

How to make a slide show
Learn how to make a slide show with photos, videos, music, and custom settings using a slide show maker.
Learn how to make a slide show with PowerPoint
Discover how to make a slide show with photos, videos, music, and custom settings using a slide show app like PowerPoint.
What is a slide show maker?
To create a slide show, you’ll want to use a slide show maker—or slide show app—which is a software program or online service that enables you create digital slide shows with text, photos, videos, music, and other special effects. The full range of slide show features and functionality varies from program to program.
Once you’ve created a slide show, it can be published on the internet or shared with others as a video file. Additionally, you can use slide shows to create dynamic, interactive content on websites.
Slide show software can be used for a variety of purposes, such as creating presentations for work, school, and even your personal life. For instance, slide shows are often used to:

Display photos during an event
Slide shows are a great way to share photos and videos with guests at a wedding, birthday, or other special event.
Create a digital photo album
Some slide shows are created for personal reasons, such as sharing important memories with family or friends.

Highlight products or services
Businesses can use slide shows to showcase their products, promote special offers and sales, or pitch their services to potential clients.
Enhance teaching, training, and public speaking
Slide shows can also provide helpful visuals in educational settings, classroom presentations, and public speaking forums.
What you need to make a slide show
When it comes to creating a slide show, there are a few things you'll need to get started. First and foremost, you'll need a device equipped with presentation software or access to an online slide show app. Secondly, you’ll need a way to display your slide show, which usually means connecting your device to a projector or big screen TV. Beyond that, you’ll need some visual aids and other media to bring your slide show to life.
Explore each of these slide show requirements in more detail:
Devices and equipment —To create a slide show, you’ll use a computer or other device—such as a tablet or mobile phone—with PowerPoint or a similar program installed. You will also need a way to project the slides onto a screen or wall. This can be done with a projector, but if you don't have one available, you can use your TV or computer monitor. Simply connect your device to the TV or monitor using an HDMI cable and select the correct input. Your slides will now be projected onto the screen.
Media —Of course, creating a slide show requires media that adds visual and even audio elements to your presentation. This can be anything from photos and videos to music and text. You can use search engines to find copyright-free media to use in your slide show.
Another option is to purchase royalty-free stock footage, images, and audio files from online media libraries. This could be a bit more expensive, but it guarantees that you have the legal right to use the media in your presentation.
Finally, you can also use your own videos, images, and even music. While this can be a time-consuming process, it does allow you to create custom content specifically for your slide show.
Slide show creator —To bring your slide show together, you’ll need a slide show creator. The slide show software you choose will depend on your presentation requirements and preferences. There are many slide show makers on the market, with Microsoft PowerPoint being one of the most popular and widely used programs globally.
How to choose a slide show maker
When choosing slide show software, it's important to consider the features and specifications that are most important to you. Some of the questions you might ask when choosing a slide show maker include:
- How easy is the software to use?
- Is the software Mac or PC compatible?
- Can I access and edit my slide show on the cloud?
- What kind of slide shows can be created with the software?
- How many photos and/or videos can be included in a slide show?
- Can text and other elements be added to slide shows?
- Are transitions and effects available for slide shows?
- Is music accompaniment an option?
- What are the options for saving and sharing your slide show?
Building a slide show doesn't have to be difficult. With the right software, you can create an engaging presentation in no time.
Six steps for creating a slide show

1. Plan your slide show
Before getting too deep into your slide show project, it’s a good idea to select and save the photos and videos you want to use. This helps you create a slide show more efficiently and purposefully, ensuring a better outcome.
4. Import media
Start adding photos, videos, and other desired media to your slides. You can upload these from your device or online media libraries. If you planned your slide show in advance, you should have all your media saved in one place.

2. Launch your slide show app
Once you’ve decided on a slide show maker, you’ll want to launch the app from whatever device you’ll be using to create your presentation.
5. Add text, music, and transitions
After you’ve arranged the visuals in your slide show, you can provide additional information and communicate sentiment using custom text, music, and timed slide transitions.

3. Choose your theme
Most slide show software offers a variety of pre-set themes, colors, and designs. You can choose one that best suits your slide show or create a custom theme using the program’s various tools and features.
6. Record, save, and share your slide show
Now you’re ready to record your slide show, which can include a voiceover or Cameo . Once your slide show is complete, you can save it as a video to your device or to the cloud, such as OneDrive . You can access your saved slide show at any time to display at events, use in meetings, share online, or send directly to other people.
How to make a slide show with photos
Adding photos to your slide show is a great way to enliven your presentation and make it more visually interesting. Here are a few different ways you can add photos to your slide show in PowerPoint.

Add photos from your device
Whether you’re using a computer, tablet, phone, or other device, you can use photos that are saved to your device to create your slide show. In PowerPoint, simply select “Insert” then “Pictures” from the program menu, then choose “This Device.” This will open your photo library and allow you to find the photos you want to use. Once you’ve selected the photos that you want to import, just click on the "Insert" button and they will be added to your slide show. If you’re using a pre-made theme, you can also right-click the image in the slide show and select “Change Picture.” Again, you will choose “This Device” to access your photo library. After inserting your photo, you can reposition it on your slide or resize it however you like.

Use stock photos
Another way to add photos in PowerPoint is to follow the same process you would when adding photos from your device, but when prompted to choose your photo source, select “From Stock Images” instead of “This Device.” This will display a library of photos that you can use in your slide show without worrying about copyright infringement. There are thousands of stock images available in most slide show maker programs. Once the library is open, you can explore existing photo categories or use keywords to search for photos that fit your needs.

Explore online photo sources
Online photos are images you can insert into a PowerPoint slide show directly from the internet, as opposed to using those you have saved on your device. This is a convenient option if you don't have photos already prepared for your slide show, or if you can’t find the right kind of photo in the stock image library. However, there are some potential risks associated with using online photos, namely that you must be careful to use royalty-free images so not to infringe on any copyrights. In PowerPoint, there is a filtering option to ensure your search results only show royalty-free photos. Inserting photos from online sources follows the same process as the previous two methods, but this time, you’ll select “From Online Sources.”
How to add videos, music, and text

How to add videos to PowerPoint slide shows
Adding videos to your slide show involves accessing videos from your device, a stock video library, or online video sources—just as you would when adding photos. In this case, however, you’ll navigate to the menu in PowerPoint and select “Insert,” followed by “Media,” then “Video.” Once your video appears on your slide, you can resize or reposition it to fit your presentation needs. You can also set your video to play automatically in the slide show by selecting “Playback” on the menu and choosing “Start Automatically.”

How to add music to PowerPoint slide shows
Much like adding videos, you can add music to individual slides in PowerPoint by navigating to “Insert” on the menu, then “Media,” and finally “Audio.” You can then import music from your device, or you can record your own audio directly in PowerPoint. However, if you want your audio to play across multiple slides in your presentation—for example, as background music for a slide show—you’ll have to take a couple of extra steps. Once you’ve imported your audio file, select “Playback” from the menu and choose the “Play in Background” option. Your music will now play across all slides. You can set one song to loop for the duration of the slide show, or you can add more songs to play continuously throughout the slide show.

How to add text to PowerPoint slide shows
Premade themes in PowerPoint make adding text slide shows easy. On slides that already have templated content, you can simply click on the text and begin editing. In addition to changing what the text says, you can resize, recolor, reposition, and add special effects to the text. Of course, you can also change the font—or style—of the text. Most of this can be done from the “Home” tab on the menu while certain effects, such as shadows, can be found on the “Shape Format” tab. If you’re designing your presentation slides from scratch, or want to create additional text, find “Insert” on the menu, then choose “Text Box” or “Word Art,” depending on your desired text effect.
Discover custom slide show settings
Add even more effects to your PowerPoint slide show with custom settings like timing, transitions, and looping.

Set slide show timing
Adding timing to your slide show is a great way to control the pacing and flow of your presentation. To add timing in PowerPoint, go to the "Transitions" tab on the menu and find the "Advance Slide" area. Make sure the box next to “After:” is checked, then input the amount of time you’d like each slide to appear on-screen. The slides will automatically advance, creating a movie-like effect that’s great for events and special occasions.

Create slide show transitions
Now that you’ve added automatic timing to your slide show, you can make it more visually appealing by creating slide transitions. Transitions are special effects that allow you to animate the way your slides change from one to the next, and there are a variety of different transitions in PowerPoint that you can choose from. You can add these transitions to your slide show from the "Transitions” tab. From there, you’ll select the transition you want to add. To preview the transition, simply click on it. You can click “Apply To All” to automatically add the same transition to every slide in your slide show, or you can manually add different transitions to different slides.

Loop your slide show
If you want your slide show to play continuously until you choose to turn it off, you can set your PowerPoint presentation to loop. This will ensure your slide show automatically starts over from the beginning once it reaches the end. To get started, navigate to the “Slide Show” tab on the menu and select “Set Up Slide Show.” When the settings window opens, check the box next to “Loop continuously until ‘ESC’” and then click “OK.” When you’re ready to turn your slide show off, simply press the Esc key on your keyboard.
Slide show template and theme tips
Search themes and templates online.
With numerous slide show themes and templates available, it’s easy to find one that fits your needs.
Customize your design
If you can’t find the perfect theme or template, you can change things like colors and fonts.
Build a custom template
If you want a blueprint to use with future slide shows, you can create your own template.
Add new slides
If you need more slides, you can choose a specific layout and your theme will be carried over.
Edit your slide layouts
Even when using a theme or template, you can rearrange slide content to highlight key information.
Add photos, videos, and text
Themes and templates make adding media easy since most slides have designated content areas.
Change or resize your fonts
If your theme’s font is too small, you can resize it or choose a new font to make it easy to read.
Reorder your slide show
Some themes and templates have a predefined sequence, but you can reorder slides to meet your needs.
Create your own slide show
Slide shows are a great way to engage your audience and present important information. Whether you're creating a slide show for personal or professional reasons, slide shows are an essential tool for anyone who wants to share information in a visually appealing manner.
Discover more ways to improve your slide show
What options are available to create a slide show?
Slide show makers come in many forms. Some slide show software can only be used on specific devices, while other slide show creators can be accessed via the cloud from any device at any time.
It’s a good idea to evaluate a variety of slide show makers to ensure that you find one with all the features you need. For instance, some slide show software skews toward business use cases and others toward personal.
Microsoft PowerPoint is a popular slide show app that allows you to save presentations to your device or the cloud, and is widely used for personal, professional, and educational purposes.
Frequently asked questions
What are slide show apps and software.
Slide show apps and software are used to create and share slide shows. Slide show programs are typically used to communicate information, diagrams, plans, or processes. They can also be used to display photos and videos at events or retail stores. Usually, slide show makers have a range of built-in features and layouts, making them easy to use, regardless of technical skill levels.
What should a slide show include?
An effective slide show should be engaging, visually appealing, and informative. To achieve this, you'll want to make sure to include the following elements:
- A catchy headline or title. This will help grab your audience's attention and set the tone for the rest of your presentation.
- A variety of images. Don't just rely on text—incorporate photos, illustrations, or even video to maximize viewership.
- Bullet points or short blocks of text. Keep your slide content concise and easy to digest; too much information will only overwhelm your viewers.
How do I make a picture slide show?
There are a few different ways to make picture slide shows. You can use online programs, or you can create a slide show directly on your computer, phone, tablet, or other device using slide show software. Some programs, such as Microsoft PowerPoint, can be accessed on your personal device and on the cloud.
How long should a slide show be?
The length of your slide show will depend on several factors, such as the topic of your presentation, the audience you're presenting to, and the amount of time you have. That said, slide shows are generally between five and ten minutes long.
How can I make a slide show better?
Here are a few tips to make your slide show more engaging:
- Add images, videos, and music to bring your slide show to life.
- Use a font that is easy to read from a distance.
- Try not to use too many words on each slide.
- Use custom transitions and timing to make your slide show flow.
- Ensure a cohesive slide show by using a theme or template.
- For live presentations, practice with the Speaker Coach feature .
Follow Microsoft 365
We use essential cookies to make Venngage work. By clicking “Accept All Cookies”, you agree to the storing of cookies on your device to enhance site navigation, analyze site usage, and assist in our marketing efforts.
Manage Cookies
Cookies and similar technologies collect certain information about how you’re using our website. Some of them are essential, and without them you wouldn’t be able to use Venngage. But others are optional, and you get to choose whether we use them or not.
Strictly Necessary Cookies
These cookies are always on, as they’re essential for making Venngage work, and making it safe. Without these cookies, services you’ve asked for can’t be provided.
Show cookie providers
- Google Login
Functionality Cookies
These cookies help us provide enhanced functionality and personalisation, and remember your settings. They may be set by us or by third party providers.
Performance Cookies
These cookies help us analyze how many people are using Venngage, where they come from and how they're using it. If you opt out of these cookies, we can’t get feedback to make Venngage better for you and all our users.
- Google Analytics
Targeting Cookies
These cookies are set by our advertising partners to track your activity and show you relevant Venngage ads on other sites as you browse the internet.
- Google Tag Manager
- Infographics
- Daily Infographics
- Popular Templates
- Accessibility
- Graphic Design
- Graphs and Charts
- Data Visualization
- Human Resources
- Beginner Guides
Blog Graphic Design 15 Effective Visual Presentation Tips To Wow Your Audience
15 Effective Visual Presentation Tips To Wow Your Audience
Written by: Krystle Wong Sep 28, 2023

So, you’re gearing up for that big presentation and you want it to be more than just another snooze-fest with slides. You want it to be engaging, memorable and downright impressive.
Well, you’ve come to the right place — I’ve got some slick tips on how to create a visual presentation that’ll take your presentation game up a notch.
Packed with presentation templates that are easily customizable, keep reading this blog post to learn the secret sauce behind crafting presentations that captivate, inform and remain etched in the memory of your audience.
Click to jump ahead:
What is a visual presentation & why is it important?
15 effective tips to make your visual presentations more engaging, 6 major types of visual presentation you should know , what are some common mistakes to avoid in visual presentations, visual presentation faqs, 5 steps to create a visual presentation with venngage.
A visual presentation is a communication method that utilizes visual elements such as images, graphics, charts, slides and other visual aids to convey information, ideas or messages to an audience.
Visual presentations aim to enhance comprehension engagement and the overall impact of the message through the strategic use of visuals. People remember what they see, making your point last longer in their heads.
Without further ado, let’s jump right into some great visual presentation examples that would do a great job in keeping your audience interested and getting your point across.
In today’s fast-paced world, where information is constantly bombarding our senses, creating engaging visual presentations has never been more crucial. To help you design a presentation that’ll leave a lasting impression, I’ve compiled these examples of visual presentations that will elevate your game.
1. Use the rule of thirds for layout
Ever heard of the rule of thirds? It’s a presentation layout trick that can instantly up your slide game. Imagine dividing your slide into a 3×3 grid and then placing your text and visuals at the intersection points or along the lines. This simple tweak creates a balanced and seriously pleasing layout that’ll draw everyone’s eyes.
2. Get creative with visual metaphors
Got a complex idea to explain? Skip the jargon and use visual metaphors. Throw in images that symbolize your point – for example, using a road map to show your journey towards a goal or using metaphors to represent answer choices or progress indicators in an interactive quiz or poll.
3. Visualize your data with charts and graphs
The right data visualization tools not only make content more appealing but also aid comprehension and retention. Choosing the right visual presentation for your data is all about finding a good match.
For ordinal data, where things have a clear order, consider using ordered bar charts or dot plots. When it comes to nominal data, where categories are on an equal footing, stick with the classics like bar charts, pie charts or simple frequency tables. And for interval-ratio data, where there’s a meaningful order, go for histograms, line graphs, scatterplots or box plots to help your data shine.
In an increasingly visual world, effective visual communication is a valuable skill for conveying messages. Here’s a guide on how to use visual communication to engage your audience while avoiding information overload.

4. Employ the power of contrast
Want your important stuff to pop? That’s where contrast comes in. Mix things up with contrasting colors, fonts or shapes. It’s like highlighting your key points with a neon marker – an instant attention grabber.
5. Tell a visual story
Structure your slides like a storybook and create a visual narrative by arranging your slides in a way that tells a story. Each slide should flow into the next, creating a visual narrative that keeps your audience hooked till the very end.
Icons and images are essential for adding visual appeal and clarity to your presentation. Venngage provides a vast library of icons and images, allowing you to choose visuals that resonate with your audience and complement your message.

6. Show the “before and after” magic
Want to drive home the impact of your message or solution? Whip out the “before and after” technique. Show the current state (before) and the desired state (after) in a visual way. It’s like showing a makeover transformation, but for your ideas.
7. Add fun with visual quizzes and polls
To break the monotony and see if your audience is still with you, throw in some quick quizzes or polls. It’s like a mini-game break in your presentation — your audience gets involved and it makes your presentation way more dynamic and memorable.
8. End with a powerful visual punch
Your presentation closing should be a showstopper. Think a stunning clip art that wraps up your message with a visual bow, a killer quote that lingers in minds or a call to action that gets hearts racing.

9. Engage with storytelling through data
Use storytelling magic to bring your data to life. Don’t just throw numbers at your audience—explain what they mean, why they matter and add a bit of human touch. Turn those stats into relatable tales and watch your audience’s eyes light up with understanding.

10. Use visuals wisely
Your visuals are the secret sauce of a great presentation. Cherry-pick high-quality images, graphics, charts and videos that not only look good but also align with your message’s vibe. Each visual should have a purpose – they’re not just there for decoration.
11. Utilize visual hierarchy
Employ design principles like contrast, alignment and proximity to make your key info stand out. Play around with fonts, colors and placement to make sure your audience can’t miss the important stuff.
12. Engage with multimedia
Static slides are so last year. Give your presentation some sizzle by tossing in multimedia elements. Think short video clips, animations, or a touch of sound when it makes sense, including an animated logo . But remember, these are sidekicks, not the main act, so use them smartly.
13. Interact with your audience
Turn your presentation into a two-way street. Start your presentation by encouraging your audience to join in with thought-provoking questions, quick polls or using interactive tools. Get them chatting and watch your presentation come alive.

When it comes to delivering a group presentation, it’s important to have everyone on the team on the same page. Venngage’s real-time collaboration tools enable you and your team to work together seamlessly, regardless of geographical locations. Collaborators can provide input, make edits and offer suggestions in real time.
14. Incorporate stories and examples
Weave in relatable stories, personal anecdotes or real-life examples to illustrate your points. It’s like adding a dash of spice to your content – it becomes more memorable and relatable.
15. Nail that delivery
Don’t just stand there and recite facts like a robot — be a confident and engaging presenter. Lock eyes with your audience, mix up your tone and pace and use some gestures to drive your points home. Practice and brush up your presentation skills until you’ve got it down pat for a persuasive presentation that flows like a pro.
Venngage offers a wide selection of professionally designed presentation templates, each tailored for different purposes and styles. By choosing a template that aligns with your content and goals, you can create a visually cohesive and polished presentation that captivates your audience.
Looking for more presentation ideas ? Why not try using a presentation software that will take your presentations to the next level with a combination of user-friendly interfaces, stunning visuals, collaboration features and innovative functionalities that will take your presentations to the next level.
Visual presentations come in various formats, each uniquely suited to convey information and engage audiences effectively. Here are six major types of visual presentations that you should be familiar with:
1. Slideshows or PowerPoint presentations
Slideshows are one of the most common forms of visual presentations. They typically consist of a series of slides containing text, images, charts, graphs and other visual elements. Slideshows are used for various purposes, including business presentations, educational lectures and conference talks.

2. Infographics
Infographics are visual representations of information, data or knowledge. They combine text, images and graphics to convey complex concepts or data in a concise and visually appealing manner. Infographics are often used in marketing, reporting and educational materials.
Don’t worry, they are also super easy to create thanks to Venngage’s fully customizable infographics templates that are professionally designed to bring your information to life. Be sure to try it out for your next visual presentation!

3. Video presentation
Videos are your dynamic storytellers. Whether it’s pre-recorded or happening in real-time, videos are the showstoppers. You can have interviews, demos, animations or even your own mini-documentary. Video presentations are highly engaging and can be shared in both in-person and virtual presentations .
4. Charts and graphs
Charts and graphs are visual representations of data that make it easier to understand and analyze numerical information. Common types include bar charts, line graphs, pie charts and scatterplots. They are commonly used in scientific research, business reports and academic presentations.
Effective data visualizations are crucial for simplifying complex information and Venngage has got you covered. Venngage’s tools enable you to create engaging charts, graphs,and infographics that enhance audience understanding and retention, leaving a lasting impression in your presentation.

5. Interactive presentations
Interactive presentations involve audience participation and engagement. These can include interactive polls, quizzes, games and multimedia elements that allow the audience to actively participate in the presentation. Interactive presentations are often used in workshops, training sessions and webinars.
Venngage’s interactive presentation tools enable you to create immersive experiences that leave a lasting impact and enhance audience retention. By incorporating features like clickable elements, quizzes and embedded multimedia, you can captivate your audience’s attention and encourage active participation.
6. Poster presentations
Poster presentations are the stars of the academic and research scene. They consist of a large poster that includes text, images and graphics to communicate research findings or project details and are usually used at conferences and exhibitions. For more poster ideas, browse through Venngage’s gallery of poster templates to inspire your next presentation.

Different visual presentations aside, different presentation methods also serve a unique purpose, tailored to specific objectives and audiences. Find out which type of presentation works best for the message you are sending across to better capture attention, maintain interest and leave a lasting impression.
To make a good presentation , it’s crucial to be aware of common mistakes and how to avoid them. Without further ado, let’s explore some of these pitfalls along with valuable insights on how to sidestep them.
Overloading slides with text
Text heavy slides can be like trying to swallow a whole sandwich in one bite – overwhelming and unappetizing. Instead, opt for concise sentences and bullet points to keep your slides simple. Visuals can help convey your message in a more engaging way.
Using low-quality visuals
Grainy images and pixelated charts are the equivalent of a scratchy vinyl record at a DJ party. High-resolution visuals are your ticket to professionalism. Ensure that the images, charts and graphics you use are clear, relevant and sharp.
Choosing the right visuals for presentations is important. To find great visuals for your visual presentation, Browse Venngage’s extensive library of high-quality stock photos. These images can help you convey your message effectively, evoke emotions and create a visually pleasing narrative.
Ignoring design consistency
Imagine a book with every chapter in a different font and color – it’s a visual mess. Consistency in fonts, colors and formatting throughout your presentation is key to a polished and professional look.
Reading directly from slides
Reading your slides word-for-word is like inviting your audience to a one-person audiobook session. Slides should complement your speech, not replace it. Use them as visual aids, offering key points and visuals to support your narrative.
Lack of visual hierarchy
Neglecting visual hierarchy is like trying to find Waldo in a crowd of clones. Use size, color and positioning to emphasize what’s most important. Guide your audience’s attention to key points so they don’t miss the forest for the trees.
Ignoring accessibility
Accessibility isn’t an option these days; it’s a must. Forgetting alt text for images, color contrast and closed captions for videos can exclude individuals with disabilities from understanding your presentation.
Relying too heavily on animation
While animations can add pizzazz and draw attention, overdoing it can overshadow your message. Use animations sparingly and with purpose to enhance, not detract from your content.
Using jargon and complex language
Keep it simple. Use plain language and explain terms when needed. You want your message to resonate, not leave people scratching their heads.
Not testing interactive elements
Interactive elements can be the life of your whole presentation, but not testing them beforehand is like jumping into a pool without checking if there’s water. Ensure that all interactive features, from live polls to multimedia content, work seamlessly. A smooth experience keeps your audience engaged and avoids those awkward technical hiccups.
Presenting complex data and information in a clear and visually appealing way has never been easier with Venngage. Build professional-looking designs with our free visual chart slide templates for your next presentation.
What software or tools can I use to create visual presentations?
You can use various software and tools to create visual presentations, including Microsoft PowerPoint, Google Slides, Adobe Illustrator, Canva, Prezi and Venngage, among others.
What is the difference between a visual presentation and a written report?
The main difference between a visual presentation and a written report is the medium of communication. Visual presentations rely on visuals, such as slides, charts and images to convey information quickly, while written reports use text to provide detailed information in a linear format.
How do I effectively communicate data through visual presentations?
To effectively communicate data through visual presentations, simplify complex data into easily digestible charts and graphs, use clear labels and titles and ensure that your visuals support the key messages you want to convey.
Are there any accessibility considerations for visual presentations?
Accessibility considerations for visual presentations include providing alt text for images, ensuring good color contrast, using readable fonts and providing transcripts or captions for multimedia content to make the presentation inclusive.
Most design tools today make accessibility hard but Venngage’s Accessibility Design Tool comes with accessibility features baked in, including accessible-friendly and inclusive icons.
How do I choose the right visuals for my presentation?
Choose visuals that align with your content and message. Use charts for data, images for illustrating concepts, icons for emphasis and color to evoke emotions or convey themes.
What is the role of storytelling in visual presentations?
Storytelling plays a crucial role in visual presentations by providing a narrative structure that engages the audience, helps them relate to the content and makes the information more memorable.
How can I adapt my visual presentations for online or virtual audiences?
To adapt visual presentations for online or virtual audiences, focus on concise content, use engaging visuals, ensure clear audio, encourage audience interaction through chat or polls and rehearse for a smooth online delivery.
What is the role of data visualization in visual presentations?
Data visualization in visual presentations simplifies complex data by using charts, graphs and diagrams, making it easier for the audience to understand and interpret information.
How do I choose the right color scheme and fonts for my visual presentation?
Choose a color scheme that aligns with your content and brand and select fonts that are readable and appropriate for the message you want to convey.
How can I measure the effectiveness of my visual presentation?
Measure the effectiveness of your visual presentation by collecting feedback from the audience, tracking engagement metrics (e.g., click-through rates for online presentations) and evaluating whether the presentation achieved its intended objectives.
Ultimately, creating a memorable visual presentation isn’t just about throwing together pretty slides. It’s about mastering the art of making your message stick, captivating your audience and leaving a mark.
Lucky for you, Venngage simplifies the process of creating great presentations, empowering you to concentrate on delivering a compelling message. Follow the 5 simple steps below to make your entire presentation visually appealing and impactful:
1. Sign up and log In: Log in to your Venngage account or sign up for free and gain access to Venngage’s templates and design tools.
2. Choose a template: Browse through Venngage’s presentation template library and select one that best suits your presentation’s purpose and style. Venngage offers a variety of pre-designed templates for different types of visual presentations, including infographics, reports, posters and more.
3. Edit and customize your template: Replace the placeholder text, image and graphics with your own content and customize the colors, fonts and visual elements to align with your presentation’s theme or your organization’s branding.
4. Add visual elements: Venngage offers a wide range of visual elements, such as icons, illustrations, charts, graphs and images, that you can easily add to your presentation with the user-friendly drag-and-drop editor.
5. Save and export your presentation: Export your presentation in a format that suits your needs and then share it with your audience via email, social media or by embedding it on your website or blog .
So, as you gear up for your next presentation, whether it’s for business, education or pure creative expression, don’t forget to keep these visual presentation ideas in your back pocket.
Feel free to experiment and fine-tune your approach and let your passion and expertise shine through in your presentation. With practice, you’ll not only build presentations but also leave a lasting impact on your audience – one slide at a time.
Discover popular designs

Infographic maker

Brochure maker

White paper online

Newsletter creator

Flyer maker

Timeline maker

Letterhead maker

Mind map maker

Ebook maker
Cloud Storage
Custom Business Email
Video and voice conferencing
Shared Calendars
Word Processing
Spreadsheets
Presentation Builder
Survey builder
Google Workspace
An integrated suit of secure, cloud-native collaboration and productivity apps powered by Google AI.
Tell impactful stories, with Google Slides
Create, present, and collaborate on online presentations in real-time and from any device.
- For my personal use
- For work or my business
Jeffery Clark
T h i s c h a r t h e l p s b r i d g i n g t h e s t o r y !
E s t i m a t e d b u d g e t
Make beautiful presentations, together
Stay in sync in your slides, with easy sharing and real-time editing. Use comments and assign action items to build your ideas together.
Present slideshows with confidence
With easy-to-use presenter view, speaker notes, and live captions, Slides makes presenting your ideas a breeze. You can even present to Google Meet video calls directly from Slides.
Seamlessly connect to your other Google apps
Slides is thoughtfully connected to other Google apps you love, saving you time. Embed charts from Google Sheets or reply to comments directly from Gmail. You can even search the web and Google Drive for relevant content and images directly from Slides.
Extend collaboration and intelligence to PowerPoint files
Easily edit Microsoft PowerPoint presentations online without converting them, and layer on Slides’ enhanced collaborative and assistive features like comments, action items, and Smart Compose.
Work on fresh content
With Slides, everyone’s working on the latest version of a presentation. And with edits automatically saved in version history, it’s easy to track or undo changes.
Make slides faster, with built-in intelligence
Assistive features like Smart Compose and autocorrect help you build slides faster with fewer errors.
Stay productive, even offline
You can access, create, and edit Slides even without an internet connection, helping you stay productive from anywhere.
Security, compliance, and privacy
Secure by default
We use industry-leading security measures to keep your data safe, including advanced malware protections. Slides is also cloud-native, eliminating the need for local files and minimizing risk to your devices.
Encryption in transit and at rest
All files uploaded to Google Drive or created in Slides are encrypted in transit and at rest.
Compliance to support regulatory requirements
Our products, including Slides, regularly undergo independent verification of their security, privacy, and compliance controls .
Private by design
Slides adheres to the same robust privacy commitments and data protections as the rest of Google Cloud’s enterprise services .
You control your data.
We never use your slides content for ad purposes., we never sell your personal information to third parties., find the plan that’s right for you, google slides is a part of google workspace.
Every plan includes
Collaborate from anywhere, on any device
Access, create, and edit your presentations wherever you are — from any mobile device, tablet, or computer — even when offline.
Get a head start with templates
Choose from a variety of presentations, reports, and other professionally-designed templates to kick things off quickly..
Photo Album
Book Report
Visit the Slides Template Gallery for more.
Ready to get started?
10 Free PowerPoint Templates to Present Your Photos With Style
The most common use of PowerPoint with photos is their use as photo albums. Create your own...or use the hundreds of free templates in the Office template gallery. We pick ten attractive ones.
You might think Photoshop is the best tool for putting together a photo collage, but actually PowerPoint offers plenty of free templates for you to use instead. Here's how to use a template in PowerPoint along with all the best PowerPoint photo collage templates you have to choose from.
Why Use PowerPoint Photo Collage Templates?
Share your photos: For our most popular preoccupation with photos—sharing.
Show off photos with style: A professional photo collage template can add gravity and enhance your photos.
Save time: Microsoft PowerPoint templates for photos are molds for standard layouts. Why reinvent the wheel? Save time with pre-made photography templates so you can focus on other things instead.
Showcase creativity: Turn a long-term photography project into a creative PowerPoint photo album presented as a slideshow.
How to Search for Free PowerPoint Photo Collage Templates
The most common use of Microsoft PowerPoint with photos is to use it as a photo album. PowerPoint ships with some default photo templates, but you can also use free templates in the Office Online Template & Themes gallery.
Follow these steps in Office 365. It should be similar for other versions of Microsoft Office as well.
- You can tweak your slides further by applying Themes from the Design tab with just a click. A theme is a predefined combination of colors, fonts, and effects. Different themes are suitable for different slide layouts.
Tip: You can pin your favorite templates to the New screen.
The 10 Best PowerPoint Photo Templates
Good presenters know not only what to present but also how to present. These 10 professional photo collage templates do some of the handholding for you.
1. Stay Minimal With the Classic Photo Album
The Classic Photo Album PowerPoint template is a minimal theme suitable for black and white street photography. Use this to create a personal portfolio. Limited to two colors, it doesn't distract from the photos you use the template for.
If you want to go with color, customize the default theme background, colors, number of images, alignment of thumbnails, and more by using the Ribbon.
2. Make a Baby Photo Collage
This PowerPoint photo slideshow template presents your cute baby pictures in a vertical style. You can use a different number of photos in the slides and write down memories associated with the photos.
3. A PowerPoint Collage for Wedding Photos
The elegant Wedding Photo Album is a compilation of 17 slides in different layouts. You will find other wedding album templates in the gallery, but this is an understated photo collage. You can add up to five wedding photos to create a collage. For more choices, search with a "wedding photo album" keyword.
4. Birthday Photo Album Template for Any Age
A common use of collages is to put together a birthday photo album. This PowerPoint template for birthday photos is easy to adapt to your needs. The 15 deck template also comes with editing instructions if you are a beginner on PowerPoint and need some help.
5. A Stylish Biography Template for Class
Studying the biographies of achievers is required reading in many grade levels. This is not for your photos but for profiling the life of famous men and women in the class. The Biography Presentation template is a well-designed template with space for photos and biographical information. Use each slide to focus on a single aspect of the achiever's life.
6. Escape With a Road Trip Photo Album Template
Just looking at the collage of placeholders for your road trip photos might make you want to take one. This beautiful PowerPoint template has eight slides, so you might need more of them if you bring back lots of memories.
7. Have Fun With a Party Photo Album Template
A fun party can throw up a lot of little moments. Capture them all in a slideshow with this 21-slide PowerPoint template. This photo collage template is colorful to match any fun theme for your party.
8. Remember Someone With a Memorial Album
Use the Floral memorial album template to pay tribute with a PowerPoint slideshow. The eight slides in the template are designed for different photos and one of the slides can even hold eight photos. This presentation design is somber but stylish at the same time.
9. Send a Reunion Reminder With a Family Photo Album
Present a few loving family photos to inspire everyone to start preparing for Thanksgiving and Christmas. The theme of these PowerPoint slides is simple, and you can easily add a few more slides to the default five this deck comes with.
10. Create a Stunning Photo Book
You might feel overwhelmed if someone asked you to put together a quick photo book. But use this subtle yet stylish PowerPoint photo book template to get the job done in no time. The name and the placeholder images might suggest a fashion theme, but you can easily repurpose it for any photos.
Let's Not Forget Office Online
You might not use PowerPoint Online for crafting that killer presentation, but it's still a free alternative to Microsoft Office with plenty of templates.
While most of the online photo templates are crossovers from the Office suite gallery, there are still some exceptions. For example, the Animated picture collection template.
You can always download a template from the online gallery to your desktop. And you can save your presentation to a web location just as easily with OneDrive, then access it from there with Office 365.
Other Sources of Free PowerPoint Templates
There also lots of non-Microsoft sources of free Microsoft PowerPoint templates and backgrounds. Search with a keyword like "photos" or "photo album" to find them. Here are a few suggestions:
- SlideHunter
- PPTtemplate.net
- PresenterMedia
- Powered Template
- Graphic River (paid)
Templates can help you take shortcuts through the time-consuming task of designing a presentation. That way you can save more time for perfecting the look of your presentation with a few profession design tips.
20 Great Examples of PowerPoint Presentation Design [+ Templates]
Published: January 17, 2024
When it comes to PowerPoint presentation design, there's no shortage of avenues you can take.

While all that choice — colors, formats, visuals, fonts — can feel liberating, it‘s important that you’re careful in your selection as not all design combinations add up to success.
![presentations with images → Free Download: 10 PowerPoint Presentation Templates [Access Now]](https://no-cache.hubspot.com/cta/default/53/2d0b5298-2daa-4812-b2d4-fa65cd354a8e.png)
In this blog post, I’m sharing some of my favorite PowerPoint tips and templates to help you nail your next presentation.
Table of Contents
What makes a good PowerPoint presentation?
Powerpoint design ideas, best powerpoint presentation slides, good examples of powerpoint presentation design.
In my opinion, a great PowerPoint presentation gets the point across succinctly while using a design that doesn't detract from it.
Here are some of the elements I like to keep in mind when I’m building my own.
1. Minimal Animations and Transitions
Believe it or not, animations and transitions can take away from your PowerPoint presentation. Why? Well, they distract from the content you worked so hard on.
A good PowerPoint presentation keeps the focus on your argument by keeping animations and transitions to a minimum. I suggest using them tastefully and sparingly to emphasize a point or bring attention to a certain part of an image.
2. Cohesive Color Palette
I like to refresh my memory on color theory when creating a new PowerPoint presentation.
A cohesive color palette uses complementary and analogous colors to draw the audience’s attention and help emphasize certain aspects at the right time.

10 Free PowerPoint Templates
Download ten free PowerPoint templates for a better presentation.
- Creative templates.
- Data-driven templates.
- Professional templates.
You're all set!
Click this link to access this resource at any time.
Tell us a little about yourself below to gain access today:
It‘s impossible for me to tell you the specific design ideas you should go after in your next PowerPoint, because, well, I don’t know what the goal of your presentation is.
Luckily, new versions of PowerPoint actually suggest ideas for you based on the content you're presenting. This can help you keep up with the latest trends in presentation design .
PowerPoint is filled with interesting boilerplate designs you can start with. To find these suggestions, open PowerPoint and click the “Design” tab in your top navigation bar. Then, on the far right side, you'll see the following choices:


Atlas (Theme)
Covering a more creative subject for a younger or more energetic audience? I’d recommend using the cover slide design below. Its vibrant red color blocks and fun lines will appeal to your audience.
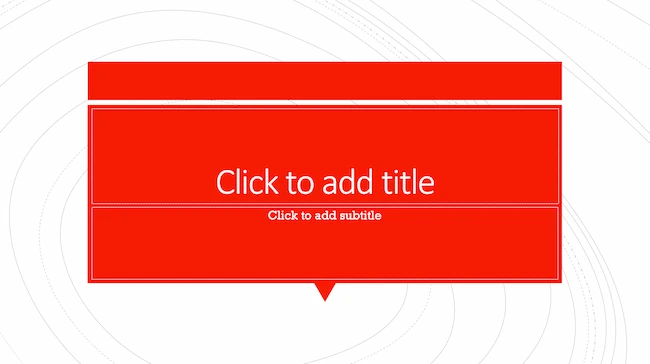
This simplistic presentation example employs several different colors and font weights, but instead of coming off as disconnected, the varied colors work with one another to create contrast and call out specific concepts.
What I like: The big, bold numbers help set the reader's expectations, as they clearly signify how far along the viewer is in the list of tips.
10. “Pixar's 22 Rules to Phenomenal Storytelling,” Gavin McMahon
This presentation by Gavin McMahon features color in all the right places. While each of the background images boasts a bright, spotlight-like design, all the characters are intentionally blacked out.
What I like: This helps keep the focus on the tips, while still incorporating visuals. Not to mention, it's still easy for me to identify each character without the details. (I found you on slide eight, Nemo.)
11. “Facebook Engagement and Activity Report,” We Are Social
Here's another great example of data visualization in the wild.
What I like: Rather than displaying numbers and statistics straight up, this presentation calls upon interesting, colorful graphs, and charts to present the information in a way that just makes sense.
12. “The GaryVee Content Model,” Gary Vaynerchuk
This wouldn‘t be a true Gary Vaynerchuk presentation if it wasn’t a little loud, am I right?
What I like: Aside from the fact that I love the eye-catching, bright yellow background, Vaynerchuk does a great job of incorporating screenshots on each slide to create a visual tutorial that coincides with the tips. He also does a great job including a visual table of contents that shows your progress as you go .
13. “20 Tweetable Quotes to Inspire Marketing & Design Creative Genius,” IMPACT Branding & Design
We‘ve all seen our fair share of quote-chronicling presentations but that isn’t to say they were all done well. Often the background images are poor quality, the text is too small, or there isn't enough contrast.
Well, this professional presentation from IMPACT Branding & Design suffers from none of said challenges.
What I like: The colorful filters over each background image create just enough contrast for the quotes to stand out.
14. “The Great State of Design,” Stacy Kvernmo
This presentation offers up a lot of information in a way that doesn't feel overwhelming.
What I like: The contrasting colors create visual interest and “pop,” and the comic images (slides 6 through 12) are used to make the information seem less buttoned-up and overwhelming.
15. “Clickbait: A Guide To Writing Un-Ignorable Headlines,” Ethos3
Not going to lie, it was the title that convinced me to click through to this presentation but the awesome design kept me there once I arrived.
What I like: This simple design adheres to a consistent color pattern and leverages bullet points and varied fonts to break up the text nicely.
16. “Digital Transformation in 50 Soundbites,” Julie Dodd
This design highlights a great alternative to the “text-over-image” display we've grown used to seeing.
What I like: By leveraging a split-screen approach to each presentation slide, Julie Dodd was able to serve up a clean, legible quote without sacrificing the power of a strong visual.
17. “Fix Your Really Bad PowerPoint,” Slide Comet
When you‘re creating a PowerPoint about how everyone’s PowerPoints stink, yours had better be terrific. The one above, based on the ebook by Seth Godin, keeps it simple without boring its audience.
What I like: Its clever combinations of fonts, together with consistent color across each slide, ensure you're neither overwhelmed nor unengaged.
18. “How Google Works,” Eric Schmidt
Simple, clever doodles tell the story of Google in a fun and creative way. This presentation reads almost like a storybook, making it easy to move from one slide to the next.
What I like: This uncluttered approach provides viewers with an easy-to-understand explanation of a complicated topic.
19. “What Really Differentiates the Best Content Marketers From The Rest,” Ross Simmonds
Let‘s be honest: These graphics are hard not to love. I especially appreciate the author’s cartoonified self-portrait that closes out the presentation. Well played, Ross Simmonds.
What I like: Rather than employing the same old stock photos, this unique design serves as a refreshing way to present information that's both valuable and fun.
20. “Be A Great Product Leader,” Adam Nash
This presentation by Adam Nash immediately draws attention by putting the company's logo first — a great move if your company is well known.
What I like: He uses popular images, such as ones of Megatron and Pinocchio, to drive his points home. In the same way, you can take advantage of popular images and media to keep your audience engaged.
PowerPoint Presentation Examples for the Best Slide Presentation
Mastering a PowerPoint presentation begins with the design itself.
Get inspired by my ideas above to create a presentation that engages your audience, builds upon your point, and helps you generate leads for your brand.
Editor's note: This post was originally published in March 2013 and has been updated for comprehensiveness. This article was written by a human, but our team uses AI in our editorial process. Check out our full disclosure to learn more about how we use AI.
![presentations with images Blog - Beautiful PowerPoint Presentation Template [List-Based]](https://no-cache.hubspot.com/cta/default/53/013286c0-2cc2-45f8-a6db-c71dad0835b8.png)
Don't forget to share this post!
Related articles.
![presentations with images How to Create the Best PowerPoint Presentations [Examples & Templates]](https://blog.hubspot.com/hubfs/powerpoint.webp)
How to Create the Best PowerPoint Presentations [Examples & Templates]
![presentations with images 17 PowerPoint Presentation Tips From Pro Presenters [+ Templates]](https://blog.hubspot.com/hubfs/powerpoint-design-tricks_7.webp)
17 PowerPoint Presentation Tips From Pro Presenters [+ Templates]
![presentations with images How to Write an Ecommerce Business Plan [Examples & Template]](https://blog.hubspot.com/hubfs/ecommerce%20business%20plan.png)
How to Write an Ecommerce Business Plan [Examples & Template]
![presentations with images How to Create an Infographic in Under an Hour — the 2024 Guide [+ Free Templates]](https://blog.hubspot.com/hubfs/Make-infographic-hero%20%28598%20%C3%97%20398%20px%29.jpg)
How to Create an Infographic in Under an Hour — the 2024 Guide [+ Free Templates]

Get Buyers to Do What You Want: The Power of Temptation Bundling in Sales

How to Create an Engaging 5-Minute Presentation
![presentations with images How to Start a Presentation [+ Examples]](https://blog.hubspot.com/hubfs/how-to-start-presenting.webp)
How to Start a Presentation [+ Examples]

120 Presentation Topic Ideas Help You Hook Your Audience

The Presenter's Guide to Nailing Your Next PowerPoint
![presentations with images How to Create a Stunning Presentation Cover Page [+ Examples]](https://blog.hubspot.com/hubfs/presentation-cover-page_3.webp)
How to Create a Stunning Presentation Cover Page [+ Examples]
Marketing software that helps you drive revenue, save time and resources, and measure and optimize your investments — all on one easy-to-use platform
From Ideas to Impactful Presentations
Free Templates & Infographics for PowerPoint and Google Slides
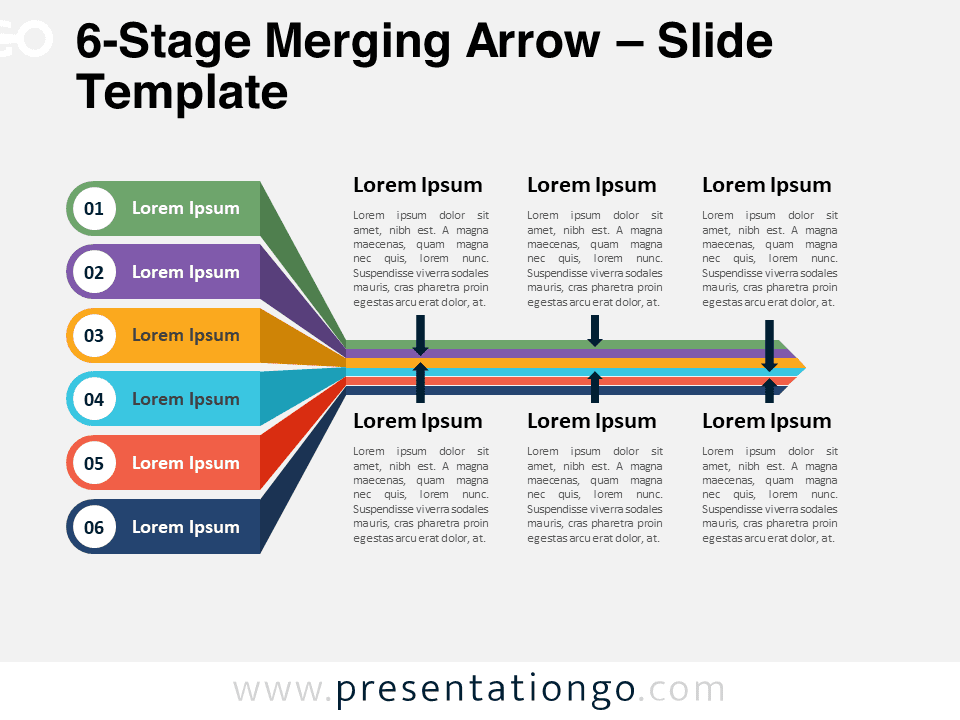
6-Stage Merging Arrow
Google Slides , PPTX
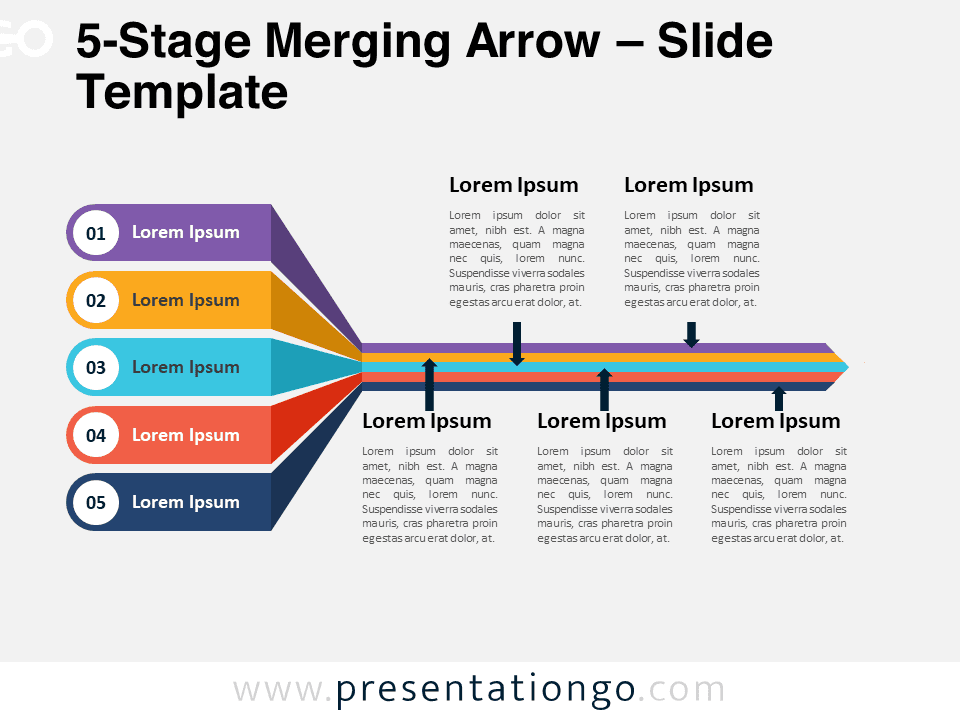
5-Stage Merging Arrow

4-Stage Merging Arrow

3-Stage Merging Arrow

Abstract Petal Diagram

Tabbed Timeline
Trending templates, ideas & resources.
Uncover a world of innovative ideas, creative insights, and design tips to enhance your PowerPoint and Google Slides presentations.

Mastering Text Emphasis in Your Presentation: Tips and Techniques

2023 Presentation Design Trends

How to Ace Your Sales Presentation in 10 Steps

How To Install Color Theme XML Files in PowerPoint
Presentationgo – 2,550 free google slides themes and powerpoint templates.
Comprehensive Collection
Explore 2,550 free templates and graphics for captivating presentations, with new content added daily.
Premium-Quality Designs
Expertly crafted graphics by designers and fine-tuned by seasoned presenters for maximum impact.
Effortless Customization
Fully editable graphics for seamless modification, tailored to your specific needs.
Absolutely Free
Experience hassle-free, 100% free downloads without the need for registration – access through a direct link instantly.
PresentationGO is your go-to source for an extensive and ever-expanding library of free templates tailored for PowerPoint and Google Slides . Our collection is rich in diversity, covering a wide spectrum of graphics specifically designed for presentations across various domains, ensuring you find exactly what you need for your next project.
Crafted with premium quality by skilled designers, our unique and exclusive designs are meticulously optimized for slide formats, guaranteeing to elevate the effectiveness of your presentations. With over 2,550 high-quality templates , PresentationGO offers a vast selection that includes themes and backgrounds, charts and diagrams, text and tables, timelines and planning, as well as graphics and metaphors and maps.
Our fully editable graphics and themes are designed for effortless customization , allowing you to tailor each template to meet your unique needs. Available in both standard and widescreen formats and optimized for light and dark backgrounds , our templates ensure your presentations are visually appealing and professional, without the need for additional adjustments.
In conclusion, PresentationGO provides an all-inclusive resource for Google Slides themes and PowerPoint templates , encompassing everything required to create an engaging, visually stunning presentation. Embark on exploring our remarkable collection today to discover the perfect elements that will make your presentation stand out.
Love our templates? Show your support with a coffee!
Thank you for fueling our creativity.
Charts & Diagrams
Text & Tables
Graphics & Metaphors
Timelines & Planning
Best-Ofs & Tips
Terms and Conditions
Privacy Statement
Cookie Policy
Digital Millennium Copyright Act (DMCA) Policy
© Copyright 2024 Ofeex | PRESENTATIONGO® is a registered trademark | All rights reserved.

To provide the best experiences, we and our partners use technologies like cookies to store and/or access device information. Consenting to these technologies will allow us and our partners to process personal data such as browsing behavior or unique IDs on this site and show (non-) personalized ads. Not consenting or withdrawing consent, may adversely affect certain features and functions.
Click below to consent to the above or make granular choices. Your choices will be applied to this site only. You can change your settings at any time, including withdrawing your consent, by using the toggles on the Cookie Policy, or by clicking on the manage consent button at the bottom of the screen.
Thank you for downloading this template!
Remember, you can use it for free but you have to attribute PresentationGO . For example, you can use the following text:
If you really like our free templates and want to thank/help us, you can:
Thank you for your support
- PRO Courses Guides New Tech Help Pro Expert Videos About wikiHow Pro Upgrade Sign In
- EDIT Edit this Article
- EXPLORE Tech Help Pro About Us Random Article Quizzes Request a New Article Community Dashboard This Or That Game Popular Categories Arts and Entertainment Artwork Books Movies Computers and Electronics Computers Phone Skills Technology Hacks Health Men's Health Mental Health Women's Health Relationships Dating Love Relationship Issues Hobbies and Crafts Crafts Drawing Games Education & Communication Communication Skills Personal Development Studying Personal Care and Style Fashion Hair Care Personal Hygiene Youth Personal Care School Stuff Dating All Categories Arts and Entertainment Finance and Business Home and Garden Relationship Quizzes Cars & Other Vehicles Food and Entertaining Personal Care and Style Sports and Fitness Computers and Electronics Health Pets and Animals Travel Education & Communication Hobbies and Crafts Philosophy and Religion Work World Family Life Holidays and Traditions Relationships Youth
- Browse Articles
- Learn Something New
- Quizzes Hot
- This Or That Game
- Train Your Brain
- Explore More
- Support wikiHow
- About wikiHow
- Log in / Sign up
- Education and Communications
- Presentations
How to Create a Photo Slideshow with PowerPoint
Last Updated: February 6, 2023 Fact Checked
wikiHow is a “wiki,” similar to Wikipedia, which means that many of our articles are co-written by multiple authors. To create this article, 57 people, some anonymous, worked to edit and improve it over time. There are 12 references cited in this article, which can be found at the bottom of the page. This article has been fact-checked, ensuring the accuracy of any cited facts and confirming the authority of its sources. This article has been viewed 935,767 times. Learn more...
With so many fun and accessible ways to take photos, there is no wonder why everyone is so photo-happy these days. As easy as it may be to stock up on photos, it can be a challenge to keep them organized. One great way to keep your photos in a convenient place, that is easy to access when you want to reminisce on special memories, is by uploading them into PowerPoint. By doing this, you can create a slideshow that is a fun-filled way to back up the memories in your life.
Creating Photo Slideshows for PC Computers

- Remember to save your presentation after something that will help you to remember what pictures are in the file. This will help you to locate them later on.

- Select a layout that will accommodate your image, such as a slide with a title box and an image box, a slide with just an image box, or even a blank slide.

- Double-click inside the image box (or go to Insert > Picture > From File ), then browse to the desired image.
- Click "Okay" or "Insert" to add the image. If you don't like the way it looks, select the image and click on "Picture" to change it out for a different one. You can also select the image and hit "Delete" to remove the picture.

- Locate the "Slide Sorter" button near the bottom of the image pane. Then, click and drag the slides to the desired destinations.

- To add music, click on the movies and audio icon located under the "Insert" tab. First, go to "Audio from file", and then, click on "Music" to pull up your music. When you choose the song you want, click on the song, and press "Link to file" before pressing "Insert". [9] X Research source
- You can choose if the song plays for just one slide or the entire presentation by clicking on "Format Audio" next to the "Home" button, and then, clicking on "Play Across Slides" under "Audio Options". [10] X Research source

Creating Photo Slideshows for Mac Computers

- You can scroll through your photos and choose the ones you want to add to your slideshow by double-clicking on them.

- To add music, click on the movies and audio icon located at the top of the PowerPoint screen. Then, click on "Music" and all of your music should appear. When you choose the song you want, drag and drop the file onto one of your slides.
- You can choose if the song plays for just one slide or the entire presentation by clicking on "Format Audio" next to the "Home" button, and then, clicking on "Play Across Slides" under "Audio Options".

Sample Slideshow

Community Q&A
- Choose a theme for the photo slideshow. If the photos are from a summer vacation, choose a bright yellow background or upbeat music. Thanks Helpful 0 Not Helpful 0

You Might Also Like

- ↑ https://support.microsoft.com/en-us/office/create-a-presentation-in-powerpoint-422250f8-5721-4cea-92cc-202fa7b89617
- ↑ https://support.microsoft.com/en-us/office/save-your-presentation-file-34377c9c-a1e5-44e1-9c3f-e6e72ee6c541
- ↑ https://tsengcollege.csun.edu/sites/default/files/PDFs/forWindows/Slide_Titles_in_Microsoft_PowerPoint.pdf
- ↑ https://support.microsoft.com/en-us/office/add-rearrange-duplicate-and-delete-slides-in-powerpoint-e35a232d-3fd0-4ee1-abee-d7d4d6da92fc
- ↑ https://support.microsoft.com/en-us/office/insert-a-picture-in-powerpoint-5f7368d2-ee94-4b94-a6f2-a663646a07e1
- ↑ https://support.microsoft.com/en-us/office/add-transitions-between-slides-e89a076e-ed81-404e-9598-021a918fa1ba
- ↑ https://guides.lib.umich.edu/c.php?g=283149&p=1886370
- ↑ https://support.microsoft.com/en-us/office/play-music-across-multiple-slides-in-your-slide-show-b01ded6a-28c8-473a-971a-6dfa92cc9367
- ↑ http://answers.microsoft.com/en-us/office/forum/officeversion_other-powerpoint/powerpoint-how-to-add-music-throughout-the/10a366a4-9727-4f78-aa06-e9f76c8a5269
- ↑ https://support.microsoft.com/en-us/office/add-rearrange-duplicate-and-delete-slides-in-powerpoint-e35a232d-3fd0-4ee1-abee-d7d4d6da92fc#OfficeVersion=macOS
- ↑ https://support.microsoft.com/en-us/office/insert-a-picture-in-powerpoint-5f7368d2-ee94-4b94-a6f2-a663646a07e1#OfficeVersion=macOS
- ↑ https://support.microsoft.com/en-us/office/play-music-across-multiple-slides-in-your-slide-show-b01ded6a-28c8-473a-971a-6dfa92cc9367#OfficeVersion=macOS
About This Article
- Send fan mail to authors
Did this article help you?

Featured Articles

Trending Articles

Watch Articles

- Terms of Use
- Privacy Policy
- Do Not Sell or Share My Info
- Not Selling Info
Get all the best how-tos!
Sign up for wikiHow's weekly email newsletter
👀 Turn any prompt into captivating visuals in seconds with our AI-powered design generator ✨ Try Piktochart AI!
- Piktochart Visual
- Video Editor
- AI Design Generator
- Infographic Maker
- Banner Maker
- Brochure Maker
- Diagram Maker
- Flowchart Maker
- Flyer Maker
- Graph Maker
- Invitation Maker
Pitch Deck Creator
- Poster Maker
- Presentation Maker
- Report Maker
- Resume Maker
- Social Media Graphic Maker
- Timeline Maker
- Venn Diagram Maker
- Screen Recorder
- Social Media Video Maker
- Video Cropper
- Video to Text Converter
- Video Views Calculator
- AI Brochure Maker
- AI Document Generator
- AI Flyer Generator
- AI Image Generator
- AI Infographic
- AI Instagram Post Generator
- AI Newsletter Generator
- AI Quote Generator
- AI Report Generator
- AI Timeline Generator
- For Communications
- For Education
- For eLearning
- For Financial Services
- For Healthcare
- For Human Resources
- For Marketing
- For Nonprofits
- Brochure Templates
- Flyer Templates
- Infographic Templates
- Newsletter Templates
- Presentation Templates
- Resume Templates
- Business Infographics
- Business Proposals
- Education Templates
- Health Posters
- HR Templates
- Sales Presentations
- Community Template
- Explore all free templates on Piktochart
- Course: What is Visual Storytelling?
- The Business Storyteller Podcast
- User Stories
- Video Tutorials
- Need help? Check out our Help Center
- Earn money as a Piktochart Affiliate Partner
- Compare prices and features across Free, Pro, and Enterprise plans.
- For professionals and small teams looking for better brand management.
- For organizations seeking enterprise-grade onboarding, support, and SSO.
- Discounted plan for students, teachers, and education staff.
- Great causes deserve great pricing. Registered nonprofits pay less.
Online Presentation Maker to Create Engaging Presentations
Easily create a professionally-looking business presentation, keynote, sales pitch, product update, and onboarding or webinar deck with free presentation templates.
Professionals worldwide create presentations with Piktochart

Ease of use
Easily Create Stunning Presentations
Piktochart’s online presentation maker is so simple that you can immediately use it without training. All you need is an internet connection. Start with a free pre-made template designed by experts. From there, you can quickly create professional presentations that will help you engage with your audience and drive the results you are looking for. Moreover, collaboration features are included for all accounts, even the Free plan, to work with your team in real-time.
Presentation slides at your fingertips
Present Online or Download in .ppt
Presenting your slide deck during a video call or a virtual conference is easy. Switch to presentation mode within Piktochart, and you can present directly in just a few clicks. You can also download your new presentation in a .ppt or .pdf format and share it on social media or offline with your stakeholders. It’s up to you how you want to use your own presentation.
Fully Customize Slides for a Branded Presentation
Create professional presentations and pitch decks in minutes that match your brand’s guidelines. Simply drag company logos or a screenshot of your website to extract the brand colors. Then, upload your fonts and create a custom color palette to use when creating your own presentation. With Piktochart, it’s easy to work on an engaging presentation fast, with no need to search for illustrations or icons. Piktochart’s integrated library of high-quality graphics, designs components, and presentation templates means presentation design is easier than ever. Just drag and drop the design elements into the editor, add images, choose your color scheme, and create a presentation. Or upload your own photos and add them to the asset library. Making beautiful presentations has never been so easy for non-designers.
Storytelling and presentation design
Translate Complex Data Into a Visual Story
With Piktochart’s charts and maps tool, you can quickly visualize information and translate data into a visual story that will grasp the attention of your audience. In our free presentation maker, link up an Excel or Google Sheets file to create graphs that automatically update when your data does. Add interactive maps to highlight your main points. Just choose from the pre made templates to save time and make all the changes you want.
People like you use Piktochart’s presentation software to:

- Increase brand awareness
- Drive traffic and leads with content created with the help of presentation templates
- Turn infographics into social media-ready visuals with multiple pages

SMEs and Enterprises
- Report on progress, create pitch decks
- Introduce a new project with slides made on our online presentation maker
- Explain a process through an engaging presentation

NGOs and Government Organizations
- Inform the public and present important topics
- Report to stakeholders with professional presentations prepared with an online presentation software

Business Owners and Consultants
- Create the perfect pitch deck
- Present to clients or the team
- Report on business performance through access to multiple features and professionally designed templates
How to Create a Presentation
1. select a presentation template.
Edit one of the free presentation templates by Piktochart and add your text, change the fonts, drag-and-drop elements or free images, and create an engaging presentation. For more information, learn how to structure a presentation in this article.
2. Make it yours
Add in your company logo and your own images or pick from a wide range of design elements. The possibilities are endless with our free online presentation maker. Nail your brand presentation by editing fully customizable slides with Piktochart.
3. Present or download
Either use our built-in presentation mode or download your slides in the .ppt format from Microsoft PowerPoint. Or simply share the link with your team.
Get ahead with our premade templates

Types of Presentations
Get funding for your startup by creating a compelling pitch deck in minutes. With Piktochart’s presentation maker, it’s easy to make a custom presentation with drag-and-drop icons, versatile illustrations, and stock photos. You can use your own images simply by dragging and dropping them, as well as change the font.
Business Presentation
Create professional presentations in a web browser that look like they were made by a graphic designer. Choose from hundreds of free templates and customize them to complete your own business presentation. Here are 25 report presentations to get inspired by.
Sales Presentation
Working in sales? Save time in creating assets by using Piktochart’s presentation free online presentation maker. Select a pre-made template, edit de slides, change the design, and use your slides to win customers. Ask your team for feedback with the collaboration features, which allow you to share and comment.
Educational Presentation
Educators use Piktochart to create interesting presentations that get the attention of their students. And students make beautiful presentations to stand out in class and prepare team projects. Add your content and customize the slides in no time.
Ready to create an engaging presentation?
Join more than 11 million people who already use Piktochart to make the perfect presentation.
Where can I make a presentation?
How can i make a presentation online for free, how do you make a presentation interesting, how do i make an online presentation, can i add animations and special effects to my presentations, do presentation makers support all image and video file formats, can i use a presentation maker on my mobile device, can i design a presentation without designer skills, how to know which presentation template to choose, presentation resources.

25 Powerful Report Presentations and How to Make Your Own

75 Unique School Presentation Ideas and Topics Plus Templates

10 Expert Tips to Create and Deliver a Killer Keynote Presentation

Internal Comms
15 Tips for Engaging Zoom Presentations + Examples
What else can you create with piktochart.
Got any suggestions?
We want to hear from you! Send us a message and help improve Slidesgo
Top searches
Trending searches

26 templates

first day of school
69 templates
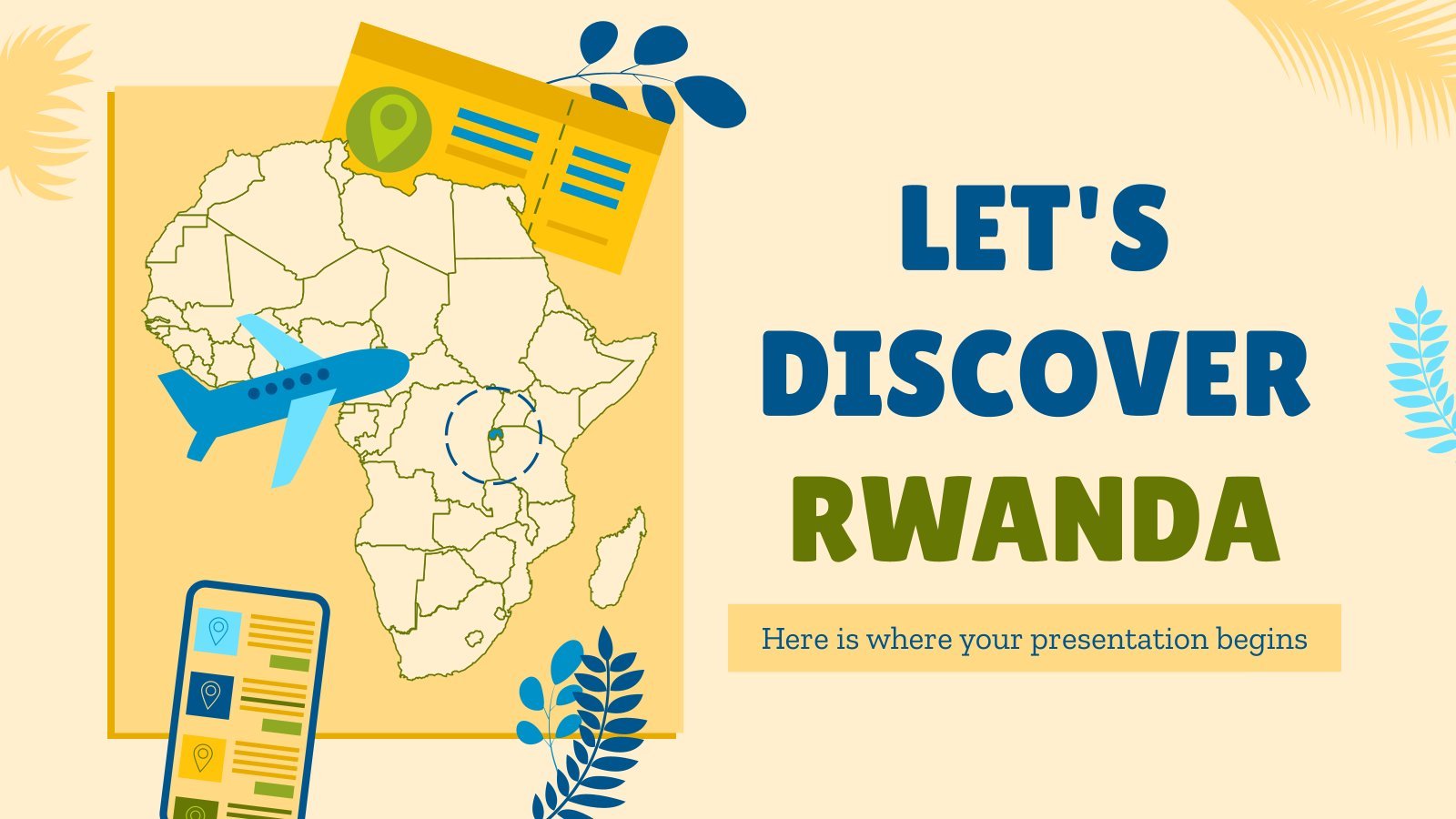
18 templates

48 templates

6 templates

great barrier reef
17 templates
Infographics with Photos
It seems that you like this template, free google slides theme, powerpoint template, and canva presentation template.
If you need to support your ideas or any given concept in your presentation, why don’t you try these infographics with photos? They convey so much in so little time, and the variety of topics our designs cover is astonishing: health, food, sport, business, nature… Impress your audience with the gradients and the color filters used in the pictures.
Features of these infographics
- 100% editable and easy to modify
- 30 different infographics to boost your presentations
- Include icons and Flaticon’s extension for further customization
- Designed to be used in Google Slides, Canva, and Microsoft PowerPoint and Keynote
- 16:9 widescreen format suitable for all types of screens
- Include information about how to edit and customize your infographics
How can I use the infographics?
Am I free to use the templates?
How to attribute the infographics?
Attribution required If you are a free user, you must attribute Slidesgo by keeping the slide where the credits appear. How to attribute?
Related posts on our blog.

How to Add, Duplicate, Move, Delete or Hide Slides in Google Slides

How to Change Layouts in PowerPoint

How to Change the Slide Size in Google Slides
Related presentations.

Premium template
Unlock this template and gain unlimited access
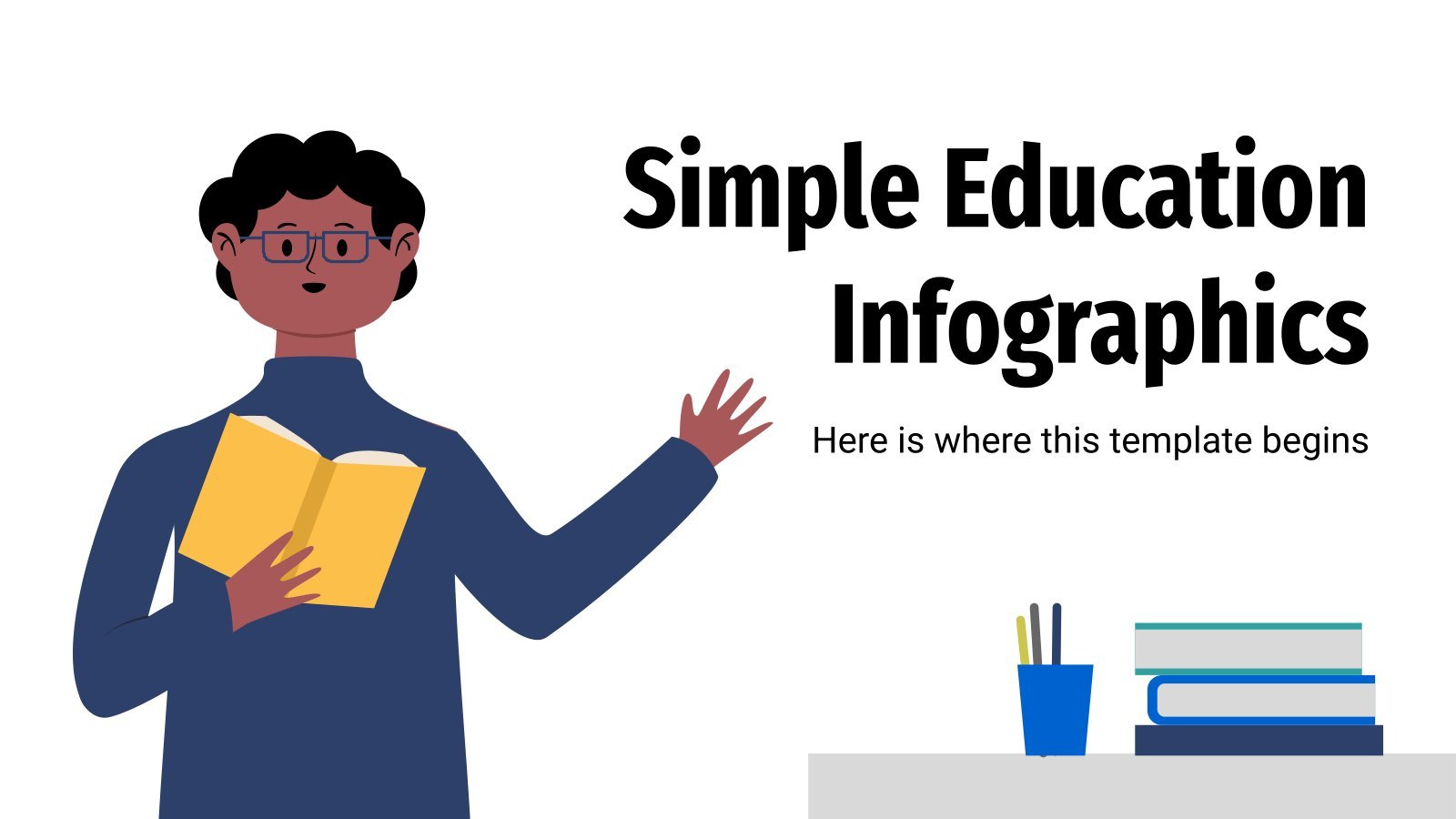

AI Presentation Generator
AI Presentation Maker
AI Image Generator
WORD to PPT
Reports to PPT
Outline to PPT
Research Papers to PPT
PDF Summarizer AI
WORD Summarizer AI
File Summarizer AI
Document Summarizer AI
Convert to PPT
AI Summarizer
AI Presentation
Create or convert to PowerPoint 10X faster with AI CoPilot
Superfast AI Presentation Generator
Never start creating a PowerPoint presentation from scratch again. Enter your topic and you'll receive an informative and professional presentation, within beautifully designed PowerPoint templates, instantly. This is super handy if you have a new topic and don't know where to start, or if you're running out of time and need to finish work quickly.
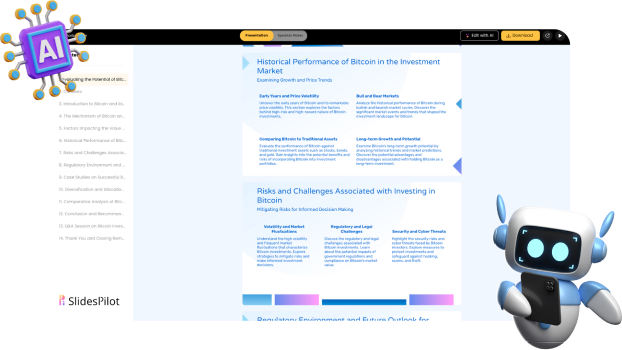
AI Image Generator for Presentation
Creating a presentation filled with relevant images is now effortless. With AI, images are automatically added when you generate a presentation. You don't have to search around; all the images generated directly relate to your presentation's content, helping the audience better understand your topic.
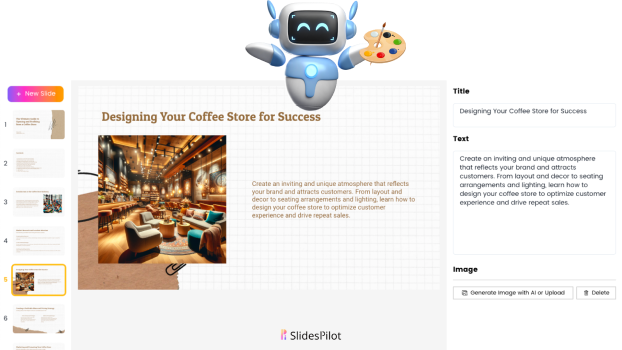
Convert to PowerPoint with AI
With the use of AI, we can now convert PDF to PPT, Word to PPT, and even summarize the contents of a document into a beautifully designed presentation. Turn complex information into an accessible, easy-to-understand format. Save tons of time summarizing lengthy text or documents with our PPT converter.
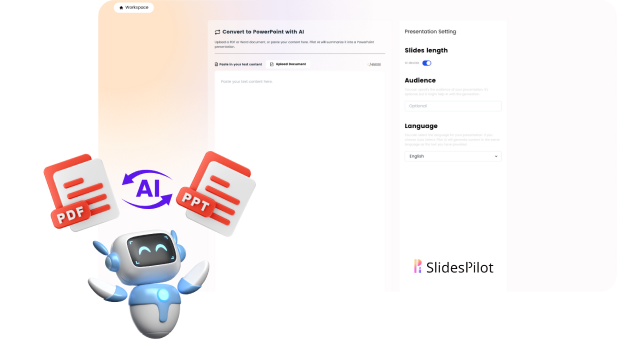
Presentation Maker with AI Copilot
Our presentation maker comes with a built-in AI co-pilot. You will experience a whole new way of creating PowerPoint presentations. You can ask the AI to create new slides, rewrite your text, fix your grammar, and even generate images for your presentation automatically, all at your fingertips.
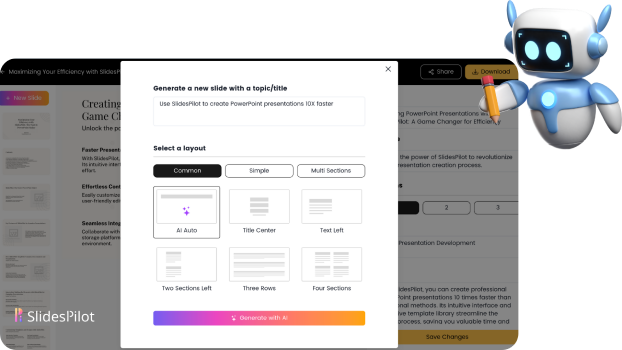
Latest templates
Organize your lessons and workshops, or capture your audience's attention during business presentations with our Free PowerPoint templates and Google Slides themes
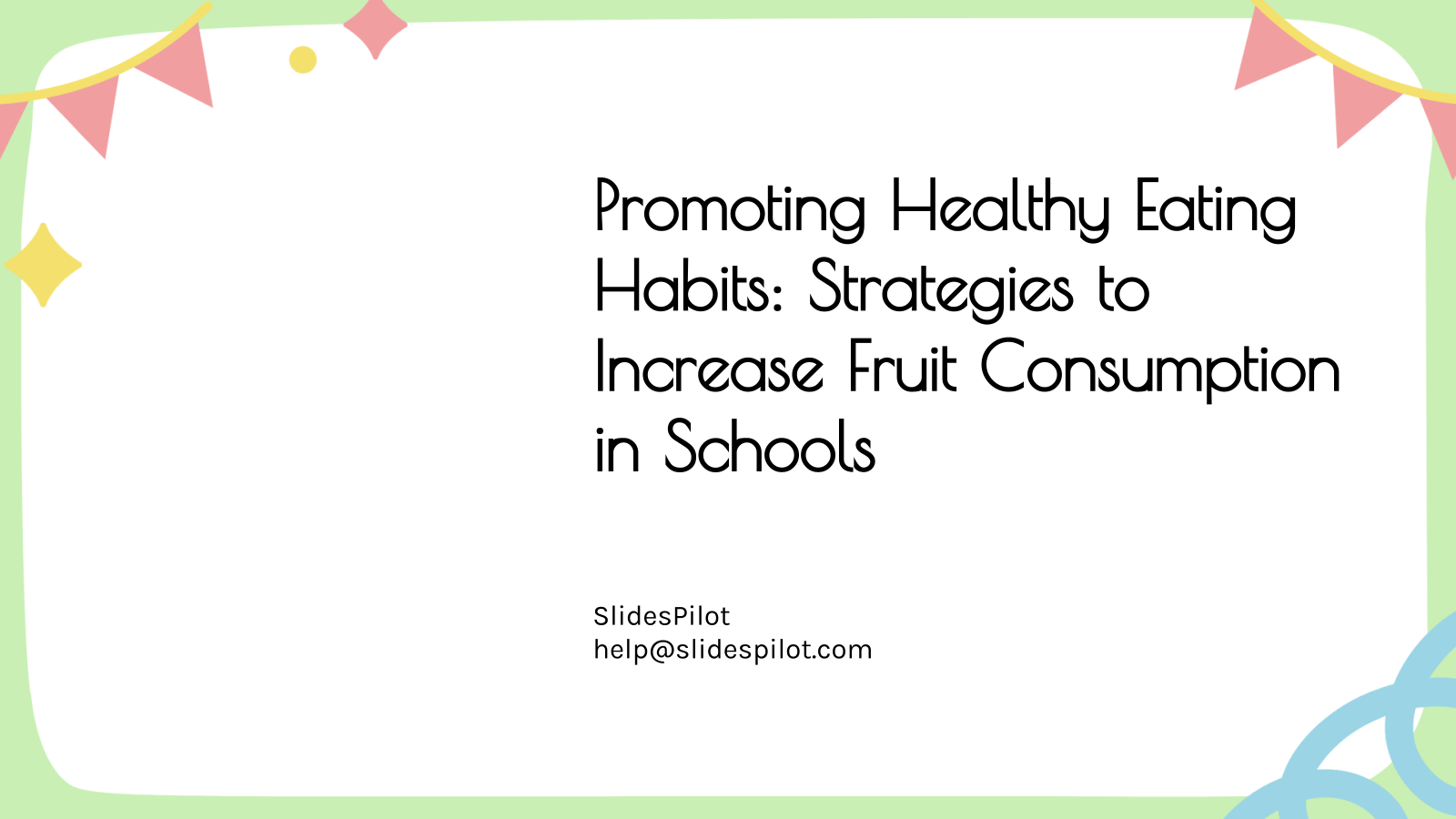
Promoting Healthy Eating Habits: Strategies to Increase Fruit Consumption in Schools
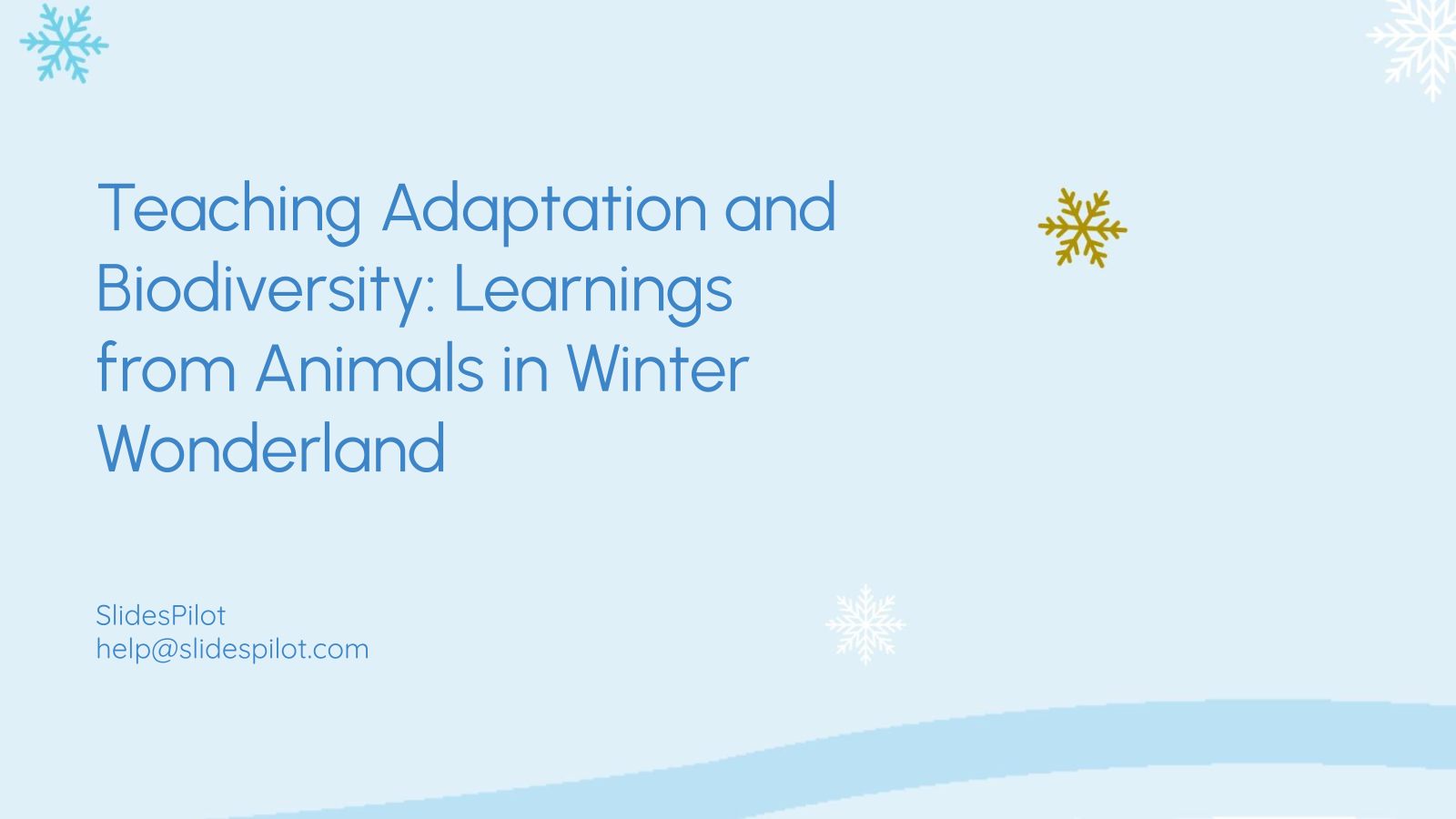
Teaching Adaptation and Biodiversity: Learnings from Animals in Winter Wonderland
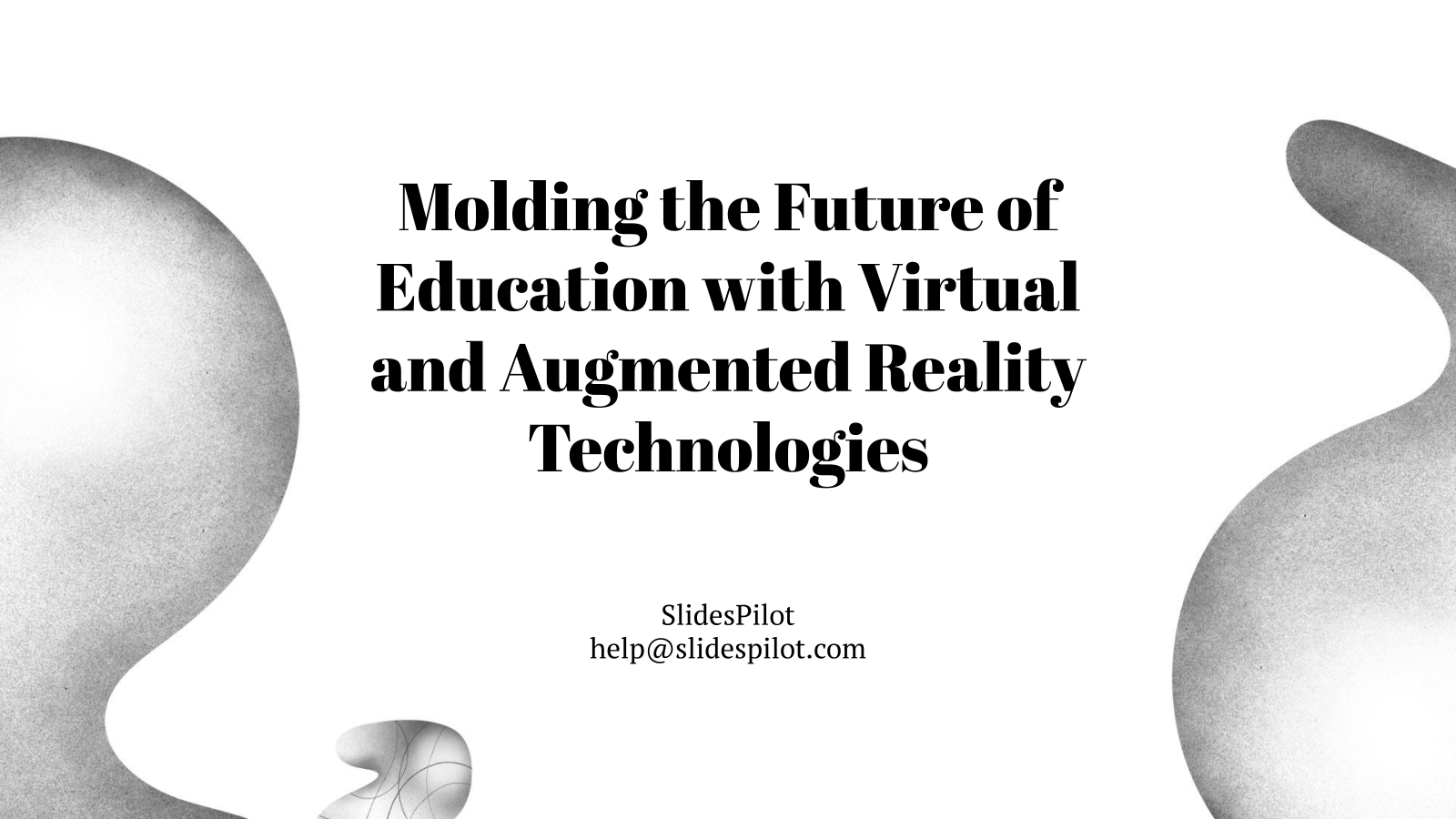
Molding the Future of Education with Virtual and Augmented Reality Technologies
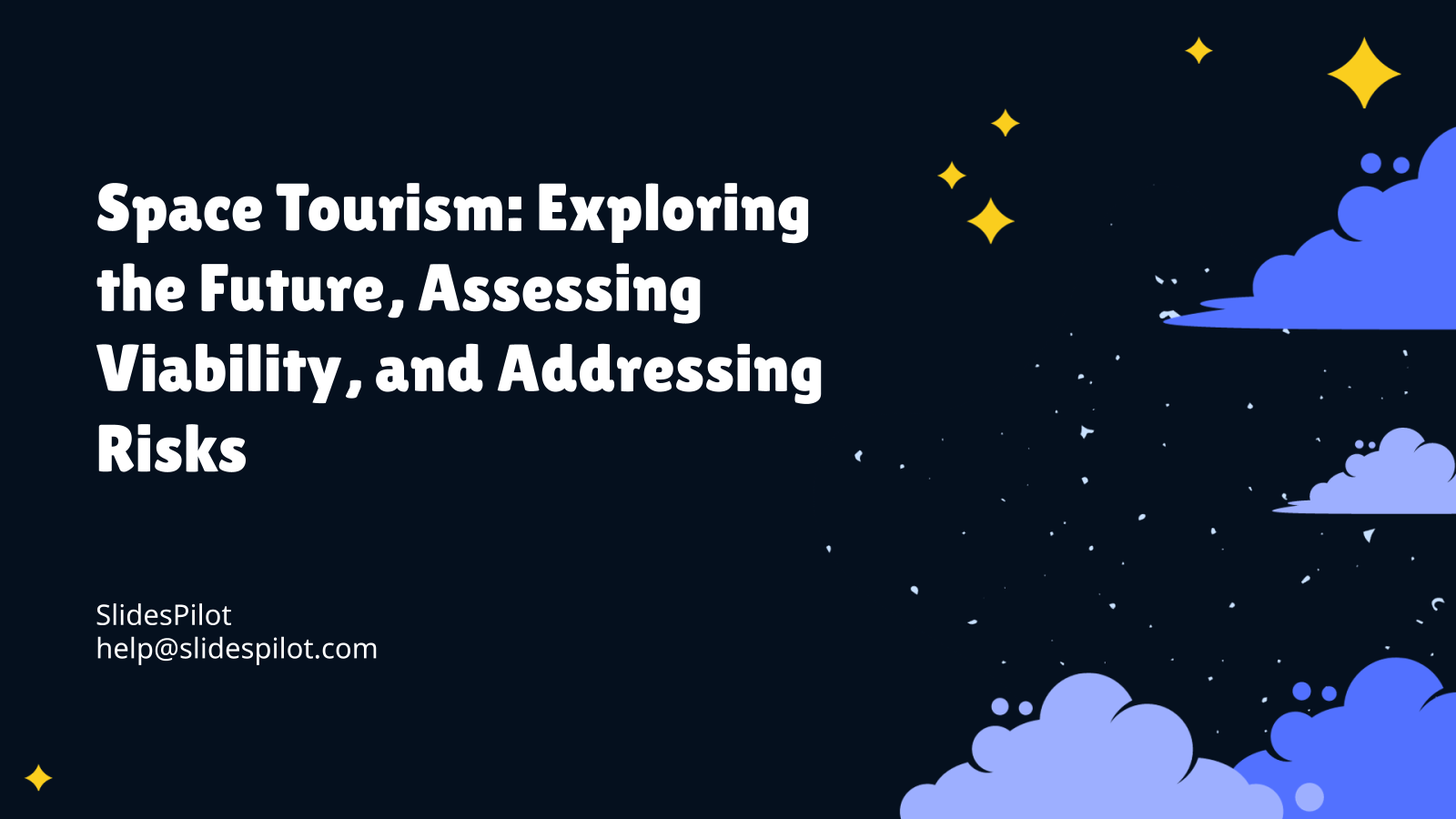
Space Tourism: Exploring the Future, Assessing Viability, and Addressing Risks
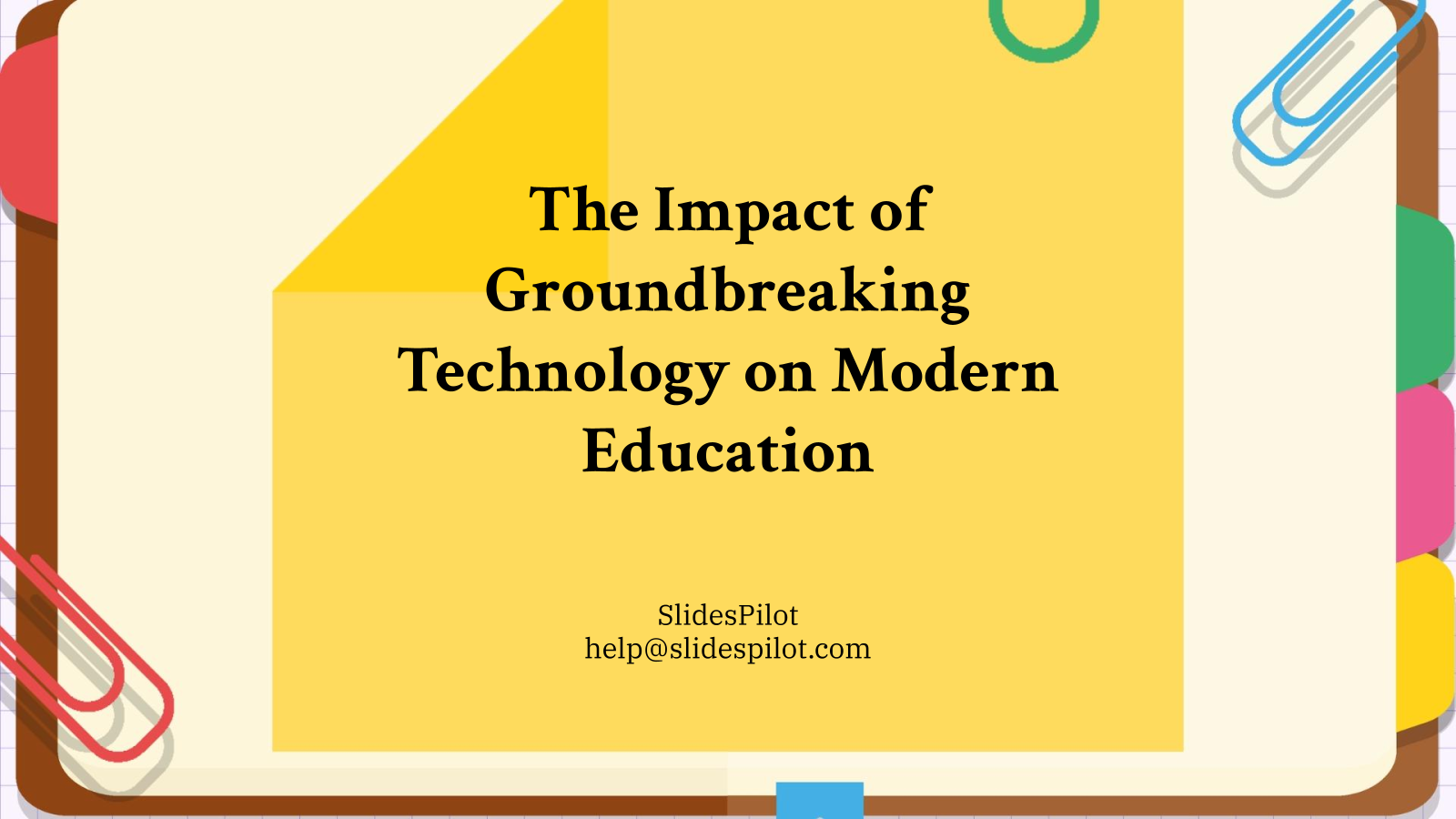
The Impact of Groundbreaking Technology on Modern Education
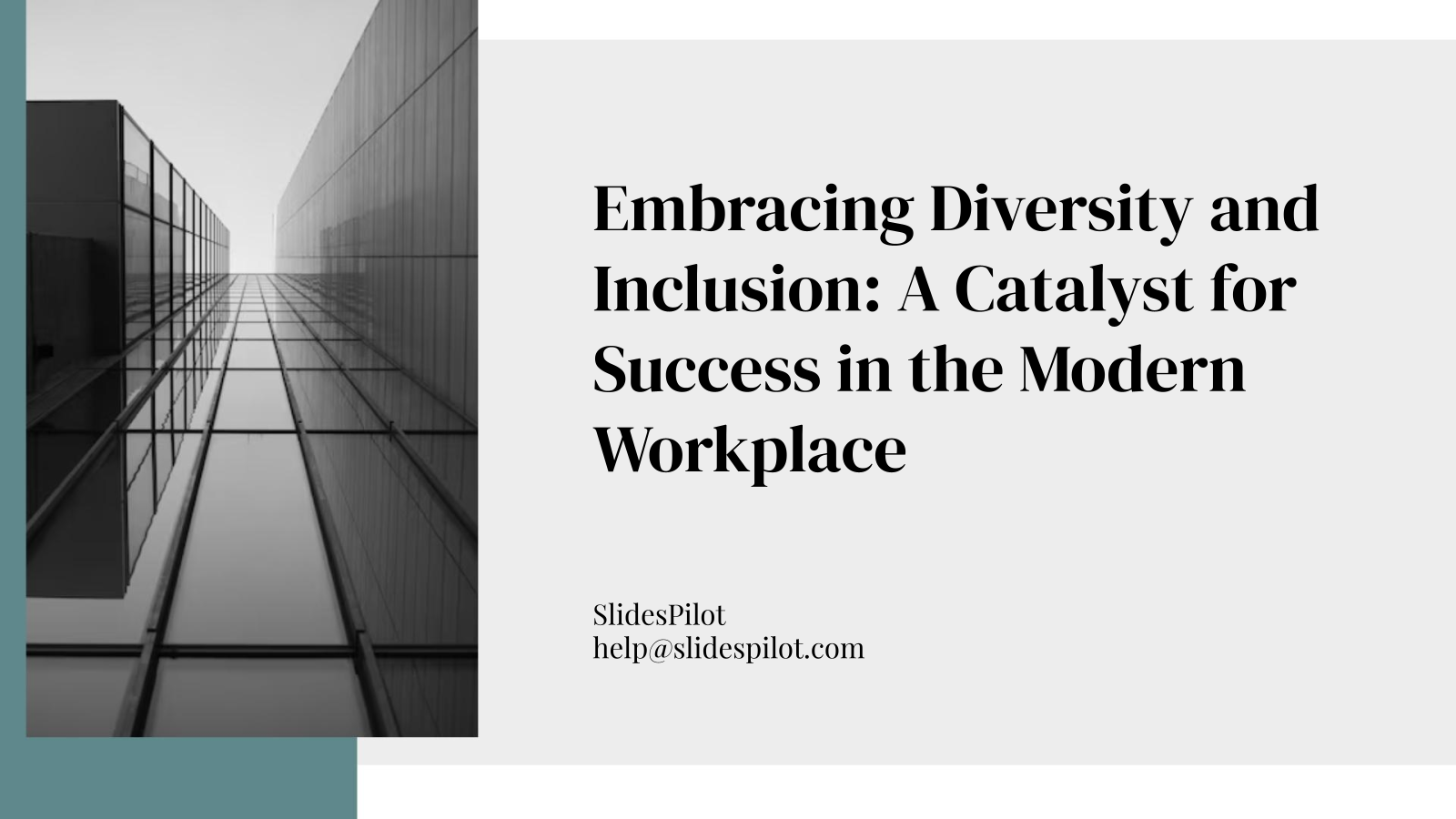
Embracing Diversity and Inclusion: A Catalyst for Success in the Modern Workplace
Superfast presentation creation
Join 500K professionals & educators
✓ Create with AI ✓ Convert to PPT with AI ✓ Compatible with PowerPoint ✓ Built in templates ✓ Auto Layout


- A photo Photos 319
- Pen Tool Illustrations 12
- A stack of folders Collections 583
- A group of people Users 27
Browse premium images on iStock | 20% off at iStock

Make something awesome
- See us on twitter
- See us on instagram
- See us on youtube
- See us on facebook
Strong Research Presentations from Cardiothoracic Surgery Engaged the International Transplant Community
by Mary Sheridan Bilbao, PA-C, MPAS May 1, 2024
At the recent 44th International Society for Heart and Lung Transplantation (ISHLT) annual meeting, the Stanford Department of Cardiothoracic Surgery showcased their groundbreaking advancements in heart and lung transplantation , along with pioneering work from the Advanced Lung Support Program .
ISHLT is an international, multidisciplinary professional society dedicated to improving the care of patients with advanced heart or lung disease through transplantation, mechanical support and innovative therapies via research, education and advocacy. This year, ISHLT held its annual meeting, in Prague Congress Centre, Prague, Czech Republic, from April 10-13, 2024.
Stanford faculty, residents, and trainees participated in over 40 presentations, including podium talks and poster presentations. Among these were 15 presentations from the Department of Cardiothoracic Surgery, 21 from the Division of Cardiovascular Medicine, and 6 from the Division of Pulmonary, Allergy & Critical Care Medicine.
The following presentations from the Department of Cardiothoracic Surgery included:
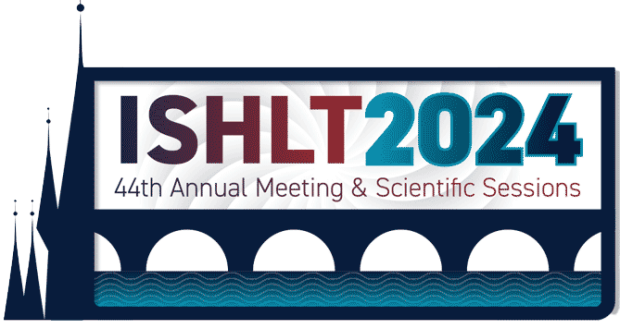
Maria Currie, MD, PhD , Clinical Assistant Professor Cardiothoracic Transplantation Laboratory
Presenter: Reid Dale, PhD , Postdoctoral Fellow in Currie’s lab
- Nonlinear Effect of Body Mass Index on Postoperative Survival Following Isolated Heart Transplant (podium presentation)
- Utilizing Machine Learning Clustering Trees to Risk Stratify Exception patients in Heart Transplantation (podium presentation)
- Causal Nonlinear Dose Response Analysis of Predicted Heart Mass Mismatching (poster presentation)
- Donor-Recipient Sex-Mismatching in Isolated Heart Transplant Confers No Postoperative Risk as Established by Equivalence Testing and Causal Estimation (poster presentation)
- Misalignment of Ethics and Statistical Risk Models in Organ Allocation (poster presentation)
Presenter: Nataliya Bahatyrevich, MD , Integrated Cardiothoracic Surgery resident at UC Davis in Currie’s lab
- Induction Therapy Confers Survival Advantage in Mechanically Supported Patients Regardless of Peak CPRA in Heart Transplantation (podium presentation)

Brandon Guenthart, MD , Clinical Assistant Professor Lung Recovery and Bioengineering Laboratory
Presentations:
- Mobile Thermoelectric Cooler for 10 °C Lung Preservation
- Donor Profile Changes with the Lung Composite Allocation Score
- Eliminating Ischemia: Sustaining Cardiac Function During Donor Procurement
- Young at Heart: Survival Among Septuagenarian Heart Transplant Recipient Has Decreased Over the Past Decade
- A Comprehensive Risk Score to Predict One Year Mortality After Heart-Lung Transplantation
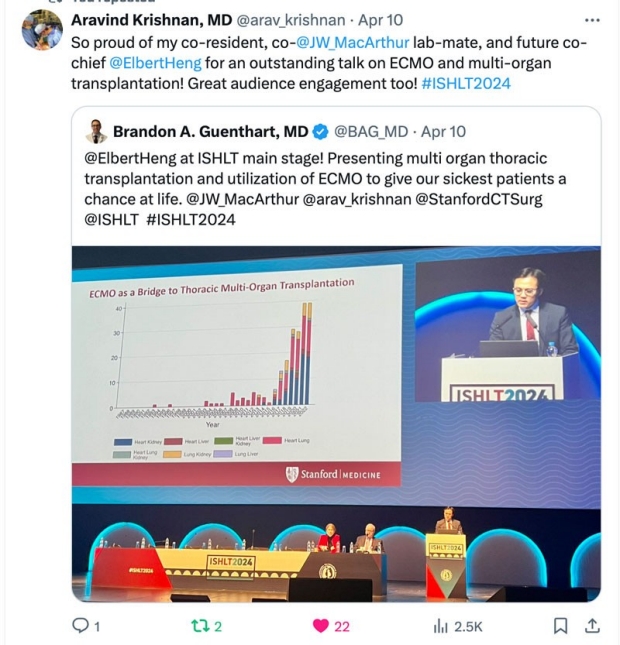
J.W. MacArthur, MD , Assistant Professor Cardiothoracic Advanced Surgical Materials Laboratory
Presenter: Elbert Heng, MD, Postdoctoral Research Fellow in MacArthur’s Lab
- ECMO as a Bridge to Thoracic Multi-Organ Transplantation
- Failure to Rescue in Heart Lung Transplantation: Progress Over 30 Years
Presenter: Aravind Krishnan, MD, Postdoctoral Research Fellow in MacArthur’s Lab
- Preservation of Bronchial Artery Circulation on Ex-Vivo Lung Perfusion
- Tracheal Auto-Transplantation as a Model of Airway Ischemia in Lung Transplantation
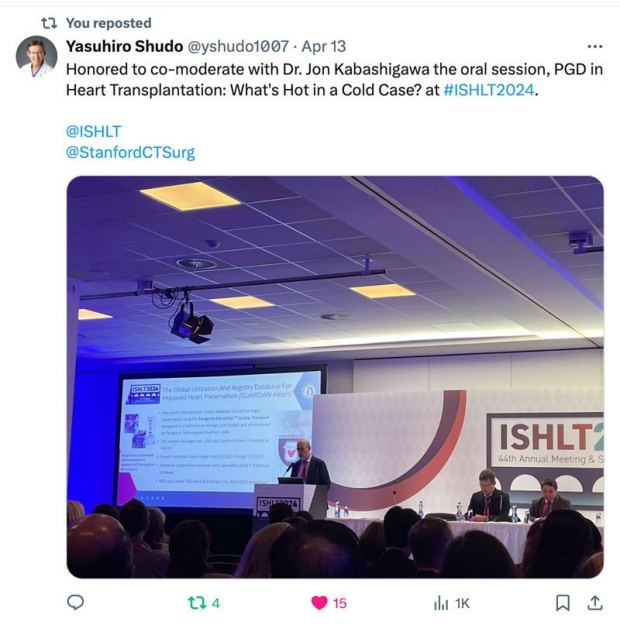
Yasuhiro Shudo, MD, PhD , Clinical Assistant Professor Stanford Translational Heart Failure Research Laboratory
Moderator: Session Type: Oral Session. Primary Graft Dysfunction in Heart Transplantation: What’s Hot in a Cold Case?
- Real-World Clinical Outcomes of DCD Heart Transplantation from the OCS Heart Perfusion (OHP) Registry: Benchmarking to Other Preservation Methods (presented as co-author)
- An Ocean of Difference? Donor and Recipient Risk Factor Perception from a Cross-National Survey (presented as co-author)
- Use of Hearts from SARS-CoV-2 Positive Donors for Transplantation: An Analysis of Trends, Provider Perceptions, Safety, and Outcomes (presented as co-author)
- Impact of Total Allograft Ischemic Time on Heart-Lung Transplantation Outcomes in the United States (presented as co-author)
- Organ Care System Heart Perfusion (OHP) Registry Annual Report - Donation After Circulatory Death Heart Transplant Outcomes (presented as co-author)
- Improved 2-Year Heart Transplant Survival with Moderate Hypothermic Donor Heart Preservation in the Guardian Heart Registry (presented as co-author)
- Improved Post-Transplant Outcomes in Blood Group O Recipients Through Controlled Hypothermic Preservation (presented as co-author)
- Cutting to the Bone: Impact of Redo Sternotomy on Outcome of Adult Heart Transplant (presented as co-author)
- Reduced Risk of Cardiovascular-Related Death Associated with Moderate Hypothermic Donor Heart Preservation in the Guardian Heart Registry (presented as co-author)
- Organ Care System Heart Perfusion (OHP) Registry Annual Report - DBD Heart Transplants Clinical Outcomes (presented as co-author)
- Dot Your I's and Check Your T's? Impact of Various T Cell Monitoring Methods on Heart Transplant Outcomes (presented as co-author)
Additionally, the Division of Cardiovascular Medicine and the Division of Pulmonary, Allergy & Critical Care Medicine had multiple presentations, including Kiran Khush MD , Professor of Medicine (Cardiovascular Medicine) and her lab presenting and/or moderating four sessions; Deborah Jo Levine, MD , Clinical Professor of Medicine (Division of Pulmonary, Allergy & Critical Care), presenting and/or authoring five presentations.
- Read all the Scientific Program details here. The next ISHLT 45th Annual Meeting will be held in Boston, MA, from April 26-30, 2025.
- ISHLT post meeting photos
Event Photos and X (formally Twitter) Photos
Photo Credits: Maria Currie, Elbert Heng, Brandon Guenthart, Yasuhiro Shudo
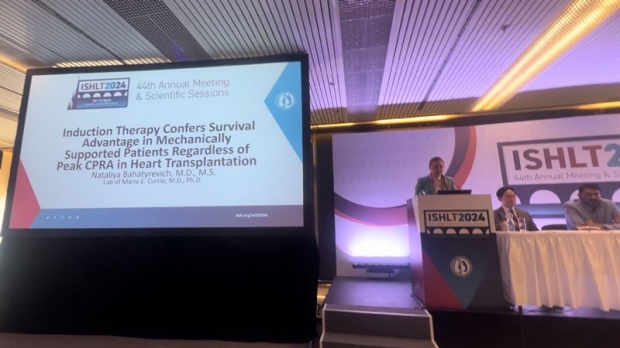

Retrace your steps with Recall
Search across time to find the content you need. Then, re-engage with it. With Recall, you have an explorable timeline of your PC’s past. Just describe how you remember it and Recall will retrieve the moment you saw it. Any photo, link, or message can be a fresh point to continue from. As you use your PC, Recall takes snapshots of your screen. Snapshots are taken every five seconds while content on the screen is different from the previous snapshot. Your snapshots are then locally stored and locally analyzed on your PC. Recall’s analysis allows you to search for content, including both images and text, using natural language. Trying to remember the name of the Korean restaurant your friend Alice mentioned? Just ask Recall and it retrieves both text and visual matches for your search, automatically sorted by how closely the results match your search. Recall can even take you back to the exact location of the item you saw.
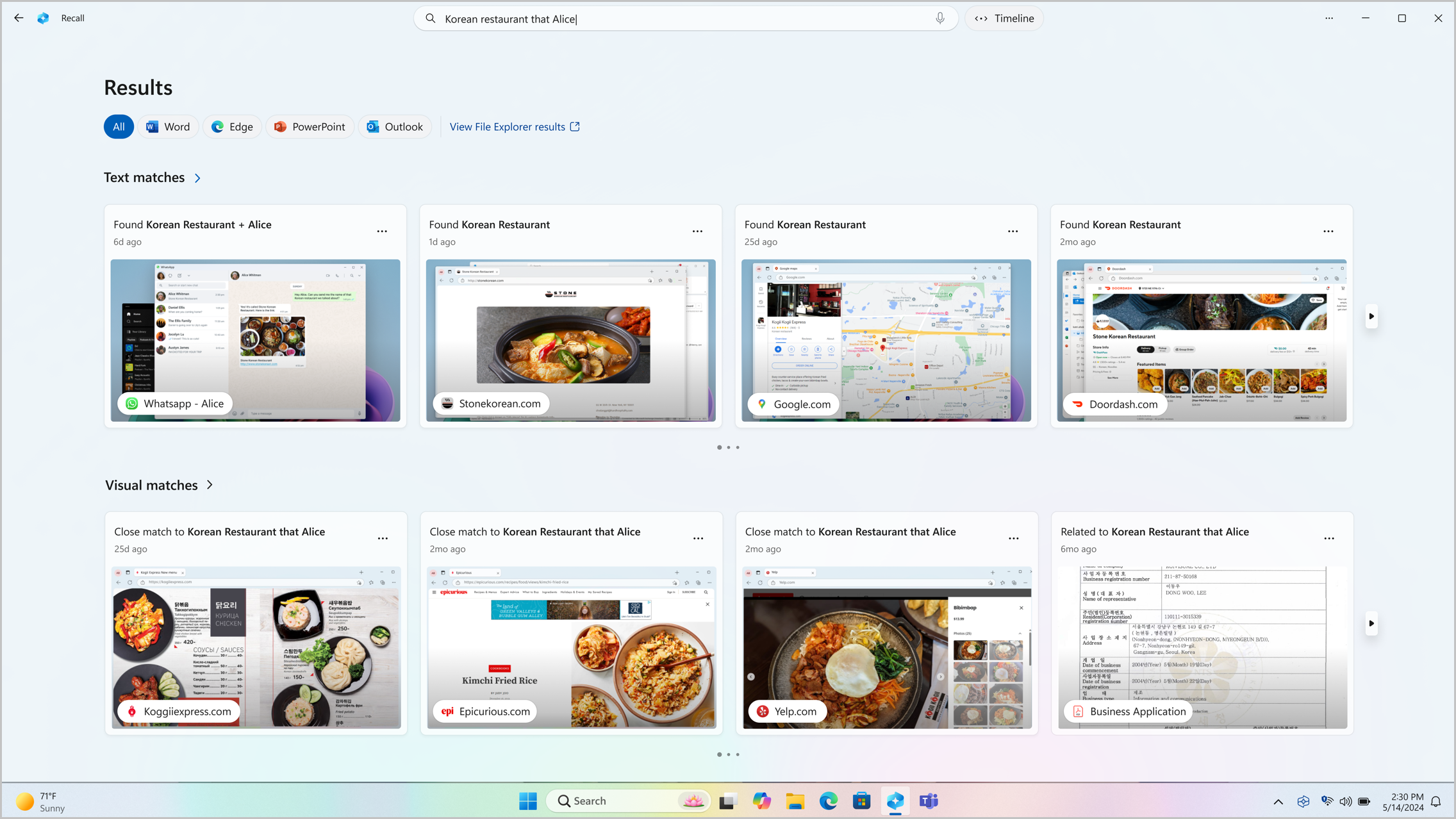
Note: Recall is optimized for select languages (English, Chinese (simplified), French, German, Japanese, and Spanish. Content-based and storage limitations apply. For more information, see https://aka.ms/nextgenaipcs .
System requirements for Recall
Your PC needs the following minimum system requirements for Recall:
A Copilot+ PC
8 logical processors
256 GB storage capacity
To enable Recall, you’ll need at least 50 GB of storage space free
Saving screenshots automatically pauses once the device has less than 25 GB of storage space
How to use Recall
To open Recall, use the keyboard shortcut Windows logo key +J , or select the following Recall icon on your taskbar:

Your timeline in Recall is broken up into segments, which are the blocks of time that Recall was taking snapshots while you were using your PC. You can hover over your timeline to review your activity in a preview window. Selecting the location on the timeline or selecting the preview window loads the snapshot where you can interact with the content .
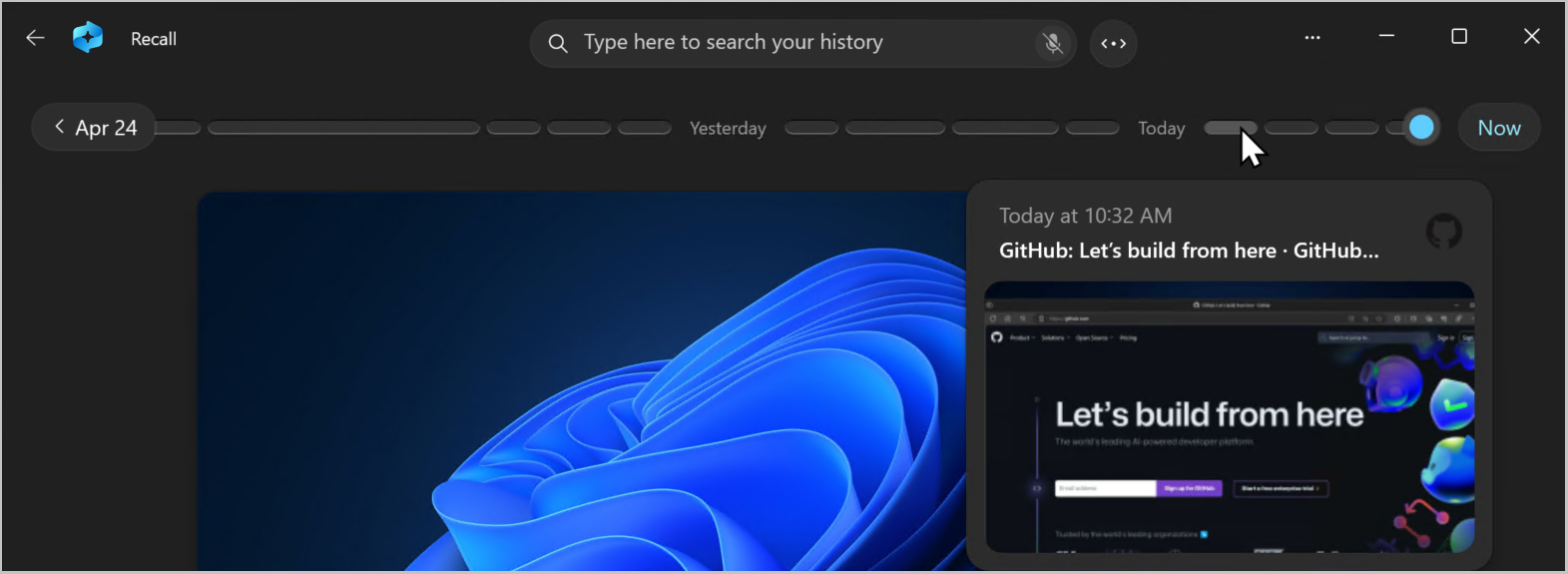
Search with Recall
Maybe you wanted to make that pizza recipe you saw earlier today but you don’t remember where you saw it. Typing goat cheese pizza into the search box would easily find the recipe again. You could also search for pizza or cheese if you didn’t remember the specific type of pizza or cheese. Less specific searches are likely to bring up more matches though. If you prefer to search using your voice, you can select the microphone then speak your search query.

By default, results are shown from all apps where Recall found matches. You can narrow down your results by filtering the matches to a specific app by selecting an app from the list.

When the results are displayed, they will be listed under the headings of text matches and visual matches . Matches that are closer to your search are shown first. You’ll also notice that some items are listed as one of the following types of matches:
Close match : Close matches typically include at least one of the search terms or images that are representative of a term in your query.
Related match : Matches that share a commonality with the search terms would be considered related. For instance, if you searched for goat cheese pizza , you might also get related matches that include lasagna or cannelloni since they are Italian dishes too.
Interacting with content
Once you’ve found the item you want to see again, select the tile. Recall opens the snapshot and enables screenray, which runs on top of the saved snapshot. Screenray analyzes what’s in the snapshot and allows you to interact with individual elements in the snapshot. You’ll notice that when screenray is active, your cursor is blue and white. The cursor also changes shape depending on the type of element beneath it. What you can do with each element changes based on what kind of content screenray detects. If you select a picture in the snapshot, you can copy, edit with your default .jpeg app such as Photos , or send it to another app like the Snipping Tool or Paint . When you highlight text with screenray, you can open it in a text editor or copy it. For example, you might want to copy the text of a recipe’s ingredients list to convert it to metric.
Note: When you use an option that sends snapshot content to an app, screenray creates a temporary file in C:\Users\[username]\AppData\Local\Temp in order to share the content. The temporary file is deleted once the content is transferred over the app you selected to use.
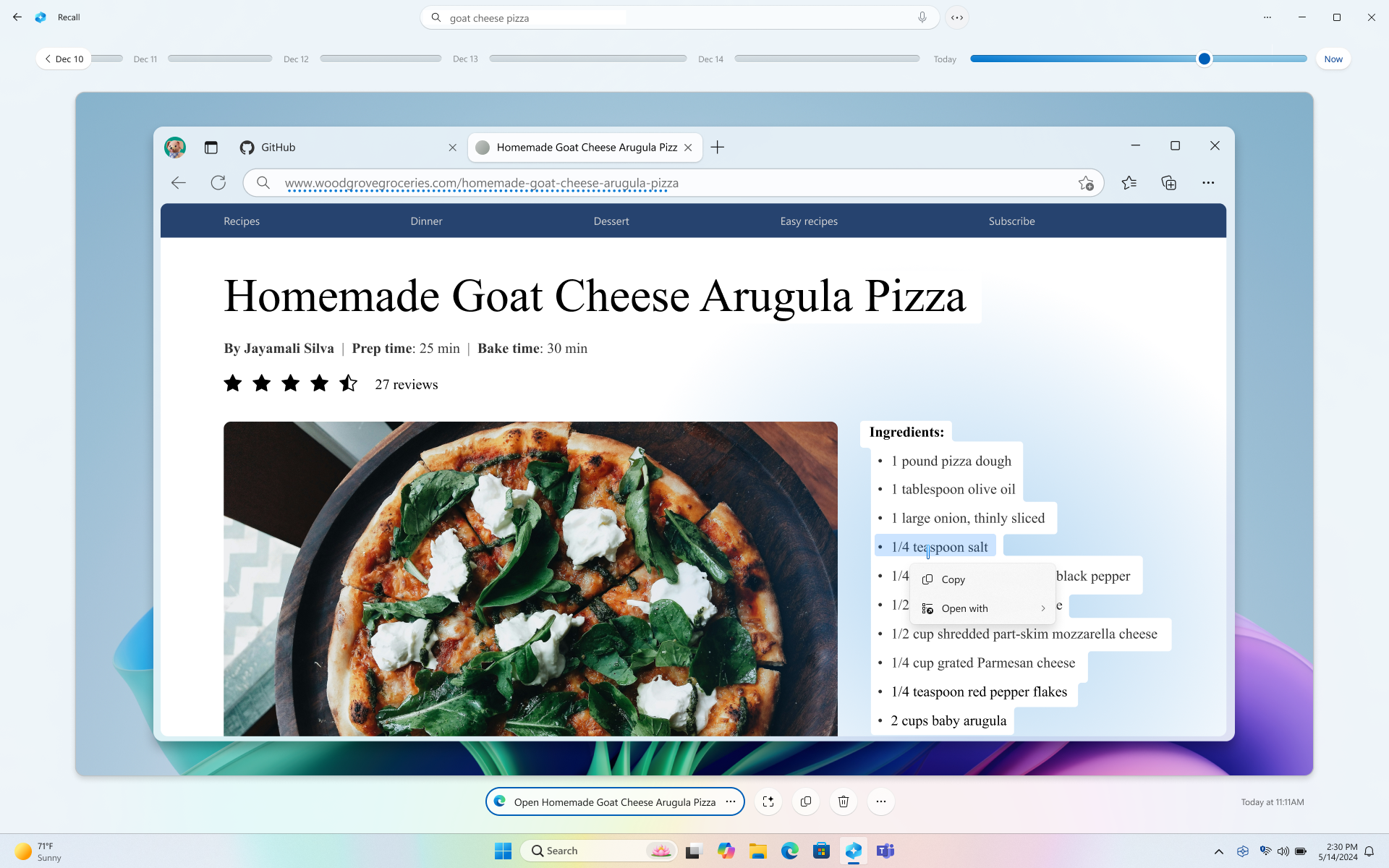
Below your selected snapshot, you have more snapshot options. In many cases, you can have Recall take you back to exact location of the item, such as reopening the webpage, PowerPoint presentation, or app that was running at the time the snapshot was taken. You can also hide screenray, copy the snapshot, delete the snapshot, or select … for more snapshot options.

Pause or resume snapshots
To pause recall, select the Recall icon in the system tray then Pause until tomorrow . Snapshots will be paused until they automatically resume at 12:00 AM. When snapshots are paused, the Recall system tray icon has a slash through it so you can easily tell if snapshots are enabled. To manually resume snapshots, select the Recall icon in the system tray and then select Resume snapshots . You can also access the Recall & snapshots settings page from the bottom of this window.
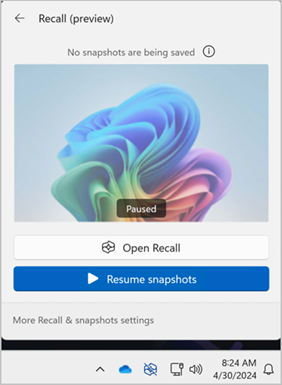
What if I don’t want Recall to save information from certain websites or apps?
You are in control with Recall. You can select which apps and websites you want to exclude, such as banking apps and websites. You’ll need to use a supported browser for Recall to filter websites and to automatically filter private browsing activity. Supported browsers, and their capabilities include:
Microsoft Edge: blocks websites and filters private browsing activity
Firefox: blocks websites and filters private browsing activity
Opera: blocks websites and filters private browsing activity
Google Chrome: blocks websites and filters private browsing activity
Chromium based browsers: For Chromium-based browsers not listed above, filters private browsing activity only, doesn’t block specific websites
To exclude a website:
Select … then Settings to open the Recall & snapshots settings page.
You can also go to Windows Settings > Privacy & Security > Recall & Snapshots to manage Recall.
Select Add website for the Websites to filter setting.
Type the website you want to filter into the text box. Select Add to add it to the websites to filter list.
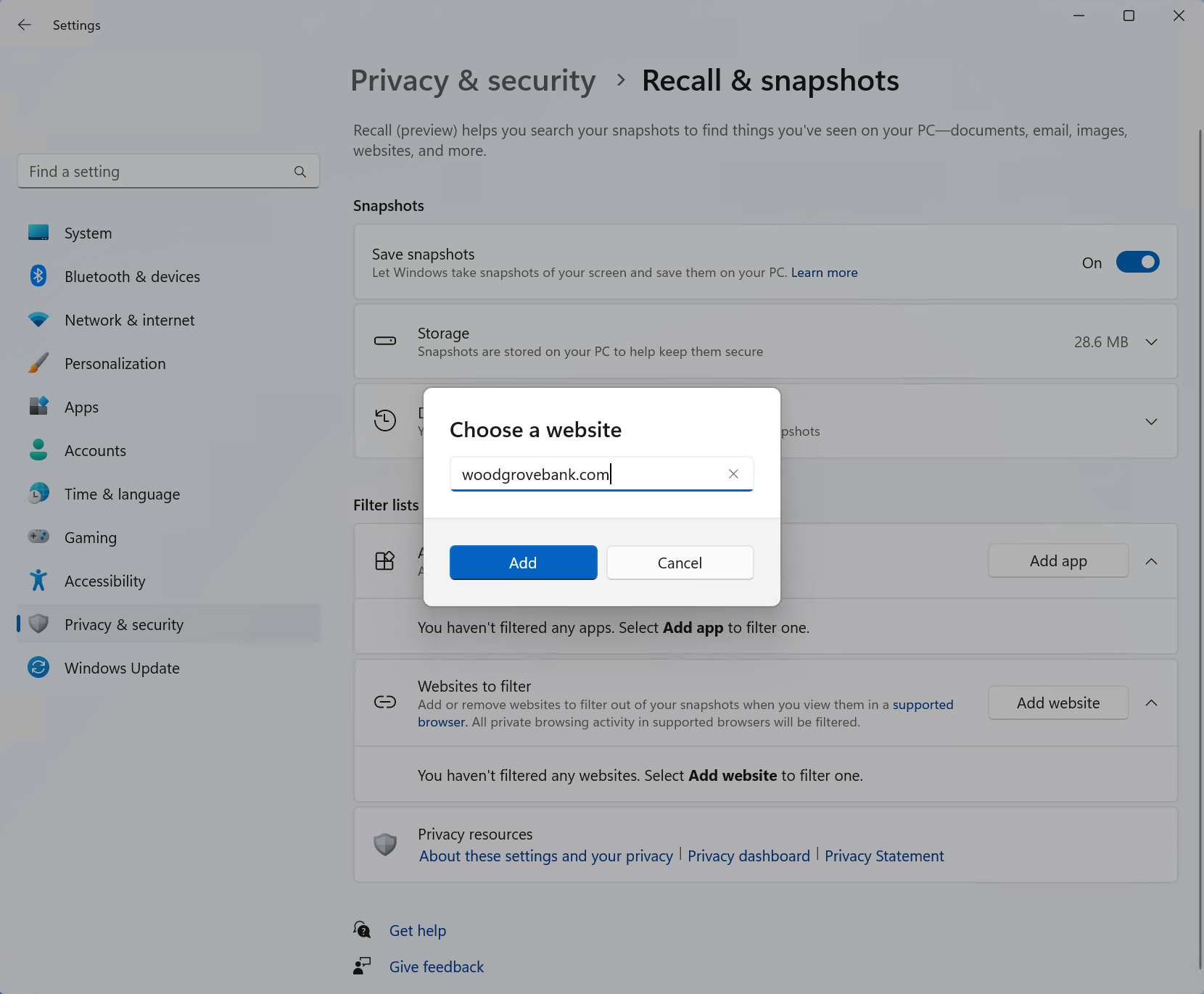
To exclude an app:
Select … then Settings to open the Recall & snapshots settings page
Select Add app for the Apps to filter setting.
From the app list, select the app you want to filter from Recall snapshots.
In two specific scenarios, Recall will capture snapshots that include InPrivate windows, blocked apps, and blocked websites. If Recall gets launched, or the Now option is selected in Recall, then a snapshot is taken even when InPrivate windows, blocked apps, and blocked websites are displayed. However, these snapshots are not saved by Recall. If you choose to send the information from this snapshot to another app, a temp file will also be created in C:\Users\[username]\AppData\Local\Temp to share the content. The temporary file is deleted once the content is transferred over the app you selected to use.
Managing your Recall snapshots and disk space
You can configure how much disk space Recall is allowed to use to store snapshots. The amount of disk space you can allocate to Recall varies depending on how much storage your PC has. The following chart shows the storage space options for Recall:
You can change the amount of disk space used or delete snapshots from the Recall & snapshots settings page.
To change the storage space limit:
1. Expand the Storage settings.
2. Change the Maximum storage for snapshots limit by choosing the limit from the drop-down list. When the limit is reached, the oldest snapshots are deleted first.
To delete snapshots:
Expand the Delete snapshots settings.
You can choose to delete all snapshots or snapshots withing a specific timeframe.
To delete all snapshots, select Delete all .
To delete snapshots from a specific timeframe, select a timeframe from the drop-down list, then select Delete snapshots.
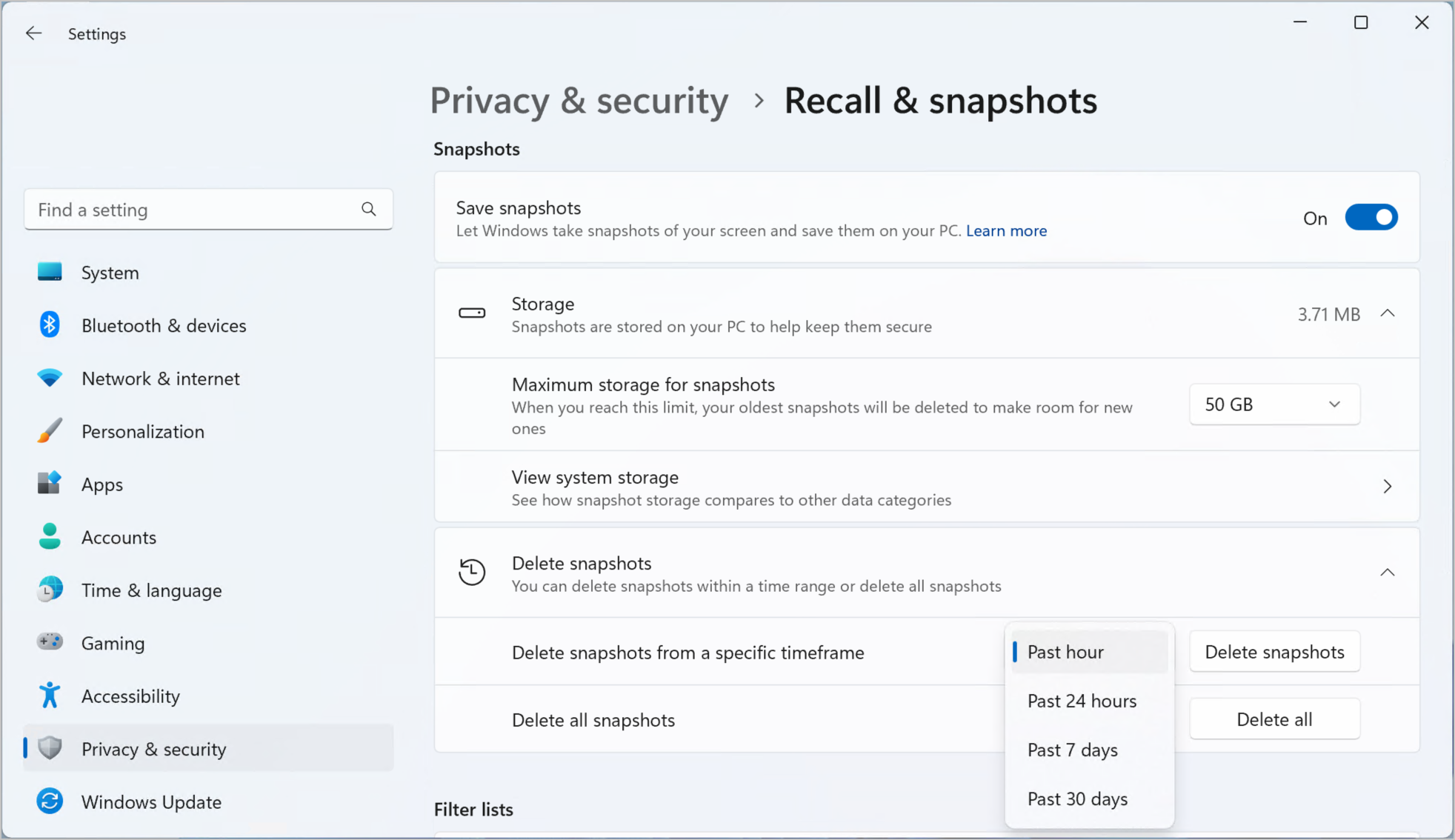
Keyboard shortcuts for Recall
You can use the following keyboard shortcuts in recall:, when interacting with a snapshot with screenray, you can use the following keyboard shortcuts:, microsoft’s commitment to responsible ai and privacy.
Microsoft has been working to advance AI responsibly since 2017, when we first defined our AI principles and later operationalized our approach through our Responsible AI Standard. Privacy and security are principles as we develop and deploy AI systems. We work to help our customers use our AI products responsibly, sharing our learnings, and building trust-based partnerships. For more about our responsible AI efforts, the principles that guide us, and the tooling and capabilities we've created to assure that we develop AI technology responsibly, see Responsible AI .
Recall uses optical character recognition (OCR), local to the PC, to analyze snapshots and facilitate search. For more information about OCR, see Transparency note and use cases for OCR . For more information about privacy and security, see Privacy and security for Recall & screenray .
We want to hear from you!
If there's something you like, and especially if there's something you don't like, about Recall you can submit feedback to Microsoft by selecting … then the Feedback icon in Recall to submit feedback on any issues that you run into.

Need more help?
Want more options.
Explore subscription benefits, browse training courses, learn how to secure your device, and more.

Microsoft 365 subscription benefits

Microsoft 365 training

Microsoft security

Accessibility center
Communities help you ask and answer questions, give feedback, and hear from experts with rich knowledge.

Ask the Microsoft Community

Microsoft Tech Community

Windows Insiders
Microsoft 365 Insiders
Was this information helpful?
Thank you for your feedback.
- Share full article
Advertisement
Supported by
Lawyers to Plastics Makers: Prepare for ‘Astronomical’ PFAS Lawsuits
At an industry presentation about dangerous “forever chemicals,” lawyers predicted a wave of lawsuits that could dwarf asbestos litigation, audio from the event revealed.

By Hiroko Tabuchi
The defense lawyer minced no words as he addressed a room full of plastic-industry executives. Prepare for a wave of lawsuits with potentially “astronomical” costs. Speaking at a conference earlier this year, the lawyer, Brian Gross, said the coming litigation could “dwarf anything related to asbestos,” one of the most sprawling corporate-liability battles in United States history.
Mr. Gross was referring to PFAS, the “forever chemicals” that have emerged as one of the major pollution issues of our time. Used for decades in countless everyday objects — cosmetics, takeout containers, frying pans — PFAS have been linked to serious health risks including cancer. Last month the federal government said several types of PFAS must be removed from the drinking water of hundreds of millions of Americans .
“Do what you can, while you can, before you get sued,” Mr. Gross said at the February session, according to a recording of the event made by a participant and examined by The New York Times. “Review any marketing materials or other communications that you’ve had with your customers, with your suppliers, see whether there’s anything in those documents that’s problematic to your defense,” he said. “Weed out people and find the right witness to represent your company.”
A spokesman for Mr. Gross’s employer, MG+M The Law Firm, which defends companies in high-stakes litigation, didn’t respond to questions about Mr. Gross’s remarks and said he was unavailable to discuss them.
A wide swath of the chemicals, plastics and related industries are gearing up to fight a surge in litigation related to PFAS, or per- and polyfluoroalkyl substances, a class of nearly 15,000 versatile synthetic chemicals linked to serious health problems.
PFAS chemicals have been detected almost everywhere scientists have looked: in drinking water, in rain falling over the Great Lakes , even in Antarctic snow . They are thought to be present in the blood of nearly every American . Researchers have linked exposure to PFAS to testicular and kidney cancers, developmental delays in children, decreased fertility, liver damage and thyroid disease. The man-made chemicals are so long-lasting that scientists haven’t been able to reliably identify how long it might take for them to break down.
PFAS-related lawsuits have already targeted manufacturers in the United States, including DuPont, its spinoff Chemours, and 3M. Last year, 3M agreed to pay at least $10 billion to water utilities across the United States that had sought compensation for cleanup costs. Thirty state attorneys general have also sued PFAS manufacturers, accusing the manufacturers of widespread contamination.
But experts say the legal battle is just beginning. Under increasing scrutiny are a wider universe of companies that use PFAS in their products. This month, plaintiffs filed a class-action lawsuit against Bic, accusing the razor company for failing to disclose that some of its razors contained PFAS.
Bic said it doesn’t comment on pending litigation, and said it had a longstanding commitment to safety.
The Biden administration has moved to regulate the chemicals, for the first time requiring municipal water systems to remove six types of PFAS . Last month, the Environmental Protection Agency also designated two of those PFAS chemicals as hazardous substances under the Superfund law, shifting responsibility for their cleanup at contaminated sites from taxpayers to polluters.
Both rules are expected to prompt a new round of litigation from water utilities, local communities and others suing for cleanup costs.
“To say that the floodgates are opening is an understatement,” said Emily M. Lamond, an attorney who focuses on environmental litigation at the law firm Cole Schotz. “Take tobacco, asbestos, MTBE, combine them, and I think we’re still going to see more PFAS-related litigation,” she said, referring to methyl tert-butyl ether, a former harmful gasoline additive that contaminated drinking water. Together, the trio led to claims totaling hundreds of billions of dollars.
PFAS were an industrial marvel when chemists at Dupont in the 1940s synthesized the material, a remarkably durable compound resistant to water, stains, heat and grease. It quickly became a mainstay in DuPont’s Teflon nonstick pans and 3M’s Scotchgard fabric protector. A powerful fire suppressant, it helped firefighters battle flames. Today, they are used for everyday items as varied as microwave popcorn bags, shampoos, raincoats and firefighting foam.
But the very qualities that have made PFAS so valuable have also prevented them from breaking down naturally in the environment. As PFAS entered the environment from factories, products and landfills, the chemicals have started to accumulate in water, air and soil.
Industry documents released through litigation show that manufacturers found adverse health effects from PFAS exposure as early as 1961 . But it wasn’t until the early 2000s that questions increasingly emerged in public about their safety. In 2005, the E.P.A. fined DuPont $10 million , at that time the largest administrative fine ever levied by the agency, for failing to disclose PFAS’s adverse effects.
All that has set the stage for a potential legal storm. Unlike tobacco, used by only a subset of the public, “pretty much every one of us in the United States is walking around with PFAS in our bodies,” said Erik Olson, senior strategic director for environmental health at the Natural Resources Defense Council. “And we’re being exposed without our knowledge or consent, often by industries that knew how dangerous the chemicals were, and failed to disclose that,” he said. “That’s a formula for really significant liability.”
Sandy Wynn-Stelt of Belmont, Mich., brought one early case. A year after she lost her husband to liver cancer in 2016, she discovered that the Christmas tree farm in front of her home, which had seemed such an idyllic setting, had been a dumping ground for PFAS-laden tannery waste from Wolverine World Wide, the maker of Hush Puppies shoes.
Wolverine had been among the first to license 3M’s Scotchgard for its waterproof footwear. Mrs. Wynn-Stelt got her blood tested, and found PFAS levels hundreds of times the norm. In 2020, she was diagnosed with thyroid cancer.
She sued Wolverine and 3M, and reached a settlement in 2021. Separately, nearly 2,000 local residents settled a class-action lawsuit against Wolverine. The region’s water source remains polluted with PFAS.
“Those lawyers are exactly right. This is going to be huge, now that people are starting to hold companies accountable,” Mrs. Wynn-Stelt said.
Wolverine declined to comment. 3M said it continued to “address PFAS litigation by defending itself in court or through negotiated resolutions.”
Much of the course of future litigation hinges on the evidence over PFAS’s health risks. There is broad scientific consensus that certain PFAS chemicals are harmful. “There’s a weight of evidence,” said Linda Birnbaum, a toxicologist and the former director of the National Institute of Environmental Health Sciences. “Multiple studies by different investigators, and in different populations.”
Max Swetman, another MG+M partner who presented with Mr. Gross at the February industry conference, addressed the research in his remarks to the group. “There’s a whole lot of new science being created,” he said. “It’s not the best for us.”
Still, some of the research could be vulnerable to criticism, he said. Getting the right experts to testify was crucial, he said. “Epidemiologists, if you get the right one, is always going to be your best expert in trial.”
Mr. Swetman was unavailable to comment on his remarks, according to his law firm.
One challenge facing medical research lies in the sheer number of different PFAS chemicals that have now entered the environment, each of which can have slightly different health effects, said Steph Tai, associate dean at the University of Wisconsin’s Nelson Institute for Environmental Studies and an expert in the use of science in environmental protection and litigation.
“The other thing, too, is that it takes a long time for health effects to show up,” Dr. Tai said, so the only way that scientists have been able to assess those effects is through long-term studies. Researchers must essentially look for what is referred to as “natural experiments,” according to Dr. Tai, comparing people who are naturally less exposed to PFAS with those who are more exposed. That inevitably leads to some uncertainties.
The industry has scored some major victories. Last November, the United States Court of Appeals for the Sixth Circuit tossed out a lawsuit that would have covered every Ohio citizen in a major case over exposure to PFAS, ruling that a firefighter who brought the lawsuit failed to prove that the PFAS found in his blood specifically came from the companies he sued.
3M phased out most uses of two of the most widely used PFAS chemicals, PFOS and PFOA, in the early 2000s, and DuPont in 2015 stopped using PFOA. 3M has said it will phase out the manufacturing of PFAS chemicals by the end of next year. The company will also work to discontinue their use in products, though that’s contingent on the company finding substitutes.
“As the science and technology of PFAS, societal and regulatory expectations, and our expectations of ourselves have evolved, so has how we manage PFAS,” 3M said.
DuPont referred inquiries to Chemours, the company that was spun off in 2015. Chemours declined to comment.
A long and difficult cleanup is beginning. President Biden’s 2021 infrastructure law provides $9 billion to help communities address PFAS contamination, and the E.P.A. has said $1 billion of that money would be set aside to help states with initial testing and treatment. Meantime, new kinds of PFAS are still being released into the environment. Scientists are working to learn more about them.
Hiroko Tabuchi covers the intersection of business and climate for The Times. She has been a journalist for more than 20 years in Tokyo and New York. More about Hiroko Tabuchi
The Proliferation of ‘Forever Chemicals’
Pfas, or per- and polyfluoroalkyl substances, are hazardous compounds that pose a global threat to human health..
For the first time, the U.S. government is requiring municipal water systems to detect and remove PFAS from drinking water .
A global study found harmful levels of PFAS in water samples taken far from any obvious source of contamination.
Virtually indestructible, PFAS are used in fast-food packaging and countless household items .
PFAS lurk in much of what we eat, drink and use, but scientists are only beginning to understand how they affect our health .
Though no one can avoid forever chemicals entirely, Wirecutter offers tips on how to limit your exposure .
Scientists have spent years searching for ways to destroy forever chemicals. In 2022, a team of chemists found a cheap, effective method to break them down .

IMAGES
VIDEO
COMMENTS
Before we start learning how to put pictures in PowerPoint, let's review a few more guiding principles. These three tips for working with PowerPoint pictures can improve your presentation. 1. Number of PowerPoint Images. Do: Add images to the extent it enhances your slide. Don't: Add images in a way that obscures content or distracts the audience.
Six steps for creating a slide show. 1. Plan your slide show. Before getting too deep into your slide show project, it's a good idea to select and save the photos and videos you want to use. This helps you create a slide show more efficiently and purposefully, ensuring a better outcome. 4.
Download our Picture-based templates for Google Slides and PowerPoint to create engaging presentations! Free Easy to edit Professional. ... Download and edit these free Google Slides themes and PowerPoint templates full of Pictures, among other graphic resources at your disposal, and impress your audience with your presentations. ...
Pictures. Use this option if you want to insert 1 or more images that are saved on your computer. You can CTRL+click on the images you want to add. Likewise, you can also hold down the SHIFT key if you want to add images that are saved right next to each other. Insert one or more pictures to your slide.
A visual presentation is a communication method that utilizes visual elements such as images, graphics, charts, slides and other visual aids to convey information, ideas or messages to an audience. Visual presentations aim to enhance comprehension engagement and the overall impact of the message through the strategic use of visuals. People ...
Use Google Slides to create online slideshows. Make beautiful presentations together with secure sharing in real-time and from any device.
These 10 professional photo collage templates do some of the handholding for you. 1. Stay Minimal With the Classic Photo Album. The Classic Photo Album PowerPoint template is a minimal theme suitable for black and white street photography. Use this to create a personal portfolio.
6. "Blitzscaling: Book Trailer," Reid Hoffman. If you're going to go the minimalistic route, I'd take note of this PowerPoint presentation example from Reid Hoffman. This clean design adheres to a simple, consistent color scheme with clean graphics peppered throughout to make the slides more visually interesting.
Choose a design from our presentation templates or create your own from scratch. Customize your presentation with colors, fonts, and key information. Add animations, videos, images, illustrations. Use assets and other media content from your Brand Kit (Pro) to stay consistent with your business or school brand.
Color. 27,623 templates. Create a blank Presentation. Cream Neutral Minimalist New Business Pitch Deck Presentation. Presentation by Take Care Creative. Beige and Brown Organic Vintage Group Project Presentation. Presentation by Noisy Frame. Brown and Beige Aesthetic Vintage Group Project Presentation. Presentation by hanysa.
Free online presentation maker. Try our new tool to edit this selection of templates for people that want to let their creativity run free. Create interactive resources easily, quickly and without the need for any software. A really useful tool for teachers and students. Move the content, add images, change colors and fonts or, if you prefer ...
Click on the image gallery below to view art presentation images. 13 Travel Presentation Images. Our last section of presentation images for your slideshow needs covers travel presentations. If you're a travel agent making a pitch or a digital nomad teaching others how to do the same, you need some stellar travel photos to show off.
The PresentationGO library boasts a vast selection of 2,350 high-quality templates, encompassing themes and background, charts and diagrams, text and tables, timelines and planning, as well as graphics and metaphors and maps. Moreover, our ready-made graphics and themes are fully editable, allowing for effortless customization to cater to your ...
Open PowerPoint and create a new presentation. To do this, click on the PowerPoint icon on your browser. When PowerPoint opens, click on "File" near the top, left-hand corner and then click on "New" listed under "File". From there, you will want to choose "New Presentation" which will open up a new slide show for you to start uploading pictures to.
2. Make it yours. Add in your company logo and your own images or pick from a wide range of design elements. The possibilities are endless with our free online presentation maker. Nail your brand presentation by editing fully customizable slides with Piktochart. 3. Present or download. Either use our built-in presentation mode or download your ...
Easy to create and customize. Thousands of free stock videos. Premium images and music tracks. Easily download or share. Canva is a design tool that allows you to make stunning slideshows in seconds. Simply open our editor, pick a slideshow template, then add your photos and videos. Next, select a soundtrack and download your video.
Choose one of our beautiful themes under the Presentations content category or select a pre-designed presentation template. Add new slides from our theme library to help guide your presentation design. Customize text boxes, fonts, colors, photos, icons, charts, data visualization tools and so much more within your slides.
There are many free alternatives to PowerPoint, including Canva, Prezi, Slide Bean, Google Slides, Zoho Show, Haiku Deck, LibreOffice, SlideDog, WPS Office, Keynote, Microsoft Sway, Visme Basic, Renderforest, and Calligra Stage. Some tools have paid plans with more features that may be appropriate for bigger or smaller companies.
Best Presentation Images. 35. Sponsored Photos. Get 20% off with code PEXELS20 ». Download and use 9,000+ Presentation stock photos for free. Thousands of new images every day Completely Free to Use High-quality videos and images from Pexels.
Infographics with Photos. Free Google Slides theme, PowerPoint template, and Canva presentation template. If you need to support your ideas or any given concept in your presentation, why don't you try these infographics with photos? They convey so much in so little time, and the variety of topics our designs cover is astonishing: health, food ...
Free AI Presentation Maker for Generating Projects in Minutes. Generate ready-to-use presentations from a text prompt. Select a style and Visme's AI Presentation Maker will generate text, images, and icon. Customize your presentation with a library of royalty-free photos, videos, & graphics. Generate a presentation with AI.
Presentation Maker with AI Copilot. Our presentation maker comes with a built-in AI co-pilot. You will experience a whole new way of creating PowerPoint presentations. You can ask the AI to create new slides, rewrite your text, fix your grammar, and even generate images for your presentation automatically, all at your fingertips.
Space images & pictures stationery Creative images corporate event montreal rue de la gauchetière ouest Hd laptop wallpapers Facebook photos & images presentation
5,853 Free images of Presentation. Browse presentation images and find your perfect picture. Free HD download. innovation business. idea visualization. computer summary chart. businessman cartoons. christmas presents. business cartoon. gradient banner. business office. business card contract. classroom presentation. presentation girl woman.
Stanford faculty, residents, and trainees participated in over 40 presentations, including podium talks and poster presentations. Among these were 15 presentations from the Department of Cardiothoracic Surgery, 21 from the Division of Cardiovascular Medicine, and 6 from the Division of Pulmonary, Allergy & Critical Care Medicine.
As you use your PC, Recall takes snapshots of your screen. Snapshots are taken every five seconds while content on the screen is different from the previous snapshot. Your snapshots are then locally stored and locally analyzed on your PC. Recall's analysis allows you to search for content, including both images and text, using natural language.
MITK maintained full-year revenue guidance of $180 million to $185 million, up from $172.6 million last year, and its 30%-31% adjusted operating margin target despite the slight Q2 miss. At the ...
As many as 2,000 people are feared to have been buried by last week's massive landslide in Papua New Guinea, according to the country's National Disaster Centre, as survivors recounted the ...
02:46. CCTV footage captures moment powerful flood surge destroys bridge. 02:31. Around 2,000 people are thought to be buried under rubble after a landslide that happened in Papua New Guinea's ...
At an industry presentation about dangerous "forever chemicals," lawyers predicted a wave of lawsuits that could dwarf asbestos litigation, audio from the event revealed.