
- Onsite training
3,000,000+ delegates
15,000+ clients
1,000+ locations
- KnowledgePass
- Log a ticket
01344203999 Available 24/7

What is PowerPoint: A Comprehensive Guide for Beginners
What is PowerPoint? This blog provides the essence of PowerPoint, a versatile presentation software by Microsoft. Discover its features, uses, and the art of crafting compelling slideshows. Whether you're a student, professional, or simply curious, explore the power of PowerPoint and learn how to create impactful presentations effortlessly.

Exclusive 40% OFF
Training Outcomes Within Your Budget!
We ensure quality, budget-alignment, and timely delivery by our expert instructors.
Share this Resource
- Microsoft Dynamics 365 Fundamentals (ERP) MB920
- Microsoft Access Training
- Microsoft Dynamics 365 Fundamentals (CRM) MB910
- Microsoft Word Course
- Microsoft Dynamics 365 Marketing MB220

According to Glassdoor , a PowerPoint designer's average salary in the UK is about £37,811 annually. In this blog, you will learn What is PowerPoint, its key features, its benefits, and how to use it, as well as learn some tips for creating effective presentations.
Table of contents
1) What is PowerPoint?
2) Understanding the PowerPoint Interface
3) Key Features of PowerPoint
4) How to use PowerPoint to create a presentation?
5) Benefits of PowerPoint
6) Tips for Creating Effective PowerPoint Presentations
7) Conclusion
What is PowerPoint?
PowerPoint is a versatile and popular presentation software developed by Microsoft (MS). It is a part of the Microsoft Office Suite and offers various features and tools to create visually appealing and engaging presentations. MS PowerPoint allows users to combine text, graphics, multimedia elements, and animations to convey information effectively .
Evolution of PowerPoint

Understanding the PowerPoint Interface
The PowerPoint interface provides a user-friendly environment for creating and editing presentations. Familiarising yourself with its essential components will help you navigate the software efficiently. Here's a breakdown of the MS PowerPoint interface:
1) Ribbon : The Ribbon is located at the top of the MS PowerPoint window and consists of multiple tabs, such as Home, Insert, Design, Transitions, and more.
2) Slides pane : The Slides pane is on the left side of the PowerPoint window. It displays thumbnail images of your presentation slides, allowing you to navigate and rearrange them easily. You can add, delete, duplicate, or hide slides from this pane.
3) Notes pane : The Notes pane is located below the Slides pane. It provides space for adding speaker notes or additional information related to each slide.
4) Slide area : The Slide area occupies the central part of the PowerPoint window. It displays the selected slide, where you can add and arrange content such as text, images, charts, and multimedia elements .
5) Task panes : Task panes are additional panels on the PowerPoint window's right side. They offer various functionalities such as formatting options, slide layouts, animations, etc. Task panes can be opened or closed based on your specific needs.
Understanding the MS PowerPoint interface will help you navigate the software effectively and make the most of its features. Whether you are creating slides, adding content, or applying formatting, having a good grasp of the interface ensures a smooth and productive experience .
Key Features of PowerPoint
When it comes to creating captivating and professional presentations, MS PowerPoint stands out as versatile and feature-rich software. Its array of tools and functionalities enables users to bring their imagination and ideas to life. Moreover, it also helps engage their audience effectively .

1) Slide Templates : PowerPoint provides a collection of pre-designed templates that make it easy to create visually appealing slides.
2) Slide Master : The Slide Master feature allows users to define the overall layout, font styles, and colour scheme for the entire presentation .
3) Animations and transitions : PowerPoint offers various animation effects and slide transitions to add visual interest and captivate the audience .
4) Multimedia integration : Users can embed images, videos, and audio files directly into their presentations, enhancing the overall impact .
5) Collaboration tools : MS PowerPoint allows multiple users to work on a presentation simultaneously, making it ideal for team projects and remote collaboration .
6) Presenter View : The Presenter View feature gives presenters access to speaker notes, a timer, and a preview of upcoming slides, enabling a seamless presentation experience .
These features collectively contribute to PowerPoint's versatility and make it a powerful tool for developing engaging and impactful presentations.
How to use PowerPoint to create a presentation?
Creating a presentation in PowerPoint is a straightforward process. Whether it's simple animations or explainer videos learning H ow to use PowerPoint is an extremely valuable skill. Here's a step-by-step guide on how to create a presentation:
1) Launch PowerPoint and choose a template or start with a blank slide.
2) Add slides by clicking "New Slide" or using the shortcut key (Ctrl + M).
3) Customise slide content by entering text and inserting visuals.
4) Rearrange slides for a logical flow by dragging them in the slide navigation pane.
5) Apply slide transitions for visual effects in the "Transitions" tab.
6) Add animations to objects in the "Animations" tab.
7) Preview your presentation by clicking "Slide Show".
8) Save your presentation and choose a format (.pptx or .pdf).
9) Share your presentation via email, cloud storage, or collaboration tools.
By following these steps, you can create a well-structured and visually appealing presentation in Microsoft PowerPoint. Remember to keep your content concise, use engaging visuals, and practice your presentation skills to deliver an impactful presentation .
Benefits of PowerPoint

1) Visual appeal : Microsoft PowerPoint allows you to create visually appealing presentations with its wide range of design tools and features. You can use templates, themes, and customisable layouts to make your slides visually engaging and professional .
2) Easy to use : PowerPoint has a user-friendly interface, making it accessible to users of all levels. The intuitive tools and straightforward navigation make it easy to create, edit, and deliver presentations efficiently .
3) Flexibility : PowerPoint provides flexibility in terms of content creation. You can include various types of content, such as text, images, charts, graphs, videos, and audio files, to enhance your message and engage your audience effectively.
4) Organisation and structure : PowerPoint offers features to help you organise and structure your content. You can create multiple slides, use slide masters for consistent formatting, and arrange the sequence of slides to create a logical flow .
5) Presenter tools : PowerPoint includes built-in presenter tools that aid in delivering presentations smoothly. You can use presenter view to see your notes and upcoming slides while your audience sees only the presentation. Additionally, features like slide transitions and animations add visual interest and help you control the flow of information .
6) Collaboration and sharing : PowerPoint allows for easy collaboration and sharing of presentations. Several users can simultaneously work on the same presentation, making it convenient for team projects. You can also share your presentations via email, cloud storage, or online platforms, ensuring easy access for viewers .
7) Integration with other tools : PowerPoint can seamlessly integrate with other Microsoft Office applications, such as Word and Excel. You can import data and charts from Excel or copy and paste content between different Office applications, saving time and effort .
8) Presenter-audience interaction : PowerPoint provides features that facilitate interaction between the presenter and the audience. You can include interactive elements like hyperlinks, buttons, and quizzes to engage your audience and make your presentations more dynamic.
9) Portable and accessible : PowerPoint presentations can be saved in various formats, such as .pptx or .pdf, making them easily accessible on different devices. This portability allows you to deliver presentations on laptops, tablets, or even projectors without compatibility issues .
10) Time and effort savings : PowerPoint simplifies the process of creating presentations, saving you time and effort. The pre-designed templates, slide layouts, and formatting options enable you to create professional-looking presentations efficiently .
Unleash your creativity to deliver captivating presentations that leave a lasting impact with our Microsoft PowerPoint Masterclass – Sign up now!
Tips for Creating Effective PowerPoint Presentations

1) Simplicity is key : Keep your slides clean and uncluttered. Use concise bullet points and simple visuals to convey your message effectively .
2) Visuals matter : Incorporate relevant, high-quality visuals such as images, charts, and diagrams to enhance understanding and engagement .
3) Limit text : Avoid overwhelming your audience with excessive text on slides. Use brief phrases or keywords to communicate key points .
4) Choose legible fonts : Opt for clear and readable fonts that are easy to read, even from a distance. Maintain consistency in font styles throughout your presentation .
5) Consistent design : Maintain a consistent design theme, including colours, fonts, and layout, to create a visually appealing and professional presentation.
6) Emphasise important points : Use visual hierarchy techniques, such as font size, colour, and formatting, to draw attention to essential information .
7) Use transitions and animations sparingly : Incorporate slide transitions and animations thoughtfully, focusing on enhancing content and transitions without distracting the audience .
8) S lide notes for guidance : Utilise the slide notes feature to include additional details, explanations, or reminders for a well-prepared and confident presentation.
9) Practice and time yourself : Rehearse your presentation to ensure smooth delivery and stay within the allocated time. Practice helps you refine your content and delivery.
10) Engage the audience : Encourage audience participation through interactive elements, questions, or discussions to foster engagement and make your presentation more memorable.
By implementing these tips, you can create effective MS PowerPoint presentations that capture attention, communicate information clearly, and engage your audience effectively.
Conclusion
We hope this blog has helped you understand What is PowerPoint and how it can help you. It offers powerful features with a user-friendly interface for creating visually appealing presentations. With its tools for organising information, incorporating text and visuals, and delivering impactful content, PowerPoint is a valuable tool for beginners to communicate their ideas effectively .
Master the art of effective communication and productivity and unlock your potential with our comprehensive Microsoft Office Training – Sign up now!
Frequently Asked Questions
Upcoming office applications resources batches & dates.
Thu 16th May 2024
Thu 6th Jun 2024
Thu 4th Jul 2024
Thu 8th Aug 2024
Thu 5th Sep 2024
Thu 10th Oct 2024
Thu 7th Nov 2024
Thu 5th Dec 2024
Get A Quote
WHO WILL BE FUNDING THE COURSE?
My employer
By submitting your details you agree to be contacted in order to respond to your enquiry
- Business Analysis
- Lean Six Sigma Certification
Share this course
Our biggest spring sale.

We cannot process your enquiry without contacting you, please tick to confirm your consent to us for contacting you about your enquiry.
By submitting your details you agree to be contacted in order to respond to your enquiry.
We may not have the course you’re looking for. If you enquire or give us a call on 01344203999 and speak to our training experts, we may still be able to help with your training requirements.
Or select from our popular topics
- ITIL® Certification
- Scrum Certification
- Change Management Certification
- Business Analysis Courses
- Microsoft Azure Certification
- Microsoft Excel Courses
- Microsoft Project
- Explore more courses
Press esc to close
Fill out your contact details below and our training experts will be in touch.
Fill out your contact details below
Thank you for your enquiry!
One of our training experts will be in touch shortly to go over your training requirements.
Back to Course Information
Fill out your contact details below so we can get in touch with you regarding your training requirements.
* WHO WILL BE FUNDING THE COURSE?
Preferred Contact Method
No preference
Back to course information
Fill out your training details below
Fill out your training details below so we have a better idea of what your training requirements are.
HOW MANY DELEGATES NEED TRAINING?
HOW DO YOU WANT THE COURSE DELIVERED?
Online Instructor-led
Online Self-paced
WHEN WOULD YOU LIKE TO TAKE THIS COURSE?
Next 2 - 4 months
WHAT IS YOUR REASON FOR ENQUIRING?
Looking for some information
Looking for a discount
I want to book but have questions
One of our training experts will be in touch shortly to go overy your training requirements.
Your privacy & cookies!
Like many websites we use cookies. We care about your data and experience, so to give you the best possible experience using our site, we store a very limited amount of your data. Continuing to use this site or clicking “Accept & close” means that you agree to our use of cookies. Learn more about our privacy policy and cookie policy cookie policy .
We use cookies that are essential for our site to work. Please visit our cookie policy for more information. To accept all cookies click 'Accept & close'.
10 Uses of PowerPoint: Creating More than Just Presentations
📅 Updated on May 1st, 2024
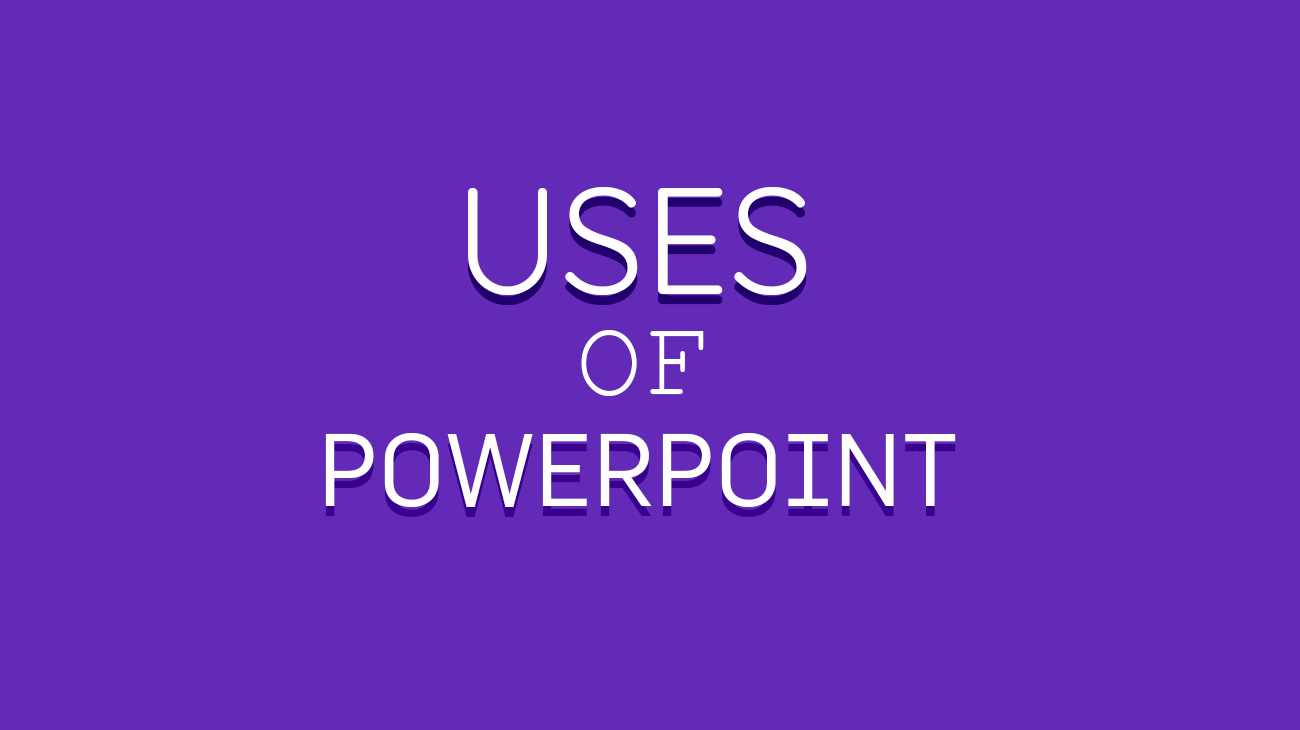
PowerPoint, which is part of Microsoft Office Suite, is renowned for its capacity to create presentations across various sectors, such as business, education, and religious organizations. While PowerPoint is typically associated with slideshows, its features includes animations, text manipulation, and multimedia integration, offering a plethora of alternative applications that go beyond the conventional presentation.
Let’s delve into some innovative ways to use PowerPoint beyond presentations, expanding its usage to cater to a myriad of creative and professional needs.
1. Use PowerPoint for Crafting Engaging Digital Storytelling
PowerPoint can be transformed into a digital storytelling platform, where narratives are brought to life through a blend of text, images, and sound. This technique can be employed not only in educational contexts but also in crafting compelling marketing and advertising campaigns.
2. Use PowerPoint to Make Interactive Quizzes
Leverage PowerPoint’s hyperlink functionality to design interactive quizzes and games, providing an engaging tool for educators and corporate trainers alike to gauge knowledge and participation.
3. Use PowerPoint to Design Eye-Catching Resumes
Move beyond traditional word processors and utilize PowerPoint to design striking resumes. With its extensive design capabilities, you can create a visual resume that visually communicates your skills and experiences in a unique manner. Using resume templates for PowerPoint , you can save a lot of time creating your next resume to win the dream job.
4. Building a Professional Digital Portfolio with PowerPoint
For artists and designers, PowerPoint becomes a digital canvas to compile and display their work, creating a sleek electronic portfolio that can be easily shared via email or showcased online on platforms like Behance.
5. Creating Informative Infographics
Harness PowerPoint’s graphic design features to create infographics that visually represent data or information in a clear and engaging manner, making complex data accessible to all. Using Microsoft PowerPoint or Google Slides you can create attractive infographics by using human characters, metaphors or design elements that helps to convey a message to an audience in a visual way.
6. Developing Animated Content
Use PowerPoint to create simple yet captivating animations, incorporating music, sound, and effects to enhance the viewer’s experience. This can be utilized for educational content, marketing, or just for fun!
7. Crafting Brochures and Flyers
PowerPoint can be a cost-effective design solution for creating professional brochures and flyers, especially for small businesses and organizations that may not have access to specialized design software.
8. Constructing Interactive Maps
You can use PowerPoint to create interactive maps that allow users to explore different regions or data points with a click, offering an immersive experience for educational or business presentations.
9. Use PowerPoint to Produce Engaging Video Content
With its animation and multimedia capabilities, PowerPoint can be used to create simple explainer videos or animations, which can then be uploaded to platforms like YouTube or Vimeo. But you can also use it to create shorts for Youtube or videos for Tiktok and Instagram.
10. Implementing Project Planning
PowerPoint can be a visual aid in project management, allowing the creation of project timelines or Gantt charts to visualize key dates and tasks, ensuring everyone on the team is aligned. Leverage the creation of project management presentations by using our free Gantt Chart templates .
11. Designing Educational Tutorials
In educational settings, PowerPoint can be utilized to create worksheets, tutorials and training material for education, enhancing the learning experience by providing visually rich and interactive content.
12. Creating Personalized Photo Slideshows
Whether commemorating special occasions or creating a fun wedding reception display, PowerPoint can be used to create personalized photo slideshows that tell a story. In a real example and case study, a traveler once created a photo album of this adventure to the West coast with PowerPoint, then exported the final album PowerPoint presentation to video and uploaded it to Youtube. Finally, a QR Code was generated and the book with the review of his experience included the QR Code to bring the user directly to the photo album and live the whole experience.
13. Developing Flashcards for Review
PowerPoint slides can be transformed into digital flashcards, aiding in self-study and review for students and professionals alike.
14. Assembling a Visual Database
Consider using PowerPoint to create a visual database or catalog. For instance, a plant nursery might use it to showcase different plant species, with each slide offering images and details about a particular plant. In a business setting, you can use PowerPoint as a catalog of products and then share the catalog presentation with your clients and leads, – advises CEO and trekking experts from Bookatrekking specializing in hiking in Austria (and other popular destinations.)
The versatility of PowerPoint opens up a world of possibilities, limited only by one’s creativity and innovation. From crafting interactive content to designing visually appealing resumes, PowerPoint proves to be more than just a presentation tool. By exploring and experimenting with its myriad of features, users can discover new and exciting ways to communicate, educate, and engage with their audience.
Ensure to explore various presentation templates and additional resources available online to enhance your PowerPoint creations, and stay tuned for more tips and tricks on maximizing the potential of PowerPoint in our upcoming articles.
Browse Templates
- Best PowerPoint Templates
- Accounting & Finance
- Corporate Strategy
- Health & Medical Services
- Entertainment
Popular Topics
Related blog posts.
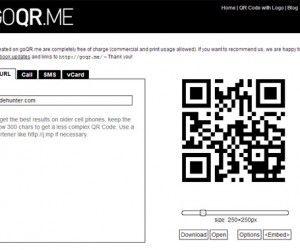
How to Create a QR Code for PowerPoint Presentations
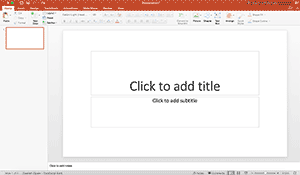
8 Tips for Making Effective PowerPoint Presentations for College Students

Using the 10 20 30 Rule for PowerPoint Presentations in 2023

Poster Presentations in PowerPoint: A Step-by-Step Guide
How Is Microsoft PowerPoint Used in Business: A Comprehensive Guide
Microsoft PowerPoint is a widely-used tool in business for creating engaging and informative presentations. It allows professionals to present data, ideas, and projects in a visually appealing manner. By the end of this brief overview, you’ll understand how Microsoft PowerPoint is used in various business settings to communicate effectively with colleagues, clients, and stakeholders.
After you complete the action of learning how to use Microsoft PowerPoint in business, you’ll be able to craft compelling presentations that can enhance your professional communication, influence decision-making, and facilitate better understanding of complex information.
Introduction
When it comes to business communication, clarity and engagement are key. That’s where Microsoft PowerPoint steps in as the hero of the boardroom. PowerPoint is more than just a presentation tool; it’s a powerful means of conveying information that can drive decisions, spark conversations, and inspire action. Whether you’re pitching a new idea to investors, presenting quarterly sales data to stakeholders, or training new employees, PowerPoint helps you to get your message across in a dynamic and memorable way.
In today’s fast-paced business world, being able to present information clearly and effectively sets you apart from the competition. PowerPoint’s user-friendly interface allows even the least tech-savvy professionals to create visually stunning and impactful presentations. It’s not just about the slides, though. PowerPoint’s features enable you to integrate multimedia elements, data visualizations, and even interactive components to engage your audience and ensure they remember your message long after the presentation is over. So, who uses PowerPoint in business? The answer is, quite simply, everyone. From the CEO to the intern, PowerPoint is a staple in the corporate toolkit.
How Is Microsoft PowerPoint Used in Business?
The following steps will guide you through the process of using Microsoft PowerPoint in a business context, from conceptualizing your presentation to delivering it with confidence.
Step 1: Define the Purpose of Your Presentation
Identify the main objective of your presentation.
Before you even open PowerPoint, it’s crucial to understand what you want to achieve with your presentation. Are you informing, persuading, or instructing? The purpose will guide your content, design, and delivery.
Step 2: Gather and Organize Your Content
Collect all necessary information and structure it logically.
With your purpose in mind, curate the data, images, and text that will form the backbone of your presentation. A coherent structure keeps your audience engaged and helps them follow your argument or story.
Step 3: Choose a Design Template
Select a professional PowerPoint template that aligns with your company’s branding.
PowerPoint offers a variety of templates, but choosing one that reflects your company’s brand and the tone of your presentation is vital. Consistency in design reinforces your message and enhances brand recognition.
Step 4: Customize Your Slides
Add your content to the slides and customize the design elements.
This is where you pour your organized content into the predefined template. Customize fonts, colors, and layouts to ensure each slide is informative yet not cluttered. Remember, less is often more.
Step 5: Incorporate Visuals and Multimedia
Enhance your presentation with images, charts, videos, and animations.
Visual aids and multimedia can make complex data more digestible and keep your audience’s attention. Use them strategically to complement and clarify your message, not overshadow it.
Step 6: Rehearse Your Presentation
Practice delivering your presentation multiple times.
Rehearsing is key to a polished delivery. Familiarize yourself with your content and work on your timing, intonation, and body language to ensure a confident performance.
Additional Information
While PowerPoint is a fantastic tool for business presentations, it’s important to use it effectively to avoid common pitfalls. Overloading slides with too much text, using distracting animations, and not practicing enough can all lead to a less effective presentation. Instead, focus on simplicity, relevance, and storytelling. Your slides should support your narrative, not the other way around.
Use high-quality images and graphics to enhance your message, and always keep your audience in mind. What do they need to know? What’s the best way to convey this information to them? And, importantly, how can you make your presentation memorable? By keeping these additional insights in mind, you’ll be able to leverage the full power of Microsoft PowerPoint in your business presentations.
- Define the purpose of your presentation.
- Gather and organize your content.
- Choose a professional design template.
- Customize your slides.
- Incorporate visuals and multimedia.
- Rehearse your presentation.
Frequently Asked Questions
How do i keep my audience engaged during a powerpoint presentation.
Keep your slides visually appealing and don’t overcrowd them with text. Use stories, examples, and interactive elements like polls or questions to maintain interest.
Can I use PowerPoint for online meetings?
Absolutely! PowerPoint integrates with many online meeting platforms, allowing you to share your presentation remotely.
How many slides should I have in my presentation?
There’s no one-size-fits-all answer, but a good rule of thumb is to have one slide per minute of speaking time. Focus on your message’s clarity rather than the number of slides.
How can I make my PowerPoint presentation stand out?
Use high-quality images, consistent branding, and a clear storyline. Avoid default templates when possible to create a unique and memorable presentation.
What should I do if I encounter technical issues during my presentation?
Always have a backup plan, such as printed slides or handouts. If possible, test your equipment beforehand to minimize technical hiccups.
In the business arena, Microsoft PowerPoint is the go-to solution for bringing ideas to life and ensuring your message resonates with your audience. From the boardroom to the conference call, PowerPoint facilitates communication that’s not only informative but also compelling. An effective PowerPoint presentation can mean the difference between a deal won and a deal lost, a project approved, or sidelined.
It’s the visual handshake that can seal a lasting impression long after the meeting has ended. As you harness the full potential of PowerPoint in your business endeavors, remember that your slides are the canvas, but you are the artist. It’s your insight, passion, and expertise that will truly captivate your audience. So go ahead, create, inspire, and achieve with Microsoft PowerPoint.

Matthew Burleigh has been writing tech tutorials since 2008. His writing has appeared on dozens of different websites and been read over 50 million times.
After receiving his Bachelor’s and Master’s degrees in Computer Science he spent several years working in IT management for small businesses. However, he now works full time writing content online and creating websites.
His main writing topics include iPhones, Microsoft Office, Google Apps, Android, and Photoshop, but he has also written about many other tech topics as well.
Read his full bio here.
Share this:
Join our free newsletter.
Featured guides and deals
You may opt out at any time. Read our Privacy Policy
Related posts:
- Can I Convert My Powerpoint to Google Slides?
- How to Save Powerpoint as PDF with Notes
- How to Drag Slides From One PowerPoint to Another: A Step-by-Step Guide
- How to Make a Powerpoint Slide Vertical in Powerpoint 2013
- How to Set Time for Slides in Powerpoint
- What Are Benefits of PowerPoint? A Comprehensive Guide
- How to Change Hyperlink Color in Powerpoint 2010 (An Easy 5 Step Guide)
- How to: Effortlessly Create PowerPoint Looping Presentations
- How to Check Word Count on Powerpoint 2010
- How to Insert Slides from Another Presentation in Powerpoint 2010
- How to Unhide a Slide in Powerpoint 2013
- How to Convert PowerPoint Presentations to HTML: A Step-by-Step Guide
- How to Convert a PowerPoint to Word and Edit with Ease
- How to Loop a Slideshow on Powerpoint 2013
- How to Copy a PowerPoint to a New PowerPoint: A Step-by-Step Guide
- How to Change the Font on All Slides in Google Slides
- How to Change Line Spacing in Powerpoint for Every Slide at Once
- How to Start PowerPoint: A Step-by-Step Guide for Beginners
- Setting All PowerPoint Slides to Switch After 10 Seconds: A Step-by-Step Guide
- How to Insert Check Mark in Powerpoint for Office 365
Home Blog Business Business Presentation: The Ultimate Guide to Making Powerful Presentations (+ Examples)
Business Presentation: The Ultimate Guide to Making Powerful Presentations (+ Examples)

A business presentation is a purpose-led summary of key information about your company’s plans, products, or practices, designed for either internal or external audiences. Project proposals, HR policy presentations, investors briefings are among the few common types of presentations.
Compelling business presentations are key to communicating important ideas, persuading others, and introducing new offerings to the world. Hence, why business presentation design is one of the most universal skills for any professional.
This guide teaches you how to design and deliver excellent business presentations. Plus, breaks down some best practices from business presentation examples by popular companies like Google, Pinterest, and Amazon among others!
3 General Types of Business Presentations
A business presentation can be given for a number of reasons. Respectively, they differ a lot in terms of content and purpose.
But overall, all types of business presentations can be classified as:
- Informative
- Persuasive
- Supporting
Informative Business Presentation
As the name suggests, the purpose of an informative presentation is to discern the knowledge you have — explain what you know. It’s the most common type of business presentation out there. So you have probably prepared such at least several times.
Examples of informative presentations:
- Team briefings presentation
- Annual stakeholder report
- Quarterly business reviews
- Business portfolio presentation
- Business plan presentation
- Project presentation
Helpful templates from SlideModel:
- Business plan PowerPoint template
- Business review PowerPoint template
- Project proposal PowerPoint template
- Corporate annual report template
Persuasive Business Presentation
The goal of this type of presentation is to persuade your audience of your point of view — convince them of what you believe is right. Developing business presentations of this caliber requires a bit more copywriting mastery, as well as expertise in public speaking . Unlike an informative business presentation, your goal here is to sway the audience’s opinions and prompt them towards the desired action.
Examples of persuasive presentations:
- Pitch deck/investor presentations
- Sales presentation
- Business case presentation
- Free business proposal presentation
- Business proposal PowerPoint template
- Pitch deck PowerPoint template
- Account Plan PowerPoint template
Supporting Business Presentation
This category of business PowerPoint presentations is meant to facilitate decision-making — explain how we can get something done. The underlying purpose here is to communicate the general “action plan”. Then break down the necessary next steps for bringing it to life.
Examples of supporting presentations:
- Roadmap presentation
- Project vision presentation
- After Action Review presentation
- Standard operating procedure (SOP) PowerPoint template
- Strategy map PowerPoint template
- After action review (ARR) PowerPoint template
What Should Be Included in a Business Presentation?
Overall, the content of your business presentation will differ depending on its purpose and type. However, at the very minimum, all business presentations should include:
- Introductory slide
- Agenda/purpose slide
- Main information or Content slides
- Key Takeaways slides
- Call-to-action/next steps slides
We further distill business presentation design and writing best practices in the next section (plus, provide several actionable business PowerPoint presentation examples!).
How to Make a Business Presentation: Actionable Tips
A business presentation consists of two parts — a slide deck and a verbal speech. In this section, we provide tips and strategies for nailing your deck design.
1. Get Your Presentation Opening Right
The first slides of your presentation make or break your success. Why? By failing to frame the narrative and set the scene for the audience from the very beginning, you will struggle to keep their interest throughout the presentation.
You have several ways of how to start a business presentation:
- Use a general informative opening — a summative slide, sharing the agenda and main points of the discussion.
- Go for a story opening — a more creative, personal opening, aimed at pulling the audience into your story.
- Try a dramatic opening — a less apparent and attention-grabbing opening technique, meant to pique the audience’s interest.
Standard Informative Opening
Most business presentation examples you see start with a general, informative slide such as an Agenda, Problem Statement, or Company Introduction. That’s the “classic” approach.
To manage the audience’s expectations and prepare them for what’s coming next, you can open your presentation with one or two slides stating:
- The topic of your presentation — a one-sentence overview is enough.
- Persuasive hook, suggesting what’s in it for the audience and why they should pay attention.
- Your authority — the best technique to establish your credibility in a business presentation is to share your qualifications and experience upfront to highlight why you are worth listening to.
Opening best suited for: Formal business presentations such as annual reports and supporting presentations to your team/business stakeholders.
Story Opening
Did you ever notice that most TED talks start with a quick personal story? The benefit of this presenting technique is that it enables speakers to establish quick rapport and hold the listener’s attention.
Here’s how Nancy Duarte, author of “Slide:ology: The Art and Science of Creating Great Presentations” book and TED presenter, recommends opening a presentation:
You know, here’s the status quo, here’s what’s going on. And then you need to compare that to what could be. You need to make that gap as big as possible, because there is this commonplace of the status quo, and you need to contrast that with the loftiness of your idea.
Storytelling , like no other tool, helps transpose the audience into the right mindset and get concentrated on the subject you are about to discuss. A story also elicits emotions, which can be a powerful ally when giving persuasive presentations. In the article how to start a presentation , we explore this in more detail.
Opening best suited for: Personal and business pitches, sales presentations, other types of persuasive presentations.
Dramatic Opening
Another common technique is opening your presentation with a major statement, sometimes of controversial nature. This can be a shocking statistic, complex rhetoric question, or even a provocative, contrarian statement, challenging the audience’s beliefs.
Using a dramatic opening helps secure the people’s attention and capture their interest. You can then use storytelling to further drill down your main ideas.
If you are an experienced public speaker, you can also strengthen your speech with some unexpected actions. That’s what Bill Gates does when giving presentations. In a now-iconic 2009 TED talk about malaria, mid-presentation Gates suddenly reveals that he actually brought a bunch of mosquitoes with him. He cracks open a jar with non-malaria-infected critters to the audience’s surprise. His dramatic actions, paired with a passionate speech made a mighty impression.
Opening best suited for: Marketing presentations, customer demos, training presentations, public speeches.
Further reading: How to start a presentation: tips and examples.
2. Get Your PowerPoint Design Right
Surely, using professional business PowerPoint templates already helps immensely with presentation deck design since you don’t need to fuss over slide layout, font selection, or iconography.
Even so, you’ll still need to customize your template(s) to make them on brand and better suited to the presentation you’re about to deliver. Below are our best presentation design tips to give your deck an extra oomph.
Use Images, Instead of Bullet Points
If you have ever watched Steve Jobs’s presentations, you may have noticed that he never used bullet-point lists. Weird right? Because using bullet points is the most universal advice in presentation design.

But there’s a valid scientific reason why Jobs favored images over bullet-point texts. Researchers found that information delivered in visuals is better retained than words alone. This is called the “ pictorial superiority effect ”. As John Medina, a molecular biologist, further explains :
“Hear a piece of information, and three days later you’ll remember 10% of it. Add a picture and you’ll remember 65%.”
So if your goal is to improve the memorability of your presentation, always replace texts with images and visualizations when it makes sense.
Fewer Slides is Better
No matter the value, a long PowerPoint presentation becomes tiring at some point. People lose focus and stop retaining the information. Thus, always take some extra time to trim the fluff and consolidate some repetitive ideas within your presentation.
For instance, at McKinsey new management consultants are trained to cut down the number of slides in client presentations. In fact, one senior partner insists on replacing every 20 slides with only two slides . Doing so prompts you to focus on the gist — the main business presentation ideas you need to communicate and drop filler statements.
Here are several quick tips to shorten your slides:
- Use a three-arc structure featuring a clear beginning (setup), main narrative (confrontation), ending (resolution). Drop the ideas that don’t fit into either of these.
- Write as you tweet. Create short, on-point text blurbs of under 156 symbols, similar to what you’d share on Twitter.
- Contextualize your numbers. Present any relevant statistics in a context, relevant to the listeners. Turn longer stats into data visualizations for easier cognition.
Consistency is Key
In a solid business presentation, each slide feels like part of the connecting story. To achieve such consistency apply the same visual style and retain the same underlying message throughout your entire presentation.
Use the same typography, color scheme, and visual styles across the deck. But when you need to accentuate a transition to a new topic (e.g. move from a setup to articulating the main ideas), add some new visual element to signify the slight change in the narrative.
Further reading: 23 PowerPoint Presentation Tips for Creating Engaging and Interactive Presentations
3. Make Your Closure Memorable
We best remember the information shared last. So make those business presentation takeaways stick in the audience’s memory. We have three strategies for that.
Use the Rule of Three
The Rule of Three is a literary concept, suggesting that we best remember and like ideas and concepts when they are presented in threes.
Many famous authors and speakers use this technique:
- “Duty – Honor – Country. Those three hallowed words reverently dictate what you ought to be, what you can be, and what you will be” . Gen. Douglas MacArthur.
- “Life, Liberty, and the Pursuit of Happiness” are the unalienable rights of all humans that governments are meant to protect.” Thomas Jefferson
The Rule of Three works because three is the maximum number of items most people can remember on their first attempt. Likewise, such pairings create a short, familiar structure that is easy to remember for our brains.
Try the Title Close Technique
Another popular presentation closing technique is “Title Close” — going back to the beginning of your narrative and reiterating your main idea (title) in a form of a takeaway. Doing so helps the audience better retain your core message since it’s repeated at least two times. Plus, it brings a sense of closure — a feel-good state our brains love. Also, a brief one-line closure is more memorable than a lengthy summary and thus better retained.
Ask a Question
If you want to keep the conversation going once you are done presenting, you can conclude your presentation with a general question you’d like the audience to answer.
Alternatively, you can also encourage the members to pose questions to you. The latter is better suited for informational presentations where you’d like to further discuss some of the matters and secure immediate feedback.
Try adding an interactive element like a QR code closing your presentation with a QR code and having a clear CTA helps you leverage the power of sharing anything you would like to share with your clients. QR codes can be customized to look alike your brand.
If you are looking for a smoother experience creating presentations on the fly, check out the AI PowerPoint maker —it offers everything you can ask forfrom presentation design in a couple of clicks.
12 Business Presentation Examples and What Makes Them Great
Now that we equipped you with the general knowledge on how to make a presentation for business, let’s take a look at how other presenters are coping with this job and what lessons you can take away from them.
1. N26 Digital Bank Pitch Deck

This is a fine business pitch presentation example, hitting all the best practices. The deck opens with a big shocking statement that most Millennials would rather go to the dentist than step into a bank branch.
Then it proceeds to discuss the company’s solution to the above — a fully digital bank with a paperless account opening process, done in 8 minutes. After communicating the main product features and value proposition, the deck further conceptualizes what traction the product got so far using data visualizations. The only thing it lacks is a solid call-to-action for closing slides as the current ending feels a bit abrupt.
2. WeWork Pitch Deck

For a Series D round, WeWork went with a more formal business presentation. It starts with laying down the general company information and then transitions to explaining their business model, current market conditions, and the company’s position on the market.
The good thing about this deck is that they quantify their business growth prospects and value proposition. The likely gains for investors are shown in concrete numbers. However, those charts go one after another in a row, so it gets a bit challenging to retain all data points.
The last part of their presentation is focused on a new offering, “We Live”. It explains why the team seeks funds to bring it to life. Likewise, they back their reasoning with market size statistics, sample projects, and a five-year revenue forecast.
3. Redfin Investor Presentation

If you are looking for a “text-light” business presentation example, Redfin’s investor deck is up to your alley. This simple deck expertly uses iconography, charts, and graphs to break down the company’s business model, value proposition, market share, and competitive advantages over similar startups. For number-oriented investors, this is a great deck design to use.
4. Google Ready Together Presentation
This isn’t quite the standard business presentation example per se. But rather an innovative way to create engaging, interactive presentations of customer case studies .

The short deck features a short video clip from a Google client, 7-11, explaining how they used the company’s marketing technology to digitally transform their operations and introduce a greater degree of marketing automation . The narrated video parts are interrupted by slides featuring catchy stats, contextualizing issues other businesses are facing. Then transitions to explaining through the words of 7-11 CMO, how Google’s technology is helping them overcome the stated shortcomings.
5. Salesforce Business Presentation Example
This is a great example of an informational presentation, made by the Salesforce team to share their research on customer experience (CX) with prospects and existing customers.

The slide deck errs on the lengthier side with 58 slides total. But bigger topics are broken down and reinforced through bite-sized statistics and quotes from the company leadership. They are also packaging the main tips into memorable formulas, itemized lists, and tables. Overall, this deck is a great example of how you can build a compelling narrative using different statistics.
6. Mastercard Business Presentation
This slide deck from Mastercard instantly captures the audience’s attention with unusual background images and major data points on the growth of populations, POS systems, and payment methods used in the upcoming decade.

Perhaps to offset the complexity of the subject, Mastercard chose to sprinkle in some humor in presentation texts and used comic-style visuals to supplement that. However, all their animations are made in a similar style, creating a good sense of continuity in design. They are also using colors to signify the transition from one part of the presentation to another.
In the second part, the slide deck focuses on distilling the core message of what businesses need to do to remain competitive in the new payments landscape. The team presents what they have been working on to expand the payment ecosystem. Then concludes with a “title close” styled call-to-action, mirroring the presentation title.
7. McKinsey Diversity & Inclusion Presentation
This fresh business slide deck from McKinsey is a great reference point for making persuasive business presentations on complex topics such as D&I. First, it recaps the main definitions of the discussed concepts — diversity, equity, and inclusion — to ensure alignment with the audience members.

Next, the business presentation deck focuses on the severity and importance of the issue for businesses, represented through a series of graphs and charts. After articulating the “why”, the narrative switches to “how” — how leaders can benefit from investment in D&I. The main points are further backed with data and illustrated via examples.
8. Accenture Presentation for the Energy Sector
Similar to McKinsey, Accenture keeps its slide deck on a short. Yet the team packs a punch within each slide through using a mix of fonts, graphical elements, and color for highlighting the core information. The presentation copy is on a longer side, prompting the audience to dwell on reading the slides. But perhaps this was meant by design as the presentation was also distributed online — via the company blog and social media.

The last several slides of the presentation deck focus on articulating the value Accenture can deliver for their clients in the Energy sector. They expertly break down their main value proposition and key service lines, plus quantify the benefits.
9. Amazon Web Services (AWS) Technical Presentation
Giving an engaging technical presentation isn’t an easy task. You have to balance the number of details you reveal on your slides to prevent overwhelm, while also making sure that you don’t leave out any crucial deets. This technical presentation from AWS does great in both departments.

First, you get entertained with a quick overview of Amazon’s progress in machine learning (ML) forecasting capabilities over the last decade. Then introduced to the main tech offering. The deck further explains what you need to get started with Amazon Forecast — e.g. dataset requirements, supported forecasting scenarios, available forecasting models, etc.
The second half of the presentation provides a quick training snippet on configuring Amazon SageMaker to start your first project. The step-by-step instructions are coherent and well-organized, making the reader excited to test-drive the product.
10. Snapchat Company Presentation
Snapchat’s business model presentation is on a funkier, more casual side, reflective of the company’s overall brand and positioning. After briefly recapping what they do, the slide deck switches to discussing the company’s financials and revenue streams.

This business slide deck by Snap Inc. itself is rather simplistic and lacks fancy design elements. But it has a strong unified theme of showing the audience Snapchat’s position on the market and projected vector of business development.
11. Visa Business Acquisition Presentation

If you are working on a business plan or M&A presentation for stakeholders of your own, this example from Visa will be helpful. The presentation deck expertly breaks down the company’s rationale for purchasing Plaid and subsequent plans for integrating the startup into their business ecosystem.
The business deck recaps why the Plaid acquisition is a solid strategic decision by highlighting the total addressable market they could dive into post-deal. Then it details Plaid’s competitive strengths. The slide deck then sums up all the monetary and indirect gains Visa could reap as an acquirer.
12. Pinterest Earnings Report Presentation

Annual reports and especially earnings presentations might not be the most exciting types of documents to work on, but they have immense strategic value. Hence, there’s little room for ambiguities or mistakes.
In twelve slides, this business presentation from Pinterest clearly communicates the big picture of the company’s finance in 2021. All the key numbers are represented as featured quotes in the sidebar with diagrams further showcasing the earning and spending dynamics. Overall, the data is easy to interpret even for non-finance folks.
To Conclude
With these business presentation design tips, presentation templates , and examples, you can go from overwhelmed to confident about your next presentation design in a matter of hours. Focus on creating a rough draft first using a template. Then work on nailing your opening slide sequence and shortening the texts in the main part of your presentation when needed. Make sure that each slide serves a clear purpose and communicates important details. To make your business presentation deck more concise, remove anything that does not pertain to the topic.
Finally, once you are done, share your business presentation with other team members to get their feedback and reiterate the final design.

Like this article? Please share
Business Presentations, Corporate Presentations, Design, Design Inspiration, Examples, Executive Reports, Inspiration, Presentation Ideas Filed under Business
Related Articles

Filed under Design , Presentation Ideas • May 1st, 2024
The Power of Mind Map Note Taking for Presenters
Add a new tool to your repertoire of presentation skills by mastering the art of mind map note taking. An ideal process to facilitate content retention.

Filed under Design • April 23rd, 2024
How to Create the Perfect Handouts for a Presentation
Learn how to create effective handouts for presentations and the recommended structure for handouts with this guide.

Filed under Google Slides Tutorials • April 23rd, 2024
How to Align Objects in Google Slides
Optimize your layouts by learning how to align objects in Google Slides presentations. Step-by-step guide with screenshots.
Leave a Reply
- Slidesgo School
- PowerPoint Tutorials
What is PowerPoint and what it is used for

Who has never used a PowerPoint template as visual support for their presentation? However, do we really know what it is and what it is used for?
Although it may be clear to us, answering this question clearly and concisely is not so easy, so Slidesgo has decided to tell you today what PowerPoint is and what it is used for so that you will never have doubts again and everything will be crystal clear.

PowerPoint is a program that belongs to the Microsoft Office suite along with other famous software such as the Word processor or the Excel spreadsheet. It is very likely that you have heard of or even used all of them, but without being completely clear about what they are and what they are for. Let's answer these questions!
What is PowerPoint: Definition
What is powerpoint used for, what is a slide in powerpoint.
As we have mentioned, PowerPoint is, in short, software for editing presentations. Through slides (don't worry, now we are going to talk about them too) you can present the content you want adapting it to your liking.

The editing procedure is simple: either create a new presentation from scratch or modify a previously created template, such as those available in Slidesgo .
There is no limit to creating a PowerPoint template: you can use and edit images, text, music, add animations, and much more. Being creative with PowerPoint is very easy, as the design options are practically endless. If you have doubts about what you can do in PowerPoint and how at Slidesgo School we have a whole section dedicated to PowerPoint tutorials .

So, what do you need to create a PowerPoint presentation? Well, two things. A subscription to the Microsoft Office suite, which will allow you to use their other products and even combine them with your presentations, and, above all, a desire to let your imagination run wild!
We already know what it is, now let's see what it's for so you can start editing and creating your presentations.

In short, PowerPoint is visual support. The information is usually clearer when the speech is accompanied by a visual tool , whether it is an image, a video, or in this case, everything collected in a presentation.
The two areas in which PowerPoint excels are business and also education , although it can be very useful in any field or subject. You can use, for example, a PowerPoint as a visual aid in the presentation of a marketing plan to capture the attention of the audience or to teach a lesson on history .
Apart from attracting the attention of the listener, PowerPoint allows you to summarize concepts and highlight the information that you believe has priority in your speech.
All right, we are moving up a level. The next question is an "A" question: what is a PowerPoint slide? If you don't know, don't worry, we will tell you in detail.

Slides are the units that make up your presentation. These are the ones you are going to edit and where you are going to add your content. You can add everything previously mentioned: text, tables, charts, graphs, images, videos, you can animate them for transition, change the background, and much more.
And this is the end of the lesson. We hope you found it useful and that it will be a help when you are editing in PowerPoint. If you want to know more about this tool, you can read this article from Slidesgo School about the advantages of Google Slides and PowerPoint .
Do you find this article useful?
Related tutorials.

How to Download Google Slides Templates
When preparing a presentation, many people start panicking because they realize how much time it will take to edit each and every slide. Creating them from scratch, filling them in, looking for pictures, moving the elements...How stressful! But there is a solution that saves you a lot of time. We're sure that you've browsed the internet for templates, or basically, pre-established designs and elements, that can be downloaded for free and can be edited to your liking. Are we right? Then, we have some good news for you!

Discover our collection of printable templates
With the advance of technology, printing has become something that is no longer a necessity. Smartphones have made the paper format less and less frequent, but there are still certain cases in which having physical resources is much more convenient. Whether it's for taking notes, handing out assignments, making worksheets or handing out business cards or invitations, it's necessary to print your customized designs.From now on, in every Slidesgo printable presentation that you download, you will find the instructions for printing on the third slide. Depending on the style, colors or format of each presentation, we will tell you if you can...


How to Add Superscript and Subscript in Google Slides
Let’s take the most famous formula: E=mc^2, Einstein’s relativity equation. It wouldn’t be the same if it was E=mc2, right? Okay, yes, some people write it like that because it’s very famous and it won’t be misunderstood. But technically… It can! This is where the sophistication of superscript or subscript enters the room! Do you know how to write them in equations, copyright brands or even footnotes in your presentations? Let’s figure out how.

How to Add Superscript and Subscript in PPT
It can be a registered brand, a footnote or a math formula that you need to properly write. “2^2+2” is not the same as “22+2”, is it? Using superscript or subscript in a proper way makes a whole difference in texts. If it’s for your mathematical or physics complex formulas or just an anecdotic footnote, let’s figure out how to write them in a powerpoint presentation!
How Is Microsoft PowerPoint Used in Business?
- Small Business
- Advertising & Marketing
- Business Requirements
- ')" data-event="social share" data-info="Pinterest" aria-label="Share on Pinterest">
- ')" data-event="social share" data-info="Reddit" aria-label="Share on Reddit">
- ')" data-event="social share" data-info="Flipboard" aria-label="Share on Flipboard">
How to Make Postcards in Microsoft Publisher
Embedding a powerpoint slide into outlook email, what are benefits of powerpoint.
- How to Remove a Hidden Footer From Microsoft PowerPoint
- Ways to Promote Your Business Presentation Slide
If your company’s use of the Microsoft Office suite is limited to Word for typing and Excel for calculations, you may be missing out on another part of the package – PowerPoint. Businesses use Microsoft PowerPoint to streamline their presentation creation efforts, but the software can help with a variety of other tasks as well. Whether you’re getting ready to perform a new hire training, report financials or conduct an end of the year summary, let PowerPoint join your team.
Getting the Point Across
The main purpose businesses find for PowerPoint is the software’s ability to house pieces of data, or “points.” Whether you have a couple of bullets or hundreds of slides’ worth of information, you can easily transfer that information from your mind or your company’s subject matter expert and onto the screen. Through the PowerPoint interface, you type bullet points of details – an endless array of formatting options is available – and can customize the data. For example, if you’re required to submit a 100-slide PowerPoint presentation to one requestor and a 10-slide presentation to another, you can reuse the data by simply shuffling the PowerPoint slide deck and pulling only what you need.
Time-Saver Templates
Relieve your employees of the burden of creating business forms such as invoices, labels and fliers by tapping into PowerPoint’s templates collection. Found by clicking the “New” option on the File tab you can browse through hundreds of pre-made templates – and download thousands of others – to get up and running on business documents quickly. You can use these templates to focus your staffs' energies where it counts, on the hard-core data and information, instead of worrying about setup. Although the templates come pre-designed, you can also edit and tweak them in countless ways so they fit your business perfectly. Tasks such as adding a logo to the corner of a PowerPoint slide, reformatting the fonts so they match the ones in your logo or changing template colors take just a couple of clicks.
Breaking Out of the Office
In a traditional PowerPoint presentation, a speaker stands in front of a live audience and clicks a button to manually move the PowerPoint from slide to slide. Your business can tap into PowerPoint to expand far outside your brick-and-mortar walls to reach customers, potential clients and even recruit new personnel as far as you prefer. With a PowerPoint you can break out of the office by broadcasting your presentation live through an Internet host, email the file or save it to a USB drive, present it live, collaborate through an online meeting, or combine all of these until the slides on your screen are beamed to those who need to view them.
Getting Graphic
A PowerPoint slide, when you open the program, is like a big blank slate. Even if your company prefers to focus on text for its presentations, you’ve got a large array of graphic design options at your fingertips when you use the software. Slightly hidden on the “Insert” tab are options such as the “Scribble” tool, where you can draw freehand, as well as PowerPoint’s clip art collection. You can import your own graphics such as company logos or product pictures through this tab as well, which is ideal for illustrating and customizing presentations.
- Whitman College: Microsoft PowerPoint 2010 Helpers
- Luther College: PowerPoint 2010 FAQ
- Microsoft Office Products: PowerPoint 2010 Features and Benefits
Fionia LeChat is a technical writer whose major skill sets include the MS Office Suite (Word, PowerPoint, Excel, Publisher), Photoshop, Paint, desktop publishing, design and graphics. LeChat has a Master of Science in technical writing, a Master of Arts in public relations and communications and a Bachelor of Arts in writing/English.
Related Articles
The advantages of an ipad, marketing plan presentation examples, ms powerpoint exercises, the best way to save a word document into a powerpoint document, how to make a business plan in powerpoint, what is a deck in marketing, what microsoft product is good for outlining a business plan, how to save a powerpoint template folder, the advantages & the disadvantages of creating slides from scratch using powerpoint, most popular.
- 1 The Advantages of an iPad
- 2 Marketing Plan Presentation Examples
- 3 MS PowerPoint Exercises
- 4 The Best Way to Save a Word Document Into a PowerPoint Document
- SUGGESTED TOPICS
- The Magazine
- Newsletters
- Managing Yourself
- Managing Teams
- Work-life Balance
- The Big Idea
- Data & Visuals
- Reading Lists
- Case Selections
- HBR Learning
- Topic Feeds
- Account Settings
- Email Preferences
What It Takes to Give a Great Presentation
- Carmine Gallo

Five tips to set yourself apart.
Never underestimate the power of great communication. It can help you land the job of your dreams, attract investors to back your idea, or elevate your stature within your organization. But while there are plenty of good speakers in the world, you can set yourself apart out by being the person who can deliver something great over and over. Here are a few tips for business professionals who want to move from being good speakers to great ones: be concise (the fewer words, the better); never use bullet points (photos and images paired together are more memorable); don’t underestimate the power of your voice (raise and lower it for emphasis); give your audience something extra (unexpected moments will grab their attention); rehearse (the best speakers are the best because they practice — a lot).
I was sitting across the table from a Silicon Valley CEO who had pioneered a technology that touches many of our lives — the flash memory that stores data on smartphones, digital cameras, and computers. He was a frequent guest on CNBC and had been delivering business presentations for at least 20 years before we met. And yet, the CEO wanted to sharpen his public speaking skills.
- Carmine Gallo is a Harvard University instructor, keynote speaker, and author of 10 books translated into 40 languages. Gallo is the author of The Bezos Blueprint: Communication Secrets of the World’s Greatest Salesman (St. Martin’s Press).
Partner Center
- What is PowerPoint? Video
- Create a presentation Video
- Choose the right view for the task Video
- Add and format text Video

What is PowerPoint?

Note: Microsoft 365 Copliot coming soon in PowerPoint.
With PowerPoint on your PC, Mac, or mobile device, you can:
Create presentations from scratch or a template.
Add text, images, art, and videos.
Select a professional design with PowerPoint Designer.
Add transitions, animations, and cinematic motion.
Save to OneDrive, to get to your presentations from your computer, tablet, or phone.
Share your work and work with others, wherever they are.
PowerPoint help
What's new in PowerPoint for Windows
Office Quick Start Guides
Get Microsoft presentation templates

Need more help?
Want more options.
Explore subscription benefits, browse training courses, learn how to secure your device, and more.

Microsoft 365 subscription benefits

Microsoft 365 training

Microsoft security

Accessibility center
Communities help you ask and answer questions, give feedback, and hear from experts with rich knowledge.

Ask the Microsoft Community

Microsoft Tech Community

Windows Insiders
Microsoft 365 Insiders
Was this information helpful?
Thank you for your feedback.

- Presentation
The pros and cons of using Powerpoint in business presentations
- March 10, 2022

Powerpoint is presentation software that is often used in business settings. It can be a great tool to help you communicate your ideas, or it can be a disaster if not used correctly. In this blog post, we will discuss the pros and cons of using PowerPoint in business presentations. We will also give you some tips on effective business presentations with PowerPoint and how to use it in PowerPoint presentation design services!
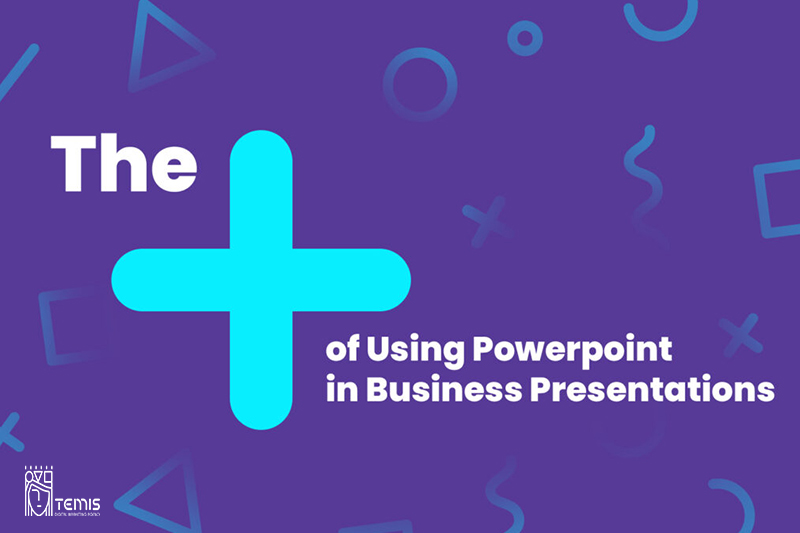
Table of Contents
PowerPoint pros and cons in Effective business presentations with PowerPoint
A well-designed presentation may engage your audience, properly communicate your point, and advance your professional objectives. But you will face PowerPoint Pros and Cons that make it hard to decision, let’s meet them.
The Pros of Using PowerPoint in Business Presentations
You can insert multimedia formats.
PowerPoint is a robust tool that gives you the opportunity to play with all its functionalities and use it in whichever way best suits your needs. You can add images or videos, and change voiceovers for added effect – there’s really no limit on creativity when using this program!
It facilitates an effective way of communication with the audience
PowerPoint is the go-to program for presentations of all shapes and sizes. It’s easy to use, with a large library that includes animations as well! Plus you can change your style depending on what will work best: if it’s just text slides without any visual cues then rely heavily upon images or videos; otherwise mix things up by including both types within each other’ s presentation frame (Hurst).
Extremely efficient tool
PowerPoint is a powerful and versatile program that offers many features to help you complete your work more quickly. The list of 84 shortcuts can make it easier than ever before, saving time in the long run!
You can choose to create your own design or use existing ones
PowerPoint offers you full control over your slides’ appearance. You have the freedom to customize each individual element of a presentation with ease, giving it an authentic look that’s perfect for yourself!
PowerPoint offers a number of templates to help you create presentations. These include visuals such as images and text that can be easily customized for your specific needs, in addition, it provides design ideas based on what’s included within the program itself!
The master slide is the topmost one in your presentation, and it’s where you set fonts for all of them. You can also add images or logos to make each individual slide more interesting-looking!
It can be used virtually anywhere
Connect your presentation to a USB stick or any cloud storage app and you will have access at all times. This is included with standard professional settings, so no matter where they are located, employees can view it on their own devices!
Visual Appeal
PowerPoint allows you to create visually engaging slides using various elements such as images, charts, graphs, and videos. This helps to convey complex information in an easily digestible format.
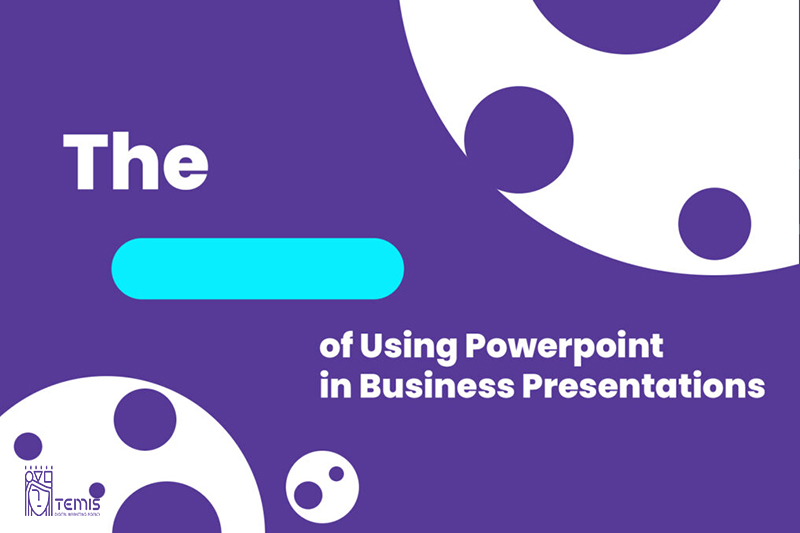
The Cons of Using PowerPoint in Business Presentations
High risk of technical issues.
PowerPoint has many different features that can interfere with your presentation. Your computer might stop working, get an update right when you start using it or lose power in the middle of a show-and there are always connectivity issues! There are also specific things PowerPoint does for each individual user like fonts (that won’t work) videos not embedding properly if placed outside their folder containing all related files which could lead to complete confusion on how exactly these items should be used during development time as well since some programs require more memory than others depending upon what kind dialogues will pop up asking whatever question happens next…
Overuse of information
We all know that presentations can be overwhelming with so many options, but this is your one chance to get everything right. Don’t let yourself lose sight of the big picture or spend time figuring out which font will make slides look best when they’re printed out for people who come after you in line!
Predisposal to death by PowerPoint
PowerPoint presentations are common in conferences, business meetings, and universities. The way you present will determine whether or not your audience listens to what’s going on around them! Make sure that their attention is caught from the beginning by coming off as polished (and professional) while also adding some creativity with design choices like fonts/color combinations – just make these decisions early so they don’t distract later when there’s more important work at hand.
Presenters rely too much on slides
When you are too focused on preparing your slides, it can blindside how much work needs to go into actually delivering the presentation. Your audience wants more from a speaker than what they read on paper or screen – otherwise, they could have looked over them themselves!
Overuse of presentations
When you get so used to using a certain tool it starts becoming your presentation style, even for things like reports and status updates. It will take less time but cost more in terms of a fun factor because everyone else wants their turn at being on stage as well!
Overloading Information
The temptation to cram too much information onto a single slide can lead to information overload, overwhelming your audience and diluting your message.

Tips for Using Powerpoint in Business Presentations
- Keep your slides simple and organized.
- Make sure that all of the information is relevant to your topic.
- Use images, videos, and other multimedia elements to add interest.
- Practice your presentation beforehand.
- Be aware of your audience’s needs and interests.
- Stay focused on your message.

Other PowerPoint alternatives for Business presentations:
The presentation software is popular for its non-linear presentations, which allow the user to smoothly pan and zoom from one page of content on your screen without creating an impression that you are moving onto a new slide. This makes it easy enough even if users have never used this type before!
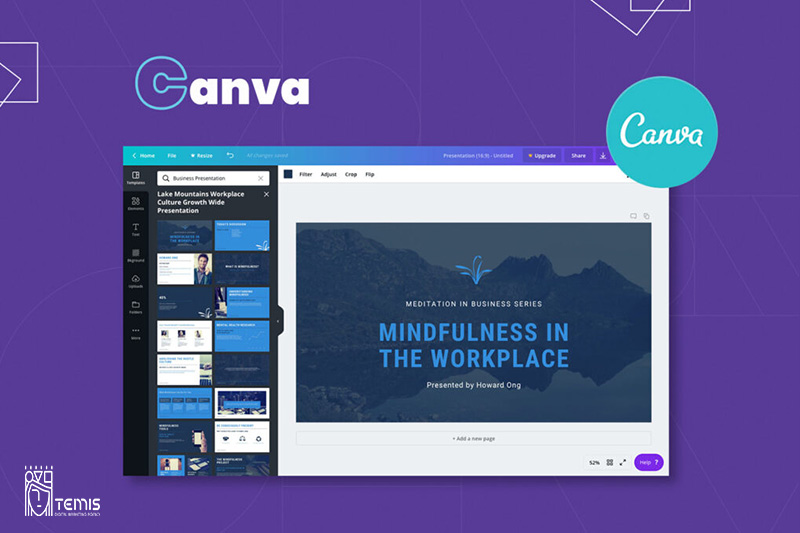
Canva is an easy-to-use PowerPoint alternative. The presentation templates come ready with numerous slides and all you need to do is choose which ones work best for your next meeting or event! Alongside basic features like changing fonts & colors, animated presentations can also be made possible if purchased through our Business plan – just pick out what content/slides from within those options suit YOUR needs most importantly then craft a beautiful-looking final product without worrying about time constraints because we got this covered.
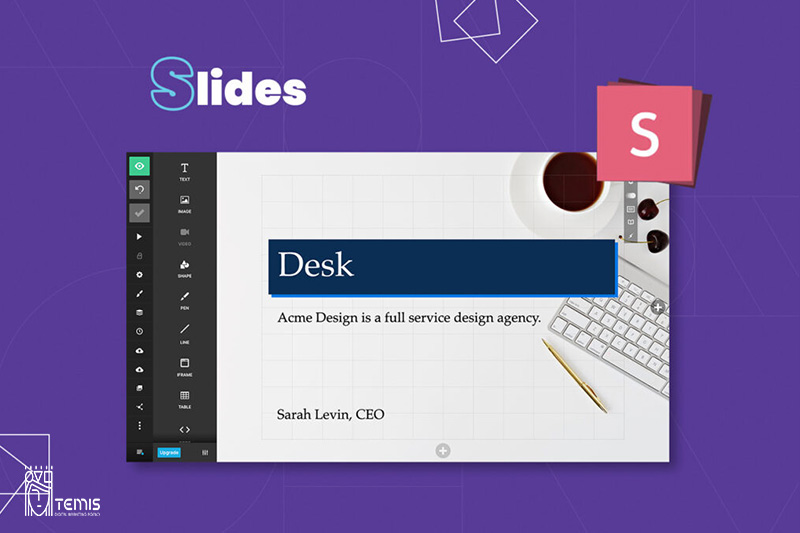
The Slides.com cloud-based presentation software offers a solid, user-friendly alternative to PowerPoint! Its sleek editor workspace allows you to add background images and use various designs or themes while collaborating easily with others through 10 default templates that can also be customized by anyone else who uses this platform – no need for Designer Certification necessary (though it does help). You might want to try out our newest tool: “Slide Share” where users share their own presentations in order to inspire yours even further.
If you want a presentation that looks like it came right off the screen in your favorite Hollywood movie, then Keynote is what you need. With its sleek design and intuitive interface–not to mention all of those powerful features!–this software will make creating presentations easy as pie!

5-Zoho Show
Zoho Show is an online presentation tool that allows you to create and share your presentations with others from anywhere in the world. It has all of PowerPoint’s features, but it also provides some unique add-ons for better branding opportunities like weekly meeting minutes or presenter slideshows!
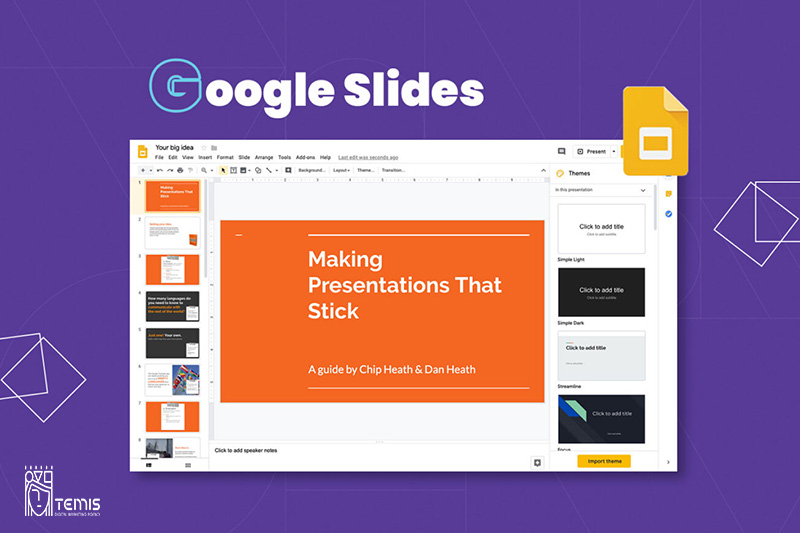
6-Google Slides
With over 50 million people using Slides every day, it’s no wonder that this presentation app has taken off in popularity. The easy-to-use interface paired with an available Google account makes for a versatile workflow—you can edit your slides from anywhere at any time!

What makes a business presentation great?
- A great business presentation is clear, concise, and engaging.
- It focuses on the key points of the topic at hand.
- The presenter is knowledgeable about the subject matter.
- The audience is interested in the topic being presented.
What makes a business presentation terrible?
- The presenter is unprepared or uninformed about the topic.
- The slides are cluttered and contain too much information.
- The presenter reads from slides verbatim.
- The presentation is dull and uninteresting.
Microsoft PowerPoint is a powerful tool for crafting compelling business presentations. Its pros, including visual appeal, organization, flexibility, and customization, far outweigh its cons, like information overload and potential boredom. To create effective business presentations with PowerPoint, focus on knowing your audience, crafting a clear storyline, using engaging visuals, and practicing your delivery. When used thoughtfully, PowerPoint can elevate your business communication, driving your message home and helping you achieve your objectives.
What is the negative impact of using PowerPoint in class?
Few things are trickier than when a PowerPoint presentation is oversimplifying and skipping critical topics related to a case. This can make the audience think that the case is far more straightforward than it is, creating a huge gap between reality and perception.
What are the effects of PowerPoint presentations?
A standard PowerPoint presentation has pictures, graphs, diagrams, and bullet points. It improves the memory capacity of the mind. It also helps students remember information for a long time. A PowerPoint presentation can enhance the intellect of students.

- Graphic Design , UI-UX
How to Become a Motion Graphic Designer?

A Brief Overview of Lean UX

UX Strategy and Its Components
you'r more than welcome
7 days a week, 9:30 AM – 5:30 PM
contact info
[email protected] +971581974748
- LB07129, Jebel Ali Freezone, Dubai, UAE
Got a Project?
We’re a team of creatives who are excited about unique ideas and help companies to create amazing identity by offering wide range of digital services
© 2021 All rights reserved.
Be the first one who knows about updates!
enter your email address 📩
Welcome to the club 🎉.
From now on, Temis will inform you of its most valuable content and offers. You can also subscribe to this list at the moment. We will also protect your privacy
- DynamicPowerPoint.com
- SignageTube.com
- SplitFlapTV.com

Using PowerPoint for Business Reports: 15 Reasons why it is Better Than Excel
Jan 20, 2017 | Articles , DataPoint , DataPoint Automation

Why Business Reports Are Essential?
Before we discuss the compelling reasons why PowerPoint is better to be used than Excel, let us first have a glimpse at some of the reasons why business reports are important:
- Gives a Clear Picture of the Company: Among others, one of the best things about business reporting is that it can effectively provide insights about the current performance of a company, such as where it stands in terms of its profit and the competition.
- Improves Decision-Making: Business reports are also critical for making the right decisions. It clarifies Key Performance Indicators, which can be used as the foundation for decision-making.
- Takes a Look at Problems: Another benefit of business reporting is the fact that it will make it possible to highlight different problems within an organisation, and in turn, use the findings to formulate strategic initiatives to solve the problem.
- Helps Develop a Marketing Strategy: Based on the findings stated in the business reports, it will also be easier to come up with effective marketing initiatives. For instance, it can outline the latest trends that will be instrumental in crafting strategies for marketing.
From the things that have been mentioned above, it is clear that business reporting is a critical component for any organisation, regardless of its size and nature of operations. Given its significance, it is vital to make use of the right tools. In this case, PowerPoint and Excel are two of the most popular options that are available.
Many people would most probably resort into the use of Excel, given the fact that it provides an easy platform to present numerical data. In addition, you can also automatically create charts and graphs, which will make it easy for the stakeholder to understand the information that is being presented.
1. It is Made Specifically for Report Presentation
One of the best things about PowerPoint is that it is a program that has been specifically made for report presentation. With the tools that are available, including animations, it will be easier to present information in a manner that is easy to understand, and most importantly, engaging. There is more room to use your creativity.
Excel, on the other hand, is used primarily for the collection of data and numbers. It provides an easy platform to make calculations. There are charts and graphs that can be made, but they do not present information in a manner that is as creative as what you can with PowerPoint.
2. It is Easier to Navigate
When it comes to ease of navigation and presentation, PowerPoint clearly takes over Excel. In the case of a PowerPoint presentation, you will be able to easily move from one slide to another. You can also jump to a specific slide with ease. With this, when you are presenting the business report, it will be a snap for you to show relevant information that your audience needs to know.
3. It is Easier to Arrange Data
This is a benefit that is closely related to what has been previously mentioned. When using PowerPoint, one of the most useful tools that you will have is the Slide Sorter View. Simply put, this will allow you to highlight a chart that you need to present. It is a breeze to have it placed on the first slide if that is what you need to do.
4. It has Multimedia Capabilities
When it comes to presenting business reports, one of the most important is to make sure that it is going to be engaging and entertaining. Regardless of who your audience is, the assumption is that they can easily get bored. Presenting chunks of numbers and texts can make them lose their interest in what you are saying. The good thing about PowerPoint is that it has capabilities for multimedia integration.
5. It Creates a Cohesive Theme
6. it has better options for charts.
We have earlier mentioned that Excel is a good choice when it comes to presenting information in graphs, such as charts and bars. However, PowerPoint can do a better job. You will have several options by which it will be possible to create graphical representation of data. One of the best examples of such would be in the form of tachometer. There are many templates that are available for users, and the layouts are richer compared to what you can find from Excel.
7. It Offers Options for Automation
8. it presents only the final data, 9. it is easy to view and distribute, 10. it has better visual impact, 11. it improves collaboration, 12. it can be viewed as a video, 13. it is flexible, 14. it offers interactive clicking, 15. it is easy to use, use datapoint for up-to-date presentations and automatic reporting.

Submit a Comment
Your email address will not be published. Required fields are marked *
Pin It on Pinterest
- StumbleUpon
- Print Friendly

13+ Different Uses for PowerPoint (more than just presentations)
Last updated on May 11th, 2024

Microsoft’s PowerPoint, a component of the Office Suite, is a commercial application widely adopted by diverse sectors, including religious, corporate, and educational entities, for delivering visual presentations. By utilizing animations, graphics, and text, this software enables users to create dynamic and informative slides, typically projected on screens for various educational, training, or business presentations. Moreover, with some creativity, users can embed macros, tables, charts, and multimedia elements like videos, audio clips, and images.

Using animation, graphics, and text, this Presentation software package allows the user to make informational and dynamic slides. Further, the slides are displayed on projection screens for educational, training, or business Presentations. With a bit of creativity, you can also create macros, tables, and charts and insert videos, audio, and images as well.
The flexibility of PowerPoint extends beyond professional contexts; it can be an effective tool for both work and play. Your usage is limited only by your imagination. So, what is PowerPoint used for? Here are some diverse applications and more than 10 uses of PowerPoint in education, business and in real-life presentations.
1. Using PowerPoint to Create Tutorials
In training or educational settings, PowerPoint can facilitate the creation of worksheets, tutorials and training programs . For example, an elementary vocabulary worksheet could feature clip art images of various objects for students to label. Tutorials can be printed and distributed to individual students, enhancing their learning experience.
2. Using PowerPoint to Create a Digital Portfolio
Artists or designers aiming to compile a polished electronic portfolio can utilize PowerPoint to display their work. Each slide can contain multiple graphics and visual images, forming a comprehensive showcase of their talent. The added benefit? This electronic portfolio can be easily sent via email or published online using platforms like Behance, HTML/CSS, JavaScript, or SlideOnline if the portfolio is a PowerPoint presentation.
3. Animating with PowerPoint
PowerPoint is a resourceful tool for designing unique and captivating animations. It allows the addition of music, sound, and effects, thereby enriching the animation experience. You can animate elements from the clip art library or your own drawings. For additional resources, consider downloading a good animation background for PowerPoint from any subscription-based service like PresenterMedia .
4. PowerPoint as a Photo Slideshow
PowerPoint can help you create a personalized photo slideshow or digital album for various purposes. Whether it’s a touching tribute to a family member or a fun presentation of a newly wed couple’s childhood photos at their wedding reception, the possibilities are endless.
You can read more articles on Organizing a Presentation .
5. Using PowerPoint for Digital Storytelling
PowerPoint can be an effective tool to craft digital narratives or storybooks, using a combination of text, images, sound effects, and narration to tell a story. This can be particularly engaging in educational settings, but also in marketing and advertising.
6. Using PowerPoint for Making Interactive Quizzes
With its hyperlink functionality, PowerPoint can be used to create interactive quizzes or games. This can be a great tool for teachers in a classroom setting, or for trainers in a corporate environment to assess understanding and engagement.
7. Using PowerPoint to Make Infographics
PowerPoint’s graphic design capabilities allow you to create visually engaging infographics . You can use shapes, icons, charts, and text to represent data or information in an easy-to-understand format.
8. Using PowerPoint for Project Planning
You can use PowerPoint to create project timelines or Gantt charts. This can be a simple but effective tool for project management, allowing everyone on the team to visualize key dates and tasks. Alternatively, there is a huge collection of timeline templates for PowerPoint that you can use, if you don’t want to create a timeline from scratch.
9. Creating Brochures and Flyers in PowerPoint
With the right layout and design, PowerPoint can be used to create professional-looking brochures and flyers. This is a cost-effective alternative for small businesses and organizations that may not have access to more expensive design software.
10. Using PowerPoint for Video Creation
PowerPoint’s animation features and ability to save presentations as videos make it possible to create simple animations or explainer videos. This use of PowerPoint can be useful for product demonstrations, online tutorials, or marketing campaigns. You can also upload the finished videos to online video platforms like YouTube or Vimeo.
11. Interactive Maps in PowerPoint
You can create interactive maps in PowerPoint that allow users to click on different regions for more information. This can be used for educational purposes or for presenting region-specific data in a business context.
12. Using PowerPoint to Make Flashcards
PowerPoint slides can serve as digital flashcards for self-study or review. This can be particularly useful for students, or for anyone preparing for a test or presentation.
13. Using PowerPoint as a Resume Builder
Traditional word-processing software may limit your ability to visually distinguish your resume. However, PowerPoint provides greater flexibility for designing a eye-catching, informative, and unique resume. You can use PowerPoint to make a visually appealing resume . It enables you to play with colors, shapes, text formats, and visuals to create an outstanding document that can set you apart from the competition. Check some of the best resume templates in PowerPoint here .
Conclusions
When we started analyzing this article, we wanted to list 10 uses of PowerPoint. However, after presenting these 10 different uses of PowerPoint for presentations we understood that only ten reasons for using PowerPoint fall short. There are virtually much more uses of PowerPoint hence the list started to increase.
The applications listed above merely scratch the surface of PowerPoint’s capabilities. Online research can reveal more intriguing uses for Microsoft PowerPoint, allowing you to create a presentation that capitalizes on your experience and skills. You might discover other uses of PowerPoint in educational presentations, educational games, or professional presentations crafted to secure a significant business deal. Alternatively, you can check out some of the PowerPoint topics & ideas for presentations or other some ways to use PowerPoint other than presentation .
Leave a Comment Cancel reply
Your email address will not be published. Required fields are marked *
Save my name, email, and website in this browser for the next time I comment.
Sign up to our newsletter
We will send you our curated collections to your email weekly. No spam, promise!

11 Advantages of Using Microsoft PowerPoint Presentations!
By: Author Shrot Katewa

If you suddenly find yourself in a position where you have to present information to other people, you might wonder what software is the best to use to deliver a professional presentation. There are different options to choose from and you just don’t know what to use.
The biggest advantage of using PowerPoint is that PPT files are the most commonly used and widely accepted file formats. PowerPoint is easy to use, cost-effective and boasts a huge online community for support. You also get access to thousands of templates to make your presentation look good.
But, there are several other advantages of using Microsoft PowerPoint for your presentations too. In this article, I’ll some of the most effective benefits of using Microsoft PowerPoint for presentation design!
Note – If you are on the fence but interested in getting PowerPoint, check out this limited-time deal to get Office 365 1-year subscription for the lowest price on Amazon!
1. Most Widely Accepted File Format
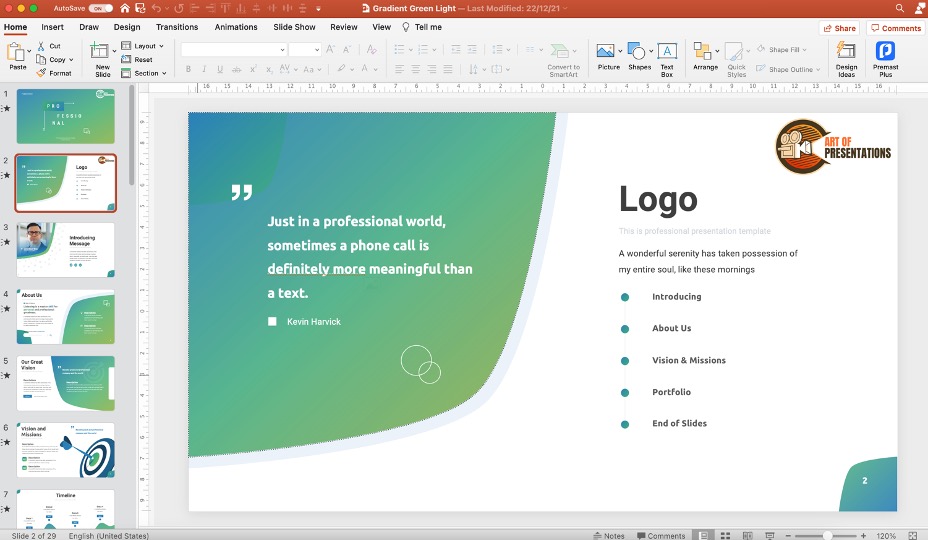
Microsoft PowerPoint is a widely accepted file format where slides are used to convey information. It is a standard component of the Microsoft Office Suite and is compatible with Google Slides, Keynote, and other open-source presentation software.
According to some research results regarding the popularity and use of presentation software, it is estimated that PowerPoint is currently installed on more than a billion computers worldwide ! It is believed that there might be about 30 million PowerPoint presentations created every day.
The advantage of using such a popular and widely used software program is that it is most probably a familiar program for the person you share a presentation with.
2. Wide Variety of File Export Options
A great advantage offered by PowerPoint is that you can export the whole presentation, or parts of it, in a variety of formats. PowerPoint presentations can also be made available on many different devices, and you can always control what content you want to display.
As you don’t have to send a presentation necessarily in .ppt or .pptx format, the receiver doesn’t require PowerPoint or PowerPoint Viewer to open the presentation.
You can export in PDF format and your layout and design will not be altered. The presentation’s slides can also be saved and exported in .png or .jpg format.
If needed, a presentation can also be exported to a video and saved in Mp4 format. If gifs form part of your presentation, they can be saved and exported as Animated GIFs .
You always have the print option to export your presentation or parts of the presentation to Word. When you’ve exported it to Word the content can be edited before printing it.
Whichever way of exporting you decide on, you can export the presentation either as a whole or only some of the slides. And it can be sent as an attachment with an email or you can use the Cloud to facilitate the saving and exporting processes of the presentation.
3. Provides huge Flexibility in Design & Creativity
PowerPoint provides huge flexibility in design and creativity. You can, for instance, use its visual hierarchy features when you create your slides. With this feature, you assure that the right elements and content catch the eye.
Other features include the merging of shapes, the creation of layers, and the creative use of color. You also get an eyedropper tool in PowerPoint that allows you to use any color from your screen in your presentation!
With the Design Ideas feature , you can create the content of a slide and PowerPoint will offer you a variety of design choices to make it better.
The design features PowerPoint offers can in many aspects be compared to advanced design software solutions like Adobe InDesign. You don’t need separate software to design your slides – PowerPoint provides you with built-in features.
4. Allows you to Use Creative Templates
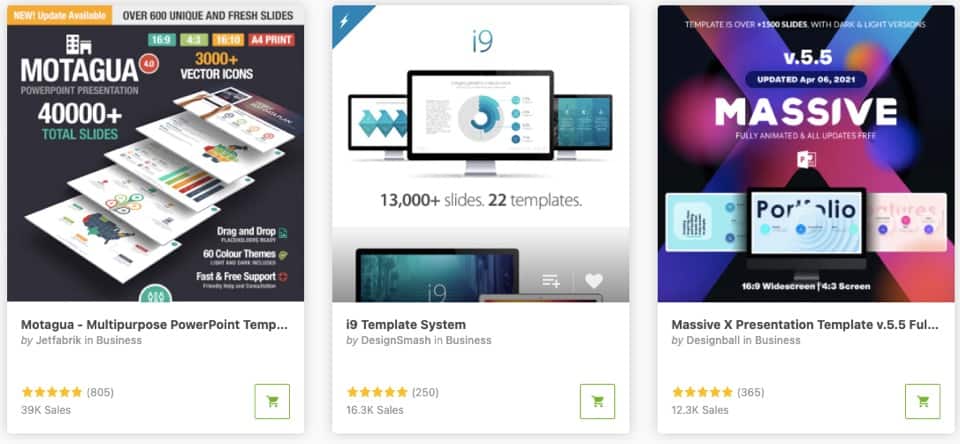
The designs of your presentations are what catch the eye and help you to convey your message to your audience. PowerPoint’s creative templates spare you the time of designing your own templates.
However, if you are a good designer yourself, PowerPoint allows you to create your own templates if you want to.
Note – Check out some of the most popular PowerPoint templates on the internet!
When using PowerPoint’s creative templates feature, it automatically generates design ideas to choose from. You get virtually unlimited options because this feature matches the content you are creating to professionally designed layouts in the background.
This template creation feature is a great advantage for users without any design background. It lets you design presentations that look professional even if you don’t have a design background.
5. Functionality to Use Both Online and Offline
PowerPoint offers you the option to work either online or offline. When you’re using PowerPoint online you can create and share basic presentations directly in your browser.
But it must be remembered that web-based PowerPoint doesn’t have all the features that you’ll have access to with desktop PowerPoint. For “normal” presentations the online web version is good enough and you can present your slide show from anywhere where you have internet access.
To utilize all the features of PowerPoint you have to install the software on your desktop device.
PowerPoint offers you the freedom to work online or offline whichever mode suits you the best for a specific presentation. Many PowerPoint users work with both modes – depending on what they are creating and for what purpose.
6. Allows easy Collaboration and Sharing with other Team Members
PowerPoint is an ideal tool to share and collaborate with team members when you are creating a presentation as a team. You have various options.
You can independently create a presentation and then send it to team members for comments or editing. Or you can work simultaneously on the same presentation with others via web-based PowerPoint or by saving your desktop-created presentation in the Cloud.
7. Option to Add a vast Variety of Multimedia
PowerPoint provides you with tools to make any presentation more interesting by using multi-media. When using PowerPoint you can in the same presentation have
- text with the option to install additional fonts ,
- videos and video snippets,
- background music,
- a narrator’s voice explaining the visual material on the screen,
- graphics to illustrate tendencies,
- tables to compare information, and more.
And you don’t need separate tools to create interesting presentations – everything is built-in into PowerPoint. You can either just add the various types of files to the presentation or you can add the formats as such into the presentation.
8. Suitable for Beginners and Advanced Users alike
The versatility of PowerPoint ensures that on the one hand, presentation creators with advanced design skills are not disappointed with the design tools and possibilities offered by PowerPoint and on the other hand, beginners and people without any designing background can create professional-looking presentations.
This is one of the most important advantages of PowerPoint – anyone can use it successfully.
9. Cost is relatively Inexpensive
PowerPoint is normally part of the Microsoft Office package and is included in the Microsoft Office one-off price or subscription. But if you are not a Microsoft Office user, you can purchase PowerPoint from the Microsoft Store at a reasonable price of about $160.
Note – Check out this limited-time deal to get Office 365 1-year subscription for as little as about $60 on Amazon!
Once you’ve purchased PowerPoint you can use it without extra charges to create presentations and to present them for non-commercial purposes. However, there are licensing and relatively small annual fees involved if you use the PowerPoint presentations commercially.
10. Suitable for Teaching
A PowerPoint presentation in the class is an effective way to reinforce content that has to be retained.
With features like the possibility to record your voice to accompany the PowerPoint slides, it is also easy to convert the presentations that have been used in the class into videos to post online. The students can then review the work done in the class at home. T
his method works effectively for academic lessons and training sessions.
PowerPoint presentations online can also sometimes be the only way to teach and train students. During the Covid pandemic, for instance, classes are sometimes not possible and online sessions are the only way to keep on teaching.
A large percentage of these online sessions have started as PowerPoint presentations.
11. Huge Online Community and Microsoft Support for Troubleshooting Issues
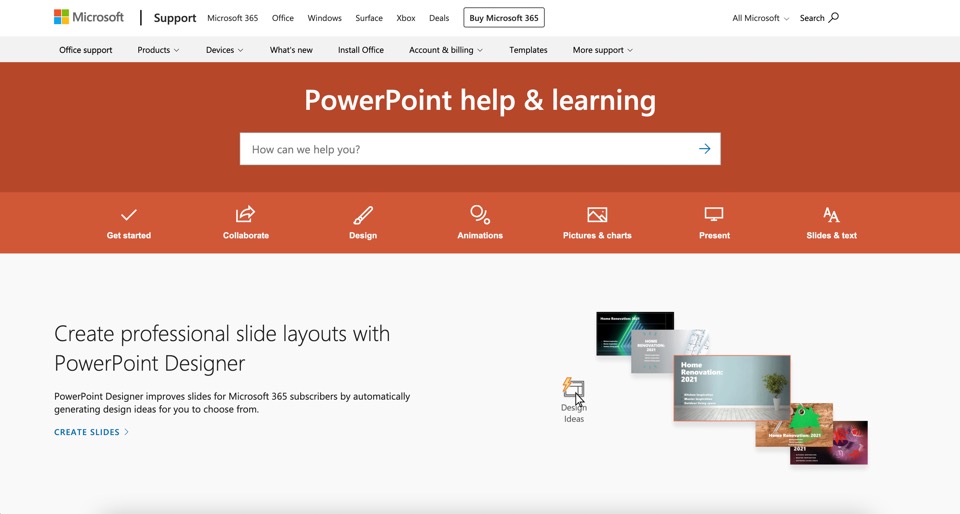
Microsoft offers 24/7 support for PowerPoint users and there are literally hundreds of articles online available on how to troubleshoot issues. The huge online community of PowerPoint users is also actively involved on websites like Quora to help fellow users to get solutions for their issues.
Credit to benzoix (on Freepik) for the featured image of this article (further edited)

Blog – Creative Presentations Ideas
infoDiagram visual slide examples, PowerPoint diagrams & icons , PPT tricks & guides
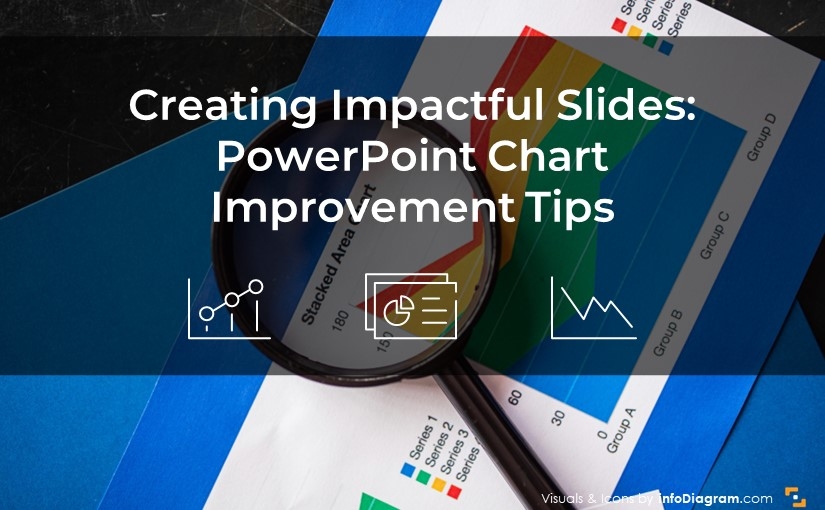
Creating Impactful Slides: PowerPoint Chart Improvement Tips
As a slide designer, I frequently work on enhancing charts to make them more impactful for business presentations. Today, I want to share several practical chart improvement tips on how to creatively customize your PowerPoint graphs for a more professional look.
Chart Improvement 1: Broadening Bars
The first step in upgrading a bar chart I usually do is adjusting the width of the bars . The default width proposed by PowerPoint or Excel often makes the bars appear too narrow. Since these bars are crucial for conveying information in PowerPoint presentations, I make them wider for better visual presentation of underlying data values.
To do this, I simply right-click on a bar, select ‘Format Series’, and then adjust the Gap Width. A good rule of thumb is to aim for a Gap Width of around 70-80%. This simple adjustment makes a significant difference in how your bar chart in PowerPoint is perceived.
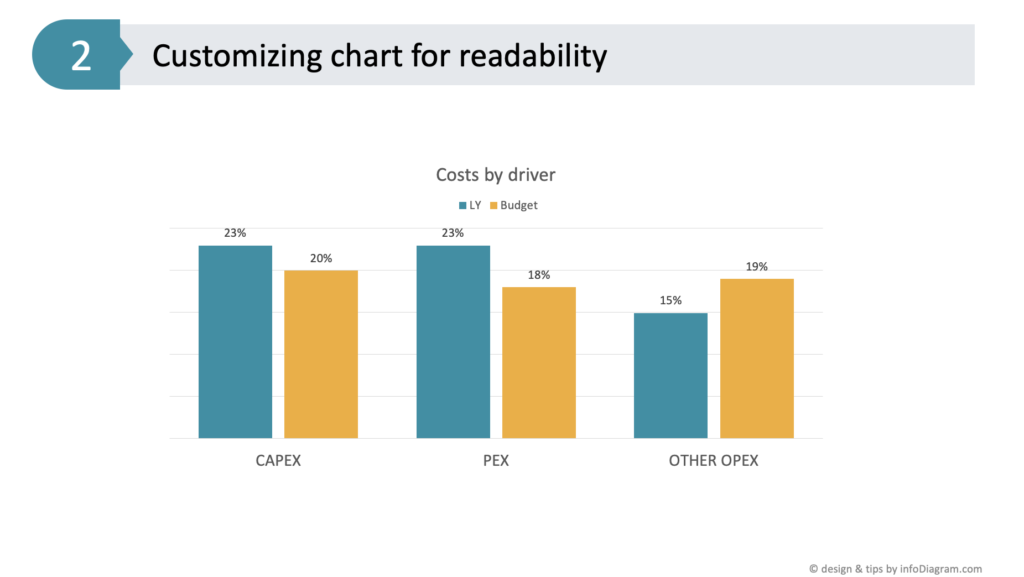
Chart Improvement 2: Enhancing Clarity with Data Labels
Another data chart area worth customizing, after adjusting the bar widths are the data labels . The default location of data values is not always optimal. They may be too small or not visible. In my example placing these data labels inside the bars can significantly improve readability. Thanks to wider bars, we now have a space to embed numbers inside. This positioning, close to the bar ends, conveniently shows the value.
To ensure they stand out, I increased the font size to 20 and adjusted the color to white for better contrast against the colored background. Depending on the font used, making these labels bold can further improve visibility. This makes your bar chart in PowerPoint not only more readable but also more visually engaging.
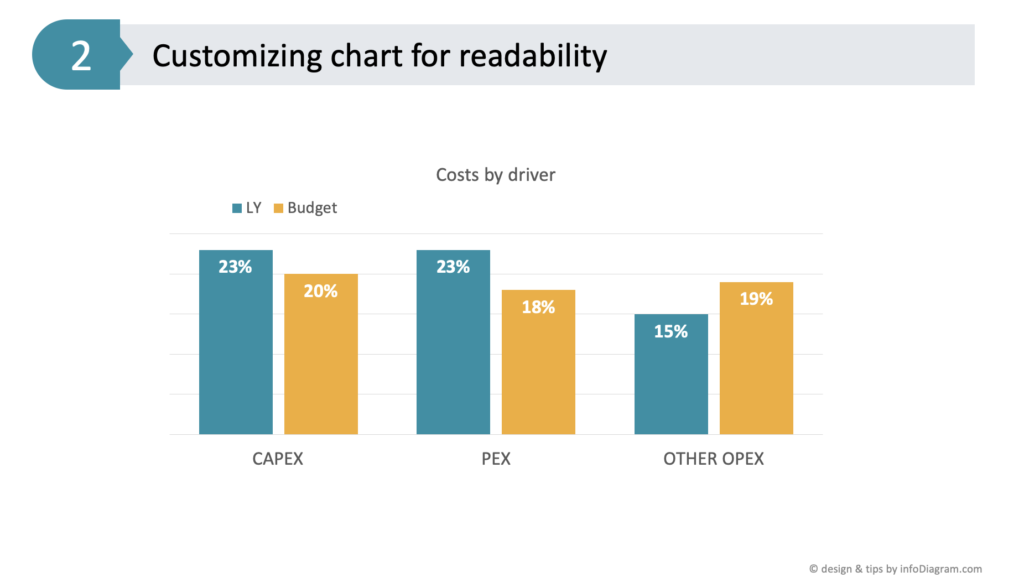
Chart Improvement 3: Simplifying Your Bar Chart, Removing Unnecessary Information
A key part of making a slide more readable is removing unnecessary elements . For instance, if the vertical axis (Y-axis) is providing practically the same information as data labels, then simply delete it. You will not lose information because it’s mentioned inside bars.
Alternatively, you can keep only the axis and remove the bar data labels. You don’t need to have the same data expressed twice.
This step, along with removing gridlines, contributes to a cleaner and more focused bar chart in PowerPoint, ensuring that the viewer’s attention is solely on the data being presented.
Chart Improvement 4: Tailoring the Graph Legend
The final touch I usually do in optimizing a bar chart in PowerPoint is adjusting the legend’s position . The legend placement depends on your presentation context.
If your audience is already familiar with presented data categories, the legend can be placed in a less prominent position e.g. on the right side or under the data chart. However, for newcomers who seek first to learn what data categories you present, I recommend placing the legend where they see it first. For example at the top of the bar chart in PowerPoint or from the left side. This ensures an immediate understanding of what each bar represents, enhancing the overall effectiveness of your presentation.
Legend position can be adjusted either from chart options or manually by moving it.
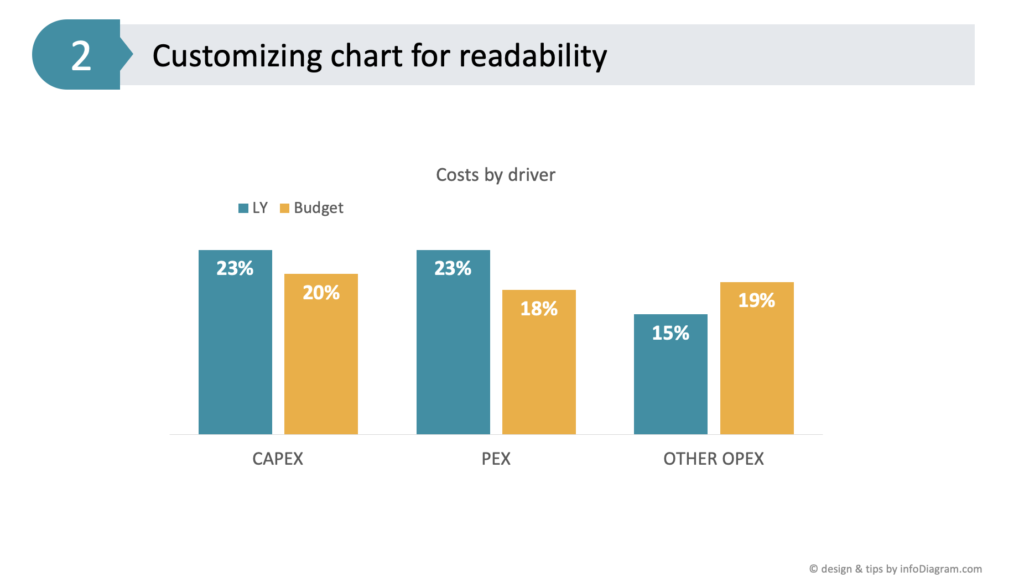
Conclusion: Enhance Your PowerPoint Bar Charts for Audience Engagement
To sum up, customizing a bar chart in PowerPoint for better clarity involves several key steps:
- widen the bars (applying the 80-20 rule)
- enhance data value visibility
- eliminate unnecessary elements – axis data if they are already expressed other way
- choose the legend’s position based on your audience’s familiarity
By following these simple yet effective tips, you can transform a standard chart into a more engaging and informative visual tool for your business presentations. Explore more practical tips on how to ensure the slide reading flow is natural and easy to follow.

Watch the movie with full instructions here:
Explore another article related to bar chart design, where I share how to effectively address the common mistakes in PowerPoint chart design .
Follow our YouTube channel if you want to see more of such guides, and subscribe to the newsletter to get more design tips and slide inspiration.
Author: Peter Zvirinsky, slide design trainer and the founder of infoDiagram Reach out to Peter on LinkedIn or via his slide design & training website.
Published by
Chief Diagram Designer, infoDiagram co-founder View all posts by Peter Z
Sharing agenda to avoiding PowerPoint presentations: Marico Chairman Harsh Mariwala's secret to conduct effective meetings
Mariwala’s insights align closely with those shared by tesla ceo elon musk a few years ago, wherein the billionaire offered advice to employees of the electric car manufacturer for enhancing productivity. both mariwala’s suggestions and musk’s email emphasise a similar goal — the pursuit of efficiency in organisational operations..

Share Market Live
- Musk advised against large meetings, suggesting they often become less productive over time.
- He advocated for minimising the frequency of meetings, particularly once urgent matters are addressed.
- Musk encouraged participants to exit meetings if they aren’t contributing, emphasising that it’s better to leave than to waste everyone’s time.
- The Tesla CEO urged employees to avoid using acronyms or complex terminology, as these can hinder communication.
- Musk emphasised the need for open communication channels, regardless of hierarchy.
- Musk advised employees to prioritise common sense over blindly following company rules.
Purdue Online Writing Lab Purdue OWL® College of Liberal Arts
Welcome to the Purdue Online Writing Lab

Welcome to the Purdue OWL
This page is brought to you by the OWL at Purdue University. When printing this page, you must include the entire legal notice.
Copyright ©1995-2018 by The Writing Lab & The OWL at Purdue and Purdue University. All rights reserved. This material may not be published, reproduced, broadcast, rewritten, or redistributed without permission. Use of this site constitutes acceptance of our terms and conditions of fair use.
The Online Writing Lab at Purdue University houses writing resources and instructional material, and we provide these as a free service of the Writing Lab at Purdue. Students, members of the community, and users worldwide will find information to assist with many writing projects. Teachers and trainers may use this material for in-class and out-of-class instruction.
The Purdue On-Campus Writing Lab and Purdue Online Writing Lab assist clients in their development as writers—no matter what their skill level—with on-campus consultations, online participation, and community engagement. The Purdue Writing Lab serves the Purdue, West Lafayette, campus and coordinates with local literacy initiatives. The Purdue OWL offers global support through online reference materials and services.
A Message From the Assistant Director of Content Development
The Purdue OWL® is committed to supporting students, instructors, and writers by offering a wide range of resources that are developed and revised with them in mind. To do this, the OWL team is always exploring possibilties for a better design, allowing accessibility and user experience to guide our process. As the OWL undergoes some changes, we welcome your feedback and suggestions by email at any time.
Please don't hesitate to contact us via our contact page if you have any questions or comments.
All the best,
Social Media
Facebook twitter.

Contribute to the Microsoft 365 and Office forum! Click here to learn more 💡
April 9, 2024
Contribute to the Microsoft 365 and Office forum!
Click here to learn more 💡
PowerPoint Forum Top Contributors: Steve Rindsberg - John Korchok - Bob Jones AKA: CyberTaz ✅
May 10, 2024
PowerPoint Forum Top Contributors:
Steve Rindsberg - John Korchok - Bob Jones AKA: CyberTaz ✅
- Search the community and support articles
- Microsoft 365 and Office
- Search Community member
Ask a new question
Gif not playing on presentation mode
I've added two GIFs to a presentation. They are playing perfectly till I go to presentation mode, there they are static. Tried the troubleshoot from the help section, but the preview/property tab is not showing anywhere, plus the issue is only on presentation mode
https://support.microsoft.com/en-us/office/my-animated-gif-won-t-play-377bfae5-86fc-4de6-b2c5-019691e8c213?nochrome=
- Subscribe to RSS feed
Report abuse
Reported content has been submitted
Replies (2)
- Microsoft Agent |
Dear Dmsduc,
Thank you for reaching out to the Microsoft community. We are delighted to offer our assistance.
I'm sorry to hear that you're having trouble with your GIFs in presentation mode. May I know what is your Office version and please check the following steps which may help you solve this issue:
1. Preview/Properties Window: To play animated GIF files, you must open the files in the Preview/Properties window. To do this, select the animated GIF file, and then on the View menu, click Preview/Properties. If the GIF does not play, try re-saving the animated GIF in the collection in which you want to put it. 2. Check Animation Settings: Open the PowerPoint presentation for which the animations are not working properly. Click on the SlideShow tab in the menu and select Set Up Slideshow. Next, in the Set Up Show window, uncheck the two options, Show without animation, and Disable hardware graphics acceleration. Press OK to save the changes. 3. Update PowerPoint: Ensure your PowerPoint is up-to-date. Sometimes, older versions of PowerPoint may have issues with newer features. 4. Safe Mode: Try opening the PowerPoint in Safe Mode and then try to add animations or edit them.
Thanks for your understanding and cooperation! Hope you keep safe and healthy always.
Sean | Microsoft Community Moderator
Was this reply helpful? Yes No
Sorry this didn't help.
Great! Thanks for your feedback.
How satisfied are you with this reply?
Thanks for your feedback, it helps us improve the site.
Thanks for your feedback.
I cannot find this Preview/Properties Window on the View menu
Question Info
- For business
- Norsk Bokmål
- Ελληνικά
- Русский
- עברית
- العربية
- ไทย
- 한국어
- 中文(简体)
- 中文(繁體)
- 日本語

IMAGES
VIDEO
COMMENTS
PowerPoint is a versatile and popular presentation software developed by Microsoft (MS). It is a part of the Microsoft Office Suite and offers various features and tools to create visually appealing and engaging presentations. MS PowerPoint allows users to combine text, graphics, multimedia elements, and animations to convey information ...
8. Constructing Interactive Maps. You can use PowerPoint to create interactive maps that allow users to explore different regions or data points with a click, offering an immersive experience for educational or business presentations. 9. Use PowerPoint to Produce Engaging Video Content.
Step 3: Choose a Design Template. Select a professional PowerPoint template that aligns with your company's branding. PowerPoint offers a variety of templates, but choosing one that reflects your company's brand and the tone of your presentation is vital. Consistency in design reinforces your message and enhances brand recognition.
PowerPoint has been around since the mid-1980s and has helped business professionals sell their products and woo clients. Over the course of the past 20 or so years, other visual presentation software has emerged, programs such as Prezi, Visme, Keynote and Haiku Deck claim to offer flashier, more creative and more personalized presentation options.
A popular option for business, PowerPoint is used by many companies worldwide. Estimates place the number of Microsoft PowerPoint users at over 500 million (via BBC News). PowerPoint is, without question, the most popular business presentation software. If you work for a company, your business likely uses PowerPoint.
What are the best uses of PowerPoint? PowerPoint has a versatile range of uses. Here's a list of the different tasks you can complete with this presentation design software: Business presentations or Pitch decks. Marketing, Sales and HR plans. Project briefs and timelines. Inductions to new employees. Seminars and educational classes.
In other words, PowerPoint presentations can pass information to any audience. Here are some of the significant ways by which you can use Microsoft PowerPoint: Education. PowerPoint presentation is being used to improve communication and learning in schools and other educational centers. It is making life easier for both teachers and students.
This category of business PowerPoint presentations is meant to facilitate decision-making — explain how we can get something done. The underlying purpose here is to communicate the general "action plan". Then break down the necessary next steps for bringing it to life. Examples of supporting presentations: Roadmap presentation
As long as you make a Microsoft account, you can use PowerPoint Online to build and view presentations. PowerPoint Online is the free, browser-based version of Microsoft's presentation software and offers most of the features of its desktop counterpart. Hit this link to check out PowerPoint Online.
Learn how to use PowerPoint better, from setting up your slide designs to working with text, images, video, charts, multi-media, and more. Discover how to work with PowerPoint's core presentation tools to make great presentations quickly, while maximizing your presentation design workflow. If you only have a few minutes to spare, then be sure ...
In short, PowerPoint is visual support. The information is usually clearer when the speech is accompanied by a visual tool, whether it is an image, a video, or in this case, everything collected in a presentation. The two areas in which PowerPoint excels are business and also education, although it can be very useful in any field or subject.
When writing business documents (aside from emails), most people turn to word-processing software. ... and even layouts, if you'd like — in PowerPoint or similar presentation programs. New ...
Businesses use Microsoft PowerPoint to streamline their presentation creation efforts, but the software can help with a variety of other tasks as well. Whether you're getting ready to perform a ...
Read more on Business communication or related topics Power and influence, Presentation skills and Public speaking Carmine Gallo is a Harvard University instructor, keynote speaker, and author of ...
With PowerPoint on your PC, Mac, or mobile device, you can: Create presentations from scratch or a template. Add text, images, art, and videos. Select a professional design with PowerPoint Designer. Add transitions, animations, and cinematic motion. Save to OneDrive, to get to your presentations from your computer, tablet, or phone.
It can be used virtually anywhere. Visual Appeal. The Cons of Using PowerPoint in Business Presentations. High risk of technical issues. Overuse of information. Predisposal to death by PowerPoint. Presenters rely too much on slides. Overuse of presentations. Overloading Information.
Completing your business reports via PowerPoint is a good thing because it is easy to integrate multimedia content, such as photos and videos, which is one thing that you cannot do with Excel. This will improve the way information is fed to your audience. You can be as creative as you want. 5.
So use visuals instead of paragraphs of text. Use graphs to illustrate numeric data. Use diagrams to show processes or flows of information or goods. Use pictures to show a person, place or object. Use media clips to bring the views of others into your presentation. There are many more visuals that you can use.
A PowerPoint presentation in progress Business uses. PowerPoint was originally targeted just for business presentations. Robert Gaskins, who was responsible for its design, has written about his intended customers: "... I did not target other existing large groups of users of presentations, such as school teachers or military officers. ...
9. Creating Brochures and Flyers in PowerPoint. With the right layout and design, PowerPoint can be used to create professional-looking brochures and flyers. This is a cost-effective alternative for small businesses and organizations that may not have access to more expensive design software. 10.
An engaging PowerPoint presentation combines the usage of graphics, animation, and multimedia. The ideas are turned into effective business communication. The overall addition of audio, video and ...
2. Wide Variety of File Export Options. A great advantage offered by PowerPoint is that you can export the whole presentation, or parts of it, in a variety of formats. PowerPoint presentations can also be made available on many different devices, and you can always control what content you want to display.
Chart Improvement 1: Broadening Bars. The first step in upgrading a bar chart I usually do is adjusting the width of the bars. The default width proposed by PowerPoint or Excel often makes the bars appear too narrow. Since these bars are crucial for conveying information in PowerPoint presentations, I make them wider for better visual ...
Inserting shapes is one of the features of MS PowerPoint. Use the Insert > Shapes dropdown to add shapes to your slide. To add a shape to your slide, click on the Insert tab. Then, in the toolbar, click on the Shapes button. When you click on the Shapes button, a menu drops down with various shapes.
Free Google Slides theme, PowerPoint template, and Canva presentation template. Hey business pros! Keep your team and stakeholders in the loop without skipping a beat with our Project Status Report Executive Summary infographic template. Perfect for those who love to present data with a dash of style, this PowerPoint and Google Slides template ...
Business News: Get the latest Business News, Live Share & Stock Market Updates, Top News from India and across world. Read Top Business News and updates on financial, economic and banking news on CNBCTV18. ... Avoid PowerPoint presentations as they tend to distract the audience. Use the core time of the meeting for dialogue and discussion. 5 ...
Create a great logo for your business in minutes with PowerPoint.Create and use your own editable logo.Your logo is the face of your business. Start your new...
Mission. The Purdue On-Campus Writing Lab and Purdue Online Writing Lab assist clients in their development as writers—no matter what their skill level—with on-campus consultations, online participation, and community engagement. The Purdue Writing Lab serves the Purdue, West Lafayette, campus and coordinates with local literacy initiatives.
Yes, it is possible to have two presenters able to see Powerpoint notes when sharing in Microsoft Teams. When sharing a PowerPoint presentation, the presenter can choose to give control to another participant, who can then advance the slides and see the notes. To do this, the presenter can click on the "Share" button in the meeting controls ...
Check Animation Settings: Open the PowerPoint presentation for which the animations are not working properly. Click on the SlideShow tab in the menu and select Set Up Slideshow. Next, in the Set Up Show window, uncheck the two options, Show without animation, and Disable hardware graphics acceleration. Press OK to save the changes.