Sign up for our daily newsletter
- Privacy Policy
- Advertise with Us

14 Most Common Windows Problems and How to Solve Them
This tutorial includes a list of the most common problems in Windows 10 and 11 and basic tips to solve them. Nearly any Windows problem can be fixed using its own tools: system utilities and troubleshooters, advanced booting, Command Prompt, Control Panel, and the latest hardware drivers. Are you experiencing any of the issues below? There is a solution for each one.
1. Unresponsive Applications
3. blue screen errors, 4. hard disk/ssd failure, 5. mouse and touchpad issues, 6. registry errors, 7. audio not working, 8. windows login problems, 9. bios issues, 10. usb ports not working, 11. monitor/display problems, 12. bluetooth not working.
- 13. Windows Won't Download or Install Updates
14. Wi-Fi Disabled Suddenly
Frequently asked questions.
When a Windows application freezes, nothing moves on the screen, and even other programs feel unresponsive. Apps mostly behave like this because of overheating in the cabinet/laptop bottom and memory issues.
- To unfreeze the stuck applications, open the Task Manager using Ctrl + Alt + Del or from Run command Win + R followed by taskmgr .
- Right-click to end those tasks in “Processes.” If you managed to save your work, perform a clean reboot.

To determine an external cause of overheating, verify there aren’t any power supply issues. Check your laptop’s battery and AC adapter for any signs of trouble: if they have swollen in size, it’s time to replace the hardware.
Cleaning up the cooling fan may be required for a very old computer. If you have insufficient RAM, consider adding more of it .
Close on the heels of applications freezing, a slow PC is the bane of every Windows user. It can make completing the most basic tasks torture.
You can speed up your Windows 11 or 10 device even if you aren’t planning to upgrade the RAM anytime soon.
- Replace any antivirus with Windows Defender, the only antivirus you’ll ever need .
- Open the Windows tool, Disk Cleanup, in the search bar, which frees up space on your computer by erasing Windows updates, Windows upgrade log files, temporary files, Recycle Bin, and memory dump files.

- Disable startup apps from “Settings -> Apps -> Startup.” The only startup tasks you really need are services, such as Intel Graphics Command Center and Realtek Audio driver. Everything else is optional.

- Consider a cloud download of your Windows operating system. It downloads the latest system files from Microsoft’s servers to give you a fresh Windows installation. Once you click “Reset PC” in “Settings -> System -> Recovery options,” the option is displayed in a key step as shown.

- Periodically clearing the browser cache for Google Chrome or Microsoft Edge can also give you a slight boost in performance. If you’re using an older PC, consider uninstalling any RAM-intensive software and games.
There is no simple explanation for blue screen errors, but they do cause annoyance. Also known as bug check or stop code errors, they expose the fault lines of third-party software, hardware, Microsoft code, or some corrupted memory.
Each blue screen error has its own stop code that is displayed on the screen, such as “0x000000xyz.” They can be viewed in Event Viewer, which opens from Win + R by typing eventvwr.exe or eventvwr.msc .

After you see a blue screen, analyze dump files generated by the crash using Debug with Windbg . The best way to fix these errors is using Windows advanced startup menu (aka boot menu). To launch this, go to “Settings -> System -> Recovery -> Advanced Startup -> Restart.”
Use one of these options in the advanced startup menu:
- Uninstall Updates : usually, the blue screen is caused by incompatible drivers or third-party software.
- System Restore : reverting the operating system to an earlier date and time when the problem wasn’t there.
- Startup Repair : use if you havea blue screen due to boot issues.
- Factory Image Restore: reverting the PC back to the condition in which it was shipped (to be used only in extreme cases).

Outlined below are many other ways to deal with blue screen problems, depending on the stop code error source:
- Kernel data in page error
- Critical process died error
- WDF_violation error
In rare cases, the blue screen crashes may be caused by hardware. Look under the hood in motherboard and the power supply for the exact reason.
Whether you use a hard disk drive (HDD) or solid state drive (SSD), they can fail due to short circuits, data corruption, physical damage – or could just wear out.
To get a hardware health report for your HDD/SSD, run the following code in Command Prompt (Admin mode). If the answer is “OK,” the hard disk failure is down to software errors that can be easily fixed.

For any hard disk errors you’re facing, employ the following holy trinity of Command Prompt fixes (Admin mode).
This command does a complete health check of the hard disk. For more specific disk drive checks, modify it as chkdsk C:/f/x/r or chkdsk D:/f/x/r .
You should see a message similar to “Windows has scanned the file system and found no problems. No further action is required.” If not, move on to the next tool.

System File Checker
You can use sfc/scannow , which repairs the Windows-protected files and replaces corrupted drivers.

Next up, execute the Deployment Image Servicing and Management (DISM) commands in the order below:

SSD users should set their Power mode for “Best performance” in “Settings -> System -> Power & battery.” You don’t want your laptop to power off every time, as frequent discharging is not healthy for your SSD.

Moreover, defragment your hard drive disk (HDD) if you use one. This will eliminate any problems due to bad sectors in your disk drive. For SSD users, there are comparable disk optimization tools.
Another annoying issue is the mouse lagging behind in receiving inputs, or the touchpad freezing for no reason.
If you’re using a touchpad on a laptop, go to “Settings -> Bluetooth & devices -> Touchpad.” Leave the Touchpad toggle on when a mouse is connected. Enable all default touchpad sensitivity options.

You can correct your mouse settings from “Settings -> Bluetooth & devices -> Mouse.” Make sure “Left” is the primary mouse button and that the mouse pointer speed is at a comfortable level. Keep all the default options enabled.

After clicking on additional mouse settings, select a desirable pointer speed from the “Pointer Options” tab.

If the mouse or touchpad just aren’t working properly, they can be fixed via Device Manager. Open it by typing Win + R followed by devmgmt.msc . Select the desired mouse or touchpad hardware drivers. Right-click it to view its “Properties” and update or reinstall the drivers.
A corrupt registry in Windows 11 or 10 is a den of future troubles, as it spells DLL errors and crashes. It may occur in the course of using a computer frequently.
The best way to keep the Windows registry healthy is to clean boot your Windows device.
- Open the “System Configuration” app from the search bar or by typing msconfig in the Run menu.
- Head to “Services” and check “Hide all Microsoft services.”

- Click all third-party services, such as Google and other apps. They will need to be disabled. After a restart, Windows will offer a clean boot environment.

- The DLL errors in the registry can be traced to one of the key classes in the Registry Editor. Open it from Run command by typing regedit .
- Navigate to the exact path of any software causing trouble and create new keys or DWORD (32-bit) values by following troubleshooting requirements.

- The issues due to a corrupt registry are generally resolved after a simple Windows update. You can also use the sfc/scannow and DISM.exe commands in Command Prompt for additional protection.
If a laptop or desktop PC fails to produce any sound, you can no longer listen to music, movies, and YouTube or attend videoconferencing calls. Follow the steps below to troubleshoot.
- Go to “Control Panel -> Hardware and Sound -> Sound.”
- This will open a pop-up where you can see a checkmark next to the playback device you’re using. If it’s headphones, you will not receive any audio on the laptop speakers and vice versa. Do check for issues with wireless headphones .

- Windows 11 and 10 offer a default troubleshooter for each error source. Search for the “Find and fix problems with playing sound” troubleshooter option and enable it to apply repairs automatically.

- After running this troubleshooter, the audio problems should disappear. You can fix audio driver issues by restarting audio services from services.msc in Run.
- Turn off the option for sound effects and enhancements by going to “Settings -> System -> Sound -> Speakers.”
The most probable causes for sign-in problems in Windows are forgotten passwords or PINs. Therefore, it’s essential to store them safely. (Consider using a password manager for web, desktop, and mobile .)
If you still can’t log in, you might have multiple accounts on your Windows device. You can access them using netplwiz in the Run menu. Removing unnecessary accounts can fix login problems immediately. Restart the computer to ensure the problem is fixed.

To avoid login problems in the future, instead of shutting down from the Lockscreen window, go back inside the logged-in desktop for a proper shutdown.
For repeat troubles with login, sign in using Safe mode and run the Startup Repair tool as covered above. You can also “Disable fast startup” from “Power Options” in the Control Panel.
While a corrupt BIOS is enough cause to replace your computer or hard disk, in most cases, it’s a simple maintenance issue. You can access the BIOS menu by pressing the boot keys repeatedly after a Windows reboot. Depending on your PC manufacturer, the boot keys could be F2 , F6 , F12 , or Esc .
Once inside the BIOS Settings menu, look for an option that says “Load defaults” (ours is at the bottom under “Maintenance”), as it will load the BIOS defaults specific to your computer.

Once you set Factory or the current BIOS defaults, your Windows device will restore its settings after a quick restart.
Note : you will never face any BIOS issues if you have enabled UEFI mode .
When you notice errors such as “This PC can’t run the current version of Windows,” or the computer is stuck in the BIOS boot screen forever, you have to check and update the BIOS information. Otherwise, you shouldn’t handle BIOS settings.
Sometimes your PC or laptop won’t respond well to inserting or removing a USB device. If there is nothing wrong with the USB drive, it would indicate the USB ports may have malfunctioned.
- If there is no physical damage to the USB port, but it isn’t working properly, go to the necessary driver in Device Manager and check its “Properties.”
- The status may show “This device is working properly.” If it doesn’t, restart your computer and check it one more time.

- Right-clicking the USB driver in Device Manager leads to other options that let you install and update the drivers.
Are you facing issues in your monitor or display such as black screens, blank screens, haziness, or a distorted view? Just as with mice, keyboards, and other peripherals, these issues can be resolved from Device Manager.
Go to the monitor you use and right-click it to view the driver properties. If it shows a status such as “This device is working properly,” you’re good to go. However, if the drivers are shown as outdated, you need to update and reinstall those as in the previous example.

Here’s a simple trick to ensure there is no conflict with the monitor display. As it depends on the Power supply, you can accelerate it to ensure a timely display of graphics. Go to “Shutdown settings” from “Control Panel -> Hardware and Sound -> Power Options -> System Settings.” Check “Turn on fast startup.”

If you’re using multiple monitors on Windows , ensure that the primary and secondary monitors are properly marked. The scale of display resolution should be according to computer screen size recommendations.
Bluetooth is an integral part of the Windows experience. Whether it is mice, touchpads, headphones, USB devices, and smart gadgets, things don’t feel the same when Bluetooth stops working.
- Go to “Settings -> Bluetooth & Devices” and ensure your target Bluetooth hardware is paired successfully . Keep the Bluetooth toggle on for your device.

- If there is continued trouble with Bluetooth pairing, run a troubleshooter for Bluetooth. In Windows, this option is available by going to “Settings -> System -> Troubleshoot -> Other troubleshooters -> Bluetooth.”

- After running the Bluetooth troubleshooter, you may notice a few changes to your system. It will fix small issues, such as troubles with Bluetooth radio.

Following a simple restart, the Bluetooth pairing will be successful. If you continue to face problems, uninstall and reinstall the secondary Bluetooth device. You may additionally have to fix a few drivers from the Device Manager.
13. Windows Won’t Download or Install Updates
This problem can surface when you’re upgrading from a current version of Windows to something higher. You may find that Windows is taking way longer to download or install the updates.
- In most cases, the problem can be fixed with a simple PC restart and by refreshing the update screen. Go to “Check for Updates” and see whether the glitch is gone.
- If you still can’t pursue the necessary updates, run a troubleshooter for Windows Update from “Settings -> System -> Troubleshoot -> Other troubleshooters.”

- Running the Windows Troubleshooter can help you fix any security settings, missing files, or service registration problems. The same results can be achieved using SFC, DISM, and other file path correction tools.

Your computer Wi-Fi is what makes everything come together. If the Wi-Fi stops working suddenly, you can’t connect to the Internet. To fix Wi-Fi issues in Windows, follow the steps below.
- Go to “Control Panel -> Network and Internet -> Network and Sharing Center.” This will open a Network Connections window.
- Choose your desired Wi-Fi connection to disable and enable it.

- Ensure that the Wi-Fi router has not been giving you any trouble recently.
- Make sure you didn’t turn the Airplane mode on by mistake. You can disable it from “Settings -> Network & Internet.”
- If your Wi-Fi fails to show up altogether, try enabling SSID broadcast and a few other things.
What are the most common Windows error messages?
The most common error messages in Windows 11 and 10 are:
- Boot device not found
- Update errors
- Security certificate errors
- Blue screen of death (BSoD) errors
- Access denied
- Slow or no Internet connection
Why does Windows 10 sometimes become unstable?
Windows 10 is unstable because it lacks support for cutting-edge features, such as Trusted Platform Module (TPM), Virtualization-based Security (VBS), and UEFI Secure boot. While Microsoft intends to support Windows 10 until the end of 2025, you should consider migrating to Windows 11 , as it offers more stability thanks to an error-free user interface and several advanced functionalities.
How do I know if my Windows apps are faulty?
If you keep the SmartScreen filter on in Windows Security, it will alert you whenever downloaded apps cause trouble. It will also prevent you from installing such apps.
Image credit: Pixabay . All screenshots by Sayak Boral.
Our latest tutorials delivered straight to your inbox
Sayak Boral is a technology writer with over eleven years of experience working in different industries including semiconductors, IoT, enterprise IT, telecommunications OSS/BSS, and network security. He has been writing for MakeTechEasier on a wide range of technical topics including Windows, Android, Internet, Hardware Guides, Browsers, Software Tools, and Product Reviews.

Please enable JavaScript in your browser to enjoy a better experience.
15 Common PC Problems and How to Troubleshoot Them
There’s no need to rush off to the tech repair store for every problem your PC might have. A lot of usual computer issues can be solved quite easily on your own , allowing you to handle them with a few straightforward steps .
This guide is here to help you fix common PC issues by yourself. Below, you’ll find a rundown of the top 15 hardware problems that PC users encounter and how you can deal with them without outside help.
How to Fix Corrupted Windows System with System File Checker
There comes a time in every Windows user's life when their precious machine gets corrupted for whatever reason.... Read more
1. PC Overheating
A heating PC slows down the entire system and can lead to frequent crashes. Moreover, PC components might permanently damage due to continuous exposure to heat.
There are two primary reasons your PC might overheat: either the cooling system isn’t functioning correctly, or the PC is generating more heat than the cooling system can manage. For both scenarios, I’ve detailed a comprehensive guide on various methods to manage an overheating PC. Make sure to check it out.
2. Dysfunctional USB Port
If your USB port stops working, it might not necessarily be broken. Here are some solutions that can help resolve this issue:
Method 1: Restart the PC
Restarting your PC can solve many issues, including problems with the USB port.
Method 2: Uninstall USB Port Driver
Uninstalling the driver of the USB port will prompt Windows to reinstall it upon restarting your PC, potentially fixing the issue. Here’s how to do it:
- Press Windows + R keys and enter devmgmt.msc in the Run dialog to open the Device Manager .
- Expand the Universal Serial Bus controllers option.
- Right-click the entry USB Host Controller and then click on Uninstall .
- Repeat this for all entries with USB Host Controller to uninstall drivers for all the USB ports.
- Once deleted, restart your PC, and Windows will automatically reinstall the drivers , fixing any driver-related issues.
Method 3: Disable USB Selective Suspend
The USB Selective Suspend feature in Windows saves power by suspending idle USB ports, but sometimes it might prevent a USB port from working. Here’s how to disable it:
- Press Windows + R keys and type powercfg.cpl in the Run dialog to open Windows Power Options.
- Click on Change plan settings next to your current plan, then click on Change advanced power settings .
- Expand USB settings and disable USB selective suspend setting .
- Restart your PC to see if the issue with the USB port is resolved.
Note: Keep this option enabled to save battery power. If disabling it doesn’t resolve the USB port issue, consider enabling it again.
3. PC Keeps Disconnecting from WiFi
If your Wi-Fi is functioning properly but your PC keeps disconnecting from it, the issue may be due to your PC’s network card not receiving full power. Windows features a built-in power saver option that reduces power to the network card. You’ll need to disable this feature by following these steps:
- Navigate to Advanced settings in the Power Options .
- Expand Wireless Adapter Settings and then Power Saving Mode .
- Adjust this to Maximum Performance .
Alternatively, if your PC continues to disconnect from Wi-Fi and the issue persists, the problem might be a faulty wireless adapter driver. Consider using Auslogics’ Driver Updater to detect and resolve issues with device drivers by fetching and installing the latest official driver software.
4. PC Beeps
The motherboard of your PC is equipped to detect issues and uses beeps of varying rhythms to communicate problems. For an in-depth understanding of what different beep patterns mean, check out this detailed article on interpreting these signals.
If your PC fails to start after emitting these beeps, solving the problem can be challenging. Nonetheless, I’ll discuss two common issues that cause beeps and how you can resolve them yourself.
Problem 1: RAM Displacement
One common issue I encountered is the RAM becoming loose or displaced, leading to 2-3 beeps from the PC without it booting up. The solution is straightforward: open up the PC (though laptop users might prefer professional help) and reseat the RAM. Here’s how:
- Clean any dirt from the RAM slot using a cotton bud after removing the RAM completely.
- Reinsert the RAM, applying sufficient pressure on both ends to ensure it is fully seated.
- Secure the clips, ensuring they’re properly locked, as even slightly loose RAM can prevent your PC from working.
Refer to this video for guidance on installing the RAM properly:
Problem 2: Issues with Newly Added Hardware
Beeps can also result from damaged or incorrectly installed hardware components. Remove any hardware you’ve recently added to see if it addresses the issue. If your PC functions correctly afterward, ensure the component is installed correctly or consider repairing or replacing it.
5. PC Fans Not Working
If you discover that one or more fans within your PC are not functioning, it might be due to accumulated dirt. You’ll need to open your PC and clean the fans and other components using a can of compressed air or a leaf blower.
For guidance on the cleaning process, watch this helpful video:
If cleaning doesn’t solve the issue, consider using the SpeedFan app to diagnose and possibly fix the problem. This app allows you to control your PC’s fans, though your motherboard must support fan control to utilize this feature.
6. PC Not Using Full RAM Capacity
There are times when your PC might not utilize all the RAM installed. For instance, you could have 4GB of RAM, but the Task Manager only shows 2GB in use. Often, this is due to a specific Windows setting.
Note: If a small amount of RAM (200-400MB) is not being utilized, it’s likely reserved for hardware use, and there’s not much that can be done about it.
The solution is straightforward – Windows may have been set to use only a part of the available RAM. Here’s how you can adjust it:
- Press Windows + R keys and type msconfig in the Run dialog to open System Configurations .
- Navigate to the Boot tab and click on Advanced options .
- Check the box next to Maximum memory and enter the total amount of RAM installed (in MBs).
- Click OK and restart your PC to apply the changes.
Good to know: While adjusting these settings, also consider checking the Number of processors option to ensure your PC is using all available CPU cores. Set it to the maximum number to utilize full CPU power.
If the issue persists, it’s possible that one of the RAM modules may not be properly installed. Attempt reinstallation to see if it resolves the issue.
7. Overworking Fan
Your PC’s fan speeds up based on your PC’s temperature—the higher the temperature, the faster the fan runs. If your PC’s temperature is normal (you can check it using HWMonitor), but the fan is still running at full speed, you might need to manually adjust the fan speed.
The SpeedFan app can help you monitor and adjust the speed of your PC’s fans. This issue of fans overworking typically occurs only with motherboards that have fan control capabilities, so compatibility with the app shouldn’t be a concern.
8. PC Crashes Before Loading the OS
If your PC crashes immediately after showing the manufacturer logo and before loading the operating system, the issue likely lies with the RAM or the hard disk. This means the operating system can’t load because the RAM is corrupted or the hard disk is damaged.
For those with multiple RAM slots, removing each RAM module one at a time and starting the PC can help identify the faulty component. Ultimately, you’ll need to replace the corrupted RAM or hard disk.
9. PC Isn’t Powering On
If your PC isn’t powering on at all, with no lights turning on, the problem could be with the power source.
Desktop users: Ensure that the extension cord, power outlet, and all connections are functioning correctly. If they are, try swapping the power cable with another one, such as the monitor’s, to see if the PC turns on. If this resolves the issue, you’ll need a new power cable.
Laptop users: Try removing the battery and then reinserting it before starting the laptop. If that doesn’t work, remove the battery again and connect the laptop to the charger to try powering it on without the battery. If the laptop powers on, the battery may need to be replaced.
Note: It’s also wise to disconnect any external devices from your PC when attempting these solutions, as a malfunctioning device could be the cause of the power issue.
10. Noisy PC
A noisy PC often signals the need for a thorough cleaning. You can clean it yourself using a can of compressed air or a leaf blower. Overclocking your PC’s GPU and CPU might also contribute to the noise.
Here’s a video demonstrating simple methods to clean your PC:
Sometimes, the noise could be coming from a disc in the DVD ROM. For more details on PC components that can cause noise, check out this informative article.
11. Noisy Hard Drive
Clicking or grinding noises from your hard drive are warning signs that it may be failing. Hard drives have a finite lifespan, and these sounds often indicate imminent failure. The CrystalDiskInfo hard drive monitoring tool can help assess the health of your hard drive, displaying conditions like “Good,” “Caution,” or “Bad.”
It’s crucial to back up your data immediately and consider acquiring a replacement hard drive before the current one fails.
12. Blue Screen of Death (BSOD)
The feared Blue Screen of Death (BSOD) can be triggered by both software and hardware issues, though it often points to hardware problems. It’s crucial to address BSOD promptly as it indicates significant trouble.
BlueScreenView, a helpful Nirsoft utility, provides valuable information following a BSOD event, aiding in the identification and resolution of the issue. Here are some common BSOD triggers and their fixes.
How to Fix “Apps Not Responding” in Windows 10
In my years of experience with Windows, I have faced the app not responding error as one of... Read more
Corrupted Drivers
Corrupted drivers can lead to BSOD. To diagnose and address this issue, follow these steps:
- Access Device Manager by typing devmgmt.msc in the Run dialog.
- Expand each category and look for any drivers marked with a yellow triangle icon.
- If any are found, right-click on the driver and select Update Driver Software to update it.
Alternatively, third-party apps like IObit Driver Booster can automate the process of identifying and resolving driver issues.
Excessive Load on RAM
Opening more programs than the RAM can handle might freeze the system and trigger BSOD. Limit the number of concurrent programs or consider upgrading your RAM to avoid this issue.
Faulty Hard Disk
A BSOD can also signal a failing hard disk. Refer to the guidelines in problem #11 to detect hard disk issues.
Overheating PC
An overheating PC may lead to BSOD if excessive stress is placed on the components. Follow the instructions provided in problem #1 to address this.
13. Blank Monitor
If your monitor displays nothing, it could indicate an issue with the monitor itself or the graphics card. Test the monitor with another PC to determine the source of the problem.
If the monitor doesn’t power on at all, try replacing the power cable with one that’s known to work. For more troubleshooting tips, here’s a useful article on fixing a monitor that shows nothing.
14. Monitor Goes Black After a Few Seconds
If your monitor goes black after displaying for a few seconds, it may be related to color quality or screen adjustment settings. Try pressing the auto-adjust button on your monitor. If that doesn’t resolve the issue, consider changing the display color from 32-bit to 16-bit.
Connecting your PC to a different monitor to adjust the graphics card settings could also be helpful. Using the auto-adjust feature might briefly restore the display, allowing you to tweak the color settings in that short window.
15. Keyboard Issues
If your keyboard is noisy or fails to type repeated words correctly, it’s likely not a hardware issue. Windows settings such as toggle keys and filter keys might be activated, leading to these symptoms. To disable them, follow these steps:
- Access the Control Panel and select Ease of Access .
- Click on Change how your keyboard works .
- Uncheck the boxes next to Toggle keys and Filter Keys to resolve the issue.
How to Fix Mouse Left-click Malfunction in Windows
Some of the most accepted solutions to fix left-click not working issue on your Windows. Read more
Wrapping Up
While many hardware issues can be resolved by adjusting settings or using specific software, some problems may necessitate a trip to the computer repair shop. Knowing what’s wrong with your PC enables you to take appropriate action. We’d love to hear about any PC hardware problems you’ve encountered and how you solved them, so please share your experiences in the comments.

Home » Tech Basics » Digital Literacy » Troubleshooting Basic Computer Problems
How to Troubleshoot Basic Computer Problems to Fix Your Computer

A big reason that discourages some people from trying to become familiar with computers and other digital technology devices is that they seem far too complex to understand. While that can be true in some respects, in a lot of other ways, it’s not. In fact, most consumer-grade digital technology is being made more accessible and intuitive all the time.
Just a heads-up that some of the services we’re reviewing here have affiliate partnerships with us, so we may earn a commission if you visit one of them and buy something. You can read more about how this works at https://techboomers.com/how-to-support-techboomers .
Part of that is making computers easier to fix when something doesn’t work correctly. And even computer troubleshooting isn’t always as difficult as you might think. To demonstrate, this article will give you some simple tips and techniques for how to fix a computer. Here’s a quick rundown of our agenda:
What is troubleshooting?
10 common computer problems and how to troubleshoot them, 7 general tips for troubleshooting computer problems.
Stick with us, and soon you’ll be a basic computer troubleshooting whiz!
“Troubleshooting” usually describes the act of fixing problems that cause machines (especially computers) to stop working, work sub-optimally, or otherwise do something irregular. Specifically, though, it actually refers to a particular problem-solving system that works through several steps.
A basic representation of the troubleshooting process looks something like this:
- Identify the specific problem – Determine exactly what it is your computer is not doing that you want it to do, or doing that you don’t want it to do.
- Consider relations to similar scenarios – Think about problems that you may have had with your computer before that were like your current one. Recall how those problems were solved, and consider what was the same or different in those instances.
- Hypothesize and treat common causes – Brainstorm some simple things that could make your computer not act in the particular way you want it to. Check and fix these things, and then see if that stops the problem and keeps it from coming back soon afterward. If it does, you’re done! If not, proceed to step 4.
- Test relevant components – If none of the common solutions work, methodically check parts (all of them, if you have to) of each system on your computer that could be responsible for the problem.
- Implement a solution on the problem component – If you think you’ve narrowed down what part of your computer is causing your issue, come up with a strategy for how to fix it, and then test it out.
- Verify that the issue is resolved – After working on the allegedly faulty computer component, if the problem is gone and doesn’t quickly start reoccurring (and, therefore, your computer is working normally again), you’re done! If not, go back to step 4.
Now that you know what the troubleshooting process is and how it works, let’s see it in action! Here are some common computer maladies and how to work through them.
1. My computer runs slowly.

General description:
Your computer takes a long time to boot up, programs take a long time to open, and both system and application functions take longer than usual to respond to your inputs.
Common causes:
- You have too many windows open at once, or too many programs running at once.
- Your computer’s registry is fragmented or corrupted.
- Your computer has installed a virus or other malware program.
- Your computer doesn’t have enough RAM to run all the programs you want it to.
Troubleshooting suggestions:
- Close any windows and quit any programs that you aren’t immediately using.
- Go to your Control Panel and uninstall old programs that you don’t use anymore.
- Open your Task Manager and stop programs or processes that don’t need to be running.
- Install and run an antivirus program to repair infected files.
- Take your computer to a repair shop to get its RAM upgraded.
2. I’m stuck on the “Blue Screen of Death.”

This is more officially known as a “STOP error,” and it shows up when your computer’s operating system determines that it can’t run your computer safely at the moment. It has various causes, some of which are more serious than others. Be sure to read the specific error message for hints on what went wrong.
- A piece of hardware on your computer is malfunctioning or is not compatible.
- The software controlling a piece of hardware (i.e. “driver” or “firmware”) is out of date.
- Your main hard disk doesn’t have enough free memory space available on it.
- Your BIOS or other hardware settings are misconfigured.
- Use System Restore to revert your computer to a state where it was working.
- Install updates for your operating system, device drivers, BIOS, and other programs.
- Change the settings for your BIOS and hardware back to their defaults.
- Make sure all hardware components of your computer are properly installed.
- Test your computer’s hardware for failures (likely RAM or hard disk ), and replace if necessary.
3. My computer won’t turn on.

You press the power button and your computer won’t turn on, or it powers up and then promptly shuts down. The good news (if you can call it that) is that this is almost always a hardware problem, so you can usually immediately rule out any software-related culprits.
- One or more power switches to your computer system aren’t turned on.
- Your computer’s power supply or power cord is missing, unplugged, or faulty.
- One or more of your computer’s hardware components are improperly connected or faulty.
- Your computer’s CMOS battery is out of power.
- The power button itself isn’t working.
- Make sure each switch leading to your computer’s power supply is on.
- Make sure all power cables on your computer are connected and set to the correct voltage.
- Remove all intermediary power sources and plug your computer directly into an outlet.
- Disconnect all peripheral devices (mouse, keyboard, etc.) before trying to start your computer.
- Open your computer case and make sure all hardware components are properly connected.
- Replace your CMOS battery .
- Replace your hard drive or motherboard.
4. My computer continually or randomly restarts or shuts down, especially while it’s booting.

Your computer randomly restarts or shuts down on you while you’re using it. Or, shortly after booting up, your computer crashes and shuts down or forces you to restart it. Like the “Blue Screen of Death” (which is sometimes associated with this problem), this can be caused by a few different things, and some of them require more work to fix than others.
- Your operating system is missing a key update.
- One or more of your computer’s device driver programs are out of date.
- Your computer’s motherboard, RAM, and/or hard disk are damaged.
How to troubleshoot it:
- Make sure you have installed all recommended update packages for your operating system.
- Make sure the device drivers for your computer’s hardware components are all up-to-date.
- Install, update, and run an antivirus program to repair infected files.
- Take out a RAM module and start your computer. If it doesn’t work, put it back and try another.
- Replace your hard drive and/or RAM modules, with an experienced repair person if necessary.
5. Parts of my computer are beeping or making strange noises.

You should hear minimal noise coming from your computer if it’s running optimally. But if the hard drive starts beeping, or other hardware parts start making more noise than usual, it could be a sign of a problem with your computer.
- A CD/DVD-ROM or external disk drive may be trying to access files (most of which is normal).
- One or more of your computer’s cooling fans are broken or working sub-optimally.
- A RAM module or other piece of hardware is malfunctioning or is incorrectly installed.
- The hard drive is close to failing.
- The motherboard has detected some other manner of problem .
- Remove any disks from your CD/DVD-ROM drive and disconnect any external disk drives.
- Clean your computer fans with something, like a compressed air can, or repair or replace them.
- Check the BIOS settings to make sure they’re running the fans correctly.
- Remove all RAM modules and then properly re-insert them.
- Remove any newly-installed hardware components and re-insert, repair, or replace them.
- Back up the files on your hard drive and then get it replaced.
6. My computer is overheating.

Parts of your computer feel abnormally hot when you touch them or put your extremities near them. This is usually a problem with your computer’s fans or other cooling systems, but that may have indirect causes as well, such as putting a bigger data load on your computer than it can handle.
- The airflow through your computer’s case is restricted or blocked.
- Your BIOS settings are running your computer faster than it can handle (“overclocking”).
- Adjust the BIOS settings to run the fans correctly and not run your CPU faster than it can handle.
- Make sure the vents to and from your computer’s fans aren’t blocked.
- Install and use a program that can control the speed of your computer’s fans.
7. My computer’s peripheral devices, like the mouse and keyboard, aren’t working.

Extra hardware devices that you attach to your computer – like a keyboard, mouse, or external disk drive – aren’t working or are acting differently than they normally do. This is mainly a connection or driver issue, but it may be something else.
- One or more of your computer’s connection ports aren’t working properly.
- Settings on your computer regarding the device have been improperly configured.
- The component itself isn’t working due to being damaged or dirty.
- Unplug the faulty device from your computer, then plug it back in (to another port, if you can).
- Go to your Control Panel and change your settings (start with “Ease of Access”).
- Clean the faulty device (taking it apart if you need to), or get it repaired or replaced.
8. My computer suddenly freezes while I’m using it.

You’re using your computer normally, when all of a sudden, the screen stops moving and your input devices don’t respond. It happens to most of us every once in a while, but if it happens repeatedly, you may have a bigger problem on your hands.
- A software program on your computer has experienced an error.
- One or more of your computer’s processes is taking up too much memory and CPU power.
- Open your Task Manager and stop programs that aren’t responding.
- Open your Task Manager and stop processes that are taking up a lot of memory or CPU power.
9. I think my computer has installed a virus or other form of malware.

As we’ve discussed, a virus or malware program can be responsible for all sorts of nasty things that happen to your computer: it slows down, unwantedly runs or changes programs, sporadically restarts or shuts down, repeatedly crashes, and more. Fortunately, its possible causes are relatively limited, and there’s quite a bit that you can do about one.
- You opened or downloaded a file that contained a malware program.
- You connected a device to your computer whose files were infected with malware.
- You visited a website that was infected with malware.
- Disconnect all removable disk drives from your computer.
- Download, install, and update the Microsoft Malicious Software Removal Tool .
- Download, install, and update a leading antivirus program .
- Disconnect your computer from the Internet.
- Reboot your computer in Safe Mode .
- Run the Malicious Software Removal Tool and the antivirus program you installed.
- Re-connect to the Internet.
- Make sure your computer’s built-in Microsoft Security Features are operating and up-to-date.
- Know how to spot and avoid unsafe files and sites on the Internet .
- Install browser extensions to detect and block malware before it reaches your computer.
10. My computer can’t maintain a connection to the Internet.

You can’t use a web browser or other Internet-related service because you can’t connect to the Internet. Or, while you’re using the Internet, you get an error message because your computer has disconnected.
- Your Internet router may not be plugged in or working properly.
- There may be too much distance or interference between your computer and your router.
- The driver for your computer’s network card may be out of date.
- Your computer’s network card may not be receiving the power it needs.
- Make sure your Internet router is plugged in and working. If not, repair or replace it.
- Move your computer closer to your router, and/or move obstacles out of the way.
- Update the driver program for your computer’s network card.
- Go to “Wireless Adapter Settings” in “Power Options” and set to “Maximum Performance.”
- Call your Internet Service Provider and inquire about the problem.
If you’re not quite sure what the problem is, or none of those solutions worked for you, our tips below might help you get your computer up and running again.
1. Turn it off, and then turn it on again.
Shutting down and restarting your computer resets programs and processes that may have been experiencing errors or glitches. This will usually solve minor problems quickly and easily.
2. If you don’t know something, ask!
Write down information that you don’t quite understand as it appears while you troubleshoot, like error messages. Then, discuss it with a computer-savvy friend or family member, or look it up online. Chances are good that someone else knows what it means and what to do about it.
3. Start with simple fixes, and then rule out possibilities from there.
Save yourself time, money, and hassle by starting with the easy solutions first, then trying more complicated fixes if those don’t work.
4. Check your device connections.
Something on your computer may not be working simply because it isn’t plugged in properly, or at all. Make sure all parts are secured snugly to each other and that all sockets are working normally.
5. Boot your computer in Safe Mode.
Starting your computer in Safe Mode disables some advanced functions of your computer. If Safe Mode works fine but a normal boot-up doesn’t, you’ll know that your computer has a problem with something like its device drivers, a rogue start-up program, or a faulty peripheral device.
6. Keep your programs up-to-date.
Updating your software can not only potentially fix current computer problems, but it may prevent future ones by fixing glitches and other security vulnerabilities that can be exploited.
7. If all else fails, re-install the operating system.
This will reset everything, including (theoretically) any programs, malware, or faulty settings that were giving your computer trouble. Make sure to back up your data before you do this, though, because you’ll need to load it back onto the system afterwards.
Now you have some basic knowledge for how to fix your computer if something goes wrong with it! For more info on how to make your computer and Internet experiences as smooth as possible, visit our Internet 101 section. Or check out our entire Technology Basics category, which includes the Digital Literacy section with information and tips on mastering all things digital!
More Great Related Articles
- Services & Software
Windows 10 Troubleshooting: The Most Common Problems and How to Fix Them
We've got solutions for your Windows 10 problems, whether you're suffering from uncontrollable scrolling, update issues or your cursor moving on its own.

- National Silver Azbee Award for Impact/Investigative Journalism; National Gold Azbee Award for Online Single Topic Coverage by a Team; National Bronze Azbee Award for Web Feature Series

Got Windows 10 problems? We've got answers.
If you're running into problems on your Windows 10 machine, we promise you're not alone. Microsoft does release monthly security patches and larger feature updates twice a year for the more than 1.3 billion devices worldwide running on its software, but annoying problems still pop up. (And with support for the Windows 10 OS ending in a few years, now is a good time to consider upgrading to Windows 11 , which is free for all Windows 10 users.)
Don't worry, though -- we've got you covered. Here are instructions for how to troubleshoot 10 common Windows 10 problems, collected from CNET's forums and other sites and message boards. One thing to note: There are often multiple ways to fix a Windows 10 issue, and what works for you may depend on your device's make and model and several other factors. (If you're still on Windows 7, you can still download Windows 10 for free with this trick . Just make sure to check out our guide to everything to know before moving from Windows 7 to Windows 10 .)
Read more : Windows 10 tips: Secret Start menu, taking screenshots and more
Issues updating to the latest version of Windows 10
Microsoft's major feature updates arrive twice a year, the most recent being the May 2021 update , which included changes like multicamera support for Windows Hello and improvements to Windows Defender Application Guard. (The Windows 11 launch replaced what would have been the second major update this year.) Normally, though, you should get a notification when an update rolls out to your device. (Here's why you might still be waiting for the Windows 11 notification .) Or you can go to Settings > Update & Security > Windows Update and click Check for Updates . If available, you'll see Feature update to Windows 10, version 21H1 . Click Download and install .
If you're running into a problem or error updating, you can try the following, according to Microsoft:
- Make sure your device is connected to the internet (you'll need an internet connection to update).
- Try to install the update manually, by following the instructions above.
- Run the Windows Update Troubleshooter: Select Start > Settings > Update & Security > Troubleshoot . Under Get up and running , select Windows Update .
If the Troubleshooter doesn't fix the problem, check out Microsoft's guide for dealing with update issues .
Not enough storage space to complete an update

Updating Windows 10 does require storage space, so you may need to free some up.
Windows 10 updates can require a good amount of drive space. If you run into an error due to a lack of drive space, here's what Microsoft suggests you do:
- Save files you don't need on your desktop on an external hard drive or thumb drive, or in a cloud account like Google Drive or OneDrive.
- Consider turning on the Storage Sense feature, with which Windows will automatically free up space by getting rid of files you don't need, like temporary files and items in the Recycle Bin whenever you're low on disk space or at certain intervals. To turn on Storage Sense, go to Start > Settings > System > Storage , open Storage settings and turn on Storage Sense. Select Configure , or run it now.
- If your device doesn't have Storage Sense, you can use the Disk Cleanup tool to delete temporary and system files. In the Taskbar search box, type disk cleanup , and select it from the results. Check the boxes next to the type of files you want to delete -- by default, Downloaded Program Files, Temporary Internet Files and Thumbnails are selected.
Read more : The best antivirus protection for Windows 10
Mouse cursor starts moving on its own
Sometimes your Windows 10 laptop or desktop cursor will start moving on its own, disrupting your work or browsing. Here are a couple of potential ways to fix it from Microsoft .
Run hardware troubleshooter . Press Windows + X , and select Control Panel . Go to Troubleshooting , and on the left panel click View all items . Select Hardware and devices troubleshooter and follow the instructions.
Update the mouse and other pointing device drivers . Press Windows + R , type devmgmt.msc and hit Enter . Expand Mice and other pointing device drivers . Right-click on the driver of your mouse, and click update .
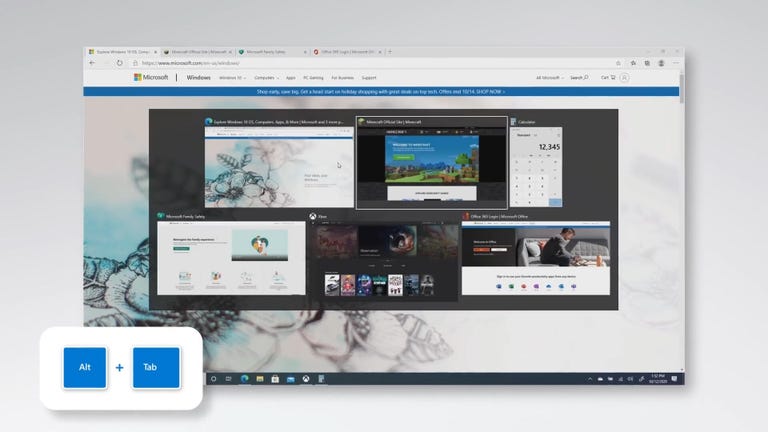
Uncontrollable scrolling... and scrolling...
Your device keeps scrolling to the bottom of every menu and page even when you aren't moving the mouse. There are a few different ways to troubleshoot this. First, try unplugging the mouse or turning off its Bluetooth connection, and plugging it back in.
You can also see if it's an issue with your browser. For example, in Chrome, you can try going to Preferences > Advanced > Accessibility , and turn on Navigate pages with text cursor .
You may also need to update your mouse or touchpad driver. Go to Device Manager , and see if there are any warnings next to the names of your mice. If so, you'll be able to repair them there.
Another potential fix: Try creating a new local user. This comes up often on message boards as a fix for a number of problems. You don't have to move all of your items over to a new account, but the act of creating a new user (or logging into another local account that already exists), logging into that account and then logging back into your account seems to help. To create a new user, go to Settings > Accounts > Family & other users . Click Add someone else to this PC , and click the "I don't have this person's sign-in information" link. Click Add user without a Microsoft account and enter a new username.
Files opening in the wrong apps
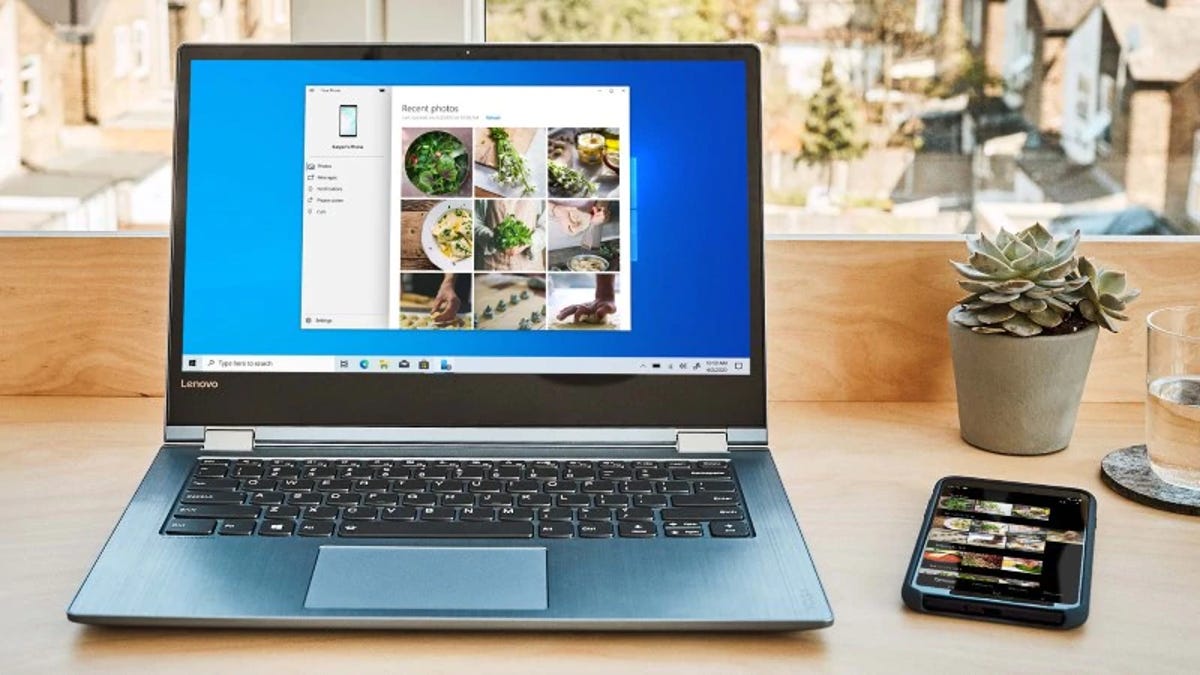
If your Windows 10 files start opening in different apps, there are a couple of fixes to try.
When you update Windows 10 your apps and files might go back to their default settings or switch settings. One way to change this is to go to Start > Settings > Apps > Default apps . Select which default you want to set, and then choose the app.
When you go to open a file, you can also right-click it to see your options. You can choose Open with and then Choose another app , and find which one you want. You'll see an option asking if you always want to use that app when opening that type of file.
Trouble setting up 3 monitors
After upgrading from Windows 7 or 8 to Windows 10, many users have reported that they are no longer able to connect three monitors. A user on CNET's forums recommended this fix: Plug in all monitors, and go to Control panel > Display > Change display settings . You should see all three screens displayed there. If one shows as disconnected (the screen is a darker color than the others), click that screen and choose Extend desktop to this display . (You might need to restart your machine once you plug all three monitors in, and then try this.)
Bluetooth not working
If you suddenly can't connect your Bluetooth headphones, mouse or keyboard, there are a few things you can try :
Make sure Bluetooth is turned on . You can do this by going to the taskbar and selecting Action Center (it looks like a message square). If you don't see Bluetooth, select Expand . You should then see Bluetooth, and be able to select it to turn it on. If your device isn't paired with any Bluetooth accessories, it will say "Not connected." Your other option is to go to Start > Settings > Devices > Bluetooth and turn it on there.
Check your Bluetooth device . Make sure your accessory is turned on, is charged or has fresh batteries and is close to your Windows 10 device. You can then try turning off the Bluetooth device and turning it back on after a few seconds. If it's still not working, make sure it's not too close to any other USB device plugged into a USB 3.0 port, since those can interfere.
Check your Windows 10 device . Make sure airplane mode is turned off ( Start > Settings > Network & Internet > Airplane mode ). Try turning Bluetooth on and off (see above). Finally, try removing the device and adding it again ( Start > Settings > Devices > Bluetooth & other devices . Select the device you're having trouble connecting, and choose Remove device > Yes ).
If none of this works, Microsoft has some other tips for troubleshooting Bluetooth problems .
Read more : How to pair Apple AirPods with your Windows 10 PC in less than a minute

Make sure you can connect your Bluetooth mouse and other devices.
Printer connection issues
Windows 10 supports most printers, but connection issues happen. To install or add a printer (whether it's networked, wireless or Bluetooth), go to Start > Settings > Devices > Printers & scanners . Select Add a printer or scanner . Your device should find the printer (assuming it's on and connected to Wi-Fi or the network) and let you select Add device .
If your printer isn't in the list, select "The printer that I want isn't listed," and then follow the instructions to add it manually using one of the options.
If you're trying to install a local printer, you can typically just plug it into your USB port and follow the same instructions. If your printer stops working, you can try doing the process again.
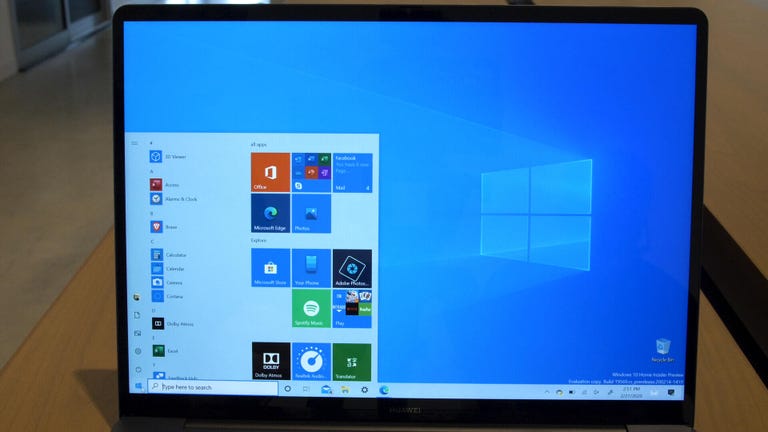
Too many notifications
Windows 10 can be a little notification-heavy at times. If these pop-ups are interrupting your workflow, you can adjust them by going to Start > Settings > System > Notifications & actions . There, you can decide which notifications you want on or off.
Cortana stops working
Is Microsoft's virtual assistant Cortana not assisting you? A bunch of different things could be going wrong. Start by going to Start > Cortana > Settings and turning it off and on again. Then, check your microphone under Settings > Sound -- if you aren't using the default computer one, it may have been disconnected.
You can also try restarting your device and checking for updates that may be in place to fix the issue.
When you're ready to upgrade, check out the our favorite new features in Windows 11 . Until then, don't miss these six simple security changes all Windows 10 users need to make .
Services and Software Guides
- Best iPhone VPN
- Best Free VPN
- Best Android VPN
- Best Mac VPN
- Best Mobile VPN
- Best VPN for Firestick
- Best VPN for Windows
- Fastest VPN
- Best Cheap VPN
- Best Password Manager
- Best Antivirus
- Best Identity Theft Protection
- Best LastPass Alternative
- Best Live TV Streaming Service
- Best Streaming Service
- Best Free TV Streaming Service
- Best Music Streaming Services
- Best Web Hosting
- Best Minecraft Server Hosting
- Best Website Builder
- Best Dating Sites
- Best Language Learning Apps
- Best Weather App
- Best Stargazing Apps
- Best Cloud Storage
- Best Resume Writing Services
- New Coverage on Operating Systems

- Get started with computers
- Learn Microsoft Office
- Apply for a job
- Improve my work skills
- Design nice-looking docs
- Getting Started
- Smartphones & Tablets
- Typing Tutorial
- Online Learning
- Basic Internet Skills
- Online Safety
- Social Media
- Zoom Basics
- Google Docs
- Google Sheets
- Career Planning
- Resume Writing
- Cover Letters
- Job Search and Networking
- Business Communication
- Entrepreneurship 101
- Careers without College
- Job Hunt for Today
- 3D Printing
- Freelancing 101
- Personal Finance
- Sharing Economy
- Decision-Making
- Graphic Design
- Photography
- Image Editing
- Learning WordPress
- Language Learning
- Critical Thinking
- For Educators
- Translations
- Staff Picks
- English expand_more expand_less
Computer Basics - Basic Troubleshooting Techniques
Computer basics -, basic troubleshooting techniques, computer basics basic troubleshooting techniques.

Computer Basics: Basic Troubleshooting Techniques
Lesson 19: basic troubleshooting techniques.
/en/computerbasics/creating-a-safe-workspace/content/
Troubleshooting
Do you know what to do if your screen goes blank? What if you can't seem to close an application, or can't hear any sound from your speakers? Whenever you have a problem with your computer, don't panic! There are many basic troubleshooting techniques you can use to fix issues like this. In this lesson, we'll show you some simple things to try when troubleshooting, as well as how to solve common problems you may encounter.
General tips to keep in mind
There are many different things that could cause a problem with your computer. No matter what's causing the issue, troubleshooting will always be a process of trial and error —in some cases, you may need to use several different approaches before you can find a solution; other problems may be easy to fix. We recommend starting by using the following tips.
- Write down your steps : Once you start troubleshooting, you may want to write down each step you take. This way, you'll be able to remember exactly what you've done and can avoid repeating the same mistakes. If you end up asking other people for help, it will be much easier if they know exactly what you've tried already.
- Take notes about error messages : If your computer gives you an error message , be sure to write down as much information as possible. You may be able to use this information later to find out if other people are having the same error.
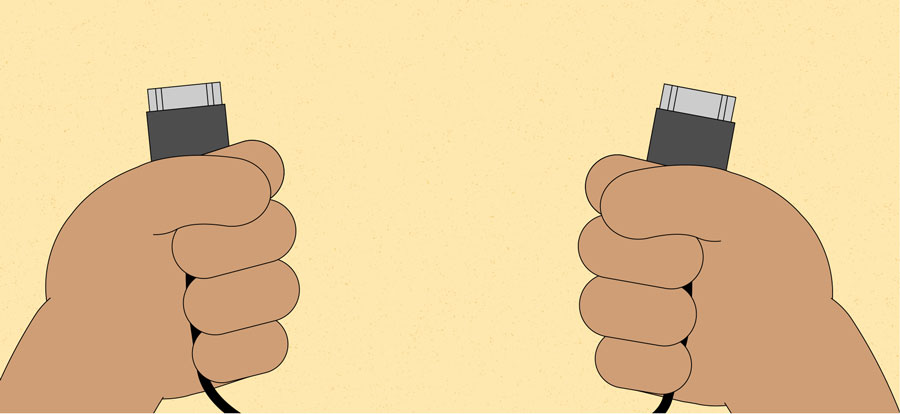
- Restart the computer : When all else fails, restarting the computer is a good thing to try. This can solve a lot of basic issues you may experience with your computer.
Using the process of elimination
If you're having an issue with your computer, you may be able to find out what's wrong using the process of elimination . This means you'll make a list of things that could be causing the problem and then test them out one by one to eliminate them. Once you've identified the source of your computer issue, it will be easier to find a solution.
Let's say you're trying to print out invitations for a birthday party, but the printer won't print. You have some ideas about what could be causing this, so you go through them one by one to see if you can eliminate any possible causes.
First, you check the printer to see that it's turned on and plugged in to the surge protector . It is, so that's not the issue. Next, you check to make sure the printer's ink cartridge still has ink and that there is paper loaded in the paper tray . Things look good in both cases, so you know the issue has nothing to do with ink or paper.
Now you want to make sure the printer and computer are communicating correctly . If you recently downloaded an update to your operating system , it might interfere with the printer. But you know there haven't been any recent updates and the printer was working yesterday, so you'll have to look elsewhere.
You check the printer's USB cord and find that it's not plugged in. You must have unplugged it accidentally when you plugged something else into the computer earlier. Once you plug in the USB cord, the printer starts working again. It looks like this printer issue is solved!
This is just one example of an issue you might encounter while using a computer. In the rest of this lesson, we'll talk about other common computer problems and some ways to solve them.
Simple solutions to common problems
Most of the time, problems can be fixed using simple troubleshooting techniques, like closing and reopening the program. It's important to try these simple solutions before resorting to more extreme measures. If the problem still isn't fixed, you can try other troubleshooting techniques.
Problem: Power button will not start computer
- Solution 1 : If your computer does not start , begin by checking the power cord to confirm that it is plugged securely into the back of the computer case and the power outlet.
- Solution 2 : If it is plugged into an outlet, make sure it is a working outlet . To check your outlet, you can plug in another electrical device , such as a lamp .

- Solution 4 : If you are using a laptop , the battery may not be charged. Plug the AC adapter into the wall, then try to turn on the laptop. If it still doesn't start up, you may need to wait a few minutes and try again.
Problem: An application is running slowly
- Solution 1 : Close and reopen the application.

Problem: An application is frozen
Sometimes an application may become stuck, or frozen . When this happens, you won't be able to close the window or click any buttons within the application.

- Solution 2 : Restart the computer. If you are unable to force quit an application, restarting your computer will close all open apps.
Problem: All programs on the computer run slowly

- Solution 2 : Your computer may be running out of hard drive space. Try deleting any files or programs you don't need.
- Solution 3 : If you're using a PC , you can run Disk Defragmenter . To learn more about Disk Defragmenter , check out our lesson on Protecting Your Computer .
Problem: The computer is frozen
Sometimes your computer may become completely unresponsive, or frozen . When this happens, you won't be able to click anywhere on the screen, open or close applications, or access shut-down options.

- Solution 3 : Press and hold the Power button. The Power button is usually located on the front or side of the computer, typically indicated by the power symbol . Press and hold the Power button for 5 to 10 seconds to force the computer to shut down.
- Solution 4 : If the computer still won't shut down, you can unplug the power cable from the electrical outlet. If you're using a laptop, you may be able to remove the battery to force the computer to turn off. Note : This solution should be your last resort after trying the other suggestions above.
Problem: The mouse or keyboard has stopped working

- Solution 2 : If you're using a wireless mouse or keyboard, make sure it's turned on and that its batteries are charged.
Problem: The sound isn't working
- Solution 1 : Check the volume level. Click the audio button in the top-right or bottom-right corner of the screen to make sure the sound is turned on and that the volume is up.
- Solution 2 : Check the audio player controls. Many audio and video players will have their own separate audio controls. Make sure the sound is turned on and that the volume is turned up in the player.
- Solution 3 : Check the cables. Make sure external speakers are plugged in, turned on, and connected to the correct audio port or a USB port. If your computer has color-coded ports, the audio output port will usually be green .

Problem: The screen is blank
- Solution 1 : The computer may be in Sleep mode. Click the mouse or press any key on the keyboard to wake it.
- Solution 2 : Make sure the monitor is plugged in and turned on .
- Solution 3 : Make sure the computer is plugged in and turned on .
- Solution 4 : If you're using a desktop, make sure the monitor cable is properly connected to the computer tower and the monitor.
Solving more difficult problems
If you still haven't found a solution to your problem, you may need to ask someone else for help. As an easy starting point, we'd recommend searching the Web . It's possible that other users have had similar problems, and solutions to these problems are often posted online. Also, if you have a friend or family member who knows a lot about computers, they may be able to help you.

Keep in mind that most computer problems have simple solutions, although it may take some time to find them. For difficult problems, a more drastic solution may be required, like reformatting your hard drive or reinstalling your operating system. If you think you might need a solution like this, we recommend consulting a professional first. If you're not a computer expert, it's possible that attempting these solutions could make the situation worse.
/en/computerbasics/how-to-use-your-computers-builtin-help/content/
- PRO Courses Guides New Tech Help Pro Expert Videos About wikiHow Pro Upgrade Sign In
- EDIT Edit this Article
- EXPLORE Tech Help Pro About Us Random Article Quizzes Request a New Article Community Dashboard This Or That Game Popular Categories Arts and Entertainment Artwork Books Movies Computers and Electronics Computers Phone Skills Technology Hacks Health Men's Health Mental Health Women's Health Relationships Dating Love Relationship Issues Hobbies and Crafts Crafts Drawing Games Education & Communication Communication Skills Personal Development Studying Personal Care and Style Fashion Hair Care Personal Hygiene Youth Personal Care School Stuff Dating All Categories Arts and Entertainment Finance and Business Home and Garden Relationship Quizzes Cars & Other Vehicles Food and Entertaining Personal Care and Style Sports and Fitness Computers and Electronics Health Pets and Animals Travel Education & Communication Hobbies and Crafts Philosophy and Religion Work World Family Life Holidays and Traditions Relationships Youth
- Browse Articles
- Learn Something New
- Quizzes Hot
- This Or That Game
- Train Your Brain
- Explore More
- Support wikiHow
- About wikiHow
- Log in / Sign up
- Computers and Electronics
- Computer Troubleshooting
How to Troubleshoot a Computer
Last Updated: August 24, 2023
Common Fixes
Speeding up a slow computer, troubleshooting network problems, getting rid of pop-ups and toolbars, testing and replacing hardware, fixing a noisy computer, expert q&a.
This article was co-authored by Luigi Oppido . Luigi Oppido is the Owner and Operator of Pleasure Point Computers in Santa Cruz, California. Luigi has over 25 years of experience in general computer repair, data recovery, virus removal, and upgrades. He is also the host of the Computer Man Show! broadcasted on KSQD covering central California for over two years. This article has been viewed 232,716 times.
When your computer misbehaves, it's useful to know how to troubleshoot problems yourself. There are a variety of things that could be going wrong with your computer, but you can usually track down and fix the problem on your own.

- Allow your computer to sit for about thirty seconds after being turned off before you turn it back on again.
- Be specific with your search. Include the program's name and your operating system. Search for the exact error message along with any error codes. Focus on keywords that describe your problem. Try to narrow it down to your situation as much as possible.
- Focus on tech forums when browsing through the search results. You will often find the most in-depth guides and most useful suggestions from these sites.

- Click here for a guide on installing Windows updates .
- Click here for tips on installing updates on a Mac .
- Click here for a guide on updating your hardware drivers . This is especially useful if you are having display or networking problems.

- In Windows, a lot of the programs running in the background will have icons in your System Tray. Right-click on these icons to close the programs.
- Make sure you save any work before closing a program.

- Windows - Press Alt + F4 to force the active program to close. If Alt + F4 isn't working, press Ctrl + ⇧ Shift + Esc to open a list of all the running programs. Select the program you want to force to close and click End task .
- Mac - Press ⌘ Cmd + ⌥ Opt + Esc to open a list of your open programs. Select the program you want to force-close and click Force Quit . You can also hold ⌘ Cmd + ⌥ Opt + ⇧ Shift + Esc for three seconds to force-close the active program.

- Click here for tips on disabling startup programs.

- One of the quickest ways to free up space is to sort through your Downloads folder and delete anything that you don't need anymore. This could include old installers for programs, downloaded music and videos, and large documents.
- Deleting programs you don't use anymore can also free up a lot of space. This is especially true with some video games, which can take 30 GB or more of your hard disk space. For information on deleting programs in Windows, click here . For Mac, click here .
- The Disk Cleanup tool in Windows will scan for files that you no longer use. It can free up a large amount of space. Click here for details on running it .

- Click here for tips on monitoring your computer's temperature and lowering it if it is too high .

- Click here for tips on checking for and getting rid of a virus infection .

- Windows Vista
- Ubuntu Linux

- Find your modem and router (if you have one) and remove the power cables from the back of each.
- Wait at least thirty seconds and then plug the power cable for the modem back in.
- Wait until the modem has finished powering on and connecting. This could take a minute or more.
- Plug the power cable back in for the router once the modem has connected. You should be able to connect to the network again after the router powers on.

- Click here for a guide on flushing your DNS cache on any computer. It will only take a minute or two .

- Click here for a guide on determining the best channel to set your network to.

- Click here for tips on deleting programs in Windows, and click here for Mac. Remove any program on the list that you don't remember installing or that seems suspicious. Perform a Google search for the program's name if you are unsure.

- AdwCleaner - general-changelog-team.fr/en/tools/15-adwcleaner
- Malwarebytes Antimalware - malwarebytes.org
- HitmanPro - surfright.nl/en/hitmanpro

- Click here for tips on resetting Internet Explorer.
- Click here for tips on resetting Chrome .
- Click here for tips on resetting Firefox.
- Click here for tips on resetting Safari .

- Click here for tips on running chkdsk in Windows to find and repair disk errors .
- Click here for tips on using Disk Utility in OS X.
- Click here for a guide on installing a new hard drive .

- Click here for tips on running MemTest in Windows to check your memory for errors .
- To test your memory on your Mac, reboot the computer and hold D as the computer boots up. This will start the testing process. [4] X Research source
- Click here for a guide on replacing bad RAM modules .

- Click here for a guide on testing your power supply .
- Click here for tips on replacing a faulty power supply .

- Click here for a guide on replacing a graphics card .

- Click here for a guide on cleaning a computer . Make sure to focus on the fans, which are usually the source of noise.

- Click here for tips on installing fans.

- Click here for a guide on installing a new CPU cooler .

You Might Also Like

- ↑ Luigi Oppido. Computer & Tech Specialist. Expert Interview. 31 July 2019.
- ↑ http://www.macworld.com/article/2362040/do-you-have-bad-ram-how-to-find-it-and-how-to-fix-it.html
About This Article

1. Restart the computer. 2. Search for the exact error message online. 3. Check all of the cables. 4. Install available updates. 5. Close unused programs. 6. Free up hard drive space. 7. Run virus and malware scans. 8. Reinstall the operating system. Did this summary help you? Yes No
- Send fan mail to authors
Reader Success Stories
Jan 15, 2017
Is this article up to date?

Featured Articles

Trending Articles

Watch Articles

- Terms of Use
- Privacy Policy
- Do Not Sell or Share My Info
- Not Selling Info
Keep up with tech in just 5 minutes a week!
How-To Geek
How to make windows troubleshoot your pc's problems for you.
Windows includes a variety of "troubleshooters" designed to quickly diagnose and automatically solve various computer problems.
Quick Links
Windows 7 and 8.
Windows includes a variety of "troubleshooters" designed to quickly diagnose and automatically solve various computer problems. Troubleshooters can't fix everything, but they're a great place to start if you encounter a problem with your computer.
Troubleshooters are built into the Control Panel on Windows 10, 8, and 7, so practically all Windows users can take advantage of them. On Windows 10's Creators Update , most troubleshooters are now available through the Settings app.
If you've installed Windows 10's Creators Update, you'll find these in Settings. Navigate to Settings > Update & Security > Troubleshoot.
Related: Everything You Need to Know About the Blue Screen of Death
As of the Creators Update, the following troubleshooters are available here: Blue Screen , Bluetooth, Hardware and Devices, HomeGroup, Incoming Connections, Internet Connections, Keyboard, Network Adapter, Printer, Playing Audio, Power, Program Compatibility Troubleshooter, Recording Audio, Search and Indexing, Shared Folders, Speech, Video Playback, Windows Store Apps, and Windows Update.
If something isn't working properly on your PC, the associated troubleshooter may find and fix the problem for you.
Select the troubleshooter you want to run and click "Run Troubleshooter". Many troubleshooters will run automatically and fix problems they find, while some troubleshooters will suggest various fixes you can choose whether to apply.
The Settings interface doesn't list every available troubleshooter. For example, it omits the Background Intelligent Transfer service, Windows Media Player DVD, Windows Media Player Library, and Windows Media Player Settings troubleshooters.
These are still available if you need them---they're just buried in the Control Panel. To find them, open the Control Panel, type "Troubleshoot" into its search box, and click the "Troubleshooting" icon.
Click "View all" at the left side of the Troubleshooting pane and you'll see a full list of available troubleshooters.
You'll find these tools in the Control Panel on Windows 7 and 8. You'll also need to use the Control Panel if you're using Windows 10's Anniversary Update or an earlier version of Windows 10.
Navigate to Control Panel > System and Security > Troubleshoot Common Computer Problems. On Windows 7, click "Find and Fix Problems" instead.
You'll see a list of the most common troubleshooters you might need.
These aren't the only available troubleshooters. Click "View All" in the sidebar to view a full list of troubleshooters. Here's a list of the troubleshooters you might find, although not all versions of Windows include the same troubleshooters:
- Background Intelligent Transfer Service : Finds and fixes problems with the Background Intelligent Transfer Service, which Windows Update and some other services use for background downloads.
- Hardware and Devices : Checks your computer for issues with hardware devices. If a hardware device--particularly a recently installed one--isn't working properly, this troubleshooter can find and fix problems with hardware detection and drivers.
- HomeGroup : Looks for problems with your HomeGroup network and file-sharing settings.
- Incoming Connections : Checks if the Windows Firewall is blocking incoming connections you need and help you unblock them.
- Internet Connections : Detects and fixes problems with your Internet connection and loading websites.
- Internet Explorer Performance : Identifies problems that can slow down Internet Explorer and fixes them.
- Internet Explorer Safety : Identifies settings that can cause security and privacy problems in Internet Explorer and fixes them.
- Network Adapter : Finds and fixes issues with your Wi-Fi adapter or other network adapters.
- Playing Audio : Scans for problems that can prevent sound from playing properly.
- Power : Identifies and fixes problems with power settings to increase your computer's battery life.
- Printer : Checks for and fixes problems with printers and printing.
Related: How to Make Old Programs Work on Windows 10
- Program Compatability Troubleshooter : Helps you choose the best compatibility settings for running programs designed for older versions of Windows.
- Recording Audio : Scans for problems that can prevent microphone audio recording from working.
- Search and Indexing : Fixes problems with Windows Search and the indexer.
- Shared Folders : Identifies issues that can prevent shared network folders from functioning.
- System Maintenance : Finds and fixes broken shortcuts and performs and system maintenance tasks, including checking if your clock is the correct time.
- Video Playback : Detects problems that can prevent videos from playing back properly and fixes them.
- Windows Media Player DVD : Fixes issues that can prevent DVDs from playing in Windows Media Player.
- Windows Media Player Library : Fixes issues with Windows Media Player's media library.
- Windows Media Player Settings : Fixes issues with Windows Media Player's settings.
- Windows Store Apps : Repairs problems that can prevent Windows Store apps--in other words, Windows 10's new Universal Windows Platform apps--from working properly.
- Windows Update : Identifies and fixes issues that can cause Windows Update to not work at all, or fail to install some updates.
To run a troubleshooter, just click it in the Troubleshooting pane. To quickly find a relevant troubleshooter, you can perform a search from the Troubleshooting window.
The troubleshooter will launch after you click it. Just click "Next" to begin troubleshooting.
Most troubleshooters will run automatically, looking for problems and fixing any issues they find. To prevent the troubleshooter from automatically making changes to your system, click the "Advanced" link at the bottom left corner of the troubleshooter window and uncheck the "Apply Repairs Automatically" option. You'll be prompted with more information before the troubleshooter makes any changes to your system.
While most troubleshooters run automatically, some troubleshooters will give you options you need to click. For example, the Program Compatibility troubleshooter will walk you through choosing a program that isn't working properly and changing its compatibility settings. The Incoming Connections troubleshooter will ask you what you're trying to do so it know what type of incoming connection to troubleshoot.
That's about it. There isn't a troubleshooter for every issue you'll encounter, and the troubleshooters that do exist won't be able to fix every problem. But troubleshooters are a good place to start when you encounter a problem with something.
100 common Windows 10 problems and how to solve them
Easy fixes for widespread issues

- Getting started with Windows 10
- Edge issues
- Improving Windows 10
- Speed up Windows 10
- Hardware and software issues
- Protecting your PC
Now that Windows 10 has overtaken Windows 7 as the most popular operating system , it’s bigger than ever. The sequel to Windows 8.1 has been out for more than three years now, and has given users plenty of time to figure it out.
Luckily, most Windows 10 problems have been patched out by Microsoft over the last few years. There are still some security exploits and other bugbears that have either lingered or have been caused by recent Windows updates. This is in part because Windows 10 updates are still kind of a mess , the most recent of which, the October 2018 Update, caused all kinds of issues , including Blue Screen errors on Microsoft’s own Surface devices.
That could be why the adoption of that update is only now starting to take off, just in time for the next one.
If all of these problems are any indication, Microsoft has a lot of work to do. Plus, there are still a lot of Windows 10 problems that are still around, like printer connectivity issues. But, who knows, maybe Microsoft will actually fix some of these problems in the Windows 10 May 2019 Update , which should be out soon .
Still, if you’re having a hard time with the operating system , we’ve compiled a guide to 100 of the most common Windows 10 problems, and how to fix them – whether it’s a Windows 10 problem with a printer or connectivity issues. So, if you’re trying to troubleshoot your device, keep reading.
1. Having enough space to install Windows 10
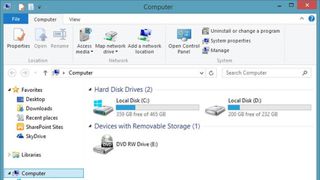
If you're planning to move to Windows 10, actually installing the OS is the first area you could potentially run into problems with. Installing a new operating system requires a certain amount of free space on your drive so that it can be downloaded and certain elements can be run successfully.
For Windows 10, the space requirement is 16GB, which should be kept free on the main system drive the computer uses. This is actually the same as previous versions of Windows, so if you've upgraded before you can most likely do it again.
Get daily insight, inspiration and deals in your inbox
Get the hottest deals available in your inbox plus news, reviews, opinion, analysis and more from the TechRadar team.
If you want to check how much space is left on your PC, go to My Computer (or This PC, depending on which version of Windows you’re running) where any drives you have will be listed. You can see the remaining space indicated beneath each drive, or you can right click and select Properties for a better overview (your system drive is usually C:)
2. Checking you have a powerful enough PC
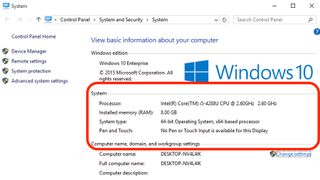
Just as with space requirements, your PC will also have to be capable of running Windows 10. This means that it must reach certain minimum system requirements.
The requirements for running Windows 10 are relatively low: A processor of 1GHz or faster; 1GB (32-bit) or 2GB (64-bit) of RAM; 16GB of free drive space; Microsoft DirectX 9 graphic device; and a Microsoft account combined with internet access.
To find out your PC's spec, go to Control Panel and select System and Security, then System.
However, keep in mind that these are the minimum requirements, and you should shoot for higher specs to have a smooth and enjoyable experience.
3. Activating Windows 10
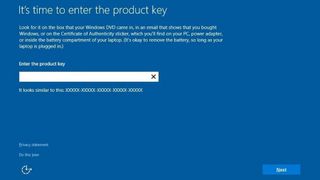
Some users have reported issues with activating their copies of Windows 10, which could have been down to a number of different reasons. In some cases, the easiest way to get around the problem is to purchase a legitimate copy of Windows 10.
Unlike previous versions of Windows, the latest one is almost exclusively available online, which means that official Microsoft websites are the best bet for your purchase. The company was giving the OS away for free, but that promotion ended quite a while ago.
Microsoft has a helpful website that provides a downloadable copy in either 32-bit or 64-bit versions.
If you do find that you're unable to activate Windows 10 successfully, handily Microsoft introduced a new activation troubleshooter feature way back in the Anniversary Update. You'll find this in Settings, then click Update & Security, go to Activation and select Troubleshoot (you won't see this option if the OS has been activated).
4. Avoiding inconvenient software update reboots
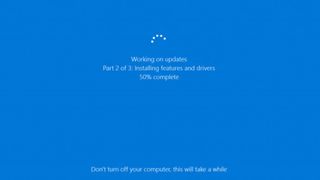
Windows 10 is, in many ways, a truly internet-based operating system. Mostly, this is a bonus but there are times when it isn't – and Microsoft's attitude towards operating system updates is one such time.
The most annoying part of automatic updates is the restarting, which can seemingly come at random (and inconvenient times). The simplest way to counteract this is to head to Windows Update (in Settings > Update & Security), click on Advanced Options and then Notify to Schedule Restart, which means the OS will request a reboot instead of interrupting everything you’re working on.
5. Updating old software to work with Windows 10
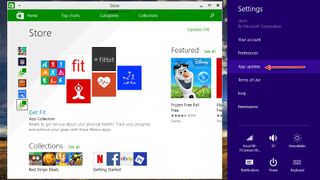
Each version of a new operating system comes with its own set of backwards compatibility issues and Windows 10 is no exception.
The transition from Windows 8 .1 to 10 is far less jarring than the move from Windows 7 to 8 was, but there are still certain applications that can become broken and, in some cases, cease to work at all.
If a program isn't working with Windows 10, try looking in the Windows Store for an update and, if that doesn't work, delete and reinstall it.
Now that Windows 10 has been out for a few years, most programs should be compatible with the operating system. If they aren't, then they likely never will be.
Consider moving to a newer version of the software, or if it's stopped being developed, it may be time to look for alternatives.
6. Changing privacy and Wi-Fi Sense settings
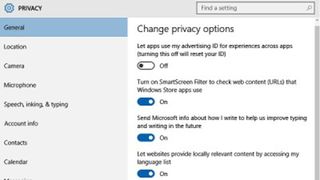
Data security is incredibly important, especially as hackers become increasingly sophisticated and the number of cyber-attacks is on the up.
Windows 10 comes with a decent set of built-in protection measures, but you can never be too careful. One such feature that should be disabled by privacy-minded individuals is Wi-Fi Sense, which automatically shares the Wi-Fi password across Windows 10 devices on the same account.
Microsoft updated Wi-Fi Sense to share less data, but switching it off is the ideal way of preventing anything you don't want happening. To turn it off, go to the Start Menu, select Settings and click on Network & Internet, then Wi-Fi, and head to Manage Wi-Fi Settings – turn off all the options in here.
Also in Settings, it's possible to get an overview of everything else happening on Windows 10 in terms of privacy – unsurprisingly, under the Privacy section. In here, you'll be presented with a bunch of toggles that adjust some privacy options to help keep everything under control.
7. Printer compatibility

If you have an older device, printer compatibility can turn into a real problem. If you’re upgrading from Windows 7 (or earlier) to Windows 10, you need to update all available printer drives, which will prevent them from not working post-upgrade.
Luckily, this couldn’t be easier. Just search for the name of your printer in the search engine of your choice, and download the latest Windows 10 compatible drivers – make sure you’re downloading them from the actual manufacturers website, though. Follow the manufacturer's instructions to install them, and you’re good to go.
8. Grappling with the touchscreen

Microsoft ships Windows 10 with Edge, the successor to its Internet Explorer browser (although IE is still present in the OS). For many people, however, using Chrome or Firefox is the norm, no matter what Microsoft wants.
To install Chrome or Firefox – and get back to normality – open Edge, search for either, and find a Windows 10 version. Download it, install it, and make sure it's set as the default browser option so that Edge doesn't keep reappearing. To do this, head to Settings, System, and click on Default Apps – click under Web Browser and you can then select your preferred default browser.
But, now that Microsoft Edge is moving to Chromium , you may have less of a reason to switch over.
9. Grappling with the touchpad

Having a touchpad-enabled laptop is also good for Windows 10, but some users have reported that the upgrade from Windows 7 (and sometimes Windows 8) breaks it.
One of the ways to solve this is by first checking to see if your keyboard has a key that turns the touchpad off. If it doesn't – or the right setting is toggled – then head to Devices > Mouse & Touchpad > Additional mouse options.
A new window will appear. From here, select the tab that says Device Settings, then Devices, and then make sure the touchpad is enabled.
If none of these options work, press Windows Key + X, select Device Manager, then the option for Mice and other pointing devices, and update the driver. This should fix things.
10. Finding Safe Mode
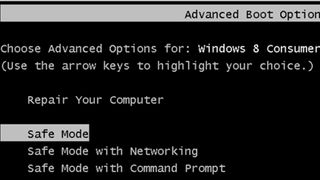
Safe Mode is just what you'd expect – a safe way of booting up a PC and running the system with no startup apps and only essential drivers, which should hopefully allow the computer to boot successfully when it won't otherwise due to some issue or other.
With Windows 10, to access Safe Mode, hold down the Shift key during boot-up (or select Restart from the desktop while holding down Shift).
11. Making sure Windows 10 knows where you are
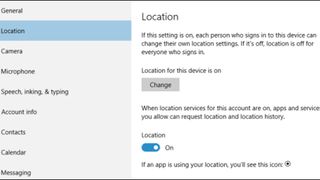
Location-based apps are fairly prominent in Windows 10 which makes it a good idea to let your PC know (roughly) where you are. Cortana, for example, can give far more information if it can accurately pinpoint where in the world it's being used.
To update your computer's location settings, head to the Start menu, click Settings, Time & Language, and click Region & Language – then make sure the correct country is selected. To turn on Location services, go to Settings > Privacy > Location, and flick the Location switch on.
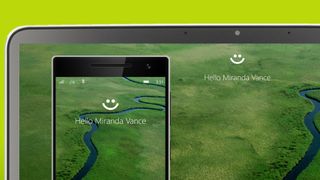
12. Setting up Windows Hello
Windows Hello is one of the most innovative features that Microsoft has built into Windows 10. Essentially, it lets a user login just by using facial recognition (or a fingerprint) virtually instantly.
The software, which is available to all Windows 10 users, does require special hardware (and most likely won't work on older computers). Assuming you have the necessary hardware, how do you set up Windows Hello?
You need to go to the Start menu, click on Account, and select Change Account Settings. Select Sign-in Options and set a PIN. Once you've done this, there will be an option to Setup under Face. Select this and follow the instructions.
13. Finding files with tags
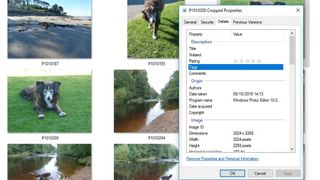
If you’re forever having trouble finding files on your PC, one way to keep track of them is to use ‘tags’ in Windows 10.
To tag a file, right click it, select Properties, go to the Details tab, and if you click on the Tags section (under Description) you can add a tag from there – simply type it in. You can then use those tags when searching – for example, you could tag a few files as a specific work project, all of which would come up when you searched for that term at a later date.
14. Installing apps you’ve downloaded from the web
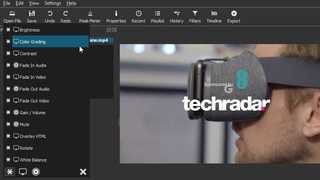
The move from distributing apps via the web to the Windows Store means that unfortunately it’s sometimes not such a straightforward matter to install software grabbed from the former. Programs like Windows Defender and Firewall, which we’ve talked about earlier, can try to combat potential malware by only allowing certain apps to install.
If you’re having trouble, to get around this and install an app from the web, you may have to fine-tune Defender’s settings.
To do this, go to the Cortana/search box (bottom-left, next to the Start menu), search for Windows Defender and you’ll need to access its Settings menu. You’ll be presented with a home page of sorts, so click on Settings. Once you’re in Settings, you’ll see a list of options related to various functions Defender performs.
Tweaking these options is easy, and the one that will yield results for our purposes is Exclusions, which dictates the areas of the system that are left unchecked by Defender. You can click ‘Add an exclusion’ to add the file you’re installing and make sure that Defender doesn’t interfere with the installation.
15. Using Windows 10 gestures to work quickly

Is working with the keyboard and mouse too sluggish for your liking at times? Well, Windows 10 is a touchscreen-optimised operating system (just as Windows 8 was), and that means it can do a lot of cool stuff rather swiftly with just a finger prod.
For example, swiping in from the left will bring you to Task View, an overview of all the apps running currently. Swiping in from the right brings up Action Center, where notifications are displayed and settings can be changed. Swiping down from the top produces a title bar complete with minimisation tools.
To see the full range of gestures available, go to the Cortana/search box, and search for ‘touch’.
16. The power of virtual desktops
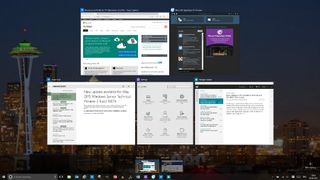
One desktop not enough for you? Well, handily enough, Windows 10 lets you run multiple virtual desktops so you can work across different projects on just the one monitor screen.
To fire up a fresh virtual desktop in Windows 10, click Task View (on the right of the Cortana/search box on the taskbar) and select the New Desktop option in the bottom-right corner of the screen. It’s as easy as that – and moving apps across virtual desktops is equally simple: just access Task View again and drag the app from one desktop to another.
To close these desktops, go back to Task View and hit the cross. There is no limit on how many virtual desktops you can create, incidentally.
17. Work faster by ‘peeking’ at desktops
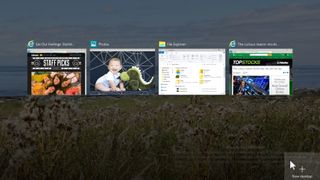
Productivity tips don’t just extend to keyboard shortcuts, especially in Windows 10 – there are other ways of accomplishing things more swiftly for those frustrated at their inability to get around the OS fast. One of the niftiest tools in this respect is ‘peeking’ at desktops, which can save time if you’re working across many virtual desktops (which we just discussed above).
To do this, right-click on the thin button at the far right end of the taskbar and choose ‘Peek at desktop’. Now when you roll the pointer over it, it’ll show you a quick preview of the desktop and revert back when you move away.
18. Hover don’t click

Here’s another time-saving little trick that Windows 10 is capable of in order to smooth the path of those who get frustrated with sluggishness and want to speed up and streamline their usage of the operating system.
Say you have the Settings app and an Edge window open side-by-side. Settings is in the foreground but you want to scroll the Edge window. In Windows 8.1, you’d need to click on the window to do it. Not anymore. Microsoft changed how Windows 10 works so that just having the mouse pointer over Edge is enough. Pretty neat.
19. Use Cortana to the max
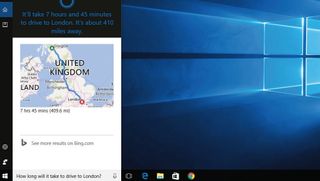
Cortana is a virtual assistant of many talents, and can help Windows 10 users out in many different ways. However, you may not be aware of the full range of functionality Cortana offers – but there’s an easy way to find out.
Simply go to the Cortana box in the taskbar and type in:
Cortana help
This will list all of the commands and functions Cortana can take care of, which includes setting reminders or calendar alerts, creating lists, getting directions, working out sums and calculations, checking the weather, or your stocks, flight times and so on.
You might also want to check out how to fix a stuck Windows update .
Current page: Getting started with Windows 10
Max Slater-Robins has been writing about technology for nearly a decade at various outlets, covering the rise of the technology giants, trends in enterprise and SaaS companies, and much more besides. Originally from Suffolk, he currently lives in London and likes a good night out and walks in the countryside.
iTunes for Windows 11 gets a fresh update with a vital security fix, and it brings in support for new iPad Air and iPad Pro
Windows 11’s Copilot AI just took its first step towards being an indispensable assistant for Android – but Google Gemini hasn’t got anything to worry about yet
The socket is the motherboard, Part 2 — Intel archrival (and Nvidia's BFF) plans to build giant chips that could use kilowatts of power but they won't be as big as Cerebras trillion transistor behemoth
Most Popular
- 2 Apple iPad Pro M4 event Live blog as it happened: OLED, Air, Pencil and more
- 3 Microsoft is investing billions into another major US AI data center — and its location is a slap in the face to Apple
- 4 Annoyed by Prime Video forcing ads on you? Well, it's about to get even worse
- 5 Chinese server CPU beats Microsoft, Google and AWS rivals to grab performance crown — Alibaba's Yitian 710 is quickest server CPU but it is based on Arm rather than RISC and x86 is likely to be the overall speed champion
- 2 Dell cracks down on hybrid working again — computing giant is going to start color-coding employees to show who is coming back to the office
- 3 Chinese server CPU beats Microsoft, Google and AWS rivals to grab performance crown — Alibaba's Yitian 710 is quickest server CPU but it is based on Arm rather than RISC and x86 is likely to be the overall speed champion
- 4 10 things Apple forgot to tell us about the new iPad Pro and iPad Air
- 5 Best Amazon Singapore deals May 2024: score big discounts on tech, appliances and more
How to Troubleshoot Computer Hardware Problems
Computer not working right? Use these computer troubleshooting steps to work out what's wrong and repair your computer.
Knowing how to troubleshoot your computer effectively is something every PC builder should know. Even with a basic PC build, things can go wrong. Sometimes, it happens right from the start, after you've just put the machine together. Other times, you'll run into problems later on, when the components have been well and truly used.
In either case, working out what hardware is at fault can feel like wildly stabbing in the dark for a solution. But if you stick to some basic principles when troubleshooting your computer hardware problems, you can significantly increase your chance of finding a fix.
What Is Troubleshooting?
Troubleshooting is the process of identifying the root cause of a problem and then finding a solution. Troubleshooting a computer involves a variety of different steps and thought processes. Done right, it can significantly reduce how long it takes you to find a fix for your PC.
Use a Process of Elimination
There are so many things that could potentially cause computer issues, it's essential to rule out as many as you can. Establishing what the problem is often means confirming what the problem isn't. This is one of the core principles of successful PC troubleshooting.
A typical example would be to take out a stick of RAM and try booting your PC again. If it works, then either that RAM or the slot it was in is the cause of your problem.
As you eliminate potential causes, it may also help to take notes to help you keep track of what you've tried.
Perform a Visual Inspection to Spot Computer Issues
Computers can be a mystery at times, but occasionally the cause of a problem is immediately evident just by looking. Open up your case and see what's going on in your PC.
A typical problem with older, well-used computers is that everything is covered in dust. This can cause components like your processor and graphics card to overheat. When that happens, your computer may run poorly or it might shut down to protect itself.
Also, look out for disconnected cables, physical damage, and anything else that seems out of the ordinary.
Troubleshoot Computer Cables
For a wide array of computer faults, the solution is simply reconnecting or replacing a cable somewhere. That could be the cable for the monitor, the power supply kettle lead, SATA cables, or something else.
First, check they're all plugged in fully. No change? Then either try a spare cable you know works, or test the one that's potentially not working on a different computer, if possible.
Reseat and Reconnect Components
Over time, your PC components may shift positions slightly---particularly if you move your computer to a new location. This can cause issues, where the metal contacts of your components don't connect fully with their slots on your motherboard.
Related: Things Every PC Builder Needs for a Successful Build
To eliminate such issues, take out your RAM and reseat it. Do the same with your graphics card, PCI-E cards, and anything else that plugs into your motherboard. Reboot your computer and see if the problem has been fixed.
Rule Out Software as a Cause
What may seem like a hardware issue could be caused by your operating system, a faulty driver, or some other software-related fault. Ruling it out will edge you closer to the real problem.
Try restoring your system to an earlier point, if possible. Uninstall applications you recently added. Roll back drivers if you made changes to them.
You can also try running a different operating system from an optical disc or USB drive. There are many versions of Linux you can run this way . If they boot up successfully, and everything works as it should, your problems likely aren't hardware related. In that case, your best option may be to reinstall or factory reset your operating system .
Take Note of Error Messages
Error messages may give you some vital clues about what's going on. Write them down, photograph them, or copy and paste them into a document---whatever works for you.
Sometimes, they'll give you a clear idea of what needs fixing. Otherwise, enter the message into a search engine and see what comes up. Often, you'll find forums, articles, and other pages that address the exact problem you're having.
Listen to Your Hardware
Some of your computer hardware may give you audible signs it's malfunctioning. Traditional hard drives already produce a quiet click sound, for example. If that significantly changes, it's possible your drive is failing.
You should also pay attention to your fans. If they spin up, that's good because it means your board has power. But if they are particularly loud or run at full speed constantly, your PC may be overheating somewhere.
If something in your PC is overheating, you need to think about ways to keep it cool .
Think About When the Problem Occurs
Intermittent problems may seem to happen at random, or they might occur only when you take particular actions. Establishing that is a helpful computer troubleshooting step that can help you to find a solution.
You might only experience a problem when you run a certain application, for instance. Or it might only happen when your PC has been running for a long time. Many issues only crop up after a system or driver update.
Think about it logically. What's changed recently? What were you doing when the problem occurred? How you troubleshoot your PC will often be based on the answers to these questions.
See What Your Operating System Says
Assuming your hardware issues don't prevent you from logging into your operating system, it may be able to help. In Windows 10, for example, the Device Manager can alert you to potential hardware problems like missing or incompatible drivers.
Windows can also run disk scans and diagnostic software. It can also run through a selection of troubleshooting steps, which may tell you what's wrong with your computer. These can be found under the Troubleshoot section of the Windows 10 settings screen.
Check Your BIOS or UEFI to Fix Computer Issues
Before your operating system even loads, you can run a piece of software built into your motherboard. This is called either a BIOS or a UEFI, and it's used to configure your motherboard and components. It can also provide some clues about hardware issues.
Don't make any changes if you're unsure about what they do, but do look out for things that are obviously wrong. Check to see if the BIOS can detect your hard drive, for example, but don't start playing around with voltages and other advanced settings.
Make Sure Your Power Supply is Working
If your computer won't turn on at all, one of the first things to check is the power supply. Look for lights on your motherboard, fans, and other components. They can give you a quick indication that your power supply is working. You might also see your fans spinning when you try to boot up your PC.
If your power supply is emitting any strange smells, particularly a burned smell, that's another good sign it's at fault.
Laptop users should check their battery is charged and that their charger is working.
Buy Replacements Parts to Fix Computer Issues
A good, logical troubleshooting process should help you identify hardware-related computer issues. And when you've finally established what's wrong with your computer---or at least found a likely candidate---you will need to replace that hardware.
Where possible, you should try a spare part first to confirm it works as a fix. Otherwise you could end up buying a new component you don't really need.
Once you're absolutely sure what you need, shop around for the best deals. With any luck, you'll be up and running again in no time, without hurting your wallet too much.
- Accessories
- Entertainment
- PCs & Components
- Wi-Fi & Networks
- Newsletters
- Digital Magazine – Subscribe
- Digital Magazine – Info
- Smart Answers
- Best laptops
- Best antivirus
- Best monitors
- Laptop deals
- Desktop PC deals
When you purchase through links in our articles, we may earn a small commission. This doesn't affect our editorial independence .
How to solve the 10 most common tech support problems yourself

Whether you’re dealing with your dad’s decade-old computer or your own custom-built gaming rig, troubleshooting PC problems is a part of everyday life. Before you make that $50 support call, though, try your hand at homebrew tech support. We spoke to some of the best support reps in the business about the most common problems they fix—and how you can do it yourself.
Try this first
I know it sounds like a no-brainer, but before you do anything else, restart your computer. Matthew Petrie of Falcon Northwest technical support says that most of his customers solve their problems with this simple step. “This long-standing maxim can work wonders,” says Petrie.
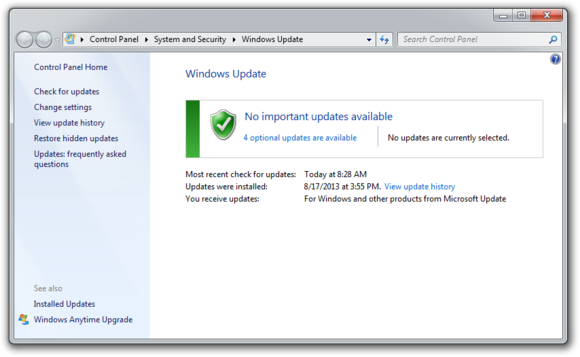
While you’re at it, make sure that your operating system is fully updated by running Windows Update. Neglecting updates could deprive you of important bug and performance fixes.
If you’re having problems with a peripheral, try switching it on and off. If that doesn’t work, try disconnecting and reconnecting the device. As a last resort, download the latest drivers and perform a full reinstall.
My computer is too slow
The first step to fixing a slow computer is to verify that your machine is the actual source of the problem. Videos that seem to buffer forever, and websites that take ages to load, may not be your computer’s fault. Geek Squad agent Derek Meister claims that many people mistakenly identify a slow system as the problem when “it’s actually not the computer, [but] their broadband connection.” See “Downloads are taking forever” below for instructions on how to use Speedtest.net to diagnose a slow connection.
If the problem is your PC, check whether you have plenty of free space on the hard drive holding your operating system. Windows needs room to create files while your system is running. If your hard drive is maxed out, performance suffers. Now is the perfect time to clear some space.
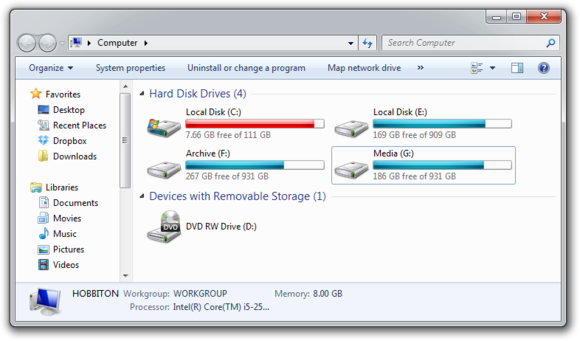
Microsoft’s System Configuration tool is your next-best bet for tackling slow performance. Many applications launch automatically when your machine boots up, which can stretch out boot time—especially on older, slower PCs. Make a habit of trimming the startup items. Open the tool by pressing Windows-R, typing msconfig , and pressing the Enter key.
Checking the Startup Item and Manufacturer columns is the best way to figure out which potential performance-killers you can safely disable. Avoid messing with any of the services and programs that have Microsoft Corporation listed as the manufacturer. Items such as AdobeAAMUpdater, Google Update, Pando Media Booster, Spotify, and Steam Client Bootstrapper are all fair game. Regardless, err on the side of caution: If you’re not sure what the program or service does, don’t disable it.
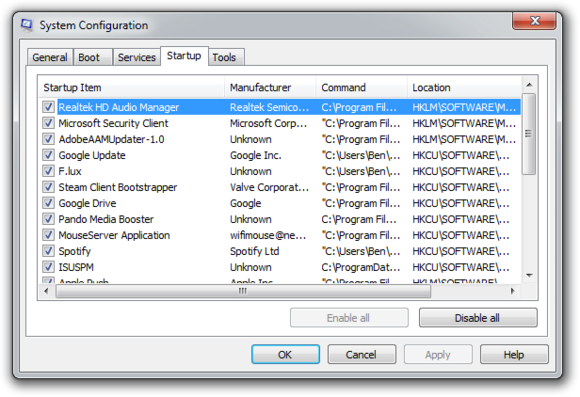
Once you’ve made all your changes, click OK and restart the computer. It should boot up quicker and feel noticeably faster.
Downloads are taking forever
Speedtest.net is your best friend when you’re having connectivity problems. Run a speed test to see what your download and upload speeds are—ideally they should be at least 50 percent of your Internet service provider’s advertised speeds, with a ping under 100 milliseconds.
If the speeds seem solid, make sure that you aren’t inadvertently downloading or uploading anything. Many torrent downloading programs run in the background and minimize into the system tray instead of the taskbar.
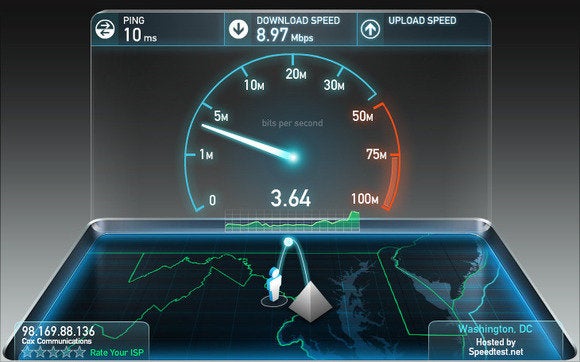
Check your network hardware. Updates for network cards aren’t all that common, but if your card’s manufacturer offers a newer driver, download it. Resetting your router and modem can help with connection problems, too. Most routers and modems have reset buttons, but pulling the power cable for a second or two can do the same thing. Don’t cut the power for much longer, or the hardware may reset itself to factory defaults.
Still having problems? Call your ISP, which can tell you whether the problem is on your end. As a last-ditch measure, the ISP could reset the master connection to your home.
My machine keeps restarting
Hardware problems are hard to diagnose and solve. First, confirm that you aren’t just getting the latest wave of Windows updates, which can automatically restart your computer during installation. Then work on updating all of your critical system drivers. Your graphics card, motherboard, and network card drivers are crucial.
“Sometimes it can be viruses, sometimes it can be adware, sometimes it can be overheating, and sometimes it can be something as simple as making sure your video card is updated,” Geek Squad’s Meister says.
Is your computer making weird noises ? If you’re lucky all you’ll need to do is give the machine a thorough cleaning . Modern computers have safeguards that shut down the system if a component is overheating, which can be the cause of frequent restarts when you’re running resource-intensive programs or video games.
Pop-up ads are appearing on my desktop
If you’re not running your Web browser and are still getting pop-up ads on your desktop, you’ve most likely installed adware—a program that displays unwanted ads. Although benevolent adware exists, most of the time adware is up to no good. Getting rid of it isn’t easy. “There’s a ton of little system-utility tools out there that promise to clean up everything, with names like PC Speed-up, PC Speed Pro, PC Speedifier,” Geek Squad’s Meister says. “A lot of times those programs are not going to do much. Some programs will work, others are snake oil.”
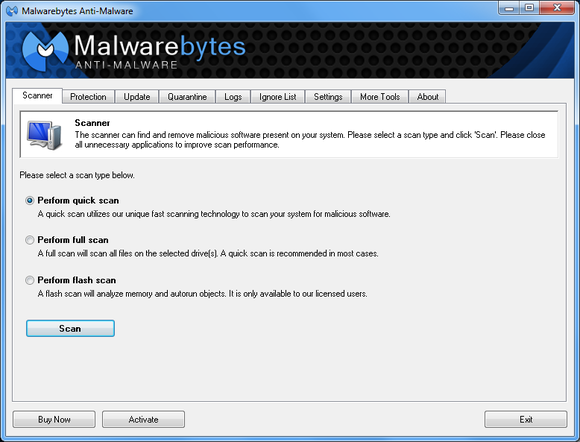
Running a full scan with credible antivirus software is your first step. If that program doesn’t find and remove the adware, turn to Malwarebytes Anti-Malware Free , a great utility for removing all types of malware. Just make sure to disable your standard antivirus software before running it.
“Multiple antivirus programs working at the same time will often result in problems,” Falcon Northwest’s Petrie says. “You only want one active, real-time antivirus scanner installed, but it doesn’t hurt to run an additional ‘on demand’ virus or malware scanner.”
Searching online for the name of the advertised product can sometimes yield solutions from fellow victims. If all else fails, there’s always the nuclear option: a complete system reinstall. It might take a long time, but it’s the only surefire way to remove adware or spyware. Remember to back up all your personal files.
Google doesn’t look right
Browser hijackers are a particularly nasty breed of malware. Such programs take over your Web browser and can stealthily redirect your Google searches and other queries to fake pages meant to steal your personal information or to further infect your system.
Running a real-time antivirus utility is the best way to stay safe. If your browser has already been hijacked, uninstall the browser and use your antivirus program in conjunction with Malwarebytes to remove the intruder.
My Wi-Fi keeps disconnecting
Spotty wireless connections can be a puzzler. Is it your computer? Your router? Your ISP? Try a few things before calling your Internet service provider.
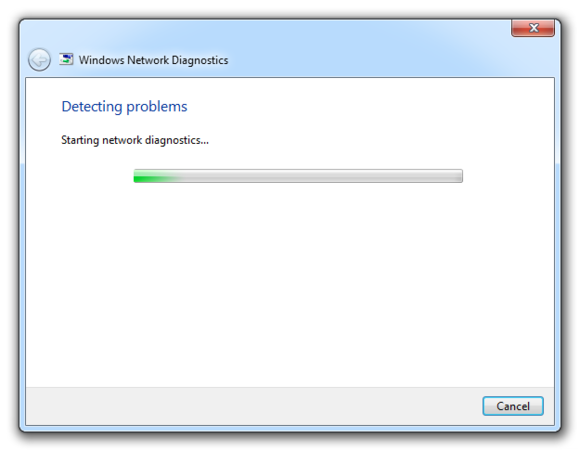
Confirm that your computer is within range of your wireless router. Weak signals mean weak connections. Next, make sure your PC’s wireless card has the latest drivers. Try letting Windows troubleshoot for you by right-clicking the Wi-Fi icon in the taskbar and selecting Troubleshoot problems .
I keep seeing ‘There is a problem with this website’s security certificate’
Sometimes the biggest problems have the easiest fixes. According to support technicians, the lion’s share of issues are due to an incorrect system clock.
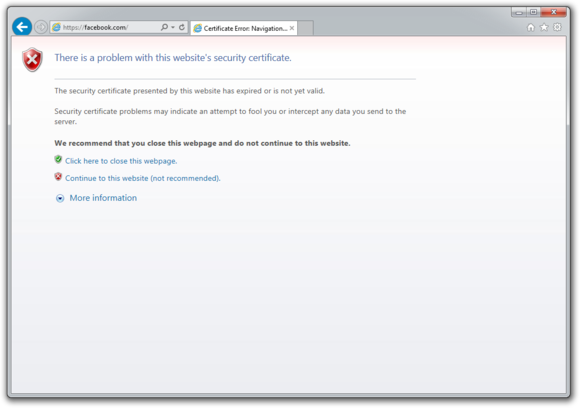
Website security certificates sync up with your computer’s clock. Old computers in particular run the risk of having a dead CMOS battery—the watch battery in your computer that keeps its system clock ticking. Click the clock in the system tray and select Change date and time settings to correct any issues.
My printer won’t print
Let’s assume that your printer’s drivers are up-to-date, and that it has enough paper and ink or toner to print. Try turning the printer off and on. Unplug the printer and plug it back in. Check your printer’s print queue by looking for the printer icon in the system tray and double-clicking it. The print queue shows you the status of each job as well as the general status of your printer.
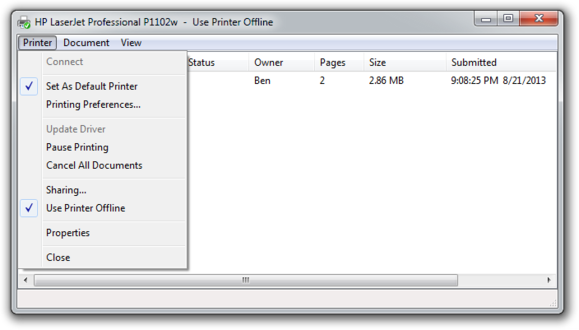
Ensure that ‘Use Printer Offline’ isn’t checked. Sometimes, printing while your printer is turned off can cause Windows to set your printer to work offline, and that can stall jobs sent later.
I can’t open email attachments
If you have ever encountered an attachment that you couldn’t open, it was probably because you didn’t have the software necessary to view the file.
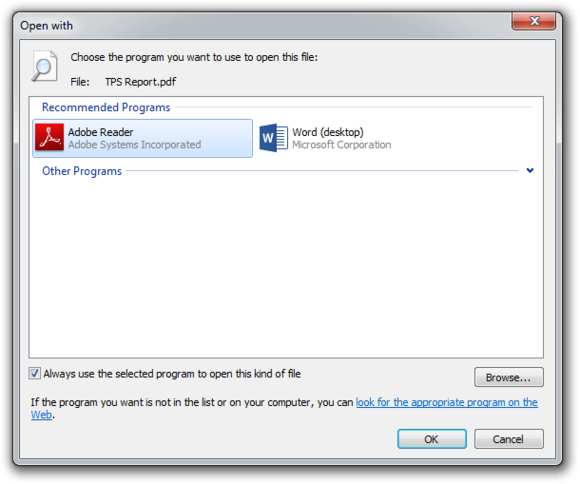
The usual suspect is the .pdf file, for which you can download a free PDF reader. If your problem involves a different file format, a quick search on the attachment’s file extension (the three letters after the period in the filename) should tell you what type of program you need. If the attachment lacks a file extension (which might happen if it was renamed), adding it back should set things right.
My favorite program isn’t working on my new PC
Before you call tech support, make sure that the software you’re trying to run is compatible with your operating system. Older software might not function on Windows 8, and an app created for Mac OS X definitely won’t run on your Windows PC. A 32-bit program might run on your 64-bit operating system, but it doesn’t work the other way around.
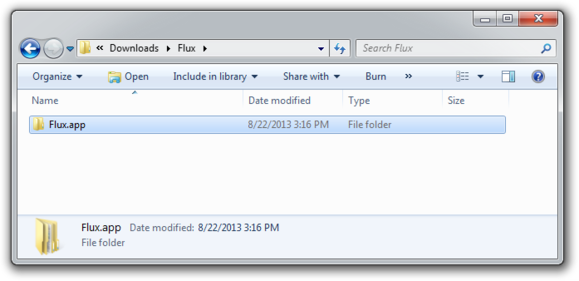
If an online game balks, you might be missing the required plug-ins—Java and Flash are the usual culprits. Most browsers will alert you to install these items if necessary.
When to throw in the towel
Falcon Northwest’s Petrie recommends connecting with tech support for “any problems that you aren’t comfortable addressing personally.” When in doubt, it’s better to steer clear of voiding a warranty or potentially damaging your system. “Being aware of your own skill set and limitations is important,” says Petrie, because “it’s often easy to make matters worse.” If you think the problem is too complicated, call up a more knowledgeable friend , or bite the bullet and work with a professional tech support service .

10 Common Computer Problems and How to Troubleshoot Them
Computers have become an indispensable part of our daily lives, whether we use them for work, education, or entertainment. However, like any complex machine, computers can encounter issues from time to time. Understanding and troubleshooting common computer problems can save you time, money, and frustration. In this article, we'll explore ten common computer problems and provide practical tips on how to troubleshoot and resolve them.
1. Slow Performance:
Problem: Is your once-speedy computer now crawling at a snail's pace?
Solution: Slow performance can be caused by various factors, such as too many startup programs, lack of disk space, or a fragmented hard drive. Begin by disabling unnecessary startup programs and performing a disk cleanup to free up space. Additionally, optimize storage by using the built-in disk defragmenter (for traditional hard drives) or TRIM command (for solid-state drives).
2. Blue Screen of Death (BSoD):
Problem: A blue screen with error messages suddenly appears, and your computer crashes.
Solution: The BSoD is often triggered by hardware or driver issues. Check if any new hardware or drivers were recently installed. If so, revert to the previous version or uninstall the problematic driver. Running a memory diagnostic tool can also identify and fix potential RAM-related issues.
3. No Internet Connectivity:
Problem: Your computer can't connect to the internet.
Solution: Start by checking your network cables and router to ensure everything is properly connected. Restart the router and modem to resolve temporary connectivity glitches. If you are using Wi-Fi, ensure you have the correct network password. If the issue persists, try updating your network adapter drivers or contacting your internet service provider.
4. Unexpected Shutdowns:
Problem: Your computer shuts down suddenly without any warning.
Solution: Overheating is a common cause of unexpected shutdowns. Check if the cooling fan is working correctly and clean any dust or debris obstructing the vents. Additionally, examine the power settings to ensure your computer is not set to shut down automatically due to inactivity.

5. Loud Fan Noise:
Problem: The cooling fan in your computer is excessively noisy.
Solution: Dust and debris can accumulate inside the fan, causing it to work harder and produce more noise. Turn off your computer and use compressed air to clean the fan and vents. If the noise persists, consider replacing the fan or seeking professional help.
6. Unresponsive Applications:
Problem: Certain programs or applications freeze or stop responding.
Solution: Press "Ctrl + Alt + Delete" (or "Cmd + Option + Esc" on Mac) to open the Task Manager and force quit the unresponsive application. Check for any pending updates or reinstall the program if the problem continues.
7. Strange Noises from the Hard Drive:
Problem: You hear clicking or grinding noises from your computer's hard drive.
Solution: Strange noises from the hard drive may indicate an impending failure. Immediately back up your important data and consider replacing the hard drive with a new one. Seek professional assistance if needed.
8. Distorted or No Audio:
Problem: The sound on your computer is distorted or not working.
Solution: Check the volume settings and ensure the audio is not muted. Verify that the speakers or headphones are properly connected. Update the audio drivers or reinstall them if necessary.
9. Virus or Malware Infections:
Problem: Pop-ups, slow performance, or unusual behavior indicate a possible virus or malware infection.
Solution: Install and run a reputable antivirus or antimalware software to scan and remove any infections. Regularly update your antivirus software and be cautious when clicking on unknown links or downloading files from untrustworthy sources.
10. Printer Connectivity Issues:
Problem: Your computer is unable to connect to the printer.
Solution: Ensure the printer is powered on and connected to the computer. Check for any error messages on the printer display. Reinstall the printer drivers or update them if required. If the printer is connected via a network, verify the network settings.
Conclusion:
Knowing how to troubleshoot common computer problems empowers you to keep your system running smoothly and efficiently. By following these simple tips and techniques, you can often resolve issues on your own, saving time and frustration. However, if you encounter more complex problems or are unsure about the solutions, don't hesitate to seek help from a professional computer technician. Keeping your computer in good health will enhance your overall computing experience and ensure your productivity remains uninterrupted.
- [email protected]
- Saint Albert
- Sherwood Park
- Scarborough
- Mississauga
- Kelowna (coming soon)
- Montreal (coming soon)
- Quebec City (coming soon)
- Salt Lake City
- El Paso (coming soon)
- McAllen (coming soon)
- San Antonio (coming soon)
- Tucson (coming soon)
- Jacksonville
- Tampa (coming soon)

- Call Today (888) 958-7032
- Technicians are standing by Mon - Sat: 8:00a - 10:00p
12 Very Common Troubleshooting Computer Problems and DIY Solutions.

Sometimes, our computers just show defaults and become problematic which could leave one confused. These defaults could happen with both the hardware and software. Not that they spoilt completely but got hanged or seized to work for a moment. There are some very common defaults from both the hardware and software that almost every computer user will experience in a gadget’s lifetime. These are kinds of stuff that don’t require replacements or dismantling of your computer. Before you rush down to a computer shop , you can analyze some of the computer problems and solve them immediately. These types of problems are troubleshooting computer problems. Computer troubleshooting is generally a process that makes you realize what the problem source is and the technical solutions to them.
However, you don’t have to think hard before you get to know what’s wrong or how to fix it on your own, that’s why you are. Here are the top 12 very common troubleshooting computer problems and solutions to them that you can solve on your own.
1. Computer Heating up
This is a very common desktop PC troubleshooting problem that is experienced by 70% of general users and up to 90% of hardcore users. It could be mid(which will only be limited to under your computer, or could be very hot(which could even be felt on every part of the computer casing)
The first DIY solution is by opening the PC or CPU case to make sure the fans are running. You can use a tiny brush to clean off the dust particles and make sure the fan is plugged properly.
Another easy way you can fix this is by tuning up heat sinks and applying a thermal paste. To prevent this from happening, always give your PC proper heat exhaustion means. This is done by avoiding the pc in an enclosed space when operating. Also, you should always have a cleaning routine (to stop dust accumulations) and place your pc at an elevated level and not directly on your table. This will allow external and internal air to circulate over your hardware.
2. Faulty USB Port
A troubleshooting computer problems where the USB not working or being unable to connect with an external device happens often. It could be two ways, it could either be your connection cord, or the USB port, so you first try the cord with another device to know where the problem is. If it works on another port, then the USB port might be selective to cords or faulty.
Open device manager in windows, right-click your mouse (or trackpad), then from the options, select “scan for hardware changes.” Then scroll down and expand the “universal serial bus controller” option and uninstall all the USB controllers under this option.
Clean your USB port, this could be done with a cotton bud to fit the tiny port space.
3. PC too slow
A slow PC could be a result of many things (which we’ve discussed fully in our slow PC solution post). The reason which is a more frequent and common troubleshooting cause is due to too many apps and programs running (filling up the RAM storage). Also, if you use an HDD storage type, and it’s getting close to being filled up, it could result in a slow response of your computer.
The simplest solution to this by going to your task manager settings and stop stopping running apps that are making too much use of your CPU. If you don’t use any of these apps, it’s best you uninstall them. For storage type HDD, delete as many as possible files you are not using, or any duplicate programs or files. You can also go to your computer file manager and delete the Temp folders (which can be found under the “windows” file option).
4. Blue Screen
Commonly known as the blue screen of death, for first-time experience, it could be scary. The blue screen of death (BDS) can be brought on by poorly designed device drivers or broken hardware, such as defective memory, a bad power supply, overheated parts, or operating hardware past its design specifications. Incompatible DLLs or flaws in the operating system kernel might potentially result in BSDs in the Windows 9x period.
If you recently installed new software or hardware, updated a driver, or installed a Windows update that caused this, kindly roll back the device driver or use the Windows restore mechanism to reverse them. If you didn’t engage in any updates before the bluescreen, you can update your Windows OS and hardware driver s. Additionally, you may run a virus or malware scan on your computer to find and delete them and free up space on your hard drive. You can also check the system and application logs in the event viewer for problems or warnings that could offer further hints as to the BSD’s root cause.
5. Computers Won’t Turn on
You could be in a situation where you happy switch off your PC then boom, it doesn’t turn on. Don’t panic, this could be due to the external devices you plugged in. Also, it could be due to not getting enough power from the power source or battery defaults. You can remove the battery and then plug in your computer to power, if it switches on, then the battery might be faulty but still put it back and check if it will switch on.
Unplug every external device plugged into your computer or PC, either modem, USB, or external cord then try and switch it on.
Plug in your computer onto a direct power source and not an extension and make sure there’s power flowing through. If you are using a standard charger, then you can try again after 15mins to switch it on.
In case none of these works, then you’ll need to do a bit of opening up. These include checking your motherboard, capacitors, and CPU chips. Don’t do this if you are not an expert, you can call a computer repair technician near you.
6. Desktop keeps restarting
This is the kind of troubleshooting problem you encounter when your system gets too overheated or overworked. Also could happen due to a low power supply, or low charging rate by your charger. This situation will get it into a loop and keep it restarting till it balances off.
Go to your control panel, then click on “systems” then select “advanced system settings.” Under the startup and recovery option, click on settings and uncheck the “automatically restart” option. To prevent this, always clean your computer component and let air circulate over the system.
7. Frozen Computer troubleshooting
Frozen computer problems troubleshooting. Your computer may freeze as a result of factors such as CPU-intensive programs, a lack of hard disk space, CPU overheating, an outdated operating system, driver problems, or hardware problems.
The best way to get this solved is by updating your device driver. This can be done from your PC device manager settings. Also, check your power supply, and in fact, it’s best to use a well-regulated power supply when charging your PC, it solves most of these problems. If all these seem not to work, then your OS might need an update or re-installing.
8. Keyboard not working
Without spilling liquid on or breaking your computer, the keyboard might still seize to work such problems are usually caused by Sometimes materials like hair and dust that can make a keyboard inoperable. Clean your keyboard as thoroughly as you can; this could be sufficient to restore functionality.
Open device manager, go to the keyboard option, select “HD keyboard server” then update the driver. Then on the open, the run box, type in “CONTROL” which will get you to the control panel, and select “ease of access” click on “change how your keyboard works.” When doing this, make sure you’ve turned the “filter key” options off.
9. Programs not responding
Numerous issues may be to blame when Windows software stops working, freezes, or otherwise becomes unresponsive. Windows programs may become unresponsive for a variety of reasons, such as a clash between the program and the computer’s hardware, a shortage of system resources, or software defects.
Open settings, updates and make sure and make sure all updates are installed. You can also solve this by going to the properties of your disk files and starting defragmentation. Increase virtual memory; Go to System and Security > System in the Control Panel. To access your System Properties, click Advanced System Settings. The Advanced tab is now active. Go to Performance and choose Settings. Activate the Advanced tab. Select Change from the Virtual memory menu.
10. Browsers not working
Sometimes, some of your browsers might just stop working, and it’s not your network connection’s fault. This mostly happens with Microsoft edge and few times, chrome browser. Might be due to the cache or browser version being outdated.
To solve these troubleshooting computer problems; Clear the cache data of your browsers or update your browser to a new version. This also applies if the browser is not responding well, is too slow, or closing itself.
11. Computer Shut down or Restart issues
The main cause of Windows not shutting down regularly is the Hybrid Shutdown feature, which was introduced in Windows 8 and later. On the majority of laptops and some desktops, it is turned on by default. Startup and shutdown issues might also be brought on by faulty CMOS and BIOS settings.
Use the command prompt and type in “shutdown/s/t/0” and enter, this will automatically shut down your system. To solve the issue, when restarting, run a computer recovery program. F8 must be pressed in order for the Windows logo to show. If the Windows logo displays, you should restart your computer and try again by waiting until the Windows logon prompt comes.
12. Internet not working
Also one of the most common troubleshooting computer problems where you’ve tried every possible on/off means to adjust internet connectivity.
To solve this
Open the registry center from settings or directly type “Regedit” in your search bar to navigate the center. In the registry center, click on the “HKEY local machine” then select system >> current control set >> services>>NlaSvc >>parameters >> internet. When you get to the internet tab, right-click on “enable active probing” select modify and edit the value data from 0 to 1 then save your edit. Now restart your computer, and once it’s back on, go to device manager and click on network adaptors, then right-click on “Intel® ethernet” then uninstall devices (uncheck the “delete the driver” option as we still need the driver). Once you uninstall, restart your pc and the driver will automatically refresh the drivers.
ayoadetek92
Leave a reply cancel reply.
Your email address will not be published. Required fields are marked *
Save my name, email, and website in this browser for the next time I comment.
6 common computer problems... and how to fix them
No one likes it when your computer suddenly stops working, so we’ve listed the most common computer problems and explained how to fix each one.

The most common computer problems might be something a lot of people have to struggle with, but that doesn't mean you have to. Now you're here, you no longer need to worry about that spinning wheel of doom or the jolting error messages that come with a blue screen of death. You've found the fix.
A computer crash, when everything freezes, can be annoying at best but may be catastrophic if you're working and you end up losing your efforts. Yes, cloud storage is a great way to work to help offset this, but even that can have issues.
You may have already wisely invested in the best home computers or the best laptops , but there can still be issues. Often those issues are in the form of error messages which make little to no sense to a normal human being. That's why we're going to get ahead of the problems before they arrive, or at least know how to fix them should we run into trouble. While this guide will help you it's also worth checking out the best repair software for PC should you need to take this even further.
1. WiFi is slow or patchy

The most common issue these days that really grinds our gears is WiFi connectivity problems. Since most cloud-based programs now rely on that WiFi bandwidth to work, it has become the bottleneck through which everything else must pass. As a result, slow or inconsistent WiFi means much of what you're running can be backed up.
Slow WiFi can mean poor video chat connections on Zoom, it can mean buffering wait times for video and audio streaming, it can even mean documents are not saved properly leaving you at risk of losing work. That's all without even considering large file downloads which take up even more bandwidth.
The fix While WiFi is a complicated beast, and everyone's setup is slightly different, the classic go-to first fix is one you probably already know and the one that works best: turn the WiFi off and on again. But there is an art to doing even this correctly. The key here is to make sure your connection is totally down, before you power on again. This means you'll be assigned a new IP address and any of your caches will be cleared.
To do this right, go to your WiFi router and unplug it. That's a total power off, guaranteed. Then wait at least one minute. Ideally, if you can spare it, wait five for good measure. Then plug the power back in and wait for everything to get back online. This can take a good five minutes and may need a while to 'settle', so it's worth giving 10 to 15 minutes before you jump back in, ideally.
Get the Top Ten Reviews Newsletter
Sign up to receive the latest news, reviews, buying guides and deals direct to your inbox
Another good move is to restart any devices you're using, regularly. For laptops, phones and desktop computers, that means a shut down and power on at least once a day. You get to sleep and refresh, why shouldn't your hard working gadget?
To see how well this all works, carry out a speedtest first, then go through the process and do a speed test again. You may be surprised to see how much faster everything is running after this refresher.
2. Blue Screen of Death (BSoD)
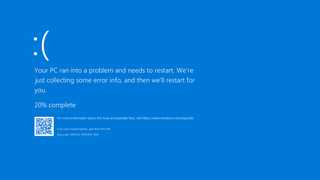
The 'blue screen of death' is one of the most recognisable computer errors that can occur, and if you’ve ever used a PC there’s a good chance that you might have encountered a blue screen of death error already.
What usually happens is that your PC will become unresponsive for a few seconds, and then the screen will turn completely blue and an error message (that’s sometimes completely indecipherable) will appear. Your PC will then restart, and if you’re lucky you won’t have lost too much work.
While the name ‘blue screen of death‘ started off as a bit of a joke, it hints at how scary this error message can be. If you get a blue screen of death without saving your work, the resulting reboot of your PC can make you lose any changes you've made to a document.
While some blue screen of death errors are one offs, most of the time they are an indication that there’s something wrong with your PC, and there are a number of reasons why you may get a blue screen of death error. Failing hardware, corrupted software, missing DLL files or problems with drivers can be the main culprits.
The fix The way to fix a blue screen of death error will vary depending on what caused it to appear. The good news is that in Windows 10, Microsoft has made the blue screen of death error message more useful than the baffling codes of old.
There will also be a QR code that is displayed along with the error message. Use your smartphone to scan the QR code and you should be taken to a webpage that will explain the error message in more detail, and offer advice on how to fix it.
3. Windows is slow to boot

A slow-booting PC is one of the most common - and annoying - computer problems you can encounter. Luckily, it’s also one of the easiest to fix. There are several reasons why your PC will take a long time to load up - but the most common cause is that there will be too many programs trying to load up in the background when Windows starts.
You may notice when you install a new program that it sets itself to load when you first log into Windows. While this can sometimes be useful, as a means those programs open up quickly when you need them, when too many of them try to start up once it can slow your PC to a crawl. The easiest way to fix this problem is to identify what programs are loading up when Windows starts and disable any programs that you do not need.
The fix To fix this, open up the Task Manager in Windows 10 by pressing CTRL + Shift + Esc on your keyboard. In the Task Manager window, click on the ‘Start-up’ tab at the top of the window. This lists all the apps and programs that load when Windows 10 starts up. If this is a long list, that will be the cause of your PC being slow to boot.
In the Task Manager, you’ll see the name of the app followed by the publisher, its status and the start-up impact. If it says “High” in the ‘Start-up impact’ column, then that means the program is slowing down Windows 10’s boot-up speed. If you don’t need the app to load when Windows starts, then right-click on its entry and select ‘Disable’. This will prevent the app from loading when Windows 10 starts.
Remember, this doesn’t mean you won’t be able to use the app when you need it, it just means it doesn’t preload with Windows. Hopefully, disabling a number of these apps will make a noticeable difference to the time it takes for Windows 10 to load.
If you find that your PC is still slow to boot, there may be other issues affecting it. For example, you may want to check that you have the latest updates and drivers installed for your hardware. If you really want to give your PC a speed boost when it comes to boot times, then you may want to think about installing an SSD in your PC and running Windows 10 from that. An SSD (Solid State Drive) is a much faster drive than a traditional hard drive and installing Windows 10 on one can make a huge difference to how fast it boots.
4. Applications won’t install

Another common computing problem that many people face are applications not installing. The main reason for this is a lack of hard drive space. If your hard drive has become full, it may mean that you are no longer able to install new applications. If this is the case, then you’ll need to do a bit of spring cleaning.
The fix First of all, you can delete any large files that you no longer need. Open up File Explorer and then navigate to your Downloads folder. This folder often holds lots of large files that you no longer need, so feel free to delete any large files from there.
You can also free up hard drive space by uninstalling any programs that you no longer use. In the search box in the Taskbar (this is the bar that runs along the bottom of your screen in Windows 10) type in “uninstall”, then click on ‘Add or remove programs’. Scroll down the list of programs that is displayed and click on any that you no longer need. A button will appear saying ‘Uninstall’. Click it to remove the program from your PC.
You can also get Windows 10 to clean up your hard drive for you. Again, in the search box of the taskbar, type in “disk cleanup” and then press return on your keyboard. From the window that appears, select the drive that you want to clean up. By default this will be the C: drive, which is where Windows 10 and the majority of the programs will be installed. Click ‘OK’, and Windows 10’s Disk Clean-up tool for scan your drive and find files that you can safely delete to free up disk space. From the window that appears you’ll see how much space you can save on your hard drive. Tick the box next to each type of file that you want to remove then click ‘OK’.
5. Windows Update problems

It’s important to keep Windows 10 updated to ensure that your PC runs as well as possible, whilst also being protected against the latest security threats. Even the best antivirus software won't keep you safe if your version of Windows is out of date. However, there are times when you may encounter a problem when updating Windows 10.
One of the most common problems with Windows Update is when an update fails to install. You will usually see an error message appear explaining that the update has not been successful. Most of the time, this error message is quite good at explaining what the problem is and how to fix it, and one of the most common reasons for Windows update not installing is incompatible software. This means you may have an old version of an app or program that is preventing the Windows update to install. If this is the case, the error message should explain which program is causing the issue.
The fix Either uninstall the program which is causing the error, or visit the developer’s website to make sure you have the latest version installed. Afterwards, try installing the update again.
Another reason why a Windows update may fail to install is due to a lack of hard drive space. Each update requires a minimum amount of hard drive space to be available to install correctly, and if your hard drive is too full, then the installation will fail. To fix this problem, free up hard drive space using the methods we outlined in the step above.
If you find that your computer is behaving erratically after installing a Windows update, then it could be that the Windows update itself is causing the problem. To fix this, you will need to uninstall the update. To do this type in “Windows update” into the Taskbar search box and select ‘Windows Update settings‘. In the window that appears, click ‘View update history’. Then, select either ‘Uninstall updates’ or ‘Recovery options’ and follow the steps to uninstall the problem update. Make sure you check Microsoft’s support website to see if Microsoft has released a permanent fix for the problem update.
6. Apps behaving badly

Another common PC problem is when apps and programs start acting strangely. Perhaps they suddenly close down without warning, or maybe documents look a bit strange in Word.
Once again, there is a wide range of reasons why an app may not be working correctly.
The fix The first thing you should do is save your work, then restart your PC. Load up the app, and see if it is now working as intended.
If there’s still an issue, you next port of call should be an internet search engine, where you can type in the name of the program and a description of the issue. Hopefully, other people will have had similar issues, figured out how to fix it, and shared their solutions online.
It’s also worth checking the website of the developers of the app to see if they have released a fix. If the developer’s website has a forum, that can be a good place to look for fixes. While you’re there, make sure you have the latest updates installed. If that fails to fix the problem, it may be worth contacting the app’s support team for more help with fixing the problem.

Luke is a veteran tech journalist with decades of experience covering everything from TVs, power tools, science and health tech to VPNs, space, gaming and cars. You may recognize him from appearances on plenty of news channels or have read his words which have been published in most tech titles over the years. In his spare time (of which he has little as a father of two) Luke likes yoga, surfing, meditation, DIY and consuming all the books, comics and movies he can find.
ReMarkable 2 review: a handy doodle pad for notes and more
What is the best tablet with a keyboard?
Is a wet/dry vacuum better than a mop?We ask the experts
Most Popular
5 easy fixes for common computer problems
DIY computer repair.
By David Nield | Published Jan 3, 2021 3:04 PM EST

Many of us are so reliant on our computers that it’s a serious problem when something goes wrong—akin to the power going out or the water getting cut off. Of course you want to get your system back up and running as quickly as you can, but that’s often easier said than done. It’s no exaggeration to say an almost limitless number of things can go wrong with a computer, because everyone’s system and settings are different. It can seem almost impossible knowing where to begin when it comes to troubleshooting your way back to a working machine.
That said, you’d be surprised by just how many issues have the same simple root cause. Before you get professional help—which we’d still advise in a lot of cases—run through these simple measures to see if you can get the problem fixed yourself.
1. Run a thorough virus scan
It’s obvious, but it’s effective: Fire up your virus-scanning software, launch the deepest and most thorough scan available, and leave it to do its work. Note that the most comprehensive type of scan (which looks at the most files and takes the longest time to complete) may not be the scan that your computer is set to run by default, so check the program settings to see what’s available. You’ll also want to make sure your scanner is up to date first, so it can catch the most recent wave of bad code.
Antivirus scanners can sometimes miss threats or be disabled by them, so it’s worth getting a second opinion. A lot of antivirus developers make lightweight, on-demand scanners you can install alongside your main security software as a second layer of protection—applications like Kaspersky Security Scan for Windows or macOS , or Microsoft Safety Scanner for Windows, or Emsisoft Emergency Kit for Windows.

You’ll find more antivirus programs around for Windows because it has a history of being attacked by the greater proportion of malware. While macOS is quite comprehensively locked down, especially if you stick to the Mac App Store for your applications, you can never be 100 percent sure you’re safe, so it’s always worth having an antivirus program or two on hand to troubleshoot system problems.
All kinds of computer crashes and slowdowns can be caused by viruses and other malware. It’s worth running a scan if your system has become sluggish, is suddenly behaving strangely, or seems overrun with advertising. If threats are found, your antivirus program will know how to combat them; if you get a clean bill of health, you can try some other troubleshooting options to fix whatever issue you’re having.
2. Update your software
Many computer problems are caused by outdated and un-patched software, from outbreaks of ransomware to glitchy keyboards that refuse to spit out the correct letters when you tap them. Fortunately, many updates now occur automatically, because they’re so important—which is why your computer might suddenly reboot when you weren’t expecting it to.
Focus on your operating system first. On Windows you can look for updates by opening Settings , then clicking Update & security ; on macOS, launch the App Store from the dock or the Applications screen in Finder, then switch to the Updates tab. Make sure you apply any updates that are pending.

It’s important to check for updates to your other applications, including your web browser and your antivirus program, even if you’ve set them to update automatically. The update feature should be fairly prominent in any app, but consult the built-in help options if you get stuck.
After applying all the updates you can find, your issues might be fixed. If they are, maintain this process as a way to prevent future problems in addition to fixing existing ones. Make sure as many of your installed applications are updating themselves automatically in the background, and you should run into fewer computer issues as a result.
3. Cut down on the bloat
You might think that leaving older, unused programs on your hard drive is pretty harmless, but as more and more applications mount up, your operating system has to work harder and the files on your computer get broken up more often and spread out further as your computer tries to save them—something known as fragmentation . As a result, the amount of free storage space can quickly become limited.
If you’ve noticed your computer is running more slowly, crashing at odd times, or showing some other kind of buggy behavior, it might be that it’s simply creaking under the weight of all the software you’ve got installed. You can uninstall applications you no longer need from the Apps section of Settings in Windows, or by dragging the app shortcut into the trash on macOS. Some macOS apps can be removed from the Launchpad by clicking and holding on an icon until it shakes, then clicking the X icon

The same goes for your browser—having too many extensions and add-ons can lead to a serious slowdown or some erratic behavior, so limit your extensions to the ones you actually need and use. In Google Chrome, click the three dots in the top right, and go to More Tools , then Extensions ; in Firefox choose Add-ons from the main app menu; and in Microsoft Edge, choose Extensions from the main app menu.
If your computer is running low on disk space, it can lead to a number of problems, including occasional crashes and slow performance. Once you’ve removed unneeded apps, try removing unneeded files too, like movies you’ve already watched or duplicate photos you’ve got safely backed up somewhere else. Generally speaking, the less bloated your system, the fewer problems you’ll run into.
4. Test your Wi-Fi connection
This troubleshooting technique only applies to internet-related problems—one very specific category of issue. The key to getting your internet up and running again is to work out where the problem lies, and the detective work isn’t as difficult as you might think.
If you can, plug your laptop or desktop computer straight into your router with an Ethernet cable . If you still don’t get internet and nothing connected to Wi-Fi is getting internet (like phones and tablets), then the problem may lie with your router hardware or your internet service provider. If that’s the case, your best option is to get on the phone with the company and ask for assistance.

If some devices can get online and others can’t, that points to problems with those specific devices. We can’t cover every conceivable issue here, but rebooting those gadgets, updating the software installed on them, and switching Wi-Fi off and back on again to establish the connection from scratch are good first steps.
If your computer can get online when plugged directly into the router but not when it’s browsing over Wi-Fi, you might be looking at a problem with your Wi-Fi network. We’ve written before about getting the strongest possible signal around your house, but if that doesn’t get you anywhere, reboot your router and dive into its on-board settings—a quick web search based on the router’s make and model should surface some information about troubleshooting tricks you can try.
5. Reinstall the operating system
Reinstalling Windows or macOS and starting from scratch is a more extreme version of the “cut down on the bloat” solution we mentioned above. It wipes out troublesome programs, erases many viruses and types of malware, resets your internet connection settings and generally gives you a blank slate. You’ll want to make sure that you have all your data backed up before starting the reinstallation process.
What makes this worth trying is that Microsoft and Apple have made reinstalling their operating systems so straightforward. On Windows, you can head to Update & Security from Settings, then choose Recovery , and select Get started under Reset this PC ( more here ), whereas on macOS your process will vary depending on whether your computer uses Apple silicon or an Intel processor . For the few new models with silicon, turn on your device and continue to hold the power button until the startup options window appears. Choose Option , then hit Continue . If you have an Intel processor, turn on your Mac and continue to hold Cmd+R to launch the Utilities program ( more here ). Then follow the installer’s instructions.

By setting your system back to square one, you’re theoretically wiping away whatever was causing the issue you’re having, though there’s no guarantee it’ll work. You’ll also need to consider the hassle of getting all your applications and files back on the system afterwards, so it’s not the right choice for everyone in every situation. In our experience though, we’ve found it to be an effective fix for a lot of computer ills.
We can’t promise that these five tips will solve every problem you’re having but they will at least enable you to rule out some basic possibilities as far as root causes go. We’re also not trying to diminish the importance of your local PC repair shop—and that should be your next port of call if your computer’s still struggling at the end of this guide.

David Nield is a freelance contributor at Popular Science, producing how to guides and explainers for the DIY section on everything from improving your smartphone photos to boosting the security of your laptop. He doesn't get much spare time, but when he does he spends it watching obscure movies and taking long walks in the countryside.
Like science, tech, and DIY projects?
Sign up to receive Popular Science's emails and get the highlights.

- Best HDMI 2.1 Monitors
- Best 1440p 240Hz Monitor
- Best Monitors for RTX 2070
- Best Super Ultrawide Monitors
- Best Console Gaming Monitors
- Best Budget UltraWide Monitors
- Best 140mm Case
- Best Mini ITX Cases
- Best RGB Case Fans
- Best White PC Cases
- Best Micro-ATX Cases
- Best Airflow PC Cases
- Best AM4 Motherboards
- Best B550 Motherboards
- Motherboards for Ryzen 5 2600
- Best Motherboards for i7 10700K
- Motherboards for Ryzen 7 2700X
- Motherboards for Ryzen 9 5900X
- Gaming Chair Vs Office Chair
- Ficmax Gaming Chair Review
- Best Big and Tall Office Chairs
- Gaming Chairs with Cup Holders
- Best Gaming Chairs with Footrest
- Best Gaming Chairs for Back Pain
- Best GPU for Ryzen 5 3600
- Best GPU for Deep Learning
- Best GPU for Ryzen 7 3700x
- Best GPU for Ryzen 7 5800X
- Best GPU for 1440p 144Hz Gaming
- Best GPU for 1080p 144Hz Gaming
- Best RAM for Laptop
- Acer vs Asus Laptops
- Best Laptop For Research
- Best Laptop for After Effects
- Best Laptops for Multitasking
- Best Gaming Laptop Under $3000
- Best 60% Keyboards
- Best Low Profile Keyboard
- Best Chromebook Keyboard
- Best One Handed Keyboard
- Best TKL Mechanical Keyboard
- Best Wireless Gaming Keyboard
- Best CPU Air Cooler
- Best Budget CPU Coolers
- Best CPU Coolers for i7 9700k
- CPU Cooler for Ryzen 5 5600x
- CPU Cooler for Ryzen 7 5800x
- Best Ryzen 5 3600 CPU Cooler
- Best RAM for Gaming
- Best RAM for Ryzen 5 3600
- Best RAM for Ryzen 7 3700x
- Best RAM for Ryzen 5 5600x
- Best RAM for Ryzen 9 3900x
- Best DDR3 RAM For Gaming
- Best CPU For RTX
- Best LGA 1150 CPUs
- Best CPU for RTX 2060
- Best CPU for RTX 2070
- Best CPU for GTX 1060
- Best CPU for Editing and Gaming
- Best Mouse Bungee
- Best Claw Grip Mouse
- Best Mouse for Palm Grip
- Best Wireless Gaming Mouse
- Best Power Supply for GTX 1080
- Best Power Supply for RTX 3060
- Best Power Supply for Gaming PC
- Best Power Supplies for RTX 3070
- Wall Mounted PC Build
- Best Streaming PC Build
- Best RTX 3090 Gaming PC Build
- Best RTX 3060Ti Gaming PC Build
- Asus VP28UQG Review
- MSI Meg X570 Ace Review
- Dell S3220DGF Monitor Review
- Glorious Model O Wireless Review
- Best Wrist Rests
- Best HDMI Switches
- Best HDMI Cables For Gaming
- Best Gaming Consoles for Kids
- Is PSVR Worth It in 2021?
- Best Graphics Card for VR
- Upcoming VR Headsets for PC
- is Nintendo switch worth it ?
- Capture Card for Nintendo Switch
- Best RGB Case Fan
- Best 140mm Case Fan
- Best l Shaped Desks
- Best Computer Desks
- Best Gaming Headsets for PS5
- Best Wireless Gaming Headsets
- Best WiFi Adapters for Gaming
- Best External SSD For PS5
- Best SSD for Gaming Laptops
- Best SSD Laptops Under $500
- Best SSD Laptops Under $600
- ASUS Black Friday
- Razer Black Friday
- AMD Ryzen Black Friday
- Cyberpunk 2077 Black Friday
- Acer Black Friday
- Corsair Black Friday
20 Common Computer Problems and Solutions: A Comprehensive Guide
Computers are incredible tools that make our lives easier in countless ways. However, they can also be frustrating when they don’t work as expected. In this blog post, we’ll delve into 20 common computer problems and solutions to help you troubleshoot like a pro.
1. Slow Computer
Problem: your computer is running slower than a snail..
Solution : A slow computer can be incredibly frustrating. The first step to solving this issue is to restart your computer. Believe it or not, this simple action can often solve a variety of problems. If the issue persists, you might have too many programs running at startup. Open your task manager by pressing Ctrl + Shift + Esc and navigate to the ‘Startup’ tab. From there, you can disable unnecessary startup programs.
Another reason for a slow computer could be a cluttered hard drive. Running a disk cleanup can help remove temporary files, and emptying your recycle bin can also free up space. Additionally, defragmenting your hard drive can improve performance. This rearranges the layout of files for quicker access.
If you’ve tried all these steps and your computer is still slow, it might be infected with malware or viruses. Running a full system scan with a trusted antivirus program can identify and remove malicious software.
2. Computer Won’t Start
Problem: you press the power button, but nothing happens..
Solution : This is a problem that can induce panic, especially if you have important files on your computer. First, check if the power cable is plugged in properly. It may sound obvious, but sometimes the simplest solutions are the most effective. If the power cable is fine, the issue might be with your battery or power supply. In desktop computers, a failing power supply unit (PSU) is often the culprit. For laptops, it could be a worn-out battery. In either case, you may need to replace these components.
If you’ve ruled out power issues, the problem could be more complex and may require professional help. However, before you take that step, try booting your computer in Safe Mode or performing a “hard reset” by unplugging all external devices and holding down the power button for about 30 seconds.
3. Software Crashing
Problem: your favorite game or application keeps crashing..
Solution : Software crashes are not only annoying but can also result in loss of data. The first thing to do is to make sure your software is updated to the latest version. Developers regularly release updates that fix bugs and improve performance. To update, go to the software’s menu and look for an “Update” or “Check for Updates” option.
If updating doesn’t solve the problem, try reinstalling the software. Sometimes, files get corrupted, and a fresh installation can fix that. Remember to back up any important data before you uninstall.
Still experiencing crashes? The issue might be compatibility. Make sure your computer meets the software’s minimum system requirements. If it doesn’t, you might need to upgrade your hardware or consider using a different software that is compatible with your system.
4. Internet Connection Issues
Problem: you can’t connect to the internet..
Solution : Internet issues can disrupt our lives in this digital age. The first step in troubleshooting is to restart your modem and router. Unplug them, wait for about 30 seconds, and then plug them back in. Wait for a few minutes for them to fully restart.
If that doesn’t work, check your Wi-Fi settings on your computer. Make sure you’re connected to the correct network and that you’ve entered the right password. If you’re still having trouble, try connecting with an Ethernet cable. This can help you determine if the issue is with your Wi-Fi or your overall internet connection.
Sometimes, the problem could be with your Internet Service Provider (ISP). Check their website or call their customer service to see if there’s a larger outage.
5. Printer Not Working
Problem: your printer refuses to print..
Solution : Printers can be notoriously problematic. If your printer isn’t working, the first step is to make sure it’s turned on and connected to your computer. Check the USB cable or Wi-Fi connection, depending on what your printer uses.
If everything seems fine but you’re still facing issues, it might be a driver problem. Drivers are software that help your computer communicate with hardware devices. Outdated or corrupted drivers can cause the printer to malfunction. Visit the printer manufacturer’s website to download the latest drivers.
Sometimes, the issue could be as simple as a paper jam or low ink levels, so make sure to check those as well. If you’ve tried all these steps and your printer still refuses to cooperate, it might be time to seek professional help.
I’ll stop here due to space limitations, but you can apply the same level of detail to the remaining issues for a comprehensive guide.
Certainly, let’s continue with the remaining issues.
6. Files Won’t Open
Problem: you can’t open a specific file..
Solution : When you can’t open a file, it’s usually because you don’t have the right software to read it. For example, you’ll need Adobe Reader to open PDF files and Microsoft Word to open DOC files. First, make sure you have the appropriate software installed. If you do, try downloading the file again; it might have been corrupted during the first download.
Another common issue is file compatibility. Older files may not open in newer versions of software and vice versa. You can usually find a compatibility mode or an option to convert the file to a readable format within the software itself.
If you’ve tried all these steps and still can’t open the file, it might be corrupted. In this case, you may need specialized software to repair the file, or you may need to recover an earlier version from a backup.
7. Screen Flickering
Problem: your screen keeps flickering..
Solution : A flickering screen can be both annoying and a strain on your eyes. The first step to solving this issue is to update your display drivers. Drivers are software components that allow your operating system to communicate with hardware, like your screen. To update your drivers, go to the device manager on your computer, find the display drivers, and check for updates.
If updating the drivers doesn’t solve the problem, try adjusting the screen refresh rate. You can find this setting in the display settings menu on your computer. Experiment with different rates to see if one works better than the others.
If you’ve tried these steps and the flickering persists, it may be a hardware issue. In this case, consult a professional or consider replacing your screen.
8. Overheating
Problem: your computer gets too hot..
Solution : Overheating can cause serious damage to your computer’s components. The first step to solving this issue is to make sure your computer is in a well-ventilated area. Don’t use it on soft surfaces like beds or couches, as this can block the cooling vents.
Next, clean the fans. Dust and debris can accumulate over time, making it harder for your computer to cool down. You can use a can of compressed air to blow out the dust.
If your computer is still overheating, consider using a cooling pad. These are external devices that help to further cool your computer.
9. Strange Noises
Problem: your computer is making weird noises..
Solution : Strange noises are often a sign of hardware issues. The first thing to do is to identify where the noise is coming from. If it’s a clicking or grinding noise, it could be your hard drive failing. In this case, back up your data immediately and consult a professional.
If the noise is more of a whirring or buzzing, it could be a fan. Make sure the fans are clean and working properly. If one is failing, it may need to be replaced.
10. Keyboard or Mouse Not Working
Problem: your keyboard or mouse won’t respond..
Solution : If your keyboard or mouse isn’t working, the first step is to check the connection. If they’re wired, make sure they’re properly plugged in. If they’re wireless, check the batteries and make sure they’re paired with your computer.
If the devices are connected and powered but still not working, try restarting your computer. Sometimes, a simple restart can resolve hardware issues.
If you’ve tried all these steps and your keyboard or mouse still isn’t working, it may be time for a replacement or professional repair.
By following these solutions for common computer problems, you can save yourself time, money, and stress. For more advanced issues, it’s always a good idea to consult a professional. For further reading, you can check out Microsoft’s Troubleshooting Guide.
Absolutely, let’s continue with the rest of the common computer problems and their solutions.
11. Battery Draining Quickly
Problem: your laptop’s battery drains too fast..
Solution : A quickly draining battery can be a major inconvenience, especially if you’re on the go. The first step to resolving this issue is to adjust your power settings. Most operating systems offer ‘Power Saver’ or ‘Battery Saver’ modes that reduce performance to extend battery life.
You should also close unnecessary programs and browser tabs running in the background. These can consume a lot of power, causing your battery to drain faster. If you’ve tried these steps and still find your battery draining quickly, it might be time to replace the battery.
12. Computer Freezing
Problem: your computer keeps freezing..
Solution : A frozen computer can be a frustrating experience. The first thing to try is a simple restart. If that doesn’t work, update your operating system and drivers. Outdated software can often cause compatibility issues that lead to freezing.
If your computer continues to freeze, you may have insufficient RAM or an overloaded CPU. Check your task manager to see if any programs are using an unusually high amount of resources and consider upgrading your hardware if necessary.
13. Pop-up Ads
Problem: you’re bombarded with pop-up ads..
Solution : Excessive pop-up ads are usually a sign of adware, a type of malware that bombards you with unwanted ads. The first step to solving this issue is to run a malware scan using a trusted antivirus program.
If the scan doesn’t find anything, try installing an ad blocker. This will prevent most pop-up ads from appearing. However, some websites require you to disable ad blockers to access their content, so use this option judiciously.
14. Forgotten Password
Problem: you can’t remember your password..
Solution : Forgetting a password can be frustrating, but most systems have a ‘Forgot Password’ option on the login screen. This usually involves answering security questions or receiving a code via email or text to reset your password.
If you’re locked out of your computer entirely, you may need to perform a system restore or even reinstall your operating system, which will erase all your files. To prevent this issue in the future, consider using a password manager to securely store all your passwords.
15. Data Loss
Problem: you’ve lost important files..
Solution : Data loss can be devastating, especially if you’ve lost important work or personal files. The first step to resolving this issue is to check your recycle bin. Deleted files often end up there and can be easily restored.
If the files aren’t in the recycle bin, try using data recovery software. These programs can often recover deleted or corrupted files. However, the best prevention for data loss is regular backups. Always keep a copy of important files on an external drive or cloud storage.
Certainly, let’s continue with five more common computer problems and their solutions.
16. No Sound
Problem: there’s no sound coming from your computer..
Solution : If your computer has suddenly gone silent, the first thing to do is check the volume settings. Make sure the sound is not muted and that the volume is turned up. If you’re using external speakers, ensure they’re plugged in and powered on.
If the settings seem fine, try updating your audio drivers. Outdated or corrupted drivers can often cause sound issues. You can update drivers through the device manager on your computer.
If you’ve tried all these steps and still have no sound, the issue might be hardware-related. In this case, consult a professional or consider replacing your speakers or sound card.
17. Webcam Issues
Problem: your webcam isn’t working..
Solution : Webcam issues can be particularly frustrating, especially in an era of remote work and virtual meetings. The first step to resolving this issue is to make sure your webcam is properly connected and enabled. Check your computer settings to ensure that the webcam is set as the default video device.
If your webcam still isn’t working, try updating the drivers. Like other hardware, webcams require drivers to communicate with your computer. You can usually find the latest drivers on the manufacturer’s website.
If you’ve tried these steps and your webcam still isn’t working, it might be time for a replacement or professional repair.
18. USB Ports Not Working
Problem: your usb ports aren’t functioning..
Solution : If your USB ports aren’t working, the first step is to restart your computer. Sometimes, a simple restart can resolve hardware issues. If that doesn’t work, try plugging your device into a different USB port. It’s possible that only one port is malfunctioning.
If you’ve tried multiple ports and your device still isn’t recognized, the issue might be with the device itself or the USB drivers. Try updating your USB drivers through the device manager on your computer.
19. Blue Screen of Death
Problem: you encounter the dreaded blue screen of death..
Solution : The Blue Screen of Death (BSOD) is often a sign of a serious hardware or software issue. The first step to resolving this issue is to restart your computer. If you continue to experience BSODs, try updating your operating system and drivers.
If the problem persists, you may need to perform a system restore to a point where your computer was functioning correctly. Note that this will revert any changes made to your system settings and may result in the loss of recent data.
20. Wi-Fi Keeps Disconnecting
Problem: your wi-fi keeps disconnecting..
Solution : Intermittent Wi-Fi can be incredibly frustrating. The first step to resolving this issue is to move closer to the router. Physical obstructions and distance can affect Wi-Fi performance.
If that doesn’t work, try restarting your modem and router. Sometimes, these devices need a simple reboot to function correctly. If you’ve tried these steps and still experience issues, the problem might be with your Wi-Fi adapter or your Internet Service Provider. Check for driver updates for your Wi-Fi adapter and consider contacting your ISP for further assistance.
With these additional five issues, we’ve covered a total of 20 common computer problems and solutions. While some problems may require professional intervention, many can be solved with a bit of troubleshooting and some basic technical skills. For more advanced issues, it’s always a good idea to consult a professional.
For further reading, check out Microsoft’s Troubleshooting Guide .
Remember, a well-maintained computer is a happy computer!
Joe, a computer science graduate and PC hardware expert, boasts a decade of experience in the field. His lifelong passion for gaming drives him to excel as a prominent figure in the gaming community, consistently pushing boundaries with cutting-edge technology.
GamingCutter is determined to provide you the best reviews about games and gaming related hardware stuff.
Motherboards
Graphic cards, acquisition, earning disclmair, privacy policy, write for us, social media.
©2022 GamingCutter, All rights reserved.
- TECHNICAL SUPPORT
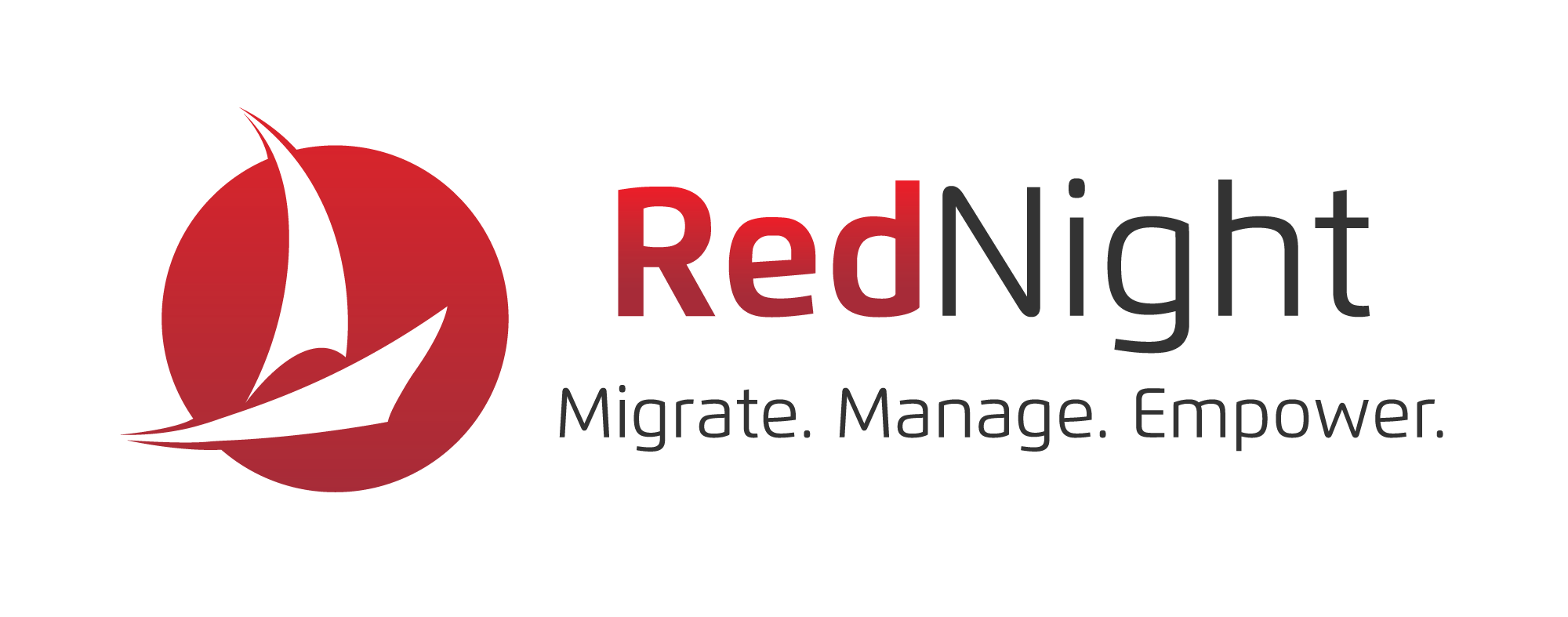
- Meet the Team
- Partnerships
- Professional Services
Project and Support Engagements
- AWS Cloud Services
Migrations, Configurations and Optimization
- AWS Architecture
Design and Implementation of Environment
AWS Workspaces
Virtual Desktops to Securely Work Anywhere
Managed Services
Full Service IT Plans Per User
- Network Security
Firewall to End User Protection
- Microsoft 365
Tenant and License Management
- Mobile Device Management
MFA and Data Protection
- Security Awareness Training
End User Phishing Campaigns and Training
AWS Elastic Disaster Recovery
Disaster Recovery Back-Ups
- Apple Consultant
Product Solutions and Deployments
- California FAIR Plan Case Study
- Quiznos Case Study
- Old West Investments Case Study
- SmartSearch Case Study
- Tamarack Case Study
- Information Center
- Tech Corner
- Testimonials
11 Common Computer Issues (and How to Fix Them)

Regardless of the industry you work in, computers play a vital role in the productivity of your organization. And for the most part, new software and hardware advancements released over the years have made you more efficient than ever before.
But if you’re regularly using computers in your day-to-day processes, you’ll eventually run into some technical problems that need your attention. Thankfully, there are steps you can take to remedy the issues and carry on with your workday.
Here are eleven common computer issues and how you can fix them.
PC Keeps Disconnecting From Wi-Fi
If your PC keeps disconnecting from Wi-Fi, this could be due to several reasons such as outdated network drivers, a faulty network card, or even security software that’s blocking your connection.
To fix this issue, start by checking for any updates to your network drivers and installing them if necessary. Another option is to check your network adaptor power management options. Windows is optimized to save power by turning off specific devices when they’re not in use, but this can sometimes cause problems with the network connection.
To disable this feature first go to Start > Device Manager. Expand network adaptors in the list and double-click on it to open the Properties window. Then go to the Power Management tab and uncheck the option that says “Allow the computer to turn off this device to save power”. Finally, click OK to save the changes.
Keyboard Issues
If you have encountered the issue where your keyboard is making a clicking noise but not typing, you might have enabled toggle or filter keys. To disable them open up the Control Panel. Click on Ease of Access and then select Change how your keyboard works from the list.
Scroll down to the bottom of the next window and uncheck both the Turn on Filter Keys and Turn on Toggle Keys options. Click OK to save your changes and test out your keyboard to see if the issue has been resolved.
PC Isn’t Powering On
If your PC is being stubborn and refusing to turn on, the first thing you should do is check all the cables and connections to make sure everything is secure.
If that doesn’t work, try holding down the power button for a full minute to see if that will reset things. You can also try removing the battery (if it’s a laptop) and plugging the computer into an outlet to see if it will power on that way. If you are a desktop user try replacing the power cable of the monitor with the CPU.
You should disconnect all external devices before you try this so that you can rule out any of them being the problem.
Search Field Missing From Start Menu
If the search field is missing from your Start menu, it may have been disabled by a program. To fix this, open the Start menu and click on Control Panel. Click Uninstall a Program under Programs. Click Turn Windows features on or off.
Make sure that the Windows Search box is checked. If it’s not, check the box and click OK. This will enable the search feature and add the search box back to your Start menu.
File Doesn’t Open Up in Default Program
This is a relatively minor issue, but if you’re trying to open up a file and it opens in the wrong program, it can still be frustrating.
To fix this, simply right-click on the file whose default program you want to change and select “Open With.” Click “Choose Another App” from the menu, or it could be labeled as “Other”. Check the box that says “Always use this app” and then select the program you want to open the file in from the list.
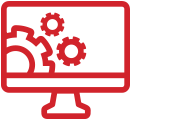
Slow Performance
You may start to notice slower performance in applications you use every day. That’s likely a problem stemming from your operating system. Typically, this is a result of fragmentation on your C drive (C:). It’s not a big problem – easily resolved by doing some basic software cleanup. Run a quick system check from your Task Manager to see which applications are taking up the most CPU and RAM resources.

Remove any unnecessary programs or processes running in the background that you don’t use. In the unlikely event that there are more complicated hardware issues to contend with, operating systems now come pre-programmed with a suite of free diagnostic and troubleshooting tests you can run to narrow down the problems.
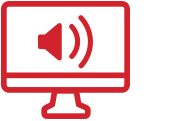
Loud Noises From Computer
You may begin to hear loud clicking or grinding noises from your computer. If so, it’s almost certain that you are dealing with some type of hardware failure. There is a range of possible issues when you hear loud noises, but it will likely stem from the rotary functions of your cooling fans or hard drive(s).
If you open the computer case and notice that the cooling fans are the culprits for the noise, it’s probably time to change them out . Cooling fans themselves are relatively inexpensive and easy to change with a screwdriver. CPU fans, power supplies, and graphics cards are other possible areas you should inspect. Keep in mind that these replacements can be a bit more expensive.

Computer Constantly Freezes
Computers are complex machines that manage multiple processes without you even seeing them. This complexity can sometimes cause your computer to freeze or not respond to your actions. Nine out of 10 times you can remedy this simply by rebooting your system. In the event that you are experiencing constant freezes, it could be a sign of insufficient system memory, registry errors, corrupted files, or even spyware. You should check each of these potential issues one by one until the problem is rectified.
Running system checks in the background will tell you if you don’t have sufficient memory in your system for the applications you use. Antivirus and malware programs can run a more thorough check. They can see if your system’s resources are being impacted by viral infections and registry errors. They’ll help you correct them, too.
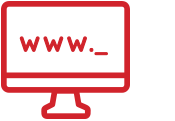
Internet Browsing Is Slow or Unresponsive
If your internet is slow or unresponsive, it could be a combination of software and hardware issues. But if you’ve already checked that your WiFi or LAN network connection is active and strong, the lag could result from conflicts in the IP address registration. That can be fixed by rebooting your modem or router. If it still doesn’t fix the issue, the problem could be the browser you are using.
Over time, browser performance can bog down from a large browsing history and cache. There may also be failing browser extensions that slow down performance . Make a practice of clearing your internet search history and cache regularly to keep your browser running efficiently. If all else fails, you can try reinstalling your browser or using a different one altogether to see if you experience the same issues.

You’re Seeing a BSOD (Blue Screen of Death)
There is nothing scarier than working on an important document only to be greeted by the BSOD (Blue Screen of Death). This STOP error is almost certainly hardware-related and unfortunately, could signal significant system failures. However, it’s not necessarily hopeless. In fact, a simple reboot could be all you need to fix the issue.
In most cases, however, further diagnostics are necessary to find the cause of the issue. If the blue screen appears, you’ll see a line of white text that identifies the problem your computer is having. You can easily look these codes up online to narrow down the issue and work toward a solution or seek assistance.

Screen Display Is Truncated or Has Low Resolution
If you restart your computer and see that the resolution has changed or desktop icons and texts are truncated, it’s usually related to your graphics card. Many times, you simply need to update your graphics drivers. If you know the brand or model of your card , you can go to the manufacturer’s website and download the latest software for the device.
If taking this step still doesn’t fix the issue, there could be larger issues with your hardware. In rare cases, you may need to replace the graphics card altogether to solve the issue. However, in most cases, the issue is software-related.

Remember that experiencing computer issues is not the end of the world. It doesn’t necessarily mean you need to spend a ton of money on system upgrades. As issues arise, take the time to better understand the cause of problems and work through possible fixes. If all else fails, there are plenty of IT support services available that can handle a more thorough analysis of your systems and offer workable solutions.
- Managed IT Services
- Business Continuity
- Amazon Workspace
- Software Development

Home » Tech Tips » Windows » 9 Ways to Fix Mouse and Touchpad Problems in Windows 10
9 Ways to Fix Mouse and Touchpad Problems in Windows 10
Sometimes you may encounter frustrating and irritating computer issues just when you need to use the PC most. One of these issues is a problem with the mouse or the touchpad (for laptop users). Without the mouse, navigating the system can be a hard task and at times impossible. However, for Windows users, most mouse problems are easy to fix. If your mouse is not working correctly, here are some tips on how to fix mouse and touchpad problems in Windows.
Fixing Mouse Issues in Windows 10
Try the below solutions to fix your mouse or touchpad problems:
- Basic troubleshooting
- Check Hardware and Devices
- Update incompatible driver
- Rollback driver
- Disable enhanced pointer precision
- Adjust mouse sensitivity
- Configure touchpad delay
- Enable or disable touchpad
- Reset touchpad
1. Basic Troubleshooting / Quick Solutions
Some issues may seem very basic yet they are easy to ignore. If you encounter a mouse problem, you should first try these options:
- If it is a first-time issue, restarting your PC can resolve the issue instantly.
- Confirm that the mouse or the wireless adaptor is firmly connected to the PC.
- You may also try to unplug the mouse cable or the wireless adaptor and reconnect using a different port.
- Check the mouse and the ports for damages and even try the mouse on a different computer.
If none of these solves the problem, you can now proceed to other solutions.
2. Troubleshoot Hardware and Devices
The mouse problem could be resulting from a hardware/ device error. Fortunately, Windows 10 allows you to troubleshoot and fix hardware issues without much hassle.
- Press the “Win + I” shortcut keys on your keyboard to open the settings app and select “Update & Security” settings.
- Select “Troubleshoot” from the left panel and under the “find and fix…” section, choose the “Hardware and Devices” option.

- Click the “Run the troubleshooter” button and wait for Windows to check for any hardware and device errors.

- If an error is found, click the “Apply this fix” option to resolve the issue. Once done, close your open apps and restart your computer.

Related: 10 tips to use mouse productively in Windows .
3. Updating Incompatible Mouse Drivers
Another thing that could lead to mouse issues is an out-dated or incompatible driver. To fix mouse drivers related issues:
- Right-click the Windows start button and select “ Device Manager ” on the menu.

- Look for the “Mice and pointing devices”, double-click the device to open its properties.
- On the “Properties” window, switch to the “ Driver ” tab and click the “Update Driver” button.

- This will open another pop-up window allowing you to browse for the drivers update on your computer, or allow Windows to automatically search and update the drivers.
4. Roll Back or Reinstall Mouse Drivers
- If the problem started after updating Windows or the device drivers , you can try to restore the drivers to the previous version.
- On the “Driver” tab of the properties window, click the “Roll Back Driver” to restore the driver to a previously working condition.
- Another way to fix the driver-related problem is to uninstall and reinstall the mouse drivers.
- Click the “Uninstall Device” button to remove the driver and restart your PC. The drivers will automatically reinstall.
- You can also download the updated driver from the manufacturer’s website and reinstall manually.

5. Deactivate Enhanced Pointer Precision
Some Mouse settings can cause freezing, disappearing and jumping cursor problems. Such problems include:
- Cursor jumping around.
- Cursor freezing when the keyboard is on use.
- Pointer freezes and then disappears.
- Cursor not moving.
If you are experiencing any of these issues, you may try the following fix:
- Press the “Win + I” keys to open the settings app and select the “Devices” settings.
- On the resulting window, click on “Mouse” from the left side panel and then under the “Related settings” section, click the link, “Additional mouse settings”.

- This will open the mouse properties in a new pop-up . Go to the “Pointer Options” tab and uncheck the “Enhance pointer precision” option, located under the “Motion” section.

- Click the “Ok” button at the bottom of the window, reboot your computer and check whether the problem still exists.
Related: How to fix printer problems in Windows 10?
6. Adjusting the Mouse Sensitivity
If the problem persists, you can also try to adjust the sensitivity of the mouse. To do so,
- On the mouse properties window, switch to the “Pointer Options” tab and set the pointer speed to moderate by sliding along the bar.
- Click “Apply” and then “Ok” to see whether the problem will disappear.
7. Configure Touchpad Delay
If you are using a laptop, changing some touchpad settings could resolve the mouse issue as both the mouse and touchpad control the pointer. You may try the following touchpad configurations:
- Go back to the device settings and select “Touchpad” on the left panel.
- On the right side under the “Taps” section, expand the touchpad sensitivity options and select medium or low sensitivity.
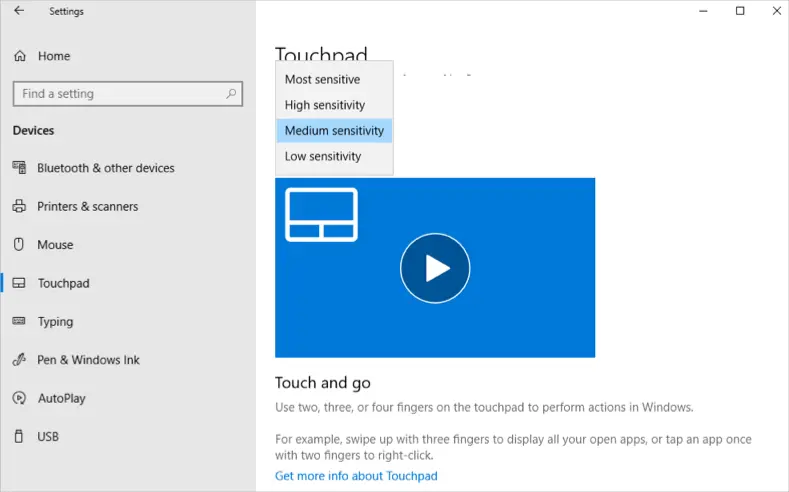
Related: How to find mouse pointer quickly in Windows?
8. Enable Touchpad in Settings
One user left the comment the he accidentally pressed F6 in Dell laptop that is the hotkey to disable touchpad. To rule out this kind of accidental touchpad related problems, first make sure your touchpad is enabled in the settings page.

In addition, you can also try to disable the touchpad when an external pointing device is connected by unchecking the box against “Leave touchpad on when a mouse is connected”. This will disable touchpad whenever you connect a mouse to the laptop or PC.
You can also disable touchpad by following the below instructions from mouse properties.
- On the touchpad settings screen, open the “Additional settings” link to access more touchpad settings.
- This will take you to the “Touchpad” tab on the mouse properties window.
- Select, the “Disable” button to deactivate the touchpad. You may also check the box to disable internal pointing device when your PC is connected to an external mouse.

9. Reset Touchpad
If you are not able to solve the problem with your toucpad, there is an option to reset the settings and gestures. Scroll down on the touchpad settings page and click on the “Reset” button. This will delete your custom settings and set the touchpad to its original settings.

Wrapping Up
Mouse problems make it hard to navigate your computer system, reducing your overall productivity. However, you can try the above alternatives to restore your mouse to its proper working condition. The best thing is to try each solution at a time and test if the problem disappears to identify the possible cause and the ideal fix to the problem.
About Editorial Staff
Editorial Staff at WebNots are team of experts who love to build websites, find tech hacks and share the learning with community.
You also might be interested in
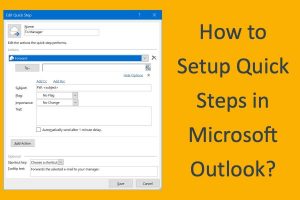
How to Setup Quick Steps in Microsoft Outlook?
Outlook is the popular email client used in many large-scale[...]

How to Use Color Picker in Windows 11?
Did you ever wonder how to get the color code[...]

How to Add Background and Print in Word Windows and Mac?
Microsoft Word by default opens a blank new document with[...]
Leave your reply.
My Cursor just jumps like crazy and it automatically clicks the right-click button making it even harder use apps . It just started today and I did many trouble shooting methods , but no results . The Cursor works perfectly fine when connected to a mouse but jumps in my touchpad. Please help!!
Unplug the mouse and (re)start your laptop. Sometimes your mouse driver can create this type of problems.
In addition, did you try the options explained above for touchpad? If resetting not working try to troubleshooting hardware.
I have an ASUS i7 laptop. My touchpad used to work but now it works until you enter you password to start windows. After Which I can not use any function on the touchpad. I do have an external wireless mouse that is acting as my mouse. Do you have a suggestions to solve my problem? sounds like software n not hardware. Just me thinking.
Probably, you can reset the touchpad settings to default and try whether it works. You can reset from the touchpad settings page.
I am so exhausted of every short cut that someone programs in to turn mice off, change the language of the computer, etc.
TLDR: Dell laptop, F6 turns the touchpad off. Like I needed a quick short cut for that.
I am just so tired of accidentally hitting a short cut and searching for answers, where everyone responds about system restores and updating drivers, and all kinds of ridiculous and excessive fixes.
AGAIN: I accidentally hit F6, had to tab through web pages for an answer, and then noticed the F6 key had an icon like a touchpad on it. Mouse is now working. Until the next quick shortcut I accidentally hit.
Different laptop models have different shortcut keys on the keyboard layout. You can go to “Windows Settings > Devices > Touchpad” and make sure it is enabled.
Hopefully, next time you will not accidentally disable the checkbox “Leave touchpad on when a mouse is connected” and blame all internet articles.
DOWNLOAD EBOOKS
- SEO Guide for Beginners
- WordPress SEO PDF Guide
- Weebly SEO PDF Guide
- Alt Code Emoji Shortcuts PDF
- Free ALT Code Shortcuts PDF
- View All eBooks
TRENDING TECH ARTICLES
- 600+ Windows Alt Codes for Symbols
- Fix Chrome Resolving Host Problem
- Fix Slow Page Loading Issue in Google Chrome
- View Webpage Source CSS and HTML in Google Chrome
- Fix Safari Slow Loading Pages in macOS
- Fix Windows WiFi Connection Issue
- ROYGBIV or VIBGYOR Rainbow Color Codes
- Fix I’m Not A Robot reCAPTCHA Issue in Google Search
- Structure of HTTP Request and Response
POPULAR WEB TUTORIALS
- Move WordPress Localhost Site to Live Server
- Move Live WordPress Site to Localhost
- Move WordPress Media Folder to Subdomain
- Fix WooCommerce Ajax Loading Issue
- Create a Free Weebly Blog
- Edit Weebly Source Code HTML and CSS
- Add Scroll To Top Button in Weebly
- Add Table in Weebly Site
- How to Add Advanced Data Table Widget in Weebly?
- Up to $500 Free Google Ads Coupon Codes
FREE SEO TOOLS
- Webpage Source Code Viewer
- HTTP Header Checker
- What is My IP Address?
- Google Cache Checker
- Domain Age Checker Tool
- View All Free Web and SEO Tools
© 2024 · WebNots · All Rights Reserved.
Type and press Enter to search
Troubleshooting Examples: Practical Solutions for Common Issues

As an affiliate, we may earn a commission from qualifying purchases. We get commissions for purchases made through links on this website from Amazon and other third parties.
When facing everyday problems, learning troubleshooting techniques and tips can help you solve them with ease. In this section, we’ll cover the basics of troubleshooting and provide practical solutions for common issues.
We understand that troubleshooting can be frustrating, but it doesn’t have to be. Whether you’re dealing with slow internet speeds, hardware malfunctions, or software issues, we’ve got you covered with troubleshooting methods and strategies that you can use to diagnose and fix your problems.
Troubleshooting Methods
When it comes to troubleshooting, there are several methods and strategies that you can use to solve problems effectively. In this section, we’ll take a closer look at some of the most common troubleshooting methods and provide a step-by-step guide to help you troubleshoot like a pro.
Divide and Conquer Method
The divide and conquer method involves breaking down a problem into smaller, more manageable parts, and then solving each part individually. This method is particularly useful when dealing with complex issues that may have multiple causes.
Here’s how to use the divide and conquer method:
- Identify the problem and write it down.
- Divide the problem into smaller, more manageable parts.
- Solve each part of the problem individually.
- Test each solution to make sure the problem is fully resolved.
The Process of Elimination Method
The process of elimination method involves narrowing down the possible causes of a problem by testing and eliminating various factors one by one. This method is particularly useful when dealing with issues that have multiple potential causes.
Here’s how to use the process of elimination method:
- Make a list of all the possible causes of the problem.
- Test and eliminate each potential cause one by one until the problem is resolved.
- Test the solution to make sure the problem is fully resolved.
The 5 Why’s Method
The 5 Why’s method involves asking “why” to uncover the root cause of a problem. By repeatedly asking “why” at least five times, you can often identify the underlying cause of an issue.
Here’s how to use the 5 Why’s method:
- Ask “why” at least five times to uncover the root cause of the problem. Each time you ask “why,” you should be narrowing down the possible causes of the issue.
- Once you have identified the root cause of the problem, formulate a solution.
By using one or more of these troubleshooting methods, you’ll be able to effectively diagnose and solve a wide range of problems. Remember to be patient, persistent, and methodical as you work through each step of the troubleshooting process.
Network Troubleshooting Examples
If you’re experiencing issues with your network, you’re not alone. Slow internet speeds, connection failures, and intermittent connectivity are common problems that many people face. Fortunately, there are several troubleshooting tips that you can use to quickly diagnose and fix these problems.
Common Network Troubleshooting Issues and Solutions
Here are a few examples of common network issues and how to fix them:
Troubleshooting Tips for Network Issues
When it comes to troubleshooting network issues, there are several best practices you can follow:
- Check all physical connections and cables to ensure they’re properly connected and not damaged.
- Restart your modem and/or router.
- Update your device’s network settings and drivers.
- Make sure your device is within range of the router.
- Check for wireless interference from other devices.
- Reset your network settings.
By following these troubleshooting tips and solutions, you’ll be able to quickly diagnose and fix common network problems, getting you back online in no time.
Troubleshooting Examples for Computer Hardware
Computer hardware issues can be frustrating, but with the right troubleshooting techniques, you can quickly diagnose and fix the problem. Here are some common hardware issues you may encounter:
If you’re experiencing other hardware issues, try the following troubleshooting tips:
- Check all connections to ensure everything is plugged in properly
- Run a diagnostic test or hardware scan to identify any issues
- Update all drivers and firmware
- Perform a system restore to a previous point in time
- Consider upgrading hardware components, such as RAM or graphics card
Remember to always handle computer hardware with care and caution to avoid causing further damage. If you’re unsure about how to troubleshoot a particular hardware issue, seek professional assistance.
Software Troubleshooting Examples
Software issues can be frustrating to deal with, especially when they cause your computer to crash or prevent you from using certain programs. In this section, we’ll provide some software troubleshooting examples and tips to help you resolve common software issues.
Programs Crashing
If you’re experiencing programs crashing frequently, start by checking for updates. Often, updates include bug fixes that can solve crashing issues. If that doesn’t work, try closing other programs or applications that are running in the background to free up system resources. You can also try uninstalling and reinstalling the program that’s crashing.
System Errors
If you’re seeing system errors, try running a virus scan to check for malware that may be causing the issue. If that doesn’t work, try using system restore to revert to a previous state when your system was working properly. You can also try resetting your computer to its default settings.
Slow System Performance
Slow system performance can be caused by a variety of factors, such as too many programs running in the background or a lack of system resources. Try closing unused programs, deleting unnecessary files, and disabling startup programs to free up system resources. You can also try running a disk cleanup or disk defragmentation to optimize your system’s performance.
Troubleshooting Examples for Mobile Devices
Mobile devices have become an essential part of our lives, but they can also encounter issues that can be frustrating to deal with. Here are some common mobile device problems and their practical solutions.
Problem: Battery Draining Too Quickly
This is a common issue that can be caused by a range of things, from apps running in the background to brightness settings. Here are some troubleshooting tips:
Problem: Connectivity Issues
Whether it’s Wi-Fi or Bluetooth, connectivity issues can be a major inconvenience. Here are some troubleshooting tips:
Problem: App Crashes
When an app crashes, it can be frustrating and even prevent you from completing tasks. Here are some troubleshooting tips:
By following these troubleshooting tips, you can resolve common mobile device problems quickly and easily.
Troubleshooting Examples for Printers
Printers can be frustrating when they don’t work as expected. Here are some common printer problems and troubleshooting tips to help you get back on track:
If you’re still having problems with your printer after trying these troubleshooting tips, consult your printer’s user manual or contact the manufacturer’s customer support.
Troubleshooting Best Practices
Effective and efficient troubleshooting is a skill that can be learned with practice. By following these best practices, you can improve your troubleshooting abilities and solve problems quickly.
- Identify the problem: Before attempting to troubleshoot, be clear about the problem you’re trying to solve. Gather all relevant information about the issue, document any error messages, and note any changes that have been made to the system recently.
- Isolate the issue: Determine if the issue is isolated to a specific component or if it’s a more widespread problem. Check if other users are experiencing the same issue and see if you can replicate the issue on other devices.
- Eliminate potential causes: Start with the most obvious causes and eliminate them before moving on to more complex solutions. If you’re troubleshooting a computer, check that all cables are connected properly and the device is powered on.
- Take a methodical approach: Don’t be tempted to skip steps or take shortcuts. Follow a methodical approach to ensure you are troubleshooting the issue effectively and efficiently.
- Use reliable resources: Utilize reliable resources, such as manuals, documentation, and online forums, to help troubleshoot effectively. Referencing these resources can help you find solutions to problems you may not have encountered before.
- Test and verify: After implementing a solution, test and verify that the issue has been resolved. If the issue persists, consider alternative solutions.
By following these best practices, you can troubleshoot with confidence and improve your ability to solve problems efficiently.
Troubleshooting Frequently Asked Questions (FAQ)
Below are some frequently asked questions related to troubleshooting common issues :
Q: What if my troubleshooting attempts don’t solve the issue?
A: If you’ve tried troubleshooting and are still experiencing the issue, you may need to seek professional help. Don’t hesitate to contact a technician or expert to assist you.
Q: Can software updates cause hardware issues?
A: While it’s uncommon, software updates can sometimes cause hardware issues. If you suspect this is the case, try rolling back the update or seeking expert advice.
Q: What should I do if I can’t find the problem?
A: If you’re having trouble identifying the problem, try starting over and following the troubleshooting steps from the beginning. Sometimes the solution is simple and just requires a fresh perspective.
Q: What if I accidentally damage something while troubleshooting?
A: If you accidentally damage something while troubleshooting, it’s important to stop immediately and seek professional help. Continuing to troubleshoot could make the problem worse and cause irreversible damage.
Q: Can I troubleshoot while still under warranty?
A: Yes, you can troubleshoot while still under warranty. However, it’s important to follow the manufacturer’s guidelines and not take any actions that could void the warranty.
About the author
Latest Posts

How To Recover Deleted Posts On Facebook
Have you ever accidentally deleted a post on Facebook from your iPhone or Android device, or even through mobile apps, and wondered if there’s any way to retrieve it? Fret not, audience! In this day and age of diverse choices in digital careers, your friendly guide and editor, by the name of “Help Center English,”…
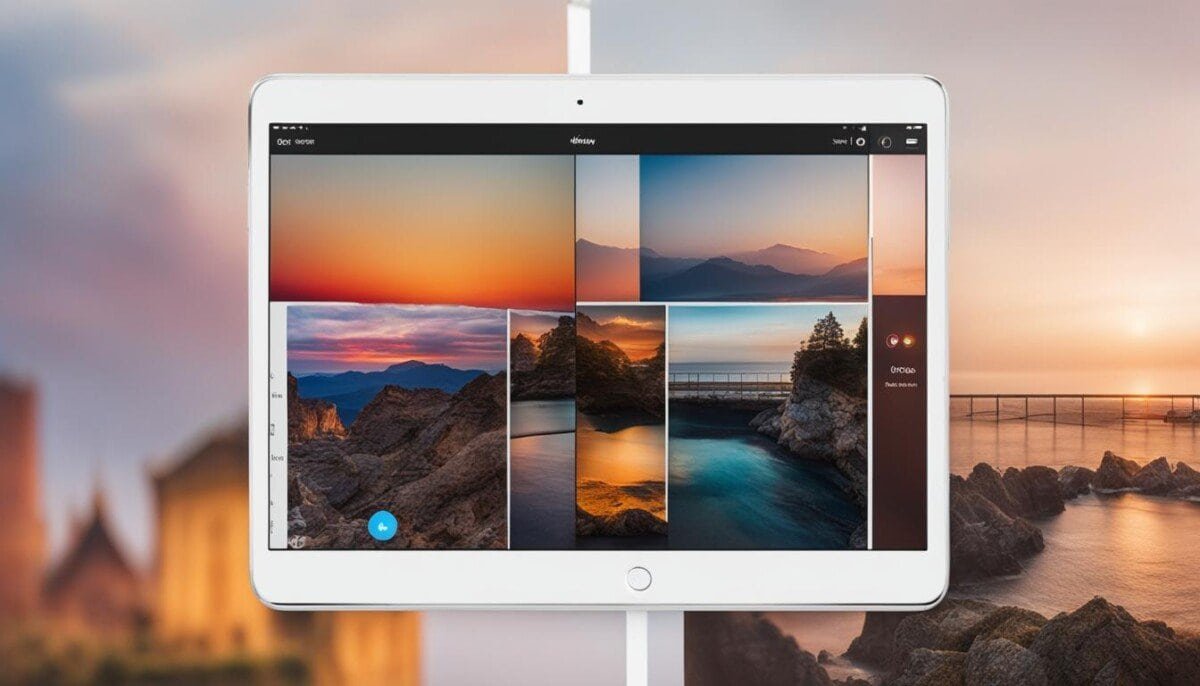
How To Turn Off Vanish Mode On Instagram: A Step-by-Step Guide
Instagram’s Vanish Mode has been a game-changer for those seeking extra privacy and security in their Direct Messages. However, deactivating this feature can sometimes be puzzling. No worries, though – we’re here to guide you through how to turn off vanish mode on Instagram with ease. Whether you need to disable vanish mode on Instagram…
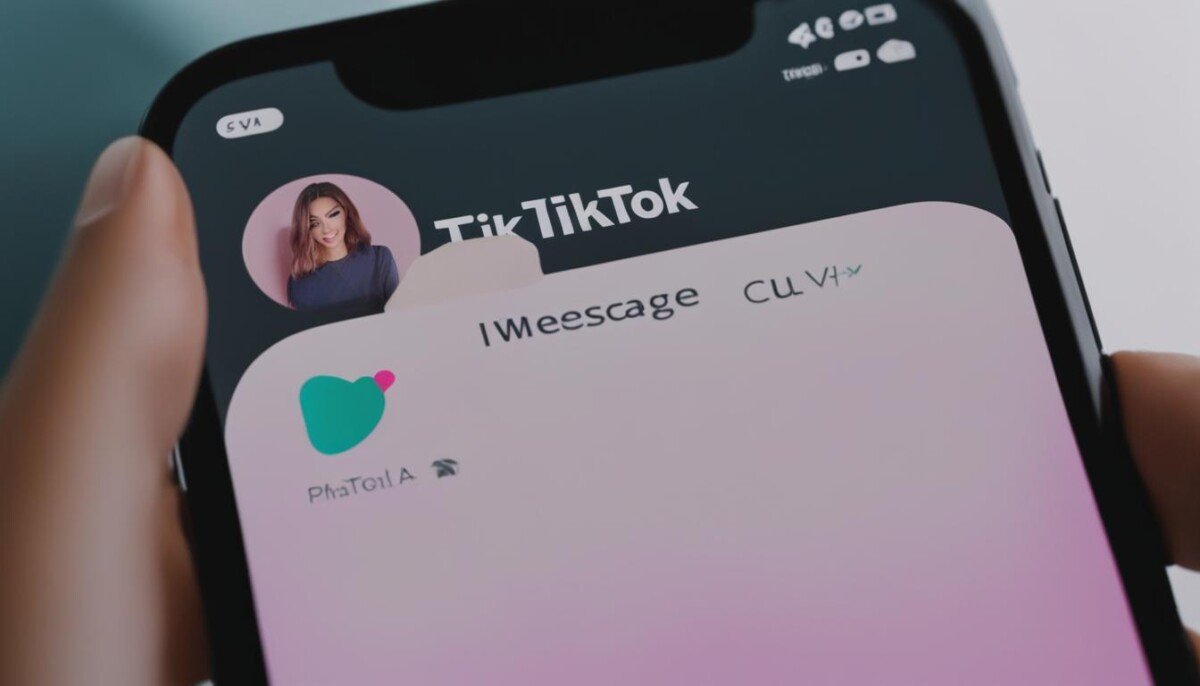
Can You Unsend Messages On TikTok? Navigating Direct Messaging Features
With TikTok becoming a major social media platform for creating and discovering viral content, millions of users engage in direct messaging to share videos and connect with each other. However, a common question arises: can you unsend messages on TikTok? Unlike some other platforms, TikTok currently does not offer a tiktok chat unsend feature to…

- Trending Blogs
- Geeksforgeeks NEWS
- Geeksforgeeks Blogs
- Tips & Tricks
- Website & Apps
- ChatGPT Blogs
- ChatGPT News
- ChatGPT Tutorial
- 10 Tips for Troubleshooting Your PC
- Sysdig - System Monitoring and Troubleshooting Tool For Linux
- The Importance of Security Testing in Today's Digital Age
- What is Posture Assessment in Security Testing?
- How to Troubleshoot and Diagnose Firefox Problems?
- How To Troubleshoot and Fix Windows 10 Blue Screen Errors?
- Importance of Software Testing in the Automotive Industry
- Network Troubleshooting Techniques: Ping, Traceroute, PathPing
- What is Automated Regression Testing? | Importance, Required Tools and Best practices
- The Importance of Continuous Feedback in Software Testing
- What Is a Problem Statement in UX?
- Who performs Unit Testing and why is it Necessary?
- What is stacktrace and how to print in node.js ?
- What is Monitoring and Control in Project Management?
- Why is Reliability Important in a System?
- What is the Past Tense of "troubleshoot"?
- Networking Commands For Troubleshooting Windows
- Network configuration and troubleshooting commands in Linux
- What does software tester do in his job?
What is troubleshooting and why is it important?
Troubleshooting is an essential skill used across various fields, including information technology and customer service . Essentially, it involves identifying, diagnosing, and solving problems, as well as understanding why they happened and how to prevent them in the future. This introductory blog post is designed to clarify what troubleshooting really is, presenting it not just as a technical requirement but as a basic method for addressing challenges in everyday life and professional settings. By delving into the nature of troubleshooting, we can recognize its importance and see how it can be applied in different situations.
Understanding Troubleshooting
Troubleshooting is a method of problem-solving widely used to identify, analyze, and resolve issues in various systems, whether they involve technology, business processes, or daily life scenarios. At its core, troubleshooting is about adopting a systematic approach to discover the root cause of a problem and then using knowledge and reasoning to fix it. It involves more than just addressing the immediate issues; it also focuses on understanding why these issues occurred and how similar problems can be avoided or minimized in the future.
The process starts with accurately identifying and defining the problem. This is followed by a detailed analysis of potential causes, where critical thinking and experience play crucial roles. Troubleshooters generate hypotheses about possible faults based on the symptoms they observe. The subsequent steps include testing these hypotheses through experiments or logical deduction and implementing the most effective solution. However, troubleshooting isn’t solely about resolving the issue—it also emphasizes learning from the situation. Effective troubleshooting requires documenting both the problem and its solution, which serves as a valuable reference to prevent future issues. By understanding troubleshooting as a structured yet adaptable approach, individuals and organizations can cultivate a proactive mindset that reduces downtime and enhances efficiency.
What are the symptoms of the troubleshooting?
Symptoms are the clues that you can use to indicate something that is not right with you. Singling out the signs of a problem is just like putting together pieces of a puzzle; every symptom gives a hint as to what’s causing the problem. First of all, the diagnosis of these symptoms correctly is the most important thing that will help to fix the problem.
Here are some common indicators:
- Unusual noises or vibrations
- On the screens or display panels, error messages appear.
- Slow performance or unresponsiveness
- Unexpected shutdowns or restarts
- The structural damages are the most common ones that may include cracks, leaks, or burns.
- Inconsistent results or outputs
How does Troubleshooting Work?
It’s a systematic approach that involves several critical steps to identify and fix issues. Troubleshooting usually follows these steps:
Identify the Problem:
- You start by observing the symptoms: what’s not working, when did it stop working, and how does this differ from normal operation? Gathering information might involve asking users about their recent activities, checking logs, or looking for error messages. It’s all about collecting as much data as possible to understand what the problem is.
Reproduce the Issue:
- Once you have an idea of what might be wrong, try to make it happen again. Reproducing the issue can confirm that you’ve correctly identified the problem and understand the conditions that cause it. This step is crucial because it can help you see if the problem is consistent, random, or triggered by specific actions.
Narrow Down the Causes:
- Now, you begin eliminating potential causes. If you think about a car not starting, you might check if there’s gas in the tank, if the battery is charged, or if the starter is functional. By ruling out what isn’t the cause, you can hone in on what could be. This process may involve checking settings, hardware components, or software configurations.
Find a Solution:
- With a good idea of the root cause, you can now brainstorm potential fixes. Sometimes, the solution is straightforward, like replacing a faulty cable. Other times, it may require more creative problem-solving, like updating software or tweaking settings. If an immediate solution isn’t available, finding a workaround can help you manage the situation temporarily.
Test the Solution:
- After applying a fix, it’s time to see if it works. This means going back to the conditions under which the problem was initially identified and checking to see if the issue has been resolved. Testing is critical to ensure that the solution is effective and doesn’t introduce new problems. It often involves monitoring the fix over time to ensure the problem doesn’t reoccur.
Why is Troubleshooting Important?
Without troubleshooting , we’d just be guessing and trying random things to fix issues, which can be a waste of time and resources. Troubleshooting saves us from that. It’s a systematic approach to solving problems that helps us fix things quickly and efficiently. It’s important because it keeps our daily tools and systems running and prevents small issues from turning into big ones.
- Clear and precise documentation is crucial for boosting productivity. It ensures that, in times of stress when memory might lapse, the troubleshooting personnel can swiftly return to peak performance by consulting the guide.
- The significance of thorough documentation in troubleshooting and beyond underscores that it captures an essential and inventive process centered on solving and preventing problems. It enables teams to tackle customer problems or in-house technical difficulties more rapidly and in a unified manner. It guides both newcomers and clients through the process of fixing issues.
- Well-organized documentation can serve as a treasure trove of knowledge for future reference, eliminate current obstacles, and uphold standards of quality.
- Improved troubleshooting efficiency within a customer service team heightens their confidence and devotion to the company and its brand.
Examples of Troubleshooting
Troubleshooting resources.
Whether you’re dealing with a software glitch, hardware failure, or any other technical hiccup, these tools can help streamline the troubleshooting process and lead you to a solution more efficiently. From detailed guides to interactive forums, the resources available are varied and cater to different levels of expertise and types of problems.
Here are some valuable troubleshooting resources you can turn to:
1. Manufacturer’s Manuals and Support Pages: These documents offer the first line of defense, providing device-specific instructions and solutions.
- Example: https://support.apple.com for Apple products
2. Online Tech Forums: Communities where users and experts discuss problems and solutions can be incredibly helpful.
- Example: https://www.techsupportforum.com
3. FAQs and Knowledge Bases: Many companies offer comprehensive FAQs and knowledge bases with answers to common issues.
- Example: https://support.microsoft.com/en-us
4. Video Tutorials: Platforms like YouTube have countless video tutorials that can provide visual guidance on fixing issues.
- Example: https://www.youtube.com
5. Help Desks and Customer Service: Direct support from trained professionals can provide personalized help.
- Example: Company-specific support lines or help desks
6. Social Media Tech Help Groups: Groups on platforms like Facebook or Reddit can offer advice and support.
- Example: r/techsupport on Reddit
7. DIY Repair Websites: Websites like iFixit provide guides for those looking to fix hardware issues themselves.
- Example: https://www.ifixit.com
Troubleshooting is an essential skill that helps us solve problems in an organized way. Whether it’s a gadget at home, a machine at work, or even a personal project, knowing how to troubleshoot means you can find solutions faster and get things running smoothly again. The next time something goes wrong, remember that troubleshooting is your best friend to get to the bottom of the issue and fix it for good.
What is troubleshooting? – FAQs
What exactly is troubleshooting.
Troubleshooting is a systematic approach to identifying, diagnosing, and solving a problem in a malfunctioning system or piece of equipment. It involves observing symptoms, finding the cause, and implementing a solution.
Why is troubleshooting important?
Troubleshooting is essential because it allows for problems to be fixed efficiently, minimizing downtime and potential damage. It also helps in maintaining the functionality and longevity of equipment or systems.
Can troubleshooting be applied to both hardware and software problems?
Yes, troubleshooting can be applied to any type of problem, whether it’s a physical hardware issue, a software glitch, or even a process-related challenge.
Do I need special skills to troubleshoot effectively?
Effective troubleshooting requires critical thinking, attention to detail, and sometimes specific technical knowledge, but anyone can learn basic troubleshooting techniques for everyday problems.
Is it always necessary to follow the steps of troubleshooting in order?
While it’s generally best to follow the steps in order, experience may allow you to skip steps or tackle them out of sequence if you recognize a familiar problem.
How can I improve my troubleshooting skills?
Practice is key. The more you troubleshoot , the better you’ll become at quickly identifying problems and finding effective solutions. It also helps to learn from others and stay informed about common issues in your area of interest.
What should I do if I can’t solve a problem through troubleshooting?
If troubleshooting doesn’t resolve the issue, it’s wise to consult a professional or seek help from support forums, user manuals, or manufacturer customer service. Sometimes, an outside perspective can provide the solution you need.
Please Login to comment...
Similar reads.
- Computer Subject
Improve your Coding Skills with Practice
What kind of Experience do you want to share?
Export Canvas drawings to Autodesk AutoCAD Program using .scr script file
AutoCAD is a computer-aided design (CAD) program used for 2-D and 3-D design and drafting developed by Autodesk .
This topic is to help anyone looking for a solution to this problem. After searching, I found an easy way to transfer what was drawn on the board to the AutoCAD program without exporting a dwg or dxf file. Due to the difficulty of exporting these files on app inventor .
My solution is :
Recording the coordinates of each element drawn on the canvas and saving it in a list, which can be included in the tinnydb database.
Save these coordinates as a text file with the scr extension .scr
Script (SCR) files are used to automate repetitive tasks by executing commands and command options in a specific sequence in AutoCAD .
Script files are ASCII text files with the file extension .scr and can be edited using a simple text editor such as NotePad on Windows or TextEdit on Mac OS
Provided that the AutoCAD commands to be drawn are placed before each coordinate or dimensions
Example of a polyline drawing
space or\n to end the command
With this, a series of sequential commands can be created (lines - circles - dimensions... or any drawing command available on AutoCAD).
Orders can be terminated by <return> to end the file orders
Some people may need to make the coordinate sign on the y axis negative ( Y * -1 ) so that the drawings on AutoCAD do not appear upside down, due to the difference in the coordinate signs between Canvas and AutoCAD.
x1,-y1 x2,-y2 x3,-y3 x4,-y4
Save the file with scr extension
After saving the file from the application, you can drag and drop it into the drawing project in the AutoCAD program to be drawn automatically.
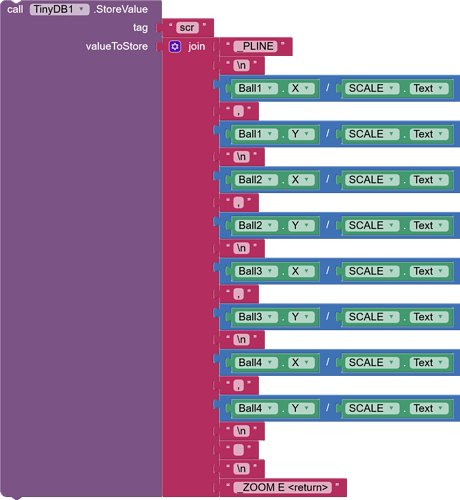
_Zoom Z : Zoom extents command to zoom the Polylines drawn inside the file
https://community.appinventor.mit.edu/t/how-can-i-export-canvas-drawing-as-dxf-file-format-dxf/113451
The link below contains how to create SCR files using Notepad Text _ From Autodesk
https://help.autodesk.com/view/ACD/2024/ENU/?guid=GUID-BE44AE86-7638-48C9-BE5B-C1DF8E4C8808
nice tutorial, but this is not an extension. I changed the catagory.
it should be _Polyline? or _PLINE? is it case sensitive?
and what about other command's format?
to draw Polyline
Polyline or PL or Pline
to draw line
to draw Rectangle
REC or rectangle or rectang
to draw circle
C or Circle
The same commands and shortcuts that are written on the command line within the AutoCAD program
To execute the command, there must be a single space or a new line to exit the command and start a new command. If two adjacent spaces are entered, the command will be repeated again.
In this link there are most of the commands that can be used and their hot keys

IMAGES
VIDEO
COMMENTS
Go to "Shutdown settings" from "Control Panel -> Hardware and Sound -> Power Options -> System Settings.". Check "Turn on fast startup.". If you're using multiple monitors on Windows, ensure that the primary and secondary monitors are properly marked.
Press Windows + R keys and type msconfig in the Run dialog to open System Configurations. Navigate to the Boot tab and click on Advanced options. Check the box next to Maximum memory and enter the total amount of RAM installed (in MBs). Click OK and restart your PC to apply the changes.
Unplug the faulty device from your computer, then plug it back in (to another port, if you can). Go to your Control Panel and change your settings (start with "Ease of Access"). Clean the faulty device (taking it apart if you need to), or get it repaired or replaced. 8.
Run hardware troubleshooter. Press Windows + X, and select Control Panel. Go to Troubleshooting, and on the left panel click View all items. Select Hardware and devices troubleshooter and follow ...
Solution 4: If you are using a laptop, the battery may not be charged. Plug the AC adapter into the wall, then try to turn on the laptop. If it still doesn't start up, you may need to wait a few minutes and try again. Problem: An application is running slowly. Solution 1: Close and reopen the application.; Solution 2: Update the application.To do this, click the Help menu and look for an ...
Mac - Press ⌘ Cmd +⌥ Opt + Esc to open a list of your open programs. Select the program you want to force-close and click Force Quit. You can also hold ⌘ Cmd +⌥ Opt +⇧ Shift + Esc for three seconds to force-close the active program. 4. Reduce the number of programs that start with the computer.
Navigate to Control Panel > System and Security > Troubleshoot Common Computer Problems. On Windows 7, click "Find and Fix Problems" instead. You'll see a list of the most common troubleshooters you might need. These aren't the only available troubleshooters. Click "View All" in the sidebar to view a full list of troubleshooters.
From here, select the tab that says Device Settings, then Devices, and then make sure the touchpad is enabled. If none of these options work, press Windows Key + X, select Device Manager, then the ...
Establishing what the problem is often means confirming what the problem isn't. This is one of the core principles of successful PC troubleshooting. A typical example would be to take out a stick of RAM and try booting your PC again. If it works, then either that RAM or the slot it was in is the cause of your problem.
Running a Troubleshooter on Windows 10. To run a troubleshooter from Windows 10 Settings, open Settings > Update & Security > Troubleshoot. Click on the item that best matches the issue and then ...
3. Peripherals Not Working. 4. Audio Issues. 5. Blue Screens. Whether you are designing rockets or grooming poodles, you will most likely work with a PC daily. Like any piece of technology, there are going to be issues eventually. Recognizing and addressing these problems as quickly as possible is the key to maximizing efficiency and reducing ...
Make a habit of trimming the startup items. Open the tool by pressing Windows-R, typing msconfig, and pressing the Enter key. Checking the Startup Item and Manufacturer columns is the best way to ...
Problem: The cooling fan in your computer is excessively noisy. Solution: Dust and debris can accumulate inside the fan, causing it to work harder and produce more noise. Turn off your computer and use compressed air to clean the fan and vents. If the noise persists, consider replacing the fan or seeking professional help. 6. Unresponsive ...
Download the ISO image from this page, and follow the instructions to "burn" it to a USB flash drive. Reboot your computer and access the Boot menu—usually by pressing F11, F12, or some other ...
7. Frozen Computer troubleshooting. Frozen computer problems troubleshooting. Your computer may freeze as a result of factors such as CPU-intensive programs, a lack of hard disk space, CPU overheating, an outdated operating system, driver problems, or hardware problems. Solutions. The best way to get this solved is by updating your device driver.
A slow-booting PC is one of the most common - and annoying - computer problems you can encounter. Luckily, it's also one of the easiest to fix. There are several reasons why your PC will take a long time to load up - but the most common cause is that there will be too many programs trying to load up in the background when Windows starts.
4. Test your Wi-Fi connection. This troubleshooting technique only applies to internet-related problems—one very specific category of issue. The key to getting your internet up and running again ...
Shut down your computer or, if it's frozen, force it to power off by holding down the power button. 3. Check Connections. Take a minute and ensure that everything is properly plugged in. A loose power cable, unplugged keyboard or monitor, or another connection may be to blame. 4.
September 5, 2023. Joe Smith. Computers are incredible tools that make our lives easier in countless ways. However, they can also be frustrating when they don't work as expected. In this blog post, we'll delve into 20 common computer problems and solutions to help you troubleshoot like a pro. 1. Slow Computer.
To fix this, open the Start menu and click on Control Panel. Click Uninstall a Program under Programs. Click Turn Windows features on or off. Make sure that the Windows Search box is checked. If it's not, check the box and click OK. This will enable the search feature and add the search box back to your Start menu.
11 Common Windows Computer Problems with Solutions. Computer is very slow. Running on low disk space. Long download time. Automatic restart. Pop-up advertisements. Computer Hijacked. Unstable Wi-Fi connection. System clock setting.
To fix mouse drivers related issues: Right-click the Windows start button and select " Device Manager " on the menu. Open Device Manager. Look for the "Mice and pointing devices", double-click the device to open its properties. On the "Properties" window, switch to the " Driver " tab and click the "Update Driver" button ...
Problem Troubleshooting Tips; Paper Jams: Step 1:Turn off the printer and unplug it.Step 2:Remove any jammed paper.Step 3:Restart the printer and try printing again. Connection Issues: Step 1:Check that the printer is turned on and connected to your computer or network.Step 2:Restart the printer and try printing again.Step 3:Check for any software updates or driver issues.
Here are some valuable troubleshooting resources you can turn to:. 1. Manufacturer's Manuals and Support Pages: These documents offer the first line of defense, providing device-specific instructions and solutions. Example: https://support.apple.com for Apple products 2. Online Tech Forums: Communities where users and experts discuss problems and solutions can be incredibly helpful.
AutoCAD is a computer-aided design (CAD) program used for 2-D and 3-D design and drafting developed by Autodesk . This topic is to help anyone looking for a solution to this problem. After searching, I found an easy way to transfer what was drawn on the board to the AutoCAD program without exporting a dwg or dxf file. Due to the difficulty of exporting these files on app inventor . My solution ...