

Tips & Tricks for Adobe InDesign: Create speech bubbles

Creating a speech bubble - option 1

Creating a speech bubble - option 2

Creating a speech bubble - option 3

- Concept Designs
- Apartment Interiors
- Color Filter

LEARN FROM US: Access 200+ hours of training videos and get feedback on your work:
Memberships sales page
NEWSLETTER:
READ OUR BLOG
FOLLOW US https://www.instagram.com/yes_im_a_designer/
Chapters: 0:00 Intro 0:30 Information 1:04 Create the Shape 2:02 Draw tail with Pen Tool or use Pathfinder panel 6:00 Paste text into first shape 7:28 Text Frame Options 8:25 Create Paragraph Style 9:49 Create Character Style 11:20 Set up fill and stroke colours 16:00 Reshape bubbles with Direct Selection Tool 18:15 Advanced Techniques source

We will contact you soon.
- Yes I'm a Designer
Please login to bookmark
Recommended.
- Brand Identity
- Calligraphy
- Client Management
- Editorial Design
- Illustration
- Logo Design
- Motion Graphics
- Packaging Design
- Portfolio Design
- Poster Design
- UI/UX Design
Lettering Design Master Class with Martina Flor | Adobe Creative Cloud
Live editorial design with marçal prats 1 of 3, erik spiekermann & caterina bianchini | hidden treasures 2018 – 1 of 3, professional logo design – adobe illustrator cc (split), tips for adobe xd with carin sleurink | adobe for education.
- Terms of Service
- Privacy Policy
Popular Categories
- Concept Designs 8639
- Lectures 8058
- Architecture 8004
- Art & Culture 5820
- Pavilions 4600
- Adobe Photoshop 4207
© DezignArk
Exploring Speech Bubbles Templates
Explore a variety of speech bubble templates to add flair to your designs.
Speech bubbles are an integral part of visual communication, often used in graphic novels, comics, and web design to represent dialogue or thoughts. They add a dynamic element to the narrative, making it more engaging and interactive. The use of speech bubbles isn’t limited to these areas; they are also used in presentations, educational materials, and marketing collateral. This guide will delve into the world of speech bubbles templates, their uses, and how to create them.
Understanding Speech Bubbles
Speech bubbles, also known as speech balloons, are graphical elements that visually represent communication in comics and graphic novels. They have been used since the early 20th century and have become a staple in the comic book industry. The shape, size, and style of a speech bubble can convey different emotions and tones, making them a versatile tool in visual storytelling.
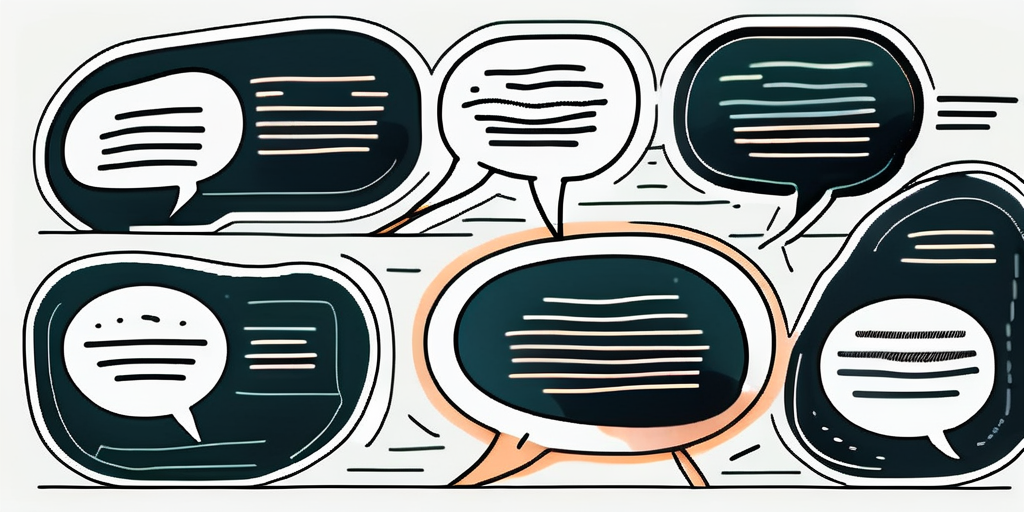
Speech bubbles are not just for comics. They are also used in other forms of media such as web design, advertising, and educational materials. They can make content more engaging and easier to understand , especially when explaining complex concepts or instructions.
Different Types of Speech Bubbles
There are several types of speech bubbles, each with its unique purpose and design. The most common types include the dialogue bubble, thought bubble, scream bubble, whisper bubble, and caption. The dialogue bubble, which is the most common type, is used to represent spoken words. On the other hand, the thought bubble, often cloud-shaped , is used to represent thoughts or internal monologue .
The scream bubble, with jagged edges, represents shouting or loud speech, while the whisper bubble, usually depicted with a dotted line, represents soft or whispered speech. Lastly, the caption is used to provide narration, setting details, or other non-dialogue information.
Creating Speech Bubbles Templates
Creating speech bubbles templates can be a fun and creative process. It allows you to add a personal touch to your comics, presentations, or marketing materials. There are several ways to create speech bubbles templates, from using graphic design software like Adobe Illustrator to online tools and even coding them in HTML and CSS.
When creating speech bubbles templates, it’s important to consider the content that will go inside the bubble. The shape, size, and style of the bubble should complement the tone and message of the text. For instance, if the text is a loud exclamation, a large bubble with jagged edges would be appropriate.
Using Graphic Design Software
Graphic design software like Adobe Illustrator, Photoshop, and InDesign offer tools and features that make it easy to create speech bubbles. These software programs allow you to draw custom shapes, add text, and apply styles to create unique speech bubbles. They also offer templates that you can use as a starting point.
Creating speech bubbles in graphic design software involves drawing the bubble shape, adding the tail, and inserting the text. You can customize the shape and style of the bubble to match the tone of the text. Once you’re happy with the design, you can save it as a template for future use.
Using Online Tools
There are several online tools that allow you to create speech bubbles quickly and easily. These tools offer pre-designed templates that you can customize with your text and style. Some of these tools include Canva, Piktochart, and Bubblr.
These online tools are user-friendly and don’t require any design skills. You simply choose a template, add your text, and customize the design to suit your needs. Once you’re done, you can download the speech bubble as an image file for use in your projects.
Coding Speech Bubbles in HTML and CSS
If you have some knowledge of HTML and CSS, you can code your own speech bubbles. This gives you complete control over the design and functionality of the bubbles. You can create any shape, size, and style of bubble, and even add interactive elements like hover effects.
Coding speech bubbles involves creating a container for the bubble, adding the text, and styling the bubble and text with CSS. The bubble’s tail is created using the CSS pseudo-elements ::before and ::after. You can then save the code as a template for future use.
Speech bubbles templates are a versatile tool in visual communication. They can be used in a variety of media, from comics and graphic novels to web design and advertising. Creating your own speech bubbles templates can be a fun and creative process, whether you’re using graphic design software, online tools, or coding them in HTML and CSS.

Remember, the key to effective speech bubbles is to match the design with the tone and content of the text. With a bit of creativity and practice, you can create engaging and dynamic speech bubbles that enhance your visual storytelling.

Start Creating Your Own Speech Bubbles Today!
Ready to bring your visual stories to life? With Phraseit, you can easily create professional-looking speech bubbles for your comic strips or other visuals. Whether you’re uploading your own images or choosing from our curated stock photos, our free online speech bubble maker at phraseit.net offers a variety of custom bubbles to personalize and add flair to your projects. Don’t wait any longer—check out our bubble maker and start crafting your unique dialogue-filled scenes now!
Leave a Reply Cancel reply
Your email address will not be published. Required fields are marked *
Save my name, email, and website in this browser for the next time I comment.

The Latest AIs, every day
AIs with the most favorites on Toolify
AIs with the highest website traffic (monthly visits)
AI Tools by browser extensions
AI Tools by Apps
Discover the Discord of AI
Top AI lists by month and monthly visits.
Top AI lists by category and monthly visits.
Top AI lists by region and monthly visits.
Top AI lists by source and monthly visits.
Top AI lists by revenue and real traffic.
Create stunning speech bubbles in InDesign
Updated on Dec 07,2023
Table of Contents
- Introduction
Choosing the Right Tool for Speech Bubble Design
Designing dynamic speech bubbles in adobe indesign, creating a standard speech bubble.
- Thought Bubble
- Shouting Bubble
- Whisper Bubble
- Creating a Stack of Speech Bubbles
- Connecting Speech Bubbles with Text Threading
Tips for Formatting Text in Speech Bubbles
Using paragraph and character styles for consistency.
- Adjusting Shape and Size
- Customizing Stroke and Fill Colors
- Adding Text and Text Formatting
In the world of comic books, speech bubbles play a crucial role in conveying the dialogue and thoughts of the characters. While many coloring artists use Photoshop for creating speech bubbles and adding lettering, Adobe InDesign offers a range of powerful features specifically tailored for dynamic speech bubble design.
When it comes to creating speech bubbles efficiently, it's important to choose the right tool. While Photoshop is widely used for coloring and adding lettering, it may not be the best tool for typography. On the other HAND , Adobe InDesign offers a variety of features that make it the ideal choice for designing dynamic speech bubbles.
The first step in designing a speech bubble is choosing the shape You want to work with. In Adobe InDesign, you can use the Elliptical Frame Tool to Create the default or standard speech bubble. By using frames, you have the freedom to assign content to them later on.
To create the tail of the speech bubble, you can either use the Pen Tool or rely on shapes and the Pathfinder panel. Both methods allow you to create the desired tail shape. Once the shape is ready, you can assign colors to different parts of the speech bubble, such as the fill color and stroke color.
To add text to the speech bubble, simply right-click on the shape and choose "Content > Text" to convert it into a text frame. You can then paste the desired text and adjust the alignment and spacing using the Text Frame Options.
Creating Different Types of Speech Bubbles
In addition to the standard speech bubble, you can create various types of speech bubbles in Adobe InDesign. For thought bubbles, you can use the Polygon Frame Tool to create a star shape with multiple sides. The inset spacing can be adjusted to give the corners of the bubble a more rounded or sharp appearance.
For shouting or whisper bubbles, you can use ellipses and combine them using the Pathfinder panel. By assigning appropriate fill and stroke colors, you can create visually appealing speech bubbles that represent different speech or thought styles.
Combining Multiple Speech Bubbles
In some cases, you may want to combine multiple speech bubbles to connect them or create a stacked effect. To do this, you can duplicate the tail shape and adjust its position to connect the bubbles. You can also use text threading to make the text flow between the connected speech bubbles.
By selecting the appropriate shapes and arranging them in the desired order, you can create visually appealing speech bubble compositions. Using the Layers panel or shortcut commands, you can easily adjust the stacking order of the speech bubbles.
When formatting the text inside speech bubbles, it's important to consider readability and aesthetics. Using paragraph styles and character styles can help maintain consistency throughout the comic book. Paragraph styles allow you to define the formatting for the entire text frame, while character styles help highlight specific words or lines with different formatting.
By setting up paragraph styles for speech bubbles and assigning character styles for bold or italic text, you can ensure that the formatting remains consistent and easily applicable to other speech bubbles.
To streamline the design process and maintain consistency, it's recommended to use paragraph styles and character styles in Adobe InDesign. Paragraph styles allow you to save formatting settings for text frames, making it easier to Apply them to other speech bubbles. Character styles, on the other hand, help maintain consistent formatting for specific words or lines within the speech bubbles.
By creating and applying paragraph and character styles, you can save time and effort in formatting the text and ensure a Cohesive look throughout your comic book.
Fine-Tuning the Design of Speech Bubbles
To perfect the design of speech bubbles, you can make adjustments to the shape, size, stroke, fill colors, and text placement. Using the Direct Selection Tool, you can manipulate anchor points and handles to create more interesting shapes for speech bubbles. The Stroke panel allows you to adjust stroke properties, such as alignment and miter level, to achieve the desired appearance.
By experimenting with different shapes, sizes, colors, and text placement, you can create unique and visually appealing speech bubbles that enhance the overall storytelling experience in your comic book.
Designing dynamic speech bubbles in Adobe InDesign offers a wealth of creative possibilities for comic book artists. By choosing the right tools, using paragraph and character styles, and applying design techniques, you can create visually captivating speech bubbles that bring characters to life. Whether it's a standard speech bubble, thought bubble, or unique design, Adobe InDesign provides the flexibility and functionality to make your speech bubbles stand out.
The above is a brief introduction to Create stunning speech bubbles in InDesign
Let's move on to the first section of Create stunning speech bubbles in InDesign
Find AI tools in Toolify
Join TOOLIFY to find the ai tools
Get started
- Discover Leanbe: Boost Your Customer Engagement and Product Development
- Unlock Your Productivity Potential with LeanBe
- Unleash Your Naval Power! Best Naval Civs in Civilization 5 - Part 7
- Master Algebra: Essential Guide for March SAT Math
- Let God Lead and Watch Your Life Transform | Inspirational Video
- Magewell XI204XE SD/HD Video Capture Card Review
- Discover Nepal's Ultimate Hiking Adventure
- Master the Art of Debugging with Our Step-by-Step Guide
- Maximize Customer Satisfaction with Leanbe's Feedback Tool
- Unleashing the Power of AI: A Closer Look
- Transform Your Images with Microsoft's BING and DALL-E 3
- Create Stunning Images with AI for Free!
- Unleash Your Creativity with Microsoft Bing AI Image Creator
- Create Unlimited AI Images for Free!
- Discover the Amazing Microsoft Bing Image Creator
- Create Stunning Images with Microsoft Image Creator
- AI Showdown: Stable Diffusion vs Dall E vs Bing Image Creator
- Create Stunning Images with Free Ai Text to Image Tool
- Unleashing Generative AI: Exploring Opportunities in QE&T
- Create a YouTube Channel with AI: ChatGPT, Bing Image Maker, Canva
- Google's AI Demo Scandal Sparks Stock Plunge
- Unveiling the Yoga Master: the Life of Tirumalai Krishnamacharya
- Hilarious Encounter: Jimmy's Unforgettable Moment with Robert Irwin
- Google's Incredible Gemini Demo: Unveiling the Future
- Say Goodbye to Under Eye Dark Circles - Simple Makeup Tips
- Discover Your Magical Soul Mate in ASMR Cosplay Role Play
- Boost Kidney Health with these Top Foods
- OpenAI's GEMINI 1.0 Under Scrutiny
- Unveiling the Mind-Blowing Gemini Ultra!
- Shocking AI News: Google's Deception Exposed!
- Unveiling the Power of Math Co-Processors
- Maximizing AMD FX Performance: Boosting Cores & Control
- Unlocking Intel's Potential: Beyond Nvidia and AMD
- Unlock the Power of CBOT: Your Ultimate Guide to Arduino Robotics
- Optimal Cooling: Air vs. Liquid
- Unlock Your Body's Potential: Tools & Strategies
- Unveiling GTA's Latest DLC: Drug Wars Part 2!
- Experience the Thrill: Madden NFL 12 on NVIDIA SHIELD!
- Intel RMA Nightmare: Broken Motherboard Woes
- Unleash Football Fever: Steelers vs. Browns Rivalry
The Dangers of Smoking Alone: Are You Addicted?Table of Contents Introduction The Problem with Smok
Epic Showdown in Pokemon Scarlet's Final Battle!Table of Contents: Introduction The Problem with Po
Unveiling Hidden Gems: The Best Overlooked Shonen MangaTable of Contents Introduction About the Gre

The Best AI Websites & AI Tools Directory
- Most Saved AIs
- Most Used AIs
- AI Browser Extensions
- Discord of AI
- Top AI By Monthly
- Top AI By Categories
- Top AI By Regions
- Top AI By Source
- Top AI by Revenue
- More Business
- Stable Video Diffusion
- Top AI Tools
- Privacy Policy
- [email protected]
- ai tools for marketing
- ai tools for teachers
- ai tool for presentation
- ai paraphrasing tool
- ai detection tool
- ai tools for business
- ai tools like chatgpt
- ai for essay writing
- ai for coding
- ai for students
Copyright ©2024 toolify
Adobe Community
- Global community
- 日本語コミュニティ Dedicated community for Japanese speakers
- 한국 커뮤니티 Dedicated community for Korean speakers
- Discussions
Yellow box with speech bubble appears
Copy link to clipboard
never-displayed
How to Write Words Around a Circle in InDesign
- Small Business
- Business Planning & Strategy
- More Business Planning & Strategy
- ')" data-event="social share" data-info="Pinterest" aria-label="Share on Pinterest">
- ')" data-event="social share" data-info="Reddit" aria-label="Share on Reddit">
- ')" data-event="social share" data-info="Flipboard" aria-label="Share on Flipboard">
How to Arrange Your Letters in Illustrator
How to make a dashed circle in photoshop, how to estimate cash flow of a project.
- How to Enable Commenting on Tagged Photos & Posts on Facebook
- How To Take a Screen Shot With WordPad
With InDesign, you can add stylish text effects in order to attract readers' attention to important parts of the documents. InDesign allows you to write words along the edge of an open or closed shape, such as a circle, with just a few mouse clicks. You can only write a single line of text on a path, so you can't insert a carriage return. If the text exceeds the path, the exceeding characters will be hidden.
Launch Adobe InDesign, open the project you're working on, and then find the spot where you want to insert the circle.
Click and hold the "Rectangle" tool in the toolbox, and then choose "Ellipse Frame Tool" from the menu.
Hold "Shift," click on the document and drag over it with the mouse. Release the mouse button to create the circle. If you don't hold the "Shift" key, you will create an ellipse.
Click and hold the "Type" tool to display a menu, and then choose "Type On A Path Tool."
Click anywhere on the edge of the circle to place the insertion cursor.
Type or paste the text you want to write on the circle, and then press "Ctrl-S" to save the document.
- Adobe: InDesign - Creating Type On a Path
- Adobe: InDesign Help - InDesign Getting Started Tutorials
- The path will not be printed and will not appear in the document if you export it.
- You can format the text like you would normally, such as changing its font, size and color.
- Information in this article applies to Adobe InDesign CS6. It may vary slightly or significantly with other versions or products.
Related Articles
How to swerve text in indesign, how to fade an outline in coreldraw, how to do text on a path in indesign, how to turn off the invisible grid in powerpoint, how to make a swirl in indesign, how to arch text in indesign, how to open an eps file in openoffice, how to make a linear gradient rounded in photoshop, how to sharpen in coreldraw, most popular.
- 1 How to Swerve Text in InDesign
- 2 How to Fade an Outline in CorelDRAW
- 3 How to Do Text on a Path in InDesign
- 4 How to Turn off the Invisible Grid in PowerPoint

IMAGES
VIDEO
COMMENTS
2. Choose the "Pen" tool from the Adobe InDesign toolbox. Click once inside the ellipse you just drew, either on the left side, if your speech bubble points to the left, or on the right. Click ...
A shortcut to creating speech bubbles in InDesign using glyphs
First we can make a rectangular speech bubble. Go to the rectangle tool on the left side panel in InDesign or press shortcut "M" Click and drag to make the rectangle. If you would like a dif erent corner look, go up to the top of the window in the tool band where you will see a drop down menu that looks like this.
A short video on how to create editable speech bubbles in InDesign.
Speech bubbles in comic books look fairly simple to design, but which tool is best for creating them efficiently? Most coloring artists would work in Photosh...
Creating a speech bubble - option 3. The best option is therefore the following: I create a new document again, draw a background, ellipse with white color and black outline at 20 pt (1). Now use the polygon tool (2) to create a triangle (3) and use the eyedropper tool (4) to apply the properties of the ellipse to it (5).
In this video, learn how to arrange objects in InDesign to create custom speech bubble effects that can be sized and shaped to fit any length of text in a seamless manner. By knowing how to create ...
Now I'm going to show you two different ways to make these into speech bubbles. The first is select the frame, then switch to the pen tool in the tool panel. When you move the pen tool over an ...
Add some Inset Spacing in the General tab. Then in the Auto-Size tab, choose Height and Width (Keep Proportions) and set the frame to resize from the side where you want to place the speech bubble's pointer. With the Pen tool, draw a triangle for the pointer, and give it the same fill and stroke as the text frame.
Speech bubbles in comic books look fairly simple to design, but which tool is best for creating them efficiently? Most coloring artists would work in Photoshop and many times the lettering would also be added inside the PSD file. However, Photoshop is not the best tool for typography. InDesign, on the other hand, has loads […]
Speech bubbles templates are a versatile tool in visual communication. They can be used in a variety of media, from comics and graphic novels to web design and advertising. Creating your own speech bubbles templates can be a fun and creative process, whether you're using graphic design software, online tools, or coding them in HTML and CSS.
Create adjustable speech bubbles. Hello, I'm creating a leaflet and I'd like to write some text in the form of speech bubbles (as in a WhatsApp or Messenger conversation). I'd like the bubbles to adjust to the width of the text automatically without having to resize everytime. I know it's possible to do that with the forms but I don't want the ...
Step 1. Take the Ellipse Tool (L) and create an ellipse with a grey fill with a slight mixture of yellow. To tell the truth, the color isn't very important yet, because we can adjust the bubble's color after the creation of all of its elements. Now take the Pen Tool (P) and create a tail of the speech bubble.
Creating Different Types of Speech Bubbles. In addition to the standard speech bubble, you can create vArious Types of speech bubbles in Adobe InDesign. For thought bubbles, you can use the Polygon Frame Tool to create a star shape with multiple sides. The inset spacing can be adjusted to give the corners of the bubble a more rounded or sharp ...
This my first screencast tutorial on InDesign. In this video, I have created a speech bubble that is very useful when you are working with design projects. I...
1 Correct answer. For most people, quitting out of InDesign and relaunching fixes the problem. For most people, quitting out of InDesign and relaunching fixes the problem. Thank you, it worked - good old "just turn it off and on again."
Step 12. Move to the orange shape. Select it, go to the Appearance panel and click on the Add New Fill button (the little white square icon). Select this new fill, make it white, lower its opacity to 40% and change the blending mode to Overlay then go to Effect > Path > Offset Path. Enter a -1px Offset and click OK.
Add Speech bubbles for comics I am using object styles to make great narration boxes and keeping the style and size in sync throughout my comics, but I can't find a way to make a shape that I can control to make the speech bubbles, and connect shapes between them.
Yellow box with speech bubble appears. moomoogoo. New Here , Jan 27, 2021. I'm updating an indesign document that was set by a previous designer a few years ago. When I opened it I noticed there's two yellow boxes with speech bubbles when I'm in normal view, which disappear when I'm in preview mode. The one on the text box moves with the text ...
Step 1. Another common type of bubble is used to convey not speech, but thought. Usually the oval shape has a bubbly, cloudlike shape to it. Creating a brush to achieve that effect is easy. Just make a Pattern Brush from a circle object. Apply it to an oval shape, and there you have it! Well, almost.
2. Click and hold the "Rectangle" tool in the toolbox, and then choose "Ellipse Frame Tool" from the menu. 3. Hold "Shift," click on the document and drag over it with the mouse.
This video was requested by Andrew Charmes. He had a great idea to create speach bubbles in InDesign. Thanks Andrew...
Open Adobe Illustrator. Go to File > New and click OK. Step 2. First, you'll make a basic rounded rectangle speech bubble. Click and hold on the Rectangle tool and select the Rounded Rectangle tool. Step 3. With the Stroke set to Black and the Fill set to White, click and drag out a rectangle. Step 4.