

Use the System File Checker tool to repair missing or corrupted system files
If some Windows functions aren't working or Windows crashes, use the System File Checker to scan Windows and restore your files. Though the steps below might look complicated at first glance, just follow them in order, step-by-step, and we’ll try to get you back on track.
Run the System File Checker tool (SFC.exe)
To do this, follow these steps:
Open an elevated command prompt. To do this, do the following as your appropriate:
If you are running Windows 10, Windows 8.1 or Windows 8, first run the inbox Deployment Image Servicing and Management (DISM) tool prior to running the System File Checker. (If you are running Windows 7 or Windows Vista, skip to Step 3.)
Type the following command, and then press Enter. It may take several minutes for the command operation to be completed.
DISM.exe /Online /Cleanup-image /Restorehealth
Important: When you run this command, DISM uses Windows Update to provide the files that are required to fix corruptions. However, if your Windows Update client is already broken, use a running Windows installation as the repair source, or use a Windows side-by-side folder from a network share or from a removable media, such as the Windows DVD, as the source of the files. To do this, run the following command instead:
DISM.exe /Online /Cleanup-Image /RestoreHealth /Source: C:\RepairSource\Windows /LimitAccess
Note: Replace the C:\RepairSource\Windows placeholder with the location of your repair source. For more information about using the DISM tool to repair Windows, reference Repair a Windows Image .
At the command prompt, type the following command, and then press ENTER:
sfc /scannow

The sfc /scannow command will scan all protected system files, and replace corrupted files with a cached copy that is located in a compressed folder at %WinDir% \System32\dllcache. The %WinDir% placeholder represents the Windows operating system folder. For example, C:\Windows. Note Do not close this Command Prompt window until the verification is 100% complete. The scan results will be shown after this process is finished.
After the process is finished, you may receive one of the following messages:
Windows Resource Protection did not find any integrity violations.
This means that you do not have any missing or corrupted system files.
Windows Resource Protection could not perform the requested operation.
To resolve this problem, perform the System File Checker scan in safe mode , and make sure that the PendingDeletes and PendingRenames folders exist under %WinDir% \WinSxS\Temp.
Windows Resource Protection found corrupt files and successfully repaired them. Details are included in the CBS.Log %WinDir% \Logs\CBS\CBS.log.
To view the detail information about the system file scan and restoration, go to How to view details of the System File Checker process .
Windows Resource Protection found corrupt files but was unable to fix some of them. Details are included in the CBS.Log %WinDir% \Logs\CBS\CBS.log.
To repair the corrupted files manually, view details of the System File Checker process to find the corrupted file, and then manually replace the corrupted file with a known good copy of the file .
Windows 8.1 or Windows 8

Windows 10, Windows 7, or Windows Vista

More Information
How to view details of the system file checker process.
To view the details that included in the CBS.Log file, you can copy the information to the Sfcdetails.txt file by using the Findstr command, and then view the details in the Sfcdetails.txt. To do this, follow these steps:
Open an elevated command prompt as described in the previous step 1.
Note The Sfcdetails.txt file contains details from every time that the System File Checker tool has been run on the computer. The file includes information about files that were not repaired by the System File Checker tool. Verify the date and time entries to determine the problem files that were found the last time that you ran the System File Checker tool.
Open the Sfcdetails.txt file from your desktop.
The Sfcdetails.txt file uses the following format:
Date/Time SFC detail The following sample log file contains an entry for a file that could not be repaired: 2007-01-12 12:10:42, Info CSI 00000008 [SR] Cannot repair member file [l:34{17}]"Accessibility.dll" of Accessibility, Version = 6.0.6000.16386, pA = PROCESSOR_ARCHITECTURE_MSIL (8), Culture neutral, VersionScope neutral, PublicKeyToken = {l:8 b:b03f5f7f11d50a3a}, Type neutral, TypeName neutral, PublicKey neutral in the store, file is missing
How to manually replace a corrupted system file with a known good copy of the file
After you determine which system file was corrupted and could not be repaired through the detail information in the Sfcdetails.txt file, find where the corrupted file located, and then manually replace the corrupted file with a known good copy of the file. To do this, follow these steps: Note You may be able to get a known good copy of the system file from another computer that is running the same version of Windows with your computer. You may perform a System File Checker process on that computer to make sure the system file that you intend to copy is a good copy.
Take administrative ownership of the corrupted system file. To do this, at an elevated command prompt, copy and then paste (or type) the following command, and then press ENTER:

Grant administrators full access to the corrupted system file. To do this, copy and paste (or type) the following command, and then press ENTER:

Replace the corrupted system file with a known good copy of the file. To do this, copy and paste (or type) the following command, and then press ENTER:
Copy Source_File Destination Note The Source_File placeholder represents the path and file name of the known good copy of the file on your computer, and the Destination placeholder represents the path and file name of the corrupted file. For example, type copy E:\temp\jscript.dll C:\windows\system32\jscript.dll.
If the steps above don't work, you may need to reinstall Windows. For more info, see Windows 10 recovery options .

Need more help?
Want more options.
Explore subscription benefits, browse training courses, learn how to secure your device, and more.

Microsoft 365 subscription benefits

Microsoft 365 training

Microsoft security

Accessibility center
Communities help you ask and answer questions, give feedback, and hear from experts with rich knowledge.

Ask the Microsoft Community

Microsoft Tech Community

Windows Insiders
Microsoft 365 Insiders
Was this information helpful?
Thank you for your feedback.
- Generative AI
- Office Suites
- Collaboration Software
- Productivity Software
- Augmented Reality
- Emerging Technology
- Remote Work
- Artificial Intelligence
- Operating Systems
- IT Leadership
- IT Management
- IT Operations
- Cloud Computing
- Computers and Peripherals
- Data Center
- Enterprise Applications
- Vendors and Providers
- Enterprise Buyer’s Guides
- United States
- Netherlands
- United Kingdom
- New Zealand
- Newsletters
- Foundry Careers
- Terms of Service
- Privacy Policy
- Cookie Policy
- Copyright Notice
- Member Preferences
- About AdChoices
- E-commerce Affiliate Relationships
- Your California Privacy Rights
Our Network
- Network World

How to repair Windows 10 (and 11) in 4 steps
When windows 10 gets wonky, try this series of repair techniques — in this order — to attempt to set things right..

Sometimes a Windows 10 system starts misbehaving to the point where repair is needed. This often takes the form of worsening performance or stability, and can originate from damage to, loss of, or corruption of Windows system files typically found in the C:Windows folder hierarchy. When that happens, users would be well advised to break out the following routine to help them set things back to rights.
I initially wrote this story in 2016, but as Windows 10 has evolved over time, some of the steps have changed a bit. I’ve now updated it for the latest versions of Windows 10. That said, most of these approaches also work with Windows 7 and 8 (with slight variations), and the advice here applies almost identically to Windows 11 , which Microsoft is gradually rolling out to Windows 10 users whose hardware can support the new OS via Windows Update from October 2021 into early 2022.
The Windows 10 (or 11) repair drill
The idea is to first try the initial step in the sequence. If that doesn’t fix what’s broken, advance to the next step. Keep working through the steps in order until you reach the end, and you are bound to fix the vast majority of problems. (The only remaining step at that point would be to replace the system on which the software is running, and that’s outside the scope of this story.)
The amount of time and effort required for each step goes up incrementally. Some steps involve additional work to restore the prior state of your PC more or less back to where it was prior to taking that step. Thus, the most important bit of advice I can dispense for those who must venture beyond Step 1 is this: make a complete backup of your system to provide a source for files and information that might otherwise go missing. Ignore this advice at your own risk.
But first: back it up before you lose it!
Any time you make major changes to a Windows system, such as installing a major application suite like Microsoft Office or performing an OS upgrade or repair, it’s a good idea to begin that process with a complete backup. The important thing is to use a backup tool that creates an image backup of your boot/system drive. That will allow you to rewrite that drive and restore your system to normal operation should anything go wrong with your changes or repairs. See my article “ How to make a Windows 10 or 11 image backup ” for instructions.
Step 1: Using DISM and SFC for system repair
Since I wrote the original version of this story, I’ve obtained direct advice from Microsoft that it’s best to run DISM before running the System File Checker, a.k.a. SFC. Hence, I am reversing the order of events for this step. I’ll echo Microsoft and say “Always run DISM first, then SFC second, not vice versa.”
DISM is the Deployment Image Servicing and Management tool. It’s a kind of Swiss Army knife for working with Windows operating system images, both offline and online. DISM can often fix things that SFC can detect but that it cannot itself fix. DISM supports a raft of capabilities with switches and parameters to match, but basic system file repair syntax is reasonably easy (though it often requires multiple passes before it can set things straight).
You must run DISM in an Administrator: Command Prompt window (press the Windows key + X combination and select Command Prompt (Admin) from the resulting pop-up menu) or in an Administrative PowerShell or Windows Terminal session. Here’s some sample syntax (consult the TechNet DISM Technical Reference for all the gory details):
dism /online /cleanup-image /checkhealth
Most of the time when you run this command, the output will find nothing amiss, as shown in Figure 1:
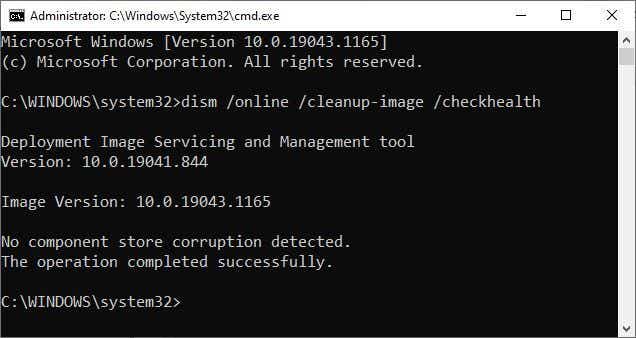
Figure 1: DISM can check the health of any Windows image. Here, it reports all is well on a production PC.
The /checkhealth command simply checks the running image (that’s what /online tells it to do) to see if it can detect any damage or corruption. Because it’s only checking file hashes and signatures, this command completes in under one minute on most machines. The good thing about /checkhealth is that it not only tells you if it finds damage but if that damage is repairable or non-repairable. If it’s repairable, you can proceed to the /restorehealth option (covered in the following paragraphs); if it’s non-repairable, jump to Step 2.
If DISM reports that component store corruption is found and is repairable, you should attempt repairs. That syntax reads:
dism /online /cleanup-image /restorehealth
Even if errors were detected in the preceding step, this command should complete successfully. It replaces corrupt or questionable elements in the Windows Side-by-Side (WinSxS) store, reading from a local copy of your Windows image files.
The /restorehealth command can be tricky to use. Because it can actually repair a Windows image, it needs a source from which to attempt such repairs. You can omit the /source option, but if you do, the command will try to grab its files from Windows Update over the internet. This may or may not work, depending on firewall settings on your network.
A safer bet is to point DISM at a known good source for Windows image components on the local machine (or on your local network). This can be a Windows image ( .wim ) file or a compressed Windows image ( .esd , which is used for electronic software downloads of Windows installations, as the file extension is meant to communicate). You can also point to a separate copy of a WinSXS folder (the usual directory path is C:WindowsWinSXS ) taken from another PC with similar or identical hardware for which dism ... /checkhealth returns a clean bill of health.
The syntax for image files is where things can get interesting. To point to the install.wim file that shows up in ISO downloads for the Windows 10 installer on a USB flash drive designated L: , for example, you must use the following source specification (which uses the first image it finds inside the .wim file, designated :1 ):
/source:WIM:L:sourcesinstall.wim:1
To use an ESD file, change the wim items to esd, as shown here:
/source:ESD:L:sourcesinstall.esd:1
If you run into difficulties getting this to work, try adding the /limitaccess switch to your command strings. This stops DISM from attempting to grab source files from Windows Update, which it will sometimes do even if pointed at a local source. If you just can’t get either of these to work, try a WinSXS folder instead.
Note: the version and language for the /source image must be identical to that for the image to be repaired. This may mean using HeiDoc.net , UUP Dump , or Microsoft’s Media Creation Tool to grab the correct Windows 10 or 11 version/build (see my article “ The best places to find Windows 10 ISOs ” for details on how to use these sources) and creating media or mounting the ISO file to give DISM the right /source from which to work. For Windows 11, check the Windows Insider Preview Downloads page to grab the proper ISO.
Figure 2 shows typical DISM output using /restorehealth :
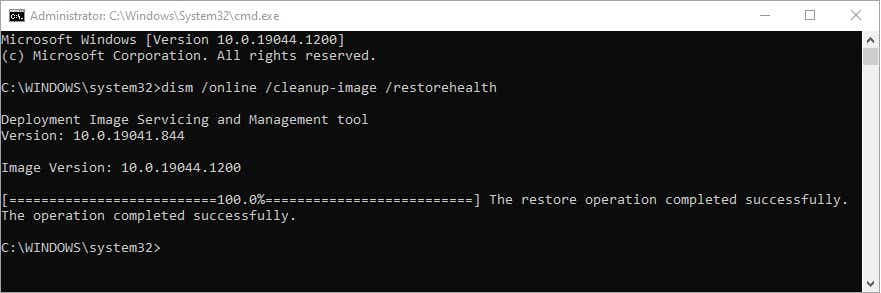
Figure 2: Even when DISM /checkhealth finds errors, the /restorehealth option is usually successful.
Next, it’s time to run SFC, Microsoft’s System File Checker. To quote TechNet , the system file checker “scans and verifies versions of all protected system files.” It can tell you if it finds anything amiss if you enter SFC /scannow at the command line.
As with DISM, you must run SFC from an Administrator: Command Prompt or an Administrative PowerShell or Windows Terminal session. This command takes 5 to 10 minutes to complete, depending on your PC hardware. Unlike DISM, SFC scans and initiates repairs within a single command.
Figure 3 shows sample output when SFC finds files in need of repair. If this occurs on your PC, repeat the /scannow command until it gives the clear bill of health shown in Figure 4.
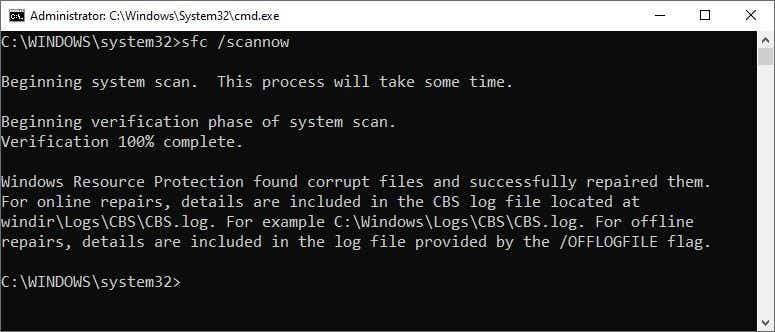
Figure 3: If SFC finds questionable files, it will repair them if it can. Here, it succeeds.
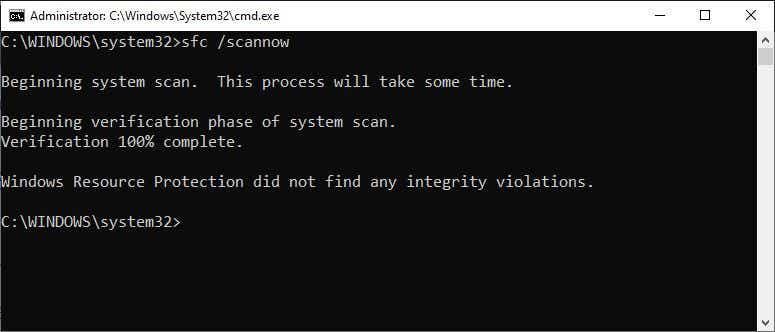
Figure 4: Eventually, SFC will report finding no “integrity violations.” You’re done!
In my experience, 80% of all problems will be solved at this point, so the odds are in your favor that you won’t have to keep going. But if DISM can’t fix your Windows image, or SFC can’t or won’t make repairs to your system files, proceed to Step 2.
Step 2: Try a recent restore point or image backup
A restore point is a snapshot of a Windows PC’s OS state from a specific point in time. If enabled, the Windows System Restore capability can create and maintain restore points on your behalf. To see if this is an option on your target machine, type restore point into the Windows 10 search box. The System Properties window should open to the System Protection tab, shown in Figure 5.
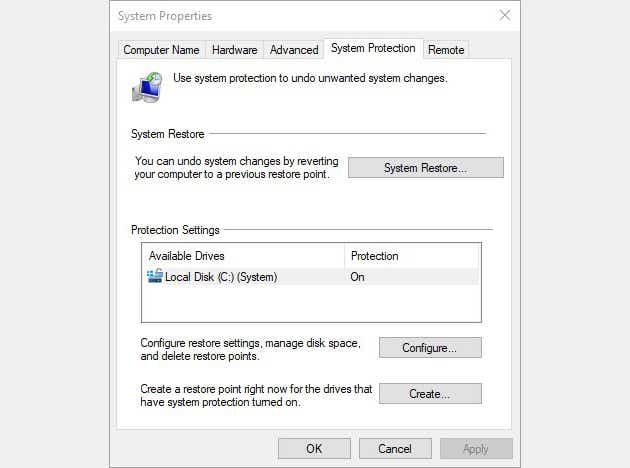
Figure 5: Access available restore points using the “System Restore…” button.
To look at restore points, you must work through the System Restore wizard. Click the System Restore… button to launch the wizard, then click the Next button on the first pane of the wizard to see a list of restore points available to you. (If you don’t like what you see, or you don’t see something from before your troubles started on this machine, click the Show more restore points checkbox for a complete list of what’s available to you.) Click the restore point to which you would like to revert.
Figure 6 shows the lone restore point available on my test PC.
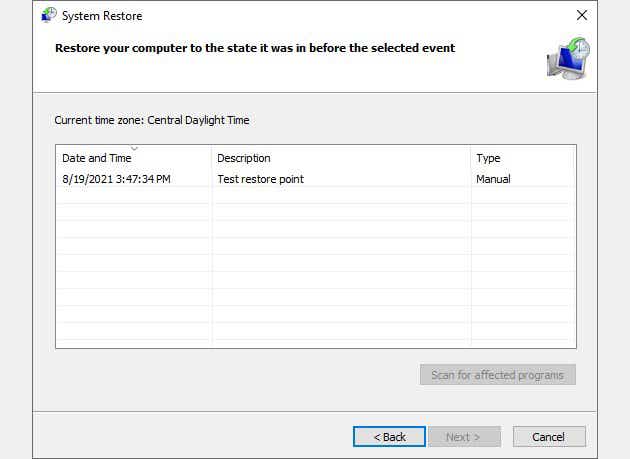
Figure 6: For this story, I created a restore point named “Test restore point.”
Because I have only one restore point — I don’t use them much any more, for reasons I’ll explain coming up — I picked that item to show you what appears when you select a restore point in this utility. If you click the Scan for affected programs button it will tell you if any programs or drivers will be affected by rolling back to the restore point you’ve selected. In this case, there’s no impact, as shown in Figure 7. If something were to be affected, it would show up in either the top or bottom list in that results pane.
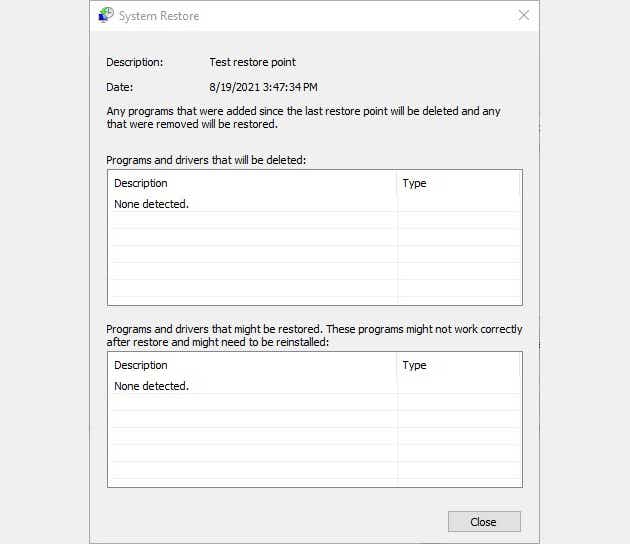
Figure 7: The current restore point has no impact. But older restore points will provide a list of drivers and programs that need to be reinstalled if you revert to that restore point.
It usually takes between 5 and 15 minutes to revert to a restore point. The amount of additional effort to catch back up to where you left off depends on the number of items that need to be installed or updated, as shown in Figure 7. This can take from minutes to an hour or more depending on size and scope.
All this said, I don’t use Restore Points anymore. I’ve run into occasional issues with failed restores, and I’ve seen plenty of discussion in Microsoft Community and TenForums among other users who’ve had similar problems. My preference is to restore an image built using Macrium Reflect (free or commercial; I use both). It’s faster than System Restore, and I’ve never been unable to restore a valid, integrity-checked Reflect backup. You decide what’s best for you; I use Reflect.
Restoring an image backup is much like reverting to a restore point: choose the image (usually by date and time) to which you’d like to roll back, then initiate the restore procedure. For example, Macrium Reflect offers a “Restore” menu, then allows you to browse stored backup files to pick the one you want in an Explorer-based Open window.
If reverting to a restore point or image backup doesn’t work (or you don’t have either of these), it’s time to move on to Step 3.
Step 3: In-place upgrade to current Windows 10 version
This technique essentially involves overwriting the current OS installation with a fresh new copy while leaving your data files, settings, and preferences alone. It means running the Windows 10 installer for the same version/build that is currently running on the machine from inside Windows 10 itself.
To accomplish this, you’ll need installation media for the same edition (Home, Pro, Enterprise, or Education), language (en-US for American English, for example), and build as the currently installed edition. Bittedness must also be identical: 32-bit media for a 32-bit install, 64-bit media for a 64-bit install. (See “ The best places to find Windows 10 ISOs ” for info on obtaining the correct Windows 10 version/build from HeiDoc.net, UUP Dump, or the Media Creation tool, and use the Windows Insider Preview Downloads page for Windows 11 builds.) I recommend building an installable and bootable USB flash drive for this purpose; you may need it again sometime. (There’s a great TenForums tutorial on how to do this.)
Before launching into this process, make sure to log in to Windows 10 with an administrative account. Most experts recommend that you disable or uninstall any third-party antivirus or security software (anything other than Windows Defender, in other words) and turn off Fast Boot and Secure Boot in your UEFI firmware settings (if turned on). You can reinstate these items when the install is complete.
Performing an in-place upgrade is easy. Run setup.exe from the USB flash drive, or from the mounted ISO, which should reside on some drive other than the system/boot device. The Windows installer will do the rest and will guide you through the installation process. On the “Ready to install” screen, be sure both “Install Windows 10” and “Keep personal files and apps” are checked. The second checkmark is particularly important because that tells you it’s indeed an upgrade install, which leaves non-OS files and settings (mostly) alone.
The whole process takes 10 to 30 minutes, depending on your PC’s hardware. You’ll need to reestablish your network connection and set your time zone (unless you live in the Pacific time zone where Microsoft has its HQ). For more detailed instructions, including a list of cleanup tasks to perform after the in-place install, see my article “ How to fix Windows 10 with an in-place upgrade install .”
Step 4: Completely reinstall Windows 10
If none of the previous steps has fixed Windows, it’s time for a do-over. In this step, you can choose one of two different options for completely reinstalling Windows on your machine — a more draconian approach to restoring operations than any of the previous steps. Whichever method you choose, you’re going to have to reinstall all apps and applications.
Option A: Reset this PC
This repair method rolls your PC back to its built-in recovery image (usually established when the unit gets its initial Windows image and the original system/boot disk layout is established) or a fresh, clean Windows image downloaded from Microsoft’s servers. For something with the ability to change your PC so thoroughly and completely, it’s surprisingly easy to do from an administrative account. Go to Settings > Update & Security > Recovery , and then click the Get started button under “Reset this PC.”
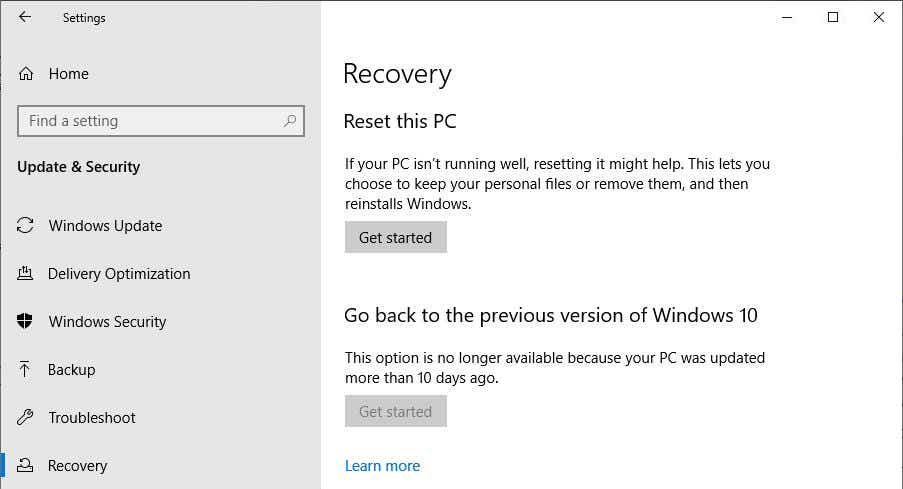
Figure 8: Don’t click the Get started button unless you’re ready, willing, and able to rebuild the PC from the ground up.
The next screen to appear lets you know exactly what you’re in for, and why a reset is properly described as “major” or “draconian” in scope, impact, and effort involved.
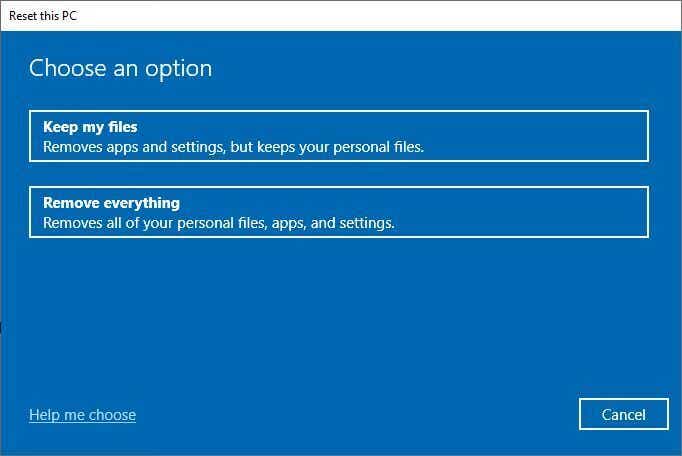
Figure 9: This is your last chance to bail out on a long process. If you decide to proceed, you can keep personal files, or get rid of everything.
Understand what this means: if you reset, you lose all applications and apps installed after the OS made its initial appearance. You can decide whether or not to keep what Microsoft calls your “personal files” (everything in Documents, Downloads, Pictures, Music, and Videos), but everything else will go.
If you proceed with the reset, you’re presented with two options: “Cloud download” grabs fresh, new Windows installation files from Microsoft’s servers, while “Local reinstall” uses your PC’s built-in recovery image. Unless you have connectivity restraints, I recommend the cloud download option to ensure that any issues with your PC’s recovery image won’t carry through to the new installation.
For more details about using Restore this PC, see my article “ Windows 10 recovery, revisited: The new way to perform a clean install .”
Reset this PC is convenient and requires no supplementary media, but I prefer the traditional approach of performing a clean Windows 10 installation from a bootable USB drive or mounted ISO, covered next.
Option B: Clean install of Windows 10 from installation media or mounted ISO
This option means starting over with a completely new OS installation. Why might this be necessary? Aside from reasons such as incurable system instability, malware infestation, or problems that take longer to fix than the time is worth, it may be desirable to switch from legacy BIOS emulation to using available UEFI. It might also be desirable to wipe the boot/system drive clean to remove leftover items (recovery partitions, OEM partitions, and so forth) from older Windows versions and let Windows 10 start over with a clean slate.
The good news is that as long as you’ve got a valid Windows 10 key or you’ve upgraded from Windows 7 or 8.1, Microsoft will recognize your PC and permit it to activate itself without requiring you to supply that key again. Nevertheless, if you’ve got access to the key, it’s a good idea to put that file on a USB drive or some other storage media just in case it’s requested. This seldom happens, but should it be needed, it’s good to have. (There’s a great tutorial at TenForums about how to find and record your Windows 10 key and digital entitlements.)
The process for performing a clean install is 99% the same as that for the in-place upgrade from step 3. Just boot from your installation USB flash drive, select Install Now , accept the license terms, and pick the Custom: Install Windows only (advanced) option when it’s presented to you. The rest of the details — and there are many — are all nicely covered in the TenForums tutorial on this subject.
After the installation
Once you complete either the Reset this PC or the “clean install from installation media or mounted ISO” process, you’ll be starting over from scratch. For me, that means reinstalling Office plus all the apps and utilities that I customarily use on a production machine. It usually takes me 8 to 12 hours to work all the way through this process when manually setting up a new production PC, so that’s the worst-case scenario.
Be sure to check out the great Ninite utility, which lets you create a custom menu of common applications and tools that it will then automatically install on your behalf. Ninite covers about half of what I normally outfit my production PCs with, so I still have to download another dozen programs or so to finish up after that. The Ninite selection screen appears in Figure 10.
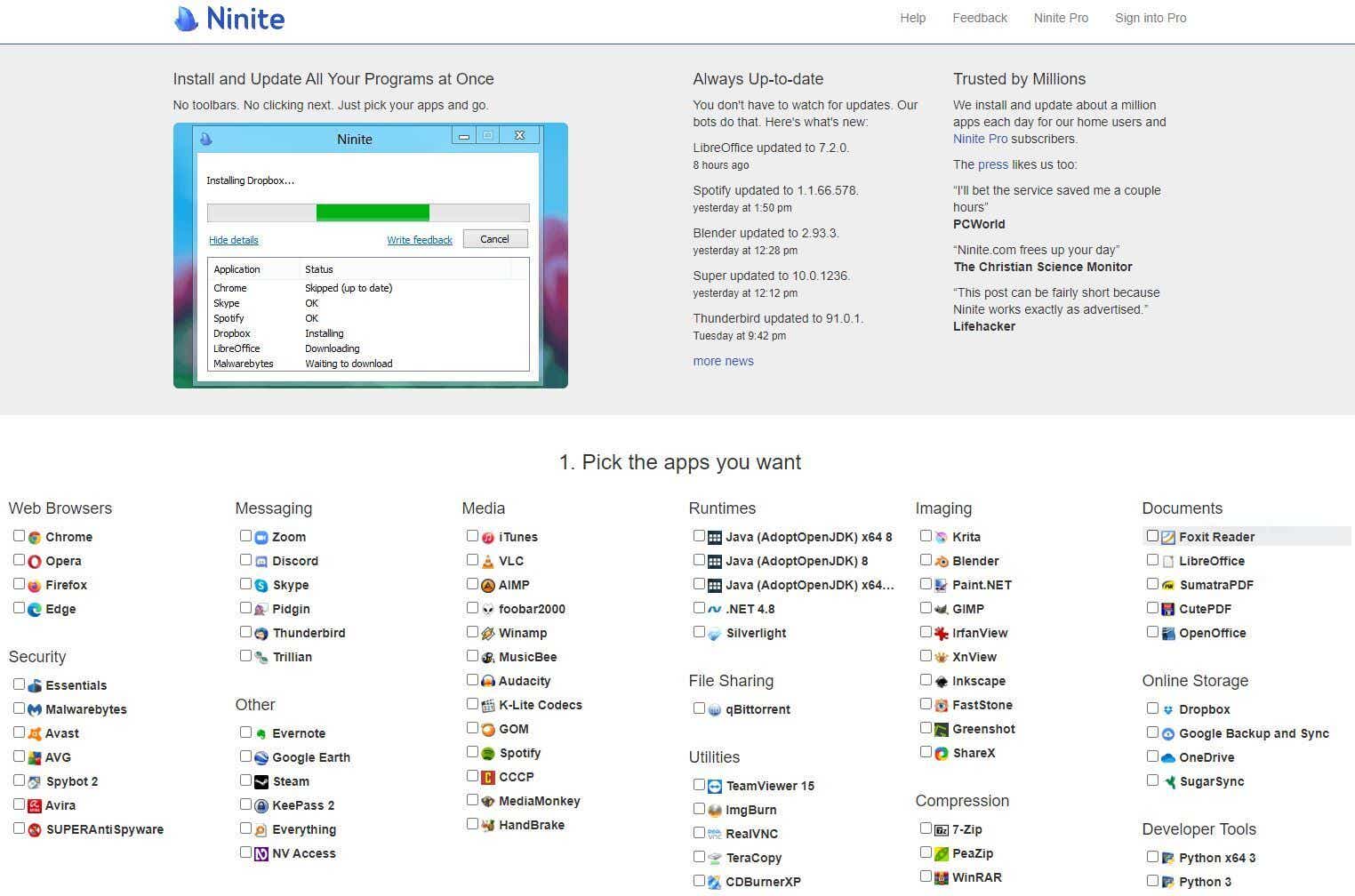
Figure 10: At last count, Ninite provides auto-install for 90+ commonly-used programs.
Picking up the pieces after the repair
Hopefully, you’ll never have to venture further than Step 2 in this list. But if you must dig deeper than that, remember to clean up after it’s all over. That means running Disk Cleanup (or some third-party alternative) and making sure all your applications are installed and working. It also means making another backup when you’ve got things the way you want them, so you’ll have it at your disposal should things go south again.
In the meantime, enjoy your repaired and rejuvenated Windows 10 system!
The Windows 11 situation
Pretty much everything I’ve reported here about Windows 10 also applies to Windows 11 , which I’ve been testing as part of the Insider Preview program. If you have a Windows Insider account, you can use an ISO from the Windows Insider Preview Downloads page, and you should be able to perform DISM repairs or an in-place upgrade repair install.
In most ways, and all the important ones, repairing Windows 11 is the same as repairing Windows 10. Good luck, and have fun!
This article was originally published in June 2016 and updated in November 2021.
Related content
Apple updates its platform security guide, q&a: insurance exec says ai nearly perfect when processing tens of thousands of documents, an awesome android audio upgrade, strict return-to-work policies may be driving tech workers away, from our editors straight to your inbox.

Ed Tittel has been working in and around IT for over 30 years and has been a Windows Insider MVP since 2018. The author of more than 100 computing books, Ed is perhaps best known for his Exam Cram series of certification prep books. These days, Ed blogs weekly for GoCertify.com and more often than that at Win10.Guru . To learn more about Ed, visit his website at edtittel.com .
More from this author
A new windows 11 backup and recovery paradigm, windows 11’s new approach to troubleshooting, how to make a windows 10 or 11 image backup, key features of windows 11 enterprise, most popular authors.

Show me more
Apple's worst ad ever.

Apple's M4 chip really does compete with itself

OpenAI unveils ‘Model Spec’: A framework for shaping responsible AI

Why AI hallucinations are here to stay

Why tech workers are struggling to find jobs

TikTok ban in place, but how long before it's gone?

Elon Musk lays off Supercharger team


How to Fix “Your Windows 10 PC Did Not Start Correctly” Error
A list of helpful troubleshooting tips
It’s not so alarming when Windows fails t o boot on your computer on the first try. It can be a sign of trouble when it happens repeatedly. A “Your PC did not start correctly” error on your screen indicates a problem with specific startup files and configurations.
This complication could result from file system corruption, power outage, virus infection, or a buggy driver and software. You can easily resolve the error and stop it from happening again. Try the troubleshooting steps highlighted below, and let us know which step fixes the error.

Restart Your Computer
When Windows displays this error, you’ll find two options on the screen: Restart and Advanced options . Some users report that restarting their computers resolved the problem. Click the Restart button and wait for your PC to come back on.
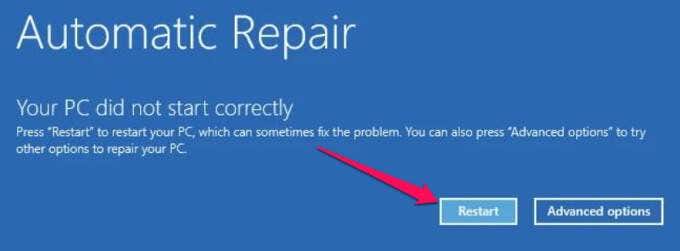
If Windows still doesn’t boot into the sign-in screen, try the following troubleshooting methods.
Boot into Safe Mode
Booting into Safe Mode can eliminate issues preventing your Windows PC from starting correctly. When you get this error, shut down your PC, enter Safe Mode, boot your PC normally again and check if that resolves the problem. Refer to this comprehensive guide on booting into Safe Mode in Windows to learn how it’s down.
Run the Startup Repair Tool
Windows has a built-in tool for diagnosing and fixing problems preventing the operating system from booting correctly. The Startup Repair Tool is tucked inside the Advanced Startup Options menu.
- Click Advanced options on the blue screen displaying the error message.
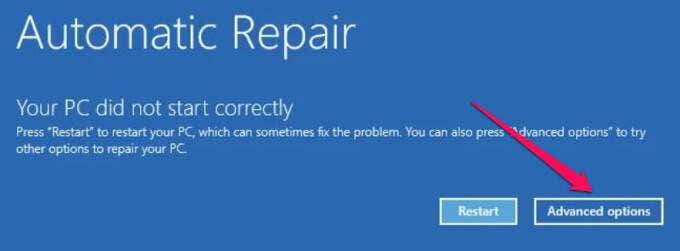
An alternate route to boot your PC to the Advanced options menu is through Settings > Update & Security > Recovery and click the Restart now button under the Advanced startup section.
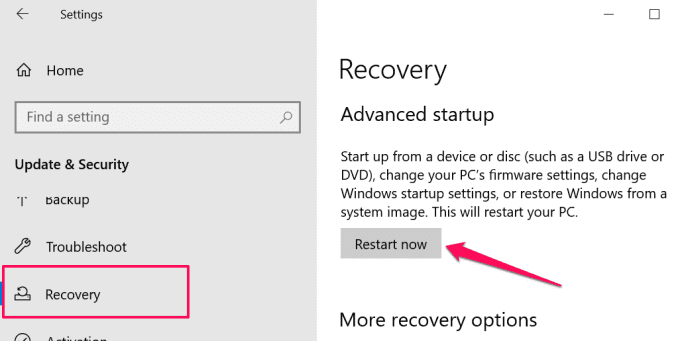
On some Windows 10 devices, you can access the Advanced Options menu by pressing the F11 key repeatedly as soon as you hit the power button. Restarting your PC three times in succession is another way to trigger the Automatic Startup options forcefully. Select Troubleshoot and select Advanced options to continue.
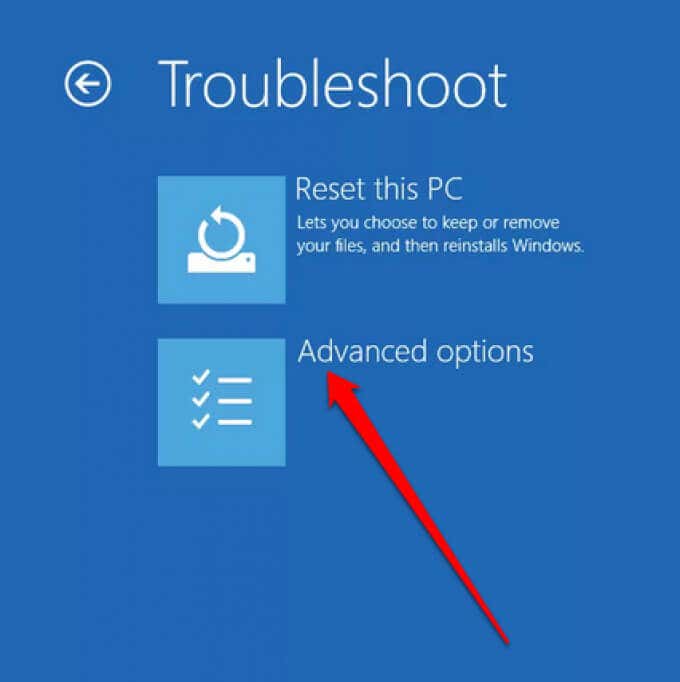
- Select Startup Repair .
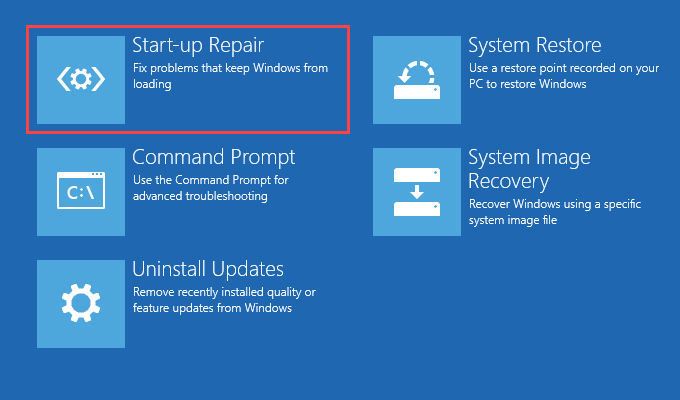
The tool will immediately diagnose your computer and fix issues preventing Windows from booting correctly. The Startup Repair tool will also check your computer disk errors and attempt to fix them. This might take a couple of minutes or hours, so make sure your PC is plugged into a power source.
Run the System File Checker
Your PC may encounter difficulties loading Windows if there’s a problem with some system files. Use the System File Checker to repair or redownload missing and corrupt system files.
- Click Advanced options on the error screen.
- Select Command Prompt .
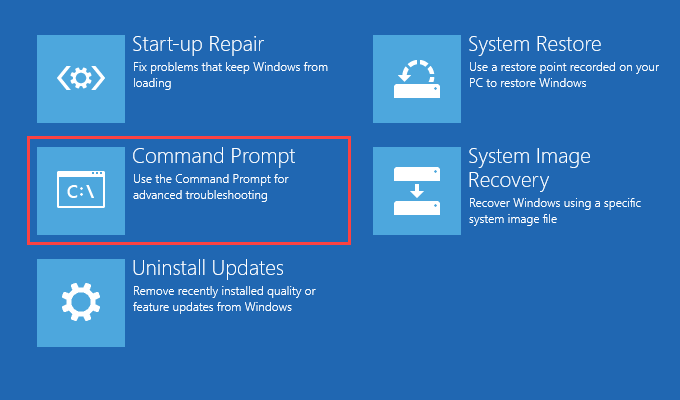
- Type or paste DISM.exe /Online /Cleanup-image /Restorehealth in the terminal and press Enter .
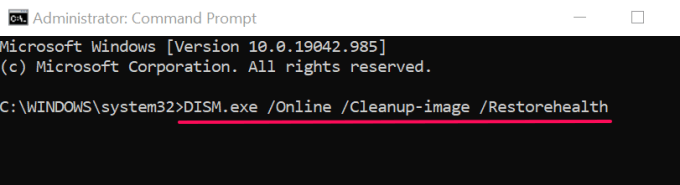
The command will trigger the Deployment Image Servicing and Management (DISM) tool to scan and download the necessary system files required for your computer to boot properly.
- Next, paste sfc /scannow in the terminal and press Enter .
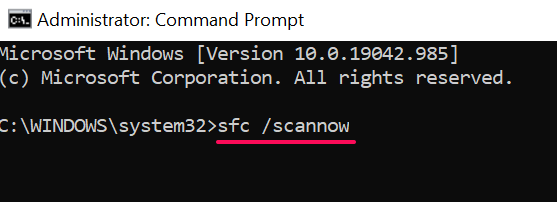
This command scans your PC for missing or corrupt system files and replaces them with the stable copy downloaded by the DISM tool.
- Restart your computer when the scan is complete. Paste shutdown /r in the Command Prompt terminal and press Enter .
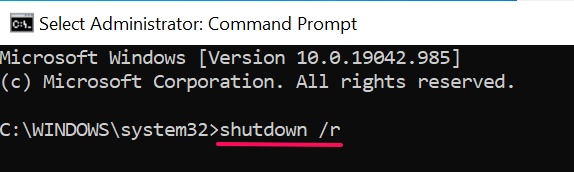
Perform System Restore
As mentioned earlier, installing a buggy program can mess with your PC’s startup files and configurations. If you notice this error right after installing a driver or an app, roll back your computer to a previous state where things were working smoothly with the help of a Restore Point.
Windows automatically creates restore points once every week when System Protection is enabled on your computer . Windows also makes these points before critical system changes like driver installing a driver or Windows update. Follow the steps below to perform a system restore to fix this startup-related error.
- Select Advanced options on the error page.
- Select System Restore and click Next to proceed.
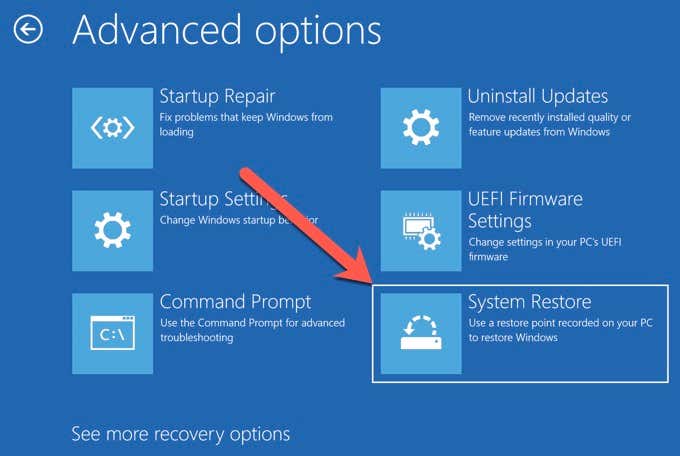
- If you have multiple administrator accounts on your PC, you may be required to select an account you want to restore and enter the account’s password.
- Select the most recent restore point–ensure you check the “Date and Time” column. Or, select the restore point captured before you installed the problematic app/driver and click Next .
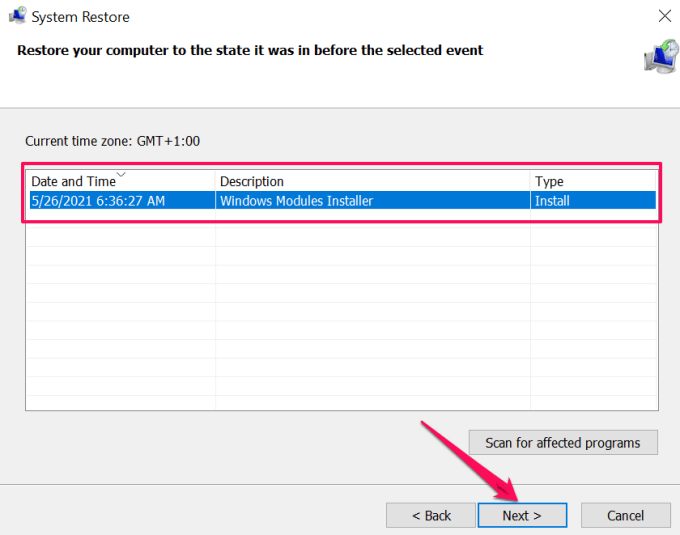
- If you wish, click Scan for affected programs to view the apps that the System Restore tool will remove from your computer.
- Confirm your selection and click Finish to commence the system restore operation.
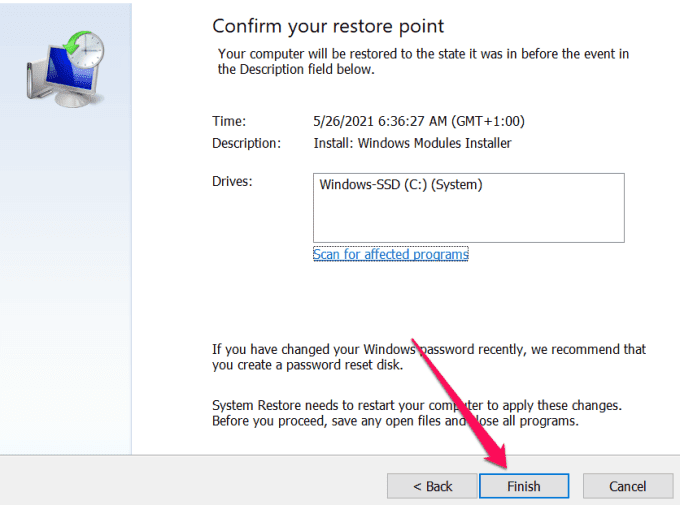
Windows will move your PC back in time and, hopefully, eliminate the issue causing the “Your PC did not start correctly” error.
Note: After a system restore, Windows preserves your personal files but removes apps, drivers, and updates installed after the restore point was created.
Uninstall or Delete Recent Updates
Did you notice this error after installing a Windows Update? We recommend deleting the updates from your computer.
- Head to Settings > Updates & Security > Windows Update and select View update history .
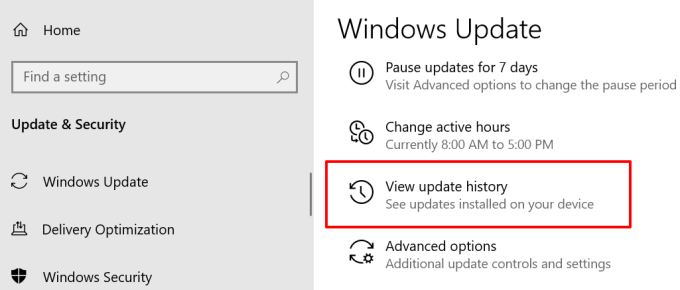
- Select Uninstall updates .

- Select the update and click Uninstall to proceed. Make sure you check the “Installed On” column to confirm the installation date of the problematic update.
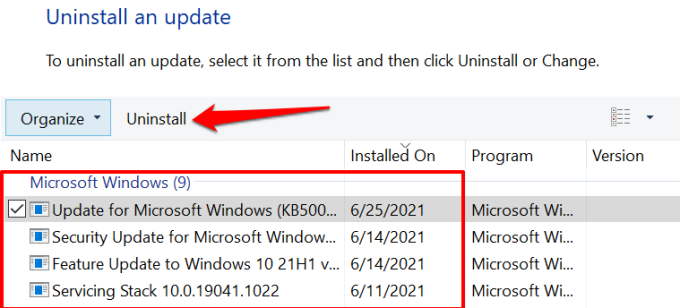
Repair Windows Boot Configuration Data
The Boot Configuration Data (BCD) is a set of data used by Microsoft to boot your Windows computer. Your PC may fail to load Windows if the files that make up the BCD are corrupt or missing. Follow the steps below to rebuild your computer’s BCD.
- Type or paste bootrec /fixmbr in the terminal and press Enter . Proceed to the next step when you see the “The operation completed successfully.” message.
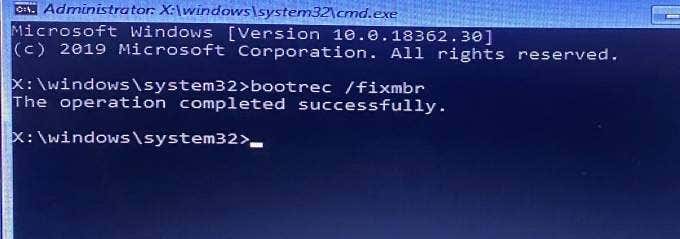
- Type or paste bootrec /fixboot and press Enter .
- Type or paste bootrec /rebuildbcd and press Enter . These commands will scan your Windows installation and fix any issues it finds.

- If the command identifies any Windows installation, type Y or A and press Enter to add the installation to your boot list.
- Finally, paste shutdown /r in the Command Prompt terminal and press Enter to restart your PC.
Reset Windows Master Boot Record (MBR)
The Master Boot Record (MBR) is a sector on the hard drive that points your PC to the location of the Windows OS. If the MBR gets damaged or corrupted, your computer will display messages like “Error loading operating system,” “Invalid partition table,” “Your PC did not start correctly,” etc.
Restoring the MBR to its factory configuration can fix this issue. Follow the steps below to get it done.
- In the Command Prompt terminal, type or paste bootrec /fixmbr and press Enter .
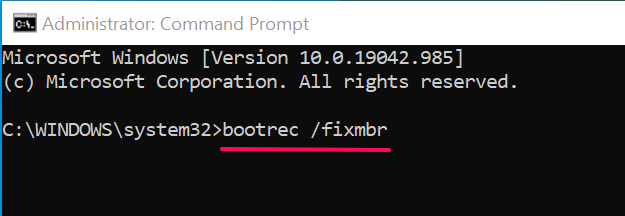
This command diagnoses and repairs corruption-related issues diagnosed in the Master Boot Record sector.
- Afterward, paste bootrec /fixBoot in the terminal and press Enter .
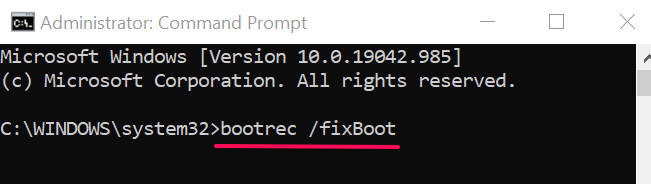
This command will scan for damaged sectors in the MBR and fix them accordingly.
- Finally, paste bootrec /rebuildbcd in the console and press Enter . The command above will rebuild the Boot Configuration Data (BCD) store—a group of essential startup files.
Last Resort: Reset Your Computer
If Windows still won’t boot properly despite all your troubleshooting efforts, consider resetting your PC to the factory default. Windows will reinstall the OS, remove third-party apps, and revert all system settings to their defaults. Use this guide on factory resetting Windows 10 to learn more about this extreme step.
Sodiq has written thousands of tutorials, guides, and explainers over the past 4 years to help people solve problems with Android, iOS, Mac, and Windows devices. He also enjoys reviewing consumer tech products (smartphones, smart home devices, accessories, etc.) and binge-watching comedy series in his spare time. Read Sodiq's Full Bio
Read More Posts:

Leave a Reply
Your email address will not be published. Required fields are marked *
- Services & Software
Windows 10 Troubleshooting: The Most Common Problems and How to Fix Them
We've got solutions for your Windows 10 problems, whether you're suffering from uncontrollable scrolling, update issues or your cursor moving on its own.

- National Silver Azbee Award for Impact/Investigative Journalism; National Gold Azbee Award for Online Single Topic Coverage by a Team; National Bronze Azbee Award for Web Feature Series

Got Windows 10 problems? We've got answers.
If you're running into problems on your Windows 10 machine, we promise you're not alone. Microsoft does release monthly security patches and larger feature updates twice a year for the more than 1.3 billion devices worldwide running on its software, but annoying problems still pop up. (And with support for the Windows 10 OS ending in a few years, now is a good time to consider upgrading to Windows 11 , which is free for all Windows 10 users.)
Don't worry, though -- we've got you covered. Here are instructions for how to troubleshoot 10 common Windows 10 problems, collected from CNET's forums and other sites and message boards. One thing to note: There are often multiple ways to fix a Windows 10 issue, and what works for you may depend on your device's make and model and several other factors. (If you're still on Windows 7, you can still download Windows 10 for free with this trick . Just make sure to check out our guide to everything to know before moving from Windows 7 to Windows 10 .)
Read more : Windows 10 tips: Secret Start menu, taking screenshots and more
Issues updating to the latest version of Windows 10
Microsoft's major feature updates arrive twice a year, the most recent being the May 2021 update , which included changes like multicamera support for Windows Hello and improvements to Windows Defender Application Guard. (The Windows 11 launch replaced what would have been the second major update this year.) Normally, though, you should get a notification when an update rolls out to your device. (Here's why you might still be waiting for the Windows 11 notification .) Or you can go to Settings > Update & Security > Windows Update and click Check for Updates . If available, you'll see Feature update to Windows 10, version 21H1 . Click Download and install .
If you're running into a problem or error updating, you can try the following, according to Microsoft:
- Make sure your device is connected to the internet (you'll need an internet connection to update).
- Try to install the update manually, by following the instructions above.
- Run the Windows Update Troubleshooter: Select Start > Settings > Update & Security > Troubleshoot . Under Get up and running , select Windows Update .
If the Troubleshooter doesn't fix the problem, check out Microsoft's guide for dealing with update issues .
Not enough storage space to complete an update

Updating Windows 10 does require storage space, so you may need to free some up.
Windows 10 updates can require a good amount of drive space. If you run into an error due to a lack of drive space, here's what Microsoft suggests you do:
- Save files you don't need on your desktop on an external hard drive or thumb drive, or in a cloud account like Google Drive or OneDrive.
- Consider turning on the Storage Sense feature, with which Windows will automatically free up space by getting rid of files you don't need, like temporary files and items in the Recycle Bin whenever you're low on disk space or at certain intervals. To turn on Storage Sense, go to Start > Settings > System > Storage , open Storage settings and turn on Storage Sense. Select Configure , or run it now.
- If your device doesn't have Storage Sense, you can use the Disk Cleanup tool to delete temporary and system files. In the Taskbar search box, type disk cleanup , and select it from the results. Check the boxes next to the type of files you want to delete -- by default, Downloaded Program Files, Temporary Internet Files and Thumbnails are selected.
Read more : The best antivirus protection for Windows 10
Mouse cursor starts moving on its own
Sometimes your Windows 10 laptop or desktop cursor will start moving on its own, disrupting your work or browsing. Here are a couple of potential ways to fix it from Microsoft .
Run hardware troubleshooter . Press Windows + X , and select Control Panel . Go to Troubleshooting , and on the left panel click View all items . Select Hardware and devices troubleshooter and follow the instructions.
Update the mouse and other pointing device drivers . Press Windows + R , type devmgmt.msc and hit Enter . Expand Mice and other pointing device drivers . Right-click on the driver of your mouse, and click update .
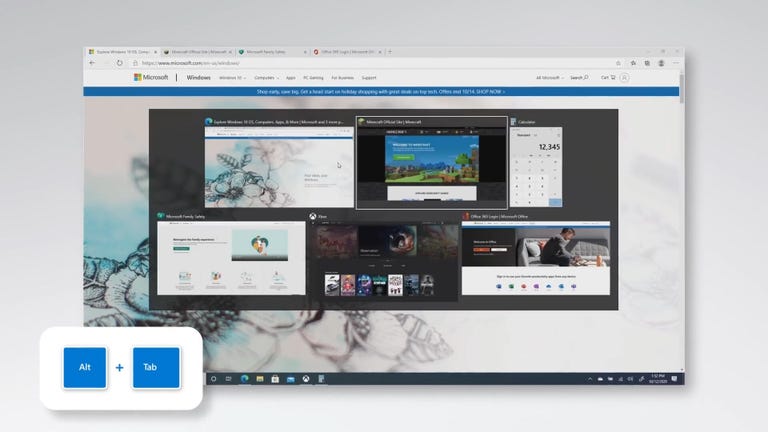
Uncontrollable scrolling... and scrolling...
Your device keeps scrolling to the bottom of every menu and page even when you aren't moving the mouse. There are a few different ways to troubleshoot this. First, try unplugging the mouse or turning off its Bluetooth connection, and plugging it back in.
You can also see if it's an issue with your browser. For example, in Chrome, you can try going to Preferences > Advanced > Accessibility , and turn on Navigate pages with text cursor .
You may also need to update your mouse or touchpad driver. Go to Device Manager , and see if there are any warnings next to the names of your mice. If so, you'll be able to repair them there.
Another potential fix: Try creating a new local user. This comes up often on message boards as a fix for a number of problems. You don't have to move all of your items over to a new account, but the act of creating a new user (or logging into another local account that already exists), logging into that account and then logging back into your account seems to help. To create a new user, go to Settings > Accounts > Family & other users . Click Add someone else to this PC , and click the "I don't have this person's sign-in information" link. Click Add user without a Microsoft account and enter a new username.
Files opening in the wrong apps
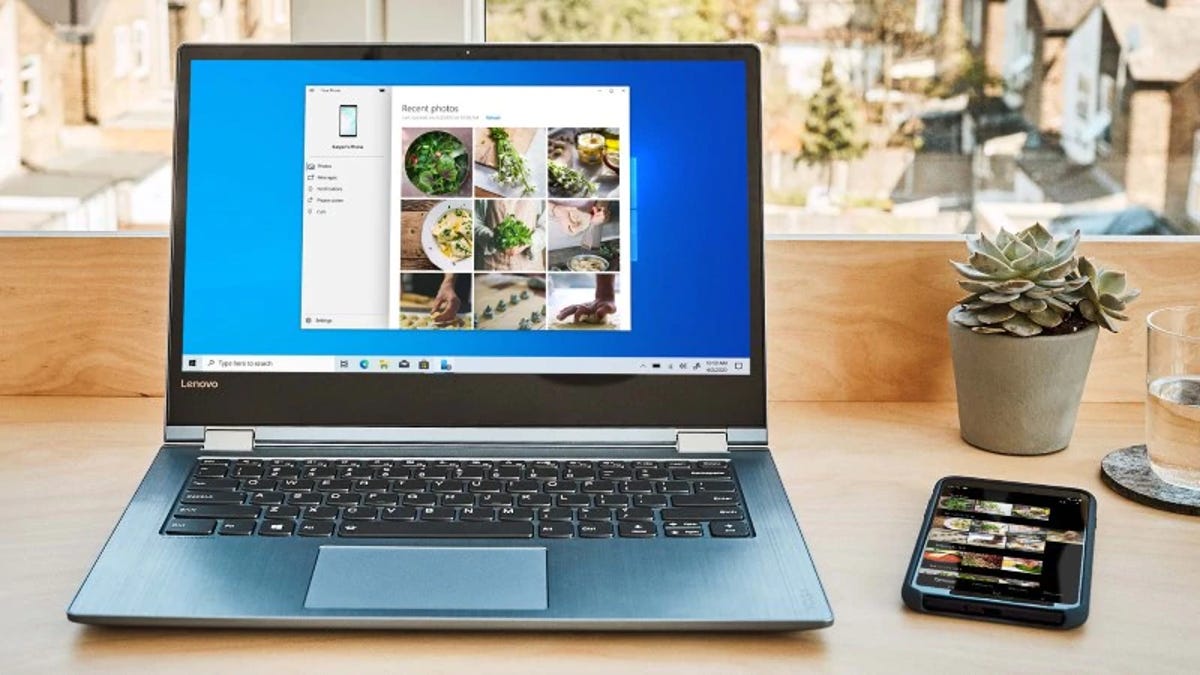
If your Windows 10 files start opening in different apps, there are a couple of fixes to try.
When you update Windows 10 your apps and files might go back to their default settings or switch settings. One way to change this is to go to Start > Settings > Apps > Default apps . Select which default you want to set, and then choose the app.
When you go to open a file, you can also right-click it to see your options. You can choose Open with and then Choose another app , and find which one you want. You'll see an option asking if you always want to use that app when opening that type of file.
Trouble setting up 3 monitors
After upgrading from Windows 7 or 8 to Windows 10, many users have reported that they are no longer able to connect three monitors. A user on CNET's forums recommended this fix: Plug in all monitors, and go to Control panel > Display > Change display settings . You should see all three screens displayed there. If one shows as disconnected (the screen is a darker color than the others), click that screen and choose Extend desktop to this display . (You might need to restart your machine once you plug all three monitors in, and then try this.)
Bluetooth not working
If you suddenly can't connect your Bluetooth headphones, mouse or keyboard, there are a few things you can try :
Make sure Bluetooth is turned on . You can do this by going to the taskbar and selecting Action Center (it looks like a message square). If you don't see Bluetooth, select Expand . You should then see Bluetooth, and be able to select it to turn it on. If your device isn't paired with any Bluetooth accessories, it will say "Not connected." Your other option is to go to Start > Settings > Devices > Bluetooth and turn it on there.
Check your Bluetooth device . Make sure your accessory is turned on, is charged or has fresh batteries and is close to your Windows 10 device. You can then try turning off the Bluetooth device and turning it back on after a few seconds. If it's still not working, make sure it's not too close to any other USB device plugged into a USB 3.0 port, since those can interfere.
Check your Windows 10 device . Make sure airplane mode is turned off ( Start > Settings > Network & Internet > Airplane mode ). Try turning Bluetooth on and off (see above). Finally, try removing the device and adding it again ( Start > Settings > Devices > Bluetooth & other devices . Select the device you're having trouble connecting, and choose Remove device > Yes ).
If none of this works, Microsoft has some other tips for troubleshooting Bluetooth problems .
Read more : How to pair Apple AirPods with your Windows 10 PC in less than a minute

Make sure you can connect your Bluetooth mouse and other devices.
Printer connection issues
Windows 10 supports most printers, but connection issues happen. To install or add a printer (whether it's networked, wireless or Bluetooth), go to Start > Settings > Devices > Printers & scanners . Select Add a printer or scanner . Your device should find the printer (assuming it's on and connected to Wi-Fi or the network) and let you select Add device .
If your printer isn't in the list, select "The printer that I want isn't listed," and then follow the instructions to add it manually using one of the options.
If you're trying to install a local printer, you can typically just plug it into your USB port and follow the same instructions. If your printer stops working, you can try doing the process again.
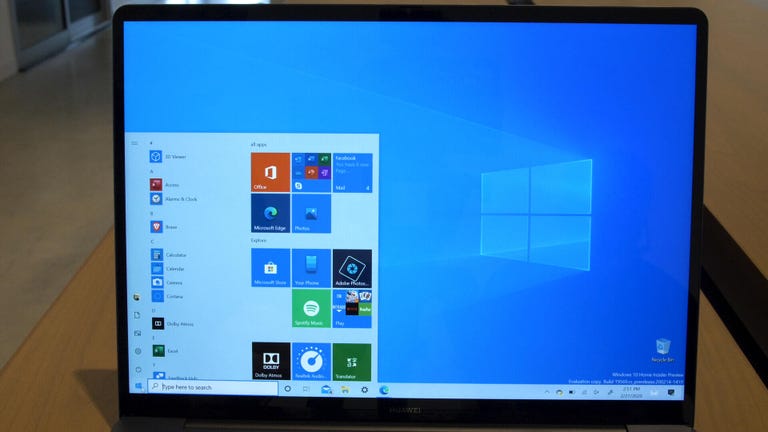
Too many notifications
Windows 10 can be a little notification-heavy at times. If these pop-ups are interrupting your workflow, you can adjust them by going to Start > Settings > System > Notifications & actions . There, you can decide which notifications you want on or off.
Cortana stops working
Is Microsoft's virtual assistant Cortana not assisting you? A bunch of different things could be going wrong. Start by going to Start > Cortana > Settings and turning it off and on again. Then, check your microphone under Settings > Sound -- if you aren't using the default computer one, it may have been disconnected.
You can also try restarting your device and checking for updates that may be in place to fix the issue.
When you're ready to upgrade, check out the our favorite new features in Windows 11 . Until then, don't miss these six simple security changes all Windows 10 users need to make .
Services and Software Guides
- Best iPhone VPN
- Best Free VPN
- Best Android VPN
- Best Mac VPN
- Best Mobile VPN
- Best VPN for Firestick
- Best VPN for Windows
- Fastest VPN
- Best Cheap VPN
- Best Password Manager
- Best Antivirus
- Best Identity Theft Protection
- Best LastPass Alternative
- Best Live TV Streaming Service
- Best Streaming Service
- Best Free TV Streaming Service
- Best Music Streaming Services
- Best Web Hosting
- Best Minecraft Server Hosting
- Best Website Builder
- Best Dating Sites
- Best Language Learning Apps
- Best Weather App
- Best Stargazing Apps
- Best Cloud Storage
- Best Resume Writing Services
- New Coverage on Operating Systems
How to Fix "There Was a Problem Resetting Your PC" Error in Windows 10
Has a "There Was a Problem Resetting Your PC" Error in Windows 10 stopped you from using your PC? Fix the problem with this troubleshooting guide.
Is your computer displaying "There was a problem resetting your PC?" Don't let it stop you in your tracks as there are several ways to troubleshoot this error.
But before we dive into a step-by-step explanation of each method, let’s have a quick peek into what causes the “There was a problem resetting your PC” to pop up on your Windows 10 system in the first place.
Why Does It Say “There Was a Problem Resetting Your PC”?
Windows 10 is, by far, a great improvement over its predecessors in terms of various metrics like security, UI, speed, applications, and much more. Though, Windows 10 errors and security issues can still stop your work in its tracks. In its defense, Microsoft releases new updates to take care of them.
One such issue is the common error message of "There was a problem resetting your PC. No changes were made."
In other words, the error will not let you reset your Windows 10. The top causes of the “There was a problem resetting your PC” on Windows 10 systems are:
- A corrupt file preventing Windows 10 from resetting
- Deletion of important files due to an abrupt shutdown
- Compression was enabled by your PC manufacturer
- Windows 10 came pre-installed in your system.
Regardless of the cause, by the end of this article, you’ll be able to reset your Windows 10 system once again. Let's get started.
Top Methods to Fix “There Was a Problem Resetting Your PC” Error
Follow one of these methods if you are unable to reset Windows 10. One of these error fixes will take care of the PC resetting problem for good:
1. Use the System File Checker
The System File Checker scan is the first method you can use to try and fix the resetting problem.
The System File Checker is a free tool created by Microsft to help you find and recover corrupted files in Windows 10. It's a default Windows troubleshooting utility.
You have to run the System File Checker through the Windows Command Prompt sfc /scan command.
Follow the steps below to open the Command Prompt and get started:
Related: Windows Command Prompt (CMD) Commands You Must Know
2. Return to a Stable System With a System Restore Point
If you are still getting the “There was a problem resetting your PC. No changes were made.” error, then you can try to resolve it with a System Restore.
System Restore is another Windows tool designed to repair damaged software and files. It works by taking a "snapshot" of your Windows files and system files. It can take your system back to a healthy state after any file corruption.
In other words, System Restore takes your PC (and its files and settings) to a previous point in time where everything was working, and fixes various kinds of errors in the process. Here are the methods that you need to follow to do just that:
- Type system restore in Windows search bar on the taskbar and click on Create a Restore Point.
- In the next dialog box, click on Next .
- Choose the desired restore point and click on Next .
After you are done with the restore, reboot your PC. The error should be resolved and you should able to log into your desktop.
3. Disable REAgentC.exe
If you are still unable to reset Windows 10, then try this method. You'll have to use Command Prompt again for it. By disabling REAgentC.exe, you will be able to fix the Windows 10 "There was a problem resetting your PC" error.
REAgentC.exe is an executable file in Windows that can be used to configure the Windows Recovery Environment (WinRE)--- a collection of tools that can be used to resolve common Windows problems. When your system fails during normal boot up, it will try to turn to the Windows Recovery Environment. Temporarily disabling it may help your computer reset.
To get started, open the Command Prompt as administrator again, as shown in the first method. Now, run these commands on the command line as shown in the images:
- reagentc /disable
- reagentc /enable
After executing these commands, reboot your system and then try to reset your PC once again.
4. Rename the System and Software Registry Hive
To do this, run the Command Prompt as administrator once again. In Command Prompt type the following commands:
- Type cd %windir%\system32\config and press ENTER.
- Then type ren system system.001 and hit ENTER.
- At last, type ren software software.001 and hit ENTER, once again.
- Lastly, type exit to close the command prompt. Now restart your PC and give resetting another try. You should not see the error message now.
5. Run the Startup Repair
If none of these methods have worked so far, and you are unable to reset Windows 10 till now, then the last solution that we are left with is to use the Windows Startup Repair feature.
To perform this repair, you’ll need to have a bootable DVD or USB drive with the Windows 10 installer.
If you have that ready, use the steps below:
- Insert the USB or DVD in your PC and restart the system.
- Now, click on Advanced Options.
- Next, click on Startup Repair.
- Select your account.
- Type your account password.
- Click on Continue to start the repair process.
The Windows Repair tool will soon find, scan, and repair all the issues with your Windows 10 software.
After the scanning and fixing are done, restart your computer and check again if you're still facing the "There was a problem resetting your PC" error.
Get Rid of This Windows 10 Error for Good
Windows 10 is an excellent addition to the Windows family of Operating Systems. But you should never neglect the security or maintenance of your Windows 10 Operating System. Windows Stop Codes and the error messages themselves offer all the clues to the problems under the hood.
How to repair and restore Windows 10
Here's how to repair and restore Windows 10 in a few easy steps.

If you're still using Windows 10 (my preference too), but now find it's struggling to load, or maybe it starts up but crashes a lot. Either way, you need to fix the problem before you can use your laptop . If your screen is rotated, we have an easy fix for that. If the operating system is booting slower than molasses, you can also use power settings to speed up its launch . Otherwise, here are a few ways to repair Windows 10 . By now the way, if you're wondering how to stop a Windows update from automatically restarting your PC , we've got you covered.
- Become a Windows 10 wiz with our tips and tricks
- How to Erase a Recovery Partition in Windows
- How to install Windows 10 apps to an SD Card or USB Drive
Method 1: Use Windows Startup Repair
If Windows 10 is unable to boot up and takes you to the login screen or the desktop, your first step should be to use Startup Repair. Here's how:
1. Navigate to the Windows 10 Advanced Startup Options menu. On many laptops, hitting F11 as soon as you power on will get you to the Windows 10 Advanced Startup Options . Booting off an install disk and hitting Next then Repair offers a secondary option.
Once your computer has booted, select Troubleshoot .
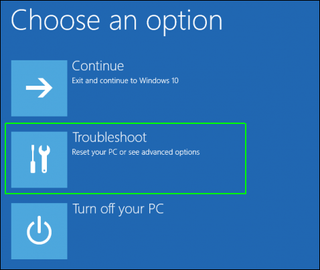
And then you'll need to click Advanced options .
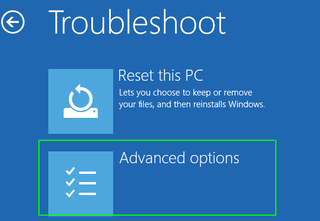
2. Click Startup Repair.
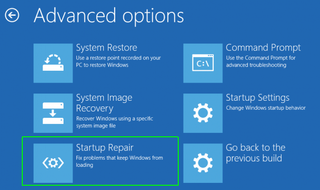
Windows will take anywhere from a few seconds to a few minutes to attempt to fix the problem. (It may not be able to.) If you don't actually have a startup problem, it will also say it can't fix the problem.
Stay in the know with Laptop Mag
Get our in-depth reviews, helpful tips, great deals, and the biggest news stories delivered to your inbox.
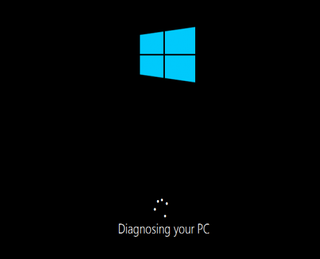
Method 2: Use Windows Restore
1. Complete step 1 from the previous method to get to Windows 10's Advanced Startup Options menu .
2. Click System Restore.
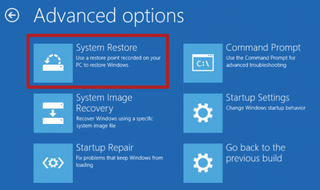
The computer will reboot.
3. Select your username.
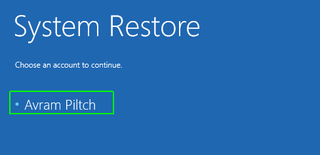
4. Enter your password .
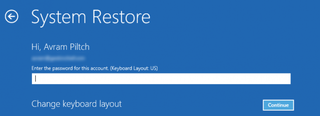
5. Select a restore point from the menu and follow the prompts. (If you have no restore points, you can't use this method.)
Method 3: Perform a Disk Scan
Your Windows 10 problems may stem from a corrupt file. If you can boot into the operating system — even if you have to boot into safe mode — you should perform a file scan to check for problems.
1. Type "cmd" into the main search box.
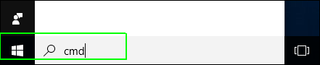
2. Right click on Command Prompt and select Run as Administrator.
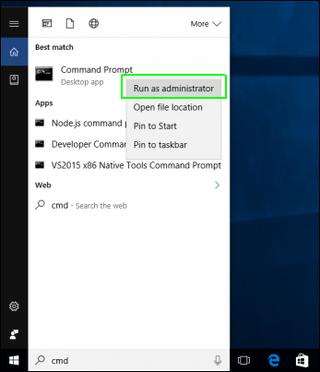
3. Type sfc /scannow at command prompt and hit Enter.

The scan will take a while; it should fix any corrupted files it finds.
Method 4: Reset Windows 10
If you want to get a clean start, free from rogue software and drivers, you usually don't need to do a full install. Instead, Windows 10 provides a built-in reset feature that takes your computer back to the way it was before you had any software, special devices, or data preloaded. (On a side note, if you're giving your computer to someone else, resetting is a good way to wipe it.)
See our tutorial on how to reset Windows 10 to refresh your PC.
Method 5: Reinstall Windows 10 from scratch
If all else fails and you can't even reset your Windows computer, you can reinstall the OS entirely. You won't even need an activation number or any proof of purchase, either. Just make sure you have more than 4GB of space available, as that's how much space the file you'll download takes up. Here's how to reinstall Windows 10:
1. Visit this page and click Download tool now.
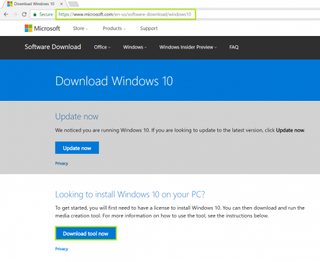
2. Click on the download link at the bottom of your screen .
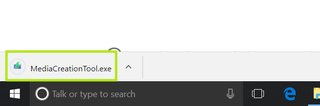
3. Click Accept.
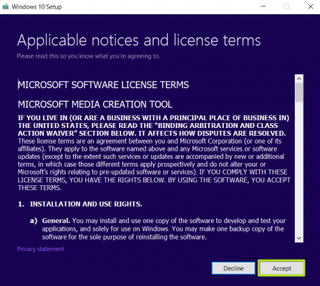
4. Select Create installation media for another PC and click Next.
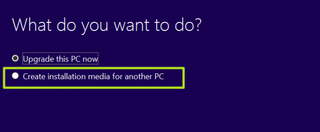
7. Select ISO file and click Next.
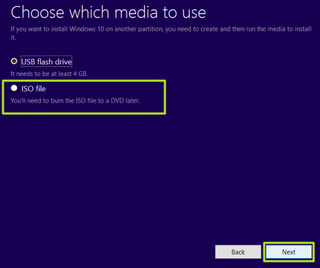
7. Click Finish.
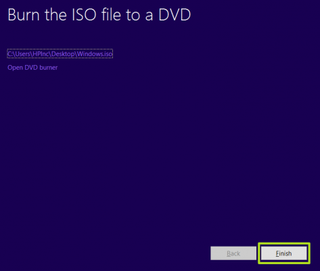
7. Open the Windows ISO file you downloaded .

8. Open Setup.
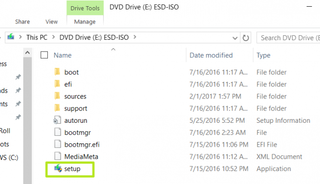
9. Click Next.
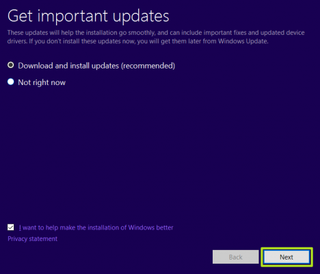
10. Click Accept. Be prepared to wait; this next part may take a while.
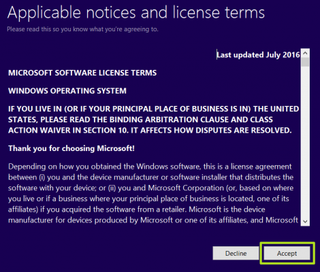
11. Click Install. Again, this will take a moment while your system restarts.
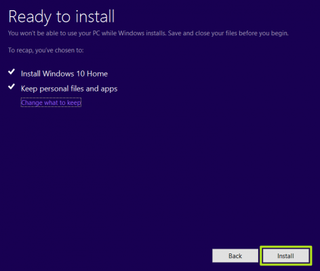
12. Wait for your system to restart and install Windows 10.
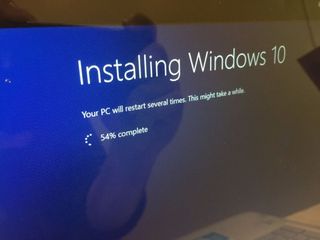
You've reinstalled Windows 10! We hope this guide fixed your problems. Check out the table of contents below for more fixes.
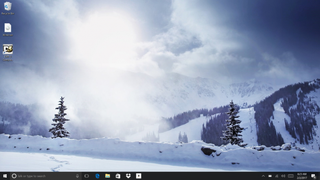
- How to get help in Windows 10
- How to defragment your hard drive in Windows 10
Windows 10 annoyances and problems
- Previous Tip
- Repair Windows 10
- Remove the Lock Screen
- Disable or Enable Grayscale Mode
- Set Compatibility Mode for Apps
- Access the BIOS on a Windows 10 PC
- Stop Windows Update from Automatically Restarting Your PC
- Turn Off App Notifications
- Fix a Slow-Opening Windows Downloads Folder
- Disable Personalized Ads on Microsoft Sites and Apps
- Stop Skype’s Annoying Auto Updates
- Fix a 'Boot Configuration Data File is Missing' Error
- Clear the Run Command's History
- Disable Cortana
- Uninstall and Restore Built-in Apps
- Restore a Missing Battery Icon
- Fix a Boot Configuration File Error
- Get to the Advanced Startup Options Menu
- Delete a Locked File
- Restart without Rebooting
- Roll Back Windows 10 to an Earlier Version
- Disable Automatic Driver Downloads
- Disable Internet Explorer
- Pause Windows Updates for Up to 35 Days
- Use Battery Saver
- Downgrade to Windows 10 S
- Save Netflix Videos for Offline Viewing
- All Windows 10 Tips
- Worst Windows 10 Annoyances
- Disable Password Prompt on Wake
- Mark Anthony Ramirez
Windows 10 is gaining on Windows 11, and high-end system requirements are to blame
Intel plants a flag: Its Intel Core Ultra can run more than 500 AI models
Preorder Pixel Tablet without the dock for the first time ever
Most Popular
- 2 This tech can resurrect lost loved ones, but the AI afterlife is far from paradise
- 3 Asus ROG Ally vs. Asus ROG Ally X: What’s the difference?
- 4 Best Buy is having a big sale this Mother's Day weekend, here are 21 deals I recommend
- 5 Best headphone deals in May 2024
How to fix Windows Update problems on Windows 10
If Windows Update isn't working or showing an error, then use this guide to troubleshoot and resolve most frequent problems on Windows 10.
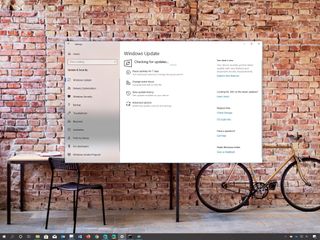
On Windows 10 , Windows Update is an essential component that provides the mechanism to download and install quality updates as well as feature updates to improve the overall performance, integrate new features, and patch security vulnerabilities. However, for different reasons, sometimes, you may experience problems with the feature, such as stuck for a long time scanning and downloading, errors and failures during installation, and many other issues.
Thankfully, if you run into an issue or an error (for example, 0x80070020, 0x80240438, 0xC19001E2, 0x80070424, 0x80242006, 0x8007000E, 0x80D02002, 0x80070070, 0x80096004, 0x80080005, 0x8007000D, or 0x80240034), you can use a number of troubleshooting steps to fix Windows Update on your installation.
In this Windows 10 guide, we'll walk you through several ways to fix common problems with Windows Update on your device.
How to fix Windows Update covering basics
How to fix windows update using troubleshooter, how to fix windows update installing update manually, how to fix windows update repairing installation, how to fix windows update skipping maintenance schedule, how to fix windows update installing latest version, how to fix windows update performing clean installation.
If you're trying to update your device and Windows Update isn't working, you can follow a few necessary steps to resolve the problem, including restarting your computer, checking to make sure that you have a working internet connection, and using the feature to pause updates.
Restarting device
To restart your device, use these steps:
- Open Start .
- Click the Power options menu.
- Click the Restart button.
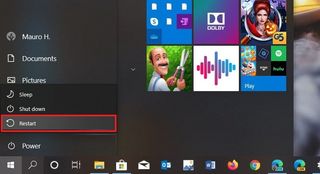
Once you complete the steps, try to update your device again from the Windows Update settings page.
Checking internet connection
Although it might be obvious, but if you're not connected to the internet, you won't be able to download and install updates.
Get the Windows Central Newsletter
All the latest news, reviews, and guides for Windows and Xbox diehards.
To confirm you have an active internet connection, use these steps:
- Search for Command Prompt and click the top result to open the console.
- Type the following command to confirm you have an active internet connection and press Enter : ping google.com In the command, we're pinging Google domain as an example, but you can use other pingable domains or services, such as CloudFlare.com, or Google DNS services (8.8.8.8 or 8.8.4.4).
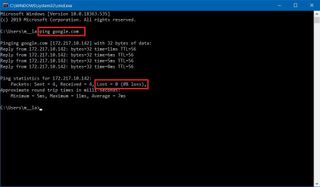
- Confirm you're getting a reply without any packet loss.
Of course, you can always try to open any website with your web browser, but using Command Prompt is a more effective method to confirm network connectivity.
If you can't connect to the internet, then it's probably a problem with your connection, not Windows Update. You can use this comprehensive guide to resolve most common issues connecting to a network.
Pausing updates
Sometimes, if you're dealing with issues downloading updates, pausing and resuming Windows Update can help to fix the problem.
To pause and resume updates on Windows 10, use these steps:
- Open Settings .
- Click on Update & Security .
- Click on Windows Update .
- Click the Pause updates for 7 days button.
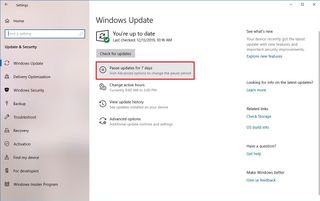
- Restart your device.
- Click the Resume updates button.
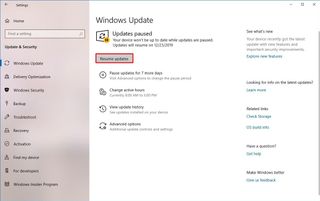
After you complete the steps, try checking for updates again to see if the problem was resolved.
Freeing up space
Usually, the lack of storage can trigger errors trying to updates your device. If you need additional space to install updates, use these steps:
- Click on System .
- Click on Storage .
- Under the "Local Disk C:" section, click the Temporary files section.
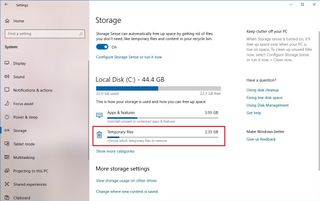
- Select the items that you want to clear to free up space. Quick note: Selecting the Downloads option will clear the files from the "Downloads" folder. If you have important files, clear the option, or copy the files you want to keep to an external drive before proceeding.
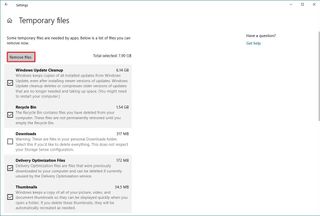
- Click the Remove files button.
Once you complete the steps, you'll have more space to run Windows Update without triggering the no enough space error code.
If you have to reclaim more space, you can check this guide with many more ways to free up space on Windows 10.
Windows 10 comes with a Windows Update troubleshooter tool that can diagnose and resolve common problems with the feature.
To use the troubleshooter to fix problems with Windows Update, use these steps:
- Click on Troubleshoot .
- Under the "Get up and running" section, select the Windows Update option.
- Click the Run the troubleshooter button.
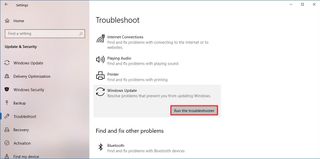
- Click the Close button.
Once you complete the steps, the troubleshooter will diagnose and resolve any issue that it finds, and then you should be able to update again.
Sometimes installing the most recent update manually can help to fix problems with the Windows Update service.
Determining system type
Before you can download the correct update package, you have to confirm whether you're using a 32-bit or 64-bit version of Windows 10.
To determine your device system type, use these steps:
- Click on About .
- Under the "Device specifications" section, determine the system type.
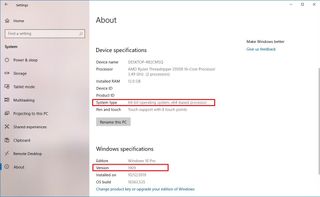
- Under the "Windows specifications" section, determine the version number.
After you complete the steps, you can proceed to download the latest package for your installation.
Downloading updates manually
To download quality updates of Windows 10 manually, use these steps:
- Open the Windows Update History page .
- Click the version of Windows 10 that matches your installation (for example, version 1909 ) from the left side.
- Confirm the knowledge base number of the latest update — for example, KB4530684 .
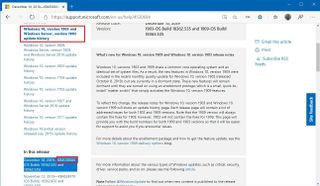
- Open the Microsoft Update Catalog page .
- Search for the KB number — for example, KB4530684 .
- Click the Download button for the version that applies for your installation. For instance, if you're running the 64-bit version, you should click the download button for the "Windows 10 Version 1903 for x64-based Systems" update.
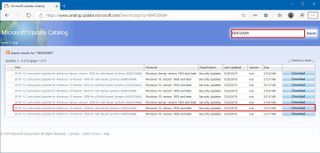
- Click the .msu download link to save the package on your device.
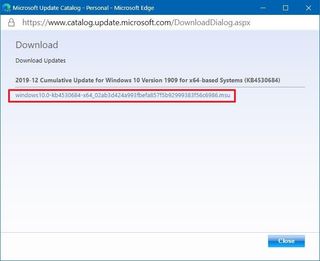
Once you complete the steps, you can proceed to install the update on your computer.
Installing updates manually
To install the latest update that you downloaded manually, use these steps:
- Search for Command Prompt , right-click the top result, and select the Run as administrator option.
- Type the following command to install the update and press Enter : wusa C:\PATH-TO-UPDATE\NAME-OF-UPDATE.msu /quiet /norestart This example installs the update package located in the Downloads folder: wusa C:\Users\m__la\Downloads\windows10.0-kb4530684-x64_02ab3d424a993fbefa857f5b92999383f56c6986.msu /quiet /norestart Quick tip: If the name is too long to type, then type Windows10.0-kb and press the Tab key to complete the name automatically and continue typing the command.
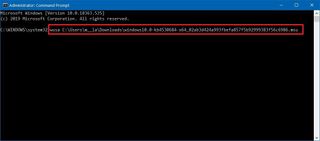
After you complete the steps, the update package will install, but you'll need to restart the device manually to finish applying the changes. If the update applies successfully, there's a good chance that Windows Update will start working again.
If there's a problem with running Windows Update, there is a chance that you may have one or multiple corrupted system files, which you can repair using the System File Checker (SFC) command tool.
To repair the Windows 10 installation to resolve issues with Windows Update, use these steps:
- Type the following command to repair the system image and press Enter : dism /Online /Cleanup-image /Restorehealth
- Type the following command to repair the installation files and press Enter : sfc /scannow
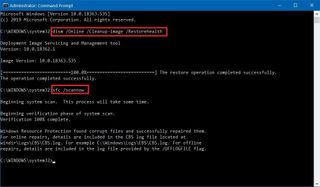
Once you complete the steps, try running Windows Update one more time, and if the problem was a missing or damaged system file, now the update service should start working as always.
Although updates are essential to keep your device running smoothly and secure, sometimes updates can roll out with unknown bugs that may cause problems, including installation issues.
If you suspect that the problem could be the update and not your installation, it's recommended not to install the cumulative update until the next release.
To skip an update release, you have to hide it from your device using these steps:
- Open the Windows Support website .
- Click the Download the "Show or hide updates" troubleshooter package now link to save the troubleshooter on your device.
- Double-click the wsuhowhide.diagcab file.
- Click the Next button.
- Click the Hide updates option.
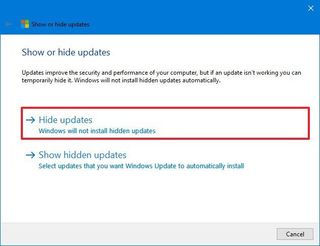
- Select the update causing the problem.

After you complete the steps, the update will no longer be available for your device, resolving any errors trying to install the quality update using Windows Update. However, when a follow-up update becomes available, it'll eventually download and install automatically.
Sometimes if you're running an older version of Windows 10, you can try upgrading to the most recent release to fix many problems with the current installation, including issues with Windows Update. While there are multiple ways to upgrade to the latest version, using the Update Assistant tool is the easiest method.
To upgrade a device to the latest version with the Update Assistant, use these steps:
- Open the Windows 10 download page .
- Click the Update now button.
- Save the Update Assistant installer to your device.
- Double-click the Windows10Upgrade file to launch the assistant.
- Click the Update Now button.
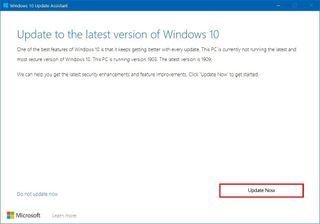
- Click the Restart Now button.
Once you complete the steps, the new version of Windows 10 will hopefully resolve the problem with Windows Update, and it might even improve system performance as well as other issues with the previous release.
If nothing seems to work to resolve the issue with Windows Update, as a last resort, you may want to consider performing a clean installation of Windows 10 to resolve this and other problems.
Creating bootable media
Before you can proceed with the installation of Windows 10, you need to create a USB media to start your device and continue with the installation.
To create a bootable media using the Media Creation Tool, use these steps:
- Click the Download tool now button.
- Save the Media Creation Tool installer to your device.
- Double-click the MediaCreationToolxxxx.exe file to begin the process.
- Click the Accept button to agree to the terms.
- Select the Create install media (USB flash drive, DVD, or ISO file) for another PC option.
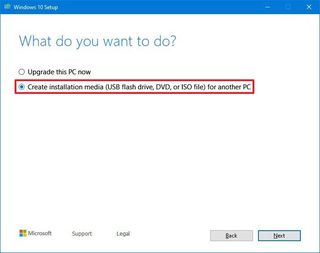
- Select the USB flash drive option.
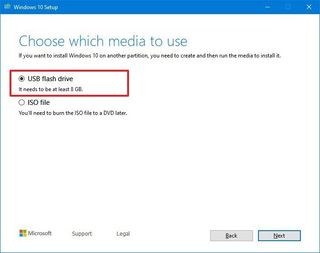
- Click the Next button
- Select the flash drive from the list.
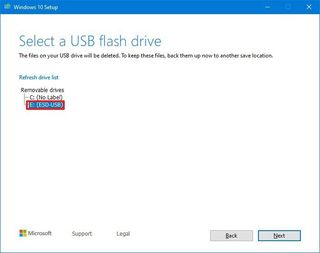
- Click the Finish button.
After you complete the steps, you can proceed with the clean installation of Windows 10.
Installing Windows 10
To do a clean installation of Windows 10, use these steps:
Warning: This is a friendly reminder that this process will erase everything on your computer. It's always recommended to make a temporary full backup of your PC before proceeding.
- Start the computer with the Windows 10 USB media. Quick tip: If you can't boot your device with the bootable media, then you need to change your basic input/output system (BIOS) settings to change the boot order to start the device from USB. Usually, this process requires hitting one of the function keys (F1, F2, F3, F10, or F12), the ESC, or Delete key as soon as you start the computer. The only caveat is that these settings will be different per manufacturer, and even by computer model. So make sure to check your device manufacturer's support website for more specific instructions.
- On prompt, press any key to boot from the device.
- On the "Windows Setup," click the Next button.

- Click the Install now button.
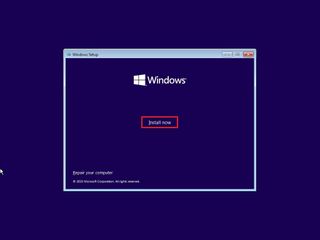
- Click the I don't have a product key option to continue (assuming that your device was already activated).

- Select the edition of Windows 10. (This selection must match the version your product key activates.)
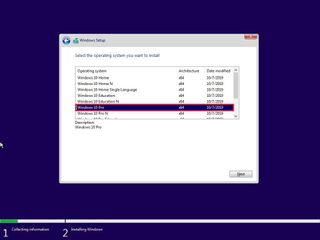
- Select the I accept the license terms option to continue.
- Click on the Custom: Install Windows only (Advanced) option.

- Select the partition with the current installation (usually "Drive 0"), and click the Delete button. Quick tip: If "Drive 0" has multiple partitions, you have to select and delete each of the partitions to allow the setup to use the entire drive for the new clean installation. Windows 10 will create the required partitions automatically during the process. It's not necessary to delete the partitions on secondary drives.
- Click the Yes button.

- Select the empty drive (Drive 0 Unallocated Space).
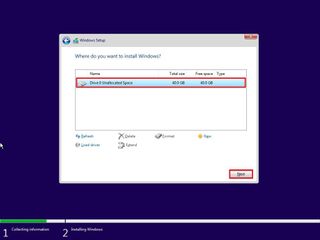
Once you complete the steps, you'll need to continue with the out-of-box experience (OOBE) to configure your device, and after the process, the issue with Windows Update should be resolved as well as other system problems.
If you need assistant performing a clean install of Windows 10, you can use this comprehensive guide .

Mauro Huculak is technical writer for WindowsCentral.com. His primary focus is to write comprehensive how-tos to help users get the most out of Windows 10 and its many related technologies. He has an IT background with professional certifications from Microsoft, Cisco, and CompTIA, and he's a recognized member of the Microsoft MVP community.
- 2 OpenAI won't launch a Google Search competitor or GPT-5 in the next few days, but we should expect new projects that "feel like magic" to CEO Sam Altman
- 3 Reports indicate that Microsoft may lift the freeze on specific employee salaries while emphasizing 'more' accountability for top executives
- 4 Every Dark Souls game gets rare sale for huge discounts ahead of Elden Ring's Shadow of the Erdtree DLC
- 5 Days after Sony's Helldivers 2 PSN debacle, Ghosts of Tsushima's PC release gets delisted from Steam in over 170 countries
How to Fix a Windows Blue Screen of Death (BSOD)
Find out why you got a BSOD and how to stop it.

It makes you want to tear your hair out. You’re in the middle of working on a project, reaching a major milestone in a game or maybe just booting up your Windows 101 or Windows 10 PC and, just like that, the entire OS crashes and presents you with a Blue Screen of Death, usually for no immediately apparent reason.
In Windows-speak, the term “Blue Screen of Death” is usually abbreviated as BSOD. It describes an error of some kind that hits the operating system hard enough that it’s forced to quit. Microsoft itself labels such errors with “stopcodes.” Thus these errors may also be generically named “stop errors.” Here’s an example that shows what a BSOD sometimes looks like:
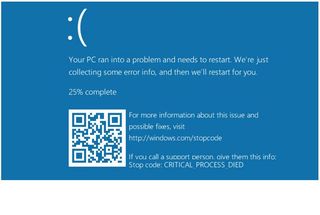
Understanding the BSOD Screen
The screen starts with an old-fashioned unhappy face emoticon “ :( “ (a colon, followed by an open parenthesis). Next, you see a brief explanation that “Your PC ran into a problem and needs to restart.” Windows writes one or more log files when a stop error occurs, so you see language about “collecting some error info” and a counter that keeps track while it’s writing that data (shows as “25% complete) above.
Microsoft provides a scannable QR code in modern BSODs (lower left) that you can scan with a smartphone and look up that way. The message also provides a lookup URL for stopcodes , where you can enter a numeric stopcode (and where you’ll see most common stopcodes, including the one shown above). The most common stop codes include:
- CRITICAL_PROCESS_DIED
- SYSTEM_THREAD_EXCEPTION_NOT_HANDLED
- IRQL_NOT_LESS_OR_EQUAL
- VIDEO_TDR_TIMEOUT_DETECTED
- PAGE_FAULT_IN_NONPAGED_AREA
- SYSTEM_SERVICE_EXCEPTION
- DPC_WATCHDOG_VIOLATION
You can also download the Microsoft Error Lookup Tool (current version: Err_6.4.5.exe) to look up numeric error codes at a command prompt or in PowerShell, if you prefer.
BSODs Aren’t Always Blue in Windows
Before Windows 8 came along in October 2012, BSODs always appeared on dark blue screens. These were chock-full of text and instructions (see below). With Windows 8, Microsoft switched to a kinder, gentler format shown in the preceding screencap.
The company also whittled down the information that appears on screen. In fact, the background color in Windows 11 or 10 is sometimes black, green or even red. Here’s an example of an old-fashioned, pre-Windows-8 BSOD to put this information into historical context:
Stay On the Cutting Edge: Get the Tom's Hardware Newsletter
Join the experts who read Tom's Hardware for the inside track on enthusiast PC tech news — and have for over 25 years. We'll send breaking news and in-depth reviews of CPUs, GPUs, AI, maker hardware and more straight to your inbox.
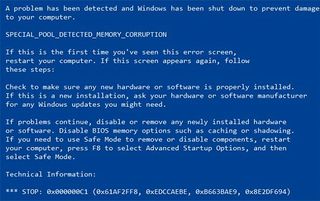
Making Sense of BSOD Data
Though nobody wants to see a BSOD on a Windows PC, they do occur from time to time. In the vast majority of cases, the PC will restart itself automatically after an error log, called a crash dump or a dump file (extension .dmp) is created. By default, Windows 10 stores dump files in one of two locations.
You can manage crash dumps through Advanced System Settings in Windows 11 or 10 (type “Advanced System Settings” into the search box, then click “Settings” in the Startup and Recovery pane). You can also choose to toggle “Automatic restart” to off here, if you would prefer that any future BSODs stay on the screen until you get a chance to see them and write down (or take pic of) any relevant data.

If you select “Small memory dump” as the option for saving crash dumps, such files show up as Minidump.dmp files. For all other selections, the crash dump is named Memory.dmp. Crash dumps get written to the %SystemRoot% folder, which usually expands to C:\Windows. By design, small memory dump files are limited to 256KB in size. Other memory dumps will vary in size up to the size of memory on the PC where the dump is collected. Thus, on a PC with 16GB of RAM, a Complete memory dump file will always be 16GB in size (and other dump files, except for the small memory dumps, can be as large as 16GB, but will often be smaller).
Examining a crash dump file can be helpful when troubleshooting related causes. For more details, see our story on how to use a minidump file to fix your Windows BSOD . That said, many users simply search on the stopcode and/or the numeric error code when seeking remediation advice. (Note that Microsoft calls that numeric code a “bug check code” or “bug check string.”
What To Do When Troubleshooting a BSOD
The immediate tendency following a BSOD is to get right into fix-it mode, start looking things up, and attempting repairs. Not so fast! Microsoft explains the entire troubleshooting process in its “ Troubleshoot blue screen errors ” tutorial. While you can – and probably should – read the Microsoft advice in its entirety, here’s a summary of key recommendations:
- Shut down the Windows PC that experienced the BSOD
- Disconnect all USB-attached devices except for mouse and keyboard (or wireless dongles).
- Reboot your system into safe mode from the Windows Recovery Environment (WinRE)
- If you recently installed new software, uninstall that software .
- If you recently installed a new device driver (or your BSOD info points to a driver or device), uninstall or roll back that driver (if you don’t really need the device you can disable it temporarily instead)
- Restart the PC , and see if the BSOD recurs. If not, you’ve probably isolated the cause and can start researching some kind of fix.
If the BSOD recurs despite the items taken out of the picture by removing, disabling or uninstalling them, whatever’s still left in the picture remains problematic. At this point you want to reboot into safe mode once again, and open an administrative command prompt or PowerShell session. From the command line, enter these commands, one at a time:
- DISM /Online /Cleanup-image /Restorehealth
- SFC /scannow
The first of these two commands finds and replaces any damaged operating system components in the side-by-side filestore (aka WinSxS). The second of these commands runs the System File Checker (SFC) and will repair any damaged files it finds.
Note that if SFC finds and fixes anything, you should run the command until it comes back with a clean bill of health (in some cases, I’ve had to run it two or three times before it came back clean). Note further that running either or both of these commands can take some time to complete, especially if one or both find items in need of fixing. Here’s what you want to see after your final SFC run:
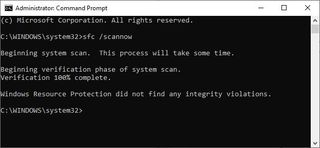
Try NirSoft’s BlueScreenView Tool
There’s a complete BSOD handling infrastructure available from Microsoft, built around a tool called the Windows Debugger (aka WinDBG). You can download it as part of Microsoft’s free Windows Developer Kit if you really want to dig into the gory details. There are a lot of details to learn about, and minutiae to address, if you want to put this tool to work on crash dumps. For non-IT professionals or non-developers, I recommend Nir Sofer’s excellent BlueScreenView utility instead. It’s set up to automatically load the symbol tables it needs to resolve error codes, and it knows where to find crash dumps in need of analysis. It also presents crash dump data in a highly-readable form.
As an illustration, I forced one of my test laptops (a Lenovo ThinkPad X390 Yoga) to blue screen at an administrative command line. There, I entered the string taskkill /im svchost.exe /f. Warning: typing this string into an administrative command prompt or PowerShell session will crash the PC immediately. That’s because it kills a key program named svchost.exe (Service Host) that supports DLLs in the Windows runtime environment. Because most (if not all) Windows programs use one or more DLLs this basically makes Windows inoperable. Thus, it causes an immediate BSOD with the CRITICAL_PROCESS_DIED stopcode (shown in the lead-in graphic for this very story).
When I fired up BlueScreenView on that PC, it found the Memory.dmp file that this BSOD created during its post-crash cleanup phase. Here’s what the application looks like:
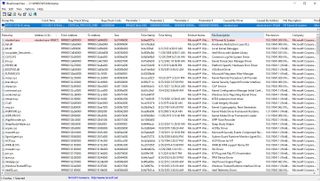
The top pane of the window shows all the crash dumps it finds on the target PC. Because there’s only one in this case, I shrunk it down to show as many details from the bottom pane as possible. Even so, the data in the top pane is important, with information in certain columns of special interest. Column 1 shows the name of the dump file. Column 3 shows the stopcode, which it labels “Bug Check String.” Column 3 shows the associated hexadecimal error code, 0x000000ef, which it labels “Bug Check Code.”
For most genuine BSODs (remember, I forced this one to happen) the stopcode and the error code will often help affected users zero in on causes and potential cures for their woes. In my experience, at least 90% of BSODs become fixable simply based on this information. That’s because it will often be solved by disconnecting, disabling, or uninstalling related devices, drivers , applications, or updates – just as Microsoft recommends, and I summarized in the previous section.
What About that Other Problematic 10% of BSODs?
Some BSODs won’t be amenable to quick and easy fixes. When they come up, as they sometimes will, it’s time to ask for help in getting things figured out. I can recommend two terrific sources of troubleshooting assistance available online, each with its own dedicated user forum specifically focused on solving BSOD issues. Likewise, each one stipulates certain requirements on users seeking BSOD help.
Source number one comes from TenForums.com (key disclosures: I am a VIP member of this community; I contribute input and suggestions to its members daily). The TenForums venue is in its BSOD Crashes and Debugging forum. Posting instructions are explicitly provided, along with a collection of BSOD tutorials, including those on WinDBG Basics ,and how to Install and Configure WinDBG for BSOD Analysis , Run BSOD Error Troubleshooter in Windows 10 , and Enable or Disable BSOD Automatic Restart in Windows 10 .
Source number two comes from British PC security and troubleshooting site BleepingComputer.com. They operate a user forum named Windows Crashes and Blue Screen of Death (BSOD) Help and Support. There, you’ll find pinned threads for the following topics (all of which are worth reading through):
- Sysnative Blue Screen of Death (BSOD) Academy : A series of detailed questions readers should answer to ask the experts at Sysnative for help with BSOD issues.
- BSOD Posting instructions : what information users should gather (based on downloading and running a Sysnative app) to obtain necessary dump files and content.
- BSODs but no Dump Files : instructions on how to configure a Windows PC to produce dump files whenever a BSOD occurs. Essential to know because diagnosis without dumps is nearly impossible.
Thus, you’ll have to read up a bit, download some tools, run some scripts and/or collect some logs that you’ll submit to make a semi-formal request for BSOD help. This will take one or more hours and force you to do some homework before such help becomes available. It may also involve numerous back-and-forth communications, where you’re asked to run additional diagnostic tools and collect additional logs and data to shed more light on your situation. Trust me: these guys know what they’re doing. I’ve seen only a handful of issues where users did everything asked of them where the BSOD experts couldn’t help them get things fixed.
Ultimately, where there’s enough will to get a Windows BSOD fixed, there’s a way to make that happen. Keep at it, and you’ll learn this for yourself.

Ed Tittel is a long-time IT writer, researcher and consultant, and occasional contributor to Tom’s Hardware. A Windows Insider MVP since 2018, he likes to cover OS-related driver, troubleshooting, and security topics.
Microsoft is switching RAM speed units in Task Manager — finally moving to the more technically correct MT/s
Windows 11 24H2 will enable BitLocker encryption for everyone — happens on both clean installs and reinstalls
Portable AI supercomputer comes as a carry-on suitcase with wheels — four GPUs, 246TB of storage, and a 2,500W integrated power supply
- Metal Messiah. Nice informative article ! Reply
- ginthegit I keep getting a BSOD saying the IRQL_NOT_LESS_OR_EQUAL None of the material I searched could explain its frequenct occurance. It never happened in Win8, so I gathered it was a Kernel based problem with allocating the IRQ to system. It was more of a trial and error thing, but figured out it was a Switchable Graphics problem. I though it was the Discrete problem, but turns out it was the Intel one. So once setting the Graphics to AMD for most my apps, I no longer get it. I was blaming the AMD for a long time, but Intel was the Offender with its graphics. But no thanks to Intel and Microsoft for both being useless in telling me where abouts the problem lied. I had to figure it out after 3 months of Tweaking and testing. My Linux partition never had a problem. Reply
- Jake Hall Never in my entire career have I seen an SFC scan fix a thing Reply
- nitrium All problems can be trivially fixed by purchasing a new PSU. Everyone at Tom's Hardware Forums knows this. Reply
- InvalidError I think the only times I have ever had blue screens on my nearly nine years old 3470 are from running the system without rebooting after updating display drivers: update drivers, continue running the system for a few days, crash, then runs fine for months on end until I reboot for Windows updates or update drivers and get the next one-time driver-related crash. That said, I haven't even seen the driver update crash in about two years, Nvidia must have fixed whatever code nugget was causing it. Reply
- BillyBuerger One of our users had a laptop that was getting BSODs recently. Rand a memory test and it reported a LOT of errors. This is on an "ultrabook" with soldered memory. Goodbye laptop just over one month past it's warranty. Reply
BillyBuerger said: One of our users had a laptop that was getting BSODs recently. Rand a memory test and it reported a LOT of errors. This is on an "ultrabook" with soldered memory. Goodbye laptop just over one month past it's warranty.
nitrium said: All problems can be trivially fixed by purchasing a new PSU. Everyone at Tom's Hardware Forums knows this.
Some BSODs won’t be amenable to quick and easy fixes. When they come up, as they sometimes will, it’s time to ask for help in getting things figured out. I can recommend two terrific sources of troubleshooting assistance available online, each with its own dedicated user forum specifically focused on solving BSOD issues. Likewise, each one stipulates certain requirements on users seeking BSOD help. Source number one comes from TenForums.com (key disclosures: I am a VIP member of this community; I contribute input and suggestions to its members daily). The TenForums venue is in its BSOD Crashes and Debugging forum. Posting instructions are explicitly provided, along with a collection of BSOD tutorials, including those on WinDBG Basics,and how to Install and Configure WinDBG for BSOD Analysis, Run BSOD Error Troubleshooter in Windows 10, and Enable or Disable BSOD Automatic Restart in Windows 10. Source number two comes from British PC security and troubleshooting site BleepingComputer.com. They operate a user forum named Windows Crashes and Blue Screen of Death (BSOD) Help and Support. There, you’ll find pinned threads for the following topics (all of which are worth reading through)
- View All 23 Comments
Most Popular
Microsoft won't fix Windows 0x80070643 errors, manual fix required
Sergiu gatlan.
- May 2, 2024
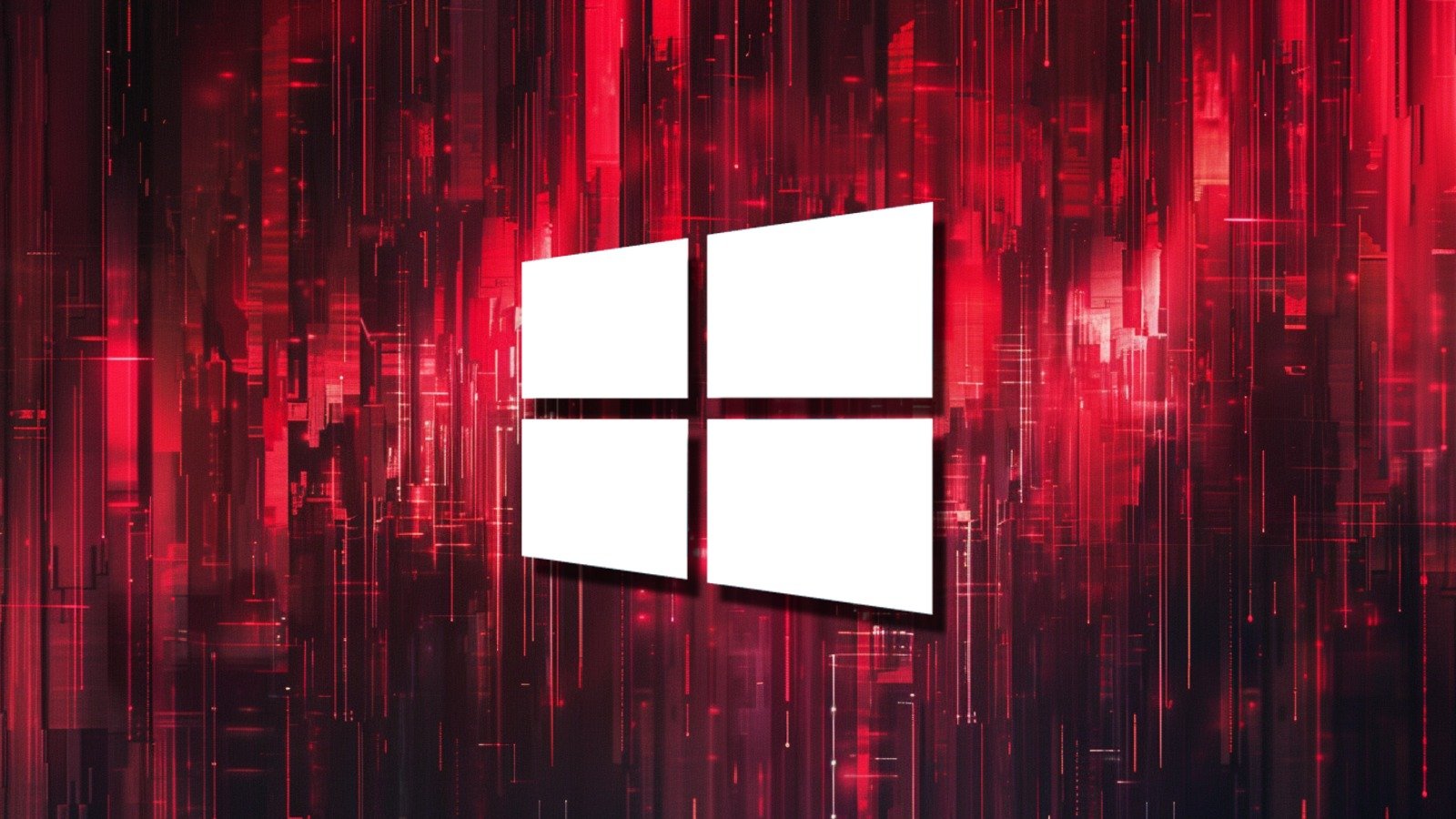
Microsoft has confirmed that it won't provide an automated fix for a known issue causing 0x80070643 errors when installing recent Windows Recovery Environment (WinRE) updates.
The problematic updates were issued during the January 2024 Patch Tuesday to fix CVE-2024-20666 , a BitLocker encryption bypass vulnerability that allows attackers to access encrypted data.
The issue impacts Windows 10 21H2/22H2 ( KB5034441 ), Windows 11 21H2 ( KB5034440 ), and Windows Server 2022 ( KB5034439 ).
On affected systems, it mistakenly shows generic '0x80070643 - ERROR_INSTALL_FAILURE' error messages instead of the correct CBS_E_INSUFFICIENT_DISK_SPACE error on systems with a Windows Recovery Environment (WinRE) partition that's too small for the update to install.
Microsoft first acknowledged this known issue in January, days after widespread reports from Windows users of 0x80070643 errors and the installation failing.
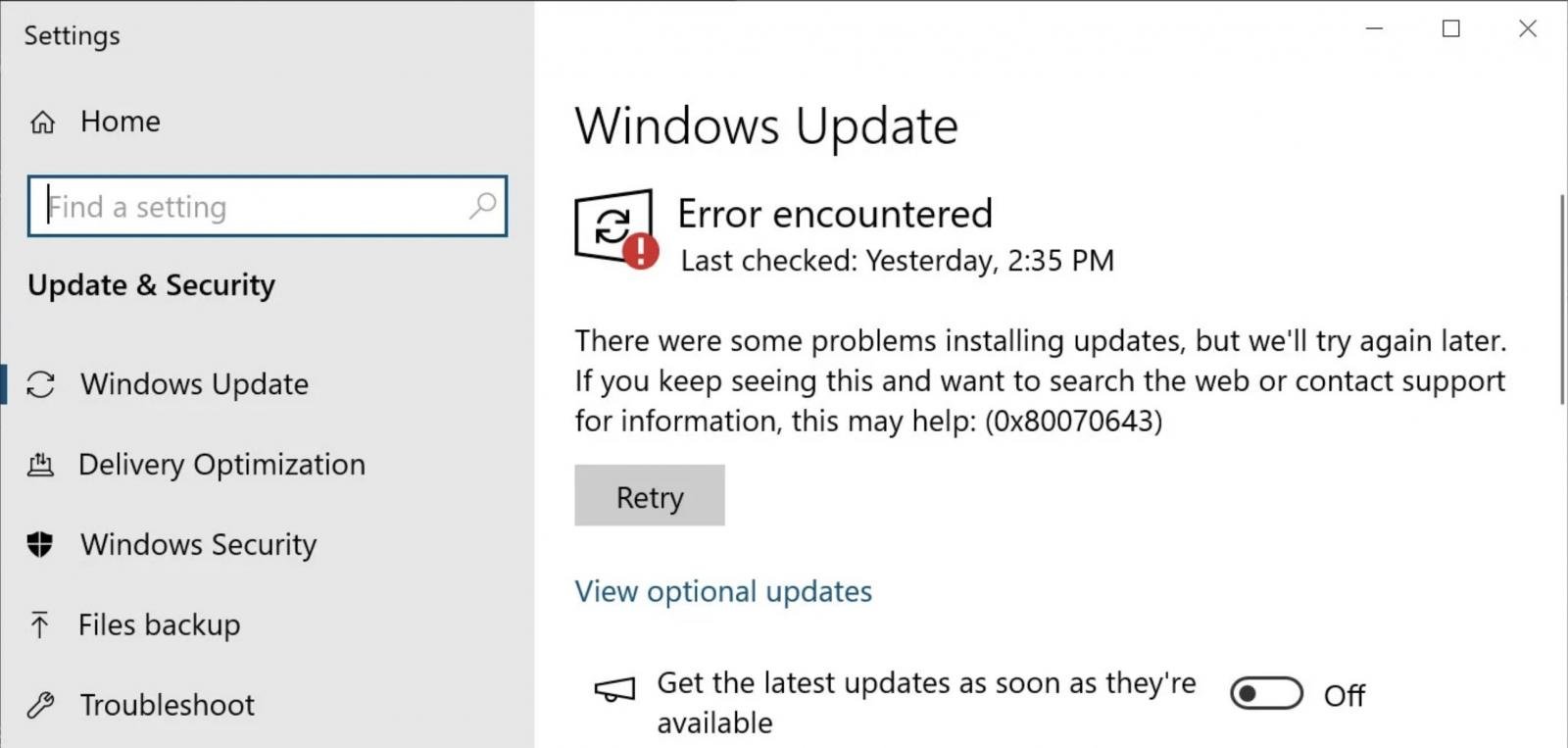
To address the installation problems, Microsoft told Windows users they must expand their WinRE partition by 250 MB to accommodate the new update, offering detailed instructions on how to do so. Microsoft later shared a PowerShell script to automate the installation of the BitLocker fixes after the WinRE had been properly resized
This script mounts the WinRE image, applies an architecture-specific Safe OS Dynamic Update you have to download from the Windows Update Catalog before running the script, unmounts the image, and reconfigures WinRE for BitLocker service if the BitLocker TPM protector is present.
Users are also advised to use Microsoft's Show or Hide Tool to hide the update after running the script so that Windows Update won't try installing it and displaying an error.
However, the manual steps for editing the WinRE partition are still too complicated for many Windows users, leaving them with an update that won't install and a 0x80070643 error in Windows Update.
Users asked to resize partitions manually
Today, Microsoft confirmed that it won't release an automated fix to address the issue causing the Windows update install 0x80070643 errors and asked customers to resize the WinRE partitions manually.
"Automatic resolution of this issue won't be available in a future Windows update. Manual steps are necessary to complete the installation of this update on devices that are experiencing this error, "Microsoft said .
"The WinRE partition requires 250 megabytes of free space. Devices which do not have sufficient free space will need to increase the size of the partition via manual action."
Microsoft says the users have two options:
- A script that can help extend the partition size: a sample script is available in the documentation for adding an update package to WinRE on the " Extend the Windows RE Partition ."
- Manually resize the WinRE partition using guidance available in the KB5028997 support document .
"Completion of these manual steps will allow the installation of this update to succeed," Redmond said.
If you decide to resize the WinRE partition manually to fix this issue, it's also highly recommended that you back up your data since the system's partitions may be damaged during the process.
Related Articles:
Microsoft: April Windows Server updates also cause crashes, reboots
Microsoft: April Windows Server updates cause NTLM auth failures
Microsoft says April Windows updates break VPN connections
Microsoft fixes bug behind incorrect BitLocker encryption errors
Microsoft lifts Windows 11 block on some Intel systems after 2 years
- Known Issue
- Windows Recovery Environment
- Previous Article
- Next Article


JohnC_21 - 1 week ago
And if your WinRE partition is the first partition instead of the last it's a real mess. I just hid the update.

GT500 - 1 week ago
Back when this first happened, I started the instructions to resize partitions before realizing that it wouldn't work if your recovery partition was the first partition, and ended up needing to boot from a GParted bootable USB drive and rearrange the partitions to fix it. Fortunately it worked and I was able to re-enable the recover partition and install the update, but it seems to only work if you have already reduced the size of the primary partition by the required amount. If the partitions are all still full size then GParted won't allow you to move them around.

jmwoods - 1 week ago
I would try MiniTool Partition Wizard.

ZeroYourHero - 1 week ago
The PS script they provided fixed mine.

mikebutash - 1 week ago
I had to do this on my vm, but what about organizations that need to do this across 20,000 systems, or face failing security updates? It's not like users downloaded mp3's there, microsoft filled up their own provisioned space with clutter or some other ineffective regulation of highly finite space, they should take ownership to do some house cleaning to mitigate their screw up and lack of foresight by actually fixing this.

_Gilgamesh_ - 1 week ago
For me, it's much safer to completely remove the whole recovery partition to minimize the attack vector. If I need to boot to recovery I can always do it from the official Windows ISO if I don't have already prepared the recovery media.

noelprg4 - 1 week ago
as for me, I continue to use tools like wumgr, WAU Manager or even Microsoft's own wushowhide.diagcab app to hide/block the KB5034441 update

doncoyote - 1 week ago
"You're not the customer, you're just a user," said Microsoft, as they hid their laughter behind their hand.

edmoncu - 1 week ago
Adjusting boot partition is a risky thing already. Forcing users to do-it-yourselves is another.
"Adjusting boot partition is a risky thing already. Forcing users to do-it-yourselves is another." "Yes grandma, first I need you to click start, then type for me p-o-w-e-r-s-h.... I said right click on administrator goddamit! Ahhhhh kill me." Yes, this will be lovely and simple for everyone to fix *themselves*. Thanks for the lulz microsoft.

Winston2021 - 1 week ago
"Bitlocker is not natively available on Windows 10 Home...Enabling device encryption on a Windows 10 Home system requires that your hardware meets certain specifications such as a Trusted Platform Module (TPM) chip." It doesn't because it is noted in Windows Update window that the machine is not Win11 capable. So, how in the heck can I just set the system to ignore this N/A update and, also, why in the heck is it even trying to update a Win10 Home system which it should be able to detect is not BitLocker capable?
LEARN how to use the "wushowhide.diagcab" tool to hide or block unwanted Windows Update, winston2021 google search for "wushowhide.diagcab" and download that tool. I have far LESS stress & headaches using either wushowhide.diagcab or WUMT (windows update minitool) to hide/block unnecessary updates like KB5034441. and if KB5034441 shows up again thru windows update on any of my Win10 PCs, I'll hide/block that update again and again with WUMT or wushowhide.diagcab.
Thanks, but that still doesn't answer why in the heck MS is even trying to update a Win10 Home system which it should be able to detect is NOT BitLocker capable in exactly the same way it detects it's not Win11 compatible (no Trusted Platform Module chip)?

NoneRain - 1 week ago
This kind of thing gives a lot of confidence on MS teams leading OS dev. What a mess.
and that's another reason why I use tools like wumgr, wushowhide.diagcab & WUMT or WAU Manager to hide or block crappy updates from Microsoft, which is a FAR BETTER solution than for Microsoft telling users to adjust/resize their recovery partitions.
NoneRain - 6 days ago
To hide the update is not a solution. You're just hiding the issue.

BOB42 - 1 week ago
It would more to the point if MS fixed this mess, of their making, before infesting the OS with ads and all the AI garbage. They also need to know that we use our PCs to actually do work, not to have to correct their mistakes.
"It would more to the point if MS fixed this mess, of their making, before infesting the OS with ads and all the AI garbage." I finally figured out WHY MS decided to mess with a Start Menu perfected with user input over every Windows version thus far and block add-ons that can get us back to the classic style: 24 Apr 2024 - Microsoft Pushes Start Menu Ads to All Windows 11 Users
"I finally figured out WHY MS decided to mess with a Start Menu perfected with user input over every Windows version thus far and block add-ons that can get us back to the classic style: 24 Apr 2024 - Microsoft Pushes Start Menu Ads to All Windows 11 Users" Most of us new that was coming when we first looked at Windoze 10 and saw Candy Crush in your start menu. It was bound to only get worse from there, and now it's not just the tip, but the whole shaft. I only use windoze in vm as a runtime container for Visio and M$ Project for business, I've simply not yet found better solutions, but I don't really *need* windoze otherwise. If I could effectively run Visio and M$ Project in Linux natively, that has been my desktop for 20 years, I most certainly would. Otherwise I mostly just pretend it isn't there, same as you would a java runtime environment or any other hypervisor.

tech_engineer - 1 week ago
I think Microsoft at one point tried to fix it automatically, then surrendered, as on one of my computers I found like 2-3 WinRE partitions, all the wrong small size.
"I think Microsoft at one point tried to fix it automatically, then surrendered, as on one of my computers I found like 2-3 WinRE partitions, all the wrong small size." That's sort of my impression of microsoft doing this, they determined there was too much risk trying to do it themselves and bricking computers, so put the onus on users to do so. FFS, really? Now even this is sort of an "optional", this brings up the fact there is a problem waiting to happen, as how long until a more critical and necessary security fix does this as well? Are organizations and users going to simply block and NOT install it? Leave a bloody windoze system unpatched in the hands of lusers? Apt teams and bad state actors thank you for you microsoft patronage.

aslanli - 5 days ago
If I'm not using BitLocker or TPM, do I still need to install this fix and go through the process of increasing the WinRE partition and implementing these other recommended fixes? What problems might arise if I choose to ignore this update on my VM's?
Post a Comment Community Rules
You need to login in order to post a comment.
Not a member yet? Register Now
You may also like:
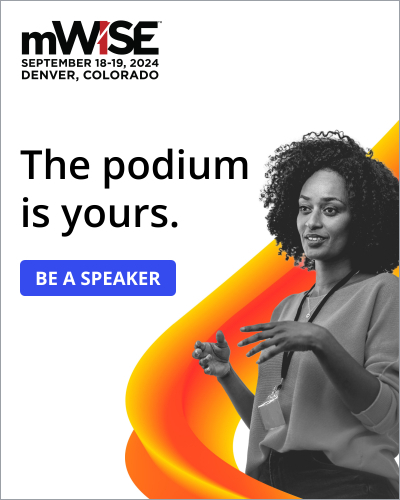
CISA: Black Basta ransomware breached over 500 orgs worldwide

Europol confirms web portal breach, says no operational data stolen
Malwarebytes Anti-Malware
BitDefender Uninstall Tool
Malwarebytes Support Tool
FilesLockerDecrypter
ESET Uninstaller
Help us understand the problem. What is going on with this comment?
- Abusive or Harmful
- Inappropriate content
- Strong language
Read our posting guidelinese to learn what content is prohibited.
4 ways to fix "Nvidia installer cannot continue" error on Windows
Some tried-and-tested troubleshooting methods.
Nvidia's GeForce Experience is one of the most useful utilities you can install on your Nvidia-powered gaming PC . It offers a lot of useful features to improve your overall gaming experience, and it also makes it easy to install driver updates. The GeForce Experience software is not without its flaws, though, and you may occasionally hit a wall trying to use it on your PC. It's particularly known to throw some errors while installing a driver update, like the one we're trying to solve here. If you're seeing the "Nvidia installer cannot continue" on your PC and are wondering what to do, then read on to find some possible ways to fix it.
How to update the graphics driver on your PC
Disable and re-enable automatic downloads, forcing the client for a fresh download.
If you see the "Nvidia installation cannot continue" error, then there's a good chance that the graphics driver that you're trying to install wasn't downloaded properly. You can try to fix this by forcing GeForce Experience to download the driver again by disabling and re-enabling automatic downloads. To do this:
- Close the client, and follow steps 1 to 3, except you'll check the box this time to enable it again.
Run the downloaded file manually from File Explorer
Take matters in your own hands.
If the automatically downloaded driver fails to install on your PC and keeps throwing the "Nvidia installer cannot continue" error, then you can try executing the downloaded update file manually using the Windows File Explorer. To do this:
- Open File Explorer on your Windows PC, and head to Nvidia's installation directory to find the downloaded file.
- By default, you'll find it in C:\ProgramData\NVIDIA Corporation\Downloader.
- Double-click the file to run it manually, and let it install .
Reinstall GeForce Experience
Simply reinstall to fix the underlying problem.
If disabling and re-enabling automatic driver updates in GeForce Experience didn't work, then you might want to try reinstalling the GeForce Experience client itself. Removing the client entirely isn't an ideal solution, but simply reinstalling a program is known to fix a lot of its underlying problems, so consider doing this if you've run out of options, and don't mind logging in and setting up GeForce Experience again. Follow the steps below to remove and reinstall GeForce Experience on your Windows PC.
Removing GeForce Experience may reset your settings along with the shortcuts you may have assigned in the client.
- Head to Nvidia's download page to fetch the latest version of the GeForce Experience client.
- Run the downloaded setup file to install the client, and then login when prompted to complete the setup.
- Follow the steps highlighted in one of the sections above to enable automatic driver downloads to ensure your PC downloads the drivers automatically.
Update your graphics driver manually
A tried-and-tested fix.
If you don't want to reinstall GeForce Experience, then you can also update the Nvidia graphics driver manually to see if it fixes it. This particular method involves a lot of steps, but it's known to fix this particular issue that's likely caused due to a GeForce Experience error. To manually install your Nvidia graphics card drivers:
- Go to Nvidia's driver download center on its official website.
- Click Search to find the latest driver available for your PC.
- Click Download to begin downloading the driver.
- Run the installer on your PC and follow the on-screen instructions.
- Choose the Express install to go with default settings or the Custom install if you want to run the installation with some custom settings.
- Follow the on-screen instructions, wait for the installation to finish, and click Close .
Get your Nvidia drivers installed smoothly
That brings us to the end of this guide in which we've highlighted some tried-and-tested troubleshooting methods to fix the "Nvidia installer cannot continue" error on Windows. This particular error typically shows up when the driver fails to download properly. There are plenty of different ways to fix it, and we hope at least one of the aforementioned troubleshooting methods worked for you. With that out of the way, please make sure to keep your graphics driver updated all the time for smooth functioning of your PC and the graphics card inside it.

How to Fix a "Stuck in Automatic Repair" Loop in Windows 10
I f you ever encountered an error and don't know what to do, Windows 10 comes equipped with troubleshooting tools to fix it for you. One of those convenient tools is the automatic repair tool. It is a handy repair feature that can troubleshoot issues that stop you from booting correctly.
But, what do you do when the tool itself is the cause of the error? If your PC is stuck in an automatic repair loop, we have devised a list of solutions to fix your error.
What Is an Automatic Repair Loop, and What Causes It?
An automatic repair loop is an error that occurs when Windows 10 tries to boot and fails, then forcefully boots up the automatic repair tool and tries to repair itself. When Windows can’t repair itself, it reboots and repeats itself in an endless cycle.
There isn’t a single cause for a Windows 10 automatic repair loop, and they can be hard to figure out. The most common cause tends to be missing or corrupted system files, in which Windows can’t boot or repair itself because these essential files it needs to run aren’t available.
FREE CHEAT SHEET: The Ultimate List of Helpful Windows Alt Codes
Missing device drivers can also be one of the biggest causes of the error. If you have recently upgraded your PC, your new components will need device drivers to allow Windows to use them. If the drivers are missing, out-of-date, or not supported, they could cause a repair loop. New peripherals can also cause this error if their drivers aren't installed correctly.
Other possible causes tend to be related to faulty components, malware infections, corrupted system registries, and even broken installation files. But, there is no need to worry as our solutions will work for most causes of a Windows 10 automatic repair loop.
1. Run Fixboot and Chkdsk Commands
If you can’t identify any cause of a Windows 10 automatic repair loop, you can use some system repair tools to try to fix it. The chkdsk command starts a low-level check of your system drive for errors using the Check Disk utility. If it detects errors, it will automatically repair them.
While Windows can’t boot, you can still force Windows to boot to a Command Prompt window using the Advanced options menu screen.
To do this:
- Restart your PC and press the F8 key on your keyboard before the Windows logo and spinning icon appear. This will cause the Windows boot troubleshooting menu to appear. Select See advanced repair options to begin.
- From the Choose an option screen, select Troubleshoot > Advanced options > Command Prompt.
- In the Command Prompt window, type the following command and press Enter : chkdsk c: /r
- If the chkdsk command fails, you can also try using the Fixboot command. In the same Command Prompt window, enter the following command and press Enter : fixboot c:
- Once you are finished, close the Command Prompt window and restart your PC.
2. Perform a System Scan in Safe Mode
If system repair tools find corrupted files, Windows replaces those files with the local image. However, if this image itself has become corrupted, Windows can’t repair itself and causes the previous commands to fail. To repair this, we can use the DISM (Deployment Image Servicing and Management) tool.
To use this tool, we first must enable Safe Mode . This loads a basic version of Windows without any third-party programs to help you fix your start-up errors.
- The first step, like before, is to restart your PC and press the F8 key while booting to open the Windows boot troubleshooting menu.
- Select See advanced repair options > Troubleshoot > Advanced options > Startup Settings > Restart.
- Now, you will see a list of various restart options. Choose Enable Safe Mode with Networking by selecting F5 on your keyboard.
- Once Windows boots up in Safe Mode, right-click the Start menu and select Windows PowerShell (Admin) .
- In the PowerShell window, type the following command and press Enter : DISM /Online /Cleanup-Image /RestoreHealth
- This will take some time to finish. When the DISM tool finishes running, reboot your PC and follow the above steps to open the PowerShell window in Safe Mode again.
- This time, type the following command and press Enter : sfc /scannow
- This will check the integrity of Windows system files and allow us to verify if Windows is fully repaired.
3. Restore the Windows Registry
Sometimes, malware infections or disk issues can also end up corrupting the registry files. As such, you need to head into the Windows registry and tweak some values there to get things working once more.
To fix registry issues, you can restore it with the following steps:
- Open the Windows boot troubleshooting menu.
- Select See advanced repair options > Troubleshoot > Advanced options > Command Prompt .
- Type the following command and press Enter : C:\Windows\System32\config\\rregback* C:\Windows\System32\config\
- If you are asked to overwrite files, type All and press Enter .
- Once you are finished, restart your PC.
4. Disable the Automatic Repair Tool
If you believe that your Windows is functional, you can try to disable the automatic startup repair system. This should allow you to boot into Windows without the repair loop taking place. However, this will only work if your Windows system is working properly. You can use it to determine if your Windows is really at fault.
To disable Windows 10 automatic repair tool, follow these steps:
- Select See advanced repair options > Troubleshoot > Advanced options > Command Prompt.
- Type the following command and press Enter : bcdedit
- Check the values for identifier and recoveryenabled . The identifier value should be {default} and recoveryenabled should be yes .
- Now, type this command and press Enter : bcdedit / set { default } recoveryenabled no
- This will disable the automatic boot repair. If the command doesn't work, try the following command: bcdedit / set { current } recoveryenabled no
5. Disable Early Launch Anti-Malware
The Early Launch Anti-malware (ELAM) program protects computers from threats that start up with the computer. It begins working prior to any boot-up drivers to analyze them and assists Windows Kernel in deciding if it is safe to launch the drivers.
Although it typically works fine, sometimes it can incorrectly classify critical boot drivers as malicious because of false alarms, which can then result in errors like the one under consideration.
Follow these steps to disable ELAM:
- Launch the Windows troubleshooting menu and navigate to Advanced options > Startup Settings .
- To disable the early launch anti-malware protection feature, press 5 or F5 on your keyboard and then restart your PC.
If ELAM was causing the issue, disabling it should do the trick for you.
6. Perform a Hard Reboot
If your system is not responding to any commands, you can also force shut it down using the power button, and then turn it back on. This method is referred to as a hard reboot, and here is how you can perform it:
- Press and hold the power button till your computer shuts down completely.
- Once the computer has shut down, unplug all the external peripherals and if you are using a laptop with a detachable battery, remove the battery.
- Wait for a few seconds before placing the battery back and use the power button to restart the device.
Hopefully, you will not experience the automatic repair loop this time.
7. Reset Your Windows 10 Device
The last resort for a computer stuck in an automatic repair boot loop is resetting Windows 10. You don't have to worry about losing your files and data as you have the option to proceed with either a clean reset (deleting everything) or preserve your files.
To reset a Windows 10 PC, open the Windows boot troubleshooting menu and select Troubleshoot > Reset this PC . Our detailed guide on factory resetting Windows 10 explains this process in detail, so make sure to check it out.
Dealing With the Automatic Repair Loop
It can be frustrating to deal with a never-ending loop due to a tool meant to resolve your problems. It can be difficult to diagnose and understand, but our solutions will be sure to help you out and return your PC to normal.
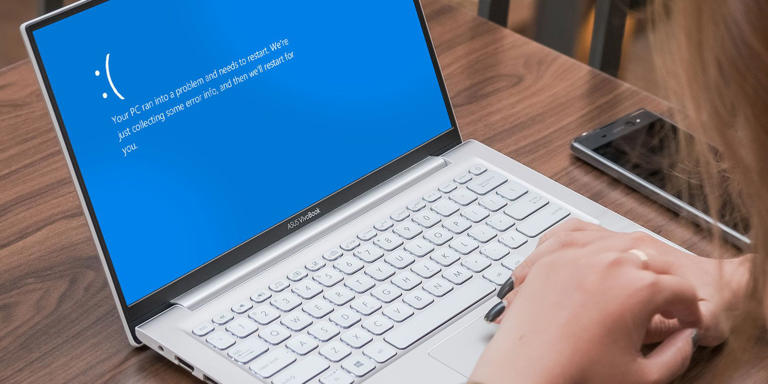
- Insider Previews
- Write for us
- Send news tip
Microsoft admits it can't fix Windows 10 KB5034441 "0x80070643 - ERROR_INSTALL_FAILURE"
Sayan Sen Neowin · May 1, 2024 18:20 EDT · Hot! with 38 comments
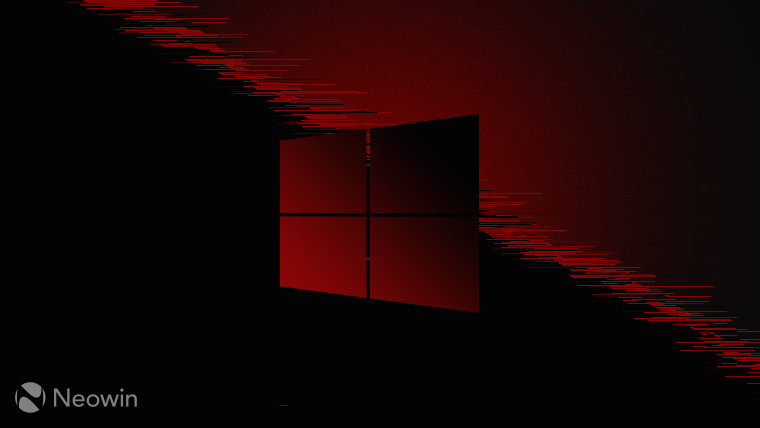
Microsoft released the first Windows 10 and 11 Patch Tuesday updates of 2024 on the 9th with January's KB5034122 and KB5034123 respectively.
In a separate article, the company also detailed another security fix for a BitLocker Secure Boot bypass vulnerability that is being tracked under ID "CVE-2024-20666." Microsoft said that the security flaw could allow threat actors to bypass BitLocker encryption if they managed to get physical access to an unpatched PC.
The issue was addressed by KB5034441 (on Windows 10) and KB5034440 (on Windows 11) which were WinRE (Windows Recovery Environment) updates.
Microsoft, however, also cautioned that inadequate space on the recovery partition could lead to a "0x80070643 - ERROR_INSTALL_FAILURE" error message when trying to install the WinRE WIM (Windows Imaging Format) update.
The issue can be resolved by allocating an additional 250 MB of storage space to the recovery partition. Details on how to do that can be found in this dedicated article .
The company had promised a fix was in the works, and later also officially confirmed that those without a WinRE partition could entirely skip it.
However, at least on Windows 10, Microsoft has acknowledged that an automatic resolution for this issue will not be released and as such, the only way to fix this is manually. Microsoft says :
Resolution : Automatic resolution of this issue won't be available in a future Windows update. Manual steps are necessary to complete the installation of this update on devices which are experiencing this error. The WinRE partition requires 250 megabytes of free space. Devices which do not have sufficient free space will need to increase the size of the partition via manual action. For guidance on making this change, review the following resources: A code script can be used to extend the partition size. A sample script has been provided in the documentation for adding an update package to WinRE. See Extend the Windows RE Partition . Guidance to manually change the WinRE partition size can additionally be found in KB5028997: Instructions to manually resize your partition to install the WinRE update . Completion of these manual steps will allow the installation of this update to succeed.
Hence, it looks like Microsoft has given up on an automatic fix for the issue at least on Windows 10. Hopefully, the same does not happen with Windows 11 as the issue is still open there.
- Windows bug
- Windows bugs
- Windows 10 bug
- Windows 10 bugs
- Windows recovery
- Windows recovery environment

Microsoft says GPT-4 Turbo with Vision is generally available on Azure OpenAI Service

Get the Razer BlackWidow V4 and V4 X mechanical keyboards at all-new low prices
Subscribe to our newsletter, community activity.
- Wifi 6E - Adapter Not Showing It? in Smart Home, Network & Security
- [Official] Doctor Who Thread in The Media Room
- Which Linux distribution do you prefer? in Linux
- CSV / QBO to IIF converter. in Software created by our members
- SpaceX Super Heavy and Starship updates in Science News & Discussion
- Neowin's 2024 Desktop Thread in General Discussion
- TAM.. in The Hobby Corner
- Outdate Mac OS 10.7.5 question in Apple (macOS)
- Former Microsoft Employee North Dakota Governor Doug Burgum in General Discussion
- Tesla Cybertruck in The Neobahn
Software Stories

XRECODE3 1.149

Notepad++ 8.6.7

Bulk Crap Uninstaller 5.8

ShareX 16.1.0
Trending stories.

Amazon Deal: The 85-inch Hisense U7 Series 4K UHD Google Smart TV drops to its lowest price

The 2TB SanDisk Extreme M.2 NVMe SSD is currently selling at its best price on Amazon

Four things Apple killed this week after its 'Let Loose' event

Microsoft to fully end Windows 10 version 21H2 support in 30 days
Join the conversation.
Login or Sign Up to read and post a comment.
38 Comments - Add comment
Report comment.
Please enter your reason for reporting this comment.

GEEKOM XT12 Pro: a Windows 11 Core i9-12900H Mini PC encased in aluminum
geekom xt12 pro
Windows 11 build 26212 adds a way to make QR codes for URLs
windows 11 insider preview promo
Acemagic F2A review: Intel Core Ultra AI Mini PC with Wi-Fi 7, a world first?
acemagic f2a
Comparing the 2024 M4 iPad Pro with the M2 iPad Pro 2022
Windows Server 2025 Preview 26212 adds dMSA support and more
windows server insider preview
SpaceX set to launch Starlink Group 6-58 with anti-reflective coating
TerraMaster D8 Hybrid DAS review: 8-bays of up to 128TB SSD + HDD storage
terramaster hybrid d8
Windows 11 22635.3575 lets users copy fires from the share window and more
Windows 11 26120.470 adds game pass recommendation card and more, reinstall windows 11 without losing your data using windows update, edifier qr65 active speakers & infinity mirrors - to infinity and beyond.
edifier qr65
EasySMX X10 Mechanic Master - An inexpensive cross-platform controller
How to prevent windows 11 clean install from encrypting your disks.
How-To Geek
How to fix error code 0x80004005 on windows 10 and windows 11.
Would it really be Windows if it didn't give you an obscure error code every once in a while?
Quick Links
What causes error code 0x80004005, avoid archive file errors, troubleshoot windows update, repair network-related causes, check server message block (smb) settings, fix local file errors, more troubleshooting steps, key takeaways.
- Error Code 0x80004005 occurs when Windows cannot access a file or folder, and has several potential causes such as ownership issues, an antivirus blocking access, network configuration errors, or a bugged Windows Update.
- To avoid archive file errors, use a program like 7-Zip or WinRAR that supports encrypted files.
- Try taking ownership of the file to ensure you have the correct permissions to access it, and try temporarily disabling your antivirus.
Windows loves to throw cryptic error codes with a million possible causes, and at least as many solutions. Error Code 0x80004005 is no exception, though it does have a few common causes. Here are some things you can try to fix it on either Windows 10 or Windows 11.
Most generally speaking, error code 0x80004005 occurs when Windows cannot access a file or folder. It is usually displayed as "Error 0x80004005: Unspecified Error."
Here is a non-exhaustive list of the potential causes:
- Your Windows User account does not have ownership of the file or folder or the correct permissions to access it.
- You're attempting to extract or open an encrypted archive file (like a ZIP file) with a program that does not support those files.
- Your antivirus is blocking access to the files
- A network configuration setting is wrong, or a service is not running, and you cannot connect to another computer or Network-Attached Storage Device (NAS) on the network
- Windows Update is broken due to corrupted files
Despite being more specific than most Windows error messages, Error Code 0x80004005 still has a large number of potential causes and a large number of potential fixes.
Archive Files allow you to do all sorts of neat things, although not all archive files support the same features. You can compress files, bundle up multiple files, encrypt files , or split large files across multiple archive files.
File Explorer can open, create, and extract ZIP files by itself, but that is about it. It cannot handle most other archive file formats, like RARs , 7Zs , or Tarballs . Additionally, most archive files support features like encryption , which locks file access behind a password. File Explorer doesn't support any of the advanced features offered by archive file formats. You'll get "Error 0x80004005: Unspecified Error" if you attempt to extract an encrypted ZIP file using File Explorer.
The solution is simple: Use a different program that supports encrypted files.
There are a ton of programs available for managing archive files. Some of them — like 7-Zip and PeaZip — are completely free. Both are excellent options, and you can't really go wrong with either.
WinZip and WinRAR are the other two standout options, but neither are technically free. WinZip offers a free 30-day trial, after which you need to buy it if you want to keep using it. WinRAR also offers a trial period, but it will continue to let you use it indefinitely after the trial period ends, albeit with some nagging.
Error 0x80004005 can also appear while you're attempting to run a Windows Update. Typically it'll occur after a Windows update is interrupted by something like a loss of power or an internet outage.
The first thing to try is Windows Update's built-in troubleshooter . The troubleshooter might be able to resolve whatever is causing the error automatically.
If it fails, you can try manually deleting all of the update files and restarting the update service — if the error is occurring because of a corrupted download, that should solve the problem.
Error Code 0x80004005 crops up most frequently when people are trying to connect to Network-Attached Storage (NAS) , though it does happen in other circumstances. The error is not specific enough to conclusively say what the problem is, but there are a few likely culprits. If you're running two Windows PCs that you're trying to connect via your LAN, you should check all of these settings on both computers.
SMB is a protocol that lets computers on the same network communicate and function like a client and server. It is most frequently used to enable communication between a computer and a printer, or a computer and a NAS, but it can be used for other things.
There are a few versions of SMB currently in use. SMB version one, or SMBv1, is the oldest standard and isn't used much anymore for security reasons . SMBv2 and SMBv3 are both in common use still.
If the error is related to an SMB problem, there are a few possibilities:
- The SMB service is not running
- AllowInsecureGuestAuth is disabled and you're using a NAS that requires it
- The device or service you're attempting to use requires SMBv1
Let's start by checking the status of the SMB service. Open up an elevated Command Prompt , PowerShell , or Windows Terminal , and then run the following command:
sc.exe qc lanmanworkstation
You'll get something very similar to the below output:
If "START_TYPE" is not set to AUTO_START, you need to enable it. Run the next two command in the same window as you did the last command.
sc.exe config lanmanworkstation depend= bowser/mrxsmb10/mrxsmb20/nsi
sc.exe config mrxsmb20 start= auto
You will see [SC] ChangeServiceConfig SUCCESS if everything went well.
If that didn't work, the next thing to try is allowing insecure guest logins. Windows blocks guest logins to network devices using SMB2 by default. You might need to disable that setting — it isn't ideal from a security standpoint, but it is a fairly common thing with consumer equipment.
Fire up Registry Editor (RegEdit) and then navigate to HKLM\SYSTEM\CurrentControlSet\Services\LanmanWorkstation\Parameters using the menu on the left, or just paste the path into the address bar.
The DWORD you're looking for is named AllowInsecureGuestAuth — if it isn't there, you'll need to create it.
Right-click empty space, mouse to "New," then click "DWORD (32-bit) Value." Name it "AllowInsecureGuestAuth" and set the value to 1.
Try doing whatever gave you Error 0x80004005 originally after you set the value to 1. There is one other likely possibility related to SMB.
It is possible that the network device you're trying to connect to requires that you use SMBv1, the oldest version of the standard. It is disabled by default in Windows 10 and Windows 11, but it is still possible to enable it.
Hit the Start button, type "windows features" into the search box, then hit Enter or click "Open." The Windows Features window hasn't migrated to the Settings app yet, so if you want to navigate to it, head to: Control Panel > Programs > Turn Windows Features On or Off.
Scroll down until you see "SMB 1.0/CIFS File Sharing Support." Click the little plus button, then tick "SMB 1.0/CIFS Client," "SMB 1.0/CIFS Server," and untick "SMB 1.0/CIFS Automatic Removal." Then click "OK."
Windows will automatically download the files and prompt you to restart your computer. Check and see if that worked — if it didn't, don't worry. There are more things you can try. Just remember to disable SMB 1.0/CIFS again before you continue. There is no point in leaving it on unless you need it, and it is a potential security vulnerability
Network Discovery and Sharing Settings
Networked devices — like network-attached storage (NAS) or, worse yet, a network printer — are often pretty finicky. Network discovery or sharing settings are often at fault. Here is what you need to do rule out these settings as the source of your problem.
Open up Network Settings. Click the Start button, type "advanced sharing options" into the search bar, then click "Open" or hit Enter. You can also navigate there from the Control Panel, go to: Control Panel > Network and Internet > Network and Sharing Center > Advanced sharing settings.
You can customize sharing settings based on the type of network you're connected to — generally, your home network should be set to private. If it isn't, Windows 10 and Windows 11 let you change your network from public to private with only a few clicks .
Open the section labeled "Private" by clicking on the word "Private" or the small chevron (it looks like an up arrow) on the right-hand side. Tick the bubbles or bubbles next to "Turn On Network Discovery," "Turn on Automatic Setup of Network Devices," and "Turn on File and Printer Sharing."
After that, move down to the section titled "All Networks."
Some of these settings could present a security or privacy vulnerability if you connect to a public network while they're enabled. If you're on two desktops that won't ever move from your home, that isn't a problem. If you're using a laptop or other portable device, it would behoove you to disable them before connecting to public Wi-Fi networks.
There are three settings you need to click: "Turn on Sharing so Anyone with Network Access Can Read and Write Files in the Public Folders," "Enable File Sharing for Devices That Use 40 or 56-bit Encryption," and "Turn Off Password Protected Sharing."
You should try this on both computers if they're both Windows devices, but these settings are more likely to be important on the server than the client trying to connect.
Click "Save Changes," and then restart your computer. If it doesn't work, you have a different issue — it could be related to the underlying services that allow for connections between LAN devices.
Essential Services
SMB is just one of many software components that enable your computer to talk to other devices on the local network. Windows has a handful of services that are required for network sharing to work:
- DHCP Client
- Function Discovery Provider Host (fdPHost)
- Function Discovery Resource Publication (fdResPub)
- Simple Service Discovery Protocol (SSDP)
- UPnP Device Host
DNS Client and DHCP Client should both start automatically, and they're probably working fine. They're necessary for your computer to access the internet; if they failed to start, you would absolutely have noticed, since your browser (and most other applications) wouldn't work.
The others collectively provide the ability for your PC to see and interact with other devices on the network. Check on their status by opening up the Services app. There are two quick ways to do that. You can type "services" into the Start menu search bar, and then click "Open" or hit Enter. Alternatively, you can hit Windows+R and type "services.msc" into the run box and then hit Enter.
The list of services is sorted alphabetically by default, but if yours isn't, just click the "Name" column at the top. Scroll down through the list and check that all of the services we listed are set to "Manual" or "Automatic."
If Network discovery is on, sharing is enabled, and you've been trying to connect to a device on your LAN, the services should be running, even if they're set to manual. If they're not, something has gone amiss. If your services are not running and they probably should be, feel free to change them from "Manual" startup to "Automatic."
If any of them are set to "Disabled," right-click the service and then click "Properties."
Click the drop down menu, select "Automatic" or "Automatic (Delayed Start)," and then click "Apply" and "OK." The service will start up automatically when you boot Windows.
If you have an older computer, or a low-power machine, you might want to put it on a delayed start so you don't bog down Windows while your computer tries to boot up.
Double-check all of the listed services, restart your computer, and try again.
NetBIOS is another key piece of software related to connecting devices over a Local Area Network. If it isn't operating, it has been known to cause Error 0x80004005. Let's double check your settings to make sure this isn't the problem.
Hit the Start button, type "Network Connections" into the search bar, then hit Enter or click "Open."
Right-click on the network adapter you use to connect to the LAN, then click "Properties." The adapters will vary between computers due to different hardware configurations, but a wired connection will generally have Ethernet in the name, while Wi-Fi adapters will have Wi-Fi in the name.
Scroll down until you see "Internet Protocol Version 4 (TCP/IPv4)," select it, then click "Properties."
Click "Advanced."
Click the "WINS" tab, then look towards the bottom of the Window. The "Default" setting should work. If NetBIOS is set to "Disabled," go ahead and enable the default setting. However, if "Default" is selected and you're still getting an error, try changing the setting to "Enabled" instead. Click the space next to "Enable NetBIOS Over TCP/IP," then click "OK."
Close out all of the rest of the windows you'd previously opened up by hitting "Ok," then see if the error still occurs.
Disable IPv6
Internet Protocol version 6 , or IPv6 , is the future and is slowly becoming the norm. Adopting the new standard hasn't been a quick or streamlined process, however. Ensuring legacy support for IPv4 devices occasionally results in hiccups.
It is possible that such a hiccup is responsible for an "Error: 0x80004005." The solution, of course, is simple: Turn it off. It isn't necessary in most cases.
The windows looks a bit different on Windows 10, but the process is essentially the same.
Open up the Settings application, then navigate to Network & Internet > (Your Network Name) > Hardware Properties, and then click "Edit" in the DNS settings area.
If you connect to your local area network using both Wi-Fi and Ethernet, make sure to disable IPv6 for both.
Scroll down to IPv6 and click the switch to the off position.
Once again, restart your PC and see if you still get the error.
Antivirus or Firewall Blocking Access
It isn't likely, but it is possible that overly-protective antivirus software is to blame. The best modern antivirus programs offer protection against a wide range of attacks, including those that might come from your local area network (LAN). The easiest way to check if this is the problem is to temporarily disable your antivirus and firewall.
Related: The Best Antivirus Software of 2023
It isn't possible to give specific instructions on how to do this since there are so many different antivirus programs out there. The company that produces the software will have instructions on their website, though, so you should start there.
If you're using Microsoft Defender, disabling the firewall and antivirus is pretty straightforward .
Error Code 0x80004005 isn't constrained to networked devices only — sometimes it crops up on your Windows PC when you're trying to access or manipulate a file or folder locally. Fortunately, the list of causes in that scenario.
Permission or Ownership Issues
A problem with permissions or ownership is probably the problem if you're experiencing the 0x80004005 error when dealing with local files.
First, check and see if your user account has ownership of the file or folder that is giving you trouble. If it doesn't, the first thing you should try is taking ownership of the file or folder .
Once you've taken ownership of the file, the next thing you should try is manually adjusting your permissions. Right-click the file or folder and click "Properties."
Head over to the "Security" tab, select the Users group, and check out the permissions listed below. "Full Control" should be ticked. If it isn't, click "Edit."
Tick "Full Control" on the list and all of the other options should automatically be enabled as well. Then click "Apply," and "OK."
Your user account is probably part of both the Users group and the Administrators group if there is only one user account on the PC. Check the permissions for both in the Properties window — any user account in the Administrators group should have "Full Control," but it never hurts to be sure.
Once you've confirmed that you have ownership and full control, check and see if you're still getting the error.
Most antivirus programs can be set up to protect certain files and folders from malware. Rarely, this protection goes a bit overboard, and can interfere with normal activities on your PC.
The quickest way to check if this is the cause of the problem is to disable your antivirus. There will be instructions on the antivirus's website for exactly how to do that.
Microsoft Defender Antivirus is pretty unlikely to be the problem, but it never hurts to rule out the possibility .
Problems with Your Hard Drive, SSD, or Windows
There isn't an easy way to be completely sure if a hardware fault, or a corruption of Windows, is responsible for the error. The most convenient diagnostic tool in this case is just to assume there is a problem and try to fix it. You certainly won't make anything worse.
There are three main commands you should run to rule out most of the problems that could cause it: Chkdsk , DISM, and SFC .
You'll need to launch either Command Prompt or PowerShell as administrator to run the commands. Don't plan to rush through the scans — they can take a while.
Once they're done, restart your PC, and check to see if you're still getting Error 0x80004005.
Unfortunately, the error code can also crop up in more obscure cases related to specific programs. Because the programs are so varied, it is difficult to say specifically how to solve the problem in those instances. While you're troubleshooting, keep the broader strokes of what causes Error 0x80004005 in mind: a file or folder cannot be accessed correctly.
That means your troubleshooting steps should start with ensuring that your application can correctly access the requisite files and folders, that all of the requisite services are functioning correctly, and that none of the essential files are corrupted. In practical terms, that leaves you three main steps: disable your antivirus, run the program as administrator, and completely wipe and reinstall the program.

Announcing Windows 11 Insider Preview Build 26120.461 (Dev Channel)
- Amanda Langowski
- Brandon LeBlanc
Hello Windows Insiders, today we are releasing Windows 11 Insider Preview Build 26120.461 (KB5037009) to the Dev Channel.
Windows Insiders in the Dev Channel will now receive updates based on Windows 11, version 24H2 via an enablement package (Build 26120.xxxx). For Insiders in the Dev Channel who want to be the first to get features gradually rolled out to you , you can turn ON the toggle (shown in the image below) to get the latest updates as they are available via Settings > Windows Update. Over time, we will increase the rollouts of features to everyone with the toggle turned on. Should you keep this toggle off, new features will gradually be rolled out to your device over time once they are ready.

Going forward, we will document changes in Dev Channel builds in two buckets: new features, improvements, and fixes that are being gradually rolled out for Insiders who have turned on the toggle to get the latest updates as they are available and then new features, improvements, and fixes available to everyone in the Dev Channel.
Changes and Improvements gradually being rolled out to the Dev Channel with toggle on*
- This update includes a small set of general improvements and fixes that improve the overall experience for Insiders running this build on their PCs.
Changes and Improvements gradually being rolled out to everyone in the Dev Channel
[copilot in windows**].
- Over the last few months, we’ve been trying out different experiences for Copilot in Windows (Preview) with Windows Insiders across the Canary, Dev, and Beta Channels. Some of these experiences include the ability for Copilot in Windows to act like a normal application window and the taskbar icon animating to indicate that Copilot can help when you copy text or images. We have decided to pause the rollouts of these experiences to further refine them based on user feedback. Copilot in Windows will continue to work as expected while we continue to evolve new ideas with Windows Insiders.
Fixes for everyone in the Dev Channel
- We are rolling out a fix for the issue causing Copilot to auto-launch unexpectedly for Windows Insiders in the Canary, Dev, and Beta Channels after restarting their PCs. This issue was unrelated to the auto-launching experience we tried out with Insiders in the Canary and Dev Channels in early February which we stopped rolling out in March.
Known issues
- [ADDED 5/6] We are investigating reports that some Insiders are experiencing an install error 0x8007371B trying to install Build 26120.461.
Reminders for Windows Insiders in the Dev Channel
- Updates released to the Dev Channel are based off Windows 11, version 24H2 .
- Features and experiences included in these builds may never get released as we try out different concepts and get feedback. Features may change over time, be removed, or replaced and never get released beyond Windows Insiders. Some of these features and experiences could show up in future Windows releases when they’re ready .
- Many features in the Dev Channel are rolled out using Control Feature Rollout technology , starting with a subset of Insiders and ramping up over time as we monitor feedback to see how they land before pushing them out to everyone in this channel.
- Windows Insiders in the Dev Channel who want to be the first to get features gradually rolled out to you*, you can turn ON the toggle to get the latest updates as they are available via Settings > Windows Update. Over time, we will increase the rollouts of features to everyone with the toggle turned on. Should you keep this toggle off, new features will gradually be rolled out to your device over time once they are ready.
- Because the Dev and Beta Channels represent parallel development paths from our engineers, there may be cases where features and experiences show up in the Beta Channel first.
- Check out Flight Hub for a complete look at what build is in which Insider channel.
- Copilot in Windows** in preview is being rolled out gradually to Windows Insiders in select global markets. The initial markets for the Copilot in Windows preview include North America, United Kingdom and parts of Asia and South America. It is our intention to add additional markets over time.
Thanks, Amanda & Brandon
- Security Tips
- Social Media
- Privacy Tips
Performance Tips
How to Fix the "Driver Is Unavailable" Error on Your Printer
Are you seeing a driver is unavailable error? Like all PC hardware, printers need updated drivers to function smoothly, and they won’t work until the issue is resolved. We'll take you through all the ways to fix your printer if the driver is unavailable, and show you how to easily keep your drivers updated with the help of an automated driver updater tool.

What is the "Driver is Unavailable" error?
The “Driver is Unavailable” error means Windows is unable to locate the right driver required for issuing commands to your printer. This could be due to having incorrect, corrupted, or outdated drivers installed, or due to your system not having the necessary access permissions.
For your system to interact with a printer, dedicated software known as drivers are needed to act as an intermediary between the PC and the printer. The drivers translate requests from the operating system into commands that the printer’s specific make and model can understand and execute. But if there’s a problem with the driver, communication breaks down, causing the “Driver is unavailable” error to occur.
The same is true for other hardware components, although you may not always receive a driver unavailable message. For example, faulty graphics drivers can slow down your streaming and cause your games to lag or crash. If you're experiencing slowdowns, check your computer specs and be sure to update your graphics drivers .
Common causes of driver errors
There are many reasons why you might be encountering a printer driver error, including problems with the driver itself or issues with your operating system. That’s why it’s important to learn how to hunt down drivers to boost PC performance and fix common driver problems in Windows .
Here are some common causes why your printer driver is unavailable:
Faulty drivers: Occasionally, manufacturers accidentally release driver updates containing bugs or glitches — particularly if they’re rushing to patch up a security exploit . In this case, fixing the issue simply requires rolling back your driver to the previous version.
Outdated drivers: If you don’t keep your drivers updated, as well as causing performance issues, they may eventually become incompatible with your devices. The best driver update software keeps track of driver updates for all your hardware and makes sure you never miss a new release.
Corrupted drivers: Like other files stored on your PC, drivers can become corrupted due to malware , hardware bugs, unexpected shutdowns, or interference from other software. Reinstalling the driver with AVG Driver Updater will repair the corrupted files as well as perform a malware and compatibility check.
Outdated operating system: Even if all your drivers are fully functional and updated, if you’re not running the latest version of your operating system, compatibility problems can result in a driver unavailable error.
Windows updates: Drivers are written specifically to integrate with a particular operating system, so changes to your system via Windows updates can cause compatibility issues. Until a driver update is released to fix the problem, roll back Windows by uninstalling the latest update.
Incorrect installation: If you manually update your drivers, it’s easy to install the wrong driver. Alternatively, you may have the correct driver, but failed to install it properly, resulting in the printer driver being unavailable.
How to fix the "Driver is Unavailable" error in Windows 10
If your Windows 10 printer driver is unavailable, isolate and fix the problem by working through the following steps until the “Driver is Unavailable” message stops appearing.
Roll back your printer driver
If your printer driver recently updated before the error appeared, an issue with the update is probably to blame. Here’s how to roll it back to the previous version:
Open the Control Panel via the Start menu and click View devices and printers .
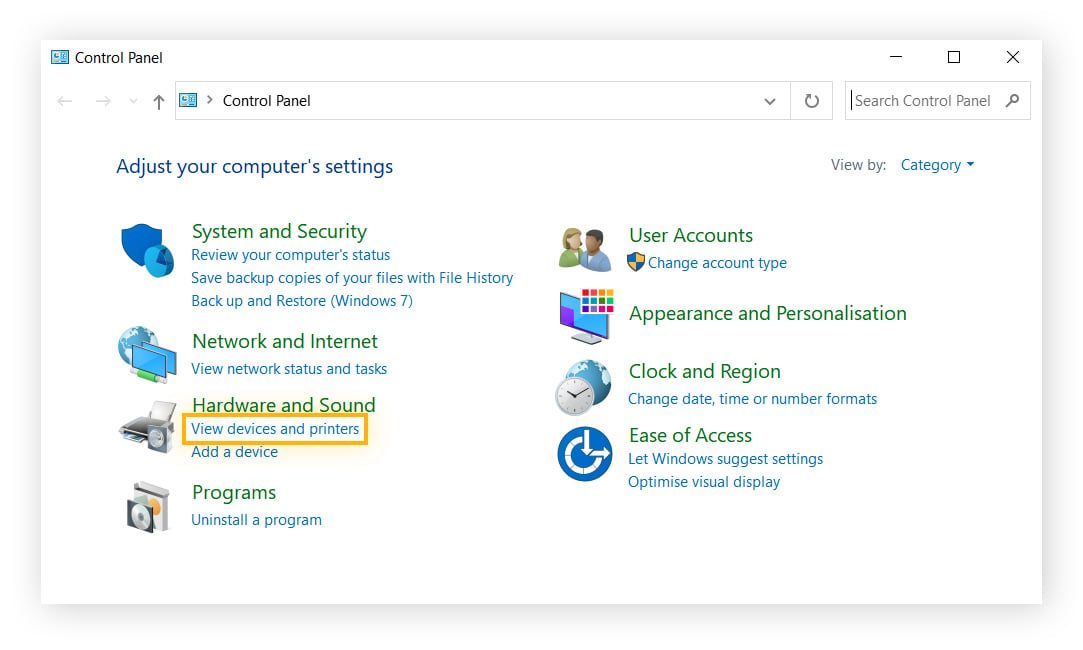
Locate the affected printer, right-click it, and select Properties .
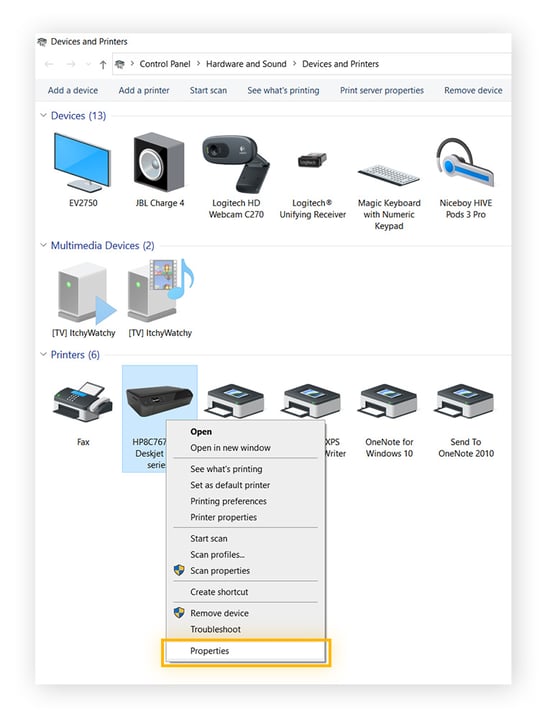
Go to the Hardware tab and click Properties .
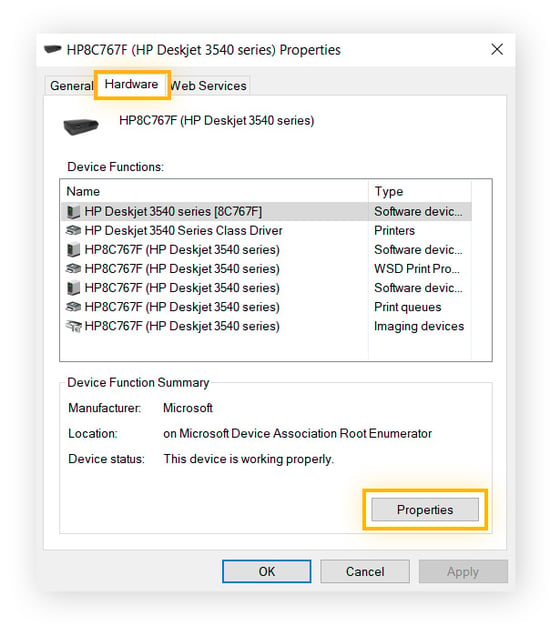
In the new pop-up window, go to the Driver tab and click Roll Back Driver . If prompted, confirm by clicking Yes or OK .
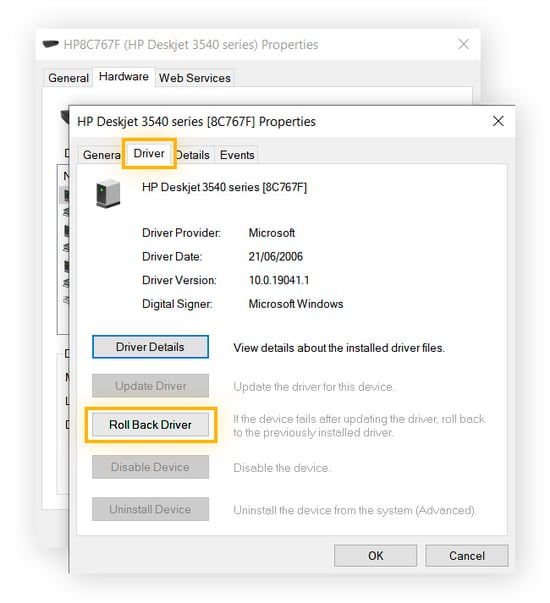
Update your printer driver
If your printer driver wasn’t recently updated, or if rolling back to a previous version didn’t solve the issue, you should ensure you have the latest driver version installed.
Open the Device Manager via the Start menu.
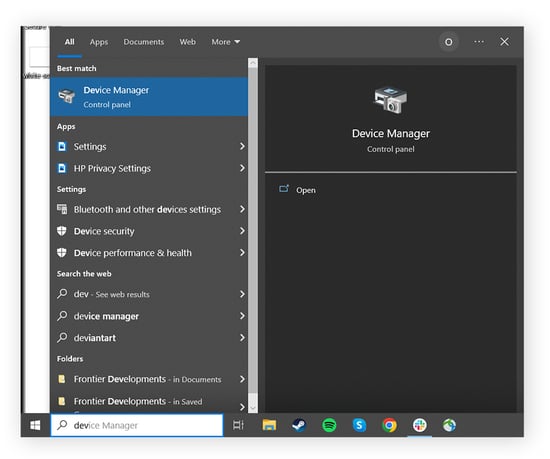
Locate your printer within the list of devices, right-click it, and select Update driver .
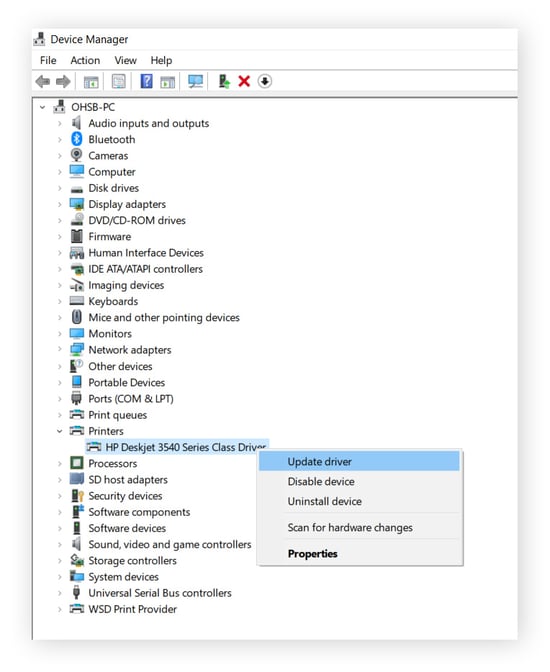
Click Search automatically for drivers and follow the on-screen installation instructions if an update is available.
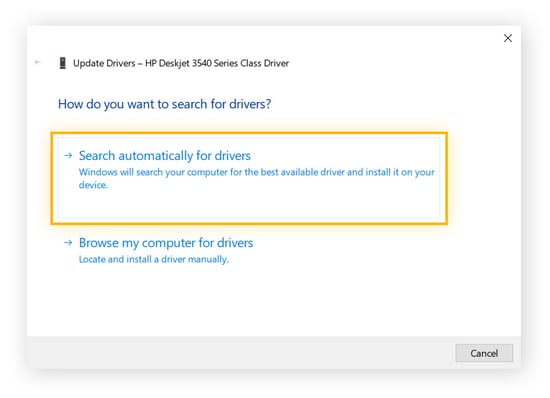
Update or roll back Windows
Compatibility issues can arise if you’re not using the latest version of Windows or your driver isn’t compatible with the version you’re running.
Here’s how to make sure your operating system is fully updated:
Open Settings through the Start menu, then click Update & Security .
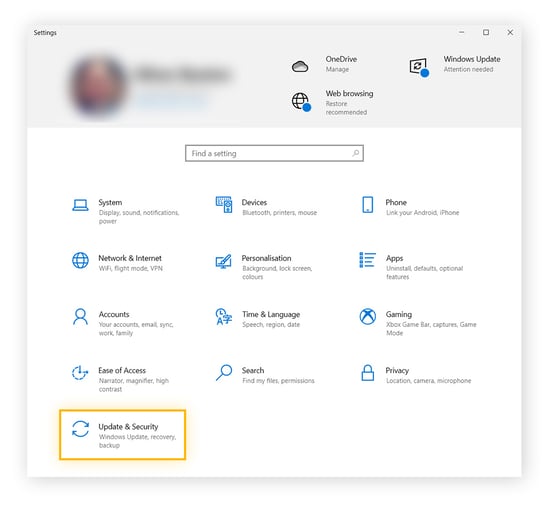
Select Windows Update , then click Check for updates .
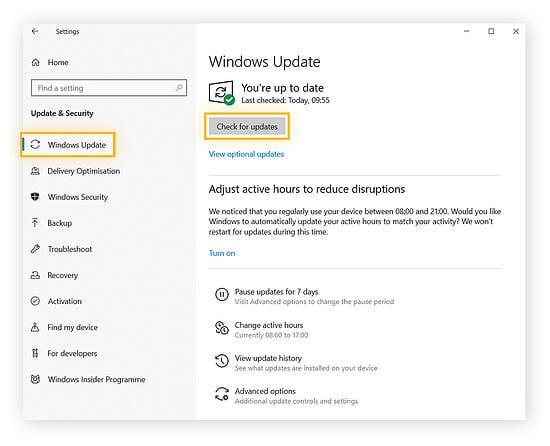
If any updates are available, follow the on-screen instructions to install them. If your Windows update gets stuck , check out how to fix Windows update errors .
You shouldn’t use an outdated version of Windows, because this leaves you exposed to potential vulnerabilities and zero-day attacks . But if a recent update coincided with the appearance of the error message, you can try rolling back Windows to see if that solves the problem.
Uninstall your printer driver
In the event that your printer driver has become corrupted, or is incorrectly installed, you’ll need to wipe the slate clean and start again.
Here’s how to uninstall your printer driver:
Open Settings via the Start menu, then click Devices .
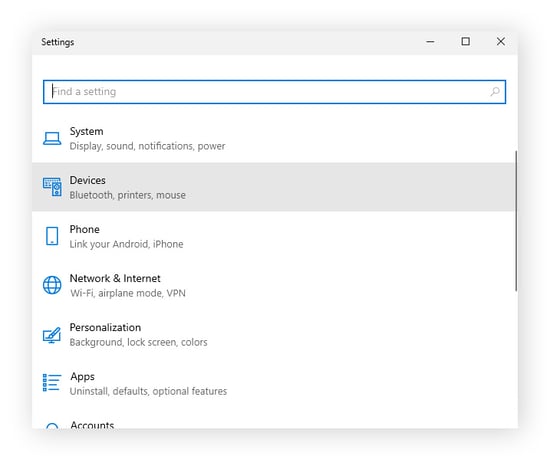
Select Printers and Scanners .
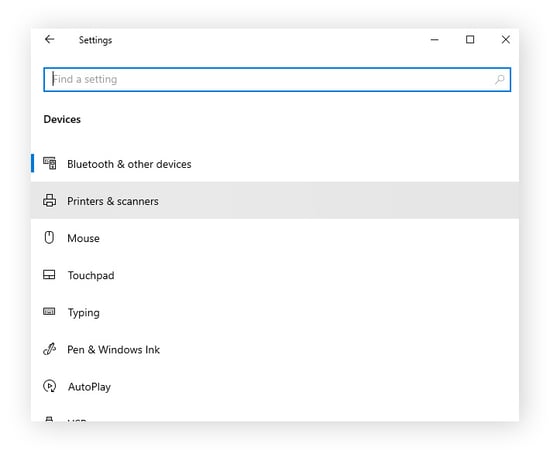
Select Print Server Properties .
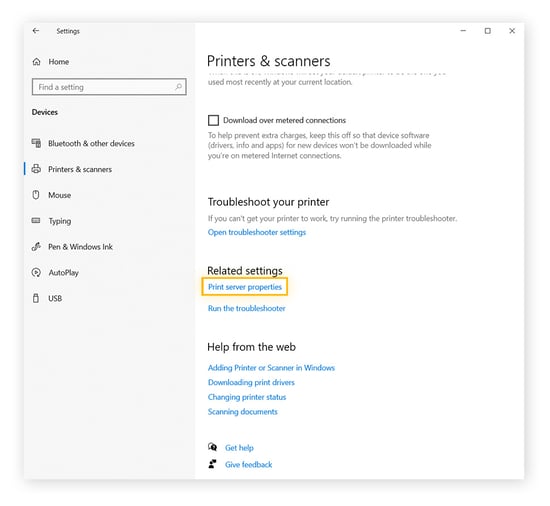
Click the Drivers tab, select the problematic printer driver in the list of installed drivers, and click Remove .
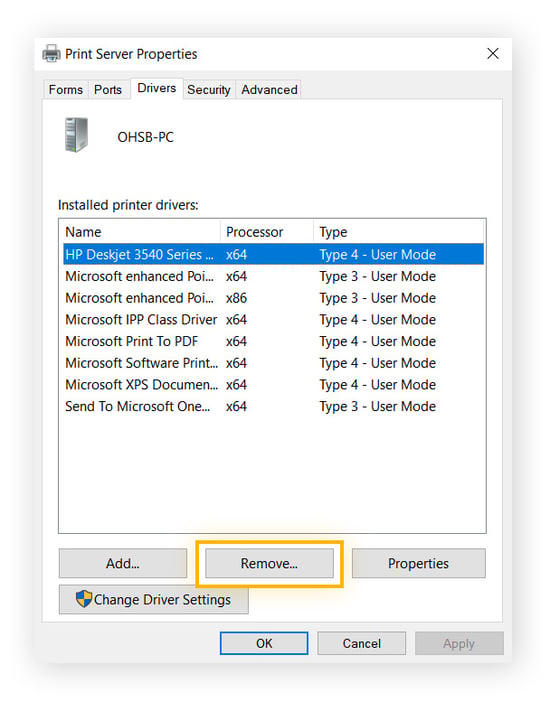
Select Remove driver and driver package , then click OK — if asked for confirmation, click Delete .
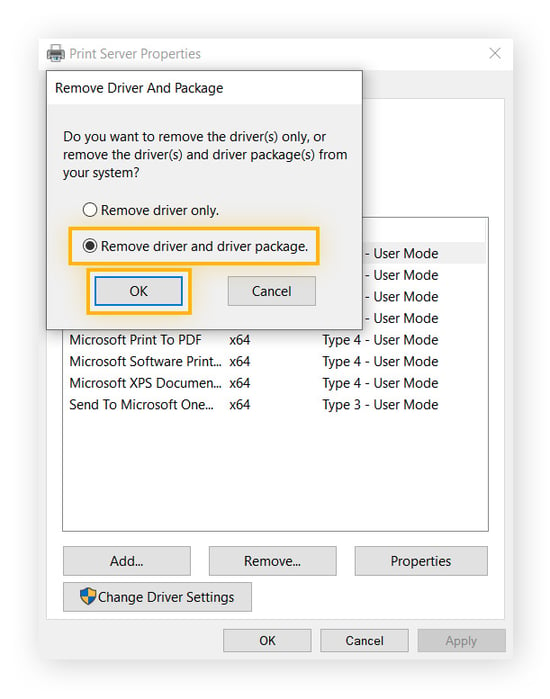
Download and install a new printer driver
After uninstalling your printer driver, it’s time to make sure you have the right one installed for your specific make and model of printer. Here’s how to download and install a new driver:
Open Settings via the Start menu and click Devices .
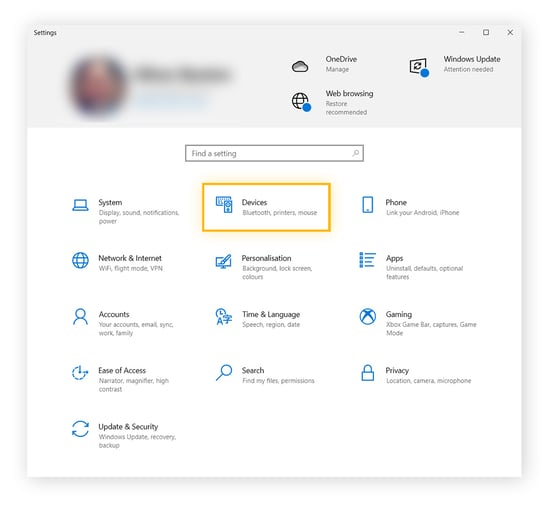
Select Printers & scanners , then click the name of the printer followed by Remove device .
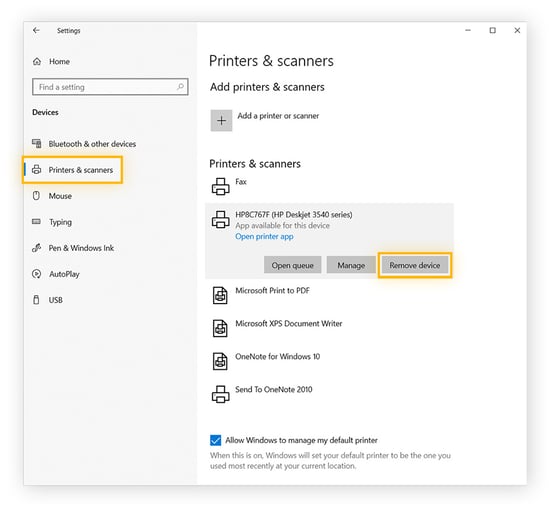
Now click the + button next to Add a printer or scanner and select the name of the printer.
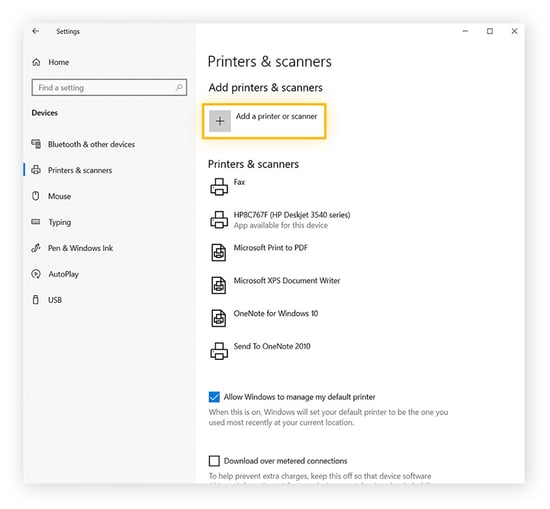
Follow the on-screen instructions to pair your PC with the printer. Windows should automatically find, download, and install the appropriate driver.
If this doesn’t work for any reason, you’ll need to manually locate the driver on the printer manufacturer’s website, download it, and follow their installation instructions.
How to fix the "Driver is Unavailable" error on HP printers
If your HP printer driver is unavailable, you can either use an HP Drivers Updater tool or do so manually. Locate your printer’s name on the outer shell of your printer, then go to the HP Printer Driver Downloads page . Enter the name of your printer in the search box and choose the appropriate driver.
Here are some other tips for fixing common printer “Driver is unavailable” HP errors:
Check your internet connection: If your HP printer is using HP+, a faulty internet connection could make your printer driver unavailable to HP servers. If you have connection problems, see why your internet is slow and how to fix it .
Use a universal driver: You can also try using one of HP’s universal drivers , which work across several models.
Use HP’s driver diagnostic tool: HP’s Print and Scan doctor can potentially diagnose your printer driver issue and offer a solution.
Roll back HP’s update: If your HP printer worked fine before updating, roll back the driver update using Windows Device Manager.
Other printer driver errors and how to fix them
Likewise, if your Canon printer driver is unavailable or your Epson printer driver is unavailable, visiting Canon’s software driver page or Epson’s printer support page lets you manually search for your specific printer model so you can download and install the right driver.
But sometimes printer driver issues are caused by something else entirely. Here are some other errors which could be causing the problem:
Print spooler needs restarting
Windows’ print spooler orders print jobs and puts them in the printing queue, so a mix-up here could cause the printer driver to show up as unavailable. Try restarting it through the built-in Services app by scrolling down to Print Spooler , right-clicking it, and selecting Restart .
Administrator access
Since drivers have privileged access to the inner workings of your hardware, they might require administrator rights for security reasons. Switch to your administrator account, then check if your printer driver is still unavailable.
Troubleshooting tips
Does your printer still say the driver is unavailable, even after you’ve updated it and tried all the other fixes? Here are a few more troubleshooting options to try:
Windows Troubleshooter: Windows 10 has a built-in printer troubleshooter to help you identify and fix problems. Type troubleshoot settings in the Windows search bar and open it. Click Additional troubleshooters , then Printer , and Run the troubleshooter .
Clean your PC: It’s possible you have a lot of junk on your computer that is getting in your driver’s way. Our ultimate guide to speeding up and cleaning your PC can help you unclog the works.
Unplug and replug the printer: Sometimes, simply unplugging your printer, waiting a minute, and then plugging it back in, can reset your driver issue.
Call support: If all else fails, contact your printer’s customer support center. They’ll be best placed to guide you through potential solutions to your problem.
Keep all your drivers updated
Drivers are crucial to your PC’s performance, but there are millions of drivers across different brands you could have on your computer. AVG Driver Updater removes the hassle and stress of keeping up with updates — it automatically manages all your drivers for improved audio and video quality, enhanced Wi-Fi connectivity, and faster browsing. Refresh your PC today by installing AVG Driver Updater and getting a free scan of your drivers.
Keep Your Drivers Updated Automatically
Get AVG Driver Updater to automatically scan, update, and fix your drivers with a single click. Enjoy optimal PC performance.
More helpful tips...
The latest performance articles.
- How to Fix the Blue Screen of Death (BSoD) in Windows
- How to Clear Cache on Your Mac
- How to Transfer Files From PC to PC
- How to Delete Your Cache in Microsoft Edge and Speed Up Your Device
- How to Clean Your Phone’s Charging Port
- How to Clear Cache on Android Phones (Including App Cache)
- How to Permanently Delete Files From Windows
- What Is a PUP... and How to Remove It
- The Best Mac Cleaning Software for 2024
- How to Delete Temporary Files From Your Windows PC
- How to Fix 100% Disk Usage in Windows 10
- How to Clear Photoshop Scratch Disk on Mac
- What Are the Best Free PC Cleaners in 2024?
- How to Find and Delete Other on Mac Storage
- How to Fix Windows Modules Installer Worker — High CPU Usage
- How to Fix High CPU Usage in Windows
- How to Clean Up Your Mac
- How to Repair Corrupted Windows System Files Using SFC or DISM
- SuperFetch: What You Need to Know
- What Are Junk Files and Is It Safe to Delete Them?
- How to Fix or Remove Broken Shortcuts in Windows
- How to Physically Clean Your Computer
- Bloatware: What It Is and How to Get Rid of It
- How to Spot & Get Rid of Unnecessary Apps on Your PC
- Freeze Frame: Take a Snapshot Backup of Your PC
- 6 Great Ways to Reduce Mobile Data Usage
- Is Disk Fragmentation Still a Thing? Everything You Need to Know
- iPhone or iPad Running Slow? 16 Ways to Speed It Up
- How to Speed Up Boot Time on Your PC or Laptop
- How to Speed Up and Clean Up Your PC
- How To Boost Your Wi-Fi Signal at Home
- How to Upgrade RAM on MacBook Pro and other Macs
- How to Speed Up Your Mac
- How Powerful a Computer Do You Really Need?
- Why Does My PC Get Slower Over Time?
- How to Test Your PC for Performance and Battery Life
- Why Is My Internet so Slow and How Do I Fix It?
- Give Your Android Device More Space, Speed & Battery Life
- Performance Shootout: Windows 8.1 Versus Windows 10
- The Ultimate GTA V Guide to Boosting Your Graphics & FPS
- Best Fortnite Settings to Boost Graphics
- How to Overclock Your Graphics Card (GPU)
- How to Optimize Your Windows PC’s Gaming Performance and Boost FPS
- Ark: Survival Evolved — How to Optimize Graphics and Boost FPS
- Overclocking Your CPU: A Step-by-step Guide
- The Ultimate Dark Souls 3 Performance & Tweak Guide
- How to Use CHKDSK Commands to Scan and Repair Hard Drives in Windows
- What to Do If Your Computer Mouse Isn’t Working
- How to Update Graphics Drivers in Windows 11, 10, 8, and 7
- Why Your Android Phone Won’t Update and How to Force It
- Why Your Phone Gets Hot and How to Fix It
- Intel i5 or Intel i7: Which Intel Processor Is Right for Your Computer?
- How to Check If Your Hard Drive Is Failing
- What Is RAM and What Does It Do?
- Ultimate Guide: How to Format a Hard Drive
- How to Stress Test Your CPU
- iPhone Getting Hot? 11 Potential Causes and Solutions
- How to Check Ram Size, Speed, and Type
- SSD or HDD: Which Is Right for You?
- Why Your PC Fan Is so Loud and How to Fix It
- How to Update Sound Drivers in Windows 10 and Earlier
- How to Find and Check Your Computer Specs in Windows 10, 8, and 7
- What Is an SSD?
- How to Upgrade and Install RAM on PC
- How to Monitor Your GPU Temperature
- How to Clone a Hard Drive
- How to Check and Monitor CPU Temperature on Windows and Mac
- An Introduction to 5G
- Why Your Wi-Fi Isn’t Working and How to Fix It
- The Smart Way to Dispose of Your Phones, Laptops, and Desktops
- Should You Shut Down, Sleep or Hibernate Your PC or Mac Laptop?
- Top 10 Apps That Kill Your Android Phone’s Battery
- How to Hunt Down Drivers to Get Your PC Up-to-Date!
- PC Resurrection: 7 Ways to Revive a Dying PC
- How to Improve Laptop Battery Life in 3 Easy Steps
- 5 Smartphone Battery Myths Put to The Test
- How to Update BIOS on Your Windows PC
- How to Reset Your Mac’s PRAM, NVRAM, and SMC
- CPU vs. GPU: What's the Difference?
- How to Factory Reset Your PC, Mac, or Mobile
- What Is Firmware and How Does It Work?
- How to Fix Windows 10 and 11 Black Screen Issues Before or After Logging In
- How to Change Startup Programs in Windows 11, 10, 8 & 7
- How to Troubleshoot Windows Update Errors
- How to Stop Apps From Crashing on Android
- How to Find Your Product Key on Windows 10 and Earlier
- The Best Free Driver Update Software for Windows in 2023
- Windows Registry – What Is It and How Does It Work?
- Why Your PC Is Overheating and How to Fix It
- Why Your Mac Is Overheating and How to Fix It
- What Is Background Data and How to Restrict It
- How to Recover Deleted Files in Windows
- Find Out Which of Your Favorite Apps Cache in on Your Phone — and Which Don’t
- AVG Android App Performance Report Q4 2014
- AVG Android App Performance Report Q1 2015
- App Report 2015 Q3 - AVG’s Q3 App Report Out: Latest Top 10 Draining Apps Identified
- Top Apps Draining Your Phone – AVG App Reports
- AVG Community Powered Threat Reports 2012
How to Update BIOS on Your Windows PC How to Update BIOS on Your Windows PC

How to Reset Your Mac’s PRAM, NVRAM, and SMC How to Reset Your Mac’s PRAM, NVRAM, and SMC

CPU vs. GPU: What's the Difference? CPU vs. GPU: What's the Difference?
You Might Also Like...

How to Factory Reset Your PC, Mac, or Mobile How to Factory Reset Your PC, Mac, or Mobile
Supercharge your phone with AVG Cleaner
Keep your iPhone running smoothly with AVG Mobile Security
- Media Center
Home Products
- Free Antivirus Download
- Internet Security
- Android Antivirus
- Free Mac Antivirus
- Virus Scanning & Malware Removal
- Installation Files
- Beta Downloads
- Driver Updater
Customer Area
- Register Your License
- Anti-Theft Login
- Home Product Support
- Security & Performance Tips
- Online Research
Partners & Business
- Business Antivirus Software
- Partner Support
- Business Support
Privacy | Report vulnerability | Contact security | License agreements | Modern Slavery Statement | Cookies | Accessibility Statement | Do not sell my info | | All third party trademarks are the property of their respective owners.
We use cookies and similar technologies to recognize your repeat visits and preferences, to measure the effectiveness of campaigns, and improve our websites. For settings and more information about cookies, view our Cookie Policy . By clicking “I accept” on this banner or using our site, you consent to the use of cookies.

IMAGES
VIDEO
COMMENTS
Swipe in from the right edge of the screen, and then tap Search.Or, if you are using a mouse, point to the lower-right corner of the screen, and then click Search.Type Command Prompt in the Search box, right-click Command Prompt, and then click Run as administrator.If you are prompted for an administrator password or for a confirmation, type the password, or click Allow.
Step 1: Using DISM and SFC for system repair. Since I wrote the original version of this story, I've obtained direct advice from Microsoft that it's best to run DISM before running the System ...
Type or paste bootrec /fixboot and press Enter. Type or paste bootrec /rebuildbcd and press Enter. These commands will scan your Windows installation and fix any issues it finds. If the command identifies any Windows installation, type Y or A and press Enter to add the installation to your boot list. Finally, paste shutdown /r in the Command ...
To do that, open the "Start" menu, find "Command Prompt", and select "Run as Administrator." In the "User Account Control" prompt, choose "Yes." In Command Prompt, type the following command and press Enter. This command stops Windows RE. Start Windows RE by issuing the following command: Try resetting your PC now.
Like SFC, run the CHKDSK scan from the Command Prompt to fix your machine. Type command prompt in your Start menu search bar, then right-click the best match and select Run as administrator. (Alternatively, press Windows key + X, then select Command Prompt (Admin) from the menu.) Next, type chkdsk /r and press Enter.
Run hardware troubleshooter. Press Windows + X, and select Control Panel. Go to Troubleshooting, and on the left panel click View all items. Select Hardware and devices troubleshooter and follow ...
Navigate to Control Panel > System and Security > Troubleshoot Common Computer Problems. On Windows 7, click "Find and Fix Problems" instead. You'll see a list of the most common troubleshooters you might need. These aren't the only available troubleshooters. Click "View All" in the sidebar to view a full list of troubleshooters.
Select Restore Point to fix bug check. To use a Restore Point to fix blue screen problems on Windows 10, use these steps: Click the Advanced Startup option. Quick note: If accessing Advanced ...
To use Startup Repair to resolve booting problems, use these steps: Click the Troubleshoot button. (Image credit: Mauro Huculak) Click the Advanced options button. (Image credit: Mauro Huculak ...
Shaant is a Senior Writer at MUO and has been writing about technology since 2021. He holds a bachelor's in Computer Applications, and he now pens complex how-tos and other handy guides on Windows, Mac, Artificial Intelligence, and Security.
Here's how: 1. Navigate to the Windows 10 Advanced Startup Options menu. On many laptops, hitting F11 as soon as you power on will get you to the Windows 10 Advanced Startup Options. Booting off ...
To repair it, open an elevated Command Prompt and enter this command: reagentc /disable. Reboot your computer, open Command Prompt again, and enter this command: reagentc /enable. This fix is only relevant for a very specific situation, which might be unrelated to what's causing the problem.
Open Settings. Click on Update & Security. Click on Troubleshoot. Under the "Get up and running" section, select the Windows Update option. Click the Run the troubleshooter button. Source: Windows ...
Run the DISM Command to Repair Windows The Deployment Image Serviving and Management (DISM) tool is used to repair Windows images. You shouldn't normally have to run the DISM command. However, if the SFC command fails to run properly or can't replace a corrupted file with the correct one, the DISM command — or System Update Readiness Tool in ...
Shut down the Windows PC that experienced the BSOD. Disconnect all USB-attached devices except for mouse and keyboard (or wireless dongles). Reboot your system into safe mode from the Windows ...
Reset your PC.If none of the above steps work and your operating system is beyond repair, use the Rest This PC feature to reinstall Windows. You have the option to keep your files (photos, music, etc.) or you can do a full reset to start fresh.
Sergiu Gatlan. May 2, 2024. 10:06 AM. 22. Microsoft has confirmed that it won't provide an automated fix for a known issue causing 0x80070643 errors when installing recent Windows Recovery ...
Press Win + I keys on your keyboard to enter Windows Settings, and click the Apps option from the left sidebar. Click the Installed Apps option. Use the search bar on the top to locate the GeForce ...
Select See advanced repair options to begin. From the Choose an option screen, select Troubleshoot > Advanced options > Command Prompt. In the Command Prompt window, type the following command and ...
To open it, just hit Start, type "reliability," and then click the "View reliability history" shortcut. The Reliability Monitor window is arranged by dates with columns at the right representing the most recent days. You can see a history of events for the last few weeks, or you can switch to a weekly view. The column for each day shows events ...
Microsoft released the first Windows 10 and 11 Patch Tuesday updates of 2024 on the 9th with January's KB5034122 and KB5034123 respectively.. In a separate article, the company also detailed ...
4] Delete the files inside the NGC folder. The NGC folder also stores and manages PIN-related information. If the data or content stored under this Ngc folder gets corrupted, you could face sign ...
In This Video You Will Find How To Fix Windows Cannot Access Shared Folder And Drive Network Error in Windows 11 / 10 / 8 / 7 ️.Related Problem :You do no...
Click the "WINS" tab, then look towards the bottom of the Window. The "Default" setting should work. If NetBIOS is set to "Disabled," go ahead and enable the default setting. However, if "Default" is selected and you're still getting an error, try changing the setting to "Enabled" instead.
Copilot in Windows will continue to work as expected while we continue to evolve new ideas with Windows Insiders. Fixes for everyone in the Dev Channel [Copilot in Windows**] We are rolling out a fix for the issue causing Copilot to auto-launch unexpectedly for Windows Insiders in the Canary, Dev, and Beta Channels after restarting their PCs.
Open the Control Panel via the Start menu and click View devices and printers. Locate the affected printer, right-click it, and select Properties. Go to the Hardware tab and click Properties. In the new pop-up window, go to the Driver tab and click Roll Back Driver. If prompted, confirm by clicking Yes or OK.