- Shop Early Amazon Prime Day Deals
- I Tried Both: Ring vs Nest Doorbell

How to Fix It When a Keyboard Won't Type
It could be as simple as a disconnected or dirty keyboard, but it might be a software or driver problem
:max_bytes(150000):strip_icc():format(webp)/jdlaukkonenportrait-d7f63bc9dedd44c18c9936ba6f0eebd0.jpg)
- Shoreline Community College
In This Article
Jump to a Section
- Solutions to Try
- Frequently Asked Questions
This article explains how to fix an unresponsive keyboard. This guide covers built-in keyboards as well as wired and wireless keyboards.
Why Won’t My Keyboard Type?
Some of the reasons a keyboard might be unresponsive include:
- The computer is frozen : If the computer or an app is frozen or locked up, you won’t be able to type.
- The keyboard is disconnected : The keyboard may have been unplugged, ran out of batteries, or the wireless connection may have been disrupted.
- The intended text field isn’t selected : If the text field you’re trying to type in has been deselected, your keyboard will either not type or it will be typing somewhere off-screen (so it appears to not work).
- Software or driver problems : Your keyboard driver or some other software issue may be preventing the keyboard from working.
First things first: Check to see if your keyboard has an on/off switch and be sure it's switched to the On position. If it's on and is battery-powered, be sure it has working batteries or is at least somewhat charged.
8 Ways to Fix The Problem
A number of issues could be causing the keyboard to stop typing. Here are some solutions we've seen work:
Make sure you have the correct text field selected. Click directly in the section where you want to type, then try typing again.
If you have accidentally clicked outside the text field where you want to type, your computer won't be accepting any key presses or it will send the type to the wrong place. Even if the app you want to type in is on the screen, it may not be the focus app.
Check your keyboard connection. Unplug it and plug it back in if you’re using a USB keyboard. If that doesn’t work, try plugging it into a different USB port or a different computer to see if that works.
You can also check to see if a different USB cable works if your keyboard uses a detachable USB cable.
Restart your computer . If your computer is responsive, use the mouse to restart it. After it reboots, check to see if the keyboard has started to work.
If the computer isn’t responsive, then you’ll have to try to fix your frozen computer before you can proceed. Once the computer is responsive again, you can proceed with the restart.
Disable sticky and filter keys . If your keyboard seems to work but is behaving unexpectedly and doesn't type the keys you're pressing, you may be able to fix it by disabling sticky, filter, and toggle keys.
Navigate to Settings > Accessibility > Keyboard , and disable sticky keys , filter keys , and toggle keys .
Try selecting a different text field. Open a new app, and try to type in that app.
For example, if you were trying to type in a word processor, open a web browser, click the URL bar, and see if you can type there. If you can, close and restart the first app to see if that fixes the problem.
Check the wireless connection, if your keyboard is wireless. If the keyboard connects using a wireless USB dongle, remove the dongle and plug it back in.
If it connects via Bluetooth, toggle Bluetooth on your computer on and off, and make sure your keyboard connects. You may need to pair your keyboard again if it doesn’t connect.
Clean the keyboard . If your keyboard is dirty, that can keep it from working correctly. This could be why some keys work but others don't.
If you find sticky residue under the keys, it may have failed due to spilled liquid. Cleaning may help, and you can sometimes even save a laptop keyboard after a spill , but it’s also possible it may have suffered permanent damage.
Update your drivers . A driver installation is almost always necessary if you have an advanced keyboard that hasn't been able to type right out of the box. However, even older keyboards that used to type just fine could use a driver update if the existing driver was deleted or needs a bug fix.
If your keyboard stopped working after an update, you may need to roll back your driver instead.
It's unlikely that your laptop's keyboard is suffering from a connection problem since it's built into the system, but it is possible that the keyboard lock may have accidentally been turned on. The steps to unlock a locked laptop keyboard can differ depending on the make and model, but look for a function key with a keyboard icon and press it to see if that solves the problem. If not, look up the process for unlocking your specific laptop model's keyboard and try that.
Restart your Chromebook and try typing again. The issue could also be caused by an error with your using account, so sign out and sign back in with Guest Mode to test the keyboard again. If the keyboard works in Guest Mode, delete the problem account and reconnect it.
Get the Latest Tech News Delivered Every Day
- How to Unlock a Keyboard That's Locked
- How to Fix an HP Laptop Keyboard That's Not Working
- How to Fix It When a MacBook Pro Keyboard Isn't Working
- How to Fix the WHEA Uncorrectable Error
- How to Fix It When the Cursor Disappears in Windows 10
- How to Fix a Floating Keyboard on an iPad
- How to Fix It When Copy and Paste Isn't Working in Windows 10/11
- How to Fix It When Your Wi-Fi Network Is Not Showing Up
- How to Fix Razer Synapse Not Detecting a Mouse or Keyboard
- How to Fix Windows 10 Mouse Lag
- How to Fix It When a Laptop Isn't Connecting to a Mobile Hotspot
- How to Fix Code 43 Errors
- How to Fix a Dell Keyboard Not Working
- How to Fix It When iPhone Call Volume Is Low
- How to Fix a Chromebook Touchscreen That's Not Working
- How to Fix It When Your Chromebook Won’t Turn On
Are Some of Your Keyboard Keys Not Working? Here's How to Fix Them on Windows

Your changes have been saved
Email Is sent
Please verify your email address.
You’ve reached your account maximum for followed topics.
Why Is the Windows Interface So Disjointed After These Years
Turn your 2d images into 3d with these ai tools, kaspersky antivirus is banned, so you should try one of these 3 alternatives.
If some keyboard keys stop working on your device, it doesn't necessarily mean they've malfunctioned and need to be replaced. Sometimes, keys cease to respond simply because the keyboard drivers go corrupt, you disable some keys mistakenly, or the keyboard settings get misconfigured.
If this issue has affected your workflow, here are some fixes you can apply to bring problematic keys back to life.
Are You Signed In to Your Computer?
If you are already logged in to your account on your computer, you can skip this step. However, if you are stuck at the login screen because some of the keys on your keyboard aren't working, use the Windows on-screen keyboard to log in. Follow these steps to sign in using the Windows on-screen keyboard:
- Click on the Accessibility option, represented by a person icon located right beside the power button.
- Turn on the toggle next to On-screen keyboard . It will open up the on-screen keyboard.
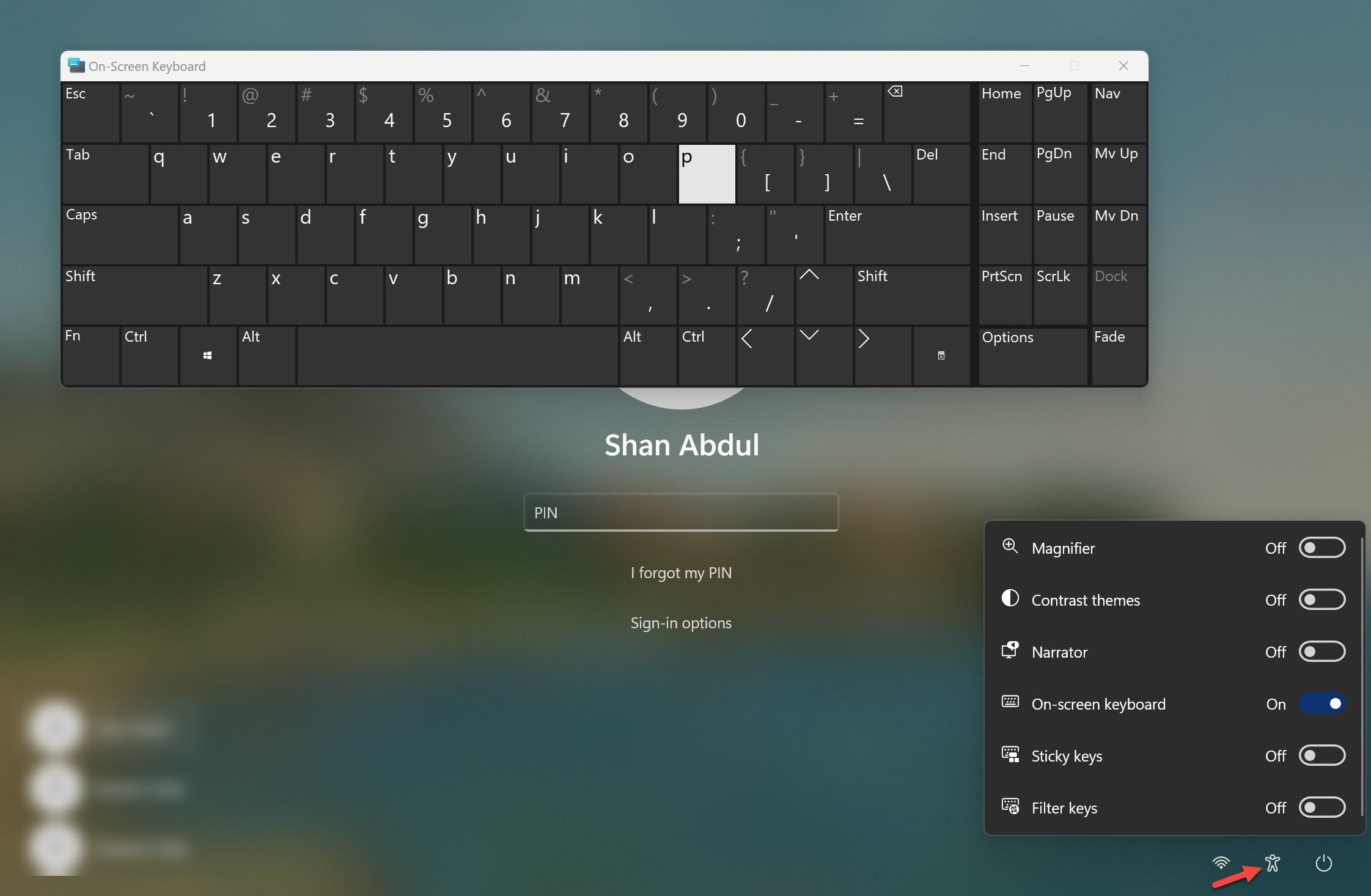
After logging into your computer, start applying the following fixes.
1. Make Sure the Keys Aren’t Damaged
It's almost impossible for several keys on your keyboard to malfunction simultaneously. However, if you have dropped your keyboard recently, hit it with something, or spilled a liquid on it, some keys may have been damaged.
To determine if the keys are functioning correctly, go to the keyboard test website , press the keys that are not responding, and check if they register successfully during the test. If the keys don't register, then they may have become defective. So, have your external keyboard or laptop inspected by a technician.
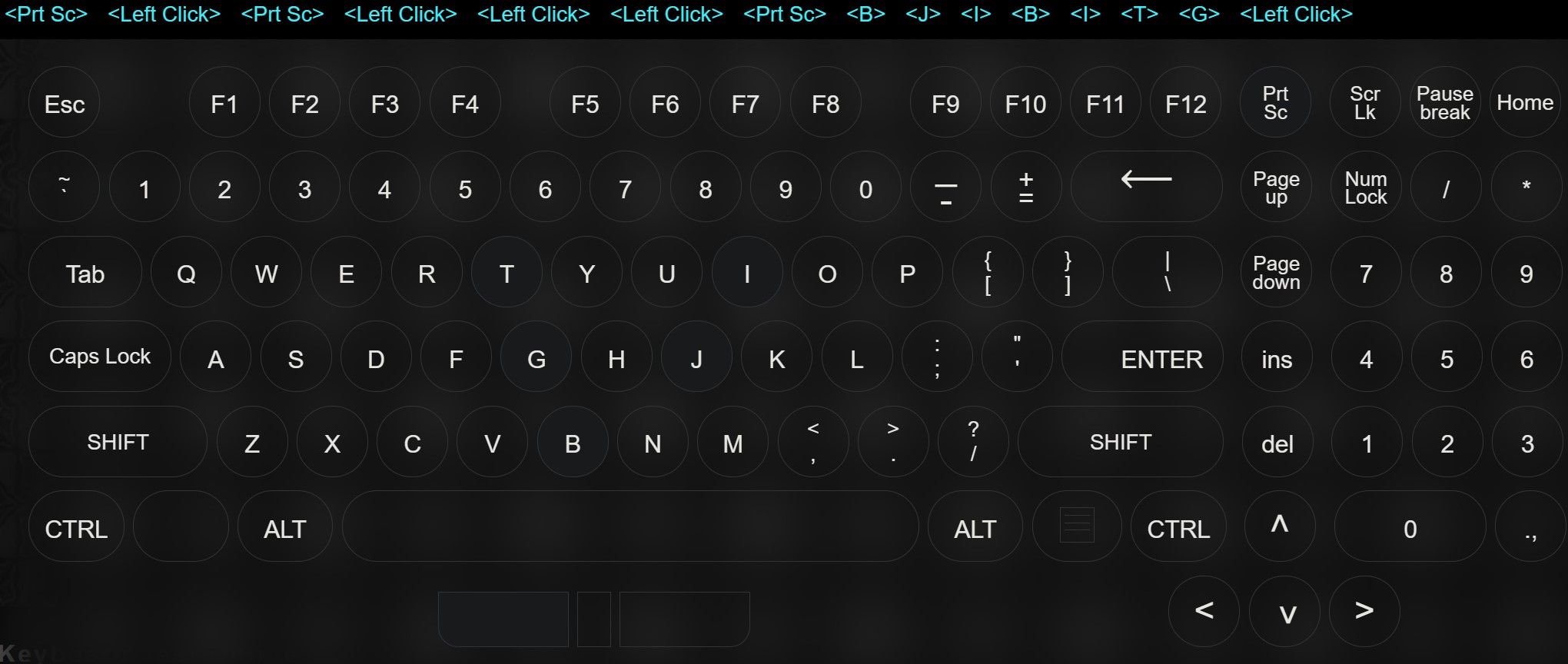
However, if the keys register successfully during the test, either software interference or Windows settings are preventing the keys from working correctly. In that case, start applying the remaining fixes.
2. Apply Some Preliminary Checks
Before moving on to in-depth troubleshooting, carry out the following preliminary checks:
- If you are experiencing this issue with an external keyboard, unplug it and plug it back in again.
- Make sure nothing is stuck in the keyboard keys.
- If some keys on your laptop keyboard are not working, restart your device.
- If you have a keyboard manager app running on your device, shut it down or, if possible, delete it temporarily.
- If your keyboard keys have dust on them, wipe them off with a dry cloth.
- A malware infection, such as a keylogger, can also cause your keyboard keys to malfunction. To ensure that your device is malware-free, run a malware scan with Microsoft Defender .
If the above fixes do not work, start applying the remaining fixes.
3. Is a Certain Set of Keys Not Working on Your Laptop?
Laptop keys are broadly divided into five main types. These include alphanumeric keys, control keys, function keys, navigation keys, and numeric keypad keys. Some modern keyboards also come with special keys, such as multimedia keys.
If a certain set of keys isn't working on your keyboard, either those keys are disabled or misconfigured keyboard settings are disrupting their operation. So, you should seek solutions specific to those keys.
In our guides on how to fix function keys , media keys , and Numpad keys , we have covered solutions to fix these specific sets of keys. Therefore, apply the relevant solutions to fix the set of keys not working on your keyboard.
However, if some of the keys in one or more of these sets are no longer working (randomly), keep applying the remaining fixes.
4. Run the Keyboard Troubleshooter
Microsoft Windows includes a keyboard troubleshooter designed to diagnose and fix keyboard problems. In most cases, running this troubleshooter fixes most keyboard problems without the need for further action. Follow these steps to run the keyboard troubleshooter:
- Right-click on the Windows Start button and open Settings .
- Select the System tab from the left sidebar.
- Navigate to Troubleshoot > Additional troubleshooters .

Then, follow the on-screen instructions if you are prompted to follow them. Most likely, the troubleshooter will make the changes automatically. If not, the troubleshooter will suggest you a few changes.
5. Update or Reinstall the Keyboard Drivers
Outdated or corrupt drivers can cause unforeseen problems with computer peripherals. So, if you have not updated your keyboard drivers in a long time, this is a good time to do so. Follow these steps to update the keyboard drivers:
- Right-click on the Windows Start button and open Device Manager .
- Expand the Keyboards category.

If updating the keyboard driver does not make any difference, reinstall it. To uninstall a keyboard driver, right-click it and select Uninstall device . Then, click OK in the confirmation popup. After that, restart your device, and Windows will hopefully reinstall the drivers.
6. Change the Keyboard Settings
If you have made changes to your keyboard settings recently and started experiencing issues with your keys since then, you've probably messed them up. So, if you remember the changes you made, go back and revert them. If you haven't made any changes recently or are unsure what changes you've made, follow these steps:
- Right-click on the Windows Start button and open the Settings app.
- Select the Accessibility tab from the left sidebar.
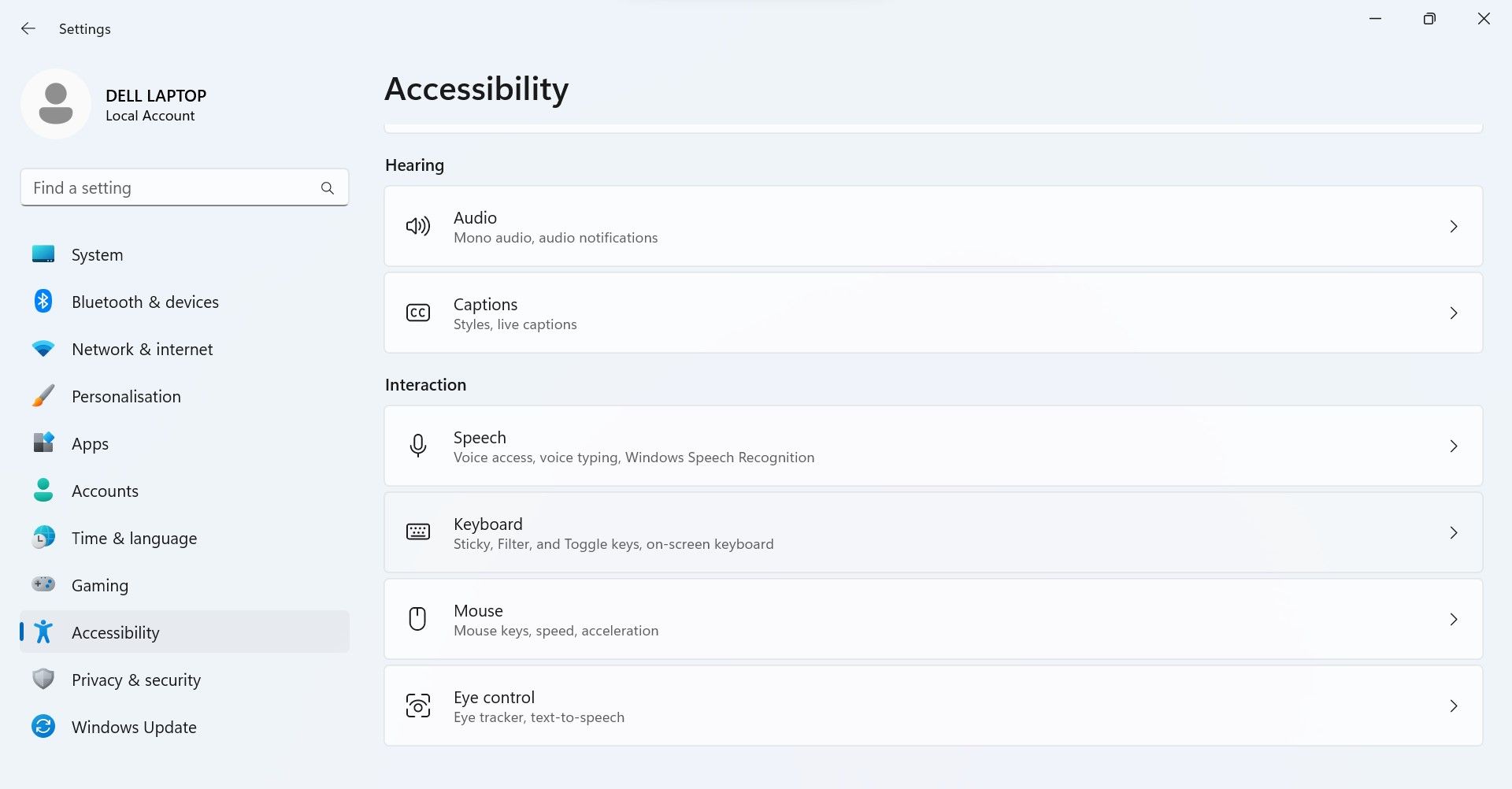
- Disable the toggles next to Sticky keys , Filter keys , and Toggle keys .
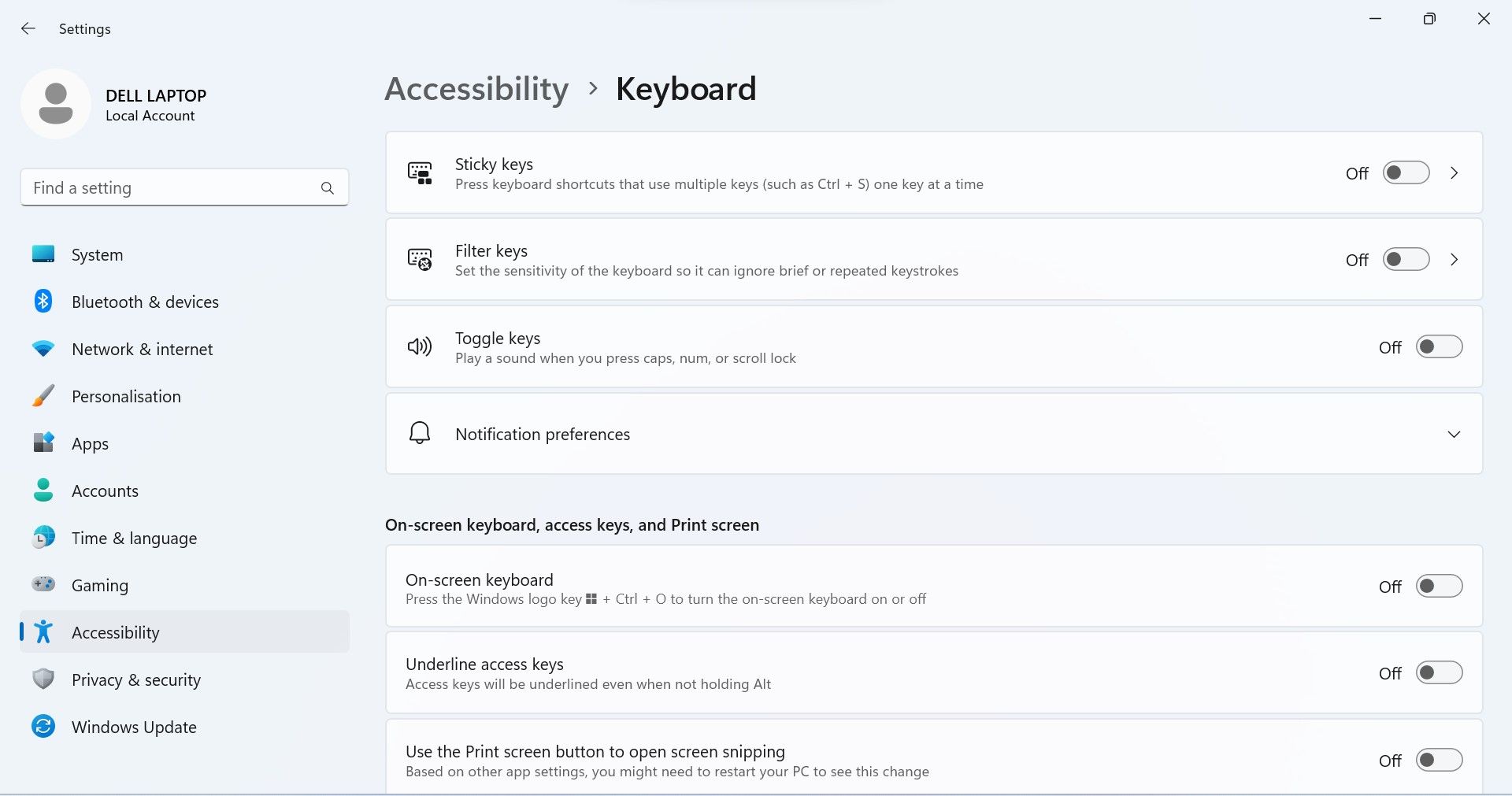
- After that, click on Advanced keyboard settings and make sure the correct language option is selected.
Fix the Problematic Keys on Your Keyboard
Having difficulty using some keyboard keys can be distressing. Hopefully, the above fixes will help you resolve the underlying issue, allowing you to regain access to the problematic keys. If the keys turn out to be defective during the test, or if none of the above fixes resolve the problem, have your laptop or external keyboard inspected by a technician.
Has Your PC Keyboard Stopped Working? Here’s How to Fix It
Has it happened to you when your are typing something, or using a shortcut, but your computer does nothing? And you realize that the keyboard has stopped working suddenly. Typically, you need save your work and restart your computer. But how do you do that when the keyboard doesn’t work? Luckily, you can these troubleshooting methods before you replace your keyboard or resort to costly repairs.
Table of Contents
Before We Begin
To use the troubleshooting methods mentioned below, you need first log in to Windows. At this point, we hope that a mouse works with your computer. On the Windows login and lock screen, click the human icon (Accessibility) in the bottom-right corner to open accessibility settings and enable the On-screen Keyboard toggle. That’ll give you an on-screen keyboard to type in your PIN, password to log into your desktop.
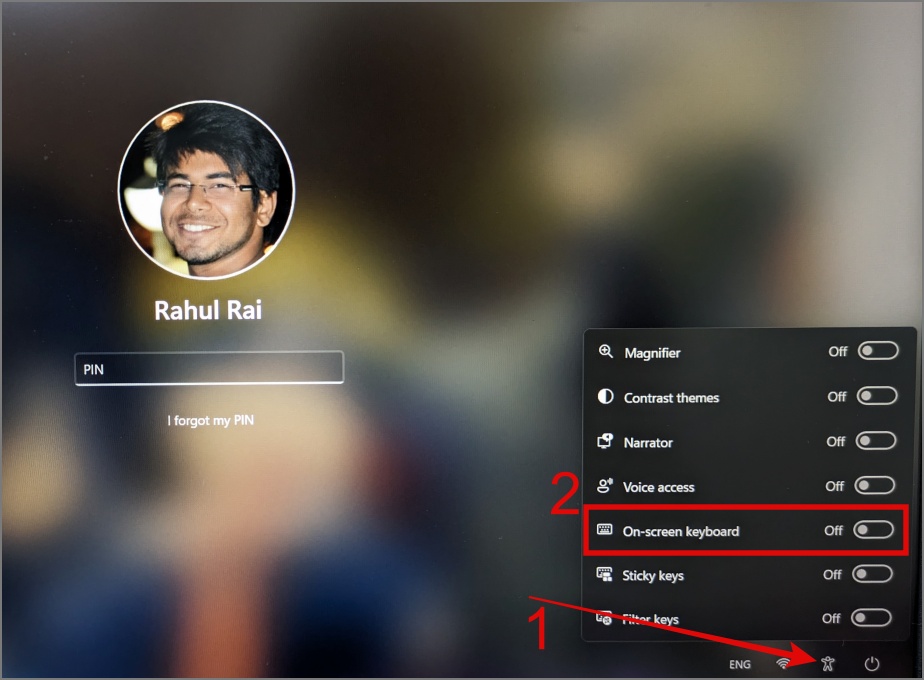
If you want to activate the on-screen keyboard inside Windows, you can navigate to Settings > Accessibility > Keyboard and enable the On-screen keyboard .
1. Perform Initial Inspections
Here are a few simple solutions you can try first:
- Restart your computer by long-pressing the power button.
- Check the keyboard for damages like broken keys or a cable.
- Ensure that your keyboard is clean since dust and debris can cause individual keys or even the entire keyboard to stop functioning.
- Try a different USB port on your computer.
- Try using the keyboard on another computer to check if it works there.
- If you use wireless keyboards, ensure the battery level is sufficient. Otherwise you can change/recharge them and reconnect.
2. Disable Filter Keys
This solution has helped numerous users when their keyboards stopped working on their Windows computers. For the uninitiated, Filter Keys is a Windows accessibility feature that prevents accidental or repeated key presses by requiring longer key presses. That means if you’ll need to press select keys like Shift, it won’t activate a shortcut. And you will have to hold down that key for long if you want to use it as a shortcut.
Filter Keys feature might make you think that your keyboard is not working properly. To disable Filter Keys on Windows, navigate to Settings > Accessibility > Keyboard and then toggle off the button next to Filter keys .
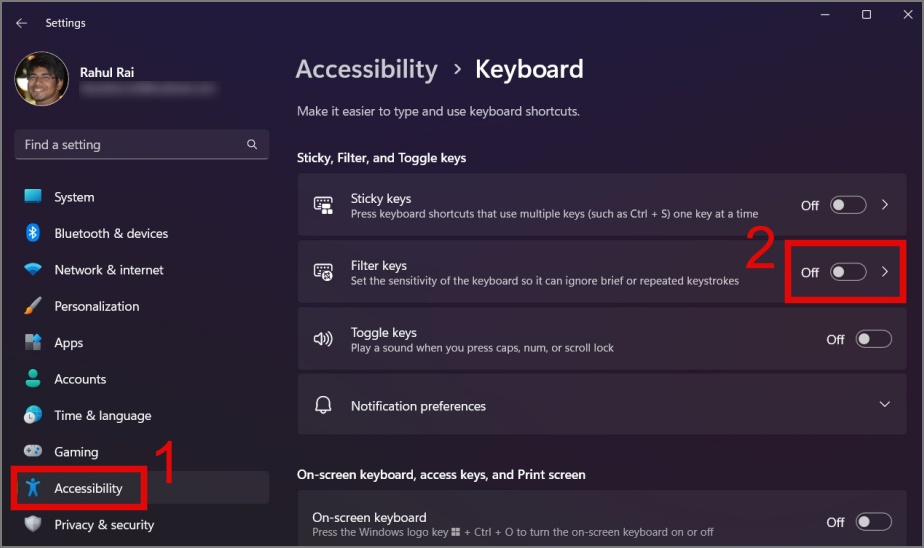
3. Scan for Malware
Your PC may be infected with malware, which might be interfering with the software, and even hardware, including the keyboard. A Microsoft Community forum member could resolve the keyboard issue by removing the virus. I recommend using reliable anti-malware software or Windows’ built-in antivirus for protection – Windows Defender.
1. Press Windows Key + S keyboard shortcut to launch Windows Search and type Windows Security in it.
2. Open Windows Security from the results, move to the Virus & threat protection section, and click Scan options .
3. Select the Full scan option and then click the Scan now button.
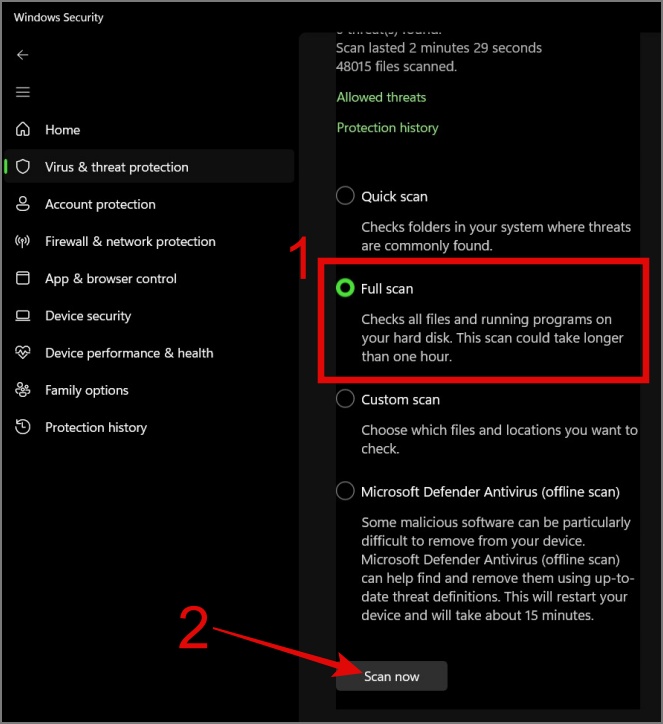
4. Update or Reinstall the Keyboard Driver
It’s more likely that the issue may lie with the keyboard driver, after a stream of automatic Windows Updates. That may have caused compability issues between your keyboard and Windows. Therefore, you can manually try to update or dowgrade the keyboard driver to resolve compatibility issues.
To update the keyboard driver, follow the below steps:
1. Right-click on the Start button and then select Device Manager .
2. Expand the Keyboards section and then right-click on the keyboard device that you want to update.
3. Select the Update driver option to check for updates.
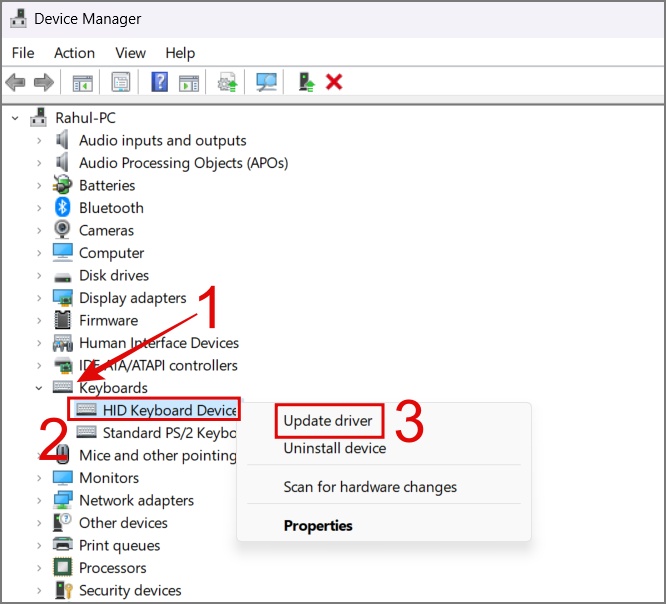
If Windows can’t find updates, just choose the Uninstall device option and restart your PC. After your PC restarts, Windows will reinstall the best available keyboard driver.
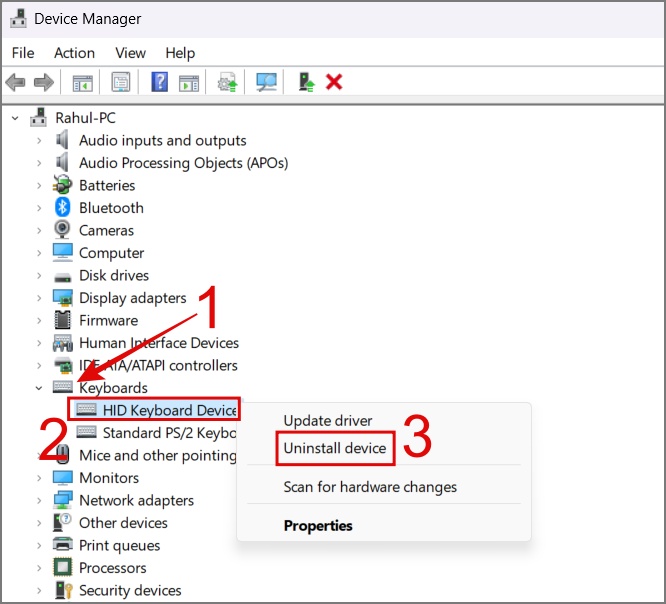
5. Make Changes to Your Registry File
After trying some simple troubleshooting, you might have get your hands dirty with the Windows Registry. Many forum users claim of solving keyboard problems after tinkering with the Registry files. Microsoft’s official documentation points at the changes to the PS/2 (i8042prt) registry file can resolve the keyboard issue on your Windows PC. That’s a mention about the old PS/2 (i8042prt) port used to connect keyboards and mouse. The entry in the Windows Registry contains details about how those peripherals interact using that port with Windows.
Here’s how things work:
1. Navigate to Settings > Accessibility > Keyboard and enable the On-screen keyboard .
2. Press the Windows Key + R keyboard shortcut to launch the Run dialog , then type regedit and click OK .

3. Navigate to the following path and then open the registry key named Start (inside the i8042prt folder).

4. Change the Value data to 1 and click OK . After that, restart your computer to check if your keyboard works again.
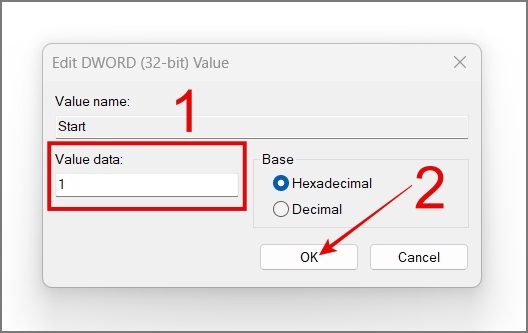
6. Run Keyboard Troubleshooter (Windows 10 Only)
Another great way to fix the keyboard issue is by using the keyboard troubleshooting feature on Windows. Unfortunately, it is limited only to Windows 10. In most cases, this troubleshooter resolves common keyboard problems. Here’s how to run the troubleshooter:
1. Navigate to Update & Security > Troubleshoot > Additional troubleshooter .
2. Select the Keyboard option and hit the Run the troubleshooter button.
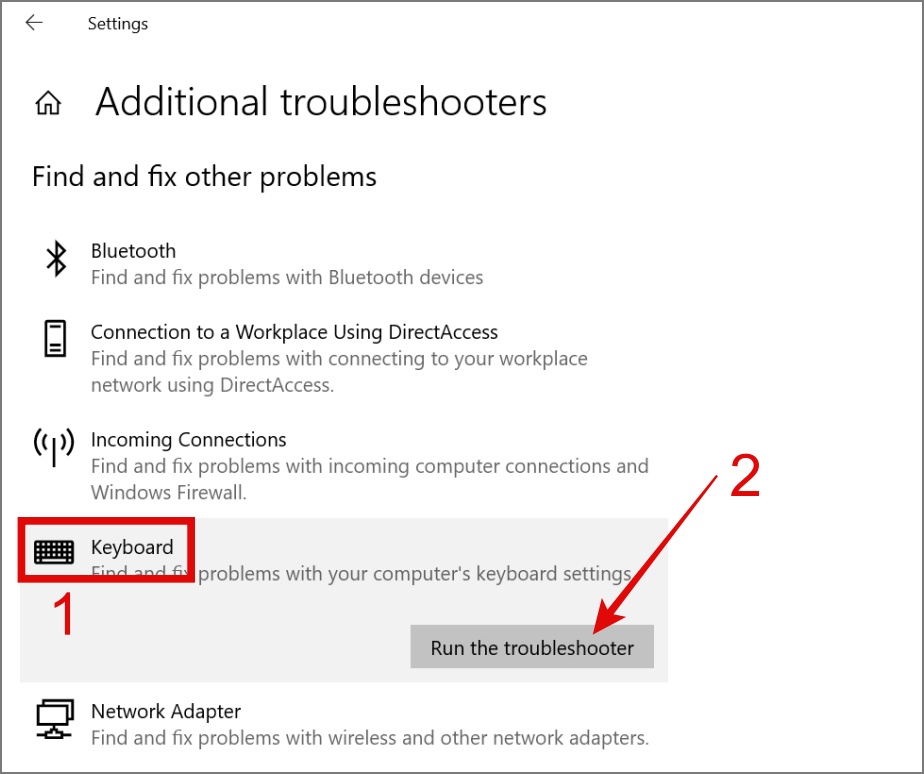
Afterward, it will initiate the troubleshooting process. If Windows can identify any issues with your keyboard, it will fix them for you.
7. Check Your Bluetooth Keyboard Connection
I use the Logitech K380 keyboard, which is paired with three devices. As you might have guessed, it sometimes gets connected to one of the three devices, making me think my keyboard has suddenly stopped working. If you also use a wireless keyboard (with similar features), make sure it’s connected to your Windows laptop or PC.

8. Disable Fast Startup
The Fast Startup feature in Windows helps your PC boot up quickly. However, sometimes during this process, your computer will not supply power to accessories like the keyboard. So you could disable Fast Startup momentarily to see if it makes your keyboard start working.
Note: Disabling Fast Startup will increase boot time on your computer .
1. Open the Control Panel on your computer and click on Hardware and Sound settings.
2. Under Power Options , select the Change what the power buttons do option.
3. Now click on Change settings that are currently unavailable .
4. Finally, uncheck the box next to Turn on fast startup option and then hit Save changes .
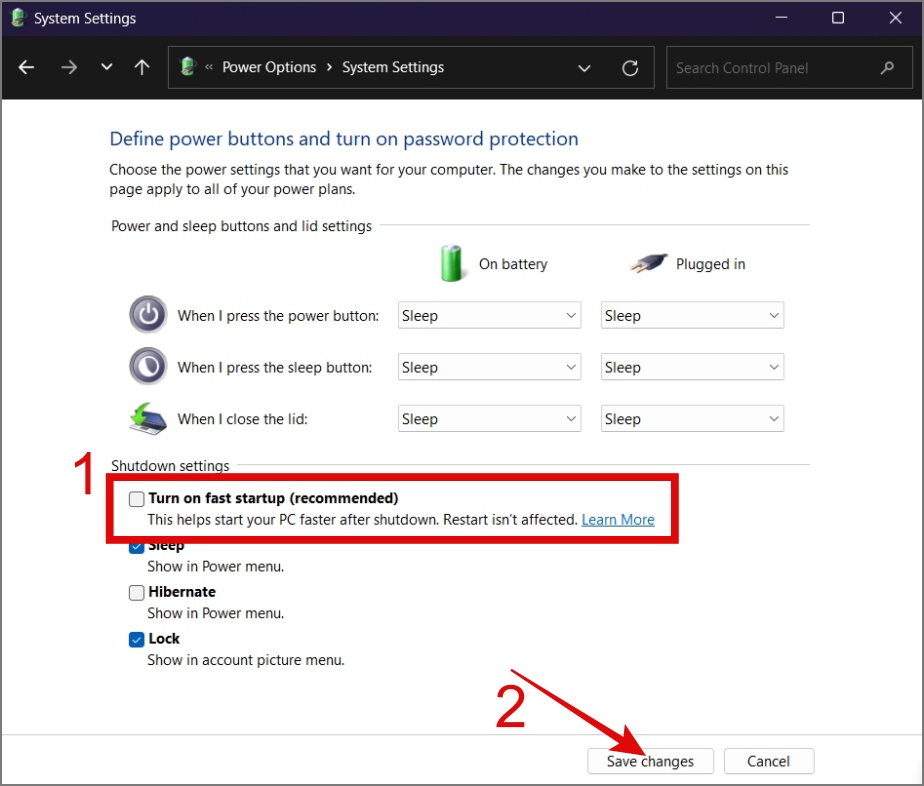
Hopefully, this fixes the keyboard not working issue on your Windows 11 or 10 device.
9. Disconnect Other Interfering Peripheral
If you have several wireless devices, like Bluetooth speakers, Wi-Fi routers, or cordless phones, they might interfere with your wireless keyboard. To identify the culprit, try turning off these devices one by one and see if your keyboard begins to function correctly. If the culprit is found, you can take appropriate action.
10. Check the Power Management Profile
In Windows, there’s an option that lets certain hardware devices automatically turn off to save power when they’re not in use. To ensure that this option is not enabled for your keyboard, follow the below steps:
1. Right-click on the Start button and select Device Manager .
2. Go to the Keyboards section, right-click on the keyboard device , and choose Properties .
3. Switch to the Power Management tab, uncheck the box next to the Allow the computer to turn off this device to save power option, and hit OK .
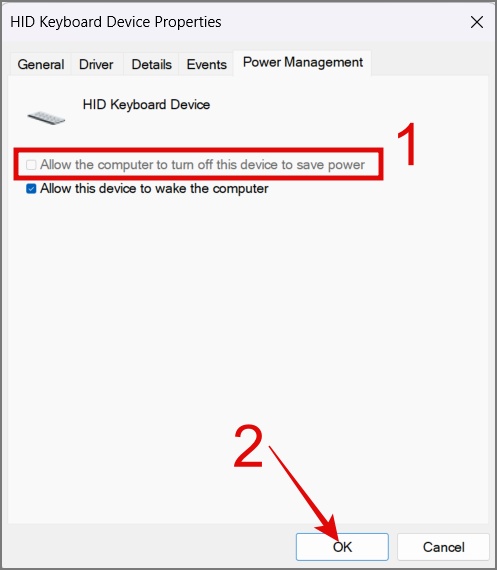
11. Run SFC Scan
If your keyboard isn’t working because of missing or corrupted files in Windows, try running an SFC (System File Checker) scan. You can use the on-screen keyboard for this purpose.
Press Windows key + S keyboard shortcut to open Windows Search , look for Command Prompt , and run it as an administrator . Then, type sfc /scannow and press Enter .
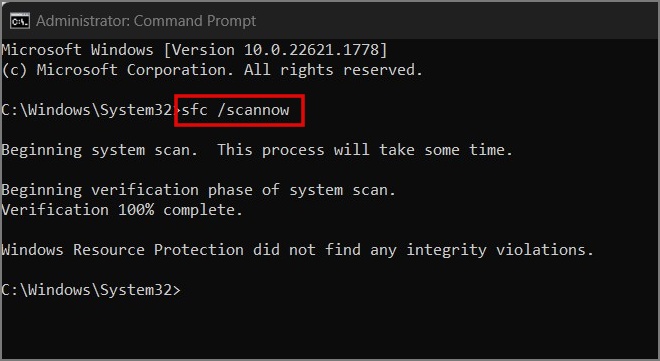
Scan will try to find errors with the files on your computer and automatically fix them if any are detected.
12. Reinstall Windows
This is the dreaded last resort. If your keyboard is functioning perfectly on other laptops or computers and none of the above solutions work, you have two options – get a new external keyboard or reinstall Windows. You can refer to this guide on how to reinstall Windows .
Bring the Keyboard Back From Vacation
It can truly become a nuisance when you want to use your computer but can’t since your keyboard decided to go on a long vacation. This not only tampers with your productivity but also leaves you feeling quite frustrated and helpless. I hope the above guide has provided some relief to you and possibly fixed the keyboard not working issue on your computer.
Meanwhile, you can also use your phone as a keyboard for your Windows PC . This can temporarily provide you with some relief and help you perform basic tasks on your computer.
With 3 years of expertise in Windows, Steam, Android, Samsung TV, and Google Chrome, Rahul specializes in offering insightful solutions to address your everyday technology-related challenges.
You may also like
Best world clock apps for windows, here are fixes for wi-fi connected but no..., you can use an android phone as a..., 5 best and free photo viewer for windows, how to disable automatic driver updates on windows..., 6 free tools to create a bootable usb..., 9 fixes for poor print quality on an..., is copy and paste not working on windows..., 6 fixes for windows computer restarts instead of..., you need to try these fixes when whatsapp....
- Meta Quest 4
- Google Pixel 9
- Google Pixel 8a
- Apple Vision Pro 2
- Nintendo Switch 2
- Samsung Galaxy Ring
- Yellowstone Season 6
- Recall an Email in Outlook
- Stranger Things Season 5
How to fix a keyboard that won’t type
If your keyboard just isn't doing anything when you type on it, that's a problem. Fortunately, though, it's often a problem that's relatively easy to fix . You might need to turn it off and on again, unplug and replug it, recharge its battery, or give it a thoroughly good cleaning. There are a range of options that may (or may not) get it working again, but if you work through them, you're bound to find one that gets it up and running.
Are you typing in the right place?
Check the keyboard connection, restart your pc, clean your keyboard, update your drivers, update your operating system, run a malware scan.
Here's how to fix a keyboard that won't type, in a few different ways.
What You Need
A keyboard that won't type
Compressed air, isopropyl alcohol (optional)
Before we start trying to fix your keyboard, just make sure that the place you're trying to type is the place you've selected. If you're trying to type in the URL bar of your browser, but you've selected a field on the webpage instead, it won't type where you want, and may not even type at all.
To make sure you are trying to type where you want, make a point of clicking the field a couple of times. If that doesn't work, try selecting somewhere else, like a notepad document. Then try typing on the keyboard again to see if maybe the webpage or another area where you typed is malfunctioning, rather than your keyboard.
If your keyboard has become disconnected from your PC for some reason, then typing won't work because the signal can't reach your computer. Make sure that any USB cable is attached -- and try unplugging it and replugging it, if it is. If you have a wireless keyboard, make sure it is definitely connected to the PC. You can also try disabling the wireless connection and then reenabling it.
If you're using a Bluetooth keyboard, you could also try forgetting the keyboard and then re-pairing it. This guide is for Bluetooth headphones , but it works the same for keyboards.
Wireless keyboards also need battery. Check that yours is charged up -- if it has lighting, checking that it's working is a good test for whether it at least has power.
A good test to see if your keyboard is connected and receiving inputs is to enable the Caps Lock. If your keyboard's Caps Lock indicator lights up, you know the keyboard is recognizing your commands, even if it they aren't showing up on your PC.
Reboot your PC. It's a tried-and-true fix for just about everything, as turning electronics off and back on again can often be what you need. If your keyboard won't type, try rebooting the PC it's connected to.
Normally, if your keyboard is dirty to the point where it won't receive inputs, it'll only be on one or two keys, but if your keyboard is particularly dirty, or you've spilled something on it, it's possible that it will no longer type properly. Giving it a good cleaning can sometimes reverse this, and it never hurts to have a cleaner peripheral to work or game on.
A simple way to clean a keyboard is to use a can of compressed air to blow out any gunk or debris from under the keycaps. There are keyboard brushes you can use, too, as well as your vacuum cleaner if you're careful. For a deeper clean, remove the keycaps and use isopropyl alcohol on a paper towel to clean the contacts of each key you think may be effected -- or all of them if you want to do a really deep clean.
Consider taking a picture of your keyboards' layout before you start, so you remember where all the caps go.
For more tips, here's how our guide on how to clean a keyboard (without damaging the keys) .
If you have a driver conflict or your keyboard's driver has been corrupted somehow, that might stop the keyboard from working. Update your PC's chipset drivers by visiting your PC or motherboard manufacturer's websites and downloading the latest chipset drivers.
For keyboard drivers, if you're using a standalone keyboard from a manufacturer that makes its own drivers, download them from the official website. For generic keyboards, or laptop keyboards, search for Device Manager in Windows search, and look for your keyboard in the drop-down list. Right-click it, and select Update driver followed by Search automatically for new drivers and follow the on-screen prompts.
It never hurts to update your OS if you have some kind of problem you can't solve. It's unlikely that you'll get some keyboard update, but you never know if you've encountered a unique bug that the latest update fixes. Update your version of Windows, macOS, or ChromeOS to see if that solves the keyboard issue.
Malware can cause all sorts of weird problems with a PC, and if you still can't get your keyboard working, it doesn't hurt to see if some annoying bug is causing the problem. Update your antivirus software to the latest version and run a manual scan and then try rebooting to see if the keyboard works again.
If you don't have antivirus protection, here are some of our favorites .
Editors’ Recommendations
- How to fix a computer that turns on, but displays nothing
- WASD and arrow keys swapped? Here’s how to fix it
- The most common Steam Deck problems and how to fix them
- You won’t believe how much ChatGPT costs to operate
- You won’t believe how cheap the HP Envy laptop is with this deal
- How-To Guides

I’ve always been a full-keyboard kind of guy. Not to the point of using macros, but I’ve been religious about the full 104-key layout with a numpad, in hindsight, out of a purist’s mentality. But I’ve now been reviewing keyboards for the better part of a year, and I’m starting to doubt my faith.
You see, I -- and most other people, I suspect -- don’t use most of the keys on my plank. When it comes to the numpad, Num Lock goes unused, and the rest of the keys are found elsewhere, too. Of the F-row, I use F4 to close programs, and once in a while F5 for quick-saving in games while the rest, again, goes unused. And that island between the numpad and the main keys, I only use Delete – no other of the nine keys there. OK, maybe Print Screen from time to time, but it’s rare and I’ve mostly switched to the much-easier snipping tool.
It's an unhappy day when you go to turn your MacBook on after an update or blissful recharging sleep -- and something goes wrong. Maybe nothing happens at all. Maybe your Mac tries to turn on but doesn't get to the login screen without shutting down again.
If this happens, you no doubt want to fix the problem as soon as possible. Taking your Mac into an Apple Store is always an option, but a repair appointment can take time and money. We suggest trying these common solutions first. These tips will work for any MacBook, MacBook Air, or MacBook Pro. Make sure it isn't a screen issue
Character.AI, the hugely popular digital avatar startup, announced Thursday that users will now be able to hold real-time conversations with one of the company's multitude of AI agents by placing a free, fictionalized Character Call on the app.
The company has been building intelligent chatbots designed to engage users in interactive conversations since the company's founding in 2021. Initially, users could only interact with these characters as one would any other chatbot like Gemini or Claude, doing so via text. That changed in March 2024, when the company unveiled Character Voice, a suite of free tools including a library of more than a million AI-generated vocals built both by the Character.ai team and its user community, which allowed users to speak with their selected avatars in one-on-one conversations.
Laptop Keyboard Not Working? Try These 9 Fixes
Fix basic keyboard issues without consulting a technician, quick answer.
This issue is frequently brought on by faulty software, incorrect settings, or dirt that has accumulated at the base of your keys. People have found most success by following steps like cleaning their keyboards, reinstalling keyboard drivers, ensuring enough battery juice for wireless keyboards, and running keyboard troubleshooter.
Have you pressed a few keys on your laptop keyboard but seen nothing on your screen? The laptop keyboard is just as important as any other component. So it’s understandable that you find it very annoying when you have problems with it. Also, the keyboard is one of the parts of a laptop that is prone to malfunctioning, and it can be a little difficult to figure out whether it’s the hardware or the software that’s causing the problem.

However, most problems with the keyboard can be easily fixed without having to visit a service center. This will save you both stress and money if it’s a simple problem. Let’s say you’re reading this article to find a solution to your keyboard problem without visiting a technician. In that case, we’ll give you some workarounds to fix the issue of laptop keyboard keys not working, their causes, and some other keyboard tips.
Table of Contents
Common Causes of Keys on Laptop Keyboard Not Working
- Hidden Dirt and Spills There are various reasons why the keys on a laptop keyboard don’t work, but one of the most common is that dirt builds up in the keys. That’s why it’s important to keep dirt away from your desk or the place where you use your laptop, as this is the only way to avoid problems with the keyboard.
- The driver It’s also possible that the problem is caused by using outdated or corrupted keyboard drivers on your laptop. This is because the outdated driver you’re using may contain a bug that has since been fixed, but since you haven’t yet updated your driver, the bug may cause the keyboard to stop working.
- The motherboard The ribbon or connector between the keyboard and the motherboard of your laptop may be loose, damaged or broken, causing your keyboard to stop responding.
- Keyboard settings You should be aware that an incorrect keyboard configuration can also lead to such problems. Perhaps you have inadvertently changed the keyboard settings, which has changed the way some keys work.
- Hardware issue Suppose your keyboard has mechanical problems caused by physical damage, such as being hit with a hard object or corrosion of certain keys by water. In this case, the keys may no longer function properly.
Considering these and other causes, we have listed some solutions to help fix laptop keyboard keys that aren’t working.
9 Ways to Fix Laptop Keyboard Not Working
This is a troubleshooting guide. So, go through the fixes one by one. We go from the easiest to the most difficult fix.
- Restart your laptop
Before you move on to the other solutions, the first thing you should do when troubleshooting laptop problems is to reboot. This is helpful if your keyboard keys aren’t working properly due to a software error, a simple problem that can be fixed with a simple reboot.
This solution will give your computer a fresh start by restarting all system services, drivers, and programs and also flush your computer RAM. So try this solution first and see if the keyboard works after the restart.
Clean your Keyboard

Laptop keyboards usually have very narrow key spacing and travel, which means that the distance between keys is much smaller. Keyboard functionality can sometimes be affected by dust, hair, and other debris. They may have been accumulating for a while, but now that they have gathered so much, they are starting to prevent the keys on your keyboard from working properly. That’s why you must take the time to clean the keys regularly using a can of compressed air and a soft cloth or a keyboard cover to prevent dirt from getting into the keys.
For more help on how to clean a keyboard, read: The Right Way to Clean Your Keyboard, Tablet and Smartphone
Connect with an External Keyboard
Using a spare working keyboard is easy to work around laptop keyboard issues. This way, you can determine if the problem is related to your laptop or just your computer’s keyboard. You could easily conclude that your laptop’s keyboard settings need to be checked if some keys on your external USB keyboard are not working properly. However, if it works properly, you need to clean the laptop keyboard again or have it replaced by an IT professional.
Ensure There is Enough Juice in the Keyboard Battery
If you use a wireless keyboard with your laptop and it needs to be charged, be careful not to use it when the power consumption is too low. Electronic devices usually stop working properly when they are low on power, which could be the case in this instance. So try charging the keyboard for a while and then use it again. Hopefully, it will work properly again.
If your keyboard has a replaceable battery, you should replace it after some time. This procedure can also help you.
Uninstall and Reinstall Keyboard Drivers
Drivers are responsible for establishing a connection between the computer and its hardware. Therefore, it’s easy to say that your hardware components won’t work without drivers. If your keyboard isn’t working properly, there may be a problem with your keyboard driver. It’s possible that you haven’t updated the keyboard driver for some time, and that’s why the computer keyboard’s performance is off.
To fix this problem, you need to uninstall and reinstall your keyboard driver:
1. Search Device Manager in Windows Search Box and open it.

2. Navigate to the Keyboards option and double-click it (look for the keyboard icon).
3. Then, right-click on your keyboard device from the devices listed under the Keyboards category.
4. Select Uninstall device and wait a few minutes for the process to finish.

5. After that, restart your computer. On rebooting, a new driver will be installed on your computer.
Run Keyboard Troubleshooter
This solution has worked for many users who have faced the laptop keyboard not working problem, and it might help you as well. Windows has troubleshooting features that help diagnose and fix some computer problems. In this case, you need to run the keyboard troubleshooter, and hopefully, it will fix the keyboard problem. Here is how to do it:
1. Press Windows + I to open Settings on your laptop.
2. Select Update & Security .

3. On the left pane, click on Troubleshoot .
4. Navigate down on the right pane and tap on the Keyboard option.
5. Then select Run the troubleshooter .

6. Wait a few minutes for the troubleshooter to run, and try using your keyboard again.
If you are using a MacBook, the cause of the issue might be Accessibility Settings. To fix it, open System Preferences > Accessibility , then click Keyboard in the left menu. See if Enable Slow Keys is selected in the Hardware section. If so, unselect Enable Slow Keys. That should hopefully fix the MacBook keyboard.
Enable or Disable Filter Keys
This is another method that has helped several people fix keyboard keys not working:
1. Open Settings on your computer and click on Ease of Access .

2. Click Keyboard option on the left pane.
3. Navigate to the User Filter Keys section; Disable the feature if it’s previously enabled or enable it if it was disabled before.

Check Your Keyboard Layout Settings
The keyboard layout may have been accidentally changed if what you’re trying to type is jumbled with unusual characters. Make sure the layout is correct and correct it if necessary:
For laptops running Windows:
1. Select Settings from the Start menu.
2. Click Time & Language in the Settings window.
3. Choose Language from the left-hand pane.
4. Make sure the correct language is selected in the Preferred Languages section, such as English (United States) . Click Add a preferred language if it is not already there.
5. Select the preferred language and then click Options .
6. The keyboard should match your keyboard type, such as US – QWERTY .

For MacBooks:
1. Click System Preferences in the menu bar at the top of the screen.
2. Select Keyboard from the menu.
3. Choose Input Sources from the tabs at the top.
4. Ensure that the correct keyboard type is displayed on the left (such as US ). If not, check the box for Show input menu in the menu bar, then select a language.
Check for Malware or Viruses
Even though it seems silly that viruses can infect laptop keyboards, you should not ignore the possibility of malware and viruses on input devices like keyboards. It is not the virus itself that attacks the hardware; it is the corrupted driver software installed on the computer that causes errors.
When a keyboard is infected with a virus, errors occur, such as the inability to type, switching the language without the user’s permission, and typing letters that are different from the ones the user pressed.
Besides reinstalling the keyboard drivers, as suggested in point 5, you can also try running a malware scan with popular software such as MalwareBytes, Windows Defender, Norton, or Avast.
These solutions have worked for several users, so one of them should help you out as well.
Final Words

This article has presented many solutions you can try to fix a non-functioning laptop keyboard. However, most remedies will only work if the problem is software-related. If you need to contact a technician to fix the problem, do so, but in the meantime, you can use your on-screen keyboard.
FAQs on Fixing Laptop Keyboard Keys Issues
How do i enable an on-screen keyboard on a windows laptop.
If you need to enable an on-screen keyboard on your laptop, you simply have to type On-screen keyboard on Windows Search Box and open it. The keyboard will appear on your screen almost immediately.
What do I do if some of my keyboard keys stop working on the Windows login page?
If you happen to be stuck on the Windows login screen because some of your keys stopped working, you can use the onscreen keyboard to open your computer. Here is how:
1. Click on the Ease of Access icon in between the power icon and WiFi icon located at the bottom-right corner of the login page. 2. On the resulting menu, click on On-screen Keyboard .
Can I replace my laptop keyboard?
Yes, you can replace your laptop keyboard if need be. Sometimes, your laptop keyboard may stop functioning properly because it has gotten faulty. In this case, you may need to replace the laptop keyboard, which can be done with the help of an IT technician.
How can I keep my keyboard away from dirt?
Dirt can easily accumulate in your keyboard keys if you live in a dusty environment. However, if you do clean the keyboard regularly, it might not pose any issue. You could also use a keyboard cover to protect your laptop keyboard and keep it away from dust or water spillage.
Why is my laptop keyboard not typing?
There are many reasons for laptop keyboard not working, including faulty hardware keys. But the most common reason is the faulty keyboard drivers. To update the drivers, go to Device Manager > Keyboards > Right-click on your keyboard and select Update driver. This should hopefully fix the issue.
How do I fix my keyboard not typing on my laptop?
Here are a few ways to fix the keyboard not typing on the laptop:
- Clean your keyboard
- Connect with an external keyboard
- Uninstall and reinstall keyboard drivers
- Run keyboard troubleshooter
- Enable or disable filter keys
- Change keyboard layout settings
- Look for malware and viruses
Why is my laptop keyboard locked?
You may have accidentally turned on the Filter Keys feature if your entire keyboard is locked. The "Filter Keys" icon should appear in the system tray when you hold down the right SHIFT key for 8 seconds. You can turn it off here and it should unlock your laptop keyboard.
What causes the keyboard to freeze?
A keyboard freeze usually occurs when there's a problem with the hardware or software. For example, it can be caused by a virus or malware infection, defective hardware, or malfunctioning drivers. When this happens, the computer won't be able to send keystrokes to the keyboard as quickly as usual. This can lead to problems with typing and other activities that require quick responses from the computer.
Further Reading:
- Windows 11 Keyboard Shortcuts: The Ultimate List
- 100+ Mac Keyboard Shortcuts You Should be Using to Work More Efficiently
- 9 Best Wireless Bluetooth Keyboards to Buy
- The Ultimate Guide to Buy Mechanical Keyboard
- Guide to Buy the Best Gaming Keyboards
- 9 Best Bluetooth Keyboards to Buy


How To Fix Windows Keyboard Keys Which Stop Working
A big problem when you're working on a laptop
A keyboard without working keys may seem like a blow to productivity, but it’s possible to repair. If you’ve been working on your PC and suddenly some or no characters appear on your computer screen, we’re going to show you how to fix it.
If you have a desktop PC, it’s easy to just swap the keyboard and use a different one. For laptops though, this isn’t possible, which makes it a big problem.
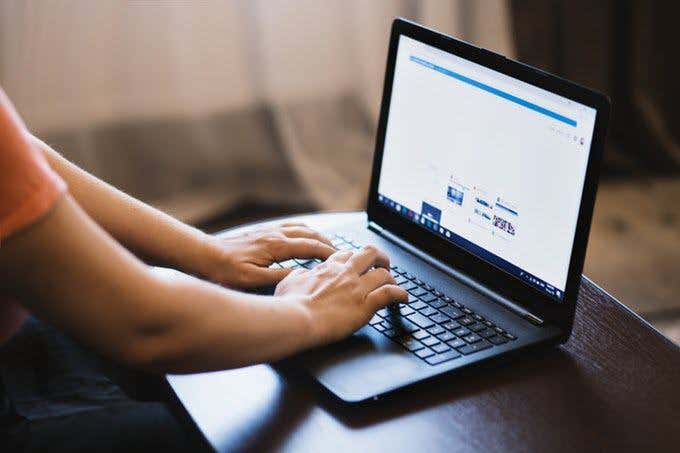
It could be that your computer could use some simple hardware or software maintenance, or your keyboard settings are set to use the wrong language or region.
Before you visit the repair shop, buy a new keyboard, or chuck your laptop altogether, try some of the quick fixes below. Also, be sure to check out our YouTube channel where we posted a short video going over some of the fixes in this article.
Note: The instructions below apply to a Windows PC.
Fix Keyboard Keys Which Stop Working
- Quick checks
- Clean up the keyboard
- Restart your PC
- Use a different keyboard
- Check the region or language settings
- Adjust keyboard input settings
- Run a malware scan
- Reinstall keyboard driver
- Visit a service tech/Replace the keyboard
Quick Checks
- If you’re using a Bluetooth keyboard, check that it’s powered on and that it’s connected.
- Re-pair the keyboard with your computer (for wireless keyboards).
- Try a different USB port (wired keyboard).
- Check the keyboard’s battery level as it may cause performance problems.
If the keyboard keys still won’t work after carrying out these basic checks, try the solutions below.
Clean Up The Keyboard
It’s not easy to clean a standard keyboard, but it’s easier to do if you have a wireless or USB keyboard compared to a laptop keyboard. This may not necessarily fix any deep-seated issues with your keyboard keys, but it’ll help if debris and dirt are preventing the keyboard keys from working.

To clean up the laptop keyboard:
- Shut down the device, turn it upside down and then tap gently on the base to avoid risking damage to the entire unit.
- Run your fingers across the keys to dislodge any debris or dirt that’s left and clean the table when you’re done.
- Pick up a compressed air can and give it a good blast, or keyboard cleaning putty to remove any dirt that’s stuck.
- If the keys are stuck because of liquid spills , pop off the key from the keyboard and try to clean the dried liquid off the key switch as much as you can. To remove a key without breaking it, place the tip of your finger or a flathead screwdriver under a corner of the key and pry it up gently until it pops off. You can dab some soapy water or rubbing alcohol on a rag or cotton swab to clean away any residue.
Restart Your PC
A reboot helps refresh the system and correct any software glitches that could cause your keyboard keys not to work.
Use a Different Keyboard
Try connecting a different USB or wireless keyboard, or use the Windows on-screen keyboard and see if it helps. If it does, then your current keyboard could be defective.
Check The Region Or Language Settings
When your keyboard’s language or layout settings are wrong, you may see different letters on your screen than what’s indicated on the keyboard. This happens based on the different characters used in different regions, so the keyboard layouts aren’t the same everywhere.
To correct this, change the region or language settings using these steps:
- Click Start>Settings>Time & Language .
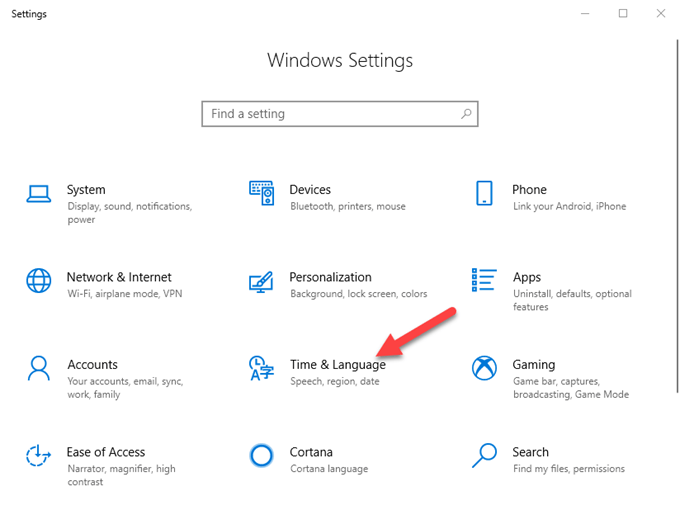
- Click Region to select your current region.
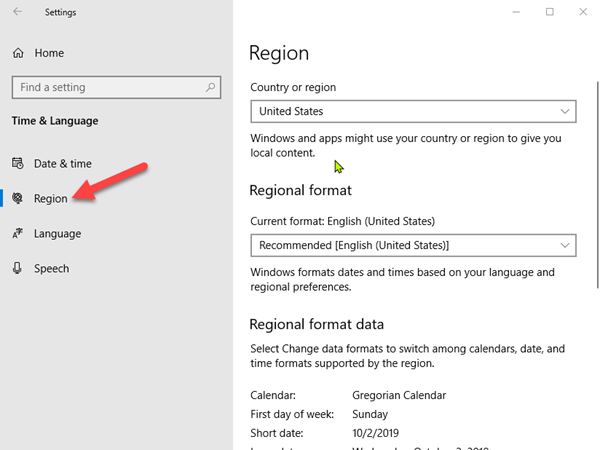
- Click Language and then click Add a preferred language to choose the right option for your keyboard.
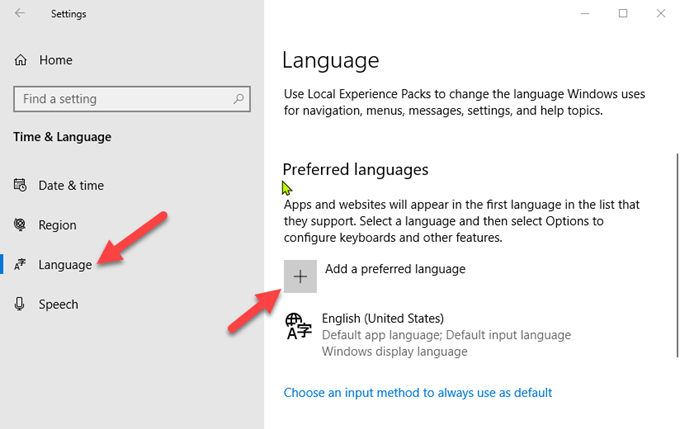
- Click Next and then click Install .
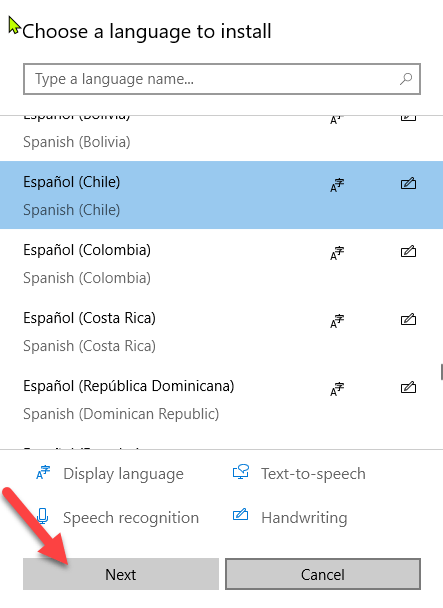
- Go to the Languages section and select the new language for your keyboard, and then try typing a few characters again to see if it works.
- You can also change your keyboard options by going back to Language , click on the current keyboard language, and then click Options to select the keyboard type. For instance, US users will have English (United States) as their keyboard language, and the US QWERTY keyboard layout option.
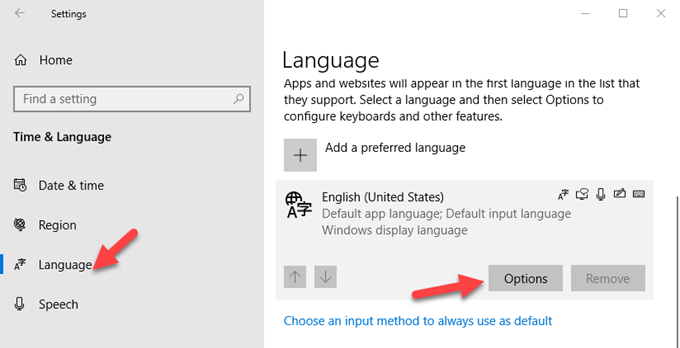
Adjust Keyboard Input Settings
Your keyboard keys have certain software settings that may cause erratic behavior , even if they’re meant to be helpful. You can adjust such input settings like Filter Keys, Sticky Keys, or Repeat Delay settings.
If pressing a particular key types more than one character:
- Click Start>Control Panel and search for Keyboard in the Control Panel search bar.
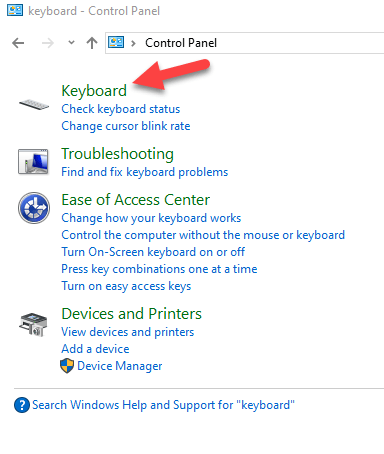
- Under the speed tab, adjust the Repeat Delay settings and try typing the characters again.
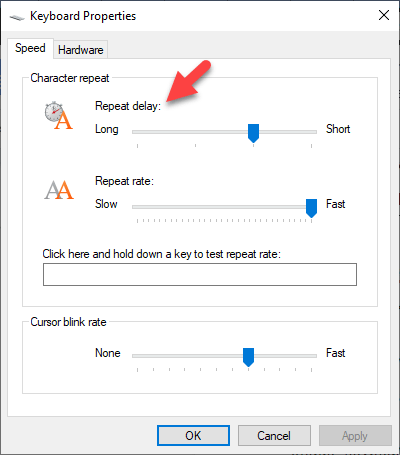
- If there’s a delay between pressing a key and the character showing up on your screen, you need to adjust Filter Keys . Type Ease of Access in the search bar, and click on it.
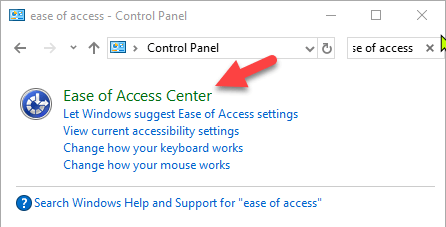
- Click Make the keyboard easier to use.
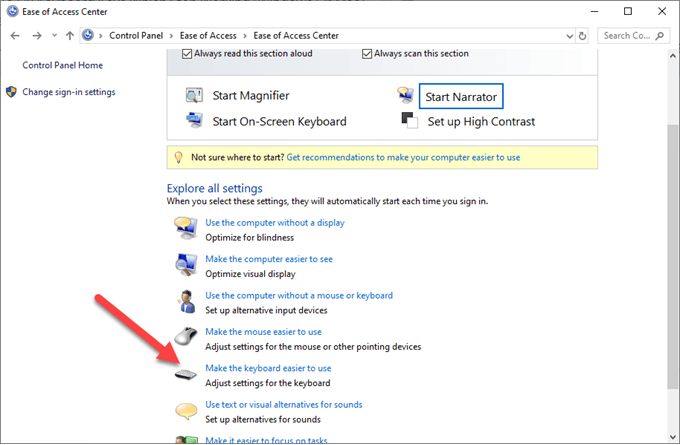
- Uncheck the Filter Keys box if it’s on, and click OK . Turn off Sticky Keys in the same menu if your keyboard is acting up.
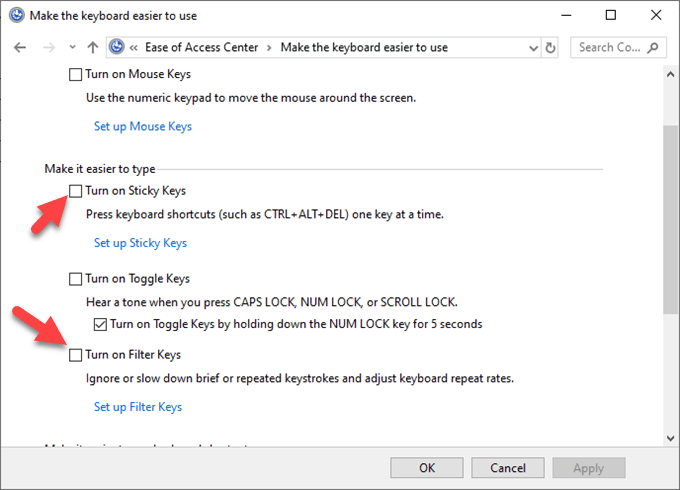
Run a Malware Scan
As crazy as it sounds, it’s possible that your keyboard could be infected with a virus . Run a malware scan using your currently installed antivirus software, or try a free online malware scanner just to rule out any potential threats.
Reinstall The Keyboard Driver
An outdated driver could cause your keyboard keys not to work. However, sometimes the keyboard driver can malfunction especially if you regularly install third-party software, or turn off your computer without using the Shut Down command.
To reinstall your keyboard driver, take these steps:
- Right-click Start and select Device Manager.
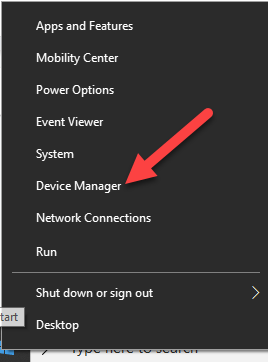
- Click on Keyboards to expand the list. Here you can check for any entry that could be having a yellow exclamation mark next to it, indicating a problem.
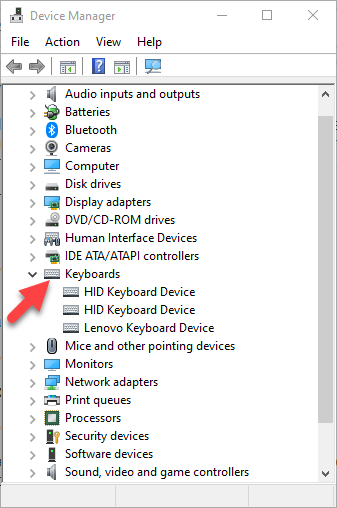
- Right-click your keyboard and select Uninstall Driver.
- Restart your computer, and it’ll automatically install the generic keyboard drivers, after which you can check if the keys work again.
Note: You can also go to your computer manufacturer’s website and install the latest drivers for the specific keyboard for your model. If it’s not available, you can reinstall the USB drivers or chipset.
Replace The Keyboard
If none of these solutions helped, and your computer is still in its warranty period, you can check with the manufacturer for further support and repair, or get it replaced altogether.
If it’s a laptop, back up your hard drive or remove it before sending it to a service technician, just so you don’t lose your precious data.
Elsie is a technology writer and editor with a special focus on Windows, Android and iOS. She writes about software, electronics and other tech subjects, her ultimate goal being to help people out with useful solutions to their daily tech issues in a simple, straightforward and unbiased style. She has a BCom degree in Marketing and currently pursuing her Masters in Communications and New Media. Read Elsie's Full Bio
Read More Posts:

Find anything you need
You have %itemCount% in your cart. Total being %total%
How to Fix Your Keyboard Not Working in Windows 10
It’s easy to see how one of the worst things that can happen to a computer user is a keyboard issue. Keyboards are needed to do just about everything on PC or laptop, as they allow you to input information, communicate, and run commands. They even offer faster access to some features via keyboard commands.
When your keyboard stops working, you’re essentially left to use your pc with a handicap. However, we’re here to help you restore your keyboard into working order with this guide.
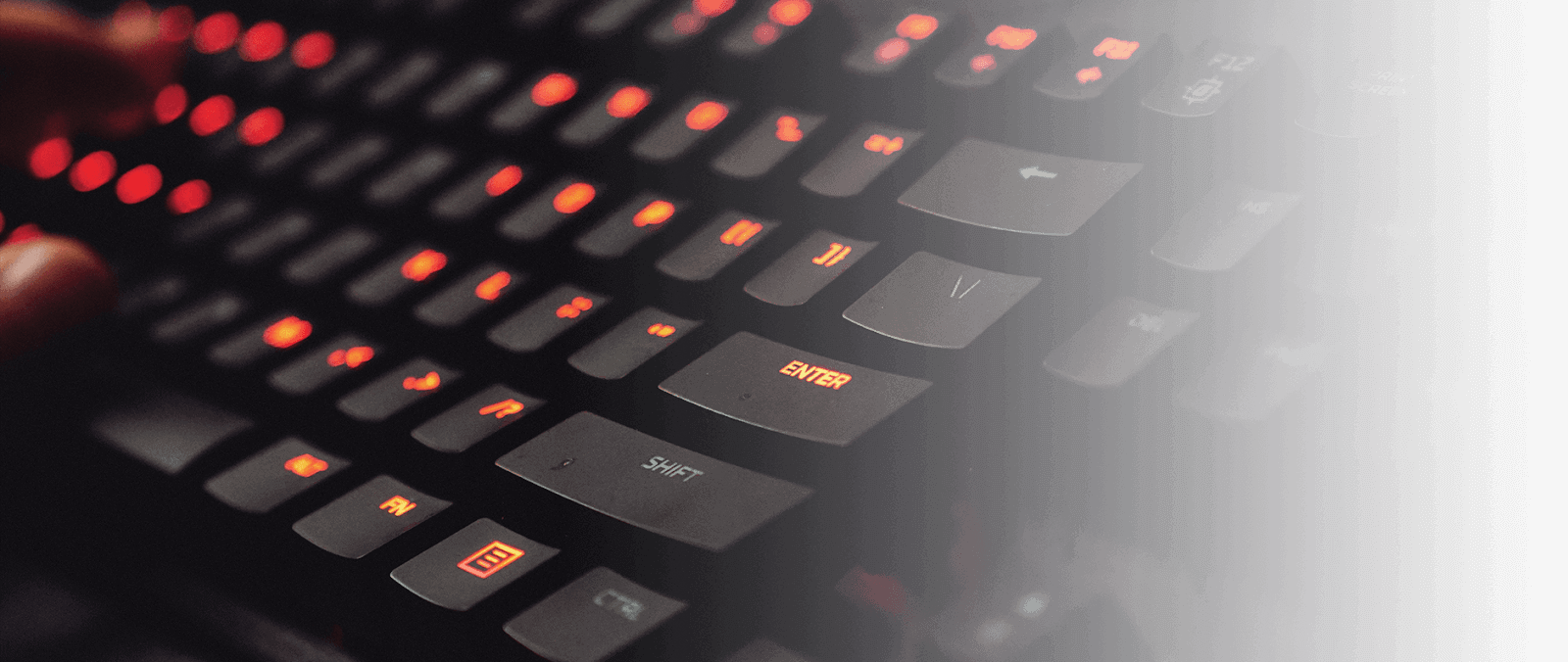
Why is my keyboard not working in Windows 10?
Fixing your keyboard in windows 10, prerequisite: turn on the on-screen keyboard, method 1: use the windows + space bar keyboard shortcut, method 2: turn off the filter keys feature, method 3: uncheck the “allow the computer to turn off this device to save power” option, method 4: use the windows 10 keyboard troubleshooter, method 5: disable fast startup, method 6: update your drivers, msi creator 17 professional laptop b11ug 494 review, final thoughts .
There are multiple possible things that can cause trouble when it comes to your peripherals. You might be dealing with hardware issues, or something could simply be wrong on your system itself.
We were able to collect the most common causes reported by Windows 10 users and made a list that might have a cause that applies to you as well.
- Your keyboard is damaged. Physical damage can cause issues when you're trying to use your keyboard. Especially in the case of a USB keyboard, make sure to inspect both the body and the connecting cable for any signs of damage.
- Your battery is low. If you use a wireless keyboard, ensure that the battery is charged. If needed, change the battery.
- Your drivers are missing or outdated. Driver updates are needed to ensure your computer parts function as intended, even if Microsoft doesn’t natively support them. If the correct keyboard drivers are missing or outdated, your device may not work.
- You’re using the wrong USB port. You may have plugged your keyboard into a USB port incompatible with it. You may also have a damaged USB port that needs to be replaced.
- Your power settings are poorly configured. Windows 10 has many power-saving options. One of these functions allows your computer to turn off inactive devices, possibly turning your keyboard off.
- Windows 10’s Filter Key bug. A known bug in Windows 10’s Filter Key feature causes issues with typing on the login screen. At the time of writing, Windows 10 updates released by Microsoft seem to fix this.
- A new major Windows 10 update. Sometimes major Windows 10 updates can break things on your computer.
Recomended Read: Key keyboard features for Computer Keyboards and Gaming Keyboards
Now that we’ve looked at possible causes , it’s time to troubleshoot your keyboard. You can do many things to get rid of this issue — make sure to give all of our methods a try to see what works for you!
Before troubleshooting, we recommend turning on the on-screen keyboard in Windows 10. This will allow you to follow instructions even if you need to type something in or press keys on the keyboard.
Here’s how to turn on the on-screen keyboard in Windows 10:
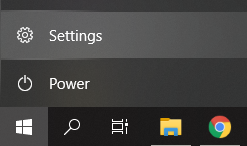
Before jumping into any complicated methods, we’d like to address a quick and easy fix that’s able to fix issues with the keyboard.
All you have to do is simply press the Windows + Space bar keys on your keyboard simultaneously. A considerable amount of users have reported that by doing this, their keyboard has started working again.

No luck? Don’t panic just yet! We have many more specialized methods to help you restore your keyboard.
As mentioned above, the Filter Keys feature has a known bug that causes issues with your keyboard. You can simply turn Filter Keys off by following the steps below, and potentially restore your keyboard within minutes.
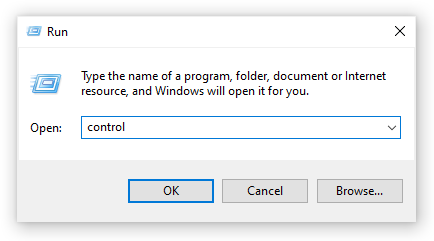
- Click the Apply button, then click OK . You should be able to test if your keyboard functions as intended now.
It’s possible that your Power Management settings disable your wireless adapter from time to time, causing it to temporarily disconnect. You can easily fix this by making one small adjustment.
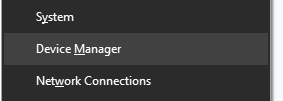
- Expand the Universal Serial Bus controllers menu by clicking on the arrow next to it.

- Restart your device and see if you still experience the same issues with the keyboard.
Windows 10 comes pre-equipped with many troubleshooters that allow you to diagnose and get rid of specific issues. Luckily, there’s a troubleshooter designed specifically for detecting keyboard related errors, which can be fixed automatically by your system.
Here’s how you can run the keyboard troubleshooter on Windows 10.
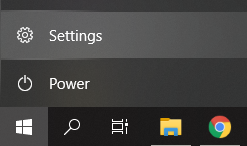
- If any issues were successfully identified, you can follow the on-screen instructions to attempt an automatic fix.
Some users suggest that the Fast Startup setting may cause issues with the functionality of your device, especially connected peripherals or driver software. You can test this by disabling Fast Startup using our guide below.
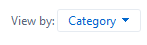
- Restart your device and see if your keyboard works properly.
Outdated drivers can cause a whole bunch of issues on your system. Make sure to update them in order to possibly fix any issues with your keyboard on Windows 10.
- Expand the Keyboards menu by clicking on the arrow next to it.
- Right-click on your keyboard listed in the menu and choose Update Driver .
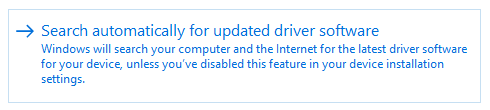
We hope that this guide was able to help you restore your keyboard. If your keyboard acts up anytime in the future, feel free to return to our article and apply a different fix!
We're glad you've read up to here :) Thank you :)
If you need any further help, don’t hesitate to reach out to our customer service team, which is available 24/7 to assist you. Return to us for more informative articles all related to productivity and modern-day technology!
On more thing...
Would you like to receive promotions, deals, and discounts to get our products for the best price?
Subscribe to our newsletter by entering your email address below! Receive the latest technology news in your inbox and be the first to read our tips to become more productive.
Further Reading
» Key keyboard features for Computer Keyboards and Gaming Keyboards » How to Fix Keyboard Typing Wrong Characters in Windows 10 » How to Fix Mouse Lag on Windows 10 » How to Fix the Headphone Jack Not Working in Windows 10
1591 McKenzie Way, Point Roberts, WA 98281, United Sates
+1 877 315 1713
- Terms & Conditions
- Privacy & Cookies
© SoftwareKeep 2023 | All right reserved
- American Express
- Diners Club
Keyboard Not Working? How to Fix Windows 10 Keyboard Not Typing Problem

Have you ever sat down to write some code or browse the internet, only to discover that your keyboard isn't working?
When your keyboard fails to work, it could be due to:
- Physical damage
- Filter keys
- Outdated or corrupt driver
- Low battery (if you're using an external keyboard).
You can check the USB port your keyboard is inserted into and make sure it is properly connected to make it work again. You can also clean your keyboard. But those quick fixes still might not resolve the issue.
If you keep hitting your keyboard keys and nothing is showing up on your screen, you've come to the right place. Because in this guide, I'm going to show you 3 ways you can fix it.
Note that if you're having problems with your external or built-in keyboard, you'll need to turn on the onscreen keyboard to fix it with the solutions provided in this guide.
How to turn on the onscreen keyboard
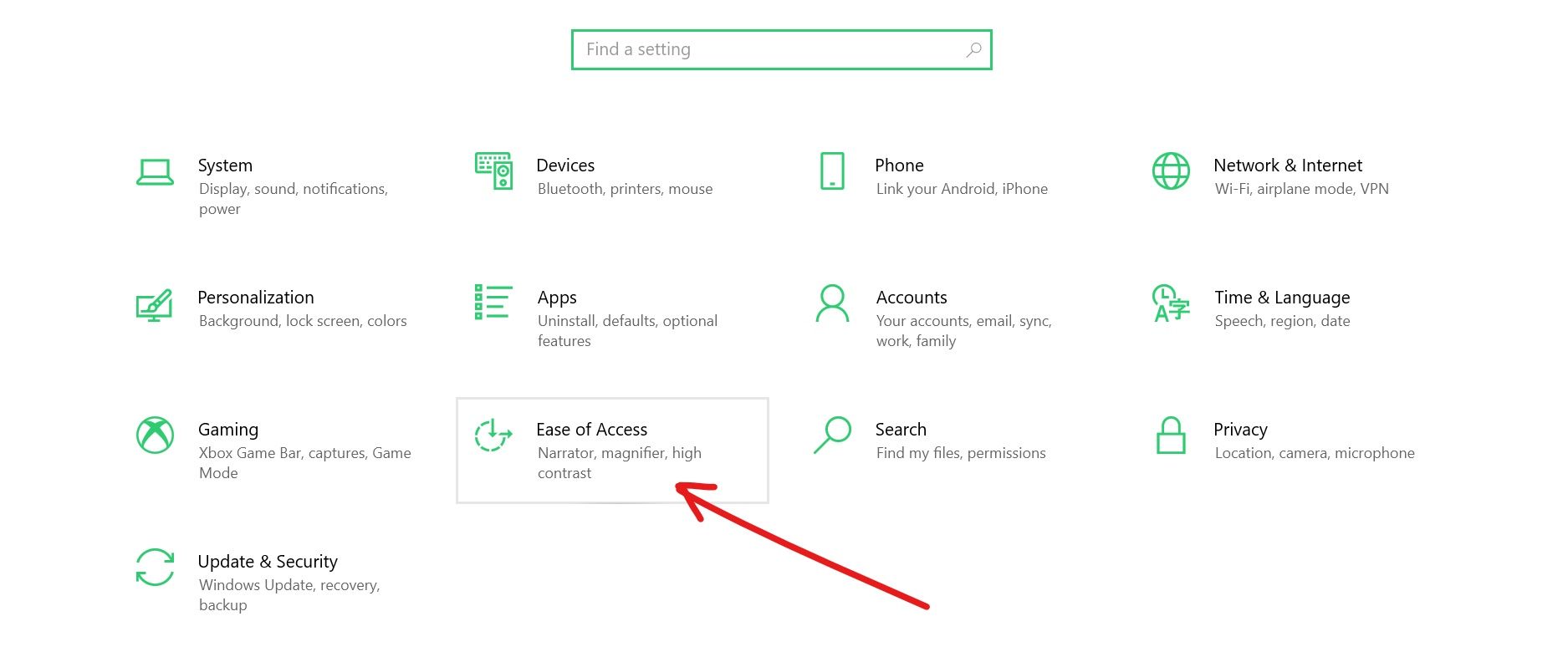
How to Fix Your Keyboard Not Working by Turning off Filter Keys
Filter keys help people who cannot press 2 buttons together at a time run functionalities that can only be accessed that way. But sometimes, this can cause your keyboard to stop working.
To turn off filter keys, follow the steps below:
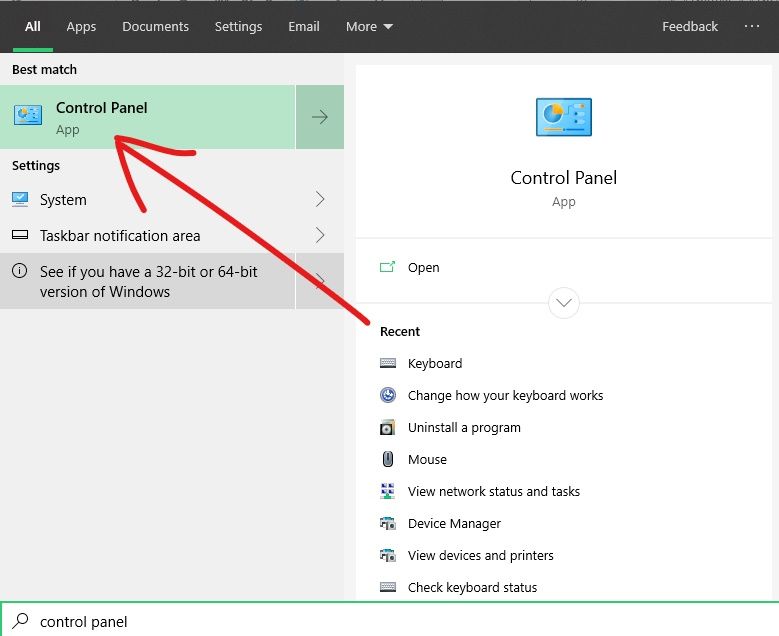
Step 4 : Uncheck the "Turn on Filter Keys" checkbox.
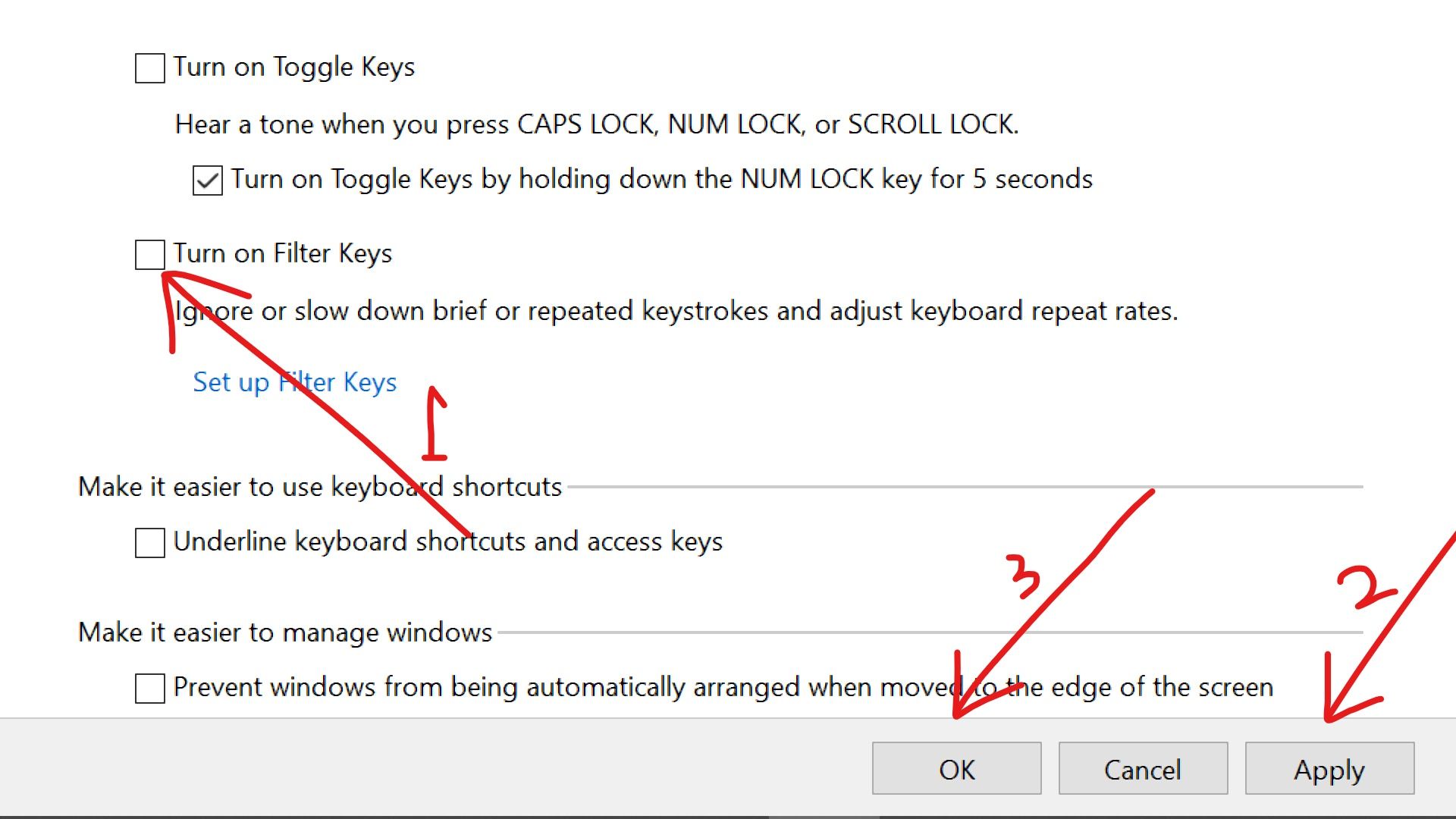
How to Fix Your Keyboard Not Typing by Disabling Fast Startup
Fast Startup is an option that lets Windows 10 computers boot quickly.
If you're using an external keyboard, the Fast Startup feature could be the reason why it's not working.
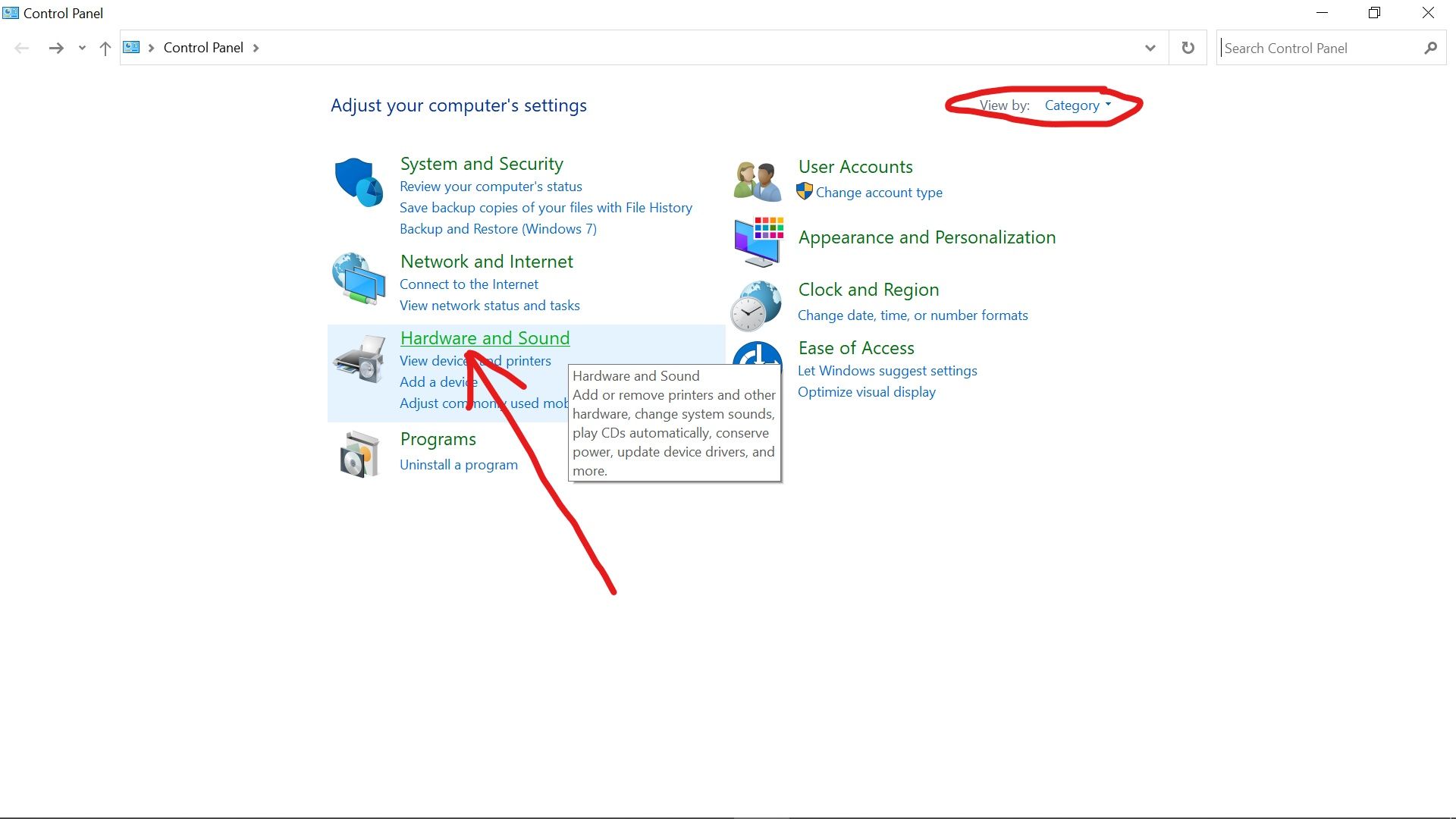
How to Fix Your Keyboard Not Working by Updating the Keyboard Driver
An outdated or corrupt driver could be the reason your keyboard isn't working.
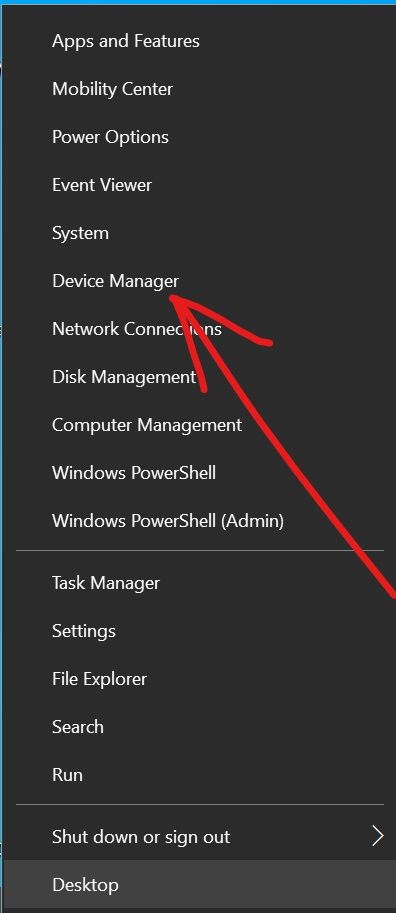
I hope the solutions discussed in this article help you fix your keyboard.
Thank you for reading.
Web developer and technical writer focusing on frontend technologies. I also dabble in a lot of other technologies.
If you read this far, thank the author to show them you care. Say Thanks
Learn to code for free. freeCodeCamp's open source curriculum has helped more than 40,000 people get jobs as developers. Get started
Laptop keyboard not working? 6 ways to fix it
- If your laptop keyboard is not working properly, there are several things you can check to troubleshoot.
- See if restarting your laptop solves the problem, and thoroughly clean the keyboard.
- You can also check to see if your keyboard driver and layout settings need to be changed.
Many computer problems are tricky to diagnose because there are so many potential causes. In fact, it's often not apparent whether a problem is being caused by hardware or software. Such is the case with a problematic laptop keyboard — an assortment of hardware and software issues can cause a keyboard to work erratically or not at all.
What to do if your laptop keyboard isn't working
If your keyboard has stopped working, you're not completely out of luck. Whether you have a Windows laptop or an Apple MacBook, before you take the laptop to a repair shop or contact customer service, be sure to run through this checklist of troubleshooting tips to see if you can solve the problem on your own. Often, you can.
Restart the laptop
As a general rule, the first thing you should try when you encounter a computer problem that's serious enough to keep you from getting work done is to restart the computer — turn it off and then back on again. Doing that flushes out the computer's memory and restarts all your programs, drivers, and utilities, and that can be enough to restore your laptop to full operation.
So before you go any further, restart your Windows computer or restart your Mac . Doing so doesn't even require use of the keyboard.
Clean the keyboard
Sometimes, what at first seems like a serious hardware error is really a fairly mundane problem. If only some of your keys aren't working properly, for example, there could be dirt and debris under the keys, keeping them from working properly.
To check if it's simply a matter of dirt under the keys, start with a small brush or microfiber cloth and wipe the keys, trying to extract any debris that might have gotten caught under or between the keycaps. You should also dab a cloth with rubbing alcohol and gently but thoroughly wipe away any dried liquids or stuck-on dirt. For the most thorough cleaning, blast a can of compressed air into the gaps between keys. See our guide on cleaning keyboards for further information.
See if it's a hardware issue
Now that you've tried the easiest fixes, if the problem persists, you might want to determine if the problem is rooted in the keyboard's hardware or if it's a software issue in Windows. The easiest way to figure this out is to see if the keyboard works in a pre-boot environment. If the keyboard works fine before Windows starts, you can concentrate on software solutions. Otherwise, you should skip straight to getting the laptop serviced.
1. Click Start and then Settings .
2. In the Settings search box, type "Recovery," and then choose Recovery options in the search results.
3. In the Advanced startup section, choose Restart now .
4. After the computer reboots, on the Choose an option screen , select Troubleshoot .
5. On the Troubleshoot screen, choose Advanced options .
6. Finally, on the Advanced options screen, choose Command Prompt .
7. When the command prompt opens, test your keyboard.
There's no equivalent pre-boot environment for the Mac, so you should keep troubleshooting.
Check your keyboard drivers and settings
If it seems like your keyboard's issues are caused by some sort of software issue, the next easiest troubleshooting step is to update your keyboard driver.
If you have a Windows laptop:
1. In the Start search box, type "Device manager" and click it when you see it appear in the search results.
2. Click the arrow to the left of Keyboard to expand the section.
3. Right-click your keyboard in the device list and choose Uninstall device .
4. Reboot your laptop, and Windows will automatically identify the laptop keyboard and install the latest driver for it.
On a MacBook, do this:
1. Click the Apple logo at the top left of the screen and choose System Preferences .
2. Click Accessibility .
3. In the navigation pane on the left, scroll down and click Keyboard .
4. If Enable Slow Keys is selected, uncheck this option.
Make sure you have the right keyboard layout
If your keyboard sort of works but it seems to scramble what you're trying to type with unusual characters or the wrong characters, the keyboard layout might have been changed by accident. Check the layout and fix it if needed:
1. Click Start and then click Settings .
2. In the Settings window, click Time & Language .
3. In the pane on the left, choose Language .
4. In the Preferred languages section, make sure the correct language is selected, such as English (United States) . If not, click Add a language and add it.
5. Click the preferred language and then click Options .
6. Make sure the keyboard matches your type of keyboard, such as US - QWERTY .
If you have a Mac:
1. In the menu bar at the top of the screen, click System Preferences .
2. Click Keyboard .
3. In the tabs at the top, choose Input Sources .
4. Make sure that the correct keyboard type is shown in the pane on the left (such as U.S. ). If not, click the checkbox for Show input menu in menu bar , then click the plus sign and choose a language.

Plug in an external keyboard
If your keyboard is still not working properly, plug an external USB keyboard into your laptop. In most cases, this keyboard will work fine regardless of whether your built-in keyboard is suffering from software or hardware issues. You can use this keyboard while you continue to troubleshoot the laptop or wait to get it serviced.
If you don't own an external keyboard, check out the keyboards we tested and reviewed .
- Main content
- Motherboards
- Graphic Cards
- Computer Cases
- Peripherals
- Power Supply Unit
- Computer Tips
- Buyer's Guide
- Editorial Guidelines
- Privacy Policy
- Affiliate Disclosure
© Copyright 2024 Tech News Today.
Home Hardware
Laptop Keyboard Not Working? (8 Ways to Fix)

Laptop keyboards won’t necessarily last forever, but they don’t frequently break with regular use. When yours stops working, it’s probably something you can fix pretty quickly.
Most laptop keyboards are only connected to the laptop itself by a single cable, so as long as you’re comfortable removing a few screws and panels, you can make a lot of changes if necessary.
Why Is My Laptop Keyboard Not Working?
There are a few things that can stop your keyboard from working. It can be something as simple as a toggle being flipped or something as tricky as the keyboard breaking. The problem might also be the settings on your laptop .
When your laptop keyboard stops working, all you can do is take it one step at a time to figure out what the problem is and correct it.
How to Figure Out What’s Wrong With My Keyboard?
To figure out what’s wrong with your laptop keyboard, pinpoint precisely when it isn’t working. If it isn’t working at all, you can focus on problems with the hardware itself. It’s also important to check your settings and make sure they’re correct.
Hooking up a spare keyboard in via USB or Bluetooth can help since doing so will let you know whether the keyboard itself is functional with relatively little difficulty.
You can also try to enter BIOS to see whether the laptop is even registering the hardware. If Windows settings are the issue, you should still be able to enter BIOS.
How to Fix Laptop Keyboard Not Working
Start by examining the keyboard itself. If that appears to be working, try adjusting the settings on your laptop. Finally, focus on potential issues with your laptop’s hardware.
Keyboard Issues
Problems with the keyboard itself include connection problems, power source issues, damaged components, and dirt. You might have a problem with the keyboard if pressing a key feels wrong, only specific keys aren’t responding, or the keyboard is active, but the output doesn’t look right.
Clean the Keyboard

You can always use compressed air and a soft cloth to blow out debris and then wipe down your keyboard. However, a more thorough cleaning might solve problems that a simple wipe down won’t.
Check your manual before removing the keycaps. You can often remove them with the flat end of a screwdriver or even your fingernail.
- Remove the keycaps from the keyboard if your model has removable keycaps.
- Toss the keycaps in a container of warm, soapy water.
- Take a nylon keyboard brush or a clean, dry toothbrush and run it over the surfaces of the keyboard. Make sure to focus on areas with any visible dirt or muck.
- Use compressed air to blow away any dirt in hard-to-reach places. Focus primarily on sites you’re reluctant to clean with your other tools, like connector cables.
- Use the brush one more time to dislodge any debris exposed by the compressed air.
- Use a soft, lint-free cloth dampened with 99 percent isopropyl alcohol to wipe down any areas where dirt was removed.
- Scrub the keycaps with a toothbrush, and then let them dry completely.
- Reassemble the keyboard once everything is dry.
In general, you don’t want to disassemble a laptop keyboard unless you’re very comfortable taking apart your laptop. Unlike standard keyboards, they’re interconnected to the hardware of your machine. You can easily damage your laptop by taking apart the keyboard.
Remember to remove batteries and unplug your laptop before cleaning your keyboard or removing keycaps.
Check Your Connections
Make sure you’ve restarted your laptop. Check to make sure your laptop keyboard is turned on, too. Sometimes the button to keep it active will accidentally slide off without you even realizing it.
Check to ensure the number lock key isn’t restricting what keys are active on your keyboard .
Settings Problems
To address settings problems, identify when the problem is occurring. If it’s only happening in specific applications, those programs might have a problem. If it isn’t working at all, then you need to focus on solutions with Windows itself.
Certain Programs
Check the settings in the programs you’re using. Look to see if they have an option for an input device. If so, make sure your keyboard is selected. Another device like a controller being selected might prevent the keyboard from activating.
Sometimes a problem in a program just stops it from detecting the keyboard. An example of this is gamers who have trouble in World of Warcraft or League of Legends. Every few weeks, their keyboards stop responding in-game. They have to turn off the program and turn it back on to make it start working again.
If the fix is simple, it’s probably a program issue that will be fixed when the company releases a patch. You can always try to validate your files or download a fresh copy of the program in the meantime to see if that fixes it.
Windows Settings
An excellent way to start troubleshooting your Windows settings is to check in the Device Manager to see whether the keyboard is present. If it’s there, try uninstalling it and then restarting your laptop. Windows should reinstall the drivers for the keyboard when it detects it.
- Press Windows key + X .
- Choose Device Manager .
- Expand the Keyboards category.
- Right-click the listing for your keyboard.
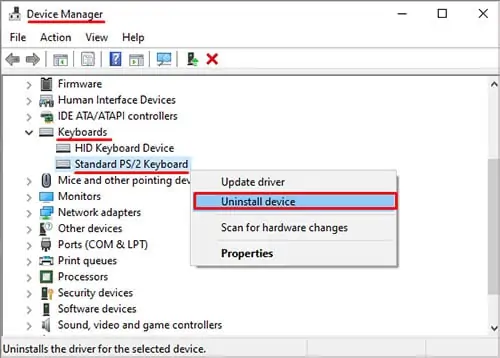
- Restart your laptop.
You may want to disable the password for your Windows account before doing this so that you don’t have to type it in when you reload.
Getting a driver straight from the manufacturer of your keyboard might also help. Sometimes the drivers Windows uses might not be installed correctly or might not be ideal. Simply search the manufacturer’s site for the correct drivers, download them, and choose “ Update driver ” after right-clicking the keyboard in Device Manager. You can manually search for what you downloaded to install them.
Also, check the settings for your keyboard in Windows.
- Choose Settings .
- Click Ease of Access .
- Click Keyboard under the Interaction category in the left-hand menu.
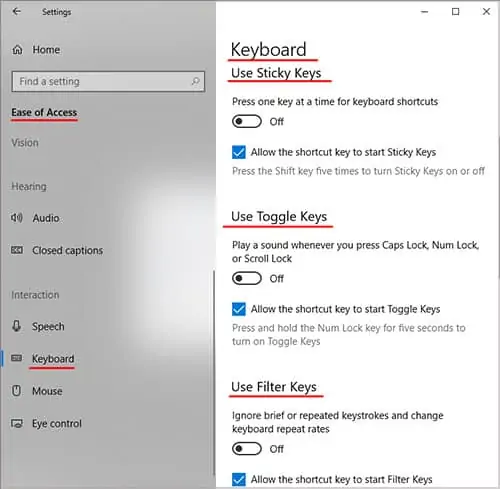
- Restart your laptop to see whether the keyboard works now.
You can turn the on-screen keyboard on to use while troubleshooting your keyboard if you prefer.
Some users have reported luck fixing their keyboards by disabling the Intel Integrated Sensor Solutions driver.
- Expand the System Devices category.
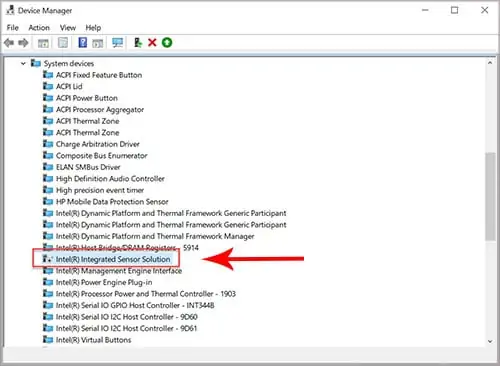
- Choose Disable .
If this doesn’t work, enable the driver again. Not all laptops will use this driver, so disregard this step if you can’t find it under System Devices.
You can always roll back the laptop with Windows System Restore. Some people have had to reinstall Windows as well, but it’s unlikely to come to that.
To see whether the keyboard itself is working, try to enter BIOS. If you’re able to, the keyboard is likely active and functioning. Your problem is a setting or toggle. If you can’t enter BIOS, you likely have a problem with your laptop.
Laptop Hardware Trouble
The final thing that might be preventing your keyboard from working is problems with your actual laptop. It simply won’t work if the computer can’t register the connection.
In order to check whether the connection between the keyboard and laptop is active, you’ll have to take apart the laptop and try to plug an extra keyboard in with the same hardware. If that one won’t work, then the connection is faulty.
If you’re using your laptop in tablet mode with a Bluetooth keyboard, turning the module off and back on might help you reconnect it.
- Click Devices .
- Turn the slider for Bluetooth off .
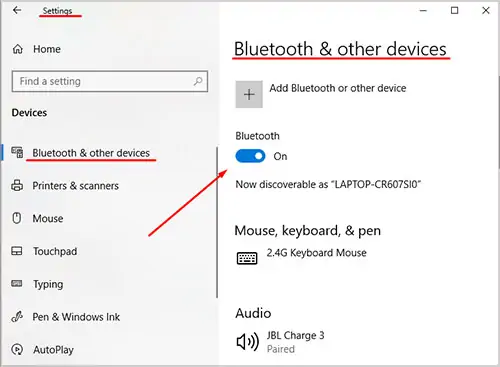
If that doesn’t work, try enabling and disabling the Bluetooth device in Device Manager if that doesn’t work.
- Open the Network adapters category.
- Right-click on your Bluetooth device .

- Right-click your Bluetooth device .
- Choose Enable device .
You can also click Uninstall instead of disabling it. If you do, restart the laptop and wait for Windows to locate the device and install fresh drivers. If it doesn’t, find the drivers on the website of your Bluetooth manufacturer and install them yourself.
Power Reset Your Laptop
Sometimes a hard reset can fix software issues that have no apparent cause.
- Turn off your laptop completely. Sleep mode isn’t sufficient. You need to do a full shutdown.
- Remove any external device from your laptop. Nothing should be plugged into it.
- Unplug the laptop from the wall and remove the battery.
- Press down on the power button. Keep it pressed for 15 seconds.
- Replace the battery.
- Plug in the laptop.
- Power the laptop on again.
Some laptops also have a reset button or pinhole on the bottom of the machine. If you find one, use that as well to make sure everything is well and truly reset.
Check your warranty
Remember that the laptop’s keyboard is covered with most warranties. Any damage, wear and tear, or problems with your keyboard could be covered.
Fixing Individual Laptop Keys

If you’re having problems with a single key, you might not have to replace the entire keyboard. Fixing an individual key isn’t that difficult. Most people with basic hardware skills should be able to do it in just a few minutes.
- Pry the keycap off with a pry tool . It should slide under the key and you can use it as a wedge to pop it off. Don’t force it. Be gentle and slow so that you don’t break it.
- Use the pry tool to release the spring apparatus under the keycap. This is the piece that gives the key mobility. You should slide the tool under and pull it up on each side using light pressure.
- Remove the piece entirely with tweezers. In many models, it will be a round metal or plastic piece.
- Remove the base plate with tweezers. Look for a square frame that goes with the circular piece.
- Fit the two pieces back together, making sure that all areas match. A problem with a single laptop key could be that the piece moved or was mismatched with the corresponding piece. The inner piece should be able to move even when the two are connected for many models.
- Clean the exposed key area with a cloth dampened with 99 percent isopropyl alcohol. Allow it to dry completely.
- Fit the pieces back into place using tweezers and your fingers. You’ll have to snap it back into place around the edges and make sure it’s secure.
- Check to ensure the center piece is still able to move freely.
- Snap the keycap back into place. Test to see whether it’s working normally again.
One of the best things about being able to remove keycaps and repair parts is that it enables you to replace broken parts and clean out any gunk preventing it from performing correctly.
The method will vary a bit depending on the model of the laptop you’re using. Check your model to see what parts you might need, especially if you’re replacing broken parts. Always buy compatible pieces.
How to Replace a Laptop Keyboard

If your keyboard isn’t working at all – whether it’s broken externally or the connections inside are damaged – you can replace it with a compatible keyboard.
- Unplug the laptop and remove the battery. Check for icons in the battery seating area to locate one that looks like a keyboard. If there is a keyboard icon, then a single screw under the cover will let you remove the keyboard. If not, you might have to remove the entire base of the laptop.
- Remove the screw near the keyboard icon and pry up the plastic plate it was holding down.
- Look for another keyboard icon near another screw. If you find one, remove the screw and pull up the panel it was holding.
- Locate the locks around the edges of the keyboard from the top. You’ll see little plastic pieces coming from around the edges are various places.
- Use a thin pry tool to push against the locks. It might take a little pressure at first, but the keyboard should begin to pop out as soon as you remove the first one.
- Pull up the lock on the cable to release it.
- Remove the cable from its port and set the old keyboard aside.
- Use compressed air to clean the surface of the laptop you’ve just exposed.
- Plug the cable from the new keyboard into place. Pull down the bar to lock it in place.
- Place the keyboard into position.
- Press around the edges to lock it in place.
- Replace all the panels and screws you removed.
You should consider testing the new keyboard before you lock it into place and put all the panels back on the laptop. Turn it on and just type in a blank Notepad document to make sure it’s functioning correctly.
Doing this can save you a little time if you need to make adjustments or plug in the keyboard cable again.
Frequently Asked Questions
How do i change my keyboard back to normal.
Some people have a Ctrl + Shift hotkey that changes the keyboard layout. If you’re noticing that your keyboard is experiencing difficulties, try pressing Ctrl + Shift again to see whether you can make it work normally again. Some laptop models also have specific keybinds to change functions, so check your manual for that as well.
What Causes Keys to Stop Working on a Laptop?
Keys often stop working when they’re damaged or obstructed. If something gets under the lip of the key, it won’t be able to work smoothly and you might actually feel the obstruction when you press on it. Sometimes the keyboard just experiences a hardware error and fails, too. In that case, the entire thing might need to be replaced.
What Causes the Keyboard to Freeze?
Any number of things can cause the keyboard to freeze. For example, an error in a program you’re using might make the computer lag so that you’re unable to type. Keep an eye on your memory and CPU usage in Task Manager to make sure you have enough resources for the programs you’re running.
All Comments (0)
No comments yet., you might also like.
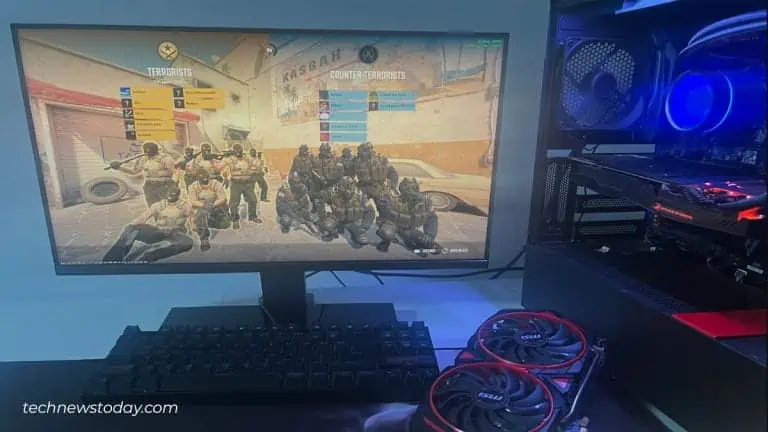
By Chandan Nepal

By Deep Shrestha
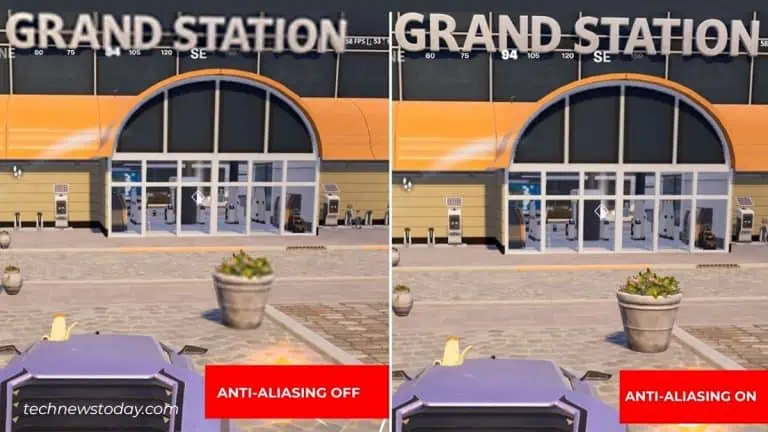
By Bhishu Acharya

By Binod Gautam
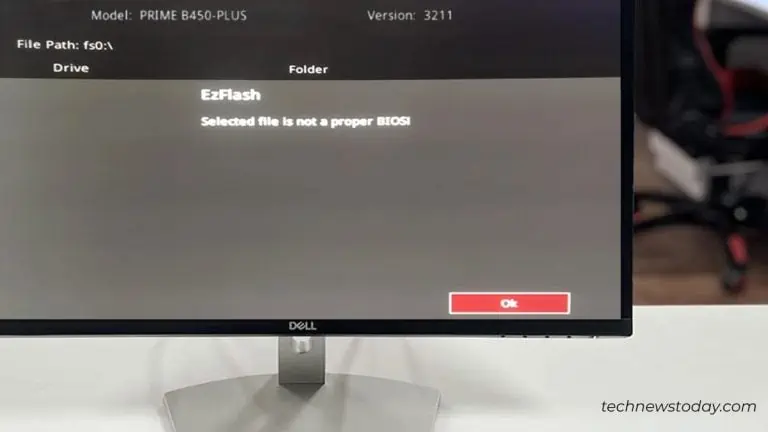
How to Troubleshoot Keyboard Issues in Windows 11: A Complete Guide
How to Troubleshoot Keyboard Windows 11
Ever had that moment when your keyboard just refuses to cooperate? That’s when knowing how to troubleshoot your keyboard on Windows 11 can be a lifesaver. We’ll walk you through the steps to identify and fix common keyboard issues, making sure you’re back to typing in no time.
Step-by-Step Tutorial on How to Troubleshoot Keyboard Windows 11
These steps will guide you through identifying and fixing common keyboard problems on Windows 11.
Step 1: Restart Your PC
First, restart your computer.
Sometimes, a simple restart can fix minor glitches. This gives your system a fresh start and often resolves temporary issues.
Step 2: Check Keyboard Connection
Next, ensure your keyboard is properly connected to your PC.
If you’re using a wired keyboard, double-check the cable connections. For wireless keyboards, make sure the batteries are charged and the connection is secure.
Step 3: Update Keyboard Drivers
Now, let’s update your keyboard drivers.
Go to Device Manager (Right-click Start > Device Manager), find your keyboard, right-click it, and select "Update driver". This ensures your keyboard is using the latest software, which can resolve compatibility issues.
Step 4: Run the Keyboard Troubleshooter
Run the built-in keyboard troubleshooter.
Go to Settings (Windows key + I) > System > Troubleshoot > Other troubleshooters, and find the keyboard troubleshooter. This tool automatically detects and fixes common issues.
Step 5: Check for Windows Updates
Finally, make sure your Windows 11 is up to date.
Go to Settings > Windows Update > Check for updates. Keeping your system updated can fix bugs and improve overall functionality.
After these steps, your keyboard should be working smoothly. If not, it might be best to consult a professional or consider hardware replacement.
Tips for Troubleshooting Keyboard Windows 11
- Restart Often: A simple reboot can fix many problems.
- Check Connections: Ensure all cables and wireless connections are secure.
- Update Regularly: Keep your drivers and Windows version up to date.
- Run Troubleshooters: Use built-in tools to auto-detect problems.
- Consider Hardware Issues: If all else fails, your keyboard might be physically damaged.
Frequently Asked Questions about Troubleshooting Keyboard Windows 11
Why is my keyboard not working on windows 11.
It could be a software glitch, driver issue, or a hardware problem. Follow the steps outlined to troubleshoot.
How do I update my keyboard driver on Windows 11?
Go to Device Manager, find your keyboard, right-click it, and choose "Update driver".
What if the keyboard troubleshooter doesn’t fix the problem?
If this happens, you may need to look into hardware issues or consult a professional.
Can a Windows update fix my keyboard issues?
Yes, updates often include fixes for common bugs and compatibility issues.
How do I access the Device Manager in Windows 11?
Right-click the Start button and select "Device Manager" from the menu.
- Restart your PC.
- Check keyboard connection.
- Update keyboard drivers.
- Run the keyboard troubleshooter.
- Check for Windows updates.
Troubleshooting your keyboard on Windows 11 doesn’t have to be a daunting task. By following these straightforward steps, you can identify and fix most common issues yourself. Whether it’s a simple restart, checking connections, updating drivers, or running the built-in troubleshooter, these actions can resolve the majority of keyboard problems.
Remember, keeping your system updated plays a crucial role in avoiding such issues in the first place. If you still find yourself with a non-functional keyboard after all these steps, it might be time to consider the possibility of a hardware fault. In that case, consulting a professional or opting for a new keyboard could be your next best move.
For further reading, check Microsoft’s official support page for detailed guides on troubleshooting hardware issues. Now that you’re armed with this knowledge, you can confidently tackle any keyboard woes on Windows 11. Happy typing!

Matt Jacobs has been working as an IT consultant for small businesses since receiving his Master’s degree in 2003. While he still does some consulting work, his primary focus now is on creating technology support content for SupportYourTech.com.
His work can be found on many websites and focuses on topics such as Microsoft Office, Apple devices, Android devices, Photoshop, and more.
Share this:
- Click to share on Twitter (Opens in new window)
- Click to share on Facebook (Opens in new window)
Related Posts
- How to Run Troubleshooter in Windows 11: A Step-by-Step Guide
- How to Fix Audio on Windows 11: A Step-by-Step Troubleshooting Guide
- How to Unlock Keyboard Windows 11: Simple Steps to Fix a Locked Keyboard
- How to See All of the Printer Drivers Installed in Windows 11
- How to Update All Drivers Windows 11: A Step-by-Step Guide
- How to Find Installed Drivers on Windows 11: A Step-by-Step Guide
- How to Check for Driver Updates on Windows 11: A Step-by-Step Guide
- How to Reset Drivers Windows 11: A Step-by-Step Guide
- Troubleshooting Wireless Capabilities Turned Off on Windows 11
- How to Enable Device Management in Windows 11: A Step-by-Step Guide
- How to Update Chipset Drivers in Windows 11: A Step-by-Step Guide
- How to Fix Windows Key Not Working in Windows 11: A Step-by-Step Guide
- How to Reinstall USB Drivers Windows 11: A Step-by-Step Guide
- How to Enable or Disable Hardware Acceleration in Spotify
- How to Update Drivers Windows 11: A Step-by-Step Guide
- Troubleshooting a Non-Working Backspace Key on Windows 11: A Guide
- Lenovo Mouse Disappears on Windows 11: Quick Fixes and Tips
- How to Reinstall NVIDIA Drivers Windows 11: A Step-by-Step Guide
- How to Reset Audio Drivers Windows 11: A Step-by-Step Guide
Get Our Free Newsletter
How-to guides and tech deals
You may opt out at any time. Read our Privacy Policy
How-To Geek
Keyboard typing wrong characters on windows 11 try these tips to fix it.

Your changes have been saved
Email Is sent
Please verify your email address.
You’ve reached your account maximum for followed topics.
Key Takeaways
- Change the language input method. Go to Settings > Time and Language > Language and Region > Typing > Advanced Keyboard Settings. From the dropdown menu, select your preferred language input method.
- Confirm that the issue isn't confined to a specific app, your keyboard isn't faulty, and you haven't remapped the keyboard keys.
- Update or reinstall your keyboard drivers. If the problem persists, thoroughly scan your device for potential malware.
Is your keyboard typing different characters than the ones printed on its keys? This can happen when you switch the keyboard layout, but it can also result from app-specific problems, misconfigured language settings, outdated keyboard drivers, or other factors. Here are some solutions you can try.
Check for App-Specific Issues
If your keyboard is typing the wrong characters only within a specific app, but types correctly elsewhere, the issue might be limited to that application.
This problem could potentially be due to selecting a different keyboard layout in the app's settings, bugs present in outdated versions of the app, or interference from installed extensions or add-ins. So, check and reset the app settings, update the application, and remove any extensions or add-ins. Also, make sure the correct keyboard layout is selected.
However, if your keyboard consistently types the wrong characters across the entire operating system, that indicates a more widespread problem that requires further investigation.
Perform Some Preliminary Checks
If the issue is not specific to a particular app, start the troubleshooting process with some basic checks.
If you're using an external keyboard, disconnect it from your device and reconnect it—also, try plugging it into a different port. If you're facing this issue with a laptop keyboard, give your device a fresh start by restarting it.
Ensure that the app or software you use for typing does not automatically correct your texts, causing the input words to change. If this is the case, turn off the auto-correct feature. Additionally, turn off any keyboard management apps that may be in use.
If these initial checks do not resolve the issue, you can apply the remaining fixes outlined below.
Check Your Keyboard Layout Settings
Windows supports a variety of keyboard layouts to accommodate users with keyboards featuring a different layout other than QWERTY, or those accustomed to an alternative layout. If your keyboard is typing the wrong characters, you may have switched to a different Keyboard layout .
To confirm you're using the correct layout, check the number of language input methods in use and the corresponding layout for each method. Right-click the Start button, go to "Settings," and navigate to Time and Language > Language and Region.
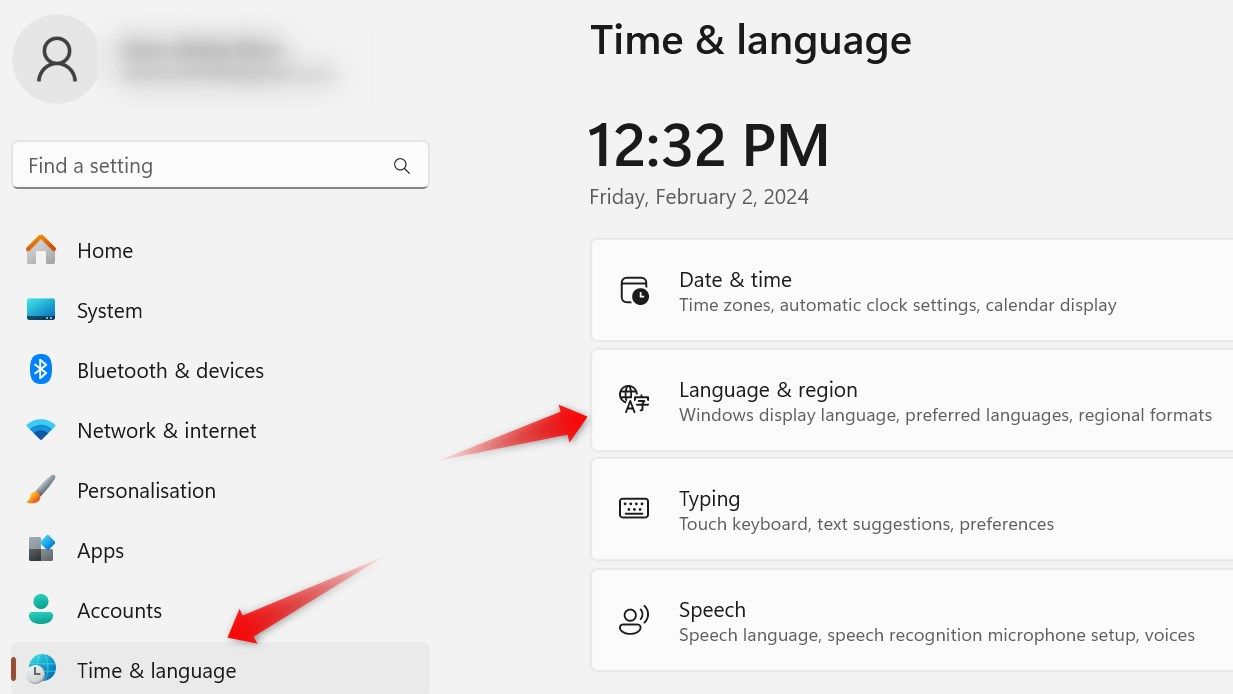
Click on the three horizontal dots next to your primary language preference and select "Language Options."
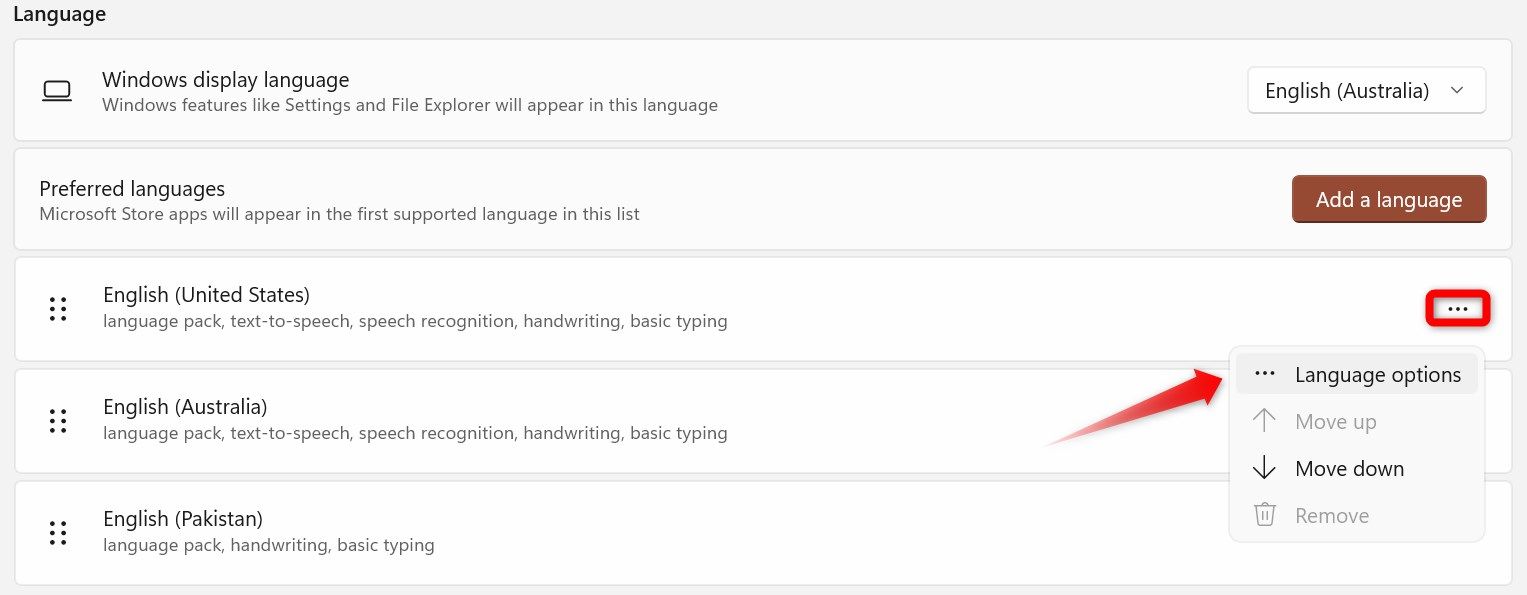
Scroll down, and you'll find the language input methods, such as US and Belgian, along with the corresponding keyboard layouts like QWERTY and AZERTY listed under the language input method.
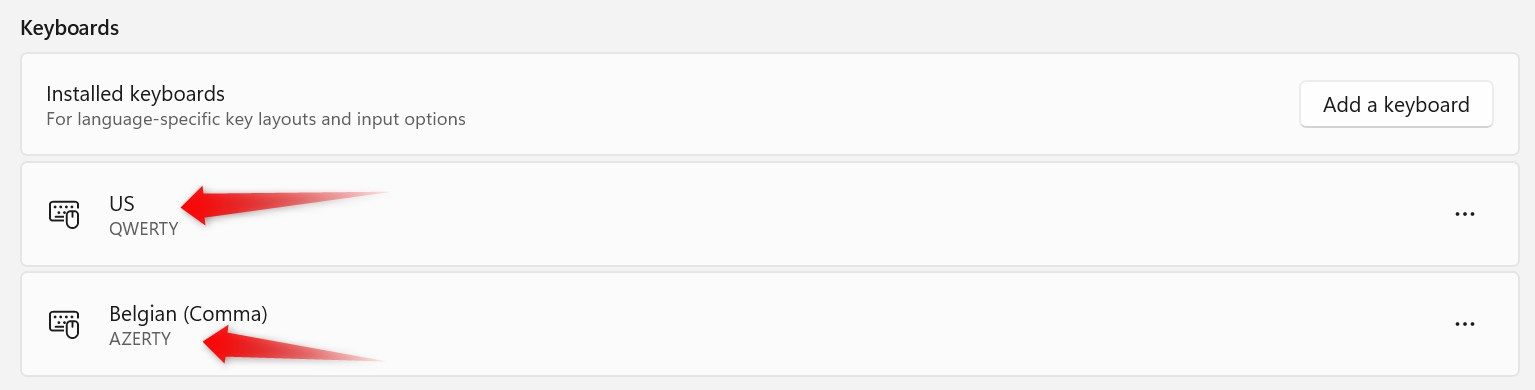
To check whether you are currently using a layout different from that of your keyboard, take the following steps: Go to Settings > Time and Language > Typing > Advanced Keyboard Settings. Here, choose your preferred language input method from the drop-down menu.
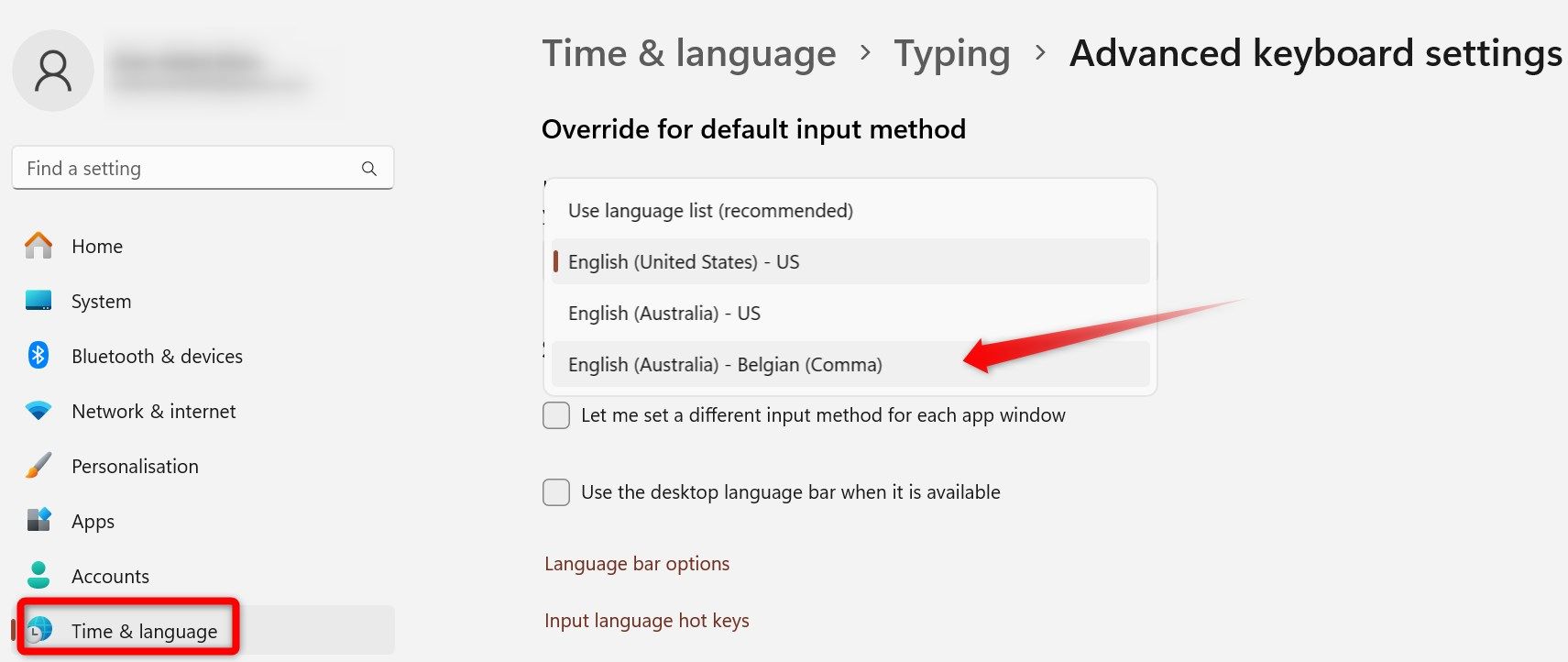
Pressing the Windows+Spacebar changes the keyboard layout. Ensure that you don't accidentally change it.
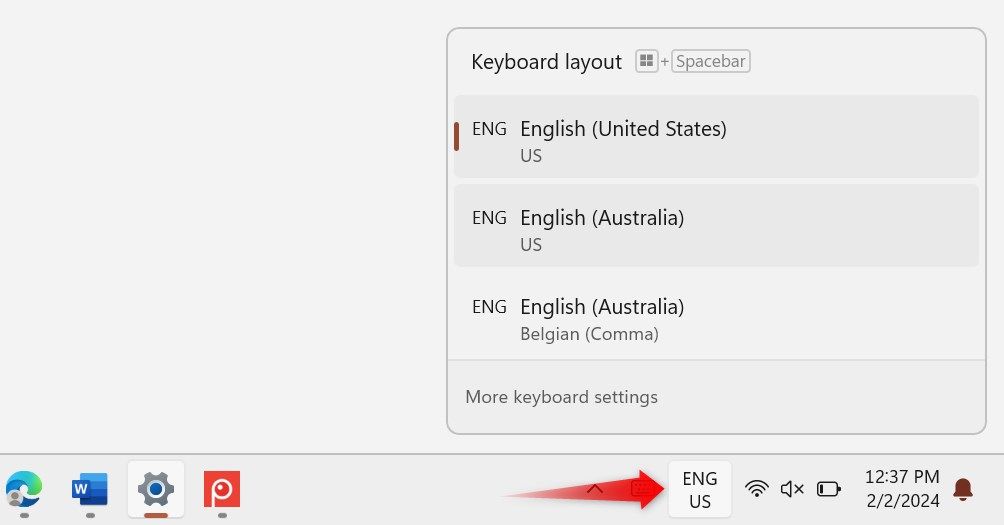
Ensure It's Not a Hardware Issue
A hardware issue with your keyboard can impede its input operations, causing it to type a different character. So, it's crucial to rule out this possibility.
If you're using an external keyboard on a PC, disconnect and connect it to a different PC (if available). If the keyboard types the correct characters on the other device, this confirms that the issue is not with your keyboard.
To check for hardware issues with a built-in laptop keyboard, connect an external keyboard and start typing. If the external keyboard types correctly, it suggests a problem with your laptop's built-in keyboard, and you should have it inspected.
Check for Interference From Other Apps
If you use any key mapping software to modify keyboard keys and shortcuts or use manufacturer's software for key remapping, confirm that keys typing a wrong character aren't remapped. Additionally, if any of these software tools allow you to switch keyboard layouts, ensure that you haven't unintentionally changed the layout in the app settings.
Besides that, if you use any other keyboard manager software to customize controller settings for specific apps and games, temporarily disable them to rule out any potential interference with your keyboard operation. Continue applying the remaining fixes if you do not use such software.
Update Your Keyboard Drivers
An outdated or corrupted keyboard driver can also be a culprit for a keyboard typing wrong characters. To rule out this possibility, update your drivers to make sure you have the latest drivers installed. To do that, visit the manufacturer's website for your laptop or keyboard and download the most recent drivers available.
For executable driver files, run the downloaded file and follow the on-screen instructions to install them. If they require manual installation, right-click on the Start button, open "Device Manager," expand the "Keyboard" category, right-click on your keyboard device, and select "Update Driver" from the context menu.
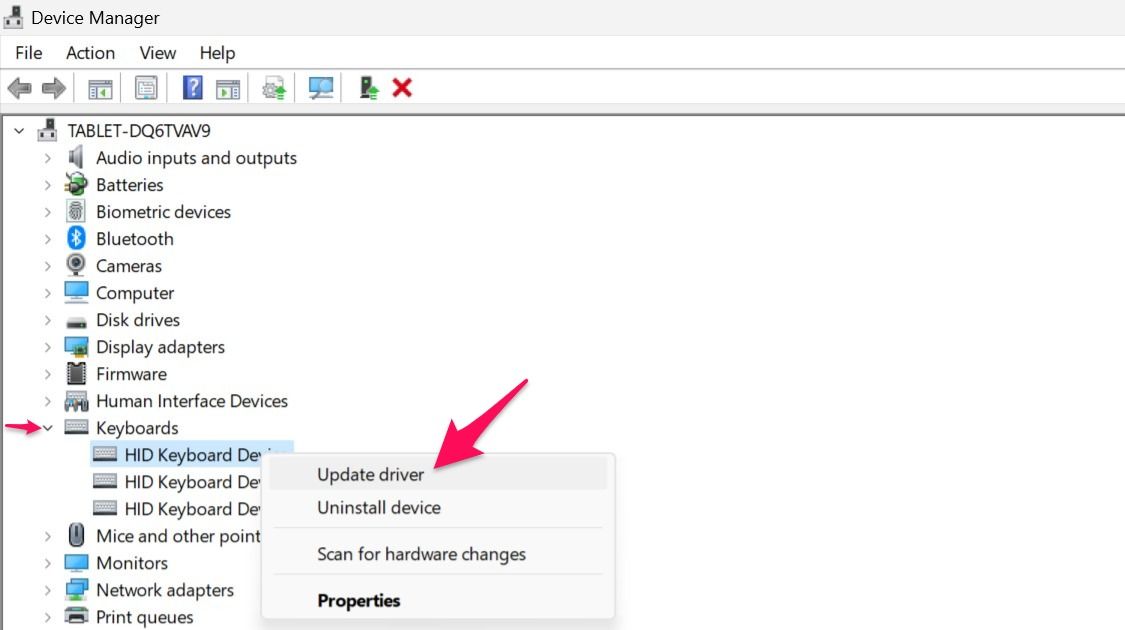
Select "Browser My Computer for Drivers," locate and select the downloaded file, and follow the on-screen instructions to complete the installation.
Reinstall Your Keyboard Drivers
If none of the above solutions work, you should uninstall your keyboard drivers and reinstall them from scratch. Uninstalling keyboard drivers renders the keyboard unusable. Before starting the uninstallation process, make sure you have a mouse nearby, especially if you're using a device that doesn't have a built-in touchpad. Otherwise, you may get stuck during the process.
To uninstall the keyboard drivers, right-click the Start button and open "Device Manager." Expand the "Keyboards" category, right-click on a listed keyboard device, and select "Uninstall Device."
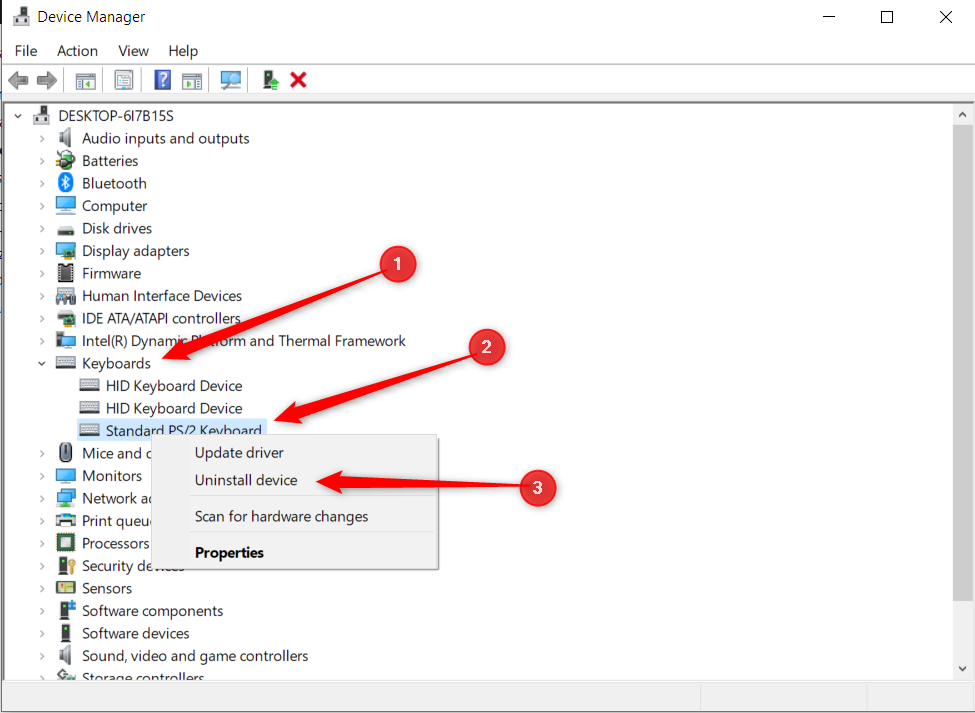
If you see multiple keyboard devices here, repeat the same steps to uninstall them. Then, restart your device, and Windows will automatically install new drivers.
Scan Your Device for Malware
A malware infection can also adversely affect the operation of system hardware, leading to unforeseen issues. It can also cause your keyboard to behave abnormally. Because of that, it's imperative to rule out this possibility. To do so, perform a quick malware scan using Microsoft Defender .
Type Windows Security in the Windows Search and click the "Windows Security" shortcut to open the app. Alternatively, navigate to Settings > Privacy and Security > Windows Security > Open Windows Security.
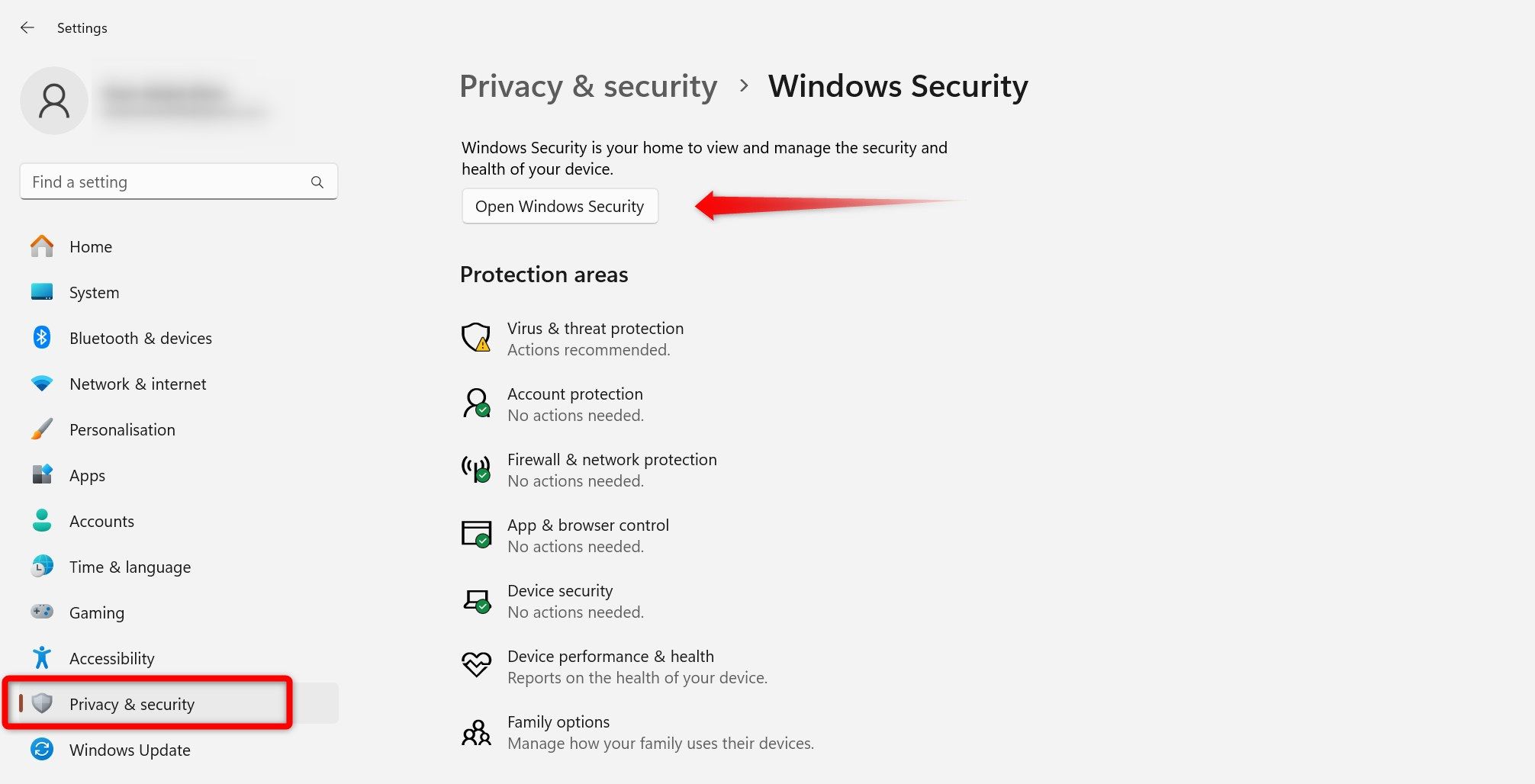
Go to the "Virus and Threat Protection" tab on the left in the app and click "Quick Scan" to scan your system for malware.
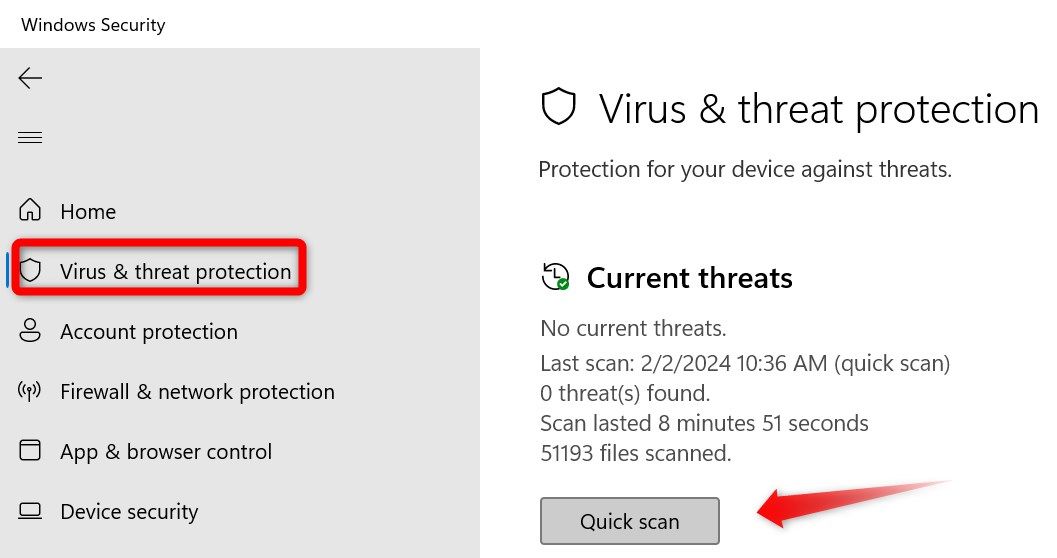
Microsoft Defender will conduct the scan and show you the results. If it detects malware, take the recommended steps to remove it.
Hopefully, the tips mentioned above will help you identify the primary cause and resolve the issue of your keyboard typing the wrong characters. If the problem persists, we recommend seeking professional help.
- PRO Courses Guides New Tech Help Pro Expert Videos About wikiHow Pro Upgrade Sign In
- EDIT Edit this Article
- EXPLORE Tech Help Pro About Us Random Article Quizzes Request a New Article Community Dashboard This Or That Game Popular Categories Arts and Entertainment Artwork Books Movies Computers and Electronics Computers Phone Skills Technology Hacks Health Men's Health Mental Health Women's Health Relationships Dating Love Relationship Issues Hobbies and Crafts Crafts Drawing Games Education & Communication Communication Skills Personal Development Studying Personal Care and Style Fashion Hair Care Personal Hygiene Youth Personal Care School Stuff Dating All Categories Arts and Entertainment Finance and Business Home and Garden Relationship Quizzes Cars & Other Vehicles Food and Entertaining Personal Care and Style Sports and Fitness Computers and Electronics Health Pets and Animals Travel Education & Communication Hobbies and Crafts Philosophy and Religion Work World Family Life Holidays and Traditions Relationships Youth
- Browse Articles
- Learn Something New
- Quizzes Hot
- This Or That Game
- Train Your Brain
- Explore More
- Support wikiHow
- About wikiHow
- Log in / Sign up
- Computers and Electronics
- Computer Peripherals
- Computer Keyboards
5 Ways to Unstick a Keyboard Key on Computer or Laptop
Last Updated: January 2, 2024 Fact Checked
Cleaning Sticky Keys
Removing keys to clean the keypad, shaking out the keyboard, blowing out the keyboard, replacing a broken key, expert q&a, things you'll need.
This article was co-authored by Mobile Kangaroo and by wikiHow staff writer, Rain Kengly . Mobile Kangaroo is a full service repair shop and Apple Authorized Service Provider headquartered in Mountain View, CA. Mobile Kangaroo has been repairing electronic devices such as computers, phones, and tablets, for over 19 years, with locations in over 20 cities. This article has been fact-checked, ensuring the accuracy of any cited facts and confirming the authority of its sources. This article has been viewed 801,360 times.
Is your keyboard jammed? When typing on your mechanical or laptop keyboard, you might find one of them sticking. This is usually caused by dirt and debris that has built up over time. Luckily, there are plenty of quick and safe ways to clean out your keyboard. Whether it's due to crumbs or spilled drinks, this wikiHow will show you how to fix a jammed or sticky keyboard key.
Things You Should Know
- Unplug the keyboard or turn off your laptop before working on it.
- Turn the keyboard upside down and gently shake it. Use compressed air to blow out crumbs from underneath the keys.
- Use a cotton swab and rubbing alcohol to remove stickiness around and underneath stuck keys.

- Once the alcohol is dry, check your keys to see if they are better.

- If you are working on a laptop (whether PC or Mac), the key is held in place by a flimsy plastic clip, which also serves as the spring. The keys are attached in slightly different ways on each type of keyboard, so removing them will be different on each type. If you're unsure if or how your laptop keys come off, consult your manual.
- Mechanical keyboards should not be fixed by prying at the keys. Most keyboards include a key puller that will remove individual key caps off of the keyboard.
- Don't remove all the keys at once, as you may have trouble remembering where they all go. Try to remove only a few at a time.

- If using a laptop, insert the clip into the position it originally held before you place the key back into its spot.
- The keys should be unstuck now. If not, you may need to take it into someone who repairs computers.

- You can tap the back of the keyboard gently to encourage the debris to fall out.

- If the key is still stuck, repeat the steps above, but tilt the keyboard in a different position. Crumbs may be trapped underneath the key itself.

- Once the debris is cleaned, test the keys.

- Make sure the keyboard is unplugged, so you don't short it out. Thanks Helpful 0 Not Helpful 0
- If the computer is new and still under warranty, do not remove the key without first contacting the manufacturer. Thanks Helpful 0 Not Helpful 0
- Compressed air
- A small paintbrush or soft-bristled toothbrush
- Rubbing alcohol
- Cotton swabs
- Tweezers or a toothpick
- Regular screwdriver (small)
You Might Also Like

- ↑ https://www.sony.com/electronics/support/articles/00023753
About This Article

- Send fan mail to authors
Reader Success Stories
Grazina A. Szewczyk
Oct 28, 2016
Is this article up to date?

Apr 7, 2017
Apr 9, 2016
Nov 7, 2016
Colby Craig
Mar 8, 2016

Featured Articles

Trending Articles

Watch Articles

- Terms of Use
- Privacy Policy
- Do Not Sell or Share My Info
- Not Selling Info
wikiHow Tech Help Pro:
Level up your tech skills and stay ahead of the curve
- PlayStation
- Entertainment
- Lethal Company
- Sponsored Content
- SteamWorld Build
- Warhammer: Age of Sigmar - Realms of Ruin
How To Fix Keyboard Keys: Easy Fixes For The Most Common Problems
When we are using the keyboard we expect our keys to work as they should. But, sometimes, they disappoint us.

Published: Jun 10, 2022, 11:44 Updated: Jun 10, 2022, 11:44
If you’ve been struggling to fix your keyboard keys, this is the perfect guide for you.
Keyboards are essential tools in our lives. We use them to type out emails, browse the web, and communicate with friends and family, virtually everything we do on our computer. However, the thing about keyboards is that they’re not always the most reliable tools we have.
Table of Contents
How to fix keyboard keys that are typing the wrong characters, how to fix keyboard keys that are not working, how to fix 1, q, a, z keys not working.
Not even the best keyboards on the market are safe from a frustrating case of keyboard lag or keys not working from time to time, and it can put you in a tight spot.
But good news, as we've compiled a list of a few things you can do to fix your keyboard and we’re going to walk you through each one of them! Let's get to it.
Most of us have been there: we type one character but instead of that, we see some other character on the monitor. We try once again and the same thing happens.
This is one of the most annoying problems. But don’t let it stop you from doing your job! We’re going to show you how to fix keyboard keys typing wrong characters.
- First, make sure Num Lock is off. Simply press the Num Lock key once and see if it fixes the issue. If you don’t have a dedicated Num Lock key, then press the Fn + Caps Lock keys instead.
- Press Windows key + X , then select Device Manager from the menu.
- Find Keyboards , click on the arrow to expand it, then right-click the item under it and select Uninstall device .
- Restart your computer.
- Go to Settings > Update & Security and select Troubleshoot
- Choose Additional troubleshooters
- Select Keyboard and hit Run the troubleshooter . Follow the troubleshooting instructions and finish the process.
- Restart your computer and check if the problem persists.
- Also, it is likely that viruses or malware are causing the issue. To fix this, run a full system scan using your anti-virus software.
- Click on the language button on the taskbar.
- Switch to another input language and then switch back.
- Then type something to see if the issue is fixed.
If none of the above fixes works, then maybe there is something wrong with your keyboard. In that case, you can buy a new one. Logitech MK270 could be your next keyboard.
"Some of the keys on my computer keyboard aren't working" - this is a complaint that is often heard, and it's something that can really cause frustration for a computer user.
In order to help you get your keyboard keys working again, we have put together some fixes that you can use to try and fix the problem. If your keyboard is not at all working, you can use the on-screen keyboard app to carry out the fixes. Here you go:
- First, just unplug and re-plug your keyboard into the computer.
- You might also want to try restarting your computer.
- If the problem persists, clean up the keyboard. The accumulation of dust, dirt, hair, and other debris on the keyboard over time can cause some of the keys on your keyboard to not work.
If you've tried all the suggestions above and none of them has worked, then it is likely that your keyboard is defective. If you are considering buying a new keyboard, you can check out our list of best wireless keyboards that are sorted by high ratings and reviews.
- Read More: Wireless vs Wired - Which Keyboard Should You Buy?
Having problems with the 1, Q, A, and Z keys on your keyboard is actually more common than you'd think.
The good news is that there are a few things you can do to fix the problem. Here is a quick guide that will show you how to fix the 1, Q, A, and Z keys not working on your keyboard.
- Restart your computer and see if the issue is fixed.
- Finally, clean up the keyboard. Use a can of compressed air to clean up around the problem key and retest the keyboard.
Still no luck? If none of the above suggestions solves the issue, try a different keyboard and see if it works well. If it does, take your problem keyboard to an authorized repair shop and have them fix it. Or you can buy a new keyboard and just switch out the problem one.
Explore new topics and discover content that's right for you!
Keyboard not working after Windows 11 Update
1] roll back your keyboard driver, 2] uninstall and reinstall the keyboard driver.
Attempt to remove the driver for this device.
3] Install another compatible version of the keyboard driver
4] reinstall the usb controller driver, 5] perform system restore, 6] reset your pc or perform a repair upgrade, how do i fix an unresponsive keyboard in windows 11, how do i reset my keyboard on windows 11.
[Windows 11/10] Troubleshooting - External Keyboard/USB Keyboard/Wireless Keyboard Issues
Send the page link to your email
Please enter your email
Scan QR code to open this page with your smart phone.
Related Topics
- [Notebook] Troubleshooting - Laptop Built-in Keyboard Issues
- [Notebook] Laptop Frequently Asked Question (FAQ)
Applicable Products: Notebook, Desktop, All-in-One PC, Gaming Handheld, MiniPC
The external keyboard includes wireless USB keyboard, wired USB keyboard, and Bluetooth keyboard. For information about Bluetooth connection problems, please refer to How to fix the Bluetooth connection issue .
Please go to the corresponding instruction based on the current Windows operating system on your device:
Windows 11 operating system
Table of Contents :
If you experience the keyboard is not working, please refer to the following troubleshooting steps:
Check for keyboard connection problem
- Turn off the device.
- Disconnect the keyboard USB cable or wireless USB receiver. (When you have a wireless USB keyboard, install new batteries.)
- Turn on the device.
- Reconnect the keyboard USB cable or wireless USB receiver. (Or, try to connect the keyboard to a different device or USB port.)
Update and confirm BIOS / Windows packages / drivers with the latest version on your device
Updating software usually helps the system stability and optimization, so we recommend you check and often update to the latest version in your device. Here you can learn more about How to update BIOS:
How to update the BIOS version in Windows system
How to use EZ Flash to update the BIOS version
(For desktop products, please refer to ASUS Motherboard EZ Flash 3 Introduction .)
For executing Windows update and drivers update, here you can learn more about:
How to execute Windows Update
How to update drivers via System Update in MyASUS
If the problem persists after you have updated BIOS/Windows packages/drivers to the date, please continue to the next chapter for troubleshooting.
Reinstall driver in Device Manager

- Remove all devices in the keyboards category, then restart the device. The driver will be automatically installed after the device restarts. To test if the keyboard is working properly.
Use the keyboard troubleshooter

- Follow the on-screen prompts to detect and resolve problems. If the drive is still missing after using the troubleshooter, continue to the next step.
Restore the system from restore point
If the keyboard problem happens recently, and if you have ever created a restore point or there is an automatic system restore existed, try to restore the device to a point before the problem began to resolve the problem. Here you can learn more about How to use restore point to restore the system .
If the problem persists, please continue to the next chapter for troubleshooting.
Reset your device
If the problem persists after all troubleshooting steps are completed. Please backup your personal files, then reset the device to back to its original configuration. Here you can learn more about: How to reset the system .
Back to Table of Contents
If you experience there is a short delay before the character displays on the screen when you press a key. The Filter keys function might be enabled. Try to disable Filter keys and check whether the key is more responsive.

If you experience that when pressing a key once but two or more characters display on the screen , please try to adjust the key repeat delay.

If you experience that when pressing some specific keys but the numeric characters display on the screen , the NumLock function might be disabled. Please try to enable the NumLock function and check whether the keys are working properly.

If you experience that when pressing a key but the wrong character displays on the screen, please make sure whether the preferred language is correct .

Windows 10 operating system

If you still cannot resolve your problem, download MyASUS and try the System Diagnosis for troubleshooting. CLICK HERE!

Was this information helpful?
What we can do to improve the article?
- Above information might be partly or entirely quoted from exterior websites or sources. please refer to the information based on the source that we noted. Please directly contact or inquire the sources if there is any further question and note that ASUS is neither relevant nor responsible for its content/service
- This information may not suitable for all the products from the same category/series. Some of the screen shots and operations could be different from the software versions.
- ASUS provides the above information for reference only. If you have any questions about the content, please contact the above product vendor directly. Please note that ASUS is not responsible for the content or service provided by the above product vendor.
- Brand and product names mentioned are trademarks of their respective companies.
Just added to your cart

- Buyer Protection

- Afghanistan (USD $)
- Åland Islands (USD $)
- Albania (USD $)
- Algeria (USD $)
- Andorra (USD $)
- Angola (USD $)
- Anguilla (USD $)
- Antigua & Barbuda (USD $)
- Argentina (USD $)
- Armenia (USD $)
- Aruba (USD $)
- Ascension Island (USD $)
- Australia (USD $)
- Austria (USD $)
- Azerbaijan (USD $)
- Bahamas (USD $)
- Bahrain (USD $)
- Bangladesh (USD $)
- Barbados (USD $)
- Belarus (USD $)
- Belgium (USD $)
- Belize (USD $)
- Benin (USD $)
- Bermuda (USD $)
- Bhutan (USD $)
- Bolivia (USD $)
- Bosnia & Herzegovina (USD $)
- Botswana (USD $)
- Brazil (USD $)
- British Indian Ocean Territory (USD $)
- British Virgin Islands (USD $)
- Brunei (USD $)
- Bulgaria (USD $)
- Burkina Faso (USD $)
- Burundi (USD $)
- Cambodia (USD $)
- Cameroon (USD $)
- Canada (USD $)
- Cape Verde (USD $)
- Caribbean Netherlands (USD $)
- Cayman Islands (USD $)
- Central African Republic (USD $)
- Chad (USD $)
- Chile (USD $)
- China (USD $)
- Christmas Island (USD $)
- Cocos (Keeling) Islands (USD $)
- Colombia (USD $)
- Comoros (USD $)
- Congo - Brazzaville (USD $)
- Congo - Kinshasa (USD $)
- Cook Islands (USD $)
- Costa Rica (USD $)
- Côte d’Ivoire (USD $)
- Croatia (USD $)
- Curaçao (USD $)
- Cyprus (USD $)
- Czechia (USD $)
- Denmark (USD $)
- Djibouti (USD $)
- Dominica (USD $)
- Dominican Republic (USD $)
- Ecuador (USD $)
- Egypt (USD $)
- El Salvador (USD $)
- Equatorial Guinea (USD $)
- Eritrea (USD $)
- Estonia (USD $)
- Eswatini (USD $)
- Ethiopia (USD $)
- Falkland Islands (USD $)
- Faroe Islands (USD $)
- Fiji (USD $)
- Finland (USD $)
- France (USD $)
- French Guiana (USD $)
- French Polynesia (USD $)
- French Southern Territories (USD $)
- Gabon (USD $)
- Gambia (USD $)
- Georgia (USD $)
- Germany (USD $)
- Ghana (USD $)
- Gibraltar (USD $)
- Greece (USD $)
- Greenland (USD $)
- Grenada (USD $)
- Guadeloupe (USD $)
- Guatemala (USD $)
- Guernsey (USD $)
- Guinea (USD $)
- Guinea-Bissau (USD $)
- Guyana (USD $)
- Haiti (USD $)
- Honduras (USD $)
- Hong Kong SAR (USD $)
- Hungary (USD $)
- Iceland (USD $)
- India (USD $)
- Indonesia (USD $)
- Iraq (USD $)
- Ireland (USD $)
- Isle of Man (USD $)
- Israel (USD $)
- Italy (USD $)
- Jamaica (USD $)
- Japan (USD $)
- Jersey (USD $)
- Jordan (USD $)
- Kazakhstan (USD $)
- Kenya (USD $)
- Kiribati (USD $)
- Kosovo (USD $)
- Kuwait (USD $)
- Kyrgyzstan (USD $)
- Laos (USD $)
- Latvia (USD $)
- Lebanon (USD $)
- Lesotho (USD $)
- Liberia (USD $)
- Libya (USD $)
- Liechtenstein (USD $)
- Lithuania (USD $)
- Luxembourg (USD $)
- Macao SAR (USD $)
- Madagascar (USD $)
- Malawi (USD $)
- Malaysia (USD $)
- Maldives (USD $)
- Mali (USD $)
- Malta (USD $)
- Martinique (USD $)
- Mauritania (USD $)
- Mauritius (USD $)
- Mayotte (USD $)
- Mexico (USD $)
- Moldova (USD $)
- Monaco (USD $)
- Mongolia (USD $)
- Montenegro (USD $)
- Montserrat (USD $)
- Morocco (USD $)
- Mozambique (USD $)
- Myanmar (Burma) (USD $)
- Namibia (USD $)
- Nauru (USD $)
- Nepal (USD $)
- Netherlands (USD $)
- New Caledonia (USD $)
- New Zealand (USD $)
- Nicaragua (USD $)
- Niger (USD $)
- Nigeria (USD $)
- Niue (USD $)
- Norfolk Island (USD $)
- North Macedonia (USD $)
- Norway (USD $)
- Oman (USD $)
- Pakistan (USD $)
- Palestinian Territories (USD $)
- Panama (USD $)
- Papua New Guinea (USD $)
- Paraguay (USD $)
- Peru (USD $)
- Philippines (USD $)
- Pitcairn Islands (USD $)
- Poland (USD $)
- Portugal (USD $)
- Qatar (USD $)
- Réunion (USD $)
- Romania (USD $)
- Russia (USD $)
- Rwanda (USD $)
- Samoa (USD $)
- San Marino (USD $)
- São Tomé & Príncipe (USD $)
- Saudi Arabia (USD $)
- Senegal (USD $)
- Serbia (USD $)
- Seychelles (USD $)
- Sierra Leone (USD $)
- Singapore (USD $)
- Sint Maarten (USD $)
- Slovakia (USD $)
- Slovenia (USD $)
- Solomon Islands (USD $)
- Somalia (USD $)
- South Africa (USD $)
- South Georgia & South Sandwich Islands (USD $)
- South Korea (USD $)
- South Sudan (USD $)
- Spain (USD $)
- Sri Lanka (USD $)
- St. Barthélemy (USD $)
- St. Helena (USD $)
- St. Kitts & Nevis (USD $)
- St. Lucia (USD $)
- St. Martin (USD $)
- St. Pierre & Miquelon (USD $)
- St. Vincent & Grenadines (USD $)
- Sudan (USD $)
- Suriname (USD $)
- Svalbard & Jan Mayen (USD $)
- Sweden (USD $)
- Switzerland (USD $)
- Taiwan (USD $)
- Tajikistan (USD $)
- Tanzania (USD $)
- Thailand (USD $)
- Timor-Leste (USD $)
- Togo (USD $)
- Tokelau (USD $)
- Tonga (USD $)
- Trinidad & Tobago (USD $)
- Tristan da Cunha (USD $)
- Tunisia (USD $)
- Türkiye (USD $)
- Turkmenistan (USD $)
- Turks & Caicos Islands (USD $)
- Tuvalu (USD $)
- U.S. Outlying Islands (USD $)
- Uganda (USD $)
- Ukraine (USD $)
- United Arab Emirates (USD $)
- United Kingdom (USD $)
- United States (USD $)
- Uruguay (USD $)
- Uzbekistan (USD $)
- Vanuatu (USD $)
- Vatican City (USD $)
- Venezuela (USD $)
- Vietnam (USD $)
- Wallis & Futuna (USD $)
- Western Sahara (USD $)
- Yemen (USD $)
- Zambia (USD $)
- Zimbabwe (USD $)

- Electronic Accessories Bags
- Power Banks
- Electronic Machine Accessories
- Electronics Accessories
- Phone Accessories
- Smart Watches

How to fix a broken keyboard: common issues and solutions
F ew things are more frustrating than when your keyboard stops working. From keys not responding correctly to power issues and backlighting problems, a lot can go wrong with keyboards, even if you have one of the best keyboards . Let’s take a look at common problems users experience and which solutions can get you back to typing ASAP.

The keyboard becomes unresponsive
If the keyboard was working fine before but suddenly stops working altogether, it’s probably a power or software issue. If you have a wired keyboard, check that your connection to the computer is stable and in place. Unplug it and plug it back in again if necessary. For wireless keyboards, check that they still have battery life and plug them into a source of power, or replace the power if they’ve run out.
On the software side, if you have a wireless keyboard, try disabling the Bluetooth connection and re-enabling it to see if this helps, or switching between Bluetooth and 2.4GHz wireless. If not, look to see if you need any updates, and install them. You should also go to the Device Manager and the Keyboards sections to check if any drivers need to be individually updated with a new version.
Even if there are no updates waiting, unplug all other accessories from your computer except those you need, and reboot. A full restart without any other connections can fix unresponsive keyboards.

If all else fails, run a virus check: Some malware can interfere with accessories like keyboards and prevent them from working.
The keyboard turns on but won’t function at all
If you see the indicator lights turn on but can’t get any response out of the keyboard, take a look at your connection first. For wired keyboards, check to see if it’s plugged into the right kind of USB port: Different keyboards are designed for different USB protocols and may not be compatible with all ports even if they can turn on. For wireless models, double-check the Bluetooth connection, and try disabling then re-connecting Bluetooth to see if this makes a difference.
If your keyboard has a special kind of game mode, make sure that’s not enabled, as that can disable some keys and make the keyboard appear non-functional.
If everything checks out, it’s time to head to your keyboard drivers. Search for Device Manager and open its window. Find and expand the Keyboards section to see your current drivers. Right-click to uninstall the drivers, then reboot your computer. When you log back in, Windows should automatically find and download the right drivers for your keyboard.
You can also try visiting Dells keyboard diagnostics page , which may give you a bit more insight into exactly what’s going wrong.
Specific keys stop working
Start by looking for any basic reasons why a key may not be working. For example, if you have a numeric keypad, then you may have a Number Lock key that can turn it off. If that Lock key was accidentally pressed, it would explain why certain number keys aren’t working.
Otherwise, this problem indicates a hardware problem with that specific key. If you have a mechanical keyboard or another version that allows you to take off that specific key, do so and inspect what you find underneath. Sometimes a crumb or bit of debris is keeping the key from properly pressing down on the switch, and blowing it away will fix your problem.
You may notice that part of the key or switch is damaged permanently; a more serious problem that will require retiring the keyboard, at least for a while. Mechanical keyboard brands sometimes allow you to buy and replace individual keys and switches to address problems like these. Otherwise, it’s probably time to start looking for a new keyboard model.

Keys keep jamming while typing
Jamming keys are a primary sign that your keyboard is dirty and needs to be cleaned. There are many levels of cleaning: Some users like to spray in jets of compressed air and hope for the best. We’re not big fans of that option, because it can drive crumbs even deeper into the keyboard than before, and we prefer to use a vacuum brush accessory to suck debris out entirely. But for serious jamming issues, the best solution is to take off the keys and do a thorough cleaning (this may not be an option on scissor or butterfly keyboards, but a good wipe-down will still help). Our guide on ways to clean a keyboard has more useful information.
Each key press causes repeats
If every keypress is typing several characters when it should be typing only one, typing quickly becomes an annoying problem. If the key itself feels stuck, then it’s usually an issue of grime or dirt. Unplug the keyboard, and carefully pop the key off. Use a cloth with a small amount of rubbing alcohol or other solvent to wipe the key and the surrounding area.
We also advise heading to keyboard settings and trying to adjust keyboard sensitivity and related features to see if you can match your typing style and sensitivity more accurately.

The keyboard has the wrong character output
This usually means that the software layout on your computer doesn’t match the keyboard you are using. Fortunately, you can quickly change the layout to one that matches your keyboard. Search for “Typing Settings” and select Language and region . In this new window, make sure that Country or region and Regional Format and properly selected
Oh, and make sure no one switched your keys around as a prank.
Key presses respond too slowly
This could also be an issue with a dirty key or a bit of debris that has partially jammed the key switch. If possible, take the key off and clean around it with a q-tip and some rubbing alcohol, and squirt a little compressed air in afterward.
If that doesn’t fix the problem, head to your keyboard’s companion application, if you have it. Some keyboards let you adjust the time after a keypress that the key will actuate. Adjust the options there, if you can.
Keyboard shortcuts aren’t working
Check out our article on useful shortcuts to make sure you’re using the right shortcut. You should also check keyboard settings: Windows has an option for “sticky” keys that require pressing one key at a time to activate the shortcut. If this was accidentally enabled, it could be causing your problem.

Keyboard backlighting or RGB lighting is not working
While annoying, lighting problems tend to have simple fixes. First, check the settings in your keyboard’s software to make sure lighting has been turned off or adjusted. If everything looks fine, then lighting problems can often be solved by rebooting your computer, unplugging the keyboard, and plugging it back in after your PC restarts.
If this doesn’t work, look up your specific keyboard model online and re-downloaded drivers or update its firmware as needed.
If you recently spilled something on your keyboard, this may cause part or all of your backlighting to malfunction and stop turning on. You can try looking for a compatible “backlight sheet” to replace your old version, but this is not a guaranteed fix, and choosing a new keyboard may be your best option at this point.

Companion app doesn’t recognize keyboard
Many mechanical and gaming keyboards also come with a companion app, like Logitech’s G-Hub . These are great for adjusting lighting or remapping your keyboard’s keys, but you can’t use them if the app doesn’t seem to recognize your keyboard. It might not let you interact with it, or it might not see it at all. Fortunately, there are a few easy ways to fix this.
First, try disconnecting and then reconnecting your keyboard with a wire or wirelessly. If you have multiple ways of connecting, try them all. If this doesn’t solve the issue, try downloading the latest version of the companion app from the manufacturer’s website and reinstalling it. Try rebooting your PC, too.
- Share Share on Facebook
- Tweet Tweet on Twitter
- Pin it Pin on Pinterest
Leave a comment
Please note, comments must be approved before they are published
Customer Services
- Terms of Service
- Refund Policy
- Shipping Policy
Corporate Info
- Corporate Responsibility
Our Categories
- Computers/Hardware
- Affiliate Program
- Choosing a selection results in a full page refresh.
- Press the space key then arrow keys to make a selection.
Your wishlist
- Move to cart
My wishlist
Add to wishlist.
Choose your wishlist to be added
- Create New wishlist
Share List Via Email
Subscribe and get alerts about your wishlist.
We will notify you on events like Low stock, Restock, Price drop or general reminders so that you don’t miss the deal
See Product Details
Are you sure you want to delete this wishlist?
Are you sure you want to delete selected wishlist products, out of stock products will be not move. are you want to move selected wishlist products, wishlist management page.
- This page allows you to manage and add wishlist items directly to the cart.
- Share your public wishlist on social media, through links, and via custom email.
- You can subscribe to get update about your wishlist items
You have been unsubscribed
You will no longer receive emails about wishlist activities from this store..
- Sign up / Sign in
- × Information Need Windows 11 help? --> Windows update impacting certain printer icons and names. Microsoft is working on a solution. Click here to learn more Information Need Windows 11 help? Check documents on compatibility, FAQs, upgrade information and available fixes. Windows 11 Support Center.
- HP Community
- Notebook Hardware and Upgrade Questions
keyboard problem
- Mark Topic as New
- Mark Topic as Read
- Float this Topic for Current User
- Printer Friendly Page

Create an account on the HP Community to personalize your profile and ask a question
06-22-2024 06:57 AM - edited 06-22-2024 06:58 AM
- Mark as New
- HP EliteBook 840 G1 Notebook PC
Didn't find what you were looking for? Ask the community

IMAGES
VIDEO
COMMENTS
If the key itself feels stuck, then it's usually an issue of grime or dirt. Unplug the keyboard, and carefully pop the key off. Use a cloth with a small amount of rubbing alcohol or other ...
Disable sticky and filter keys. If your keyboard seems to work but is behaving unexpectedly and doesn't type the keys you're pressing, you may be able to fix it by disabling sticky, filter, and toggle keys. Navigate to Settings > Accessibility > Keyboard, and disable sticky keys, filter keys, and toggle keys . Try selecting a different text field.
To launch the Keyboard troubleshooter, click on the Run button next to the Keyboard. To run the Keyboard Troubleshooter in Windows 10: Press Win+I to open Settings. Select Update and Security ...
2. Remove the rubber piece covering the circuits. Flip your keyboard over so it's right-side up, and set the top piece with the keys attached to it aside for now since you don't need it. The next layer under the keyboard will be a rubber sheet with raised bumps that helps protect the keys and the circuits.
Follow these steps to update the keyboard drivers: Right-click on the Windows Start button and open Device Manager . Expand the Keyboards category. Right-click on the keyboard driver you want to update and click Update . If updating the keyboard driver does not make any difference, reinstall it.
1. Navigate to Settings > Accessibility > Keyboard and enable the On-screen keyboard. 2. Press the Windows Key + R keyboard shortcut to launch the Run dialog, then type regedit and click OK. 3. Navigate to the following path and then open the registry key named Start (inside the i8042prt folder).
Check the keyboard connection. Restart your PC. Clean your keyboard. Update your drivers. Update your operating system. Run a malware scan. Show 2 more items. Here's how to fix a keyboard that won ...
Run the Windows Keyboard Troubleshooter Windows has a set of troubleshooters that automatically detect and fix problems. It's always worth a shot, especially if you suspect that it's a software-related issue and reinstalling drivers didn't help. Open the Start menu and click on the gear icon to open Settings.
To fix it, open System Preferences > Accessibility, then click Keyboard in the left menu. See if Enable Slow Keys is selected in the Hardware section. If so, unselect Enable Slow Keys.
Head to your keyboard's settings by opening the Start menu, typing "Keyboard" into the search field. Click the Control Panel entry to view the Keyboard Properties window and click the Speed tab ...
Go to the Languages section and select the new language for your keyboard, and then try typing a few characters again to see if it works. You can also change your keyboard options by going back to Language, click on the current keyboard language, and then click Options to select the keyboard type. For instance, US users will have English (United States) as their keyboard language, and the US ...
Download Article. 1. Check the NumLock and Fn + NumLock keys. Many laptops will convert a good chunk of the keyboard into a number pad if NumLock is enabled. Press "NumLock" or press "FN" + "NumLock" keys to make sure that it is disabled. Try typing again to see if your keys are fixed. [1]
Prerequisite: Turn on the on-screen keyboard. Method 1: Use the Windows + Space bar keyboard shortcut. Method 2: Turn off the Filter Keys feature. Method 3: Uncheck the "Allow the computer to turn off this device to save power" option. Method 4: Use the Windows 10 Keyboard troubleshooter. Method 5: Disable Fast Startup.
How to Fix Your Keyboard Not Working by Updating the Keyboard Driver. An outdated or corrupt driver could be the reason your keyboard isn't working. Step 1: Right-click on Start and select Device Manager. Step 2: Expand Keyboards. Step 3: Right-click on the affected keyboard and select Update driver. Step 4: Select search automatically for ...
If you have a Windows laptop: 1. In the Start search box, type "Device manager" and click it when you see it appear in the search results. 2. Click the arrow to the left of Keyboard to expand the ...
Restart your laptop to see whether the keyboard works now. You can turn the on-screen keyboard on to use while troubleshooting your keyboard if you prefer. Some users have reported luck fixing their keyboards by disabling the Intel Integrated Sensor Solutions driver. Press Windows key + X. Choose Device Manager.
Disabling this feature could help resolve keyboard issues. Here's a simplified guide to do it on your Windows 10/11 PC: Open Control Panel: Click on the Start button and type Control Panel, then click on it from the list to open. Navigate to Power Options: Click on Hardware and Sound. Now, click on Power Options.
How to change the keyboard layout on a PC: Click the Start menu and click Settings, then select Time and language. Click Language on the left-hand side. Click your existing language and select Options. In the Keyboards section, select Add a keyboard, then choose the layout you want to add. If you're still having trouble, the reason your ...
Step 3: Update Keyboard Drivers. Now, let's update your keyboard drivers. Go to Device Manager (Right-click Start > Device Manager), find your keyboard, right-click it, and select "Update driver". This ensures your keyboard is using the latest software, which can resolve compatibility issues.
Key Takeaways. Change the language input method. Go to Settings > Time and Language > Language and Region > Typing > Advanced Keyboard Settings. From the dropdown menu, select your preferred language input method. Confirm that the issue isn't confined to a specific app, your keyboard isn't faulty, and you haven't remapped the keyboard keys.
Things You Should Know. Unplug the keyboard or turn off your laptop before working on it. Turn the keyboard upside down and gently shake it. Use compressed air to blow out crumbs from underneath the keys. Use a cotton swab and rubbing alcohol to remove stickiness around and underneath stuck keys. Method 1.
Simply press the Num Lock key once and see if it fixes the issue. If you don't have a dedicated Num Lock key, then press the Fn + Caps Lock keys instead. Next, try uninstalling your keyboard drivers. This resolves the issue in most cases. To do that: Press Windows key + X, then select Device Manager from the menu.
This should fix the problem. 6] Reset your PC or perform a Repair Upgrade. ... An unresponsive keyboard problem is usually associated with a corrupt keyboard driver. Check the status of the ...
The external keyboard includes wireless USB keyboard, wired USB keyboard, and Bluetooth keyboard. For information about Bluetooth connection problems, please refer to How to fix the Bluetooth connection issue. Please go to the corresponding instruction based on the current Windows operating system on your device: Windows 11; Windows 10
The problem usually arises from a dirty keyboard, resulting in a key not working or endlessly inputting unwanted letters or numbers. Thankfully, there's an easy fix: cleaning it.
Unplug the keyboard, and carefully pop the key off. Use a cloth with a small amount of rubbing alcohol or other solvent to wipe the key and the surrounding area. We also advise heading to keyboard settings and trying to adjust keyboard sensitivity and related features to see if you can match your typing style and sensitivity more accurately.
Don't work some keys on my notebook elitebook 840 G1. Specifically the following three keys: "8, i, k". what have I already tried to resolve: I couldn't find any update drivers. I downloaded the hp support programs which did not solve the problem. I ask for help please.
Based on your description, your problem is having an Xbox Series S and the on-screen keyboard keeps sticking to the first word in the Word suggestion. You can try the following steps to fix it: 1. Try cycling through the word suggestions on the keyboard.