- Creating a new presentation
- Formatting a presentation
- Building a presentation
- Running the presentation
This section describes how to set up a new presentation. The settings selected here are general/they apply to all the slides. The section Working with slides explains how to apply settings to specific slides. These explanations can also apply to some of the general settings.

Planning a presentation
The first thing to do is to decide what you are going to do with the presentation. For example, putting a group of digital photos together in a presentation requires very little planning. However, using a presentation to increase the knowledge of others about your topic requires much more planning.
You need to ask and answer many questions before you begin creating a presentation. If you are not acquainted with creating presentations, the answers will be more general. Those who have created a variety of presentations in the past will want to have more specific answers.
Who is to see the presentation? How will it be used? What is the subject matter? What should be in its outline? How detailed should the outline be? Will an audio file be played? Is animation desirable? How should the transition between slides be handled? These are some of the many questions that should be asked, answered, and written down before creating the presentation. Sound and animation are more advanced topics and are explained in the Impress Guide .
Again, it is not always necessary at this point to have specific answers to every question. Making an outline is extremely important. You may already know exactly what some of the slides will contain. You may only have a general idea of what you want on some of the slides. That is alright. You can make some changes as you go. Change your outline to match the changes you make in your slides.
The important part is that you have a general idea of what you want and how to get it. Put that information on paper. That makes it much easier to create the presentation.
Top of page
Starting the Presentation Wizard
You can start Impress in either of two ways:
- Click the triangle to the right of the New Icon and select Presentation from the drop-down menu.
- Choose File > New > Presentation from the menu bar.
When you start Impress, the Presentation Wizard appears.
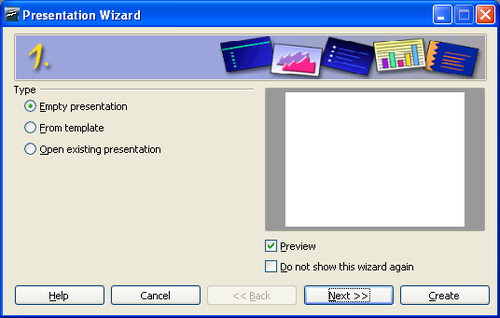
Select Empty Presentation under Type . It creates a presentation from scratch.
Click Next . The Presentation Wizard step 2 appears. The illustration below shows the Wizard as it appears if you selected Empty Presentation at step 1. If you selected From Template , an example slide is shown in the Preview box.
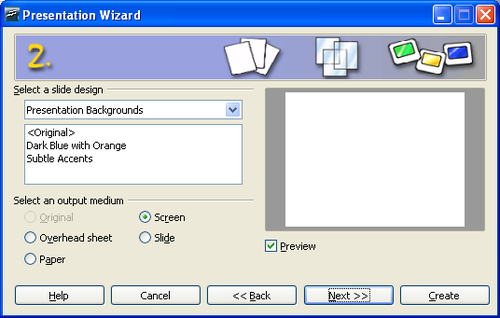
Choose a design under Select a slide design . The slide design section gives you two main choices: Presentation Backgrounds and Presentations . Each one has a list of choices for slide designs. If you want to use one of these other than <Original>, click it to select it.
The types of Presentation Backgrounds are shown in Figure 2. By clicking an item, you will see a preview of the slide design in the Preview window. Impress contains three choices under Presentations : < Original >, Introducing a New Product , and Recommendation of a Strategy .
- <Original> is for a blank presentation slide design.
- Both Introducing a New Product and Recommendation of a Strategy have their own prepackaged slide designs. Each design appears in the Preview window when its name is clicked.
Select how the presentation will be used under Select an output medium . Most often, presentations are created for computer screen display. Select Screen .
Click Next . The Presentation Wizard step 3 appears.
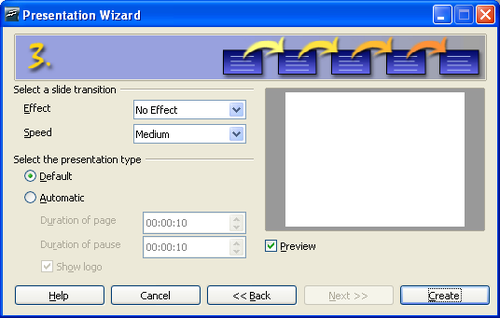
Choose the desired option from the Effect drop-down menu.
Select the desired speed for the transition between the different slides in the presentation from the Speed drop-down menu. Medium is a good choice for now.
Click Create . A new presentation is created.
- CC-BY License
- Getting Started (Documentation)
- View source
Personal tools
- Recent changes
- Download AOO
- Documentation
- What links here
- Related changes
- Special pages
- Permanent link
- Page information
- This page was last modified on 14 July 2018, at 16:58.
- Content is available under ALv2 unless otherwise noted.
- Privacy policy
- About Apache OpenOffice Wiki
- Disclaimers
Running a slide show
- Putting together a slide show
- Using slide transitions
- Using slide animation effects
- Using interactions
To run the slide show, do one of the following:
- Press F5 or F9 .
- Click Slide Show > Slide Show on the main menu bar.
- Click the Slide Show button on the Presentation toolbar or the Slide Sorter toolbar.
If the slide transition is Automatically after x seconds , let the slide show run by itself.
If the slide transition is On mouse click , do one of the following to advance from one slide to the next.
- Press the down arrow key, the right arrow key, or the Page Down key on the keyboard.
- Click the left mouse button.
- Press the Spacebar .
To go backwards through the show one slide at a time, press the up arrow key, the left arrow key , or the Page Up key. For more complex navigation, use the right-click menu (see below).
Custom animations on a slide are run in the specified order when performing one of the above actions.
When you advance past the last slide, the message Click to exit presentation... appears. Click the left mouse button or press any key to exit the presentation.
To exit the slide show at any time and return to the Impress workspace, including at the end, press the Esc key.
Navigating using the right-click menu
If your presentation consists of more than one slide, right-clicking anywhere on the screen brings up the menu shown below, allowing you to navigate the slides and set other options. The choices are:
Next: Moves to the next slide in the defined sequence.
Previous: Move to the previous slide in the defined sequence.
Go to Slide: Displays a submenu as shown in the figure. Choices on the submenu include First slide , Last Slide , or any slide in the show. You can see why giving the slides meaningful names—instead of leaving them at the default Slide 1, Slide 2, and so on—can be very helpful.
Screen: Displays a submenu with two choices, as shown in the figure. Each choice blanks the screen, showing it as either all black or all white. This can be useful if you want to pause the show for awhile (perhaps during a break or to demonstrate something on another computer).
End Show: Ends the presentation and returns you to the Impress workspace. This is the same effect as pressing the Esc key.
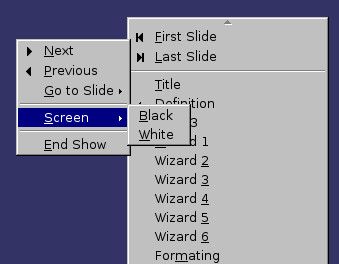
- CC-BY License
- Impress Guide (Documentation)
- View source
Personal tools
- Recent changes
- Download AOO
- Documentation
- What links here
- Related changes
- Special pages
- Permanent link
- Page information
- This page was last modified on 25 January 2009, at 06:57.
- Content is available under ALv2 unless otherwise noted.
- Privacy policy
- About Apache OpenOffice Wiki
- Disclaimers

- Extensions & Templates
- Get Involved
- Focus Areas
- Native Languages
Presentation Templates
Back to index.
All Templates - [TAR] - [ZIP]

Copyright & License | Privacy | Contact Us | Donate | Thanks
Apache, OpenOffice, OpenOffice.org and the seagull logo are registered trademarks of The Apache Software Foundation. The Apache feather logo is a trademark of The Apache Software Foundation. Other names appearing on the site may be trademarks of their respective owners.

A simple guide to slideshows
Learn what slideshows are, how they’re used, common features, and how to choose a slideshow maker. Get started creating your own slideshows today with Microsoft PowerPoint.
What is a slideshow?
What are slideshows used for.

Meetings and presentations
Slideshows are most frequently used to create professional presentations for business meetings, conferences, and educational purposes. A slideshow program allows people to organize content, include visuals, and enhance the overall impact of their message.

Visual storytelling
Because slideshows sequentially display engaging visuals, text, and other multimedia, they’re a strong way to tell a cohesive and compelling narrative from start to finish.

Content creation
Slideshows give content creators a versatile and efficient way to organize information, increase visual appeal, and communicate effectively across different contexts.

Photo and video sharing
Slideshow makers are popular for creating photo and video presentations, especially for events like weddings, birthdays, and vacations. People can add transitions, music, and captions to fully bring the photo-sharing experience to life.

Training and tutorials
Slideshows help break down complex information into digestible chunks with the support of visuals and text, making them ideal for instructional materials, tutorials, and training modules.

Collaborative projects
In collaborative settings, teams use slideshow makers to create joint presentations or reports. The best slideshow makers enable multiple contributors to add their content simultaneously, which helps ensure a cohesive and unified presentation.
What are the features of a slideshow creator?
Slideshow creators vary in what they offer but ideally include:
A library of templates, themes, and images.
If you’re not a designer, this feature is huge. Simply browse the options available in your slideshow maker library to create a polished, professionally designed presentation in a flash. Be sure to confirm that access to the library is free and the images are approved for unrestricted usage.
Audio and video compatibility.
Keeping your audience engaged is key to any successful slideshow presentation. To mix things up, being able to add a multimedia element—like a song or a video clip—will help people stay focused and interested.
Presentation tools.
Handy presenter tools go a long way toward making your slideshow experience seamless. For example, straightforward slide navigation, slideshow keyboard shortcuts, pen and highlighter markup, and adjustable resolution settings.
AI assistance.
With AI revolutionizing content creation, using a slideshow maker that has AI capabilities will enhance efficiency and innovation. Depending on the slideshow app you have, creating an entire slideshow could be as easy as a quick prompt, like “Make a presentation about the benefits of sustainable fashion that has 15 slides.”
Animations.
Like audio and video, animations give your audience a bit of sensory surprise that can capture their attention.
Slide transitions.
Add some pizzazz to how you change slides with visual effects like fading, wiping, and zooming.
Screen recording.
Being able to record your screen in a slideshow maker is helpful when giving an instructional talk, software demonstration, and other types of presentations that require visual aids.
A place to put speaker notes.
Having somewhere to jot a few notes down will help remind you of everything you want to cover as you present.
Different viewing options.
Looking at different views—for example, a presenter view, an audience view, and a high-level view of slide order—is useful when organizing your slideshow’s structure and understanding and preparing for what you’ll see versus what your audience will see.
How do I choose the right slideshow maker?
When choosing a slideshow maker, keep the following questions in mind to make sure you get the most for your money:
Is it scalable with your business?
As your organization grows and changes, it’s important to have flexible technology that adapts to new needs. Having certain features—such as cloud-based collaboration, compatibility with other work apps, and a mobile app—will help ensure that no matter how your business changes, the slideshow maker is up to the task. This also applies to pricing plans. Consider choosing a slideshow app that has a subscription plan (so the software is always up to date), volume-based pricing, or enterprise-level pricing.
Does it have a variety of visual elements?
It’s pretty much a given that a slideshow maker will allow you to add images, but think outside the JPEG box—what other visual elements are available to you? Features like preset themes, free templates, SmartArt, a built-in clip art library, shape tools, background styles, 3D models, and charts and graphs provide diverse ways to switch up how a slideshow looks without relying solely on adding your own images.
Is it easy to use?
You could have the most feature-rich slideshow maker on the market, but if it isn’t easy to use, you probably won’t use it. Or you will, but you’ll be frustrated, waste valuable time, and have difficulty convincing people you work with to use it. As you research slideshow makers, look for videos that show the apps’ interfaces in action to help you decide if they’re intuitive and will have a shorter learning curve.
Does it have collaboration and sharing options?
Because making a slideshow is often a collaborative effort, it’s worthwhile to find a slideshow creator that was designed with this in mind. Pick one that offers editing controls and commenting, as well as the ability to work on a slideshow at the same time as someone else. Having a cloud-based slideshow maker will be key here. You’ll not only save yourself time but also keep things simple by not having multiple versions of the same slideshow.
Explore more about slideshows and slideshow makers
Copilot in powerpoint.
Transform how you make slideshows with the versatile AI in Copilot for PowerPoint.

Improve your presenting skills
Practice presenting with an AI speaker coach to get feedback on body language, repetition, and pronunciation.
Six slideshow tips and tricks
Read up on tips about how to finesse your slideshows to give your most confident presentations.
Get free PowerPoint templates
Show your style with PowerPoint templates in more than 40 categories.
How to make a branded slideshow
Create a cohesive visual identity for your brand that goes beyond adding a logo to every slide.
Try a photo album template
Relive your favorite memories with photo album templates designed for all your unforgettable moments.
The benefits of visual aids in slideshows
Discover why using visual aids helps communicate ideas and messaging more effectively.
Slideshows that reach all learners
Explore the different ways that people learn and how to include all learning styles in your presentations.
Frequently asked questions
How do i make a good slideshow.
Making a good slideshow in PowerPoint is easy:
Plan what you’d like to include in your slideshow.
Launch your slideshow creator.
Choose the theme you’d like.
Import media.
Add text, music, and transitions.
Record, save, and share your slideshow.
Learn more about how to make a slideshow .
How do I add music to a slideshow?
To add music to a slideshow, first make sure that you’re using a slideshow maker with music compatibility. In PowerPoint, follow these steps:
Open your PowerPoint presentation and select the slide where you want to add music.
Click on the Insert tab in the ribbon menu.
Click on the Audio button and select Audio on My PC.
Browse to the folder on your computer where the audio file is located and select it.
Click on the Insert button.
How do I record a slideshow?
The steps for recording a slideshow in PowerPoint will vary depending on the version that you own. Get help with slideshow recording based on your version.
What types of files can I add to a slideshow?
File compatibility in PowerPoint includes the use of JPEGs, PNGs, TIFFs, GIFs, PDFs, MP3s, WAVs, MIDIs, MPEG-4 Videos, and Windows Media Videos.
How do I share my slideshow?
To share your PowerPoint slideshow, follow these steps:
Open your presentation and click Share at the top right of your screen.
If your presentation isn't already stored on OneDrive, select where to save your presentation to the cloud.
Choose a permission level, like Anyone with a link , or maybe just people in your company. You can also control if people can edit or just view the doc.
Select Apply.
Enter names and a message.
Select Send.
Follow Microsoft

Contribute to the Microsoft 365 and Office forum! Click here to learn more 💡
April 9, 2024
Contribute to the Microsoft 365 and Office forum!
Click here to learn more 💡
PowerPoint Forum Top Contributors: Steve Rindsberg - John Korchok - Bob Jones AKA: CyberTaz ✅
May 10, 2024
PowerPoint Forum Top Contributors:
Steve Rindsberg - John Korchok - Bob Jones AKA: CyberTaz ✅
- Search the community and support articles
- Microsoft 365 and Office
- Search Community member
Ask a new question
How do you start a PowerPoint slide to open inside a PowerPoint presentation?
I have a PowerPoint slide inside a PowerPoint presentation That I would have automatically start.
- Subscribe to RSS feed
Report abuse
Reported content has been submitted
Replies (1)
- Volunteer Moderator
Sorry, it's not possible to do that. Embedded or linked files require a double-click to open. You'll have to make it a new slide in the presentation to open automatically.
Was this reply helpful? Yes No
Sorry this didn't help.
Great! Thanks for your feedback.
How satisfied are you with this reply?
Thanks for your feedback, it helps us improve the site.
Thanks for your feedback.
Question Info
- Norsk Bokmål
- Ελληνικά
- Русский
- עברית
- العربية
- ไทย
- 한국어
- 中文(简体)
- 中文(繁體)
- 日本語
Purdue Online Writing Lab Purdue OWL® College of Liberal Arts
Welcome to the Purdue Online Writing Lab

Welcome to the Purdue OWL
This page is brought to you by the OWL at Purdue University. When printing this page, you must include the entire legal notice.
Copyright ©1995-2018 by The Writing Lab & The OWL at Purdue and Purdue University. All rights reserved. This material may not be published, reproduced, broadcast, rewritten, or redistributed without permission. Use of this site constitutes acceptance of our terms and conditions of fair use.
The Online Writing Lab at Purdue University houses writing resources and instructional material, and we provide these as a free service of the Writing Lab at Purdue. Students, members of the community, and users worldwide will find information to assist with many writing projects. Teachers and trainers may use this material for in-class and out-of-class instruction.
The Purdue On-Campus Writing Lab and Purdue Online Writing Lab assist clients in their development as writers—no matter what their skill level—with on-campus consultations, online participation, and community engagement. The Purdue Writing Lab serves the Purdue, West Lafayette, campus and coordinates with local literacy initiatives. The Purdue OWL offers global support through online reference materials and services.
A Message From the Assistant Director of Content Development
The Purdue OWL® is committed to supporting students, instructors, and writers by offering a wide range of resources that are developed and revised with them in mind. To do this, the OWL team is always exploring possibilties for a better design, allowing accessibility and user experience to guide our process. As the OWL undergoes some changes, we welcome your feedback and suggestions by email at any time.
Please don't hesitate to contact us via our contact page if you have any questions or comments.
All the best,
Social Media
Facebook twitter.

IMAGES
VIDEO
COMMENTS
Impress is a tool for creating effective multimedia presentations with 2D and 3D clip art, special effects, animation, and high-impact drawing tools. You can save your presentations in OpenDocument, PowerPoint, or Flash formats, and access them from any OpenDocument compliant software or Microsoft PowerPoint.
Click Next.The Presentation Wizard step 2 appears. The figure below shows the Wizard as it appears if you selected Empty presentation at step 1. If you selected From template, an example slide is shown in the Preview box.; Choose a design under Select a slide design.The slide design section gives you two main choices: Presentation Backgrounds and Presentations.
Running the slide show. To run the slide show, do one of the following: Click Slide Show > Slide Show. Click the Slide Show button on the Presentation toolbar. Press F5 or F9 . If the slide transition is Automatic after x seconds, let the slide show run by itself. If the slide transition is On mouse click, do one of the following to move from ...
This is a video tutorial on how to use OpenOffice Impress to create a slide show for a presentation. Below you will find shortcuts to different points in the...
To place a slide in the Slide Design area of the Normal view, click the slide thumbnail in the Slides pane or use the Navigator. To select a slide in the Navigator, scroll down the list until you find it and then double-click it. Outline view Outline view (Figure 3) contains all the slides of the presentation in their numbered sequence.
To set up a custom slide show: Choose Slide Show > Custom Slide Show from the menu bar. On the Custom Slide Shows dialog, select the Use Custom Slide Show checkbox and click New. Start here to define or change a custom slide show. On the Define Custom Slide Show dialog, type a name for the new custom show.
Open Office Impress/ Presentation is a free, open source alternative to Microsoft PowerPoint. It is powerful presentation software that can be downloaded fro...
Open Office Impress/ Presentation is a free, open source alternative to Microsoft PowerPoint. It is powerful, free presentation software that is part of the ...
Step 1: Insert a new slide. This can be done in a variety of ways—take your pick. Insert > Slide . Right-click on the present slide, and select Slide > New Slide from the pop-up menu. Click the Slide icon in the Presentation toolbar. Presentation toolbar. Step 2: Select the layout slide that bests fits your needs.
They can be used to create a presentation by choosing From template in the first step. Select how the presentation will be used under Select an output medium. Most often, presentations are created for computer screen display. Select Screen. Click Next. The Presentation Wizard step 3 appears. Selecting a slide design.
Step 1: Insert a new slide. This can be done in a variety of ways—take your pick. Insert > Slide . Right-click on the present slide, and select Slide > New Slide from the pop-up menu. Click the Slide icon in the Presentation toolbar. Presentation toolbar. Step 2: Select the layout slide that bests fits your needs.
Starting the Presentation Wizard. You can start Impress in either of two ways: Click the triangle to the right of the New Icon and select Presentation from the drop-down menu. Choose File > New > Presentation from the menu bar. When you start Impress, the Presentation Wizard appears.
On the title page of the first part insert a title for the presentation. For this, click in the upper text field "Insert title by clicking" and insert the text " Introduction in OpenOffice.org ". In the lower text field, after clicking, write " A short overview over the free office suite ".
Create a slide with several items in a bullet list. Our example slide has four. Example slide for multiple animations. Select all four items. Click Add on the Custom Animation pane. On the Entrance page of the Custom Animation dialog, select Fly In, optionally change the Speed to Medium, and click OK. Choosing an entrance effect.
To format the slide or page area: Switch to Normal view (click the tab in the main work area or select View > Normal in the menu bar).; Select Format > Page from the menu bar, or right-click and choose Page Setup from the pop‑up menu to open the Page Setup dialog. The Page tab has three sections: Paper format, Margins, and Layout settings.Settings on this tab affect all slides in the ...
Press F5 or F9 . Click Slide Show > Slide Show on the main menu bar. Click the Slide Show button on the Presentation toolbar or the Slide Sorter toolbar. If the slide transition is Automatically after x seconds, let the slide show run by itself. If the slide transition is On mouse click, do one of the following to advance from one slide to the ...
Apache OpenOffice is a free and open source productivity suite that offers you powerful tools for word processing, spreadsheet, presentation, drawing and database. Whether you need to create a document, a chart, a slideshow, a diagram or a report, you can find the right application in OpenOffice. Download the latest version from the official site and enjoy the benefits of open source software.
The Free and Open Productivity Suite. Released: Apache OpenOffice 4.1.15. Product; Download; Support; Blog; Extensions & Templates
To add music to a slideshow, first make sure that you're using a slideshow maker with music compatibility. In PowerPoint, follow these steps: Open your PowerPoint presentation and select the slide where you want to add music. Click on the Insert tab in the ribbon menu. Click on the Audio button and select Audio on My PC.
Embedded or linked files require a double-click to open. You'll have to make it a new slide in the presentation to open automatically. Author of "OOXML Hacking - Unlocking Microsoft Office's Secrets", ebook now out. John Korchok, Production Manager. [email protected].
Mission. The Purdue On-Campus Writing Lab and Purdue Online Writing Lab assist clients in their development as writers—no matter what their skill level—with on-campus consultations, online participation, and community engagement. The Purdue Writing Lab serves the Purdue, West Lafayette, campus and coordinates with local literacy initiatives.
May 09, 2024 10:56 AM ET Orion Office REIT Inc. (ONL) Stock. SA Transcripts. 146.57K Follower s. The following slide deck was published by Orion Office REIT Inc. in conjunction with their 2024 Q1 ...