
2024 Work Trend Index: Learn how AI is reshaping work.

Microsoft PowerPoint

Copilot in PowerPoint
Turn your inspiration into stunning presentations. Get it now when you add Copilot Pro or Copilot for Microsoft 365 to your Microsoft 365 subscription.
Turn your inspiration into stunning presentations
Turn a spark of inspiration into personalized presentations with Copilot in PowerPoint. Copilot will turn existing Word documents into presentations, create new presentations from simple prompts or outlines, or find the best places for impactful imagery—and will help you leave audiences dazzled with skillful storytelling.

Designing slides has never been easier
Create well-designed, impactful slides with the help of Designer and Ideas in PowerPoint.
3D isn't just for the movies
Now you can easily insert 3D objects and embedded animations directly into PowerPoint decks from your own files or a library of content.

Interact naturally using voice, touch, and ink
Easily ink onto a slide, then convert handwritten notes into text and make hand-drawn shapes perfect in seconds.
Nail your next presentation
With Presenter Coach, practice your speech and get recommendations on pacing, word choice, and more through the power of AI.

Be on the same page
Always know where you are in the editing process. With the while you were away feature, track recent changes made by others in your decks.
Task management with PowerPoint and Microsoft 365
Tell your story with captivating presentations.
Originally starting from Free now starting from Free
Sharing and real-time collaboration
PowerPoint for the web
Basic templates, fonts, icons, and stickers
Dictation and voice commands
Works on web, iOS, and Android™
5 GB of cloud storage
Microsoft 365 Personal
Originally starting from $6.99 now starting from $6.99
$6.99 $6.99
(Annual subscription–auto renews) 1
PowerPoint for the web and PowerPoint desktop app for offline use
Premium templates, fonts, icons, and stickers with thousands of options to choose from
Dictation, voice commands, and transcription
Advanced spelling and grammar, in-app learning tips, use in 20+ languages, and more
1 TB (1000 GB) of cloud storage
Premium desktop, web, and mobile apps
Advanced security
Ad-free experience
Works on Windows, macOS, iOS, and Android™
Copilot Pro available as an add-on. *
Microsoft 365 Family
Originally starting from $9.99 now starting from $9.99
$9.99 $9.99
One to six people
Up to 6 TB of cloud storage, 1 TB (1000 GB) per person
Premium desktop, web, and mobile apps
Advanced security
Microsoft Powerpoint
One person
Microsoft 365 Apps for business
Originally starting from $8.25 now starting from $8.25
$8.25 $8.25
Available for up to 300 employes
Desktop versions of Word, Excel, PowerPoint, and Outlook
1 TB of cloud storage per user
Anytime phone and web support
Microsoft 365 Business Standard
Originally starting from $12.50 now starting from $12.50
$12.50 $12.50
Everything in Microsoft 365 Apps for business, plus:
Web, and mobile versions of Word, Excel, PowerPoint, and Outlook
Custom business email ([email protected])
Chat, call, and video conference with Microsoft Teams
10+ additional apps for your business needs (Bookings, Planner, Microsoft Forms, and others)
Automatic spam and malware filtering
Webinars with attendee registration and reporting
New: Collaborative workspaces to co-create using Microsoft Loop
New: Video editing and design tools with Clipchamp
Copilot for Microsoft 365 available as an add-on. **
Add Copilot to your Microsoft plan
Achieve more than ever using AI integrated with Word, Excel, PowerPoint, Outlook, and other Microsoft 365 apps.

Get the PowerPoint mobile app
Ready to create great presentations with Microsoft 365?
See more from microsoft powerpoint.
Collaborate on shared projects
Get commonly used Office features and real-time co-authoring capabilities through your browser.
Jumpstart your design
Show your style and professionalism with templates, plus save time. Browse PowerPoint templates in over 40 categories.
Connect with experts
See what’s new and get classic tips and editors' tricks to help you create, edit, and polish presentations like a pro.
Read about slide presentations
6 slide presentation software tips to impress, host large-scale virtual presentations, how to make a slide show, what’s new in powerpoint.
- [1] Once your paid subscription begins, cancelation policies vary based on your status as a new customer, product, and domain selections on Microsoft. Learn more. Cancel your Microsoft 365 subscription any time by going to the Microsoft 365 admin center. When a subscription is canceled, all associated data will be deleted. Learn more about data retention, deletion, and destruction in Microsoft 365 . Microsoft PowerPoint with a Microsoft 365 subscription is the latest version of PowerPoint. Previous versions include PowerPoint 2016, PowerPoint 2013 , PowerPoint 2010 , PowerPoint 2007 , and PowerPoint 2003. iTunes, iPhone, and iPad are registered trademarks of Apple Inc., registered in the U.S. and other countries. Android is a trademark of Google Inc.
- [*] Copilot Pro benefits are currently available on web, Windows, and macOS and iPadOS. A Microsoft 365 Personal or Family subscription is required to access Copilot in select apps, including Word, Excel, PowerPoint, OneNote, and Outlook. Excel features are currently in preview in English only. Microsoft 365 Personal or Family and Copilot Pro are not available in the same transaction and must be purchased in two separate transactions.
- [**] Copilot for Microsoft 365 may not be available for all markets and languages. To purchase, enterprise customers must have a license for Microsoft 365 E3 or E5 or Office 365 E3 or E5, and business customers must have a license for Microsoft 365 Business Standard or Business Premium.
Follow Microsoft 365
- SUGGESTED TOPICS
- The Magazine
- Newsletters
- Managing Yourself
- Managing Teams
- Work-life Balance
- The Big Idea
- Data & Visuals
- Reading Lists
- Case Selections
- HBR Learning
- Topic Feeds
- Account Settings
- Email Preferences
What It Takes to Give a Great Presentation
- Carmine Gallo

Five tips to set yourself apart.
Never underestimate the power of great communication. It can help you land the job of your dreams, attract investors to back your idea, or elevate your stature within your organization. But while there are plenty of good speakers in the world, you can set yourself apart out by being the person who can deliver something great over and over. Here are a few tips for business professionals who want to move from being good speakers to great ones: be concise (the fewer words, the better); never use bullet points (photos and images paired together are more memorable); don’t underestimate the power of your voice (raise and lower it for emphasis); give your audience something extra (unexpected moments will grab their attention); rehearse (the best speakers are the best because they practice — a lot).
I was sitting across the table from a Silicon Valley CEO who had pioneered a technology that touches many of our lives — the flash memory that stores data on smartphones, digital cameras, and computers. He was a frequent guest on CNBC and had been delivering business presentations for at least 20 years before we met. And yet, the CEO wanted to sharpen his public speaking skills.
- Carmine Gallo is a Harvard University instructor, keynote speaker, and author of 10 books translated into 40 languages. Gallo is the author of The Bezos Blueprint: Communication Secrets of the World’s Greatest Salesman (St. Martin’s Press).
Partner Center
Critical PowerPoint Shortcuts – Claim Your FREE Training Module and Get Your Time Back!

How to Make a PowerPoint Presentation (Step-by-Step)
- PowerPoint Tutorials
- Presentation Design
- January 22, 2024
In this beginner’s guide, you will learn step-by-step how to make a PowerPoint presentation from scratch.
While PowerPoint is designed to be intuitive and accessible, it can be overwhelming if you’ve never gotten any training on it before. As you progress through this guide, you’ll will learn how to move from blank slides to PowerPoint slides that look like these.

Table of Contents
Additionally, as you create your presentation, you’ll also learn tricks for working more efficiently in PowerPoint, including how to:
- Change the slide order
- Reset your layout
- Change the slide dimensions
- Use PowerPoint Designer
- Format text
- Format objects
- Play a presentation (slide show)
With this knowledge under your belt, you’ll be ready to start creating PowerPoint presentations. Moreover, you’ll have taken your skills from beginner to proficient in no time at all. I will also include links to more advanced PowerPoint topics.
Ready to start learning how to make a PowerPoint presentation?
Take your PPT skills to the next level
Start with a blank presentation.
Note: Before you open PowerPoint and start creating your presentation, make sure you’ve collected your thoughts. If you’re going to make your slides compelling, you need to spend some time brainstorming.
For help with this, see our article with tips for nailing your business presentation here .
The first thing you’ll need to do is to open PowerPoint. When you do, you are shown the Start Menu , with the Home tab open.
This is where you can choose either a blank theme (1) or a pre-built theme (2). You can also choose to open an existing presentation (3).
For now, go ahead and click on the Blank Presentation (1) thumbnail.

Doing so launches a brand new and blank presentation for you to work with. Before you start adding content to your presentation, let’s first familiarize ourselves with the PowerPoint interface.
The PowerPoint interface

Here is how the program is laid out:
- The Application Header
- The Ribbon (including the Ribbon tabs)
- The Quick Access Toolbar (either above or below the Ribbon)
- The Slides Pane (slide thumbnails)
The Slide Area
The notes pane.
- The Status Bar (including the View Buttons)
Each one of these areas has options for viewing certain parts of the PowerPoint environment and formatting your presentation.
Below are the important things to know about certain elements of the PowerPoint interface.
The PowerPoint Ribbon

The Ribbon is contextual. That means that it will adapt to what you’re doing in the program.
For example, the Font, Paragraph and Drawing options are greyed out until you select something that has text in it, as in the example below (A).

Furthermore, if you start manipulating certain objects, the Ribbon will display additional tabs, as seen above (B), with more commands and features to help you work with those objects. The following objects have their own additional tabs in the Ribbon which are hidden until you select them:
- Online Pictures
- Screenshots
- Screen Recording
The Slides Pane

This is where you can preview and rearrange all the slides in your presentation.
Right-clicking on a slide in the pane gives you additional options on the slide level that you won’t find on the Ribbon, such as Duplicate Slide , Delete Slide , and Hide Slide .

In addition, you can add sections to your presentation by right-clicking anywhere in this Pane and selecting Add Section . Sections are extremely helpful in large presentations, as they allow you to organize your slides into chunks that you can then rearrange, print or display differently from other slides.

The Slide Area (A) is where you will build out your slides. Anything within the bounds of this area will be visible when you present or print your presentation.
Anything outside of this area (B) will be hidden from view. This means that you can place things here, such as instructions for each slide, without worrying about them being shown to your audience.

The Notes Pane is the space beneath the Slide Area where you can type in the speaker notes for each slide. It’s designed as a fast way to add and edit your slides’ talking points.
To expand your knowledge and learn more about adding, printing, and exporting your PowerPoint speaker notes, read our guide here .
Your speaker notes are visible when you print your slides using the Notes Pages option and when you use the Presenter View . To expand your knowledge and learn the ins and outs of using the Presenter View , read our guide here .

You can resize the Notes Pane by clicking on its edge and dragging it up or down (A). You can also minimize or reopen it by clicking on the Notes button in the Status Bar (B).
Note: Not all text formatting displays in the Notes Pane, even though it will show up when printing your speaker notes. To learn more about printing PowerPoint with notes, read our guide here .
Now that you have a basic grasp of the PowerPoint interface at your disposal, it’s time to make your presentation.
Adding Content to Your PowerPoint Presentation
Notice that in the Slide Area , there are two rectangles with dotted outlines. These are called Placeholders and they’re set on the template in the Slide Master View .
To expand your knowledge and learn how to create a PowerPoint template of your own (which is no small task), read our guide here .

As the prompt text suggests, you can click into each placeholder and start typing text. These types of placeholder prompts are customizable too. That means that if you are using a company template, it might say something different, but the functionality is the same.

Note: For the purposes of this example, I will create a presentation based on the content in the Starbucks 2018 Global Social Impact Report, which is available to the public on their website.
If you type in more text than there is room for, PowerPoint will automatically reduce its font size. You can stop this behavior by clicking on the Autofit Options icon to the left of the placeholder and selecting Stop Fitting Text to this Placeholder .
Next, you can make formatting adjustments to your text by selecting the commands in the Font area and the Paragraph area of the Home tab of the Ribbon.

The Reset Command: If you make any changes to your title and decide you want to go back to how it was originally, you can use the Reset button up in the Home tab .

Insert More Slides into Your Presentation
Now that you have your title slide filled in, it’s time to add more slides. To do that, simply go up to the Home tab and click on New Slide . This inserts a new slide in your presentation right after the one you were on.

You can alternatively hit Ctrl+M on your keyboard to insert a new blank slide in PowerPoint. To learn more about this shortcut, see my guide on using Ctrl+M in PowerPoint .
Instead of clicking the New Slide command, you can also open the New Slide dropdown to see all the slide layouts in your PowerPoint template. Depending on who created your template, your layouts in this dropdown can be radically different.

If you insert a layout and later want to change it to a different layout, you can use the Layout dropdown instead of the New Slide dropdown.
After inserting a few different slide layouts, your presentation might look like the following picture. Don’t worry that it looks blank, next we will start adding content to your presentation.

If you want to follow along exactly with me, your five slides should be as follows:
- Title Slide
- Title and Content
- Section Header
- Two Content
- Picture with Caption
Adding Content to Your Slides
Now let’s go into each slide and start adding our content. You’ll notice some new types of placeholders.

On slide 2 we have a Content Placeholder , which allows you to add any kind of content. That includes:
- A SmartArt graphic,
- A 3D object,
- A picture from the web,
- Or an icon.
To insert text, simply type it in or hit Ctrl+C to Copy and Ctrl+V to Paste from elsewhere. To insert any of the other objects, click on the appropriate icon and follow the steps to insert it.
For my example, I’ll simply type in some text as you can see in the picture below.

Slides 3 and 4 only have text placeholders, so I’ll go ahead and add in my text into each one.

On slide 5 we have a Picture Placeholder . That means that the only elements that can go into it are:
- A picture from the web

To insert a picture into the picture placeholder, simply:
- Click on the Picture icon
- Find a picture on your computer and select it
- Click on Insert
Alternatively, if you already have a picture open somewhere else, you can select the placeholder and paste in (shortcut: Ctrl+V ) the picture. You can also drag the picture in from a file explorer window.

If you do not like the background of the picture you inserted onto your slide, you can remove the background here in PowerPoint. To see how to do this, read my guide here .
Placeholders aren’t the only way to add content to your slides. At any point, you can use the Insert tab to add elements to your slides.
You can use either the Title Only or the Blank slide layout to create slides for content that’s different. For example, a three-layout content slide, or a single picture divider slide, as shown below.

In the first example above, I’ve inserted 6 text boxes, 3 icons, and 3 circles to create this layout. In the second example, I’ve inserted a full-sized picture and then 2 shapes and 2 text boxes.
The Reset Command: Because these slides are built with shapes and text boxes (and not placeholders), hitting the Reset button up in the Home tab won’t do anything.
That is a good thing if you don’t want your layouts to adjust. However, it does mean that it falls on you to make sure everything is aligned and positioned correctly.
For more on how to add and manipulate the different objects in PowerPoint, check out our step-by-step articles here:
- Using graphics in PowerPoint
- Inserting icons onto slides
- Adding pictures to your PowerPoint
- How to embed a video in PowerPoint
- How to add music to your presentation
Using Designer to generate more layouts ideas
If you have Office 365, your version of PowerPoint comes with a new feature called Designer (or Design Ideas). This is a feature that generates slide layout ideas for you. The coolest thing about this feature is that it uses the content you already have.
To use Designer , simply navigate to the Design tab in your Ribbon, and click on Design Ideas .

NOTE: If the PowerPoint Designer is not working for you (it is grey out), see my troubleshooting guide for Designer .
Change the Overall Design (optional)
When you make a PowerPoint presentation, you’ll want to think about the overall design. Now that you have some content in your presentation, you can use the Design tab to change the look and feel of your slides.
For additional help thinking through the design of your presentation, read my guide here .
A. Picking your PowerPoint slide size
If you have PowerPoint 2013 or later, when you create a blank document in PowerPoint, you automatically start with a widescreen layout with a 16:9 ratio. These dimensions are suitable for most presentations as they match the screens of most computers and projectors.
However, you do have the option to change the dimensions.
For example, your presentation might not be presented, but instead converted into a PDF or printed and distributed. In that case, you can easily switch to the standard dimensions with a 4:3 ratio by selecting from the dropdown (A).
You can also choose a custom slide size or change the slide orientation from landscape to portrait in the Custom Slide Size dialog box (B).

To learn all about the different PowerPoint slide sizes, and some of the issues you will face when changing the slide size of a non-blank presentation, read my guide here .
B. Selecting a PowerPoint theme
The next thing you can do is change the theme of your presentation to a pre-built one. For a detailed explanation of what a PowerPoint theme is, and how to best use it, read my article here .
In the beginning of this tutorial, we started with a blank presentation, which uses the default Office theme as you can see in the picture below.

That gives you the most flexibility because it has a blank background and quite simple layouts that work for most presentations. However, it also means that it’s your responsibility to enhance the design.
If you’re comfortable with this, you can stay with the default theme or create your own custom theme ( read my guide here ). But if you would rather not have to think about design, then you can choose a pre-designed theme.
Microsoft provides 46 other pre-built themes, which include slide layouts, color variants and palettes, and fonts. Each one varies quite significantly, so make sure you look through them carefully.
To select a different theme, go to the Design tab in the Ribbon, and click on the dropdown arrow in the Themes section .

For this tutorial, let’s select the Frame theme and then choose the third Variant in the theme. Doing so changes the layout, colors, and fonts of your presentation.

Note: The theme dropdown area is also where you can import or save custom themes. To see my favorite places to find professional PowerPoint templates and themes (and recommendations for why I like them), read my guide here .
C. How to change a slide background in PowerPoint
The next thing to decide is how you want your background to look for the entire presentation. In the Variants area, you can see four background options.

For this example, we want our presentation to have a dark background, so let’s select Style 3. When you do so, you’ll notice that:
- The background color automatically changes across all slides
- The color of the text on most of the slides automatically changes to white so that it’s visible on the dark background
- The colors of the objects on slides #6 and #7 also adjust, in a way we may not want (we’ll likely have to make some manual adjustments to these slides)

Note: If you want to change the slide background for just that one slide, don’t left-click the style. Instead, right-click it and select Apply to Selected Slides .
After you change the background for your entire presentation, you can easily adjust the background for an individual slide.

Inside the Format Background pane, you can see you have the following options:
- Gradient fill
- Picture or texture fill
- Pattern fill
- Hide background
You can explore these options to find the PowerPoint background that best fits your presentation.
D. How to change your color palette in PowerPoint
Another thing you may want to adjust in your presentation, is the color scheme. In the picture below you can see the Theme Colors we are currently using for this presentation.

Each PowerPoint theme comes with its own color palette. By default, the Office theme includes the Office color palette. This affects the colors you are presented with when you format any element within your presentation (text, shapes, SmartArt, etc.).

The good news is that the colors here are easy to change. To switch color palettes, simply:
- Go to the Design tab in the Ribbon
- In the Variants area, click on the dropdown arrow and select Colors
- Select the color palette (or theme colors) you want
You can choose among the pre-built color palettes from Office, or you can customize them to create your own.
As you build your presentation, make sure you use the colors from your theme to format objects. That way, changing the color palette adjusts all the colors in your presentation automatically.
E. How to change your fonts in PowerPoint
Just as we changed the color palette, you can do the same for the fonts.

Each PowerPoint theme comes with its own font combination. By default, the Office theme includes the Office font pairing. This affects the fonts that are automatically assigned to all text in your presentation.

The good news is that the font pairings are easy to change. To switch your Theme Fonts, simply:
- Go to the Design tab in the Ribbon
- Click on the dropdown arrow in the Variants area
- Select Fonts
- Select the font pairing you want
You can choose among the pre-built fonts from Office, or you can customize them to create your own.
If you are working with PowerPoint presentations on both Mac and PC computers, make sure you choose a safe PowerPoint font. To see a list of the safest PowerPoint fonts, read our guide here .
If you receive a PowerPoint presentation and the wrong fonts were used, you can use the Replace Fonts dialog box to change the fonts across your entire presentation. For details, read our guide here .
Adding Animations & Transitions (optional)
The final step to make a PowerPoint presentation compelling, is to consider using animations and transitions. These are by no means necessary to a good presentation, but they may be helpful in your situation.
A. Adding PowerPoint animations
PowerPoint has an incredibly robust animations engine designed to power your creativity. That being said, it’s also easy to get started with basic animations.
Animations are movements that you can apply to individual objects on your slide.

To add a PowerPoint animation to an element of your slide, simply:
- Select the element
- Go to the Animations tab in the Ribbon
- Click on the dropdown arrow to view your options
- Select the animation you want
You can add animations to multiple objects at one time by selecting them all first and then applying the animation.
B. How to preview a PowerPoint animation

There are three ways to preview a PowerPoint animation:
- Click on the Preview button in the Animations tab
- Click on the little star next to the slide
- Play the slide in Slide Show Mode
To learn other ways to run your slide show, see our guide on presenting a PowerPoint slide show with shortcuts .
To adjust the settings of your animations, explore the options in the Effect Options , Advanced Animation and the Timing areas of the Animation tab .

Note: To see how to make objects appear and disappear in your slides by clicking a button, read our guide here .
C. How to manage your animations in PowerPoint

The best way to manage lots of animations on your slide is with the Animation Pane . To open it, simply:
- Navigate to the Animations tab
- Select the Animation Pane
Inside the Animation Pane, you’ll see all of the different animations that have been applied to objects on your slide, with their numbers marked as pictured above.
Note: To see examples of PowerPoint animations that can use in PowerPoint, see our list of PowerPoint animation tutorials here .
D. How to add transitions to your PowerPoint presentation
PowerPoint has an incredibly robust transition engine so that you can dictate how your slides change from one to the other. It is also extremely easy to add transitions to your slides.
In PowerPoint, transitions are the movements (or effects) you see as you move between two slides.

To add a transition to a PowerPoint slide, simply:
- Select the slide
- Go to the Transitions tab in the Ribbon
- In the Transitions to This Slide area, click on the dropdown arrow to view your options
- Select the transition you want
To adjust the settings of the transition, explore the options in the Timing area of the Transitions tab.
You can also add the same transition to multiple slides. To do that, select them in the Slides Pane and apply the transition.
E. How to preview a transition in PowerPoint

There are three ways to preview your PowerPoint transitions (just like your animations):
- Click on the Preview button in the Transitions tab
- Click on the little star beneath the slide number in the thumbnail view
Note: In 2016, PowerPoint added a cool new transition, called Morph. It operates a bit differently from other transitions. For a detailed tutorial on how to use the cool Morph transition, see our step-by-step article here .
Save Your PowerPoint Presentation
After you’ve built your presentation and made all the adjustments to your slides, you’ll want to save your presentation. YOu can do this several different ways.

To save a PowerPoint presentation using your Ribbon, simply:
- Navigate to the File tab
- Select Save As on the left
- Choose where you want to save your presentation
- Name your presentation and/or adjust your file type settings
- Click Save
You can alternatively use the Ctrl+S keyboard shortcut to save your presentation. I recommend using this shortcut frequently as you build your presentation to make sure you don’t lose any of your work.

This is the standard way to save a presentation. However, there may be a situation where you want to save your presentation as a different file type.
To learn how to save your presentation as a PDF, see our guide on converting PowerPoint to a PDF .
How to save your PowerPoint presentation as a template
Once you’ve created a presentation that you like, you may want to turn it into a template. The easiest – but not technically correct – way, is to simply create a copy of your current presentation and then change the content.
But be careful! A PowerPoint template is a special type of document and it has its own parameters and behaviors.
If you’re interested in learning about how to create your own PowerPoint template from scratch, see our guide on how to create a PowerPoint template .
Printing Your PowerPoint Presentation
After finishing your PowerPoint presentation, you may want to print it out on paper. Printing your slides is relatively easy.

To open the Print dialog box, you can either:
- Hit Ctrl+P on your keyboard
- Or go to the Ribbon and click on File and then Print

Inside the Print dialog box, you can choose from the various printing settings:
- Printer: Select a printer to use (or print to PDF or OneNote)
- Slides: Choose which slides you want to print
- Layout: Determine how many slides you want per page (this is where you can print the notes, outline, and handouts)
- Collated or uncollated (learn what collated printing means here )
- Color: Choose to print in color, grayscale or black & white
There are many more options for printing your PowerPoint presentations. Here are links to more in-depth articles:
- How to print multiple slides per page
- How to print your speaker notes in PowerPoint
- How to save PowerPoint as a picture presentation
So that’s how to create a PowerPoint presentation if you are brand new to it. We’ve also included a ton of links to helpful resources to boost your PowerPoint skills further.
When you are creating your presentation, it is critical to first focus on the content (what you are trying to say) before getting lost inserting and playing with elements. The clearer you are on what you want to present, the easier it will be to build it out in PowerPoint.
If you enjoyed this article, you can learn more about our PowerPoint training courses and other presentation resources by visiting us here .
🔒 Unlock the PowerPoint Shortcuts Trusted by Industry Leaders KKR, American Express, HSBC, and More!
Join over 114,880 professionals from diverse fields including consulting, investment banking, advertising, marketing, sales, and business development who have supercharged their PowerPoint game with our proven methods.
✅ Customize compelling presentations effortlessly.
✅ Master time-saving techniques for faster deck creation.
✅ Boost your career prospects with top-notch PowerPoint skills.
Get FREE access to the Critical PowerPoint Shortcuts module of our premium training course by entering your name and email below.
DISCLAIMER: PC Users Only!
We respect your privacy and will keep your info safe and confidential.
About The Author
Popular Tutorials
- How to Strikethrough Text (l̶i̶k̶e̶ ̶t̶h̶i̶s̶) in Word, Excel & PowerPoint
- How to Make Animated Fireworks in PowerPoint (Step-by-Step)
- Strikethrough Shortcut (l̶i̶k̶e̶ ̶t̶h̶i̶s̶) for Word, Excel & PowerPoint
- How to Create a Flash Card Memory Game in PowerPoint (Like Jeopardy)
- Keyboard Shortcuts Not Working: Solved
PowerPoint Tutorial Categories
- Strategies & Opinions
- Shortcuts & Hacks
- Pictures, Icons, Videos, Etc.
- New Features
- Miscellaneous
- Charts & Data Viz
We help busy professionals save hours and gain peace of mind, with corporate workshops, self-paced courses and tutorials for PowerPoint and Word.
Work With Us
- Corporate Training
- Presentation & Template Design
- Courses & Downloads
- PowerPoint Articles
- Word Articles
- Productivity Resources
Find a Tutorial
- Free Training
- For Businesses
We help busy office workers save hours and gain peace of mind, with tips, training and tutorials for Microsoft PowerPoint and Word.
Master Critical PowerPoint Shortcuts – Secure Your FREE Training Module and Save Valuable Time!
⌛ Master time-saving expert techniques.
🔥 Create powerful presentations.
🚀 Propel your career to new heights.
We value your privacy – we keep your info safe.
Discover PowerPoint Hacks Loved by Industry Giants - KKR, AmEx, HSBC!
Over 114,880 professionals in finance, marketing and sales have revolutionized their PPT skills with our proven methods.
Gain FREE access to a full module of our premium PowerPoint training program – Get started today!
We hate spam too and promise to keep your information safe.
You are currently viewing a placeholder content from Facebook . To access the actual content, click the button below. Please note that doing so will share data with third-party providers.
20 Great Examples of PowerPoint Presentation Design [+ Templates]
Published: January 17, 2024
When it comes to PowerPoint presentation design, there's no shortage of avenues you can take.

While all that choice — colors, formats, visuals, fonts — can feel liberating, it‘s important that you’re careful in your selection as not all design combinations add up to success.
![powerpoint presentation for work → Free Download: 10 PowerPoint Presentation Templates [Access Now]](https://no-cache.hubspot.com/cta/default/53/2d0b5298-2daa-4812-b2d4-fa65cd354a8e.png)
In this blog post, I’m sharing some of my favorite PowerPoint tips and templates to help you nail your next presentation.
Table of Contents
What makes a good PowerPoint presentation?
Powerpoint design ideas, best powerpoint presentation slides, good examples of powerpoint presentation design.
In my opinion, a great PowerPoint presentation gets the point across succinctly while using a design that doesn't detract from it.
Here are some of the elements I like to keep in mind when I’m building my own.
1. Minimal Animations and Transitions
Believe it or not, animations and transitions can take away from your PowerPoint presentation. Why? Well, they distract from the content you worked so hard on.
A good PowerPoint presentation keeps the focus on your argument by keeping animations and transitions to a minimum. I suggest using them tastefully and sparingly to emphasize a point or bring attention to a certain part of an image.
2. Cohesive Color Palette
I like to refresh my memory on color theory when creating a new PowerPoint presentation.
A cohesive color palette uses complementary and analogous colors to draw the audience’s attention and help emphasize certain aspects at the right time.

10 Free PowerPoint Templates
Download ten free PowerPoint templates for a better presentation.
- Creative templates.
- Data-driven templates.
- Professional templates.
You're all set!
Click this link to access this resource at any time.
Tell us a little about yourself below to gain access today:
It‘s impossible for me to tell you the specific design ideas you should go after in your next PowerPoint, because, well, I don’t know what the goal of your presentation is.
Luckily, new versions of PowerPoint actually suggest ideas for you based on the content you're presenting. This can help you keep up with the latest trends in presentation design .
PowerPoint is filled with interesting boilerplate designs you can start with. To find these suggestions, open PowerPoint and click the “Design” tab in your top navigation bar. Then, on the far right side, you'll see the following choices:

This simplistic presentation example employs several different colors and font weights, but instead of coming off as disconnected, the varied colors work with one another to create contrast and call out specific concepts.
What I like: The big, bold numbers help set the reader's expectations, as they clearly signify how far along the viewer is in the list of tips.
10. “Pixar's 22 Rules to Phenomenal Storytelling,” Gavin McMahon
This presentation by Gavin McMahon features color in all the right places. While each of the background images boasts a bright, spotlight-like design, all the characters are intentionally blacked out.
What I like: This helps keep the focus on the tips, while still incorporating visuals. Not to mention, it's still easy for me to identify each character without the details. (I found you on slide eight, Nemo.)
11. “Facebook Engagement and Activity Report,” We Are Social
Here's another great example of data visualization in the wild.
What I like: Rather than displaying numbers and statistics straight up, this presentation calls upon interesting, colorful graphs, and charts to present the information in a way that just makes sense.
12. “The GaryVee Content Model,” Gary Vaynerchuk
This wouldn‘t be a true Gary Vaynerchuk presentation if it wasn’t a little loud, am I right?
What I like: Aside from the fact that I love the eye-catching, bright yellow background, Vaynerchuk does a great job of incorporating screenshots on each slide to create a visual tutorial that coincides with the tips. He also does a great job including a visual table of contents that shows your progress as you go .
13. “20 Tweetable Quotes to Inspire Marketing & Design Creative Genius,” IMPACT Branding & Design
We‘ve all seen our fair share of quote-chronicling presentations but that isn’t to say they were all done well. Often the background images are poor quality, the text is too small, or there isn't enough contrast.
Well, this professional presentation from IMPACT Branding & Design suffers from none of said challenges.
What I like: The colorful filters over each background image create just enough contrast for the quotes to stand out.
14. “The Great State of Design,” Stacy Kvernmo
This presentation offers up a lot of information in a way that doesn't feel overwhelming.
What I like: The contrasting colors create visual interest and “pop,” and the comic images (slides 6 through 12) are used to make the information seem less buttoned-up and overwhelming.
15. “Clickbait: A Guide To Writing Un-Ignorable Headlines,” Ethos3
Not going to lie, it was the title that convinced me to click through to this presentation but the awesome design kept me there once I arrived.
What I like: This simple design adheres to a consistent color pattern and leverages bullet points and varied fonts to break up the text nicely.
16. “Digital Transformation in 50 Soundbites,” Julie Dodd
This design highlights a great alternative to the “text-over-image” display we've grown used to seeing.
What I like: By leveraging a split-screen approach to each presentation slide, Julie Dodd was able to serve up a clean, legible quote without sacrificing the power of a strong visual.
17. “Fix Your Really Bad PowerPoint,” Slide Comet
When you‘re creating a PowerPoint about how everyone’s PowerPoints stink, yours had better be terrific. The one above, based on the ebook by Seth Godin, keeps it simple without boring its audience.
What I like: Its clever combinations of fonts, together with consistent color across each slide, ensure you're neither overwhelmed nor unengaged.
18. “How Google Works,” Eric Schmidt
Simple, clever doodles tell the story of Google in a fun and creative way. This presentation reads almost like a storybook, making it easy to move from one slide to the next.
What I like: This uncluttered approach provides viewers with an easy-to-understand explanation of a complicated topic.
19. “What Really Differentiates the Best Content Marketers From The Rest,” Ross Simmonds
Let‘s be honest: These graphics are hard not to love. I especially appreciate the author’s cartoonified self-portrait that closes out the presentation. Well played, Ross Simmonds.
What I like: Rather than employing the same old stock photos, this unique design serves as a refreshing way to present information that's both valuable and fun.
20. “Be A Great Product Leader,” Adam Nash
This presentation by Adam Nash immediately draws attention by putting the company's logo first — a great move if your company is well known.
What I like: He uses popular images, such as ones of Megatron and Pinocchio, to drive his points home. In the same way, you can take advantage of popular images and media to keep your audience engaged.
PowerPoint Presentation Examples for the Best Slide Presentation
Mastering a PowerPoint presentation begins with the design itself.
Get inspired by my ideas above to create a presentation that engages your audience, builds upon your point, and helps you generate leads for your brand.
Editor's note: This post was originally published in March 2013 and has been updated for comprehensiveness. This article was written by a human, but our team uses AI in our editorial process. Check out our full disclosure to learn more about how we use AI.
![powerpoint presentation for work Blog - Beautiful PowerPoint Presentation Template [List-Based]](https://no-cache.hubspot.com/cta/default/53/013286c0-2cc2-45f8-a6db-c71dad0835b8.png)
Don't forget to share this post!
Related articles.
![powerpoint presentation for work How to Create the Best PowerPoint Presentations [Examples & Templates]](https://blog.hubspot.com/hubfs/powerpoint.webp)
How to Create the Best PowerPoint Presentations [Examples & Templates]
![powerpoint presentation for work 17 PowerPoint Presentation Tips From Pro Presenters [+ Templates]](https://blog.hubspot.com/hubfs/powerpoint-design-tricks_7.webp)

17 PowerPoint Presentation Tips From Pro Presenters [+ Templates]
![powerpoint presentation for work How to Write an Ecommerce Business Plan [Examples & Template]](https://blog.hubspot.com/hubfs/ecommerce%20business%20plan.png)
How to Write an Ecommerce Business Plan [Examples & Template]
![powerpoint presentation for work How to Create an Infographic in Under an Hour — the 2024 Guide [+ Free Templates]](https://blog.hubspot.com/hubfs/Make-infographic-hero%20%28598%20%C3%97%20398%20px%29.jpg)
How to Create an Infographic in Under an Hour — the 2024 Guide [+ Free Templates]

Get Buyers to Do What You Want: The Power of Temptation Bundling in Sales

How to Create an Engaging 5-Minute Presentation
![powerpoint presentation for work How to Start a Presentation [+ Examples]](https://blog.hubspot.com/hubfs/how-to-start-presenting.webp)
How to Start a Presentation [+ Examples]

120 Presentation Topic Ideas Help You Hook Your Audience

The Presenter's Guide to Nailing Your Next PowerPoint
![powerpoint presentation for work How to Create a Stunning Presentation Cover Page [+ Examples]](https://blog.hubspot.com/hubfs/presentation-cover-page_3.webp)
How to Create a Stunning Presentation Cover Page [+ Examples]
Marketing software that helps you drive revenue, save time and resources, and measure and optimize your investments — all on one easy-to-use platform
17 PowerPoint Presentation Examples That Show Style and Professionalism
- Share on Facebook
- Share on Twitter
By Iveta Pavlova
in Inspiration
6 years ago
Reading time: 2 min
Viewed 200,353 times
Spread the word about this article:

There are way too many bad PowerPoint presentation examples that can bore you to death. Well, today’s post is not about them. We believe that it’s always important to show the good examples out there and follow their lead. We admit it, it was pretty hard to dig out the good PowerPoint presentation examples from the mass. We’ve added our opinion on each piece and why we believe it’s worthy of being included in this collection. Let’s begin!
You may be interested in The Best Free PowerPoint Templates to Download in 2022
1. The Sketchnote Mini-Workshop by Mike Rohde
An eye-catchy PowerPoint presentation example whose content is fully hand-written. What we love about this design, is the high personalization level that is achieved via handwriting. It almost feels like the author is drawing and writing in front of the viewers’ eyes. A digital presentation that conveys a physical feeling.
2. 10 Ways to Spread The Love in The Office by Elodie A.
The following presentation is a real eye candy. We can’t help it, the cartoon style lives in our hearts. An incredibly appealing PowerPoint presentation that brings positive vibes and a good mood through vibrant cartoon illustrations. It gets bonus points for the usage of bullet points and little text.
3. The Great State of Design with CSS Grid Layout and Friends by Stacy Kvernmo
A presentation that tells a story is always a good example that everyone should follow. This PowerPoint presentation has a lot of slides that tell different mini-stories. The way they are depicted is really engaging – they almost look like a sequence of frames that make up a video. This technique really nails the viewers’ attention.
4. We live in a VUCA world by Little Dragon Films
A classy design of a PowerPoint presentation example – a dark theme and white font on top with just a single color accent – red. Such designs are really suitable for serious topics like this one. To soften the contrast between the black background and white font, the author has used a gradient on the background which gives the illusion of soft light in the middle of the design.
5. 2017 Marketing Predictions—Marketo by Marketo
A design that was made over a year ago but it’s still really trendy. In the following PowerPoint presentation example, we can see the combination of 3D shapes, beautiful hand-written fonts, negative space techniques, and more. The overall feeling is of futuristic design. Moreover, they used the color of 2018 – Ultra Violet for their color scheme. Maybe, they did predict the future after all.
6. 10 Ways Your Boss Kills Employee Motivation by Officevibe
Who doesn’t like to see a familiar face? We know your audience does! It’s proven that if you show a familiar face to your viewers, you nail their attention and boost their engagement level. This is the technique used in the following PowePoint presentation. Moreover, the inner slides of the presentation are also cartoons with big conceptual illustrations and little text. The formula for a really good presentation.
7. How to Successfully Run a Remote Team from Weekdone.com
We haven’t really seen many PowerPoint presentation examples with top-view illustrations. The following presentation really reminded us that when presenting to an audience, you should always think: How to make your design stand out from the rest? Well, this one really caught our eye. In addition, we love the bright colors, geometric shapes, and overall flat feeling, all of which are among the graphic design trends for 2022 .
8. SXSW 2018 – Top Trends by Matteo Sarzana
People love visuals and this is an undeniable fact. The whole PowerPoint presentation is built on high-quality photos, each including a little tagline in the middle. We love the consistency, we love the factor of surprise, and we love the high engagement level this presentation creates. Just make sure to back up such presentation type with a good speech!
9. How to study effectively? by sadraus
Semi-transparent overlays, geometric shapes, a video inside… Everything about this PowerPoint presentation screams “modern”. The grayscale coloring is accompanied by a fresh green color accent. The choice of images clearly suggests that the target audience is young people. The overall feeling that we get from this PowerPoint presentation – is youthful and modern.
10. Study: The Future of VR, AR, and Self-Driving Cars by LinkedIn
A presentation about the future should look futuristic, right? The following PowerPoint presentation example is proof that you should always connect the subject of your presentation to its design. Everything in this presentation speaks of futuristic: the choice of fonts, colors, effects, and even some elements look like holograms from the future.
11. 9 things I’ve learned about SaaS by Christoph Janz
A PowerPoint presentation example created in a consistent style by using a blue theme. Why did we include this presentation? We love the fact that the author has shown an alternation of text and visuals (from slides 7 to 22). This technique is proven to hold the attention of the viewer. Moreover, the way the graphics are presented (on a napkin) draws the interest even more.
12. How To Achieve Something Extraordinary In Life by Sultan Suleman Chaudhry
A PowerPoint presentation example that shows consistency and style by using a strict color scheme: orange, beige, and deep blue. Orange and blue are one of the most popular contrasting combinations widely used in all kinds of designs. If you are not sure what colors to go with, simply choose a tested color scheme.
13. New trends to look out for 2018 winter season by FemmeConnection
Geometric shapes and negative space techniques are among the graphic design trends for 2018 which is why we see them often in PowerPoint presentation examples and other designs. In the following presentation, we can see a collection of women’s clothes presented in a very engaging way with the help of rounded geometric shapes, negative space technique, and the color pink.
14. Fear of Failure by Sultan Suleman Chaudhry
Speaking of the usage of geometric elements in the presentation’s design, let’s see another example. An elegant design decorated with circles, triangles, and more geometric details. What else we love about this presentation is that it only has one color accent – light yellow which looks classy and pleasant for the eye.
15. The Three Lies About Your Age by Sean Si
A great choice of fonts, beautiful semi-transparent geometric elements, and trendy futuristic colors. This is one of the PowerPoint presentation examples that we absolutely love. The story is engaging and the design is extremely appealing – a combination that keeps the viewers’ eyes on the screen from the beginning till the end.
16. Secrets to a Great Team by Elodie A.
Bright, fun, using lots of illustrations and cartoon characters – definitely our kind of PowerPoint presentation. Why do we love it so much? Well, cartoons are real ice-breakers between you and your audience. Moreover, cartoon characters are easier to relate to than a real human face. If you need to connect on a deeper level with your audience, this is your kind of presentation!
You’d probably like to learn 4 Invaluable Presentation Design Tips You Wish You Knew Earlier
17. How to Build a Dynamic Social Media Plan by Post Planner
A great presentation PowerPoint example with watercolor illustrations and backgrounds that look hand-drawn. We also see semi-transparent colorful overlays, high-quality conceptual photos, and great, useful content. What more would you want from a presentation, right?
We always love to hear your opinion about stuff. So, what do you think of these PowerPoint presentation examples? Do you think that you’ve created a presentation better than these? We’d love to see your own creations in the comments below if you want to share them with us.
You may also be interested to read these related articles:
- 7 Most Popular Software for Presentations
- 4 Invaluable Presentation Design Tips You Wish You Knew Earlier
- 70 Inspiring Presentation Slides with Cartoon Designs
- Need PowerPoint Backgrounds?The Best Places to Check Out [+ Freebies]

Add some character to your visuals
Cartoon Characters, Design Bundles, Illustrations, Backgrounds and more...
Like us on Facebook
Subscribe to our newsletter
Be the first to know what’s new in the world of graphic design and illustrations.
- [email protected]
Browse High Quality Vector Graphics
E.g.: businessman, lion, girl…
Related Articles
30 of the best animated explainer videos in 2022, logo design trends 2020: a blast of colors and shapes, 20 flyer design tips to put into practice (+ awesome real-life examples), 10 best explainer video styles for your business, 33 modern clay design examples: digital & real, 500+ free and paid powerpoint infographic templates:, enjoyed this article.
Don’t forget to share!
- Comments (1)

Iveta Pavlova
Iveta is a passionate writer at GraphicMama who has been writing for the brand ever since the blog was launched. She keeps her focus on inspiring people and giving insight on topics like graphic design, illustrations, education, business, marketing, and more.

Thousands of vector graphics for your projects.
Hey! You made it all the way to the bottom!
Here are some other articles we think you may like:
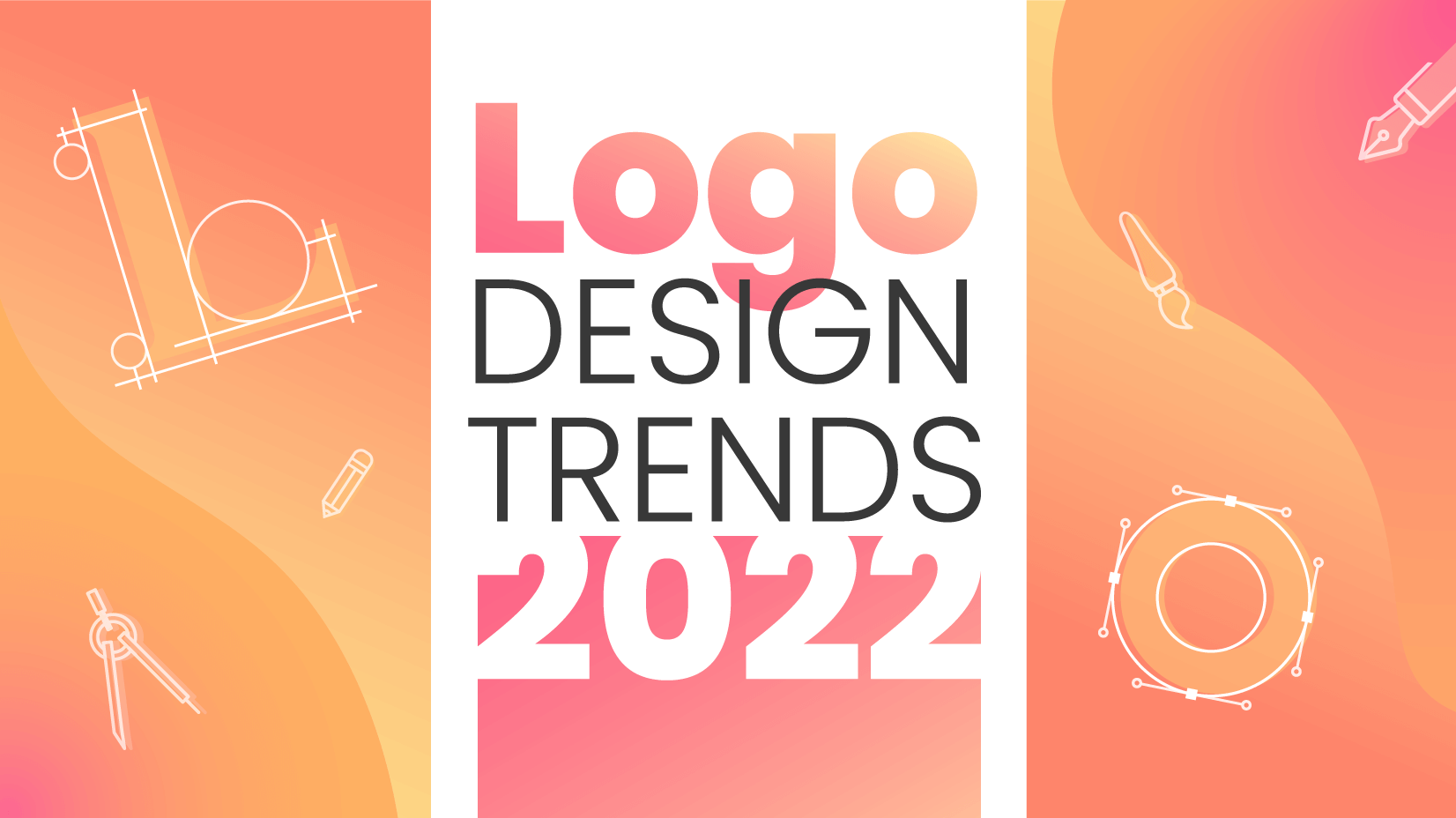
Logo Design Trends 2022: Bringing Back the Hype for Logotype
by Al Boicheva
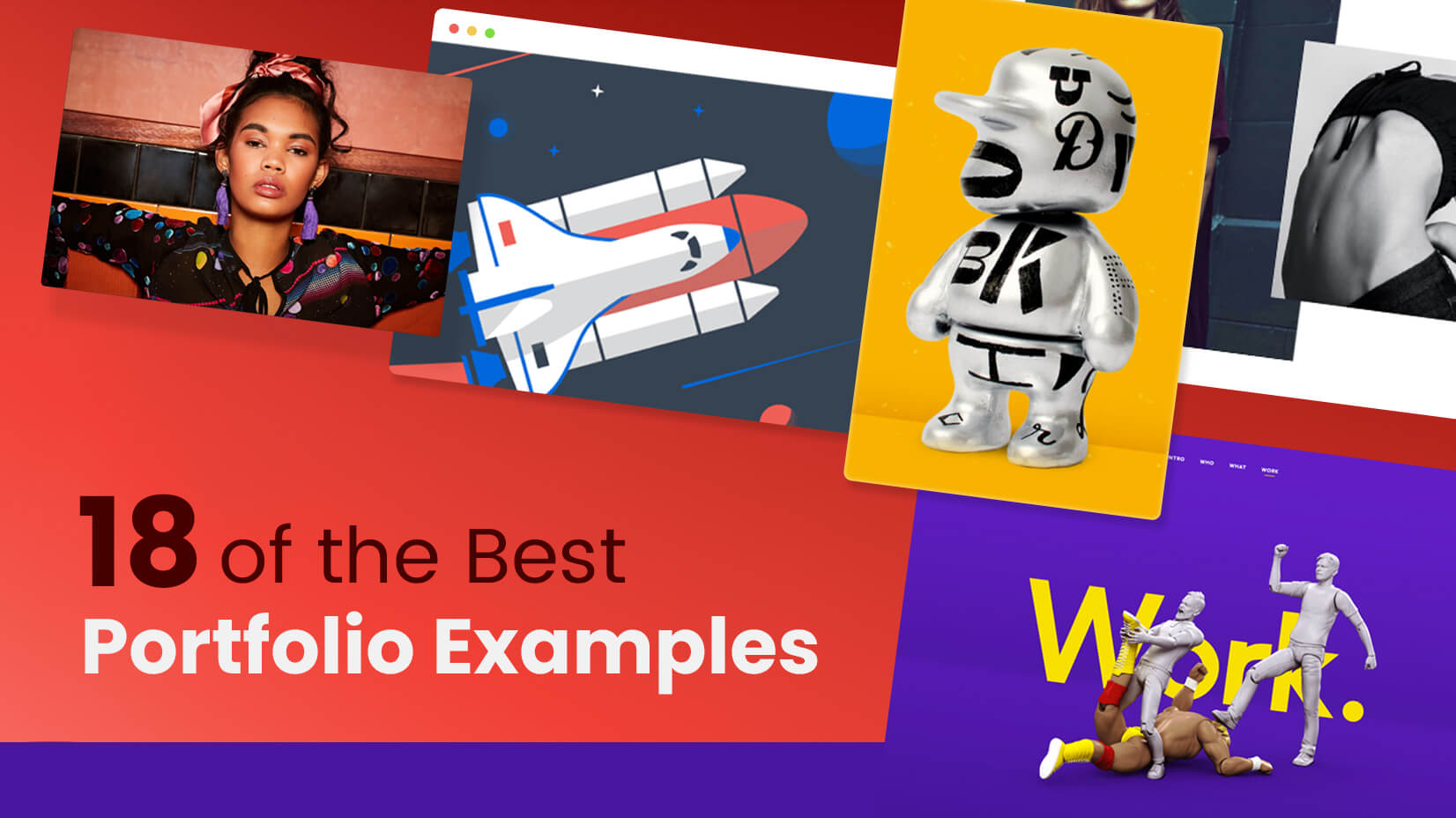
Inspiration
18 of the best portfolio examples that do it right.
by Lyudmil Enchev

23 Adorable Dog Illustrations: While Some Play Fetch, Others Sketch
by Iveta Pavlova
Looking for Design Bundles or Cartoon Characters?
A source of high-quality vector graphics offering a huge variety of premade character designs, graphic design bundles, Adobe Character Animator puppets, and more.
- Create and open Article
- Share and collaborate Article
- Add and format Article
- Design Article
- Give a presentation Article

Create and open
Create and open a powerpoint presentation.
Start collaborating with these quick instructions on how to create, share, and edit presentations on your own or with your team.
To convert your Google Slides to PowerPoint, go to File > Download > Microsoft PowerPoint (.pptx). Then open the file in PowerPoint. See more at Get started with Sheets .
Note: Features and information in this guide apply to PowerPoint as available through Microsoft 365.
Create a new presentation
Open PowerPoint.
Select Blank presentation , or select one of the themes.
Select More themes to view the gallery and search for more.

Add a slide
Select the slide you want your new slide to follow.
Select Home > New Slide .
Select Layout and the you type want from the drop-down.

When you save your files to the cloud, you can share and collaborate with others.
Select File > Save As .
Select a OneDrive folder and name the file.
After you save once to OneDrive, AutoSave is enabled that saves your file automatically, every few seconds, as you work.

Rename a presentation
Select the file name on the title bar.
In the menu that appears you can rename the file, select a new location to move it to, or see the version history for the file.

When you're online, AutoSave is always on and saves your changes as you work. If at any time you lose your Internet connection or turn it off, any pending changes will sync as soon as you’re back online.

At the top of your Microsoft Office apps on Windows you'll find the Search box. This powerful tool helps you look up PowerPoint commands, get Help, or search the Web.

Need more help?
Want more options.
Explore subscription benefits, browse training courses, learn how to secure your device, and more.

Microsoft 365 subscription benefits

Microsoft 365 training

Microsoft security

Accessibility center
Communities help you ask and answer questions, give feedback, and hear from experts with rich knowledge.

Ask the Microsoft Community

Microsoft Tech Community

Windows Insiders
Microsoft 365 Insiders
Was this information helpful?
Thank you for your feedback.
We use essential cookies to make Venngage work. By clicking “Accept All Cookies”, you agree to the storing of cookies on your device to enhance site navigation, analyze site usage, and assist in our marketing efforts.
Manage Cookies
Cookies and similar technologies collect certain information about how you’re using our website. Some of them are essential, and without them you wouldn’t be able to use Venngage. But others are optional, and you get to choose whether we use them or not.
Strictly Necessary Cookies
These cookies are always on, as they’re essential for making Venngage work, and making it safe. Without these cookies, services you’ve asked for can’t be provided.
Show cookie providers
- Google Login
Functionality Cookies
These cookies help us provide enhanced functionality and personalisation, and remember your settings. They may be set by us or by third party providers.
Performance Cookies
These cookies help us analyze how many people are using Venngage, where they come from and how they're using it. If you opt out of these cookies, we can’t get feedback to make Venngage better for you and all our users.
- Google Analytics
Targeting Cookies
These cookies are set by our advertising partners to track your activity and show you relevant Venngage ads on other sites as you browse the internet.
- Google Tag Manager
- Infographics
- Daily Infographics
- Popular Templates
- Accessibility
- Graphic Design
- Graphs and Charts
- Data Visualization
- Human Resources
- Beginner Guides
Blog Education How to Create a PowerPoint Presentation
How to Create a PowerPoint Presentation
Written by: Aditya Rana May 14, 2024
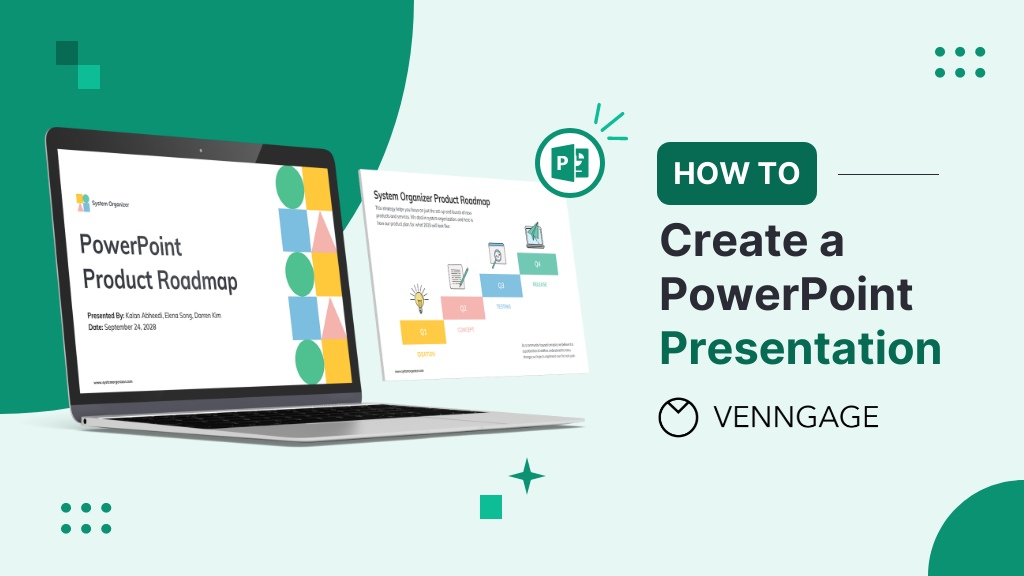
What if I told you PowerPoint was not built for presentations but as a tool to brainstorm ideas? I know it sounds crazy now, but that’s exactly what Microsoft intended in 1987.
Fortunately, professionals saw a better use case — a way to make attention-grabbing presentations that effectively communicates information with employees, clients, and stakeholders.
A well-made (and well-delivered) presentation is key to organizational success as it informs, persuades, and facilitates decision-making.
In this post, I’ll show you how to create a PowerPoint presentation (for a better alternative to PowerPoint, use our Presentation Maker and presentation templates to make more effective slide decks).
Click to jump ahead:
- How to create a PowerPoint presentation
How to create a PowerPoint presentation step-by-step
To create a PowerPoint presentation, follow these steps.
Open PowerPoint
- Create a blank slide
Select a template
- Choose your theme
- Add a header and sub-header
- Add your contact information (optional)
- Insert additional slides
- Add text to each slide
Add images and videos
Insert graphs and charts , add transitions and animations.
- Use presenter notes
- Arrange your slides
- Save your presentation:
- Deliver your presentation
The make a PowerPoint presentation, you first need to open the program.
To do this, click on the Start menu on your desktop and scroll through the list of apps until you find PowerPoint (hint: you can search for it and pin for faster access in the future).
If you’re using a Mac, click the Spotlight search bar on the top right of your screen and type PowerPoint.
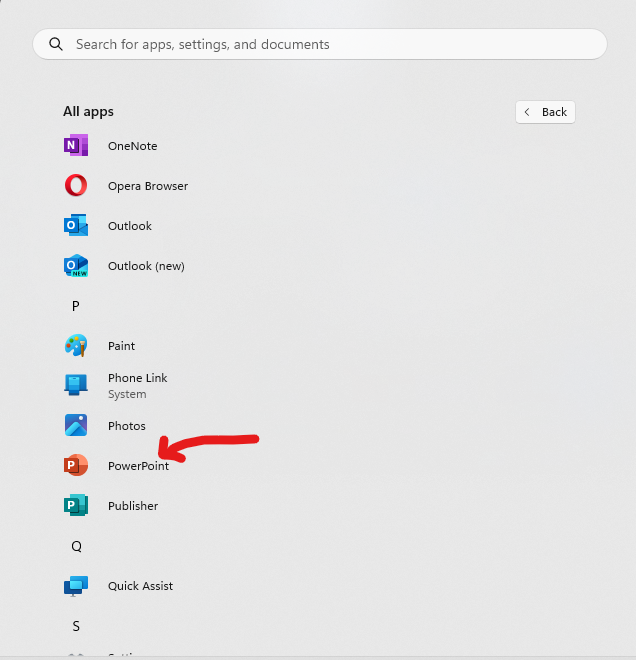
Create a blank presentation
In PowerPoint, you can design presentations from scratch for maximum control over layout, color scheme, icons, and graphics.
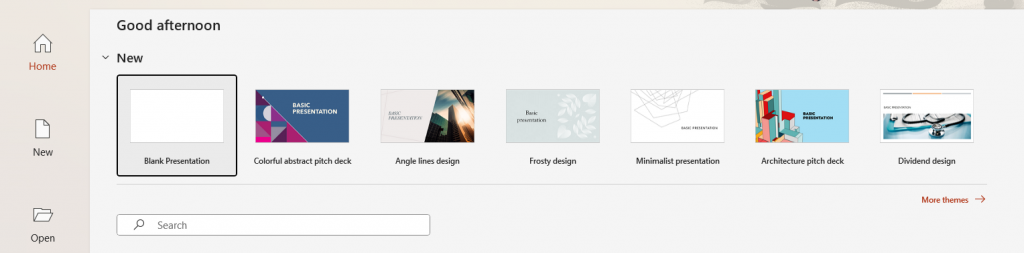
If you don’t have time or lack design skills to design a presentation from scratch, PowerPoint offers presentation templates for a quick start.
To find presentation templates, click on the New tab on the welcome screen and type in a keyword that relates to the style or theme of your presentation such as “business” or “education”.
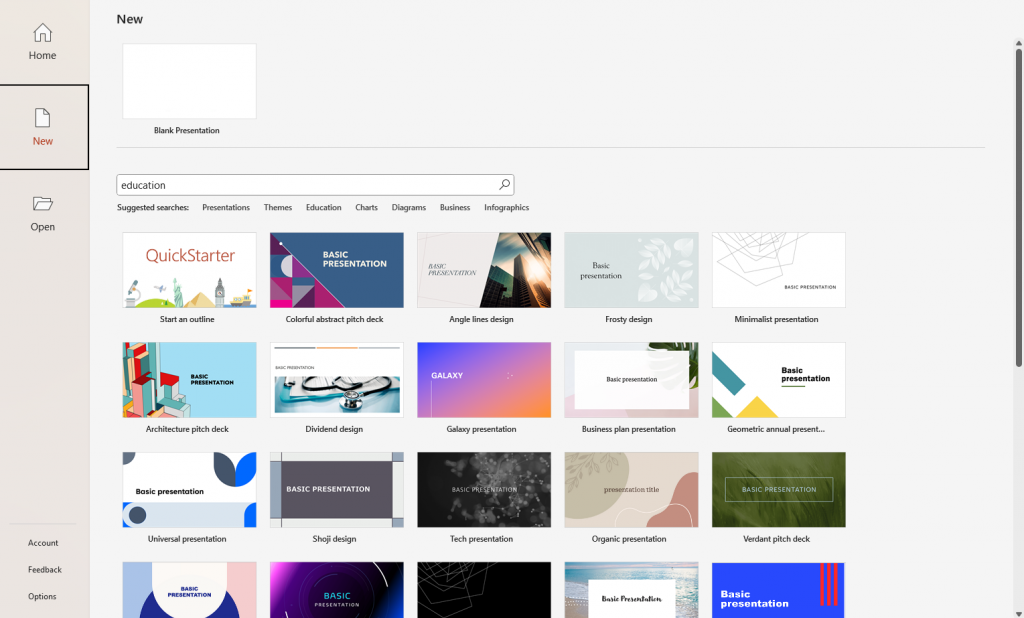
Choose a theme
Make sure you pick a template that reflects the theme of your presentation to standardize appearance of slides in terms of fonts, colors, and layout.
To pick a theme for your presentation, consider the audience and the context of the presentation.
For example, a formal theme is apt for business presentations while something more colorful would suit educational presentations like this nature-themed template.
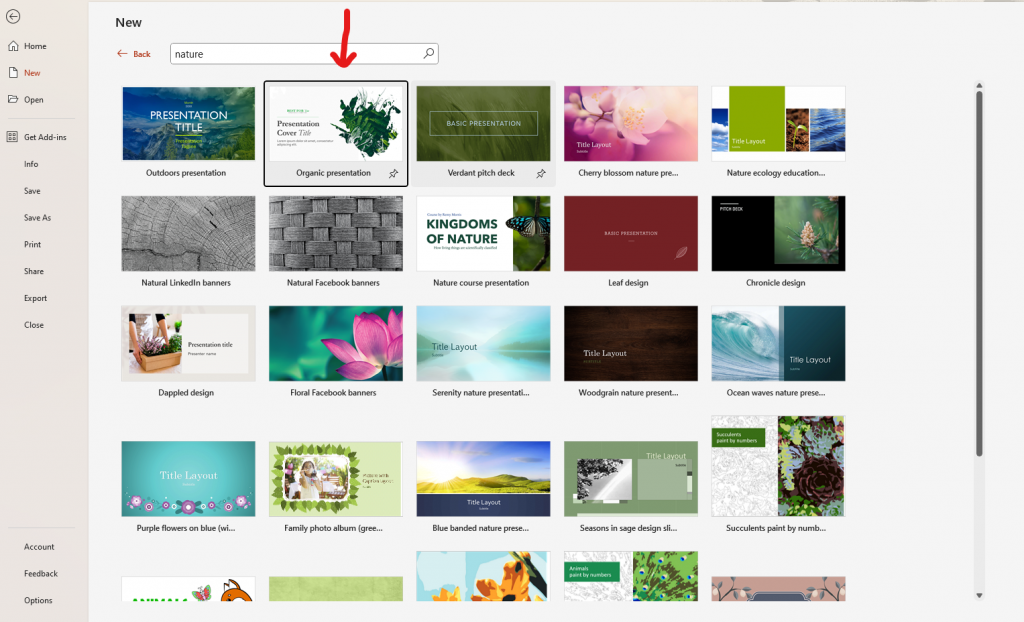
Add a title and subtitle
The title and subtitle of your presentation is crucial to set the right tone and influence engagement.
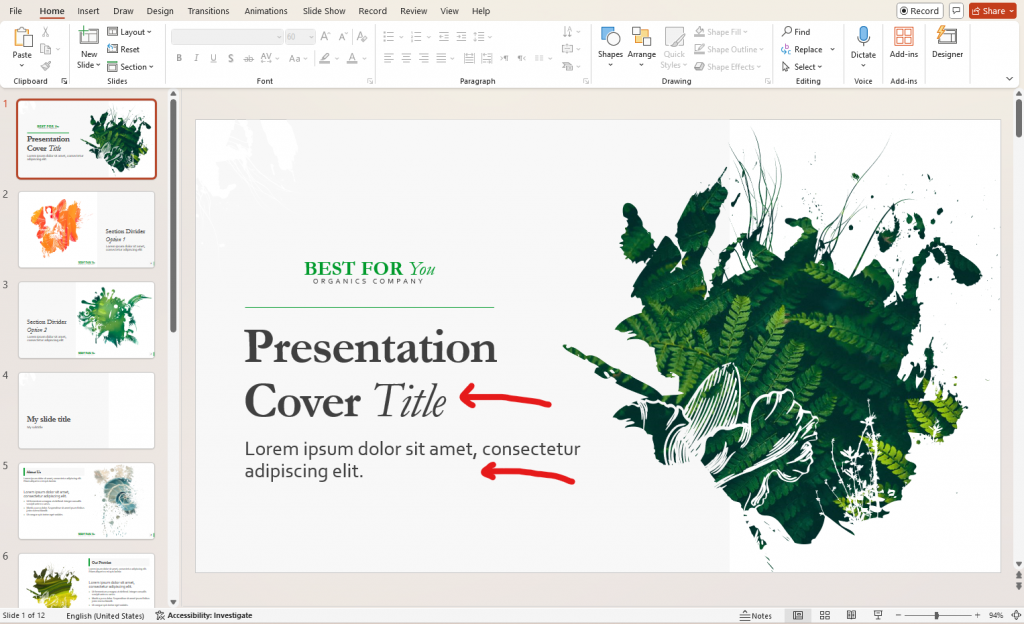
Here’s how to optimize your presentation title and subtitle.
- Title : A good title is concise (under 10 words) and grabs attention with powerful, action-oriented words or intriguing phrases.
- Subtitle : The subtitle should provide additional information that clarifies or expands on the title.
Add your contact information (optional):
Though not always necessary, adding contact details to presentations is a good strategy when follow-up is anticipated or necessary.
Some types of presentations where you can include contact details include business, academic or research, and sales and marketing presentations.
Typically, contact details should be placed on the last slide of your presentation but you can also add it to your open slide.
Insert slides
If you’re editing a presentation template, you should already have multiple professionally-designed slides ready to edit.
If you want to replicate these slides, go to the Home tab and click New Slide (the top part of the button).
But if you’re creating a presentation from scratch or want to add a slide with a different layout for text, images, and charts, here’s what you need to do.
Go to the Home tab and click on New Slide but this time click the bottom section of the button (small arrow) to see different slide layouts options.
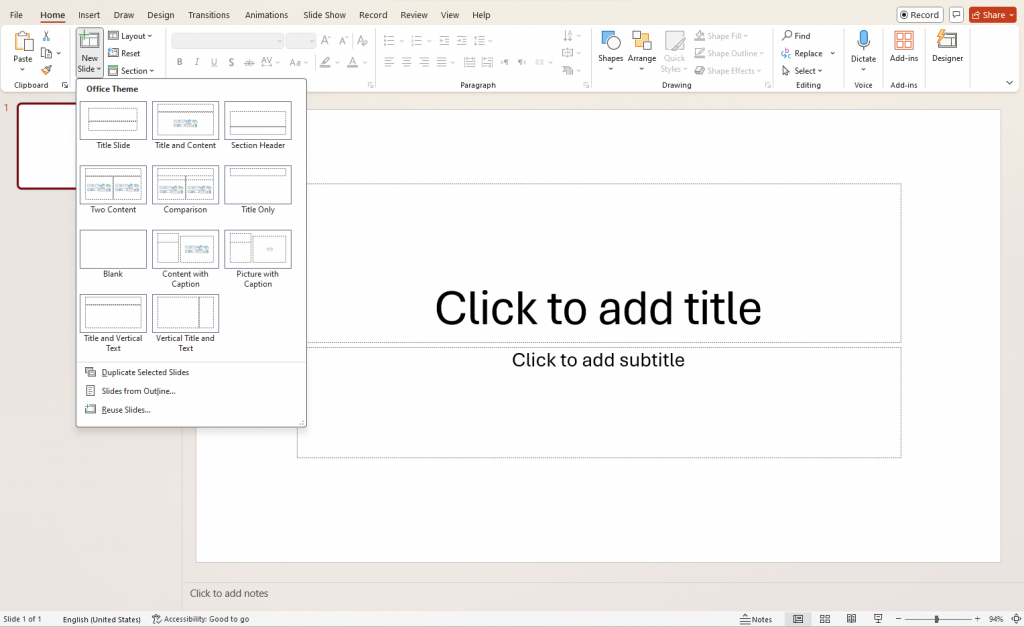
Add text to your slides
Though presentations are generally visual, text is crucial for communicating your message effectively.
To add text to your slides, click on a text placeholder and begin typing. If you need to add a new text box, go to the Insert tab, select Text Box, and then click where you want the text box to appear.
To format text, go to Home tab and look for the Font group. This is where you can change the font style, size and color which is important to ensure your text is attractive and legible.
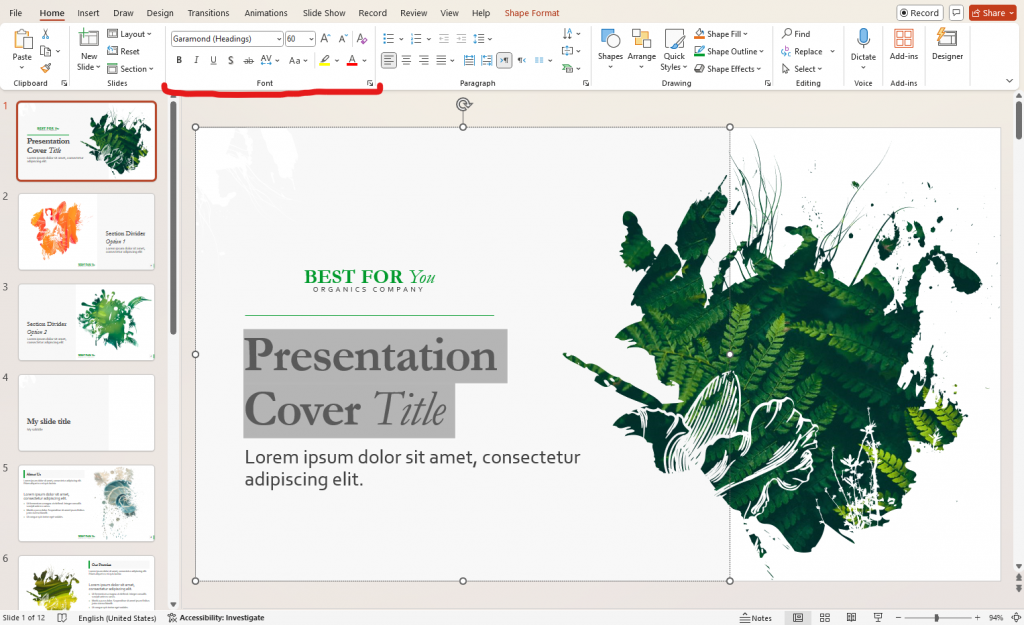
Tip: Use bullet points and numbered lists to organize your text. Bullet points are great for listing items and making the slide look neat and organized, while numbered lists are ideal for steps or processes.
Here’s a great example of a slide deck that uses bullet points to great effect.

Visuals, such as images, graphs, charts, and graphics make presentations effective and engaging if they are relevant to the topic.
Here’s an example of a presentation that uses graphics to make slides more eye-catching to look at.

Inserting images in PowerPoint is a straightforward process. Simply click on Insert and then select Pictures to either add visuals from your computer or from the web.
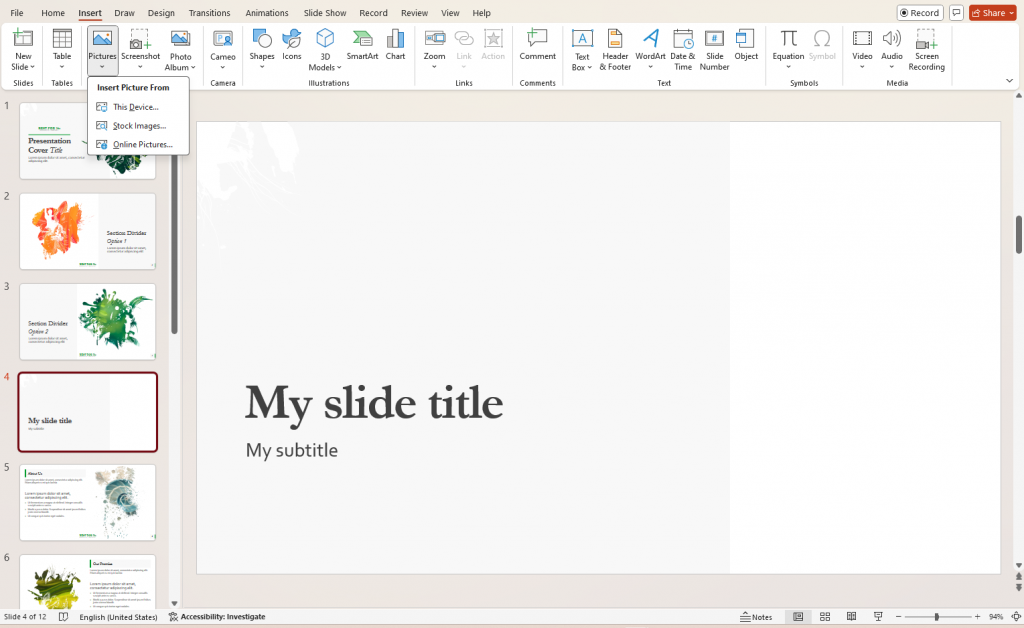
PowerPoint also provides basic image formatting options such as resizing, repositioning, and ability to add style and effects such as brightness, contrast, effects, and borders.
You can image formatting options by selecting a visual and selecting the Picture Format option.
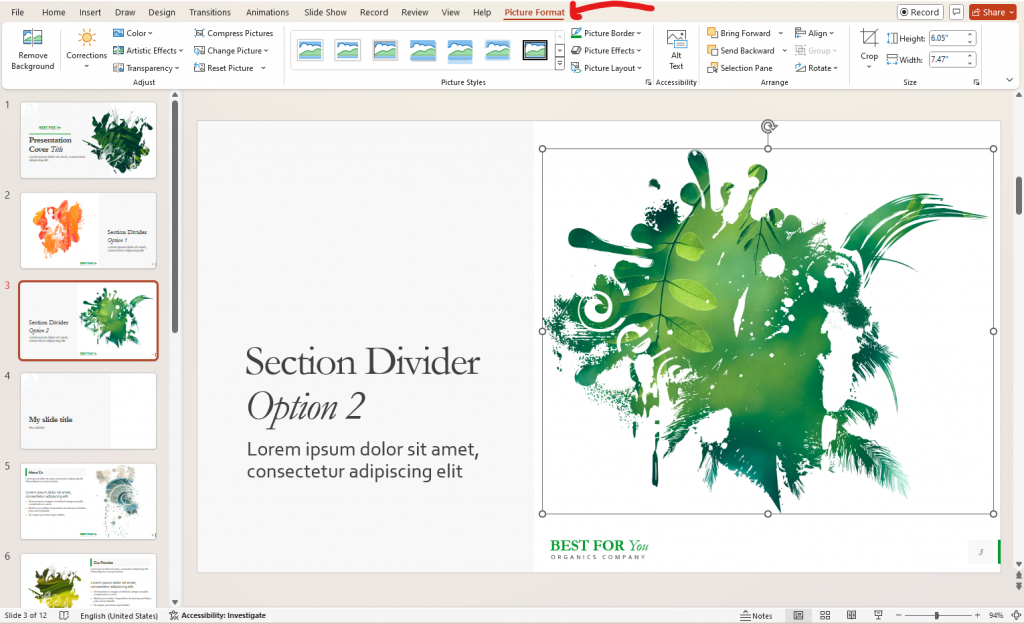
Adding charts and graphs to presentations is a great option when you want to present data, whether it be company data or results from a scientific study.
PowerPoint allows you to add several chart types , including common options such bar charts , line graphs , and pie charts .

To insert a chart in PowerPoint, click on Insert and select Chart. You will then be prompted to select a chart type that best suits the data you want to present.
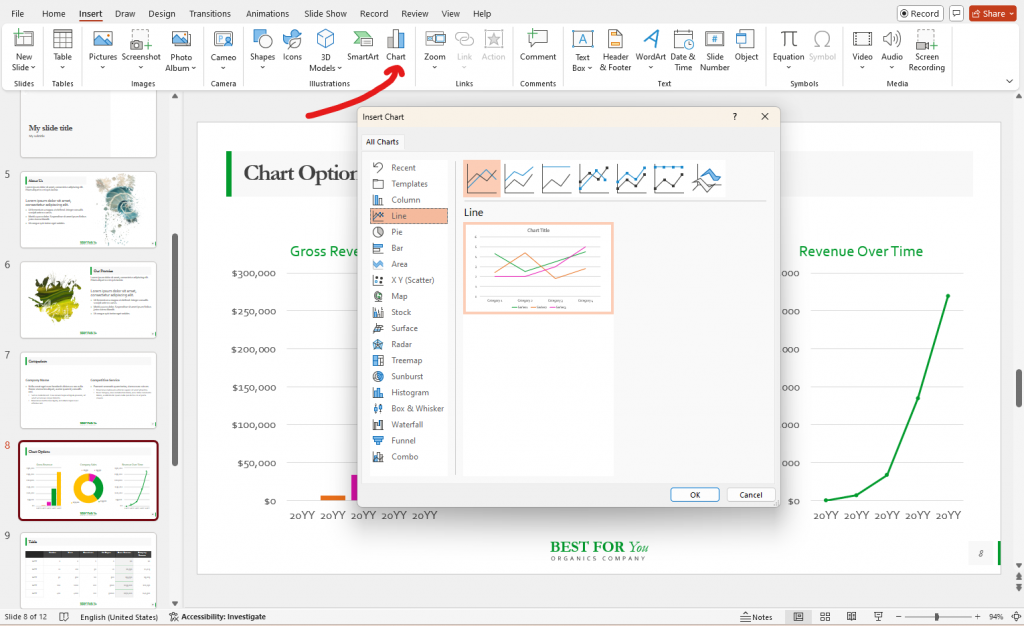
Adding transitions in presentations is a powerful way to control movement between slides and enhance flow of information, maintain audience engagement, and emphasize key points.
When choosing a transition, keep the following points in mind.
- Define your audience: Consider your audience and the context of your presentation. For example, a professional presentation should use subtle transitions like fade or push as they are less distracting.
- What purpose does it serve: Dynamic transitions such as 3D effects make sense when you want to highlight a major point or a shift in topic.
To add a transition between slides, click on the slide you want to apply it to and then click on the Transitions tab. The transition will affect how this slide appears as you move to it from the previous slide.
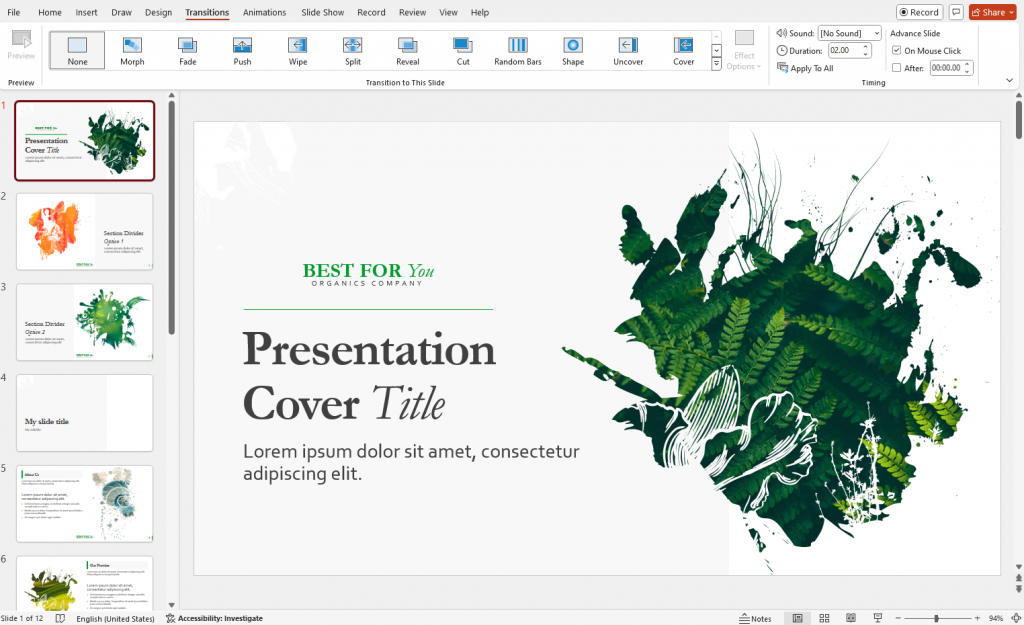
Besides transitions, you can also add animations to text and objects in your presentation to emphasize key points and keep the audience engaged.
Use presenter notes
Presenter notes allow creators to add information and reminders to slides but keep it hidden from the audience.
To add presenter notes, select the Click To Add Notes option on the bottom of a slide.
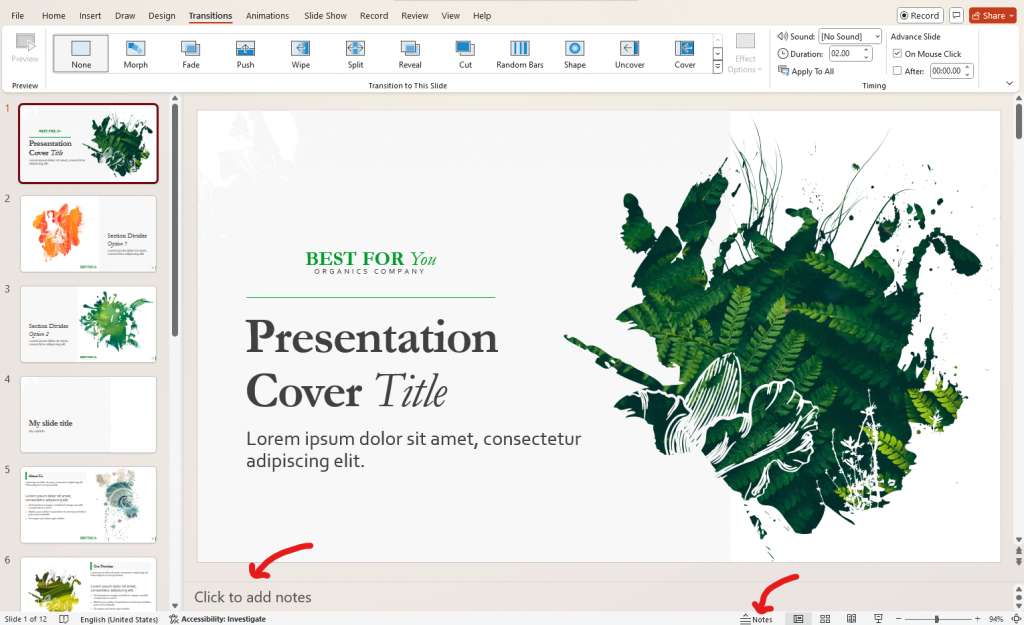
Arrange your slides (if needed)
Reordering slides in PowerPoint is straightforward and can be done via a drag-and-drop interface. This makes it easy to structure your presentation to suit your narrative.
Save your presentation
Once you’ve completed your presentation, it’s time to save it for future use. To do this, click on File and select Save As (Ctrl + S if you prefer to fast). If you have already saved the file and are updating it, click Save.
Make sure to use a clear and descriptive name that reflects the content of your presentation.
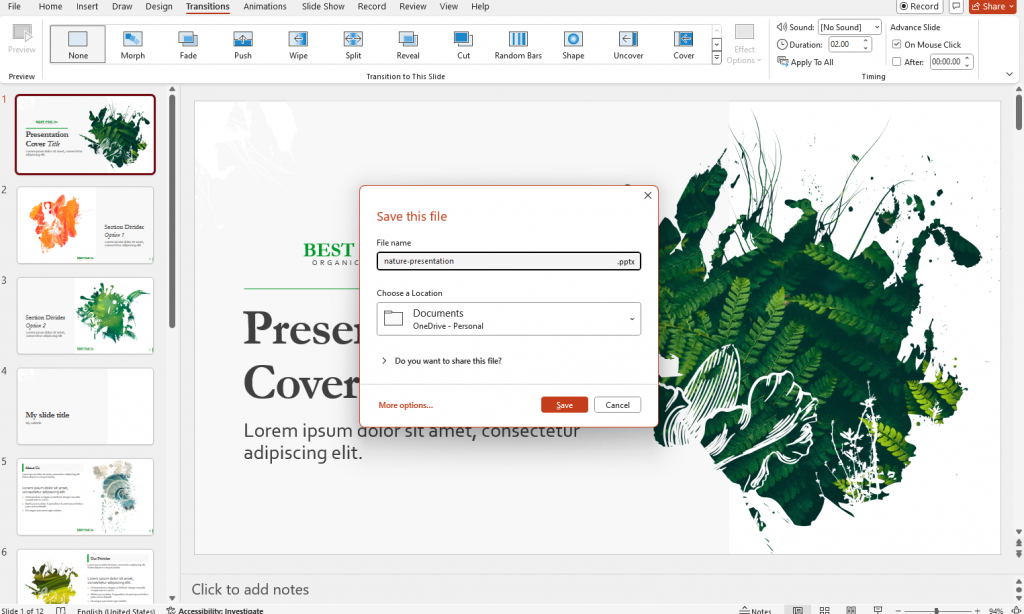
Deliver your presentation
Delivering a presentation is as important as its content and design. To ensure an engaging delivery, here are some essential tips to consider.
- Maintain eye contact: There’s nothing wrong with using presenter notes but don’t become too reliant on a script.
- Control the pace : Speak clearly and at a moderate pace to ensure the audience has time to absorb the information.
- Use non-verbal cues: Body language can influence how your message is received so make sure to use gestures and movement to make your presentation more dynamic.
Conclusion: Make better presentations using Venngage templates and wow your audience
PowerPoint presentations, though great, are outdated. Everyone has seen the same templates thousands of times which makes it difficult to make presentations engaging.
To spice up your presentations, why not use a Presentation Maker that offers appealing presentation templates that require no design skills to edit. With Venngage, impactful presentations that inform, persuade, and help drive decisions are guaranteed!
Discover popular designs

Infographic maker

Brochure maker

White paper online

Newsletter creator

Flyer maker

Timeline maker

Letterhead maker

Mind map maker

Ebook maker
Got any suggestions?
We want to hear from you! Send us a message and help improve Slidesgo
Top searches
Trending searches

11 templates

20 templates

holy spirit
36 templates

9 templates

25 templates

memorial day
12 templates
Business Presentation templates
Engage your audience in your business presentations with our free customizable ppt templates and google slides themes. they’re perfect for business plans, office meetings, pitch decks or project proposals., related collections.
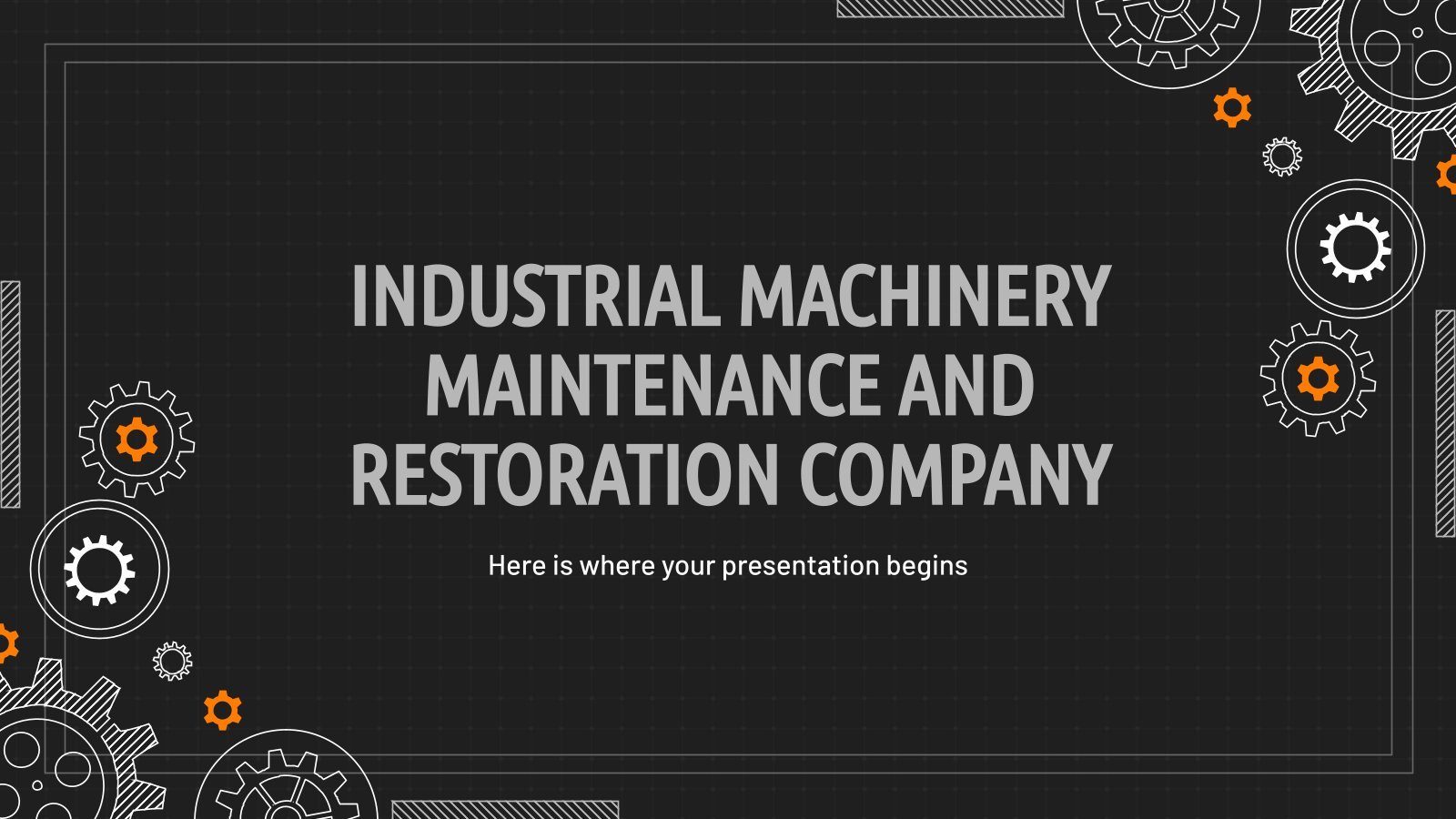
Company Profile
566 templates

598 templates
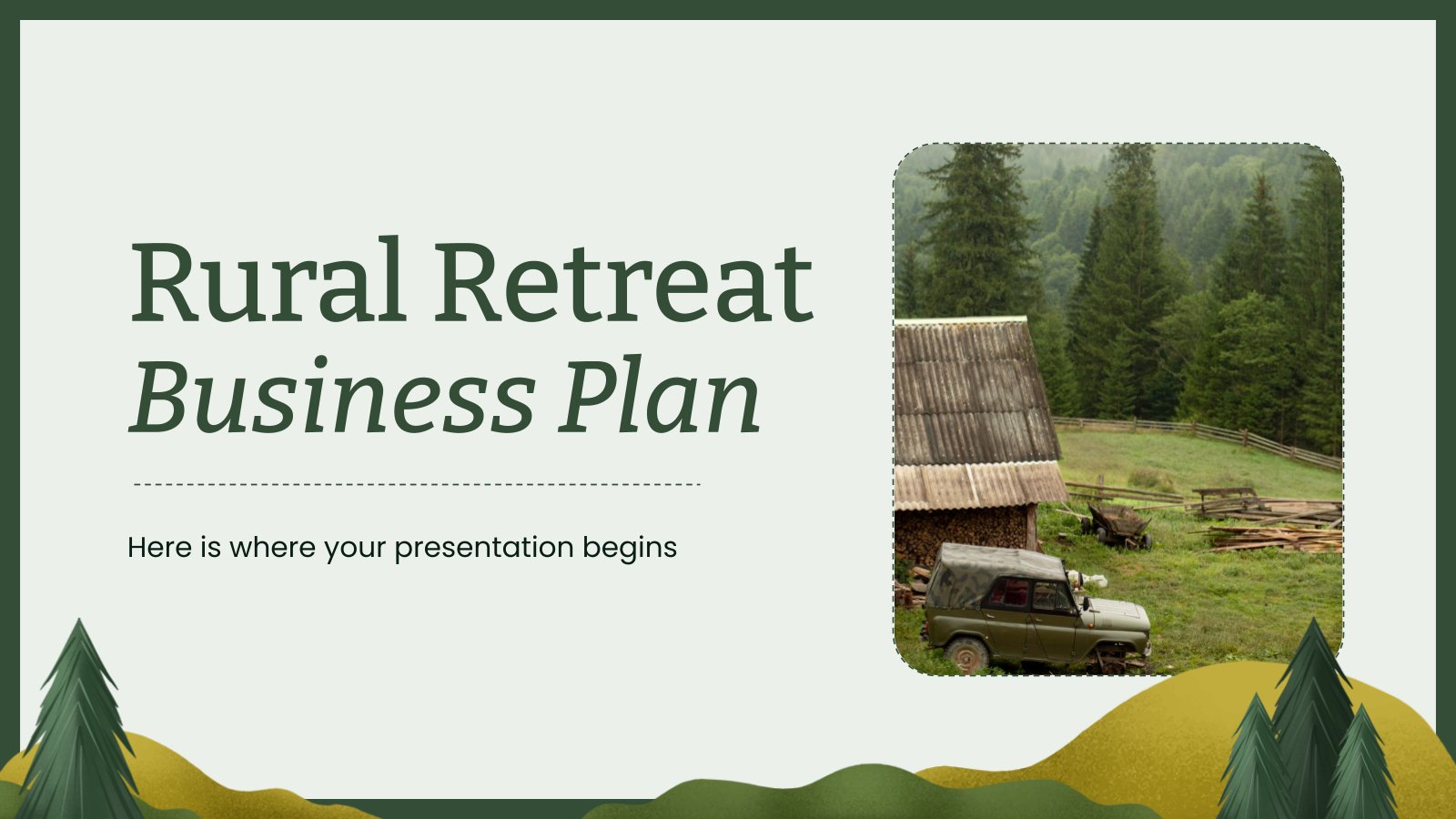
Business Plan
819 templates
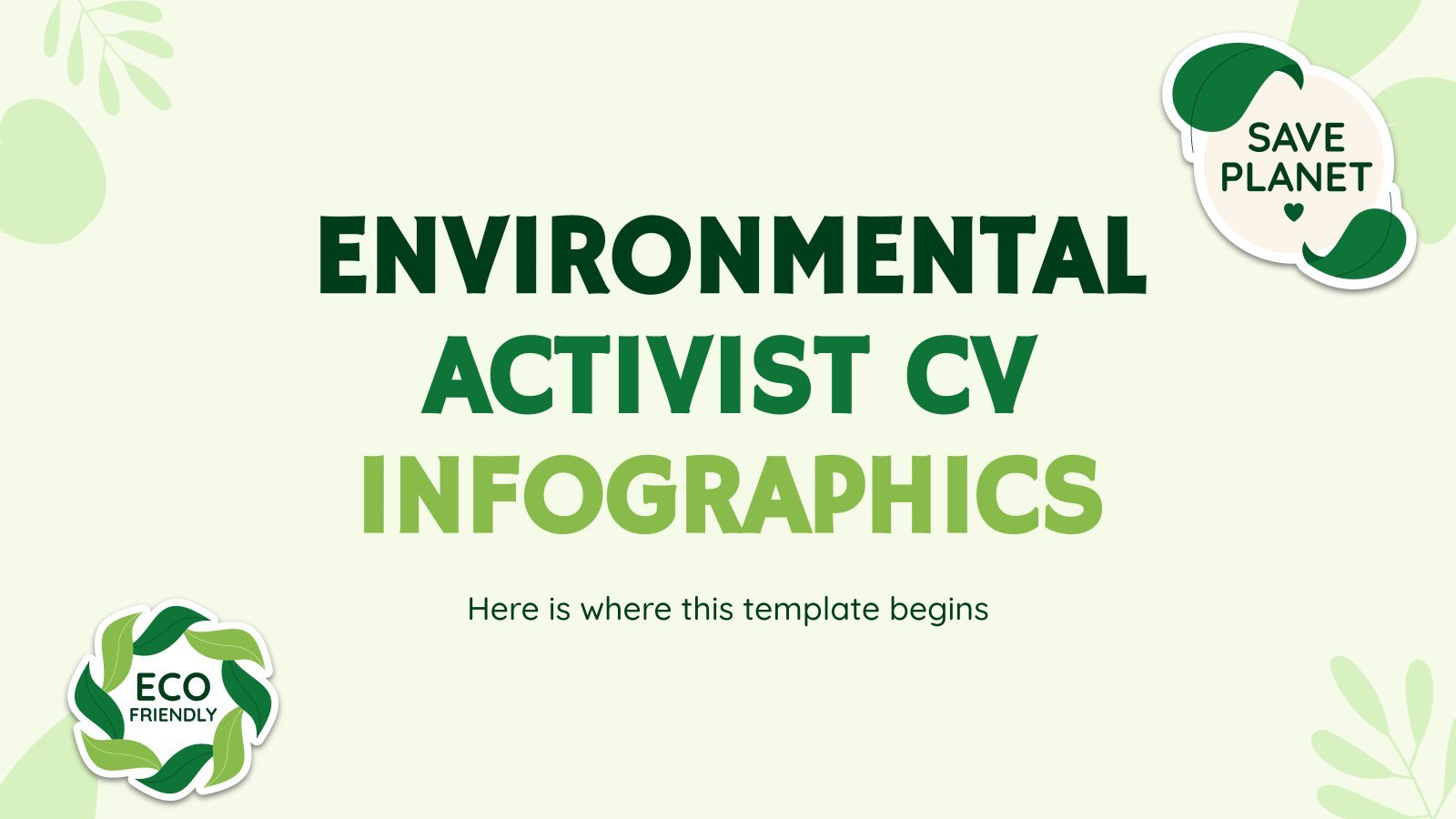
471 templates

495 templates
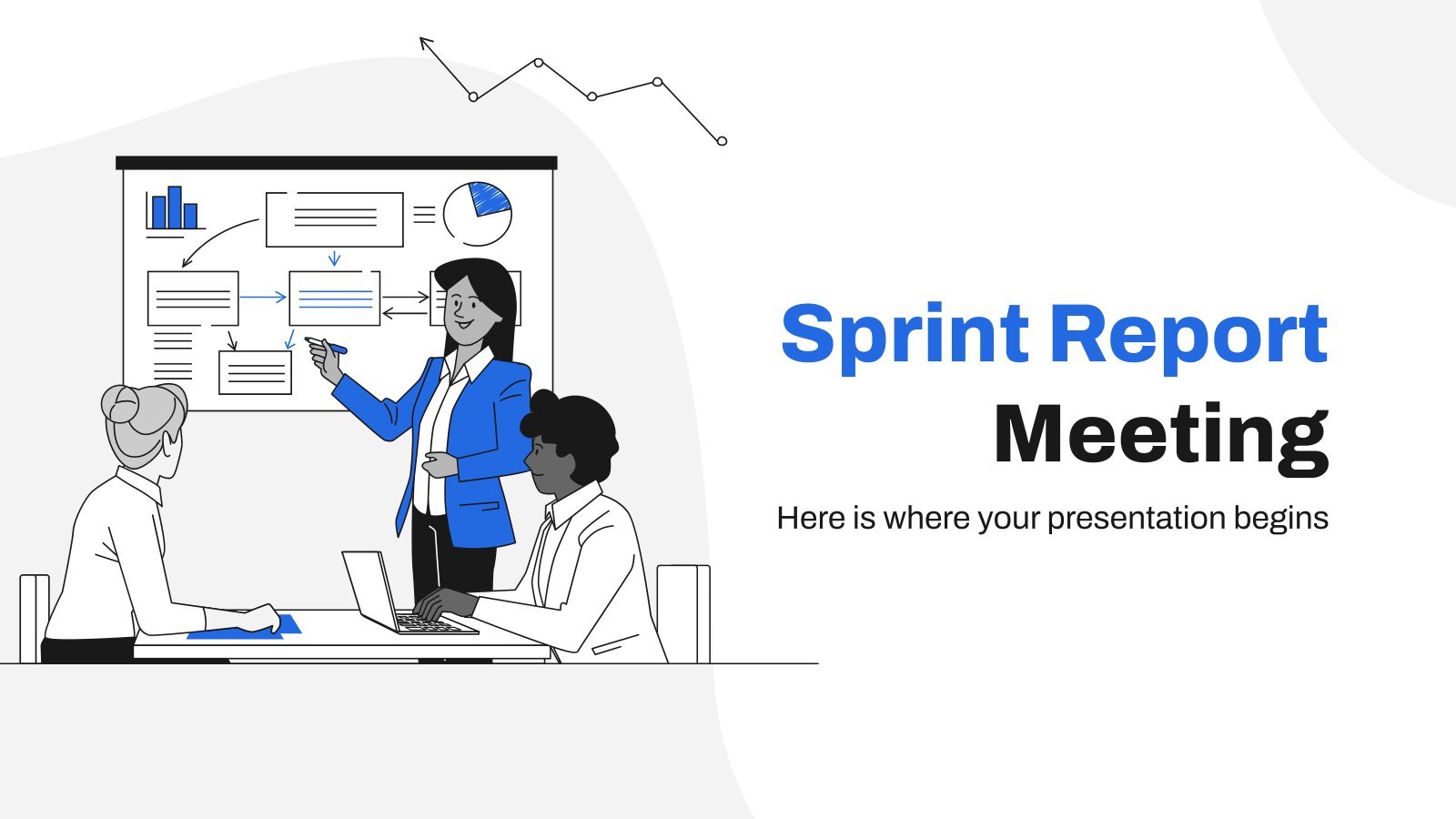
568 templates

369 templates
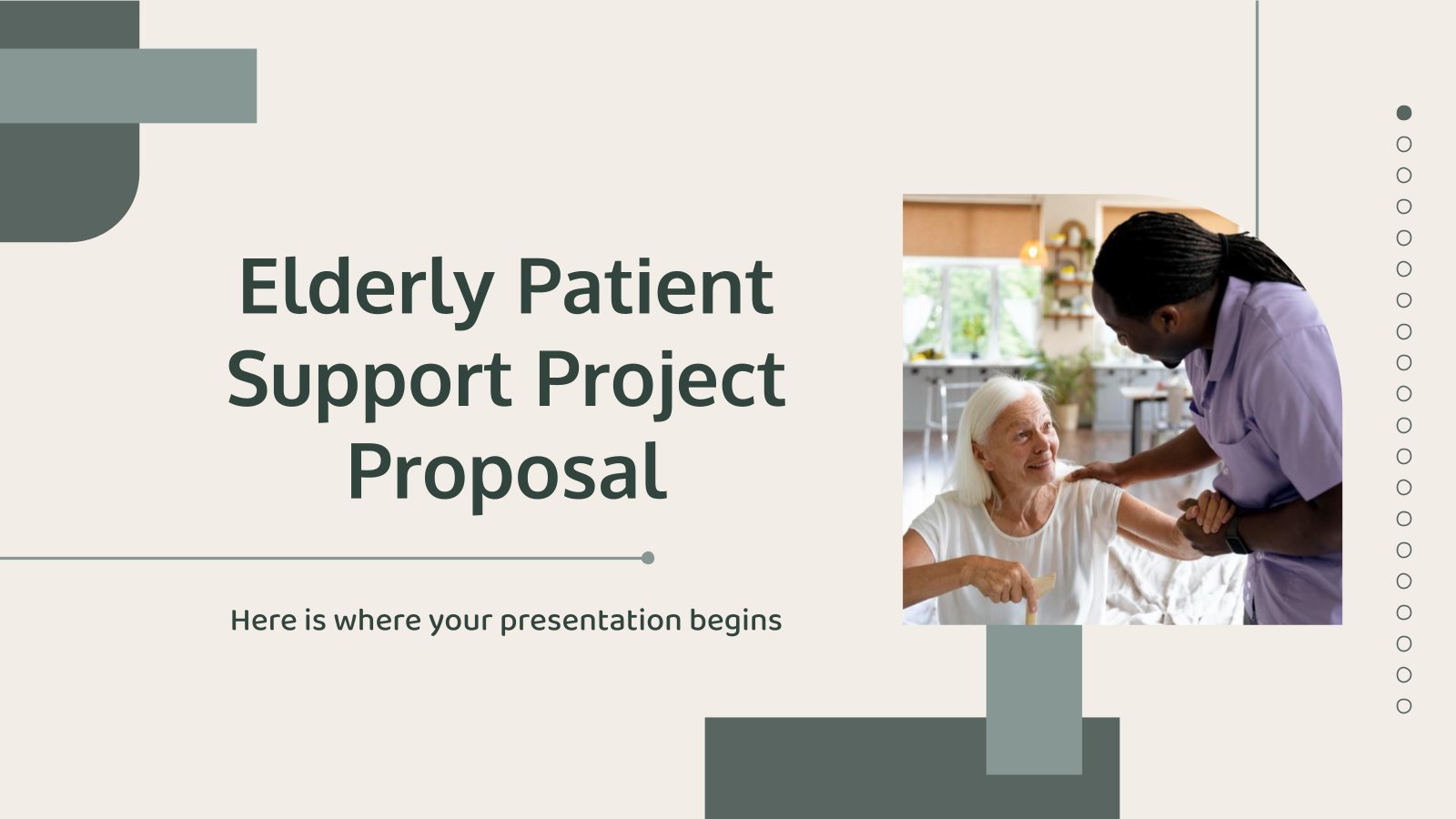
Project Proposal
614 templates

It seems that you like this template!
Monthly strategy review meeting.
The results from last month were great for the company, now we must keep it up! If you'll be discussing the strategy to follow during your next meeting, prepare a presentation and have the agenda and the different points to be talked about ready. We didn't want something too serious,...

Premium template
Unlock this template and gain unlimited access
Simple Business Plan
Boosting sales, attracting new customers, expanding the market... All of these are goals that businesses want to achieve. Aim high in your next presentation for your business plan, especially if you put your trust in this free template by Slidesgo.

Colorful Candy Shop Company Profile
Do you like candies? It’s time to sweeten your presentation with a very fun template! The pastel colors and wavy abstract shapes will make your information stand out and frame your data into a cool candy-land. Present your candy shop to potential investors, clients or at an industry level and...

Investment Business Plan
Rewards come after a great investment, and this applies especially to companies. You’ll need to attract potential investors and other people to put their trust in your project. With this free presentation template, you can explain your business plan, your market research and everything you need to strike a new...
.jpg)
Public Consulting
Consulting services are essential for many businesses and organizations. Promote yours by showing your audience a presentation created out of this dynamic template. The illustrations are isometric, which is always a good innovation. All the layouts, graphs and infographics included are very helpful when it comes to defining your potential...

Investment Company Business Plan
A business plan sets the strategy, resources, goals and plans for your company. If you focus on using money to fund new projects, get huge returns, make ideas possible and getting new forms of income, this template for investment companies is the one that best will reflect your ideals! With...

Internship Report
Download the "Internship Report" presentation for PowerPoint or Google Slides. The world of business encompasses a lot of things! From reports to customer profiles, from brainstorming sessions to sales—there's always something to do or something to analyze. This customizable design, available for Google Slides and PowerPoint, is what you were...

Finance Expert Portfolio
Download the Finance Expert Portfolio presentation for PowerPoint or Google Slides. When a potential client or employer flips through the pages of your portfolio, they're not just looking at your work; they're trying to get a sense of who you are as a person. That's why it's crucial to curate...

Macari Company Profile
Making your business known in all areas is not easy, but not impossible either. Clear, concise, direct and minimalist: this is the aesthetics of this presentation with which you can create your company profile department by department, down to the smallest detail. With only three colors (white, black and red)...
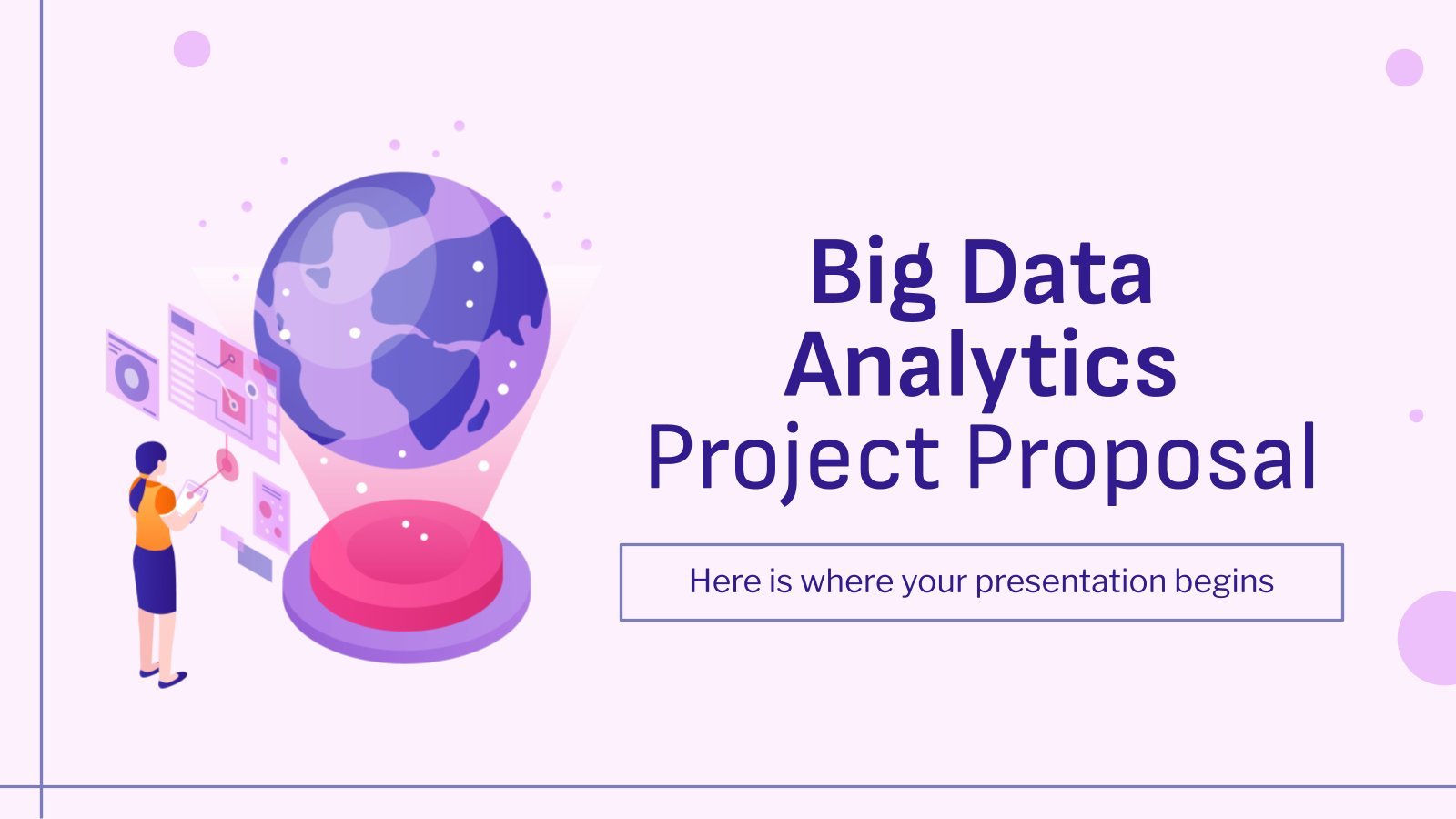
Big Data Analytics Project Proposal
Download the Big Data Analytics Project Proposal presentation for PowerPoint or Google Slides. A well-crafted proposal can be the key factor in determining the success of your project. It's an opportunity to showcase your ideas, objectives, and plans in a clear and concise manner, and to convince others to invest...

Design Inspiration Company Profile
Download the "Design Inspiration Company Profile" presentation for PowerPoint or Google Slides. Presenting a comprehensive company profile can be a game-changer for your business. A well-crafted profile connects with potential clients and vendors on another level, giving them a deep understanding of your organization. This company profile template can help...

Law Consulting Sales Pitch
To ensure that people act according to what they’re allowed to do, law consulting firms offer their helpful legal services. When it comes to demonstrating your strong points and attracting new clients, there’s nothing like a sales pitch, and this new free business template is cut out for that job.

Factory Operator Technician
Download the "name" presentation for PowerPoint or Google Slides. Having a good CV can make all the difference in landing your dream job. It's not just a piece of paper, it's your chance to showcase your skills, experience, and personality. If you want to stand out from the crowd and...
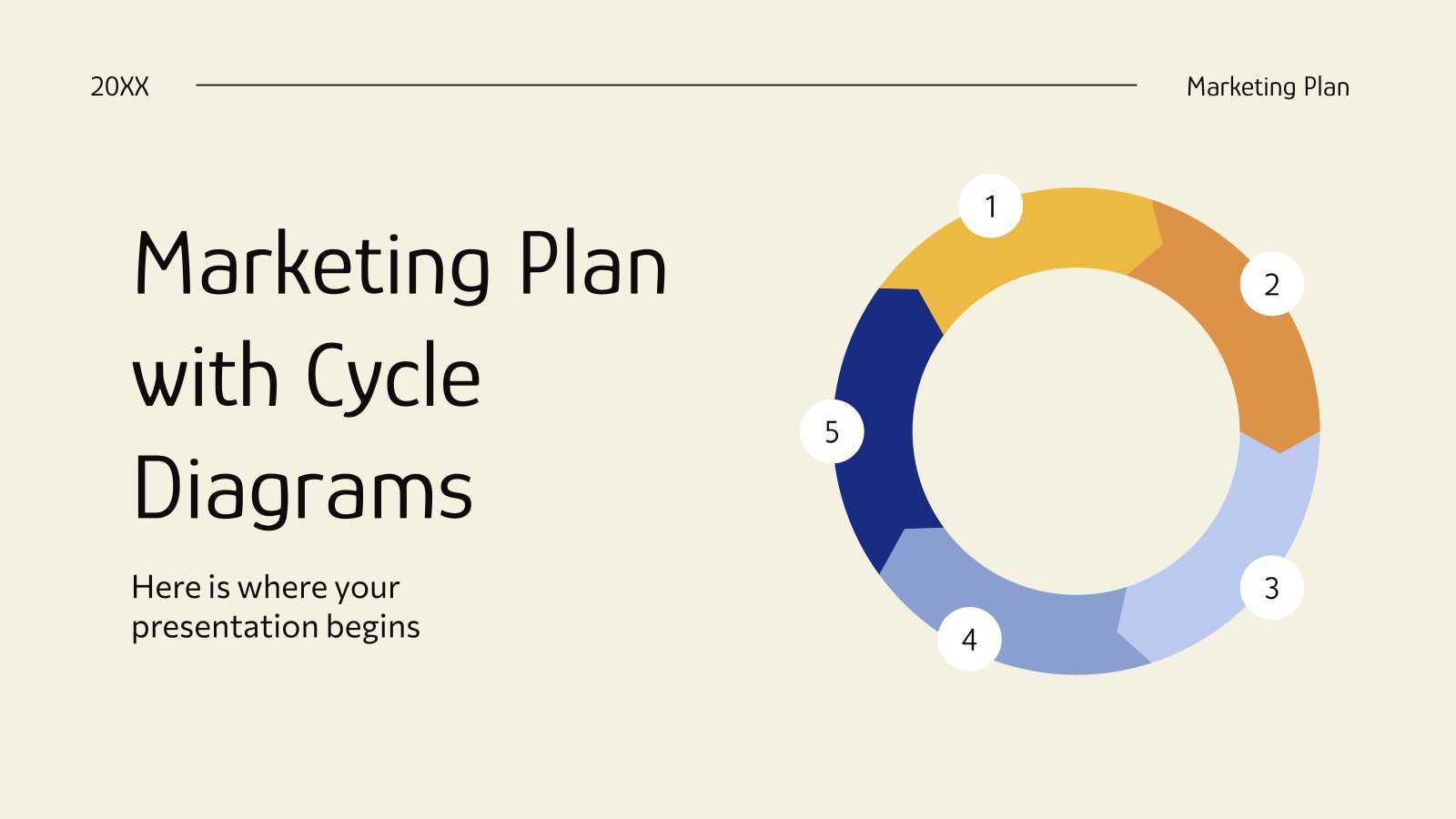
Marketing Plan with Cycle Diagrams
Download the Marketing Plan with Cycle Diagrams presentation for PowerPoint or Google Slides. This incredible template is designed to help you create your own marketing plan that is sure to impress your entire team. Using this amazing tool, you'll be able to analyze your target audience, assess your competitors, map...

Design Inspiration Business Meeting
Download the Design Inspiration Business Meeting presentation for PowerPoint or Google Slides. Gone are the days of dreary, unproductive meetings. Check out this sophisticated solution that offers you an innovative approach to planning and implementing meetings! Detailed yet simplified, this template ensures everyone is on the same page, contributing to...

Technology Consulting
If you want to attract new clients to your technology company and to keep them satisfied, design your own consulting sales pitch with these minimalistic slides.

Bee Pollination Services in Business
Download the Bee Pollination Services in Business presentation for PowerPoint or Google Slides. The world of business encompasses a lot of things! From reports to customer profiles, from brainstorming sessions to sales—there's always something to do or something to analyze. This customizable design, available for Google Slides and PowerPoint, is...

Co-operative Company Business Plan
Having a good business plan can open many doors. At Slidesgo we know that, and that’s why we have created this co-operative company business plan, to help you structure your information. Start with an overview of market trends and competitors. Then edit the graphs to talk about your potential clients...
- Page 1 of 326
Great presentations, faster
Slidesgo for Google Slides :
The easy way to wow

Register for free and start editing online
How-To Geek
6 ways to create more interactive powerpoint presentations.
Engage your audience with cool, actionable features.
Quick Links
- Add a QR code
- Embed Microsoft Forms (Education or Business Only)
- Embed a Live Web Page
- Add Links and Menus
- Add Clickable Images to Give More Info
- Add a Countdown Timer
We've all been to a presentation where the speaker bores you to death with a mundane PowerPoint presentation. Actually, the speaker could have kept you much more engaged by adding some interactive features to their slideshow. Let's look into some of these options.
1. Add a QR code
Adding a QR code can be particularly useful if you want to direct your audience to an online form, website, or video.
Some websites have in-built ways to create a QR code. For example, on Microsoft Forms , when you click "Collect Responses," you'll see the QR code option via the icon highlighted in the screenshot below. You can either right-click the QR code to copy and paste it into your presentation, or click "Download" to add it to your device gallery to insert the QR code as a picture.
In fact, you can easily add a QR code to take your viewer to any website. On Microsoft Edge, right-click anywhere on a web page where there isn't already a link, and left-click "Create QR Code For This Page."
You can also create QR codes in other browsers, such as Chrome.
You can then copy or download the QR code to use wherever you like in your presentation.
2. Embed Microsoft Forms (Education or Business Only)
If you plan to send your PPT presentation to others—for example, if you're a trainer sending step-by-step instruction presentation, a teacher sending an independent learning task to your students, or a campaigner for your local councilor sending a persuasive PPT to constituents—you might want to embed a quiz, questionnaire, pole, or feedback survey in your presentation.
In PowerPoint, open the "Insert" tab on the ribbon, and in the Forms group, click "Forms". If you cannot see this option, you can add new buttons to the ribbon .
As at April 2024, this feature is only available for those using their work or school account. We're using a Microsoft 365 Personal account in the screenshot below, which is why the Forms icon is grayed out.
Then, a sidebar will appear on the right-hand side of your screen, where you can either choose a form you have already created or opt to craft a new form.
Now, you can share your PPT presentation with others , who can click the fields and submit their responses when they view the presentation.
3. Embed a Live Web Page
You could always screenshot a web page and paste that into your PPT, but that's not a very interactive addition to your presentation. Instead, you can embed a live web page into your PPT so that people with access to your presentation can interact actively with its contents.
To do this, we will need to add an add-in to our PPT account .
Add-ins are not always reliable or secure. Before installing an add-in to your Microsoft account, check that the author is a reputable company, and type the add-in's name into a search engine to read reviews and other users' experiences.
To embed a web page, add the Web Viewer add-in ( this is an add-in created by Microsoft ).
Go to the relevant slide and open the Web Viewer add-in. Then, copy and paste the secure URL into the field box, and remove https:// from the start of the address. In our example, we will add a selector wheel to our slide. Click "Preview" to see a sample of the web page's appearance in your presentation.
This is how ours will look.
When you or someone with access to your presentation views the slideshow, this web page will be live and interactive.
4. Add Links and Menus
As well as moving from one slide to the next through a keyboard action or mouse click, you can create links within your presentation to direct the audience to specific locations.
To create a link, right-click the outline of the clickable object, and click "Link."
In the Insert Hyperlink dialog box, click "Place In This Document," choose the landing destination, and click "OK."
What's more, to make it clear that an object is clickable, you can use action buttons. Open the "Insert" tab on the ribbon, click "Shape," and then choose an appropriate action button. Usefully, PPT will automatically prompt you to add a link to these shapes.
You might also want a menu that displays on every slide. Once you have created the menu, add the links using the method outlined above. Then, select all the items, press Ctrl+C (copy), and then use Ctrl+V to paste them in your other slides.
5. Add Clickable Images to Give More Info
Through PowerPoint's animations, you can give your viewer the power to choose what they see and when they see it. This works nicely whether you're planning to send your presentation to others to run through independently or whether you're presenting in front of a group and want your audience to decide which action they want to take.
Start by creating the objects that will be clickable (trigger) and the items that will appear (pop-up).
Then, select all the pop-ups together. When you click "Animations" on the ribbon and choose an appropriate animation for the effect you want to achieve, this will be applied to all objects you have selected.
The next step is to rename the triggers in your presentation. To do this, open the "Home" tab, and in the Editing group, click "Select", and then "Selection Pane."
With the Selection Pane open, select each trigger on your slide individually, and rename them in the Selection Pane, so that they can be easily linked to in the next step.
Finally, go back to the first pop-up. Open the "Animations" tab, and in the Advanced Animation group, click the "Trigger" drop-down arrow. Then, you can set the item to appear when a trigger is clicked in your presentation.
If you want your item to disappear when the trigger is clicked again, select the pop-up, click "Add Animation" in the Advanced Animation group, choose an Exit animation, and follow the same step to link that animation to the trigger button.
6. Add a Countdown Timer
A great way to get your audience to engage with your PPT presentation is to keep them on edge by adding a countdown timer. Whether you're leading a presentation and want to let your audience stop to discuss a topic, or running an online quiz with time-limit questions, having a countdown timer means your audience will keep their eye on your slide throughout.
To do this, you need to animate text boxes or shapes containing your countdown numbers. Choose and format a shape and type the highest number that your countdown clock will need. In our case, we're creating a 10-second timer.
Now, with your shape selected, open the "Animations" tab on the ribbon and click the animation drop-down arrow. Then, in the Exit menu, click "Disappear."
Open the Animation Pane, and click the drop-down arrow next to the animation you've just added. From there, choose "Timing."
Make sure "On Click" is selected in the Start menu, and change the Delay option to "1 second," before clicking "OK."
Then, with this shape still selected, press Ctrl+C (copy), and then Ctrl+V (paste). In the second box, type 9 . With the Animation Pane still open and this second shape selected, click the drop-down arrow and choose "Timing" again. Change the Start option to "After Previous," and make sure the Delay option is 1 second. Then, click "OK."
We can now use this second shape as our template, as when we copy and paste it again, the animations will also duplicate. With this second shape selected, press Ctrl+C and Ctrl+V, type 8 into the box, and continue to do the same until you get to 0 .
Next, remove the animations from the "0" box, as you don't want this to disappear. To do this, click the shape, and in the Animation Pane drop-down, click "Remove."
You now need to layer them in order. Right-click the box containing number 1, and click "Bring To Front." You will now see that box on the top. Do the same with the other numbers in ascending order.
Finally, you need to align the objects together. Click anywhere on your slide and press Ctrl+A. Then, in the Home tab on the ribbon, click "Arrange." First click "Align Center," and then bring the menu up again, so that you can click "Align Middle."
Press Ctrl+A again to select your timer, and you can then move your timer or copy and paste it elsewhere.
Press F5 to see the presentation in action, and when you get to the slide containing the timer, click anywhere on the slide to see your countdown timer in action!
Now that your PPT presentation is more interactive, make sure you've avoided these eight common presentational mistakes before you present your slides.
Undergraduate Research Symposium Winners
May 16, 2024

2024 Social Work Award Winners
The signature event of Undergraduate Research Week, the Undergraduate Research Symposium (URS) has been held on the University of Illinois (U of I) campus since 2008. Over the course of the day, students present their work in concurrent oral and poster presentations (including creative performances), the breadth and scope of which reflect not only the wide range of academic disciplines at the University of Illinois, but also speak to the caliber of our undergraduates. Their projects demonstrate the ongoing institutional commitment to supporting and expanding research opportunities at the U of I and beyond.
Outstanding Performance:
An Examination of a Local Gender and Sexuality Alliance (GSA): Creating Accessible Resources for Schools (Outstanding) Fynn Levery, Junior, Social Work, SSW Noah Rawls, Sophomore, Social Work, SSW (Research Mentor(s): Rachel Garthe, Social Work)
Poster Presentations:
Impacts of Climate Change on Access to Healthcare among Vulnerable Populations: A Scoping Review of Health Disparities and Access Issues (Outstanding) Victoria Ferrara, Junior, Social Work, SSW Ainslee Wong, Senior, Psychology, LAS (Research Mentor(s): Tuyet-Mai Ha Hoang, Social Work)
Understanding the Narratives surrounding Guaranteed Income (Outstanding) Illakkia Ranjani, Junior, Econometrics & Quantitative Economics, LAS (Research Mentor(s): Christopher Larrison, Social Work & Chelsea Birchmier, Psychology)
Honorable Mentions:
Exploring Diverse Experiences with Anger among Incarcerated Women (Honorable Mention) Christine Kwon, Senior, Social Work, SSW (Research Mentor(s): Rachel Garthe, Social Work)
How Many School Social Workers Are in America? (Honorable Mention) Arielle Britten, Junior, Social Work, SSW Ethan Kye, Junior, Social Work, SSW Tracy Mason, Junior, Social Work, SSW Brandon Seidensticker, Junior, Social Work, SSW (Research Mentor(s): Brenda Lindsey, Social Work)
See the full list of Social Work presentations
- ABOUT/CONTACT
- CONTRIBUTORS
- MEDIA COVERAGE
- NYIT MAGAZINE
- NYIT.EDU HOME
Students Impress in 2024 UREP Project Presentations
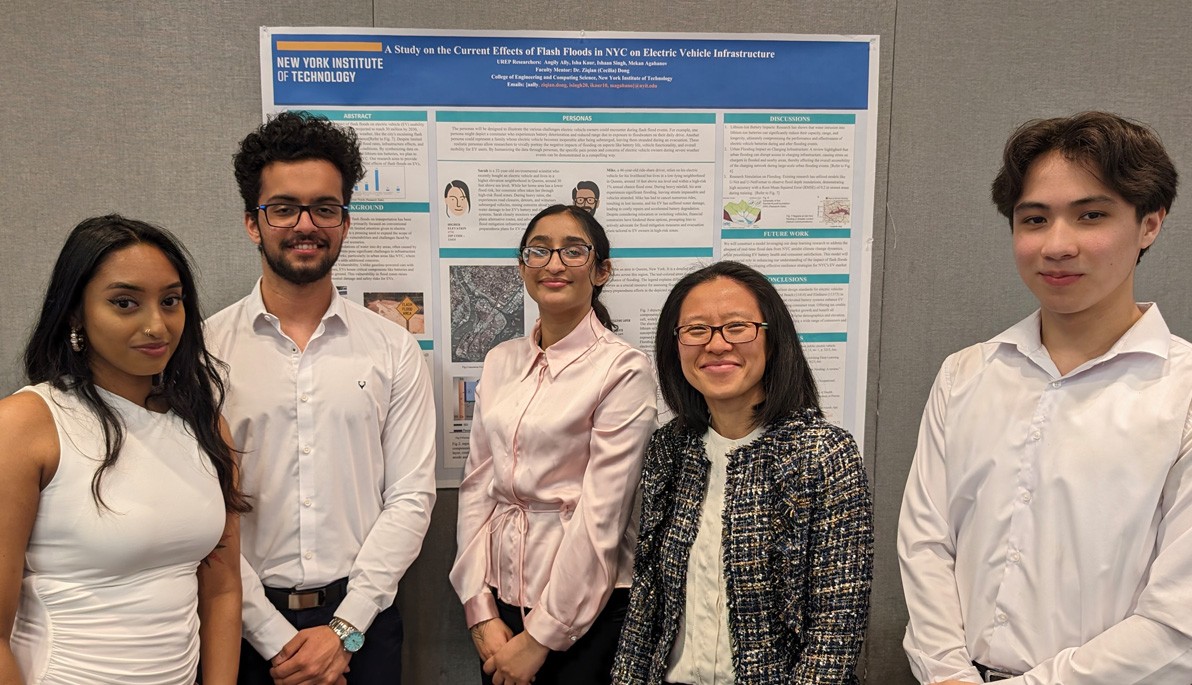
- Related Topics
May 14, 2024
Pictured from left: Angily Ally, Ishaan Singh, Isha Kaur, Associate Professor Cecilia Dong, Mekan Agahanov present their poster “A Study on the Current Effects of Flash Floods in NYC on Electric Vehicle Infrastructure.”
Undergraduate student research continues to thrive at New York Tech, with the 30 College of Engineering and Computing Sciences students showcasing their projects on May 9 as part of the Undergraduate Research and Entrepreneurship Program (UREP) providing the most recent evidence.
Presenting their projects on topics ranging from developing green roofing systems for urban agriculture and using AI in dentistry to building robots to mitigate unsolved home invasions, studying the impact of flash floods on electric vehicles in New York City, and much more, the eight teams comprising students from both New York campuses highlighted the findings of their group research or entrepreneurship projects conducted under the guidance of faculty mentors. UREP provides each team with $500 to cover the cost of supplies and materials; the projects can run for a single semester or extend to multiple semesters for teams pursuing further development.
Since the spring of 2018, more than 300 students have participated in this program established by Associate Professor Ziqian (Cecilia) Dong, Ph.D. , who welcomed faculty, staff, students, and other attendees to the seventh annual event.
Addressing the student participants, Dean Babak D. Beheshti, Ph.D. , said, “All of you have had a chance to work closely with the College of Engineering and Computing Sciences faculty in an undergraduate research project, which is a really valuable experience for you personally and professionally, and an amazing thing to put on your résumé for whatever pursuit that you have in mind after graduation.”
Teams featured undergraduate students, ranging from first through fourth year, and from programs including computer science, electrical and computer engineering, and mechanical engineering. Most teams were co-ed. Presented projects included:
2024 UREP Projects and Teams
- Comparative Study of Hydroponic Plant-Disease Detection Systems Team members: Joseann Boneo, Best Justus, Alysar Tabet Faculty mentor: Houwei Cao, Ph.D.
- Identifying Dental Cavities from X-Ray Images Using Cnn Team members: Sarah Allrozamo, Tanuza Abdin, Hannah Ocampo Faculty mentor: Huanying (Helen) Gu, Ph.D.
- Thermoacoustic Refrigeration Team members: Sheikh Ahmar, Jericho Lee, Ernesto Rosas Romero Faculty mentor: James Scire, Ph.D.
- Home Invasion Detection and Preventio Team members: Shan Caballes, Dani Gulino, D’ron Strapp, T’ron Strapp Faculty mentor: Kirti Mishra, Ph.D.
- Level Crossing Analog to Digital Converter Representation Using Chebyshev Polynomials Team members: Pavan Kanakkassery, Emilio Santana-Ferro, Damian Sarjudas Faculty mentor: N. Sertac Artan, Ph.D.
- AI Detection in Creative Writing Team members: Elijah Ewers, Vighanesh Gaund, Cheuk Tung Ho, Wedad Mortada, Tanat Sahta Faculty mentor: Wenjia Li, Ph.D.
- Interactive Visualization Tool for NYC Open Data Team members: Ali Elshehawi, Ali Khachab, Guang Wei Too, Alan Yuan Faculty mentor: Ziqian (Cecilia) Dong, Ph.D.
- A Study on the Current Effects of Flash Floods in NYC on Electric Vehicle Infrastructure Team members: Mekan Agahanov, Angily Ally, Isha Kaur, Ishaan Singh Faculty mentor: Ziqian (Cecilia) Dong, Ph.D.
Beheshti noted that the variety and depth of the projects speak to the hard work that the teams have put in. He recognized and thanked the faculty mentors and reiterated to the students the importance of this experience gained by “handling an open-ended problem, outside of your classroom, that you owned, and you managed to take from an idea to a concept” and beyond.

By Libby Sullivan
More Features

May 16, 2024
There’s a Simple Solution to the Doctor Shortage

NYITCOM Students Gain Advocacy-focused Opportunities With Support From Esteemed Medical Foundation

May 15, 2024
Empowering Well-being: A Celebration of Asian American Pacific Islander Voices in Health

By continuing to use the website, you consent to analytics tracking per NYIT's Privacy Statement Accept Cookies

The Canva Windows app lets you enjoy all the features you love in a dedicated program. Launch Canva instantly from your desktop. Dive into deep work without the tab overload. WORK SMARTER WITH THE VISUAL SUITE A complete suite of tools for our visual world - Craft professional content with 250,000+ free templates. - Design visual Docs with videos, charts, or linked Canva designs. - Capture your team’s best ideas with Whiteboards. - Present with confidence. Wow your audience with visual slides. - Design, schedule, and track your social posts in one place. - Print anything from t-shirts to mugs, posters, and packaging. - Turn your designs into a website. Save on domain costs. - Collaborate in real time with your team, from anywhere. - Connect your favorite work apps for a seamless workflow. PHOTO & VIDEO EDITING MADE SIMPLE Fresh content at your fingertips - Edit photos instantly. Auto enhance, focus, or blur to add depth. - Personalize with ease. Filter photos, add text, and adjust image lighting. - Need to remove photo clutter? Add, replace, or modify details with AI tools. - Restore photos or customize emojis. Discover new possibilities with Canva apps. - Play with video editing. Crop, split, or speed up videos. - Finish with the perfect audio track. Sync to the beat in a snap. MEET MAGIC STUDIO All the power of AI. All in one place. - Find the right words, fast, with Magic Write. - Create custom presentations and posts in seconds with Magic Design. - Turn ideas into images and videos with Magic Media. - Swap design formats, languages, or dimensions with Magic Switch. - Extend an image in any direction with Magic Expand. - Instantly add transitions to your design with Magic Animate. CANVA PRO GIVES YOU MORE MAGIC Unlock premium templates, powerful tools, and AI-powered magic. - Unlimited access to 100+ million premium templates and content. - Full access to 20+ AI-powered tools with Magic Studio. - Set up, manage, and grow your brand with Brand Kit. - Resize designs without limits with Magic Switch. - Remove image and video backgrounds in a click. - Turn slides and brainstorms into a doc with Magic Switch. - Schedule social media posts to 8 platforms with Content Planner. - Working with a team? Collaborate faster with Canva for Teams. Canva Pro - $14.99/month or $119.99/year Canva for Teams - $29.99/month or $300/year for the first 5 team members Prices in USD. Localized pricing applies. Subscription auto-renews unless turned off at least 24 hours before the renewal date. Any unused portion of a trial period, if offered, will be forfeited when you purchase a paid subscription. https://about.canva.com/terms-of-use https://about.canva.com/privacy-policy
Https://about.canva.com/terms-of-use https://about.canva.com/privacy-policy https://www.canva.com/policies/license-agreements.

IMAGES
VIDEO
COMMENTS
One person. Sharing and real-time collaboration. PowerPoint for the web and PowerPoint desktop app for offline use. Premium templates, fonts, icons, and stickers with thousands of options to choose from. Dictation, voice commands, and transcription. Advanced spelling and grammar, in-app learning tips, use in 20+ languages, and more.
Microsoft PowerPoint is a presentation design software that is part of Microsoft 365. This software allows you to design presentations by combining text, images, graphics, video, and animation on slides in a simple and intuitive way. Over time, PowerPoint has evolved and improved its accessibility to users.
Build a good PowerPoint presentation with less work than ever before. Best of all, Envato Elements gives you more resources for good PowerPoint presentations with stock photos, graphics, and more. These help you use our top PowerPoint tricks at no extra cost. Effective presentation skills PPT designs help you race up the learning curve.
Open PowerPoint. In the left pane, select New. Select an option: To create a presentation from scratch, select Blank Presentation. To use a prepared design, select one of the templates. To see tips for using PowerPoint, select Take a Tour, and then select Create, . Add a slide.
A good presentation needs two fonts: a serif and sans-serif. Use one for the headlines and one for body text, lists, and the like. Keep it simple. Veranda, Helvetica, Arial, and even Times New Roman are safe choices. Stick with the classics and it's hard to botch this one too badly.
Here are a few tips for business professionals who want to move from being good speakers to great ones: be concise (the fewer words, the better); never use bullet points (photos and images paired ...
Get your main point into the presentation as early as possible (this avoids any risk of audience fatigue or attention span waning), then substantiate your point with facts, figures etc and then reiterate your point at the end in a 'Summary'. 2. Practice Makes Perfect. Also, don't forget to practice your presentation.
To do that, simply go up to the Home tab and click on New Slide. This inserts a new slide in your presentation right after the one you were on. You can alternatively hit Ctrl+M on your keyboard to insert a new blank slide in PowerPoint. To learn more about this shortcut, see my guide on using Ctrl+M in PowerPoint.
Select the text. Under Drawing Tools, choose Format. Do one of the following: To change the color of your text, choose Text Fill, and then choose a color. To change the outline color of your text, choose Text Outline, and then choose a color. To apply a shadow, reflection, glow, bevel, 3-D rotation, a transform, choose Text Effects, and then ...
Getting Started. 1. Open PowerPoint and click 'New.'. A page with templates will usually open automatically, but if not, go to the top left pane of your screen and click New. If you've already created a presentation, select Open and then double-click the icon to open the existing file. Image Source.
6. "Blitzscaling: Book Trailer," Reid Hoffman. If you're going to go the minimalistic route, I'd take note of this PowerPoint presentation example from Reid Hoffman. This clean design adheres to a simple, consistent color scheme with clean graphics peppered throughout to make the slides more visually interesting.
Work Presentation templates. Work is one of the parts of life, so it is a very complete concept. In this selection of 100% editable designs in Google Slides and PowerPoint, we have grouped different themes related to the world of work: offices, types of jobs, bosses, CVs, and even retirement. Find the one that best suits the content of your ...
A PowerPoint presentation example that shows consistency and style by using a strict color scheme: orange, beige, and deep blue. Orange and blue are one of the most popular contrasting combinations widely used in all kinds of designs. If you are not sure what colors to go with, simply choose a tested color scheme. 13.
Create a new presentation. Open PowerPoint. Select Blank presentation, or select one of the themes. Select More themes to view the gallery and search for more. Add a slide. Select the slide you want your new slide to follow. Select Home > New Slide. Select Layout and the you type want from the drop-down.
They can be used by professionals, business executives, or anyone looking to create a professional and visually appealing presentation for their work-related projects, meetings, or conferences. Download your presentation as a PowerPoint template or use it online as a Google Slides theme. 100% free, no registration or download limits.
Learn everything you need to know to get started using Microsoft PowerPoint! You'll learn all the basics plus more, including: how to choose a design theme...
Get started with PowerPoint for Beginners. Follow this 20-Minute step by step PowerPoint tutorial to start creating presentations smoothly.Contents of this v...
Open PowerPoint. The make a PowerPoint presentation, you first need to open the program. To do this, click on the Start menu on your desktop and scroll through the list of apps until you find PowerPoint (hint: you can search for it and pin for faster access in the future).
Download the Physics Flashcards presentation for PowerPoint or Google Slides and start impressing your audience with a creative and original design. Slidesgo templates like this one here offer the possibility to convey a concept, idea or topic in a clear, concise and visual way, by using different graphic resources.
PowerPoint Tutorials Learn how to work with Microsoft PowerPoint Google Slides Tutorials Discover the secrets of Google Slides Presentation Tips The best tips on how to make an excellent presentation Blog ... Engage your audience in your business presentations with our free customizable PPT templates and Google Slides themes. They're perfect ...
Click anywhere on your slide and press Ctrl+A. Then, in the Home tab on the ribbon, click "Arrange." First click "Align Center," and then bring the menu up again, so that you can click "Align Middle." Press Ctrl+A again to select your timer, and you can then move your timer or copy and paste it elsewhere.
Microsoft PowerPoint Microsoft PowerPoint Jobs Presentations. See more. PowerPoint Template & Master Deck Design Fixed-price ‐ Posted 4 days ago. $400. Fixed-price. Expert. Experience level. Project Overview: The project team is seeking assistance in creating a PowerPoint template for future meetings, events, and presentatio….
1. Visme. Let's start with the best app for presentations you can use to design your presentation. Visme is a cloud-based graphic design software that allows designers and non-designers alike to create beautiful and professional presentations, infographics, social media graphics and more.
2024 Social Work Award Winners. The signature event of Undergraduate Research Week, the Undergraduate Research Symposium (URS) has been held on the University of Illinois (U of I) campus since 2008. Over the course of the day, students present their work in concurrent oral and poster presentations (including creative performances), the breadth ...
2024 UREP Projects and Teams. Comparative Study of Hydroponic Plant-Disease Detection Systems. Team members: Joseann Boneo, Best Justus, Alysar Tabet. Faculty mentor: Houwei Cao, Ph.D. Identifying Dental Cavities from X-Ray Images Using Cnn. Team members: Sarah Allrozamo, Tanuza Abdin, Hannah Ocampo. Faculty mentor: Huanying (Helen) Gu, Ph.D.
The Canva Windows app lets you enjoy all the features you love in a dedicated program. Launch Canva instantly from your desktop. Dive into deep work without the tab overload. WORK SMARTER WITH THE VISUAL SUITE A complete suite of tools for our visual world - Craft professional content with 250,000+ free templates. - Design visual Docs with videos, charts, or linked Canva designs. - Capture ...
This document is associated with the following: Event. Group of Experts on Migration Statistics.