Stack Exchange Network
Stack Exchange network consists of 183 Q&A communities including Stack Overflow , the largest, most trusted online community for developers to learn, share their knowledge, and build their careers.
Q&A for work
Connect and share knowledge within a single location that is structured and easy to search.

How do I hide the taskbar when in full screen mode?
On other computers the taskbar automatically hides whenever I toggle full screen (e.g. for a Powerpoint presentation or for videos online).
However, on my Windows 10 computer, the taskbar is still visible when full screen is enabled.
I've tried this option and I've tried to go to the task manager to reset the Windows Explorer (I don't have such an app open).
What can I do to hide the taskbar whenever Im in full screen mode?
- You mean Auto Hide does not work on your Windows 10 machine? – John Feb 9, 2020 at 1:40
- I have the options 'Auto hide on desktop mode' and 'Auto hide on tablet mode', whenever I switch these options on, I still see the taskbar when I'm in full screen in Powerpoint or Youtube – Emil Feb 9, 2020 at 1:57
- Maybe try repairing your operating system. (Microsoft Media Creation Link - Second link for the Repair) – John Feb 9, 2020 at 1:58
You must log in to answer this question.
Browse other questions tagged windows-10 taskbar fullscreen ..
- The Overflow Blog
- Between hyper-focus and burnout: Developing with ADHD
- Featured on Meta
- Our Partnership with OpenAI
- Imgur image URL migration: Coming soon to a Stack Exchange site near you!
Hot Network Questions
- Opposite 'Fire Magic'?
- Efficient C Tokenizer/Lexer in C++
- Why would a transforming vehicle gain\lose access to its primary weapon when it mode switches?
- “Out of the mouths of babes”: Is this idiom strictly used to refer to children?
- Is science value-free?
- Well distributed sets
- Social Planner vs Representative Household
- Taking the inverse (not the reciprocal) of both sides of an inequality
- Is it a bad idea to design a purposefully inconsistent magic system?
- Does Licensing open-source prevent me from selling the product?
- How can I save a dating relationship when I am promoted and she will be in my vertical reporting chain?
- Is it possible to use a smaller width tube to fit a significantly larger width tire?
- What's the story behind the "mysterious" 486DX3?
- How to use DOUBLE as a verb
- Which comma(s) can I remove in this sentence? I feel like there are too many here but all seem necessary to me
- Reproduce Knuth's circle and triangle examples
- Does metal roofing need to extend past the drip edge?
- Advice on designing an inconsistent magic system
- Short story in which humans are the first stage in a metamorphic cycle that advances when eating a particular substance?
- 4 term exact sequence diagram, surjective map
- How long does it take to add 2 oz sealant through valve?
- Making 1353 using Four fours
- How to know what details Ubuntu is using for SSH host?
- Are the junior officer quarters in Lower Decks literally in a hallway?
Powerpoint 2013 – How to Hide the Toolbar in Fullscreen Mode
Putting a presentation into full screen mode in Powerpoint 2013 is a very common method for sharing that presentation with other people.
While there are a limited amount of controls on the screen, you are still able to control the slideshow as needed.
One of the ways that you can navigate in full screen mode is with a small menu that appears at the bottom of the screen. This menu, called the “popup toolbar” is relatively non-intrusive, but you might find that you need to remove it.
Out tutorial below will show you how to find the setting that controls the display of this menu so that you can prevent it from appearing when you enter full screen mode for your presentations.
How to Hide the Popup Toolbar That Appears at the Bottom of a Full Screen Slideshow
The steps in this article will affect the menu that appears at the bottom of the screen when you are watching a slideshow in full screen mode. The menu is gray and somewhat transparent. It is the menu shown in the image below.
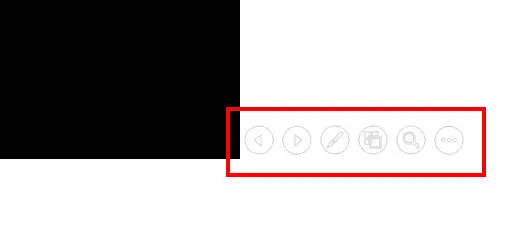
Following the steps in this article will remove that menu. You will still be able to right-click on the slideshow to open a different menu, and you will still be able to advance slides with the arrow keys on your keyboard.
Step 1: Open Powerpoint 2013.
Step 2: Click the File tab at the top-left of the window.
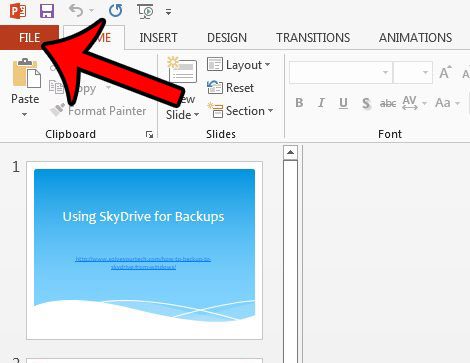
Step 3: Click Options at the bottom of the left column.
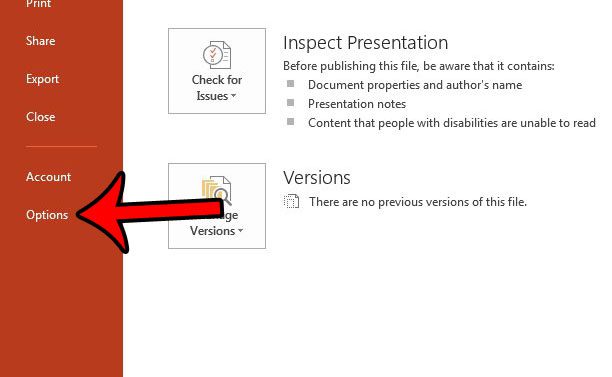
Step 4: Click the Advanced tab at the left side of the Powerpoint Options window.
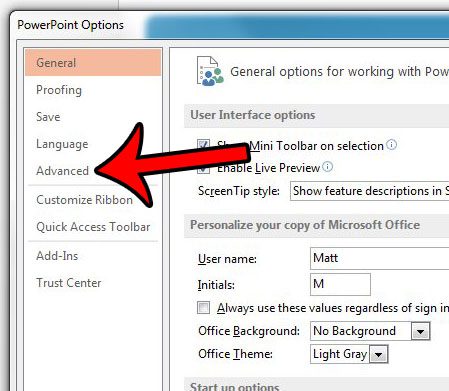
Step 5: Scroll down to the Slide Show section of the menu, then click the box to the left of Show popup toolbar to remove the check mark. You can then click the OK button at the bottom of the window to save and apply your changes.
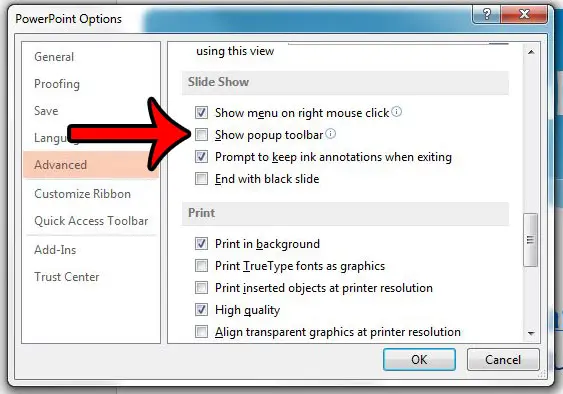
Now that you know how to hide the toolbar in Powerpoint, you can prevent it from blocking you while you are trying to perform tasks in your presentation.
If you are having trouble sharing your Powerpoint files because they are too large, then there are some steps you can take to reduce the file sizes. This article – https://www.solveyourtech.com/how-to-compress-media-in-powerpoint-2013/ – will show you how to compress media files that are included in the presentation.

Matthew Burleigh has been writing tech tutorials since 2008. His writing has appeared on dozens of different websites and been read over 50 million times.
After receiving his Bachelor’s and Master’s degrees in Computer Science he spent several years working in IT management for small businesses. However, he now works full time writing content online and creating websites.
His main writing topics include iPhones, Microsoft Office, Google Apps, Android, and Photoshop, but he has also written about many other tech topics as well.
Read his full bio here.
Share this:
Featured guides and deals
You may opt out at any time. Read our Privacy Policy
Related posts:
- How to Save Powerpoint as PDF with Notes
- How to Loop a Slideshow on Powerpoint 2013
- How to Set Time for Slides in Powerpoint
- How to Make a Powerpoint Slide Vertical in Powerpoint 2013
- How to Change Hyperlink Color in Powerpoint 2010 (An Easy 5 Step Guide)
- Can I Convert My Powerpoint to Google Slides?
- How to Insert Slides from Another Presentation in Powerpoint 2010
- How to End Powerpoint on Last Slide in Powerpoint 2010
- Can You Save a Powerpoint as a Video in Powerpoint 2013?
- How to Change Line Spacing in Powerpoint for Every Slide at Once
- How to Silence Apple Watch
- How to Add Page Numbers in Powerpoint 2010
- How to Print an Outline of the Presentation in Powerpoint
- How to Make All Columns the Same Width in Excel 2013
- How to Put Embedded Youtube Video in Powerpoint 2010
- How to Insert Check Mark in Powerpoint for Office 365
- How to Make Curved Text in Powerpoint 2013
- How to Check Word Count on Powerpoint 2010
- Can I Create a Timeline in Powerpoint?
- How to Make a Powerpoint Into a Video

How to Hide and Unhide Slides in PowerPoint (with Shortcuts)
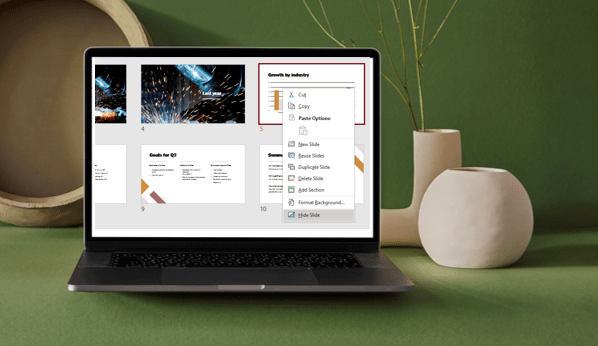
Hide or Unhide Slides in PowerPoint in Normal, Slide Sorter, or Slide Show View
by Avantix Learning Team | Updated September 29, 2021
Applies to: Microsoft ® PowerPoint ® 2013, 2016, 2019 and 365 (Windows)
You can hide slides in PowerPoint presentations so that they do not appear during a slide show unless you want to display them. Typically, you hide slides in Normal View or Slide Sorter View and then run your slide show. During a slide show, you can unhide slides or you can return to Normal View or Slide Sorter View and unhide them.
Recommended article: How to Print a PowerPoint Presentation with Notes
Do you want to learn more about PowerPoint? Check out our virtual classroom or in-person PowerPoint courses >
Most users will right-click to hide and unhide slides in PowerPoint. However, instead of right-clicking, you can also press Shift + F10 or press the Context button at the bottom of your keyboard (which appears as a box with lines if you have it) to display the context menu. The Hide Slide command also appears on the Slide Show tab in the Ribbon.
Hiding slides in Normal View
To hide slides in Normal View:
- If necessary, click the View tab in the Ribbon and select Normal in the Presentation Views group.
- In the Navigation pane on the left, right-click the slide that you want to hide. A drop-down menu appears.
- Click Hide Slide. In the Navigation pane on the left, the slide appears in grey and the slide number appears with a slash through it.
- Repeat for other slides.
Below is Hide Slide in the context menu in Normal View in a PowerPoint presentation:
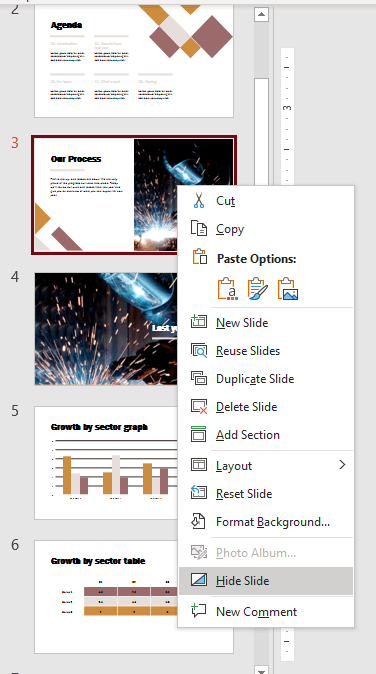
To use a keyboard shortcut to hide slides in Normal View:
- Display the slide you want to hide.
- Press Alt > S (Alt and then S) to access the Slide Show tab in the Ribbon.
- Press H to select Hide Slide.
Unhiding slides in Normal View
To unhide or show hidden slides in Normal View:
- In the Navigation pane on the left, right-click the slide that you want to unhide. A drop-down menu appears.
- Click Hide Slide.
To use a keyboard shortcut to unhide slides in Normal View:
- Display the slide you want to unhide.
- Press H to select Hide Slide (which will unhide a hidden slide).
Hiding slides in Slide Sorter View
To hide slides in Slide Sorter View:
- If necessary, click the View tab in the Ribbon and select Slide Sorter in the Presentation Views group.
- Click a slide thumbnail. You can also Ctrl-click multiple slide thumbnails if you want to hide multiple slides.
- Right-click the slide (or one of the selected slides) that you want to hide. A drop-down menu appears.
- Click Hide Slide. The slide(s) appear in grey and the slide number(s) appear with a slash through it.
Below is Hide Slide in the context menu in Slide Sorter View in a PowerPoint presentation:
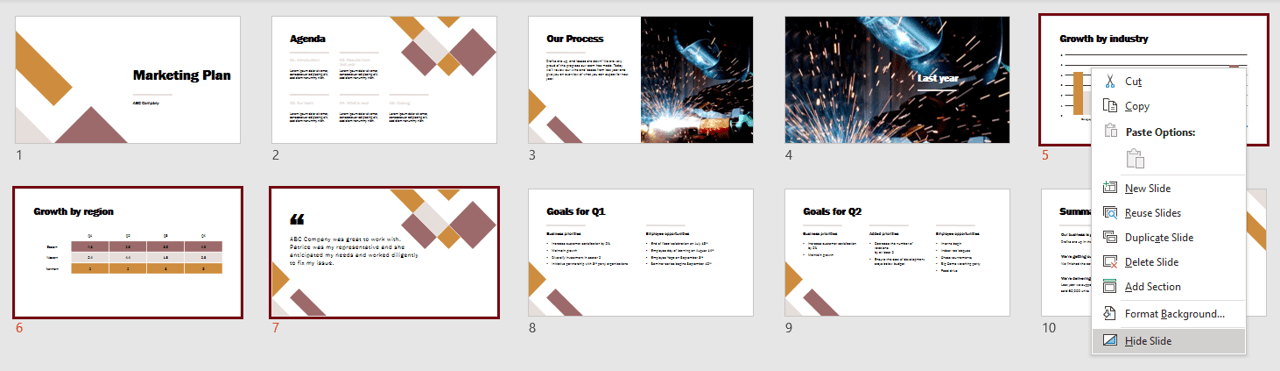
To use a keyboard shortcut to hide slides in Slide Sorter View:
Unhiding slides in Slide Sorter View
To unhide one or multiple hidden slides in Slide Sorter View:
- Click a slide thumbnail (hidden slides appear in grey with a line through the slide number). You can also Ctrl-click multiple hidden slide thumbnails if you want to unhide multiple slides.
- Right-click the slide (or one of the selected slides) that you want to unhide. A drop-down menu appears.
To use a keyboard shortcut to unhide one or multiple hidden slides in Slide Sorter View:
- Click a slide thumbnail of a hidden slide. You can also Ctrl-click multiple slide thumbnails if you want to unhide multiple slides.
- Press H to select Hide Slide which will unhide the selected hidden slides.
Showing a hidden slide during a slide show using See All Slides
If you are running a slide show (typically by clicking the Slide Show button on the bottom right of the screen) and you want to unhide a slide:
- In Slide Show View, right-click the current slide. A drop-down menu appears.
- Select See All Slides. The screen displays thumbnails of all the slides in the presentation.
- Click the hidden slide you want to show. The selected slide is shown full-screen and the slide show resumes.
If you are using Presenter View, the audience won't see thumbnails before you select the slide. They will only see the slide you selected.
Below are slide thumbnails in a PowerPoint presentation when the user has selected Show All Slides:
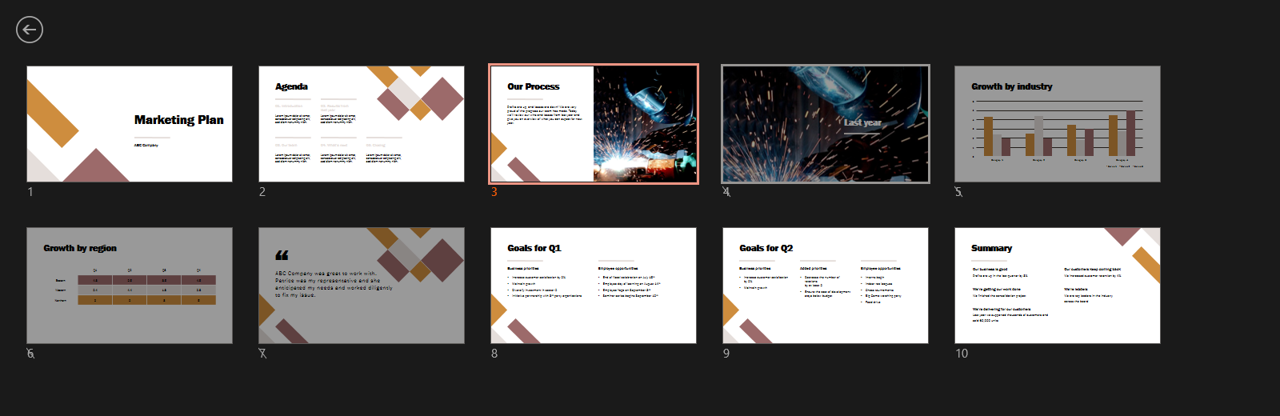
Showing a hidden slide during a slide show using a keyboard shortcut (2 shortcuts)
You can also use keyboard shortcuts to show hidden slides during a slide show.
To unhide a slide during a slide show using your keyboard (method 1):
- In Slide Show View, navigate to the slide after which there is a hidden slide. For example, navigate to slide 4 if you want to unhide slide 5.
- Press H on your keyboard.
To unhide a slide during a slide show using your keyboard (method 2):
- In Slide Show View, type the slide number of the hidden slide you want to display.
- Press Enter.
These shortcuts will temporarily unhide the slide and display it in Slide Show View. It does not unhide the slide in Normal View or Slide Sorter View.
Hidden slides can be great to display optional content when needed. You can also hyperlink to hidden slides.
Subscribe to get more articles like this one
Did you find this article helpful? If you would like to receive new articles, join our email list.
More resources
How to Insert Slide Numbers in PowerPoint
PowerPoint Slide Show Shortcuts (50+ Shortcuts)
3 Ways to Change the Font on All Slides in PowerPoint
How to Use the Built-in Laser Pointer in PowerPoint (with Shortcuts)
How to Add Animation in PowerPoint (Animate Images, Text or Other Objects)
Related courses
Microsoft PowerPoint: Intermediate / Advanced
Microsoft PowerPoint: Design for Non-Designers
Microsoft PowerPoint: Animations Bootcamp
Microsoft Excel: Intermediate / Advanced
VIEW MORE COURSES >
Our instructor-led courses are delivered in virtual classroom format or at our downtown Toronto location at 18 King Street East, Suite 1400, Toronto, Ontario, Canada (some in-person classroom courses may also be delivered at an alternate downtown Toronto location). Contact us at [email protected] if you'd like to arrange custom instructor-led virtual classroom or onsite training on a date that's convenient for you.
Copyright 2024 Avantix ® Learning
You may also like

How to Insert or Type E with an Accent Mark in PowerPoint (È, É, Ê, Ë, è, é, ê, or ë)
You can insert or type e with an accent mark in PowerPoint using built-in tools or keyboard shortcuts (including Alt code shortcuts). The letter e can be inserted with an accent in both upper or lower case in text boxes or placeholders on slides, the slide master or layouts. The following are common accents in upper or lower case – È, É, Ê, Ë, è, é, ê, or ë.

How to Fade a Picture or Part of a Picture in PowerPoint (Using a Gradient)
You can fade a picture in PowerPoint by drawing a rectangle shape on top of the picture and then filling the rectangle with a gradient from opaque to transparent. This technique is often used to fade an image into the background of a slide. Since the rectangle is placed on top of the image and then text may be placed on top of the rectangle, you may need to reorder the objects.

How to Lock an Image, Shape or Other Object in PowerPoint
You can now lock an image, shape or other object in PowerPoint. Objects can be locked in Normal View or Slide Master View. Only PowerPoint 365 users can lock objects to prevent moving and resizing. This is helpful if you want to select and move other objects on the slide or prevent others from moving or resizing an object. You can lock items using the context menu or the Selection Pane.
Microsoft, the Microsoft logo, Microsoft Office and related Microsoft applications and logos are registered trademarks of Microsoft Corporation in Canada, US and other countries. All other trademarks are the property of the registered owners.
Avantix Learning |18 King Street East, Suite 1400, Toronto, Ontario, Canada M5C 1C4 | Contact us at [email protected]
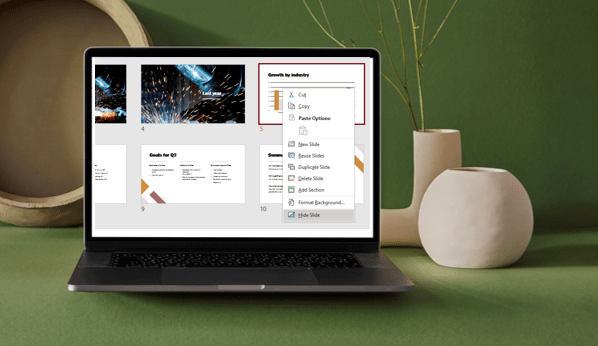
Our Courses
Avantix Learning courses are offered online in virtual classroom format or as in-person classroom training. Our hands-on, instructor-led courses are available both as public scheduled courses or on demand as a custom training solution.
All Avantix Learning courses include a comprehensive course manual including tips, tricks and shortcuts as well as sample and exercise files.
VIEW COURSES >
Contact us at [email protected] for more information about any of our courses or to arrange custom training.
Privacy Overview
Pin it on pinterest.
- Print Friendly
- Editor's Choice: Tech Gifts for Mom
- Amazon Prime Tech Deals!
How to Hide and Unhide a Slide in PowerPoint
Make a slide appear and disappear in your presentation
:max_bytes(150000):strip_icc():format(webp)/SandyWrittenhouseLW-834c59ce7ca340ab9c70b5aa756b6320.jpg)
- Kaplan University
:max_bytes(150000):strip_icc():format(webp)/jonfishersquare-93eb80e77a004035887f56816d3623c5.jpg)
- Wichita Technical Institute
What to Know
- When creating a presentation, use Normal or Slide Sorter view. Right-click a slide and select Hide Slide/Unhide the slide.
- Windows: To show a hidden slide during a presentation, right-click and pick See All Slides or click See All Slides . Choose the hidden slide.
- On Mac, press H on the slide before the hidden one. Using Presenter View, click the hidden slide in the navigation pane at the bottom.
This article explains how to hide and unhide slides in Microsoft PowerPoint on Windows and Mac.
How to Hide a Slide in PowerPoint
You can hide a slide as you’re building or reviewing your presentation. The process is the same for PowerPoint on Windows and Mac.
Go to the View tab and click either Normal or Slide Sorter in the ribbon. Right-click the slide and choose Hide Slide , which marks the option. You can also select more than one slide at a time and hide them all at once.
When you hide a slide in PowerPoint on Windows, the slide number has a slash through it. Here, you can see slides 10, 11, and 12 are hidden.
When you hide a slide in PowerPoint on a Mac, it displays a circle with a line through it. Again, you can see slides 10 through 12 are hidden.
Show a Hidden Slide During a Presentation
You can present a hidden slide during your presentation and resume your slideshow as usual. Although you have a couple of ways to do it, the options differ slightly in PowerPoint on Windows versus Mac.
Show a Hidden Slide on Windows
To show a hidden slide in PowerPoint on Windows, you’ll display all slides in the presentation as thumbnails and then choose the hidden one.
If you have your slideshow in full view, right-click the current slide and select Show All Slides . Your audience will not see you perform this action. They’ll merely see the hidden slide when you select it as described below.
If you’re using Presenter View, either right-click the slide and pick Show All Slides or click the Show All Slides icon on the bottom left of the screen.
Once you see your slides as thumbnails using one of the above actions, just select the hidden slide to present it.
Show a Hidden Slide on a Mac
There are two ways to display a hidden slide during a presentation in PowerPoint on a Mac. The option you use depends on if you’re presenting the slideshow in full screen on all monitors or if you’re using Presenter View.
If you have your slideshow in full view, press H on your keyboard when you get to the slide before the hidden slide.
If you’re using Presenter View, click the hidden slide in the navigation pane at the bottom of the screen.
Unhide a Slide
To unhide a slide while working on your presentation, use Normal or Slide Sorter view . Right-click the slide and select Hide Slide to unmark the option.
You can hide slides depending on the audience, such as a presentation for different departments in your company. Either way, this is a handy PowerPoint feature to keep in mind.
You can hide and reveal text in PowerPoint using the Dim Text effect or PowerPoint animations . You can also hide slide numbers and crop pictures to hide parts you don't want to appear on the slide.
To hide or narrow the Slide pane on the left in Normal view, move the mouse pointer to the splitter bar between the thumbnails and slide view, then drag the splitter bar to the left.
To hide the toolbar when presenting in PowerPoint, go to File > Options > Advanced and uncheck Show popup toolbar . To hide the sound icon , select the audio clip icon on the slide and choose Playback > Hide During Show .
Get the Latest Tech News Delivered Every Day
- How to Use Copilot in Powerpoint
- Add, Delete or Change the Order of PowerPoint Slides
- How to Use Speaker Notes in PowerPoint
- How to Hide Replies on X
- Different Ways to View Slides in PowerPoint
- How to Hide Apps on iPhone
- How to Print PowerPoint Slides
- How to Select More Than One Slide in PowerPoint
- Outline View in PowerPoint or OpenOffice
- How to Unhide Games on Steam
- How to Use the Slide Sorter View in PowerPoint
- The 10 Most Common PowerPoint Terms
- How to Hide Desktop Icons
- How to Hide and Unhide a Song in Spotify
- Slide Layouts in PowerPoint
- How to Make a Slideshow on PowerPoint
- PRO Courses Guides New Tech Help Pro Expert Videos About wikiHow Pro Upgrade Sign In
- EDIT Edit this Article
- EXPLORE Tech Help Pro About Us Random Article Quizzes Request a New Article Community Dashboard This Or That Game Popular Categories Arts and Entertainment Artwork Books Movies Computers and Electronics Computers Phone Skills Technology Hacks Health Men's Health Mental Health Women's Health Relationships Dating Love Relationship Issues Hobbies and Crafts Crafts Drawing Games Education & Communication Communication Skills Personal Development Studying Personal Care and Style Fashion Hair Care Personal Hygiene Youth Personal Care School Stuff Dating All Categories Arts and Entertainment Finance and Business Home and Garden Relationship Quizzes Cars & Other Vehicles Food and Entertaining Personal Care and Style Sports and Fitness Computers and Electronics Health Pets and Animals Travel Education & Communication Hobbies and Crafts Philosophy and Religion Work World Family Life Holidays and Traditions Relationships Youth
- Browse Articles
- Learn Something New
- Quizzes Hot
- This Or That Game
- Train Your Brain
- Explore More
- Support wikiHow
- About wikiHow
- Log in / Sign up
- Computers and Electronics
- Presentation Software
- PowerPoint Insertions
How to Hide a Slide in PowerPoint Presentation
Last Updated: December 18, 2023 Tested
wikiHow is a “wiki,” similar to Wikipedia, which means that many of our articles are co-written by multiple authors. To create this article, 14 people, some anonymous, worked to edit and improve it over time. The wikiHow Tech Team also followed the article's instructions and verified that they work. This article has been viewed 116,303 times. Learn more...
Hiding a slide in PowerPoint is a good idea if you need to quickly present, and do not want to show a certain slide but do not want to necessarily delete that slide. PowerPoint makes it very easy to hide any number of slides in your presentation.
Hiding the Slide

- If you have successfully selected a slide, a box will appear around that slide.

- If you have successfully hid a slide, there will be a slash over the number correlated with the hidden slide.
- Repeat this process to hide multiple slides.

Accessing the Hidden Slide

- Choose Place in this document from the options on the left side of the pop-up window.
- Select the hidden slide and click the OK button from the bottom right of the window.
Community Q&A
- Once your slide is hidden during your presentation and you decide you want to go to it via another slide then include a button hyperlinked back to the slide from the one you want it on. Thanks Helpful 0 Not Helpful 0

You Might Also Like

- http://www.solveyourtech.com/how-to-hide-a-slide-in-powerpoint-2010/
About This Article
- Send fan mail to authors
Is this article up to date?

Featured Articles

Trending Articles

Watch Articles

- Terms of Use
- Privacy Policy
- Do Not Sell or Share My Info
- Not Selling Info
wikiHow Tech Help Pro:
Level up your tech skills and stay ahead of the curve
How-To Geek
How to hide (or un-hide) a slide in microsoft powerpoint.
Want to hide certain slides during a presentation but still keep them in the file? Here's how.

Quick Links
Hide and unhide powerpoint slides, show hidden slides during the powerpoint presentation.
You can hide slides in Microsoft PowerPoint so that they're hidden during the presentation but are still a part of the file. You can also show hidden slides during a presentation or unhide them for future presentations. Here's how.
If you give talks, it's very likely that you prepare a PowerPoint for that presentation. Depending on your audience, you may want to hide or unhide certain slides to make the presentation more relevant for that particular group.
To hide slides during a presentation, open PowerPoint and select the slide that you want to hide by clicking it. The slide will have a box around it if it's selected.
Once it's selected, right-click the slide. In the context menu, choose "Hide Slide."
The slide will now be hidden while in Presenter View. You can tell that a slide is hidden if the thumbnail is a lighter color than the other slides.
If you want to unhide the slide, simply right-click the slide and click "Hide Slide" again.
The slide will now appear during the presentation again.
If you've hidden a slide but have decided that you actually want to show it during the presentation, you can do so without ever leaving Presenter View.
During the presentation, right-click anywhere on the current slide. In the context menu that appears, select "See All Slides."
Once that's selected, all of your slides, including hidden slides, will appear in a row. Hidden slides are grayed out, and the slide number is crossed out. Click the thumbnail of the hidden slide to display it to your audience.
Once you've moved to the next slide, if you want to show the hidden slide again, repeat the above steps.
If you frequently use the same Microsoft PowerPoint presentation, the content is likely to change over time. If the content of a slide is no longer relevant, you can simply delete the slide instead of hiding it.
Related: How to Add, Delete, and Rearrange PowerPoint Slides

Hide or show a slide
If there is a slide that should be included in the presentation file, but you don't want it to appear in the slide show, you can hide the slide.
A hidden slide remains in the file; it is merely hidden when you run Slide Show view. You can switch between the Hide Slide and Unhide Slide options for any slide in the presentation.
While editing slides in Normal view, in the navigation pane on the left, you can hide or unhide a slide, as described below. In Slide Sorter view, you can use the same method to hide or unhide a slide. And while you're presenting to an audience, you can unhide a slide, as described below.
Hide a slide
In the left navigation pane, select the thumbnail image of the slide you want to hide.

Unhide a slide
In the left navigation pane, select the hidden slide you want to unhide.
Right-click the slide, then select Unhide Slide .
Show a hidden slide during a presentation
If you're in Slide Show view and you decide that you want to show a hidden slide, you can do so:
Right-click the current slide and select See All Slides .
The screen switches to a thumbnail list of all the slides in the presentation.
Select the hidden slide you want to show.
The selected slide is shown full-screen and the slide show resumes.
If you are using presenter view, your audience won't see the steps you take to select the slide. They will simply see the slide you select in step 2.
Right-click the slide, and then click Unhide Slide .

In the left navigation pane, select the slide you want to hide.

Control-click the slide, then select Unhide Slide .
Do one of the following:
If you're presenting with the full screen slide show on all monitors, go to the slide that appears before the hidden slide, and then press H.
If you're using Presenter view, move the pointer to the bottom of the screen to access the slide navigation pane, and then click the hidden slide.
Why hide slides?
Hiding slides is particularly useful when you have added slides to a presentation that provide different levels of detail on the subject matter, perhaps for different audiences. You can mark these slides as hidden so that they are not displayed in your main slide show, but you can still access them if you need to.
For example, a member of your audience might ask you to explain an item in more detail. In that case, you can reveal the hidden slides that contain those details. However, if time is short and the audience is comprehending the concepts that you are delivering, you may want to keep the slides with the supplementary information hidden so that you can continue your presentation without visibly skipping over slides.
Create and present a custom show

Need more help?
Want more options.
Explore subscription benefits, browse training courses, learn how to secure your device, and more.

Microsoft 365 subscription benefits

Microsoft 365 training

Microsoft security

Accessibility center
Communities help you ask and answer questions, give feedback, and hear from experts with rich knowledge.

Ask the Microsoft Community

Microsoft Tech Community

Windows Insiders
Microsoft 365 Insiders
Was this information helpful?
Thank you for your feedback.
How to hide and unhide a slide in Microsoft PowerPoint, and view hidden slides while you're in presentation mode
- You can hide and unhide a PowerPoint slide by right-clicking it in the sidebar.
- You can still view any hidden slides while you're in presentation mode — they'll appear gray or show a null symbol once they're hidden, however.
- You may wish to hide slides you don't plan on using for a presentation, but don't want to delete in case you wind up needing them later.
- The process behind hiding and unhiding PowerPoint slides is nearly identical in both the desktop and web versions of PowerPoint.
- Visit Business Insider's Tech Reference library for more stories .
Hiding a slide in Microsoft PowerPoint takes only a few steps — and unhiding that slide later is just as easy
You may find this option helpful if you don't plan on using the slide in your presentation, but feel that you might need it later on. Instead of deleting the slide, you can simply hide it and then access it when you need it.
Here's how to do it all using PowerPoint for the desktop or web, on your Mac or PC.
Check out the products mentioned in this article:
Microsoft office (from $149.99 at best buy), apple macbook pro (from $1,299.00 at apple), acer chromebook 15 (from $179.99 at walmart), how to hide and unhide a powerpoint slide on a mac or pc.
1. Open the PowerPoint presentation on your Mac or PC .
2. Right-click on the slide you wish to hide.
3. Click "Hide Slide."
4. This will immediately hide the slide and indicate it's hidden by making it gray with a null symbol in the upper left corner. When you right-click again, you'll also see a check mark next to the "Hide Slide" option.
5. Click "Hide Slide" with the check mark next to it to unhide it and reverse your previous action.
6. You can always use the COMMAND or CTRL keys to select multiple slides as well.
7. Lastly, if you start the slideshow, you can still access any of the slides you've hidden. Start the slideshow by right-clicking and selecting "Slide Show" (or using the keyboard shortcut), by accessing the "Slide Show" tab at the top, or by clicking the podium icon in the bottom right corner. You can also opt to view your slideshow in "Presenter View" which is only available in the desktop app, not the online version of PowerPoint.
8. Right-click on any slide in presentation mode, where you'll find the option "By Title." You can then jump to any slide. The hidden ones will be displayed in parentheses such as "(2) Slide 2." When you click on one, you'll automatically jump to that slide. Remember, if you simply click through your slides as normal, PowerPoint will skip over these so it's important that you manually access it if you wish to display that slide.
9. If you choose to use "Presenter View," the process is even easier. You'll already see previews of all of your slides at the bottom of the screen. Hidden slides will appear in gray with a null symbol. Click on any hidden slide to jump to it.
How to hide and unhide a PowerPoint slide on your web browser
1. Open PowerPoint on your preferred web browser.
2. Right-click on any slide thumbnail on the left side of your screen.
3. Select "Hide Slide."
4. This will automatically make the slide gray. Right-click and select "Hide" again to unhide the same slide.
5. To access hidden slides while in presentation mode, you'll need to start the slideshow. There are less options to do so on the web version, but the podium icon in the bottom right corner is the same as the desktop version. You can also choose to access the "Slide Show" tab at the top, though you won't find the "Presenter View" option there.
6. You'll see options in a small pop-up box in the bottom left corner. Click the first option that shows slide panes to jump to another screen.
7. This screen will show all of your slides, including the hidden ones. Click on a hidden slide to jump to it.
Related coverage from Tech Reference :
How to change and format the background of your powerpoint slides to custom designs, how to add music to a powerpoint slideshow to make your presentation more engaging, how to create a custom powerpoint template to use or share with others, how to copy or duplicate a powerpoint slide and put it anywhere in your slideshow, how to download and access microsoft powerpoint on your mac computer.
Insider Inc. receives a commission when you buy through our links.
Watch: We compared the $1,200 MacBook Air with the $500 Surface Go, and the results were a mess
- Main content

< Go back to Login
Forgot Password
Please enter your registered email ID. You will receive an email message with instructions on how to reset your password.

How to Hide And Unhide A Slide In PowerPoint
To shorten your presentation time or remove a slide that includes research or sources, you may save the information on the slide for yourself. Use the PowerPoint Hide Slide tool to hide slides from a slide show that you don’t need to be shown. The PowerPoint Hide Slide option offers customization and flexibility to shorten a presentation’s duration without making a new one, add slides to backup data and respond to audience inquiries, or add more information when time permits.
Let’s understand how to hide and unhide a slide in PowerPoint.
How To Hide A Slide In PowerPoint In Windows?
There are multiple ways you can hide a slide in PowerPoint on Windows. Let’s have a look at them:
- Normal View
- Slide Sorter
- Keyboard Shortcuts
Method 1: Using Normal View
To hide a slide in PowerPoint with Normal View:
- Open your PowerPoint presentation.
- Go to the “View” tab and select “Normal” from Presentation View (if not already selected).
- Browse the slide you want to hide.
- Right-click and select the “Hide Slide” option.
- Your hidden slide will be greyed out in your slide pane.
- To perform this function for multiple slides, hold down the Ctrl key, select all the slides you wish to hide, and repeat the same process.
Method 2: Using Slide Sorter
To hide a slide in PowerPoint with Slide Sorter option:
- Open your presentation in PowerPoint.
- Go to the “View” tab and select “Slide Sorter” in the Presentation View section to view your slides in grid view.
- Click on the slide you wish to hide.
- Right-click and select the “Hide Slide” option to hide that slide.
- You can repeat the same procedure for other slides as well.
- If you wish to hide multiple slides, hold down the Ctrl key and select all the slides you want.
- Right-click on any one of the slides and select the “Hide Slide” option.
Method 3: Using Keyboard Shortcuts
You can also hide slides in PowerPoint using keyboard shortcuts:
- After opening your presentation, go to the “View” tab and select “Normal” to view the slides on your left pane.
- Select the slide you want to hide.
- Use Alt+S to access the Slide Show ribbon.
- Press on H to hide that particular slide.
- Use the same process to unhide the slide.
How To Unhide A Slide In PowerPoint On Windows?
These are the ways you can use to unhide a slide in PowerPoint in Windows:
- Keyboard Shortcut
Follow the steps below to unhide a slide in PowerPoint on Windows using “Normal View” option:
- In the left pane, the hidden slides are greyed out.
- Right-click on it and select the “Unhide Slide” option.
- You can repeat the same process for other slides.
- Use the Ctrl button for multiple slides and select all the slides you want to unhide.
To unhide a slide in PowerPoint with Slide Sorter option:
- After opening your PowerPoint presentation, go to the “View” tab.
- Select “Slide Sorter” in the Presentation View section.
- Now, you’ll see all the slides in a grid view.
- Browse the slides you want to unhide. It will be greyed out for you to distinguish.
- Right-click on the slide you want to unhide.
- Select the “Unhide Slide” option to unhide your slide.
- Repeat the same procedure for other slides.
Method 3: Using Keyboard Shortcuts:
- To unhide a slide in PowerPoint, you can use the Alt key.
- Click on the slide you want to hide.
- Then use Alt+S to access the Slide Show ribbon.
- Press H to unhide that slide.
If you are running a slideshow and you want to display your hidden slide, follow the steps below:
- When your presentation is in the Slideshow view, right-click on any slide.
- Click on the “See All Slides” option.
- Now, you’ll see all your slides in a grid view.
- Click on the hidden slide that you want to view.
- The hidden slide will now appear in front of you on your Slideshow.
If you use PowerPoint on Mac, the process to hide/unhide a slide is slightly different. Let’s learn about it in detail.
READ MORE: How To Copy And Paste A Slide In PowerPoint
How To Hide A Slide In PowerPoint On Mac?
Below are the steps to hide a slide in PowerPoint on Mac:
- In the left navigation pane, browse the slide you want to hide.
- After selecting the slide, right-click on it and go to the “Hide Slide” option.
- By doing this, the slide will be hidden immediately and marked as such by turning grey and displaying a null symbol in the upper left corner. When you right-click again, the “Hide Slide” option will also get a checkmark.
- You can do the same for multiple slides.
- Hold down the Shift key to hide multiple sequential slides and select your section’s first and last slide. Use the right-click to hide all the slides.
- Hold down the Command key for multiple non-sequential slides and select all the slides you want to hide. Right-click on the slide and hit the “Hide Slide” button to hide the slides.
How To Unhide A Slide In PowerPoint On Mac?
Here are the steps to unhide a slide in PowerPoint on Mac:
- After opening your PowerPoint presentation, browse for the slide you want to unhide in the left navigation pane.
- Right-click on the slide and select the “Unhide Slide” option to unhide that slide.
- Your slide will not appear in your Slideshow.
- You can repeat the same process for multiple slides by holding the Command or Shift key and selecting all the slides you want to unhide.
- Right-click on any of the slides and select the “Unhide Slide” option to unhide the selected slides.
Hang on and read more if you are someone who uses PowerPoint on Web and wants to hide/unhide a slide in PowerPoint on Web.
How To Hide A Slide In PowerPoint On The Web?
Below are the two ways to hide a slide in PowerPoint on web:
Follow the steps below to hide a slide in PowerPoint on the web using Normal View:
- Open your PowerPoint presentation on PowerPoint Web.
- Click on the slide you wish to hide from the left navigation pane.
- Right-click on it and select the “Hide Slide” option.
- Your slide will now be hidden.
- To indicate your slide is hidden, it will be greyed out with a blocked symbol on it.
Follow the steps below to hide a slide in PowerPoint on the web using the Slide Sorter option:
- First, open your document on the PowerPoint Web.
- Go to the View tab and select Slide Sorter to view your slides in a grid view.
- Right-click on any slide and select the “Hide Slide” option to hide that particular slide.
- If you want to hide a section of slides, hold down the Shift key and select your section’s first and last slide.
- Right-click and select the Hide Slide option.
- All your selected slides will now be hidden.
How To Unhide A Slide In PowerPoint On the Web?
You can unhide slide in PowerPoint on the Web using the steps below:
To unhide a slide in PowerPoint Web using Normal View,
- Open PowerPoint Web and select your document.
- Right-click on the hidden slide.
- Go to the Unhide Slide option to unhide the slide.
- To unhide multiple slides, press down the Ctrl key and select all the slides you wish to unhide.
- Right-click on any slide and click on the Unhide Slide option to unhide the selected slides.
To unhide a slide in PowerPoint Web using Slide Sorter,
- In the PowerPoint web, open your presentation.
- Go to the View tab.
- Select Slide Sorter, and now your slides will be visible in a grid view.
- You can easily select the slide that you want to unhide.

- Hold the Ctrl key for multiple slides and select all the slides you want to unhide.
- Right-click on any slide and select the Unhide Slide option to unhide the slides.
Hiding slides can be beneficial when you have made a presentation for all types of audiences and want to present it to different groups. These slides can be marked as hidden so that they are not shown in your primary slide show but that you can still access them if necessary.
For example, if you’re presenting to various departments in your firm, you can hide slides according to the audience. Either way, this is a handy feature of PowerPoint to keep in mind.
You can use this option instead of deleting it if you are unsure what to do with that slide.
In this article, we have provided detailed information on how to hide a slide in PowerPoint.
To continue receiving such useful blogs, remain updated on our latest blogs.
How Do I Hide A Slide In PowerPoint In Between A Slideshow?
You cannot hide a slide between a slideshow, but you can do it before that, and your hidden slide will not be visible in the Slideshow.
How Do You Unhide A Slide In PowerPoint In A Slideshow?
Right-click on any slide and select the “See All Slides” option. All your slides(hidden included) will now be visible to you in a grid view. Click on the slide you wish to view.
Is There Any Keyboard Shortcut To Hide/Unhide A Slide In PowerPoint Directly?
No, there is no direct keyboard shortcut to hide or unhide a slide in PowerPoint directly, but you can use the Alt key to access the “Hide Slide” option in the toolbar.
How Will I Distinguish The Hidden Slides?
In your presentation pane, your hidden slides will be greyed out, and an eye-blocking symbol will appear on them to help to distinguish them.
Can I Hide All My Slides In PowerPoint At Once?
You can use Ctrl/Cmd+A to select all the slides and then right-click and select the “Hide Slide” option to hide all the slides.
Table Of Content
Related presentations.

Project KickOff Presentation
Related posts from the same category.

22 May, 2023 | SlideUpLift
How To Copy And Paste a Slide In PowerPoint
When making presentations, you can save time and effort by simply copying and pasting a slide into PowerPoint. The duplicate slide option in PowerPoint is useful to eliminate the two-step

3 May, 2024 | SlideUpLift
How To Delete A Slide In PowerPoint? [1-Minute Guide]
Whether you are giving a presentation at work, school, or to friends and family, ensuring it is polished and professional is crucial. Figuring out how to delete a slide in

23 May, 2023 | SlideUpLift
How To Hide And Unhide A Slide In Google Slides
How To Hide A Slide In Google Slides On A Computer? There are a couple of ways to hide a slide in Google Slides on a computer: Using Right Click

16 May, 2023 | SlideUpLift
How To Move A Slide In PowerPoint
PowerPoint is an excellent presentation software that helps you create eye-catching yet informative slideshows. Whether you are making a business presentation or a school project, knowing how to move a

How to Add a New Slide in PowerPoint
PowerPoint is a powerful tool that allows users to create engaging and dynamic slideshows for various purposes. Adding new slides to a PowerPoint presentation is a fundamental skill that is

15 May, 2023 | SlideUpLift
How To Add Slide Numbers To PowerPoint
Adding slide numbers to PowerPoint presentations is an important aspect of creating effective presentations. Slide numbers not only help you organize your presentation but also allow your audience to follow

9 Jan, 2023 | SlideUpLift
How To Create A Captivating Title Slide For A Presentation?
When designing your PowerPoint presentation, there is no doubt that the most crucial slide is the one at the beginning of your presentation and the one that concludes it. A

9 Jun, 2023 | SlideUpLift
How To Delete A Slide In Google Slides?
Google Slides is a great place to make fantastic presentations for school, college, or work. But keeping your presentation minimal and decluttered is very vital. It is necessary not to

27 May, 2023 | SlideUpLift
How To Copy And Paste A Slide In Google Slides
When working on a presentation using a Google Slides template, you might want to make new slides while maintaining the template's design. Or, on occasion, you can choose to duplicate

How To Add A New Slide In Google Slides
Google Slides is an easy way to create group projects and presentations. Many people can work together at a time on a project to make a great presentation. Moreover, you
Related Tags And Categories
Forgot Password?
Privacy Overview
Necessary cookies are absolutely essential for the website to function properly. This category only includes cookies that ensures basic functionalities and security features of the website. These cookies do not store any personal information
Any cookies that may not be particularly necessary for the website to function and is used specifically to collect user personal data via ads, other embedded contents are termed as non-necessary cookies. It is mandatory to procure user consent prior to running these cookies on your website.

COMMENTS
Try following -. 1. Display the presentation in Slide show mode > Right click > Screen > Show task bar should be unchecked. 2. Open Powerpoint > Slide Show tab > Set Up Slide Show > Make sure that Presented by a speaker (full screen) is selected. Sincerely yours, Vijay A. Verma @ https://excelbianalytics.com. DaveM121.
While presenting in full screen slide show mode in PowerPoint, taskbar auto hide after 2-3 seconds. Can we set it permanently or disable it so that taskbar will not hide? Because it's annoying while you have to switch screens. Help me. Regards, Sandeep
I'm using a micro computer with a TV for a presentation setup. I've managed to get the computer to boot up, launch PowerPoint & launch presentation mode. The problem that I'm having is when the computer goes into presentation mode, I get the task bar at the bottom. I have to click somewhere to get rid of the taskbar.
Then once you get back to your slide show, you can click the Show Taskbar option again to hide the taskbar. The option is then no longer highlighted. Display Settings: This option, when clicked spawns a drop-down menu, as shown in Figure 5. Here you'll get options to Swap Presenter View and Slide Show, and also another option to Duplicate Slide ...
0. On other computers the taskbar automatically hides whenever I toggle full screen (e.g. for a Powerpoint presentation or for videos online). However, on my Windows 10 computer, the taskbar is still visible when full screen is enabled. I've tried this option and I've tried to go to the task manager to reset the Windows Explorer (I don't have ...
Step 1: Open Powerpoint 2013. Step 2: Click the File tab at the top-left of the window. Step 3: Click Options at the bottom of the left column. Step 4: Click the Advanced tab at the left side of the Powerpoint Options window. Step 5: Scroll down to the Slide Show section of the menu, then click the box to the left of Show popup toolbar to ...
Slide Sorter view. You can get to Slide Sorter view from the task bar at the bottom of the slide window, or from the View tab on the ribbon. Slide Sorter view (below) displays all the slides in your presentation in horizontally sequenced, thumbnails. Slide show view is helpful if you need to reorganize your slides—you can just click and drag ...
Right-click the current slide and select See All Slides. The screen switches to a thumbnail list of all the slides in the presentation. Select the hidden slide you want to show. The selected slide is shown full-screen and the slide show resumes. If you are using presenter view, your audience won't see the steps you take to select the slide.
I encourage you to provide feedback about this directly to the Docs team by following these steps: 1.Open a document. 2.Click Help >Feedback. 3. Then click the I like something or I don't like something button. To leave a suggestion, click the I have a suggestion button,
How to Show Taskbar In PowerPoint Slideshow Thanks For Watching,Please Like, Share & Subscribe #datharamesh For More Videos.Subscribe Link : https://goo.gl/s...
If necessary, click the View tab in the Ribbon and select Normal in the Presentation Views group. Display the slide you want to unhide. Press Alt > S (Alt and then S) to access the Slide Show tab in the Ribbon. Press H to select Hide Slide (which will unhide a hidden slide). Repeat for other slides.
In the PowerPoint window, move to the Slide Show tab. Now, click on the Monitor dropdown menu button in the Monitors group. Next, choose the correct monitor on which you want to display the ...
Right-click a slide and select Hide Slide/Unhide the slide. Windows: To show a hidden slide during a presentation, right-click and pick See All Slides or click See All Slides. Choose the hidden slide. On Mac, press H on the slide before the hidden one. Using Presenter View, click the hidden slide in the navigation pane at the bottom.
1. Open up a PowerPoint presentation. Since you want to hide a slide, it is assumed that you already have a PowerPoint presentation created. Find the file on your computer and open it. 2. Select the correct slide. On the left side of your screen, you should see a list of all the slides in your presentation.
In the context menu, choose "Hide Slide." The slide will now be hidden while in Presenter View. You can tell that a slide is hidden if the thumbnail is a lighter color than the other slides. If you want to unhide the slide, simply right-click the slide and click "Hide Slide" again. The slide will now appear during the presentation again.
Right-click the current slide and select See All Slides. The screen switches to a thumbnail list of all the slides in the presentation. Select the hidden slide you want to show. The selected slide is shown full-screen and the slide show resumes. If you are using presenter view, your audience won't see the steps you take to select the slide.
5. Click "Hide Slide" with the check mark next to it to unhide it and reverse your previous action. 6. You can always use the COMMAND or CTRL keys to select multiple slides as well. 7. Lastly, if ...
Click on the slide you want to hide. Then use Alt+S to access the Slide Show ribbon. Press H to unhide that slide. BONUS: If you are running a slideshow and you want to display your hidden slide, follow the steps below: When your presentation is in the Slideshow view, right-click on any slide.