
- My presentations

Auth with social network:
Download presentation
We think you have liked this presentation. If you wish to download it, please recommend it to your friends in any social system. Share buttons are a little bit lower. Thank you!
Presentation is loading. Please wait.
To view this video please enable JavaScript, and consider upgrading to a web browser that supports HTML5 video
INTRODUCTION Lesson 1 – Microsoft Word Word Basics
Published by Carli Dennis Modified over 10 years ago
Similar presentations
Presentation on theme: "INTRODUCTION Lesson 1 – Microsoft Word Word Basics"— Presentation transcript:
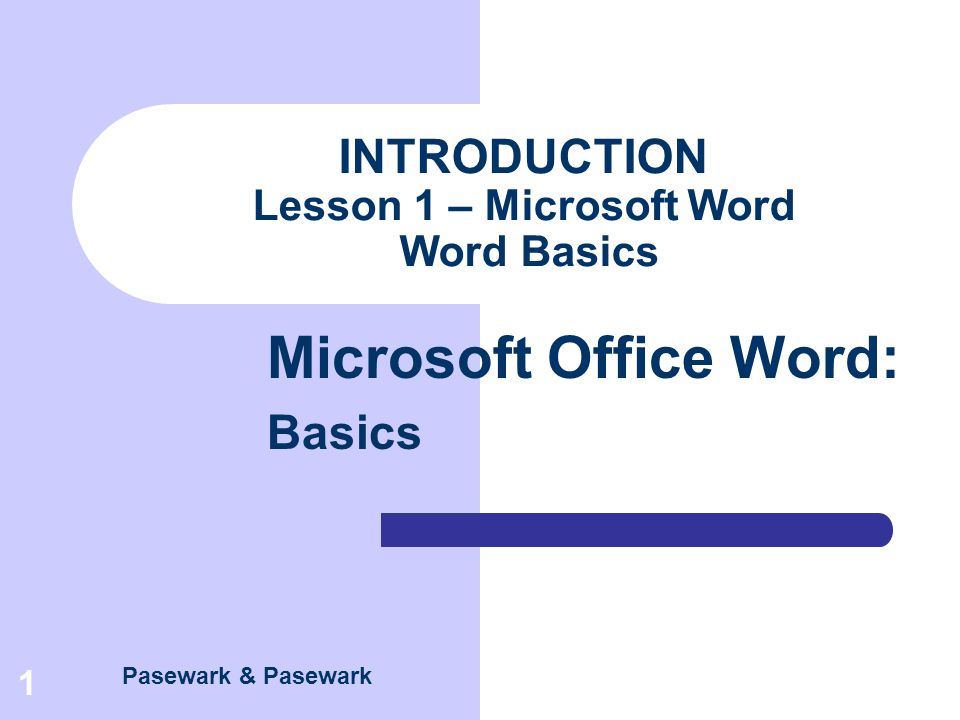
Cairo Modern School Computer for Grade
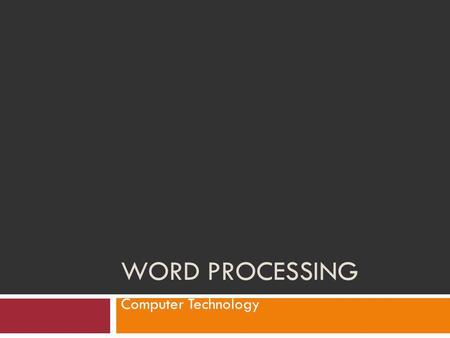
Word Processing Computer Technology.
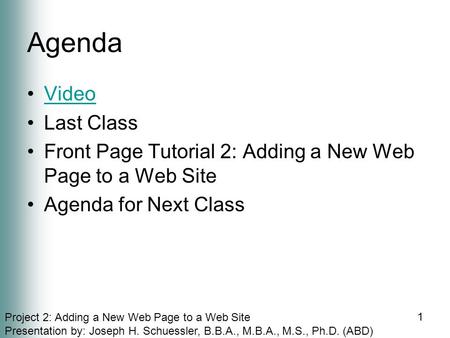
Project 2: Adding a New Web Page to a Web Site Presentation by: Joseph H. Schuessler, B.B.A., M.B.A., M.S., Ph.D. (ABD) Agenda Video Last Class Front Page.
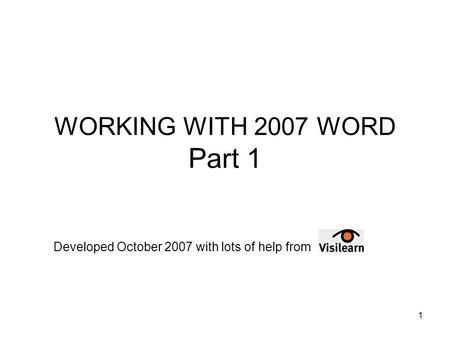
1 WORKING WITH 2007 WORD Part 1 Developed October 2007 with lots of help from.
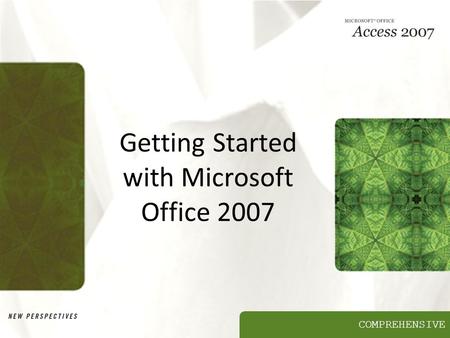
Getting Started with Microsoft Office 2007

BASIC SKILLS AND TOOLS USING ACCESS
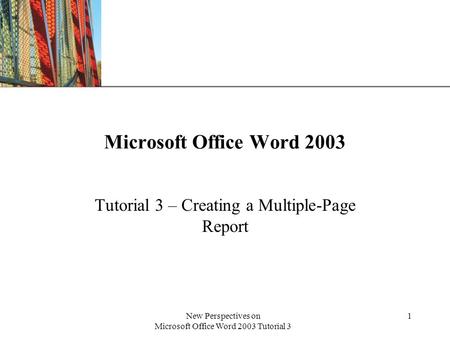
Tutorial 3 – Creating a Multiple-Page Report
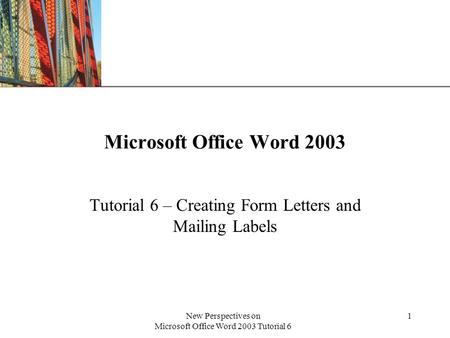
XP New Perspectives on Microsoft Office Word 2003 Tutorial 6 1 Microsoft Office Word 2003 Tutorial 6 – Creating Form Letters and Mailing Labels.
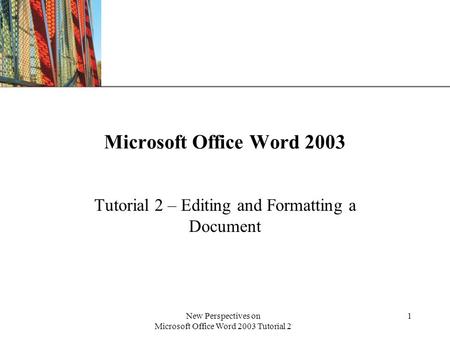
XP New Perspectives on Microsoft Office Word 2003 Tutorial 2 1 Microsoft Office Word 2003 Tutorial 2 – Editing and Formatting a Document.
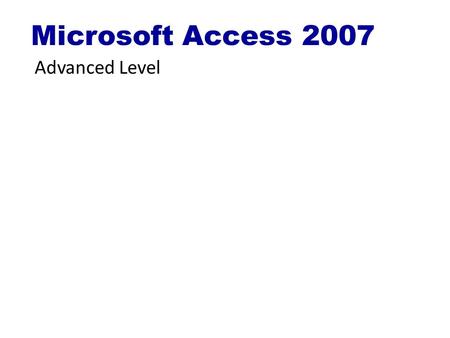
Microsoft Access 2007 Advanced Level. © Cheltenham Courseware Pty. Ltd. Slide No 2 Forms Customisation.
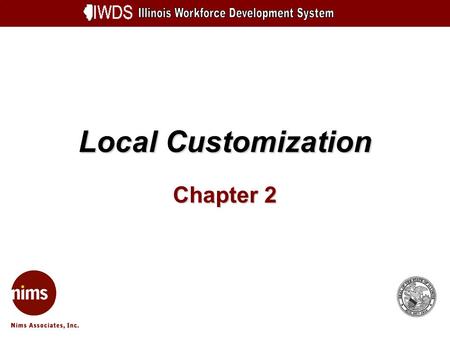
Local Customization Chapter 2. Local Customization 2-2 Objectives Customization Considerations Types of Data Elements Location for Locally Defined Data.
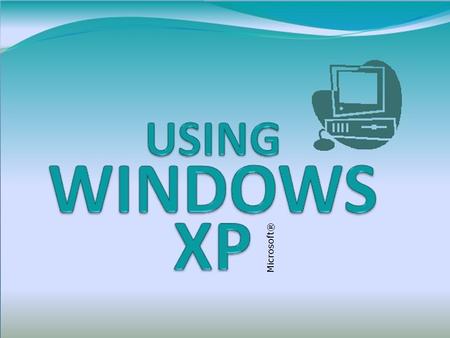
Microsoft®.
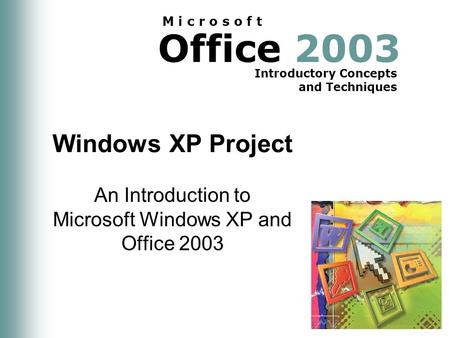
Office 2003 Introductory Concepts and Techniques M i c r o s o f t Windows XP Project An Introduction to Microsoft Windows XP and Office 2003.
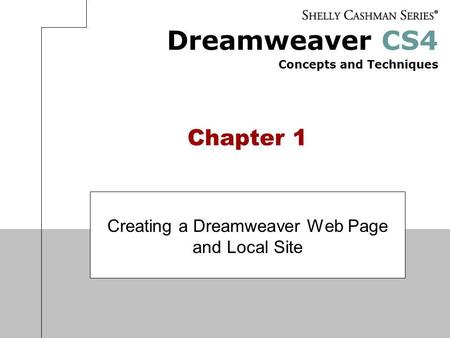
Creating a Dreamweaver Web Page and Local Site
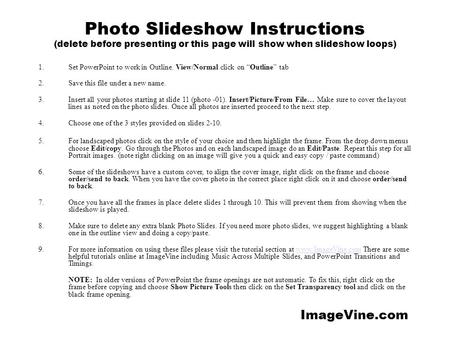
Photo Slideshow Instructions (delete before presenting or this page will show when slideshow loops) 1.Set PowerPoint to work in Outline. View/Normal click.
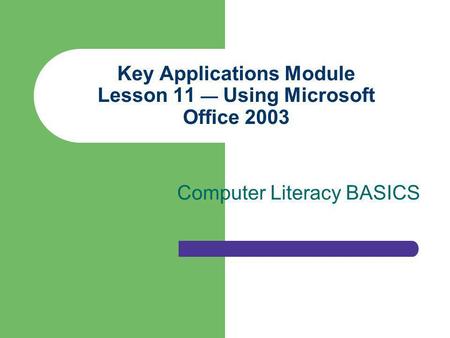
Key Applications Module Lesson 11 — Using Microsoft Office 2003
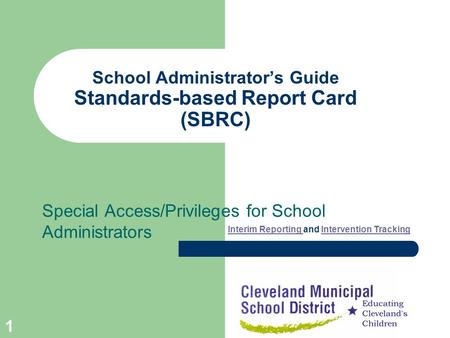
1 School Administrators Guide Standards-based Report Card (SBRC) Special Access/Privileges for School Administrators Interim Reporting Interim Reporting.
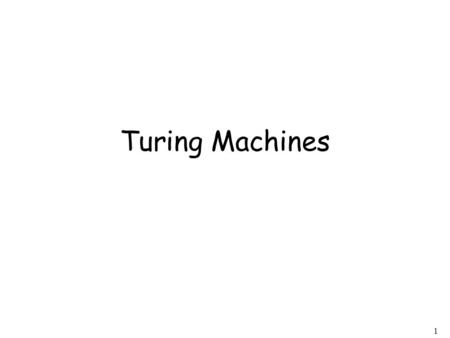
Turing Machines.
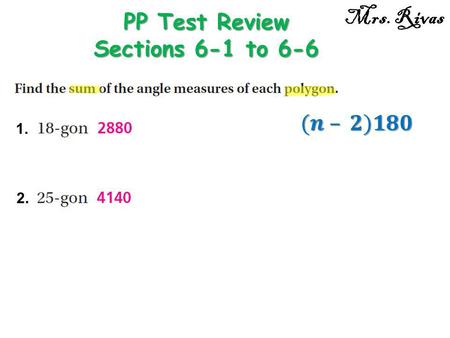
PP Test Review Sections 6-1 to 6-6
About project
© 2024 SlidePlayer.com Inc. All rights reserved.
How to Make a Word Presentation: A Step-by-Step Guide
In today’s digital world, presentations have become a fundamental tool for sharing information effectively. when it comes to making impactful presentations, microsoft word offers a user-friendly and versatile solution. in this step-by-step guide, we will walk you through the process of creating a word presentation that captivates your audience. let’s dive in.

Step 1: Planning your Presentation
Before diving into the creation process, it’s crucial to plan your presentation carefully. Consider your audience, the key message you want to convey, and the overall structure of your presentation.
- Create an outline of your presentation, including main points and subtopics;
- Gather and organize your content, such as text, images, and graphs;
- Define the visual style or theme you want to apply;
- Set a timeline and allocate time for researching, creating, and rehearsing your presentation.
Step 2: Open Microsoft Word and Select a Template
Once you have a clear plan in mind, open Microsoft Word on your computer and follow these steps:
- Click on the “File” tab, located in the top left corner;
- Select “New” from the dropdown menu;
- Choose a presentation template that suits your topic and preferences. You can browse through the available templates or search for a specific one using the search bar.
Step 3: Customize the Layout and Design
After selecting a template, it’s time to customize it according to your needs. Word provides various tools to modify the layout, design, and overall appearance of your presentation.
- Click on the placeholders to replace the default text with your own content;
- Modify the font, size, and color of the text to create visual interest;
- Insert or delete additional slides as required;
- Add images, charts, or other visual elements to enhance your message;
- Experiment with different layouts and design options until you achieve the desired look.
Step 4: Polish Your Presentation
Once you’ve customized the layout and design, it’s essential to review and polish your presentation to ensure its coherence and professionalism.
- Review the content for grammar and spelling errors;
- Check the overall flow and logical sequence of information;
- Ensure consistency in the use of fonts, colors, and styles;
- Practice your presentation to identify any areas that need improvement or clarification;
- Edit and refine your slides until you are satisfied with the final result.
Step 5: Save and Share Your Presentation
After perfecting your presentation, it’s time to save it and share it with your audience. Follow these simple steps:
- Click on the “File” tab;
- Select “Save As” from the dropdown menu;
- Choose a location on your computer to save the presentation;
- Enter a descriptive file name and select the desired file format (e.g., .pptx or .pdf);
- Click “Save” to store your presentation.
Creating a Word presentation doesn’t have to be a daunting task. By following this step-by-step guide, you can craft a visually appealing and impactful presentation using Microsoft Word. Remember, careful planning, customization, and diligent polishing are key to creating a successful presentation. Now go ahead and impress your audience with your newfound skills!
How helpful was this article?

Try Process AI free
How to make a powerpoint presentation using microsoft word 2010.
Microsoft Word 2010 isn’t normally used to make PowerPoint presentations. It’s a word processing program. But, if you only have Microsoft Word 2010 and need to make a PowerPoint presentation, there are ways around it.
One way is to make slides using Word’s page layout features, and then save them as images. JPEG or PNG is a good file format for this.
Next, open PowerPoint and make a blank presentation. Put the saved images from Word into it as slides. You can adjust the layout and design of the slides in PowerPoint.
Alternatively, you can use Word’s Outline View feature to create your PowerPoint presentation. In Outline View, structure your content into bullet points which will become slides when imported into PowerPoint.
To get into Outline View in Word 2010, go to the “View” tab and select “Outline” in the “Document Views” section. Then, organize your text using bullet points and headings.
Save your outline as a .rtf file. Open PowerPoint and choose “Open” from the File menu. Select your .rtf file and follow the prompts to import the outline as slides.
Pro Tip: Although Microsoft Word 2010 wasn’t made to do this, these workarounds can help you when PowerPoint isn’t available. Remember to adjust the formatting and design within PowerPoint for a professional presentation.
Overview of Microsoft Word 2010 features
Microsoft Word 2010 is a powerhouse of amazing features that make it ideal for crafting presentations. Here’s a glimpse of its top functions.
- Limitless customization: Word 2010 allows users to customize their slides with a wide range of formatting choices. From font type and color to bullet points and alignment, you can create slides that grab attention.
- SmartArt graphics: It offers an excellent SmartArt graphics option. This lets you insert professional diagrams, charts, and images into your presentation easily, so you can present complex info in a visually-pleasing way.
- Enhanced collaboration: It has co-authoring capability, so multiple people can work on a presentation at the same time. This makes team projects much simpler and efficient.
- Seamless integration with other Office apps: You can import/export content from programs like Excel or Access. This simplifies incorporating data into slide decks.
Also, you can add audio/video elements, apply transition effects between slides, and even save your presentation as a video. Unlock the potential of Microsoft Word 2010 – explore its features and create presentations that leave a mark.
Opening Microsoft Word 2010 and starting a new document
- Launch Microsoft Word 2010 by clicking its icon.
- Once open, find the “File” tab in the top-left corner.
- Select “New” from the drop-down menu to create a new document.
- A gallery will appear with templates and document types.
- Scroll through or use the search bar to find one for your PowerPoint .
- Or, select “Blank Document” from the gallery.
- Click “Create” to start working on your PowerPoint.
It’s worth mentioning that templates offer pre-designed layouts and themes for presentations. This can save time and effort. Align the template to the theme or purpose of your presentation to maintain consistency. For example, if giving a sales pitch, choose a template that looks professional and has eye-catching graphics.
By utilizing templates, you’ll get a visually appealing presentation while streamlining your workflow. Customize them to make them unique and engaging for your audience.
Choosing a design template for the PowerPoint presentation
When making a PowerPoint using Word 2010, it’s essential to pick a design template that will showcase your content well. Here are some key points for choosing one:
- Visual Appeal: Pick a template with colors, fonts and layouts that fit your content.
- Content Organization: Make sure the template has sections for titles, bullet points, images and charts.
- Customization Options: Check the template can be modified – colors, fonts, backgrounds etc – to create a unique presentation.
- Consistency: Get a template that keeps the same font styles, sizes and colors for headings and text, for readability.
Take a look at various design templates before settling on one. This’ll give you an idea of how each looks with your content. Selecting a great design template will give you an engaging PowerPoint.
Choose a template that boosts visual appeal whilst keeping consistency across slides. This will create an awesome presentation experience for your viewers. Start exploring design templates now to make your PowerPoint stand out!
Adding and formatting text in slides
- To add a text box to your slide, click “Insert” in the ribbon.
- Select “Text Box” from the drop-down menu.
- Drag and make it the size you want.
- Type in your content.
- Format the font, size, and color using the “Home” tab.
- To enhance the text, use bullet points, numbered lists, or different styles like bold or italic . These options are in the “Paragraph” section of the “Home” tab.
- Don’t use too many styles as it can make the slides look cluttered.
- For a professional and cohesive look, use a consistent style throughout the presentation.
- According to Microsoft Office Support , PowerPoint 2010 offers many options for adding and formatting text in slides.
Inserting images, graphs, and other media
Select visuals that are relevant to your content. Choose images that look good and support your message. For data, use graphs or charts. To insert an image or media file, go to the “Insert” tab in Microsoft Word 2010. Pick pictures, shapes, charts, and SmartArt graphics. Position images and media files in a way that looks nice and supports your message. Add videos or audio clips for a dynamic presentation. Research shows that multimedia content makes presentations more memorable. Follow these guidelines to create a captivating PowerPoint presentation.
Applying transitions and animations to slides
Select the slide you want to add transitions or animations to. Head to the “Transitions” tab in the PowerPoint ribbon, and choose from the “Transition to This Slide” group. Hover over each transition to preview it, then click to apply.
To animate individual elements, select the element first (e.g. text box, image). Then, go to the “Animations” tab in the PowerPoint ribbon. Explore the “Animation” group for different effects, and click one to apply. Customize using “Effect Options”.
Keep it simple! Excessive effects can distract from your message. Use entrance and exit animation sparingly for better impact. To maintain consistency, use similar transition styles and timings across all slides. This will create a more cohesive and polished look for your presentation.
Adding speaker notes and timings
When crafting a PowerPoint presentation in Microsoft Word 2010, think about speaker notes and timings . These tools help the presenter give their message clearly.
- Speaker Notes : For extra info or reminders, add speaker notes. These only show up for the presenter, not the audience.
- Timing Slides : Also use timing slides to control the duration of each slide. That way, the presentation is smooth and timed well.
- Adding Speaker Notes : Go to “View,” click “Notes Page,” and start typing in the space provided.
- Setting Timings : Go to the “Slide Show” tab. Click “Rehearse Timings,” and follow the instructions.
To take your presentation further, personalize speaker notes with text styles or pics. Practice with timing to make sure you speak at the right pace.
For example, one student used speaker notes and timings to avoid embarrassment at a crucial presentation. With rehearsed slides and prepared notes, they managed to get through their talk without missing important points or rushing.
Previewing and running the PowerPoint presentation
Preview your PowerPoint to make sure everything is running smoothly for your audience. Click the “Slideshow” tab and select either “From Beginning” or “From Current Slide”. To preview individual slides, click on the “Slide Show” button. Utilize the arrows and spacebar to move forward and press “B” to temporarily black out the screen. End the show by pressing “Esc” or right-clicking and selecting “End Show”.
If you want to practice without an audience, go to the “Set Up Slide Show” option under the Slideshow tab and choose one of three options.
Also, check for any hidden slides that may contain extra content. Lastly, have a backup copy saved on external storage in case of technical difficulties.
Saving and sharing the PowerPoint presentation
Saving and sharing a PowerPoint presentation is a must for collaboration and distribution. It allows you to keep your work and easily share it with others. Here’s a simple guide on how to save and share your PowerPoint presentation using Microsoft Word 2010.
- Click on ‘File’.
- Choose ‘Save As’ from the dropdown menu.
- Select the location you want to save your file.
- Type a name for your presentation in the ‘File Name’ field.
- Click ‘Save’.
- Open your saved presentation in Microsoft Word 2010.
- Click ‘File’.
- Select ‘Share’ from the left-hand menu.
- Pick ‘Email’.
- Put in the recipient’s email address, subject and message (if needed).
- Click ‘Send’.
- Choose ‘Save & Send’ from the left-hand menu.
- Pick an option like ‘Save to SkyDrive’.
- Log in with your Microsoft account or create one if you don’t have one. (SkyDrive is now called OneDrive.)
- Follow the instructions to upload and share your file.
Plus, you can also think of saving and sharing your PowerPoint presentations through other file-sharing platforms such as Google Drive or Dropbox. These platforms provide convenient ways to store, access and collaborate on files online.
Fun Fact: Survey says, SlideShare has an average of 60 million unique visitors visiting their platform every month. This makes it one of the biggest professional content sharing communities out there.
- Creating a PowerPoint with Microsoft Word 2010 may seem strange, but it’s possible! Follow these steps to make an attractive and interactive presentation.
- Go to the “ Page Layout ” tab and select “ Slide Orientation “. Customize the slide size and orientation.
- In the “ Insert ” tab you’ll find ways to add images, videos and audio.
- Use the “ Home ” tab to add formatting styles and shapes or SmartArt graphics.
- The “ Design ” tab has pre-designed themes and layouts to quickly customize your slides.
- Incorporate bullet points, headings, and subheadings in your content.
- Finally, use the “ Animations ” tab to add slide transition effects.

No credit card required
Your projects are processes, Take control of them today.
How-To Geek
How to convert a word document to a powerpoint presentation.
You can get a great jumpstart on your next slideshow.
Quick Links
What you need to know, how to convert word to powerpoint on the web.
You might have converted a PowerPoint presentation to a Word document before so that you could edit it. But did you know that you can do the reverse? Take your Microsoft Word document and turn it into a Microsoft PowerPoint slideshow.
Related: How to Convert a PowerPoint to Word and Make It Editable
Maybe you want a jumpstart on creating your presentation using the text that you've saved in Word. Or maybe you've realized that your document would be better presented as a PowerPoint slideshow. With Word on the web, you can convert your document easily.
Here are a few things to keep in mind in terms of converting Microsoft Word documents to PowerPoint presentations. These points might be updated over time. The feature began rolling out in early 2021 :
- The ability to convert PowerPoint presentations is currently only available in Word for the web.
- The option is currently only available in English.
- The feature is not currently available when using Safari or Internet Explorer.
- At the time of writing, text content is available for export. If you have media content in your Word document, you'll need to add it to the PowerPoint presentation separately.
Now, if you're ready to give this feature a try, let's get to it! Head to the Microsoft Office online website, sign in to your account, and open your document in Word. You do not have to open PowerPoint in another tab or window.
Click File > Export and choose the "Export to PowerPoint Presentation" option.
You'll see a pop-up window with a collection of themes. Select the theme that you want to use and click "Export." You can change the theme in PowerPoint once it's exported if you like.
After several moments, you'll receive a notification that your newly converted presentation is ready. Click the "Open Presentation" button.
The slideshow will open in Microsoft PowerPoint for the web in a new tab.
The presentation will be saved to OneDrive automatically with the same name as your Microsoft Word document. If you haven't named your document, the slideshow will have a default name, such as Document 1. Click the name in the top-left corner and give it a new file name.
Styles like headings and bullet points should transfer as such. However, this could change depending on the theme that you select. Keep in mind that you might need to make some adjustments to the slideshow after you export it.
Check out some of our tips for making great PowerPoint presentations !
Related: 8 Tips to Make the Best PowerPoint Presentations

Introduction to MS WORD
Jan 01, 2020
1.2k likes | 3.37k Views
Introduction to MS WORD. What is MS Word?. MS Word is a word processing program used to create, format, save and print letters, reports, newsletters, manuscripts, signs, certificates other documents. Office Button. Quick Access Toolbar. Title Bar. Ribbon. Tabs. Groups. Commands.
Share Presentation
- microsoft office
- quick access
- page layout tab
- click customize ribbon tab

Presentation Transcript
What is MS Word? • MS Word is a word processing program used to create, format, save and print letters, reports, newsletters, manuscripts, signs, certificates other documents.
Office Button Quick Access Toolbar Title Bar Ribbon Tabs Groups Commands Dialog Box Launcher Scroll Bar View Buttons Control Buttons Zoom Level or Zoom Slider
The Microsoft Office Button • It provides access to the only menu in Office 2007. When you click this button it shows the following menus, New, Open, Save, Save As, Print, Prepare, Send, Publish and Close.
Quick Access Toolbar • It provides access to the most common Word commands including Save, Undo, Repeat and Copy. You can customize, add or delete buttons on this toolbar.
Title Bar • It shows the open program and the name of the open file.
Ribbon • It contains the commands organized in three components: • Tabs – represents the activities you perform and contain related groups. • Groups – organize related commands. Group name appears below the group ribbon. • Commands – appear within ach group
Dialog Box Launcher • It opens a dialog box or task pane that provides more options.
Scroll Bar • It moves the document vertically.
Document Area • This is where you type your text. The insertion point represents the location where your text will appear.
Status Bar • It displays the document information such as the number of the page on which the insertion point appears, the total number of pages, the proofing errors indicator and the view buttons.
View Buttons • They display the buttons such as Print Layout, Full Screen, Reading, Web Layout, Outline, Draft.
Control Buttons • They minimize, maximize, restore and close the window.
Starting the Word Processing Program • Click the START button. • Point to All Programs. • Point to Microsoft Office. • Click on Microsoft Office 2007.
The Ribbon • The Ribbon is the panel at the top portion of the document. It has seven tabs which are Home, Insert, Design, Animations, Slide Show, Review and View. These tabs contain commands and tools which are grouped according to their function. Additional tabs such as Format and Design will show when you are working on Pictures, ClipArt, WordArt, text boxes and shapes. • When you move the mouse pointer over each command or tool, it will display the pop[-up name and function of the command.
Home Tab • This Home tab displays the related commands which are grouped as Clipboard, Font, Paragraph, Styles, Editing.
Insert Tab • This Insert tab displays the related commands which are grouped as Pages, Tables, Illustrations, Links, Header and Footer, Text, Symbols
Page Layout Tab • This Page Layout tab displays the related command which are grouped as Themes, Page Setup, Page Background, Paragraph, Arrange.
Reference Tab • This Reference tab displays the related commands which are grouped as Table of Contents, Footnotes, Citations & Bibliography, Caption, Index, Table of Authorities.
Mailings Tab • This Mailings tab displays the related commands which are grouped as Create, Start Mail Merge, Write and Insert Fields, Preview Results, Finish.
Review Tab • This Review tab displays the related commands which are grouped as Proofing, Comments, Tracking, Changes, Compare, Protect.
View Tab • This View tab displays the related commands which are grouped as Document Views, Show/Hide, Zoom, Windows, Macros.
Customizing Quick Access Toolbar • Quick Access Toolbar contains frequently used commands. You can display or hide the icons. To customize this toolbar, click the Customize Quick Access Toolbar arrow, and a drop-down menu will appear. Check or uncheck the commands that you need or do not need. You can also move the Quick Access below or above the Ribbon.
Using Command Icons and Dialog Boxes • To apply a command, just click the icon. An arrow next to an icon means that there are other options available. Click the arrow to display the options . • Dimmed menu items are not available for selection at this time. Selected command is the highlighted command. The arrow next to the Group name is the Dialog Box launcher. Click it to display the dialog box. • A dialog box is an on-screen form that you fill up to tell MS Word how to complete a command.
Working with Mini Toolbar & Context Menus • When you move your mouse over the selected text a mini toolbar will appear. When you right click on the text, a context menu will appear. You can use the mini toolbar and context menu to format without going to the Home Tab.
Customizing the Ribbon • You can customize the Ribbon to add tabs, groups or commands that you will use often. • To display the Customize Ribbon Tab following the following steps. • Right click on any part of the Ribbon. • On the pop – up menu, click Customize the Ribbon. • On the dialog box, click Customize Ribbon Tab. • On the list of commands, select the one you would like to add.
To add a New Group: To add a New Tab: • Click the tab you want to customize. • Click the New Group button and Word adds the group. • Click the Rename button. • On the Rename dialog box, type the name of the group. • Click OK and Word adds the new group to the tab. • Click the New Tab button. • Word now adds the tab and a new group with the tab. • Click the new tab added. • Click the Rename button. • On the Rename dialog box, type the name of your new tab. • Click Ok.
To add a New Command: • Click the Choose Commands From arrow. • From the drop – down list, select the command category you want to use. • Click the command you want to add. • Click the Custom Group you want to use and click the Add button. • Click Ok and Word adds the command. • To remove a custom command, click it and then click the Remove button.
- More by User
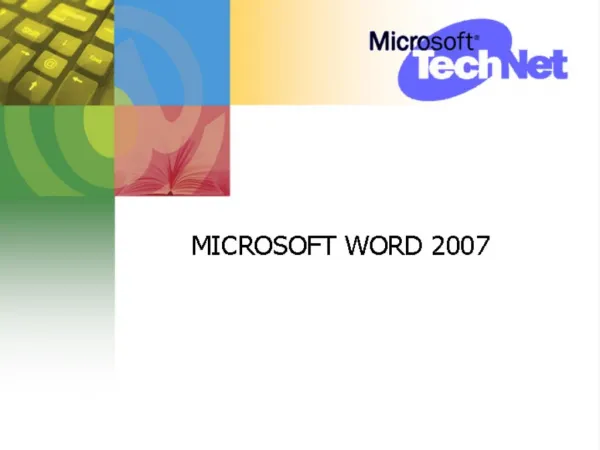
698 views • 27 slides

Introduction to MS Word
What is it and Why use it?. Introduction to MS Word. What is MS Word?. MS Word is a word processor developed by Microsoft
485 views • 12 slides
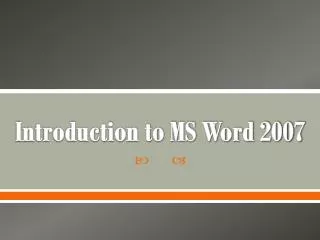
Introduction to MS Word 2007
Introduction to MS Word 2007.
528 views • 12 slides
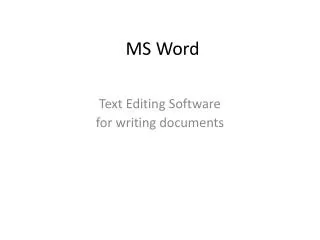
MS Word. Text Editing Software f or writing documents. Scope of Work. New Documents. Borders and Backgrounds. Themes. Lay Out Documents. Page Settings, Headers & Footers. Page Settings. Headers and Footers. Columns. Formatting Content. Character Formatting. Paragraph Formatting.
578 views • 15 slides
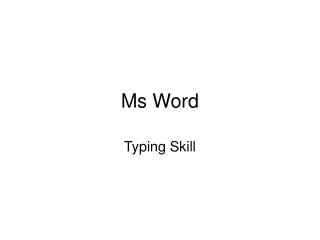
Ms Word. Typing Skill. http://www.youtube.com/watch?v=zpfYm6S8dss&feature=related. Typing Reference - Fingering. Typing Practice (Home Row). Open your Ms Word and Key each line twice in single spaced. aaa ;;; sss lll ddd kkk fff jjj aa ss dd ff aa ss dd ff ;; ll kk jj ;; ll kk jj
385 views • 5 slides
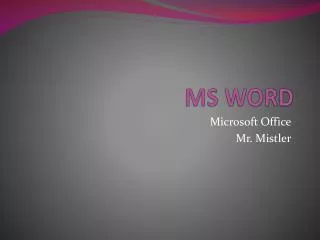
MS WORD. Microsoft Office Mr. Mistler. Microsoft Word File Formats. . docx : default Word 2007/2010 format . dotx or dotm : Word 07/2010 template file .doc: Word 97/2003 format .dot: Word 97-2003 template file. .doc vs . docx.
1.64k views • 23 slides
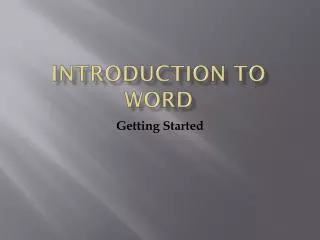
Introduction To word
Introduction To word. Getting Started. Screen Layout. Menus. When you begin to explore Word 2007 you will notice a new look to the menu bar. There are three features that you should remember as you work within Word 2007: the Microsoft Office Button the Quick Access Toolbar the Ribbon
386 views • 18 slides

Introduction to MS
Introduction to MS. Historical facts. 1396 1822 1836 . Earliest ‘possible’ case – St Lidwina and Scheidam Augustus d’Este had 1 st episode then kept a diary for 20 years Robert Carswell, Scottish medical student in Paris. Created first illustration of CNS displaying grey lesions
206 views • 8 slides

Introduction to MS Word. 6 th Grade Shawn Gagnon 2/19/13. Main Menu. Content. Posttest. End Show. Introduction. Microsoft Word is a part of the Microsoft Office Suite and is one of the most widely used word processing program available Created in 1983 as Multi-Tool Word (Crabby
657 views • 16 slides
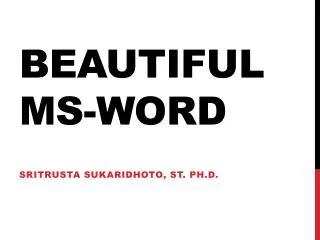
Beautiful ms -word
Beautiful ms -word. Sritrusta sukaridhoto , st. ph.d. content. Page layout Font Paragraph and Style Caption Cross-Reference Index and tables. Page layout. Paper size Page Setup : (size) A4, letter, dsb Margins Text Layout : Columns. Font. Times New Roman
344 views • 12 slides
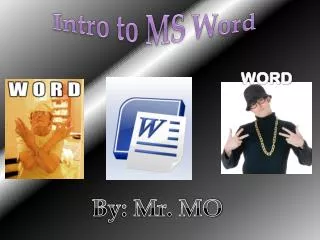
Intro to MS Word
Intro to MS Word. WORD. By: Mr. MO. Redo. TABS. Undo. MAGIC BUTTON. ITALICS. Underline. Font Color. Format Painter. BOLD. Insert Tab. Insert Picture. More Insert Tab. Text Box. Format Tab / Text Boxes. More Insert Tab. Word Art. Word Art / Format Tab. Word Art / Format Tab.
266 views • 13 slides

MS word word processing
MS word word processing. 5 th Grade , I.C.Tech . Wizard Ms. Abeera Arif 10th Sept2010. Uses of ms word:. Dear Students, Tomorrow is OFF! Thank you!. MS Word is use for Writing Document. Letters, Reports, Circulars, Applications, Notifications etc.
1.97k views • 8 slides

Introduction to MS Word 2007. Contents. Contents Word Processing Features of Word Processing Starting MS-Word Components of Word Window Creating a New Document Saving a Document Opening an Existing Document Closing a Document Quitting MS-Word. Definition Components Advantages
838 views • 19 slides

Feb 23, 2021
Export Word documents into PowerPoint presentations
Mohit Anand
- Add our blog to your RSS feed reader" href="/rss/blog.xml" data-bi-name="RSS Subscription" data-bi-id="rss_feed" data-bi-bhvr="120" data-bi-socchn="RSSSubscription" title="Microsoft 365 Insider Blog RSS" target="blank" class="d-inline-block">
Hi, Office Insiders, my name is Mohit Anand, and I’m a Program Manager on the PowerPoint team. I’m glad to share that a new scenario is now available in Word for the web . You can now export Word document s in to PowerPoint presentation s .
Word document s to PowerPoint presentation s
Have you ever wished you could easily export an existing Word document into a great PowerPoint presentation? If so, the wait is over!
When you use the Export command, it creates a presentation based on all the summarized sections of the document. It also adds imagery, icons, videos, themes, and fonts using AI.
How it works
To turn your Word document into a PowerPoint presentation:
- Open any document you want to convert into a presentation in Word for the web.
- Click File > Export > Export to PowerPoint presentation .
- When prompted , choose a design theme for your presentation.
- Click Open presentation to re view the results in PowerPoint for the w eb.
- The presentation w ill be created in the OneDrive root folder of the user who used this option.

Scenarios to try
- Open a Word document and explore the available PowerPoint themes.
- Open a Word document that is mostly text and see which AI-backed assets are added by clicking on Export .
Known Issues
- This feature is currently only available in English.
- It is not available in the Internet Explorer and Safari browser.
- We only support text content for the transformation to presentation, other media content support is not currently available. You can add your own media to the presentation after you have exported your Word document.
Availability
Export your document to PowerPoint presentation is rolling out to all Word for the web users shortly .
Features are released over some time to ensure that things are working smoothly. Therefore, we highlight features that you may not have because they’re slowly releasing to larger numbers of Insiders. Additionally, sometimes we remove elements to further improve them based on your feedback. Though this is rare, we also reserve the option to pull a feature entirely out of the product, even if you, as Insiders, have had the opportunity to try them.
Feedback
If you have any feedback or suggestions, you can submit them by clicking Help > Feedback.
Learn more about what other information you should include in your feedback to ensure it’s actionable and reaches the right people.
We’re excited to hear from you! Sign up for the Office Insider newsletter , and you’ll get the latest information about Insider features in your inbox once a month.
Sorry, JavaScript must be enabled to use this app.
Presentation templates
Captivate your audience with customizable business presentation templates. whether you're pitching clients, wooing investors, or showing off your latest wins, there are presentation templates that'll suit your next meeting..

Free slide templates for presentations
Presentation decks can make or break your speech—don't risk boring or unprofessional slides distracting from your message. Set yourself up for success with free, eye-catching presentation templates that don't require graphic design skills to use. Whether you're pitching to investors or sharing a class project, using presentation templates allows you to focus on the content of your work without worrying about the design. Explore presentation templates for pitch decks, annual reviews, and conference slides, and get ready to wow your audience. Choose a presentation template and customize it with your business's branding and logo. If you work in a creative field, don't shy away from bold designs and vivid colors . Presentation templates offer versatile options for personalizing—get creative by customizing your template or opt for adding your own text to existing designs. When you use a template at your next meeting, you'll turn a simple presentation into an opportunity to impress. To make presenting even easier, you can download your template in a variety of formats, like PowerPoint and PDF, or share it digitally with your colleagues.
- Add an image
- Draft and add content
- Rewrite text
- Chat with Copilot
- Create a summary
- Copilot in Word on mobile devices
- Create a new presentation
- Add a slide or image
- Summarize your presentation
- Organize your presentation
- Use your organization's branding
- Copilot in PowerPoint for mobile devices
- Draft an Outlook email message
- Summarize an email thread
- Suggested drafts in Outlook
- Email coaching
- Get started with Copilot in Excel
- Identify insights
- Highlight, sort, and filter your data
- Generate formula columns
- Summarize your OneNote notes
- Create a to-do list and tasks
- Create project plans in OneNote

Create a new presentation with Copilot in PowerPoint
Note: This feature is available to customers with a Copilot for Microsoft 365 license or Copilot Pro license.
Create a new presentation in PowerPoint.

Select Send and Copilot will draft a presentation for you!
Edit the presentation to suit your needs, ask Copilot to add a slide , or start over with a new presentation and refine your prompt to include more specifics. For example, "Create a presentation about hybrid meeting best practices that includes examples for team building.”
Create a presentation with a template
Note: This feature is only available to customers with a Copilot for Microsoft 365 (work) license. It is not currently available to customers with a Copilot Pro (home) license.
Copilot can use your existing themes and templates to create a presentation. Learn more about making your presentations look great with Copilot in PowerPoint .

Enter your prompt or select Create presentation from file to create a first draft of your presentation using your theme or template.

Edit the presentation to suit your needs, ask Copilot to add a slide , organize your presentation, or add images.
Create a presentation from a file with Copilot
Note: This feature is available to customers with a Copilot for Microsoft 365 license for full options, or a Copilot Pro license for limited options.

With Copilot in PowerPoint, you can create a presentation from an existing Word document—or a PDF if you have a Copilot for Microsoft 365 (work) license. Point Copilot in PowerPoint to your document, and it will generate slides, apply layouts, create speaker notes, and choose a theme for you.

Select the document you want from the picker that appears. If you don't see the document you want, start typing any part of the filename to search for it. You can use a Word document—or, if you have a Copilot for Microsoft 365 (work) license, you can use a PDF, and encrypted documents are available as well.
Note: If the file picker doesn't appear, type a front slash (/) to cause it to pop up.
Select Send and Copilot will draft a presentation for you!
Best practices when creating a presentation from a Word document
Leverage word styles to help copilot understand the structure of your document.
By using Styles in Word to organize your document, Copilot will better understand your document structure and how to break it up into slides of a presentation. Structure your content under Titles and Headers when appropriate and Copilot will do its best to generate a presentation for you.
Include images that are relevant to your presentation
When creating a presentation, Copilot will try to incorporate the images in your Word document. If you have images that you would like to be brought over to your presentation, be sure to include them in your Word document.
Start with your organization’s template
If your organization uses a standard template, start with this file before creating a presentation with Copilot. Starting with a template will let Copilot know that you would like to retain the presentation’s theme and design. Copilot will use existing layouts to build a presentation for you. Learn more about making your presentations look great with Copilot in PowerPoint .
Tip: Copilot works best with Word documents that are less than 24 MB.
Welcome to Copilot in PowerPoint
Frequently Asked Questions about Copilot in PowerPoint
Where can I get Microsoft Copilot?
Copilot Lab - Start your Copilot journey

Need more help?
Want more options.
Explore subscription benefits, browse training courses, learn how to secure your device, and more.

Microsoft 365 subscription benefits

Microsoft 365 training

Microsoft security

Accessibility center
Communities help you ask and answer questions, give feedback, and hear from experts with rich knowledge.

Ask the Microsoft Community

Microsoft Tech Community

Windows Insiders
Microsoft 365 Insiders
Find solutions to common problems or get help from a support agent.

Online support
Was this information helpful?
Thank you for your feedback.
- Irresistible Tech Gifts for That Special Dad
- Killer Smartphone Deals We Love
How to Add PowerPoint Slides Into a Word Document
Insert PowerPoint slides as individual images
- Brock University

What to Know
- In Word, go to Insert > Add from Files and select the PowerPoint file. Choose Insert Slide for each slide you want to add.
Use the Picture Format menu to adjust each inserted slide.
When you want to use PowerPoint slides in a Microsoft Word document, use the Add from Files tool to import one or more slides from a PowerPoint presentation as images to the Word file. We show you how to do it using Microsoft Word for Microsoft 365, Word 2019, Word 2016, and Word for Mac.
How to Insert PowerPoint Slides Into a Word Document
Slides from an existing PowerPoint presentation can be inserted as an image into a blank document or an existing document.
Open an existing or blank Word document, then position the cursor where you want to insert the PowerPoint slide.
Go to the Insert tab and select Add from Files .
Select the PowerPoint file that contains the slides you want to add to the Word document.
If the file isn't listed, select Show More Files to browse the filesystem and choose a file.
In the Insert From File panel, find the slide you want to insert as an image and select Insert Slide to insert it into the document.
The slide appears as an image. It can only be edited with photo tools.
Considerations
In old versions of Microsoft Office , it sometimes made sense to export PowerPoint content into Word to mark it up with the speaker's notes and other information. However, PowerPoint has advanced such that these workarounds no longer prove as helpful.
PowerPoint presentations can be exported in different formats including PDF, several image formats, several movie formats, and a rich-text outliner format. Use these export formats as an alternative to a multi-step Word process.
Get the Latest Tech News Delivered Every Day
- How to Make an Image Background Transparent in PowerPoint
- How to Add Page Numbers in PowerPoint
- Converting PowerPoint Presentations to Word Documents
- How to Merge PowerPoints
- Converting PowerPoint Slides to Word Documents
- How to Add a Background Picture to PowerPoint Slides
- Create Pictures From PowerPoint Slides
- How to Print PowerPoint Slides With Notes
- A Beginner's Guide to Text Wrap in PowerPoint
- Use PowerPoint Slide Finder
- How to Make a PowerPoint Presentation
- How to Insert PDF Files Into PowerPoint Presentations
- Copy Slides to Another PowerPoint Presentation
- Insert a Picture Inside Text on a PowerPoint Slide
- How to Link or Insert Excel Files to Word Documents
- How to Add Pages to a PDF

8 advanced Microsoft Word tricks you probably missed
M icrosoft Word is one of the most widely used programs in the world, yet it’s also one that many complain about. The most common criticism? That it’s heavy, slow, and a typical example of “feature bloat.”
Which is true. Word is packed with tons of features. And while some critics think that most people only use it because everyone else is using it, Word is actually quite powerful and capable.
Get Word with Office 365
Microsoft office 365 home.
Read our review Price When Reviewed: $1.99 month (100GB) | $6.99 month (1TB) | $9.99 month (Family, 6x1TB) Best Prices Today: $1.99 at Microsoft | $69.99 at Amazon
It’s just a matter of getting to know it, and not beating it to death, so to speak. Word has some quirks that can drive a user crazy, but in most cases it’s a setting that can be changed or a behavior that can be circumvented with another feature or the right handling.
In this guide I go through a number of more advanced or unfamiliar parts of Word, in the hope that you, the reader, will find at least a few goodies you can use. You might even start to like the program.
Stop Word’s automatic formatting
Of all the things users have found most annoying about Word, automatic formatting is probably the most common. Word tends to think it knows best, and doesn’t wait for you, the user, to choose to create a “real” list, for example.
Word has always insisted on pasting text while maintaining formatting, but this spring an update has added settings to choose how you want to do it by default. This means that you can change it so that Ctrl+V pastes text only, with the same formatting as the surrounding text. There is also a new option called Merge formatting , which keeps the bold/italic/underline/overline and list formats but matches the target font, color, and size. This makes it possible to copy, for example, a formatted list from a document in Helvetica to one in Word’s standard font Aptos.
The program also likes to automatically change, for example, a paragraph starting with a number to a numbered list as soon as you press return to create a new paragraph. You can easily change this behavior in the settings. Go to File > Options > Proofing . Click on the Autocorrect options and select the tab Auto format . Here you’ll find lots of tick boxes for things you might not want, like automatic bullet points.
Another annoyance for many is that Word insists on highlighting whole words. For example, if you want to delete a sentence from the first letter to halfway into the fourth word, it can seem impossible to get the highlighting right so that pressing the backspace key once will delete just that bit, because as soon as you pass a space, Word starts highlighting one word at a time and not one character.
This can also be easily fixed by opening File > Options > Advanced and ticking off When selecting, automatic select entire word . Just like that, Word will highlight exactly as you want. You can uncheck the Customize paragraph markup option if you don’t want Word to automatically add a new paragraph mark when you select a whole paragraph, so that you can paste the paragraph into another paragraph.
Change the default stylesheets
Have you ever wondered why on earth Word has multiple stylesheets with blue text? Or how you can change the default fonts in new documents? These days it’s surprisingly easy.
Right-click on a style, for example Heading 1 , and select Modify . Make any changes you want, such as switching to black text or changing the font. When you’re happy, click New documents based on this template , then OK to save the changes to the default template. If you make changes to the style sheet Normal it will also affect several other templates based on it: No spacing , Subheading , Quote , Strong quote , and List piece for example, have the same font as Normal .
Mastering the search function
As you probably know, Word has a search function. You’re probably also familiar with the slightly more advanced Find and Replace function. But Word’s search function is actually much more powerful than that, and you can search for things you might not have thought of.
Click on Find to the right of the fonts in the Home ribbon, and then click Advanced find . The dialog box that opens has three tabs, where Replace is the usual search and replace function, and Go to is a way to quickly get to a page number or bookmark, for example. But in the Find tab, you’ll find the More button, which shows a bunch of settings for searches (for example, to search only for whole words, or to ignore punctuation).
There are also two drop-down menus with additional search functions. The Format menu allows you to search for parts of text that, for example, use a particular font or are italicized. The Special menu is used to find, for example, special characters such as line breaks and hard spaces.
Transcribing recorded calls
Do you have an audio recording you don’t want on “paper”? Word now has a built-in AI-based transcription feature that makes it easy. Just click on Dictate on the right side of the Start tab in the ribbon and select Transcribe and the feature will open in the right column.
Select English if it is not already preset, and click on Upload audio to send a recording you have on file to the Microsoft server. The transcription may take a while and Word will tell you when it is ready. When it is, click on Add to document where you have four options for how the text should be formatted (with or without speakers and timestamps).
The results when I’ve tested it have been full of errors, so it can’t be used directly in any texts. But it works well enough to understand from the context what the speakers have said and can be written cleanly if needed.
Share documents with others and co-edit
When Google started to take market share from Office, one of the reasons was how easy it is for multiple collaborators to co-edit a document or spreadsheet. Microsoft realized the importance of this co-editing and introduced similar features in 2013.
Today, it’s easy to invite others to edit documents in Word, Excel, and PowerPoint, and they can edit either in the desktop applications or the web apps. To get started, make sure the document is saved on OneDrive. Then click on the Share button at the top right. There are two options here: Invite and share with selected people or create a link that anyone can use. The former is obviously a bit safer, but if you don’t know what email address the person you’re inviting uses for their Microsoft account, a link is easier.
If more than one user has a document open for editing, everyone can see where in the document the others are working, which reduces the risk of editing conflicts that can arise if two people make changes in the same place at the same time. Should a conflict still arise, Word helps to resolve it.
Read and restore older versions of documents
Saving your documents on OneDrive gives you several advantages over storing them locally. Firstly, autosave is activated so that you do not have to sit and press Ctrl+S all at once. Sure, Word has a recovery function in case the program crashes, but many users can tell horror stories about large documents that they forgot to save and which disappeared without a trace and could never be recovered.
Another advantage is that OneDrive saves version history so you can revert to previous versions of the document without having to save a bunch of different versions. “Report_last_draft_final_final_final.docx” becomes a thing of the past.
Here’s how to find older versions:
1. Open the document from OneDrive.
2. Click on the file name above in the Word window.
3. Select the Version history and the current version will be displayed, with a list of previously saved versions on the right.
4. Click on a previous version to view it.
5. You can restore the old version by clicking on the button Restore button in the yellow strip that appears below the toolbar, or select and copy text that you can then paste into a new document or into the last saved version to restore just that bit.
Word has long had features for placing images and shapes in documents, but did you know it now also has drawing tools? Microsoft added it to make Word more usable on computers and tablets with a touchscreen and/or pen, but it can also be used with a mouse or trackpad.
Click on the Draw menu tab to see the different options. On the left are different pens, erasers, and two types of markers. The next button is Ruler , which places a virtual ruler over the document you can use to draw straight lines. To change the angle of the ruler, simply hold the pointer over the ruler and scroll the scroll wheel on the mouse (or drag with two fingers on the trackpad). To move it, click and drag.
Other functions are not that interesting, except possibly Ink to math , which makes it easy to print formulas and equations with correct formatting.
AI writing assistance with Microsoft Editor
Microsoft Editor is a modern, AI-based upgrade to the classic spell and grammar checker that has been in Word for many years. It’s built into Word and Outlook on Windows and Mac, but also available as an extension for Chromium-based browsers like Edge and Chrome.
In Word, you can find the Editor under the Editor button on the right of the Start tab in the Ribbon, and it opens in a column on the right of the window.
At the top of the Editor, a judgement of the document is displayed in the form of a percentage. As you fix the various flaws the feature has found, the percentage increases. Below the judgement you will find four sections: Corrections , which shows spelling and grammar errors; Refinements , where the program suggests changes to make the language more formal and clear; Similarity to test how similar your text is to online sources; and Insights , which is a shortcut to the old Readability Statistics feature with figures such as number of sentences per paragraph and number of words per sentence.
Click on each subcategory to go through the Editor’s suggestions. As with the old spelling feature, you can change, ignore, or add words to the glossary, and follow or ignore other suggested changes.
Best alternatives to Word
There are plenty of programs for writing and processing text in different ways, to say the least. If you don’t like the subscription model, or just find Word unwieldy, you have other options. Because Word can be used for so many different things, I’ve categorized my recommendations by need:
Simple needs? Word Online or Google Docs
If you don’t necessarily need a full-blown Windows program, you can get by with Word Online — included in free accounts — or Google Docs. Both have all the usual features you might need for word processing, and on top of that you get the ability to co-edit with others you invite.
Packed with functionality? Libreoffice Writer The closest thing to a full Word clone you can get today is Libreoffice Writer . Like Word, it’s packed with features for all kinds of word processing, but it’s open source and free.
Do you really want to layout? Scribus or Affinity Publisher
Scribus is a powerful open source program. If you are willing to pay a bit more, Affinity Publisher is more polished and similar to Adobe Indesign, with very powerful features while being fairly easy to get started with.
Are you writing a book or thesis? Scrivener
The Scrivener payment program is very popular among writers, translators, journalists, lawyers, and academics, and for good reason. The program simply makes it easier to work with long texts.


Microsoft Word
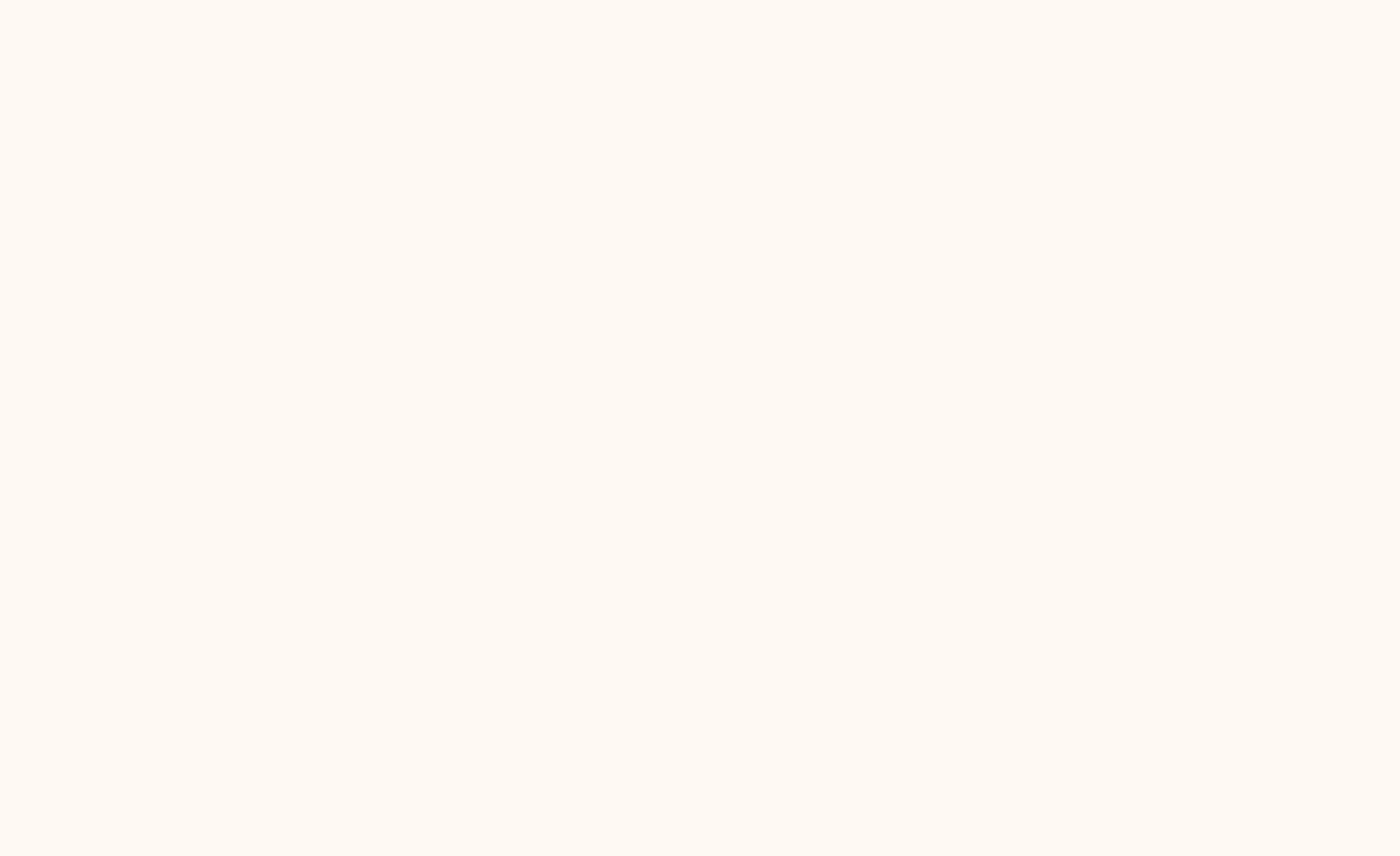
Get the most out of your documents
Copilot in word.

Write like a pro
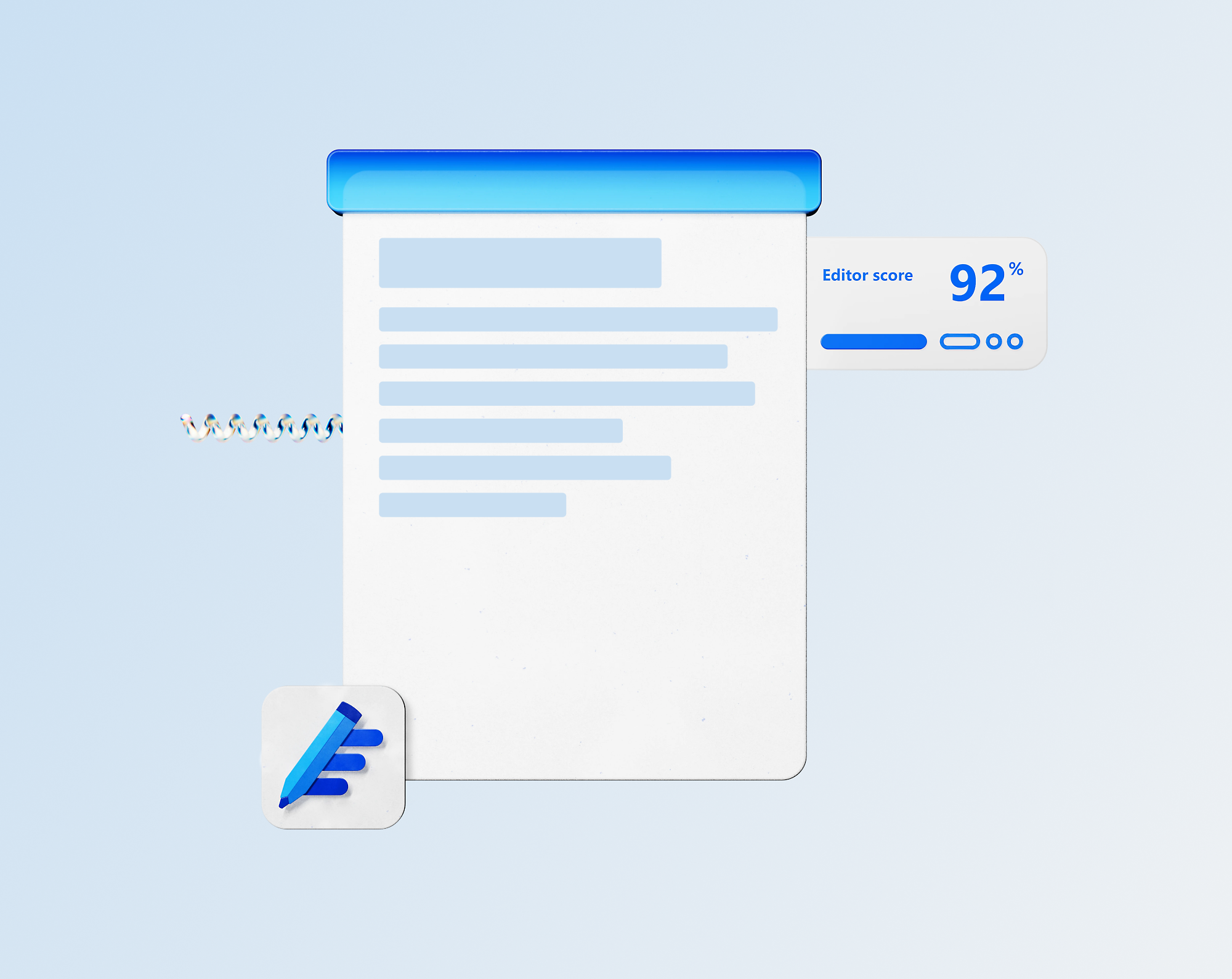
Create and edit together

Immersive Reader

Add Copilot to your Microsoft plan
Learn more about copilot for word.

Word is better with Microsoft 365
- For one person
- Sharing and real-time collaboration
- Word for the web
- Basic spelling and grammar
- Basic templates, fonts, icons, and stickers
- Dictation and voice commands
- 5 GB of cloud storage
Microsoft 365 Personal
- Word for the web and Word desktop app for offline use
- Advanced spelling and grammar, in-app learning tips, and more than 20 languages
- Premium templates, fonts, icons, and stickers with thousands of options to choose from
- Dictation, voice commands, and transcription
- 1 TB of cloud storage
- Premium desktop, web, and mobile apps
- Advanced security
- Ad-free experience
Copilot Pro available as an add-on 2
Microsoft Editor
Microsoft 365 Family
- For up to six people
- Up to 6 TB of cloud storage, 1 TB per person
Microsoft 365 Apps for business
- Available for up to 300 employees
- Desktop versions of Word, Excel, PowerPoint, and Outlook
- 1 TB of cloud storage per user
- Anytime phone and web support
Microsoft 365 Business Standard
Everything in microsoft 365 apps for business, plus:.
- Web and mobile versions of Word, Excel, PowerPoint, and Outlook
- Custom business email ([email protected])
- Chat, call, and video conference with Microsoft Teams
- More than 10 additional apps for your business needs (such as Bookings, Planner, and Microsoft Forms)
- Automatic spam and malware filtering
- Webinars with attendee registration and reporting
- New: Collaborative workspaces to cocreate using Microsoft Loop
- New: Video editing and design tools with Clipchamp
Copilot for Microsoft 365 available as an add-on . 5
- 5 GB of cloud storage

Get everything in Business Basic, plus:

Copilot for Microsoft 365 available as an add-on. 5
Get the Word mobile app

Learn more about Microsoft 365
Turn data into insights with free and premium spreadsheets..
Tell your story with captivating presentations.

All your ideas in one place
Manage your email, calendar, tasks, and contacts in one location., collaborate more effectively with a faster, simpler, smarter, and more flexible teams..
Keep your files and memories protected, up to date, and easily accessible across all your devices.
Write more clearly and concisely, anywhere you write.
Frequently asked questions, where can i use microsoft word, is there a free version of microsoft word, can i collaborate with other people in microsoft word, in what languages is microsoft word available.
[1] Documents must be saved in and shared from OneDrive.
[2] Copilot Pro benefits are currently available on web, Windows, and macOS and iPadOS. A Microsoft 365 Personal or Family subscription is required to access Copilot in select apps, including Word, Excel, PowerPoint, OneNote, and Outlook. Excel features are currently in preview in English only. Microsoft 365 Personal or Family and Copilot Pro are not available in the same transaction and must be purchased in two separate transactions.
[3] Subscription automatically renews. Cancel anytime to stop future charges.
[4] Once your paid subscription begins, cancelation policies vary based on your status as a new customer, product, and domain selections on Microsoft. Learn more . Cancel your Microsoft 365 subscription any time by going to the Microsoft 365 admin center. When a subscription is canceled, all associated data will be deleted. Learn more about data retention, deletion, and destruction in Microsoft 365 .
[5] Copilot for Microsoft 365 may not be available for all markets and languages. To purchase, enterprise customers must have a license for Microsoft 365 E3 or E5 or Office 365 E3 or E5, and business customers must have a license for Microsoft 365 Business Standard or Business Premium, or a version of these suites that no longer includes Microsoft Teams.
Follow Microsoft 365

Our expert, award-winning staff selects the products we cover and rigorously researches and tests our top picks. If you buy through our links, we may get a commission. Reviews ethics statement
- Services & Software
How to Get Microsoft 365 for Free
You could get Microsoft Word, Excel, PowerPoint and other apps for free, saving up to $100 a year with these tips.

- National Silver Azbee Award for Impact/Investigative Journalism; National Gold Azbee Award for Online Single Topic Coverage by a Team; National Bronze Azbee Award for Web Feature Series

- Apple software beta tester, "Helps make our computers and phones work!" - Zach's grandparents

You can use Microsoft Office apps for free.
Microsoft 365 is a productivity suite that includes programs such as Word, PowerPoint, Outlook and OneDrive cloud storage. Because these tools are useful for work and school, you’ll likely want access to them.

A paid Microsoft 365 membership is the most common way to enjoy these apps, and you’ve got multiple tiers to pick from, starting with the $2 a month or $20 a year Microsoft 365 Basic plan. Normally, you’ll pay anywhere from $20 to $100 annually for a subscription depending on the plan you pick. You can sometimes bag Microsoft 365 at no cost.
Here’s how to get Microsoft 365 for free.
Get Microsoft Office 365 Education free if you're a student or a teacher
Say you're a student, teacher or faculty member with an active school email address. You're probably eligible to get access to Office 365 for free through Microsoft, with access to Word, Excel, PowerPoint, OneNote and Teams, plus other classroom tools.
All you have to do is punch in your school email address on this page on Microsoft's website: Office 365 Education . In many cases, you'll be instantly granted access thanks to an automated verification process. If you attend an institution that needs to be verified, it might take up to a month to confirm your eligibility.
College students can also get Microsoft 365 Personal for $3 a month with a valid school email address.

More Tech Tips
- The Best Windows 11 Features
- Ways to Help Your Old Laptop Last Longer
- 5 Ways to Make Your Chromebook More Secure
How to get Microsoft 365 for free if you're not a student or faculty member
Not everyone can take advantage of an email address through an academic institution to get the Microsoft Office suite at no cost. Thankfully, anyone can get a one-month free trial of Microsoft 365. You do need to enter a credit card number. If you don't cancel your subscription before the month is up, you'll be charged $100 for a one-year subscription to Microsoft 365 Family (formerly called Office 365 Home).
The good news is that you can access a number of apps online for free, including Word, Excel, PowerPoint, OneDrive, Outlook, Calendar, My Content, Skype, Designer and Clipchamp as long as you don't need the full suite of Microsoft 365 tools. Here's how to get them:
1 . Go to Microsoft365.com .
2 . Click Sign up for the free version of Office under the "Sign in" button.
3 . Log in to your Microsoft account or create one for free . If you already have a Windows, Skype or Xbox Live login, you have an active Microsoft account.
4 . Select the app you want to use and save your work in the cloud with OneDrive.
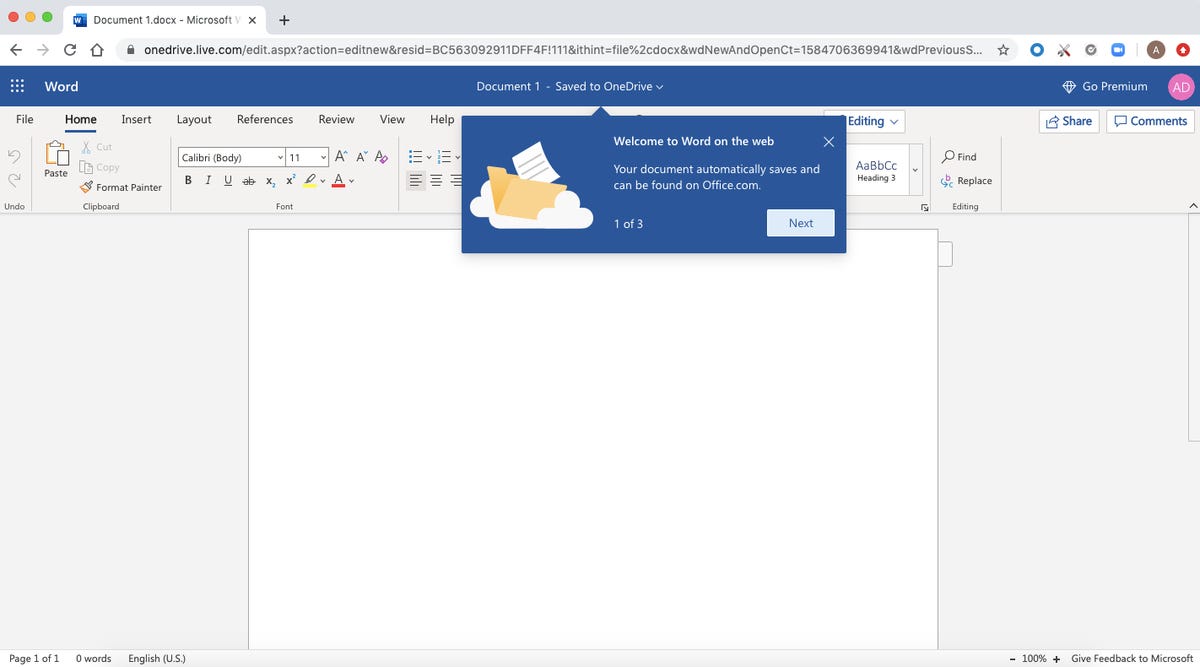
Use the browser-based version of the Microsoft Word app for free.
So what's the catch for the free version?
You might be saying, "Wait a minute, if I can get all of those apps for free, why pay for Microsoft 365 in the first place?" The functionality of the free apps is limited, so they only run in your web browser and you can only use them while you're actively connected to the internet -- there’s no online version. They also have fewer features than the full Microsoft 365 versions.
There are still benefits to the free version, including the ability to share links to your work and collaborate in real-time, similar to what the Google Workspace (formerly G Suite) productivity tools allow. If you're looking for basic versions of each of these apps, the free version should work well for you.
For more productivity coverage, check out what Microsoft 365 Basic offers customers , all of the best features in Windows 11 and how to take screenshots in Windows 10 or 11 . You can also take a look at CNET's list of the best Windows laptops .
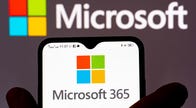
- Yes, You Really Need a Password Manager. Here's How to Set One Up Today
- If You Value Your Privacy, Change These Browser Settings ASAP
- Low Storage on Windows 11? Here's How to Free Up Disk Space on Your PC
Services and Software Guides
- Best iPhone VPN
- Best Free VPN
- Best Android VPN
- Best Mac VPN
- Best Mobile VPN
- Best VPN for Firestick
- Best VPN for Windows
- Fastest VPN
- Best Cheap VPN
- Best Password Manager
- Best Antivirus
- Best Identity Theft Protection
- Best LastPass Alternative
- Best Live TV Streaming Service
- Best Streaming Service
- Best Free TV Streaming Service
- Best Music Streaming Services
- Best Web Hosting
- Best Minecraft Server Hosting
- Best Website Builder
- Best Dating Sites
- Best Language Learning Apps
- Best Weather App
- Best Stargazing Apps
- Best Cloud Storage
- Best Resume Writing Services
- New Coverage on Operating Systems

Contribute to the Microsoft 365 and Office forum! Click here to learn more 💡
April 9, 2024
Contribute to the Microsoft 365 and Office forum!
Click here to learn more 💡
Word Forum Top Contributors: Stefan Blom - Charles Kenyon - Doug Robbins - MVP Office Apps & Services (Word) - Suzanne S. Barnhill - Bob Jones AKA: CyberTaz ✅
May 10, 2024
Word Forum Top Contributors:
Stefan Blom - Charles Kenyon - Doug Robbins - MVP Office Apps & Services (Word) - Suzanne S. Barnhill - Bob Jones AKA: CyberTaz ✅
- Search the community and support articles
- Microsoft 365 and Office
- Search Community member
Ask a new question
The Exporting a Word Doc to a Powerpoint Presentation feature isn't working. Is it down?
I'm signed into my MS 365 account online, and I'm trying to export a Word doc to a PowerPoint presentation but when I click on File - Export to PowerPoint Presentation, the following message keeps popping up: "We're having difficulty creating your presentation right now. Please wait a moment and try again." I've clicked on "try again" numerous times but I'm just getting the same message. I signed out and cleared my browser cache and cookies, then signed back in. Message still popped up. I also tried signing in with a different browser but it's still not working. Is this feature down right now? Please help! Thanks!
- Subscribe to RSS feed
Report abuse
Reported content has been submitted
Replies (1)
- Microsoft Agent |
Hi Darlene Dalgleish,
Thanks for your post in Microsoft Community.
Based on your description, it seems like that you've encountered an issue where Word online is unable to export to a PowerPoint document., we can fully understand your distress and will do everything we can to help you.
We've just conducted a test and confirmed that this feature is indeed temporarily unavailable at the moment. However, it's important to note that this feature is in the preview stage , implying that it's still undergoing extensive testing and may therefore be intermittently available or unavailable, which is understandable given its developmental status.
Rest assured, once Microsoft has thoroughly tested and ensured the stability of this feature, it will be made widely accessible for use. Please bear with them and stay patient. If you want to know more details about this feature, please read: Export Word documents to PowerPoint presentations . If you have further questions, please feel free to contact us!
Thanks for your cooperation and understanding. I hope that you are keeping safe and well!
Best Regards,
Thomas C - MSFT | Microsoft Community Support Specialist
1 person found this reply helpful
Was this reply helpful? Yes No
Sorry this didn't help.
Great! Thanks for your feedback.
How satisfied are you with this reply?
Thanks for your feedback, it helps us improve the site.
Thanks for your feedback.
Question Info
- Norsk Bokmål
- Ελληνικά
- Русский
- עברית
- العربية
- ไทย
- 한국어
- 中文(简体)
- 中文(繁體)
- 日本語
- Create a presentation Article
- Save Article
- Design Article
- Share and collaborate Article
- Give a presentation Article
- Set up your mobile apps Article
- Learn more Article

Create a presentation
Create a presentation in PowerPoint

Create presentations from scratch or start with a professionally designed, fully customizable template from Microsoft Create .
Tip: If you have Microsoft Copilot it can help you create a presentation, add slides or images, and more. To learn more see Create a new presentation with Copilot in PowerPoint.
Open PowerPoint.
In the left pane, select New .
Select an option:
To create a presentation from scratch, select Blank Presentation .
To use a prepared design, select one of the templates.
To see tips for using PowerPoint, select Take a Tour , and then select Create , .

Add a slide
In the thumbnails on the left pane, select the slide you want your new slide to follow.
In the Home tab, in the Slides section, select New Slide .
In the Slides section, select Layout , and then select the layout you want from the menu.

Add and format text
Place the cursor inside a text box, and then type something.
Select the text, and then select one or more options from the Font section of the Home tab, such as Font , Increase Font Size , Decrease Font Size , Bold , Italic , Underline , etc.
To create bulleted or numbered lists, select the text, and then select Bullets or Numbering .

Add a picture, shape, and more
Go to the Insert tab.
To add a picture:
In the Images section, select Pictures .
In the Insert Picture From menu, select the source you want.
Browse for the picture you want, select it, and then select Insert .
To add illustrations:
In the Illustrations section, select Shapes , Icons , 3D Models , SmartArt , or Chart .
In the dialog box that opens when you click one of the illustration types, select the item you want and follow the prompts to insert it.

Need more help?
Want more options.
Explore subscription benefits, browse training courses, learn how to secure your device, and more.

Microsoft 365 subscription benefits

Microsoft 365 training

Microsoft security

Accessibility center
Communities help you ask and answer questions, give feedback, and hear from experts with rich knowledge.

Ask the Microsoft Community

Microsoft Tech Community

Windows Insiders
Microsoft 365 Insiders
Find solutions to common problems or get help from a support agent.

Online support
Was this information helpful?
Thank you for your feedback.

IMAGES
VIDEO
COMMENTS
This document provides an overview of the features and functions of Microsoft Word. It explains how to create and save files, edit and format text including fonts, paragraphs, headers and footers, check spelling and grammar, insert special characters, print, add images, set page layouts, and add tables.
31 Creating Folders Folders are an easy way to organize files. To create a folder within your current folder, click on the Create New Folder button on the Save As dialog box. A New Folder dialog box appears. Give the folder a name. After you click OK, Word automatically opens the new folder. Microsoft Word: Basics.
Step 2: Open Microsoft Word and Select a Template. Once you have a clear plan in mind, open Microsoft Word on your computer and follow these steps: Click on the "File" tab, located in the top left corner; Select "New" from the dropdown menu; Choose a presentation template that suits your topic and preferences.
One person. Sharing and real-time collaboration. PowerPoint for the web and PowerPoint desktop app for offline use. Premium templates, fonts, icons, and stickers with thousands of options to choose from. Dictation, voice commands, and transcription. Advanced spelling and grammar, in-app learning tips, use in 20+ languages, and more.
Learn how to use the Export command in Word for the web to create a presentation based on your Word document. See how Word applies AI to add imagery, icons, videos, themes, and fonts to your presentation.
Download now. Microsoft word basics ppt. 1. 2. Word Processing Software that is designed for the entry, editing, and printing of documents. Windows Version = Microsoft Word (MS Word) Word processing documents include: Letters Memorandums Faxes Mail Merges Reports One page flyers E-mail. 3.
PowerPoint for the web. Turn your ideas into compelling presentations using professional-looking templates. Use animations, transitions, photos, and videos to tell one-of-a-kind stories. Co-author team presentations at the same time, from anywhere. Start using PowerPoint for free Learn more about PowerPoint.
Click File > Export > Export to PowerPoint Presentation (preview), and the presentation window will display a few different design themes. Choose the theme most appropriate to the content. If you ...
In Word, open the document you want to share. Click File > Share > Present Online. Under Present Online, choose Office Presentation Service. If you want attendees to be able to download a copy of the document, click the box next to Enable remote viewers to download the document. Click the Present Online button. When you're ready to present ...
To get into Outline View in Word 2010, go to the "View" tab and select "Outline" in the "Document Views" section. Then, organize your text using bullet points and headings. Save your outline as a .rtf file. Open PowerPoint and choose "Open" from the File menu. Select your .rtf file and follow the prompts to import the outline as ...
Change linked or embedded objects. Right-click the linked object, and then click Linked Slide Object or Linked Presentation Object. Click Open or Open Link, depending on whether the object is embedded or linked, and then make the changes that you want. If the object is embedded, the changes are only in the copy that is in the document.
Head to the Microsoft Office online website, sign in to your account, and open your document in Word. You do not have to open PowerPoint in another tab or window. Click File > Export and choose the "Export to PowerPoint Presentation" option. You'll see a pop-up window with a collection of themes. Select the theme that you want to use and click ...
With Microsoft 365 for the web you can edit and share Word, Excel, PowerPoint, and OneNote files on your devices using a web browser. ... Use animations, transitions, photos, and videos to tell one-of-a-kind stories. Co-author team presentations at the same time, from anywhere. Start using PowerPoint for free Learn more about PowerPoint . Start ...
To add a New Command: • Click the Choose Commands From arrow. • From the drop - down list, select the command category you want to use. • Click the command you want to add. • Click the Custom Group you want to use and click the Add button. • Click Ok and Word adds the command.
To turn your Word document into a PowerPoint presentation: Open any document you want to convert into a presentation in Word for the web. Click File > Export > Export to PowerPoint presentation. When prompted, choose a design theme for your presentation. Click Open presentation to re view the results in PowerPoint for the w eb.
Set yourself up for success with free, eye-catching presentation templates that don't require graphic design skills to use. Whether you're pitching to investors or sharing a class project, using presentation templates allows you to focus on the content of your work without worrying about the design. Explore presentation templates for pitch ...
Create a new presentation in PowerPoint. Select the Copilot button in the Home tab of the ribbon. Click or type Create presentation from file. Select the document you want from the picker that appears. If you don't see the document you want, start typing any part of the filename to search for it. You can use a Word document—or, if you have a ...
Present a document online using the Office Presentation Service. Learn about 3 Word presentation features that let you independently read through the document. Skip to primary navigation
In this tutorial, we will learn the technique of Creating a PowerPoint Presentation from a Word Document in just a couple of clicks. You will learn how to ex...
Open an existing or blank Word document, then position the cursor where you want to insert the PowerPoint slide. Go to the Insert tab and select Add from Files . Select the PowerPoint file that contains the slides you want to add to the Word document. If the file isn't listed, select Show More Files to browse the filesystem and choose a file.
Firstly, autosave is activated so that you do not have to sit and press. Ctrl+S. all at once. Sure, Word has a recovery function in case the program crashes, but many users can tell horror stories ...
Word for the web and Word desktop app for offline use. Advanced spelling and grammar, in-app learning tips, use in 20+ languages, and more. Premium templates, fonts, icons, and stickers with thousands of options to choose from. Dictation, voice commands, and transcription. Up to 6 TB cloud storage, 1 TB (1000 GB) per person.
Select the text. Under Drawing Tools, choose Format. Do one of the following: To change the color of your text, choose Text Fill, and then choose a color. To change the outline color of your text, choose Text Outline, and then choose a color. To apply a shadow, reflection, glow, bevel, 3-D rotation, a transform, choose Text Effects, and then ...
Click Sign up for the free version of Office under the "Sign in" button. 3. Log in to your Microsoft account or create one for free. If you already have a Windows, Skype or Xbox Live login, you ...
I'm signed into my MS 365 account online, and I'm trying to export a Word doc to a PowerPoint presentation but when I click on File - Export to PowerPoint Presentation, the following message keeps popping up: "We're having difficulty creating your presentation right now. Please wait a moment and try again."
12-12:30 pm -- Lunch, Welcome Remarks, and Presentation on "A Decade of CESTA Data" 12:30-3:30 pm -- DH Research Fellows' Showcase 12:30 - 1:50 PM : The Meaning and Measurement of Place with presentations from: Matt Randolph (PhD Candidate in History): "Bringing AI to Archibald Grimké's Archive: A Case Study of Artificial Intelligence for Histories of Race and Slavery" This digital project ...
Create a presentation. Open PowerPoint. In the left pane, select New. Select an option: To create a presentation from scratch, select Blank Presentation. To use a prepared design, select one of the templates. To see tips for using PowerPoint, select Take a Tour, and then select Create, . Add a slide.