
- Privacy Policy

Class 5 :: Computer Studies :: Presentation Software - Special Effects (Primary Computer Studies)

Presentation Software - Special Effects (Primary Computer Studies)
ASSESSMENT ZONE
1. Tick (✓) the correct answer.
a. Which company developed PowerPoint?
i. Dell. [ ]
ii. Microsoft. [ ✓]
iii. Apple. [ ]
b. Which of these is not Illustrations group of the Insert tab?
i. Pictures. [ ✓]
ii. Shapes. [ ]
iii. Smart Art. [ ]
c. A presentation in MS PowerPoint consists of a series of
i. slides. [ ✓]
ii. slide shows. [ ]
iii. tabs. [ ]
d. Which tab has the options for Background and colour scheme of a slide?
i. View. [ ]
ii. Animations. [ ]
iii. Designs. [ ✓]
e. Which tab on the ribbon has the Shapes button?
i. Insert. [ ✓]
ii. Home. [ ]
iii. Design. [ ]
f. Which of the following tabs contains the option of WordArt?
i. Home. [ ]
ii. Insert. [ ✓]
iii. Layout. [ ]
g. Which of the following objects can be inserted in a presentation?
i. WordArt. [ ]
ii. Table. [ ]
iii. Pictures. [ ✓]
h. On which tab, the Alignment buttons are available?
i. Insert. [ ]
ii. Home. [ ✓]
2. Write (T) for True or (F) for False.
a. On a slide, the contents are added in placeholders. [T]
b. You cannot change the shape of a picture. [F]
c. MS PowerPoint has many ready-made shapes like stars, banners, callouts, connectors, etc. [T]
d. WordArt is a text styling feature of PowerPoint. [T]
e. To insert pictures in slides, we click on the View tab. [F]
3. Answer the following questions.
a. What is a Theme in PowerPoint?
= PowerPoint includes built-in themes that allow you to easily create professional-looking presentations without spending a lot of time in formatting. A theme includes a background design, colours scheme, font types, font sizes and placeholder potions in one package.
b. What are Templates in PowerPoint?
= A template is a predesigned presentation a slide or group of slides that can be used to create a new slide show quickly. Templates often include custom formatting and designs that saves time and effort when starting a new project.
c. What is Alignment? What are the different types of alignments available in PowerPoint?
= Alignment is the arrangement of text within the margins.
There are four types of alignment available in PowerPoint: left, centre, right and justified.
d. One of the Format Background fill option is 'Solid fill', what are the remaining fill options?
= The remaining fill options are :-
❐ Picture of texture fill.
❐ Gradient fill.
❐ Pattern fill.
e. Name some shapes used in MS PowerPoint. Why is it used?
= Some shapes used in MS PowerPoint are - stars, banners, callouts, connectors, etc.
They are used to make the document more meaningful and impressive.
f. Under which Group and which Tab do you find SmartArt?
= Under Illustrations Group and Insert Tab we find SmartArt.
g. How can we change the background colour of slides in MS PowerPoint?
= To change the background colour of a slide, follow the steps given below:-
❐ Select the slide or slides whose background colour you wish to change.
❐ Click on the Design tab.
❐ Click on Format Background option in the Customize group.
❐ The Format Background pane will appear on the right side. Select the desired fill options.
i. Select the Solid filled radio button to apply a solid colour as the background to the slide.
ii. Select the Picture or texture fill radio button to use a picture as a slide background.
iii. Select the Gradient fill radio button if you wish to apply a blend of two or more fill colours as the background.
iv. Select the Pattern fill radio button if you want to apply a pattern as the background to the slide.
❐ Click on the Colour drop-down arrow and then select the colour that you want. The background style of the selected slide will change accordingly.
❐ If you want to apply the same background style to all the slides in the presentation, you can click on the Apply To All button.
You Might Like
#buttons=(ok, go it) #days=(20), contact form.
L.5 Presentation Software – Special Effects
Loading ad...
sangeetadeshmukh12345
PowerPoint Presentation
- Google Classroom
- Microsoft Teams
- Download PDF
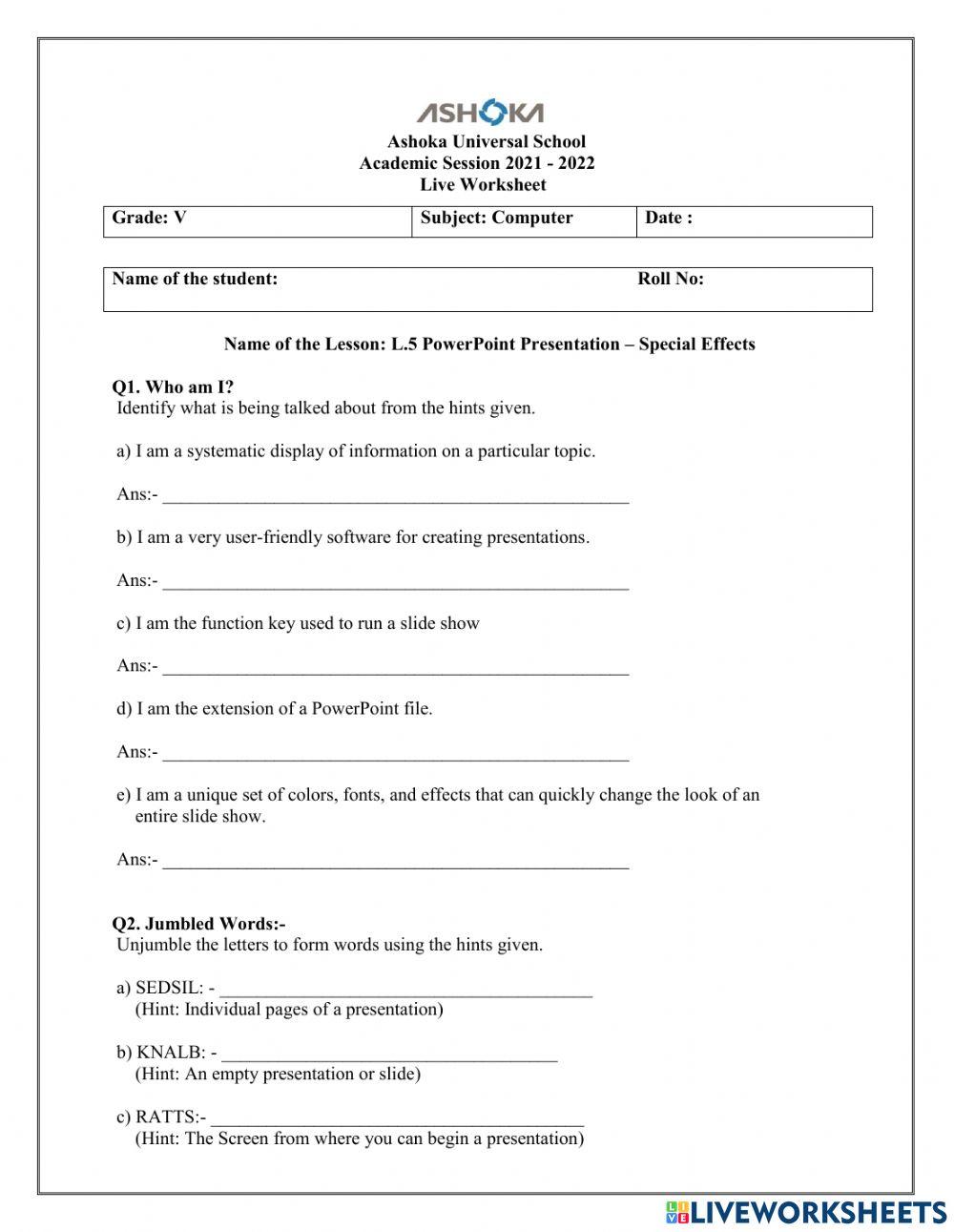
Please login to subscribe
Subscribed Successfully

250+ Top Skills To Find & Keep A Job

500+ Pages of Distilled Wisdom
250+ easy-to-follow guides 5000+ proven tips 13 types of essential skills the world's first & only encyclopedia of self help, self improvement & career advice, welcome to fatskills, join 4 million+ people from around the world who have taken our online quizzes to test & improve their basic knowledge of what they are studying..
❤ If you liked Fatskills , you can support us by checking out Tiny Skills - 250+ Top Work & Persoal Skills Made Easy Our mission is to help improve your scores in any subject and exam using 28500+ online quizzes, practice tests & study guides.
21.5k practice tests / practice exams and online quizzes. 1.85 million+ multiple choice test questions / practice questions 700+ subjects covering all test prep, competitive exams, certification exams, entrance exams, & school / college exams., about | explore | user guide | topics | subjects | career aptitude tests | community | resources | what should we know privacy | terms |, without work one finishes nothing. - ralph waldo emerson © the simple project 2024.
©2024 The Simple Project .
Presentation Software - Crash Course for Class 5 - Class 5 - Notes, Videos & Tests
Part of the course, presentation software study material, videos for presentation software - crash course for class 5 | class 5, other chapters in crash course for class 5, top courses for class 5.
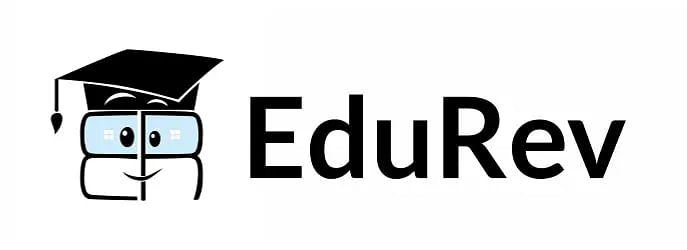
Importance of Presentation Software Class 5
Presentation software notes free pdf download, important questions for presentation software, presentation software practice questions, welcome back, create your account for free.

Forgot Password
Unattempted tests, change country, practice & revise.
- Skip to primary navigation
- Skip to main content
- Skip to primary sidebar
- Skip to footer
Study Mumbai
ICSE, CBSE study notes & home schooling, management notes, solved assignments
ICSE Class-5 Computer Studies: Revision notes, questions and answers
May 26, 2022 by studymumbai Leave a Comment

ICSE Class-5 Computer studies: Notes, syllabus, and answers to questions.
The following chapters are included in ICSE Class-5 computer studies subject.
GET INSTANT HELP FROM EXPERTS!
Hire us as project guide/assistant . Contact us for more information
Evolution of Computers
How computers have evolved over the years, history of computers, earlier calculating devices, various generations of machines, earlier programming languages, characteristics and limitations of computers.
- First generation computers (1940-56): Used vacuum tubes, used magnetic tapes to store data, relied on machine language to perform any operation.
- Second generation computers (1956-63): Used transistors in place of vacuum tubes. Relied on magnetic tapes.
- Third generation computers (1964-71): Integrated circuits (IC) were used. Magnetic disks were used for storage.
- Fourth generation computers (1972-Present): Based on Very Large Scale Integrated circuits (VLSIC) called microprocessors ( decreased size and increased efficiency).
- Fifth generation computers (Present and Beyond): Computers involve artificial intelligence (AI).
Question: Create a new presentation by selecting the blank presentation option. Select the live and change its Layout to ‘Title only’. Now, type ” Inventors and their Inventions” in the “click to add title” placeholder. Add another slide, type the information about Blaise Pascal. Add 3 more “picture with caption” slides. add information and pictures of the devices invented by Leibniz, Charles Babbage, and Herman Hollerith. Save and close the presentation.
Question: Make a collage on different types of calculating devices by collecting pictures from the internet and magazines. Add two lines each for these devices.
Types of Software
What is software, understanding System software and Application software and their differences, Operational Support systems, Defragmentation.
System software is defined as a collection of program that controls the overall operations and internal working of a computer system. Examples of System software: Operating system, Utility software, Language processor.
Application Software : These programs perform specific jobs like making documents, doing calculations, arranging data in organized manner, making airline or railway reservation, etc.
- General purpose application software: Word, Excel, PowerPoint, Paint
- Specific purpose application software (customized software): Tally
Question: Open Word and type the following: Importance of Data Backup: It is essential that you always backup your important information and have a plan for recovering it, in case of system failure. You should backup your personal or critical work data on a regular basis. This means copying your files over to a protected system that you can access whenever needed.
Advanced features of Word Processor (Microsoft Word)
How to use effects, using header and footer, inserting line break and page break, setting paper size and margins, indenting text, finding and replacing texts, working with shapes and drawing tools, inserting pictures, adding watermarks, inserting cover page, applying borders and shading.
Presentation Software (Microsoft PPT)
Using built-in templates, improving the look of a presentation, applying themes, line spacing and alignments, changing colour scheme, changing background colour, inserting various objects in a Slide, inserting chart, rearranging slides in Slide Sorter view.
Introduction to Scratch Programming
Program and programming language, introduction to Scratch, starting scratch, main components of scratch, creating a new sprite using paint editor, saving a sprite, moving a sprite, adding sound, saving a scratch project and opening a saved scratch project.
Internet Services
Introduction to the internet, ways to connect to the internet, popular services on the internet, using email, netiquettes.
Internet Services: Notes, question and answers
A network is a group of two or more computer systems linked together to form a global network.
Modem allows a computer to send or receive information through telephone lines by converting digital data into an analog signal, used on telephone lines.
A telephone line is a medium that is used to connect the computer to an Internet Service Provider (ISP).
An internet connection is a service, provided by an Internet Service Provider (ISP), in exchange for a fee.
Dial-up connection requires the users to link their phone line to a computer, in order to access the internet.
A wireless connection makes use of radiofrequency to connect to the internet.
Mobile internet allows a user to access Internet over a smartphone using the network provided by the phone service provider.
Hotspots are sites that provide wireless internet access over short distances.
A video conference is a communication that involves exchanging audio and video simultaneously between people located at geographically different locations.
A Chat is a text-based communication between one or more users in which messages are exchanged back and forth in real-time using a chat software.
E-mail stands for Electronic Mail. It provides the ability to attach files for faster delivery anywhere in the world.
Netiquette can be defined as a set of rules that govern the acceptable online behaviour of the user.
Questions and Answers
Question: What is Internet?
Question: What do you understand by the term Netiquette? Write any two e-mail netiquettes.
Question: Write a short note on video conferencing.
Question: Explain any two types of internet connections.
Question: What is Modem? Name its types.
More Questions and Answers
Question: State the abbreviations of the following: Internet, MODEM, ISP, DSL
Question: State two points of difference between Internal modem and external modem.
Question: Define the following: Program, ISP
Answer in short.
Question: State any two points of video conferencing.
Question: Explain any one type of Internet Connection.
What Question: is the use of sound block menu?
Answer in detail.
Question: Write any three email Netiquettes.
Question: What is meant by scratch? State its components.
StudyMumbai.com is an educational resource for students, parents, and teachers, with special focus on Mumbai. Our staff includes educators with several years of experience. Our mission is to simplify learning and to provide free education. Read more about us .
Related Posts:
- ICSE Class-5 Social Studies: Revision notes,…
- ICSE Class-5 Maths: Revision notes, questions and answers
- ICSE Class-5 Science: Revision notes, questions and answers
- ICSE Class-6 History & Civics: Revision notes,…
- ICSE Class-5 English (Prose, Poems, Grammar):…
Reader Interactions
Leave a reply cancel reply.
You must be logged in to post a comment.
ICSE CLASS NOTES
- ICSE Class 10 . ICSE Class 9
- ICSE Class 8 . ICSE Class 7
- ICSE Class 6 . ICSE Class 5
- ICSE Class 4 . ICSE Class 2
- ICSE Class 2 . ICSE Class 1
ACADEMIC HELP
- Essay Writing
- Assignment Writing
- Dissertation Writing
- Thesis Writing
- Homework Help for Parents
- M.Com Project
- BMM Projects
- Engineering Writing
- Capstone Projects
- BBA Projects
- MBA Projects / Assignments
- Writing Services
- Book Review
- Ghost Writing
- Make Resume/CV
- Create Website
- Digital Marketing
STUDY GUIDES
Useful links.
- Referencing Guides
- Best Academic Websites
- FREE Public Domain Books
- Online tuition
- Computer science
Learn Math Your Way
Learn from online computer science classes for class 5.
Take online Computer science classes to improve your Computer science grades and score an A+. Connect with our tutors and achieve your academic goals!
Connect With Top Computer science Tutors
Connect and book your computer science tutor.
Dive right in and start with your lessons as time stops for no one.

We Guarantee That You Will Get Higher Grades!
Get our online Computer science classes at the comfort of your home. Our tutors will take care of your study plan and get you ahead of your competition.
- Tutors for any boards, like, CBSE, ICSE, IB, Cambridge & State Board
- 1-on-1 personalized tutoring classes with top Computer science tutors
- Demo classes with your chosen tutors
- Live classes from our tutors in your regional language
- Experienced, expert & certified tutors

Summer Learning Adventure
FREE Online Introductory Classes In 20+ Categories By Curated Tutors.
Why is there a demand for class 5 computer science classes?
The fundamentals of programming, cutting-edge technologies, and connectivity help individuals focus on renowned and engaging computer science topics. This makes computer learning more manageable and more accessible. Any individual could pursue computer science, whether they are pursuing an undergraduate or graduation. A degree in computer science consists of various programs that help to facilitate creative innovation and IT advancement that can be pursued from anywhere in the globe.
Computer science is a project that provides substantial career opportunities to help you develop numerous skills that would benefit the future. Since we know that the computer has become a crucial part of our life, as it is used in every institution and office today, they help to perform several tasks that help to maintain records of data and process it.
Nowadays, teachers, parents, and administrators value computer science as a main subject as the field of computer science is rapidly growing and consists of the highest-paying career opportunities. There is a high demand for the support of CS learning as all students don't have access to computers all over the globe. Thus, various schools provide exposure to various computer science activities, clubs, and course learning programs that help to provide students with good exposure.
Although there is a decline in the supply of teachers and professors in computer science, this depends on the exposure to the technology and resources available that help students to encourage and excel in computer science. Online tutoring classes for class 5 computer science help students in better classroom learning with the assistance of highly qualified teachers. Thus, it shows how technology has made online learning more effective.
Featured Collections
- Flexible class timings
- Highly experienced tutors
- Provide a user-friendly interface for computer science online classes for class 5
- Affordable prices
- Regular meetings for feedback
SSSI tutoring services consist of a whiteboard functionality built into the software. This particular feature helps a student interact with the teacher in real-time and helps to deal with the face-to-face problems that are guided in class 5 computer science classes. This makes students feel comfortable and like studying in the same classroom. The whiteboard is a valuable tool for learners pursuing their studies online, and this platform is easy to use where the tutors explain the problems through step-by-step guidance. It also auto-saves the work explained in the previous class, making it easy for students to go back to the previous lesson and recap the learning taught in the class. This platform allowed students to excel academically with a reliable online learning experience.
- Multi Linguist tutors
- Regular doubt-clearing sessions
- Comprehensively designed educational plan.
- Free demo sessions
- Study materials are provided for class 5 students
The Benefits Of Learning This Course With Sssi
- Learn Entrepreneurship from the comfort of your home.
- Regular tests for tracking student progress.
- Unlimited doubt-clearing classes.
- Well-designed syllabus by experts.
Structure And Content
There is always a similarity between the computer's basic and advanced systems. Therefore, every student must learn computer science by practicing it practically per the syllabus. This practical learning will help you better understand and provide students with a simple and effective study plan for online computer science for class 5.SSSI online tutoring services assist students in online computer science for class 5. Thus, here, you can look at class 5 computer science units that provide a broad vision of the computer science syllabus.
Chapter 1: Evolvement of computer
This foundational chapter sets the stage for understanding the history and development of these incredible machines that have become integral to our lives. The chapter will introduce students to some of the brilliant minds behind the development of computers. They will learn about inventors, scientists, and engineers who played crucial roles in shaping today's technology.
Chapter 2: Software and its Types
As young learners continue their journey into the realm of computers, they will discover software's essential role in making technology come to life. To enhance comprehension, visual aids like diagrams and images will be used to illustrate the concepts. This visual approach aims to make the learning experience more engaging.
Chapter 3: Presentation software and its special effects
In this captivating chapter designed for Class 5 students, we delve into the world of "Presentation Software and its Special Effects." As young students dig deeper into the realm of computers, they will explore the fascinating universe of creating engaging and interactive presentations. Students will be shown how software is integral to their daily lives. From mobile apps to computer programs, understanding software will empower them to be more tech-savvy.
Chapter 4: Introduction to Scratch Programming
In this exciting chapter tailored for Class 5 students, we introduce the world of "Scratch Programming." This chapter will embark on an adventure to understand the basics of programming through a fun and interactive platform. Moreover, this chapter encourages interactive learning through coding challenges and group projects. Students may collaborate on coding assignments, fostering teamwork and problem-solving skills.
Chapter 5: Internet Services
In this enlightening chapter tailored for Class 5 students, we dive into "Internet Services." this chapter will focus on the essential services that the Internet provides and how it impacts their lives. Students will learn about various internet services like email, search engines, social media, and online learning platforms. They'll discover how these services are accessed and utilized.
Why Hire Us?
- Face-to-face mentorship programs.
- Reliable study materials are provided
- 24*7 availability
- Free revision and doubt-clearing sessions
- Regular assignments and worksheets are provided.
- Experienced tutors
- Secure payment option
- Notes are provided according to the syllabus
Frequently Asked Questions
Is computer learning challenging for class 5 students, how to prepare for a computer exam, what are the main topics covered in class 5, computer science, why is computer science useful for class 5 students, what is the main benefit of online class 5 tutoring services, learn from world’s best mentors.
I accept the Terms and Conditions
Follow These 3 Steps To Find Computer science Tutor Online
1. find your online computer science tutor online.
View the profiles freely and contact your fantastic tutor according to your criteria (prices, diploma, opinion, lessons at home or by webcam).
2. Arrange Your Computer science Online Classes
The tutors will get back to you within hours! And if you don't find the perfect tutor right away, our team will be there to help.
3. Organize As Per Your Schedule
Purchase the Student Pass, and reserve your class. Speak with your tutor and schedule your lessons simply from your inbox.
Need Help To Find The Perfect Solution?
Looking for perfect resolutions related to your academic queries? Then Stop searching, Connect with us and unlock the door to getting the perfect solution for your queries. SSSi online tutoring assures you to offer the best resolutions related to Computer science so that you can wipe off your worries and acquire good marks in your academics.
Lorem Ipsum ist ein einfacher Lorem Ipsum ist in der Industrie bereits der perspiciatis unde omnis iste natus error sit laudantium, totam rem aperiam, eaque ipsa quae architecto beatae vitae dicta sunt
Lorem Ipsum ist ein einfacher Demo-Text für die Print- und Schriftindustrie. Lorem Ipsum ist in der Industrie bereits der Standard Demo-Text "Sed ut .
Book a 60-min trial lesson
May 12 - may 18, 2024.
Booked Available
- 08AM - 09AM
Learn from world’s best mentors
Otp verification.
The website uses cookies to provide the best user experience while browsing safely. You can read more about cookies in the Privacy Policy Accept Cookies

Successfully Registered! Redirecting to the Demo schedule page.
Successfully Registered!
Send messsage to

Copyright © 2024 SSSI. All rights reserved.
Presentation: Visual Effects
Class 6 - apc understanding computer studies, choose the correct options.
Slides are .......... pages displayed on a computer screen.
Reason — A slide is an electronic page that is displayed on a computer screen with multimedia effects.
Animation can be removed from a slide by selecting the .......... button from the Animation Pane.
Reason — Animation can be removed from a slide by selecting the 'Remove' button from the Animation Pane
The 'Play All' button is available on the ..........
- Transition to Slide
- Apply to All
Animation Pane
Reason — By clicking the 'Play All / Play From', we can see the preview effects applied to one or all objects on the slide.
In an MS PowerPoint presentation, the default view of the slide layout is ..........
- Slide Sorter
Reason — Normal view is the default view of the slide layout.
When one slide follows another slide on the screen, it is called ..........
- Presentation
Reason — Slide show refers to as the collection of slides arranged in a sequence to run one after another on the screen.
The shortcut keys to create a new slide are ..........
Reason — Ctrl + M is the shortcut key to insert a new slide.
Fill in the blanks
In PowerPoint, the individual pages of a presentation are called Slides .
Custom Animation allows to add different visual effects to text and objects on a slide.
Slide Master is the topmost slide that contains information of all the slides in a presentation.
Slide Sorter view displays miniature image of slides in a PowerPoint presentation.
In PowerPoint, the shortcut key for the slide show is F5 .
State True or False
MS PowerPoint is a part of MS Office. True
Slide transition merges the next slide during the slide show. False
The function key to start 'Slide Transition' is F5. False
You can insert online audios but not online videos in a slide. False
You can record your own voice in a slide. True
Slide Master is the very first slide of the presentation. True
Identify labelled buttons
Identify labelled buttons of a 'Record Sound' window.
Name the following Action Buttons
Name the following 'Action Buttons'
- Back or Previous
- Forward or Next
Name the following
Three types of Custom Animation
Three options of Action Buttons
Three types of Slide transitions
- Dynamic Content
Case-Study Based Questions
An Intra School Debate Competition is organised in the school of your friend for which he has created a PowerPoint presentation. Further, his teacher told him to add audio to some of the slides so that the whole presentation could be given a realistic look. He wants you to clear some of his queries by answering the given below:
(a) Under which group 'Audio' option is available to record the voice?
(b) Name the dialog box shown alongside.
(c) Name the highlighted button shown on the dialog box.
(d) What is the significance of OK button on the dialog box?
(a) 'Audio' option is available under the 'Media' group on the 'Insert tab'.
(b) It is the 'Record Sound' dialog box.
(c) Stop button
(d) OK button stops the recording and inserts the recorded file on the slide.
Define the following
A slide is an electronic page that is displayed on a computer screen with multimedia effects. Slides are used to communicate information to the audience.
Custom Animation
Custom animation allows us to add different visual effects to a slide. Through animation effects, we can make our slide-show more interactive.
Action buttons
Action buttons are communicative buttons which can be added on the slides to perform various actions during the slide show. For example: Forward, Home, Sound, End etc.
Action buttons become active during the slide show. Sound to an action button is optional.
Slide Master
A slide master is the topmost slide in the order of slides that provides common information to all the slides in a presentation.
The common information can be regarding the theme and slide layouts of a presentation. This may include the background, color, fonts, effects etc.
Slide Transition
Slide transition is a special effect applied to slides when we display the next slide during a slide show. It determines how the current slide switches to the next. There are three types of slide transitions:
A slide show is an electronic presentation displayed on the computer screen with multimedia effects. It is a collection of slides arranged in a systematic order to communicate information about a particular topic.
Explain the following with reference to MS PowerPoint
How will you insert a sound file to a slide? Explain.
To insert a sound file to a slide, follow these steps:
Step 1: Select the slide to which a sound file is to be added.
Step 2: Click the Insert tab on the ribbon.
Step 3: Click the Audio option in the 'Media' group. Then select Audio on My PC from the drop-down list.
Step 4: An Insert Audio window will appear on the screen.
Step 5: Browse the sound file that is to be added.
Step 6: Select the sound file and click Insert .
The sound icon will appear on the slide. One can hear the sound by clicking the Play icon.
You want to insert your own sound in a slide. How will you perform this task?
To insert your own sound in a slide, follow these steps:
Step 1: Select the slide to which your own sound is to be added.
Step 2: Click the Insert tab. Then click the Audio option in the 'Media' group followed by the Record Audio option from the drop-down list. The Record Sound dialog box appears on the screen. It contains three buttons — play, stop and record.
Step 3: Click the record button to record your voice. Notice that the timer begins maintaining the sound length of your recording.
Step 4: Click OK to stop recording and insert the recorded file.
The Sound icon will appear on the slide. Click the Play button to hear the recorded sound.
How will you animate a/an text/object in a slide? Explain.
To animate a/an text/object in a slide, follow these steps:
Step 1: Select the slide and then the text or object you want to animate.
Step 2: Click the Animations tab on the ribbon.
Step 3: In the Animations group, click down (▼) button and choose an animation type (say, Entrance) followed by any effect (say, Wipe).
Step 4: Click the Effect Options button and select From Left (say). Repeat the process for other elements of the slide. Similarly, you can add effects to the elements of rest of the slides. Finally, save the presentation.
Mention all the steps to insert the data from a file to a slide.
To insert the data from a file to a slide, follow these steps:
Step 1: Open the PowerPoint presentation. Select the slide or insert a new slide as per your choice to import data from the other application.
Step 2: Click the Insert tab.
Step 3: Click the Object option in the Text group and the Insert Object dialog box appears.
Step 4: Select the Create from File radio button.
Step 5: Click the Browse option and the Browse window appears on the screen.
Step 6: Select the document from the source drive and click OK . The Insert Object dialog box appears on the screen showing the entire path of the source file.
Step 7: Click OK .
The data will be inserted in the selected slide of the presentation.
What is the significance of slide transition in a PowerPoint presentation?
Slide transition determines how the current slide switches to the next. It adds a special visual effect to slides when transitioning from one slide to the next during the slide show.
Slide transitions add to the professional appearance of the slide show and draw attention to specific important slides.
Hence, they play a significant role in making a presentation attractive and effective.
What are the advantages of Slide Master in a presentation? Explain.
The advantages of Slide Master in a presentation are as follows:
- We can make universal style changes to every slide in our presentation.
- When we use a slide master, we don't have to type the same information on more than one slide.
- When we make a presentation that contains a lot of slides, slide master helps to manage the presentation.
- When we create and edit a slide master, it affects and improves the look of the entire presentation.
How will you insert an action button in a slide?
To insert an action button in a slide, follow these steps:
Step 1: Select the slide on which the action button is to be inserted.
Step 2: Click the Insert tab and then the Shapes option in the Illustrations group.
Step 3: From the drop-down list, select an action button from the Action Buttons section. The mouse pointer will take the shape of '+' sign.
Step 4: Bring the pointer on the selected slide.
Step 5: Drag the pointer to draw the shape of the button. An Action Settings dialog box appears on the screen. Select the tab Mouse click or Mouse Over .
Step 6: Select the radio button Hyperlink to under Action on click section and choose an action (say, Previous Slide) from the drop-down list.
Step 7: Click the checkbox Play Sound to choose a sound from the drop-down list. It will enable the sound when the action button is clicked.
Step 8: Click OK .
The action button will perform its task when clicked during a slide show.

IMAGES
VIDEO
COMMENTS
This video explains about Microsoft PowerPoint.Learn how to enhance the look of your presentation.Chapters:00:00 - Intro01:07 - About MS-PowerPoint01:43 - Wa...
BG Music Credit: 🔊 License:You're free to use this song in your videos, but you must include the following credits in your video's description (Copy & Paste...
August 06, 20233 minute read. Presentation Software - Special Effects (Primary Computer Studies) ASSESSMENT ZONE. 1. Tick ( ) the correct answer. a. Which company developed PowerPoint?
Topics Covered:1) Applying different objects in presentation.
Comprehensive Coverage: Our MCQs span a wide spectrum of topics related to presentation software special effects, covering animation, transitions, multimedia integration, and more, ensuring you gain a holistic understanding of these powerful tools. Real Exam Experience: Prepare for competitive exams by engaging with questions similar to those ...
L.5 Presentation Software - Special Effects PowerPoint Presentation ID: 2635811 Language: English School subject: Information and communication technology (ICT) Grade/level: grade 5 Age: 10-11 Main content: PowerPoint Other contents: Add to my workbooks (0) Add to Google Classroom Add to Microsoft Teams Share through Whatsapp: Link to this ...
Fatskills helps you test and improve your basic knowledge of any subject with 18500+ free quizzes / practice tests , 2000+ study guides, 1.65 million + MCQs for all examinations, certifications, courses & classes - K12, ACT, GED, SAT, NCERT, NTSE, IIT JEE, NEET, SSC, math tests, social studies, science, language arts, and more test prep. We help people pass any competitive exam.
Learn the basics of computer studies with Viva ICSE Computer Studies Class 5, an interactive e-book that covers topics such as computer hardware, software, input and output devices, MS Windows, MS Word, MS Excel, MS PowerPoint, Internet and email. The e-book also includes exercises, projects, games and quizzes to enhance your learning and test your knowledge.
EduRev is providing videos for important topics in Presentation Software for Class 5. These videos are created by experts to give them in-depth knowledge of the topics and to clear a lot of concepts regarding that chapter. This will help them understand things by visualizing the tips and tricks and will make learning easy.
Chapter :5 Presentation software - special effects, class 5, built-in templates (part-2)
More Questions and Answers. Question: State the abbreviations of the following: Internet, MODEM, ISP, DSL. Question: State two points of difference between Internal modem and external modem. Question: Define the following: Program, ISP. Answer in short. Question: State any two points of video conferencing.
The Best Slideshow Creation Apps. The slideshow format is the classic presentation option, and the best two apps in this category are Microsoft PowerPoint and Apple Keynote, which is a part of the ...
Chapter 3: Presentation software and its special effects. In this captivating chapter designed for Class 5 students, we delve into the world of "Presentation Software and its Special Effects." As young students dig deeper into the realm of computers, they will explore the fascinating universe of creating engaging and interactive presentations.
chapter: 5 presentation software - special effects, class 5 (Part-8) explanation of changing colour scheme
1. A presentation is a collection of slides arranged in a sequential manner to convey, persuade, motivate, and entertain or to provide information. It can be projected on a big screen by attaching the computer with a multimedia projector. 2. A slide can be defined as a digital or an electronic page of a presentation.
Let us learn how to add pictures in PowerPoint. Inserting Picture. Step 1. Click on the Insert tab. Step 2. Click on the Pictures option in the Images group. The Insert Picture dialog box appears. Step 3. Locate the appropriate drive and the folder which contains the picture file that needs to be inserted on the slide.
About Press Copyright Contact us Creators Advertise Developers Terms Privacy Policy & Safety How YouTube works Test new features NFL Sunday Ticket Press Copyright ...
The common information can be regarding the theme and slide layouts of a presentation. This may include the background, color, fonts, effects etc. Question 5. Slide Transition. Answer. Slide transition is a special effect applied to slides when we display the next slide during a slide show. It determines how the current slide switches to the next.
#enhancing_your_presentation