- Amazon Prime Day Early Deals
- Summer Sales: Waterproof Bluetooth Speakers

How to Fix Wi-Fi Authentication Problems on Android
14 ways to fix problems when your tablet or phone won't connect to the internet
:max_bytes(150000):strip_icc():format(webp)/tim-fisher-5820c8345f9b581c0b5a63cf.jpg)
- Emporia State University
:max_bytes(150000):strip_icc():format(webp)/ryanperiansquare-de5f69cde760457facb17deac949263e-180a645bf10845498a859fbbcda36d46.jpg)
- Western Governors University
Why Am I Getting an Authentication Failed Error?
- How to Fix Wi-Fi Authentication Error
- Frequently Asked Questions
If the Wi-Fi settings screen on your Android phone or tablet says there's been an authentication problem, you won't be able to reach the internet properly. Below are several things you can try to fix the issue and get back online.
Specific steps may differ based on the operating system version you're running, but the basic process will be the same.
There isn't a single, clear reason for this problem, but here are some ideas we'll look into:
- You're using the wrong password.
- A glitch or failure on your phone or network hardware.
- A poor connection to the router.
- Network settings are corrupt.
- Your phone is having trouble dealing with the frequency band.
How Do I Fix a Wi-Fi Authentication Error?
Below is a list of everything you should try. We've gathered all the best solutions from the huge variety of users who have experienced this error. Be sure to work through this list in the order we've arranged it so you're trying the easier solutions first.
Turn airplane mode on and then off again . Toggling this feature on and off will essentially reboot the wireless radios and forcibly attempt to establish a new connection to the Wi-Fi network.
Assuming the network and your phone are working correctly, this is the most likely fix for this issue if you know you didn't make any changes to the Wi-Fi password recently.
Restart your phone . Restarting your phone (also called rebooting) is easy to do, and often fixes problems like this one.
"Forget" the Wi-Fi network from your phone by deleting it from the list of saved networks. Do this by accessing the Wi-Fi settings, and then open the gear/settings icon next to the network that is displaying the error, and choose Forget .
After doing that, reconnect your Android device to Wi-Fi by entering the password again manually.
Complete this step even if you're positive it's the correct password. Even if you've used this Wi-Fi network hundreds of times in the past, rebuilding it like this is a helpful step before we get into the more complex ideas below.
Reset the phone's network settings. A reset of network settings deletes all network-related information (not just the one you "forgot" in the previous step), including all your saved Wi-Fi networks and other related data.
The goal here is to reset as much as possible without deleting any of your personal files (1the last step below). Do this through Settings > System > Reset options > Reset Wi-Fi, mobile & Bluetooth .
You'll need to try to connect to the network again after this step.
Troubleshoot this as a slow internet connection . Things like bandwidth overload and signal interference might be at play and causing the authentication issue.
Restart the network hardware . You might not have the authority to do this if you're using a public network (you know, at a Starbucks, library, etc), but make every attempt you can to complete this step.
After addressing the password and phone itself, there's not a lot left to blame for the authentication problem other than the router. This is especially true if you can get on Wi-Fi just fine on other networks, and this specific network is the only exception.
Restart and reset are very different things . This particular step is for restarting/rebooting the network, which isn't really different from restarting any tech device.
Check how many devices are running on the network at once . Although it's unlikely, especially on a home network, to reach the maximum devices supported by the router , this could be the reason your device is showing an authentication error.
Reset the network hardware . This will delete all customizations made to the router since it was first set up.
After completing this, you'll need to create the Wi-Fi network again, and then reconnect your phone to it (see Step 3).
This is a helpful step if you're able to connect to Wi-Fi for just a short time, after which you get the authentication error. Since a full reset forces you to create a new Wi-Fi password from the router , it'll kick off every other device on the network and reduce the chance you're experiencing an IP address conflict .
If your network hardware supports it, separate the 5 GHz and 2.4 GHz networks if your router is broadcasting on both frequency bands with the same SSID and password. Some users have had luck fixing this Wi-Fi authentication error by changing the network name and password for one of the bands.
What might be happening is the phone is getting confused or going into hyper-secure mode when it sees two different networks with the same credentials, and it prevents you from accessing either one.
See our guide on how to change the Wi-Fi channel to see where these settings are on a typical router.
Change the Wi-Fi channel to fix the Wi-Fi authentication problem. Use the link at the bottom of Step 9 to learn how to do this.
Choosing a different Wi-Fi channel number can help avoid interference , especially if there are several other Wi-Fi networks within range.
Install a free Wi-Fi app to see what channel you and your neighbors are using.
Set up your phone with a static IP address . For whatever reason, your router might be having trouble assigning your device a working address, so choosing a static IP address prevents it from changing and relieves the router from having to do it through DHCP .
Check for Android OS updates . This is more of a stretch than the rest of these steps, but there might be an update you have yet to apply which fixes this particular issue. It's worth a shot, at least, before moving on to the last step below.
Factory reset your phone . This is the last thing you have control over on your phone which could fix this issue. It will completely erase all customizations on your device, including all your locally saved media files, apps, etc.
Do not jump to this step without first completing all of the above. You need to make sure the network itself isn't having a problem before taking this drastic "delete everything and start over" step. Reserve this for the worst case scenario, one where you know the phone is to blame and not the network.
Contact your device manufacturer (e.g., Google if you're on a Pixel, Linksys if that's your router brand), contact your network administrator, and/or contact the ISP that delivers your internet.
When you talk to tech support , be sure to describe all you've already tried (everything listed above), because at this stage you've done all you can do, and what's left is giving those companies a heads-up, since the fault appears to lie with one of them.
Depending on whom you reach out to, they might be able to attempt a hardware repair if your phone is broken, or your internet service provider or hardware maker can investigate your router/modem further for Wi-Fi related issues. In some cases, the network admin might need to make some security changes on their end .
If your Wi-Fi network isn't showing up , it could be because the router is too far away, the network adapter is disabled, or the router was not restored correctly after losing power. Other possible causes include viruses or object interference.
If your Wi-Fi connection keeps dropping , it could be due to an overloaded network, interference from other Wi-Fi signals, or the router being out of range. Make sure that you're connected to the right Wi-Fi network.
If your Android can't connect to Wi-Fi , your device's software or hardware could be malfunctioning, your Wi-Fi network could be having issues, or you're too far away from the router.
If you have Wi-Fi but no internet connection, the problem usually lies in your devices rather than your internet service provider. Restart the router and modem. If you still have no internet after restarting, you can try several other troubleshooting steps .
Get the Latest Tech News Delivered Every Day
- How to Fix It When There's No Internet Connection
- What to Do When Windows 10 Can't Connect to a Network
- How to Fix an iPad That Won't Connect to Wi-Fi
- How to Fix It When a Laptop Isn't Connecting to a Mobile Hotspot
- How to Fix It When Your Wi-Fi Network Is Not Showing Up
- How to Set up a Home Wi-Fi Network
- How to Fix a Vizio TV That Won't Connect to Wi-Fi
- How to Fix It When Roku Won't Connect to Wi-Fi or Internet
- How to Fix it When a Chromebook Won't Connect to Wi-Fi
- How to Fix Amazon Error Code 1060
- How to Connect to Your Home Router as an Administrator
- How to Find a Wi-Fi Password on an iPhone
- How to Fix It When a Connected Mobile Hotspot Has No Internet
- How to Fix It When Samsung TV Apps Aren't Working
- What to Do When Windows 11 Can't Connect to a Network
- “Failed to Obtain IP Address”: How to Fix an IP Configuration Failure on Android

12 Best Ways to Fix Wi-Fi Authentication Problems on Android
Atish is a seasoned tech enthusiast fueled by caffeine and a Computer Science engineering degree. He stumbled into the blogging world in 2015 and hasn't looked back. Over 2000+ articles later, his work has been featured on sites like Gizbot, Firstpost, PhoneArena, GSMArena, and IBTimes. At GT, he's your go-to guy for how-tos, invaluable tips, and troubleshooting guides that actually work. He's also an SEO and digital marketing whiz and content strategist, so his tech takes are always on point and ethical.
If you are an Android user, you might have occasionally encountered an authentication error when connecting to Wi-Fi. This means that even after entering the right password and having connected to the Wi-Fi network previously, you are unable to connect to it now even after trying to reconnect. If this sounds a bit too familiar, this guide can help you get out of this problem on your device.

There are multiple reasons that could be causing this issue, leaving you confused. But not anymore. In this guide, we will help you understand what might be causing it and 12 ways to fix Wi-Fi authentication problems on Android. Let’s get into it.
Reasons for the Wi-Fi Authentication Error
There’s no clear path on what could be the issue’s root cause, but there are multiple ways that may lead to it. We are listing some common ones below.
- Poor network connectivity.
- Incorrect password.
- Incorrect IP address.
- Too many devices are connected, and the router has reached its connection threshold.
- A glitch on your phone’s or network’s hardware.
- The Wi-Fi (network) settings might have gotten corrupted.
- Lastly, there could be a mismatch in frequency bands.
Note: We used OnePlus 7T running Android 11, Huawei Nova 3i running Android 8, and Nokia’s router to build this guide, but you can follow the same steps on your Android devices and routers. However, some steps and screenshots might look different.
How to Fix Wi-Fi Authentication Problems on Your Android Device
Now that you know the reasons that might be causing the issue, let’s get to fixing it with the below 12 ways.
1. Turn on Airplane mode
It is one of the easiest and sometimes the most efficient solutions. Toggling on the Airplane mode causes the hardware to shut off its wireless components, which cuts off your connections and reboots them. There are two methods involved in this step. Let me explain.
Step 1 : Open your phone Settings and tap on Wi-Fi & Network.

Step 2 : Toggle on Airplane mode. Wait a few seconds and toggle off Airplane mode.

Now, your phone’s network hardware has been rebooted. So, try connecting it to the Wi-Fi again; you should be able to get in. Just in case you’re facing the same issue, follow the below steps.

Step 2 : Toggle on Airplane mode.

It will turn off your mobile network and also your Wi-Fi.
Step 4 : Now, turn on Wi-Fi and try connecting to your network
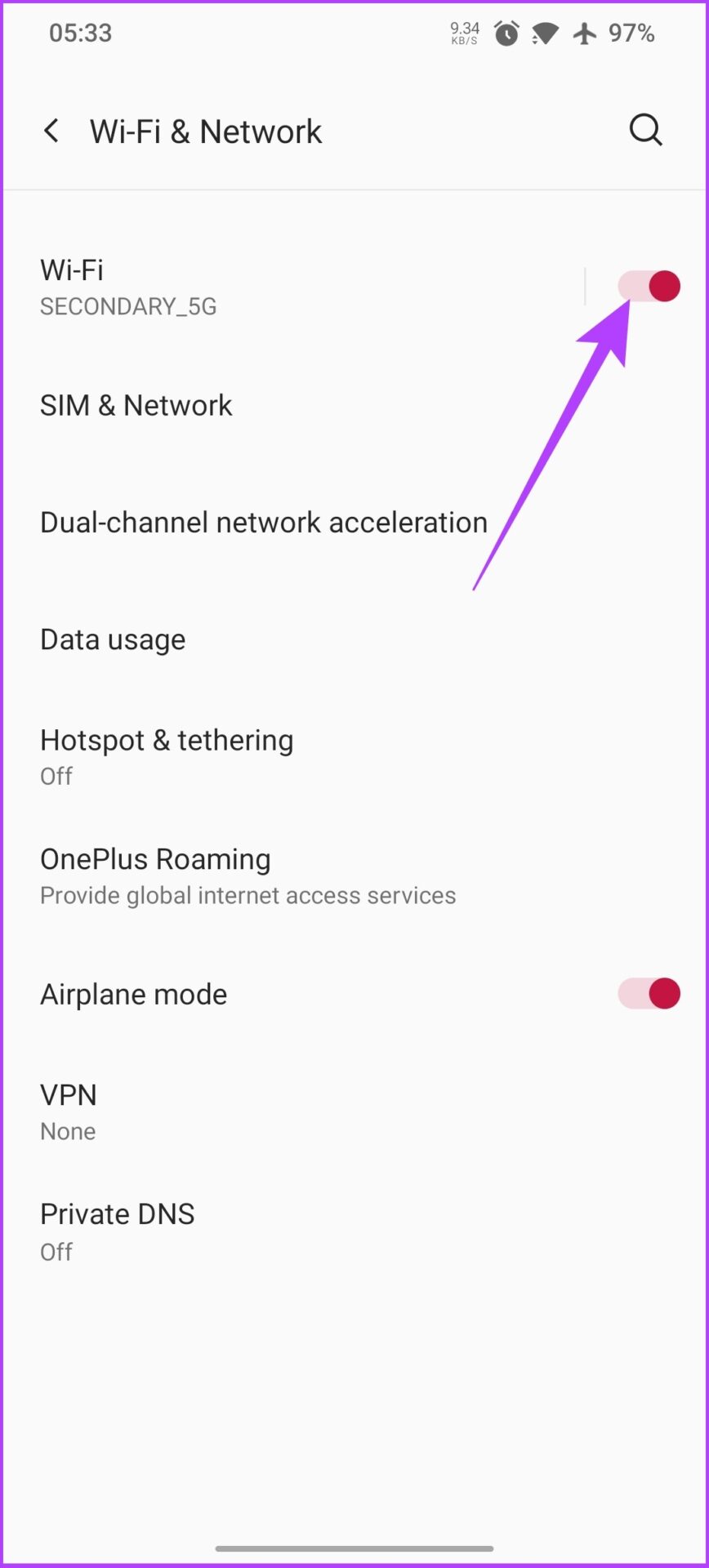
If you can connect to your Wi-Fi without any Authentication error, follow Step 5. If you’re still unable to connect to your Wi-Fi, try resetting the Wi-Fi connection covered in the next section.
Step 5 : After establishing the Wi-Fi connection, toggle off Airplane mode.
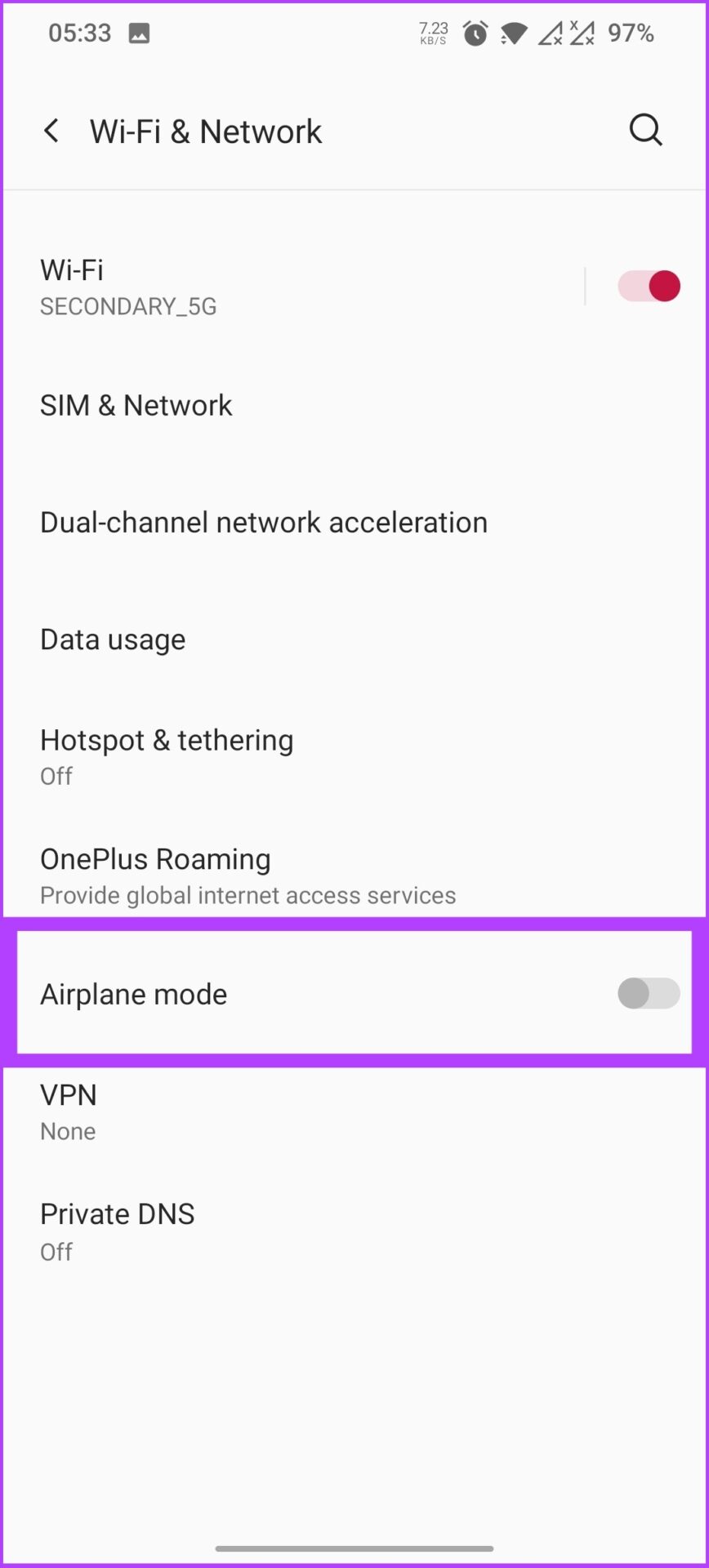
This enables the phone to connect to a mobile network without interrupting the Wi-Fi connection.
2. Reset Wi-Fi Connection
Sometimes, the Wi-Fi settings get corrupted. The easiest way to resolve the connectivity problem is to remove the network or Wi-Fi from your phone’s saved networks . Make sure you have the password of the Wi-Fi you’re removing from the network before following the below steps.
Step 1 : Open the phone Settings and select Wi-fi & Network,
Step 2: Tap on Wi-Fi and go to Saved networks.

Step 3 : Select the Wi-Fi you want to reconnect with and tap Forget.
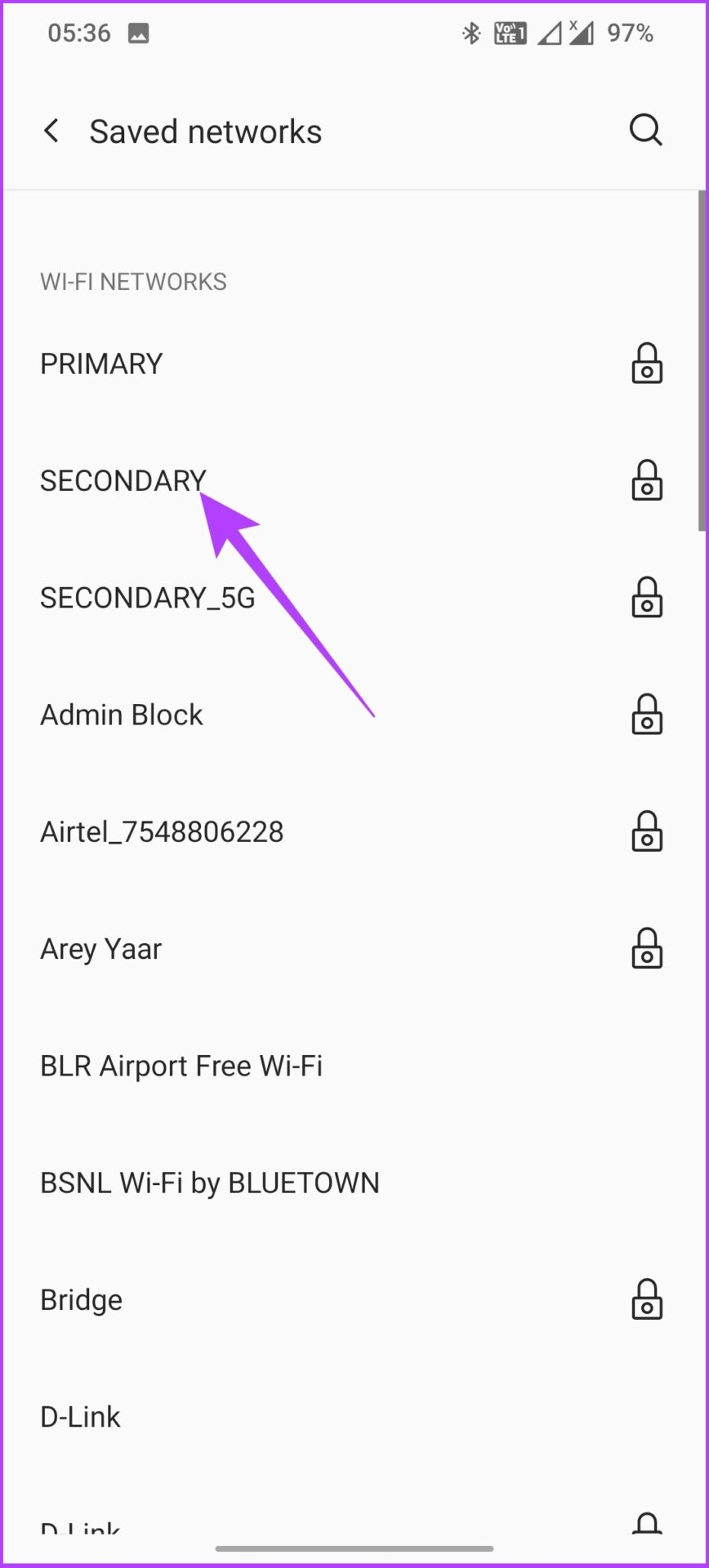
That’s it! The Wi-Fi network will be removed from your phone. Now, you have to reconnect it again to revive the network flow onto your Android device. If the problem persists, don’t worry. There are more fixes to help you. Read on.
3. Restart Your Phone
It is a no-brainer method. We all know that restarting the device is the most efficient method if things get stuck. This is especially true for any consumer tech products and services.
Step 1 : Close all your running apps.

Step 2 : Long-press the power button and tap on Restart.
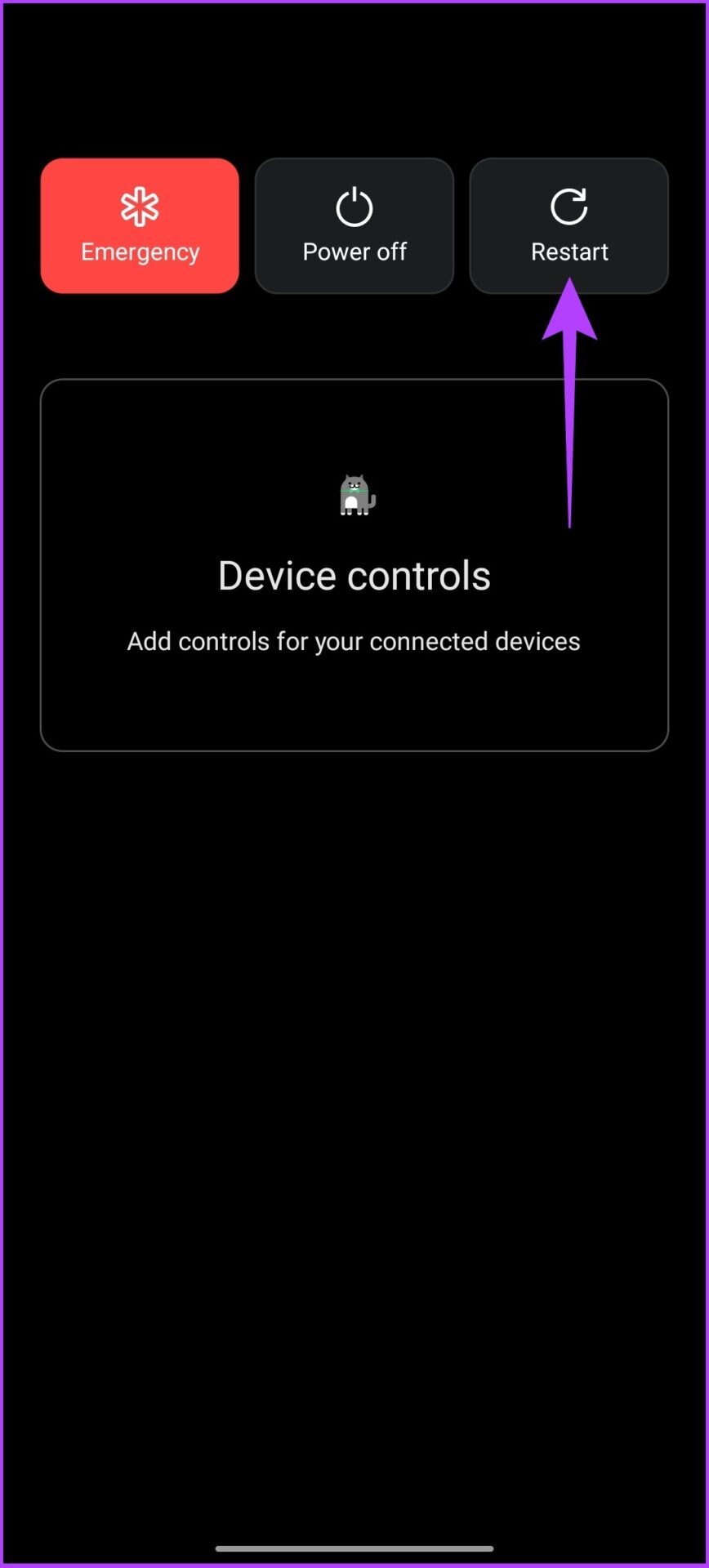
If the restart didn’t resolve the issue, then keep reading. The below-mentioned fixes should help.
4. Reboot the Router
Much like the earlier step in which we restarted the phone, in this step, we will be restarting the Wi-Fi router. It is again a straightforward process that clears out any snags in the router’s settings.
All you need to do is turn off the Wi-Fi router and wait for a few minutes before turning it back on. You might need to give it some time for it to function. Once it is set, try connecting your phone to check if the network is established.
5. Check for Duplicate Wireless Network Names
One of the most common errors users make is forgetting the password or entering the wrong password, leading to a Wi-Fi authentication error on the phone. So, make sure you are entering the correct password.
If you have multiple access points/Wi-Fi routers with the same name, you will inevitably face this authentication error on your phone one or the other day. To overcome this, avoid keeping the same SSID for all the routers. Differentiate them with a name or number or even based on their frequencies like ex: drawing room, bedroom, or home 1, home 2. On the other hand, you can also keep one password for all the Wi-Fi routers.
6. Check the Maximum Supported Devices
It is improbable that your router will reach the maximum supported device limit, especially if it is a private network. But, at times, when there are a lot of guests, it is expected that the internet will slow down. The router’s threshold will break, which could be why it shows an authentication error on the phone. Here’s how to check how many users are connected to your router.
Finding the Router’s IP Address
Most routers have a default IP address of 192.168.0.1 or 192.168.1.1. Let’s begin by finding the router’s IP address if these didn’t work.
Step 1 : Press Ctrl + R to open the Run command.

Step 2 : Type CMD to open the command prompt.

Step 3 : Now, type ‘ipconfig’ and press enter.

Step 4 : You will find your router’s default IP address. Copy and save it somewhere.
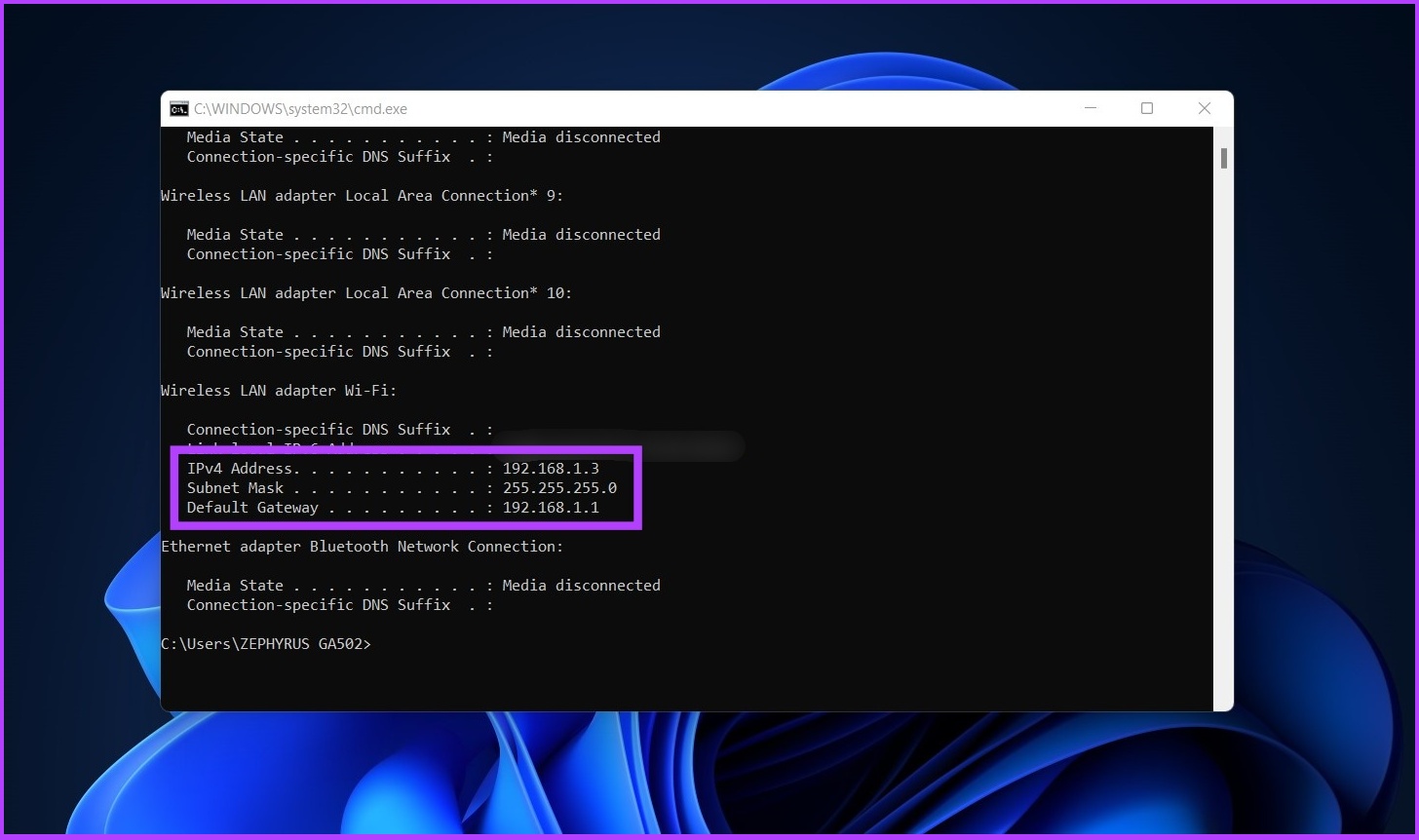
Now, let’s check how many users are connected.
Step 1 : Enter the default IP address on any browser and log in using the router’s credentials.
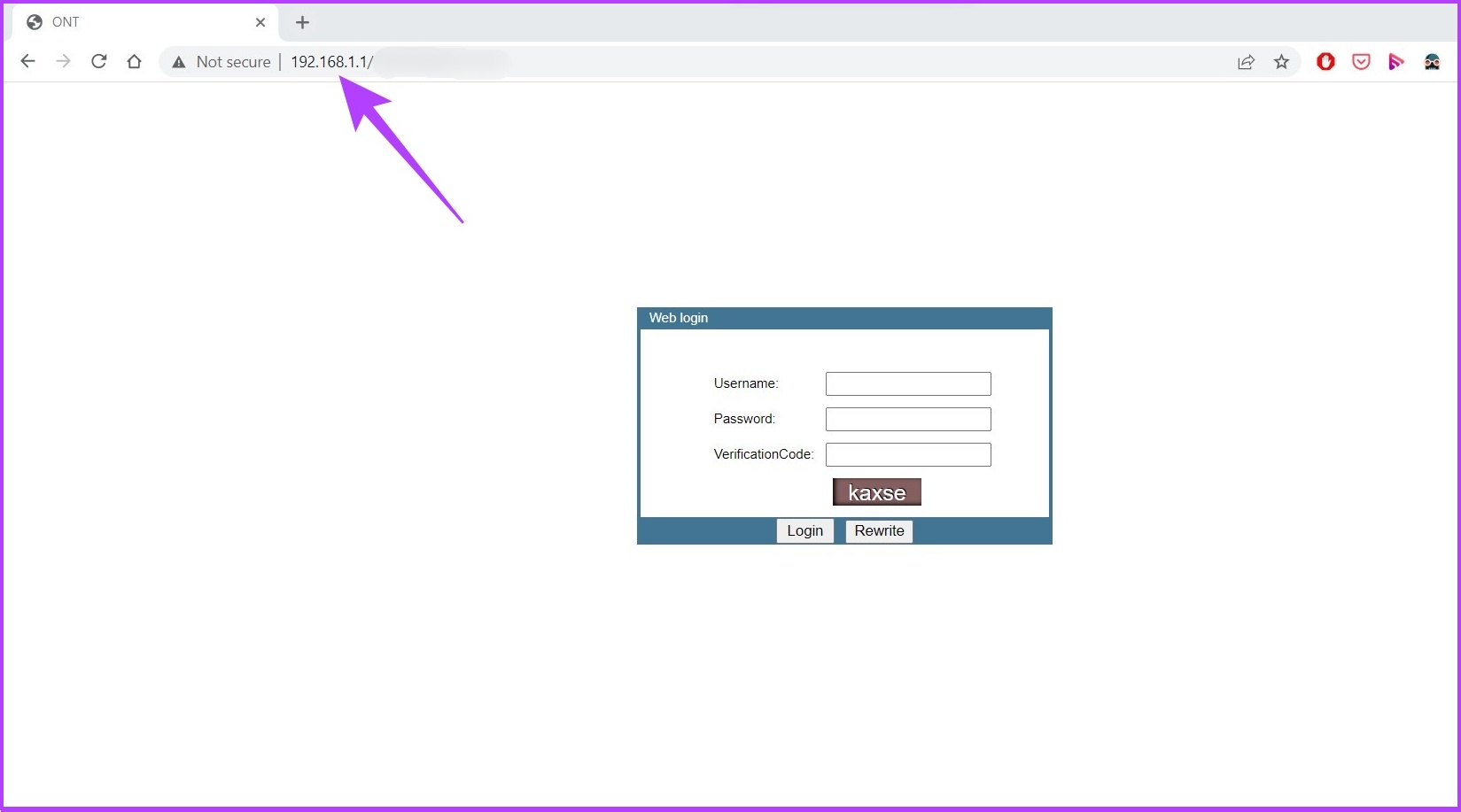
Step 2 : Go to Wireless to check the number of users connected to the wireless network.
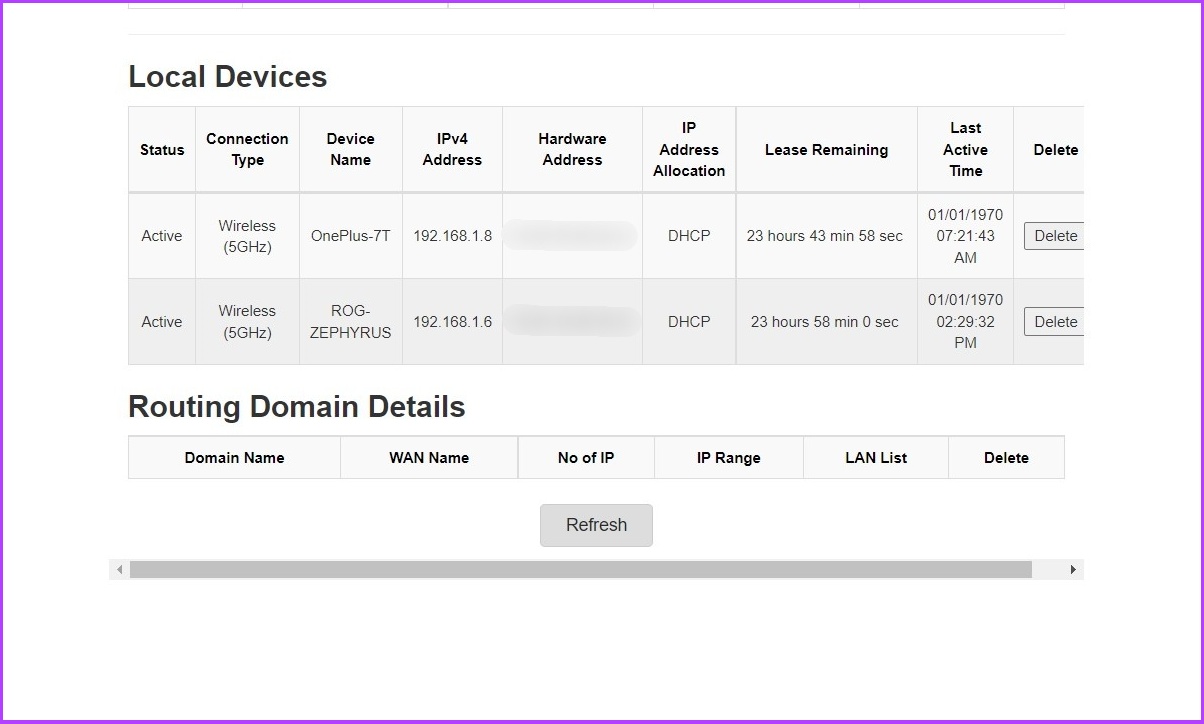
If you don’t know the credentials, check your router’s back. It is often in the admin/admin or admin/password format. However, if you have changed that previously, enter the new credentials.
7. Reset the Phone’s Network Settings
If none of the above steps fixed the issue, this one likely will. This step will reset the phone’s network settings and start from scratch. Let’s begin.
Step 1 : Open the phone’s Settings and go to System.
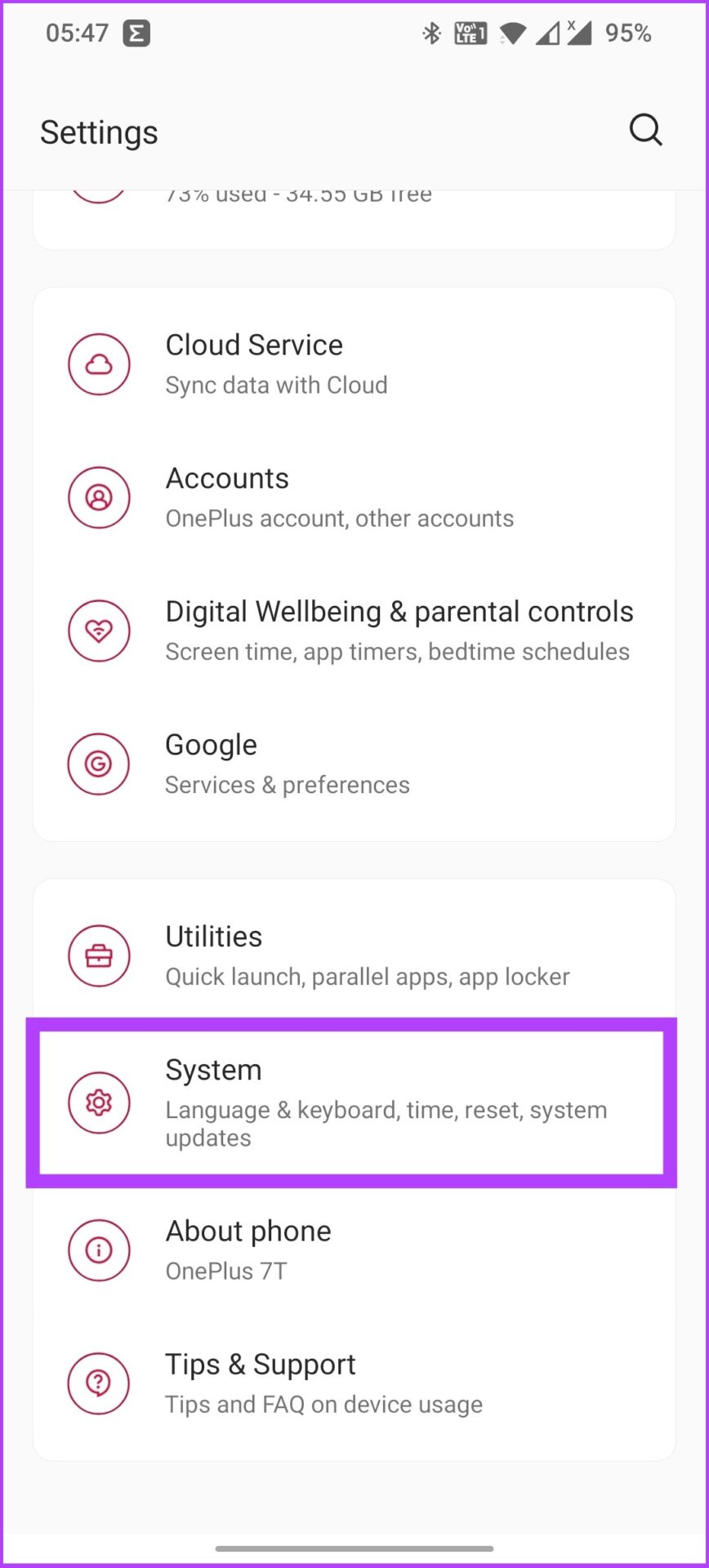
Step 2 : Open Reset options and tap on ‘Reset Wi-Fi, mobile & Bluetooth.’

Step 3 : Tap Reset Settings and confirm it.

All the Wi-Fi settings will be reset, including mobile data and Bluetooth settings.
8. Use the WPS Push Button
Also known as Wi-Fi Protected Setup, this is an advanced feature that lets anyone with the router access it, which bypasses the credentials (username and password) part. Follow along.
Step 1 : Go to the phone’s settings and tap on ‘Wi-Fi & Network.’
Step 2 : Tap on Wi-Fi, select More, and choose ‘Advanced Wi-Fi settings.’
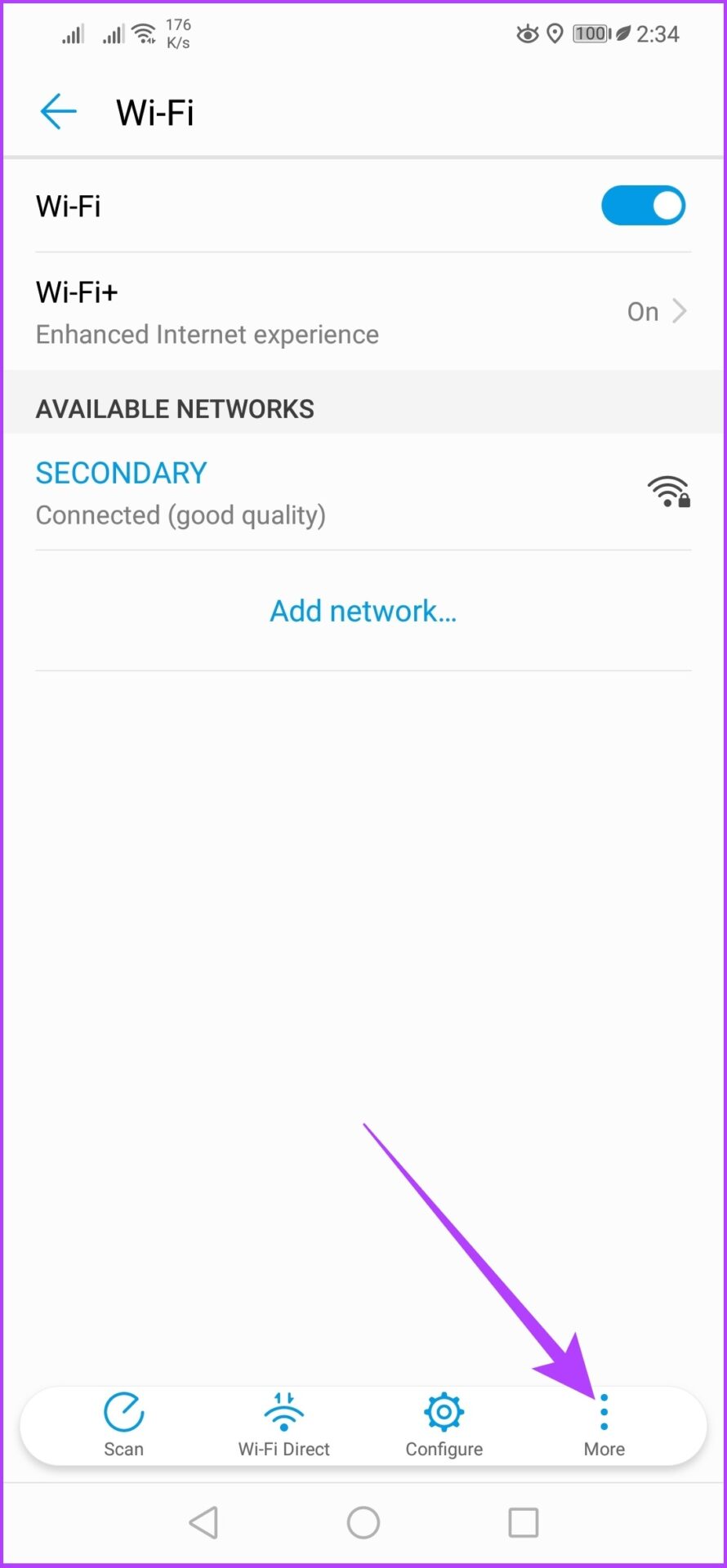
Step 3 : Now, select the WPS connection.

I’m using Huawei Nova 3i for this method as the WPS Push button wasn’t there in OnePlus 7T.
You will have a prompt instructing you to press the WPS button on your router. Once the process is complete, this should resolve the authentication issue on your Android.
9. Change Security Protocol
It is another handy option that you will generally miss out on. You might have encountered a scenario where you entered the correct password, but the network wouldn’t allow you in. What to do? Follow these steps.
Step 1 : Log in to the router.
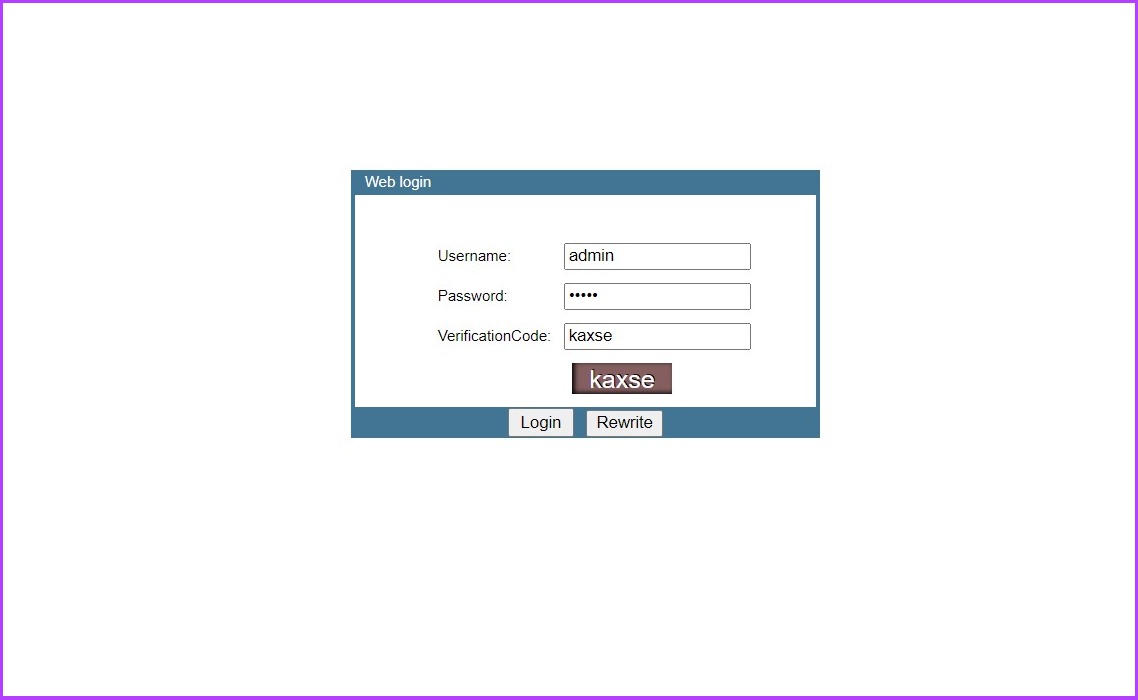
Step 2 : Go to the Network or Security Protocol and c hange the settings from WPA to WPA2.

Step 3 : Now, on your Android device, open the Wi-Fi settings.

Step 4 : Tap on the Wi-Fi name and select Forget.
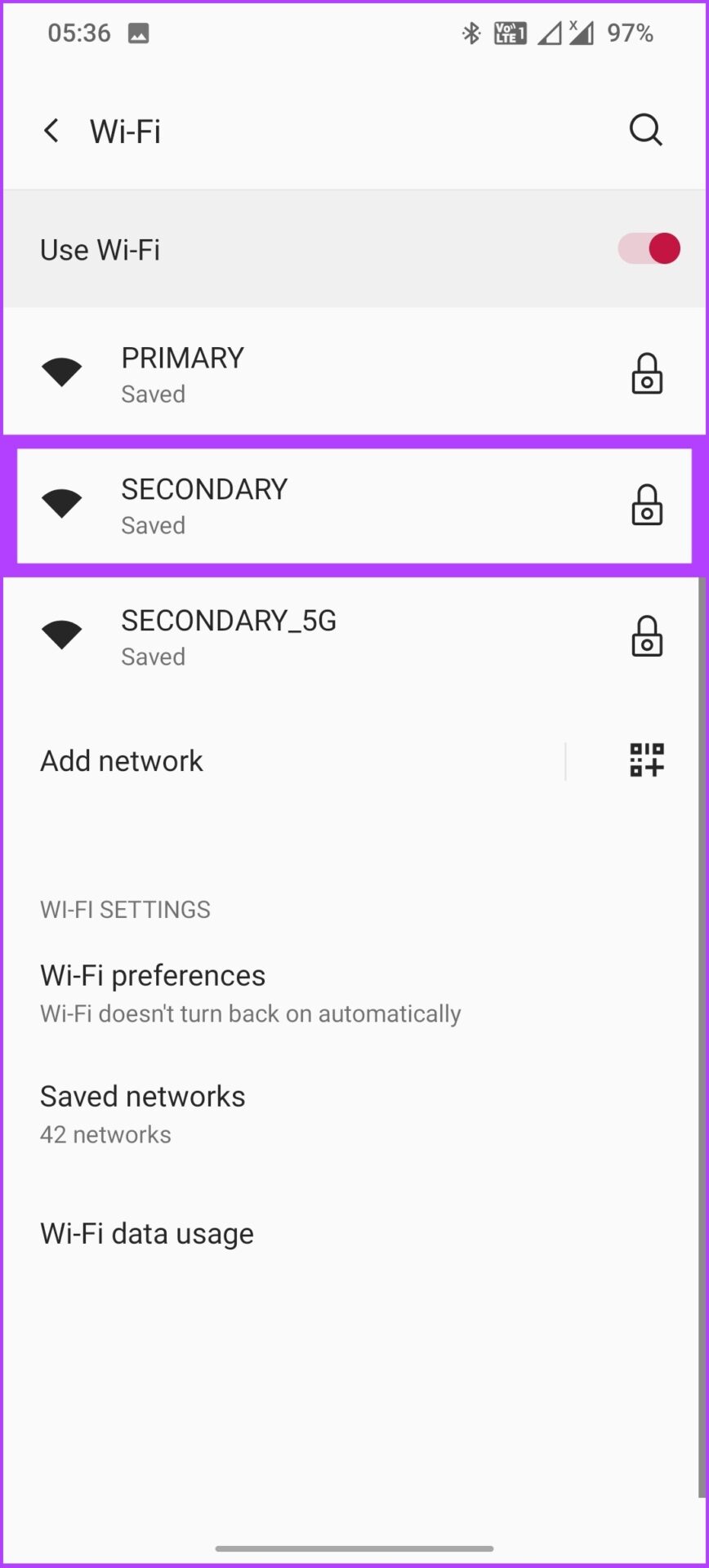
Step 5 : Now, connect to the network again.
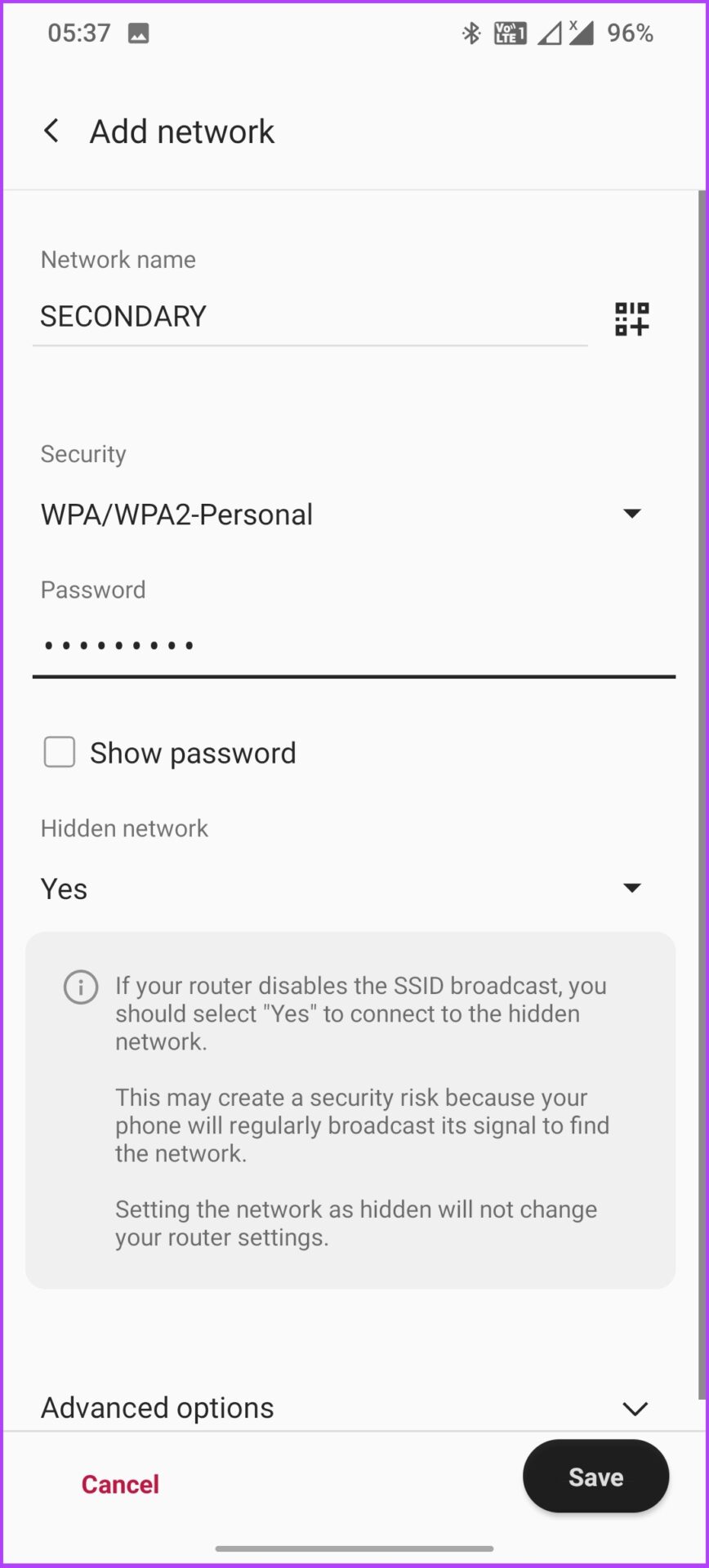
You should be able to get in.
10. Reset the Network Hardware
This is the last resort; reset the router. Mind you, all the customizations you made to the router since its setup will be deleted, and you might have to set it up again. Here’s how to do it.
Almost all the routers have a manual button at the back to reset the router. All you need to do is press the button long enough until the lights go off and turn back on. That’s when the router will reset, and you will have to set it up again to use it.
11. Changing the IP Address From DHCP to Static
Most of the routers on the market use the DHCP protocol to allocate Internet Protocol (IP) addresses and other configuration information like subnet mask and default gateway. However, sometimes DHCP assigns the same IP address to multiple devices, giving rise to IP conflicts and disrupting the network.
This issue can be fixed by assigning a static IP address to your device, which in this case, is your Android device. Once your device gets a predetermined IP address, DHCP gets out of the picture. Let’s get to the steps.
Step 1 : Go to the phone Settings and select Wi-Fi & Network.
Step 2 : Go to Wi-Fi and select the Wi-Fi network. Now, tap the pencil icon at the top right.
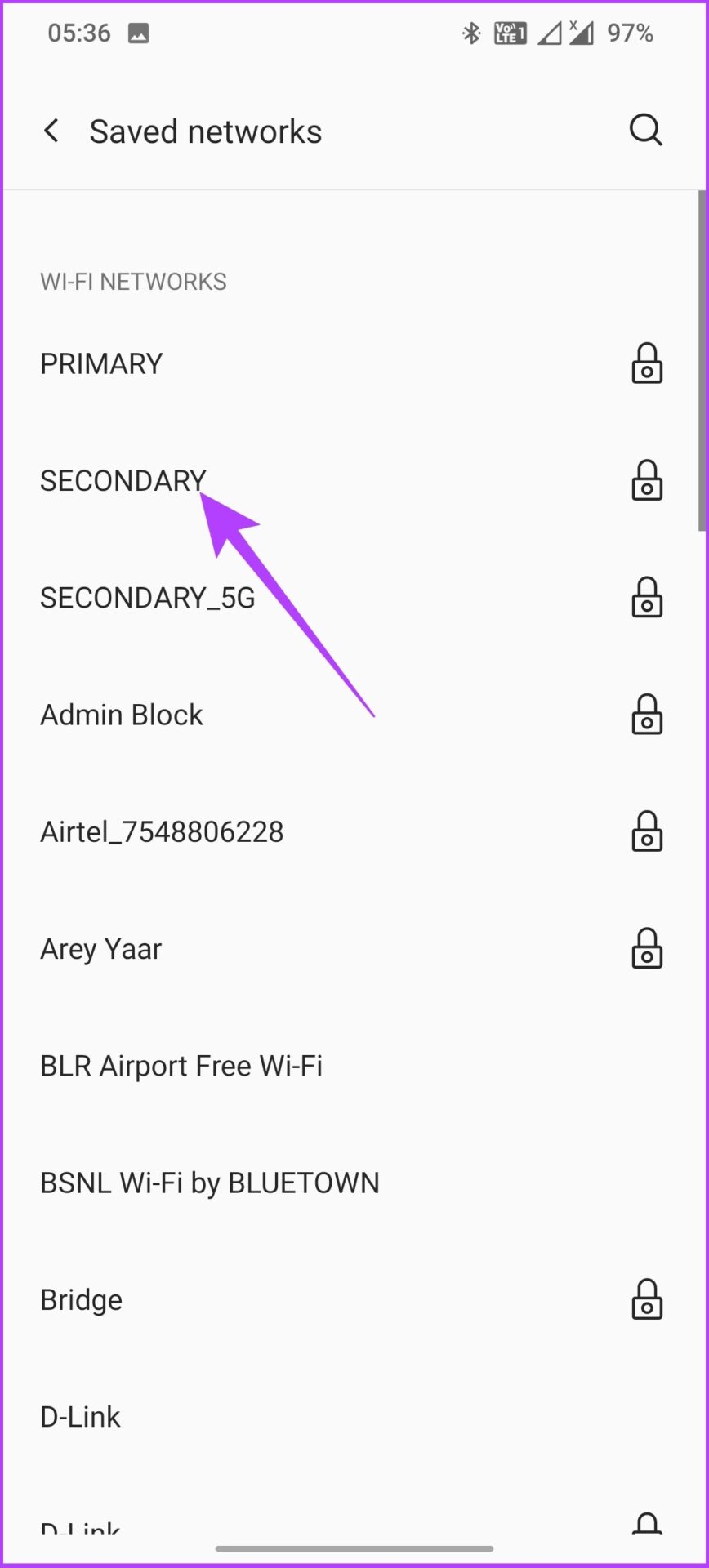
Step 3 : Tap Advanced, go to IP settings and select Static.

Step 4 : Enter the IP address that is not already in use and tap Save.

Leave the rest of the details as is, or you can enter 8.8.8.8 in DNS 1 and 8.8.4.4 in DNS 2 fields if you want to use Google’s DNS.
12. Update the Device Software
This is not a typical case, but there are times when software updates on your Android device could stall the wireless connection. So, if you haven’t updated your Android device for a while now, that could also be the reason for the authentication error on your Android device. Here’s how to check for updates.
Step 1 : Go to the phone’s Settings and select System.

Step 2 : Now, go to System updates and check for pending updates.

The software updates bring in patches and bug fixes, crucial for your Android device’s security. If you see any pending updates, update them and sort this issue once and for all.
Hassle-Free Internet Connection for Your Android
There could be multiple reasons why you’re facing Wi-Fi authentication errors. We have covered most of it. If you think we have missed out on something, let us know in the comments below. I hope this guide helped you fix Wi-Fi authentication problems on your Android. If it did, share and let us know which method worked for you in the comments section below.
Was this helpful?
Last updated on 25 August, 2022
The above article may contain affiliate links which help support Guiding Tech. However, it does not affect our editorial integrity. The content remains unbiased and authentic.
Hi there, thanks for your help but it seems to me that I have to do several times before I can see the full results in this regard
Is this the only way to get a network back to my phone please?
Mera facebook hack ho gaya hai uske liye authentication code chahiye kaise pata karen
Leave a Reply Cancel reply
Your email address will not be published. Required fields are marked *

The article above may contain affiliate links which help support Guiding Tech. The content remains unbiased and authentic and will never affect our editorial integrity.
DID YOU KNOW
Atish Rajasekharan
More in android.

6 Best Poweramp Alternatives That You Must Try

How to Get Live View on Google Maps
Join the newsletter.
Get Guiding Tech articles delivered to your inbox.
5 ways to fix Wi-Fi authentication problems on an Android when your device won't connect to the internet
- A quick fix to Wi-Fi authentication problems on Android is to toggle airplane mode on and off, or "forget" the Wi-Fi network and reconnect to it.
- You might sometimes encounter an authentication error while trying to connect to Wi-Fi with your Android device even if it's a network you have used before and your password is correct.
- Here are the most common ways to fix Wi-Fi authentication problems on an Android device.
Occasionally, you might have trouble connecting to a Wi-Fi network even though it's a network you routinely use and all your settings should be correct, including the password. This Wi-Fi authentication error is frustrating because it's not always clear why it's happening.
How to fix Wi-Fi authentication problems on Android
The next time a Wi-Fi authentication issue happens to you, here are the most common ways to troubleshoot and solve the error.
Toggle Airplane mode
As with all kinds of troubleshooting, you should start with the easiest possible solutions and, if they don't work, make your way through progressively more complex solutions. The easiest thing you can try is to put your Android phone in airplane mode, which disables most or all of the radios on your device. It's akin to rebooting your Wi-Fi radio.
To do that, swipe down from the top of your phone to see the quick access icons, and tap "Airplane mode." (The icon will be shaped like an airplane.) Wait several seconds and tap the icon a second time to turn it off. Check your Wi-Fi and see if it now connects properly.
Forget and reconnect to the Wi-Fi network
If the Wi-Fi settings for this network have become corrupted, you might be able to get up and running by "forgetting" the network and then reconnecting to it. You'll need to know the Wi-Fi password before you begin.
1. Start the Settings app.
2. Go to your Wi-Fi settings. Where to find this depends on which Android phone and OS version you are using, but generally it will be found in "Wireless & networks" or "Connections."
3. Tap and hold the Wi-Fi network you are trying to connect to or tap the gear-shaped settings icon. Then choose "Forget this network."
4. After a moment, the network will appear in the list of available networks. Tap it and enter the password to reconnect.
Reboot your Wi-Fi router
If you are unsuccessful in trying to connect to your own home Wi-Fi network, you have another option: You can reboot the router. Simply unplug the router and leave it unpowered for about two minutes. Then plug it back in again and check your connection.
Change the network from DHCP to Static
If you still can't authenticate, you can try forcing your Android phone to use a static IP address instead of dynamically choosing one when you connect, which is the default and much more common.
1. Open your Wi-Fi settings in the Settings app, like you did when forgetting the network, tap and hold the network or choose the settings icon.
2. Choose "Modify this network" or "Advanced" depending upon your Android phone and look for "DHCP."
3. Tap "DHCP" and, in the dropdown menu, choose "Static."
4. Tap "Save."
Now that your phone is using a static IP address to reach your Wi-Fi network, try again.
Reset your network settings
If none of those options work, you have one last option: You can try to reset all your network settings.
1. Start the Settings app.
2 . In the search box at the top of the Settings page, type "Reset." In the search results, find and tap "Reset network settings." This will wipe out all your Wi-Fi, cellular, and Bluetooth settings, so you will need to reconfigure those networks.
3. Tap "Reset network."
Related coverage from Tech Reference :
Why does my android get hot 6 fixes for phone overheating — and how to prevent it, 5 easy ways to free up storage space on an android phone or tablet, why won't my android charge 7 ways to fix charging issues on your android device, why won't my android ring 8 ways to fix your phone if it's missing your calls, how to forget a wi-fi network on your android device and stop automatically connecting to certain networks, how to wipe an android device of your personal data if you plan to sell it or give it away.
Watch: 4 easy ways to transform your countertops
- Main content
8 Fixes for Wi-Fi Authentication Errors on Android

Your changes have been saved
Email Is sent
Please verify your email address.
You’ve reached your account maximum for followed topics.
How to Download Netflix Videos for Offline Viewing
Which macbook offers the best battery life, 9 cool things you can do with adobe express.
Seeing an authentication error while connecting your Android device to a Wi-Fi network? Unfortunately, this is a pretty common issue. It can even happen while connecting to a network that you've used in the past.
Luckily, there are several ways to get around this problem and successfully connect your phone to a Wi-Fi network. Check out these fixes below.
1. Toggle Airplane Mode
An easy way to get around Wi-Fi authentication errors is to toggle airplane mode on your Android phone . When you do that, your phone disconnects from all the networks you're connected to.
You can then disable airplane mode to reconnect to your chosen Wi-Fi network. There's no guarantee that this method will fix the error, but it only takes a moment, so it's worth a try. Here's how to do it:
- Launch the Settings app on your Android phone.
- Tap on the option that says Wi-Fi & internet . This option may have a slightly different name depending on your Android device.
- Turn the toggle for Airplane mode to the On position.[gallery columns="2" link="none" size="2-column-gallery" ids="980961,980960"]
- Wait about a minute, then turn the toggle back to the Off position.
Your phone should hopefully now connect to any saved Wi-Fi networks nearby. To access airplane mode more quickly in the future, drag down from the top of the screen twice to access the Quick Settings panel and tap the Airplane mode item.
2. Check the Wi-Fi Password
An authentication error is often the result of entering an incorrect Wi-Fi password. If you aren't sure what your password is, or if someone has changed it, you'll need to find the correct password for your wireless network.
If you don't manage the network, ask someone who knows the password. If this is your home network, you can head into your router's settings menu and find the password for yourself:
- Open a browser and access your router's settings page by entering its IP address. This is often 192.168.1.1 , but varies across devices. Enter that address in your address bar and press Enter . If it doesn't work, see our beginner router FAQ for help.
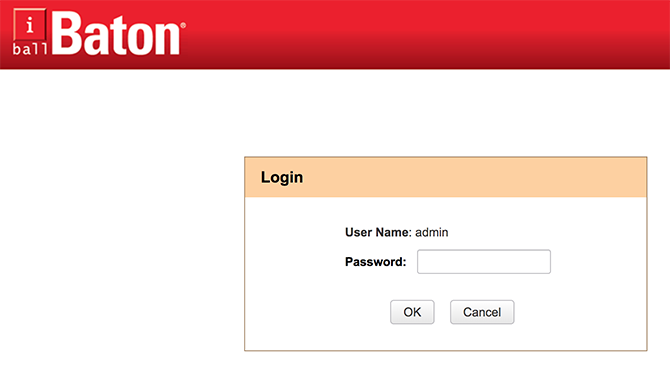
- Once you're logged in, click on Wireless Settings in the list of options. This may be called something else in your router, but you should recognize it as similar.
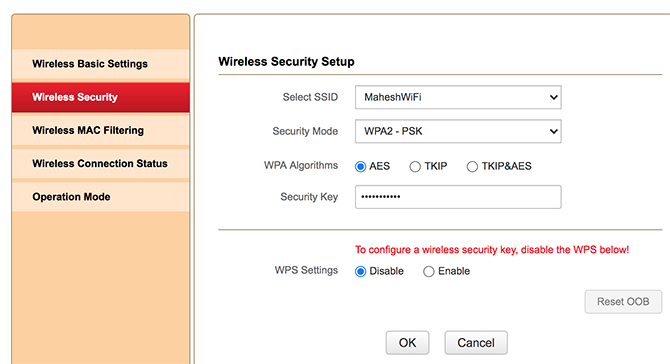
- Enter the newly found password on your Android phone and it should connect to the network as usual. If you can't view the existing password, change it to something new and enter that on your phone instead.
If you can't use the above method, it's possible to find your Wi-Fi password using Windows 10 .
3. Restart Your Wi-Fi Router
Wi-Fi routers can sometimes experience hiccups. When that happens, your router could drop the connection for your devices, prevent new devices from connecting to the network, and have other problems.
Your authentication error could be the result of a malfunctioning router. Fortunately, fixing that is pretty easy. Simply turn off your router by unplugging it, keep it off for at least a minute, and then turn it back on.
Your phone should then connect to the network without any errors.
4. Forget and Rejoin the Wi-Fi Network
Sometimes, removing the Wi-Fi network and then rejoining it fixes authentication errors. As long as you remember the password for your network, this is simple to do:
- Open the Settings app on your phone.
- Select the option that says Wi-Fi & internet and tap Wi-Fi on the following screen.
- Find your Wi-Fi network in the list and tap on the settings icon next to it.
- On the screen that follows, you'll see a button that says Forget . Tap this option and your chosen Wi-Fi network will disappear from your device.
- Go back to the previous screen and tap on your network.
- Enter the password for your network and tap Connect to rejoin the network.[gallery link="none" size="2-column-gallery" ids="980961,980964,980965"]
5. Use a Static IP Instead of Dynamic
Most routers use DHCP, which automatically assigns an IP address to each device on the network. Sometimes, the DHCP feature doesn't work as it's supposed to, which will cause issues with your network.
Wi-Fi authentication and IP conflict issues are often the results of malfunctioning DHCP. To fix it, you can assign a static IP address to your Android phone. This way, your phone will have its own predefined IP address and won't rely on the router to get an IP.
Don't worry if this sounds a bit technical; it's pretty easy to do.
- Access the Settings app on your phone.
- Tap on Wi-Fi & internet and choose your Wi-Fi network from the list.
- Tap the pencil icon at the top to edit your Wi-Fi settings.
- Select the Advanced options menu to show several new options.
- Choose Static from the IP settings dropdown menu.
- In the IP address field, you need to enter an IP address that's within the range of your allowed IP addresses and not in use already. If you don't know how to pick an address properly, read our guide to static IP addresses first.[gallery link="none" size="2-column-gallery" ids="980966,980968,980967"]
- Enter the IP address of your router in the Gateway field. If you don't know it, see the router FAQ article linked earlier.
- Leave the DNS fields blank to use the defaults or enter 8.8.8.8 in DNS 1 and 8.8.4.4 in DNS 2 fields if you want to use Google's DNS. Then tap Save .
6. Reset Wi-Fi Settings on Your Phone
Improper Wi-Fi settings can lead to authentication errors. If you've tried all of the above and still can't connect, resetting them to the default should hopefully clear up the issue for you.
Android provides you with an option to reset all your network settings at once. When you do this, you'll lose all saved network data, such as VPN configurations, saved Wi-Fi networks, and Bluetooth devices. You'll have to reconfigure them later, so make sure you're OK with proceeding:
- Open Settings on your phone and tap on System at the bottom.
- Select Reset options on the following screen.
- Tap on the option that says Reset Wi-Fi, mobile & Bluetooth to reset your network settings.[gallery link="none" size="2-column-gallery" ids="980971,980969,980970"]
Once the settings are reset, connect your phone to the Wi-Fi network as you normally would.
7. Update Your Android Software
If you haven't updated your Android device in a long time, that could be why you see authentication errors on your phone. Newer operating system versions often patch bugs from older versions, which is why it's important to keep your Android phone up to date.
Here's how to find, download, and install software updates on your device:
- Go to Settings and tap on System at the bottom.
- Select the System updates option.[gallery link="none" columns="2" size="2-column-gallery" ids="980971,980969"]
- If an update is available, you should be able to download and install it on your phone.
8. Factory Reset Your Device
No matter the issue, if nothing else works, your last resort is to reset your phone to factory settings. This procedure erases all your data and settings stored on the device, so you'll be starting from scratch when it's done.
If you're still seeing Wi-Fi authentication errors at this point, this nuclear option is your last resort. Be sure to back up your phone before you reset it to avoid losing precious data.
- Head to Settings > System > Reset options on your phone.
- Tap on the Erase all data (factory reset) option.[gallery link="none" size="2-column-gallery" ids="980971,980969,980970"]
- Once your device is reset, try connecting to your Wi-Fi network before customizing any other settings.
If this doesn't work, you likely have a hardware problem with your device. Consider taking your phone to a repair technician.
Improve Your Wi-Fi Experience on Android
Wi-Fi issues are pretty common, but there's usually nothing to worry about with them. If your phone won't connect to a Wi-Fi network for some reason, you have plenty of ways to fix the issue.
And once you do get connected, in case your phone suffers from poor wireless performance, find out how to fix slow smartphone network speeds .
- Android Tips
- Motherboards
- Graphic Cards
- Computer Cases
- Peripherals
- Power Supply Unit
- Computer Tips
- Buyer's Guide
- Editorial Guidelines
- Privacy Policy
- Affiliate Disclosure
© Copyright 2024 Tech News Today.
Home Mobile
5 Ways to Fix WiFi Authentication Error

If you have previously connected to a particular Wi-Fi network, your mobile device should instantly connect to it on other attempts. However, the Wi-Fi settings may pop-up error messages like “Authentication error occurred” or “ Authentication problem” whenever you try to connect to that network.
Most of the time, the Authentication error occurs if the Wi-Fi admin has changed the password, and you try to connect to that network using an old password. Besides, network bugs and weak connections can also cause this issue. Nevertheless, you can try various methods so that you can connect to your Wi-Fi in no time.
How to Fix Wi-Fi Authentication Error?
As a preliminary fix, you can try restarting your router and toggling the Wi-Fi settings. However, if you still get this error message, you can move forward with the fixes below.
Forget Network And Reconnect
When you forget the connected network, it will forcibly disconnect and remove your device’s password and IP address. But you can join that Wi-Fi again after entering the correct password.
Follow the below steps to forget the network.
- Open your Wi-Fi settings.
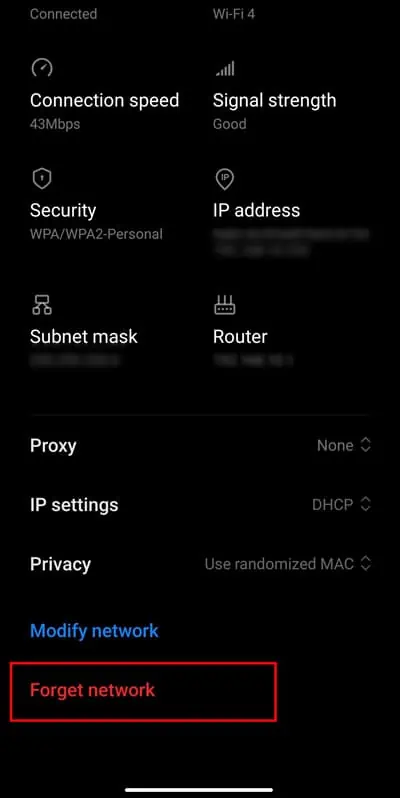
- Once you are disconnected, go to the Wi-Fi settings.
- Select your Wi-Fi and enter the correct password to connect to it.
Force Reboot Your Phone
Occasionally, you can get this error message due to your device’s bugs. For that, you can force reboot your phone. This method often works to fix minor issues from the software side as it will clear the temporary data in the memory, which helps to start fresh once the device boots up.
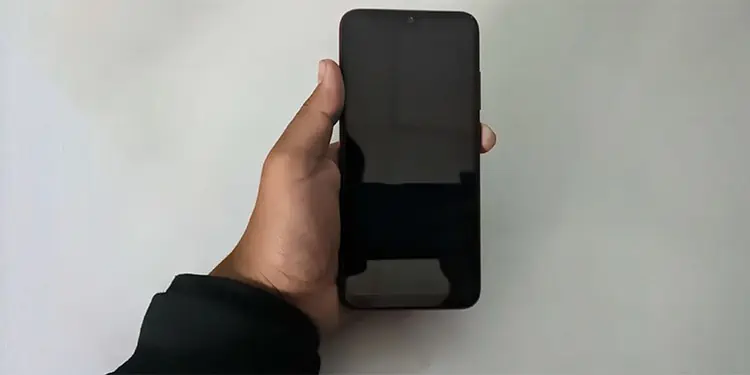
- Once the screen goes off, continue pressing the Power button until you see the android or your device’s manufacturer logo.
Clear Android System Cache
This method will basically just delete the temporary files of your Android system. You can try clearing this to see if it could work for you.
- Open settings.
- Scroll down and tap on Apps .
- Select Manage apps .

Reset Network Settings
If the network-related bug is causing trouble from connecting to the Wi-Fi, this can be an effective way to tackle it by specifically resetting its settings . As the name suggests, it will remove previously connected networks related to Wi-Fi, Locations, etc.
But you can reconnect to such networks anytime. So, give this method a try.
- Launch the settings.
- Go to Connection & sharing .
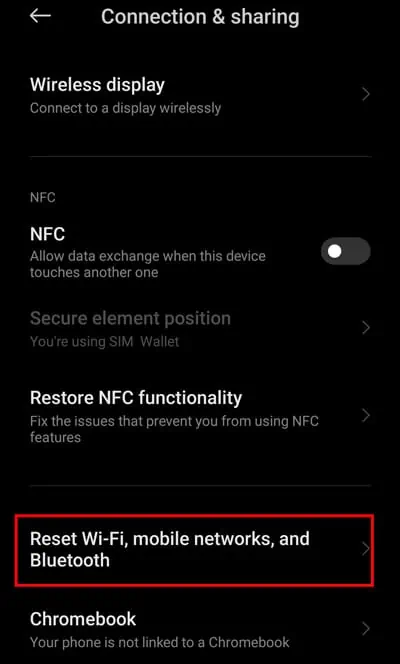
- Then, tap OK to confirm.
Scan With the QR Code
One of the above methods should work for you to fix this authentication error. However, if you are still unable to connect to Wi-Fi by entering the password, you can use your device’s QR scan to connect . Simply open the QR code of your other device that is connected to the Wi-Fi. Then, open the QR scanner from your device and point it to that code. You should be able to connect to your internet.
But remember, if you are using an old android device, it may not support the QR feature.
All Comments (0)
No comments yet., you might also like.
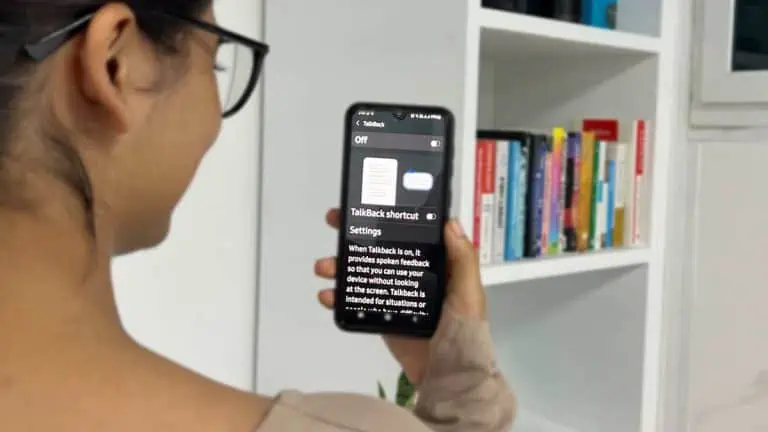
By Asmi Dhakal
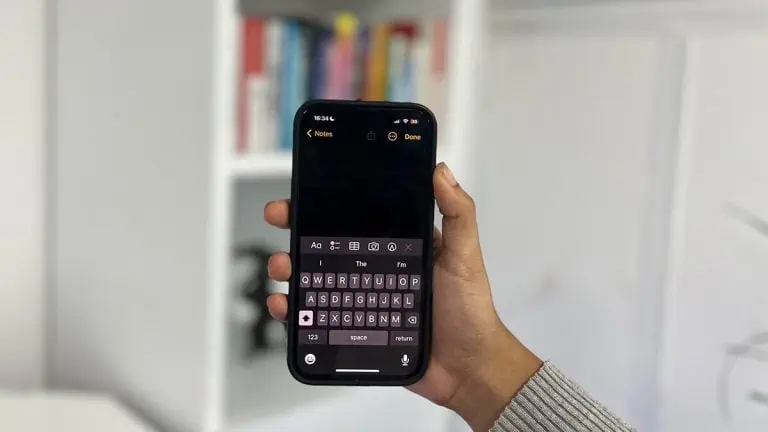
By Bishwo Tamli
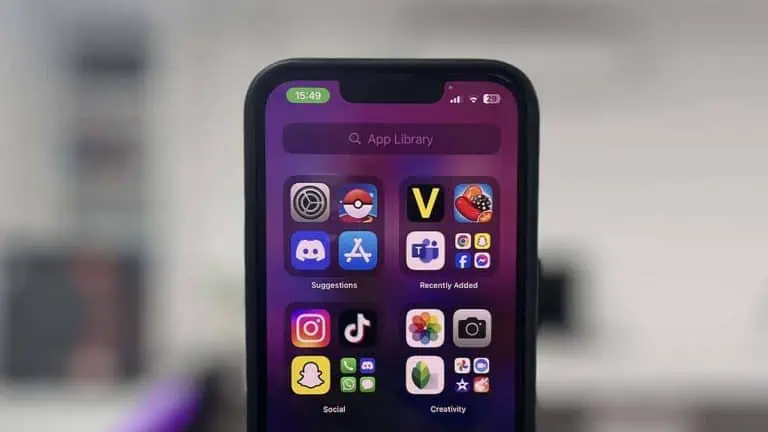
- INSIDER REVIEWS
- TECH BUYING GUIDES
5 ways to fix Wi-Fi authentication problems on an Android when your device won't connect to the internet
Dave johnson .

- A quick fix to Wi-Fi authentication problems on Android is to toggle airplane mode on and off, or "forget" the Wi-Fi network and reconnect to it.
- You might sometimes encounter an authentication error while trying to connect to Wi-Fi with your Android device even if it's a network you have used before and your password is correct.
- Here are the most common ways to fix Wi-Fi authentication problems on an Android device.
Occasionally, you might have trouble connecting to a Wi-Fi network even though it's a network you routinely use and all your settings should be correct, including the password. This Wi-Fi authentication error is frustrating because it's not always clear why it's happening.
How to fix Wi-Fi authentication problems on Android
The next time a Wi-Fi authentication issue happens to you, here are the most common ways to troubleshoot and solve the error.
Toggle Airplane mode
As with all kinds of troubleshooting , you should start with the easiest possible solutions and, if they don't work, make your way through progressively more complex solutions. The easiest thing you can try is to put your Android phone in airplane mode, which disables most or all of the radios on your device. It's akin to rebooting your Wi-Fi radio.
To do that, swipe down from the top of your phone to see the quick access icons, and tap "Airplane mode." (The icon will be shaped like an airplane.) Wait several seconds and tap the icon a second time to turn it off. Check your Wi-Fi and see if it now connects properly.
Forget and reconnect to the Wi-Fi network
If the Wi-Fi settings for this network have become corrupted, you might be able to get up and running by "forgetting" the network and then reconnecting to it. You'll need to know the Wi-Fi password before you begin.
1. Start the Settings app.
2. Go to your Wi-Fi settings. Where to find this depends on which Android phone and OS version you are using, but generally it will be found in "Wireless & networks" or "Connections."
3. Tap and hold the Wi-Fi network you are trying to connect to or tap the gear-shaped settings icon. Then choose "Forget this network."
4. After a moment, the network will appear in the list of available networks. Tap it and enter the password to reconnect.
Reboot your Wi-Fi router
If you are unsuccessful in trying to connect to your own home Wi-Fi network, you have another option: You can reboot the router. Simply unplug the router and leave it unpowered for about two minutes. Then plug it back in again and check your connection.
Change the network from DHCP to Static
If you still can't authenticate, you can try forcing your Android phone to use a static IP address instead of dynamically choosing one when you connect, which is the default and much more common.
1. Open your Wi-Fi settings in the Settings app, like you did when forgetting the network, tap and hold the network or choose the settings icon.
2. Choose "Modify this network" or "Advanced" depending upon your Android phone and look for "DHCP."
3. Tap "DHCP" and, in the dropdown menu, choose "Static."
4. Tap "Save."
Now that your phone is using a static IP address to reach your Wi-Fi network, try again.
Reset your network settings
If none of those options work, you have one last option: You can try to reset all your network settings.
2 . In the search box at the top of the Settings page, type "Reset." In the search results, find and tap "Reset network settings." This will wipe out all your Wi-Fi, cellular, and Bluetooth settings, so you will need to reconfigure those networks.
3. Tap "Reset network."
Related coverage from Tech Reference :
Why does my android get hot 6 fixes for phone overheating - and how to prevent it, 5 easy ways to free up storage space on an android phone or tablet, why won't my android charge 7 ways to fix charging issues on your android device, why won't my android ring 8 ways to fix your phone if it's missing your calls, how to forget a wi-fi network on your android device and stop automatically connecting to certain networks, how to wipe an android device of your personal data if you plan to sell it or give it away, read more articles on.
- Tech Insider
- Tech Reference
- Software Apps Reference
- Cellular Data
- Troubleshooting
- Smartphones
- Tech How To
- Smartphones Reference
Advertisement

- Fix Android Issues

LockWiper (Android)
Unlock Android

Fixppo for Android
Repair Android System

D-Back (Android)
Android Data Recovery
- Multimedia & Utilities

Android & iOS Location Changer

Android & iOS Screen Mirror

- Top 13 Solutions to Fix Android WiFi Authentication Problem

Did you try to connect to a Wi-Fi network recently, but got an authentication problem? Or, did you try to connect your Android device to a Wi-Fi network that you have used with the smartphone before, but authentication error occurred? Don't worry, because this issue is common in some Android smartphones and can be fixed easily.
The authentication error may occur suddenly even if you are sure that you have used the correct Wi-Fi password. This can be annoying when you want to use the internet urgently and it can be even worse when you are unable to use your mobile network. This problem can occur because of various reasons. There can be an issue with the wireless network or with your Android phone or both.
We have given the top 13 solutions in this guide to solve the authentication error Wi-Fi problem. You just need to follow these steps carefully.
Part 1. What Does It Mean When Wi-Fi Says Authentication Problem?
Part 2. why does authentication error occur with wi-fi on android, part 3. 6 advanced ways to fix authentication problem on android.
Part 4. 7 Common Checks to Fix Android Wi-Fi Authentication Problem

The Wi-Fi authentication error occurs when you are unsuccessfully trying to connect to any Wi-Fi network with the correct password.
Normally, when you try to connect to a Wi-Fi network, the device will connect to that network and save the password. But with this problem, you will get a notification telling that it is authenticating and after a few minutes, you will see "authentication problem" under the network name you are trying to connect to.
When you are trying to connect to a Wi-Fi network, the device will first send a connection request, in an encrypted form, along with the password to the router. Then, the router will compare the password stored on it with the received data.
If the data matches, it will send a signal and the device will get connected. If it doesn't, you will get an authentication error. So, the Android Wi-Fi authentication problem will not let your device connect to the Wi-Fi network.
The Wi-Fi authentication problem can occur due to multiple reasons. Let's see the possible reasons for this error.
Whenever the router malfunctions, your device will not connect to Wi-Fi and will deliver a notification saying an authentication error.
Have you recently updated your device? If yes, the issue might be with its drivers.
The connection between the device and router must be stable otherwise the authentication error can occur.
Are you sure you are connecting to the correct Wi-Fi network? You may try to connect to a network with the duplicate name for many times. In such a case, you will get the authentication error.
Sometimes, based on user's settings, the number of devices that can use the Wi-Fi network is limited. Your device won't connect to the network if that number exceeds.
Most users do not want to waste time trying too many ways to fix this, so the advanced ways are recommended first.
1. Change Wireless Network Configuration from DHCP to Static
An IP conflict can cause any type of connection to drop, regardless of the wireless router you use. Even the Android devices can face such kind of issue, giving you authentication error. Solve this issue by changing the setting from DHCP, which is the default setting, to Static IP.
Step 1: Open Settings and choose the Wi-Fi connection.
Step 2: Long press on the Wi-Fi name and choose Modify Network.
Step 3: Check the Show Advanced Settings box and then look for IP settings. Now, change the network from DHCP to Static.
Step 4: You will see an IP address field below. Note down and save the information that is in the static IP address field and then delete it.
Step 5: After a few seconds, re-enter the same information and then save it.

Contact your service provider if you are unsure of the settings that are displayed.
2. Update Android OS
Always make sure that your Android OS is updated to the latest version. When you don't update the device, the chances are that many of the bugs will not be solved.
Step 1: Go to Settings -> About Phone.
Step 2: The "System Updates" option will be displayed. This will show if there is an update available. In some Android models, there will be a separate tab for System Update in the Settings.
Step 3: Now, if there is an update available, download the update first and then install it.
Step 4: You will be asked to reboot the device. Confirm and check if the issue is solved.

3. Use WPS Push Button
WPS, also known as Wi-Fi Protected Setup, is a security standard for creating a home network without any password.
Step 1: Go to Settings -> Wireless & Networks -> Advanced Settings. Depending on your modes, you can find multiple WPS options.
Step 2: Tap on a WPS Push-button. WPS setup, waiting for configuration from your router, will appear on your screen.
Step 3: On your router, press the WPS button and wait for the connection to establish.

4. Use A Specialized Android System Repair Tool
Sometimes this authentication error will occur due to unknown software problems, so the best way is to rely on a professional Android system repair tool to help you. Here iMyFone Fixppo for Android is highly recommended. It has the highest repairing rate and speed, so all related Android issues can be solved within minutes. In addition, it has been trusted by many famous websites.

The steps are very simple: download the proper firmware -> enter device into download mode with the on-screen instructions -> start to fix automatically. So what are you waiting for? Download the free trial version now!
5. Factory Reset Your Android Device
When you have tried all the possible solutions for solving this problem and still you are getting Wi-Fi authentication error, the last option is to factory reset your Android smartphone. Please note that this method will erase all the data on your device.
When you perform a factory reset, all the Android apps and data will be removed and all the settings will be reset to default. So before performing the factory reset, make sure that you back up all the personal data of your device.

6. Contact Your Mobile Carrier
Even after trying all the methods if you see Wi-Fi authentication error, you need to contact your mobile carrier to check whether there is something wrong with the hardware. Don't forget to mention the solutions you have already tried for solving this error so that you don't have to go through the above methods again.
Part 4. Common Checks to Fix Android Wi-Fi Authentication Problem
Just like most of the issues, there cannot be a single solution for the Wi-Fi authentication problem. If you want to use the simple ways first, try these following solutions one by one for solving the Android Wi-Fi authentication problem.
1. Reset the Wi-Fi Network
To solve this error, the first thing you can do is to reset the connection between the router and the Android device. This solution has helped many users in solving the Wi-Fi authentication error. When you reset, many other network-related issues also get solved.
Step 1: Open Settings and open Wi-Fi under Network Connections.
Step 2: Multiple Wi-Fi connection names will be listed. Find the one you are trying to connect to and then long-press on it. Two options will be shown-Forget Network and Modify Network.
Step 3: Choose the Forget Network option.
Step 4: Now enter the password and try to reconnect to the Wi-Fi network. Check if the device is connected to the network.

2. Restart the Router
Sometimes the electronic devices start working correctly when restarted. All the elements in the device will start afresh, thereby solving the issues you are facing. So, try to restart the router to see if you are able to connect your device to the Wi-Fi network.
Step 1: Press the switch and turn off the wireless router. Wait for a few minutes and then turn on the router.
Step 2: It will take time before any device can connect to the router.
Step 3: Now, connect your device and check if the connection is established.

3. Reset Network Settings
One of the simplest solutions is to reset the network settings of your Android device. All the Wi-Fi, Bluetooth and mobile network settings will be reset to the factory settings.
Step 1: Open Settings and go to Backup & Reset.
Step 2: Next, go to the Network Reset settings option.
Step 3: Tap on Reset Settings and wait for the process to complete.
Step 4: Once the process completes, open the Wi-Fi settings and try to connect to the Wi-Fi network.

4. Turn Airplane Mode on/off
Many of us use the Airplane mode either when we want to play a game without any disturbance or when we board a plane. Turning on Airplane mode can be useful because often the mobile network signal may interfere with the wireless network. When you enable the Airplane mode, the RF signal transmission on your phone is turned off.
Step 1: Open Settings on your device and turn off the mobile and Wi-Fi network. You can also do this by pulling down the quick settings menu.
Step 2: Now, turn on the Airplane mode.
Step 3: With the Airplane mode on, turn on Wi-Fi on your device and connect to the wireless network. If your device gets connected to the Wi-Fi network successfully, you can open settings and turn off the Airplane mode.

5. Check the Number of Supported Devices
Few modems can support only a certain number of devices. You need to check through the manufacturer or the service provider. Now, go to the Wi-Fi router settings and check the maximum number of devices that can connect to the wireless network. Increase the number of devices and save the settings.
6. Check Network Security Type
Sometimes the network security type can be a reason for this error. If you know the username and password of the wireless router, you can easily change the network security type.
If WPA is the security protocol, change it to WPA2 and vice versa. Now, in your Android smartphone, follow the steps given above and tap on Forget Network. After a few minutes, reconnect to the wireless network.

7. Check the Network Name for Duplicates
Often the authentication problem occurs when the username and password of the wireless network do not match. You might be confident of entering the right password, but the chances are that you are connecting to the wrong network with a similar name.
If you are connecting to some other wireless network by mistake, you will definitely experience this error. The only solution for this is to change the network name (if you are on the home wireless network) to avoid any confusion. Now check if your device is able to connect to the wireless network.
These are the top solutions for solving the authentication problem. After trying the above methods, we hope your device successfully got connected to the desired wireless network. You need to follow the steps carefully in order to solve this problem or you can give a try on Fixppo for Android . The authentication error can occur at any time, but now you know what to do when it occurs in the future.

By Robert Moore , to Android Issues
Posted on Jun 11, 2019 ( Updated: Oct 15, 2019 )
Related Articles:
- 6 Things You Should Know to Fix Samsung Phone Won’t Turn on
- [Can’t Miss] Top 5 Android System Repair App
- Recovery Mode on Android is Not Working? Best Alternative Here
- Top 11 Ways to Fix Data Connection Problem in Android Mobile
- Tips & Tricks >
- Android Issues >
- Today's news
- Reviews and deals
- Climate change
- 2024 election
- Fall allergies
- Health news
- Mental health
- Sexual health
- Family health
- So mini ways
- Unapologetically
- Buying guides
Entertainment
- How to Watch
- My watchlist
- Stock market
- Biden economy
- Personal finance
- Stocks: most active
- Stocks: gainers
- Stocks: losers
- Trending tickers
- World indices
- US Treasury bonds
- Top mutual funds
- Highest open interest
- Highest implied volatility
- Currency converter
- Basic materials
- Communication services
- Consumer cyclical
- Consumer defensive
- Financial services
- Industrials
- Real estate
- Mutual funds
- Credit cards
- Balance transfer cards
- Cash back cards
- Rewards cards
- Travel cards
- Online checking
- High-yield savings
- Money market
- Home equity loan
- Personal loans
- Student loans
- Options pit
- Fantasy football
- Pro Pick 'Em
- College Pick 'Em
- Fantasy baseball
- Fantasy hockey
- Fantasy basketball
- Download the app
- Daily fantasy
- Scores and schedules
- GameChannel
- World Baseball Classic
- Premier League
- CONCACAF League
- Champions League
- Motorsports
- Horse racing
- Newsletters
New on Yahoo
- Privacy Dashboard
- Buying Guides
5 ways to fix Wi-Fi authentication problems on an Android when your device won't connect to the internet
A quick fix to Wi-Fi authentication problems on Android is to toggle airplane mode on and off, or "forget" the Wi-Fi network and reconnect to it.
You might sometimes encounter an authentication error while trying to connect to Wi-Fi with your Android device even if it's a network you have used before and your password is correct.
Here are the most common ways to fix Wi-Fi authentication problems on an Android device.
Visit Business Insider's Tech Reference library for more stories .
Occasionally, you might have trouble connecting to a Wi-Fi network even though it's a network you routinely use and all your settings should be correct, including the password. This Wi-Fi authentication error is frustrating because it's not always clear why it's happening.
How to fix Wi-Fi authentication problems on Android
The next time a Wi-Fi authentication issue happens to you, here are the most common ways to troubleshoot and solve the error.
Toggle Airplane mode
As with all kinds of troubleshooting, you should start with the easiest possible solutions and, if they don't work, make your way through progressively more complex solutions. The easiest thing you can try is to put your Android phone in airplane mode, which disables most or all of the radios on your device. It's akin to rebooting your Wi-Fi radio.
To do that, swipe down from the top of your phone to see the quick access icons, and tap "Airplane mode." (The icon will be shaped like an airplane.) Wait several seconds and tap the icon a second time to turn it off. Check your Wi-Fi and see if it now connects properly.
Forget and reconnect to the Wi-Fi network
If the Wi-Fi settings for this network have become corrupted, you might be able to get up and running by "forgetting" the network and then reconnecting to it. You'll need to know the Wi-Fi password before you begin.
1. Start the Settings app.
2. Go to your Wi-Fi settings. Where to find this depends on which Android phone and OS version you are using, but generally it will be found in "Wireless & networks" or "Connections."
3. Tap and hold the Wi-Fi network you are trying to connect to or tap the gear-shaped settings icon. Then choose "Forget this network."
4. After a moment, the network will appear in the list of available networks. Tap it and enter the password to reconnect.
Reboot your Wi-Fi router
If you are unsuccessful in trying to connect to your own home Wi-Fi network, you have another option: You can reboot the router. Simply unplug the router and leave it unpowered for about two minutes. Then plug it back in again and check your connection.
Change the network from DHCP to Static
If you still can't authenticate, you can try forcing your Android phone to use a static IP address instead of dynamically choosing one when you connect, which is the default and much more common.
1. Open your Wi-Fi settings in the Settings app, like you did when forgetting the network, tap and hold the network or choose the settings icon.
2. Choose "Modify this network" or "Advanced" depending upon your Android phone and look for "DHCP."
3. Tap "DHCP" and, in the dropdown menu, choose "Static."
4. Tap "Save."
Now that your phone is using a static IP address to reach your Wi-Fi network, try again.
Reset your network settings
If none of those options work, you have one last option: You can try to reset all your network settings.
2 . In the search box at the top of the Settings page, type "Reset." In the search results, find and tap "Reset network settings." This will wipe out all your Wi-Fi, cellular, and Bluetooth settings, so you will need to reconfigure those networks.
3. Tap "Reset network."
Related coverage from Tech Reference :
Why does my android get hot 6 fixes for phone overheating - and how to prevent it, 5 easy ways to free up storage space on an android phone or tablet, why won't my android charge 7 ways to fix charging issues on your android device, why won't my android ring 8 ways to fix your phone if it's missing your calls, how to forget a wi-fi network on your android device and stop automatically connecting to certain networks, how to wipe an android device of your personal data if you plan to sell it or give it away.
Read the original article on Business Insider
Sign up for our daily newsletter
- Privacy Policy
- Advertise with Us
How to Fix Wi-Fi Authentication Error on Android
Connecting to Wi-Fi is an essential feature on a mobile phone, and when you are unable to do so, it can be very frustrating. A Wi-Fi authentication error can happen for any number of reasons. If you are having trouble getting your device to connect to a wireless network, there are many different things you can try to make a successful connection.
The authentication error happens when the “handshake” between a router and a device fails. Below are some of the ways you can use to fix Wi-Fi the authentication error on Android.
Also read: How to Fix Screen Overlay Detected Error on Android
1. Restart your device
The first thing you should try if you are receiving the authentication error is to restart your device. Most of the time this will solve a lot of issues on your phone.
2. Turn airplane mode on and off

Another reliable way to clear the cause of authentication errors is to turn the airplane mode on your phone on and off.
Find airplane mode in the connections settings. Tap it to turn it on and then again to turn it off.
Also read: 13 Solutions to “Google Play Services Has Stopped” Error
3. Reset the network
1. Open the Settings on the device and select Wi-Fi.
2. Choose the network you want to connect to. Locate the setting to “Forget the network.” This will erase data about the network on your phone.
3. Go back to your Wi-Fi settings and select the same network again. Enter the password and let it connect to the network.
4. Reset network settings
Nearly every network issue can be fixed by resetting the network settings on your phone.
1. Open the Settings and locate “Reset network settings.”

2. Tap “Reset Settings,” and when asked, confirm the reset. All Wi-Fi, mobile data, and Bluetooth settings will revert to factory settings.
Any errors should resolve, and you can then connect to the network.

Also read: How to Set Up Two-Factor Authentication (2FA) on Various Social Networks
5. Check maximum devices supported
There may already be too many devices already connected to the network, which prevents you from connecting. If you have access to the router, you can open your router’s settings and note the connected devices. Disable a few of the devices and try to connect again.
6. Restart the router
It might be the router that is having issues. Restart the router by switching it off for 30 seconds and then on again. Try to connect your phone to the network again once the router is up.
7. Change from DHCP to static
The default IP address assignment on your device may be set to DHCP. If so, it could be causing the authentication error. Changing this to static could be a solution.
1. On any Windows computer click the Start menu.
2. Type cmd and open the command prompt.
3. In the command prompt, type the command ipconfig/all and press Enter. You will see a lot of information, but you only need to focus on the Default Gateway, the IPv4 address, and the DNS Servers.

4. Write down the values you see for the Gateway and DNS server. You will need to ping the network to find an available IP address on your network.
5. To ping the IP address, open PowerShell and type ping followed by the address you want to test starting with the router IP address and working your way up. This will look like:
6. If the system displays a ping time, there’s already a device on the network with that IP address. But, if the response reads “Destination host unreachable,” it means the IP address is available, and you can use it to connect your device to Wi-Fi. Write down the value you find.

Input those values into your Android device by opening Settings and locating your Wi-Fi settings.
1. Tap and hold the network you want to connect to.
2. Select Advanced.
3. Change the setting from DHCP to static.

4. Enter the information you find as follows:
- IP Address : the open IP address you discovered using the Ping command.
- Gateway : the Default Gateway IP address.
- DNS 1 and DNS 2 : type the IP addresses of the DNS servers.
Leave any other fields in this form set as the default, then tap Save.
8. Factory reset device
If none of these ideas work on your phone, the last resort is to reset your phone back to factory settings. Locate the factory data reset on your phone and scroll down to locate the button.

When you tap the button, all the data, apps, and settings will be deleted, eliminating whatever is causing the phone to be unable to connect. This is a drastic last step, so you may want to back up your device before doing this.

Which of the above methods work to fix Wi-Fi authentication errors for you? If you are sharing your Wi-Fi network with your friends, you can easily do it with a QR code and not have to reveal your password. Alternatively, you may want to prevent the Wi-Fi from automatically turning on to save battery.
Also read: How to Fix Download Pending Error in Google Play App
Our latest tutorials delivered straight to your inbox
Tracey Rosenberger spent 26 years teaching elementary students, using technology to enhance learning. Now she's excited to share helpful technology with teachers and everyone else who sees tech as intimidating.

You are using an outdated browser. Please upgrade your browser to improve your experience.
Looks like you have Javascript turned off! Please enable it to improve your browsing experience.
Customer Identity Cloud: Roadmap & feature releases Webinar
Register now
- Identity 101
WiFi Authentication Errors and Methods to Solve Them
You attempt to connect to a WiFi server you've used before, but you can't get logged on. Instead, your phone tells you an authentication error has occurred.
The majority of us ( about 97 percent ) own cell phones. But many of us feel baffled when the devices in our pockets won't do what we expect. If you’re dealing with an authentication error, know this: You can solve the problem. But before you do, ask yourself if the connection is secure and worth fighting for.
What is a WiFi authentication error?
Sometimes your phone will not connect to the internet with a WiFi account you've used before. This is an authentication error, and unfortunately, these problems are relatively common.
Close to 70 percent of us use our own devices while we're at work, and we might tap into the company WiFi to get the job done. But at the same time, about 30 percent of us say that we can't get our work done because the cell connection isn't stable, strong, or both.
A WiFi authentication error could be to blame. This problem is often caused by:
- Airplane mode. You’ve traveled recently, and you’ve ensured your phone won’t connect while you’re in flight. Many devices allow you to turn WiFi back on even while in airplane mode, but the standard airplane mode settings will turn it off.
- Poor connectivity. Your WiFi router is far away or overloaded, so you can’t push your way in.
- Software updates. You’ve made changes to keep your device secure, but they are interfering with your WiFi connection.
This is just a sample list of what might cause a WiFi authentication error. There are many more.
How to fix a WiFi authentication problem
Your phone includes several handy options that can help you get online with ease. But use them carefully.
If you're struggling to connect with a public WiFi account (such as one you might use at a local coffee shop or in the airport), take stock. Hackers can take over these accounts and steal your data . Many experts recommend you do not connect to public WiFi at all. Before you fight to reconnect, ask yourself if it’s worthwhile. Can you use a VPN instead? Or can you wait until you're close to a trusted WiFi signal?
If you trust the WiFi account and you want to get connected, try these six steps:
- Forget the network. Head to WiFi settings on your device, find the network you're trying to connect to, and tap "forget."
- Check your password. Head to WiFi settings on your device, find the network you're trying to connect to, and tap "forget." Find it again, and retype your password.
- Refresh your device. Tap the notification bar on your phone, and look for "Airplane Mode." Turn it on for a few minutes, and turn it back off.
- Change your network from DHCP to Static. Head to WiFi settings on your device, find the network you're trying to connect to, and tap "Manage network settings." Change the IP settings you see there from DHCP to Static.
- Restart your router. Unplug the device from power, or restart using the power button.
- Head back to factory settings. On an Android device, head to "Settings" and "Backup and Reset." Turn on "Automatic Restore," and then tap "Reset Phone." On iOS, Go to Settings > General > Transfer or Reset iPhone. Then tap Erase All Content and Settings.
Every device is different, and your phone may have slightly different menu options and button names. But this short list can help you understand what typically works for people dealing with WiFi authentication errors.
One way to stay safe and secure while browsing via mobile is to use a VPN. If you're not sure what a VPN is or how it works, see the overview on our blog.
Mobile Fact Sheet . (April 2021). Pew Research Center.
41 Stunning BYOD Stats and Facts to Know in 2020 . (March 2021). Tech Injury.
51 Percent of Americans Handle Work Calls, and More, in the Bathroom . (September 2019). Small Business Trends.
Why You Should Never, Ever Connect to Public WiFi . (January 2018). CSO.
- Security news
- Alternatives
13 Best Ways to Fix WiFi Authentication Problem on Android
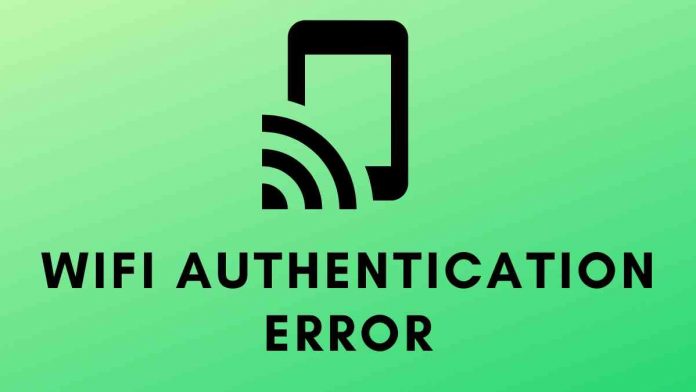
At times Android Smartphones and Tablet users find it difficult to connect to a Wi-Fi network that they have connected to before.
In spite of entering the right wifi password certain Android smartphones and tablets still refuse to connect and show WiFi Authentication error.
Well, if you are facing this authentication error then there’s no need to worry.
This error is common in certain Android smartphones and can easily be fixed.
Here are some of the best fixes for “WiFi Authentication Error” on Android smartphones.
Reasons For WiFi Authentication Error
There can be numerous hardware and software-related problems that can lead to the occurrence of WiFi authentication error.
Some of the most common reasons behind this error are,
- Poor Network
- Incorrect Password
- Corrupt Network Settings
- Too many devices are connected to wifi
- Frequency Band mismatch
- Fault or Glitch in Phone Network Hardware
- IP Address mismatch
How to Fix Wi-Fi Authentication Error On Android
1. reset the wifi network.
The first possible fix for the WiFi authentication error is to reset the connection between the router and the Android smartphone. In addition to the authentication error, this fix also resolves many other network-related issues.
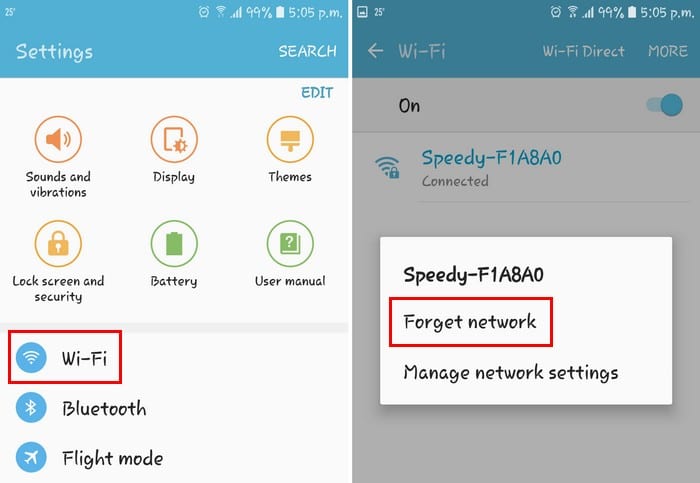
To reset the WiFi network follow these simple steps,
- Open WiFi under Network Connections from the Settings of your smartphone.
- Locate the WiFi network you are trying to connect to and then long-press on it.
- Press the Forget Network option and re-enter the WiFi password .
If everything goes well the WiFi authentication error won’t appear now.
2. Restart The Router

As you might know, most electronic devices start working correctly when restarted.
Consequently, restarting the WiFi router can fix the WiFi authentication problem instantly.
Once you turn off your wireless router wait for a few minutes before restarting it.
3. Turn On/Off Airplane Mode
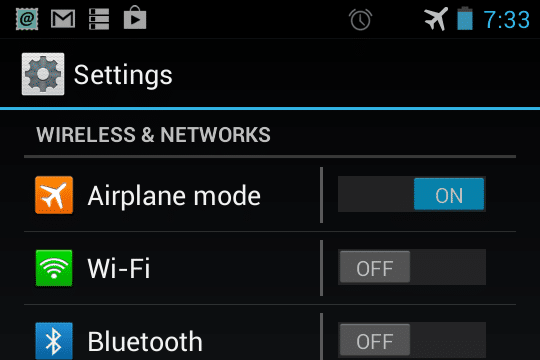
Sometimes, the phone’s mobile network becomes an interference while connecting to a WiFi network.
As a result, turning on/off Airplane Mode might resolve the authentication error on your Android device.
When turned on the Airplane Mode suspends the device’s radio-frequency signal transmission technologies, effectively disabling all voice, text, and phone services.
4. Reset Network Settings
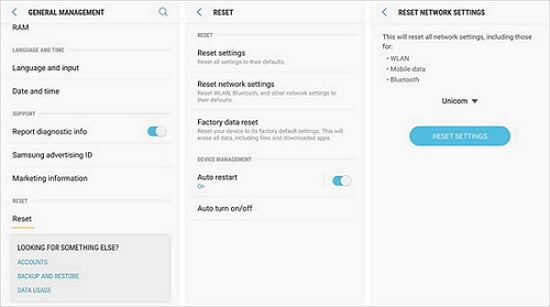
The next easiest solution for solving WiFi authentication on Android smartphones is to reset the network settings. You can effortlessly reset network settings on your Android tablet by following these simple steps.
- Locate Reset Network Settings from the Settings of your smartphone.
- Tap on Reset Settings.
Once the process is completed the WiFi, Mobile Data, and Bluetooth network settings of your smartphone will reset.
5. Check The Number Of Supported Devices
As mentioned earlier, there’s a limit as to how many devices can connect to a WiFi network.
If your WiFi network has reached that limit then disconnecting the inactive devices from the WiFi network might resolve the WiFi authentication problem.
6. Check The WiFi Network Name For Duplicates
One of the primary reasons behind the occurrence of the WiFi authentication error is an incorrect username and password.
If you are confident that the password entered by you is correct then you might be connecting to a different network with a similar name.
In order to prevent this error assign a unique name to your WiFi network. Once fixed, your device will connect to the wireless network flawlessly.
7. Verify Network Security Type
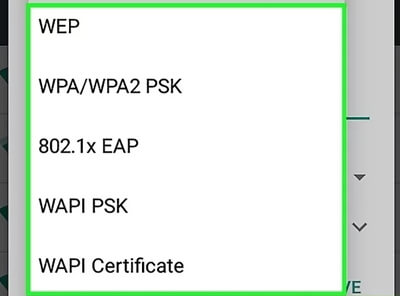
Another simple problem that might cause WiFi connectivity issues is the type of network security that has been applied to your WiFi network.
If you have access to the username and password of your WiFi router, you can simply change the network security type.
If the security protocol is WPA simply change it to WPA2 and vice versa.
8. Modify Wireless Network Configuration
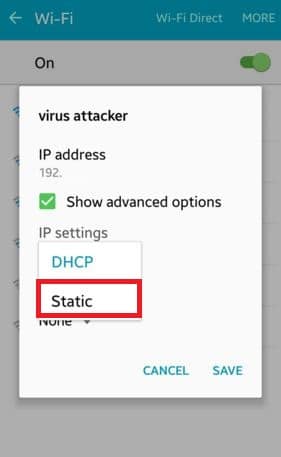
If any of the simple solutions didn’t work for you then you can resolve the WiFi authentication error by changing the wireless network configuration settings from DHCP to Static IP. Generally, DHCP is the default setting.
In order to make these changes follow these simple steps.
- Choose Modify Network and check the Show Advanced Settings box to change the network from DHCP to Static.
- Next up, note down the information showed in the IP address field below.
- Lastly, re-enter the same information and simply save it.
If you think that the above-mentioned fix is a bit difficult for you to understand then you can simply contact your ISP and ask them to modify wireless network configuration for you.
9. WPS Push Button
Wi-Fi Protected Setup is not exactly a way to fix authentication problems. That said, you can use this method as an alternative way to connect to a WiFi network.

- Locate WPS options from the Settings of your smartphone.
- Tap on a WPS Push-button on your smartphone and do the same on your router.
In a matter of a few minutes, a secure network connection will establish between your smartphone and the wireless router.
10. Update Your Android Smartphone
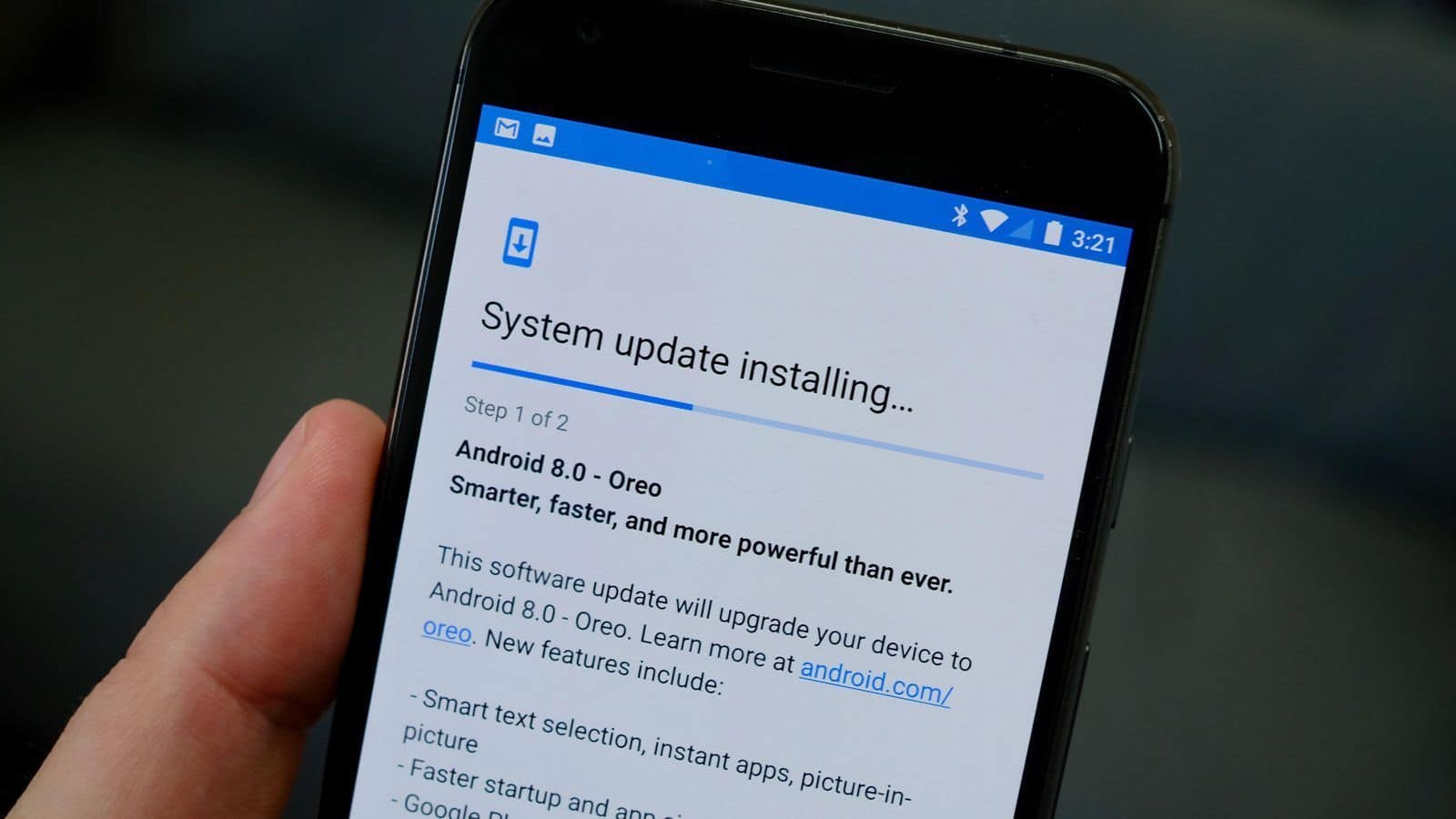
Installing the software update that you have been delaying for days can also fix WiFi authentication errors.
Smartphone makers offer regular security updates in order to remove bugs and enhance the feature set and security of your smartphone.
In order to update your smartphone simply head on to the System Updates section in the Settings of your smartphone. If there’s an update available quickly install it.
11. Factory Reset Your Android Device
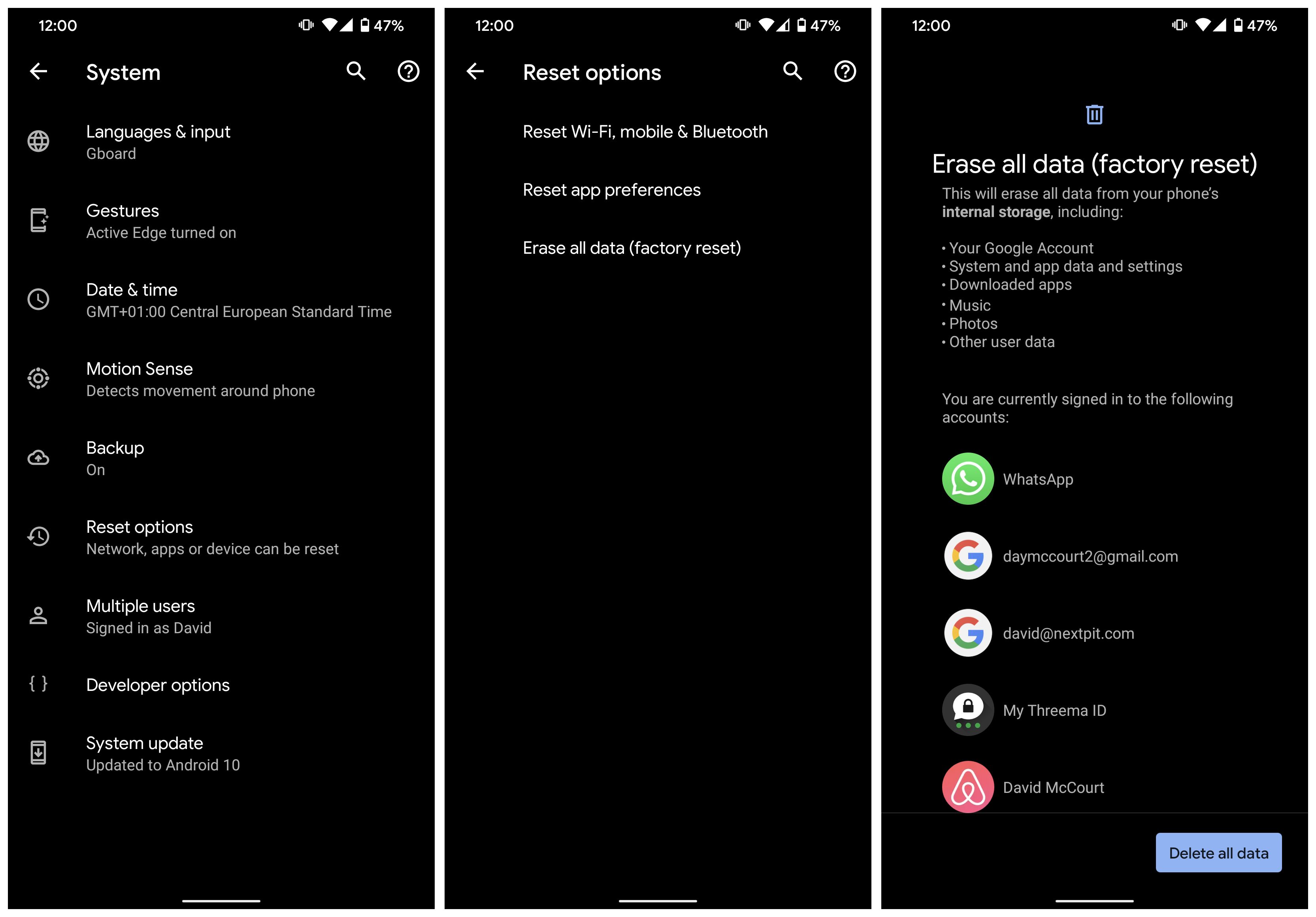
Most probably the WiFi authentication error on your Android smartphone might have been fixed by now.
However, if you are still facing this issue then you have to resort to the last method and i.e. to factory reset your Android device.
It is worth noting that, once you factory reset your device all of your data will be permanently deleted. Consequently, we advise our readers to keep a backup of important files and contacts before resetting their smartphones.
In order to reset your smartphone, head on to Settings > Backup & reset > Factory data reset.
12. Contact Your Smartphone Service Center

After trying the solution mentioned above, if you are still facing the WiFi authentication error then it’s the right time to seek some help and contact your service center.
While contacting the smartphone maker clearly mention all of the solutions that you have already tried for solving this error.
A service center executive can easily detect and fix the hardware issues associated with your smartphone.
13. Contact Your ISP

If you are facing WiFi authentication error only with a particular WiFi network then there might be some issue associated with the internet connection at your home.
In order to resolve problems with your internet connection simply contact your ISP and explain the problem to them.
We hope that by now the WiFi authentication error on your smartphone might have been fixed. If you want to share any other solution for fixing this error then do share it in the comments section below.
Subscribe to our newsletter
To be updated with all the latest news
LEAVE A REPLY Cancel reply
Save my name, email, and website in this browser for the next time I comment.
Animeflix Shuts Down; 3 Best Alternatives
Hacker stole openai’s internal ai details in 2023 breach: report, millions of phone numbers exposed in twilio’s authy app breach, hacker claims to sell 375 million airtel india users’ data | airtel denies the breach, australian man charged for ‘evil twin’ wi-fi attack on plane, suggested post.
You are using an outdated browser. Please upgrade your browser to improve your experience.
- Zoeken: Zoekopdracht verzenden
- Registreren
- Mijn Account
- Insider (US)
- Abonneren Abo
- Menu openen / sluiten
5 ways to fix Wi-Fi authentication problems on an Android when your device won’t connect to the internet

- A quick fix to Wi-Fi authentication problems on Android is to toggle airplane mode on and off, or “forget” the Wi-Fi network and reconnect to it.
- You might sometimes encounter an authentication error while trying to connect to Wi-Fi with your Android device even if it’s a network you have used before and your password is correct.
- Here are the most common ways to fix Wi-Fi authentication problems on an Android device.
- Visit Business Insider’s Tech Reference library for more stories .
Occasionally, you might have trouble connecting to a Wi-Fi network even though it’s a network you routinely use and all your settings should be correct, including the password. This Wi-Fi authentication error is frustrating because it’s not always clear why it’s happening.
How to fix Wi-Fi authentication problems on Android
The next time a Wi-Fi authentication issue happens to you, here are the most common ways to troubleshoot and solve the error.
Toggle Airplane mode
As with all kinds of troubleshooting, you should start with the easiest possible solutions and, if they don’t work, make your way through progressively more complex solutions. The easiest thing you can try is to put your Android phone in airplane mode, which disables most or all of the radios on your device. It’s akin to rebooting your Wi-Fi radio.
To do that, swipe down from the top of your phone to see the quick access icons, and tap “Airplane mode.” (The icon will be shaped like an airplane.) Wait several seconds and tap the icon a second time to turn it off. Check your Wi-Fi and see if it now connects properly.

Forget and reconnect to the Wi-Fi network
If the Wi-Fi settings for this network have become corrupted, you might be able to get up and running by “forgetting” the network and then reconnecting to it. You’ll need to know the Wi-Fi password before you begin.
1. Start the Settings app.
2. Go to your Wi-Fi settings. Where to find this depends on which Android phone and OS version you are using, but generally it will be found in "Wireless & networks" or "Connections."
3. Tap and hold the Wi-Fi network you are trying to connect to or tap the gear-shaped settings icon. Then choose "Forget this network."

4. After a moment, the network will appear in the list of available networks. Tap it and enter the password to reconnect.
Reboot your Wi-Fi router
If you are unsuccessful in trying to connect to your own home Wi-Fi network, you have another option: You can reboot the router. Simply unplug the router and leave it unpowered for about two minutes. Then plug it back in again and check your connection.
Change the network from DHCP to Static
If you still can't authenticate, you can try forcing your Android phone to use a static IP address instead of dynamically choosing one when you connect, which is the default and much more common.
1. Open your Wi-Fi settings in the Settings app, like you did when forgetting the network, tap and hold the network or choose the settings icon.
2. Choose "Modify this network" or "Advanced" depending upon your Android phone and look for "DHCP."
3. Tap "DHCP" and, in the dropdown menu, choose "Static."

4. Tap "Save."
Now that your phone is using a static IP address to reach your Wi-Fi network, try again.
Reset your network settings
If none of those options work, you have one last option: You can try to reset all your network settings.
1. Start the Settings app.
2 . In the search box at the top of the Settings page, type "Reset." In the search results, find and tap "Reset network settings." This will wipe out all your Wi-Fi, cellular, and Bluetooth settings, so you will need to reconfigure those networks.

3. Tap "Reset network."
Related coverage from Tech Reference :
Why does my android get hot 6 fixes for phone overheating - and how to prevent it, 5 easy ways to free up storage space on an android phone or tablet, why won't my android charge 7 ways to fix charging issues on your android device, why won't my android ring 8 ways to fix your phone if it's missing your calls, how to forget a wi-fi network on your android device and stop automatically connecting to certain networks, how to wipe an android device of your personal data if you plan to sell it or give it away, bekijk ook: een jaar na het drama met de titan, wil een andere miljardair bewijzen dat diepzeeverkenning mogelijk is.

Vergeet crunches – dit zijn 2 betere manieren om je buik, heupen en onderrug sterk te maken, volgens topturners

Deze 102 jaar oude vrouw werkt nog altijd drie dagen per week – ze deelt 4 tips om fit en gezond te blijven

Ik nam een kijkje in de ruimte waar stewards en stewardessen slapen tijdens lange vluchten en was verbaasd hoe klein die is en hoe comfortabel de bedden zijn

Stroomnet vol? Hoe de overheid verspilling van miljarden kan voorkomen door duurzame energie slimmer en efficïenter op te schalen

Bitcoin duikt onder de $55.000: dat kan de voorbode zijn voor een sterkere correctie, volgens analist

Biden says he’d be okay losing to Trump, ‘as long as I gave it my all’

Biden refuses to accept just how much trouble his campaign is in

Joe Biden said only God could get him to drop out of the presidential race

5 takeaways from Biden’s first interview following his disastrous debate performance

American Airlines flight had to make emergency landing after man exposed himself and urinated in aisle, authorities say
How to Fix WiFi Authentication Error Occurred on Android
Several users are getting the “ Authentication Error Occurred ” error on their Android phones whenever they try to connect to a WiFi network. This issue can occur on both adding new network and the existing network. Most of the time this is related to an incorrect password for the WiFi network but there can be other possibilities about which we will discuss in this article.

What is Causing the Authentication Error on Android?
- Password is incorrect – As it turns out, this issue will mostly occur if the provided password is incorrect. If this scenario is applicable, you can resolve the issue by typing the correct password the visibility option selected.
- Network settings are glitched – In some cases, this issue occurs because of the network settings on your phone, which isn’t letting your WiFI to work properly. Several users finding themselves in a similar situation have reported that they managed to resolve the issue by resetting the network.
- The IP address is incorrect – Sometimes, the DHCP IP settings will not configure the IP address correctly for the WiFI network. Most users were able to solve this by using the static IP address for the network settings.
This article will help you with different methods to resolve the “ Authentication error occurred “. We will start from the most common and simple method to the detailed one.
Method 1: Recheck Your Password for the Network
This issue mostly means that your password for the network is wrong due to which it shows the authentication error message. You need to make sure that you have typed the correct password for your WiFi. Sometimes, your password resets on the router because of resetting your router or settings. You should also check your router settings to check your password in wireless settings. We are going to show you both options to check and confirm that your password is correct by following the below steps:
- Go to your phone Settings and tap on WiFi .
- Tap on the WiFi network name that is giving an error and then select Forget the network option. Note : For some phones, you need to tap and hold the network name and then select the Forget network option.

- If it still shows the error, go and check your router settings to confirm the password.

Note : The above IP address is the default for most, you can find yours by typing this command “ ipconfig ” in cmd.

Method 2: Turning On Airplane Mode
Most of the time, connectivity on the phone become glitched and needs a quick refresh. Turning ON the Airplane Mode will temporarily turn off all the connectivity of the device. You can simply do this by swapping down the notification bar on your main screen and tap on the Airplane Mode option. If you don’t have this option then you need to go to the settings of your phone or use the power button to get to Airplane Mode. After turning ON the Airplane Mode, wait for 30 seconds and then turn it back OFF by using the same method. After applying this method, you can now try connecting to your WiFi network.

Method 3: Reset Network Settings
There is a possible chance that the network settings on the phone can be glitched. Sometimes, the wrong settings of a network can mess up the WiFi network. Several users finding themselves in a similar situation solved this issue by resetting their network settings. You can reset the network settings by following the steps below:
- Go to your phone Settings and open Backup and Reset .
- Scroll down and tap on Reset network settings option.

- After resetting network settings go and connect the WiFi network again.
Method 4: Configure IP Address
Sometimes, the culprit can be the IP settings used to connect to the WiFi. When the IP configuration is wrong then the router will not allow internet access. In this method, we will modify the WiFi network connection settings and try the static IP to make it work by using the following steps:
- Go to your phone Settings and tap on WiFi option.

- Check the Show Advanced Options if available or you can directly change the settings.
- Tap the IP settings and choose Static for it.
- Scroll down and change the IP address to “ 192.168.1.14 “. The last digit can be changed to any number between ‘ 1 ‘ and ‘ 255 ‘.

- After that, tap on Connect and wait for the network to connect.
If none of the methods shown above helped you at all, you will have to contact your ISP so that he can assist your further regarding this issue.
Kevin Arrows
- Network Engineer (LAN/WAN) |
Related Articles

What is the Universal Unlock Pin for Android in 2024?

Lost SIM Card PUK Code? Here’s How to Unlock your SIM

How to Get Always-On Display on Older Android Phones

How To Cast an Android Phone’s Screen on TV Without Chromecast


How to Recover Text Messages without Root?

How to See Wi-Fi Password on Every Android Device Regardless of Version
Free Download
How to Solve Authentication Problem in Wi-Fi Connection in Android
Keep receiving the Wi-Fi authentication error on Android when you are trying to connect your Android device to Wi-Fi? The guide tells how to solve authentication problem in Wi-Fi connection in Android.

Android Issues & Fixes
Android system issues.
- Update Installing Failed
- Battery Drains Too Fast
- Stay Connected to Wi-Fi Failed
- Wifi Authentication Problem
- Parsing the Package Error
- System UI Not Working
- SD Card Not Showing Up
Android Apps Issues
- App Not Installed
- Apps Keep Crashing
- Start Optimizing App
- Can’t Send Messages
- Messaging App Not Working
- Google Play Error 504
- Google Play Not Working
- Pokemon Go GPS Signal not Found
Samsung Phone Issues
- Unlock Samsung Phone
- Samsung Phone Forget Password
- Messages Keeps Crashing
- Samsung Pay Not Working
- Touch Screen not Working
- Smart Switch Not Working
DroidKit – Solve Android System Problem
Free download DroidKit to fix all Android system issues, including the “my phone won’t connect to WiFi authentication” problem.

“I recently purchased a new phone. It connected to my home Wi-Fi great, but last night it just stopped working all of the sudden. Every time I type in my password and try to connect. The phone pops up with an Authentication error. Please help.”
What Does Wi-Fi Authentication Problem Mean on Android
- Fix 1. Reset Wi-Fi Connection
- Fix 2. Turn on Airplane Mode and Turn It off
- Fix 3. Fix Android Wi-Fi Authentication Problem with One Click
- Fix 4. Change from DHCP to Static
- Fix 5. Restart the Router
- Fix 6. Use WPS Push Button
- Fix 7. Change Security Protocol
- Fix 8. Check the Maximum Devices Supported
- Fix 9. Update the Software on the Android Phone
Obviously, the user above was stuck in the Android Wi-Fi authentication problem. If you are struggling with the same trouble, the post here can be helpful. Read to find solutions to solve the authentication problem in Wi-Fi connection in Android.
Bonus: Check out this guide on How to Fix the “Not Registered on Network” Error on Android?
Why does my WiFi keep saying authentication problem? Android WiFi authentication error is that every time when you want to connect to a Wi-Fi network by entering the correct password but fail to connect to the network, a message will pop up on your Android phone saying “Android WiFi authentication error”. This is confusing, right? Because you can be sure that you have entered the correct password, and the password has not been changed.
What you need to know is that when you try to connect to a Wi-Fi network, the device will first send the connection request and password to the router in encrypted form. The router will then compare the password. If it matches, it will send a signal and connect the device. If not, you will receive a verification error or sometimes it shows WiFi connected but no internet access Android . Just follow the methods below to learn how to fix the authentication problem:
How to Fix the Android Wi-Fi Authentication Problem
We give you 9 feasible methods to fix the Android Wi-Fi Authentication Problem. Detailed steps are listed. Follow the steps of each method to fix your problem.
1. Reset Wi-Fi Connection
- On your Android device, go to Settings.
- Find Wireless and Network, tap on Wi-Fi option.
- A list of nearby Wi-Fi will be displayed here. Hit the Wi-Fi that you want.
- On the popping up menu, choose Forget network.
- Try to reconnect to the Wi-Fi by entering the password.

Reset WiFi Connection
2. Turn on Airplane Mode and Turn It off
- On the quick settings menu, turn on the Airplane mode.
- With the Airplane mode still active, turn on the Wi-Fi and connect to the network by heading over to the Settings.
- If your Wi-Fi connection is OK, turn the Airplane mode off.

Turn Android Airplane Mode on And off
3. Fix the Android Wi-Fi Authentication Problem with DroidKit
Sometimes, it is the Android system problem that causes the Wi-Fi authentication to fail on your Android phone. So, you can try an Android solution called DroidKit – Android Phone Toolkit , which can help you solve Android phone problems with ease like your Samsung phone is on but the screen is black. Check the features of DroidKit as below:
DroidKit – All-round Android Phone Toolkit
- Fix various Android OS problems like wifi authentication problems.
- With original size with no loss of picture quality and no compression.
- All models of Samsung phones and tablets are supported .
- Provide solutions on Android data recovery, lock screen removal, etc .
Free Download 100% Clean & Safe
Free Download * 100% Clean & Safe
Now, follow the steps below to fix your phone’s issue in a few simple steps:
Step 1. Get DroidKit on your computer. Launch DroidKit > Connect your Android device and tap on the System Fix panel.

Click System Fix Function
Step 2. Once DroidKit detected your device, click the Start button to continue.

Start to Repair Samsung Phone
Step 3. DroidKit will match the PDA code of your Samsung Device Automatically > Then click Download Now to download the firmware.

PDA Code Matched
If there is no matching PAD code, you need to put your device into recovery mode and get PDA code.
Step 4. After firmware downloaded, click Fix Now button. Then, follow the instructions below to put your device into download mode.

Put Samsung into Download Mode
Step 5. Once finished, it will automatically start repairing your Android system. After completing the repair process, you will get system fixed successfully page as below. All the system issues fixed and your Android device will be restarted.

Completing the Repair Process
4. Change from DHCP to Static
- On your Android device, go to Settings > Wireless and Networks > Wi-Fi.
- Tap the Wi-Fi name you want to connect to, and a popping-up box will appear.
- Hit the Modify Network option or any related option depending on the model.
- Check the box beside Show advance options.
- Under the IP settings , change it from DHCP to Static. An IP Address field will appear below.
- Write down the information included in the static IP address fields then delete it from the device, re-enter it again, and save.
5. Restart the Router
If the problem is not on the phone, there may be a problem with the router. If you are unable to determine what the problem is, try to restart the router first, the problem may be solved.
- Turn off the wireless router. Wait a few minutes, and then turn on the router.
- Any device needs time to connect to the router. Then, connect your device and check if the connection is established.
6. Use WPS Push Button
WPS means Wi-Fi Protected Setup, which is a network security standard to create a secure wireless home network without entering your password.
- On an Android device, go to Settings > Wireless and Networks > Advance settings.
- There will be many different WPS options there depending on your model. Once you see the WPS connection or WPS Push Button, press it. Then a WPS setup will appear on the screen waiting for the configuration from the router.
- Go to your router and press the WPS button and wait for the connection to be successful on your android device.
Also Read: Where are Passwords Stored on Android Phone >
7. Change Security Protocol
If you know the username and password of your router, try to change the security protocol. If the security protocol is WPA2, change it to WPA and vice versa. Then, go to your Android device, use the Forget network feature mentioned above, and reconnect it to the Wi-Fi.
8. Check the Maximum Devices Supported
Some wireless modems can only support a certain amount of devices’ connection. Have a check through your manufacturer or service provider. And go to the wireless router settings and check what are the maximum devices there. Change that setting to a higher number and save the settings.
9. Update the Software on the Android Phone
Sometimes, if you do not update the operating system to the latest version in time, then some small bugs may appear on your Android phone, which may cause a certain function to not work normally. You can fix them by updating the software to the latest version. Following the steps below:
Find Settings on your phone > Scroll down and tap on Software update > Download updates manually.

Update Software on Android Phone
You May Like: Fix Android Process System Isn’t Responding Error >
Bonus Tip. How to Transfer Files From Android to Andriod
If you want to transfer files between your Android devices, or between devices and computers, AnyDroid , an Android data manager, is your good helper, which enables you to achieve to move data from Android to Android phone without a Wi-Fi network. The 100% safety of your Android data as promised. No data leakage risks exist.
* 100% Clean & Safe
Step 1. Free download AnyDroid and launch it on your PC > Connect your two Android devices to the computer.

Connect Your Phone to Computer
Step 2. Tap on Android Mover at the left control panel and then choose the Android to Android option.

Choose Android to Android Mode
Step 3. Choose the types of data that you want to transfer and click on the Next button to start the transferring process.

Select Data Types You Need
The Bottom Line
If you find any other useful solutions to solve the Android Wi-Fi authentication problem, welcome to share with us in the comments below. For better to fix the system problem of your Android devices, get DroidKit to have a try >
More Related Articles
- How to Fix Android Phone Won’t Connect to Wi-Fi >
- Fix Android Phone/Tablet Won’t Stay Connected to Wi-Fi >
- How to Fix Touch Screen Not Working on Android Issue >
- How to Fix Android File Transfer Not Working on Mac >
Senior writer of the iMobie team as well as an Apple fan, love to help more users solve various types of iOS & Android-related issues.
Product-related questions? Contact Our Support Team to Get Quick Solution >

How to Solve Wi-Fi Authentication Problems on Android?
What are Wi-Fi authentication problems on Android? What should you do when your device doesn’t connect to the Internet? This guide on MiniTool Website will show you how to overcome this issue and everything will be OK.
Wi-Fi Authentication Problems on Android
Have you read the message “authentication error occurred” while trying to connect to the network connection on your Android? This is an annoying issue because you are able to do almost nothing without a network connection.
If you are one of the victims of the Wi-Fi authentication problems Android, congratulations, you are coming to the right place. This article is tailored for you to dispose of Android Wi-Fi authentication problems. Here, we provide you with 6 methods to fix this problem.
How to Solve Authentication Problems in Wi-Fi Connection?
Solution 1: switch on airplane mode.
Airplane Mode is not only invented to reduce the inference of flight but also can troubleshoot some other issues such as cellular connection or Wi-Fi. Switching it on is akin to rebooting your phone. Here’s how to certificate Wi-Fi authentication by turning on Airplane Mode.
Step 1. Go to Settings of your Android.
Step 2. Tap on Wi-Fi & internet .
Step 3. Turn on the Airplane mode .
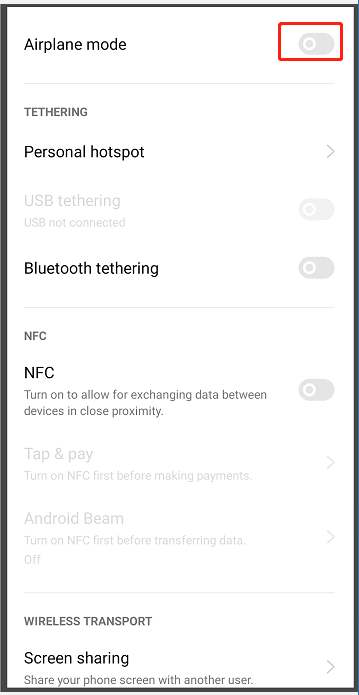
Step 4. Wait for a few seconds and then turn the toggle back.
Solution 2: Reset the Network
Another option to fix Wi-Fi authentication problems on Android is to reset the network because the Wi-Fi network may connect without authentic problems warning. Trying to reset the network might work.
Step 1. Launch Settings on your device.
Step 2. In Additional settings , click on Reset phone .
Step 3. Tap on Reset network settings and confirm this execution.
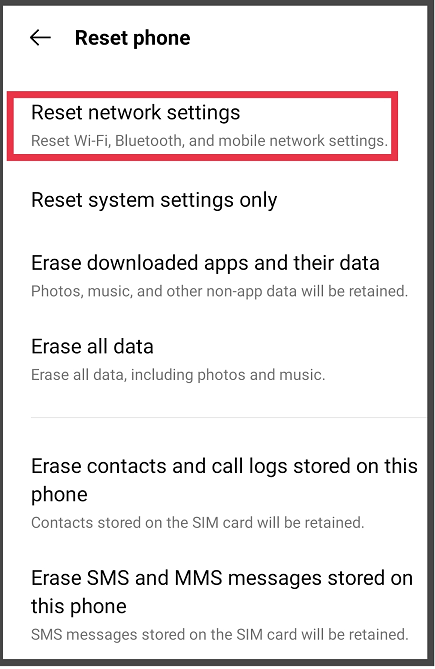
Step 4. When this action completes, reconnect your Wi-Fi to inspect if this issue still persists.
Solution 3: Change Wireless Network Configuration
A conflict in the IP address might be another cause of Wi-Fi authentication problems on Android. To do this, you can change the DHCP to Static.
Step 1. Open Settings and go to Network & Internet .
Step 2. Choose the Wi-Fi option.
Step 3. There will be nearby available Wi-Fi networks showing up in the list. Select the one you intend to connect.
Step 4. Choose Modify network .
Step 5. Check Show advanced options .
Step 6. Move to IP settings and change the network configuration from DHCP to Static .
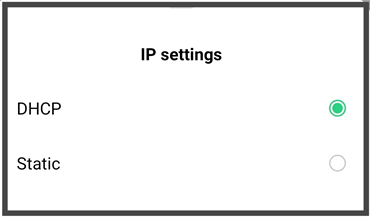
Step 7. Copy your Static IP address and paste it into the memo.
Step 8. Enter the content in the field and choose Save .
Solution 4: Update Android
It is universally acknowledged that keeping the latest version of Windows is of vital importance. Likewise, updating your Android to the latest version is very crucial, too.
Step 1. Run Settings and click on System .
Step 2. Select the System updates .
Step 3. If there is an available update, download and install it at once.
Solution 5: Reboot the Router
The Wi-Fi router is reported to work better after restarting hence you can tackle Wi-Fi authentication problems on Android by rebooting your router.
Step 1. Tap on the Reset button on your router.
Step 2. Reconnect to a wireless network to check whether Wi-Fi still couldn’t authenticate connection or not.

When you encounter network connection issues, you can reboot your router and modem to fix them. This post will show you how to restart a router and modem.
Solution 6: Set Your Android to Factory Default
If none of those methods above work properly, resetting your phone to factory settings is the last resort. This procedure will wipe all your important files and settings stored on your device thus it is the least recommended fix to solve Wi-Fi authentication problems on Android. You’d better back up your phone in advance.
Step 1. Head to Settings and then click Additional settings .
Step 2. Scroll down to find Reset phone options.
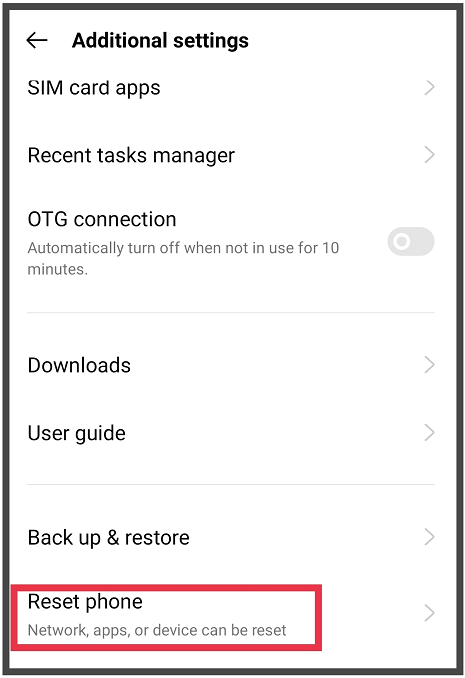
Step 3. Hit it and choose Factory reset .
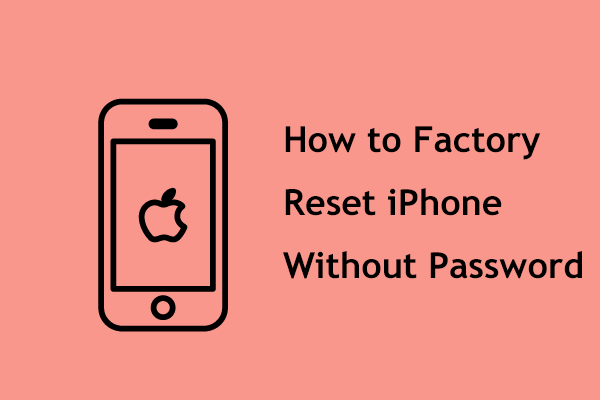
How to factory reset iPhone without password? Now follow these three ways in this post to easily erase or wipe your iPhone without passcode.
About The Author
Position: Columnist

How to Fix Authentication Error When Connecting Android to Wi-Fi
My phone connected to my Wi-Fi fine, but last night it just stopped working, every time I type in my password and try to connect it says Authentication problem, how to fix it?
This issue is particularly common on some models of Android devices. Even if you are certain that the password is correct, but the device still refuse to connect.
Don't worry! You can execute 5 solutions here to get rid of authentication error on Wi-Fi quickly.

Authentication Error Wi-Fi
Part 1: Understand Android Wi-Fi authentication problem
What does authentication error mean? It will pop up if your phone connects to a Wi-Fi network unsuccessfully. The causes are pretty complicated, like:
1. Incorrect Wi-Fi password.
2. Improper network settings.
3. Outdated software.
4. Unknown reasons.
It is impossible to find the real facts that trigger the error on certain Android phone; however, you can still fix it with simple solutions.
Part 2: 5 solutions to fix authentication error when connecting to Wi-Fi
If the authentication error occurs on your phone when you try to connect a Wi-Fi network, you can perform the solutions below to repair it.
Solution 1: Check your password and network
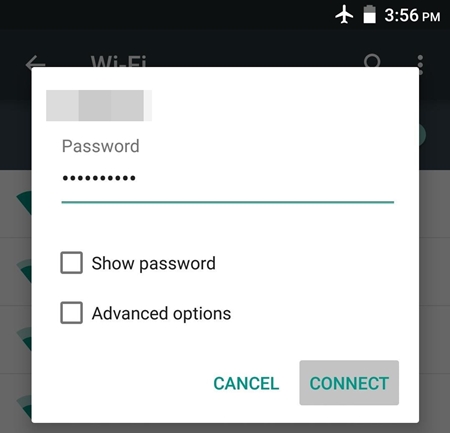
When you try to connect to an encrypted Wi-Fi network, you have to enter the password accurately. Plus, you should verify the Wi-Fi network name. If the username does not match the password, you will get the error too.
Solution 2: Try the Airplane mode
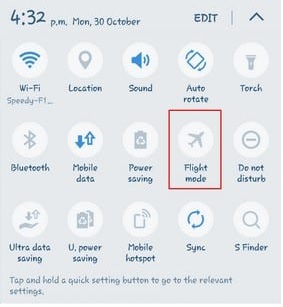
If you have connected to the right network with correct password while the authentication error still appears, you can try the Airplane mode.
Step 1 Open the Settings app from your app drawer and head to Connection -> More Network. Another place to find the Airplane mode is the notification bar.
Step 2 Turn on the Airplane mode and wait for a few minutes. Then disable it and try to connect your network again.
You may be interested in: How to Share Wi-Fi password from iPhone to Android
Solution 3: Reset the Wi-Fi network
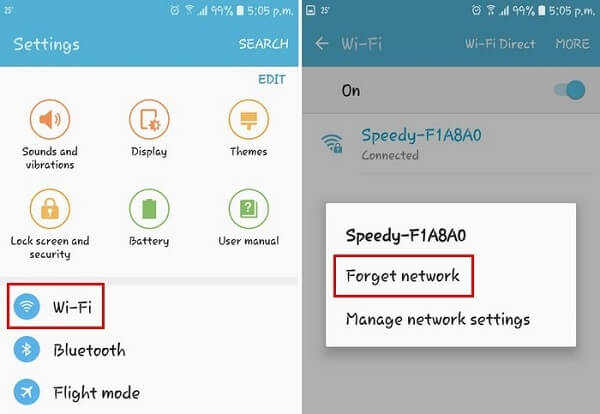
Sometimes, the outdated settings of your network may lead to the authentication error when you try to connect to your Wi-Fi. The steps below could help you get rid of the problem.
Step 1 Head to Settings -> Wi-Fi from your home screen and find the network that brings trouble.
Step 2 Long-press on the network until the menu list pops up. Touch Forget network and confirm it.
Step 3 Next, select Wi-Fi in the Settings app, choose the Wi-Fi network, enter the password and reset the advanced options correctly. This time the error should disappear.
Solution 4: Reset network settings
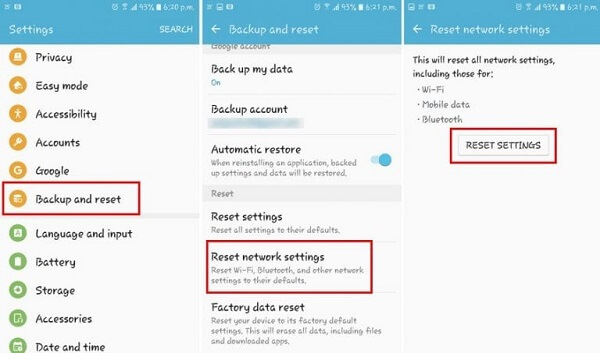
Resetting network settings is an efficient way to fix the Wi-Fi authentication error.
Step 1 Run the Settings app, and navigate to Backup and reset.
Step 2 Touch Reset network settings and then tap Reset Settings when prompted.
Step 3 When it completes, reconnect your Wi-Fi network, the error should not occur again.
Check here to reset network settings on iPhone .
Solution 5: Update software
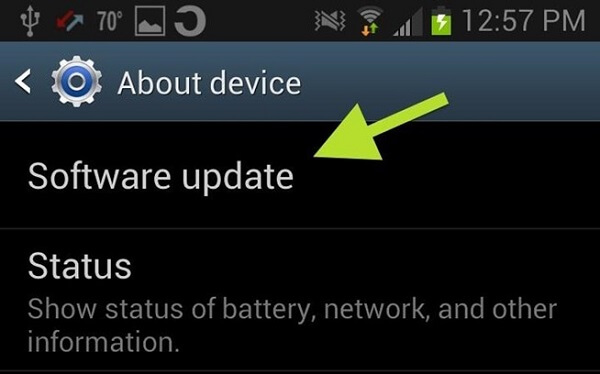
In some cases, the outdated software is responsible for the authentication error when you connect to the Wi-Fi network.
Step 1 Go to Settings -> About phone -> System Updates and select Software update check.
Step 2 If there is an update available for your phone, download and install it following the onscreen instructions.
Step 3 When it is done, your phone will restart automatically. Then you can try the network again.
Part 3: Recover data from android when authentication error occurs
When fixing the authentication error, there are chances that your data is removed from your Android phone. We suggest you to learn a data recovery tool for Android, like Android Data Recovery .
- Recover lost data from Android devices in one click.
- Available to various situations, like reset and crash.
- Support photos, videos, audio and other data types.
- Get back deleted Android data in the original condition.
- Compatible with all Android devices from major vendors.
Anyway, it is the best option to recover lost data after fixing the Wi-Fi authentication error.
How to recover lost data from Android

Step 1 Install Android Data Recovery
Get the best data recovery tool for Android installed on your PC. There is another version for Mac. Launch the application and plug your phone into your computer via a USB cable.
Tip: Turn on the USB Debugging mode on your Android phone.

Step 2 Preview lost data
After your phone is detected, enter the data type window. Select the desired data types and hit the Next button to open the preview window. Then find the lost data you want to recover.

Step 3 Recover data from Android
Select all deleted data to recover and hit the Recover button, drop the destination to save lost data and initiate the process.
Sometimes, your iPhone hotspot may not work , check the post to reset and fix iPhone hotspot.
Now, you should understand what you can do if authentication error occurs when you try to connect a Wi-Fi network. We also recommended an efficient way to recover lost data on Android, Aiseesoft Android Data Recovery. You can feel free to do troubleshooting.
What do you think of this post?
Rating: 4.7 / 5 (based on 53 votes)

November 19, 2018 15:00 / Posted by Andrew Miller to Fix Android Problems
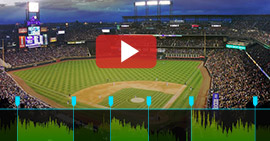
How to split a large movie into small parts effortlessly? This article introduces to you the best video splitter to help you split video on Windows/Mac.

How to get WhatsApp recovery on iPhone? Here, take the best WhatsApp Recovery software to recover messages, photos, video call, voice messages and attachments right now.
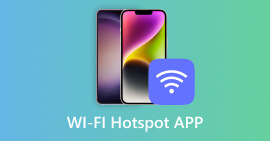
How to setup and use mobile hotspot? This article introduces you the best Wifi hotspot/tethering app to turn your phone into portable hotspot.
About | Privacy | Resource
Copyright © 2024 Aiseesoft Studio. All rights reserved.
Android: How to Fix Wi-Fi Authentication Error
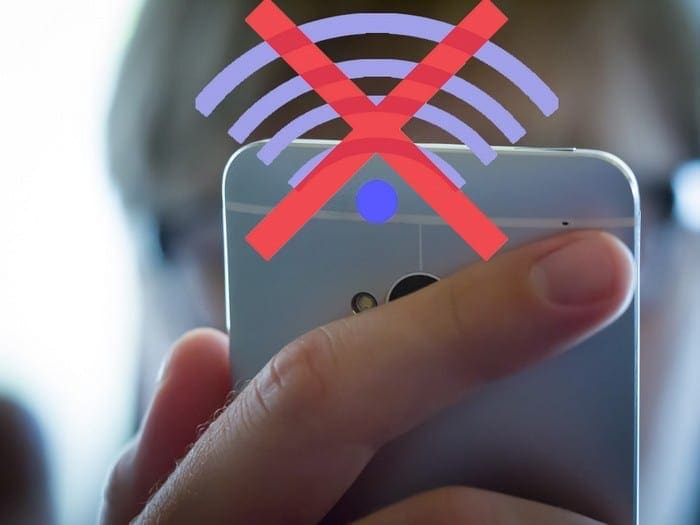
Just the other day I tried use my Android to connect to a Wi-Fi network I’ve connected to before, but couldn’t. I had to introduce the password again since I did a factory reset on my device a while back. After typing in the password and seeing that my phone was trying to connect, the only thing I saw was an “Authentication error”.
I checked that I was connecting to the right network and made sure I was typing in the correct password. Still, that dreadful message appeared. Has this happened to you too? Here are some tips you can try to get rid of the problem and reconnect.
- 1 Try Airplane Mode
- 2 Try Resetting The Wi-Fi Connection
- 3 Change the Wireless Network
- 4 Refresh All Your Network Settings
- 5 Conclusion
Try Airplane Mode
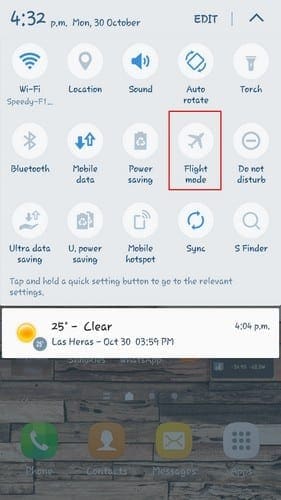
What happens when you enable Airplane Mode is that all radio-frequency signal transmission on your phone is turned off. You can use Bluetooth, WiFi, or even make a phone call.
This is a useful tip because sometimes your phone’s mobile network interferes with your phone trying to connect to a network.
To give the airplane mode a try, swipe down from the top of your display and turn off the mobile network and WiFi. Now, enable airplane mode and without turning this last feature off, go ahead and turn on the WiFi option.
If your phone connects to the WiFi network without any issues, then you can turn airplane mode off. Turn on Wifi and mobile network, and everything should be OK now.
Try Resetting The Wi-Fi Connection
Sometimes the answer lies in starting over, and that’s why resetting the WiFi connection could be the answer to your problems. Eliminating the wireless connection and then try to find/ connect to it again. This is a solution that has worked for many, and hopefully, it will work for you.
Go to your device’s Settings and tap on WiFi. Find the network you’re having trouble connecting to under WiFi Networks. Long-press on the network, either the SSID or name and you should see a small window with the options to either forget the network or modify network config.
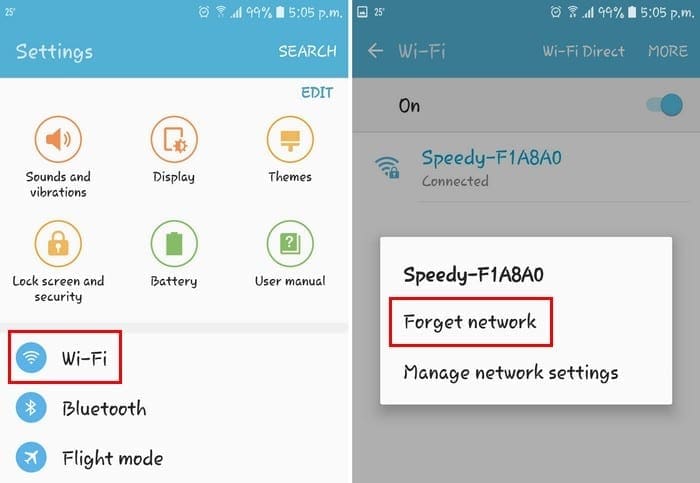
Tap on the Forget Network option and distance yourself from the router until you’re only getting one bar signal. Once you have that one bar, connect to the network once again.
Change the Wireless Network
Another reason why you’re having this authentication problem is that of an IP conflict. If that’s your case, then the best thing you can do is change the wireless network setting from DHCP (default) to Static IP.
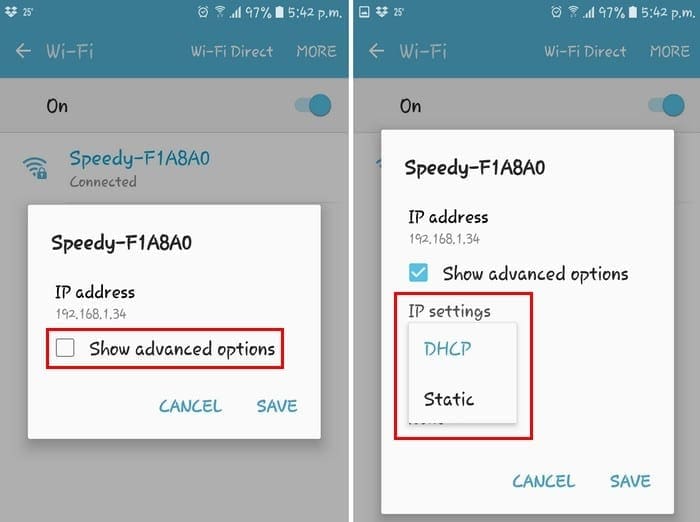
You can quickly do this by going to Settings and once again going into the WiFi option. Long-press on the network until you see the same window as before, but this time tap on modify network config.
Tap on the advanced options box and look for the option that says DHCP. When you tap on it, there is only going to be one other option that should be the Static option. Select it, and then you should see an IP address field.
When it appears, save the information you see in the static IP address field and erase it. Type in the same data again and tap on save. Only add the information if you’re sure it’s the correct one. If you have any doubts, it’s best that you call your ISP (Internet Service Provider).
Refresh All Your Network Settings
If the previous options have failed, then it looks like you have no choice but to refresh everything. By everything, I mean Bluetooth, mobile network, and wireless network simultaneously.
To do this go to Settings > Backup & reset > Network reset and tap on Reset Settings. The process shouldn’t take too long, but when it finishes, try to log onto the network that’s giving your problems and hopefully, you can connect.
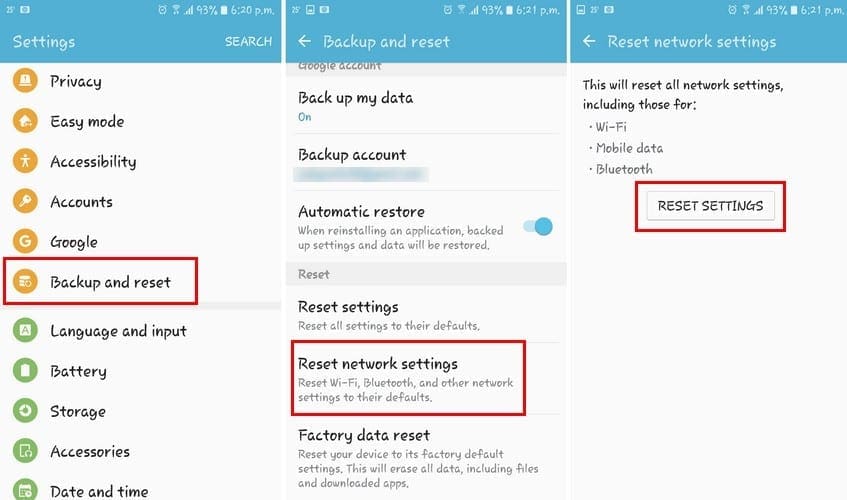
Don’t worry about losing any important data since you won’t. This will though, wipe the data from all the connections you’ve ever made.
There are times when you might never know what caused this problem, but here you have the solution to get rid of it. Hopefully, you authentication error doesn’t require calling a tech guy.
Did I miss a method that you use to fix this problem? If so, share your thoughts in the comments, so others can benefit as well.
Author Judy Sanhz
I am a tech geek who loves technology. I have been writing about tech for over a decade, covering various devices and programs. I write about Android, Apple, and Windows devices and programs. I stay updated on the latest gadgets, upgrades, features, and news. I aim to make complicated tech information easy for everyone to read. I've been with TechniPages from the beginning to help others fix their tech issues with the easy-to-follow guides.
You Might Also Like
Where did “Allow Installation from Unknown Sources” go in Android?
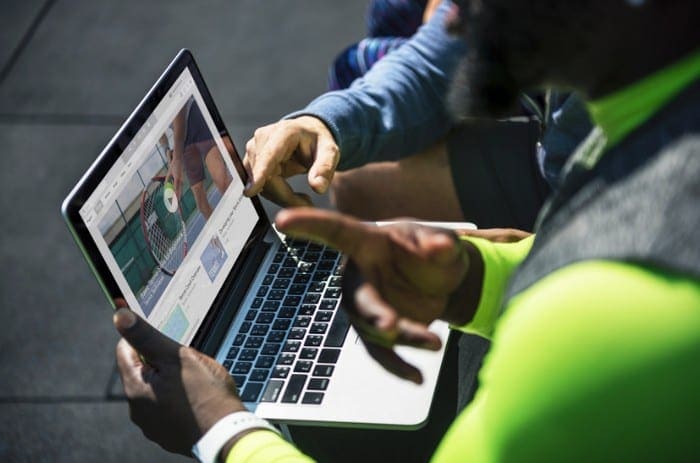
Turn Off Video AutoPlay in Firefox and Chrome
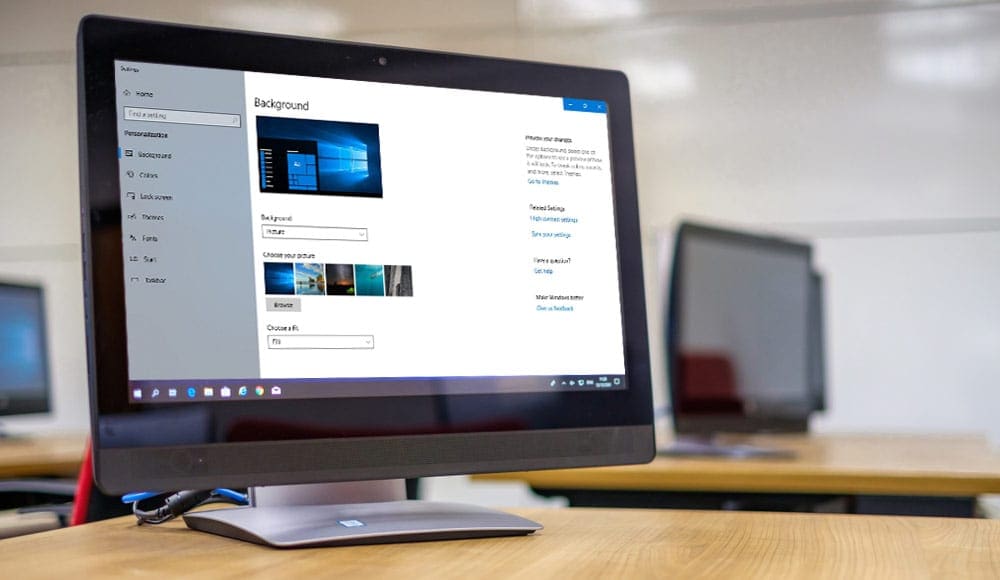
How to Set Reddit Wallpapers as Background on PC and Android Automatically
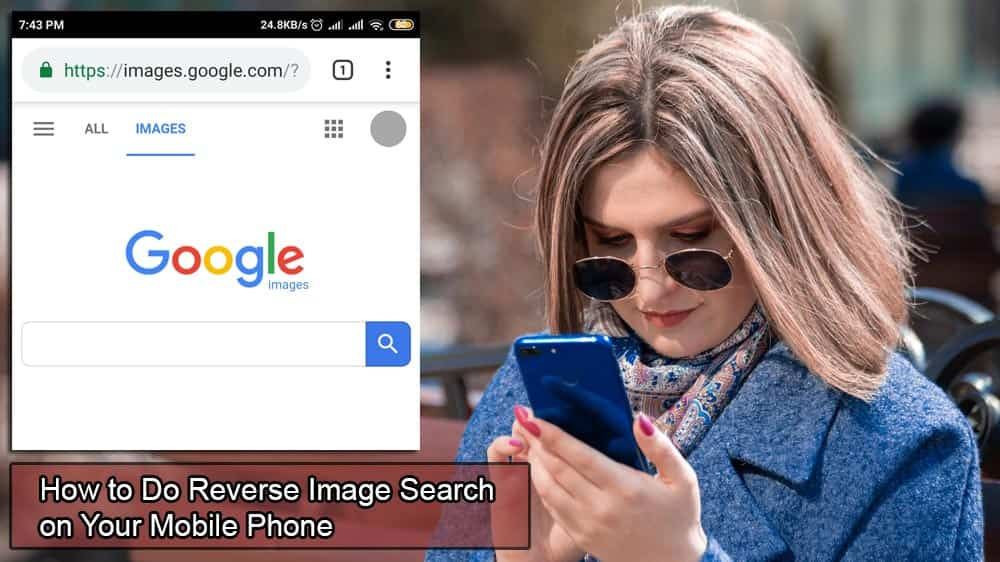
How to Do Reverse Image Search on Your Mobile Phone
I think my router is blocked by wifi owner ,how can I unblock it .please help me
A storm knocked out my inner connection with my carrier. A reset reset at our substation (I love out in the country) and when the tech arrived and tested at my home he seemed confused. Then I e,plaines that there needs to be a reset at the substation, he drove up the road, found what needed to be reset, and my service was restored. All of my Wi-Fi gear in my home was working again. 2TVs, my computer and my tablet. Everything except my Samsung Galaxy S8+. When I attempt to get the Wi-Fi on this device, it’s now requiring the Wi-Fi password. I put the correct OR in and my ST S8+ says it’s incorrect. I followed all of the above ‘fixes’ but to no avail. I don’t want to do a hard reset, I did the “reset network settings” noted above and that didn’t work either… Any suggestions?
Thank you in advance, Exasperated in the Boondocks
I tried all this and it did not work for me. My issue is little different. My wifi worked with no issues stayed connected. I was renting a modem from my isp I bought a netgear modem router combo . Kept the same network name and password, my phone and my wife’s phone will connect but will drop and say “incorrect password”. We sent the new modem back and got different brand did same thing sent that back and went back to the netgear does something. We kept the same network name and password so all the devices could connect but our phones and one pc keeps dropping wifi with incorrect password. So frustrating..
Thank you. It fixed my authentication problem in no time. Keep up the good work.????
Hello everyone, first of all thanks so much for this convenient way. I was totally exhausted due to that error and finally find the way thanks to u all ????????.
What eventually worked for me was to connect to a hotspot from another mobile. It connected to the hotspot straight away. After that it connected to my wifi network with no problem
Hi had this problem and none of those methods worked. What worked for me was changing the MAC address type to Phone MAC and it worked straight away. Hope this helps!
Hi my problem is that my son put wrong details into my samsumg galaxy A11! I want to put right details but the phone won’t allow it I tried reset network things like that it won’t allow any thing I don’t know what to do how can I put the right details in it. Also it says put identification details, ca certificate all that I’m in a mess? Can somebody tell me what to do! But the phone works in other places just not in my house I feel sad.
Thanks for the help. I tried everything you suggested, but nothing has worked. Not sure what to do now
James Grieve You sure as f#*k took the long way around with that essay of yours!!!… a single paragraph would have been more than enough to make your point with room left over for a few entertaining sentences of you not trying so hard!… ????????
After few days of finding, finally I manage to closed my case of Authentication problem with wifi trying to connect to Android mobile hotspot. It was found that my Huawei mobile hotspot has blacklisted my other fon trying to connect. After release it from blocklist.. I can connect without any issue.
Hey everybody, I just wanted to put this out there, as it took me 12 very painful and frustrating weeks to get to the point where I finally understood the problem with: Authentication Error / Could Not Authenticate Connection / Couldn’t Authenticate Connection……….. I went around and around in endless, tiresome, repeating, ever decreasing circles for 3 months and, in that time, piece-by-piece, I completely replaced the entire system: PC / MiFi / Mobile Phone / Alexa / Smart-Plugs / Smart-Lights / Factory-Resets abound on everything here-there-and everywhere, plus all of the good advice on Airplane Mode / Forget Network / Static IP / Reset Wi-Fi / Etc / Etc / Etc / Etc……….. All to no avail…..!!!! Everything Failed…….!!!! Nothing Worked…….!!!! The flowers in my garden grew down. Their colour was pain. Their fragrance was sorrow. Into my eyes grew their roots feeling for tears to nourish the black hopeless rose within me. When, finally, the Eureka: I have found it! Moment finally, finally arrived, it was an instant relief, revelation and success……… Now, everything works, and it is SO wonderful, and SO simple…..!!!!! So here it is: I do hope that you have bore with me thus-far because HERE IS THE ANSWER!!!!!!! …….. If you are using a Mi-Fi / MiFi as your internet access point, and you have a: Smart-Home / SmartHome / Alexa / Smart-Plugs / SmartPlugs / Smart-Light / SmartLight / Arrangement………. MiFi / Mi-Fi only supports 10 devices – There it is in a nutshell! N.B. That is only a maximum of 8 Smart Devices + Alexa + Mobile Phone. So, when it came the moment to setup and connect device 11, my whole world fell apart and the garden got sad and miserable. (I SO! wish I knew this in December!). Some MiFi’s claim to handle 15 connected devices, some only 8 (may be true – check your MiFi Device!). My Huawei E5573 does 10 Max! [Remember to leave 2 slots available for Alexa and Mobile Phone!!]. So, I reconfigured my Smart-Home with 8 connected Smart Devices (+ Alexa + Mobile Phone). Simple. Logical limit understood and catered for. Everything works great!!!!!!! Sing Hosanna. Glory be to God. The flowers in my garden grew up. Their colour was comfort. Their fragrance was happiness. Into my heart grew confidence of feeling for the future of 21st Century Technology to nourish the beautiful rose within me. If my little post here saves you 12 minutes of the 12 weeks of pain and frustration that I have suffered, then I give this time to you as a gift! TECHNOLOGY / COMMUNICATION MANUFACTURERS COME ON! YOU NEED TO BE DOING A BETTER TECHNOLOGY / COMMINICATION JOB HERE!
Iago Grievesy.
Dear Technipages, please publish this post so as to help others……….
Still not getting WiFi even if I put the code in still keeps saying Authentication problem
Hi. I am Naqeebullah noorzai my GT-19300 wi-fi had authentication problem please help me
Hi there, I had authentication problem so I did factory reset but also the problem didnt get solved . pls give me some solutions
I tried everything you said and still no luck :( anything else that I can do? I can’t really afford to fix it right now.. any help is appreciated!!
thanks a lot.. tried all stages till i got to resetting.
it did work. thanks a lot
Hi , Both works thanks
Thank you so much for this really easy to understand fix. Worked a treat.
Switching Airplane mode worked for me. Once the wifi started as suggested turned off airplane mode & back to wifi only. It worked on iphone as well as android devices. Thanks a lot for your help!
HI. I HAD DROP WIFI ISSUE ON ALL MY GALAXY PHONES. WHEN DROPS I MUST SWIPE DOWN THE BAR, LONG TAP ON THE WIFI NETWORK NAME THEN DISPLAYS THIS NETWORK DETAILS AND ITS CONNECTS AUTOMATICALLY. TRIED MANY THINGS DIDNT WORK. ANYONE HAS THIS ISSUE? THANKS
Thank you so much! I’ve been dealing with this problem for a year. The airplane mode worked for me!!
How do I reset my network if I don’t have a option like this on my phone.
“Reset Network Settings” option does not exist.
Authentication Failure Error still rules!
I tried everything, None worked except Airplane mode. Thank you!
Sirs /Mesdames. Thank you for the much needed help. Struggling almost all evening with authentication problem. Stressed. Found you and tried the airplane mode option. Voila. Back in the high life again ????Thank you so much ????
Thanks for the ideas’s I was having this error on ALL Phones… while wiired Computer was working. I tried all the above ideas, but what work was: Changing the Wifi password to something new.
Thanks mate. The airplane tip did it ! I previously had the issue almost every time the phone went back from sleep mode. My phone is a BlackView 7000 Pro with Android 7.
Hello, I’m trying to connect to a Wi-Fi network from my school but it keeps on saying Couldn’t authenticate connection. What does that mean? Also, my T-Mobile service isn’t working either, I don’t even know what’s wrong. Can you tell me what to do about the solution about making the wi-fi network available on my Samsung Galaxy S9 again? Also, I reset my network settings because I wanted to fix the problem but it still not working. The wi-fi works on my computer not my phone and I’m so devastated. I need to fix the issue. What advices do you have for me? I’m not resetting my phone because it has all my contacts, photos, songs and everything I love. I need a solution to make the network work on my phone again. The T-Mobile service line isn’t working at all for me, could you tell me how to fix that? I need to have answers about this mess. All of my wifi-networks, bluetooth network are gone because I accidentally reset the settings for those. Can you please tell me how to fix them? Thank you very much!
Is this options is applicable in every devices,like tablets and Ipads?
Did all the above. All other devices in my home work on both routers. I just got the phone did all the set up used it for a day and received a notification that I had a Samsung update and it hasn’t worked since. Did the system reset and tried to set the phone up again but still will not connect. Still getting authentication error.
Hello, Thanks by the post, I have same problem, I tried all these steps and like DD Chhaya say “authentication problem remains”. Well I’ ill need go to the tech man I saw today and Ask her what do ?I though he ill cost me much for service but he told mm very sad, I bought a used samsung A30 the IMEI is legal “until moment”LOL the guy i bought, lie me about cell so the Tech is who ill help me to solve this then I tried recover this beauty phone, then I flashed and I say all this to the tech and he only cover me 20 usd for fox it.Omg I need goo jajaja I hope it can be good because it was for work by phone. Money….
My partners phone wont connect to his wifi at home without using his mums phones bluetooth ive tried all of these things and they arent worming would someone be able to help me
My Android TV-Box has no option to set an static IP . According to manual “Advanced option” allows for setting a static IP, subnet, gateway and DNS server. But I see just a “limited/unlimited connection” option. Nothing else!
Airplane mode helped, will try the reset. Thank you!
I appreciate the concise instructions. I happened to start on option 2 (Reset Wi-Fi connection but couldn’t get my signal strength to go down to one bar so moved on to option 3 (Change wireless connection). Was not quite thru with option 3 instructions when the Wi-Fi connected! My biggest problem was I forgot my MAC Wi-Fi password which is required in all the options. It wasn’t posted on my router (I must have changed it in the past.) I took a wild guess and that did the trick during option 3 . Tatoo your Wi-Fi password on your forehead so you don’t forget it! Thanks again.
Thank you for this article, it helped with airplane mode. :)
My issue was 2 routers. I have DSL. That is my wired internet signal. I then take the output of the lan router and send that into my 300BPS Wifi router. Always keep your instruction booklet or at the minimum the network setup CD. Remember, even if you cant get online, you can still use your browser, I use Chrome , an type in your modems access number I.e. https:// 197.543.6.8 this will take you to your modem setting front door. You will be asked for password. Forgot? Look under the modem. In tiny print the default password will be admin. Same for user. Once here you can 1. Change your security password (although it still reverts to admin) or 2. Run the basic network setup CD. With that you be back up and running. It works with lan = wired to computer. It also works with wifi. Remember as long as there is a tether to your internet you can get into your wifi router front door page too using the specific http:// address. One point to remember if using more than one router you will need to remember to http router address. Try not to mix them up.
And at the end of all this I noticed that the problem lies with Cell phone manufacturer or service provider. Thought I didnt have wifi got an error. Created a wifi network on the PS 4 gaming console and it accepted it. But my cell- dont have a data plan, would not work.
I had all problems above, and tried all the steps you recommended. I then tried Auto reconnect. It solved the issue. My phone is working ok now. I hope this helps you.
Thanks so much, I had been trying all night to fix this matter. Had one more go this morning with your suggestions and it worked using Setting the Network Connections. Very pleased!
Disable the auto protect, then once connected switch it back on. Must be a problem with auto protect handshake with wifi
my issue started after my provider had me do a network reset on my phone. they said i would need to reset my wifi after the reset. i could not get it to reset my wifi. i kept getting “authentication error” with every attempt at reconnecting it. on the phone for an hr with provider before being told my sim card was broken. i decided to head out to comcasts store, my cell and internet provider, after work to see if that really was the issue. however while at work i was able to connect to my works internet i obviously this was not the case. while at home all my other wifi devices were connected so it didn’t seem like it was my router. i had even reset it hoping my cell would pick it up prior to calling my provider and nothing different. after realizing it had to be my router and cell not communicating correctly i went back to check out my router and found a small square button on the top labeled “WPS”. did some googling and saw this was a way to connect your phone to the wifi, pushed that magic button and it instantly reconnected with no issue since.
Same here Authentication error on my 2g wifi network. The only thing that had changed was I’m rolling out lots of IP switches for lights appliances smart home stuff all of which only operate on 2G wifi . Any of the people that have commented so far been playing with smart home gear? Maybe my router on the way out all other devices connect ok. The alexa devices do to drop out occasionally but reconnect after a few hours
Or did you get a fix ?
Ive tried everything on my samsung galaxy s10e This is not the first time with samsung that i have had a connection issue with my wifi and receieve the authentication error message. I have had the same issue as “Appleton” before where it will connect for just a few minutes then disconnect for days. My wifi is connecting fine with my computer and smart TV but for the love of god will not connect to my phone! Please someone help me fix this!!!
I tried all the options that you gave but still the same error…please help me please
I too tried all the steps and the error remains. Is it possible that the phone itself may have a fault? If I connect today for an hour, then I don’t connect till days later for about an hour. Frustrating.
Nothing has worked for me. Still have the same issue.
I tried all the options one by one including data reset. but authentication problem remains but now i get the welcome – start- ( an unauthorized attempt has been made to reset you device to factory default settings)- OK – WiFi- (authentication error occurred) -it will not let me go no further, i cant get to any apps or setting button, at the top right corner is battery % rectangle with an airplane. i have watch all videos tried everything but now i cant get to any thing HELP ME PLEASE!!! I csn’t get pass the Connect to Wi-Fi screen and all my screen apps disappeared.
The flight mode option worked for me… Thanks so much!
I tried all these, including resetting all network connections, and still getting the authentication Error message.
Any other ideas?
I tried all the options one by one including data reset. but authentication problem remains but now i get the welcome – start- ( an unauthorized attempt has been made to reset you device to factory default settings)- OK – WiFi- (authentication error occurred) -it will not let me go no further, i cant get to any apps or setting button, at the top right corner is battery % rectangle with an airplane. i have watch all videos tried everything but now i cant get to any thing HELP ME PLEASE!!!
I did the Airplane mode and so far the WIFI is staying connected. Keeping fingers crossed that it will remain connected. Thanks a bunch!
Step one worked for me (enabling airplane mode). Thanks a lot :-)
Thanks, it helped!
Thanks I tried 1 no worky but going down to 1 bar then doing the long hold etc. did but only on the 2nd try. I figure I did something wrong in the steps the first time since it worked 2nd time. I think it was because I did not turn airplane mode back ON before beginning the second method. But, it’s all good now. I have a Motorola phone which is really pretty good for the money but it never happened with my Samsung. Anyway, I owe you a thank you!
Even i tried all of the steps there is still authentication error. I hope you can help me, I badly need to connect to our wifi as soon as possible.
Thank you! Thank you! I did the airplane mode and it didn’t work and I did Method 2 and it didn’t work and I was about to do Method 3 when suddenly wifi was connected! Have a Merry Christmas and a Happy New Year.
Still have the issue after each step was tried. And I don’t think it’s my ISP either because i have 2 networks and the other is still properly connecting. The problem is the other network has a much weaker signal and tends to drop.
I just got back from an international trip I was unable to use my phone in Japan, Singapore and Kashmir. However I used the local wifi service to communicate with my family here in USA. But when I got back home last week ever since I am unable to use my home wifi service. I tried to restart my phone as well as my home network router but I don’t get any internet connection. Any solution will be appreciated. Thanks
I only have this problem with my Comcast/Infinity supplied wifi.
Airplane mode fixed my issue, Thank you :)
DD chhaya i also still hAVE THIS STUPID PROBLEM
I should also include; for me, a restart of the phone revolves the issue temporarily, but it eventually resurfaces.
I managed to solve my problem using method no. 2. – Tap on the “Forget Network”. distance myself from the router and turn on the WIFI. TQVM! :)
I tried all the options one by one including data reset. but authentication problem remains
Leave a Reply
Your email address will not be published. Required fields are marked *
Notify me of followup comments via e-mail. You can also subscribe without commenting.
Last Updated on November 15, 2017 by Mitch Bartlett
The Tech Edvocate
- Advertisement
- Home Page Five (No Sidebar)
- Home Page Four
- Home Page Three
- Home Page Two
- Icons [No Sidebar]
- Left Sidbear Page
- Lynch Educational Consulting
- My Speaking Page
- Newsletter Sign Up Confirmation
- Newsletter Unsubscription
- Page Example
- Privacy Policy
- Protected Content
- Request a Product Review
- Shortcodes Examples
- Terms and Conditions
- The Edvocate
- The Tech Edvocate Product Guide
- Write For Us
- Dr. Lynch’s Personal Website
- The Edvocate Podcast
- Assistive Technology
- Child Development Tech
- Early Childhood & K-12 EdTech
- EdTech Futures
- EdTech News
- EdTech Policy & Reform
- EdTech Startups & Businesses
- Higher Education EdTech
- Online Learning & eLearning
- Parent & Family Tech
- Personalized Learning
- Product Reviews
- Tech Edvocate Awards
- School Ratings
Product Review for the Air Doctor 2500
Reading with beginner readers: everything you need to know, understanding learning disabilities: everything you need to know, teaching poetry to young learners: everything you need to know, reading intervention programs’ effectiveness: everything you need to know, what’s the difference between gtk+ and qt, exclusive air purifier for cat households: wisesky unboxing review, is buying a kindle worth it 4 reasons to buy one, formative assessment: everything you need to know, how to replace a macbook pro battery, how to fix wi-fi authentication problems on android.

Are you tired of constantly struggling with Wi-Fi authentication problems on your Android device? Do you often find yourself unable to connect to your Wi-Fi network? This can be frustrating, especially when you have important work to do or need to access the internet for entertainment purposes. In this article, we’ll take a look at some of the most effective ways to fix Wi-Fi authentication problems on Android.
- Restart Your Device:
The first step in solving this problem is to restart your device. This can often resolve the issue with the authentication process. Simply press and hold the power button on your phone and tap ‘Restart’ to reboot your device. After restarting, try connecting to your Wi-Fi network again.
- Forget Wi-Fi Network:
If restarting doesn’t help, the next step is to forget the Wi-Fi network you’re trying to connect to. Simply go to your phone settings, Wi-Fi, and long-press the network you want to forget. Tap ‘Forget Network’ and then try to connect to the Wi-Fi network again. You will need to enter the password again.
- Check Your Wi-Fi Password:
Sometimes, the authentication problem is due to an incorrect password. Make sure to double-check the password you are entering to ensure it matches the password of your Wi-Fi network. Remember, passwords are case-sensitive, so even a minor mistake can cause authentication issues.
- Disable MAC Filtering:
If you have enabled MAC filtering on your router, it can prevent your Android device from connecting to the network. Disable MAC filtering and try connecting to your Wi-Fi network again. After connecting, re-enable the MAC filtering to ensure security.
- Restart Your Router:
If none of the above steps have worked, try restarting the router. Unplug the router from the power source and wait for 30 seconds or longer before plugging it back in. Wait until the router comes back online and then try to connect your Android device to the Wi-Fi network again.
- Reset Network Settings:
If none of the above methods have worked, resetting your network settings may be the solution. This will remove all Wi-Fi passwords, Bluetooth connections, and VPN settings from your device. Simply go to your Android settings, tap on ‘System’, then ‘Reset options’, and finally ‘Reset Wi-Fi, mobile & Bluetooth’. Once complete, connect to your Wi-Fi network again.
In conclusion, Wi-Fi authentication problems on Android devices can be frustrating, but with the above steps, you can resolve the issue in most cases. Start with a restart or forget network, check your password or disable MAC filtering, and if all else fails, try restarting the router or resetting network settings. By doing this, you can connect your Android device to your Wi-Fi network and enjoy uninterrupted internet connectivity.
What Is a PNG File?
What is an nef file.
Matthew Lynch
Related articles more from author.

How to Print From OneNote for Windows 10

How to Create a Wiki Using Google Sites

How to Disable 5G on Any Device

The Best Parts to Build Your Own Server
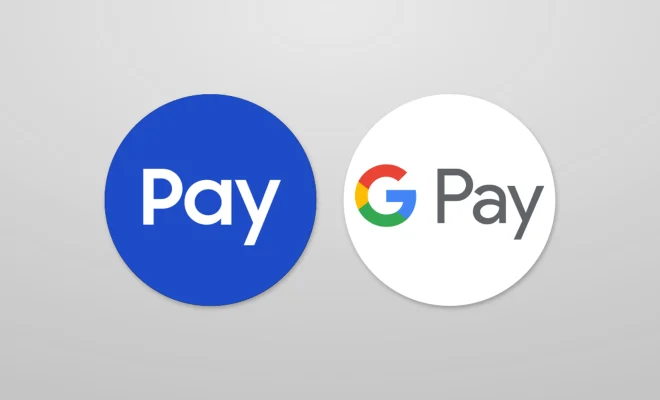
How to Fix Google Pay Not Working

How to Fix a Computer That’s Not Authorized to Play Music in iTunes

5 Quick Methods To Solve WiFi Authentication Error in 2023
Have you experienced connecting to a WiFi network on your android phone only to receive a WiFi authentication error even with your username and password? It’s normal and it happens even if you’ve connected to that WiFi network before. This problem isn’t necessarily serious, and in most cases, it can be easily fixed. Let’s take a look at why it happens when you are trying to connect and how we can solve this problem.
Must Read: 20 Best WiFi Analyzers for Android
Why does a WiFi authentication error happen?
The WiFi authentication error occurs when your android phone cannot successfully connect to a WiFi network when you want to connect even if you’re using the correct password or sometimes if you are on airplane mode. Under normal circumstances, your phone will automatically connect to the wireless network if you’ve already connected to the WiFi network before. You may encounter issues if you have an unstable signal, which you can improve by using cell phone signal boosters .
If you have accidentally enabled the Airplane mode in your network settings, then your phone will not connect to any network on your android devices. But sometimes, the authentication problem is more than your phone is in airplane mode. The following are some of the common reasons why you get a Wifi authentication error:
- Recent device update
- Router malfunction
- Unstable network connection
- The number of users that can use the WiFi network is limited
There are simple methods to fix the WiFi authentication problem. The right solution depends on what caused the error to occur. The following are some of the common solutions and ways to fix the error which you can easily try.
How to Solve Android Mobile Network Problems
How To Use Old Android Phone as WiFi Only Device
Why Does my Wifi Keep Turning Off and On by Itself?
4 Methods To Fix WiFi Authentication Error

- Forget the network
- Change the network settings from DHCP to static
- Restart the router
- Reset factory settings
These 4 simple methods will help you fix WiFi authentication error. Read on to know how to solve WiFi authentication error with a step-by-step guide.
1. Forget The Network
The most common solution for a WiFi authentication error or to fix authentication problem is to reset the WiFi connection in your network settings. You can do this by forgetting the network (name (the one you’re having problems connecting with) on your android device before you try connecting again. Here are the steps to do it.
Step 1: Go to Wifi Option in Settings Menu

Go to Settings on your phone and look for “ Wireless & networks .” Some smartphones instead have “ Connections .” Tap this and go to the WiFi option.
Step 2: Find the Network You’re Having Issues With

Once you click the WiFi option on your network settings, you will see a list of nearby WiFi networks, including the ones you’ve already connected to before. Tap on the network name you’re having issues connecting with.
Step 3: Tap “Forget Network”

When you choose the network, you’ll see a “ Forget network ” option on your network settings. Tap this to reset the settings of the network selected. Once reset, try to enter the password by connecting to the network. You’ll be asked for the authentication password. Just type in the password and connect.
If this step didn’t fix your WiFi authentication error on android , move on to the next one.
2. Change The Wireless Network From DHCP to Static
Step 1: go to wifi options in settings.

Go to your WiFi settings on your android device and look for the connection you’ll change.
Step 2: Tap The Network Which You’re Connected To
There will be a list of the nearby WiFi networks. Just choose and press the wireless network you’re having issues with (or the one you want to connect to) and try to connect.
Step 3: Modify The Network

When you press the wireless network, you will either see a Modify or Manage network option. Tap it.
Step 4: Change The Network To “Static”

In the WiFi settings, you’ll see an “ Advanced Settings ” option on your android device. Choose this option and look for “ IP Settings .” From there, change the IP from DHCP to Static. Finally, enter the IP address (the one found at the back of the router) in the field. Save the settings, then reconnect. This fixes the WiFi authentication error for most people; if this fix doesn’t work for you, try out the other steps.
3. Restart The Router

If the first 3 methods didn’t fix your WiFi authentication error, the issue might be due to the router itself. Restarting the router might do the trick and restore the internet connection. There are 3 ways to restart your router, depending on the type of router you’re using. They are as follows:
Step 1: Disconnect The Power Cable
For regular routers, the best and common way to restart it is to disconnect the power cable. Doing this will turn the router off. Wait for a few minutes before reconnecting the power cable and turning on the router again.
Step 2: Restart Using The Power Button Or Warm Reboot
However, if you are using a wall-mounted router, then there’s another way of restarting it. Since it’s hard to access disconnect the power cable, you can instead push the power button to turn the router off. You can also use the warm reboot to automatically reset the connection.
Step 3: Adjust The Allowed Connections
If there is an internet connection but you can’t still connect, it may be because many users are already connected to the router, and you have reached the maximum allowed connections. Just simply adjust the maximum number and restart the router.
After restarting the router, restart your device and see if you’ll still encounter the WiFi authentication error. If the error still
4. Reset Factory Settings
If the first 3 methods fail, or if your phone suffers from other random errors aside from WiFi authentication errors, then your phone might have software issues. This happens when you install a firmware update, custom ROM, or a faulty application.
Note : Before anything else, I recommend that you clear the app cache of any recent apps you’ve downloaded, especially if you gave the app permission to access your network before you do factory reset.
The best way to solve software issues and reset settings is to reset your phone to factory settings. Although at the cost of deleting all of your data. Just make sure that you’ve backed up your data. The best way to do this is to backup your phone first to the cloud . Once you have done this, you can then reset your device settings. Just follow the steps below.
Step 1: Go to “Backup & reset”

Go to settings and then just scroll down to find the “ Backup & Reset ” option. Tap it to open.
Step 2: Turn On Automatic Restore

You’ll see the Automatic Restore option. If it’s not turned on, make sure that you turn it on.
Step 3: Reset Factory Data

Find the “ Factory Data Reset ” option and tap it. Then tap the “ Reset Phone ” button to confirm the action. The process will take a few minutes. This will boot your phone’s system. If the problem is indeed due to software issues, then you can connect to the network.
Unless your phone has hardware problems, this will fix your WiFi authentication error problem on your device.
5. Toggle Airplane Mode
As with all kinds of troubleshooting, you should start with the easiest possible solutions and, if they don’t work, make your way through progressively more complex solutions. The easiest thing you can try is to put your Android phone in airplane mode, which disables most or all of the radios on your device. It’s akin to rebooting your Wi-Fi radio.
Follow these steps to put your android phone in airplane mode,
Step 1: Swipe down from the top of your phone
Step 2: You can see the quick access icons.
Step 3: In those icons, tap “Airplane mode.” (The icon will be shaped like an airplane.)
Step 4: Wait several seconds and tap the icon a second time to turn it off. Check your Wi-Fi and see if it now connects properly.
Can’t connect to 5 Ghz WiFi?
Another common issue users face is that they can’t connect to 5 Ghz WiFi. Let me tell you, to be able to connect to 5 Ghz bandwidth, your phone should support it in the first place.
To check it, press and hold the WiFi icon in the notification tray or go to Settings > WiFi > Advanced > Frequency band and check which band is enabled – 2.4 Ghz, or 5 Ghz, or automatic. If your phone doesn’t support 5 Ghz, it won’t show in the frequency bands. To enable 5 Ghz frequency, select the 5 Ghz frequency band.
Note that, 2.4 Ghz connects across a long-range but the speed is low whereas the 5 Ghz band provides faster speeds but for a shorter range.
8 Best WiFi Signal Strength Apps for Android
30+ ways to solve Android mobile network problems at home
Top 20 Best 100% Free VPN Apps for Android
What does WiFi authentication error mean?
This means that that you have unsuccessfully connected to WiFi even if you’re using the correct password. Normally, the device would automatically connect and save the password to a particular network. However, if there are issues, that’s the time the authentication error occurs.
How to fix authentication error on Samsung Galaxy S3?
Galaxy S3 has been reported to have an issue with authentication error. The abovementioned methods normally work to fix the error.
How do I fix hotspot authentication problem?
The most common fix is to change the security protocol, for instance, from WPA to WPA2. You can also reset the network manually by clicking “Forget Network.”
How do I fix Samsung Galaxy S8 WiFi authentication error?
Register the WiFi network again by resetting your Samsung Galaxy S8 device. To reset, go to Settings > General Management > Reset > Reset Network Settings > Tap Reset Settings. Next, register your WiFi network again and re-enter the password to connect.
Why authentication error occurs in Samsung Galaxy devices?
In Samsung Galaxy devices, the WiFi authentication mostly occurs due to incorrect password. Change your WiFi network password and retry to connect.
If WiFi Authentication error persists
The 4 methods mentioned in this article would normally fix authentication issues. If the problem persists even after trying out all 4 methods, then it could be due to a hardware issue. If all else fails, the best and safest way to do is to seek help from professionals. Have your phone checked and let the experts and your service provider fix the problem.
I hope you found this article helpful! Share your comments and suggestions below !
Featured Image Link
Suggested Reads:
5 Best WiFi App for Android to Connect Constantly
How to Fix the “Facebook Authentication Failed” Error
Jessika loves practically any that runs on electricity. Discovering new technology, trends, and the latest gadgets have been her favorite pass time for years, so having the ability to make a living writing about her discoveries is a dream come true. When Jessika isn’t writing articles, researching new, innovative gadgets, or playing with new tech, she is teaching Zumba, writing Middle-Grade Fantasy novels, running her kids around the house, or diving into a new anime with her amazing husband.
Similar Posts
How to Find is Updates Available for My Apps on Android
All these apps on your Android, it’s a lot to keep up with. Yet, it’s so important because not only do app updates bring you…

How to Setup VPN on Android Phones and Tablet for Network Bliss
Lots of people consider VPNs as archaic ways to access important information from remote locations. A VPN essentially allows you to securely connect to a…

How To Unroot Nexus 6 Without Losing Data
Nexus 6 is currently one of the hottest Android smartphones and one of the first devices to feature Android Lollipop right out of the box….
![authentication problem solve wifi How to Quickly Remove Shortcuts from Google Homepage [SOLVED]](https://joyofandroid.com/wp-content/uploads/2021/08/google-shortcuts-2-1024x599.jpg)
How to Quickly Remove Shortcuts from Google Homepage [SOLVED]
Do you also get annoyed by those shortcuts on Google homepage? I’m sure you do or you wouldn’t be here reading this article! First things…

How to Open or Tear Down Samsung Galaxy S6
Have you been able to successfully dismantle and reassemble previous versions of smartphones? That’s quite impressive, and if it was the S5, the odds are…

How to Live Stream GoPro on Android: Your Complete Guide
When it comes to strapping a camera and capturing moments doing something crazy or merely letting people see what we are seeing or what we…
Tried to reset the WiFi connection (method 1), didn’t work so tried method 4 switching off the router, turning on again after a minute or so, success!
Thanks for your helpful suggestions.
Happy to help!
great advice will try one after each suggestion to see if it can rectify the problem thanks for your help.
Hi Mrs. Sian Jones! Let us know if it works! We’re always ready to help!
Leave a Reply Cancel reply
Your email address will not be published. Required fields are marked *

Kindle Fire
The Kindle Fire, Fire, or Amazon Fire is an Android-based media tablet by Amazon with a multi-touch color display. Repair requires only screwdrivers and prying tools.
BettyEllen @betty_ellen1
Posted: Mar 5, 2016
- Unsubscribe
I get a authentification problem
I connect to wifi but then it tries to reconnect almost immediately and I receive a authentication problem and it won't connect. Help!
Is this a good question?
I have the best solution. Don't buy Amazon fire/kindle fire ever again. This was my wisest solution after purchasing this trash a few months ago.
They are sub-par in every meaning of the phrase. I have an old Roku player 3 and even older western digital media player that doesn't have this authentication issue, yet the best solution is to restart your router. Why isn't this happening ot other devices? Because they are not useless brands. A brand new Amazon Fire tablet has more errors than there are words in a George R. R. Martin Novel. Not to mention one of the worst AI's in human history, Alexa, who is basically borderlining the invasive stupidity of Cortana from Microsoft. Do yourself a favor, and educate Amazon at the same time, and don't purchase garbage allowing lesser brands to flood the markets.
Jul 20, 2021 by Jimmy Papadopoulos

jayeff @jayeff
Rep: 460.3k
Are you entering the correct password for the WiFi network that you are trying to connect to?
Is it trying to connect to the same WiFi network every time?
Try the 'forget this network' option on the one that you wish to connect to, restart your Kindle, go to connect to Wifi network and select the network you want. You will need to know the password.
Update (03/07/2016)
Hi BettyEllen,
Couple of things to try.
1. Can you connect to the Wifi network using another device, e.g. a mobile phone? This will prove that the password being used is correct.
If it connects automatically without the need of a password (because it remembers it from being used before) 'forget' the network and then try to connect to it again having to use the password.
If it connects after entering the password then at least it proves the password is correct.
If you can't connect perhaps the password may be case sensitive or you are maybe using the wrong one. If you are trying to connect to your wireless router, try switching off the router, wait for a minute then switch it back on again. Allow it to initialize and then try to connect to it.
2. Try a 'reset' on your Kindle. Press and hold the Power button for 20-30 seconds, release and let the Kindle start. Try to connect to the WiFi network.
Was this answer helpful?
11 Comments:
I tried this several times and still have the same problem. Any other suggestions?
Thank you so much for the help
Mar 7, 2016 by BettyEllen
i have tried this also and still not connecting, even though other kindle in household connects with no problem.
Apr 11, 2020 by Saundra Potts
blocking your kids access can sometimes do a reset and block all new devices. If this happens and you didnt activate a home router admin login, reset your router, clear your cache from problematic devices using mobile networks plus restart your device. netgear: allow all new devices buton linksys: use admin right box to create a new password if youre locked out. Wifi password is different from router admin password. wifi allows guests who knows the password on back of router, router admin controls users or intruders.
Jul 4, 2020 by Viana
won't even bring up the password page
Sep 3, 2020 by handschumachercrystal
Why can’t we get an answer? The kindle has an authentication problem. Someone should know how to fix it!!!turn it off then on, hold this down, do this and that&&& It Don’t Work!!
Jan 17, 2023 by Ajo Hebert
Show 6 more comments
Blahblah34 @blahblah34
Posted: Mar 30, 2023
I haven't been able to use mine for like 2 years wouldn't connect when I got it but I had two so I said fudge it and used the extra one. Now my toddler broke the screen. So I went to other kindle went to connected devices and hit network setting reset and now it works 😑.
can you solve this by connecting the kindle by cable directly to the router ?
Jul 5, 2023 by Alan Cosgrove
Owen Finn @owenfinn
Posted: Sep 2, 2023
To fix this issue please ensure your router's WPA settings are not above WPA2.
WPA stands for wifi protected access which helps to protect WIFI passwords from being cracked. Login to your router go to advanced settings then wireless then security. Here you will see a drop down for security. if its set to WPA-3 please change it to WPA2-PSK (Do not worry this is still a secure protocol). Apply the changes to your router.
Once the change is completed you will need to reauthenticate to the network using the password.
I believe kindles cannot support anything higher then WPA2
Please let me know if this works for you.
TxGinger @txginger
Posted: Oct 9, 2023
ixed it!!! OMG! Okay, googling lead me to an amazon page that mentioned changing my clock to the correct time zone. Well I haven’t turned this thing on in 2.5 years, it was still showing a previous time zone I lived in, and my password to my Amazon account had changed. Nothing I clicked on would let me change my password. After 3 hours I decided to try changing the clock. Well, for some STUPID reason that prompted an Amazon auth screen to pop up and let me sign in to my account with my new password. Dang thing works now. It’s downloading software updates as I type this. Good luck!
Add your answer
Past 24 Hours: 29
Past 7 Days: 183
Past 30 Days: 769
All Time: 41,392
How Do I Fix An Authentication Problem On My Tablet

- How-To Guides
- Tech Setup & Troubleshooting

Introduction:
Are you facing an authentication problem on your tablet? Don’t worry; you’re not alone. Authentication issues can be frustrating, especially when you’re unable to access your device or important apps. Fortunately, most authentication problems have simple solutions. In this article, we will explore common authentication problems and how to fix them on your tablet.
Tablets have become an integral part of our lives, serving as a convenient tool for communication, entertainment, and productivity. However, they also require various authentication measures to protect your data and ensure privacy. Whether it’s a forgotten password, incorrect credentials, Wi-Fi connection problems, or even issues with two-factor authentication, we’ve got you covered.
Through troubleshooting common authentication problems, you can regain access to your tablet and prevent further inconvenience. We will guide you through the necessary steps to resolve each issue and get your tablet up and running again.
It’s essential to note that before attempting any fixes, it’s crucial to ensure your tablet is connected to a stable internet connection. A stable connection guarantees a smoother authentication process and allows for the necessary updates to be installed if needed.
So, if you’re ready to troubleshoot and resolve authentication problems on your tablet, let’s begin exploring the common issues and their solutions. Whether you have an Android, iOS, or Windows tablet, the methods outlined in this article can help you overcome these authentication roadblocks and get back to enjoying your device to its fullest potential.
Common Authentication Problems:
Authentication problems can arise for various reasons, causing frustration and preventing you from accessing your tablet. By understanding the common authentication problems, you can better troubleshoot and resolve the issues. Let’s take a closer look at some of the most common authentication problems on tablets:
- Forgot Password: One of the most common authentication issues is forgetting your tablet’s password or PIN. This can happen when you haven’t used your tablet for a while or if you recently changed your password. Luckily, most tablets offer a password recovery option or a way to reset your password. Typically, you’ll need to provide your Google or Apple account credentials associated with your tablet to regain access.
- Incorrect Credentials: Another common authentication problem is entering incorrect login credentials. Double-check that you’re entering the correct username and password for your tablet’s account. Pay attention to uppercase and lowercase letters, as passwords are case-sensitive. If you’re unsure about your credentials, consider using the “Forgot Password” option to reset your password and regain access.
- Wi-Fi Connection Issues: Sometimes, authentication problems can arise due to Wi-Fi connectivity issues. If you’re experiencing authentication failures when trying to connect to Wi-Fi networks, ensure that you’re entering the correct Wi-Fi password. Additionally, check that your tablet has a stable internet connection and that the Wi-Fi network you’re trying to connect to is functioning properly.
- Two-Factor Authentication: Two-factor authentication provides an extra layer of security by requiring a verification code in addition to your password. If you have enabled two-factor authentication on your tablet, make sure you’re entering the correct verification code. The code is typically sent to your registered mobile device or email. If you’re having trouble receiving or entering the code, contact your service provider for assistance.
- Account Lockouts: Some tablets have security features that lock the device after multiple failed login attempts. If you’re locked out of your tablet, wait for a few minutes and try again. Alternatively, you may need to follow the instructions provided by your tablet’s manufacturer or contact customer support for further assistance in unlocking your device.
These are just a few examples of common authentication problems on tablets. Each issue may have a different solution, and it’s essential to follow the instructions specific to your tablet’s make and model. In the next sections, we will delve deeper into the solutions for each problem to help you overcome these authentication challenges and regain access to your tablet.
Forgot Password:
Forgetting your tablet’s password or PIN can be quite frustrating, but don’t worry, there are steps you can take to regain access. Here’s what you can do if you’ve forgotten your tablet’s password:
1. Password Recovery Option: Most tablets offer a password recovery option that allows you to regain access to your device. On the lock screen, look for the “Forgot Password” or “Reset Password” option. Tap on it, and you’ll be prompted to enter your Google or Apple account credentials associated with your tablet. Follow the instructions to reset your password and unlock your tablet.
2. Factory Reset: If the password recovery option is not available or doesn’t work, you may need to perform a factory reset on your tablet. Keep in mind that a factory reset will erase all data from your tablet, so it’s crucial to back up any important files beforehand.
To perform a factory reset, you can usually follow these steps:
- Power off your tablet.
- Press and hold the volume up button and the power button simultaneously.
- Release both buttons when you see the tablet’s logo or the Android/iOS recovery screen.
- Use the volume buttons to navigate to the “Factory Reset” or “Wipe Data” option.
- Press the power button to select the option.
- Confirm the factory reset by selecting “Yes” or “Confirm”.
- Wait for the reset process to complete, and your tablet will restart.
After the factory reset, your tablet will be restored to its original settings, and you’ll need to set it up again. Remember to create a new password and choose one that is easy for you to remember, but difficult for others to guess.
Forgetting your tablet’s password can be frustrating, but by utilizing the password recovery option or performing a factory reset, you can regain access to your tablet and continue using it as before. Just remember to create a new password that you can easily remember to prevent future authentication problems.
Incorrect Credentials:
Entering incorrect login credentials is a common authentication problem that can prevent you from accessing your tablet. If you’re experiencing issues with incorrect credentials, here are some steps you can take to resolve the problem:
1. Double-Check Your Credentials: Ensure that you’re entering the correct username and password for your tablet’s account. Check for any spelling mistakes or typing errors. Remember, passwords are case-sensitive, so make sure you’re using the correct capitalization.
2. Use the “Forgot Password” Option: If you’re unsure about your credentials or if you’ve recently changed your password and forgotten it, look for the “Forgot Password” or “Reset Password” option on the login screen. Tap on it and follow the instructions to reset your password. You may need to provide your Google or Apple account credentials associated with your tablet.
3. Try an Alternative Account: If you have multiple accounts on your tablet, try signing in with a different account to see if the issue lies with a specific account. This can help determine if the problem is related to the credentials or the tablet itself.
4. Contact Customer Support: If you’ve tried the above steps and you’re still unable to resolve the incorrect credentials issue, it may be best to get in touch with customer support for further assistance. They can guide you through the troubleshooting process specific to your tablet’s make and model.
5. Update Account Information: Sometimes, authentication problems can occur if your account information is outdated or needs to be updated. Visit the account settings on your tablet and ensure that your email address, phone number, and other account details are accurate and up to date.
Remember, if you recently changed your password, make sure to update it on all your devices and services to avoid any authentication problems in the future. Keeping your credentials secure and up to date is essential for smooth and hassle-free access to your tablet.
By following these steps and ensuring the accuracy of your login credentials, you should be able to overcome the incorrect credentials authentication problem and regain access to your tablet.
Wi-Fi Connection Issues:
Wi-Fi connection issues can sometimes lead to authentication problems on your tablet. If you’re experiencing difficulties connecting to Wi-Fi networks or facing authentication failures, here are some steps you can take to address the problem:
1. Check Wi-Fi Password: Double-check that you’re entering the correct Wi-Fi password. It’s common to mistype or forget the password, which can lead to authentication failures. If you’re unsure about the password, try connecting to the Wi-Fi network from another device or ask the network administrator for assistance.
2. Move Closer to the Wi-Fi Router: Weak Wi-Fi signals can cause authentication problems. If you’re far away from the Wi-Fi router, move closer to see if the authentication issue resolves. Sometimes, obstacles or interference can weaken the Wi-Fi signal, so positioning yourself in proximity to the router can improve connectivity.
3. Restart Wi-Fi Router: Sometimes, the Wi-Fi router may encounter temporary issues that can affect authentication. Try restarting your Wi-Fi router by unplugging it from the power source, waiting a few seconds, and then plugging it back in. Allow the router to fully restart and then try connecting your tablet to the Wi-Fi network again.
4. Forget and Reconnect to Wi-Fi Network: If you’re still facing Wi-Fi authentication problems, you can try forgetting the Wi-Fi network on your tablet and then reconnecting to it. To do this, go to the Wi-Fi settings on your tablet, locate the network causing the problem, and select the option to forget it. Afterward, search for available Wi-Fi networks and reconnect to the network by entering the correct password.
5. Reset Network Settings: If the above steps don’t resolve the issue, you can try resetting the network settings on your tablet. This will remove any saved Wi-Fi networks, VPN configurations, and other network-related settings. To reset network settings on an Android device, go to the Settings menu, choose “System” or “System and Device,” then select “Advanced” or “Reset Options,” and finally, tap on “Reset Wi-Fi, Mobile & Bluetooth” or “Network settings reset.” On an iOS device, go to Settings, select “General,” choose “Reset,” and then tap on “Reset Network Settings.” Keep in mind that after resetting network settings, you’ll need to set up your Wi-Fi connections again.
6. Check Router Settings: If none of the above steps resolve the Wi-Fi authentication problem, there might be specific settings on your Wi-Fi router that are causing the issue. Access your router’s settings through a web browser by entering the router’s IP address in the address bar. Check if there are any security settings, such as MAC filtering or firewall settings, that could be affecting your tablet’s authentication. Consult the router’s user manual or contact the manufacturer for guidance on adjusting these settings.
By following these steps, you should be able to troubleshoot and resolve Wi-Fi connection issues and authentication problems on your tablet. Reliable Wi-Fi connectivity is crucial for smooth operation and optimal performance, so it’s worth investing time in resolving any Wi-Fi-related problems.
Two-Factor Authentication:
Two-factor authentication (2FA) provides an additional layer of security for your tablet by requiring an extra verification code in addition to your password. While 2FA enhances your device’s security, it can sometimes cause authentication problems. If you’re facing issues with two-factor authentication on your tablet, here are some steps you can take to resolve the problem:
1. Check Verification Code: When logging in with two-factor authentication, ensure that you’re entering the correct verification code. Check if the code has been sent to your registered mobile device or email address. It’s essential to enter the code within the given time limit before it expires. If you’re not receiving the code, make sure your mobile device or email is accessible and functioning properly.
2. Resync Time: Two-factor authentication relies on accurate time settings to generate and validate the verification code. If your tablet’s time settings are incorrect, it may cause authentication failures. Go to your tablet’s settings and check the time settings. Make sure it’s set to the correct time zone and set to update automatically.
3. Backup Verification Methods: Many two-factor authentication systems offer backup methods like backup codes or backup authentication apps. These backup methods can be useful if you’re unable to receive the verification code through the primary method. Before enabling two-factor authentication on your tablet, ensure that you have set up and stored the backup methods in a safe place.
4. Contact Service Provider: If you’re consistently unable to authenticate through two-factor authentication, it’s recommended to contact your service provider for further assistance. They can help troubleshoot the issue and ensure that your tablet is properly set up to receive the verification codes. They may also be able to offer alternative authentication methods or temporary solutions while the issue is being resolved.
5. Temporary Disable: In some cases, you may need to temporarily disable two-factor authentication on your tablet to regain access. This may be necessary if you’re facing persistent authentication failures or if you’ve lost access to your primary verification method. To disable two-factor authentication, access your tablet’s security settings and turn off the two-factor authentication feature. Keep in mind that turning off two-factor authentication reduces the security of your device, so it’s recommended to re-enable it once the issue is resolved.
Two-factor authentication adds an extra layer of security to your tablet, ensuring that only authorized individuals can access it. By following these steps, you should be able to troubleshoot and resolve any authentication problems related to two-factor authentication on your tablet.
Account Lockouts:
Account lockouts can occur when you enter incorrect login credentials multiple times, causing your tablet to lock as a security measure. If you’re experiencing an account lockout on your tablet, here are some steps you can take to regain access:
1. Wait and Try Again: If you’ve entered incorrect login credentials and triggered an account lockout, the best course of action is to wait for a few minutes and then attempt to log in again. In some cases, the lockout is temporary, and waiting will allow you to try again after a specific period of time.
2. Follow Manufacturer’s Instructions: Different tablet manufacturers may have specific instructions for unlocking the device after an account lockout. Check the manufacturer’s website or user manual for information on how to unlock your tablet. The instructions may involve using an unlock code or performing a specific key combination to bypass the lockout.
3. Reset Tablet: If you’re unable to unlock your tablet using the manufacturer’s instructions or if the lockout persists, you may need to reset your tablet. Performing a factory reset will erase all data on your tablet, including the lockout, and restore it to its default settings. Remember to back up any important data before proceeding with a factory reset.
To perform a factory reset, the general steps are as follows:
After the reset, you’ll need to set up your tablet again and create a new password or PIN. Ensure that you choose a strong and memorable password to prevent any future lockouts.
Account lockouts can be frustrating, but by following these steps, you can regain access to your tablet and prevent any further issues. Remember to consult the manufacturer’s instructions and guidelines specific to your tablet model if available. If you’re unsure or need additional assistance, consider reaching out to customer support for further guidance.
Untrusted Security Certificates:
Encountering untrusted security certificates on your tablet can cause authentication problems and raise concerns about the security of your device. When a website or app presents an untrusted security certificate, it means that the certificate has not been verified or is not recognized as legitimate by your tablet’s operating system. Here are some steps you can take to address this issue:
1. Verify the Certificate: Before taking any action, it’s essential to verify if the untrusted security certificate is indeed a cause for concern. Sometimes, the certificate may have been issued by a trusted authority that your tablet is not currently recognizing. Double-check the website or app’s URL to ensure you’re accessing the correct address and not a phishing website. If you’re confident in the legitimacy of the website or app, you may choose to proceed with caution.
2. Update Your Tablet’s Software: Outdated software can sometimes lead to untrusted certificate issues. Ensure that your tablet’s software, including the operating system and web browsers, is up to date. Updates often include the latest security patches and recognized certificate authorities, which can help mitigate untrusted certificate problems.
3. Check the Date and Time Settings: Incorrect date and time settings on your tablet can also trigger untrusted certificate errors. Make sure that the date, time, and time zone settings on your tablet are accurate and correctly configured. Automatic time synchronization is recommended to ensure the most precise settings.
4. Bypass the Warning: If you’re confident in the legitimacy of the website or app and want to proceed despite the untrusted certificate warning, you can choose to bypass the warning and continue. However, be cautious when taking this approach, as it can potentially expose your device to security risks. Only bypass the warning if you fully trust the website or app and understand the potential implications.
5. Clear Browser’s Cache: If you’re encountering the untrusted certificate error in a web browser, clearing the browser’s cache can help resolve the issue. Navigate to the browser’s settings or preferences, locate the option to clear cache and browsing data, and proceed with the deletion. Restart the browser and attempt to access the website again.
6. Install Trusted Certificate Authorities: In some cases, you may need to manually install the trusted certificate authorities on your tablet. Search for the specific certificate authority’s website and follow their instructions to download and install the necessary certificates . This step may require technical knowledge and should be undertaken with caution.
If the issue persists or you’re unsure about the authenticity of the certificate, it’s recommended to avoid accessing the website or app. Reach out to the website’s support or contact the app’s developer for further guidance on resolving the untrusted certificate issue.
By following these steps, you can address untrusted security certificates on your tablet and make informed decisions regarding the legitimacy and security of websites or apps that present such warnings.
Clearing Cache and Data:
Clearing the cache and data on your tablet is a troubleshooting step that can help resolve authentication problems and improve overall device performance. The cache and data are temporary files and settings stored by various apps and services on your tablet. Over time, these files can accumulate and potentially cause authentication issues. Here’s how you can clear the cache and data on your tablet :
1. Clear App Cache: Each app on your tablet has its own cache, which stores temporary data to improve app performance. Clearing the app cache can resolve authentication issues specific to certain apps. To clear the cache for a specific app, go to the Settings menu on your tablet, choose “Apps” or “Applications,” select the desired app, and then tap on the “Clear Cache” or “Storage” option. Confirm the action, and the cache for that app will be cleared.
2. Clear App Data: In addition to the cache, clearing the app data can also help resolve authentication problems. Clearing app data will delete all app settings and user data, so be cautious as this action may require you to sign in again and set up the app from scratch. To clear app data, follow the same steps as clearing app cache, but instead of selecting “Clear Cache,” choose “Clear Data” or “Clear Storage.”
3. Clear System Cache: Clearing the system cache can address authentication issues that may be caused by system-level processes or conflicts. The steps to clear the system cache vary depending on your tablet’s make and model, but generally involve following these instructions:
- Use the volume buttons to navigate to the “Wipe Cache Partition” or “Cache/Data Partition” option.
- Confirm the cache wipe by selecting “Yes” or “Confirm”.
- Wait for the process to complete, and your tablet will restart.
4. Restart Your Tablet: After clearing the cache and data, it’s a good practice to restart your tablet. Restarting can help apply the changes and ensure a fresh start for your device. Press and hold the power button, then select the option to restart your tablet.
Clearing the cache and data on your tablet helps to remove temporary files that may be causing authentication problems. However, keep in mind that clearing app data will reset app settings, requiring you to sign in again and set up the app if applicable. Make sure to back up any important data beforehand to avoid losing important information.
By following these steps, you can troubleshoot authentication issues on your tablet and potentially improve its overall performance. If the problem persists, or if you’re unsure about clearing cache and data for a specific app, consider reaching out to the app’s support or your device manufacturer for further assistance.
Restarting the Tablet:
Restarting your tablet is a simple yet effective troubleshooting step that can help resolve a variety of authentication problems. Restarting clears out temporary system files, closes background processes, and refreshes the device’s overall state. If you’re experiencing authentication issues on your tablet, follow these steps to restart it:
1. Press and Hold the Power Button: Locate the power button on your tablet. Press and hold the button until a power menu appears on the screen. The power button is usually located on the side or top of the device, depending on the make and model.
2. Select Restart: On the power menu, select the “Restart” or “Reboot” option. This will initiate the restart process and power off your tablet. Wait for a few moments as the device shuts down.
3. Power On Your Tablet: After a brief moment, press the power button again to power on your tablet. Wait for it to boot up and reach the lock screen or home screen.
4. Test Authentication: Once your tablet has fully restarted, try accessing the app or service that was causing the authentication issue. Enter your credentials and see if the problem persists. In many cases, a simple restart can resolve authentication problems by resetting any temporary glitches or conflicts that may have been affecting the device.
If you’re still facing authentication issues after restarting your tablet, you may need to try other troubleshooting methods specific to the problem you’re encountering. However, restarting the tablet should always be the first step in your troubleshooting process as it is quick and often effective in resolving minor software-related issues.
Restarting your tablet is a general remedy that can help improve the device’s performance and resolve authentication problems. It’s a good habit to restart your tablet periodically, even if you’re not experiencing any issues, to keep the system running smoothly.
If the authentication problem persists after restarting your tablet, you may need to explore other troubleshooting solutions, such as clearing cache and data, updating software, or contacting customer support for further assistance.
Updating Software:
Keeping your tablet’s software up to date is essential for optimal performance and security. Outdated software can sometimes lead to authentication problems and other issues. If you’re experiencing authentication issues on your tablet, updating the software can often resolve the problem. Here’s how you can update the software on your tablet:
1. Check for System Updates: Go to the settings menu on your tablet and look for the “System” or “Software Update” option. Tap on it, and the device will check for any available updates. If an update is available, follow the on-screen prompts to download and install it. Depending on your tablet’s make and model, you may need to connect to Wi-Fi or have sufficient battery life to proceed with the update.
2. Install App Updates: In addition to the system updates, it’s also important to update your installed apps. App updates often include bug fixes and security patches that can help resolve authentication issues. Open the app store on your tablet, search for the specific app, and if an update is available, select the option to update. Alternatively, you can set your apps to automatically update in the app store settings.
3. Restart Your Tablet: Once the updates are installed, it’s a good practice to restart your tablet. Restarting helps apply the changes and ensures that the updated software is fully activated. Press and hold the power button, then select the option to restart your tablet.
4. Test Authentication: After your tablet has restarted, try accessing the app or service that was causing the authentication issue. Enter your credentials and see if the problem persists. In many cases, updating the software resolves authentication problems by fixing any software bugs or vulnerabilities that may have caused the issue.
Regularly checking for and installing software updates is crucial for the overall security and performance of your tablet. It ensures that your device has the latest features, enhancements, and security patches to protect your information and provide a smooth user experience.
If you continue to experience authentication problems after updating the software, you may need to try other troubleshooting methods or contact the manufacturer’s customer support for further assistance. They can provide guidance specific to your tablet’s make and model and help you resolve any persistent issues.
By regularly updating your tablet’s software, you can minimize authentication problems and enjoy the full benefits of your device’s latest features and security enhancements.
Contacting Support:
If you’ve tried the previous troubleshooting steps and are still experiencing authentication problems on your tablet, it may be time to reach out to customer support for further assistance. Manufacturers and service providers have dedicated support teams that can help resolve complex issues and provide guidance specific to your device. Here’s how you can contact support:
1. Visit the Manufacturer’s Website: Start by visiting the official website of your tablet’s manufacturer. Look for a “Support,” “Contact,” or “Help” section on the website. They may provide troubleshooting guides, FAQs, or a support contact form that you can fill out to describe your issue.
2. Call Customer Support: Check the manufacturer’s website for a customer support phone number. Take note of their hours of operation and any specific instructions they provide. When calling, be prepared to provide information about your tablet’s make, model, and the specific authentication problem you’re experiencing.
3. Email or Live Chat: Some manufacturers offer additional support options such as email or live chat support. Look for these options on their website and provide a detailed description of your authentication problem. Include any error messages or steps you’ve already taken to troubleshoot the issue.
4. Check Online Forums or Communities: Online forums, communities, and social media channels related to your tablet’s brand or operating system can be a valuable resource. Search for similar authentication problems that other users have faced and see if there are any solutions or suggestions available. You can also post your own question, detailing the specific issue you’re encountering, and see if the community can provide any helpful insights.
5. Reach Out to Your Service Provider: If you’re experiencing authentication problems with a specific app or service, consider reaching out to the app’s or service provider’s customer support. They may have specific troubleshooting steps or insights into the authentication issue you’re facing. Contact them through their website, app, or any support channels they provide.
When contacting support, be prepared to provide as much information as possible about your tablet, the authentication problem, and any steps you’ve taken to troubleshoot. This will help support representatives better understand your issue and provide more accurate assistance.
By reaching out to customer support, you can access expert guidance tailored to your tablet’s make and model. They can assist with more advanced troubleshooting steps or provide specific solutions to resolve the authentication problem you’re facing.
Remember to be patient and follow the instructions provided by the support team. They are dedicated to helping you resolve the issue and get your tablet back to full functionality.
Leave a Reply Cancel reply
Your email address will not be published. Required fields are marked *
Save my name, email, and website in this browser for the next time I comment.
- Crowdfunding
- Cryptocurrency
- Digital Banking
- Digital Payments
- Investments
- Console Gaming
- Mobile Gaming
- VR/AR Gaming
- Gadget Usage
- Gaming Tips
- Online Safety
- Software Tutorials
- Tech Setup & Troubleshooting
- Buyer’s Guides
- Comparative Analysis
- Gadget Reviews
- Service Reviews
- Software Reviews
- Mobile Devices
- PCs & Laptops
- Smart Home Gadgets
- Content Creation Tools
- Digital Photography
- Video & Music Streaming
- Online Security
- Online Services
- Web Hosting
- WiFi & Ethernet
- Browsers & Extensions
- Communication Platforms
- Operating Systems
- Productivity Tools
- AI & Machine Learning
- Cybersecurity
- Emerging Tech
- IoT & Smart Devices
- Virtual & Augmented Reality
- Latest News
- AI Developments
- Fintech Updates
- Gaming News
- New Product Launches
5 Ways to Improve IT Automation
- What is Building Information Modelling
Related Post
Sla network: benefits, advantages, satisfaction of both parties to the contract, what is minecraft coded in, how much hp does a diablo tuner add, what is halo-fi, what is halo lock iphone, related posts.

Why Won’t My Contixo Tablet Connect To Wi-Fi

Why Is My Google Authenticator Not Working

How Do I Fix The Touchscreen On My Tablet?

Understanding And Fixing “SIM Card Not Supported” Issue: A Comprehensive Guide

How To Download Google Play Store App On Tablet

How Do I Connect My Tablet To The Internet

How To Factory Reset Dell Tablet

Why Won’t My Tablet Download Apps
Recent stories.

What is Building Information Modelling?

How to Use Email Blasts Marketing To Take Control of Your Market

Learn To Convert Scanned Documents Into Editable Text With OCR

Top Mini Split Air Conditioner For Summer

Comfortable and Luxurious Family Life | Zero Gravity Massage Chair

Fintechs and Traditional Banks: Navigating the Future of Financial Services

AI Writing: How It’s Changing the Way We Create Content

- Privacy Overview
- Strictly Necessary Cookies
This website uses cookies so that we can provide you with the best user experience possible. Cookie information is stored in your browser and performs functions such as recognising you when you return to our website and helping our team to understand which sections of the website you find most interesting and useful.
Strictly Necessary Cookie should be enabled at all times so that we can save your preferences for cookie settings.
If you disable this cookie, we will not be able to save your preferences. This means that every time you visit this website you will need to enable or disable cookies again.
- Español – América Latina
- Português – Brasil
- Tiếng Việt
- Documentation
Android Security Bulletin—July 2024
The Android Security Bulletin contains details of security vulnerabilities affecting Android devices. Security patch levels of 2024-07-05 or later address all of these issues. To learn how to check a device's security patch level, see Check and update your Android version .
Android partners are notified of all issues at least a month before publication. Source code patches for these issues have been released to the Android Open Source Project (AOSP) repository and linked from this bulletin. This bulletin also includes links to patches outside of AOSP.
The most severe of these issues is a critical security vulnerability in the Framework component that could lead to local escalation of privilege with no additional execution privileges needed. The severity assessment is based on the effect that exploiting the vulnerability would possibly have on an affected device, assuming the platform and service mitigations are turned off for development purposes or if successfully bypassed.
Refer to the Android and Google Play Protect mitigations section for details on the Android security platform protections and Google Play Protect, which improve the security of the Android platform.
Android and Google service mitigations
This is a summary of the mitigations provided by the Android security platform and service protections such as Google Play Protect . These capabilities reduce the likelihood that security vulnerabilities could be successfully exploited on Android.
- Exploitation for many issues on Android is made more difficult by enhancements in newer versions of the Android platform. We encourage all users to update to the latest version of Android where possible.
- The Android security team actively monitors for abuse through Google Play Protect and warns users about Potentially Harmful Applications . Google Play Protect is enabled by default on devices with Google Mobile Services , and is especially important for users who install apps from outside of Google Play.
2024-07-01 security patch level vulnerability details
In the sections below, we provide details for each of the security vulnerabilities that apply to the 2024-07-01 patch level. Vulnerabilities are grouped under the component they affect. Issues are described in the tables below and include CVE ID, associated references, type of vulnerability , severity , and updated AOSP versions (where applicable). When available, we link the public change that addressed the issue to the bug ID, like the AOSP change list. When multiple changes relate to a single bug, additional references are linked to numbers following the bug ID. Devices with Android 10 and later may receive security updates as well as Google Play system updates .
The most severe vulnerability in this section could lead to local escalation of privilege with no additional execution privileges needed.
| CVE | References | Type | Severity | Updated AOSP versions |
|---|---|---|---|---|
| CVE-2024-31320 | [ ] | EoP | Critical | 12, 12L |
| CVE-2024-31331 | EoP | High | 12, 12L, 13, 14 | |
| CVE-2024-34720 | EoP | High | 12, 12L, 13, 14 | |
| CVE-2024-34723 | EoP | High | 12, 12L, 13, 14 |
| CVE | References | Type | Severity | Updated AOSP versions |
|---|---|---|---|---|
| CVE-2024-31332 | EoP | High | 13, 14 | |
| CVE-2024-31339 | EoP | High | 12, 12L, 13, 14 | |
| CVE-2024-34722 | EoP | High | 12, 12L, 13, 14 | |
| CVE-2024-34721 | ID | High | 12, 12L, 13, 14 |
Google Play system updates
The following issues are included in Project Mainline components.
| Subcomponent | CVE |
|---|---|
| MediaProvider | CVE-2024-34721 |
| Statsd | CVE-2024-31339 |
2024-07-05 security patch level vulnerability details
In the sections below, we provide details for each of the security vulnerabilities that apply to the 2024-07-05 patch level. Vulnerabilities are grouped under the component they affect. Issues are described in the tables below and include CVE ID, associated references, type of vulnerability , severity , and updated AOSP versions (where applicable). When available, we link the public change that addressed the issue to the bug ID, like the AOSP change list. When multiple changes relate to a single bug, additional references are linked to numbers following the bug ID.
The vulnerability in this section could lead to local escalation of privilege with no additional execution privileges needed.
| CVE | References | Type | Severity | Subcomponent |
|---|---|---|---|---|
| CVE-2024-26923 | A-336268889 [ ] [ ] [ ] | EoP | High | Kernel |
Arm components
These vulnerabilities affect Arm components and further details are available directly from Arm. The severity assessment of these issues is provided directly by Arm.
| CVE | References | Severity | Subcomponent |
|---|---|---|---|
| CVE-2024-0153 | A-302570828 | High | Mali |
| CVE-2024-4610 | A-260126994 | High | Mali |
Imagination Technologies
These vulnerabilities affect Imagination Technologies components and further details are available directly from Imagination Technologies. The severity assessment of these issues is provided directly by Imagination Technologies.
| CVE | References | Severity | Subcomponent |
|---|---|---|---|
| CVE-2024-31334 | A-337947582 | High | PowerVR-GPU |
| CVE-2024-31335 | A-337951645 | High | PowerVR-GPU |
| CVE-2024-34724 | A-331437482 | High | PowerVR-GPU |
| CVE-2024-34725 | A-331438755 | High | PowerVR-GPU |
| CVE-2024-34726 | A-331439207 | High | PowerVR-GPU |
MediaTek components
These vulnerabilities affect MediaTek components and further details are available directly from MediaTek. The severity assessment of these issues is provided directly by MediaTek.
| CVE | References | Severity | Subcomponent |
|---|---|---|---|
| CVE-2024-20076 | A-338887100 MOLY01297806 | High | Modem |
| CVE-2024-20077 | A-338887097 MOLY01297807 | High | Modem |
Qualcomm components
These vulnerabilities affect Qualcomm components and are described in further detail in the appropriate Qualcomm security bulletin or security alert. The severity assessment of these issues is provided directly by Qualcomm.
| CVE | References | Severity | Subcomponent |
|---|---|---|---|
| CVE-2024-23368 | A-332315224 | High | Kernel |
| CVE-2024-23372 | A-332315102 [ ] | High | Display |
| CVE-2024-23373 | A-332315050 [ ] | High | Display |
| CVE-2024-23380 | A-332315362 [ ] | High | Display |
Qualcomm closed-source components
These vulnerabilities affect Qualcomm closed-source components and are described in further detail in the appropriate Qualcomm security bulletin or security alert. The severity assessment of these issues is provided directly by Qualcomm.
| CVE | References | Severity | Subcomponent |
|---|---|---|---|
| CVE-2024-21461 | A-318393487 | Critical | Closed-source component |
| CVE-2024-21460 | A-318393435 | High | Closed-source component |
| CVE-2024-21462 | A-318394116 | High | Closed-source component |
| CVE-2024-21465 | A-318393702 | High | Closed-source component |
| CVE-2024-21469 | A-318393825 | High | Closed-source component |
Common questions and answers
This section answers common questions that may occur after reading this bulletin.
1. How do I determine if my device is updated to address these issues?
To learn how to check a device's security patch level, see Check and update your Android version .
- Security patch levels of 2024-07-01 or later address all issues associated with the 2024-07-01 security patch level.
- Security patch levels of 2024-07-05 or later address all issues associated with the 2024-07-05 security patch level and all previous patch levels.
Device manufacturers that include these updates should set the patch string level to:
- [ro.build.version.security_patch]:[2024-07-01]
- [ro.build.version.security_patch]:[2024-07-05]
For some devices on Android 10 or later, the Google Play system update will have a date string that matches the 2024-07-01 security patch level. Please see this article for more details on how to install security updates.
2. Why does this bulletin have two security patch levels?
This bulletin has two security patch levels so that Android partners have the flexibility to fix a subset of vulnerabilities that are similar across all Android devices more quickly. Android partners are encouraged to fix all issues in this bulletin and use the latest security patch level.
- Devices that use the 2024-07-01 security patch level must include all issues associated with that security patch level, as well as fixes for all issues reported in previous security bulletins.
- Devices that use the security patch level of 2024-07-05 or newer must include all applicable patches in this (and previous) security bulletins.
Partners are encouraged to bundle the fixes for all issues they are addressing in a single update.
3. What do the entries in the Type column mean?
Entries in the Type column of the vulnerability details table reference the classification of the security vulnerability.
| Abbreviation | Definition |
|---|---|
| RCE | Remote code execution |
| EoP | Elevation of privilege |
| ID | Information disclosure |
| DoS | Denial of service |
| N/A | Classification not available |
4. What do the entries in the References column mean?
Entries under the References column of the vulnerability details table may contain a prefix identifying the organization to which the reference value belongs.
| Prefix | Reference |
|---|---|
| A- | Android bug ID |
| QC- | Qualcomm reference number |
| M- | MediaTek reference number |
| N- | NVIDIA reference number |
| B- | Broadcom reference number |
| U- | UNISOC reference number |
5. What does an * next to the Android bug ID in the References column mean?
Issues that are not publicly available have an * next to the corresponding reference ID. The update for that issue is generally contained in the latest binary drivers for Pixel devices available from the Google Developer site .
6. Why are security vulnerabilities split between this bulletin and device / partner security bulletins, such as the Pixel bulletin?
Security vulnerabilities that are documented in this security bulletin are required to declare the latest security patch level on Android devices. Additional security vulnerabilities that are documented in the device / partner security bulletins are not required for declaring a security patch level. Android device and chipset manufacturers may also publish security vulnerability details specific to their products, such as Google , Huawei , LGE , Motorola , Nokia , or Samsung .
| Version | Date | Notes |
|---|---|---|
| 1.0 | July 1, 2024 | Bulletin Published. |
Content and code samples on this page are subject to the licenses described in the Content License . Java and OpenJDK are trademarks or registered trademarks of Oracle and/or its affiliates.
Last updated 2024-07-01 UTC.
About the security content of AirPods Firmware Update 6A326, AirPods Firmware Update 6F8, and Beats Firmware Update 6F8
This document describes the security content of AirPods Firmware Update 6A326, AirPods Firmware Update 6F8, and Beats Firmware Update 6F8.
About Apple security updates
For our customers' protection, Apple doesn't disclose, discuss, or confirm security issues until an investigation has occurred and patches or releases are available. Recent releases are listed on the Apple security releases page.
Apple security documents reference vulnerabilities by CVE-ID when possible.
For more information about security, see the Apple Product Security page.

AirPods Firmware Update 6A326, AirPods Firmware Update 6F8, and Beats Firmware Update 6F8
Released June 25, 2024
Available for: AirPods (2nd generation and later), AirPods Pro (all models), AirPods Max, Powerbeats Pro, and Beats Fit Pro
Impact: When your headphones are seeking a connection request to one of your previously paired devices, an attacker in Bluetooth range might be able to spoof the intended source device and gain access to your headphones
Description: An authentication issue was addressed with improved state management.
CVE-2024-27867: Jonas Dreßler
Firmware updates are automatically delivered while your headphones are paired with and in Bluetooth range of your iPhone, iPad, or Mac.
You can check the firmware version of your wireless headphones in Bluetooth settings on your device. On iPhone or iPad, go to Settings > Bluetooth. On Mac, go to System Settings > Bluetooth. Then tap the info button next to your headphones.
Learn more about firmware updates for AirPods
Learn more about firmware updates for Beats
Information about products not manufactured by Apple, or independent websites not controlled or tested by Apple, is provided without recommendation or endorsement. Apple assumes no responsibility with regard to the selection, performance, or use of third-party websites or products. Apple makes no representations regarding third-party website accuracy or reliability. Contact the vendor for additional information.
Start a discussion in Apple Support Communities

IMAGES
VIDEO
COMMENTS
Do this through Settings > System > Reset options > Reset Wi-Fi, mobile & Bluetooth . You'll need to try to connect to the network again after this step. Troubleshoot this as a slow internet connection. Things like bandwidth overload and signal interference might be at play and causing the authentication issue.
Step 2: Go to the Network or Security Protocol and change the settings from WPA to WPA2. Step 3: Now, on your Android device, open the Wi-Fi settings. Step 4: Tap on the Wi-Fi name and select ...
1. Open your Wi-Fi settings in the Settings app, like you did when forgetting the network, tap and hold the network or choose the settings icon. 2. Choose "Modify this network" or "Advanced ...
Network configuration mismatch. If Wi-Fi fails to authenticate your device, it might result from the mismatch between the device's network configuration settings and the settings of the Wi-Fi router. This could mean that your device is using the wrong security protocol, the network name the device is using doesn't match the network, or the ...
Check out these fixes below. 1. Toggle Airplane Mode. An easy way to get around Wi-Fi authentication errors is to toggle airplane mode on your Android phone. When you do that, your phone disconnects from all the networks you're connected to. You can then disable airplane mode to reconnect to your chosen Wi-Fi network.
But you can join that Wi-Fi again after entering the correct password. Follow the below steps to forget the network. Open your Wi-Fi settings. Select the Wi-Fi and tap on the Forget network. Then, hit OK. Once you are disconnected, go to the Wi-Fi settings. Select your Wi-Fi and enter the correct password to connect to it. Force Reboot Your Phone
4. Tap "Save." Now that your phone is using a static IP address to reach your Wi-Fi network, try again. Reset your network settings. If none of those options work, you have one last option: You ...
Common Checks to Fix Android Wi-Fi Authentication Problem. Just like most of the issues, there cannot be a single solution for the Wi-Fi authentication problem. If you want to use the simple ways first, try these following solutions one by one for solving the Android Wi-Fi authentication problem. 1. Reset the Wi-Fi Network
A quick fix to Wi-Fi authentication problems on Android is to toggle airplane mode on and off, or "forget" the Wi-Fi network and reconnect to it.
Open the Settings on the device and select Wi-Fi. 2. Choose the network you want to connect to. Locate the setting to "Forget the network.". This will erase data about the network on your phone. 3. Go back to your Wi-Fi settings and select the same network again. Enter the password and let it connect to the network.
How to fix a WiFi authentication problem. Your phone includes several handy options that can help you get online with ease. But use them carefully. If you're struggling to connect with a public WiFi account (such as one you might use at a local coffee shop or in the airport), take stock. Hackers can take over these accounts and steal your data ...
2. Restart The Router. As you might know, most electronic devices start working correctly when restarted. Consequently, restarting the WiFi router can fix the WiFi authentication problem instantly. Once you turn off your wireless router wait for a few minutes before restarting it. 3. Turn On/Off Airplane Mode.
1. Start the Settings app. 2. Go to your Wi-Fi settings. Where to find this depends on which Android phone and OS version you are using, but generally it will be found in "Wireless & networks" or ...
You can reset the network settings by following the steps below: Go to your phone Settings and open Backup and Reset. Scroll down and tap on Reset network settings option. Now tap on Reset Settings and confirm the action. Resetting WiFi network. After resetting network settings go and connect the WiFi network again.
Fix the Android Wi-Fi Authentication Problem with DroidKit Sometimes, it is the Android system problem that causes the Wi-Fi authentication to fail on your Android phone. So, you can try an Android solution called DroidKit - Android Phone Toolkit , which can help you solve Android phone problems with ease like your Samsung phone is on but the ...
A conflict in the IP address might be another cause of Wi-Fi authentication problems on Android. To do this, you can change the DHCP to Static. Step 1. Open Settings and go to Network & Internet. Step 2. Choose the Wi-Fi option. Step 3. There will be nearby available Wi-Fi networks showing up in the list. Select the one you intend to connect.
My phone connected to my Wi-Fi fine, but last night it just stopped working, every time I type in my password and try to connect it says Authentication problem, how to fix it? This issue is particularly common on some models of Android devices.
Here are some tips you can try to get rid of the problem and reconnect. Contents [ hide] 1 Try Airplane Mode. 2 Try Resetting The Wi-Fi Connection. 3 Change the Wireless Network. 4 Refresh All Your Network Settings. 5 Conclusion. Try Airplane Mode.
In this article, we'll take a look at some of the most effective ways to fix Wi-Fi authentication problems on Android. Restart Your Device: The first step in solving this problem is to restart your device. This can often resolve the issue with the authentication process. Simply press and hold the power button on your phone and tap 'Restart ...
Step 1: Swipe down from the top of your phone. Step 2: You can see the quick access icons. Step 3: In those icons, tap "Airplane mode." (The icon will be shaped like an airplane.) Step 4: Wait several seconds and tap the icon a second time to turn it off. Check your Wi-Fi and see if it now connects properly.
how to fix wifi authentication problem on android 1. Change IP from DHCP to static 2. Reset network settings 3. Go to applications and delete storage & cach...
If you are trying to connect to your wireless router, try switching off the router, wait for a minute then switch it back on again. Allow it to initialize and then try to connect to it. 2. Try a 'reset' on your Kindle. Press and hold the Power button for 20-30 seconds, release and let the Kindle start. Try to connect to the WiFi network.
4. Forget and Reconnect to Wi-Fi Network: If you're still facing Wi-Fi authentication problems, you can try forgetting the Wi-Fi network on your tablet and then reconnecting to it. To do this, go to the Wi-Fi settings on your tablet, locate the network causing the problem, and select the option to forget it.
Android partners are encouraged to fix all issues in this bulletin and use the latest security patch level. Devices that use the 2024-07-01 security patch level must include all issues associated with that security patch level, as well as fixes for all issues reported in previous security bulletins.
Description: An authentication issue was addressed with improved state management. CVE-2024-27867: Jonas Dreßler Firmware updates are automatically delivered while your headphones are paired with and in Bluetooth range of your iPhone, iPad, or Mac.