How to Design the Perfect Cover Letter Using Canva

Your changes have been saved
Email Is sent
Please verify your email address.
You’ve reached your account maximum for followed topics.

9 Cool Things You Can Do With Adobe Express
The 10 best lightroom tutorials on youtube, the easiest ways to add music to videos on iphone and android.
When you're searching for a job there are few things more time-consuming than creating a cover letter. It's crucial to craft a well-written cover letter that can stand out from the crowd.
But how do you make your cover letter look beautiful? How can you avoid the human resources slushpile? In this article we show you how to create the perfect cover letter using Canva.
Step 1: Where Should You Use a Cover Letter?
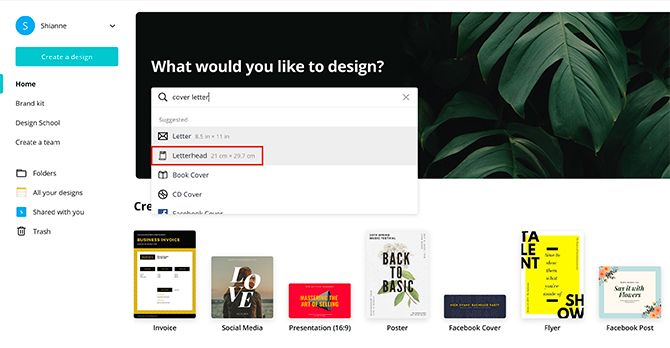
The first thing to keep in mind is that the job market is changing.
When you're applying for a job online, large companies will usually have you fill out a form where your cover letter is limited to plain text.
Sometimes you'll need to send your resume via email, and when you do it's best to put your letter in the body of the email.
In both of these cases, a cover letter is not necessary. But when you drop off a resume in person or a company allows you to attach a PDF, that's where a good design works well.
To create a cover letter using Canva , log into your account. Under "What would you like to design?" type in "cover letter".
Pick the option Letterhead or Letter . For this tutorial I'm going to choose Letterhead .
Step 2: Find a Template Style
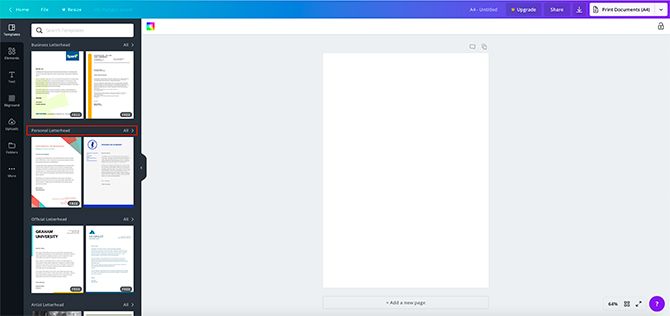
Once you're in your workspace you'll see a blank page and a list of letterhead templates. If you've read our tutorial detailing how to find the perfect resume on Canva , you'll be familiar with this step.
In that tutorial we created a resume for a woman who was applying to a modern baking company. Let's say we want to create a cover letter that matches her resume.
To do this, click the Personal Letterhead option. In there you will find the templates best suited for this purpose.
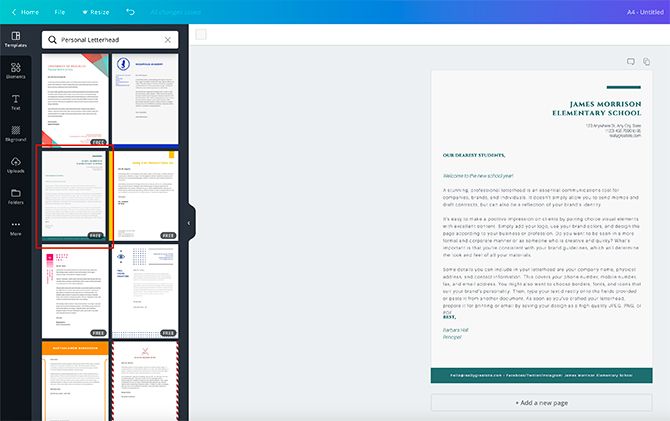
Once there, start browsing.
The design we've picked looks nothing like the modern bakery resume, but it does have potential because of its line elements and simple layout. Let's go with that.
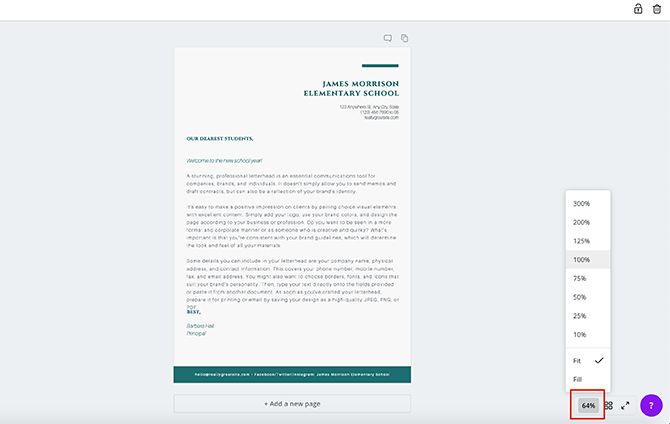
There's a lot of text on a cover letter, and some of it can be really small.
Right now I'm zoomed out to see my entire page, but what if that's too small a size to work with?
To zoom in, click on the zoom tool in the bottom right-hand corner of your workspace. Choose the size that works for you.
Step 3: Change the Background
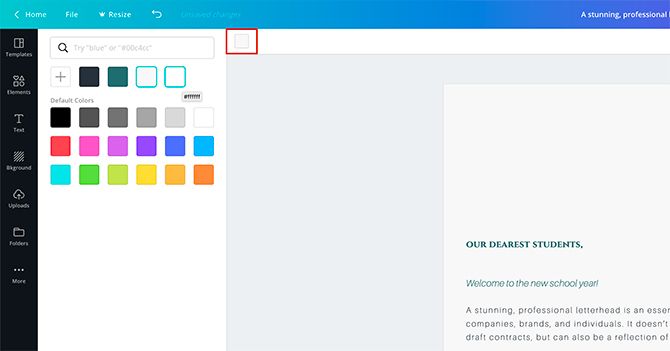
Next, we're going to change the background color of the cover letter.
Make sure you have the entire document selected. Click on the color swatch icon in the top left-hand corner of your screen. Your swatches panel will pop up.
Choose your new color.
Step 4: Change the Color of Your Elements
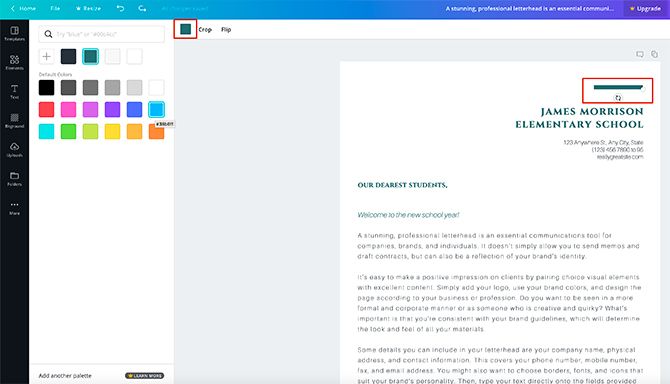
After you change your background, we'll need to fix the visual elements of this cover letter to make them match the resume.
The first element we're going to tackle is the line at the top of the page. The line matches our overall design, but it's the wrong color.
To change it, click on the element, then click your swatches panel.
For this line we're going to pick a bright blue.
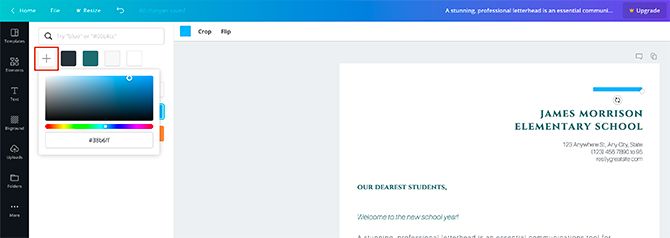
That bright blue is pretty close to the color we want, but not exactly.
To fix this, click the + sign in the color swatch panel. This will bring up the color picker, where you can adjust the blue as needed.
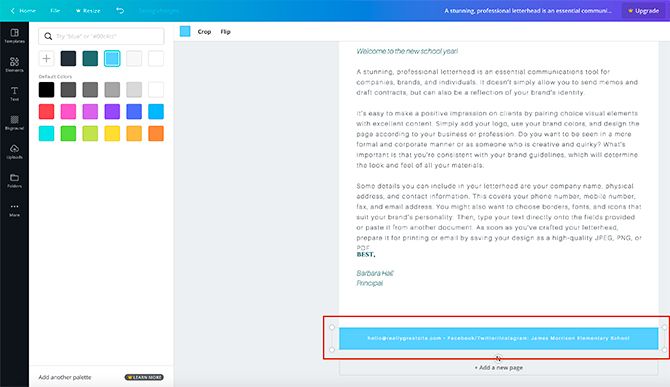
Once you've decided, Canva will add the color to your panel.
After that, you can click on another element, then click on the color swatch. The new blue will be applied to it.
Step 5: Change Your Header Text
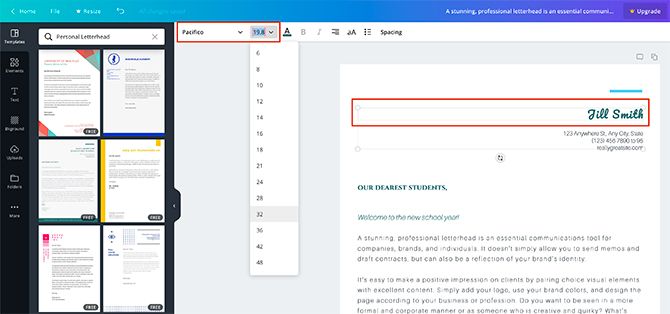
After you adjust the visual elements on your page, it's time to fix the text.
As mentioned, there's a lot of text, and the first thing we're going to focus on is the "header". It contains your name, address, and contact details.
Canva automatically puts placeholder text in each section, so you need to click on the title---in this case "James Morrison Elementary School"---and erase the words in the text box.
Next, type in your name. For this tutorial we're going with "Jill Smith".
Then, choose the same font that you used in the modern bakery resume, so both names match. Pick a size for the font and a color.
Click on the address section beneath your name. Erase the placeholder, and put your own address instead.
Step 6: Change Your Subheading Text
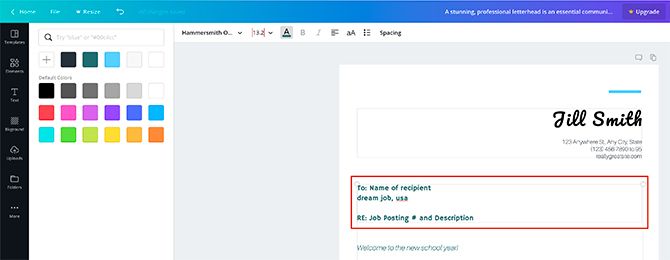
After you change your header you'll need to change your subheading.
This is where you'll address the letter to someone else, along with the reason you are sending it. It's a good idea to include the job posting number and title for reference.
Make sure the text box is active so you can edit it. Erase the placeholder text, put in your own, then go to the top left-hand corner of your workspace.
Use the dropdown menus to change your font, size, and color.
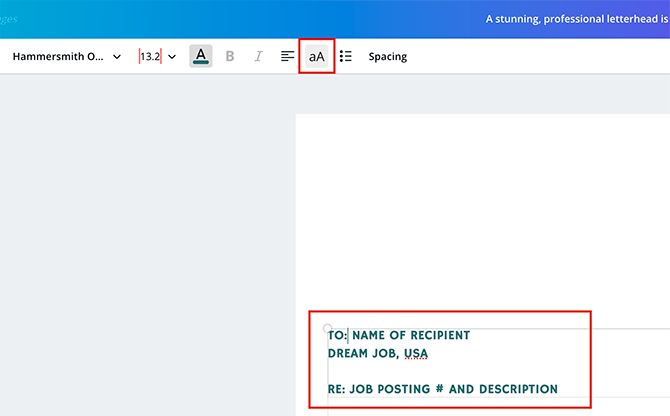
In our modern bakery resume our subheadings were all-caps, but in this template the subheadings aren't. How do you fix this without typing it all over again?
Simply click on the Uppercase icon at the top of your screen, seen here highlighted in red.
When you click on it Canva automatically changes the text to all-caps. To change it back, click on Uppercase again.
Step 7: Add a New Subheading
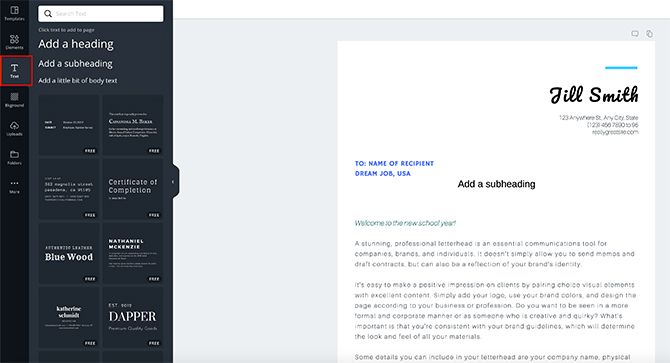
You've already got a subheading, but what if you want part of that subheading with one style and the rest of it with another? You'll need another box.
Delete the text that you want in a different style from your first box. In this case, that text is "Job Posting # and Description".
Next, click Text > Add a subheading on the left-hand side of your screen. Canva will add a subheading for you, but it will need some adjustment.
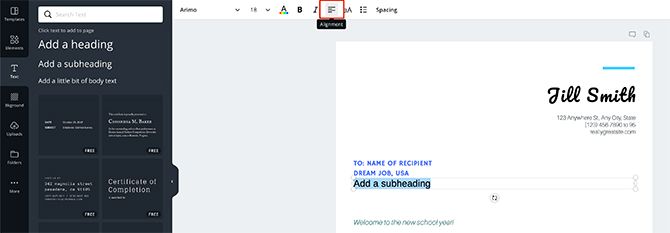
To align this text with the other subheading, click the Alignment button, seen here in red.
When you click on it, it will cycle through the different types of alignments---just keep clicking until you find the right one for your document.
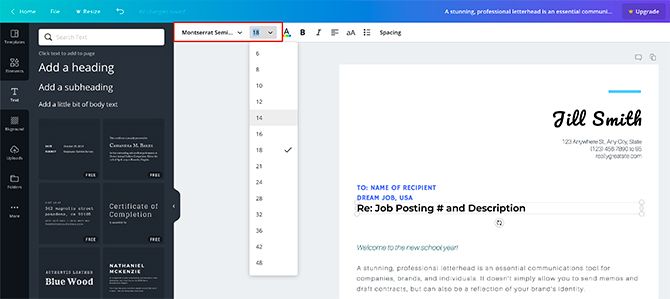
Next, change your placeholder text to "Job Posting # and Description".
Go to the top left-hand corner of your workspace and change the font, size, and color. Follow the same steps as before.
Step 8: Deleting a Text Box
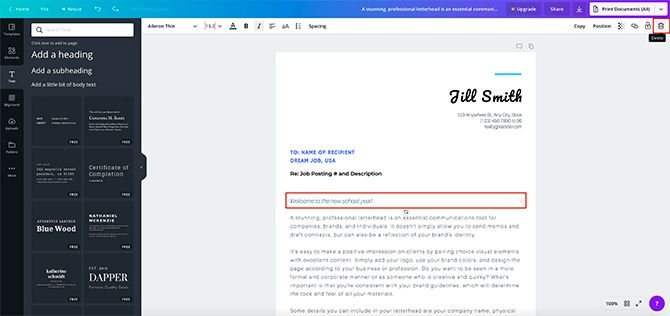
What if you want to delete a text box that isn't required for your cover letter? Again, very easy.
Just click on the text box you want to get rid of, then go to the trash can icon in the top right-hand corner of your screen.
Clicking on it will delete the box.
Step 9: Grouping Elements
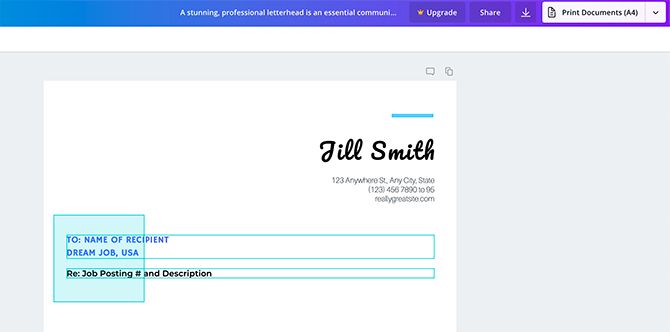
We've talked about grouping elements in our tutorial detailing how to create a resume from scratch using Canva .
The short-and-easy version: grouping elements is useful if you need to keep them aligned and move them around the page.
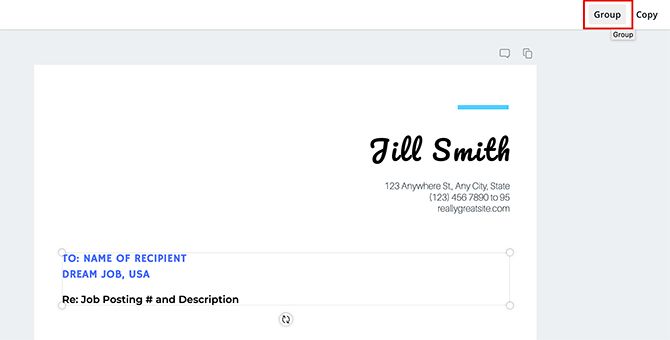
To group elements, click and drag over the individual items so the blue bounding box shows up.
Next, click Group in the top right-hand corner of your workspace. Voila. You're finished.
Step 10: Add a Shape
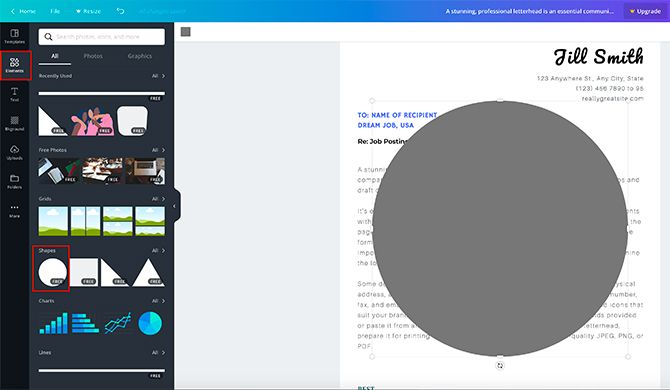
We're nearing the end of this tutorial, and as you're doing your final checks you might decide that you want to add another shape for interest.
For this tutorial, let's say we want to add a circle to the end of the line at the top of the page. There was a pattern like that in the modern bakery resume, and we want to mimic it.
To do this, click Elements > Shapes > Circle . Once you do, you'll see a large circle pop up on your template.
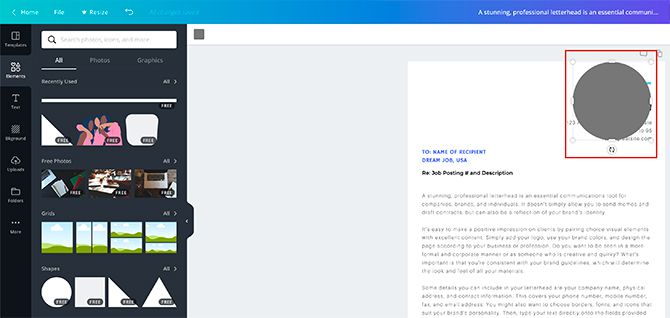
Click and drag the circle to the appropriate spot on your page. Resize it by clicking on one of the corners of the bounding box, to make it smaller.
To change its color, click on the color swatch icon in the top left-hand corner of your screen.
Step 11: Change Your Body Text
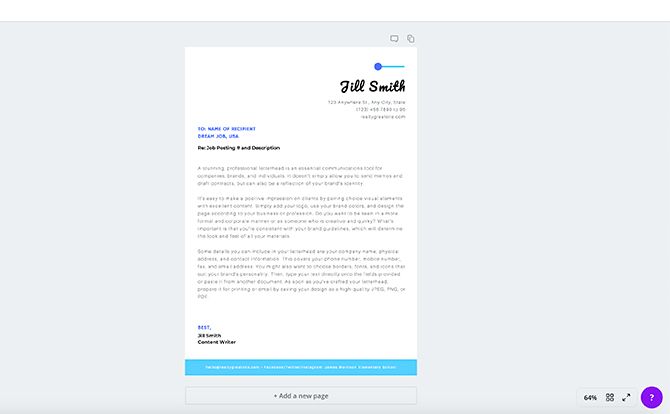
Now that we've fixed the visual elements on the cover letter, it's time to zoom out and take a look at it.
I personally think this design is pretty good. It matches the look and feel of the modern bakery resume, and it conveys a sense of approachability through its use of bright colors.
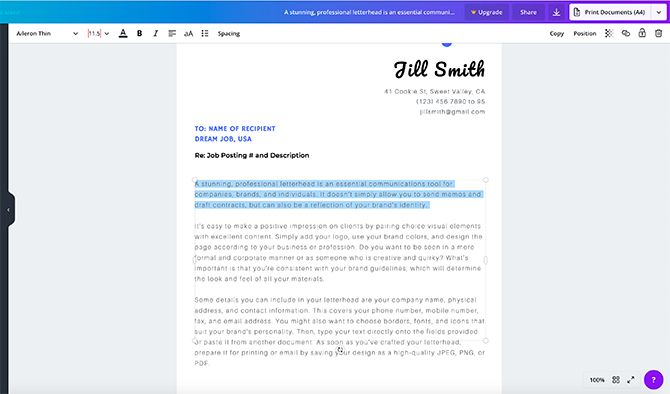
All that's left is to add the body text. This is where the "meat" of your cover letter will go---the part where you talk about yourself and what you do.
To write your body text, click and erase the placeholder, then begin typing.
Step 12: Give Your Cover Letter a Meaningful Name
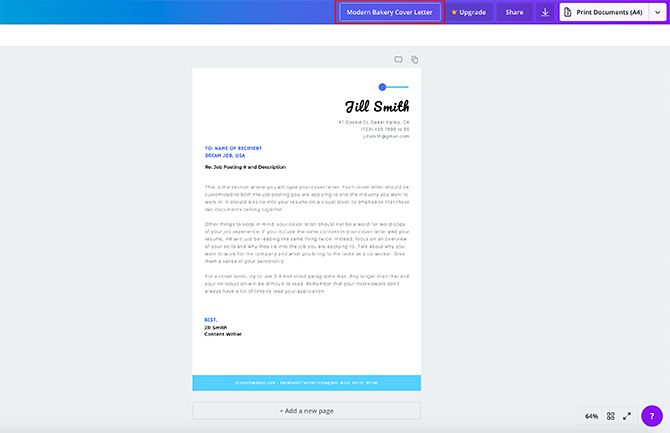
Now that your cover letter is complete, change the name of the template to something meaningful. This way you'll be able to find it again under Home > Your Designs on Canva.
Job Hunts Don't Last Forever
Cover letters are tough to write and just one part of the larger picture, but with Canva to help you can put your best foot forward and increase your chances of landing that job. If you'd like help with your resume too, take a look at these free resume makers .
Are you looking for more direction on where to search for jobs? Then check out our list of job search engines you should try to help you make an informed decision.
- Productivity
- Job Searching
How to Write a Cover Letter in Canva
Home » Blog » How to Write a Cover Letter in Canva

Founder of CanvaTemplates.com & Professional Graphic Designer
Jake Tucker
Canva Templates is reader supported. When you buy through links on our site, we may earn an affiliate commission. Learn more
Writing a cover letter can be a daunting task, but with the help of Canva, it doesn’t have to be. Canva is a graphic design platform that offers a variety of templates and tools to create professional-looking documents, including cover letters. In this article, you will learn how to write a cover letter in Canva, step-by-step.
First, you will need to choose a template that fits your style and industry. Canva offers a wide range of cover letter templates that can be customized to suit your needs. Once you have selected a template, you can begin adding your content, including your contact information, the recipient’s name and address, and the body of the letter. Canva also allows you to add images, icons, and other design elements to make your cover letter stand out.
After you have written your cover letter, you can download it in various formats, such as PDF or PNG, and share it with potential employers. Canva also offers a variety of resources to help you write an effective cover letter, including tips and examples. By using Canva, you can create a professional-looking cover letter that will help you stand out from other applicants.
Understanding the Purpose of a Cover Letter
A cover letter is a document that accompanies a resume when applying for a job. Its purpose is to introduce the applicant to the employer and to provide additional information about their qualifications, skills, and experience.
The cover letter should explain why the applicant is interested in the job and how their skills and experience make them a good fit for the position. It should also demonstrate the applicant’s knowledge of the company and the job requirements.
One of the main goals of a cover letter is to make a good first impression on the employer. A well-written cover letter can help an applicant stand out from other candidates and increase their chances of getting an interview.
It’s important to customize each cover letter to the specific job and company. This means researching the company and the job requirements and tailoring the cover letter to match them. Using a template can be helpful, but the cover letter should still be personalized and unique to the applicant.
Overall, a cover letter is an important tool for job seekers to showcase their skills and experience and to make a strong first impression on potential employers.
Getting Started with Canva
Canva is a graphic design platform that allows users to create professional-looking designs with ease. To get started with Canva, users must first create an account by signing up for a free or paid plan. Once logged in, users can access a wide range of design templates, including cover letter templates.
To create a cover letter in Canva, users should follow these steps:
- Navigate to the templates section and search for “cover letter.”
- Select a template that fits your idea or the recipient of your cover letter and job application. Canva provides numerous professionally designed templates that cater to different industries and preferences.
- Customize the template by adding your contact details, work experience, skills, and other relevant information.
- Save your cover letter in your preferred format, such as PDF or JPG.
Canva also offers a range of design tools and features that users can use to enhance their cover letter designs. For example, users can add images, icons, and other graphics to their cover letters to make them more visually appealing. Users can also adjust the font, color, and layout of their cover letters to match their personal style and preferences.
Overall, Canva is a user-friendly platform that makes it easy for anyone to create professional-looking cover letters. By following these simple steps, users can create a cover letter that stands out from the crowd and helps them land their dream job.
Related Posts:
- Does Canva Have a Lifetime Subscription?
- Which Learning Management Systems Does Canva Integrate With?
Choosing the Right Template
When creating a cover letter in Canva, choosing the right template is crucial. The template sets the tone for the entire cover letter and can make a big difference in catching the hiring manager’s attention.
Canva offers a wide range of cover letter templates to choose from, each with its own unique style and design. To find the perfect template, the user can browse through the available options, filtering by industry or job type.
It is important to consider the company’s culture and the job requirements when selecting a template. For example, a creative job may call for a more colorful and visually appealing template, while a corporate job may require a more professional and minimalistic design.
Once the user has found a template that fits their needs, they can customize it to make it their own. Canva allows for easy editing of text, colors, and images, making it simple to tailor the cover letter to the specific job and company.
Overall, choosing the right template in Canva can make a significant impact on the success of a cover letter. By considering the job requirements and company culture, and customizing the template to fit those needs, the user can create a professional and eye-catching cover letter that stands out from the rest.
Writing the Content of Your Cover Letter
When writing the content of your cover letter, there are a few key sections that you should include to ensure that your letter is effective in communicating your skills and qualifications to potential employers. These sections include the header and salutation, opening paragraph, body of the letter, and closing remarks.
Header and Salutation
The header of your cover letter should include your name, address, phone number, and email address. It should be formatted similarly to the header of your resume. Below the header, you should include the date and the name and address of the employer you are applying to.
The salutation of your cover letter should be addressed to the specific person who will be reading your letter. If you are unsure of who to address your letter to, you can use a generic salutation such as “Dear Hiring Manager.”
Opening Paragraph
The opening paragraph of your cover letter should be attention-grabbing and should clearly state the position you are applying for. You should also briefly mention your qualifications and experience that make you a good fit for the position.
Body of the Letter
The body of your cover letter should expand on the qualifications and experience mentioned in the opening paragraph. You should provide specific examples of your skills and accomplishments that demonstrate why you are the best candidate for the position.
It’s important to tailor your cover letter to the specific job you are applying for. This means researching the company and position and incorporating that information into your letter. You should also use language that matches the tone and style of the company.
Closing Remarks
In the closing remarks of your cover letter, you should thank the employer for considering your application and express your enthusiasm for the position. You should also provide your contact information and indicate that you are available for an interview.
Remember to proofread your cover letter carefully before submitting it. You want to make sure that there are no typos or grammatical errors that could detract from your qualifications.
- How to Insert a Link in Canva
- How to Easily Record Voice Over in Canva
- How to Add Excel to Canva
- Add Rows and Columns in Canva Table
Designing and Formatting Your Cover Letter
When it comes to designing and formatting your cover letter in Canva, there are a few key elements to keep in mind. By following these tips, you can create a professional and visually appealing cover letter that will help you stand out from the competition.
Typography and Fonts
One of the most important aspects of your cover letter’s design is the typography and font choices. You want to make sure that your text is easy to read and that the fonts you choose match the tone and style of the position you are applying for. Canva offers a wide variety of fonts to choose from, so take your time to find the perfect one for your cover letter.
Colors and Themes
Another way to make your cover letter stand out is by using colors and themes that match the company or position you are applying for. Consider using the company’s brand colors or a theme that matches the job description. However, be careful not to use too many colors or themes that clash with each other, as this can make your cover letter look unprofessional.

Spacing and Alignment
Finally, when designing your cover letter, pay attention to spacing and alignment. You want to make sure that your text is properly aligned and spaced out, so that it is easy to read and looks professional. Canva offers a variety of alignment and spacing tools to help you achieve the perfect look for your cover letter.
- How to Make a 2×2 Picture in Canva
- How to Draw a Curved Line in Canva
- How to Match a Font in Canva (+ Best Font Identifier Tools)!
- How to Create a Background Gradient in Canva
- How to Adjust Margins in Canva Designs
Reviewing and Editing Your Cover Letter
After designing your cover letter in Canva, it’s important to review and edit it to ensure that it’s free of errors and effectively showcases your skills and qualifications. Here are some tips to help you review and edit your cover letter:
Proofread your design: Double-check your cover letter to ensure that there are no typos, grammatical errors, or formatting issues. You can also use Canva’s spell-check feature or third-party tools like Grammarly to catch any mistakes.
Get feedback: Consider asking a friend, family member, or colleague to review your cover letter and provide feedback. They may be able to spot errors or offer suggestions for improvement that you may have missed.
Tailor your cover letter: Make sure that your cover letter is specifically tailored to the job you’re applying for. Review the job description and company website to ensure that you’re highlighting the skills and experiences that are most relevant to the position.
By taking the time to review and edit your cover letter, you can ensure that it’s a strong representation of your qualifications and increases your chances of getting hired.
- How To Spell Check In Canva
Exporting and Sending Your Cover Letter
Once you’ve finished designing your cover letter in Canva, you can easily export it to a PDF or image file. To do this, simply click on the “Download” button located at the top right corner of the screen. From there, you can choose the file type you want to export it as, and select the quality and size of the file.
Once you have exported your cover letter, you can then send it to potential employers through email or upload it to job application websites. When sending it through email, make sure to attach the file and include a brief message introducing yourself and expressing your interest in the position.
If you’re uploading it to a job application website, make sure to follow the instructions provided by the website and attach the file in the appropriate section. It’s also a good idea to double-check that the file has uploaded correctly and that all the information is visible and readable.
Overall, exporting and sending your cover letter is a simple and straightforward process in Canva. With just a few clicks, you can have a professional-looking cover letter ready to send to potential employers.
- How to Post a Canva Design to LinkedIn
- How to Use the Canva YouTube Video Editor
- How to Use Canva’s PDF Editor Tool
- How to Convert HEIC to PNG in Canva
- How to Create a QR Code in Canva
Can You Make Cover Letters on Canva?
Canva is a powerful online platform that allows users to create professional-looking documents in minutes. It is a great tool for creating resumes, brochures, posters, and more.
But can you make cover letters with Canva? The answer is yes!
Creating a cover letter with Canva is easy and straightforward. First, you will need to create an account with Canva if you don’t already have one.
Once logged in, you can start creating your cover letter by picking one of the many templates available on the platform. This will give you a good starting point and allow you to quickly customize the design to your needs.
After selecting a template, you can begin customizing it by adding text and images. Canva offers plenty of professionally designed fonts and graphics to choose from, so it’s easy to create something that looks good. You can also use their drag-and-drop feature to move elements around the page.
Once your design is complete, you can easily export it as an image file or PDF for printing or emailing. This makes it simple to send off your cover letter in whatever format is required.
In conclusion , Canva is a great resource for creating professional-looking documents such as cover letters quickly and easily. With its wide selection of templates and drag-and-drop features, anyone can make an impressive cover letter without having any design experience.
6 Related Question Answers Found
How do i create a cover letter on canva, can you make labels on canva, can you make labels in canva, can you make labels with canva, how do i make a book cover with canva, can i make a book cover on canva.
How to design Cover Letter professionally by Canva
How to create a beautiful, professional cover letter that attracts the attention of employers let canva help you with that..
- Instructions for creating cover letters on Word
- Instructions for creating podcast covers on Canva
When applying for a job, in addition to basic documents such as a degree, a CV, something that employers require is Cover Letter. So how to create a beautiful, professional Cover Letter that attracts the attention of employers? Let Canva help you with that.
Canva is an impressive free collaboration and graphic design tool. Please follow the steps below to have a perfect Cover Letter.
- How to design online advertising by Canva
- How to design iPhone logos and cards with Canva
- 9 tools to create professional Visual Content
Step 1. Log in or register for Canva

Visit the Canva.com website and create a free account without it. After successful registration, you will see design options, select Letterhead or Letter . Here, we select Letterhead .
Step 2. Find designs

You will see a blank page and a list of Letterhead templates. In this tutorial, we will create a Cover Letter for work at a bank company. Please select a CV template that suits your job.
To do so, click on the Personal Letterhead option and select the appropriate template.

When selecting the appropriate template, you will see many words in Cover Letter and may be too small to edit, zoom in to see the entire cover letter. To zoom in, click on the zoom tool in the bottom right corner, select the desired size.

Step 3. Change the background
Next, change the background color of Cover Letter. To change you need to select the entire document, click on the color template icon in the upper left corner of the screen, the palette appears, choose a new color.

Step 4. Change the color of other elements in Cover Letter
After changing the background color, you need to edit some image details on Cover Letter to match the CV.
The first detail you should change is the dashed line at the top of the page, its color does not match the overall design.
To change the color, click on the detail and then click on the color palette.

If the color you choose is not very suitable, click on the + above the color palette to select a more accurate color.

Once selected, that color will appear on the basic palette. After that, you can click on other details and click on the color palette.

Step 5. Change the text in the title
After adjusting the image elements on the page, you need to edit the text next. First edit the title, including your name, address and contact information.

Canva automatically creates a text box in each section, you just need to click on the text to delete the text in the text box. Then, type your name and choose the same font used in the CV, font size and color accordingly. Click on the address below the name, delete and enter your address.
Step 6. Change the text in the subheading
After changing the main title you need to change the subheading containing the recipient and recipient address information along with the reason for the mailing.
Do the same as on the title, click on the subhead and delete the text in it, then enter your information. Then visit the upper left corner, use the drop-down menu to edit the font, size and text color.

If the text in your template is capitalized and you want to change it to lowercase without typing it again, simply click the red Uppercase icon at the top of the screen and it will change to lowercase and click again to into capital letters.

Step 7. Add new subheadings
To add subheadings, click Text> Add a subheading on the left side of the screen, Canva will add a subheading on Cover Letter but you need to adjust some things.

To align the text in this subheading, click the Alignment button. When you click on it, you will see different adjustments, choose the alignment that fits your cover letter.

Next, visit the top left corner and change the font, size and text color.

Step 8. Delete the text box
If there is an unnecessary text box for Cover Letter, you can delete it easily by clicking on the text box you want to delete, find and click the trash can icon in the top right corner of the screen.

Step 9. Group of factors
Grouping text boxes on Cover Letter makes it easier to edit and move. To group these elements, click and drag over the individual items until the blue box appears.

Next click on Group in the top right corner.

Step 10: Add shapes
To add a shape to Cover Letter follow these steps. In this example, we'll add a circle to the end of the line on the top of the page. Click Elements> Shapes> Circle.

Click drag this circle to move to the desired position. Resize by clicking the corner of the circle around the circle.

To change colors, click on the color palette in the top left corner of the screen.
Step 11: Change the text in the Cover Letter body
Basically, layouts and images on Cover Letter are finished, it's time to edit the main content of the cover letter.

To write, just delete the text in the text box and write.

Step 12: Name Cover Letter
Now that your cover letter is complete, change the name of the template to something meaningful by clicking Home> Your Designs on Canva.

I wish you all success!
How Do I Create a Canva Letter?

Creating a Canva letter is a breeze with the user-friendly interface and powerful design tools that Canva provides. Whether you want to design a professional cover letter or a personalized letter for a special occasion, Canva has got you covered. In this tutorial, we will walk you through the step-by-step process of creating a stunning Canva letter.
Step 1: Sign in to Canva
If you haven't already, head over to Canva's website and sign in to your account. If you don't have an account, you can easily create one by clicking on the "Sign up" button.
Step 2: Choose a Letter Template
Once you're signed in, click on the "Create a design" button located at the top right corner of the dashboard. In the search bar, type "letter" and press Enter. Canva will display a wide range of beautifully designed letter templates for various purposes.
Browse through the available templates and select the one that best suits your needs. Don't worry if none of the templates is an exact match - you can always customize it later.
Step 3: Customize Your Letter
Now that you have chosen a template, it's time to make it your own. Canva provides an intuitive drag-and-drop editor that allows you to customize every element of your letter.
Add Text: To add text to your letter, simply click on the text element in the template and start typing. You can change the font style, size, color, and alignment using the options available in the editing panel.
Apply Styles: Make your text stand out by applying different styles. Use bold or italic to emphasize important information or create visual hierarchy. You can also underline text using the underline option.
Add Images: To add images to your letter, click on the "Elements" tab in the left sidebar and choose from a wide range of illustrations, photos, and icons. Simply drag and drop the image onto your letter and resize it as needed.
- List item 1
- List item 2
- List item 3
Step 4: Download and Share Your Letter
Once you are satisfied with your design, it's time to download and share it. Click on the "Download" button at the top right corner of the editor and select your preferred file format (e.g., PDF or JPEG).
You can also share your letter directly from Canva by clicking on the "Share" button. Canva provides various sharing options such as generating a shareable link or inviting collaborators to edit the design with you.
In Conclusion
In just a few simple steps, you can create a stunning Canva letter that is personalized and visually engaging. Remember to unleash your creativity by customizing fonts, colors, styles, and adding images. With Canva's powerful design tools at your disposal, there are endless possibilities for creating impressive letters.
Create eye-catching letters with Canva today!

About the author:

Related posts
How Do I Create a Canva Newsletter? Creating a Canva Newsletter Newsletters are an effective way to communicate with your audience and keep them engaged. With the help of Canva, you... September 24, 2023 canva -->
How Do I Create a Canva Pager? Creating a Canva pager is a simple yet powerful way to design eye-catching and professional-looking pages. Whether you want to create a flyer, a... October 4, 2023 canva -->
How Do I Create a Canva Profile? Creating a profile on Canva is a simple process that allows you to unlock a world of creative possibilities. Whether you are a professional designer... October 5, 2023 canva -->
How Do I Create a Canva Email? Creating a Canva email is a straightforward process that allows you to design visually appealing and professional-looking emails for your marketing... October 4, 2023 canva -->
How Do I Create a Canva Sign? Creating a Canva sign is a simple and efficient way to design visually appealing signs for various purposes. Whether you need a sign for your... October 4, 2023 canva -->
How Do I Create a Canva Catalogue? Creating a Canva Catalogue is a great way to showcase your products or services in an organized and visually appealing manner. With Canva's... October 4, 2023 canva -->
How Do I Email a Canva Newsletter? Emailing a Canva newsletter is a simple and effective way to reach your audience with visually appealing content. With Canva's user-friendly... September 24, 2023 canva -->
How Do I Create a Canva Account? Canva is an online platform that offers a range of design tools to help businesses create beautiful visuals . From logo design to photo editing to... February 28, 2023 canva -->
How Do I Make a Canva Flyer? Creating a visually appealing flyer is essential for grabbing attention and conveying your message effectively. With Canva, you can easily design... October 2, 2023 canva -->
How Do I Create a Canva Syllabus? How Do I Create a Canva Syllabus? Creating a syllabus is an important task for any instructor or educator. It helps to provide an outline of the... September 8, 2023 canva -->
You haven't yet saved any bookmarks. To bookmark a post, just click .

IMAGES
COMMENTS
Start inspired with free and ready-made templates from Canva Docs, then enhance your cover letter with striking visuals from our library. Our free online cover letter maker gives you many aesthetic layouts you can easily customize. From subtle styles to bold, our design options cater to various preferences and themes.
Canva's free cover letter templates can help you make a good first impression. Start by finding a cover letter design that best suits your personality and the industry you're in. Look professional even in a creative agency, or stand out in a formal corporate setting. Our editable cover letters include short samples, so you won't have to ...
Download your cover letter as a PDF or create a view-only link. When it comes time to submit your cover letter, most employers will request a PDF file. Fortunately, this quick and easy task can be accomplished in Canva. All you need to do is click the 'Share' button and select PDF Standard.
Are you in the job market and need to create a compelling cover letter that stands out to potential employers? In this video, we'll guide you through the pr...
Stand out from the crowd with an impressive cover letter and land your dream job. We'll show you how using Canva's free cover letter maker can help leave a l...
Step 4: Change the Color of Your Elements. After you change your background, we'll need to fix the visual elements of this cover letter to make them match the resume. The first element we're going to tackle is the line at the top of the page. The line matches our overall design, but it's the wrong color.
Learn how to create stunning resumes and cover letters with Canva in this in-depth tutorial. Boost your job application game with professional design tips.
Enhancing Your Cover Letter. Canva offers various design elements to enhance the visual appeal of your cover letter. You can add icons, shapes, and illustrations to make it more visually engaging. Additionally, Canva allows you to apply advanced formatting options like bold and underline to emphasize important sections or keywords in your cover ...
Once logged in, users can access a wide range of design templates, including cover letter templates. To create a cover letter in Canva, users should follow these steps: Navigate to the templates section and search for "cover letter.". Select a template that fits your idea or the recipient of your cover letter and job application.
To get started with creating your cover letter on Canva, follow these simple steps: Create an Account: Visit the Canva website and sign up for an account if you don't already have one. It's free! Select a Template: Once logged in, click on "Create a Design" and search for "cover letter" in the search bar. Choose a template that resonates with ...
Cover letter example #1: The attention-grabbing headline. Via Venngage. As with any piece of writing, a compelling headline helps to immediately capture the reader's attention. You can see this in action in the above resume for Sandra Barnes. She has used bold typography to highlight her name, accompanied by a succinct tagline.
The question remains: can it be used to create professional cover letters? The Answer is Yes. While Canva may not be specifically designed for cover letter creation, it provides all the necessary tools to make one. With a little creativity and the right approach, you can craft an impressive cover letter using this platform.
Creating a cover letter on Canva is a great way to stand out from the competition and make a lasting impression on employers. Canva is an online design platform that helps you create beautiful and professional designs with ease. With its wide range of templates, fonts, photos, illustrations, and other elements, you can quickly create a stunning ...
Distinguished. This straightforward cover letter template free download places your name front and center. Executive. The elegant design of this sample cover letter template commands attention. Managerial. Make a bold statement with this modern cover letter template, which offers customizable colors and fonts.
Step-by-step video on how to create a smart Resume and Cover letter with Canva. Watch our Intro to Canva Video: https://youtu.be/Ar42U9AfJPM#canva #resume #c...
Creating a cover letter on Canva is a great way to stand out from the competition and make a lasting impression on employers. Canva is an online design platform that helps you create beautiful and professional designs with ease. With its wide range of templates, fonts, photos, illustrations, and other elements, you can quickly create a stunning ...
How to design your cover letter. 1. Choose your template or start your design from scratch. Canva has hundreds of cover letter templates and letterhead designs that you will be able to customize to suit your cover letter needs. From sleek and professional, to creative and bold. There is something for every industry. 2.
Creating a cover letter on Canva is a great way to stand out from the competition and make a lasting impression on employers. Canva is an online design platform that helps you create beautiful and professional designs with ease. With its wide range of templates, fonts, photos, illustrations, and other elements, you can quickly create a stunning ...
Step 2: Choose a Cover Letter Template. Once you are logged in to Canva, navigate to the templates section and search for "cover letter." Canva offers a wide range of professionally designed templates that you can choose from. Browse through the options until you find one that suits your style and preferences.
Step 7. Add new subheadings. To add subheadings, click Text> Add a subheading on the left side of the screen, Canva will add a subheading on Cover Letter but you need to adjust some things.. To align the text in this subheading, click the Alignment button. When you click on it, you will see different adjustments, choose the alignment that fits your cover letter.
Add more life and creativity to your letters with Canva's free, fully-customizable and printable letter templates. ... White and Blue Clean Lines Doctor Cover Letter. Letter by Canva Creative Studio. Cream Beige Aesthetic Business Cover Letter ... choose a color palette to set the letter's mood, rearrange some design elements to make it ...
Apr 12, 2019 - A good cover letter can be help you land the job you want. Here's how to create the perfect cover letter using Canva.
Creating a Canva letter is a breeze with the user-friendly interface and powerful design tools that Canva provides. Whether you want to design a professional cover letter or a personalized letter for a special occasion, Canva has got you covered. In this tutorial, we will walk you through the step-by-step process of creating a stunning Canva ...