Home Blog PowerPoint Tutorials How to Create a Presentation with PowerPoint Online

How to Create a Presentation with PowerPoint Online

An online version of PowerPoint was introduced in 2010, a few years after the Google Docs release, which came out as early as 2007. Over the years, the product, along with other Microsoft Office apps, underwent major changes, making it more user-friendly and feature-rich for end users.
Given the rise of inter-device connectivity and cloud support, tools like Microsoft 365, particularly its Word, Excel, and PowerPoint web-based counterparts, have considerably increased their capabilities, matching the performance of desktop versions. In this article, we will talk about PowerPoint Online, also called PowerPoint for Web, and how it can help presenters craft presentations and access them on the go wherever they log in.
Table of Contents
What is PowerPoint Online
Advantages of powerpoint online, getting started with powerpoint for the web, how to create a powerpoint online presentation, collaboration and sharing, saving and exporting, tips for creating high-quality slides in powerpoint online, troubleshooting common issues in powerpoint online.
- Conclus i on
PowerPoint for the Web, which was previously called PowerPoint Online, is a web-based version of PowerPoint that enables creating, viewing, editing, and sharing PowerPoint presentations online. Unlike Google Slides, PowerPoint for the Web provides better native support for PowerPoint files. It makes it possible to seamlessly work with PowerPoint files and features through a web-based browser, with OneDrive support to share and store your data. PowerPoint for the web is free to use but has limited features. However, if you are a Microsoft 365 subscriber, you can get better features when using the web-based version of PowerPoint.
PowerPoint for the web provides the same benefits as the desktop version of PowerPoint, with the added advantage of accessing these features anywhere using an Internet browser. Below is a list of advantages of using PowerPoint Online.
Easy Accessibility
You can access PowerPoint features anywhere using an Internet-connected browser without installing the PowerPoint app on your device. Furthermore, you can also upload and access files from your device anytime, anywhere, via the web.
Support for Native PowerPoint Features
Be it online collaboration, cloud storage, or access to version history, you can get native PowerPoint features via a web-based version of PowerPoint without the need to worry about compatibility issues. Furthermore, unlike Google Slides or other web-based variants of PowerPoint, PowerPoint for the web helps access native PowerPoint features without causing compatibility issues such as incorrect display of certain themes or support for various animations available in the offline version.
OneDrive Integration
The integration of PowerPoint for the web with OneDrive allows instantly storing, sharing, and accessing different versions of a file using the cloud storage support of OneDrive.
Easy Sharing
The OneDrive integration enables the online version of PowerPoint to be used for instantly sharing presentations online using a link with a specific access level (view only or editing privileges).
Online Collaboration
While PowerPoint’s offline version also provides collaboration features, using PowerPoint for the web can provide a smoother experience when looking for real-time changes to a PowerPoint file.
Version History
PowerPoint files saved with the web version come with a version history, where you can access older file versions to restore according to need. This feature is also available for the offline version, which you must turn on upload to OneDrive. In other words, version history is only supported for PowerPoint files that are saved online.
Cross-Platform Compatibility
Since you only need a web browser and a Microsoft account to access PowerPoint Online, there are no issues with having a compatible device to use the app. This means you can access PowerPoint Online using any device that can run a modern Internet browser.
Accessibility Features
PowerPoint for the web is among the few platforms that provide accessibility features for persons with disabilities, such as image ALT text and support for screen readers.
PowerPoint for the web is regularly updated, providing access to the latest features for end users.
To get started, go to Office.com or powerpoint.office.com and select the PowerPoint icon to access PowerPoint for the web. You will require a Microsoft account to log in.

Once logged in, you can create a new PowerPoint presentation or upload one from your device. All you need for accessing the web version of PowerPoint is a modern Internet browser and a device that can support it. This web-based version of PowerPoint works with all commonly used browsers and their variants, including Chrome, Mozilla Firefox, Microsoft Edge, Safari, Opera, and others.

From Office.com, you can create new PowerPoint presentations from scratch or via a template, upload new ones, or open an existing one saved to OneDrive.
Create a New Presentation with PowerPoint for the Web
Click Create or use a PowerPoint template from the options to create a new PowerPoint presentation. You can start with a specific theme or use a blank template. You can also browse through themes via Office.com to find one that best suits your needs.

Upload a PowerPoint Presentation
To upload a PowerPoint presentation, click Upload after logging into Office.com and select a file from your device.

Open an Existing PowerPoint Presentation Online
All PowerPoint presentations saved from a device are automatically uploaded to OneDrive and can be accessed via PowerPoint’s online version. As mentioned earlier, you can upload and save presentations and access them anytime.

Adjusting the Ribbon Menu Layout
You can toggle between the classic and single-line ribbon interface to suit your preferences. The Ribbon menu can also be adjusted to stay available or hidden periodically.

Naming Your Presentation
It is best to name your presentation to ensure it is easy to search and open later via OneDrive. Otherwise, a generic name will be assigned to the presentation (e.g., Presentation 1). To name your presentation, click on the generic name at the top and type in the new name.

Formatting and Design
As you start formatting your slides, the Designer feature will provide you with options to create layouts for your slides. You can optionally use this feature to get started with the basic design for your slides or use the Design tab to select design elements.

Like the desktop app, the Design tab in PowerPoint Online provides access to themes, background and slide size adjustment options, and theme variants to help you design your slides.

Adding Content
The Insert tab provides all the necessary options to add new slides, tables, pictures, shapes, icons, SmartArt, text boxes, audio, video, cameo to insert Live camera feed, and other options.

Formatting Pictures
Like the desktop version of PowerPoint, pictures can be added from your device, stock images, or via Bing search. The Picture tab can be used to format added pictures after selecting them. Various options in this tab allow you to crop, add a picture frame, and adjust the picture on the slide.

You can also access Format Options via the right-click menu.

This will open a sidebar providing options to adjust the selected image’s width, height, angle, shadow, reflection, and text margins.

Formatting Videos
PowerPoint for the web allows formatting videos via the Shape tab and Format Options via the right-click menu. The Shape tab can give a frame or shape to the video, adjust the outline, manage how it is displayed on the slide, and adjust the size of the video. Sometimes, the Shape tab might be replaced with the Video tab to show editing options. This change is particularly visible if the user is not logged in and is editing the presentation as a Guest user. The Format Options enable editing the video’s width, height, angle, text margins, shadow, and reflection.

Formatting Audio
Two major options for formatting added audio clips include the Playback tab and Audio Format tab. The Playback tab can adjust the volume, playback trigger, and other related options.

The Audio Format tab includes picture styles for the audio icon, border stylizing, rotation, and other formatting options to adjust how the audio clip appears on the slide.

Annotation Options
The Draw tab gives various tools like pens and highlighters to annotate slides or draw on the screen. Other tools include an eraser, lasso, draw with touch, and stencil.

Transitions and Animations
Like the desktop version of PowerPoint, the Transitions tab for the web version gives transitions to use for your slides. You can adjust the effects of added transitions and duration once you have added a transition for a slide.

The Animations tab can be used to apply standard transitions and adjust effects, triggers, and duration for the animations according to need.

SlideShow, Review, and View
The SlideShow tab is used to start the SlideShow from the beginning of the current slide or to initiate a Live presentation with a QR code and link for viewing the presentation Live. You can also use Rehearse with Coach, use subtitles, and edit subtitle settings. You can also learn more about some of these features from our post about how to present a PowerPoint Online .

If you are searching for the features to check spelling and grammar, comments, changes, and accessibility options, head to the Review tab.

Most PowerPoint users know that the viewing options are available at the bottom of the PowerPoint interface. However, you can also access them from the View tab in PowerPoint. The same features are available for PowerPoint for the web. This includes options like switching between Slide Sorter, Immersive Reader, and Normal View and access to Notes, Zoom, and Fit to Window options.

To share your PowerPoint presentation, click Share from the top left corner of PowerPoint Online. You can create a sharing link according to specific settings, copy the existing link, link to a slide, or view and manage access to the presentation.

Collaborators can be invited via email or link by adjusting whether a user has view-only or editing privileges.

Once the settings have been configured, a link can be generated to copy and share with users. When configuring settings, you can also directly send the link with a message to an end user.

Users collaborating on the slide deck with their names are shown at the top. A generic name is assigned to the collaborator if it’s a guest.

You can see the comments added by collaborators on the presentation by going to Comments.

Next to the Comments button is the Catch-up button that tracks and shows the changes made by real-time collaborators as you work on the presentation.

You can also access sharing options via File -> Share . You can open sharing options or generate an embed code for the presentation from here.

When generating an embed code, you can adjust the width, height, and slide advancement options and generate a code for a website.

To switch between viewing modes, you can change to view only and editing options as you collaborate or open the presentation in the desktop app. These options can be helpful for you to adjust how you wish to work or review the presentation.

To save your presentation, go to File -> SaveAs to save a copy to OneDrive, download a copy of the PowerPoint presentation, rename the file, or download the file in an alternative format such as PDF, ODP, or image.

When saving a copy of the presentation on OneDrive, you can select an existing folder or create a new one to select the file location.

You can consider the tips below to create visually appealing slides with PowerPoint Online.
Focus on Design Consistency
Use a consistent design with a color scheme, fonts, alignment, and graphics tailored to a specific format. Don’t use too many changes that might make the content appear muddled.
Avoid Heavy Multimedia
Since PowerPoint for the Web is an online platform, not everyone might have the required Internet bandwidth or hardware to run heavy presentations smoothly. Using multimedia content in moderation can help avoid such issues.
Uncluttered Slides
Cluttered slides on an online interface will likely cause compatibility issues for some viewers or the slides might not appear properly on some browsers and devices. To avoid this, try to create uncluttered slides. Using minimalist slides might just be the best way to go.
Even the Distribution of Slide Elements
By evenly distributing slide elements with proper alignment, you should be able to create online slides that are easy for the eyes to follow.
Choose Imagery Carefully
When selecting icons, graphical elements, and pictures, try not to use imagery that is too flashy and might cause issues when opened across different browsers and devices. You can use icons from the built-in icons library in PowerPoint and select pictures that don’t visually overpower the viewer.
Get Design Ideas
You can get design ideas using PowerPoint Designer to adjust your design for visual appeal and design consistency.
Productivity Shortcuts
PowerPoint for the web primarily provides most of the features in the desktop app. Below are some tips and tricks for productivity when using the web version of PowerPoint. For some shortcuts listed below, PC users must use CTRL, whereas Mac users will use Command.
- Insert New Slide using CTRL+M hotkey (Command+M for Mac)
- Use F5 to start the slideshow and Esc to end the slideshow
- CTRL+D duplicates the slide (Command+D for Mac)
- CTRL+Shift+D deletes the slide (Command+Shift+D for Mac)
- Use CTRL+S to save slide (Command+S for Mac)
- Use CTRL+W to close the presentation (Command+W for Mac)
- To open printing options, use CTRL+P (Command+P for Mac)
- Zoom in with CTRL+Plus button (Command+Plus button for Mac)
- Zoom out with CTRL+Minus button (Command+Minus button for Mac)
- Insert a table with CTRL+T (Command+T for Mac)
- Insert a hyperlink with CTRL+K (Command+K for Mac)
- Align text with CTRL+L for left, CTRL+E for center, and CTRL+R for right (Replace CTRL with Command for Mac)
Screen Freezes When Working with PowerPoint for the Web
If your screen freezes while you’re working, the web version of PowerPoint is likely encountering an issue when saving the file, showing elements, or inserting content. You can wait a while, and the issue should be resolved. Also, check your Internet connection to see that you are connected. You might want to close additional tabs and review your system usage to see if your hardware is overwhelmed due to resource-intensive apps or multiple browser tabs.
Slide Elements Don’t Appear Properly
If your browser isn’t compatible or uses a browser plugin that blocks slide elements, you might encounter issues viewing slides. Use a compatible browser and turn off any plugins that might interfere with PowerPoint’s online interface.
File Upload or Download Issues
When you are unable to upload or download files, it is likely that your Internet connection is unstable or disconnected. Check your connection to resolve the issue.
Unable to Login
This is likely caused by incorrect credentials or a recent change in credentials, such as a password. If you cannot log in despite no apparent issues, try to clear your browser’s cache or switch to another browser to see if you can log in.
PowerPoint for the web provides most features available for the desktop version and some sharing and collaboration features that require uploading the file online for use. You will notice that some of these features are smoother when used with the online version compared to the desktop version. Furthermore, the online version of PowerPoint provides access regardless of whether you have PowerPoint installed on your device. If you are someone who does not have a Microsoft 365 subscription and needs to access a PowerPoint file, you can log in for free with a Microsoft account with limited features. Alternatively, if the online version is not an option for you, you can still learn how to create a PowerPoint presentation in the installed version of Office.

Like this article? Please share
Microsoft PowerPoint, PowerPoint Online Filed under PowerPoint Tutorials
Related Articles

Filed under PowerPoint Tutorials • June 28th, 2024
How to Represent Branching Scenarios in PowerPoint
Do you have a situation to expose with multiple possible outcomes? If so, check our guide on branching scenarios in PowerPoint.

Filed under PowerPoint Tutorials • June 21st, 2024
How to Make PowerPoint Full Screen
Experience your presentation design as in the day of the event. Learn how to make a PowerPoint go Full Screen with this tutorial.

Filed under PowerPoint Tutorials • June 18th, 2024
How to Create a Funnel in PowerPoint
Learn how to create a funnel in PowerPoint from SmartArt graphics and PowerPoint Shapes. Recommendations for Funnel PPT Templates included.
Leave a Reply
How to Make a PowerPoint Template (Tutorial with Pictures!)

PowerPoint templates are the hidden gem of top designers worldwide. That's why incorporating templates within your team is a wise choice!
They not only save you a lot of time but also help convey your brand identity across internal departments and stakeholders .
In this guide, you will learn how to make a PowerPoint template from scratch, which will also help you know how to edit an existing one.
In summary, you'll learn about:
- What exactly is a PowerPoint Template , and what is its difference from a PowerPoint Theme ?
- Is there a Quick Method for creating a PowerPoint Template?
- How to create a Custom PowerPoint Template from scratch?
- How to get a Branded PowerPoint Template with a fast turnaround?
- Frequently Asked Questions (FAQs) about PowerPoint Templates
Let's begin with the basics – or jump to your favorite section using the list above.
What are PowerPoint Templates?
PowerPoint templates are a group of slides with predefined layouts, colors, fonts, and themes that will optimize your creative process when designing presentation decks.
A good PowerPoint template contains nice layouts, great background styles, and unique color combinations. It also has strategically positioned placeholders, allowing for seamless insertion of text, images, videos, charts, or tables.
Without a doubt, PowerPoint templates are an excellent tool for quickly creating professional slides!
PowerPoint Template vs. PowerPoint Theme
You may have heard the terms "theme" and "template" being used interchangeably, but they don't have the same meaning in this software.
Let's learn about the real difference between a PowerPoint template and a PowerPoint theme:
- A PowerPoint template is a set of ready-made PowerPoint slides that contain layouts, themes, graphs, charts, and even content. Its extension is .potx.
- A PowerPoint theme is a pre-set of fonts, colors, and visual effects you apply to your slides. Its extension is .thmx .
So, in summary, a template provides a pre-set structure where you only need to insert your content. Meanwhile, a theme allows you to change the overall visual appearance of your presentation with just a click.
Naturally, you can apply any theme to an existing PowerPoint template or presentation. When it comes to design, your imagination is the only limit!
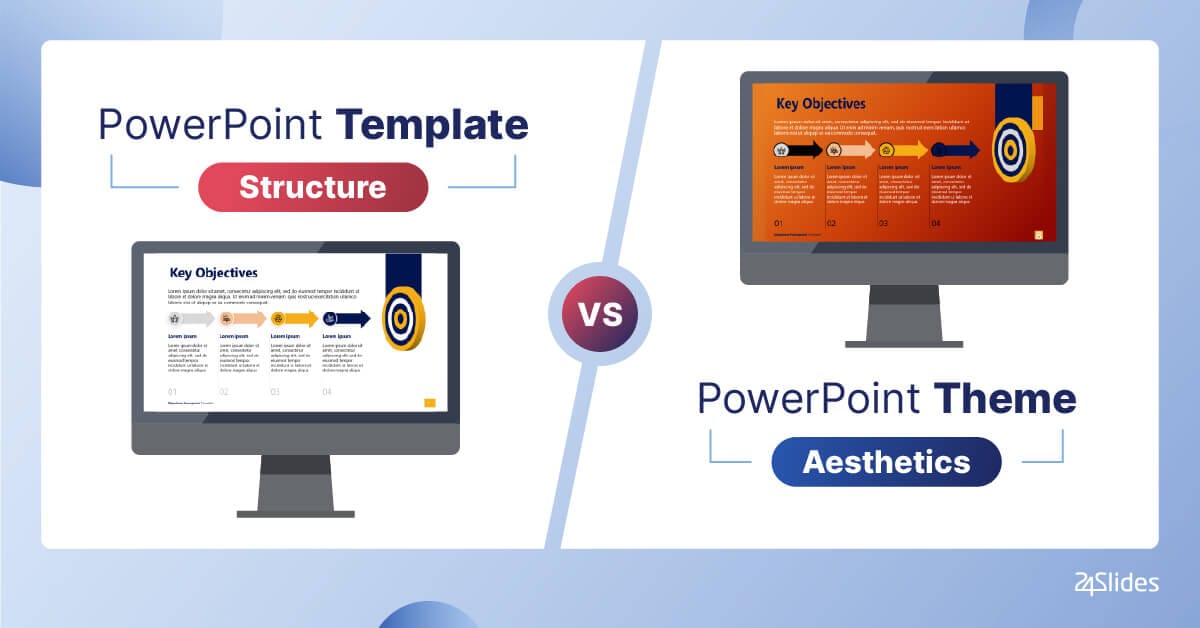
The Quick Method: Using an Existing PowerPoint Template
In a rush? You don't have enough time to build a PowerPoint template?
If so, you should use an existing PowerPoint template from the software itself or download a free PowerPoint template from Templates by 24Slides.
We can tell you that both are high-quality resources and easy to customize.
Regarding the PowerPoint templates by 24Slides, we have elaborate two types of templates:
Presentation Deck Templates
They have a standard presentation structure .
It starts with a cover slide and a table of contents. Then, it gives you space to introduce yourself or your team with an "About Us" slide.
Also, you'll find slides with some diagrams and charts to organize your information. Check out this example:
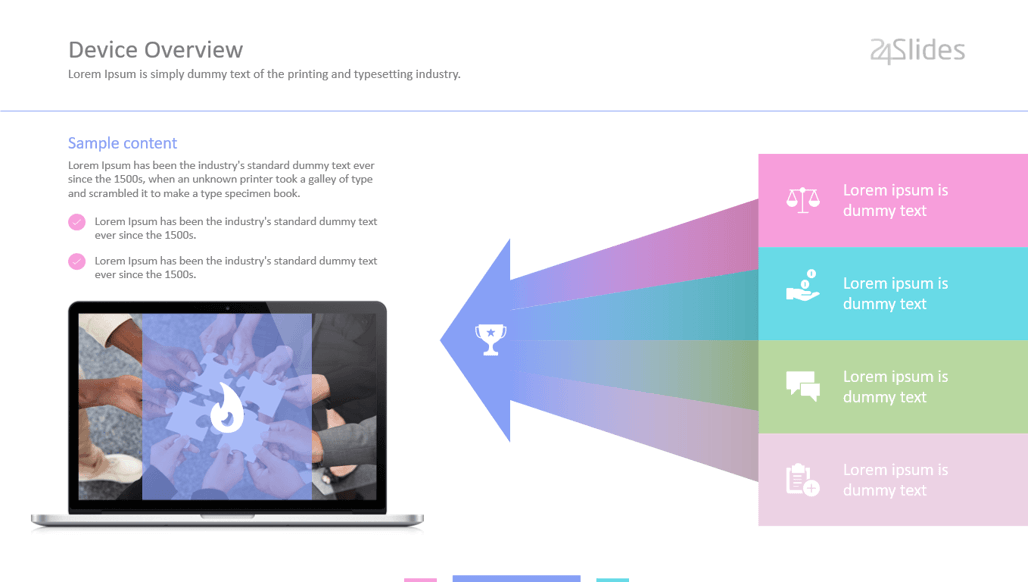
Individual Slides Templates
These templates do not follow a step-by-step structure. So feel free to use each slide independently .
Most of the time, they're about the same topic and differ primarily in the layout design. Here is an example:
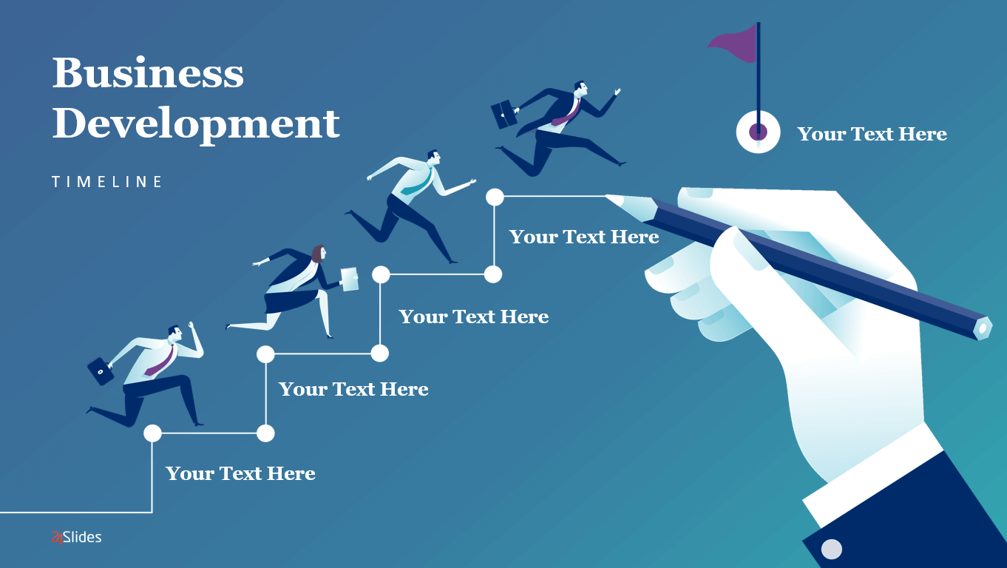
One of the greatest pros about templates is that you don't need expert knowledge to customize them , as PowerPoint is very intuitive software.
Keep in mind that you have the freedom to adapt our PowerPoint templates for personal or commercial projects!
Step-by-Step Guide: How to create a Custom PowerPoint Template from scratch?
Now, if you need an impactful template fully customized to your needs , you should create a PowerPoint template from scratch.
With a custom template in PowerPoint, you have complete control over the final design of your slides.
That being said, let's explore together how to make a PowerPoint template in six simple steps!
- Important : We recommend learning how to use Slide Master in PowerPoint . The key idea is that any element added to the Slide Master will be reflected across all subsequent slides.
Step 1: Set your Slides Size
Adjusting slide sizes is really easy on a blank PowerPoint presentation –just three clicks, and you're done!
To set or change your slide size in PowerPoint, you only need to:
- Go to the Design tab .
- Click on the Slide Size button .
- Select the size you need for your presentation deck. If you choose "Standard (4:3)" or "Widescreen (16:9)," your slides will automatically change.
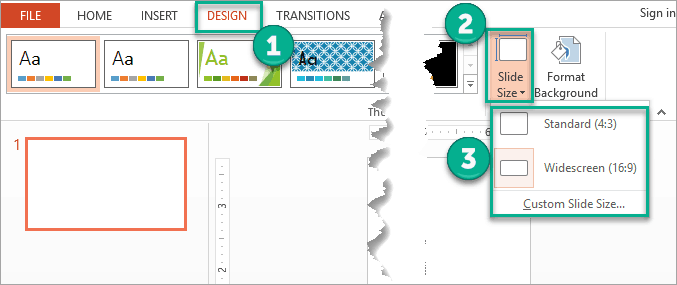
How do you Resize a Slide with Custom Measurements?
By default, the slides are sized for a widescreen presentation. This happens because most desktop screens have a 16:9 aspect ratio .
Good news! If you require it, you can customize the size of your slides in PowerPoint . You only need to:
- Press "Custom Slide Size," and a pop-up will appear.
- To change the size of your slides, type the new measurement in the boxes or use the arrows from the "Width" and "Height" sections.
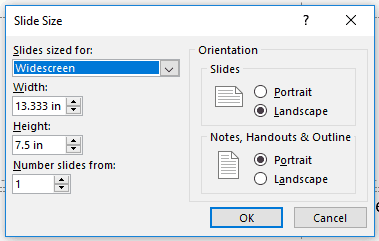
- If you are unsure about the specific Width and Height your slides require , click "Slides sized for" and select the most appropriate measurement for your PowerPoint template.
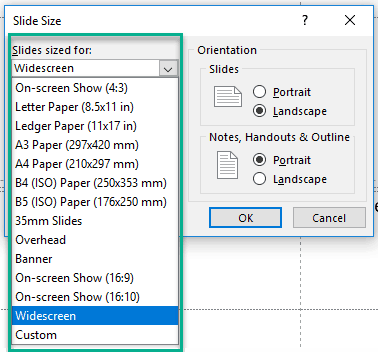
Step 2: Open the Slide Master View
Here's where a special PowerPoint feature comes in: Slide Master .
You wouldn't be able to learn how to make a PowerPoint template without this feature, so pay close attention!
- Go to the View tab .
- Press the button "Slide Master" (see image).
- The Slide Master tab will appear, and you will be able to access new features in PowerPoint.
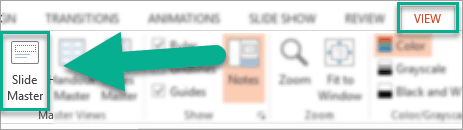
The first slide is called the " Slide Master ," and any changes you make there will be reflected in the following slides ( Layout Slides ).
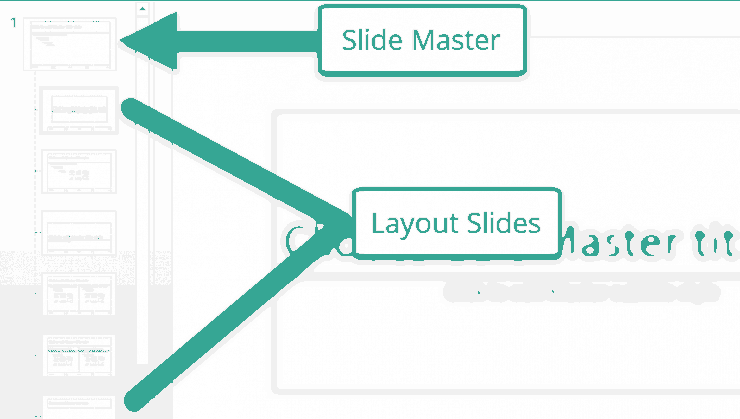
Let's delve into a concrete example! The next image shows the effectiveness of using Slide Master for creating templates or presentations in PowerPoint.
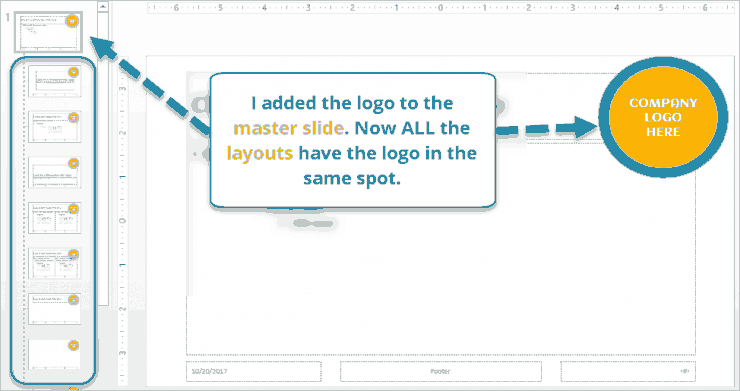
Step 3: Customize your Slide Master
Now that you opened the Slide Master view, it's time to learn how to customize this tool.
Here are some important changes you can apply to your Slide Master in PowerPoint:
Edit the Placeholders on your Slide Master
Let's start with the easiest part: the placeholders of your Slide Master.
- Go to the Slide Master tab .
- Click on the " Master Layout " button.
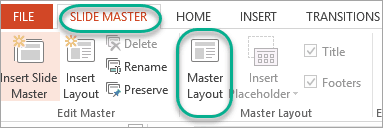
- A dialog box will appear with the different types of placeholders available in the software. There, you can check the placeholders you need to create a PowerPoint template.
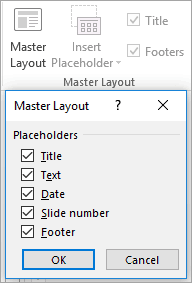
Apply a PowerPoint Theme to your Slide Master
You are free to choose any default PowerPoint theme or a custom theme you already have for your project.
- If you like PowerPoint aesthetics , you'll see these options when clicking the Themes button.
- If you have a custom theme saved on your computer , you only need to click "Browse for Themes."
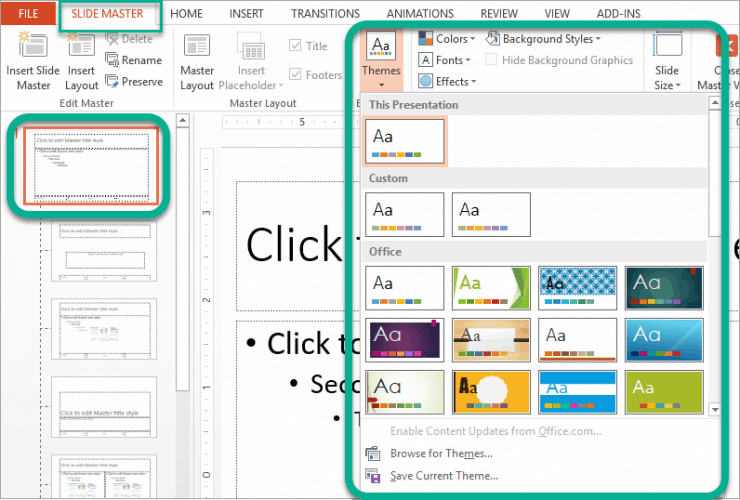
Set Up a Custom Color Palette on your Slide Master
By default, PowerPoint offers some built-in color palettes, but you can also use your own set of colors.
This approach is especially useful when your template is designed for a project with its own brand identity.
- Go to "Colors" in the Slide Master tab.
- Click "Customize Colors" to set your own color palette in Slide Master.
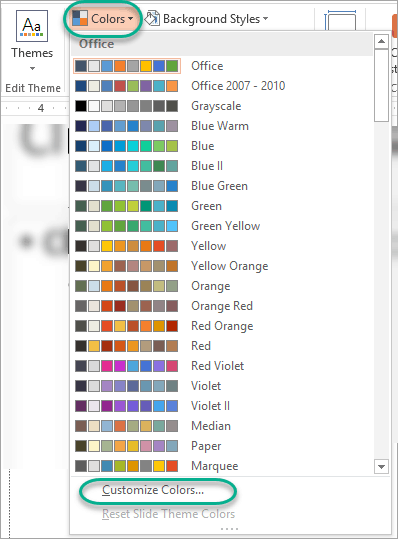
- A new pop-up will appear with 12 sections to fill out.
- Remember to name and save your final color palette in PowerPoint .
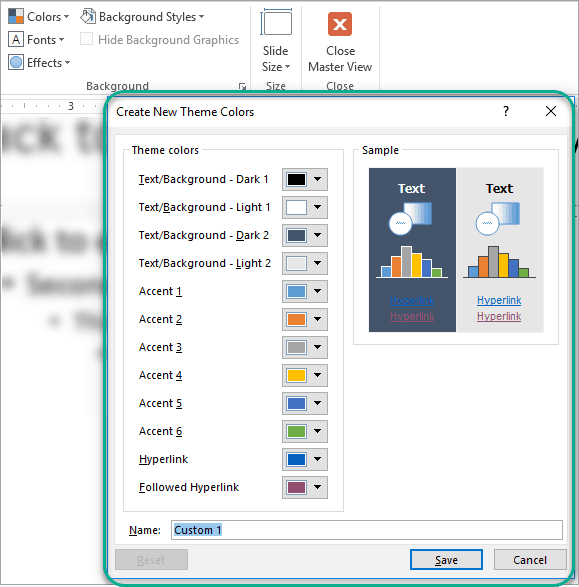
Choose a Custom Font Set for your Slide Master
In this process of creating your own PowerPoint template, you also need to know how to set up a font pack in this software.
Let's check how to do it:
- Go to "Fonts" in the Slide Master tab.
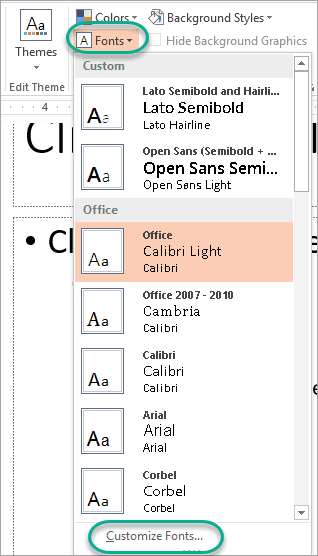
- Click on " Customize Fonts " to open a dialog box. There, you can set up your new Heading and Body fonts.
- Create a name for this font set and click on "Save."
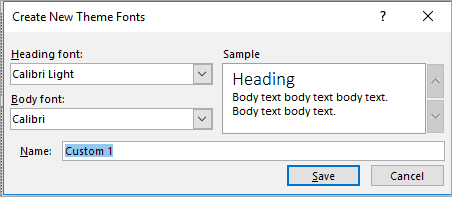
Here you can see how the Layout Slides change when employing the Slide Master functionality in PowerPoint:
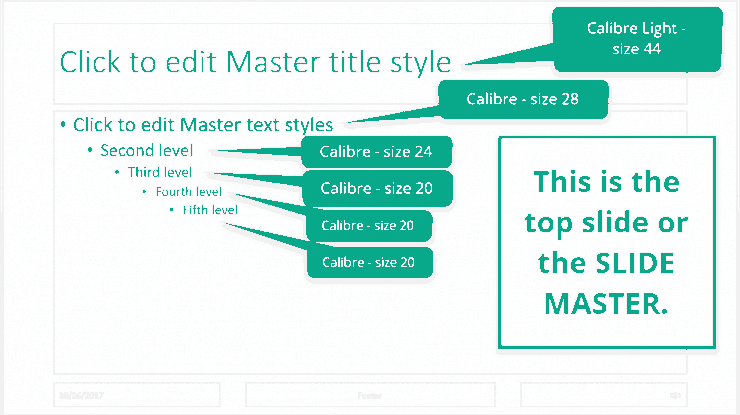
- PRO TIP: If you want a more eye-catching result, install your own fonts in PowerPoint . Follow all the steps in our blog!
Customize the Background of your Slide Master
If you don't like PowerPoint themes or feel like "something is missing," you can customize your background style.
Let's learn how to do it:
- Make sure you're on the Slide Master tab .
- Stay on the first slide (Slide Master slide).
- Select "Background Styles" > " Format Background ."
- A panel will open on the right side of the screen. There, you can customize your background with a solid color, a gradient, or even add a picture.
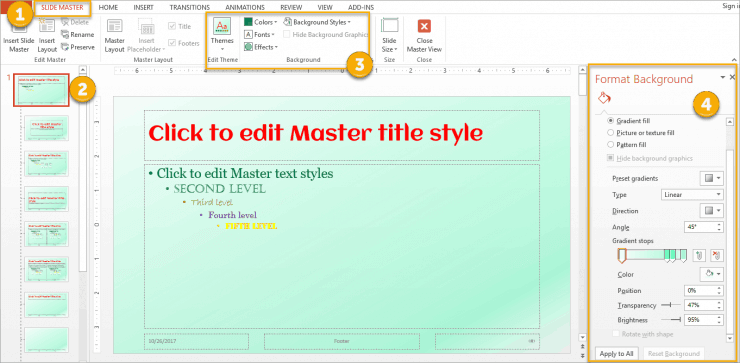
Add your Company Logo to your Slide Master
If you want to enhance brand consistency and improve brand awareness among your audience, it is advisable to incorporate your logo into the PowerPoint template.
It's very easy to do it – simply follow these instructions:
- Go to the Insert tab > Pictures > This device.
- Select your company logo image with a transparent background (PNG is the most common format).
- Place the logo on your Master Slides, and voilá!
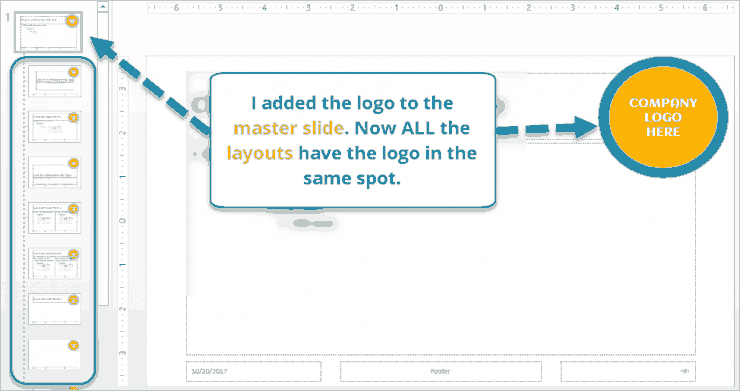
Step 4: Design your Layout Slides
When you finish designing your Slide Master, you should know a little more about the following slides, known as "Layout Slides."
Designing layouts in PowerPoint facilitates the task of adding information to your presentation deck. Without a doubt, having different pre-set layouts saves a lot of your time!
Also, in case you share this master resource with different teams, you'll be able to adapt it to their needs. That way, your PowerPoint template will be more user-friendly!
Customize the Placeholders on your Layout Slides
Here are all the types of placeholders you can incorporate into your Layout Slides:
- Online Image
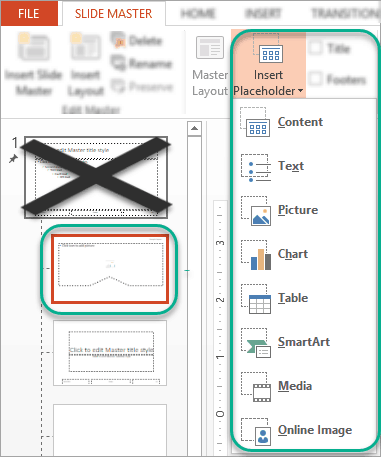
To edit these placeholders, you only need to:
- Click on the placeholder you want to edit.
- A new Format tab will appear. Depending on each type of placeholder, the PowerPoint settings would be different.
- Finally, change the aesthetics of each placeholder as you want!
We recommend adding placeholders in strategic areas on your Layout Slides. Try and see which setting fits better for your project!
Hide Background Graphics on a Layout Slide
Remember how we added a logo in the Master Slide throughout the entire presentation deck?
Well, if you want to remove the logo or any other background graphics from specific Layout Slides , here's what you need to do:
- Click on the Layout Slide you want to edit.
- Go to the Slide Master ribbon.
- Check the box that says "Hide Background Graphics" (see image).
- If you want to apply this to multiple slides, hold down the "Ctrl" key and select the slides you want to replicate this change.

Hide Title or Footers on a Layout Slide
Beyond hiding background graphics in the Layout Slides, you can also opt to hide the title or any footers.
Let's check how to do it:
- Go to the Slide Master tab.
- Uncheck the options "Title" and "Footers," as required (see image).
- Unlike the previous functionality, these changes are made manually on each slide.
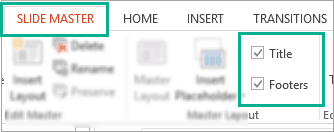
Create a New Layout Slide
What if you want different settings for only one Layout Slide? Well, you can break the rules a bit.
Let's say you desire to incorporate a different background color from your Master Slide, and you'd rather use a white Stencil font for the headings –but just for a particular Layout Slide.
Luckily for us, PowerPoint is flexible enough to make this happen . Here's what you need to do:
- Click on the layout you want to edit. In this example, we will change the Title Slide Layout (the layout immediately below the Master Slide).
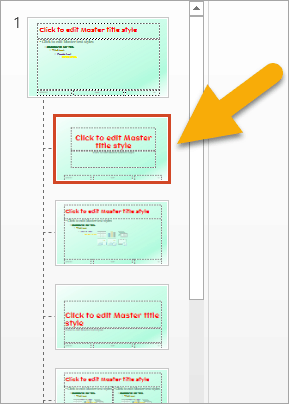
- To change the color of the background , right-click on the slide and select "Format Background."
- To edit the font style and color , highlight the text and the Shape Format tab will appear. There, you can customize it with the tools Text Fill, Text Outline, and Text Effects.
Here's how the final Layout Slide looks like:
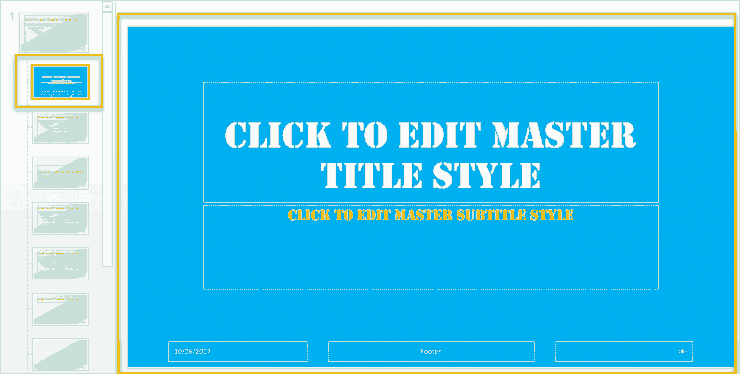
Step 5: Apply the Layout Slides to your PowerPoint Template
We are nearing the end of this guide on how to make a PowerPoint Template.
Now, it's time to apply the layout designs previously created to your template . Remember that you have the freedom to choose the order!
- Close the Master View by going to Slide Master > Close Master View.
- Right-click on the slide you want to edit (you can either create a new slide or edit an existing one).
- Select the "Layout" option, and a new list of layouts will appear (here you will see all the layouts created in the previous step!).
- Choose the layout that best suits your needs!
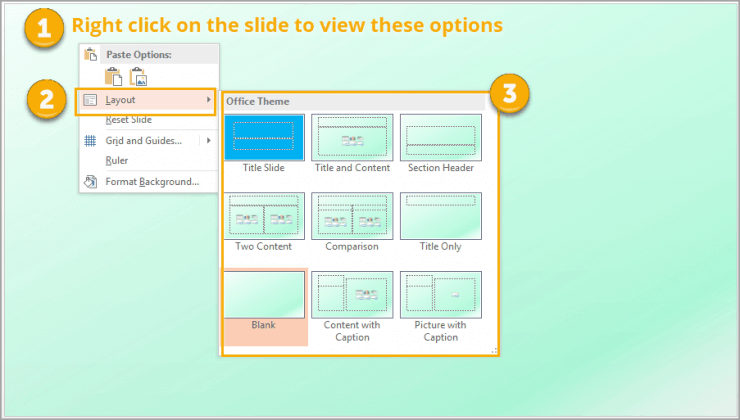
Step 6: Save your Custom PowerPoint Template
Once you're happy with the aesthetics of your slides, it's time to save your PowerPoint template:
- Go to the File tab .
- Click on "Save As" > "Browse."
- Then, select "Save as Type."
- Choose "PowerPoint Template" (see image).
- Change the name of the file if needed.
- Click on "Save," and that's it!
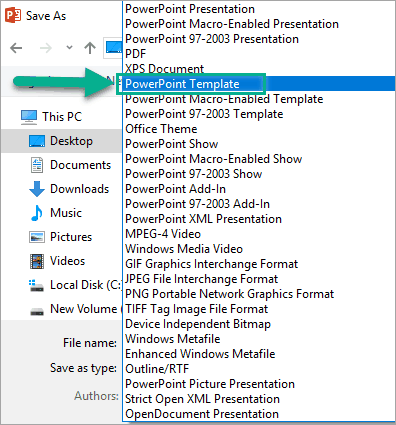
There you go! You have created a custom PowerPoint template ready to be used for any project.
We hope you like this tutorial on how to make a PowerPoint template from scratch. You're free to share it with everyone you want!
Get a Branded PowerPoint Template with a fast turnaround
What if I tell you there's a quicker option to have your PowerPoint template on-brand ? And it has nothing to do with fiddling with PowerPoint's shapes and graphics yourself.
Nowadays, more and more big companies worldwide outsource their design tasks and get professional slides that significantly impact their audience.
If you're looking for a custom PowerPoint template, or want to elevate your business presentations, book a call with us !
Customer Frequently Asked Questions (FAQs) about PowerPoint Templates
1. how to delete a layout slide from slide master.
To delete a Layout Slide from Slide Master, simply:
- Right-click on the Layout Slide you want to delete.
- Select the "Delete Layout" option, and that's it!
As you can see in the image below, you can insert, duplicate, delete, and rename a layout in this PowerPoint feature.
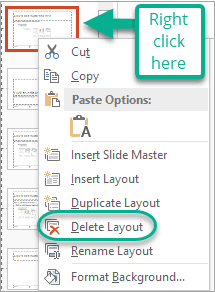
2. How to apply a PowerPoint Template to an existing Presentation?
To apply a template to a new presentation deck, you must know how to save the file as a theme:
- Choose the template you prefer (with the design and color palette you like the most!).
- Go to View tab > Slide Master > Themes .
- Press "Save Current Theme."
- Name it and save it on your device (see image).
- Open the PowerPoint presentation you want to edit.
- Go to Design tab > Themes > Browse for Themes.
- Choose the PowerPoint theme you just saved, and that's it!
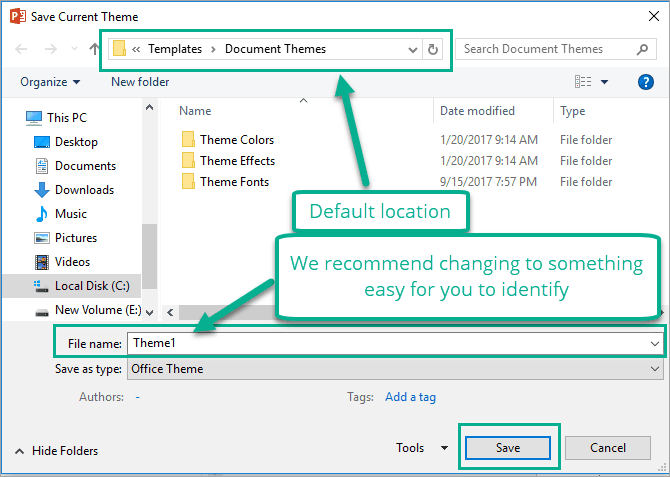
- Note: Remember that theme and template do not mean the same in PowerPoint.
3. How to make your own PowerPoint Template with a Picture?
Thanks to the latest PowerPoint updates, you can create a template from scratch with any image.
To achieve this, follow these steps:
- Choose and save some images to add to your PowerPoint template.
- Create a new PowerPoint presentation and place yourself on the first slide.
- Go to Insert tab > Picture > This device (you can also try images from Office or Bing).
- Find the image you saved in the first step and insert it into your presentation.
- Go to the Design tab and press the PowerPoint Designer tool . The software will give you many design ideas for your template.
- Add the number of slides your PowerPoint template needs by pressing the "Enter" key on the first slide.
- Choose the layouts that best suit each slide, and voila, you finally have a unique PowerPoint template!
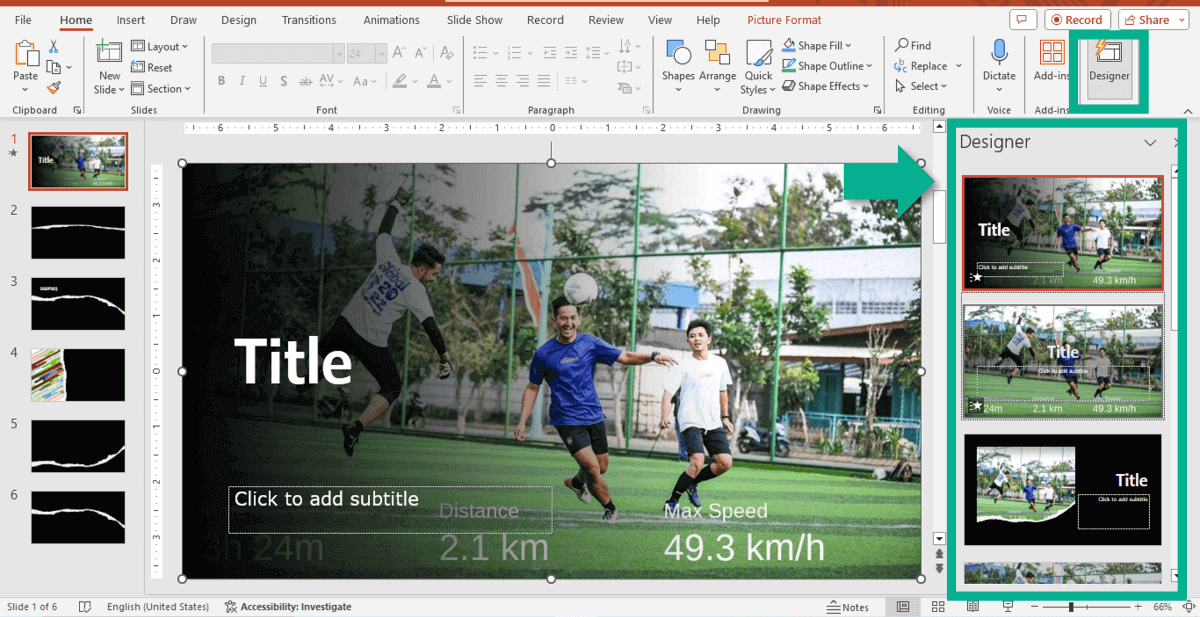
Found this guide helpful? Check out more content like this:
- PowerPoint 101: The Ultimate Guide for Beginners
- How to Make a PowerPoint Slideshow that Runs Automatically?
- How to Make a Picture Transparent in PowerPoint?
- How to Rebrand a PowerPoint Template after a Brand Refresh
- How to Refresh Your Brand? Discover Our Strategic Approach
Create professional presentations online
Other people also read

Tutorial: Save your PowerPoint as a Video

How To Convert Google Slides To PowerPoint and Vice Versa

How To Add Animations To PowerPoint
How-To Geek
How to create a custom template in powerpoint.

Your changes have been saved
Email Is sent
Please verify your email address.
You’ve reached your account maximum for followed topics.
Microsoft Office Now Plays Better With LibreOffice
I switched from chrome to brave for the privacy features, here's how easy it was, the 10 best android widgets i can't live without, quick links, create a custom powerpoint template, save your custom template.
PowerPoint provides extremely useful resources called templates that automatically construct the foundation and framework of your presentation. If you can’t quite find one that’s just right for you, you can create your own. Here’s how to do it.
To create a custom PowerPoint template, you’ll first need to open a blank presentation. You can do so by clicking the “File” tab and then selecting “New” in the left pane.
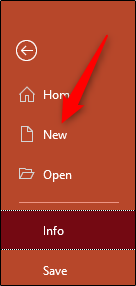
A large library of templates will appear, but since that’s not what we’re looking for, go ahead and select the “Blank Presentation” option.
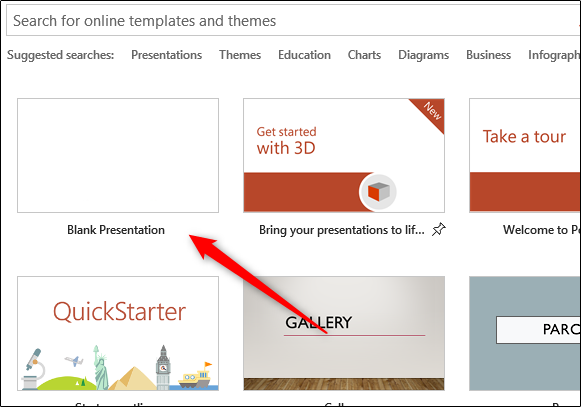
Next, you need to choose the slide orientation and size . In the “Customize” group of the “Design” tab, select the “Slide Size” button. A small drop-down menu will appear. Here, click the “Customize Slide Size” option.
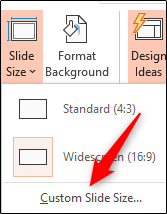
The “Slide Size” dialog box will appear. Here, you can (1) adjust the slide height and width or simply select a predefined option from the drop-down menu, and (2) select the slide orientation.
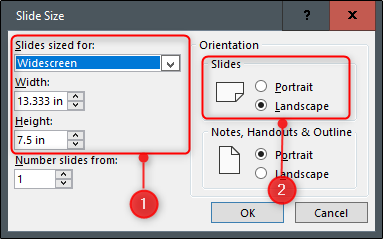
The rest of the template creation will be done in PowerPoint’s Slide Master . The Slide Master allows you to customize a presentation's fonts, headings, and colors in one place, applying the selections to all of your slides. This allows you to maintain consistency throughout the template, as well as eliminating the need to make changes to each individual slide.
Related: How to Change the Default Font in PowerPoint
To access the slide master, click on the "View" tab and then select “Slide Master” in the “Master Views” group.
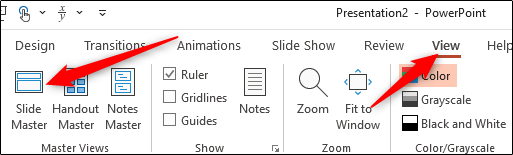
The Slide Master will appear in the left pane. The Slide Master is the top thumbnail that appears in the pane. Each sub-thumbnail represents each slide layout available in your theme. Edits you make to the Slide Master will affect each slide layout.
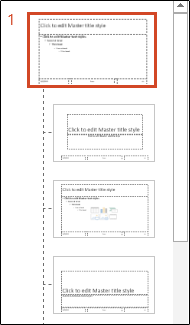
This is where the magic happens. First, you can select a unique theme for what will be your PowerPoint template. To do so, select “Themes” in the “Edit Theme” group of the “Slide Master” tab.
A drop-down menu will appear, presenting a large library of themes to choose from. Each theme comes with its own fonts and effects. Browse through the collection and select the one you like.
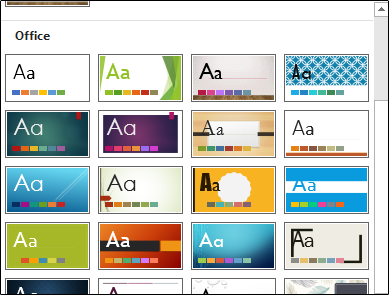
You can also choose a background style for the theme you chose. Select “Background Styles” in the “Background” group and then select the style you like from the drop-down menu.
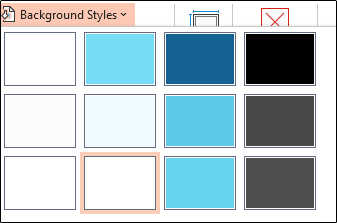
If you want to customize the placeholders in the slides, you can do so by selecting one of the options from the “Insert Placeholder” menu. You can find this option in the “Master Layout” group.
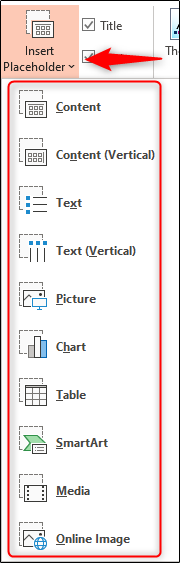
Once you’ve selected the slide where you want to insert a placeholder from the pane on left and the type of placeholder you want to insert from the menu, click and drag your cursor to draw the placeholder box.
Repeat this process until you’re happy with the placeholders in your template. Once you’re finished with this, all that’s left to do is save your custom template.
To save the PowerPoint presentation (.pptx) as a template (.potx), click the “File” tab and then the "Save As" button.
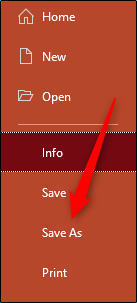
In the “Other Locations” group, select the “Browse" option.
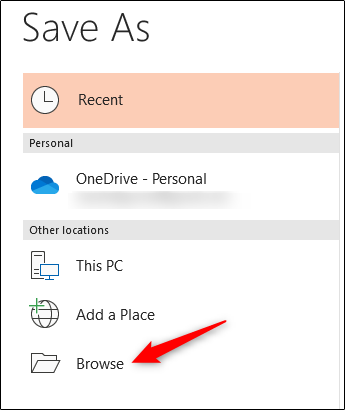
The “Save As” dialog box will then appear. Select the box next to “Save as Type” and then choose “PowerPoint Template” from the list of options.
When you select the PowerPoint Template file type, PowerPoint redirects you to the “Custom Office Templates” folder. This is where you’ll want to save your template. Click the “Save” button.
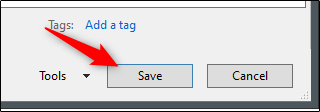
Your template will now be saved and is ready to be used. To find your template next time you open PowerPoint, click the “File” tab and select the “New” button. Next, select the “Custom” tab and then select the “Custom Office Templates" option.
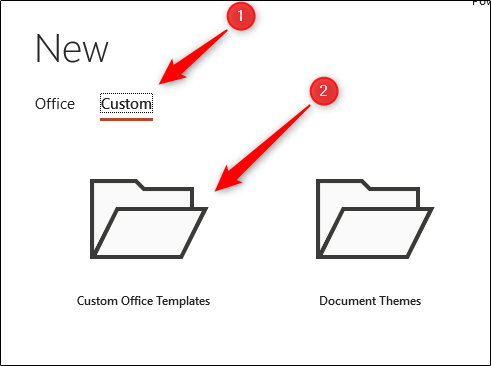
You’ll now see your custom template. Select it to start using your custom PowerPoint template.
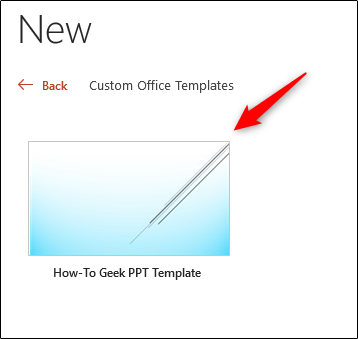
- Microsoft Office
- Microsoft PowerPoint
- office 2019
- PRO Courses Guides New Tech Help Pro Expert Videos About wikiHow Pro Upgrade Sign In
- EDIT Edit this Article
- EXPLORE Tech Help Pro About Us Random Article Quizzes Request a New Article Community Dashboard This Or That Game Popular Categories Arts and Entertainment Artwork Books Movies Computers and Electronics Computers Phone Skills Technology Hacks Health Men's Health Mental Health Women's Health Relationships Dating Love Relationship Issues Hobbies and Crafts Crafts Drawing Games Education & Communication Communication Skills Personal Development Studying Personal Care and Style Fashion Hair Care Personal Hygiene Youth Personal Care School Stuff Dating All Categories Arts and Entertainment Finance and Business Home and Garden Relationship Quizzes Cars & Other Vehicles Food and Entertaining Personal Care and Style Sports and Fitness Computers and Electronics Health Pets and Animals Travel Education & Communication Hobbies and Crafts Philosophy and Religion Work World Family Life Holidays and Traditions Relationships Youth
- Browse Articles
- Learn Something New
- Quizzes Hot
- This Or That Game
- Train Your Brain
- Explore More
- Support wikiHow
- About wikiHow
- Log in / Sign up
- Computers and Electronics
- Presentation Software
- PowerPoint Presentations
How to Make a PowerPoint Template
Last Updated: April 11, 2024 Fact Checked
This article was co-authored by wikiHow staff writer, Darlene Antonelli, MA . Darlene Antonelli is a Technology Writer and Editor for wikiHow. Darlene has experience teaching college courses, writing technology-related articles, and working hands-on in the technology field. She earned an MA in Writing from Rowan University in 2012 and wrote her thesis on online communities and the personalities curated in such communities. This article has been fact-checked, ensuring the accuracy of any cited facts and confirming the authority of its sources. This article has been viewed 584,999 times. Learn more...
If you want to maintain consistency throughout your organization's PowerPoint presentations, a template is what you'll want to use. This wikiHow teaches you how to create a custom PowerPoint template in Microsoft PowerPoint. You can do this on both Windows and Mac versions of PowerPoint.
Quick Steps to Creating a PowerPoint Template
To create a PowerPoint template, start by designing your presentation however you wish. In the Slide Master tab, you can use the Insert Placeholder button to add a placeholder for items that will be edited later, like images or text. Then, save your presentation as a standard PowerPoint file.

- On Mac, simply opening PowerPoint might open a new presentation depending on your settings. If it does, skip this step.

- On Mac, this option is on the top menu bar. [1] X Trustworthy Source Microsoft Support Technical support and product information from Microsoft. Go to source

- On Mac, first click Master , then click Slide Master .

- Once you select a slide, you can pick a theme from the "Themes" drop-down that's located above the slide master panel. You can also apply backgrounds by clicking Background styles. You can also click Format Background... in the drop-down menu to customize color options like base color, gradient, and brightness.

- Content - Inserts a written content outline. On a Mac, you have a "Vertical" option for Content as well.
- Text - Inserts a text box. On a Mac, you have a "Vertical" option for Text as well.
- Picture - Inserts a section for a picture.
- Chart - Inserts a section for a chart.
- Table - Inserts a section for a table.
- Smart Art - Inserts a section for smart art items.
- Media - Inserts a section for a video.
- Online Image - Inserts a section from which you can add an online image.

- You may have to perform additional steps before the item is added to your template. For example, clicking Online Image will prompt you to search for an image and click Insert .

- Windows: Click File > Save As , select a location and enter a name for your template. Click the Save as type drop-down box, click PowerPoint Template , and then click Save . [2] X Trustworthy Source Microsoft Support Technical support and product information from Microsoft. Go to source
- Mac: Click File > Save as Template , enter a file name, and click Save .
Community Q&A
- You can upload your templates to Microsoft OneDrive if you want to store them in the cloud. You should be able to access them from the PowerPoint template menu. Thanks Helpful 0 Not Helpful 0

You Might Also Like

- ↑ https://support.microsoft.com/en-us/office/create-a-template-86a1d089-5ae2-4d53-9042-1191bce57deb#OfficeVersion=macOS
- ↑ https://support.microsoft.com/en-us/office/create-and-save-a-powerpoint-template-ee4429ad-2a74-4100-82f7-50f8169c8aca
About This Article

1. Open PowerPoint. 2. Click Blank Presentation . 3. Click the Design tab. 4. Click Slide Size , Custom Slide Size , and then choose the page orientation and dimensions. 5. Click the View tab. 6. Click Slide Master . 7. Select a slide format to edit. 8. Click Insert Placeholder . 9. Drag and drop a placeholder to a slide. 10. Select a template font. 11. Save your template. Did this summary help you? Yes No
- Send fan mail to authors
Reader Success Stories
Sep 20, 2016
Is this article up to date?

Toysha Mayer
Aug 12, 2016

Featured Articles

Trending Articles

Watch Articles

- Terms of Use
- Privacy Policy
- Do Not Sell or Share My Info
- Not Selling Info
Keep up with tech in just 5 minutes a week!
Critical PowerPoint Shortcuts – Claim Your FREE Training Module and Get Your Time Back!

How to Create a Custom PowerPoint Template
- PowerPoint Tutorials
- September 16, 2017
Time Saving Tip: You can save yourself a bunch of time by first buying a Professional PowerPoint template and then tweaking it to meet your needs.
To see the 4 best places I recommend finding professional PowerPoint templates online (and why I like them), read my template guide here .
Creating and saving a PowerPoint template
Creating a custom PowerPoint template from scratch isn’t rocket science, but it does require a few steps.
To get started building your own custom template, simply open up a blank a blank PowerPoint file, format it to meet your needs (see sections further below), and then save it as a .POTX PowerPoint file.
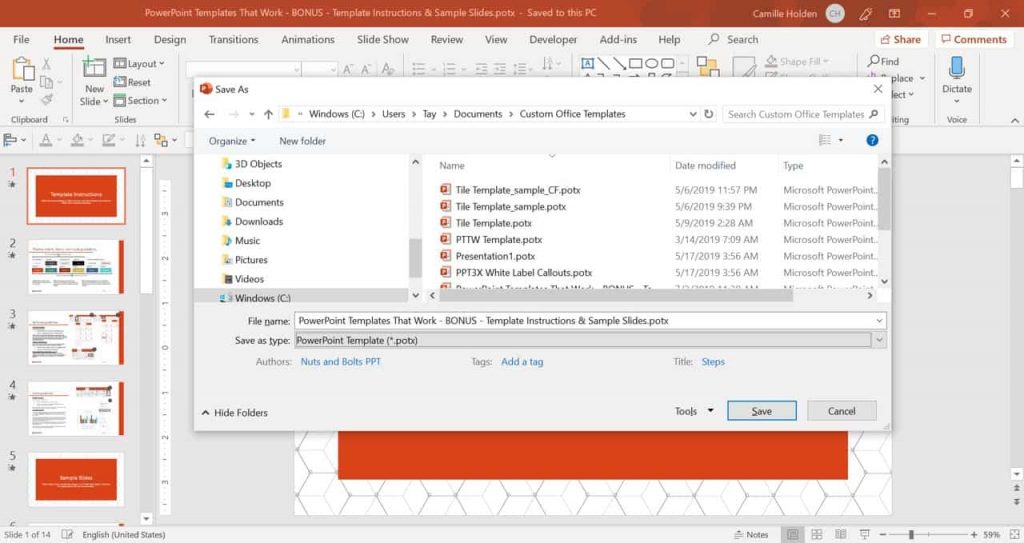
Pro Tip: Name your template right
When saving your template, use a naming convention that will work for you in the long run.
Chances are pretty high that you’ll be creating more than one template, and keep your naming consistent will be massively helpful for you down the road.
I also recommend going into detail in your naming convention. Think of something like this:
“[Company Name] Template_2016_single client_dark background_live large audience”
and “[Company Name] Template_2016_single client_light background_ small meeting or print”
What gets tricky is everything you do before you save it …all the formatting and settings decisions you make about your template.
This is where most people – even top-level graphic designers – make mistakes that cost them down the road. I’m going to help you avoid those mistakes and build a template that works for you , not against you .
Questions to ask before building your custom PowerPoint template
There are a few key things you need to decide before you even start building your template because they will affect the choices you make along the way, and to make sure the template meets your needs
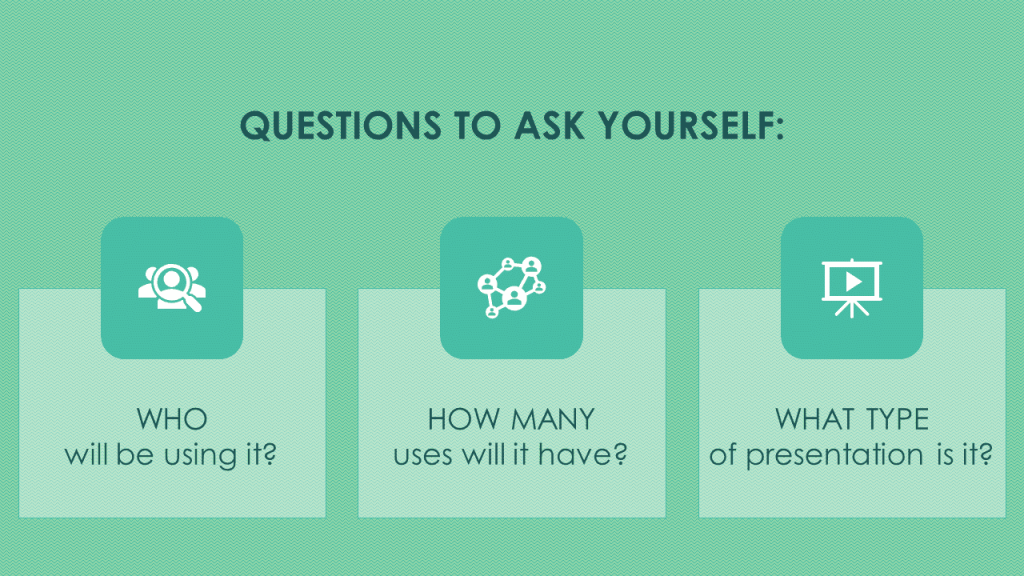
Some questions to answer are:
Who will be using this template?
If you’re the only one using a template, it will be built quite differently than if it’s going to be used by whole teams of people. And depending on the level of PowerPoint proficiency of the user, you may need to lock certain features down so that they’re harder for the end-user to fiddle with or break.
How many uses will this template have?
It’s crucial to define how your template will be used. If it just needs to set an initial layout for a creative deck, then it will need to remain very minimalist. However, if it needs to determine how virtually every single slide created in a company looks, for example, then it will have to be very robust.
How many types of presentations do you plan to build off of this template? And are they big live presentations (TED talk style) or are they printed presentations or more like board room meeting presentations?
Sometimes people say they need 1 template, but in reality, they need multiple templates. There’s no one-size-fits-all template for all decks, because almost every element in the template will be different based on how it’s presented…your fonts, your backgrounds, the animations and effects, whether you put the logo on the slides or not, partner logos or not, page numbers or not…everything!
The bottom line
A good template is a bit contradictory…it should be relatively un-flexible but also quite flexible. Here’s why.
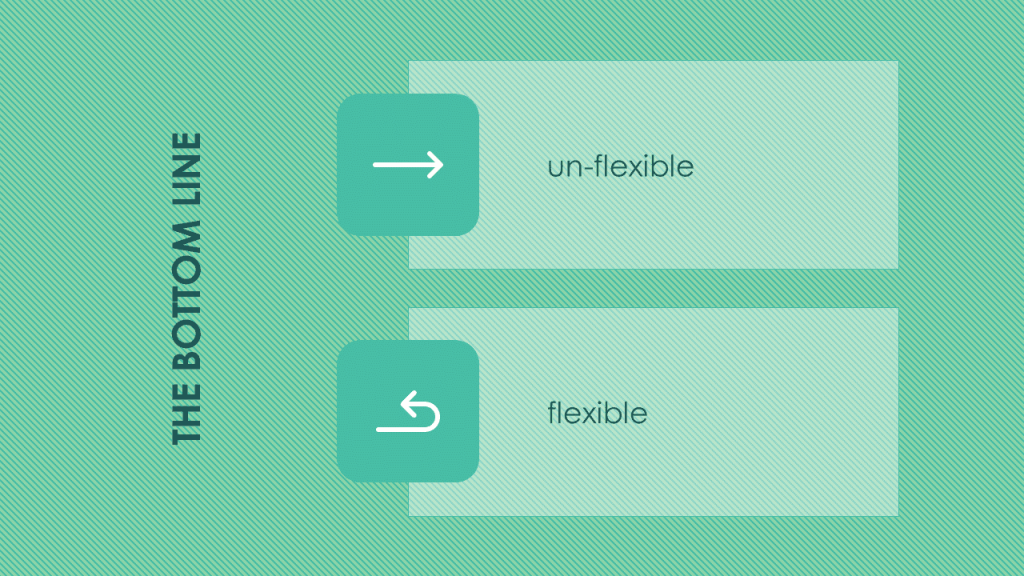
Un-flexible
It should not – and cannot – be everything and be everything to all people for all uses. If it’s too flexible, it will be too easy to circumvent, which defeats the very purpose of a template.
At the same time, it needs to be flexible enough to give people a sense of ownership over the deck. Ultimately, if someone wants to make the font all lime-green, you can’t stop them within a template. But if you give them several better options, they’re more likely to choose a pre-determined one among them.
How many times have you heard people complain that nobody’s using the template properly? Well I’m here to tell you that as the template builder, the responsibility lies with you to make the template fit its use and user.
Chances are that you’ll find you have to build multiple templates, instead of just one, in order to meet the various user and presentation needs. It’s a bit more work upfront, but you’ll thank us later!
Pro Tip: Train your people
I always recommend that people train the end-user of the template in how to use it. A simple webinar demonstrating what to do and what not to do can help ensure that people not only follow the template guidelines but also feel more empowered with this tool.
In addition to that, I recommend putting thorough instructions and notes directly inside the template to ensure that the guidelines are crystal clear and visible each and every time someone opens the template to use it.
This is especially helpful if you can’t have any direct interaction with the users themselves.
Once you’ve answered these questions for yourself and determined whether you need more than 1 template, you can start to build it out.
Drafting out your own custom template
The order that you build out your template is important.
What I usually start with, after I’ve thought through the questions listed above (in the ‘What you need to think about before you build a PowerPoint template’ section), I determine the slide dimensions and whether I need margins on the sides (for printing).
Next, I take a piece of paper and a pen and I sketch out the general layout that I want the presentation to have.
- Do I want the look/feel to be?
- Are we going super minimalist and modern? Or are we trying to be more warm and fuzzy?
- Do I want big titles at the top, small on the right, or standard the left?
- What design elements do I need/want to incorporate? And so on.
Answering these kinds of questions will help you draft out some layout ideas and come up with a structure for your slides. Once you’ve established these elements for your template, I open up the program and start formatting and setting things up.
Pro Tip: Get inspiration for template design
If you need inspiration, there are many places you can look in your everyday life, from magazine ads, to movie posters, and even twitter images.
For slide-specific ideas, I would go to slide sharing sites and the websites of presentation gurus. Places like SlideShare , Canva , TerbergDesign , or even Pinterest (type in ‘slide design’).
Also, check out Information Is Beautiful for ideas on data visualization and infographics; and DesignIsHistory for examples of graphic design through the ages.
There are many individual elements that need to me formatted in a template. Here are all the elements you can (and should) set:
- Slide dimensions
- Slide margins (gridlines)
- Color palette (to learn more about this, see our article here )
- Fonts (to learn more about this, see our article here )
- Effects (to learn more about this, see our article here )
- Placeholder text font, size and format (italics, etc.) 1
- Bullet point type, size, color, etc. 2
- Paragraph spacing
- Shape internal margins
- Shape and text effects (shadows, bevels, etc.)
- Picture effects
- Footer formatting
- Transitions
- Some table, chart and SmartArt formatting
1 There is a trick for making titles All Caps in your Slide Master is to use the Font dialog box (CTRL + T) to set the All Caps. To see how to do that, check out our templates tips and tricks article here .
2 Bullet points should be left in place. If you want to start a placeholder without a bullet point but have bullet points pop up for the sub-levels, you need to use the List Level commands. To see how to do that in your template, read our article here .
Now each company, situation, presentation, and even speaker is different. So I can’t tell you exactly how to set up the template that will work for you. But I can show you how I would set up mine (video pending).
Once you’ve made all of the formatting and setting adjustments you want, simply save your presentation as a .potx file (to see how to do that, scroll up to the “Creating and saving a PowerPoint template” section), and you’re all set!
Pro Tip: Learn from the experts
Why reinvent the wheel? To avoid making all those costly template mistakes at the outside, consider learning from the pros who do this for a living.
To learn more about how to build a custom template, I highly (HIGHLY) recommend the following book by Echo Swinford and Julie Terberg: “ Building PowerPoint Templates Step by Step with the Experts ”.
They walk through virtually every detail of what goes into building, editing, and sharing a PowerPoint template, as well as solutions to some quirky issues that may come up in the process.
And they’re about to release a second edition, with some key updates, which we’ll keep you posted on.
[Watch] How to create a PowerPoint template
To help you build your own custom template faster, Camille created the below 3-part series where you can watch over her shoulder as she builds a PowerPoint temple from scratch.
If you would prefer to see how to create a PowerPoint template in blog post format, see my step-by-step template guide here .
1. How to create your own slide background
You are currently viewing a placeholder content from Youtube . To access the actual content, click the button below. Please note that doing so will share data with third-party providers.
In this first template series, you’ll learn how to get started by creating your own slide backgrounds.
On top of that, you’ll learn a number of common mistakes to avoid to ensure your PowerPoint template actually works.
For more additional help with creating PowerPoint backgrounds for your slides, read our guide here .
2. How to create PowerPoint placeholders
In this second part of this template series, you’ll learn about adding and formatting placeholders on your Parent Slide.
When done properly, this ensures that all of the slides within your presentation have the correct and properly formatted placeholders.
3. How to create your own custom slide templates
In the last part of this template series, you’ll learn how to edit the Child Slide layouts on your Slide Master.
This is how you create your own custom slide templates that everyone on your team can use. As you will see, this involves formatting your layouts to fit your own individual company and client needs.
Free PowerPoint templates and where to find them
First, the bad news. The only free PowerPoint templates I can 100% recommend that you use are:
- The default Office templates (and themes)
- Custom ones you build yourself (does cost you time though)
That said, there are a few sources for free templates:
- SlidesCarnival
But as the saying goes, you get what you pay for. That’s why when it comes to templates, unless you’re building a presentation you don’t care about (that is, no one, right?), then you should expect to pay for a quality template.
The main problem with free PowerPoint templates is they are not real templates. They are what we call fake templates.
Here are a few places you can find paid PowerPoint templates online:
- SlideCow (pay per template)
- Creative Market (pay per template)
- Envato (subscription)
- Slide Model (subscription)
- Slide Team (subscription)
To see a list of the top 4 places I recommend looking for templates, read my guide here .
If you have a large organization and need a new corporate template, I would seriously consider hiring a professional (I recommend Echo Swinford and Julie Terberg) to build one for you.
Getting an expert to build your template and train your team can be invaluable. This is especially worthwhile if your organization uses PowerPoint heavily and brand consistency is important to you.
How to use a custom template
Using a PowerPoint template is simple. Once you’ve saved your presentation as a template file, you can use it in two ways:
Method #1 for using your template
Open PowerPoint up and in the start menu, you should see your custom template there among the other default Office templates.
Note: Custom templates should be at the very top, but if you’re not finding yours, you can use the search box to look for your custom built template.
Once you find your custom template, click it and PowerPoint will start a new presentation with that template.
By default, it will be named “Presentation 1” (unless you already have a presentation open with that name). If that is the case, it will be named “Presentation 2” and so on. You can edit the slides and create your presentation based on this template, and then save it (rename it if you wish) as a .pptx file.
Doing this does not alter the original template ( .potx file) in any way.
Method #2 for using your template
Find your template file and double-click it to open it in PowerPoint. A new blank presentation will start, based on that template.
By default, it will be named “Presentation 1” (unless you already have a presentation open with that name, in which case it will be named “Presentation 2” and so on). You can edit the slides and create your presentation based on this template, and then save it (rename it if you wish) as a .pptx file.
How to distribute a custom template
Once you’ve built and saved your template, all you need to do is send it out and let people start using it. But wait! There’s one last thing you should always do, and that’s include user instructions and a sample slide deck.
How to make user instructions and a sample deck for your custom template
The key thing here, is to know your users. How are people going to use your template and what are they likely to stumble on? What mistakes will they make that are likely to throw a wrench in the whole template?
Figuring out what gets people stuck is a critical element of making a template that will actually work. The goal of the user instructions and sample slide deck is to explain and show to people the proper usage of the template.
Here is a sample of some user instructions we’ve created in the past:
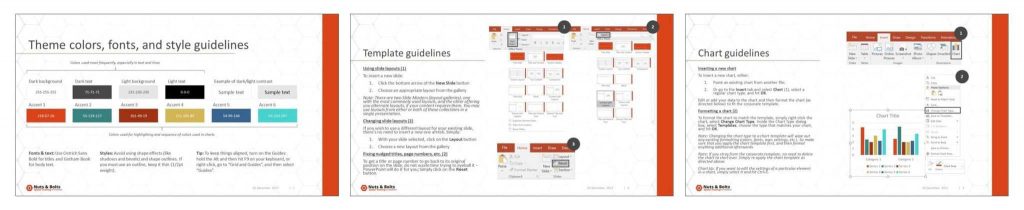
The key here is to spell out everything very clearly. Never assume a user knows something, whether it’s a command in PowerPoint (like the Reset button) or the corporate colors.
Here are some basic example slides from a sample slide deck that we’ve created in the past:
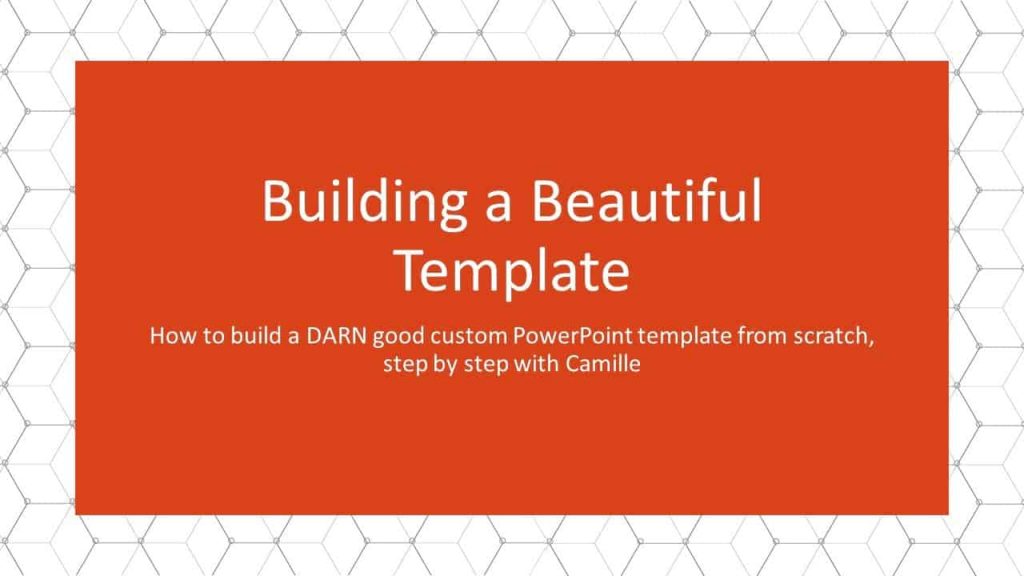
The key here is to make a slide or two for each layout, with multiple variations (with picture, without picture, etc.) so that someone can get a sense of how to use one layout to create many slides.
Recommendation: Make as many generic types of slides as you can think that your users will need. If they use a of of “Our Company” or “Thank You” slides, make those. That will be helpful to them, and will ensure that they know they have something they can pull from that’s matched to the template already.
Just don’t overwhelm them with a 100 slide sample deck.
You won’t be able to hold their hand as they use the template, but giving them these instructions and sample slides should help them get a leg up on the process.
Pro Tip: Train your people (again)
I also recommend walking them through the user instructions and notes to ensure that the guidelines are crystal clear to them.
How to apply a custom template to an existing presentation
If you have an existing presentation and want to change it to another template, you will need to change the theme (I know, it’s confusing, but that’s how it is).
To do that, simply click on the ‘Design’ tab in the Ribbon, and click on the ‘More’ arrow to open up the Theme options dropdown menu. Here you can choose another Office theme, or you can choose a custom theme.
If you don’t see your custom theme in the ‘Custom’ area of the dropdown, that means it was saved in the wrong place on your computer. All you have to do is find that file ( .thmx ) and put it in the appropriate folder on your computer (see the list below for folder locations).
Where to put your theme files:
- In Windows XP: C:\Documents and Settings\%USERPROFILE%\Application Data\Microsoft\Templates\Document Themes
- In Windows Vista, and Windows 7 and later: C:\Users\%USERPROFILE%\AppData\Roaming\Microsoft\Templates\Document Themes
- On a Mac (2011): ~/Library/Application Support/Microsoft/Office/User Templates/My Templates
- On a Mac (2016): ~/Library/Group Containers/UBF8T346G9.Office/User Content/Themes/Theme Colors
Creating your own custom PowerPoint template is possible, it just requires getting clear on your goals and executing on them.
Most PowerPoint templates floating around the world are NOT real templates. They might look like a template, but they are often not properly set up on the slide master and is one of the reasons that so many people struggle in PowerPoint.
To learn more about our PowerPoint training courses and services, visit us here .
What’s Next?
Related articles.
- What is a broken link chart in PowerPoint (and how to fix it)?
- Bar chart trick: Right aligning categories (PPT, Word, and Excel)
- PowerPoint settings: program level vs. presentation level
- What is a linked Excel chart in PowerPoint?
- Set Up Slide Show: Customize how your PPT presentations run
About The Author
This Post Has One Comment
Dear Taylor and Camille – what a *wealth* of information, this is outstanding. Together with Camille’s 3 part video – just a fantastic amount of information. You two are just the best! And I’d love to join you for happy hour … your background looks lovely! ha ha
Comments are closed.
Popular Tutorials
- How to Strikethrough Text (l̶i̶k̶e̶ ̶t̶h̶i̶s̶) in Word, Excel & PowerPoint
- How to Make Animated Fireworks in PowerPoint (Step-by-Step)
- Strikethrough Shortcut (l̶i̶k̶e̶ ̶t̶h̶i̶s̶) for Word, Excel & PowerPoint
- How to Create a Flash Card Memory Game in PowerPoint (Like Jeopardy)
- Keyboard Shortcuts Not Working: Solved
PowerPoint Tutorial Categories
- Strategies & Opinions
- Shortcuts & Hacks
- Presentation Design
- Pictures, Icons, Videos, Etc.
- New Features
- Miscellaneous
- Charts & Data Viz
We help busy professionals save hours and gain peace of mind, with corporate workshops, self-paced courses and tutorials for PowerPoint and Word.
Work With Us
- Corporate Training
- Presentation & Template Design
- Courses & Downloads
- PowerPoint Articles
- Word Articles
- Productivity Resources
Find a Tutorial
- Free Training
- For Businesses
We help busy office workers save hours and gain peace of mind, with tips, training and tutorials for Microsoft PowerPoint and Word.
Master Critical PowerPoint Shortcuts – Secure Your FREE Training Module and Save Valuable Time!
⌛ Master time-saving expert techniques.
🔥 Create powerful presentations.
🚀 Propel your career to new heights.
We value your privacy – we keep your info safe.
Discover PowerPoint Hacks Loved by Industry Giants - KKR, AmEx, HSBC!
Over 114,880 professionals in finance, marketing and sales have revolutionized their PPT skills with our proven methods.
Gain FREE access to a full module of our premium PowerPoint training program – Get started today!
We hate spam too and promise to keep your information safe.
You are currently viewing a placeholder content from Facebook . To access the actual content, click the button below. Please note that doing so will share data with third-party providers.
Presentation templates
Captivate your audience with customizable business presentation templates. whether you're pitching clients, wooing investors, or showing off your latest wins, there are presentation templates that'll suit your next meeting..

Free slide templates for presentations
Presentation decks can make or break your speech—don't risk boring or unprofessional slides distracting from your message. Set yourself up for success with free, eye-catching presentation templates that don't require graphic design skills to use. Whether you're pitching to investors or sharing a class project, using presentation templates allows you to focus on the content of your work without worrying about the design. Explore presentation templates for pitch decks, annual reviews, and conference slides, and get ready to wow your audience. Choose a presentation template and customize it with your business's branding and logo. If you work in a creative field, don't shy away from bold designs and vivid colors . Presentation templates offer versatile options for personalizing—get creative by customizing your template or opt for adding your own text to existing designs. When you use a template at your next meeting, you'll turn a simple presentation into an opportunity to impress. To make presenting even easier, you can download your template in a variety of formats, like PowerPoint and PDF, or share it digitally with your colleagues.
- Content Types
Presentations Keep your audience engaged.
Documents Formalize your branding.
Videos Add movement to your brand.
Infographics Share information visually.
Whiteboards Brainstorming, plan, and design.
Charts and Graphs Bring life to your data.
Social Media Graphics Create scroll-stopping content.
Forms & Surveys new Visual forms that convert.
Mockups Create high-quality mockups in seconds.
Printables Create content for printing.
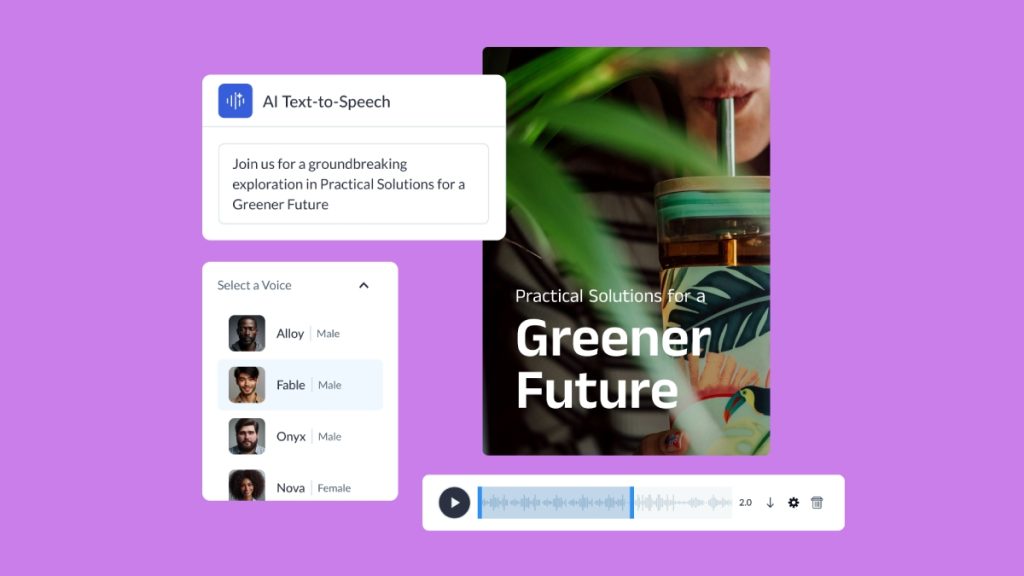
- Features & Assets
AI Designer

Interactivity
AI Image Generator
Integrations
Data Widgets
Collaborations
Social Scheduler
Branded Templates
Presenter Studio
Free Educational Resources See All
Visme Video Tutorials Watch videos on how to use Visme.
Ebooks Read in-depth knowledge for your industry.
Graphic Design Videos Learn design principles & best practices.
Live Webinars Interact with the experts live.
Free Online Courses Get certified with free online courses.
Our Blog See All
- Presentations
Video & Animations
Digital Marketing
Infographics
Design for Business
Data Visualization
Design Inspiration
For Work All Teams
Agencies & Consulting Manage multiple brands.
Education Use Visme in the classroom.
Nonprofit Bring life to your cause.
Enterprises Create visual content at scale.
- Perfect For These Roles
Marketers Creative content that shines.
Human Resources Improve internal communication.
Sales Teams Close more deals with your content.
Training Development Create interactive training content.
Templates See All
Presentations 1000+ layouts and themes.
Chart & Maps Get data visualization ideas.
Social Media Graphics Browse templates for every platform.
Infographics Find the right format for your information.
Documents Templates for every business document.
Videos & GIFs Find the perfect preanimated template.
Branded Templates Get a bundle of templates that match your brand.
Forms & Surveys new Forms for engagement and conversions.
- Other Templates
Website Graphics
Survey Results
Case Studies See All
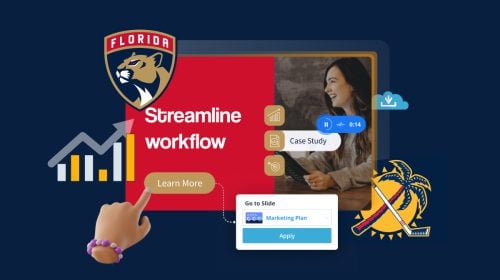
How the Florida Panthers Maximize Their Workflow & Win New Clients Using Visme
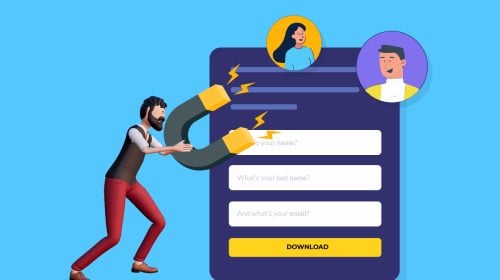
Converting More Leads from Existing Traffic with Visme’s Interactive Form Builder
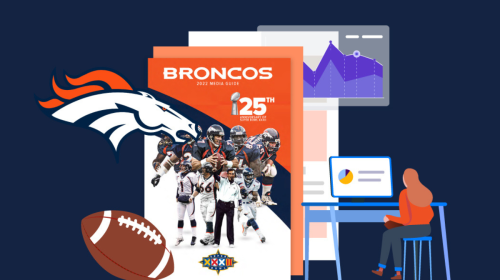
How the Denver Broncos Use Visme to Visualize Data, Execute Strategies & Wow Partners

How a Consultancy Uses Visme to Create Engaging Client-Facing Content
Created with Visme See All
Infographics / Data Viz
Document / EBooks
Forms / Surveys
- Request a Demo
- Sign Up Free
- Free Educational Resources
Online Presentation Maker for Engaging Presentations
Create Your Presentation It’s free and easy to use.
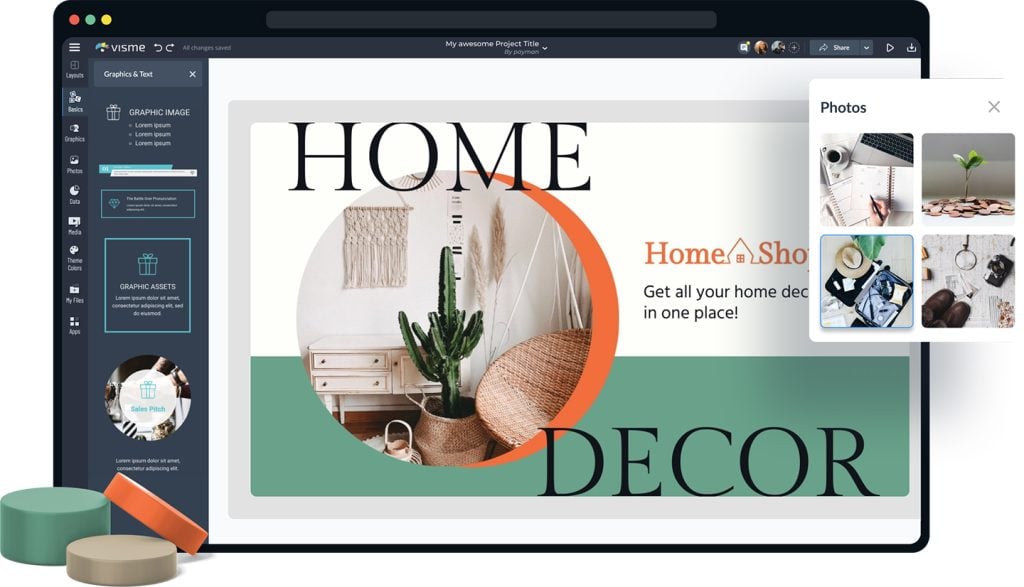
- Online presentation maker with 900+ slide layouts.
- Millions of images, icons and graphics to choose from.
- Dozens of chart types to visualize data and numbers.
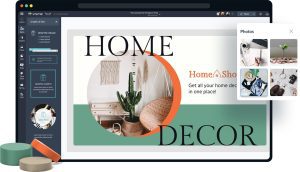
Chosen by brands large and small
Our presentation maker is used by over 27,500,000 marketers, communicators, executives and educators from over 133 countries that include:

EASY TO EDIT
Presentation Templates
Avoid the trouble of having to search for just the right template or create your own slide design from scratch by tapping into our library of more than 900 slide design layouts for practically every content need, from diagrams, charts and maps to image collages and quote slides.

Create your presentation View more templates
Features of the Presentation Maker
Beautiful presentation themes.
Choose from one of our presentation themes with hundreds of available slide layouts for you to pick from and build a beautiful presentation. Find slide layouts to fit any type of information you need to communicate within your presentation and customize them to perfectly fit your brand or topic.
Create Your Presentation
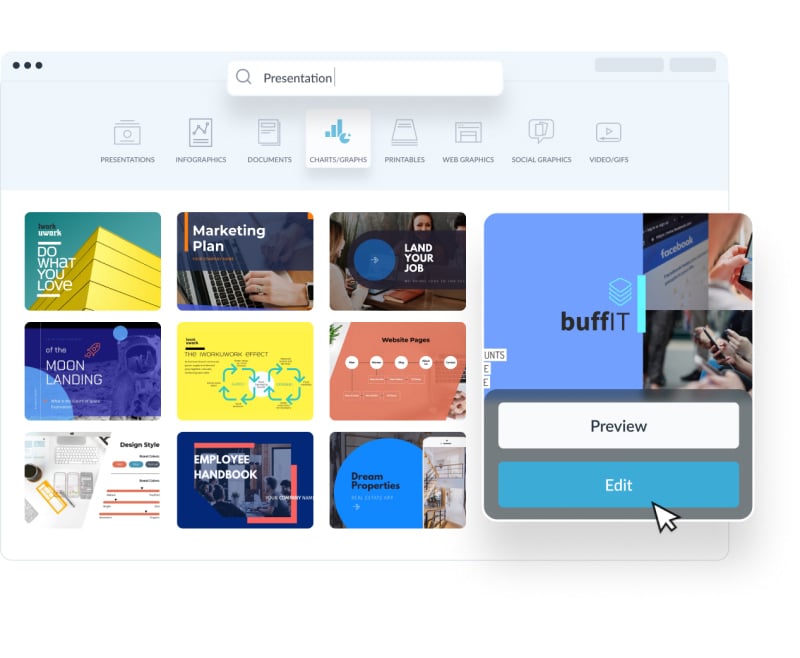
Build your presentation
With fully customizable slides, text blocks, data visualization tools, photos and icons to help tell your story, you can easily build creative and cool presentations as quickly as you need. Build the perfect slides with Visme’s easy-to-use presentation editor.
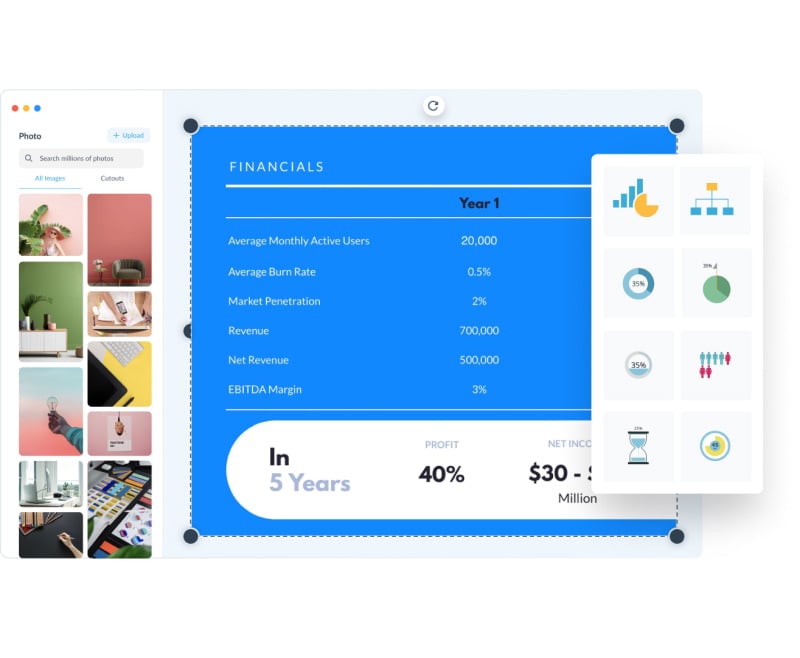
Customize every aspect of your presentation with your own images and text
Choose from over a million images, thousands of icons, dozens of charts and data widgets to visualize information in an engaging way. Apply a color scheme to all your slides with one click. Add animation effects, transitions, interactivity, pop-ups, rollovers and third-party content such as live websites and social media feeds.
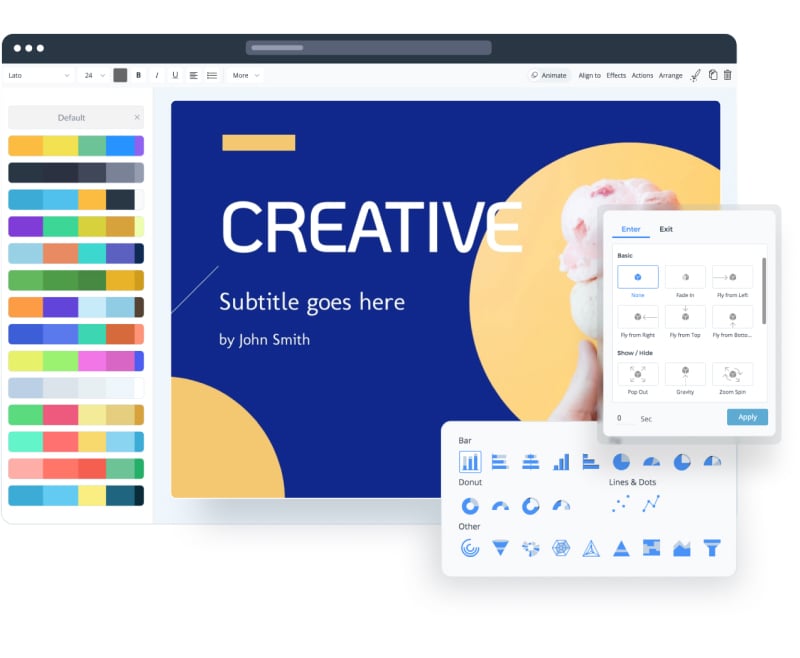
Record yourself presenting
Once you’ve created your presentation, do more than only share or download it. With Visme’s Presenter Studio, you can record your presentation and share it with your audience.
- Record your screen, audio, and video, or switch off your camera for an audio-only presentation.
- Present asynchronously on your own time, at your own pace. Let your colleagues watch it at their convenience.
More Great Features of the Presentation Maker
Share your presentation.
Visme makes it easy to create and share presentations online. Our presentation software allows you to present online by generating a link to access your presentation, share privately by sending a password protected link to friends and colleagues, or even turn your presentation into a lead generation tool by requiring email sign-in before viewing.
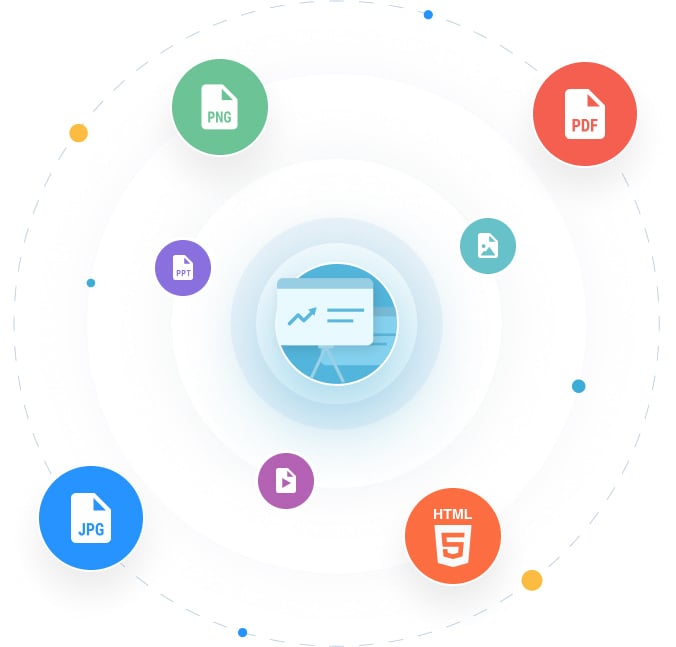
LEARN ABOUT PRESENTATIONS
What is a Presentation ?
A presentation is a sequence of slides that tell a story or teach an audience about a topic. These are often used in business as ways of demonstrating something and in the classroom as teaching aids. While PowerPoint long dominated the presentation industry, Visme’s free online presentation maker allows you to create even more beautiful and engaging content.
With Visme's engaging presentation maker, you can start with a template, dive into one of our themes with various slide ideas, or mix and match slides from different templates to create your own masterpiece.
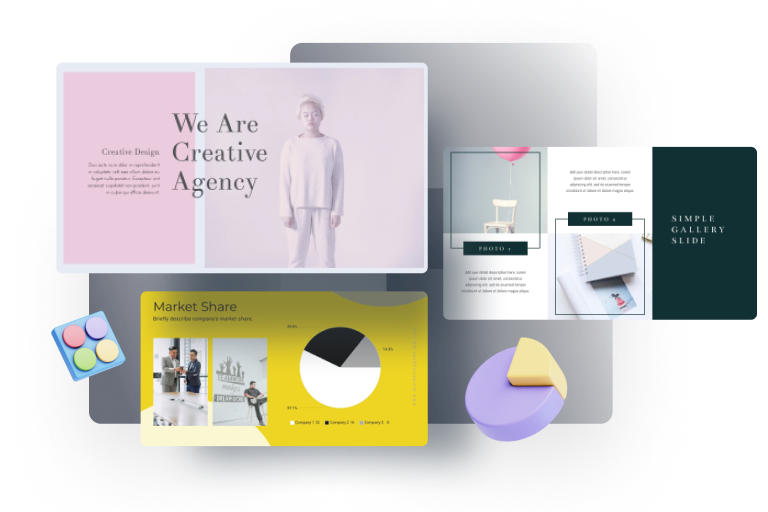
Use the presentation maker to take the trouble out of presentation design.
Creating a slide deck for an important presentation can take several hours, if not days. Our free presentation maker provides a searchable slide library with 900+ layouts that you can fully customize. With so many options, you can easily find the exact slides that you need instead of searching for the right template or building a slide design from scratch.
EVERYTHING YOU NEED + MORE
More Than a Presentation Maker
Visme’s online presentation tools allow you to create an interactive online presentation that will blow your audience away. Add interactive elements, animate your slides and create a presentation that will have your viewers talking for days to come.
MAKE IT ENGAGING
Create interactive presentations with popup and rollover effects that allow your viewer to interact with your design to learn more information.
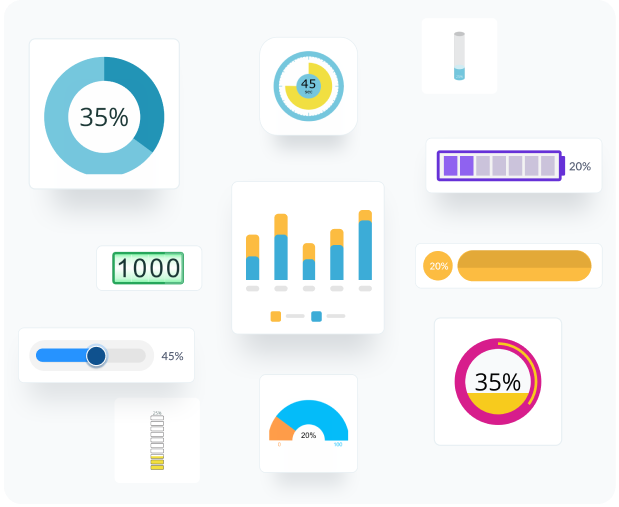
VISUALIZE YOUR DATA
Charts & Graphs
Share data, statistics, simple numbers and more in your presentation slides with Visme’s easy-to-use charts, graphs and other data widgets.
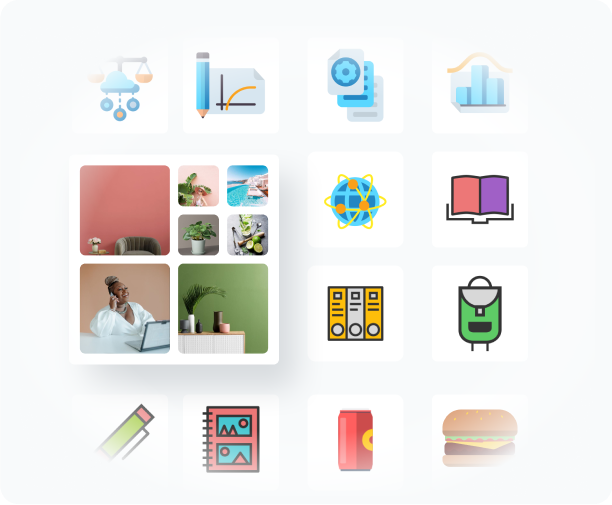
BEAUTIFY YOUR CONTENT
Stock Photos & Graphics
Choose from over a million stock photos, icons, illustrations, characters, lines, shapes and more to create an engaging presentation design.
HOW IT WORKS
Make Presentations in 5 Steps
Whether you’re creating a presentation to pitch your business, to inform your industry or to update your team or supervisors, you want your slideshow to be equal parts beautiful and informative. Visme makes it easy with our powerful presentation maker.
Mix and match template styles and slide ideas, customize with your own ideas, insert design elements from our asset library, present online with presenter notes and more.
- Sign up for free or log into your Visme account and create a new project.
- Choose one of our beautiful themes under the Presentations content category or select a pre-designed presentation template.
- Add new slides from our theme library to help guide your presentation design.
- Customize text boxes, fonts, colors, photos, icons, charts, data visualization tools and so much more within your slides.
- Quickly and easily share or present your slideshow by clicking Share in the top navigation bar and viewing our share options.
How to Use the Presentation Maker
Before creating your slide deck, make sure to create an outline with all the major points that you need to include within your presentation.
Start creating your slides. You can easily use our free presentation slides and templates to help you create a well-designed and informative presentation.
Easily replace any image with millions of free images within our editor, as well as diagrams, charts, icons, illustrations and maps.
Insert your own text by clicking on any text box and typing in your own information (or you can simply copy and paste it from your outline).
Our free presentation maker online also comes with built-in animation effects. Add transitions, audio, pop-ups, rollovers and interactive buttons to wow your audience.
Use the Presenter View to rehearse your delivery. Use the timer to make sure you don’t go over the allotted time. You can easily add presenter notes that only you will see while you present.
Generate a public or private URL to share with anyone or embed your slide deck on your website or blog by clicking the Share button in the Visme editor.
Download as an editable PowerPoint or in HTML5 to keep all of your animations and interactivity intact for offline presenting.
Questions About the Presentation Maker
How can i create an account with visme, how much does it cost to create a presentation with the presentation maker app, can i create animated projects, is it possible to make interactive projects with the presentation maker, how do i present my slide deck, how can i create a slide deck in a few minutes.

Your presentations deserve to be beautiful and so does the rest of your content
Sign up. It’s free!
Blog > How to create a PowerPoint Template
How to create a PowerPoint Template
08.27.21 • #powerpointtips.
Today, we are getting into a powerful PowerPoint feature that can save you and your co-workers lots of time. Maybe you are already using them, but since almost 70% of PowerPoint users do not, and if you are one of them you are about to learn some important things. Whether you already know about templates or you’ve never heard of them – we are going to teach you everything you need to know and show you the steps to create your own one.
What is a template and why should I use it?
- A PowerPoint template is a kind of pattern that is predefined for a presentation. It gives a frame for the content and the design of your slides.
- Elements like background, colours, titles, etc. are set beforehand.
- You can save the template separately and reuse it for as many presentations as you need.
- As all the designs and slides have already been defined, you only need to add your custom text and pictures. That saves a lot of time.
- Templates are especially perfect for companies. Make one template that fits the corporate design and any employee can use them from now on, saving time and giving your business a consistent and professional appearance.
Now, learn how to create a template by watching our video or reading the steps below.
The slide master
The Slide Master is the most important tool for creating templates. You can find it by clicking View in the PowerPoint menu (and then clicking on Slide Master ).
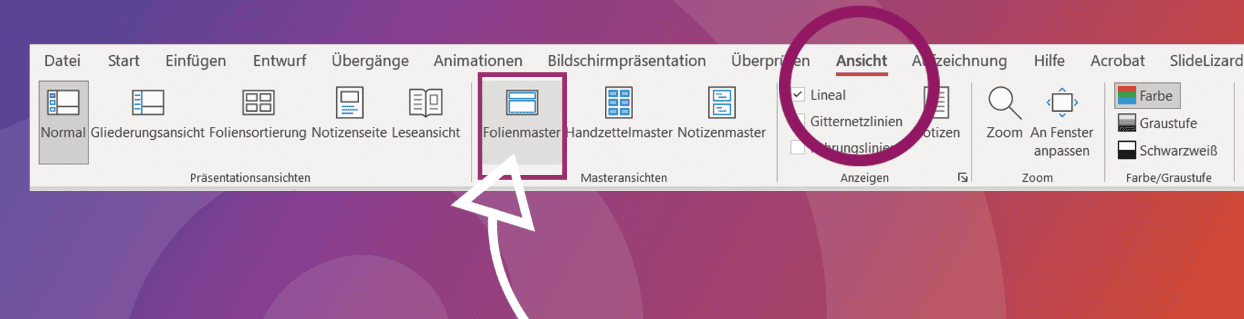
In the window on the left you will find a couple of slides that do not (yet) have a design. Also, you will see one slide on top that is slightly larger and connected to the other slides with dashed lines. That one is your Slide Master, your “main slide”. Everything you change there will directly affect all the other slides. You can try it out by setting a different background colour for the Slide Master. The other slides will immediately change colours, too.
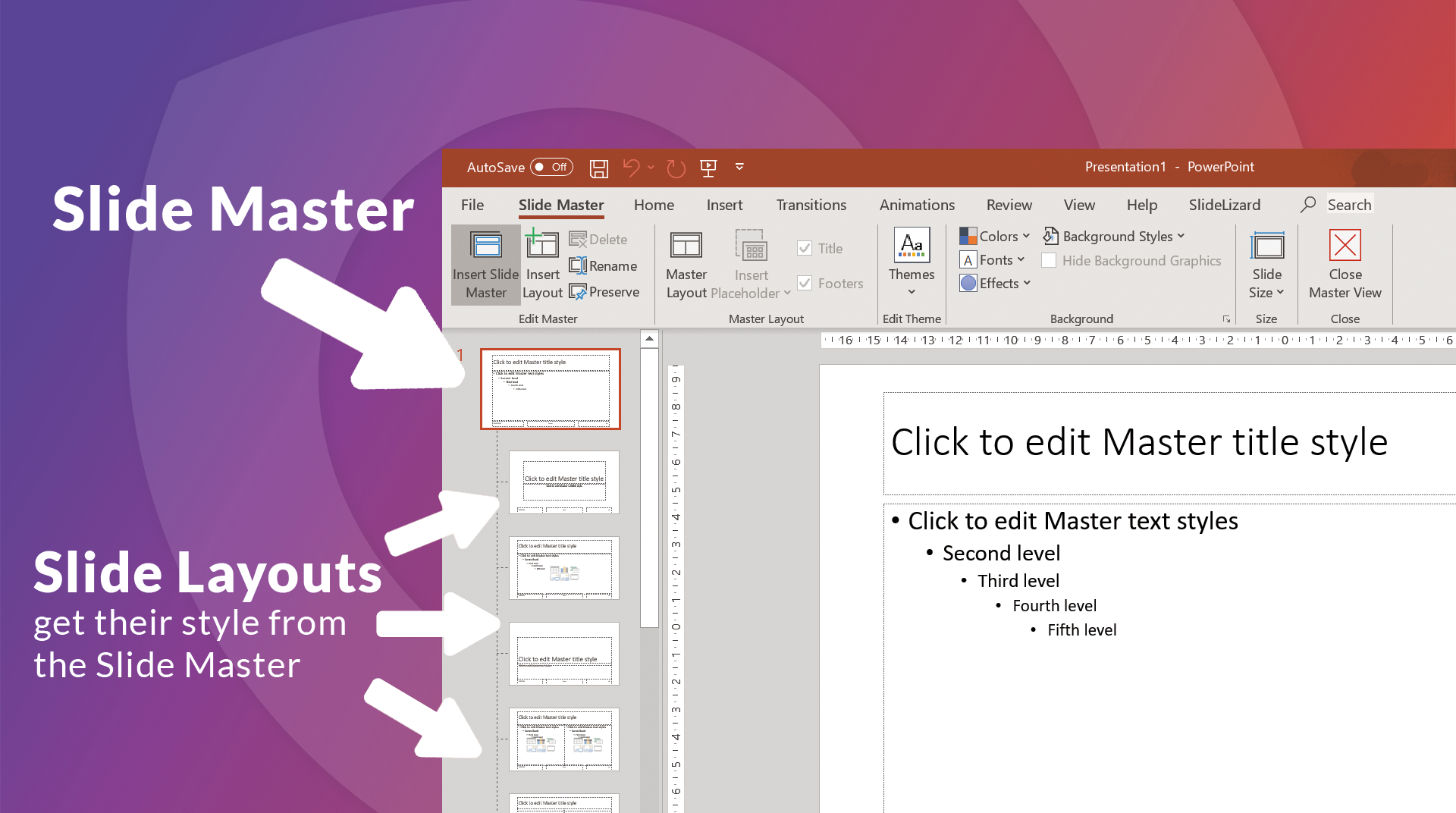
Edit slide masters more precisely
We use the main slide to pre-set all our important elements. Once we like how it looks, we can go ahead and adjust each individual slide-template. Here’s a list of things you can/should change:
- Colours: Go to Colours and choose either one of PowerPoint’s predefined palettes or create your own one.
- Fonts: Click Fonts and then Customise Fonts and choose styles for your titles and regular text.
- Background: Go as crazy-creative or minimalistic as you want. Change the background colour, maybe add some shapes, or look for a nice image online that works behind your text. (To do so, right click on your main slide and go to “Format Background”)
- Title: Change the size, style and placement of the title, simply by editing it as you would usually do.
- Text Style: Do the same for your regular text boxes. Define what the bullet points should look like.
- Footer: You can switch the footer elements around, replace them and change them like any regular text.
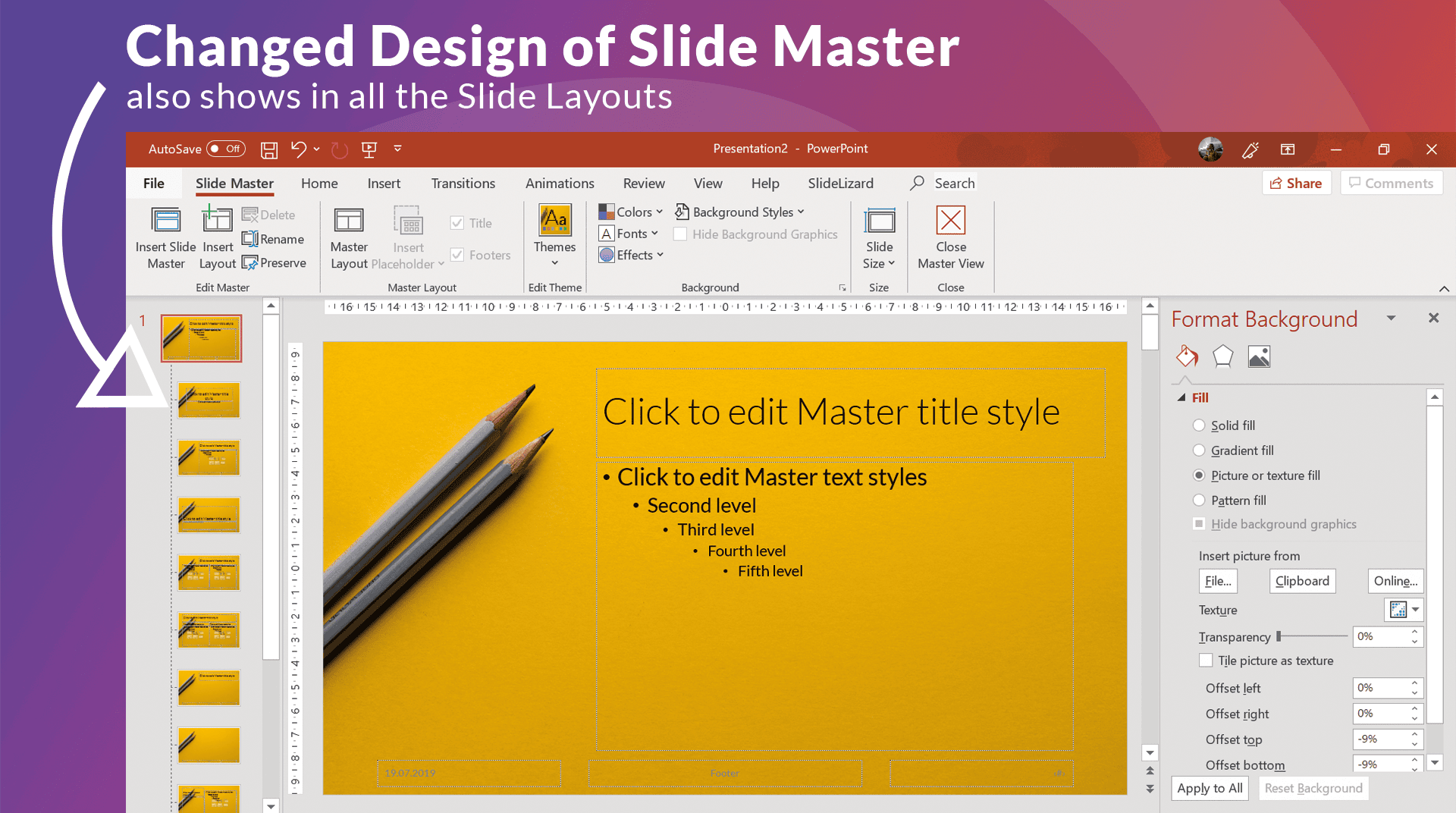
Using themes
While themes in PowerPoint are similar to templates, they are not the same thing. A theme in PowerPoint is a predefined selection of colors, fonts, effects and backgrounds. So if you are creating a template for your company we recommend you to add a custom theme with the company's brand colors and fonts. Now, if you want to know in more detail what a theme design is in PowerPoint and how to create one, you can read about it in more detail in our blog post, Theme Designs .

Use the right fonts
A very important point with PowerPoint presentations is to choose the right font, because it must be easy to read, but it should also not be boring. In our blog post on the best fonts for your presentations , we have picked some good fonts for you to use.
Advance image design in templates
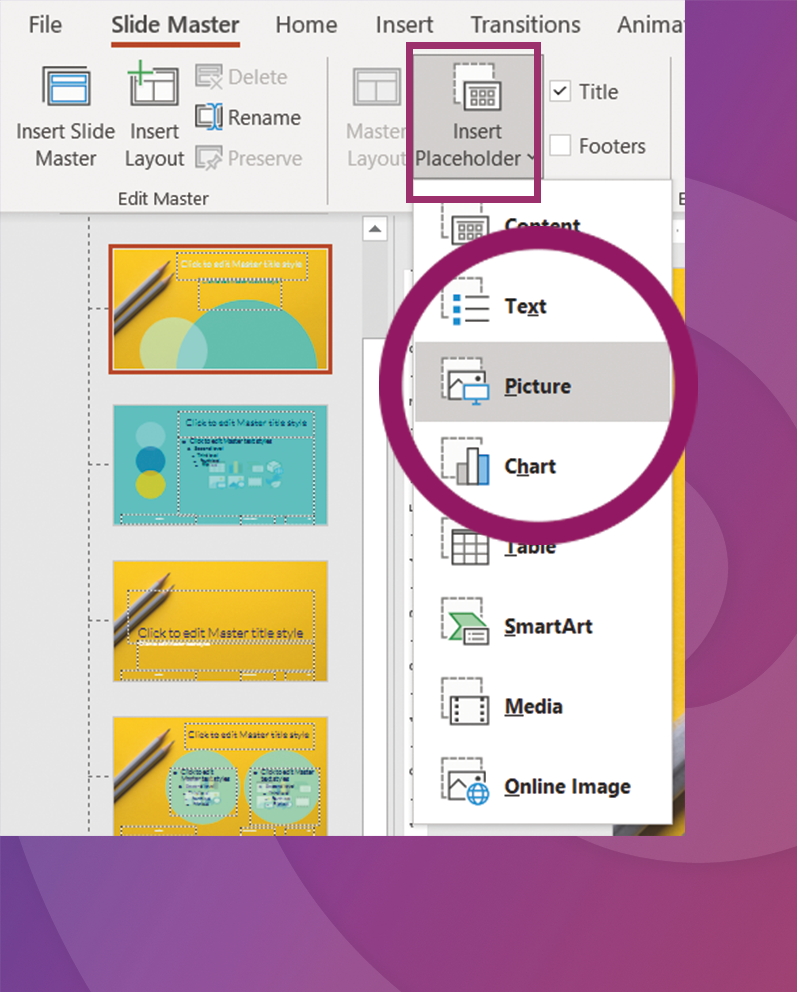
Rename master slides
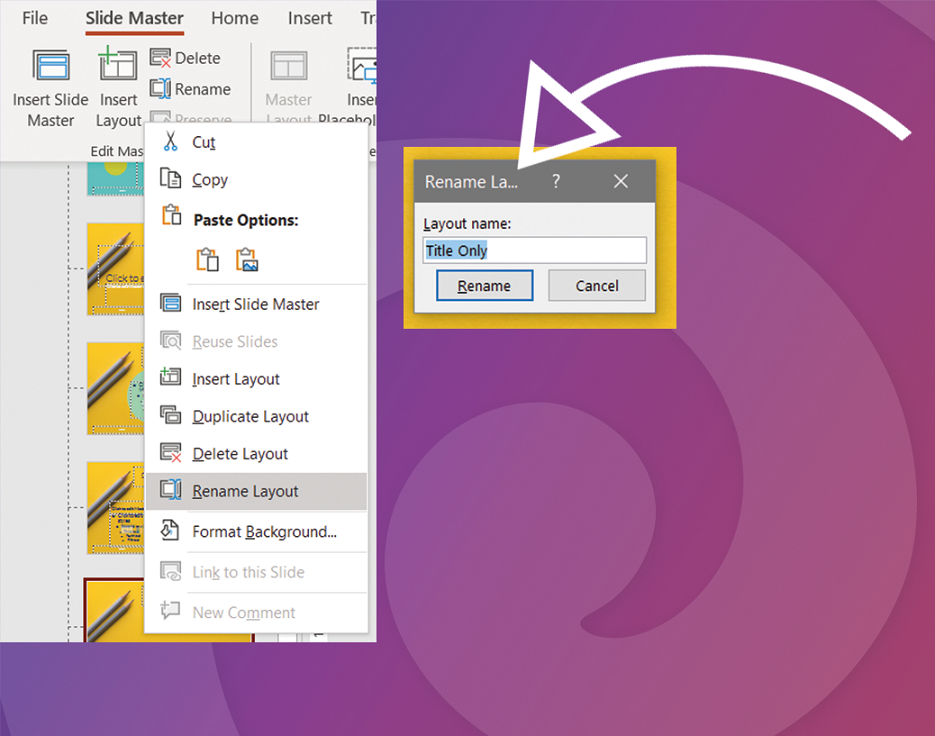
Individual Templates for each slide layout
Once you are finished with your main slide, you can go ahead and adjust the other slide layouts. You may find that some look perfect already – you can leave them as they are. For those who don’t, or if you would just like some different slide designs in your template, here are some useful tips on what you can change:
- Background: You may not want the same background on each slide layout. To turn off the background that has been given to the slide (by setting it in the main slide), just tick off the box Hide background graphics in the top Slide Master menu. You are then free to design the background from scratch.
- Footers: On some slides you might not want the footer to show. Disable the Footers checkbox in the task line to make it disappear.
- Title: The same thing works with the title (the checkbox is right there with the Footers )
- Placeholder: Click on Insert Placeholder . You can choose from a variety of placeholders. They can be very helpful because they predefine where a certain element (e.g. image, video,...) should be placed in the presentation.
- Other elements: Of course, you can move, remove and add any other element or object you might need.
TIP: You might need another predefined layout (e.g. for slides that give an overview, for “Contact us” slides, …) You can easily create a template for that as well by right clicking in the grey box on the left with all your layouts and then clicking Insert Layout . By right clicking on that new layout you can go to Rename Layout and call it some name that makes sense. You can treat it like the rest of the layouts and simply adjust it to your needs.
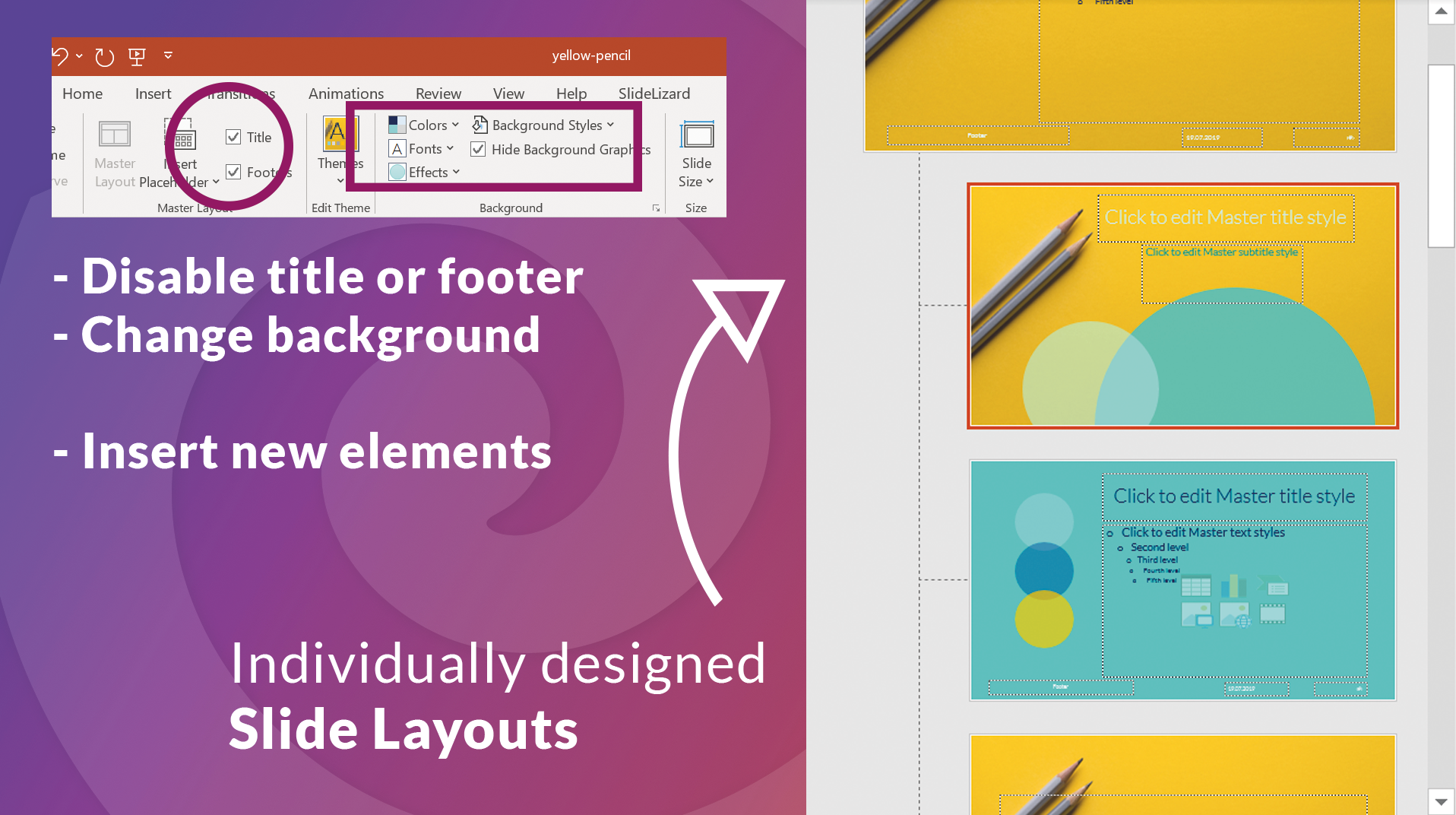
Save your masterpiece and use it for a presentation
When you are satisfied with the look of all your layouts, you can save the template by clicking File and then Save As . You can now choose any folder or use the folder provided by PowerPoint and then save it as a PowerPoint template (*.potx). Close and open PowerPoint again, click on New in the left orange sidebar and then change from Office to Personal or Custom . Your template should now be visible here. Click on it and you can create a new presentation with your predefined layouts. You can also set your template as the default option. To do this, you need to click on the pin at the bottom right of the template and pin it to your list . If for some reason your template was not shown in the start menu OR if you have already created a template-less presentation that should get the template, go to Design at the top of the open presentation, click on the small arrow by the designs and then select Search for designs . There, click on your created template (in the folder where you saved it) and open it. The presentation should now take on your template design.

Related articles
About the author.

Pia Lehner-Mittermaier
Pia works in Marketing as a graphic designer and writer at SlideLizard. She uses her vivid imagination and creativity to produce good content.

Get 1 Month for free!
Do you want to make your presentations more interactive.
With SlideLizard you can engage your audience with live polls, questions and feedback . Directly within your PowerPoint Presentation. Learn more

Top blog articles More posts
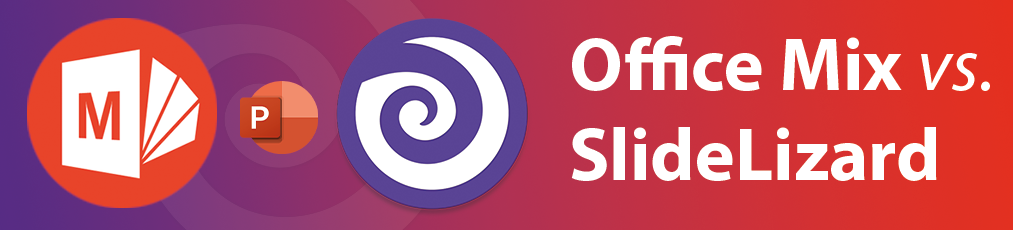
Best Office Mix Alternative in 2022

How to mask images to crop to shape in PowerPoint

Get started with Live Polls, Q&A and slides
for your PowerPoint Presentations
The big SlideLizard presentation glossary
Asynchronous learning.
Asynchronous Learning means that the learning is time-shifted. The communication between student and teacher are time-delayed.
Virtual Reality
With Virtual Reality people can practice situations and important processes in a virtual room by putting on special digital glasses. They can influence what happens themselves.
Motivational Presentation
A motivational presentation is meant to inspire people. In a company, for example, you could tell the company's story in a motivational presentation.
Formal Communication
formal communication should be used for speeches or at work
Be the first to know!
The latest SlideLizard news, articles, and resources, sent straight to your inbox.
- or follow us on -
We use cookies to personalize content and analyze traffic to our website. You can choose to accept only cookies that are necessary for the website to function or to also allow tracking cookies. For more information, please see our privacy policy .
Cookie Settings
Necessary cookies are required for the proper functioning of the website. These cookies ensure basic functionalities and security features of the website.
Analytical cookies are used to understand how visitors interact with the website. These cookies help provide information about the number of visitors, etc.

6 PowerPoint Flowchart Templates for Visual Presentations

Mackenzie Carter
Published on Jun 26, 2024, updated on Jun 26, 2024
PowerPoint flowchart templates offer a versatile and user-friendly solution for creating detailed and visually appealing diagrams. Whether you're mapping out a complex project, illustrating a decision-making process, or showcasing a workflow, PowerPoint flowchart templates provide the tools needed to make your presentations clear and impactful.
Understanding PowerPoint Flowchart Templates
PowerPoint flowchart templates are pre-designed layouts that help users create various types of flowcharts easily. These templates come with a range of shapes, lines, and styles that can be customized to fit specific needs. Flowcharts are graphical representations of processes, workflows, or systems that use symbols and arrows to depict the steps involved.
Flowchart templates in PowerPoint are widely used across different industries and functions, including project management, process engineering, decision-making, and data analysis.
Benefits of PowerPoint flowchart templates:
Visualizing Processes: Clearly outline the steps in a process, making it easier to identify inefficiencies and areas for improvement.
Improving Communication: Simplify complex information, making it more accessible for stakeholders and team members.
Facilitating Decision-Making: Provide a clear view of the potential outcomes and paths, aiding in strategic planning and problem-solving.
Training and Onboarding: Help new employees understand workflows and procedures quickly.
How to Create a Flowchart in PowerPoint?
Creating a flowchart in PowerPoint is a straightforward process, thanks to the built-in tools and templates. Here’s a step-by-step guide to get you started:
1. Open PowerPoint: Launch PowerPoint and open a new or existing presentation where you want to add the flowchart.
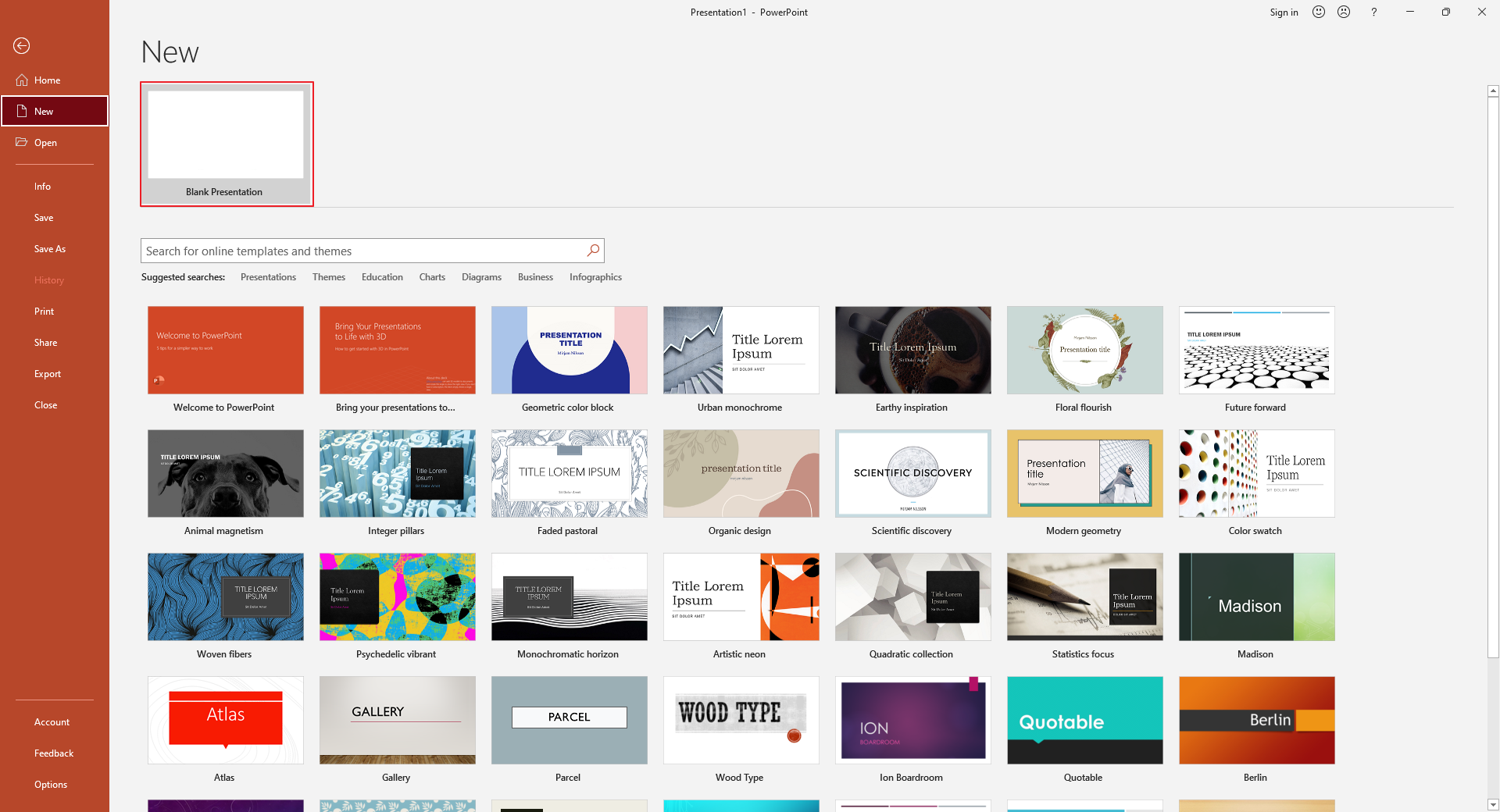
2. Insert a Blank Slide: Go to the "Home" tab, click on "New Slide," and select "Blank" to create a blank slide. Ans navigate to the "Insert" tab, click on "Shapes," and choose the shapes that correspond to your flowchart elements (e.g., rectangles for processes, diamonds for decisions).
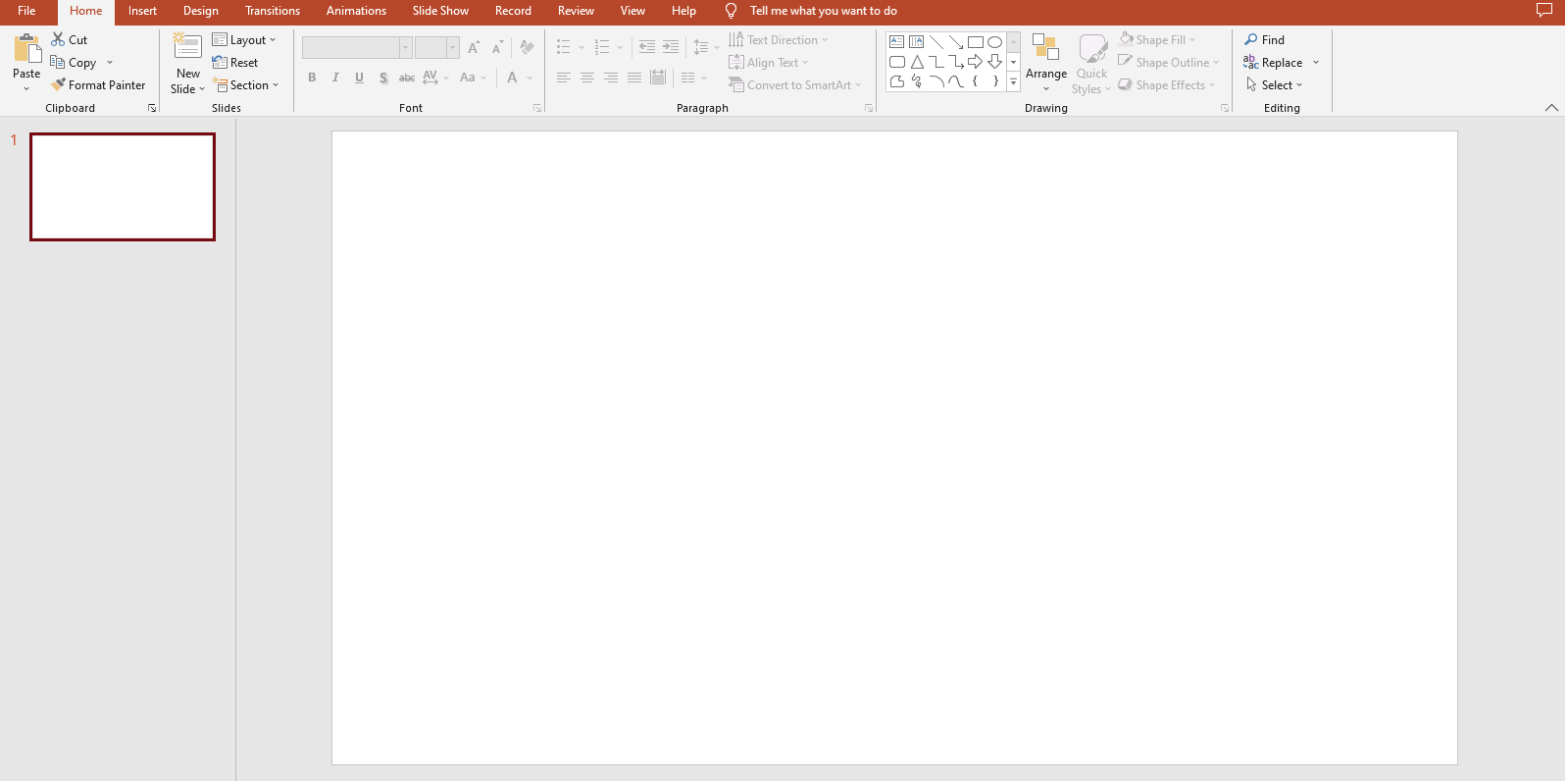
3. Draw the Flowchart: Click and drag to draw each shape on the slide. Use the "Text Box" tool to label each shape with the appropriate step or decision.
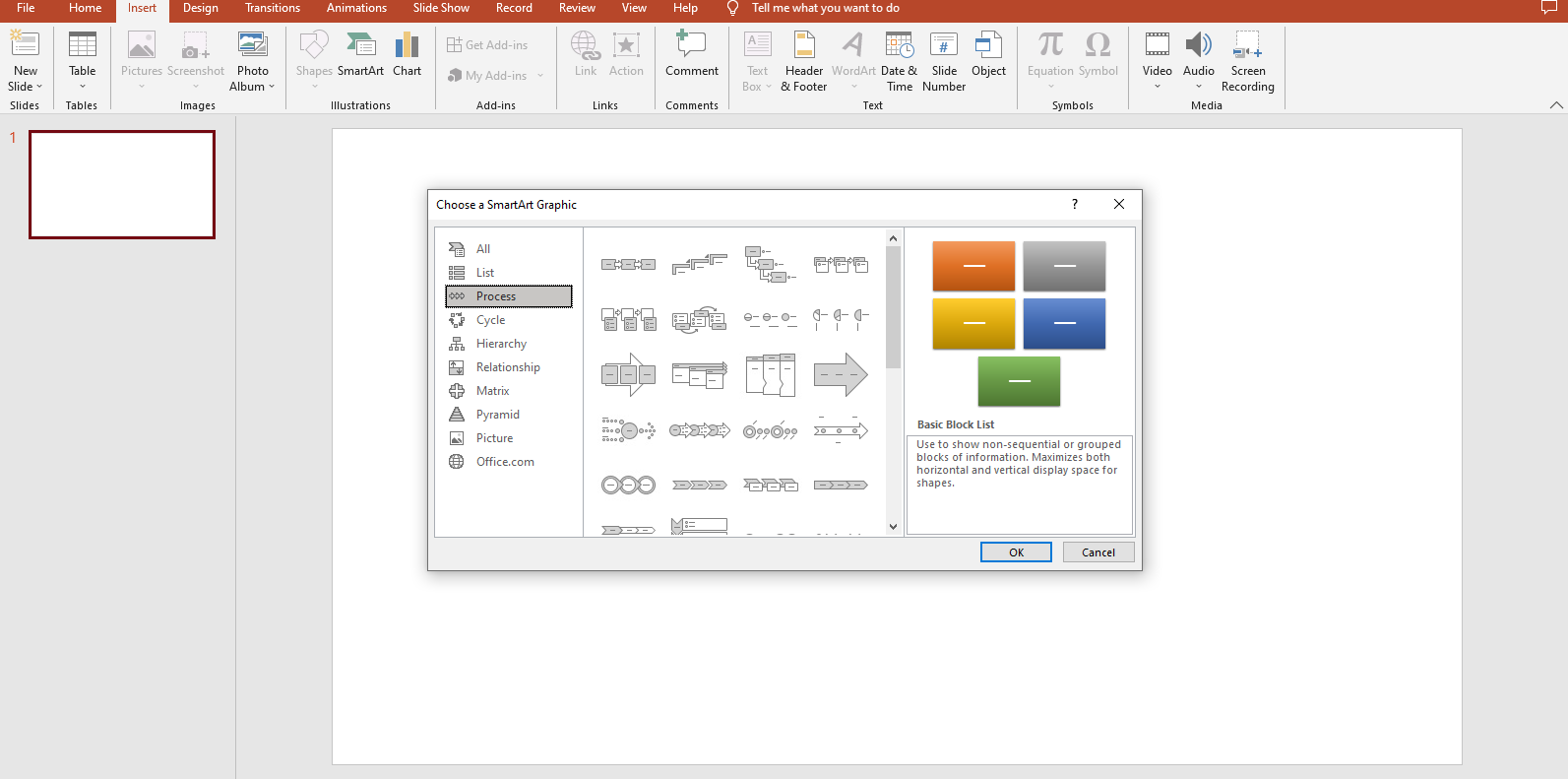
4. Connect Shapes: Use arrows to connect the shapes, indicating the flow of the process. Select the arrow from the "Shapes" menu and draw lines between the shapes.
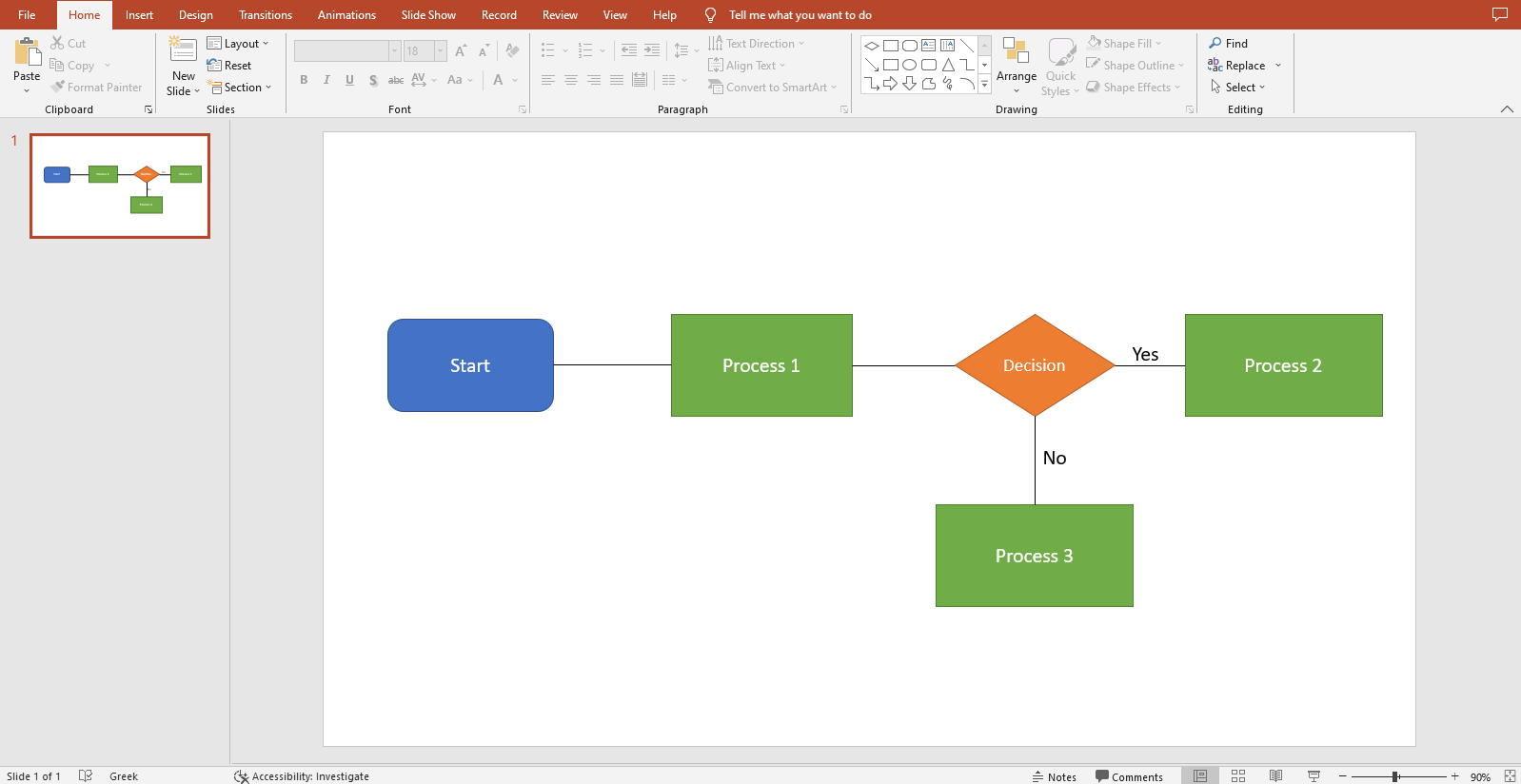
5. Customize: Adjust the colors, fonts, and styles to match your presentation's theme. If you want to make your PowerPoint flowchart template more abundant, you can add more details, which include additional elements such as images, icons, or data to enhance the flowchart.
6. Review: Check for accuracy and clarity, ensuring the flowchart effectively communicates the intended information.
PowerPoint Flowchart Templates
PowerPoint offers a variety of flowchart templates designed to meet different needs. Here are six essential templates:
1. PowerPoint Basic Process Flowchart Template
The PowerPoint Basic Process Flowchart Template provides a straightforward way to document sequential steps in a process. It typically includes standard shapes like rectangles for process steps, diamonds for decisions, and arrows to indicate the flow of operations. This template is ideal for outlining standard operating procedures, simple workflows, and step-by-step guides in various business and educational contexts. Boardmix also offers a Basic Process Flowchart Template that allows real-time collaboration, making it easier to edit and review processes with team members online.
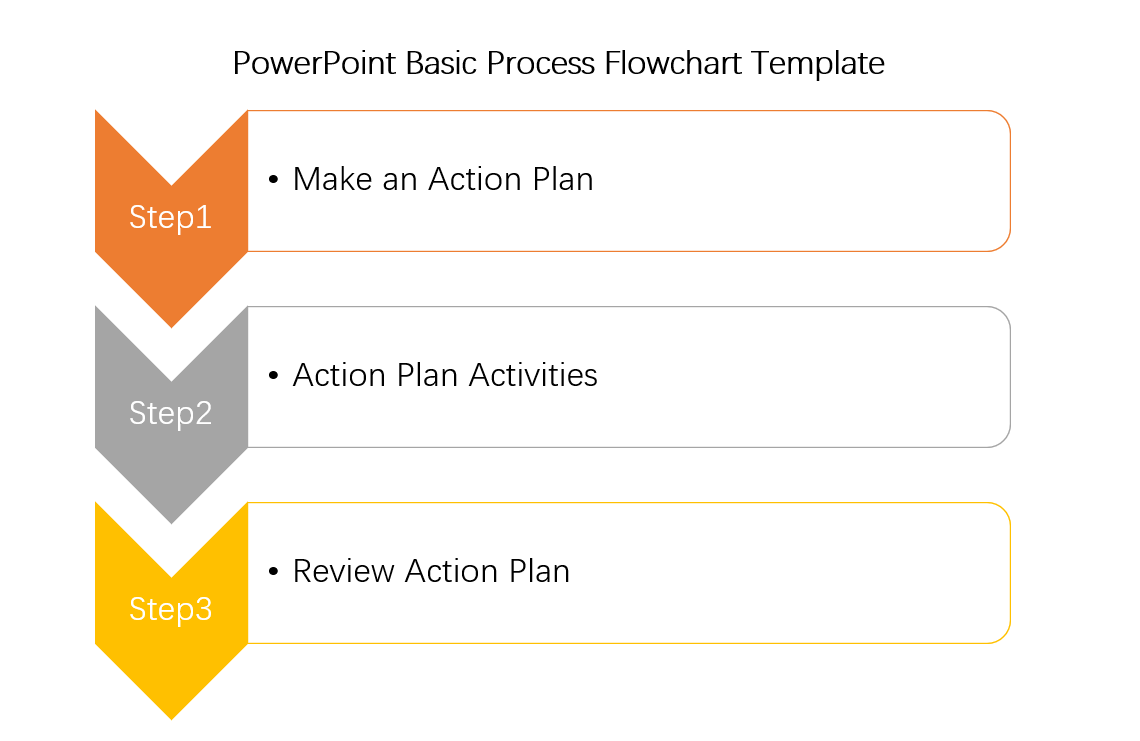
-Simplicity: Easy to use with minimal elements, making it suitable for beginners and simple processes.
-Customization: Can be easily tailored with colors, fonts, and styles to match your presentation's theme.
-Clarity: Helps in presenting clear and concise information, avoiding unnecessary complexity.
2. PowerPoint Swimlane Flowchart Template
The PowerPoint Swimlane Flowchart Template organizes a process into lanes that represent different departments, teams, or individuals. Each lane contains the steps for which the respective entity is responsible. The template is particularly useful for processes that involve multiple departments or teams, such as cross-functional projects, service processes, and organizational workflows. In Boardmix, you also can find a swimlane flowchart template to manage the progress of the project.
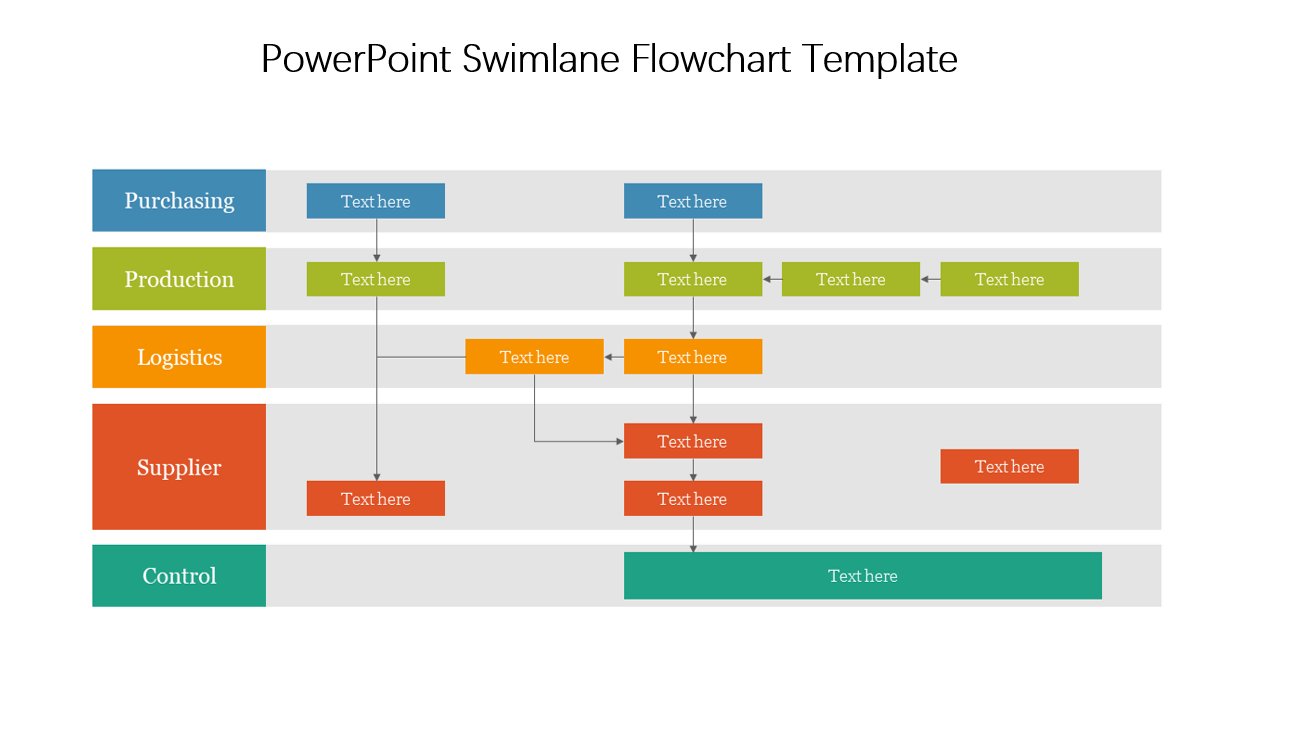
-Division: Separates tasks and responsibilities across different lanes, improving clarity.
-Coordination: Helps in identifying interdependencies and coordination points between different departments or teams.
-Accountability: Enhances accountability by clearly showing who is responsible for each step in the process.
3. PowerPoint Decision Tree Flowchart Template
The PowerPoint Decision Tree Flowchart Template is designed to map out decisions and their possible outcomes. It uses branches to represent different choices and the paths that stem from each decision point. This template is suitable for strategic planning, risk assessment, and any scenario that involves multiple decision paths, such as business strategy development, project planning, and troubleshooting processes.

-Branching: Displays different decision paths and outcomes.
-Analysis: Aids in evaluating various options and their potential impacts.
-Visualization: Helps in visualizing complex decision-making processes, making them easier to understand and analyze.
4. PowerPoint Workflow Diagram Template
The PowerPoint Workflow Diagram Template provides a detailed depiction of a sequence of operations or tasks. It includes various shapes and connectors to represent the flow of activities within a process. The template is ideal for complex workflows in business processes, IT systems, engineering projects, and manufacturing operations.
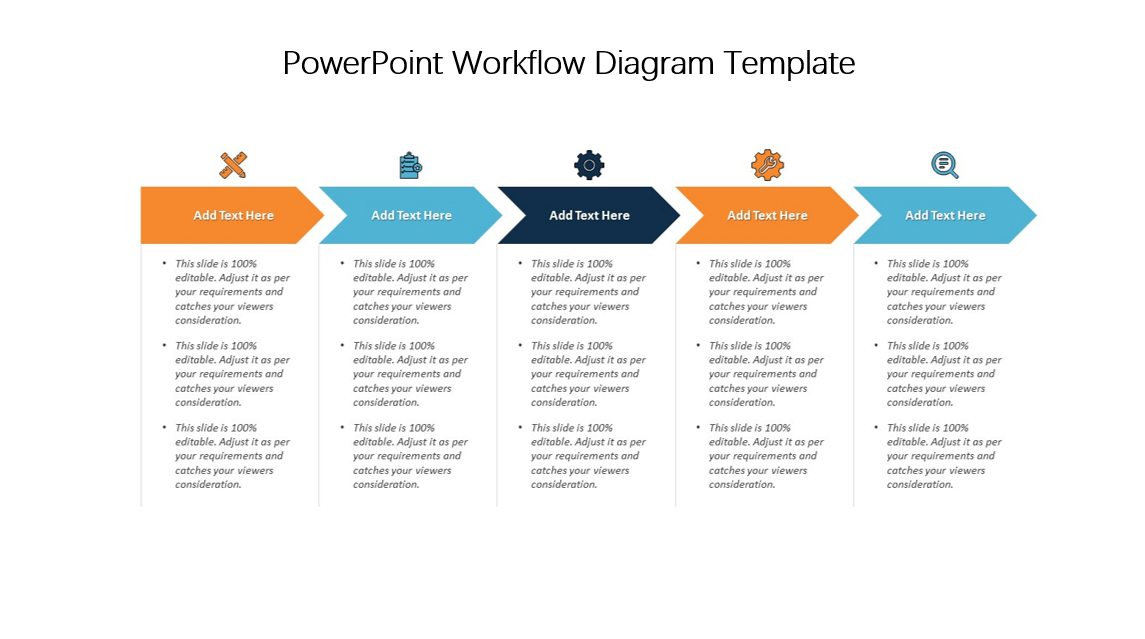
-Detailing: Captures detailed steps and sequences in a process.
-Visualization: Offers a comprehensive view of the workflow, highlighting dependencies and process flow.
-Analysis: Helps in identifying bottlenecks and areas for process improvement.
Boardmix’s Workflow Diagram Template supports detailed and collaborative workflow mapping. Users can work together in real-time to develop and refine workflows, making the process of identifying and addressing issues more efficient.
5. PowerPoint Project Flowchart Template
The PowerPoint Project Flowchart Template focuses on visualizing the phases and tasks involved in a project. It includes timelines, milestones, and task dependencies. The template is useful for project management, including planning, tracking progress, and resource allocation in various types of projects, from construction to software development.
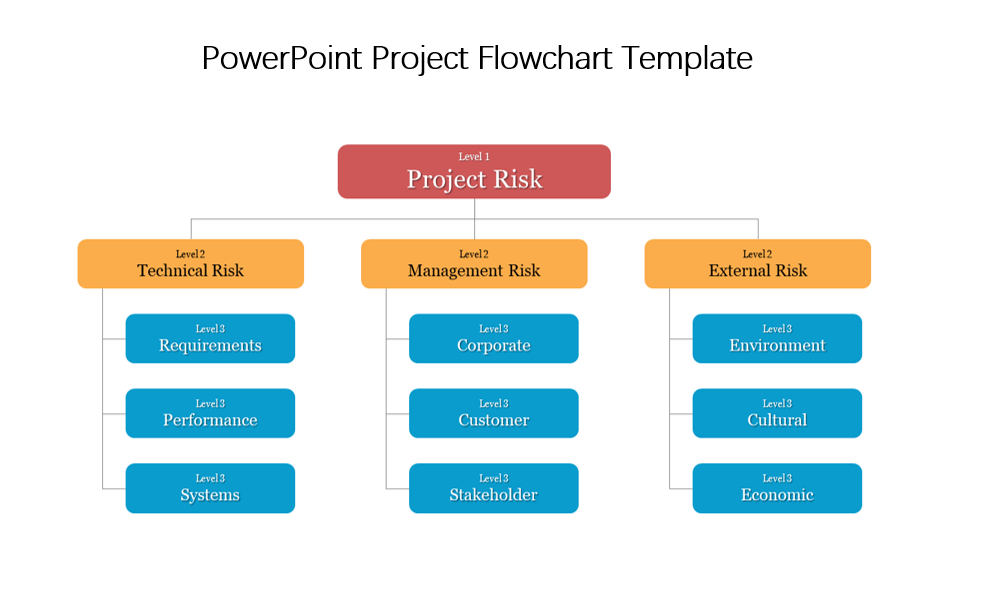
-Project Phases: Delineates different phases of a project.
-Milestones: Highlights key milestones and deadlines. You can grasp the progress of the project and change the aim.
-Dependencies: Shows task dependencies, aiding in better project planning and execution.
6. PowerPoint Data Flowchart Template
The PowerPoint Data Flowchart Template represents the flow of data within a system or process. It uses various symbols to depict data inputs, processing steps, storage, and outputs. This template is suitable for IT, data analysis, and system design, helping to map out data processing and management workflows.
-Data Representation: Clearly shows how data moves through a system.
-Analysis: Helps in identifying data flow inefficiencies and bottlenecks, identifying potential bottlenecks and improving data management.
-Design: Assists in designing and optimizing data systems and processes.
Boardmix’s Data Flowchart Template offers enhanced features for collaborative data flow mapping. Users can work together to design and optimize data processes, making it easier to manage and improve data systems.
By understanding the features and applications of these templates, you can effectively use them to enhance your presentations and workflows. Additionally, leveraging Boardmix for flowchart creation and collaboration can further streamline and improve the efficiency of your workflow management.
Tips for Using PowerPoint Flowchart Templates
PowerPoint flowchart templates are powerful tools for visualizing processes, improving communication, and supporting decision-making across various industries. Each template serves a specific purpose, from basic process mapping to complex project and data management. To maximize the effectiveness of PowerPoint flowchart templates, consider the following tips:
1. Keep It Simple: Avoid cluttering the flowchart with too much information. The main aim of a flowchart is to simplify complex processes, so focus on key steps and decisions.
2. Use Consistent Symbols: Each shape in a flowchart symbolizes a specific process or action. Maintain consistency in the shapes and symbols used to avoid confusion.
3. Color Code: Use different colors to differentiate between steps, departments, or data types.
4. Label Clearly: Ensure all elements are clearly labeled to convey the correct information.
5. Review and Revise: Once you've completed your flowchart, review it for any errors or areas of improvement. Regularly review and update the flowchart to reflect any changes in the process.
Visualize and Manage the Process of Flowchart in Boardmix
While PowerPoint is a powerful tool for creating flowcharts, Boardmix offers additional features and flexibility for managing and visualizing processes. Boardmix is a collaborative online platform designed for creating and sharing flowcharts and diagrams.
Benefits of Using Boardmix:
Boardmix Flowchart is the ultimate tool for creating dynamic and visually appealing flowcharts online. With a vast library of shapes and customization options, it offers everything you need to bring your flowcharts to life.
Real-Time Collaboration: Multiple users can work on the same flowchart simultaneously, making it ideal for team projects.
Customizable Templates: Customize your flowcharts with ease using our intuitive interface and selection of color themes. With quick start options and lines for seamless connections between shapes, creating flowcharts has never been easier. Plus, our color styles allow you to add visual appeal and clarity to your diagrams effortlessly.
Integration: Easily integrates with other tools and platforms, enhancing workflow efficiency. Boardmix Flowchart has you covered. From Microsoft Azure to Cisco, Alibaba Cloud to Tencent Cloud, and even scientific education topics like Mechanics, Electricity, Biology, and more, there's a theme to suit every need.
Interactive Elements: Allows the inclusion of interactive elements such as hyperlinks and multimedia, enriching the flowchart.
How to Use Boardmix for Flowchart Creation:
1. Sign Up the Boardmix Account
To begin, you'll need to access your Boardmix account. Go to the Boardmix website and enter your login credentials. If you don't have an account yet, you can sign up for a new one for free.
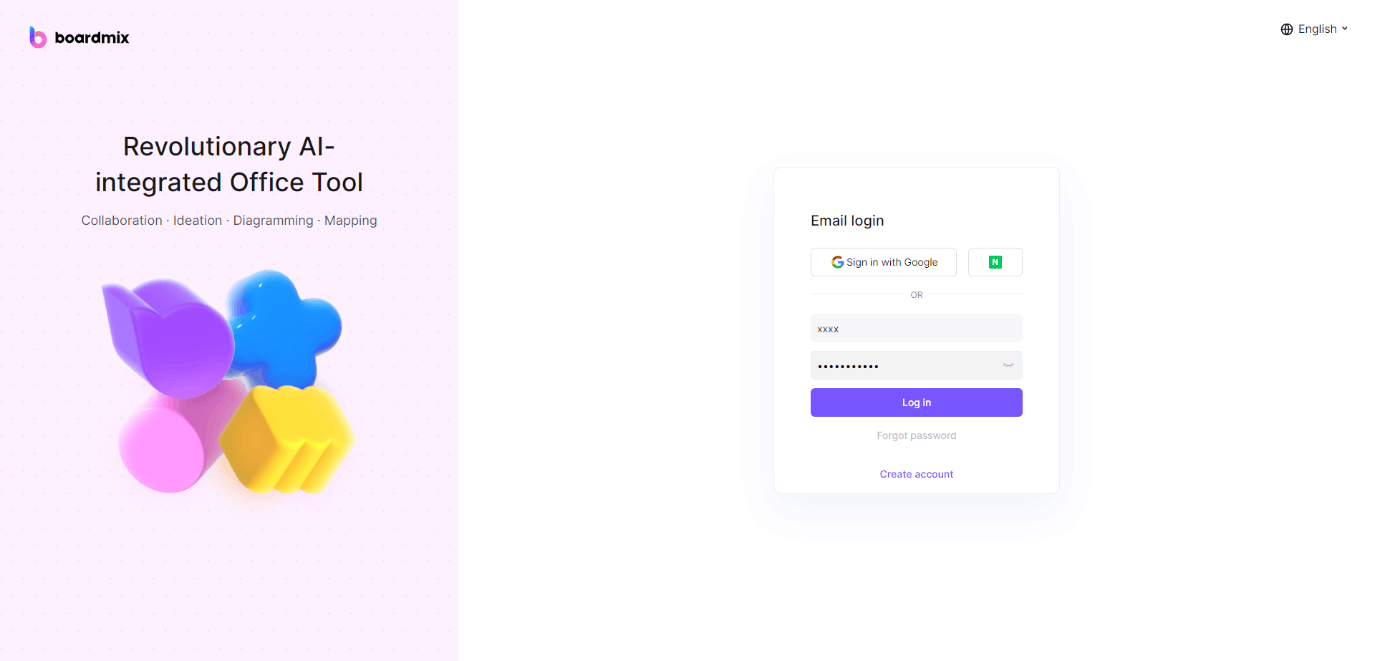
2. Choose a Flowchart Template
Once you're logged in, head over to the Template library. Select a flowchart template that suits your needs from the template library.
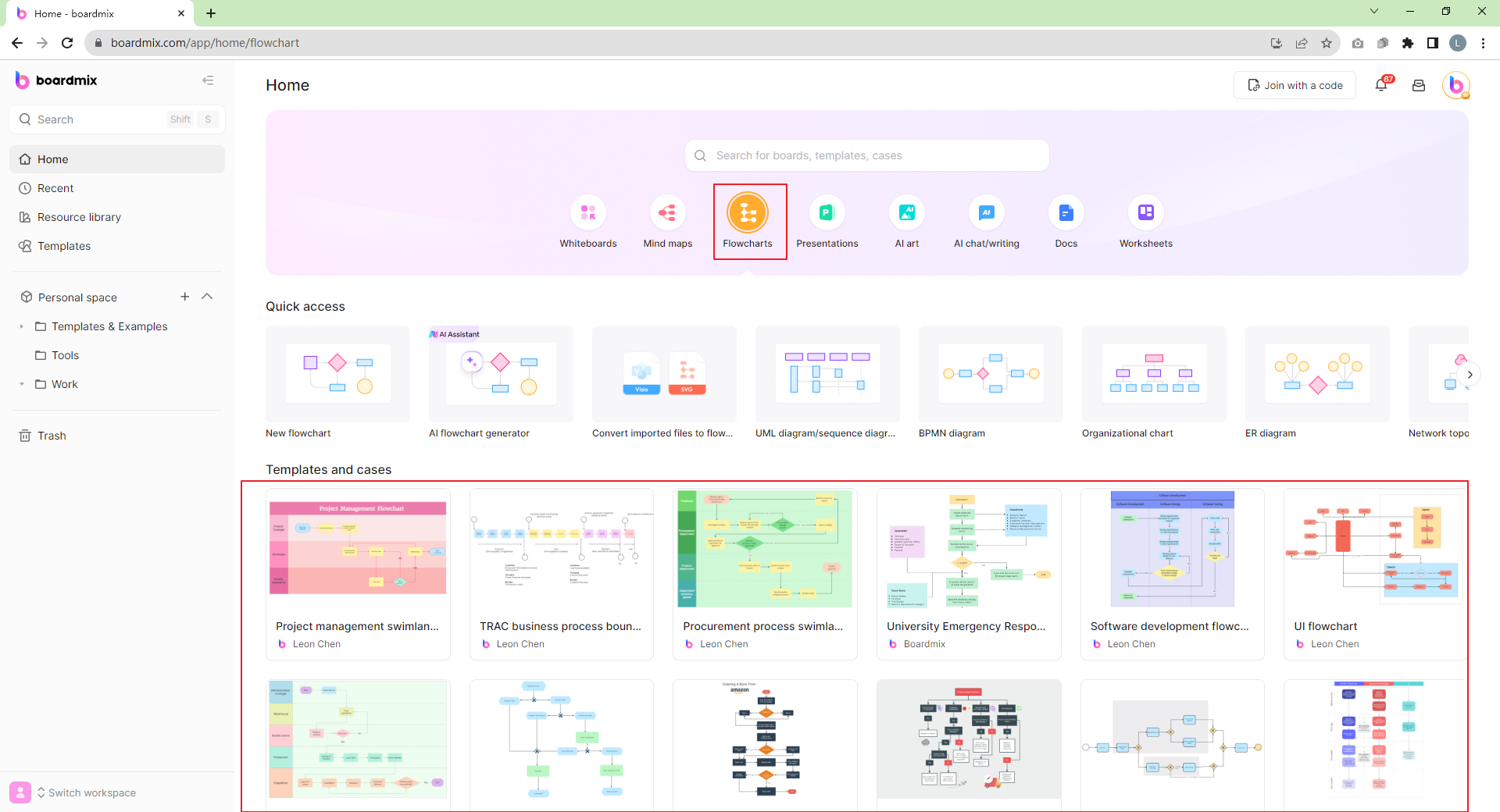
3. Customize and Edit Flowchart
Now that you've chosen the template, it's time to customize it according to your needs. You can use shapes, lines, drawing pens, icons, and other tools to decorate your template and create a flowchart for your work.
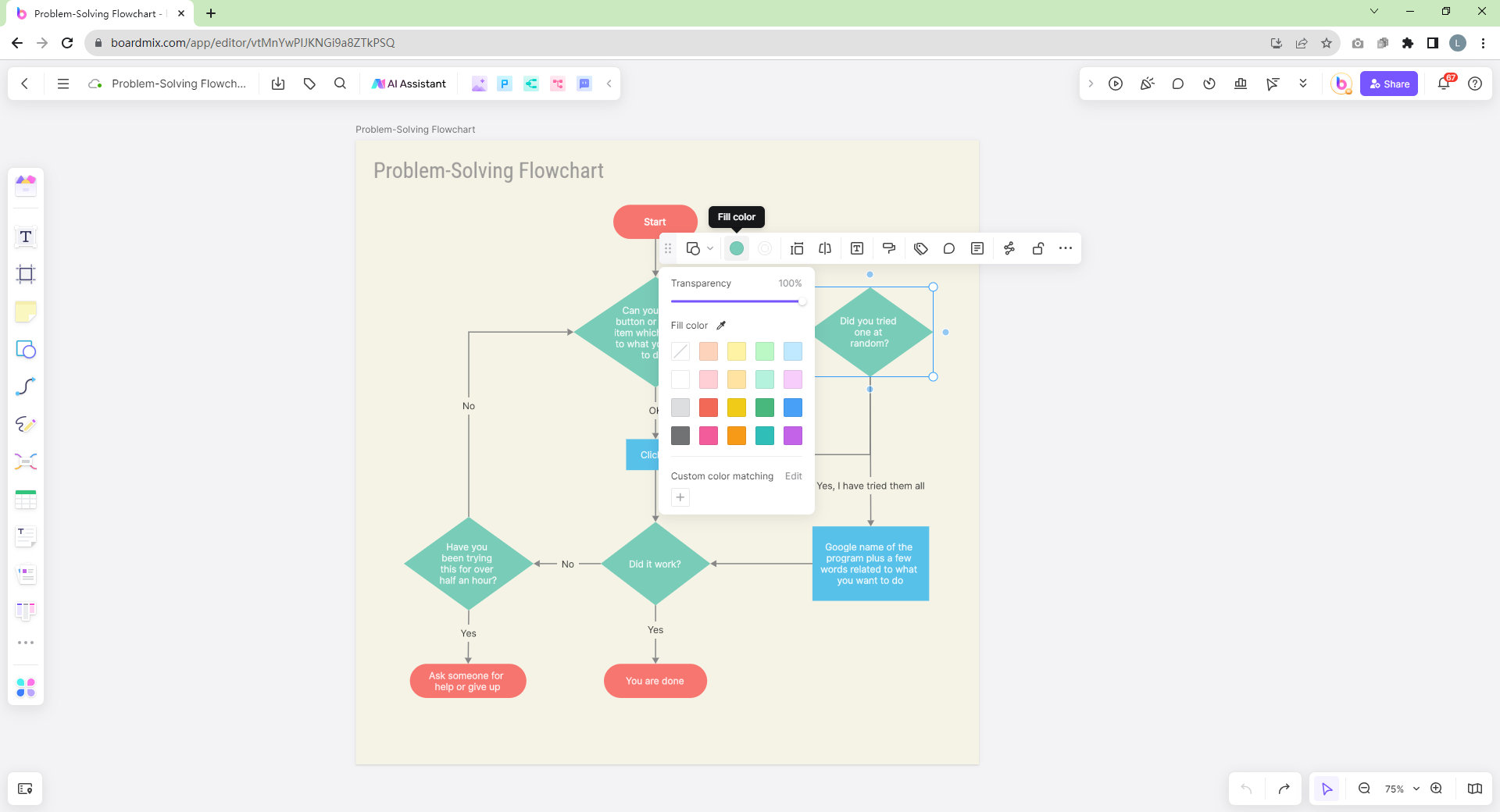
4. Collaborate and Share
When customizing your Flowchart Template, Boardmix autosaves your progress, but it's good practice to manually save before exiting. Next, share your activity plan to collaborate with your team. Click on the "Share" button on the top right corner of the screen, copy the sharing link, and send it to anyone whom you want to collaborate with. People can join this file to edit and collaborate on this file in real-time by clicking this sharing link. Invite team members to join and edit the flowchart in real time. You also can export the flowchart as a PDF or image, or share it directly via a link.
PowerPoint flowchart templates are invaluable tools for visualizing processes, enhancing communication, and supporting decision-making across various industries. By understanding the different types of templates available and how to use them effectively, you can create clear and impactful flowcharts. Additionally, leveraging tools like Boardmix can further streamline the creation and management of flowcharts, fostering better collaboration and efficiency. Whether you're documenting a simple process or mapping out a complex workflow, these tools and templates can help you achieve your goals with ease and precision.
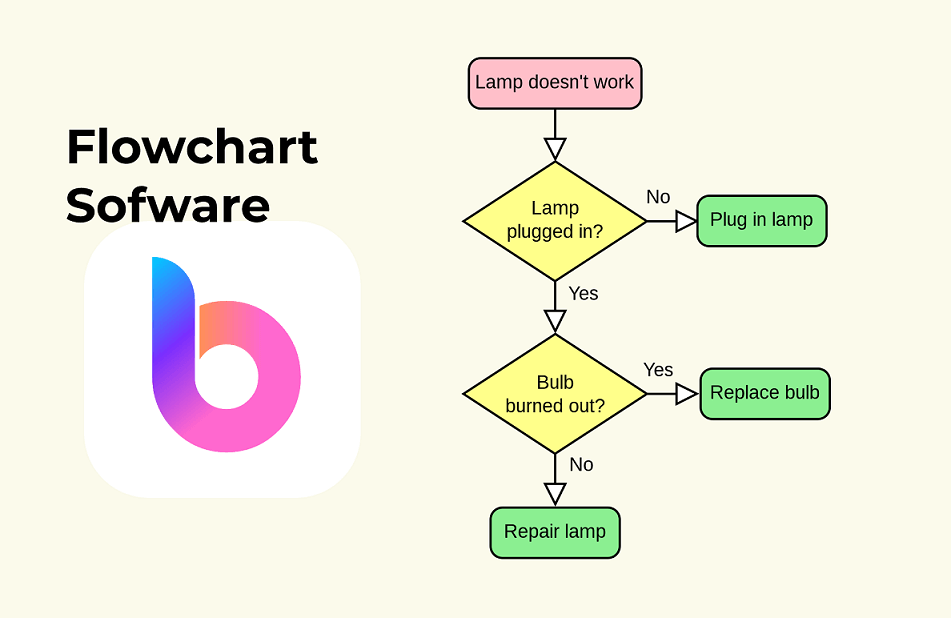
Free Flow Diagram Maker: Create Flow Diagram Online

Online App for Flow: Mastering Flowchart Design Effectively
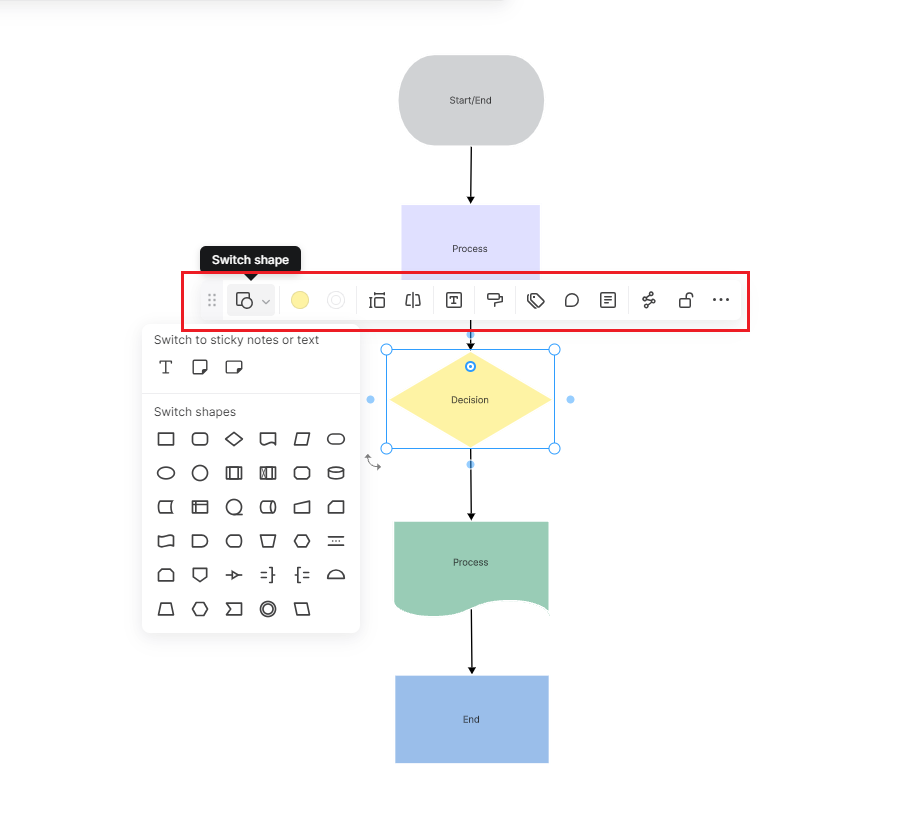
Streamlining Coding Flowchart Design: Guide and Examples


One Time Code
< Go back to Login
Forgot Password
Please enter your registered email ID. You will receive an email message with instructions on how to reset your password.

The 10 Best PowerPoint Color Palettes You Should Use [+1 Template]
Presentations have evolved over the years, and have now reached a stage where every element that is used can help make an impact or completely disassociate from the audience. To ensure that your presentations are on the former half of the spectrum, make sure that you are using the right PowerPoint color palette in their appropriate scenarios.
Colors are often some of the most overlooked factors of a presentation, with most presenters looking to go with “something that looks nice.” However, colors play a more important role than you may have imagined and deeply impact how your audience will react to your presentation.
The 10 Best PowerPoint Color Palettes
Every presentation needs you to use colors according to the type of presentation it will be. For example, if you are going to pitch a project to investors, you need your colors to be full of energy. Still, in retrospect, if you are presenting in front of a room full of professionals on a topic they know about, you need colors that ooze professionalism and are cool colors!
To help you find a color palette that fits your energy needs, we have created a list of the ten best PowerPoint color palettes with their hex codes!
1. Energizing Presentation Color Palette
Color Code: #4D74FF · #FF5128 · #050007 · #EFFFF

One presentation color palette that you should keep handy when creating any slideshow that requires you to portray energy is the orange, blue, black, and white combo! The orange color helps promote energy and create an upbeat feel to the presentation, while the blue helps keep your audience engaged during a long presentation.
The ice-white and pitch-black color combo also helps keep your text readable and crisp. This scheme is best for when you want to have a pitch meeting.
2. Reliable Color Palette For Presentations
Color Code: #343752 · #90ACC7 · #FAD12B

Blue is one of the most commonly used colors in businesses as it screams out ‘trustworthy and calming, yet it’s so monotone. But, when combined with yellow and a companion darker blue color, you end up creating a reliable PowerPoint color palette that you will keep on going back to when you need a color scheme to fall back on. This color scheme can be used for purposes like branding and marketing.
3. Confident PowerPoint Color Palette
Color Code: #F8275B · #FF574A · #FF737D · #3D2F68

To boost confidence within your audience while presenting, you must use this color scheme that contains the color red!
When using red in presentations, one thing to keep in mind is that red is a very aggressive color when alone; that’s why you should pair it with softer colors, like a softer tone of orange, pink, and Fuschia.
4. Fun Corporate Presentation Color Scheme
Color Code: #3B4D54 · #B9BAB5 · #FE8D3F

All of us can agree that corporate presentations can be a bore, especially when with all the boring gray and dark colors. To create a corporate slideshow that is also fun at the same time, you should add bright colors, like orange, to your gray-tone colored presentation.
The bright color helps add a pop to your presentation and keep it serious, enabling you to keep your audience engaged and attentive!
5. High-End Color Palette For Presentations
Color Code: #5D1D2E · #951233 · #C15937 · #997929

One of the best themes to use for your presentation has to be the vintage color schemes! This 1930s color scheme uses colors such as dark brick red, copper, olive green, and wine red to give your presentation an elegant mood that makes your slideshow look expensive. This color scheme is best suited for luxury goods presentations!
6. Modern Palette For Presentations
Color Code: #5EA8A7 · #277884 · #FE4447

When talking about good color palettes for presentations, the modern color palette is among the first to come to mind. The palette uses bright colors like red over muted colors like dark and light cyan.
The bright color adds a pop to your slides, which helps keep the audience refreshed throughout the presentation. This color scheme is best used to create a presentation that balances business and energy with modernity.
7. Calming Presentation Color Scheme
Color Code: #C5DE82 · #7C3A5F · #FD8C6E · #98ACB5

When creating a calming presentation, one thing to keep in mind is to use colors that help soothe your audience. You can use colors that are found in nature, like spring green, blue-gray, terracotta, and mulberry purple, to help create that soothing effect, as shown below!
This color scheme is best suited for health and mental well-being presentations; it can be used by hospitals and companies present in the health sector.
8. Professional Presentations Color Palette
Color Code: #6B90B2 · #1B558E · #CCD64D

Make your presentation look professional while keeping it refreshing and fresh using this professional color scheme. This palette combines dark and desaturated blue with a lemon-like yellow.
The yellow adds a fresh look to your slides, while the blue colors help keep your presentation looking professional. These colors suit slides requiring you to break important news or build trust with your audience.
While talking about professional slides, if you find it difficult to create visually appealing slides, check out our professional PowerPoint templates that are 100% customizable, enabling you to edit the template according to your requirements.
9. Creative PowerPoint Color Schemes
Color Code: #02AA9D · #3187DE · #FE951C · #FF88AC

Add a bit of creativity to your presentations with the help of bright colors that help catch your attention and invoke the feeling of experimentation. It creates a fun and creative color palette when combined with tropical colors.
Bright colors, like orange and pink, help bring a warm tone to your presentation, while tropical colors, like viridian green and blue, help keep your presentation creative! This color scheme is best suited for brainstorming sessions.
10. Warm Presentation Color Palette
Color Code: #A49393 · #EED6D3 · #E8B4B8

Last but not least, we have the warm color scheme on our list of the best presentation color schemes! Best suited for cosmetics and fashion sector presentations, this palette uses warm neutral colors, like different light and dark tones of red. Using neutral colors allows your slides to be versatile and can be paired up with almost anything, and warm neutral colors help keep your presentation looking sophisticated and warm.
These were some of the best color schemes that you should use for your next presentation. It’s finally time to say goodbye to plain slideshows and wow your audience with the perfect color palette. If you are trying to experiment with the color palettes, check our blog on the one color never to use in presentations to ensure you are doing everything correctly when creating your own scheme.
Take a loot at our presentation design services if you need help designing your presentation. Our team of design experts helps create and tailor slides according to your needs, enabling you to focus on things that matter, like the content and speech delivery. Here are some more examples of well-designed PowerPoint slides.
SlideUpLift’s Collection Of Professional PowerPoint Templates

What is the best color scheme for PowerPoint?
The best color scheme for PowerPoints ensures readability, maintains a professional look, and complements the content of your presentation. A balanced color scheme combines neutral backgrounds (like white or light gray) with contrasting text and accent colors. Blue and green tones are often favored for their professional and calming effects, while red can be used sparingly for emphasis.
What is the 60-30-10 color rule in PowerPoint?
The 60-30-10 color rule is a classic design principle that helps create visually appealing and well-balanced presentations. It dictates that you should use:
1. 60% of a dominant color : This is usually the background color and sets the overall tone of the presentation.
2. 30% of a secondary color contrasts with the dominant color and is often used for elements like charts, graphs, or images.
3. 10% of an accent color : This is used sparingly to highlight important points or call-to-action elements. The accent color should stand out against the other two colors to draw attention where needed.
What is the best color for accessibility in PowerPoint?
The best colors for accessibility in PowerPoint ensure high contrast between text and background, making content readable for everyone, including those with visual impairments.
It’s crucial to use dark text or light text on dark backgrounds to achieve this. Additionally, avoid color combinations that are difficult for colorblind individuals to distinguish, such as red-green or blue-yellow.
How do I decide on my color palette?
Deciding on a color palette for your PowerPoint involves understanding your audience and purpose, choosing a base color that aligns with your brand or desired mood, and selecting complementary colors using the color wheel. It’s important to ensure contrast and readability by testing colors on different screens and considering color psychology to evoke the right emotions. For instance, blue can convey trust and professionalism, while red signals urgency. Online tools like Adobe Color, Coolors, or Canva’s Color Palette Generator can also help create harmonious color schemes. By following these steps, you can develop a color palette that enhances your presentations’ effectiveness and visual appeal.
Table Of Content
Related presentations.

SWOT Analysis PowerPoint Template

Mission Vision OKR PowerPoint Template

Aesthetic Title Slide Template
Related posts from the same category.

26 Jun, 2024 | SlideUpLift
How to Insert Clock/Timer in Google Slides Presentations?
Have you ever wondered how to add a timer to Google Slides? Adding a clock helps you understand how much time to spend on each presentation portion. Adding a timer

19 Jun, 2024 | SlideUpLift
How To Insert Emojis In Google Slides Using 2 Different Methods
Emojis have become a staple in everyday use even for professionals, especially when communicating messages, delivering news, or even replicating human expressions over text format. Steadily, emojis have made their
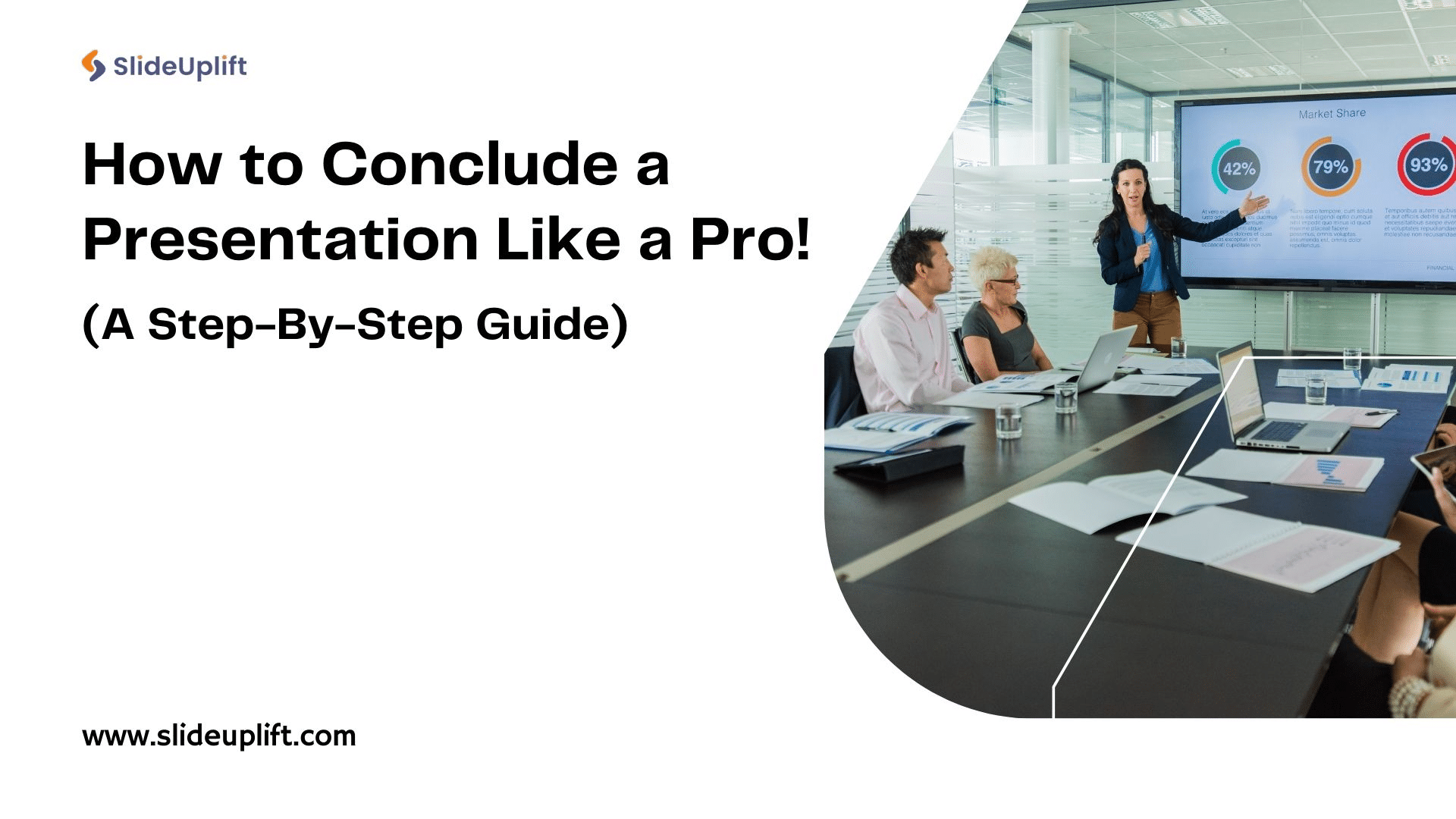
10 Jun, 2024 | SlideUpLift
How to Conclude a Presentation Like a Pro [A Step-by-Step Guide]
A presentation has recently become one of the most vital forms of communication in a business ecosystem. It is used for a variety of reasons in almost all sectors to

6 Jun, 2024 | SlideUpLift
A Comprehensive Guide To Project Kickoff Meetings
It is always exciting to start work on a new project with your team, but before you even begin, there is one meeting you need to have: a project kickoff
Related Tags And Categories
Forgot Password?
Privacy Overview
Necessary cookies are absolutely essential for the website to function properly. This category only includes cookies that ensures basic functionalities and security features of the website. These cookies do not store any personal information
Any cookies that may not be particularly necessary for the website to function and is used specifically to collect user personal data via ads, other embedded contents are termed as non-necessary cookies. It is mandatory to procure user consent prior to running these cookies on your website.

Power Platform templates

Follow Power Platform
Got any suggestions?
We want to hear from you! Send us a message and help improve Slidesgo
Top searches
Trending searches

education technology
253 templates
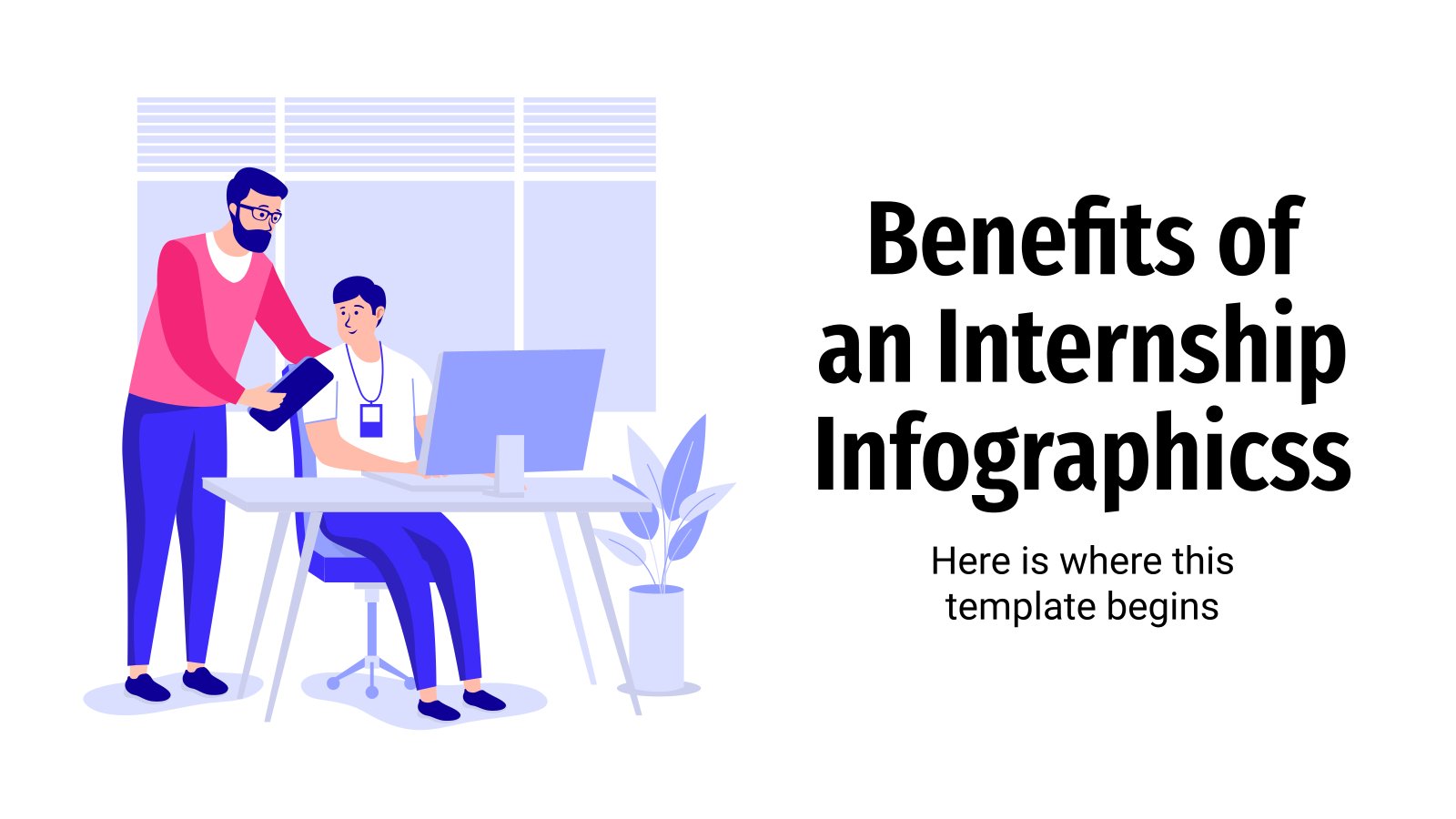
19 templates

88 templates

meet the teacher
30 templates

14 templates

welcome back to school
112 templates
Evil Monsters Minitheme
It seems that you like this template, evil monsters minitheme presentation, free google slides theme, powerpoint template, and canva presentation template.
Download the Evil Monsters Minitheme presentation for PowerPoint or Google Slides and start impressing your audience with a creative and original design. Slidesgo templates like this one here offer the possibility to convey a concept, idea or topic in a clear, concise and visual way, by using different graphic resources. You need to talk about a specific topic, but you don't know how to do it? Try using presentations like this one here, 100% customizable!
Features of this template
- 100% editable and easy to modify
- Different slides to impress your audience
- Contains easy-to-edit graphics such as graphs, maps, tables, timelines and mockups
- Includes 500+ icons and Flaticon’s extension for customizing your slides
- Designed to be used in Google Slides and Microsoft PowerPoint
- Includes information about fonts, colors, and credits of the resources used
How can I use the template?
Am I free to use the templates?
How to attribute?
Attribution required If you are a free user, you must attribute Slidesgo by keeping the slide where the credits appear. How to attribute?
Related posts on our blog.

How to Add, Duplicate, Move, Delete or Hide Slides in Google Slides

How to Change Layouts in PowerPoint

How to Change the Slide Size in Google Slides
Related presentations.

Premium template
Unlock this template and gain unlimited access

Register for free and start editing online

Use a personal template to create a new PowerPoint presentation
If you want to use a template you've saved for your next presentation, here's how.
On the File tab, click New .
Select Personal or Custom . (The name varies, depending on circumstance.)

Tip: If you don't see Personal or Custom then you probably don't have any templates stored in your templates folder. Create and save one, or use the steps in the next section to copy a template to that folder.
Double-click your template and a new presentation will open with your template applied to it.
Got a custom template you want to use in PowerPoint?
Did you receive a template, via download, email, or other method, that you'd like to add to PowerPoint? Copy or save your template (.potx) file to the Templates folder at:
C:\Users\< UserName> \Documents\Custom Office Templates\
Important: Replace <UserName> with your username.
Import existing slides into your new presentation
Open the file that contains the existing slides.
Click the thumbnail pane and then select the slides you want:
Select all slides: Ctrl+A
Select a subset of the slides: Ctrl+click
Copy the slides (Ctrl+C).
Switch to the new file, right-click the thumbnail pane, and under Paste Options select Use Destination Theme :
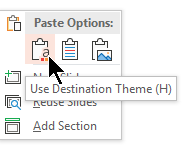
All the copied slides are inserted in the new presentation.
Set your template as a default option
You can mark your personal template to be an option on the default Featured tab. Here’s how:
Repeat the first two steps from the first procedure above.
Right-click your template and select Pin to List .
Create and save a PowerPoint template
Where are my custom templates?

Need more help?
Want more options.
Explore subscription benefits, browse training courses, learn how to secure your device, and more.

Microsoft 365 subscription benefits

Microsoft 365 training

Microsoft security

Accessibility center
Communities help you ask and answer questions, give feedback, and hear from experts with rich knowledge.

Ask the Microsoft Community

Microsoft Tech Community

Windows Insiders
Microsoft 365 Insiders
Was this information helpful?
Thank you for your feedback.
Create documents from templates, collect eSignatures, upload to the cloud or send by e-mail
Ticket Management System for SharePoint Online in Microsoft 365
Design forms for SharePoint Online and SharePoint 2019/SE
Design and publish web forms, process submissions in Power Automate, Zapier, or Plumsail Documents
Advanced SharePoint actions for Microsoft Flow, Azure Logic Apps or PowerApps
Visualize organization structure in SharePoint Online or on-premises
Create interactive charts for SharePoint based on lists, libraries, or external data
Forms for classic UI
Lookup for classic UI
Top Power Automate flow templates for document creation, conversion, and PDF processing
Customer Support Engineer
Plumsail Documents allow to create, convert, and process documents of different formats, including PDF. All the features are available in a Power Automate connector which provides multiple templates to start with. Instead of creating a flow from scratch, use one of them as is or customize to meet your needs.
In this post, I have gathered the most popular templates and grouped them into various categories to help you streamline your workflow. Let us explore these templates and see how they can enhance your productivity.
Table of Contents
Create documents on form submission
Convert word documents to pdf, convert excel workbooks to pdf, convert powerpoint presentations to pdf, protect and compress pdf files, integrate document generation with crm and other collaboration tools.
These templates generate documents from templates retrieved in a Power Automate flow:
- Create Word and PDF documents from Microsoft Forms
- Create Word and PDF documents from Typeform
- Create Word and PDF documents from JotForm
- Create Word and PDF documents from Cognito Forms
And these ones generate documents through starting a Plumsail process .
- When Microsoft Form is submitted, create document using Plumsail Documents
- When Typeform is submitted, create a document using Plumsail Documents
- When JotForm is submitted, create a document using Plumsail Documents
- When Cognito Form is submitted, create a document using Plumsail Documents
- Convert newly added Word files to PDF in SharePoint
- Convert newly added Word files to PDF in OneDrive
- Convert Excel XLSX to PDF in SharePoint
- Convert Excel XLSX to PDF in OneDrive
- Convert PowerPoint PPTX to PDF in SharePoint
- Convert PowerPoint PPTX to PDF in OneDrive
- Protect PDF files in SharePoint with password or restrict actions
- Protect PDF files in OneDrive with password or restrict actions
- Compress newly added PDF files in OneDrive
- When SharePoint item is created, generate documents with Plumsail Documents
- When Smartsheet row is added, create a document with Plumsail Documents
- When Capsule CRM opportunity added, create document with Plumsail Documents
- When Insightly CRM project added, create a document with Plumsail Documents
- When Google Calendar event added, create documents with Plumsail Documents
Meet Evgeniy, our dedicated Customer Support Engineer. His passion lies in helping people and creating solutions with Plumsail products, turning customer cases into practical how-to guides. Outside the tech world, Evgeniy delves into philosophy and linguistics. He can engage in conversations in ancient Greek, and you might catch him crocheting in his free time.
Related posts
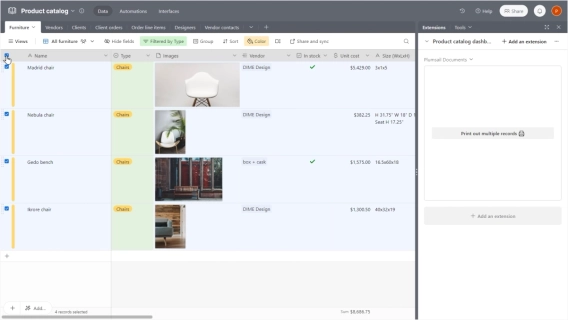
How to print multiple Airtable records on one page and include them in one document
Learn how to include multiple Airtable records on one page and fit them into one document. This guide will help you overcome the limitations of Airtable Page Designer.
Lead Marketing Specialist
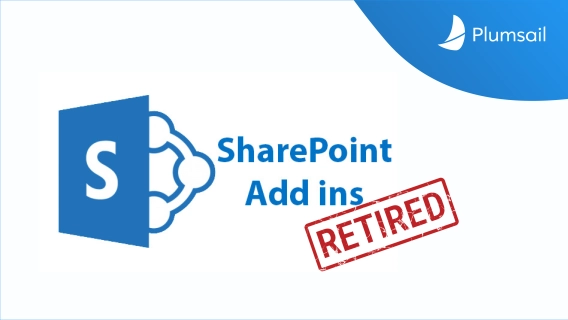
SharePoint Add-In retirement in Microsoft 365. Does it affect Plumsail tools?
Microsoft has announced the retirement of the SharePoint Add-In model by April 2026. This news only affects two Plumsail products: Forms for Classic UI and Lookup for Classic UI.
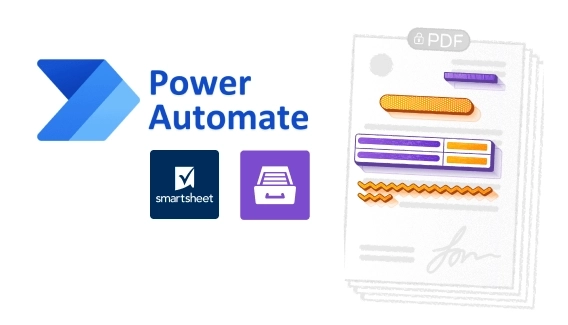
How to create PDF documents from Smartsheet new rows in Power Automate
Learn how to create PDF documents from Smartsheet records using Power Automate and Plumsail Documents when a new row is added.
Internet Marketer

IMAGES
VIDEO
COMMENTS
When you create a presentation and then save it as a PowerPoint template (.potx) file, you can share it with your colleagues and reuse it again. To create a template, you'll need to modify a slide master and a set of slide layouts. Choose from thousands of free templates to download at Microsoft templates. Windows Web.
Free online presentation maker. Try our new tool to edit this selection of templates for people that want to let their creativity run free. Create interactive resources easily, quickly and without the need for any software. A really useful tool for teachers and students. Move the content, add images, change colors and fonts or, if you prefer ...
Create Powerpoint Alternative; Design Amazing Slides Easily with Canva's Free Alternative to PowerPoint. Start Designing a Presentation. Easy to create and customize. Thousands of free templates and layouts. ... The ready-made templates, the wide selection of fonts, and the handy drag-and-drop tool make Canva quicker to learn so you can get ...
Create captivating, informative content for PowerPoint in just a few minutes—no graphic design experience needed. Here's how: 1. Find the perfect PowerPoint template. Search for anything—type of template, image, color, —or take a look around by browsing the catalog. Select the template that fits you best, from pitch decks to data ...
Click Edit in Browser to open the file in PowerPoint for the web and begin customizing it for your purposes. To find sample files online. Go to Templates.Office.com. Click the Search button near the top right. In the Search box, type: PowerPoint "edit in browser".
Select File > New. Choose a template or type a key word or phrase into the Search for online templates and themes field, and press Enter. When you find the template that you want, select it to see the details, and then select Create. Note: If you created templates, they may be under the Personal tab. Business customers may see a Company tab ...
Create a New Presentation with PowerPoint for the Web. Click Create or use a PowerPoint template from the options to create a new PowerPoint presentation. You can start with a specific theme or use a blank template. You can also browse through themes via Office.com to find one that best suits your needs.
One person. Sharing and real-time collaboration. PowerPoint for the web and PowerPoint desktop app for offline use. Premium templates, fonts, icons, and stickers with thousands of options to choose from. Dictation, voice commands, and transcription. Advanced spelling and grammar, in-app learning tips, use in 20+ languages, and more.
Create a new PowerPoint presentation and place yourself on the first slide. Go to Insert tab > Picture > This device (you can also try images from Office or Bing). Find the image you saved in the first step and insert it into your presentation. Go to the Design tab and press the PowerPoint Designer tool.
Download your presentation as a PowerPoint template or use it online as a Google Slides theme. 100% free, no registration or download limits. Content PowerPoint
To do that, simply: Select the Date and time placeholder and hit Ctrl + R on your keyboard to align the text to the right. Go up to the Insert tab and in the Text group, select Header & Footer. Click on Date and time so that there is a checkmark next to it. Click on the Date dropdown and select the option as required.
See the templates for: 3. Share your creation with the world. When you're done, share directly with your followers or audience in just a few clicks, or save to your device and share later. And it's easy to resize social media designs for any platform, so you can reach your audience wherever they are. Use our free tools and customizable ...
Create a Custom PowerPoint Template. To create a custom PowerPoint template, you'll first need to open a blank presentation. You can do so by clicking the "File" tab and then selecting "New" in the left pane. A large library of templates will appear, but since that's not what we're looking for, go ahead and select the "Blank ...
Aluminium Foil Minitheme. Download the Aluminium Foil Minitheme presentation for PowerPoint or Google Slides and start impressing your audience with a creative and original design. Slidesgo templates like this one here offer the possibility to convey a concept, idea or topic in a clear, concise and visual way, by using different graphic ...
Click Blank Presentation. You can either select here or go to File > New > Blank Presentation . On Mac, simply opening PowerPoint might open a new presentation depending on your settings. If it does, skip this step. 3. Click the Design tab. It's in the editing ribbon above your PowerPoint with File and Home . 4.
Find your template file and double-click it to open it in PowerPoint. A new blank presentation will start, based on that template. By default, it will be named "Presentation 1" (unless you already have a presentation open with that name, in which case it will be named "Presentation 2" and so on).
Import and edit PowerPoint presentations with our online PowerPoint maker. Create your next PPT presentation online in minutes. Create . Content Types. ... Visme's selection of presentation templates and slides allows you to create stunning free online presentations quickly and easily. Choose your pre-designed presentation slide design, save ...
To make presenting even easier, you can download your template in a variety of formats, like PowerPoint and PDF, or share it digitally with your colleagues. Craft engaging presentations for school, business, extracurriculars, and more. Start with eye-catching PowerPoint slide designs and customize easily with AI tools.
While PowerPoint long dominated the presentation industry, Visme's free online presentation maker allows you to create even more beautiful and engaging content. With Visme's engaging presentation maker, you can start with a template, dive into one of our themes with various slide ideas, or mix and match slides from different templates to ...
Create a presentation in PowerPoint for the web. With PowerPoint for the web running in your web browser, you can: ... open a Recent file, select one of the themes, or start with a presentation template. To name the presentation, select the title at the top and type a name. ... When you're online, AutoSave is always on and saves your changes as ...
Colours: Go to Colours and choose either one of PowerPoint's predefined palettes or create your own one. Fonts: Click Fonts and then Customise Fonts and choose styles for your titles and regular text. Background: Go as crazy-creative or minimalistic as you want. Change the background colour, maybe add some shapes, or look for a nice image ...
These presentation templates are suitable for online presentations, webinars, or digital conferences. They can be used by professionals, educators, or anyone looking to deliver engaging and visually appealing content to an online audience. Get these online templates to create dynamic presentations that will engage your audience.
You want to make sure you showcase your research in the best way possible and impress your advisors. That's where this amazing template comes in. With it, you can be sure that your presentation will be top-notch and you'll be well on your way to success. Create a perfect presentation for your next thesis defense by using this template now!
6. PowerPoint Data Flowchart Template. The PowerPoint Data Flowchart Template represents the flow of data within a system or process. It uses various symbols to depict data inputs, processing steps, storage, and outputs. This template is suitable for IT, data analysis, and system design, helping to map out data processing and management workflows.
While talking about professional slides, if you find it difficult to create visually appealing slides, check out our professional PowerPoint templates that are 100% customizable, enabling you to edit the template according to your requirements. 9. Creative PowerPoint Color Schemes. Color Code: #02AA9D · #3187DE · #FE951C · #FF88AC
Power Platform templates Ready-to-use, customizable workflows offering a wide range of automation possibilities. Streamline processes, automate repetitive tasks, and connect apps with prebuilt, customizable templates.
1. Open the template in Canva. 2. In Canva click on "Share" at the top right-hand corner, then click "More" 3. Scroll down further and you will see "Google Drive" button. 4. Choose the "PPTX" or Powerpoint file type. Make sure to click "All Pages" on select pages. 5. Your template is exported to Google Slides!
Download the Evil Monsters Minitheme presentation for PowerPoint or Google Slides. ... favorite slides Multi-purpose Presentations that suit any project Teacher Toolkit Content for teachers Interactive & Animated Templates to create engaging ... By registering in Slidesgo, you will be able to edit online templates and download up to 5 templates ...
Open the file that contains the existing slides. Click the thumbnail pane and then select the slides you want: Select all slides: Ctrl+A. Select a subset of the slides: Ctrl+click. Copy the slides (Ctrl+C). Switch to the new file, right-click the thumbnail pane, and under Paste Options select Use Destination Theme: All the copied slides are ...
Convert PowerPoint presentations to PDF; Protect and compress PDF files; Integrate document generation with CRM and other collaboration tools; Create documents on form submission. These templates generate documents from templates retrieved in a Power Automate flow: Create Word and PDF documents from Microsoft Forms; Create Word and PDF ...