- Centre d'aide
- Résoudre un problème
- Regarder des vidéos
- Gérer votre compte et vos paramètres
- Expérience supervisée sur YouTube
- YouTube Premium
- Créer et développer votre chaîne
- Monétiser vos vidéos avec le Programme Partenaire YouTube
- Règles, sécurité et droits d'auteur
- Règles de confidentialité
- Conditions d'utilisation de YouTube
- Envoyer des commentaires
- Conseils pour les créatrices et créateurs
- Résoudre un problème Résoudre les problèmes liés à la lecture de vidéos Résoudre des problèmes liés au compte Résoudre les problèmes liés à la mise en ligne des vidéos Résoudre les problèmes d'abonnement à YouTube Premium Obtenir de l'aide sur le Programme Partenaire YouTube En savoir plus sur les dernières nouveautés sur YouTube Obtenir de l'aide concernant YouTube
- Regarder des vidéos Trouver des vidéos à regarder Modifier les paramètres vidéo Regarder des vidéos sur différents appareils Commenter, s'abonner et interagir avec les créateurs Enregistrer ou partager des vidéos et des playlists Résoudre les problèmes liés à la lecture de vidéos Acheter et gérer des films, des séries TV et des produits sur YouTube
- Gérer votre compte et vos paramètres Créer votre compte et le gérer Gérer les paramètres de compte Gérer les paramètres de confidentialité Gérer les paramètres d'accessibilité Résoudre des problèmes liés au compte Nouveautés YouTube
- YouTube Premium Abonnez-vous à YouTube Premium En savoir plus sur les avantages de YouTube Premium Gérer votre abonnement Premium Gérer votre facturation Premium Résoudre les problèmes d'abonnement à YouTube Premium Résoudre des problèmes de facturation ou de débit Demander le remboursement d'un produit YouTube payant Actualités et promotions YouTube Premium
- Créer et développer votre chaîne Mettre en ligne des vidéos Modifier les vidéos et les paramètres vidéo Créer un Short Modifier des vidéos avec YouTube Create Personnaliser et gérer votre chaîne Évaluer vos performances grâce aux données analytiques Traduction de vidéos et sous-titres Gérer votre communauté et les commentaires Passez au direct sur YouTube Rejoignez la communauté des créateurs de YouTube Shorts. Devenir créateur de podcasts sur YouTube Mises à jour apportées aux applications Creator et Studio
- Monétiser vos vidéos avec le Programme Partenaire YouTube Programme Partenaire YouTube Générer des revenus sur YouTube Recevoir vos paiements Comprendre les annonces et les règles associées Obtenir de l'aide sur le Programme Partenaire YouTube YouTube pour les gestionnaires de contenu
- Règles, sécurité et droits d'auteur Règles YouTube Signalement et application Centre de sécurité Droits d'auteur et gestion des droits
- Personnaliser et gérer votre chaîne

Personnaliser la mise en page de votre chaîne YouTube
Si vous rencontrez des problèmes de mise en mémoire tampon sur YouTube, sachez que notre équipe est au courant et s'efforce de les résoudre. YouTube TV et NFL Sunday Ticket peuvent également être concernés.
Créer une bande-annonce de chaîne pour les utilisateurs non abonnés
- Connectez-vous à YouTube Studio .
- Sous "Vidéo mise en avant", cliquez sur AJOUTER et sélectionnez une vidéo pour la bande-annonce de votre chaîne.
- Cliquez sur Publier .
Vidéo sélectionnée pour les abonnés
- Sous "Vidéo mise en avant", cliquez sur AJOUTER et sélectionnez une vidéo à mettre en avant.
Sections "Sélection"
Créer une section
- En bas, cliquez sur AJOUTER UNE SECTION .
- Vidéos : choisissez cette option pour mettre en avant vos vidéos, vos Shorts et vos diffusions en direct.
- Playlists : choisissez cette option pour mettre en avant une seule ou plusieurs playlists et celles que vous avez créées.
- Souscriptions : les chaînes pour lesquelles les souscriptions sont activées peuvent mettre en avant des vidéos réservées aux membres et plus encore.
- Chaînes : choisissez cette option pour mettre en avant des chaînes que vous avez sélectionnées et des abonnements.
- Section "Pour vous" : recommandez des contenus à vos spectateurs en fonction de leurs centres d'intérêt.
- Section "Top des clips créés par la communauté" : choisissez d'afficher les meilleurs extraits de vos vidéos dans l'onglet "Accueil" de votre chaîne.
Modifier une section
- Sur l'écran qui s'affiche, modifiez le contenu de la section.
Réorganiser les sections de votre chaîne
- Cliquez sur la barre verticale sur la section à déplacer, puis faites-la glisser jusqu'à l'emplacement souhaité.
Section "Pour vous"
Gérer la section "pour vous".
YouTube Studio
Application YouTube Studio
- Activez ou désactivez la section "Pour vous".
Modifier la section "Pour vous"
- Faites défiler la page jusqu'à la section "Recommandations pour vos spectateurs", puis cliquez sur Plus de paramètres .
- Sélectionnez les types de contenus à afficher et indiquez si vous souhaitez afficher uniquement les contenus publiés les 12 derniers mois.
- Cliquez sur OK .
- Sous "Pour vous", appuyez sur Plus de paramètres .
- Sélectionnez les types de contenus que vous souhaitez afficher. Vous pouvez choisir d'afficher tous vos contenus ou uniquement ceux mis en ligne au cours des 12 derniers mois.
- Appuyez sur Enregistrer .
Section "Top des clips créés par la communauté"
Ces informations vous-ont elles été utiles .
Home / Free Animated Templates for PowerPoint and Google Slides / Free Animated YouTube Template PowerPoint & Google Slides
Free Animated YouTube Template PowerPoint & Google Slides
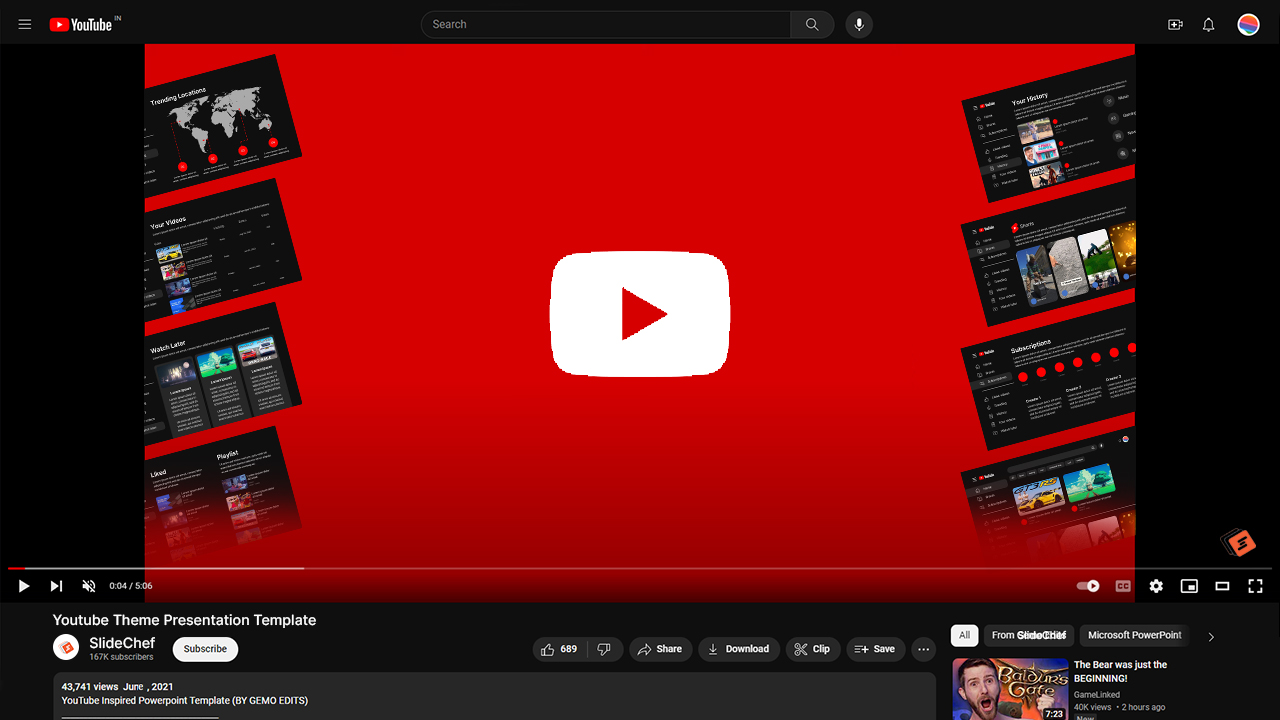
About the Template
Features about the template:.
- Visually Engaging Design: Captivate your audience from the start of your presentation using a visually stunning presentation. The template features an eye-catching title slide, appealing backgrounds, and YouTube inspired color scheme to keep your viewers engaged throughout the presentation.
- Seamless Slide Transitions: Smooth and seamless slide transitions ensure a seamless flow of information, making your presentation feel polished and cohesive. These transitions help you maintain your audience’s focus on your message without distractions.
- YouTube-Inspired Elements: Embrace the familiar and user-friendly design elements of YouTube in your presentation. From play buttons to video timelines, these elements add a sense of familiarity and make your presentation feel modern and relevant.
- Customizable Layouts: Tailor your presentation to your content with customizable slide layouts. Whether you’re showcasing data, images, or text, the template’s flexibility allows you to arrange information in a clear and compelling manner.
- Interactive Multimedia Integration: Enhance your presentation by embedding videos, audio clips, and interactive elements. Bring your content to life and create a memorable experience that leaves a lasting impact on your audience.
Google Slide,PowerPoint
100% Fully Customizable
Free to use
Free Active Template Library
Free Pawer Poit Templates
Trending Topics

Free Area 51 Presentation Template for PowerPoint & Google Slides
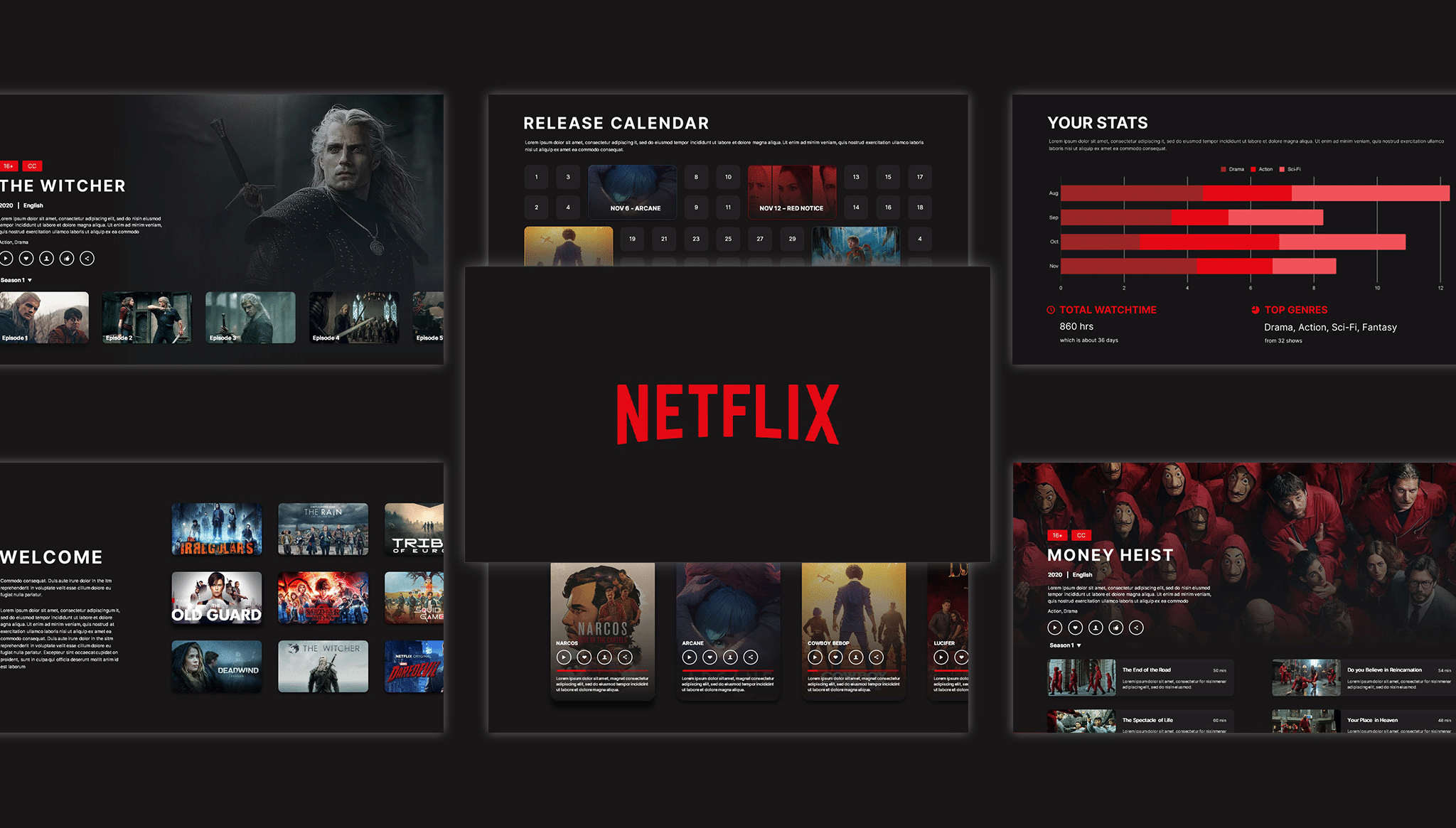
Netflix Template for PowerPoint and Google Slides with Animations
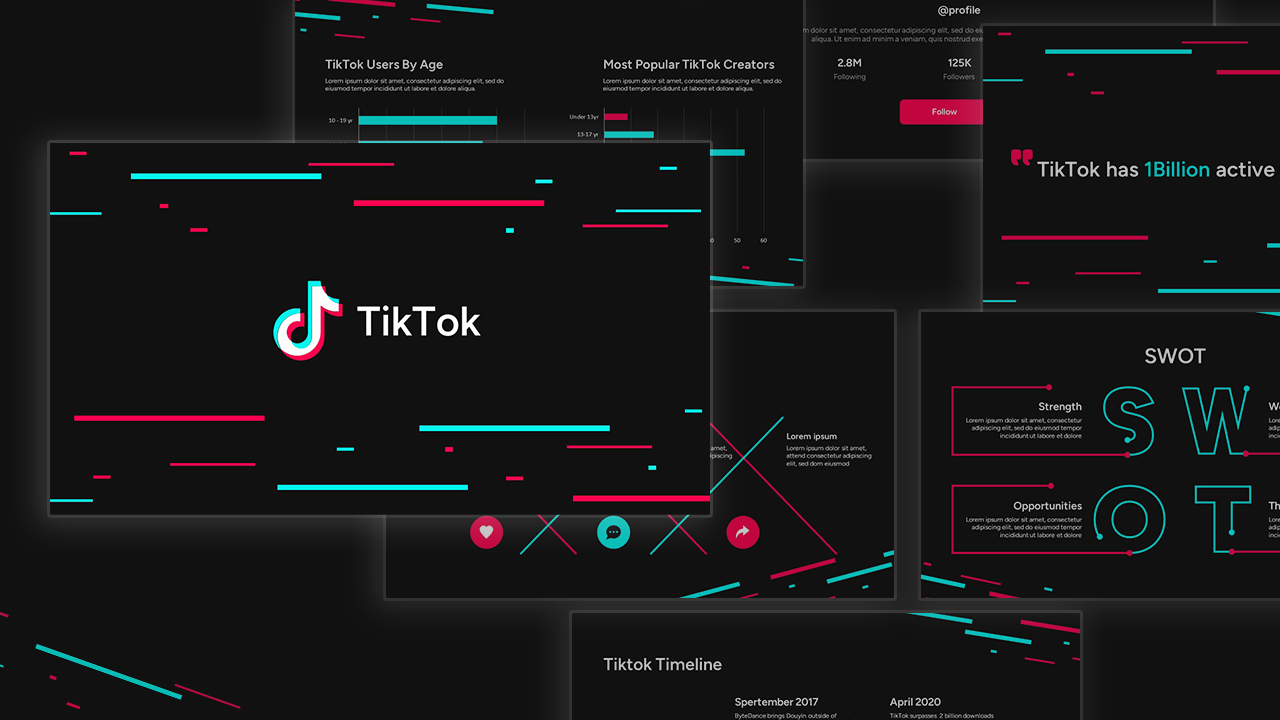
Free Aesthetic Google Slides TikTok Template

Free Google Welcome Slide and PowerPoint Template
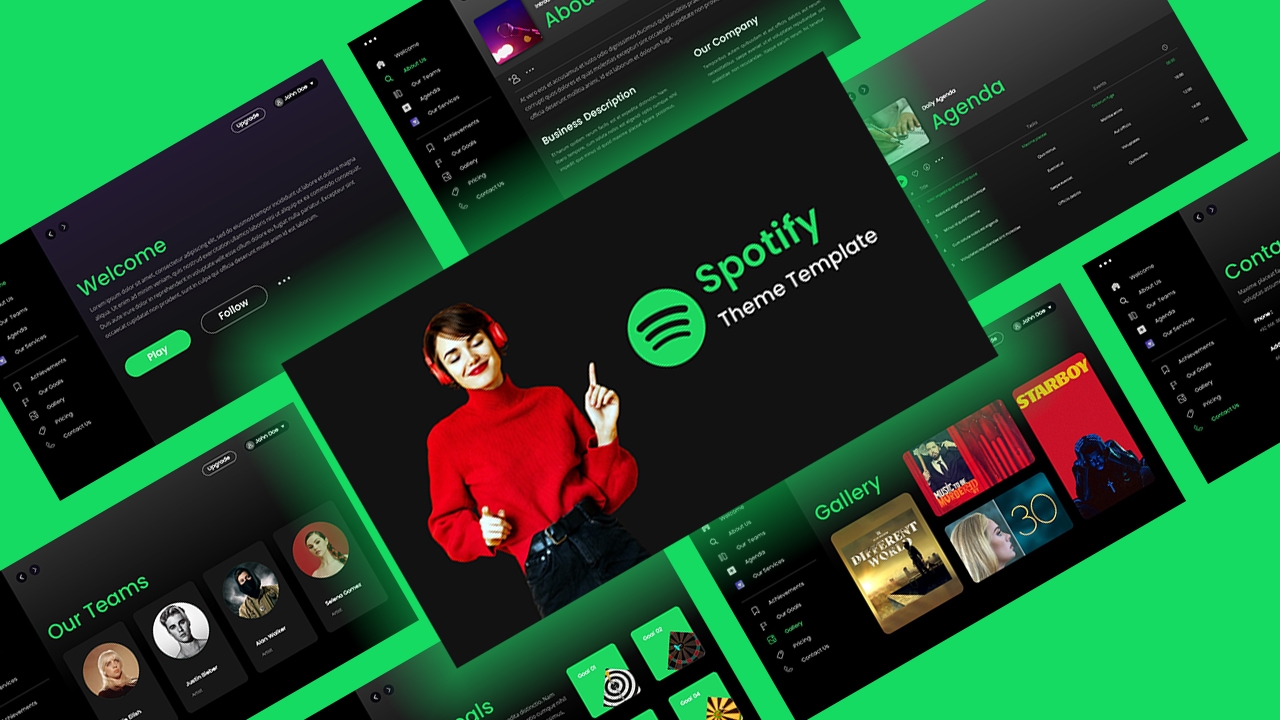
Free Spotify Google Slides Template PowerPoint
Are you looking for custom presentation template designs.
It is a long established fact that a reader will be distracted by the readable content of a page when or randomised words which don’t look even slightly believable
- Download YouTube Videos
- What is YouTube Premium?
- Free Movies on YouTube
- Play YouTube in the Background
- What is YouTube Music?
- Best YouTube TV Alternatives
How to embed a YouTube video in PowerPoint
We all know that Microsoft’s PowerPoint software has been a presentations staple for a few decades now. And whether you only used it in school once or twice, or you use it for work on a daily basis, there’s always something new to learn about the classic Microsoft platform. For example, did you know that you can embed YouTube videos in your PowerPoint presentations?
Embedding a YouTube video into PowerPoint
Customizing the embedded youtube video, inserting a video file directly into powerpoint, how do i get a youtube video to automatically play on powerpoint, why isn’t my embedded video playing in powerpoint, what you need.
Microsoft PowerPoint
PC or laptop
Those custom animations and fanciful fonts are only going to hold your audience for so long, and nothing says “yay, a break from reading” like a two or three-minute YouTube clip. In this guide, we’re going to teach you how to add YouTube videos to PowerPoint slides, and answer a few frequently asked questions about this subject, too.
Step 1: Head to the slide where you want to embed a YouTube video by clicking it in the sidebar section, where all your slides are located. Now, click the exact area where you want to add the video, such as the title header or within the main body of text underneath.
Step 2: Click the Insert tab at the top. Select the Video icon. From the drop-down list that appears, choose Online Video .
Please note that if you're using PowerPoint 2019 or newer, you'll be able to insert online videos from YouTube by just copying and pasting the video URL into a slide.
Step 3: Open the video you wish to embed on YouTube. Under the video player, click Share and then the Embed icon. Under the Embed Video title, click the Embed Code once, which will select the entire code section. Click the Copy button or use the keyboard shortcut ( Ctrl + C on Windows).
Step 4: Go back to your PowerPoint presentation window after you’ve copied the necessary code. Within the From a Video Embed Code section, paste the code into the adjacent field. Click the Enter button on your keyboard or click the small, grayed-out Arrow .
Step 1: You can customize how you want the video to play on your slide. Click the Playback tab and make any necessary adjustments, such as the video playing automatically or only letting it play when you click the video itself.
Step 2: You can also click the video frame, then right-click and select the Format Video tab for further modification tools, such as the video’s brightness, size, and more.
If you’d prefer to embed a video into your PowerPoint presentation with a video contained within your system, Microsoft provides an option to do so.
Step 1: Choose exactly where you want to add a video file. Click the Insert tab and select the Video icon. Click the Video on My PC field.
Step 2: Navigate to the video you want to insert, then double-click it or click it once and select the Open button. Microsoft PowerPoint will embed the video with its own media player.
Please remember that if you do prefer the option to insert a video directly from your PC and you'll need to show the presentation via an external system, don't forget to save both the PowerPoint and video files onto your USB, external hard drive, etc. Otherwise, it won't be able to play the video. Moreover, add both of them into a single folder so they're interconnected to ensure playback.
If you want your YouTube to start playing the moment you open the slide it’s pasted to, the first thing you’ll need to do is make sure your slideshow is in Normal view. Next, click the YouTube video. Now click Playback > Start > Automatically .
You can also set up Play in Click Sequence , which automatically plays a slide’s YouTube video when you press the spacebar, right arrow key, or any other key that advances to the next slide.
There’s a couple of reasons your YouTube video may not be playing in PowerPoint. For starters, you should check to make sure the video you’re attempting to embed is compatible with PowerPoint. Popular formats like MP4, AVI, and WMV are supported. If your video isn’t in a PowerPoint-supported format, you could always convert it using programs like HandBrake .
If you’re playing an embedded YouTube video, the device you’re running PowerPoint on will need to be connected to the internet, too. If you know you’re going to be in a situation where you don’t have internet access, it’s probably a better idea to download the YouTube video to your computer first, and then place the video into your PowerPoint.
Editors’ Recommendations
- What is YouTube Music? Everything you need to know
- Here’s how to delete your YouTube account on any device
- How to make a GIF from a YouTube video
- How-To Guides

- Entertainment
YouTube could be about to launch a widespread crackdown on folks using ad blockers.
Reports emerged last month that YouTube was deploying pop-ups to warn against the use of ad-blocking tools. But now it's taking the action one step further.
Google is making some serious changes to digital certificate security on the web, the company announced on its Security blog. The big news is that Google will no longer trust certificates from two large security firms -- Entrust or AffirmTrust -- due to repeated security lapses.
According to Google, the companies, which are Certificate Authorities (CA), have demonstrated patterns of unmet improvement commitments, compliance failures, and no measurable progress in how fast the company responds to publicly disclosed incident reports.
As mentioned in a blog post on its Help Center, Slack is changing its free accounts in one important way.
Starting August 26, 2024, Slack is erasing messages and files older than a year for users of its free app. However, free account users will retain most of their 90 days of history but must upgrade to a paid plan to access the remaining 275 days. If a free Slack account user erases files and texts after the deadline, they cannot recover them even if they upgrade to a paid plan.
How-To Geek
How to embed a youtube video in powerpoint.

Your changes have been saved
Email Is sent
Please verify your email address.
You’ve reached your account maximum for followed topics.
WhatsApp Nuked 5 Years of My Texts and Media—Don't Let it Happen to You
20+ surprisingly good-looking games you can play on a potato gaming pc, how to use rainmeter to make a stunning windows desktop, quick links, finding a youtube video’s embed code, embedding a youtube video in powerpoint, searching the youtube video in powerpoint.
During a presentation, a mix of media always performs best. Using images, graphs, charts, and videos not only makes your presentation more informative but also more engaging for the audience. If you have a YouTube video you’d like to use during your presentation, it’s as simple as embedding it in a slide. Here’s how.
Rather than linking to a YouTube video in your presentation, embedding it in the slide is usually the better option. It gives your presentation a more professional look because you won't be leaving your slide to pop open the YouTube website. Keep in mind, though, that even with the video embedded in your presentation, you’ll still need to be connected to the internet to play the video.
First, head over to YouTube and find the video you want to embed. Once you’re there, select the “Share” option, which you'll find in the video description.
A window will appear, giving you a few different vehicles for sharing the video. Go ahead and click the “Embed” option in the “Share a link” section.
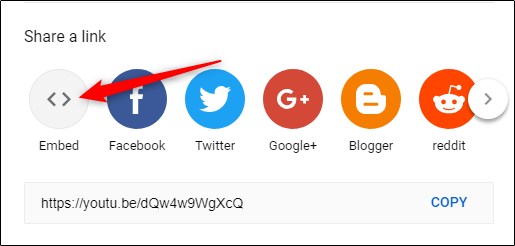
Another window will appear, providing the embed code along with a few other options. If you wanting to start the video at a particular time, select the “Start at” box and enter the time when you’d like the video to start. Additionally, you can select whether you’d like to player controls to appear and if you want to enable privacy-enhanced mode.
Note: Privacy-enhanced mode keeps YouTube from storing information about visitors that visit your website that the video is embedded on unless they play the video. Since we will be using the embed code in a PowerPoint presentation, this option is not necessary.
Select “Copy” at the bottom right of the window to copy the embed code to your clipboard. Alternatively, select the code and use the Ctrl+C shortcut.
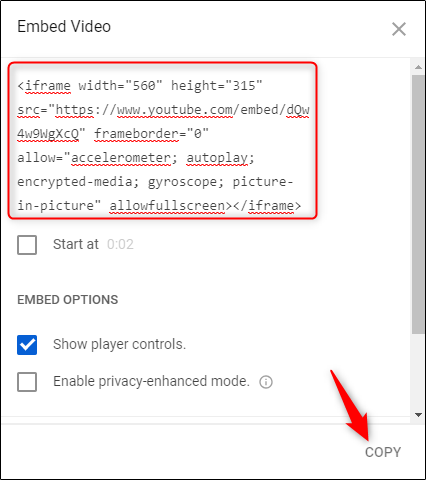
We’re finished with YouTube, for now, so head on over to PowerPoint and open your presentation.
Select the slide where you want to embed the YouTube video. On the “Insert” tab, click the “Video” button.
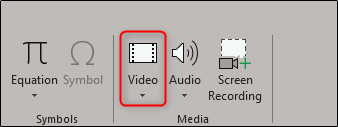
On the drop-down menu, select the “Online Video” option.
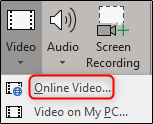
The Insert Video window that appears lets you search YouTube for a video or paste in that embed code you copied from the YouTube website. Paste the embed code and click the arrow to complete the action.
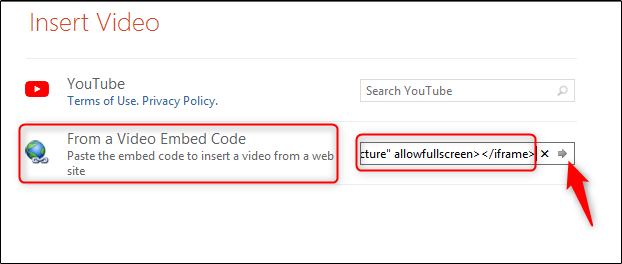
Your video will now appear in the presentation. To resize the video, click and drag the corners.
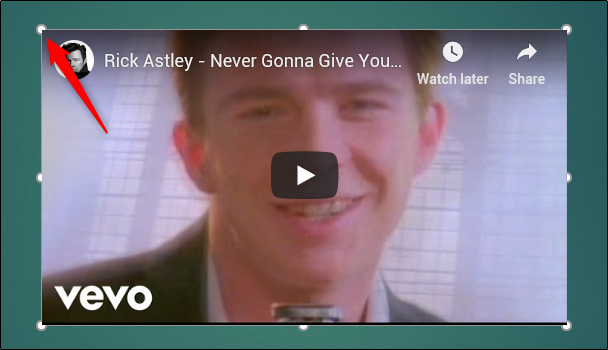
Note that at first, the video will appear as a black rectangle. Don’t worry---this is normal. Simply right-click the video and then select “Preview.”
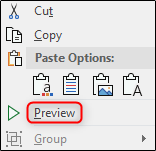
This will give you a quick preview of how the video will look during your presentation.
You can also search for a YouTube video from that Insert Video window in PowerPoint. Type in your search terms and then click the search icon.
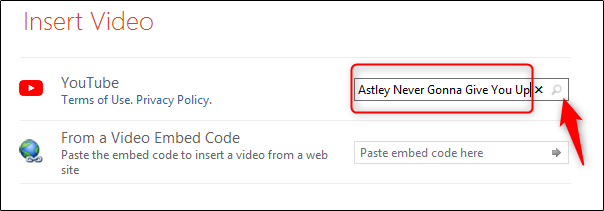
Several options will appear---888,341 in the case of the Rick Astley’s Never Gonna Give You Up video for which we searched. Select the one you want to use.
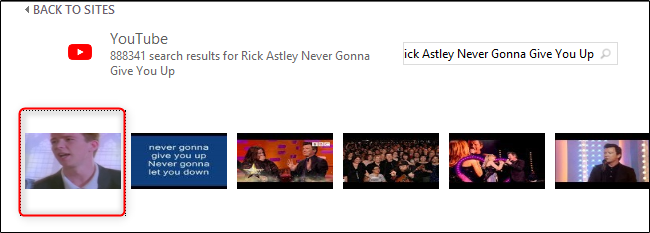
Then select “Insert” at the bottom-right of the window.
That’s all there is to it. Generally, we recommend searching the actual YouTube website and using the embed code the way we described earlier---mostly because the site is much easier to search and you can watch the videos before selecting the one you want. Still, if you know exactly what you're after, this method might work fine for you.
- Microsoft Office
- Office 2016
A quick note about our cookies
We use cookies so we can give you the best website experience possible and to provide us with anonymous data so we can improve our marketing efforts. Read our cookie policy and privacy policy.
Login to your account
New here? Sign up in seconds!
Use social account

Or login with an email
Create an account
Already have an account? Login here
Or sign up with an email
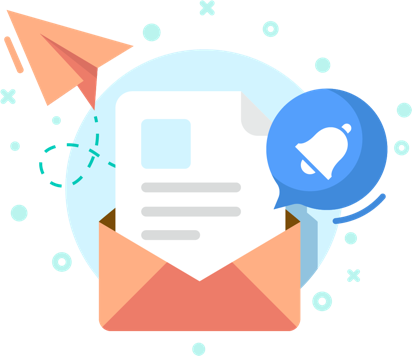
We’re uploading new templates every week
We’d like to send you infrequent emails with brief updates to let you know of the latest free templates. Is that okay?
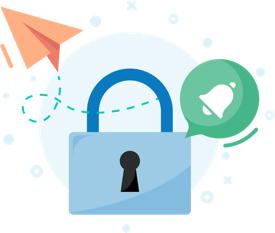
Reset your Password
Please enter the email you registered with and we will send you a link to reset your password!
Check your email!
We’ve just sent you a link to . Please follow instructions from our email.
- Most Popular Templates
- Corporate & Business Models
- Data (Tables, Graphs & Charts)
- Organization & Planning
- Text Slides
- Our Presentation Services
Get your own design team
Tailored packages for corporates & teams
YouTube PowerPoint Template
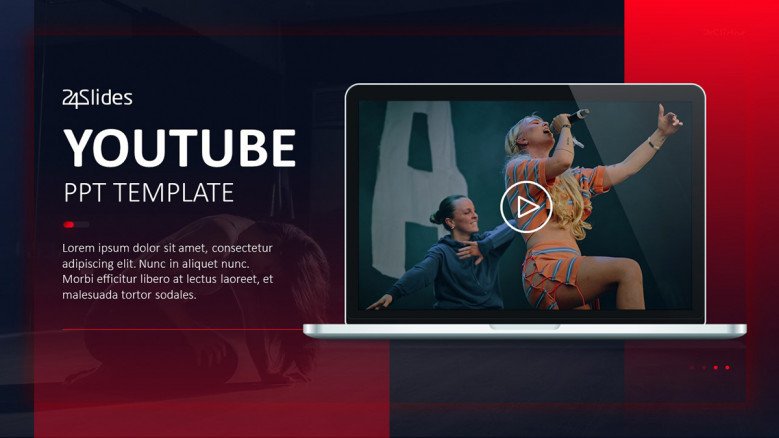
Number of slides: 10
YouTube is the leading video streaming platform on the Internet and, thus, a great tool to share video content online. How about using it for a video marketing campaign? The YouTube PowerPoint template comes with everything marketers and brand strategists need to present a marketing campaign for their company. The slides in this template resemble the look of a YouTube channel which make them quite unique for a marketing presentation.
- About this template
- How to edit
- Custom Design Services
Free YouTube PowerPoint Template
Youtube channel slide.
Start your presentation with a quick overview of what a Youtube channel is all about. This slide has the layout of a Youtube channel and lists common sections like Home, Profile, Video Library, Subscriptions, and others.
YouTube Subscriptions Slide
YouTube subscribers are users interested in the videos you upload to your channel. In other words, your YouTube audience. So, if you want to talk about how many people you can reach with your videos, this is the perfect slide. The Youtube PowerPoint template comes with a global map and an area chart you can use to display the numbers of your potential audience.
YouTube Trending Videos Slide
The trending videos tab is the section where you go to check out the most popular videos on YouTube. This is a great way to confirm what people are watching on the platform. Use this slide to showcase the trending videos in your industry or selected videos you can get inspiration from for your campaign.
YouTube influencers
If you plan on working with youtubers for your marketing campaign, use this YouTube presentation template to share what type of video content you expect from them.
Dark-themed PowerPoint Slides
YouTube may be related to entertainment but it’s indeed a great marketing tool for companies. With the YouTube PowerPoint template you’re in for a business-like presentation with dark-themed slides.
What is video marketing?
Video marketing refers to the use of videos for the promotion of products and services. In fact, videos can help you raise awareness for your brand, engage with your target audience and drive sales.
FIND OUT MORE ABOUT OUR CUSTOM DESIGN SERVICES
Todd Speranzo
VP of Marketing at Avella
"24Slides helps us get PowerPoints on-brand, and improve overall design in a timeframe that is often “overnight”. Leveraging the time zone change and their deep understanding of PowerPoint, our Marketing team has a partner in 24Slides that allows us to focus purely on slide content, leaving all of the design work to 24Slides."
Gretchen Ponts
Strata Research
"The key to the success with working with 24Slides has been the designers’ ability to revamp basic information on a slide into a dynamic yet clean and clear visual presentation coupled with the speed in which they do so. We do not work in an environment where time is on our side and the visual presentation is everything. In those regards, 24Slides has been invaluable."
"After training and testing, 24Slides quickly learnt how to implement our CVI, deliver at a high quality and provide a dedicated design team that always tries to accommodate our wishes in terms of design and deadlines."
What's included in Keynote Template?
I want this template customized class="mobile-none"for my needs!
69 beautifully designed slides 67 icons included PowerPoint and Keynote ready 16:9 full HD class="mobile-none"resolution
Check out other similar templates
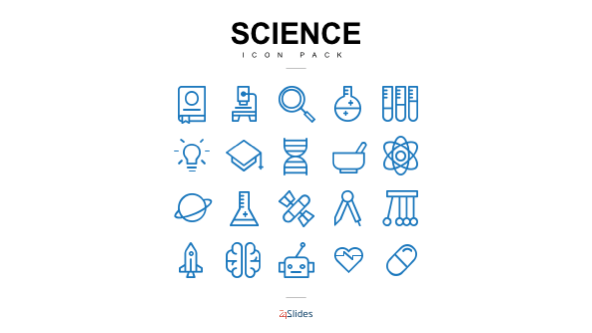
Science Icon Template Pack
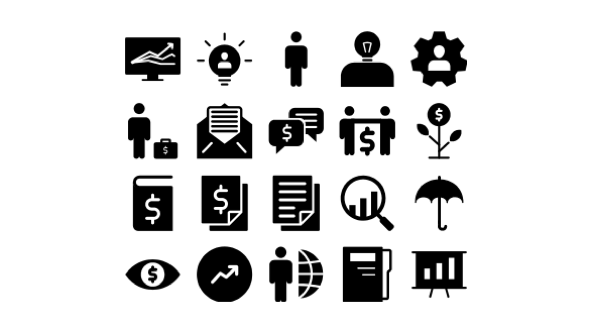
General PowerPoint Icons Template
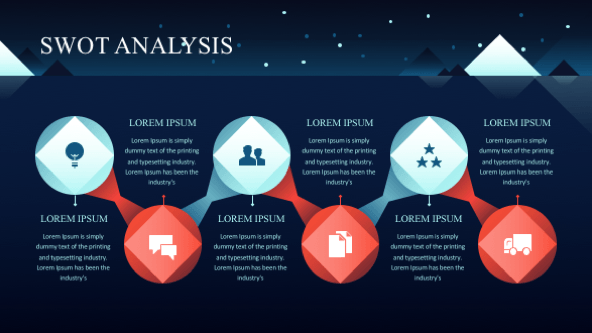
Dark themed 30 Slide Template Pack
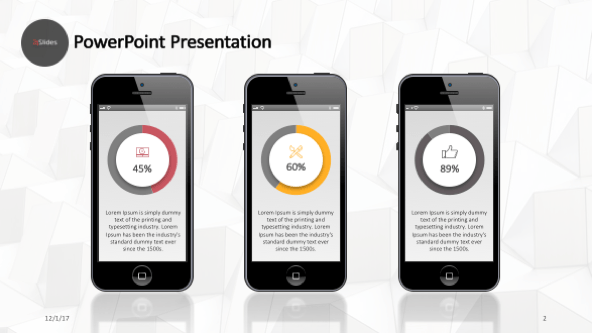
Generic Mobile Pack Templates
- Social Media
How to Embed a YouTube Video in a Google Slide Presentation
Lee Stanton Lee Stanton is a versatile writer with a concentration on the software landscape, covering both mobile and desktop applications as well as online technologies. Read more July 10, 2022
If you’re using Google Slide and looking for a way to keep your presentation interesting and engaging, you may want to know how to include a YouTube Video.

In this article, we’ll show you how to embed a YouTube video in your presentation slides via desktop. Plus, we’ll also show you how to embed videos from various other platforms using a free download tool.
How to Embed a YouTube Video into a Google Slide
First, you’ll need the URL for the video you wish to embed. To copy the URL link for a YouTube video, do the following:

To embed the video to your presentation slide, do the following:

When a video from other sharing platforms is saved on Google Drive, it can be embedded into a presentation in Google Slides. The next set of instructions explain how to download a video for saving to Google Drive.
You’ll need to download and install the 4K Video Downloader app. It’s a powerful, easy-to-use, free tool designed for downloading videos from the internet. It supports most video hosting platforms and is compatible with Windows, macOS, Linux operating systems.
How to Embed a Vimeo Video in a Google Slide Presentation
To copy the URL link for a Vimeo video, do the following:
- Access Vimeo.com and log into your account.

To download the video to your computer, do the following:

- Once the download is complete, save the video to your Google Drive account.

How to Embed a Facebook Video in a Google Slide Presentation
To copy the URL link for a Facebook video, do the following:

- Right-click the video you wish to add to your presentation, then select Show video URL .

How to Embed a TikTok Video in a Google Slide Presentation

- Go to the presentation slide you wish to add the video to.

How to Embed a Daily Motion Video in a Google Slide Presentation

Additional FAQs
How to add a youtube video on google slides without ads.
By upgrading your YouTube account to YouTube Premium, all the videos you watch will be add-free. It also comes with other advanced features like playlists tailored to your taste and an option to download videos directly.
A cheaper way to do this (though it is not guaranteed to work) is to add a period after the .com part of the URL for the video. This workaround was initially reported on social news site Reddit, but so far doesn’t work on all browsers. Try using Google Chrome, the latest version of Microsoft Edge or non-Chromium Safari.
How Do I Embed a Video in Google Slides?
Follow the directions above in this article.
Can You Insert Videos Into Google Slides?
Yes, you can. For comprehensive steps on how to do this, see the steps listed above in this article.
How Do You Start a YouTube Video From a Particular Point in a Presentation?
Using YouTube, you can get your video to start from a particular point and using Google Slides you can set the start and end times. Here’s how to set the time from YouTube:
1. Access YouTube and find the video you want to embed.
2. Play or fast-forward the video to the point from where you want it to start.
3. Click on Share below the video.
4. At Start at [time] the point where the video currently at is displayed; check the box.
5. From the Share dialogue box, highlight and copy the link or click Copy to add it to your clipboard.
To set the start and end time in Google Slides, do the following:
1.Click on Insert > Video then find the video:
• using the search or,
• paste the video’s URL or,
• click on Insert > Video > Google Drive .
2. Highlight the video then click Select to add the video to the slide.
3. Under Format options on the right-hand side, enter the start and end times for the video.
What Is the Difference Between Microsoft PowerPoint and Google Slides?
They are two of the best presentation programs available; both offer basic presentation features, but what sets them apart? In terms of functionality, here is a comparison of some of their standout features.
Microsoft PowerPoint includes:
• Broadcast Live (premium feature) – allows you to present in real-time to anyone who has access to the presentation.
• PowerPoint Designer (premium feature) – allows you to create cinematic transitions and custom animations.
• Presenter View – helps make the presenting experience easier; this view allows you to see your speaker notes, the upcoming, and the current slide.
• Allows you to embed your presentation on a blog or webpage.
Google Slides features include:
• Allows for easy collaboration on presentations with anyone around the world.
• No need to keep remembering to save, since it saves automatically.
• Can convert a Google Slide presentation to PowerPoint and vice versa.
• Compatible with PowerPoint, Slide presentations can be saved as PowerPoint files.
• It keeps a revision history and can restore to older versions.
Spicing Up Your Slide Presentation
Including video in your presentation helps to revive your audience, keeping them focused on what you’re presenting. An added bonus to using video is, whilst it’s playing, you have the time to give your vocal cords a quick break.
Now that you know how to embed YouTube and non-YouTube videos into your slides; How did you find the whole process? How did your audience respond to your video during the presentation? Let us know in the comment section below.
Related Posts

Disclaimer: Some pages on this site may include an affiliate link. This does not effect our editorial in any way.

Mehvish Mushtaq June 19, 2024

Pankil Shah February 8, 2024

Aman Kumar January 30, 2024
Send To Someone
Missing device.
Please enable JavaScript to submit this form.

How to Embed a YouTube Video in Google Slides in 3 Easy Steps

Wondering how to present in a way that’s interesting, informative, and engaging? No problem! We’ll walk you through a simple process for how to embed a YouTube video in Google slides so you can be prepared to present a slideshow that’s anything but boring. Not only is it super simple, but your audience will thank you for it.
Why Use Google Slides?
We’ve all been there – stuck in a boardroom sitting through a slideshow presentation that feels so long that you completely zone out . By the end of the presentation, you’re not even sure what it was about. Now the shoe’s on the other foot. YOU have to stand up in front of the room and deliver an engaging presentation and the thought of boring your audience to tears has you more terrified than anything else.
If you’ve only ever used – or heard of – Microsoft PowerPoint, we’d like to introduce you to Google Slides .
Google Slides is a great alternative (for starters, it’s free!). But what gives it an edge in our book is that it allows you to include video in your presentation. Why is it such a selling point to be able to embed a YouTube video in Google Slides?
Videos Capture Attention
Well, as you know, videos are a great way to grab your audience’s attention – and keep it.
Generally, adults have a span of attention of about eight seconds, research shows. And as AdAge points out, if you are not fully engaging your audience after 30 seconds, you'll likely lose 33% of your viewers, and after one minute, 45% will stop watching altogether.
The more you mix up your presentation with text, photos, videos, and a Q&A session, the better chance you’ll have of keeping your audience engaged.
Videos Explain Complex Ideas
We’ve used this analogy before, but it’s so relevant. When faced with having to assemble new furniture from Ikea, do you spend hours trying to decipher their instructions? No. You hop on over to YouTube for a quick 15-minute step-by-step tutorial video.
With explainer videos , you can get right to the point quickly and simply. By including videos in your slide, you make it easier for your audience to understand what you’re saying versus giving them a thick manual to follow. This also helps to break up text walls and long, drawn-out speeches (sorry!).
So now that you know why including a video in your presentation is important, you’re probably wondering how to embed video in Google Slides – especially if you’re not familiar with its functionality.
Learn How to Embed a YouTube Video in Google Slides
This process is so simple, you’ll be left here wondering why you haven’t been doing this all along.
All you’ll need is an internet connection – no downloads are required!
Go to slides.google.com and you can either create a new slide show (or open one you’ve already created if you’ve used the program already).

To insert a video, click Insert in the top toolbar then select Insert Video from the dropdown menu.

Find and select the video you want to embed. In the search menu bar, you can enter keywords or the title of the YouTube video you want to embed (if you have a specific video in mind).
Click the magnifying glass icon or enter.

You can also add YouTube videos to Google Slides using a YouTube URL – s imply choose “ By URL ” instead. To embed the YouTube video, open the video in another browser tab and copy its URL. Enter the video URL in the text field and click select.

What if I Want to Use a Non-YouTube Video Instead?
If you want to include a video in your slide, but it’s not on YouTube, that won’t be a problem. You can use a video from your laptop, USB flash drive, or external hard drive, but you’ll have to upload it to your Google Drive account first.
In case you haven’t used Google Drive before, this, too, is pretty straightforward. All you need to do is log into your Google account and go to the Google Drive app .
To do this, go to www.google.com and click on the Google apps icon, which is the 9 dots next to your profile picture. Choose Google Drive from these apps).

Next, click on the multi-colored plus icon in the upper-left corner and then click File upload . Find the video file (or files) you want to upload to your Google Drive.

Now that your video is uploaded to Google Drive, from here, you’ll follow the same initial steps as you would if you were looking at how to embed a YouTube video in Google Slides. The difference is, when you click Insert video , you’ll use the Google Drive tab for adding Google Drive videos.

Here, you’ll be able to Browse My Drive , Shared Drives , Shared with Me , and Recent tabs and select your video(s) for upload.
Once the video has been selected and highlighted, click Select.

You can position the video using the red guidelines on the slide – just click and drag the video when it’s been added.

How to Embed a YouTube Video in Google Slides With Some Additional Features
If you want to take things a step further, you can also right-click the video and choose Format Options .

You’ll see all the options on the right hand of your screen, but here are a few likely to be useful to you. Rather than playing the entire video and awkwardly waiting for the part you need, can select specific time stamps for specific clips.
The options that pop up are:
- Play (on click) – This is the default setting and if you click to advance the slide, your video will play.
- Play (automatically) – You don’t need to click anything, your video will play automatically.
- Play (manual) – During your presentation, you can play your video by clicking directly on it.
Whichever you choose will be based on your needs and personal preferences.

You can also choose a specific section to play (if your video is an hour-long, and you only want to use a short clip, this is super helpful instead of skipping forward to a certain section 30-minutes in!).

You can also mute the audio and even change (and lock) the aspect ratio!

Final thoughts: Instead of fumbling around, clicking between slides and tabs, and losing the focus of your audience, you can deliver a well-planned and well-executed Google Slides presentation that will have people walking away having learned something.
To improve your video presentation game, send us a message !
Similar Articles:
- What are Motion Graphics and Why do you Need It?
- 2D Animation: Everything You Need to Know to Help You Get Started
- How Whiteboard Animation Can Help You to Communicate Complex Ideas
- What is Corporate Videography and How You Can Leverage it

Subscribe to our newsletter
17 conseils pour rédiger des descriptions YouTube efficaces (+ modèle gratuit)
Bien rédiger vos descriptions YouTube permet de booster les vues et le temps de visionnage de vos vidéos tout en améliorant leur classement.
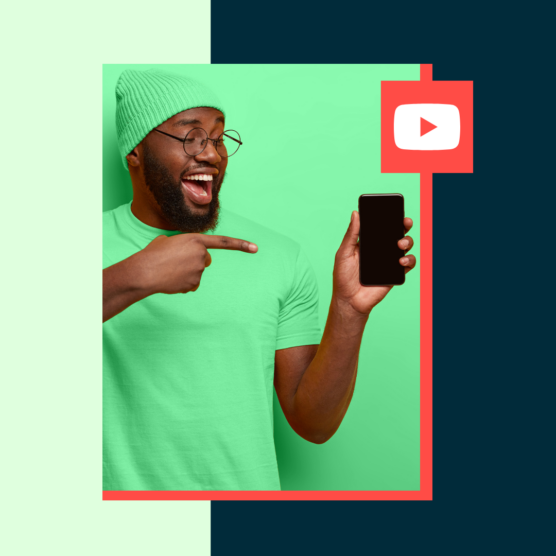
Table des matières
Une bonne description YouTube peut susciter l’intérêt de votre public et se traduire par des durées de visionnage plus longues, un nombre de vues accru, et éventuellement vous faire gagner de nouveaux abonnés. Elle a également un impact en matière de SEO, dans la mesure où elle permet à l’algorithme de YouTube de bien comprendre votre contenu et de le suggérer à des personnes qui ne vous suivent pas.
La rédaction de ces descriptions est donc au cœur de votre stratégie globale sur YouTube. Mais comment rédiger des descriptions efficaces ? Vous trouverez ci-dessous quelques conseils pour vous aider à rédiger des descriptions YouTube irréprochables.
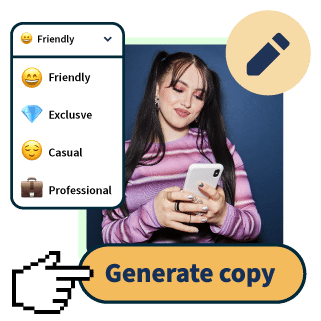
OwlyWriter AI génère instantanément des légendes et idées de contenu pour tous les réseaux sociaux. Rien de plus facile.
Qu’est-ce qu’une description YouTube ?
Tout marketeur doit savoir qu’il existe deux types de descriptions :
- La description d’une chaîne YouTube. Il s’agit du texte apparaissant dans la page À propos de votre chaîne. Celui-ci aide les utilisateurs à comprendre ce qu’ils peuvent attendre de votre marque et les raisons pour lesquelles ils devraient s’abonner à votre chaîne.
- La description d’une vidéo YouTube. Il s’agit du texte apparaissant sous la vidéo. Celui-ci aide les utilisateurs à trouver votre contenu vidéo et les incite à le regarder. Il peut également inclure des liens et toute autre information pertinente liée à votre vidéo.
17 conseils pour rédiger des descriptions YouTube efficaces
1. soyez précis.
Vous devez choisir avec soin les mots-clés que vous allez utiliser pour décrire votre chaîne YouTube et vos vidéos.
Les mots-clés inclus dans vos descriptions aideront l’algorithme de YouTube à comprendre, à classer et à mettre en évidence votre contenu. Plus vos mots-clés seront précis, plus vos chances de réussite augmenteront.
Par exemple, pour une vidéo sur la rédaction de descriptions de vidéos YouTube, « texte de vidéo Internet » sera un mot-clé moins pertinent que « description d’une vidéo YouTube ».
2. Faites une recherche de mots-clés
Vous ne savez pas quels mots-clés utiliser ? Des outils tels que le planificateur de mots-clés et Google Trends peuvent vous aider à démarrer.
Google Trends, par exemple, vous aidera à comprendre si un mot-clé que vous envisagez d’utiliser est tendance. Vous pouvez également utiliser l’outil de planification pour identifier les mots-clés ayant un volume de recherche plus élevé.
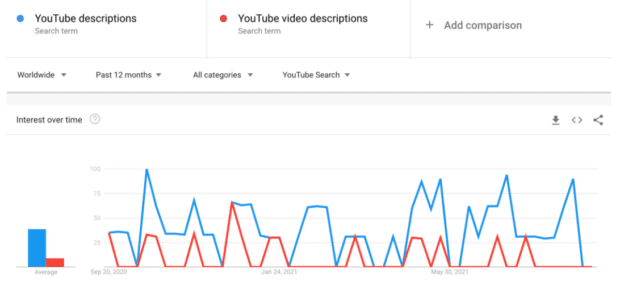
3. Utilisez des mots-clés recherchés par les internautes
De plus en plus d’internautes trouvent leurs vidéos YouTube en effectuant des recherches sur Google plutôt que sur YouTube.
N’hésitez donc pas à utiliser des mots-clés basés sur les tendances de recherche de YouTube et de Google pour booster la visibilité de votre vidéo.
Pour connaître les chances d’un mot-clé spécifique d’apparaître dans les résultats de recherche de Google, il suffit de… le rechercher sur Google ! Si vous voyez que des vidéos YouTube figurent en haut de la page des résultats de recherche, c’est que vous êtes sur la bonne voie.

4. Apprenez à bien utiliser les mots-clés
Une fois vos mots-clés identifiés, il convient de les inclure dans votre texte de manière pertinente.
Essayez d’utiliser deux ou trois mots-clés apparentés dans la description de votre canal et de vos vidéos. Pour les vidéos, le mot-clé principal doit également figurer dans le titre.
Répétez ces mots-clés deux ou trois fois dans la description afin de les rendre bien visibles aux yeux de l’algorithme de YouTube.
Mais évitez de les répéter trop souvent, au risque d’être pénalisé pour bourrage de mots-clés ( keyword stuffing ).
5. Sachez où utiliser vos mots-clés
Vos principaux mots-clés doivent apparaître au moins une fois dans les trois premières phrases de votre description (ou au-dessus de la ligne de flottaison de la description, c’est-à-dire du bouton « Plus »).
L’algorithme de YouTube – et les utilisateurs – accorde en effet la plus grande attention à cette partie de la description. N’attendez donc pas la fin de votre texte pour indiquer le sujet de votre vidéo ou de votre chaîne.
6. Identifiez les mots-clés qui vous sont utiles
Une fois que vous avez commencé à rédiger des descriptions YouTube en vous basant sur les mots-clés, vous pouvez utiliser YouTube Analytics pour voir d’où vient votre trafic .
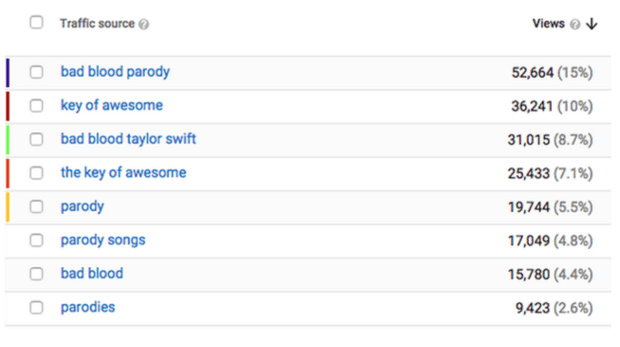
Cet outil vous aidera à vous focaliser sur les mots-clés qui vous apportent le plus de trafic.
7. Identifiez les vidéos regardées par votre public
Depuis 2021, le trafic YouTube provient essentiellement des suggestions de vidéos effectuées par la plateforme plutôt que de la barre de recherche.
La description de votre vidéo permet à l’algorithme de YouTube d’en déterminer le sujet et de voir à quel endroit la suggérer aux autres utilisateurs. Elle est donc cruciale en termes de visibilité.
N’hésitez pas à utiliser YouTube Analytics pour identifier les autres vidéos regardées par votre public.
Vous pouvez ensuite utiliser un langage similaire dans vos descriptions pour renforcer les liens avec ces vidéos et apparaître plus souvent en tant que vidéo suggérée.
8. Apportez une valeur ajoutée
Incluez toujours une proposition de valeur évidente dans vos descriptions. Pourquoi les internautes devraient-ils s’abonner à votre chaîne ? En quoi votre vidéo leur sera-t-elle utile ?
Essayez de répondre à au moins une de ces questions en termes simples (l’idéal étant de répondre aux deux).

9. Intégrez les informations importantes au-dessus de la ligne de flottaison pour améliorer le taux de clics
Seuls les 100 à 150 premiers caractères de votre description apparaîtront dans les résultats de recherche, juste en dessous de votre vidéo (au-dessus du bouton « Plus »).
Cette partie de votre description est donc cruciale pour atteindre les utilisateurs potentiels et améliorer votre taux de clics (CTR).
Utilisez cet espace pour donner aux internautes une bonne raison de regarder votre vidéo.
Dans l’exemple ci-dessous, la première description décrit avec précision la question à laquelle répond la vidéo. La seconde ne met pas à profit l’espace alloué et se perd en généralités.
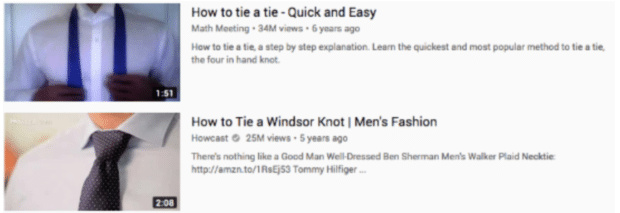
10. Évitez les « clickbait » (appâts à clics)
Si vous présentez vos vidéos de manière trompeuse, les utilisateurs arrêteront de les regarder avant la fin. Cela risque fort de nuire à votre classement ainsi qu’à votre réputation.
Évitez les titres « clickbait » et les mots-clés non pertinents. Si ces derniers peuvent vous aider à améliorer votre ranking dans un premier temps, l’algorithme de recherche de YouTube finira néanmoins par s’en rendre compte.
11. Utilisez un appel à l’action
Maintenant que vous avez capté l’attention de l’utilisateur, mettez-la à profit !
Ajoutez un appel à l’action dans votre vidéo et dans la description de votre chaîne. Incitez les internautes à liker, à commenter, à s’abonner ou à en voir davantage.
Les meilleurs appels à l’action revêtent un caractère d’urgence, sont faciles à lire, et présentent un avantage évident pour l’internaute. Ils vous permettent d’augmenter l’engagement, les abonnements et bien d’autres choses encore.
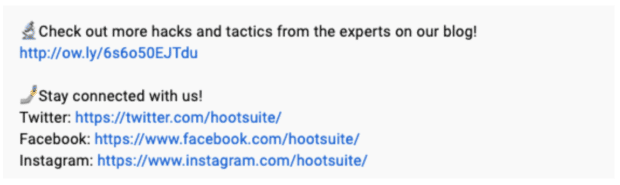
12. Écrivez pour des êtres humains
N’oubliez pas que vous n’écrivez pas seulement pour l’algorithme de YouTube. Vous écrivez aussi pour des êtres humains.
De fait, YouTube pénalise les descriptions uniquement constituées de mots-clés optimisés pour le référencement.
Utilisez un langage que vos utilisateurs comprendront et auquel ils s’identifieront. Le fait d’utiliser une voix de marque authentique vous permettra de booster l’engagement des utilisateurs et la visibilité de vos vidéos.
13. Ne passez pas trop de temps sur les tags
Les tags (ou balises) permettent d’orienter les utilisateurs vers des vidéos dont le contenu est mal orthographié. Vous pouvez néanmoins laisser cet élément de côté lorsque vous choisissez vos mots-clés.
Selon YouTube , les balises jouent un rôle « minimal » dans la découverte de vidéos. Un balisage excessif peut même être contraire aux règles de détection du spam édictées par YouTube.
Néanmoins, ne les laissez pas complètement de côté. Ils aident l’algorithme de YouTube à positionner votre vidéo dans la section des vidéos suggérées.
14. Chapitrez votre vidéo
Les humains et les algorithmes adorent les vidéos chapitrées.
Le chapitrage fonctionne comme une table des matières, permettant aux utilisateurs de naviguer au sein de votre contenu et de passer directement aux différentes parties de la vidéo.

Le chapitrage rend les vidéos plus conviviales pour les spectateurs ; il vous permet également d’augmenter le temps de visionnage et d’améliorer le classement de votre vidéo.
Les termes utilisés dans les titres de vos chapitres sont également indexés par Google. N’hésitez pas à utiliser des mots-clés dans votre chapitrage et profitez de ce nouveau moyen de faire apparaître votre vidéo dans Google.
15. Insérez des liens dans vos descriptions YouTube
L’insertion de liens pertinents dans vos descriptions est un excellent moyen de transformer vos visionnages YouTube en un engagement continu.
Vous pouvez ajouter des liens vers vos comptes social media ou votre boutique en ligne dans la description de votre chaîne et de vos vidéos.
Le fait d’inclure des liens vers votre chaîne et vos autres vidéos dans votre description aide les internautes à trouver votre contenu.
N’oubliez pas d’inclure le protocole http:// ou https:// au début de l’adresse, faute de quoi le lien ne fonctionnera pas.
Il est préférable de placer vos liens à la fin de votre description. Vous avez en effet des choses plus importantes à mettre au début.
16. Gagnez du temps grâce aux descriptions par défaut
L’utilisation des paramètres de description par défaut de YouTube vous permet d’inclure certaines informations (telles que des liens vers vos comptes de médias sociaux) sur l’ensemble de vos descriptions vidéo sans perdre de temps.
Cette fonctionnalité vous permet d’inclure automatiquement des informations clés sur votre chaîne lorsque vous uploadez une vidéo.
Néanmoins, n’oubliez pas de remplir le reste de la description. Il est important de rédiger une description unique pour que vos vidéos puissent être découvertes.
Apprenez à configurer les paramètres de description par défaut.
17. Testez vos descriptions sur plusieurs appareils
YouTube n’est pas vraiment le genre de site de diffusion vidéo que l’on associe à une TV connectée. Toutefois, les récentes statistiques d’audience de YouTube montrent que 34,4 % des vidéos visionnées sur la plateforme l’ont été sur un poste de télévision, contre 27 % en 2019.
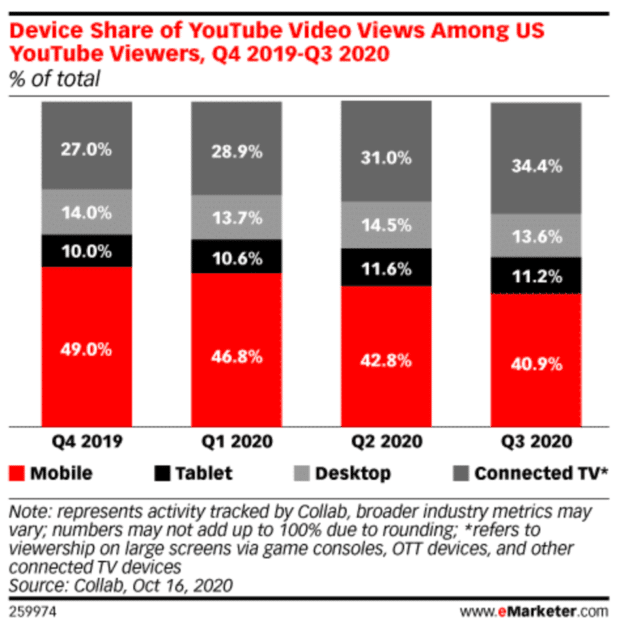
Veillez à ce que vos descriptions YouTube fassent apparaître votre message quelle que soit la taille de l’écran.
Prévisualisez vos vidéos sur la page de visionnage et dans les résultats de recherche, en utilisant autant d’appareils et de navigateurs que possible. Vos mots-clés apparaissent-ils tous à l’écran ?
Faites de même avec la description de votre chaîne, et le tour est joué.
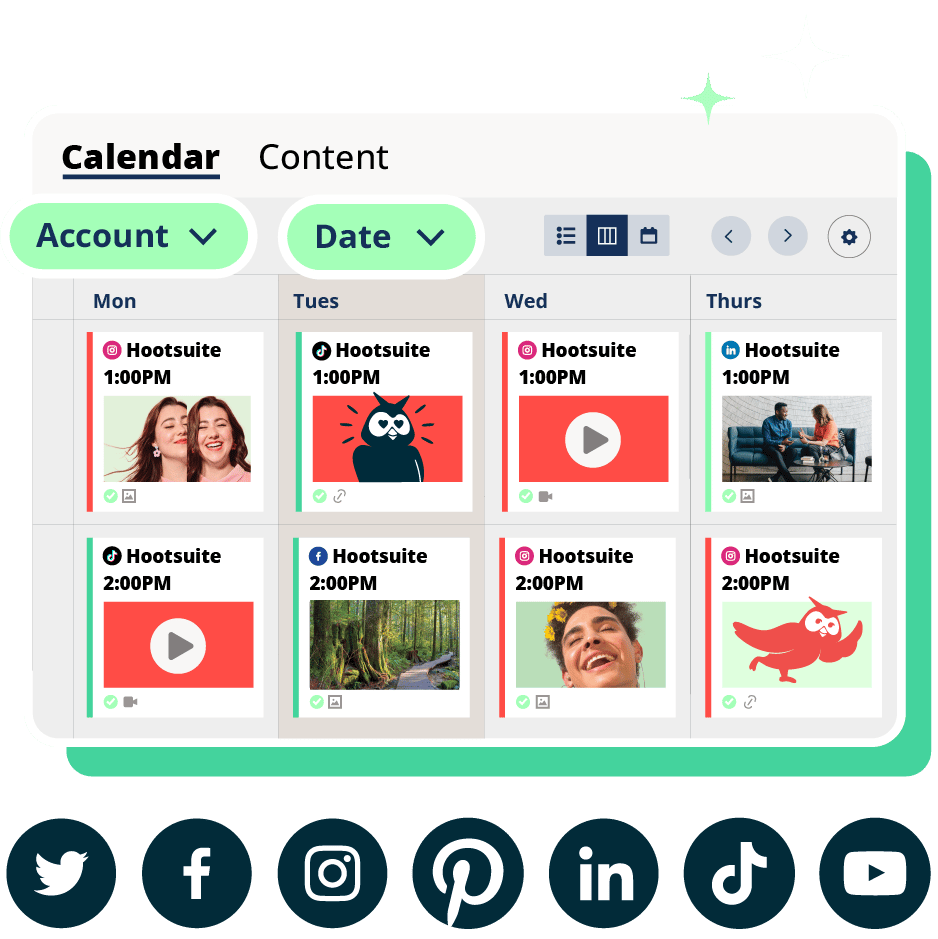
Créer. Planifier. Publier. Interagir. Mesurer. Gagner.
Idées de descriptions YouTube
Il arrive que l’on ait besoin d’un peu d’inspiration pour rédiger les descriptions de sa chaîne YouTube et de ses vidéos. Ces exemples vous permettront de voir nos conseils mis en pratique.
La description de la chaîne Pros DIY coche toutes les cases. Elle indique la proposition de valeur de la chaîne dès le premier paragraphe.
Elle vous explique également en quoi son contenu est fiable et ses conseils pertinents. Cela est important si votre expertise dans un domaine particulier fait partie de votre proposition de valeur.
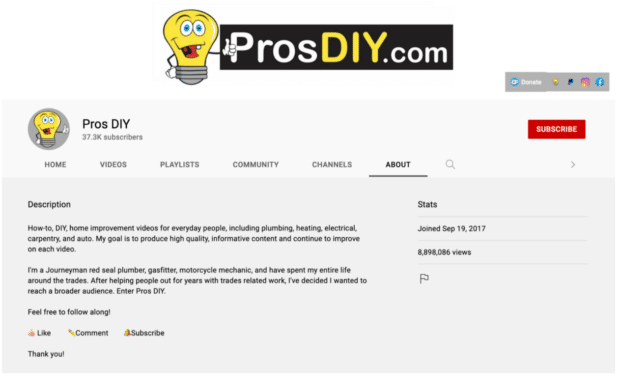
La description de cette vidéo de EDHRECast contient de nombreux liens et appels à l’action destinés à booster l’engagement des utilisateurs.
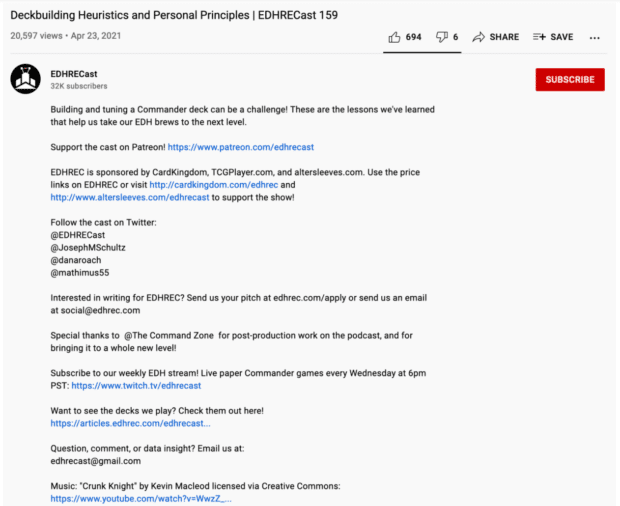
Global Cycling Network
La chaîne de Global Cycling Network met à profit sa bannière pour mettre en avant son appel à l’action, au cas où les internautes l’auraient manqué dans la description
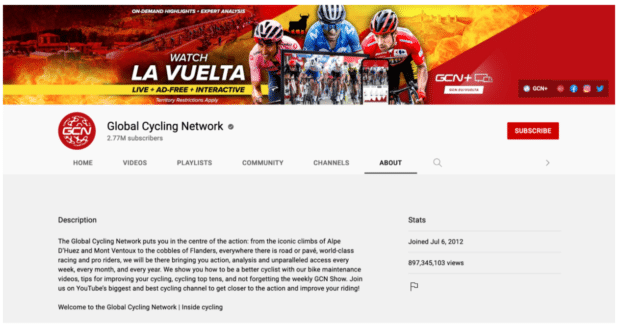
Anatolian Rock Project
Dans ses descriptions, Anatolian Rock Project revient sur la scène musicale de l’artiste figurant dans la vidéo.
Celles-ci comprennent également des métadonnées musicales pour améliorer leurs chances d’être découverts.

Deep Marine Scenes
Dans ses descriptions de vidéos, Deep Marine Scenes inclut de nombreux liens vers des informations complémentaires, mais s’efforce d’inclure les mots-clés pertinents dans le paragraphe d’introduction.
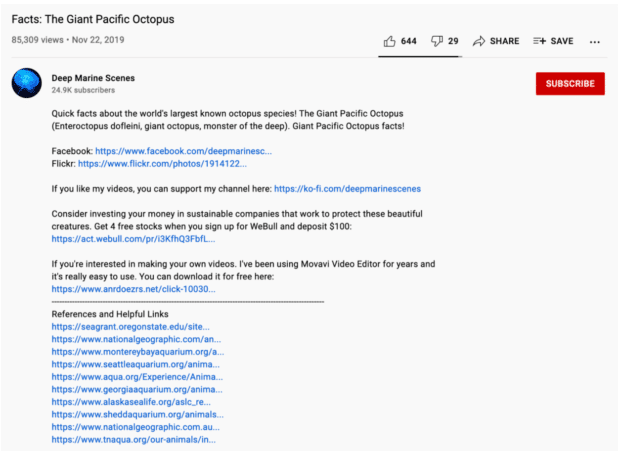
Modèles de description YouTube
Pour vous faciliter la tâche, nous avons élaboré des modèles de description YouTube. Entièrement personnalisables, ils respectent à la lettre les bonnes pratiques décrites dans cet article.
Bonus : Téléchargez un ensemble gratuit de 3 modèles de description vidéo YouTube entièrement personnalisables . Créez facilement des descriptions attrayantes et commencez à développer votre chaîne YouTube dès aujourd’hui.
Une fois les modèles téléchargés, il vous suffit de créer votre propre copie et de suivre les instructions pour les intégrer de manière transparente à votre contenu vidéo.
Développez votre audience YouTube plus rapidement avec Hootsuite. Gérez et programmez la publication de vos vidéos YouTube (ainsi que le contenu de vos autres réseaux sociaux) à partir d’un seul tableau de bord. Essayez notre solution gratuitement dès aujourd’hui.
Développez rapidement votre chaîne YouTube avec Hootsuite. Modérez facilement les commentaires, programmez des vidéos et publiez-les sur Facebook, Instagram et Twitter.
Devenez un meilleur marketeur digital.
Recevez les conseils d'experts en matière de médias sociaux directement dans votre boîte mail.
Greg Sides est rédacteur indépendant, éditeur, traducteur et féru d’écrits en général.
Alice Fleerackers est une écrivaine, chercheuse et rédactrice en chef basée à Vancouver. Elle aime écouter des histoires et se passionne pour la science et la sculpture à la cuillère, mais pas nécessairement dans cet ordre.
Articles similaires

Social listening : le meilleur moyen de comprendre votre public
Découvrez comment suivre les mentions de votre marque, de vos produits, de vos concurrents et bien plus encore avec le social listening.

Pourquoi les mentions sociales sont-elles si importantes (+ outils de suivi)
Pourquoi est-il si important de suivre ses mentions sociales ? Et comment y répondre au mieux pour établir de bonnes relations avec son public ?

Comment faire certifier son compte Instagram en 2024 ?
Pour faire certifier son compte Instagram vous pouvez suivre la procédure de demande traditionnelle ou payer pour obtenir un abonnement Meta Verified

Publicité sur les réseaux sociaux : coût, bénéfices et conseils pour 2024
Découvrez comment faire de la publicité sur les réseaux sociaux pour obtenir des résultats concrets et optimiser votre budget publicitaire.
Critical PowerPoint Shortcuts – Claim Your FREE Training Module and Get Your Time Back!

How to Embed a YouTube Video in PowerPoint (Step-by-Step)
- PowerPoint Tutorials
- Pictures, Icons, Videos, Etc.
- February 25, 2015
This is your SUPER GUIDE for how to embed a YouTube video in PowerPoint, covering all versions of PowerPoint (find your version below).
Adding videos to your presentations is a great way to create more engaging content and backup your main points with PROOF.
Before you get started embedding your video though, there are 3 considerations to take into account
Note: You are limited to what you can do with online videos in PowerPoint, compared to videos you embed from your computer. To learn all about these differences, read our guide
YouTube Video Considerations
1. which version of powerpoint you are using.
There are various techniques for the different versions of PowerPoint and add-ins you can install to make this process (and your life) easier.
The guide below covers PowerPoint versions 2007, 2010, 2013 and the latest Office 365 version of PowerPoint.
2. Do you want the YouTube video’s entire playlist on your slide?
If so, you need to navigate to your video through the YouTube channel’s playlist, which drove me crazy when I was trying to figure this out.
Also, inserting a playlist isn’t available in PowerPoint 2007.
3. Do you need to trim your YouTube video?
If you want to take advantage of all the PowerPoint video editing features, you will need to find a way to download your YouTube video and embed it in PowerPoint.
That’s because the FULL range of PowerPoint video editing tools is only available for videos you directly embed into PowerPoint from your computer.
To see everything you can do with videos embedded directly from your computer (instead of from an online source like YouTube), read our guide here .
PowerPoint 2019 (Office 365) Embed a YouTube Video
1. find your youtube video’s proper url.
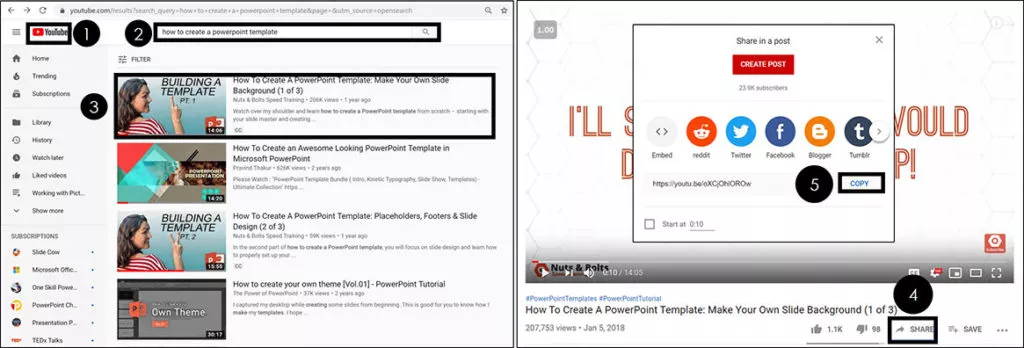
To find the right URL for your YouTube video to embed into PowerPoint, follow these steps:
- Navigate to YouTube.com
- Use the Search Bar to find your video
- Select your video to open the YouTube Player
- Click Share at the bottom of the video player
- Click Copy
The same is true if you are using an online video from another source.
You want to make sure you use the Share button (or similar feature) to get the proper URL for your video before you embed it into PowerPoint.
Otherwise it might not play properly, as discussed below.
WARNING: Get the right YouTube URL
You want to make sure you copy your video’s URL using the share button. DO NOT use the URL from your web browser.
That’s because the URL in your web browser tends to start where you last left off in the video and not at the beginning of the video.
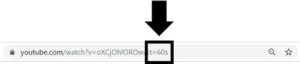
In the picture above this is reflected in the URL with T=60s. This means the video will start 60 seconds into the video, and not from the beginning.
This can lead to an embarrassing presentation, where you play the video at the punchline that you want to make instead of the full video that leads up to the punch line.
2. Embed your YouTube video into PowerPoint
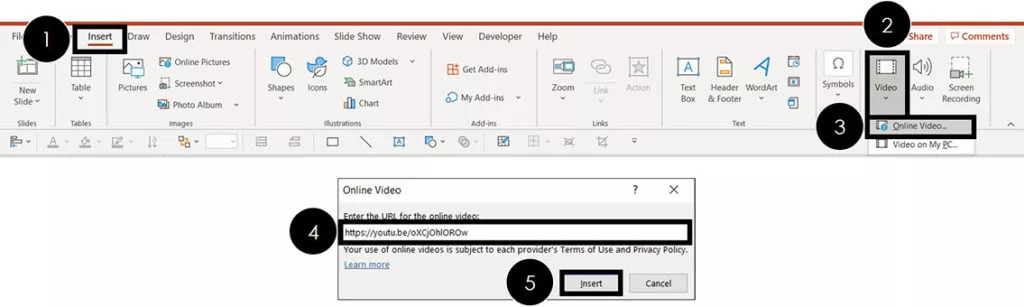
To embed a YouTube video in PowerPoint, simply:
- Navigate to the Insert tab
- Select the Video drop down (within the Media group)
- Choose Online Video
- Where it says Enter the URL for the Online Video , Paste in (Ctrl + V) your URL
- Click Insert
Clicking Insert , a message at the bottom of your screen will tell you the video is processing. Once it’s done, the video appears on your slide as you can see below
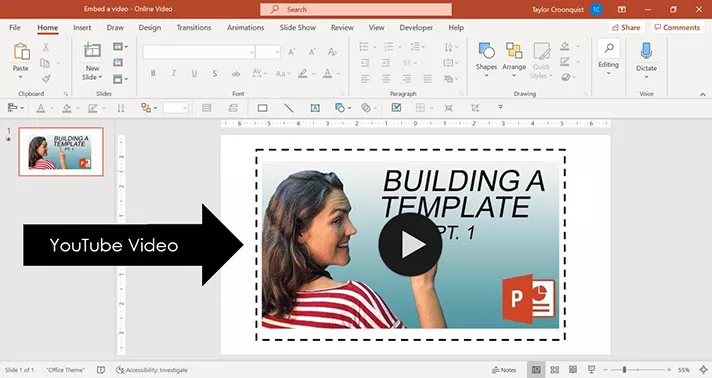
How to trim a YouTube video
Keeping in mind that you are limited in what you can do with online videos in PowerPoint (like YouTube videos), you can adjust the start time of your YouTube video.
This allows you to start your YouTube video at a certain time within the video, so you can just show the most relevant part of the video that backs up your presentation.
The trick to doing this is to adjust it BEFORE you copy the YouTube video’s URL.
If you want to trim both the start and end times of your video, you’ll need to download the YouTube video, embed the video from your PC and then use the Trim command.
To learn how to embed a video in PowerPoint (including trimming the video’s length), read our guide here .
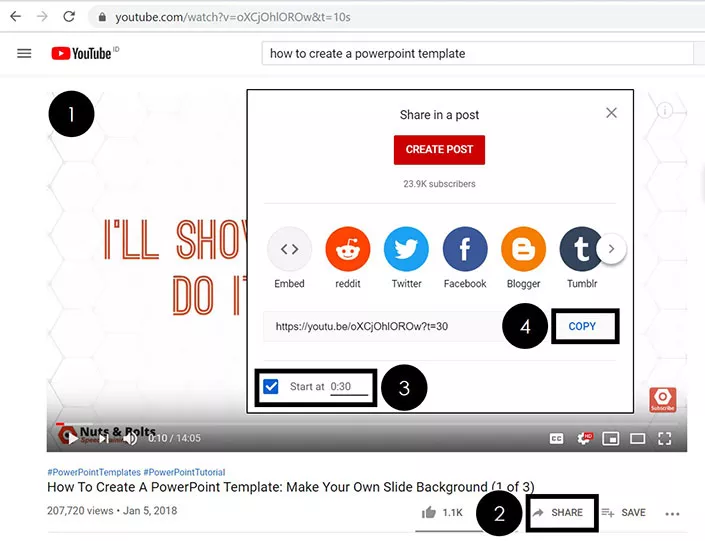
To trim a YouTube video to a certain start time, simply:
- Open your YouTube video’s watch page
- Click the Share button
- Adjust the video’s Start at time
Adjusting the YouTube video’s start time, you’ll see the new start time reflected in the URL, as pictured below.
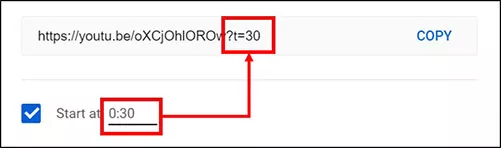
PowerPoint 2013: Embed a YouTube video in PowerPoint
There are two ways to embed YouTube videos in PowerPoint 2013: the new dedicated YouTube option in PowerPoint, and the old embed code method.
Warning: New YouTube Option
Although the new YouTube option in PowerPoint simplifies the embedding process…you DO lose the capability to format your YouTube videos and/or embed an entire YouTube playlist.
To format the appearance of the YouTube video in PowerPoint 2013 or to grab a playlist, you still need to use the old embed code method (the second method).
I’ve covered both methods in the tutorials below. You’ll notice I used an image of a computer screen to frame the video and create a cool effect…just another tip for making your videos come to life!
There are two methods for adding YouTube videos in PowerPoint:
Method #1 – The dedicated YouTube option (simplest but least flexible)
Method #2 – Using the embed code (most flexible)
Although the words ‘embed code’ wig most people out, rest assured that you don’t need to know ANYTHING about coding to pull the second method off…YouTube does all of the hard work for you
Method #1: Dedicated YouTube option
1. search the youtube dialog box.
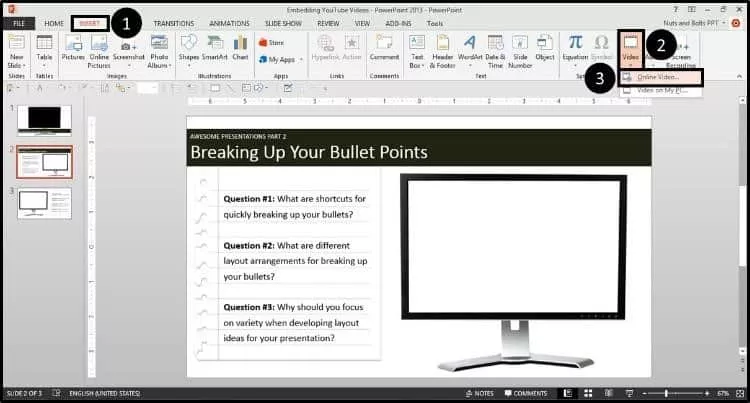
Within the online video dialog box, go to the YouTube search box and type the name of the video you are searching for (in this case I’ve typed ‘breaking up your bullet points’), and then hit Enter.
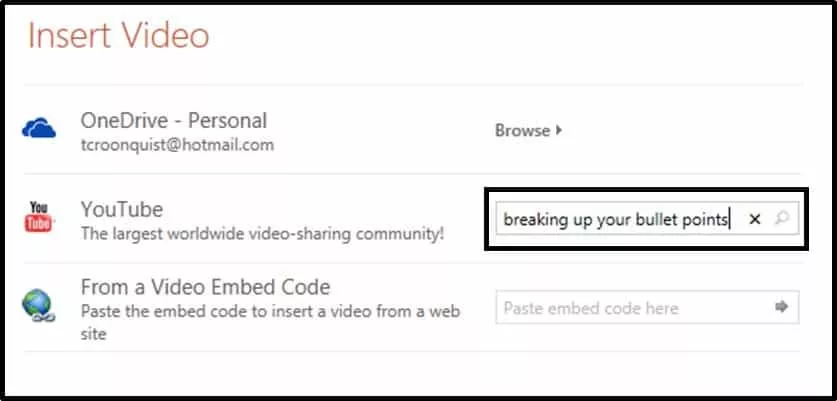
The dialog box searches YouTube and displays the video results. In this case the video we want is on the far left so I will select it and hit Insert.
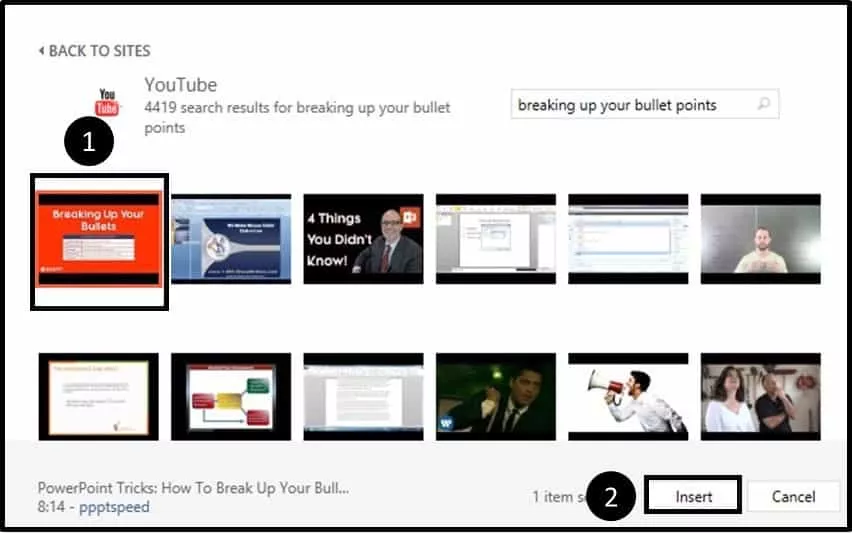
2. Resize the YouTube video to fit your screen
Note: If you are using an image like I am, you want to extend the YouTube video until its controls cover up the bottom of the picture…which will make it look more realistic.
With the video setup, double-click the embedded YouTube video to load the video and see what it looks like.
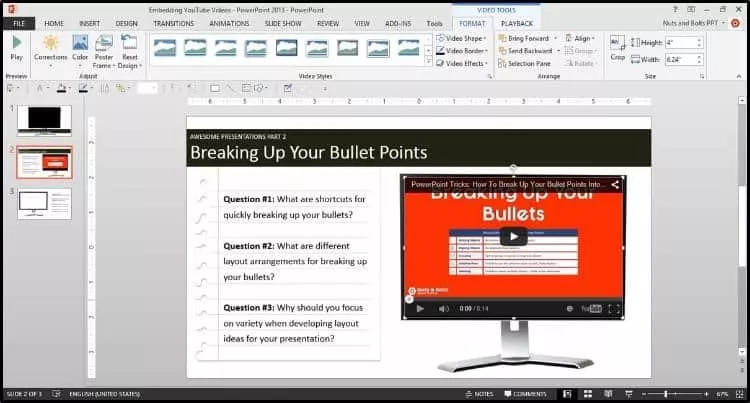
What about the playlist and other formatting options?
Although this new YouTube embedding method is EXTREMELY fast and easy, notice that you are not given any options to remove the YouTube controls (on the bottom or the top of the video) and there was no option to include the entire YouTube playlist (assuming there is one associated with that video).
You can see the difference in this picture:
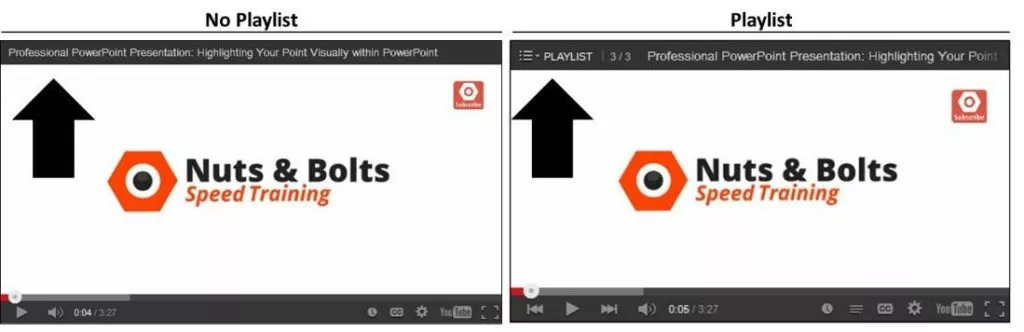
For more control over these additional features, you need to know how to embed a YouTube video using the embed code method, which is SUPER straightforward and easy…continue reading on to see how.
Method #2: Using the embed code
This technique not only works for embedding a YouTube playlist into your presentation, but will also work for embedding other online videos into your presentation.
1. Navigate to your YouTube video through the channel playlist
Assuming that you want a video’s entire playlist, you need to navigate to the channel where the playlist exists, and open the video through the playlist. If you don’t care about the playlist, simply search YouTube as you normally would.
This might seem SUPER weird, but as you will see in a minute, it works.
To get the playlist for this video, you can see that I’ve navigated to the Nuts & Bolts channel page (fancy that!), selected the playlists option, found my playlist and then found the video that I want within the playlist.
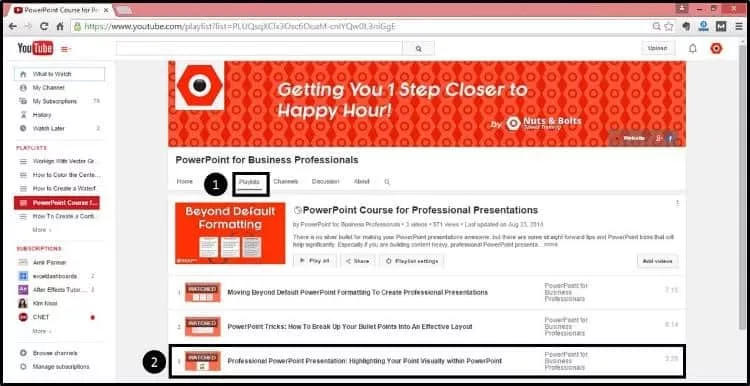
Select the video (through the playlist) to open the video in YouTube as you normally would. Notice in the picture below, to the right of the video, you can see the entire playlist.
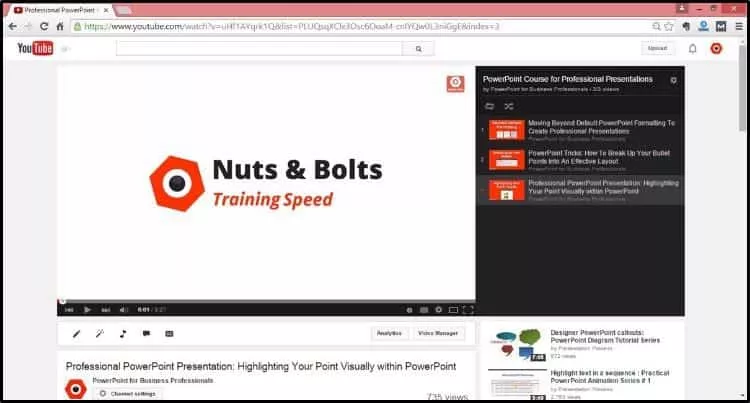
2. Navigate to the embed code
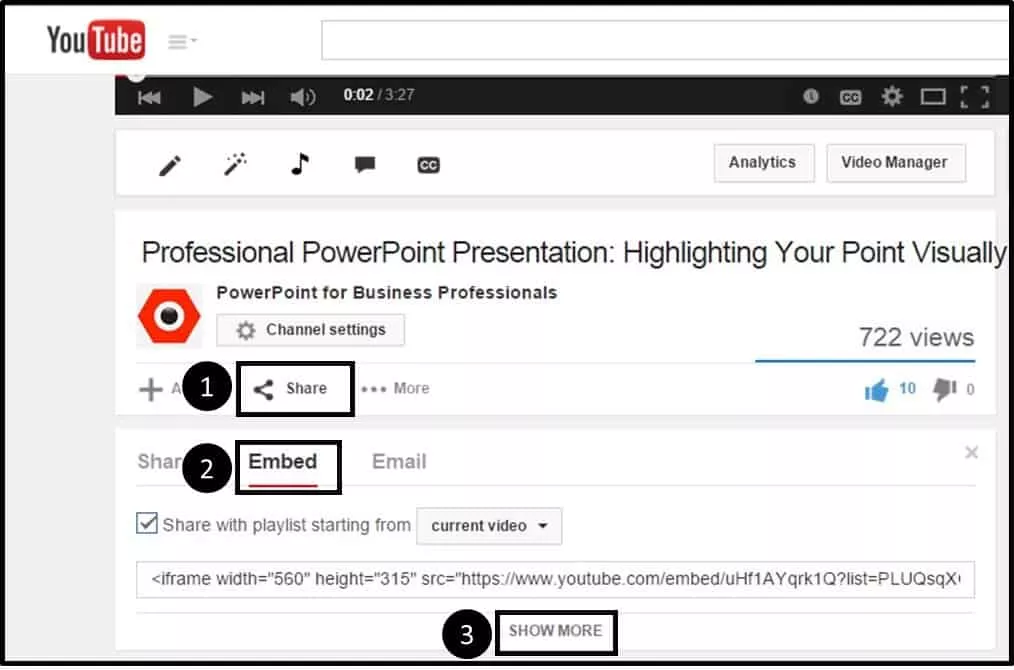
3. Choose how you want your video to play
When embedding a YouTube video in PowerPoint 2013, there are few options you want to pay attention to, primarily:
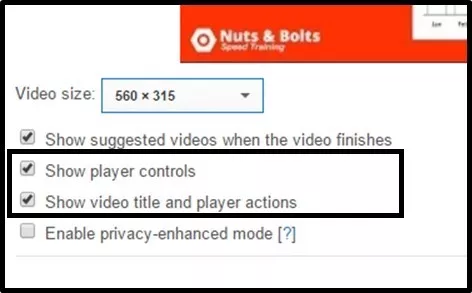
Option #1: Show Player Controls – This includes the pause, play and other navigational features at the bottom of the YouTube video.
Option #2: Show Video Title and Player Actions – This includes the tile of the video, share buttons on the far right and a playlist dropdown…assuming the video is part of a playlist and you navigated to it through the playlist itself.
Leaving these selected, the YouTube video will play in PowerPoint as demonstrated below.
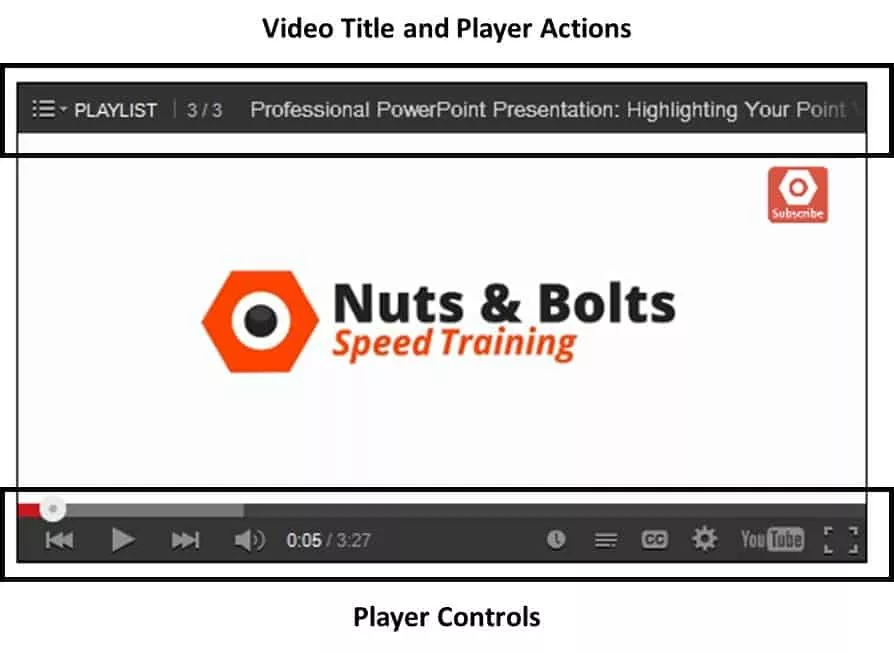
If you uncheck both of these options, your YouTube video will play in your PowerPoint presentation as pictured below (you can obviously do a hybrid of these controls as well).
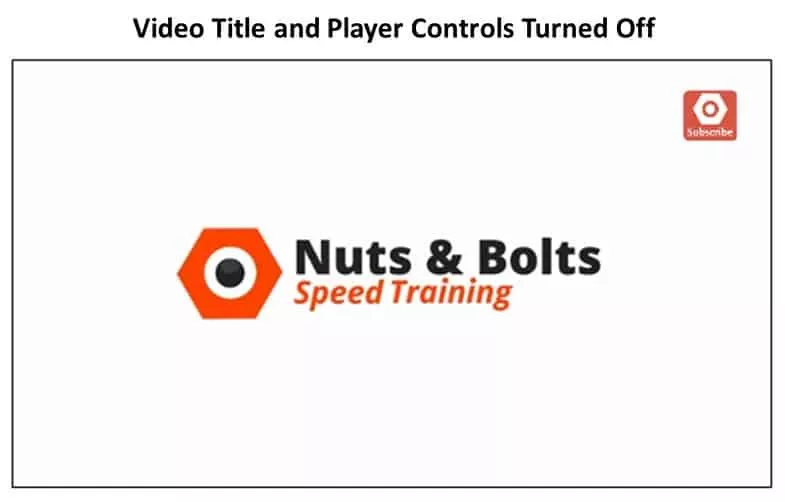
Other video options include:
Video size – Not terribly important as you can manually resize your video within PowerPoint anyway.
Show suggested videos when the video finishes – This is optional and depends on whether you want people to continue watching other videos once the video finishes. This option is not available if you navigate to the video through the playlist as I described above.
Enable privacy – Enhanced mode – This last option is only relevant if you are embedding the YouTube video on a website…choosing this option will not work in PowerPoint.
4. Copy and Paste the Embed Code
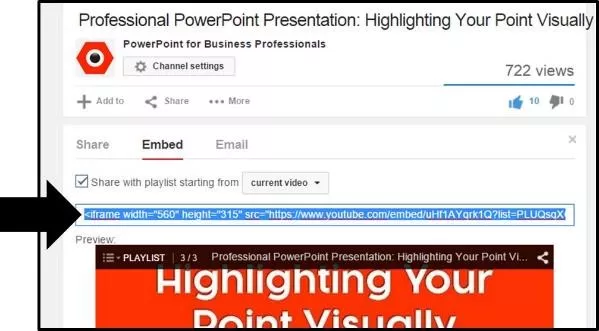
Alternatively, you can simply right-click the video, select ‘Get embed code’ and then hit CTRL + C to copy.
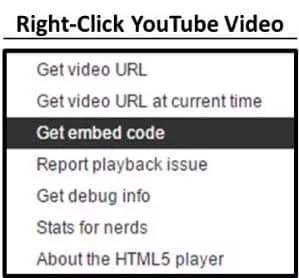
With the embed code copied, back in PowerPoint 2013, navigate to the Insert tab, open the Insert Video dropdown and select Online Video.

In the dialog box that pops open, in the ‘From a Video Embed Code’ option, hit CTRL + V on your keyboard to paste the embed code into the dialog box and then hit Enter.
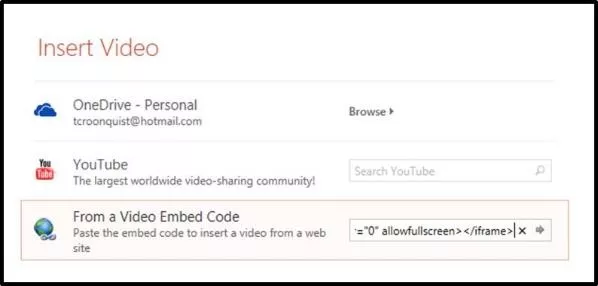
A black box is inserted into your layout that you now want to resize and position.
If you are using a blank TV or computer monitor image (as I am in this example) you want to stretch the video down to cover the bottom of the monitor so that the YouTube controls cover the controls on the static image…it will look more realistic this way.
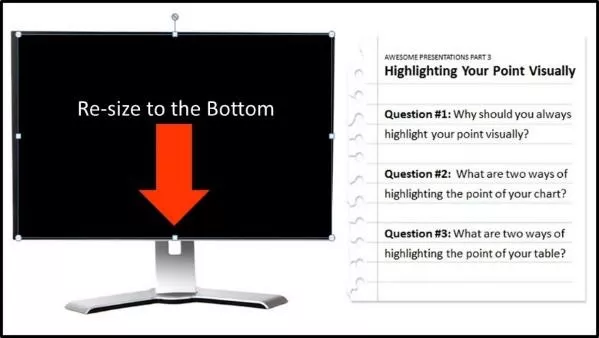
Note: Going this route has given us more control over the look and feel of our YouTube video and we were able to get the playlist feature in the upper left-hand corner.
PowerPoint 2010: Embed a YouTube video in PowerPoint
Believe it or not, there are three ways to embed YouTube videos in PowerPoint 2010:
- The free add-in (see Method #1 on the PowerPoint 2007 tab)
- Using the Shock Wave ActiveX Control (see Method #2 on the PowerPoint 2007 tab)
- Using the dedicated YouTube embed option
In this tutorial, I will focus on the third and newest method, which is a HUGE improvement over the previous methods: using the dedicated YouTube embed code option.
This method gives you the most flexibility in formatting your YouTube video in PowerPoint AND it allows you to embed an entire playlist…something that was not possible in PowerPoint 2007.
For the tutorial, I used an image of a computer screen to frame the video and create a cool effect…just another tip for making your videos come to life!
1. Find your YouTube video
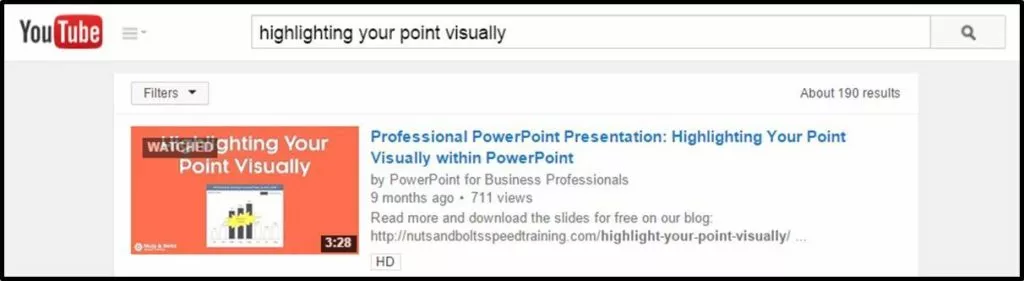
When embedding a YouTube video in PowerPoint 2010, there are few options you want to pay attention to, primarily:
Option #2: Show Video Title and Player Actions – This includes the tile of the video, share buttons on the far right and a playlist dropdown (see ‘getting the playlist’ below) on the left…assuming the video is part of a playlist.
Leaving these selected, your YouTube video will play in PowerPoint as demonstrated below.
If you uncheck both of these options, your YouTube video will play in your PowerPoint presentation as displayed here:
Video size – This is not terribly important as you can manually resize your video within PowerPoint anyway.
Show suggested videos when the video finishes – This is optional and depends on if you want people to continue watching other videos once the video finishes.
Enable privacy – Enhanced Mode – This is only relevant if you are embedding the video on your website…choosing this option will not work in PowerPoint.
As YouTube states “Enabling this option means that YouTube won’t store information about visitors on your web page unless they play the video.”
4. Copy and paste the embed code
With the YouTube embed code copied, back in PowerPoint, navigate to the Insert tab, select Video and then select the ‘Video from Web Site’ option.
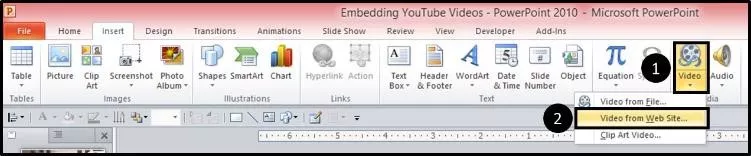
In the dialog box that pops open, hit CTRL + V on your keyboard to paste the YouTube embed code into the dialog box, and then click on Insert.
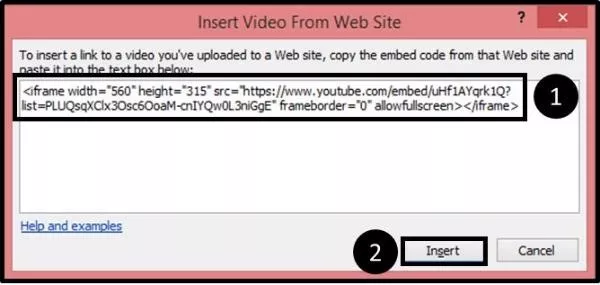
A black box is inserted onto your slide that you then want to resize and position.
Note: If you have the option to show the player controls at the bottom of your video, you will want to stretch the video out to cover the image you are using (in this case a blank computer screen) so that the YouTube video controls show on top of the controls on your image.
That way, when you play the video, it will look more realistic.
To see how the video lines up within your frame (which can be tough when you have a black box on top of a black frame), simply double click the video in the Normal View, and the YouTube video will load.
Notice in the picture below how the YouTube controls replace the controls on the bottom of the static picture I’m using, creating a more realistic effect in PowerPoint.

PowerPoint 2007: Embed a YouTube in PowerPoint
There are two methods for inserting YouTube videos in PowerPoint 2007, and a number of trouble shooting issues you need to be aware of.
Method #1: The Easy Way – Using add-ins like the free one built by Microsoft MVP Shyam, which does all of the hard work for you.
Method #2: The Harder Way – Adding the Developer tab to your Ribbon, adding a Shockwave ActiveX Object, and then manually manipulating the URL of your YouTube video.
Which one is best depends on how many YouTube videos you need to add to your PowerPoint presentations and how often you plan to do so.
If you frequently need to install YouTube videos in PowerPoint, you should definitely get the free add-in for PowerPoint 2007 and/or consider upgrading to a more recent version of PowerPoint which gives you additional YouTube options like adding playlists.
Warning: Compatibility Issues
If you are sharing your files with people using other versions of PowerPoint, you also need to be aware of the compatibility issues.
YouTube videos inserted in more recent versions of PowerPoint (2010 and 2013) will not necessarily play when opened in PowerPoint 2007…they might, it just depends on how they were added.
That said, any YouTube video successfully inserted in an earlier version of PowerPoint, will always play in a later version.
Method #1: The Easy Way
Embedding YouTube videos in PowerPoint 2007 normally requires getting and manipulating the video’s URL. This easy method of using an add-in is awesome because it does all of the hard work for you!
It takes a minute in the beginning to download and install the add-in, but once it’s all set up, with just a few clicks (as you’ll see below), you can quickly grab your YouTube videos and play them directly in PowerPoint.
A big thanks to Microsoft MVP Shyam Pillai for developing this great free add-in!
1. Download the free add-in

2. Extract the zipped file
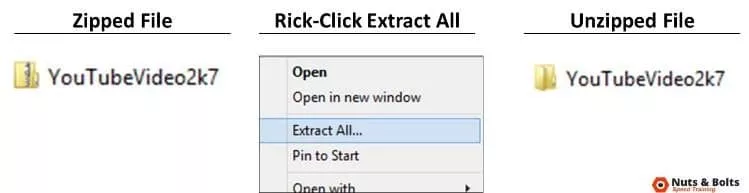
3. Copy the PowerPoint add-in
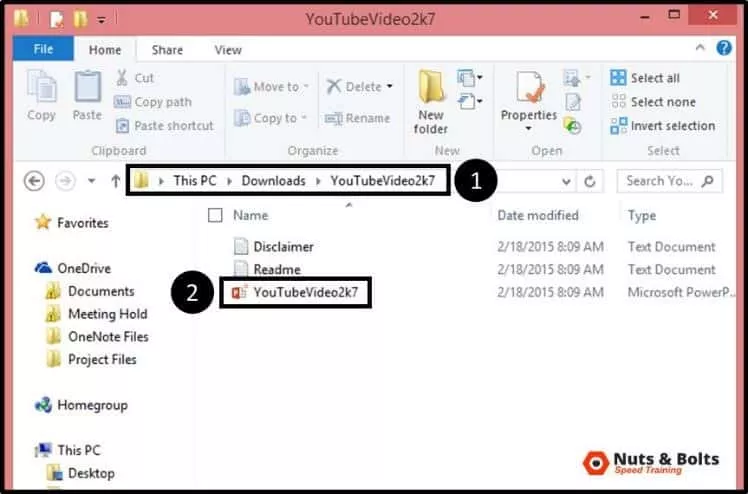
4. Add the PowerPoint add-in
Back in PowerPoint 2007, open the Windows button in the upper left-hand corner and select PowerPoint Options.

Select Add-ins on the left, use the drop-down at the bottom of the screen to filter to PowerPoint Add-ins and the select Go.
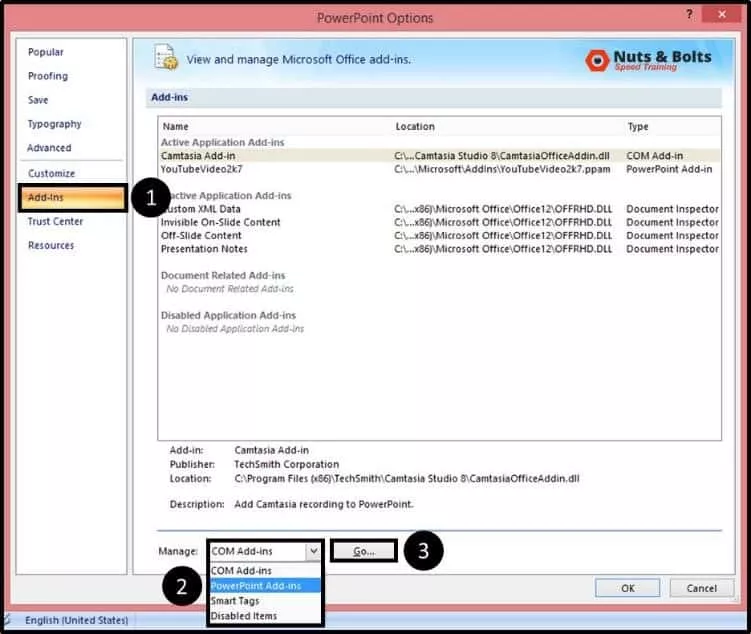
In the Add-Ins dialog box that opens, select Add New.
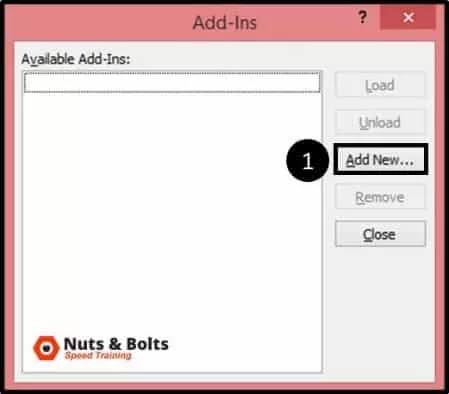
Clicking OK, a macro dialog box might open. If it does, select Enable Macros.
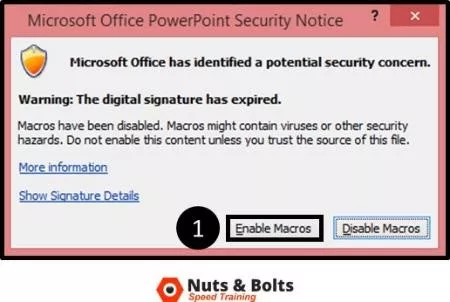
You should now see the YouTubeVideo2k7 add-in in the window with a check mark next to it. Click Close.
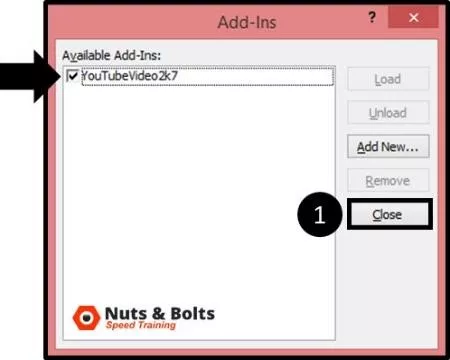
With the add-in installed, if you now open up the Insert tab in PowerPoint 2007 or 2010, you will have an added command at the end of the Insert Tab for quickly embedding YouTube videos.
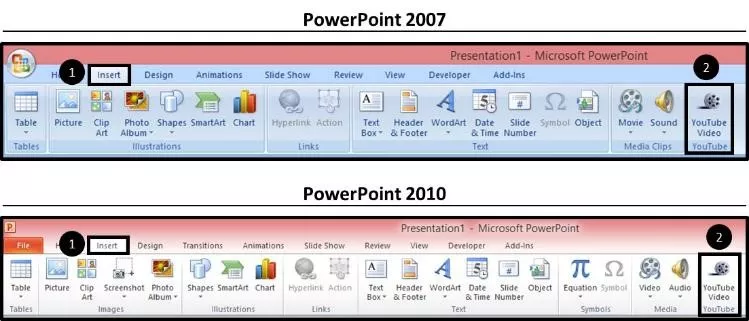
Now that you have the PowerPoint 2007 Add-In installed, let’s take a look at how to use it.
5. Navigate to YouTube and copy your video’s URL
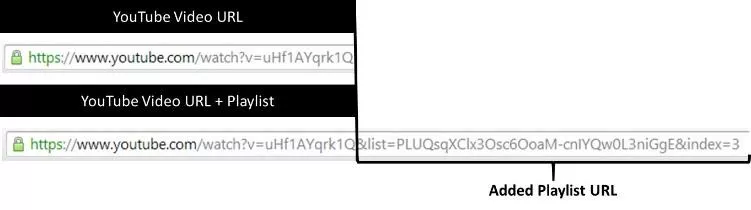
Warning: Get the right URL
Be VERY careful here!
PowerPoint 2007 cannot play YouTube playlists, which you can tell by the length of the URL. Notice in the picture below the difference in length between the video and the video plus its playlist.
If you accidentally embed the longer URL into PowerPoint 2007, the YouTube video will not play, regardless of how you try to troubleshoot. If you want to embed a playlist in PowerPoint, you need to upgrade to PowerPoint 2010 or PowerPoint 2013.
You need to grab the shorter URL which is everything up until the ‘&list’ or ‘&index” separator. With the shorter URL selected, hit CTRL + C on your keyboard to copy it.
6. Insert the YouTube video using the add-in

Hit CTRL + V to paste in your YouTube URL, then hit Next.
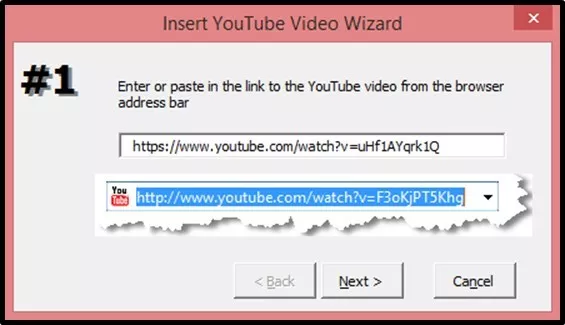
You can select options for your video like Play and Loop. I will simply hit Next.
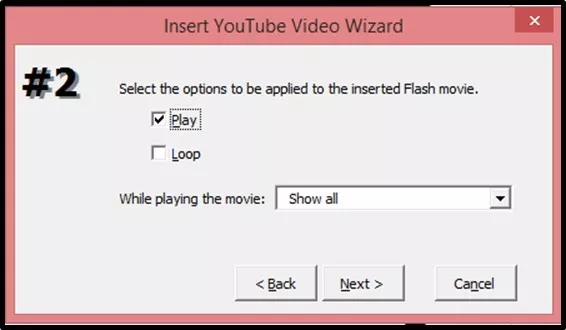
You can then choose to resize the video here if you like. But as we can do this on our own in a second, I will again simply hit Next.
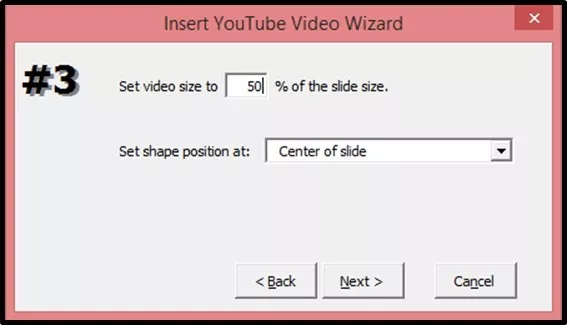
On the last screen, hit Finish
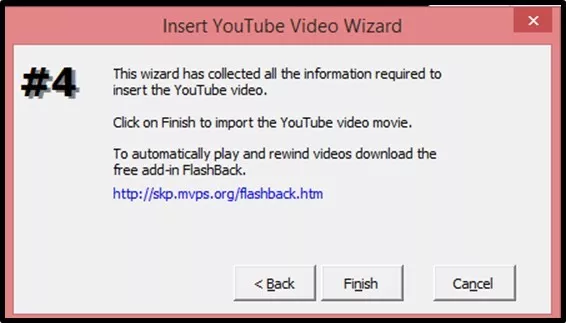
The YouTube video is now inserted into your slide as a white box with an X through it.
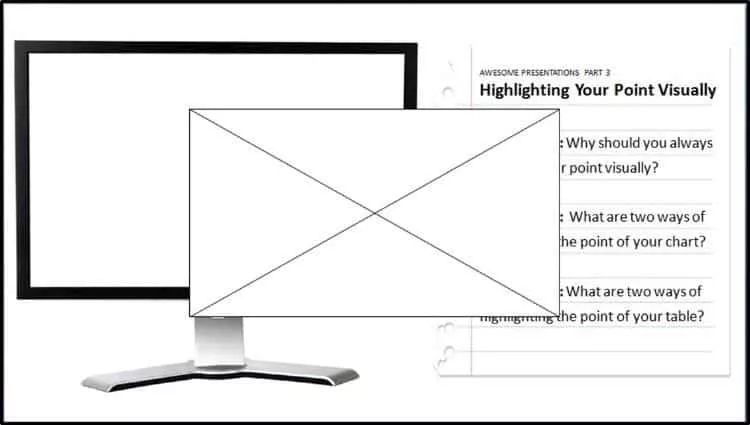
7. Resize the YouTube video
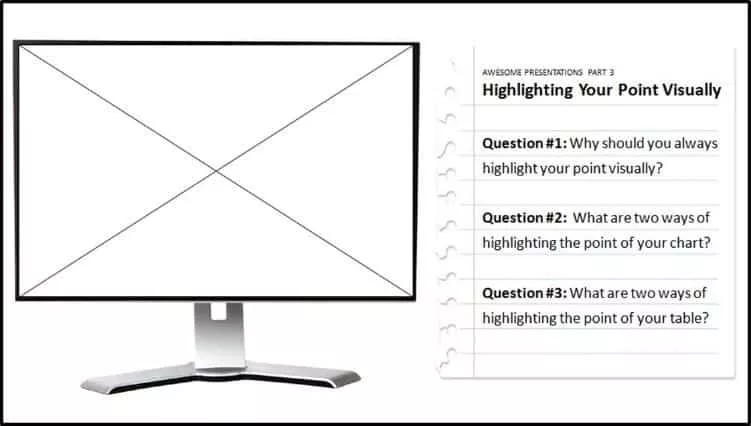
As you resize the video, the entire box might turn white, but no worries, you are still fine.
8. Launch the YouTube video
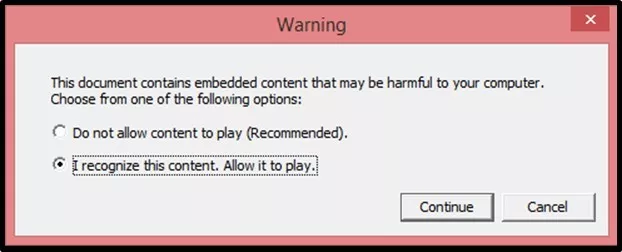
Assuming you are connected to the internet, the video will load and you will be able to play the video directly from within your PowerPoint 2007 presentation.
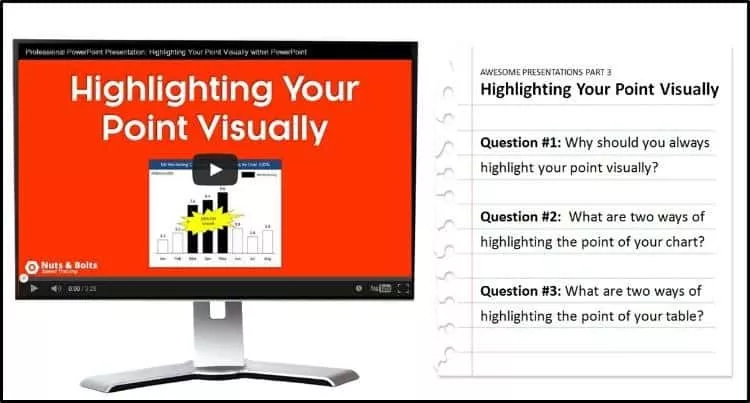
Method #2: The Hard Way
If that sounds scary to you, I highly recommend the easier method described above, using the free add-in.
1. Add the Developer Tab to your ribbon

2. Insert a Shockwave file
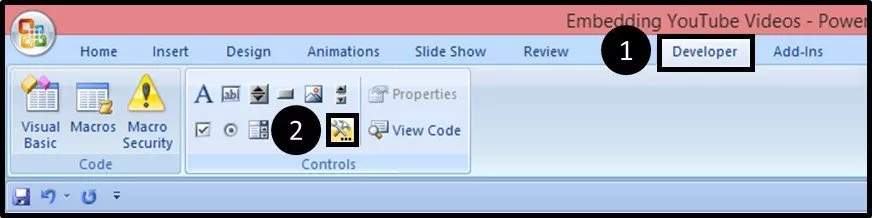
Within the dialog box, navigate down to Shockwave ActiveX Control, click OK.
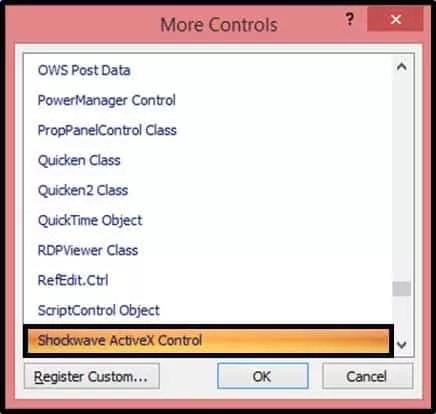
And then draw a rectangle on your slide (where your YouTube video will go).
Note that you cannot draw the Shockwave ActiveX Control on top of another object, so you will have to draw it on a blank part of your slide (assuming you have something on your slide).
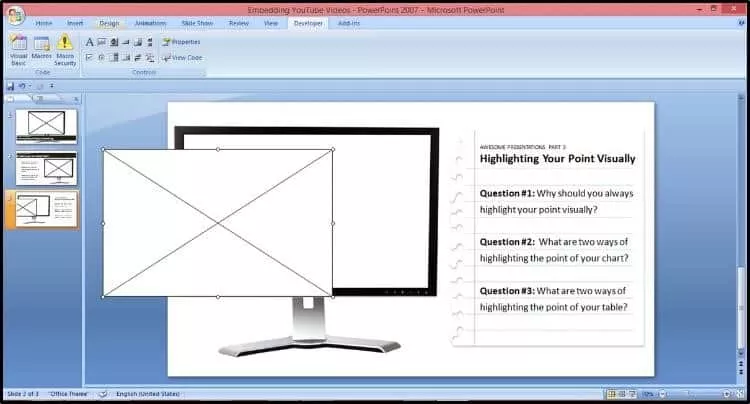
The Shockwave ActiveX object will look like a white box with an X through it. Resize and position the object on your slide, in this case I’m stretching it out to fit on top of my blank computer screen image.
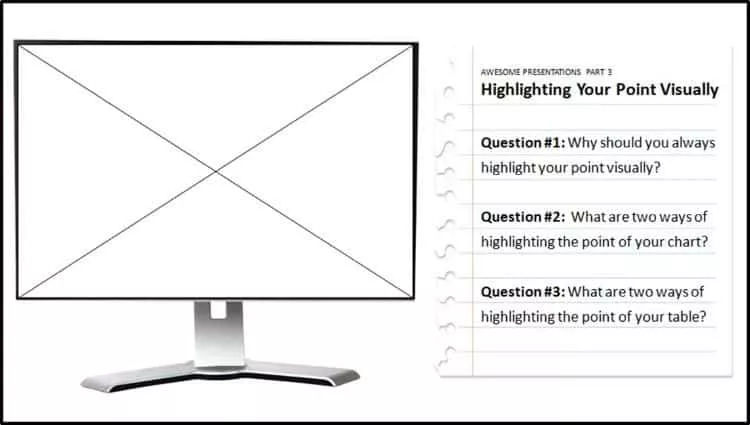
Now we are ready to get our YouTube video
3. find your youtube video’s url.
Navigate to YouTube and find your Video’s URL…but be VERY careful here! PowerPoint 2007 cannot play YouTube playlists, it can only play individual videos, so you need to be careful you don’t accidentally grab a video + its playlist.

If you want to embed a playlist in PowerPoint, you need to upgrade to PowerPoint 2010 or PowerPoint 2013 and use the embed code method. See the PowerPoint 2013 tutorial below.
With the shorter URL selected, hit CTRL + C on your keyboard to copy.
4. Open up the properties of your Shockwave ActiveX object
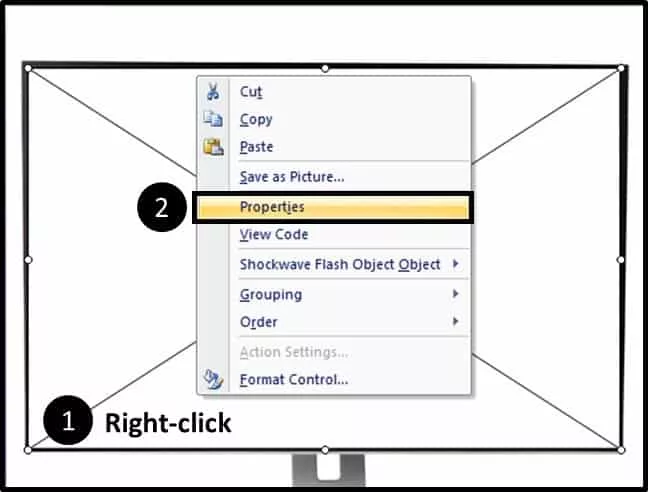
In the Properties dialog box, scroll down to the Movie section and paste in your URL.
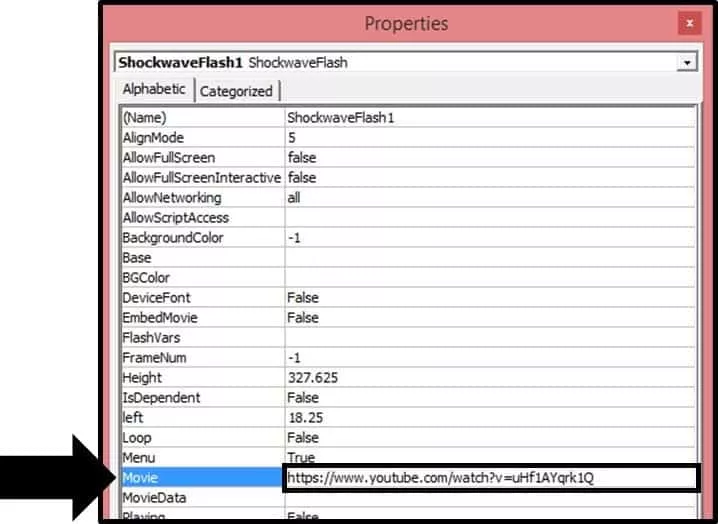
5. Adjust the YouTube URL within the dialog box
To get the YouTube video to play correctly in PowerPoint 2007, you need to make two adjustments:
#1: Delete the ‘watch?’ from the URL #2: Replace the ‘=’ with ‘/’
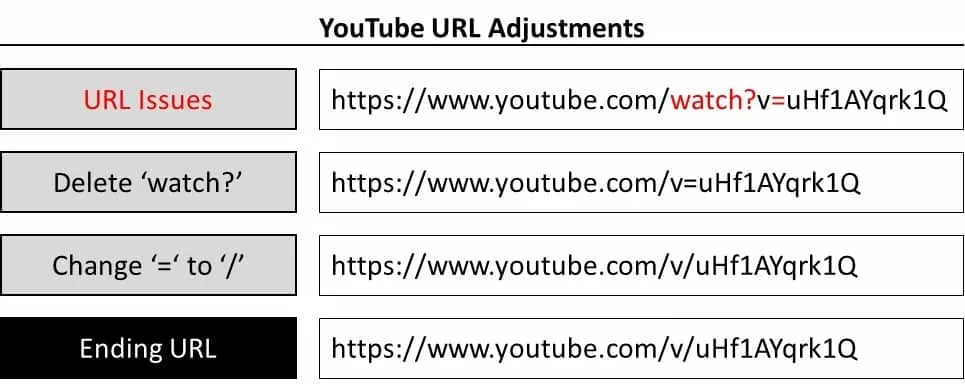
With the URL adjusted, hit OK to close the dialog box.
6. Run your presentation
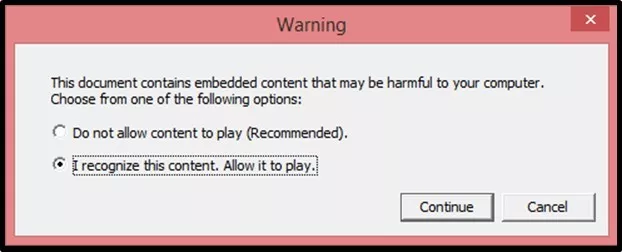
So that’s how to embed a YouTube in PowerPoint, regardless of which version of PowerPoint you have.
This allows you to quickly and easily add interactive media features to your presentation.
The other advantage of embedding a YouTube video, is it does not increase the size of your presentation. That means that you don’t need to worry about compressing your presentation.
If you enjoyed the depth of this post and want to boost your PowerPoint skills for the professional world, visit us here .
What’s next?
Related articles.
- What is a broken link chart in PowerPoint (and how to fix it)?
- Bar chart trick: Right aligning categories (PPT, Word, and Excel)
- PowerPoint settings: program level vs. presentation level
- What is a linked Excel chart in PowerPoint?
- Set Up Slide Show: Customize how your PPT presentations run
About The Author
This Post Has 5 Comments
You may use Allavsoft to download YouTube video to AVI, WMV to put a youtube video in PowerPoint
Thanks for the tip!
This article certainly is thorough. Just an FYI, we’ve built a PowerPoint add-in at https://www.liveslides.com/websites/youtube/ that makes it significantly easier to embed and play YouTube videos (any web content really) directly in PowerPoint. Seriously, just a couple steps and you’re ready to roll.
Thanks for sharing, Jason. I’ve never used your software but we usually like anything that helps us save time. Cheers
Hey John, and thanks for sharing the software! Sounds like a handy program that can save you time – we like that! Just make sure you don’t abuse any copyright issues when downloading videos from the web 😉
Comments are closed.
Popular Tutorials
- How to Strikethrough Text (l̶i̶k̶e̶ ̶t̶h̶i̶s̶) in Word, Excel & PowerPoint
- How to Make Animated Fireworks in PowerPoint (Step-by-Step)
- Strikethrough Shortcut (l̶i̶k̶e̶ ̶t̶h̶i̶s̶) for Word, Excel & PowerPoint
- How to Create a Flash Card Memory Game in PowerPoint (Like Jeopardy)
- Keyboard Shortcuts Not Working: Solved
PowerPoint Tutorial Categories
- Strategies & Opinions
- Shortcuts & Hacks
- Presentation Design
- New Features
- Miscellaneous
- Charts & Data Viz
We help busy professionals save hours and gain peace of mind, with corporate workshops, self-paced courses and tutorials for PowerPoint and Word.
Work With Us
- Corporate Training
- Presentation & Template Design
- Courses & Downloads
- PowerPoint Articles
- Word Articles
- Productivity Resources
Find a Tutorial
- Free Training
- For Businesses
We help busy office workers save hours and gain peace of mind, with tips, training and tutorials for Microsoft PowerPoint and Word.
Master Critical PowerPoint Shortcuts – Secure Your FREE Training Module and Save Valuable Time!
⌛ Master time-saving expert techniques.
🔥 Create powerful presentations.
🚀 Propel your career to new heights.
We value your privacy – we keep your info safe.
Discover PowerPoint Hacks Loved by Industry Giants - KKR, AmEx, HSBC!
Over 114,880 professionals in finance, marketing and sales have revolutionized their PPT skills with our proven methods.
Gain FREE access to a full module of our premium PowerPoint training program – Get started today!
We hate spam too and promise to keep your information safe.
You are currently viewing a placeholder content from Facebook . To access the actual content, click the button below. Please note that doing so will share data with third-party providers.

How to Upload a PowerPoint to YouTube: Step-by-Step Guide
Have you ever wondered how to upload a PowerPoint to YouTube? That’s a fairly common question among many Microsoft PowerPoint users.
After creating a PowerPoint presentation, you may want to share it on YouTube to reach a greater audience.
Unfortunately, YouTube can only accept video files. A PowerPoint presentation may have video and audio elements embedded in it, but it is still not a video file.
You need to convert your presentation to a video file to upload it to YouTube. This tutorial will show you exactly how to do that.

Step 1: Create Your PowerPoint Presentation
Create your PowerPoint presentation as you normally would. However, keep in mind that you won’t be doing a live presentation, so try to include everything you need to make a great video, including audio clips.
Your audio could be music, sound bites, a narration (your voice recordings), or a combination of all these. Make sure to use them meaningfully.
Here is how to add audio to your presentation:
1. Click the Insert tab on the ribbon
2. Click Audio from my PC
Browse through the audio files on your computer and select the one you want to add to your presentation.
3. Click the Insert button to add the file
Step 2: Convert Your Presentation to a Video
This next step on how to upload a PowerPoint to YouTube is crucial because you can’t share your file on the widely accessible video platform without converting it to a video format.
Here’s how to convert your presentation to a video.
1. Click the File tab on the PowerPoint (2010 version or later)

2. Click the Export tab
3. Click Create a Video from the list of options

You can tweak some of the settings, including slide durations, video resolution, and narrations.
You can leave the resolution to full HD if you don’t know what to select. Simply let YouTube handle the file compression.
You can simply set how long you want each slide to display, especially if your presentation doesn’t have recorded narrations and timings. For example, you can set individual slides to show for 15 seconds.
4. Next, click the Create Video box below the settings
5. Click Save on the next dialog box to export your presentation in video format
Your PowerPoint presentation is now ready for YouTube.
Step 3: Upload to YouTube
Now that you’ve converted your presentation to a video, it’s time to upload it to YouTube. Here’s how to do that:
1. Sign in to your YouTube account or click the app on your mobile device
2. Click the Create icon on the top right corner of the window
3. Click Upload video

On a mobile device, tap the circled plus sign at the center bottom of the screen and tap Upload a video .
4. Locate the PowerPoint video file and click Open
You may be asked to create a YouTube channel if you don’t already have one. You can rename the file, write a description, set the privacy, and apply other settings when the upload is complete.
Tips to Make Your Video Better
Although your presentation will be viewed on YouTube, you still need to remember a few simple tips for a great video.
- Keep the visuals as simple as they can be; presentations generally work best that way. You don’t want to clutter the entire screen. Instead, allow a few empty spaces on each slide for improved readability
- Highlight only the most essential facts. Your audience should not have to endure a long list of bullet points. Remember that you are presenting, not writing a book
- Make use of themes or templates to give your presentation a uniform feel. You might mar an otherwise good presentation unless you are an expert with lots of experience creating eye-catching yet appealing presentations
- Use audios, effects, and transitions in meaningful ways. You want to engage your audience, but at the same time, you don’t want to appear cheesy
Why You Should Share Your PowerPoint Presentation on YouTube
Learning how to upload a PowerPoint to YouTube gives you the advantage of reaching a wider audience, whether or not they have a presentation program on their computers.
While Microsoft PowerPoint is a fairly popular presentation program, not everyone has ready access to it. Some of your clients, co-workers, students, or friends may not have the software on their computers. Others may have it (or some other similar application) but don’t know how to use it.
However, just about anyone can access YouTube from a computer, smartphone, or other mobile devices. It’s as simple as searching for your video on the platform and clicking play – no downloads or any other technical know-how required.
Closely related to this is that users don’t even need a computer to view your presentation. Not many mobile devices have a PowerPoint program, but they can all play videos, whether it’s an iPod, iPhone, or mobile phone.
Also, you don’t have to worry about specific PowerPoint versions. Usually, presentations in one version of PowerPoint might not work too well on another. A video eliminates all that worry. Users can even view the presentation on a DVD player by downloading it to disk.
You can easily embed the video in your blog or on any web page. Video files have better web support than presentation formats.
In a nutshell, more people can access your PowerPoint presentation if you share it on YouTube. You can copy and share the link to your video to make it easy for people to watch it.
Wrapping Up
Hopefully, you now know how to upload a PowerPoint to YouTube. Don’t worry if your video presentation doesn’t come out as you expected at first. You can also tweak things around until you get exactly what you want. The key is to experiment with the settings during the conversion process.
You can reach more people you can ever imagine with a YouTube presentation. Remember to set proper metadata (or description) so that people can easily find your video on YouTube.
Jamie Keet is a Technology Instructional Coach with a deep-rooted passion for educational technology. With a background that combines a marketing diploma, a degree in management, and a master's in educational technology, Jamie has spent the last 25 years in education, working across all grades and adult learning. His experience in the classroom has shaped his approach to tech education, focusing on making technology accessible and engaging for everyone.
Jamie's goal is simple: to help users feel confident and successful with technology, encouraging them to explore and learn on their own. He believes in breaking down the barriers that prevent people from getting started with technology, whether they're students in a classroom or individuals looking to improve their tech skills.
Outside of his professional work, Jamie enjoys keeping up with the latest tech trends and finding new ways to incorporate them into his teaching. His approach is all about simplicity, clarity, and making technology fun and accessible for all.
Further reading

Boosting Classroom Collaboration with Microsoft Teams

Streamlining Classroom Workflow with Microsoft To Do

Unlocking the Potential of My Day with the Outlook Calendar Update

New Microsoft Outlook Features: Revolutionizing Professional Communication

Discovering Bing Chat: The New Wave of Interactive Browsing

How to Insert Microsoft Excel Data into Microsoft Word and PowerPoint
- Latest Posts
- Microsoft Excel Tutorial
- Microsoft Word Tutorial
- Microsoft PowerPoint Tutorial
- Microsoft OneNote Tutorial
- Microsoft Outlook Tutorial
- Augmented Reality
- Education Technology
- General Tech
- Google Apps Tutorials
- Graphic Design
- Microsoft Excel
- Microsoft Forms
- Microsoft OneNote
- Microsoft Power Apps
- Microsoft Sway
- Microsoft Teams
- Microsoft Tutorials
- Microsoft Whiteboard
- Online Teaching
- Productivity Apps
- Remote Learning
- Teaching Apps
- Video Editing Help
- Virtual Reality
- YouTube Help
- AI Video Generator
- Text to Video AI
- AI Logo Maker
- AI Website Builder
- AI Business Name Generator
- YouTube Name Generator
- Video Editing
- Website tips
- Onboarding Videos
- Contact Support
- Knowledge Center
- Video Tutorials
My Projects
- My favorites
- My colors & fonts
- Subscriptions
Free YouTube Intro Maker
Create stunning, broadcast-quality intros within minutes. No design skills are required! Achieve advanced results effortlessly with our user-friendly YouTube Intro Maker .

Discover Best-in-Class Templates
Renderforest offers a handpicked collection of the finest templates for intros and outros , which can be used for YouTube or any other video projects.

Neon Power Logo Reveal

Clean Line-Style Logo

Solid Logo Reveal

Igniting Logo Reveal

Quick Logo Animation

Creative YouTube Intro

Multicolor Blast Logo

Clean Shapes Opener

Clean Iridescent Logo

Imaginary Neon Cube

Spherical Logo String

Virtual Reality Logo Reveal

Retro Futuristic Logo Reveal

Quick Business Intro

80s Funky Logo
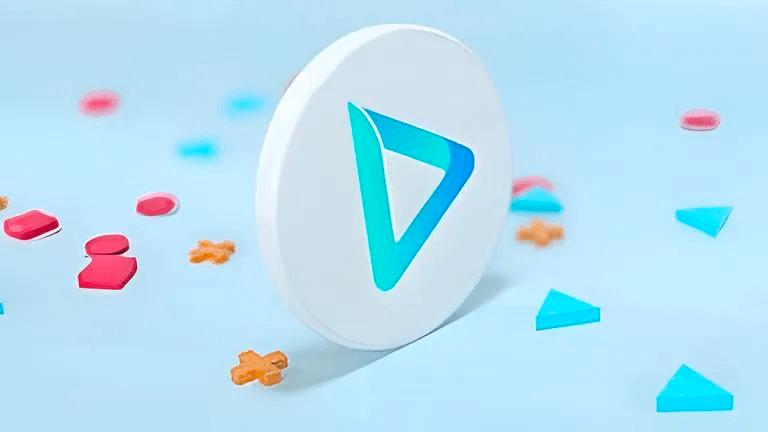
Rolling Shape Logo

3D Texture Switch Logo

Minimal Logo Opener
Join Millions of Users to Save Time and Succeed!
How to create a youtube intro in five steps.
Sign up or Log in if you already have a Renderforest account.
Immerse yourself in our expansive library of templates , carefully curated to meet your unique style and vision. Handpick your favorite template, and let the magic unfold.
Discover the professional toolkits created to help you create the perfect YouTube intro. With our user-friendly interface, you'll feel like a pro video editor in no time.
Unleash your creativity by uploading your logo, customizing the text to match your brand, and selecting the perfect track from our extensive sound library.
Export your project from our onsite video editor and preview it in minutes. Share your design with your eager audience instantly and make an unforgettable impression from the very beginning.
Proven Tips to Master the Art of Crafting an Engaging videos

Get Started with a Professional Intro Maker
Capture your viewers' attention immediately with captivating videos. Create outstanding intros that reflect your ideology and unique brand identity.
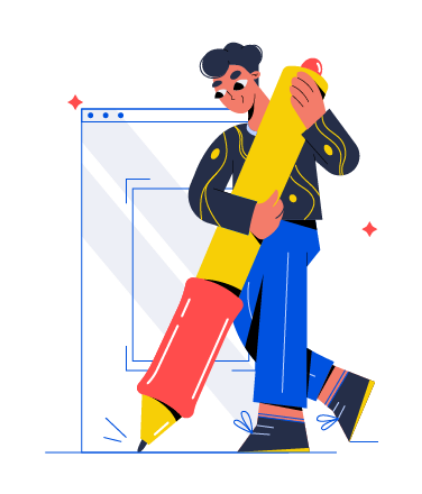
Keep It Short and Sweet
Grab your viewers' attention with a concise and impactful intro to stay ahead of the competition in the fast-paced world of video creation.
Focus on Visual Appeal
Capture your audience’s attention with a wide range of eye-catching templates and animations .
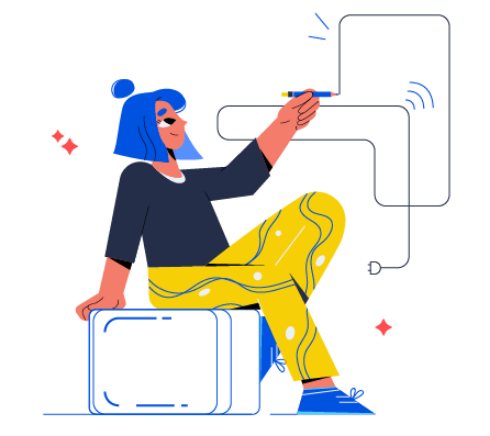
Don’t Settle for Less
Embrace continuous learning and follow industry trends by updating your videos regularly and staying ahead of the competition.
Why Do You Need Renderforest?
Those crucial first few seconds can make or break your viewer's interest . But what if we told you you could effortlessly stand out among the sea of channels and videos, capturing your audience's attention with an attention-grabbing intro that leaves them wanting more?
Forget the hassle of complicated editing software and stop spending a fortune on professional designers. All you have to do is sign up for free to have all the tools you need right at your fingertips! Our templates come in adjustable sizes and resolutions to ensure you create content that perfectly aligns with your vision.
A captivating introduction is the key to making your content more memorable and enticing. It is a powerful summary of your offer, drawing viewers and keeping them engaged. But it doesn’t stop there!
What Are the Benefits of YouTube Intro Creator?
A built-in editor in your browser
Easy, fast, and affordable editing
Broadcast-quality
Free cloud storage
A wide choice of video templates
Unleash your creativity with our extensive video template catalog, brimming with a vast selection of captivating options of hundreds of various types of intros and logo reveals .
Learn more on our blog

What is an Intro/Outro for a Video?

How to Make an Intro for YouTube

How to Make an Intro with Renderforest?
Discover more from renderforest.
- YouTube Intro Templates
- Intro Maker
- YouTube Video Templates
- Outro Maker
- YouTube Movie Maker
- 3D Intro Maker
- Cinematic Intros
How long is a good YouTube intro?
The ideal length for a video intro hovers around 10 seconds . This sweet spot ensures you capture your audience's attention without losing interest. Going beyond this timeframe risks losing viewers who may get bored watching excessively long videos.
How to add an intro to a YouTube video?
Adding an intro to your video is a breeze with Renderforest’s user-friendly video maker . Once you've personalized your chosen template and perfected it to your liking, add it right at the beginning of your video or after the introductory part.
How to make a good YouTube intro?
Filming a good intro requires careful planning and attention to detail. However, here are a few crucial tips to keep in mind:
- Have a hook: Capture your viewers' attention within the first few seconds of your video. Use graphic details, 3D reveal patterns, dynamic animations, etc.
- Keep it short and engaging: Aim for up to 10 seconds in length. Use the time wisely to introduce your channel’s unique value.
- Use high-quality visuals: Ensure you use the high-resolution footage provided by Renderforest. Look through the extended library to incorporate design details that align with your channel’s theme.
What to say in an intro?
Having a well-thought script is essential before diving into the editing process. Showcase your unique personality, add captivating storytelling, and try to connect emotionally with your audience by sharing a message that resonates with them. Browse through our handpicked YouTube video ideas to find some inspiration for your next creation.
What is a good YouTube intro maker?
The best YouTube intro maker for you depends on your specific needs , budget, and desired level of customization. Take the time to explore options available on the market and consider factors like template variety, ease of use, and the ability to add a personal touch. Luckily, Renderforest offers a perfect price and quality relationship to help you create YouTube videos in minutes.
Is YouTube intro maker free?
Renderforest’s YouTube intro maker comes completely free with the essential tools you need to create impressive videos. Nevertheless, if you are looking to explore more advanced video editing capabilities and unlock additional features, you can upgrade to an affordable paid subscription.
Our Users Love Us!
Dive into our user testimonials.
Renderforest intro maker is a key enhancement to the content that I create because of it’s visually appealing, impactful, and effective video templates. I turn to Renderforest when I want to add an official touch to my videos and love the amount of various options available. Creativity is enhanced, and the possibilities are endless with Renderforest.
Alex Charles
Content Creator and Blogger
Mr. Worldview
Renderforest continues to provide high-quality graphic tools that can professionalize and enhance your company’s media communication effectiveness. The combination of eye-catching rendered artwork paired with your organization’s creative message creates a winning combination of substance and style that will impress and resonate with your customers.
Stone Driver Studios
I love the simplicity of Renderforest and the number of templates to choose from. There are always new templates coming out along with new music backgrounds to choose from as well. Since we use Renderforest mostly for social media posts, I am excited to try the ones designed specifically for that function. Very eye-catching and easy to use!
Debra A Gard
Talent Acquisition Manager
As a small startup insurance agency, we have a limited budget. Philosophically, we wanted to use more of our budget to compensate our agents rather than spend time and money on marketing materials. Thankfully, Renderforest perfectly filled our need for high quality, custom video that fit nicely in our budget. We started off using a monthly plan, but quickly found that the yearly plan was a lot more cost-effective.
Nicholas Ross
Red Beard Insurance Group
We use cookies to improve your experience. By clicking agree, you allow us such use.
What’s it for?
Make interactive presentations
Create show-stopping presentations and clickable slide decks with Genially’s free online presentation builder. Leave boring behind and tell a story that’s interactive, animated, and beautifully engaging.

INTERACTIVE CONTENT
A presentation that works like a website
Engage your audience with interactive slides that they can click on and explore. Add music, video, hotspots, popup windows, quiz games and interactive data visualizations in a couple of clicks. No coding required!

NO-CODE ANIMATION
Make your slides pop with animation
Bring a touch of movie magic to the screen with incredible visual effects and animated page transitions. Add click-trigger and timed animations to make any topic easy to understand and captivating to watch.

INTEGRATIONS
Live from the world wide web
Embed online content directly in your slides for a media-rich interactive experience. From YouTube and Spotify to Google Maps and Sheets, Genially works seamlessly with over 100 popular apps and websites.

TEMPLATES & TOOLKIT
Genius design tools
With Genially, anyone can create a polished and professional presentation. Choose from over 2000 pre-built templates, or create your own design using the drag-and-drop resources, color palettes, icons, maps and vector graphics.

ONLINE PLATFORM
Safe and sound in the cloud
Because Genially is online, you can relax knowing that your slides are always up-to-date. There’s no risk of forgetting to save changes or accessing the wrong file. Log in from anywhere, collaborate with your team, and make edits in real time.
All-in-one interactive presentation maker
Real-time collaboration
Co-edit slide decks with others in real time and organize all of your team projects in shared spaces.
Multi format
Present live, share the link, or download as an interactive PDF, MP4 video, JPG, HTML, or SCORM package.
Engagement Analytics
See how many people have viewed and clicked on your slides and keep tabs on learner progress with User Tracking.
Import from PPTX
Give your old decks a new lease of life by importing PowerPoint slides and transforming them with a little Genially magic.
Keep content on-brand with your logo, fonts, colors, brand assets, and team templates at your fingertips.
Quiz & Survey Builder
Use the Interactive Questions feature to add a fun quiz to your slides or gather feedback from your audience.
Beautiful templates
Make your next deck in a flash with Genially’s ready-to-use slides.

Okr shapes presentation

School notebook presentation

Animated sketch presentation
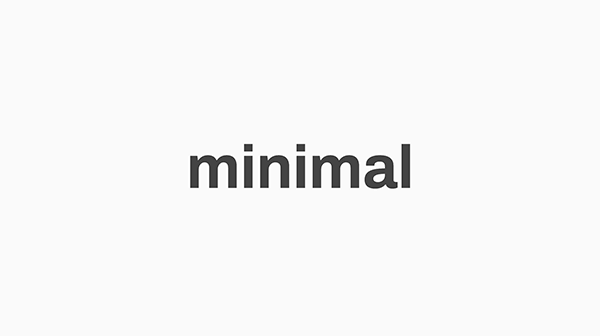
Minimal presentation

Land of magic presentation
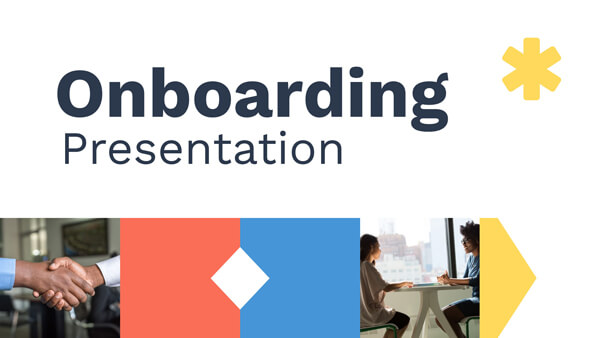
Onboarding presentation

Visual presentation
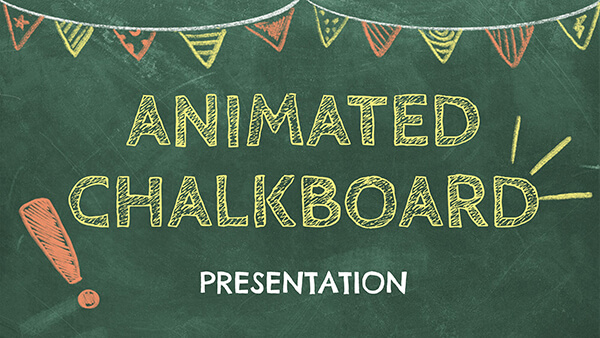
Animated chalkboard presentation

Online Education Guide

Terrazzo presentation

Startup pitch

Historical presentation
THEMES FOR EVERYONE
Interactive presentation ideas
From classroom materials to business pitches, make an impact every day with Genially.

Education presentations

Pitch decks

Business presentations

Thesis defense
Why the world loves Genially presentations

Share anywhere
Present live
From the front of the room or behind a screen, you’ll wow your audience with Genially. Heading off grid? Download in HTML to present dynamic slides without WiFi.
Share the link
Every Genially slide deck has its own unique url, just like a website! Share the link so that others can explore at their own pace, or download an MP4 video slideshow or PDF.
Post online
Embed the slides on your website or post them on social media. Upload to Microsoft Teams, Google Classroom, Moodle or any other platform.

The benefits of interactive slides
🗣️ Active participation An interactive slide deck gives your audience cool things to click on and discover, boosting learning and engagement.
👂 Multi-sensory experience Audio, video, animations, and mouse interactions make your content immersive, entertaining and accessible.
🧑🤝🧑 People-friendly format Pop-ups and embeds condense more material into fewer slides so you can break information down into digestible chunks.
🎮 Gamification Games, quizzes and puzzles make information more memorable and enable you to gather feedback and check understanding.
How to make an interactive presentation
With Genially’s easy-to-use presentation platform, anyone can make incredible visual content in moments.
Choose a template or a blank canvas

Get stunning results in less time with a ready-made template. Feeling creative? Design your own slides from scratch.
Customize the design
Add animations and interactions
Resources to become a pro presentation creator

VIDEO TUTORIAL
How to create an interactive presentation: Get started in Genially.

EXPERT TIPS
How to present data without sending your audience to sleep.

MICRO COURSE
No-code animation: Bring your slides to life with cinematic visual effects.

PRESENTATION IDEAS
The art of digital storytelling: Engage and thrill on screen.
Genially in a nutshell
How do I make a presentation interactive and how does Genially work? Find the answers to all of your slide-related questions here!
What’s an interactive presentation?
Interactive slides contain clickable hotspots, links, buttons, and animations that are activated at the touch of a button. Instead of reading or watching passively, your audience can actively interact with the content.
Genially’s interaction presentation software allows you to combine text, photos, video clips, audio and other content in one deck. It’s a great way to condense more information into fewer slides.
If you’re a teacher, you can share multiple materials in one single learning resource. Students can create their own projects using digital media and online maps. For business or training, try embedding spreadsheet data, PDFs, and online content directly in your slides.
An interactive slide deck is more user-friendly than a Microsoft PowerPoint presentation or Google Slides document. That’s because you can break information down into chunks with pop-ups, labels, voiceovers and annotated infographics.
The other benefit of interactive content is increased engagement. It’s easier to keep your audience’s attention when they’re actively participating. Try Genially’s presentation software and free slideshow maker to see how it’s better than other presentation websites. You won’t go back to standard presentation apps!
How do you make a clickable slide?
The best way to make slides clickable is to use Genially’s free interactive presentation program. Design your slide then apply an interaction. In a couple of clicks, you can add popup windows, hyperlinks, close-up images, games, animations, multimedia and other content.
Choose from the library of hotspot buttons and icons to show people what to click on. Go to Presenter View to get a preview and see how your content will appear to your audience.
How do I create presentations that look professional?
You’ve got a deadline looming and you’re staring at the screen with a blank presentation. We’ve all been there! Starting a presentation design from scratch is tricky, especially if you’re short on time.
Genially’s free online presentation maker has over 2000 ready-to-use templates for professional slide presentations, photos slideshows, and more. Each slide design has been created by our team of top graphic designers. No need to worry about fonts, centering images, or designing a matching color scheme. It’s all done for you.
Start by browsing our layouts and themes for education, business and then customize with your own text and images.
How do I share or download my slides?
Because Genially is a cloud based presentation software, you can simply share the link to your slides. Like other online presentation tools, there are no files to download or store on your computer. Everything is saved online.
When you publish your slide deck, it gets its own unique url, just like a website. Share the link with others to let them explore the content in their own time. If you’re presenting live, just click the Present button.
You can also embed your presentation on your website, company wiki, or social media. Genially is compatible with WordPress, Moodle, Google Classroom, and other platforms. If you use an LMS, you can also download your interactive design slides in SCORM format.
For slideshow videos and slideshows with music, share online or download as an MP4 video. Check out our free slideshow templates for ideas.
Can I make a free presentation in Genially?
You bet! Genially is an easy-to-use slide maker, with a free version and paid plans. The free plan allows you to create unlimited slides with interactions and animations. Subscribe to one of our paid plans for more advanced features.
Discover a world of interactive content
Join the 25 million people designing incredible interactive experiences with Genially.
ReelShort - Stream Drama & TV 12+
Delicious bite-sized drama, newleaf publishing, designed for ipad.
- #4 in Entertainment
- 4.0 • 37.7K Ratings
- Offers In-App Purchases
Screenshots
Description.
Never have enough time to finish a movie anymore? Tired of paying for subscriptions that you don’t use? Watch ReelShort - Every Second is Drama. Tired of never finishing a movie or paying for unused subscriptions? Watch ReelShort — Every Second is Drama Welcome to ReelShort, a next-gen HD streaming platform offering exclusive vertical TV videos, series, and movies. Recognized by Times100 for our innovation in the entertainment industry, we're changing the way you watch HD movies, shows, or videos with our one-minute episodes that you can enjoy drama content anytime, anywhere, all from the convenience of your phone and pad with the ReelShort App online. Choose from our movie library packed with endless (infinite) addictive (attractive) content (video) of drama added online daily, from romantic encounters with billionaires and heart-wrenching tragedies to epic comeback stories, exciting love and revenge stories, and more drama episodes—you won't ever (will never) be short on entertainment! Featured Shows: [We Will Love Again] You left Noah Preston, the love of your life when he was dirt poor and had nothing. Five years later, he's now a billionaire who's looking to acquire your company to take revenge and make your life a living hell. Will you tell him the truth about why you really left him, or is it too late for a second chance at love? [The Double Life of a Billionaire Heiress] You married Wes Sterling out of love, but he thinks you are a cheating gold-digger! Fed up with Wes’s accusations and mistreatments, you finally divorce him and re-embrace your true identity...a billionaire heiress! What will Wes do when he realizes he made the biggest mistake of his life? Will you take revenge and make him pay...or fall in love with him all over again? [Baby, Just Say Yes!] Betrayed by your fiance and your own sister, you marry Teddy Lloyd without knowing his real identity – a secret billionaire. Together, you two have to stand up against your evil family, take back your mother’s company and maybe, just maybe, find true love! Here's why you'll love ReelShort: Bite-sized original TV series, movies, videos and shows designed for on-the-go viewing Exclusive shows with juicy vertical drama that will keep you hooked New shows and movies are added daily, with hundreds of new episodes online each month Hollywood-quality entertainment, crafted for the big screen delivered to a small but HD screen near you Experience and enjoy the future way of entertainment one minute online at a time — download ReelShort now! "Crazy Maple Studio is quietly changing the streaming game with its ReelShort app." - Time100 "The biggest player in this new genre is ReelShort." - New York Times "Every minute has a hook that keeps you watching." - Wall Street Journal "ReelShort, which has dozens of shows — similarly light on character development and packed with curveballs — made for binge-watching in minutes." - Washington Post Follow Us on Social Media Facebook: https://www.facebook.com/reelshortapp YouTube: https://youtube.com/@reelshortapp Instagram: https://www.instagram.com/reelshortapp TikTok: https://www.tiktok.com/@reelshortapp Notice: If you subscribe through Apple, the payment will be deducted from your App Store account upon purchase confirmation. Subscription privileges: While your subscription is active, you can watch all stories for free. Your subscription will take effect within 24 hours after purchase, depending on the status of your order in the Apple Store. The subscription is valid for 7 days. Auto-Renewal: Your subscription will automatically renew. You will be charged within 24 hours before the start of each subscription period until you cancel your subscription. Cancellation: On iOS devices, you can cancel your subscription at least 24 hours before the next renewal date by going to Settings > iTunes & App Store > Apple ID > View Apple ID > Subscriptions > ReelShort. The subscription is billed weekly. The actual price may vary by region. Terms of Service: https://crazymaplestudios.com/v/user-agreement Privacy Policy: https://crazymaplestudios.com/v/privacy-agreement
Version 1.9.00
We've made some bug fixes to improve your experience.
Ratings and Reviews
37.7K Ratings
So far so good…kinda
I wanted to give them 5 stars but they just shortened the videos per day from 20 to 15 without notice. I mean, I guess it’s still generous but not I have to wait longer. Also I think they upped the videos that don’t work with ads, you actual have to use coins to pay for them. One more thing, when the actors kiss, it sounds disgusting when they break the kiss, any way to edit that out? Now that I have the cons out of the way, here are some things I love. They have great content, although I wish there was more wolf stuff. You can basically see most of the content for free if you are patient. If you are extra patient you CAN see it all for FREE! The acting by some is extra cheesy but the fact that they are willing to act out the dialog that is written, is cool. Also, even though it’s new they have quite a bit of content. I hope they make more. I would even donate to have them make more content. That’s the thing, when a company isn’t forcing you to buy, to see their content, it makes you want to help them succeed. UPDATE: Guess what? Now we lose bonus coins we earned from watching Ad Videos after 5 days! Ridiculous why even bother checking in and watching the ads if you don’t plan on using the coins until your ready. I guess I should Watch something, use all my coins, and forget the app, which I’d hate to do because this company is usually pretty fair, what happened?
Developer Response ,
Thank you for your feedback!The bonus has a validity period. Please remember to consume the bonus during the period of validity.If you have any question about using the bonus, please contact us through Profile>Feedback.Giving us a higher rating will motivate our team!
This app ate and left like 3 crumbs😌😂
I didn’t expect to enjoy this app as much as I did. The stories are so intriguing and I was a little shocked to see K-dramas. I do wish that some of the K-dramas weren’t voiced by English actors though. I prefer just reading subtitles. It gets irritating when the mouth and words don’t match. I’m not the biggest fan of the ad situation, but I also don’t mind it either. I wish every episode was 2 minutes long and that there wasn’t a recap at the beginning. I noticed there aren’t many shows but I don’t know how long this app has been a thing so I hope more are to come. Overall I love the app. The acting is cringe at times but not as bad as some reviews make it seem. I can tell there’s a low budget so I wouldn’t expect too much anyway. Plus I feel like bad acting can make shows funnier. Still this app eats every show it puts out. I get so invested off of just a trailer. I feel like the use of adds and coins brings back what it felt like to watch shows on cable TV. Sometimes the anticipation made the show better. I also loved commercial bathroom breaks. At least I’m not waiting for a 1-2 minute clip everyday. I only have to watch an ad.
Thank you for your feedback and we very appreciate that. Could you please tell us which show has the problem of discrepancy between the mouth and the words? We will convey your suggestion to relevant department and improve it. Please stay tuned for our new version. Thank you for your support.
Normally I do not leave reviews especially negative ones. These shorts are really entertaining and I ultimately enjoy watching them. However, I am very disappointed and upset that each “short” takes up a various amount of your coins. I started out watching every ad to get my coins for the day which landed me just over 230 coins. So I was a bit excited to watch more of the series I have been trying to get through. I figured that I would be able to watch at least 4 to 5 shorts (5 minutes or so of the series for the day) but I didn’t even get that. I was able to watch two which were less then a minute long. Afterwards it says I do not have enough coins. I would give this app a 5 star review if it wasn’t for the fact that somehow the price for each short adjusts based on how many coins you have. On top of that you cannot see the price of how much each episode costs until you are out of coins. Yesterday, the next episode said it was 58 coins. Today I had over 230 coins and was only able to watch two episodes? In other words one episode cost 58 coins and the next one took the rest. It seems like a major scam to get people to really fork out the money for the game without realizing what is going on. If the company fixes the issues then I will come back and update my review. If not my review will stay. Thank you for reading. Again this is not something I do in fact this is the first review I have ever done but I would hate to see people get scammed.
Hello, please rest assured that our app will not overcharge your coins/bonus for unlocking episodes. You can also check the record of spending coins to unlock episodes by yourself: by clicking Profile-My Wallet-Detail-Episodes Unlocked. If you still have concerns in your Bonus History, please reach us via Profile-Feedback.❤️❤️
NOW AVAILABLE
Sat 7:00 am, app privacy.
The developer, NewLeaf Publishing , indicated that the app’s privacy practices may include handling of data as described below. For more information, see the developer’s privacy policy .
Data Used to Track You
The following data may be used to track you across apps and websites owned by other companies:
- Identifiers
Data Linked to You
The following data may be collected and linked to your identity:
- User Content
Data Not Linked to You
The following data may be collected but it is not linked to your identity:
- Diagnostics
Privacy practices may vary, for example, based on the features you use or your age. Learn More
Information
English, Filipino, French, German, Hindi, Indonesian, Japanese, Korean, Portuguese, Simplified Chinese, Spanish, Thai, Turkish
- Subscription $19.99
- One-time Purchase $9.99
- One-time Purchase $4.99
- One-time Purchase $24.99
- One-time Purchase $19.99
- One-time Purchase $14.99
- Premium Package $14.99
- One-time Purchase $29.99
- One-time Purchase $49.99
- Developer Website
- App Support
- Privacy Policy
More By This Developer
Makeover Date: Makeup ASMR
You Might Also Like
FlexTV - Watch Short Dramas
DreameShort - Drama TV
GoodShort - Movies & Dramas
Playlet: Reels of Tiny shows

IMAGES
VIDEO
COMMENTS
Vous pouvez mettre en avant l'une de vos vidéos ou toute autre vidéo YouTube auprès de vos abonnés lorsqu'ils accèdent à l'onglet "Accueil" de votre chaîne. Connectez-vous à YouTube Studio. Dans le menu de gauche, sélectionnez Personnalisation Disposition. Sous "Vidéo mise en avant", cliquez sur AJOUTER et sélectionnez une vidéo à ...
Seamlessly connect to your other Google apps. Slides is thoughtfully connected to other Google apps you love, saving you time. Embed charts from Google Sheets or reply to comments directly from Gmail. You can even search the web and Google Drive for relevant content and images directly from Slides.
PowerPoint Animation Mastery 👉 https://pptskill.com Order a Custom Presentation 👉https://pptskills.com/custom-ppt Get My PowerPoint Version 👉 https://...
\\An Example of How to Start a Presentation //Opening a presentation can be one of the most difficult parts of a presentation. If you're looking for ideas o...
Features About the Template: Visually Engaging Design: Captivate your audience from the start of your presentation using a visually stunning presentation. The template features an eye-catching title slide, appealing backgrounds, and YouTube inspired color scheme to keep your viewers engaged throughout the presentation.
5,415 templates. Create a blank YouTube Video. Purple ang White Bold Welcome Youtube Intro Video. Video by Canvalisa. Nature Travel Youtube Video Intro. Video by Bordo. Purple Modern Thank You For Watching YouTube Outro Video. Video by Aelina Design. Black White Bold Soccer YouTube Intro.
On the site, select the presentation in which you want to add a video. When your presentation opens, in the left sidebar, click the slide in which you want to embed the video. Then, from Google Slides' menu bar, select Insert > Video. An "Insert Video" window will open. Here, at the top, click the "By URL" tab to embed a video using its web link.
Step 3: Open the video you wish to embed on YouTube. Under the video player, click Share and then the Embed icon. Under the Embed Video title, click the Embed Code once, which will select the ...
Select the slide where you want to embed the YouTube video. On the "Insert" tab, click the "Video" button. On the drop-down menu, select the "Online Video" option. The Insert Video window that appears lets you search YouTube for a video or paste in that embed code you copied from the YouTube website. Paste the embed code and click ...
For the past 12 years, we have shared more than 1000 step-by-step YouTube videos that have gained more than 40 million views. Our PowerPoint templates and courses are used by 1000s of customers ...
In fact, videos can help you raise awareness for your brand, engage with your target audience and drive sales. Get your presentation custom designed by us, starting at just $10 per slide. STEP 1. UPLOAD PRESENTATION. Share your presentation and design preferences via our easy-to-use order form. STEP 2.
To set the start and end time in Google Slides, do the following: 1.Click on Insert > Video then find the video: • using the search or, • paste the video's URL or, • click on Insert ...
Step 3. Find and select the video you want to embed. In the search menu bar, you can enter keywords or the title of the YouTube video you want to embed (if you have a specific video in mind). Click the magnifying glass icon or enter. You can also add YouTube videos to Google Slides using a YouTube URL - s imply choose " By URL " instead.
Il peut également inclure des liens et toute autre information pertinente liée à votre vidéo. 17 conseils pour rédiger des descriptions YouTube efficaces. 1. Soyez précis. Vous devez choisir avec soin les mots-clés que vous allez utiliser pour décrire votre chaîne YouTube et vos vidéos.
Head on to the recording studio. Access the "Present and record" option on the editor's top-right side or click on the three-dot menu to select it among recommended actions. Select "Go to recording studio" and set up your camera and microphone. Start recording with your notes in Presenter's View and have the options to pause and ...
With the embed code copied, back in PowerPoint 2013, navigate to the Insert tab, open the Insert Video dropdown and select Online Video. In the dialog box that pops open, in the 'From a Video Embed Code' option, hit CTRL + V on your keyboard to paste the embed code into the dialog box and then hit Enter.
Here's how to convert your presentation to a video. 1. Click the File tab on the PowerPoint (2010 version or later) 2. Click the Export tab. 3. Click Create a Video from the list of options. You can tweak some of the settings, including slide durations, video resolution, and narrations.
This will guide your intro's style, tone, and overall feel. Have a hook: Capture your viewers' attention within the first few seconds of your video. Use graphic details, 3D reveal patterns, dynamic animations, etc. Keep it short and engaging: Aim for up to 10 seconds in length.
We've all been there! Starting a presentation design from scratch is tricky, especially if you're short on time. Genially's free online presentation maker has over 2000 ready-to-use templates for professional slide presentations, photos slideshows, and more. Each slide design has been created by our team of top graphic designers.
Add a Web Page service item. Click Add Item and select Web Page. 2. Paste the URL of your video into the address bar. Proclaim automatically formats your video on the slide in any aspect ratio. 3. The video plays in full-screen mode when you navigate to the service item in OnAir mode. YouTube videos are set to autoplay from the beginning.
Enjoy the videos and music you love, upload original content, and share it all with friends, family, and the world on YouTube.
Choose a design from our presentation templates or create your own from scratch. Customize your presentation with colors, fonts, and key information. Add animations, videos, images, illustrations. Use assets and other media content from your Brand Kit (Pro) to stay consistent with your business or school brand.
President Joe Biden and former President Donald Trump faced off during CNN's presidential debate in Atlanta Thursday night.
Tired of never finishing a movie or paying for unused subscriptions? Watch ReelShort — Every Second is Drama Welcome to ReelShort, a next-gen HD streaming platform offering exclusive vertical TV videos, series, and movies. Recognized by Times100 for our innovation in the entertainment industry, w…
(Presentation) Useful Projects consultants presented the research, provided an overview of the challenge areas and proposed recommendations to work towards achieving net zero in the creative sectors. These included: The need for complex retrofit; On-location fuel use ...