Sie benutzen eine ältere Browserversion. Wechseln Sie auf die neueste Version von Google Chrome , Safari , Mozilla Firefox oder Microsoft Edge , um die Site optimal nutzen zu können.
- Produkte iSpring Suite iSpring Learn iSpring Market

Kursverkaufsplattform
- Lösungen Nach Branchen Bildung Einzelhandel Gesundheitswesen Fertigungsbranche Nach Anwendungsfall Online‑Quiz Mobile Learning
- Über iSpring Über uns Vertriebspartner Partner werden Kontaktieren Sie uns
- Community Blog Leitfäden Produktschulung
- Sprache English Français Deutsch Español Italiano Nederlands Português Polski 中文 日本語 العربية Indonesia 한국어

Einbinden einer Webseite in eine PowerPoint-Präsentation
In diesem Artikel erfahren Sie, wie Sie eine Webseite bzw. HTML in eine Microsoft PowerPoint-Präsentation einbinden – auf Ihrem PC oder Mac. Stellen Sie sich vor, Sie befinden sich mitten in Ihrem Webinar oder Ihrer Präsentation bei einem Live-Event. Sie haben Ihr Publikum mit einigen Details fasziniert, haben ihre ungeteilte Aufmerksamkeit, Ihre Geschichte ist dabei, ihren Höhepunkt zu erreichen – eine Demo Ihres Produkts, ein Beweis Ihres Konzepts oder jegliches anderes wertvolles Wissen – und Sie klicken auf den Link, um zur Webseite zu gehen und… dann kommt ein holpriger Moment: Sie schalten den Präsentationsmodus aus, wechseln vom Microsoft PowerPoint -Fenster zu Chrome und schalten dann den Diashow-Modus wieder ein. Als Sie Ihre Aufmerksamkeit wieder Ihrem Publikum widmen, hat dieses das Interesse bereits verloren.
Um solche Situationen zu vermeiden, sollten Sie eine Webseite direkt in Ihre Präsentation einbinden. Das iFrame-Tag hilft Ihnen, ein HTML-Dokument in Ihre PowerPoint-Folien einzubinden.
Mit dem benutzerfreundlichen iSpring Converter Pro können Sie schnell und einfach Webseiten in Ihre Microsoft PowerPoint-Präsentationen einbinden.

Was ist ein iFrame?
Ein iFrame (Inline-Frame) ist ein HTML-Element, das eine andere HTML-Seite oder ein HTML-Snippet innerhalb eines Dokuments lädt. Es hilft sozusagen, eine andere Webseite in die übergeordnete Seite einzufügen. Sie können ein iFrame einbauen, um Videos, Werbung und interaktive Inhalte einzubinden. Somit können Sie ein iFrame in Ihre Microsoft PowerPoint-Präsentation einbetten, um Webobjekte einzufügen.
Vier einfache Schritte, um HTML in PowerPoint einzubinden
Manche Menschen haben großen Respekt vor Begriffen wie iFrame und HTML, aber ehrlich gesagt gibt es nichts, worüber man sich Sorgen machen müsste. Sie müssen keine Operationen durchführen, wie beispielsweise HTML-Code einbetten oder andere technische Dinge tun, damit dies funktioniert und Sie eine HTML-Datei in Ihre PowerPoint einfügen.
Mit dem richtigen Add-In für Microsoft PowerPoint können Sie in wenigen Minuten ein Objekt einbinden. Sie müssen nur 4 einfache Schritte durchführen. Hier erklären wir im Detail, wie das Einfügen funktioniert.
1. Kopieren Sie die URL (Webadresse) der Webseite, die Sie in PowerPoint einbinden möchten. Wenn Sie nicht die gesamte Seite einfügen möchten, können Sie die URL eines bestimmten Bereichs der Seite kopieren.
2. Laden Sie für das Einfügen die kostenlose Testversion von Spring Converter Pro herunter. Mit diesem Tool können Sie nicht nur live navigierbare Webseiten, sondern auch Medien einbinden: Audio, YouTube-Videos und viele andere Inhaltsobjekte aus externen Ressourcen – und die ursprüngliche Qualität beibehalten.
3. Öffnen Sie Microsoft PowerPoint. Suchen Sie die Registerkarte iSpring Converter Pro 11 und klicken Sie darauf. Wählen Sie dann die Schaltfläche Web Element in der Symbolleiste.

Fügen Sie die kopierte URL in das geöffnete Fenster ein. Überprüfen Sie nun, ob die von Ihnen eingegebene Adresse korrekt ist und es funktioniert, indem Sie auf die Schaltfläche Vorschau klicken.

Übrigens können Sie Webseiten auch dann anzeigen, wenn keine Internetverbindung zur Verfügung steht. Damit das funktioniert, müssen Sie das gewünschte Webobjekt auf den Computer herunterladen und dann die Datei einfügen, indem Sie Lokaler Pfad anstelle der Web Adresse auswählen.

Hinweis : Wenn Sie zusätzliche Webseiten in Ihre Microsoft PowerPoint-Präsentation einfügen oder die Webseite mit anderen Inhaltsobjekten kombinieren möchten, sollten Sie die Option Fenstergröße: Vollbildmodus auswählen.

4. Nachdem Sie nun Webobjekte, beispielsweise eine HTML-Seite, in PowerPoint eingebettet haben, lassen Sie uns diese abspielen. Damit dies funktioniert, müssen Sie Ihre Präsentation in HTML5 konvertieren. iSpring Converter Pro wird dies für Sie erledigen.
- Klicken Sie in der Symbolleiste von iSpring Converter Pro auf die Schaltfläche Veröffentlichen .

- Wählen Sie die Option Mein Computer , geben Sie den Namen der Präsentation ein und wählen Sie einen Ordner aus, in dem die Präsentation gespeichert werden soll.

- Wählen Sie im Menü Ausgabeoptionen das HTML5 -Format.
- Warten Sie, bis der Veröffentlichungsprozess abgeschlossen ist, und Sie sehen ein Berichtsfenster. Klicken Sie auf die Schaltfläche Kurs ansehen , um zu erfahren, ob er so funktioniert, wie Sie es möchten.

Glückwunsch, es funktioniert! Sie haben erfolgreich eine Webseite in Ihre Microsoft PowerPoint-Präsentation eingebettet. Darüber hinaus können Sie Ihre Präsentation jetzt ganz einfach online teilen. Betrachter können sie direkt in einem Webbrowser auf ihren Computern, Tablets und Smartphones ohne spezielle Tools öffnen, auch wenn PowerPoint nicht auf ihrem Gerät installiert ist.
Wenn Sie Präsentationen online veröffentlichen, können Sie auch sicher sein, dass Ihre Inhalte vor Kopieren oder Ändern geschützt sind. iSpring Cam Pro bietet eine ganze Reihe von Sicherheitseinstellungen, einschließlich Wasserzeichenschutz, Passwortschutz und Domänenbeschränkung.
Wie man eine Internetseite in PowerPoint einbindet: Warum kein Screenshot?
Wir haben bereits eine peinliche reale Situation beschrieben, in der Sie sich befinden könnten, wenn Sie Links in Ihrer Präsentation verwenden, aber was ist mit Screenshots von Webseiten oder einzelnen Bereichen von Webseiten? Natürlich können Sie einfach einen Screenshot erstellen und diesen Screenshot als Bild mit Text und anderen Elementen bzw. Bereichen von Webseiten in Ihre Microsoft PowerPoint einfügen. Aber diese „Technologie“ hat einige Einschränkungen und funktioniert nicht wirklich.
- Screenshots sind statisch . Webseiten haben manchmal in bestimmten Bereichen Animationen, die die Benutzererfahrung cool und ansprechend machen. Wenn Sie HTML-Animationen allerdings als Screenshot in PowerPoint einzubinden versuchen, wird dies nicht funktionieren und Sie verlieren all dies in Ihrer Präsentation.
- Screenshots werden nicht aktualisiert . Abhängig von der spezifischen Webseite kann ein einmal erstellter Screenshot bereits veraltet sein und irrelevante Informationen enthalten. Nehmen Sie die Börse als Beispiel. Schon ein paar Minuten können einen großen Unterschied machen und Ihr Screenshot ist nicht mehr aktuell. Und was ist, wenn Sie Ihre Präsentation ein paar Tage, Wochen oder sogar Monate, nachdem Sie den Screenshot erstellt haben, der Öffentlichkeit zeigen? Genau, das funktioniert nicht.
- Screenshots sind nicht interaktiv . Wenn Sie Ihrem Publikum zeigen möchten, wie es mit Ihrer Webseite interagieren kann, z. B. wie und wo es die Daten finden kann, an denen es interessiert ist, ist ein Screenshot nutzlos.
Also, ja, Sie können Screenshots von Webseiten verwenden, aber sie werden Ihnen nicht helfen, Ihre Präsentation zu verbessern, und sie könnten sogar zu einer Belastung werden, wenn Sie Ihre Präsentation regelmäßig zeigen und daher ständig Screenshots aktualisieren müssen, um auf dem neuesten Stand zu bleiben.
Zusammenfassung
Das Einbinden einer Internetseite in eine Microsoft PowerPoint-Präsentation ist ziemlich einfach, wenn Sie die richtige App haben. iSpring Converter Pro ist eine perfekte Lösung, die ihren Benutzern hilft, ihre Präsentationen zu bereichern und sie relevant und interaktiv zu halten. Auf diese Weise können Sie durch regelmäßige manuelle Aktualisierungen Zeit und Aufwand sparen, die ansonsten aufgewendet werden. Sie müssen den Ablauf Ihrer Präsentation nicht unterbrechen, um von der Registerkarte PowerPoint zu Google Chrome zu wechseln. Sie müssen nur unserem Leitfaden folgen und erhalten eine ständig aktuelle Präsentation, die Sie in Online-Formate umwandeln können, die auf jedem Gerät perfekt angezeigt werden. Beginnen Sie mit der kostenlosen Testversion von iSpring Converter Pro und sehen Sie, wie praktisch und ansprechend es ist, Live-Webseiten in Ihre PowerPoint-Präsentationen einzubinden.
Schneller PowerPoint-in-HTML5-Konvertierer
Konvertieren Sie Präsentationen in HTML5 unter Bewahrung aller Effekte und Übergänge

Inhalt erstellt von:
Sie kombiniert gerne tiefgehende Recherche mit Expertenwissen aus der Branche. Wenn Sie Erkenntnisse über E-Learning haben, die Sie teilen möchten, setzen Sie sich bitte mit uns in Verbindung.
Schreibe einen Kommentar Antworten abbrechen
Deine E-Mail-Adresse wird nicht veröffentlicht. Erforderliche Felder sind mit * markiert
Kommentar *

Wie man PowerPoint-Präsentation in Videos umwandelt auf Windows und MacOS

Powerpoint Add-Ins und -Plugins: die besten für 2023

So erstellen Sie eine iPad-App mit Hilfe einer PowerPoint-Präsentation

40 PowerPoint-Tipps und Tricks: Von der Vorbereitung bis zur Durchführung perfekt
Unseren Blog abonnieren
Bleiben Sie dran, um unsere neuesten E-Learning -Tipps und -Tricks zu erhalten!
Indem Sie “Abonnieren“ klicken, stimmen Sie unserer Datenschutzrichtlinie zu. Alle E-Mails beinhalten einen Link zum Beenden des Abonnements, so dass Sie dieses jederzeit beenden können.
Onlinekurse schnell und einfach erstellen

Wir nutzen Cookies, um Ihnen die bestmögliche Erfahrung auf unserer Webseite zu bieten, und zu Analyse- und Marketingzwecken. Sie können optionale Cookies nach Wunsch aktivieren oder deaktivieren. Weitere Informationen finden Sie in unserer Cookie-Richtlinie .
Cookies verwalten
Essenzielle Cookies sind immer aktiv. Wenn Sie wünschen, können Sie andere Cookies deaktivieren.
Essenzielle Cookies
Analytische Cookies
Social Media-Cookies
How-To Geek
How to add live web pages to a powerpoint presentation.
Have you ever wanted to demonstrate a live website during a PowerPoint presentation? Here's how you can insert a live webpage into a PowerPoint prese
Have you ever wanted to demonstrate a live website during a PowerPoint presentation? Here's how you can insert a live webpage into a PowerPoint presentation so you can show the exact content you're talking about.
No matter what you're giving a presentation about, sometimes it can be useful to show your audience information from the internet. You could always create a screenshot of the webpage you're demonstrating, but chances are the screenshot may be out of date by the time you give your presentation.
A better solution is to use live information from the web in your presentation. By default, PowerPoint doesn't support inserting a live web page, but you can easily do this with the LiveWeb add-in.
Head to the LiveWeb website (link below), and download the correct version for your version of PowerPoint. We selected the 2007/2010 version in this test.
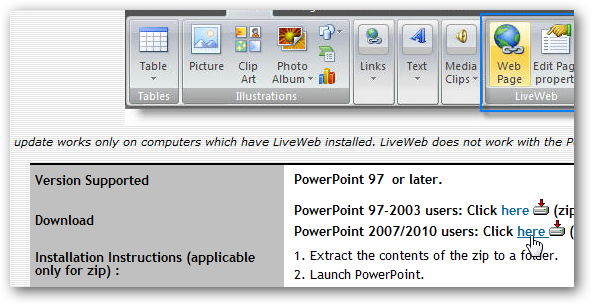
Once it's downloaded, extract the files as normal.
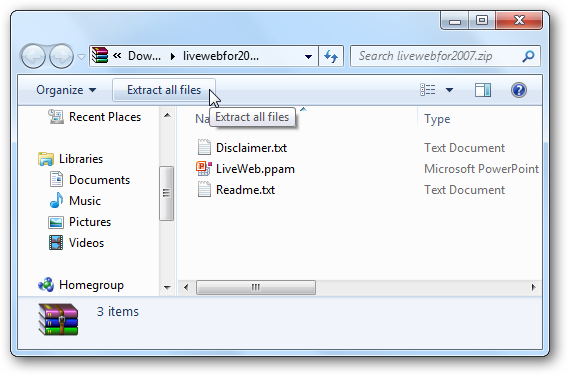
Now, in PowerPoint, open the Options window. In PowerPoint 2010, you can do this by clicking the File button and selecting Options; in PowerPoint 2007, click the Office orb and select Options.
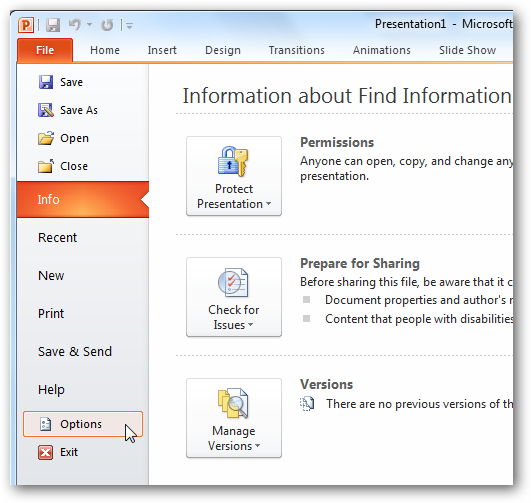
Select Add-Ins on the left side, then select PowerPoint Add-ins from the Manage menu, and click Go.
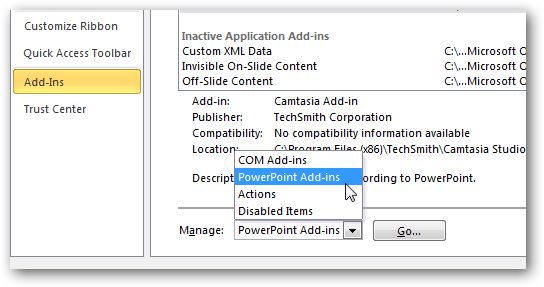
This will open the PowerPoint Add-ins window. Click Add New to add the LiveWeb addin we downloaded previously.
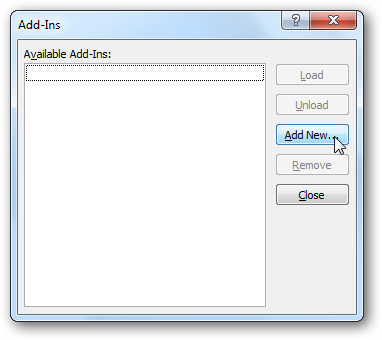
Browse to the folder where you extracted the LiveWeb addin, and select it.
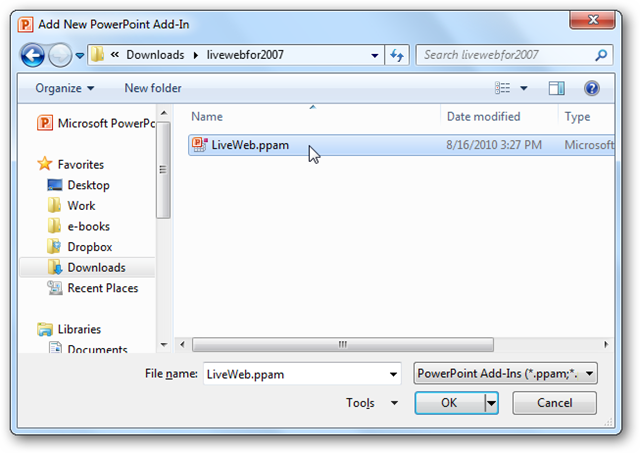
PowerPoint may warn you that the addon contains a macro. Click Enable Macros to continue.
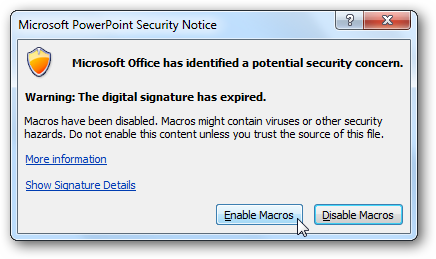
Now you should see LiveWeb listed in the Add-Ins window, and you're ready to add a live webpage to your PowerPoint presentation.
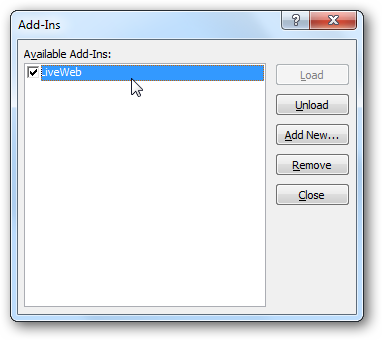
Using LiveWeb in PowerPoint
Now that LiveWeb is installed, you're ready to insert live internet data in your presentations. From the Insert tab, select Web Page from the LiveWeb section.
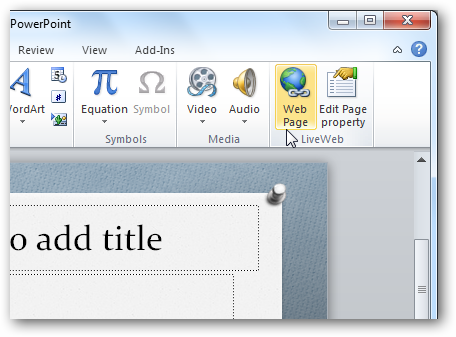
This will open a quick Wizard interface that will help you insert a webpage into your presentation.
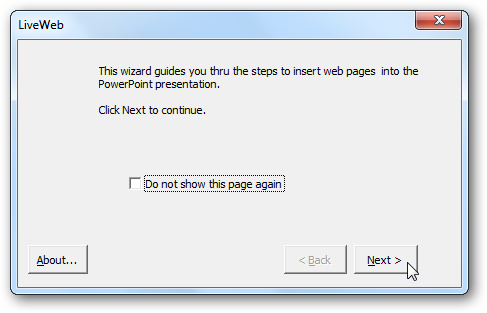
Enter the website you'd like to visit in the first line, then click the Add button. Make sure to include http:// in front of the website address. Once you've added the website you wish to visit, click Next.
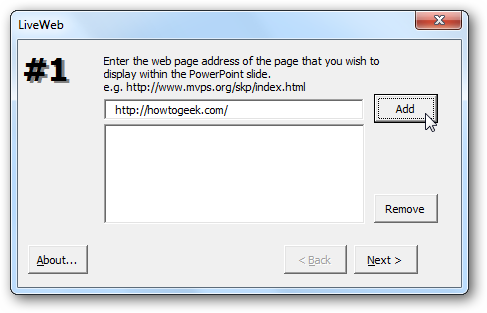
LiveWeb will automatically refresh the web page, but if you want you can uncheck the box. Click Next to continue.
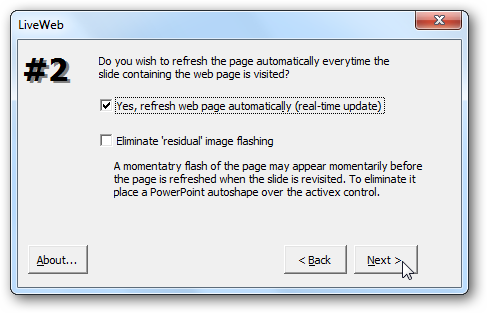
Now choose how much of the slide you want the webpage to cover, and select where you want to position the page. You can always change this later if you like.
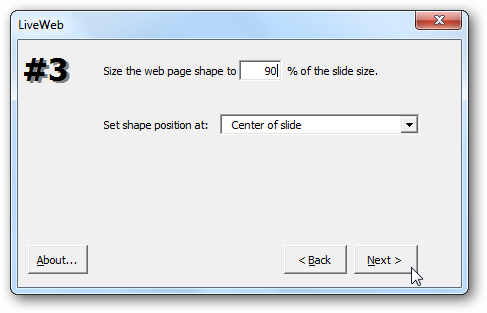
Once it's finished, click Finish to return back to PowerPoint.
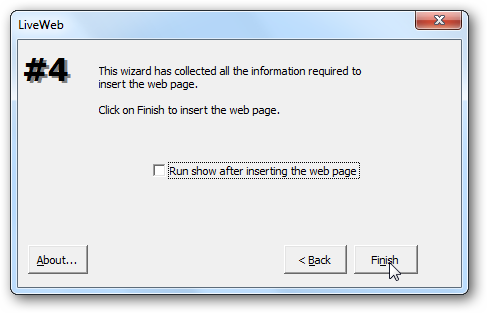
LiveWeb will let you know it successfully added the web page to your slide.
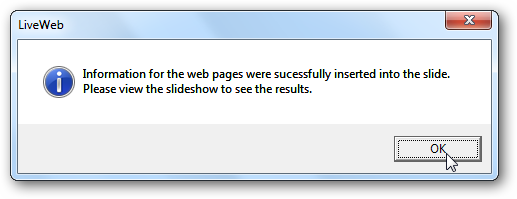
You'll now see a Windows 98-style logo in your slide, showing where your live webpage will be located.
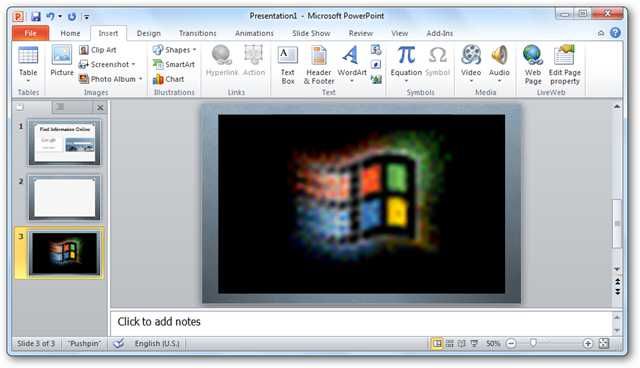
Feel free to resize or move the webpage section in your slide however you want.
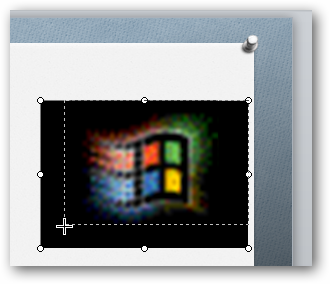
To view the actual web content, you'll need to start a slideshow. Click the slideshow button at the bottom of the window to switch quickly.
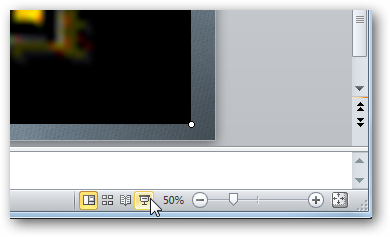
Now you'll see a live webpage loaded right inside your PowerPoint presentation. You can markup the slide as you would any other with PowerPoint tools, or you can interact with the website just as you would in a browser.
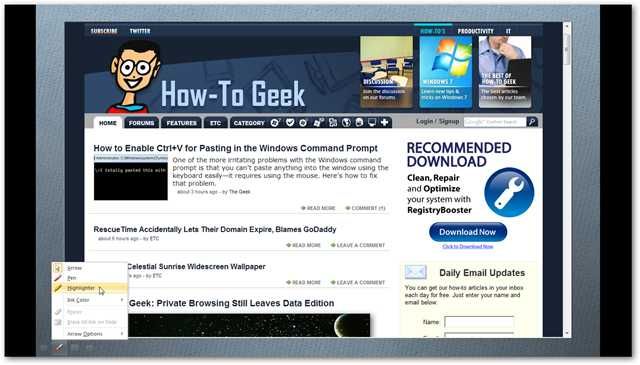
If you need to change your webpage, click the Edit Page Property button on the Insert tab.
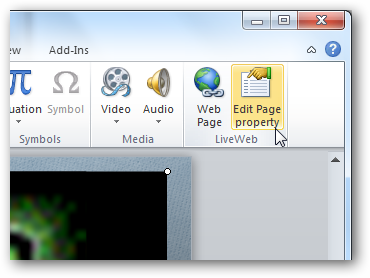
Enter the new website address you want, and finish as before.
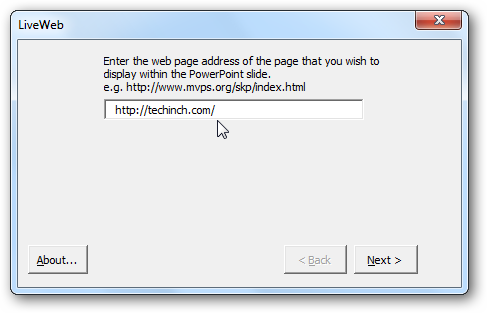
You can also add multiple web pages to a presentation if you'd like. You could even make a webpage comparison like we did with screenshots in our first slide. Only difference here is, the web pages are both live, and you could demonstrate how to use them to your audience.
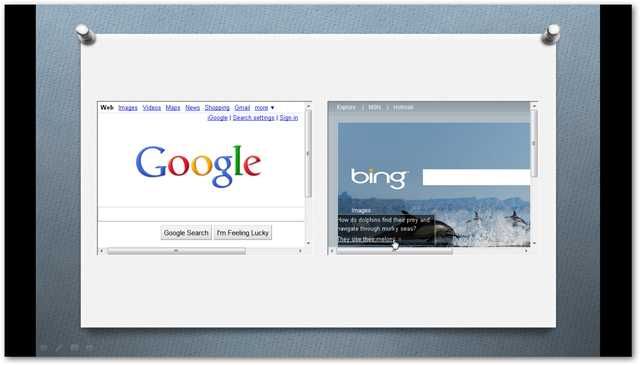
When you save your presentation, you'll need to save it as a Macro-enabled presentation in .pptm format to preserve the web data. Note that you'll be able to view the presentation on another computer only if it has the LiveWeb addon installed. Since it's a free addon, you could keep a copy of it on your flash drive so you could easily install it if you need to show your presentation on another computer.
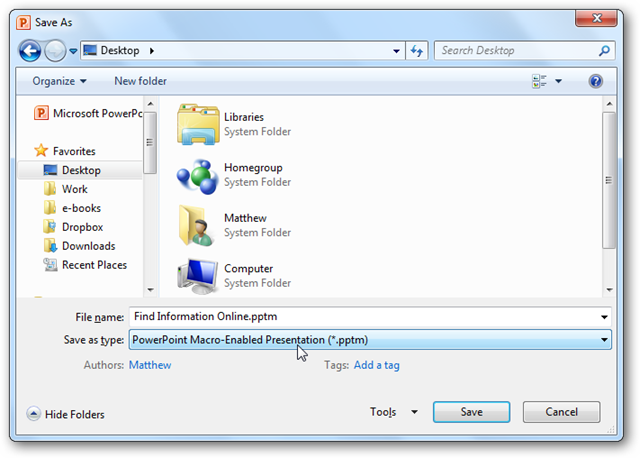
Whether you're trying to teach a class about computer usage or demonstrate your new website for your company's board members, the LiveWeb addin makes it easy to incorporate live web pages in your presentations. There are many ways you could use this, so let us know how you use live web pages in your presentations to make information come alive!
If you'd like to use live web data in other Office applications, here's how you can Use Online Data in Excel 2010 Spreadsheets .
Download the LiveWeb Add-in for PowerPoint
You’re using an older browser version. Update to the latest version of Google Chrome , Safari , Mozilla Firefox , or Microsoft Edge for the best site experience.
- Corporate Training
- Course Selling
- Academic Learning
- Learning Basics
- Instructional Design
- Online Training Tools
- Manufacturing
- Products iSpring Suite iSpring Learn
- Use Cases Onboarding Compliance Training Induction Training Product Training Channel Partner Training Sales Training Microlearning Mobile Learning
- Company About Us Case Studies Customers Partnership Course Development Contact Us
- Knowledge Hub Knowledge Hub Academy Webinars Articles Guides Experts on iSpring
- Language EN English Français Deutsch Español Italiano Nederlands Português Polski 中文 日本語 العربية Indonesia
- Shopping Cart
How to Embed a Web Page in a PowerPoint Presentation

content creator
Helen Colman See full bio →

Imagine you’re in the middle of your webinar or your presentation at a live event. You’ve intrigued your audience with some details, have their undivided attention, your story is about to reach its climax – a demo of your product, a proof of your concept, or any other valuable knowledge – and you click on the link to go to the website and… here comes an awkward moment: you switch off show mode, change from the Microsoft PowerPoint window to Chrome, then turn on slideshow mode again. When you look back at the audience, they’ve already lost interest.
To avoid such situations, you might want to embed a web page in your presentation. The iframe tag will help you display an HTML document in your slides.
What Is an iframe?
An iframe (inline frame) is an HTML element that loads another HTML page within the document. In other words, it puts another web page within the parent page. It is commonly used for embedded videos, advertisements, and interactive content, and can be a great enhancement for your presentation.
Four Simple Steps to Insert a Web Page
Questions about iframe and HTML can intimidate some people, but, frankly, there’s nothing to worry about. You don’t need to make any operations with an embed code or do any other tech things.
With the right PowerPoint add-in, you’ll manage to add an object in a couple of minutes. You’re just required to take 4 easy steps. Let us guide you through them.
- Copy the URL (web address) of the web page you want to insert. If you don’t need the entire page, you can copy the URL of a specific element of the page.
- Download the free trial of Spring Converter Pro . With this tool, you’ll be able to embed not only live navigable web pages, but also media: audio, YouTube videos, and a lot of other content objects from external resources – and preserve the original quality.
- Open PowerPoint. Find the iSpring Converter Pro 11 tab and click on it. Then choose the Web Object button on the toolbar.

Paste the copied URL in the open window. Now, check to see if the address that you entered is correct by clicking on the Preview button.

By the way, you can show web pages even when an internet connection is not available. To do this, you need to download the desired web object to your computer, and then add the file by choosing Local path instead of Web address .

Note: if you want to put additional web pages on your PowerPoint slide, or if you want to combine the webpage with other content objects, you should choose the Custom size option.

- Now that you’ve embedded web objects in your slides, let’s play them back. In order to do this, you’ll need to convert your presentation to HTML5. iSpring Converter Pro will do this work for you.

- Choose HTML5 format in the Output Options menu.
- Wait for the publishing process to complete and you’ll see a report window. Click on the View course button to learn if it looks the way you want it to.

Congrats! You’ve successfully embedded a web page in your PowerPoint presentation. Moreover, you can now share your presentation online easily. Viewers can open it right in a web browser on their computers, tablets, and smartphones without any special tools, even if PowerPoint isn’t installed on their device.
By moving presentations online, you can also be sure that your content is protected from being copied or modified. iSpring Cam Pro provides an entire range of security settings, including watermark protection, password protection, and domain restriction.
Also read : → How To Record PowerPoint Slides with Audio
Why Not a Screenshot?
We’ve already described an awkward real-life situation that you might find yourself in when using links in your presentation, but what about screenshots of websites? Sure, you can just make one and insert it into your presentation as an image with text and other elements displayed on the webpage. But this “technology” has some limitations.
- S creenshots are static. If your website has animations that make the user experience cool and engaging, you’re going to lose all these in your presentation.
- Screenshots are outdated. Depending on the website’s specifics, once you’ve made a screenshot, it may already be out of date and provide irrelevant information. Take the stock market as an example. Even a few minutes can make a huge difference. And what if you show your presentation to the public a few days, weeks, or even months after you’ve created it? Exactly.
- Images are not interactive. If you need to show your audience how they can interact with your website, such as how and where they can find the data they’re interested in, a screenshot will be of no use.
So, yes, you can use screenshots of websites, but they will not help you enhance your presentation, and they might even become a burden if you show your presentation regularly and thus have to constantly update screenshots in order to stay up to date.
Embedding a web page in a presentation is fairly simple if you have the right app. iSpring Converter Pro is a perfect solution that helps its users enrich their presentations and keep them relevant and interactive. In this way, you can save time and effort that is otherwise spent with regular manual updating. You won’t have to disrupt the flow of your presentation in order to change from the PowerPoint tab to Google Chrome. You only need to follow our guide, and you’ll get a constantly up-to-date presentation that you can convert to online formats that display perfectly on any device. Start with the iSpring Converter Pro free trial and see how handy and engaging it is to have live web pages in your presentations.
Useful Resources on Using PowerPoint
How to Make a Jeopardy Game in PowerPoint
- How to Make a Quiz in PowerPoint
- How to Create a Mini Game in PowerPoint: A Step-By-Step Guide
- How to Convert Your PowerPoint Presentation to an eLearning Module
- How to Insert a YouTube Video into a PowerPoint Presentation
- How to Structure a PowerPoint Presentation
- 10 PowerPoint Tips to Make Your Slides More Effective
- 23 Top PowerPoint Add-ins and Plug-ins – Free and Paid for 2022
- How to Convert PowerPoint to MP4 Video on Windows & macOS
- How to Add Narration to a PowerPoint Presentation
iSpring Converter
Create online courses and assessments in record time.

Content creator
Helen Colman
She enjoys combining in-depth research with expert knowledge of the industry. If you have eLearning insights that you’d like to share, please get in touch .

22 PowerPoint Add-ins and Plug-ins – Free & Paid – for 2024

15 PowerPoint Tips to Make Your Slides More Effective
Subscribe to our blog
Stay tuned to get our latest eLearning tips and tricks!
By clicking “Subscribe”, you agree to our Privacy Policy . All emails include an unsubscribe link, so that you can opt-out at any time.
We use cookies to give you the best possible experience on our website and also for analytics and marketing purposes. You can enable or disable optional cookies as desired. See our Cookie Policy for more details.
Manage your cookies
Essential cookies are always on. You can turn off other cookies if you wish.
Essential cookies
Analytics cookies
Social media cookies
- DynamicPowerPoint.com
- SignageTube.com
- SplitFlapTV.com

Display Website in PowerPoint with Updates
May 11, 2019 | DataPoint , DataPoint Real-time Screens
We are the champion in displaying real-time information on your PowerPoint slides. Typically information is stored in files and databases, and these numbers, names, percentages, KPIs, target dates etc are all displayed as characters and numbers. But in some cases, it is not possible to collect or connect to a data source to get the raw data. Sometimes you have to display a screenshot of a website to show the information because that (legacy) system is not able to export the information, or you have no access to it.
With our DataPoint , you can already grab an image of a website and show this in real-time on your slide, but some images or snapshots of websites are technically not possible to capture because of the technology used. For this, we have added a new feature to our DataPoint.
In the past, we often recommended to use some free plugin to display an URL on your slide, but there was a disadvantage with that technology. Every time that the PowerPoint slide was shown in the slideshow, the web page was rebuild on your screen and that was not always needed. This process starts with an empty browser and then you will see the website coming up. Sometimes fast, sometimes slow, and sometimes in a blocking situation when the visiting website shows a popup error message. So not ideal for non-interactive information screens like our customers are typically using. So we had to come up with an alternative way.
The new web URL shape is added to the DataPoint ribbon.

12 Comments
How do you manage websites requiring login and password ?
Hi Marc, currently we are just using public website URLs but I guess that when you choose to store/save the username and password in IE, that DataPoint is automatically using that info.
Thinking of purchasing the software to display our stock portfolio from yahoo finance. How do I input my login and password
Please and thank you!
Do you have to log on to that service? You could save and store your login info, or maybe better, use a free public service. We have some resources listed here. https://presentationpoint.com/resources/datafeed-directory/
We are working on having a touchscreen kiosk with a PowerPoint presentation. One of the features we like to add is having our customers press the “Schedule your next service Appointment”. We would like our customer to press a link to our dealership website that allows our customers to set up the appointment WITHOUT leaving the powerpoint presentation.
Does your software allows for this?
For that you need to embed your website via e.g. the liveweb plugin and that is free and does not need our plugins for that. Check out https://www.howtogeek.com/howto/25946/how-to-add-live-web-pages-to-a-powerpoint-presentation/ Good luck with your project. Sounds interesting!
how can you add a website to powerpoint that you need to have a login for and also have it update?
I don’t think you can bypass that logging in, unless you can make your webpage public.
We had sent a copy of the PowerPoint to another user’s pc and upon pulling up the PowerPoint, the live weather has carried over. But the URL we used is just giving us a little red X in the corner saying due to privacy/security it did not download/allow the “picture”/website to load. Is there a work around for this? The comp we are trying to display the PowerPoint from does not have Data Point, if that makes a difference.
Maybe better is to create a snapshot (see snapshot button) and send that output over. That will always show the pictures.
Is there a way to have the URL pulled from a table in Excel? I have a table in Excel that has property data and a formula to write the URL that links to Google Maps API for a map and street view photo. If I copy and past the URL the “web URL” shape works perfectly. I have about 100 listings per week that I want to link to the data table for the text and then have the URL link to the Google Map API. I am trying to automate the entire process.
But sure. You can assemble your URL in Excel because there you have your domain and parameters. The parameters like e.g. Google Maps coordinates, can be retrieved from your excel data too. Use an Excel function like the Concat() function to assemble your new full URL that you use in DataPoint. See?
Submit a Comment
Your email address will not be published. Required fields are marked *
Pin It on Pinterest
- StumbleUpon
- Print Friendly
Webseiten in Powerpoint einbinden
Bei einem Vortrag (z.B. mit Powerpoint) fällt immer wieder ein Anwendungsfall auf, der mir bislang Probleme bereitete: Ich möchte in einem Vortrag eine Webseite aus Powerpoint heraus aufrufen und muss dazu die Präsentation verlassen, um im Browser aktiv zu werden. Das ist mitunter nervig. Einen sehr gelungene Lösung des Problems bietet das AddIn LiveSlides , das genau das beschriebene Szenario verhindert und einen Zugriff z.B. auf das Web innerhalb der Präsentationssoftware ermöglicht.
Vielen Dank an das #Twitterlehrerzimmer für den Tipp!
Schreibe einen Kommentar
Deine E-Mail-Adresse wird nicht veröffentlicht. Erforderliche Felder sind mit * markiert
- Add, change, or remove transitions between slides Article
- Animate text or objects Article
- Use the Morph transition in PowerPoint Article
- Insert a video from YouTube or another site Article
- Add or delete audio in your PowerPoint presentation Article
- Record your screen in PowerPoint Article

Insert a video from YouTube or another site

In PowerPoint for Microsoft 365, PowerPoint 2021, or PowerPoint 2019, you can insert an online video from YouTube or Vimeo on a slide.
In PowerPoint for Microsoft 365, version 1907 or later, you can also insert an online video from Microsoft Stream, a video service for enterprises—people in an organization can upload, view, and share videos with one another.
The video plays directly from the website, and it has the site's controls for playing, pausing, volume, and so on. The PowerPoint playback features (Fade, Bookmark, Trim, and so on) don't apply to online videos .
Because the video is stored on a web site, rather than in your presentation, you must be connected to the internet in order for the video to play successfully.
Insert a web video
In your web browser, locate the video you want.
Copy the URL of the web page from the Address bar of your browser.
Switch back to PowerPoint and select the slide where you want to place the video.
On the Insert tab of the ribbon, select Video > Online Video .
In the Online Video dialog box, paste the URL you copied in step 2.
Select Insert .
Play the video
If a video is inserted successfully, you can play it either in Normal view or Slide Show.
A Play button appears on the video in Normal view.
In Slide Show, you can interact with videos just as you would in a web browser.
By default, videos from YouTube and Vimeo play in "click sequence." You can play the video without having to click the Play button. Just tap the spacebar to advance to the next step in your click sequence.
Troubleshooting
Not all online videos from these sites are allowed to be embedded. You should check on the video site to find out if a certain video can be embedded.
Internet Explorer 11 is required on your computer
Note: Microsoft 365 apps and services will not support Internet Explorer 11 starting August 17, 2021. Learn more . Please note that Internet Explorer 11 will remain a supported browser. Internet Explorer 11 is a component of the Windows operating system and follows the Lifecycle Policy for the product on which it is installed.
For the purpose of playing videos in PowerPoint, Internet Explorer 11 is required to be on your computer. You don't have to use it to browse the web; you simply have to have it installed, because under the covers, PowerPoint needs its technology to play videos on Windows.
If your operating system is Windows 10, then you already have Internet Explorer 11 installed. If you have an older version of Windows, you can go to this Internet Explorer Downloads page for instructions.
Want to insert a video from your computer instead?
See Insert and play a video file from your computer for all the details.
Terms of Use and Privacy policies
Terms of Use
Privacy Policy
Microsoft Stream:
SlideShare.net:
In PowerPoint 2016, you can insert an online video with an embed code or search for a video by name. Then you can play it during your presentation.
The video plays directly from the website, and it has the site's controls for playing, pausing, volume, and so on. The PowerPoint playback features (Fade, Bookmark, Trim, and so on) don't apply to online videos.
Insert the online video with an "embed" code
On YouTube or Vimeo, find the video that you want to insert.
Below the video frame, click Share , and then click Embed . (If you neglect to click Embed , you'll end up copying the wrong code.)

Right-click the iFrame embed code, and click Copy .

If the highlighted text that you copy begins with "http", STOP. It's the wrong code to copy. Return to step 2 and click Embed :

In PowerPoint, click the slide that you want to add a video to.
On the Insert tab, click Video > Online Video .
In the From a Video Embed Code box, paste the embed code, and then click the arrow.

A video rectangle is placed on your slide, which you can move and resize as you like. To preview your video on your slide, right-click the video rectangle, select Preview , and then click the Play button on the video.
Note: If your video doesn’t embed correctly, double-check that you have installed the required Office updates.
Search for the YouTube video by name
Click the slide that you want to add a video to.

In the Search YouTube box, type the name of the video that you want to insert, and press Enter.
Select the video from the search results, and click Insert .
Note: If your video doesn’t insert correctly, double-check that you have installed the required Office updates.

Preview the video
Once the video rectangle is on your slide, select it, right-click it and choose Preview .
A Play button appears on the video.
Click the video's Play button.
Because the video is on a web site, rather than actually in your presentation, you must be connected to the internet in order for the video to play successfully.
Embed content from Slideshare.net
On a slide in PowerPoint, you can embed content from Slideshare.net , a sharing web site for presentations, infographics, and documents.
On Slideshare.net, any content that can be embedded elsewhere has a Share button on it. That button opens a window where you can copy an embed code like an embed for a video.
On Slideshare.net , find the content you want to embed.
Select the Share button beneath the content frame.
Sharing codes appear in the video frame.
Select the box named Embed .
All the text in the box becomes selected when you do this.
Right-click the selected text and choose Copy .
The text you've copied contains more information than you need, so it needs to be trimmed and re-copied.
Paste the copied text into a text editor such as Word or Notepad.
Select the portion of the text that begins with <iframe src ... and ends with </iframe> . Copy that text.
That's the embed code you need for inserting the content into PowerPoint.
In PowerPoint, go to the slide where you want to insert the content.
On the toolbar ribbon, select the Insert tab, select Video , and then select Online Video .
The Insert Video dialog box opens.
Paste the embed code in the box named From a Video Embed Code , and then press Enter.
It takes a moment for PowerPoint to absorb the content. When it has done so, a black box appears on your slide.

Requirements
Your use of online videos is subject to each provider web site's Terms of Use and Privacy Policy.
SlideShare.net
In PowerPoint for the web, you can insert an online video from YouTube or Vimeo on a slide. (If you have a Microsoft 365 business or education subscription, you can also insert an online video from Microsoft Stream.)
Insert an online video
On a separate tab in your web browser, locate the video you want.
Copy the address of the web page from the Address bar of your browser.
Switch to PowerPoint for the web and select the slide where you want to place the video.
On the Insert tab of the ribbon, in the Media group, select Online Video .
In the Online Video dialog box, paste the address you copied in step 2.
The video is inserted on your slide. You can move the video by dragging with the mouse, and you can resize the video frame by selecting a corner and dragging.
To play the video, you must run Slide Show. On the ribbon, switch to the View tab, and in the Start Slide Show group, select From Current Slide .
(If you've turned off the Simplified Ribbon, you don't have a Slide Show tab; instead use the View tab to start the slide show.)
Slide Show opens, and then you can click the play button to begin.
For related information, see Play a video in PowerPoint for the web .
Trimming a video
PowerPoint for the web can't trim videos, and online videos can't be trimmed. If you have a video that you want to trim, you must save it to your computer, then insert it on your slide in a desktop version of PowerPoint.
Newer Mac versions
In PowerPoint for Microsoft 365 for Mac, PowerPoint 2021 for Mac, or PowerPoint 2019 for Mac, you can insert an online video from YouTube or Vimeo on a slide. Earlier versions of PowerPoint for macOS don't support inserting an online video.
In PowerPoint for Microsoft 365 for Mac, you can also insert an online video from Microsoft Stream, a video service for enterprises—people in an organization can upload, view, and share videos with one another. This feature requires PowerPoint for Microsoft 365 for Mac version 16.27 or later.
Switch to PowerPoint and select the slide where you want to place the video.
On the Insert tab of the ribbon, in the Media group at the right end, select Video . Then select Online Movie .
In the dialog box, paste the URL you copied in step 2.
Click Insert .
The video is added to the slide.
To preview the video, click the Play button that appears on top of video.
Inserting and playing an online video requires a recent version of macOS and PowerPoint for macOS:
PowerPoint version 16.15.18070902 or later
macOS 10.13.4 (High Sierra) or later
A Mac manufactured in 2012 or later
Why can’t I embed a video in PowerPoint?
Add audio to your presentation
Add text to a video
Video and audio file formats supported in PowerPoint
How to Make an Eye-catching YouTube Thumbnail
Create a video for YouTube with a template

Need more help?
Want more options.
Explore subscription benefits, browse training courses, learn how to secure your device, and more.

Microsoft 365 subscription benefits

Microsoft 365 training

Microsoft security

Accessibility center
Communities help you ask and answer questions, give feedback, and hear from experts with rich knowledge.

Ask the Microsoft Community

Microsoft Tech Community

Windows Insiders
Microsoft 365 Insiders
Was this information helpful?
Thank you for your feedback.
How to Cite a Website in a PowerPoint: A Step-by-Step Guide
Citing a website in a PowerPoint is a simple yet important task. It involves noting the source of the information you use in your presentation, ensuring you give credit where credit is due. After reading this brief explanation, you should be able to accomplish this task easily.
Step by Step Tutorial on How to Cite a Website in a PowerPoint
When you borrow information from a website for your PowerPoint presentation, it’s only fair to give credit to the author or organization responsible for the content. Citing a website also adds credibility to your presentation and allows your audience to refer to the original sources if they wish. Let’s break down the steps to do this properly.
Step 1: Identify the necessary information from the website
Gather the author’s name, the title of the page, the website name, the date it was published, and the URL.
When citing a website, it’s crucial to gather as much information as possible. Sometimes, finding the author’s name can be tricky—if it’s not listed, you can use the organization’s name instead. The publication date might also be difficult to locate; if it’s not available, use the date you accessed the website.
Step 2: Choose the citation style
Decide whether you’re using APA, MLA, or another citation style for your PowerPoint presentation.
Different institutions and disciplines prefer different citation styles. The APA style is commonly used in the social sciences, while MLA is often used in humanities. Your teacher or institution will usually tell you which style to use.
Step 3: Format the citation
Create the citation using the information collected and the rules of the chosen citation style.
Each citation style has specific rules about what information to include and how to format it. For instance, MLA format usually includes the author’s name, the title of the page, the name of the website, the publication date, and the URL.
Step 4: Add the citation to your PowerPoint slide
Include the formatted citation on the relevant slide, either at the bottom or in the "Notes" section.
You don’t want the citation to distract from the main content of your slide, so keep it small and out of the way. You can also compile all your citations on a separate "References" or "Works Cited" slide at the end of your presentation.
Step 5: Ensure consistency
Make sure that all the citations in your PowerPoint follow the same format and style.
Consistency is key in any academic work. If you’ve chosen MLA, all your citations should follow MLA guidelines. This consistency helps maintain a professional and credible appearance for your presentation.
After completing these steps, your PowerPoint presentation will have properly cited website sources, giving it a polished and trustworthy feel.
Tips for Citing a Website in a PowerPoint
- Always double-check the authorship of the website before citing it. If unsure, use the organization’s name.
- Keep the audience in mind; ensure the font size of the citations is readable, but not so large that it distracts from the main content.
- If you’re citing a lot of sources, consider creating a separate "References" slide at the end of your presentation to keep things tidy.
- Use citation generators to help format your citations correctly—they’re available online and can save you time.
- Keep a master list of all the sources you plan to use in your presentation. This makes it easier to compile your references slide and ensures you don’t miss any citations.
Frequently Asked Questions
What if there is no author listed on the website.
If there is no author, use the name of the organization responsible for the website or the title of the web page in place of the author’s name.
Do I need to include the date I accessed the website?
In most citation styles, including the access date is not mandatory. However, if the website content is likely to change over time, including the date you accessed the information can be helpful.
Can I just put the URL on the slide instead of a full citation?
Just putting the URL is not a full citation and doesn’t provide enough information about the source. Always include a properly formatted citation.
Should I include a citation for images and videos from websites as well?
Yes, any content taken from a website, including images and videos, should be cited in your PowerPoint.
Can I use footnotes in PowerPoint for citations?
PowerPoint doesn’t have a footnote feature like Word, but you can include citations at the bottom of your slide in a smaller font or use the "Notes" section.
- Identify the necessary information from the website.
- Choose the citation style.
- Format the citation.
- Add the citation to your PowerPoint slide.
- Ensure consistency.
Citing a website in a PowerPoint presentation is more than a formality; it’s a gesture of academic honesty and integrity. It demonstrates respect for the original creator’s work and helps maintain your credibility as a presenter. Remember, whether you’re a student, a teacher, or a professional, properly citing your sources is essential in sharing knowledge responsibly. So next time you’re preparing a presentation, take a moment to ensure that every piece of information borrowed from a website is duly credited. It’s a small step that makes a significant impact on your audience and reinforces the value of ethical information sharing. Happy presenting!

Matt Jacobs has been working as an IT consultant for small businesses since receiving his Master’s degree in 2003. While he still does some consulting work, his primary focus now is on creating technology support content for SupportYourTech.com.
His work can be found on many websites and focuses on topics such as Microsoft Office, Apple devices, Android devices, Photoshop, and more.
Share this:
- Click to share on Twitter (Opens in new window)
- Click to share on Facebook (Opens in new window)
Related Posts
- How to Rotate a Powerpoint Slide Presentation
- How to Download a Google Slides Presentation as a Powerpoint File
- How to End Powerpoint on Last Slide in Powerpoint 2010: A Step-by-Step Guide
- How to Delete a Slide in Powerpoint 2010: Step-by-Step Guide
- How to Hide a Slide in Powerpoint 2010: A Step-by-Step Guide
- How to Duplicate a Slide in Powerpoint: A Step-by-Step Guide
- How to Change Slide Size in Powerpoint 2016
- How to Insert an Excel Spreadsheet Into Powerpoint: A Step-by-Step Guide
- Can You Save a Powerpoint as a Video in Powerpoint 2013? Find Out Here!
- How to Enable Pixel Unknown Sources on Google Pixel 4A: Step-by-Step Guide
- How to Remove Slide Numbers in Powerpoint 2019: Easy Steps
- How to Loop a Powerpoint Presentation: Step-by-Step Guide
- How to Mirror Image in PPT Files (An Easy 6 Step Guide)
- How to Make a Powerpoint Slide Vertical in Powerpoint 2013: A Step-by-Step Guide
- How to Save Powerpoint as PDF with Notes: A Step-by-Step Guide
- Keeping Track of Word Counts in PowerPoint: Tips and Tricks
- How to Add a New Slide in Google Slides: A Step-by-Step Guide
- How to Loop a Powerpoint Office 365 Slideshow
- How to Put Embedded Youtube Video in Powerpoint 2010: A Step-by-Step Guide
- Troubleshooting Powerpoint Designer Not Working on Windows 11: Fixes and Tips
Get Our Free Newsletter
How-to guides and tech deals
You may opt out at any time. Read our Privacy Policy
- Microsoft 365, Office 2021
- Office 2019, 2016, 2013
- Office 2010
- Redeem or activate
- Enter your product key
- Product key FAQ
- Change your product key
- Product key for Office 2010
- Activate Office or Microsoft 365
- Deactivate an installation of Office or Microsoft 365
- Unlicensed Product error
- Activate Office or Microsoft 365 for Mac
- Activate Office 2010
- Language pack for Office or Microsoft 365
- 64-bit or 32-bit version of Office or Microsoft 365
- Offline installer
- Install Project
- Install Visio
- Install Skype for Business
- Set up apps and email on mobile
- Update Office or Microsoft 365 on PC
- Update Office or Microsoft 365 for Mac
- Upgrade macOS
- How do I upgrade my version?
- End of support for Office 2013
- End of support for Office 2010
- End of support for Office 2016 for Mac
- End of support for Office 2019 for Mac
- What Windows end of support means for Office and Microsoft 365
- Troubleshoot installing Office or Microsoft 365
- Find Office or Microsoft 365 applications
- Office or Microsoft 365 is taking long to install
- Uninstall Office or Microsoft 365 from a PC
- Uninstall Office or Microsoft 365 for Mac

Install Office updates
On a Mac? See Check for Office for Mac updates automatically .
Click here for the Latest updates for versions of Office that use Windows Installer (MSI) .
Choose your version of Office
If you're not sure what version of Office you have, see What version of Office am I using?
Not sure which type of install you have?
Expand this section if you're not sure of your installation type
Open an Office app to check your installation type
Note: If you can't open an app to check your installation type, try the more common Click-to-Run or MSI uninstall steps first.
Create or open an existing file and select File > Account (or it might say Office Account ).
Under Product information, find the About button and check for the following:
Click-to-Run

Click-to-Run installations have a Version and Build number, and include the phrase Click-to-Run .
Follow the Click-to-Run or MSI steps below.

An MSI installation doesn't have a Version or Build number.
Microsoft Store

Microsoft Store installations have a Version and Build number, and include the phrase Microsoft Store .
If you have this installation type, select the Microsoft Store tab.
Newer versions of Office
Open any Office app, such as Word, and create a new document.
Go to File > Account (or Office Account if you opened Outlook).
Under Product Information , choose Update Options > Update Now .
Note: You may need to click Enable Updates first if you don't see the Update Now option right away.

Close the " You're up to date! " window after Office is done checking for and installing updates.
You can also use the Update Options button to Disable Updates or to View Updates that were previously installed.
Office in the Microsoft Store
If you purchased Office from the Microsoft Store app on your Windows device, you can update Office from the same place!
Exit all Office apps.
Open the Microsoft Store app by typing "Microsoft Store" into the taskbar search and press Enter .

Click Get Updates .

Not working? Try this:
Make sure your PC is connected to the Internet.
If Update Options is missing and there's only the About button, you either have a volume license install or your company is using Group Policy to manage Office updates. Try Microsoft Update or contact your company help desk.
To download an update manually, see Office Updates .
If you would like to update Office but can't open any of your Office apps, try repairing your Office suite:
Go to Control Panel > Programs > Uninstall a program .
Find and select your version of Microsoft Office on your computer. In the bar above, click Change .
Select Quick Repair > Repair . If this does not work, retry the steps, but choose Online Repair instead. If you are still unable to open any apps, uninstall and reinstall Office.
When do I get the newest features for Microsoft 365?
What's new in Microsoft 365

Need more help?
Want more options.
Explore subscription benefits, browse training courses, learn how to secure your device, and more.

Microsoft 365 subscription benefits

Microsoft 365 training

Microsoft security

Accessibility center
Communities help you ask and answer questions, give feedback, and hear from experts with rich knowledge.

Ask the Microsoft Community

Microsoft Tech Community

Windows Insiders
Microsoft 365 Insiders
Find solutions to common problems or get help from a support agent.

Online support
Was this information helpful?
Thank you for your feedback.

IMAGES
VIDEO
COMMENTS
LiveWeb ist ein PowerPoint-Add-In, mit dem Sie eine Live-Webseite auf einer Folie einfügen können. Damit können Sie sogar die Webseite während einer Bildschirmpräsentation in Echtzeit aktualisieren. Ausführliche Informationen zur Installation und Verwendung des Add-Ins finden Sie auf der LiveWeb-Website .
PowerPoint for Microsoft 365 PowerPoint 2021 PowerPoint 2019 More... LiveWeb is a PowerPoint add-in that lets you insert a live web page on a slide. With it, you can even refresh the web page in real-time during a slide show. See the LiveWeb site for details on installing and using the add-in.
Create the slide on which you want to place the website. Switch to the Insert tab and click on Web Page in the LiveWeb section. Under Insert you have new options in PowerPoint. This starts an assistant, the first step of which you can skip. In the next dialog, enter the address of the website.
Open your presentation in PowerPoint for the web. On the File tab of the Ribbon, click Share, and then click Embed. To create the HTML code to embed your file in the web page, click Generate . In the Embed box, under Dimensions, select the correct dimensions for the blog or web page. Under Embed Code, right-click the code, click Copy, and then ...
Sie müssen nur 4 einfache Schritte durchführen. Hier erklären wir im Detail, wie das Einfügen funktioniert. 1. Kopieren Sie die URL (Webadresse) der Webseite, die Sie in PowerPoint einbinden möchten. Wenn Sie nicht die gesamte Seite einfügen möchten, können Sie die URL eines bestimmten Bereichs der Seite kopieren. 2.
In PowerPoint 2010, you can do this by clicking the File button and selecting Options; in PowerPoint 2007, click the Office orb and select Options. Select Add-Ins on the left side, then select PowerPoint Add-ins from the Manage menu, and click Go. This will open the PowerPoint Add-ins window. Click Add New to add the LiveWeb addin we downloaded ...
Open PowerPoint. Find the iSpring Converter Pro 11 tab and click on it. Then choose the Web Object button on the toolbar. Paste the copied URL in the open window. Now, check to see if the address that you entered is correct by clicking on the Preview button.
This guide will show you how to combine a live web page and a PowerPoint file into a seamless presentation experience for your audience. Download SlideDog fo...
Bei Twitter kam die Frage auf, ob man Webseiten, wie zum Beispiel die hervorragende Seite ClassroomScreen, live in eine PowerPoint Folie einbinden kann. Das Add-In findet man in dem wohl eher…
In diesem Tutorial stellen wir Dir das Add-In Webviewer für PowerPoint vor, mit dem Du Webseiten in Deine Präsentation einbinden kannst. Diese integrierten W...
Open or create the presentation that you want to save as a web page in the Microsoft PowerPoint. 2. Then open the 'File' menu from the top left side of the PowerPoint window. 3. Select 'Save ...
Display website on your PowerPoint slides in real-time I PresentationPointNew DataPoint feature. DataPoint is an add-on for PowerPoint to create data-driven ...
To insert a website on your slide, always start by just adding a normal picture. Choose Insert, Pictures on your PowerPoint ribbon and navigate to any static picture (we just need the dummy to start with) and place it on your slide. With this dummy picture selected, click to open the DataPoint menu and choose the Web URL button of the Shapes group.
Webseiten in Powerpoint einbinden. Von mike | 21. Oktober 2019. Bei einem Vortrag (z.B. mit Powerpoint) fällt immer wieder ein Anwendungsfall auf, der mir bislang Probleme bereitete: Ich möchte in einem Vortrag eine Webseite aus Powerpoint heraus aufrufen und muss dazu die Präsentation verlassen, um im Browser aktiv zu werden.
Copy the address of the web page from the Address bar of your browser. Switch to PowerPoint for the web and select the slide where you want to place the video. On the Insert tab of the ribbon, in the Media group, select Online Video. In the Online Video dialog box, paste the address you copied in step 2. Select Insert.
Step 4: Add the citation to your PowerPoint slide. Include the formatted citation on the relevant slide, either at the bottom or in the "Notes" section. You don't want the citation to distract from the main content of your slide, so keep it small and out of the way. You can also compile all your citations on a separate "References" or "Works ...
2. Insert the Mentimeter add-in. To add the Mentimeter add-in to your PowerPoint presentation, open your PowerPoint presentation and add a new blank slide. Click on the "Home" tab, select "My Add-ins" (far right in the menu), click on "More Add-ins" and select the Mentimeter add-in. The add-in will appear on your slide as an interactive image ...
About Press Copyright Contact us Creators Advertise Developers Terms Privacy Policy & Safety How YouTube works Test new features NFL Sunday Ticket Press Copyright ...
How it works. 1. Install the integration. Download. and install the integration on a computer used for presenting. Slido will then appear in the PowerPoint menu. 2. Create your polls. Insert polls, quizzes or Q&A directly into your slides.
The new add-in allows you to seamlessly create Menti questions straight in PowerPoint with the Menti slides automatically matching the theme and design of your PowerPoint ones. Enliven your slide deck with some interactive elements and instantly connect with participants. Download add-in.
Save a presentation to OneDrive, and then share it online. Click File > Share > Share With People or Invite People > Save to Cloud. Choose a location in your OneDrive folders. Type a file name, and then click Save. Click Share with People (PowerPoint 2016 or newer versions), add email addresses and any message you like, and then click Share.
In PowerPoint können Sie unterschiedliche Arten von Links einfügen.
After your free trial, your Adobe Creative Cloud membership is only. US$59.99/mo . See terms. Buy now. Free trial. Students and teachers are eligible for over 60% discount on Adobe Creative Cloud. Get access to Photoshop, Illustrator, InDesign, Premiere Pro and more.
Try Microsoft Update or contact your company help desk. To download an update manually, see Office Updates. Go to Control Panel > Programs > Uninstall a program. Find and select your version of Microsoft Office on your computer. In the bar above, click Change. Select Quick Repair > Repair. If this does not work, retry the steps, but choose ...