

Cara Print PPT Satu Lembar dengan Empat Slide, Ga Perlu Ribet!
- 1 Langkah 1: Buka Powerpoint dan Pilih “Print”
- 2 Langkah 2: Sesuaikan Pengaturan Cetak Anda
- 3 Langkah 3: Atur Layout Cetak
- 4 Langkah 4: Pilih Ukuran dan Tata Letak Bahan Ajar
- 5.1.1 Langkah 1: Siapkan Presentasi PPT Anda
- 5.1.2 Langkah 2: Buka Menu “Print”
- 5.1.3 Langkah 3: Pilih “Print Layout” yang Sesuai
- 5.1.4 Langkah 4: Atur Opsi Cetak
- 5.1.5 Langkah 5: Klik “Print”
- 5.1.6 FAQ 1: Bagaimana Jika Saya Hanya Ingin Mencetak Sebagian Slide?
- 5.1.7 FAQ 2: Bagaimana Jika Saya Ingin Mencetak Slide dengan Ukuran yang Lebih Besar?
- 5.2 Kesimpulan
Saat ini, presentasi menggunakan Powerpoint (PPT) sudah menjadi kebutuhan yang tak terelakkan di dunia bisnis dan pendidikan. Bagaimana pun juga, tidak ada yang suka melihat slide-padat-isi dan membosankan, bukan?
Misalnya, Anda telah selesai mengedit slide-master Anda, beberapa animasi dan efek visual menggoda menambahkan efek dramatis pada presentasi Anda, dan sekarang saatnya mencetak slide tersebut. Namun, Anda pasti merasa frustasi saat melihat hasil cetakan dengan empat slide dalam satu lembar, tak ada ruang bernapas atau tampilan yang berantakan! Jangan khawatir, kami punya solusinya!
Berikut adalah langkah-langkah mudah untuk mencetak slide Powerpoint Anda dengan empat slide dalam satu lembar, tanpa ribet:
Langkah 1: Buka Powerpoint dan Pilih “Print”
Buka presentasi PPT Anda dan pergi ke menu “File” di pojok kiri atas. Gulir ke bawah hingga Anda menemukan opsi “Print” (Cetak). Klik opsi tersebut, dan Anda akan diarahkan ke dialog “Print” (Cetak).
Langkah 2: Sesuaikan Pengaturan Cetak Anda
Di dialog “Print” (Cetak), lihatlah opsi “Settings” (Pengaturan) untuk memastikan apa yang ingin Anda cetak. Pastikan Anda memilih printer yang sesuai agar tidak terjadi kesalahan saat mencetak.
Langkah 3: Atur Layout Cetak
Pada dialog “Print” (Cetak), pilih opsi “Print Layout” (Layout Cetak). Di bagian ini, Anda akan melihat banyak opsi tata letak cetak yang berbeda. Di sini, scroll dan cari pilihan yang berlabel “Handouts” (Bahan ajar).
Langkah 4: Pilih Ukuran dan Tata Letak Bahan Ajar
Setelah Anda memilih “Handouts” (Bahan ajar), Anda akan disajikan pilihan ukuran cetak dan tata letak. Ada beberapa opsi yang tersedia, tetapi dalam konteks ini, mari pilih opsi “4 slides per page” (4 slide per lembar).
Langkah 5: Cetak dan Nikmati!
Sekarang, Anda telah sah berhasil mencetak slide Powerpoint Anda dengan empat slide dalam satu lembar! Itulah cara mudah untuk menghemat kertas dan menjaga tampilan penampilan slide tetap rapi dan profesional.
Dengan menggunakan langkah-langkah ini, Anda dapat mencetak presentasi PPT Anda dalam format 4 slide per lembar dengan mudah. Jadikan perubahan ini sebagai cara Anda untuk memamerkan presentasi yang kreatif dan mengesankan. Jadi, kenapa ribet-ribet untuk mencetak? Selamat mencoba dan semoga sukses!
Cara Print PPT Satu Lembar 4 Slide dengan Penjelasan yang Lengkap
Presentasi dengan menggunakan Microsoft PowerPoint (PPT) adalah salah satu cara yang umum digunakan untuk menyampaikan informasi secara visual. Namun, terkadang ada situasi di mana Anda perlu mencetak presentasi PPT Anda dalam format satu lembar kertas dengan empat slide kecil di dalamnya. Berikut adalah langkah-langkah untuk mencetak PPT satu lembar dengan empat slide:
Langkah 1: Siapkan Presentasi PPT Anda
Pastikan Anda telah menyelesaikan presentasi PPT Anda dan sudah siap untuk dicetak. Periksa apakah semua slide dan konten sudah sesuai dengan yang Anda inginkan. Jika ada revisi yang perlu dilakukan, lakukanlah sebelum melanjutkan ke langkah berikutnya.
Langkah 2: Buka Menu “Print”
Setelah presentasi PPT Anda siap, buka menu “Print” dengan cara mengklik tombol “File” di bagian atas layar dan pilih opsi “Print” dari daftar yang muncul. Alternatif lainnya, Anda juga dapat menekan tombol “Ctrl + P” untuk membuka menu “Print” secara cepat.
Langkah 3: Pilih “Print Layout” yang Sesuai
Dalam menu “Print”, pastikan Anda memilih opsi “Print Layout” yang sesuai dengan kebutuhan cetakan satu lembar dengan empat slide. Pada menu “Layout”, pilih opsi “4 Slides Horizontal” atau “4 Slides Vertical”, tergantung pada tata letak cetakan yang Anda inginkan. Anda juga dapat melihat pratinjau cetakan di bagian kanan layar Anda sehingga Anda dapat memastikan bahwa tata letaknya sesuai dengan yang Anda harapkan.
Langkah 4: Atur Opsi Cetak
Jika diperlukan, Anda juga dapat mengatur beberapa opsi cetak tambahan. Misalnya, Anda dapat memilih ukuran kertas, orientasi cetak, dan opsi lainnya tergantung pada preferensi Anda. Pastikan Anda mengatur opsi-opsi ini sesuai dengan kebutuhan Anda sebelum mencetak.
Langkah 5: Klik “Print”
Setelah Anda memastikan bahwa semua pengaturan cetak sudah tepat, klik tombol “Print” di bagian bawah menu “Print” untuk memulai proses pencetakan. Tunggu beberapa saat hingga proses pencetakan selesai.
FAQ 1: Bagaimana Jika Saya Hanya Ingin Mencetak Sebagian Slide?
Jika Anda hanya ingin mencetak sebagian slide dalam presentasi PPT Anda, Anda dapat melakukan hal berikut: – Pada menu “Print Layout”, pilih opsi “Custom Range” atau “Print Selected Slides”. – Kemudian, tentukan slide mana yang ingin Anda cetak dengan memasukkan angka slide yang sesuai pada kotak teks yang tersedia. – Akhiri dengan mengklik tombol “Print” untuk mencetak slide yang dipilih saja.
FAQ 2: Bagaimana Jika Saya Ingin Mencetak Slide dengan Ukuran yang Lebih Besar?
Jika Anda ingin mencetak slide dengan ukuran yang lebih besar, Anda dapat mengikuti langkah-langkah berikut: – Kembali ke menu “Print Layout” dan pilih opsi “1 Slide Per Page”. – Pastikan Anda juga memilih ukuran kertas yang lebih besar di opsi cetak. – Klik “Print” untuk mencetak slide dengan ukuran yang lebih besar.
Mencetak presentasi PPT dalam format satu lembar dengan empat slide dapat bermanfaat dalam situasi tertentu, seperti jika Anda ingin membuat salinan presentasi untuk distribusi atau keperluan cetak lainnya. Dengan mengikuti langkah-langkah di atas, Anda dapat mencetak presentasi dengan mudah dan efisien sesuai dengan kebutuhan Anda. Penting untuk memeriksa kembali presentasi Anda sebelum mencetak dan memastikan bahwa tata letak cetakan sesuai dengan yang Anda harapkan.
Anda juga dapat mencoba langkah-langkah dan opsi cetak yang berbeda untuk mendapatkan hasil yang sesuai dengan preferensi dan kebutuhan Anda. Jika masih ada pertanyaan lebih lanjut, jangan ragu untuk mencari panduan tambahan atau menghubungi dukungan pengguna PPT. Selamat mencetak presentasi PPT Anda dengan sukses!
Jadilah seorang profesional dalam membuat dan mencetak presentasi PPT Anda. Dengan langkah-langkah di atas, Anda dapat mencetak presentasi dengan mudah dan memastikan bahwa tata letak cetakannya sesuai dengan yang Anda inginkan. Ingatlah untuk selalu memeriksa presentasi Anda sebelum mencetak dan memilih opsi cetak yang sesuai dengan kebutuhan Anda.
Artikel Terbaru

Nggak Boleh Ketinggalan di Pameran: Yang Tidak Termasuk dalam Tujuan Pameran

Cara Membuat Tepung Ubi Jalar: Rahasia Menghasilkan Serbuk Gurih yang Lezat!

Skala Tidak Ekonomis: Mengapa Banyak Perusahaan Terjerat dalam Efeknya?

Wulan Sari S.Pd.
Menemukan Pelajaran Baru Setiap Hari. Mari kita jaga semangat penelitian dan kreativitas! View all posts by Wulan Sari S.Pd.
Tulis Komentar Anda Cancel reply
Your email address will not be published. Required fields are marked *
Mencetak Cerdas: 4 Slide PowerPoint dalam 1 Lembar PDF!
Dengan menggunakan Microsoft PowerPoint dan Adobe Acrobat , Anda akan dapat membuat handout , panduan belajar , dan menyimpan catatan presentasi dalam format yang tepat untuk dicetak.
Memahami Keunggulan Mencetak 4 Slide PowerPoint dalam 1 Lembar PDF
Menghemat kertas dan biaya pencetakan, tampilan yang rapi dan terorganisir, memudahkan berbagi catatan presentasi, mengatur tata letak dan pengaturan slide, menyesuaikan ukuran dan orientasi slide, mengatur margins dan jarak antar slide, print pdf 1 lembar 4 slide.
- Buka slide presentasi PowerPoint yang ingin Anda cetak dalam format print pdf 1 lembar 4 slide .
- Pergi ke menu “Desain” dan pilih “Tata Letak Halaman”.
- Dalam pengaturan tata letak, pilih opsi “4 slide per halaman” untuk mengatur agar 4 slide PowerPoint dicetak dalam 1 lembar PDF.
- Setelah mengatur tata letak, langkah selanjutnya adalah mengekspor file PowerPoint ke format PDF.
- Pilih menu “Simpan Sebagai” dan pilih format “PDF”.
- Pada pengaturan PDF, pastikan Anda memilih opsi “Print PDF 1 lembar 4 slide” untuk mendapatkan hasil cetakan yang optimal.
Mencetak dengan Pengaturan Tepat
Memilih pengaturan pencetakan yang sesuai, memastikan kualitas cetakan yang baik, memanfaatkan fitur pencetakan lanjutan, menambahkan catatan dan komentar, menggunakan fitur pengamanan pdf.
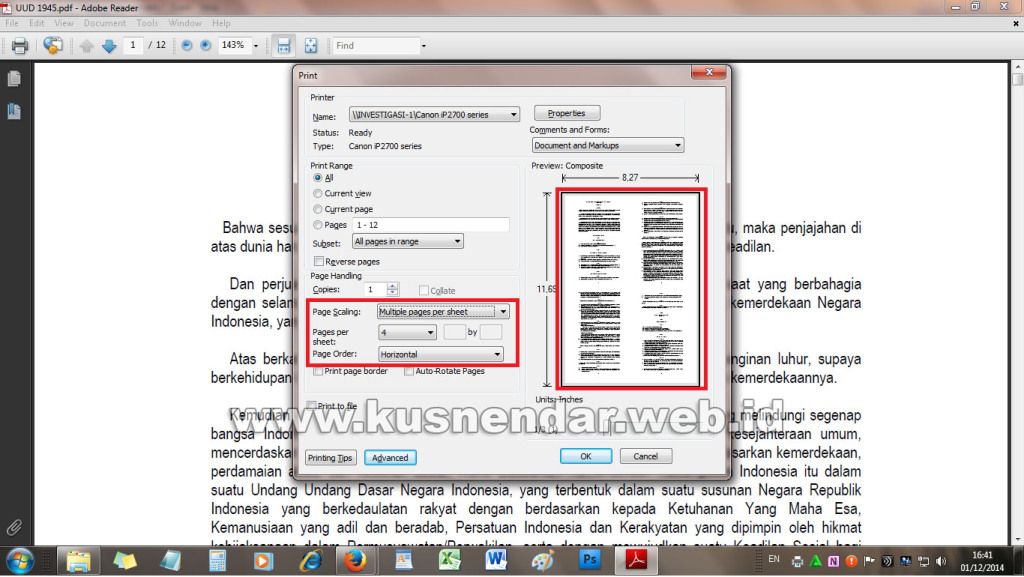
- PAGE SCALLING : Ubah menjadi “Multiple Page per Sheet”
- PAGE per : adalah jumlah halaman yang ingin dicetak dalam 1 lembar (2,4,6…)
- PAGE ORDER : Horizontal untuk mencetak hasil berupa horizontal.
- Hasil Preview Print bisa anda lihat di seblah. Jika sudah lalu OK.
Related posts:
Cara Video Call Whatsapp di PC dan Laptop, BERHASIL!
Cara Mengatasi Laptop Black Screen
Cara Mengatasi Keyboard Laptop Tidak Berfungsi
Leave a Reply Cancel reply
Your email address will not be published. Required fields are marked *
This site uses Akismet to reduce spam. Learn how your comment data is processed .

Username or email *
Password *
Remember Me
Email address *
A password will be sent to your email address.
No products in the cart.
- Laptop & Desktop
- Komponen PC Rakitan
- Sparepart Printer
- Sparepart Laptop & Notebook
- Scanner & Monitor
- Consumables
- Mesin Hitung Uang
- Kabel Power
- Kabel Converter
- Hardcase & Softcase HDD External
- Software Original
- Wifi & Router
- Service & Maintenance
- PASSBOOK PRINTER
- DOTMATRIX PRINTER
- LASERJET PRINTER
- LINE MATRIX PRINTER
- BILL COUNTER - FRICTION
- BILL COUNTER - VACUUM
- PRINTER ADAPTOR
- MESIN SORTIR UANG
- SPAREPART LAIN-LAIN
- Printer Canon
- Printer LaserJet Canon
- RAM Notebook Laptop
- Printer Epson
- Barcode Printer
- Printer Inkjet
- Sparepart Laptop
- HDMI Splitter
- Office Supplies
- Memory Card & Flashdisk
- Bestsellers
- Printer Wincor
- Printer Inkjet Canon
- Printer Inkjet HP
- Printer LaserJet HP
- Printer Brother
- Printer Inkjet Brother
- Printer LaserJet Brother
- Printer Zebra
- Printer Thermal Zebra
- Printer Inkjet Epson
- Printer LasjerJet Epson
- Printer Dot Matrix Epson
- Printer Passbook Epson
- Printer Thermal Epson
- Printer Wincor Passbook
- Printer Olivetti
- Printer Passbook Olivetti
- Laptop Asus
- Laptop Lenovo
- Desktop Dell
- Motherboard PC
- Hard Disk Drive PC
- Power Supply PC
- Soundcard PC
- Sparepart Printer Canon
- Sparepart Printer Epson
- Sparepart Printer HP
- Sparepart Printer Brother
- Sparepart Printer Fujitsu
- Sparepart Printer IBM
- Sparepart Printer Olivetti
- Sparepart Printer Wincor
- Sparepart Printer Glory
- Sparepart Printer Zebra
- Sparepart Printer Tally
- Sparepart Printer Compuprint
- Keyboard Laptop
- Battery Laptop
- LCD Panel Laptop
- Motherboard Laptop
- Adaptor Laptop
- Scanner Canon
- Scanner Epson
- Scanner Plustek
- Tinta Printer
- Tinta Canon
- Tinta Brother
- Toner Canon
- Toner Epson
- Toner Brother
- Ribbon Epson
- Ribbon Olivetti
- Ribbon Compuprint
- Ribbon Tally
- Cartridge Canon
- Cartridge Epson
- Cartridge HP
- Cartridge Brother
- Tinta Epson
- Ribbon Fujitsu
- Ribbon Wincor
- Printer Canon G Series
- Printer Epson L Series
- Hard Disk External
Cara Ngeprint PPT 1 Lembar 4 Slide

Cara Ngeprint PPT 1 Lembar 4 Slide adalah teknik dalam mencetak menggunakan software PowerPoint besutan Microsoft. Dimana file presentasi ini akan dicetak dalam 1 Lembar / Halaman yang berisikan 2 Silde atau lebih.
Menjadi cetakan lebih ringkas dan fleksibel, teknik mencetak yang satu ini akan berguna dan memudahkan Anda dalam menghafal materi entah untuk presentasi, pidato, ujian, dll. Karena ada alasan tertentu bagi sebagian orang memerlukan dokumen yang berwujud dalam memahami dan memperlajari sebuah materi, entah untuk berpresentasi, ujian atau sekedar ingin menghafal apa yang ada di file tersebut.
Tapi pertanyaannya kenapa harus denga cara print PPT di 1 Lembar berisi 4 Slide? Jawabannya ini akan membuat materi menjadi lebih ringkas dan tentu mudah dibawa atau diletakkan dimana saja. Selain itu juga metode ini juga membuat Anda menghemat pengeluaran kertas.
Jadi pada artikel kali ini, Kami akan memberikan pada Anda Cara cetak PPT 1 lembar 4 slide dan Cara Ngeprint PPT 1 Lembar 2 Slide menggunakan software Powerpoint (Microsoft). Ikuti cara-caranya dibawah ini:
- Pastikan Printer sudah aktif & terkoneksi dengan Laptop atau PC Anda
- Buka file PPT yang akan dicetak menggunakan Software Microsoft Power Point.
- Kemudian pilih klik Menu File > Print atau Anda bisa tekan dan tahan tombol Ctrl + P pada keyboard Anda.
- Klik menu dibawah Settings yang bertuliskan “Full Page Slides”, kemudian klik pada menu Handouts dan pilih yang 4 Slides. Anda juga bisa memilih jumlah slides sesuai dengan kebutuhan Anda.
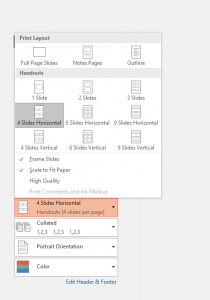
- Dan terakhir semua sudah sesuai dengan pengaturan Anda, klik button Print
Cara Ngeprint PPT 1 Lembar 2 Slide
- Klik menu dibawah Settings yang bertuliskan “Full Page Slides”, kemudian klik pada menu Handouts dan pilih yang 2 Slides. Anda juga bisa memilih jumlah slides sesuai dengan kebutuhan Anda.
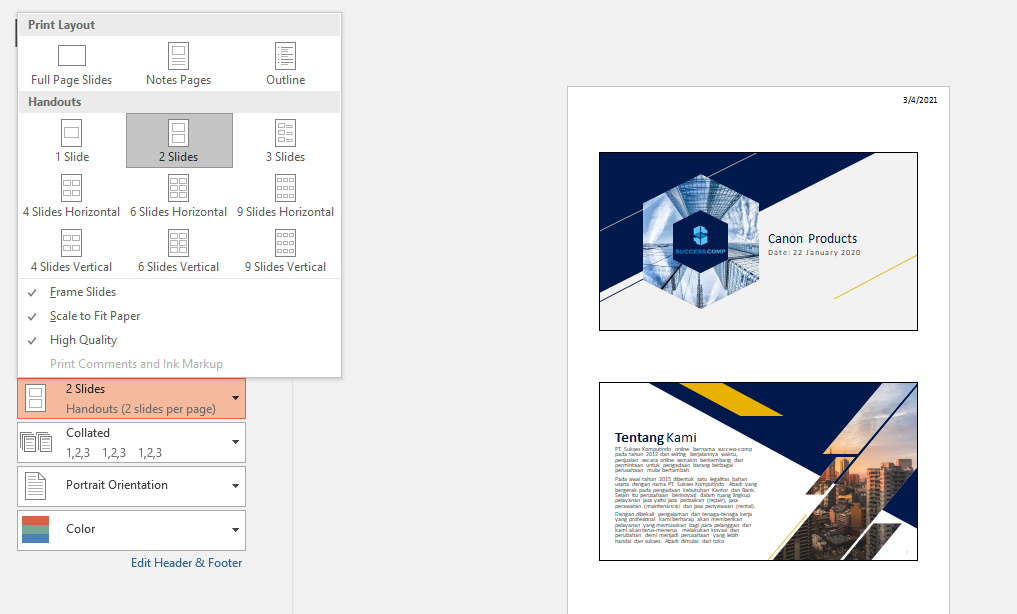
Mudah bukan? Semoga artikel Cara Ngeprint PPT 1 Lembar 4 Slide akan membantu untuk mempersiapkan presentasi atapun ujian dengan baik. Jika Printer atau Laptop Anda mengalami kerusakan atau kendala, hubungi Success Comp di WhatsApp 0852-1000-2083 Tim Admin Kami akan dengan senang hati melayani Anda.
Leave a reply Cancel reply
Your email address will not be published. Required fields are marked
Save my name, email, and website in this browser for the next time I comment.
Butuh Bantuan? Hubungi Kami
Ⓒ 2012 - 2022 Success Comp. All rights reserved by PT SUKSES KOMPUTINDO ABADI

Mau order atau service Product? Hubungi Sales Kami disini
Admin Pusat
SUCCESS COMP Citra Gran Cibubur
Admin Cabang Bogor
SUCCESS COMP Plaza Jambu Dua Bogor

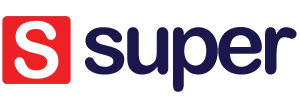
Cara Print Power Point 1 Lembar 4 Slide: Panduan Lengkap untuk Mencetak Presentasi Anda
Apakah Anda pernah mengalami kesulitan saat mencetak presentasi PowerPoint Anda hanya dalam satu lembar kertas dengan empat slide dalam satu halaman? Jangan khawatir! Di artikel
Risma Suryani
December 6, 2023
Apakah Anda pernah mengalami kesulitan saat mencetak presentasi PowerPoint Anda hanya dalam satu lembar kertas dengan empat slide dalam satu halaman? Jangan khawatir! Di artikel ini, kami akan memberikan panduan lengkap tentang cara mencetak power point 1 lembar 4 slide dengan mudah dan efektif. Dengan mengikuti langkah-langkah yang kami berikan, Anda akan dapat mencetak presentasi Anda dengan tampilan yang profesional dan hemat kertas.
Sebelum kita mulai, pastikan Anda telah menyiapkan file presentasi PowerPoint yang ingin Anda cetak. Pastikan juga Anda memiliki akses ke printer yang terhubung dengan komputer Anda. Dengan semua persiapan yang sudah dilakukan, mari kita mulai mencetak presentasi Anda dengan cara yang benar!
Table of Contents
Buka File Presentasi PowerPoint Anda
Pertama, buka file presentasi PowerPoint yang ingin Anda cetak. Pastikan presentasi tersebut sudah siap untuk dicetak dan tidak memerlukan perubahan lebih lanjut.
Untuk membuka file presentasi, Anda dapat menggunakan Microsoft PowerPoint atau aplikasi serupa yang mendukung format .pptx. Pastikan Anda telah menyimpan file presentasi di komputer Anda sehingga dapat dengan mudah diakses.
Setelah membuka aplikasi PowerPoint, cari dan pilih file presentasi yang ingin Anda cetak. Buka file tersebut untuk melanjutkan ke langkah berikutnya.
Pilih Opsi Cetak
Setelah file presentasi terbuka, pergi ke menu “File” di bagian atas layar dan pilih “Cetak” dari opsi yang tersedia. Ini akan membuka jendela dialog dengan berbagai opsi cetak yang dapat Anda atur sesuai kebutuhan Anda.
Di jendela dialog cetak, Anda akan melihat berbagai opsi pengaturan cetak seperti jumlah salinan, ukuran kertas, dan tata letak halaman. Beberapa opsi tersebut mungkin berbeda tergantung pada versi PowerPoint yang Anda gunakan.
Untuk mencetak presentasi Anda dalam 1 lembar dengan 4 slide, perhatikan opsi “Tata Letak Halaman” di jendela cetak. Pilih opsi “4 slide” untuk mengatur tata letak halaman yang sesuai dengan keinginan Anda.
Sesuaikan Pengaturan Cetak
Pada jendela dialog cetak, Anda dapat mengatur berbagai opsi sesuai keinginan Anda. Untuk mencetak presentasi dalam 1 lembar dengan 4 slide, pastikan Anda memilih opsi “4 slide” di bagian “Tata Letak Halaman”. Anda juga dapat mengatur orientasi kertas, ukuran kertas, dan lainnya sesuai kebutuhan Anda.
Untuk mengatur orientasi kertas, pilih opsi “Lanskap” jika Anda ingin kertas dicetak dengan posisi lebar. Pilih opsi “Potret” jika Anda ingin kertas dicetak dengan posisi tinggi.
Selain itu, Anda juga dapat mengatur ukuran kertas yang ingin digunakan. Pilih ukuran yang sesuai dengan kebutuhan Anda, seperti A4, Letter, atau ukuran khusus lainnya.
Memilih Tata Letak Halaman
Tata letak halaman adalah salah satu aspek penting dalam mencetak presentasi PowerPoint. Dalam tata letak halaman, Anda dapat mengatur berapa banyak slide yang ingin ditampilkan dalam satu lembar kertas.
Saat mencetak presentasi dalam 1 lembar dengan 4 slide, pastikan Anda memilih opsi “4 slide” di bagian “Tata Letak Halaman”. Dengan begitu, setiap lembar kertas akan menampilkan 4 slide secara proporsional.
Jika Anda ingin mencetak lebih dari 4 slide dalam satu lembar kertas, pilih opsi yang sesuai dengan kebutuhan Anda. Beberapa opsi yang umum digunakan adalah 2 slide, 6 slide, atau 9 slide dalam satu lembar kertas.
Mengatur Orientasi Kertas
Orientasi kertas adalah posisi kertas saat dicetak, apakah dalam posisi lanskap atau potret. Pemilihan orientasi kertas sangat bergantung pada tata letak slide dan preferensi pribadi Anda.
Jika tata letak slide Anda lebih lebar daripada tinggi, disarankan untuk menggunakan orientasi kertas lanskap. Dengan menggunakan orientasi lanskap, Anda dapat memaksimalkan ruang pada kertas untuk menampilkan slide dengan ukuran yang lebih besar.
Jika tata letak slide Anda lebih tinggi daripada lebar, Anda dapat menggunakan orientasi kertas potret. Orientasi potret akan memungkinkan Anda menampilkan lebih banyak slide secara vertikal pada satu lembar kertas.
Mengatur Ukuran Kertas
Ukuran kertas adalah ukuran fisik kertas yang akan digunakan saat mencetak presentasi. Pemilihan ukuran kertas bergantung pada preferensi pribadi dan perangkat yang Anda gunakan.
Beberapa ukuran kertas umum yang digunakan untuk mencetak presentasi PowerPoint adalah A4 dan Letter. Ukuran kertas A4 lebih umum digunakan di luar Amerika Serikat, sedangkan Letter lebih umum digunakan di Amerika Serikat.
Jika Anda ingin menggunakan ukuran kertas khusus, Anda dapat memilih opsi “Ukuran Kertas Kustom” di jendela cetak. Pada opsi ini, Anda dapat mengatur dimensi kertas sesuai kebutuhan Anda.
Preview Cetak
Sebelum Anda benar-benar mencetak presentasi, sangat disarankan untuk melihat tampilan pratinjau cetak terlebih dahulu. Hal ini memungkinkan Anda untuk memastikan bahwa semua slide dan isi presentasi Anda tercetak dengan benar dan sesuai yang Anda harapkan.
Untuk melihat pratinjau cetak, perhatikan bagian tengah jendela cetak. Di sana, Anda akan melihat tampilan pratinjau presentasi Anda dengan tata letak halaman yang sudah Anda atur sebelumnya.
Periksa dengan seksama apakah semua slide tercetak dengan benar dan tidak ada elemen yang terpotong atau terlalu kecil. Jika diperlukan, Anda dapat kembali ke langkah sebelumnya dan mengatur ulang pengaturan cetak.
Pilih Printer dan Jumlah Salinan
Setelah Anda puas dengan tampilan pratinjau cetak, pilih printer yang ingin Anda gunakan. Pastikan printer tersebut terhubung dengan komputer Anda dan berfungsi dengan baik. Selanjutnya, tentukan jumlah salinan yang ingin Anda cetak.
Untuk memilih printer yang terhubung dengan komputer Anda, perhatikan bagian atas jendela cetak. Di sana, Anda akan melihat daftar printer yang tersedia untuk digunakan.
Pilih printer yang sesuai dan pastikan printer tersebut berada dalam keadaan siap. Jika Anda memiliki beberapa printer terhubung, pastikan Anda memilih printer yang ingin Anda gunakan untuk mencetak presentasi.
Selanjutnya, tentukan jumlah salinan yang ingin Anda cetak. Jika Anda hanya memerlukan satu salinan, cukup atur jumlah salinan menjadi “1”. Jika Anda memerlukan lebih dari satu salinan, tinggal atur sesuai dengan kebutuhan Anda.
Klik Tombol Cetak
Setelah semua pengaturan cetak sudah Anda sesuaikan, klik tombol “Cetak” untuk memulai proses mencetak. Pastikan Anda menunggu hingga proses selesai sebelum mengambil hasil cetakan dari printer.
Proses mencetak mungkin memerlukan waktu yang berbeda-beda tergantung pada jumlah slide, kecepatan printer, dan faktor lainnya. Anda dapat melihat status cetak di layar komputer atau pada panel kontrol printer saat mencetak.
Setelah proses mencetak selesai, Anda dapat mengambil hasil cetakan dari printer. Pastikan untuk menunggu sebentar agar tinta kering dan memeriksa apakah hasil cetakan sudah sesuai dengan yang Anda harapkan.
Periksa Hasil Cetakan
Setelah proses mencetak selesai, periksa hasil cetakan Anda. Pastikan semua slide tercetak dengan jelas dan sesuai dengan yang Anda harapkan. Jika ada kesalahan atau hal yang perlu diperbaiki, Anda dapat mengulangi proses cetak dengan mengatur pengaturan yang berbeda.
Periksa dengan seksama setiap slide yang tercetak. Pastikan teks dan gambar terlihat jelas, tidak terpotong, dan tidak terlalu kecil. Perhatikan juga bahwa tata letak halaman sesuai dengan yang Anda inginkan, dengan 4 slide yang tertata rapi dalam satu lembar kertas.
Jika terdapat kesalahan atau hal yang perlu diperbaiki, Anda dapat kembali ke langkah sebelumnya dan mengatur ulang pengaturan cetak. Misalnya, Anda dapat mengubah tata letak halaman menjadi 2 slide atau 6 slide jika itu lebih sesuai dengan kebutuhan Anda.
Sekarang Anda telah berhasil mencetak presentasi PowerPoint Anda dalam 1 lembar dengan 4 slide. Anda dapat menggunakan hasil cetakan ini untuk presentasi atau distribusi sesuai kebutuhan Anda. Selamat menggunakan!
Dengan menggunakan panduan ini, Anda dapat mencetak presentasi PowerPoint dengan mudah dan efektif. Dalam satu lembar kertas, Anda dapat menampilkan 4 slide secara proporsional, yang akan membantu menghemat kertas dan memberikan tampilan presentasi yang profesional.
Ingatlah untuk selalu memeriksa tampilan pratinjau cetak sebelum mencetak secara keseluruhan. Hal ini akan membantu Anda memastikan bahwa semua slide tercetak dengan benar dan sesuai dengan keinginan Anda.
Jika Anda ingin mencetak presentasi dalam format yang berbeda atau dengan pengaturan khusus lainnya, Anda dapat mengulangi langkah-langkah yang sama dengan mengatur pengaturan cetak sesuai kebutuhan Anda.
Tips dan Trik Tambahan
Untuk hasil yang lebih baik, pastikan Anda menggunakan kertas berkualitas baik dan printer yang memiliki resolusi yang cukup tinggi. Kertas berkualitas baik akan memberikan hasil cetakan yang lebih tajam dan jelas, sedangkan printer dengan resolusi tinggi akan menghasilkan gambar yang lebih detail.
Jika diperlukan, Anda juga dapat mencoba mengatur ukuran font dan tata letak slide agar lebih sesuai dengan preferensi Anda. Ukuran font yang terlalu kecil atau tata letak slide yang terlalu padat dapat membuat presentasi sulit dibaca oleh audiens.
Sebelum mencetak presentasi secara keseluruhan, disarankan untuk mencetak satu halaman sebagai sampel atau pratinjau. Dengan melihat hasil cetakan pratinjau, Anda dapat memastikan bahwa semua pengaturan cetak sudah sesuai dengan keinginan Anda sebelum mencetak dalam jumlah yang lebih banyak.
Terakhir, jangan lupa untuk selalu menjaga kebersihan dan perawatan printer Anda. Bersihkan printer secara teratur dan ganti tinta atau toner saat diperlukan untuk memastikan hasil cetakan yang optimal.
Dengan mengikuti panduan ini, Anda sekarang memiliki pengetahuan yang lengkap tentang cara mencetak presentasi PowerPoint dalam 1 lembar dengan 4 slide. Selamat mencoba dan semoga berhasil!

Related Post
Tahapan cara pembuatan animasi tradisional yang benar adalah.
April 4, 2024
Tata Cara Permohonan Sertifikat Produk Penggunaan Tanda SNI: Panduan Lengkap
Untuk membuktikan bahwa pernapasan menghasilkan h2o dapat dilakukan dengan cara: fakta menarik yang harus anda ketahui, pengertian dan cara penggunaan map folio: panduan lengkap, salah satu cara menanggulangi kerusakan laut berbentuk abrasi adalah.
April 3, 2024
Cara Menentukan Urutan Peristiwa dalam Teks Nonfiksi: Panduan Lengkap
Menata bunga di teras rumah dengan sempit dan elegan: panduan lengkap, leave a comment cancel reply.
You must be logged in to post a comment.
Tempat Tidur Camping: Kenyamanan dan Kemudahan untuk Petualangan di Alam Terbuka
Mengenal Tenda Camping Double Layer: Kenyamanan dan Kepraktisan untuk Petualangan Luar Ruangan Anda
Hotel Camping di Bandung: Nikmati Pengalaman Unik Menginap di Alam Terbuka
Tempat Tidur Lipat Camping: Solusi Praktis untuk Petualangan Outdoor Anda
Alengkong Bali Camp: Tempat Berkemah yang Menyenangkan di Bali
Popular Post
Camping di Cikole: Menikmati Alam dan Keindahan di Tengah Hutan
Menikmati Liburan Seru di Camping Ground Gunung Bunder
Camping di Bali: Menikmati Keindahan Alam Pulau Dewata
Sari Ater Camping Park: Pengalaman Berkemah yang Menyenangkan di Tengah Alam
[email protected]
Quick Links
Privacy policy
Cara Ngeprint Powerpoint Jadi 4 Slide

Cara Ngeprint Powerpoint Jadi 4 Slide – Powerpoint merupakan salah satu program computer yang dikembangkan oleh Microsoft Corporation yang mana termasuk ke dalam paket aplikasi Microsoft Office. Banyak sekali fungsi yang bisa dimanfaatkan di aplikasi Microsoft Powerpoint ini.
Seperti berbagai pilihan macam tema, berbagai macam pilihan transisi, dan masih banyak lagi. Nah setelah selesai membuat Powerpoint, apakah bisa sih cara print Powerpoint atau ppt jadi 4 slide? Kali ini saya akan membahas mengenai cara print Powerpoint 4 slide.
Microsoft Powerpoint atau yang lebih dikenal dengan PPT ini adalah salah satu aplikasi komputer yang digunakan untuk membuat presentasi. Banyak sekali pilihan tema dan transisi yang membuat tampilan menjadi sangat menarik.
Jika telah selesai membuat Powerpoint terkadang memerlukan hard copy nya, jadi mau tidak mau harus di print atau cetak. Powerpoint merupakan salah satu software yang paling penting untuk dikuasai karena fungsinya yang terbilang central/baik di dunia pendidikan maupun dunia pekerjaan.
Software yang menjadi media utama untuk keperluan presentasi ini memiliki banyak fitur yang bisa kalian manfaatkan untuk mempermudah proses presentasi yang akan kalian lakukan. Salah satu fitur yang bisa kalian manfatkan adalah fitur print yang mana kalian bisa menggunakan fitur ini untuk mencetak layout presentasi kalian.
- Buka Powerpoint kalian.

- Klik Full Page Slides.

- Bawahnya pilih yang Scale to Fit Paper.

Mungkin itu saja yang bisa saya sampaikan dalam artikel ini, semoga artikel ini bisa bermanfaat bagi kalian semua yang membacanya, Amin..
Be the first to comment
Leave a reply cancel reply.
Your email address will not be published.
Save my name, email, and website in this browser for the next time I comment.
© 2019 metodeku.com
Cara Print Slide PowerPoint Supaya Terlihat Rapi

Ada kalanya kamu ingin mencetak slide PowerPoint sebagai hardcopy agar bisa dibawa kemana-mana atau dibagikan dengan mudah.
Beruntungnya, Microsoft PowerPoint menyediakan fitur untuk print beberapa slide presentasi tanpa bantuan software tambahan. Selain itu, kamu juga bisa cetak antara 1 hingga 9 slide dalam satu lembar halaman sehingga lebih irit kertas.
Berikut ini adalah panduan print beberapa slide PowerPoint dalam selembar kertas, dan tentu saja membuat hasilnya tetap rapi.
Panduan ini cocok untuk Microsoft PowerPoint 2010 , 2013 , 2016 , 2019 , dan 365 . Sementara versi yang lebih lawas tampilannya berbeda, tetapi fitur serupa tetap ada.
Cara print slide PowerPoint
1. Buka file PowerPoint (PPTX & PPT) yang ingin kamu print.
2. Klik File , kemudian Print atau tekan CTRL+P .
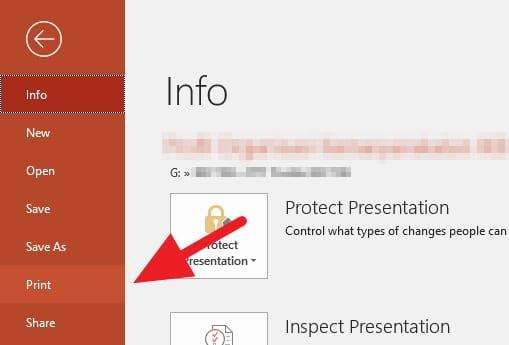
3. Pilih berapa jumlah copy yang ingin cetak, misal 1 rangkap, 2 rangkap, 3 rangkap, dan seterusnya. Secara default adalah 1 rangkap.
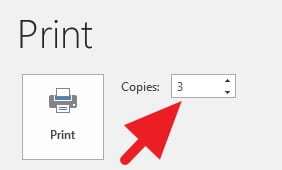
4. Pilih printer target. Biasanya ini sudah terdeteksi secara otomatis.
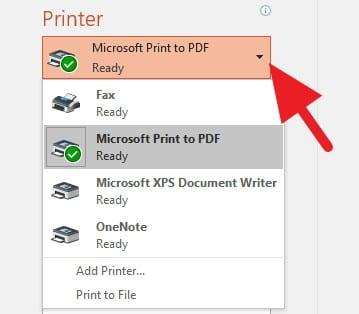
5. Tentukan konfigurasi slide yang ingin dicetak, entah itu sebagian atau seluruhnya. Secara default, PowerPoint akan mencetak semua slide yang ada di dalam dokumen.
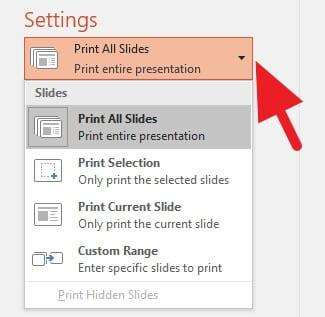
6. Pilih opsi 6 Slides Horizontal dan pastikan Scale to Fit Paper juga dicentang. Pengaturan ini sangat penting sebab akan membuat penempatan slide lebih sistematis dan hemat kertas.
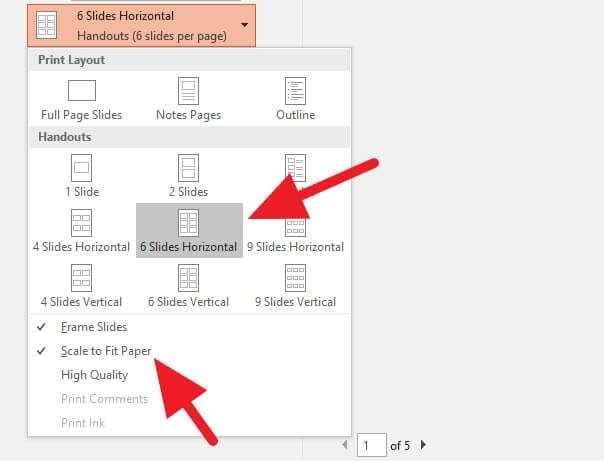
7. Terakhir, klik tombol Print untuk memulai pencetakan.
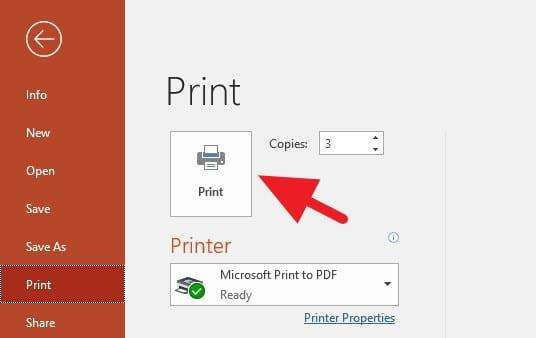
Ini adalah preview dari slide PowerPoint yang saya cetak berdasarkan pengaturan di atas. Terdapat 6 buah slide yang dirapatkan ke dalam satu lembar kertas.
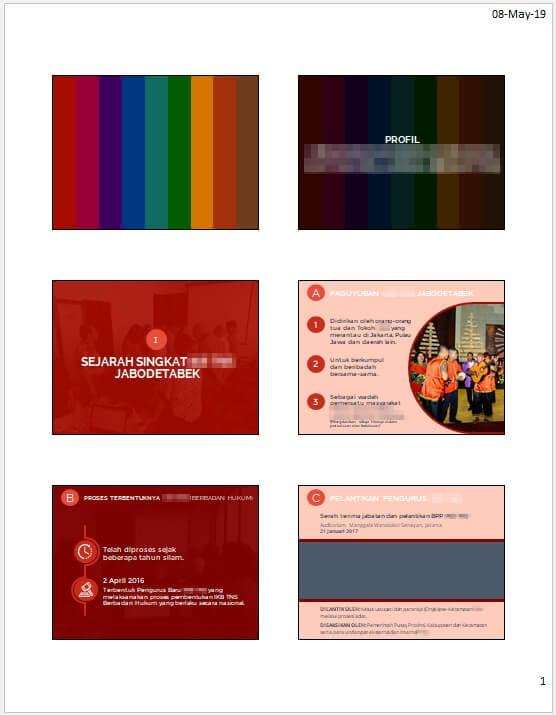
Jika kamu perhatikan, memang ada sebagian area kosong yang seharusnya bisa dipakai.
Namun lagi-lagi Microsoft PowerPoint tidak menyertakan opsi untuk memperbesar dimensi slide di lembar cetak. Panduan yang saya paparkan di atas adalah ukuran maksimal yang tersedia .
Alternatif: Kamu bisa ekspor slide PowerPoint menjadi gambar kemudian gambar tersebut disusun ke dalam lembar Microsoft Word.
Tips supaya slide PowerPoint tetap jelas saat dicetak
Karena ada beberapa slide ke dalam satu lembar kertas, maka elemen di dalam slide seperti teks akan menjadi sangat kecil sehingga sulit dibaca.
Meski demikian kita bisa menerapkan 4 tips berikut ini supaya slide tetap tampil jelas setelah dicetak.
1. Perbesar ukuran teks, lebih banyak slide tidak masalah Coba naikan ukuran teks setidaknya 24 atau lebih tinggi. Memang ini akan menimbulkan pertambahan jumlah slide, tetapi jauh lebih baik dibanding tulisan yang tidak terbaca sama sekali.
2. Pilih font yang jelas dan mudah terbaca Kesalahan umum yang sering terjadi pada pembuat PowerPoint ialah menggunakan jenis font dekoratif yang sulit terbaca. Saran saya, pilihlah font standar yang sederhana seperti Arial, Calibri, Trebuchet MS, atau Verdana yang relatif lebih jelas.
3. Gunakan jenis kertas yang lebih besar Dengan menggunakan kertas yang lebih besar maka rasio ukuran slide pun ikut bertambah. Coba gunakan kertas yang lebih besar dari A4, seperti A3 atau F4. Rata-rata printer umumnya sudah mendukung kedua jenis kertas tersebut.
4. Pencetakan kualitas tinggi Ini opsional. Saya tahu bahwa metode pencetakan kualitas tinggi memakan lebih banyak tinta dan waktu. Tetapi jika memungkinkan, mengaktifkan mode ini sangat direkomendasikan.
Demikian panduan mencetak PowerPoint beserta tips agar hasilnya tetap nyaman dibaca.
Jika ada pertanyaan, jangan ragu berkomentar 🙂
About The Author
Panduan Terkait
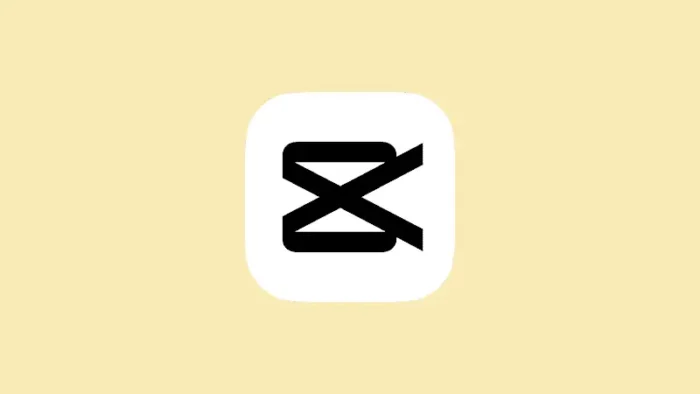
Cara Mudah Kurangi Noise Audio di CapCut Desktop
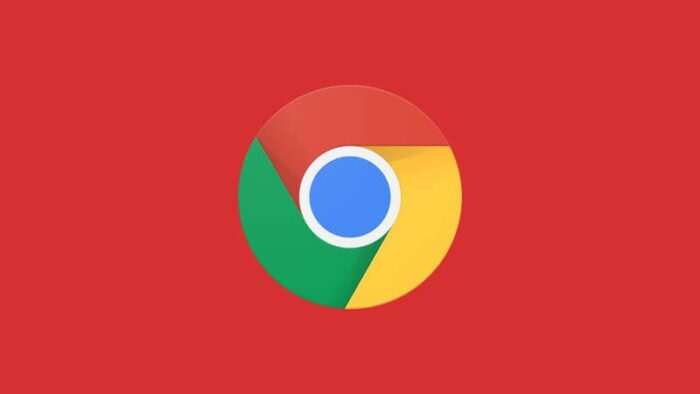
Cara Hilangkan Mode Incognito di Google Chrome PC

Cara Membuat Teks Mengikuti Bentuk Objek di Photoshop
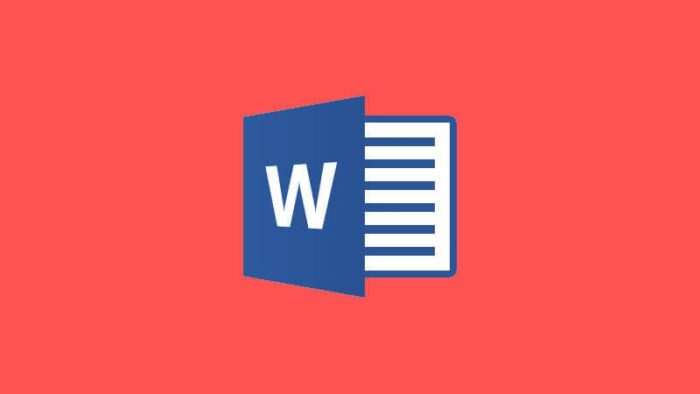
Cara Cepat Menghapus Watermark di Ms. Word
1 thought on “cara print slide powerpoint supaya terlihat rapi”.
Mengatur margin nya bgaimana?
Leave a Comment Cancel Reply
Your email address will not be published. Required fields are marked *

4 Cara Ngeprint Power Point (Print Slide PowerPoint)
Neicytekno.net – Cara Ngeprint Power Point atau Print Slide PowerPoint bisa dilakukan dengan sangat mudah. Namun ada beberapa Pilihan Format Print yang harus kamu ketahui.
Dalam melakukan Print Out Slide PowerPoint, Hal Pertama yang harus dilakukan adalah melihat Ukuran Slide PPT nya. Nah Ukuran Slide PPT ini sangat mempengaruhi hasil Print nantinya. Untuk mempelajari mengenai Ukuran serta cara merubah ukuran Slide, Silahkan baca disini.
Ukuran PPT : 3 Cara Mengubah Ukuran PPT (Slide PowerPoint) +Gambar
Setelah mengetahui dasar dari penggunaan ukuran PPT atau Slide PowerPoint. Maka langkah selanjutnya adalah belajar cara Print Slide PowerPoint.
Cara Ngeprint Power Point
Cara print power point full kertas (print full page) :.
- Buka File PowerPoinnya.
- Gunakan Ukuran Kertas yang sama dengan Rasio Slide. Contohnya Gunakan Rasio Slide Standar yaitu 4:3 .
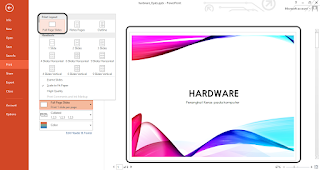
- Di bagian Print Layout , Pilih Full Page Slides.
- Pilih Printer yang akan digunakan.
- Kemudian Tekan Print.
Cara Print Slide Power Point Penuh di atas sudah di Praktikan langsung oleh Penulis. Jadi di jamin berhasil.
**Untuk Melakukan Print Full Kertas, Antara ukuran Slide dan kertas harus sesuai. Normal / Standarnya menggunakan Rasio 4:3.
Cara Print PowerPoint 4 Slide Full (1 Lembar 4 Slide) :
- Buka File PowerPoint nya.
- Di bagian Print Layout, Pilih 4 Slide Horizontal atau 4 Slide Vertical .
Cara Print PowerPoint 6 Slide Full (1 Lembar 6 Slide) :
- Di bagian Print Layout, Pilih 6 Slide Horizontal atau 6 Slide Vertical .
Cara Print PowerPoint 9 Slide Full (1 Lembar 9 Slide) :
- Klik File > Print , Atau Tekan CTRL+P.
- Di bagian Print Layout, Pilih 9 Slide Horizontal atau 9 Slide Vertical .
Cara Ngeprint Power Point sangatlah mudah, Langkah Utamanya adalah Tekan CTRL+P kemudian di bagian Print Layotu Pilih Format yang akan digunakan. Kemudian Tekan Print.
Ada Beberapa Pilihan yang bisa digunakan, Antara lain :
- Print Full Page Slides (Print Full Kertas).
- Notes Page (1 Slide dengan Ruang Kosong untuk penjelasan).
- Outline (Hanya menampilkan Teks dalam Slide).
- 1 Slide (Print 1 Kertas 1 Slide, Tidak Full Kertas).
- 2 Slides (Print 2 Slide dalam 1 Kertas).
- 3 Slides (Print 3 Slide dengan Ruang Kosong untuk penjelasan).
- 4 Slides Horizontal atau Vertical.
- 6 Slides Horizontal atau Vertical.
- 9 Slide Horizontal atau Vertical.
Tutorial Print Lainnya :
- Cara Print Dokumen PDF dan Word Bolak Balik Dengan Mudah
- Cara Print File Excel Agar Tidak Terpotong dan Hasilnya Rapi
Baca Juga :
- Fungsi Hyperlink Pada PowerPoint Beserta Contoh Penggunaannya
- Cara Membuat Sertifikat Dengan PowerPoint +Gambar
- 4 Cara Membuat PPT yang Baik dan Benar
Tinggalkan komentar Batalkan balasan
Simpan nama, email, dan situs web saya pada peramban ini untuk komentar saya berikutnya.
- Start the presentation and see your notes in Presenter view Article
- Add speaker notes to your slides Article
- Rehearse and time the delivery of a presentation Article
- Record a slide show with narration and slide timings Article
- Print your PowerPoint slides, handouts, or notes Article
- Create a self-running presentation Article

Print your PowerPoint slides, handouts, or notes
In PowerPoint, you can print your slides, your speaker notes, and create handouts for your audience.

Print your presentation
Select File > Print .
For Printer , select the printer you want to print to.
For Settings , select the options you want:
Print All Slides : To print each slide on a single sheet or change to just print a range of slides.
Slides : From the drop-down, choose to print all slides, selected slides, or the current slide. Or, in the Slides box, type which slide numbers to print, separated by a comma.
Print Layout : Choose to print just the slides, just the speaker notes, an outline, or handouts. The number of slides per page is also an option, an effective way to save paper.
The Outline prints only the text in the slides, without images. The Notes of a presentation show the slide and the related speaker notes below it. If you choose to print Handouts, you can print several slides on one page using a variety of layouts, some with space for note-taking.
Color : Choose whether you want color, grayscale, or pure black and white.
Edit Header & Footer : Select to edit the header and footer before printing.
For Copies , select how many copies you want to print.
Select Print .
Printed handouts: Add or remove slide numbering
By default, in PowerPoint for Microsoft 365 (beginning with version 1810), printed handouts include a slide number below each slide image.
You can turn off this option in the Print dialog box on the same menu where you chose to print Handouts. At the bottom of the menu are several toggle options with check marks. Clear the check mark next to Print slide numbers on handouts :
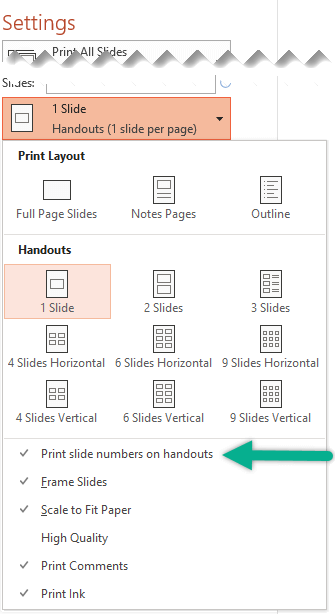
Select a heading below to open it and see the detailed instructions.
Print slides
On the File menu select Print .
Select Show Details at the bottom of the dialog box.

In the Layout box, select Slides .
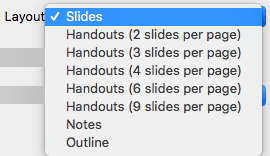
Set the other printing options you want, and select Print .
Print slides with speaker notes
In the Layout box, select Notes .
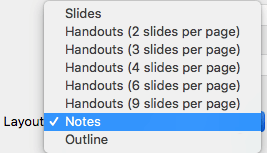
Print an outline
In the Layout box, select Outline .

Print handouts (with or without slide numbering)
In the Layout box, select one of the Handout options, depending on how many slides per page you want.
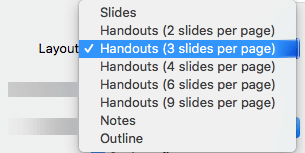
By default, in PowerPoint for Microsoft 365 for Mac (beginning with version 16.30), printed handouts include a slide number below each slide image.
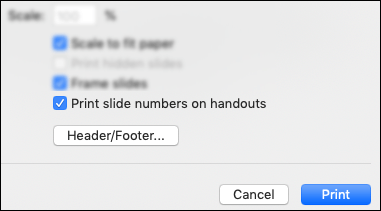
Select Print .
Add speaker notes to you slides
For files stored on OneDrive, OneDrive for work or school, or SharePoint in Microsoft 365, you can print slides, notes, or handouts.
To get more advanced printing layout options, use a desktop version of PowerPoint.
Important: If you use an add-in in your presentation, any content added to a slide via the add-in will not be printed successfully in PowerPoint for the web. In order to print such content, you would need to switch to the PowerPoint desktop app on Windows or macOS and print the slide from there.
Print in Chrome
From your PowerPoint for the web slide show, select File > Print and then choose the kind of sheets you want to print:

Wait for the Print panel to open.
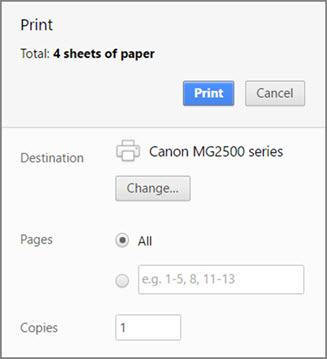
Next to Destination , click Change to choose a printer. Set any other print layout options you want, such as which slides to print and one-sided versus two-sided printing. (Available options vary by printer.)

Click Print .
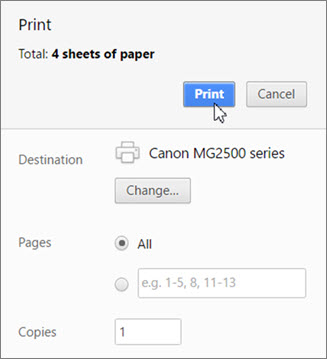
Print in Microsoft Edge
From your PowerPoint for the web slide show, click File > Print and then choose the kind of sheets you want to print:
Wait for the Print dialog box to open.
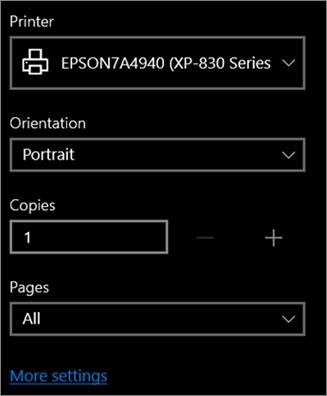
Under Orientation , choose the option that matches the orientation of your slides. Set any other print layout options you want, such as which slides to print and one-sided versus two-sided printing. (Available options vary by printer.)
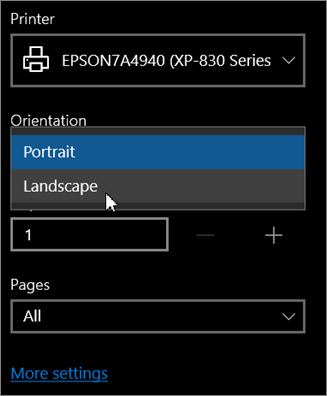
Under Printer , choose a printer.
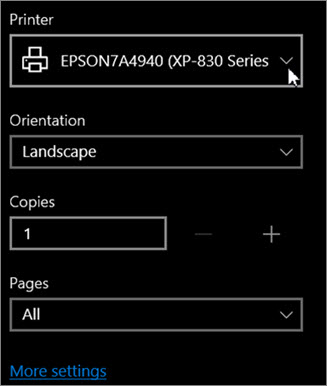
Click Print to print your slide show (you might have to scroll to find Print on the print panel).

Print in Firefox
Click Open PDF .

Click the printer icon in the upper right above the slide show.
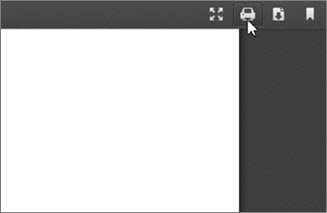
In the Print dialog box that appears, under Printer , choose a printer.
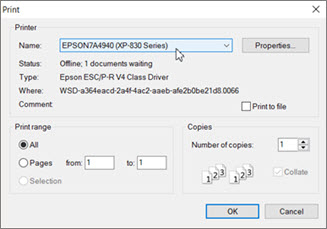
Click OK to print your slide show.
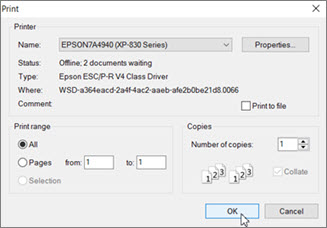
When you are finished printing, close the PDF file that was opened for printing in step 2.
Print in Safari
From your PowerPoint for the web slide show, click File > Print and then choose the kind of sheets you want to print: .
From the open presentation hover your pointer over the bottom of the presentation and click this image.
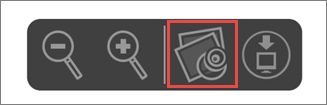
In the Print dialog box, under Orientation , click Landscape . Set any other print layout options you want.

In the Printer box, choose a printer.
Click Print to print your slide show.

Need more help?
Want more options.
Explore subscription benefits, browse training courses, learn how to secure your device, and more.

Microsoft 365 subscription benefits

Microsoft 365 training

Microsoft security

Accessibility center
Communities help you ask and answer questions, give feedback, and hear from experts with rich knowledge.

Ask the Microsoft Community

Microsoft Tech Community

Windows Insiders
Microsoft 365 Insiders
Was this information helpful?
Thank you for your feedback.

Cara Print Power Point
Power point merupakan salah satu program komputer yang dikembangkan oleh Microsoft Corporation yang mana termasuk ke dalam paket aplikasi Microsoft Office. Banyak sekali fungsi yang bisa dimanfaatkan di aplikasi Microsoft Power Point ini, seperti berbagai pilihan macam tema, berbagai pilihan transisi, dan masih banyak lagi. Nah setelah selesai membuat ppt, bagaimana sih cara print Power Point?
Kali ini admin akan membahas mengenai cara print power point 4 slide, namun sebelum membahas lebih jauh bagi kalian yang ingin mengetahui bagaimana rumus perkalian matriks di excel, simak informasinya pada link di bawah ini:
Baca Juga: Perkalian Matriks di Excel Termudah
Table of Contents
Cara Mudah Print Power Point
Microsoft Power Point atau yang lebih dikenal dengan PPT adalah salah satu aplikasi komputer yang digunakan untuk membuat presentasi. Banyak sekali pilihan tema dan transisi yang membuat tampilan menjadi sangat menarik. Jika telah selesai membuat power point terkadang memerlukan hard copy nya, jadi mau tidak mau harus di print (cetak). Nah gimana sih cara print powerpoint 4 slide full namun tetap terlihat rapi?
Ada beberapa yang perlu diketahui sebelum ngeprint power point. Ada istilah yang membuat pengguna bingung saat hendak mencetak ppt. Berikut hal-hal yang harus diperhatikan:
- Notes pages : Jika saat pembuatan ppt, kalian menggunakan Speaker Note untuk menambahkan catatan penting, kalian bisa tetap mencetak speaker note dengan cara mengaktifkan fitur ini.
- Full Page Slides : fungsi ini digunakan jika kalian ingin mencetak satu halaman satu slide. Jadi tampilannya akan sama saat tampilan di power point.
- Handout : fungsi ini digunakan jika kalian ingin mencetak satu halaman dengan beberapa slide. Misal bisa 4 per halamannya. Dengan cara ini kalian bisa menghemat kertas dan tinta.
Print PPT 4 slide full
Nah untuk mencetak 4 slide full dalam satu halaman, caranya cukup mudah. Berikut cara print powerpoint 4 slide full page:
- Siapkan file yang ingin di cetak.
- Lalu tekan Ctrl + P atau klik menu file -> pilih Print.
- Kemudian pilih printer yang akan dipakai untuk mencetak.

- Lalu tentukan slide berapa saja yang ingin dicetak. Jika semuanya pilih Print All Slides . Jika dari halaman 2 sampai 6 maka tulis 2-6.

- Lalu tentukan Handout , satu halaman ingin mencetak berapa slide. Jika 4 slide per halaman maka pilih 4 Slides .

- Centang Frame Slides dan Scale to Fit Paper .

- Pilih arah kertas, ingin Landscape atau Portrait .

- Hasil setting akan terlihat di bagian kanan ( preview ).
- Jika sudah, klik Print .

Print PPT 6 slide full

Caranya hampir sama dengan print 4 slide, hanya saja saat mengatur Handuot pilih 6 slides. Berikut cara mencetak power point 6 slide full:
- Lalu tentukan Handout , satu halaman ingin mencetak berapa slide. Jika 4 slide per halaman maka pilih 6 Slides .
Print PPT 9 slide full

- Lalu tentukan Handout , satu halaman ingin mencetak berapa slide. Jika 4 slide per halaman maka pilih 9 Slides .
Cara Print Power Point Hitam Putih

Jika warna di printer kalian habis atau kalian ingin mengubah warna di slide saat di print menjadi hitam putih, kalian juga bisa mengaturnya dengan mudah lho. Berikut cara print ppt hitam putih:
- Pada bagian color, pilih Pure Black and White.
Tinggalkan Balasan Batalkan balasan
Simpan nama, email, dan situs web saya pada peramban ini untuk komentar saya berikutnya.
About the Author
Nurin maula.
Lulusan S1 Teknik Komputer Universitas Diponegoro pada tahun 2019. Saat ini menekuni bidang teknologi dan pendidikan.
You might also like

Rumus Diskon Excel

Cara Membuat Garis di Word


Cara Membuat Heading di Word
Other stories, cara menambah halaman di word, cara membuat pecahan di word.
Cara Mencetak Slide PPT untuk Handout dan Pengaturannya
Mencetak slide PPT untuk handout bisa dilakukan dengan beberapa langkah simpel. Pengaturannya pun tak sulit. Bagaimana caranya? Temukan panduannya di sini.
tirto.id - Cara mencetak slide PPT perlu diketahui bagi Anda yang ingin melakukannya untuk handout . Lantas, bagaimana cara pengaturannya?
PowerPoint atau PTT digunakan untuk membuat slide-slide yang memudahkan dalam melakukan presentasi.
Tujuan dibuatnya handout adalah untuk menyediakan pendukung informasi kepada audiens mengenai tambahan latar belakang dan referensi penting lainnya yang tidak ditampilkan pada slide presentasi.
Handout berguna sebagai bacaan lengkap dari materi presentasi sehingga dapat dibuat lebih kompleks dari slide presentasi.
Handout dibuat untuk memperluas materi presentasi dengan menambahkan penjelasan, data, contoh, tabel maupun angka lainnya sebagai pendukung materi yang ditampilkan dalam presentasi.
Baca juga: Cara Mengoperasikan hingga Mengakhiri Program Microsoft PowerPoint
Cara Mencetak Slide PTT untuk Handout
Berikut cara mencetak slide PowerPoint untuk handout sebagaimana dikutip dari situs resmi Microsoft :
- Pilih file presentasi yang ingin dicetak
- Pilih “Print” pada menu “File”
- Pilih printer yang ingin digunakan untuk mencetak
- Untuk mengubah pengaturan, pilih opsi yang diinginkan
Sebelum Anda mencetak slide presentasi, perhatikan pengaturan di bawah ini.
- Slide: Anda dapat memilih dalam menu slide untuk mencetak semua slide , slide yang dipilih, maupun slide saat ini. Anda juga dapat menentukan halaman tertentu yang ingin dicetak dengan cara mengetik nomor halaman slide yang ingin dicetak. Setiap halaman dipisahkan dengan tanda koma
- Tata Letak Cetak: Pilih untuk mencetak slide saja, catatan pembicara saja, layout , atau handout . Print layout hanya akan mencetak teks pada slide , tanpa gambar. Jika memilih untuk mencetak handout , Anda dapat mencetak beberapa slide dalam satu halaman menggunakan berbagai tata letak
- Collated: Anda dapat memilih lembar tersusun atau tidak tersusun
- Color: Anda dapat mencetak dengan warna, skala abu-abu, atau hitam dan putih murni
- Edit Header & Footer: untuk mengedit header dan footer sebelum mencetak
Setelah selesai mengaturnya, langkah berikutnya adalah sebagai berikut:
- Untuk jumlah yang akan dicetak, Anda dapat menambahkan jumlah salinan pada kolom “Copies”
- Pilih “Print”
Baca juga: Cara Menyisipkan Tabel, Grafik, dan Gambar di PowerPoint
Pengaturan Mencetak Slide PPT untuk Handout
Berikut ini sejumlah pengaturan dalam mencetak slide PPT untuk handout sebagaimana dikutip dari buku Teknologi Informasi dan Komunikasi untuk SMA/MA Kelas XII karya Eko Supriyadi dan Muslim Heri Kiswanto terbitan Pusat Perbukuan dari Kementerian Pendidikan Nasional.
- Name: memilih jenis printer yang digunakan
- Print Range: memilih dan menentukan slide yang dicetak
- All: semua slide dicetak
- Current Slide: mencetak slide yang sedang aktif dalam layar
- Selection: mencetak slide yang telah dipilih
- Slide: mencetak slide pilihan sesuai angka yang diketik, misalnya, 1, 2, 3, dan 4. Artinya mencetak slide pada nomor 1, 2, 3, dan 4.
- Print What: menentukan pilihan yang akan dicetak, seperti handout , slide , notes pages , atau outline view
- Number of Copy: mengatur jumlah cetakan tiap slide
- Grayscale: menghasilkan warna abu-abu pada pencetakan
- Pures Black and White: mengatur hasil pencetakan warna hitam-putih
- Scale to Fit Paper: pencetakan disesuaikan ukuran kertas
Baca juga: Cara Membuat PowerPoint Agar Presentasi Menarik Minat Audiens
Artikel Terkait
Cara mengoperasikan hingga mengakhiri program microsoft powerpoint, penelitian: penggunaan powerpoint dalam pembelajaran tidak efektif, rekomendasi aplikasi dan website alternatif powerpoint, cara membuat powerpoint agar presentasi menarik minat audiens, saling silang praktik seni dalam skema lumbung, dpr sahkan ruu kia jadi uu, ibu cuti melahirkan jadi 6 bulan, motif & kronologi video asusila ibu yang lecehkan anaknya, alasan pbnu mau kelola tambang: butuh uang untuk organisasi, gudfan arif diproyeksikan jadi bos tambang pbnu, kemenkeu sebut iuran tapera akan diinvestasi ke sukuk dan sbn, pipa pdam kota bandung jebol, 90 ribu pelanggan akan terdampak, tepis kembalinya dwifungsi, panglima tni: kita multifungsi abri, ruang di muzdalifah kian sempit, 55 ribu jemaah ikut skema murur, investasi hulu migas 2024 diperkirakan tidak akan capai target, ekonom: target pembangunan ikn terlalu ambisius dan mengada-ada, menteri pupr isyaratkan tunda implementasi iuran tapera, kpk sita mobil hingga jam mewah milik mantan bupati kukar, skema murur disetujui arab saudi, ormas keagamaan ri membolehkan, cak imin: pkb terus ikhtiar yakinkan parpol lain usung gus yusuf, indonesia kalah dari irak, erick thohir tetap optimistis, nusatic 2024 ditargetkan capai nilai transaksi rp40 miliar, demo buruh di kantor gubernur jateng tuntut batalkan tapera, hasil timnas u20 vs panama toulon cup 2024: garuda tumbang 0-4, hasil kirgistan vs malaysia 1-1: update klasemen grup d ppd 2026, live streaming timnas u20 vs panama toulon cup 2024 tayang tv, statistik timnas indonesia vs irak & rapor: rusak di paruh kedua.
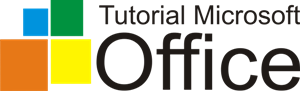
Cara Print PowerPoint 2007 4 Slide Sekaligus Dalam 1 Lembar Kertas
Assalamualikum wr. wb. dan selamat sore para pengunjung blog tutorial Microsoft office dimanapu teman-teman dapat mengakses blog kami dan membaca postingan terbaru kami ini. Pada kesempatan yang langka ini, ijinkan saya untuk berbagi sedikit informasi yang berhubungan dengan Microsoft Power Point yang berjudul cara print power point 4 slide sekaligus Dalam 1 Lembar Kertas.
Microsoft Power Point merupakan salah satu dari beberapa paket aplikasi Microsoft Office yang dapat teman-teman dapatkan saat menginstal aplikasi ini. Power point umumnya banyak digunakan oleh orang untuk mempersentasekan hasil kerjanya dan biasanya juga orang-orang mencetaknya untuk dibagikan ke orang yang menyaksikan persentase tersebut.
Cara Print Power Point 4 Slide Sekaligus Dalam 1 Lembar Kertas sebenarnya hampir sama dengan Cara Print Power Point 3 Slide Sekaligus Dalam 1 Lembar Kertas hanya sedikit letak perbedaannya.
Sebelum kita lanjut, mungkin teman-teman tertarik juga untuk membaca tutorial kami lainnya dibawah ini: Cara Ngeprint Slide PowerPoint di Microsoft Word Cara Memberi Tanggal Pada Slide di Microsoft PowerPoint 2010 Cara Membuat Tulisan Berjalan di Microsoft PowerPoint Cara Print Landscape Powerpoint 2007 Cara Print Landscape PowerPoint 2010

Tutorial Lainnya:
4 responses to "cara print powerpoint 2007 4 slide sekaligus dalam 1 lembar kertas".
Trims :D Sangat membantu

sama2 gan,,, terima kasih juga sudah berkunjung...
mas kalau satu halaman jadi 4 tapi bolak blaik gimana...untuk powerpoint?
terimakasih..
Cara Print Slide PPT Full Kertas, Gunakan Fitur Ini di Microsoft PowerPoint
Cara print slide ppt full kertas bisa kamu lakukan dengan menggunakan fungsi yang ada di microsoft powerpoint..
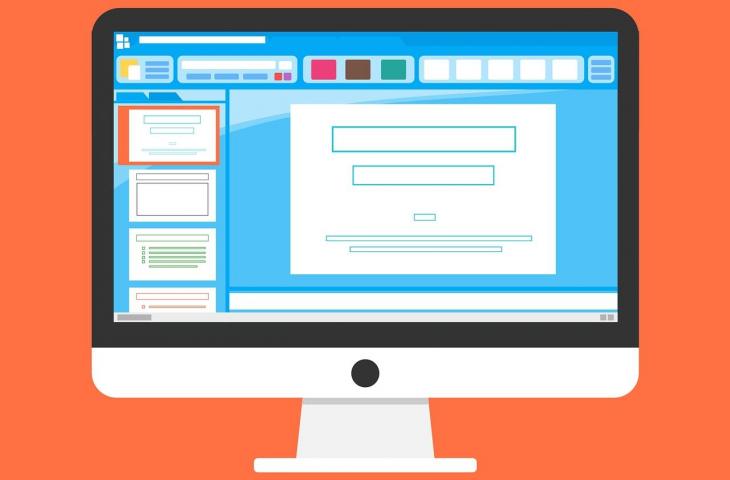
Ilustrasi aplikasi presentasi terbaik. (Pixabay)
Hitekno.com - Sebagai sebuah program komputer yang sering digunakan sebagai media presentasi, pada program Microsoft PowerPoint juga telah tersedia cara print slide PPT full kertas yang bisa kamu gunakan dengan mudah. Ikuti tutorial tutorial Microsoft PowerPoint yang dirangkum tim HiTekno.com berikut ini.
Biasanya slide PPT yang telah dibuat menggunakan Microsoft PowerPoint akan ditampilkan ke layar dengan menggunakan proyektor sebagai materi yang akan dibicarakan pada saat presentasi.
Namun adakalanya slide PPT tersebut dibutuhkan juga versi cetaknya, salah satu kelebihan apabila kamu mencetak slide PPT kamu yaitu kamu bisa dengan mudah memahami apa saja isi dari slide PowerPoint yang kamu buat sebelum melakukan presentasi.
Baca Juga: 5 Situs Penyedia Template PPT Gratis, Tersedia Beragam Desain
Cara print slide PPT full kertas bisa kamu lakukan dengan menggunakan fungsi yang bernama full page slides, dengan fungsi ini kamu bisa mencetak satu slide menjadi satu halaman kertas.
Jadi hasil cetak yang muncul nantinya akan sama dengan tampilan di slide PowerPoint kamu. Langkah-langkah untuk print slide PPT full kertas yaitu :
- Buka file PowerPoint yang ingin kamu print
- Kemudian klik pada tab menu file, dan pilih opsi menu print
- Pada kolom copies, masukan angka untuk mengatur banyaknya salinan yang kamu butuhkan dari setiap halaman
- Pada kolom printer, pilih printer yang akan kamu gunakan
- Pada menu dropdown settings, lakukan pengaturan untuk halaman mana yang akan kamu print. Ada beberapa pilihan yang bisa kamu pilih yaitu Print all slides untuk mencetak semua slide, Print selection untuk mencetak halaman slide yang kamu pilih, Print current slide untuk mencetak slide yang sedang kamu buka dan Custom range untuk mengatur slide mana saja yang ingin kamu cetak
- Kemudian klik pada opsi full page slide untuk hasil print sesuai dengan slide presentasi kamu atau satu slide untuk satu halaman. Untuk menyesuaikan ukuran slide yang akan di print dengan ukuran kertas yang digunakan, beri tanda centang pada pilihan scale to fit paper yang ada di bagian bawah
- Pada menu dropdown color atur sesuai dengan hasil print yang kamu inginkan apakah berwarna atau hitam putih
- Setelah itu klik pada opsi print dan selesai!
Itulah cara print slide PPT full kertas yang bisa kamu lakukan dengan mudah. Jadi apakah kamu sudah membuat versi cetak dari slide pot yang kamu buat? Kalau belum print sekarang juga dengan mengikuti langkah-langkah diatas ya! Selamat mencoba tutorial Microsoft PowerPoint!
Baca Juga: Daftar Situs Download Template PPT Gratis, Tersedia Berbagai Desain
- cara print slide ppt full kertas
- print slide ppt
- microsoft powerpoint
- tutorial microsoft powerpoint
- Share link:

3 Cara Memasang Video di PowerPoint, Presentasi Makin Menarik

Cara Menyisipkan Grafik dan Tabel Excel di Powerpoint dengan Mudah
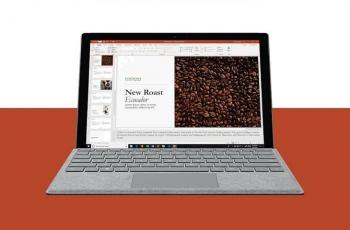
Cara Menambahkan Video ke Presentasi Microsoft PowerPoint, Bisa dari YouTube dan File
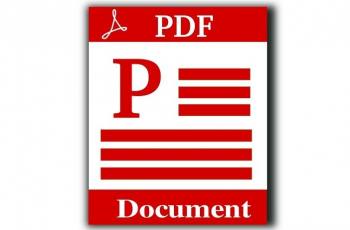
Cara Menyisipkan PDF ke Microsoft PowerPoint, Ikuti Langkah Ini

2 Cara Menambahkan Video ke Presentasi Microsoft PowerPoint

Selama update Honkai Impact 3 v7.5, 10 pembukaan pertama Battlesuit Crate Lantern didiskon 50%....

Melanjutkan kesuksesan HP Xiaomi Indonesia sebelumnya, kini Redmi 13 hadir dengan inovasi terbaru yaitu kamera beresolus...

MediaTek Dimensity 7300 dan MediaTek Dimensity 7300X, dua chipset baru yang memberikan dorongan performa AI dan mobile g...

Berbekal kesuksesan Realme GT Series sebelumnya, seri flagship killer dari Realme ini diklaim akan kembali menghadirkan ...

Samsung menghadirkan Galaxy AI di perangkat smartwatch Galaxy Watch, meningkatkan fitur kesehatan yang dirasakan penggun...

Samsung bersama RRQ menggelar program RRQ MABAR School Roadshow....

HDD Portable WD My Passport,WD_BLACK P10 Game Drive, danSanDisk Professional G-DRIVE ArmorATD dari Western Digital kini ...

Yakni kamera mirrorlessFujifilm X-T50 dan Fujifilm GFX100S II, juga lensa Fujinon XF16-50mmF2.8-4.8 R LM WR, dan Fujinon...

Cek apa saja yang ditawarkan Huawei Watch Fit 3....

Apa yang bisa dilakukan Samsung Galaxy A35 5G untuk Food Photography?...

Colorful EVOL G Series, laptop gaming terbaru dengan prosesor Intel Core Generasi ke-13 dan grafis NVIDIA RTX 4060....

Pada awal tahun ini, Xiaomi Indonesia meluncurkanbrand campaign#AlwaysReadyyang merupakan sebuah seruan dan ajakan bagi ...

MediaTek Dimensity 6300 hadir untuk HP 5G terbaru....

ROG Tessen memiliki desain travel-friendly yang mudah dilipat, cek seperti apa bentuknya?...

Pilih tipe HP POCO yang sesuai dengan karakter kamu....

Cek berapa harga Vivo V30e secara resmi?...

SanDisk Desk Drive, desktop SSD terbaru dari Western Digital....

Cek apa saja peningkatan yang ditawarkan MediaTekDimensity 9300+....
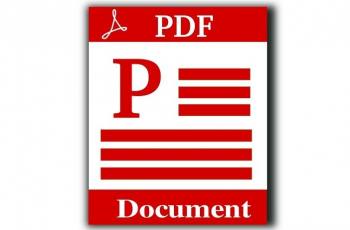
Baca Selengkapnya

Samsung Rilis Jajaran Terbaru dari Odyssey OLED, Smart Monitor, dan ViewFinity 2024

COMPUTEX 2024: MediaTek Bergabung dengan Arm Total Design,

COMPUTEX 2024: MediaTek Rilis Chipset Chromebook, Smart TV dan Layar dengan Kemampuan Pemrosesan AI

Redmi Note 13 Series Lebih Murah, Cek Daftar Harga Produk Xiaomi Indonesia Juni 2024

Flagship Killer Terbaru, Realme GT 6 Rilis Secara Global Pada 20 Juni 2024

Dibekali Baterai 6000mAh, Vivo Y28 Diklaim Cocok Mendukung Berbagai Kegiatan Mahasiswa

Review Xiaomi 13T, Kolaborasi Leica Bukan Sekadar Gimmick

Review Realme 11, Akhirnya NFC dan Memori Besar di Kelasnya

Review POCO X6 5G, Peningkatan Signifikan Berbagai Aspek

Review Undawn, Open World Survival yang Luas Banget dan Kompleks

Review MSI Crosshair 15 R6E, Laptop Gaming Performa Super

- Tidak ada hasil

Cara membuat peragaan slide
Pelajari cara membuat peragaan slide dengan foto, video, musik, dan pengaturan kustom menggunakan pembuat peragaan slide.
Pelajari cara membuat peragaan slide dengan PowerPoint
Temukan cara membuat peragaan slide dengan foto, video, musik, dan pengaturan kustom menggunakan aplikasi peragaan slide seperti PowerPoint.
Apa itu pembuat peragaan slide?
Untuk membuat peragaan slide, Anda dapat menggunakan pembuat peragaan slide (atau aplikasi peragaan slide), yaitu program perangkat lunak atau layanan online yang memungkinkan Anda membuat peragaan slide digital dengan teks, foto, video, musik, dan efek khusus lainnya. Berbagai fitur dan fungsionalitas peragaan slide bervariasi dari satu program ke program lainnya.
Setelah berhasil dibuat, peragaan slide dapat dipublikasikan di internet atau dibagikan dengan orang lain sebagai file video. Selain itu, Anda dapat menggunakan peragaan slide untuk membuat konten yang dinamis dan interaktif di situs web.
Perangkat lunak peragaan slide dapat digunakan untuk berbagai keperluan, seperti membuat presentasi untuk pekerjaan, sekolah, dan bahkan hal pribadi. Misalnya, peragaan slide sering digunakan untuk:

Menampilkan foto selama acara
Peragaan slide merupakan cara terbaik untuk berbagi foto dan video dengan tamu di acara pernikahan, ulang tahun, atau acara spesial lainnya.
Membuat album foto digital
Beberapa peragaan slide dibuat untuk alasan pribadi, seperti berbagi kenangan penting dengan keluarga atau teman.

Menyoroti produk atau layanan
Bisnis dapat menggunakan peragaan slide untuk mempertunjukkan produk mereka, mempromosikan penawaran dan penjualan khusus, atau memperkenalkan layanan kepada klien potensial.
Meningkatkan pengajaran, pelatihan, dan wicara publik
Peragaan slide juga dapat menghadirkan visual yang membantu dalam lingkungan pendidikan, presentasi kelas, dan forum wicara publik.
Hal yang dibutuhkan untuk membuat peragaan slide
Ada beberapa hal yang Anda butuhkan untuk memulai pembuatan peragaan slide. Pertama dan terpenting, Anda memerlukan perangkat yang dilengkapi dengan perangkat lunak presentasi atau akses ke aplikasi peragaan slide online. Kedua, Anda memerlukan media tempat peragaan slide akan ditampilkan. Proyektor atau TV layar besar adalah yang sering digunakan. Selain dua hal itu, Anda memerlukan beberapa alat bantu visual dan media lain untuk menampilkan peragaan slide.
Lihat tiap persyaratan peragaan slide mendetail berikut ini:
Perangkat dan peralatan —Untuk membuat peragaan slide, Anda dapat menggunakan komputer atau perangkat lainnya (seperti tablet atau ponsel) telah menginstal PowerPoint atau program serupa. Anda juga akan memerlukan media untuk menampilkan peragaan slide. Anda dapat menggunakan proyektor. Jika Anda tidak memilikinya, gunakan TV atau monitor komputer. Cukup sambungkan perangkat ke TV atau monitor menggunakan kabel HDMI dan pilih input yang benar. Slide Anda kini akan diproyeksikan ke layar.
Media —Membuat peragaan slide tentu saja memerlukan media yang akan menambahkan elemen visual dan audio ke presentasi Anda. Ini bisa berupa apa saja mulai dari foto dan video hingga musik serta teks. Anda dapat menggunakan mesin pencari untuk menemukan media bebas hak cipta yang akan digunakan pada peragaan slide.
Selain itu, Anda dapat membeli file audio, gambar, rekaman bebas royalti dari pustaka media online. Opsi ini mungkin sedikit lebih mahal, tetapi menjamin bahwa Anda memiliki hak hukum untuk menggunakan media tersebut dalam presentasi.
Terakhir, Anda juga dapat menggunakan video, gambar, dan musik Anda sendiri. Meskipun proses ini dapat memakan banyak waktu, Anda dapat membuat konten kustom yang dikhususkan bagi peragaan slide Anda.
Pembuat peragaan slide —Untuk menyatukan peragaan slide, Anda memerlukan pembuat peragaan slide. Pemilihan perangkat lunak peragaan slide akan bergantung pada kebutuhan dan preferensi presentasi Anda. Ada banyak pembuat peragaan slide di pasar. Microsoft PowerPoint adalah salah satu program paling populer dan telah digunakan secara global.
Cara memilih pembuat peragaan slide
Saat memilih program peragaan slide, Anda harus memperhatikan fitur dan spesifikasi yang paling penting bagi Anda. Berikut adalah pertanyaan yang harus Anda pertimbangkan saat memilih pembuat peragaan slide:
- Seberapa mudah perangkat lunak untuk digunakan?
- Apakah perangkat lunak kompatibel dengan Mac atau PC?
- Dapatkah saya mengakses dan mengedit peragaan slide di cloud?
- Apa jenis peragaan slide yang dapat dibuat dengan perangkat lunak?
- Berapa jumlah foto dan/atau video yang dapat disertakan pada peragaan slide?
- Dapatkah teks dan elemen lain ditambahkan ke peragaan slide?
- Apakah transisi dan efek tersedia untuk peragaan slide?
- Apakah perangkat lunak memiliki opsi iringan musik?
- Apa saja pilihan untuk menyimpan dan membagikan peragaan slide?
Membuat peragaan slide tidaklah harus rumit. Dengan perangkat lunak yang tepat, Anda dapat membuat presentasi yang menarik dalam sekejap.
Enam cara untuk membuat peragaan slide

1. Rencanakan peragaan slide Anda
Sebelum terjun ke proyek peragaan slide, sebaiknya Anda memilih dan menyimpan foto dan video yang ingin digunakan. Tindakan ini akan membuat pembuatan slide lebih efisien dan terarah, serta meningkatkan hasilnya.
4. Impor media
Mulai tambahkan foto, video, dan media lain yang diinginkan ke slide. Anda dapat mengunggah file dari perangkat atau pustaka media online. Jika Anda telah merencanakan peragaan slide, semua media harus disimpan di satu tempat.

2. Luncurkan aplikasi peragaan slide Anda
Seusai memilih pembuat peragaan slide, Anda perlu meluncurkan aplikasi dari perangkat yang akan digunakan untuk membuat presentasi.
5. Tambahkan teks, musik, dan transisi
Setelah mengatur visual pada peragaan slide, Anda dapat memberikan informasi tambahan dan mengomunikasikan sentimen menggunakan teks kustom, musik, dan transisi slide terjadwal.

3. Pilih tema Anda
Sebagian besar perangkat lunak peragaan slide menyediakan berbagai tema, warna, dan desain prasetel. Anda dapat memilih salah satu yang paling sesuai dengan peragaan slide Anda atau membuat tema kustom menggunakan berbagai alat dan fitur program.
6. Rekam, simpan, dan bagikan peragaan slide Anda
Anda kini siap merekam peragaan slide, yang dapat menyertakan sulih suara atau Kameo . Setelah peragaan slide selesai dibuat, Anda dapat menyimpannya sebagai video ke perangkat atau ke cloud, seperti OneDrive . Anda dapat mengakses peragaan slide yang disimpan kapan saja untuk ditampilkan di acara, digunakan dalam rapat, dibagikan secara online, atau dikirim langsung kepada orang lain.
Cara membuat peragaan slide dengan foto
Menambahkan foto ke peragaan slide adalah cara efektif untuk membuat presentasi Anda hidup dan lebih menarik secara visual. Berikut adalah beberapa cara lain untuk menambahkan foto ke peragaan slide Anda di PowerPoint.

Menambahkan foto dari perangkat Anda
Baik menggunakan komputer, tablet, ponsel, maupun perangkat lainnya, Anda dapat menggunakan foto yang disimpan di perangkat untuk membuat peragaan slide. Di PowerPoint, cukup pilih “Sisipkan”, dan pilih “Gambar” dari menu program, lalu pilih “Perangkat Ini”. Tindakan ini akan membuka pustaka foto dan memungkinkan Anda menemukan foto yang ingin digunakan. Setelah Anda memilih foto yang ingin diimpor, cukup klik tombol "Sisipkan" dan foto akan ditambahkan ke peragaan slide. Jika menggunakan tema siap pakai, Anda juga dapat mengeklik kanan gambar di peragaan slide dan memilih “Ubah Gambar”. Anda perlu memilih “Perangkat Ini” sekali lagi untuk mengakses pustaka foto. Setelah foto disisipkan, Anda dapat mengubah posisinya di slide atau mengubah ukurannya sesuka Anda.

Menggunakan foto stok
Cara lain untuk menambahkan foto di PowerPoint adalah dengan mengikuti proses yang sama seperti saat menambahkan foto dari perangkat. Namun, pilih "Dari Gambar Stok", bukan "Perangkat Ini" saat diminta untuk memilih sumber foto. Tindakan ini akan menampilkan pustaka foto yang dapat digunakan pada peragaan slide tanpa Anda perlu khawatir melanggar hak cipta. Terdapat ribuan gambar stok yang tersedia di sebagian besar program pembuat peragaan slide. Setelah pustaka terbuka, Anda dapat menjelajahi kategori foto yang ada atau menggunakan kata kunci untuk mencari foto yang sesuai dengan kebutuhan Anda.

Menjelajahi sumber foto online
Foto online adalah gambar yang dapat Anda sisipkan ke dalam peragaan slide PowerPoint langsung dari internet, bukan dari foto yang disimpan di perangkat. Ini adalah opsi praktis jika Anda belum menyiapkan foto untuk peragaan slide, atau jika Anda tidak dapat menemukan jenis foto yang tepat di pustaka gambar stok. Namun, ada beberapa potensi risiko yang terkait dengan penggunaan foto online. Oleh karena itu, Anda harus berhati-hati dalam menggunakan gambar bebas royalti agar tidak melanggar hak cipta apa pun. PowerPoint memiliki opsi pemfilteran untuk memastikan hasil pencarian Anda hanya menampilkan foto bebas royalti. Penyisipan foto dari sumber online dapat dilakukan dengan mengikuti proses yang sama seperti dua metode sebelumnya. Namun, Anda perlu memilih "Dari Sumber Online" untuk kali ini.
Cara menambahkan video, musik, dan teks

Cara menambahkan video ke peragaan slide PowerPoint
Untuk menambahkan video ke peragaan slide, Anda perlu mengakses video dari perangkat, pustaka video stok, atau sumber video online. Prosesnya sama seperti saat menambahkan foto. Namun, Anda perlu membuka menu di PowerPoint dan memilih “Sisipkan”, diikuti dengan “Media”, lalu “Video”. Setelah video muncul pada slide, Anda dapat mengubah ukuran atau mengubah posisinya agar sesuai dengan kebutuhan presentasi. Anda juga dapat mengatur video untuk diputar secara otomatis dalam peragaan slide dengan memilih “Pemutaran” pada menu dan memilih “Mulai Secara Otomatis”.

Cara menambahkan musik ke peragaan slide PowerPoint
Sama seperti menambahkan video, Anda dapat menambahkan musik ke masing-masing slide di PowerPoint dengan memilih “Sisipkan” pada menu, lalu “Media”, dan terakhir “Audio”. Kemudian, Anda dapat mengimpor musik dari perangkat atau merekam audio Anda sendiri langsung di PowerPoint. Namun, Anda harus melakukan beberapa langkah tambahan jika ingin audio diputar di beberapa slide pada presentasi (misalnya, sebagai musik latar belakang peragaan slide). Setelah file audio diimpor, pilih “Pemutaran” dari menu dan pilih opsi “Putar di Latar Belakang”. Musik Anda kini akan diputar di semua slide. Anda dapat mengatur satu lagu untuk diputar selama durasi peragaan slide, atau menambahkan lebih banyak lagu untuk diputar terus-menerus selama peragaan slide.

Cara menambahkan teks ke peragaan slide PowerPoint
Tema siap pakai di PowerPoint memudahkan penambahan teks ke peragaan slide. Pada slide yang sudah memiliki konten templat, Anda cukup mengeklik teks dan mulai mengedit. Selain mengubah isi teks, Anda dapat mengubah ukuran, mewarnai ulang, memosisikan ulang, dan menambahkan efek khusus pada teks. Tentu saja, Anda juga dapat mengubah font atau gaya teks. Sebagian besar tindakan ini dapat dilakukan dari tab “Beranda” pada menu, sementara efek tertentu (seperti bayangan) dapat ditemukan di tab “Format Bentuk”. Jika Anda mendesain slide presentasi dari awal atau ingin membuat teks tambahan, pilih “Sisipkan” di menu, lalu pilih “Kotak Teks” atau “Word Art”, dan pilih efek teks yang diinginkan.
Menemukan pengaturan peragaan slide kustom
Tambahkan efek lainnya ke peragaan slide PowerPoint Anda dengan pengaturan kustom seperti pengaturan waktu, transisi, dan perulangan.

Mengatur pengaturan waktu peragaan slide
Menambahkan pengaturan waktu ke peragaan slide adalah cara efektif untuk mengontrol kecepatan dan alur presentasi Anda. Untuk menambahkan pengaturan waktu di PowerPoint, buka tab "Transisi" pada menu dan temukan area "Slide Tingkat Lanjut". Pastikan kotak di samping "Setelah:" dicentang, lalu masukkan jumlah waktu yang Anda inginkan untuk kemunculan bagi setiap slide. Slide akan maju secara otomatis, yang menciptakan efek seperti film. Hal ini cocok untuk acara atau peristiwa khusus.

Membuat transisi peragaan slide
Setelah berhasil menambahkan pengaturan waktu otomatis ke peragaan slide, Anda dapat membuatnya lebih menarik secara visual dengan membuat transisi slide. Transisi adalah efek khusus yang memungkinkan Anda menganimasikan cara slide Anda berganti dari satu slide ke slide berikutnya. Selain itu, ada berbagai macam transisi di PowerPoint yang dapat dipilih. Anda dapat menambahkan transisi ini ke peragaan slide dari tab "Transisi”. Dari sana, Anda dapat memilih transisi yang ingin ditambahkan. Untuk melakukan pratinjau, cukup klik transisi. Klik “Terapkan Ke Semua” untuk secara otomatis menambahkan transisi yang sama ke setiap slide di peragaan slide, atau Anda dapat secara manual menambahkan transisi yang berbeda ke tiap slide.

Mengulangi peragaan slide Anda
Jika ingin peragaan slide diputar terus menerus hingga Anda memilih untuk menghentikannya, Anda dapat mengatur presentasi PowerPoint ke berulang. Tindakan ini akan memastikan peragaan slide Anda secara otomatis dimulai dari awal setelah mencapai bagian akhir. Untuk memulai, navigasi ke tab “Peragaan Slide” pada menu dan pilih “Siapkan Peragaan Slide”. Saat jendela pengaturan terbuka, centang kotak di sebelah “Ulangi terus menerus sampai ‘ESC’”, lalu klik “OK”. Jika Anda ingin menghentikan peragaan slide, cukup tekan tombol Esc pada keyboard.
Tip tema dan templat peragaan slide
Mencari tema dan templat secara online.
Dengan banyak tema dan templat peragaan slide yang tersedia, tidaklah sulit untuk menemukan satu yang sesuai dengan kebutuhan Anda.
Menyesuaikan desain Anda
Jika tidak dapat menemukan tema atau templat yang diinginkan, Anda dapat mengubah berbagai hal seperti warna dan font.
Membuat templat kustom
Jika ingin membuat templat untuk digunakan pada peragaan slide mendatang, Anda dapat membuat templat Anda sendiri.
Menambahkan slide baru
Jika membutuhkan slide lainnya, Anda dapat memilih tata letak tertentu dan tema Anda akan tetap diterapkan.
Mengedit tata letak slide Anda
Meskipun menggunakan tema atau templat, Anda masih dapat menyusun ulang konten slide untuk menyoroti informasi penting.
Menambahkan foto, video, dan teks
Tema dan templat memudahkan penambahan media karena sebagian besar slide telah memiliki area konten.
Mengubah font atau mengubah ukurannya
Jika font pada tema terlalu kecil, Anda dapat mengubah ukurannya atau memilih yang baru agar font mudah dibaca.
Mengurutkan ulang peragaan slide Anda
Beberapa tema dan templat memiliki urutan yang telah ditentukan sebelumnya. Namun, Anda dapat mengurutkan ulang slide agar sesuai kebutuhan Anda.
Membuat peragaan slide Anda sendiri
Peragaan slide adalah cara yang tepat untuk melibatkan audiens dan menyajikan informasi penting. Baik untuk urusan pribadi maupun profesional, peragaan slide adalah alat penting bagi siapa saja yang ingin berbagi informasi dengan cara yang menarik secara visual.
Temukan cara lainnya untuk meningkatkan peragaan slide Anda
Opsi apa yang tersedia untuk membuat peragaan slide?
Ada berbagai jenis pembuat peragaan slide. Beberapa perangkat lunak peragaan slide hanya dapat digunakan pada perangkat tertentu, sementara yang lainnya dapat diakses melalui cloud dari perangkat apa pun dan kapan saja.
Sebaiknya Anda mengevaluasi berbagai pembuat peragaan slide agar Anda dapat menemukan satu yang memiliki semua fitur yang Anda butuhkan. Misalnya, beberapa perangkat lunak peragaan slide cenderung diperuntukkan bagi penggunaan bisnis sementara yang lainnya untuk penggunaan pribadi.
Microsoft PowerPoint merupakan aplikasi peragaan slide populer yang memungkinkan Anda menyimpan presentasi ke perangkat atau ke cloud, dan telah digunakan secara luas untuk keperluan pribadi, profesional, dan pendidikan.
Tanya jawab umum
Apa itu aplikasi dan perangkat lunak peragaan slide.
Aplikasi dan perangkat lunak peragaan slide digunakan untuk membuat dan membagikan peragaan slide. Program peragaan slide biasanya digunakan untuk mengomunikasikan informasi, diagram, rencana, atau proses. Peragaan slide juga dapat digunakan untuk menampilkan foto dan video di acara atau pada toko ritel. Pembuat peragaan slide biasanya memiliki serangkaian fitur dan tata letak bawaan, yang membuatnya mudah digunakan tanpa memandang tingkat keahlian teknis.
Apa saja yang harus disertakan dalam peragaan slide?
Peragaan slide yang efektif harus menarik, menawan secara visual, dan informatif. Untuk mencapainya, Anda perlu untuk menyertakan elemen-elemen berikut:
- Judul yang menarik. Ini akan membantu menarik perhatian audiens Anda dan mengatur nada untuk sisa presentasi.
- Variasi gambar. Jangan hanya mengandalkan teks. Gabungkan foto, ilustrasi, atau bahkan video untuk memaksimalkan penayangan.
- Daftar berpoin atau blok teks singkat. Buat konten slide Anda tetap ringkas dan mudah dimengerti. Terlalu banyak informasi hanya akan membuat pemirsa Anda kebingungan.
Bagaimana cara membuat peragaan slide gambar?
Ada beberapa cara lain untuk membuat peragaan slide gambar. Anda dapat menggunakan program online atau membuat peragaan slide langsung di komputer, ponsel, tablet, atau perangkat lainnya menggunakan perangkat lunak peragaan slide. Beberapa program, seperti Microsoft PowerPoint, dapat diakses di perangkat pribadi dan di cloud.
Berapa lama seharusnya peragaan slide?
Durasi peragaan slide Anda akan bergantung pada beberapa faktor, seperti topik presentasi, audiens presentasi, dan jumlah waktu yang Anda miliki. Meskipun begitu, peragaan slide umumnya berdurasi antara lima dan sepuluh menit.
Bagaimana cara meningkatkan peragaan slide?
Berikut adalah beberapa tip untuk membuat peragaan slide Anda lebih menarik:
- Tambahkan gambar, video, dan musik untuk membuat peragaan slide lebih hidup.
- Gunakan font yang mudah dibaca dari jarak jauh.
- Hindari penggunaan kata yang berlebihan pada tiap slide.
- Gunakan transisi dan pengaturan waktu kustom untuk membuat peragaan slide Anda mengalir dengan lancar.
- Pastikan peragaan slide Anda kohesif dengan menggunakan tema atau templat.
- Untuk presentasi langsung, berlatihlah dengan Fitur Pelatih Pembicara .
Ikuti Microsoft 365

IMAGES
VIDEO
COMMENTS
Cara print PPT 1 lembar 4 slide merupakan teknik mencetak menggunakan software PowerPoint. Metode ini bisa memudahkan pengguna dalam menghafal materi ujian, pidato, presentasi atau lainnya. ADVERTISEMENT. Selain itu, teknik ini membuat materi menjadi lebih ringkas sehingga bisa dibawa dan menghemat pemakaian kertas.
Microsoft PowerPoint. (Microsoft) Tutorial cara print PowerPoint 4 slide 1 lembar dengan menggunakan format Handouts bisa kamu lakukan dengan mengikuti langkah-langkah berikut ini : Buka file PowerPoint yang ingin kamu print. Lalu klik menu File dan pilih opsi menu Print, atau bisa juga dengan menekan tombol CTRL + P pada keyboard kamu secara ...
Cara Mudah Print Power Point 2/4/6/9 Slide atau Full Kertas. Ayu Pratiwi. Kamis, 5 Mar 2020, 20:00 WIB. Power Point merupakan salah satu software yang paling penting untuk dikuasai karena fungsinya yang terbilang central baik di dunia pendidikan maupun di dunia kerja. Software yang menjadi media utama untuk keperluan presentasi ini memiliki ...
Cara Print PPT 1 Lembar 4 Slide dengan Penjelasan yang Lengkap. PowerPoint (PPT) adalah salah satu program presentasi yang paling populer di dunia. Dengan PowerPoint, Anda dapat membuat slide presentasi yang menarik dan profesional. ... Di dalam artikel ini, kami akan menjelaskan langkah-langkah lengkap untuk mencetak 1 lembar PPT dengan 4 ...
4 Langkah 4: Pilih Ukuran dan Tata Letak Bahan Ajar. 5 Langkah 5: Cetak dan Nikmati! 5.1 Cara Print PPT Satu Lembar 4 Slide dengan Penjelasan yang Lengkap. 5.1.1 Langkah 1: Siapkan Presentasi PPT Anda. 5.1.2 Langkah 2: Buka Menu "Print". 5.1.3 Langkah 3: Pilih "Print Layout" yang Sesuai. 5.1.4 Langkah 4: Atur Opsi Cetak.
Dalam pengaturan tata letak, pilih opsi "4 slide per halaman" untuk mengatur agar 4 slide PowerPoint dicetak dalam 1 lembar PDF. Setelah mengatur tata letak, langkah selanjutnya adalah mengekspor file PowerPoint ke format PDF. Pilih menu "Simpan Sebagai" dan pilih format "PDF". Pada pengaturan PDF, pastikan Anda memilih opsi ...
Cara Cepat Mencetak Slide PowerPoint (Tonton & Pelajari) Mari bergegas ke tips berikut di screencast di bawah ini. Saya akan memandu anda melalui cara mencetak slide anda dalam berbagai style. Saya akan menunjukkan cara mencetak presentasi di setiap format yang dibahas di atas dan membuat versi PDF-nya. Sekarang, mari selami panduan terbaca ...
Mencetak presentasi. Pilih File > Cetak. Untuk Printer, pilih printer yang ingin Anda gunakan untuk mencetak. Cetak Semua Slide: Untuk mencetak setiap slide pada satu lembar atau berubah menjadi hanya mencetak rentang slide. Slide: Dari menu menurun, pilih untuk mencetak semua slide, slide yang dipilih, atau slide saat ini.
Cara Ngeprint PPT 1 Lembar 4 Slide. Buka file PPT yang akan dicetak menggunakan Software Microsoft Power Point. Kemudian pilih klik Menu File > Print atau Anda bisa tekan dan tahan tombol Ctrl + P pada keyboard Anda. Klik menu dibawah Settings yang bertuliskan "Full Page Slides", kemudian klik pada menu Handouts dan pilih yang 4 Slides.
Cara Print Power Point 1 Lembar 4 Slide: Panduan Lengkap untuk Mencetak Presentasi Anda. ... Di artikel ini, kami akan memberikan panduan lengkap tentang cara mencetak power point 1 lembar 4 slide dengan mudah dan efektif. Dengan mengikuti langkah-langkah yang kami berikan, Anda akan dapat mencetak presentasi Anda dengan tampilan yang ...
Buka Powerpoint kalian. CTRL + P. cara print 4 slides. Klik Full Page Slides. Lalu pilihlah sesuai kebutuhan kalian, 4 Slide Vertikal atau Horizontal. tips print 4 slides. Bawahnya pilih yang Scale to Fit Paper. Bila kalian memilih yang Horizontal maka hasilnya akan seperti ini.
Video tutorial microsoft power point judulnya cara print ppt atau power point 1 lembar 4 slide adalah cara ngeprint ppt atau cara ngeprint power point dalam ...
Cara print slide PowerPoint. 1. Buka file PowerPoint (PPTX & PPT) yang ingin kamu print. 2. Klik File, kemudian Print atau tekan CTRL+P. 3. Pilih berapa jumlah copy yang ingin cetak, misal 1 rangkap, 2 rangkap, 3 rangkap, dan seterusnya. Secara default adalah 1 rangkap. 4. Pilih printer target.
#Tutorial #PowerPoint2010 #SimpleNewsVideoSedekahnya kakak 🙏https://trakteer.id/SimpleNewsVideo📢 Menerima jasa pengetikan dan edit dalam bentuk Microsoft W...
Cara Print Power Point 4 Slide Menjadi 1 Lembar Kertas A4 - Pada video dijelaskan cara print ppt 4 slide jadi 1 lembar kertas A4. Disimulasikan dengan print ...
Sebenarnya, ada satu-satunya cara untuk mencetak catatan pembicara dengan slide. Klik File > Cetak. Di bawah Pengaturan, klik kotak kedua (yang secara default tertulis Slide Halaman Penuh ), lalu di bawah Tata Letak Cetak, klik Halaman Catatan. Halaman Catatan mencetak satu slide per halaman, dengan catatan pembicara berada di bagian bawah.
Cara Print Power Point Full Kertas (Print Full Page) : Buka File PowerPoinnya. Gunakan Ukuran Kertas yang sama dengan Rasio Slide. Contohnya Gunakan Rasio Slide Standar yaitu 4:3. Setelah itu, Tekan CTRl + P atau Klik File > Print. Di bagian Print Layout, Pilih Full Page Slides. Pilih Printer yang akan digunakan.
Select File > Print. For Printer, select the printer you want to print to. Print All Slides: To print each slide on a single sheet or change to just print a range of slides. Slides: From the drop-down, choose to print all slides, selected slides, or the current slide. Or, in the Slides box, type which slide numbers to print, separated by a comma.
Nah untuk mencetak 4 slide full dalam satu halaman, caranya cukup mudah. Berikut cara print powerpoint 4 slide full page: Siapkan file yang ingin di cetak. Lalu tekan Ctrl + P atau klik menu file -> pilih Print. Kemudian pilih printer yang akan dipakai untuk mencetak. Lalu tentukan slide berapa saja yang ingin dicetak.
Cara Mencetak Slide PTT untuk Handout. Berikut cara mencetak slide PowerPoint untuk handout sebagaimana dikutip dari situs resmi Microsoft: Pilih file presentasi yang ingin dicetak. Pilih "Print" pada menu "File". Pilih printer yang ingin digunakan untuk mencetak. Untuk mengubah pengaturan, pilih opsi yang diinginkan.
Cara Print Landscape Powerpoint 2007. Cara Print Landscape PowerPoint 2010. Untuk mengatur power point agar dapat memprint empat slide dalam satu lembar kertas caranya sangatlah mudah. Pertama-tama yaitu teman-teman harus masuk terlebih dahulu ke menu print dengan masuk ke menu "Office Button" kemudian pilih "Print".
Langkah-langkah untuk print slide PPT full kertas yaitu : Buka file PowerPoint yang ingin kamu print. Kemudian klik pada tab menu file, dan pilih opsi menu print. Pada kolom copies, masukan angka untuk mengatur banyaknya salinan yang kamu butuhkan dari setiap halaman. Pada kolom printer, pilih printer yang akan kamu gunakan.
Setelah Anda memilih foto yang ingin diimpor, cukup klik tombol "Sisipkan" dan foto akan ditambahkan ke peragaan slide. Jika menggunakan tema siap pakai, Anda juga dapat mengeklik kanan gambar di peragaan slide dan memilih "Ubah Gambar". Anda perlu memilih "Perangkat Ini" sekali lagi untuk mengakses pustaka foto.
#Print6SlideFullKertasCara Print PowerPoint 6 Slide Full Kertas. Cara Print PowerPoint 4 Slide Full Kertas. Cara Print PowerPoint 9 Slide Full Kertas.Cara Pr...