- University Library
- Subject Guides
- Citations and Referencing
- How to Insert Citations and Bibliographies with Zotero
- Getting started with Zotero
- How to Get Sources into Zotero
- How to Sync and Share with Zotero
- Additional Features in Zotero
- Example Workflow with Zotero
- Getting Help

How to use Zotero References in your Paper
Using Zotero with Microsoft Word
The options may look slightly different from the example images depending on your operating system or version of Word.
Make sure Zotero is running, and open your Word document.
Click on Zotero on the main menu bar.
Navigate to the location of your citation in the text - the citation will be placed exactly where your cursor is, so be careful!
Click on the "Add/Edit Citation" button - see the pictures on this page for examples on Mac or Windows. Your first citation will launch the options box for the document, which can be accessed later as well with the "document preferences" button.

Start typing the information for your citation in the red box - Zotero will search for your item in your library while you type. You can type the author, title, or any other information that is saved in your Zotero library. Choose the item you are citing.

Add any other information to your citation - by clicking on the citation in the red Zotero box you can add dates, page numbers, or notes to your citation. You can also add multiple citations at once by searching for another item in your Zotero library. Once you have finished, hit enter to add the citation.
Add your bibliography - Add a page break to the document and click on the Zotero "Add/Edit Bibliography" option. Zotero will automatically add any citation you have inserted or insert from now on to your bibliography, including keeping it in alphabetical order. You can add your bibliography at any time during your writing process.
Using Zotero with Google Docs
Using Zotero with Google Docs is very similar to using it with Microsoft Word. The necessary Google Docs plugin will be automatically installed when you install the Zotero browser connector. Like Word, a tab will appear for Zotero. The options may look slightly different from these examples depending on your web browser.
Navigate to the location of your citation - the citation will be placed exactly where your cursor is, so be careful!
Click on the "Add/Edit Citation" button - see the pictures on this page for examples on Chrome. You can insert a citation via the Zotero dropdown menu or by clicking the small Zotero "Z" found in between your font options and hyperlink insertion option. Your first citation will prompt Zotero to "update your document", which may take a moment. After this is done Zotero will launch the options box for the document, which can be accessed later as well by choosing "Document preferences" in that same dropdown menu.

Add any other information to your citation - by clicking on the citation in the red Zotero box you can add dates, page numbers, or notes to your citation. You can also add multiple citations at once by searching for another item in your Zotero library. Once you have finished, hit enter to add the citation.

Open your Zotero Library - go to the options menu and choose the citation style you are using for your paper.
Select a reference - hold down the shift key and drag it into your document at the location you would like to insert a citation. Do this for each item you would like to cite.
Return to your Zotero Library - then highlight all references that you want to include in a bibliography.

Choose the option "Copy to Clipboard" - your bibliography will be ready to copy to your document.
Paste your bibliography - be sure to review and edit the bibliography for any spacing, readability, and formatting issues. Zotero is great, but not perfect!
Zotero: Citations and Bibliographies
This video was made for an earlier version of Zotero and some things have changed. Please review the following corrections:
- 3:25-4:08 - This section is now completely inaccurate, as Zotero is now integrated with Google Docs to the same degree as it is with Word. The Docs plugin is automatically installed as part of the Zotero browser connector.
- 4:15 - The library no longer operates the Research Assistance Desk (RAD), but contacting librarians via chat, email, or Zoom appointment is still possible and a great idea!
Recommended Reading
- Zotero: Creating Bibliographies A more detailed explanation of how to create bibliographies with Zotero.
- Zotero: Word Processor Plug-In Usage Tips, tricks, and instructions for using Zotero with Word.
- << Previous: How to Get Sources into Zotero
- Next: How to Sync and Share with Zotero >>
- Last Updated: Feb 7, 2024 10:55 AM
- URL: https://subjectguides.library.american.edu/zotero
- Harvard Library
- Research Guides
- Create Citations & Bibliographies
- Add Sources to Zotero
Choose a Word Processor
Create a citation, select a citation style, edit citations, create bibliographies.
- Organize Your Zotero Library
- Annotate & Take Notes
- Share & Collaborate
- Store & Back up Your Files
- Zotero on iPad and iPhone
- Help & FAQs
- Classes & Community
Using Zotero with a word processor allows you to make use of Zotero's ability to automatically track and format citations/footnotes/endnotes within your written document according to a chosen citation style. Zotero works with Microsoft Word, LibreOffice , and Google Docs .
You can follow Zotero documentation to switch from one word processor to another within the same document.
- In your Word/LibreOffice/Google Docs document, place the cursor where you'd like to add a citation.
- Select the Zotero tab. The first time you use Zotero with Google Docs, you will be prompted to give permission to link your Google Docs account with your Zotero library to allow them to communicate with each other.

- The first time you do this in a document, you will be asked to choose a citation style. Select a style from the list and click OK.
- A small window or bar should appear. Search for or select the item you'd like to cite, enter page numbers if relevant, and click OK.
- The citation/footnote/endnote should appear in your document, correctly formatted.
- For suggestions of how to cite difficult or unusual documents, see HKS's Ask a Librarian Zotero answers .
- If you want to cite multiple sources together, click on the Multiple Sources button to select multiple items together.
- To add text to the beginning or end of your citation, use the Prefix and Suffix boxes.
Video on Using Zotero with Microsoft Word
The first time you insert a citation in a document you will be required to choose a citation style.
You can change the citation style at anytime via the Document Preferences button in the Zotero menu in Word.

If you do not see the style you want listed, you can add more citation styles to your library .
To make changes to your citation, place your cursor within the citation (1) and then click the Zotero Edit Citation button (2).

In the pop-up window, make the desired changes (e.g., adding page numbers) and click OK.

Your citation will automatically refresh and display the edits you made.

Correct Errors
All metadata errors in a citation should be corrected in Zotero, not in Word/LibreOffice/Google Docs.
Only use the Zotero Edit Citation function in the Zotero toolbar if you are making changes like those depicted above.
After you have gone into Zotero and updated the citation, use the Zotero Refesh button in Word to update your document.

This section will cover several different ways to create bibliographies with Zotero:
- Bibliography from Citations : You can create a bibliography from all the works you have cited in your paper, using Word/LibreOffice/Google Docs. This may be particularly useful for citation styles that use a shortened note or author/date form.
- Annotated Bibliography : You can create annotations of works and automatically append the annotations to your bibliography entries.
- Standalone Bibliography : You can create a bibliography directly from works in your Zotero library without using Word/LibreOffice/Google Docs.
Create Bibliography from Citations
After adding citations to your Word/LibreOffice/Google Docs document, click Add/Edit Bibliography.

Zotero will insert a fully-formatted and alphabetized bibliography of all references cited in your document, using the citation style you had previously chosen:

Note that this bibliography will only contain articles, books, etc. that you have cited in your document. If you would like to add items to your bibliography that you have not cited in the document , place the cursor into the bibliography and click Add/Edit Bibliography again.
You will now see a pop-up window similar to the one you see when adding citations. The area on the right (1) contains all items already included in your bibliography; the area in the middle (2) shows all items in the Zotero collection selected in the area on the left (3). From the middle area, select the item(s) you would like to add to your bibliography, then click on the green right arrow between the middle and right areas.

Click OK. The additional item(s) should now show in your bibliography:

Annotated Bibliographies

- APA: Download the style "American Psychological Association 6th edition (annotated bibliography with abstract)."
- Chicago: Download the style " Chicago Manual of Style 17th edition (note, annotated bibliography)."
- Open your Zotero Library and select the item that you want to annotate.
- In the "Info" tab on the right-hand pane, w rite the annotation in the "Extra" field.
- Repeat this step for each item that you want to include in the annotated bibliography.
- Open your word processing document and follow the standard process for inserting a citation into your document.
- When prompted to choose your citation style, select the Annotated Chicago or APA style that you just downloaded.
Standalone Bibliographies
You can quickly create standalone bibliographies with Zotero in three different ways.
- Creating a bibliography from a Zotero Collection .
- Creating a bibliography from select items in your Zotero library .
- Creating a bibliography of select items with drag-and-drop (known as Quick Copy in Zotero parlance) .
Note that bibliographies created with any of these three methods are static. In other words, changes you make to a citation in Zotero will not be reflected in these bibliographies; they will be simple Word/LibreOffice/Google Doc documents.
Creating a bibliography from a Zotero Collection

Creating a bibliography from select items in your Zotero library
- In Zotero, select the items you would like to include in your bibliography (holding down the CTRL [Windows] or Command [Mac] keys while clicking on items with your mouse). (If you would like to select items from different collections, select them from the My Library view.)
- Right-click (control-click on a Mac) on any of the selected items; then select Create Bibliography from Items .

Proceed as described under Creating a Bibliography from a Zotero Collection .
Creating a bibliography of select items with drag-and-drop
- In Zotero, select the items you would like to include in your bibliography (holding down the CTRL [Windows] or Command [Mac] keys while clicking on items with your mouse). If you would like to select items from different collections, select them from the My Library view.
- Drag and drop the selected items into a Word document. The items will be formatted into a bibliography according to the citation style you have selected under the Export section of Zotero Preferences.
- << Previous: Add Sources to Zotero
- Next: Organize Your Zotero Library >>
Except where otherwise noted, this work is subject to a Creative Commons Attribution 4.0 International License , which allows anyone to share and adapt our material as long as proper attribution is given. For details and exceptions, see the Harvard Library Copyright Policy ©2021 Presidents and Fellows of Harvard College.
Mastering Zotero
A user guide for the Zotero reference manager
By Sebastian Karcher and Rintze M. Zelle

View On GitHub
Chapter Contents
Output mode, output method, the zotero word processor toolbar, using the quick format bar, keyboard shortcuts in quick format, journal abbreviations, other word processor plugin settings, classic layout, rtf/odf scan, papermachine, citations, bibliographies, and more.
Zotero allows you to create citations and bibliographies from items in your library. Your option range from creating a bibliography on the fly, simply using drag & drop to sophisticated citations including ibid, supra notes, disambiguation etc. using word processor plugins. Zotero also provides you with options to view your items as reports or analyze them using a timeline or text-mining tools.
The Quick Way: Citations directly from Zotero
To create a bibliography for one or multiple Zotero items, simply select them in the center pane of Zotero, right-click, and select “Create Bibliography from Items”. You can select multiple items using ctrl+click (Windows & Linux) / cmd+click (Mac) to add individual items to a selection or shift+click to select a range of items. You can also right-click on any collection and select “Create Bibliography from Collection”. In the window that opens
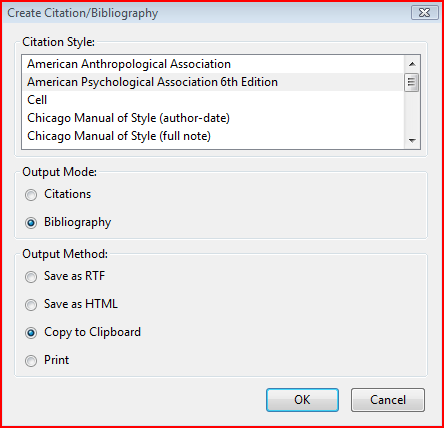
select the desired citation style. In most cases you will use “Bibliography” as the Output Mode and “Copy to Clipboard” as the Output Method —more on that momentarily. Zotero will then copy a formatted bibliography for the selected items in the selected citation style to your clipboard and you can paste it anywhere you want, e.g. to your word-processor of choice. Now let’s take a closer look at some of the other options.
Each Zotero citation style has a form for citations—what would appear in the text at the location you insert a citation—and (with very few exceptions) for the bibliography. “Create Bibliography” defaults, unsurprisingly, to creating bibliographies, but you can switch the Output Mode to Citation/Notes (which of the two options is displayed depends on the citation style). Most commonly you will use this to create a full note as it would appear in a footnote, e.g. according to the Chicago Manual of Style . For example, a note for a book using the citation style “Chicago Manual of Style (full note)” would look like this:
Robert L Heilbroner, The Worldly Philosophers: The Great Economic Thinkers , 3rd revised Edition (London: Penguin Press, 1969).
While its bibliography entry would be
Heilbroner, Robert L. The Worldly Philosophers: The Great Economic Thinkers . 3rd revised Edition. London: Penguin Press, 1969.
Less typically, you can create in-text citations for such as (Heilbronner, 1969) by selecting “Citations” as Output Mode when using an author-date style such as “American Psychological Association 6th Edition”. For numeric citation styles such as Nature or IEEE the “Citations” option is of little use, as it will just create numbers starting at 1. (For more on the different types of citation styles, see below).
While copying to the clipboard is the most common output method, Zotero offers three other choices with distinct advantages.
Using “Save as RTF” you can save the bibliography as an RTF (Rich Text Format) file that any word-processor can display. This option is particularly useful if you’re using styles with complicated formatting requirements, which includes most annotated styles as well as style that list authors on separate lines in the bibliography, such as “American Anthropological Association”. Such formatting will often be lost or look incorrectly when using the clipboard. When you save a bibliography to RTF, it will be directly
Using “Save as HTML” you can save the bibliography as an HTML file. You may wish to do this to include the bibliography in a webpage or in a blogpost, for example. What makes this particularly attractive is the fact that Zotero automatically embeds bibliographic information with the bibliography in COinS format. This way, anyone browsing the site using Zotero (as well as several other reference managers) will be able to import the items from the bibliography.
Using “Print” will send the HTML version of the bibliography to Firefox’s “print function.
Creating citations and bibliographies can be even simpler using Quick Copy , especially if you’re mainly using one citation style. To use quick copy, first set a “Default Output Format” in the Export tab of the Zotero preferences.
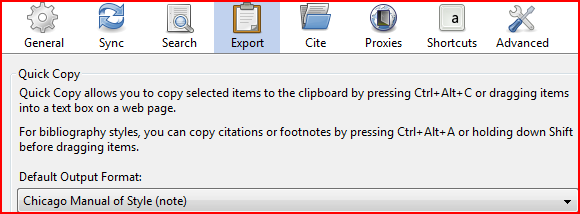
When you drag & drop items from Zotero to any word-processor or text editor (e.g. to an e-mail you’re writing in your email client or webmail), they will appear as bibliography entries in the selected default style. If you want them to appear in the citation/note form of the style, hold the Shift key during the operations. Instead of drag and drop, you can also use keyboard shortcuts to copy bibliographies or citations to the clipboard. ctrl+alt+c ( cmd+shift+c on Mac) copies bibliography for the selected items to the clipboard (i.e. works like simple drag&drop), ctrl+alt+a ( cmd+shift+a on Mac) copies the citations/notes for the selected items to the clipboard (analog to drag+ shift & drop). As for all items in your keyboard you can the paste wherever you want using right-click –> “Paste” or ctrl+v ( cmd+v on Mac). The quick copy functionality is not limited to bibliographic styles: You can also use translators, e.g. to quickly drag&drop records in BibTeX format. Translators are listed at the bottom of the “Default Output” selection list.
Word processor plugins
Once you are writing a longer document, the “quick and dirty” way to create citations and bibliographies will likely not be enough. You want Zotero to keep track of the items you have cited already, you want to be able to switch citation styles, and you want Zotero to deal with pesky details like “ibid.”, different rules for subsequent citations, etc. Zotero has developed plugins that allow you to interface with it while using LibreOffice (as well as the closely related OpenOffice and NeoOffice ) as well as Microsoft Word for both Windows and Mac.
After installing the word processor plugin, you will see a plugin bar with seven buttons

There is no toolbar in Mac Word 2008
When you click the “Insert Citation” button for the first time in a document, Zotero opens the Document Preferences , where you can select the citation style you want to use in your document. You can change the citation style at any point later by clicking the “Set Document Preferences” button. We will discuss the document preferences in more detail below.
Once you have selected a citation style (and every subsequent time you click “Insert Citation”) the Quick-format box, a red-rimmed search-box, opens. When you type into the box, Zotero runs a creator-title-year search of your libraries (that is your library and all groups you belong to) and displays the results.
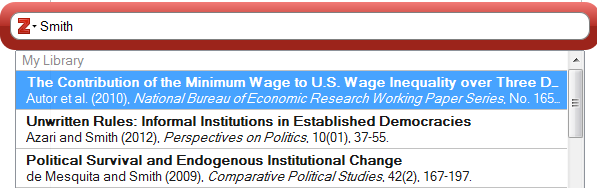
Simply select a citation by clicking on it, then press Enter and Zotero will insert the correctly formatted citation into your document. When you use a note-based style, Zotero will create a footnote or endnote and include the required information. If you would like to insert multiple citations, such as (Smith, 1776; Marx, 1867), continue typing after selecting the first reference. Note that different from e.g. EndNote, Zotero will not merge adjacent citations. You need to insert them together. This also applies to numeric citations such as Vancouver style to create citations such as [1-3].
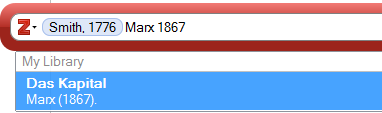
Frequently you may want to add details to a citations, such as a comment before or after a citations or a page range such as (cf. Smith, 1776, pp. 45-48 for an early statement). In those cases click on the citation quick format bar to open a pop-up that allows you to enter that information in fields for “prefix”, “suffix”, “locators”. We use “locator” to describe the various way the location of a reference within a work can be described. The most common locator and the default setting of the quick format bar is a page or a page range; other common locators are the chapter or the paragraph a citation can be found in.
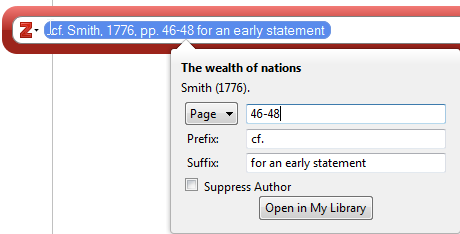
Citation details can be added for each item in a citation individually, so you can create complex citations such as (cf. Smith, 1776 pp. 46-48; and contrast with Marx, 1867, pp. 1-3) and even lengthy footnotes just using prefix and suffix. Why should you use the prefix/suffix fields to add information to citations rather than just adding it in your word processor? On every future occasion, when Zotero tries to update citations, e.g. when you change a citation style or if you have corrected item data in Zotero, it can automatically create the correct citation using the information in the prefix/suffix field. If, however, you have manually edited the citation (that is, used your word processor to directly add or delete parts of the citation) it is no longer able to do so. Instead, it throws a warning for each manually edited citation that you can either discard all your manual changes, or maintain the citation as is, which will prevent any further updates of that citation (citation style changes, data changes in Zotero, etc.).

For author-date styles, a common form of citation includes the author’s name in the text, followed by only the year (and, possibly, locators) in parentheses, e.g. “as Smith (1776) first pointed out”. Zotero has the “Suppress Author” checkbox you can see in screenshot above. Type the name(s) of the author(s) (“Smith” in our example) in your word processor, then insert the citation and check the “Suppress Author” box to get “Smith (1776)”. The logic behind this implementation is straightforward: Any part of the citation that is grammatically part of the sentence should by typed in the word processor.
Many author-date styles require items within a single citation to be sorted according to specific rules, typically either alphabetically or chronologically. Zotero rearranges citations you enter to automatically conform to these rules. On occasion, you may want to disable this feature for a citation to maintain the order of items and prevent automatic sorting. To do so, click on the small arrow at the left of the quick format bar and unselect “Keep Sources Cited”.
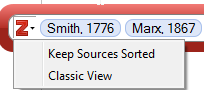
A key design concept of the quick format bar is to allow you to use it without ever lifting your hands off the keyboard. As a first step, set-up keyboard shortcuts for your word processor. In Word for Mac, you can already see the shortcuts listed next to the respective commands in the Apple Script Menu. In Word for Windows …. In LibreOffice… Once you have opened the Quick Format bar, search for the item you want to cite as above. You can navigate among the search results using the up and down arrows. To select an item, press enter when it is highlighted. Instead of clicking on the item in the quick format bar, you can access the details view to enter locators and affixes by pressing ctrl+↓ (Mac: cmd+↓ ) with the cursor in or right behind the item. Navigate through the different fields of the details display using Tab . You can scroll through the different locator types using the up and down arrows when the locator menu is highlighted. Check or uncheck the “Suppress Author” box using space . Exit the details display by hitting enter at any time.
Example : You want to insert the citation (Smith 1776; see also Marx 1848, ch. 3). Open the Quick format bar, type “Smith 1776”, use ↓ to navigate to the correct citation and hit enter to select it. Now type “Marx 1848”, navigate to the correct citation with ↓ and select it using enter . Hit ctrl+↓ (Mac: cmd+↓ ) to open the details view. By default, the locator is set to “Pages”. Press shift+tab to select the locator menu and press ↓ twice to select “Chapter”. Press tab to return to the locator field and type “3”. Press tab again to get to the Prefix field and type “see also”. Hit enter once to leave the details view and hit enter again to insert the entire citation.
Many publishers in the sciences and medicine require journal titles to appear abbreviated. Zotero supports journal abbreviations in two different ways: via a built-in list of journal and word abbreviations and via a dedicated “Journal Abbr.” field. Zotero defaults to the former. When you use a citation style that requires abbreviated journal titles, Zotero automatically generates journal abbreviations using the information in the Publication field of items. It first compares them to a list of journal titles from PubMed , then a list of words, and finally an algorithm for abbreviations according to ISO norms. The citation style determines whether these abbreviations will appear with or without periods (J. Natl. Cancer Inst. vs J Natl Cancer Inst). In most cases this is the most reliable method for handling journal abbreviations. Currently this method only works in the word processor plugins .
Alternatively, Zotero can use the information in the Journal Abbr. field of journal items. To use this option, click on “Set Document Preferences” in the word processor plugin and uncheck the “Automatically Abbreviate Journal Titles” box (the option only appears for styles with abbreviated journal titles). Some import translators will include this information or you can add it manually. Where no journal abbreviation is given, Zotero defaults to the publication title. Ideally journal abbreviations entered in Zotero should include periods, as citation styles will remove them where required, but cannot add them. This is the only option for abbreviations in any bibliography not created with the word processor plugin

Footnotes and Endnotes (note-based styles). While Zotero does create the footnote, it does so simply by passing a “create footnote” command on to your word processor, so any issue relating to footnotes such as the format of the footnote anchor number or whether to use Arabic or Roman number for footnotes needs to be set in your word processor.
Bookmarks and Fields(Word)/Reference Marks(LibreOffice). By default, Zotero includes citations in Word Fields and LibreOffice Reference Marks. These formats are particularly versatile and all but impossible to corrupt. Unfortunately, they are not supported across-applications: Neither does Word read Reference Marks in .odt documents, nor does LibreOffice read Fields in .doc or .docx documents. Worse still, saving a document with Reference Marks as .doc(x) in LibreOffice removes all Zotero informations, effectively working like “Remove Field Codes”. In order for Word and LibreOffice users to collaborate, they should switch the format to “Bookmarks” and save files as .doc. Bookmarks do not allow for note-based styles in LibreOffice. They are also somewhat easier to corrupt, so you should keep careful back-ups for various versions of your files.
Store references in document. With this option checked (the default) Zotero saves all (citation-relevant) information for cited items in the document (in a format called CSL-JSON). This is particularly useful when collaborating, as your co-author will not need access to the same library you used when citing an item. Without the option checked, Zotero would throw an error, warning that “This item is no longer in your library”. If possible, though, we strongly recommend you use shared libraries, i.e. groups, for collaboration. Relying on references stored in the document means that only the author who originally inserted a citation can update its contents via Zotero. It also requires significant discipline by authors to prevent duplicates—two citations to the same item from different libraries, which Zotero treats as separate items.
You also have access to a prior version of the word processor plugin, referred to as the Classic View . This display is particularly useful if you would like to use collections to find an item to cite or if you need better search options. You can either use the classic view on a one-off basis, or switch to it as your default. To switch from the quick format bar to the classic view, click on the small arrow at the left of the bar and select “Classic View”.
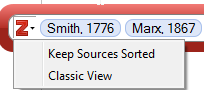
But what if you want to write in a word processor without a Zotero plugin? Say in Google Docs or Scrivener . Zotero ODF-Scan is a Zotero plugin that allows you to insert citations markers into any document saved as .odt and then convert those into active Zotero citations. It requires LibreOffice and the Zotero LibreOffice plugin for selecting a citation style and finalizing citations .
Download and install the add-on from its official webpage . In Firefox, click on the “Download Add-on” button. Select “Allow” and then “Install” when prompted. For Zotero Standalone, download the add-on by right-clicking on the “Download Add-on” button and “Save link as…” Then, in Standalone, go to Tools –> Add-ons, click on the little tools icon, and select “Install from File.” Browse to the downloaded “rtf-odf-scan-for-zotero.xpi” file and select it. Installation will add a “Scannable Cite” export translator to Zotero and change the “RTF Scan” option to “RTF/ODF Scan.”
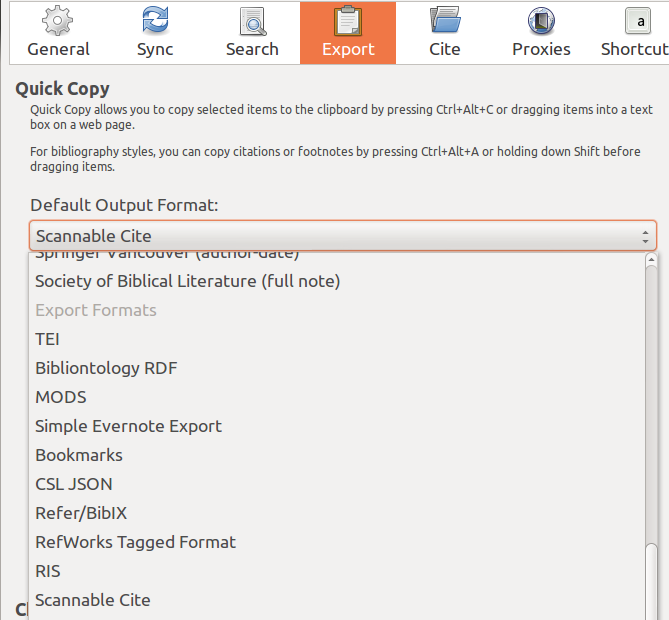
You can now insert citation markers by either draging&dropping items or by using ctrl+shift+c ( cmd+shift+c on Mac) to copy them to your clipboard and the paste them using ctrl/cmd+v or the right-click context menu. A citation marker will look like this
It is separated into five sections by vertical lines. The first section can contain a prefix of the citation. The second section contains author and year of the cited item. The third section can contain a locator such as a page number, the fourth section can contain a suffix for the citation, and the fifth section contains a unique identifier of the item. Let’s look at this with an example. This marker
(cf. Smith, 2012, chap. 3, for the main argument) when APA is selected as a citation style.
Text in prefixes and suffixes can be formatted in italics or bold using simple mark-up language: To print something in italics put a single asterisk (*) on either side (e.g. *Weltanschauung*), to print something bold use two asterisks (e.g. **strongly**)
To suppress the author—most typically in the case of a parenthetical citation that is preceded by the author name in the text—put a minus sign (-) in front of the author as in:
You can set any locator available for Zotero by using standard abbreviations. Note that a space is required between locator label and number, i.e. “ch. 6” not “ch.6”. A full list of locators and their abbreviations can be found as part of the official instructions . The actual labels printed in your citations depend on your citation style and locale in Zotero.
Once you are done writing and inserting citations, save your document as .odt (Open Document Format-ODF). This is an option in Google Docs

and Scrivener among others.
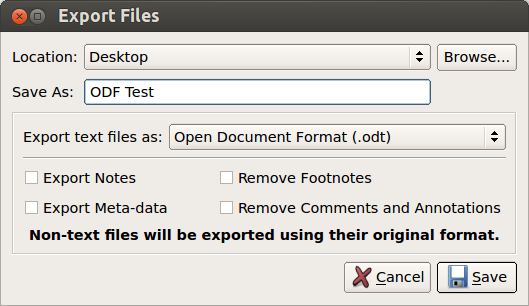
If your word processing software does not support .odt, you can save the document as .doc or .rtf, open it in LibreOffice and save it as .odt, though this may lead to some losses in formatting. Then, in Zotero, click on RTF/ODF Scan in the gears/action menu.
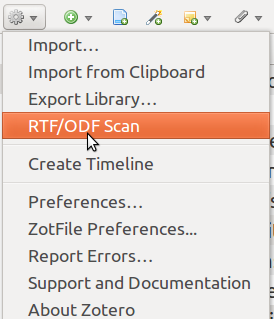
Select “ODF (to citations)” as file type and select your saved file as the input and your desired output file. Click “Next” and the plugin will convert your document.
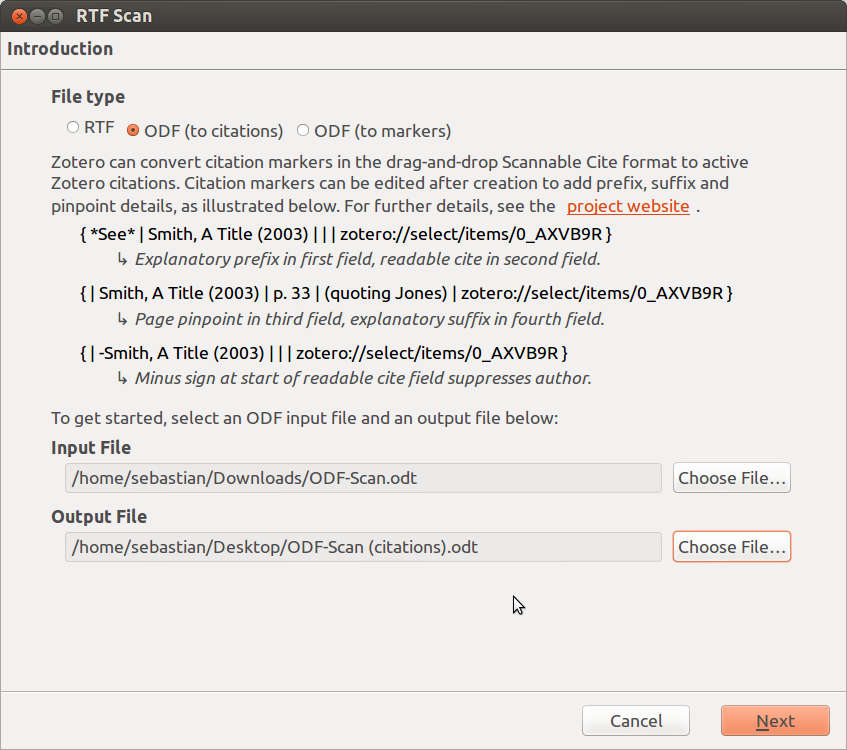
Now open the converted document—by default it will have (citation) in its file name—in LibreOffice. In Zotero’s LibreOffice plugin toolbar, click on “Set Document Preferences” and choose the desired citation style. Click OK and Zotero will format all references in your document. The citations in the LibreOffice document are now “live”—they will update to changes in your Zotero database and, if you want to, you can change citation styles or add items to your document as if it had been authored using the LibreOffice plugin all along.
RTF/ODF Scan can also take an existing ODF document with Zotero citations inserted by the LibreOffice plugin and convert citations to markers. This could be useful if you started writing in LibreOffice but want to switch to a word processor without a dedicated Zotero plugin or for writing in a long document, where the LibreOffice plugin can be slow. For this option, select ODF (to markers) as File type in the conversion dialog.
Other Output options
Zotero and several plugins offer ways to display your items that go beyond citations and bibliographies. In Zotero itself, you have the option to create reports of items that contain all their information in a visually appealing, index-card type format. You can also create an interactive timeline of your entire library or select collections. Beyond the built-in options, there are several visualization plug-ins for Zotero. Of those currently only “Papermachines” is actively maintained and developed.
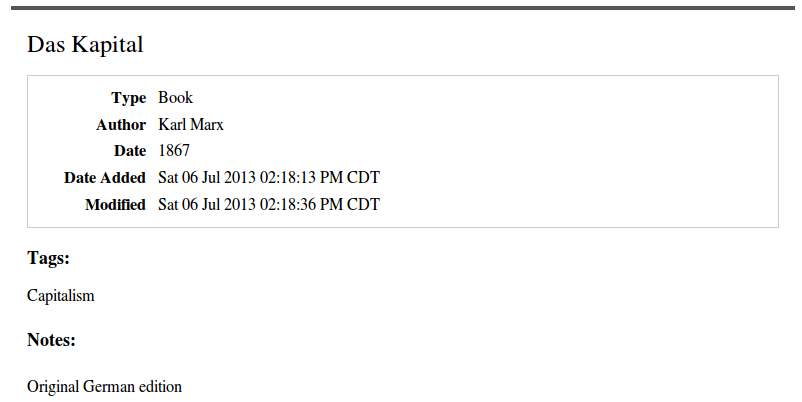
To create a report for an item, right-click on the item in the middle panel and select “Generate Report from Item”. You can create reports for multiple items by selecting them (with ctrl+click or shift+click ) and again using right-click –> “Generate Report from Items”. Finally, you can right-click on a collection in the left-hand panel and select “Generate Report from Collection”.
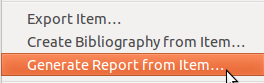
Since the layout of the reports depends on a stylesheet included in Zotero, you will not be
ZFF only : By default, reports sort by their title. In Zotero for Firefox, you can change the sort order of reports by modifying the URL displayed for a report. A generic URL for a report (here of two items) looks like this: zotero://report/items/0_6R5DT8XP-0_826FXTJS/html/report.html . You can add sort parameters after a question mark, such as ?sort=date , add multiple sort parameters separated by a comma in the order you want them to apply, and add ‘/d’ after a parameter to change the sort descending. To sort the above report by author and then descending date, for example, you would change the url to zotero://report/items/0_6R5DT8XP-0_826FXTJS/html/report.html?sort=firstCreator,date/d . A full list of possible sort parameters can be found in the Zotero documentation .
ZFF only Zotero reports contain all fields of any item and you may find some of these fields of little interest. To customize your reports by removing selected fields, you can use Jason Priem’s Zotero report cleaner . First, create the report in Zotero for Firefox. Then view the page source by pressing ctrl + u (Mac: cmd + u ), select all and copy. The open the Report Cleaner webpage and under step 2. select the fields to exclude from the report. E.g. the settings below will print all fields except Date Added, Date Modified, and attachments:
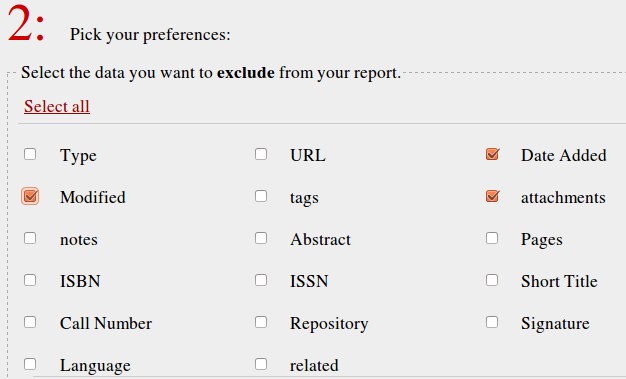
Paste the page source from your reports into the window under 3. on the report cleaner webpage and click customize report . The webpage will now show the cleaned report, which you can save or print.
To create an interactive timeline of any Zotero library or collection, select the library or collection in the left-hand pane and then select “Create Timeline” in the gears menu.
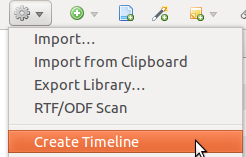
At the top of the screen, your items are placed on three bands. By default the top layer shows items per month, the middle band by years, the bottom band by decades. The white areas in the bottom two bands show the area currently shown in the top band. You can move along the timeline using click & drag or by entering a year into the “Jump to Year” field and pressing enter . Clicking on an item in the top band of the timeline select that item in your Zotero library.
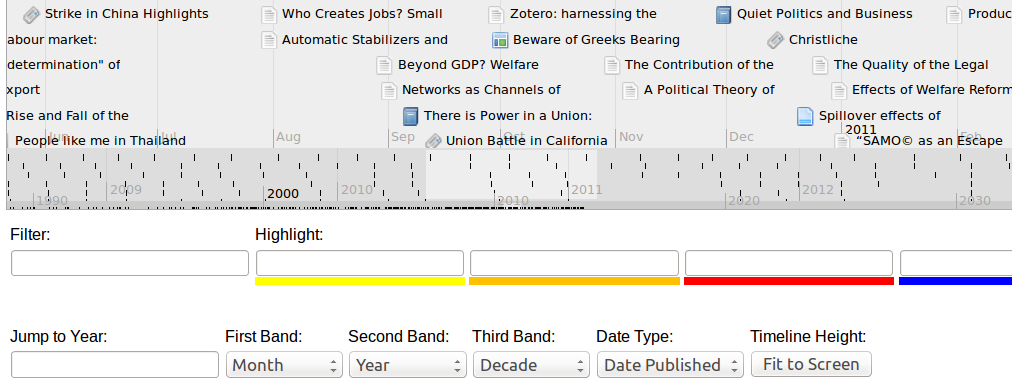

- University Libraries
- Research Guides
- Tutorials & Tools
Zotero: A Beginner's Guide
- Add Citations/References
- About Zotero
- Zotero 6.0 Download
- Set Preferences/Syncing
Four ways to add References to Zotero
Zotero browser connector, add pdfs to your references, standard number (isbn, doi, pmid), add references manually.
- Add Books & Chapters
- Manage your Library
- Create Bibliographies
- Use with Word & Google Docs
- Annotated Bibliographies
- Groups (sharing citations)
- Import Citations
- Export References
- Zotero v. Mendeley v. EndNote This link opens in a new window
There are a four ways to add references to your Zotero Library. Below this box are details explanations for each method.
- Zotero Browser Connector (works best with library database),
- Drag a PDF article into your Zotero library .
- Enter a standard number (ISBN, DOI) via Zotero application ,
- Manually enter a citation in the Zotero application.
The Connector is one of the best features of Zotero because it is the communicator between the Zotero program (must be opened) and your browser. When you are visiting any web page, the connector detects the type of item (article, book, web page) you are viewing. The connector will change from the Z to a different icon to match the type of item you are viewing.
So to add content via the Zotero Connector
- Open Zotero program
- Find an items
- Select the icon (paper, book, webpage or folder**)
- A little window will briefly appear in the lower right of your screen as the information is collected.
- In the Zotero program, a new reference is created with the bibliographic information.
- If a PDF was on the page, it was also collected in the Zotero program
- NOTE : The connector works best for adding articles and books from library databases
**If the icon is a folder, you can select one or multiple items from page and a new reference is created in the Zotero program for each.
How to add a PDF (e.g. article) from your computer to a reference in Zotero
- Open Zotero
- Find the PDF (or any file) on your computer
- Drag PDF to item in Zotero
- Zotero will look for the metadata (e.g. citation) automatically
- It should now appear under the title of reference
- Right-click on reference
- Select Add Attachment
- Find PDF (or any file)
You can quickly add items to your library if you already know items' standard number, which are unique to each item.
- ISBN - book identifier (10 or 13 digits)
- Digital Object Identifier (DOI) - many scholarly articles have this number, and they all start with "10."
- PubMed ID - health/medical-related articles in the PubMed database
In the Zotero program
- Enter the standard number (or paste in)
- Press the Enter key on keyboard
- If the item is found a new reference is created in Zotero with the bibliographic information
Manually add an item to your Zotero library:
- Open the Zotero program
- Select the desired item type from the drop-down menu (e.g. book, book chapter, article, etc)
- An empty space (place holder) for the item type will now appear
- Enter the bibliographic information in the right panel
- The empty space will change with the new information.
NOTE : Use for adding items (e.g., websites, reports) from the open web
- << Previous: Layout
- Next: Add Books & Chapters >>
- Last Updated: Mar 29, 2024 11:36 AM
- URL: https://libguides.unm.edu/Zotero

Zotero Complete Guide
- Installing Zotero
- Adding to Your Zotero Library
- Retrieve PDF Metadata
- Editing Items in Your Library
- Organizing Your Library
Creating Bibliographies
Word processor plugins, citation styles.
- Zotero Preferences
- Tips and Tricks
This guide adapted from Zotero Support .
If you just want to quickly add references to a paper, email, or blog post, Zotero's Quick Copy is the easiest way to go. Simply select items in the center column and drag them into any text field. Zotero will automatically create a formatted bibliography for you. See below:
To copy citations instead of references, hold down Shift at the start of the drag.
To configure your Quick Copy preferences, open the Zotero preferences menu, and select Export .
From this tab you can:
Set the default citation format for export
Set up site-specific export settings
Choose whether you want Zotero to include the HTML link when copying the citation
You can also use Quick Copy keyboard shortcuts to copy citations and bibliographies to your system clipboard and then paste them into documents. Default shortcuts are Ctrl/Cmd-Shift-C (bibliography) and Ctrl/Cmd-Shift-A (citations).
Right-Click to Create Citation/Bibliography
To create a bibliography or a citations list in Zotero, highlight one or more references and then right-click (or control-click on Macs) to select “Create Bibliography from Selected Item(s)…”. Then select a citation style for your citation/bibliography format and choose either to create a list of Citations/Notes or a Bibliography . Then choose one of the following four ways to create your citation/bibliography:
Save as RTF will allow you to save the bibliography as a rich text file.
Save as HTML will allow you to save the bibliography as a HTML file for viewing in a web browser. This format will also embed metadata allowing other Zotero users viewing the document to capture bibliographic information.
Copy to Clipboard will allow you to save the bibliography to your clipboard to paste into any text field.
Print will send your bibliography straight to a printer.
With RTF Scan , you can write in plain text, and use Zotero to finalize your citations and bibliographies in the style you want.
Word Processor Integration
Using Microsoft Word, LibreOffice, or Google Docs? Zotero's word processor integration allows you to add citations and bibliographies directly from your documents.
Of the different ways to automatically generate bibliographies (as well as in-text citations and footnotes), the easy-to-use word processor plugins are the most powerful. These plugins, available for Microsoft Word, LibreOffice, and Google Docs, create dynamic bibliographies: insert a new in-text citation in your manuscript, and the bibliography will be automatically updated to include the cited item. Correct the title of an item in your Zotero library and with a click of a button the change will be incorporated in your documents.
To get started with these plugins, check out the following links:
Using the Zotero Word Plugin
Using the Zotero LibreOffice Plugin
Using Zotero with Google Docs
Troubleshooting
Third-party plugins are also available for integrating Zotero with other word processors and writing systems.
Video Guide
You can also get a taste of how these plugins work in action by watching screencasts of Zotero and Word (by Hannah Rempel, using the “Quick Format” version of the plugin) of Zotero and OpenOffice (by Ryan Guy, using the “classic” plugin). Note that these videos were made using older versions of Zotero; the Zotero Word plugin buttons look somewhat different in newer versions.
Installing Additional Styles
Zotero style repository.
- You can install styles from the Zotero Style Repository by clicking on the “Get additional styles…” option in the Zotero Style Manager (in the Cite pane of Zotero preferences). Search for the style you want and click the style title to install it into Zotero. You can also visit the Zotero Style Repository webpage in Firefox or Chrome with the Zotero Connector plugin installed to install styles directly into Zotero.
The repository allows you to search by style name, and filter by style type and academic field of study. By checking the box “Show only unique styles”, duplicate styles that share the exact same format are hidden (e.g. for the journal-specific styles “Nature”, “Nature Biotechnology”, “Nature Chemistry”, etc., only the independent “Nature” style is shown).
- How to Download APA 7 Annotated Bibliography style for Zotero . Screenshot and text instructions.
Text-only Instructions
In downloaded instance of Zotero library, go to Edit menu / Preferences.
In Cite menu / Style Manager / Add Additional Styles.
Search for Annotated Bibliography. Add APA 7 Annotated Bibliography style to your Zotero library.
Select desired sources and right-click / Create Bibliography from Sources. Choose bibliography style.
Alternate approach: In word processor, go to Zotero in ribbon. Add / Edit Bibliography. Choose bibliography style.
Alternative Installation Methods
- You can also install CSL styles (with a “.csl” extension) from local files on your computer (e.g., styles that you edit yourself or that you download from another website). In the Zotero Style Manager , click the '+' button, then find the style file on your computer.
Managing and Editing Styles
You can remove installed styles by clicking the '-' button in the Zotero Style Manager . From this tab, you can also preview style output for the selected items in Zotero and edit installed styles .
Reporting Style Errors
If a CSL style doesn’t give the expected output, first make sure that you are running the latest (stable) version of Zotero, and have the most recent version of the style installed from the Zotero Style Repository . Once you have made sure that the style deviates from the style guide, instructions for authors, or published examples, report the error to the Zotero forums . For your post, use the title “Style Error: [Name of style]”, and give a link to, or excerpt from, the style guide that shows that the CSL style is wrong. You can also try to edit the style yourself.
Requesting New Styles
If you can't find the style you're looking for in the Zotero Style Repository , feel free to request a style . When requesting styles, please provide formatted references for the Campbell/Pedersen article and the Mares chapter listed on the linked page. Please also provide a link to a free-to-access article using the style (if available). You can also try to create the style yourself.
Still have questions? Check the following FAQ entries, or, if these don’t answer your question, use the Zotero forums :
Reports are simple HTML pages that give an overview of the item metadata, notes, and attachments of the selected items. You can print them, post them to the web, and email them.

Generating Reports
To create a report, right-click (ctrl-click on macOS) an item or a selection of items in the center pane and select “Generate Report from Selected Item(s)…”. You can also right-click a collection in the left column and select “Generate Report from Collection”.
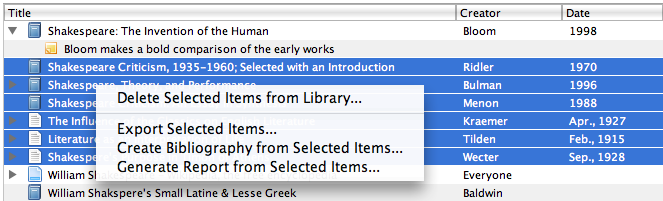
Sharing and Printing Reports
Reports can be saved by selecting “File → Save…” in the File menu, and printed by selecting File → “Print…”.
Working with and Searching Reports
To copy text from a report, highlight the text and type ctr/cmd-c or select “copy” from the “edit” menu. searching currently does not work in the zotero report viewer. however, if you save a report to your computer (“file → save…”), you can open it in your browser and search there..
By default reports sort items alphabetically by title in ascending order. Sorting within the Zotero report window is not currently possible ( see below . You can, however, customize the sort order for reports by generating them from a Collection or Saved Search .
If you right-click on a collection or Saved Search in Zotero's left pane, then choose “Generate Report from Collection/Saved Search”, Zotero will use the current sort order of the columns in the Zotero center pane for the report. To generate a report for an entire library, first make a Saved Search with the parameters: Title contains % , then right-click on this Saved Search
Customizing Reports
It's not currently possible to customize which fields are included in Reports within Zotero itself, but there are third-party options for doing so.
Uses for Reports
Reviewing abstracts.
- If you need to review a large number of papers' titles, authors, and abstracts (e.g., if you are conducting a systematic review using Zotero), reports can provide a convenient layout for reading the abstracts and writing notes in the margins.
- Reports can also be used in teaching to track and assess students during the process of collecting information and writing. Reports show when items were collected, how students associate their items with notes and tags, and how students are interpreting their research items. Reports can also be a useful tool for discussing sources with students and guiding the research, organization, and writing process.
Organizing Notes into Outlines
- While Zotero has not been designed to be an outlining tool, you can create outlines from notes. By default, reports list child notes together with their parent items. To include child notes in your outline and separate them from their parent items, change the “extensions.zotero.report.combineChildItems” hidden preference to “false”.
- Then, to build your outline, add an outline number at the beginning of each note you want to include, e.g. 1.1, 1.2, 2.1. Select the notes in Zotero, then right-click and generate a report from them.
- If you are working with a large number of notes and you do not want to manually select each one, Tags and Advanced Searches can make life easier. First, tag each note with a description, such as “chapter one” or “methods”. Then create an Advanced Search for “Item Type” “is” “Note” and “Tag” “is” “chapter one”. Save the Advanced Search, then right-click the Saved Search and choose “Generate Report from Saved Search…”. This will create a report including only the notes tagged “chapter one”.
Disabled Features
Zotero 5.0 opens reports in a window without an address bar or a right-click menu. As a result, several features that were previously available in Zotero for Firefox are currently disabled .
Sorting (but see the workaround above )
Searching (but see the workaround above )
Copying from right-click menu (but see available methods above )

- ZoteroBib helps you build a bibliography instantly from any computer or device, without creating an account or installing any software.
- It’s brought to you by the team behind Zotero , the powerful open-source research tool recommended by thousands of universities worldwide, so you can trust it to help you seamlessly add sources and produce perfect bibliographies.
- If you need to reuse sources across multiple projects or build a shared research library, we recommend using Zotero instead.
Check it out
- << Previous: Organizing Your Library
- Next: Zotero Preferences >>
- Last Updated: May 15, 2024 12:50 PM
- URL: https://libguides.massgeneral.org/zotero

Penn State University Libraries
- Home--Overview
- Add references to your library
- Share references
- Citations and Bibliographies
- Troubleshooting
Citation Styles
Zotero offers thousands of citation styles and they can be easily changed.
- Find the 'preferences' option under Edit in the top menu bar in the Zotero client
- Select "Cite"
- Click the "Styles" tab
- Select one of the pre-installed styles and click "OK"
- There are many more styles in addition to the pre-installed options. If you want a style not listed, click on "get additional styles" to search for and select the style you want.
Word Processor Integration
Zotero can be integrated with Microsoft Word to generate both in-text citations and bibliographies within your text document using references from your Zotero library.
- The Word plugin is bundled with Zotero and should be installed automatically when you first start Zotero. Once the plugin is installed, you will see a Zotero tab in the top menu bar of your Word document.
- Use the icons under the Zotero tab in your Word document to select your citation style, insert citations from your Zotero library, and generate your bibliography.
- Zotero Word PlugIn For more information on using the Zotero Plugin in Word
Creating Standard Bibliographies
There are two ways to create formatted bibliographies using Zotero without the word processor integration.
- Select your citation style by clicking Edit in the top menu bar in the Zotero client, select preferences, and click Export. Select your citation style from the drop down menu and click OK.
- Drag and drop references from the center pane in Zotero into any text field (Word document, web page, blog, etc.).
- Zotero will automatically format references according to your selected citation style.
Right-click to Select
- Highlight one or more references in the center pane in Zotero (use Shift-arrow key to highlight multiple references).
- Right-click (or control-click on Macs) to select “Create Bibliography from Items...”
- Select your citation style and output method. If you select Copy to Clipboard, you can then open a text document and right-click to paste the formatted bibliography into your document.
Create Annotated Bibliographies
To create an annotated bibliography in APA style:
- Enter your annotation in the "extra" field in the right-hand pane in Zotero for each reference you want to include.
- Select American Psychological Association 7th edition (annotated bibliography) as your citation style. If you don't see this style in your list click "get additional styles."
- Use the techniques listed above to create a document with the annotated bibliography.
To create an annotated bibliography in Chicago style:
- Select Chicago Manual of Style 17th edition (note, annotated bibliography) as your citation style. If you don't see this style in your list click "get additional styles."
For information on creating annotated bibliographies in other styles, see the Zotero Annotated Bibliography Guide from California State University San Bernadino.
- << Previous: Share references
- Next: Troubleshooting >>
- Last Updated: May 31, 2023 10:34 AM
- URL: https://guides.libraries.psu.edu/zotero
- 5 Steps to Using Zotero
- Adding the Browser Connector
- Creating an Online Account
- Syncing to Online Account
- Browser Add-on (Connector)
- Search Results List
- Google Scholar
- RIS / other file formats
- Manually Add a Source
- Collections / Folders
- Moving / Deleting Sources
- PDFs, Images, & Other Files
- Creating & Sharing Groups
- Modifying Source Records
- Select, Change, Add a Style
- Insert In-text Citations
- Create Bibliographies
- Remove Zotero field codes
- Troubleshooting Plug-in
- Transferring from Other Platforms
- Export Zotero RDF file
- Export an RIS file
- Source Management Comparison Chart
- Zotero Plug-in not Visible
- Error Messages
- Unexpected behavior
Working with In-text Citations
This section provides various methods for adding in-text citations to your document.
- Insert an In-text Citation
Add a Page Number
- Omit an Author's Name
- Using Classic View
Insert an In-Text Citation
When you add an in-text citation into the text of your document, the full source citation will be added to the Works Cited or Bibliography section of your document in the citation style you selected.
- Within the Word document, place the cursor in the location where the in-text citation should appear.
- Click the Add/Edit Citation button in the Zotero toolbar.
- In the pop-up search bar, enter a search term like an author's last name or part of a title
- Once selected, the source will display in the in-text format that will added to your document
- add a comma after each source,
- search for the source, and
- press the Enter/Return to add them
- Click inside the citation to add a page number or omit the author's name
- Press the Enter/Return key on your keyboard
NOTE: There is an insert option using a classic view that shows your Zotero Library collections. The instructions for using that option are towards the end of the page.
- In the Add Citation box, click inside the source
- In the popup box, type in the page or page range
- If you have more than one citation, repeat these steps to add page numbers
- Hit your Enter/Return key
Omit the Author's Name
- In the popup box, check the Suppress Author check box
- If you have more than one citation, repeat these steps to omit other authors
- Hit your Enter key
Using Classic View for Adding In-text Citations
In Word, the search bar for adding an in-text citation is the default setting. However, there is an option called the Classic view. This insert option shows your collection structure and allows you to navigate to a specific source.
Change the Default Setting
- In the Zotero Desktop app, click the Edit menu and choose Preferences (Zotero > Preferences for Mac OS)
- Select the Cite button/tab in the pop-up window
- Choose the Word Processors tab
- After the listed word processors, check the box by the 'Use classic Add Citation dialog' option
- Click the OK button
Inserting an In-text Citation
- In the pop-up window, navigate to the source you want to insert
- If you need to insert more than one source, click the Multiple Sources button and use the navigation arrows to add and arrange the sources

Download MS Office for Free

As an ISU student, you can download the Office Suite to your Mac or PC for free.
Ask Me for Help

- << Previous: Select, Change, Add a Style
- Next: Create Bibliographies >>
- Last Updated: May 16, 2024 2:09 PM
- URL: https://guides.library.illinoisstate.edu/zotero
Additional Links
- Directions and Parking
- Accessibility Services
- Library Spaces
- Staff Directory

Citing with Zotero

By a UNC Student
How do I keep track of a dizzying amount of research? And how can I organize my citations and research notes at the same time, all in one place? For me the answer is Zotero.
Zotero is a free reference management tool that collects, organizes, and cites research. As a desktop app, Zotero includes plug-ins for web browsers, Microsoft Word, and Google Docs; I use all three. Because I have the Zotero plug-in installed in my browser, for example, Zotero automatically recognizes scholarly articles and asks me if I’d like to save these references to my library.
Zotero builds citations for me through two methods. Before trying this first method, make sure that Zotero is open on your desktop.
- After you find a source in a database, click cite , typically located under the tools bar, on the database screen).

- Click export to bibliographic management software .
- Choose direct export in RIS format and click save.
- After the file downloads, Zotero asks to import the file. Click OK .
The citation will now appear in your Zotero library.
The second method involves just one step: clicking the browser plug-in. In Chrome and other browsers, the plug-in detects most articles visible in the window and transfers information to Zotero. If the citation is missing some information, you can edit the citation in your library.
Of course, Zotero also manages citations for print sources. If you want to add a print source using information online, I recommend looking up your print resource on the UNC library website or on https://www.worldcat.org/ . After you locate the citation information, click the Zotero plug-in to add the reference.
If you can’t find the bibliography information for a print source online, consider adding an entry manually. To add an entry, click the green plus button at the top of the screen and select the source type.
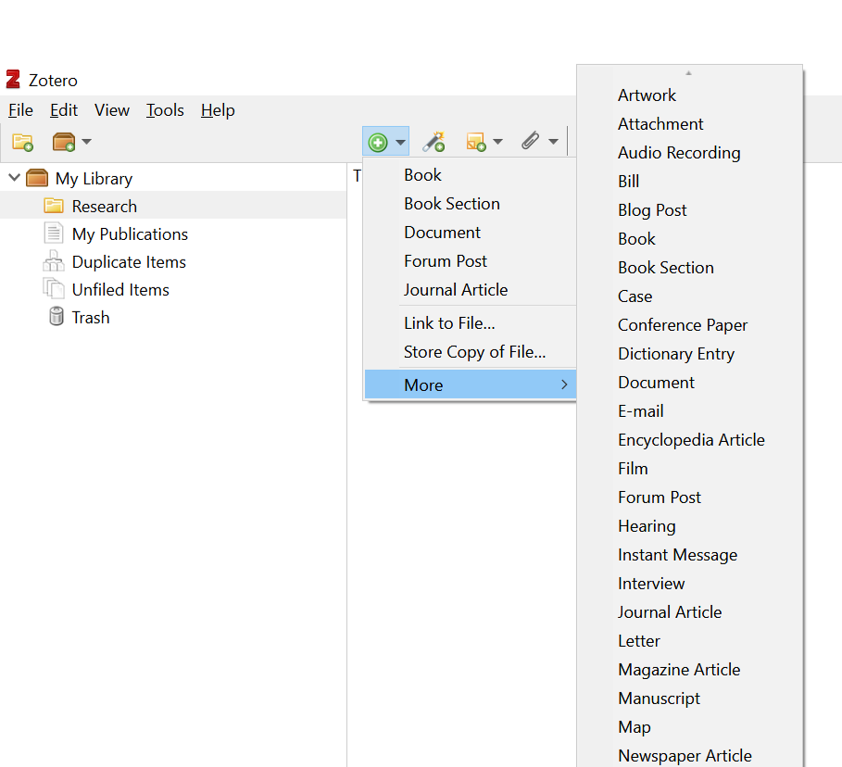
Once I have several references, I label them with tags and organize them into folders, and add notes. Zotero adds some tags automatically when I use the “Save to Zotero” button, but I like to add custom tags that fit my research topic. You can even search for entries with the same tag, which makes it easy to find related sources. I use folders to sort my references for different projects. As long as you have the correct folder open when you download a citation, Zotero adds the reference both to the folder and to the general library.
Using software plug-ins, I can automate the process of inserting citations even more. For example, I use Microsoft Word, so I downloaded a plug-in to allow Zotero to help manage in-text citations and bibliography. With this plug-in, adding citations and building a bibliography takes very little time. All I need to do to cite is click Zotero on Word’s top ribbon and then click Add/Edit Citation . Next, I type either the author’s name or the title and then click the correct resource.
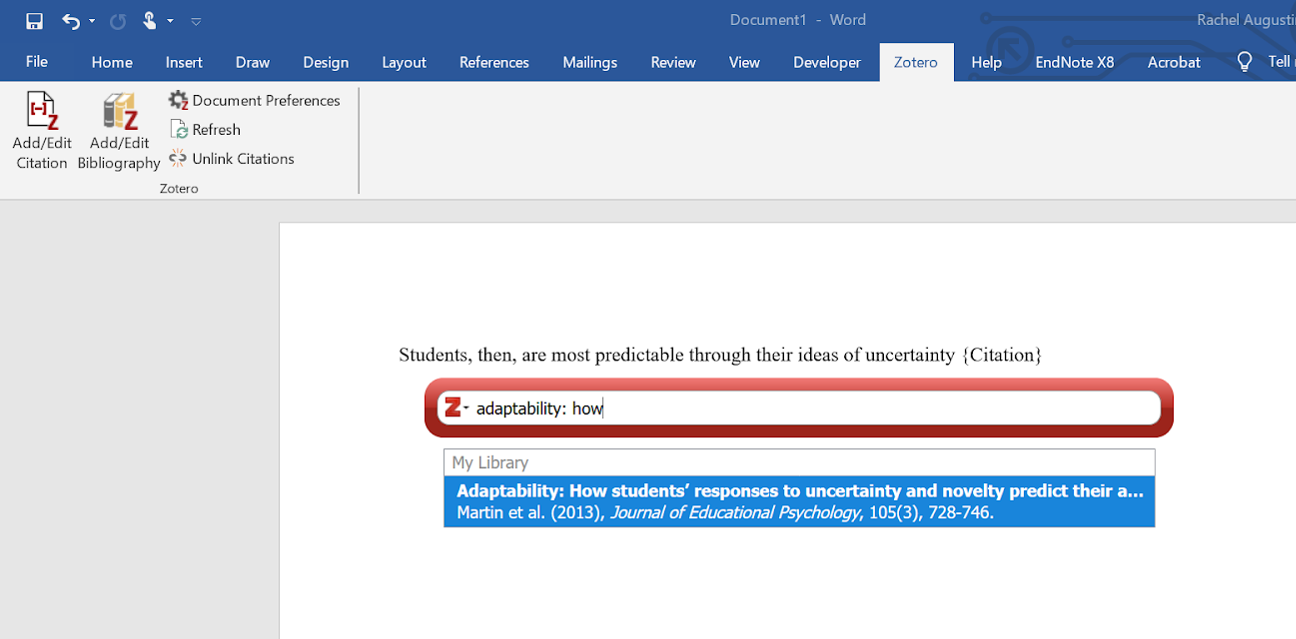
Creating your citations this way offers many advantages. You don’t need to waste time scouring through articles to find all the bibliographic information because Zotero finds it almost instantly. Zotero doesn’t get it right every time, though. That’s why I make sure that all the information I need appears in the library entry. I also take time to compare the citations that Zotero creates to the specifications of the style guide.
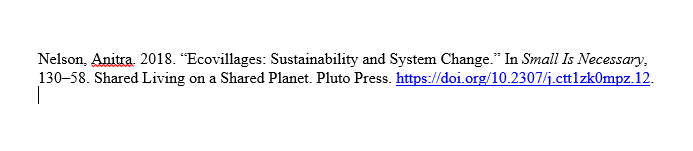
These are just some of the ways that I use Zotero to organize my research and save my references. Try Zotero for yourself! It’s completely free, so download it here: https://www.zotero.org/ . And if you get stuck while setting it up, check out UNC Library’s guide to Zotero here: https://guides.lib.unc.edu/zotero/home .
This blog showcases the perspectives of UNC Chapel Hill community members learning and writing online. If you want to talk to a Writing and Learning Center coach about implementing strategies described in the blog, make an appointment with a writing coach or an academic coach today. Have an idea for a blog post about how you are learning and writing remotely? Contact us here .
University Libraries
- Research Guides
- Blackboard Learn
- Interlibrary Loan
- Study Rooms
- University of Arkansas
- Creating Bibliographies, Endnotes, and Footnotes
- Create your Zotero account
- Customize and Sync Zotero
- Your Zotero Library
- Collecting Citations with Your Web Browser
- Collecting Citations with the Magic Wand
- Collecting Citations from PDFs
- Creating Citations with File Import
- Creating Citations Manually
Bibliographies, Footnotes, and Endnotes
Creating quick bibliographies, even quicker: drag and drop, microsoft word integration, annotated bibliographies.
- Collaboration with Groups
- Exporting / Importing
- Tips, Tricks, and Apps
- Uninstalling Zotero
- Compare Zotero
Zotero Tutorials
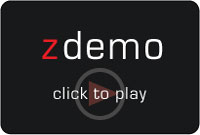
Using Zotero with Microsoft Word from the Zotero web site.
Other videos cover Google Docs and OpenOffice .
Zotero allows you to create simple bibliographies or works cited pages, footnotes and endnotes, or in-text citations in a number of citation styles.
Zotero style manager will work with
- Local installs only, not yet with Office 365 online.
- LibreOffice
- new Google Docs
The default installation of Zotero includes popular styles such as Chicago, MLA, APA, and more. You can download additional styles at the Zotero Style Repository ; there are also tools to make your own style .
It's easy to create a bibliography from your Zotero library.
- Select the references or collections you want to include. (Hold the control key and click to select multiple items.)
- Right-click one of the selected items and choose Create Bibliography.
- Choose the bibliographic style you want.
- Select the output format: Save as RTF or HTML , copy to clipboard or print. (The RTF file format is compatible with all word processors.)
Or you can just drag and drop references from Zotero into your document! They'll turn into fully formatted citations. This works with any word processor including Google Docs . Change the default style under Preferences on the "gear" menu.
A quick way to add references or a bibliography to your paper is to drag and drop any item from the center Zotero pane into your paper.
To do so, you should first set up your citation preferences by clicking on the options button (gear icon) then choosing Preferences and then Export.
Once you have set up your preferences, you can drag any items in the center Zotero pane to create notes or bibliographies.
More about quick copy .
About Word Processor Plugins
Zotero offers word processing plugins for MS Word*, Google Docs, Libre / OpenOffice. The plugin adds a Zotero toolbar to your word processor that allows you to add citations to your document while you write.
The word processor plugins are bundled with Zotero and should be installed automatically for each supported word processor on your computer when you first start Zotero.
You can reinstall the plugins later from the Cite → Word Processor Plugins pane of the Zotero preferences. If you're having trouble, see Manually Installing the Zotero Word Processor Plugin or Word Processor Plugin Troubleshooting .
Using the Word Processor Plugins in Word
To add a citation, position your cursor where you want the note to go and click the first button on the Zotero tab ("Insert / Edit Citation").

Choosing a Citation Style
The first time you use Zotero on a document, you will be asked to choose a citation style.

Choosing a Citation from Your Library
The default citation insert method is a search bar. Choose Classic View instead if you prefer a hierarchical browse option.

Select the reference you want to cite and click OK. Zotero will add the citation at your cursor.
Adding a Works Cited List or Bibliography
At the end of your paper, click the third button (Add/Edit Bibliography"). Your bibliography will appear, and new citations will be added automatically.

More about Word Processor Integration ,
Step 1: Download and Install the Appropriate Style
Zotero supports annotated bibliographies or abstracts in 3 styles
- Chicago Manual of Style, 17th edition, Note, with Annotated Bibliography
- American Psychological Association, 7th Edition, Annotated Bibliography
- American Psychological Association, 7th Edition, with Abstract
To use these styles, you must first download them from the Zotero Style Repository . Click the links to install.
Step 2: Annotate your References
Gather the references into a folder / collection and add annotations by using the Extra: field.
Step 3: Select the Items for your Bibliography
Right-click on the folder / collection name and choose Create a Bibliography from Collection .
You can also select specific items in a folder / collection to create a bibliography from with Create a Bibliography from Items .
Step 4: Select a Bibliography Format.
Choose Chicago or APA annotated styles (the styles you istalled in step 1). Be sure to choose the Bibliography output mode. For us in MS Word or other word processors, you will want to use the RTF output option.
Your bibliography should output with annotations.
- << Previous: Creating Citations Manually
- Next: Collaboration with Groups >>
- Last Updated: Dec 21, 2023 2:13 PM
- URL: https://uark.libguides.com/zotero
- See us on Instagram
- Follow us on Twitter
- Phone: 479-575-4104
- ZSR Library
- Research Guides
- Citations & Bibliographies
Video Tutorial: Creating Citations and Bibliographies with Zotero
Citations & bibliographies in word, word processor integration.
Zotero Standalone, when installed properly, automatically integrates with Microsoft Word. If you are unable to access the Zotero tools in Word after installing Zotero, follow these instructions:
- Save any unsaved work in Microsoft Word, then quit Word
- Go to your Zotero Preferences ( Edit > Preferences in Windows, Zotero > Preferences in macOS)
- From the Cite menu in Preferences, click on Install Microsoft Word Add-In
Once the integration is complete, you can use Zotero to include properly formatted citations within Word documents.
PC and Mac users can access the Zotero tools in Word under the Zotero menu on the top horizontal toolbar:

Some Mac users (Office 2016 for Mac and earlier) might see the Zotero tools in Word under the Add-ins menu on the top horizontal toolbar:

Some Mac users (Office 2011 for Mac) may see a floating Zotero toolbar when opening Word. Alternatively, the Zotero tools may be accessed from the "scripts" menu:

Inserting Citations
To add a citation, look for a button or menu item that says Add/Edit Citation or Zotero Insert Citation . If this is your first citaiton in the document, you'll first need to select your desired citation style from the document preferences window that appears. Then, you'll see that the insert citation dialog appears; it's either a red search bar or a small window with your Zotero library, depending on your setup.
If you see a Red Search Bar , search for and select the reference you want to cite, press Enter to select it, and then Enter again to insert it. Zotero will add the citation at your cursor.
If you see a Window listing your Zotero library, search or browse for the reference you want to cite, select it from the list, and then click OK . Zotero will add the citation at your cursor.
Editing Citations
You may occasionally need to edit a citation you inserted with Zotero--to add page numbers, prefix or suffix information, or to omit the author's name, for example. To do this, click within the text of the citation (or the footnote, depending on the style you're using). The citation should become highlighted in gray--this means you're ready to edit. Now, from the Zotero tools menu in Word, select the button or menu item for Add/Edit Citation or Zotero Edit Citation . This will bring up the insert citation dialog you saw when inserting the citation.

Inserting a Bibliography
After you've inserted at least one citation, you'll be able to insert a bibliography of all of the sources cited in that document with Zotero. To add a bibliography, look for a button or menu item that says Add Bibliography or Zotero Insert Bibliography . Your bibliography will appear at your cursor, and any new citations you add to the document will be added automatically to the bibliography.
Editing a Bibliography
Sometimes you might need to add additional sources to a bibliography that were not directly cited in the text of your document. To do this, click within the text of the bibliography. The bibliography should become highlighted in gray--this means you're ready to edit. Now, from the Zotero tools menu in Word, select the button or menu item for Edit Bibliography . This will bring up the Edit Bibliography window. To add sources, select them in the middle column, then click the green arrow to move them to the section labeled References in Bibliography .
Changing Citation Styles
It's easy to change your document to a different citation style. From the Zotero tools menu in Word, select the button or menu item for Document Preferences or Set Doc Preferences . This will bring up the Document Preferences window. Select the citation style you'd like from the list, then click OK.
Quick Copy & Other Methods
Quick copy / click-and-drag.
Sometimes you just need a quick citation. Zotero’s Quick Copy feature makes it easy to grab a single citation or an entire bibliography directly from your Zotero library. To generate a quick bibliographic citation, simply click on a source in your Zotero library and drag it into a text box (an email, Google Doc, etc.). If you hold shift before dragging, it will insert an in-text citation or footnote, depending on your default citation style. You may change the default citation style in your Zotero Preferences menu: Edit > Preferences > Export (Windows) or Zotero > Preferences > Export (macOS).

Right Click Menu
Another way to get a quick citation or an entire bibliography is to right click (Ctrl+click on Mac) on a single source, a selection of multiple sources, or an entire collection in your Zotero Library. Select Create Bibliography from Item/Items/Collection .

Select the citation style you want, select whether you want citations or a bibliography, and select Copy to Clipboard . You can now paste your bibliography into a document or text box.

- << Previous: Sync & Storage
- Next: Download Citation Styles >>
- Install Zotero
- Adding Items to Your Library
- Sync & Storage
- Download Citation Styles
- Annotated Bibliographies
- Groups & Shared Libraries
- Journal Feeds
- Full Text Lookup
- Importing Citations
- Rich Text Formatting
- Troubleshooting & Help
- Zotero Tutorials
- Zotero Workshops This link opens in a new window
Zotero Guide

- Last Updated: Dec 14, 2023 1:28 PM
- URL: https://guides.zsr.wfu.edu/zotero
Citation Management with Zotero
- About Zotero
- Getting Started with Zotero
- Learning to Use Zotero: Library Workshop Recordings
- Basic Navigation in Zotero
- Adding References
- Viewing & Editing References
- Organizing & Finding References
- Dealing with Duplicate References
- Viewing & Annotating PDFs
Create Accurate Citations
Video tutorial: citing in microsoft word, install the microsoft office 365 apps, cite while writing in microsoft word, cite while writing in google docs, cite with other tools, create bibliographies in zotero.
- Using Groups for Collaboration
- Using Plugins for Customization
- Zotero Mobile Apps
- Help, Troubleshooting, & FAQs
Accurate citations depend upon accurate data. Zotero, like any other citation manager, will produce citations based on the data it has. If there are errors or omissions in that data, the citations will be incomplete or inaccurate. Any time you see a mistake in a reference when importing or while writing, be sure to fix the original reference in Zotero to ensure it will be correct next time you use it.
This video shows the basics of citing in Microsoft Word using Zotero.
Zotero is compatible with a number of word processing tools, including Microsoft Word, but you'll need the Word App, not Office 365 online, to use it. If you haven't already done so, follow the UConn ITS instructions below to download and install the Office 365 apps.
- Downloading Office Apps from Office 365
To add citations and references to your Microsoft Word documents, use the Zotero tab in the ribbon. Zotero must be open at the same time, but you don't need to be connected to the internet.

If you don't see the Zotero tab, you can reinstall it. In Zotero, go to Preferences, select Cite, and choose the Word Processors tab. Tap the button to reinstall the Microsoft Word Add-in.

To begin citing in a new document:
Put your cursor where you wish to insert a citation.

Tap Add/Edit Citation in the Zotero tab.

The Document Preferences box will appear. Select your preferred citation style. You can always change the style by using the Document Preferences button.

If you need a style that isn't listed, tap Manage Styles at the bottom of the box. Zotero's Preferences will open to the Cite menu. Choose Get additional styles.

Search for your desired style and click on the name when it appears in the list. After that, you'll be able to select your desired style for the document in Microsoft Word.

To add a citation:
Once again, put the cursor where you want your citation and tap Add/Edit Citation.
In the red-bordered Z bar that pops up, search for a word (author name, title word, etc.) to locate the desired item in your Zotero library.

You can cite from My Library or any of your group libraries when citing while writing. If a reference appears in multiple libraries, you'll see both copies of that reference and will need to choose between them.

Select the citation you want and press Enter/Return on your keyboard.

If you need to cite multiple items in the same citation, add each one in the Z bar using one search at a time. Press Enter/Return when they all appear.

Customize a citation:
You can make modifications to a citation in the Z bar. Click on the citation to see the available options. You can suppress an author name, add a page number, or add a suffix or prefix. Press Enter/Return twice to confirm the changes and revise the citation in your document. There is currently no way to suppress a year in an in-text citation.

To browse your Zotero library rather than search the Z bar:
In the Z bar, tap the Z icon all the way to the left and choose Classic View. In Classic View, you'll see all your libraries, including group libraries. To select multiple references, tap Multiple Sources to select the first item, then choose additional references one by one, tapping the green arrow for each to add them to the citation.

To edit an existing citation in your document:
Click on the citation you wish to change and tap Add/Edit Citation. Make any modifications and then press Enter/Return to save them.
To delete an existing citation in your document:
Use the cursor to select not just the citation but at least one space or character on either side of it. Press Delete or Backspace on your keyboard. You can tap the Refresh button on the Zotero tab to force an update of the bibliography immediately, but you can also wait until the document refreshes automatically.
To add a bibliography/reference list:
Put your cursor where you want the bibliography to appear and tap the Add/Edit Bibliography button.

If you notice errors in any of your citations or bibliography items:
Go to Zotero, locate the reference, and make the necessary edits. Return to Microsoft Word and tap Refresh in the Zotero tab.

If you need to include references in your bibliography that aren't cited in the text of your document:
Tap Add/Edit Bibliography in the Zotero tab. In the Edit Bibliography pop-up box, which looks like Classic View, select one or more items and use the arrows to move them to the References in Bibliography box. You can also remove items this way. Tap OK to save your changes.

When you install the Zotero Connector, Google Docs automatically installs the Zotero tab in your toolbar. Using Zotero with Google Docs works largely as it does in Microsoft Word. The main differences are that the tab is a drop-down menu, and that you can use the Z button on the toolbar to add citations if you prefer.

Zotero in Google Docs can be slower than in Microsoft Word, but it has one major advantage: if you have a shared Zotero library, and will be working on a shared document with colleagues, all of you can work in the Google Doc at the same time.
Do you use a word processor or text editor other than Microsoft Word or Google Docs?
For LibreOffice, go to Zotero's Preferences, select Cite, and choose the Word Processors tab. Tap the button to install the LibreOffice Add-in.

For other tools, like LaTeX, you can use the link below to locate a plugin that will let you cite using Zotero.
- Plugins for Word, LibreOffice, and Google Docs Integration Check here if you're having trouble with Zotero integration in any of these interfaces.
- Plugins for Word Processor and Writing Integration Find all available plugins to cite as you write in your preferred editor.
To create a quick bibliography or list of in-text citations in Zotero, select one or more items in the center pane. Right-click and choose Create Bibliography from Items. You can also do this for a collection by right-clicking the collection and selecting Create Bibliography from Collection.

In the Create Citation/Bibliography pop-up box, select your preferred citation style. Choose whether you would like citations or a bibliography, and how you'd like it to be exported. Generally, clipboard is the easiest option. You can then paste the output into an email or document.

- << Previous: Viewing & Annotating PDFs
- Next: Using Groups for Collaboration >>
- Last Updated: Dec 14, 2023 10:47 AM
- URL: https://guides.lib.uconn.edu/zotero
Marquette University
Raynor Memorial Libraries
- marquette.edu //
- Contacts //

- Research Guides
- Special Topics
- Zotero - Online Citation Manager
- Creating Bibliographies and Citations
Zotero - Online Citation Manager: Creating Bibliographies and Citations
- Getting Started
- Importing References
- Organizing and Editing Content
Word Processor Plug-Ins
Insert references, create your bibliography.
- Zotero Help
- Comparison With Other Citation Managers
Report access issues here .
Zotero offers word processor plug-ins that allow you to create citations and notes within your word document. Once you download Zotero 5.0, the plug-in for Microsoft Word will automatically download if Word has already been installed.
Choose the Zotero tab in your Word document to add/edit citations. Use this button to insert in-text citations. Choose a reference from your Zotero library by typing in the name of the author or title, or choose from your full Zotero library. Set your preferences in Zotero desktop version to choose your preferred citation style.
The image below is an example of what this will look like for the Chicago Manual of Style 17th edition (footnotes).

Zotero offers a convenient drag-and-drop, or Quick Copy, method of creating a bibliography from items in your library. Simply select an item from your library in the middle column, and then drag it to a text box or word processor document. These items will appear as a bibliographic citation arranged in alphabetical order. You can change citation format by clicking the gear icon in Zotero and selecting Preferences. This reveals a dropdown menu with not only citation styles but also preferred export formats.
You can also add a bibliography through the Microsoft Word plug-in. This will automatically create a bibliography from the in-text references added to your paper.
The image below is an example of what this will look like. Note that the Zotero tab in Word is selected.

For more information, see Zotero's creating bibliographies page.
ZoteroBib helps you build a bibliography instantly in your web browser from any computer or device, without creating an account or installing any software.
- Create a bibliography with ZoteroBib Create a bibliography by using ZoteroBib. Enter a URL, ISBN, DOI, PMID, ArXiv, ID, or title, You can also add citation information manually. Then, choose a citation style and copy-paste into your word document.
- << Previous: Organizing and Editing Content
- Next: Zotero Help >>
- Last Updated: Dec 5, 2023 3:14 PM
- URL: https://libguides.marquette.edu/zotero
1355 W. Wisconsin Ave.
Milwaukee , WI 53233
Information Services: (414) 288-7556
Key Resources
- Library contacts
- Library floor plans
- Borrowing policies
- Library accounts
- eMarq (email)
- Desire2Learn (D2L)
Libraries A to Z
A B C D E F G H I J K L M N O P Q R S T U V W X Y Z
Problem with this webpage?
Report an accessibility problem. To report another problem, please contact: [email protected]
Privacy Policy Legal Disclaimer Non-Discrimination Policy
Jack Dougherty and Tennyson O'Donnell, editors
- How to Capture and Cite Sources with Zotero
Jack Dougherty
Yesterday it happened again. Every time I teach a class or give a guest lecture about the research-to-writing process, I pose this question: Do you currently use a bibliography management tool to keep track of books and articles you’ve read, so that you can easily cite them in your writing? While of my undergraduates have never used these tools, I continue to be surprised by gatherings of graduate students in reading-intensive fields, such as history, where only half of the audience raise their hands. And when I talk further with the half who use these tools, many confide that they still don’t fully understand how to effectively utilize them. Why not? Probably because it’s still uncommon for scholars to openly teach, share, and learn ways of composing our written works, despite the fact that it’s the primary way we evaluate the quality of our students and faculty. This mismatch between the high value we place on writing, and the limited ways we teach about the process, never ceases to amaze me.

In my three-minute presentation I briefly demonstrate basic ways to use Zotero, such as capturing sources from the web and citing them in the preferred format of your academic field (such as Chicago-style endnotes in history, or APA or MLA in-line citations and bibliographies in the social sciences and literature fields). If you’re an educator for students doing long-form expository writing, consider designing your own quick demo to show in class. Or invite a student to do it. Or point your class to my video tutorial , which appears at the bottom of this page. Or assign them to read this essay.
1) Download Zotero and extensions for your preferred browser
When I download Zotero , currently at version 4, my personal preference is Zotero Standalone for Mac, with the Chrome browser extension.

How to download Zotero
2) Start the Zotero App
If you choose Zotero for Firefox, click on the icon in the bottom-right corner of your browser. If you chose Zotero Standalone, look for the Zotero icon in your Applications folder.
Zotero for Firefox (left) and Zotero Standalone icon (right)
3) Capture Sources from your Browser into your Zotero Library
When browsing sources online, Zotero-friendly websites will display small icons in the search bar (such as a miniature book or article). Click the icon to automatically capture the source metadata into your Zotero library, including any PDF files or web snapshots, if available. For example, try saving a book citation from WorldCat or Amazon , or an article from Google Scholar or JStor , or a news story from The New York Times or The Connecticut Mirror .
Capture sources from the web to your Zotero library

Click a source icon to save to your Zotero library
If no Zotero source icon appears in your browser, you can still capture partial information in Zotero in one of these ways, then manually insert any missing metadata that the computer could not automatically detect and insert for you (such as author, title, date, etc.).

Create a new item in Zotero Firefox

In Zotero Standalone, right-click to save current page
Also, you may manually enter Zotero entries for items not available on the web. For any Zotero item, type in your reading notes or tags, or sort into hierarchical folders (called collections) by topic.
4) Choose Your Academic Citation Style
After creating your Zotero library items, you can easily insert them into your writing using any academic citation style. Three of the most common citation styles are:
• Many historians use Chicago-style endnotes or footnotes — quick guide — sample essay • Many social scientists use APA inline citations with works cited — quick guide — sample essay • Many literature scholars use MLA inline citations with a bibliography — quick guide — sample essay
You can set your Zotero Preferences to any of these formats, plus many others.
5) Set Zotero Preferences to your Citation Style
In Zotero, click the Gear Symbol > Preferences > Export> to set your default output format. My personal preference is “Chicago Manual of Style (full note),” rather than the shorter “(note)” version, because I prefer to display full citations in the notes, rather than forcing readers to search for this information in a separate bibliography.

Select your Zotero Preferences to Export Citations
6) Multiple Ways to Import Zotero Items into Your Writing
With Zotero, there are many ways to insert formatted sources into your scholarship, beginning with basic methods to more advanced ones.
– To create a basic Chicago-style note in Microsoft Word or Google Documents, select the Insert>Footnote menu, then hold the shift key and drag any items. (Holding the shift key uses the note format, rather than bibliography format.)
Hold Shift key and drag items to create footnotes in MS Word
– To create a basic bibliography in most word processor, select all of the relevant entries in Zotero, then drag-and-drop them into the document, where they will be sorted alphabetically by author. Or for additional options, select any Zotero items and right-click (or control-click on Mac) to select “Create Bibliography from Selected Items(s).”
Choose a format and drag items to insert a bibliography
– For more advanced users, connect Zotero directly to MS Word or Open Office by downloading and installing one of the Zotero Word Processor Plugins . This option allows authors to insert dynamic citations that will automatically update if the Zotero source is modified.
– See also the Zotero Documentation Page for a Quick Start Guide and other tutorials. [2]
– For more advanced tips and tools, see Zotero posts in the ProfHacker blog on the Chronicle of Higher Education site (including Amy Cavendar’s tip about using Readability for more citation-friendly sites), and also The Zoteroist blog (including this helpful post on keyboard shortcut strategies ).
My video tutorial demonstrates how I install and use Zotero Standalone for Mac with the Chrome browser on my computer. [3]
See also in this volume:
- How to Sync Sources and Share Group Libraries with Zotero
How to cite:
Jack Dougherty, “How to Capture and Cite Sources with Zotero,” in Web Writing: Why and How for Liberal Arts Teaching and Learning (University of Michigan Press/Trinity College ePress edition, 2015), http://epress.trincoll.edu/webwriting/chapter/how-to-zotero/ .
- Zotero, Center for History and New Media, http://www.zotero.org . ↵
- Zotero documentation page, https://www.zotero.org/support/. ↵
- Jack Dougherty, How to Capture and Cite Sources with Zotero Standalone v4 , YouTube video, 2013, https://youtu.be/HlvDyIFeMrE . ↵
- Share via Email
- Table of Contents
- About the series
- About this book
- Acknowledgements
- Introduction
Communities
- Sister Classrooms
- Indigenizing Wikipedia
- Science Writing, Wikis, and Collaborative Learning
- Cooperative In-Class Writing with Google Docs
- Co-Writing, Peer Editing, and Publishing in the Cloud
- How We Learned to Drop the Quiz
- Tweet Me A Story
- Civic Engagement
- Public Writing and Student Privacy
- Consider the Audience
- Creating the Reader-Viewer
- Pulling Back the Curtain
Crossing Boundaries
- Getting Uncomfortable
- Writing as Curation
- Student Digital Research and Writing on Slavery
- Web Writing as Intercultural Dialogue
Citation and Annotation
- The Secondary Source Sitting Next To You
- Web Writing and Citation
- Empowering Education with Social Annotation and Wikis
- There Are No New Directions in Annotations
Tutorials and Extras
- How to Co-Author and Peer Edit with Google Docs
- How to Publish on WordPress.org
- How and Why to Blind Review Student Writing, with Dropbox File Requests
- From CommentPress to PressBooks

© 2015 by Jack Dougherty, Tennyson O’Donnell, and chapter contributors
Some rights reserved
This work is licensed under the Creative Commons Attribution-Noncommercial-No Derivative Works 3.0 United States License. To view a copy of this license, visit http://creativecommons.org/licenses/by-nc-nd/3.0/ or send a letter to Creative Commons, 171 Second Street, Suite 300, San Francisco, California, 94105, USA.
Published in the United States of America by University of Michigan Press Manufactured in the United States of America Printed on acid-free paper
2018 2017 2016 2015 4 3 2 1
A CIP catalog record for this book is available from the British Library.
DOI: http://dx.doi.org/10.3998/dh.13396229.0001.001
ISBN 978-0-472-07282-8 (hardcover) ISBN 978-0-472-05282-0 (pbk.) ISBN 978-0-472-12135-9 (e-book)
Pressbooks.com: Simple Book Production

University Libraries
- Ohio University Libraries
- Library Guides
- Manually Add Citation Data
- Getting Started: Zotero Online Session
- PDFs on Your Computer
- Importing from Other Citation Mangers
- Add Existing Citations
- Attaching files to citations
- Organizing Your Citation Data
- Creating Citations
- Troubleshooting & Help
Add Citation Information Manually
You can always manually add citations to Zotero, if you are not able to add information in any other format. When you use the New Item tool, Zotero will create a new blank citation that you can fill with information for your citation. You must choose an item type, to create a new citation, but the item type can always be changed in the citation information panel on the right.
Click the image to the right for a larger version in a new window.
Step-by-Step Instructions
- Click the Add Item icon (green circle with a white plus icon).
- Choose the item type you'd like to add (ex: Book Section or Journal Article).
- In the right sidebar, click into the boxes for each type of information you want to add (ex: Author, Publication) and type or paste the citation information.
- To change the itme type, click Item Type in the right sidebar to update the citation type.
Questions? Contact your subject librarian.
Add a Citation Manually
Add a citation to zotero manually.
- << Previous: PDFs on Your Computer
- Next: Importing from Other Citation Mangers >>

Using Zotero with Microsoft Word
In addition to using Zotero as an organizational tool, you can also use the program to generate in-text citations and bibliographic entries in a variety of word processors. In this section, we will focus on using Zotero with Microsoft Word.
To have the two programs work together, first, make sure that you have Zotero running in the background. Then, open Word. From the program toolbar, click the Zotero tab. (If you do not see the Zotero tab, please read through the section entitled “Locating the Zotero Tools in Microsoft Word” from chapter 1):

After clicking this tab, you will see the following options displayed in the Word ribbon:
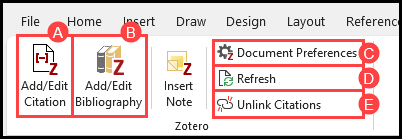
- Add/Edit Citation: This button allows you to insert or modify a citation at the current cursor position.
- Add/Edit Bibliography: This button allows you to insert or modify a bibliography at the current cursor position.
- Document Preferences: This button enables you to set your citation style (e.g., APA, MLA, Chicago).
- Refresh: This button refreshes the document; if you have edited the contents of a citation in Zotero, the “Refresh” button will ensure that the document reflects those changes.
- Unlink Citations: This button will sever the connection between Word and Zotero. This will convert your citations to plain text, preventing you from either automatically updating them with the “Refresh” button or converting them to a different style with the “Document Preferences” button.
Choosing a Citation Style
Before generating in-text citations and bibliographies, you will need to tell Word which citation style you want to work with. To do this, click Document Preferences , select the style you would like to use from the Citation Style list, and then click OK :
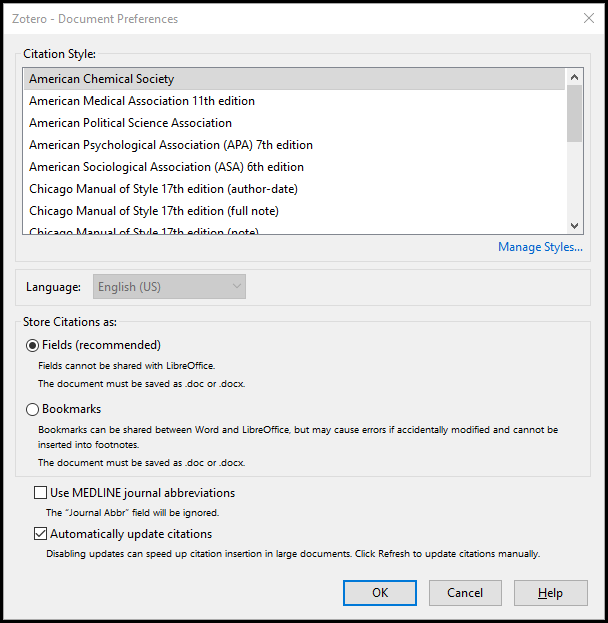
Zotero comes preloaded with the most commonly used citation styles (e.g., APA, MLA, Chicago), but what if the style you need is not on the list? Luckily, Zotero allows you to load additional styles manually. To do this:
- Open Zotero and go to Edit → Preferences (PC) or Zotero → Preferences (Mac).
- From the Zotero Preferences window, select the Cite tab (A). From this tab, click the link below the “Style Manager” box that says Get Additional Styles (B).
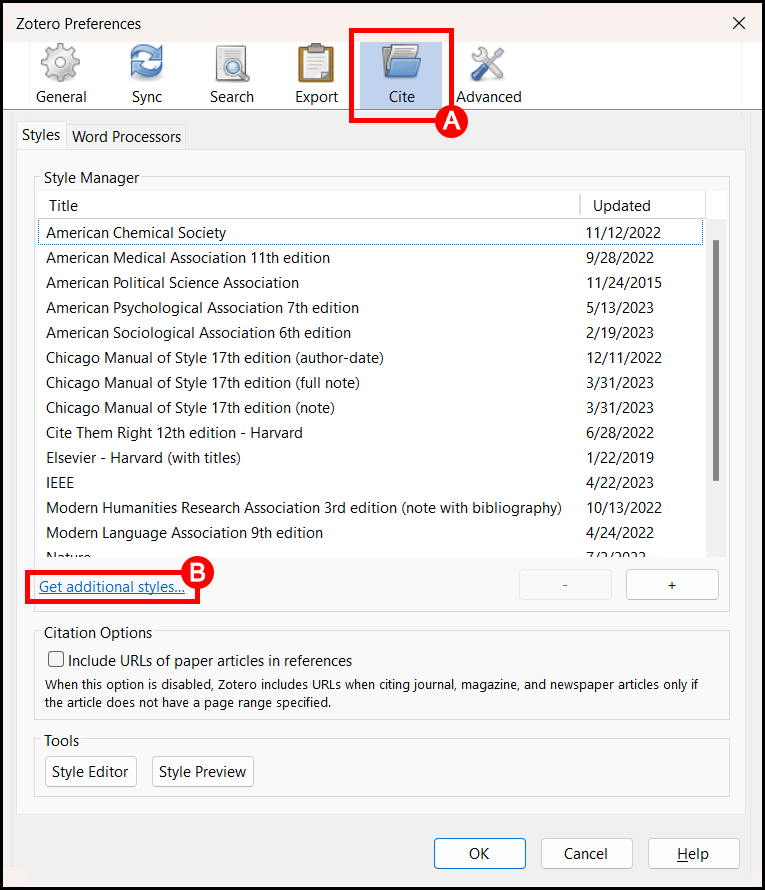
- This will open the Zotero Styles Repository , which lists over citation 10,000 styles that you can use. To find a style, search for it by name (C); you can also toggle the results by format style or by academic field (D).
- When you have found the style you want, click on it from the list provided (E) to add it to your Style Manager.
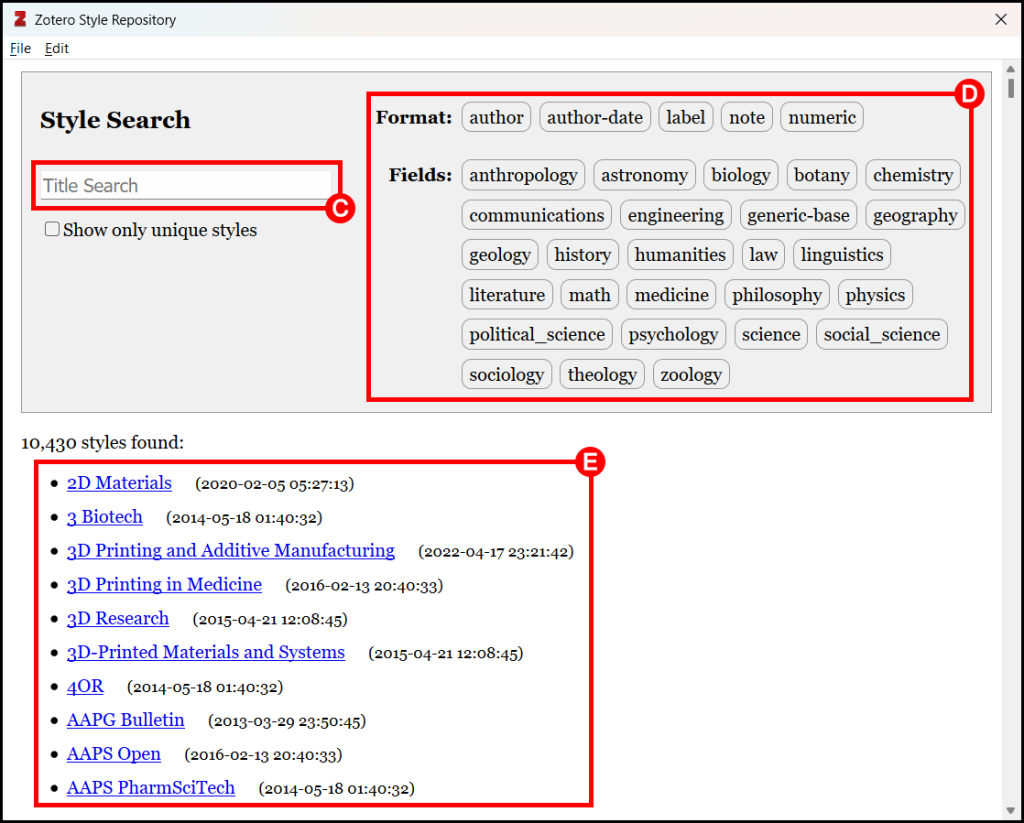
- Next, return to the Zotero Preferences window. The style you selected will now be included in the “Style Manager” list (F). Click OK (G).
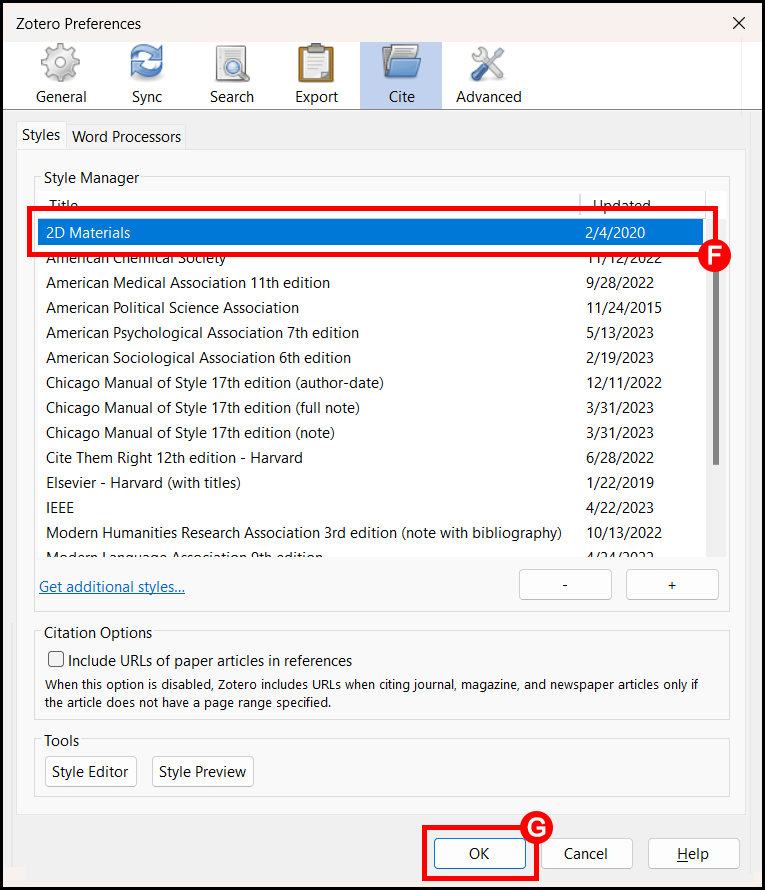
- Finally, go to Word and click Document Preferences. From the Citation Style list, select the newly-added citation style and then click OK .
Generating In-Text Citations
Now that our citation style has been selected, we can use Zotero to generate in-text citations in our Word document. To do this, make sure that Zotero is running in the background, then:
- Place the cursor at the location where you want the citation to appear (A). Note that Zotero will generate the citation at the location of the cursor, so it is important to ensure that the cursor is in the right place!
- From the Zotero toolbar, click the Add/Edit Citation button (B).
- A small red box will appear. In the slot provided, begin typing a title, an author name, or a year (C). Zotero will present you with a drop-down list of potential matches. If you see the citation you want, click on it (D):
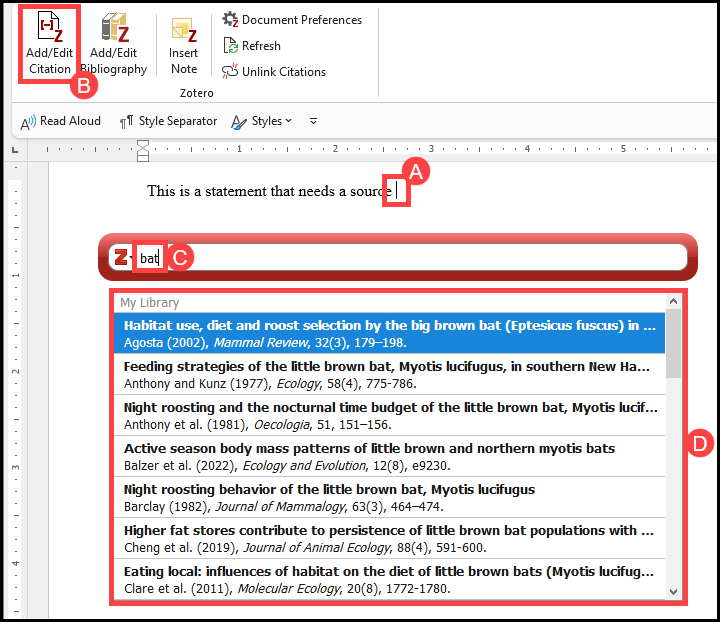
- The citation will now be listed in the red box. If you need to adjust how the citation appears (e.g., if you need to add a page number or suppress the author’s name), click on the citation (E) and use the Prefix , Suffix , Page and Suppress Author functions to tweak the citation to fit your needs (F).
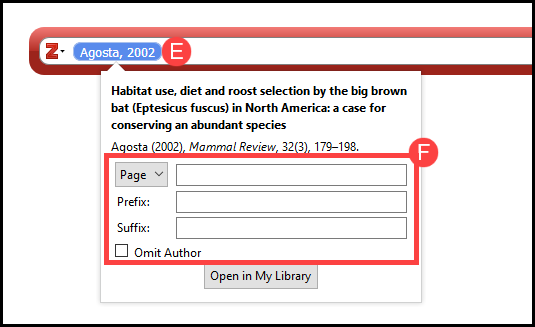
- To add another citation immediately after the first, simply type another keyword, name, date, etc. and select the appropriate citation from the drop-down list.
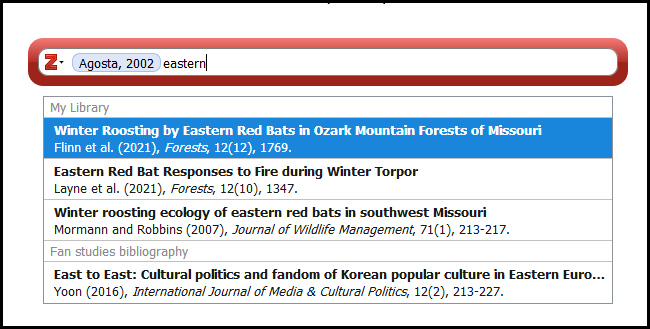
- When finished, hit the Enter key on your keyboard. The in‐text citation will appear automatically in your document. Zotero will also hold the citation in memory to include in your bibliography later.
Editing In-Text Citations
If you need to make changes to a citation that has already been inserted into your document:
- Click on that citation (A) and then choose the Add/Edit Citation (B) option from the Zotero toolbar.
- The red box will reappear, containing the citation in question. Click on the citation (C) and make any necessary changes in the box provided (D).
- Hit the Enter key. The in-text citation will then automatically be updated.
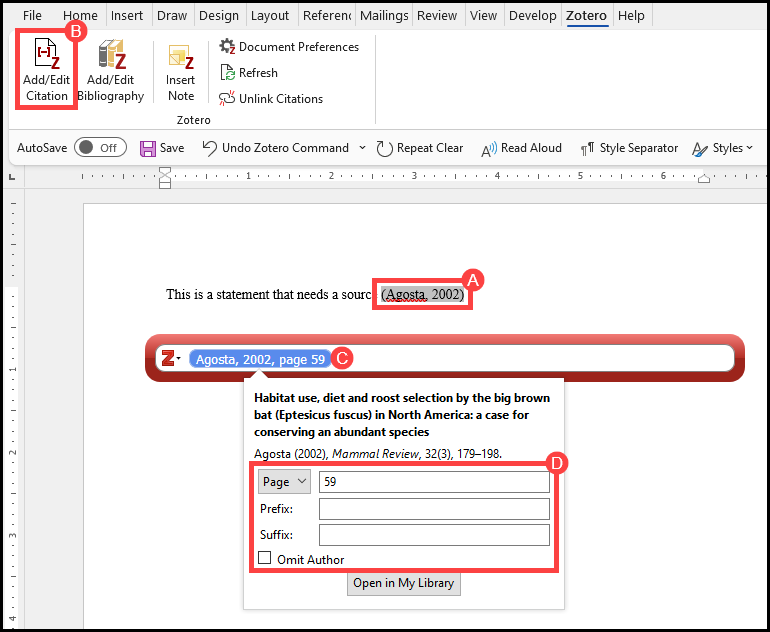
If you need to change the content of the citation itself (e.g., correcting a typo, adding/removing an author’s name, updating the year of publication), you will have to make this change in Zotero itself. To do this:
- Return to your Zotero library and locate the citation that needs to be updated.
- Adjust the citation’s metadata. Then, click away from the citation to save any changes.
- Return to Word, and from the Zotero toolbar, click the Refresh button. The update should be pushed through.
Inserting a Bibliography
When you are finished adding in-text citations to your document, the next steps is to generate a bibliography that lists all of the sources that you have used. To add a bibliography to your document:
- Place your cursor at the location in the text where you would like your bibliography to be generated (A).
- Then, from the Zotero tab, click on the Add/Edit Bibliography button (B).
- Zotero will then generate a bibliography (C), listing all the citations that you have used in your document.
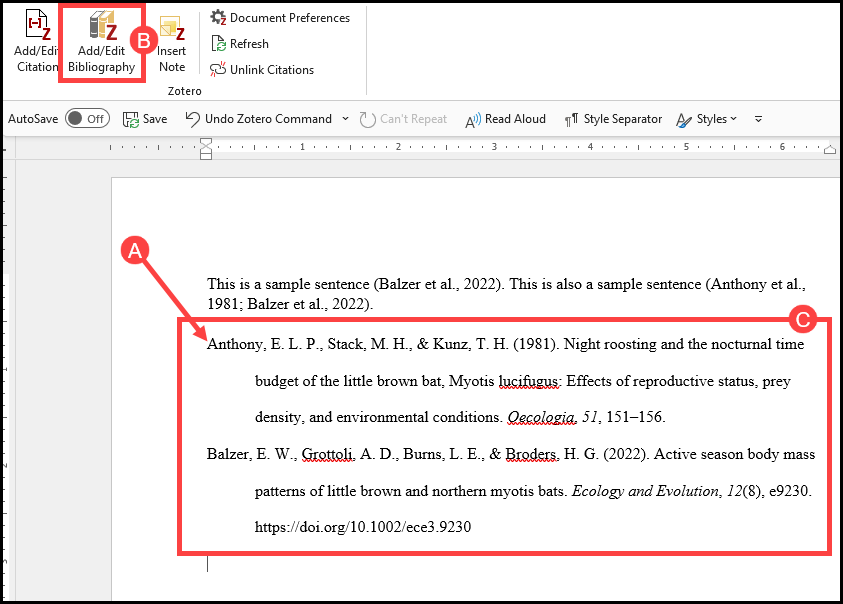
Note that this bibliography is dynamic, which means that whenever you remove a Zotero-generated in-text citation from your document, the bibliography will automatically update to reflect that removal; likewise, if you add new Zotero-generated in-text citations to your document, the bibliography will automatically update to reflect that addition.
If you need to change aspects of the bibliography itself (e.g., correcting a typo, adding/removing an author’s name, updating the year of publication), you will have to make this change in Zotero itself. To do this:
- Return to Word, and from the Zotero toolbar, click the Refresh button. The bibliography should now reflect the changes you made.
Switching from One Citation Style to Another
Sometimes you might find yourself needing to convert all the citations in your document from one style to another. Luckily, Zotero can do this very easily: In the Word menu, go to the Zotero tab and choose the Document Preferences button. A window will appear listing various citation styles. From the list provided, select your desired citation style and then click OK . Zotero will automatically update the citations in your document to reflect your newly-chosen style.
Finishing Up
To create a final copy of your document, you will need to remove Zotero field codes—essentially, you will need to “unplug” Zotero from your Word file. Removing field codes will return your document to plain‐text, which means that you will be able to edit any citations as if they normal text. The downside is that you will lose Zotero’s ability to automatically update/format those citations. A good plan, then, is to save a copy of your document with the Zotero field codes in place first, that way if you need to go back and make major changes, you will still have a “plugged in” version. To remove field codes to create your plain text, final document:
- First, save your “plugged in” version as a backup.
- Next, go to the Zotero toolbar and click the Remove Codes icon.
- A warning box will appear. Click OK .
- Important: Immediately save the new version with a new name. This will ensure that you have two copies of the file: one with the Zotero formatting and one without.
Using Zotero with Google Docs
If you don’t want to use Microsoft Word when writing up your research, you can also use Zotero with Google Docs. When you install the Zotero Connector, a Zotero tab will automatically be added to your Google Docs menu, and while the interface is a bit different from Word, the Zotero tools work the exact same way.
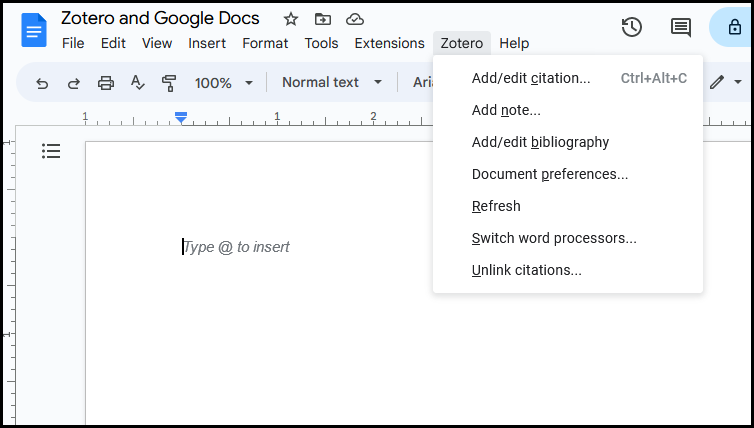
Note that when you are working with the Zotero feature for the first time in Google Docs, you will be asked to authenticate the plugin using your Google account. This authentication step is not related to any Zotero account you might have (see next chapter for more), and a Zotero account is not required to use the program with Google Docs.
Using Zotero for Citation Management Copyright © 2023 by Paul A. Thomas is licensed under a Creative Commons Attribution-NonCommercial-ShareAlike 4.0 International License , except where otherwise noted.
Share This Book
APA Citation Guide: Zotero
- APA 7th Edition
- References, Templates, and Examples for APA 7E
- In-Text/Parenthetical Citations (7E)
- Paper Formatting 7E: Student Paper
- Paper Formatting 7E: Professional Paper
- Annotated Bibliography 7E
- Difference Between 6th & 7th
- Introduction
- Collecting Citations
- Backing-Up/Syncing
- Placing Citations in a Document
Printable PDF Zotero User Guide
- Zotero 6 Handout The handout provided in the workshop.
- Tips and Tricks for Zotero Extra information. Use after you are comfortable with Zotero.
- Import Large Sets of Citations (EBSCOhost)
- Link Resolver Set Up Instructions for setting up the link resolver in Zotero.
Helpful Information
- Using Zotero with Google Docs Zotero integrates with Google Docs as well as Microsoft Word
- Zotero for Mobile Find Zotero apps for iOS and Android
Downloading Free Zotero Software
First, download Zotero 6 and the Zotero connector .
You must download and install both pieces for Zotero to work!
Zotero is compatible with Windows, Mac, and Linux. The connector links Zotero to your web browser and to Microsoft Word. There are connectors for Chrome, Firefox, Safari, and Microsoft Edge. We demo Chrome in our workshops and in this guide.

If you are upgrading from an older version of Zotero, make sure to back up your old Zotero library first.
Getting Acquainted
After installation, open Zotero then open your browser. In your browser, you will see a Zotero icon in the upper-right corner. It might look like a Web page icon, an article icon, or a book icon. There are other icons, but those are the most common.
Zotero is organized into three adjustable panels.

The left panel organizes the groups of citations. To create a new folder in the library, right click on the "My Library" icon and select "New Collection." Whatever folder is highlighted when you begin to capture citations is the folder where the citations will be stored.
The middle panel shows a list of the citations in a folder, which users may drag and drop from one folder to another.

The right panel displays a close-up of an citation, allows editing of the citation, and has additional tools such as notes and tags. Click in any of the fields to edit as necessary, such as with Web page citations.

The Notes tab can be very useful for taking notes as you read or hold a discussion in class about an item. Notes are unlimited and use a rich text format, so you can use options such as bold, center, etc. Each note is automatically saved to the citation it was created under and alphabetically sorts under that citation. The name is the first few words you type in the note.

Tags are often imported from the database from the subjects or subject headings of that database, so don't be surprised if you see tags attached to a citation. You may add your own tags using the "Add" button. These can include your own words and phrases for subjects, the name of the professor, the class, and the quarter. Tags such as these will help you find material a quarter or more later when you have forgotten all else.
You may then search using the tags attached to the citations using Zotero's quick search.

The Related tab allows you to create mutual connections between citations so that each will appear in the other's Related tab.
Subject Guide

- << Previous: Difference Between 6th & 7th
- Next: Introduction >>
- Last Updated: Apr 2, 2024 12:42 PM
- URL: https://libguides.csusb.edu/apa

Library Services
UCL LIBRARY SERVICES
- Guides and databases
- Library skills
Selecting a citation style
- Zotero versions
- Creating a Zotero account
- Installing Zotero
- Installing the Zotero Connector
- Setting preferences
- Backing up and Syncing
- Using the Connector
- Exporting from online resources
- Adding references using ISBN, DOI or PubMed ID
- Adding a reference manually
- Editing a reference
- Adding PDFs
- Extracting annotations
- Using Collections/Folders
- Deleting references
- Managing full text documents
- Searching your library
- Dealing with duplicates
- Sharing references: Zotero Groups
- Navigating Zotero Web
- Adding references
- Organising your library
- Zotero Word Plugin
- Inserting citations
- Creating a bibliography
- Editing citations
- Journal title abbreviations
- Preparing a paper for publishing
- Tips for Law students and FAQs
- Further help
- Training activities
You can choose which citation style, also known as referencing styles or output styles, you want Zotero to use to format your citations and references.
Your citations will be formatted according to the style indicated in the Document Preferences icon on on the Zotero tab. To select a style:
- Click on the Document Preferences icon to view a list of installed styles.
- Select the citation style you want to use and then click ok.

If the style you need is not listed to see further options: click on Manage Styles. You will be redirected to the Zotero desktop Preferences - Cite window.
To find more citation styles:
- Go to your Zotero desktop library.
- Go to Edit and from the drop-down menu select Preferences.
- Select the Cite tab: you can see in the Style Manager window your list of styles.
- Click on the Get additional styles hyperlink.

You will now see the Zotero's Style Repository.
You can search for a style or browse by Format or Fields, to add a new style to your list, click on the hyperlinked title of the style.

IOE Harvard for Zotero
- IOE Harvard
This is the IOE customised style for Zotero. To install it, follow the instructions below.
1. Save the attachment on your Downloads folder.
2. Open Zotero and double-click on the file. This will bring up a dialogue box. Click on Install.

3. The style will now appear in your list of preferred citation styles.
4. To double-check this, click on Preferences, then Cite and the Harvard - Institute of Education should appear in the list of styles you have selected.

Tips for Law students - Citation styles
The preferred citation style for legal references is the Oxford Standard Oxford University Standard for Citation of Legal Authorities (OSCOLA).
There are three OSCOLA styles in the Zotero Style Repository. Students should use the first one on the list and not the 'no ibid' style or the 'University of York' style.
For further guidance about using OSCOLA with Zotero (e.g. for examples of which fields to use when entering case references manually), students may find it useful to refer to the OSCOLA webpage s .
- << Previous: Editing citations
- Next: Journal title abbreviations >>
- Last Updated: May 10, 2024 8:34 AM
- URL: https://library-guides.ucl.ac.uk/zotero
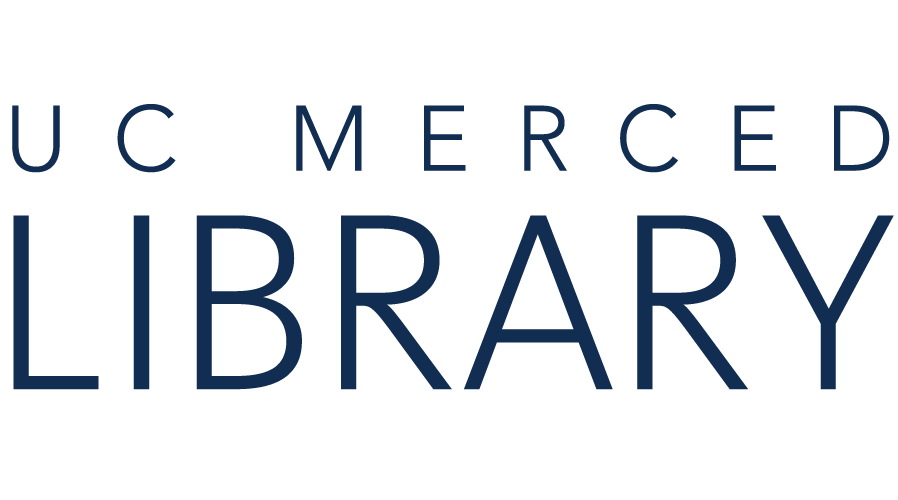
Zotero - Citation Management Software
- Getting Started
- Importing Citations
- Organizing Information
- Generating a Bibliography & In-Text Citations
- Searching Your Library
- Group Libraries
- Videos & How-To Recordings
- Retraction Watch
Upcoming Workshops
Citation management tools.

Not sure which one to use?
- Choosing a Citation Management Tool by Elizabeth McMunn-Tetangco Last Updated Jun 10, 2022 16 views this year
Contact a Local Expert
UC Merced Librarians and Staff have expertise with Zotero! Whether you have a specific question about Zotero or just want help getting started, feel free to email or schedule an appointment with any of the librarians on this page:
Local RefWorks Experts at UC Merced Library
Zotero how-to.
- Zotero How-To This document includes notes about how to use Zotero, including brief instructions on downloading Zotero, adding citations, working with citations, etc.
- Zotero - Workshop Handout
Zotero Help
- Zotero Documentation
- Zotero FAQs
- Zotero (Georgia State University Library)
- Zotero (Robert W. Woodruff Library, Emory Libraries)
- Zotero (MIT Libraries)
Tips for Users Who Are Blind Or Have Low Vision
- Zotero seems to be the citation manager that works best with screen readers.
- Check out this thread from Zotero for some workarounds.
- << Previous: Retraction Watch
- Last Updated: May 24, 2024 8:48 AM
- URL: https://libguides.ucmerced.edu/zotero
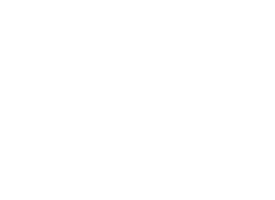

- Installation
- Zotero Storage
- Organize & Share Collections
- Writing with Zotero
- Help with Zotero
File Storage
Zotero Storage provides online storage space for your Zotero files, allowing you to synchronize PDFs, images, web snapshots, and other files among all your devices, share your Zotero attachments in group libraries, and access files via your online library on zotero.org.
The Brown University Library provides unlimited storage to institutional users. To access this service, make sure that your @brown.edu email is listed on your account. It can be a primary or secondary email address.
To add an email to your account:
- Sign in at zotero.org
- Click Settings
- Then click Account
- Look for the heading "Manage Email Accounts" or similar, and add an alternate email.
If you had a personal account prior to coming to Brown and were paying for storage, your subscription will be paused as long as the brown email address is associated with your account. Your subscription will resume once you depart Brown. If you created your account for the first time while at Brown, when you leave, you can purchase storage from Zotero, or download your files and save them in an alternate location. Your citation information, notes, collections, and tags will always be available to you even if you do not pay for storage.
Storage in Group Libraries
Storage in a Group Library draws from the account of the group owner. If they have unlimited storage, the group library, and all shared members, will also have unlimited storage in that library.
- << Previous: Installation
- Next: Organize & Share Collections >>
- Last Updated: May 24, 2024 10:38 AM
- URL: https://libguides.brown.edu/zotero
Brown University Library | Providence, RI 02912 | (401) 863-2165 | Contact | Comments | Library Feedback | Site Map
Library Intranet
- Colorado State University Libraries
- Research Guides
- Managing Storage
- Introduction
- Getting Started
- Gathering Sources
- Finding PDFs
- Cleaning Up & Customizing
- Using with Word Processors
- Syncing/Sharing Libraries
Managing Zotero Storage
Does CSU provide a subscription to Zotero storage? No (as of May 2024).
However, you can set up Zotero so PDFs/attachments are stored in a cloud folder or on your hard drive and are simply linked in Zotero, which would save actual Zotero storage space.
- Learn more about the difference between stored and linked files .
- Learn more about setting up a linked file system . This will make it where you’re only saving citation data to Zotero storage, resulting in significantly smaller file sizes for each source.
You could also choose not to sync files to your online Zotero account. You would do this under Edit > Preferences > Sync > Settings. Then, under File Syncing, you can uncheck the “Sync attachment files…” option for your library, as well as group libraries if needed.
If you have the means and desire, you can pay for additional Zotero storage space individually ( see storage FAQs ).
- << Previous: Syncing/Sharing Libraries
- Next: Help >>
Your Librarian

24/7 Library Help

Connect with library staff via chat, email, phone or text.

Insert new citations from Zotero into an endnote file
- tim820 2 days ago Endnote and Zotero store citations within word processor files in different ways (Endnote has attempted to sue people who try to make them compatible). If it were Mendeley the process would be a little easier (there is a tool for that). If you already have all the references in your Zotero library, you simply have to replace each Endnote citation with a Zotero one. If not, the next simplest option would be to get your friend to send you a Bibtex file with just the Endnote-cited references. Then you import that to Zotero, and replace each Endnote citation in the text with a Zotero citation from your own library. The next option, assuming the existing document has a reference list at the end, is probably to treat the document as if it is a published plain-text paper with a reference list. Ways to extract a reference list into Zotero are described below. Then you will need to replace each citation in the text with Zotero's citation from your own library. https://www.zotero.org/support/kb/importing_formatted_bibliographies#plain-text_citations_and_bibliographies There are some new ways for the first step of that third option - to get a reference list into Zotero - using ChatGPT to generate a Bibtex file for import to Zotero. The result may not be perfect, but it should be close. It may or may not be better than Anystyle (the tool mentioned at the above link). https://forums.zotero.org/discussion/comment/463372/#Comment_463372
Upload image file with the file dialog or by dragging and dropping images onto the dashed region
- - Google Chrome
Intended for healthcare professionals
- Access provided by Google Indexer
- My email alerts
- BMA member login
- Username * Password * Forgot your log in details? Need to activate BMA Member Log In Log in via OpenAthens Log in via your institution

Search form
- Advanced search
- Search responses
- Search blogs
- News & Views
- Infected blood scandal...
Infected blood scandal: “Chilling” cover up hid truth for decades, public inquiry finds
Linked opinion.
The Infected Blood Inquiry: we need some honesty and engagement by those in authority
- Related content
- Peer review
A cover up by the NHS and the UK government hid the truth for decades from tens of thousands of people infected by blood products or blood transfusions, the judge chairing the public inquiry into the worst treatment disaster in NHS history has concluded. 1
“Not in the sense of a handful of people plotting in an orchestrated conspiracy to mislead, but in a way that was more subtle, more pervasive, and more chilling in its implications,” said the report by the retired High Court judge Brian Langstaff. “To save face and to save expense, there has been a hiding of much of the truth.”
The six year public inquiry into how 30 000 people—those with haemophilia who were treated with blood products and patients who received blood transfusions—came to be infected with HIV and hepatitis C found that documents were deliberately destroyed. A government report on why the UK had not become self-sufficient in blood products earlier than it did was “redrafted to hide significant information.”
Over the years government ministers parroted “lines to take” devised by civil servants that were “inaccurate, defensive, and misleading.” Ministers made untrue statements that patients had received the best possible treatment and that infections were “inadvertent.”
“This disaster was not an accident,” said Langstaff at the report’s launch. “The NHS and successive governments compounded the agony by refusing to accept that wrong had been done. The government repeatedly maintained that people received the best available treatment and that testing of blood donations began as soon as technology was available, and both claims were untrue.” He added that NHS treatment with blood and blood products had resulted in 30 000 people being infected with viruses and that more than 3000 had died. Deaths were continuing every week.
For decades the government refused to hold a public inquiry. “Its persistent refusal to hold a public inquiry, coupled with a defensive mindset that refused to countenance that wrong had been done, left people without answers, and without justice,” said the report.
It was long known in medical and government circles that blood products carried the danger of infection with hepatitis. In 1975 David Owen, then health secretary, announced in parliament that he expected national self-sufficiency in blood products to be achieved within two or three years. In 1987 he discovered that it had still not been achieved, and when he asked to see the papers covering his term in office he was told that they had been destroyed under the “10 year rule.” 2
Patients with haemophilia had been treated with cryoprecipitate, but clinics started treating them with factor VIII made by US drug companies using blood from multiple paid donors recruited from risky populations such as prisoners and people in poverty. “Clinicians decided to give their patients (a variety of) factor concentrates as a matter of convenience,” said the report, which concluded that most infections could and should have been avoided.
The then Department of Health and Social Security and doctors treating haemophilia were alerted to the possibility of HIV being transmitted through blood in 1982, and the death of the first UK haemophilia patient from AIDS was confirmed in August 1983. But two months later Arthur Bloom, chairman of the UK Haemophilia Centre Directors Organisation, who died in 1992, told the organisation’s annual meeting that “he felt that there was no need for patients to stop using the commercial concentrates because at present there was no proof that the commercial concentrates were the cause of AIDS.”
Around 1250 people with bleeding disorders were infected with HIV, three quarters of whom have died.
Patients and the parents of those who were children were not told of the risks of the treatment and given the alternative of safer treatment, such as cryoprecipitate. Pupils at Treloar’s School in Hampshire, which had an NHS haemophilia centre on site, were treated as “objects for research,” with clotting factor concentrates used “indiscriminately.” Risks were not properly explained to their parents. Of the 122 pupils with haemophilia who attended the school between 1970 and 1987 only 30 survive.
Compensation scheme
Langstaff made a series of recommendations, the first of which was a compensation scheme, which is expected to cost around £10bn. Others include a statutory duty of care for leaders in healthcare, a strengthened and simplified regulatory landscape for patient safety, and a role for a House of Commons committee to recommend to ministers that a statutory inquiry should be held.
The prime minister, Rishi Sunak, pledged to “fundamentally rebalance the system so we finally address this pattern, so familiar from other inquiries like Hillsborough, where innocent victims have to fight for decades just to be believed.”
He added, “We will pay comprehensive compensation to those infected and those affected by this scandal, accepting the principles recommended by the inquiry . . . Whatever it costs to deliver this scheme, we will pay it.”
Andy Burnham, a former Labour health secretary, suggested that corporate manslaughter charges could be laid against the government departments that misled the public.
Andrew Evans, who chairs the campaigning organisation Tainted Blood, said, “It is a bittersweet day for us that finally we have proof that we were right all along. The infections that have decimated so many families were largely avoidable, children were used for experimentation, patients were not given information at the right time, and the result was over 3000 deaths to date.”
- ↵ Infected Blood Inquiry. The inquiry report. May 2024. www.infectedbloodinquiry.org.uk/reports/inquiry-report

How do you cite a secondary source in Zotero?
Sometimes, one may wish to cite a secondary source. For example,
- British Foreign Office, FO371, FO Minute, 30 March 1943, A3068/4/2. Vol 22507, quoted in Bryce Wood, Dismantling the Good Neighbor Policy, (Austin: University of Texas Press, 1985), 18
- (Johnson, 1982, as cited in Smith, 2004)
In such cases, one should cite the source that was actually consulted for the citation (in the above examples, Wood [1985] and Smith [2004]). Enter the remaining content in the prefix field of the Zotero work processor plugin. For example,
- British Foreign Office, FO371, FO Minute, 30 March 1943, A3068/4/2. Vol 22507, quoted in
- Johnson, 1982, as cited in
This way, the original sources that were not consulted don't appear in the bibliography, which is generally regarded as good practice.
- Old revisions
- Download PDF
- Share X Facebook Email LinkedIn
- Permissions
Effect of Low-Dose Aspirin on the Course of Age-Related Macular Degeneration : A Secondary Analysis of the ASPREE Randomized Clinical Trial
- 1 School of Public Health and Preventive Medicine, Monash University, Melbourne, Victoria, Australia
- 2 Centre for Eye Research Australia, University of Melbourne, Royal Victorian Eye and Ear Hospital, Melbourne, Victoria, Australia
- 3 Cardiovascular Medicine, College of Medicine, Biology and Environment, Australian National University, Canberra Australian Capital Territory, Australia
- 4 Menzies Institute for Medical Research, University of Tasmania, Hobart, Tasmania, Australia
- 5 Now with the Centre for Healthy Brain Ageing (CHeBA), School of Psychiatry, University of New South Wales, Sydney, New South Wales, Australia
Question Does low-dose long-term daily aspirin use affect the incidence or progression of age-related macular degeneration (AMD)?
Findings In this secondary analysis of the ASPREE randomized clinical trial, among 3171 older adults, the proportion of incident AMD cases was comparable in the aspirin and placebo groups; the proportion of cases that progressed from early/intermediate to late AMD was slightly lower in the aspirin group than in the placebo group, but this difference was not significant.
Meaning These results do not support the suggestion that low-dose daily aspirin prevents the development or progression of AMD.
Importance Age-related macular degeneration (AMD) is the leading cause of irreversible vision loss in old age. There is no proven intervention to prevent AMD and, apart from lifestyle, nutritional, and supplement advice, there is no intervention to delay its progression.
Objective To determine the impact of long-term low-dose aspirin on the incidence and progression of AMD.
Design, Setting and Participants The Aspirin in Reducing Events in the Elderly–AMD (ASPREE-AMD) study was an Australian-based substudy of the ASPREE trial, a multicenter, international, randomized, double-masked, placebo-clinical trial investigating the efficacy of low-dose aspirin in prolonging disability-free survival among older individuals. Retinal photography was conducted at baseline from March 2010 to January 2015, then 3 and 5 years after randomization. AMD status was determined using color retinal images and treatment records. Australian participants in ASPREE aged 70 years and older without dementia, independence-limiting physical disability, cardiovascular disease, or chronic illness limiting 5-year survival and with gradable retinal images at baseline were included. Data were analyzed from December 2022 to December 2023.
Interventions Aspirin (100 mg daily, enteric coated) or placebo.
Main Outcomes and Measures Incidence of AMD and progression from early/intermediate to late AMD. Outcomes were analyzed by modified intention-to-treat analysis.
Results A total of 4993 participants were enrolled in this substudy. Baseline characteristics were similar between groups. At the time of sponsor-determined trial termination, retinal follow-up data were available for 3208 participants, 3171 of whom were analyzed for AMD incidence and progression, with a median (IQR) age of 73.5 (71.5-76.4) years and even sex distribution (1619 [51%] female). Median (IQR) follow-up time was 3.1 (3.0-3.5) years. Cumulative AMD incidence was 195 of 1004 (19.4%) in the aspirin group and 187 of 979 (19.1%) in the placebo group (relative risk [RR], 1.02; 95% CI, 0.85-1.22; P = .86). Cumulative progression from early/intermediate AMD to late AMD was observed in 14 of 615 (2.3%) participants in the aspirin group and 18 of 573 (3.1%) in the placebo group (RR, 0.72; 95% CI, 0.36-1.44; P = .36).
Conclusions and Relevance In this trial, low-dose aspirin administered for 3 years did not affect the incidence of AMD. The evidence was weaker for progression of AMD due to low number of progressed cases. Overall, these results do not support suggestion that low-dose daily aspirin prevents the development or progression of AMD.
Trial Registration anzctr.org Identifier: ACTRN12613000755730
Read More About
Robman LD , Wolfe R , Woods RL, et al. Effect of Low-Dose Aspirin on the Course of Age-Related Macular Degeneration : A Secondary Analysis of the ASPREE Randomized Clinical Trial . JAMA Ophthalmol. Published online May 23, 2024. doi:10.1001/jamaophthalmol.2024.1584
Manage citations:
© 2024
Artificial Intelligence Resource Center
Ophthalmology in JAMA : Read the Latest
Browse and subscribe to JAMA Network podcasts!
Others Also Liked
Select your interests.
Customize your JAMA Network experience by selecting one or more topics from the list below.
- Academic Medicine
- Acid Base, Electrolytes, Fluids
- Allergy and Clinical Immunology
- American Indian or Alaska Natives
- Anesthesiology
- Anticoagulation
- Art and Images in Psychiatry
- Artificial Intelligence
- Assisted Reproduction
- Bleeding and Transfusion
- Caring for the Critically Ill Patient
- Challenges in Clinical Electrocardiography
- Climate and Health
- Climate Change
- Clinical Challenge
- Clinical Decision Support
- Clinical Implications of Basic Neuroscience
- Clinical Pharmacy and Pharmacology
- Complementary and Alternative Medicine
- Consensus Statements
- Coronavirus (COVID-19)
- Critical Care Medicine
- Cultural Competency
- Dental Medicine
- Dermatology
- Diabetes and Endocrinology
- Diagnostic Test Interpretation
- Drug Development
- Electronic Health Records
- Emergency Medicine
- End of Life, Hospice, Palliative Care
- Environmental Health
- Equity, Diversity, and Inclusion
- Facial Plastic Surgery
- Gastroenterology and Hepatology
- Genetics and Genomics
- Genomics and Precision Health
- Global Health
- Guide to Statistics and Methods
- Hair Disorders
- Health Care Delivery Models
- Health Care Economics, Insurance, Payment
- Health Care Quality
- Health Care Reform
- Health Care Safety
- Health Care Workforce
- Health Disparities
- Health Inequities
- Health Policy
- Health Systems Science
- History of Medicine
- Hypertension
- Images in Neurology
- Implementation Science
- Infectious Diseases
- Innovations in Health Care Delivery
- JAMA Infographic
- Law and Medicine
- Leading Change
- Less is More
- LGBTQIA Medicine
- Lifestyle Behaviors
- Medical Coding
- Medical Devices and Equipment
- Medical Education
- Medical Education and Training
- Medical Journals and Publishing
- Mobile Health and Telemedicine
- Narrative Medicine
- Neuroscience and Psychiatry
- Notable Notes
- Nutrition, Obesity, Exercise
- Obstetrics and Gynecology
- Occupational Health
- Ophthalmology
- Orthopedics
- Otolaryngology
- Pain Medicine
- Palliative Care
- Pathology and Laboratory Medicine
- Patient Care
- Patient Information
- Performance Improvement
- Performance Measures
- Perioperative Care and Consultation
- Pharmacoeconomics
- Pharmacoepidemiology
- Pharmacogenetics
- Pharmacy and Clinical Pharmacology
- Physical Medicine and Rehabilitation
- Physical Therapy
- Physician Leadership
- Population Health
- Primary Care
- Professional Well-being
- Professionalism
- Psychiatry and Behavioral Health
- Public Health
- Pulmonary Medicine
- Regulatory Agencies
- Reproductive Health
- Research, Methods, Statistics
- Resuscitation
- Rheumatology
- Risk Management
- Scientific Discovery and the Future of Medicine
- Shared Decision Making and Communication
- Sleep Medicine
- Sports Medicine
- Stem Cell Transplantation
- Substance Use and Addiction Medicine
- Surgical Innovation
- Surgical Pearls
- Teachable Moment
- Technology and Finance
- The Art of JAMA
- The Arts and Medicine
- The Rational Clinical Examination
- Tobacco and e-Cigarettes
- Translational Medicine
- Trauma and Injury
- Treatment Adherence
- Ultrasonography
- Users' Guide to the Medical Literature
- Vaccination
- Venous Thromboembolism
- Veterans Health
- Women's Health
- Workflow and Process
- Wound Care, Infection, Healing
- Register for email alerts with links to free full-text articles
- Access PDFs of free articles
- Manage your interests
- Save searches and receive search alerts

COMMENTS
Using Zotero with Unsupported Word Processors or Text Editors. Open your Zotero Library - go to the options menu and choose the citation style you are using for your paper.. Select a reference - hold down the shift key and drag it into your document at the location you would like to insert a citation. Do this for each item you would like to cite.
To create a bibliography or a citations list in Zotero, highlight one or more references and then right-click (or control-click on Macs) to select "Create Bibliography from Selected Item (s)…". Then select a citation style for your citation/bibliography format and choose either to create a list of Citations/Notes or a Bibliography.
In the Zotero tab menu, click on "Add/Edit Citation." If you are on an older Mac, Zotero can appear in multiple places; in a Zotero tab, as a hovering toolbar in the top left corner, or as a drop-down menu item from the scroll icon at the top of the screen. The first time you do this in a document, you will be asked to choose a citation style.
Using the quick format bar. When you click the "Insert Citation" button for the first time in a document, Zotero opens the Document Preferences, where you can select the citation style you want to use in your document.You can change the citation style at any point later by clicking the "Set Document Preferences" button.
Add references manually. Manually add an item to your Zotero library: Open the Zotero program. Select the green "New Item" () button at the top of the center column. Select the desired item type from the drop-down menu (e.g. book, book chapter, article, etc) An empty space (place holder) for the item type will now appear.
To create a bibliography or a citations list in Zotero, highlight one or more references and then right-click (or control-click on Macs) to select "Create Bibliography from Selected Item(s)…". Then select a citation style for your citation/bibliography format and choose either to create a list of Citations/Notes or a Bibliography. Then ...
Zotero is, at the most basic level, a reference manager. It is designed to store, manage, and cite bibliographic references, such as books and articles. In Zotero, each of these references constitutes an item. More broadly, Zotero is a powerful tool for collecting and organizing research information and sources.
Creating Standard Bibliographies. There are two ways to create formatted bibliographies using Zotero without the word processor integration. Quick Copy. Select your citation style by clicking Edit in the top menu bar in the Zotero client, select preferences, and click Export. Select your citation style from the drop down menu and click OK.
Inserting an In-text Citation. Within the Word document, place the cursor in the location where the in-text citation should appear. Click the Add/Edit Citation button in the Zotero toolbar. In the pop-up window, navigate to the source you want to insert. Set any additional options if needed like page number or suppressing the author's name.
Depending on how you enter information, Zotero might not format the citation exactly right. Zotero follows the basic structure of a citation, not the fine details. For example, APA style capitalizes only the first word in a title. But if my entry capitalizes every word of a title, Zotero will do the same, even if it violates the style guide.
To add a citation, position your cursor where you want the note to go and click the first button on the Zotero tab ("Insert / Edit Citation"). Choosing a Citation Style. The first time you use Zotero on a document, you will be asked to choose a citation style. Choosing a Citation from Your Library.
To do this, click within the text of the citation (or the footnote, depending on the style you're using). The citation should become highlighted in gray--this means you're ready to edit. Now, from the Zotero tools menu in Word, select the button or menu item for Add/Edit Citation or Zotero Edit Citation. This will bring up the insert citation ...
In Zotero, go to Preferences, select Cite, and choose the Word Processors tab. Tap the button to reinstall the Microsoft Word Add-in. To begin citing in a new document: Put your cursor where you wish to insert a citation. Tap Add/Edit Citation in the Zotero tab. The Document Preferences box will appear.
Choose the Zotero tab in your Word document to add/edit citations. Use this button to insert in-text citations. Choose a reference from your Zotero library by typing in the name of the author or title, or choose from your full Zotero library. Set your preferences in Zotero desktop version to choose your preferred citation style.
Cite in style. Zotero instantly creates references and bibliographies for any text editor, and directly inside Word, LibreOffice, and Google Docs. With support for over 10,000 citation styles, you can format your work to match any style guide or publication. Stay in sync.
• Many literature scholars use MLA inline citations with a bibliography — quick guide — sample essay. You can set your Zotero Preferences to any of these formats, plus many others. 5) Set Zotero Preferences to your Citation Style. In Zotero, click the Gear Symbol > Preferences > Export> to set your default output format.
Click the Add Item icon (green circle with a white plus icon). Choose the item type you'd like to add (ex: Book Section or Journal Article). In the right sidebar, click into the boxes for each type of information you want to add (ex: Author, Publication) and type or paste the citation information. To change the itme type, click Item Type in the ...
To do this: Open Zotero and go to Edit → Preferences (PC) or Zotero → Preferences (Mac). From the Zotero Preferences window, select the Cite tab (A). From this tab, click the link below the "Style Manager" box that says Get Additional Styles (B). This will open the Zotero Styles Repository, which lists over citation 10,000 styles that ...
Zotero is compatible with Windows, Mac, and Linux. The connector links Zotero to your web browser and to Microsoft Word. There are connectors for Chrome, Firefox, Safari, and Microsoft Edge. We demo Chrome in our workshops and in this guide. If you are upgrading from an older version of Zotero, make sure to back up your old Zotero library first.
To find more citation styles: Go to your Zotero desktop library. Go to Edit and from the drop-down menu select Preferences.; Select the Cite tab: you can see in the Style Manager window your list of styles.; Click on the Get additional styles hyperlink.; You will now see the Zotero's Style Repository.. You can search for a style or browse by Format or Fields, to add a new style to your list ...
UC Merced Librarians and Staff have expertise with Zotero! Whether you have a specific question about Zotero or just want help getting started, feel free to email or schedule an appointment with any of the librarians on this page: ... This document includes notes about how to use Zotero, including brief instructions on downloading Zotero ...
Zotero is a free, easy-to-use tool to help you collect, organize, annotate, cite, and share research. ... but the necessary technical components are already in Zotero and its citation processor, so it could potentially happen before CSL 1.1 is finalized. johnmy. February 6, 2022 edited February 6, 2022. @bwiernik Great ...
File Storage. Zotero Storage provides online storage space for your Zotero files, allowing you to synchronize PDFs, images, web snapshots, and other files among all your devices, share your Zotero attachments in group libraries, and access files via your online library on zotero.org. The Brown University Library provides unlimited storage to ...
The Zotero Connector adds a Zotero menu to the Google Docs interface: It also adds a toolbar button for one-click citing: In the Zotero menu, you'll find the following options: Add/Edit Citation. Add a new citation or edit an existing citation in your document at the cursor location. Add/Edit Bibliography.
You would do this under Edit > Preferences > Sync > Settings. Then, under File Syncing, you can uncheck the "Sync attachment files…" option for your library, as well as group libraries if needed. If you have the means and desire, you can pay for additional Zotero storage space individually ( see storage FAQs ).
If not, the next simplest option would be to get your friend to send you a Bibtex file with just the Endnote-cited references. Then you import that to Zotero, and replace each Endnote citation in the text with a Zotero citation from your own library. The next option, assuming the existing document has a reference list at the end, is probably to ...
A cover up by the NHS and the UK government hid the truth for decades from tens of thousands of people infected by blood products or blood transfusions, the judge chairing the public inquiry into the worst treatment disaster in NHS history has concluded.1 "Not in the sense of a handful of people plotting in an orchestrated conspiracy to mislead, but in a way that was more subtle, more ...
In such cases, one should cite the source that was actually consulted for the citation (in the above examples, Wood [1985] and Smith [2004]). Enter the remaining content in the prefix field of the Zotero work processor plugin. For example, British Foreign Office, FO371, FO Minute, 30 March 1943, A3068/4/2. Vol 22507, quoted in. This way, the ...
Key Points. Question Does low-dose long-term daily aspirin use affect the incidence or progression of age-related macular degeneration (AMD)?. Findings In this secondary analysis of the ASPREE randomized clinical trial, among 3171 older adults, the proportion of incident AMD cases was comparable in the aspirin and placebo groups; the proportion of cases that progressed from early/intermediate ...