- Skip to main content
- Switch language
- Skip to search

Search Support
- Support Forums
- Error message - Unable to find proxy...
Avoid support scams. We will never ask you to call or text a phone number or share personal information. Please report suspicious activity using the “Report Abuse” option.
This thread was archived. Please ask a new question if you need help.

Error message - Unable to find proxy server - how can I solve this problem
- 16 have this problem
- Last reply by FredMcD
9 years ago
When I try to enter some sites I get the error message: Unable to find the proxy server, Firefox is configured to use a proxy server that can't be found. This happened suddenly and I'm not sure why or how I can fix it, it doesn't help that most help site are blocked. Im using a Mac 10.5.8 and Firefox 15.
Chosen solution
Set to use no proxy.
Firefox > Preferences > Advanced > Network > Setting > mark No proxy
All Replies (4)
Chosen Solution
- Top 10 Contributor
You can check the connection settings.
- Firefox > Preferences > Advanced > Network : Connection > Settings
- https://support.mozilla.org/kb/Options+window+-+Advanced+panel
If you do not need to use a proxy to connect to internet then try to select "No Proxy" if "Use the system proxy settings" or one of the others do not work properly.
See "Firefox connection settings":
- https://support.mozilla.org/kb/Firefox+cannot+load+websites+but+other+programs+can
Thank you very much to the both of you - problem solved! Yey thanks!!!
I am glad to hear that your problem has been resolved. If you haven't already, please select the answer that solves the problem. This will help other users with similar problems find the solution more easily.
Thank you for contacting Mozilla Support.

How to Fix the “pr_connect_reset_error” Error in Mozilla Firefox
You'll be back to surfing the web in no time
Mozilla Firefox’s “pr_connect_reset_error” makes your sites inaccessible , causing a huge inconvenience. If you continue to get this error and aren’t interested in switching your web browser, you can follow a few methods to resolve your issue. Here’s how.
Often, your network or browser’s minor bug causes the above-mentioned problem. Other reasons include your firewall blocking your site connection, having a non-working proxy set up on your machine, and so on.

Clear Your Cache in Firefox
The easiest way to fix the “pr_connect_reset_error” is to clear your browser’s cache. Doing so deletes the images and other files that the Firefox browser has cached, fixing problems with these files.
When you clear your cached web content , you don’t lose your saved logins, cookies, and other site information.
- Open Firefox on your computer.
- Select the three horizontal lines in Firefox’s top-right corner and choose History > Clear recent history .
- Select the Time range to clear drop-down menu and choose Everything .
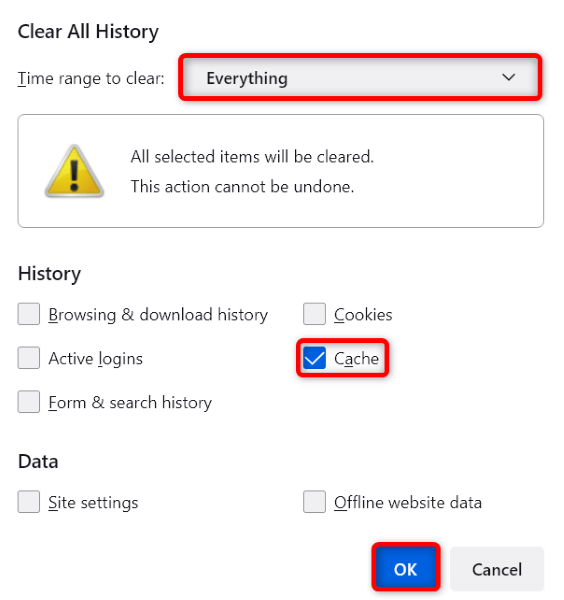
- Turn off all options except for Cache .
- Select OK at the window’s bottom.
- Close and reopen Firefox .
- Launch your site in the browser.
Use a Different Network to Fix pr_connect_reset_error
A valid reason you can’t access a site is because your network prohibits that particular site on the network. Various factors cause your internet service provider (ISP) to add a site to the block list.
You can verify that by switching to another internet network and checking if the site loads. For example, you can switch to your phone’s hotspot if you’re currently on your home Wi-Fi network and see if your site opens.
If your site launches without issues on the alternative network, talk to your ISP and see what the problem is.
Uninstall Your Third-Party Firewall App
Third-party firewalls often don’t work well with many installed apps, including Firefox. Your firewall app may have detected Firefox or your sites as malicious items, restricting your access to those items.
While you can whitelist Firefox and your sites in your firewall app, if that doesn’t work, uninstall the app from your PC as follows.
- Open Windows Settings by pressing Windows + I .
- Select Apps in Settings.
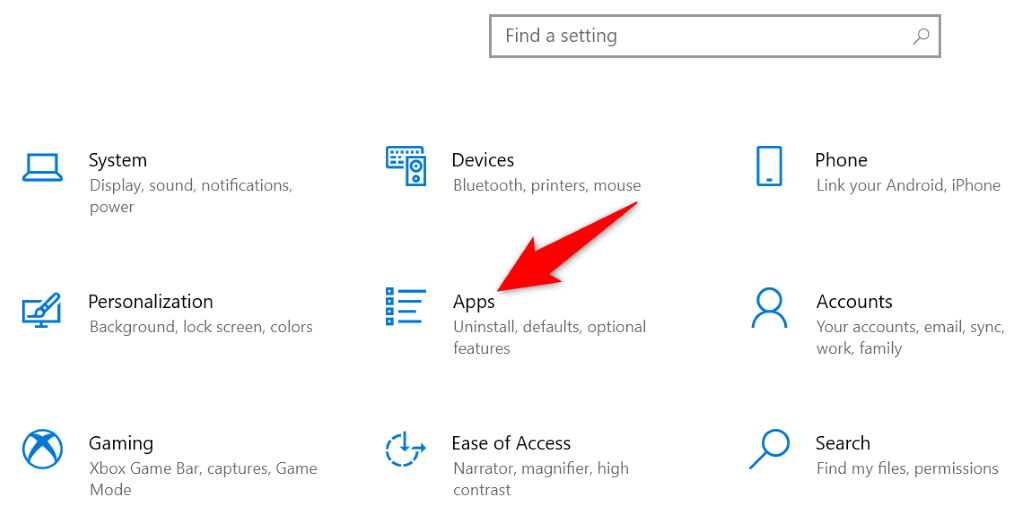
- Choose your firewall app on the list.
- Select Uninstall to remove the app.
- Choose Uninstall in the prompt that opens.
- Launch Firefox and try to access your site.
Disable Windows Firewall to Fix the Secure Connection Failed Error
Even if you don’t have a third-party firewall installed , your Windows PC’s default Windows firewall may be active in the background. You can disable this firewall and see if your sites then open.
- Access the Start menu, search for Windows Security , and select the app in the search results.
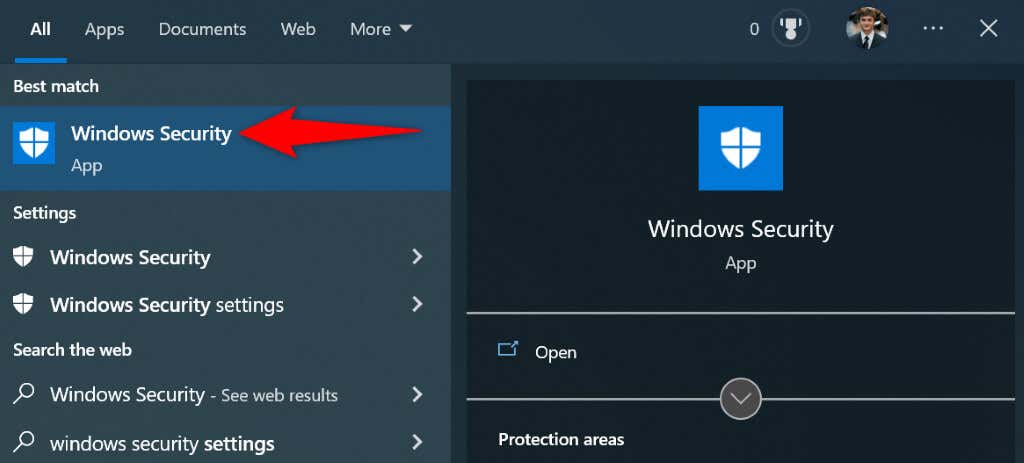
- Choose Firewall & network protection on the main screen.
- Select the network that says (active) next to it.
- Toggle off Microsoft Defender Firewall .
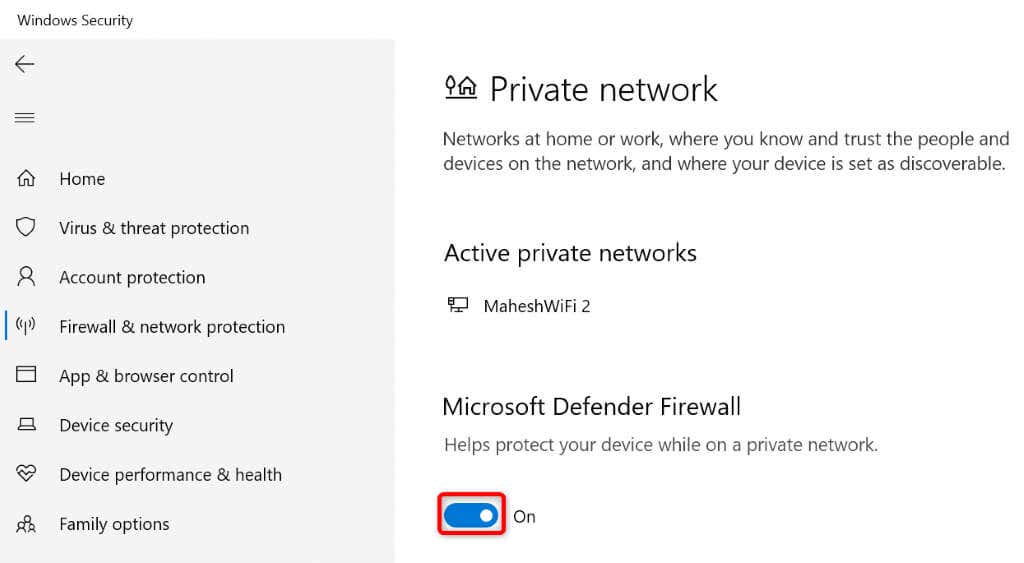
- Select Yes in the User Account Control prompt.
- Launch Firefox and open your site.
Turn Off Your Antivirus Software
One reason you can’t access your site in Firefox is that your installed antivirus program has detected your browser or your site as a suspicious item. In this case, temporarily turn off your antivirus protection and see if your site loads.
How you disable the protection varies by antivirus program. You can turn off the Microsoft Defender Antivirus protection as follows:
- Open Start , search for Windows Security , and select the app in the search results.
- Choose Virus & threat protection on the app screen.
- Select Manage settings under the Virus & threat protection settings header.
- Turn off Real-time protection .
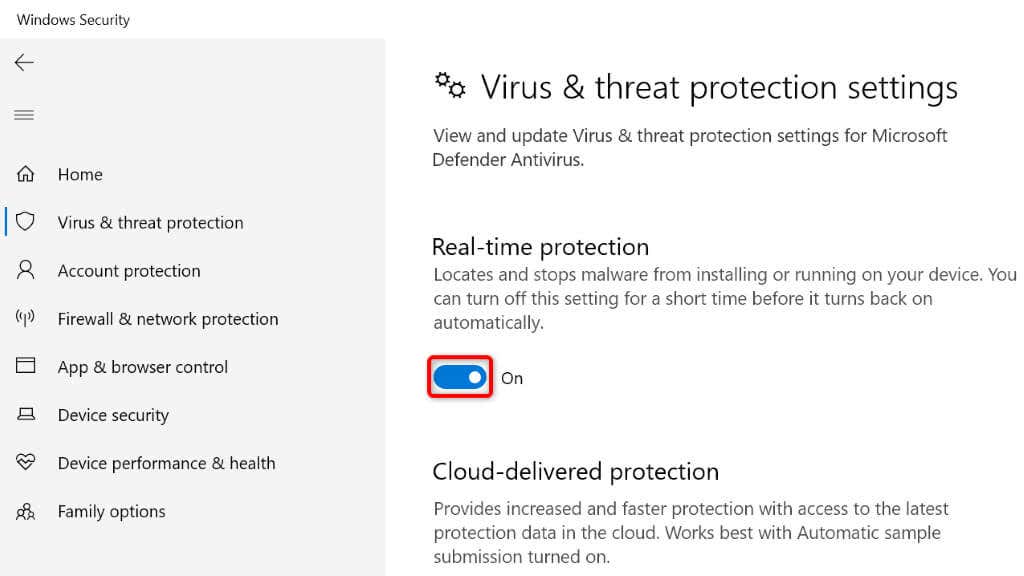
- Choose Yes in the User Account Control prompt.
- Open Firefox and load your site.
Turn Off Your Proxy
When you experience network errors like “pr_connect_reset_error,” it’s a good idea to disable your machine’s main proxy as well as the proxy within the app in question. That should resolve your problem if it was caused by a bad proxy server.
You can turn off your PC and Firefox’s proxy features as follows:
Disable Proxy on Windows
- Press Windows + I to launch Settings .
- Select Network & Internet in Settings.
- Choose Proxy from the left sidebar.
- Turn off Use a proxy server on the right.
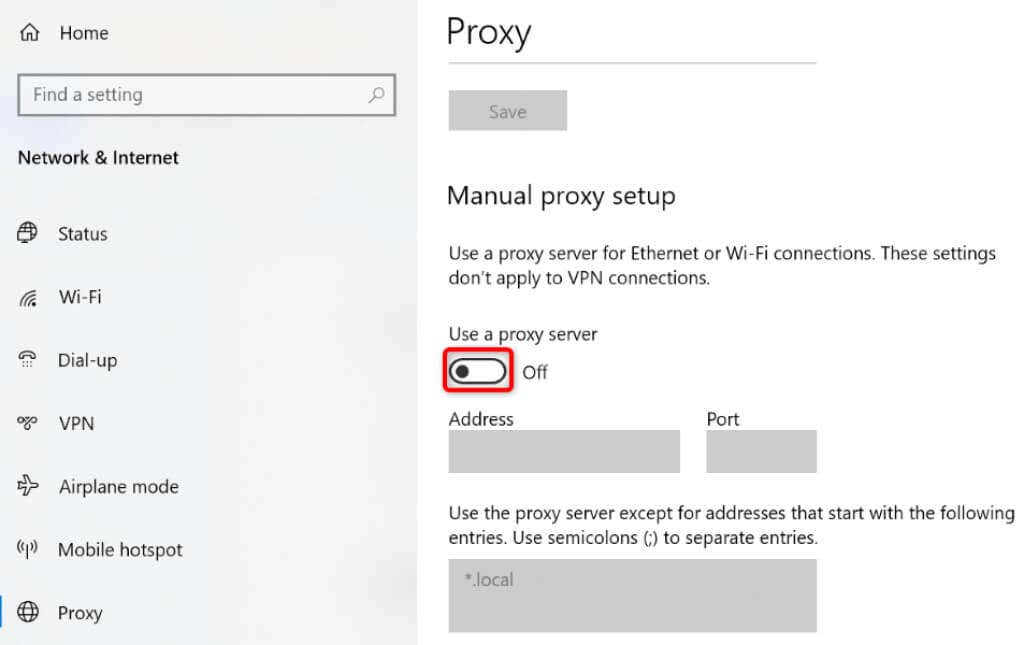
- Close Settings .
Disable Proxy in Firefox
- Open Firefox , select the three horizontal lines in the top-right corner, and choose Settings .
- Select General on the left, scroll down the right pane, and choose Settings .
- Select No proxy on the Connection Settings window and choose OK .
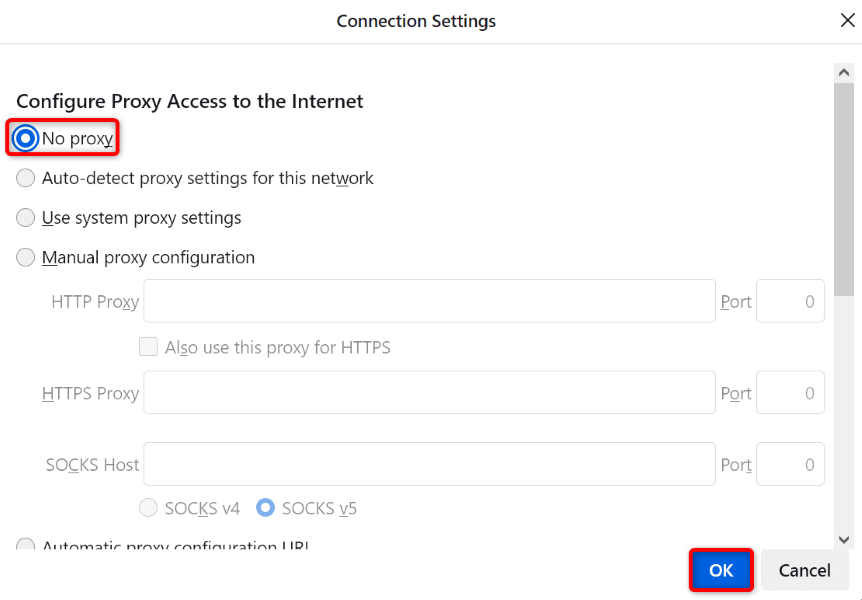
Now that your proxy is disabled, launch Firefox and try to access your site.
Disable Your VPN Service
When it comes to network-related activities, VPNs play a huge role. These services route your internet traffic via a middle server, allowing you to bypass your ISP’s restrictions.
However, those features sometimes come at a cost. Your “pr_connect_reset_error” may have resulted from a poorly configured VPN. In this case, temporarily turn off your VPN service and see if your sites launch then. Most VPN clients have a huge toggle button on their main interface, allowing you to enable and disable the service.
If your sites load after deactivating the VPN, you may want to speak to your VPN provider to find a solution.
Turn Off Firefox’s Add-ons
Add-ons add extra features to Firefox , letting you get more out of this browser app. Sometimes, one or more of the installed add-ons interfere with the browser’s core functionalities, causing various problems.
In your case, you can turn off all your Firefox add-ons and see if that resolves the issue. If it does, you can remove the problematic add-ons and keep the good ones.
- Select the three horizontal lines in Firefox ’s top-right corner and choose Add-ons and themes .
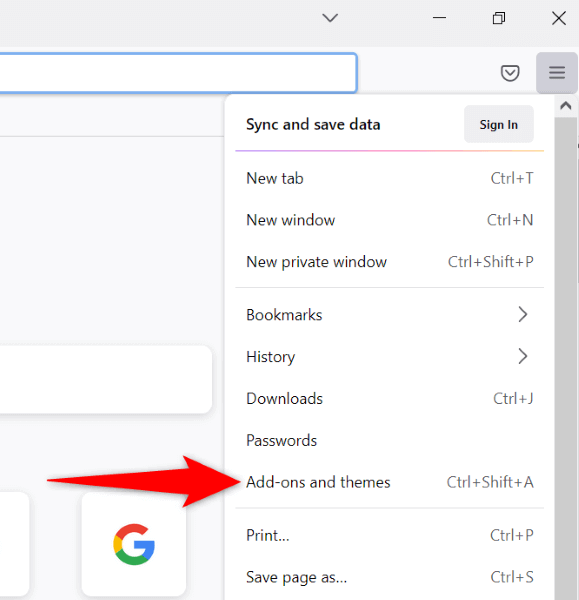
- Turn off the toggle for all your installed extensions.
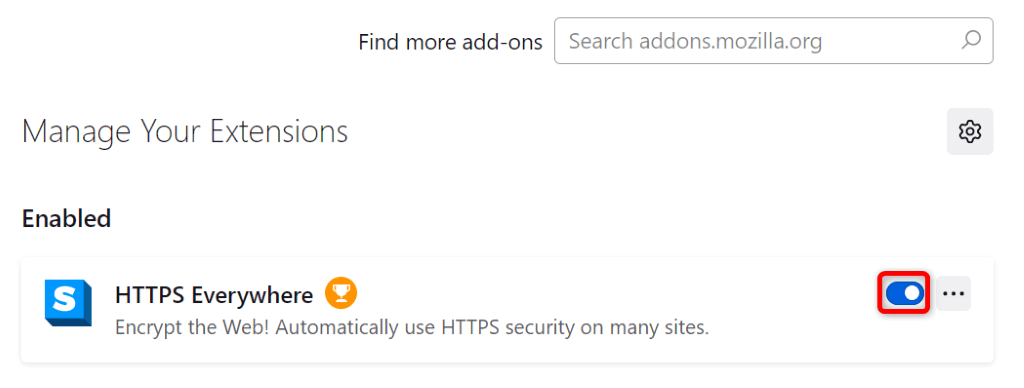
- Restart Firefox .
- Launch your site when the browser reopens.
Getting Around Connection Reset Errors in Firefox
Firefox’s “pr_connect_reset_error” occurs for various reasons, making your sites inaccessible in this browser. If you run into this problem and find yourself clueless about what to do, the guide above should help you fix the error.
Once you’ve tweaked your network settings and made other changes, your browser issue should be resolved , and you’ll be back to your usual internet surfing. Enjoy!
Mahesh has been obsessed with technology since he got his first gadget a decade or so ago. Over the last few years, he's written a number of tech articles on various online publications including but not limited to MakeTechEasier and Android AppStorm. Read Mahesh's Full Bio
Read More Posts:
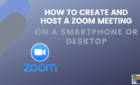
How-To Geek
How to configure a proxy server in firefox.
If you want to send your web browser traffic---and only your browser traffic---through a proxy, Mozilla Firefox is a great option.
If you want to send your web browser traffic---and only your browser traffic---through a proxy, Mozilla Firefox is a great option. It uses your system-wide proxy settings by default, but you can configure separate proxy settings for Firefox only.
Related: What's the Difference Between a VPN and a Proxy?
Generally, you'll use a proxy if your school or work provides it to you. You could also use a proxy to hide your IP address or access geoblocked websites that aren't available in your country, but we recommend a VPN for that instead . If you need to set up a proxy for school or work, get the necessary credentials from them and read on.
Firefox is unique here because Chrome, Edge, and Internet Explorer don't allow you to set a custom proxy server. They only use your system-wide proxy settings. With Firefox, you can route only some web traffic through the proxy without using it for every application on your system.
To access proxy settings in Mozilla Firefox, click on Firefox's menu and go to Options.
Click the "Advanced" icon at the left side of the Preferences window, click the "Network" tab at the top of the window, and then click the "Settings" button under Connection.
You can select four different proxy options here. By default, Firefox is set to "Use system proxy settings".
- No proxy : Firefox won't use a proxy server, even if one is configured in your system-wide proxy settings.
- Auto-detect proxy settings for this network : Firefox will use the Web Proxy Auto-Discovery Protocol, also known as WPAD, to detect the appropriate proxy for your network. This feature is sometimes used only on business and educational networks to automatically provide the necessary proxy settings to all PCs on a network.
- Use system proxy settings : Firefox follows whatever proxy settings you have configured in your system settings. If you don't have a system-wide proxy configured, Firefox won't use a proxy.
- Manual proxy configuration : Firefox allows you to manually set custom proxy settings that will only be used for Firefox itself.
If you select "Manual proxy configuration", you'll need to enter your proxy server settings in the boxes here. Your proxy service provider---or employer, if it's provided by your employer---will be able to provide the settings you need.
Enter the address of the proxy server you want to use for normal, unencrypted HTTP browsing connections in the "HTTP Proxy" box. You'll also need to enter the port the proxy server uses in the "Port" box.
You'll usually want to click the "Use the proxy server for all protocols" option. Firefox will also use your HTTP proxy server for SSL-encrypted HTTPS connections and File Transfer Protocol (FTP) connections.
Uncheck this box if you want to enter separate proxy servers for HTTP, HTTPS, and FTP connections. This isn't common.
If you're configuring a SOCKS proxy, leave the HTTP Proxy, SSL Proxy, and FTP Proxy boxes empty. Enter the address of the SOCKS proxy into the "SOCKS Host" and its port into the "Port" box.
Related: How to Use SSH Tunneling to Access Restricted Servers and Browse Securely
When you're hosting a SOCKS proxy on your local PC, you'll need to enter
and the port the SOCKS proxy is listening on. For example, you'll need to do this if you create an SSH tunnel using dynamic port forwarding and want to send your browsing traffic through it. Firefox will send your browsing activity through the proxy server running on your local computer.
By default, Firefox uses SOCKS v5 for the connection. Select SOCKS v4 if your SOCKS proxy uses the older standard instead. If you're not sure, leave the option set to SOCKS v5.
Firefox also allows you to provide a list of addresses that it will bypass the proxy for. Enter these in the "No Proxy for" box. By default, the list here includes
. These addresses both point to your local PC itself. When you attempt to access a web server running on your PC, Firefox will access it directly rather than attempting to access the addresses through the proxy.
You can add other domain names and IP addresses to this list. Just separate each address in the list with a comma followed by a space. For example, if you want Firefox to access howtogeek.com directly instead of accessing howtogeek.com through the proxy, you'd add
to the end of the list like so:
localhost, 127.0.0.1, howtogeek.com
If Firefox can't access the proxy sever you configure---for example, if the proxy server is down, if your Internet connection is down, or if you entered the details incorrectly---you'll see an "Unable to find the proxy server" error message when you attempt to access a website.
You'll need to go back into Firefox's proxy server settings and either disable the proxy or fix your proxy settings to browse the web.
Stack Exchange Network
Stack Exchange network consists of 183 Q&A communities including Stack Overflow , the largest, most trusted online community for developers to learn, share their knowledge, and build their careers.
Q&A for work
Connect and share knowledge within a single location that is structured and easy to search.

What exactly causes Firefox's "The Proxy server is refusing connections" error?
Sometimes when going through a proxy, Firefox gives the "The proxy server is refusing connections". Googling this error produces plenty of results on how to fix it by disabling your proxy, but no explanations of what it means. What exact forms of interaction between Firefox and the proxy server can cause Firefox to display that error?
- The proxy server refusing the connection attempt to the port or URL you've attempted to connect to... (or when the browserahas attempted to obtain settings to traverse the proxy)... – Kinnectus Oct 18, 2014 at 9:01
- @BigChris But what does it mean for a server to "refuse a connection"? Is it a specific HTTP response? If Firefox just can't find the IP, does that count? – Jack M Oct 18, 2014 at 9:03
- I think connection refused is related to HTTP code 502. Although Wikipedia doesn't explicitly state it, other sources do mention it, don't quote me on it :P – Kinnectus Oct 18, 2014 at 9:10
2 Answers 2
We had this issue today when a URL contained an alternate port for an SSL connection. (Our web host's billing panel, accessed through PLESK.)

To resolve it, I went to my proxy server configuration (We use an EdgeWave iPrism) and added port 8443 as an alternate SSL port. This fixed the problem for us!

"The proxy server is refusing connections" means your system can talk to the proxy, and initiate a conversation with it, but the proxy is not letting you forward data through it.
Two common reasons why you may see this:
Proxy server requires authentication, but you did not specify authentication details in Firefox. Or possibly vice versa.
You're trying to access an FTP site through an HTTP proxy that doesn't allow that.
Like @AdamsTips says - another reason you can see this if the proxy server is setup to not allow SSL on the port you are trying to send SSL on. I use squid as a proxy server and in the configuration file, I have to explicitly specify which ports SSL can happen on.
There are other reasons - if the proxy server is having some sort of problem on its end, it may do this. If you can access the proxy server, you should check its logs.
You must log in to answer this question.
Not the answer you're looking for browse other questions tagged firefox proxy ..
- The Overflow Blog
- OverflowAI and the holy grail of search
- Featured on Meta
- Our Partnership with OpenAI
- What deliverables would you like to see out of a working group?
Hot Network Questions
- Unreasonably low slew-rate of a DAC0800 and TL072-based waveform generator
- Do particle & anti-particle pairs belong to the same field?
- Are spectral subtypes a logarithmic scale, or a linear one?
- Did Einstein ever say "Then I would feel sorry for the good Lord. The theory is correct." about the theory of relativity?
- New carbon road bike - scratches discovered on chain stay
- How to remove handle from vintage sink?
- Can there be a multiplicative linear operator for real square matrices?
- My other Mac mini's clipboard history has my laptop's clipboard history and it's freaking me out
- Why were these Patronuses used for these characters?
- Could Jupiter-like planet be able to radiate energy to sustain life on satellite?
- You can't tell me the US lacks –
- Did a doctor Helen Zhu warn about a mounting epidemic in the US and receive a gag order?
- Is a 0.5-1 cm buckle/bend in a rim repairable?
- Why FindRoot gives wrong answer for the roots of a vector interpolation function
- Clarification needed about my Schengen visa (CZ, DE, SK)
- Does the null hypothesis need be a statement of no difference?
- How to become a witch: Fiction Novel - Girl finds a how-to book about witches at the library
- The older, the smarter. Is the wisdom of time a scientifically proven fact or just human prejudices?
- What are the minimum system requirements to run GW-BASIC?
- Understanding the commercial applications of AGPL3
- If we consider the spacetime of the universe to be four-dimensional, does the Big Bang lie in its center?
- Can I say "Rolex watches are astronomical", "astronomical" in the sense of "expensive"?
- Retrosynthesis of 4-ethyl-2,2,5,5-tetramethyl-1,3-dioxane
- Why did the Amiga 2000 only produce grayscale on its composite output?
Sign up for our daily newsletter
- Privacy Policy
- Advertise with Us
How to Fix Firefox Proxy Server Connection Refusal Error
The new Firefox (Quantum) is a robust browser with enhanced stability compared to past versions. It utilizes less resources, is super fast and has an attractive interface. However, while surfing you may occasionally experience an annoying error where the Firefox proxy server refuses connections to a webpage.
Follow the simple methods below to display the contents of your webpage on Quantum whenever it shows the proxy server refusal error. The methods are tried and tested based on Mozilla Support guidelines for this issue.
Method 1: Fix the Error in the Quantum Browser
For some unexplained reason, the unique proxy refusal error is mostly seen in Mozilla Firefox and Tor but not on Chrome, Edge or Safari. Clearly, the error is highly specific to Firefox and it is observed that the same web page often opens easily on Chrome and other browsers.

Open a new tab and visit “Options.” Scroll down to see “Network Proxy” and adjust the settings slightly to fix the problem. Basically, the role of a proxy server is to act as a connecting link between your system and the remote server. It is possible that the remote server has refused to identify the proxy server (which could be a VPN) in your browser. To fix the error in the Quantum browser, you must remove any proxy connections it is attached to.

Your default browser setting will either be based on “system proxy” or “auto detection.” There is a chance that you might be using the manual IP address. Simply select “No Proxy” and save the settings. Close the browser and reopen it. The problem should be fixed.
Method 2: Remove Proxy Server from LAN
In the event the error is not browser-specific, you will no longer be able to open any web page on the browser, or some might open while the others fail to do so. The problem then, clearly, has something to do with LAN settings.

Enter “Configure Proxy Server” in the Windows 10 search box and identify your connections. Disable any proxy server that may have been there. Refresh the Firefox browser, and the error should be fixed by now.
Method 3: Remove Proxy Files from Registry
If Methods 1 and 2 fail, the errors can be traced to unwanted proxy files which must be deleted from the registry. Enter regedit on the Windows 10 search bar to locate the Registry Editor.

Once opened, go to “HKEY_LOCAL_MACHINE -> SOFTWARE -> Microsoft -> Windows -> Current Version -> Internet Settings.” Here, you can view the proxy files on the right panel. Simply select and delete them. Close all windows, and open the browser once again. The problem should no longer be there.
Sometimes the proxy refusal problem can also happen due to a maladjusted router IP address. In that case you must check for a possible mismatch between the router IP and LAN IP.
In the past such Mozilla errors were pinned to browser infections. Accordingly, it was thought that having a strong anti-virus (e.g. MalwareBytes ) would solve the issue. However, this approach no longer fits with the idea of lightweight browsers and Quantum’s stated goal to consume less resources.
How frequently have you encountered this error in Firefox and on which websites?
Our latest tutorials delivered straight to your inbox
Sayak Boral is a technology writer with over eleven years of experience working in different industries including semiconductors, IoT, enterprise IT, telecommunications OSS/BSS, and network security. He has been writing for MakeTechEasier on a wide range of technical topics including Windows, Android, Internet, Hardware Guides, Browsers, Software Tools, and Product Reviews.

[Solved] How to Fix Firefox Error “Proxy server is refusing connections”
By: Author Alex Lim
Posted on Last updated: October 19, 2021
Home > [Solved] How to Fix Firefox Error “Proxy server is refusing connections”
The “The Proxy server is refusing connections” error prompt when Mozilla Firefox users try to access certain websites . This error occurred because the service is not letting the Firefox browser to forward the data. Follow below resolution steps to resolve “Proxy server is refusing connections” error.
[Solved] How to Fix Firefox Error “Proxy server is refusing connections”
Table of Contents
Content Summary
Solution 1: force firefox to use auto detect proxy settings, solution 2: add url ssl port to the allowed list, solution 3: switch to https proxy, solution 4.1: disable built-in proxy server (windows 10), solution 4.2: disable built-in proxy server (windows 7 and windows 8.1), solution 5: uninstall vpn client.
Solution 1: Force Firefox to use Auto Detect Proxy Settings Solution 2: Add URL SSL port to the allowed list Solution 3: Switch to HTTPS Proxy Solution 4.1: Disable built-in proxy server (Windows 10) Solution 4.2: Disable built-in proxy server (Windows 7 and Windows 8.1) Solution 5: Uninstall VPN Client
Step 1: Open the Mozilla Firefox browser.
Step 2: Click on the action button in the top-right section of the screen.
Step 3: Choose Options or Preferences from the context menu.
Step 4: Select the General category from the vertical menu on the left.
Step 5: Scroll down the right-hand side menu until Network Settings .
Step 6: Click on the Settings button to open the advanced menu.
Step 7: Set Configure Access to the internet to Auto-detect proxy settings for this network .
Set Configure Access to the internet to Auto-detect proxy settings for this network.
Step 8: Click Ok to save the changes, then restart the Firefox browser.
Step 1: Analyze the URL that is triggering the error to check the port that is being actively used for HTTPS.
Step 2: Open proxy configuration settings and look for a setting that will allow you to add the port as an alternate SSL port.
Step 3: Save the configuration change and restart the computer.
If you are accessing FTP site through an HTTP proxy, make the switch to an HTTPS proxy that ensures communications with end-to-end security.
Step 1: Press Windows key + R to open Run box.
Step 2: Type ms-settings:network-proxy and press Enter to open the Proxy tab of the Settings menu.
Step 3: Scroll down to the Manual Proxy setup section at the right-hand side menu.
Step 4: Toggle OFF the Use a proxy server setting.
Toggle OFF the Use a proxy server setting.
Step 5: Restart the computer.
Step 1: Press Windows key + R to open a Run box.
Step 2: Type inetcpl.cpl and press Enter to open the Internet Properties tab.
Step 3: Select the Connections tab, then click on LAN Settings button under Local Area Network (LAN) settings .
Step 4: Uncheck the Use a proxy server for your LAN setting.
Step 2: Type appwiz.cpl and press Enter to open the Programs and Features screen. If UAC (User Account Control) prompted, click Yes to grant administrative privileges.
Step 3: Scroll down through the list of installed applications and locate the VPN client that you are using then right-click on it and choose Uninstall from the context menu.
Step 4: Follow the on-screen prompts to complete the uninstallation, then restart the computer.
How to Fix Firefox's Connection Reset Error
If you've come across the connection reset error in Firefox, there are a few steps you can try to get back online.
The PR_CONNECT_RESET_ERROR issue is a website connection error that occurs in Firefox. It’s an error that arises when some users try to open certain websites in Firefox; that error displays a message that says, "An error occurred during a connection to <page URL> PR_CONNECT_RESET_ERROR."
Consequently, Firefox doesn’t open websites for which this error occurs. The issue means Firefox can’t make a connection to a site’s server. Its error message appears because the browser couldn’t verify the data received. Thankfully, it's fixable; here's how you can fix the PR_CONNECT_RESET_ERROR Firefox issue.
1. Change Network Settings in Firefox
First, try changing how Firefox connects with sites. You can do that by adjusting some network settings in Firefox as follows:
- Input about:preferences#general in Firefox’s URL bar, and press the Return keyboard key.
- Select the Auto-detect proxy settings for this network radio button.
- Select OK to save the new network settings.
2. Clear Firefox’s Cache
Corrupted or outdated browser cache data can cause issues for opening webpages. So, clearing Firefox’s cache could feasibly fix the PR_CONNECT_RESET_ERROR for some users. You can clear out Firefox’s cache through the browser's settings.
3. Disable Add-ons for Firefox
Some Firefox users have confirmed that disabling extensions can resolve the PR_CONNECT_RESET_ERROR. Honey and DuckDuckGo are two add-ons cited to cause the error, but other security extensions could also feasibly cause the issue to arise. So, try disabling all your Firefox add-ons as follows:
- Select Extensions and Themes to view your Firefox add-ons.
- Close and reopen Firefox.
- Try opening affected websites again to see if they open with add-ons disabled.
You don’t have to leave all your add-ons disabled if this works. Instead, try re-enabling them one at a time before opening sites for which the error occurred to identify the one causing the issue. Then remove any problematic extension identified.
Alternatively, you can remove add-ons by resetting Firefox. Doing so will also generally restore that browser to its default (factory) configuration, which is a standard troubleshooting method for a wide range of Firefox issues. This is how you can remove extensions by resetting Firefox:
- Bring up Firefox’s application menu to select Help .
- Click More troubleshooting information to access an about:support page.
- Click Refresh Firefox again when prompted for confirmation.
- Then click Restore all windows & tabs after the restart.
- Press the Let’s go button.
4. Disable Proxy Server
The PR_CONNECT_RESET_ERROR issue can occur because of a proxy server intermediary between the client and server. If you have a proxy server enabled on your PC, that could be causing connection issues with certain sites. This is how you can disable the proxy server via Settings in Windows 11:
- Bring up Settings by opening the Start menu and clicking that app’s pinned shortcut.
- Select Network & internet to view that tab’s navigation options.
- Then click the Proxy navigation option.
5. Disable VPN Software
Are you using a VPN (Virtual Private Network) connection? If so, try disabling your VPN software, for it could be the case that the filtered VPN connection is causing the PR_CONNECT_RESET_ERROR. Some sites (particularly those of streaming services) block users from opening them with VPN software. You can disable a VPN like this:
- Open the Network and internet tab in Settings.
- Then toggle off any added VPN listed there.
- Disable the Allow VPN while roaming option.
6. Disable IPv6 in Firefox
The IPv6 protocol Firefox supports can cause website connection issues on some PCs. Some Mozilla Firefox users have also said disabling IPv6 fixed the PR_CONNECT_RESET_ERROR for them. So, try disabling IPv6 like this:
- Enter about:config in Firefox’s URL bar, and press the Return button.
- Double-click network.dns.disableIPv6 to set that option to true.
7. Set a Google DNS Server Address
Some DNS (Domain Name System) servers are more reliable than others. An unreliable default DNS server is another potential cause for the PR_CONNECT_RESET_ERROR issue. So, it’s recommended users who need to resolve that issue try changing to a Google DNS.
You can change the DNS server in Windows the Control Panel or Settings. Input 8.8.8.8 for the preferred DNS and 8.8.4.4 for the alternative DNS to switch to Google.
8. Uninstall Third-Party Security Software
Third-party security software packages, specifically antivirus and firewall utilities, can restrict access to legitimate sites with their false positive flags and by intercepting their connection certificates.
If you’ve installed third-party security software on your PC, that could be causing the PR_CONNECT_RESET_ERROR issue. You could try disabling third-party antivirus or firewalls first via their context menus or settings tabs to see if that resolves the error.
To be more specific, protocol content filtering is one antivirus security feature known to interrupt connections and generate the PR_CONNECT_RESET_ERROR issue. Look through your antivirus tool’s settings for a protocol filtering setting and disable it if enabled. However, also select to temporarily disable the antivirus tool’s general shield.
However, uninstalling security software will completely ensure none of their rules or features can interfere with your Firefox browsing. If your security software has a dedicated uninstaller tool, use that to thoroughly remove the antivirus utility or firewall. There are a few other methods to uninstal Windows software as well.
9. Disable Windows Defender Firewall
Windows also has a default firewall that filters network traffic and can wrongly restrict access to certain websites. So, that’s another security feature that can also block Firefox from connecting to sites and cause the PR_CONNECT_RESET_ERROR issue.
Try temporarily disabling the Windows Defender Firewall to see if the Firefox error persists.
Get Back to Firefox Browsing Again
So, you don’t have to utilize a different browser to open sites you can’t access in Mozilla’s flagship browser because of the PR_CONNECT_RESET_ERROR issue. The solutions in this guide will likely resolve that website connection issue for most Firefox users.
Then you can surf the web to your heart’s content again. And if any other errors crop up, there are other fixes for Firefox errors.

IMAGES
VIDEO
COMMENTS
If you do not need to use a proxy to connect to internet then try to select "No Proxy" if "Use the system proxy settings" or one of the others do not work properly. See "Firefox connection settings":
Regardless of the reason, the easiest fix is just to reset your network settings. You can do this using the following procedure. First, click on the Start menu, type cmd, right-click on the command prompt and select Run as administrator . Type the following commands in order. netsh int ip reset.
Open up a Run dialog box and press Windows key + R. Next, type ' ms-settings:network-proxy' and press Enter to open up the Proxy tab of the Settings menu. Run dialog: ms-settings:network-proxy. Once you're inside the Proxy tab, use the right-hand side menu to scroll down to the Manual Proxy setup section and disable the toggle associated ...
Open Firefox on your computer. Select the three horizontal lines in Firefox's top-right corner and choose History > Clear recent history . Select the Time range to clear drop-down menu and choose Everything. Turn off all options except for Cache . Select OK at the window's bottom. Close and reopen Firefox .
To access proxy settings in Mozilla Firefox, click on Firefox's menu and go to Options. Click the "Advanced" icon at the left side of the Preferences window, click the "Network" tab at the top of the window, and then click the "Settings" button under Connection. You can select four different proxy options here.
0. "The proxy server is refusing connections" means your system can talk to the proxy, and initiate a conversation with it, but the proxy is not letting you forward data through it. Two common reasons why you may see this: Proxy server requires authentication, but you did not specify authentication details in Firefox. Or possibly vice versa.
Enter regedit on the Windows 10 search bar to locate the Registry Editor. Once opened, go to "HKEY_LOCAL_MACHINE -> SOFTWARE -> Microsoft -> Windows -> Current Version -> Internet Settings.". Here, you can view the proxy files on the right panel. Simply select and delete them. Close all windows, and open the browser once again.
Solution 1: Force Firefox to use Auto Detect Proxy Settings. Step 1: Open the Mozilla Firefox browser. Step 2: Click on the action button in the top-right section of the screen. Step 3: Choose Options or Preferences from the context menu. Step 4: Select the General category from the vertical menu on the left. Step 5: Scroll down the right-hand ...
Check your antivirus. Restart your modem/router. 1. Check your browser and Internet connection. This is one of the most primitive yet effective methods of checking out why the problem loading page Firefox server was not found. Check if the same website opens on other browsers; if not, check with other websites.
Here's a quick guide on Disabling VPN or Proxy server in order to fix the 'Server not found' error: Press Windows key + R to open up a Run dialog box. Next, type 'appwiz.cpl' and press Enter to open up the Programs and Features menu. Type appwiz.cpl and Press Enter To Open Installed Programs List.
Open up a Run dialog box by pressing Windows key + R. Next, from the text box, type ' ms-settings:network-proxy' and press Enter to open up the Proxy tab of the native Settings app. Run dialog: ms-settings:network-proxy. Once you manage to arrive inside the Proxy tab, scroll all the way down to the Manual proxy setup section, then disable ...
Some Mozilla Firefox users are encountering the 'The Proxy server is refusing connections' error when they're attempting to access certain websites. In most ...
Click More troubleshooting information to access an about:support page. Press the Refresh Firefox button on the Troubleshooting Information tab. Click Refresh Firefox again when prompted for confirmation. Then click Restore all windows & tabs after the restart. Press the Let's go button. 4. Disable Proxy Server.
Hi friends... This video tutorial is about "How To Fix The Proxy Server Is Refusing Connections Error In Mozilla Firefox (Simple & Quick Way)".In this video ...
How To Fix The proxy server is refusing connections Error in Mozilla firefox-the proxy server is refusing connections firefox-firefox is configured to use a ...
To fix this, follow the steps listed below on an admin account: Press Win + R, type gpedit.msc, and press Enter. Navigate to User Configuration > Administrative Templates > Windows Components > Internet Explorer. Double-click the Prevent changing proxy settings policy. Select Not Configured or Disabled and press Ok.
How To Fix The Proxy Server Is Refusing Connections Error In Windows 10 & Mozilla Firefox🔥 DONT CLICK HERE https://rebrand.ly/AnupamTechie | ★ In this vid...