

How to View Notes in PowerPoint While Presenting With One Monitor
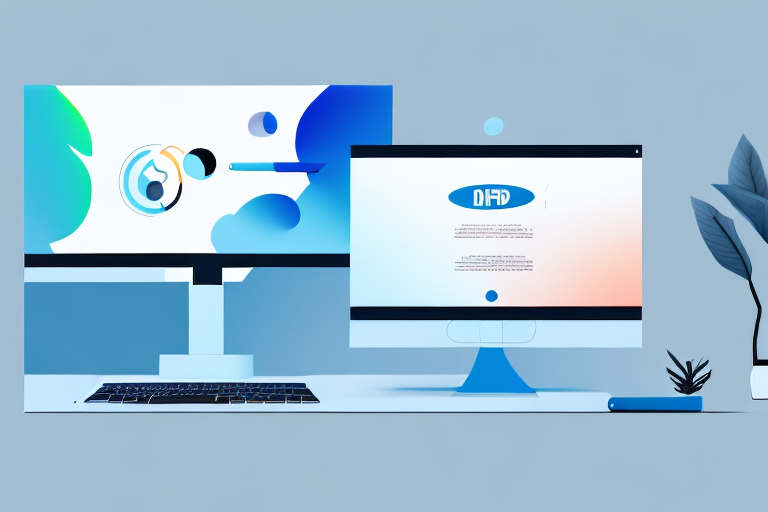
Presenting a PowerPoint is a great way to engage and inform an audience, but it can be challenging to keep track of your notes while you’re presenting. Fortunately, PowerPoint includes a feature that allows you to view your speaker notes on one monitor while your audience sees the presentation on another. This makes it much easier to stay on track and deliver your message effectively. In this guide, we’ll take a detailed look at how to view notes in PowerPoint while presenting with one monitor, as well as some tips for getting the most out of this feature.
Table of Contents
Why Viewing Notes While Presenting is Important
When giving a presentation, it’s important to have access to your notes to stay on track and avoid missing important points. Viewing your notes while presenting can also help you remember key details and ensure that you’re delivering the information in an organized and effective manner. This can be especially important if you’re presenting complex or technical information. By having access to your notes, you can make sure you’re covering all the necessary points and answering any questions that might come up.
Another benefit of viewing your notes while presenting is that it can help you feel more confident and prepared. Knowing that you have your notes to refer to can alleviate any anxiety or nervousness you may feel about presenting. It can also give you a sense of security, knowing that you have all the information you need at your fingertips. By feeling more confident and prepared, you’re more likely to deliver a successful presentation that engages your audience and effectively conveys your message.
Understanding the Need for One Monitor
Using Presenter View in PowerPoint allows you to view your notes on your laptop or primary monitor while the audience sees only the presentation on the projected screen, even if you only have one monitor. This feature is particularly useful when you don’t have a dual-monitor setup. Presenter View provides a separate interface for the presenter that includes the current slide, speaker notes, and upcoming slides, ensuring that you can deliver your presentation smoothly without revealing your notes to the audience.
How to Access Notes in PowerPoint
Accessing your notes in PowerPoint while presenting on a single monitor is straightforward with Presenter View. To use Presenter View, start your PowerPoint presentation and go to the “Slide Show” tab in the ribbon menu. Then, check the “Use Presenter View” box. When you start the slideshow, your presentation will appear on the projected screen, while your notes and controls appear on your primary monitor. This allows you to reference your notes discreetly during the presentation.
Step-by-Step Guide to Viewing Notes in PowerPoint
Here’s a step-by-step guide to viewing your notes in PowerPoint using Presenter View:
- Open your PowerPoint presentation.
- Navigate to the slide on which you wish to start presenting.
- Select the “Slide Show” tab in the ribbon menu.
- Check the “Use Presenter View” box.
- Start your presentation by clicking on “From Beginning” or “From Current Slide.”
- Your notes will appear on your primary monitor, while the audience will see only the slides on the presentation screen.
Remember, your audience will not see your notes, allowing you to discreetly reference them during your presentation.
Tips for Presenting With One Monitor
Here are some tips for presenting with one monitor:
- Practice your presentation beforehand to make sure you’re comfortable with the software and know how to access Presenter View.
- Use the Presenter View to keep track of key points and ensure that you’re covering all the necessary information.
- Put your notes in bullet-point format to make them easy to follow and read while presenting.
- Use concise language and avoid excessive text on your slides.
- Maintain eye contact with your audience as much as possible, even when referencing your notes.
How to Customize Your Notes View in PowerPoint
PowerPoint allows you to customize your notes view to suit your preferences. To do so, enter Presenter View and hover over the notes section. You can then adjust the font size and formatting to make your notes easier to read. Additionally, you can rearrange the on-screen elements in Presenter View to suit your presenting style.
Shortcut Keys for Easy Navigation Through Notes
PowerPoint includes a number of keyboard shortcuts that can help you navigate through your presentation easily. Here are some of the most useful ones:
- Use the “N” key or the right arrow to move forward one slide at a time.
- Use the “P” key or the left arrow to move backward one slide at a time.
- Press “Ctrl” + “S” to access the “All Slides” view, where you can select a specific slide to jump to.
Troubleshooting Common Issues When Viewing Notes
If you’re having trouble viewing your notes in PowerPoint using Presenter View, ensure that Presenter View is enabled in the “Slide Show” tab. If the notes are not appearing, try restarting PowerPoint or your computer to resolve any temporary glitches. Additionally, check that your screen resolution and display settings are correctly configured to support Presenter View.
Alternative Methods for Viewing Notes While Presenting
If you prefer not to use Presenter View or encounter difficulties, you can print out your notes and refer to them as needed. Another option is to split your screen, displaying the presentation in a window on one half and a document with your notes on the other half. This method requires you to manually scroll your notes, but it can be a useful alternative.
Best Practices for Using Notes During a Presentation
Here are some best practices for using notes during a presentation:
- Don’t rely too heavily on your notes–practice your presentation beforehand and aim to deliver your message in a natural, conversational tone.
- Use your notes as a guide rather than a script.
- Keep your notes organized and easy to follow.
- Make sure to address any questions or concerns that come up during the presentation.
- Try to engage with your audience and create a rapport with them.
Benefits of Using One Monitor While Presenting
Using one monitor while presenting with Presenter View has several benefits. It allows you to reference your notes discreetly, helps you stay organized and on track, and enables you to maintain better eye contact with your audience. This setup can also simplify your presentation space and reduce the risk of technical issues.
Advanced Techniques for Managing Your Presentation and Notes on One Monitor
As you become more comfortable with Presenter View, you can explore additional features such as the thumbnail strip to preview upcoming slides, the timer to keep track of your speaking duration, and the ability to zoom into a particular slide detail during your presentation.
How to Switch Between Different Views During Presentation Mode
To switch between different views during presentation mode, you can use the following methods:
- To access Presenter View, start your slideshow and press the “Alt” + “F5” keys.
- To exit Presenter View and return to the normal view, press the “Esc” key.
- To black out the screen during the presentation, press the “B” or period key.
How to Control Slides, Animations and Media During the Presentation with One Monitor
During your presentation, you can control slides, animations, and media with the following actions:
- To advance to the next slide or animation, press the right arrow key or click the left mouse button.
- To return to the previous slide or animation, press the left arrow key.
- To play a video or audio file, click on it directly or use the media controls in Presenter View.
- To pause or stop the media, use the media controls in Presenter View.
With these tips and techniques in mind, you should now be well-equipped to view your notes in PowerPoint while presenting with one monitor. Remember to practice beforehand and experiment with different techniques to find the ones that work best for you. With a little bit of preparation and practice, you can deliver a confident and effective presentation that engages and informs your audience.
By humans, for humans - Best rated articles:
Excel report templates: build better reports faster, top 9 power bi dashboard examples, excel waterfall charts: how to create one that doesn't suck, beyond ai - discover our handpicked bi resources.
Explore Zebra BI's expert-selected resources combining technology and insight for practical, in-depth BI strategies.

We’ve been experimenting with AI-generated content, and sometimes it gets carried away. Give us a feedback and help us learn and improve! 🤍
Note: This is an experimental AI-generated article. Your help is welcome. Share your feedback with us and help us improve.

Technology for Academics
Finding new technology so you don't have to
PowerPoint presenter view in Zoom—with one monitor
Are you teaching remotely using Zoom? And you only have one monitor? Do you miss using PowerPoint presenter view in your classroom?
PowerPoint presenter view
This is what presenter view looks like. When you have a computer screen and a projector (or a second monitor), this is the view on your computer screen, and the slide alone shows on the projector (or second monitor). In this presenter view screen, you can see your next slide on the right, and right below that are any notes you’ve entered for the slide your audience is currently viewing. Under the currently-viewing slide are a few tools: pen/pointer, see all of the slides in your presentation (handy for jumping around your slides), magnifying glass for zooming in on a part of your slide, and black out the slide you are showing. Click the 3-dot icon for a few more options.
While you have all of those nifty tools at your disposable, this is what your audience sees projected on the screen.
To get presenter view, edit your PowerPoint, click the Slide Show tab, then check the “Use Presenter View” box.
If you have one monitor, however, and run your slide show, you will just see the slide like your audience would. To get the presenter view, right-click on the slide and select presenter view.
Using single-monitor PowerPoint presenter view with Zoom
To use presenter view with Zoom, it’s easy with two monitors. All you need to do is share the screen with the slide on it.
However, if you only have one monitor, you probably don’t want to share your entire presenter view screen. Good news. You don’t have to. You can choose to share only the slide portion of your presenter view screen.
In Zoom, click on Share Screen, then select the Advanced tab.
Then click Portion of Screen, and click the Share button.
A green box will appear. Whatever is in the green box is what your Zoom audience will see. Click and drag the bar at the top of the box to move it. Click and drag the sides/bottom/corners to resize it.
Zoom will remember the box size and location from session to session.
Before closing your PowerPoint presentation, stop sharing. If you don’t, when you close your PowerPoint, whatever is inside that green box will appear to your Zoom audience. When I closed my PowerPoint just now without stopping my Zoom screen share, my email was inside the green box – viewable to everyone who was in my Zoom room. Fortunately, I was the only one in my Zoom room, so no harm done. When you are done sharing, always stop sharing before doing anything else. As an added precaution, close all programs you are not going to be using before starting your Zoom session.

- Click to share on Facebook (Opens in new window)
- Click to share on Twitter (Opens in new window)
- Click to share on LinkedIn (Opens in new window)
- Click to print (Opens in new window)
- Click to email a link to a friend (Opens in new window)
1 thought on “ PowerPoint presenter view in Zoom—with one monitor ”
Perfect timing, Sue. I was JUST struggling with this trying to manage my single screen (eg, propping my cell on a soup can to record ppt on my monitor) and your step-by-step instructions streamlined the process. Thanks!
Comments are closed.
Home Blog PowerPoint Tutorials How to Work with Presenter View in PowerPoint
How to Work with Presenter View in PowerPoint

Not all presenters have excellent memory recall or the ability to speak flawlessly to the audience without any cues. However, many of them are good at hiding it by using Presenter View in PowerPoint. It is a presentation mode that enables the presenter to hide speaker notes and presentation controls from the audience while leveraging the various handy features offered by PowerPoint.
How to Use Presenter View in PowerPoint
To start using Presenter View, ensure it’s enabled before you begin your slideshow. If you are new to this feature, we recommend using this option to familiarize yourself with the various navigation options for this presentation mode. This might also be helpful if the PowerPoint templates you are accustomed to using might have animations that you might want to preview in this mode to understand when to give the next visual cue.
How to Enable Presenter View in PowerPoint
To enable PowerPoint presenter view, go to the SlideShow tab and make sure the Use Presenter View option is enabled. This will ensure that you can access Presenter View when you switch your slides to SlideShow mode.

Adjust Display Settings
You can swap between the presenter view and slideshow mode or duplicate the slideshow to exit the Presenter View from the Display Settings menu from the top toolbar.

Navigate Slides in Presenter View
Like any standard PowerPoint presentation in SlideShow mode, you can navigate between slides by using the arrow keys or with a presentation remote. Presenter View also provides slide navigation buttons to move the slides back and forth.

View Taskbar in Presenter View
The Show Taskbar option at the top enables viewing the taskbar. This can be helpful if you require using the taskbar, such as to view your battery charge, see the time, enable or disable another app from the taskbar menu, etc.

Reset or Pause the Timer
Once you start your presentation in Presenter View, a timer starts showing how much time you have spent in slideshow mode. This is an excellent way to understand how much time you have consumed for your session and to keep an eye out for good timekeeping. You can also hit Pause or reset the timer anytime.

Change the Size of the Speaker Notes
How to view notes in PowerPoint while presenting? If you have any speaker notes added to your slides, they will appear in Presenter View on your screen. You can increase or reduce the size of the text via the two options at the bottom of the speaker notes pane.

Using Annotation Tools in Presenter View
PowerPoint annotation tools can be accessed from the bottom toolbar in Presenter View. The Pen and Laser Pointer Tools button gives you access to the pen, ink colors, laser pointer, and eraser and also allows you to show or hide the mouse pointer via Arrow Options .

View All Slides in Presenter View
If you need to go back and forth to find a relevant slide for an ongoing discussion or query during your presentation, you can view all slides in Presenter View via the See all slides option.

Zoom Slides using Presenter View
PowerPoint’s Zoom feature lets presenters quickly pick a portion of the slide to zoom into. Presenter View allows you to leverage this feature by instantly selecting a portion of the slide to enlarge it after selecting Zoom into the slide option. To exit the Zoom mode or hit the Esc key.

Black or Unblack SlideShow
Sometimes, you might want to turn the screen blank for a while, such as during a mid-presentation break. The Black or Unblack SlideShow option blanks the slides for your audience while continuing to show you all navigation options via Presenter View.

Toggle Subtitles in Presenter View
One of the most revolutionary features introduced by Microsoft for PowerPoint over the past decade has been Live captions. This feature enables subtitles by converting speech to text as you present. You can toggle Live subtitles on or off while in presenter view to help your audience read what you speak.

Toggle Camera in Presenter View
Like subtitles, you can also toggle the camera on or off in Presenter View.

End Slideshow in Presenter View
There are different ways to end or exit a SlideShow from Presenter View. You can hit the Esc key or click End Slide Show . Similarly, you can click the three dots at the bottom and select End Show .


More Slideshow Options
Other than the various visibility prominent menus available to navigate, annotate, and present your slides, you can also find a few additional options via More slideshow options , which are accessible via the three dots at the bottom toolbar. These include adjusting the position of the subtitles, turning your screen white or black, ending the slideshow, etc.

How to Use Presenter View on a Single Screen
While Presenter View can be enabled to work with dual monitors, you can also use Presenter View on a single monitor with remote meeting apps like Zoom. A simple method for switching to Presenter View on a single monitor is to click the three dots ( More slideshow options ) at the bottom in SlideShow mode and select Show Presenter View .

You can also switch to Presenter View on a single monitor anytime using the ALT+F5 hotkey.

The presenter can easily manage a PPT in presentation mode, with the utility to view speaker notes, annotate or zoom slides, toggle subtitles or camera on or off, and keep your audience engaged via better slideshow management. However, if you’re new to this presentation mode, a bit of practice might help you avoid confusion when presenting before an audience in Presenter View for the first few times.

Like this article? Please share
PowerPoint Tools, Presentation Skills Filed under PowerPoint Tutorials
Related Articles

Filed under PowerPoint Tutorials • May 10th, 2024
How to Copy a Slide in PowerPoint
Optimize your slide deck creation process by learning how to copy a slide in PowerPoint. Detailed instructions with screenshots here.

Filed under PowerPoint Tutorials • April 16th, 2024
How to Insert an Equation in PowerPoint
Learn how to create easy-to-understand science slides by mastering how to insert an equation in PowerPoint. Step-by-step guide.

Filed under PowerPoint Tutorials • April 9th, 2024
How to Remove Notes from PowerPoint
Make alternative versions of your presentation files by learning how to remove notes from PowerPoint. Step-by-step guide with screeshots.
Leave a Reply
How-To Geek
How to master your presentations using presenter view in powerpoint.
In PowerPoint 2007 and 2010 there is a little feature called Presenter View that could help you get rid of your printed notes and track better your time when presenting.
In PowerPoint 2007 and 2010 there is a little feature called Presenter View that could help you get rid of your printed notes and track better your time when presenting. This little feature may come too handy if you use PowerPoint a lot, but also if you need to make a truly great presentation. When using Presenter View, you will have your presentation being displayed in the projector, but keep your notes displayed, a time tracked and other handy tools displayed in your computer. First, connect your computer to the projector and make sure you will extend the display to the projector.
The go to your presentation on the Slide Show tab, select it to show on the Secondary Monitor and then check on Use Presenter View as shown below.
And that’s pretty much it! You can now press F5 to start your Slide Show and your presentation will show in the projector while you will be able to see your notes, next slides, the time tracker and other handy tools in your computer.
To test presenter view you need to be connected to a projector or a secondary monitor.

Contribute to the Microsoft 365 and Office forum! Click here to learn more 💡
April 9, 2024
Contribute to the Microsoft 365 and Office forum!
Click here to learn more 💡
PowerPoint Forum Top Contributors: Steve Rindsberg - John Korchok - Bob Jones AKA: CyberTaz ✅
May 10, 2024
PowerPoint Forum Top Contributors:
Steve Rindsberg - John Korchok - Bob Jones AKA: CyberTaz ✅
- Search the community and support articles
- Microsoft 365 and Office
- Search Community member
Ask a new question
Setting the Monitor for the powerpoint presenter view
I am trying to get the presenter view to the third monitor (windows pc) when starting the presentation mode. Sadly no luck so far. Can someone tell me if it is possible and if so, how to do that? Thanks in advance Timothy
Report abuse
Reported content has been submitted
Replies (4)
Hello Mate,
Does the presentation only appear on two monitors and the third one will only be a black screen?
Anyhow, here are some few things that you can try:
Connect the primary PC and the second and third PCs to the same network or use Ethernet cross-over cables to manually connect.
Open the browser on your primary computer and go to the MaxiVista website to download a free demo version of MaxiVista.
Click “Download Now.”
Click “Open” in the dialog box which opens.
Click “Run” to start the set-up and follow the set-up wizard's instructions.
Repeat the download and set-up process on the other two computers by repeating the primary computer set-up procedures.
Right-click the MaxiVista icon on the desktop of the second computer and click “Enable Secondary Display.”
Right-click the MaxiVista icon on the desktop of the third computer and click “Enable Secondary Display.” Your computer is now set-up and ready to run multiple monitors.
Open PowerPoint presentation.
Click “Slide Show.”
Click “Set Up Show.”
Check the box “Show Presenter View” in the dialog box which opens. This opens a navigation panel on the presenter’s monitor which allows the presenter to easily manage the multiple screens.
Click the monitor you want the slide show presentation to appear on under the “Display Slide Show” list.
Click “OK” to start the presentation.
Let me know how it goes. Cheers.
11 people found this reply helpful
Was this reply helpful? Yes No
Sorry this didn't help.
Great! Thanks for your feedback.
How satisfied are you with this reply?
Thanks for your feedback, it helps us improve the site.
Thanks for your feedback.
Hello,
I don't quite understand want you try to say with the 1. proposed solution. (i only have one Computer)
I can move the powerpoint output. thats no problem what I want to redirect is the presenter view, you know the one where you see the actual slide, the next slide your notes and so on. For the presenting person.
Maybe it is a little bit more clear what i try to achieve.
Thanks again for your help
- Microsoft Agent |
Hi Timothy,
Using PowerPoint Presenter view, you can see your notes as you present, while the audience sees only your slides. For us to help you with this concern, we suggest that you check this article: Start the presentation and see your notes in Presenter view. It has a video and a walkthrough on how to use the presenter view and also the controls that you can use. We also recommend that you check this article: Present on multiple monitors (and view speaker notes privately) for more details using multiple monitors on Presenter view.
Kindly get back to us with the results.
Hello, Thanks for your help, I appreciate it.
I think i need to give a little more background on what i am trying to do. In the current setup we have currently duplicated the monitor at the speaker table with the one back at the technician workplace to allow our presenters to use their powerpoint presentations while staying in controll. The presentation goes to the Beamer as it should and always did. This works but comes with a price, wen someone is presenting, our technician workplace ist beeing occupied by the presenter view and blocking some advanced setting we would like to be able to utilize as well as simply prepairing the next steps ( whitch we can not do at the moment since it would desturb the presenting person)
I would like to be able to specify on which monitor the PowerPoint Presenter view shall be displayed on, to get it away from the technician workplace monitor. But that seams to be impossible so far :( Thanks again for your help
9 people found this reply helpful
Question Info
- Norsk Bokmål
- Ελληνικά
- Русский
- עברית
- العربية
- ไทย
- 한국어
- 中文(简体)
- 中文(繁體)
- 日本語
Stack Exchange Network
Stack Exchange network consists of 183 Q&A communities including Stack Overflow , the largest, most trusted online community for developers to learn, share their knowledge, and build their careers.
Q&A for work
Connect and share knowledge within a single location that is structured and easy to search.
Permanently swap Powerpoint presenter view and slide show
I have a dual monitor setup where my main monitor is monitor #2.
Whenever I start a Powerpoint slideshow, the slideshow itself appears on monitor #1, and on monitor #2 I get a "presenter view". I can use the top-bar UI to switch between the two monitors (slideshow on #2, presenter view on #1) - that works fine. However, this setting doesn't persist.
Can I make Powerpoint remember to start slideshows on monitor #2 instead of #1?
- multiple-monitors
- microsoft-powerpoint
- default-settings
- persistence
On the Slide Show tab, under Monitors, you can choose which monitor to use as your presenter view monitor. PowerPoint will remember your choice for all presentations.
This was done on PowerPoint 2019, not sure about older versions.
You must log in to answer this question.
Not the answer you're looking for browse other questions tagged multiple-monitors microsoft-powerpoint default-settings persistence ..
- The Overflow Blog
- Between hyper-focus and burnout: Developing with ADHD
- Why do only a small percentage of GenAI projects actually make it into...
- Featured on Meta
- Our Partnership with OpenAI
- Imgur image URL migration: Coming soon to a Stack Exchange site near you!
Hot Network Questions
- Why would a transforming vehicle gain\lose access to its primary weapon when it mode switches?
- Which comma(s) can I remove in this sentence? I feel like there are too many here but all seem necessary to me
- Extract Value from Kafka-Topics Command
- Do good bridge players open one diamond and rebid two clubs when they are "weak?"
- An unpublished calculation of Gauss and the icosahedral group
- Program: human-like species, they are terrified of some sort of monster, that is themselves in next stage of their lifecycle
- How to use DOUBLE as a verb
- Creating list of adjacent polygons in QGIS
- How to export videos in a higher resolution?
- Allow commercial use, but require removal of company name
- Placing 3D cursor using python
- Urban fantasy book about a female monster hunter/investigator
- What were the reactions to Hume's problem of induction from scientists practicing in the field?
- Math symbols in minted
- Connected set in a filled Julia set
- How can I deal with a player that won't stop adding extras to their character?
- 43 cookies are randomly given to 10 children. What's the probability each child receives at least 2 cookies?
- An Implementation of UNIX wc shell utility
- Is the asq.in.th website an official resource of the Thai government?
- Using Dragon and Polaris Dawn to dock with near Earth asteroids
- Hash as filename to protect data
- When to use Tanh?
- Evolution of black holes. Could they lose mass faster than the Hawking radiation?
- What are some good modern-era books on Hilchos Shabbos in Hebrew?
- Use Presenter view Video
- Set up your presentation Video
- Deliver your presentation Video

Use Presenter view

With Presenter view, the audience views your slides on a main screen, while you control the show on another screen that only you can see.
View your speaker notes as you deliver your slide show
Draw on or highlight slides during a presentation
Turn your mouse into a laser pointer
Add speaker notes to each slide in a presentation
PowerPoint is all about helping you give great presentations; and the Presenter view is all about helping you use PowerPoint.
Traditionally, the audience faces a screen showing your PowerPoint slides, and you stand in between the audience and screen, and change slides on a computer.
Unless you are a professional presenter, you may also have to juggle paper notes, or attempt to wing it by reading off your slides.
Presenter view lets you take advantage of the dual monitor capability of a computer to separate what the audience sees from the mechanics of running a slideshow.
The audience views your slides on the main screen, while you control the show with the Presenter view on another screen that only you can see.
The Presenter view is like a dashboard that contains in one window everything that you need to run your show.
You have your notes over here.
This monitor shows you what the audience sees minus transitions, effects, and videos.
And this monitor shows you what is coming up next.
You have all your tools here, which you can select out of view of the audience.
And you click here to move forward or back.
There is even a timer that starts when you begin your presentation, and a clock.
By running the Presenter view on a laptop, just below eye level, you can face the audience and never have to look back at the screen.
You can do things like select a Laser Pointer or drawing tool, or use the Slide Navigator to select a different slide.
And only you can see all this behind-the-scenes stuff, so the audience can stay focused on your message.
Presenter view also helps you stay focused.
All the controls are easy to get to in one window with big icons, and a simple design.
So, if you are interested, let's give the Presenter view a try.
In the next video, we'll set up a presentation.

Need more help?
Want more options.
Explore subscription benefits, browse training courses, learn how to secure your device, and more.

Microsoft 365 subscription benefits

Microsoft 365 training

Microsoft security

Accessibility center
Communities help you ask and answer questions, give feedback, and hear from experts with rich knowledge.

Ask the Microsoft Community

Microsoft Tech Community

Windows Insiders
Microsoft 365 Insiders
Was this information helpful?
Thank you for your feedback.
Using Presenter View
Locked lesson.
- Lesson resources Resources
- Quick reference Reference
About this lesson
Use a special PowerPoint view so that even though your audience can only see the slide show, you can view slide timings, slide notes and even a preview of the next, upcoming slide.
Lesson versions
Multiple versions of this lesson are available, choose the appropriate version for you:
2010 , 2013 , 2016 , 2019/365 .
Exercise files
Download the PowerPoint presentation used in the video tutorial and try the lesson yourself.
Quick reference
Viewing notes and presentation tools while you present.
When to use
When presenting a slide show.
Instructions
- Presenter View can be turned on in the Monitors group of the Slide Show tab on the ribbon.
- If Presenter View doesn’t display the notes, the notes must be added to the Notes Pane for each slide.
- Press the F1 key within Presenter View to view a range of keyboard shortcuts.
- The laser pointer can be activated by holding down the Ctrl key and clicking the Slide Preview with the pointer.
- Right-click the Slide Preview to activate a menu item to access screen, pointer and presentation navigation options.
In this version of PowerPoint, you can use Presenter View with only one monitor.
- 00:05 There's a lot to think about when you are delivering a slide show to an audience,
- 00:08 such as what you're currently speaking about,
- 00:10 thinking of what's on the next slide.
- 00:12 You're wondering whether the timing is okay or if you're a bit slow, or
- 00:15 even if you're going to get interruptions and questions from the audience.
- 00:19 Now, Presenter View, which I've enabled here on the Slideshow tab of PowerPoint,
- 00:24 is a fantastic resource to help you deliver a presentation.
- 00:28 I hit F5, and the arrangement that I've got currently in use
- 00:32 is that you can see Presenter View on my current computer.
- 00:35 I've got an external monitor hooked up, but it might be a data projector or
- 00:39 some other kind of arrangement, so that's where the slideshow is.
- 00:43 We can see a preview of the slide that the audience also sees.
- 00:46 And as we click, the audience gets an instant update of what's in this slide.
- 00:52 We get some features, such as being able to show the task bar on my computer,
- 00:55 the display settings, if I wanna swap the views around.
- 00:59 We can end the slideshow or use the Escape key on the keyboard.
- 01:03 We get the timing for the presentation, so we know how we're going speed wise.
- 01:08 We can pause the slideshow, particularly if it's running automatically, or
- 01:12 we can restart the timer, if,
- 01:13 say, another person gets up to present another part of the presentation.
- 01:18 Over here we can see the actual next animation, so
- 01:21 as I click, this animation will come in on the slide.
- 01:25 And I can see the next slide contains a chart,
- 01:28 as well as we have the notes from the notes page.
- 01:32 So that if all else fails, and
- 01:34 I forget what I'm talking about, we've got some prompts here we can use.
- 01:37 We have pen options, so if I click, we get a laser pointer,
- 01:40 and that's just to highlight areas on the slide.
- 01:43 Or we can get a pen, and we can draw some annotations on the slide, or
- 01:47 focus on a particular area, if that helps.
- 01:50 The Esc key, and we go back to our arrow.
- 01:53 Move along to the chart, we've got a little feature that allows us to see
- 01:58 all of our slides if we need to quickly jump over to a different slide, click,
- 02:03 and it's replaced.
- 02:04 We can zoom in on a particular part of the presentation, move that around with
- 02:09 a mouse, hit Esc, and then we're back to our full slide preview.
- 02:13 We can blacken the screen if we wanna go away and talk a little while or
- 02:17 answer questions in between our presentation.
- 02:20 Clicking again brings it back, or even the B key on the computer keyboard,
- 02:24 as well as some further options.
- 02:26 Now one important feature that I love to know about is to hit the F1 key,
- 02:31 which is the help key, while you're running a presentation.
- 02:34 This is great for rehearsal, because you can learn all of the keyboard shortcuts
- 02:38 that work, such as the B key, which we mentioned just previously about
- 02:42 blackening the screen out and the B key also brings it back.
- 02:48 We've got rehearsing and recording shortcuts, media shortcuts, ink and
- 02:53 laser pointer shortcuts, particularly if we have a tablet, as well as touch,
- 02:57 if you have a product such as Microsoft Surface.
- 03:00 So Presenter View is amazing.
- 03:02 It will not replace practice and a good presentation, but it will certainly help.
- 03:06 It's well worth your time learning and practicing to help you present better.
Lesson notes are only available for subscribers.
Facebook Twitter LinkedIn WhatsApp Email
© 2024 GoSkills Ltd. Skills for career advancement

- Interface and Basics
Presenter View in PowerPoint 365 for Windows
Learn about Presenter view in PowerPoint 365 for Windows. This is the view that allows you to use two displays effectively to deliver your slides in PowerPoint.
Author: Geetesh Bajaj
Product/Version: PowerPoint 365 for Windows
OS: Microsoft Windows 10 and higher
Date Created: February 12, 2020 Last Updated: September 14, 2023
Learn PowerPoint
Exploring Neuxpower Slidewise
Presenter View in PowerPoint 365 for Windows is a purpose-built view that accompanies Slide Show view . This view is beneficial in an environment that has at least two displays such as a laptop and a projector, or even two monitors attached to your desktop system. The projector or the secondary display then shows the actual slides, in what is commonly called Slide Show view. However, you see Presenter view on the laptop or on the primary display.
Figure 1 below shows Presenter view. Notice that you get to see much more than just the slide. Rest assured that the audience viewing the projector or secondary output only sees the slide!

While Presenter view in older versions of PowerPoint had to be manually turned on, newer versions of PowerPoint automatically detect if you have two displays, and turn on Presenter view. You should however still check and ensure that this view shows up on your primary display and not on the secondary display. We show you how you can swap displays using the Display Settings option, later in this tutorial.
If you are using only a single display, you can still choose to change to Presenter view from within Slide Show view. Hover your cursor over the bottom left area of the slide to find seven watermarked navigation icons that you can see in Figure 2 . Click the last icon and from the resultant menu, choose the Show Presenter View option (see Figure 2 again).

This brings up PowerPoint 365's Presenter View, as previously shown in Figure 1 . Notice that PowerPoint 365's Presenter View has an enhanced Web 2.0 style interface and there are many other features in the Presenter view's console such as zooming onto a specific part of the slide, and then panning across the slide area. Also you have dedicated Pause , Resume and Restart buttons to give you more control over slide timings. Additionally, you have easy access to the Laser Pointer tool, which directs the audience’s eye with a bright-colored point of light.
We explain all these features, and more next, as marked below in Figure 3 .

Here you find three options:
- Show Taskbar: A toggle that alternates between showing your Window taskbar. Click once to make the taskbar available. You'll then find that the option is now highlighted as shown in Figure 4 , below.

- It can be useful to have access to the taskbar if you need to access any open application. Then once you get back to your slide show, you can click the Show Taskbar option again to hide the taskbar. The option is then no longer highlighted.
- Display Settings: This option, when clicked spawns a drop-down menu, as shown in Figure 5 . Here you'll get options to Swap Presenter View and Slide Show , and also another option to Duplicate Slide Show .

- If you are on a single display environment, these options will be grayed out. On a dual-display environment, you can use the Swap Presenter View and Slide Show option to swap displays between your primary and secondary displays. The Duplicate Slide Show option will show Slide Show view on both displays.
- End Slide Show: Exits the presentation. You can also duplicate this option using the Esc keyboard shortcut.
Shows above the Slide Preview area, as shown in Figure 6 , below. The Timer determines the time elapsed since the slide show started. Additionally, PowerPoint provides two buttons for Pause/Resume and Restart .

C. Preview area
This shows the active slide (see Figure 6 , above). The same slide is simultaneously displayed full screen on the projected screen (secondary display).
D. Next Slide
On the top right side, you'll find a preview of the next slide.
E. Notes pane
F. extra controls.
There are six extra controls available below the Slide Preview (see Figure 7 ). These are explained from left to right:

- Pen and Laser Pointer tools: Click on this button to bring up a menu, as shown in Figure 8 , below.

- The options within this menu are explained below:
- Laser Pointer: Directs the audience's eye with a bright-colored point of light. You can set the Laser Pointer color within the Set Up Show dialog box. To access this dialog box, choose the Slide Show tab of the Ribbon, and then click the Set Up Slide Show button.
- Pen : Lets you draw or annotate with a pen. Learn more in our Using the Pen and Highlighter Tools in Slide Show View in PowerPoint tutorial.
- Highlighter: Almost like a virtual highlighter pen. Learn more in our Using the Pen and Highlighter Tools in Slide Show View in PowerPoint tutorial.
- Ink Color: Changes the pen color.
- Eraser: Lets you erase any pen or highlighter marked areas (grayed out if there are no marked areas on the current slide).
- Erase All Ink on Slide: Removes all ink markings (grayed out if there are no marked areas on the current slide).
- Arrow Options: Brings up a sub-menu with options to show ( Visible ) or hide ( Hidden ) the cursor while presenting. The Automatic option is turned on by default, this shows the cursor when you move your mouse or trackpad for a while, and hides it again when there's no moving activity for a while.
- See All Slides: Click on this button to bring up the whole slide stack (see Figure 9 ), and choose any slide. With this option, you can easily switch slides in or out of sequence from a grid that only you see. Your audience only sees the slide you’ve selected.

- Zoom into the slide: With this tool, you can zoom a part of the slide and then pan around. Figure 10 shows the zoom option as active.

- Black or Unblack Slide Show: This is the toggle button to turn the screen completely black, click again to un-black the screen. You can get the same results by pressing the B shortcut key. Similarly you can press the W shortcut key to get a white screen, and press W again to un-white the screen.
- Captions and Subtitles: Shows subtitles automatically generated from what you speak, as shown highlighted in red within Figure 11 . These captions are also shown on the secondary display in Slide Show view. This Captions and Subtitles feature needs a connected microphone to work.

- More Slide Show Options: Click this button to bring up a drop-down list, as shown in Figure 12 .

- Within this list you'll find more options:
- Last Viewed: Goes to the last viewed slide.
- Custom Show: Opens a sub-menu that lists all custom shows available in the open presentation. This option is grayed out if there are no Custom Shows created within the presentation being viewed.
- Hide Presenter View: Hides Presenter View and takes you back to Slide Show view on a single display environment.
- Screen: Lets you show a Black or White screen to the audience, Show / Hide Ink Markup (pen, highlighter, etc.), and reveal the Windows taskbar (Switch Programs) .
- Help: Brings up a list of keyboard shortcuts that you can use while presenting (see Figure 13 ).

PowerPoint Keyboard Shortcuts
Do you want more keyboard shortcuts?
Explore our PowerPoint Keyboard Shortcuts and Sequences Ebook that is updated for all PowerPoint versions.
- Pause: Lets you pause your slide show. Animations pause too, and you click Pause again to restart, or just press the Pause/Break key on your keyboard. Most laptop keyboards may not have this key but bigger desktop keyboards have the Pause/Break key.
- End Show: Exits Slide Show and Presenter view.
G. Navigation
Use the Previous Slide or the Next Slide arrow buttons to navigate to those slides. Also, the area between these buttons shows which slide is active.
01 07 11 - Views: Presenter View in PowerPoint (Glossary Page)
Presenter View in PowerPoint 365 for Mac Presenter View in PowerPoint 2019 for Windows Presenter View in PowerPoint 2016 for Windows Presenter View in PowerPoint 2016 for Mac Presenter View in PowerPoint 2013 for Windows Presenter View in PowerPoint 2011 for Mac Presenter View in PowerPoint 2010 for Windows
You May Also Like: 5 Ideas to Help You Remember Your Speech | Geometrical Arabic PowerPoint Templates
Popular Posts

PowerPoint Keyboard Shortcuts and Sequences Ebook
PowerPoint 365, 2019, 2016, 2013, 2011, 2010, 2007 and 2003 for Windows
PowerPoint 365, 2019, 2016 and 2011 for Mac
PowerPoint for the Web on Windows and Mac
Have you ever used keyboard shortcuts and sequences in PowerPoint? Or are you a complete keyboard aficionado? Do you want to learn about some new shortcuts? Or do you want to know if your favorite keyboard shortcuts are documented?
Go and get a copy of our PowerPoint Keyboard Shortcuts and Sequences ebook.
Microsoft and the Office logo are trademarks or registered trademarks of Microsoft Corporation in the United States and/or other countries.
Home | PowerPoint | Photoshop | PowerPoint Templates | PowerPoint Tutorials | Blog | Notes | Ezine | Media Kit | Feedback | Site Map | About Us | Contact Us Link to Us | Privacy | Testimonials PowerPoint Backgrounds | Christian PowerPoint Backgrounds | Business PowerPoint Presentation Templates
Plagiarism will be detected by Copyscape

IMAGES
VIDEO
COMMENTS
Approach 2: Use Presenter View preview. A few years ago PowerPoint introduced Presenter View Preview. This mode allows you to see Presenter View even if you only have one screen. It is a way to practice your presentation without having to connect to a projector. Using this mode can be helpful depending on the meeting platform you use.
Deliver your presentation on two monitors. On the Slide Show tab, in the Set Up group, click Set Up Slide Show. In the Set Up Show dialog box, choose the options that you want, and then click OK. If you choose Automatic, PowerPoint will display speaker notes on the laptop monitor, if available. Otherwise, PowerPoint will display speaker notes ...
Navigate to the slide on which you wish to start presenting. Select the "Slide Show" tab in the ribbon menu. Check the "Use Presenter View" box. Start your presentation by clicking on "From Beginning" or "From Current Slide.". Your notes will appear on your primary monitor, while the audience will see only the slides on the ...
PowerPoint's Presenter View is a useful feature that allows you to view your presentation notes, control the slide progression, and access various presentati...
Now, if you are working with PowerPoint on a single monitor and you want to display Presenter view, in Slide Show view, on the control bar at the bottom left, select , and then Show Presenter View. Use the controls in Presenter view. To move to the previous or next slide, select Previous or Next.
To get presenter view, edit your PowerPoint, click the Slide Show tab, then check the "Use Presenter View" box. If you have one monitor, however, and run your slide show, you will just see the slide like your audience would. To get the presenter view, right-click on the slide and select presenter view.
Select the Slide Show tab. Select the Use Presenter View checkbox. Select which monitor to display Presenter View on. Select From Beginning or press F5. In Presenter View, you can: See your current slide, next slide, and speaker notes. Select the arrows next to the slide number to go between slides. Select the pause button or reset button to ...
A simple method for switching to Presenter View on a single monitor is to click the three dots ( More slideshow options) at the bottom in SlideShow mode and select Show Presenter View. You can also switch to Presenter View on a single monitor anytime using the ALT+F5 hotkey. The presenter can easily manage a PPT in presentation mode, with the ...
You can now press F5 to start your Slide Show and your presentation will show in the projector while you will be able to see your notes, next slides, the time tracker and other handy tools in your computer. To test presenter view you need to be connected to a projector or a secondary monitor. Readers like you help support How-To Geek.
If you have only a single screen and want to use Presenter View in PowerPoint to see your speaking notes on your screen but show your slides in a Zoom meetin...
Learn how to open your PowerPoint presentation in Slide Show mode on only one monitor when using PowerPoint and running two monitors. This is perfect if you'...
Click "Slide Show.". Click "Set Up Show.". Check the box "Show Presenter View" in the dialog box which opens. This opens a navigation panel on the presenter's monitor which allows the presenter to easily manage the multiple screens. Click the monitor you want the slide show presentation to appear on under the "Display Slide Show ...
Overview of Presenter view. Presenter view lets you view your presentation with your speaker notes on one computer (your laptop, for example), while the audience views the notes-free presentation on a different monitor. Note: PowerPoint only supports the use of two monitors for a presentation. However, you can configure to run a presentation on ...
I have a dual monitor setup where my main monitor is monitor #2. Whenever I start a Powerpoint slideshow, the slideshow itself appears on monitor #1, and on monitor #2 I get a "presenter view". I can use the top-bar UI to switch between the two monitors (slideshow on #2, presenter view on #1) - that works fine. However, this setting doesn't ...
View your speaker notes as you deliver your slide show. Draw on or highlight slides during a presentation. Turn your mouse into a laser pointer. Add speaker notes to each slide in a presentation. Training: Presenter view is like a dashboard that contains in one window everything you need to run your slide show. You control the show on a ...
Using Presenter View. Viewing notes and presentation tools while you present. When to use. When presenting a slide show. Instructions. Presenter View can be turned on in the Monitors group of the Slide Show tab on the ribbon.; If Presenter View doesn't display the notes, the notes must be added to the Notes Pane for each slide.; Press the F1 key within Presenter View to view a range of ...
Hover your cursor over the bottom left area of the slide to find seven watermarked navigation icons that you can see in Figure 2 . Click the last icon and from the resultant menu, choose the Show Presenter View option (see Figure 2 again). Figure 2: Show Presenter View option to be selected. This brings up PowerPoint 365's Presenter View, as ...
This tutorial outlines the steps needed to us Presenter view in PowerPoint 2010.
Here's how: First, close PowerPoint by right-clicking on its icon from the taskbar and choosing the Close window. Next, open Run using Win+R and enter the below command in the Open box: powerpnt ...