50,000+ PowerPoint Templates
Download ready-made powerpoint slides & 100% editable templates for your presentations. finish your work in less time., featured slide templates.


Mission and Vision PowerPoint Template

Modern Flat Gears PowerPoint Template

Spherical 4 Stages PowerPoint Diagram

Go-To-Market PowerPoint Template

Professional Report Infographics PowerPoint Template

Creative 3D Box Diagram Template for PowerPoint

Professional Company Profile PowerPoint Template

4 Options Diagram Template for PowerPoint with 3D Boxes

Customer Life Journey PowerPoint Diagram

Professional Business Presentation Template

US Map Template for PowerPoint with Editable States

Global Company Profile PowerPoint Template
New slide templates.

Industry Analysis PowerPoint Template

Multi-Step Ribbon Diagram Template for PowerPoint

6 Pieces 3D Tetris Cube PowerPoint Diagram

Project Management Dashboard PowerPoint Template
Simple and easy to use professional presentation templates.
Save hundreds of hours of manual work, be more productive and impress your audience with visually appealing PPT slides templates that are 100% editable.

Fully 100% Editable Templates
To make your editing process faster and easier, we made sure that all our templates and slide objects are fully editable in PowerPoint, Google Slides, Keynote and OpenOffice. Both in size and color, even for advanced editing objects (points and curves).

Impress your audience
Make the right move and engage your employees, clients, investors and stakeholders with awesome slide designs for PowerPoint presentations and Google Slides templates that are less boring than the default templates. Make your boss say "Yes!" by presenting awesome presentation reports with stunning graphics.
Trusted by over 15,000 businesses and 350,000 users
Fantastic range of slide templates and in different aspects. Fascinating to work through what is available. I am delighted with my subscription which offers excellent value.

I am a customer and have used the PowerPoint templates to support several business and training sessions. I contacted SlideModel about modifying some of the people images to reflect more diversity. The images were modified and sent to me in less than an hour. I was impressed and amazed. This allowed me to continue to be productive, meet my deadline, and create an awesome slide presentation.
I found the slide I needed within the first 10 minutes and was able to edit and move forward with my project immediately.
100% Risk Free - Money Back Guarantee or try our Free PowerPoint Templates

Your Personal Concierge
Save more time. We can help you to pick the right slide template.
Get help to decide what is the best plan for you.
We can provide assistance in case you have questions.
We can help you to choose a different color palette.
Weekly Presentation Slides
24/7 support, easy to customize, 50,000+ templates.

- Search Search Search …
Free creative PowerPoint templates and Google Slides themes -Much more than just presentations-

SlidesMania has been recognized by the American Association of School Librarians (AASL) as one of the best digital tools for teaching and learning .

Professional

Digital Notebooks

Education Bundles

Choice Boards

Certificates

Multipurpose

Recent Templates

- Editor's Choice: Tech Gifts for Mom
- Amazon Prime Tech Deals!
How to Make a Slideshow on PowerPoint
Whether for work or private, use slideshows to get your message across
:max_bytes(150000):strip_icc():format(webp)/ColettaTeske-af57404a91b342578a97252b7dbd720f.jpg)
- Central Washington University
In This Article
Jump to a Section
Before You Begin
- Step-by-Step: Make a Slideshow on PowerPoint
- Play Music During the Slideshow
- Set up the Slideshow
- Add Timings to Each Slide
- Edit Timings on a Slide
- Create a Video Slideshow
- Save a Slideshow to a CD or Other Removeable Media
When you're ready to present your PowerPoint slides to others, look no further than PowerPoint's slideshow feature. Use this tool for all kinds of slides, but those containing photos work best for most viewers.
Instructions in this article apply to PowerPoint for Microsoft 365 , PowerPoint 2019, PowerPoint 2016, PowerPoint 2013, PowerPoint 2010, and PowerPoint for Mac.
Before you create slides for your slideshow presentation, decide how long to make the slideshow, how it should flow, and the pictures you’ll use.
- Length : A slideshow can be as long or as short as you need. The length of the slideshow should be appropriate for the topic and for your audience’s attention span.
- Outline : It’s always smart to start with an outline; it helps you visualize your slideshow. An outline can be as simple as the list of topics you want to cover.
- Pictures : Choose photos that are clear and tell a story.
With PowerPoint's Photo Album , select the pictures and PowerPoint creates the basic slideshow. Fill your slides with informative text and harmonizing background music, then turn your collection of slides into a self-running photo slideshow with music that can play as a video or be stored on a CD.
When you’re ready to make a photo slideshow with music, PowerPoint gets you up and running quickly. To get started, select Insert > Photo Album > New Photo Album .
Here’s how to add and format pictures for the slideshow using the Photo Album:
Add pictures
Select File/Disk and select the images you want in the picture slideshow.
Enhance photos
Place a checkmark next to the picture you want to enhance and change the orientation, contrast, and brightness. You’ll see the changes in the Preview window.
Add text boxes
To add a slide for text, select the image in the album list you want the text to follow and select New Text Box .
Rearrange slides
Place a checkmark next to the picture you want to move and select the Move Up or Move Down arrows.
Choose a picture layout
Select the Picture layout down arrow and choose how you want the pictures to appear in the slideshow.
Frame the pictures
Select the Frame shape down arrow and choose a frame style. You’ll see a preview in the Album Layout area. This option will not be selectable if the picture layout Fit to slide is enabled.
Select Create when you’re finished.
Your photo slideshow is created in a new file. Add text to the slides and change the look of each slide.
How to Play Music During the Slideshow
Play music in the background during your slideshow to offer an audio counterpoint to all the visuals. The background music starts automatically with the slideshow and plays during all the slides.
To add background music to your presentation, select Insert > Audio > Audio on My PC , choose a music file, then select OK .
The audio icon appears in the middle of the current slide. To move it, drag it to a different place on the slide. When the audio icon is selected, the Playback tab appears. Select Play in Background and make changes to the audio file . Here are some suggestions.
- Preview the music : Select Play to hear what the music will sound like during your slideshow.
- Shorten the duration : Select Trim Audio to remove parts of the beginning and end of the music file.
- Adjust the volume : Select Volume to make the background music louder or softer.
How to Set up the Slideshow
Once your slides are finished, it’s time to set up the slideshow. Start by deciding whether to show the slideshow in a window or full screen.
To set up the slideshow, select Slide Show > Set Up Slide Show and choose one of the following:
- Browsed by an individual (window) : Run the slideshow automatically and inside a window. This option works best when you save the slideshow to a CD.
- Browsed at a kiosk (full screen) : Run the slideshow automatically and at full-screen size. This option works best when you convert the slideshow to a video.
Select OK when you’re finished.
How to Add Timings to Each Slide in the Slideshow
Now it’s time to decide how long each slide will appear in the slideshow. To begin, select Slide Show > Rehearse Timings . The slideshow displays in full screen with a Recording toolbar and a timer.
While timing your presentation, use the Recording toolbar to advance through the presentation.
Select Next (arrow pointing to the right) to go to the next slide when the desired timing has been reached.
Select Pause to start and stop the timing.
Select Repeat to restart recording the time for the selected slide.
When you’re finished and have set the time for the last slide, close the Recording toolbar.
Select Yes to keep the recorded slide timings.
How to Edit Timings on a Slide
If you need to increase or decrease the time for your slideshow, change how long slides appear during the slideshow.
To change the timing for a slide:
Select View > Slide Sorter .
Select Transitions .
Select a slide.
In the Advance Slide After text box, enter how long the slide should appear in the slideshow before proceeding to the next slide, then press Enter .
The new timing applies to the slide.
How to Create a PowerPoint Video Slideshow
The easiest way to distribute and play your slideshow is in video format. This way, anyone can view your slideshow no matter what computer or device they use.
To convert a slideshow into a video:
Save the file.
Select File > Export .
Select Create a Video .
To force a smaller file size, select the Full HD drop-down list and choose a lower quality.
Select Create Video .
Select the destination folder and give the video a descriptive file name.
Select Save . It may take a few minutes to process the file and create the video.
How to Save a Slideshow to a CD or Other Removeable Media
To create a presentation that can be watched on any computer and can be stored on a CD or other removable media:
Select Package Presentation for CD > Package for CD .
Type a name for the CD.
Select Copy to Folder or Copy to CD and follow the on-screen directions.
When you’re finished, select Close .
Get the Latest Tech News Delivered Every Day
- How to Use Copilot in Powerpoint
- Tips for Memorial PowerPoint Presentations
- The 8 Best Slideshow Apps of 2024
- How to Create Digital Photo Albums in PowerPoint
- How to Do a Voiceover on PowerPoint
- How to Add Music to PowerPoint
- Loop a PowerPoint Slide Show
- Adding Sounds, Music or Narration to PowerPoint Slide Shows
- How to Change a Black-and-White Picture to Color in PowerPoint
- How to Add Audio to PowerPoint
- How to Use Speaker Notes in PowerPoint
- Edit Music, Sound, or Other Audio Settings in PowerPoint
- How to Hide and Unhide a Slide in PowerPoint
- How to Print PowerPoint Slides
- Create a Wedding PowerPoint Presentation
- How to Create a Slideshow With Google Photos
Slidesgo.net is an independent website that offers free powerpoint templates and is not part of Freepik/any particular brand. Read the privacy policies
Free Google Slides themes and Powerpoint templates
Discover the best Google Slides themes and PowerPoint templates you can use in your presentations - 100% Free for any use.
Popular searches
112+ templates
86 templates
158 templates
58 templates
97+ templates
Recent published templates
Monthly or quarterly investor update, general template, new hire onboarding, business review, our weekly updates, business plan template, new hire resources, our mission and goals, sprowt veg deli, how technology transformed education, face the crowd with confidence, tech at work, how technology is changing education.
100% free for personal or commercial use, both for Powerpoint and Google Slides.
Ready to use and customizable . High quality and professional design.
Good design makes information clearer . Blow your audience away with attractive visuals.
Slidesgo categories
- Abstract 13 templates
- Agency 15 templates
- All Diagrams 1331 templates
- Brand Guidelines 3 templates
- Business 195 templates
- Computer 66 templates
- Education 97 templates
- Finance 54 templates
- Food 57 templates
- Formal 60 templates
- Fun 6 templates
- Industry 91 templates
- Lesson 67 templates
- Marketing 57 templates
- Marketing Plan 19 templates
- Medical 71 templates
- Military 21 templates
- Nature 119 templates
- Newsletter 5 templates
- Real Estate 46 templates
- Recreation 53 templates
- Religion 30 templates
- School 557 templates
- Simple 5 templates
- Social Media 8 templates
- Sports 46 templates
- Travel 26 templates
- Workshop 4 templates
Slidesgo templates have all the elements you need to effectively communicate your message and impress your audience.
Suitable for PowerPoint and Google Slides
Download your presentation as a PowerPoint template or use it online as a Google Slides theme. 100% free, no registration or download limits.
Want to know more?
- Frequently Asked Questions
- Google Slides Help
- PowerPoint help
- Who makes Slidesgo?
- Create a presentation Article
- Save Article
- Design Article
- Share and collaborate Article
- Give a presentation Article
- Set up your mobile apps Article
- Learn more Article

Create a presentation
Create a presentation in PowerPoint

Create presentations from scratch or start with a professionally designed, fully customizable template from Microsoft Create .
Tip: If you have Microsoft Copilot it can help you create a presentation, add slides or images, and more. To learn more see Create a new presentation with Copilot in PowerPoint.
Open PowerPoint.
In the left pane, select New .
Select an option:
To create a presentation from scratch, select Blank Presentation .
To use a prepared design, select one of the templates.
To see tips for using PowerPoint, select Take a Tour , and then select Create , .

Add a slide
In the thumbnails on the left pane, select the slide you want your new slide to follow.
In the Home tab, in the Slides section, select New Slide .
In the Slides section, select Layout , and then select the layout you want from the menu.

Add and format text
Place the cursor inside a text box, and then type something.
Select the text, and then select one or more options from the Font section of the Home tab, such as Font , Increase Font Size , Decrease Font Size , Bold , Italic , Underline , etc.
To create bulleted or numbered lists, select the text, and then select Bullets or Numbering .

Add a picture, shape, and more
Go to the Insert tab.
To add a picture:
In the Images section, select Pictures .
In the Insert Picture From menu, select the source you want.
Browse for the picture you want, select it, and then select Insert .
To add illustrations:
In the Illustrations section, select Shapes , Icons , 3D Models , SmartArt , or Chart .
In the dialog box that opens when you click one of the illustration types, select the item you want and follow the prompts to insert it.

Need more help?
Want more options.
Explore subscription benefits, browse training courses, learn how to secure your device, and more.

Microsoft 365 subscription benefits

Microsoft 365 training

Microsoft security

Accessibility center
Communities help you ask and answer questions, give feedback, and hear from experts with rich knowledge.

Ask the Microsoft Community

Microsoft Tech Community

Windows Insiders
Microsoft 365 Insiders
Find solutions to common problems or get help from a support agent.

Online support
Was this information helpful?
Thank you for your feedback.

Collection of the world’s best
Powerpoint templates, browse by categories.

Marketing & Media

Chart & Graphs
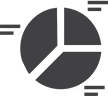
Over 7,000+ Professional templates & growing
Design craftmanship at scale. Get a headstart with our templates
library that boasts all types of slides for any presentation

Drag and drop ready!
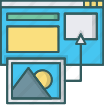
This time saving function allows you to change your images easily without losing image quality.
aLL elements are fully editable
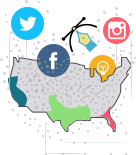
Diagrams, shapes, maps, icons and other elements are 100% vector editable. Change color and size without losing image quality.
adapt to your company color

You can easily customize our templates color palette to match your company brand.
Access our 2,500+ vector icons collection

1,000+ premium photos
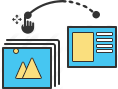
Royalty-free images ready to drag and drop into your corporate sliders.
Premium support 24/7
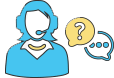
Round-the-clock support answering your questions, problems or suggestions.
new templates
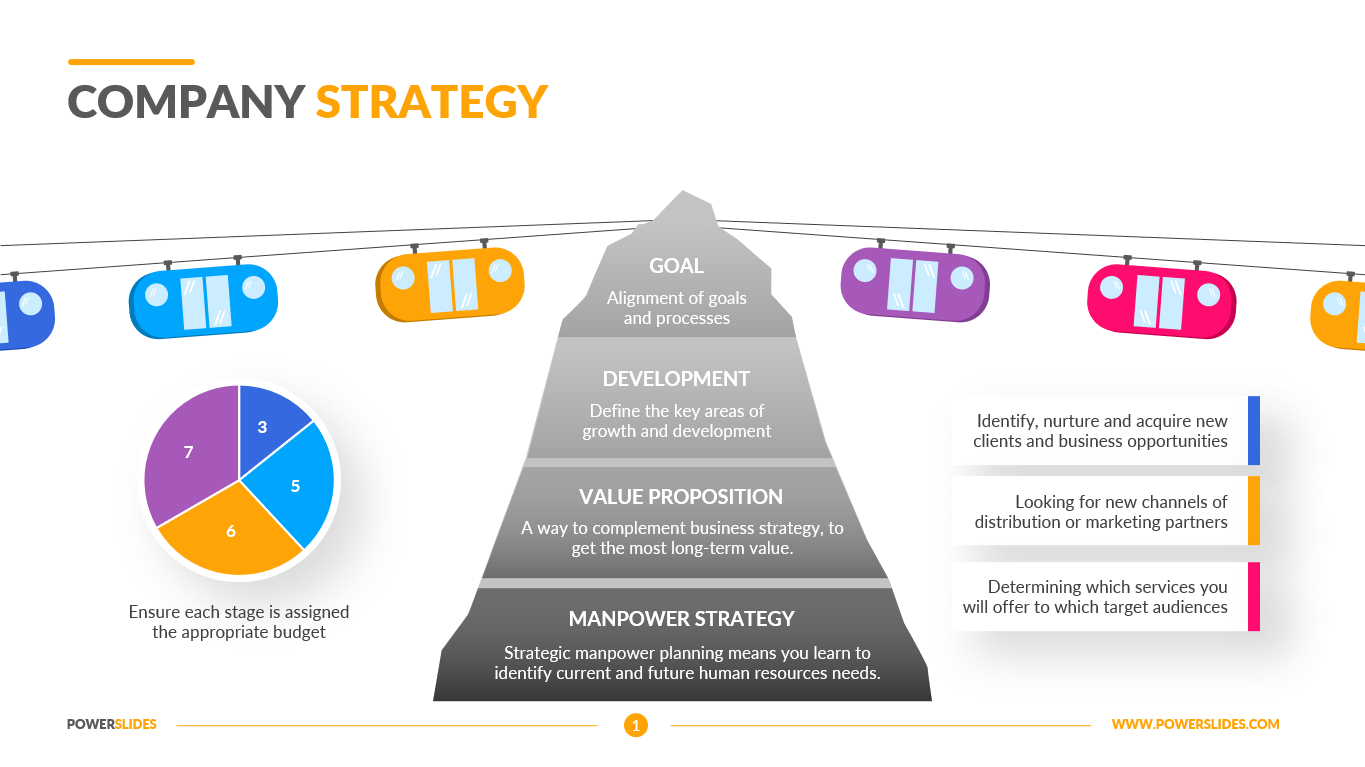
experienced & trusted by 30,000+ people worldwide

You dont have access!
Please change your membership plan., great you're all signed up..., verify your account.
PowerSlides.com will email you template files that you've chosen to dowload.
Please make sure you've provided a valid email address! Sometimes, our emails can end up in your Promotions/Spam folder.
Simply, verify your account by clicking on the link in your email.
Cloud Storage
Custom Business Email
Video and voice conferencing
Shared Calendars
Word Processing
Spreadsheets
Presentation Builder
Survey builder
Google Workspace
An integrated suit of secure, cloud-native collaboration and productivity apps powered by Google AI.
Tell impactful stories, with Google Slides
Create, present, and collaborate on online presentations in real-time and from any device.
- For my personal use
- For work or my business
Jeffery Clark
T h i s c h a r t h e l p s b r i d g i n g t h e s t o r y !
E s t i m a t e d b u d g e t
Make beautiful presentations, together
Stay in sync in your slides, with easy sharing and real-time editing. Use comments and assign action items to build your ideas together.
Present slideshows with confidence
With easy-to-use presenter view, speaker notes, and live captions, Slides makes presenting your ideas a breeze. You can even present to Google Meet video calls directly from Slides.
Seamlessly connect to your other Google apps
Slides is thoughtfully connected to other Google apps you love, saving you time. Embed charts from Google Sheets or reply to comments directly from Gmail. You can even search the web and Google Drive for relevant content and images directly from Slides.
Extend collaboration and intelligence to PowerPoint files
Easily edit Microsoft PowerPoint presentations online without converting them, and layer on Slides’ enhanced collaborative and assistive features like comments, action items, and Smart Compose.
Work on fresh content
With Slides, everyone’s working on the latest version of a presentation. And with edits automatically saved in version history, it’s easy to track or undo changes.
Make slides faster, with built-in intelligence
Assistive features like Smart Compose and autocorrect help you build slides faster with fewer errors.
Stay productive, even offline
You can access, create, and edit Slides even without an internet connection, helping you stay productive from anywhere.
Security, compliance, and privacy
Secure by default
We use industry-leading security measures to keep your data safe, including advanced malware protections. Slides is also cloud-native, eliminating the need for local files and minimizing risk to your devices.

Encryption in transit and at rest
All files uploaded to Google Drive or created in Slides are encrypted in transit and at rest.
Compliance to support regulatory requirements
Our products, including Slides, regularly undergo independent verification of their security, privacy, and compliance controls .
Private by design
Slides adheres to the same robust privacy commitments and data protections as the rest of Google Cloud’s enterprise services .
You control your data.
We never use your slides content for ad purposes., we never sell your personal information to third parties., find the plan that’s right for you, google slides is a part of google workspace.
Every plan includes
Collaborate from anywhere, on any device
Access, create, and edit your presentations wherever you are — from any mobile device, tablet, or computer — even when offline.
Get a head start with templates
Choose from a variety of presentations, reports, and other professionally-designed templates to kick things off quickly..
Photo Album
Book Report
Visit the Slides Template Gallery for more.
Ready to get started?
How-To Geek
How to start a powerpoint slideshow.
Let the slideshow begin!
Quick Links
Start a slideshow in powerpoint's desktop app, start a slideshow in powerpoint's web app, start a slideshow in powerpoint's mobile app, key takeaways.
To start a PowerPoint slideshow on your desktop, open your slideshow and click "Start Slide Show" in the "Slide Show" tab. If you're using the web app, select "From Beginning" in the "Slide Show" tab. On mobile, simply tap the Monitor icon at the top of your screen.
There's nothing quite like finishing a presentation after spending hours getting it just right. Now, show off your hard work by starting your Microsoft PowerPoint slideshow on desktop, web, and mobile using the methods below.
Related: How (and Why) to Start Microsoft PowerPoint from the Command Prompt
To play a slideshow in PowerPoint's desktop app, all you have to do is click an option or press a shortcut on your keyboard .
Start the process by opening your presentation with PowerPoint. Then, in the app's ribbon at the top, select the "Slide Show" tab.
In the "Slide Show" tab, from the "Start Slide Show" section, choose "From Beginning" (or press F5). Now your presentation will play from the very first slide.
If you'd like to start the slideshow from your current slide, choose the "From Current Slide" option. Alternatively, press Shift+F5 on your keyboard.
While your presentation is playing, you can perform various tasks, like moving to the next slide or ending the show. You can reveal these options by right-clicking anywhere on the slide.
Alternatively, you can use the following keyboard shortcuts while viewing your slideshow:
- Spacebar or Right Arrow Button: Go to the next slide in the presentation.
- Left Arrow Button: Go to the previous slide in the presentation.
- Esc: End the show.
- W: Hide your current slide and display a white screen. Press the same key again to bring back the slide's content.
- B: Hide your current slide and display a black screen. Revert back to the slide's content by pressing the same button.
- Ctrl+Left Mouse Button: Activate the laser point tool to point at things in your slides.
- Ctrl+P: Launch the pen tool to annotate your slide's content during your show. You can choose if you'd like to keep these annotations when you end the show.
- Ctrl+i: Access the highlighter tool to highlight items in your slides.
If you'd like to jump to a specific slide while presenting, press that slide's number on your keyboard and hit Enter. For example, press 12 and hit Enter to access that slide quickly.
To access the Presenter view, where you can see the upcoming slides and other options, right-click anywhere on your slide and choose "Show Presenter View."
With these options, you can start a slideshow and have it play exactly how you want.
To play a slideshow on the web, launch your preferred web browser and access PowerPoint on the web . Then, open your presentation.
From PowerPoint's ribbon at the top, select the "Slide Show" tab.
In the "Slide Show" tab, start your slideshow from the first slide by clicking the "From Beginning" option. To have your show play from your current slide, choose "From Current Slide."
Your presentation is now playing.
To reveal the options for moving slides, annotating items, and using Presenter Coach , bring your cursor to your screen's bottom-left corner. Then, click the appropriate icon.
Related: How to Practice Your Presentations with PowerPoint's Presenter Coach
To start a slideshow in the PowerPoint mobile app , launch the app on your phone and open your presentation.
On the presentation screen, at the top, tap the Monitor icon to play the slideshow.
Your presentation has now begun.
To move to the next slide, swipe left on your screen. To go to the previous slide, swipe right.
You can reveal PowerPoint's presentation options, like annotation and black screen tools, by tapping at the top of your presentation. Then, choose the option you'd like to use.
And that's it. Happy presenting!
Want to learn a few tips to help you make the best PowerPoint presentations ? If so, check out our guide.
Related: 8 Tips to Make the Best PowerPoint Presentations

A simple guide to slideshows
Learn what slideshows are, how they’re used, common features, and how to choose a slideshow maker. Get started creating your own slideshows today with Microsoft PowerPoint.
What is a slideshow?
What are slideshows used for.

Meetings and presentations
Slideshows are most frequently used to create professional presentations for business meetings, conferences, and educational purposes. A slideshow program allows people to organize content, include visuals, and enhance the overall impact of their message.

Visual storytelling
Because slideshows sequentially display engaging visuals, text, and other multimedia, they’re a strong way to tell a cohesive and compelling narrative from start to finish.

Content creation
Slideshows give content creators a versatile and efficient way to organize information, increase visual appeal, and communicate effectively across different contexts.

Photo and video sharing
Slideshow makers are popular for creating photo and video presentations, especially for events like weddings, birthdays, and vacations. People can add transitions, music, and captions to fully bring the photo-sharing experience to life.

Training and tutorials
Slideshows help break down complex information into digestible chunks with the support of visuals and text, making them ideal for instructional materials, tutorials, and training modules.

Collaborative projects
In collaborative settings, teams use slideshow makers to create joint presentations or reports. The best slideshow makers enable multiple contributors to add their content simultaneously, which helps ensure a cohesive and unified presentation.
What are the features of a slideshow creator?
Slideshow creators vary in what they offer but ideally include:
A library of templates, themes, and images.
If you’re not a designer, this feature is huge. Simply browse the options available in your slideshow maker library to create a polished, professionally designed presentation in a flash. Be sure to confirm that access to the library is free and the images are approved for unrestricted usage.
Audio and video compatibility.
Keeping your audience engaged is key to any successful slideshow presentation. To mix things up, being able to add a multimedia element—like a song or a video clip—will help people stay focused and interested.
Presentation tools.
Handy presenter tools go a long way toward making your slideshow experience seamless. For example, straightforward slide navigation, slideshow keyboard shortcuts, pen and highlighter markup, and adjustable resolution settings.
AI assistance.
With AI revolutionizing content creation, using a slideshow maker that has AI capabilities will enhance efficiency and innovation. Depending on the slideshow app you have, creating an entire slideshow could be as easy as a quick prompt, like “Make a presentation about the benefits of sustainable fashion that has 15 slides.”
Animations.
Like audio and video, animations give your audience a bit of sensory surprise that can capture their attention.
Slide transitions.
Add some pizzazz to how you change slides with visual effects like fading, wiping, and zooming.
Screen recording.
Being able to record your screen in a slideshow maker is helpful when giving an instructional talk, software demonstration, and other types of presentations that require visual aids.
A place to put speaker notes.
Having somewhere to jot a few notes down will help remind you of everything you want to cover as you present.
Different viewing options.
Looking at different views—for example, a presenter view, an audience view, and a high-level view of slide order—is useful when organizing your slideshow’s structure and understanding and preparing for what you’ll see versus what your audience will see.
How do I choose the right slideshow maker?
When choosing a slideshow maker, keep the following questions in mind to make sure you get the most for your money:
Is it scalable with your business?
As your organization grows and changes, it’s important to have flexible technology that adapts to new needs. Having certain features—such as cloud-based collaboration, compatibility with other work apps, and a mobile app—will help ensure that no matter how your business changes, the slideshow maker is up to the task. This also applies to pricing plans. Consider choosing a slideshow app that has a subscription plan (so the software is always up to date), volume-based pricing, or enterprise-level pricing.
Does it have a variety of visual elements?
It’s pretty much a given that a slideshow maker will allow you to add images, but think outside the JPEG box—what other visual elements are available to you? Features like preset themes, free templates, SmartArt, a built-in clip art library, shape tools, background styles, 3D models, and charts and graphs provide diverse ways to switch up how a slideshow looks without relying solely on adding your own images.
Is it easy to use?
You could have the most feature-rich slideshow maker on the market, but if it isn’t easy to use, you probably won’t use it. Or you will, but you’ll be frustrated, waste valuable time, and have difficulty convincing people you work with to use it. As you research slideshow makers, look for videos that show the apps’ interfaces in action to help you decide if they’re intuitive and will have a shorter learning curve.
Does it have collaboration and sharing options?
Because making a slideshow is often a collaborative effort, it’s worthwhile to find a slideshow creator that was designed with this in mind. Pick one that offers editing controls and commenting, as well as the ability to work on a slideshow at the same time as someone else. Having a cloud-based slideshow maker will be key here. You’ll not only save yourself time but also keep things simple by not having multiple versions of the same slideshow.
Explore more about slideshows and slideshow makers
Copilot in powerpoint.
Transform how you make slideshows with the versatile AI in Copilot for PowerPoint.
Improve your presenting skills
Practice presenting with an AI speaker coach to get feedback on body language, repetition, and pronunciation.
Six slideshow tips and tricks
Read up on tips about how to finesse your slideshows to give your most confident presentations.
Get free PowerPoint templates
Show your style with PowerPoint templates in more than 40 categories.
How to make a branded slideshow
Create a cohesive visual identity for your brand that goes beyond adding a logo to every slide.
Try a photo album template
Relive your favorite memories with photo album templates designed for all your unforgettable moments.
The benefits of visual aids in slideshows
Discover why using visual aids helps communicate ideas and messaging more effectively.
Slideshows that reach all learners
Explore the different ways that people learn and how to include all learning styles in your presentations.
Frequently asked questions
How do i make a good slideshow.
Making a good slideshow in PowerPoint is easy:
Plan what you’d like to include in your slideshow.
Launch your slideshow creator.
Choose the theme you’d like.
Import media.
Add text, music, and transitions.
Record, save, and share your slideshow.
Learn more about how to make a slideshow .
How do I add music to a slideshow?
To add music to a slideshow, first make sure that you’re using a slideshow maker with music compatibility. In PowerPoint, follow these steps:
Open your PowerPoint presentation and select the slide where you want to add music.
Click on the Insert tab in the ribbon menu.
Click on the Audio button and select Audio on My PC.
Browse to the folder on your computer where the audio file is located and select it.
Click on the Insert button.
How do I record a slideshow?
The steps for recording a slideshow in PowerPoint will vary depending on the version that you own. Get help with slideshow recording based on your version.
What types of files can I add to a slideshow?
File compatibility in PowerPoint includes the use of JPEGs, PNGs, TIFFs, GIFs, PDFs, MP3s, WAVs, MIDIs, MPEG-4 Videos, and Windows Media Videos.
How do I share my slideshow?
To share your PowerPoint slideshow, follow these steps:
Open your presentation and click Share at the top right of your screen.
If your presentation isn't already stored on OneDrive, select where to save your presentation to the cloud.
Choose a permission level, like Anyone with a link , or maybe just people in your company. You can also control if people can edit or just view the doc.
Select Apply.
Enter names and a message.
Select Send.
Follow Microsoft
Got any suggestions?
We want to hear from you! Send us a message and help improve Slidesgo
Top searches
Trending searches

11 templates

28 templates

holy spirit
36 templates

islamic history

memorial day
12 templates
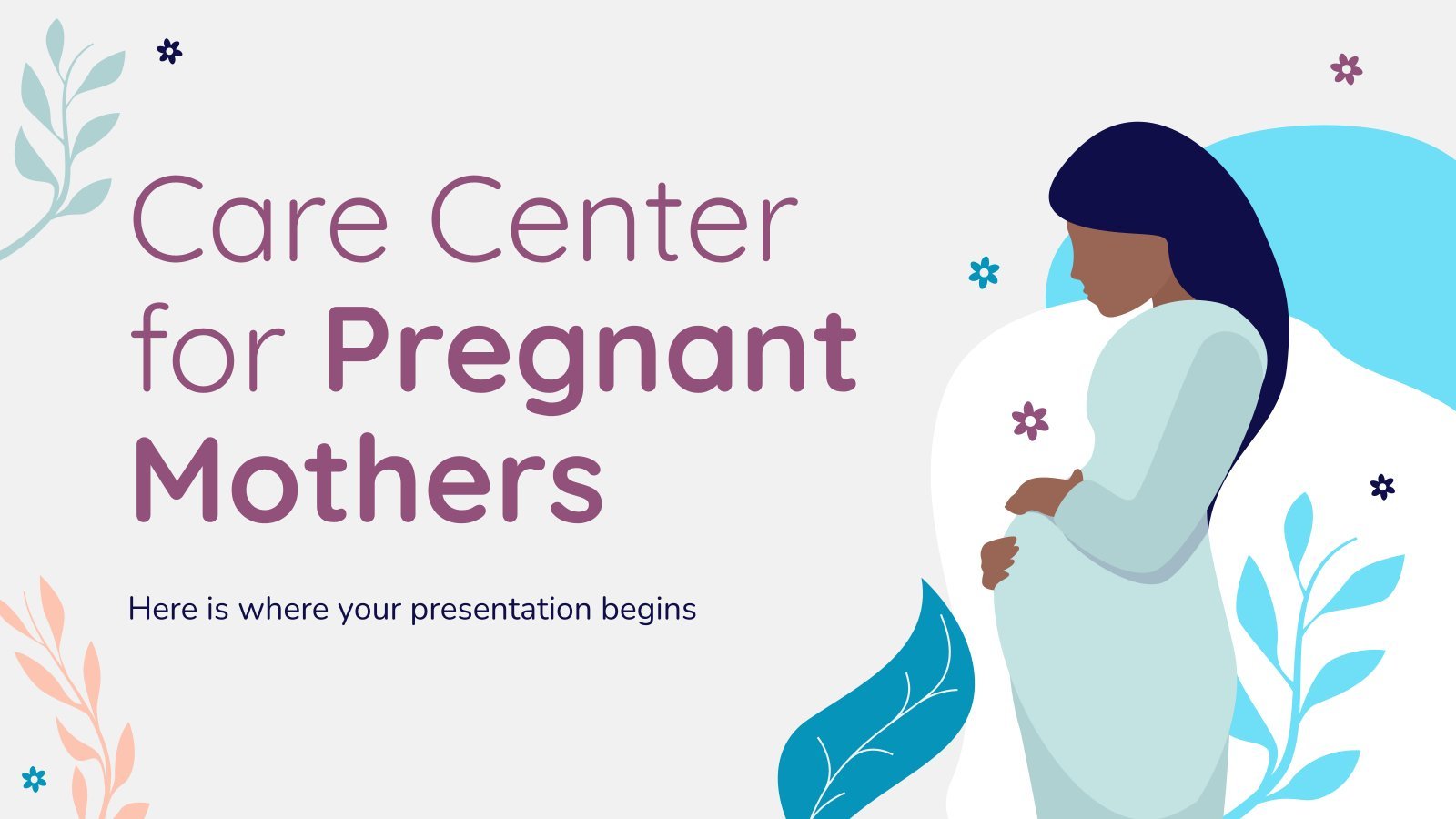
165 templates
Kids Presentation templates
Find free google slides themes and powerpoint templates designed for kids, educators or anyone looking for backgrounds and resources more suitable for a younger audience. with many options at your disposal, customizing them is easy as pie..
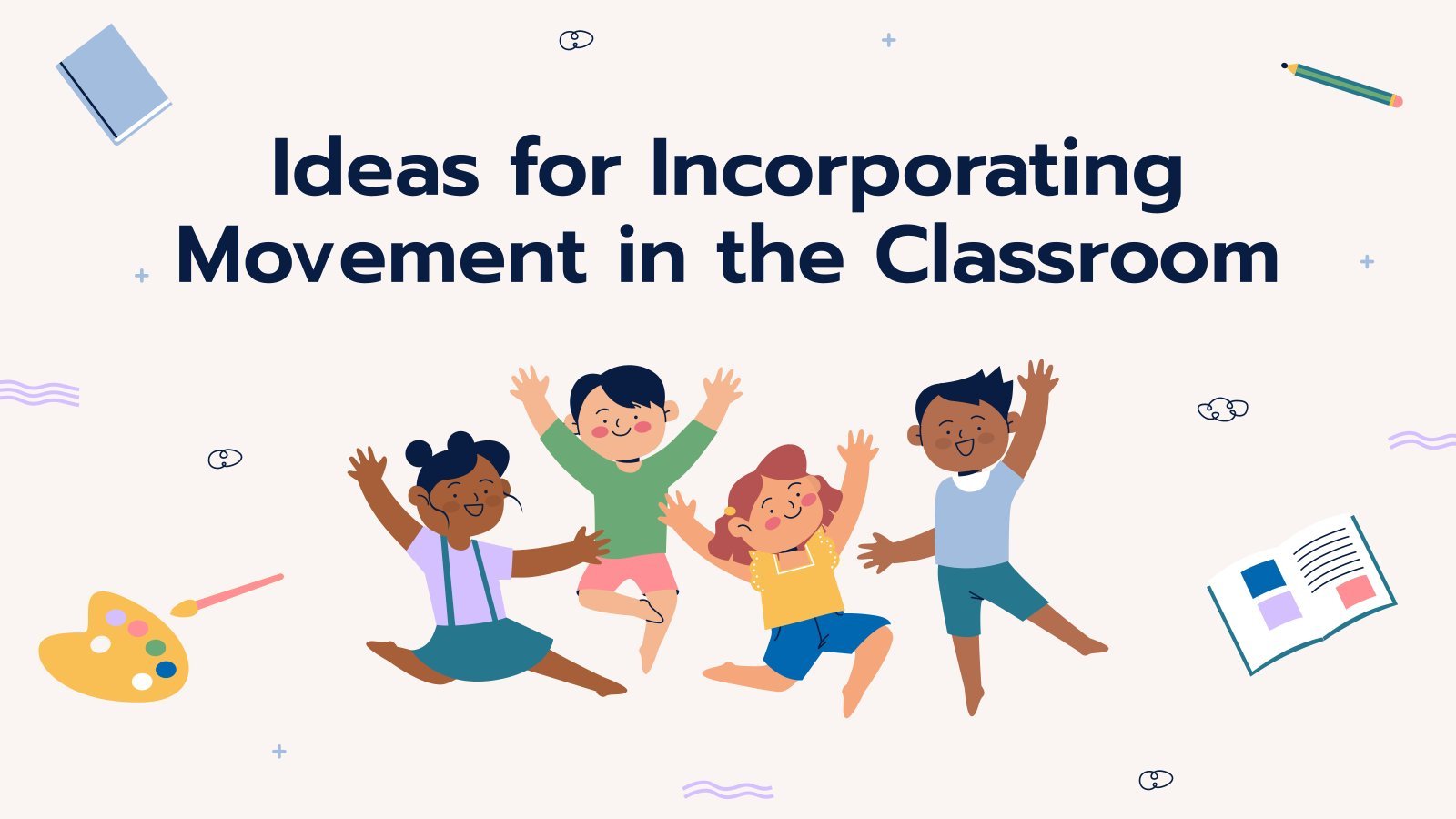
Premium template
Unlock this template and gain unlimited access
Ideas for Incorporating Movement in the Classroom
Download the "Ideas for Incorporating Movement in the Classroom" presentation for PowerPoint or Google Slides and teach with confidence. Sometimes, teachers need a little bit of help, and there's nothing wrong with that. We're glad to lend you a hand! Since Slidesgo is committed to making education better for everyone,...

Let's Celebrate Children's Day at School!
Children's Day is a celebration that is observed on different days depending on the country, but a clear date is November 20, because that same day, in 1959, the UN approved the Declaration of the Rights of the Child, becoming a key date and the date of celebration in some...
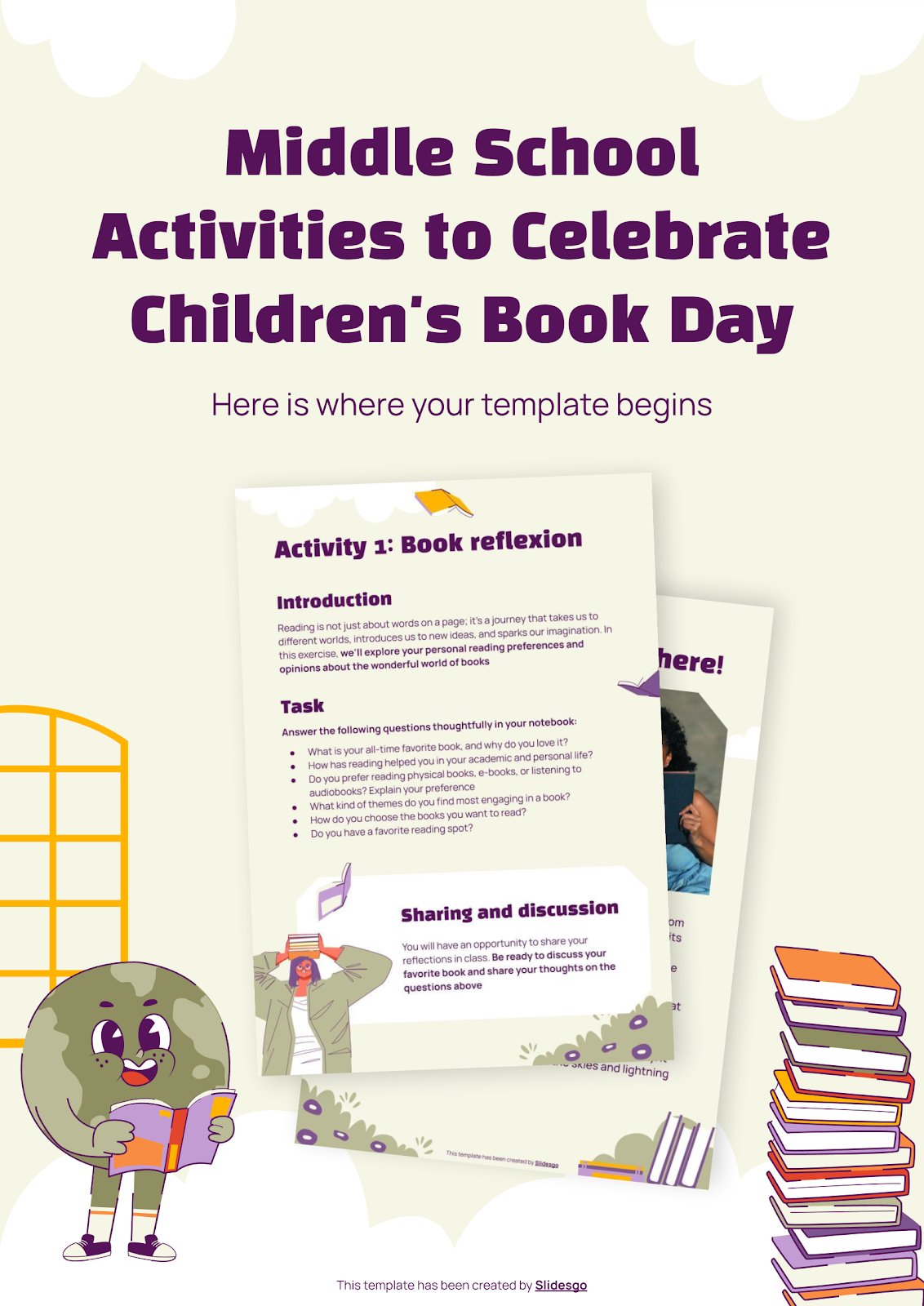
Middle School Activities to Celebrate Children's Book Day
Download the "Middle School Activities to Celebrate Children's Book Day" presentation for PowerPoint or Google Slides. If you’re looking for a way to motivate and engage students who are undergoing significant physical, social, and emotional development, then you can’t go wrong with an educational template designed for Middle School by...
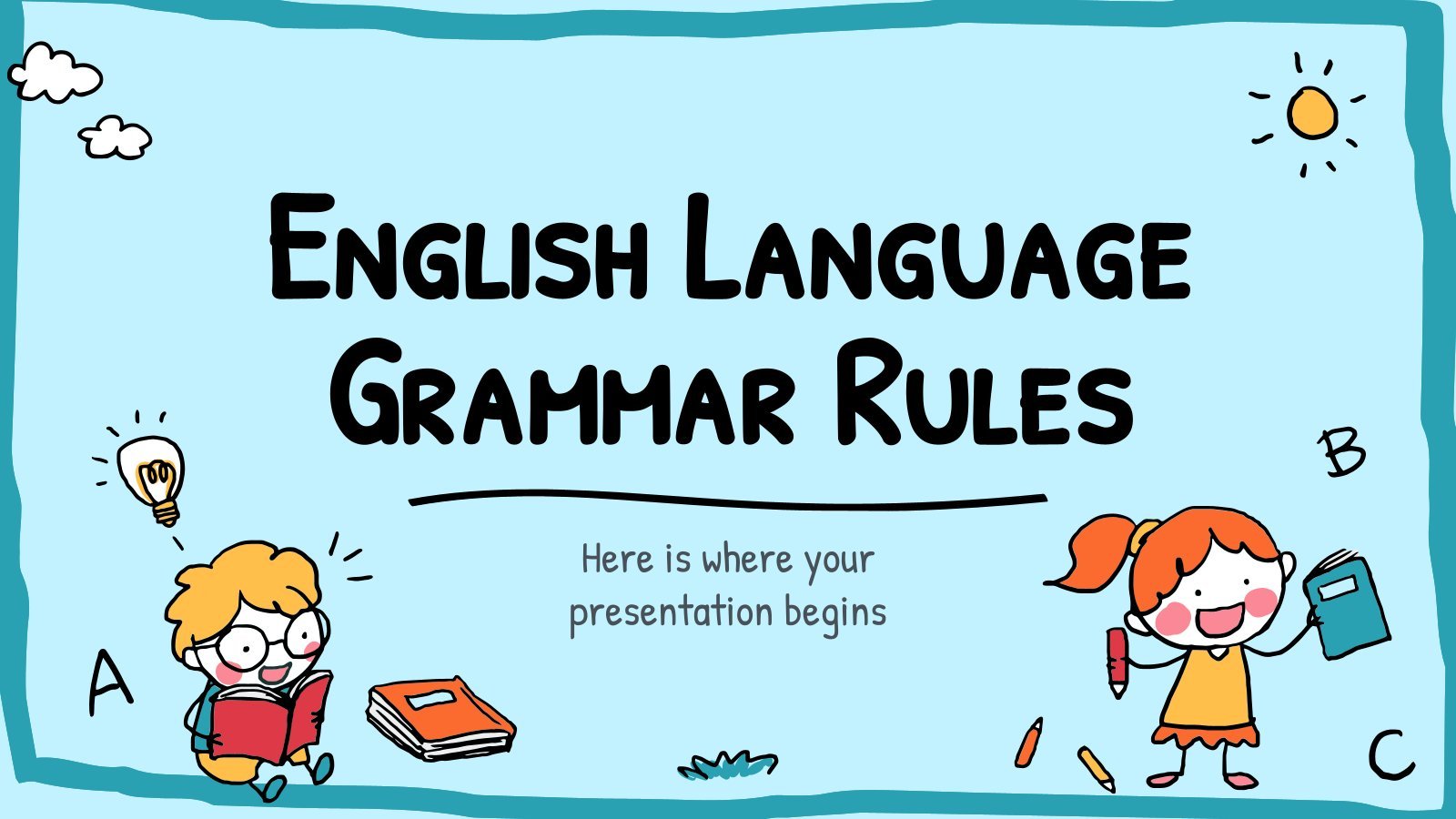
English Language Grammar Rules
The English language is spoken almost anywhere in the world, making it almost a necessity in everyone's education. Today, we're releasing this kid-friendly template with cute cartoony drawings of kids and many layouts prepared for you to teach some grammar rules. We've added some examples as a starting point. Use...

Language Arts Development for Pre-K
Come on! An exercise to practice language arts development with your preschoolers! Get them to order these words! "best" "Slidesgo" "of" "templates" "is" "the" "website". What do you come up with? Well... you can use other kinds of vocabulary... Like some of the practical exercises we've included at the end...
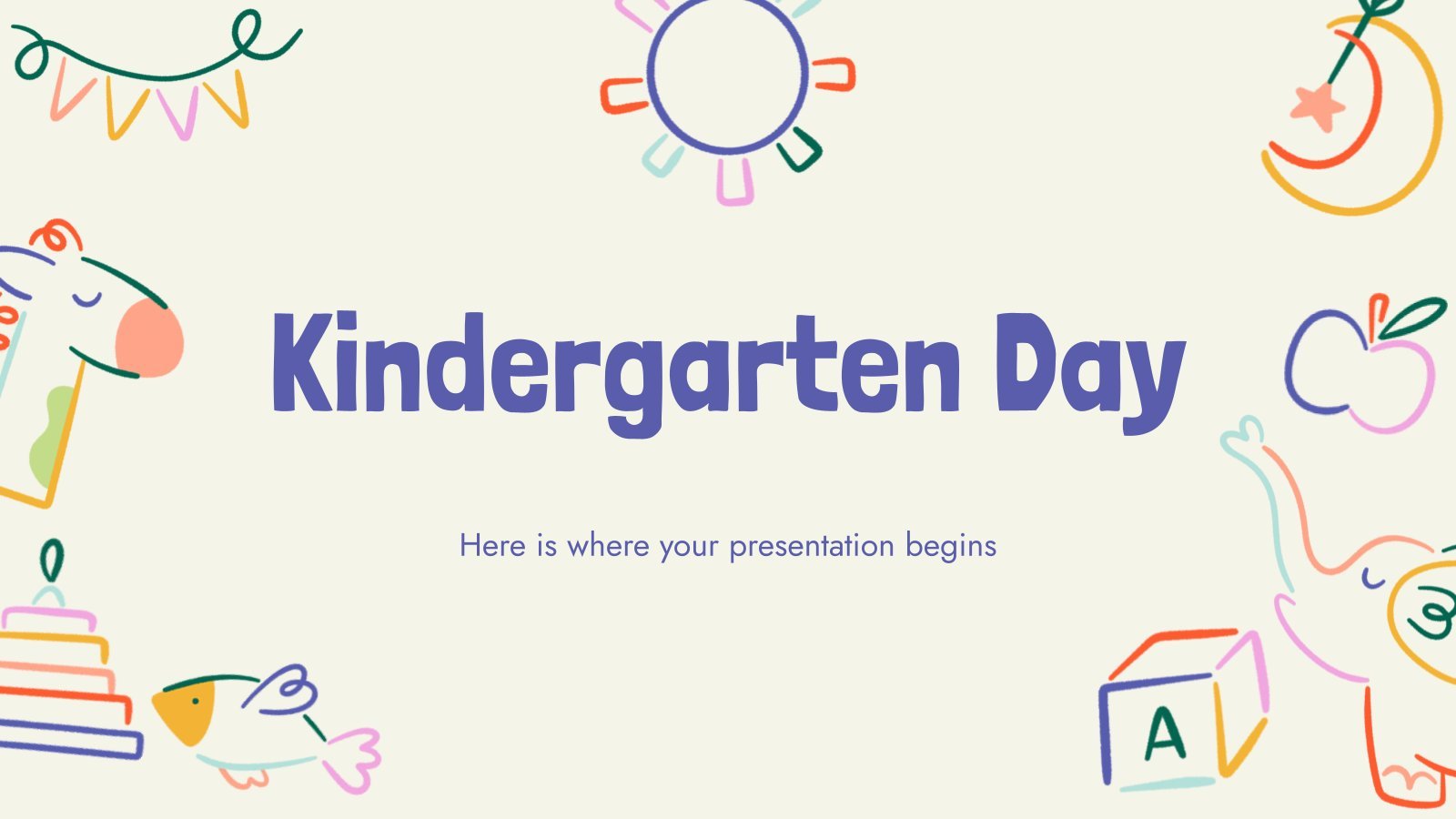
Kindergarten Day
Download the "Kindergarten Day" presentation for PowerPoint or Google Slides and create big learning experiences for the littlest students! Dynamic and adorable, this template provides the visual stimuli that Pre-K students thrive on and makes your lessons more playful and exciting — after all, Pre-K education is all about playing...
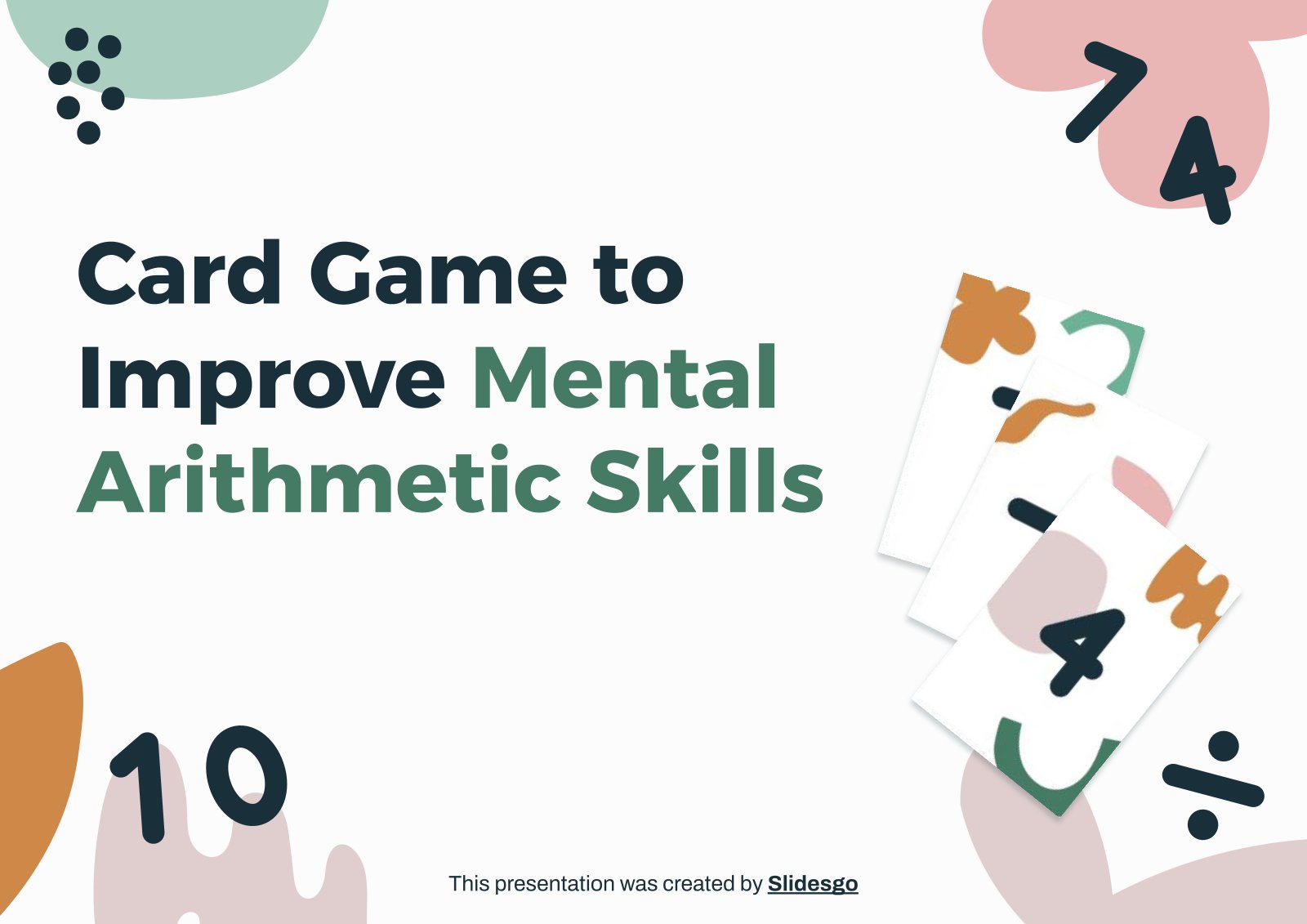
Card Game to Improve Mental Arithmetic Skills
Download the "Card Game to Improve Mental Arithmetic Skills" presentation for PowerPoint or Google Slides and teach with confidence. Sometimes, teachers need a little bit of help, and there's nothing wrong with that. We're glad to lend you a hand! Since Slidesgo is committed to making education better for everyone,...
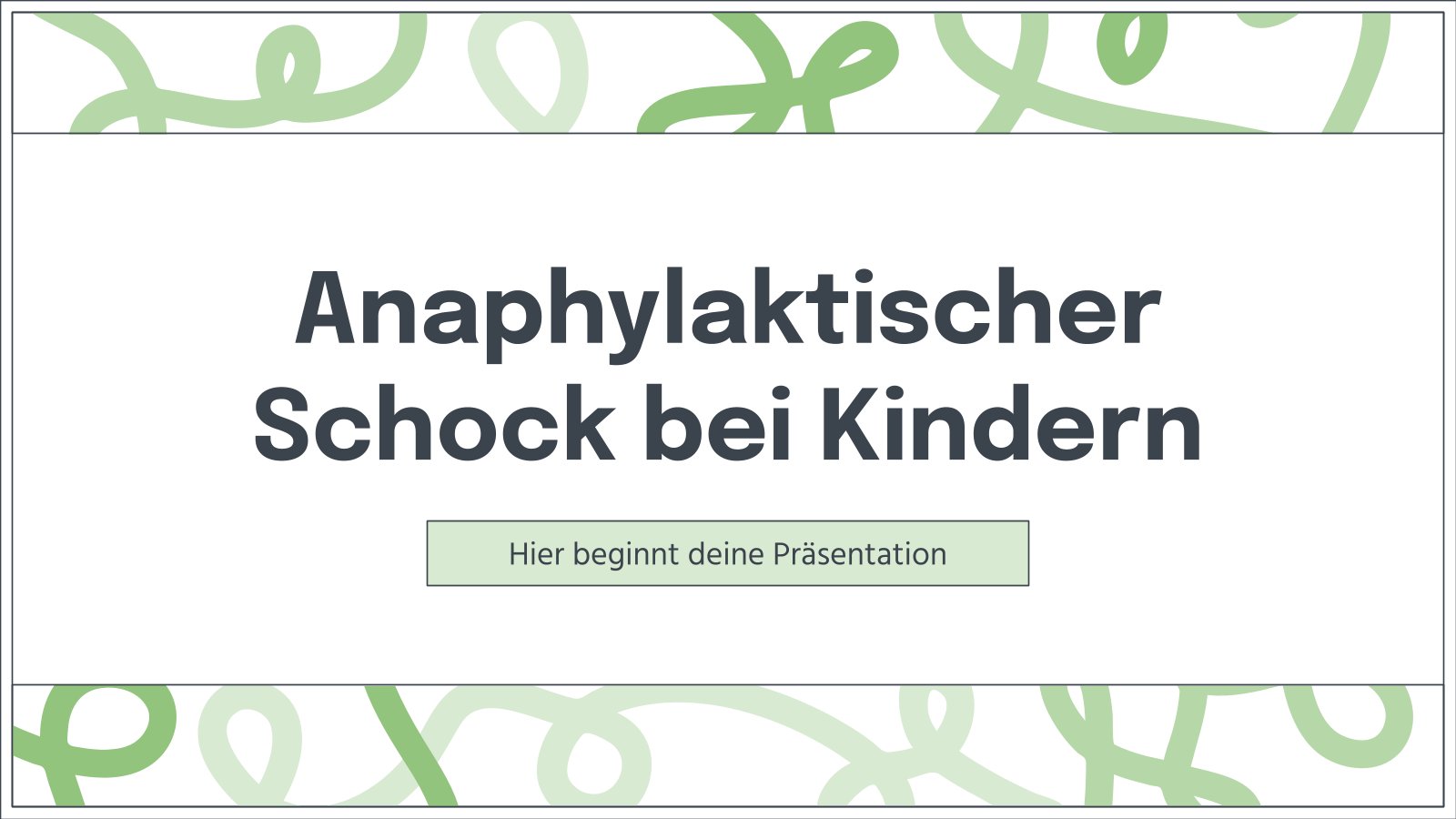
Anaphylactic Shock in Children
Download the "Anaphylactic Shock in Children" presentation for PowerPoint or Google Slides. Taking care of yourself and of those around you is key! By learning about various illnesses and how they are spread, people can get a better understanding of them and make informed decisions about eating, exercise, and seeking...

Multiplying Integers
Download the "Multiplying Integers" presentation for PowerPoint or Google Slides and teach with confidence. Sometimes, teachers need a little bit of help, and there's nothing wrong with that. We're glad to lend you a hand! Since Slidesgo is committed to making education better for everyone, we've joined hands with educators....

Multicultural Folktales for Elementary Children
Download the Multicultural Folktales for Elementary Children presentation for PowerPoint or Google Slides and easily edit it to fit your own lesson plan! Designed specifically for elementary school education, this eye-catching design features engaging graphics and age-appropriate fonts; elements that capture the students' attention and make the learning experience more...
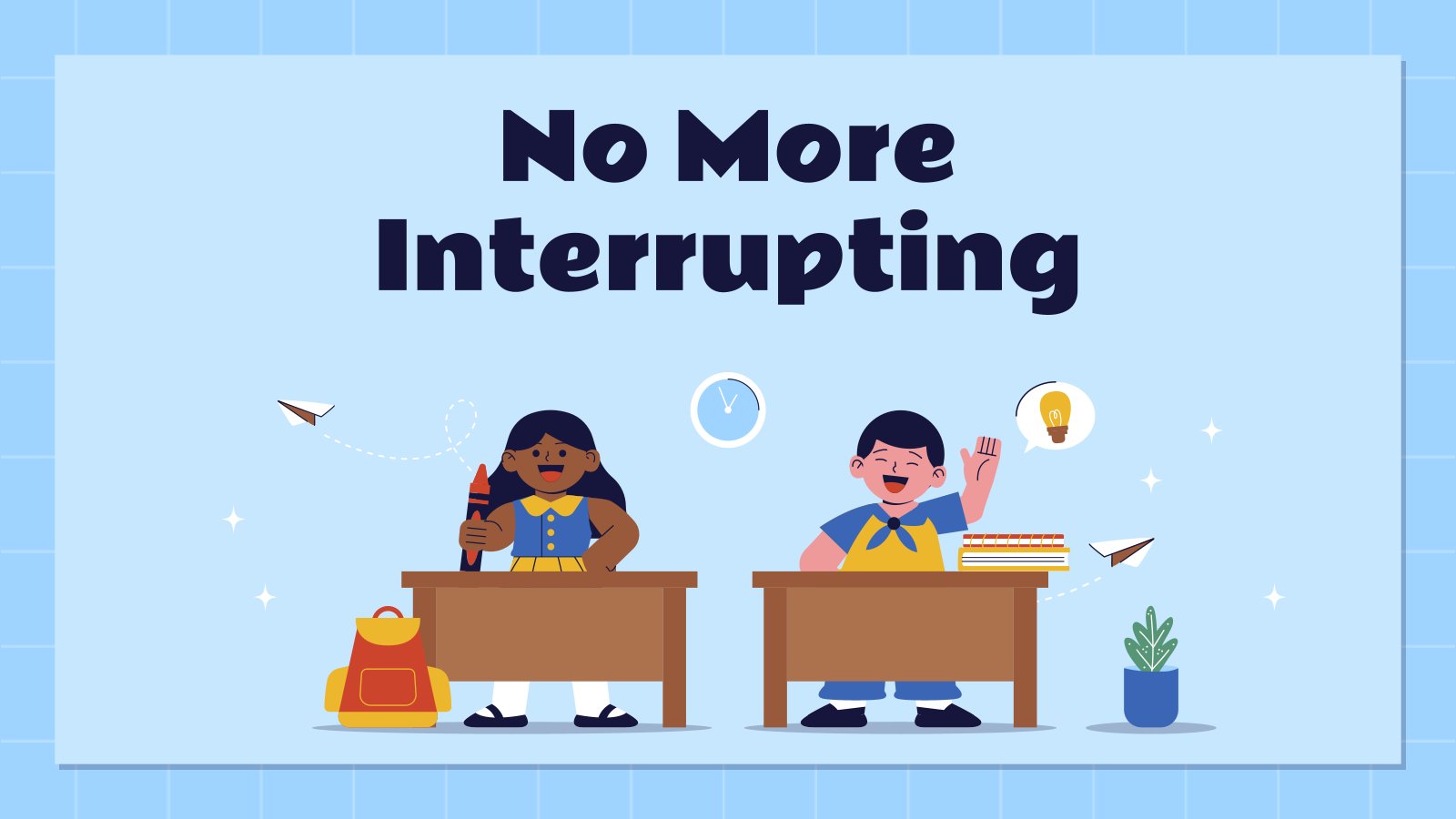
No More Interrupting
Download the "No More Interrupting" presentation for PowerPoint or Google Slides and teach with confidence. Sometimes, teachers need a little bit of help, and there's nothing wrong with that. We're glad to lend you a hand! Since Slidesgo is committed to making education better for everyone, we've joined hands with...

Feelings Activities for Kindergarten
Help your little students learn the feelings with this fun presentation full of cute stickers that represent the most common feelings. Happy that you found such a cool resource for your lesson? We’re excited that you’re going to use our design in your class. The slides are completely editable and...
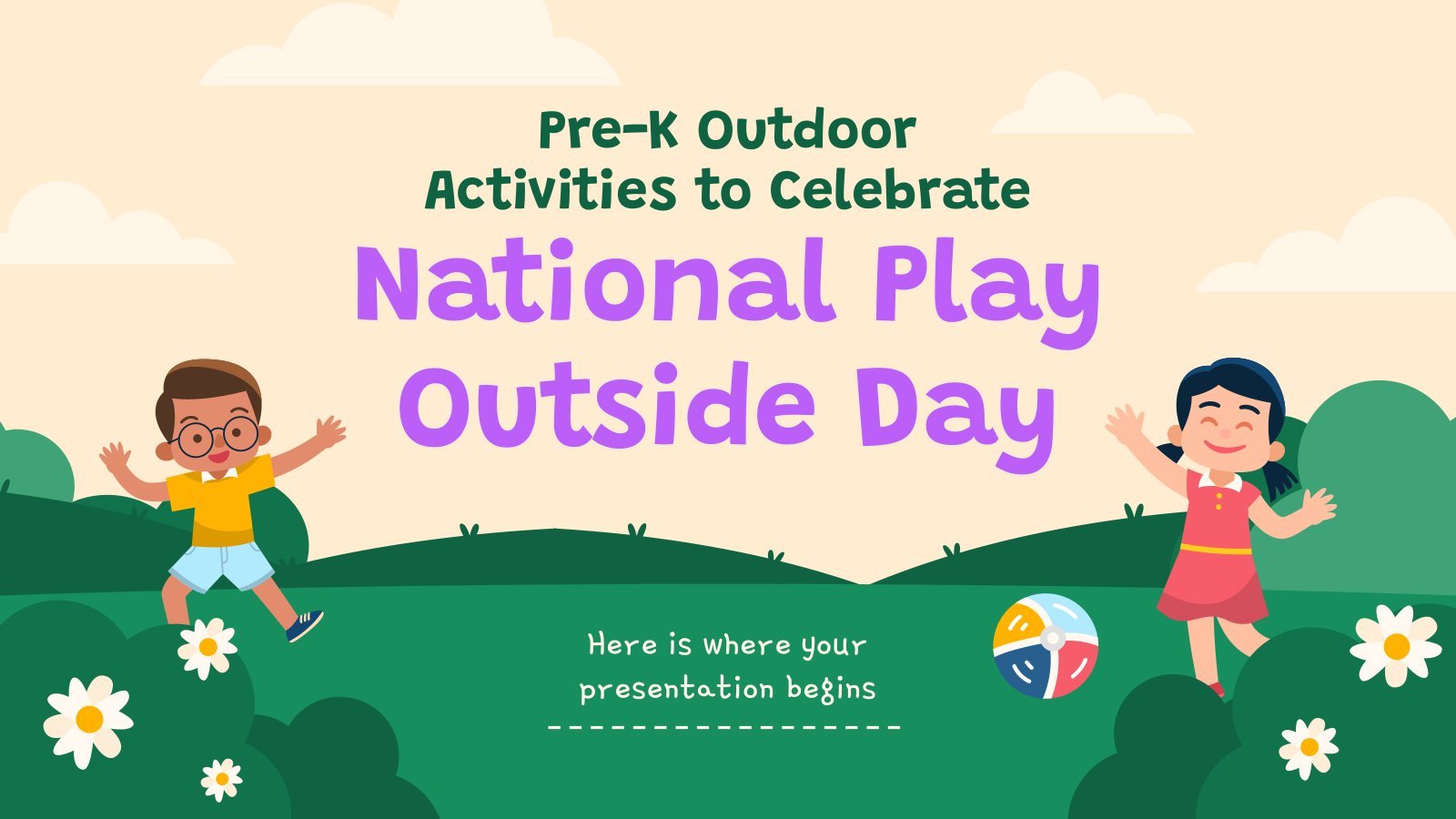
Pre-K Outdoor Activities to Celebrate National Play Outside Day
The sun is shining, the birds are singing and the kids are playing. An ideal world! There's much to see outside, and breathing fresh air feels so much better. Let's do some activities outside so that we celebrate National Play Outside Day! This illustrated template for kids can be a...

Reading Workshop Infographics
Download the "Reading Workshop Infographics" template for PowerPoint or Google Slides and discover the power of infographics. An infographic resource gives you the ability to showcase your content in a more visual way, which will make it easier for your audience to understand your topic. Slidesgo infographics like this set...
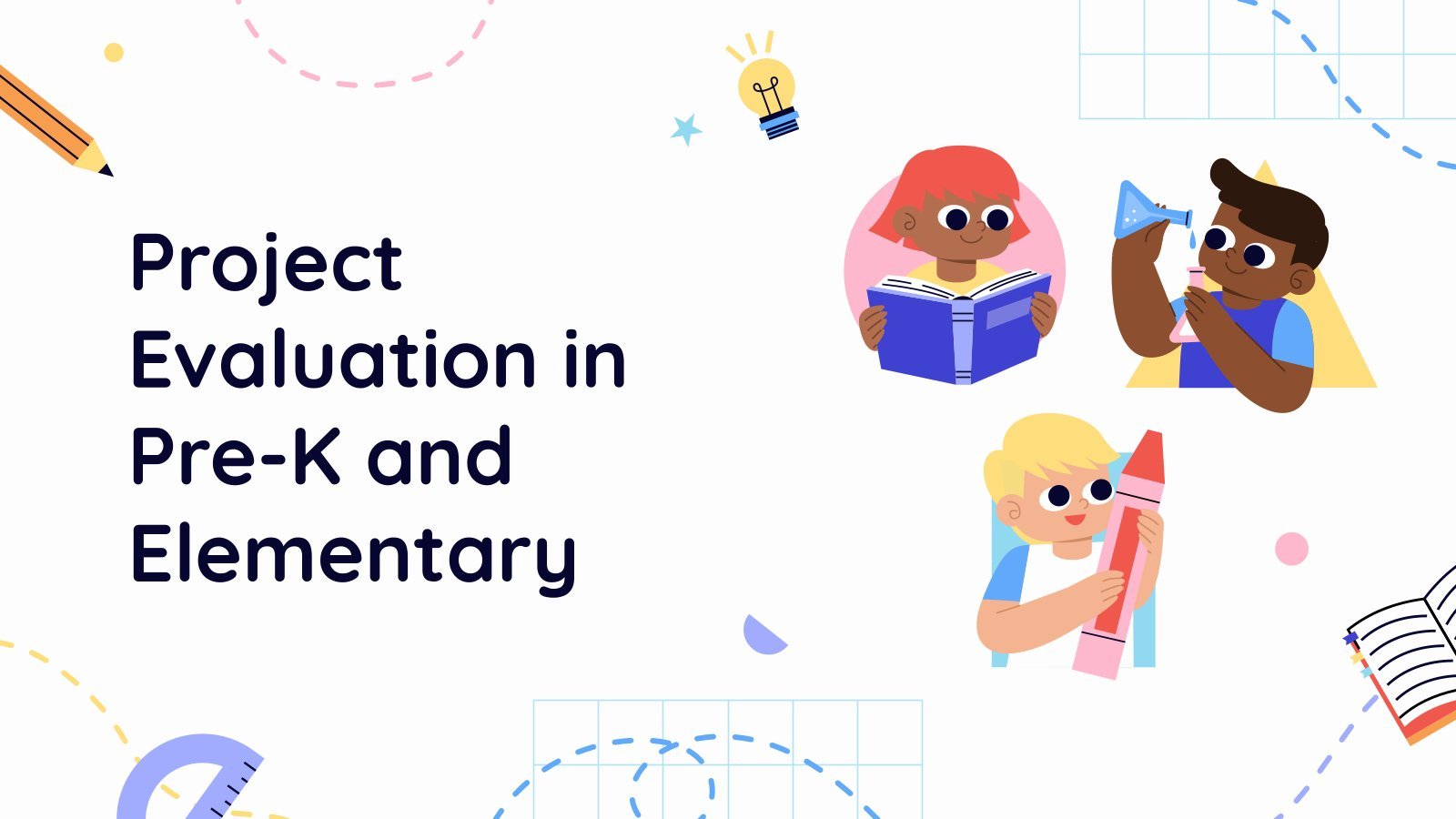
Project Evaluation in Pre-K and Elementary
Download the "Project Evaluation in Pre-K and Elementary" presentation for PowerPoint or Google Slides and prepare to receive useful information. Even though teachers are responsible for disseminating knowledge to their students, they also embarked on a learning journey since the day they decided to dedicate themselves to education. You might...
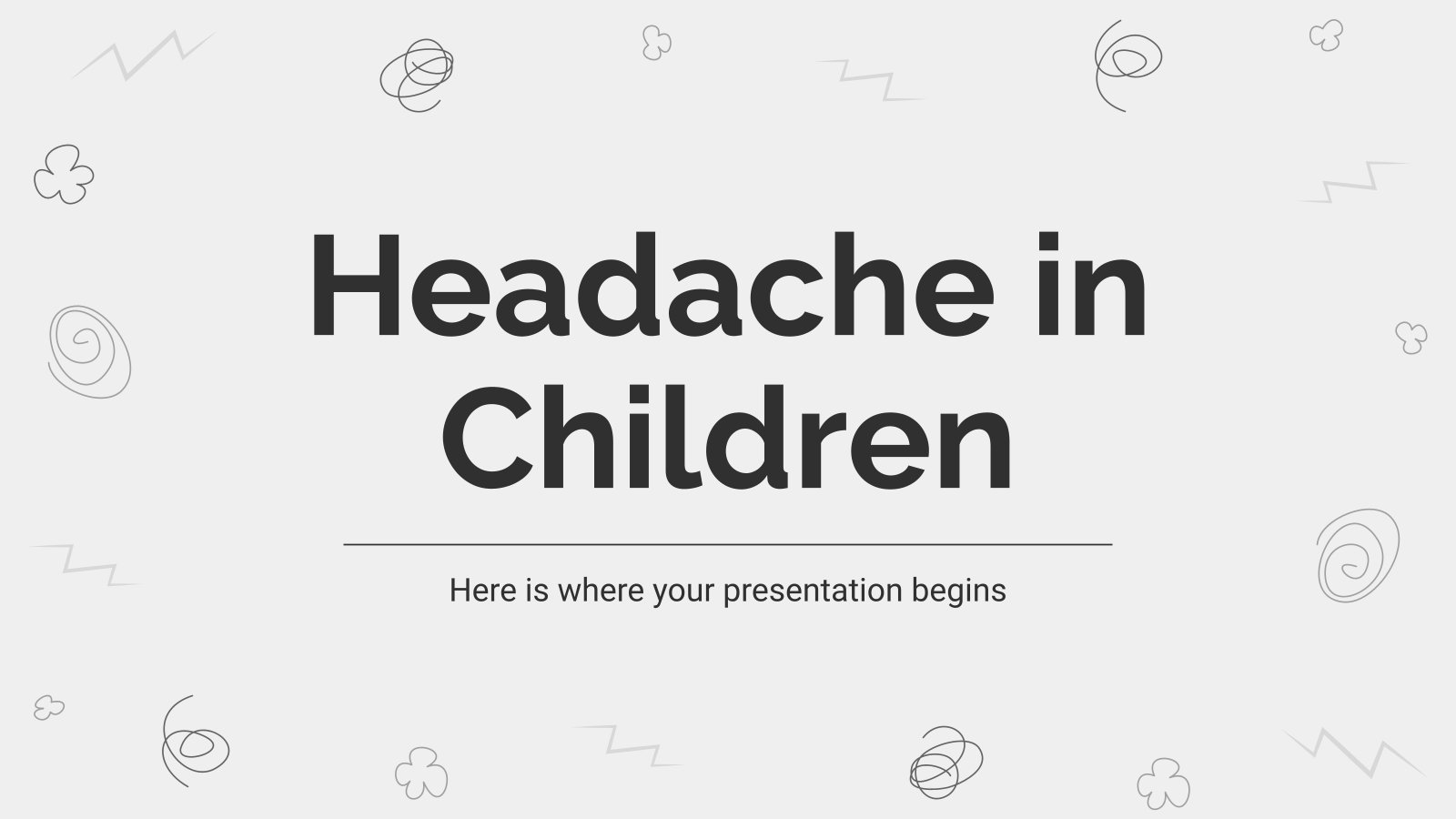
Headache in Children
Download the "Headache in Children" presentation for PowerPoint or Google Slides. Taking care of yourself and of those around you is key! By learning about various illnesses and how they are spread, people can get a better understanding of them and make informed decisions about eating, exercise, and seeking medical...
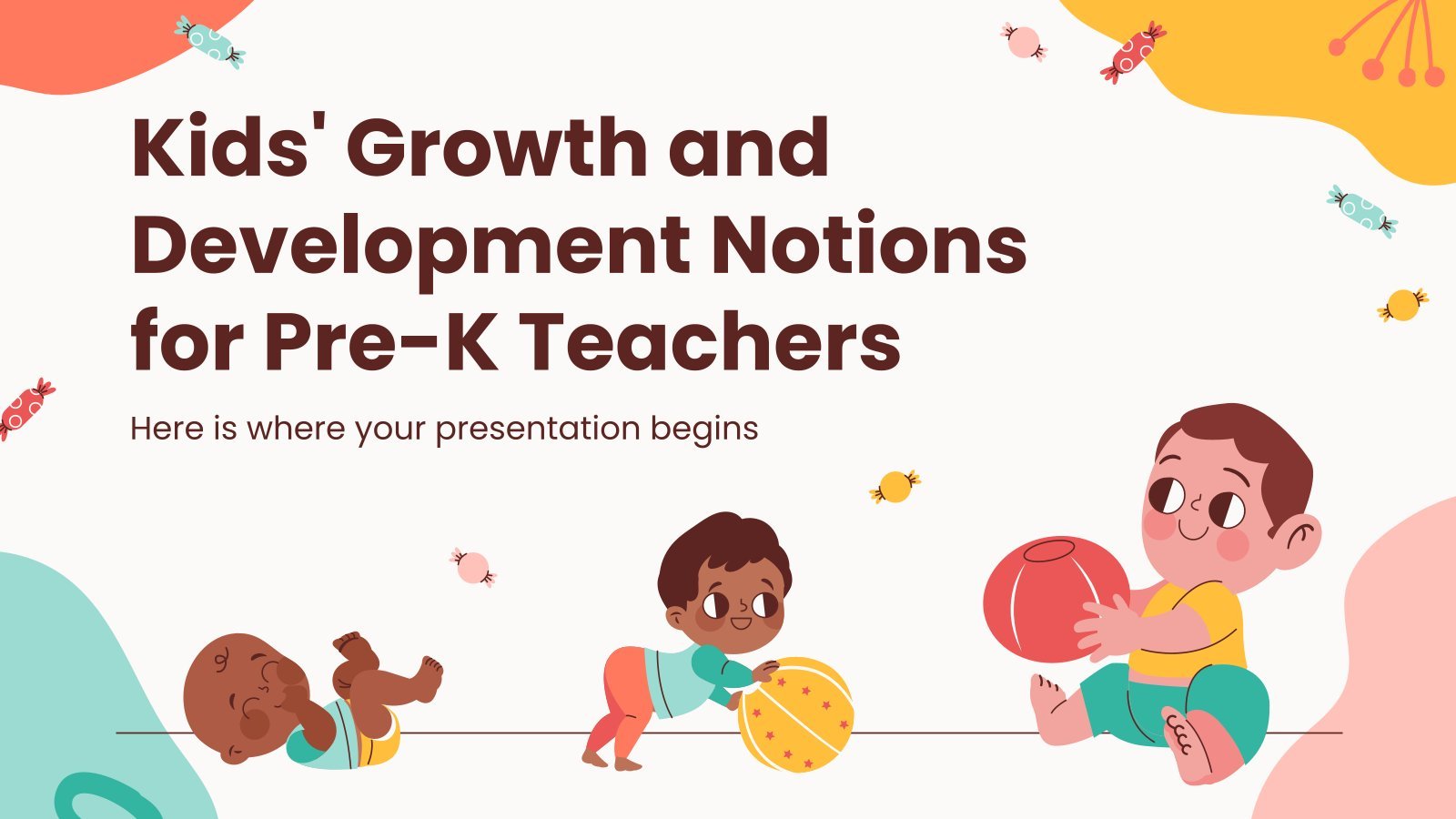
Kids' Growth and Development Notions for Pre-K Teachers
Pre-K teachers optimize children's growth and development. Through activities such as reading, crafting, and playful interactions, they foster critical thinking, self-direction, resilience in the face of challenges, and social-emotional wellbeing. Share your experiences with other teachers by editing this template and giving a slideshow with your insight. The design aims...
- Page 1 of 91
Great presentations, faster
Slidesgo for Google Slides :
The easy way to wow

Register for free and start editing online

Contribute to the Microsoft 365 and Office forum! Click here to learn more 💡
April 9, 2024
Contribute to the Microsoft 365 and Office forum!
Click here to learn more 💡
PowerPoint Forum Top Contributors: Steve Rindsberg - John Korchok - Bob Jones AKA: CyberTaz ✅
May 10, 2024
PowerPoint Forum Top Contributors:
Steve Rindsberg - John Korchok - Bob Jones AKA: CyberTaz ✅
- Search the community and support articles
- Microsoft 365 and Office
- Search Community member
Ask a new question
PowerPoint 365: Triggering an animation on another slide
I am developing a video game on PowerPoint called ClickTheButton, it's a sort of puzzle-bullet hell game
Anyway there is a section of the game where you play Simon (the Hasbro toy with the 4 colours) and I want to add a scoring system based on how far you get
I also want to add achievements for finding secrets and stuff
But for these things I need to make animations from triggers in other slides
I know it is possible, in an old PowerPoint I made in 2019 I managed to do that (make some text appear if you press a trigger in another slide) but I cannot figure out how I did that
In summary, how do you trigger an animation with a trigger in a different slide to the animated object itself?
- Subscribe to RSS feed
Report abuse
Reported content has been submitted
Replies (1)
- Microsoft Agent |
Dear Mohammed Sherwi
Good day! Thank you for posting to Microsoft Community. I am happy to help you
(make some text appear if you press a trigger in another slide)
Normally, clicking on a trigger will jump to the location of the slide where the text is located before triggering the text animation.
One possibility I can think of is if hyperlinks are used so that when you click on an object (icon/text), it automatically jumps to where the text is and triggers an animation. I've also searched the official documentation for instructions, and it seems that there is no other way to start the animation of other slides.
Add a hyperlink to a slide - Microsoft Support
Thanks for your cooperation.
Tin | Microsoft Community Moderator
1 person found this reply helpful
Was this reply helpful? Yes No
Sorry this didn't help.
Great! Thanks for your feedback.
How satisfied are you with this reply?
Thanks for your feedback, it helps us improve the site.
Thanks for your feedback.
Question Info
- For education
- Norsk Bokmål
- Ελληνικά
- Русский
- עברית
- العربية
- ไทย
- 한국어
- 中文(简体)
- 中文(繁體)
- 日本語

Blog – Creative Presentations Ideas
infoDiagram visual slide examples, PowerPoint diagrams & icons , PPT tricks & guides
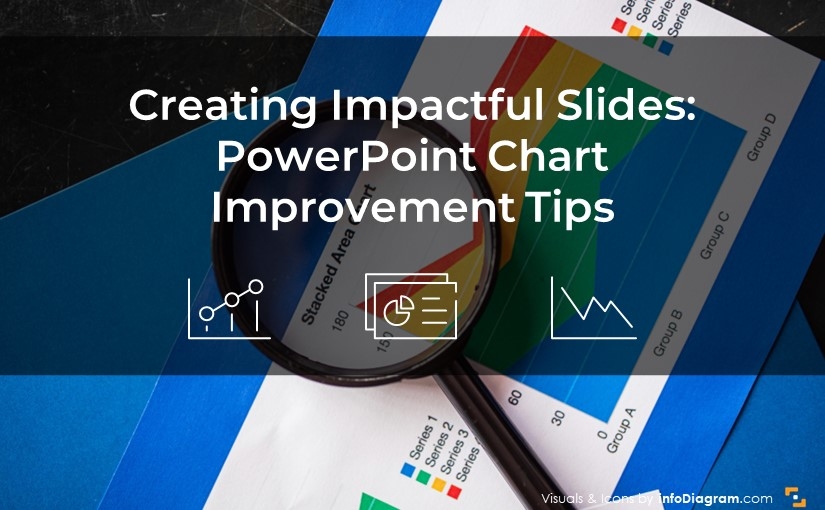
Creating Impactful Slides: PowerPoint Chart Improvement Tips
As a slide designer, I frequently work on enhancing charts to make them more impactful for business presentations. Today, I want to share several practical chart improvement tips on how to creatively customize your PowerPoint graphs for a more professional look.
Chart Improvement 1: Broadening Bars
The first step in upgrading a bar chart I usually do is adjusting the width of the bars . The default width proposed by PowerPoint or Excel often makes the bars appear too narrow. Since these bars are crucial for conveying information in PowerPoint presentations, I make them wider for better visual presentation of underlying data values.
To do this, I simply right-click on a bar, select ‘Format Series’, and then adjust the Gap Width. A good rule of thumb is to aim for a Gap Width of around 70-80%. This simple adjustment makes a significant difference in how your bar chart in PowerPoint is perceived.
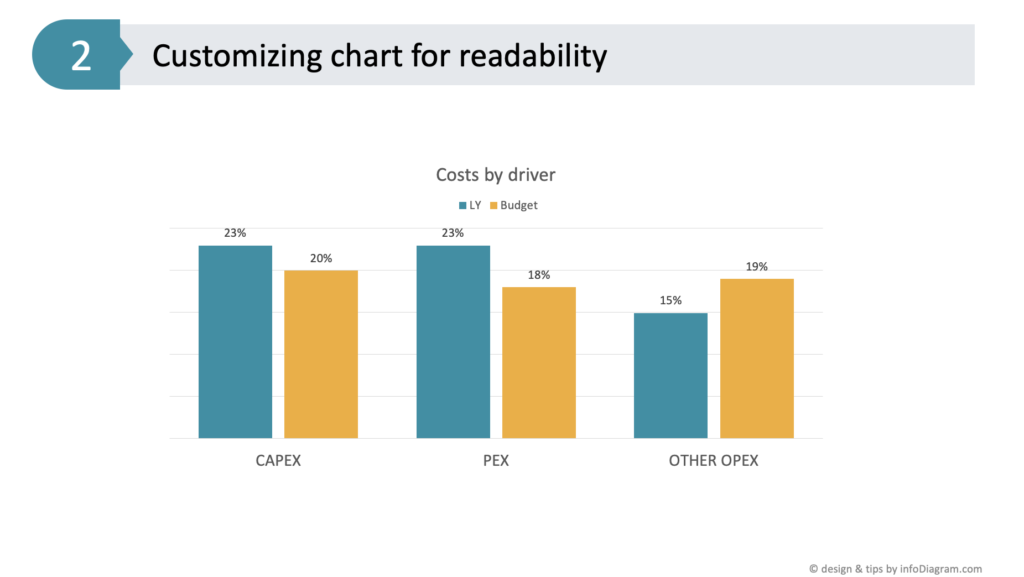
Chart Improvement 2: Enhancing Clarity with Data Labels
Another data chart area worth customizing, after adjusting the bar widths are the data labels . The default location of data values is not always optimal. They may be too small or not visible. In my example placing these data labels inside the bars can significantly improve readability. Thanks to wider bars, we now have a space to embed numbers inside. This positioning, close to the bar ends, conveniently shows the value.
To ensure they stand out, I increased the font size to 20 and adjusted the color to white for better contrast against the colored background. Depending on the font used, making these labels bold can further improve visibility. This makes your bar chart in PowerPoint not only more readable but also more visually engaging.
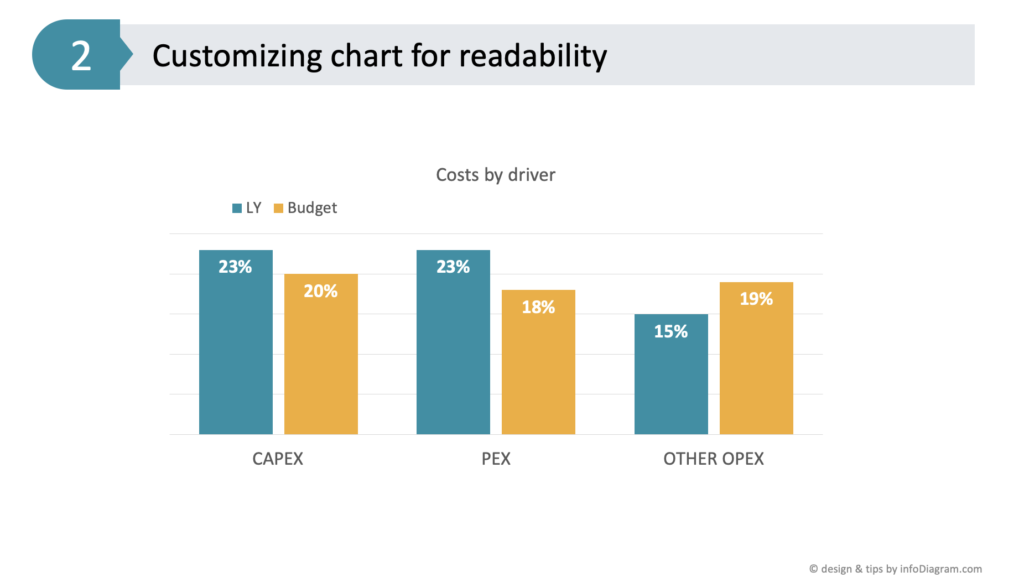
Chart Improvement 3: Simplifying Your Bar Chart, Removing Unnecessary Information
A key part of making a slide more readable is removing unnecessary elements . For instance, if the vertical axis (Y-axis) is providing practically the same information as data labels, then simply delete it. You will not lose information because it’s mentioned inside bars.
Alternatively, you can keep only the axis and remove the bar data labels. You don’t need to have the same data expressed twice.
This step, along with removing gridlines, contributes to a cleaner and more focused bar chart in PowerPoint, ensuring that the viewer’s attention is solely on the data being presented.
Chart Improvement 4: Tailoring the Graph Legend
The final touch I usually do in optimizing a bar chart in PowerPoint is adjusting the legend’s position . The legend placement depends on your presentation context.
If your audience is already familiar with presented data categories, the legend can be placed in a less prominent position e.g. on the right side or under the data chart. However, for newcomers who seek first to learn what data categories you present, I recommend placing the legend where they see it first. For example at the top of the bar chart in PowerPoint or from the left side. This ensures an immediate understanding of what each bar represents, enhancing the overall effectiveness of your presentation.
Legend position can be adjusted either from chart options or manually by moving it.
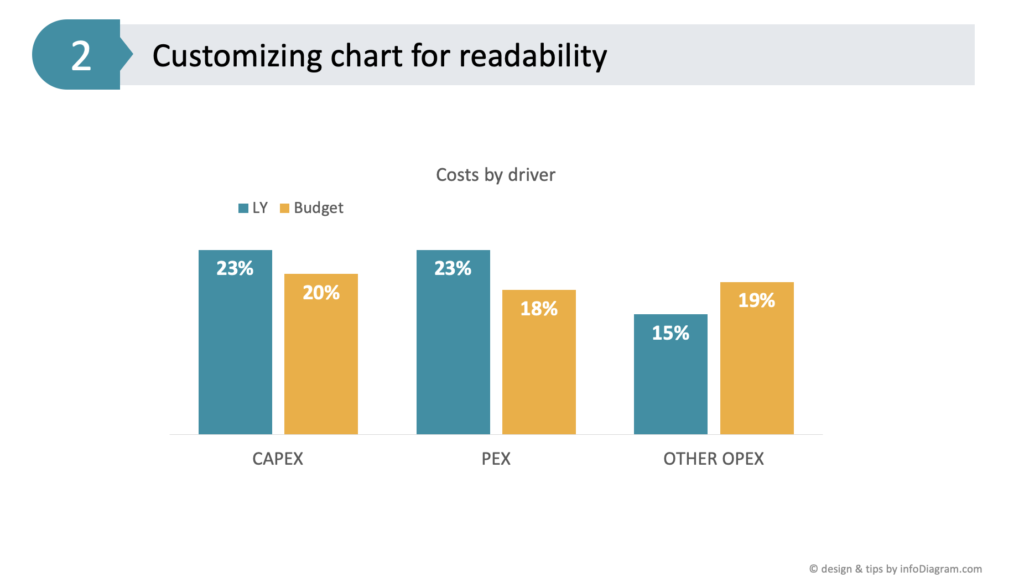
Conclusion: Enhance Your PowerPoint Bar Charts for Audience Engagement
To sum up, customizing a bar chart in PowerPoint for better clarity involves several key steps:
- widen the bars (applying the 80-20 rule)
- enhance data value visibility
- eliminate unnecessary elements – axis data if they are already expressed other way
- choose the legend’s position based on your audience’s familiarity
By following these simple yet effective tips, you can transform a standard chart into a more engaging and informative visual tool for your business presentations. Explore more practical tips on how to ensure the slide reading flow is natural and easy to follow.

Watch the movie with full instructions here:
Explore another article related to bar chart design, where I share how to effectively address the common mistakes in PowerPoint chart design .
Follow our YouTube channel if you want to see more of such guides, and subscribe to the newsletter to get more design tips and slide inspiration.
Author: Peter Zvirinsky, slide design trainer and the founder of infoDiagram Reach out to Peter on LinkedIn or via his slide design & training website.
Published by
Chief Diagram Designer, infoDiagram co-founder View all posts by Peter Z

5 Free Alternatives To Microsoft PowerPoint
M icrosoft PowerPoint has always been the default choice for creating professional meeting briefs or fun little project demonstrations in schools. Its inclusion as a free service for students or working professionals makes it a no-brainer to use. However, for the general public, it can get quite expensive to pay for a subscription just to be able to create simple presentation slides. Although you can subscribe to Microsoft's Office Suite and get more bang for your buck, the pricing still doesn't hit the affordable range for most.
Fortunately, completion has been growing, and a sea of strong contenders offer similar services to PowerPoint. After considering feature sets, here are five of the best free alternatives to Microsoft PowerPoint. At the end of the article, you can find a detailed explanation of why we've chosen the services, alongside useful comparisons that may help you make your decision easier.
Read more: The 20 Best Mac Apps That Will Improve Your Apple Experience
When it comes to productivity apps, Zoho makes some of the better ones in the market. Zoho Sheet, for example, is one of the best Microsoft Excel alternatives out there — owing to its extensive product catalog, there is a great way to view and edit presentations. The aptly named Zoho Show lets you design and demonstrate professional-looking slides, all without having to download the program.
Zoho takes a minimal approach to most of its services, and its PowerPoint application is no different. You'll find that most menus are contextually aware of what tasks you're currently performing, which helps keep unnecessary tools out of the way and bring the important ones in focus. There is also a huge library of customizable templates you can choose from, making it easier to kickstart your presentation work.
Zoho Show is completely free to use for individuals and offers unlimited cloud storage. No features are locked behind a paywall, and rest assured, you can fully rely on this online presentation-making tool for all your needs, be it for school or work.
Canva is a service that can easily climb up to becoming everyone's favorite once they start using it. While most applaud it for its graphic designing prowess, there are many other things Canva can do that you probably aren't aware of . Among them is the ability to craft beautiful slides for your presentations and projects.
By creating a free account, you can access thousands of templates on Canva. You can filter these by use case—maybe you need one for a professional business briefing or a casual one explaining why your pet dog is the best canine. There is a whole section of ready-to-use templates dedicated to mobile-friendly viewing as well, which is something you don't usually find to be as accessible with other tools.
Like most presentation apps, Canva lets you collaborate with your team members and work across devices seamlessly. The Canva app for mobile also lets you control your slides remotely during your presentation. Some menus also feature AI-featured tools to add one-click enhancements to your slides -- unfortunately, these are locked behind premium subscription tiers. However, for the cent percent of the population, Canva can be used without spending a dime to meet a plethora of creative needs.
Apple takes great pride in developing in-house solutions to meet every user requirement. While most of its products dominate the competition in popularity, the same cannot be said for Keynote , the company's version of Microsoft PowerPoint. The program was first released in 2003 with macOS Big Sur and has largely remained one of those icons you glance over and forget about.
However, recent versions of Keynote have made it a compelling alternative to PowerPoint. Not only is it pre-installed on every Apple device, including your iPhone, but it also works best with the iPad touchscreen. Keynote has a largely clean and professional approach to the built-in templates, but nothing is stopping you from going creative. Animations are one of Keynote's strongest suits, allowing you to create near cinematic-looking presentations with just a few clicks.
While you can still use Apple Keynote through iCloud on Windows devices, this alternative is clearly meant for people surrounded by the walled garden of Apple technology. It makes use of features like AirDrop, Live Photos, and VoiceOver — all of which are technologies available across Apple devices. Using Apple Keynote is completely free, and the app has easy exporting tools that make working with Microsoft PowerPoint less of a hassle.
WPS Presentation
WPS Office makes some of the best solutions for creating and editing documents on smartphones , but their service offerings extend to Windows, macOS, and even Linux. WPS Presentation is perhaps the closest you'll get to Microsoft PowerPoint in terms of the user interface and how most tools are bundled in familiar locations.
This PowerPoint app offers real-time collaboration where you can invite your team members and work on the same document remotely. Like most collaboration tools, users can leave comments to suggest changes or add information for other people on the team.
WPS Presentation is not the only free product; you can utilize every app in the WPS Office suite. Unlike most competitors, you don't need to download or use a separate mini-app to make presentations. WPS Office has a document editor, PowerPoint creator, spreadsheet manager, and other tools all within its umbrella. Premium plans for this service exist, but they mostly cater to unlocking features for editing PDFs.
Google Slides
As a netizen, you most likely already have a Google account. Not only is it required to make any meaningful use of your Android phone, but popular services that we take for granted, like Gmail and Drive, all fall under Google's umbrella. One such free service that the tech giant has at its disposal is Google Slides . While the barebones UI might seem lackluster at first, Slides has nearly the same level of functionality as Microsoft PowerPoint and can even be supercharged by add-ons.
All of Google's workspace apps, such as Docs, Sheets, and Slides, provide an intuitive way to work in a team. You can add comments, use annotations, and share the presentation with limited access to others. You can use one of the many predesigned Google Slides templates for simple presentations , or browse for templates that cater to specific needs. Being part of a bigger service catalog has its obvious advantages, such as seamless integration with Google Meet, Gmail, and other products from Google that you already use.
We recommend Google Slides to anyone who needs to create and edit PowerPoint presentations on the go and can't be bothered with working in a complicated environment. The service is also available as an app for Android and iOS, and you can export your presentations in a wide range of formats, including PPT, PDF, or PNG for individual slides.
To Pay Or Not To Pay?
You'll notice that all the services we've mentioned on this list are free to use. In fact, you can use Office 365 apps online for free — including PowerPoint, which makes purchasing a standalone subscription to the Microsoft PowerPoint app quite redundant. However, nearly every free alternative here short of Keynote also offers premium plans, but should you consider buying one?
For the vast majority of people who are looking for a robust software to create, edit, and share presentations with — these free options deliver exceptionally well in every aspect. Some apps like Google Slides and Apple Keynote let you work in smaller teams with the free tier as well. Apps like WPS Office and Canva tend to lock new and exciting features like AI tools behind a paywall, and while these are nice to have, you definitely can do without them.
If you're looking for a presentation tool for a company with multiple people, you can scale up using any of the alternatives mentioned on this list. Both Google Workspace and Zoho offer reliable and enterprise-level plans you can upgrade to. For everyone else — enjoy creating and demonstrating your PowerPoint presentations for free.
Read the original article on SlashGear .


IMAGES
VIDEO
COMMENTS
It is surprisingly easy to create slider buttons in PowerPoint. Follow these simple instructions: 1. Draw a rounded rectangle base. Using auto shapes menu draw a rounded rectangle. Move the handles to get maximum curvature on the sides of the rectangle. Right click on the shape and go to Format shape option.
Find Free Slide Show Templates that Suit your Needs. Captivate your audience with our collection of professionally-designed PowerPoint and Google Slides templates. Boost your presentations and make a lasting impression!
Download the Background Infographics presentation for PowerPoint or Google Slides. High school students are approaching adulthood, and therefore, this template's design reflects the mature nature of their education. Customize the well-defined sections, integrate multimedia and interactive elements and allow space for research or group ...
One person. Sharing and real-time collaboration. PowerPoint for the web and PowerPoint desktop app for offline use. Premium templates, fonts, icons, and stickers with thousands of options to choose from. Dictation, voice commands, and transcription. Advanced spelling and grammar, in-app learning tips, use in 20+ languages, and more.
How to Create a Morph Animated Image Slider in PowerPointIn this PowerPoint tutorial you will learn how to create a creative image slider in PowerPoint using...
Impress your audience. Make the right move and engage your employees, clients, investors and stakeholders with awesome slide designs for PowerPoint presentations and Google Slides templates that are less boring than the default templates. Make your boss say "Yes!" by presenting awesome presentation reports with stunning graphics.
Elegant Black & White Thesis Defense. Present your research findings with grace and assertiveness through this template. Available for Google Slides and PowerPoint, this design set offers minimalistic charm with its simple, gray scale elegance. The template not only provides a polished platform to showcase your thesis but also ensures seamless ...
Compatible with both PowerPoint and Google Slides, it allows you to tailor the design to your specific needs. […] Geometric colorful shapes free marketing presentation template. Flowers and Ladybugs free Spring Season template for google slides and PowerPoint. This free template for Google Slides and PowerPoint is the perfect way to add a ...
In this step by step tutorial you'll learn how to make this fun slider bar animation in PowerPoint using the MORPH slide transition (AKA, no actual animation...
Download the Automotive Industry Marketing Campaign presentation for PowerPoint or Google Slides. Improve your campaign management with this template that will definitely make a difference. It will empower you to organize, execute, and track the effectiveness of your campaign. Enriched with innovative resources, it facilitates seamless ...
PresentationGO - 2,350 Free Google Slides themes and PowerPoint templates. PresentationGO is an extensive and ever-expanding library of complimentary templates designed for PowerPoint and Google Slides. Our diverse collection encompasses a broad range of graphics tailored for presentations across various domains.
You can get PowerPoint templates that have modern designs, animated ones, or even hand-drawn art in each slide. The color schemes range from bold to subtle. Each template's slides are also organized based on what you may want to include in your presentation. You can use the template as a starting point and customize its specific details from theme.
Premade themes in PowerPoint make adding text slide shows easy. On slides that already have templated content, you can simply click on the text and begin editing. In addition to changing what the text says, you can resize, recolor, reposition, and add special effects to the text. Of course, you can also change the font—or style—of the text.
Free creative PowerPoint templates and Google Slides themes -Much more than just presentations-. SlidesMania has been recognized by the American Association of School Librarians (AASL) as one of the best digital tools for teaching and learning.
Select the slide that you want to start the slide show from. On the Slide Show tab, click Play. Play a custom slide show from the first slide. On the Slide Show tab, click the arrow next to the Custom Show button, and then click Custom Slide Show on the menu. In the Custom Shows screen, click the custom slide show you want to present.
Start by deciding whether to show the slideshow in a window or full screen. To set up the slideshow, select Slide Show > Set Up Slide Show and choose one of the following: Browsed by an individual (window): Run the slideshow automatically and inside a window. This option works best when you save the slideshow to a CD.
Over time PowerPoint learns from your experience using design ideas and shows you design ideas at the appropriate time. Scroll through the suggestions in the Designer pane on the right side of the window. Click to select the design you want, or else close the window. If you select one of the ideas, your slide is changed accordingly.
Free Google Slides themes and Powerpoint templates. Discover the best Google Slides themes and PowerPoint templates you can use in your presentations - 100% Free for any use.
Create a presentation. Open PowerPoint. In the left pane, select New. Select an option: To create a presentation from scratch, select Blank Presentation. To use a prepared design, select one of the templates. To see tips for using PowerPoint, select Take a Tour, and then select Create, . Add a slide.
Yes, the PowerPoint templates from SlidesCarnival are free for any use, provided you give appropriate credit. Credit can be given using the "Credits" slide in the template, a mention with a link in a slide's footer, or other methods as described .
library that boasts all types of slides for any presentation. Drag and drop ready! ... Create a free PowerSlides account to start using 1000's of professional PowerPoint templates. Create a new account. 2. 5. 6, 7. 2. 0. Total Downloads. 3. 1, 4. 8. 5. Clients. Subscribe to Our Newsletter to get Important News, Amazing Offers & Inside Scoops ...
Use Google Slides to create online slideshows. Make beautiful presentations together with secure sharing in real-time and from any device.
Start a Slideshow in PowerPoint's Web App. To play a slideshow on the web, launch your preferred web browser and access PowerPoint on the web. Then, open your presentation. From PowerPoint's ribbon at the top, select the "Slide Show" tab. In the "Slide Show" tab, start your slideshow from the first slide by clicking the "From Beginning" option.
To add music to a slideshow, first make sure that you're using a slideshow maker with music compatibility. In PowerPoint, follow these steps: Open your PowerPoint presentation and select the slide where you want to add music. Click on the Insert tab in the ribbon menu. Click on the Audio button and select Audio on My PC.
Our PowerPoint and Google Slides template, designed with business professionals in mind, is your go-to. With its dominant blue and grey color scheme and a corporate minimal style, it's perfect for presenting team roles, reporting lines, and organizational charts. Whether you're onboarding new staff, pitching to stakeholders, or streamlining ...
Download the "Pre-K Activities to Celebrate Children's Book Day" presentation for PowerPoint or Google Slides and create big learning experiences for the littlest students! Dynamic and adorable, this template provides the visual stimuli that Pre-K students thrive on and makes your lessons more playful and exciting — after all, Pre-K...
(make some text appear if you press a trigger in another slide) Normally, clicking on a trigger will jump to the location of the slide where the text is located before triggering the text animation. One possibility I can think of is if hyperlinks are used so that when you click on an object (icon/text), it automatically jumps to where the text ...
As a slide designer, I frequently work on enhancing charts to make them more impactful for business presentations. Today, I want to share several practical chart improvement tips on how to creatively customize your PowerPoint graphs for a more professional look. Chart Improvement 1: Broadening Bars The first step in upgrading a bar chart I
Like most presentation apps, Canva lets you collaborate with your team members and work across devices seamlessly. The Canva app for mobile also lets you control your slides remotely during your ...