How-To Geek
How to make a slideshow on google photos.

Your changes have been saved
Email Is sent
Please verify your email address.
You’ve reached your account maximum for followed topics.

The Internet is Not Forever, So It's Time to Preserve What You Can
I paid for google's drive storage. here's why i don't regret it, today's nyt connections hints and answer for july 1 (#386), quick links, create a google photos slideshow on desktop, create a google photos slideshow on mobile.
Using Google Photos ' slideshow feature, you can have all or specific album photos play one after another automatically. You can make this slideshow on both your desktop and your mobile device, and we'll show you how.
As of this writing in February 2022, you can't customize your Google Photos' slideshows. This means you can't add custom background music or transition effects to your slideshows. To do that, you may want to create a slideshow with Microsoft PowerPoint instead.
Related: 18 Things You May Not Have Known Google Photos Can Do
To create a slideshow on your desktop computer, first, open a web browser and launch the Google Photos site. Sign in to your account on the site if you haven't already.
Once you see your photos, if you want to include all your photos in the slideshow, then click the first photo on the main screen to open it in full screen.
Once the photo opens in full screen, at the top-right corner, click the three dots.
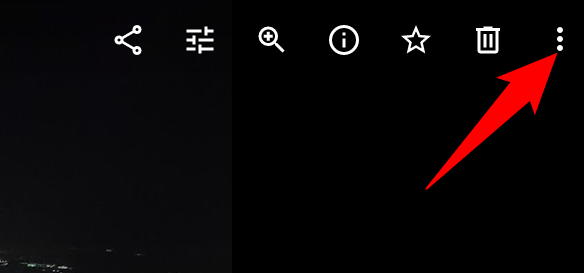
In the menu that opens, click "Slideshow."
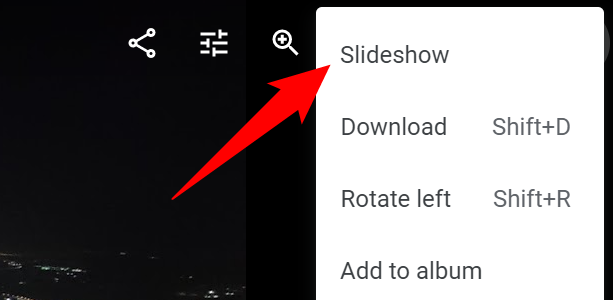
Your browser will go full screen and your slideshow will start playing. Sit back, relax, and enjoy recollecting your memories with your photos.
You can stop the slideshow at any time by pressing the Esc key on your keyboard.
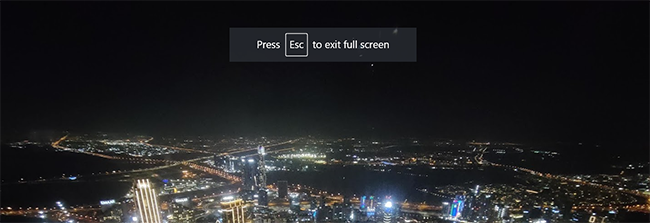
If you'd like to make a slideshow using photos from a specific album , then access that album on Google Photos. On the album page, in the top-right corner, click the three dots.
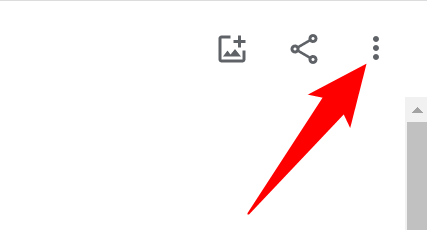
From the three-dots menu, select "Slideshow" to start playing your photos. You can close the slideshow by pressing the Esc key.
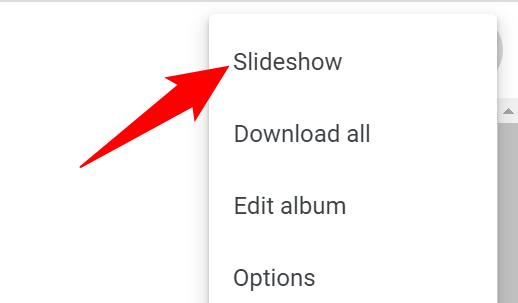
Enjoy watching your favorite photos with your loved ones!
Related: How to Create and Share Collaborative Albums in Google Photos
To play your photos slideshow on your phone, first, launch the Google Photos app on your phone.
To include all your photos in the slideshow, then tap the first photo on the main screen.
When your photo opens in full screen, in the top-right corner, tap the three dots.
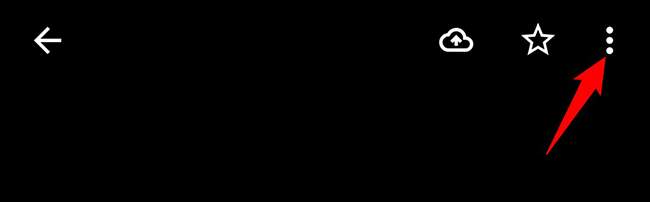
On the screen that opens, swipe left on the menu beneath the photo. Then tap "Slideshow."
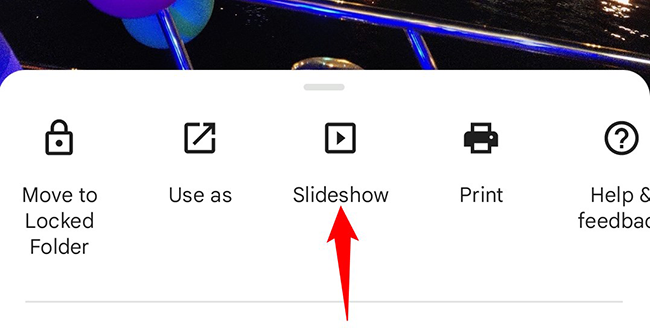
Google Photos will start playing a slideshow for all your photos. If you'd like to stop this slideshow, then in the top-left corner, tap the left-arrow icon.
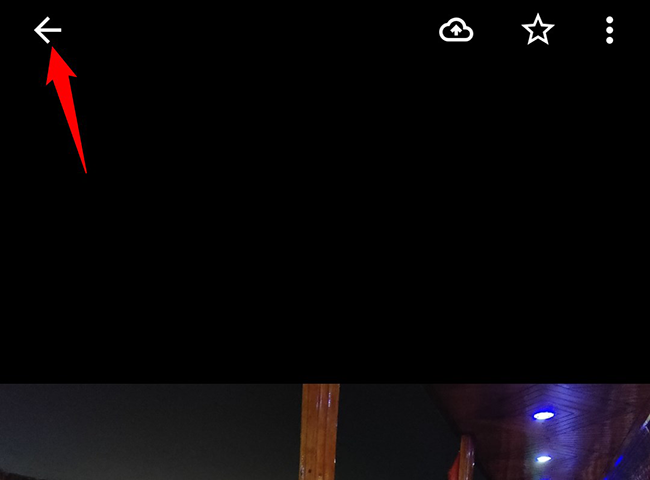
To create a slideshow using photos from a particular album, then tap "Library" and choose your photo album . Select the first photo in the album, then in the top-right corner, tap the three dots.
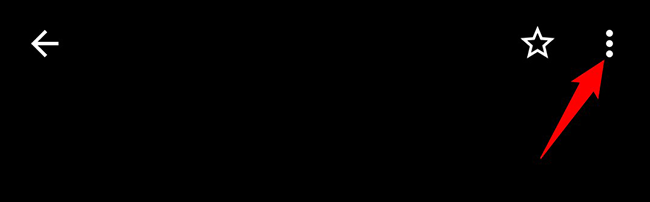
In the menu beneath the photo, tap "Slideshow."
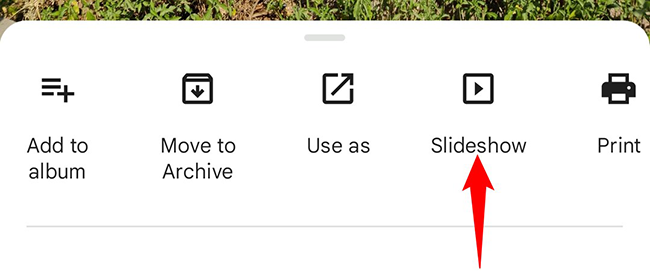
Your slideshow containing photos only from the selected album will play. When you've finished watching the slideshow and you'd like to close it, then in the top-left corner, tap the left-arrow icon.
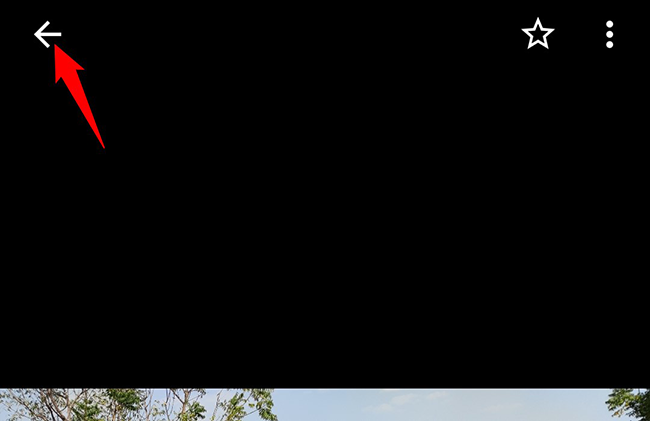
And that's how you use Google Photos' built-in slideshow option. Enjoy!
You can also make a slideshow on your Windows PC , if you have your photos stored locally.
Related: How to View a Slideshow on Windows 10
TechRepublic
Account information.
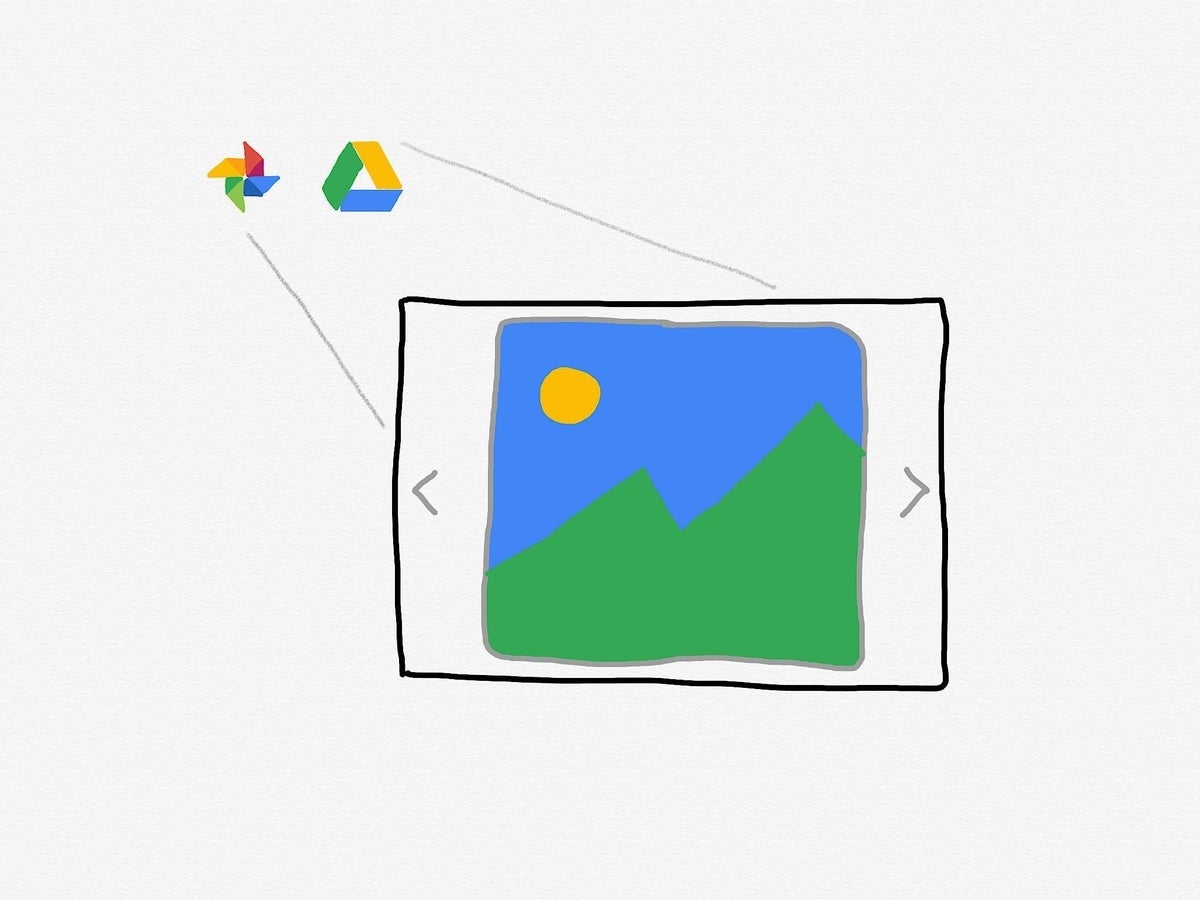
Share with Your Friends
How to create a slideshow from Google Photos or Google Drive
Your email has been sent
If your images are in Google Photos or a folder on Google Drive, you have several ways to show a series of these images. Each method allows different degrees of control. For example, not every option lets you control auto-advance timing or play specific music or audio files with specific images. Any of the following options will help you create a slideshow of images.
SEE: G Suite: Tips and tricks for business professionals (free PDF) (TechRepublic)
How to create a slideshow from a Google Photos album in a browser
From a web browser, Google Photos offers a slideshow option. If you share a Google Photos album and allow other people to add photos, this can be a great way to display photos from different people.
To display a Google Photos album as a slideshow, first create an album and add photos. Then, with the album active, select the vertical three-dot menu and choose Slideshow ( Figure A ). The images will auto-advance every five seconds. An on-screen display includes pause, back, and forward controls. To show images in a different sequence, you may adjust the arrangement of the images within the album.
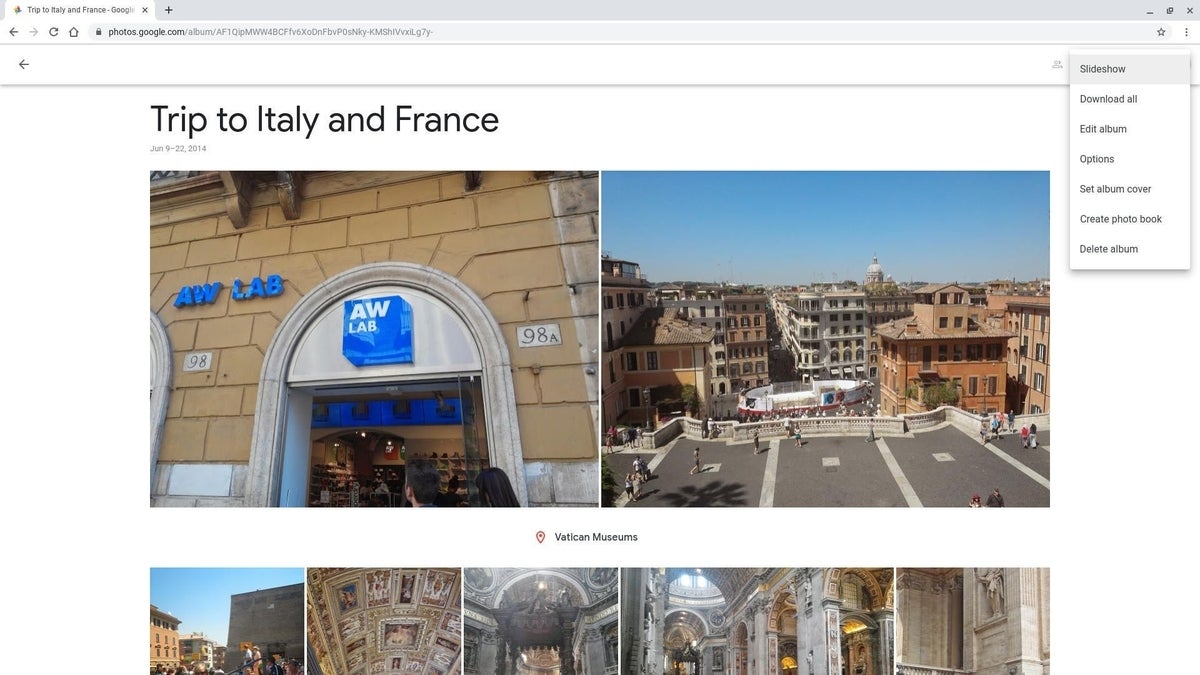
How to create a movie with Google Photos
The Google Photos web and mobile apps (Android and iOS) let you make a movie using photos and/or videos. To create a movie in mobile apps, select the three-dot menu in the upper right, then choose Movie. To create a movie from Google Photos in a browser, select the +Create option (to the right of the photo search box) then choose Movie. Select up to 50 photos and/or videos to include in your movie ( Figure B ). After you’ve selected your images, adjust the slider next to each item to change the on-screen duration of each, if you wish.
Your movie also may include music. You may choose the stock music offered within the app, or select and add your own audio file. Of course, you also may choose the No Music option.

How to select and show images with Chrome OS Gallery
If you use a Chromebook or other Chrome OS devices, the Files app includes a gallery feature with a slideshow option. To access it, open the Files app, which has a white folder with a blue background as an icon, then Ctrl-click on one or more images to select a set.
Right-click when you’re done, then choose Open With Gallery from the options. Wait a moment for the images selected to appear in the Gallery. Next, select the rectangle with an arrow that points to the right (in the upper right corner area) to display the images as a slideshow ( Figure C ). As within the Google Photos app, the images auto-advance every five seconds. You also may choose to pause or select right or left arrows to move through the images.

How to create a slideshow with Google Slides
For more precise control, you might use Google Slides. Although it takes a bit more work to add each of your images to a separate slide, you may find the timing options worth it. Where Google Photos and Chrome OS Gallery slideshows both auto-advance every five seconds, Slides offers auto-advance options of 1 minute or 2, 3, 5, 10, 15, or 30 minutes. To enable auto-advance, select Present while in Slides on the web, then choose the sprocket (for settings). Choose Auto-Advance (When Played), then select a timing option ( Figure D ). You also may turn on the Loop option to cycle through the slides until manually stopped.
Google Slides also lets you insert audio on individual slides, with a variety of controls. See the “How to insert audio in Google Slides” section in How to use Google Slides enhancements for presentations for details.
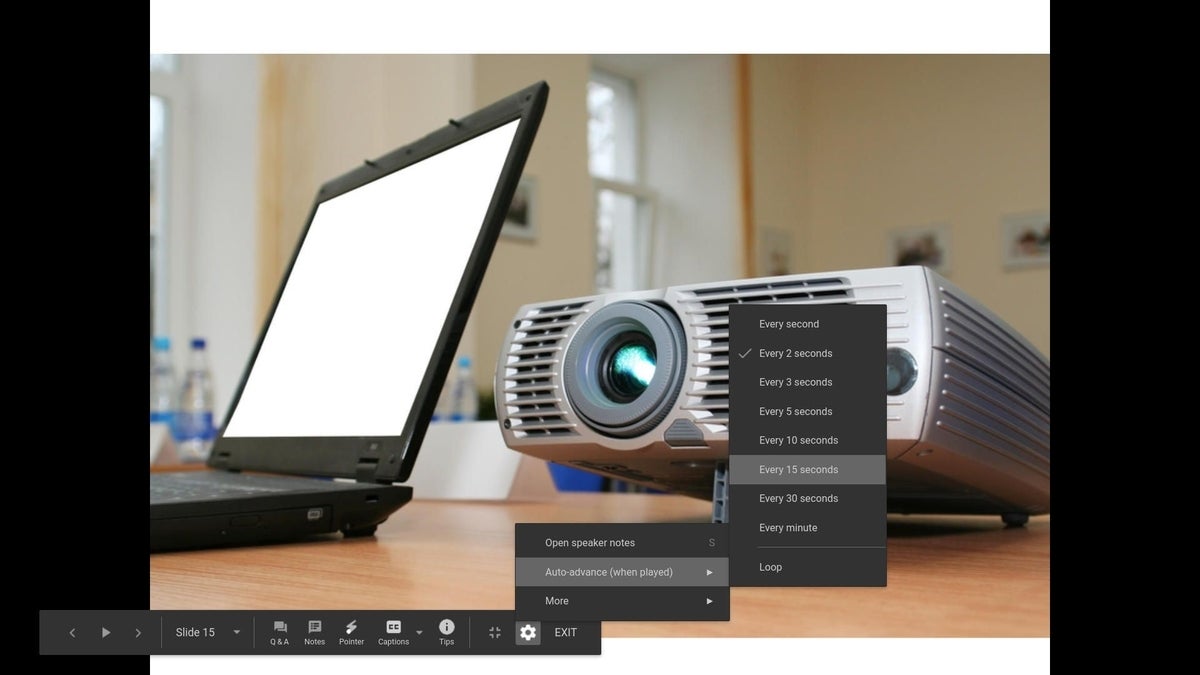
How to make a slideshow with mobile apps
Third-party apps for Android and iOS give you greater control over auto-advance image pacing than Google’s own Photos, Gallery, or Slides options. On iOS devices, SoloSlides ($1.99) lets you select a Google Photos album for your slideshow and specify nearly any auto-advance time you desire. On Android, pFolio ($3.99) includes a slideshow option for Google Photos albums, where gFolio ($3.99) displays images from a folder you choose on Google Drive ( Figure E ).
For precise control over all aspects of images and music, you might turn to your preferred video editing app, such as Adobe Premiere Rush , Apple Clips , iMovie , KineMaster , or LumaFusion , among many others.
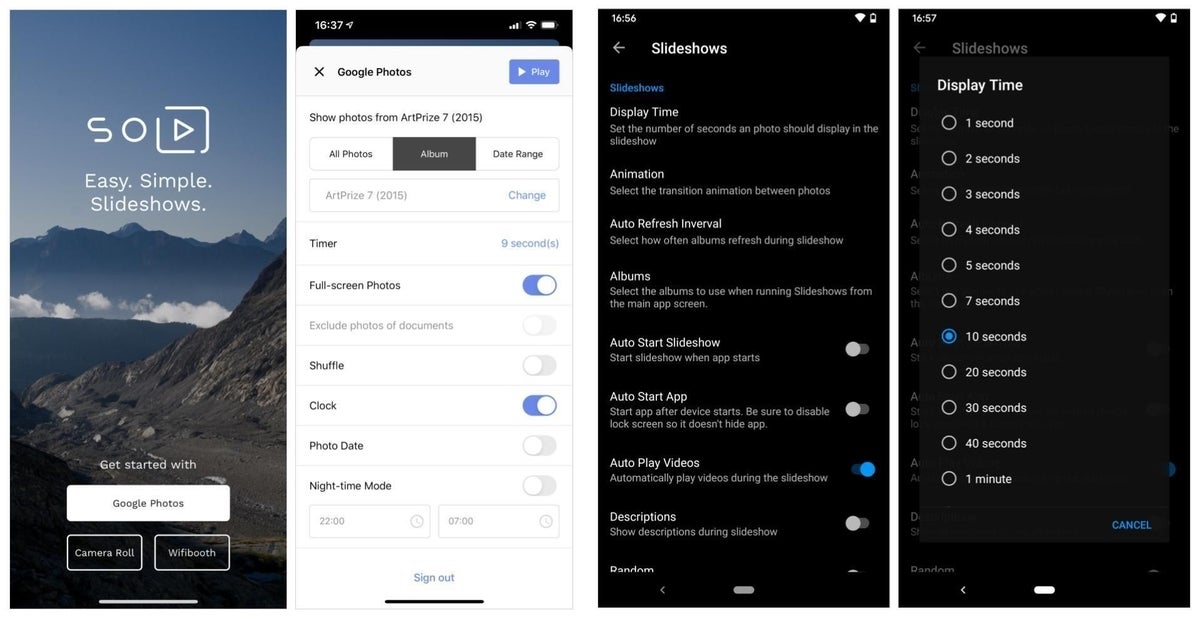
What’s your experience?
What is your preferred method to create a slideshow with images in Google Photos or Google Drive? Do you prefer to show photos from a Google Photos album, or do you prefer a method that lets you adjust auto-advance timings? If you prefer an alternative slideshow app, share that as well—either in the comments below or on Twitter ( @awolber ).
Subscribe to the Developer Insider Newsletter
From the hottest programming languages to commentary on the Linux OS, get the developer and open source news and tips you need to know. Delivered Tuesdays and Thursdays
- How to become a software engineer: A cheat sheet
- 10 free alternatives to Microsoft Word and Excel
- Choosing your Windows 7 exit strategy: Four options
- How to create professional looking movies with Google Photos
- How to use Google Slides enhancements for presentations
- Taking the pain out of building that slideshow deck
- The 10 most important iPhone apps of all time
- It takes work to keep your data private online. These apps can help
- How-To Tips: More easy-to-follow tutorials
Create a TechRepublic Account
Get the web's best business technology news, tutorials, reviews, trends, and analysis—in your inbox. Let's start with the basics.
* - indicates required fields
Sign in to TechRepublic
Lost your password? Request a new password
Reset Password
Please enter your email adress. You will receive an email message with instructions on how to reset your password.
Check your email for a password reset link. If you didn't receive an email don't forgot to check your spam folder, otherwise contact support .
Welcome. Tell us a little bit about you.
This will help us provide you with customized content.
Want to receive more TechRepublic news?
You're all set.
Thanks for signing up! Keep an eye out for a confirmation email from our team. To ensure any newsletters you subscribed to hit your inbox, make sure to add [email protected] to your contacts list.
- Meta Quest 4
- Google Pixel 9
- Google Pixel 8a
- Apple Vision Pro 2
- Nintendo Switch 2
- Samsung Galaxy Ring
- Yellowstone Season 6
- Recall an Email in Outlook
- Stranger Things Season 5
How to create a slideshow in Google Photos on mobile and web
If you’re looking for a nice way to view your Google Photos , you can create a slideshow. This lets you see the photos in an album or pictures in your library one at a time in full-screen mode. Sit back and watch or click to move through each photo in the show.
Create a slideshow from an album
Create a slideshow from your photos, create a slideshow on your android phone, frequently asked questions, can i make a slideshow with music in google photos, how do i loop a slideshow in google photos.
While you can’t currently add music or a background, it’s still a terrific way to view a collection of photos and relive those memories. Here’s how to make a slideshow with Google Photos.
What You Need
Web browser
Google account
Google Photos app (optional)
You can make a slideshow on the Google Photos website in little time. Head to Google Photos and sign in with your Google account.
Step 1: In the navigation on the left, select Albums to see your albums on the right side. Or, expand the Albums section to view the albums within it.
Step 2: Choose an album to create the slideshow.
Step 3: Select the Three dots on the top right for More options and pick Slideshow .
Step 4: You’ll see your screen transform into full-screen mode and the slideshow begin. You can see each photo as it displays for a few seconds and moves onto the next.
Select the Pause button on the bottom left to stop on a particular photo and Play to resume. You can also use the Arrows on the bottom left of the screen to manually move forward or backward through the pictures in the album.
Step 5: When you finish, select the Exit icon on the bottom left, to the right of the arrows.
You’ll then return to the album in Google Photos.
If you simply want to view the pictures in the main Photos section as a slideshow, you can do this as well.
Step 1: On the left, select Photos .
Step 2: On the right, choose the photo you’d like to start the slideshow with to open it.
Step 4: You can then view the slideshow in full-screen mode starting with your selected photo.
Use the Pause button to stop, Play to resume, the Arrows to move forward or back manually, and the Exit button when you finish.
You can create a slideshow on your Android phone in the Google Photos app from either all your photos or a particular album.
Step 1: To view all photos in a slideshow, select the Photos tab and pick a photo.
To view an album, select the Library tab, pick the album, and choose a photo in the album to start the show.
Step 2: Tap the Three dots on the top right of the photo and select Slideshow in the menu that displays.
Step 3: You’ll see your slideshow begin automatically with your photos in full-screen mode. You can also move through the photos manually by swiping left or right.
To stop the slideshow, tap a photo, and to exit, tap the Arrow on the top left.
At this time, there is no option to add music to your slideshow. However, you can use a music streaming service in another tab to play whatever music you want.
Slideshows in Google Photos automatically loop. Once you get to the end of the pictures in your album, the first picture will show again.
Making a slideshow with Google Photos is a great way to see pictures from a vacation, special occasion, or celebration. For more, look at how to use Google Photos to back up your pictures.
Editors’ Recommendations
- How to install Android apps on Windows 11
- How to insert a signature in Apple Pages
- How to change your Google background in Chrome
- How to keep your Microsoft Teams status active
- How to change your MAC address on Windows and Mac
- How-To Guides

Google Drive is an excellent cloud storage solution that can be accessed from numerous devices. Whether you do most of your Google Drive uploading or downloading from a PC, Chromebook, or mobile device, there’s going to come a time when you’ll need to delete a file (or two). Fortunately, the deletion process couldn’t be more straightforward. We’ve also put together this helpful guide to show you how to trash your Drive content a couple of different ways.
Microsoft Teams was introduced in 2017 as a unified communication and collaboration platform aimed at helping businesses and organizations get things done. Microsoft leveraged the company's existing Office software experience and created a unified experience between Teams, Office 365, and Skype for Business. However, as with all software, things don't always go according to plan. Sometimes you can run into Teams problems.
We're big Teams users here at Digital Trends -- it's our go-to communication and meeting tool -- and we've come across a few issues ourselves over the years. In the event you're having Microsoft Teams issues, here's how to fix some of the most common problems.
VPNs can offer a lot of great advantages depending on what sort of things you want to do. For example, if you're traveling and still want to watch content from back home, they can offer you a way to get around geoblocking that tends to happen. Alternatively, they can help protect you against man-in-the-middle attacks that aim for your identity information, such as online passwords or even credit card numbers, which is especially an issue if you tend to connect to public Wi-Fi networks. While they aren't perfect security tools, they're a great addition to make your life easier, especially since some of the best VPNs include a whole suite of products, including ad blockers.
VPNs are premium subscription services though, meaning they're not free (well, some are, but you probably shouldn't use them). VPN deals can cut some cash off the price tag, but there's only one way to get one absolutely free -- free trials. NordVPN is one of the best VPN services, so the NordVPN free trial is very popular. It's great for security, and it's the best VPN for Netflix. Read on to learn how you can take advantage of the NordVPN free trial. Is there a NordVPN free trial?
How To Make A Slideshow With Google Photos

- How-To Guides
- Software Tutorials

Introduction
Welcome to a step-by-step guide on how to create a stunning slideshow using Google Photos. Slideshows are a fantastic way to showcase your favorite memories, whether it’s a collection of vacation photos, a birthday party celebration, or a visual journey through time. With Google Photos’ user-friendly interface and powerful features, you can effortlessly transform your photos into a captivating and personalized slideshow.
Google Photos is a free cloud-based platform that offers unlimited storage for your photos and videos. Not only does it provide an easy way to organize and manage your media files, but it also offers various editing tools and creative options to take your slideshows to the next level.
In this guide, we will walk you through the process of uploading your photos, selecting the images for your slideshow, creating a new album, customizing the slideshow settings, adding captions or text, rearranging the order of the photos, selecting a music track, and finally previewing and finalizing your masterpiece. Whether you are a beginner or a seasoned Google Photos user, this guide will equip you with the knowledge and skills necessary to create an impressive and memorable slideshow.
So, grab your favorite photos and let’s get started on this exciting journey of crafting a captivating slideshow with Google Photos!
Step 1: Upload your photos to Google Photos
The first step in creating a slideshow with Google Photos is to upload your photos to the platform. If you haven’t already, download the Google Photos app on your smartphone or access the web version on your computer.
To upload photos from your phone, open the app and tap on the “Library” tab at the bottom of the screen. Then, tap on the “+” icon to create a new album. Select the photos you want to include in your slideshow by tapping on each image. Once you’ve made your selection, tap on the “Upload” button to start the upload process. Keep in mind that uploading times may vary depending on the number and size of your photos.
If you prefer to upload photos from your computer, go to the Google Photos website and sign in with your Google account. Click on the “Upload” button located in the top-right corner of the screen. Select the photos from your computer that you want to include in your slideshow and click “Open” to begin the upload process.
Google Photos will automatically sync your uploaded photos across all your devices, ensuring that they are accessible whenever you need them. Once the upload is complete, you can move on to the next step of creating your slideshow.
It’s worth mentioning that Google Photos offers unlimited free storage for photos up to 16 megapixels and videos up to 1080p resolution. If you need to store higher resolution photos or videos, you have the option to upgrade to a Google One subscription for additional storage space.
Now that your photos are uploaded and ready, let’s move on to the exciting part of selecting and organizing them for your slideshow.
Step 2: Select the photos for your slideshow
Once you have uploaded your photos to Google Photos, the next step is to select the images you want to include in your slideshow. By carefully choosing the photos, you can create a narrative and evoke emotions that resonate with your audience.
To begin, navigate to the Google Photos app or website and open the album containing the uploaded photos. Alternatively, you can create a new album specifically for your slideshow. Look through your collection and identify the photos that best represent the story you want to tell or the theme you want to convey.
When selecting photos, consider factors such as composition, clarity, and relevance. Aim for a variety of shots, including close-ups, landscape views, and group photos, to add visual interest. It’s also a good idea to mix up the subject matter, ensuring that your slideshow reflects a diverse range of experiences and moments.
Pro tip: If you find it difficult to narrow down your selection, prioritize photos that have strong emotional or visual impact. These will engage your audience and create a memorable experience.
To select a photo, simply tap on it or click on the checkmark icon. The selected photos will be highlighted or marked with a checkmark, making it easy to distinguish them from the rest. Feel free to select as few or as many photos as you’d like for your slideshow.
If you want to deselect a photo, tap on it again or click on the checkmark to remove the selection. This allows you to fine-tune your photo choices until you are satisfied.
Once you have chosen the photos for your slideshow, you’re one step closer to creating a visually captivating and cohesive presentation. In the next step, we’ll show you how to create a new album to organize and arrange your selected photos.
Step 3: Create a new album
With the selected photos in hand, it’s time to create a new album to house your slideshow. Creating an album in Google Photos allows you to organize and easily access your chosen photos in one central location.
To create a new album, go to the Google Photos app or website and navigate to the album view. On the app, tap on the “Library” tab at the bottom of the screen, then select the “Albums” tab. On the website, click on the “Albums” option on the left-hand sidebar.
Next, look for the “Create album” or “New album” button and give your album a descriptive and memorable name. You can be creative with the title to reflect the theme or event of your slideshow.
Once you’ve entered the album name, start adding the selected photos to the album. On the app, tap on the “+” icon to add photos from your library. Select the photos you want to include in the album, then tap on the “Add” button to add them to the album.
If you’re using the website, click on the “Add photos” option within the album and select the desired photos from your library. After selecting the photos, click on the “Add” button to add them to the album.
You can also add more photos to the album at any time by navigating to the album and using the same process of selecting and adding photos.
Creating a dedicated album for your slideshow helps keep your photos organized and easily accessible. It also allows you to have multiple albums for different slideshows, making it convenient to manage and share your projects.
Now that you have created a new album and added your selected photos, it’s time to customize your slideshow settings to bring it to life. In the next step, we will guide you through the process of customizing your slideshow settings to create a unique visual experience.
Step 4: Customize your slideshow settings
Once you have created a new album and added your desired photos, it’s time to customize the settings of your slideshow. Google Photos offers several options to enhance the visual experience and tailor the slideshow to your preferences.
To begin customizing the slideshow settings, open the album containing your selected photos. Look for the three-dot menu icon (⋮) located at the top right corner of the screen and click on it. From the drop-down menu, select the “Slideshow” option.
Upon selecting the “Slideshow” option, you will be presented with a range of customization options. Here are some of the key settings you can adjust:
- Slide Duration: Specify how long each photo will be displayed before transitioning to the next. You can choose a preset duration or set a custom time interval.
- Slide Transition: Select the transition effect between each photo. Google Photos offers various transition options, such as fade, slide, zoom, and more. Preview the effects to choose the one that best suits your slideshow.
- Repeat: Decide whether you want the slideshow to loop and repeat automatically once it reaches the end.
- Include Videos: Choose whether you want to include videos from your album in the slideshow. This option can be helpful if you want to intersperse videos with your photos for added variety.
- Include Motion: Enable this option to add slight motion effects to your photos, giving them a dynamic feel during the slideshow.
- Playback Quality: Adjust the quality of the slideshow playback based on your preferences and available network bandwidth.
Take the time to experiment with different settings and preview the slideshow to see how the changes affect the visual presentation. This allows you to fine-tune the settings to create a seamless and captivating viewing experience.
Once you are satisfied with the customization of your slideshow settings, it’s time to add captions or text to your photos. In the next step, we will guide you through the process of enhancing your slideshow with informative captions or text overlays.
Step 5: Add captions or text to your photos
Adding captions or text to your photos can provide context, tell a story, or highlight important details in your slideshow. Google Photos offers a simple and intuitive way to add captions or text overlays to your selected photos.
To add captions or text, open the album containing your photos and click on a photo to open it in full-screen view. Look for the three-dot menu icon (⋮) located at the top right corner of the screen and click on it. From the menu, select the “Edit” option.
In the editing mode, look for the “Add text” or “Caption” option. Clicking on it will allow you to add text to the photo. Use the text entry field to type in your desired caption or text. You can adjust the font style, size, and color to match your preferences. To position the text, simply drag and drop it on the photo to the desired location.
If you want to add captions or text to multiple photos in the same album, you can navigate between photos using the left and right arrows and repeat the process of adding text to each photo.
Adding captions or text can be particularly useful when documenting events, providing explanations, or conveying emotions. You can write short descriptions, highlight key moments, or even include quotes to add a personal touch to your slideshow.
Remember to keep the text concise and easy to read. Too much text can distract from the visual impact of the photos. Use captions or text sparingly and strategically to enhance your slideshow experience.
Once you have added captions or text to your photos, you can proceed to the next step, which involves rearranging the order of your photos to create a cohesive and well-structured slideshow.
Step 6: Rearrange the order of your photos
Now that you have customized your slideshow settings and added captions or text to your photos, it’s time to arrange the order of your photos to create a smooth and cohesive narrative. Rearranging the photos allows you to control the flow of your slideshow and tell your story in a visually appealing way.
To rearrange the order of your photos, open the album in Google Photos and look for the album view. On the app, you can tap and hold a photo, then drag and drop it to a new position within the album. On the website, you can click and drag the photo to the desired location.
Take your time to experiment with different arrangements and consider the composition and theme of each photo. Think about how the photos interact with each other and create a seamless transition between them. You can create a chronological sequence, arrange them based on visual elements, or organize them to create a specific mood.
As you rearrange the photos, Google Photos will automatically update the slideshow preview to reflect the new order. This allows you to visualize how the photos will appear when the slideshow is played.
If you find it challenging to decide on the perfect order of your photos, you can always seek feedback from friends or family members. Sometimes, a fresh pair of eyes can provide valuable insights and help you make the best choices.
Remember, the goal is to create a visually engaging and cohesive story with your photos. By rearranging the order of your photos, you can craft a compelling narrative that will capture the attention of your audience.
Once you are satisfied with the arrangement of your photos, you are ready for the next step, which involves choosing a music track to further enhance your slideshow experience.
Step 7: Choose a music track for your slideshow
Adding the perfect music track to your slideshow can elevate the viewing experience and evoke emotions that enhance the storytelling. Google Photos allows you to choose from a selection of pre-loaded music tracks or use your own music to create a personalized soundtrack.
To choose a music track, open the album containing your photos and click on the three-dot menu icon (⋮) located at the top right corner of the screen. From the menu, select the “Select Music” or “Choose Music” option.
If you want to use one of the pre-loaded tracks, browse through the available options and listen to the previews to find the one that matches the mood and atmosphere of your slideshow. Google Photos offers a variety of genres and instrumental tracks to suit different themes and styles.
On the other hand, if you prefer to use your own music, select the “Choose From Device” or “Upload Music” option. This will allow you to select music files from your device or computer and add them to your slideshow. Keep in mind that there may be restrictions on copyrighted music, so make sure you have the necessary rights or permissions to use the music in your slideshow.
As you select or upload your music track, consider the pace, tempo, and mood of the music. Match the music with the visuals to create a seamless and immersive experience for your audience.
Once you have chosen the music track, play the slideshow preview to ensure that the timing and rhythm of the music align with the transitions of your photos. Adjust the slide duration if necessary to synchronize the changes with the music.
Music has a powerful impact on the overall atmosphere of your slideshow, enhancing the emotions and engagement for your viewers. Choose a track that complements your photos and adds an extra layer of immersion.
With the music track selected, you’re almost ready to unveil your masterpiece. In the next step, we will cover how to preview and finalize your slideshow before sharing it with others.
Step 8: Preview and finalize your slideshow
Now that you have customized your slideshow by choosing the photos, adding captions or text, arranging the order, and selecting a music track, it’s time to preview and finalize your creation before sharing it with others.
To preview your slideshow, open the album in Google Photos and look for the slideshow play button, usually represented by a play icon. Clicking on this button will start the slideshow and allow you to see how the photos transition, the timing of each slide, and the synchronization with the chosen music track.
While previewing the slideshow, pay close attention to the overall flow, timing, and visual impact of the presentation. Make any necessary adjustments to the slide duration, transition effects, or music track to ensure a seamless and captivating experience for your viewers.
Once you are satisfied with the preview and confident that your slideshow is ready to be shared, it’s time to finalize it. Finalizing the slideshow will save all your customization settings and create a finalized version of the slideshow that can be easily shared with others.
To finalize the slideshow, exit the preview mode and navigate to the album view in Google Photos. Look for the three-dot menu icon (⋮) and select the “Finalize Slideshow” or “Save Slideshow” option. Google Photos will process the slideshow and create a finished version that can be accessed and shared anytime.
After finalizing your slideshow, you have several options for sharing it with others. You can share a link to the slideshow, invite others to collaborate and add their own photos and comments, or even export the slideshow as a video file.
Remember to keep a backup of your finalized slideshow and the original photos used in case you need to make any changes or revisions in the future.
Congratulations! You have successfully created a captivating and personalized slideshow using Google Photos. It’s time to share your creation with friends, family, or a wider audience and let them relive the special moments captured in your photos.
By following these steps and putting your creative touch into the process, you can create stunning and memorable slideshows that will leave a lasting impression on your audience.
Congratulations on successfully creating a stunning slideshow with Google Photos! You have learned how to upload your photos, select the images for your slideshow, create a new album, customize the slideshow settings, add captions or text to your photos, rearrange the order of the photos, choose a music track, and preview and finalize your masterpiece.
Google Photos provides a user-friendly platform with powerful features that allow you to transform your photos into captivating slideshows. Whether you are showcasing precious memories, documenting a special event, or creating a visual narrative, Google Photos offers the tools you need to bring your ideas to life.
Remember to take the time to carefully curate your photos, paying attention to composition, clarity, and relevance. Add captions or text sparingly to enhance the storytelling and engage your audience. Take advantage of the customization options to ensure a seamless and immersive viewing experience.
Through the process of arranging your photos and choosing a music track, you have the opportunity to create a cohesive and emotionally impactful slideshow. Consider the pace, tempo, and mood of the music, and synchronize it with the transitions of your photos to create a truly immersive experience.
Finally, preview and finalize your slideshow to ensure that it meets your vision and captures the essence of the moments you want to share. With Google Photos, you can easily share the finalized slideshow with others and preserve your memories for years to come.
So go ahead, showcase your creativity and share your story with the world. With Google Photos, the possibilities are endless, and you have the tools to create slideshows that will captivate and inspire. Start exploring, experimenting, and enjoy the process of creating beautiful slideshows with Google Photos!
Leave a Reply Cancel reply
Your email address will not be published. Required fields are marked *
Save my name, email, and website in this browser for the next time I comment.
- Crowdfunding
- Cryptocurrency
- Digital Banking
- Digital Payments
- Investments
- Console Gaming
- Mobile Gaming
- VR/AR Gaming
- Gadget Usage
- Gaming Tips
- Online Safety
- Tech Setup & Troubleshooting
- Buyer’s Guides
- Comparative Analysis
- Gadget Reviews
- Service Reviews
- Software Reviews
- Mobile Devices
- PCs & Laptops
- Smart Home Gadgets
- Content Creation Tools
- Digital Photography
- Video & Music Streaming
- Online Security
- Online Services
- Web Hosting
- WiFi & Ethernet
- Browsers & Extensions
- Communication Platforms
- Operating Systems
- Productivity Tools
- AI & Machine Learning
- Cybersecurity
- Emerging Tech
- IoT & Smart Devices
- Virtual & Augmented Reality
- Latest News
- AI Developments
- Fintech Updates
- Gaming News
- New Product Launches
5 Ways to Improve IT Automation
- What is Building Information Modelling
Related Post
Sla network: benefits, advantages, satisfaction of both parties to the contract, what is minecraft coded in, how much hp does a diablo tuner add, what is halo-fi, what is halo lock iphone, related posts.

How To Play Slideshow On Chromecast

How To Turn IPad Into Digital Photo Frame

How To Edit Video In Google Photos

8 Amazing Battery Powered Digital Photo Frame For 2024

How To Make A Video From Google Photos

10 Amazing Nixplay Digital Photo Frame Wi-Fi For 2024

9 Best Nix 12 Inch Hi-Res Digital Photo Frame For 2024

How Do I Transfer Pictures From My Phone To My Digital Photo Frame?
Recent stories.

What is Building Information Modelling?

How to Use Email Blasts Marketing To Take Control of Your Market

Learn To Convert Scanned Documents Into Editable Text With OCR

Top Mini Split Air Conditioner For Summer

Comfortable and Luxurious Family Life | Zero Gravity Massage Chair

Fintechs and Traditional Banks: Navigating the Future of Financial Services

AI Writing: How It’s Changing the Way We Create Content

- Privacy Overview
- Strictly Necessary Cookies
This website uses cookies so that we can provide you with the best user experience possible. Cookie information is stored in your browser and performs functions such as recognising you when you return to our website and helping our team to understand which sections of the website you find most interesting and useful.
Strictly Necessary Cookie should be enabled at all times so that we can save your preferences for cookie settings.
If you disable this cookie, we will not be able to save your preferences. This means that every time you visit this website you will need to enable or disable cookies again.
- Amazon Prime Day Early Deals
- Summer Sales: Waterproof Bluetooth Speakers
How to Create a Slideshow With Google Photos
Show off your favorite pics with a Google Photo slideshow
:max_bytes(150000):strip_icc():format(webp)/JenKarner-a50aff247f2a4294937d8397cb81dabe.jpg)
Jonathan Fisher is a CompTIA-certified technologist with more than 10 years of experience writing for publications like TechNorms and Help Desk Geek.
:max_bytes(150000):strip_icc():format(webp)/jonfishersquare-93eb80e77a004035887f56816d3623c5.jpg)
- Wichita Technical Institute
- Creating a Slideshow
- Viewing a Slideshow
- Frequently Asked Questions
What to Know
- Select the Google Photos album that holds the images you want in your slideshow, then select your slideshow photos.
- Next, select More Options (vertical three dots), and then choose Slideshow .
- Tip: Create an album specifically for your slideshow so you can recreate it in the future.
This article explains how to make a simple slideshow of your favorite images in Google Photos . Information applies to Google Photos in a web browser. The Google Photos apps for iOS and Android currently don't offer slideshow functionality.
How to Create a Google Photos Slideshow
Here's how to create your simple Google Photos slideshow.
In Google Photos, select Albums in the sidebar and select the album that contains the photos you want in a slideshow.
Alternatively, you can create a new album specifically for your slideshow.
Select the photos you want to appear in the sideshow. Continue making selections until you have chosen all the photos you want to appear in the slideshow. When you choose photos for a slideshow, you can only select from photos in one album.
If you want to show off every photo in an album, bypass selecting specific photos and go straight to the three-dot icon to trigger a slideshow.
Select the three-dot icon in the upper right corner of the screen.
Choose Slideshow from the drop-down menu.
The slideshow shows all the chosen images in the album and starts automatically with a 5-second fade between photos.
Viewing a Google Photos Slideshow
While you can choose the photos that appear in a Google Photos slideshow, you can't otherwise customize it. The slideshow starts automatically, and you can't change the amount of time a photo is shown before fading into the next one. You also can't add or change music. All you can do is choose the album and the first photo of the slideshow.
Additionally, you can't change the order of the photos. If you create a new album for your slideshow, then the photos display from oldest to newest no matter what order you use when adding them to the album. You can't share your slideshow directly. You can show it off on a device that has Google Photos, or cast it to a Chromecast to show off your photos on a TV, but those are the only options.
This means that if you want a slideshow with all the bells and whistles, you want to look elsewhere. The Google Play Store has several alternatives available that allow you to add music or fine-tune the settings of your slideshow.
It's also worth remembering you won't be saving your slideshow separately. It works directly out of the album your slideshow photos are stored in (which is why you may want to create a new album for your slideshow).
If all that you really need is something that is simple and easy to use, then the slideshow from Google Photos is the best option. You can set up a slideshow in just seconds.
The process of deleting photos from Google Photos differs slightly depending on the platform. In a web browser, hover the cursor over the photo to delete and then select the gray checkmark in the top-left corner of the thumbnail. Select the trash can icon in the top-right of the window, then Move to trash to delete all selected images.
To select all of the photos in a given Google Photos album, hover the cursor over the first image and then select the gray checkmark in the corner of the thumbnail. Scroll to the last image in the album and hold Shift , then select the gray checkmark in the last photo's thumbnail to select all images in the album.
Move the cursor over a photo you want to copy, then select the gray checkbox that appears in the corner of the thumbnail. Repeat for all of the photos you want to copy, then select Download to save them to your computer.
Get the Latest Tech News Delivered Every Day
- How to Create a 'Memories' Slideshow on iPhone
- How to Make a Slideshow on PowerPoint
- The 8 Best Slideshow Apps of 2024
- How to Recover Deleted Photos on iPhone
- How to Delete Photos From iPhone but Not iCloud
- How to Delete Google Photos
- How to Cast Google Photos Using Chromecast
- How to Edit a Post on Facebook
- How to Capture an iPad Screenshot
- The Top 10 Video and Photo Sharing Websites and Apps
- What Is Google Photos, and Should You Be Using It?
- How to Create a Locked Folder in Google Photos
- How to Upload Multiple Photos to Facebook
- How to Use Amazon Photos
- How to Download and Save Photos and Images to the iPad's Camera Roll
- How to Use iPhone Slideshows
- PC & Mobile
- Google Photos
How to Create a Slideshow From Google Photos
Lee Stanton Lee Stanton is a versatile writer with a concentration on the software landscape, covering both mobile and desktop applications as well as online technologies. Read more January 17, 2022
Device Links
- Device Missing?
Google Photos is a simple tool that offers plenty of exciting features. One of them is the ability to create a slideshow of your photos. That gives you the power to create and tell stories based on your pictures without having to switch between them constantly. If you’re interested in learning how to create a slideshow in Google Photos, look no further. In this article, we’ll explain how to do it on various platforms and discuss the available options.
How to Create a Slideshow in Google Photos From an iPhone
There are two ways to create a slideshow in Google Photos: through the Google Photos app or in a browser. Until recently, creating a slideshow through the app wasn’t possible. So, if you’re not running the latest app version, you may not see that option. If that’s the case, you can always bypass the app and use your browser. Otherwise, updating will solve the problem.
How to Create a Slideshow in the Google Photos App From an iPhone
Follow the instructions below to create a slideshow in the Google Photos app using your iPhone:
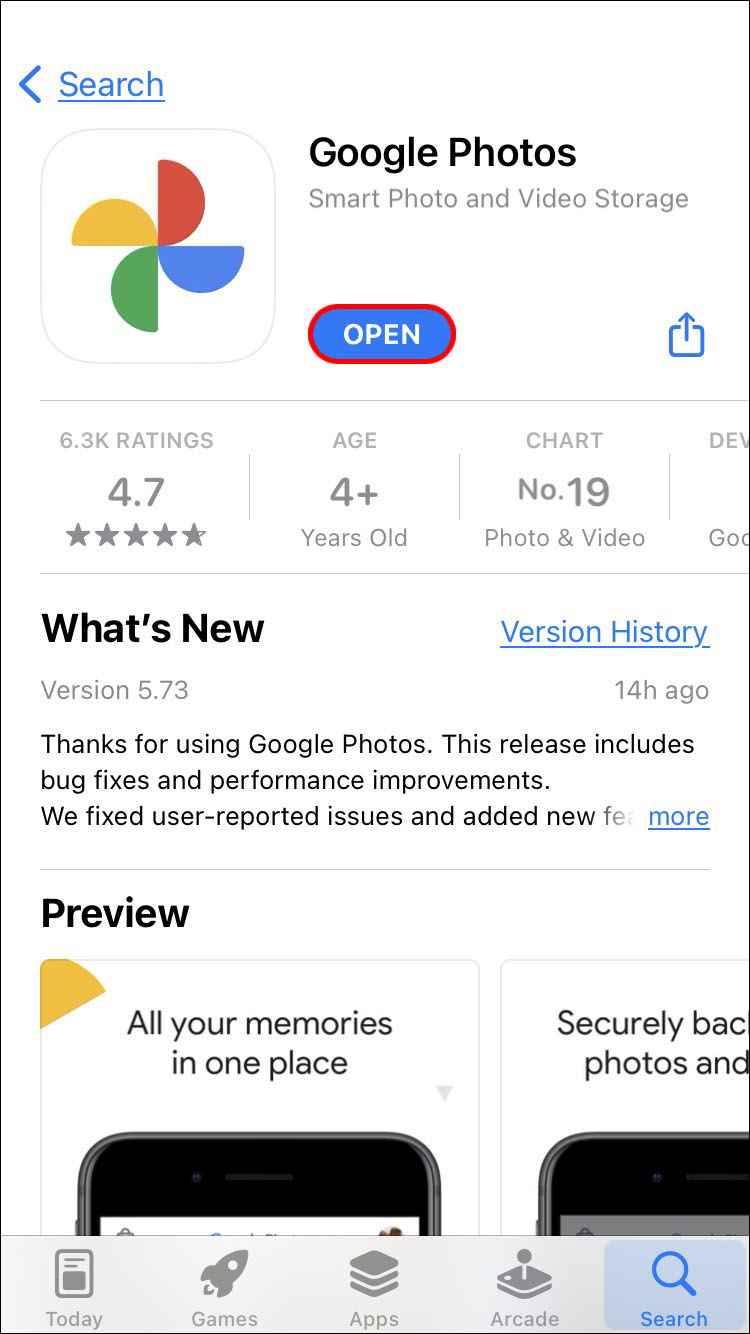
- Scroll through the options below the photo and select “Slideshow.”
Once you’ve selected “Slideshow,” it will start automatically. Unfortunately, Google Photos doesn’t enable you to customize the amount of time each photo is shown for. If you want to pause the slideshow, tap on the current photo. To resume it, you’ll need to press the three dots again and repeat the process.
How to Create a Slideshow in Google Photos From an iPhone Using a Browser
If you don’t see the Slideshow option in the Google Photos app on your iPhone, you can use your browser. The same is true if you don’t have the app installed.
Here’s what you need to do:

The slideshow will start as soon as you press the “Slideshow” button. If you want to pause it, tap the pause icon at the bottom-left corner. For resuming the slideshow, press the play icon.
How to Create a Slideshow in Google Photos From an Android
Android users can create a Google Photos slideshow in two ways: using the Google Photos app or a web browser. Creating a slideshow in the mobile app has only recently become possible, so you may not see this option if you’re using an older version of the app. Fortunately, you don’t need the app at all: You can use a browser instead.
How to Create a Slideshow in the Google Photos App From the Android App
Android users can follow these steps to create a slideshow in the Google Photos app:

Your slideshow will start automatically. Keep in mind you can’t customize the amount of time each photo is on, add music, etc. Although it’s a great app, Google Photos offers only the basic functions for creating slideshows.
How to Create a Slideshow in Google Photos From an Android Using a Browser
If you don’t have the Google Photos app or don’t see the slideshow option, you can access Google Photos through a browser. Here’s how to do it:

The slideshow will start immediately after you tap “Slideshow.” Use the pause button in the bottom-left corner to pause the slideshow and the play button to resume it. It’s essential to remember Google Photos doesn’t save your slideshows. So, if you want to play one slideshow multiple times, it may be best to create a designated album.
How to Create a Slideshow in Google Photos From an iPad
If you’re using an iPad, you can choose how to create a slideshow in Google Photos. The first option is to use the Google Photos app. However, unless you’re running the latest version, you may not see the slideshow option in the app. Fortunately, there’s another option: using your browser.
How to Create a Slideshow in the Google Photos App From the iPad App
iPad users should follow the steps below to create a slideshow in the Google Photos app:

- Choose “Slideshow” from the options beneath the photo.
Google Photos offers only basic functions for slideshows. That means you can’t customize the amount of time each photo is displayed or add music. Still, the app is a handy tool for creating simple slideshows.
How to Create a Slideshow in Google Photos From an iPad Using a Browser
If you have an iPad but don’t have the Google Photos app installed or don’t see the slideshow option, here’s what you need to do:
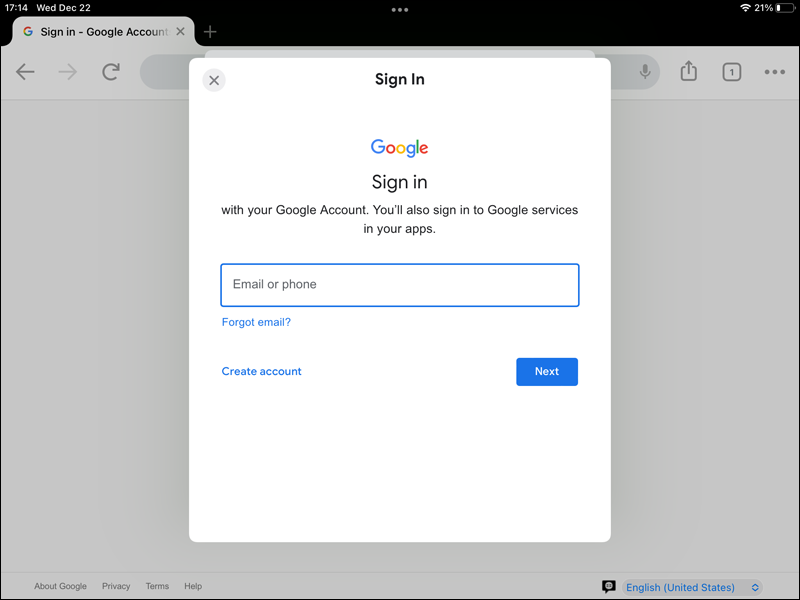
Your Google Photos slideshow will start automatically. You can always press the pause button at the bottom-left corner to pause it or the play button to resume it.
How to Create a Slideshow in Google Photos From a PC
Many enjoy working in Google Photos from a PC because of the larger screen. If you want to create a Google Photos slideshow on your computer, follow the instructions below:

The slideshow will launch automatically. You can jump between the photos without pausing the slideshow by pressing the left and right arrows in the bottom-left corner.
Tell Your Story With a Slideshow
If a picture is worth a thousand words, a slideshow is priceless. By combining numerous images in Google Photos, you can relive your favorite memories, create a perfect birthday gift, or show your family and friends your recent adventures.
We hope this article helped you learn how to create a slideshow from Google Photos using various platforms.
Do you enjoy creating slideshows? Do you prefer Google Photos or a different app? Tell us in the comments section below.
Related Posts

Disclaimer: Some pages on this site may include an affiliate link. This does not effect our editorial in any way.

Lee Stanton February 29, 2024
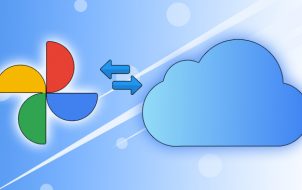
Lee Stanton December 11, 2023

Lee Stanton November 12, 2023
Send To Someone
Missing device.
Please enable JavaScript to submit this form.
Search results for
Affiliate links on Android Authority may earn us a commission. Learn more.
How to make a slideshow with Google Photos
Published on June 30, 2023
Google Photos is a simple, straightforward photo organization app that has the advantages of being online and tied to your Google account . This means you can access your photo collection anywhere you can go online. One way to enjoy these photos is to put them together in a slideshow. And whether you’re at home on your PC or at a relative’s house with your phone, you can show these slideshows with relative ease — whether you want to show off your whole collection or just the pics from a recent trip. Let’s go over how to make a slideshow in Google Photos, so you’ll be ready for the holiday season.
QUICK ANSWER
- Log into the Google Photos website.
- Click on the first photo of your collection.
- Click on the three-dot menu in the top right.
- Select Slideshow . Your slideshow will begin.
How to create a slideshow in Google Photos
Start by going to Google Photos . If you want to slideshow all your photos, click on the first photo.

Then click on the three-dot menu.

Now select Slideshow.

The slideshow will begin. Hit the Escape key to end it.

If you want only some of your photos to be in the slideshow, create an album . Click on the Albums link on the left side of the page.

If you do not have the album created yet, click on Create album. You will find this button in two places if you have no albums created.

Click on the title placeholder to name the album. Then click on the blue Add photos button.

Add the pics you want in the slideshow. Hit Done when you have them all.

You will be taken to the album page of the album you just created. Click on the three-dot menu and select Slideshow. Your slideshow will begin. Just as in our first example, hit the Escape key to return to the Albums page.

You can bring up Google Photos in a browser on your phone or tablet, but the procedure will be the same as on your PC. Let’s concentrate on how to do it in the Google Photos app. Bring up the app to begin. Tap on the first photo or the one you want to start the slideshow with.

Tap on the three-dot menu in the upper right.

Swipe the menu under the image to the left to bring up the Slideshow button, and tap on it.

Your slideshow will begin. Tap on the back button in the upper left to end it.

You may want to choose among your photos to display in a slideshow. Just as on a PC, you do this by creating an album. From the home screen, tap on the Library button.

At the bottom of the Library page, tap on Create album.

Tap on the title line and name the album. Then tap on Select photos.

Check the photos you want to add. Then tap on Add.

You will land on the album’s page. This is where the procedure is a little different than on a PC. Tap on the first photo of the album.

Swipe the menu below the photo left to get to the Slideshow button.

Your slideshow will begin. To end it, tap on the arrow in the upper left.

You can upload .jpg, .heic, .png, .webp, .gif, and some RAW files to Google Photos.
Each Google Photos album can hold up to 20,000 items.
No, but you can combine photos, videos, and music in a movie in Google Photos.
Unfortunately, this is not possible. The timing of the slideshow is set at around five seconds per photo. You can, however, pause a slideshow by tapping on the current photo.
You might like
- Best Video Converters
- The Best Video Downloaders for Windows

“Downloading Do Not Turn OFF The Target!” Error In Samsung
- The Best Network Monitoring Tools
- The Best TVs for Xbox Series X

‘IP address conflict’ – How To Manage & Fix
- Best Laptops Under $300
- Best Laptops Under $500

10 Alternatives to Trapcall
- Social Media
- Cut the Cord
TechJunkie is a BOX20 Media Company
Home PC Windows How to Make a Google Photos Slideshow
How to Make a Google Photos Slideshow

Google Photos, the image organizing app from Google, has its own built-in slideshow function. However, it only currently works on PC and Mac, not on mobile devices.
Create an Album for the Slideshow
First of all, you’ll need to either choose an already existing album or make a new one. Here’s how to do it:
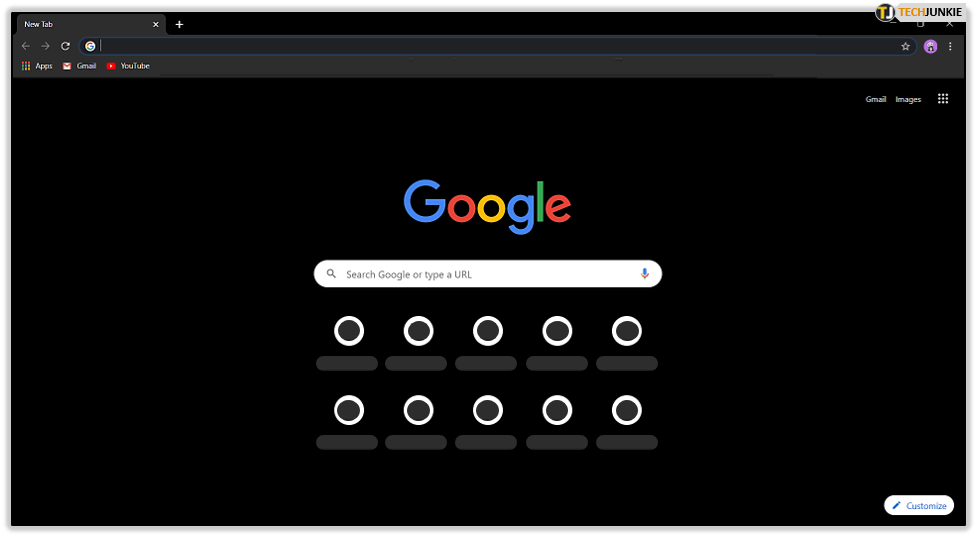
Android and iOS
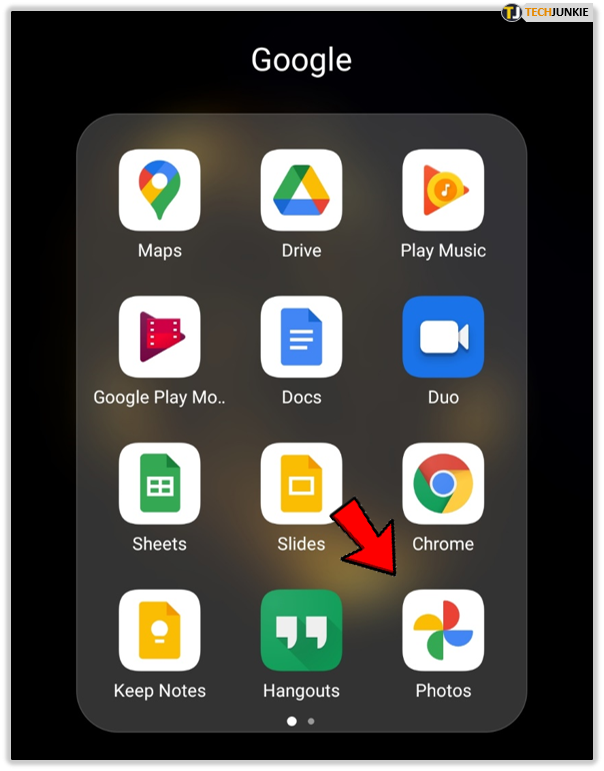
Making a Slideshow in Google Photos
Now that you have an album ready and waiting to be shown off, it’s pretty easy to get it working as a slideshow. At the moment of this writing, this option is only available on a desktop computer. So, if you’d like to make a slideshow on your phone, you’ll have to look for a different app.
The process is very simple. Here’s how to start up your slideshow:
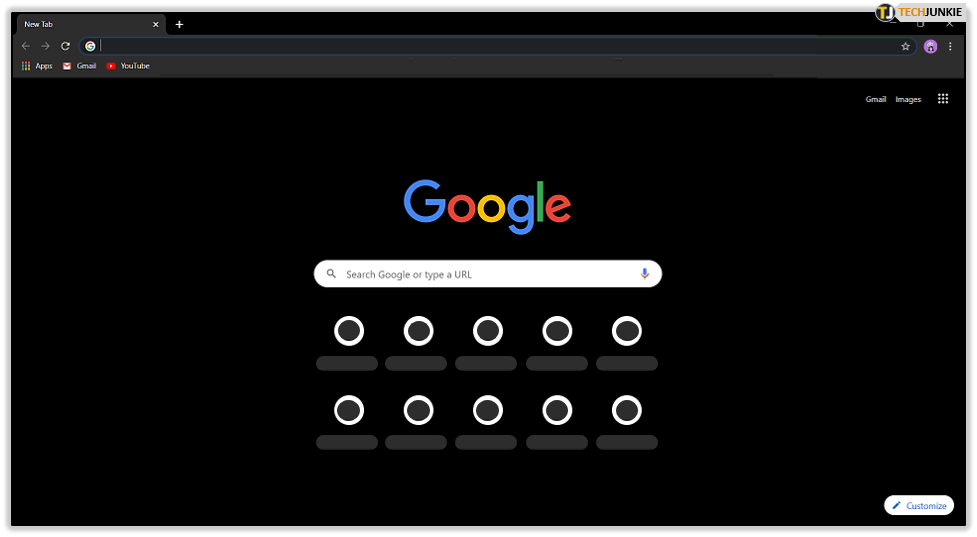
Google photos will then make your browser window full screen, and will start to cycle through the photographs in the album. If you want to go back to a previous picture you can click on the left side of the screen, or press the Left arrow on your keyboard. If you want to advance to the next picture, click to the right of the window, or press the Right arrow on your keyboard. If you want to pause, you can click on the Pause button down at the bottom left of the slideshow. To exit, just hit the Escape key.
That’ll Show ‘Em
There you have it, how to set up an album, and share it with a room full of people as a slideshow. It’s not the most robust slideshow software out there, but considering that it’s free, it is more than good. If you have a favorite app that makes great slideshows, why don’t you let us know about it in the comments section below?
The Best Free Music Download Apps for Android [July 2020]
2 thoughts on “How to Make a Google Photos Slideshow”
Leave a Reply Cancel reply
Your email address will not be published. Required fields are marked *
May 12, 2021
1933 Articles Published
You May Like

Download Instagram for Your Windows PC Desktop
Ashish Mohta
Feb 17, 2024

How to Automatically Delete Google Chrome History after Closing
Jan 27, 2024

How to Enable or Disable Pop-ups on Firefox
Jonas Sunico
Dec 3, 2023

How to Disable Google Chrome’s New Material You Design
Nov 19, 2023

How To Fake Your Location in Google Chrome

Ronil Thakkar
Oct 12, 2023

How to Hide From Someone Without Blocking Them on Messenger
Jun 4, 2024

How to Change Emoji Set in Telegram
May 29, 2024

How to Share Collaborative Collection on Instagram With Multiple People
May 27, 2024

How to Change Your Name in Zoom
May 31, 2021

How To Filter By Color in Google Sheets
Robert Hayes
Jan 15, 2020
Copyright @2024 TechJunkie
- Send Us A Tip
- Calling all Tech Writers

How to Create Photo Slideshows Using Google Photos

We record innumerable moments with our smartphones and cameras in this digital age. A great way to revisit and share those experiences with friends and family is to make photo slideshows. The well-known cloud-based photo sharing and storing service Google Photos provides a practical and easy-to-use tool for making interesting slideshows. We’ll walk you through the process of using Google Photos to create photo slideshows in this guide.
You might also like
Apple increases its a18 chip orders anticipating high iphone 16 demand, sony unveils the bravia 7 mini series tvs in india – worth upgrading in 2024, stay ahead in health monitoring with all-new samsung galaxy watch 7, organising your images.
Prior to beginning a presentation, it is helpful to organise your photo collection. You can do this with ease by using Google Photos to create albums. Select the desired photos from the “Albums” page to include in your slideshow. After clicking the “+” symbol, choose “Create album.” Once your album has been named, click “Add.”
Using the Slideshow feature in Google Photos
When all of your pictures are arranged into albums, you may use the slideshow function. Slideshow: Open the album with the pictures you want to use. In the top-right corner, click the three vertical dots, then choose “Slideshow” from the drop-down menu.
Modifying the Slideshow’s Configuration
With Google Photos, you have a number of customization options for your slideshow. Click on the screen to access the controls while you’re viewing your slideshow. This is the point at which you pause the slideshow, advance to the next or earlier image, and alter the presentation’s tempo. To access further settings, click the gear icon located in the bottom-right corner. Experiment with the duration, music, and transition effects of the slideshow to create a personalised experience.
Adding Music to Your Slideshow
A great method to enhance your photo slideshow is to add music to it. Navigating the slideshow choices, look for the “Music” option. You have the option to select from a range of royalty-free recordings or upload your own music to Google Photos. This adds a lively audio element to your presentation, making it more memorable.
Sending Out Your Slide Deck
It’s time to share your slideshow with others after you’re happy with it. To access sharing options, click the share icon, which is typically a square with an upward arrow. You have three options for sharing the slideshow: create a link, publish it on several social media sites, or share it directly with chosen contacts. Whether or whether they have a Google account, your friends and family may easily view and enjoy your slideshow thanks to Google Photos.
Slideshow Downloading and Exporting
You can download your slideshow if you’d want to store a copy or share it with someone outside of the Google Photos network. Click the three vertical dots in the top-right corner of the slideshow window and choose “Download.” By doing this, you can share a copy of your slideshow via email, messaging apps, or other channels by saving it to your device.
Modifying and Revising Your Presentation
You can make changes to your slideshow after you’ve produced and shared it using Google Photos. All you have to do is go to the album that houses your slideshow, click the three vertical dots, and choose “Edit album.” To keep your slideshow current with your most recent images, you can add or remove photos, alter the order, or change other options here.
You can present your best moments in a dynamic and shareable style by making photo slideshows using Google Photos, which is an easy and fun procedure. To bring your memories to life for yourself and your loved ones, try experimenting with different settings, adding music, and sharing your slideshows.
How to Find Hidden Apps on Android- November 2023 Update
Cruise faces leadership transition as ceo kyle vogt resigns, sangatee goutom.
An English Literature student trying to find the way through the cosmos.
Recommended For You

Apple is making a bold move, significantly increasing its A18 chip orders from TSMC, the world's leading semiconductor manufacturer. This move signals the company's strong belief in the...

Today, Sony has officially introduced the Bravia 7 Mini LED TV series in India. Available in 55-inch, 65-inch, and 75-inch variants, these TVs boast Studio Calibrated modes certified...

Prepare yourself for a whole new standard in health tracking when Samsung releases the Galaxy Watch 7. There are rumours that this next-generation wearable will include ground-breaking capabilities...

Make data loading to flash drives a simple process. Nexcopy USB Duplicator Systems.
Related News

How to Play Dragon Ball Sparking Zero Demo

How to Get Gems in Brawl Stars

How to Send a Gift Message on Instagram

Online Furniture Platform Woodenstreet raises $1 million in Series A Funding

How to Downpatch Elden Ring

How to Do Dispatch Missions in GTA 5
Tech and Business News from around the world. Follow along for latest in the world of Tech, AI, Crypto, EVs, Business Personalities and more. reach us at [email protected]
Advertise With Us
Browse by tag.
© 2024 Techstory.in
Are you sure want to unlock this post?
Are you sure want to cancel subscription.
How to Make a Google Photos Slideshow with Google Slides
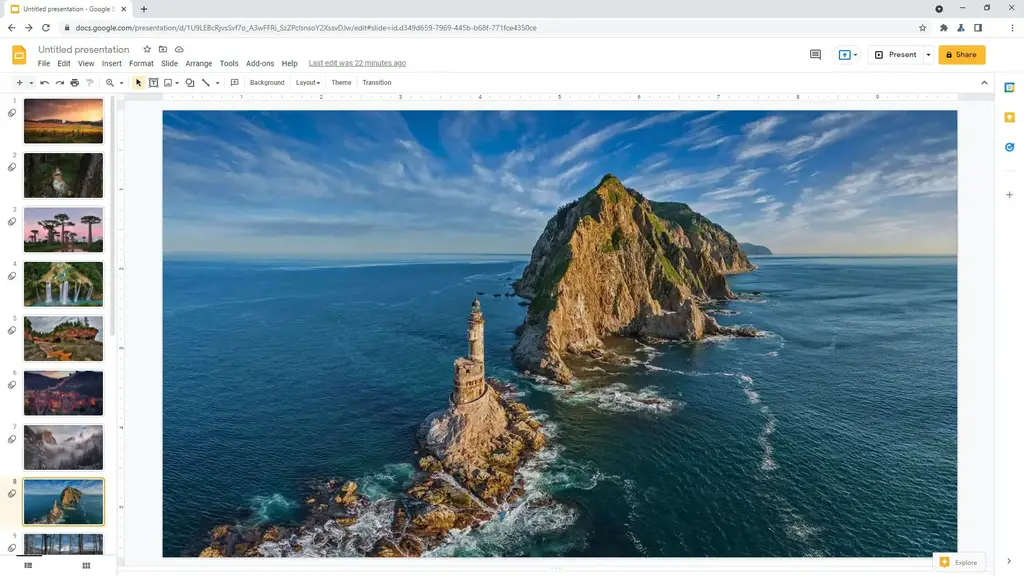
The beauty of a close integration is that we can easily transfer content between multiple services under the same roof. For example, Google Slides may import a photo album directly from Google Photos to create a beautiful slideshow. And that’s what we are heading to do in this article.
That’s why in this article, we are going to utilize some powerful features on Google Slides to help us quickly create a Google Photos slideshow. Take a look at the tutorial below.
3. Inside the search box, type “photos to slides” and press Enter .
6. It will prompt you a message that it needs permission to install, just hit Continue .
9. The add-on has been installed. Click Done and close the add-on window.
11. Back on Google Slides, locate Add-ons > Photos to Slides > Album Selector .
11. Choose the Google Photos album and click Import Album .
13. A slideshow isn’t complete without a background sound. To add music, navigate to Insert > Audio .
14. Google Slides can only grab an audio file from Google Drive . You need to upload it to the platform and Select it to be inserted into the slideshow.
17. Select a transition style, adjust the speed, and Apply to all slides (or you can apply a different transition on each slide).
20. Furthermore, if you want to share the slideshow and make it playable, you can do so by going to File > Publish to the web > Publish . The shown link will direct visitors to the slideshow.
In any case, that’s what I have for you today and I hope you find this guide helpful. Thank you for visiting.
About The Author
Related posts, how to add motion or animated text or object in google slides, how to download a google slides presentation as a powerpoint file, how to copy, delete, undo, move & resize a text box in google slides, how to change language on google slides, 1 thought on “how to make a google photos slideshow with google slides”.
The Best Gateway for Tech Trends

How to Create a Slideshow on Google Photos
Learn to create amazing google photos slideshows in minutes.
Table of Contents
This article will show you how to Create a Slideshow on Google Photos. The photo organization app known as Google Photos is a straightforward and easy-to-use programme that offers the benefits of being connected to your Google account and being accessible online. This enables you to access your photo collection from any location where you have access to the internet. Putting these photographs together in a slideshow is one way to take pleasure in perusing them.
You are able to display these slideshows with relative ease, regardless of whether you are at home on your personal computer or at the residence of a relative with your mobile phone. This is true regardless of whether you want to display your entire collection or just the photographs from a recent trip. Allow me to walk you through the process of creating a slideshow in Google Photos so that you are prepared for the upcoming holiday season.
Using the slideshow feature of Google Photos , you have the ability to have specific album photos or all of the album photos play one after the other automatically. This slideshow can be created on both your desktop computer and your mobile device, and we will demonstrate how to Create a Slideshow on Google Photos.
On your computer

- Open Google Photos in your web browser .
- Navigate to the album or group of photos you want to include in the slideshow .
- Select the photos you want to include. You can click and hold the Shift key to select multiple photos at once, or click + A to select all photos .
- Customize your slideshow :
- Choose a theme from the available options.
- Add music from your own library or Google Photos .
- Adjust the slideshow speed .
- Click “ Play ” to start the slideshow .
On your mobile device (Android or iOS)
- Open the Google Photos app .
- Tap and hold the first photo you want to select.
- Without lifting your finger , swipe across the other photos you want to select. They will all be checked with blue ticks .
- Customize your slideshow:
- Choose a theme from the available options .
- Tap “ Play ” to start the slideshow .
Why Use Google Photos for Slideshows?
- User-friendliness: Google Photos makes it easy to store and organize your photos. Using this familiar environment to make slideshows is easy and convenient.
- Easy Access: Since your photos are stored in the cloud, you can get to them from any internet-connected device. This gives you more options by letting you make and watch slideshows on different devices.
- Easy Sharing: Google Photos makes it easier to share photos with other people. Sharing your slideshows is easy, and anyone can see them—even if they don’t have a Google account.
- Automated Creations: Using its AI, Google Photos can make slideshows, collages, and animations for you automatically. This feature makes your presentations more interesting and saves you time.
- Integration with Google Drive: If you use Google Drive for home or work storage, the integration with Google Photos makes the two work together smoothly. Add your photos to other Google Workspace apps without much trouble.
- Search and Organization : Google Photos has powerful search tools and ways to organize photos into groups. This makes it simple to find specific pictures for your slideshows, which saves you time from having to organize them by hand.
- Free Storage: Google Photos lets you store photos for free up to a certain size. This could be helpful for people who have a lot of photos.
Understanding Google Photos Slideshow Features
| Step | Action | Description |
|---|---|---|
| 1. | the Google Photos app. | Launch the Google Photos application. |
| 2. | to the album or group of photos. | Move to the specific album or group of photos intended for the slideshow. |
| 3. | the first photo. | Press and hold on the initial photo you wish to select. |
| 4. | , across the other photos. | Drag your finger across the subsequent photos without releasing to select multiple images. |
| 5. | the three dots in the top right corner. | Select the three dots located in the upper right corner of the screen. |
| 6. | Choose “ .” | Opt for the “Slideshow” option from the menu. |
If your photographs are stored in Google Photos or a folder on Google Drive, you have a number of options available to you for displaying a collection of these photographs. The degree of control that can be exercised by each method varies. To give you an example, not all of the options allow you to control the timing of the auto-advance feature or to play particular music or audio files with particular images. Creating a slideshow of images can be accomplished with the assistance of any of the following options.
Questions and Answers
A Photo Slideshow is a very simple programme to operate. Importing images from a Google Photos album or a folder on Google Drive is all that is required to accomplish this task. In order to create a presentation in Google Slides, Photo Slideshow will pull all of your images together.
You can create slideshows in Photos using either of these two methods: Play an instant slideshow of the photographs taken throughout the day, complete with a theme and music, in a short amount of time. Putting together a slideshow project and saving it. A group of photographs is chosen, after which text is added, a theme is selected, music is added, and the duration of each slide is determined.
There is no cost associated with using SlidePlus slideshow with music video maker; however, if you subscribe to the service, you will have access to an even more robust slideshow maker video editing experience. Each and every in-app theme and feature is included in the subscriptions.
- How to create a wiki
- How To Connect an Smartphone to Car Stereo
- How to use Instagram Threads app on iPhone and Android
- How to Fix ‘Windows 10 Not Detecting HDMI TV/Monitor’ Issue
- How to Create a Video Slideshow on Your iPhone using Photos
- How to Generate Slideshow in Google Photos
- How to Create a Photo Slideshow and add Music in it
- How to Create an Amazon Echo Show Photo Slideshow
Clinton Harding
Clinton Harding is the Editor in Charge of Phones at Compsmag. In this role, he covers everything related to mobile devices, including the components that will be used to power your next phone. You can read his perspectives on the current situation of Android phones in his reviews, editorials, and other writings on this site. He has a lot to say on the subject.
Carmelia Derby
Compsmag's Technology Editor, based in New York City, Carmelia Derby has been with the publication for a number of years. She discusses her thoughts on the most recent consumer electronics and offers pointers on how to get the most out of them. When Carmelia isn't obsessing over the next best thing, she's typically fuming about how the Los Angeles Lakers have failed to live up to her expectations.
Leave a Comment Cancel Reply
How to change location settings on google chrome, minecraft: how to make banner (easy guide), you may also like, how to message a private account on instagram, how to turn off the “sign in with google” prompt on websites, how to get precision drilling bit in skull and bones, how to change google assistant voice on phone or smart speaker, how to get squid tentacles in like a dragon: infinite wealth, how to get s rank in missions in ready or not.
- Help Centre
This website uses cookies to improve your experience. We'll assume you're ok with this, but you can opt-out if you wish. Accept Read More
- Promo Video
- Real Estate Video
- Corporate Video
- Trailer Video
- Tutorial Video
- Birthday Video
- Wedding Video
- Memorial Video
- Anniversary Video
- Music Video
- Travel Video
- Social Media
- YouTube Video
- Facebook Video
- Instagram Video
- Twitter Video
- TikTok Video
- YouTube Intro Video
Generate videos from your prompt, article, or URL
Generate scripts for any purpose
Paste the URL and turn your blog post into compelling videos with AI
Generate images in various styles
Turn text into natural-sounding voices
Create multi-language videos with ease
Generate subtitles or captions for your video automatically
Remove background from images automatically with one click
- Video Compressor
- Video Converter
- Video Trimmer
- Video Merger
- Frame Video
- Reverse Video
- Video Effects
- Screen Recorder
- Freeze Frame
- Video Collage
- Speed Curve
- Add Text to Video
- Text Animations
- Add Subtitle to Video
- Add Text to GIF
- Video to Text
- Audio to Text
- Audio Editor
- Audio Cutter
- Audio Converter
- Audio Joiner
- Add Music to Video
- Ringtone Maker
- Slideshow Maker
- Meme Generator
- Transparent Image Maker
- Photo Frame
- YouTube Thumbnail Maker
- Video Editing
- AI Video Creator
- Video Editing Tips
- Video Creation
- Best Video Editors
- Video Recording
- Video Capturing
- Best Video Recorders
- Video Marketing
- Video Marketing Tips
- Marketing Video Creation
- Video Conversion
- Video Format Conversion
- How to Make a Slideshow from Google Photos
- Video Editing Tips >
Google Photos is one of the most widely used services of Google that offers a wide range of features, including store, organize, and edit your personal photos and videos. In addition to media storage, Google Photos also allows you to create a photo slideshow quickly and easily.
Whether you want to relive your sweet memories or showcase your last vacation, making a slideshow with Google Photos is quick and easy. Here a step-by-step guide on how to make a slideshow with Google Slideshow to captivate your audience.

Create Video Faster with FlexClip’s Pre-Made Templates →
Start from Scratch Easily with FlexClip’s Online Video Maker →
Can't-Miss: Google Photos Video Editor | Edit Videos in Google Photos →
Part 1 How to Make a Slideshow on Google Photos
Try to compile a memorable collection of family pictures or last travel photos, Google Photos makes it easy to turn your favorite memories into a captivating slideshow. Below are the simple steps on how to make a slideshow with Google Slideshow:
That's it! Here, your slideshow will be displayed on your computer. But what about the music? How to make a slideshow with music on Google Photos?
Making a slideshow with music on Google Photos is equally simple but instead of just creating a slideshow, you'll need to create a movie project. Just follow the tutorial below to create a slideshow with music on Google Photos.
How to Create a Slideshow with Music from Google Photos
While you can choose the photos that appear in a Google Photos slideshow, there is no more option to customize this slideshow with effects. This means that if you want a slideshow with all the bells and whistles, you need to look elsewhere. Read on to find a great solution.
Part 2 Best Way to Create Slideshow with Music & Effects from Google Photos
Indeed, Google Photos has limited features for you to make a powerful slideshow with music and effects. Besides, you can't share your slideshow directly. To better meet your needs, here is an alternative tool to make slideshows from Google Photos - FlexClip .
FlexClip Video Editor - The Ultimate Beginner's Guide (Start to Finish)
Best Features of FlexClip to Create a Slidehsow from Google Photos
- Easy Google Photos Integration - FlexClip seamlessly integrates your Google Photos, allowing you to upload your photos and clips from Google Photos(also One Drive, Google Drive, and others) directly, which saves you time by eliminating the need to download images from Google Photos and import them manually.
- Versatile Templates - If you're not fully confident to create a stunning project, FlexClip provides an extensive library of professionally designed templates . Whether you need a vacation slideshow , family slideshow, or business presentation slideshow, FlexClip offers a variety of templates that can be easily customized to fit your style and requirements.
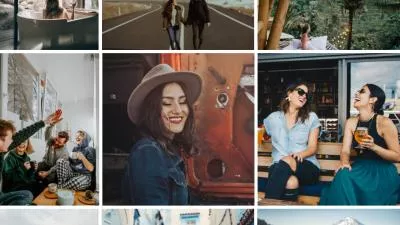
- Rich Editing Tools - FlexClip offers a wide array of customizable tools to enhance your photo slideshow. You can add text , choose from numerous dynamic animations, insert cool transitions, incorporate royalty-free music and sound effects, record voiceovers, and even add watermarks. All the features help you create a personalized and engaging slideshow with effects from Google Photos easily.
- Intuitive Interface - A slideshow making rookie? No fear! FlexClip's interface is incredibly user-friendly, making it accessible for both beginners and professionals. Its drag-and-drop functionality allows you to easily arrange and customize your slideshow's content. Everyone can quickly make a slideshow with music from Google Photos effortlessly.
- Export and Sharing - Once you're done editing, FlexClip allows you to export photo slideshow video in different formats, resolutions, and aspect ratios. You can also directly share it on YouTube or download it for offline use.
Final Words
Now you’ve learned how to make a slidehsow from Google Photos. If you find this post helpful, do remember to share it with others! By the way, FlexClip is an all-in-one tool that you can use to create all sorts of slideshows and videos due to its powerful features, easy-to-use editing tools, and AI integration. Give it a try right now!

Has 4-year of professional photographing experience. Very much into recording every detail of life. She is passionate about all things related to video production, and loves to exploring tips and tricks about it.
FlexClip Video Maker
The easiest way to help you create custom videos, no design skills needed.

Hot & Trending

Ultimate Tik Tok Guide – How to Tik Tok & How to Make a Tik Tok Video that Gets Likes

Instagram Story Video Quality Bad After Upload? Fix It!

How to Repost Video on TikTok & How to Remove TikTok Repost

Improve Video Quality Online: 3 AI Video Quality Enhancers You Can't Miss

4K Convert to HD 1080p without Watermark: Best 4k Video Converters [Win/Mac/Online]

How to Change Face in Video on Phone/Desktop/Online

7 Best Ways to Find Music in YouTube Videos

Top 13 Birthday Video Makers with Music and Effects Free
You May Also Be Interested
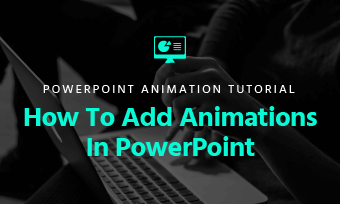
How to Use Animations in PowerPoint [Text & Slide Animation]
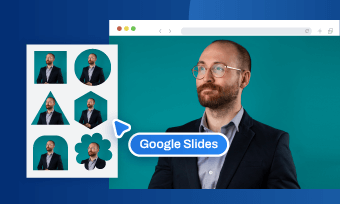
How to Make a Picture a Circle in Google Slides: Insert Image in Shape
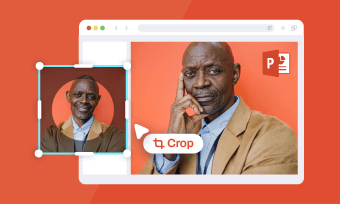
PowerPoint Crop Shape: How to Change Picture Shape in PowerPoint
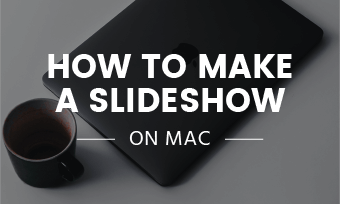
How to Make a Photo Slideshow with Music on Mac


How To Create A Slideshow With Google Photos
Published: August 31, 2023
Benefits of using Google Photos for creating a slideshow
Google Photos has become a popular choice for creating slideshows, and for good reason. Whether you’re putting together a slideshow for a special occasion or simply want to showcase your photos in a creative way, Google Photos offers a range of benefits that make it a great option. Here are some of the advantages of using Google Photos for creating your slideshow:
- Easy photo organization: One of the biggest advantages of using Google Photos is its seamless integration with your device’s camera roll and cloud storage. It automatically organizes your photos by date and location, making it simple to find the images you want to include in your slideshow.
- User-friendly interface: Google Photos boasts an intuitive and user-friendly interface that makes it easy to navigate and create your slideshow. With drag-and-drop functionality and simple editing tools, you can arrange your photos, add captions, and customize the appearance of your slideshow with ease.
- Editing capabilities: Google Photos allows you to enhance and edit your photos directly within the platform. You can adjust brightness, contrast, and saturation, crop or rotate images, apply filters, and even remove red-eye, ensuring that your slideshow looks polished and professional.
- Variety of themes and transitions: Google Photos offers a wide range of themes and transitions to choose from, allowing you to customize the look and feel of your slideshow. Whether you prefer a sleek and minimalist design or a fun and playful vibe, you can find a theme that suits your style.
- Music integration: Adding music to your slideshow can greatly enhance the viewer’s experience. Google Photos allows you to easily add background music, selecting from a library of available tracks or uploading your own. You can also adjust the timing and volume of the music to perfectly complement your photos.
These are just a few of the many benefits of using Google Photos for creating a slideshow. With its user-friendly interface, flexible customization options, and seamless integration with photo editing and organization tools, Google Photos provides a convenient and effective platform for showcasing your cherished memories in a dynamic and engaging format.
Step 1: Uploading and organizing photos in Google Photos
Before you can start creating a slideshow with Google Photos, you’ll need to upload and organize your photos. Follow these steps to get started:
- Upload your photos: Open Google Photos on your device or access it through your web browser. Sign in with your Google account if you haven’t already. Next, click on the “Upload” button or drag and drop your desired photos into the Google Photos interface. You can upload individual photos or entire folders, depending on your preference.
- Organize your photos: Once your photos are uploaded, it’s time to organize them. Google Photos automatically groups your photos by date and location, making it easier for you to find the specific images you want to include in your slideshow. To further organize your photos, you can create albums and add relevant titles and descriptions. This will help you easily locate and select your photos when it’s time to create your slideshow.
- Utilize the search and tagging features: Google Photos has powerful search capabilities that allow you to quickly find specific photos. You can search by keywords, people, and even objects in your photos, making it a breeze to narrow down your selection for the slideshow. Additionally, you can utilize the tagging feature to label important people or events in your photos, further streamlining the organization process.
- Take advantage of automatic backup: Google Photos offers automatic backup of your photos, ensuring that you never lose your precious memories. By enabling this feature, your photos will be securely stored in the cloud, allowing you to access them from any device with an internet connection. This also means you can create and edit your slideshow from different devices without any hassle.
- Remove duplicates and unwanted photos: During the organizing process, it’s a good idea to remove any duplicate or unwanted photos to keep your collection streamlined. Google Photos has a built-in duplicate detection feature that makes it easy to identify and delete duplicate images. You can also manually select and delete any photos that you no longer want in your slideshow.
By following these steps, you’ll have your photos uploaded and organized in Google Photos, ready to be selected for your slideshow. The efficient organization and search features of Google Photos ensure that you can easily find and locate the photos you want to include, saving you time and effort in the creation process.
Step 2: Selecting the photos for the slideshow
Now that you have uploaded and organized your photos in Google Photos, it’s time to select the specific images you want to include in your slideshow. Follow these steps to choose the photos that will bring your story to life:
- Review your organized albums: Start by accessing your organized albums in Google Photos. Take some time to browse through the albums to refresh your memory on the photos you have available. Look for albums that are related to the theme or event you have in mind for your slideshow.
- Use the search feature: If you’re looking for specific photos, you can utilize the search feature in Google Photos. Type in keywords or people’s names to filter the photos and narrow down your selection. This can be very helpful if you have a large collection of photos and want to find certain moments or individuals to include.
- Think about the story you want to tell: Consider the narrative or message you want your slideshow to convey. Do you want to showcase a chronological timeline, capture a specific event, or highlight a particular theme? Keeping this in mind will help you choose photos that align with your intended story.
- Focus on quality and variety: Select photos that are of high quality and visually appealing. Pay attention to factors such as composition, lighting, and clarity. Aim for a balance of close-ups, landscape shots, group photos, and candid moments to create visual interest and keep your audience engaged.
- Consider the slideshow duration: Think about the ideal duration for your slideshow. If you have a limited amount of time, choose a smaller set of photos to ensure that each image gets enough screen time. If your slideshow is meant to be longer, you can include more photos to extend the viewing experience.
- Don’t be afraid to experiment: While it’s important to have a plan, don’t be afraid to experiment and try different combinations of photos. Play around with the order and arrangement of the images to see how they flow together. You can always rearrange or swap out photos later to create the perfect sequence.
By following these steps, you’ll be able to carefully select the photos that best represent your story and create a visually captivating slideshow. Choosing a variety of high-quality images that align with your narrative will ensure that your slideshow resonates with your audience and leaves a lasting impression.
Step 3: Arranging the order of the photos
Once you have selected the photos for your slideshow in Google Photos, the next step is to arrange them in a specific order that tells a compelling story. Follow these steps to effectively arrange the photos:
- Consider the narrative: Think about the narrative or theme you want to convey through your slideshow. Determine the logical progression of events or moments you want to showcase. This could be a chronological order, a thematic sequence, or a combination of both.
- Start with a compelling opening: Choose an eye-catching photo to grab the viewer’s attention right from the start. This first photo should set the tone for the rest of the slideshow and entice the audience to continue watching.
- Create a visual flow: Ensure that there is a smooth visual flow between each photo. Pay attention to factors such as composition, color schemes, and subject matter to create a harmonious transition from one image to the next. Avoid abrupt changes that might disrupt the viewer’s experience.
- Vary the presentation: Incorporate a mix of close-up shots, group photos, and scenic landscapes to add diversity and visual interest. Alternating between different types of photos will prevent the slideshow from becoming monotonous and keep viewers engaged throughout.
- Consider emotional impact: Arrange the photos in a way that evokes emotions and creates a sense of connection with the audience. Place more emotionally impactful photos strategically throughout the slideshow to build suspense, create moments of reflection, or elicit a specific response.
- Create a climactic moment: Build towards a climactic moment in your slideshow by arranging the photos to create anticipation. This could be a pivotal event, a surprise reveal, or a particularly memorable photo. Consider using pacing techniques such as slower transitions or a pause to amplify the impact of this moment.
- End on a strong note: Choose a powerful and memorable photo to conclude your slideshow. This final image should leave a lasting impression and provide a sense of closure to your narrative. It could be a heartfelt moment, a memorable scene, or an uplifting image.
By carefully arranging the order of your photos, you can create a visually and emotionally engaging slideshow that captivates your audience. Keep in mind the narrative flow, visual harmony, and strong opening and closing moments to ensure that your slideshow leaves a lasting impact.
Step 4: Editing and enhancing photos for the slideshow
After selecting the photos for your slideshow in Google Photos, it’s time to enhance their visual appeal by editing and applying adjustments. Follow these steps to make your photos shine:
- Open the editing tools: In Google Photos, select a photo and click on the edit button. This will open a range of editing tools and options that you can use to enhance your photo.
- Adjust brightness, contrast, and saturation: Use the sliders provided to adjust the brightness, contrast, and saturation of your photos. Increasing the brightness can make your photos appear more vibrant, while adjusting the contrast and saturation can bring out details and make colors pop.
- Crop and straighten: If needed, you can crop your photos to remove any unnecessary elements or to focus on a specific subject. You can also straighten any tilted photos to make them appear more aligned and professional.
- Apply filters: Google Photos offers a variety of filters that you can apply to your photos. Experiment with different filters to find the one that enhances the mood or tone you want to convey in your slideshow.
- Remove red-eye: If any of your photos have red-eye caused by camera flash, you can use the red-eye removal tool to correct this. Simply select the tool and click on the red-eye areas to eliminate the distortion.
- Use special effects: Explore the special effects options in Google Photos to add creative touches to your photos. This can include adding a vignette, applying a blur effect, or even creating a black-and-white or sepia tone effect.
- Preview the changes: As you make edits to your photos, take advantage of the instant preview feature in Google Photos. This allows you to see how the changes affect the overall look of your slideshow and make any necessary adjustments before finalizing.
- Keep the editing consistent: To maintain a cohesive look and feel in your slideshow, try to apply similar edits to all the photos. This will create a unified and visually appealing presentation.
By editing and enhancing your photos, you can elevate their quality and make them more visually appealing in your slideshow. Play around with the various adjustment tools and effects to achieve the desired aesthetic and create a captivating viewing experience for your audience.
Step 5: Adding captions and descriptions to the photos
In order to provide context and enhance the storytelling aspect of your slideshow, it’s important to add captions and descriptions to your photos in Google Photos. Follow these steps to effectively annotate your photos:
- Select a photo: In Google Photos, choose a photo that you want to add a caption or description to. This can be done by clicking on the photo to open it.
- Click on the “i” icon: Look for the “i” icon, which represents the information or details option. Click on this icon to access the caption and description input field.
- Add a caption: In the caption field, enter a short and concise description that encapsulates the essence of the photo. A well-written caption can provide valuable context and help viewers understand the significance of the moment or subject in the photo.
- Include additional details: Use the longer description field to add any additional information or stories related to the photo. This can include specific locations, people involved, or interesting anecdotes that provide further depth to the image.
- Be descriptive and engaging: When writing captions and descriptions, aim to be descriptive and engaging. Consider using vivid language, sensory details, or even short narratives to bring the photos to life and evoke emotions in your audience.
- Review and revise: Before finalizing the captions and descriptions, take the time to review and revise them. Ensure that they accurately represent the content of the photos and align with the overall narrative or theme of your slideshow.
- Add captions to all photos: To maintain consistency and provide a cohesive viewing experience, add captions to all of the photos in your slideshow. This will help viewers follow along and understand the significance of each image.
By adding captions and descriptions to your photos, you enrich the storytelling aspect of your slideshow and provide valuable context for your audience. Thoughtfully written captions can engage viewers, enhance their understanding, and create a more immersive and memorable viewing experience.
Step 6: Choosing a theme for the slideshow
Choosing a theme for your slideshow in Google Photos can elevate the overall aesthetic and create a cohesive visual experience. Follow these steps to select the perfect theme:
- Access the settings: Open your slideshow in Google Photos and navigate to the settings or customization options.
- Browse available themes: Explore the range of themes provided by Google Photos. These themes can vary in style, color scheme, and layout. Take your time to browse through the options and find one that best complements the content and mood of your photos.
- Consider the occasion or theme: Think about the occasion or theme of your slideshow. If it’s a celebratory event, you might choose a festive or vibrant theme. For a more formal presentation, opt for a clean and minimalist design. Consider the overall tone and message of your slideshow when making your selection.
- Preview different themes: Take advantage of the preview feature in Google Photos to see how your photos look with different themes. This allows you to visualize how each theme enhances the overall aesthetic and presentation of your slideshow.
- Customize the theme: Some themes in Google Photos allow for further customization. You may have the option to adjust colors, font styles, or even add background images. Explore the customization options and make tweaks to align the theme more closely with your vision.
- Focus on consistency: When choosing a theme, aim for consistency throughout your slideshow. This means selecting a theme that complements the majority of your photos and maintains a cohesive visual experience from start to finish.
- Consider your audience: Keep your audience in mind when selecting a theme. Think about their preferences, age group, and the overall impression you want to leave them with. Aim to choose a theme that resonates with your target audience and enhances their viewing experience.
By choosing a theme that aligns with the content and purpose of your slideshow, you can elevate the visual impact and create a more engaging and visually appealing presentation. Consider the occasion, customize as needed, and maintain consistency to ensure a cohesive and impactful viewing experience.
Step 7: Customizing the timing and transitions between photos
Customizing the timing and transitions between photos in your slideshow can greatly enhance its visual flow and storytelling. Follow these steps to fine-tune the timing and transitions in Google Photos:
- Access the slideshow settings: Open your slideshow in Google Photos and navigate to the settings or customization options.
- Adjust the timing: Determine how long each photo will be displayed on the screen. Consider the content of each photo and the amount of time you want viewers to engage with it. You can set a specific duration or utilize the auto-timing feature to let Google Photos automatically adjust the display time based on the length of your slideshow.
- Select transition effects: Choose the transition effects you want to use between photos. Google Photos offers a variety of transitions like dissolve, slide, fade, and more. Consider the mood and tone of your slideshow when selecting transitions, and ensure they complement the content and enhance the overall flow.
- Experiment with different timing and transitions: Play around with different combinations of timing and transitions to find the one that feels most natural and visually appealing. Test the pacing and flow of your slideshow by previewing it with various settings and make adjustments as needed.
- Sync transitions with music (if applicable): If you have added music to your slideshow, aim to synchronize the transitions with the beat or mood of the music. This can create a more immersive and dynamic viewing experience for your audience.
- Consider the audience’s attention span: Keep in mind the duration of your slideshow and the attention span of your audience. Avoid overly long display times or excessive transitions, as this can cause viewers to lose interest. Aim for a balance that keeps the pacing engaging without overwhelming the viewer.
- Maintain consistency: When customizing the timing and transitions, aim for consistency throughout your slideshow. Use similar durations and transition effects to create a cohesive and polished presentation.
By customizing the timing and transitions in your slideshow, you can enhance the visual flow and create a more engaging viewing experience for your audience. Experiment with different settings, be mindful of the audience’s attention span, and maintain consistency to ensure a seamless and captivating presentation of your photos.
Step 8: Adding music to the slideshow
Adding music to your slideshow in Google Photos can significantly enhance the emotional impact and overall viewing experience. Follow these steps to incorporate music into your slideshow:
- Choose a music track: Select a music track that complements the mood and theme of your slideshow. Google Photos offers a library of pre-selected music, or you can choose to upload your own music file.
- Adjust the volume: Set the volume level for the music to ensure it is audible but does not overpower the narration or distract from the photos. Preview the slideshow with the music to confirm the volume balance.
- Sync the timing: If you want the transitions between photos to align with specific moments in the music, you can sync the timing accordingly. This can create a more synchronized and immersive experience for your audience.
- Consider the copyright restrictions: Ensure that you have the rights to use the chosen music track in your slideshow. If using copyrighted music, make sure to obtain the necessary permissions or opt for royalty-free music to avoid any legal issues.
- Experiment with different music: If the selected music doesn’t feel quite right, don’t hesitate to try different tracks to find the perfect fit for your slideshow. Music has a powerful impact on the emotional tone of a presentation, so take the time to explore different options.
- Ensure compatibility: Before finalizing your slideshow, check that the music is compatible with the intended viewing platform. Different platforms may have limitations or require specific file formats for the music to function properly.
- Test the playback: Preview and test the slideshow with the added music to ensure that it plays smoothly and the timing is synchronized. Make any necessary adjustments to the music or slideshow settings to achieve the desired effect.
By adding music to your slideshow, you enhance the emotional impact and create a more engaging and memorable experience for your audience. Choose an appropriate music track, adjust the volume, and consider the timing to create a harmonious combination of visuals and audio in your slideshow.
Step 9: Previewing and adjusting the slideshow
Previewing and adjusting your slideshow in Google Photos is a crucial step to fine-tune its overall presentation and ensure a seamless viewing experience. Follow these steps to evaluate and make necessary adjustments:
- Preview the slideshow: Watch your slideshow from start to finish to get a sense of how it flows and the impact it creates. Take note of any areas that may need improvement or adjustment.
- Take note of timing: Pay attention to the timing of each photo and transition. Ensure that the display time of each photo is appropriate for the content and that the transitions between photos feel smooth and natural.
- Review captions and descriptions: Double-check the captions and descriptions of your photos. Make sure they accurately represent the content and provide sufficient context for viewers to understand the photos.
- Check for visual consistency: Ensure that the visual elements, such as the theme, color palette, and transitions, are consistent throughout the slideshow. This helps to maintain a cohesive and professional presentation.
- Confirm music synchronization: If you have added music, make sure it is synchronized with the transitions and photos correctly. Check if the timing and volume of the music complement the visual elements and enhance the desired emotional impact.
- Solicit feedback: Share your slideshow with trusted friends or family members and seek their feedback. Their fresh perspective can provide valuable insights and help you identify areas for improvement.
- Make necessary adjustments: Based on your own observations and feedback, make any necessary adjustments to the timing, transitions, captions, music, or other elements of your slideshow. Repeat the previewing process until you are satisfied with the final result.
- Consider accessibility: Ensure that your slideshow is accessible to a diverse audience. This includes considering factors such as font size and color contrast for readability, providing alternative text for visually impaired individuals, and accommodating any specific accessibility needs.
By carefully previewing and adjusting your slideshow, you can refine its overall presentation and create a seamless and enjoyable viewing experience. Pay attention to details, gather feedback, and make necessary adjustments to ensure that your slideshow reflects your vision and captivates your audience.
Step 10: Sharing and saving the slideshow
Once you have finalized your slideshow in Google Photos, it’s time to share it with your intended audience and save it for future use. Follow these steps to share and save your slideshow:
- Choose sharing options: Decide on the sharing options for your slideshow. Google Photos provides various ways to share, including through email, social media platforms, or by generating a shareable link. Select the method that best suits your audience and privacy preferences.
- Customize sharing settings: If you’re sharing the slideshow with specific individuals or groups, you can customize the sharing settings to restrict access or grant specific permissions. This ensures that your slideshow is seen by the intended recipients only.
- Download the slideshow: If you want to save a copy of your slideshow, you can download it from Google Photos. This allows you to have a local backup or share it through other offline means, like USB drives or physical media.
- Consider privacy and copyright: Before sharing your slideshow, be mindful of privacy concerns and any copyright restrictions associated with the photos or music used. Ensure that you have the necessary permissions and authorization to share the content included in your slideshow.
- Share with a wider audience: If you want to reach a broader audience beyond your immediate contacts, you can consider uploading your slideshow to video sharing platforms like YouTube or Vimeo. This can expand the reach of your slideshow and allow it to inspire and engage a wider audience.
- Request feedback and engagement: Encourage viewers to provide feedback, comments, or reactions to your slideshow. This interaction not only helps you understand how your slideshow resonates with the audience but also fosters engagement and connection with your viewers.
- Regularly update and revisit: As time goes on, you may want to update or revisit your slideshow. Whether it’s adding new photos or making adjustments based on feedback, keeping your slideshow fresh and up to date ensures that it remains relevant and captivating.
- Consider archiving for future reference: If your slideshow holds sentimental or professional value, consider archiving it for future reference. This ensures that you have a copy of your work in case you want to revisit it or use it as a reference for future projects.
By sharing and saving your slideshow, you can share your creative work with others, gather feedback, and preserve your memories or professional achievements for future reference. Choose the appropriate sharing options, be mindful of privacy and copyright, and consider ways to extend the reach and impact of your slideshow.
Tips for creating an engaging and memorable slideshow with Google Photos
Creating a slideshow with Google Photos is an excellent way to showcase your photos and tell a compelling story. To ensure that your slideshow is engaging and leaves a lasting impression, consider these tips:
- Start with a clear vision: Before you begin creating your slideshow, have a clear vision of the story you want to tell. Define your theme, purpose, and the emotions you want to evoke in your audience. This will guide your selection of photos, music, and overall presentation.
- Keep it concise: While it’s tempting to include all your favorite photos, it’s important to keep your slideshow concise and focused. Select a carefully curated set of photos that best represent your story and engage your audience without overwhelming them.
- Create a narrative flow: Arrange your photos in a logical and coherent order. Aim for a seamless narrative flow that takes your audience on a journey. Consider the connection between each photo and how they progress from one to the next to create a cohesive and compelling story.
- Add variety and visual interest: Incorporate a mix of close-ups, wide shots, and different perspectives to add visual interest to your slideshow. Variety keeps your audience engaged and ensures that each photo stands out.
- Pay attention to timing: Take into account the duration of your slideshow and the pacing of the transitions between photos. Adjust the timing to allow viewers enough time to appreciate each photo while maintaining a fluid and engaging flow.
- Choose appropriate music: Select music that complements the mood and enhances the emotional impact of your slideshow. Consider the rhythm, tone, and lyrics to create a harmonious blend of visuals and audio.
- Add captions and descriptions: Provide context and additional information through captions and descriptions. This helps viewers understand the significance of each photo and further connects them to your story.
- Keep it visually consistent: Maintain a consistent style and aesthetic throughout your slideshow. Stick to a cohesive theme, color palette, and transition effects that align with the tone and message you want to convey.
- Test and gather feedback: Prior to finalizing your slideshow, preview it multiple times to ensure everything is in order. Share it with a few trusted individuals and gather their feedback. This allows you to make necessary adjustments and ensure the overall quality of your slideshow.
- Consider the target audience: Always keep your target audience in mind. Tailor your slideshow to their preferences and expectations, making it relatable and meaningful to them.
- Inject creativity and personal touch: Don’t be afraid to infuse your slideshow with creativity and a personal touch. Whether it’s adding anecdotes, meaningful quotes, or unique effects, let your personality and creativity shine through in your slideshow.
By following these tips, you can create an engaging and memorable slideshow with Google Photos. Remember to have a clear vision, be concise, create a narrative flow, and pay attention to details like timing, music, and captions. With these considerations, your slideshow will captivate your audience and leave a lasting impression.
Related Stories
How To Add Photos To Google Home Display
How To Cast Google Photos Using Chromecast
How Do I Take My My Amazon Photos To Amazon Echo For A Slideshow
How To Show Photos On Your TV
Nixplay Seed Ultra Review: High-Res Frame With Wi-Fi Perks
How To Create ‘Memories’ Photo Slideshows On IOS
Google Assistant’s Ambient Mode: What It Is And How To Use It
Digital Picture Frame Where You Can Send Pictures

Avoiding Common Mistakes When Choosing Movers from Boston to DC

From Homemaker to OnlyFans Star: The Journey of a Housewife from Spain

How to Merge PDF Files Without Losing Quality: Tips and Tricks

How to File a Wrongful Death Claim in Texas?

Top Gold-Farming methods in WoW Dragonflight Fourth Season

Top 100 Christmas Songs for the Best Christmas Music

The Life and Career of Dean Haglund: A Journey from Canada to the Paranormal and Beyond

16 Best Ad Blocker For Every Browser and Device

Different Types of Aesthetics: 30 Outfit Ideas to Step Up Your OOTD Game

Monopoly Man Monocle and 10 Other Popular Examples of the Mandela Effect
- Gadgets News
How to create photo slideshows using Google Photos
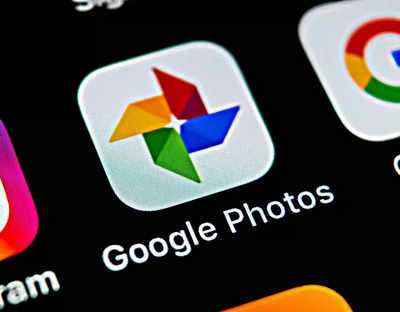
TOP TRENDING
Trending stories.
- SoftBank CEO says this tech will make AI 10,000 times smarter than any human
- PUBG Mobile World Cup 2024: Dates, participating teams, prize pool, and other details
- Realme GT 6 vs Motorola Edge 50 Ultra: How the two latest flagship smartphones compare
- Indigo flyers can now book tickets on WhatsApp: How to use this service
- Elon Musk's X to put another feature behind paywall: Here's how it will affect free users
- India vs Bangladesh T20 World Cup match: When and where to watch it live free
- How hackers hit Poland’s Euro 2024 match broadcast for second time in a week
- Apple is looking for ‘AI partner’ in China, here’s why
- 30 million and counting: GTA games hit a new record on Netflix
- How to protect your privacy during WhatsApp calls: A step-by-step guide
- 'To maintain sanctity': NEET-PG exam postponed a day before test date amid paper leaks row
- How Indian are trying to illegally enter into US
- There are stock tips hidden in rising veggie prices. Will you invest?
- Probe into alleged irregularities in NEET-UG handed over to CBI
- T20 WC: India thrash B'desh, move closer to semis
- Watch: Two thugs race, fight to steal package in US
- Explained: Why the Hindujas, UK’s richest family, is going to jail
- OpenAI CTO makes big prediction on jobs AI may make disappear
- NEET-NET mess: Centre replaces NTA director general
- Changes made to GST rates of some goods, services: Full list

How to create Slideshow from Google Photos?
Digital Photo Frame App now supports creating and displaying slideshows from your Google Photos account for both private albums and shared albums.
You can also use the integrated feature from the Google Photos App but is quite limited and it doesn't give you many options. The best way to create powerful slideshows is by using the Digital Photo Frame App that is built specifically to create slideshows of your favorite albums and photos.
Learn how to use your iPad or iPhone to show off your pics from Google Photos
1. Download Digital Photo Frame App and on the main screen tap on the plus button on the top right.
That will bring you to the sources screen, where you can add other sources to the App like Google Photos .
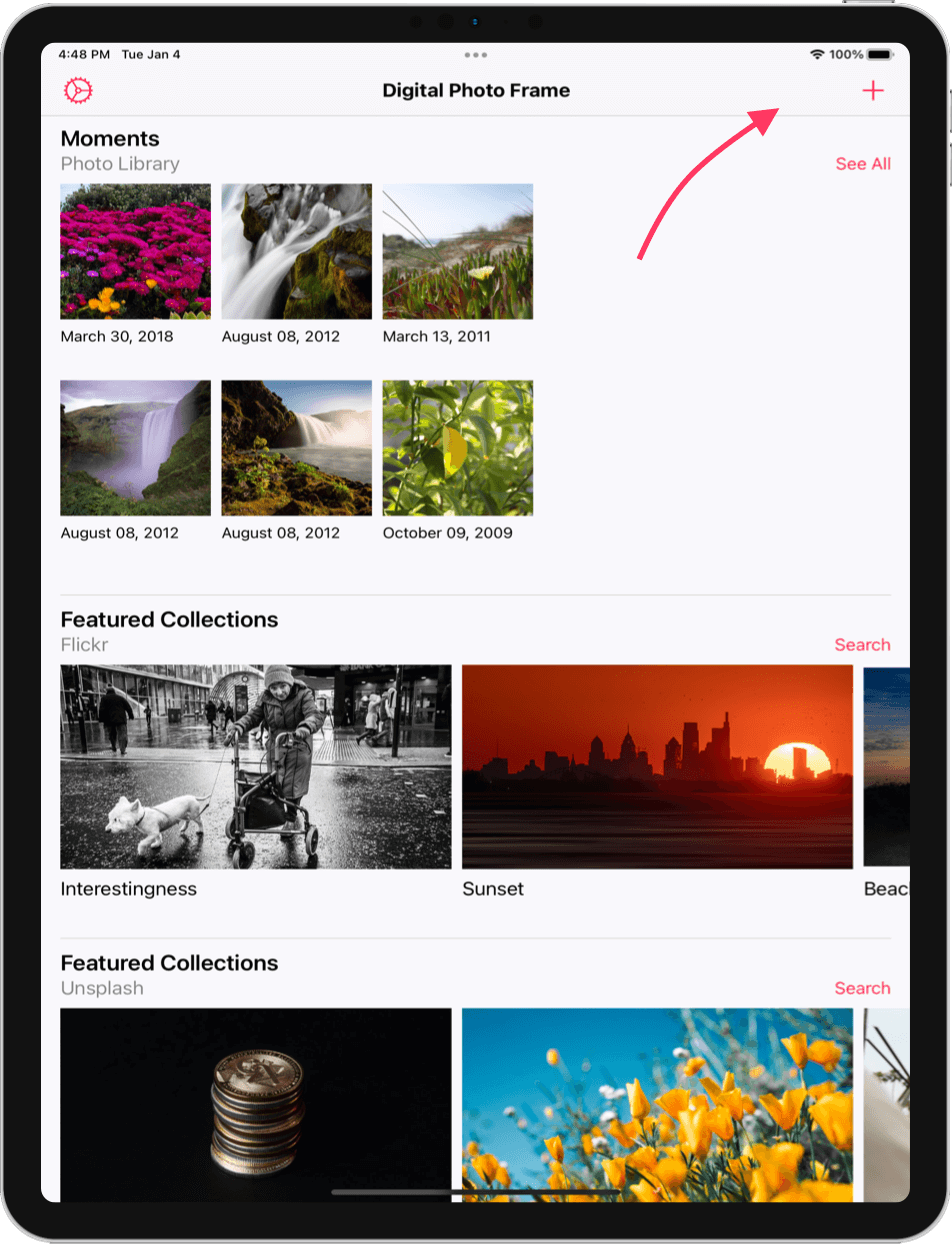
2. You will need to login with you Google Photos account and give the App read access to your library.
Log-in into your Google account to give access to the App.
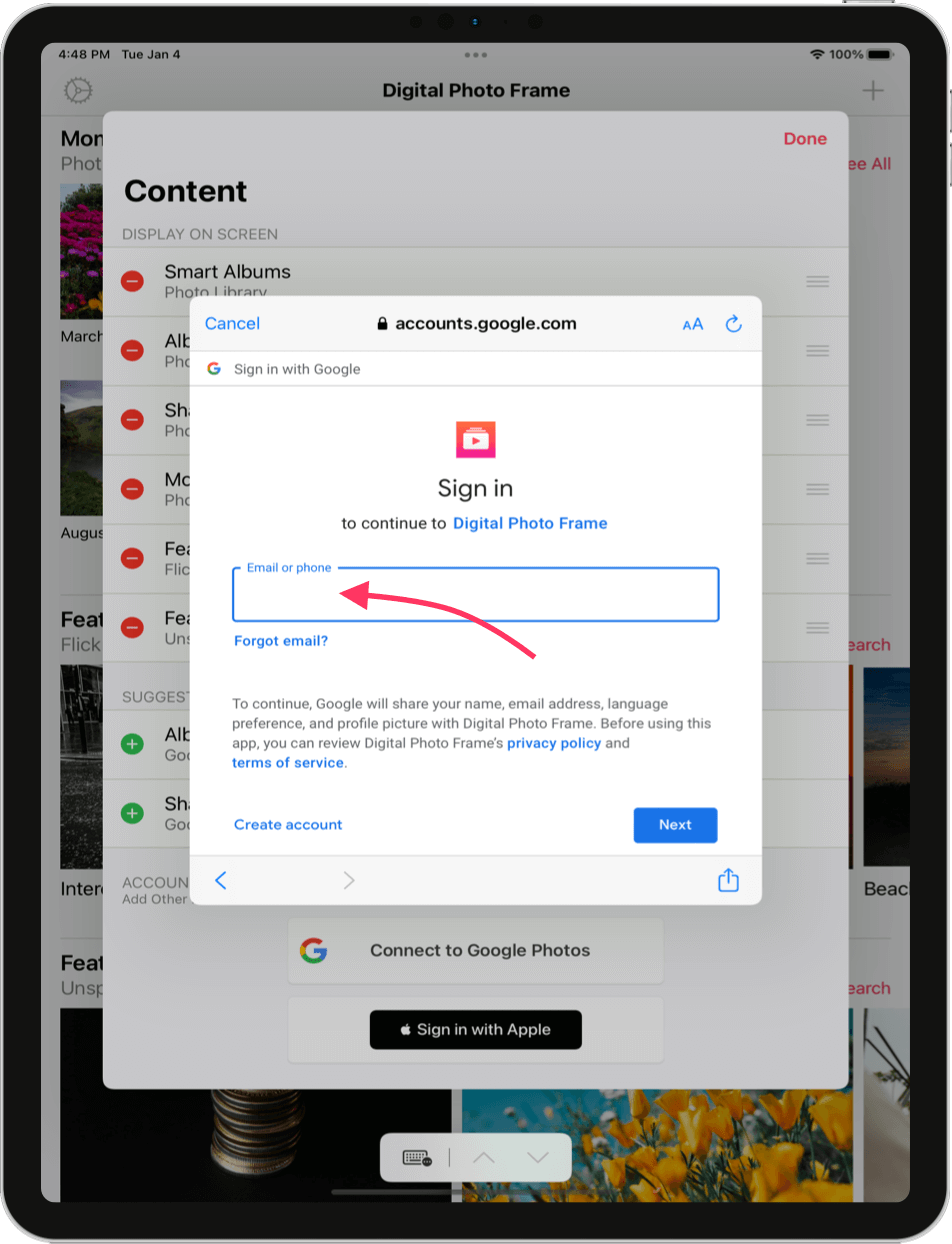
3. After that you can close the Sources screen and come back to the main screen.
Now you'll be able to see your albums on the App.
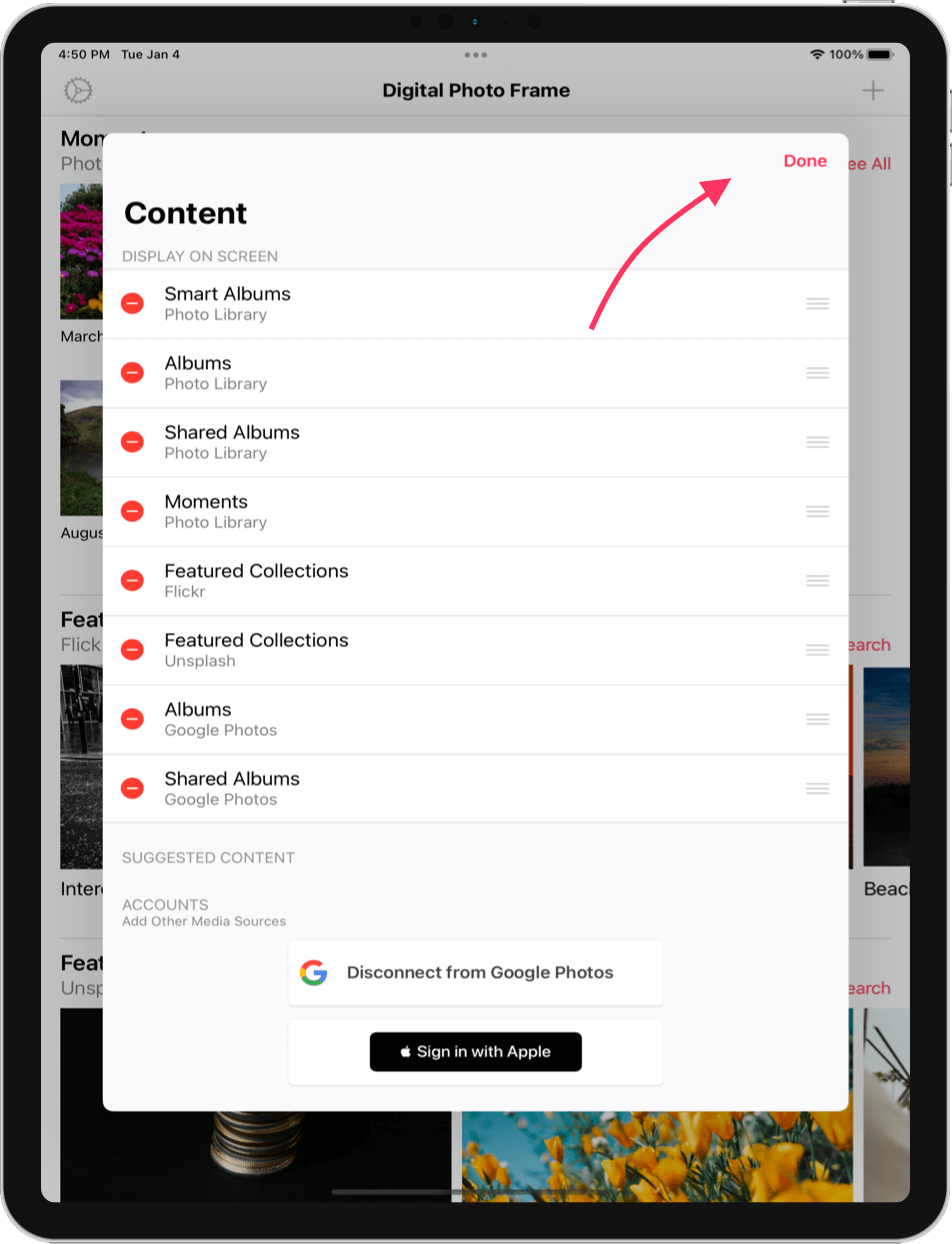
4. Now, if you scroll down you should already be able see your Google Photos albums and shared albums.
You're ready to show off your pics.
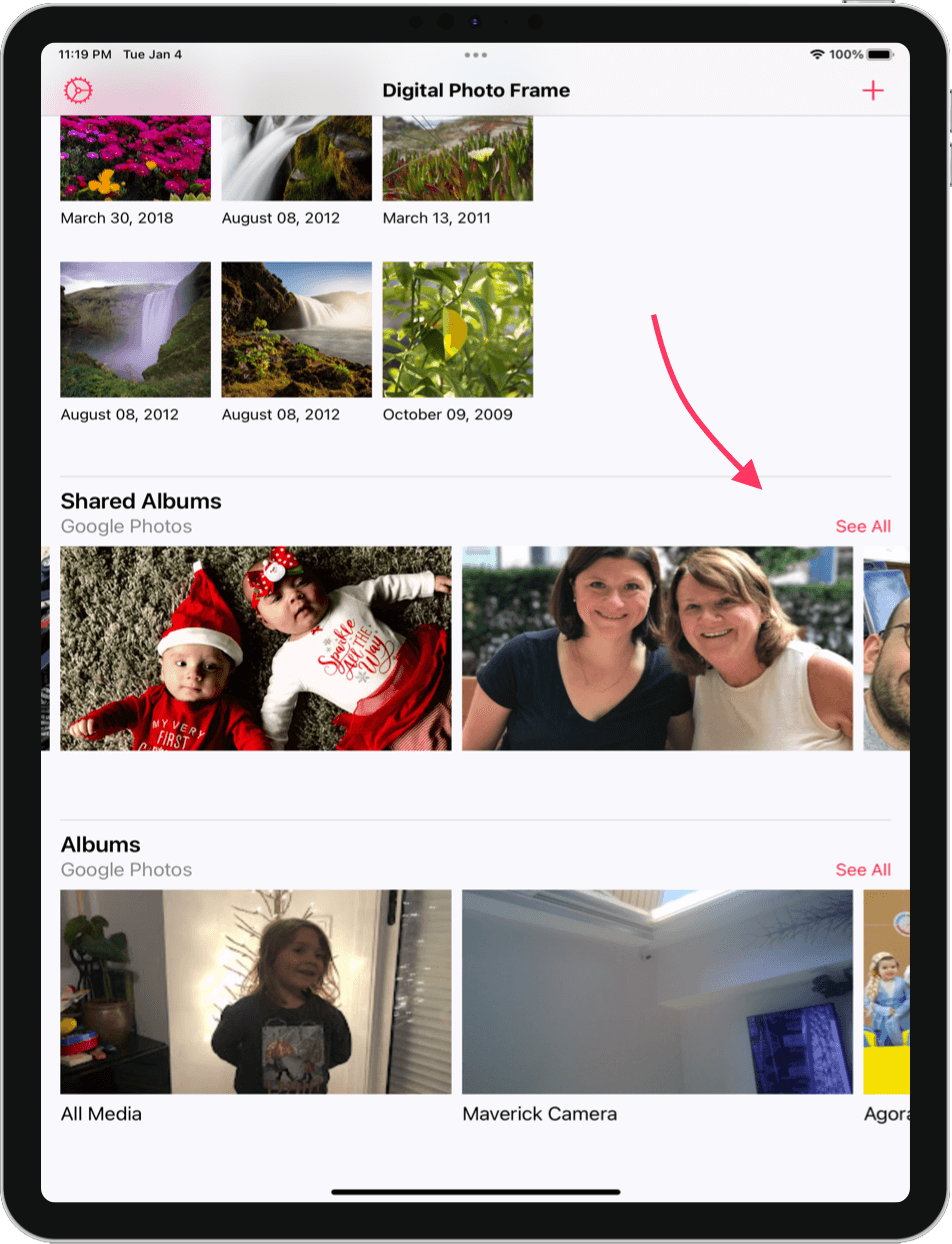
5. Select one or multiple albums and tap on the Play Slideshow button on the top right of the screen.
Set your slideshow settings and enjoy the slideshow ! If you are not a premium user, you'll see the subscriptions screen where you can subscribe for a 7-day free trial of the App.
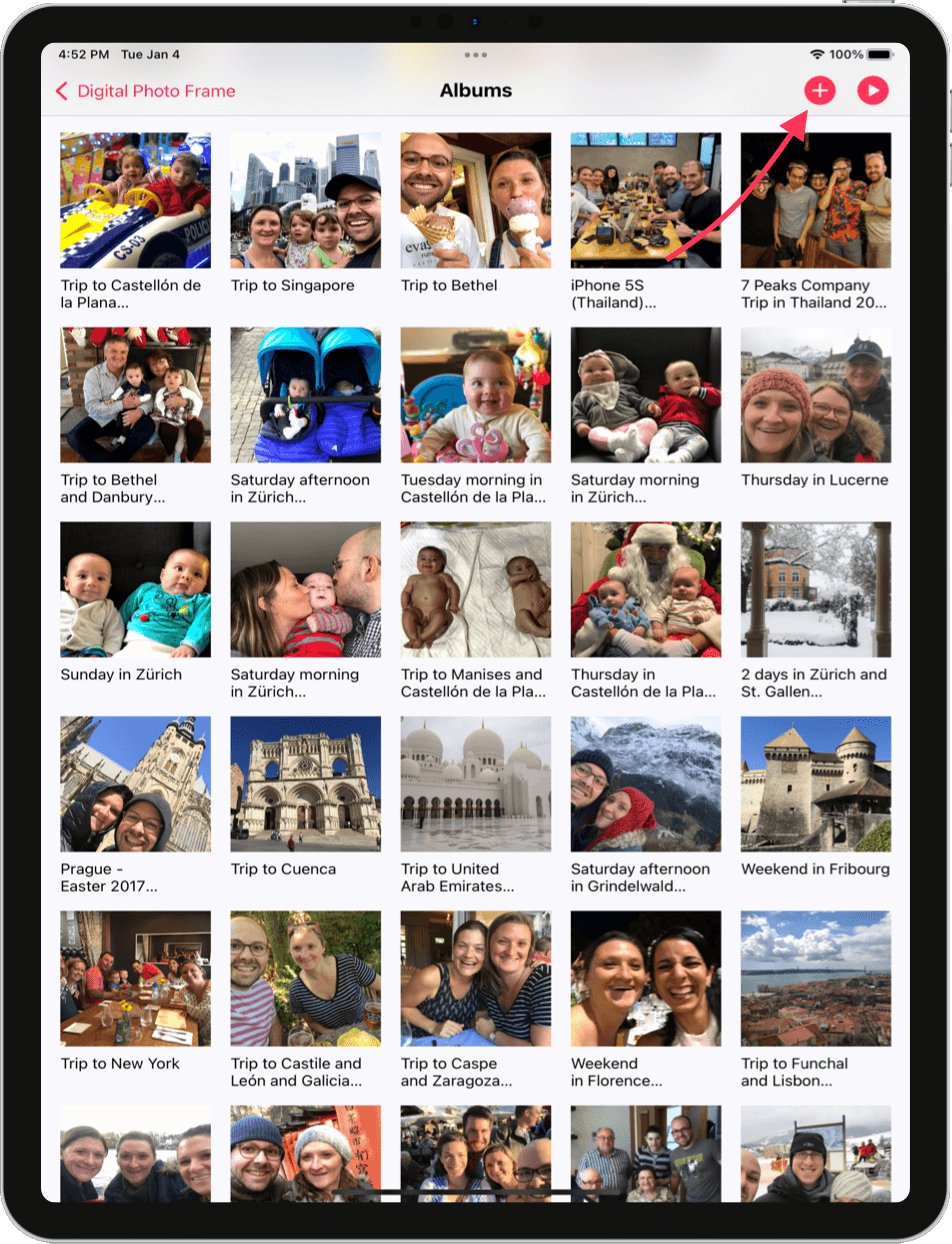
6. That's it.
Enjoy and relive your memories from you Google Photos account

There's more!
If you are playing shared albums, they will auto update when new images are added while the slideshow is playing without stopping it or restarting it. You can have an iPad displaying a slideshow from your shared album and users can post new images to the album and those images will be added automatically .
If you are throwing a party, you can invite guests to take pictures and add their photos to a Google Photo album which can be playing as a slideshow in an iPad and mirrored on a TV. People will love this!
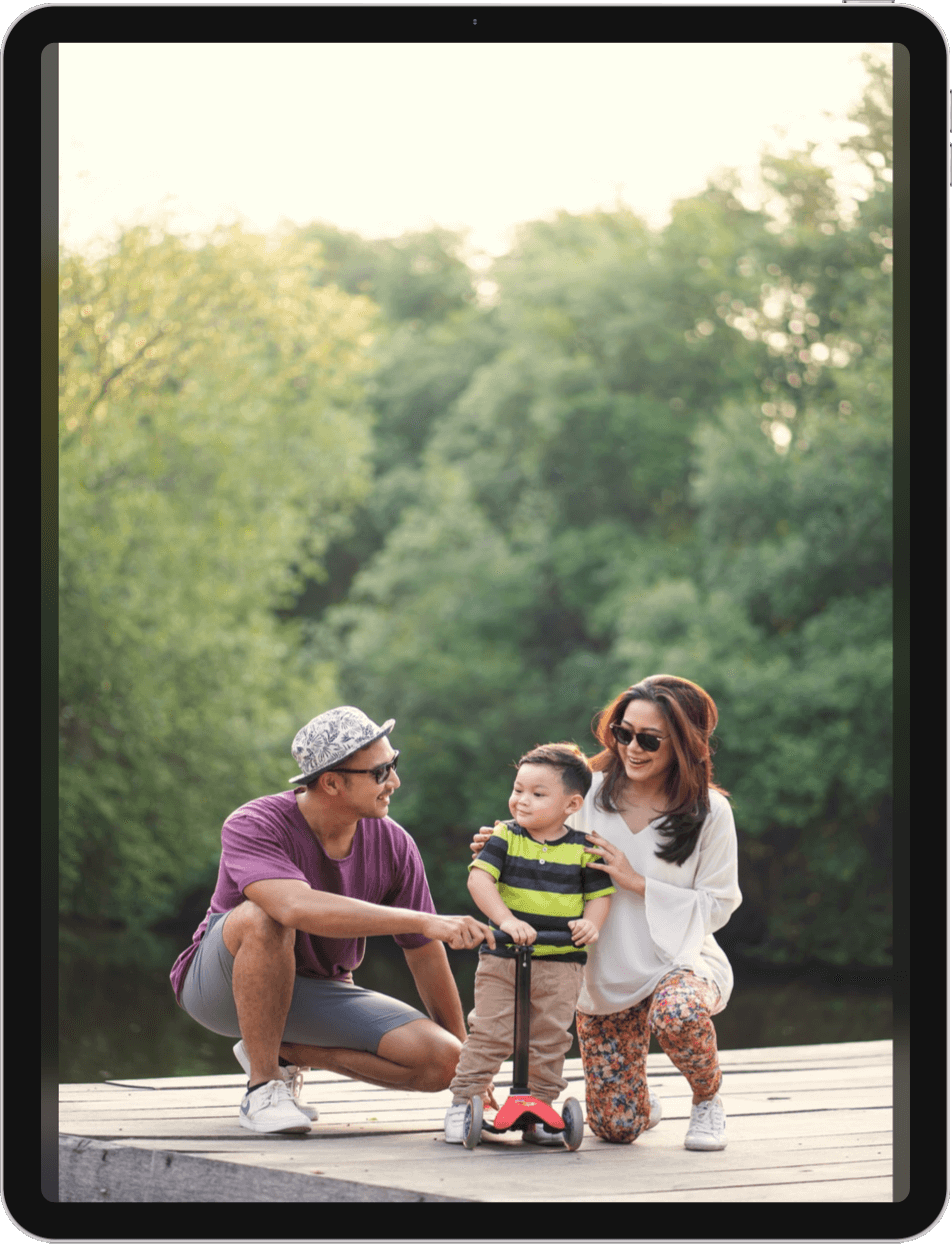
What's your experience?
Are you enjoying creating slideshows with images from Google Photos? Are you displaying images from a shared Google Photos album? Let me know any comments either on Twitter or via email. Would you like new sources to be added or supported? Let me know as well.
Your iPad is the best Digital Photo Frame for Google Photos
Now you can create slideshows from your Google Photos in your iPad or iPhone. Using Digital Photo Frame App is a great way to turn your iPad into the best digital photo frame and relive precious moments of your life such as when your kids were born or your trips around the world.
Have fun displaying your memories from Google Photos. - Manuel Escrig
Read More From Blog .
How to lock your iPad into a single App use
Turn your iPad or iPhone into a single-use tool, whether temporarily or permanently. Lock your device to use a specific App. Prevent others from accessing other iPad Apps or changing its settings.
The Slideshow
Hello there! This simple tool (formerly known as 'GoogleImageSlideshow') allows you to easily generate and view an online image slideshow based on search results, as returned by Google Images. The present version should be quite stable, but of course there might always be bugs. If you find them, please email me about it. You can, of course, also email me about other stuff at the same address: [email protected] .
Please note that this website and its makers are in no way affiliated with Google.
Some useful tips:
- As soon as you perform a search, and are viewing a slideshow, the URL in your browser's address bar reflects the search you performed. Simply copy & paste it if you want to pass on the show to someone else, or simply wish to bookmark it for yourself.
- New! You can now easily share the slideshows you generate through Facebook, Twitter, and many other services. Simply click the share links in the top right corner of the screen during a slideshow.
- The cool searches section provides a few links to famous photographers.
- By default, the simple search searches for large images, to ensure a proper slideshow experience. If you want to search for other (or all) image sizes, please use an advanced search .
- Unfortunately, Google Images restricts all automated search results to a maximum of 64 results. Therefore, there is no way to include more than 64 images in any slideshow.
- You can now flattr this website, which would be much appreciated!
Cool searches
Out of inspiration? Here are some queries that you can try:
- August Sander
- Henri Cartier-Bresson
- Eugene Smith
- World Press Photo
Social / Feedback
Please email me with feedback, bug reports, and suggestions for improving this site. And, of course, please 'like' or 'tweet' us, using the widgets below! If you wish, you can flattr this site, too.
- Help Center
- Google Photos
- Privacy Policy
- Terms of Service
- Submit feedback
- Can't find your photos?

IMAGES
VIDEO
COMMENTS
Learn how to create a slideshow with your Google Photos on desktop and mobile devices. You can use all or specific album photos, but you can't customize the slideshow with music or effects.
Learn how to use Google Photos app to make a slideshow of your favorite photos and share it with others. Watch a step-by-step tutorial with examples and tips.
Learn different ways to show a set of images from Google Photos or Drive with Chrome or iOS or Android apps. Compare the features and options of Google Photos, Chrome OS Gallery, Google Slides, and third-party apps.
Learn how to view your photos as a slideshow on the Google Photos website or app. You can choose an album or your main photos and enjoy them in full-screen mode with automatic looping.
Learn how to create a stunning slideshow using Google Photos with this step-by-step guide. Upload your photos, select the images, create a new album, customize the settings, add captions, music, and preview your masterpiece.
Here's how to create your simple Google Photos slideshow. In Google Photos, select Albums in the sidebar and select the album that contains the photos you want in a slideshow. Alternatively, you can create a new album specifically for your slideshow. Select the photos you want to appear in the sideshow. Continue making selections until you have ...
Learn how to create a slideshow of your photos using the Google Photos app or a browser on various devices. Find out the basic functions and limitations of Google Photos slideshows and how to save them.
Learn how to create and play slideshows with your photos on Google Photos website or app. Follow the step-by-step instructions with screenshots and FAQs.
Let Google Photos into your picture parade! Want to create a no-frills slideshow in less than a minute? Let Google Photos into your picture parade!
Learn how to create and share a slideshow of your photos from Google Photos on PC and Mac. Follow the steps to make an album and use the slideshow function on your browser.
Using the Slideshow feature in Google Photos. When all of your pictures are arranged into albums, you may use the slideshow function. Slideshow: Open the album with the pictures you want to use. In the top-right corner, click the three vertical dots, then choose "Slideshow" from the drop-down menu. Modifying the Slideshow's Configuration
Take a look at the tutorial below. 1. Go to Google Slides and create a new Blank presentation. 2. Once it opened, click Add-ons > Get add-ons. 3. Inside the search box, type "photos to slides" and press Enter. 4. When the result appears, select Photos to Slides by Clay Smith.
Open Google Photos in your web browser.; Navigate to the album or group of photos you want to include in the slideshow.; Select the photos you want to include. You can click and hold the Shift key to select multiple photos at once, or click + A to select all photos.; Click the three dots in the top right corner and choose "Slideshow.". Customize your slideshow: ...
Below are the simple steps on how to make a slideshow with Google Slideshow: Step 1. Go to the Google Photos app in your browser (or the mobile apps in the case of iOS and Android), and create an album containing the images to be showcased. Simply select all the photos you need and click Add (the + symbol) at the top and choose Album → New ...
Create slide show and link? - Google Photos Community. Google Photos Help.
Step 1: Uploading and organizing photos in Google Photos. Before you can start creating a slideshow with Google Photos, you'll need to upload and organize your photos. Follow these steps to get started: Upload your photos: Open Google Photos on your device or access it through your web browser.
Follow us. Google Photos provides a simple way to create photo slideshows. To begin, gather your desired photos in your Google Photos library. Then, open Google Photos and select the album or ...
Slideshow from Google Photos How to create Slideshow from Google Photos? Digital Photo Frame App now supports creating and displaying slideshows from your Google Photos account for both private albums and shared albums.. You can also use the integrated feature from the Google Photos App but is quite limited and it doesn't give you many options.
Do you want to create a slideshow with your photos in Google Photos, but don't know how to change the picture order? Join the Google Photos Community and find the answer from other users and experts. You can also learn how to make photo books and print your photos easily.
Easily view and generate an online slideshow from image search results (Google Images, Flickr, etc.) with this simple web-based tool. The Slideshow. ... By default, the simple search searches for large images, to ensure a proper slideshow experience. If you want to search for other (or all) image sizes, please use an ...
This help content & information General Help Center experience. Search. Clear search
Open the Settings app. You can find it in the Start menu. Click Personalization in the menu bar on the left.; Click Background.; Next to Personalize your background, open the dropdown menu and ...
This help content & information General Help Center experience. Search. Clear search