How to view Notes in PowerPoint with Presenter view
How to view notes in powerpoint presenter view, hemants@twc.

How to Add Speaker Notes in PowerPoint (Tutorial)

Speaker notes in PowerPoint can be a lifesaver for presenters who need a quick reference during their talk. Instead of struggling to remember key points or losing your place during a presentation, you can have your notes right in front of you.
Whether you're a seasoned presenter or new to public speaking, this tutorial will help you feel more confident and prepared for your next presentation. With insights and practical tips from our in-house presentation designers , you'll have all the tools you need for success.
Let's dive in and explore how to add speaker notes in PowerPoint, taking your presentations to the next level!

In this tutorial, we’ll cover the following topics :
- Starting with the basics: How to add speaker notes in PowerPoint
- Ready to Captivate Your Audience? Let’s see how to view speaker notes while presenting
- From PCs to Macs, learn how to print speaker notes in PowerPoint
- Get answers to your FAQs and unlock tips for better presentations
Let’s start with the basics - or feel free to skip to your preferred section using the list above.
Adding speaker notes in PowerPoint
Adding notes to PPT is a reasonably straightforward process, regardless of your operating system. Here's how to add notes in PowerPoint:
- Select a slide you want to add notes to.
- View the Notes pane located beneath each slide. If it's not visible, you can make it appear by clicking Notes on the bottom taskbar.
- You will see a blank space with the prompt "Click to add notes." That's where you can enter your speaker notes.
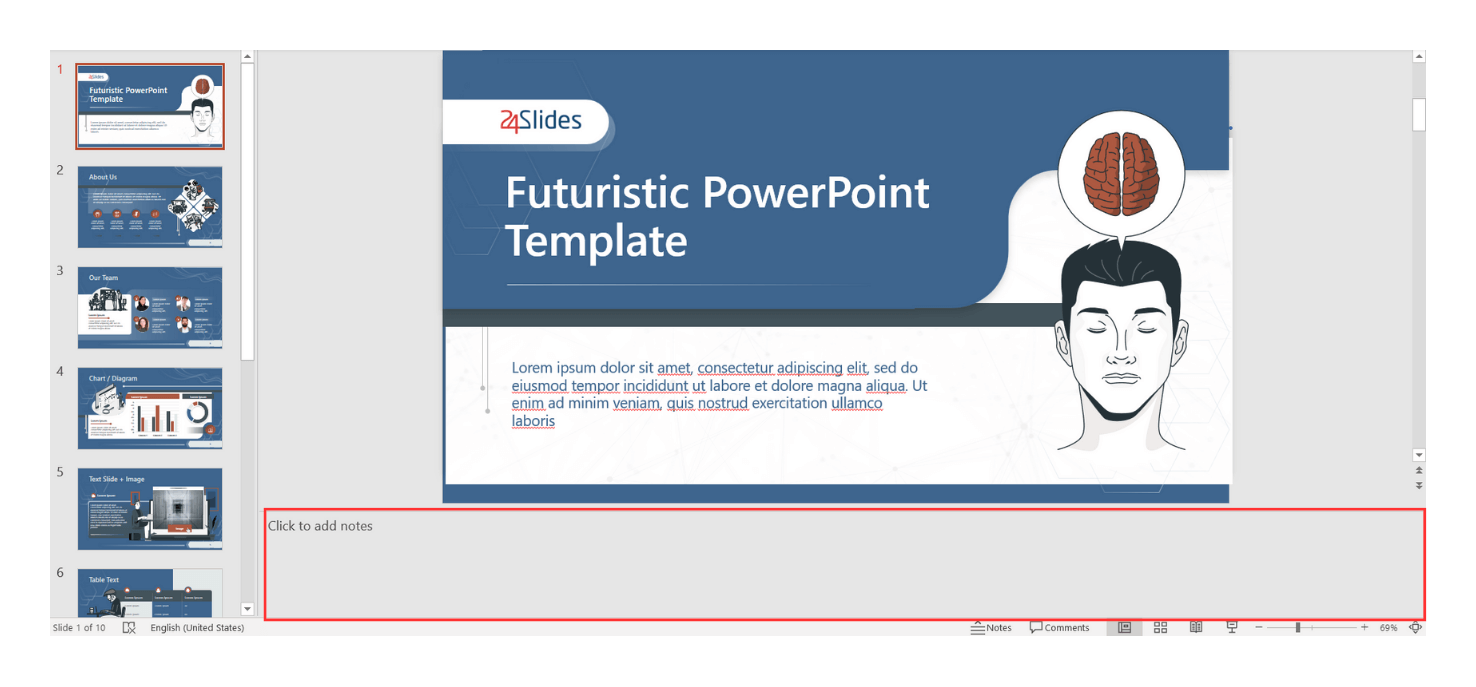
Pro tip: Add Notes Via Notes Page view
Are you looking to give an impeccably organized presentation? Feronika Wulandari , design manager from 24 Slides, has a pro tip for you!
"For presentations that will be copied or distributed to the audience as a reference later, it is crucial to provide detailed speaker notes. Merely looking at our presentation slides may leave the audience struggling to grasp the context.”
If you're aiming for an impeccably organized and informative presentation, Feronika's advice is invaluable. Take your presentations to the next level by utilizing the powerful Notes Page view in PowerPoint . This feature allows you to incorporate comprehensive speaker notes into your slides, ensuring your audience can fully grasp the context after the presentation.
In the Notes Page view, you have complete control over the content of your speaker notes. Customize the font size, and enrich the notes with images, shapes, charts, and more. You can even tailor the background color to suit your preferences or corporate branding. As Feronika says:
“In the notes view, we can include ample text to facilitate the audience's understanding of the presentation's context. It also is an excellent tool for attaching references and citations, particularly for content-heavy presentations like scientific ones.”
Ready to try it out? Here's how you access the Notes Page view:
- Click View .
- Look for the Presentation Views section .
- Select Notes Page .

If you want even more control over how you want your notes to look, you can check out the Notes Master . This is how you can try it out:
- Look for the Master Views section .
- Select Notes Master.

Here you can choose the design and layout of the notes page and select options for your page setup. This is what the Notes Master looks like:
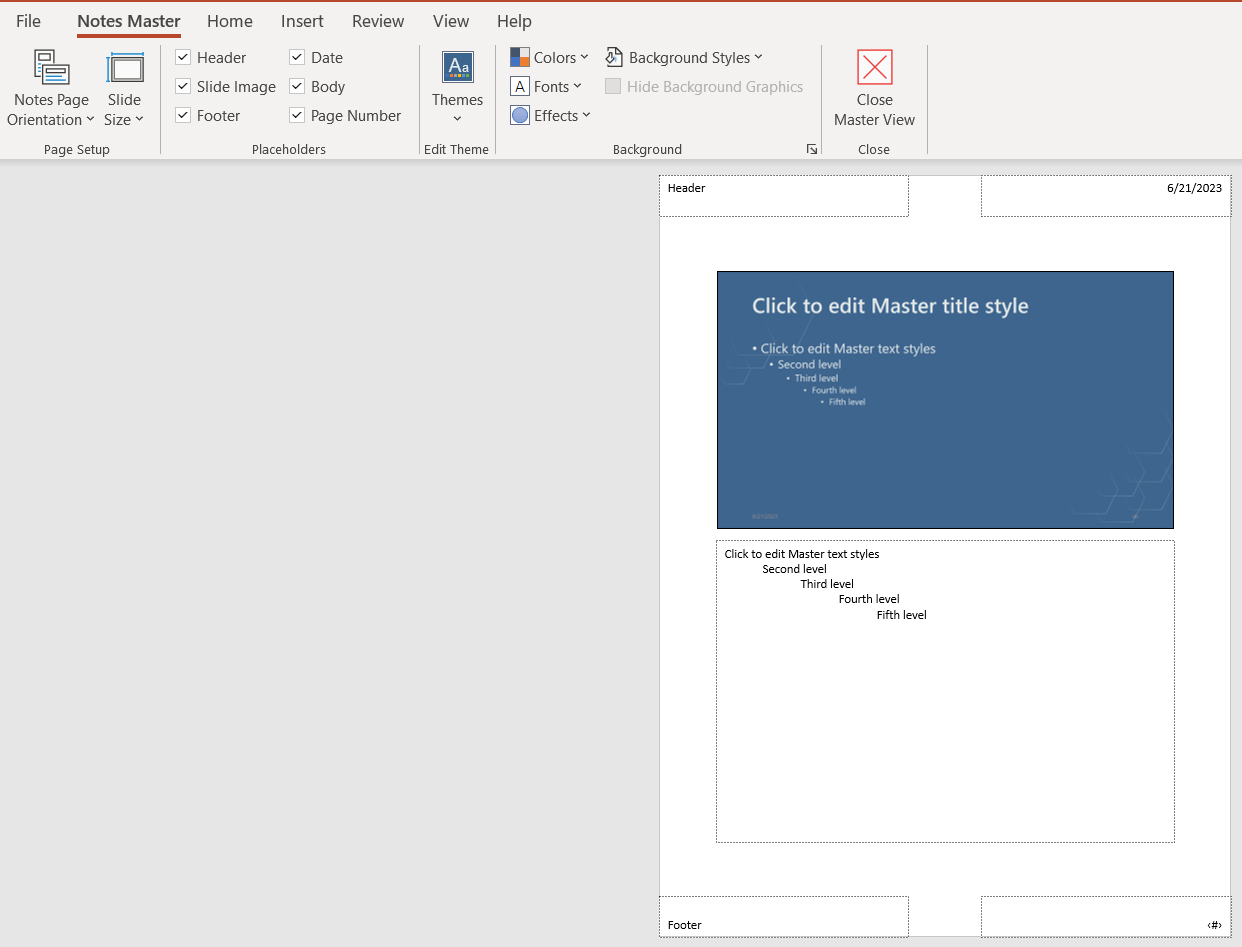
Now that you know how to add notes to PowerPoint, let's see how to present PowerPoint with notes.
Ready for your next presentation? Check out how to see speaker notes while presenting
To prepare for your next presentation, follow these steps so you can have your notes on hand without your audience being able to see them. First, click on the Slide Show tab , and select the box Use Presenter View . This is what the Presenter View in PPT looks like:
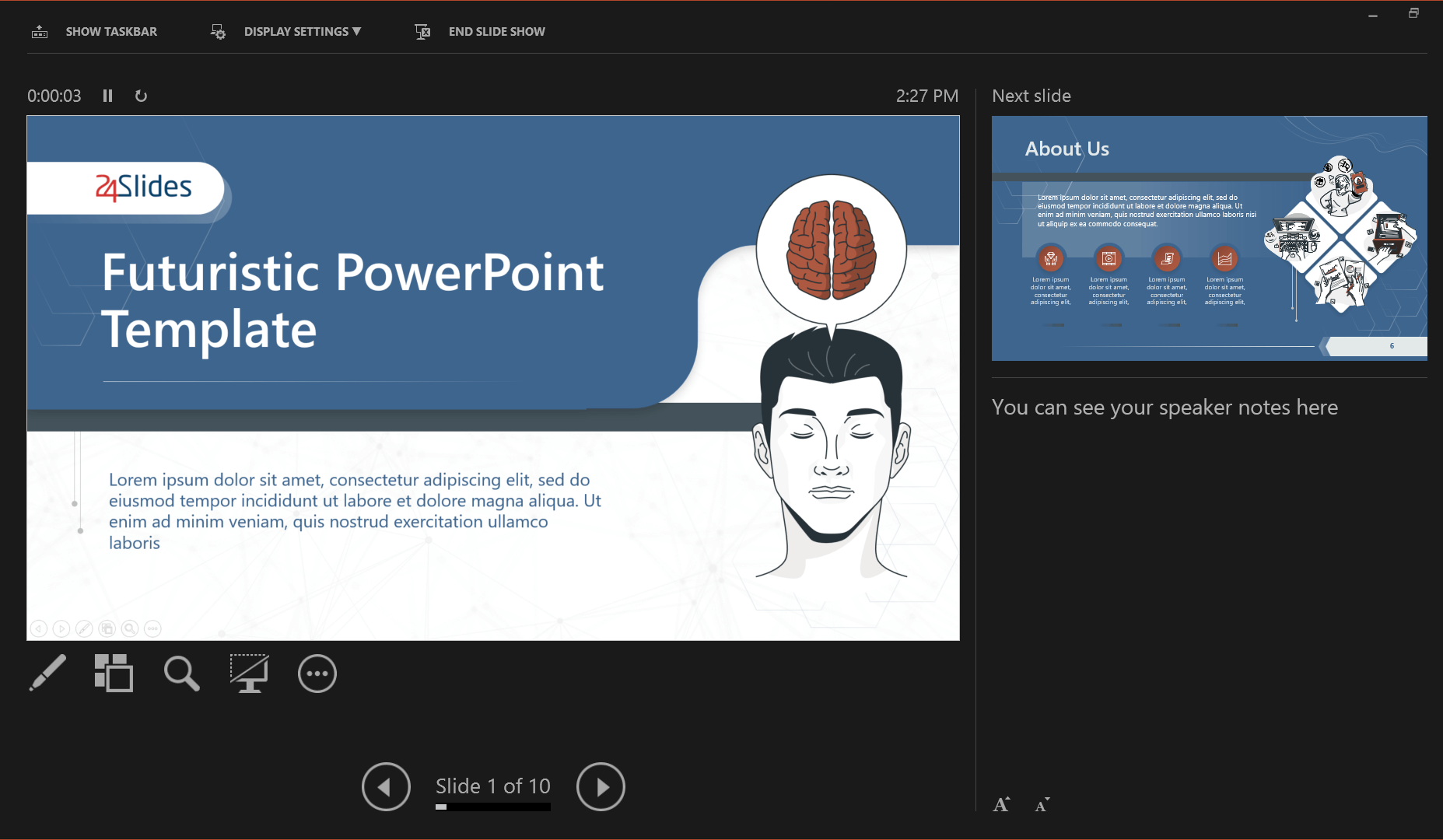
To access the presenter view, start your slideshow and then click on the left button of your mouse. From the options that appear, select Show Presenter View .
And last, learn how to print notes in PowerPoint
Printing PowerPoint presenter notes can be done in different ways, depending on your operating system. Let's look at each one of them.
How to print Speaker Notes (PowerPoint - Windows)
- Click File in the top left corner.
- Choose Notes Pages from the Settings dropdown menu.
- Adjust any other printer settings.
- Click Print .
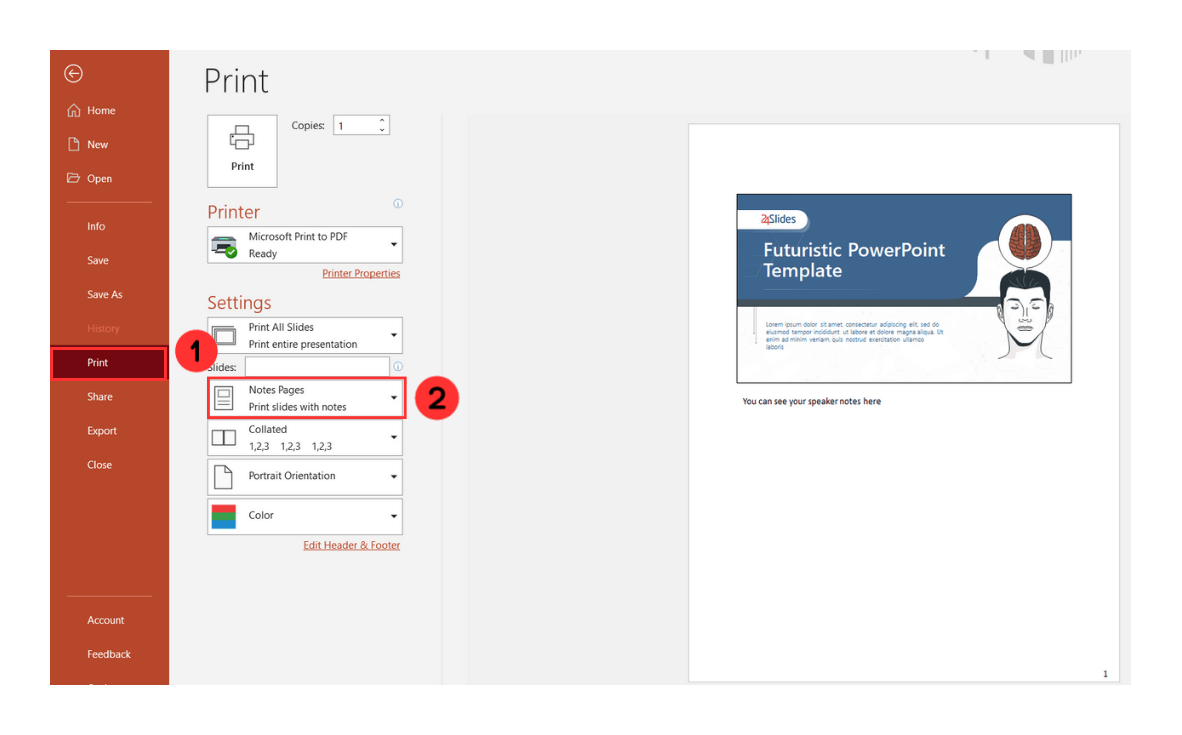
How to print Speaker Notes (PowerPoint - macOS)
- Click File .
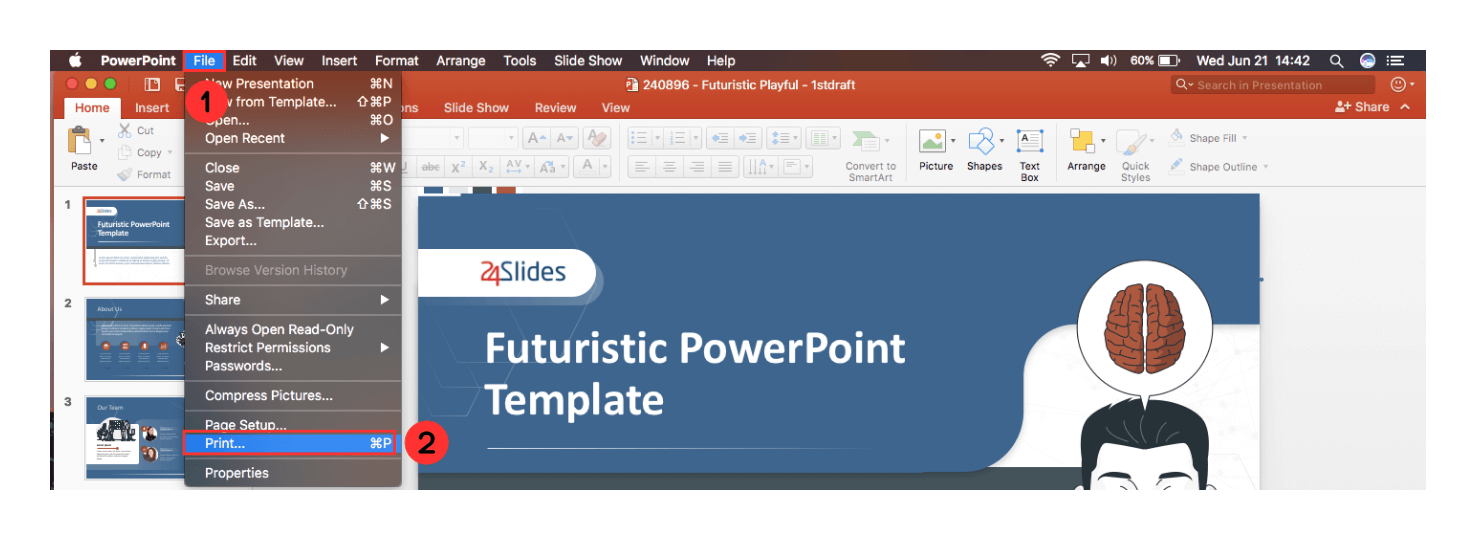
3. Click Show Details .
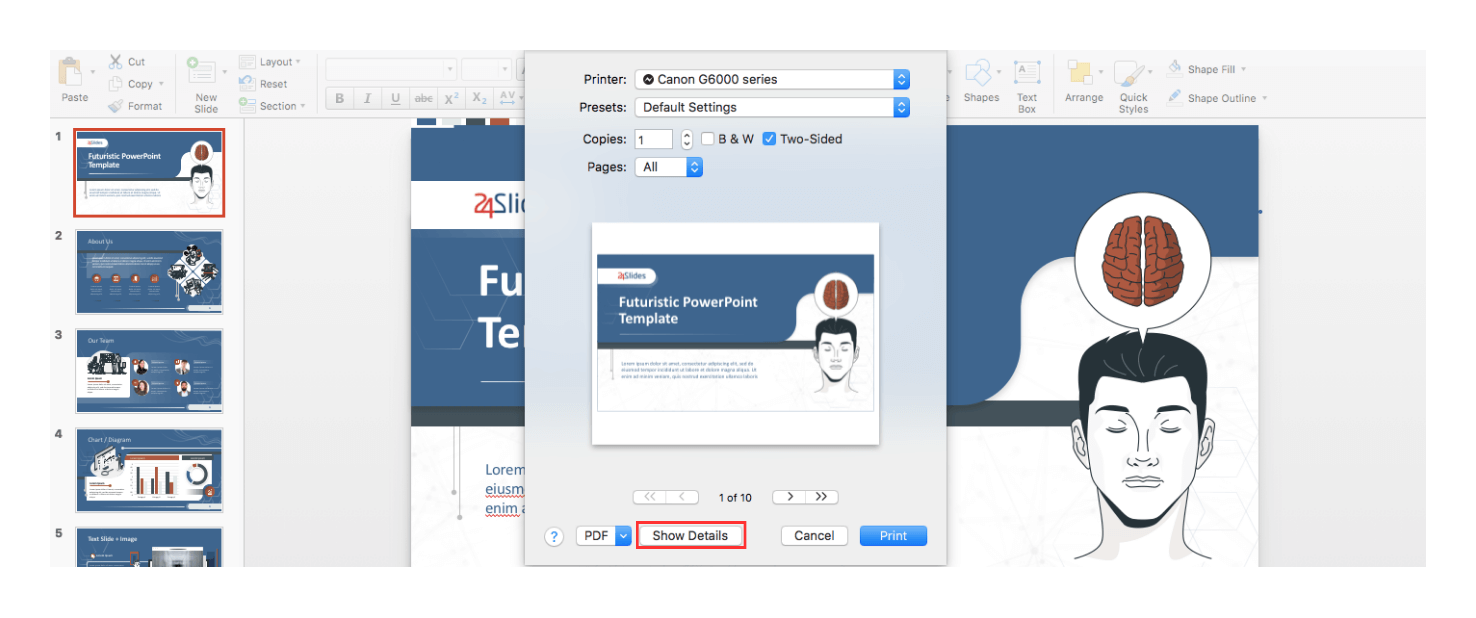
4. Select Notes from the Layout dropdown menu.
5. Adjust any other printer settings.
6. Click Print .
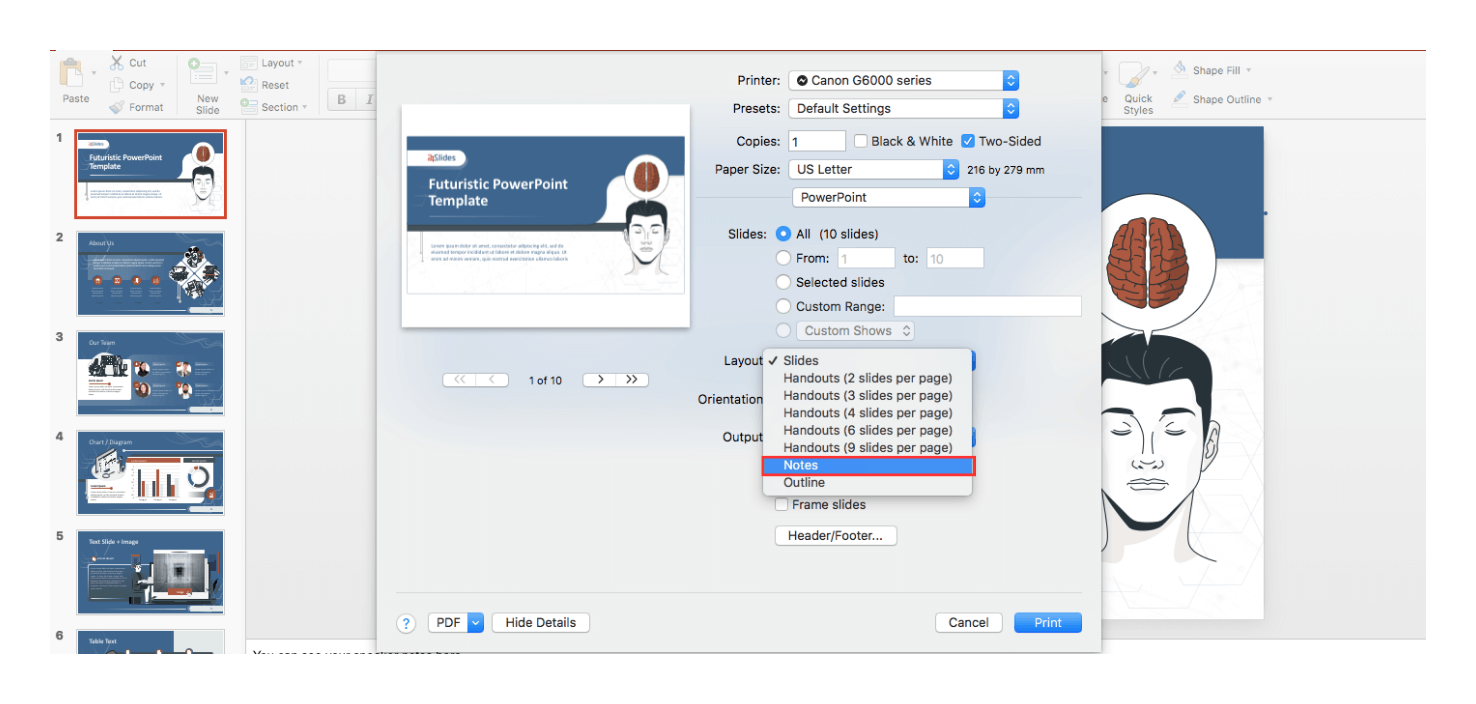
You may also want to know: How to print notes without slides?
If you want to print speaker notes only, this is what you should do:
- Go to the View tab and click Notes Page . On each page, you’ll see a thumbnail of the slide and the notes it has.
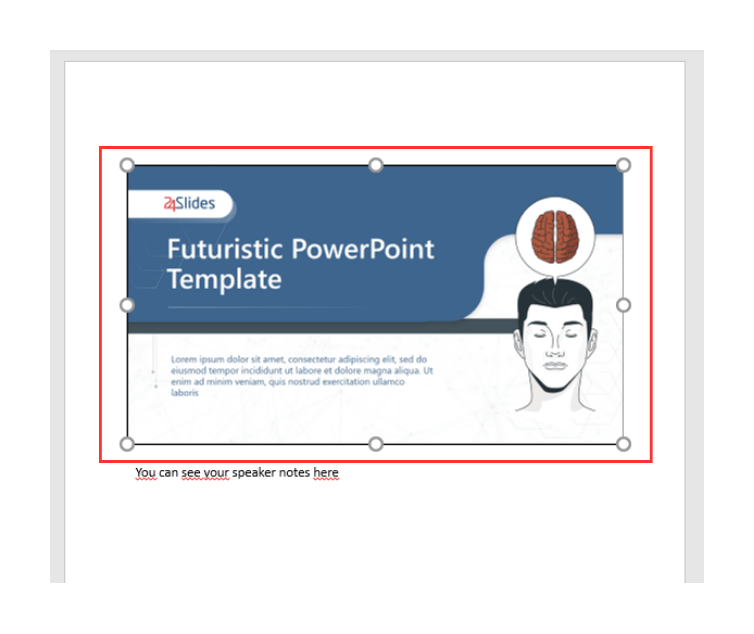
2. Select the thumbnail on each page and press delete . Repeat this step for each notes page.
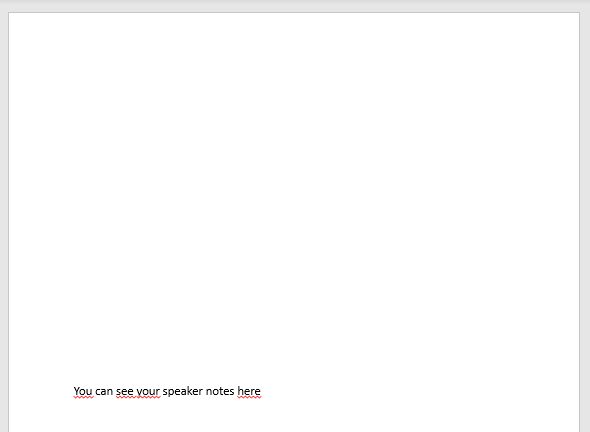
3. Finally, go to the File tab and click Print. Now, repeat the note-printing process shown in the section above.
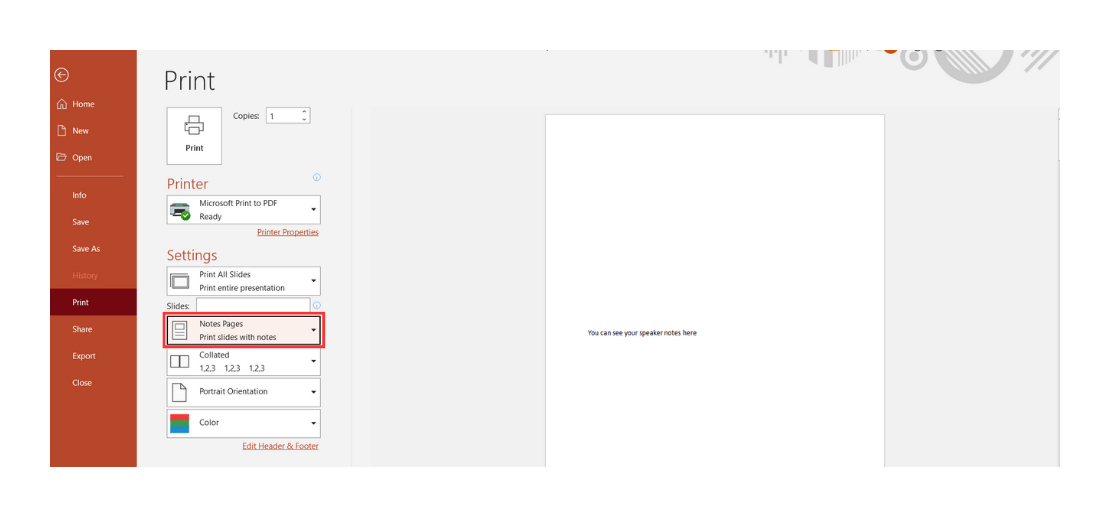
How to print PowerPoint slides with notes: Multiple per page
If you want to print multiple slides on the same page, including the notes, follow these steps: 1. Open the File menu, select Export , and click on Create Handouts.
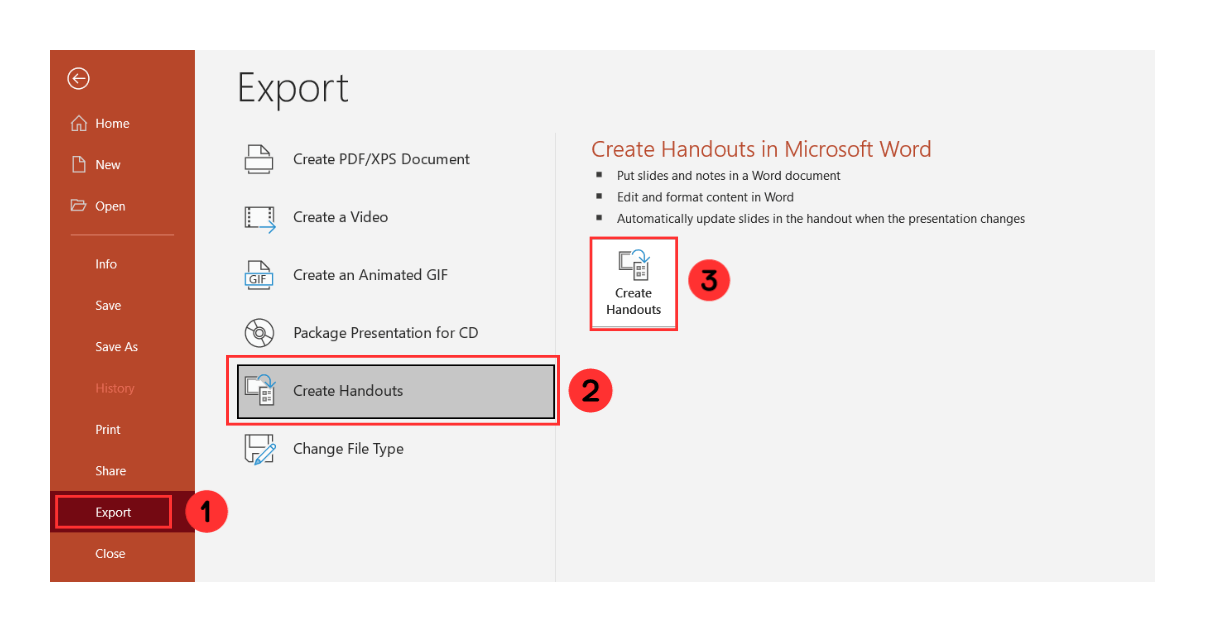
2. Select Notes next to slides , and click OK.
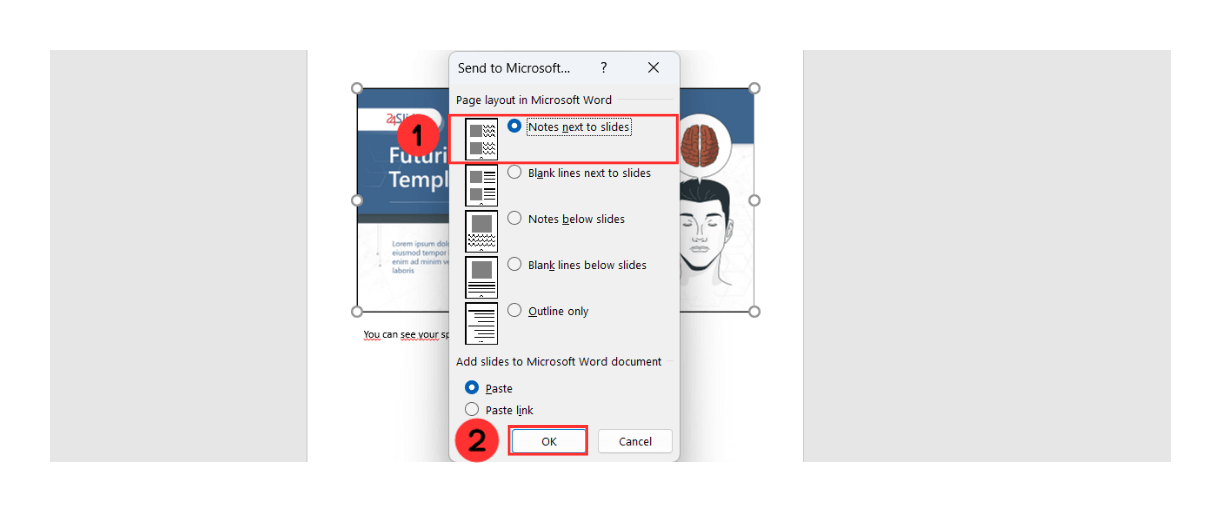
This will begin the export to Word, where you can finish printing your slides and notes as a document.
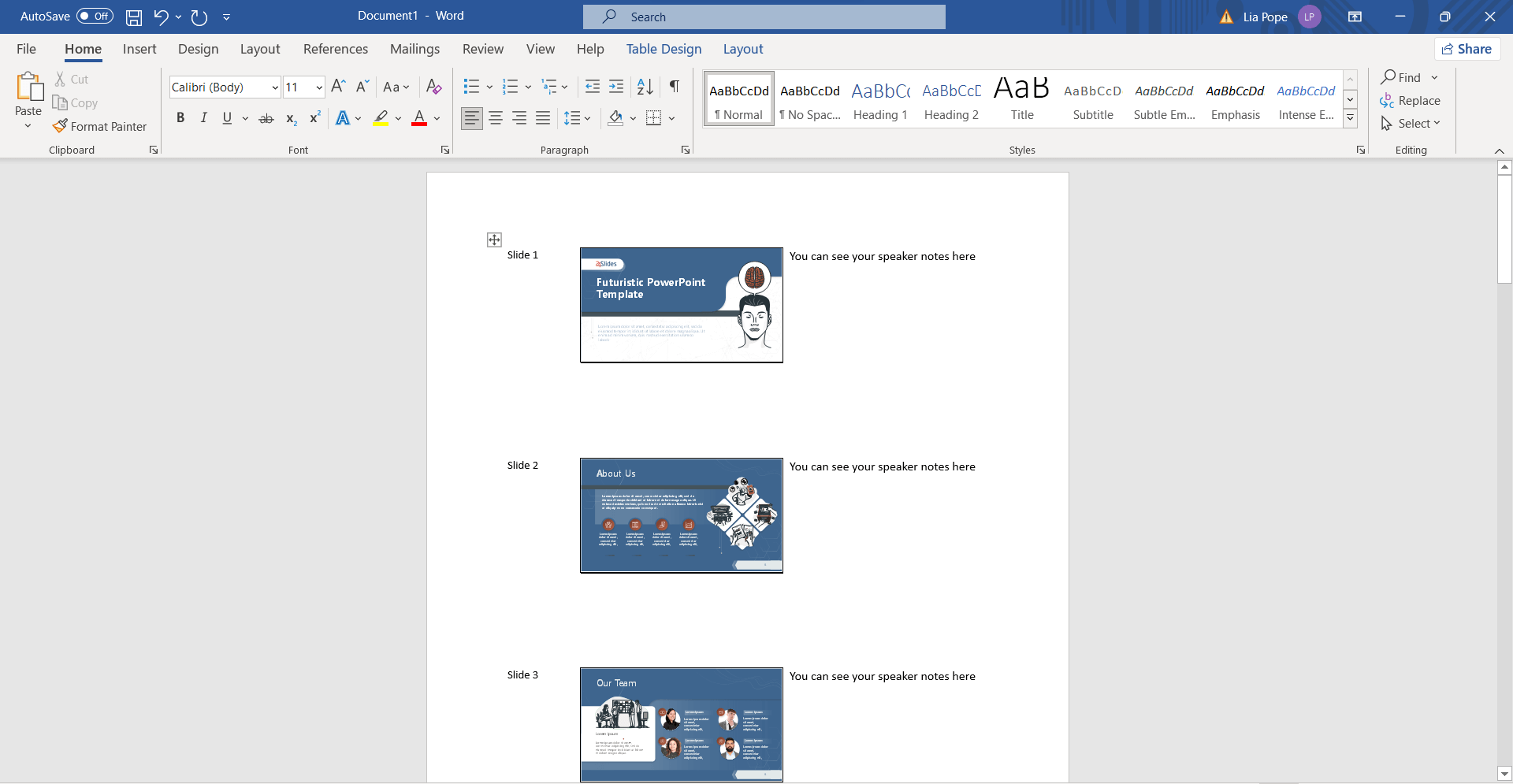
Customer Frequently Asked Questions
What are speaker notes in powerpoint.
Speaker notes on PowerPoint presentations are a feature that allows presenters to add additional information that won't appear in the presentation slides.
PowerPoint notes can be used to provide additional context and details about the content on the slide, such as statistics or critical messages. They can also help emphasize specific points without cluttering their slides with too much information. They are a valuable tool for presenters to keep essential points at hand while giving a presentation.
These are some examples of speaker notes in PowerPoint:
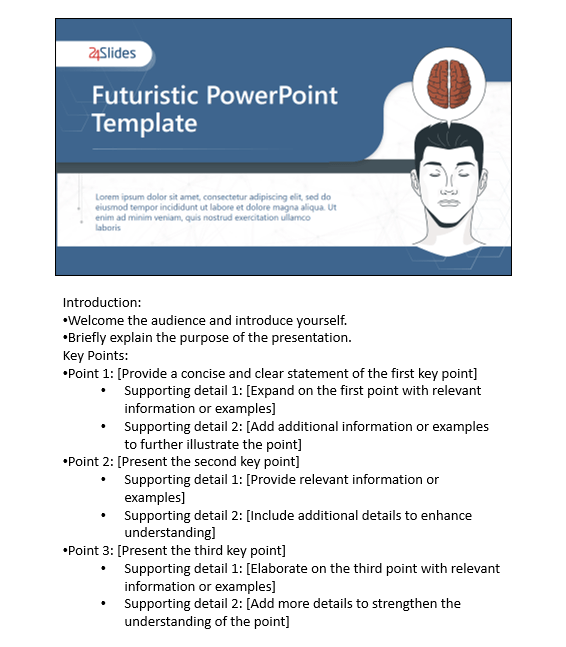
Benefits of using speaker notes in PowerPoint
Why add speaker notes to PowerPoint? Learning how to use notes can be a game-changer , it can benefit you in many ways.
Speaker notes on PowerPoint can help you recall important points and key messages as you give a presentation. They also provide a security blanket, giving you the confidence to deliver your speech without worrying about forgetting something.
Remember, not worrying about memorization can help you prioritize inflection and tone and make you look more professional and connected with your audience.
How do I edit slide Notes?
A good thing to remember is that you can edit your speaker notes anytime you want. So, if there is a last-minute change or a new detail you would like to consider, you can follow these steps:
- Select the slide where you want to edit notes.
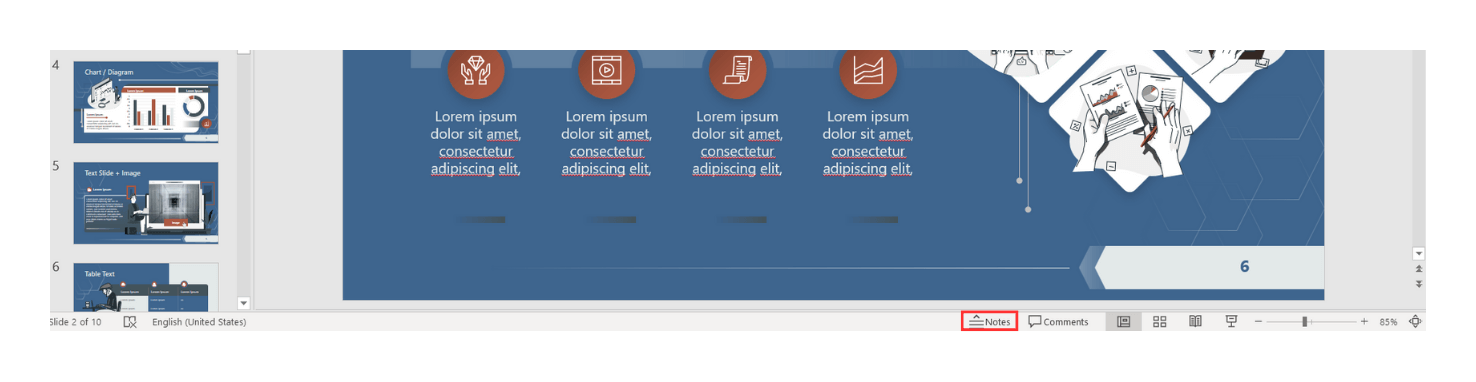
You will be able to see the Notes written in the Notes Pane . Click inside it so you can edit de content. Click outside the Notes Pane to save your changes.
What is the use of Notes Page view?
The Notes Page view is a PowerPoint feature that can help you upgrade your note-taking experience . Rather than presenting your notes in a simple text format, this feature presents them as individual pages with diverse layouts, colors, and formatting options for you to explore and customize.
If you would like to check out this feature, check out our Notes Page View section .
What is the advantage of the Notes Page view?
So, why is this feature impressive? Well, the Notes Page view offers several advantages that simplify the management of your notes:
- Organization: When it comes to giving presentations, being organized is essential. You can't afford to waste time deciphering your notes. With the Notes Page view, you effortlessly organize them into distinct pages, sections, or categories, allowing you to find what you need quickly.
- Personalization: The Notes Page view also puts you in complete control. It lets you customize the appearance and layout of your notes according to your preferences. You can explore a wide array of templates, themes, and styles, making your note-taking experience unique.
What is the difference between Slide Sorter view and Notes Page view?
The Slide Sorter view and Notes Page view are two different viewing options in PowerPoint .

The Slide Sorter view in PowerPoint provides a condensed and sequential display of all the slides in your presentation. It presents miniature versions of each slide in a grid layout, allowing you to manage the order and structure of your presentation easily.
This view is beneficial when you need to reorganize your content or gain a quick understanding of your entire presentation at a glance.
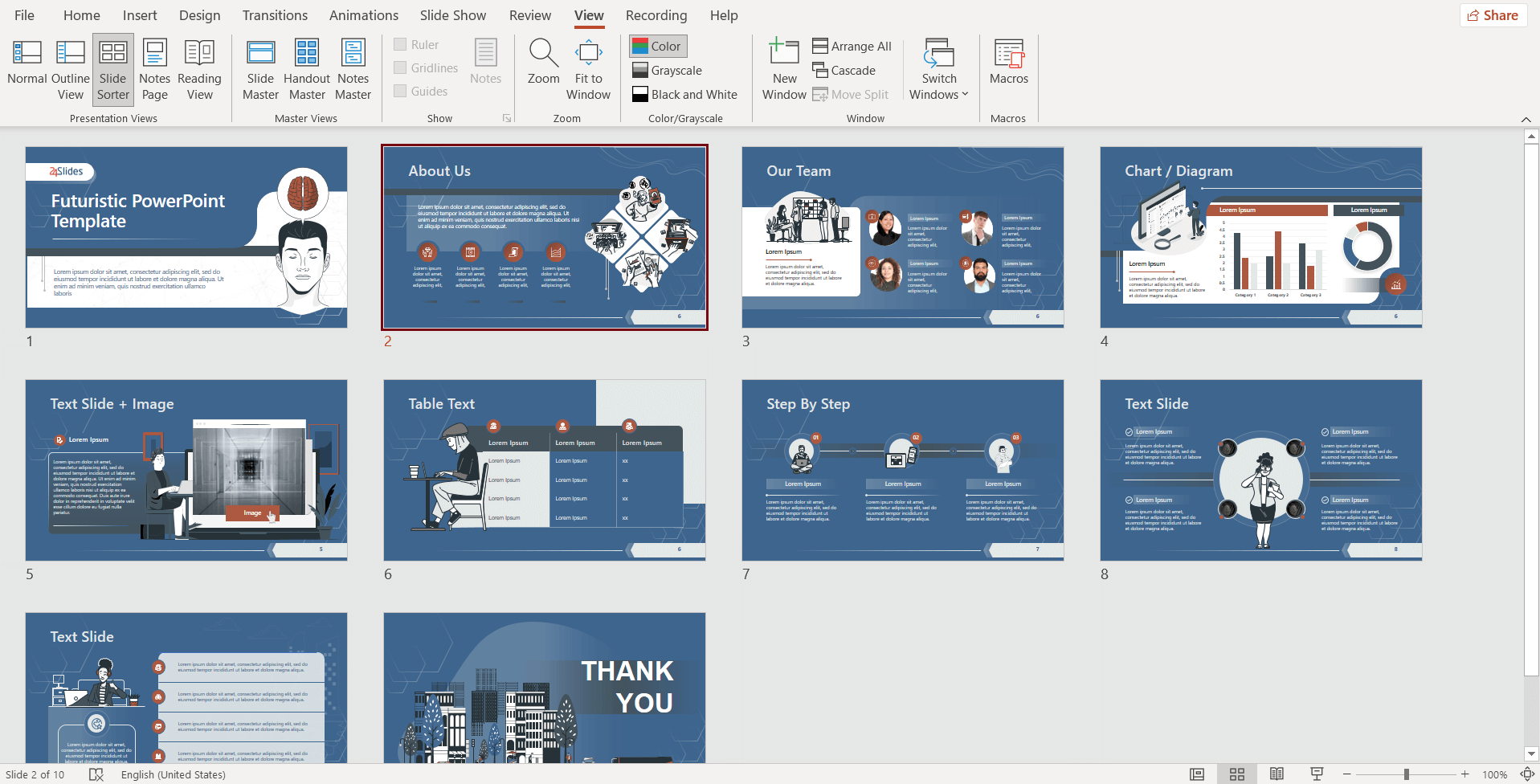
On the other hand, the Notes Page view allows you to see your slides along with any accompanying speaker notes . It is ideal for creating and reviewing speaker notes, providing a dedicated area to jot down the additional information you want to reference during your presentation.
You can customize and format your notes as needed, making them a valuable resource for guiding your delivery or providing more in-depth explanations.
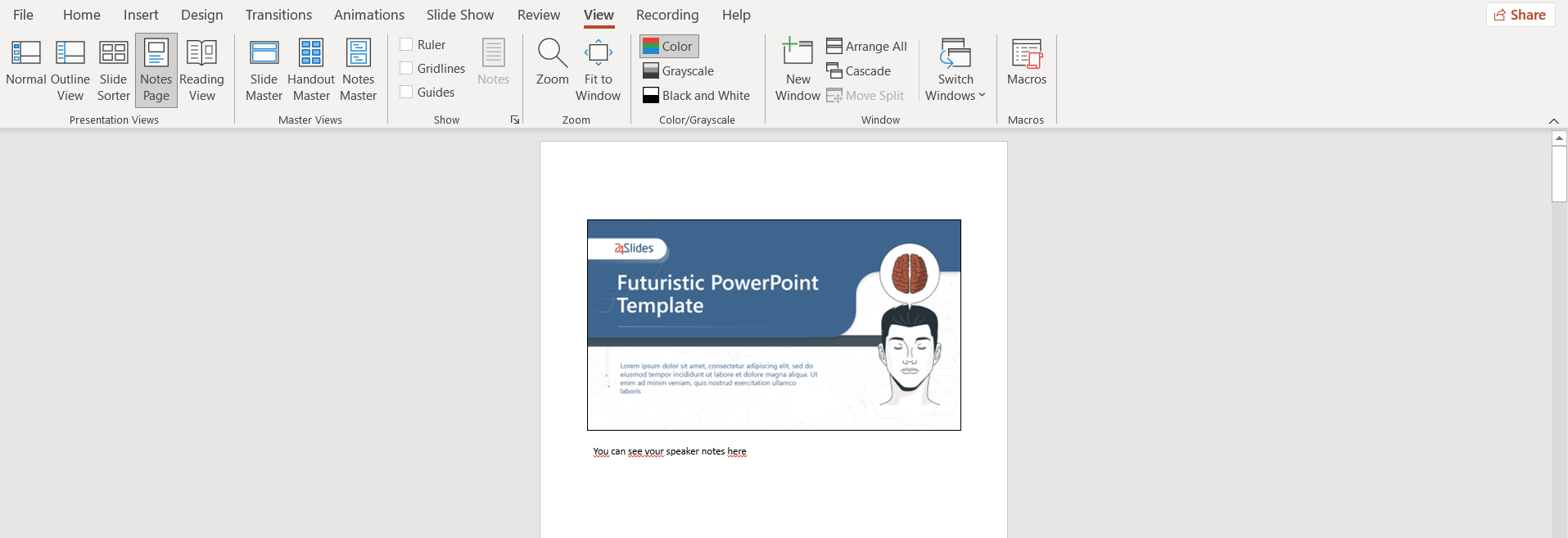
Get outstanding presentations that make you stand out from the crowd!
If you want to improve your presentation skills and give a more professional image to your business, this tutorial can help. However, the design for your presentation is crucial, and that's where our presentation design solutions come in.
At 24Slides , we transform presentations from "good" to "extraordinary," saving you time and effort. Say goodbye to long working hours on PowerPoint and let our design experts amaze you overnight!
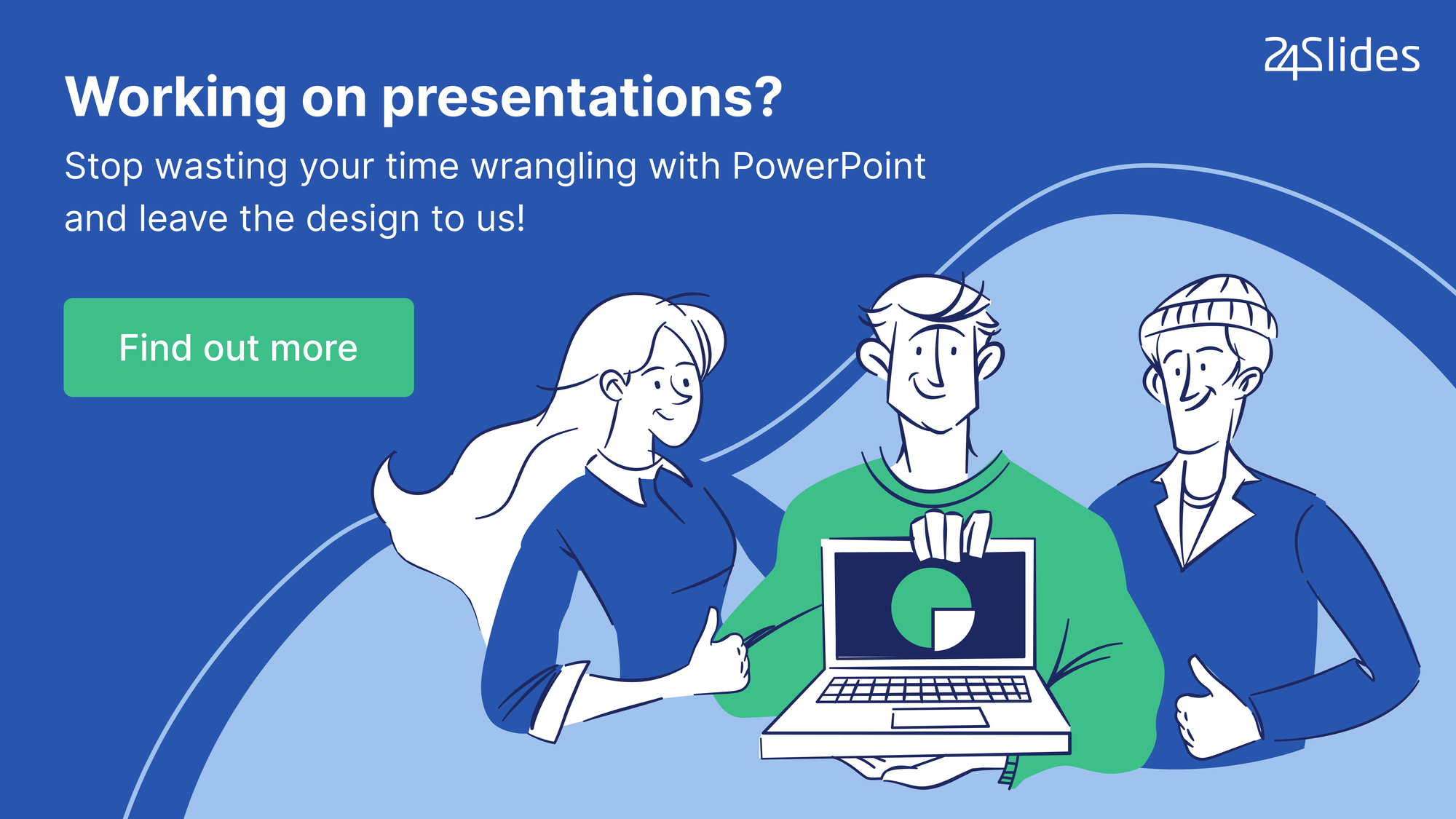
You might also like these articles:
- How to Add a Timer to Your Powerpoint Presentations
- How to Make a PowerPoint Slideshow that Runs Automatically
- How to Create Your Perfect Webinar Presentation (+Examples)
- Master Slides 101: How to Create and Use Master Slides in PowerPoint
- How to Track Changes in PowerPoint
Create professional presentations online
Other people also read

Tutorial: Save your PowerPoint as a Video

How To Convert Google Slides To PowerPoint and Vice Versa

How To Add Animations To PowerPoint
- GTA 5 Cheats
- Print on a Chromebook
- Nothing Phone 2 Review
- Best YouTube TV Alternatives
- Asus ROG Ally vs. Steam Deck
- Gameshare on Nintendo Switch
How to add notes to your Microsoft PowerPoint slides
When you present a slideshow, it’s likely that you have more to say than what displays on the slides. You may want to expand on the text you’ve included, or if the slide only contains visuals, explain them further.
Add speaker notes to a slide in PowerPoint
Hide notes while editing a slideshow, view speaker notes during a slideshow.
Luckily, Microsoft PowerPoint provides a built-in feature for speaker notes. This allows you to add notes to each slide and then see them in Presenter View when you start the show.
What You Need
Microsoft PowerPoint
Open your PowerPoint presentation and select the first slide where you want to add notes.
Step 1: Go to the View tab and choose either Normal or Outline View . This allows you to see your slide along with the note you plan to add.
If you’re wondering how to add a note in PowerPoint without changing the view, the short answer is: You can’t. But if you prefer not to use Normal or Outline View, you can check out the Notes Page view in the same section of the ribbon.
While still technically a “view,” this displays your slide and a text box for your note as a printed page, as shown below.
Step 2: Display the Notes panel below the slide if it’s not visible using one of the following:
- Click the Notes button in the Status Bar at the bottom.
- Move your cursor to the bottom of the window. When you see the two-sided arrow, drag up until the panel displays.
Step 3: When the panel is empty, you’ll see “Click to Add Notes” within it. Place your cursor in the box and type your note.
Step 4: You can apply simple formatting to your note using the tools on the Home tab or in the floating toolbar. This is handy if you want to add bullet points or emphasize the font with bold, italics, or an underline.
Step 5: If you have a lengthy note within the panel, you’ll see a scrollbar appear on the right so that you can move down and see the entire note. You can also drag up on the panel to enlarge it.
If you want your slide in full view as you're assembling or editing your slideshow, you can hide the presenter notes. This does not delete them; it merely moves the notes panel out of view.
Do one of the following to hide your notes:
- Drag the notes panel downward until it no longer displays.
When it’s time to present your slideshow, you can use Presenter View to see your speaker notes. This allows you to view the notes for each slide on your monitor while presenting the slideshow on another. Your audience will not see your notes.
Step 1: Go to the Slide Show tab. On Windows, check the box for Use Presenter View in the Monitors section of the ribbon. On Mac, click the Presenter View button in the Start Slide Show section.
If you’ve already started the slideshow, you can still turn on Presenter View. Click the Three Dots in the Presenter Toolbar and choose Show Presenter View (Windows) or Use Presenter View (Mac).
Step 2: You’ll then see your notes display on the right side of the screen, with your slide on the left. As you advance each slide, the notes will display accordingly.
Step 3: The text for your note wraps automatically to the next line, and you have a scrollbar to move through those lengthy notes.
To adjust the font size for the notes, use the buttons below the notes panel.
Whether you want to add notes to PowerPoint to talk through your slideshow or simply as references while you assemble your slides, be sure to take advantage of this built-in feature.
For additional ways to work in Microsoft PowerPoint, check out how A.I. can help you create your slideshows .
Editors’ Recommendations
- How to set an ‘Out of Office’ message in Microsoft Teams
- How to keep your Microsoft Teams status active
- How to convert Google Slides to PDF
- How to buy Microsoft Office: all methods, explained
- How to embed a YouTube video in PowerPoint
- How-To Guides

While PowerPoint is widely used to develop presentations, Google Slides has become a popular alternative. Part of what makes it so popular is that it's free to use, as is other Google software such as Google Docs and Google Sheets – which is a stark contrast to the premium price you'll pay for Microsoft Office and PowerPoint.
If you're looking to jump ship from PowerPoint to Slides, Google makes it easy to do so. In fact, it takes little more than a few clicks to convert a PowerPoint to Google Slides. Whether you need to change the format for a coworker or want to permanently switch to the free platform, here's a look at how to convert your PowerPoint deck into a Google Slides presentation.
Few communication applications are as versatile as Microsoft Teams. Along with allowing you to send quick messages to teammates or launch a video chat, the software is fully integrated with Office 365 so you can optimize its performance. One of its most useful features, however, is the ability to create a new team. This lets you group people together so they can chat about certain projects or goals without spamming everyone in your organization.
Knowing how to make a new team and how to properly organize teams makes it easy for a company to enhance productivity and streamline communication. When used effectively, Microsoft Teams is useful for both in-office and remote workers, ensuring everyone stays on the same page regardless of location.
PowerPoint makes it easy to give a great presentation thanks to intuitive software that lets anyone craft an eye-catching deck. What's even better, however, is the option to use Presenter View. This lets you leave notes for yourself that can be viewed on your computer screen while everyone else is only seeing your presentation.

How to See Your Notes When Presenting in PowerPoint

As a presenter, delivering a seamless and confident presentation is key to making a lasting impression. However, it can be challenging to remember every detail of your presentation, especially if you have a lot of content to cover. Fortunately, with PowerPoint’s Presenter View, you can easily access your notes and confidently deliver your presentation. In this article, we will cover all aspects of using PowerPoint’s Presenter View to enhance your presentation.
Table of Contents
Why You Need to See Your Notes When Presenting in PowerPoint
Presenting without having your notes at hand can be daunting and can affect the quality of your presentation. Whether you are presenting in front of a small group or a large audience, you will need to have access to your notes. This will help you deliver your presentation confidently, as you will have a clear idea of what to say or do next. In addition, having your notes visible can help you stay focused on the topics you want to cover and avoid straying off-topic.
Another reason why it is important to see your notes when presenting in PowerPoint is that it can help you manage your time effectively. By having your notes visible, you can keep track of the time and ensure that you are covering all the important points within the allocated time frame. This can help you avoid rushing through the presentation or running out of time before you have covered all the key points.
Furthermore, having your notes visible can also help you engage with your audience better. When you are confident and well-prepared, you are more likely to make eye contact with your audience and use body language effectively. This can help you build a connection with your audience and keep them engaged throughout the presentation.
How to Access Presenter View in PowerPoint
Before you can access Presenter View, you need to have a PowerPoint presentation open in Slide Show mode. Once your presentation is open, simply click on the ‘Slide Show’ tab and check the box beside ‘Use Presenter View.’ Your screen will then automatically switch to Presenter View, allowing you to see your notes and other helpful controls.
Presenter View is a great tool for giving presentations, as it allows you to see your notes and upcoming slides while your audience only sees the current slide. You can also use Presenter View to zoom in on specific parts of your slide, draw on your slides, and even use a virtual laser pointer to highlight important information. To exit Presenter View, simply press the ‘Esc’ key on your keyboard.
Understanding the Presenter View in PowerPoint
Presenter View is a powerful tool that enables you to manage your presentation effectively. It comprises several elements, including:
- The slide display area, which shows the slide that your audience sees.
- The notes section, which displays any text that you have added as notes or comments.
- The timer, which can help you stay within your allotted time.
- The navigation controls, which let you move forward and backward in your presentation easily.
- The zoom slider, which enables you to zoom in and out of your slides for added detail.
- The laser pointer and highlighter tools, which allow you to emphasize important points on your slides.
Presenter View also allows you to preview upcoming slides, giving you a chance to prepare for the next section of your presentation. This feature can be especially helpful if you need to refer to specific information on a later slide.
In addition, Presenter View provides a way to keep your audience engaged by allowing you to add annotations to your slides. You can draw attention to specific areas of your slide, highlight key points, or even add additional information that may not be included in the slide itself.
Setting Up Presenter View: Step-by-Step Guide
If you want to customize your Presenter View experience, follow these steps:
- On the ‘Slide Show’ tab, click ‘Set Up Slide Show.’
- Under ‘Multiple Monitors,’ select the ‘Use Presenter View’ checkbox.
- If you’re using a single monitor, select the ‘Display slide show on’ option and choose your primary monitor.
- If you’re using dual monitors, select the ‘Display slide show on’ option and choose the monitor that you want to display Presenter View on.
- Customize the Presenter View by selecting the options that you want to use, such as speaker notes, the timer, and the navigation controls.
- Click ‘OK.’ Your Presenter View should now be set up.
It’s important to note that not all versions of PowerPoint have the Presenter View feature. If you don’t see the ‘Use Presenter View’ checkbox under ‘Multiple Monitors,’ it’s likely that your version of PowerPoint doesn’t support this feature. In this case, you may need to upgrade to a newer version or use a different presentation software that offers Presenter View.
How to Customize Presenter View Settings in PowerPoint
If you have specific preferences for Presenter View, you can customize it by following these steps:
- Click the ‘Settings’ button in the Presenter View toolbar.
- Select the options that you want to use, such as the color scheme, font size, and slide size.
- Click ‘Save Changes’ to apply your changes.
Customizing your Presenter View settings can greatly enhance your presentation experience. For example, you can choose to display your notes on one screen while your audience sees only the slides on the other screen. Additionally, you can select the option to display a timer or a clock to help you keep track of time during your presentation. Experiment with different settings to find what works best for you and your audience.
Using Presenter View on Dual Monitor Setup
If you have a dual-monitor setup, you can use Presenter View to present your slides on one screen while managing your notes and tools on the other screen. To do this, simply select the ‘Use Presenter View’ checkbox under ‘Multiple Monitors’ in the ‘Set Up Slide Show’ dialog box. Once you start presenting, the Presenter View screen will appear on the secondary monitor, while the slides will appear on the primary screen.
Presenter View is a great tool for presenters who want to keep their notes and tools hidden from the audience. With Presenter View, you can see your notes, upcoming slides, and a timer, while your audience only sees the current slide. This feature is especially useful for longer presentations, where you may need to refer to your notes or keep track of time.
Another benefit of using Presenter View is that it allows you to easily navigate through your presentation. You can use the arrow keys on your keyboard to move forward or backward through your slides, or you can use the thumbnails on the Presenter View screen to jump to a specific slide. This makes it easy to adjust your presentation on the fly, without having to interrupt the flow of your presentation.
Troubleshooting Common Issues with Presenter View in PowerPoint
If you experience common issues with Presenter View, such as notes not displaying correctly, audio not working, or distorted visuals, try these troubleshooting tips:
- Make sure that your computer meets the minimum system requirements for using Presenter View.
- Check that the correct audio output is selected in the control panel.
- Review your slides and notes to ensure that there are no formatting errors.
- Try closing other open applications to free up system resources.
- Ensure that your computer is updated with all available updates.
- Try reinstalling or repairing PowerPoint to eliminate any software conflicts.
However, if these troubleshooting tips do not resolve your issues, there may be other factors at play. One possible cause of issues with Presenter View is outdated or incompatible drivers for your computer’s graphics card. Check with your computer manufacturer or graphics card manufacturer to see if there are any updates available.
Another potential issue could be related to your computer’s display settings. Make sure that your display settings are optimized for the resolution and aspect ratio of your presentation. You may also want to try adjusting the scaling settings to see if that improves the display of your slides and notes.
Tips and Tricks for Effective Note-taking During Presentation
To get the most out of Presenter View, try these effective note-taking tips:
- Organize your notes by slide or topic to stay on track during the presentation.
- Use bullet points and keywords to keep your notes concise and easy to read.
- Include cues or action words to remind you of any demonstrations, animations, or other interactive elements in your presentation.
- Use the highlighter tool to draw attention to the most critical points.
Enhancing Your Presentation with Presenter View
Presenter View can enhance your presentation in several ways, such as by allowing you to add visual aids and multimedia elements, manage your time effectively, and engage your audience. By using Presenter View, you can keep your presentation on track, highlight key information, and maintain your audience’s attention throughout.
The Importance of Rehearsing Your Presentation with Presenter View
Practicing your presentation with Presenter View can help you become familiar with the interface, identify any errors or issues, and ensure that your presentation will run seamlessly. Use Presenter View during your presentation rehearsal to simulate the actual presentation environment and get a feel for how it works.
Taking Advantage of the Laser Pointer and Highlighter Tools in Presenter View
The laser pointer and highlighter tools are handy for emphasizing key points on your slides and improving audience engagement. To use them, simply press and hold the ‘Ctrl’ key and click the mouse to activate the laser pointer or highlighter. Release the key to deactivate them.
How to Switch Between Slides and Notes during a Presentation
If you need to switch between slides and notes during your presentation, simply click the ‘Notes’ button in the Presenter View toolbar. This will display your notes and allow you to scroll through them as needed.
Utilizing the Timer and Countdown Features of Presenter View
The timer and countdown features are useful for keeping your presentation on track and ensuring that you do not exceed your allotted time. To use them, simply enable the ‘Timer’ feature in the ‘Settings’ section of Presenter View. You can then set the countdown time and choose whether to display it during the presentation or keep it hidden.
Sharing Your Screen Using Presenter View in Microsoft Teams or Zoom Meetings
If you are using Microsoft Teams or Zoom Meetings to deliver your presentation remotely, you can still use Presenter View by sharing your screen. To do this, simply select the ‘Share Screen’ option and choose the ‘Presenter View’ screen. This will allow you to present your slides while keeping your notes and controls visible to you for an uninterrupted presentation experience.
By following the steps and tips outlined in this article, you can use PowerPoint’s Presenter View to deliver a polished and professional presentation that wows your audience. Always remember to rehearse your presentation before the actual day so that you’re comfortable with the tools and settings for Presenter View, and ready to tackle any issue that might arise.
By humans, for humans - Best rated articles:
Excel report templates: build better reports faster, top 9 power bi dashboard examples, excel waterfall charts: how to create one that doesn't suck, beyond ai - discover our handpicked bi resources.
Explore Zebra BI's expert-selected resources combining technology and insight for practical, in-depth BI strategies.

We’ve been experimenting with AI-generated content, and sometimes it gets carried away. Give us a feedback and help us learn and improve! 🤍
Note: This is an experimental AI-generated article. Your help is welcome. Share your feedback with us and help us improve.


May 9, 2022
Edit your notes in Presenter view in PowerPoint
Victoria Tran
- Add our blog to your RSS feed reader" href="/rss/blog.xml" data-bi-name="RSS Subscription" data-bi-id="rss_feed" data-bi-bhvr="120" data-bi-socchn="RSSSubscription" title="Microsoft 365 Insider Blog RSS" target="blank" class="d-inline-block">
Hey, Officer Insiders! My name is Victoria Tran, and I’m a Program Manager on the PowerPoint team. I’m thrilled to share that you can now edit notes in Presenter view in PowerPoint for Windows. No more switching to Editor view to type or change your notes, even during a presentation!
Edit notes in Presenter view
Accessing and editing your slide content whenever the need arises is a key part of the PowerPoint workflow. Whether you’re making an important edit to your speaker notes during a presentation rehearsal or jotting down feedback during your presentation, the ability to edit notes in Presenter view increases your productivity and eliminates the need to toggle between views.
We are excited to add this highly requested feature and expand the use of PowerPoint notes. In the future, we’ll continue to add support for editing notes in other views, such as Teleprompter view.
How it works
Ready to edit notes in Presenter view?

NOTE: You can also press the F6 key to select the Notes pane in Presenter view. When a white outline appears around the pane, press Enter and start typing to make any updates you want.
Known issues
Presenter view currently only allows basic formatting of notes, such as bold, italics, and underlining (via keyboard shortcuts). Formatting such as text color, highlighting, and other options aren’t yet available.
Tips and tricks
- If you are using keyboard commands to navigate through your slides during a presentation, make sure the text insertion point is not showing in the Notes pane. If it is, the arrow keys will move the insertion point around in the pane instead of navigating the slides.
- If you have two monitors, a full-screen slide will show on one monitor and Presenter view on the other monitor, featuring a view of the next slide, your speaker notes, a timer, and more. If you have just one monitor, you can press Alt + F5 to try out Presenter view.
Availability
We will be rolling the edit notes in Presenter view feature out to Office Insiders running Beta Channel Version 2204 (Build 15225.20000) or later.
Don’t have it yet? It’s probably us, not you.
Features are released over some time to ensure things are working smoothly. We highlight features that you may not have because they’re slowly releasing to larger numbers of Insiders. Sometimes we remove elements to further improve them based on your feedback. Though this is rare, we also reserve the option to pull a feature entirely out of the product, even if you, as an Insider, have had the opportunity to try it.
We want to hear from you! Please click Help > Feedback to submit your feedback about this feature.
Learn what other information you should include in your feedback to ensure it’s actionable and reaches the right people. We’re excited to hear from you!
Sign up for the Office Insider newsletter and get the latest information about Insider features in your inbox once a month!
Sorry, JavaScript must be enabled to use this app.

- VisualStory®
- Duarte DataStory®
- Presentation Principles™
Slide:ology®
Slide Design
- Speaker Coaching
- Presenting Virtually™
- Illuminate™
- Adaptive Listening™
- Team training
- Learning journeys
- Brand and product storytelling
- Keynotes and events
- Sales enablement
- Communication systems
- Accelerator Lab™
- Our culture
- Our leaders
- Case studies
- Media mentions
Guides and tools
- Learner support
Everything you need to know about using speaker notes in PowerPoint®

Chariti Canny
Through preparing for our training , Slide Design , we realized there’s a feature that many presenters don’t realize plays a key role in slide design and speaker support: speaker notes in PowerPoint®.
To use your speaker notes in PowerPoint most effectively during your next talk, follow the tips below.
What are speaker notes in PowerPoint?
Speaker notes in PowerPoint help presenters recall important points, such as key messages or stats, as they give a presentation. The speaker note panel lives at the bottom of your screen in Normal view, although some users may have this section hidden.
Use the speaker notes to add more nuanced information about a slide’s graphics, or instructions for how to click through an animation. It can also be handy to add links to important files or just use this space as a general note taking section—like someone would use a scratch piece of paper.
What are the benefits of speaker notes in PowerPoint?
You are the storyteller, and your slides are your support, forming the atmosphere and emphasizing your key points. Because there’s a limit to how much information people can process at one time— they will either listen to you or read your slides —it’s important to show only information essential for your story.
Speaker notes in PowerPoint allow you to move nonessential text and stats off your slides so that your audience can fully absorb your message. Having the info in the speaker notes allows you to be ready should your audience ask questions about your data, or other points in your presentation that may require additional information.
Though speaker notes should be a somewhat simplified version of what you are saying, using them for the high-level points of your script will help you match your talk track to what’s happening on the slide behind you.
Spending a little time structuring speaker notes in PowerPoint can also be an easy way to turn your presentation into a dual-purpose file. Not only can you use your file to present, you can use it as a standalone document that can be effectively shared without you presenting. This more advanced feature is described below.
How do I add speaker notes in PowerPoint?
There are two ways to add speaker notes in PowerPoint.
Method One: Directly edit in slide editing mode (aka Normal View). Click the notes section of the window and begin typing. If the notes are hidden, click the Notes button found in options on the bottom right of the PowerPoint screen.

Method Two: Edit your notes in Notes View. Click on the View tab in the ribbon and click Notes Page. Here you have more room on the screen to write your notes and adjust the font size and layout.
How should you write speaker notes in PowerPoint?
We typically advise speakers not to write their script word-for-word in the speaker notes section, as this can tempt a presenter to break a connection with an audience, as well as begin to sound inauthentic.
The first bullet point of your speaker notes can convey that overarching idea, and your other points can support it. I call these speaking touchpoints, and often they are short words or phrases that will remind me of what I want to say.
If one of your supporting concepts involves telling an anecdote or story, you can trigger your memory by leaving a note to yourself in brackets. For example, you could type:
- As a company, we’ve been through difficult times before
- [Story: 2008 financial crisis]
It’s also important to keep these simple because the space to view them is limited. Though, there are times when a more elaborate note needs to be included. I’ve found that including a very important phrase in full is one of my favorite things about speaker notes. We often spend a lot of time crafting that pivotal moment, the pace of it, and the wording. Leave room to easily see it in presenter view.
Once, I sat through a presentation where the presenter stayed on one slide for quite some time. He was telling a long story that was coming back to resolve and tie together various points of information on the slide. To help himself stay on track, he wrote about six key speaking touchpoints in a list in the speaker notes, duplicated the slide (so it looked the same to the audience), then completed his next few speaking touchpoints for the slide. When he reached the bottom of the first six touchpoints he clicked the slide without missing a beat and continued the talk track. The audience had no idea that he just moved slides and he was able to use his notes, even though they were long.
The speaker notes are also an opportunity to include “stage directions.” These can be anything from reminding yourself to click and advance an animation, gesture to a co-speaker or member of the audience, or even take a breath and pause.
How do you project speaker notes in PowerPoint during a presentation?
PowerPoint is set up to show notes only to the speaker when a presentation is connected to another output, such as a monitor, a projector, a video conferencing app, etc. Just select the Slide Show tab and click Presenter View to enable a display that only you can see on your computer.

You’ll see your slides, speaker notes, and even a timer, but your audience will only see slides projected on a monitor or screen.
How else can I use my speaker notes in PowerPoint?
I mentioned that you can structure the notes pages to act as a standalone document that can be shared without you presenting. This is a more advanced way to use notes, but extremely valuable.
Let’s say your presentation wowed your audience so much that they requested copies of your slides so they can reference them later, or share with others. Because you created a presentation meant to be shown, not read, chances are that your file won’t make sense to someone who wasn’t in the room.

Unless, of course, they can read and make sense of your speaker notes. Speaker notes can be used to create beautiful presentation artifacts for your audiences. By giving people a physical reminder of your presentation content, they’ll keep thinking about your talk long after you give it, and they’ll more easily share your message with others.
David Allen, the author of the bestselling series Getting Things Done , leaves information behind after his talks to ensure that his audience remembers his key principles and methodologies.
After we created a cinematic presentation for David, we translated the rich, evocative images and layouts of his presentation into handouts that anyone could read and understand.
How can I use speaker notes in PowerPoint to create handouts?
Here’s how to do it:
1. Click on View in the ribbon and select Notes Page. You’ll see that the slide visual takes up the top half of the page and the text below the slide defaults to a bulleted list.

This basic note layout is extremely modifiable. Not only can the Notes Master be adjusted, but each Notes Page itself can have text, charts, quotes, and images added as separate and additional content to augment what’s on the surface slide.
2. To make changes that will impact the basic structure of all your notes pages, navigate to the Notes Master View: View tab > Master > Notes Master.
3. Make changes to the layout in the Notes Master, keeping in mind that changes here will be reflected on all the notes pages. In the image below, an example of a default Notes Master is shown at left, with a modified master page at right.

You can scale your slide thumbnail to any size and place it anywhere on the master. Headers, footers, and the note placeholder can be moved into any position you’d like. You can add objects to the Notes Master, but remember that objects added in Notes Master will appear on every slide’s notes page. Thus, you must be strategic about what you add. To that point, adding a logo or some other universal image would make sense in the Notes Master.
4. Once the Notes Master has been restructured, return to Notes View: View tab > Notes Page.
5. For each page, add any custom graphics, data, text, or other items that relate to that slide. Remember, these will not appear on the slides; they only appear in these notes.
In the layouts we created for David Allen below, we placed a small image of the slide on the top left of the page and a graphic and quote at the top right.

How do I print speaker notes in PowerPoint?
Perhaps you’d rather print out your notes instead of viewing them digitally on a monitor. Or maybe you’ve gone the extra step and customized your notes and now you’re ready to distribute them to your audience.
1. Click the File tab and select Print to open the print dialog.
2. Pull down the second menu within the Settings options. PowerPoint defaults to the Full Page Slides option, and you’ll need to switch it to Notes Pages option.

Now you can print the file in Notes View to give a hard copy to your audience.
*Note: Image resolutions may be slightly less in printed or PDF Notes View. Text and shapes will remain the same.
By putting thought into how you prepare, use, and re-use your speaker notes, you ensure that your message resonates long after you and your audience leave the room.

Check out these related courses
Presentation Principles™
Learn presentation basics
Follow a step-by-step method to write compelling stories, amplify ideas visually, and present with confidence while learning at your own pace.
Turn ideas into visuals
Use visual thinking and design principles to transform information into effective and memorable graphics for presentations.
Build effective slides
Create attractive slide decks using presentation software, even if you’re not a designer. Our training, tips, and tricks will help you work smarter, faster, and more efficiently.
Create “skimmable” documents
Build helpful pre-reads and impactful leave-behinds with presentation software to support knowledge sharing and decision-making.
Check out these related resources

Walking decks 101: A beginner’s guide and why you need one
Learn everything you need to know about walking decks, what they are, how to use one, and all the use cases for one.

How to design and deliver an investor pitch deck that gets funded
Learn tips and tricks to use for your investor pitch deck from the experts in presentation design and persuasive communication.

What would Duarte do: Slide design makeovers
Get insider tips from three world-class Duarte presentation designers as they provide live slide makeovers and teach you the secrets to engaging and memorable slides.

What sets a top presentation design agency apart from the rest?
The presentation design agencies do more than just “clean up your slides.” Learn the difference between hiring a presentation designer, a basic presentation design company, and a premium presentation design agency.

The Glance Test™
Your audience should be able to understand the main point of your slide in 3 seconds or less. Quickly test your slide’s glance-power with this free tool.

5 steps to start making presentations visually accessible
Get tips on making your presentations more inclusive. Move from ‘We haven’t tackled accessibility yet’ to ‘Let’s start!’

Unsupported browser
This site was designed for modern browsers and tested with Internet Explorer version 10 and later.
It may not look or work correctly on your browser.
- Presentations
How to Present a PowerPoint Slideshow With Presenter View (+ Video)
- Bahasa Indonesia
Giving a presentation can be intimidating, even to seasoned speakers. Learn how to use PPT Presenter View , which is your private cockpit view.

This is a view that you'll see on your own screen while giving a presentation using PowerPoint. While the audience will see the presentation on the projector or big screen, you'll have your own private view on a second monitor.
This feature is like a cockpit for giving presentations. You'll keep all the most important controls front and center while presenting.
PowerPoint Presenter View gives you at least four essential tools that make presenting your slideshow more comfortable:
- In Presenter View , this display keeps your speaker notes in view to reference while speaking.
- You'll see a thumbnail for the next slide to begin preparing for your next key point, and you can jump to other slides quickly.
- A timekeeping tool helps you track how long you've been speaking to ensure you don't overrun any time limits.
- Drawing tools allow you to add illustrations on screen while presenting to draw attention to specific parts of your slides.
You need every advantage you can get when it's time to give a presentation. In this tutorial, you'll learn how to make the most out of Presenter View in PowerPoint.
In this tutorial, I'm going to focus on an underused feature of PowerPoint: Presenter View.
How to Present a PowerPoint Slideshow With Presenter View (Video)
In this video, I'll teach you how to get started with Presenter View in PowerPoint. You'll learn how to enable Presenter View and then use the tools inside of it. I'll teach you to use the special Presenter View features to keep your notes and tools close, that way you can present more confidently.
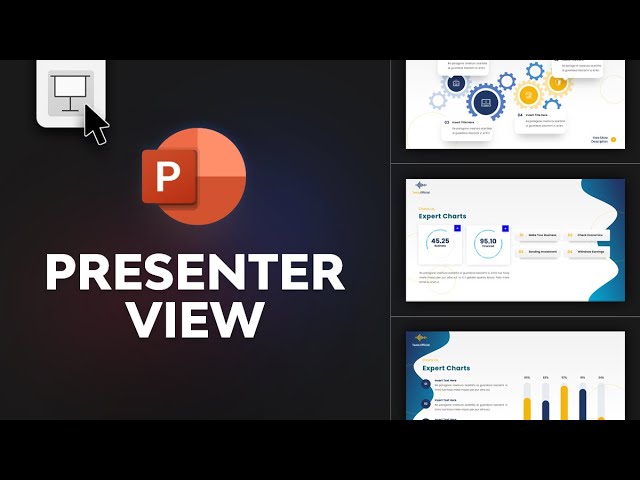
Keep reading to find out more about using Presenter View in PowerPoint and the best features to try out.
Turn On PowerPoint Presenter View
In PowerPoint for macOS, simply click on Presenter View on the Slide Show tab to kick off the presentation in Presenter view .

You'll see the Presenter View interface on one screen. The other display will show the "audience version" of the presentation. In other words, it shows what they'll see on a projector screen, or even their own display.
How to Make the Most of Presenter View
Let's dive into some of my favorite features that Presenter View brings to the table. Using even one of these is reason enough to try out Presenter View in PowerPoint. But when you combine them together, it's a no-brainer.
This is how to use Presenter View on PowerPoint. But the real question is why to use presenter mode PowerPoint. The reason is twofold:
- It helps your slides look better.
- It keeps you organized.
You can share neat, uncluttered slides that aren’t packed with content. That’s because you can keep your supporting content to yourself.
For this Presenter View in PowerPoint tutorial, we’ll be using the beautiful Tezia - Corporate PowerPoint Template from Envato Elements. Tezia has 40 stunning slide layouts. Each one works great in PowerPoint Presenter View . Download it today and follow along.

Now, let’s learn how to use Presenter View in PowerPoint fast!
1. Speaker Notes
Speaker Notes is a top feature that works best with Presenter View in PowerPoint. Many presenters will spend time filling out cards or scribbling ideas onto paper. But it's much easier to add them directly into your PowerPoint file.

To add Speaker Notes to a presentation, start off by working in Normal view on PowerPoint's View tab. At the bottom of your screen, you can click on Notes to open up the Speaker Notes section and add your own text.

Speaker Notes and Presenter View go hand in hand. When you're in Presenter View , your speaker notes will show up on the right side of your screen. You can adjust the text size with the icons near the lower right corner.

Speaker Notes show how to use Presenter View in PowerPoint to your advantage. They help keep you on track as you present on your key topics.
Speaker Notes are important because they avoid the potential of you reading off your slides. Why? Because you don’t have to commit every key detail to memory! You can engage with your audience, all while referring to pre-built notes that they’ll never see.
2. Slide Previews
Let’s face it: you might be sharing a presentation with dozens of different slides inside. When you know how to put PowerPoint in presentation mode, you can get a sneak preview as you present. It’s easy to forget exactly how you sequenced slides together.
With Presenter View , you can stop guessing. That’s because you’ll always have a preview of the next slide in your deck.
As you work in Presenter View in PowerPoint, notice the slide thumbnail in the upper right corner. It’s labeled Next Slide , and that’s exactly what you’re seeing. This helps you transition smoothly from slide to slide. Often, you may set up some closing narration on one slide to help introduce the next. Guesswork and delays are gone, thanks to using Presenter View in PowerPoint.
Knowing how to present on PowerPoint involves keeping slides in a logical order. That means that on occasion, your next slide should no longer be the next one in line. Presenter View helps you handle this situation.

Across the bottom of the view is a filmstrip of every slide’s thumbnail. You can scroll through it and click on any slide to jump directly to it.
This way, you can jump around in your slide deck without your audience ever knowing it! This helps you drive the flow of your slide deck in real time, with no interruptions or distractions.
3. Drawing Tools
Like sports commentators do during a broadcast, you can use drawing tools to draw on top of your slides. This is perfect if you've got a tablet for example, but the feature works well for computer users with a mouse too.
To enter the drawing tools, you can click on the icon shown in the PowerPoint screenshot below. This turns on the tools you need to add highlights and annotations to the selected slide.

Annotations are great if you want to call out key details in real time. You can highlight, mark up, or circle any element on a slide. This is how to use Presenter View in PowerPoint in a live environment. You can use it to capture audience attention and focus on details as your narrative flows.

Choose from tools like the Laser Pointer, Pen, and Highlighter to add annotations to a slide. A laser pointer is a digital version of the popular tool used to draw attention to parts of a slide.
The Pen and Highlighter tools will actually add new marks on top of the slide that your audience will see.
4. Timekeeping
This feature is straightforward to use, but I can't stress enough how helpful it is. Nothing is worse than giving a presentation and realizing that you used only half of the time. Or that you went far over the time limit.
In Presenter View , you'll see a feature that keeps time above the current slide thumbnail. You can pause this feature with the Pause button or reset the counter with the icon on the far right. But often, it's best to leave it running. This keeps you on pace, on track, and focused on your message.

Plus, this is how to put PowerPoint in presentation mode to work for you. At a glance, you can see how much time you have left. This may encourage you to speed up your dialogue. Or it may afford you extra time to expound on a key point or new supporting detail.
I can think of many times when this feature would have been a big help during presentations in college. When you're graded or judged based upon your runtime, it's a great idea to keep that time total in view.
5. Navigate Effortlessly with Keyboard Shortcuts
Presenter mode PowerPoint presentations are easy to navigate. That’s because they work well with a variety of keyboard shortcuts. By using these shortcuts, you can see how to present on PowerPoint efficiently.

Presenter View offers an array of keyboard and mouse shortcuts that you can use as you present. Again, your audience won’t notice this.
For a look at them, click on the Tips button in the upper left corner of Presenter View . You’ll see a complete cheat sheet of shortcuts listed. Refer to it often and use these tips to navigate through your slides.
The Best Source for Stunning PowerPoint Templates (With Unlimited Downloads)
Envato Elements is the best place to find stunning PowerPoint templates in 2022 . For a flat, monthly rate, you can download as many PowerPoint templates as you want. Plus, Elements offers an array of other creative content. This includes stock photos, music, fonts, and more.

When you’re using Presenter View in PowerPoint, you need templates that look their best. It’s tempting to turn to free options. But premium templates from Envato Elements are always your best bet.
Why? They’re designed by creative experts with you in mind. You simply fill in the blanks to add your own content. You don’t have to spend time and effort designing slides from scratch. This gives you even more time to craft a compelling narrative to wow any audience.

With premium Envato Elements templates, you’ll unlock an array of features. Each of these helps you shine when you use presenter mode PowerPoint features:
- easy-to-edit text placeholders
- photos and illustrations throughout
- charts and infographics
- pre-built animations
As you learn how to put PowerPoint in presentation mode, you’ll see how all these benefit you.
Learn More Powerful PowerPoint Tools
We can use tools like Presenter View to reduce the anxiety that comes along with giving presentations. It may still take time to prepare and feel confident about your presentation. But Presenter View keeps those key features in easy view so that you aren't scrambling for written notes.
Check out these tutorials to learn more about giving presentations using Microsoft PowerPoint :

Download Our eBook on Making Great Presentations (Free PDF)
We have the perfect complement to this tutorial, which will walk you through the complete presentation process. Learn how to write your presentation, design it like a pro, and prepare it to present powerfully.
Download our eBook: The Complete Guide to Making Great Presentations . It's available for FREE with a subscription to the Tuts+ Business Newsletter.

Start Using Presenter View Today
You just learned how to use Presenter View in PowerPoint. You're the pilot, and now you're in the cockpit of your presentation plane! The features you saw in this tutorial will keep everything you need in view while you give a presentation.
Don't forget to launch your presentation in presenter mode PowerPoint mode. That means you'll always have your slide cues, notes, and more while you speak to an audience.
Editorial Note: This post has been updated with contributions and a video from Andrew Childress . Andrew is a freelance instructor for Envato Tuts+.

Home Blog Google Slides Tutorials How to Use the Presenter View in Google Slides
How to Use the Presenter View in Google Slides

The presenter can access speaker notes and view other settings to adjust and manage presentation time by turning on the Presenter View . Google Slides Presenter View enables not only viewing speaker notes as you present but also pauses and resets the presentation, opens the session for Q&A with a live link to ask questions, and provides a timer to help keep track of time.
How to Enable Google Slides Presenter View
To enable Presenter View on Google Slides, click the arrow icon on the Slideshow button to expand the menu and select Presenter View .

How to View Speaker Notes in Google Slides Presenter View
Once in Presenter View , you can see your speaker notes on a separate window, along with a timer and buttons to pause and reset the presentation. This means that when editing your Google Slides templates , you can add speaker notes to assist you during your presentation that only you can see in Presenter View. Using this option, you can present Google Slides on another screen, while accessing the features above in a personalized view only you can see.

How to Start a Live Q&A Session in Google Slides Presenter View
By using Audience Tools in Presenter View , you can generate a Live link that the audience can use to ask questions during the presentation session.

To generate the Live Q&A link, click On in Audience Tools . Using the link, your audience can post questions you can view and answer during the presentation session.

The below example shows how a question is posted on the Q&A panel when someone posts it via the Live Q&A link.

Final Words
Like PowerPoint, the presenter view in Google Slides is how to present Google Slides without showing notes. Many other useful options are at your disposal to track time, receive questions for Q&A, and pause or reset your presentation anytime.

Like this article? Please share
Google Slides, Presentation Tips Filed under Google Slides Tutorials
Related Articles

Filed under Google Slides Tutorials • June 26th, 2024
How to do Superscript in Google Slides
Format mathematical or chemical formulas with ease by knowing how to do superscript in Google Slides. Instructions for subscript included.

Filed under Google Slides Tutorials • June 11th, 2024
How to Download Google Slides Templates
Become a master of presentations by always having your designs available regardless of the network connection. Join us to learn how to download Google Slides Templates.

Filed under Google Slides Tutorials • June 3rd, 2024
How to Copy a Slide in Google Slides
Learn how to quickly duplicate slides in Google Slides with this guide.
Leave a Reply
How to view your notes in the presentation mode
Usually, there are two different screens for the presentation. For example, one screen is your laptop and the second is the provided monitor, TV, projector, web application screen, etc.
Today is popular to give a presentation via the Internet. E.g., you can use a Web meeting application such as WebEx or GoToMeeting or present your PowerPoint presentation online using the Office Presentation Service , to show your presentation to the audience on the additional screen.
For this purpose, PowerPoint provides the Presenter view , a special view of the presentation that is available on systems with more than one monitor (presentation screen):
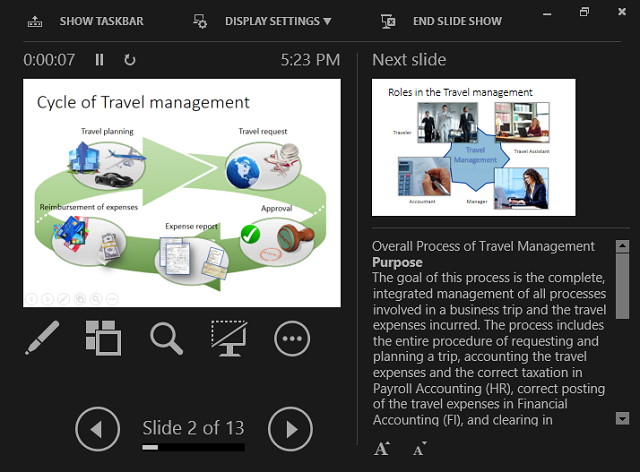
To start your presentation with the Presenter view , see some features of the Presenter view .
In the Presenter View screen, there are the following elements:
On the left side:
The timer can help you keep track of how long your presentation has dragged on. You can click on the pause button for some cases or even restart the timer.

On the right side:
- On the top, the next slide is shown (see how to create your own slide show ),
- On the bottom, the notes of the current slide.
You can reorganize the Presenter view by moving the divider lines to see more notes, or make the slide bigger:
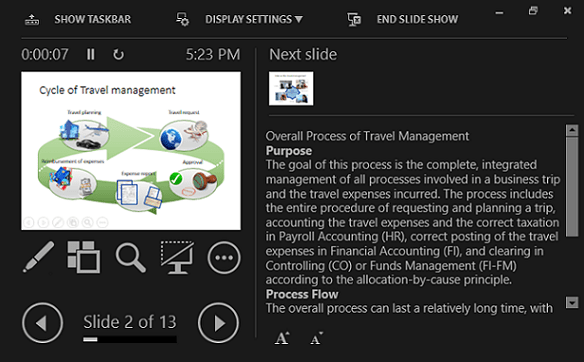
The text should wrap automatically, and a vertical scroll bar appears if necessary. You can also change the size of the text in the Notes pane by using the two buttons at the lower left corner of the Notes pane:
See more about different features of Presenter view in how to make slide show easier and more informative using Presenter view .
See also this tip in French: Comment afficher vos notes dans le mode de présentation .
Please, disable AdBlock and reload the page to continue
Today, 30% of our visitors use Ad-Block to block ads.We understand your pain with ads, but without ads, we won't be able to provide you with free content soon. If you need our content for work or study, please support our efforts and disable AdBlock for our site. As you will see, we have a lot of helpful information to share.
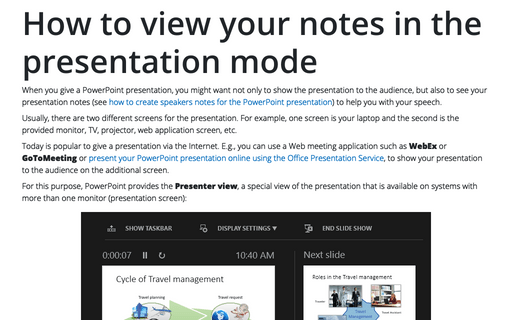
Some features of the Presenter view
How to Show Speaker Notes in Google Slides: A Step-by-Step Guide
Showing speaker notes in Google Slides is a straightforward process that can be accomplished in a few simple steps. Once you’re in your Google Slides presentation, click on “View” in the top menu, and then select “Show speaker notes.” This will open a pane at the bottom of the screen where you can see and edit your notes for each slide.
After you complete this action, you’ll be able to see the notes that you’ve prepared for each slide at the bottom of the screen. This is helpful when practicing your presentation or during the actual presentation, as it allows you to stay on track and remember key points without cluttering your slides with too much text.
Introduction
When it comes to presenting, preparation is key. But even the best-prepared speakers can benefit from a little help on stage or in the meeting room. That’s where speaker notes come in handy. Google Slides, the popular presentation software from Google, offers a feature that allows you to add notes to each slide, visible only to you, the presenter. Why is this important? Well, imagine you’re standing in front of an audience, and you suddenly forget what to say next.
Having speaker notes can save you from an awkward silence and keep your presentation flowing smoothly. They’re like a cheat sheet that no one else can see! This feature is relevant to anyone who uses Google Slides for presentations, whether you’re a student, teacher, business professional, or just about anyone who needs to convey ideas in a visual format.
Step by Step Tutorial: How to Show Speaker Notes in Google Slides
Let’s delve into the steps that will let you take advantage of this nifty feature.
Step 1: Open your Google Slides presentation
Begin by opening the Google Slides presentation for which you want to view or add speaker notes.
Accessing your presentation is the first step in preparing to show your speaker notes. Ensure you’re logged into your Google account and navigate to the presentation within Google Drive or by visiting slides.google.com.
Step 2: Click on “View” in the top menu
Once your presentation is open, click on “View” in the top menu.
The top menu is your gateway to various features in Google Slides. By clicking on “View,” you’re one step closer to enabling your speaker notes.
Step 3: Select “Show speaker notes”
In the dropdown menu under “View,” select “Show speaker notes.”
By doing so, you’ll activate the speaker notes pane, which typically appears at the bottom of your presentation window. You can now see the notes you’ve prepared for each slide.
| Benefit | Explanation |
|---|---|
| Helps Stay on Track | Speaker notes in Google Slides help you stay on track during your presentation by providing a reference point for what to say next. |
| Reduces Anxiety | Knowing you have notes to fall back on can reduce anxiety and boost confidence while presenting. |
| Keeps Slides Clean | Using speaker notes allows you to keep your slides clean and free of clutter, as you won’t need to include all your talking points on the slides themselves. |
| Drawback | Explanation |
|---|---|
| Potential for Overreliance | Relying too heavily on speaker notes may make your delivery less natural if you’re constantly looking down to read them. |
| Technical Issues | If there’s a technical glitch with Google Slides or your device, you might lose access to your speaker notes. |
| Can Be Overlooked | In the heat of the moment, it’s possible to forget to check your speaker notes, especially if you’re nervous. |
Additional Information
While showing speaker notes in Google Slides is a great way to keep yourself on track during a presentation, there are a few additional tips to consider. Firstly, practice with your speaker notes well before the actual presentation. This will help you become familiar with where each note fits into your talk, so you’re not scrambling to find the right note for the right slide. Also, keep your notes concise and in bullet points, if possible.
You don’t want to end up reading verbatim from your notes, as this can come across as unengaging. Instead, use them as prompts to jog your memory. Another handy feature in Google Slides is the ability to print your slides with the speaker notes included, which is perfect for rehearsals or if you prefer a physical copy as a backup. Lastly, remember that while speaker notes are a great tool, engaging with your audience and maintaining eye contact are also key aspects of a successful presentation.
- Open your Google Slides presentation
- Click on “View” in the top menu
- Select “Show speaker notes”
Frequently Asked Questions
Can i edit my speaker notes in presenter view.
Yes, you can edit your speaker notes in presenter view by simply clicking in the notes pane and making your changes.
Will the audience be able to see my speaker notes during the presentation?
No, your speaker notes are not visible to the audience. They are for the presenter’s eyes only.
Can I print my slides with the speaker notes?
Yes, you can print your slides with the speaker notes by selecting “Print settings and preview” from the File menu and adjusting the settings accordingly.
What happens to the speaker notes if I convert my Google Slides presentation to a different format?
If you convert your Google Slides presentation to another format, like PowerPoint, your speaker notes will typically be preserved in the conversion.
Are speaker notes saved automatically?
Yes, speaker notes in Google Slides are saved automatically along with your presentation.
In the world of presentations, being prepared is everything. Speaker notes in Google Slides are a game-changer for anyone looking to deliver a seamless, engaging presentation without the fear of losing their place or forgetting key points. While there are a few potential drawbacks, the advantages of using speaker notes far outweigh them.
Remember, your speaker notes are your secret weapon; they provide that extra layer of security that can make all the difference when you’re in the spotlight. So, the next time you’re gearing up for a big presentation, don’t forget to show your speaker notes in Google Slides and give yourself the peace of mind you deserve.

Matt Jacobs has been working as an IT consultant for small businesses since receiving his Master’s degree in 2003. While he still does some consulting work, his primary focus now is on creating technology support content for SupportYourTech.com.
His work can be found on many websites and focuses on topics such as Microsoft Office, Apple devices, Android devices, Photoshop, and more.
Share this:
- Click to share on Twitter (Opens in new window)
- Click to share on Facebook (Opens in new window)
Related Posts
- How to Add a Hyperlink on Google Slides
- How to Make Google Slides Vertical (5 Quick Steps)
- Can You Print a Google Slide?
- How to Rotate a Powerpoint Slide Presentation
- How to Do a Powerpoint Google Slides Presentation Conversion
- How to Bring an Image to the Front in Google Slides
- How to Set Google Docs Background Image
- Can You Download Google Slides Files?
- How to Stop Hiding a Slide in Google Slides
- How to Skip a Slide in Google Slides
- How to Flip an Image in Google Docs
- How to Create a New Notes Folder on an iPhone 14
- How to Rotate an Image in Google Slides
- How to Save a Single Slide as a Picture in Google Slides
- How to Change Slide Size in Powerpoint 2016
- How to Move a Note to Another Folder on iPhone 14
- How to Change Margins in Google Docs (A Quick 4 Step Guide)
- How to Make Text Vertical in Google Docs
- How to Remove Slide Numbers from Google Slides
- How to Change Google Docs Language
Get Our Free Newsletter
How-to guides and tech deals
You may opt out at any time. Read our Privacy Policy
The Couch Manager
Prepare for the future of work. Learn how to manage virtual and hybrid teams more effectively.
How to Read Notes While Presenting PowerPoint Slides
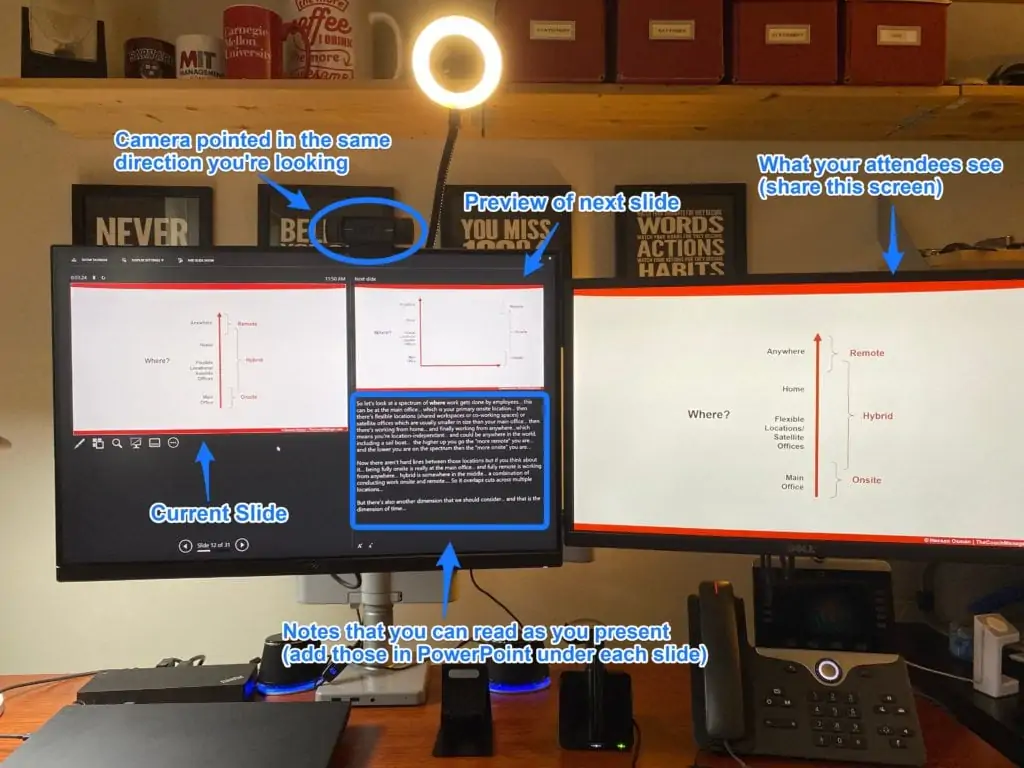
Here’s a quick hack that shows you how to read notes while presenting PowerPoint slides live during a webinar or meeting.
This is a setup I use to present to an audience when I need to rely on speaker notes (without having anyone see my notes).
You’ll need two monitors, an external webcam (one that you can adjust above your notes), Microsoft PowerPoint, and online presentation software that can share one screen at a time (such as Webex).
Step-by-step instructions on how to read notes while presenting PowerPoint slides
- Add the notes you want to reference throughout the presentation underneath each slide of your PowerPoint deck ( click here to learn how to add notes if you don’t know how to do that in PowerPoint)
- Start a slide show on one of your two monitors (in the picture above, I used my right monitor to present a full screen version of my slide show)
- Display “presenter view” on the other monitor ( here’s how )
- Share the slide show screen on Webex or any other online collaboration tool ( here’s how in Webex)
- Line up your webcam above the notes in “presenter view.” This helps make sure you are looking in the direction of your audience and not off to the side.
- Read through your notes as you progress through your slides. You can even “vertical scroll” through your notes if you have a lot to material to go through.
How to Read Your Notes While Presenting
Going through your notes line by line can sound very scripted and your audience will be able to see your eyes moving from left to right as you read.
To avoid having people know that you’re just reading off of your screen, try to speak extemporaneously by only adding the main bullet points in your notes. This way, you’ll be able to break eye contact from your notes as you speak naturally to the content. The idea is to use your notes as a backup solution to fall back on and help make sure you cover all the points you need to cover.
Update: If you’d like to present and read notes while directly looking at the camera, you’ll need to use a teleprompter with an app. Here’s a short video I put together that shows you how .
About The Couch Manager
My name is Hassan Osman. I write short books and I teach short courses for busy managers. I also run a free weekly newsletter called AI for Leaders that helps business leaders prepare for the future of work.
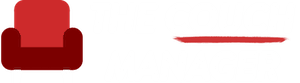
How to Read Notes While Presenting in PowerPoint: Essential Tips for Tech Presenters
- Recent Posts
- Unable to Access Jarfile: A Step-by-Step Guide for You - June 20, 2024
- Add Reminder to Outlook Email 2013: Step-by-Step Guide - June 20, 2024
- Do Netflix Give Student Discount: Understanding Streaming Service Discounts - June 20, 2024
Ever found yourself flipping between screens during a presentation? We’ve been there, and it can be a real challenge, especially when you’re trying to stay composed. Using Presenter View in PowerPoint lets you see your notes while presenting, making your life a whole lot easier. This nifty feature ensures we can keep the audience engaged while staying on top of our game, no screen flipping required!

Imagine giving a flawless presentation where your notes are right in front of you, but invisible to everyone else. It’s almost like having a secret weapon. By utilizing Presenter View, we can display our slides on the main screen while viewing notes and upcoming slides on a second screen. For those of us working with a single monitor setup, don’t worry—PowerPoint has a handy option to display Presenter View on our primary monitor.
Whether we’re pitching to a client, teaching a class, or running a meeting, having our notes at a glance can boost our confidence and ensure we hit all our key points. So, let’s dive into how we can set up this feature and make our next presentation seamless and professional.
JUMP TO TOPIC
Setting Up Presenter View
Navigating slides with presenter view, managing your presentation tools, designing for clarity and impact, incorporating effective notes, engaging with your audience, utilization of presentation controls, troubleshooting table, efficient use of presenter view.
Presenter View in PowerPoint is a robust feature that enhances our presentations by displaying our notes, upcoming slides, and timer on our monitor. Let’s dive into how to set it up, navigate, and manage presentation tools effectively for a seamless experience.
To enable Presenter View, we start by clicking the Slide Show tab in PowerPoint. Under the Set Up Slide Show , check the Use Presenter View box. This setting allows us to see our notes on our primary monitor while the audience views the slides on a secondary monitor or projector.
If we’re using a single monitor, selecting Display slide show on and choosing our primary monitor ensures Presenter View is active. This setup is perfect when using additional devices like a tablet or phone, enabling us to manage notes efficiently.
We might sometimes need to switch display settings, especially if connecting through a laptop or during a Webex session. Ensuring the Primary Monitor is set correctly avoids display issues and keeps our presentation flowing smoothly.
Navigating slides while using Presenter View is user-friendly. The control bar at the bottom enables us to advance to the Next or Previous slide with ease. This seamless navigation ensures we stay on track without any interruptions.
For larger presentations, the thumbnail strip at the bottom of Presenter View is invaluable. We can jump to specific slides quickly, which is useful during Q&A sessions or when referencing previous slides.
Timed rehearsals are also supported, with a timer displayed for our convenience. This feature helps us manage the presentation length and improve pacing. Whether we’re using a primary or secondary monitor, the slide show tab’s controls keep navigation hassle-free.
Presenter View offers several tools to enhance our presentation. From the main screen, we can access the Start Slide Show group to initiate the presentation from the beginning or the current slide. This flexibility is great for revisits or quick starts.
Additional features like the laser pointer , highlighter , and pen are accessible within Presenter View. These tools help maintain engagement and emphasize key points to our audience.
Using these tools effectively often means having a tablet or second monitor handy for spontaneous note additions or highlighting. Ensuring all tools are tested and understood before going live helps avoid technical hiccups.
| Highlight specific points | Click and hold ‘Ctrl’ while moving the mouse | |
| Annotate slides | Toggle from the control bar | |
| Emphasize text | Select from the tools menu |
We’ve got our bases covered by mastering Presenter View, turning our presentations into polished and professional experiences.
Crafting an Engaging Slide Show
Creating an engaging slide show requires a balance of clear design and effective use of notes. This ensures that our presentation runs smoothly while keeping the audience focused.
When designing our PowerPoint slides , clarity is key. We should opt for minimalist designs to avoid overwhelming the audience with too much information. Lean towards simple and readable fonts . Fonts like Arial, Calibri, or Verdana work well, and we should stick to a minimum of 24-point size to ensure readability from a distance.
| Body Text | Detailed Information | |
| Headings | Section Titles | |
| Main Titles | Slide Titles |
Using bullet points instead of paragraphs helps break information into digestible chunks. We should also ensure high contrast between text and background colors. For instance, dark text on a light background or vice versa. Images and graphics should complement the text, not distract from it. Always ask: Does this enhance the message?
Effective use of notes can significantly enhance our delivery. PowerPoint’s Presenter View is a valuable tool for this purpose. It allows us to see our presentation notes while the audience sees only the slides. To enable this, we must check the “Use Presenter View” box under the Slide Show tab.
Presenter View also helps us manage timing and navigation . We can add notes to each slide by clicking on the “Notes” section at the bottom of the window. These notes act as discrete prompts during our presentation.
For single monitor setups, it’s still possible to view notes by printing them out or using a separate device like a tablet. This ensures we’re always prompting our next talking points smoothly.
By carefully integrating these elements, we create a professional and engaging presentation that effectively communicates our message.
Mastering Presentation Delivery
Delivering a presentation effectively requires both mastering audience engagement and utilizing the controls available in PowerPoint. We’ll explore practical techniques and tools to enhance your presentation delivery.
Engaging your audience is crucial. We can start with steady eye contact to maintain connection and interest. When presenting, it’s essential to read our audience’s body language and adjust our delivery accordingly. If people look confused, we can clarify points immediately.
Using a laser pointer or highlighter helps draw attention to essential aspects on our slides. It’s also beneficial to involve the audience by asking questions or encouraging discussion. This interaction not only keeps them engaged but also makes them feel valued.
We should always be energetic and enthusiastic. When we genuinely care about the material we present, it shows, and our audience is more likely to be interested. Practice beforehand is critical, as it builds confidence and ensures smoother delivery.
Presenter View in PowerPoint is our best friend, letting us see our notes and upcoming slides while the audience only sees the current slide. We can activate it by selecting the “Slide Show” tab and enabling the “Use Presenter View” checkbox. This ensures we stay on track without the audience noticing our quick glances at notes.
For those of us using a single monitor setup, it’s important to configure the settings properly. We set the display to show the slide show on our primary monitor, ensuring seamless transitions. Utilizing a remote control or clicker helps in moving through slides smoothly without being tethered to the computer.
If we encounter any technical issues, troubleshooting tips like checking connections or testing the setup beforehand can save us from mid-presentation hiccups. Familiarity with keyboard shortcuts like F5 to start the presentation or Shift+F5 to begin from the current slide can save valuable time and keep our audience focused.
Handling Technical Aspects and Troubleshooting
When presenting with PowerPoint, handling technical glitches can be a nightmare. Let’s explore key tasks to keep everything running smoothly.
First, ensure display settings are correct. On Windows and Mac, go to the Slide Show tab and check “Use Presenter View.” This should set up our monitors properly.
If Presenter View isn’t visible, we can click “Show Presenter View” on the control bar to activate it. For single monitor setups, PowerPoint might display both the Presenter View and the slide; selecting “Swap Presenter View” can fix this.
Controlling slides can be easier with shortcuts. Using the arrow keys helps to move between slides. We can see all slides by clicking “See All Slides” and selecting the one we need.
Sometimes during a Zoom meeting, our notes might disappear. We can fix this by sharing the specific window instead of our entire screen, ensuring our notes remain visible.
For those using smartphones as clickers, apps like PowerPoint Remote can be lifesavers. They help us keep track of slides without being glued to the computer.
Vertical navigation also matters. When notes extend beyond the visible screen area, use the vertical scroll bar to access hidden parts. This allows us to keep up seamlessly.
| Issue | Possible Cause | Solution |
| Display settings not enabled | Check “Use Presenter View” in Slide Show tab | |
| Shared screen issue | Use vertical scroll bar | |
| Incorrect monitor setup | Swap Presenter View |
In PowerPoint, navigating these technicalities might feel like walking a tightrope. Yet, with these tips and safeguards, we can stay focused on delivering an engaging presentation. 🚀
Related posts:
- Mandrillapp Templates: Their Components and Operations in Depth
- VB.hlp: Here’s Why and How To Use Visual Basic and Winhelp
- Ethernet Vs Internet: Which One Is Safe, Which Bags More Speed?
- What To Do If Gigabyte GC-WB867D-I Bluetooth Not Working
- Rgb vs. Ycbcr444: Beat the Dilemma With This Thorough Guide
- Modem Router Combo vs. Separate Guide: Get Rid of Your Doubts
- GPU Usage Drops to 0: Proven Tips to Fix Low-Performance GPU Issues
- WiFi Works on Laptop but Not Phone: Cheatsheet To Address WiFi Issues
- Mailbait Alternative: Options You Thought They Never Existed
- How to Test Ethernet Port: Easy Tip to Fix Network Cable Issues
- League of Legends Stuttering: Game-Changing Fixes for Stuttering
- G.Skill Trident Z RGB Software Not Working: How To Fix This Issue
Leave a Comment Cancel reply
Save my name, email, and website in this browser for the next time I comment.
How-To Geek
How to print google slides with notes.

Your changes have been saved
Email Is sent
Please verify your email address.
You’ve reached your account maximum for followed topics.
The Internet is Not Forever, So It's Time to Preserve What You Can
5 things i never back up to the cloud, 4 ai search engines i use every day, quick links, print a google slides presentation with speaker notes, key takeaways.
To print your Google Slides presentation with speaker notes, launch your presentation, select File > Print Preview, click "1 Slide Without Notes," change the option to "1 Slide With Notes," and select "Print." You can then print or save your slideshow as a PDF.
Do you want to practice your presentation offline? Or maybe you need to share your presentation notes with your audience? Either way, Google Slides lets you print your presentations with your speaker notes included. We'll show you how to do that or simply save it as a sharable PDF file .
Related: How to Insert a PDF in Google Slides
When you print your presentation with notes included, Slides prints one slide on each page with your notes.
Related: How to Make Slides Vertical in Google Slides
To do that, first, open your preferred web browser and access Google Slides . Sign in to your account on the site, then launch your presentation.
On your presentation screen, in Google Slides' menu bar, select File > Print Preview.
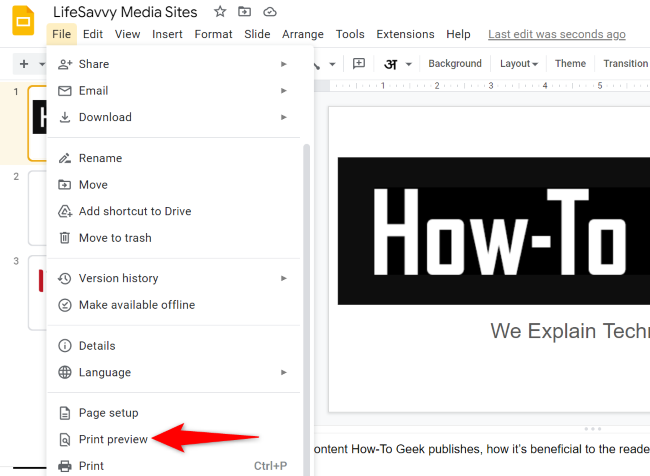
You'll see your presentation's print preview. On this page, in the toolbar at the top, click "1 Slide Without Notes" and choose "1 Slide With Notes."
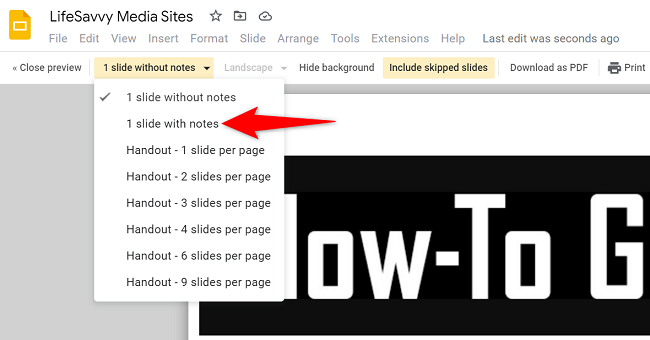
Slides will refresh your print preview, allowing you to see the new preview that includes your speaker notes. If you're happy with how it looks, then in the toolbar at the top, click "Print."
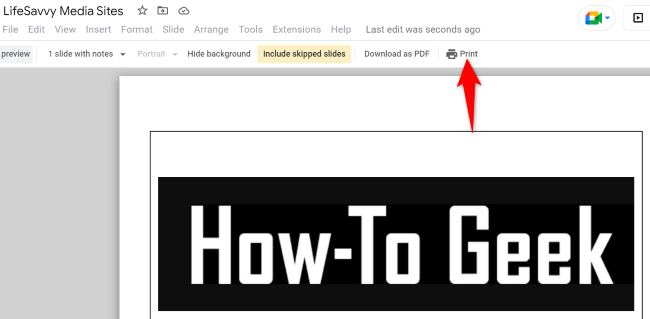
Your web browser's standard print window will launch. Here, select your printer and other options like what pages to print, the number of copies to print, and so on.
If you'd like to save your presentation as a PDF to attach in an email or print using a different device, then in the printer menu, choose your PDF printer. In Google Chrome, this printer is labeled as "Save as PDF."
Then, at the bottom of the print window, click "Print" to begin printing your presentation (you'll click "Save" if you've chosen to save your slides in a PDF file).
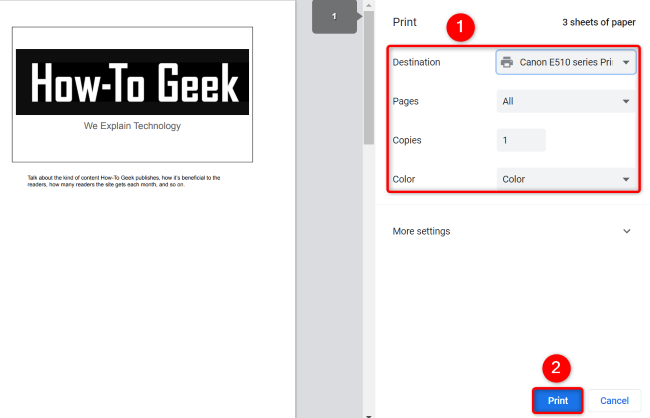
And that's it. You now have a physical (or PDF) copy of your presentation with your speaker notes included. Take a look at other useful Google Slides features to make the most of this free service.
- Google Slides

Print slides with or without speaker notes
It’s actually simpler to print slides without speaker notes than with them—in fact, there is only one way to print speaker notes with slides.
Click File > Print .
Under Settings , click the second box (which defaults to say Full Page Slides ), then under Print Layout , click Notes Pages .

Notes Pages prints one slide per page, with speaker notes below. The Preview Pane shows you what each layout option looks like.
Put in the other settings, such as which slides you want, how many copies, and so on.
Click Print .
The other options under Print Layout , and all of the options under Handouts , print only slides or slide content, not speaker notes.

Need more help?
Want more options.
Explore subscription benefits, browse training courses, learn how to secure your device, and more.

Microsoft 365 subscription benefits

Microsoft 365 training

Microsoft security

Accessibility center
Communities help you ask and answer questions, give feedback, and hear from experts with rich knowledge.

Ask the Microsoft Community

Microsoft Tech Community

Windows Insiders
Microsoft 365 Insiders
Was this information helpful?
Thank you for your feedback.
How do I see the notes on my laptop while the audience sees the slide show? How do I see formatted notes on my laptop while the audience sees the slide show?
Many times you would want to use your laptop as a prompter while the audience sees the slide show on the projector (beamer). You would want to display the speaker notes on the laptop when the slide show is running. The PowerShow add-in offers you to view the notes for the shows on a different monitor. The notes are kept synchronized with the slide that is being projected to the audience.
There are 2 methods to display notes on your monitor while displaying slide show through the projector.
This method gets you full-screen formatted notes on your monitor and full-screen slide show on the projector. The following are the steps:
- Open your presentation in Microsoft PowerPoint.
- Select Slide Show | Power Show item.
- Select presentation <Notes> in the first row and 1 monitor.
- Select your presentation <Slide Show> in the second row and 1 monitor.
- Click Start Show button.
You would now see PowerShow's formatted notes view on the primary monitor and the slide show on the second monitor. PowerShow's formatted notes view allows you to zoom in and zoom out the notes to allow you to comfortably look at the notes from a distance. This is helpful if you are standing at a distance from your podium/lecturn and want to look at your notes for reference.
This method allows you to use PowerPoint's native notes page for displaying notes and keeping the notes page in-sync with the slide show. An advantage of this method is that it allows you to display shapes and images that you insert on the notes page. The notes page is shown on the primary monitor and the slide show is shown on the secondary monitor. The following are the steps:
| PowerPoint 2021, 2019, 2016, 2013 | PowerPoint 2010, 2007 | PowerPoint 2003, 2002, 2000 |
| tab | drop down button | button. ndscape option in the group. button. tab, clear the box. | tab | button. ndscape option in the group. button. tab, clear the box. | | p... menu item. ndscape option in the group. button. | menu item. box. button. |
- Select <Skip Monitor> and 1 monitor.
- Place a check against Slide design view follows slide show box.
- Clear Show Slide Thumbnail box.
- Clear Show Next Slide Thumbnail box.
- Clear Full Screen Session Controller box.
This configuration will enable you to see notes on the primary monitor through the normal PowerPoint views and see the slide show on the secondary monitor.
The PowerShow SlideShow Navigator toolbar is created when PowerShow Session starts. If you don't see this toolbar, select View | Toolbars | PowerShow SlideShow Navigator menu item to show it. The PowerShow SlideShow Navigator toolbar allows you to control the slide show running through the projector.
The landscape setup for notes page also changes the configuration for handouts. If this is not desirable, then you can replace the step 2 above with the following step 2:
- Click on the notes in the notes pane.
- Select View | Zoom... menu item.
- Select a higher value to magnify the notes.
- Click OK button.
The rest of the steps remain the same.
More Tips...

COMMENTS
Start presenting. On the Slide Show tab, in the Start Slide Show group, select From Beginning. Now, if you are working with PowerPoint on a single monitor and you want to display Presenter view, in Slide Show view, on the control bar at the bottom left, select , and then Show Presenter View.
Look for Slide Show tab. When found, click it and select From Beginning visible under Start Slide Show group. If you are working with PowerPoint on a single monitor and still want to display ...
Add notes while creating your presentation. The Notes pane is a box that appears below each slide. (It is outlined in magenta in the picture below.) An empty Notes pane will prompt you with text that says, Click to add notes. Type your speaker notes there. If you don't see the Notes pane or it is completely minimized, click Notes on the task ...
Select the Slide Show tab. Select the Use Presenter View checkbox. Select which monitor to display Presenter View on. Select From Beginning or press F5. In Presenter View, you can: See your current slide, next slide, and speaker notes. Select the arrows next to the slide number to go between slides. Select the pause button or reset button to ...
Click View > Show Speaker Notes in the menu to select it. Once you have the Speaker Notes area displayed below your slide, you can simply click inside the section to add your notes. You can also use the Google Slides toolbar to format your notes. Change the font style or size, apply color, bold, or italics, or use a numbered or bulleted list.
Here's how to add notes in PowerPoint: Select a slide you want to add notes to. View the Notes pane located beneath each slide. If it's not visible, you can make it appear by clicking Notes on the bottom taskbar. You will see a blank space with the prompt "Click to add notes."
Click the Notes button in the Status Bar at the bottom. Move your cursor to the bottom of the window. When you see the two-sided arrow, drag up until the panel displays. Step 3: When the panel is ...
If you want to customize your Presenter View experience, follow these steps: On the 'Slide Show' tab, click 'Set Up Slide Show.'. Under 'Multiple Monitors,' select the 'Use Presenter View' checkbox. If you're using a single monitor, select the 'Display slide show on' option and choose your primary monitor.
Next, in the pane on left, select the slide where you'd like to add speaker notes. Next, click the "Notes" button at the bottom of the window. A small box reading "Tap to Add Notes" will appear beneath the slide. For Mac users, this will say "Click to Add Notes.". Now, simply type the speaker notes for that slide.
To open Presenter view in PowerPoint, click the Slide Show tab and select the Use Presenter View check box. 2. Start your slide show. 3. Click the Notes pane in the lower right corner of the PowerPoint window, then start typing. NOTE: You can also press the F6 key to select the Notes pane in Presenter view. When a white outline appears around ...
Method One: Directly edit in slide editing mode (aka Normal View). Click the notes section of the window and begin typing. If the notes are hidden, click the Notes button found in options on the bottom right of the PowerPoint screen. Method Two: Edit your notes in Notes View. Click on the View tab in the ribbon and click Notes Page.
Turn On PowerPoint Presenter View. In PowerPoint for macOS, simply click on Presenter View on the Slide Show tab to kick off the presentation in Presenter view. Turn on Presenter View by clicking on Presenter View on the Slide Show tab. You'll see the Presenter View interface on one screen.
The presenter can access speaker notes and view other settings to adjust and manage presentation time by turning on the Presenter View.Google Slides Presenter View enables not only viewing speaker notes as you present but also pauses and resets the presentation, opens the session for Q&A with a live link to ask questions, and provides a timer to help keep track of time.
On the right side: On the top, the next slide is shown (see how to create your own slide show ), On the bottom, the notes of the current slide. You can reorganize the Presenter view by moving the divider lines to see more notes, or make the slide bigger: The text should wrap automatically, and a vertical scroll bar appears if necessary.
In this screencast, you'll learn how to present a PowerPoint slideshow with Presenter View. Download unlimited PPT templates with Envato Elements: https://...
Step 3: Select "Show speaker notes". In the dropdown menu under "View," select "Show speaker notes.". By doing so, you'll activate the speaker notes pane, which typically appears at the bottom of your presentation window. You can now see the notes you've prepared for each slide.
When they start the slide show in PowerPoint, their notes disappear because the slide takes over the screen. In Slide Show mode you can actually switch to Presenter View and share the hidden Slide Show window in the Zoom meeting. This way your attendees see high-res slides while you see your notes and have all the expert features of Presenter ...
Line up your webcam above the notes in "presenter view.". This helps make sure you are looking in the direction of your audience and not off to the side. Read through your notes as you progress through your slides. You can even "vertical scroll" through your notes if you have a lot to material to go through.
Under the Set Up Slide Show, check the Use Presenter View box. This setting allows us to see our notes on our primary monitor while the audience views the slides on a secondary monitor or projector. If we're using a single monitor, selecting Display slide show on and choosing our primary monitor ensures Presenter View is active. This setup is ...
When you display your slides full screen in Slide Show mode you can actually switch to Presenter View and share the hidden Slide Show window in a virtual meeting. This way your attendees see high-res slides while you see your notes and have all the expert features of Presenter View. Below are videos that show you how to do this in the main ...
On your presentation screen, in Google Slides' menu bar, select File > Print Preview. You'll see your presentation's print preview. On this page, in the toolbar at the top, click "1 Slide Without Notes" and choose "1 Slide With Notes." Slides will refresh your print preview, allowing you to see the new preview that includes your speaker notes.
Click File > Print. Under Settings, click the second box (which defaults to say Full Page Slides ), then under Print Layout, click Notes Pages. Notes Pages prints one slide per page, with speaker notes below. The Preview Pane shows you what each layout option looks like. Put in the other settings, such as which slides you want, how many copies ...
On the Presentations tab, set up the configuration as follows: Select presentation <Notes> in the first row and 1 monitor. Select your presentation <Slide Show> in the second row and 1 monitor. Click Start Show button. You would now see PowerShow's formatted notes view on the primary monitor and the slide show on the second monitor.
In PowerPoint, press Alt+F5 to start Presenter View preview at the beginning of your presentation. You will see Presenter View on your screen with the slide, your notes, and what the next slide/build will be. Presenter View takes up the whole screen, so you will not see the controls for your Zoom meeting. Presenter View Preview always starts at ...