Unsupported browser
This site was designed for modern browsers and tested with Internet Explorer version 10 and later.
It may not look or work correctly on your browser.
- Presentations

How to Share Your PowerPoint Presentation Online (For Free)
- Bahasa Indonesia
When you think of PowerPoint presentations, you may think of them as being presented using a projector or large screen display. But when you can't connect in person to give your presentation, posting your PowerPoint online may be the next best alternative.

Maybe your audience doesn't have PowerPoint installed on their device. In that case, it makes sense to use Microsoft PowerPoint Online to share and collaborate. Or, you might have a major message you want to share online with anyone who clicks the link using SlideShare.
In this tutorial, discover a few ways to upload and share a PowerPoint presentation using best practices.
Guide to Making Great Presentations (Free eBook Download)
Before you read on, grab our free eBook: The Complete Guide to Making Great Presentations . It will help you master the presentation process, from: initial idea, through to writing, design, and delivering with impact.

How to Quickly Share PowerPoint Presentations Online (Watch & Learn)
In this quick two-minute screencast video, I'll walk you through using PowerPoint Online and SlideShare to upload your presentation for sharing. I'll show you tips and tricks for each platform to get the most from them.
Both of these services are free when you make an account. You don't need anything other than a PowerPoint file and an account to quickly share your presentation online.
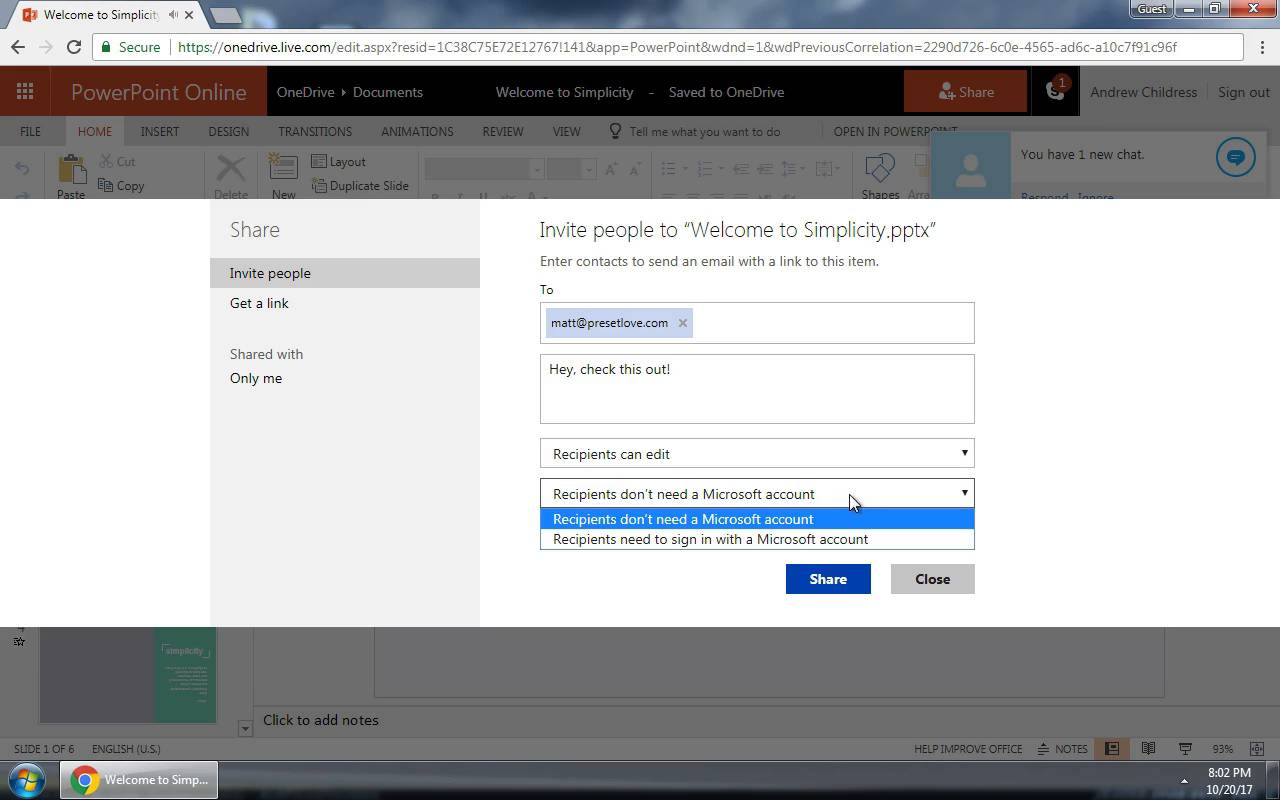
Now, let's dive into some written tips on using these services. I'll show you best practices on getting your PowerPoint online for an audience to see.
Microsoft PowerPoint Online
Do you have a PowerPoint and are you wondering " how to share my PowerPoint online? "
My preferred way to share PowerPoint presentations is to use PowerPoint Online, Microsoft's browser-based version of PowerPoint. If you've used Google Drive and their collaborative apps that live inside your web browser, you can think of this as Microsoft's alternative. Best of all, it's free!

To use PowerPoint Online, you'll need a Microsoft account, which is free to create. Jump over to this link to log in or create a Microsoft account and get started with PowerPoint Online.
1. Upload Your PowerPoint Presentation
Now, you'll need to upload your PowerPoint presentation to make it available online.
There are two ways you can do this:
- Save it to your OneDrive account that's associated with your email address. OneDrive Microsoft's cloud storage app will automatically be available in PowerPoint Online when you log in.
- Log into PowerPoint Online , and click on Upload a Presentation to upload your file from your computer.

2. Invite Viewers to Your Online Presentation
Once your presentation is online, you're ready to invite others to view it. Using PowerPoint Online, click on Share in the right corner above the presentation.
Now, you can add email addresses for anyone to invite to the presentation. Add some email addresses in the To field, along with a message below it to add collaborators.

There are some other key options that you'll want to set each time you add viewers to a presentation:
- On the dropdown options, you can choose between Anyone with the link and Specific people to control who has access to the presentation.
- You can also choose between the permissions Can edit and Can view . If you select the Can edit option, your invitee can make changes to the presentation.
- You can set an expiration date for the share. Or, set a password so that the invitee has to log in to view the presentation.
- You can also copy the link to share it online or through email. (See the steps below.)
3. Optional: Make an Online PowerPoint Presentation Link
Another option is to make the presentation public so that anyone with the URL to your presentation can view it. If you're distributing your PowerPoint presentation to a team online, it's easier to create a link instead of inviting each user's email address.
Here's how to create a link for a PowerPoint:
Click on Copy link on the same sharing window I showed you above. PowerPoint Online creates a URL that you can send to others to collaborate on the presentation with you.

To invite others to make edits using the URL, click on the Anyone with the link can view option. Choose Allow editing from the Other settings section.
Post Your Presentations Online With SlideShare
Besides PowerPoint online, SlideShare is one of the best-known services for posting a PowerPoint online. When Netflix uploaded a slide deck on their culture in 2009, they likely had no idea that it would be viewed 17 million times in the following years.
Just as YouTube is a discovery platform for video, SlideShare is a network where users can discover your slide deck.
SlideShare is now owned by Scribd. You can upload a PowerPoint to SlideShare simply by hopping over to their website and log in (or create) your Scribd account. Or you can still log in through LinkedIn.

SlideShare supports a variety of formats, but it's tailor-made to drop your PowerPoint (PPTX) files into. You can drag and drop a file onto the window or click on a cloud service to quickly add your presentation online.
After you begin uploading your presentation, SlideShare has you add some basic metadata. Add a Title , Category , and Tags to help users discover your content.

Maybe the most important setting on this screen is to choose the Privacy settings for your presentation. A Public presentation appears to anyone who comes across it via search or social, just like the Netflix culture slide deck. You could also choose Limited to make it visible, but not in SlideShare search.
Once you've set the privacy, press Publish . Your presentation will go online, ready to share!
SlideShare is a great choice for when you want to publicize your PowerPoint. But the privacy settings are essential when you're sharing your presentation online.
Learn how to make a great online presentations with SlideShare and PowerPoint in our multi-part tutorial series. Or get started with one of these Envato Tuts+ tutorials:

Send and Share Your PowerPoint Presentations
If your presentation contains sensitive information or you just don't want to publish it online, I still have tips for how to share your presentation effectively.
If you're going to use email or a service like Dropbox to upload your PowerPoint presentation, you might want to reduce the file size of your presentation before you send it. Let's look at two key tips to reduce the file size so that you don't waste someone's inbox space.
1. Compress Images
Images are usually the single largest part of a PowerPoint presentation. Everything else in a presentation is some combination of text and shapes, which don't consume much storage space at all.
Compressing images is the best way I've found to save space. Select a picture and click Picture Format . Choose Compress Pictures.

On the Compress Pictures menu, choose a lower resolution setting from the list of options. I recommend choosing a lower resolution like 150 or 96 PPI. This reduces the space occupied by your images and creates a smaller PowerPoint file.
2. Save a Lower Resolution Copy
Beyond the images in your presentation, you can also save the entire presentation at a lower resolution.
On the File > Save As menu, this time choose the Tools > Save Options menu.

For high-resolution presentations that use premium PowerPoint themes, this step is a must to reduce the file size before you send it to your audience. Find top PowerPoint presentation themes on Envato Elements:

Both of these tricks save some serious storage space when you share your presentation. Even if you're considering uploading it to PowerPoint Online, this is an ideal step to maintain PowerPoint performance.
Five PowerPoint Presentation Templates from Envato Elements for 2022
You've just learned how to share PowerPoint online. But the first step to sharing a presentation is to find the right template.
As you're looking for a PowerPoint template, keep in mind these top template options. Each of these has been selected to give you a stylish presentation template:
1. Permanent

Permanent template has 32 master slides, so there's plenty of room to add all your information. Plus, this template comes with charts, diagrams, tables, and more. Picture placeholders make it easy to add an image by dragging and dropping the image into it.
2. Everlux PowerPoint Template

Everlux is a professional template that comes with a portfolio where you can showcase your previous work. This template comes with over 40 unique slides in total. The minimal design makes it easy to use the template for any purpose. It comes with maps, graphs, icons, and more.
3. Hexas PowerPoint Template

Hexas has a modern design with geometric patterns. It comes with over 120 total slides that you can add information to. Also, this template comes with five premade color schemes making it easily customizable. Quickly add an image by dragging and dropping the image into an image placeholder.
4. Diminished PowerPoint Template

Diminished is a multipurpose PowerPoint template that comes with five color variations. It comes with over 150 total slides. This template comes with graphics, illustrations, and infographics. It also comes with portfolio galley slides to showcase any previous work.
5. Kiran Template

Kiran template has a minimal design that's good for a marketing presentation. This template comes with over 46 unique slides. It also comes with a lookbook where you can showcase your products. Easily drag and drop the image of your choice into the picture placeholder to add it to your slide.
Recap & Keep Learning More Great PowerPoint Presentation Tools
This tutorial showcased three key methods to share your PowerPoint presentation. The decision should come down to whether you're trying to attract a public audience (SlideShare) or collaborate with other PowerPoint users with PowerPoint Online.
If you aren't sold on using PowerPoint Online, check out some of the PowerPoint tutorials below. I'll show you how to use PowerPoint to work together online, and Laura Spencer offers a compelling look at using Google Slides instead.

Need Help? Grab Our Making Great Presentations eBook (Free)
We've got the perfect complement to this tutorial. You can find more information in our new eBook on making great presentations . Download this PDF eBook now for FREE with your subscription to the Tuts+ Business Newsletter.

It'll help you master the presentation process, from: initial creative ideas, through to writing, design, and delivering with impact.
Create and Share Your PowerPoint Online Today!
It can be helpful to share your presentation in many ways. Now that you know how to share a PowerPoint presentation as a link, try it for your next presentation. To save time creating your PowerPoint presentation, consider signing up for Envato Elements.
Editorial Note: This tutorial was originally published in November of 2017. It's been updated by Sarah Joy to make the information relevant and current. Sarah is a freelance instructor for Envato Tuts+.

How to share your Microsoft PowerPoint presentation on a Mac, PC, or web browser
- It's easy to share a PowerPoint presentation on your Mac or PC app.
- You can also share a presentation if you use the online version of PowerPoint.
- Sharing a presentation can help you collaborate with friends or coworkers.
- Visit Business Insider's Tech Reference library for more stories .
When creating Microsoft PowerPoint presentations for work or school, it's often necessary to collaborate with others on your projects.
Thankfully, it's easy to share a PowerPoint presentation no matter what version you use. The process looks fairly similar on both Mac and PC programs, as well as on the online version that can be accessed from any web browser. The online option is helpful if you don't have the Microsoft Office program downloaded to your desktop.
For all of these options, you can add a collaborator (which operates similarly to sharing Google Slides ) or opt to send your file as a presentation or PDF via email. There are also alternative methods, such as sending via social media.
Here's how to share a presentation.

Check out the products mentioned in this article:
Apple macbook pro (from $1,299.00 at apple), acer chromebook 15 (from $179.99 at walmart), microsoft office (from $149.99 at best buy), samsung chromebook (from $269.00 at amazon), how to share a powerpoint presentation on a pc.
Sharing a presentation on the PC version of PowerPoint should look similar on most computer types. The following steps and accompanying photos detail the process on a Samsung Chromebook.
1. Open the PowerPoint presentation you wish to share on your PC.
2. Click the "Share" symbol in the upper right hand corner of the screen. This should give you the option to share either the full document or just the current slide.
- If you prefer to add a collaborator instead (similar to Google Slides functions), you will need to click the orange button to save a copy of the file to your OneDrive.
3. Choose how you'd like to share the document or slide as an attachment. You can choose to send an email via Outlook or as a message via Zoom, for example.
Additionally, when you first launch the program, you can also find a "Share" tab on the left hand side. This will provide you with the same options for sharing a file.
How to share a PowerPoint Presentation on a Mac
1. Open the PowerPoint presentation on your Mac desktop or laptop.
2. Click the "File" tab in the top left corner.
3. Select "Share" from the dropdown menu. This will grant you the option to either send or copy a link to share, send the file as a presentation or PDF, or manage access to a shared file. Select whichever option you'd like and follow the directions to add contact information.
- If you wish to manage access and add collaborators, you will have to make sure the file has been uploaded to your OneDrive before proceeding. (If it hasn't, PowerPoint should prompt you to do so at this time.)
4. Sending the file as an email is the most common choice. Selecting this option will automatically open a new draft with the file attached. (Be sure to select "Send PDF" if you'd prefer it to send as a PDF file instead of as a presentation.) Add an address, subject, and body text before sending.
You can also share a presentation by clicking the "Share" button in the upper right hand corner. (This is similar to how it appears on a PC.)
This option is extremely helpful as it provides all of your possible options in a single pop-up. Enter a name or email address (along with an optional message) to send the document.
You can change the permissions settings at the top before clicking "Send," "Copy Link," or "Mail" to share your work. Click "More Apps" to browse additional options, such as sending via social media or text message. Lastly, you can select "Send a Copy" to send as a traditional attachment.
How to share a PowerPoint presentation on a web browser
You can access PowerPoint online on either a Mac or PC, as long as you have your login information for Microsoft Office. Regardless of what browser you prefer to use, the steps to share a presentation are exactly the same.
1. Log in to your Microsoft Office account on your preferred web browser and open the presentation you wish to share.
2. Click the "Share" button in the upper right hand corner of the screen.
3. This will open a pop-up in the center of the page. Enter a name or email address (along with an optional message) to send the document. You can change the permissions settings at the top before sending the link by clicking the "Send" or "Copy Link" option. (Those who have followed these steps on a Mac will recognize that it looks similar.)
Additionally, when you open the main menu, you can click the "Share" tab on the left hand side. This will allow you to invite others to edit the presentation or embed the presentation for a blog or website.
If you are looking to embed online, this will open a different pop-up that will generate a code for you. Select the dimensions desired and then paste the text as needed. Click the "Close" or "X" buttons to minimize the window.
Related coverage from Tech Reference :
How to embed a youtube video into your microsoft powerpoint presentations using a mac or pc, how to convert a powerpoint to google slides in two different ways, how to convert google slides to a powerpoint presentation in 4 easy steps , how to copy or duplicate a powerpoint slide and put it anywhere in your slideshow, how to download and access microsoft powerpoint on your mac computer.
Insider Inc. receives a commission when you buy through our links.
Watch: A diehard Mac user switches to PC
- Main content
How-To Geek
How to share your powerpoint presentation.
There are other ways to share your presentation besides email. Upload it to the cloud and get a shareable link!
Quick Links
Sharing your powerpoint presentation.
Aside from the traditional method of sending a PowerPoint presentation to others as an email attachment, you can also upload and share your presentation from the cloud. All you need to get started is a OneDrive account. Here’s how.
You can save a PowerPoint presentation to the cloud fairly easily. In fact, it takes only a few simple clicks. For this to work, though, you’ll need a OneDrive account. If you use Office 365, then you already have one. If not, all you need to do is create a Microsoft account and then sign in to OneDrive. This article will assume you already have a OneDrive account.
Related: How to Share Things from OneDrive
First, open the PowerPoint presentation that you’d like to share. At the top-right corner of the window, you’ll see a “Share” button. Go ahead and select it.
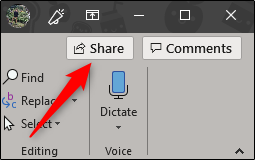
Once selected, the “Share” window will appear. You have a few different options here. In the “Attach a copy instead” group, you can choose to send your presentation as a PowerPoint or PDF attachment. Selecting either of these options will open your computer’s default mail client.
What we’re interested in, though, is sharing to OneDrive. To do this, select your OneDrive account under “Share.”
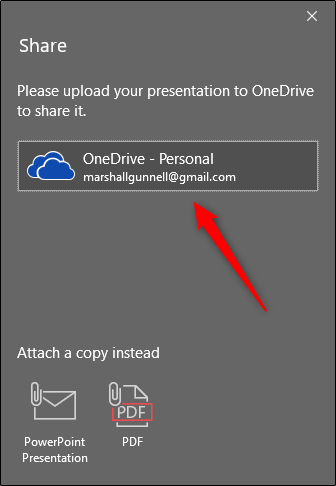
If you haven’t already named your presentation, you’ll be prompted to do so. After you give it a name, click “OK.”
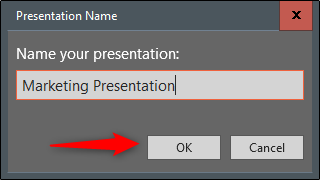
Your presentation will now be uploaded to the cloud and the “Share” pane will appear on the right-hand side. This is where you can invite people to edit (or read) the document. In the address bar, enter the email of the recipient. Alternatively, select the icon to the right of the address bar and select a recipient from your Outlook address book.
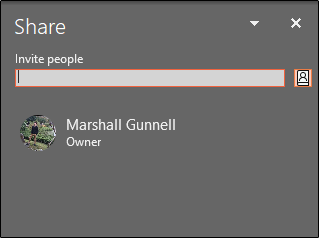
After you’ve entered the recipient’s email, you can then assign a permission level. Once you’ve given read/write or read-only permission, you can then add an optional message. When you’re ready, click “Share.”
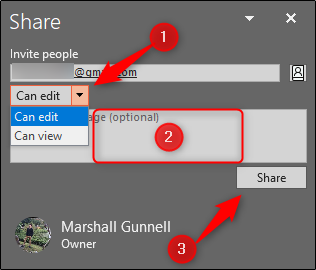
The recipient will receive an email providing access to the presentation.
Note: If you’re the recipient, be sure to check your spam folder! During our testing, we found the invitation in spam.
An alternative method for inviting people is to get a sharing link. At the bottom of the “Share” pane, select “Get a sharing link.”
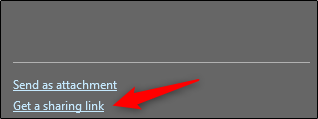
Next, choose which type of link you’d like to provide. You can choose between a read/write link or read-only link.
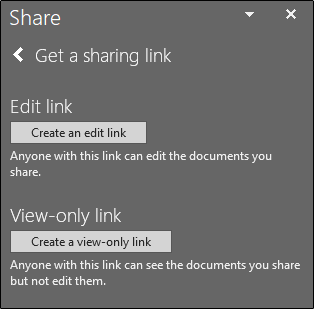
A link will then be generated. Select “Copy” to copy the link to your clipboard.
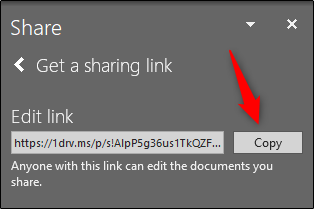
Anyone you share this link with will then have access to the presentation. This will allow multiple people to collaborate on your presentation in real-time !
Your current User-Agent string appears to be from an automated process, if this is incorrect, please click this link:
Make Creative Slides, in WPS Presentation
Wps presentation is a free powerpoint editor for effortless slide creation, editing, saving, and sharing. seamlessly handle powerpoint presentations across multiple platforms with full compatibility with microsoft office. available for pc windows, mac, linux, android, and ios devices..

See How Easy to Do with WPS Presentation
Tell best stories with pro templates, discover an extensive collection of over 100,000 professional & beautiful templates in wps office., empower yourself to deliver compelling presentations that impress and inspire your audience. step onto the stage with confidence and make your message heard.

Friendly UI, Free Alternative to Microsoft PowerPoint
Embark a seamless and intuitive presentation experience with wps presentation's user-friendly interface, carefully designed to resemble powerpoint., discover the comfort and simplicity of navigation, allowing you to effortlessly create, edit, and format your slides with absolute confidence..

Compatible with .PPT, .PPTX Files
Wps presentation is compatible with 20 file formats, including .ppt, .pptx, .pps, .pot, .pptm, .potx, .potm, and more., with wps presentation, effortlessly maintain the integrity of your slides, animations, formatting, charts, and other elements, ensuring seamless preservation throughout your work..

File Management and Sharing, Anywhere
Wps presentation smoothly synchronizes powerpoint files across a range of devices: pc windows, mac, linux, android, iphone, ipad, and multiple cloud platforms., you can share a powerpoint with others and collaborate in real-time, track edits, versions, and contributors for seamless teamwork during your presentations..

Popular Features of WPS Presentation

WPS Office's Presentation Tools offer batch font settings, custom text formats, and easy insertion of pictures to multiple slides. Create stunning and engaging presentations effortlessly with these powerful features
See What Our Users Have to Say
Rated as Leader
Editor's Rating: Excellent
Google Play
Editor's Choice&Top Developer

WPS Presentation works seamlessly! It just as fine as Microsoft Powerpoint, with changes in the document getting reflected quickly.

WPS Office is a solid office productivity suite that provides a good alternative to Microsoft Office at zero cost!

I prepare my presentations the way I want, easily convert them into pdf. I also suggest my students to use WPS and every user seems very happy using WPS.
Free All-in-One Office Suite
Wps office offers more than just the presentation feature for free powerpoint slides editing. it also provides powerful tools for word documents, excel spreadsheets, and pdf documents, allowing you to handle a wide range of file formats seamlessly on pc windows, mac, linux, android and ios devices..

What Else You May Want to Know
- Yes, you can use WPS Presentation for free. The free version of WPS Presentation covers most features and provides free templates suitable for daily presentation needs.
- However, for access to premium templates and advanced features like OCR (Optical Character Recognition) and premium templates, a premium subscription is required. The premium subscription offers additional functionality and tools to elevate your presentation creation experience.
- Yes, WPS Presentation is designed to be user-friendly and easy to adapt to. Its interface closely resembles Microsoft PowerPoint, allowing you to effortlessly edit existing presentations or create new ones. With its intuitive tools and familiar layout, WPS Presentation ensures a smooth and straightforward user experience.
- Yes, you can save your presentations and other files from WPS Presentation directly to Google Drive. WPS Presentation offers seamless integration with Google Drive, enabling you to effortlessly save and sync your files to the cloud storage service. This feature allows you to access your presentations from any device and collaborate with others efficiently.
- The primary distinctions between WPS Presentation and Microsoft PowerPoint are the cost and accessibility. WPS Presentation is available for free, while Microsoft PowerPoint often requires a costly subscription or purchase.
- WPS Presentation offers seamless cloud integration with services like Google Drive, facilitating convenient presentation storage, synchronization and collaboration.
- Additionally, WPS Presentation not only supports PC Windows, Mac, Android, and iOS devices like Microsoft PowerPoint, but also extends its compatibility to Linux, an option not covered by Microsoft PowerPoint.
- Hot Topics:
Get start with WPS Presentation to edit PowerPoint slides for free!

Enable or disable macros in Microsoft 365 files
|
|
A macro is a series of commands used to automate a repeated task and can be run when you have to perform the task. However, some macros can pose a security risk by introducing viruses or malicious software to your computer.
Warning: Never enable macros in a Microsoft 365 file unless you're sure you know what those macros do and you want the functionality they provide. You don't need to enable macros to view or edit the file. For more info see Protect yourself from macro viruses.
Make a document trusted to enable macros
If you see a security warning when you open a document or try to run a macro, you can choose to make it a trusted document and enable macros. This example is on an Excel workbook.

Select Enable Content .
In the Security Warning dialog, select Yes to make the document trusted.
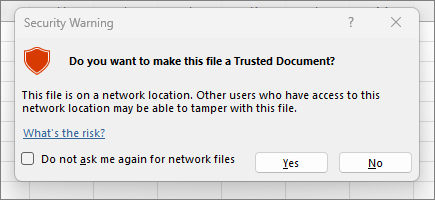
Macros are now enabled on this document. To revoke a trusted document, you need to clear all trusted documents. For more info, see Trusted documents .
Tip: Rather than enabling macros for each document, you can create a trusted location to store trusted documents. Microsoft 365 will then not check them with the Trust Center. For more info, see Add, remove, or change a trusted location in Microsoft Office .
Change macro settings in the Trust Center
Macro settings are located in the Trust Center. However, if your device is managed by your work or school the system administrator might prevent anyone from changing settings.
Important: When you change your macro settings in the Trust Center, they are changed only for the Microsoft 365 app that you are currently using. The macro settings are not changed for all your Microsoft 365 apps.
Select the File tab and choose Options .
Select Trust Center , and then choose Trust Center Settings .
In the Trust Center , select Macro Settings .
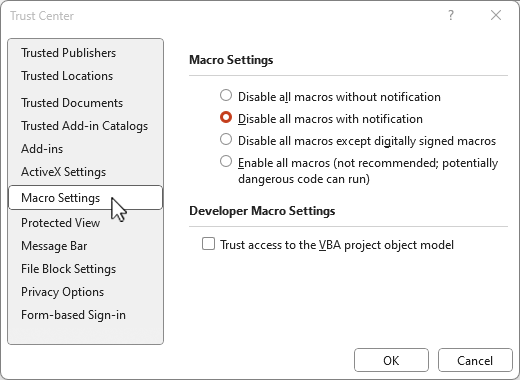
Make the selections that you want, then select OK .
The following are Macro setting options. Not all apps have the same choices.
Note: The options are slightly different in Excel, we'll call those out as we go.
Disable all macros without notification Macros and security alerts about macros are disabled. In Excel this option is Disable VBA macros without notification and it only applies to VBA macros.
Disable all macros with notification Macros are disabled, but security alerts appear if there are macros present.
Use this setting to enable macros on a case-by-case basis. In Excel this option is Disable VBA macros with notification and it only applies to VBA macros.
Disable all macros except digitally signed macros Macros are disabled, and security alerts appear if there are unsigned macros present. However, if the macro is digitally signed by a trusted publisher, the macro just runs. If the macro is signed by a publisher you haven't trusted yet, you are given the opportunity to enable the signed macro and trust the publisher. In Excel this option is Disable VBA macros except digitally signed macros and it only applies to VBA macros.
Enable all macros (not recommended, potentially dangerous code can run) All macros run without confirmation. This setting makes your computer vulnerable to malicious code. In Excel this option is Enable VBA macros (not recommended, potentially dangerous code can run) and it only applies to VBA macros.
Excel also has a checkbox for Enable Excel 4.0 macros when VBA macros are enabled . If you select this checkbox all of the above settings for VBA macros will also apply to Excel 4.0 (XLM) macros. If this checkbox is not selected XLM macros are disabled without notification.
Trust access to the VBA project object model Block or allow programmatic access to the Visual Basic for Applications (VBA) object model from an automation client. This security option is for code written to automate a Microsoft 365 program and manipulate the VBA environment and object model. It is a per-user and per-application setting, and denies access by default, hindering unauthorized programs from building harmful self-replicating code. For automation clients to access the VBA object model, the user running the code must grant access. To turn on access, select the check box.
Note: Microsoft Access has no Trust access to the VBA project model object option.
Change macro security settings in Excel
Quick start: Create a macro in Excel .
Block suspicious macros in Office on Windows 10 S.
How malware can infect your PC

Need more help?
Want more options.
Explore subscription benefits, browse training courses, learn how to secure your device, and more.

Microsoft 365 subscription benefits

Microsoft 365 training

Microsoft security

Accessibility center
Communities help you ask and answer questions, give feedback, and hear from experts with rich knowledge.

Ask the Microsoft Community

Microsoft Tech Community

Windows Insiders
Microsoft 365 Insiders
Was this information helpful?
Thank you for your feedback.

IMAGES
VIDEO
COMMENTS
Share your PowerPoint presentation with others. Windows macOS. Select Share. If your presentation isn't already stored on OneDrive, select where to save your presentation to the cloud. Choose a permission level, like Anyone with a link, or maybe just people in your company. You can also control if people can edit or just view the doc.
When you want to share a presentation in view-only, to a client for instance, they don't need to see all this UI around the slides. It is unnecessary visual clutter. For sharing with client, I wish, the slides full-page and eventually a bit a navigation UI in a minimal form. Presentation mode and sharing as pdf is not a solution.
It's by no means un-editable. Open the presentation that you want to make read-only, then click the "File" tab. Next, in the left-hand pane, select "Info." You'll now see a "Protect Presentation" section, which lets you (to an extent) protect against any editing of your presentation. Click "Protect Presentation."
Invite Viewers to Your Online Presentation. Once your presentation is online, you're ready to invite others to view it. Using PowerPoint Online, click on Share in the right corner above the presentation. Now, you can add email addresses for anyone to invite to the presentation.
The seven options are: Share your entire screen/desktop. Share the Slide Show window. Share the editing window with a clean look. Run the Slide Show in a window and share that window. Use the PowerPoint sharing option in Teams. Use Presenter View to show the audience your slides while you see Presenter View. Present with your video beside your ...
The first thing to note is the "Share" section. Here, you'll see the two methods for sharing the presentation, and anyone with whom you've already shared it. With the "Invite People" method of sharing, you can do the following: Type the email addresses of those with whom you'd like to collaborate. Leave a note for the recipients.
Option 1: Use PowerPoint Presenter View. Set up your PowerPoint file to use your second screen for the Slide Show and your primary screen with the webcam for Presenter View. Start the Slide Show. In Windows you can switch the Presenter View window from full screen to a window so you can access the browser where the Google Meet controls are.
1. Open the PowerPoint presentation on your Mac desktop or laptop. 2. Click the "File" tab in the top left corner. 3. Select "Share" from the dropdown menu. This will grant you the option to ...
First, open the PowerPoint presentation that you'd like to share. At the top-right corner of the window, you'll see a "Share" button. Go ahead and select it. Once selected, the "Share" window will appear. You have a few different options here. In the "Attach a copy instead" group, you can choose to send your presentation as a ...
Step 1: Launch PowerPoint and access the "File" tab in the screen's upper left corner. Step 2: Navigate to the left sidebar and click "Info", then select "Check for Issues". Step 3: In the Check for Issues drop-down menu, choose "Inspect Document", this will open a Document Inspector window.
If you have two screens ( article with options for adding an additional screen) you can use Presenter View in Webex. Share the screen with the Slide Show on it and the attendees will see your slides only. The downside is that Webex puts the meeting controls at the top of the Slide Show screen because it is being shared.
Start presenting. On the Slide Show tab, in the Start Slide Show group, select From Beginning. Now, if you are working with PowerPoint on a single monitor and you want to display Presenter view, in Slide Show view, on the control bar at the bottom left, select , and then Show Presenter View.
Here's how to do it: Step 1: Open the PowerPoint application on your Windows or Mac. Step 2: Click on the ribbon and the Share button. You'll see a Send Link Box pop-up. Step 3: You can use the drop-down to change permissions. Copy and send the link to people whom you want to share the presentation with.
One person. Sharing and real-time collaboration. PowerPoint for the web and PowerPoint desktop app for offline use. Premium templates, fonts, icons, and stickers with thousands of options to choose from. Dictation, voice commands, and transcription. Advanced spelling and grammar, in-app learning tips, use in 20+ languages, and more.
Embed Your Webcam. Another reason a virtual audience might be less engaged is that, to them, seeing the presenter and their expressions is as important as reading the content of the slides ...
WPS Presentation is a free Powerpoint Editor for Effortless Slide Creation, Editing, Saving, and Sharing. Seamlessly handle PowerPoint presentations across multiple platforms with full compatibility with Microsoft Office. Available for PC Windows, Mac, Linux, Android, and iOS devices. Free Download.
Welcome to the real virtual. Adobe Connect gives you complete control over your virtual sessions, with the ability to create stunning, custom experiences. Adobe Connect helps deliver engaging training and learning sessions, highly customized, branded, and engagement-led webinars, as well as reliable, personalized, high-quality meetings.
From the Acrobat tab, choose Create PDF and share link. Select File > Share > Create PDF and share link > Create PDF and Share link. Select File > Share as Adobe PDF link. Acrobat converts the file to PDF, displays it in Acrobat, and copies the shareable link. You can share the link with the desired recipients.
To share sound from your computer: Select Share in your meeting controls. Turn on the Include sound toggle. When you share, all audio from your computer, including notifications, will be heard by participants in the meeting. Note: Teams and your computer need to be set to the same speaker. Adjust your computer's audio output in your system ...
Share powerpoint online in slide-show view. Powerpoint works in the browser and allows to create a share-link for anybody. Now I can't get it to work to have this link opening the presentation directly in slide show mode. Assume the scenario: You share a presentation as view-only (either anonymously or directly).
Select the File tab and choose Options. Select Trust Center, and then choose Trust Center Settings. In the Trust Center, select Macro Settings. Tip: If you have the developer tab on your ribbon, select the Developer tab and then choose Macro Security to open the Trust Center quickly.