
How to Create a Resume in Microsoft Word (Step-by-Step Guide)
If this is your first time creating a resume in Microsoft Word, the process may seem overwhelming. Luckily, this article is here to help! In this step-by-step guide, we will cover how to create an effective resume from start to finish using Microsoft Word.
How Do I Make a Resume in Microsoft Word?
There are two primary methods for making a resume in Microsoft Word:
- From Scratch: This gives you the ultimate creative control. However, it also requires you to familiarize yourself with all of Microsoft Word’s tools and layout options. Building a resume from scratch can be more time-consuming but also more customizable.
- From a Template: Microsoft Word offers several pre-made resume templates. By using these, all the formatting and layout creation is handled for you. You simply have to fill in your own information.
To use a template, go to File > New and then select a template from the Resume and Cover Letter section.
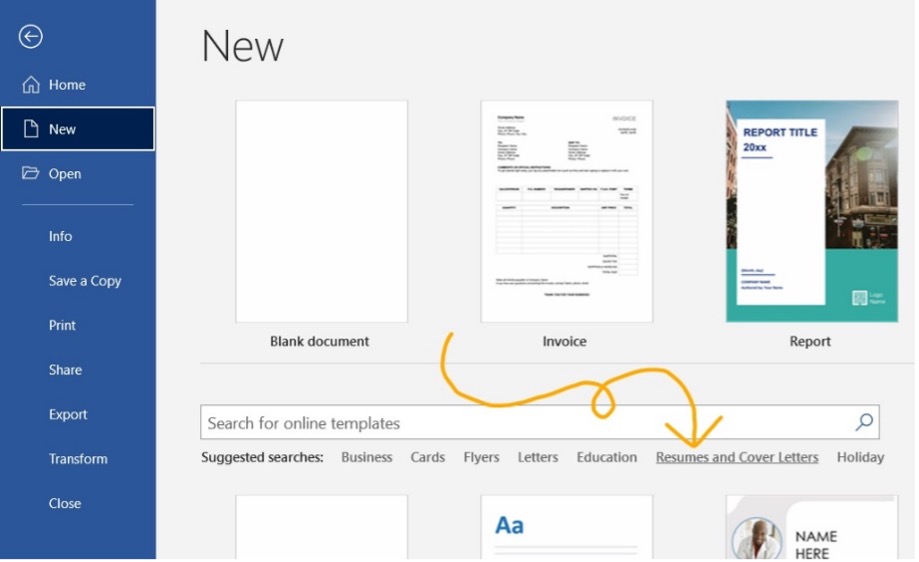
How Should I Format My Resume in Microsoft Word?
The format you choose will depend on your experience level!
There are 3 basic resume formats to choose between:
- Reverse-Chronological: Details your most recent job and works backwards from there. This format focuses heavily on work experience.
- Functional: Focuses on skills and education rather than work experience. This is a good option for recent graduates or applicants with minimal work experience.
- Hybrid/Combination: Combines elements of both the Reverse-Chronological and the Functional. This is a good option for applicants with gaps in their employment history.
Choosing the best format for your needs is key. For more help on this subject, check out our guide on How to Choose the Correct Resume Format in 2024 !
Beautiful resume templates to land your dream job
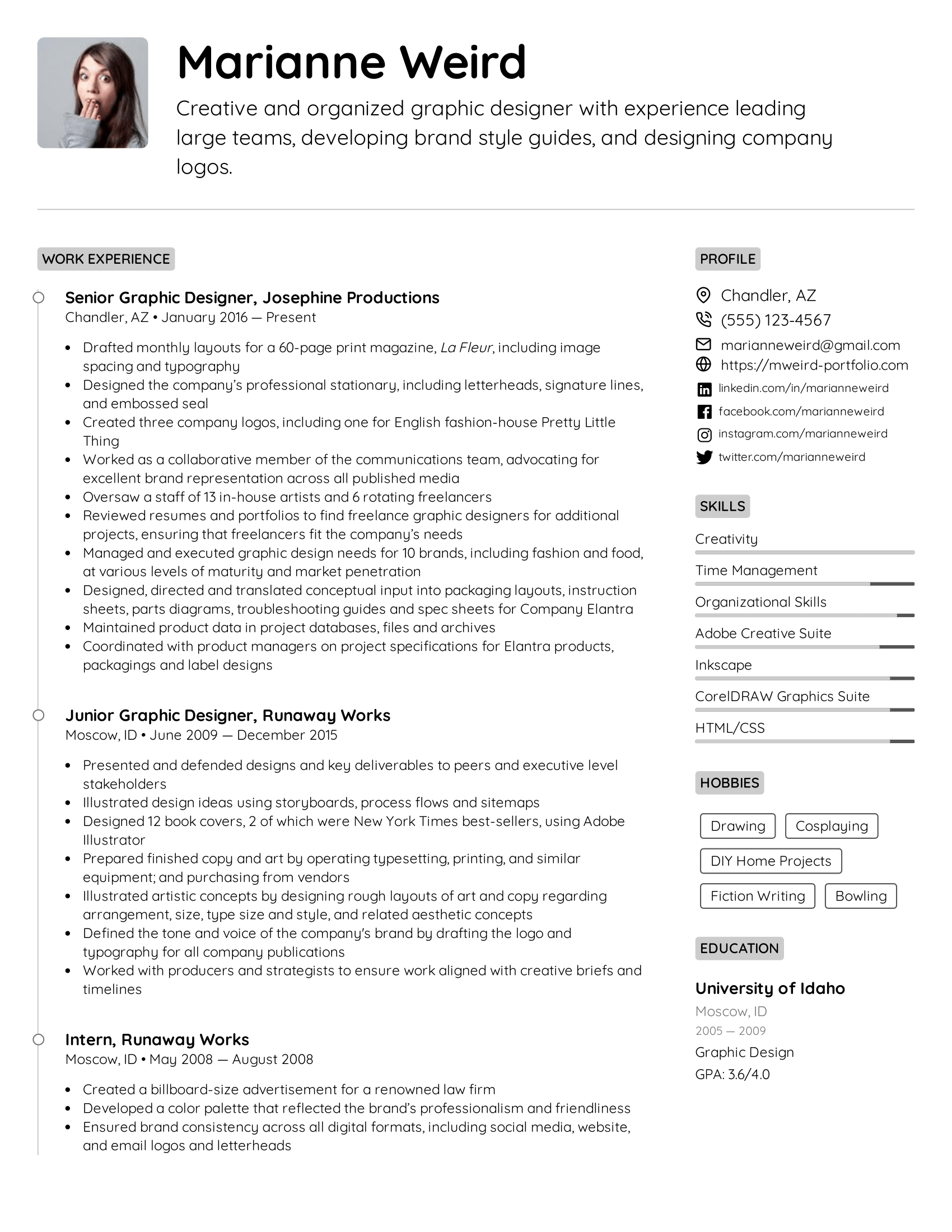
Make a Resume in Microsoft Word in 7 Easy Steps
First, let’s make sure you can navigate the Microsoft Word ribbon!
The ribbon is the toolbar found at the top of the screen.
It should look something like this:

The main parts of the ribbon you should familiarize yourself with on the Home tab are Font , Paragraph , and Styles .
These are how you will edit the appearance of your text and headers.
You should also familiarize yourself with the Layout tab .
This tab is where you will adjust your margins and add columns!
Once you have taken your time to figure out where all of your tools are, it’s time to begin building your resume!
Important Note: These steps detail how to create a resume in Microsoft Word from scratch. By using one of the program’s pre-made templates, you can bypass many of these steps and simply fill in the pre-made format.
Step 1: Create Your Layout
Let’s begin by visiting the Layout tab .
Here, you can set your margin size and decide if you want to use columns.
Here is a breakdown of these two elements:
We recommend using 1-inch margins on all sides.
This will give you enough white space to keep your resume looking neat without sacrificing too much space.
It will also ensure your formatting looks good on printed versions of your resume.
Columns and Sidebars:
From the columns tab, you will find five options:
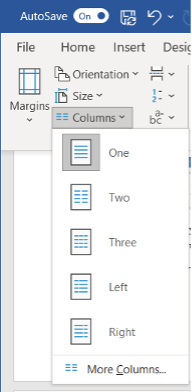
- The One , Two , and Three options are how you will create separate columns.
- The Left and Right options are how you will create sidebars! Sidebars are useful because they leave more room for the main text and sections.
From the Home tab , you can edit the following elements of your layout:
Alignment:
Choose between left, center, or right alignment.
We recommend using the left alignment.
Whichever you choose, it is a good idea to keep your alignment consistent across the board.
Line Spacing:
We recommend using 1.15 – 1.5 line spacing for the body text.
For section titles and headers, use 1.5 – 2.0 spacing to help them stand out from the rest of the text.
Use a simple and highly legible font. Try to use only 1-2 fonts throughout your resume.
We recommend the following seven fonts:
- Times New Roman
Step 2: Make Your Title Header
Your title header should contain the following information:
- Your Job Title
- Contact Information
- Professional Social Media Links
Use an H1 header to write your name at the very top.
Use the Normal style to write the rest of your information (see “How Do I Add Different Sections of the Resume on Microsoft Word” below for more information on header styles).
It should come out looking similar to this:
Copywriter Email: [email protected] Phone: (123) 456-7890 Website: Janesmith.com LinkedIn: linkedin.com/in/janesmith
Check out some of our free resume examples to see alternative ways of formatting your title header!
Step 3: Write an Objective or Summary
Following your title header will be your resume objective or summary.
This will be a short statement between 1-5 sentences detailing your desired job title, experience, and career goals.
You will want to write this statement in the Normal style .
However, you may want to use a slightly larger font than the rest of the text in other sections.
This will help your objective or summary statement to stand out.
Here is an example of how this might look with the title header example from before:
Resume Objective: I am a copywriter with over 5 years of experience. working with corporate clients. I am seeking the position of Head Copywriter at your company, bringing with me over 10 major corporate clients.
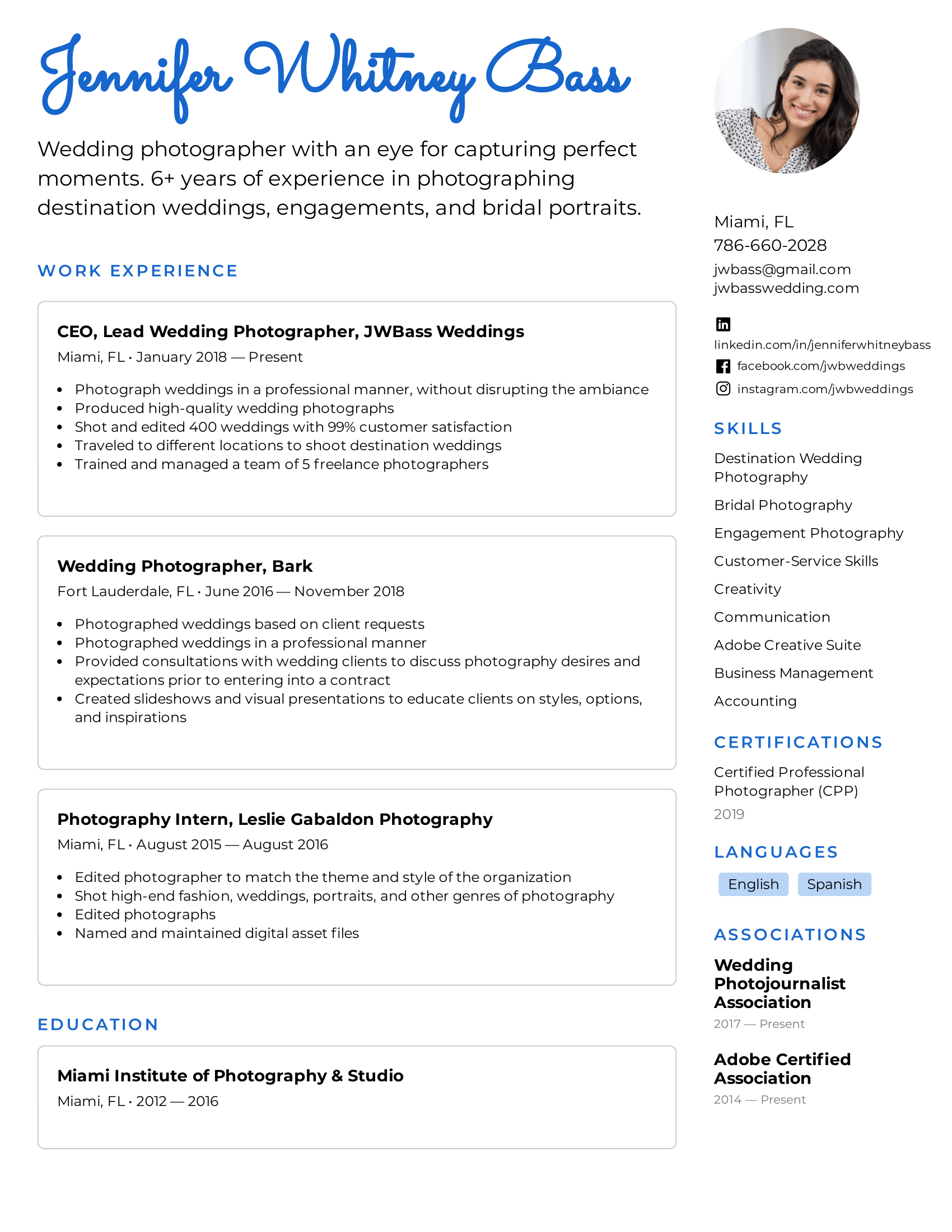
Step 4: Create Your Base Format
By creating a base format, you can save the document as a separate file to return to and fill in again and again.
This will help you to tailor your resume to fit specific jobs!
The idea of the base format is to provide outlined sections with the correct spacing and number of bullet points.
You are essentially creating a skeleton for your resume that you can edit and adjust over time.
By doing so, you ensure you have already allocated the proper amount of space on the resume for each section.
For example, this is what your base Work Experience section may look like:
Work Experience
Job Title 1 , Company Name Date – Date · Descriptive Sentence · Descriptive Sentence · Descriptive Sentence Job Title 2 , Company Name Date – Date · Descriptive Sentence · Descriptive Sentence · Descriptive Sentence Job Title 3 , Company Name Date – Date · Descriptive Sentence · Descriptive Sentence · Descriptive Sentence
As you gain more work experience, you can return to this base format and make changes as need be.
Because you have already outlined the section, you won’t have to worry about reformatting the entire resume to make a few simple changes.
Step 5: Determine Your Section Organization
Once you have built the base format of your resume, it’s time to determine if your sections are in the optimal location.
For instance, if you are creating a Reverse-Chronological style resume you will want your Work Experience section to come first.
Comparatively, if you are creating a Functional style resume you may want your Skills or Education section to come first.
The order and organization of your sections will impact the impression your resume makes on hiring managers.
Step 6: Fill in the Information
Now that you have created the base format of your resume and chosen the optimal organization, it’s time to fill in your information!
When filling in your information, be mindful of the following 3 factors:
- Be Concise: Always use simple sentences that clearly describe your strengths and accomplishments. Avoid complex sentences or overly complicated vocabulary and jargon.
- Use Bullet-Points: In each section, use bullet points to separate each thought or idea. This will make your resume more visually appealing and easier to read.
- Choose Compelling Language: Try to avoid repeating the same words or phrases over and over. Mix it up, use keywords, and find the best action verbs to make your resume sound even better!
Not sure how to make your language more compelling on your resume? Take a look at our list of 350+ Action Verbs to Make Your Resume More Effective in 2024 .
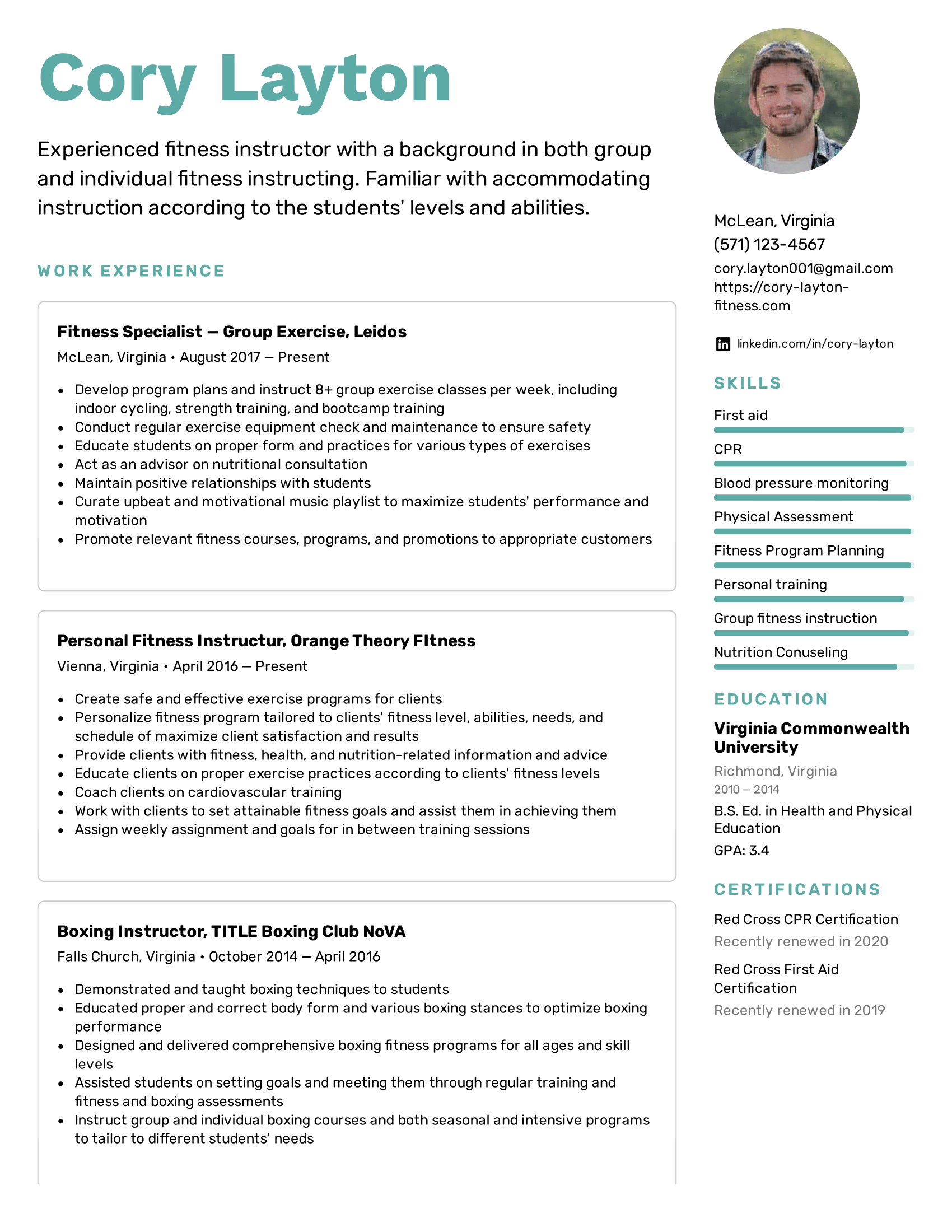
Step 7: Double-Check Your Sections
Once you have completed steps 1-6, look back over your resume and make sure you have included all of the key sections.
You should also take some time to consider what additional sections you could include.
Here are the key sections every resume should have:
- A title header with your name and contact information
- An objective or summary statement
- Work experience
As we have covered, the order of these sections will vary depending on the format you have chosen.
However, each of these sections should always be included in your resume.
There are also some additional sections to consider adding.
Here is a quick list of extra sections that can add some extra flair to your resume:
- Awards and achievements
- Certifications
- Unpaid experiences, such as volunteer work or internships
- Relevant hobbies
How Do I Add Different Sections to a Resume on Microsoft Word?
The way to create different sections on your resume comes in two parts:
- Use an H2 header to create the section titles (Work Experience, Education, Skills, etc.)
- Use the Normal style to create the body of text below the H2 header
Here is a breakdown of how to use the H1, H2, H3, and Normal styles within your resume:
Select the Styles window from the Home tab .
From here, you will have options to create headers.
Your heading options are as follows:
- Heading 1: Use this heading as your largest title. This is what you will use to write your name at the top of the page. Use a bolded font between 16 to 20 pt in size. Use 1.5 to 2.0 line spacing to help the title heading stand out.
- Heading 2: Use this heading to create your section titles. Use a bolded font size between 14 to 16 pt. in size. Make sure these headings are smaller than your title heading. Use 1.5 to 2.0 line spacing to help these headings stand out from the rest of the text.
- Heading 3: Use this heading to create your job titles. Your job titles should be only slightly bigger than the rest of the text. Use a bolded font between 12 to 14 pt. in size. Use between 1.15 to 1.5 line spacing.
- Normal: Use the Normal style to create the body text underneath the heading. Use a regular font between 11 – 12 pt. in size. Use between 1.15 to 1.5 line spacing.

What are the Pros and Cons of Using Microsoft Word to Craft Your Resume?
Microsoft Word is a handy tool to have, especially if your computer comes with the program pre-installed.
Here are 3 pros and 3 cons to using Microsoft Word to create your resume:
- Total Creative Control: When creating a resume on Microsoft Word directly from your computer, you have total control over the design and format.
- More ATS Friendly: Applicant Tracking Systems are designed to read .doc files, the file format used by Microsoft Word.
- Can be Edited by Recruiters: If you are using a recruitment agency, a Microsoft Word file can be easy to edit by recruiters before sending it off to employers.
- The Microsoft Word Learning Curve: If you are unfamiliar with Microsoft Word, there can be a pretty steep learning curve that can cause you frustration.
- Time Consuming: Building a resume from scratch can be highly beneficial, but also highly time-consuming. This can become problematic if you need to create a resume quickly.
- Temperamental Templates: Microsoft Word offers tons of free resume templates. On the surface, this is super useful. However, these templates can be tricky to use. One wrong move can mess up the formatting in a big way and be an even bigger headache to try and fix.
Why Should I Use an Online Resume Template or Resume Builder?
By using a resume template from an online provider, such as Easy Resume, you are more likely to find a template that fits your exact needs.
Plus, online resume templates and resume builders often have more design elements that are easier to use compared to Microsoft Word.
Are you interested in using our online templates or resume builder? Check out our beautifully designed resume templates to build your optimal resume!
Final Takeaways
Microsoft Word offers a lot of capabilities to help you build your ideal resume.
Here are five key takeaways for creating a resume on the program:
- Create a base skeleton for your resume that you can use again and again for different jobs.
- Use different heading styles to help your resume title and section titles to stand out.
- Use the column tool under the Layout tab to create sidebars. Sidebars are great for smaller sections, such as certifications or awards!
- Always use concise and compelling language.
- Consider using a template to build your resume faster.
At Easy Resume, we have designed our resume templates and online resume builder to fit your needs. No matter your level of experience or skill at making resumes, we have the tools to help.
Don’t forget to check out our expansive collection of FREE resume guides and examples while you’re here!
Browse more resume templates that fit your role

Ed is a co-founder of Easy Resume. His background in scaling teams at tech startups over the last decade has given him extensive experience and knowledge around how to hire top talent and build successful teams. He enjoys mentoring, coaching, and helping others reach their career goals. When he's not writing about career-related advice, he's playing with his dog, Lilo, or going on long hikes in upstate New York.
Get inspired with more resume examples
More advice that will accelerate your career path, 15+ key healthcare skills to list on your resume in 2024 (with examples).
Healthcare is a massive and important industry that contains all sorts of professionals. To land a job in healthcare, you must understand what relevant skills employers are searching for. In this guide, we will cover key healthcare skills to include on your resume and why doing so is so important.
15+ IT Skills to List on Your Resume in 2024 (With Examples)
IT is a massively growing industry with tons of potential for professional growth. It’s no wonder why so many applicants are flocking to these jobs! In this guide, we will cover what IT skills are and offer you examples of some of the top skills to include on your resume.
50+ Key Technical Skills to List on Your Resume in 2024 (With Examples)
Including technical skills on a resume is an absolute necessity. These types of skills show employers your quantifiable qualifications. In this guide, we will cover exactly what a technical skill is and some of the best examples to include on a resume.
20+ Key Computer Skills to List on Your Resume in 2024 (With Examples)
With the world becoming more digitally focused, having strong computer skills is more important than ever. In this guide, we will cover what computer skills are and which ones are best to include on your resume.
Read our how-to guides on making your resume perfect
How to write a resume header.
Your resume header is the very first thing an employer will see. Not only does it need to contain the correct information, but it needs to stand out as well! In this guide, we will teach you how to write the ideal header for your resume.
How to Write Your Resume in Reverse-Chronological Order
When setting out to write the perfect resume, choosing a format is an important decision. Reverse-chronological resumes are the standard format, so knowing how to craft one is key! This guide will teach you how to write the best reverse chronological resumes.
How to List Contact Information on Your Resume in 2024
Learn how to format contact information on your resume and what information to share with the hiring manager.
How to Write a Two-Page Resume (with Examples & Tips)
Don't know whether you should write a one-page or two-page resume? Find out when it is appropriate to write a two-page resume and learn how to write it correctly.
Professional resume templates to help land your next dream job.
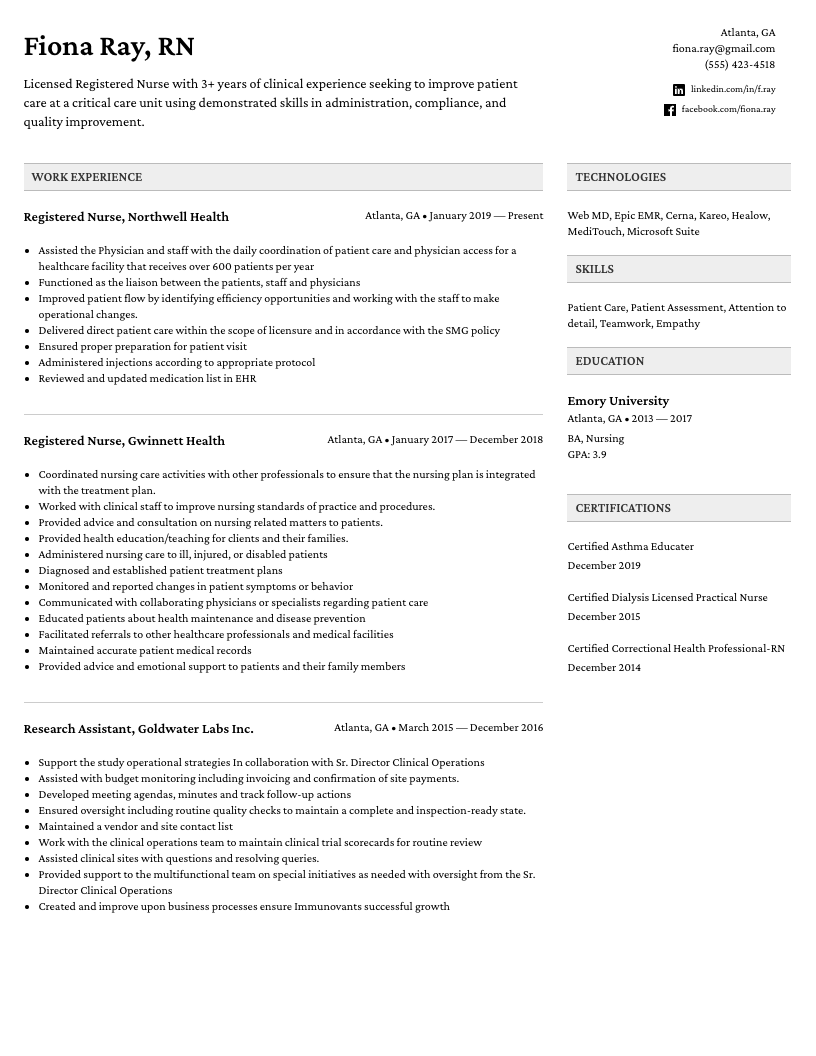
Facebook • Twitter • Linkedin • Pinterest • Crunchbase
How to Make a Word Resume in 2024 - 7 Easy Steps

At some point or another - meaning, before online resume builders made our lives easier - most of us have had to make a resume in Word.
Now, making a resume in Word can be tiresome. Not being entirely optimized for the task, it can give you a hard time formatting and styling your resume to your needs - and this is just one of its disadvantages.
That being said, the use of Word is unlikely to drop only because it’s impractical. This means that knowing how to make a resume in Word is still a good skill to have. And if you’re sitting and thinking: “well, this doesn’t make matters any easier” - we hear you.
That’s exactly why this article is here - to teach you how to make a resume in Word, in just a few easy steps.
- Should You Make a Resume in Word?
- How to Make a Resume in Word in 7 Easy Steps
- How to Format your Resume - 3 Pro Formatting Tips
But before we dive into the nitty-gritty details of how to make a resume in Word, let’s go through the downsides of using it to build your resume, and what other easier alternatives you might have in more detail.
Should You Make a Resume in Word?
Microsoft Word might once have been a top resume-building option, but that time is long gone. Although it has ready-made templates, Word in itself was never meant to be a resume builder - this reflects on the end product, which often looks old-fashioned and dull.
Not to mention that it offers very little space for creativity. Try to make a small change in the layout and see the format crumble in front of your eyes.
On the other hand, if you simply use the Word template without customizing it, yours might just become another resume in the crowd that won’t even pass the Applicant Tracking System (ATS) - the software most companies use to filter through countless resumes they receive daily.
Long story short, here are MS Word’s main cons as a resume builder:
Long story short, here are MS Word’s main cons as a resume builder:
- It can be clunky and outdated - chances are, any Word template you choose to use for your resume will look old-fashioned. Technology has changed what is expected of your resume, just as it has changed job-search over the last decade.
- It is not ATS-optimized - the software that most recruiters use not to waste time looking at the resumes? Well, most Word templates are not optimized for it. This means that you can be the fittest candidate for the job and not even get invited to an interview.
- It’s time-consuming - making changes to the layout of a Word resume template is a nightmare.
Everyone knows what happens when you move an image in Word:
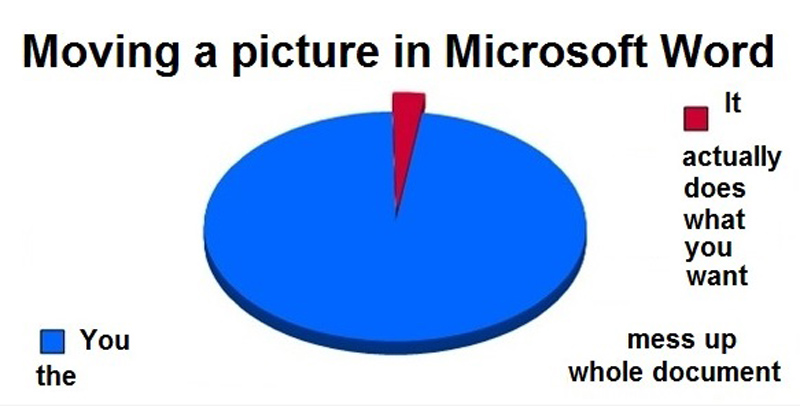
It’s exactly for these reasons, as well as the added efficiency, originality, and time preservation, that online resume builders are the obvious choice for creating your resume.
Novorésumé’s online resume builder is fast, easy to use, and perfect if you want to land that interview. You can start building your resume immediately just by clicking on the link, or you can pick one of our free resume templates , according to your needs.
Step #1: Pick a Word Resume Template
The first step in making a resume in Word is accessing its free resume templates. How you access the templates may change depending on the Microsoft Word version you’re using, but what you ultimately need to do is the following:
Open Word.
Select one of the Resume templates Word suggests, or simply search for “resume” and you’ll find a bunch more.
Choose the resume template that best fits your qualifications and professional profile.
Click “Create.”
You’re good to go: the template should appear as a Word document ready to be filled with your personal information and all other relevant sections.
Step #2: Create a Resume Header
From this point on, things should be pretty easy to pick up.
Start filling up your resume from the top, which is where the resume header is located. Traditionally, the header should include the following information:
- First and last name
- Phone Number
- Location (Street Address, City, State)
You may notice the lack of optional information in this resume template, such as your professional job title , your LinkedIn URL , or social media links.
If you feel like that info will significantly improve your resume, look for a Word template that includes them, or manually add them to the template you’ve already chosen. We’ll go over some formatting techniques to improve your resume template later on in the article.
Step #3. Include a Resume Summary or Objective
Next, you need to describe your professional experience or professional goals (in case you lack the experience) through the resume summary or objective.
Write a resume summary or resume objective - depending on which one best fits your resume - and try to express yourself in a way that will keep the recruiter’s attention for more than the traditional 7 seconds .
Quick recap: a resume summary is a 2-3 sentence overview of your career and is used in 90% of the cases. A resume objective is more commonly used among those with little professional experience or those who are changing careers and describes your professional goals.
Step #4: Create a Compelling Work Experience Section
This is where things get serious.
The work experience section is the most important part of your resume for obvious reasons and usually plays a decisive part in the recruiters’ decisions. So just filling up the gaps in the experience section of the Word template won’t be enough. You should try to make this section as compelling as possible - following some of the tips provided below.
But first, the basics. As with any standard format, the experience section should include the following components:
- Job title and position
- Company name and location
- Dates of employment
- Achievements and responsibilities
Again, how the resume looks in Word will depend on the template that you have chosen.
Obviously, the template lets you add as many professional entries as you wish - but that doesn’t mean you should go overboard. List your experience in reverse-chronological order, meaning: start from the latest and move back in time, based on the amount of professional experience you possess.
There are, of course, a couple of pro tips that you should follow even as you use the Word templates to make your experience section more compelling.
Pro Tip #1 - List achievements over responsibilities
Notice the example above.
Instead of responsibilities, we have opted to list achievements. Listing achievements over responsibilities whenever possible is one of the best ways to stand out in the eyes of recruiters. That’s because responsibilities are similar for one type of job, while achievements show exactly what you can contribute to the position .
Pro Tip #2 - Tailor your resume to the job you are applying for.
Another good practice is tailoring your resume to the job you are applying for. This can help you go through the ATS and land your resume right on the recruiters’ tables.
If you want to know exactly what information to include in your resume, how and when to list achievements over responsibilities, and how to tailor your resume to your job, head over to our complete guide on how to write a resume .
Step #5: Add Your Educational Background
Things should get quite easy after you get your professional experience section out of the way.
The education section of your resume should include the following:
- University name and location
- Years attended
- Program name / Degree obtained
Optionally, you can include your GPA, Minor degrees, or any special award or academic achievement. Our advice is to include them only if you are a recent graduate or entry-level professional with not much else to include in your resume, or if your education history is truly outstanding.
Step #6: Make Sure to Include Your Skills
At this point, you can consider most of the work done!
Now that you have reached the skills section, things get even easier. Make a bullet or numbered list of your hard and soft skills and you’re good to go.
Hard skills are usually measured through experience levels - you can place your experience level (usually categorized into Beginner/Intermediate/Advanced or Expert ) into brackets, so you don’t take up too much space within the resume.
Pro Tip #3 - Tailor the skills and qualifications on your resume to the job
Take a look at the essential skills required on the job ad and see if you can incorporate them into your list of skills.
Step #7: Include Optional Resume Sections
Congrats - you can finally stretch your legs and even allow yourself a little pat on the back.
The additional sections are not mandatory in a resume, so if you’ve reached your resume space limit, you can just call it a day and save your resume.
They are, however, a great way to show off additional assets such as languages, hobbies and interests, and even volunteering experience on your resume !
- Remember to also determine your language knowledge levels. Those are Native , Fluent , Proficient , Intermediate , and Basic.
In the off chance that you still have some space left - considering resumes should be 1-2 pages at most and that Word templates are not as good at saving space as online resume builders - you can include the following optional sections:
- Certifications and Awards
- Publications
Follow the same practice as with the skills section, and you’re good to go!
How to Format Your Word Resume
With all the essentials covered, let’s go over some formatting tips such as fonts, line spacing, and headings so that your Word resume looks as uniform and clean-cut as possible.
Best Resume Fonts in Word
We cannot repeat this enough - the resume font you use, matters. It matters just as much as first appearances matter and we all know they do, a lot.
The font that you decide to use will impact your resume readability whether you like it or not, so you should use a font that will help you stand out, but not in a bad way. What’s a bad way? Comic Sans and other similarly-looking comic fonts.
The usual Times New Roman, point-12, formula, on the other hand, will just blend you with the crowd.
Instead, consider using one of the following recruiter-friendly fonts which will complement your resume both on-screen and in printed form, according to Business News Daily :
- Book Antiqua
- Trebuchet MS
Optimal Line Spacing for a Word Resume
The good thing about the Word resume template is that it usually has fonts and line spacing covered for you, yet it’s still good to know that the best line spacing for resumes is 1 or 1.15 between text and double lines after headings.
Feel free, however, to play around with line spacing when it comes to adjusting your resume layout.
Headings in a Word Resume
Again, Word templates do a good job of making the headings stand out. As a rule of thumb - and as is noticeable in the above examples - headings should be bigger than the rest of the text. So, if you’re using a 12 pt text, consider adjusting the headings between 14-16 pt.
You can also underline or bold each resume section heading, or even use a different font, but as we always advise: don’t go overboard and try to maintain the style of the Word resume template that you have chosen.
And by now, you should have a complete resume in Word that looks like this:
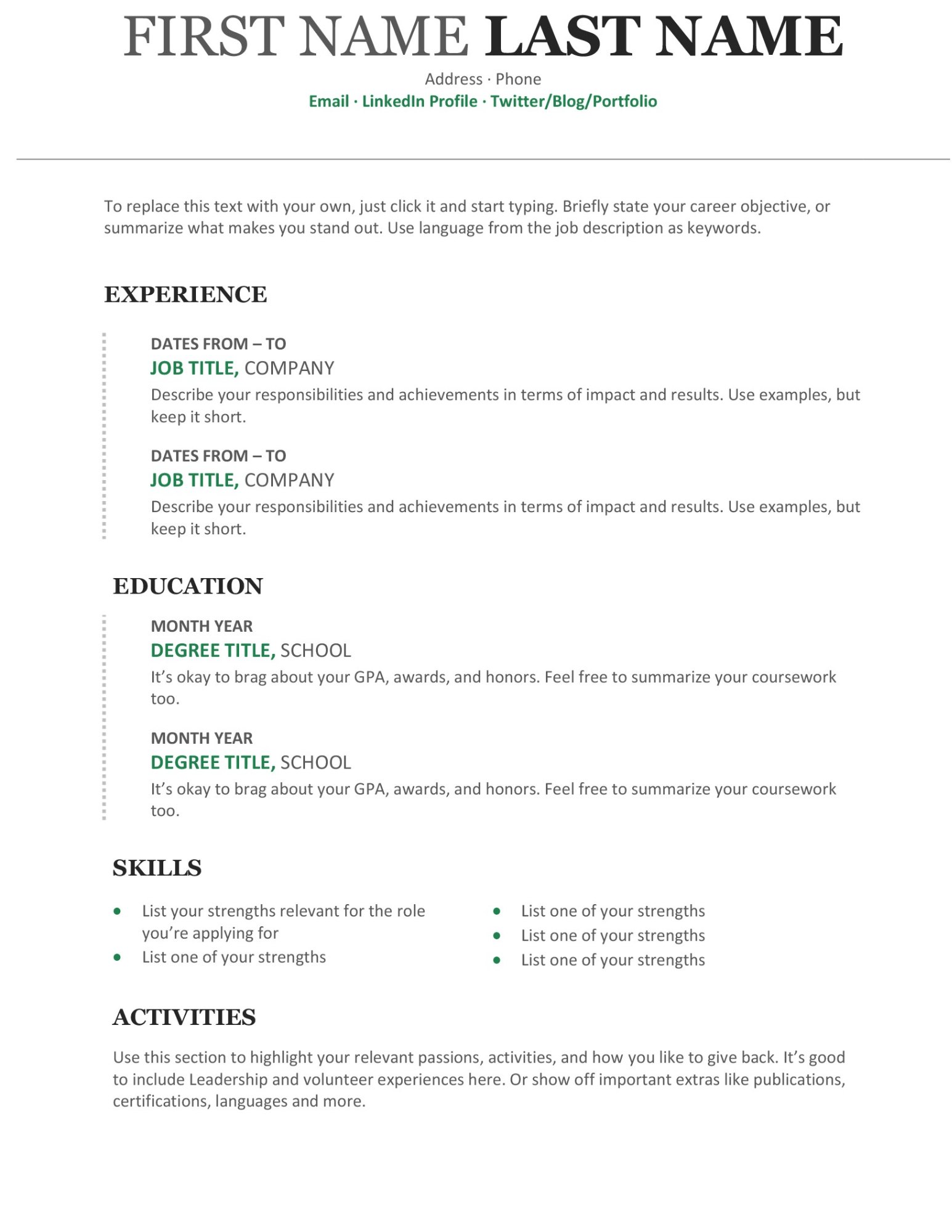
Key Takeaways
Well, here you have it - your nicely tailored resume in Word, ready to land you that job interview.
Although not the easiest task, we are convinced this article has given you all the necessary information on how to make a resume in Word and the confidence to do so easily.
Here’s what’s good to remember:
- Order your resume sections properly, usually in reverse-chronological order.
- Make sure that your section headings stand out from the rest of the text, by usually using a larger font size.
- Check if your chosen font, line spacing, and margins are aligned, readable, and professional-looking.
- Opt for an online resume builder such as the one Novorésumé provides for a more modern, time-saving, and HR-friendly resume.

To provide a safer experience, the best content and great communication, we use cookies. Learn how we use them for non-authenticated users.
How to Use a Template to Make a Stellar Resume in Microsoft Word (Plus Examples to Get You Started!)
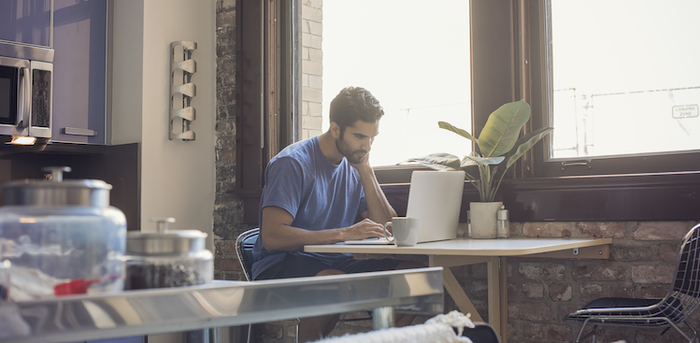
You’re probably familiar with the terror of staring at a blank document and seeing that blinking cursor just waiting for you to start writing, whether you’re thinking of long gone school assignments or that report you had to submit to your boss yesterday. And when it comes to your resume—the document that stands between you and your next job—the stakes can feel particularly high.
The good news is that you don’t have to start from scratch when you’re writing a resume. There are plenty of resume templates out there that you can use. And since starting with a template eliminates a lot of formatting and spacing decisions, you can focus on the content of your resume so that you can get your foot in the door and get hired.
The bad news is that then, very quickly, your first problem (the blank document) becomes an entirely new problem: How in the world do you choose the right template?
Starting with Microsoft Word is a smart move. According to Amanda Augustine, a career expert and resume writer for TopResume , files that end in “.docx” are the safest to submit to an applicant tracking system (ATS), the software that companies use to organize and analyze applications and identify the most promising candidates for a given role (often before a human is ever involved). Since .docx is the format that’s compatible with systems across the board—and some systems still can’t properly parse .pdf and other formats—it can be to your advantage to work in Word.
Here’s everything you need to know about finding, picking, and using Microsoft Word resume templates—plus a few examples of templates you can use for free (or cheap!).
How to Find Word Resume Templates
How to choose the right word resume template, how to use a template to make a resume in word, 7 microsoft word templates to use as starting points.
You can find free Word resume templates right in the program—in recent versions by clicking on “File” > “New From Template” and scrolling through or searching for “resume.” You can also search for resume templates offered by Microsoft Office online here .
If you’d like a Word template but not necessarily one that comes directly from Microsoft’s library, you can turn to Jobscan, Hloom, and other sources for free templates or pay for one on sites like Etsy. Some career coaches offer original templates on their websites, too (you can find Muse career coach Jena Viviano’s templates here , for example).
When you first start searching for a template, the number of options can feel overwhelming. How do you know which one to pick?
The most important thing to keep in mind is this: Just because a template is in Microsoft’s library or is available online, that doesn’t mean it’s a good template that will help your resume pass through an ATS and appeal to recruiters and hiring managers. “Oftentimes they’re developed because they look really cool and really slick and you’re attracted to them,” Augustine says.
But not all templates are created equal, warns Jon Shields, Marketing Manager at Jobscan . “Some of them are pretty good and some of them are really bad.” Here are some tips to help you tell the difference:
1. Pick a Layout That Works for You
Resumes, like jobs, are about fit as much as anything else. So beyond good and bad, you’re looking for a template that makes sense for who you are and what your goals are.
Your first step is to pick an overall resume format— chronological , combination (also called hybrid), or functional . (If you have no idea which one is right for you, check out our guide to deciding here .)
The chronological and combination formats both work well for an ATS as well as for recruiters and hiring managers, but beware of the functional resume. Besides tripping up the ATS, which generally isn’t programmed to parse your information in that order, functional resumes “are really loathed among recruiters and hiring managers,” Shields says, because they “make it difficult to understand your career trajectory and where you developed your skills.”
You should also think carefully about what you’ll be able to put “above the fold,” or in the top third or half of the document. People tend to focus more attention there so it “needs to be a snapshot of everything they really need to know about you,” Augustine says. Ask yourself, she says, “What’s most relevant about your past that applies to the current job?”
If you’re still in school or a recent grad, for example, you might want a template where you can put your education at the very top, or you might opt for one that lets you emphasize your great internship from last summer. If you have a great deal of experience, on the other hand, you might want a template that lets you start off with a resume summary or a section pinpointing key achievements. And if you work in a technical field, you might want to put a skills section up top to highlight the software you’ve used or the languages you code in.
While it might be easiest to find a template that’s already set up with the exact sections you want in the exact spots you want them, remember that you can also tweak any template to suit your needs.
If it’s not immediately clear to you which direction to go in, that’s OK! Shields recommends trying out a few different templates and seeing which one presents your experience in the best possible light.
2. Make Sure There’s Enough Space
In some cases, a template “looks really nice, but it doesn’t actually give the space you need in order to properly give your previous experience the attention it deserves,” Augustine says. Sure, you should be succinct, but you also want to have room to include your most important points without shrinking the font down to an illegible size.
At the same time, you want to pick a template that’s clean and has some white space, says Viviano. You don’t want to end up with a resume that’s too “jam packed with words.”
3. Don’t Get Too Fancy
Though you might be drawn to splashy, quirky resume templates, it’s actually best to choose a simple and relatively conservative design—even in creative fields. While a little bit of color can be a great way to make your resume stand out, for example, you probably don’t want to pick a template that yells and screams with 17 different bold colors. You’ll also want to stick to just one or two fonts.
And stay away from bubbles, stars, bar charts, or other meaningless ways to measure your proficiency in various skills. “Unless it’s a standard scoring or grading system that’s used, it just seems subjective,” Augustine says. “It's not actually helping the reader truly understand your competency.”
Most importantly, avoid templates that get too creative with where you’re putting important information and how you’re presenting it. Both the ATS and any humans looking at your application “want resumes that are very clearly and easily interpreted so there’s no confusion as to where key information is located and what each section means,” Shields says.
That means keeping with conventions. “In a lot of cases, simple is better,” Augustine says. “The ATS aside, recruiters are used to looking for information in certain areas, and if you decide to go rogue and start putting things in different spots, it’s not necessarily going to mean, ‘Oh that recruiter is going to spend extra time looking at my resume for that information,” she says. “They’re going to quickly glance, not see what they want, and move on to the next.”
4. Look Out for ATS Blockers
An ATS often acts as a gatekeeper for human recruiters or hiring managers by doing a first screening of applications. Once the system identifies the top prospects based on the keywords and other signals it’s programmed to pick up on, a human might not reach beyond that pile. So you want to look out for red flags that might prevent your resume from making it through the first hurdle. Pay attention to:
- Headers and Footers: You never want to put any information in the actual header and footer sections of your Word document, Augustine says, because it doesn’t always get parsed correctly (or at all) by an ATS.
- Section Titles: Make sure you label your sections clearly and simply, no matter what the original template had. “If you get too outside the box with that, those parsing algorithms that pull that information into a digital applicant profile start getting confused,” Shields says. If the system is programmed to look for a section titled “Work Experience” or “Professional Experience,” and another section titled “Education,” the ATS might not recognize any unorthodox labels you’ve used and won’t know what to do with the information below them.
- Images and Graphs: An ATS will basically ignore any images, Augustine says, so you’ll want to avoid using them—especially as a fancy way to include your name or any other vital information.
- Text Boxes: Although you’re entering words into a text box, it’s “considered an object so it won’t get parsed properly,” says Augustine.
- Hyperlinks: If you add a link to a string of words in one of your bullet points, there’s a chance the ATS will only parse the URL and ignore the actual words, Augustine explains. So make sure to hyperlink from “(link)” or “(website),” not from important text like “increased by 25%” or “resulting in $5 million in revenue.”
- Columns: “A lot of ATSs struggle to parse text side by side,” Shields says. “It will read from left to right regardless of column dividers, mashing up content from two unrelated sections.” That’s one more reason to lean toward “more classic-looking resumes that don’t have tables and columns,” he says. While some systems may be able to read some kinds of columns, according to Augustine, it’s safer to stay away.
- Fonts: Look for a template that uses a relatively common font. Not only will humans appreciate a clean, clear font, but an ATS can’t always read custom or obscure fonts. Augustine says both serif and sans serif fonts can work, and safe fonts include (but aren’t limited to): Calibri, Arial, Trebuchet, Book Antiqua, Garamond, Cambria, and Times New Roman.
- Frames: Putting a box or frame all along the perimeter of your resume is a “big ATS no-no,” says Augustine.
Of course, you can always make changes to an existing template. So if there’s a frame, you can simply delete it. If the spot for your name is in the header, you can move it into the body. Or if the font is obscure, you can change it to a more common one.
In other words, you don’t have to reject a template out of hand because it contains one of these elements. But you might want to avoid a template that has so many ATS blockers that you’ll have to perform formatting gymnastics just to get it to a usable baseline.
5. Avoid Photo Resume Templates
Shields has noticed template websites trending toward photo resumes, which are common in many countries around the world. However, U.S. job seekers should avoid including a headshot, Shields says, for the sake of both the ATS and the humans who might review your application.
On the tech side, an ATS won’t be able to parse an image, so the best case is that it’ll simply get dropped when the system is creating your digital profile. But the more concerning scenario is one where the image causes formatting issues or parsing errors that could impact how a system reads the rest of your resume.
And aside from the ATS, “we’ve heard firsthand from a lot of recruiters that won’t even review applicants that submit a photo,” Shields says. “They just can’t make themselves more vulnerable than they already are to any possible claims of discrimination.” And you don't want to open yourself up to actual discrimination, either.
The bottom line, Viviano says, is that unless you’re a model or actor, your photo doesn’t belong on your resume. In essence, you’re “taking up a lot of real estate on your resume [with something] that shouldn’t have a part to play in who hires you.”
Okay, so you’ve found a template or two that you really like and you’re ready to sit down and make your resume . What now?
1. Gather All Your Info
“Before you start, take some time to actually collect all the information that could possibly be used for writing your resume,” Augustine says.
If you have a previous resume you’re working off of, make sure you have it on hand. You can also sit down and create a document that includes every single past job, skill, and accomplishment that you can use as your well to draw from. Or you can fill out this worksheet . Once you have all your content, it’ll be easier to plug it into the template seamlessly.
2. Don’t Be Afraid to Tweak the Template
Templates aren’t set in stone. Remember, you can and should adjust as needed to make a template work for you.
For starters, you’ll still see a lot of templates out there that still include sections for an objective statement or for your references, even though both are outdated elements that no longer belong on your resume.
It’s fine if you have your heart set on a template that happens to have these sections, but make sure you delete them or transform them. A section for an objective could easily become space for a resume summary, for example, or be used to list your key skills, while a references section could turn into a volunteering or awards section.
Beyond getting rid of antiquated sections, you can make any change you think will help you present the best version of yourself for the role. “A resume template can serve as a great guide, but sometimes they’ll do more harm than good if you’re bending your experience to match the template rather than the other way around,” Shields says. “So if you don’t have anything for a particular section that’s in the template, remove it. If you want to add some additional information that you think strengthens your case, add it in,” he says. “Just be careful to keep formatting consistent and focus on that readability.”
Suppose you find a template you love that dives into work experience, but you’d really like to highlight your key skills at the top. Feel free to add another section using the same header font and style. On the flipside, if you’re using a template that has an awards and acknowledgements section, but you’d much rather showcase your volunteering experience or additional skills, go ahead and change it.
Remember too that a template is, well, just a template. “It’s giving you a framework to work with,” Augustine says, but you’ll still have to put in the effort to decide which accomplishments and skills to highlight and how to craft your bullet points in the best way.
3. Paste or Write in Your Info
When you’re finally ready to put all of your work experience and accomplishments into the template and make it yours, Viviano recommends that you “complete the easy things first,” like your name and contact info and your education. “It’ll be like a quick win.” Then continue on to fill out the rest.
Make your life easier later by pasting in your information as text only—without the formatting it had on your previous resume, in your prep doc, or in the worksheet you filled out. Use this copy-and-paste trick to make sure everything you drop in there matches the formatting of the template. Otherwise, you might “spend a ridiculous amount of time trying to get spacing right again,” Augustine says.
Finally, make sure you’ve replaced or deleted all of the dummy text and any instructions that were in the template when you got it!
4. Test How It’ll Fare in an ATS
If you want to test how your new resume will hold up when it goes through an ATS, you can try one of two things:
Copy everything in your Word document and paste it all into a plain text document. “If certain things turn into weird characters,” Augustine says, if the sections are nowhere near where they should be, or if everything’s out of order, “that’s probably what would happen if goes through parsing.”
Run it through an online tool such as Jobscan or request a free critique from a service like TopResume .
5. Reread and Proof It!
Typos and spelling mistakes are often deal breakers for recruiters, according to Augustine. And it’d be a shame to get dropped in the “no” pile for little mistakes. So make sure you proofread your resume—maybe twice, and maybe after stepping away from it for a few hours—and see if you can hand it off to a friend or family member to take a look with fresh eyes.
Reading your resume over as a complete document is also an opportunity to imagine the first impression you’ll make. “A lot of people...get so caught up in editing a resume and making sure it’s so optimized that it becomes this robot-like resume,” Viviano says. So as you’re reading, consider: Does it sound like a human wrote it? What story are you telling? Is it obvious you’d be a great fit for the specific role you’re applying for?
Still having trouble actually picking a template after all that? Here are a few that can work—we’ve added tips for how to improve and customize each one.
1. Resume Genius’s Dublin Template
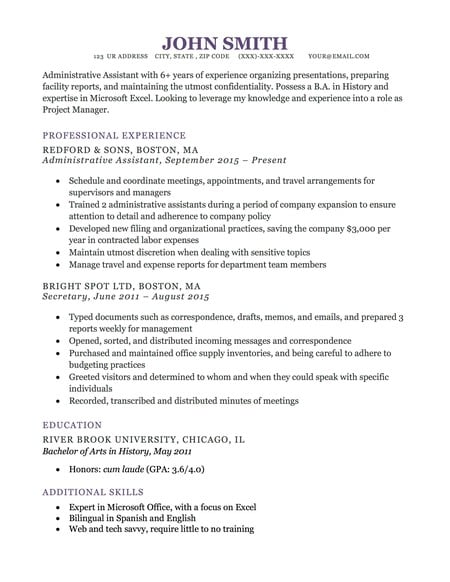
Who might use it? Anyone looking for a traditional chronological resume!
- You don’t need to include your full address (just a city and state will suffice).
- Add your LinkedIn profile alongside your other contact info so that the recruiter or hiring manager can head to your page and find additional information about your experience, see glowing recommendations you’ve received, look at work samples you’ve posted, and get excited about you as a candidate. (Just make sure your profile is updated !)
- Don’t include your GPA unless you’re a recent grad and it’s impressive.
Download it here .
2. JobScan’s Recent Grad 1 Template
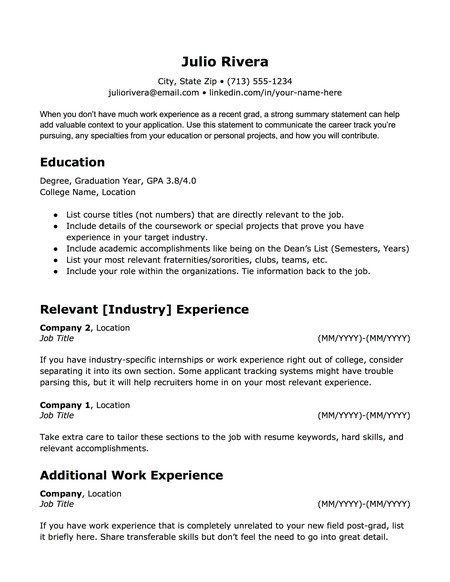
Who might use it? A recent grad who has internship or work experience that’s relevant to their target field or role as well as other experience.
- You don’t need to include your zip code.
3. Microsoft Office’s Basic Resume Template

Who might use it? A recent grad who doesn’t have a ton of work experience.
- Put your name all on one line (instead of two lines, as in the default) to ensure the ATS captures your full name.
- Try to differentiate the section headings from each job and education entry by changing the font size or style.
- Add your LinkedIn profile next to your contact info and remember you don’t have to put your full address (just a city and state will suffice).
Find it in Microsoft Word.
4. Get Landed’s ATS-Friendly Resume Template
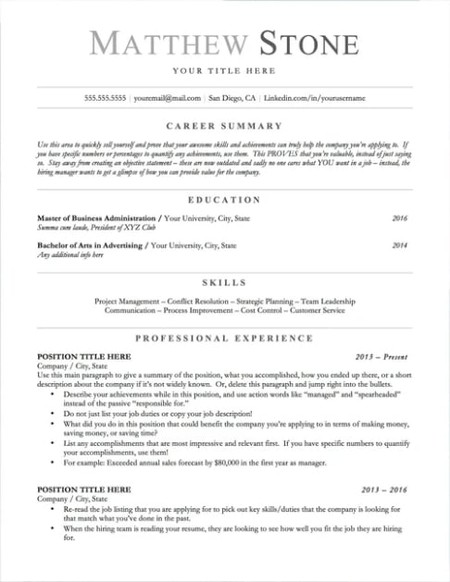
Who might use it? Someone looking for a template that could easily be tweaked as a chronological or combination resume, depending on where you put that skills section.
- Unless you’re a recent grad, you probably shouldn’t have your education up so high.
5. ResumeByRecruiters’ ATS Resume on Etsy
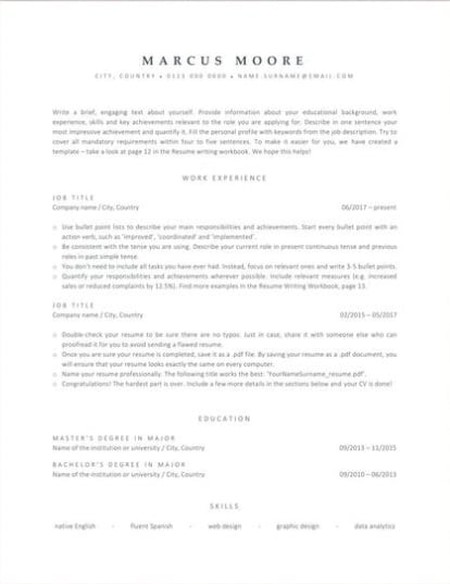
Who might use it? Someone looking for a template that could easily be tweaked as a chronological or combination resume (by moving up the skills section to the top).
- Add your LinkedIn profile alongside your contact info.
Cost: About $12
6. JobScan’s Classic Chronological and Hybrid Templates
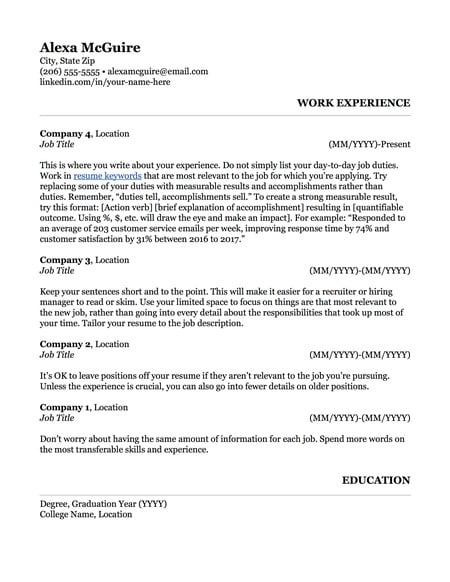
Who might use it? Someone looking for a simple template with no frills.
- Try to make sure you fit everything on one page.
Download them here .
7. Resume Genius’ White House Template
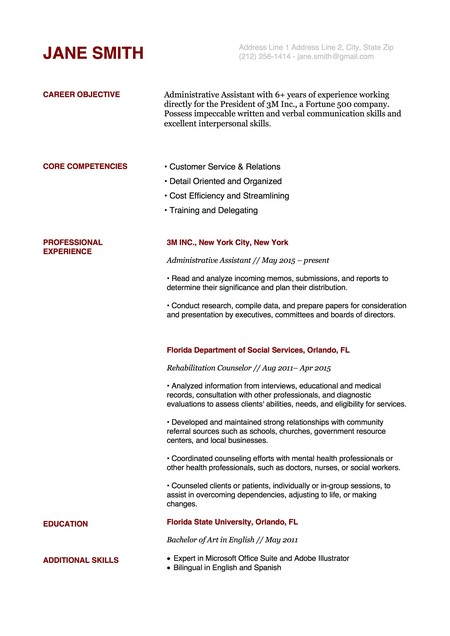
Who might use it? Someone looking for a template with a lot of white space.
- You don’t need a full address; city and state is enough.
- Add your LinkedIn profile.
- Do not use a resume objective section. You can replace that with a summary or get rid of it entirely.
- PRO Courses Guides New Tech Help Pro Expert Videos About wikiHow Pro Upgrade Sign In
- EDIT Edit this Article
- EXPLORE Tech Help Pro About Us Random Article Quizzes Request a New Article Community Dashboard This Or That Game Popular Categories Arts and Entertainment Artwork Books Movies Computers and Electronics Computers Phone Skills Technology Hacks Health Men's Health Mental Health Women's Health Relationships Dating Love Relationship Issues Hobbies and Crafts Crafts Drawing Games Education & Communication Communication Skills Personal Development Studying Personal Care and Style Fashion Hair Care Personal Hygiene Youth Personal Care School Stuff Dating All Categories Arts and Entertainment Finance and Business Home and Garden Relationship Quizzes Cars & Other Vehicles Food and Entertaining Personal Care and Style Sports and Fitness Computers and Electronics Health Pets and Animals Travel Education & Communication Hobbies and Crafts Philosophy and Religion Work World Family Life Holidays and Traditions Relationships Youth
- Browse Articles
- Learn Something New
- Quizzes Hot
- This Or That Game
- Train Your Brain
- Explore More
- Support wikiHow
- About wikiHow
- Log in / Sign up
- Job Application Documents
- Resume Preparation
How to Create a Resume in Microsoft Word
Last Updated: September 25, 2023 Approved
This article was co-authored by Alyson Garrido, PCC . Alyson Garrido is an International Coach Federation accredited Professional Certified Coach (PCC), Facilitator, and Speaker. Using a strengths-based approach, she supports her clients with job search and career advancement. Alyson provides coaching for career direction, interview preparation, salary negotiation, and performance reviews as well as customized communication and leadership strategies. She is a Founding Partner of the Systemic Coach Academy of New Zealand. wikiHow marks an article as reader-approved once it receives enough positive feedback. In this case, several readers have written to tell us that this article was helpful to them, earning it our reader-approved status. This article has been viewed 1,636,222 times.
Resumes detail a person’s work experience, education, skills and achievements. A good resume that is clear, concise and easy to read is essential when looking for a job. Resumes should be word processed and should be neat and tidy. Microsoft Word offers you the option of creating your resume through templates, but you can also create your resume from scratch using Word's formatting features.
Sample Resumes

Creating a Resume from a Template (Word 2003, 2007, 2010, 2013)

- In Word 2007 you will have to click on “installed templates.”
- In Word 2010 it will be “sample templates.”
- In Word 2011 it will be “new from template.” [1] X Research source
- In Word 2013 the templates will be displayed when you click on “New.”

- In Word 2013, after clicking on “New” you will see a number of templates and a search bar which says “search for online templates.”
- After searching you will see a number of different resume templates to try out.

- Here you will be able to look through a number of templates for resumes and cover letters that you can download for free and edit in Word.
- You may have to sign in with your Microsoft online account to use these templates. [2] X Research source

- Be sure to look carefully at the detail of your resume and proofread it thoroughly.
- All of the versions of Word from 2003 to 2013 all come with some pre-installed templates for resumes.

- Click on the “Other Documents” tab, and then select “Resume Wizard.”
- Follow the wizard's instructions. The wizard will walk you through the resume creation process step-by-step
- If you do not see this option, it was not installed when you installed Word, and you will need to run the installation program again to install it.
Creating a Resume Without a Template

- Education and qualifications.
- Work and volunteer experience.
- Skills and qualities.
- It should also include your full contact details and state that references are available upon request.

- Most chronological resumes only cover the last 5 to 10 years of your employment history.
- You may wish to include positions earlier than this if they are appropriate to the job you're seeking.
- This is the format most American employers prefer to see resumes in.

- A combination resume might list your key skills at the top before providing a short account of your experiences.
- This type of resume can be helpful for those entering the job market with little work experience, or for those trying to change careers. [6] X Research source

- The CV is commonly used when applying for positions in Europe, and also when applying for positions at colleges and universities worldwide.
- CVs can be thought of as living documents that records all your work and achievements, which will generally grow and develop over time more than a resume. [7] X Trustworthy Source University of North Carolina Writing Center UNC's on-campus and online instructional service that provides assistance to students, faculty, and others during the writing process Go to source
Writing Your Resume

- If your resume extends beyond one page, ensure that your name is in a header on every page.
- Your email address should appropriate for a job application. Use your own name or initials if possible.
- Don’t use something jokey such as "sly-dude," "foxymama," or "smokinhot."

- For example, you might write that your objective is “To contribute to the design of new word processing software.”
- Alternatively it may state the position you hope to attain, such as “A position as in healthcare policy and research.”
- Objectives have become less common, and you may prefer to provide this information in your covering letter . [8] X Research source

- You can include a bullet point or two to provide a little further information on your specialism, if it is appropriate for the position you are applying for.
- If you achieved any honours or awards as part of your studying or training include these here.

- Use bullet points to make sure it is clear and easy to read or scan through for key words relating to the position you are applying.
- You can include volunteer positions if they relate to the job you're seeking or if you have little paid experience. [9] X Research source

- You can title this section as “Other Relevant Skills”, or just “Skills.”
- This could include proficiency in foreign languages, knowledge of particular computer software and programmes, and any other specific skills not previously mentioned. [10] X Research source
- Take care to avoid repeating yourself. You don’t need to say you have “excellent communication skills” more than once.

- Allow reasonable margins around the edges of the page. Word's default settings are usually sufficient for this.
- Left-align your section headings. You can use single-spacing after a heading and before the section content, and double-spacing before a heading.
- Get your resume down to one page if at all possible. You can try adjusting your line spacing in the Paragraph dialog box, but don’t lose your neat formatting trying to get it down to one page.
- Rethink your words and try to express yourself more concisely.
Expert Q&A

- Don't wait until you're looking for work to update your resume. Any time you have a promotion or significant accomplishment, add the new information to your resume. Thanks Helpful 5 Not Helpful 1
- Always tailor your resume to the type of position you're seeking. You may have to add, rearrange, or delete accomplishments or entire sections according to what the position requires. Thanks Helpful 6 Not Helpful 2

- The appearance and format of your resume is a reflection of your competence; be sure it represents you at your best. Thanks Helpful 5 Not Helpful 1
- Be sure that all the statements in your resume are both factually and grammatically correct and that all words are spelled correctly. Thanks Helpful 4 Not Helpful 1
You Might Also Like

- ↑ https://kb.iu.edu/d/agst
- ↑ https://templates.office.com/en-us/Resumes-and-Cover-Letters
- ↑ http://cla.umn.edu/student-services-advising/career-internship-services/job-search-resources/resume-guide/formatting-0
- ↑ http://writingcenter.unc.edu/handouts/curricula-vitae-cvs-versus-resumes/
- ↑ http://www.career.cornell.edu/story/resumes/parts.cfm
About This Article

1. Open Word and click File . 2. Click New . 3. Click a resume template. 4. Type your own data into each field. 5. Save your resume as a new file. Did this summary help you? Yes No
- Send fan mail to authors
Reader Success Stories
Jan 19, 2017
Did this article help you?

Asrar Ahamed
May 16, 2020
Amisha Khatri
Nov 23, 2016
Jan 9, 2017
Aug 12, 2017

Featured Articles

Trending Articles

Watch Articles

- Terms of Use
- Privacy Policy
- Do Not Sell or Share My Info
- Not Selling Info
Get all the best how-tos!
Sign up for wikiHow's weekly email newsletter

Try Process AI free
How to make a resume in microsoft word.
Beginning your job hunt can seem like a daunting task. Crafting a perfect resume, however, doesn’t have to be. Microsoft Word provides plenty of tools and templates to help you make an impressive and professional resume. Just a few simple steps and you can have a stand-out resume.
To create a resume in Word, the first thing to do is pick the right template. Word has loads of pre-designed templates especially for resumes. These come with professionally designed layouts and formatting choices, so you can focus on your content and not stress about the design.
Once you have the template, you can customize it with your own info. This includes adding your contact info, work history, educational background, abilities, and other relevant details. All you need to do is replace the placeholder text with your own.
Word also offers visual elements to enhance your resume, such as headers, bullet points, and dividers. This makes the text easier to read and more visually appealing.
Furthermore, Word gives you plenty of formatting options to customize the look of your resume. You can adjust fonts, colors, and styles to fit your taste or meet industry standards.
In short, creating a resume in Microsoft Word is not difficult. It helps you showcase your talents effectively. Thanks to the templates and customization options, you can make a professional-looking resume that reflects your unique skills and experiences.
Setting up Microsoft Word for resume creation
Setting up Microsoft Word for creating a resume
To effectively set up Microsoft Word for resume creation, follow these 5 steps:
- Open Microsoft Word and click on the “File” tab.
- Select “New” to open the template options.
- Type “resume” in the search bar to access various resume templates.
- Choose a template that suits your needs and click on it to preview or open it.
- Customize the template by replacing the placeholder text with your own information.
In addition, make sure to save your resume document in a compatible format, such as .doc or .docx, to ensure easy sharing and compatibility with different devices.
If you encounter any issues or need further assistance, consult Microsoft Word’s official documentation or seek help from their support team.
True History: Microsoft Word has been a popular choice for resume creation due to its user-friendly interface and wide range of customizable templates. Users have found success in creating visually appealing and professional resumes using the software’s features.
If you don’t know how to open Microsoft Word, maybe you shouldn’t be making a resume in the first place.
Opening Microsoft Word
Open Microsoft Word and get ready to write your resume like a professional! Here’s a four-step guide to help you out:
- Start the app: Click the Start menu, type “Microsoft Word” in the search bar, and hit enter. Or find the Word icon on your desktop or taskbar and double-click it.
- Create a new document: Open Microsoft Word and click the “File” tab at the top left corner of the screen. Select “New” from the drop-down menu.
- Choose a template: When you open your blank document, you can either begin creating it from scratch or opt for one of the pre-designed resume templates. Look for the “Templates” option on the right side of the screen.
- Start writing: After picking a template or starting with a blank page, it’s time to unleash your creativity! Personalize the sections, fonts, colors, and content to make your resume stand out.
Don’t wait any longer – open Microsoft Word and get started! Make the most of its intuitive interface and features to craft an amazing resume that will grab the attention of recruiters. Your dream job could be just around the corner – so start writing now!
Selecting a resume template
Pick a template that matches your style and profession. A modern and clean one usually works. Creative fields need something more unique.
Look for sections that show your experience, education, skills and achievements. An organized layout is best.
Check that you can customize it with fonts, colors and sections. This helps adapt it to your needs.
Choose one with clear headings and enough white space. Avoid complicated designs and too many graphics.
Make sure it’s compatible with software like Microsoft Word.
Ask colleagues or professionals for feedback. Their advice can be useful.
Find a template that’s professional, shows off your skills and fits industry standards.
Take your time to explore different templates.
The right resume template will give you an edge over other candidates. So start searching today and take the plunge towards that dream job.
Customizing the resume template
Choose a professional font and formatting style; one that’s simple to read.
Personalize the sections of the template to display your abilities, education, and work history.
Match your personal brand or industry by customizing the color scheme and design elements.
Add or take away sections to make a comprehensive resume.
Little details can have huge effects. Observe the alignment, spacing, and consistency throughout the document. Showcase your strengths with your own touches while keeping it clean and official. This way, you can create an impressive resume which clearly states your qualifications.
Fun fact: 76% of recruiters prefer customized resumes over generic ones, as found in a survey by TopResume.
Adding personal information
Adding personal details in a resume
Starting with personal information for a resume, it is crucial to include relevant details in a professional manner. Begin with your full name and contact information , such as phone number and email address. Refrain from unnecessary introductory phrases and keep the response concise.
Next, mention your home address , making sure it is up-to-date. Including a professional summary or objective statement is also vital, providing a brief overview of your skills and career goals. Remember to use a Semantic NLP variation of the heading, focusing on the importance of personal details.
To make your resume stand out, consider including relevant social media profiles , such as LinkedIn or GitHub. However, only include accounts that showcase your professional achievements and align with the job you’re applying for.
Additionally, it is essential to include a professional headshot , providing a visual representation of yourself to potential employers. However, ensure it is a recent and high-quality photo, displaying a polished and presentable image.
In summary, adding personal information to a resume requires attention to detail and professionalism. Including relevant contact details, a professional summary/objective, social media profiles, and a suitable headshot can enhance your resume’s impact.
(Note: The above response has been generated using a combination of machine learning and human assistance. It may not be entirely accurate or represent the views of the authors.)
Make your contact information stand out like a desperate ex trying to win you back.
Contact information
Don’t miss out! Update your contact details today.
Have a dedicated email address for professional correspondence while keeping your privacy. Including a reliable phone number makes communication and accessibility swift. A physical address is essential for businesses to be located easily. Social media profiles give another way to interact. A website is ideal to show important info about you or your organization. Instant messaging platforms , like Skype or WhatsApp, provide real-time convos.
Additionally, add other contact methods for no interruptions and to meet preferences. Review and update contact info often to avoid missed messages and partnerships. Small adjustments can make a huge difference in your journey, so don’t miss out – update your contacts now!
Objective statement
Strategically add personal details into formal settings. It will help boost your professional profile and create connections. It adds a personalized touch that sets you apart from the crowd.
Share hobbies, volunteer work, or accomplishments . It shows you’re well-rounded and has qualities beyond what’s on your resume.
Personal info can be great conversation starters. It lets people connect with you and makes a memorable impression.
Choose info that’s relevant to the industry or position. Show how it contributes to your professional goals.
Be mindful of appropriateness and ensure it reflects positively. Avoid sensitive or controversial topics.
Use personalization in your professional life. Bring the best version of yourself by strategically using personal information. Don’t miss out on meaningful connections and opportunities.
Summary or profile section
John Smith saw a boost in interview requests when he added a concise yet informative summary section to his resume. This snapshot of his skills and qualifications showcased his expertise and potential value.
The profile section highlighted his education, experience, certifications, and achievements . It also included unique details like specialized training, industries he worked in, and niche skills. These distinct elements made John stand out to employers.
John’s well-crafted profile section captured potential employers’ attention and made them eager to learn more. It definitely had a significant impact on his career!
Highlighting skills and qualifications
Highlighting Your Skills and Qualifications:
To capture the attention of potential employers, it is crucial to effectively highlight your skills and qualifications in your resume.
– Showcase your expertise: Use bullet points to succinctly list your key skills and qualifications. Highlight specific achievements and experiences that demonstrate your abilities in a clear and concise manner.
– Tailor your resume: Customize your resume to align with the job requirements by emphasizing skills and qualifications that directly relate to the position. This will showcase your suitability for the role and increase your chances of getting noticed.
– Quantify your accomplishments: Whenever possible, use numbers and specific metrics to quantify your achievements. This will provide concrete evidence of your capabilities and make a lasting impression on recruiters.
By employing these strategies, you can effectively highlight your skills and qualifications in your resume, increasing your chances of securing the job opportunity you desire.
Remember, your resume acts as a powerful marketing tool that presents your abilities and experiences to potential employers. Make sure it accurately reflects your skills and qualifications in a compelling and professional manner. Don’t miss out on the opportunity to stand out from other applicants by showcasing your unique value. Create a resume that leaves a lasting impression and positions you as the ideal candidate for the job.
Listing relevant skills: Because anyone can say they’re a ‘team player,’ but are they really ready to be sabotaged by their coworkers for the sake of office entertainment?
Listing relevant skills
Honing your skills and qualifications is essential in the competitive job market today. Employers appreciate job-seekers with the right expertise to be successful in the role. Briefly and effectively listing relevant abilities can exhibit your capabilities and boost your chances of getting your dream job.
Figure out the key skills that match the job requirements. Alter your resume or CV to emphasize these skills prominently. Utilize bullet points for easy readability. For example:
- Communication: Outstanding verbal & written communication aptitudes, allowing clear & succinct connections with clients and team members.
- Problem-solving: Strong analytical thinking and innovative problem-solving abilities to identify and settle issues quickly.
- Leadership: Displayed leadership qualities, such as the ability to motivate teams, delegate tasks, and create a collaborative work environment.
Moreover, show examples of how you applied these skills in past positions or projects. This shows practical knowledge and emphasizes your efficiency. Prioritize pertinent skills based on the job description.
Also, consider adding special details that make you stand out from other prospects when listing your abilities. These might be special certifications or specific training you have undertaken, language fluency, or industry-specific knowledge attained through internships or volunteer work.
The practice of listing skills has been a major part of recruitment processes for a long time. Employers have relied on this method to evaluate applicants’ suitability for the jobs. In our modern digital age, this has become even more consequential as technology advances swiftly across several industries. Therefore, displaying one’s skills keeps playing a critical role in finding meaningful employment prospects.
Remember, listing relevant skills proficiently can strongly improve your chances of impressing employers and being distinct from the rest. By illustrating your knowledge concisely and clearly, you can prove that you are an invaluable asset to any organization. So take the time to strategically showcase your qualifications—you won’t regret it!
Showcasing accomplishments
Featuring skills and qualifications is a must for those trying to make a good impression on potential employers or clients. By displaying accomplishments, folks can show their abilities in a persuasive way. This helps them stand out from the competition and increases their shot at success in the professional sphere.
- Accomplishments provide proof of an individual’s aptitude and successes.
- Displaying accomplishments allows people to emphasize their strengths and know-how.
- Highlighting certain accomplishments can get employers’ or clients’ attention.
- Accomplishments demonstrate success and give others trust.
- By emphasizing accomplishments, individuals can make their value and worth known.
- Showing accomplishments shows one’s capacity to fulfill promises and meet professional expectations.
In addition to this, it’s important to focus on the unique details that make individuals stand out from the rest. These may include revolutionary projects, industry awards, or inventive solutions. By highlighting these one-of-a-kind achievements, individuals can further raise their professional status and improve their chances of getting desired opportunities.
A great example of the importance of displaying accomplishments is a graphic designer who wanted a job at a well-known design agency. Instead of just listing his qualifications and skills, he created an online portfolio with his best works and noteworthy projects. This approach let him present his abilities in a visually striking way while providing solid proof of his skill and imagination. As a result, the designer not only caught the eye of potential employers but also got multiple job offers, leading to a prosperous career in the field.
Education and work experience
In the professional world, your educational background and work experience are crucial aspects that employers consider for job applications. Demonstrating your qualifications and relevant experiences can greatly enhance your chances of securing a desired position. Here’s how to showcase your education and work experience effectively:
To present your education and work experience, you can utilize a table format to arrange the information in a clear and organized manner. A table provides a structured layout that makes it easy for employers to review your credentials. Consider the example below:
| Education | Work Experience |
|---|---|
| List your academic achievements, degrees, certifications | List the companies you’ve worked for, along with corresponding dates |
| Include specialized training, projects, internships | Highlight exceptional achievements related to your field |
While the table accurately displays your educational and professional background, it’s important to include additional unique details that highlight your accomplishments and standout experiences. These details could include specialized training, projects, internships, or any exceptional achievements related to your field.
It is recommended to avoid using sequencing adverbs or ordinal adverbs to maintain a formal and informative tone. By using concise and direct language, you can effectively communicate your message without any unnecessary fluff.
Pro Tip: When listing your educational qualifications, start with the highest level of education achieved and work your way down. Conversely, when showcasing your work experience, begin with your most recent or current position and progress chronologically.
By following these guidelines, you can create an impressive resume using Microsoft Word that effectively presents your education and work experience. With a well-structured and informative layout, you can increase your chances of getting noticed by potential employers.
Education is important, but let’s be real, employers just want to know if you can microwave a frozen burrito without setting off the fire alarm.
Adding educational background
Having a degree or taking related courses reveals your commitment to personal development. Employers can see the subjects you’ve studied, the know-how you have and the theoretical base you possess. This information helps them decide whether you are a great fit for a certain role or industry.
Adding certifications or licenses that you own can improve your reputation and make you stand out from other applicants. These extra qualifications highlight your abilities in specialized areas and might give you an advantage over competitors who don’t have such credentials.
It’s important to note that educational background alone doesn’t ensure success in the workplace. Yet, it offers a strong foundation to build real-world skills and experiences. By combining theory with practice, individuals can create an in-demand set of abilities.
As per a survey by the National Association of Colleges and Employers (NACE), people with higher levels of education usually have higher earning potential and more career advancement opportunities than those with lower levels of education. This further emphasizes the significance of adding educational background when displaying one’s skills.
Including work experience details
When discussing work experience, it’s important to give a brief overview of each job. Focus on tasks and duties that show your skills. Present the info clearly and efficiently.
It’s also great to mention any unique accomplishments or projects . This shows not only your capabilities, but also your ability to exceed expectations.
Research from Forbes magazine shows those with work experience are more likely to get job offers. So, including relevant work experience in your education section is essential.
Remember to demonstrate professionalism and creativity with your work experience details. Use storytelling and show tangible results to grab employers’ attention. Showcase yourself as an asset in the workforce.
Formatting and organizing the resume
To ensure your resume stands out, it is essential to format and organize it properly. Here are some key points to consider:
- Start with a professional layout: Use a clean and simple design that is easy to read. Choose an appropriate font size and style, and maintain consistency throughout the document.
- Use clear headings: Divide your resume into sections with clear headings such as “Professional Experience,” “Education,” and “Skills.” This helps the reader navigate and find information quickly.
- Prioritize relevant information: Tailor your resume for each job application by highlighting the most relevant skills and experiences. Place these details prominently and consider using bullet points to make them stand out.
- Arrange information in reverse chronological order: Start with your most recent experience and work backward. This allows employers to see your most recent accomplishments first.
- Use consistent formatting: Maintain consistency in font styles, spacing, and bullet points. This creates a visually appealing and professional-looking resume.
- Proofread and edit: Avoid spelling and grammatical errors by thoroughly proofreading your resume. Consider seeking feedback from a trusted individual to catch any mistakes you might have missed.
Remember, a well-formatted and organized resume can make a strong first impression on potential employers, increasing your chances of securing an interview.
Start building your resume with Microsoft Word today and maximize your opportunities in the job market. Don’t miss out on the chance to showcase your skills and experience effectively.
Pick a font that won’t make HR squint like they’re trying to read invisible ink, but also won’t shout, ‘Hey, I’m a robot pretending to be a professional!’
Choosing fonts and formatting
Fonts and formatting are vital when it comes to resumes. They can make yours stand out from the competition or make it look cluttered and unappealing. Here’s what you need to do:
- Opt for a clean font like Arial, Calibri, or Times New Roman .
- Reject fancy or decorative fonts that can distract from the content.
- Font size should be between 10 and 12 points for the body text.
- Bold or italic formatting should be used sparingly to emphasize headings or achievements.
- Be consistent in formatting. All headings should be the same size and style.
- Utilize bullet points for better organization.
To take it to the next level, use white space to create a balanced layout. Also, try justified alignment for a polished look.
Remember that readability and professionalism have always been key. Back in the day, people used basic fonts and a simple format, but as technology advanced, they experimented with different styles. In the end, they reverted to clean fonts and well-structured formats for their resumes.
Arranging sections and headings
Start the resume off with a concise summary to grab the employer’s attention. Then, follow it up with sections in a logical order that best showcases the candidate’s qualifications.
Think formatting when writing the resume. Use a neat font and equal margins. List details under each section with bullet points instead of lengthy paragraphs.
Headings should accurately reflect the content. Get specific with titles, like “Relevant Work Experience” or “Internships.” This ties together related experiences and adds clarity.
Proofreading and finalizing the resume
Proofing and Perfecting Your Resume
Give your document the final polish
Proofreading and finalizing your resume is a crucial step in creating a professional and polished document that stands out to employers. To ensure your resume is error-free and effectively showcases your qualifications, follow these key points:
- Review for grammatical and spelling errors: Use the spell-check feature in Microsoft Word to catch any mistakes. Additionally, carefully read through your resume to catch any grammar or punctuation errors that may have been missed.
- Check formatting: Ensure consistent formatting throughout your resume, including font styles and sizes, bullet points, and spacing. A well-formatted resume is visually appealing and easy to read.
- Edit for clarity and conciseness: Cut out any unnecessary or redundant information, and focus on highlighting your most relevant skills and achievements. Employers appreciate resumes that are concise and to the point.
- Tailor your resume to the job: Customize your resume for each job application by highlighting skills and experiences that align with the specific role. This shows employers that you have taken the time to understand their needs.
- Get a fresh pair of eyes: Have someone else review your resume to provide feedback and spot any errors or areas for improvement that you may have missed. A second opinion can be invaluable in perfecting your resume.
- Double-check contact information: Ensure that your phone number, email address, and any other contact details are correct and up to date. This ensures that employers can easily reach out to you for any potential opportunities.
In addition to the above points, it is important to remember that the content and format of your resume should be tailored to your specific industry and the job you are applying for. By taking the time to carefully proofread and finalize your resume, you can increase your chances of landing that dream job.
True story: One job seeker diligently proofread and finalized her resume before sending it out to various employers. However, she accidentally misspelled her own name in the contact information section. Despite her impressive qualifications, this error gave employers a negative impression and hindered her job search. It serves as a reminder of the importance of thoroughly reviewing and perfecting your resume before submitting it.
Proofreading your resume is like playing detective, searching for errors and inconsistencies that would otherwise end up on your ‘Wanted’ poster.
Checking for errors and consistency
- Check your spelling and grammar. Typos and mistakes can make a bad impression on employers.
- Keep the font, size, and spacing consistent in your resume. Look out for aligning sections and bullet points for a neat look.
- Double-check facts like dates, job titles, and contact info. Also, be consistent with verb tenses and sentence structure.
Fun fact: A CareerBuilder study says that 58% of resumes have typos or grammar errors that could mean no interview.
Making necessary revisions
Review your resume content carefully. Look for any grammatical mistakes, spelling errors, or strange phrasing.
Notice the formatting and layout. Ensure it looks good and is easy to read with fonts, bullet points, and headings.
Evaluate the info on your resume. Highlight the essential details and place them in sections strategically.
Customize it to match the job you’re applying for. Showcase skills and experiences that the employer wants.
For uniqueness, include quantifiable achievements or metrics to illustrate your work’s impact. Emphasize keywords related to the job and industry.
Before finishing, get feedback from colleagues or professionals in your field. They may spot areas for improvement that you missed.
Saving and sharing the resume
Paragraph 1:.
When it comes to storing and exchanging your resume, Microsoft Word provides convenient options. Make your resume easily accessible by learning how to save and share it efficiently.
Paragraph 2:
- Saving your resume: Utilize the “Save As” feature in Microsoft Word to choose a specific location on your computer or cloud storage to save your resume. Ensure you use a descriptive file name to easily identify your resume.
- Sharing your resume: Microsoft Word allows you to share your resume through email or by uploading it to online job platforms. Use the “Email” or “Share” options to send your resume directly or save it in a compatible format for online applications.
Paragraph 3:
It is important to consider the format in which you save your resume to ensure compatibility. Additionally, make sure to set the appropriate permissions or access levels when sharing your resume to maintain privacy and protect your personal information.
Paragraph 4:
A friend once shared his resume on Microsoft Word using a secure cloud storage platform, allowing potential employers to easily access and review his qualifications. This method helped him land the job he desired.
Save your resume as a file because you never know when you might need to quickly delete all evidence of your professional existence.
Saving the resume as a file
- Choose a PDF file for your resume. It’s the best format for compatibility across devices and systems. Name it with your name and “resume”, like “John_Doe_Resume.pdf”.
- Create a folder for your job application documents.
- Check the file size so it won’t be too big for email attachments. Compress images and remove unnecessary elements to reduce size.
- Test compatibility on different devices and platforms. This will keep the formatting and info clear.
- Save your resume as a file to present yourself professionally.
- These steps help you impress potential employers.

Exporting the resume as a PDF
Ready to show off your stellar resume? Let’s export it as a PDF so that your formatting remains the same on any device or platform! Here’s your step-by-step guide:
- Choose suitable software: You’ll need something like Adobe Acrobat Pro, Microsoft Word, or an online converter.
- Open your resume file: Launch the software and open the file. Make all edits and formatting adjustments before continuing.
- Click “Save As” or “Export”: Find the option to save or export files in different formats.
- Select PDF format: In the save/export window, choose PDF. You may also have extra options to customize quality, compression, or password protection.
- Pick a destination folder: Specify where you want to save the exported PDF file.
- Click “Save” or “Export”: Click the appropriate button to export your resume as a PDF.
To make the PDF even more effective:
- Customize filename: Rename your exported PDF with something professional like “ Firstname_Lastname_Resume.pdf “.
- Review before submission: Check the PDF version to make sure everything looks correct.
Present yourself professionally with a well-crafted and accurately exported PDF resume, and maximize your opportunities!
Printing and sending the resume
Format your resume with standard fonts like Arial or Times New Roman . Ensure headings are clear. Proofread for any errors. Print on quality, white or cream-colored paper. Print multiple copies. Send electronically as a PDF file . Follow submission instructions. Customize your cover letter for each job application. Include relevant keywords from the job description to pass ATS . Double-check content and file before sending.

No credit card required
Your projects are processes, Take control of them today.
ATS resume templates
Beat the bots and land the job with ats-friendly resume templates..
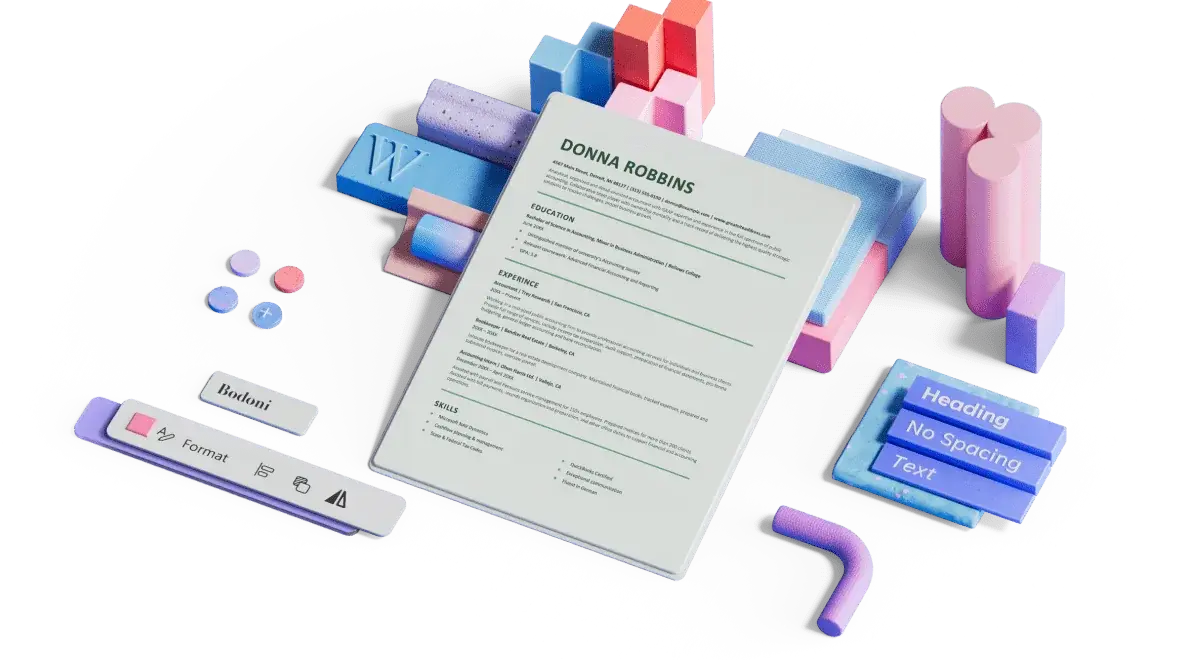
Find the perfect customizable ATS resume and cover letter template today
Use these free ATS resume templates to get noticed by hiring managers and land an interview. Recruiters use applicant tracking systems (ATS) to rapidly screen resumes. ATS resumes are designed to help your resume get past these applicant tracking systems. These resumes use simple but attractive layouts that put your accomplishments front and center and won't confuse applicant tracking systems. Each ATS resume template is fast and easy to customize in Word, helping you spend more time on the rest of the job application process. You may want to tailor a new resume to each job description you apply for to show why you're an ideal fit for the role. Once you’ve created your ATS-friendly resume, don’t forget to explore cover letter templates and business card templates to create an attractive and streamlined professional presence. Best of luck getting the job!
How to Make a Resume on Word: A Step-by-Step Guide for Success
Creating a resume on Word is a straightforward process that can help you land the job you want. By following these steps, you’ll be able to design a polished, professional resume in no time. Let’s dive into the step-by-step process, and soon you’ll have a resume that’s sure to impress.
How to Make a Resume on Word
Creating a resume on Word will help you professionally present your skills and experience. Here are the steps to design a standout resume:
Step 1: Open Microsoft Word
Open Microsoft Word to begin your resume.
You’ll need a blank document to get started. If you don’t have Word, you can use the online version by logging into your Microsoft account.
Step 2: Choose a Resume Template
Select "New" from the File menu and choose a resume template.
Word offers various templates designed by professionals. Pick one that fits the industry you’re targeting and your personal style. This choice sets the tone for the rest of your resume.
Step 3: Fill in Your Contact Information
Enter your name, phone number, email, and address at the top of the resume.
Your contact information should be easy to find. Make sure your email address is professional, and double-check for any typos.
Step 4: Write a Summary or Objective
Add a brief summary or objective statement beneath your contact information.
This section should be a few sentences that highlight your career goals or summarize your professional background. Keep it concise and focused on why you’re an ideal candidate.
Step 5: List Your Work Experience
Create a section for your work experience, listing your most recent job first.
Include the company name, job title, and dates of employment. Add bullet points to describe your responsibilities and achievements. Quantify your accomplishments when possible, such as "Increased sales by 20%."
Step 6: Add Education Information
Include a section for your education, starting with the most recent degree.
List the name of the school, degree obtained, and dates attended. If you have relevant coursework or honors, mention them here.
Step 7: Highlight Skills
Create a section for your skills, focusing on those relevant to the job you’re applying for.
This can include both hard skills (like proficiency in Word) and soft skills (like communication). Tailor this section to match the job description.
Step 8: Save and Review
Save your resume and review it for errors.
Make sure to save the document in a common format like .docx or PDF. Proofread carefully, as typos can make a poor impression.
After completing these steps, your resume will be ready to share with potential employers. Always customize your resume for each job application to make the best impression.
Tips for Making a Resume on Word
- Use Clear, Professional Fonts: Stick to fonts like Arial or Times New Roman for readability.
- Keep It Simple: Avoid using too many colors or graphics which can be distracting.
- Tailor Your Content: Customize your resume for each job application to highlight the most relevant experience.
- Use Action Verbs: Start bullet points with action verbs like "Developed," "Managed," or "Led."
- Proofread Thoroughly: Double-check for grammar and spelling errors to ensure professionalism.
Frequently Asked Questions
How long should my resume be.
Typically, a resume should be one to two pages long. This length allows you to include enough detail without overwhelming the reader.
Should I include a photo on my resume?
In most cases, you shouldn’t include a photo unless the job specifically requests it. Photos can introduce bias and are often unnecessary.
How do I format bullet points in Word?
Use the bullet point feature in the toolbar. Keep bullet points concise and start each with a strong action verb for clarity.
Can I use color in my resume?
Yes, but use it sparingly. Choose one or two colors that complement each other and keep the rest of the text in black for readability.
What if I don’t have much work experience?
Focus on your skills, education, and any volunteer work or internships. Highlight transferable skills and accomplishments relevant to the job you’re applying for.
- Open Microsoft Word.
- Choose a resume template.
- Fill in your contact information.
- Write a summary or objective.
- List your work experience.
- Add education information.
- Highlight skills.
- Save and review.
Crafting a resume on Word doesn’t have to be a daunting task. By following these simple steps, you can create a polished and professional resume that stands out. Remember to keep your resume updated and tailored for each job application. Take advantage of Word’s features to enhance the look and feel of your resume.
For further reading, consider looking into more advanced Word features, such as inserting tables or using advanced formatting options. Each tweak you make can help your resume shine a little brighter.
So, there you have it! Now it’s your turn to open up Word and get started on crafting a resume that will capture the attention of your future employers. Good luck!

Kermit Matthews is a freelance writer based in Philadelphia, Pennsylvania with more than a decade of experience writing technology guides. He has a Bachelor’s and Master’s degree in Computer Science and has spent much of his professional career in IT management.
He specializes in writing content about iPhones, Android devices, Microsoft Office, and many other popular applications and devices.
Read his full bio here .
Share this:
- Click to share on Twitter (Opens in new window)
- Click to share on Facebook (Opens in new window)
- Click to email a link to a friend (Opens in new window)
- Click to share on LinkedIn (Opens in new window)
- Click to share on Reddit (Opens in new window)
- Click to share on Pinterest (Opens in new window)
- Click to share on Tumblr (Opens in new window)
Related posts:
- How to Add a Bullet Point in Google Docs
- How to Make Bullet Points in Google Docs: A Step-by-Step Guide
- How to Make a Sub Bullet Point in Google Docs: Step-by-Step Guide
- How to Add Bullet Points in Word: A Step-by-Step Guide for Beginners
- How to Add a Bullet Point in Word: A Step-by-Step Guide
- How to Add Bullet Points in Word with Keyboard: A Step-by-Step Guide
- How to Do Bullet Points in Word: A Step-by-Step Guide for Beginners
- How to Fix Bullet Points in Google Docs: A Step-by-Step Guide
- How to Add Google Certificate to Resume: A Step-by-Step Guide
- How to Fit Resume on One Page in Google Docs: A Step-by-Step Guide
- How to Make Bullet Points Smaller in Google Docs: A Step-by-Step Guide
- How to Add Bullet Points in Google Sheets: A Step-by-Step Guide
- How to Use Google Job Search: A Step-by-Step Guide
- How to Change Bullet Point Size in Google Docs: A Step-by-Step Guide
- How to Change Google Docs Bullet Points Style
- How to Add a Bullet Point in Google Docs: A Step-by-Step Guide
- How to Insert a Bullet in Word: Step-by-Step Guide for Beginners
- How to Put Bullet Points Side by Side in Google Docs: A Guide
- How to Curve Text in Word for Office 365
- How to Add Horizontal Line in Word for Resume: A Step-by-Step Guide
How-To Geek
How to make a resume for free without using microsoft office.

Your changes have been saved
Email Is sent
Please verify your email address.
You’ve reached your account maximum for followed topics.
The Internet is Not Forever, So It's Time to Preserve What You Can
Laserdisc or vhs: which is more collectible, 20+ surprisingly good-looking games you can play on a potato gaming pc, quick links, choose your resume template, put together your resume, download or print your resume.
You don't need Microsoft Office to put together a professional-looking resume. Google Docs is completely free and offers a variety of resume templates, so you can focus on highlighting your skills instead of fiddling with formatting.
While Microsoft has their own Office Online (formerly Office Web Apps) solution, it offers very limited templates and no resume template. You'd have to do the formatting work yourself. Google Docs is the easiest, quickest option here.
Related: No More Upgrade Fees: Use Google Docs or Office Web Apps Instead of Microsoft Office
Google Docs is Google's Microsoft Office competitor . Like most other Google services, it's a completely free web application you access in your browser. Google Docs is now part of Google Drive, Google's online file-storage service.
We like Google Docs for this because of the templates it offers. Sure, you could try to open the WordPad program included with Windows and put together a nicely formatted resume, but you'd go crazy trying to do all the formatting by hand. The resume templates in Google Docs make this much quicker.
Head over to the Google Docs Template Gallery page to browse the templates. If you're not signed in with a Google account, you'll have to sign in first -- if you don't have one, they're free.
We're making a resume, so perform a search for "resume" on the template gallery page. The top seven results here are official resume templates created by Google.
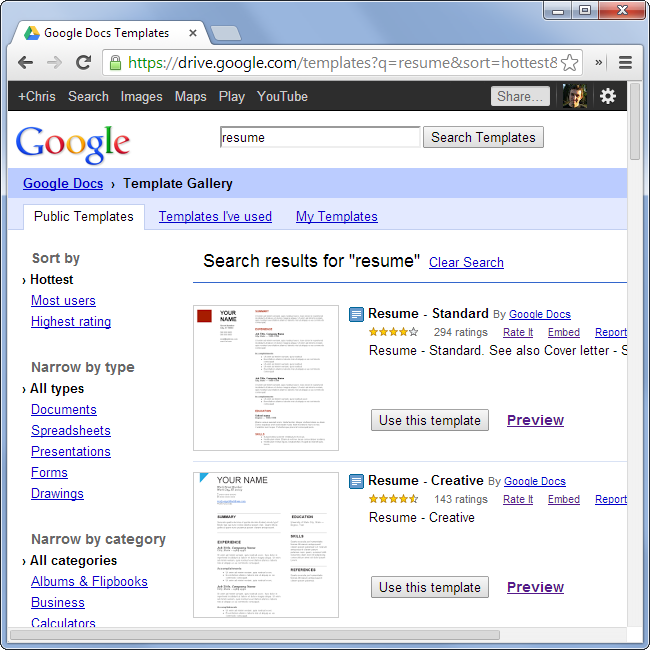
Click the Preview button to see a resume design up close. Select your favorite one and click Use this template.
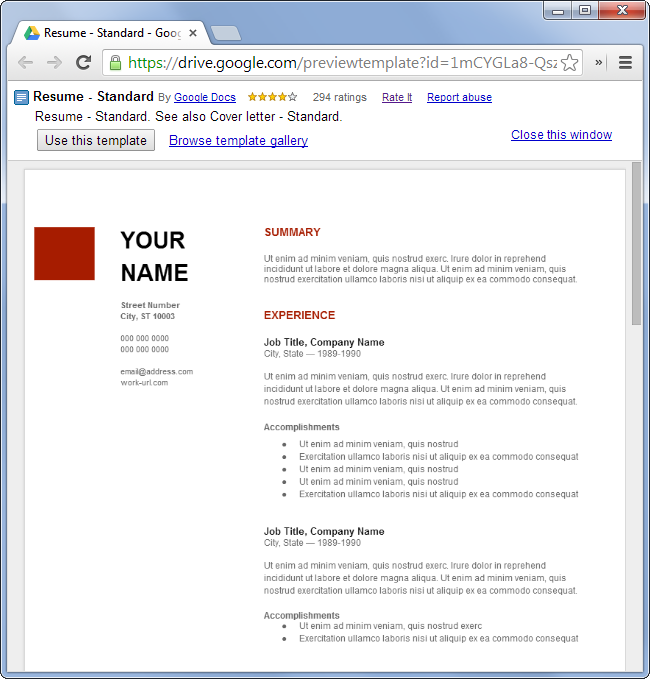
Google Docs will automatically create a new document using the template and open it for you. Edit the template to fill in your own personal information and work experience. You don't have to worry about saving -- Google Docs will automatically save the document as you type. You'll find the document in your Google Drive at http://drive.google.com/ .
Bear in mind that you'll probably want to include a cover letter, too. You'll find cover letter templates on the template gallery site, including some designed to match up nicely with some of the resume templates.
We're no career advice website, so actually putting together the resume and writing the cover letter is up to you!
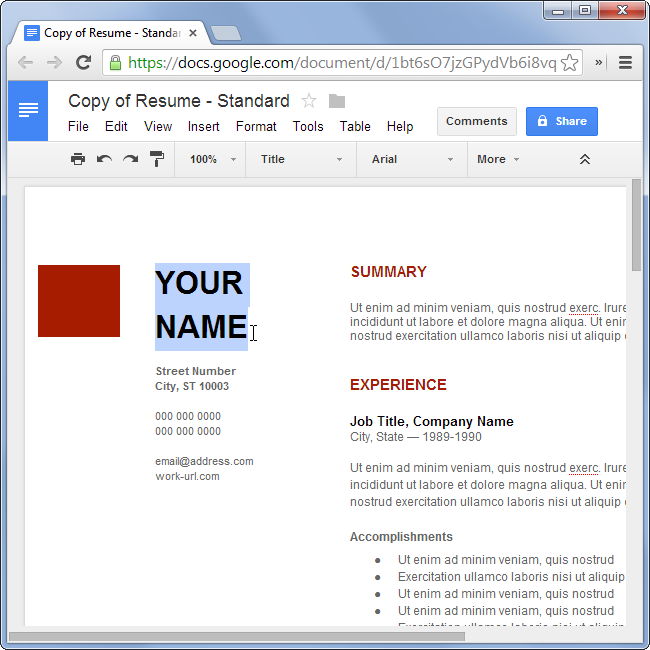
Once you're done, you'll need to get the resume out of Google Docs. If you want to print it, click the File menu in Google Docs and select Print. Don't use your browser's Print option or you'll print the entire web page instead of just the document.
If you need to email or upload the resume as a file, you'll want to download it in either Microsoft Word or PDF format. Some companies require a specific format, so be sure to check the format they want and use that one. If they'll accept either a Word document or a PDF document, you'll probably want to choose PDF. Google Docs might have some issues when converting more complex formatting to a Word document, although this hopefully won't be a problem with these simple templates. PDF documents look the same on every computer, so you won't have to worry about any formatting inconsistencies.
To download the document in your chosen format, click File, point to Download As, and select a file type.
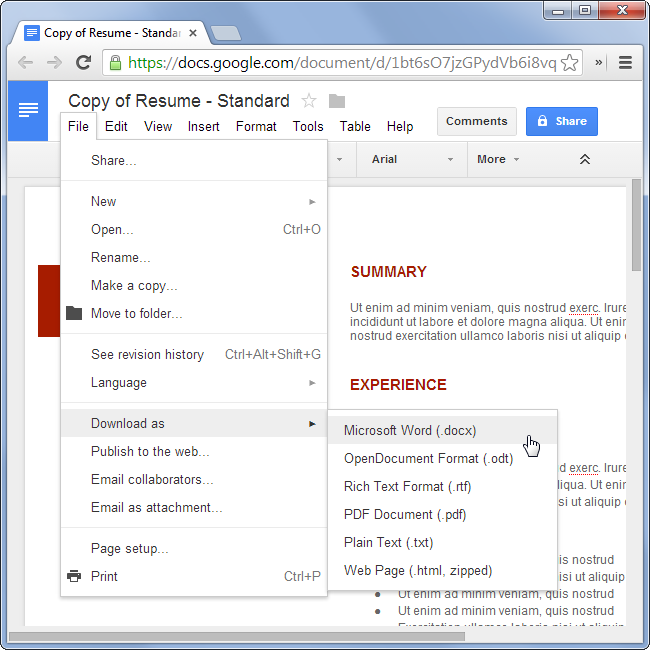
If you'd like to use Microsoft Office for this, Microsoft actually offers a free, month-long trial you can take advantage of. The Office 365 Home Premium trial allows you to download Microsoft Office for your Windows 7, Windows 8, or Mac computer and use it for a month. After that, you'll have to pay $10 per month or $100 per year to keep using it.
- Cloud & Internet
- Career Centers Across UMass
- Our Newton Campus
- Handshake Login
- Student Outcomes
- Undergraduates
- Identity-Based Resources
- International Students
- Prospective Students
- UWW Students
- Post Jobs and Internships
- Host an Event
- Career Fairs at UMass
- Why Recruit at UMass
- Internship Program Best Practices
- Recruiting Guidelines
- Resource Library
- Self Discovery and Career Exploration
- Build Career Skills: Resumes, Job-searching, and Interviewing
- Learn Additional Technical, Creative, and Professional Skills
- Your Career Support Team
- Gain Experience: Internships, Co-ops, Research, and More!
- Is Graduate School Right for Me?
- Year-by-Year Checklist
- Cover Letters
- Career Fair Preparation
- Interviewing
- LinkedIn Learning
- What Skills Do Employers Want?
- Applying to Grad School
- Arts, Multimedia, and Entertainment
- Business, Financial Services, and Consulting
- Data and Information Technology
- Education, Human Services, and Counseling
- Energy, Environment, and Agriculture
- Engineering
- Government and Public Service
- Healthcare and Life Sciences
- Infrastructure and Transportation
- Law and Legal Services Career Community
- Bachelor's Degree with Individual Concentration (BDIC)
- Graduate School Office of Professional Development
- Humanities & Fine Arts (HFA)
- Information & Computer Sciences (CICS)
- Isenberg School of Management (ISOM)
- Natural Sciences (CNS)
- Public Health and Health Sciences (SPHHS)
- Social & Behavioral Sciences (SBS)
- University Without Walls (UWW)
- Connect with UMass Alumni
- Using LinkedIn
- How to Network
- Field Experience Definitions
- Internships
- Civic Engagement and Service Learning
- Internships and Co-Ops at Mount Ida
- UMass Internship Partner Programs
- Scholarships for Field Experiences
- Searching for Jobs & Internships
- Can I Do an Internship?
- Negotiating Job Offers
- Using Handshake
Resume Writing Guide
A resume is typically an employer’s first introduction to you. First impressions are crucial to establish yourself as professional, capable, and motivated. A strong resume demonstrates your transferrable skills, communication abilities, and achievements. A consistent, detailed, and concise resume can help your resume get noticed by recruiters. By formatting your resume professionally, you increase your chances of earning the interview.
Resume Components
Contact information, phone number.
Use a phone number you can answer readily, such as your cell phone. If you have a voice mail set-up, make sure it sounds professional with your name and the best times to contact you.
Your e-mail address should be professional. While you are enrolled at UMass Amherst, your UMass e-mail will work well. After graduation, consider creating a new e-mail address that contains your name.
Always include phone and email, but consider if listing your address is helpful or harmful. Employers may give preference to people who are closer geographically - if you are applying from far away, they may be unsure whether you are serious about moving.
Additionally, while your city and state are helpful to list, you do not necessarily need to include your street address. Employers will need it to hire you, but it is not required to provide during the job application process.
Objective/Summary
This section is most useful when you hand your paper resume out at a career or networking event - unless you have something specific to highlight, consider leaving it off your resume. A cover letter will do a better job conveying your why, as well as your key abilities. When you submit electronically, many Applicant Tracking Systems (ATS) will often skip the summary section and look for those key words to be in the body of your document instead.
For currently enrolled students, you will list your current degree first, and then work backwards in reverse chronological order. During your first few years of college, consider including your high school until you run out of space.
In addition to your college education, you may also highlight study abroad or domestic exchange programs . When discussing these programs, think about including the following experiences to highlight your transferable skills:
Class projects
Volunteering/internships/research applicable to your field
Independent travel
Learning to work with a more diverse group of people than you had previously been exposed to
Resolving conflicts based on misunderstandings of cultural differences
Learn new activities, languages, hobbies, or skills
Education Section Example
University of Massachusetts, Amherst (Fall 2024 - Present)
Bachelor of Arts, Major: English
GPA (if over 3.0 and you feel comfortable sharing)
Relevant Coursework: 3-5 courses max
Awards (when including awards, include the reason for receiving it. Example: "21st Century Leadership Award for high academic achievement in first year")
Senior Project: (optional)
Portfolio of work (optional)
There are many types of experiences: volunteer, paid, unpaid, work study. If the experience is relevant and taught you transferrable skills, find a way to include it.
- For each experience, include name of organization, your title or role, location, and dates
- Action verbs (samples below) to help you write accomplishment statements, which prove you have the skills you say by leaning into outcomes and successes
- Consider using multiple experience headings, such as: research experience, industry experience, or relevant experience. This can be a good way to move more relevant experiences up higher on your resume, even if they happened further in the past.
- Quantifying your work can demonstrate your aptitude. Answering questions such as "How many?", "How much?", and "How often?" will help recruiters understand the extent of your skills.
- Avoid “responsibilities included" and writing in a passive voice - using action verbs will make this easier.
Experience Example
Leverage, Incorporated: Boston, MA (September 2025 - Present)
Computer Science Intern
- Developed an algorithm that identified patterns in white collar crime in the financial industries across the United States. Implementation of this program reduced company losses by 17% compared to the previous quarter.
- Collaborated with supply chain division to design new packaging based on reduction of carbon footprint, leading to increased production distribution while reducing energy usage.
- Established a training program to help connect interns with mentors at the organization and was awarded the Innovative Intern of Quarter for these efforts
This section is typically for "hard" skills, which are skills that can easily be measured. Soft skills (such as interpersonal skills) are better described in bullet points of your experience section so they can have the context they require. For a skills section, depending on your targeted field, you may add computer, language, laboratory skills, or performances. For languages, put your level of fluency (e.g., proficient, advanced, fluent, native).
Skills Example
Computer: Microsoft Office (Word, Excel), Adobe Suite (Photoshop, InDesign), Data Analysis (R-Studio, SPSS)
Resume Formatting and Layout
The average reading only spends 20 seconds reading a resume. Before that, an applicant tracking system may be utilized to select which resumes get reviewed by a human being. Make sure your resume is easy to read and stands out.
No single format works for everyone: the only rule is that you need to be honest, factual, and relevant
One page is ideal (especially for internships) and for students ages 18-25
Keep a longer master resume for future opportunities
List everything in reserve chronological order; start with your most recent experience work backwards
Use a legible sans serif font size, keep it readable, 11 is a good place to start
1 column is better than 2; when you have two columns the reader may jump around and miss key information
No icons or images as they cannot be read by applicant tracking software
How Many Resume Versions Do I Need?
There is a big difference between customizing your resume for a specific position/industry versus creating different documents for each application.
- If you are applying to jobs in drastically different industries, you will want to customize resumes for each industry. For example, a psychology major applying to jobs in Human Services as well as Human Resources will want to highlight different experiences and skills for each, and potentially format their resumes different as a business setting holds different expectations for job criteria compared to a mental health setting.
- If you're pursuing a few different roles, but they're all related to one discipline or field, then you will not need multiple versions of your resume. However, you will still want to tweak each resume you send out based on the specific job description.
Specialized Resumes/Sections
While resumes may follow the same general format, depending on your experience and industry, there may be other considerations to help your resume stand out.
Design Resumes
Design resumes can differ from traditional resumes in several tangible ways, reflecting the unique skills and creative nature of design professions.
Your document is an indication of your style aesthetic and may not need to conform to the same rules and standards as other professions.
Visual Layout
Design resumes often incorporate creative layouts that display the designer's skills in typography, layout, and visual communication.
- Infographics: Use of icons, graphs, and other visual elements can represent skills, experience, and achievements.
- Color and Typography: Thoughtful use of color and font choices creates an aesthetically pleasing document that aligns with your personal brand.
Content Presentation and Customization
Direct links to online portfolios or examples of work, are often included as part of the resume. Incorporation of personal logos, custom icons, and other branding elements that reflect a designer's style may be added here.
File Format and Compatibility
Designers create their resumes in online spaces varying from Latec to Adobe to Canva. While many resumes are shared as PDFs, design resumes especially should be shared in this format to preserve visual integrity across different devices.
Unique Layouts
Non-traditional formats such as infographics, timelines, or modular layouts may be acceptable.
Interactivity
For digital resumes, elements of interactivity can be incorporated, such as clickable links, hover effects, and embedded multimedia.
The most important rules still apply to ALL resumes; clean neat formatting, with consistency in where the reader will access key information continues to be your driving force.
Designers should contact their career centers to discuss what resume style might best suit their professional goals.
Digital Resumes
A digital resume is an electronic version of a traditional resume that highlights an individual's professional experience, skills, and achievements using digital formats.
Either shared as a PDF or hosted on a personal website, this format allows for enhanced interactivity and multimedia integration. Digital resumes often feature creative layouts, embedded links to portfolios, and interactive elements such as hover effects or animations.
They enable candidates to visually demonstrate their technical and design skills, making them particularly popular in creative and tech industries. The goal of a digital resume is to highlight qualifications, but also provide a dynamic and engaging avenue for potential employers to assess a candidate’s capabilities.
Student Athletes
As a UMass athlete, you learn incredible transferable skills in areas such as communication, leadership, and teamwork. You also spend more time at your activity than most, so make sure they see all your greatness in action.
“Effectively managed communications between 24 team members, served as liaison connecting team and coaching staff, and effectively resolved intra-group conflicts.”
“Excellent time management skills. Balanced a 30+ hour practice, training, competition, and travel schedule while balancing full academic course load.
7 prompts to get the most out of Microsoft Copilot
Using AI for help with writing, storytelling and productivity

1. Work-life-balance
2. a company picnic, 3. create a short story, 4. weekly meal plan, 5. teach me like i’m 10, 6. travel planning, 7. image generation + creativity.
Microsoft Copilot is difficult to ignore as an artificial intelligence platform. It offers many of the same features as OpenAI’s ChatGPT but integrated into Windows 11 , Microsoft 365 and other Microsoft products including Bing Search and the Edge Browser.
While the underlying technology uses OpenAI ’s flagship language model GPT-4o , it is in many ways more user-friendly than ChatGPT, especially if you want to work with your own data.
With the arrival of Copilot+PCs and more on-device AI generation in Windows, Copilot is going to be a bigger part of, and more closely embedded in the machines people use every day.
Every week I share prompts, advice and ways to get the most out of different artificial intelligence platforms and this week its the turn of Copilot . The idea is to share a handful of ways to utilize the technology for real-world applications.
Creating the prompts
I’ve come up with a series of descriptive prompts that can be easily adapted to your own needs. For example changing the name, date and contact details of a location.
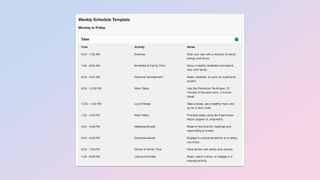
First up we are going to use Microsoft Copilot to improve our work-life balance by having it create a schedule template. This includes allowing for personal development and leisure activities alongside things to boost confidence and stick to plans.
The prompt: “Create a detailed weekly schedule template for a busy professional who wants to improve their work-life balance. Include time blocks for work tasks, personal development, exercise, family time, and leisure activities. Suggest specific time management techniques to maximize productivity during work hours. Add tips for maintaining boundaries between work and personal life, especially for those working from home. Include spaces for daily reflection and weekly goal-setting. The schedule should be flexible enough to adapt to unexpected events while still maintaining structure. Provide ideas for quick, healthy meals that fit into a busy lifestyle. Lastly, add motivational quotes or reminders throughout the schedule to encourage sticking to the plan.”
Sign up to get the BEST of Tom’s Guide direct to your inbox.
Upgrade your life with a daily dose of the biggest tech news, lifestyle hacks and our curated analysis. Be the first to know about cutting-edge gadgets and the hottest deals.
In my case, it gave me a full day-by-day breakdown as well as some time management techniques and some healthy meal ideas. One of which was kimchi fried rice.
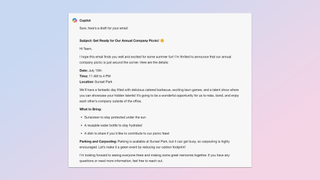
Next, we’re going to use Copilot to help us write an email. We’ve organized our work-life balance so now we need a task during the workday. This time the aim is to craft an email for a team about a company picnic. You can change the tone to make it more sarcastic.
The prompt: "Help me draft a friendly and engaging email to my team of 15 people, announcing our upcoming annual company picnic. The email should include key details such as the date (July 15th), time (11 AM to 4 PM), and location (Sunset Park). Mention that we'll have catered barbecue, lawn games, and a talent show. Remind everyone to bring sunscreen, a reusable water bottle, and a dish to share if they'd like. Include a note about parking and carpooling options. The tone should be excited and inviting, encouraging team bonding and relaxation."
It generated an email, breaking down time, date and location as well as a list of what to bring and things you need to know to get to the location. The tone matches what is expected.
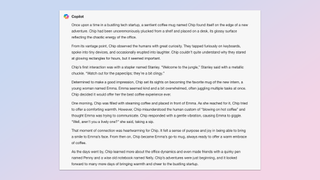
Next, we’ll get the AI to create a short story about a sentient coffee mug named Chip working in a busy tech startup. You can swap any of the characters or even have it refined to a set purpose such as promoting a new product in an unusual way.
The prompt: "Write a short, whimsical story (about 300 words) from the perspective of a sentient coffee mug named Chip experiencing its first day in a busy tech startup office. Describe Chip's observations of human behaviors, its interactions with other office supplies, and its mission to become the favorite mug of the new intern. Include humorous misunderstandings about human customs and a heartwarming moment of connection. End with a hint of Chip's future adventures in the office."
It gave me a cute little story about a mug that wants nothing more than to become the favorite mug of a new intern called Emma. It concluded: “And so, Chip’s journey continued, with each day promising new experiences and connections in the vibrant world of office supplies and human quirks.”
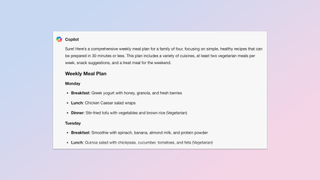
Have you ever sat there in the evening struggling with what to make for dinner? Happens to me every night and when you add picky children into the mix it gets even harder. AI can help.
The prompt: "Generate a comprehensive weekly meal plan for a family of four, focusing on simple, healthy recipes that can be prepared in 30 minutes or less. Include a variety of cuisines to keep things interesting. For each day, provide breakfast, lunch, and dinner options, with at least two vegetarian meals per week. Add snack suggestions and one 'treat' meal for the weekend. Accompany the meal plan with a detailed shopping list organized by grocery store sections (produce, dairy, meats, etc.). Also, include tips for meal prep that can be done on Sunday to save time during the week."
For me, I got a week of meals with breakfast, lunch and dinner each day. Examples include Greek yogurt and granola for breakfast, lentil soup for lunch and grilled salmon for dinner.
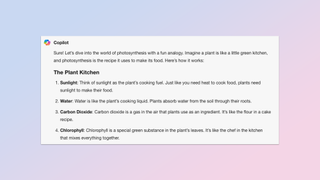
AI is very good at simplifying complex ideas. You can give it any topic and an age group, then it will write an explanation for that audience. Here we're picking photosynthesis and 10-year-olds.
The prompt: "Explain the concept of photosynthesis as if you were teaching a curious 10-year-old. Use simple, engaging language and creative analogies that a child can relate to. Compare the process to something familiar, like a factory or a kitchen. Break down the key components: sunlight, water, carbon dioxide, and chlorophyll. Describe how these elements work together to create food for the plant and oxygen for the environment. Include a fun fact about photosynthesis that might surprise a young learner. Finish with a simple experiment they could do at home to observe photosynthesis in action."
I got a breakdown into different sections as well as a breakdown of an experiment your 10-year-old could carry out to see the process in action. You can swap in any topic.
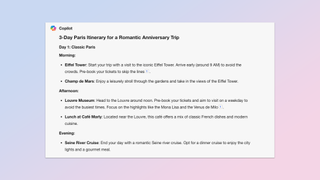
I recently visited Paris, fortunately the whole trip was organized for me or I’d end up walking around all day, finding a cafe and sitting there until I went to bed. AI can be a brilliant travel planner and Copilot has access to Microsoft’s travel information and Bing data.
The prompt: "I'm planning a 3-day trip to Paris for a couple celebrating their 5th anniversary. Create a detailed itinerary that balances major attractions with local experiences. Include recommendations for morning, afternoon, and evening activities each day. Suggest iconic sites like the Eiffel Tower and Louvre, but also include lesser-known gems like hidden cafes or local markets. Recommend restaurants ranging from classic French bistros to modern fusion cuisine. Include at least one romantic experience, like a Seine river cruise or a picnic in a scenic spot. Provide tips for using public transportation and the best times to visit popular attractions to avoid crowds. End with a list of useful French phrases for travelers."
It gave me a breakdown and followed the request perfectly. If you want to push it you can swap any location, simplify the prompt so it has to come up with a complete itinerary from scratch.
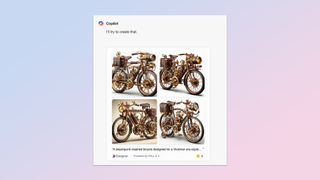
Finally, let's get creative. AI loves steampunk and does it really well. Here we’re going to ask the AI to create a bicycle design with some specific features and write a description as if we were selling it. You could use the same prompt for a modern product by changing keywords.
To make this work you need to use two prompts. First the image: “Create an image of a steampunk-inspired bicycle designed for a Victorian-era explorer. The bicycle should feature brass gears, leather accents, and intricate clockwork mechanisms. Include unique additions like a built-in compass, a small steam engine, and expandable storage compartments.”
Once the image is generated use this prompt as a follow-up: “Write a 150-word product description for this bicycle as if it were being sold in an 1890s adventure equipment catalog. Use period-appropriate language and emphasize both its practical features for exploration and its aesthetic appeal to the discerning gentleman or lady adventurer. Mention its durability for various terrains and any special maintenance requirements."
This worked exactly as expected for me and demonstrates the value of follow-up prompts. You can use AI as a conversation, asking the AI for more information or to make changes. If you change the image prompt ensure a word like create, generate or make is at the front.
More from Tom's Guide
- Meta's Llama 3 is coming this summer — but a small version could drop next week for you to try early
- Meta’s Ray-Ban smart glasses are getting a huge AI upgrade — what you need to know
- Meta’s LLaMA AI aims to be more honest than ChatGPT
Ryan Morrison, a stalwart in the realm of tech journalism, possesses a sterling track record that spans over two decades, though he'd much rather let his insightful articles on artificial intelligence and technology speak for him than engage in this self-aggrandising exercise. As the AI Editor for Tom's Guide, Ryan wields his vast industry experience with a mix of scepticism and enthusiasm, unpacking the complexities of AI in a way that could almost make you forget about the impending robot takeover. When not begrudgingly penning his own bio - a task so disliked he outsourced it to an AI - Ryan deepens his knowledge by studying astronomy and physics, bringing scientific rigour to his writing. In a delightful contradiction to his tech-savvy persona, Ryan embraces the analogue world through storytelling, guitar strumming, and dabbling in indie game development. Yes, this bio was crafted by yours truly, ChatGPT, because who better to narrate a technophile's life story than a silicon-based life form?
Is Microsoft ditching OpenAI? — MAI-1 is the company’s first home-grown LLM that could power Copilot
Microsoft's new Phi-3 is one of the smallest AI models available — and it performs better than its larger rivals
How to use the Restyle Image feature on your CoPilot+ PC
Most Popular
- 2 I'm a fitness editor — this is the best new workout music (June 2024)
- 3 Today's NYT Connections hints and answers — Friday, June 28, #383
- 4 I just saw the tiny smart home of the future
- 5 Claude Artifacts is the greatest innovation in AI this year — 5 prompts to try it now

Cooking up a great prompt: Getting the most from Copilot
Prompts are how you ask Copilot for Microsoft 365 to do something for you — like creating, summarizing, editing, or transforming. Think about prompting like having a conversation, using plain but clear language and providing context like you would with an assistant.
1. Tell Copilot what you need
|
"Give me a concise summary of recent news about [Product X]." |
“Write a session abstract of this /[presentation].” |
|
“Check this product launch rationale for inconsistencies.” |
"Create a value proposition for [Product X].” |
|
“Create an onboarding presentation based on this /[document].” |
"What's the latest on [Project X].” |
2. Include the right prompt ingredients
To get the best response, it’s important to focus on some of the key elements below when phrasing your Copilot prompts.
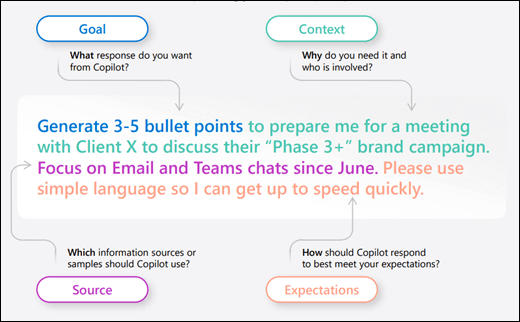
3. Keep the conversation going
Following up on your prompts help you collaborate with Copilot to gain more useful, tailored responses.
|
Lead with broader requests, then give specific details about the content. |
Ask for a summary of a specific file, then ask relevant questions to gain deeper insights. |
|
Request a meeting recap, then ask for more information about what you should know. |
Ask Copilot to translate a sentence to one of the supported languages, then ask for more context or a regional dialect. |
|
Ask Copilot to write a story, then guide it by giving more specific, relevant details. |
Present a technical problem, then narrow it down, or ask for step-by-step guidance. |
Helpful hints to keep in mind
Know Copilot’s limitations Copilot is limited to your current conversation, so give lots of details.
Be professional Using polite language improves Copilot’s response.
Communicate clearly Pay attention to punctuation, grammar, and capitalization.
Use quotation marks This helps Copilot know what to write, modify, or replace for you.
Start fresh Avoid interrupting and type “new topic” when switching tasks.
Copilot Lab

Need more help?
Want more options.
Explore subscription benefits, browse training courses, learn how to secure your device, and more.

Microsoft 365 subscription benefits

Microsoft 365 training

Microsoft security

Accessibility center
Communities help you ask and answer questions, give feedback, and hear from experts with rich knowledge.

Ask the Microsoft Community

Microsoft Tech Community

Windows Insiders
Microsoft 365 Insiders
Was this information helpful?
Thank you for your feedback.
Unsupported browser
This site was designed for modern browsers and tested with Internet Explorer version 10 and later.
It may not look or work correctly on your browser.
- Resume & CV
20+ Free Nursing Resume Templates (Examples to Download for 2024)
A successful job search strategy helps you find and land your dream nursing job. You'll need to create a resume and cover letter that gets you interviews. Let's look at some nursing resume examples that you can download and use.

Clean Nurse Resume Pro (premium nursing template) from Envato Elements
Work smart by using a pre-built resume template. You have options between free and premium templates to pick from. Browse through all available options and download one that fits your needs.
We'll start by checking out 2024's collection of top sample nursing resume templates from Envato Elements. Then we'll explore 20 free nursing resume templates found online.
Find the Best Nursing Resume Templates on Envato Elements for 2024 (Unlimited Use)
Thanks to Envato Elements, lack of time or skill is no longer an obstacle for many. Active membership is an investment that enables you to improve your creative projects effortlessly. Download a premium nursing template and other files without limits.
Unlock access to millions of creative assets on Envato Elements—all for a low fixed monthly fee.

Use any premium resume templates from Envato Elements for your job application
Get access to premium files like:
- print, graphics, web, and presentation templates,
- video, music, audio, and photo files,
- 3D objects, fonts, codes, and so much more.
Premium resume templates are modern, creative, well-layered, and most importantly, impressive. Customization is minimal, and in most cases, all you have to do is add your content. Free nursing resume templates fall short and make it risky to use.
5 Best Premium Nursing Resume Templates for 2024
Here are five best nursing resume examples from Envato Elements:
1. Registered Nurses CV Resume Template

This file comes with a single-page resume and cover letter template. It's professionally designed and is a modern minimalistic document. Easily edit the content, add your photo, and you're all set to send out your application.
2. Nurse Resume & Cover Letter Template

This professional document is well-layered and clearly labeled. This premium template is convenient to work with and provides the best possible results. Download and edit this template in Adobe Illustrator today.
3. Nursing CV Template

Here's a black and white template. The sections on the resume are divided creatively and have a modern feel. The design is simple yet uses typographic hierarchy to direct readers to relevant information.
4. CV Resume Word Template

The CV Resume Word Template can be used for any job that you want to apply to. It comes with a matching cover letter that looks professional. In addition, this nurse resume download can be edited in Microsoft Word and Adobe Illustrator. The design is modern and minimal, which makes it versatile.
5. Minimalist Resume

This minimal nurse resume download comes with Adobe Photoshop and Microsoft Word versions. It features an achievements and skills section where you can show your accomplishments. Plus, there's a QR code in the contact section to link to a website or social media.
20 Top Free Nursing Resume CV Template Examples to Download (2024)
Before we explore the 20 best free nursing resume templates found on the internet, let's look at Envato's free offerings. Download and use any of these premium files for free. It's an opportunity for you to experience premium before signing up.

Envato Elements offers free monthly files .
The file you want to try isn't in this month's collection? As these selections are refreshed monthly, you may be in luck next month.
Here's the offer:
- Twelve unique monthly files from Envato Elements are on offer: audio, graphics, video, web, etc. To get your hands on these monthly premium freebies, all you have to do is create a free account.
Let's move on and check out 20 top free sample nursing resume templates found online. These files are available for anyone to use.
1. Free Nurse Resume Template
This is an MS Word sample nursing resume template. The layout is simple and is in black and white.
2. Free Dental Assistant Resume Template
This template was designed for a clerical position at a clinic or hospital. A nurse can easily customize this template to apply for registered nurse positions.
3. Free Nursing Resume Example

This nurse resume template free download includes all important sections a nurse's resume should. But the layout is simple and may not grab attention.
4. Free RN Resume Template
This resume is simple and easy to use. It comes in PDF but can be edited in MS Word.
5. New Grad Nursing Resume Template
This template is designed for a newly graduated nurse with a few years of clinical experience done during studies. It comes in black and white.
6. Nursing Resume Objective Template
There is a clear division between each section in this template. But the design does look a bit dated and not creative.
7. Free RN Resume Template for Microsoft Word
This resume template includes career objectives, skills and achievements, education and qualifications, project work, computer skills, work experience, other achievements, interests, and references.
8. Free Registered Nurse Resume Template

This single-page MS Word resume template is free for anyone to use. It's a simple text-only layout.
9. Amy - Free Sample Nursing Resume Template
This resume is divided into four sections: career objective, experience, education, and licenses. Work within the provided sections to keep the resume as a single-page document.
10. Free Nursing Resume Example
This resume example is very wordy. This document serves well as a content example for a nursing resume.
11. Gray - Free RN Resume Template
This free RN resume template has a dark gray header and footer section. The body of the page is also split into two sections. This color sectioning is neat and a step up from other free sample nursing resume templates.
12. Red - Free Nursing Resume Example
The text on this template is black, but critical information like contact details are in red. You can highlight other texts by turning them red too.
13. Blue - Free Nursing Resume Template

In this template, sections are divided by blue lines. Section headers are in blue too.
14. Free RN Resume Template - Google Docs
This is a free resume and cover letter set template for any registered nurse to use. You can edit or customize these templates of Google Docs.
15. Free Medical CV Template
Here's a Google Docs template you can use to apply for any medical-related jobs. Highlights are in blue.
16. Amazing - Free Medical Resume Template
This is a two-paged resume Google Docs template. Texts are in light blue, and highlights are in red.
17. Free Nurse Resume Modern Template
Here's a two-paged, black and white resume template. Sections are divided by lines.
18. Free Nurse Resume Traditional

This template comes in PDF but can be edited on MS Word. It's a traditional format that can come off looking dated.
19. RN - Free Nursing Resume Template
This is a single-page registered nurse resume template for free. Easily edit this template on MS Word or Google Docs.
20. Free Registered Nurse Resume Template
Here's a four-page resume template that thoroughly covers all sections with a few examples. Bold texts are used to highlight titles and essential information.
How to Customize a Nurse Resume in Microsoft Word
After you’ve chosen a free resume template for nurses or a premium template, you’ll want to customize it.

In this tutorial, the Resume Word from Envato Elements is used. Because this template has a simple design, you can use it for any job you apply to.
Let's get started:
1. Add Your Information

When you open your nurse resume download template, you’ll notice that it's already filled out. This is to show you where information is supposed to go.
To replace the text that comes with your template, first highlight the text you want to replace. Next, press the Delete button on your keyboard.
2. Customize the Font

If you don’t like the font on your template, you can change it easily.
- Highlight the text that you want to change the font of.
- Click on the Home tab above the toolbar. You’ll see a font field with the current font in the home tab.
- Click on the arrow in this field. When you click on this arrow, a menu drops down. From this menu, choose the font that you want to use.

To change the font size, there's a Font Size field next to the Font menu field. Click on the arrow in the field to access the font size menu. Then, choose the right font for you from the menu.
3. Customize the Colors

Some companies require a plain resume, while others want you to show your creativity or personality. If you want to show your personality in a fun way without going over the top, then adding color by changing the background is the easiest way.
- Click on the white space in your resume.
- Click on the Design tab.
- You'll see a Page Color button in the toolbar under the design tab. Click the arrow next to that button.
- When you click on this button, a color menu appears. Choose the color of your choice.
4. Add an Image

Some resumes require a headshot. If you’re applying to a job that does require one, you need to know how to add the image to your resume.
After choosing your image and knowing where the file is located, click on the Insert tab.
Next, click on the Pictures button in the toolbar. When you click on this button, a menu appears. Choose the right option depending on where your image file is located. Adjust the image as needed.
5. Save as a PDF

Some companies would prefer if you sent them a PDF version of your resume. This is also good information if you need to email your resume.
- To save your resume as a PDF, click on the File option on the toolbar at the top of your screen. When you click on this option, a menu appears.
- Choose the Save As… option. When you click Save As , a window appears. In that window, there's a File Format: field. Click on the arrow in that field.
- When you click on the arrow, a menu drops down. Click the PDF option.
- Once the option is selected, click on the blue Save button at the bottom of the window.
5 Quick Tips To Make Great Nursing Resumes in 2024
Do you need to create an impressive nursing resume, and are you unsure how to go about it? Here are five quick tips for setting you on the right path for this job application:
1. Add Better Keywords and Phrases
Increase the chances of getting called for an interview by adding relevant keywords and phrases to your CV. Recruiters use Applicant Tracking System (ATS) software or manually screen applications to assess applicants' compatibility to the position. Learn more about the importance of keywords for resumes with this guide:

2. Highlights and Section Dividers
There are many ways to highlight and show clear division of sections. But some approaches like lines and bold fonts can look dated. While dividing by background colors can look clean and modern.

Medical-Themed Resume (premium template) from Envato Elements, uses colors to creatively divide sections
Keep this in mind while selecting your template and be sure to go with a template that creatively separates sections. A well-designed resume grabs attention, is easy to read, and directs your eyes to vital information.
3. Provide References Upon Request

Licenses and Certification is included instead of References on the premium Medical CV Resume & Cover Letter (Envato Elements)
Leave out the references from your resume. You've got limited space to work with, and you can provide the references upon request. The goal, for now, is to include as much information (with keywords) to get an interview.
4. Go Visual With Infographics

Medical Resume (premium example) uses simple graphics and icons to visualize some texts
Visuals grab attention more than texts. Turn timelines, skills, or software knowledge into graphics. Icons are also a great way to add more color to your resume.
5. Stand Out With a Personal Brand Statement
Consider adding a personal brand statement to your CV. It summarizes your current position in your career and what you can bring to the company. Check out this article to find out how you can write a great personal brand statement:

5 Resume Design Trends
It'll help your job search if your resume looks current. Here are some top resume design trends to incorporate into your resume:
1. List Your Skills

Skills are an essential section that shows your potential employer what you have that they need at a glance. There are two different skills that you can add to your resume. They are:
- Hard skills . These are gained through education or work experiences.
- Soft skills . These are skills that relate to how you work and interact with others. (For example, communication, teamwork, and Problem-solving.)
Listing your skills is a great way to show your potential employer what makes you stand out among the other applicants.
2. Choose the Right Format
There are several different types of resume formats. Not every format is best for the job that you’re applying to. Here are the three top resume formats:
- Reverse Chronological Format . This format is the most common among traditional career paths. The format lists your work history in reverse chronological order, with your current job first and ending with your first job.
- Functional Format . This is a great choice for someone applying to a niche career, looking to change careers, or without work experience. In this format, you list skills and experience relevant to the job you’re applying to rather than your work history.
- Combination Format . This format will work well for you if you have a diverse work history. This format combines reverse chronological and functional formats.
When choosing which format works for you, consider the job you're applying for and your career field.
3. Include Your Social Media

Your online presence can help your job hunt. Most employers would prefer if you at least have a LinkedIn profile that you can link to on your resume. LinkedIn is a great tool where you can expand your resume. It’s created specifically for job hunters. If you have a creative job, you should link to your website with your portfolio. Before applying for a job, make sure to check all of your social media. Make sure it doesn’t have anything you don’t want potential employers to see.
4. List Your Accomplishments
Instead of just listing job titles, it's more impressive to list your accomplishments. Did you win an award in your career? Add it to the resume.
Did you finish a high number of projects? Add it to your resume. This shows your future employer that you don’t just know how to do your job but that you’re good at your job. Adding your accomplishments can impress the hiring manager and lead to a higher chance of being hired.

Subtle pops of color can make your resume stand out among boring black-and-white resumes. Before adding a pop of color, consider the job you’re applying for. For example, a resume with a hot pink background can look unprofessional if you are applying to be a lawyer. Instead, some resumes have colorful objects that highlight essential information on your resume. This is a great way to add color because you highlight important information without distracting the reader.
Discover More Top Resume Template Designs
Are you interested in exploring some top multipurpose resume templates? Here are three top collections for you to start with.

Learn More About Making Great Resumes in 2024
Put your best foot forward with the help of an impressive registered nurse resume. Are you new at creating resumes and could use some guidance?
Pin this Ultimate Guide to Building a Resume to your browser. It serves as a quick reference with loads of tips to help you land that dream job.
Here are three sample how-to tutorials:

Download a Premium Top Registered Nurse Resume Template Today!
A job application process can feel daunting at times. And not getting called for an interview you wanted is highly frustrating too. Increase your chances of getting interviews by submitting a well-prepared resume that best represents you.
Envato Elements' premium nursing resume templates get you on the right path to creating an impressive resume that'll stand out from the competition. With an active Envato Elements subscription, you'll take all your other creative projects to new heights too. It's time to work smart!
Get the best nurse resume templates from Envato Elements! Subscribe to download now!
Editorial Note: This post has been updated with contributions from Sarah Joy . Sarah is a freelance instructor for Envato Tuts+.


COMMENTS
Step 3: Write an Objective or Summary. Following your title header will be your resume objective or summary. This will be a short statement between 1-5 sentences detailing your desired job title, experience, and career goals. You will want to write this statement in the Normal style.
First, click the "More" arrow on the right-hand side of the different built-in styles. You'll see a menu with three different options. Go ahead and click "Create a Style." The "Create New Style from Formatting" window will appear. The only thing you can do here is to name the style, so click "Modify."
Download free resume templates. Land your dream job with free, customizable resume templates. Showcase your potential to recruiters and stand out from other candidates with a professional template. Whether you're applying to corporate positions or creative roles, go with a sleek design or show your creativity with bold colors.
Go to File > New. In the search box, type Resume or Cover Letter. Double-click the template you want to use. Replace the placeholder text with your own information. Start your resume with a professionally designed template and cover letter. You can use Microsoft Word resume templates to create a polished resume.
Step #1: Pick a Word Resume Template. The first step in making a resume in Word is accessing its free resume templates. How you access the templates may change depending on the Microsoft Word version you're using, but what you ultimately need to do is the following: Open Word. Select one of the Resume templates Word suggests, or simply search ...
1 Open Microsoft Word. 2 Go to the search bar and type "resume.". Pick one of the pre-formatted resume templates that pop up. 3 Edit the filler text on the resume template with your professional information. 4 Save your document as a PDF and send it via email or submit it to an online job application form.
Just pick the template you want, and our software will format everything for you. 1. Pick a template for your Word document resume. Creating a resume in Word starts with choosing the right template. Open Word and search for "resume" using the search bar in the top right-hand corner. This will bring up a range of resume templates for Word.
Open a new document. Click on the "more templates" option. Choose "Resumes and Cover Letters.". Choose the resume template that suits you best and click on it. Click "Create.". Your chosen resume template appears as a Word document and you're ready to edit it with your personal information and experience!
Whether you're online or offline go to FILE > New and search for "Resume.". Preview and click the one you want to open. You can start typing right away or cut and paste text into the document. After pasting old text, it might look funny, or not formatted correctly. Select Ctrl to see Paste Options and choose one like Keep Text Only.
Here's everything you need to know about finding, picking, and using Microsoft Word resume templates—plus a few examples of templates you can use for free (or cheap!). How to Find Word Resume Templates; How to Choose the Right Word Resume Template; How to Use a Template to Make a Resume in Word; 7 Microsoft Word Templates to Use as Starting ...
Start by selecting "New" from the File menu. This displays the New Document task pane. You should then select "My Computer" from the Templates section on the left side of the task pane. Click on the "Other Documents" tab, and then select "Resume Wizard.".
In this step-by-step tutorial, learn how to create a professional and eye-catching resume in Microsoft Word. In this video, I show you how to make a resume i...
Learn how to create a professional resume in Microsoft Word with our step-by-step tutorial. Whether you're a job seeker or looking to update your current res...
1. Start with a header. This element can list your contact information, including your first and last name, email address and phone number. Depending on the template you select, this information is often bold and centered at the top of your resume. Simply add your information to the template by clicking each line and typing the required contact ...
Add your personal info to the résumé. On the Home tab, select New Items > More Items > Choose Form. Set Look in to User Templates in File System. Locate and select the template you created earlier, then choose Open. Customize the template with content about yourself. Add recipients to the message, then select Send.
How to select a Microsoft Word resume template. Here's how to select a resume template in Microsoft Word: 1. Open Microsoft Word and click on "File" in the top left corner of the screen. 2. Click on "New" from the menu options. 3. In the search bar at the top of the screen, type in "resume". 4.
Template is available for download: https://xamplio.com/career-resourcesWant me to edit your resume? Head to https://xamplio.com/resume-servicesThis video sh...
To effectively set up Microsoft Word for resume creation, follow these 5 steps: Open Microsoft Word and click on the "File" tab. Select "New" to open the template options. Type "resume" in the search bar to access various resume templates. Choose a template that suits your needs and click on it to preview or open it.
Find the perfect customizable ATS resume and cover letter template today. Use these free ATS resume templates to get noticed by hiring managers and land an interview. Recruiters use applicant tracking systems (ATS) to rapidly screen resumes. ATS resumes are designed to help your resume get past these applicant tracking systems.
Let's dive into the step-by-step process, and soon you'll have a resume that's sure to impress. How to Make a Resume on Word. Creating a resume on Word will help you professionally present your skills and experience. Here are the steps to design a standout resume: Step 1: Open Microsoft Word. Open Microsoft Word to begin your resume.
If you want to print it, click the File menu in Google Docs and select Print. Don't use your browser's Print option or you'll print the entire web page instead of just the document. If you need to email or upload the resume as a file, you'll want to download it in either Microsoft Word or PDF format. Some companies require a specific format, so ...
Learn how to create a resume in Microsoft Word from scratch with this simple tutorial. Watch the video and get tips on formatting, design and content.
Computer: Microsoft Office (Word, Excel), Adobe Suite (Photoshop, InDesign), Data Analysis (R-Studio, SPSS) Resume Formatting and Layout. The average reading only spends 20 seconds reading a resume. Before that, an applicant tracking system may be utilized to select which resumes get reviewed by a human being. ... Designers create their resumes ...
(Image credit: Microsoft Copilot) Next, we're going to use Copilot to help us write an email. We've organized our work-life balance so now we need a task during the workday.
Just browse its collection, click on a design you like, and select the Word button under Download Free Template.In the next window, hit Free Download.If you're not signed in already, you'll be ...
Learn how to easily create or customize a resume or CV with the help of Microsoft Word. Especially powerful is the Resume Assistant that is part of Microsoft...
Prompts are how you ask Copilot for Microsoft 365 to do something for you — like creating, summarizing, editing, or transforming. Think about prompting like having a conversation, using plain but clear language and providing context like you would with an assistant.
CV Resume Word Template. The CV Resume Word Template can be used for any job that you want to apply to. It comes with a matching cover letter that looks professional. In addition, this nurse resume download can be edited in Microsoft Word and Adobe Illustrator. The design is modern and minimal, which makes it versatile. 5. Minimalist Resume
Check out my updated video: https://youtu.be/9AL0LRim4LsFREE resume templates on my site: https://xamplio.com/career-resourcesThis video shows how to make an...
Welcome back to our Channel How to create a resume in MS Word (in details) :- https://youtu.be/M6l2jqFs1Q8CAREER OBJECTIVETo take up a challenging career an...