- PRO Courses Guides New Tech Help Pro Expert Videos About wikiHow Pro Upgrade Sign In
- EXPLORE Tech Help Pro About Us Random Article Quizzes Request a New Article Community Dashboard This Or That Game Happiness Hub Popular Categories Arts and Entertainment Artwork Books Movies Computers and Electronics Computers Phone Skills Technology Hacks Health Men's Health Mental Health Women's Health Relationships Dating Love Relationship Issues Hobbies and Crafts Crafts Drawing Games Education & Communication Communication Skills Personal Development Studying Personal Care and Style Fashion Hair Care Personal Hygiene Youth Personal Care School Stuff Dating All Categories Arts and Entertainment Finance and Business Home and Garden Relationship Quizzes Cars & Other Vehicles Food and Entertaining Personal Care and Style Sports and Fitness Computers and Electronics Health Pets and Animals Travel Education & Communication Hobbies and Crafts Philosophy and Religion Work World Family Life Holidays and Traditions Relationships Youth
- Browse Articles
- Learn Something New
- Quizzes Hot
- Happiness Hub
- This Or That Game
- Train Your Brain
- Explore More
- Support wikiHow
- About wikiHow
- Log in / Sign up
- Computers and Electronics
- Microsoft Office
- Microsoft Word

How to Convert a Word Document to a PowerPoint Presentation
Last Updated: June 14, 2024
Formatting the Document Before Converting
Converting to powerpoint.
This article was co-authored by wikiHow staff writer, Nicole Levine, MFA . Nicole Levine is a Technology Writer and Editor for wikiHow. She has more than 20 years of experience creating technical documentation and leading support teams at major web hosting and software companies. Nicole also holds an MFA in Creative Writing from Portland State University and teaches composition, fiction-writing, and zine-making at various institutions. This article has been viewed 949,324 times. Learn more...
This wikiHow article will show you the best way to convert a Microsoft Word document into a PowerPoint presentation on your PC or Mac. By making a few quick formatting changes to your document, you can import the document into PowerPoint and automatically create pre-formatted slides without having to retype anything!
Exporting Word Documents to PowerPoint
In Word, highlight and change your title text to “Heading 1” and the information under each title to “Heading 2.” Save your document. In PowerPoint, open a blank presentation and click New Slide > Slides from Outline. Select your Word document and click “Insert.”

- Each section needs a title at the top, and the title should be on its own line. The title will then become the title of that section's PowerPoint slide.
- For example, let's say the first page of your Word document contains sales information that you'd like to appear on a PowerPoint slide called "Sales." At the top of that section, you'd type "Sales" as the title, since you want that to be the name of your slide. Below that would be the content of the slide.
- Press Enter or Return after each section so there's at least one empty line between the end of a section and the title of the next slide.

- If you don't see style examples on the toolbar, click the Styles menu to view them.

- Once you change the first title to "Header 1," go through the rest of your document and do the same with other slide titles. You'll want all of the titles to be set to this style so they'll convert properly.

- Make sure you have at least one blank line between the title and the rest of the page's content.

- In the content area, press the Enter or Return key to add space between every block of text you want separated on the slide. Every individual line or paragraph will be a different bullet on your final slide.

- Text formatted with "Heading 3"

- If you delete the spaces between lines or try to add new text, it may not be formatted correctly, so always do this step last.

- Close Word when you're finished so there are no conflicts with PowerPoint in the remaining steps.

- Every title you set to "Header 1" appears on its own slide, along with its corresponding content, which you set to "Header 2."
- You can now design the slides however you'd like using all of your favorite PowerPoint tools.
- Word will not automatically convert images for you—you will have to manually add the images into your presentation.

Expert Q&A
You Might Also Like

- ↑ https://support.microsoft.com/en-us/office/create-a-powerpoint-presentation-from-an-outline-f6294909-04e9-4020-b9a8-4587b112692c
- ↑ https://support.microsoft.com/en-us/office/import-a-word-outline-into-powerpoint-a25f6e01-9a19-4c0d-a108-7f533e42dfe9
About This Article

1. Break the document into sections with titles. 2. Apply the "Heading 1" style to each section title. 3. Apply the "Heading 2" style to each section's content. 4. Separate each slide with a blank line. 5. Save the document as a new file. 6. Open PowerPoint and click Browse . 7. Navigate to the folder containing the Word document. 8. Select All Outlines from the drop-down menu. 9. Select the Word document and click Open . 10. Edit and save as a PowerPoint presentation. Did this summary help you? Yes No
- Send fan mail to authors
Reader Success Stories
Andrea Holtzer
Jan 25, 2018
Is this article up to date?
Veronica Martinez
Nov 21, 2017

Featured Articles

Trending Articles

Watch Articles

- Terms of Use
- Privacy Policy
- Do Not Sell or Share My Info
- Not Selling Info
wikiHow Tech Help Pro:
Level up your tech skills and stay ahead of the curve

AI Presentation Generator
AI Presentation Maker
AI Image Generator
WORD to PPT
Reports to PPT
Outline to PPT
Research Papers to PPT
AI PDF Summarizer
AI WORD Summarizer
AI File Summarizer
AI Document Summarizer
Convert to PPT
AI Summarizer
Convert WORD to PPT with AI
Summarize a WORD Document into a PowerPoint Presentation
Select and upload a Word document that needs to be summarized for a presentation.
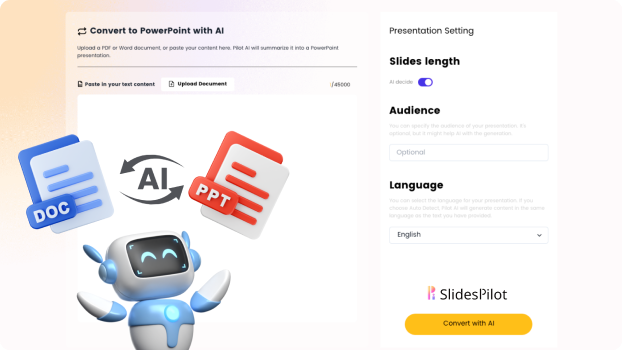
Choose from a variety of presentation template styles and select the one that best represents your content.
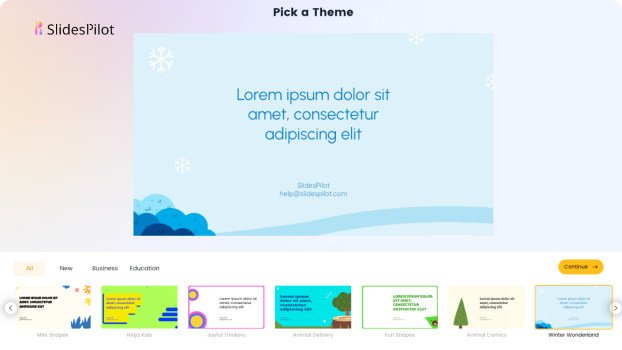
Relax and Watch the Magic Happen. Sit back and let AI do the heavy lifting for you! Get a customized design and stunning presentation filled with informative and professional content.
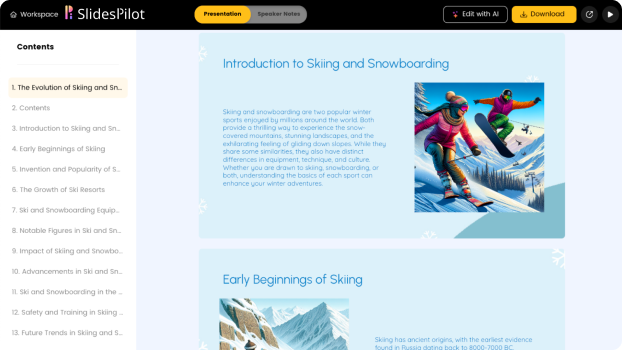
You can then edit the presentation using your preferred application, such as MS PowerPoint or Google Slides, or with our online AI Presentation Maker.
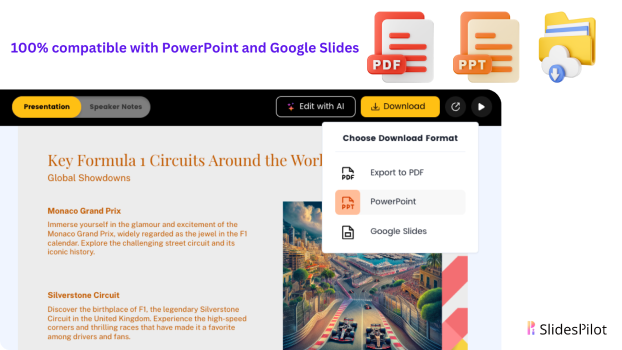
Superfast presentation creation
Join 500K professionals & educators
✓ Create with AI ✓ Convert to PPT with AI ✓ Compatible with PowerPoint ✓ Built in templates ✓ Auto Layout

How-To Geek
How to convert a docx document to a pptx file.

Your changes have been saved
Email Is sent
Please verify your email address.
You’ve reached your account maximum for followed topics.
How to Find Your iPhone From an Android Device
I dropped spotify for deezer—the grass is mostly greener, did you know disney+ has special features like dvds, quick links, the easy way: do it on the web, convert a word document to powerpoint on desktop.
Not all presentations have to be made in PowerPoint. If your presentation's content is in a Word document (DOCX file), there are a couple of ways to turn your document into a PowerPoint presentation (PPTX file).
Related: How to Convert a Word Document to a PowerPoint Presentation
You can easily convert a Word document to a PowerPoint file on the web . It's an easy process, but you do have to upload your document to Microsoft's web app. If you'd rather work with your file locally, there's a way to do that on your PC.
Microsoft Word's desktop app doesn't offer the above feature to automatically convert Word files to PowerPoint. Instead, it uses a manual workaround to convert your files.
This workaround involves formatting your Word document in a way that PowerPoint accepts and then importing the document into the PowerPoint app.
First, Format the Word Document
The first step is to make your Word document PowerPoint compatible. To do this, apply the H1 header style to all headers and the H2 header style to all paragraphs in your document.
Start by opening your document with Microsoft Word. In the Word window, select a header in your document.
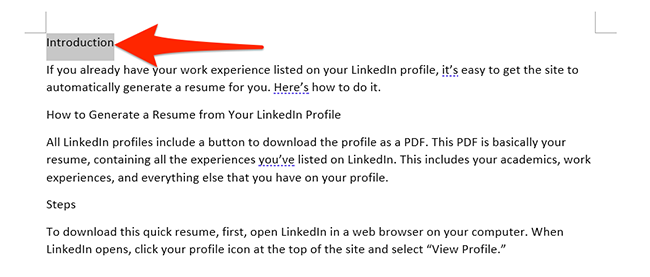
While the header is selected, in the "Styles" section at the top of the Word window, click the "Heading 1" style. Do this for all the headers in your document.
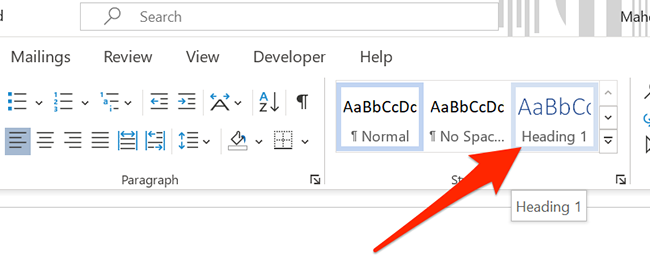
Next, select the paragraph beneath your header. Then, in the "Styles" section at the top, click "More," and then select "Heading 2." Format all of your document paragraphs this way.
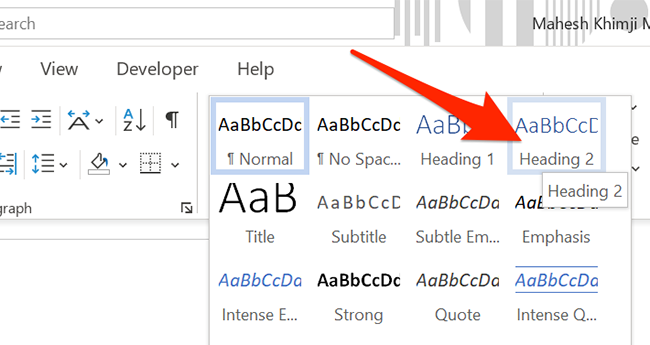
Finally, click File > Save in Word's menu bar to save the document. (Alternatively, press Ctrl+s on Windows or Command+s on Mac.)
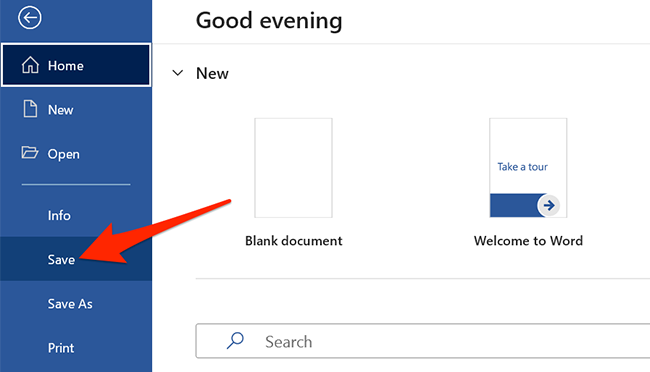
Close the document in Word.
Next, Import the Word Document into PowerPoint
Your Word document is now ready to be imported into PowerPoint and converted into a presentation.
Start the import process by opening PowerPoint on your computer. On the first screen in PowerPoint, click "Blank Presentation" to make a new presentation.
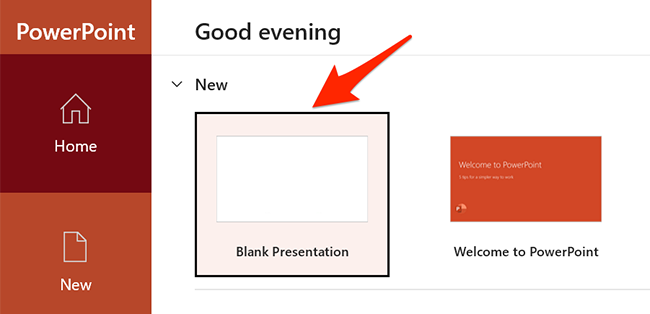
In the PowerPoint editing window that opens, click the "Home" tab at the top. Then, in the "Slides" section at the top, click the arrow icon beside "New Slide."
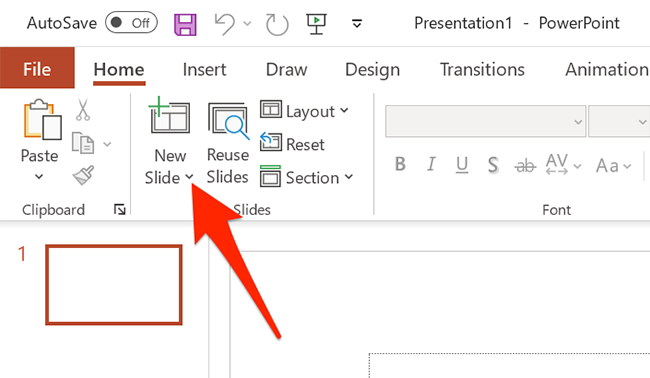
Select "Slides from Outline" in the menu that appears.
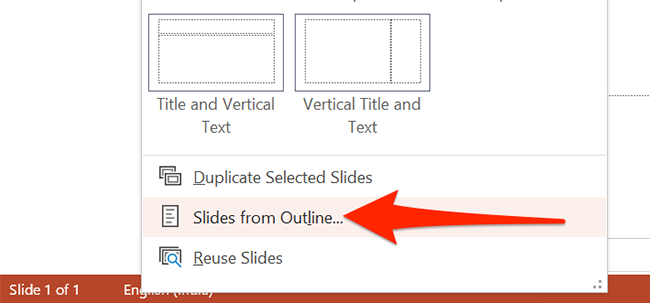
PowerPoint will ask you to select the file to import into your presentation. Here, select the Word document that you formatted earlier.
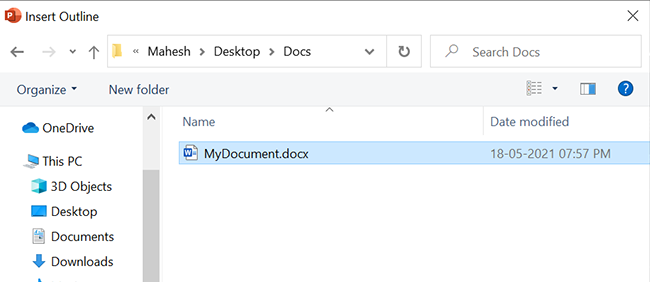
Your Word document will now be converted into a PowerPoint presentation. Each "Header 1" in your Word document will now have a dedicated slide in the presentation. Review this presentation and make changes to it if you want.
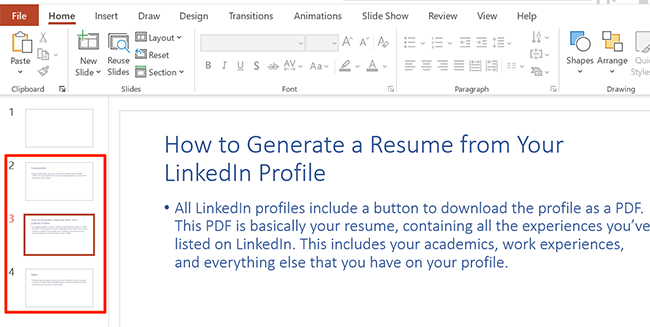
Lastly, save the presentation by clicking File > Save in PowerPoint's menu bar.
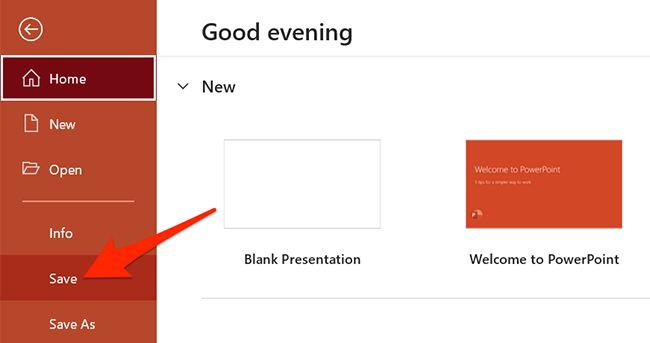
And that's all. Your Word document is now ready to be presented to your audience!
Now that you're done, if you have a PowerPoint presentation that you'd like to convert to Word , there's a way to do that, too.
Related: How to Convert a PowerPoint to Word and Make It Editable
- Microsoft Office
- Microsoft Word

Feb 23, 2021
Export Word documents into PowerPoint presentations
Mohit Anand
- Add our blog to your RSS feed reader" href="/rss/blog.xml" data-bi-name="RSS Subscription" data-bi-id="rss_feed" data-bi-bhvr="120" data-bi-socchn="RSSSubscription" title="Microsoft 365 Insider Blog RSS" target="blank" class="d-inline-block">
Hi, Office Insiders, my name is Mohit Anand, and I’m a Program Manager on the PowerPoint team. I’m glad to share that a new scenario is now available in Word for the web . You can now export Word document s in to PowerPoint presentation s .
Word document s to PowerPoint presentation s
Have you ever wished you could easily export an existing Word document into a great PowerPoint presentation? If so, the wait is over!
When you use the Export command, it creates a presentation based on all the summarized sections of the document. It also adds imagery, icons, videos, themes, and fonts using AI.
How it works
To turn your Word document into a PowerPoint presentation:
- Open any document you want to convert into a presentation in Word for the web.
- Click File > Export > Export to PowerPoint presentation .
- When prompted , choose a design theme for your presentation.
- Click Open presentation to re view the results in PowerPoint for the w eb.
- The presentation w ill be created in the OneDrive root folder of the user who used this option.

Scenarios to try
- Open a Word document and explore the available PowerPoint themes.
- Open a Word document that is mostly text and see which AI-backed assets are added by clicking on Export .
Known Issues
- This feature is currently only available in English.
- It is not available in the Internet Explorer and Safari browser.
- We only support text content for the transformation to presentation, other media content support is not currently available. You can add your own media to the presentation after you have exported your Word document.
Availability
Export your document to PowerPoint presentation is rolling out to all Word for the web users shortly .
Features are released over some time to ensure that things are working smoothly. Therefore, we highlight features that you may not have because they’re slowly releasing to larger numbers of Insiders. Additionally, sometimes we remove elements to further improve them based on your feedback. Though this is rare, we also reserve the option to pull a feature entirely out of the product, even if you, as Insiders, have had the opportunity to try them.
Feedback
If you have any feedback or suggestions, you can submit them by clicking Help > Feedback.
Learn more about what other information you should include in your feedback to ensure it’s actionable and reaches the right people.
We’re excited to hear from you! Sign up for the Office Insider newsletter , and you’ll get the latest information about Insider features in your inbox once a month.
Sorry, JavaScript must be enabled to use this app.
- Skip to main content
- Skip to secondary menu
- Skip to primary sidebar
- Skip to footer
Erin Wright Writing
Writing-Related Software Tutorials
How to Convert Microsoft Word Documents to PowerPoint Slides Using Word for the Web
By Erin Wright
This tutorial shows how to convert Microsoft Word documents to PowerPoint slides using Word for the web.
We will also look at how to download the converted file to your computer so you can finish customizing the slides in the desktop version of PowerPoint.
Watch all the steps shown here in real time!
Explore more than 250 writing-related software tutorials on my YouTube channel .
Table of Contents:
How to Convert Word Documents to PowerPoint Slides
- How to Download PowerPoint for Web Files to Your Computer
Your Word document’s first-level heading will become the cover slide. Your second-level headings will become the individual slide titles. For information about creating headings, see “ How to Create and Customize Headings in Microsoft Word (PC & Mac) .
- Log in to your Microsoft 365 account at microsoft365.com using a browser such as Edge or Chrome. (This feature isn’t available in the Safari browser.)
- If your Word file is stored on your computer, select the Upload option.

- Locate and select the Word file in the Open dialog box and then select the Open button.

- After your file opens, select the File tab.

- Select the Export tab.
- Select the Export to PowerPoint presentation option.

- Select a design option from the Export to presentation dialog box. (Select the See more themes button, if necessary.)
Pro Tip: You can change and customize your design later, so don’t worry if you can’t find one that is perfect.
- Select the Export button.

- Select the Open Presentation button.

Your Word document will appear as slides in PowerPoint for the web. The new PowerPoint (.pptx) file should be saved in your OneDrive account. Continue to edit the slides in PowerPoint for the web, as you normally would.
Alternatively, download the file to your computer in order to customize your slides in the PowerPoint desktop app.
How to Download PowerPoint for the Web Files to Your Computer
- Select the File tab.

- Select the Save as option.

- Select the Download a copy option.

- Select the Download button in the dialog box.

- Locate and select the file in your browser’s Download folder or press Windows + E to open File Explorer.
- Select the PowerPoint file in your Downloads folder to open it in your desktop PowerPoint app.
Friendly Reminder: Remember to save your PowerPoint file in another location other than your Downloads folder.
Related Resources
How to Convert a Microsoft Word Outline into PowerPoint Slides
How to Convert a Microsoft Word Outline into PowerPoint Slides on Mac
How to Insert a Linked PowerPoint Slide in Microsoft Word
- Microsoft Word Tutorials
- Adobe Acrobat Tutorials
- PowerPoint Tutorials
- Writing Tips
- Editing Tips
- Writing-Related Resources
- Summarize PowerPoints with AI
- Summarize Word documents with AI
- Summarize PDF with AI
- Generate PowerPoints with AI from text
- Create Presentation with AI
- GPT for Presentations
- Chat with Document Groups
- Import files from Cloud
- Request Demo
- October 26, 2023
- Comments Off on Generate PowerPoint with AI from any Word document
- Artificial Intelligence
- Generate PowerPoint with AI from any Word document
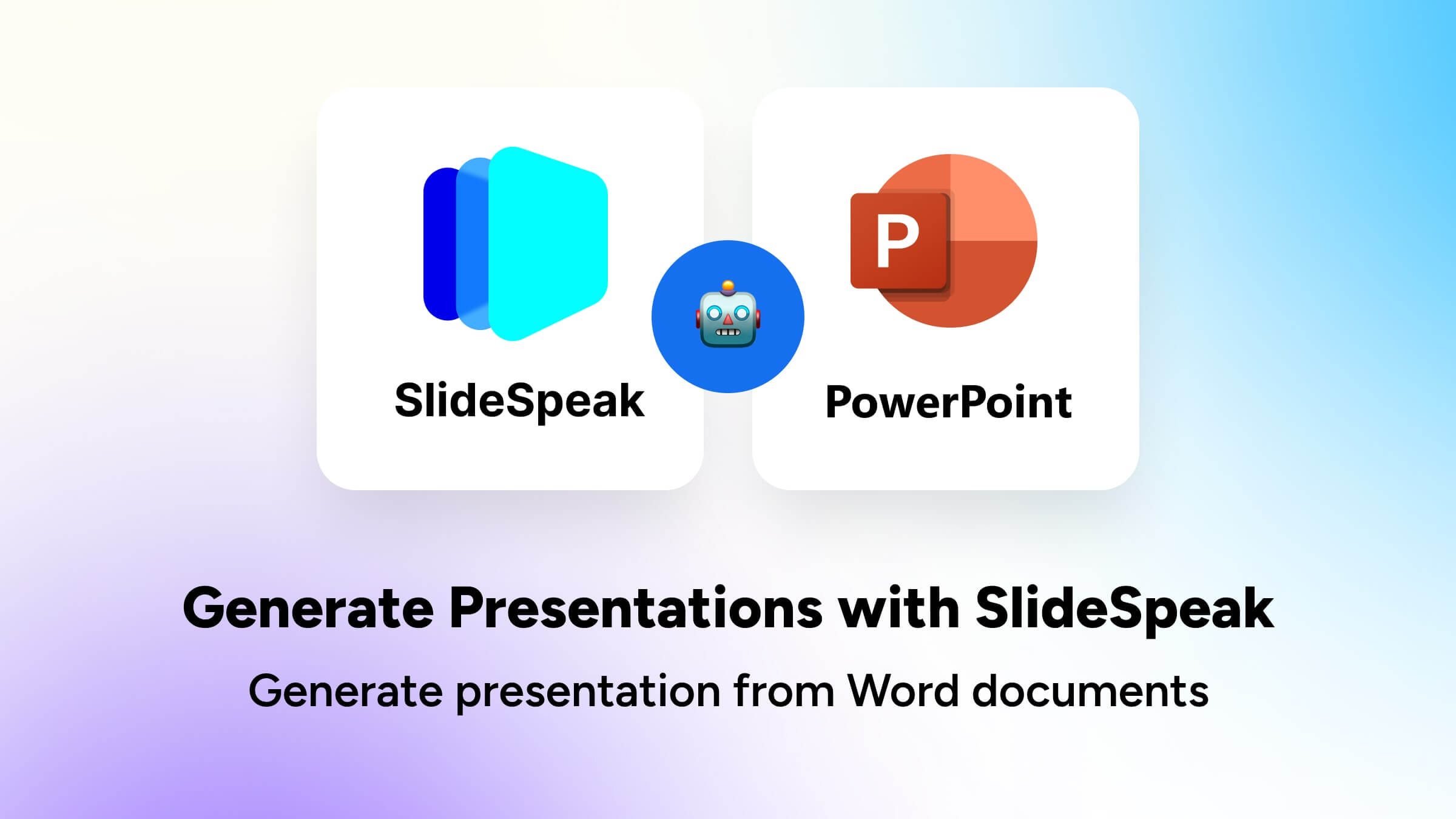
We are excited to announce a new feature that allows you to generate PowerPoint presentations from any Word document! SlideSpeak uses the latest AI technology to analyze the content of your document and design professional slides for you.
In this post, we’ll walk through how to use this new feature step-by-step. Soon you’ll be creating stunning presentations with just a few clicks!
Microsoft itself has released a bunch of content around its new AI Copilot feature. In the most recent video they have talked about AI is going to change how we all work with PowerPoint, you can check it out here .
Quick note: if you’re looking for a guide to turn PDFs into stunning PowerPoints, check out our latest post: https://slidespeak.co/blog/2024/02/19/how-to-convert-pdfs-to-powerpoint-with-ai/
How generating PowerPoint with SlideSpeak works
Here is an overview of how SlideSpeak can turn your Word content into a PowerPoint presentation:
- Upload Document: Upload your Word doc to SlideSpeak.
- Review Document: See the document in the SlideSpeak interface. In chat, you can ask the AI questions about the content.
- Generate Presentation: Click the “Generate presentation” button to start creating the PowerPoint.
- AI Generates Slides: SlideSpeak’s AI will analyze the document and design slides based on the content. This may take a few minutes.
- Preview & Download: View a preview of the generated presentation and download the PowerPoint file.
Here’s a more detailed step-by-step tutorial:
Let’s go through this process step-by-step to see just how easy it is to create a PowerPoint presentation with SlideSpeak’s AI.
Step 1: Upload Your Document
Head over to the SlideSpeak App and upload your Word document. You can do this by clicking the upload button on the homepage and selecting your file.
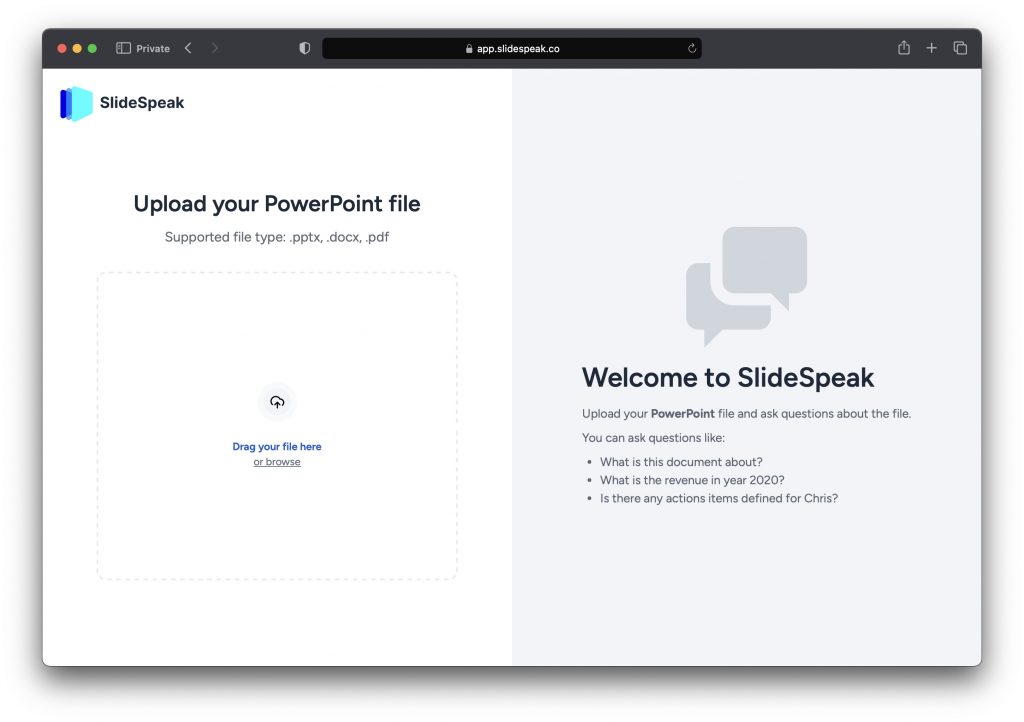
Once uploaded, you’ll see the content of your document appear in the SlideSpeak interface.
Step 2: Review the Document
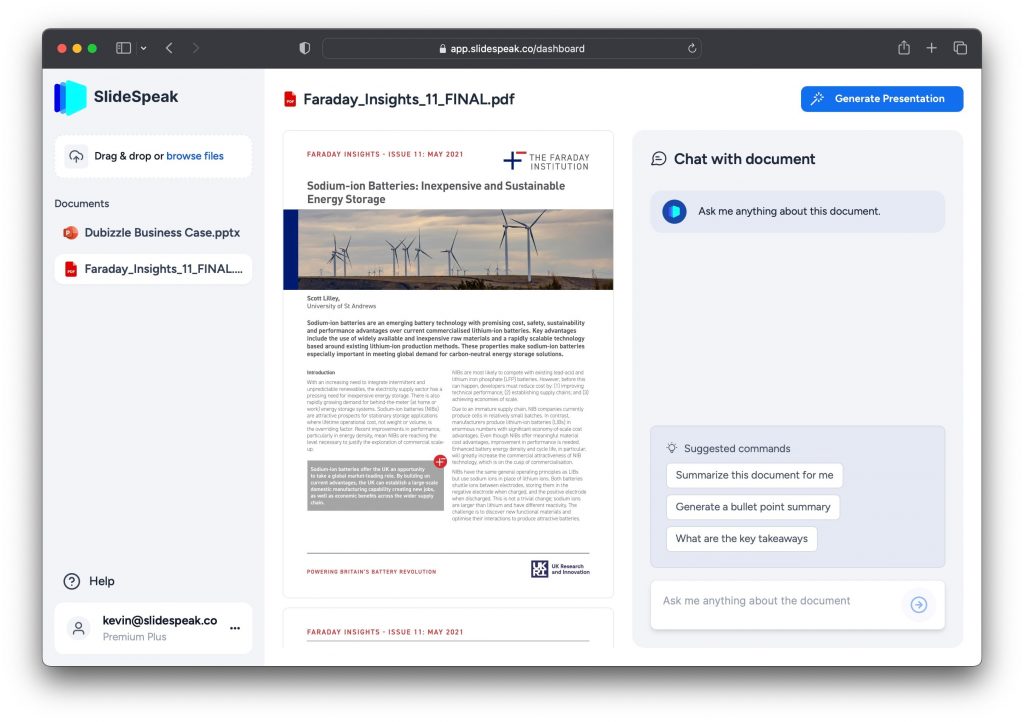
Now you can quickly review the document and get familiar with the content. If you have any questions, you can chat with SlideSpeak’s AI assistant in the sidebar.
Ask things like:
- What are the key points in this document?
- Generate me a summary for this document?
- How should this content be structured for a presentation?
The AI will provide helpful recommendations to improve the generated slides.
Step 3: Generate the Presentation
Once you’re ready, click the “Generate Presentation” button at the top right of the screen.
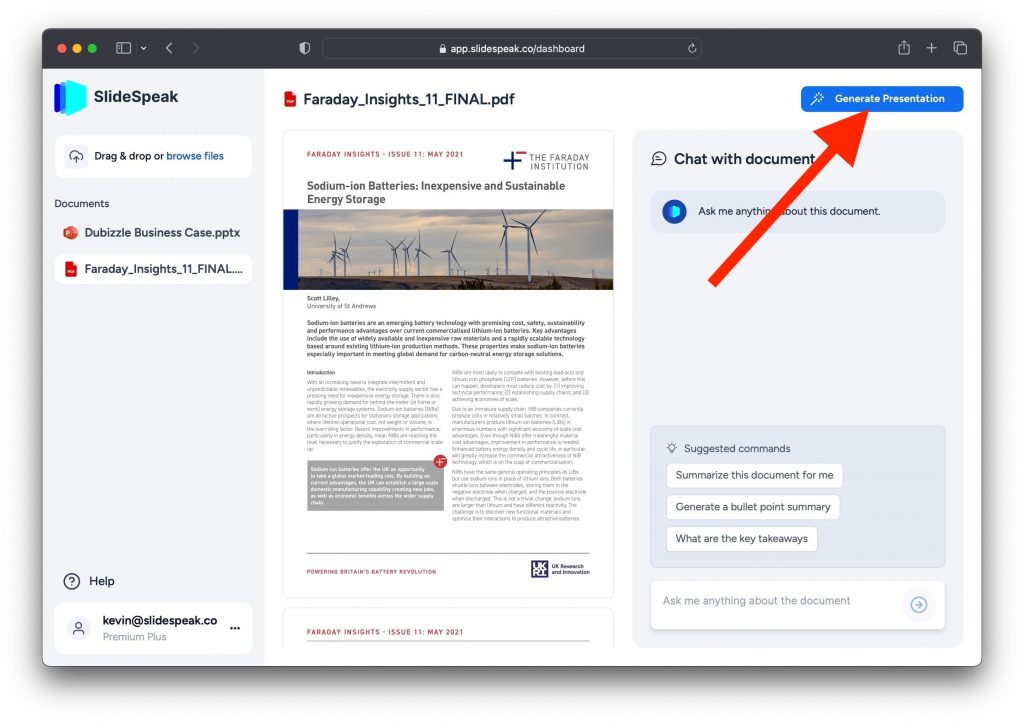
A dialog will pop up to confirm you want to start generating the PowerPoint. Click “Proceed”!
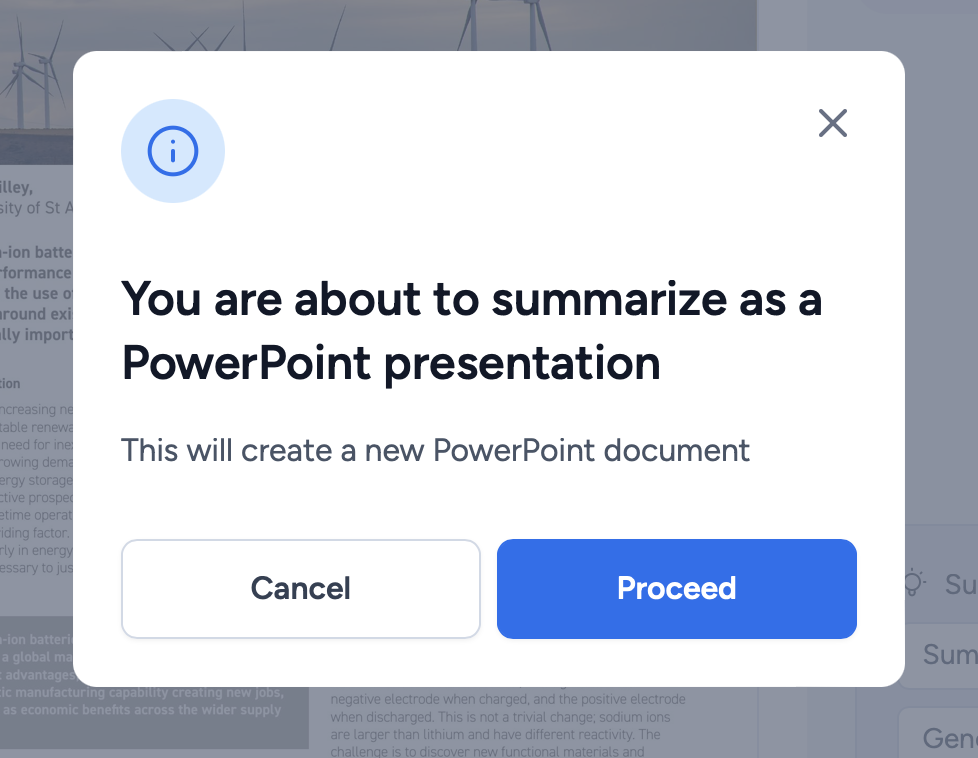
Step 4: AI Generates Slides
Now SlideSpeak’s AI technology will get to work analyzing your document and automatically designing professional PowerPoint slides. This may take a few minutes depending on the length of your document.
You’ll see a progress bar that keeps you updated on the status. Sit back and let the AI do the heavy lifting!
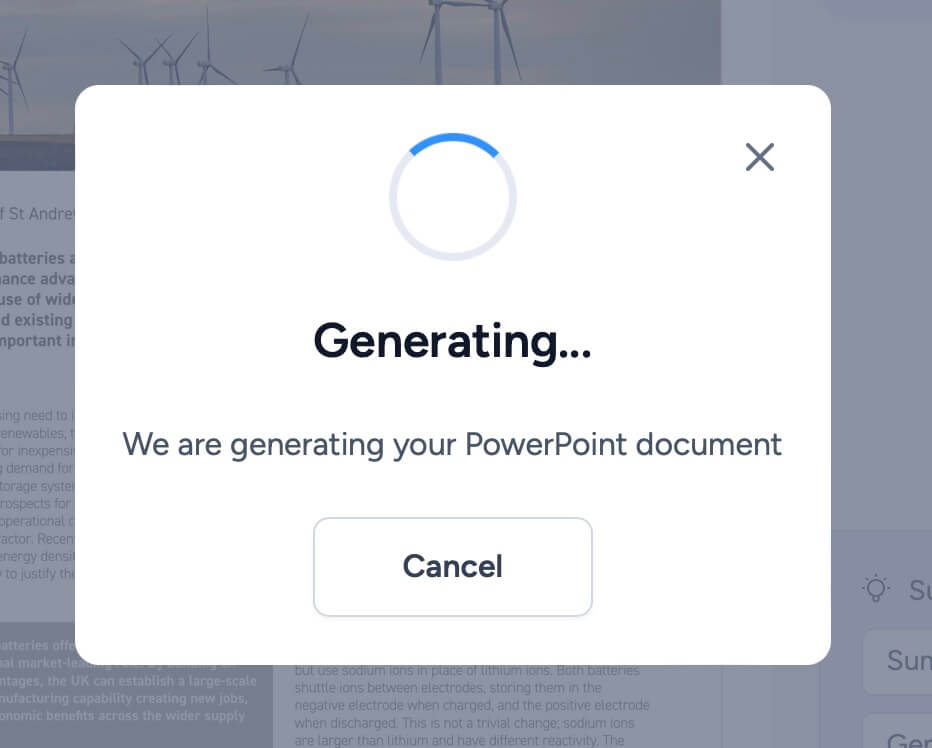
Step 5: Preview and Download
In just a few minutes, your new PowerPoint presentation will be ready! SlideSpeak will show you a preview of the slides the AI has designed.
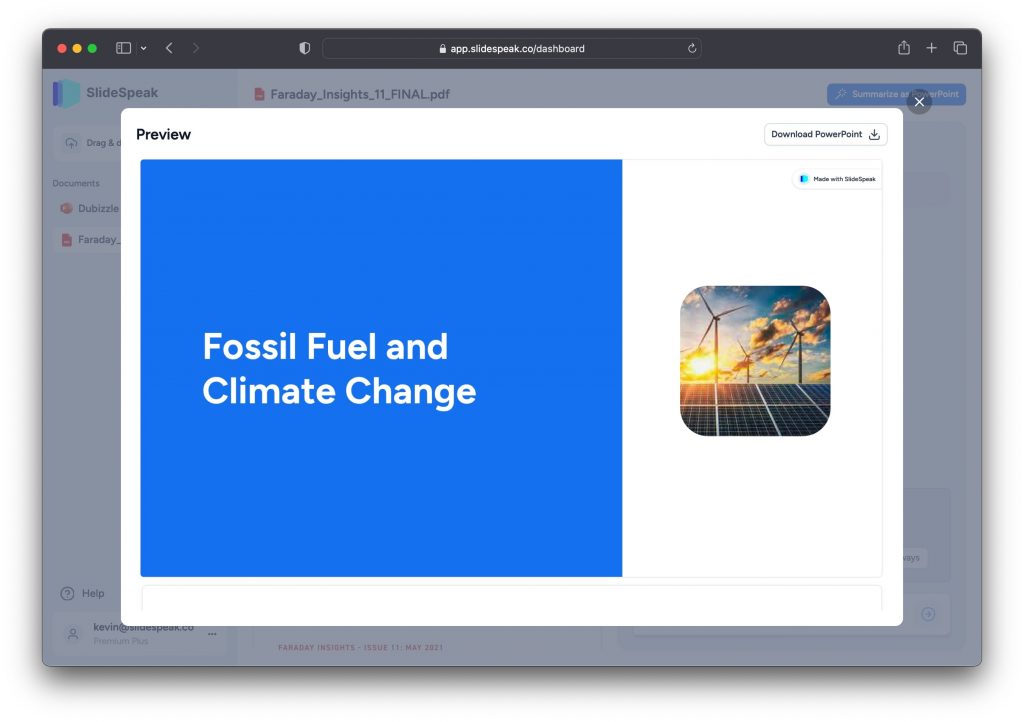
You can flip through them to see how the AI extracted key points from your document and created stunning slides. If you’d like to make any tweaks, you can edit the slides here.
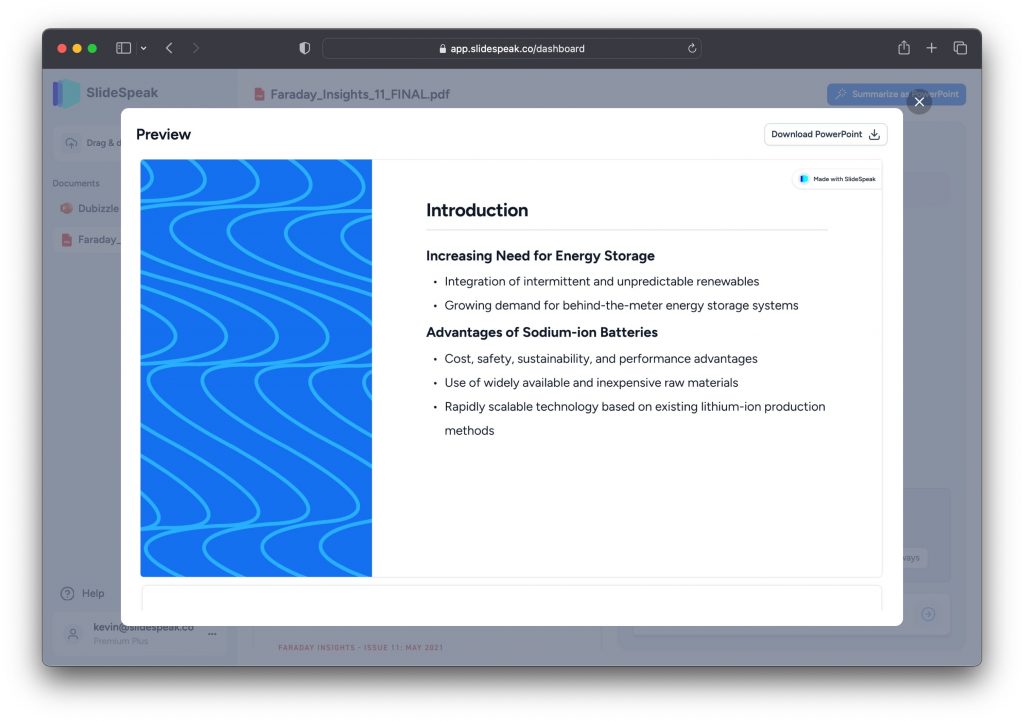
When you’re satisfied, click the download button to save the PowerPoint file to your computer.
Note: Downloading the full PowerPoint file is currently only available for paid SlideSpeak plans. On our free plan you can preview the slides online and download as images.
And that’s it! In just a few easy steps, SlideSpeak has turned your Word document into a professional, on-brand PowerPoint presentation thanks to the power of AI.
Generating PowerPoint slides from Word documents is a gamechanger for creating presentations quickly and easily. SlideSpeak makes it simple to upload your content and let advanced AI design the perfect slides for you.
With this new feature, you can now instantly convert your existing content into presentation decks that look fantastic. No more starting from scratch or wrestling with slide layouts in PowerPoint!
Try out generating AI-powered presentations from your Word files today with SlideSpeak!
What file formats can you generate a presentation from?
Currently, SlideSpeak supports generating PowerPoint presentations from Word documents (DOCX files) and PDF files. Simply upload one of these file types to have our AI technology design slides based on the content. Also check out our other blog post about how to create PowerPoint presentations from a PDF: https://slidespeak.co/blog/2024/02/19/how-to-convert-pdfs-to-powerpoint-with-ai/ .
Do you also support generating presentations for Google Slides?
Not directly, but you can easily transfer a generated PowerPoint file to Google Slides. First, generate the presentation in SlideSpeak and download the PowerPoint file. Then head over to Google Slides and go to File > Import, selecting the PowerPoint file to bring it into Slides. See this help article for step-by-step instructions.
Are there any other designs for the generated presentations?
Right now our AI uses one professional design template to generate the slides. We plan to add support for more slide templates and customization options in the future, but for now it’s a clean, modern template.
Can you directly generate PowerPoint presentations with ChatGPT?
No, ChatGPT is a conversational AI that only handles text interactions. It does not support uploading files or generating slide decks directly. SlideSpeak uses more advanced AI technology tailored for powerpoint generation from documents.
Let me know if you would like me to expand or modify the FAQ section in any way. I’m happy to add more questions and answers as needed!
How long does it take to generate a presentation?
The time it takes to generate a PowerPoint presentation depends on the length of your uploaded Word/PDF document. For a 10-15 page document, expect it to take around 5 minutes. Longer documents with 50+ pages could take 10-15 minutes to generate slides. You’ll see a progress bar after clicking the generate button so you know the status.
For a quick summary of your documents you can also just use our AI summary feature, check it out here .
What elements from my document will be converted into slides?
Our AI will analyze headings, text paragraphs, images, tables, and lists in your document. It identifies key points, summaries, and data to structure into individual slides with appropriate text, bullet points and visuals. The goal is to capture all the important information and structure it effectively for a presentation.
Related Post
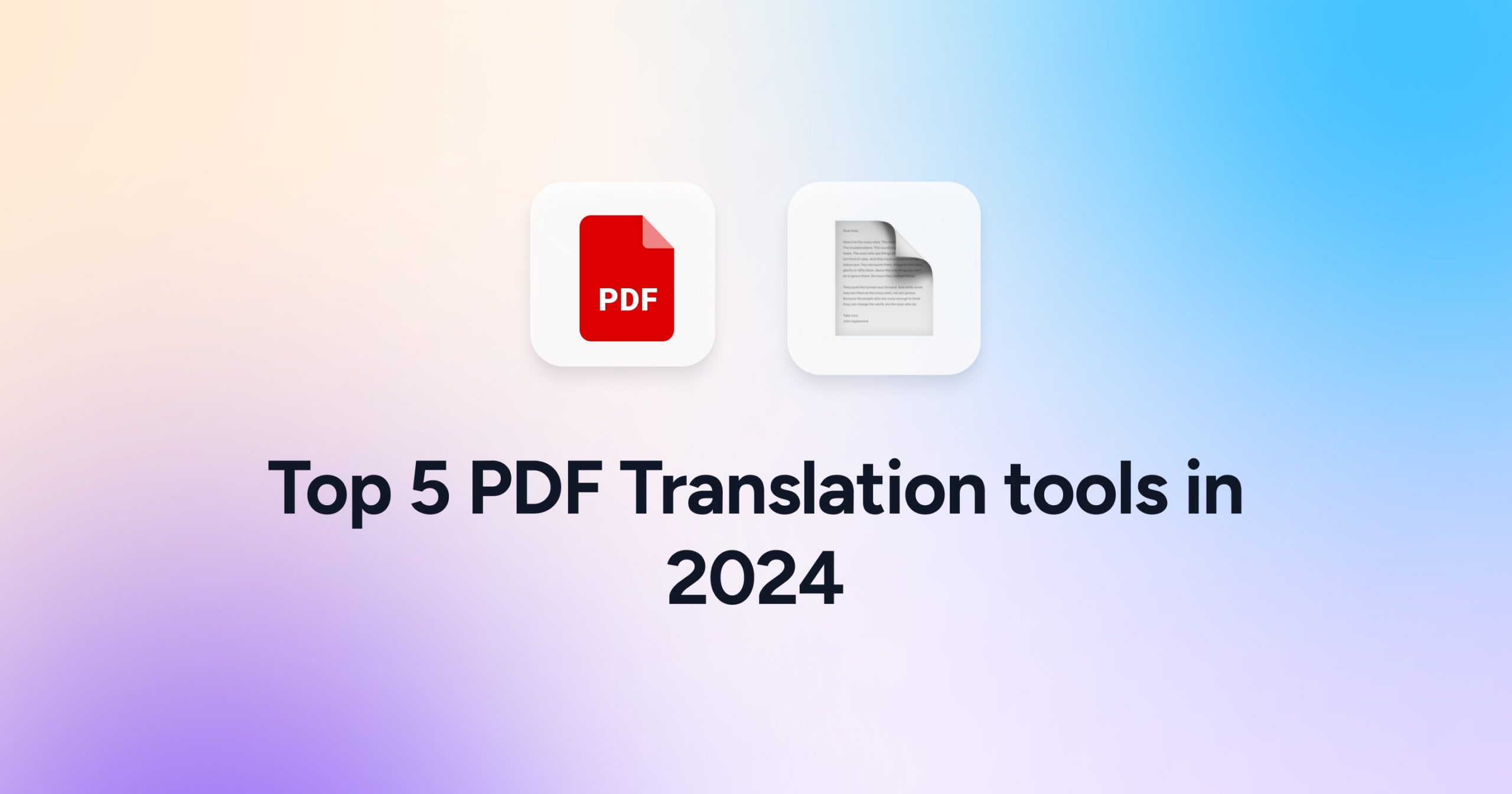
Top 5 AI PDF Translator Tools in 2024 that are Free
- July 17, 2024
- Comments Off on Top 5 AI PDF Translator Tools in 2024 that are Free
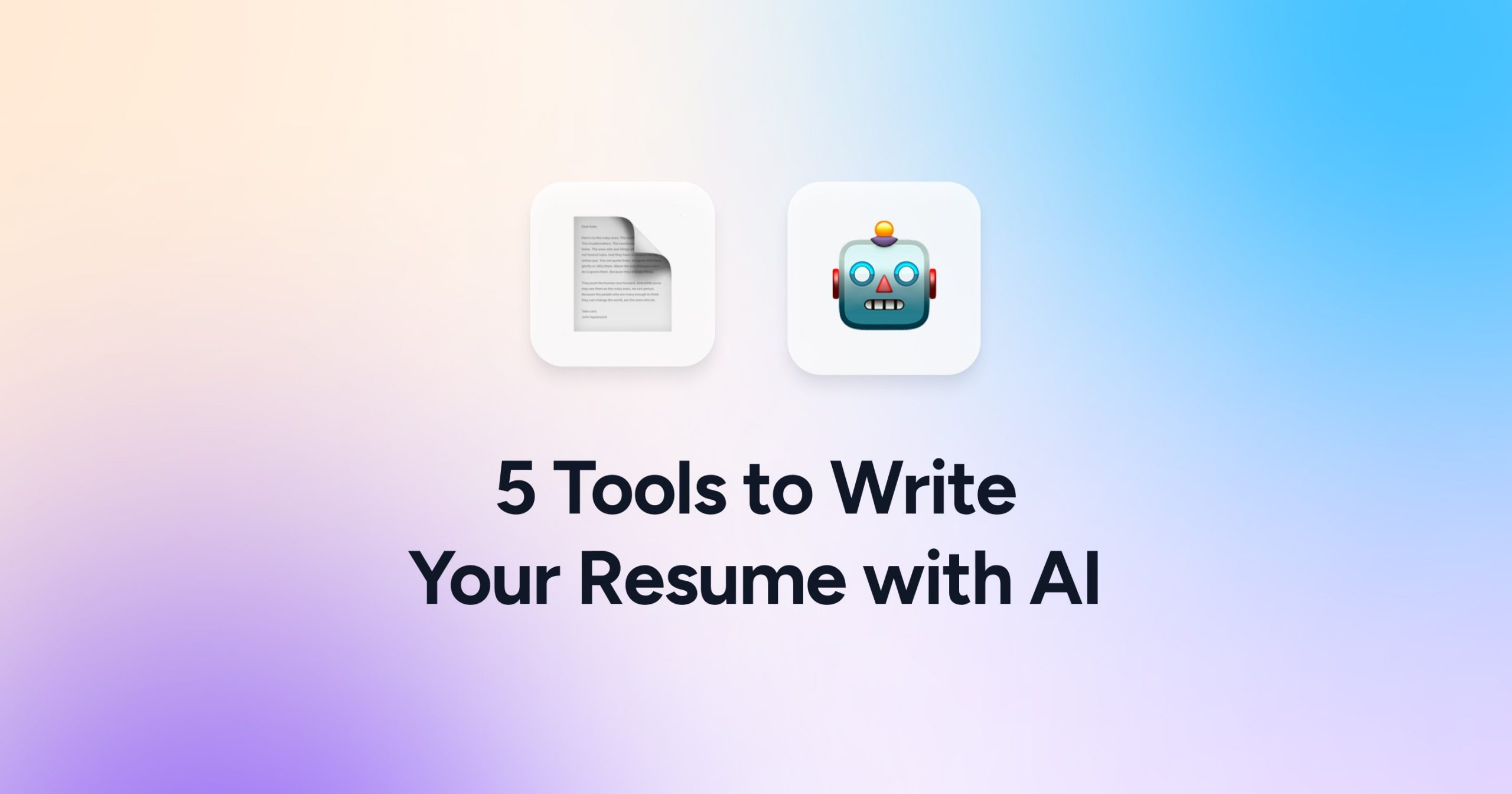
5 Ways how to use AI to Write a Resume
- July 9, 2024
- Comments Off on 5 Ways how to use AI to Write a Resume
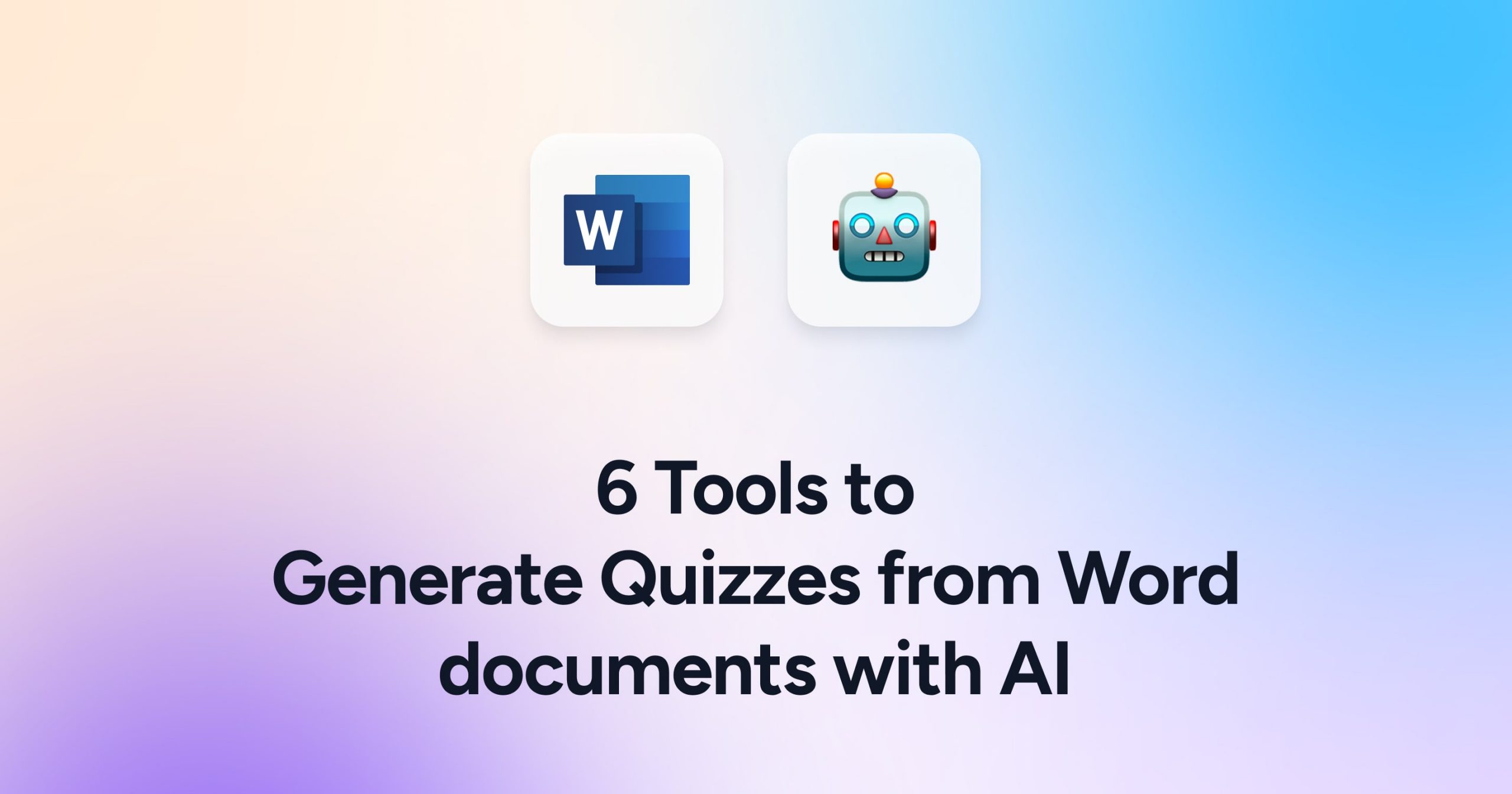
6 Ways to Generate a Quiz with AI from Word Documents
- June 24, 2024
- Comments Off on 6 Ways to Generate a Quiz with AI from Word Documents
AI generate presentations and summaries.
Summarize and generate PowerPoint files with ChatGPT. Upload, chat, and gain new insights from your presentations. Use SlideSpeak AI to boost your productivity.
- Help Center
- Affiliate Program 💵
- Call us: +1 (512) 777-1759
- Compress PowerPoint
- Convert PowerPoint to PDF
- Convert PowerPoint to PSD
- Convert PowerPoint to Figma
- Convert PDF to Word
- Terms of Service
- Refund Policy
How to Export Word Documents Into PowerPoint Presentations Using Microsoft AI

Your changes have been saved
Email Is sent
Please verify your email address.
You’ve reached your account maximum for followed topics.
How Gemini Extensions Can Make You More Productive in Google Workspace
I used chatgpt to plan my vacation, and it was horribly underwhelming, how to get xbox game pass for free.
You would agree that the difference between a good and a great pitch is your presentation skills and a well-designed PowerPoint presentation. You'll leave a lasting impression on your audience if you have a visually appealing presentation.
If you have ever created a Microsoft PowerPoint presentation, you probably pasted the content from a Microsoft Word document onto the relevant PowerPoint slides. And then added relevant images, icons, and designed and formatted it, right?
But what if you could create a slick presentation with just a few clicks? With Microsoft's artificial intelligence, you can now automate the conversion of Word documents into PowerPoint presentations. Here's how.
Export to PowerPoint Presentation: Microsoft's AI at Work for You
Export to PowerPoint presentation, which is what this revolutionary AI feature of Microsoft is called, offers you slide suggestions powered by Designer in PowerPoint.
As Microsoft says, the slides are derived from your section headers in the document, so make sure to organize your Word document accordingly for optimal suggestions.
Designer in PowerPoint scans keywords in your Word document and then suggests imagery, icons, videos, themes, and fonts to arrange your content. So this means that you don't need to spend time opening a PowerPoint presentation, creating slides, formatting content, and designing it. Microsoft's AI does all the work for you!
Related: Some Jobs You Never Knew Were Performed by AI
What Do You Need to Turn Word Documents Into PowerPoint Presentations?
There are three things you need to convert Word documents to PowerPoint automatically—a stable internet connection, Word for the web, and a text-only Word for the web document.
For now, this feature of converting Word docs to PowerPoint presentations works only on Word for the web. You can also access this feature on Word and PowerPoint for the web if you have a Microsoft 365 subscription. But if you don't have the subscription, then you can do it for free with Office on the Web.
To use this feature, you will need to be signed in to Office.com with a Microsoft account. If you don't have a Microsoft account, you can easily create one. Here's how:
1. Go to Office.com
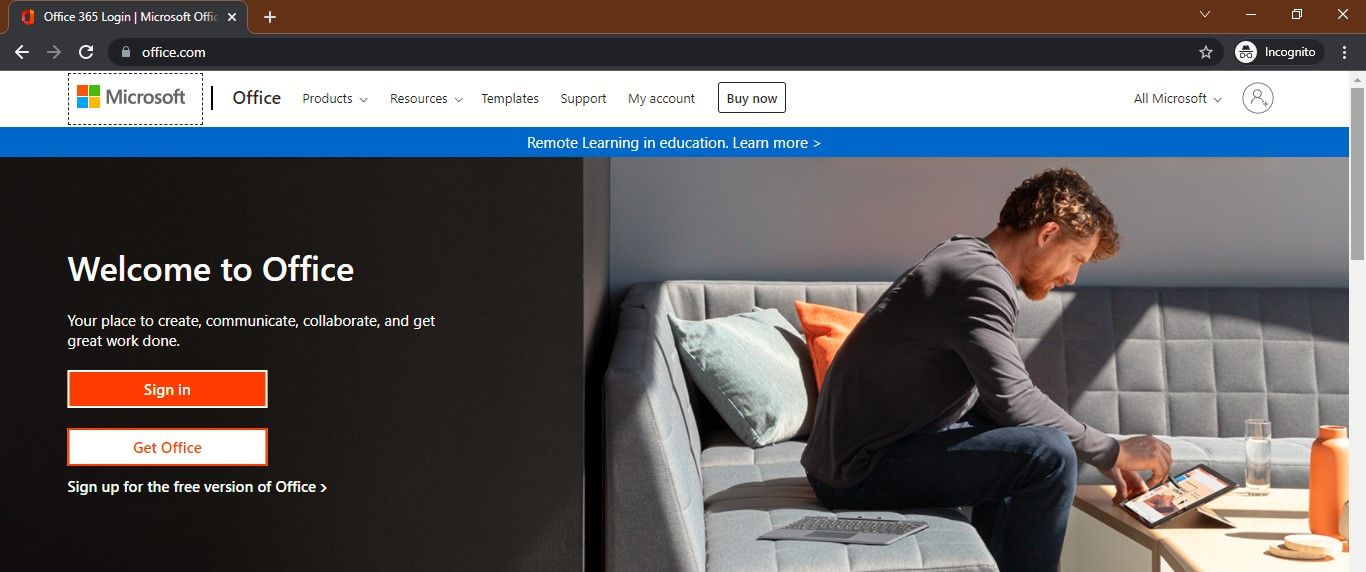
2. Click on Sign up for the free version of Office .
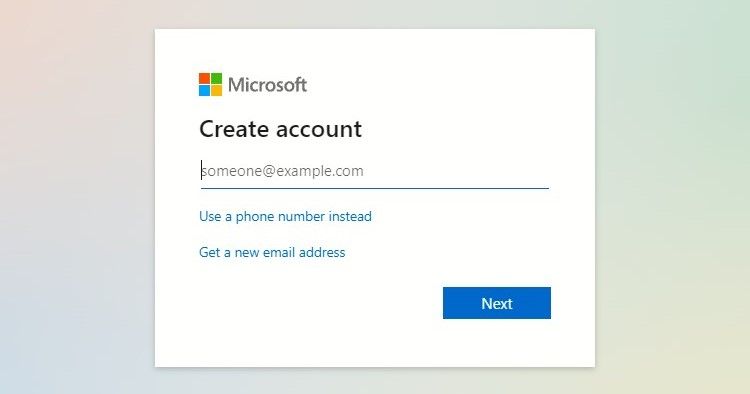
3. In the Create account page, sign-up with an existing email address (it could be any ID, even a Gmail one), and follow the instructions to create an account.
4. Alternatively, you could use a phone number or get a new email address if you don't want to use an existing one.
How to Prepare a Word for the Web Document
The Desktop Word app won't work if you want to turn Word docs into PowerPoint. You need a Word for the Web document, and you can do that in three ways:
- Create your presentation as a Word document for the web in Office.com .
- Copy and paste content from a desktop Word file into a new blank Word document for the web.
- Work on a desktop Word file and save it on your OneDrive folder. Then open it online on Word for the web.
So now that you have your Word for the web document ready, let's go ahead and turn it into a professional-looking presentation.
How to Use Export to PowerPoint Presentation
To test out this revolutionary feature, I edited and used one of my articles on a desktop Word file.
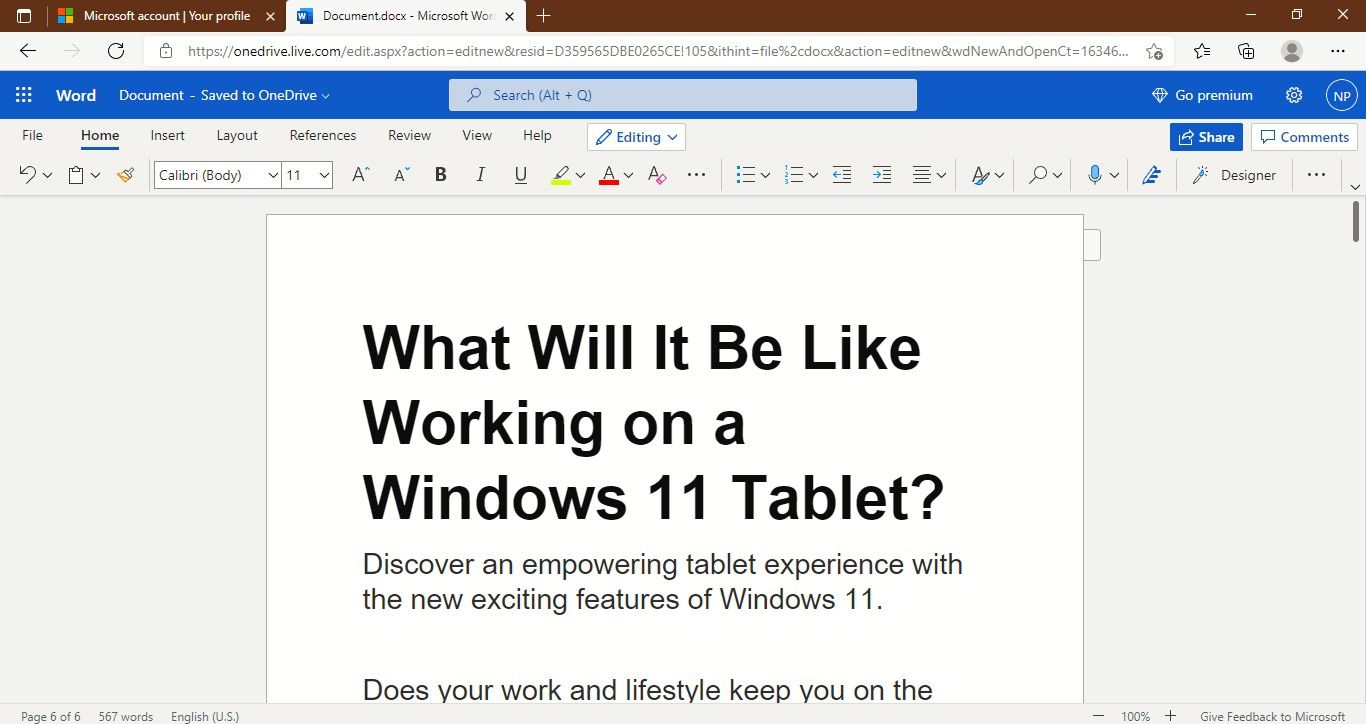
Then I copied the content from it, pasted it on Word for the web document, and saved it on Office.com. Here's how you can turn a document into a presentation:
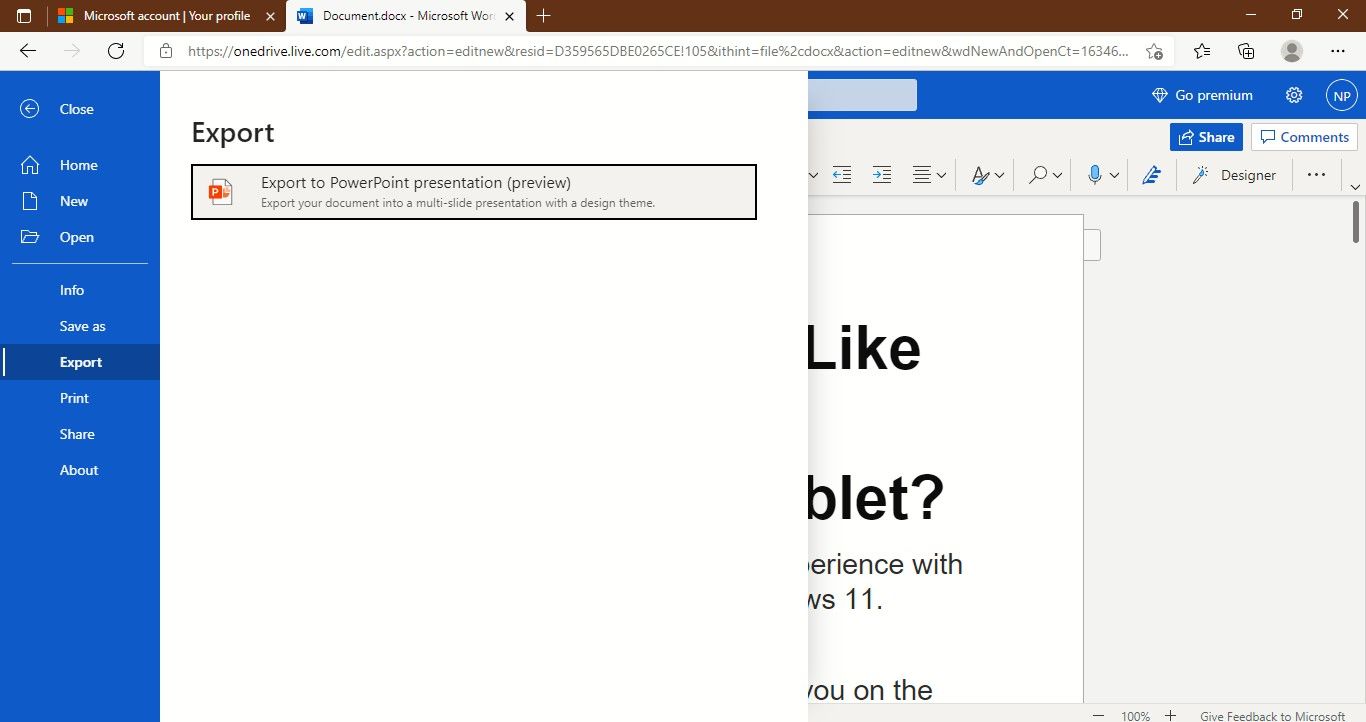
1. Click File > Export > Export to PowerPoint presentation .
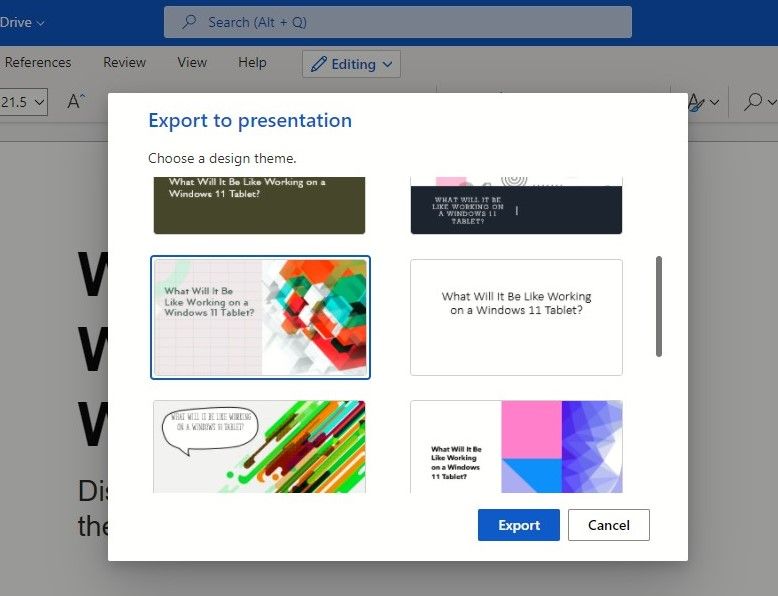
2. Based on your document keywords, the AI will offer a few design templates for you to choose from. I got 18 cool design themes, which made the selection easy. So choose a design theme that you like for your presentation.
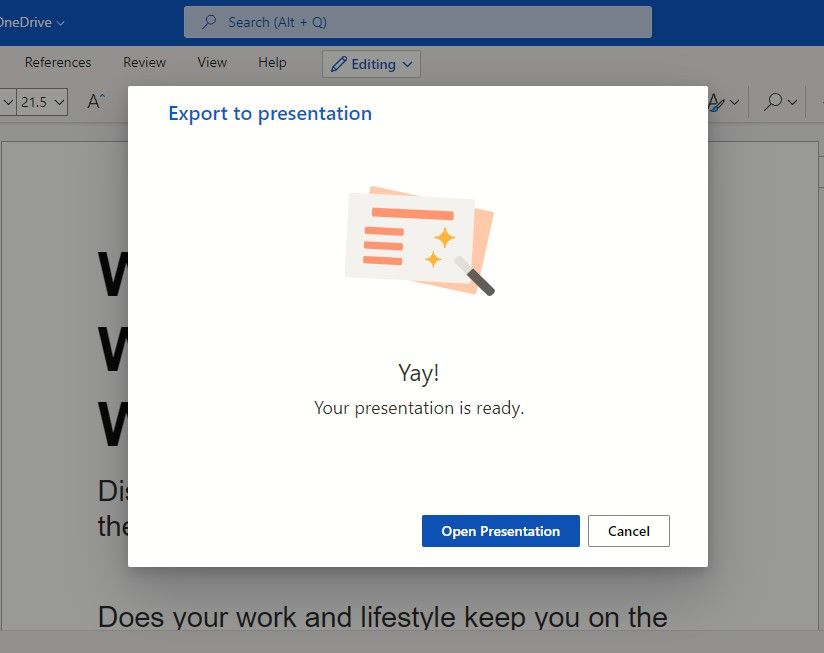
3. As your presentation is getting prepared, the AI will show you windows with notifications of preparing slides and summarizing your content. Finally, a window will open notifying that your presentation is ready. Click Open presentation to review the results in PowerPoint for the web.
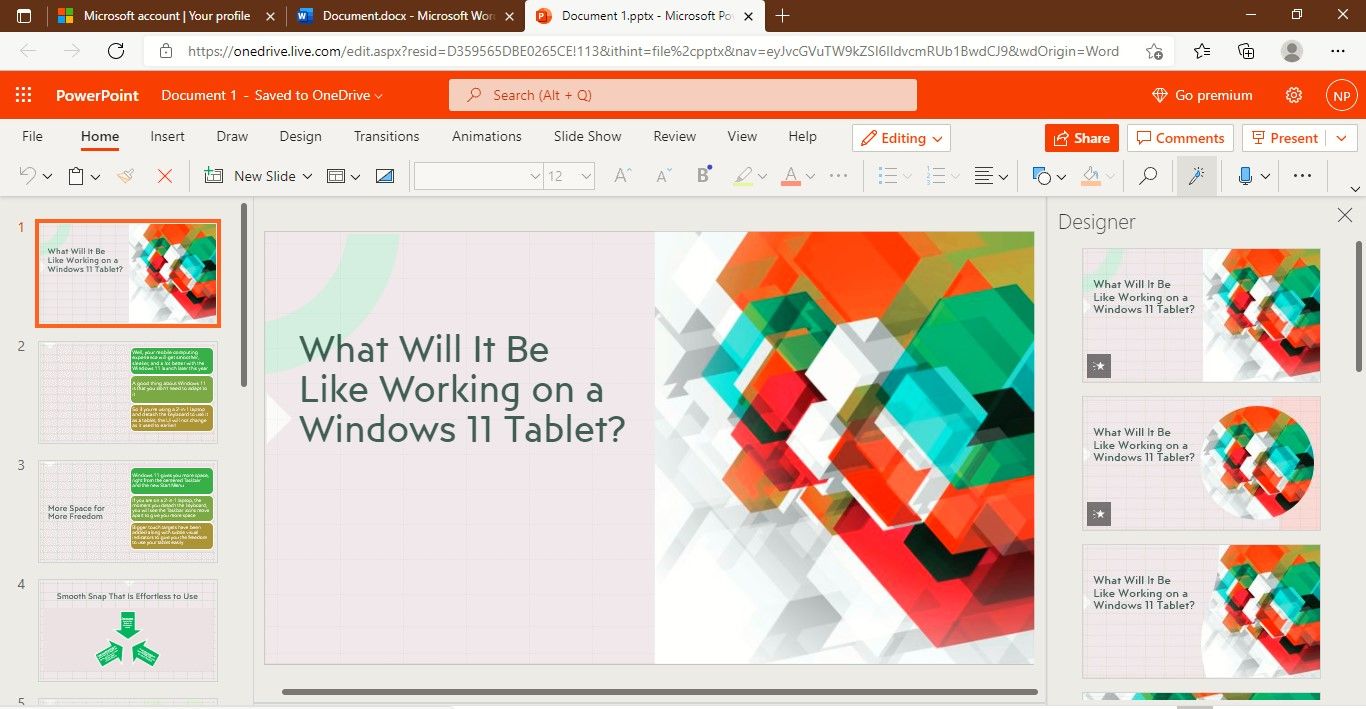
4. As you can see, the AI did an amazing job of creating my Word document into a bright, colorful and neatly designed and formatted PowerPoint presentation.
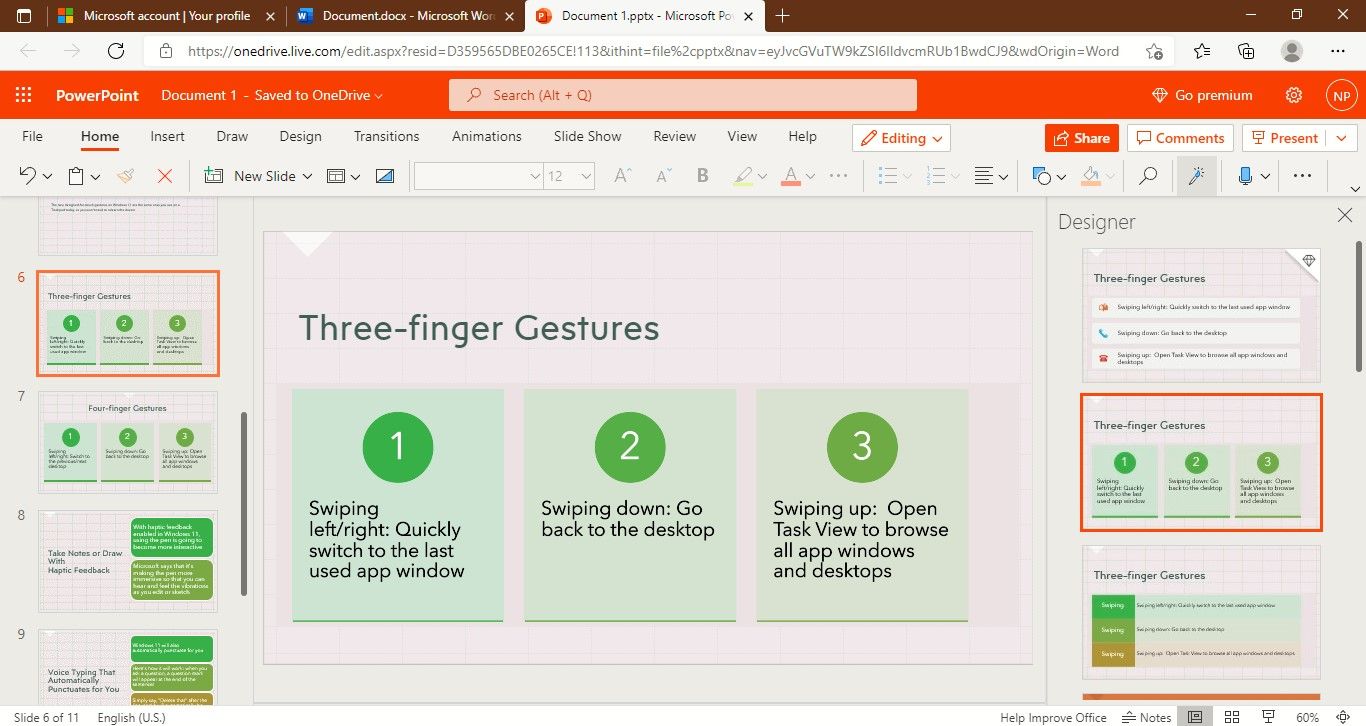
5. You can always change the suggested content as per your needs. As you can see in the image above, Designer in PowerPoint will give you design options alongside every slide. If you don't like one, you can choose another. Simply click on the Design option, and it will be changed.
6. And you can add icons, pictures, videos, and more—just like in any PowerPoint. I added icons of “Snacks” and a “Movie Clapboard” to sync with the Entertainment theme of a slide.
And not only from the web, but you can also add media from your own PC, once you're in PowerPoint for the web.
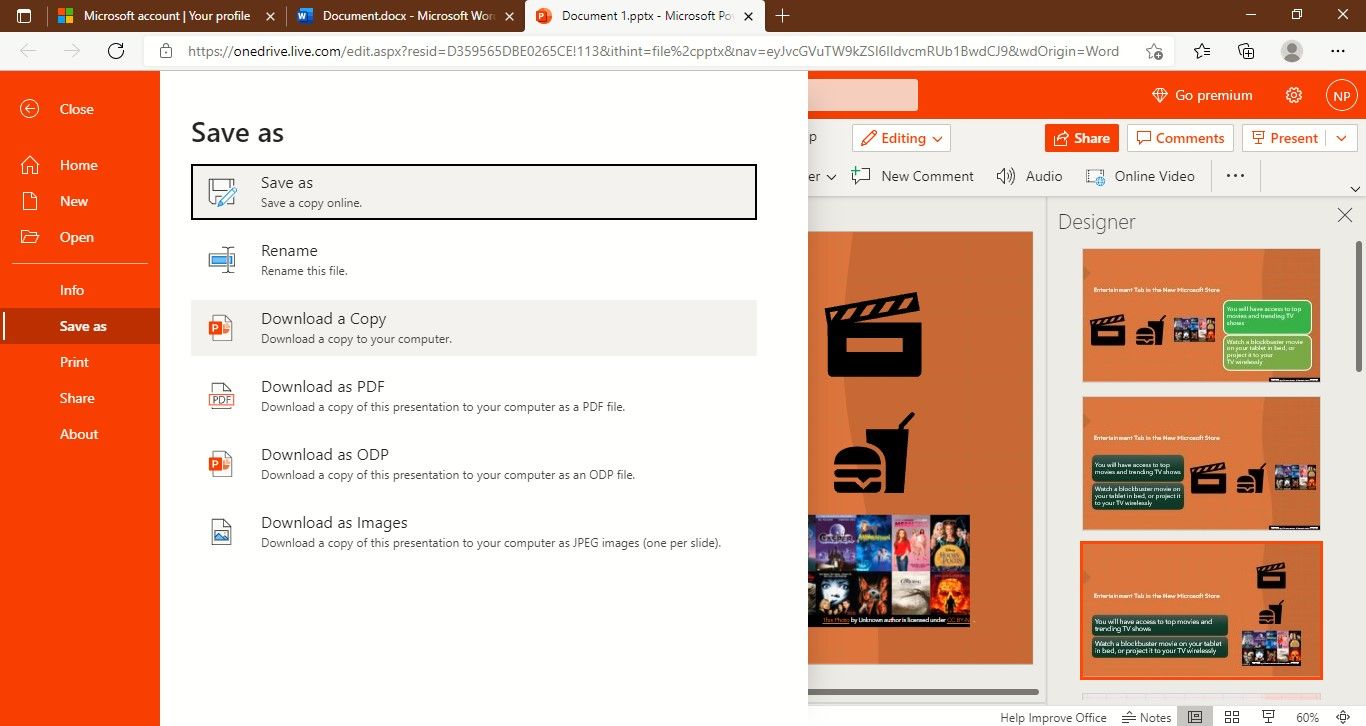
7. The presentation that is created is saved on the root folder of OneDrive on your computer.
You can also choose to save the presentation online, download a copy on your PC, and then use it offline as any other presentation. There are also options to download it as a PDF, as an ODP and also as images.
At the time of writing this, the Export to PowerPoint presentation feature is available only in English and supports only content files. Though, support for your pictures and tables is coming soon. And it is not available on Internet Explorer or Safari browsers yet.
Amazing AI That Understands Your Content and Theme
To test the feature's AI abilities further, I created a short Word document on the golf theme. And I was pleasantly surprised with the AI's understanding of the presentation's theme and content.
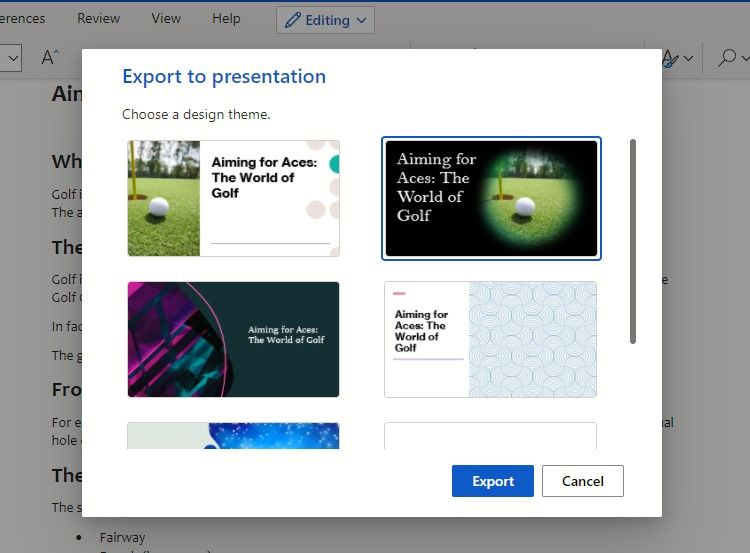
When I exported the Word document, the first two theme options had actual golf images and looked perfect!
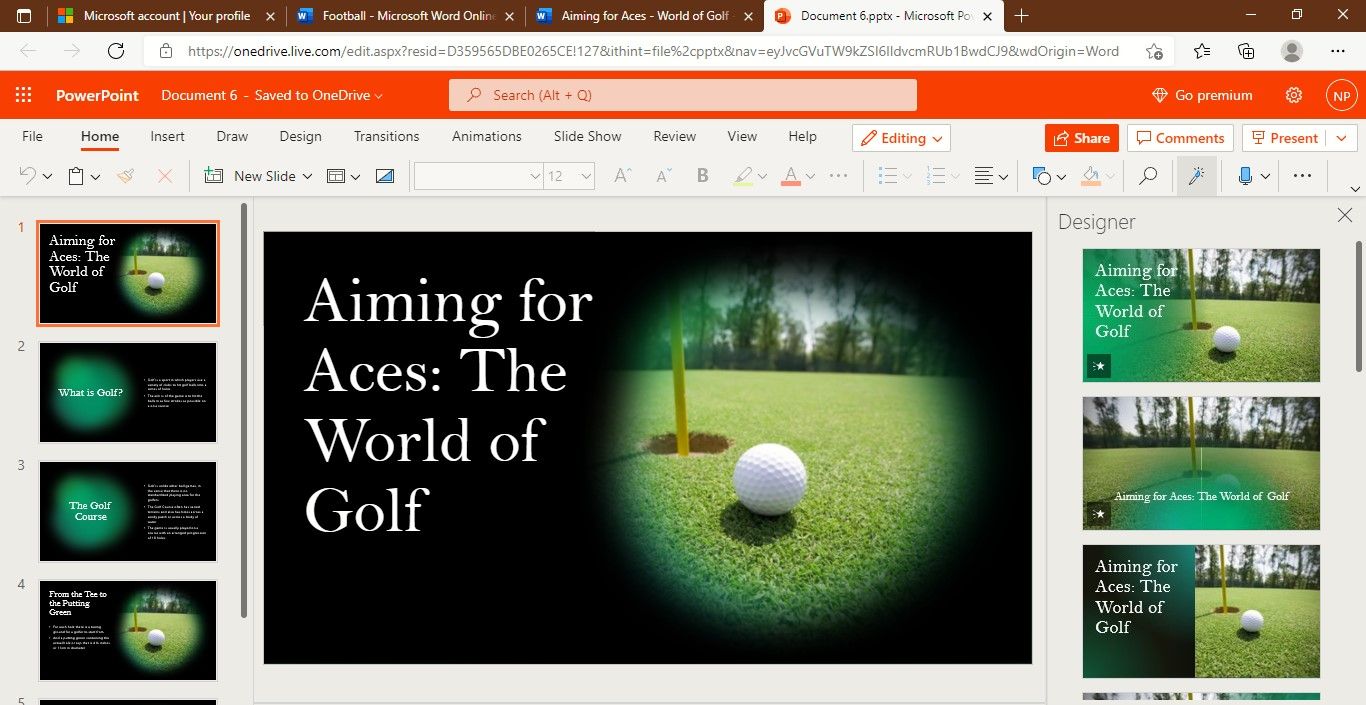
So I chose the design I liked, and as you can see above, the AI created a very professional-looking and slick presentation!
Related: The Best Productivity Apps Powered by AI You Need in 2021
Now Work Smart and Create Great Presentations
There's no denying that this revolutionary Export to PowerPoint presentation feature will transform the way you work or study. It's ideal for our fast-paced world, and can help you save significant time and effort by getting the job done with its AI magic—easily and speedily.
So now that you know how to use this incredible feature, go ahead and turn your Word documents into smart PowerPoint presentations. Be it a school or college report, a marketing campaign, or your company profile for investors, you're sure to make an impact!
- Productivity
- Microsoft Word
- Microsoft PowerPoint


How to Convert a Word Document into a PowerPoint Presentation
Easily convert a Word document into a PowerPoint presentation by formatting the document with proper Headings to automatically create separate slides in the presentation.
If you are heavily invested in Microsoft Office and use it for both personal and professional purposes, chances are you might need to convert your document from one format to another. One of the most common conversions users generally go with is Word document to PowerPoint presentation.
Copy/pasting the content of a document in a presentation is not feasible if the document is lengthy. Also, with the conversion feature embedded right into Microsoft Word, the need to use such outdated concepts negates. The feature to convert uses Artificial Intelligence for the job and is highly effective.
Preparing the Document for Converting into a Presentation
It is fairly easy to convert, given, you are aware of the basic formatting. All you have to do is format the text using the various heading options available in Microsoft Word.
The conversion process will use the Headings in your Word document and create separate slides based on the same into a PowerPoint presentation.
Since we are discussing the basics of the subject, we will only be using ‘Heading 1’ for slide’s Title in the converted presentation and ‘Heading 2’ as the slide content. You can similarly use the other available options in the ‘Style’ section of Word to enhance the clarity and quality of the presentation.
To format the titles, highlight them and then select ‘Heading 1’ from the ‘Styles’ section at the top. Remember, this will be used as the slide title in the PowerPoint presentation after being converted.

For the text under the heading, you can use other heading options. Again, highlight the content under the topic and select ‘Heading 2’. Since this will be nested under the Heading 1 that we previously used, the conversion process will put it as the slide content for the heading.

You can similarly format the rest of the document and make it readable and ready for conversion.
After you format the text, the text color will change to blue, which can be changed later on, using the themes options in Word.
To change the theme, go to the ‘Design’ tab at the top and then select the suitable document formatting from the listed options.

In this case, we have used ‘Basic (Stylish)’ and the text now looks green which is catchy and enhances the visual appeal of a presentation.

Converting Word Document to Presentation
There are two ways you can convert your document to a presentation, either through Microsoft Word or through Microsoft PowerPoint. However, for both methods, you will have to format the text in headings (for slide titles) and sub-headings (for slide content) structure in the document so that it can be converted.
Converting with Microsoft Word
After you have formatted the document, you will need to add the option to convert a document to presentation in the app’s toolbar, if not enabled currently, which will then be added to the top of Microsoft Word.
Click on the ‘File’ menu at the top-left corner to view the various options.

You can now view the information of the current document along with a bunch of features on the left. To enable the conversion icon, select ‘Options’ from the list on the left.

The ‘Word Options’ window will open, select the ‘Quick-Access Toolbar’ tab on the left.

You can now customize the quick access toolbar from this section. Click on the box under ‘Choose commands from’ and select ‘All Commands’ from the drop-down menu.

Next, scroll down and look for ‘Send to Microsoft PowerPoint’ from the list and click on ‘Add’ to enable it. The options are listed in alphabetical order; therefore, it wouldn’t be difficult to locate it. After you have added the feature to Microsoft Word, click on ‘OK’ at the bottom to save the changes and close the window.

Now, to convert the document into a PowerPoint presentation, click on ‘Send to Microsoft PowerPoint’ icon that we just added in the instructions above. You can find it above the ribbon bar in Word.

After you click on ‘Send to Microsoft PowerPoint’ icon, the conversion process will begin. It may take some time depending on the document type and length to convert it. Once the conversion is done, the document will now be in form of a presentation, differentiated by the headings we used earlier.

Converting with Microsoft PowerPoint
The process to convert a Word document to a PowerPoint Presentation is intricate in Microsoft Word, however, it is pretty straightforward and simple in Microsoft PowerPoint.
Open a new presentation on Microsoft PowerPoint and then select the ‘Insert’ tab at the top.

In the ‘Insert’ tab, you will see the option to add various items to the presentation. Since we are here to add a document, click on the ‘New Slide’ icon, the first option from the left. Next, select ‘Slides from Outline’ from the drop-down menu.

The ‘Insert Outline’ window will open where you can locate and select the document which you want to convert. After you have selected the document, click on ‘Insert’ at the bottom to convert and add to Microsoft PowerPoint.

The Word document is now converted to a PowerPoint presentation and the content is distributed between slides by the heading levels that we earlier formatted.

Converting a document to a presentation might have seemed like a herculean task earlier, but it won’t be the case from now on. You can use either of the two methods discussed above for the conversion and save yourself from the hassle of copy/paste. Also, do remember to format the text accurately to attain effective results.

Claude Sonnet 3.5 vs. ChatGPT-4o: Which is better?

5 best AI Web Browsers in 2024

7 best AI search engines in 2024
Get all the latest posts delivered straight to your inbox., member discussion.

How to restore your lost homepage on any web browser

How to move someone back to Message requests on Facebook and Instagram

How to share a link to a specific timestamp of a YouTube video

How to transfer photos from Google Photos to iCloud Photos

How to mute Meta AI in WhatsApp, Instagram, and Facebook since turning off isn't an option
- Accessories
- Entertainment
- PCs & Components
- Wi-Fi & Networks
- Newsletters
- Digital Magazine – Subscribe
- Digital Magazine – Info
- Smart Answers
- Best laptops
- Best antivirus
- Best monitors
- Laptop deals
- Desktop PC deals
When you purchase through links in our articles, we may earn a small commission. This doesn't affect our editorial independence .
How to convert a Word document to a PowerPoint presentation

Whether you’re more comfortable working in PowerPoint or you’d like to present the content of your Word document in a different way, we’ve got you covered, There are a few different ways to convert a Word document to a PowerPoint presentation. If you have a Microsoft 365 account, you can use Word for the Web to make the conversion or you can do it directly with PowerPoint. There’s another option, too. Don’t want to convert your document to a presentation, but still need to use it as a reference? You can insert it as an object directly in a slide. If this all sounds super complicated, don’t worry. We’ll guide you each step of the way.
Convert a Word Document to a PowerPoint Presentation Using Word for the Web
First, open your web browser and log in to Office. Once logged in, open the document you want to convert in Word for the Web, and click the “File” tab in the top-left corner of the window.

IDG / Marshall Gunnell
Click “Export” in the left-hand pane and select “Export to PowerPoint Presentation (Preview).”

The Export to Presentation window will appear. Here, select the design theme you’d like to use and click “Export.”

Word for the Web will then begin preparing your new presentation. Once ready, click “Open Presentation.”

Your presentation will open in PowerPoint for the Web. If you need a local copy, you can always download it by going to File > Save as > Download a Copy.
Convert a Word Document to a PowerPoint Presentation Using PowerPoint
You can convert your Word document to a PowerPoint presentation using PowerPoint itself, but you’ll need to make sure your Word document is properly formatted for the conversion first. For content that you want to use as a slide title, make sure you give it the Heading 1 style. For content you want to use as text in the slide, give it the Heading 2 style.
Once you’re ready, open PowerPoint and make sure you’re in the “Home” tab. Next, select “New Slide” in the ribbon and then “Slides from Outline” from the bottom of the menu that appears.

From here, locate the Word document you want to use, select it, and click “Insert.”

PowerPoint will then do its thing. While this way isn’t as good as using Word for the Web, it’ll still get the job done.
Insert Your Word Document as an Object in Your Presentation
If you’re not interested in converting your Word document to a PowerPoint presentation, you can insert it as an object for quick access.
Before we proceed, it’s important you understand the difference between the two types of objects you can insert your document as: Linked or Embedded.
The main difference between the two is where the data is stored. If you embed the object in your presentation, the data from that object is stored in the presentation. This is good if you’re worried about the location of the word document changing (which can break a linked object), but it will increase your file size. A linked object only inserts a link to the source file. In other words, the data from the object isn’t stored in the presentation—it simply links to it. This will keep your file size down, but that link may break if the source file is moved to a different location.
To insert your Word document as an object in your presentation, open your presentation and navigate to the slide you would like to add the object to. From there, click the “Insert” tab and select “Object.”
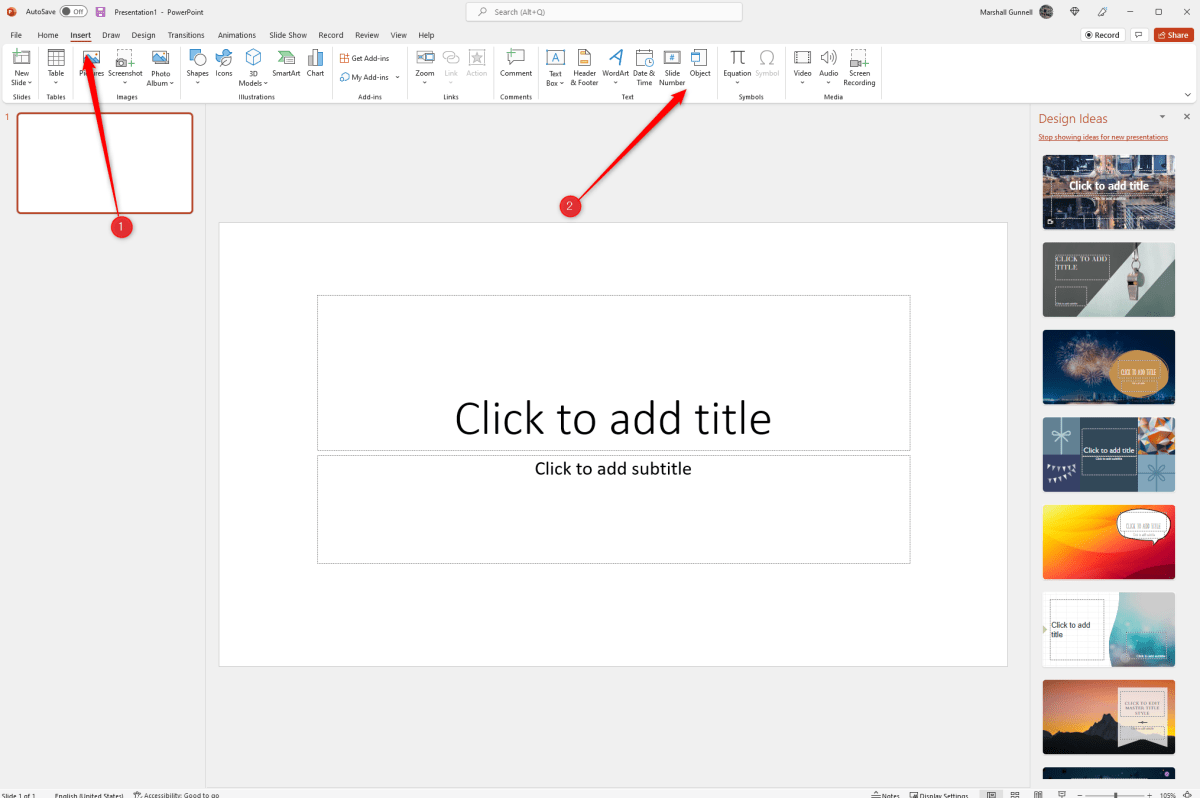
The Insert Object window will appear. Select “Create from File and click “Browse.”
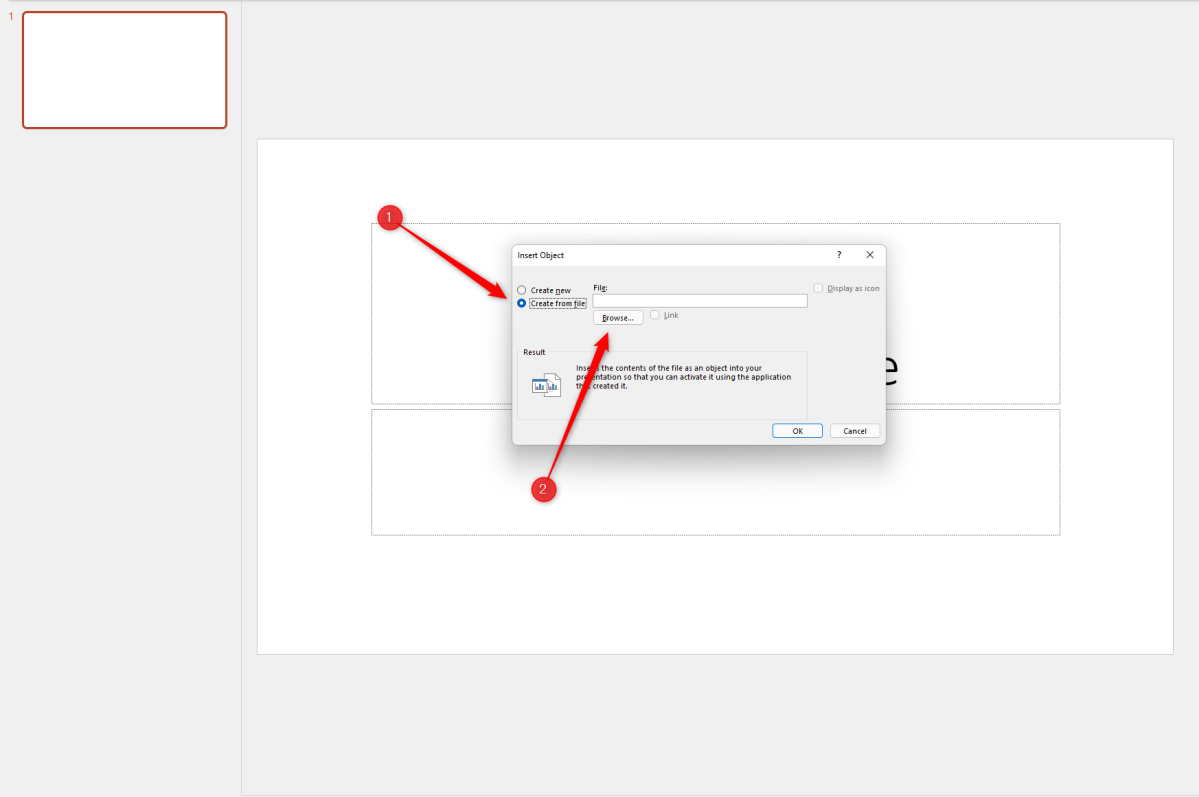
Locate and select the document you would like to insert. Once inserted, you have two choices. You can either display the entire Word document in the PowerPoint slide or simply display the document icon. If you choose the latter, the document will open in Word when selected.
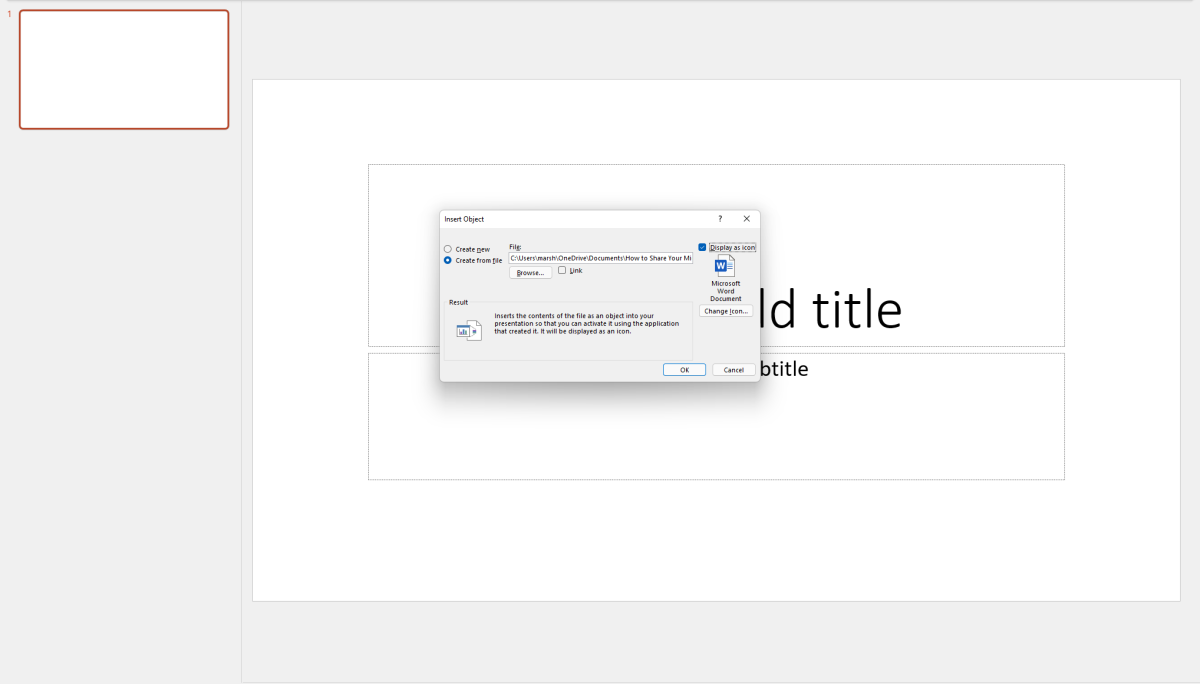
Click “OK” to insert the object. That’s all there is to it!
Author: Marshall Gunnell
Recent stories by marshall gunnell:.
- How to add the Developer tab to the Microsoft Office Ribbon
- How to block (and unblock) someone in Gmail
- How to enable dark mode in Microsoft Office

(2) Save your MS Word file .
(3) Open your PPT file. Go to HOME > NEW SLIDE > SLIDES FROM OUTLINE .
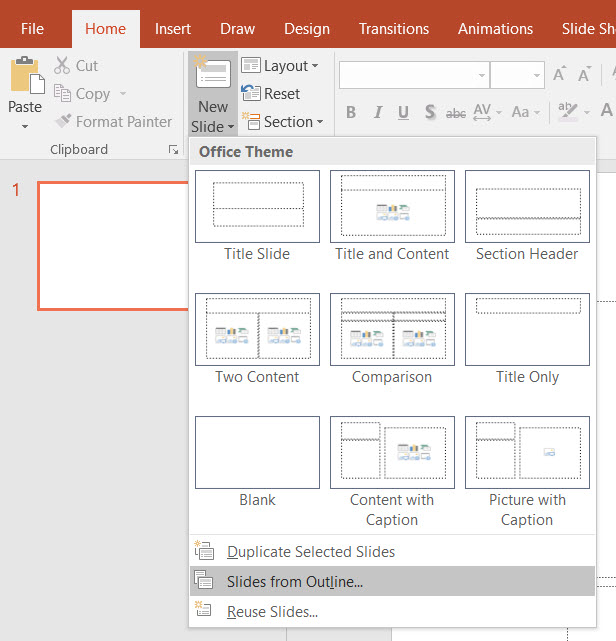
(4) Browse and find your MS Word file. Click INSERT .
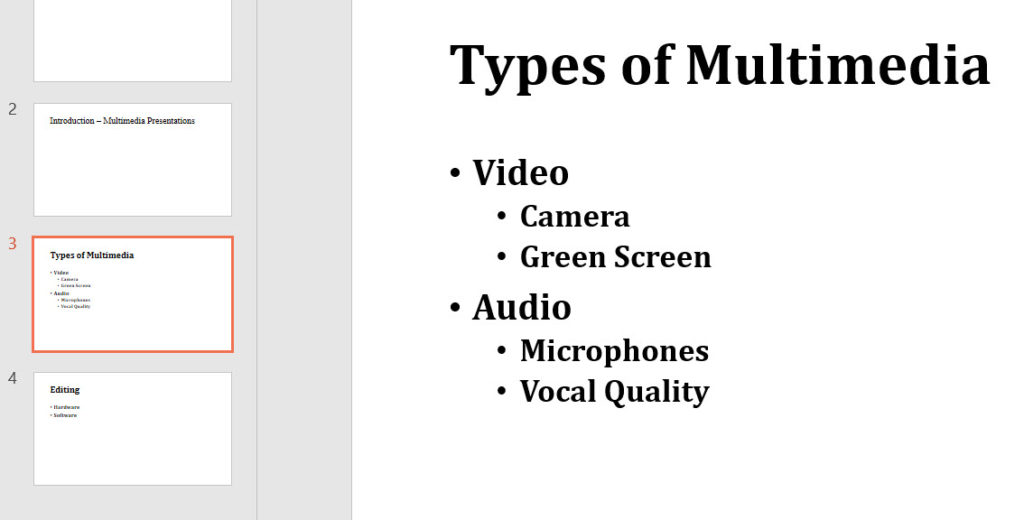
PPT will create a new slide for TITLE and HEADING 1 styles, and respective entries for other paragraph styles EXCEPT for NORMAL (body text).
Now you can enter body text for each of the headings and sub-headings.
About Ugur Akinci

How to Convert a Word Document to a PowerPoint Presentation
To convert a Word document to a PowerPoint presentation is a relatively easy process that takes just a few steps. Although it’s not perfect.
Microsoft PowerPoint presentations sometimes grow out of Microsoft Word documents. Sure, you can go back and forth using copy/paste to create your presentation. However, there’s an easier way to do this by making two slight changes to the Microsoft Word text . Here are some ways to convert a Word document to a PowerPoint presentation.
Step One: Change Your Word Document
The first thing you need to do to convert a Word Document to a PowerPoint Presentation is to make formatting changes to the former. In the following example, we’ve taken text published in a GroovyPost article about podcasts .
When brought to Microsoft Word, this content was divided into two sections for each podcast: the header and the body.

To more easily convert this content for PowerPoint use, we’re changing each heading to Heading 1 style while changing the body to Heading 2 style . You can adjust the styles by clicking on the Home section, then choosing Styles. Repeat for each section. Once you’re finished changing your text to Heading 1 and Heading 2 sections, save your Microsoft Word document.
Here’s the finished Word document in our example; your document might look different, depending on the styles:
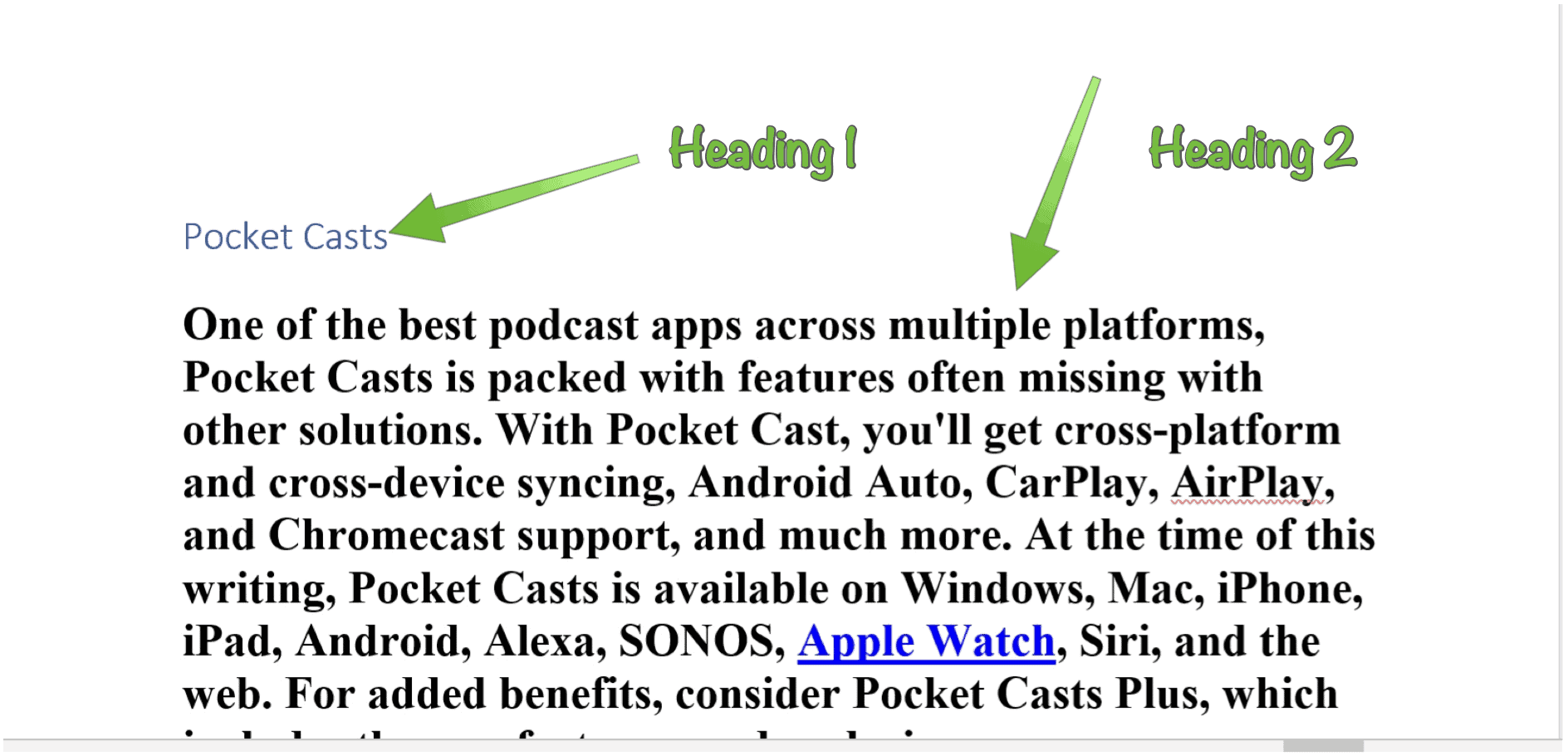
Step Two: Import Into Microsoft PowerPoint
It’s now time to convert a Word document to a PowerPoint presentation by following the directions below.
- Open Microsoft PowerPoint .
- Create a new Microsoft PowerPoint presentation .
- Select Home > New Slide > Slides from Outline .

- Choose the Microsoft Word document that includes the Headline 1 and Headline 2 styles mentioned above.
- Click Insert .
Each page in the new PowerPoint presentation includes every instance of the Headline 1 and Headline 2 styles.
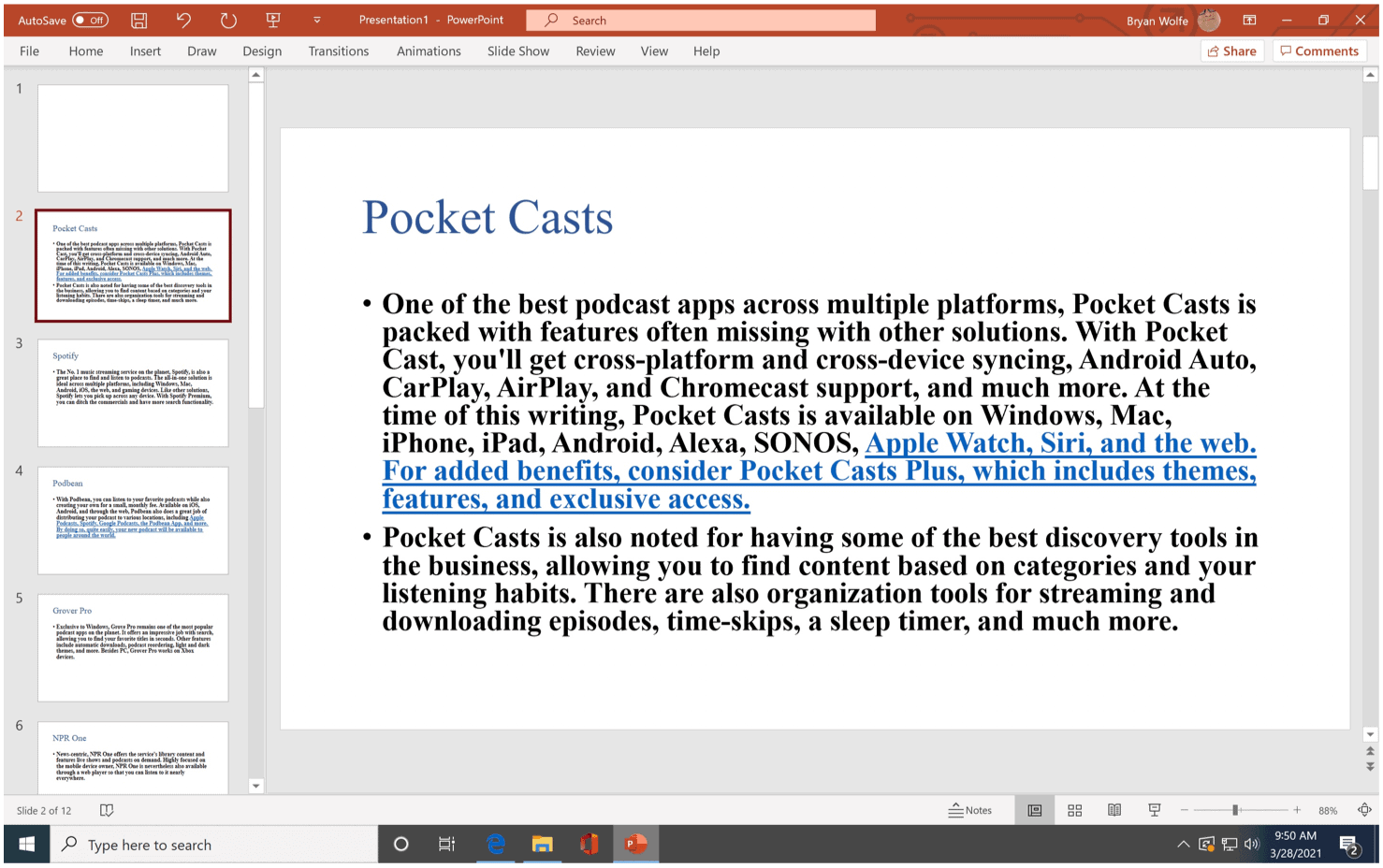
From here, you can make changes to your Microsoft PowerPoint presentation just as you would any other. In this case, you’re going to need to adjust the fonts and format to suit your tastes better.
Another Option
There’s another way to confirm a Word document into a PowerPoint presentation. It’s not as easy as the option mentioned above. However, it still works and might better suit your situation.
In this example:
- Open Microsoft PowerPoint on your computer.
- Create a new presentation .
- Select the slide where you want to place the Word document.
- Click Insert > Object , which is under the Text section in Object.
- Choose Create From File .
- Click Browse , then find your Microsoft Word document.
- Select OK .

As you can see above, this solution brings everything from the Microsoft Word document into one PowerPoint presentation slide. With lengthy Microsoft Word documents, this isn’t ideal. However, for shorter documents, the solution works well.
The Latest Way
In March 2021, Microsoft announced another way to confirm Word documents into PowerPoint presentations. For now, this solution is only available through Microsoft 365 on the web.
- Log into your Microsoft 365 from the online Office website .
- Open your Word document you wish to convert.
- Choose File > Export > Export to PowerPoint presentation .
- Select a PowerPoint theme .
- Choose Export .
That’s it! Your Word document is converted into a PowerPoint presentation.
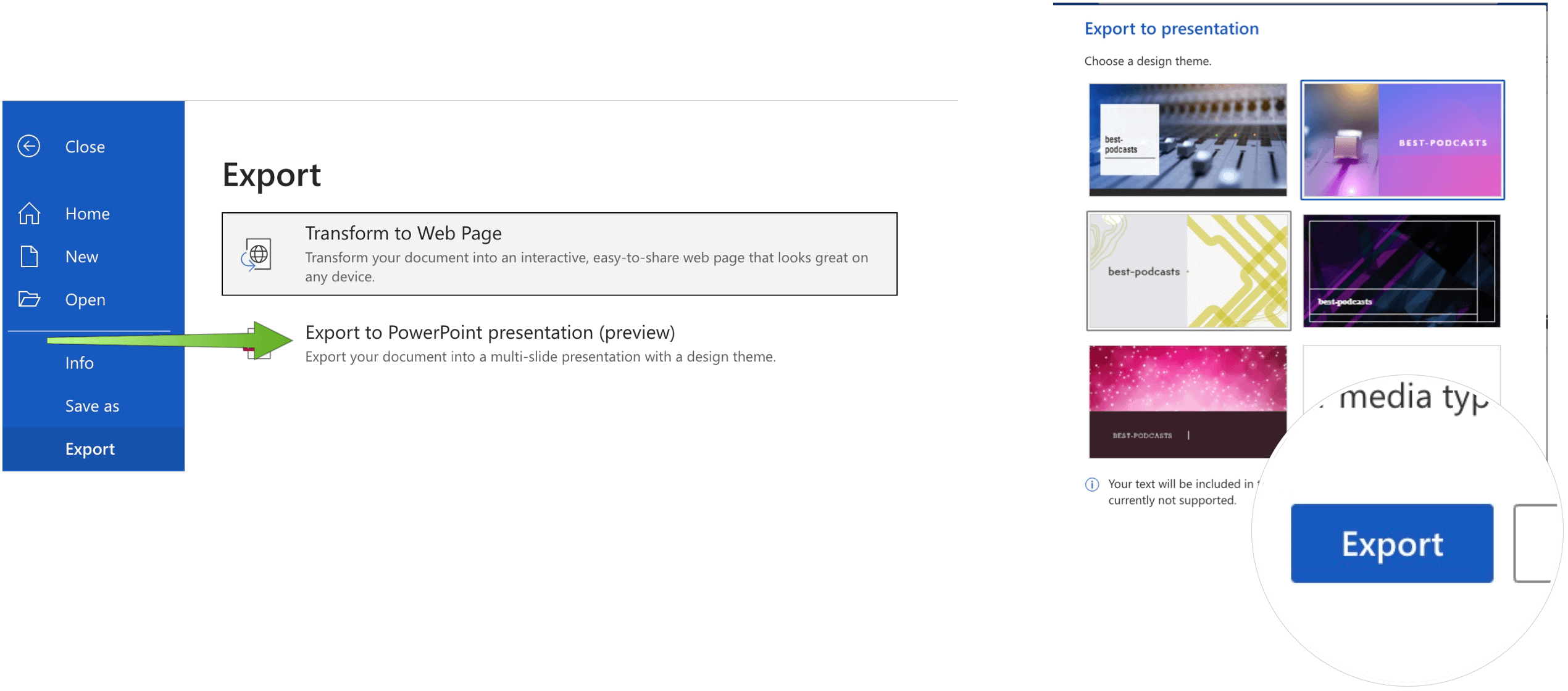
The new export to PowerPoint tool isn’t a finished product. It also comes with the following limitations at the time of this writing:
- This feature is currently only available in English.
- You currently cannot use the feature on the Internet Explorer and Safari browsers.
- This feature only supports text content; support for other media content is not currently available.
- You can add your own media to the presentation after you have exported your Word document to a PowerPoint presentation.
No doubt, once Microsoft finishes creating this solution (and on desktop versions), it will quickly become the best way to convert Word documents to PowerPoint presentations. In the meantime, you may have to use one of the other solutions.
Microsoft PowerPoint is a powerful app that’s available on Windows, macOS, and mobile devices. Besides converting Word documents to PowerPoint presentations, you can convert a presentation to a video . You can also add GIFs to a PowerPoint and insert PDFs into your PowerPoint .
You can also record or add audio to a PowerPoint to add music or other audio to your presentation. Finally, you can add speaker notes when presenting live, giving you extra points to mention without filling up your slides.

Recommended for you

- Password Tools For Windows Password Genius Windows Password Genius Windows 10 Password Genius Windows 7 Password Genius RAR Password Genius ZIP Password Genius SQL Password Genius Chrome Password Genius WiFi Password Genius For Office Office Password Genius Word Password Genius Excel Password Genius PowerPoint Password Genius Access Password Genius Outlook Password Genius Outlook Email Password Genius PDF Password Genius For Removing Office Password Remover Word Password Remover Excel Password Remover Workbook Unprotect Genius PowerPoint Unprotect Genius Word Unprotect Genius
- More Utilities Data Recovery BitGenius Word Repair Genius Excel Repair Genius PowerPoint Repair Genius Office Repair Genius Photo Data Genius Android Data Genius BitLocker Tools BitLocker Genius for Mac BitLocker Genius for Windows More Tools Product Key Finder SafeUSB Genius ISO Genius All Products
- Support Support Center FAQ & Contact Resource Center How-to Articles Blog Blog, News & Guides
4 Methods to Convert Word Document to PowerPoint Presentation
By Achilles Hill | Last Updated January 03, 2024
Sometimes you finish a Word document, but you also need to create a PowerPoint presentation with the same contents due to some reasons. At this moment, you may worry about endless copying and pasting to make a PowerPoint presentation from Word document. From this point of view, it is needed to find a simple and convenient way to convert word to PPT directly. In this article, we will talk about 4 Methods to Convert Word Document to PowerPoint Presentation for free.
Method 1: Convert Word Document to PowerPoint Presentation
Method 2: open word file in powerpoint, method 3: import a word outline into powerpoint, method 4: insert a word document as an object, cookie settings.
We use cookies for personalizing content and ads and providing social media features. Your usage information on our website will be used for social media, advertising, and traffic analytics, or shared with our partners.Clicking "Accept Cookies" means you agree with our Privacy Policy .
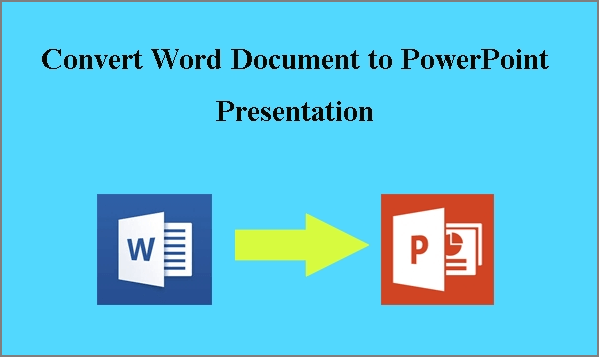
You can convert Word document to PowerPoint by the following steps:
Step 1. Open the Word document, click Home , and use Styles to format the contents of Word.

Step 2. Press Ctrl when you select the texts for slide title, and then select Heading 1 in Styles.
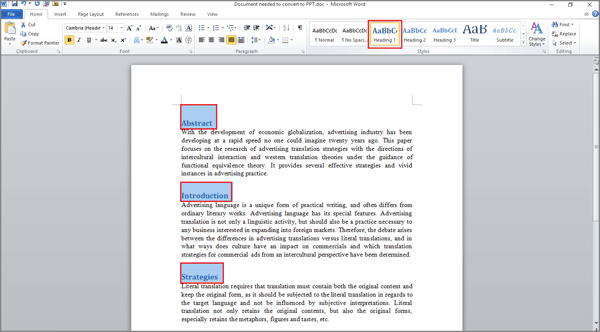
Press Ctrl when you select the texts for slide text, and then select Heading 2 in Styles.
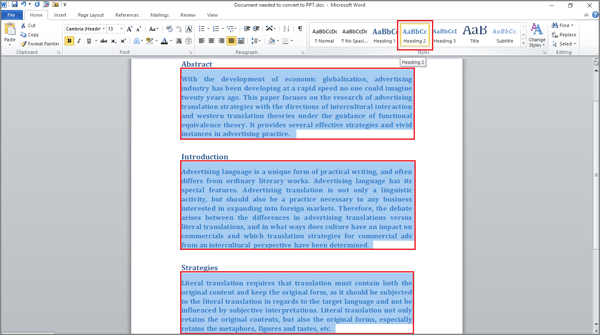
Step 3. Click the arrow on the top of the left menu, select more Commands .
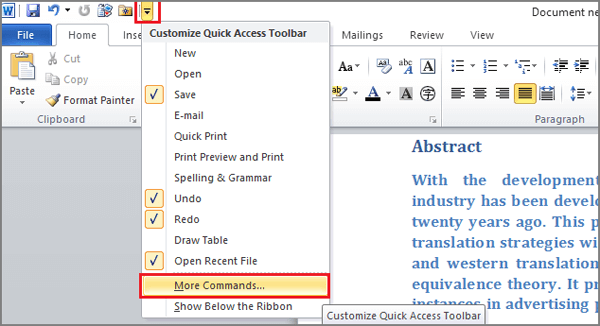
Step 4. Select All Commands under the Choose commands from menu, and select Send to Microsoft PowerPoint from the sub-menu, click Add and then click OK .
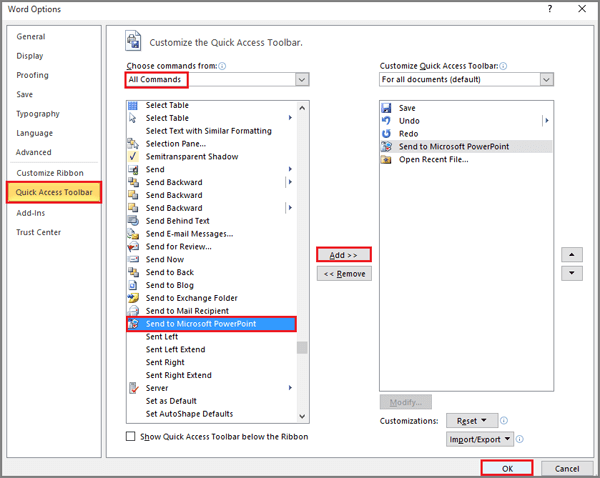
Step 5. Click the Send to Microsoft PowerPoint icon on the top left bar and then your PowerPoint will be ready.
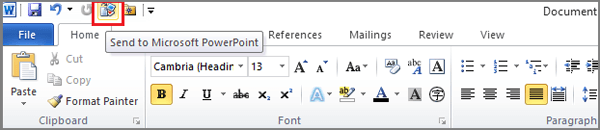
You can edit or customize the PowerPoint format according to your need and then save it.
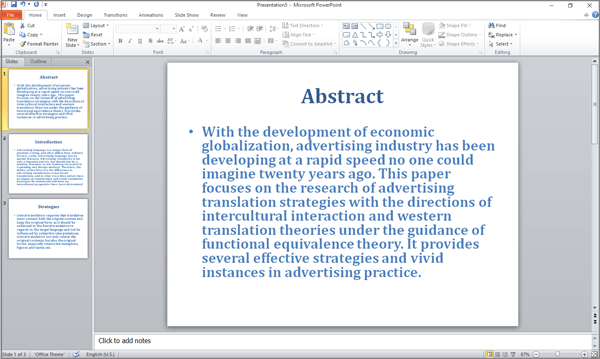
Tips: Heading 1 is the slide title, Heading 2 is slide text, and Heading 3 is sub-text or bullets. And this method doesn't work with pictures. If you have pictures in your Word document and you want to add them to PowerPoint, you should remove it and add them manually later when you edit the PowerPoint.
You can also export Word document to PowerPoint presentation by this method:
Step 1. Set the Word file format according to the rules listed in method 1.
Step 2. Open Microsoft PowerPoint, click File tab, and then click Open tab.
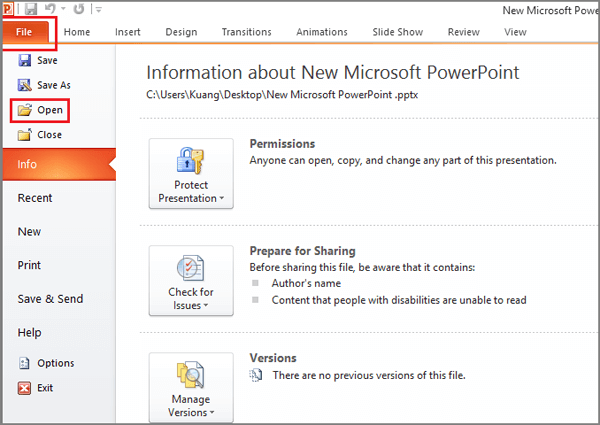
Step 3. Choose All File for the file type to be opened, go to the location where you store your Word file, click the file and then click Open .
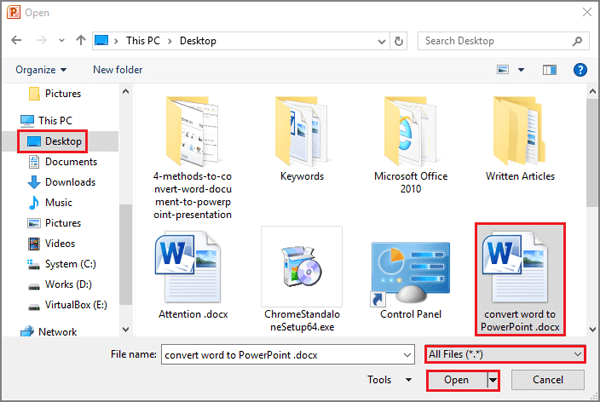
After that, you can save the content as a new PowerPoint presentation.
You can import a Word Outline into PowerPoint slides:
Step 1. Open the Word document, select View and then click Outline view.
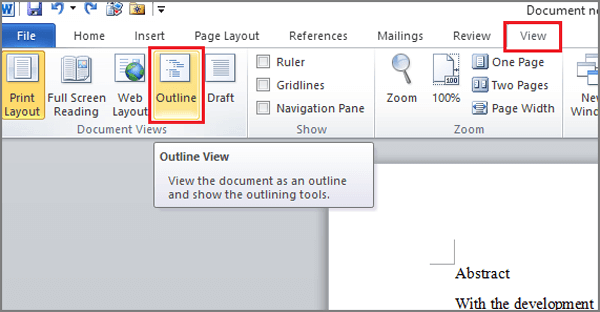
Step 2. Press Ctrl when you select texts, select Level 1 for your main headings. These will be the slide titles.
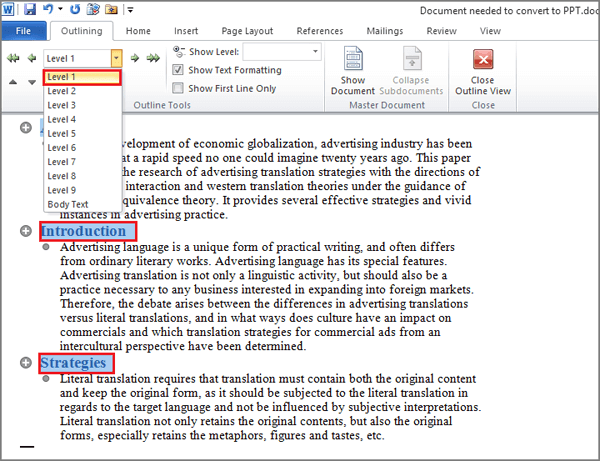
Select Level 2 for other texts. These will be the slide texts. Then save and close the Word.
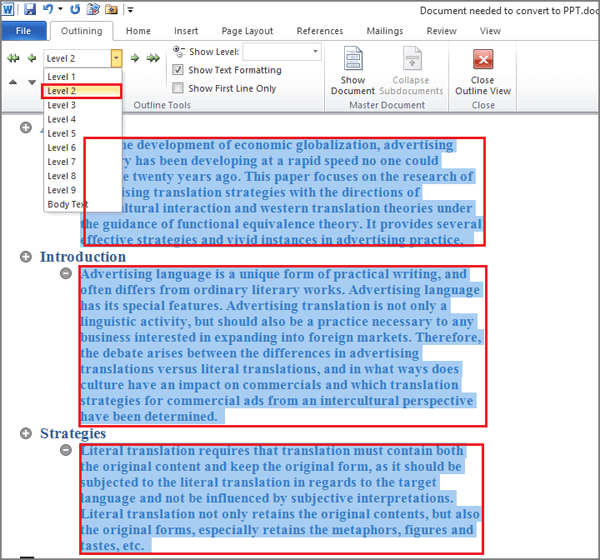
Step 3. Open a blank PowerPoint, click Home> New Slide> Slide from Outline , insert your Word Outline. And then slides and bullets are created.
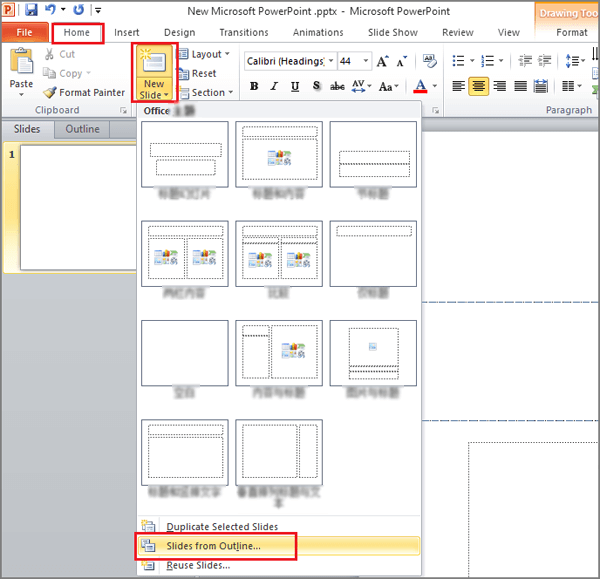
Tips: Level 1 is slide title, Level 2 is slide text, Level 3 and up is sub-bullets. Body Text will not appear in your PowerPoint. Word will not automatically convert pictures for you, so you will have to copy and paste or insert them into your slides manually.
Step 1. Select the slide in which you want to place the Word document, click Insert and then choose Object .

Step 2. In the Insert Object dialog box, select Create from file .
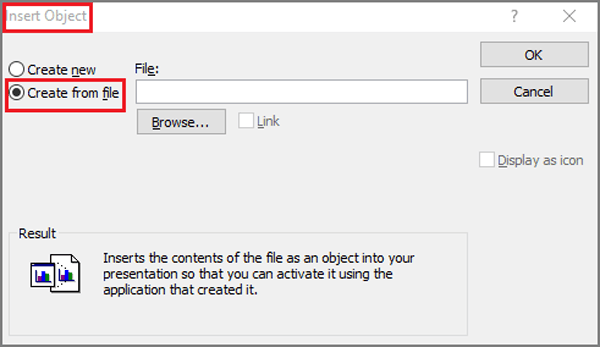
Step 3. Click Browse to locate the Word document you want to insert, select your Word document, and then click OK . And click OK to insert the contents of your Word document as an object.
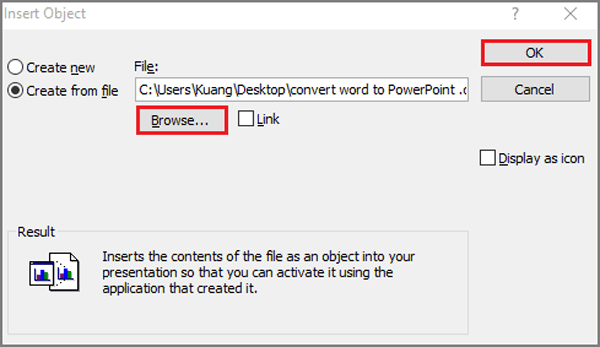
Tips: You can also tick link to insert a linked object, which makes your object a shortcut to the Word document you imported. When you edit linked Word document, the changes will be updated automatically in PowerPoint. And if you prefer to have your Word document open in Word instead of in PowerPoint, you can select the Display as icon to insert a Word icon into the presentation. When you click the icon, the document in Word will be opened.
Related Articles:
- How to Convert PowerPoint to Word Document
- How to Convert Excel Worksheet to PowerPoint Slide
- How to Insert Word Document into PowerPoint Presentation
- How to Make a MS PowerPoint 2010 Presentation Read Only
- How to Remove or Disable Read-only in PowerPoint Presentation
iSunshare is dedicated to providing the best service for Windows, Mac, Android users who are in demand for password recovery and data recovery.
Copyright © 2024 iSunshare Studio All Rights Reserved.
Convert WORD to POWERPOINT
Create a single powerpoint from word online. easily and quickly convert word to powerpoint with high quality..
Press Ctrl + D to store it in your bookmarks in order not to search it again
Would you like to report this error to Aspose forum, so that we can examine and resolve the issue? You will get the notification by email when the error is fixed. Report form
Lightweight Document Viewer
Nice, Friendly, Easy to use. Reads Word and PDF documents.
How to convert WORD to POWERPOINT
- Upload WORD files to convert them online for free.
- Specify the parameters and press the "CONVERT" button to convert WORD.
- Download the converted POWERPOINT to view instantly or send a link to email.
* You can do it either by clicking inside the drop area or by dragging with a mouse. Multiple files can be uploaded at once. ** Your data stays completely safe on our servers and will be automatically deleted after 24 hours.
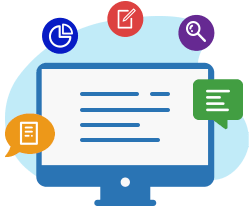
Work with your documents in other free apps
Report form.
Only you and the support team will have access to your files.
Send us your feedback
Send the download link to, bookmark this app.

Export Word documents to PowerPoint presentations
Have you ever wished you could easily transform an existing Word document into a great PowerPoint presentation? If so, the wait is over!

When you use the Export command and select Export to PowerPoint presentation , Word creates a presentation based on all the summarized sections of the document. It also uses AI to add imagery, icons, videos, themes, and fonts for the design theme you choose for the presentation.
How it works
Open the document you want to transform into a presentation in Word for the web. Make sure that it contains only text. The headings in the document will become the slide headings in the presentation.

Scenarios to try
Open a Word document and explore the available PowerPoint themes.
Open a Word document that's mostly text and select Transform to see which AI-backed assets are added.
Known Issues
This feature is currently only available in English.
This feature is not available in the Internet Explorer or Safari browsers.
We only support text content for the transformation to presentation, other media content support is not currently available. You can add your own media to the presentation after you have transformed your Word document.
Requirements
A stable internet connection
Word for the web
A text-only Word for the web document
Availability
Export to PowerPoint presentation is available in Word for the web to the First Release audience. We are rolling it out to all web users shortly.
We typically release features over some time to ensure that things are working smoothly. We highlight features that you may not have because they’re slowly releasing to larger numbers of Insiders. Sometimes we remove elements to further improve them based on your feedback. Though this is rare, we also reserve the option to pull a feature entirely out of the product, even if you, as Insiders, have had the opportunity to try them.
If you have any feedback or suggestions, you can submit them by selecting Help > Feedback .
Learn more about what other information you should include in your feedback to ensure it’s actionable and reaches the right people.
We’re excited to hear from you! Sign up for the Office Insider newsletter , and you’ll get the latest information about Insider features in your inbox once a month.

Need more help?
Want more options.
Explore subscription benefits, browse training courses, learn how to secure your device, and more.

Microsoft 365 subscription benefits

Microsoft 365 training

Microsoft security

Accessibility center
Communities help you ask and answer questions, give feedback, and hear from experts with rich knowledge.

Ask the Microsoft Community

Microsoft Tech Community

Windows Insiders
Microsoft 365 Insiders
Was this information helpful?
Thank you for your feedback.
Home Blog Presentation Ideas How to Convert a Text Document into a Presentation with AI
How to Convert a Text Document into a Presentation with AI

One of the biggest challenges for presenters is to summarize content from lengthy reports, academic papers, or any other kind of written media in an informative and concise way. Rather than losing countless hours going over and over the same text, we can speed up the process thanks to the virtues of artificial intelligence.
In this article, we will guide you through going from document to presentation AI with different applications, but mainly using ChatGPT.
Table of Contents
Step-by-Step Guide: Converting PDF to PPT with AI Tools
Selecting a ppt template based on pdf content, extracting the presentation speech from a text pdf document, word to powerpoint ai presentation , slidemodel ai, final thoughts.
Say we need to process a PDF report to extract its information, then create a compelling report presentation for a stakeholders meeting. We can improve our efficiency using LLM applications like ChatGPT for presentations , Google Gemini, or Bing Copilot. The result depends on which model you’re using (there are noticeable differences in natural language usage between the ChatGPT versions), but overall, you can expect a similar performance.
Text to PPT AI with ChatGPT
Start by accessing ChatGPT. Select the GPT model you intend to use; for ChatGPT Plus, opt for GPT-4o. Use the upload function to select your PDF document. Ensure your document is well-structured for optimal conversion.
Prompt ChatGPT to analyze the PDF and generate an outline. For example, you can input, “Generate an outline for a PowerPoint presentation based on the contents of this PDF.” Once you have the outline, prompt ChatGPT to create individual slides based on each section of the outline. An example input could be, “Create a PowerPoint slide for each outline section.” but a better use of ChatGPT implies working with a prompt like: “Help me create a PowerPoint slide deck with the contents of this generated outline. Each slide should contain a maximum of [number of characters], be written in active voice, and have concise content for improved audience engagement.”
Then, you can ask ChatGPT to export the presentation to PPT format, which will generate a slide deck made of blank slides containing text. If you prefer a better outcome from AI for making PowerPoints, browse for PowerPoint templates and paste the content generated for each slide. You can even copy the demo images and ask ChatGPT something like: “Based on this chat, give me the content to fill this PPT template” while using the image upload function.
Our AI tools can help us tailor the selection of PPT templates by suggesting the kind of presentation we’re creating from that content, among other functionalities. Follow the upcoming suggestions to select a PPT template from your converted PDF content.
- Analyze the Content: Determine the nature of your content. Is it formal, technical, creative, or educational? This will influence your template choice.
- Theme and Tone: Match the theme and tone of your PDF with the presentation template. For instance, a corporate report might require a professional and clean template, while a creative project might benefit from a more colorful and dynamic design.
- Consistency: Ensure the template supports a consistent look and feel throughout your presentation. This includes uniform fonts, color schemes, and slide layouts.
- Audience: Consider your audience. Choose a template that will resonate with them and effectively convey your message.
- Template Sources: Utilize AI tools to suggest templates. For example, you can prompt ChatGPT, “Suggest a PowerPoint template for a technical report.”
Some AI models are not effective enough in retrieving recent web data. Another approach you can use is to upload demo images of your selected PPT template and ask the AI tool if the template fits your presentation’s purpose and which data you should place on each placeholder. You should also check our guide on how to use Midjourney for presentations to generate jaw-dropping graphics for your slides.
One immense advantage of working from PDF to presentation AI is the possibility of crafting a presentation speech draft in just seconds. This document can become your first approach to the presentation speech, which you can fine-tune with AI tools or manually.
Start by asking your AI tool a prompt like this: “Create a speech outline for a presentation based on the uploaded PDF.” Once you have the outline, prompt the AI to flesh out each section. For example, “Write a detailed speech for the introduction section of this presentation.”
AI tools have specific speech patterns that make the conversation look somewhat off. It’s extremely important to humanize the text with at least two iterations. In our experience, this helps to spot any inconsistencies or odd wording generated by AI.
Finally, you can ask your AI tool to create speaker notes for presentations based on the generated speech – which you can copy/paste into another chat if the conversation seems too lengthy.
Much like working with PDFs, the Word to PPT AI conversion is possible in most AI tools available in the market. The procedure is exactly the same as with a PDF document, although we highly recommend checking formatting and ensuring the Word document doesn’t contain many images that can distract the AI tool from the written content.
The prompt would be: “Generate an outline for a PowerPoint presentation from this Word document.”
The same can be applied to Excel and PPT AI, but we can go into much deeper detail, such as extracting data from graphs for data presentations , asking for opinions based on the data plotted in the spreadsheets, and so much more.
If what you’re looking for is a ready-made solution that can craft a high-quality slide deck, then you need to check our AI Presentation Maker , SlideModel AI—an AI-powered tool made by expert presenters to grant you the best presentation design experience.

The steps to convert a text document to presentation with SlideModel AI are really simple. Start by generating an outline based on your document with any free AI tool; this will serve as a guide for the upcoming steps of your presentation.

Access the SlideModel AI page and click on Create a Presentation . In there, you need to introduce the following info:
- Number of slides

The second step in SlideModel AI is to review the generated outline for your presentation. You can add or delete the contents suggested by our AI tool and customize them for a better fit. If the outline doesn’t convince you, there’s an option to regenerate the output.

Now, you need to select the preferred PPT template for your slide deck. You can select from multiple options and customize the PPT elements later.

Review the details and generate the presentation, which will be downloaded in PPTX format. The end result is a professionally designed slide deck with text content generated by AI, which will require a revision to humanize it. Overall, it reduces the time needed to create a presentation to just a few minutes.

A text to PowerPoint AI is a tool that converts written content into PowerPoint presentations, using artificial intelligence to format and structure the slides automatically.
A word to PowerPoint AI analyzes a Word document’s content, identifies key points, and organizes them into a slide deck, often adding relevant visuals and formatting.
Benefits include time savings, consistency in design, ease of use, and the ability to quickly generate presentations from written content.
PDF to PPT AI can convert various types of PDF documents, including reports, whitepapers, and articles, into PowerPoint presentations.
Yes, you can edit the PowerPoint presentation after it has been generated by the AI to make any necessary adjustments or add personal touches.
Yes, AI-generated PowerPoints can be integrated with existing presentations, allowing you to merge content seamlessly.
AI tools came to make our lives easier. We can consider them virtual assistants paired with a broad range of tools, but it’s up to us to extract the most from them. Choose your tools and create a workflow that gives you enough flexibility to create presentations even when you’re in a hurry.
Like this article? Please share
Presentation Approaches, Presentation Tips Filed under Presentation Ideas
Related Articles

Filed under Business • July 24th, 2024
How to Create a Demo Presentation
Discover the secrets behind successful demo presentations and what they should contain with this article. Recommended PPT templates included.

Filed under Google Slides Tutorials • July 15th, 2024
How to Export Trello Board to Google Slides
In this article you will learn how to export Trello Boards and convert them instantly into Google Slides, in a step by step tutorial.

Filed under Education • July 10th, 2024
How to Memorize a Presentation: Guide + Templates
Become a proficient presenter by mastering the art of how to memorize a presentation. Nine different techniques + PPT templates here.
Leave a Reply

- SUGGESTED TOPICS
- The Magazine
- Newsletters
- Managing Yourself
- Managing Teams
- Work-life Balance
- The Big Idea
- Data & Visuals
- Reading Lists
- Case Selections
- HBR Learning
- Topic Feeds
- Account Settings
- Email Preferences
How to Make a “Good” Presentation “Great”
- Guy Kawasaki

Remember: Less is more.
A strong presentation is so much more than information pasted onto a series of slides with fancy backgrounds. Whether you’re pitching an idea, reporting market research, or sharing something else, a great presentation can give you a competitive advantage, and be a powerful tool when aiming to persuade, educate, or inspire others. Here are some unique elements that make a presentation stand out.
- Fonts: Sans Serif fonts such as Helvetica or Arial are preferred for their clean lines, which make them easy to digest at various sizes and distances. Limit the number of font styles to two: one for headings and another for body text, to avoid visual confusion or distractions.
- Colors: Colors can evoke emotions and highlight critical points, but their overuse can lead to a cluttered and confusing presentation. A limited palette of two to three main colors, complemented by a simple background, can help you draw attention to key elements without overwhelming the audience.
- Pictures: Pictures can communicate complex ideas quickly and memorably but choosing the right images is key. Images or pictures should be big (perhaps 20-25% of the page), bold, and have a clear purpose that complements the slide’s text.
- Layout: Don’t overcrowd your slides with too much information. When in doubt, adhere to the principle of simplicity, and aim for a clean and uncluttered layout with plenty of white space around text and images. Think phrases and bullets, not sentences.
As an intern or early career professional, chances are that you’ll be tasked with making or giving a presentation in the near future. Whether you’re pitching an idea, reporting market research, or sharing something else, a great presentation can give you a competitive advantage, and be a powerful tool when aiming to persuade, educate, or inspire others.
- Guy Kawasaki is the chief evangelist at Canva and was the former chief evangelist at Apple. Guy is the author of 16 books including Think Remarkable : 9 Paths to Transform Your Life and Make a Difference.
Partner Center

IMAGES
VIDEO
COMMENTS
Make sure that it contains only text. The headings in the document will become the slide headings in the presentation. Go to File > Export > Export to PowerPoint presentation . In the Export to presentation window, choose a design theme for your presentation, and then select Export . Word exports and transforms the document, applying the design ...
Exporting Word Documents to PowerPoint. In Word, highlight and change your title text to "Heading 1" and the information under each title to "Heading 2.". Save your document. In PowerPoint, open a blank presentation and click New Slide > Slides from Outline. Select your Word document and click "Insert.".
Head to the Microsoft Office online website, sign in to your account, and open your document in Word. You do not have to open PowerPoint in another tab or window. Click File > Export and choose the "Export to PowerPoint Presentation" option. You'll see a pop-up window with a collection of themes. Select the theme that you want to use and click ...
Join 500K professionals & educators. Elevate your presentations with our AI-powered Word to PPT converter. Effortlessly turn Word documents into compelling PowerPoint slides using advanced AI summarization. Perfect for creating impactful presentations for business, academic, or personal projects.
Click File > Export > Export to PowerPoint Presentation (preview), and the presentation window will display a few different design themes. Choose the theme most appropriate to the content. If you ...
With Copilot in PowerPoint, you can create a presentation from an existing Word document. Point Copilot in PowerPoint to your Word document, and it will gene...
Next, select the paragraph beneath your header. Then, in the "Styles" section at the top, click "More," and then select "Heading 2." Format all of your document paragraphs this way. Finally, click File > Save in Word's menu bar to save the document. (Alternatively, press Ctrl+s on Windows or Command+s on Mac.)
How it works. To turn your Word document into a PowerPoint presentation: Open any documentyou want to convert into a presentationin Word fortheweb. ClickFile>Export > Export to PowerPoint presentation. Whenprompted,choose a design theme for your presentation. ClickOpen presentationtoreviewthe resultsin PowerPoint fortheweb.
Upload option. Locate and select the Word file in the Open dialog box and then select the Open button. Figure 2. Open button. After your file opens, select the File tab. Figure 3. File tab. Select the Export tab. Select the Export to PowerPoint presentation option.
Step 3: Generate the Presentation. Once you're ready, click the "Generate Presentation" button at the top right of the screen. Generate Presentation feature in SlideSpeak. A dialog will pop up to confirm you want to start generating the PowerPoint. Click "Proceed"! Confirmation for Generating PowerPoint.
Steps to convert PowerPoint to Word: Open the PowerPoint presentation you want to convert. Click the File menu and select Save As. In the Save As dialog box, choose a name and location to save the converted Word document. In the "Save as type" dropdown menu, select "Rich Text Format (.rtf)" or "Plain Text (.txt)" as the file format.
Here's how you can turn a document into a presentation: 1. Click File > Export > Export to PowerPoint presentation . 2. Based on your document keywords, the AI will offer a few design templates for you to choose from. I got 18 cool design themes, which made the selection easy. So choose a design theme that you like for your presentation.
Next, select 'Slides from Outline' from the drop-down menu. The 'Insert Outline' window will open where you can locate and select the document which you want to convert. After you have selected the document, click on 'Insert' at the bottom to convert and add to Microsoft PowerPoint.
First, open your web browser and log in to Office. Once logged in, open the document you want to convert in Word for the Web, and click the "File" tab in the top-left corner of the window. IDG ...
If you want to create a PowerPoint presentation from a Word document, you can use the Send to PowerPoint feature. This feature allows you to send the heading...
The easiest way to insert a Word document is to first create your document in Word, then add it to your presentation. Select the slide in which you want to place the Word document. Click Insert > Object. If the Word document already exists, in the Insert Object dialog box, select Create from file. Click Browse to locate the Word document you ...
Go to HOME > NEW SLIDE > SLIDES FROM OUTLINE. (4) Browse and find your MS Word file. Click INSERT. PPT will create a new slide for TITLE and HEADING 1 styles, and respective entries for other paragraph styles EXCEPT for NORMAL (body text). Now you can enter body text for each of the headings and sub-headings.
Open your Word document you wish to convert. Choose File > Export > Export to PowerPoint presentation. Select a PowerPoint theme. Choose Export. That's it! Your Word document is converted into a ...
You can convert Word document to PowerPoint by the following steps: Step 1. Open the Word document, click Home, and use Styles to format the contents of Word. Step 2. Press Ctrl when you select the texts for slide title, and then select Heading 1 in Styles. Press Ctrl when you select the texts for slide text, and then select Heading 2 in Styles.
In this tutorial, we will learn the technique of Creating a PowerPoint Presentation from a Word Document in just a couple of clicks. You will learn how to ex...
Upload WORD files to convert them online for free. Specify the parameters and press the "CONVERT" button to convert WORD. Download the converted POWERPOINT to view instantly or send a link to email. * You can do it either by clicking inside the drop area or by dragging with a mouse. Multiple files can be uploaded at once.
Make sure that it contains only text. The headings in the document will become the slide headings in the presentation. Go to File > Export > Export to PowerPoint presentation . In the Export to presentation window, choose a design theme for your presentation, and then select Export . Word exports and transforms the document, applying the design ...
The prompt would be: "Generate an outline for a PowerPoint presentation from this Word document." The same can be applied to Excel and PPT AI, but we can go into much deeper detail, such as extracting data from graphs for data presentations , asking for opinions based on the data plotted in the spreadsheets, and so much more.
Learn how to easily convert a Word document into PowerPoint slides in just a couple of clicks. In this video, you will learn how to export a document into a ...
Here are some unique elements that make a presentation stand out. Fonts: Sans Serif fonts such as Helvetica or Arial are preferred for their clean lines, which make them easy to digest at various ...