- Help Center
- Google Maps
- Privacy Policy
- Terms of Service
- Submit feedback
In the coming months, the Location History setting name will change to Timeline. If Location History is turned on for your account, you may find Timeline in your app and account settings.

Google Maps Timeline
Manage your Timeline
Google Maps Timeline is a personal map that helps you remember routes and trips that you've taken and places that you've been to based on your Location History. You can edit your Timeline at any time and delete your Location History in Timeline.
If you have settings like Web & App Activity turned on and you turn off Location History or delete location data from Location History, you may still have location data saved in your Google Account as part of your use of other Google Sites, apps and services. This activity can include info about your location from your device’s general area and IP address. For example, location data may be saved as part of activity on Search and Google Maps when your Web & App Activity setting is on, and included in your photos, depending on your camera app settings.
Important: You can find Timeline on the Google Maps app version 9.12 and up. If your Google Maps app is older, go to maps.google.com/timeline on your computer or mobile browser to use Timeline.
Create Timeline
To build your Timeline, you need to turn on your Location Services and Location History. Location History is a Google Account setting that creates Timeline, a personal map that helps you remember routes and trips that you've taken and places that you've been to. Learn more about Location History .
- Under 'Location settings', check that it says 'Location is on'. If it doesn’t, tap Location is off and turn on Location .
- Under 'Location settings', check that it says 'Location History is on'. If it doesn’t, tap Location History is off and turn on Location History .
Find your travels
When Location History is on, Timeline shows where and how you travelled, like walking, biking, driving or on public transport.
- To find another day or month, at the top, tap Today . Swipe left or right on the calendar and tap a day.
Turn Location History on or off
When you turn on Location History, your precise device location is regularly saved – to your devices and Google’s servers, even when Google apps aren’t being used, and creates your Timeline.
To turn your Location History on or off:
- On your Android phone or tablet, open the Google Maps app.
- Tap Location History is off or Location History is on.
- Turn Location History on or off.
If you have settings like Web & App Activity turned on and you turn off Location History or delete location data from Location History, you may still have location data saved in your Google Account as part of your use of other Google Sites, apps and services. For example, location data may be saved as part of activity on Search and Google Maps when your Web & App Activity setting is on, and included in your photos, depending on your camera app settings.
Learn more about how to manage or delete your Location History .
Edit Timeline
If a place is wrong on Timeline, you can edit the location and when you were there.
- Find the wrong place on your timeline and tap it.
- At the bottom, tap the correct place or activity in the suggestions. To search for a place, scroll to the bottom and tap Search.
- To edit when you were there, tap the time.
To change how Timeline measures distance:
- Choose Automatic, Kilometres or Miles.
- At the top, tap Today . Swipe left or right on the calendar and tap the day that you want to delete.
- To delete some of your history, tap Delete Location History range .
- To delete everything, tap Delete all Location History .
Automatically delete your Location History
You can automatically delete Location History that’s older than 3 months, 18 months or 36 months.
- Scroll to “Location settings”.
- Tap Automatically delete Location History .
- Follow the on-screen instructions.
Improve the accuracy of Timeline
Occasionally, you may find mistakes on Timeline. For example, when you're in dense urban areas, Timeline may show that you visited one restaurant when in fact you dined at another nearby. You can help us improve the accuracy of Timeline to limit mistakes by doing the following:
- Turn on Web & App Activity : If you've previously turned on Web & App Activity , Timeline uses information from your use of other Google products during the time it was on. For example, if you searched for a local restaurant, Timeline considers that information when determining whether you visited that restaurant or the one next door.
- Confirm where you’ve been: You can manually confirm the places that you've been by recording them directly on Timeline.
When you turn on Web & App Activity and sign in to your Google Account, Google saves searches and browsing activity, including related information like location. This information improves Google’s understanding of where you may have travelled, which makes Timeline more accurate.
Turn on Web & App Activity
- Under 'App history', choose Web & App Activity is off .
- Turn on Web & App Activity .
Tips and tricks
If your visit to a place is in Timeline, you can find the last time that you visited in Google Maps.
- Select a place from Timeline.
- Tap Details .
If you've saved your home and work addresses to Google, they show up on Timeline. In addition to Timeline, this information may also be used in other Google products and services.
Learn how to set your home and work addresses .
You’re in control
You can always review your data, and any choices you make here, at activity.google.com or your Timeline .
Was this helpful?
Need more help, try these next steps:.

How to View and Manage Your Location History in Google Maps
Pankil is a Civil Engineer turned freelance writer. Since his arrival at Guiding Tech in 2021, he delves into the world of how-tos, and troubleshooting guides for Android, iOS, and Windows. Besides his new-found love for mechanical keyboards, he's a disciplined footfall fan and loves international travel with his wife.
While Google Maps helps you to look for new places and find the best routes, it also saves these things in your Location History. You can use the Timeline feature on Google Maps to track every place you have visited. However, you might want to remove some visits from your history.

Among all the neat tricks Google Maps has up its sleeve, Timeline has to be the most useful one. It can help you retrace your steps easily. Whether it’s the name of the gift shop you visited last month or photos you took along your last trip, Timeline can help you relive all those memories.
Let’s see how you can view, edit or delete your location history in Google Maps.
Google Maps app works pretty much the same on both Android and iOS. So, for this post, I am using an Android device.
How to View Location History on Google Maps
To view your travel history of any particular day, week or month, follow the steps mentioned below.
Step 1: Open the Google Maps app on your phone and tap on your account circle in the top right corner. Then, select the Your Timeline option from the list.

Step 2: Swipe down on the bottom half of the screen to see detailed information about each trip, including place, distance covered, travel time, and mode of transportation. In case of incorrect or missing information, Google Maps also lets you edit or remove the trip from your timeline.
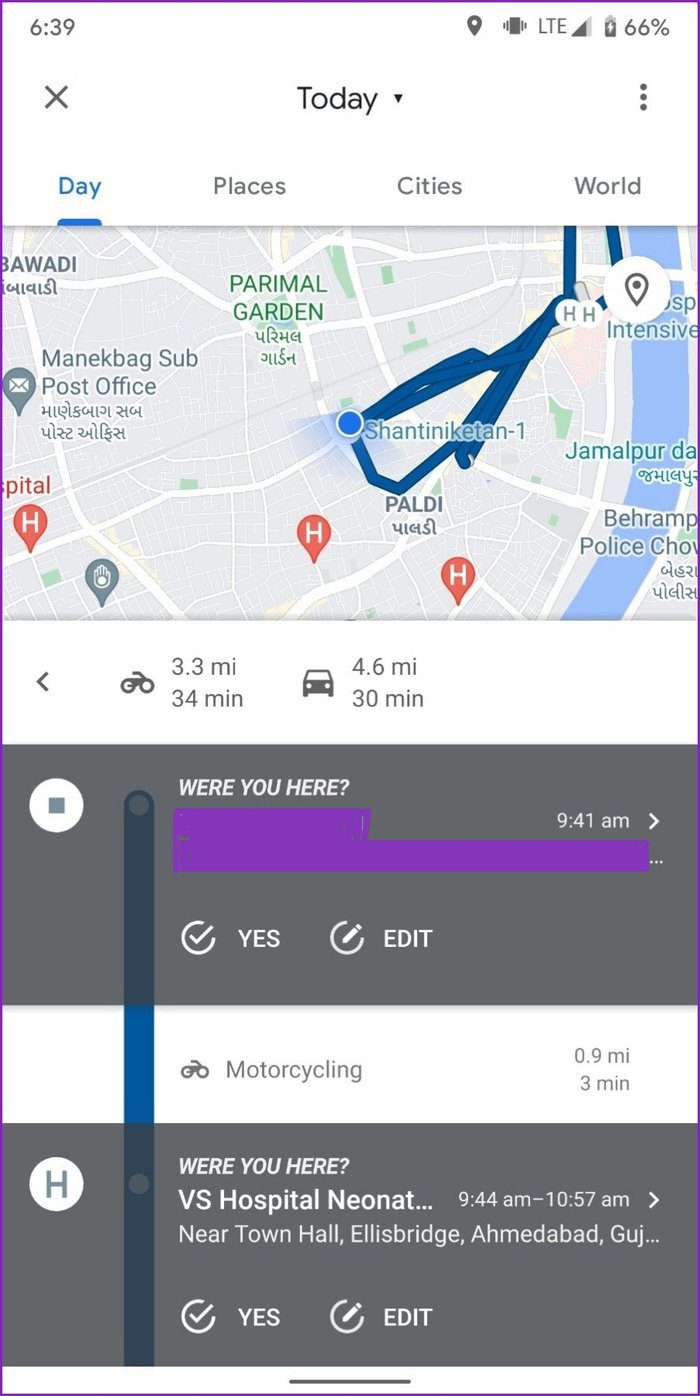
With the Timeline feature, you can also view your location history of any particular day by selecting a date from the calendar on top.
Additionally, It also keeps a list of all sorts of places, cities, and countries visited throughout your history.
How to Turn Off Location History on Google Maps
Although the Timeline feature can be handy in certain situations, the idea of Google tracking your location can be creepy for some. Thankfully, you can disable the timeline feature with a few easy steps.
Step 2: Now click on the three-dot menu icon in the top right corner and go to ‘Settings and privacy’. Swipe down to the Location settings, and tap on ‘Location History is on.’
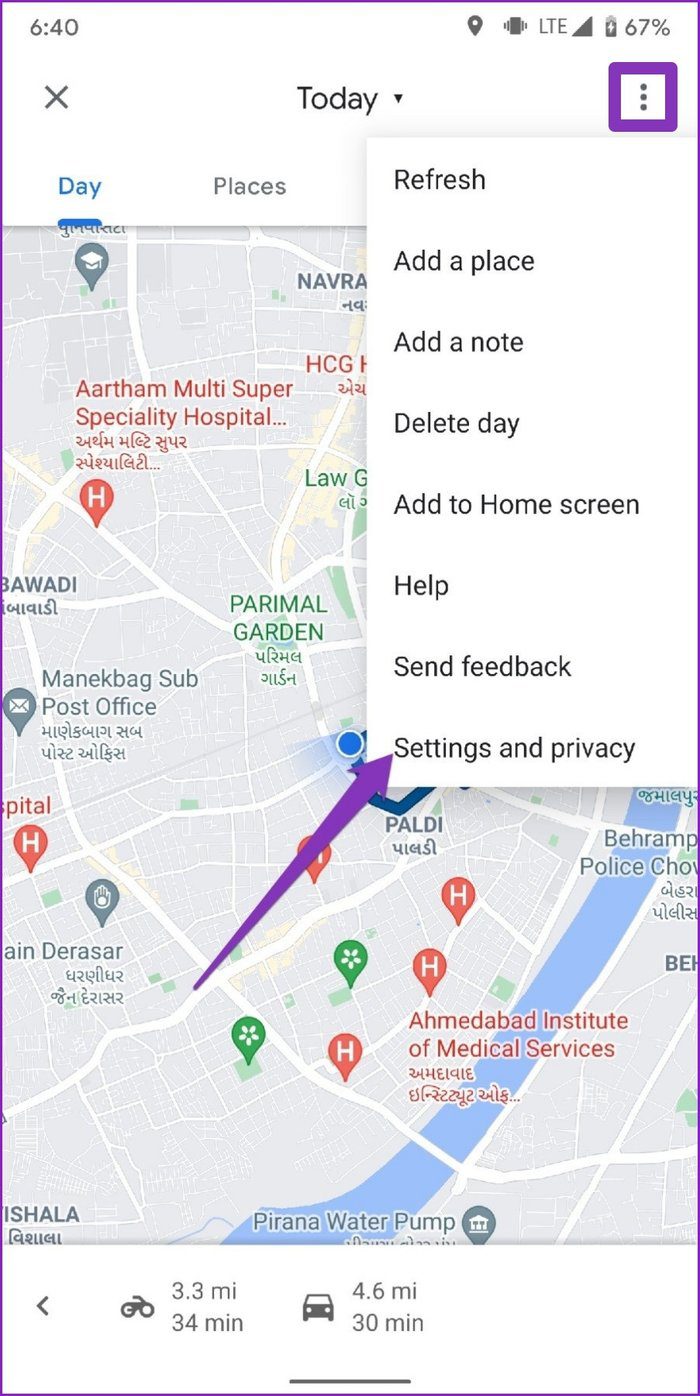
Step 3: In the Activity controls window, toggle off the Location History button. Then, the app informs you about what will work and what won’t once it’s turned off. Finally, click on the Pause button to turn off the location history.
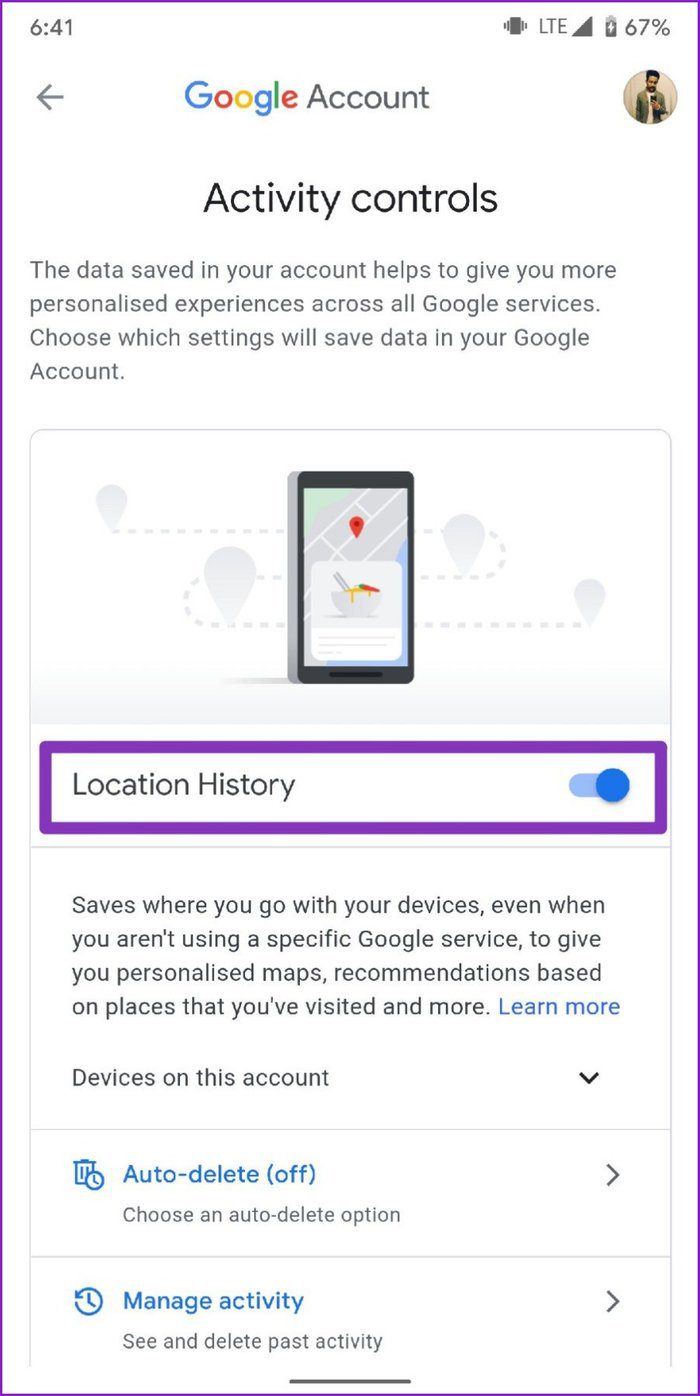
Note: Turning off the timeline feature doesn’t remove Google’s access to your location data as long as you use it for navigation and Google searches.
If you’re concerned about your map activity being saved, Google Maps also has an incognito mode just like the one on Google Chrome and YouTube.
How to Delete Location History on Google Maps
If you don’t intend to use your past location data, Google Maps also has an option to delete it. Here’s how to do it.
Step 2: Click on the three-dot menu icon in the top right corner and go to ‘Settings and privacy’.
Step 3: To delete the entire location history, tap on ‘Delete all Location History’. After that, select the checkbox that says ‘I understand and want to delete’ and press the Delete button.

Alternatively, you can choose to delete the location history of a specific time period by tapping on ‘Delete Location History range’ and entering the start and end date.
On top of that, you can also set up an auto-delete feature to delete history periodically by selecting ‘Automatically delete Location History’.
Bonus: How to Create a Heat Map with Google Location History
By combining your location history with third-party API and tools, you can create your own heat map of all the places visited during a trip. Here’s how.
Step 1: Go to Google Takeout to download your location data. Under ‘Select data to include’ click on Deselect all. Now scroll down and mark the checkbox that says Location History then click on Next step.
Visit Google Takeout
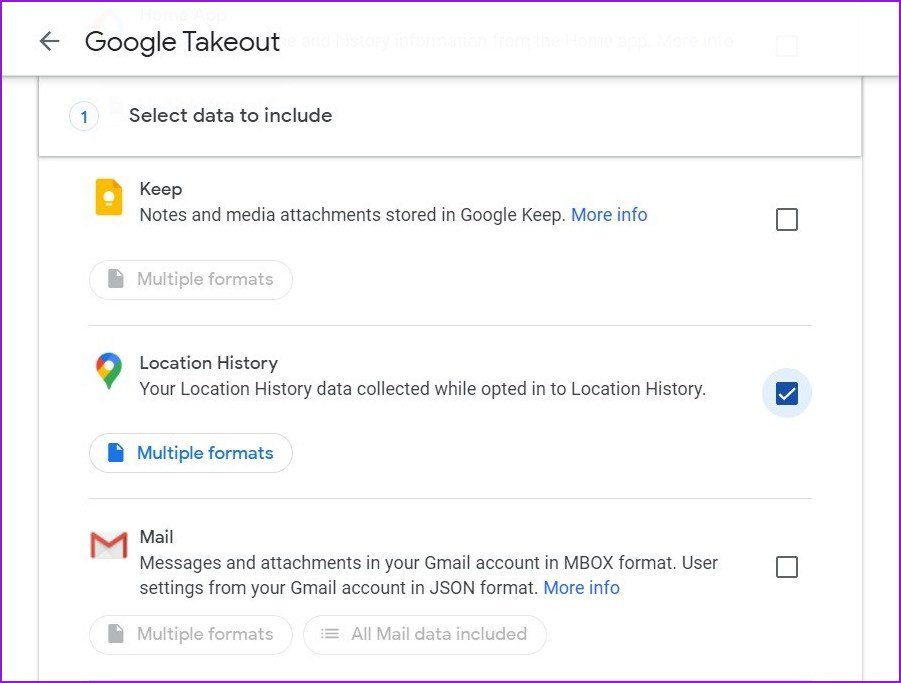
Step 2: Choose the Delivery method, File type & size, and Frequency, then click on Create export. Once the export is created, click on the download button, and a zipped file will be downloaded to your device.
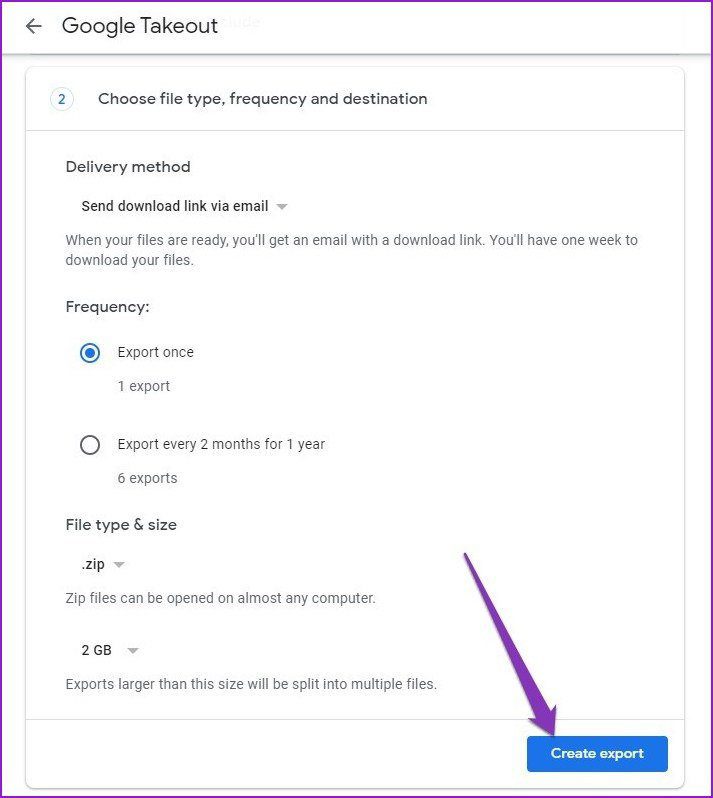
Note: The download process can take a while depending on the size of your Google maps data.
Step 3: Now unzip the downloaded file and open the Location History folder within.
Step 4: Head over to the heat map feature on Location History Visualizer and upload the LocationHistory.json file.
Visit Location History Visualizer
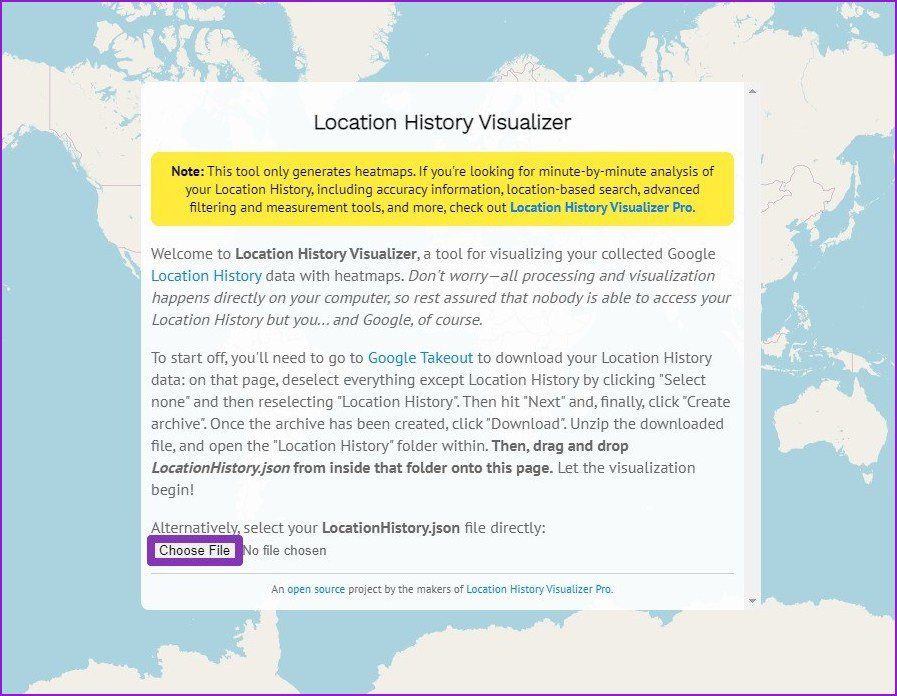
And there you have it. Your own heat map made of your location data. You can navigate the heat map just like Google Maps and take screenshots of it.

A Trip Down Memory Lane
You can revisit old memories by checking out your location history and also helpful to pass on the same route to friends and others. In case you don’t want to leave a trace on Google Maps, you can remove those routes too. Let us know how do you plan to use the Timeline feature in the comments below.
Was this helpful?
Last updated on 13 July, 2021
The above article may contain affiliate links which help support Guiding Tech. However, it does not affect our editorial integrity. The content remains unbiased and authentic.

The article above may contain affiliate links which help support Guiding Tech. The content remains unbiased and authentic and will never affect our editorial integrity.
DID YOU KNOW
Pankil Shah
More in android.

How to Use Google Security Code to Sign in to Google

8 Best OnePlus Open Tips and Tricks You Should Know
Join the newsletter.
Get Guiding Tech articles delivered to your inbox.
How to view Location History in Google Maps
Here's how to view Location History in Google Maps to see exactly where you've been

Want to know how to view Location History in Google Maps? After all, Google knows everywhere you go, so why shouldn't you be able to access that information too?
Location History is a feature in your Google account that saves details of all the places you visit and the routes you take there. It works on any mobile device on which you're signed into your Google account and have Location History turned on.
The data collected by Location History is available to view in Google Maps, in both the Maps website in your desktop browser and in the Maps app for Android or iOS.
- How to use Google Maps : 23 essential tips and tricks
- How to find coordinates on Google Maps
- How to share a location on Google Maps
When you view your Location History, you're likely to be alarmed by the amount of information Google has stored about the places you've been. Even if you've turned off the feature it still hangs onto the data from your past travels, until you tell Google to delete it.
Here we'll explain the best ways to explore your Location History, delete activity data that you don't want Google to store and prevent it from tracking you in future.
How to view Location History in Google Maps: In your desktop browser
1. Go to the Google Maps website in your browser and click the three-line Menu button in the top-left corner. If you don’t see this button, click the arrow to expand the side panel.
When the menu opens, choose “Your timeline.”
Sign up to get the BEST of Tom’s Guide direct to your inbox.
Upgrade your life with a daily dose of the biggest tech news, lifestyle hacks and our curated analysis. Be the first to know about cutting-edge gadgets and the hottest deals.
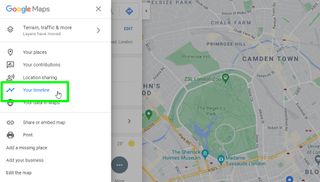
2. Google Maps will now display a map showing all the places you’ve been , while Location History was enabled on your phone. There are two ways to browse this information.
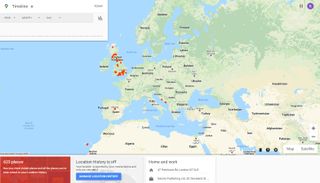
3. First, you can explore your Location History using the Timeline feature in the top-left corner.
Click the drop-down menus to choose a year and month, or a specific day , to see the places you visited during that time period on the main map.
Alternatively, hover your mouse over the Timeline and click the left and right arrows to move back and forth through time, and select a time period that way. The map will adjust accordingly.
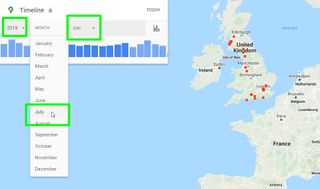
4. The second method is to view your Location History by place. Click the rectangular red box in the bottom-left corner that shows how many places you’ve visited.
This will open a horizontal panel listing all those locations, which you can filter to show only your “Most visited.” Use the slider along the bottom to explore the places you’ve been.
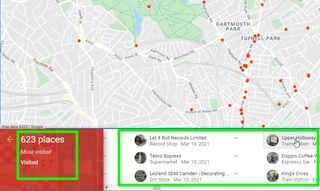
5. When you hover your mouse over a place, a pin will appear on the map to mark its location. Click the place and choose "Last visit in timeline" to see the date you were last there, and even how you got there from your saved Home address.
Choose "Place details" to view more information about that location, such as its address, contact details and website, and directions for how to get there.
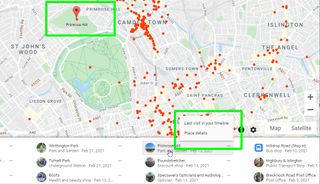
6. To stop — or "pause" — Google Maps storing details of everywhere you can go, click the Manage Location History button . When the Activity Controls page opens, move the Location History slider to Off .

7. You can make Google delete your Location History automatically after a set period of time. Click “Auto-delete” on the Activity Controls page and choose to automatically delete location data after three,18 or 36 months .
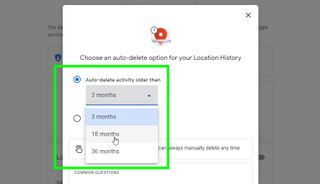
8. Alternatively, you can delete your entire Location History now. Click the trash can icon in the bottom-right corner of the main map .
When the “Permanently delete all location history” message appears, check the box “I understand and want to delete all Location History,” then click Delete Location History.
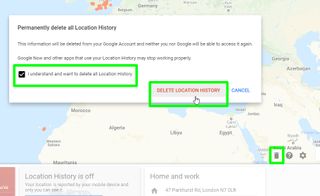
How to view Location History in Google Maps: In the mobile app
1. Open the Google Maps app on your Android or iOS device. Tap your profile picture or letter in the top-right corner and choose Your Timeline . This will show you a list of all your visited places.
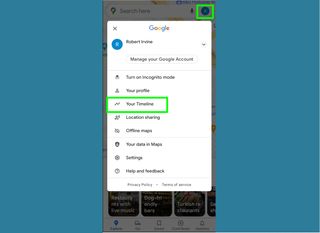
2. The Google Maps app provides a lot more options for viewing your Location History than the website.
As well as exploring places by day, you can tap Trips to see details of your travels , including the venues you visited and how far you travelled there.
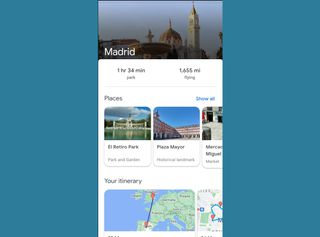
3. You can also tap Places to view places grouped into categories, such as Shopping, Hotels, Food and drink, Attractions and Airports.
Select Cities to see when you last visited a particular town or city, and how many places you visited while there. Or tap World to see how many towns and cities you’ve been to in a particular country.
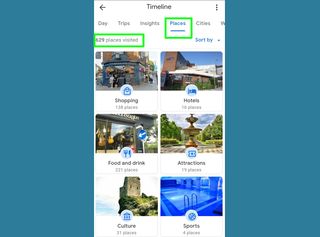
4. Tap your profile picture again and choose “Your data in Maps.” Here you can turn Location History off and on , and view and delete details of your activities by choosing “See and delete activity.”
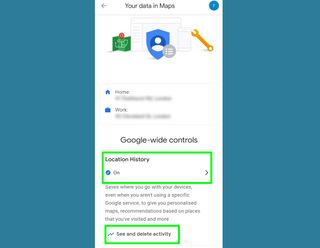
5. Google Maps lets you save your Location History before deleting it. Tap “Download your Maps data” to open Google Takeout.
Select the data you want to download , then tap Next and choose how you want it to be delivered: via email or added to Google Drive or another storage service.
Tap “Create export” and you’ll receive a zip file containing your Location History, to keep forever and explore at your leisure.
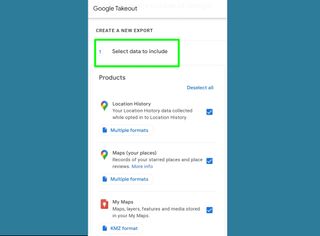
- More: How to turn on Google Maps dark mode
- Learn how to delete Google Search history
Robert Irvine was previously the How-To Editor at Tom's Guide. He has been writing tutorials about software, hardware, websites and other tech topics since the days of dial-up modems, and was previously the editor of Web User magazine. Robert enjoys cooking, and makes a mean sausage casserole, but is definitely not the celebrity chef of the same name.
Apple just became first company ever charged with violating EU’s new pro-competition law
Chrome on Android is rolling out a useful new feature — this'll save you time
Apple Watch Series 10 leak claims it’s not time for a big overhaul
Most Popular
- 2 Shop the KitchenAid mixer sale on Amazon! Get $110 off ahead of Prime Day
- 3 iPhone 16 Pro tipped to feature brighter, more efficient display — what we know
- 4 SmartThings update brings new shared routines, energy-saving features and Matter 1.2 support
- 5 ‘Cobra Kai’ season 6 drops first official trailer — and it’s all about balance
How to See Where You've Been With the Google Maps Timeline

Your changes have been saved
Email Is sent
Please verify your email address.
You’ve reached your account maximum for followed topics.
9 Signs of Phone Tracking You Should Look Out For
5 ways using linux improved my windows experience, how to set photo upload quality on whatsapp.
Google Maps boasts loads of features, making it stand out from the competition. Although having a variety of features is a plus, for a regular user, it can be tough to know how to use all of them. The Google Maps Timeline is one of the platform's essential features, allowing you to view places you've been to in the past and the routes you used to get there.
The Timeline feature leverages the fact that Google tracks your whereabouts in the background. We will show you how to see your location history on Google Maps on your phone.
How to See Your Google Maps Location History
It's no longer a secret that Google tracks you in the background. The Timeline feature capitalizes on this, giving you a way to check your location history.
The critical thing to note is you must have your Google account's Location History turned on to use the feature. With Location History enabled, you can view the countries, cities, and other places, like restaurants, malls, etc., that you've been to in the past.
Follow these steps to check whether you have your Location History enabled:
- Open Google Maps and tap your profile icon or letter in the top right.
- Select Your data in Maps from the pop-up menu.
- If you see On under Location History , that means you have it enabled. Otherwise, tap Off , and Google will take you to a page where you can switch it back on by tapping Turn on .
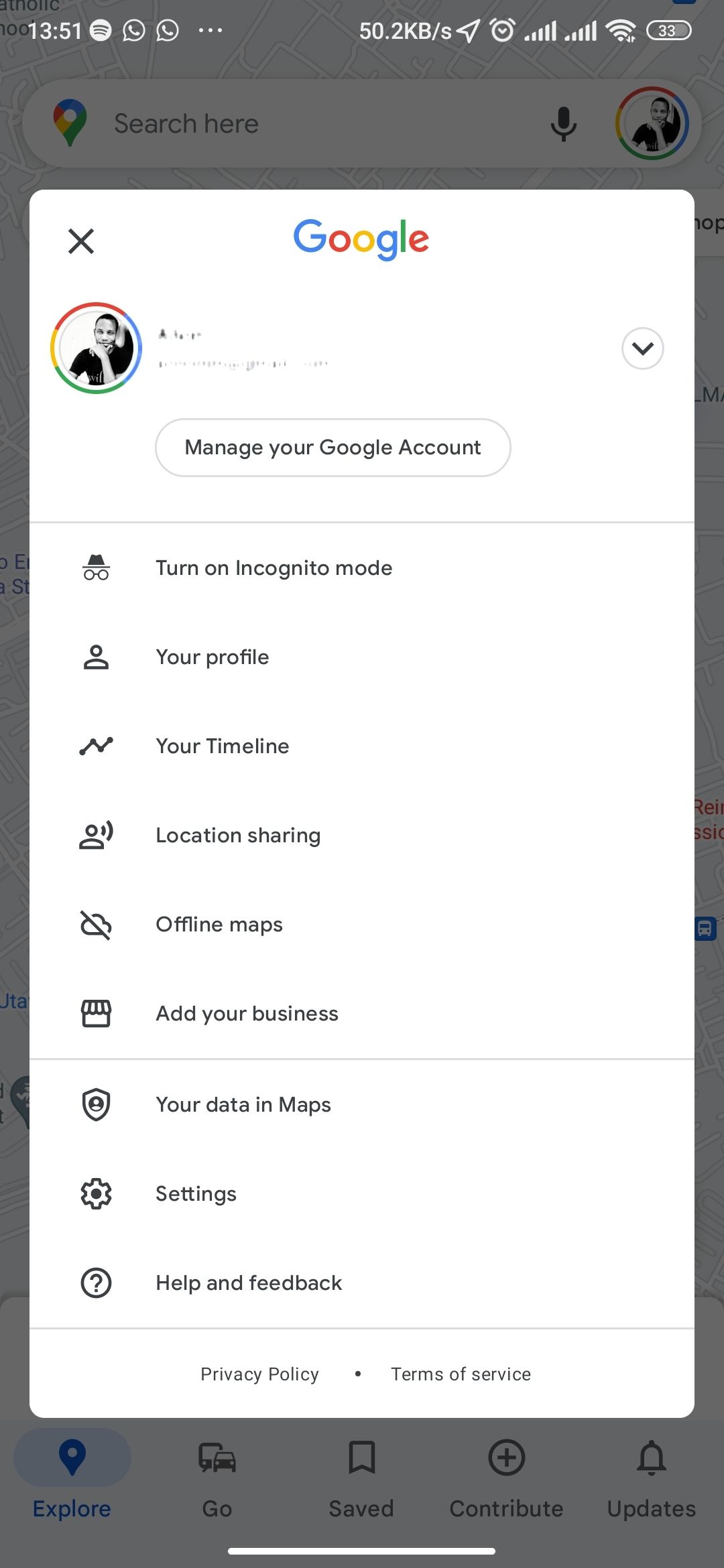
If you have just enabled your Location History at the moment, or you deleted your past data to protect your privacy in Google Maps , there won't be anything in your Timeline.
However, if you have some other settings like Web & App Activity enabled, you may still see some location history data. Our tips on troubleshooting Google Maps issues on Android should come in handy if you're experiencing issues with the app.
How to View Your Google Maps Timeline
Otherwise, with that out of the way, here's how you can see where you've been in the Google Maps app:
- Inside Google Maps, tap your profile icon or letter in the top right.
- Select Your Timeline from the pop-up menu. Google will take a few seconds to load the Timeline page.
- The Timeline page will show today's location history by default at the bottom. It provides additional data like how you went to a specific location, the amount of time used during the commute, and an estimate of your time in an area. Tap Today to select a particular date in the past.
- If you want to see your past trips, select the Trips tab at the top. Google will show you the number of trips you've been on, how long they were, and in which month and year.
- The Places tab showcases specific places you've gone to presented in different categories like Shopping, Hotels, Attractions, and more. You can also go to the Cities and World tabs to view the cities and countries you have traveled to in the past, respectively.
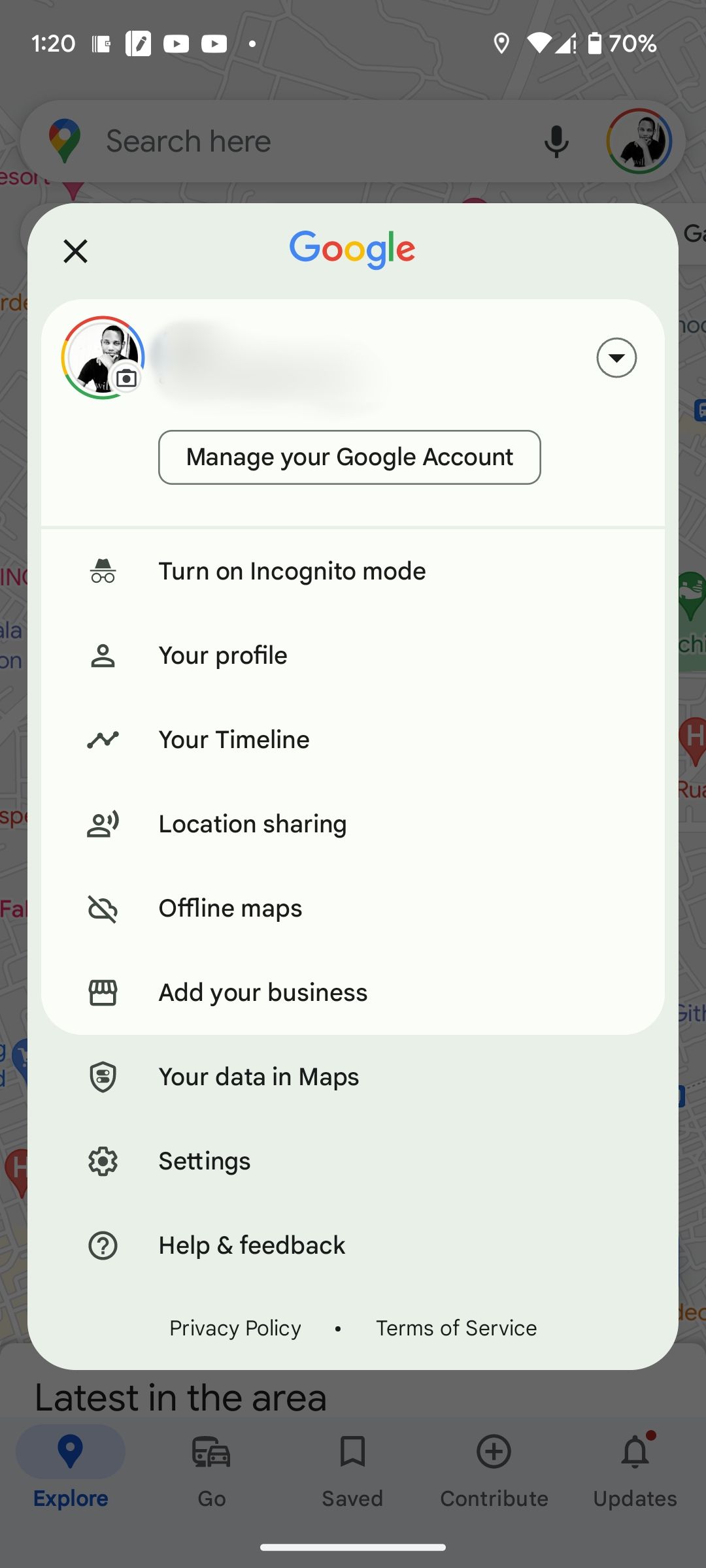
In the Day tab, nearby places you've visited in the past will be shown as dots of different colors on the map. Each color hints at the kind of activity done at the place.
The amount of data in your Google Maps Location History depends on how long the Location History feature has been enabled on your account. If you have set up your account to auto-delete your history, or if you chose to instantly delete your location data in Google Maps recently, the data will be much less.
Learn more about using the app in Google Maps tips to turn you into a pro user .
Track Your Location History in Google Maps
The Google Maps timeline is an excellent way to see where you've been in the past and on which day. The app presents data in an easy-to-understand manner. Additionally, it adds richer details like the routes you took to a place and an estimate of your time in a location.
While some might ignore the feature or disable it due to privacy issues, there's no way to deny its importance. If you're more privacy-conscious, you can still use the feature and instruct Google to delete your data after three, 18, or 36 months.
- Google Maps

IMAGES
VIDEO
COMMENTS
Google Maps Timeline is a personal map that helps you remember routes and trips you've taken and places you've been based on your Location History. You can edit your Timeline at any time and...
Timeline.google.com er en personlig korttjeneste, der hjælper dig med at huske ruter og steder, du har besøgt baseret på din placeringshistorik.
Google Maps Timeline is a personal map that helps you remember routes and trips that you've taken and places that you've been to based on your Location History. You can edit your Timeline at...
Want to retrace your steps on a particular day? Use the Timeline feature on Google Maps for a detail log of your location history.
Google Maps keeps track of everywhere you've been. Here's how to view Location History in Google Maps, and delete it to protect your privacy.
Track Your Location History in Google Maps. The Google Maps timeline is an excellent way to see where you've been in the past and on which day. The app presents data in an easy-to-understand manner. Additionally, it adds richer details like the routes you took to a place and an estimate of your time in a location.