- Write an equation or formula Article
- Indent the first line of a paragraph Article
- Double-space the lines in a document Article
- Create a bibliography, citations, and references Article
- Insert footnotes and endnotes Article


Create a bibliography, citations, and references

Put your cursor at the end of the text you want to cite.
Go to References > Style , and choose a citation style.
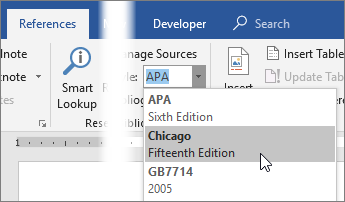
Select Insert Citation .

Choose Add New Source and fill out the information about your source.
Once you've added a source to your list, you can cite it again:
Go to References > Insert Citation , and choose the source you are citing.

To add details, like page numbers if you're citing a book, select Citation Options , and then Edit Citation .

Create a bibliography
With cited sources in your document, you're ready to create a bibliography.
Put your cursor where you want the bibliography.
Go to References > Bibliography , and choose a format.
Tip: If you cite a new source, add it to the bibliography by clicking anywhere in the bibliography and selecting Update Citations and Bibliography .

Need more help?
Want more options.
Explore subscription benefits, browse training courses, learn how to secure your device, and more.

Microsoft 365 subscription benefits

Microsoft 365 training

Microsoft security

Accessibility center
Communities help you ask and answer questions, give feedback, and hear from experts with rich knowledge.

Ask the Microsoft Community

Microsoft Tech Community

Windows Insiders
Microsoft 365 Insiders
Was this information helpful?
Thank you for your feedback.

- Get started with computers
- Learn Microsoft Office
- Apply for a job
- Improve my work skills
- Design nice-looking docs
- Getting Started
- Smartphones & Tablets
- Typing Tutorial
- Online Learning
- Basic Internet Skills
- Online Safety
- Social Media
- Zoom Basics
- Google Docs
- Google Sheets
- Career Planning
- Resume Writing
- Cover Letters
- Job Search and Networking
- Business Communication
- Entrepreneurship 101
- Careers without College
- Job Hunt for Today
- 3D Printing
- Freelancing 101
- Personal Finance
- Sharing Economy
- Decision-Making
- Graphic Design
- Photography
- Image Editing
- Learning WordPress
- Language Learning
- Critical Thinking
- For Educators
- Translations
- Staff Picks
- English expand_more expand_less
Word Tips - How to Create a Bibliography or Works Cited Page in Word
Word tips -, how to create a bibliography or works cited page in word, word tips how to create a bibliography or works cited page in word.

Word Tips: How to Create a Bibliography or Works Cited Page in Word
Lesson 16: how to create a bibliography or works cited page in word.
/en/word-tips/how-to-create-a-table-of-contents-in-word/content/
How to create a bibliography or works cited page in Word
If you need to write a research paper, chances are you'll also be required to include a bibliography . Or you might be asked to include a works cited page or a list of references . These are all just different names for the same thing: a list of sources —such as books, articles, or even websites—that you used to research and write your paper. A bibliography makes it easy for someone else to see where you found your information. A short bibliography might look something like this:
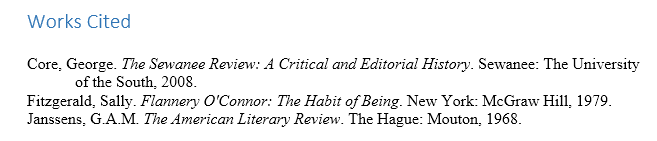
You could create a bibliography manually, but it would take a lot of work. And if you ever decide to add more sources or use a different reference style, you’ll have to update everything all over again. But if you take the time to input your sources into Word, it can create and update a bibliography automatically. This can save you a lot of time and help ensure your references are accurate and correct.
Step 1: Choose a reference style
When you're creating a bibliography, you'll need to follow the guidelines of the required style guide . Different academic disciplines use their own styles guides, such as MLA , APA , and Chicago . Fortunately, Word comes with several built-in style guides; all you need to do is select the one you want to use, and Word will help you format your bibliography correctly.
To do this, click the References tab, then select the desired style in the Citations & Bibliography group.
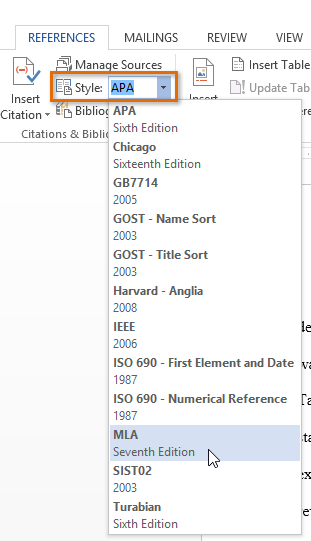
You can use this same method to change the reference style at any time.
Step 2: Add citations and sources
Whenever you use information from one of your sources, you'll need to give credit—or cite them. This is known as making a citation. You'll include citations whenever you use information from a source or when you quote a source directly.
To add a citation, select the desired location for the citation in your document, click the Insert Citation command on the References tab, and select Add New Source .
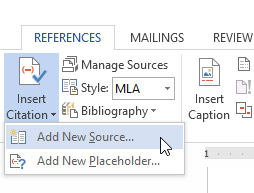
A dialog box will appear. Enter the requested information for the source—like the author name, title, and publication details—then click OK .
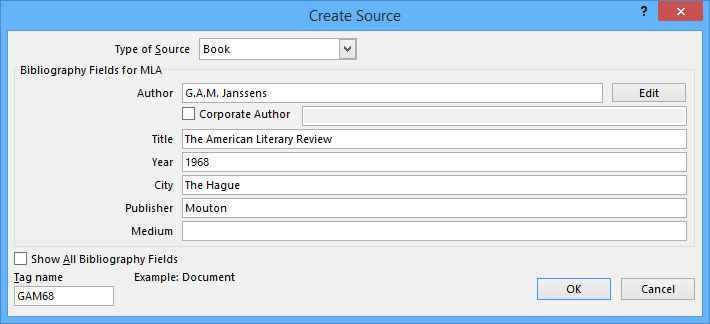
The citation will appear in the document, and the source will be saved. You can quickly add another citation for the source by clicking Insert Citation and selecting the source from the drop-down menu.
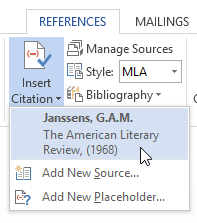
Step 3: Insert the bibliography
Time for the easy part! Once you've added all of your sources, you can create your bibliography in just a few clicks! Just select the Bibliography command, then choose the desired style.
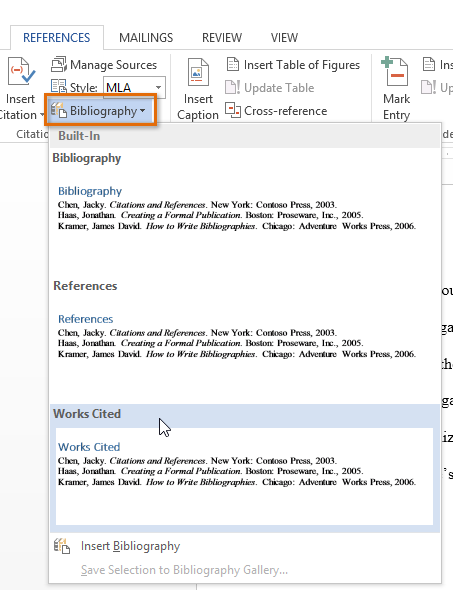
The bibliography will appear at the end of your document. Your sources will already be formatted to match the selected style guide. You should still double-check each of your sources against your style guide to make sure they're correct. If you need a quick reference for MLA, APA, or Chicago formatting, we recommend the Purdue Online Writing Lab .
If you add more sources to your document, you can easily update your bibliography—just click it and select Update Citations and Bibliography .
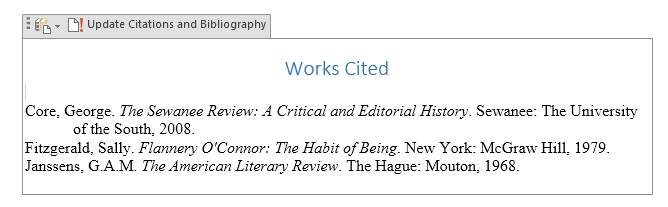
No matter how many sources you include in your document, Word's built-in tools make it easy to create and organize a bibliography. If you want further guidance with the process, check out this tutorial from Microsoft on how to Create a Bibliography .
/en/word-tips/changing-your-default-settings-in-word/content/
TechRepublic
Account information.
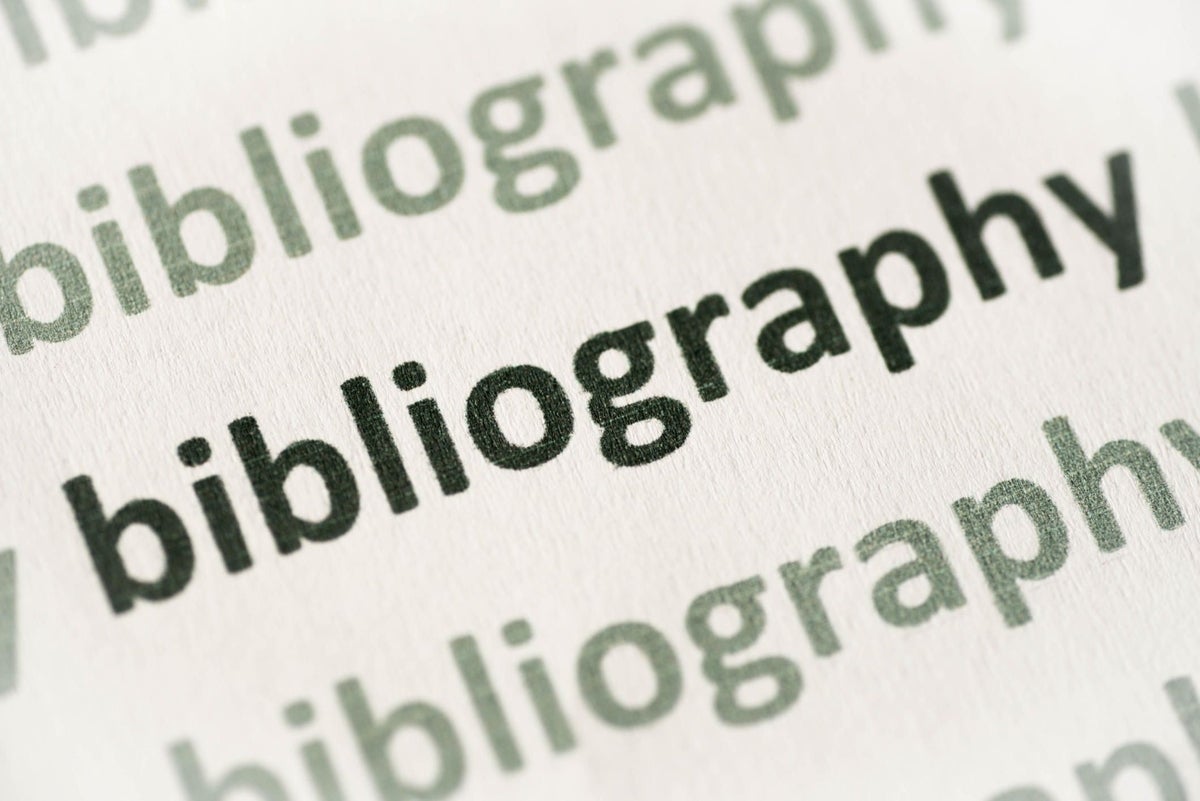
Share with Your Friends
How to add a bibliography to a Word document
Your email has been sent

A bibliography is a list of sources referred to in a document. Many scholarly documents require one, and you probably had to create a few while in school. The list comprises citations, which include the title, author, publisher, date of publication, and so on for each source. You’ll use a bibliography to credit quotes and other facts to lend legitimacy to your document. The technical process in Microsoft Word is similar to footnote/endnotes or indexing and has three steps: Adding the sources as a citation, citing the citation, and then generating the bibliography. I’ll show you how simple it is to add sources and generate a bibliography.
I’m using Office 365 , but you can use earlier versions of Word . When using the .doc format, you will lose some features. You can work with your own document or download the demonstration .docx and .doc files . Word’s browser edition will display existing bibliographies, but you can’t add or edit sources or generate a bibliography while in the browser.
How to add a source in Microsoft Word
Sources can be any kind of published work, from books to articles on the web. The information you include for a source will depend on you or the publisher. Word supports several styles, but the three most common are Modern Language Association (MLA), American Psychological Association (APA) and Chicago. These styles determine the information needed and how that information is formatted. We won’t cover individual styles in this article–you will need to do a little research to determine what your publisher or recipient requires.
First, you need a source, so let’s run through a quick example.
- After entering the quote or fact that requires verification, click the Reference tab.
- In the Citations & Bibliography group, choose the appropriate style. APA is the default and, for our purposes, we’ll retain it.
- Click Insert Citation and choose Add New Source from the dropdown list.
- In the resulting dialog, enter the fields required by your style ( Figure A ). You can enter the name using first name lastname or lastname , first name format. Separate multiple authors with a semi-colon ( ; ).
- Click OK. As you can see in Figure B , Word adds a text reference to the citation. (Don’t worry if your results don’t match mine.)
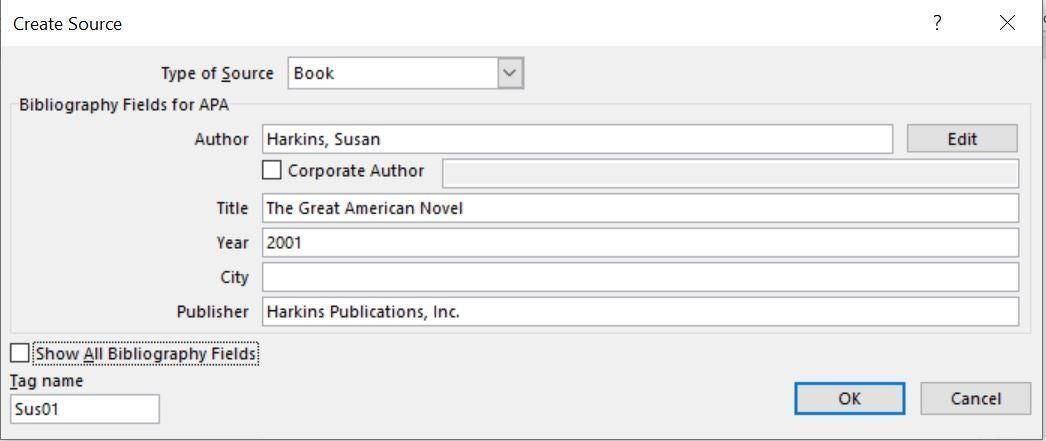
Most of these fields ( Figure A ) are self-explanatory, though I want to call your attention to two options:
- Show All Bibliography Fields: When enabled, it shows a lot more fields. Most of us will never need those fields, but they’re available.
- Tag Name: This field is automated–it’s comprised of the author’s name and year. Word uses this tag internally to identify each citation.
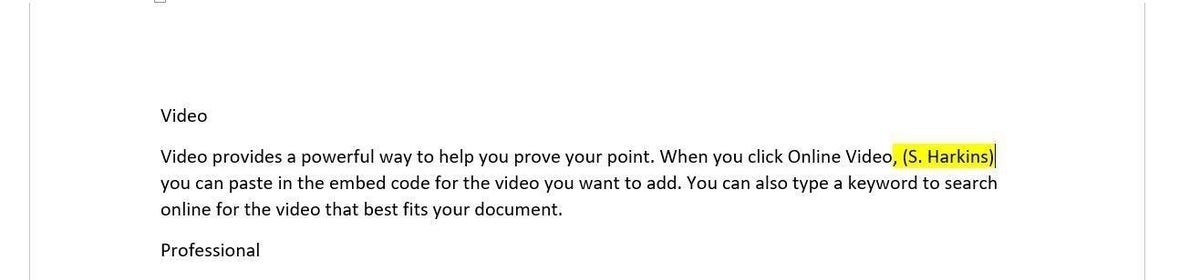
Once the citation exists, you don’t have to enter the information again. When referencing that source again, click Inert Citation in the Citations & Bibliography group and choose it from the resulting dropdown ( Figure C ).
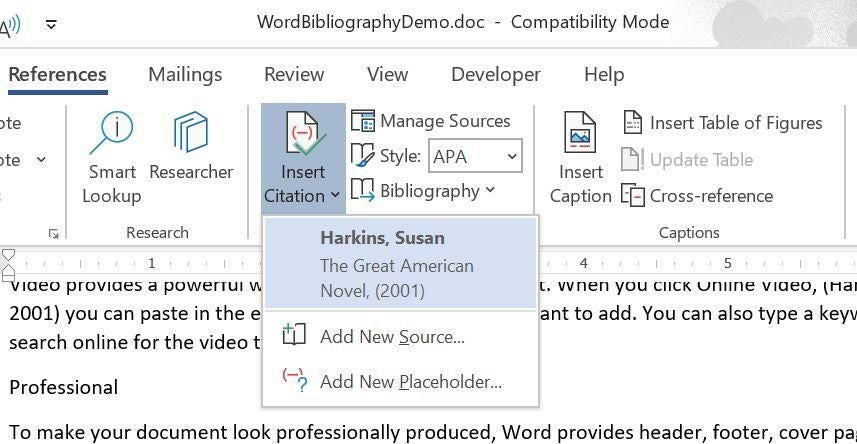
Note about the author name and tags: When entering author names, you should be consistent because of the tags. Word uses the first three characters of the first name you enter: Susan Harkins 2001 is Sus01 but Harkins, Susan 2001 is Har01.
Before we continue, enter a few more sources using the different types of sources (books, periodicals, etc.)–you’ll want more than one citation when you create the bibliography. Notice that the fields change with different source types. Although this tool is flexible, it can’t correct typos. Be careful with your case, spelling, and so on. Bibliographies are very difficult and tedious to proof after the fact.
How to add a bibliography in Microsoft Word
After you have added all your sources and cited (marked) all your text references, you’re ready to create the bibliography. It’s similar to adding an index or table of contents—Word does most of the work for you. To add the bibliography, follow these steps.
- Click where you want to insert the bibliography—usually at the end of the document.
- Click the Reference tab. Then, click Bibliography in the Citations & Bibliography group.
- From the resulting dropdown list, choose a bibliography. There are several, and I suggest you explore the options at another time.
That’s it! Everything you need is already in the document. Word will pull everything together for you. Figure D shows the results of choosing the first item in the dropdown list.
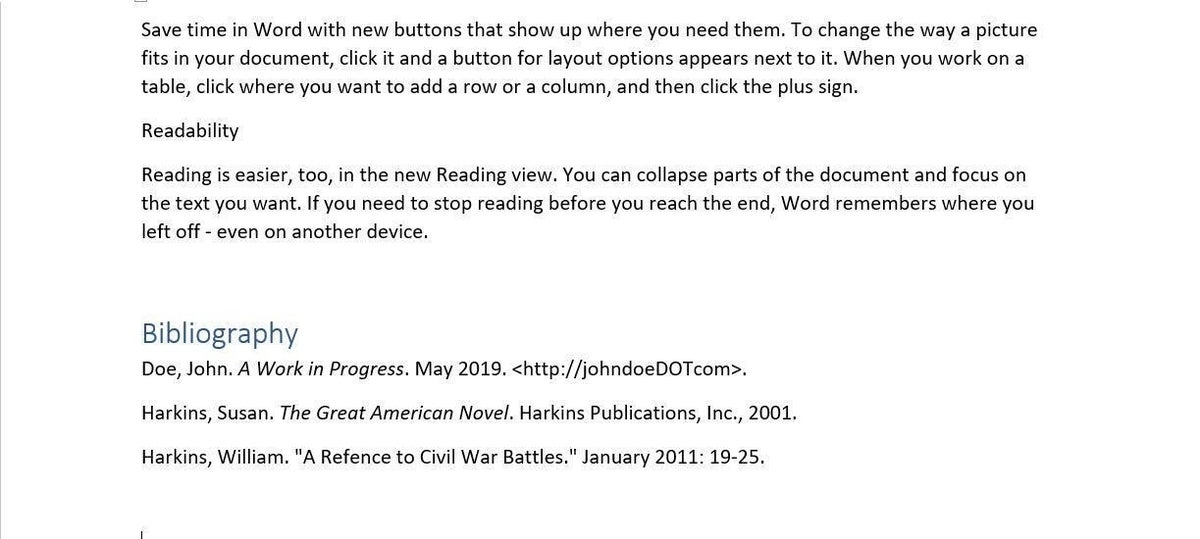
If you had chosen a style other than APA, the list would be formatted a bit differently, but Word knows where to put all the commas, periods, what needs to be italicized or in quotes, and so on.
Understanding sources
If you don’t get all the items you expected, you might need to take one more step. In the Citations & Bibliography group, click Manage Sources. If there are citations in the left list (which is the master list) that aren’t in the current list to the right but should be in the current document’s bibliography, copy them to the current list ( Figure E ). You can also see a preview of the APA style. Then, try again. This isn’t a bug–you control which citations go in the document and which don’t. Once you add a source, it’s available to other documents.
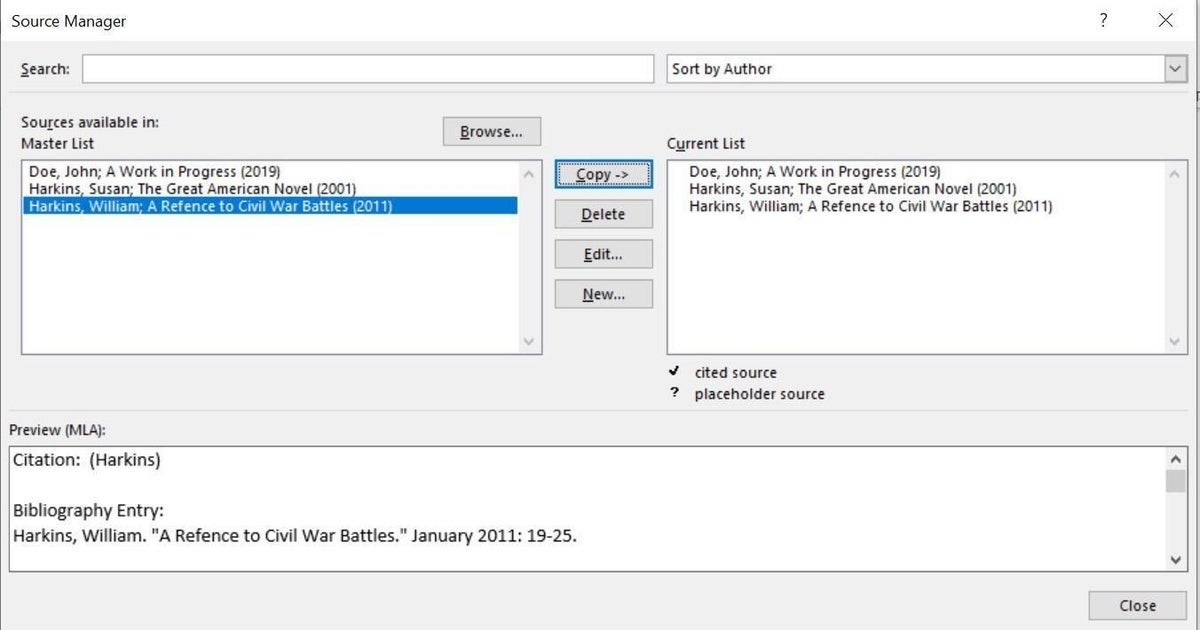
The Source Manager gives you access to all sources. You can search for a title or sort by author. You can edit a source. Sources are stored separately from the document, so you can cite a source that you created for one document in another. The master and current lists represent all sources and sources for the current document, respectively.
You can edit a source without using the Manage Sources dialog. You can do a lot from the citation at the document level because these “text” references are actually field codes. Simply click it and then click the dropdown arrow to display the available options shown in Figure F .
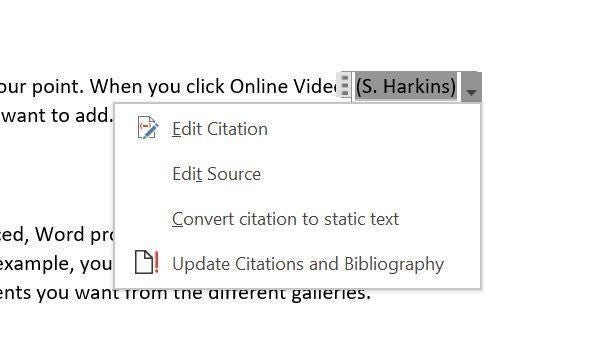
How to fix a known bug with the APA style
There is a known bug with the APA style (sixth), and fortunately, it has an easy fix. If you end up with multiple citations from the same author, Word might fill in the title when it isn’t supposed to. If this happens, try this quick fix.
- Click the citation (code)—the one in the document that follows the in-text reference.
- Click the dropdown arrow and choose Edit Citation.
- Click Title checkbox and click OK.
Share your experiences of creating a bibliography in Word
Creating a bibliography in Word is easy. You can create a custom style if necessary, but doing so requires specialized knowledge in .xml development. If you’ve had trouble with a complex document and worked through it, share your experience in the comments section below.
Send me your Microsoft Office question
I answer readers’ questions when I can, but there’s no guarantee. Don’t send files unless requested; initial requests for help that arrive with attached files will be deleted unread. You can send screenshots of your data to help clarify your question. When contacting me, be as specific as possible. For example, “Please troubleshoot my workbook and fix what’s wrong” probably won’t get a response, but “Can you tell me why this formula isn’t returning the expected results?” might. Please mention the app and version that you’re using. I’m not reimbursed by TechRepublic for my time or expertise when helping readers, nor do I ask for a fee from readers I help. You can contact me at [email protected] .
Subscribe to the Developer Insider Newsletter
From the hottest programming languages to commentary on the Linux OS, get the developer and open source news and tips you need to know. Delivered Tuesdays and Thursdays
- 50 time-saving tips to speed your work in Microsoft Office (free PDF)
- Cost comparison calculator: G Suite vs. Office 365
- Microsoft Office has changed, how you use it should too
- How to use Excel's advanced sorting options
- How to add a drop-down list to an Excel cell
- How to use Windows 10 Task Scheduler to run Office 365 tasks
- Best cloud services for small businesses
- Best to-do list apps for managing tasks on any platform
- More must-read Microsoft-related coverage

Create a TechRepublic Account
Get the web's best business technology news, tutorials, reviews, trends, and analysis—in your inbox. Let's start with the basics.
* - indicates required fields
Sign in to TechRepublic
Lost your password? Request a new password
Reset Password
Please enter your email adress. You will receive an email message with instructions on how to reset your password.
Check your email for a password reset link. If you didn't receive an email don't forgot to check your spam folder, otherwise contact support .
Welcome. Tell us a little bit about you.
This will help us provide you with customized content.
Want to receive more TechRepublic news?
You're all set.
Thanks for signing up! Keep an eye out for a confirmation email from our team. To ensure any newsletters you subscribed to hit your inbox, make sure to add [email protected] to your contacts list.
- Delete a Page in Word
- Convert PDF to Word
- Page Numbers in Word
- Double Space in Word
- Table of Contents in Word
How to create a bibliography in Word on Windows and Mac
A bibliography is an important part of any well-structured college essay, dissertation, article, or other researched writing sample. It lets your readers know what sources you used as building blocks for your work, and isn’t too difficult to make without a template tool. Still, if you’d like to skip a few steps, there’s a terrific bibliography generator built right into Microsoft Word .
Add a new citation in Microsoft Word
Manage your sources in word, create a bibliography in word, update a bibliography in word, what you need.
Microsoft Word
What’s a college paper without a bibliography? Here’s how to use Microsoft Word to build a quick and easy bibliography for your next assignment or presentation.
To add a new citation in Word for a source you’ve never used before, you’ll need the basic details for it, whether it's a book, article, website, or another source. So, make sure you have the information handy and then follow these steps.
Step 1: Go to the References tab and the Citations & bibliography section of the ribbon.
Step 2: Choose your writing format in the Style drop-down menu, which likely displays as APA by default. You’ll find the most common formats in the list, like MLA, Chicago, and others.
- How to change your MAC address on Windows and Mac
- How to create a Memoji on a Mac
- How to build a table of contents in Microsoft Word
Step 3: Select Insert citation in the same section of the ribbon and pick Add new source .
Use the Type of source drop-down box to pick the kind, and you’ll see the fields beneath update to accommodate the source type.
Step 4: Add the necessary details for your source. Optionally, you can check the box for Show all bibliography fields if the ones you want don’t display.
Step 5: When you finish, select OK to save the source, and you’ll see it added to your content in the format you selected.
After you add a source to your paper, you can make edits to it or reuse it. Plus, your sources are saved to a master list that allows you to use them in other Word documents.
Step 1: On the References tab, select Manage sources in the Citations & bibliography section of the ribbon.
Step 2: When the box opens, you’ll see the Master list of sources on the left. If you added one using the section above, you’ll see it in this list as well.
- To add an existing source to the current document, select it and pick Copy in the center. This moves it to the Current list so that you can easily insert it into your current document (explained below).
- To edit a source, select it and choose Edit . Then, make your changes and pick OK to save them.
- To add a new source, select the New button, enter the details, and pick OK to save the source.
Step 3: When you finish with the Source Manager, select Close .
With sources in the Current List in the Source Manager, you can quickly add an in-text citation. Select the Insert citation button on the References tab and pick the source from the drop-down list.
When you’re ready to insert a bibliography, Word automatically uses the sources you’ve added to the Source Manager list.
Step 1: Place your cursor in the document where you want the bibliography and go to the References tab.
Step 2: Confirm the writing format is correct in the Style drop-down box, whether you’re using APA, MLA, or another style.
Step 3: Select the Bibliography drop-down menu in the Citations & bibliography section of the ribbon. You’ll see a few built-in options you can choose from with different headings.
If you prefer one without a heading, choose Insert bibliography .
Step 4: Pick the option you want and it’ll pop into your document.
Because Word creates your bibliography automatically, you can update it easily if needed, just like when you include a table of contents . You might add more citations or edit the details for a source.
Step 1: Select the bibliography and then choose the Update citations and bibliography button on the top left.
Step 2: You’ll see the list of references update to include any additions or changes.
College is tough enough without worrying about how to create a bibliography for your paper. Hopefully, this how-to gets you off to a great start!
Now that you know how to create a bibliography in Word, take a look at how to double-space your paper or how to add page numbers in Word.
Editors' Recommendations
- How to create a Smart Folder on a Mac
- How to check how much RAM you have on Windows and Mac
- How to alphabetize lists in Microsoft Word
- Microsoft Word free trial: Get a month of service for free
- How to double space in Microsoft Word
- How-To Guides

Microsoft Word is one of the most feature-rich word processing tools gifted to us human beings. In fact, the very word “Word” has invaded nomenclature to the point where any discussion of this type of software, regardless of what the product is actually called, typically results in at least one person calling the software “Word.”
Windows 11's Virtualization Based Security features have been shown to have some impact on gaming performance — even if it isn't drastic. While you will be putting your system more at risk, if you're looking to min-max your gaming PC's performance, you can always disable it. Just follow the steps below to disable VBS in a few quick clicks.
Plus, later in this guide, we discuss if disabling VBS is really worth it, what you'd be losing if you choose to disable it, and other options for boosting your PCs gaming performance that don't necessarily involve messing with VBS.
You can change your mouse DPI, or its sensitivity, pretty quickly in both Windows and macOS -- and many top gaming mice can do it with a simple press of a button. This can be a great way to boost accuracy in some games, to make you more productive at work, or just to give you greater control and accuracy of your mouse pointer.
Whatever your reason, though, here's how to change your mouse DPI.
How-To Geek
How to create your own bibliography template in microsoft word.
Save your own formatted list of references to use again and again.
Quick Links
Create a customize bibliography in word, save a bibliography as a template, reuse your bibliography template, remove a bibliography template.
When you take advantage of Word's built-in bibliography , you may still need to edit it, whether for a requirement or personal preference. If you want to save that bibliography format and reuse it in future documents, create a template.
By saving the edited structure or font formatting, you can easily add that same bibliography to all of your Word documents and just swap out the details as needed.
You can certainly create a bibliography yourself, but if you have citations in your document , Word can build it for you.
Related: How To Automatically Add Citations And Bibliographies To Microsoft Word
Go to the References tab and Citations & Bibliography section of the ribbon. You can use either bibliography type below or one you create from scratch for your template.
- To create a titled bibliography, select the Bibliography drop-down arrow and pick the style you want to use from Bibliography, References, or Works Cited.
- For a non-titled bibliography, select "Insert Bibliography" instead.
You'll see your chosen style appear in your document.
From there, make any edits you like to the text, font, and layout. You can change the font size, style, or color, add more line spacing, or apply text effects.
When you finish creating and customizing your bibliography, you'll save it as a template .
Related: How to Create a Template in Microsoft Word
Drag through the text of the bibliography to select it all. Then, head back to the References tab and click the Bibliography drop-down arrow. Pick "Save Selection to Bibliography Gallery" at the bottom of the menu.
If the option is unavailable, make sure you've selected all of the text in the bibliography.
You'll see a pop-up window where you can enter the name you want to use for the template. Optionally include a description and pick a category. Leave the Gallery option set to "Bibliographies" and the Save In option set to "Building Blocks." Click "OK."
To reuse the bibliography template in future documents, close your current document, saving it first if necessary.
You'll receive a pop-up message telling you that you made changes to Building Blocks. Choose "Save."
If you've made changes to other Building Blocks that you don't want to save, pick "Don't Save." However, your bibliography template will not be saved or available in future Word documents.
To reuse your template in another Word document, place your cursor where you want it to appear. Then, go to the References tab and click the Bibliography drop-down arrow. You'll see your saved template appear in the list.
Simply select it and it'll display in your document.
If you use a theme in your Word document (Design > Themes), some formatting like font style may change.
If you no longer want to use a bibliography template you've saved, you can remove it using the Building Blocks Organizer.
Return to the References tab and right-click your template in the Bibliography drop-down list. Choose "Organize and Delete" in the shortcut menu.
When the Building Blocks Organizer opens, you should see your template already selected. Confirm and then click "Delete" to permanently remove it from the gallery.
You can also make edits to the name or description from the Building Blocks Organizer. Select your template and choose "Edit Properties." Click "OK" when you finish.
If you want to use the bibliography feature in Word but customize it to fit your taste or preferences, consider saving it as a template to use over and over.
For more, take a look at how to cross-reference in Word or how to use footnotes and endnotes .
- Skip to main content
- Skip to secondary menu
- Skip to primary sidebar
- Skip to footer
Erin Wright Writing
Writing-Related Software Tutorials
How to Insert Citations in Microsoft Word (Step-by-Step)
By Erin Wright
Managing citations for research papers, theses, dissertations, and other nonfiction works can be overwhelming. However, you can ease the process by learning how to insert citations in Microsoft Word using the software’s citation and bibliography tools.
This tutorial covers six topics:
- How to select a citation style
- How to insert citations for new sources
- How to insert citations for existing sources
- How to edit sources
- How to use citation placeholders
- How to insert bibliographies, reference lists, or works cited lists
Important Note: At the time this tutorial was published, Microsoft Word did not offer the most up-to-date formatting for several of our primary style guides , including APA, Chicago, MLA, and Turabian. Therefore, I encourage you to review the available styles before using the citation and bibliography tools. We will cover the steps to customize citation and bibliography styles in a separate tutorial.
This tutorial is also available as a YouTube video showing all the steps in real time.
Watch more than 200 other writing-related software tutorials on my YouTube channel .
The images below are from Word in Microsoft 365. The steps are the same in Word 2021, Word 2019, and Word 2016. However, your interface may look slightly different in those older versions of the software.
How to Select a Citation Style in Microsoft Word
- Select the References tab in the ribbon.

- Select your citation style from the Style menu in the Citations & Bibliography group.

How to Insert Citations for New Sources in Microsoft Word
- Place your cursor where you want to insert the citation.

- Select the References tab in the ribbon (see figure 1).
- Select the Insert Citation button in the Citations & Bibliography group.

- Select Add New Source from the drop-down menu.

- Select the source type from the Type of Source menu in the Create Source dialog box.

- Enter the source information into the bibliography fields.

- (Optional Step) Select Show All Bibliography Fields if you need to add additional information.

- (Optional Step) Enter the source information into the additional fields.

- Select the OK button.

Your citation should appear in your text.

How to Insert Citations for Existing Sources in Microsoft Word
Once you enter a source, as shown in the section above, you can create additional citations for that source without reentering the information.
- Place your cursor where you want to insert the citation (see figure 3).
- Select the Insert Citation button in the Citations & Bibliography group (see figure 4).
- Select the source from the drop-down menu.

Your citation should appear in your text (see figure 11).
How to Edit Sources in Microsoft Word
When you edit an existing source, you will also edit any existing citations for that source in your current document.
- Select the Manage Sources button in the Citations & Bibliography group.

- Select the source you want to edit in the Master List or the Current List in the Source Manager dialog box.

Pro Tip: The Master List is stored in your computer and is accessible in all your documents. The Current List is part of your current file and is only accessible in that file. By default, Word stores new sources in the Master List and the Current List.
- Select the Edit button.

- Enter your edits in the Edit Source dialog box. (Select Show All Bibliography Fields , if necessary.)

- Select Yes or No in the alert box stating that you will be updating the source in both the Master List and the Current List. (Strongly consider selecting Yes to update both lists if you plan to cite this source in future documents.)

- Select the Close button in the Source Manager dialog box.

How to Use Citation Placeholders in Microsoft Word
You can use placeholders if your source information is not available.
- Place your cursor where you want to insert the citation placeholder.
- Select Add New Placeholder from the drop-down menu.

- (Optional Step) Change the name of the placeholder in the Placeholder Name dialog box.

Pro Tip : You can use the same placeholder in the future by selecting it from the Insert Citation drop-down menu (see figure 12).
- When you are ready to replace the placeholder with a source, complete the steps in How to Edit Sources above.

How to Insert Bibliographies, Reference Lists, or Works Cited Lists in Microsoft Word
These steps will only work if you inserted your sources using Word’s citation and bibliography tools.
- Place your cursor where you want to insert the bibliography, reference list, or works cited list.
- Select the Bibliography button in the Citations & Bibliography group.

- Select Bibliography , References , or Works Cited from the drop-down menu.

Your bibliography, reference list, or works cited list should appear in your document.
Related Resources
How to Create Hanging Indents in Microsoft Word
How to Insert Footnotes and Endnotes in Microsoft Word
How to Convert Individual Footnotes to Endnotes in Microsoft Word (and Individual Endnotes to Footnotes)
How to Create a Cover Page in Microsoft Word (Built-In and Custom)
How to Add Citations and a Bibliography in Google Docs
Updated May 21, 2023
- Microsoft Word Tutorials
- Adobe Acrobat Tutorials
- PowerPoint Tutorials
- Writing Tips
- Editing Tips
- Writing-Related Resources
- Plagiarism and grammar
- School access
The best papers start with EasyBib®
Powered by chegg.
Start a new citation or manage your existing projects.
Scan your paper for plagiarism and grammar errors.
Check your paper for grammar and plagiarism
Catch plagiarism and grammar mistakes with our paper checker
Wipe out writing errors with EasyBib® Plus
Double check for plagiarism mistakes and advanced grammar errors before you turn in your paper.
- expert check
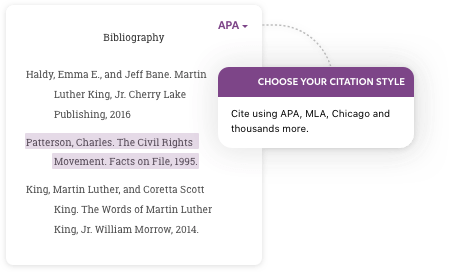
Know you're citing correctly
No matter what citation style you're using (APA, MLA, Chicago, etc.) we'll help you create the right bibliography
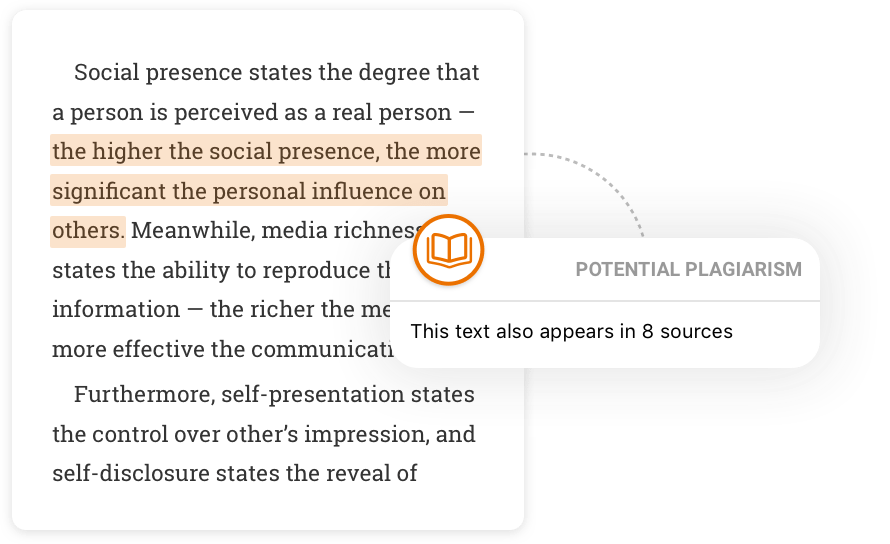
Check for unintentional plagiarism
Scan your paper the way your teacher would to catch unintentional plagiarism. Then, easily add the right citation
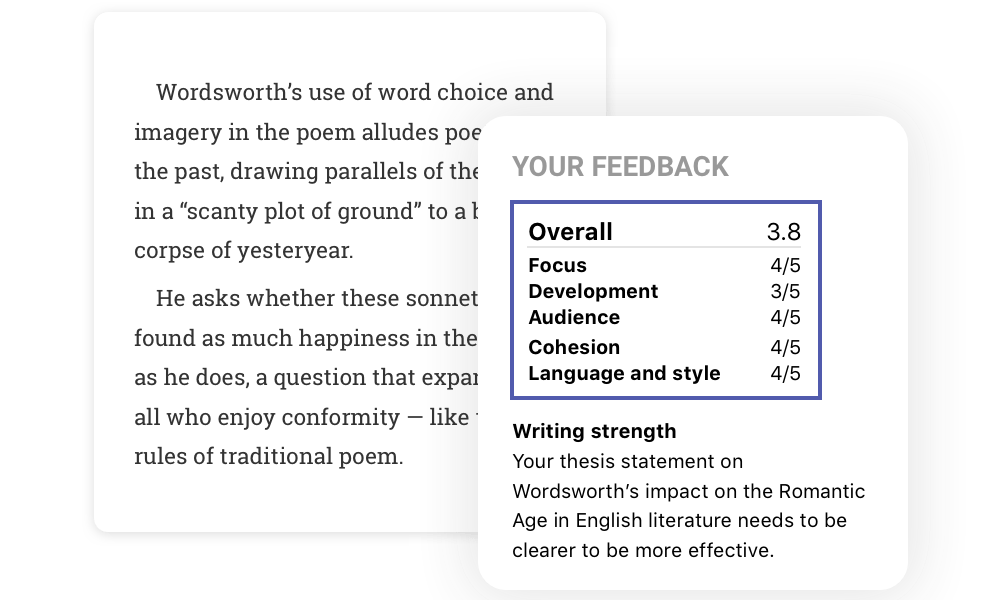
Strengthen your writing
Give your paper an in-depth check. Receive feedback within 24 hours from writing experts on your paper's main idea, structure, conclusion, and more.
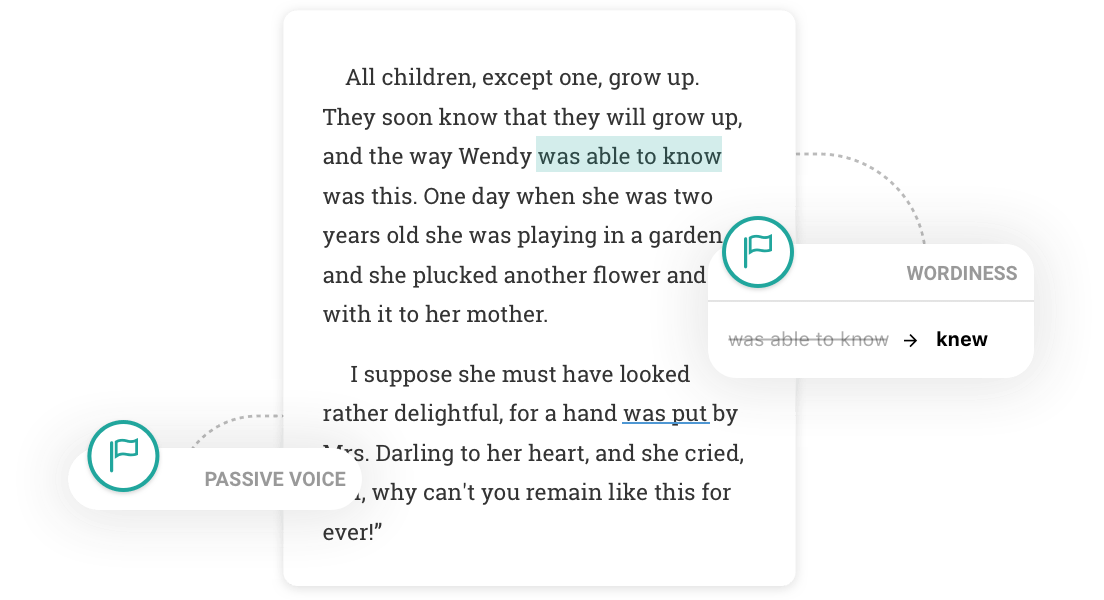
Find and fix grammar errors
Don't give up sweet paper points for small mistakes. Our algorithms flag grammar and writing issues and provide smart suggestions
Choose your online writing help
Easybib® guides & resources, mla format guide.
This is the total package when it comes to MLA format. Our easy to read guides come complete with examples and step-by-step instructions to format your full and in-text citations, paper, and works cited in MLA style. There’s even information on annotated bibliographies.
Works Cited | In-Text Citations | Bibliography | Annotated Bibliography | Website | Book | Journal | YouTube | View all MLA Citation Examples
APA Format Guide
Get the facts on citing and writing in APA format with our comprehensive guides. Formatting instructions, in-text citation and reference examples, and sample papers provide you with the tools you need to style your paper in APA.
Reference Page | In-Text Citations | Annotated Bibliography | Website | Books | Journal | YouTube | View all APA citation Examples
Chicago Format Guide
Looking to format your paper in Chicago style and not sure where to start? Our guide provides everything you need! Learn the basics and fundamentals to creating references and footnotes in Chicago format. With numerous examples and visuals, you’ll be citing in Chicago style in no time.
Footnotes | Website | Book | Journal
Harvard Referencing Guide
Learn the requirements to properly reference your paper in Harvard style. The guides we have provide the basics and fundamentals to give credit to the sources used in your work.
In-Text Citations | Books | Article | YouTube | View all Harvard Referencing Examples
Check Your Paper
Avoid common grammar mistakes and unintentional plagiarism with our essay checker. Receive personalized feedback to help identify citations that may be missing, and help improve your sentence structure, punctuation, and more to turn in an error-free paper.
Grammar Check | Plagiarism Checker | Spell Check
Learn From Our Innovative Blog
Our blog features current and innovative topics to keep you up to speed on citing and writing. Whether you’re an educator, student, or someone who lives and breathes citations (it’s not as uncommon as you might think!), our blog features new and exciting articles to discover and learn from.
Looking for Other Tools and Resources?
Our Writing Center is jam-packed with tons of exciting resources. Videos, infographics, research guides, and many other citation-related resources are found here. Check it out to find what you need to succeed!
- EasyBib® Plus
- Citation Guides
- Chicago Style Format
- Terms of Use
- Global Privacy Policy
- Cookie Notice
- DO NOT SELL MY INFO
- Translators
- Graphic Designers
Please enter the email address you used for your account. Your sign in information will be sent to your email address after it has been verified.
4 Easy Steps to Creating a Bibliography in Microsoft Word

The assignment's in front of you: Write a research paper and include a bibliography with properly cited sources. If you want to make the assignment as painless as possible, do what experienced academic writers do and go straight to Microsoft Word® to build your bibliography as you write.
With several options for online access to Microsoft Word , you'll find that the software offers a great way to streamline the process of creating a bibliography and proper in-text citations as you begin the research process. Doing this as you write—instead of waiting for the end to put all the citations together into a bibliography, references, or works cited list—makes writing a research paper so much easier.
Step 1: Choose a style from the References tab
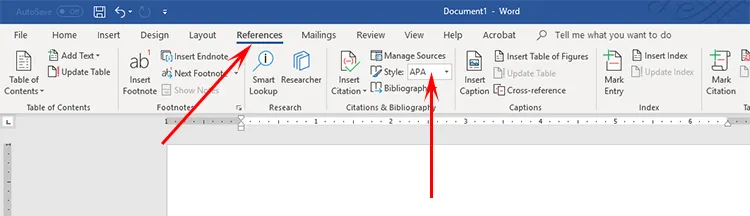
For this first step in creating your bibliography in Microsoft Word, locate the References tab at the top of your screen. Next, look for the Citations & Bibliography group under the References tab. Click the drop-down box next to Style in the Citations & Bibliography group and choose the appropriate style for your paper. The available styles are listed in alphabetical order, and likely will include some styles you've never heard of before, such as:
- Gost – Name sort
- Gost – Title sort
- Harvard – Anglia
- ISO 690 – First element and date
- ISO 690 – Numerical reference
After completing this step, it's time to write your paper and add citations.
Step 2: Insert citations in the text of your document
At this point in the progress of your research paper, you'll need to insert a citation wherever source information is needed in the text. Whether this is a direct quote or paraphrasing the writing of another, citations are required for all research.
To insert a citation, click the References tab. In the Citations & Bibliography section, click the Insert Citation button to add a new source.
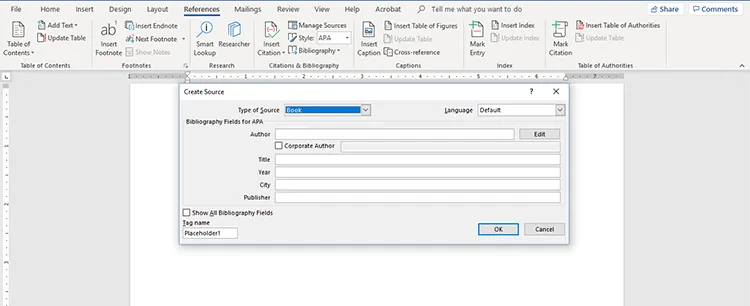
A window like the one in the image above should then pop up, allowing you to enter all the source information, including type of source, author, title, year, publisher and city of publication. The fields will change based on what type of source you choose. For example, if you choose to add a source that is a journal article—one of the most common types of sources used in research—the fields will be: Author, title, journal name, year, and page numbers (since these are the details required in a citation for a journal article). However, if you choose the type of source as sound recording, the fields will include: Composer, performer, title, year, city, state, and country.
This is one of the great benefits to using Microsoft Word to create your paper and accompanying bibliography. The software ensures that the unique details of each source—whether it's a website, piece of artwork, or journal article—are correctly collected on the front-end in the writing process. When you reach the end of your initial draft, your sources should be already included and managed, allowing you to create a bibliography at the literal touch of a button.
A note on placeholders
You'll notice that when you press the Insert Citation button, you're given two choices: Add new source and add new placeholder. You should choose "Add new source" if you have most of the source's information. However, if you don't have very much information about the source but know that you are writing a paragraph or sentence that needs to be cited, you can choose "Add new placeholder" to create a placeholder citation for the text.
Step 3: Manage your sources
After you input all your sources for citations within your text, you will be able to manage the sources and include some (or all) in a master list. Clicking on Manage Sources within the Citations & Bibliography section allows you to do this. Once clicked, this will take you to a list version of all the sources you have inputted thus far, allowing you to add them to (or subtract them from) a master list. It will also allow you to make any changes that are needed.
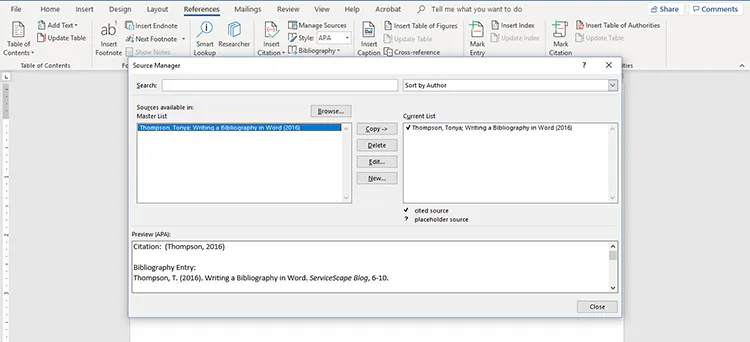
Now from this menu, you can add, delete, and edit your sources. You will also be able to preview the sources' bibliography format in the lower pane of the window that opens when you manage sources.
Step 4: Add the bibliography
Now that you've completed your paper and added all sources, creating the bibliography is the easy part. Simply place your cursor where you want the bibliography to be in your paper, click on the References tab, then click Bibliography in the Citations & Bibliography section. When you do this, a drop-down arrow will allow you to choose the correct title for your bibliography—either Bibliography, References, or "Works Cited." Once you've chosen the title, click Insert Biography and voila! Your bibliography is inserted and formatted exactly as it should be for the style you've chosen.
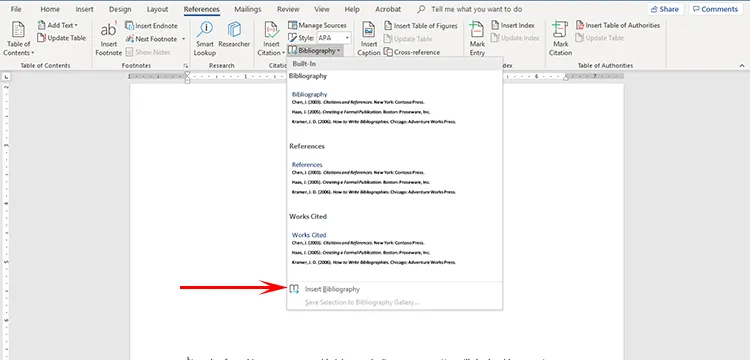
Related Posts
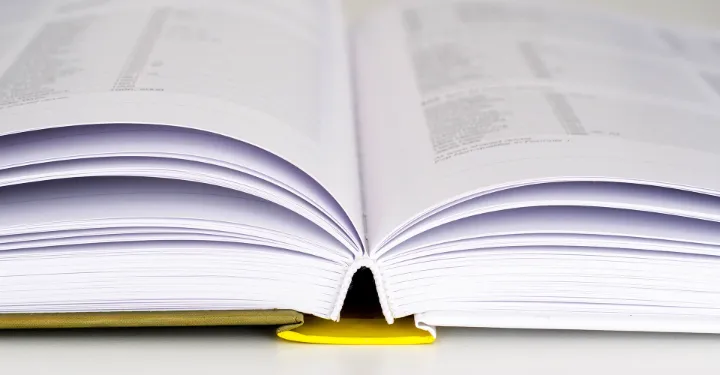
APA Style Made Easy
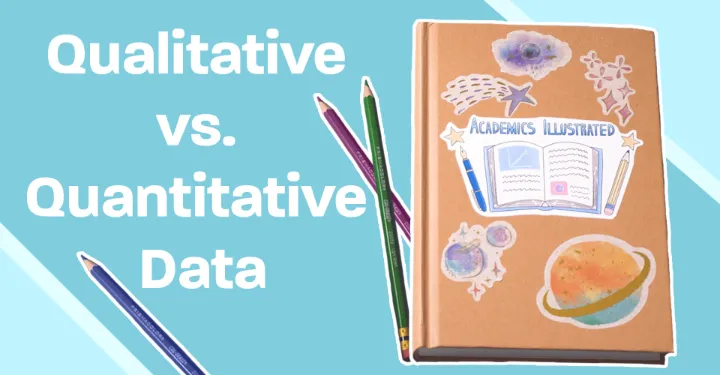
Understanding Qualitative vs. Quantitative Research
- Academic Writing Advice
- All Blog Posts
- Writing Advice
- Admissions Writing Advice
- Book Writing Advice
- Short Story Advice
- Employment Writing Advice
- Business Writing Advice
- Web Content Advice
- Article Writing Advice
- Magazine Writing Advice
- Grammar Advice
- Dialect Advice
- Editing Advice
- Freelance Advice
- Legal Writing Advice
- Poetry Advice
- Graphic Design Advice
- Logo Design Advice
- Translation Advice
- Blog Reviews
- Short Story Award Winners
- Scholarship Winners
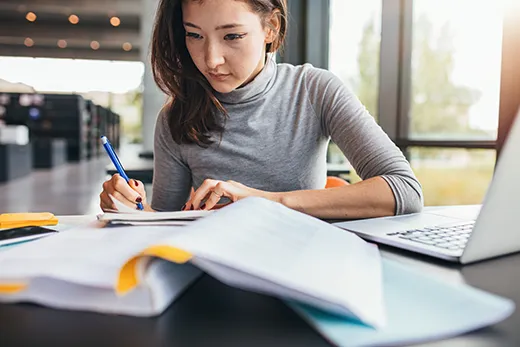
Need an academic editor before submitting your work?
- Free Tools for Students
- Works Cited Generator
Free Works Cited Generator
Generate a Works Cited page in MLA format automatically, with MyBib!

😕 What is a Works Cited Generator?
A works cited generator is a tool that automatically creates a works cited page in the Modern Language Association (MLA) citation format. The generator will take in information about the sources you have cited in your paper, such as document titles, authors, and URLs, and will output a fully formatted works cited page that can be added to the end of your paper (just as your teacher asked!).
The citations included in a Works Cited page show the sources that you used to construct your argument in the body of your school paper, either directly as references and quotes, or indirectly as ideas.
👩🎓 Who uses a Works Cited Generator?
Students in middle school and high school will usually be expected to produce a works cited page to accompany their academic papers. Therefore, they will generally be the users of a works cited generator.
Alongside generating a works cited page, at middle school and high school level it is also important to learn why it's critical to cite sources, not just how to cite them.
🙌 Why should I use a Works Cited Generator?
Formatting works cited pages manually is time consuming, and ensuring accuracy is mind-numbing.
Automating this process with a works cited generator is a quick and easy way to be sure you are doing it correctly (and according to the MLA format!). Our generator also provides a backed-up location to save your citations to as you write each part of your paper -- just keep the MyBib website open in a browser tab while you work and add to your works cited page as you go along!
⚙️ How do I use MyBib's Works Cited Generator?
Using our Works Cited Generator is so easy. Every time you cite a source in your paper, just come back to the generator at the top of this page and enter the source you are citing. Our generator can cite books, journal articles, and webpages automatically, and can cite over 30 other sources if you enter the source details manually.
Save each source to your bibliography, then when you have finished writing your paper just click the 'download' button and the generator will produce a formatted Works Cited page that can be copied and pasted directly to the end of your document.

Daniel is a qualified librarian, former teacher, and citation expert. He has been contributing to MyBib since 2018.
Purdue Online Writing Lab Purdue OWL® College of Liberal Arts
Welcome to the Purdue Online Writing Lab

Welcome to the Purdue OWL
This page is brought to you by the OWL at Purdue University. When printing this page, you must include the entire legal notice.
Copyright ©1995-2018 by The Writing Lab & The OWL at Purdue and Purdue University. All rights reserved. This material may not be published, reproduced, broadcast, rewritten, or redistributed without permission. Use of this site constitutes acceptance of our terms and conditions of fair use.
The Online Writing Lab at Purdue University houses writing resources and instructional material, and we provide these as a free service of the Writing Lab at Purdue. Students, members of the community, and users worldwide will find information to assist with many writing projects. Teachers and trainers may use this material for in-class and out-of-class instruction.
The Purdue On-Campus Writing Lab and Purdue Online Writing Lab assist clients in their development as writers—no matter what their skill level—with on-campus consultations, online participation, and community engagement. The Purdue Writing Lab serves the Purdue, West Lafayette, campus and coordinates with local literacy initiatives. The Purdue OWL offers global support through online reference materials and services.
A Message From the Assistant Director of Content Development
The Purdue OWL® is committed to supporting students, instructors, and writers by offering a wide range of resources that are developed and revised with them in mind. To do this, the OWL team is always exploring possibilties for a better design, allowing accessibility and user experience to guide our process. As the OWL undergoes some changes, we welcome your feedback and suggestions by email at any time.
Please don't hesitate to contact us via our contact page if you have any questions or comments.
All the best,
Social Media
Facebook twitter.

IMAGES
VIDEO
COMMENTS
Create a bibliography. With cited sources in your document, you're ready to create a bibliography. Put your cursor where you want the bibliography. Go to References > Bibliography, and choose a format. Tip: If you cite a new source, add it to the bibliography by clicking anywhere in the bibliography and selecting Update Citations and Bibliography.
To add a citation, select the desired location for the citation in your document, click the Insert Citation command on the References tab, and select Add New Source. A dialog box will appear. Enter the requested information for the source—like the author name, title, and publication details—then click OK.
To add the bibliography, follow these steps. Click where you want to insert the bibliography—usually at the end of the document. Click the Reference tab. Then, click Bibliography in the ...
Step 1: Go to the References tab and the Citations & bibliography section of the ribbon. Step 2: Choose your writing format in the Style drop-down menu, which likely displays as APA by default ...
Switch to the "References" tab on the Ribbon, and then click the "Insert Citation" button. The popup menu that appears shows any sources you have already added (we'll get to that in a moment), but to add a new source, just click the "Add New Source" command. In the Create Source window that appears, you can enter all of the relevant ...
Select Your Style. A good first step for citing sources and creating a bibliography in Word correctly is to select the Style in the Citations & Bibliography of the ribbon. As with college papers ...
Microsoft Word has some handy tools for creating properly formatted citations and bibliographies. Here's a short overview of how to use those tools. Check ou...
To create a titled bibliography, select the Bibliography drop-down arrow and pick the style you want to use from Bibliography, References, or Works Cited. For a non-titled bibliography, select "Insert Bibliography" instead. You'll see your chosen style appear in your document. From there, make any edits you like to the text, font, and layout.
MyBib is a free bibliography and citation generator that makes accurate citations for you to copy straight into your academic assignments and papers. If you're a student, academic, or teacher, and you're tired of the other bibliography and citation tools out there, then you're going to love MyBib. MyBib creates accurate citations automatically ...
Place your cursor where you want to insert the citation. Figure 3. Cursor placed for citation insertion. Select the References tab in the ribbon (see figure 1). Select the Insert Citation button in the Citations & Bibliography group. Figure 4. Insert Citation button. Select Add New Source from the drop-down menu.
Citation Generator: Automatically generate accurate references and in-text citations using Scribbr's APA Citation Generator, MLA Citation Generator, Harvard Referencing Generator, and Chicago Citation Generator. Plagiarism Checker: Detect plagiarism in your paper using the most accurate Turnitin-powered plagiarism software available to ...
This is the total package when it comes to MLA format. Our easy to read guides come complete with examples and step-by-step instructions to format your full and in-text citations, paper, and works cited in MLA style. There's even information on annotated bibliographies.
This video illustrates how to create an automatic bibliography and reference/citation system in Microsoft Word. We will cover how to properly build a list o...
Step 1: Choose a style from the References tab. First choose a style from the References tab. For this first step in creating your bibliography in Microsoft Word, locate the References tab at the top of your screen. Next, look for the Citations & Bibliography group under the References tab. Click the drop-down box next to Style in the Citations ...
Learn how to easily create a bibliography for your Microsoft Word document by using the new Researcher tool for Microsoft 365 versions of Word. This powerful...
Style selection. Format your bibliography using APA, MLA, Chicago / Turabian, Harvard, or any of the 10,000+ other CSL styles.. Copy Citation / Note. As you're writing, you can quickly generate parenthetical citations or footnotes /endnotes to paste into your document without typing names or dates by hand.
The generator will take in information about the sources you have cited in your paper, such as document titles, authors, and URLs, and will output a fully formatted works cited page that can be added to the end of your paper (just as your teacher asked!). The citations included in a Works Cited page show the sources that you used to construct ...
Each work cited must appear in the reference list, and each work in the reference list must be cited in the text (or in a table, figure, footnote, or appendix). Both paraphrasesand quotationsrequire citations. The following are guidelines to follow when writing in-text citations: Ensure that the spelling of author names and the publication ...
In this HowTech written tutorial, we're going to show you how to insert a bibliography or works cited page in Word 2016.Don't forget to check out our main ch...
Mission. The Purdue On-Campus Writing Lab and Purdue Online Writing Lab assist clients in their development as writers—no matter what their skill level—with on-campus consultations, online participation, and community engagement. The Purdue Writing Lab serves the Purdue, West Lafayette, campus and coordinates with local literacy initiatives.
In this video I will show you how to use Word to create a Works Cited (Bibliography, References, etc). I will show you how to add sources and insert the Work...
Single-molecule localization microscopy (SMLM) uses activatable or switchable fluorophores to create non-diffraction limited maps of molecular location in biological samples. Despite the utility of this imaging technique, the portfolio of appropriate labels for SMLM remains limited. Here, we describe a general strategy for the construction of "glitter bomb" labels by simply combining rhodamine ...