Want to highlight a helpful answer? Upvote!
Did someone help you, or did an answer or User Tip resolve your issue? Upvote by selecting the upvote arrow. Your feedback helps others! Learn more about when to upvote >
Looks like no one’s replied in a while. To start the conversation again, simply ask a new question.
Missing: Photos Year in Review Slideshow
A lot of my friends had their Photo App make them a Year in Review slideshow (found in the “For You” section of the Photo a App), but mine did not. The closest I have is my past two-months in review. I have everything updated and connected to iCloud. How do I get the same feature?
Posted on Dec 30, 2019 5:48 PM
Posted on Jan 3, 2020 1:51 PM
Hey Ryan_flores303,
Thanks for using Apple Support Communities! I understand you're not seeing the "Year in Review" for your photos. I love checking out my memories in photos, so certainly am happy to provide some information here to help you get the best from your photos and the curated memories!
When it comes to Memories in Photos, the collections are automatically curated based on a variety of factors. There's no way to generate a year in review, or other other automatic collections. You can create your own collections though and see more about Memories here: Enjoy your Memories in Photos
If you have additional questions reach out here: Contact Support
Thanks again, and have a great day!

Similar questions
- Buried Photos - chronological Versus Date Added How can I change the Apple photo application to arrange the photos based on when they are added? When I get a picture shared with me it is getting hidden because it's going in there chronologically from the date taken, rather than the date added. For an example, my mom had shared an adorable video of my grandfather doing the hula hoop, but I am unable to because it is was taken in the past. This is an ongoing issue, and there must be a way to set it up not to do this? 121 2
- in Photos "years category," can I choose the picture for that year? I want to choose the picture used for each year, it seems to be random 184 2
- Can I select the cover photo of Year, Month? I want to use certain favourite photo as the cover of "Year" "month" but it seems that I cannot 355 2
Loading page content
Page content loaded
Jan 3, 2020 1:51 PM in response to Ryan_flores303
Animoto Blog
- Video Marketing
- Video Ideas
- News & Features
How to Make a Year in Review Video (Plus Templates)
Nov 24, 2023
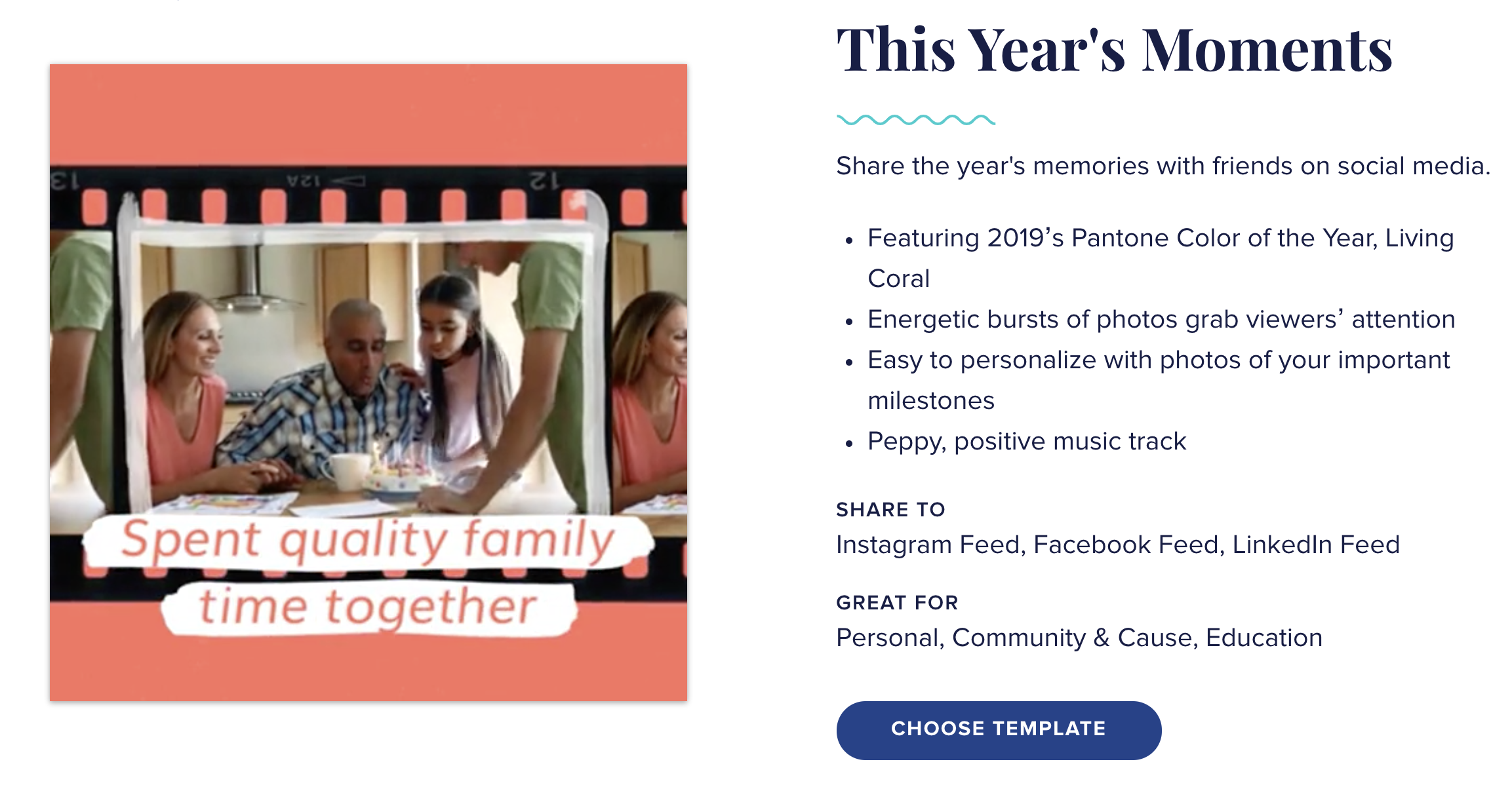
iPhone owners can look back on the past 12 months as a pretty solid year for their favorite phone. The new iPhones impressed, even if the iPhone 14 Pro models packed in far more enhancements than the standard iPhone 14 . Still, the cameras across all four new iPhones performed well, battery life for the iPhone 14 Pro Max set a new standard for Apple phones, and even the notch seems like it's on its way out.
But the best thing to happen to the iPhone in 2022 was an enhancement that just about everyone could enjoy, whether you bought one of the best iPhones joining Apple's lineup or you held on to your current handset. The arrival of iOS 16 in the fall added the ability to customize your iPhone lock screen , including the addition of lock screen widgets. And that introduced an immediate change to how I interact with my iPhone.
How iPhone lock screens changed in 2022

Lock screen customization had been extremely limited up until now. iPhone owners could select their own wallpaper — either one that Apple designed or a photo from their camera roll. But everything else was set in stone.
The ability to add widgets to the lock screen is a game-changer for me, allowing me to get a lot more out from the iPhone experience
It's safe to say iOS 16 loosened things up considerably. You can still change your wallpaper, though your options seem much more extensive with this iPhone software update. iOS 16 even recommends photos from your camera roll that are particularly well-suited for your iPhone's lock and home screens. And now you can also change the font and color of the time and date that appear on the lock screen.
Even better, you can create multiple lock screens if you're so inclined, whether that's to tie in a lock screen to a particular focus mode — yes, iOS 16 adds that capability, too — or just because you like variety. It's a nice change that's added the customizability Android users have taken for granted for years.
And tht's nice and all, but if it was all lock screen customization brought to the table, it would have been a welcome change, but not an essential one. It's the ability to add widgets to the lock screen that have proven to be a game-changer for me, allowing me to get a lot more out from the iPhone experience.
Widgets become the star of the lock screen

Widgets have been a part of Apple's iPhone software since iOS 14, giving you glanceable information right there on the home screen. Want to know how much charge is left in your AirPods, what podcasts you have queued up or what the temperature is where you are? There's a widget for that. And if you need to dive into the app for more info and actions, just tap on the widget.
Each night before I go to bed, I simply tap the alarm widget to jump straight to the Clock app. Previously, I had to unlock my iPhone, launch Clock and then navigate to the Alarm tab.
iOS 16 moves the widget party to the lock screen, and who could have guessed that's exactly what the iPhone has been missing all these years? With widgets now positioned around the date and time readout on your lock screen, you don't even have to unlock your phone to get critical information at a glance.
I've set up my main lock screen with three widgets — a small one above the clock that shows the current temperature. Below the lock, I've positioned two square widgets — one that shows me if I've got an alarm turned on and the other displaying my move ring from the Fitness app .
Each night before I go to bed, I simply have to tap the alarm widget to jump straight to the Clock app where I can set my alarm. Previously, I had to unlock my iPhone, launch Clock and then navigate to the Alarm tab to set my morning wake-up call. All those steps are now contained in one tap from the lock screen. Similarly, the move widget lets me see how close I am to meeting my Fitness goal without having to unlock the phone and dig into this new iOS 16 app. (The usual answer? Not close enough, especially when there's holiday feasting to be done.)
Neither of those widgets may hold any value for how you like to use your iPhone, but that's the genius of the customization capability. You're free to set up the lock screen with the widgets you do find valuable. Poke around iOS 16, and you're sure to find a widget, either for a built-in app or a third-party one, that suits your particular needs.
Why a customizable lock screen matters
It's rare for a feature to hit the iPhone in a fully-formed state, as it can sometimes take a couple of iterations to work out any rough patches and truly allow the feature to shine. But lock screen widgets works right out of the gate. Assuming the widget maker keeps things simple with the design and functionality of their widget, this is an instance of an Apple enhancement working perfectly from day one.
iOS 16 contains some other delights. I know at least one of my colleagues is a big fan of the Visual Look Up enhancement that lets you pull the subject of photos out of an image to paste elsewhere. Subsequent iOS 16 updates, like iOS 16.2 , have brought welcome capabilities as well. But for my money, there's no topping what lock-screen customization and widgets have brought to the iPhone. They've helped Apple's phone end the year in a much better place than where it started.
Sign up to get the BEST of Tom’s Guide direct to your inbox.
Upgrade your life with a daily dose of the biggest tech news, lifestyle hacks and our curated analysis. Be the first to know about cutting-edge gadgets and the hottest deals.

Philip Michaels is a Managing Editor at Tom's Guide. He's been covering personal technology since 1999 and was in the building when Steve Jobs showed off the iPhone for the first time. He's been evaluating smartphones since that first iPhone debuted in 2007, and he's been following phone carriers and smartphone plans since 2015. He has strong opinions about Apple, the Oakland Athletics, old movies and proper butchery techniques. Follow him at @PhilipMichaels.
Apple iPhone 16 Pro tipped to get this major display upgrade
Apple is reportedly planning iPhone 17 Slim — but I want this instead
Act fast — Snag the AirPods Max for $100 off right now at Amazon
Most Popular
- 2 Apple could unveil revamped Siri with generative AI at WWDC — here’s the key upgrades
- 3 Plush queen mattress vs firm queen mattress: Which is best for your budget and sleep?
- 4 How to watch Google I/O 2024: Android 15, Gemini and more
- 5 Which is the best Casper mattress in 2024? Here's what you need to know

How to Do a Year in Review Video on Instagram
It's time for end of year recap videos! In this article, I'll show you how to use Instagram's trending Year in Review Reels Templates. I'll also share how to create a similar recap style video without Reels.
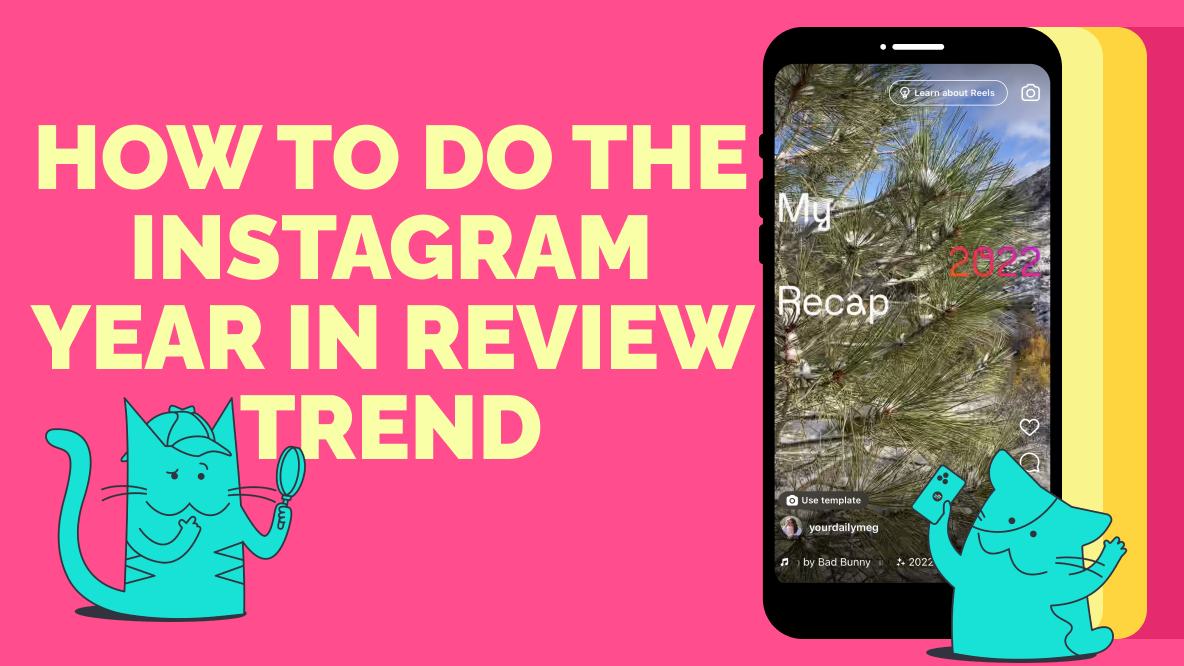
As the New Year approaches we start to see a ton of content from friends, relatives, and even companies looking back on the past year. Spotify gives us our top songs, Reddit recaps our scrolling habits, and now everyone seems to be sharing their Instagram "Year in Review" Reels .
If you want to jump on this trend but aren't quite sure how, keep reading. In this article, I'll explain where to find Instagram's Year in Review Reels templates and how to use them, as well as alternatives if you're looking to share on other platforms, too.
- How to Find Trending Reels Templates for Your 2023 Recap
- How to Use Instagram Year in Review Reels Templates
- How to Make a a 2023 Year in Review Video Without Instagram
Let's jump into it!
How to Join the Instagram Year in Review Reels Trend
Some Instagram users have reported seeing a banner at the top of their page when they open Instagram that says, "Create your 2023 recap reel" with a button to "Get started." If you're like me, though, and didn't see that banner, you can still jump on the trend. The easiest way to do so is with Reels templates.
How to Find Trending Templates for your 2023 Instagram Recap
There are two main ways that you can find a trending template to help craft that perfect 2023 recap Reel.
1) Create a Reel from Your Profile
Go to your Instagram profile and hit the plus button in the top right corner to create a new post. Select Reel from the options and then choose the "Templates" tab.
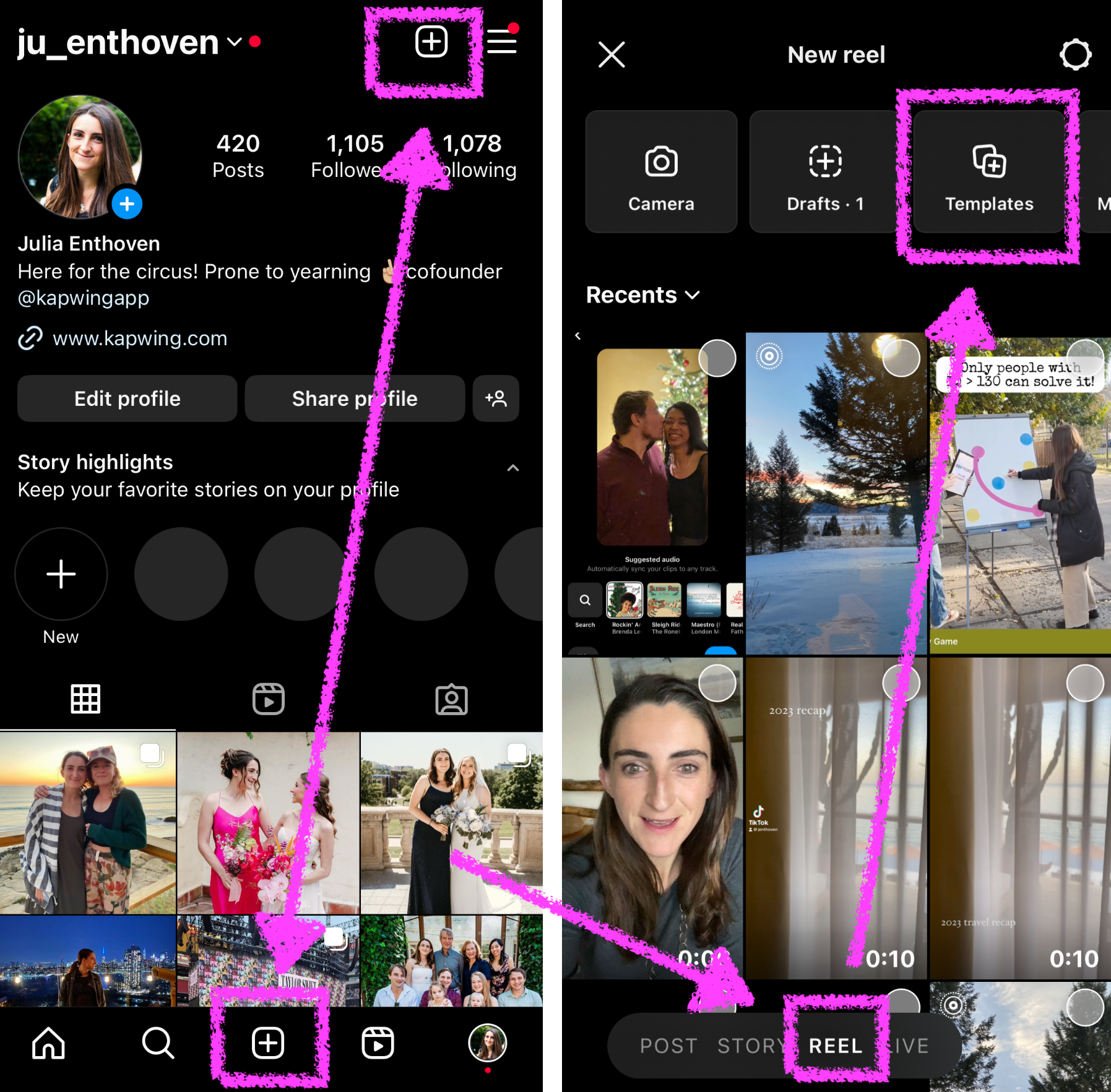
Within the Reels Templates tab, you'll see a variety of trending Reels templates, curated by Instagram for you.
Many of the "Trending" templates are 2023 recap templates. This year, Zimmer90 music, the Kiboomers, and Minleemusic are the top most trending.
- The Zimmer90 "What is Love" audio clip starts out with one longer video clip (and the lyrics "Will we stay the same?") followed by 12 short clips that transition on the beat ("Do you know what love is?"). Some creators are overlaying text on each of the 12 clips with the name of the month when the video/photo was captured.
- The audio remix first published by MinleeMusic of a Samuel Levitt saying "And with that the 2023 season comes to an end. Goodnight" followed by a clip of Coldplay's song "Viva La Vida" with the lyrics "I used to rule the world."
View this post on Instagram A post shared by N Patki (@npatki.art)
If those aren't your speed, keep swiping left to see other trending options. You can Save the templates that are the most interesting to you to revisit in the "Saved" tab.
2) Choose a Template from Your Reels Feed
A more organic way to find your perfect 2023 recap template is by discovering a Reel you like while scrolling Instagram. Lots of accounts are posting their end of year recap videos right now, so there's plenty to choose from in your Reels feed.
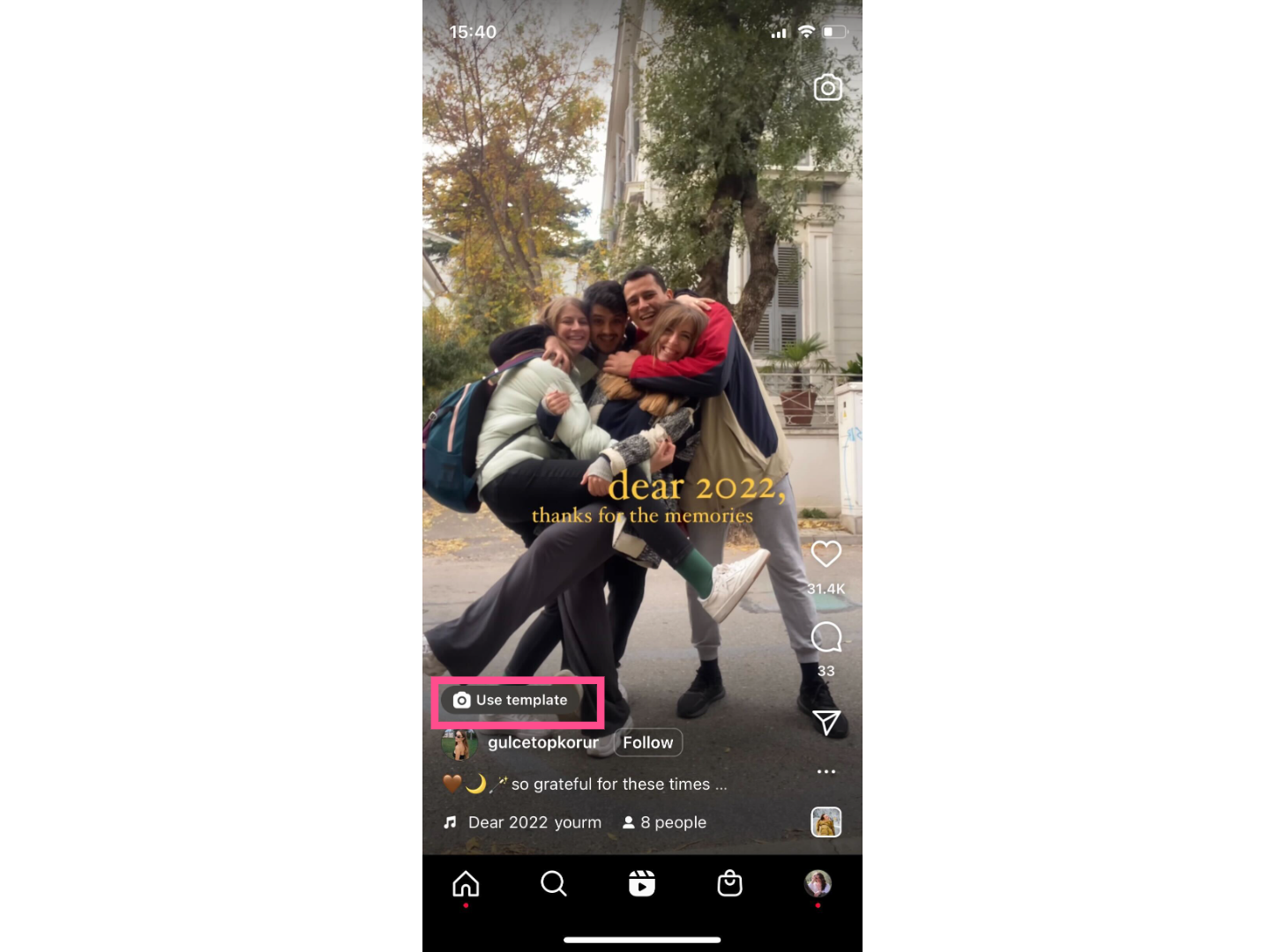
If a Reel can be copied, you'll see a little camera icon and the text "Use template" above the username. Click on it to open the template editor and add your own photos and videos.
If a Reel doesn't have the template option available, but you like the trending audio it's using, you can often still find a template. Click on the audio and search the results on the audio page.
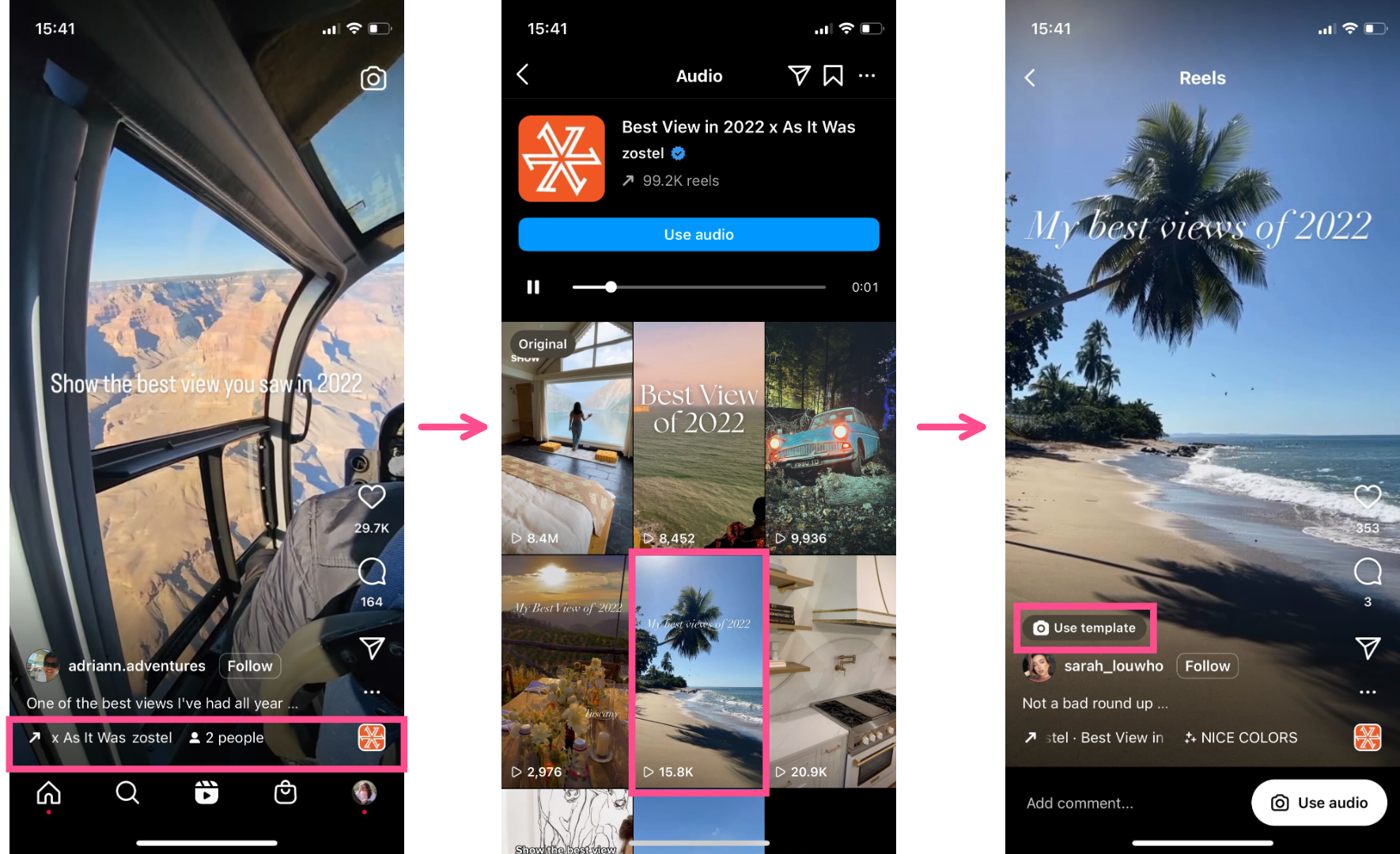
I was able to easily find multiple Reels with templates from this trending "Best View in 2022" audio by Zostel even though the original Reel I saw the audio on wasn't a template.
I chose my favorite format and turned it into my own 2023 recap. Make sure to save your Instagram Reel before publishing so that you can repost it on TikTok without a watermark.
Video edited on Kapwing
How to Create an Instagram Year in Review Reel from a Template
Whether you found it while scrolling or pulled it from the Reels templates library , it's time to turn that template into a stellar 2023 recap Reel. Here's how:
Step 1) Create an Album of Your Recap Photos and Videos
We carry a pretty impressive camera in our pockets every day, so it's never been easier to capture memories through photo and video. That's great, but it also means that it might be a tad overwhelming when it comes time to choose what goes in the highlights reel.
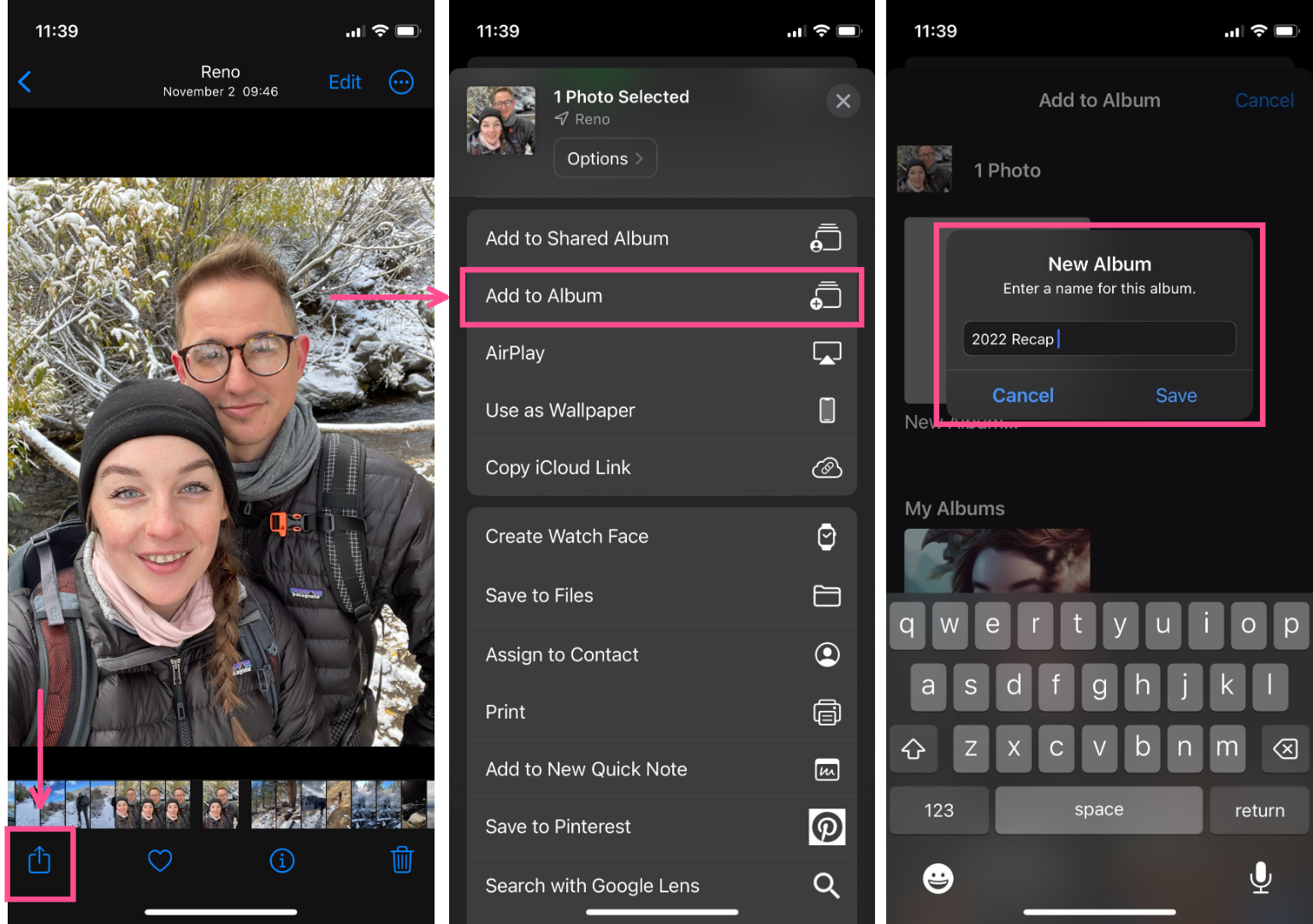
Before you get into the template editor on Instagram, take some time to scroll through your camera roll from this year and choose your favorite moments to share. As you do so, add them to your favorites or to a single album so they're all in one place and easy to find.
Trust me, this will make the next step much faster.
Step 2) Click Add Media in the Reels Template
Open the recap template you've chosen to use and tap the "Add media" button at the bottom of the screen.
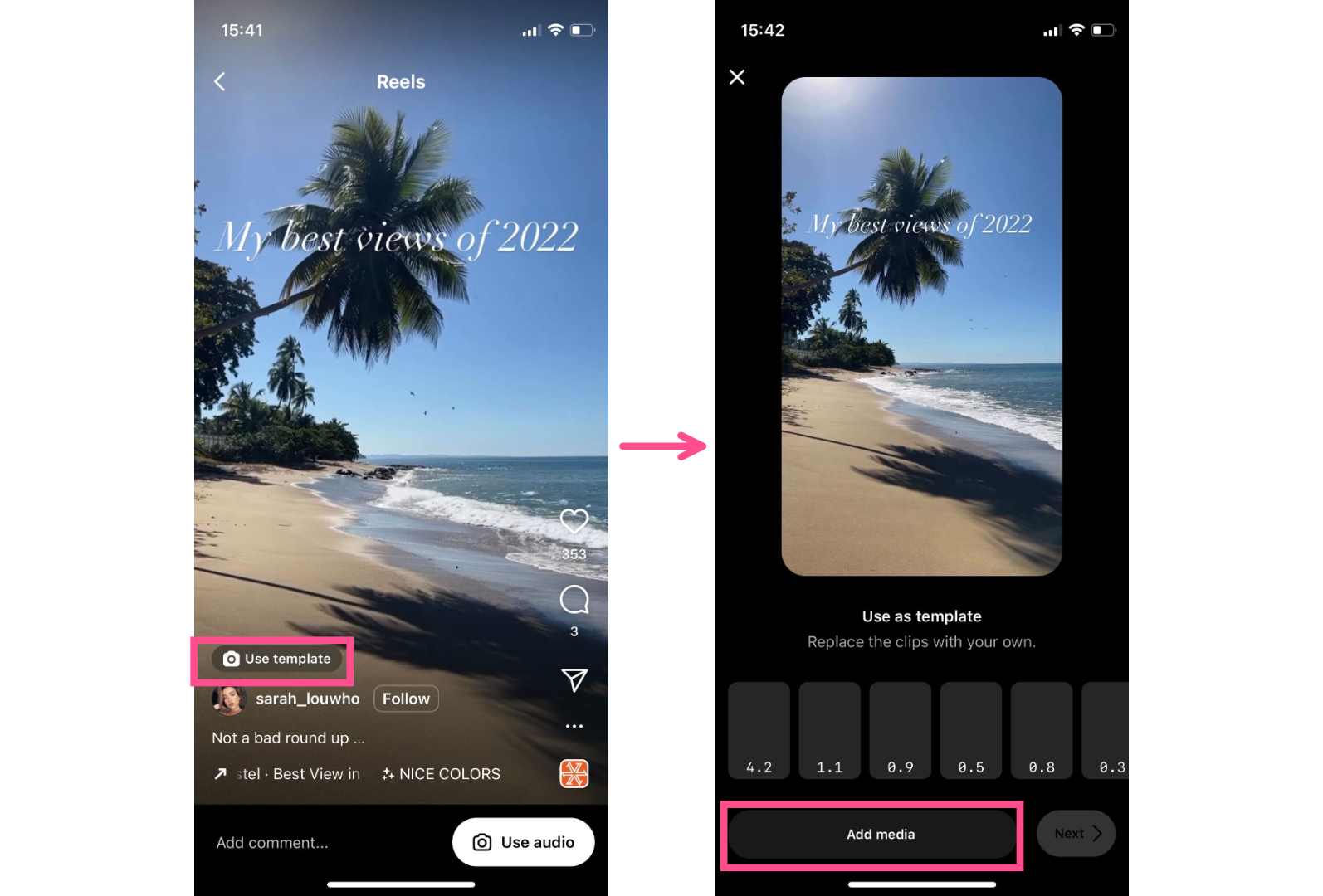
This will automatically open your camera roll's "Recents" folder. Tap the drop down menu to see album selection and choose the album you've added your recap clips to.
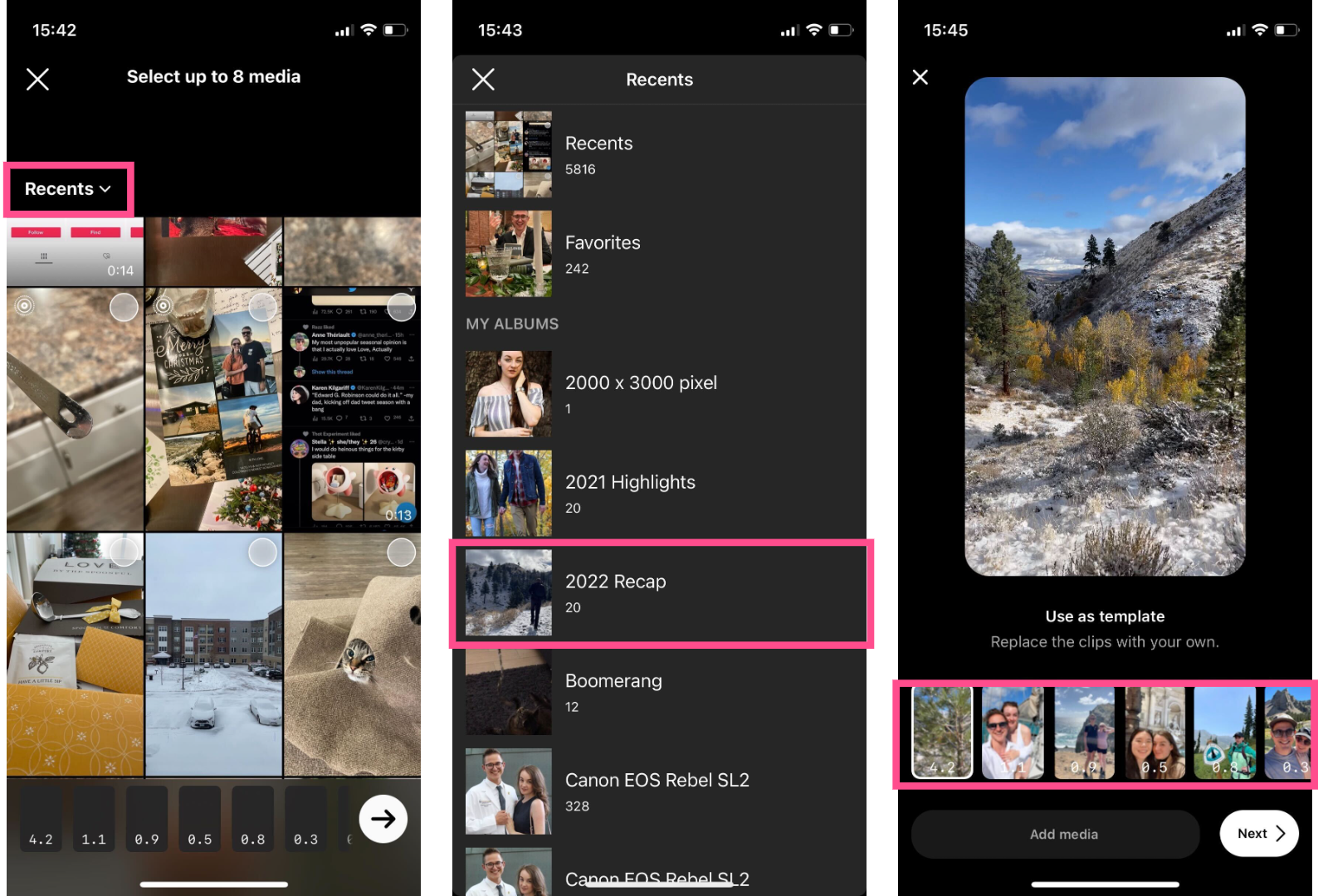
When you're in the correct album, start selecting your photos and videos. Select them in the order that you want them to appear in the template. Instagram will automatically trim them to fit the template.
Note: If you didn't capture a ton of video this year but still like the look of a video smashcut, add some live photos into the mix. Instagram adds Live photos as video clips instead of static photos, giving you that cinematic feel even if you're not a big videographer.
Step 3) Finalize and Share Your 2023 Recap
There's not much else you need to do, which is of course the beauty of templates.
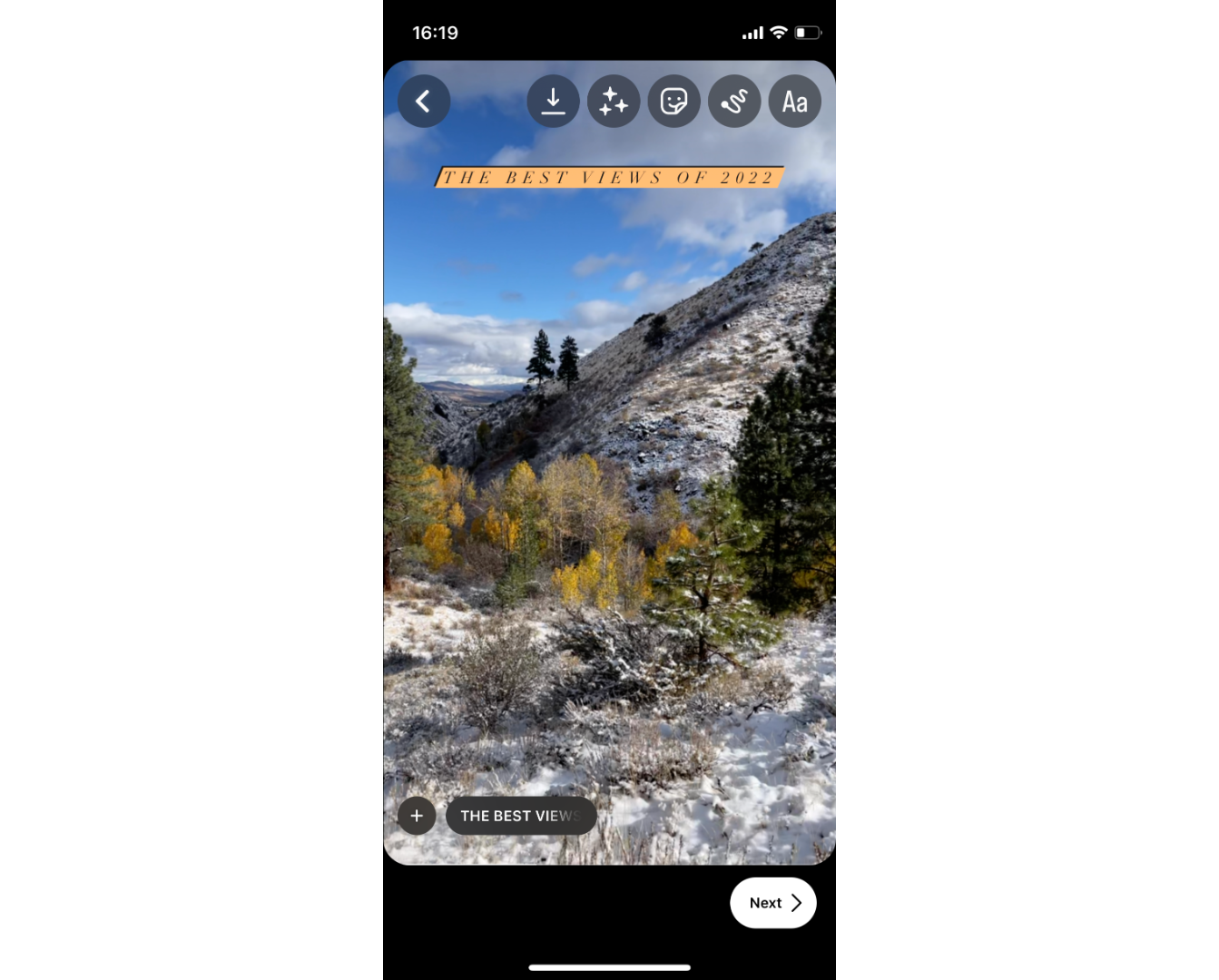
Add some text on screen if you want, write your description, set the cover image, and you're ready to hit Share!
How to Make a 2023 Year in Review Video Without IG
Maybe you're not a fan of the template options on Instagram, maybe you don't *have* an Instagram. Whatever the reason, don't worry. You can still easily whip up a highlights reel of your 2023 to share on TikTok , YouTube Shorts, Twitter , or just the family group chat.
Step 1) Upload Your Photos and Video Clips from Your Phone
Just like if you were making your 2023 recap video on Reels, I recommend going through your camera roll and making a dedicated album for this project beforehand. That means giving some thought to what you want to include.
Many year in review videos are just a candid compilation of the best, most memorable moments from the past 365 days, but maybe there's a particular story you want to tell. For example, you might choose a sequence of pictures illustrating a transformation over time, like your progress in the gym or how long your hair has gotten since last year.
Another fun way to show the passage of time is with a series of photos/videos of the same thing from different perspectives, or different things from the same perspective. Like an extended time lapse .
Once you've chosen the photos and videos you want to use in your end of year recap, upload them to your video editor of choice. For this tutorial, I'll be using Kapwing — an online editor that I can use on my phone without needing to download anything extra.
Go to Kapwing.com on your mobile browser and click "Get started." You'll be prompted to sign in.
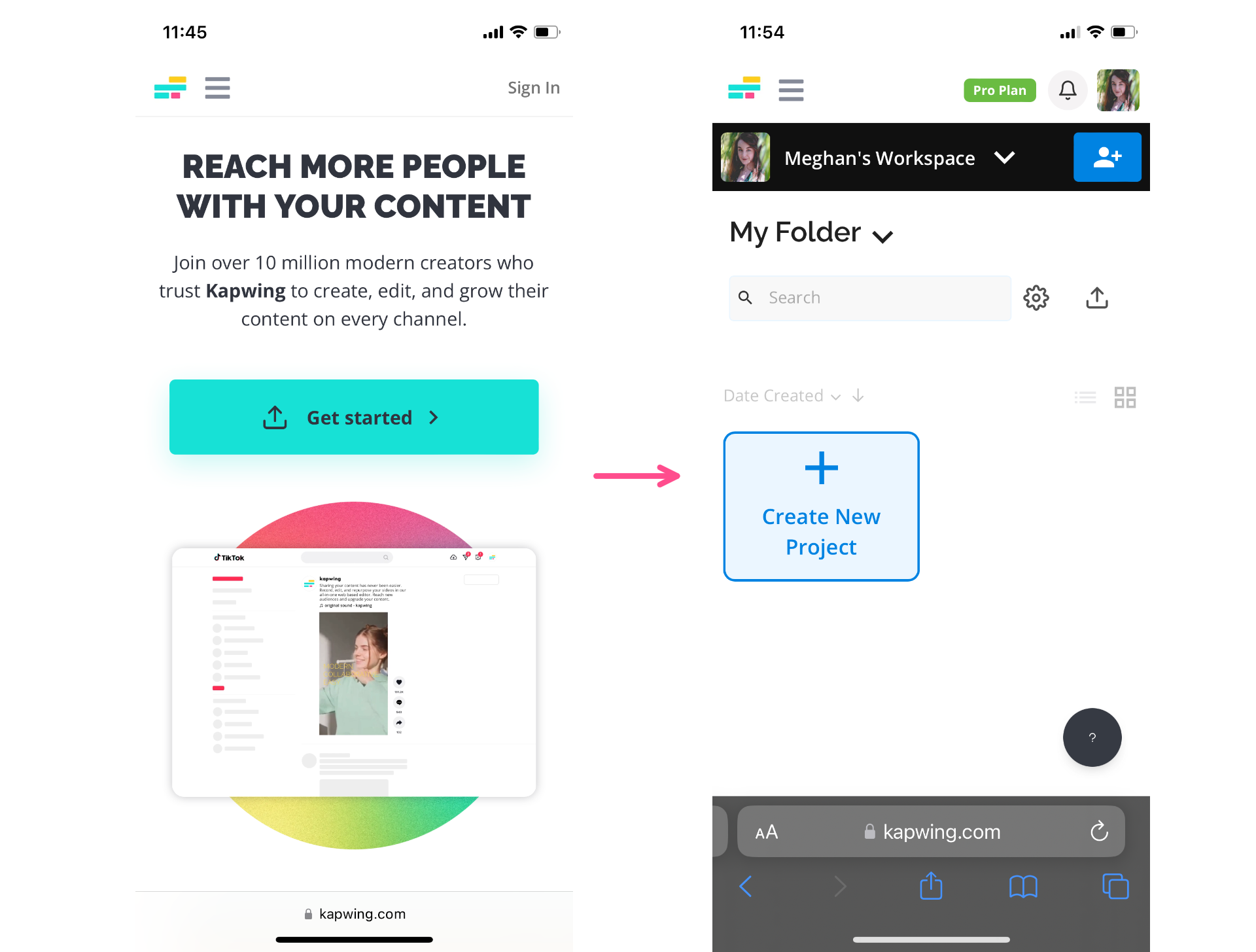
Once you're in your workspace, click on the "Create New Project" button to open the editor.
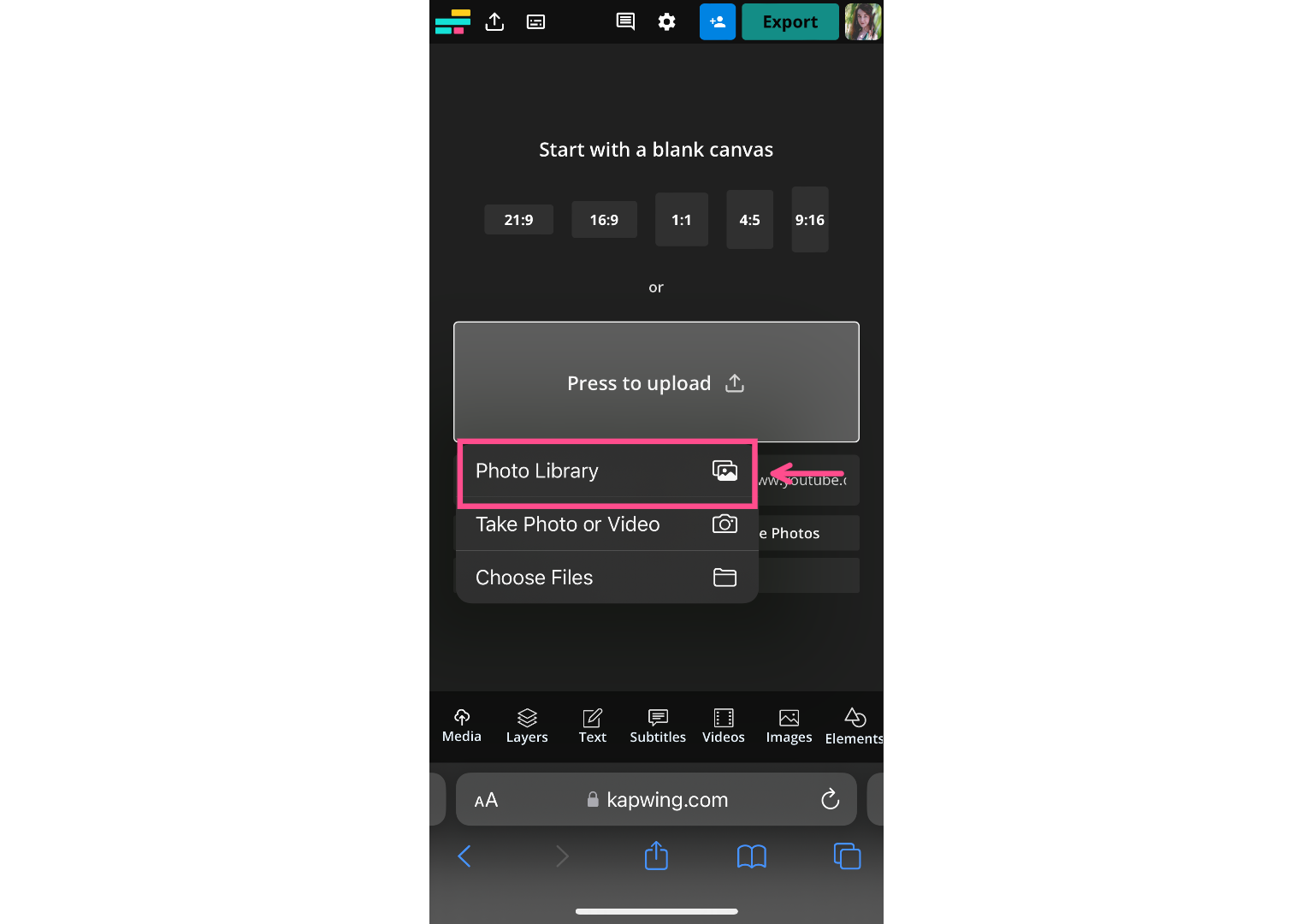
Click "Press to upload" and choose "Photo Library" to grab the images and photos on your phone.

If you've added them all to an album prior to this, tap on the Album tab at the top to open the album and select only those photos and videos. Once you've selected everything you want to include in your 2023 recap video, hit "Add" in the top right hand corner.
It'll take a few seconds for Kapwing to process and upload all of your media, but once it's finished, they'll be automatically added to the timeline and ready to edit.
Step 2) Trim and Arrange Your Photos and Videos
For a year in review video that pops, you'll want to keep each individual clip pretty short. I recommend trimming all the videos to 5 seconds or fewer to keep things moving and interesting.
To trim a video in Kapwing, just grab either the beginning or the end of the clip in the timeline and slide it over to the desired start point/end point.
You'll also want to make sure that your photos and video clips are arranged in chronological order. To move them around on the timeline, simply tap, hold, and drag.
Step 3) Add Trending Music to Your Year in Review Video
You can do this step either in the video editor, baking the audio in to the video, or by adding a trending audio when you upload the video to whichever platform you'll be publishing it on.
If you choose to add your audio in Kapwing, tap the Audio tab at the bottom of the editor.
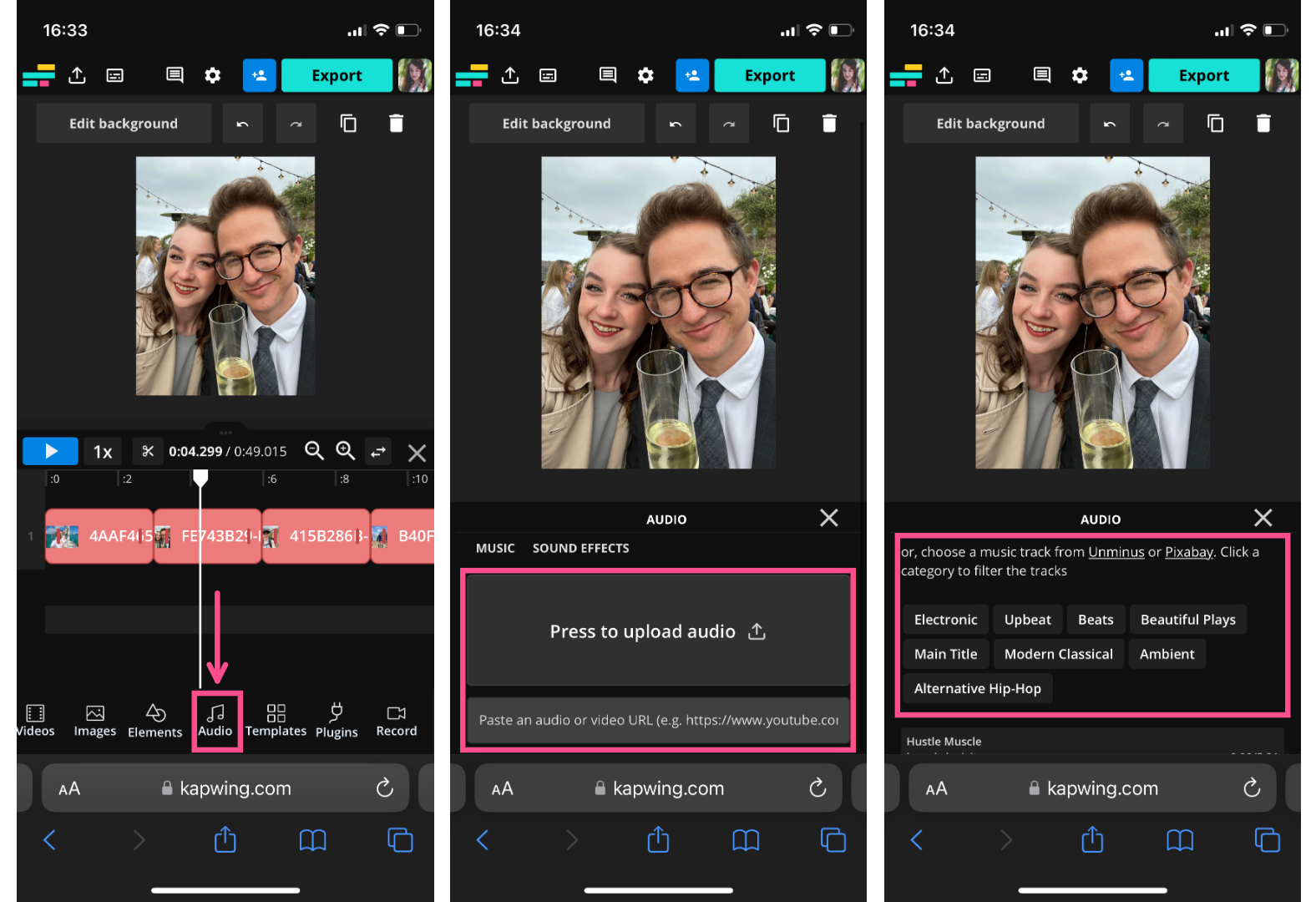
You have the option of uploading audio from a URL (like a trending sound from a TikTok link), your device, or Google Drive. You can also scroll down to choose a song from Unminus and Pixabay, which are integrated into Kapwing's audio library.
Once you select or upload the song, it will be added to the timeline. Simply trim it to the length of your video and you're good to go.
Step 4) Download and Share!
Make any final edits, like adding text or voiceover, then hit the Export button, choose your resolution and format settings, and download.
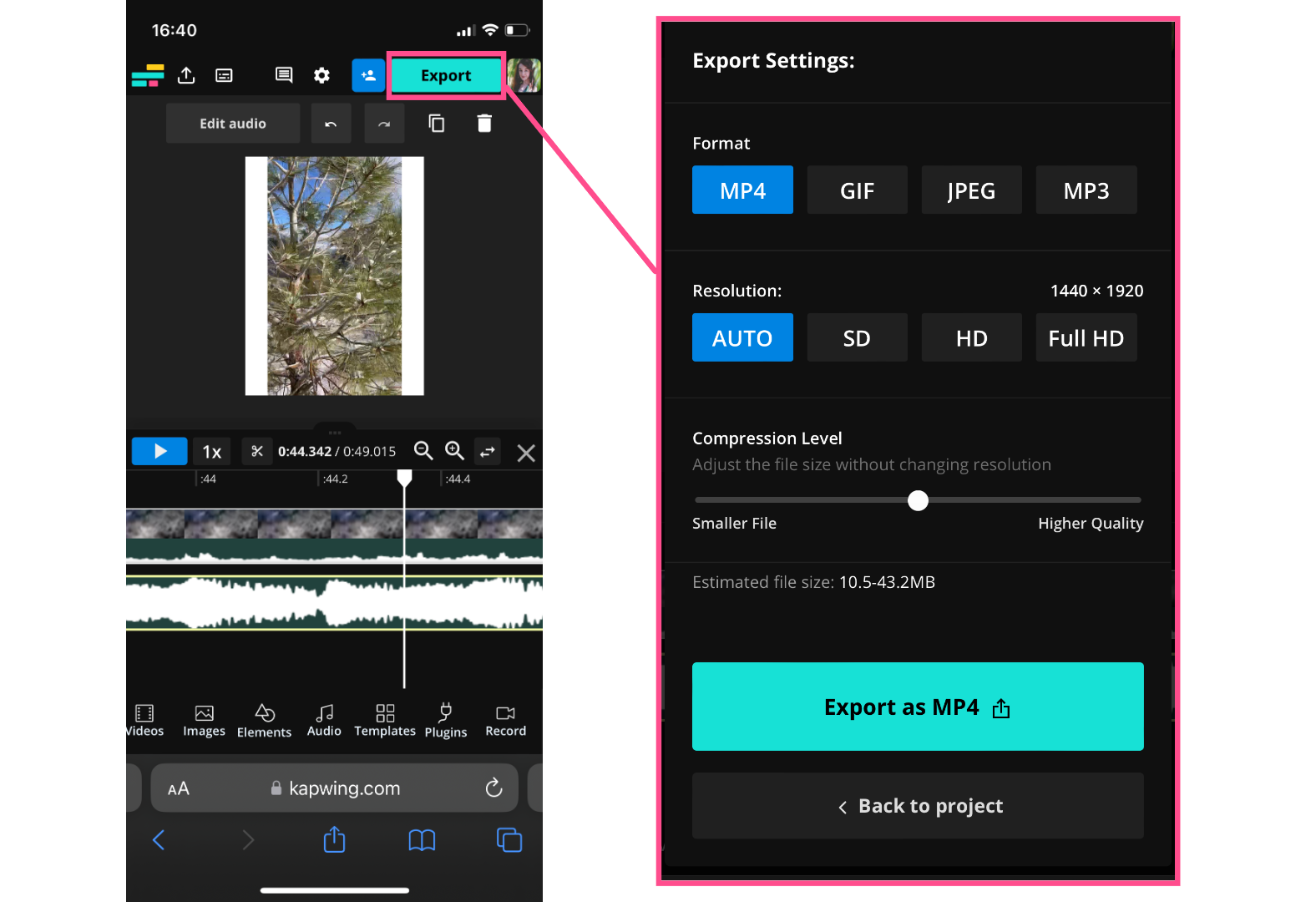
I hope this article has helped you share your 2023 Year in Review video on Instagram, TikTok, or anywhere you want! For more creator tips, trends, and info, check out our Resources Library or visit our YouTube Channel . We make new content all the time with creators like you in mind.
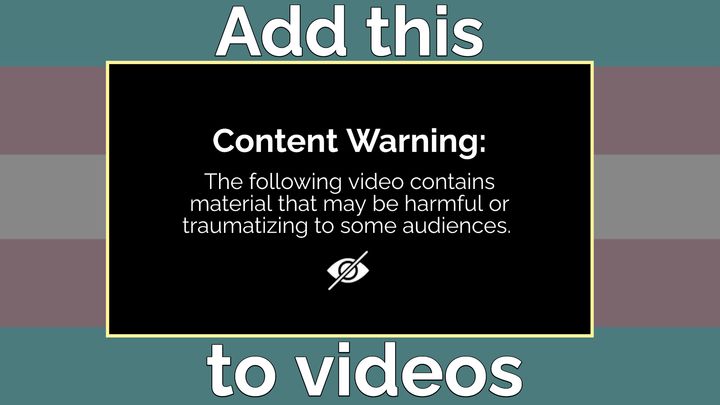
How to Add a Content Warning to any Video For Free

How to Make the "My Elf Challenge" Meme That's Trending on Instagram

How to Make a Square Video Into a Vertical Video


5 Year-in-Review Video Ideas
Today I’m going to share my best year-in-review video ideas + how to get organized from the beginning so it’s easy to make the most of your footage. Don’t let your home videos languish on a hard drive somewhere! There are so many amazing tools at our fingertips to help us document the meaningful moments of our lives, both big + small, but with that comes a problem: what to do with all that footage?
Subscribe to my YouTube Channel for more video ideas
Strategy One – One Second of Video a Day
This can be an easy starting place if you’re wanting to do a year-long video project. Your final video will end up being about 6 minutes long, and you can see mine in this blog post I wrote about my 2016 Project 365. When I did this myself, I found it overwhelming on some days (how do I summarize my whole day in one second?), boring on others (I have not left my house and it’s 10 PM – what can I possibly take video of?), and manageable most days (only one second, how hard can it be?). Overall, it was a fun way to see my year at a glance with very little effort on the back end. There are even apps that will let you load in your video clip for the day and compile your video for you, like this one called One Second Everyday .
Strategy Two – The Monthly Milestone Method
For this method, I set aside time at the beginning of each month to back up my phone and import all my photos and videos from the month. This is a good practice regardless as I’ve had some horror stories from not backing up my important data! I create a folder on my computer for 2020 iPhone videos, then a subfolder for each month. Once I’ve uploaded all my videos into their respective folder, I simply preview them by hitting the spacebar in finder and choose my top 5-10 favorites from that month and label them a different color so they are easy to spot later. Then, at the end of the year, I have 75-100 video clips that I can stitch together into a year-in-review video.
Strategy Three – The Common Themes Method
Taking things one step further (and requiring more advanced planning + skills) is to take the same or similar shot many times throughout the year. You could take a group video from the same angle, take video of your garden at the same time every day to see the seasons change, or do a similar gesture over and over, like a high five, clap, jump, hug or your favorite dance move. Once you edit it together, it can be a fun, cohesive way to tie together a year-long video that may not have a “theme” of its own. Check out this year in review by Gloria Atanmo for an awesome example of this method. This is one of my favorite year-in-review video ideas!
Strategy Four – The Intentional Event Method
A less overwhelming strategy than capturing every day, or even every outing or event of the month, is to focus on a single event. Look at your calendar at the beginning of the month and pick a day or weekend to focus your efforts on. Maybe it’s your child’s birthday, your summer vacation, or simply a trip to the local botanic gardens. If you need more ideas, I’ve started a series of monthly seasonal prompts that you’ll be able to compile at the end of December into an intentional overview of your year. With this strategy, you know you don’t have to have your phone out at every moment of the day, but you’ll still have a great collection of video clips to stitch together at year’s end.
Strategy Five – The Narration Method
In January, record a video of yourself (or your partner or family) saying what you’re most excited for the coming 12 months. At the end of the year, record another clip talking about the year’s highlights. Keep it to 2 minutes or less. This can provide a fun auditory backdrop for your yearly video scrapbook. This is especially great if you have kids and can compare their growth throughout the years, or from the videos you’ve done in years past. Check out this blog post for my tips on recording good audio. Then, in editing, you can layer over some of your favorite video clips from the year to illustrate what you’re talking about – like using some clips of your anniversary getaway if that was your partner’s favorite or the family trip to Disney World if that was your kiddo’s highlight.
Strategy Six – The Curated Heirloom Film
My final suggestion for what to do with family videos is to hire an expert! When you pay someone for a family video editing service, this ensures that the exact moments you love are showing up in a film. You also have the ability to tell individual stories more fully. True editing arranges clips in a specific order to tell a story, kind of how puzzle pieces fit together to create a complete picture! An editor will work alongside you to tell your story through the footage you have. Partnering with an editor is an investment, but the final result is always worth it!
Have you attempted any of these Year-in-Review video ideas before?
Any of these methods will result in an awesome yearly video scrapbook, and while some are more complex than others, they’re all accessible even if all you own is a smartphone and you’ve never taken video intentionally before. If you need help with the editing part of assembling your yearly recap film, I have editing packages designed specifically to help you turn your smartphone videos into an heirloom. Message me for details!
Get the goods:
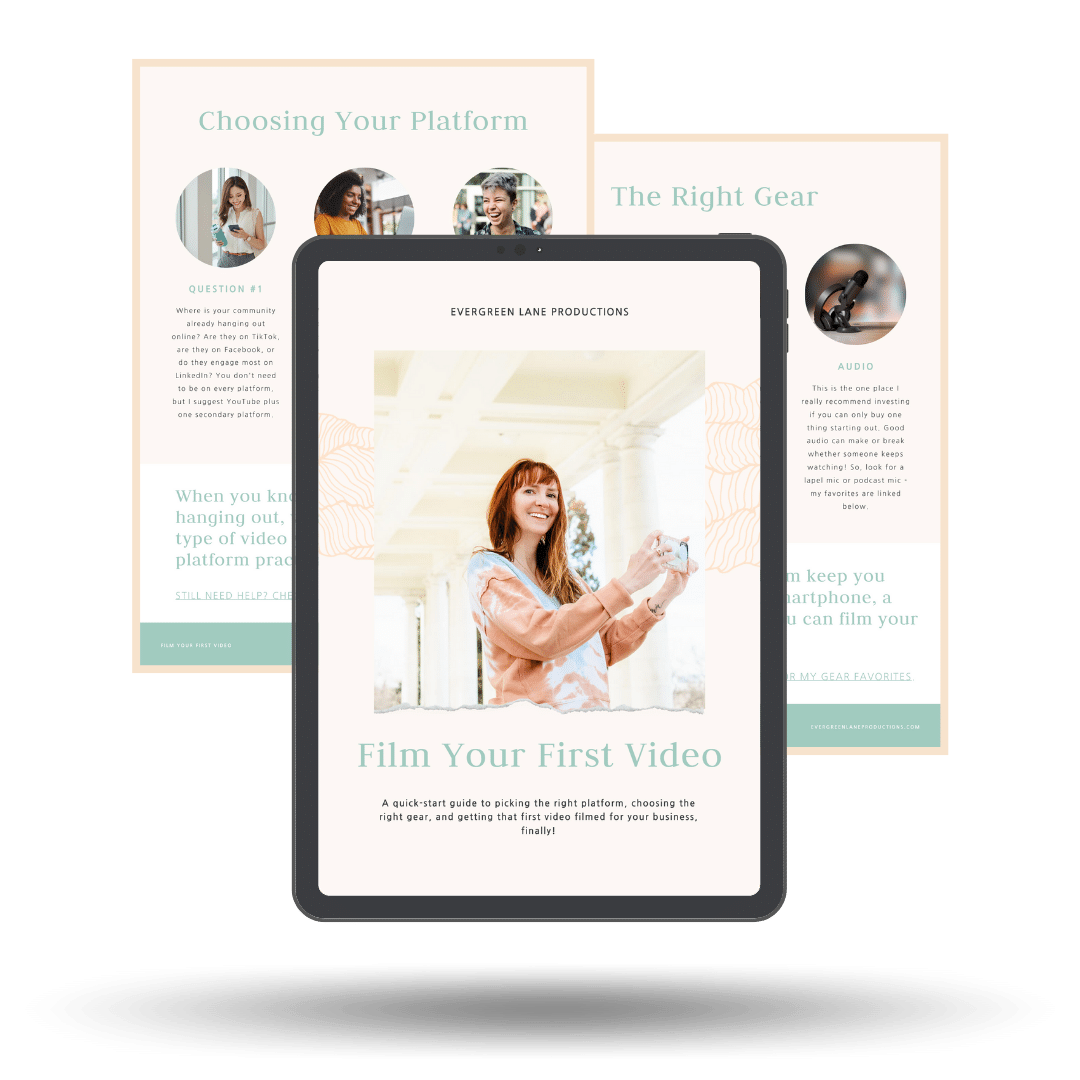
Let's work together:
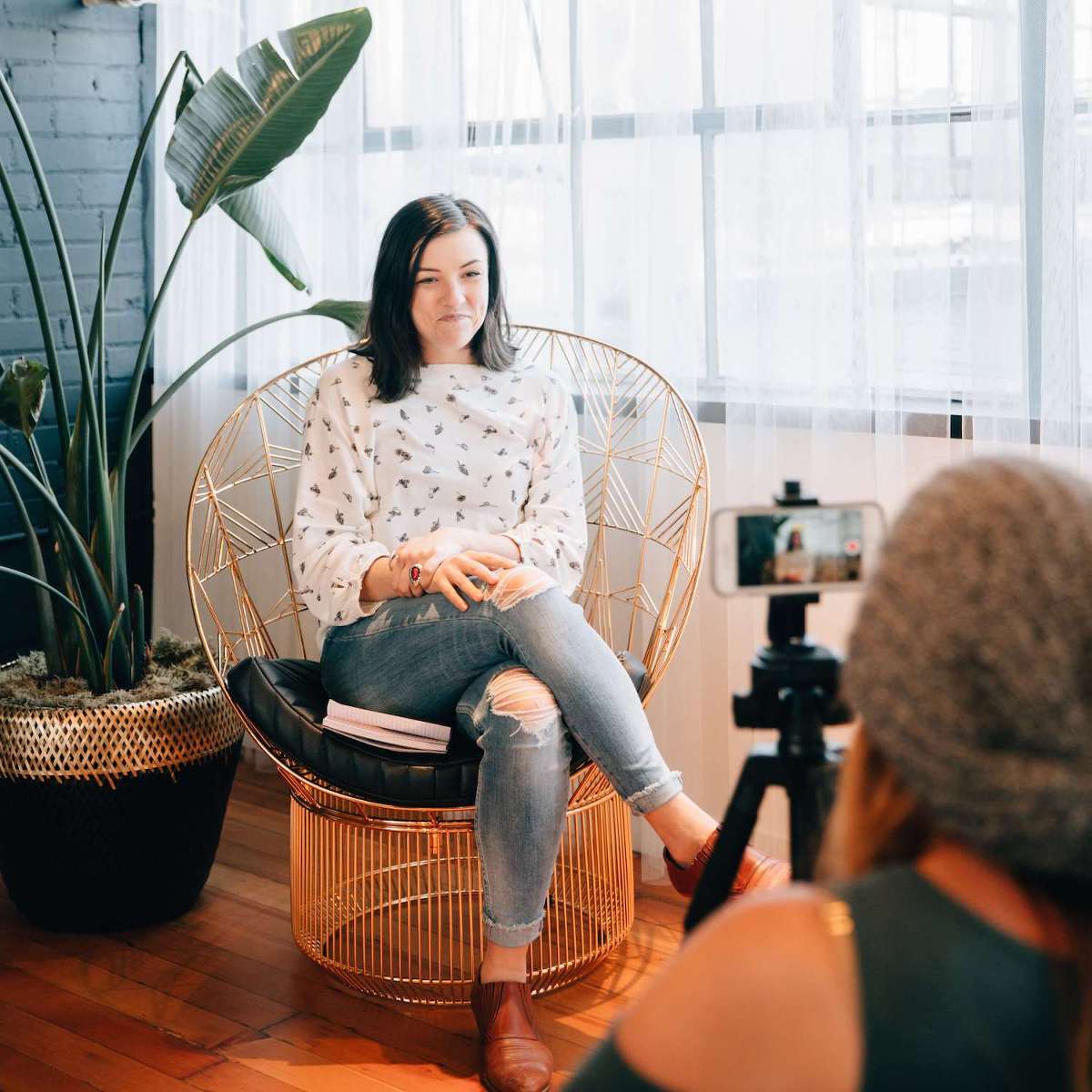
Get Video Tutorials
It may not be a Lord of the Rings marathon, but it's up there. Binge all my latest video trainings on my YouTube channel.
video magic made easy

🇪🇸 Se habla español
©2022 Evergreen Lane Productions | Privacy Policy | ProPhoto theme
Use Memories in Photos on your iPhone, iPad, or iPod touch
The Photos app recognizes significant people, places, and events in your library, then presents them in curated collections called Memories. You can also create your own Memories, and share them with friends and family.
Before you begin
Make sure that your iPhone, iPad, or iPod touch has the latest version of iOS or iPadOS .
If you want your Memories to stay updated across your Apple devices, make sure that you're signed into iCloud with the same Apple ID across your devices, then turn on iCloud Photos .
Explore your Memories
Open Photos and tap the For You tab.
Memories are automatically suggested for you and will continuously play, but you can select a different suggestion, replay, favorite, or share the memory you just watched.
Change the Memory mix
Memory mixes are curated combinations of photographic looks and corresponding songs that you can apply to a memory. For each memory, you can choose between multiple Memory mixes, or select your own look and song from Apple Music. Here's how:
Open Photos and tap the For You Tab.
Tap a memory to play it.
Tap the screen again to apply the Memory mix.
Change the Memory look
Select a look from the Memory Looks list, then tap Done.
Change the memory music
In iOS 15 and iPadOS 15 or later, you can change the music for your memories by choosing from soundtracks or suggested songs. If you're an Apple Music subscriber, you can also access the Apple Music library and view suggested songs based on your preferences or songs played at the time the memory was made. Here's how to change the music:
Select a song from the list, or search for a specific song, then tap Done.
Create your own memories
To create your own Memories from an album, or a specific month or day:
Go to the Albums tab and select the album. Or go to the Library tab and tap Months or Days.
Tap Add to Favorites.
To add someone from your People album to your Memories:
Go to the Albums tab, then tap the People album.
Tap Create Photo Memory.
Save your favorite memories
Go to the For You tab, then select a memory.
Share your favorite memories
Play a Memory movie, then tap the screen to show the editing and sharing options.
When you share a memory, the music is shared with it. If a certain song isn't shareable, you'll be prompted to choose a song that can be shared with the memory.
Edit your memories
You can make some changes to your Memories to personalize them even more. You can do things like change the title, add and remove photos from a memory, and depending on the number of photos in a memory, you can change the length of a memory.
Change the title
Tap Edit Title, then tap Save.
Add and remove photos within a memory
Play a memory, then tap the screen.
Check photos to add them or deselect the photos you want to remove.
To make a photo the key photo for a memory:
To hide a specific photo from a memory:
Change the length of a memory
Depending on how many photos you have in the memory, you might see only Short and Medium length options.
Learn more about using Memories on your Mac .
Explore Apple Support Community
Find what’s been asked and answered by Apple customers.
Contact Apple Support
Need more help? Save time by starting your support request online and we'll connect you to an expert.
Get a Free Consultation

Let’s connect!
- Client Testimonials
- Featured Work
Hey, we're EditMate!
The Leading Employer Brand Video Solution
Blog categories.
- EditMate Updates
- Employer Branding
- Marketing & Social Media
- Video Production
Subscribe to get updates & new blog posts:
" * " indicates required fields
How To Make a Year In Review Video That Highlights Your Company

When you hear the phrase “Year in Review video,” you probably think of big brands like Apple, Facebook, or Google that put together epic recaps for their giant companies at the end of each year. But did you know any business can make a great Year in Review video without having hundreds of employees or a big marketing budget? In this article, we’ll share how you can make a Year in Review video that highlights your company, engages your employees, and entertains your audience…
How to Make a Year In Review Video
Making a Year in Review video is an effective marketing tool that you can use to showcase your brand and share information with potential hires or customers. A Year in Review video lets viewers see all of your products, services, and company culture all in one convenient place.
The video will help you generate leads through increased search engine traffic as well as brand awareness.
When crafting an effective outline for your Year in Review video, you’ll want to focus on celebrating the impact your business has has over the last 12 months.
Consider the following:
- How did your products or services help your customers this year?
- Which new features, benefits, or initiatives did your team build or improve?
- What positive experiences did your employees enjoy this year at work?
- How many milestones were reached?
Rather than being promotional or sales-y, this video can be celebratory : celebrate your company’s wins and achievements AND how they relate to your employee’s milestones and your customer’s success.
When you’re making a Year in Review video, one of your primary goals should be to show potential customers or hires how they’ll benefit from working with or for your company. Why should they choose your company? What separates you from your competitors? Focus on what makes your business stand out. Help viewers understand that you are not like other companies that have similar offerings.
What type of footage do you need?
Including candid photos and videos from the last year is a great way to make your Year in Review video personal and informative. Avoid talking heads by filming B-roll of activities, trips, or products .
You can link together events that happened throughout the year, including:
- photos of new hires
- employee birthdays and celebrations
- product launches
- company outings and events
- showcase new marketing materials created during the year (videos, ads, etc)
Employee-generated footage is perfect material for a Year in Review video. You can learn more about that in our Employee-Generated Video Guide .
But no matter what kind of footage you use, make sure that your Editor creates a cohesive style when tying together all of the disparate footage. You’ll likely be using photos and videos from various people and of various resolutions, so working with a professional Video Editor will ensure that your video has a cohesive feel and on-brand look.
How to Make a Year Recap Video
The beauty of a Year in Review video is that it doesn’t need to be complicated. Focus on key events and turning points over your past year. Think about company milestones and team wins.
Give examples of how they affected your business and why they were important—and feel free to get creative if appropriate! For example, maybe there was a customer problem that forced you to tweak an existing product; demonstrate how that improvement has helped other customers across different industries by showcasing success stories.
Making Year in Review video doesn’t have to be expensive or take a lot of time. A recap video for your business can be easily done using existing footage, but if you want to add additional content, consider filming and interviewing employees.
Interview your team members about their career milestones over the past year—include them in a series of short personal updates that are brief and to the point. Then compile all of those interviews into one longer recap video. It will give viewers who don’t know much about your company an insider’s perspective on your business so they can better understand what you do and why it matters.

When Should You Make a Year in Review Video?
The end of each year is an obvious time to do a recap video but these can also be used to celebrate a company anniversary (“10 years in business!”).
Now that you’re looking back, think about what your team has learned over the past year? What have you done differently from previous years? What are you looking forward to next year?
This video should make those reflections clear for potential customers, clients, and new hires, so they know what makes your business unique and how it has evolved over time. It’s not just a highlight reel—it’s also a glimpse into what makes your company’s DNA so special. Make sure to include information about these key factors in your video outline.
You should start creating it near the end of the year in November or December so that you have time to start working on the outline. Since your company may hold an end-of-year event, you may not want to put the final touches on it until the beginning of the next year. You should aim to release your Year in Review video at the beginning of the year, to celebrate the prior year and the start of a new one.
Of course, make sure you create multiple versions (square, wide and vertical formats) and post it on social media!
Which tool should you use to edit the video?
One of the best tools on the market that is easy for anyone to use is EditMate . This tool will help you make a Year in Review video effortlessly. It will produce professional, on-brand results with minimal effort or time investment required by you.
You can also easily upload videos from your computer or other devices to EditMate so you won’t have to worry about having your clips available and organized beforehand.
EditMate’s Editors are available on-demand, at the click of a button to help you produce a polished, on-brand Year in Review video.
Another thing you’ll appreciate about EditMate is that its tools & features are built for businesses just like yours. The tools you’ll use to make your Year in Review video with EditMate are exactly what they should be because they were designed with and for customers just like you.
And if you ever find yourself needing help, there are many video tutorials and a dedicated customer support team at your disposal to ensure your video production is a breeze, every step of the way.
We hope you now have all the information you need to start preparing for your next Year in Review video! You can start collecting footage at any point in the year with EditMate’s easy-to-use Uploader . Simply start adding a #hashtag to your project and then share that #hashtag and Uploader link with your colleagues so they can contribute photos and videos to your Year in Review video project, too.
Want to get started with your Year In Review video today? Contact Us !
Related Posts

How to Produce Video Content While Social Distancing

The Rule of 7

6 Advantages of Employee-Generated Video (EGV)

Notes from Drift’s Hypergrowth 2019

B2B Video Marketing 101

OUR TEAM TODAY
Start Amplifying Your Company Culture Through Authentic Video.

Make a Year in Review Video Using iMovie
by Adminpost | Dec 10, 2018 | Film and Video | 7 comments

Many of us have tons of videos that we’d love to watch but don’t have the tools necessary to make them into a single watchable video. If you own a Mac computer, iMovie is a free application which you can use to edit a simple year in review video for your family.
Before using iMovie, follow these requirements:
- In order to work with Apple’s new HEVC video codec, you must be running at least High Sierra version 10.13.6
- You must at least have iMovie version 10.1.10
Training Tips on How to Create a Year in Review Video
Watch this video for step by step instructions for creating a Year in Review video using iMovie.
Year in Review using iMovie from Storyteller Productions on Vimeo .
PSA: Avoid Vertical Video Syndrom
If you haven’t started already, please start taping your video clips horizontally, as demonstrated in the picture below. This will prevent this video and your video will look much more polished on the big screen.

Tips for making an exciting year in review video
- Don’t be afraid to edit it down to short, quick shots
- Add an exciting song ( https://www.songfreedom.com , https://www.songfinch.com )
- Edit the footage to the beat of the music to make a more dynamic, interesting video
- Make it under 10 minutes
The Final Product
Here is the final product for my year in review video. Enjoy!
More Ways to Enjoy Your Family’s Videos
How To Add A Home Video To Your Holiday Card
Celebrating a Life In Photos: Creating a Video Scrapbook
How to Make a Video Flipbook: A Fun Way to Use Burst Photos
This is so important-thank you for highlighting videos. We do the same for our clients (we use Premier and/or Final Cut Pro) . We also teach clients to do this in iMovie themselves – it’s so fun. Great tips (esp no to the vertical video!) Great inspiration! 🙂
Hi Marci, I’m happy to hear that you highlight videos as well with your clients! They say a picture is worth a thousand words…and the emotion that a home video clip can evoke can be very powerful as well. iMovie is a great free software if you own a Mac, so that’s terrific that you teach clients how to utilize it. In a professional setting, I love Premiere Pro for all my projects because sometimes I have to work cross-platform on the same project file from a Mac to a PC, depending on the facility. However, I really love Apple products and am giving Final Cut Pro X a chance (it took some getting used to after FCP7). Both Adobe and FCPX are great paid options, for those who are looking more seriously into video-editing.
Absolutely fabulous tutorial. Curious to know how long it took a professional to pull that compilation video together?
Hi Lisa, that’s great that you liked the tutorial! I hope it will help in the future (if you or someone you know decides to edit some home movie clips in iMovie). As for how long it will take, there are many variables which include: 1.) gathering the footage; 2.) sifting the footage; 3.) tightening and editing to music; 4.) outputting and sharing. I edited a very short video, which took a couple of hours. But I sifted very quickly, and could have easily used more shots to make a longer video if I really wanted to show our year in more detail. That doesn’t include the gathering of the footage or outputting in different formats. Every project is different, so be prepared for videos like this to take longer because of all the variables and technological glitches (ughh) that may happen!
I could watch that VVS video every time. It makes me laugh. Every. Time.
Yes, Darla, that VVS video is a riot! And it Never. Gets. Old.
very nice post, i certainly love this website, keep on it
Submit a Comment Cancel reply
You must be logged in to post a comment.
Recent Posts
- A Family Business of Photo Managers: Kristin & Madisyn Goodman
- Essential Tools and Services of Pro Photo Managers: A Top 10 list from the Pros!
- “Why Sort Your Photos?” with Amanda Littlecott
- Zoomers to Boomers: Photo Managers from Four Generations – Madisyn Goodman
- Zoomers to Boomers: Photo Managers from Four Generations – Ana Pratas
Recent Comments
- Tips for Documenting your Family’s Story – Your Found Memories on Are You the Family Historian? Four ways to make the life of a family historian easier—and more meaningful
- Cathy Bauer on Use This Filing System to Organize Your Digital Photos
- The Ultimate Guide to Dating Your Family Photos - Good Life Photo Solutions | Photo Organizing Fort Worth Dallas Texas | Andi Willis on Organize Your Photo Life: Create a Family Timeline
- How do I put the time and location on my Photos? - Museums-Answers on Be a Photo Detective: Tricks to Dating Your Family Snapshots
- Comment Sauver Mes Diapositives En Tant Que Photo? on I have thousands of old slides – what should I do with them?
- February 2024
- January 2024
- December 2023
- November 2023
- October 2023
- September 2023
- August 2023
- February 2023
- January 2023
- December 2022
- November 2022
- October 2022
- September 2022
- August 2022
- December 2021
- November 2021
- September 2021
- October 2020
- August 2020
- February 2019
- January 2019
- December 2018
- November 2018
- October 2018
- September 2018
- August 2018
- February 2018
- January 2018
- December 2017
- November 2017
- October 2017
- September 2017
- August 2017
- February 2017
- January 2017
- December 2016
- November 2016
- October 2016
- February 2014
- December 2013
- November 2013
- October 2013
- August 2013
- February 2013
- January 2013
- December 2012
- November 2012
- October 2012
- September 2012
- August 2012
- Career as Photo Organizer
- Celebrate and Share
- Digital Photos
- Film and Video
- Keepsakes and Memorabilia
- Photo organizing
- Printed Photos
- Uncategorized
- Entries feed
- Comments feed
- WordPress.org
Privacy Overview
1 Minute Free Time for Everyday -
One Chance Only! Christmas Surprise Awaits - Act now and Receive a Free 5-Minute Bonus !
Savings Await
Create your own AI videos with
Grab now or wait till next year!
Create free AI videos from text with 800+ templates, 800+ realistic talking avatars, and 470+ text to speech voices!

Benefits of Using Video Content for Year-end Summaries
Preparing for your year in review video, make a year in review video with the best online video tool, why choose vidnoz flex to make a year in review video.
Follow Us on Social Media

Generate Engaging Videos with AI for Free

Let Your Photo Come Alive and Talk

Face swap Online Free in Seconds

Convert Selfies to Professional Headshots

Free Text to Speech Online with realistic voices

Level up Content Creation with Vidnoz AI Tools
How to Make a Year in Review Video – Guide for Year 2024

Tim Henderson
Updated on January 05, 2024
SHARE THIS POST
Explore the visual story-telling world to learn tips on how to make a year in review video for 2024 with our detailed guide.
It's crucial to reflect on the times from the previous year before making resolutions at the end of each year. With a year-in-review film, you may save all of your most precious experiences close at hand and spread your joyful moments with others.

So how to make a year in review video ? We'll show you in this how-to videos guide so you can share it with friends on social media or save it for yourself to watch in the future. Now join us to explore tips on how to make a year in review reel for your perfect moments!
Videos have the power to arouse emotions and make an enduring impression because of their captivating images, appealing soundtrack, and engaging storytelling. You can modify and tweak them, letting your style stand out. Share your year-end summary across various channels to increase your readership and broaden your reach. We bring you Vidnoz Flex, the best record webcam online platform for making videos that streamline the procedure. Vidnoz Flex allows you to edit audio, text, and video while also enabling you to turn your year-end summaries into breathtaking visual works of art. Using Vidnoz Flex and the power of video content, be ready to amaze your audience and leave them with a lasting impression.
Step 1: Define Your Goals
Establish the message and purpose of your year in review video while considering your target audience and customizing the content to meet your goals.
Step 2: Gather Relevant Content
Compile images, movies, and other content that portray major occasions and anniversaries from the previous year. The key to how to make a year in review reel is building a compelling story that appeals to viewers, arrange and classify the information according to themes or important occasions.
Make communicate asynchronously and enhance team collaboration effectively.
Step 3: Script Your Video
Describe the format and flow of your year-in-review video, beginning with an engaging opening that establishes the tone. While keeping a consistent narrative, creatively highlight significant events, accomplishments, and experiences. Finish strong with an impactful conclusion that stays with the audience.
Possessing the appropriate tools may make a difference when producing appealing year-end review videos. Vidnoz can help with how to make a year in review reel or video. Vidnoz Flex is the best video-making tool for taking your year-end summary to the next level because of its extensive feature set and simple user interface.
Create, customize, share, and track videos. Gain all faster with 2X speed!
- Record, upload and edit videos with built-in video recorder editor.
- Add CTA button, polls and user forms that enhance interaction.
- Share your videos to mainstreaming platform in batches.
- Track your video performance with in-depth insights.
Vidnoz Flex makes video editing simple and approachable for both amateurs and experts. You may quickly trim, chop, and mix video clips using its simple timeline editor to make a smooth flow. Your year-end summary may be captivating by adjusting the playing speed, including scene transitions, and enhancing your film with visual effects.
The correct tools and features are necessary to produce an outstanding year-in-review video. If you are wondering how to make a year in review video on iphone, Vidnoz Flex is the ideal option thanks to its variety of unique features.
Importing and Editing Content
Vidnoz Flex streamlines the process of editing and importing your media files. Images, videos, and music can be easily imported into the platform with only a few clicks. From there, you may choose from a wide range of editing choices. Trim and trim your video to highlight the finest parts, and add text or subtitles to set the scene and improve the narrative.
Enhancing Visual Appeal
Visual components are essential for engrossing your audience. To make your year in review video more visually appealing, Vidnoz Flex offers a variety of filters, effects, and transitions. Create an eye-catching work by experimenting with various styles and moods that captivate and delight onlookers.
Adding Professional Touches

Vidnoz Flex provides tools that give your year in review film a professional feel. Use lower thirds, outros, and intros to make your film look professional. By adding branded components consistent with your personal or business brand, you may improve your year-end film's overall standard and level of professionalism.
Finalizing and Sharing Your Year in Review Video

After editing, it's time to make your year's review video for communication . You may easily distribute your movie on other platforms by exporting it from Vidnoz Flex in various formats and qualities. Wondering how to make a year of reviewing videos on facebook? Well, then increase your video's exposure and interaction on Facebook with just one click. Vidnoz Flex also provides sharing techniques for use on other channels, such as websites and email campaigns, to guarantee that the right people see your year in review video.
By utilizing Vidnoz Flex's unique capabilities, you may produce an engaging year in review video that is memorable. Vidnoz Flex offers the tools and techniques to make your year-in-review video successful, whether you're a social media enthusiast or want to reach a larger audience and answer the most popular query on how to make a year in review video on facebook.
The Bottom Line
It's never been simpler to make a year-in-review video that captivates your audience. Recap the necessary steps to polishing your video. Set clear objectives, acquire interesting material, and compose your video for a story that sticks with the audience. With the simple-to-use tools provided by Vidnoz Flex, you can easily import and edit your material, boost visual appeal with filters and effects, and add polished finishing touches like intriguing intros and attention-grabbing bottom thirds. Make your film an amazing experience by utilizing Vidnoz Flex's strong capabilities.

AI Headshot Generator
Easily create professional headshots from your selfies without physical photo shoot, saving time & energy.

Vidnoz Face Swapper
Swap your face into any photo, video, and GIF in 3 simple steps! Explore your new look and have more fun with Vidnoz FACE SWAP tool!

Video Creation
How to Remove Audio from Video? Step-by-Step Guide & Best Audio Removers

9 Best Free Online Webcam Recorders to Record Videos

How to Screen Record on a Windows PC Free

How to Change Voice in Video - Online & Desktop

Linkify Your Videos: A Practical Guide to Making a Video into a Link
![how to make a year in review video on iphone 12 Best Video Platforms for Video Creators, Influencers, and Business Managers [2024]](https://www.vidnoz.com/bimg/Video%20Platforms-1684735826.webp)
12 Best Video Platforms for Video Creators, Influencers, and Business Managers [2024]

Video CTAs Unveiled: The Ultimate Guide to Persuasive Calls-to-Action

Tim is an SEO content writer and an IT researcher with over 10 years of professional experience. Specialized in software reviewing and IT content writing, he has helped tens of thousand readers solve tech-related problems.
Talking Photo
AI Headshot
Your Year in Review: 6 Apps for Saving Memories and Finding Motivation
When it's time to reflect on the past year, use these apps to appreciate what you've accomplished and inspire yourself for an amazing year to come.
One of the most refreshing things to do at the start of a New Year is to look back on everything you got to do throughout the year prior.
Sure, you could just scroll back through your Twitter, Instagram, or mobile photo collection. For the ultimate refresher on where you've been over the last twelve months, however, the best choice is to start using a year in review app.
Here are some great options that provide an account of all of your highest highs—and, if you choose, your lowest lows—at the end of the year to help you appreciate the past and motivate you for the future.
1. 1 Second Everyday
If there's one app on this list that we can recommend above all else, 1 Second Everyday is it. The concept is brilliant, and the daily commitment is beyond minimal.
This app asks you to capture the most meaningful second of every day—a great meal, a serendipitous coincidence, a moment of celebration, or anything else that you'll want to remember as you look back in coming years.
1 Second Everyday teaches you to appreciate the simple things in life, even on boring, nondescript days. A ladybug on your windowsill? A million-dollar smile on your kid's face? When the right moment comes, you'll know it viscerally.
This is one creative way to record all of the things in your life that actually matter to you, even if you're not exactly the artsy type. Your one-second-a-day compilation will be a delight to look back on at the end of the year.
Is there a better way to help yourself feel more motivated and kickstart a positive outlook on the new year than looking back at your favorite memories and accomplishments from the one that's just ended?
Download: 1 Second Everyday for Android | iOS (Free, subscription available)
2. DayGram: One Line a Day Journal
DayGram is a lot like 1 Second Everyday but, instead of saving short videos, it asks you to throw down just one show-stopping line each day. Then, you are free to write more in the details of each entry if you choose.
This journaling app is great if you journal as part of your wellness routine (or if you want to start this fantastic habit). Having a year's worth of digital diary entries viewable at a glance makes it easy to chart your journey and see how far you've come. We love DayGram's electronic ink theme and minimalist appeal, both of which are customizable. It's the perfect app for consistent journaling , especially if you're just starting the habit. With just one line, you're good to go.
Download: Daygram for Android (Free) | iOS ($0.99)
3. FoodView Food Journal
There are plenty of calorie-counting apps that you can use to monitor your own eating habits or fitness goals. But FoodView isn't a strict diet tracker.
Instead, FoodView is a simple, photo-based food diary app. It documents nothing aside from the date, the time, and the photo that you took.
This app is like foodie Instagram solitaire. If you've got an online presence and social brand to maintain, you can use Food View to collect all of your favorite miscellaneous bites without spamming your feed. Snap a photo of a spontaneous yet memorable weekday tossed salad or the cheeky Ferrero Rocher that topped off a cozy evening at home.
It's a much less granular (and potentially more productive) way to pay more attention to what you eat and lean toward healthier options. If logging every ingredient of every meal hasn't stuck for you as a habit, a simple photo log might be enough for you to decide in favor of some bright green vegetables over a salty, fatty side.
Download: FoodView for Android (Free)
4. Polarsteps
This is an excellent end-of-the-year memory app for travelers. Whether you plan on taking a life-changing trip or simply set a goal to travel more in the coming year, Polarsteps can help you store memories of your journey.
Polarsteps lets you plan trips and then automatically tracks your travels. You can also share your journey with followers on the platform. In addition, you're free to add any trips that you took before installing the app, complete with photos and videos.
The tracking functionality of Polarsteps should only cost you an additional 4 percent of battery life during your trip, on average. That's not too shabby, especially if your destination is somewhat remote.
WIth Polarsteps, you'll be able to record your backpacking trip through Appalachia or the Far East without missing an unforgettable beat. At the end of the year, you'll have an incredible record of your travels to look back on and, hopefully, feel inspired for an adventurous new year.
Download: Polarsteps for Android | iOS (Free)
Related: The Best Microchanges to Make to Your Life This New Year
5. Way of Life Habit Tracker
With Way of Life, you keep a daily journal documenting your progress in one or more areas of life—flossing or getting back into the gym, for example. The app offers a list of many common goals that you can choose from, just in case you're not entirely sure where to begin.
Way of Life beat other habit trackers for a spot on this list for one reason: its UI design. Your success on a given day is made incredibly clear through a series of green and red blocks.
This simple yet effective design choice is the perfect tool to help you be more aware of how your choices and habits affect your wellness.
Are you drinking enough water throughout the day? Before Way of Life, the answer might've been overly-confident: "Sure I am." By tracking your habits, though, the truth is undeniable and could motivate you to make real progress as a result.
Download: Way of Life for Android | iOS (Free, in-app purchases available)
6. Online Photo Apps and Services
Services like Google Photos and Facebook usually offer something in the way of a personalized year in review round-up of your photo memories. Similar features exist in other apps, such as Memories in iOS Photos .
How these memories are curated and packaged depends on the service's algorithms and, probably, how many views and likes a post has received throughout the year.
The best part of these features is seeing all of the wonderful memories that you've all but forgotten in just the past year. It's the little things that make life worth living, but it's easy to forget them amid all of your responsibilities and tasks.
Take a moment to reflect on those details that brought you joy and look forward to more on the way.
Related: How to Stay Motivated This New Year
Your Year in Review: Savor Every Highlight Next New Year's Eve
When you lock the past away in a black box, you risk losing touch with yourself and all the wonderful things you've accomplished.
As the new year arrives, you can use these apps to remind yourself of how far you've come and inspire yourself to try new experiences, set new goals, and give yourself a lot to look forward to in the coming year.
7 Tips for a Personalised Year-in-Review Video
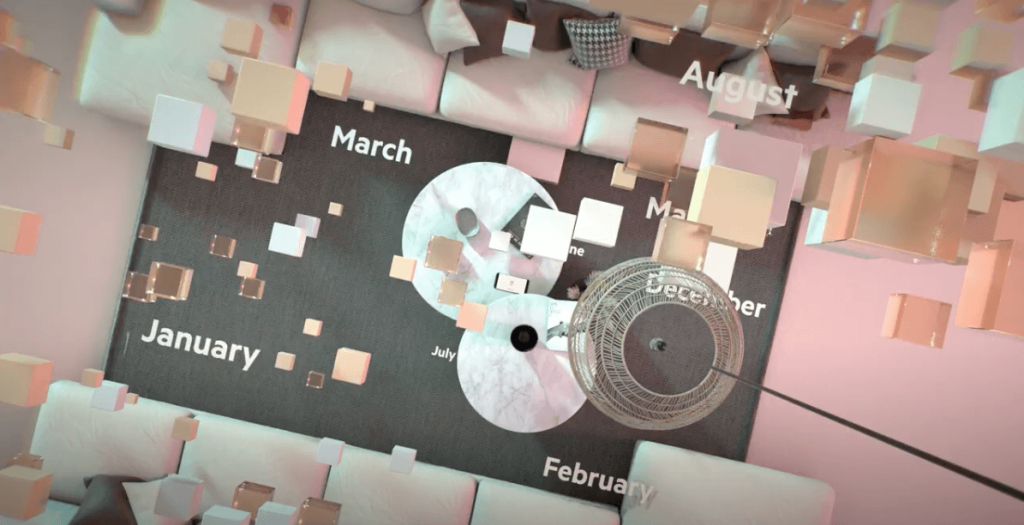
For many, the new year is an opportunity to look back at memories made — the good times, the big wins, maybe some lessons learned.
Video can be a great way for brands to get in on the action. Personalised year-in-review videos help you engage customers with relevant, data-driven content they’ll want to watch and share with friends.
Don’t know where to start? We’ve compiled a list of our top tips for smart personalisation when it comes to this popular trend.
What Is a Personalised Year-in-Review Video?
In today’s digital landscape, where so much content is readily available but quickly forgettable, personalised year-in-review videos immediately capture attention.
Video is fun and immersive — and it’s the most popular form of media on the internet today. Now take that dynamic media and add everyone’s favourite topic (themselves) and you’ve got a winning combination.
A personalised recap videos are shareable and engaging.
Just take a look at Spotify’s “Wrapped” campaign, which continues to gain traction year after year. (No surprise, given how music influences emotions. )
Listeners eagerly share their recaps via Instagram, Facebook and other platforms on a global scale. Combined with dynamic data and compelling visuals, viewers are able to relive their memories as they tap through. Happiness, nostalgia, surprise — all of these emotions surrounding a piece of content can quickly push it to the top of Twitter’s trending list.
So what if you’re not Spotify?
While this article focuses on the idea of a year in review, it could just as easily be a season in review, a quarter in review or even 5 years in review . We’ll have examples of different time periods to show you the difference.
Any way you look at it, recap videos wow audiences and support your bottom line — and with the right strategy in place, you can easily create your own. Here’s how you can create a personalised year-in-review video.
Best Practices for a Personalised Recap Video
Creating top-notch content requires a solid strategy, and a year-in-review video is no different. Here are our 7 top tips for creating a memorable video, gathered from years of experience creating personalised recap campaigns for brands around the world.
1. Be Smart About the Data You Use
As with all personalisation, it’s important to choose the right data. You can’t throw random data into your video and hope it turns out well. Think about what the customer would want to see and how you can surface that in a way they’ll enjoy.
The Financial Times created an insightful look back on the year for their readers. Watch how they interject different personalised data points throughout their 2021 year in review.
Not every piece of data you have on your customer is one you need to share. Think about what adds value to them. How much money did you spend on your subscription this year? That’s a data point that won’t wow the customer or help them learn something about themselves.
Instead, the Financial Times focuses on stats that offer insight. How often did you visit? What was your favourite topic? These all serve to show the reader the brand cares about their customer experience — so much so they created a video full of relevant data for the customer to enjoy, strengthening the brand-customer relationship well into the new year.
2. Make It Shareable
Thanks to smartphones, for most of us, creating content, whether photos or videos, is second nature. What’s more, we love to share that content with others.
So how should you encourage your customers to share their year in review? Ask them! You can include a clickable share button at the end of your video. Give them a hashtag they can add to their post, as Delta did for their year in review above: #DeltaMedallionLife. (As you might expect, loyalty programs are a perfect fit for year-in-review campaigns.)
Hashtags are also an easy way to track how often your video is shared and let people follow along with related posts. Ubisoft created the hashtag #MyR6Stats for their recent recap video, and shares on social media skyrocketed.
Where did you shine on the battlefield last year? Get a customised recap of Year 5 to show off your top stats and share with friends using #MyR6Stats . — Rainbow Six Siege (@Rainbow6Game) April 6, 2021
This is really cool, thank you @Rainbow6Game – it almost makes me look good! #MyR6Stats pic.twitter.com/UrxkbewAxx — 8ounty (@8ounty_Gaming) March 31, 2021
By letting viewers share your content, you turn your viewers into brand advocates who can increase brand awareness and send new customers your way.
3. Focus on the Numbers
Numbers are easy to see at a glance — and they pack a punch in your message, meaning they’re perfect for year-in-review videos.
Think about what numbers might be interesting to your customers. Here are some examples we’ve seen from different industries:
- Reward points earned
- Number of classes attended
- Date they became a customer
- Their top score or savings
- Hours spent in an app
Numbers are everywhere in Orangetheory Fitness’s video, numbers included “splat points” and calories burned — keeping the video short and sweet.
For fitness lovers, a quick video that provided a snapshot of their accomplishments was a perfect gift, letting them look back at the progress they made to motivate themselves for the future. And because the video was essentially a celebration of a member’s achievements, customers felt valued — critical for reducing churn rate and building brand loyalty.
4. Feature Dynamic Visuals
Dynamic video technology allows any aspect of a video to be customised. So don’t just update the text. Include visuals specific to that viewer. The more unique the video is, the more memorable it will be.
Watch how Epic Games created a visually stunning year in review for every gamer.
Based on the player’s favourite game, the video changed to show scenes from that game. The results? Players loved their recap videos. They shared them across social media platforms with friends across the globe.
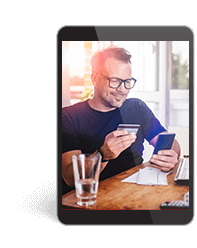
5. Include a CTA
Now that you’ve captured your audience’s attention, it’s time to think about what you want them to do next. Depending on what outcome you’re aiming for, including a CTA can be the natural next step in your customer’s journey. Here are some examples:
- Claim Your Offer
- Add to Cart
- Schedule a Call
- Share This Video
When Unibet wanted to create a data-driven campaign focused on player reactivation, they decided to recap all of their player’s stats throughout their membership. They guided their customer in the desired direction with a clear CTA.
Tip : Make your CTA clickable in the video. This way, there’s no middle step to slow users down where they might drop off and not convert.
6. Consider the Timing
Remember how we said a personalised recap video doesn’t necessarily have to summarise the past year? It also doesn’t have to happen at the end of the year.
Personalised year-in-review or recap videos can be adjusted to suit the schedule that makes sense for your industry. Focus on the value the video will bring your customer and when it makes sense to reach out.
For example, recapping a customer’s electricity use over the summer is a great idea if you’re a utilities provider. That’s exactly what National Grid did. With temperatures (and AC bills) on the rise, they took the opportunity to educate customers about their energy consumption last summer.
7. Personalise With UGC
Take your personalisation a step further by leveraging user-generated content. A year in review is centred around your customer, so why not allow them to tell their own story?
Let’s go back to the gaming industry . When CCP Games wanted to create a personalised year in review for players, they took their personalisation to the next level by letting their audience choose what stats they wanted to showcase.
It’s easy to do with the right technology, too. With the latest Living Video functionality , customisation can be done in real time straight from the video player.
Make Your Year in Review Memorable
A year in review is a collage of memories and a memory in and of itself, if done right. A personalised year in review can foster strong, 1:1 relationships between brands and their customers. And with these helpful tips in your back pocket, your video is sure to encompass the year, season — whatever you need — in a fun and effective way.
We’re no stranger to helping brands create year-in-review videos that get results. We’ve done dozens of these campaigns featuring millions of videos, so we know a thing or two when it comes to making video magic. Our Next Generation Video Platform is easy to use, secure and scalable.
Ready to create a year-in-review video for a campaign that wows your customers? Schedule a demo with one of our experts.
Request a Demo
Explore More Content
- recap , best practices , customer engagement , interactivity , marketing , retention , UGC , video innovation

Subscribe to Our Newsletter
Related Articles

Email Personalisation: Tips for Cutting Through the Clutter
Email marketing is a tried and true strategy. But in today’s digital age, cutting through the clutter of your customers’ inboxes is trickier than ever before. Today, an estimated 333 billion emails are delivered and received every day. But brands have found a way to rise above the digital noise: By personalizing their email marketing campaigns. By using this strategy, businesses are able to reach more customers, boost engagement and build stronger relationships. To help you get started, we’ll cover why email personalization works (hint: it makes people feel heard) and the tips and tricks you need to effectively personalize your email marketing campaigns. The Issue With Generic Emails Generic emails are impersonal, and this comes with consequences. For one, customers don’t want to be treated like numbers. Brand communications should make customers feel valued — not another sales grab. On top of that, you also risk sending a message
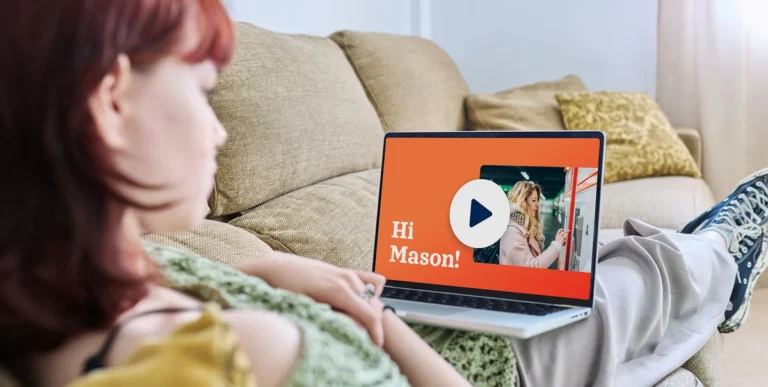
How 7 Brands Use Hyper-Personalisation To Engage Customers
Your inbox dings. “Happy birthday,” your dentist says. But before you can even react, here’s another alert. Chewy’s got a treat for Bark Ruffalo, your goldendoodle. Another day, another marketing strategy. It’s one more email with your name slapped in the greeting, and it’s fast losing its shine. It’s no surprise to see your name (or your dog’s) in an email anymore. It’s not personalized enough to take up real estate in our brains. Enter companies using hyper-personalization strategy to engage customers. The goal of hyper-personalization is for your customers to feel that your brand knows them just like a person would know them. First, let’s define this buzzword — hyper-personalization. Then, we’ll check out 7 stellar examples of hyper-personalization used by bold companies open to experimenting with it. What is Hyper-Personalization? Consider hyper-personalization your favorite barista. They’ve memorized your name (and its correct spelling). They also know your exact

12 Customised Video Examples To Inspire Your Next Campaign
What if you could seamlessly blend video with custom data and deliver unique viewing experiences for each customer? This is the essence of customised video — a game-changing type of video content that’s revolutionising how brands connect with their target audience. With customised video, brands can tailor their message to individual customers and even give viewers the power to customise the video to their liking. The result? Hyper-targeted content that resonates on a personal level, elevates conversion rates and amplifies the impact of brands’ From tailored customer onboarding experiences to interactive quote calculators, the possibilities are endless. Here are 12 great examples of customised video to inspire your next video marketing campaign. 1. SelectHealth What was customised: First name, plan effective date, plan members and benefits At the crucial onboarding stage, customised content can make a huge difference. Do more than just welcome your new customers — empower them with
日本語 | Privacy Policy | ISO 27001 Certified | דו”ח פומבי
How do we know your name? We only personalise videos with data you’ve shared .

Request a Call
Leave your details below, and we’ll be in touch to show you what Personalised and Interactive Video can do for you.

- Disk & Data Manager
- Partition Wizard
- Power Data Recovery
- ShadowMaker
- Media Toolkit
- uTube Downloader
- Video Converter
- Download MovieMaker
How to Make a Year in Review Video with These Easy Steps
Creating a year in review video is a great way to reflect on the past year and share your memories with your colleagues, friends, and family. This Windows video editing software article will mainly highlight the best year in review video makers as well as provide a step-by-step guide on how to make a year in review video.
What Is a Year in Review Video
A year in review video is a compilation that highlights the significant events, achievements, and experiences of the past year. It can be personal, capturing memorable moments from your daily life, or created for a company to showcase its business growth, employee experiences, and significant milestones.
These videos act as a visual diary or a recap, which allows you to reflect on your journey over the past year. You can share them with friends and family on popular social media platforms like Facebook, Instagram, TikTok, or YouTube. Alternatively, you can keep them for personal reflection.
Why Should You Make a Year in Review Video
Creating a year in review video can have several benefits, both for individuals and businesses:
- Reflection and growth : These videos provide an opportunity to reflect on the experiences, achievements, and challenges in the past year. This reflection can offer valuable insights for personal growth and future planning.
- Shareable content : Year in review videos are highly shareable, making them a great way to engage with others on social media. They can help individuals and businesses connect with their community by sharing their experiences and inviting others to do the same.
- Brand engagement and loyalty : For businesses, these videos can drive deeper engagement across social platforms and boost customer loyalty. They offer a level of personalization that today’s consumers expect, showcasing their journey with your brand.
- Highlight achievements : These videos can also be used to highlight personal milestones or business successes. For businesses, they can be used to share key metrics and wins with stakeholders.
- Increased traffic and awareness : A well-crafted year in review video can generate leads through increased search engine traffic and brand awareness.

What is social media video production? Why video content is important for social media? How to create video content for social media?
Best Year in Review Video Makers
If you’re looking to create a year in review video, you don’t need to have any video editing experience. There are many platforms available that can help you easily make one. Here are some of the best year in review video makers:
#MiniTool MovieMaker
When it comes to making a year in review video, MiniTool MovieMaker is a good option for beginners and casual users who want to create a simple year in review video. It has a clear and easy-to-use interface that lets you drag and drop your media files onto this free download video editor .
MiniTool MovieMaker Click to Download 100% Clean & Safe
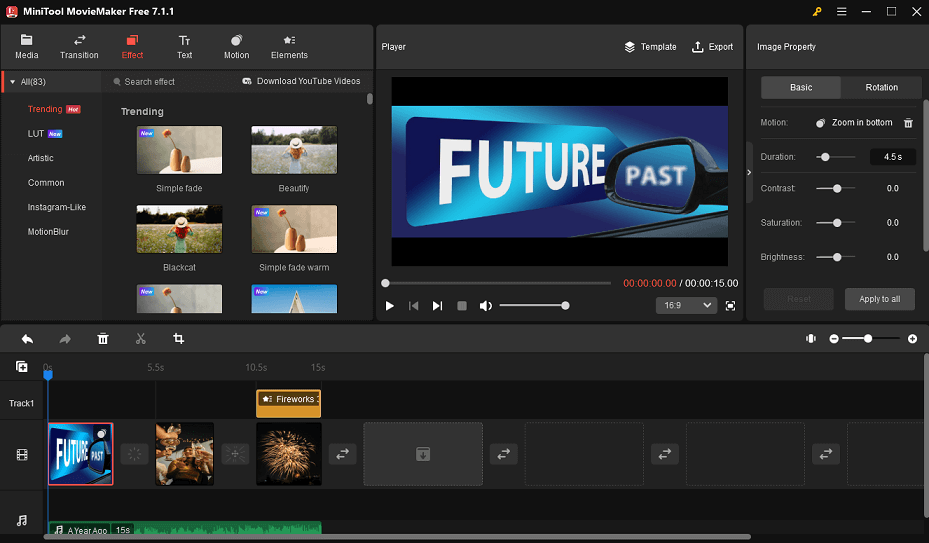
MiniTool MovieMaker supports a wide range of video formats and allows you to export your year in review video in HD quality. It offers a variety of templates and effects to customize your video, such as transitions, filters, animations, text, and more.
MiniTool MovieMaker’s main features:
- It’s a free, no bundle, no ads, watermark-free video editor.
- It includes many cool video templates.
- It supports the import and output of videos, images, and audio in various formats.
- You can split, trim, crop, rotate, and flip videos.
- Drag and drop the stunning transitions, filters, motions, and stickers to the editing video.
- You can change video speed as well as its aspect ratio.
- Export high-quality videos with no watermark.
Click to Tweet
FlexClip is a video making tool that is both easy to use and powerful. With numerous templates and tools, you can create a personalized year in review video in no time. Start with a pre-built template and add text, music, transitions, filters, and more to make your video unique.
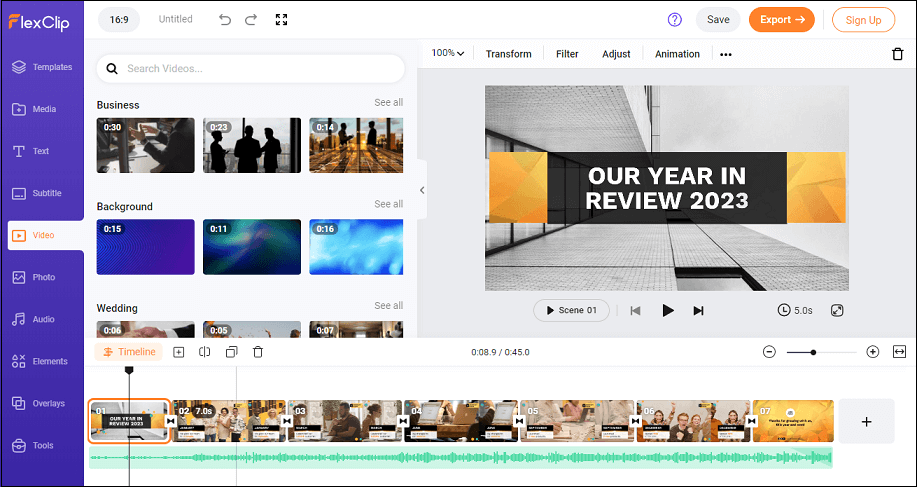
FlexClip also lets you record your voice to explain the year in review video to your audience. Additionally, you can use its AI tools to edit your videos quickly, like AI background remover, AI text to video, etc. This video editing software has a free tier, but you can upgrade to access more features and higher-quality output.
Key features of FlexClip:
- It comes with numerous video templates and a vast library of stock footage.
- Make a video from your photos and customize it easily.
- You can merge multiple video clips into one single video, split a large video file into several segments, rotate videos at any angle, and zoom in/out video clips .
- Adjust your video’s brightness, saturation, contrast, shadow, vignette, tint, etc.
- Add text, music, logo, watermark, filters, and transitions to your videos.
- Choose the best aspect ratio and video resolution for your video.
This is another online and cloud-based video creation platform that has a variety of templates for different occasions, including year in review videos. You can easily drag and drop your photos and videos, and edit them with text, filters, stickers, music, and more. Then, share your videos directly from Animoto to social media, email, or embed them on your website.
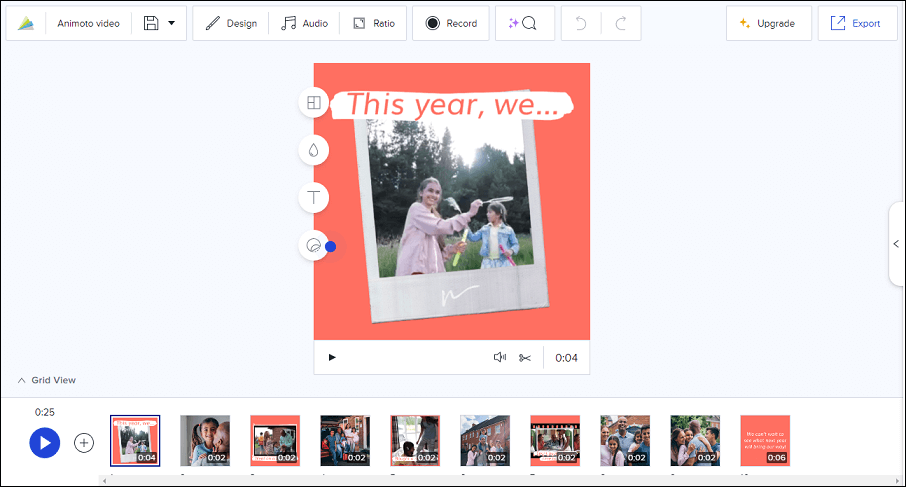
This online movie maker has a free option, but the export quality is limited to 720p. The paid plans start from $15 per month and offer higher quality (up to 1080p), more templates, and more customization options.
Main features of Animoto:
- It is easy to use and has a drag-and-drop interface.
- You can choose between multiple aspect ratios.
- It includes pre-made templates designed by professionals.
- It features a stock library of millions of royalty-free images, videos, and commercially licensed music tracks.
- It provides pre-built marketing storyboards.
- It allows for the creation and sharing of videos on social media platforms.
Biteable is an online year in review video maker that lets you create year recap videos from text, photos, video clips, and music. You can choose from hundreds of templates and collaborate with your team to create stunning videos in a snap.
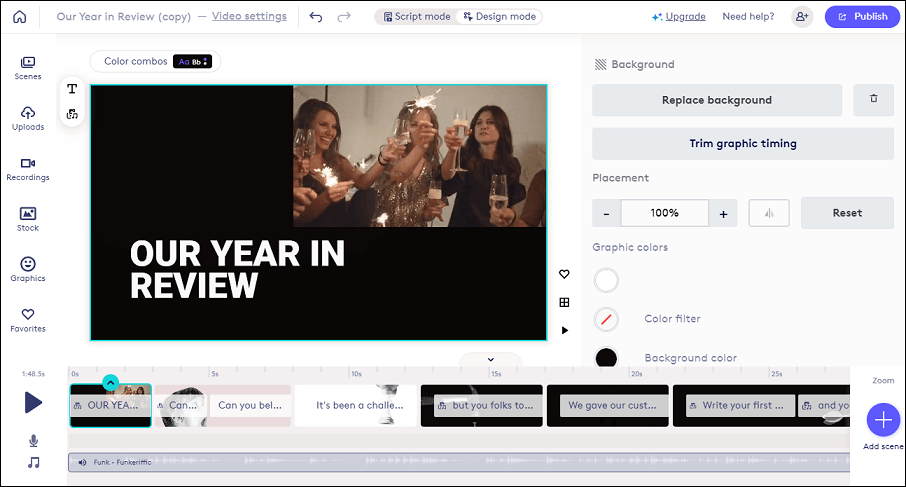
Plus, Biteable has an AI-powered Automated Video Assistant that can generate videos from text prompts in seconds. If you are interested in creating animated videos , it has a huge range of cartoon characters and effects including 2D, 3D, infographics, and stop-motion animation styles.
Main features of Biteable:
- Create wonderful on-brand videos with studio-quality animations.
- Customize your videos with your colors, fonts, and logos with one click.
- Choose from hundreds of pre-built video templates for different use cases.
- Add music to your videos from its royalty-free library or upload your own audio files.
- Record a video of yourself or someone else for your project.
- Work with your team members on the same video project.
#PowerDirector
PowerDirector is a professional photo video maker developed by CyberLink that offers a variety of features for beginners, intermediates, and pros alike. It’s available on both Windows and Mac. With PowerDirector, you can create amazing year in review videos with stock content, AI tools, templates, and visual effects.
This year in review video maker comes with incredible effects, such as AI body effects, AI motion tracking, Chroma Key, Blending Modes, and more. Finally, you can export videos in up to 4K resolution and publish them to different platforms.
PowerDirector’s key features:
- It’s designed to edit footage shot with action cameras.
- It provides pre-built video templates to help you start your projects with ease.
- It allows you to edit and enhance 360-degree videos .
- It involves several AI-powered tools, such as AI background remover, AI object detection, AI body effects, AI motion tracking, and AI sky replacement.
- It supports a wide range of formats for exporting your videos.

How do you make a promo video for social media? Which app is best for making promo videos? Get the best promo video makers here.
How to Make a Year in Review Video
As we mentioned earlier, you can take a quick video looking back at the past year’s challenges, milestones, and joyful moments from your own or your company’s perspective. Want to create a year in review video but don’t know how to start? Here’s a step-by-step guide on how to make a year recap video.
1. Define Your Purpose
Before you start, define the purpose of your year in review video. Is it to showcase personal growth, highlight business achievements, or perhaps to share memorable moments with friends and family? Your purpose will guide the content you choose to include.
2. Gather Your Photos and Videos
The next step is to gather the photos and videos that you want to include in your year in review video. You can go back through your social media accounts, camera roll, cloud storage, or any other sources and set aside the photos and videos that capture your favorite moments from the past year.
3. Pick a Year in Review Video Maker
There are many year in review video makers available, such as MiniTool MovieMaker, Animoto, FlexClip, CyberLink PowerDirector, and Biteable. They all have various features, templates, and effects that you can use to customize your video. At the same time, each has its unique features, so choose one that suits your needs and skill level.
4. Edit Your Video
Once you have chosen a tool and uploaded your media, you can start editing your videos to make them more appealing and consistent. You can use the editing features of your chosen tool, or use a separate photo or video editor to enhance your photos and videos.
For instance, you can trim, crop, rotate, and resize your photos and videos to fit the screen and the duration of your video. Or, you can add filters , background music, captions, transitions, etc. to enhance the quality and mood of your video.
5. Add a Title and a Conclusion
A well-made year in review video should have an appealing title and a meaningful conclusion. You can use your tool’s text feature to add a title at the beginning of your video and a conclusion at the end. Additionally, you can use the voiceover feature to narrate your video and express your thoughts and feelings about the year. To encourage your viewers to interact with your video, include a call to action or a question in the video.
6. Share Your Video
After you have completed editing your video, you should preview it to ensure everything is perfect. If you need to make any final adjustments, now is the time to do so. Once you’re satisfied with your edit, you can export your video and save it to your device or cloud storage. You can also directly share your video on popular social media platforms such as Facebook, Instagram, YouTube, or TikTok. In addition, you can send your video to your friends and family through email or messaging apps.

Want to create a high-quality and professional-looking video? How to make the quality of a video better? How to improve video quality?
Best Songs for Year Recap Video
Choosing the right song for your year in review video can set the tone and evoke the emotions you want to convey. Here are some songs that are often used in year in review videos:
- Good Riddance ( Time of Your Life ) by Green Day
- We Are Going to Be Friends by Jack Johnson
- We Can’t Stop by Miley Cyrus
- Count on Me by Bruno Mars
- Never Grow Up by Taylor Swift
- Best Day of My Life by American Authors
- We Are Family by Sister Sledge
- A Million Dreams by The Greatest Showman
- Can’t Hold Us by Macklemore and Ryan Lewis

What are the most popular songs on TikTok in 2021? How to add music to TikTok video? Now, check out this post to learn more!
Making a year in review video is a fun and creative way to reflect on your past year and look forward to the new year. How to create a year in review video? By following these steps, you can easily make one that showcases your personality, memories, and achievements. You can also use your year in review video as a motivation, inspiration, or reminder for your future goals and plans. So, why not give it a try?
If you have any questions or suggestions while using MiniTool MovieMaker, please feel free to leave a comment in the section below or contact us via [email protected] .
About The Author
Position: Columnist
How to get your Year in Review highlights from Apple Books on iPhone and iPad
Year in Review is a new feature on Apple Books that brings shareable insights about the reads you’ve enjoyed the most throughout the year. Here’s how to get yours.
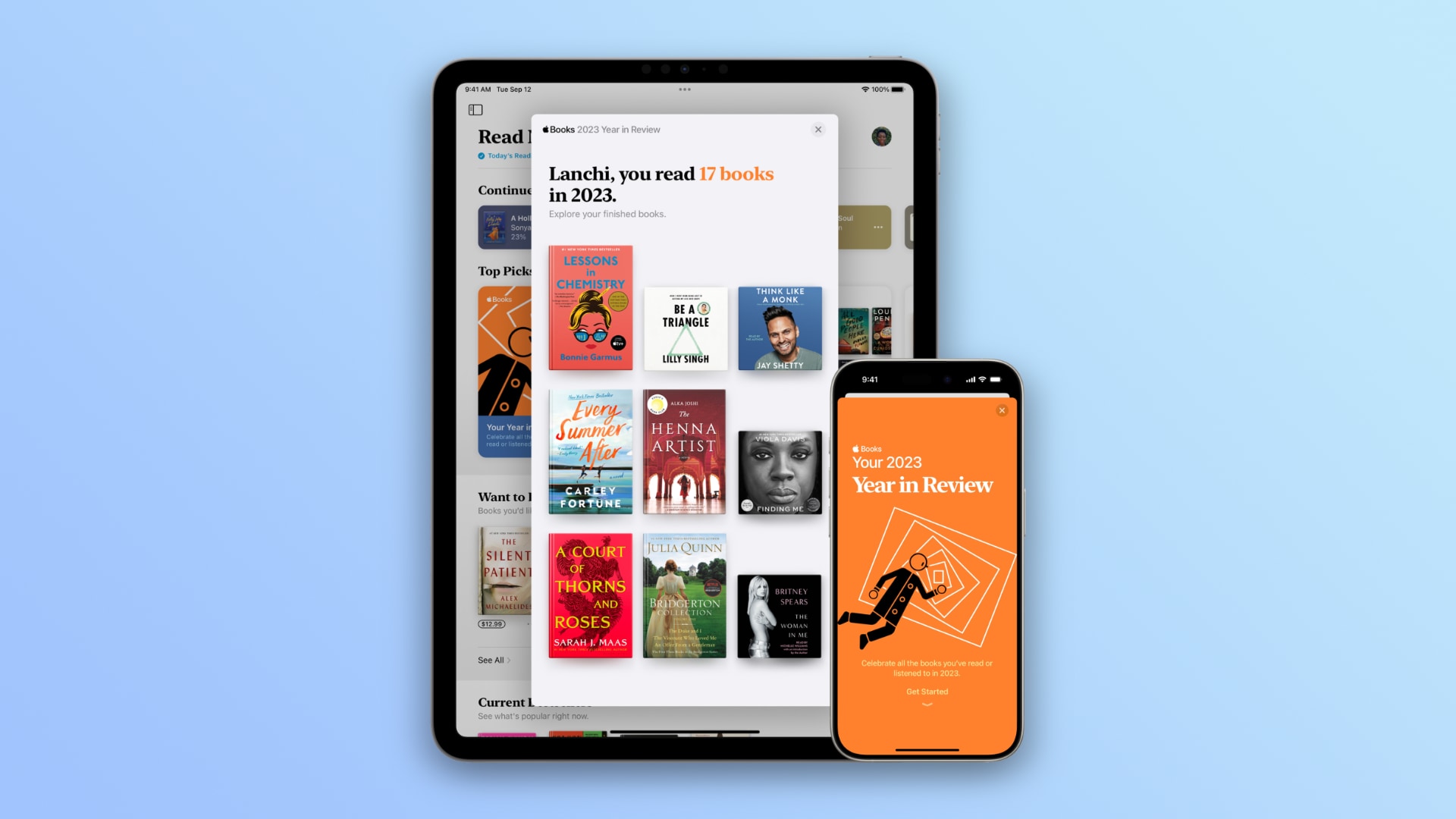
Aside from announcing the top podcasts, books and audiobooks of 2023 , Apple today launched a new Spotify-like feature for book lovers called Year in Review.
Based on anonymized data, it presents the reads you enjoyed most in the year, the total time spent reading, your longest read, the series you’ve completed, your highest-rated book and more as easy-to-share visuals.
An important thing to remember: Year in Review is only available for users in the United States, Canada, Australia, the United Kingdom, France and Germany. Also, Year in Review is unavailable on the Mac.
How to view your Year in Review on Apple Books
To get to your Year in Review highlights, open the Books app on your iPhone or iPad and select the Read Now tab. If you see a Year in Review card under the Top Picks heading, touch it to launch your review in the app.

You can swipe vertically to move between the different cards, providing insights like your most-read author and genre, the longest book and audiobook you’ve consumed in the year, your average reading time and more.

One of the more exciting aspects of this feature is determining your reader type. Based on what you’ve read, you’ll be classed as one of the six reading types:
- Contemporary: Readers of trendy titles
- Completist: Folks who read multiple books in a series
- Seeker: Nonfiction readers
- Wanderer: Multigenre readers
- Deep Diver: Single-genre readers
- Free Spirit: Readers with wide-ranging interests
If you don’t see a Year in Review card, you haven’t read at least three titles in the year. However, you can cheat the system by marking titles in your library as finished.

To do so, touch and hold a title and choose Mark as Finished . You can also adjust the finished date by holding down on the book and hitting Edit Finished Date .
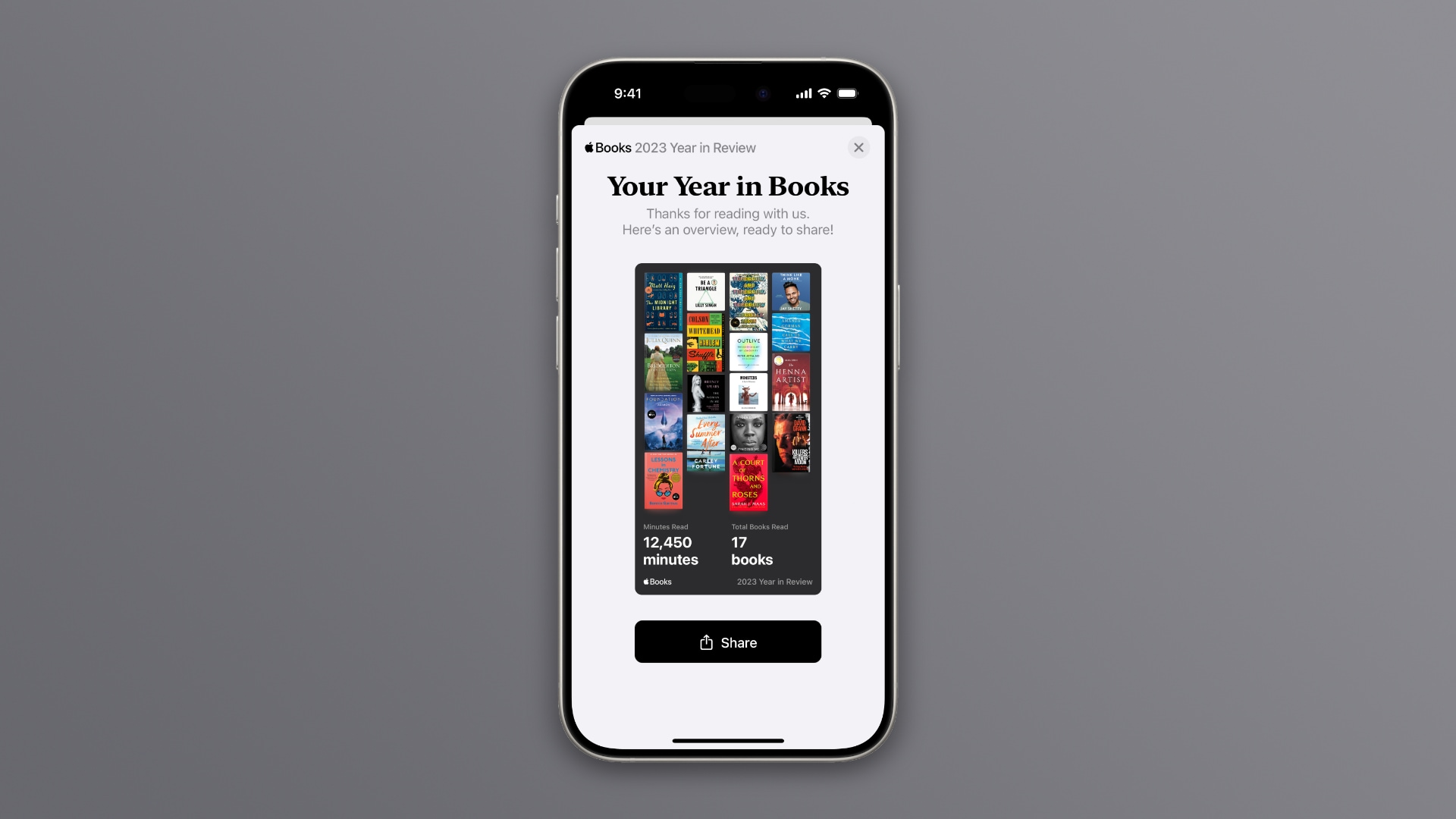
“For titles read elsewhere, such as in hardcover or paperback, users can search for them in Apple Books and select Mark as Finished to add them to their Year in Review,” according to the announcement post in the Apple Newsroom .
Set your reading goals now
I haven’t made my own screenshots because, embarrassingly, the most popular titles I’ve read are manuals for Apple hardware and software. It’s the nature of my job; I have to read technical manuals to double-check everything in the tutorials I write.

But you don’t have to be like me. There are some great books to explore. If the Books app is your preferred way to read digital books, do yourself a favor and set up your personal reading goals on Apple Books .
Just because books are underrated doesn’t mean you should succumb to the short attention span dictated by social media. Reading is the best way to expand your vocabulary, and interesting books can inspire your creativity in many surprising ways.
Shoot Pro-Looking Video on Any Phone With These Top Tips
Want to take more cinematic-looking movies with your phone? These pro tips will help you whether you use iPhone or Android.

- Shortlisted for British Photography Awards 2022, Commended in Landscape Photographer of the Year 2022

With today's best phones like the iPhone 15 Pro , Samsung Galaxy S24 Ultra or Pixel 8 Pro capable of capturing pro-standard video footage, shooting great-looking movies yourself has never been easier. The fantastic multiple cameras, stabilization and even pro features like ProRes and Log recording on the iPhone 15 Pro mean you can essentially just point your phone toward your subject, start recording and still get excellent results. But there's a lot you can do to take your home movies to the next level, and there's never a bad time to get creative with your mobile video production.
Read more: Best Camera Phones to Buy Right Now

It takes more than a good camera to create videos you'll want to watch again and again. You also need to know how to use the camera properly, how to capture the right moments, and what makes for a good-looking shot. A creative eye and some forward planning will help too, taking you from a simple home video into something more inspiring that you'll want to share with your family and watch again in years to come.
Here, then, are my top tips that you should keep in mind when making your own family movies, whether you're journeying off to exotic lands on vacation, having a barbecue at home with friends, or just heading out to your favorite street food market.
1. Consider what you want your video to be
Before you start, you should give a bit of thought to what you want your video to include. While it could just be a full film of everything that happens over the holidays, or your child's upcoming birthday, consider making it a bit more specific. Perhaps a video all about the games you play together, or them opening their presents.
Having a more focused story to tell -- even a basic one -- will help you consider what shots you'll need to get, and it'll help you shoot and edit only what you need, rather than having endless hours of footage to sift through. A Christmas day movie can be more straightforward as you'll likely want to simply tell the story from the morning through to the drinking and games at the end of the day. Even so, try and consider how you can be selective and tell an interesting story rather than just filming every minute of the day you have together.
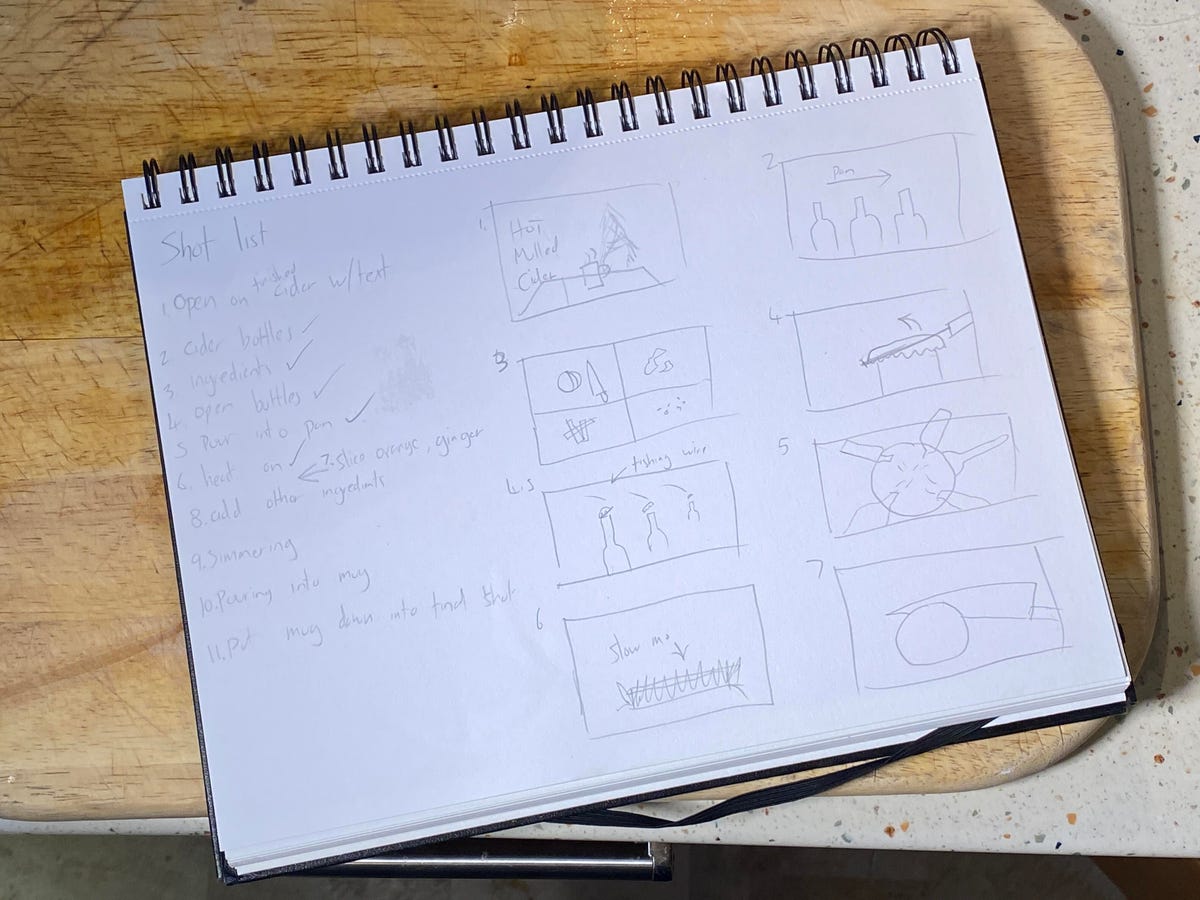
For my video, I made a list of shots I knew I needed, and also made a rough storyboard to help develop my ideas for angles.
For my own festive-themed video (embedded above), I decided to show how I make my own hot mulled cider. By keeping it to a specific topic I was able to determine exactly the shots I needed and in what order, and even sketched out a storyboard of shots ahead of time. You don't have to go that far, but having a rough idea in mind will help a great deal.
2. Set up your phone properly
Almost all recent smartphones can take great video, but it's worth checking out the settings to make sure you're ready to go. Your resolution settings are up to you, but full HD (1080p) is probably a good starting point, as it'll look good but won't fill up your phone's storage too quickly. You can ramp it up to 4K if your phone allows it, or even drop it to 720p if you're on an older device that won't handle editing as well.
Read more : Best Camera Accessories for Your Phone
If you have an iPhone 15 Pro or iPhone 14 Pro and plan on doing a lot of post-production on your footage in software like Adobe Premiere or DaVinci Resolve, you can consider shooting in Apple's ProRes format . This gives you the best image quality, but the file sizes are immense, so if you want to keep things simple then it's better to shoot in the standard video mode.
If you have the latest iPhone 15 Pro or Pro Max you could take things further and shoot in Log . Log is a color profile that looks very low-contrast out of camera, but gives much more flexibility for adjusting the contrast, colors and overall look of the footage in post. Applying these edits is a process called color grading and it's often what separates professional, Hollywood movies from everyday home videos. If you want to create a truly cinematic, professional look to your video, then shoot in Log and color grade your footage in DaVinci Resolve on your desktop or iPad.
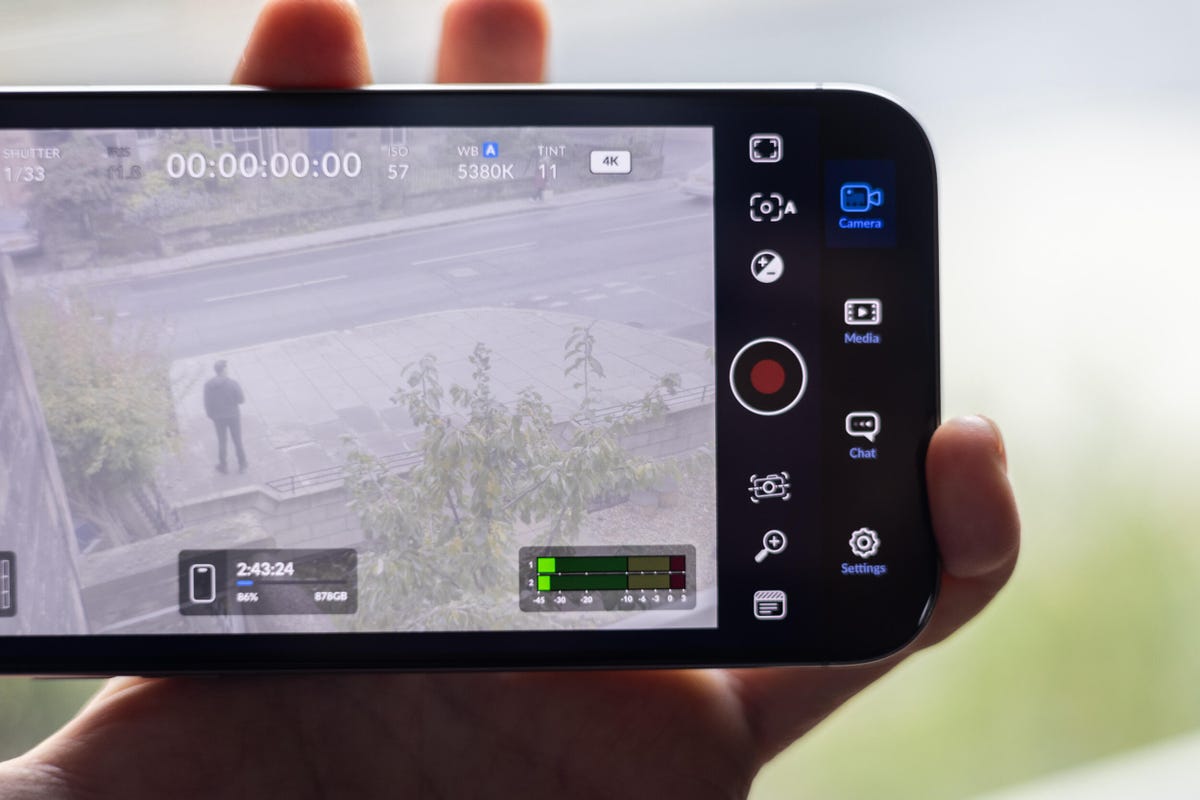
The BlackMagic camera app is the best tool to use if you want to shoot professional-looking video from your iPhone.
It's worth keeping an eye on your storage though, especially if you're away from home for a while; you don't want to fill up your space on the first two days of your trip only to have no room to capture the rest of the vacation. Those of you shooting ProRes Log on your iPhone 15 Pro can now attach an SSD using USB-C for saving those huge files directly to external storage.
3. Keep your video clips short and sweet
While it's easy to stand and film a five-minute clip of someone peeling potatoes for dinner, the reality is that when you watch that back, you'll realize it's way too long to remain interesting. Instead, consider keeping each clip to around 15-20 seconds in length. You might be surprised at how long 15 seconds of video actually seems like when you watch it back, and having lots of shorter clips cut together will give the video a more engaging, more professional feel.
If you're walking up through a beautiful mountain trail, consider shooting 20 seconds of footage at 5- or 10-minute intervals -- or only at particularly scenic viewpoints -- rather than just filming the whole way up. But make sure you're ready to capture interesting or funny moments as they happen as it's these personal moments that you'll enjoy looking back on down the line.

Don't overshoot -- I only needed about five seconds of this overhead shot in the finished video, so shooting a minute or more of footage would have been pointless and time-consuming.
4. Stabilize your phone
There's nothing that can ruin a video quite as easily as shaky hand-held footage. If your phone has a stabilized video mode, make sure it's turned on. If not, consider using a small tripod to keep your phone steady. This of course also allows you, the filmmaker, to be involved in the action as well, which is great if you're the one doing the cooking, or handing out presents.
You could even consider carrying a small mobile gimbal like the DJI OM 5 . It allows you to get rock-steady footage even as you're walking along, while the built-in selfie stick lets you film yourself more easily or capture more interesting angles for your footage than if you were just hand-holding your phone. If you're interested in taking your mobile movie-making a bit more seriously then check out some of the best accessories you can pair with your phone to improve your footage.
5. Get creative with angles
A great way to improve the cinematic qualities in your film is to experiment with different angles. Say you're capturing the moment your child takes a present from under the tree at Christmas -- don't just film them from your standing position nearby, but instead consider how you can capture that moment in a more exciting way. Perhaps even put the phone inside the tree, among the presents, so you see your child reaching toward the camera to retrieve their gift.
There's no end to the ways you can play with your angles, so have a think about how you can shake things up. You can always try to reshoot certain things from multiple angles (or set up a spare phone or camera for another angle) and then cut them together in your video editor afterwards. In my video, for example, I wanted to show the cinnamon and ginger being thrown into the pot, so I used two angles: one from a first-person perspective looking into the pot, and another where I'd positioned my phone behind the pot to show me throwing the ingredients in. It's little elements like this that can make a big difference overall.

I used a tripod to get this overhead shot, and used a small LED light to brighten up the cider in the pan. It's not an elegant setup -- the light is just balanced on a roll of paper towel!
6. Improve the audio and lighting
If your video will include people talking to the camera -- perhaps your friends telling the camera where you are in the world or explaining how badly they'll need a beer after the long hike -- you'll want to make sure your phone can capture that audio clearly. For the best results, consider buying a small external microphone like the Rode VideoMicro, which plugs into your phone's power port, via an adapter, and will dramatically improve the sound quality.
Read more : Best Accessories for Better Video
If you don't want to invest in extra gear there's still a lot you can do to help. Turning off or at least lowering background music or closing the doors to drown out kitchen appliances will make a huge difference in how clear those voices can be captured. Outdoors, your biggest enemy for good audio will be the wind. There's not always much you can do about it but at least trying to turn your back to the wind and providing a buffer between it and your phone will go some way to minimizing the problem.
Lighting is crucial too, and if you're filming indoors in dimly lit spaces, then adding in your own light well help keep your footage looking good. I've outlined various LED light sources in my guide to video accessories , but one of my favorites for video production is the Zhiyun Fiveray FR100C light stick, which is easily hand-held and can produce any color you want, making it easy to get creative.

7. Experiment with slow motion and time lapses
Most recent phones have modes for taking slow motion video and for time lapses and both can be great tools for your video. Of course, it needs to make sense to use them -- slow motion to slow down fast-paced action, and time lapse to speed up a long sequence.
In my mulled cider video, I used slow motion when lighting the stove to give a cinematic quality to the flames erupting, and I also slowed down the footage of me throwing ginger into the pot to get a great slow-mo effect on the cider splashing up. As it's a short sequence it didn't make a lot of sense to do a time lapse, but if you want to capture the whole process of making dinner, for example, a time lapse from high up in your kitchen, videoing you moving around over maybe a couple of hours would be a neat addition to a holiday film.

I set up a stage for the final shot: some festive orange pine cone decorations in front of my Christmas tree. A little extra effort like this at the filming stage makes a huge difference in the finished video.
8. Edit your video
Once you have your video clips it's time to piece them together. This can be the most challenging part, especially for those of you who are totally new to video production. Thankfully, there are easy ways of doing things.
Some phones, like the iPhones, as well as recent Samsung Galaxy phones, have built-in auto video makers that allow you to select some clips and automatically cut them together into a film, complete with background music and transitions between clips. They're not always the most elegant of productions, but they're worth keeping in mind if you're a total beginner and just want a basic video put together to send to your family or friends.
Alternatively, look towards apps like BlackMagic's DaVinci Resolve , which is free on the iPad (as well as on Mac or PC), with only some advanced features requiring a paid upgrade. It's an incredibly well-rounded video editor that's used by creative pros around the world and is renowned for its great tools for editing colors. For a more basic approach, look towards Quik by GoPro . It's free and also lets you drop multiple video clips into a project for the app to automatically turn into a finished film. iPhone users will also be able to use Apple's iMovie for free, which is an extremely easy-to-use video editor, with a variety of presets and styles available. Adobe Premiere Rush has a wide variety of editing tools and is built to be mobile friendly. It's a great app, but it does cost $10 (£9, AU$15) a month, so it's only worth considering if you think you'll want to do more video production.
I'm Blown Away by These Photos I Took on the Xiaomi 14 Ultra

More photo tips for your new phone
- Take Better Photos in the Dark: Night Mode tips for iPhone, Samsung Galaxy and More
- How to Take Amazing Photos With Your iPhone or Android Phone: CNET's Top Tips
Mobile Guides
- Best iPhone
- Best Galaxy S24 Deals
- Best iPhone Deals
- Samsung Galaxy S24 Review
- Best Android Phones
- Best Samsung Galaxy Phone
- Pixel 8 Pro Review
- iPhone 15 Pro/Pro Max Review
- Best iPhone 15 Deals
- Best Foldable Phones
- Galaxy Z Fold 5 Review
- OnePlus Open Review
- Best Galaxy Z Flip Deals
- Best Wireless Earbuds
- Best Noise Canceling Headphones
- Best Headphones
- Best Over Ear Headphones
- Best Wireless Earbuds and Headphones for Making Calls
- Best Headphones for Work at Home
- Best Noise Canceling Wireless Earbuds
- Best Sounding Wireless Earbuds
- Best Cheap Wireless Earbuds
- Best Wireless Headphones
- Best iPhone 15 Cases
- Best iPhone 14 Cases
- Best Power Bank for iPhone
- Best Airpods Pro Accessories
- Best Magsafe iPhone Accessories
- Best Speakerphone
- Best Wireless Car Charger and Mount
- Best iPhone Fast Charger
- Best Portable Chargers and Power Banks for Android
- Apple Watch Series 8 vs Series 7
- Best Apple Watch Bands
- Best Android Smartwatch
- Apple Watch Ultra Review
- Best Smartwatch
- Best Prepaid Phone Plans
- Best Cheap Phone Plans
- Best Unlimited Data Plans
- Best Phone Plans
- Best Phone Plan Deals
- Best Senior Phone Plans
- Best Family Phone Plans
- Best Travel Phone Plans
- Best Verizon Plans

How to Use Built-In iPhone Features for School Success
A s your kids transition from summer to studying, did you know that their iPhone can be used as a study tool? Just in time for a new school year, here’s a look at how your child can use built-in iPhone features for school success.
How to Use Built-In iPhone Features for School Success
From deep study sessions aided by Focus Modes to vibe-filled Apple Music playlists, built-in iPhone features and apps can help kids of all ages focus on studying and schoolwork. Many of the following tips have TikTok how-tos so go ahead and share these features before school starts. You’ll want your child to set up iPhone features for school success before their year starts. Parents: take note that some of these iPhone features can be just as helpful to us in our work and personal lives as they are to our kids!
Study Like a Pro with Focus Modes
When studying calls for concentration, try using Focus on iPhone and iPad. This feature helps reduce distractions by filtering notifications from people and apps based on what you want to focus on in that moment.
Students can choose to temporarily silence all notifications or allow only specific notifications like ones that apply to their task. A status automatically displays to let other people and supported apps know they’re busy. Personalize one of the provided options (Work, Personal, Sleep and more) or create a custom Focus to stay on task.
See how @nichellelaus uses custom Focus Modes to conquer the day and remain productive.
Get Organized with Apple Calendar
Apple Calendar, which works across devices and with Siri, can be a student’s best friend. From setting up recurring events to blocking study time before big exams, Calendar aims to keep schedules intact and stress at a minimum.
Widgets on iOS and iPadOS elevate the Calendar experience by bringing events front and center onto the Home Screen. You can see your schedule through the widget in the upper left hand corner of the example below.
Watch how @emmaa_studies merges creativity and productivity with Calendar’s customization tools, taking her Calendar aesthetics to the next level.
Wind Down with Downtime
Schedule time away from screens after long days of work and school with Screen Time and automated Downtime . Screen Time can be used to block most-used apps while you step away, or you can silence notifications to limit communication with certain contacts. These settings can be changed or toggled off at any time.
With Downtime, you’ll get a five-minute reminder before the feature is turned on in order to wrap up any last-minute scrolling. Once activated, you’ll only receive calls from contacts you’ve selected and you can use apps you’ve chosen to allow at all times. Downtime stays on until the end of the day or until the beginning of your scheduled downtime. Sync your Screen Time across all devices to maintain awareness of your combined time on-device.
Watch @briannafornes_ explain how Downtime has been a “game-changer” in her daily life.
Take Collaboration to the Next Level
Head (and docs) in the cloud.
Documents and files are easily shared in iCloud and with Pages, Numbers, and Keynote. Whether on iPhone, iPad, or Mac, access to collaborative documents, spreadsheets, presentations, and folders is always available. Invite up to 100 people to collaborate on documents and watch progress in real time, or see the latest activity when you check back in. Backup and share class files in iCloud Drive for easy, secure storage and access.
Duly Noted… and Shared
Shared Notes allow on-the-go changes by you and invited collaborators. Since Notes is synced in iCloud, everyone will see the changes.
Lots to say? Share a folder within Notes to collaborate on multiple entries. Just want to share a one-off thought? Send a copy of the Note in Messages, Mail, or by AirDrop.
Watch @katherout’s Note sharing tips for keeping up with long distance friends which is great for students heading to college for the first time who are looking for an easy way to keep up with friends from home.
Sharing is Caring with SharePlay
Collaborating virtually is easy through FaceTIme’s SharePlay . Whether screen sharing lecture videos to collectively take notes or having a FaceTime study session with Apple Music ambiance, SharePlay provides easy and enjoyable syntonization with friends and colleagues.
Keeping Tabs on Group Mates
Working together on research is easier than ever with Shared Tab Groups in Safari. Just add group mates, friends, or colleagues to a Tab Group to see each other’s tabs and thought processes in real time.
Groups can access the Shared Tabs on iPhone , iPad , or Mac . Best of all, the group can easily start a conversation via Messages, FaceTime audio, or FaceTime video with everyone that shares the Tab Group, without ever leaving Safari.
Master In-Class Time with These 3 Tools
Work smarter with notes.
Upgrade note-taking with the Notes app by importing a photo or scanning a document directly into Notes. If you want to go next-level, use the Live Text camera to upload text from a class presentation directly into the note. With Live Text, you can also use the camera to copy and paste, lookup, or translate information within the frame.
See how @the_tech_desk leverages these “life-changing” features for more efficient notes.
Exercise Boundless Creativity
Freeform , a powerful app that’s like a digital whiteboard, is an ideal place to exercise creativity. It provides the ultimate versatility for brainstorming, drawing, and collaborating. Groups can intuitively navigate Freeform to create and visualize diagrams, storyboards, and outlines for class projects and exercises and work seamlessly between different devices.
For example, if you’re unable to finish your idea on iPhone, you can resume on your Mac or iPad. The Freeform boards you store in iCloud, along with any changes you make to them, sync with all your Apple devices.
Put All Your Books in the Palm of Your Hand
Easily access textbooks and assigned reading with Apple Books . Books syncs content and information across iOS and iPadOS devices, so you can quickly pick up where you left off.
Personalize the reading experience with themes, bookmarks, page turn styles, vertical scrolling, and listen to audiobooks while on the go. Need to read a PDF? No problem! Import PDFs to the Books app for convenient reading and annotating.
Apple provided me with hardware to try these built-in features and apps but no compensation was received for this post and all opinions are my own.
The post How to Use Built-In iPhone Features for School Success appeared first on Tech Savvy Mama .


COMMENTS
Missing: Photos Year in Review Slideshow. A lot of my friends had their Photo App make them a Year in Review slideshow (found in the "For You" section of the Photo a App), but mine did not. The closest I have is my past two-months in review. I have everything updated and connected to iCloud.
Step 3: Add your photos to the template. Upload your photos to your Animoto project and then drag and drop to add them into the template. This template has a mix of block types, including Video blocks, Photo Burst blocks, and Text blocks. Feel free to drag either photos or video clips into the Video blocks. For each Photo Burst you can add up ...
The ability to add widgets to the lock screen is a game-changer for me, allowing me to get a lot more out from the iPhone experience. It's safe to say iOS 16 loosened things up considerably. You ...
Are you watching everyone's year-in-review videos + wishing you had your own? Here are 10 year-in-review video ideas you can film with your iPhone - even if ...
Step 3: A bang to end your annual recap. To conclude your Year in Review video on a memorable note, you'll need a captivating outro as the final ingredient. Here's how to create it. Below the embedded "Gradient Rays Reveal" template, click the "Make your own" button to access the template editor.
Open the Photos app on your iPhone. Tap For You. Swipe left below Memories, or tap See All to browse through your memories. Tap a memory to play it. As you watch, you can do any of the following: Pause: Touch and hold the screen, or tap the screen, then tap at the bottom of the screen. Go backward or forward: Swipe left or right on the screen.
1) Create a Reel from Your Profile. Go to your Instagram profile and hit the plus button in the top right corner to create a new post. Select Reel from the options and then choose the "Templates" tab. Within the Reels Templates tab, you'll see a variety of trending Reels templates, curated by Instagram for you.
Year In Review videos are a fun way to connect with your audience and show your audience all the great things you've done in the year. Here are a few tips to...
Method 2: Create a recap video using Google Photos on PC. Here's how you can use Google Photos to create a recap video using a dedicated template. Open Google Photos in your browser using this link and click the Settings icon in the top right corner. Click and expand Suggestions.
Strategy Five - The Narration Method. In January, record a video of yourself (or your partner or family) saying what you're most excited for the coming 12 months. At the end of the year, record another clip talking about the year's highlights. Keep it to 2 minutes or less. This can provide a fun auditory backdrop for your yearly video ...
Best Practices for a Personalized Recap Video. Creating top-notch content requires a solid strategy, and a year-in-review video is no different. Here are our 7 top tips for creating a memorable video, gathered from years of experience creating personalized recap campaigns for brands around the world. 1. Be Smart About the Data You Use.
Open Photos and tap the For You tab. Tap See All to scroll through your memories. Or tap a memory to start playing it, then tap the memory again to see options, like Memory mixes or Browse. When you tap the Browse button, the music will continue to play while showing you all of the photos within the memory.
Including candid photos and videos from the last year is a great way to make your Year in Review video personal and informative. Avoid talking heads by filming B-roll of activities, trips, or products . You can link together events that happened throughout the year, including: photos of new hires. employee birthdays and celebrations.
Tips for making an exciting year in review video. Don't be afraid to edit it down to short, quick shots. Add an exciting song ( https://www.songfreedom.com, https://www.songfinch.com) Edit the footage to the beat of the music to make a more dynamic, interesting video. Make it under 10 minutes.
If you are wondering how to make a year in review video on iphone, Vidnoz Flex is the ideal option thanks to its variety of unique features. Importing and Editing Content; Vidnoz Flex streamlines the process of editing and importing your media files. Images, videos, and music can be easily imported into the platform with only a few clicks.
4. Polarsteps. This is an excellent end-of-the-year memory app for travelers. Whether you plan on taking a life-changing trip or simply set a goal to travel more in the coming year, Polarsteps can help you store memories of your journey. Polarsteps lets you plan trips and then automatically tracks your travels.
With the latest Living Video functionality, customisation can be done in real time straight from the video player. Make Your Year in Review Memorable. A year in review is a collage of memories and a memory in and of itself, if done right. A personalised year in review can foster strong, 1:1 relationships between brands and their customers.
Please go to Strapi to edit the materials info. Step 2. Select Photos to Create Your Yearly Recap. On the main screen, choose the Collage featureto bring up your phone's photo album. Select the photos you want to include in your Year in Review, or use YouCam Perfect to take new photos on the spot to use in the collage.
5. Add a Title and a Conclusion. A well-made year in review video should have an appealing title and a meaningful conclusion. You can use your tool's text feature to add a title at the beginning of your video and a conclusion at the end.
To get to your Year in Review highlights, open the Books app on your iPhone or iPad and select the Read Now tab. If you see a Year in Review card under the Top Picks heading, touch it to launch your review in the app. Finish at least 3 books to get your Year in Review | Image: Apple. You can swipe vertically to move between the different cards ...
Andrew Hoyle/CNET. 6. Improve the audio and lighting. If your video will include people talking to the camera -- perhaps your friends telling the camera where you are in the world or explaining ...
These settings can be changed or toggled off at any time. With Downtime, you'll get a five-minute reminder before the feature is turned on in order to wrap up any last-minute scrolling. Once ...
In This Video. Stardew Valley reviewed in 2024 on the PC 1.6 update, also available on PlayStation, Xbox, Switch, and Mobile.Stardew Valley is not only the best farming game I've played, it is ...