

Add or change sources, citations, and bibliographies
Before you can add a citation, a works cited list, or a bibliography, you must add a source to your document. A works cited list is a list of sources, usually placed at the end of a document, that you referred to (or "cited") in the document. A works cited list is different from a bibliography, which is a list of sources that you consulted when you created the document. After you add sources, you can automatically generate a works cited list or a bibliography based on that source information. Each time that you create a new source, the source information is saved on your computer. You can use the Source Manager to find and reuse any source that you have created, even sources in other documents.
Citations are parenthetical references that are placed inline with the text. Citations are different from footnotes and endnotes, which are placed at the bottom of the page or end of the document. The source information stored in the Citations tool or Source Manager can be used to create citations, a works cited list, or a bibliography. However, you cannot use the information in the Citations tool or the Source Manager to create footnotes or endnotes.
For more information about templates for various styles, such as APA style, visit the Office for Mac templates web site.
Create a source
To add a citation to your document, first add the source you used.
On the References tab, click the arrow next to Bibliography Style , and click the style that you want to use for the citation and source. For example, social sciences documents usually use the MLA or APA styles for citations and sources.
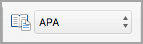
Click at the end of the sentence or phrase that you want to cite.
On the References tab, click Insert Citation .
In the Create Source dialog box, next to Type of Source , select the type of source you want to use (for example, a book section or a website).
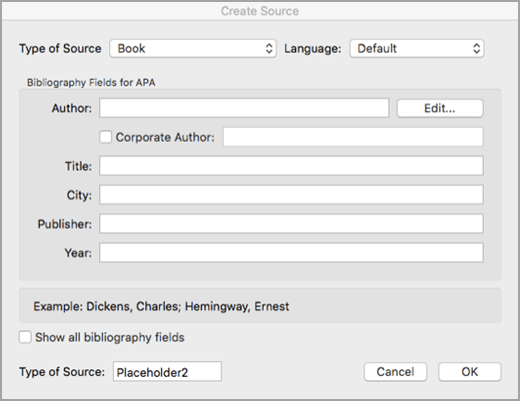
Enter the details for the source and click OK . The source is added as a citation at the place you selected in your document.
When you've completed these steps, the citation is added to the list of available citations. The next time you quote this reference, you don't have to type it all out again. You just add the citation (see the steps in the following procedure).
Edit a source
If you need to edit a source, on the References tab, click Citations , and then click the settings button in the bottom right corner of the Citations pane.
click Edit Source .
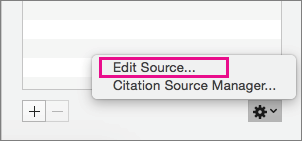
Make the changes you want to the source, and then click OK .
To manage your list of sources, click Citation Source Manager , and then add, edit, or delete sources in the list.
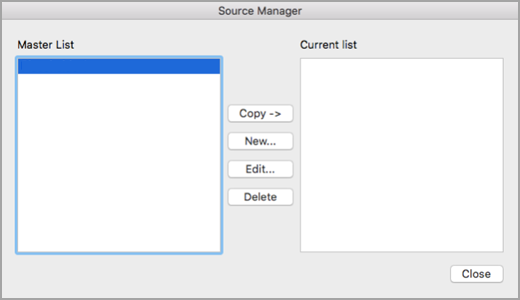
Add citations to your document
Click at the end of the sentence or phrase that you want to cite, and then on the References tab, click Citations .

In the Citations pane on the right, double-click the citation you want to add.
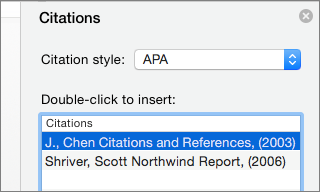
Add custom citations to your document
In addition to the citation options that are included in Word by default, you can add custom citation styles, such as Vancouver, to create the bibliographies and reference materials you want.
The easiest approach is to download citation styles from sources such as BibWord .
By working with XML code you can also create your own custom styles. For details, see Create Custom Bibliography Styles .
Insert a works cited list or bibliography
A works cited list is a list of all works you referred to (or "cited") in your document, and is typically used when you cite sources using the MLA style. A works cited list differs from a bibliography, which is a list of all works that you consulted when your researched and wrote your document.
In your document, click where you want the works cited list or bibliography to appear (usually at the very end of the document, following a page break).
On the References tab, click the arrow next to Bibliography , and then click Bibliography or Works Cited .
Change a works cited list or bibliography style
You can change the style of all the citations contained in a document's works cited list or bibliography without manually editing the style of the citations themselves. For example, you can change the citations from the APA style to the MLA style.
On the View menu, click Draft or Print Layout .
On the References tab, click Citations .
In the Citations pane, on the Citation style list, select a style.
All references in your document's bibliography change to the new style.
Add or change footnotes or endnotes

Need more help?
Want more options.
Explore subscription benefits, browse training courses, learn how to secure your device, and more.

Microsoft 365 subscription benefits

Microsoft 365 training

Microsoft security

Accessibility center
Communities help you ask and answer questions, give feedback, and hear from experts with rich knowledge.

Ask the Microsoft Community

Microsoft Tech Community

Windows Insiders
Microsoft 365 Insiders
Was this information helpful?
Thank you for your feedback.
- Delete a Page in Word
- Convert PDF to Word
- Page Numbers in Word
- Double Space in Word
- Table of Contents in Word
How to create a bibliography in Word on Windows and Mac
A bibliography is an important part of any well-structured college essay, dissertation, article, or other researched writing sample. It lets your readers know what sources you used as building blocks for your work, and isn’t too difficult to make without a template tool. Still, if you’d like to skip a few steps, there’s a terrific bibliography generator built right into Microsoft Word .
Add a new citation in Microsoft Word
Manage your sources in word, create a bibliography in word, update a bibliography in word, what you need.
Microsoft Word
What’s a college paper without a bibliography? Here’s how to use Microsoft Word to build a quick and easy bibliography for your next assignment or presentation.
To add a new citation in Word for a source you’ve never used before, you’ll need the basic details for it, whether it's a book, article, website, or another source. So, make sure you have the information handy and then follow these steps.
Step 1: Go to the References tab and the Citations & bibliography section of the ribbon.
Step 2: Choose your writing format in the Style drop-down menu, which likely displays as APA by default. You’ll find the most common formats in the list, like MLA, Chicago, and others.
- 4 high-end features Windows laptops still have over MacBooks
- How to customize the Windows 11 Start Menu
- How to optimize Windows 11 and Windows 10 for gaming
Step 3: Select Insert citation in the same section of the ribbon and pick Add new source .
Use the Type of source drop-down box to pick the kind, and you’ll see the fields beneath update to accommodate the source type.
Step 4: Add the necessary details for your source. Optionally, you can check the box for Show all bibliography fields if the ones you want don’t display.
Step 5: When you finish, select OK to save the source, and you’ll see it added to your content in the format you selected.
After you add a source to your paper, you can make edits to it or reuse it. Plus, your sources are saved to a master list that allows you to use them in other Word documents.
Step 1: On the References tab, select Manage sources in the Citations & bibliography section of the ribbon.
Step 2: When the box opens, you’ll see the Master list of sources on the left. If you added one using the section above, you’ll see it in this list as well.
- To add an existing source to the current document, select it and pick Copy in the center. This moves it to the Current list so that you can easily insert it into your current document (explained below).
- To edit a source, select it and choose Edit . Then, make your changes and pick OK to save them.
- To add a new source, select the New button, enter the details, and pick OK to save the source.
Step 3: When you finish with the Source Manager, select Close .
With sources in the Current List in the Source Manager, you can quickly add an in-text citation. Select the Insert citation button on the References tab and pick the source from the drop-down list.
When you’re ready to insert a bibliography, Word automatically uses the sources you’ve added to the Source Manager list.
Step 1: Place your cursor in the document where you want the bibliography and go to the References tab.
Step 2: Confirm the writing format is correct in the Style drop-down box, whether you’re using APA, MLA, or another style.
Step 3: Select the Bibliography drop-down menu in the Citations & bibliography section of the ribbon. You’ll see a few built-in options you can choose from with different headings.
If you prefer one without a heading, choose Insert bibliography .
Step 4: Pick the option you want and it’ll pop into your document.
Because Word creates your bibliography automatically, you can update it easily if needed, just like when you include a table of contents . You might add more citations or edit the details for a source.
Step 1: Select the bibliography and then choose the Update citations and bibliography button on the top left.
Step 2: You’ll see the list of references update to include any additions or changes.
College is tough enough without worrying about how to create a bibliography for your paper. Hopefully, this how-to gets you off to a great start!
Now that you know how to create a bibliography in Word, take a look at how to double-space your paper or how to add page numbers in Word.
Editors' Recommendations
- There are two versions of Windows 11. Here’s how to decide between them
- Insane deal gets you Microsoft Office for Mac or Windows for $25
- How to draw in Microsoft Word
- How to choose between a MacBook and a Windows laptop
- How to get the word count in Apple Pages

Your Windows 11 product key is about as important as your social security number. Well, at least as far as your PC’s operating system goes. This is a random combination of numbers, letters, and dashes that you’ll seldom need, but when you do, you’re going to need to know where to find it. For Windows 11 users, there are multiple ways to access this crucial code, but we highly recommend writing it down and storing it in a safe place, too.
Want to play games on your Mac? It's easier than you might think. In fact, it's not too complicated to play just about any game on Mac. Bugs, performance issues, and compatibility issues aren't non-existent, and it takes a few more hoops to jump through, but if you're a dedicated Mac gamer, we know you won't mind.
Returning Windows 10 or 11 to their defaults with a factory reset can be a great way to improve performance, clear our old unnecessary software, and make your PC feel like-new again. While you can always use our Windows speed up tricks to give your system a boost, sometimes there's no substitute for starting from scratch.
Here's how to factory reset Windows 10 and Windows 11 to get your PC feeling right again.
- PRO Courses Guides New Tech Help Pro Expert Videos About wikiHow Pro Upgrade Sign In
- EDIT Edit this Article
- EXPLORE Tech Help Pro About Us Random Article Quizzes Request a New Article Community Dashboard This Or That Game Popular Categories Arts and Entertainment Artwork Books Movies Computers and Electronics Computers Phone Skills Technology Hacks Health Men's Health Mental Health Women's Health Relationships Dating Love Relationship Issues Hobbies and Crafts Crafts Drawing Games Education & Communication Communication Skills Personal Development Studying Personal Care and Style Fashion Hair Care Personal Hygiene Youth Personal Care School Stuff Dating All Categories Arts and Entertainment Finance and Business Home and Garden Relationship Quizzes Cars & Other Vehicles Food and Entertaining Personal Care and Style Sports and Fitness Computers and Electronics Health Pets and Animals Travel Education & Communication Hobbies and Crafts Philosophy and Religion Work World Family Life Holidays and Traditions Relationships Youth
- Browse Articles
- Learn Something New
- Quizzes Hot
- This Or That Game
- Train Your Brain
- Explore More
- Support wikiHow
- About wikiHow
- Log in / Sign up
- Computers and Electronics
- Microsoft Office
- Microsoft Word
How To Create a Works Cited in Microsoft Word
Last Updated: April 19, 2023 Tested
Inserting In-Text Citations
Using footnotes or endnotes, creating your bibliography.
This article was co-authored by wikiHow staff writer, Jennifer Mueller, JD . Jennifer Mueller is a wikiHow Content Creator. She specializes in reviewing, fact-checking, and evaluating wikiHow's content to ensure thoroughness and accuracy. Jennifer holds a JD from Indiana University Maurer School of Law in 2006. The wikiHow Tech Team also followed the article's instructions and verified that they work. This article has been viewed 112,338 times. Learn more...
Microsoft Word has many automatic features that can help you write a report or academic paper. Among these, you can keep a list of sources and citations to automatically generate a bibliography (also called a "Reference List" or "Works Cited") at the end of your paper. If you need footnotes or endnotes, Word has features that can help you format those as well.
Things You Should Know
- Click Style within the "References" tab in Microsoft Word to select your desired citation style.
- Click Add New Source to enter info about a source, which can then be used when you next click Insert Citation .
- Click Bibliography under the "References" tab to open a menu of different bibliography formats, including an MLA Works Cited.

- Make sure the edition is the same as the one you need to use. Word typically offers the most recent edition of each style, but if you have an older version of Word you may need to upgrade. If you have a subscription version, simply download the latest update. [1] X Research source

- A dialogue box will appear with the necessary fields for the citation, including spaces for the author, title, year of publication, city, and publisher. Enter all the information you have for your source, then click "OK."
- If you have additional information about the source that doesn't fit into any of these basic fields, check the box next to "Show All Bibliography Fields."
Tip: If you don't have all the information for the source, or if you don't want to interrupt your train of thought to add a new source, you can click "Add New Placeholder" instead. This alerts you that you need to add a citation there.

- To edit an individual citation, such as if you wanted to add a page number for a direct quote, right-click the citation for citation options and click "Edit Citation." [2] X Research source

- Choose the source you want to edit from your master list. As you edit, you'll see a preview of the final citation in the lower box.
- If you inserted placeholders while you were writing, you can also use this menu to add information for those sources.

- Word will automatically create a superscripted number in your text and move the cursor to the footnote or endnote field.
Keyboard shortcuts:
Insert Footnote: Alt+Ctrl+F (PC); Command+Option+F (Mac) Insert Endnote: Alt+Ctrl+D (PC); Command+Option+E (Mac)

- By default, footnotes or endnotes will continue sequential numbering throughout your document. If you want the numbers to restart at the beginning of each new section or chapter, you can specify this in the settings.
If you need to convert footnotes to endnotes, click on the "Insert" menu, then "Footnote," then "Options." Select "Convert" from the menu, then click on "Endnotes."

- You can also use the "Placeholder" tool if you don't yet have all the information for the source and need to add it in later.
- Check the formatting against your style guide to make sure it's correct before you continue.

- Similarly, you can double-click a superscripted footnote number in the text to check that footnote, edit, or add to it. While you can also simply scroll down the page, this is a quicker way to get there.
To delete a footnote or endnote, highlight the footnote or endnote number in your text and press the delete key. Word will automatically renumber your other footnotes or endnotes to accommodate for the deletion.

- For example, if you're writing your paper in MLA style, you would want a "Works Cited" bibliography. Assuming you chose MLA as the style for your source citations, the "Works Cited" format would be the first format option in the "Bibliography" drop-down menu.

- The bibliography is considered a separate object from the paper you're writing, and will automatically start on a new page.
Tip: You don't have to wait until you've finished writing your paper to create your bibliography. Word will auto-populate your bibliography with any new sources you add after the bibliography has been generated.

- For example, if you made a typographical error when entering the information about the source, that error would carry over into your bibliography.
Expert Q&A
- The steps and information in this article are accurate for Word for Office 365, Word 2019, Word 2016, Word 2013, Word 2010, and Word 2007. If you have a different edition of Word, your menu options may differ slightly. [10] X Research source Thanks Helpful 0 Not Helpful 0
You Might Also Like

- ↑ https://support.office.com/en-us/article/how-do-i-upgrade-office-ee68f6cf-422f-464a-82ec-385f65391350
- ↑ https://support.office.com/en-us/article/create-a-bibliography-citations-and-references-17686589-4824-4940-9c69-342c289fa2a5
- ↑ https://support.office.com/en-us/article/insert-footnotes-and-endnotes-61f3fb1a-4717-414c-9a8f-015a5f3ff4cb?ui=en-US&rs=en-US&ad=US
- ↑ https://guides.lib.umich.edu/c.php?g=283073&p=1888261
- ↑ https://www.pcworld.com/article/2687533/how-to-use-microsoft-words-works-cited-tools-sources-footnotes-and-more.html
- ↑ https://edu.gcfglobal.org/en/word-tips/how-to-create-a-bibliography-or-works-cited-page-in-word/1/
About This Article

- Send fan mail to authors
Is this article up to date?

Featured Articles

Trending Articles

Watch Articles

- Terms of Use
- Privacy Policy
- Do Not Sell or Share My Info
- Not Selling Info
wikiHow Tech Help Pro:
Level up your tech skills and stay ahead of the curve
How to edit a citation in a document
Edit a source or a placeholder.
To edit source or a placeholder, select it, then click to the down arrow and choose Edit Source from the drop-down menu (in this example, the citation is shown in the IEEE format, see more about formats below):
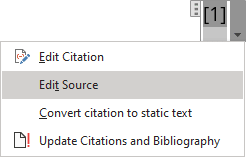
In the Edit Source dialog box, change or add information you need:
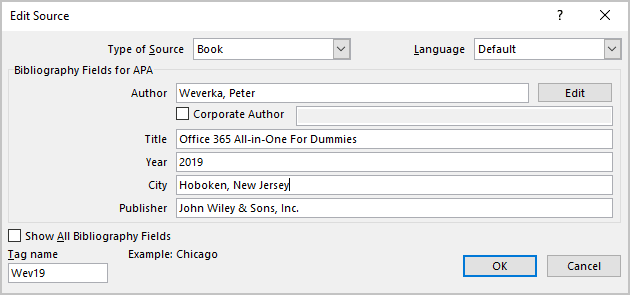
To open all fields for the selected source type, select the Show All Bibliography Fields option:
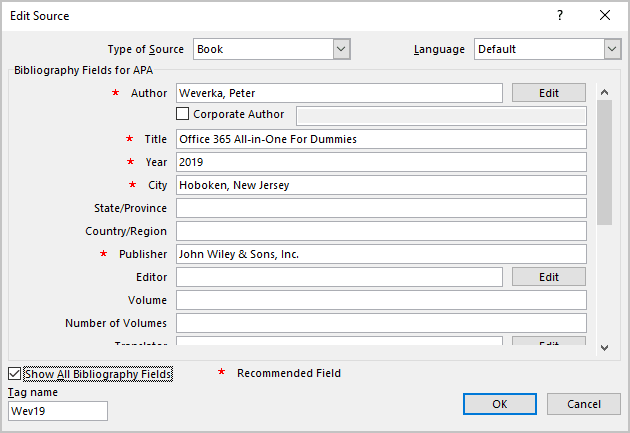
Cite different pages of one source
Quite often, when using one source, you need to specify pages for different citations. This is easily done by pointing out directly in the source description. But what to do if, in various citations, it is necessary to indicate different pages of the same source? Word allows you to create one source for further use in the Bibliography or Works Cited , and to specify specific pages in different citations to this source.
To add pages to the source in the citation, do the following:
1. Add a citation to the source you have created:
On the References tab, in the Citations & Bibliography group, click the Insert Citation button and choose the source from the list:
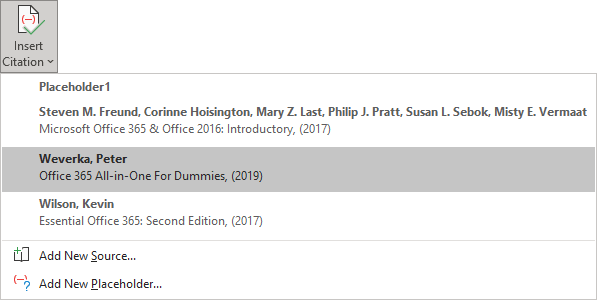
2. Select the citation, click to the down arrow, and choose Edit Citation in the drop-down menu (in this example, the citation is shown in APA format, see more about formats below):
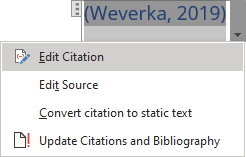
3. In the Edit Citation dialog box, enter the page numbers you need:
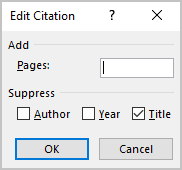
Change the citations look
Citations are inserted into the document as regular fields and displayed in the text, enclosed in brackets. You can change the display of these fields using one of the methods:
- Change the brackets for the citations .
- Select the citation, click to the down arrow, and choose Edit Citation in the drop-down menu.
- In the Edit Citation dialog box, select the appropriate checkbox to exclude this field for the citation.
Citation and bibliography formats
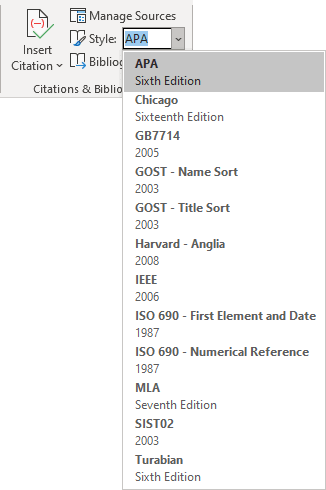
- The American Psychological Association ( APA ) style is used for academic documents such as scholarly journal articles and books and in many social sciences.
- The Chicago style is used in history and economics and some social sciences.
- The Modern Language Association ( MLA ) style is most often used in the arts and the humanities, especially in English studies, modern languages and kinds of literature, comparative literature, literary criticism, media studies, cultural studies, and related disciplines.
- The American Sociological Association ( ASA ) style is used for writing university research papers in the field of sociology.
- The Institute of Electrical and Electronics Engineers ( IEEE ) style is used for writing research papers, commonly used in technical fields, particularly in computer science.
- Oxford , Harvard , and others.
Some types of documents may require a specific format of citations and bibliography.
See also this tip in French: Comment modifier une citation dans un document .
Please, disable AdBlock and reload the page to continue
Today, 30% of our visitors use Ad-Block to block ads.We understand your pain with ads, but without ads, we won't be able to provide you with free content soon. If you need our content for work or study, please support our efforts and disable AdBlock for our site. As you will see, we have a lot of helpful information to share.
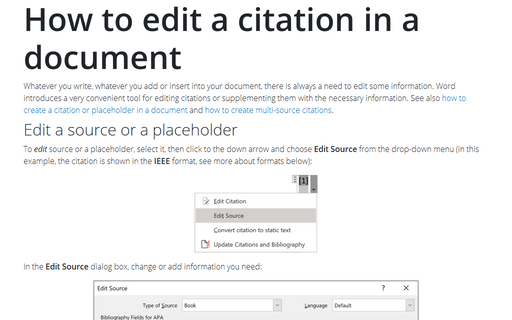
Create a Bibliography, References, or Work Cited
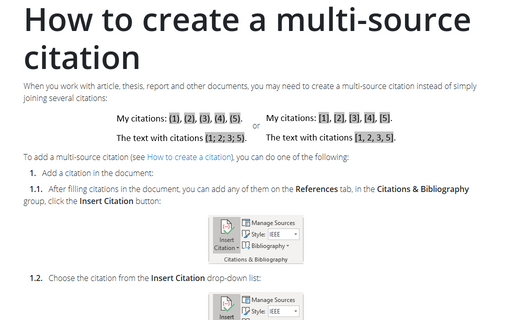
How to create a multi-source citation
- KU Libraries
- Subject & Course Guides
- How to Select and Use Citation Management Tools
- Citation tools in Microsoft Word
How to Select and Use Citation Management Tools: Citation tools in Microsoft Word
- Intro to Citation Tools
- Shared Citations and Collaborative Projects
- Troubleshooting
- About Citation Styles
Citation Tools Housed in Microsoft Word
Using the citation tools in Microsoft Word
The citation tools in Word 2016 for PC are under the References* tab.

1. Begin by setting the citation style -- use the drop-down box labeled Style:
Creating a Source
2. Next, click Manage Sources and in the Source Manager box, click New...

4. In the Create Source box, first select the type of source. This will impact which fields are displayed below. Required fields will display with red asterisks to the left of the field. Note, however, that while some citation styles (such as APA 6th) require volume and issue number for journal articles, these do not appear in the default view of the Create Source box. Click on Show All Bibliography Fields to open these additional fields.
5. Next, fill out the fields as they should appear in your bibliography. Watch the bottom of the screen for formatting examples for each field.
6. When finished, click OK .You will be returned to the Source List box.
Making references available for citation
7. The Source Manager box will now show both a Master List of sources and a Current List. The current list pertains to the current document, and is the list that will be accessed by Word when you go to add citations to your document. Meanwhile the master list holds all the sources you have created previously using this process. Word will only include citations in the Current List for citation use in this document. You can add a source from the Master List to the Current List simply by clicking on it in the master list and then clicking Copy -> from the options in the middle. When you are finished, click Close .
Creating an in-text citation
8. To insert a citation from your Current List, place the cursor where you would like the citation to appear.
9. Next, click References then Insert Citation and click on the citation you would like to use from the drop-down list. (If your citation does not appear in the drop-down list, return to step 7, above.)
10. Your in-text citation will be added.
Inserting the Bibliography
11. When you are finished writing your paper and ready to insert the bibliography, place the cursor at the end of the paper, where you would like the bibliography to begin.
12. From the Bibliography drop-down in the References tab, select the bibliography with the heading you need ( Works Cited is generally used for MLA style and References is generally used for APA.)
13. You can highlight "References" and change the font color to black or highlight the text of the bibliography to manipulate the font type, size or spacing.
*Please note - these instructions, created using Microsoft Word 2016 for PC, may vary slightly among computer platforms and different versions of Microsoft Word.
- << Previous: Citation Generators
- Next: BibTeX >>
- Last Updated: Aug 21, 2023 9:12 AM
- URL: https://guides.lib.ku.edu/citation
TechRepublic
Account information.
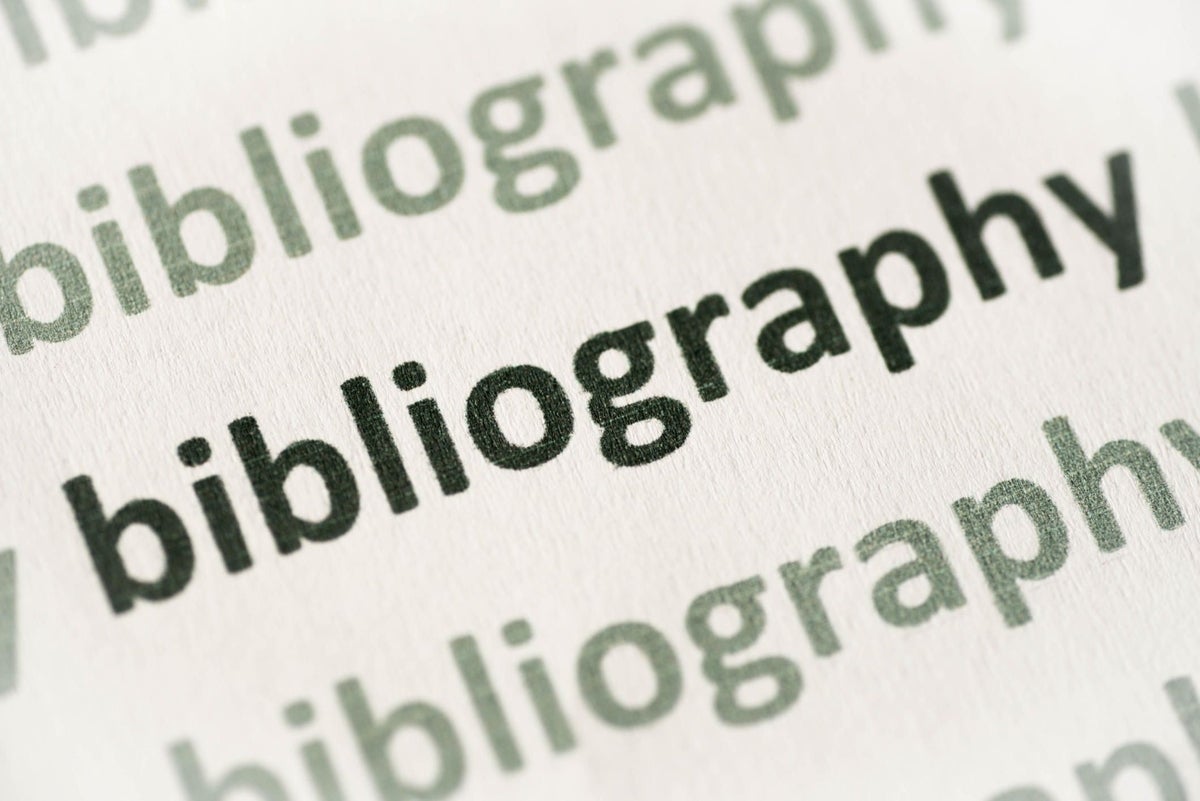
Share with Your Friends
How to add a bibliography to a Word document
Your email has been sent

A bibliography is a list of sources referred to in a document. Many scholarly documents require one, and you probably had to create a few while in school. The list comprises citations, which include the title, author, publisher, date of publication, and so on for each source. You’ll use a bibliography to credit quotes and other facts to lend legitimacy to your document. The technical process in Microsoft Word is similar to footnote/endnotes or indexing and has three steps: Adding the sources as a citation, citing the citation, and then generating the bibliography. I’ll show you how simple it is to add sources and generate a bibliography.
I’m using Office 365 , but you can use earlier versions of Word . When using the .doc format, you will lose some features. You can work with your own document or download the demonstration .docx and .doc files . Word’s browser edition will display existing bibliographies, but you can’t add or edit sources or generate a bibliography while in the browser.
How to add a source in Microsoft Word
Sources can be any kind of published work, from books to articles on the web. The information you include for a source will depend on you or the publisher. Word supports several styles, but the three most common are Modern Language Association (MLA), American Psychological Association (APA) and Chicago. These styles determine the information needed and how that information is formatted. We won’t cover individual styles in this article–you will need to do a little research to determine what your publisher or recipient requires.
First, you need a source, so let’s run through a quick example.
- After entering the quote or fact that requires verification, click the Reference tab.
- In the Citations & Bibliography group, choose the appropriate style. APA is the default and, for our purposes, we’ll retain it.
- Click Insert Citation and choose Add New Source from the dropdown list.
- In the resulting dialog, enter the fields required by your style ( Figure A ). You can enter the name using first name lastname or lastname , first name format. Separate multiple authors with a semi-colon ( ; ).
- Click OK. As you can see in Figure B , Word adds a text reference to the citation. (Don’t worry if your results don’t match mine.)
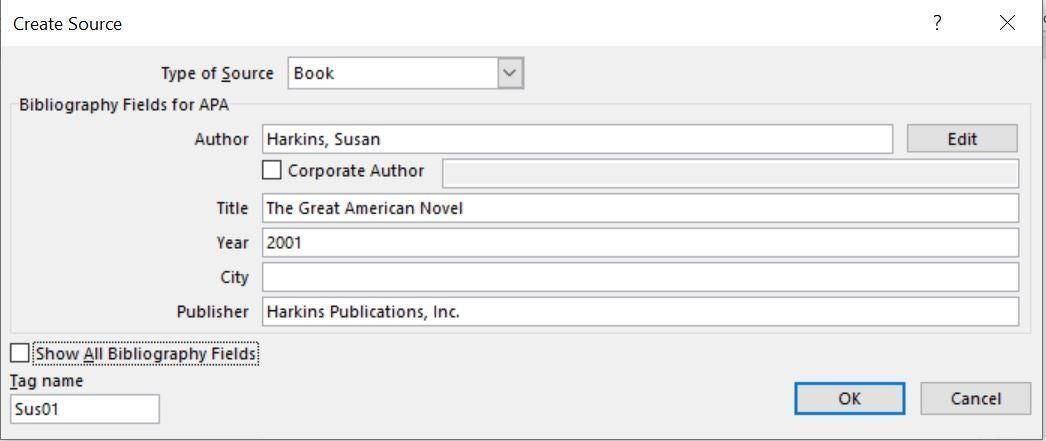
Most of these fields ( Figure A ) are self-explanatory, though I want to call your attention to two options:
- Show All Bibliography Fields: When enabled, it shows a lot more fields. Most of us will never need those fields, but they’re available.
- Tag Name: This field is automated–it’s comprised of the author’s name and year. Word uses this tag internally to identify each citation.
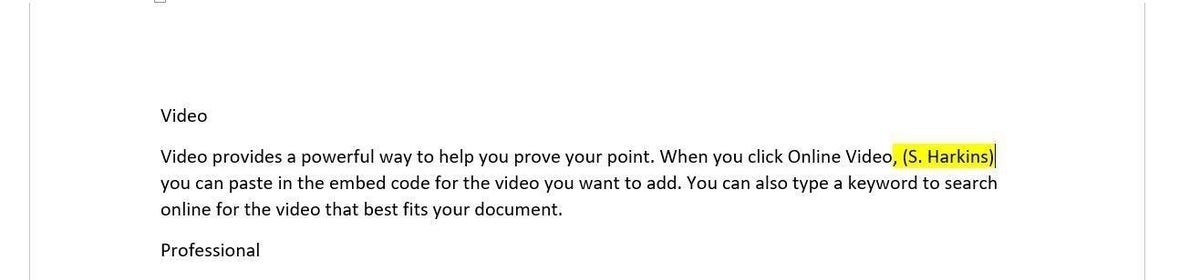
Once the citation exists, you don’t have to enter the information again. When referencing that source again, click Inert Citation in the Citations & Bibliography group and choose it from the resulting dropdown ( Figure C ).
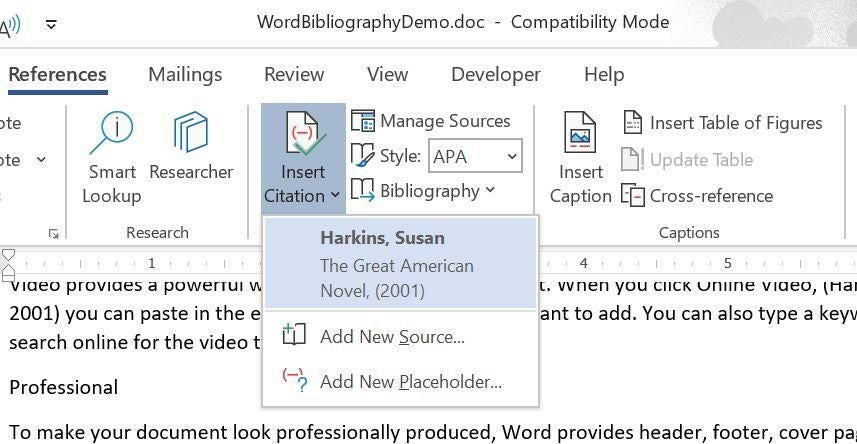
Note about the author name and tags: When entering author names, you should be consistent because of the tags. Word uses the first three characters of the first name you enter: Susan Harkins 2001 is Sus01 but Harkins, Susan 2001 is Har01.
Before we continue, enter a few more sources using the different types of sources (books, periodicals, etc.)–you’ll want more than one citation when you create the bibliography. Notice that the fields change with different source types. Although this tool is flexible, it can’t correct typos. Be careful with your case, spelling, and so on. Bibliographies are very difficult and tedious to proof after the fact.
How to add a bibliography in Microsoft Word
After you have added all your sources and cited (marked) all your text references, you’re ready to create the bibliography. It’s similar to adding an index or table of contents—Word does most of the work for you. To add the bibliography, follow these steps.
- Click where you want to insert the bibliography—usually at the end of the document.
- Click the Reference tab. Then, click Bibliography in the Citations & Bibliography group.
- From the resulting dropdown list, choose a bibliography. There are several, and I suggest you explore the options at another time.
That’s it! Everything you need is already in the document. Word will pull everything together for you. Figure D shows the results of choosing the first item in the dropdown list.
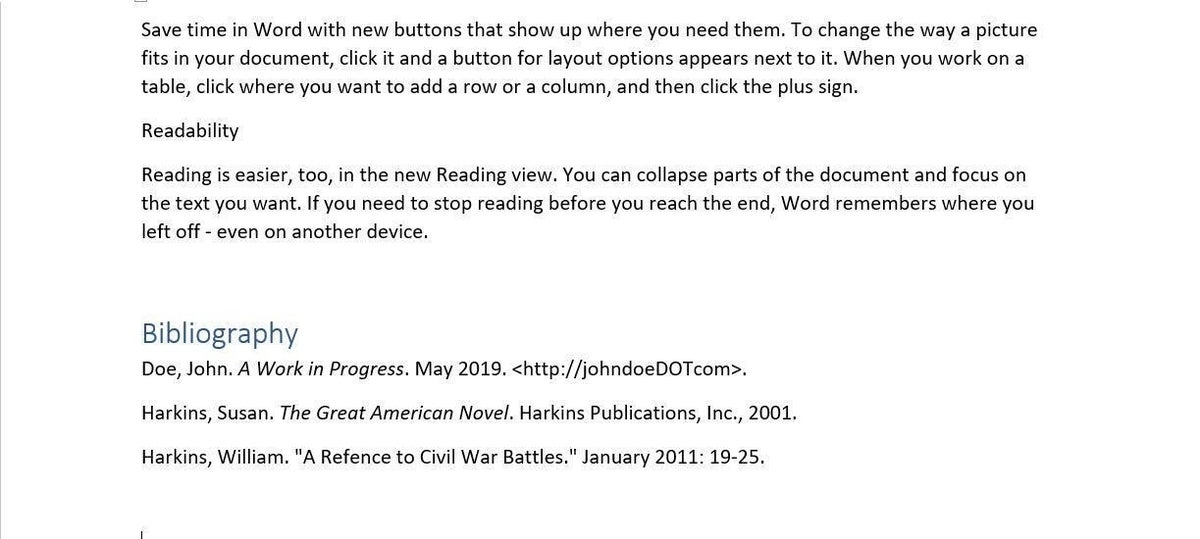
If you had chosen a style other than APA, the list would be formatted a bit differently, but Word knows where to put all the commas, periods, what needs to be italicized or in quotes, and so on.
Understanding sources
If you don’t get all the items you expected, you might need to take one more step. In the Citations & Bibliography group, click Manage Sources. If there are citations in the left list (which is the master list) that aren’t in the current list to the right but should be in the current document’s bibliography, copy them to the current list ( Figure E ). You can also see a preview of the APA style. Then, try again. This isn’t a bug–you control which citations go in the document and which don’t. Once you add a source, it’s available to other documents.
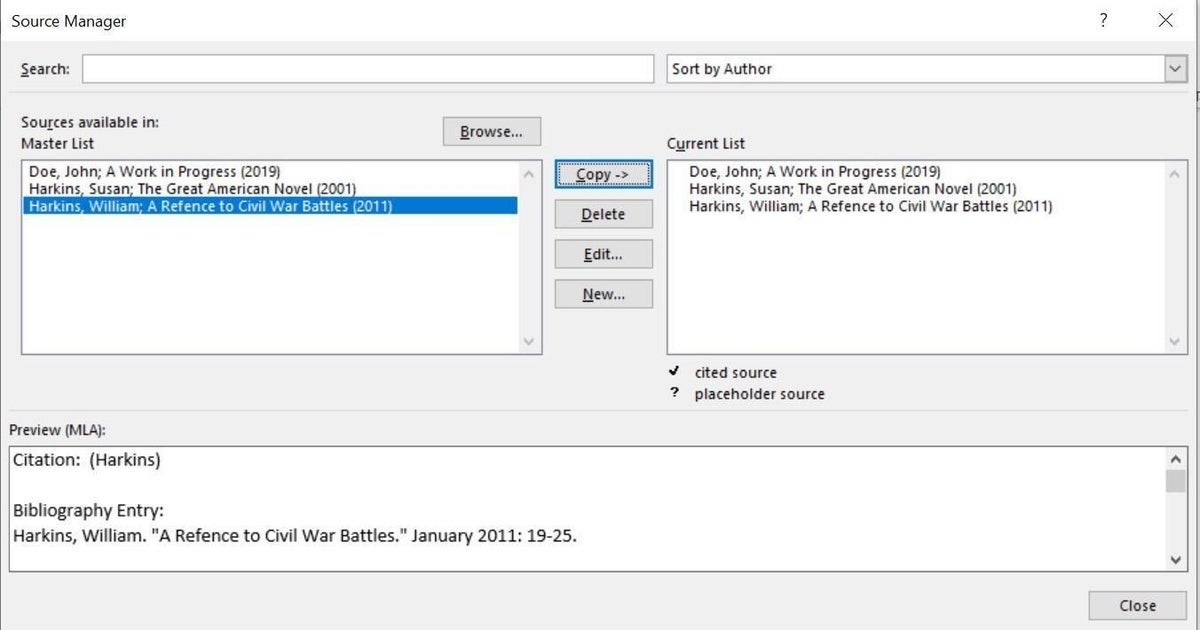
The Source Manager gives you access to all sources. You can search for a title or sort by author. You can edit a source. Sources are stored separately from the document, so you can cite a source that you created for one document in another. The master and current lists represent all sources and sources for the current document, respectively.
You can edit a source without using the Manage Sources dialog. You can do a lot from the citation at the document level because these “text” references are actually field codes. Simply click it and then click the dropdown arrow to display the available options shown in Figure F .
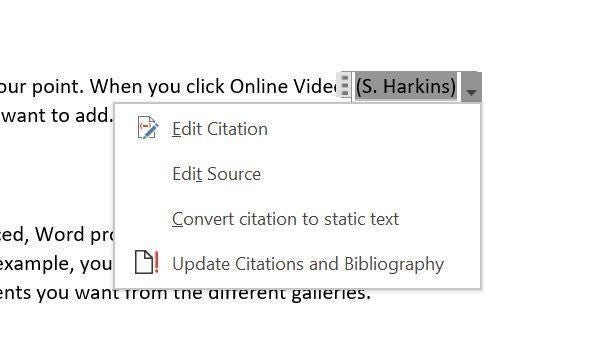
How to fix a known bug with the APA style
There is a known bug with the APA style (sixth), and fortunately, it has an easy fix. If you end up with multiple citations from the same author, Word might fill in the title when it isn’t supposed to. If this happens, try this quick fix.
- Click the citation (code)—the one in the document that follows the in-text reference.
- Click the dropdown arrow and choose Edit Citation.
- Click Title checkbox and click OK.
Share your experiences of creating a bibliography in Word
Creating a bibliography in Word is easy. You can create a custom style if necessary, but doing so requires specialized knowledge in .xml development. If you’ve had trouble with a complex document and worked through it, share your experience in the comments section below.
Send me your Microsoft Office question
I answer readers’ questions when I can, but there’s no guarantee. Don’t send files unless requested; initial requests for help that arrive with attached files will be deleted unread. You can send screenshots of your data to help clarify your question. When contacting me, be as specific as possible. For example, “Please troubleshoot my workbook and fix what’s wrong” probably won’t get a response, but “Can you tell me why this formula isn’t returning the expected results?” might. Please mention the app and version that you’re using. I’m not reimbursed by TechRepublic for my time or expertise when helping readers, nor do I ask for a fee from readers I help. You can contact me at [email protected] .
Subscribe to the Developer Insider Newsletter
From the hottest programming languages to commentary on the Linux OS, get the developer and open source news and tips you need to know. Delivered Tuesdays and Thursdays
- 50 time-saving tips to speed your work in Microsoft Office (free PDF)
- Cost comparison calculator: G Suite vs. Office 365
- Microsoft Office has changed, how you use it should too
- How to use Excel's advanced sorting options
- How to add a drop-down list to an Excel cell
- How to use Windows 10 Task Scheduler to run Office 365 tasks
- Best cloud services for small businesses
- Best to-do list apps for managing tasks on any platform
- More must-read Microsoft-related coverage

Create a TechRepublic Account
Get the web's best business technology news, tutorials, reviews, trends, and analysis—in your inbox. Let's start with the basics.
* - indicates required fields
Sign in to TechRepublic
Lost your password? Request a new password
Reset Password
Please enter your email adress. You will receive an email message with instructions on how to reset your password.
Check your email for a password reset link. If you didn't receive an email don't forgot to check your spam folder, otherwise contact support .
Welcome. Tell us a little bit about you.
This will help us provide you with customized content.
Want to receive more TechRepublic news?
You're all set.
Thanks for signing up! Keep an eye out for a confirmation email from our team. To ensure any newsletters you subscribed to hit your inbox, make sure to add [email protected] to your contacts list.

- Get started with computers
- Learn Microsoft Office
- Apply for a job
- Improve my work skills
- Design nice-looking docs
- Getting Started
- Smartphones & Tablets
- Typing Tutorial
- Online Learning
- Basic Internet Skills
- Online Safety
- Social Media
- Zoom Basics
- Google Docs
- Google Sheets
- Career Planning
- Resume Writing
- Cover Letters
- Job Search and Networking
- Business Communication
- Entrepreneurship 101
- Careers without College
- Job Hunt for Today
- 3D Printing
- Freelancing 101
- Personal Finance
- Sharing Economy
- Decision-Making
- Graphic Design
- Photography
- Image Editing
- Learning WordPress
- Language Learning
- Critical Thinking
- For Educators
- Translations
- Staff Picks
- English expand_more expand_less
Word Tips - How to Create a Bibliography or Works Cited Page in Word
Word tips -, how to create a bibliography or works cited page in word, word tips how to create a bibliography or works cited page in word.

Word Tips: How to Create a Bibliography or Works Cited Page in Word
Lesson 16: how to create a bibliography or works cited page in word.
/en/word-tips/how-to-create-a-table-of-contents-in-word/content/
How to create a bibliography or works cited page in Word
If you need to write a research paper, chances are you'll also be required to include a bibliography . Or you might be asked to include a works cited page or a list of references . These are all just different names for the same thing: a list of sources —such as books, articles, or even websites—that you used to research and write your paper. A bibliography makes it easy for someone else to see where you found your information. A short bibliography might look something like this:
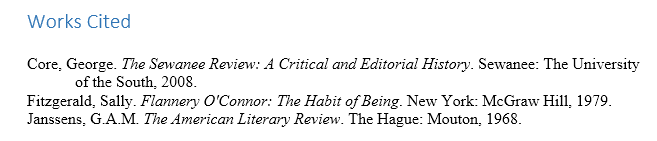
You could create a bibliography manually, but it would take a lot of work. And if you ever decide to add more sources or use a different reference style, you’ll have to update everything all over again. But if you take the time to input your sources into Word, it can create and update a bibliography automatically. This can save you a lot of time and help ensure your references are accurate and correct.
Step 1: Choose a reference style
When you're creating a bibliography, you'll need to follow the guidelines of the required style guide . Different academic disciplines use their own styles guides, such as MLA , APA , and Chicago . Fortunately, Word comes with several built-in style guides; all you need to do is select the one you want to use, and Word will help you format your bibliography correctly.
To do this, click the References tab, then select the desired style in the Citations & Bibliography group.
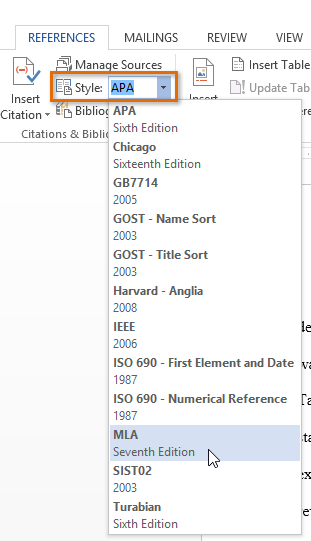
You can use this same method to change the reference style at any time.
Step 2: Add citations and sources
Whenever you use information from one of your sources, you'll need to give credit—or cite them. This is known as making a citation. You'll include citations whenever you use information from a source or when you quote a source directly.
To add a citation, select the desired location for the citation in your document, click the Insert Citation command on the References tab, and select Add New Source .
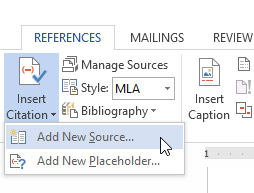
A dialog box will appear. Enter the requested information for the source—like the author name, title, and publication details—then click OK .
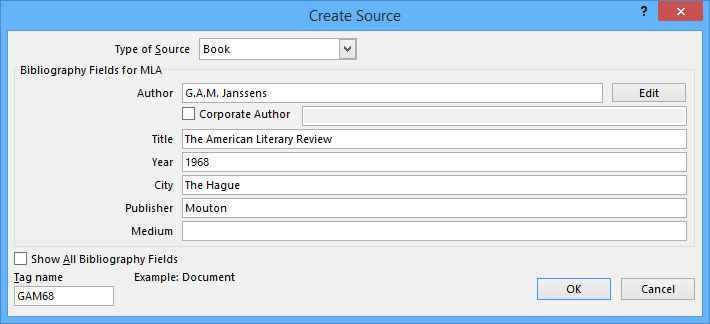
The citation will appear in the document, and the source will be saved. You can quickly add another citation for the source by clicking Insert Citation and selecting the source from the drop-down menu.
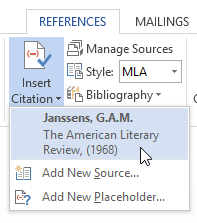
Step 3: Insert the bibliography
Time for the easy part! Once you've added all of your sources, you can create your bibliography in just a few clicks! Just select the Bibliography command, then choose the desired style.
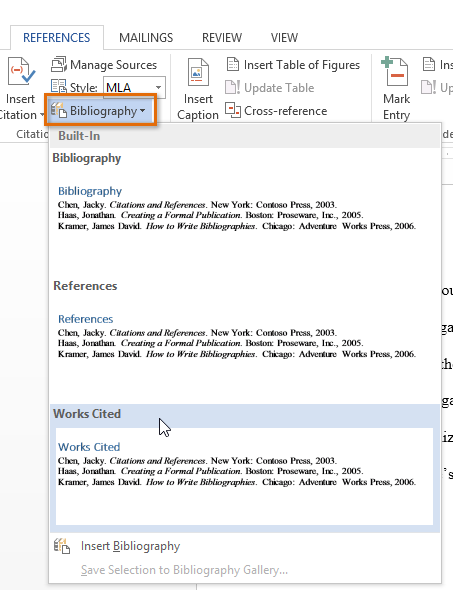
The bibliography will appear at the end of your document. Your sources will already be formatted to match the selected style guide. You should still double-check each of your sources against your style guide to make sure they're correct. If you need a quick reference for MLA, APA, or Chicago formatting, we recommend the Purdue Online Writing Lab .
If you add more sources to your document, you can easily update your bibliography—just click it and select Update Citations and Bibliography .
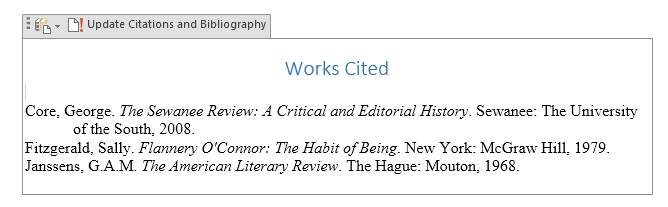
No matter how many sources you include in your document, Word's built-in tools make it easy to create and organize a bibliography. If you want further guidance with the process, check out this tutorial from Microsoft on how to Create a Bibliography .
/en/word-tips/changing-your-default-settings-in-word/content/
How-To Geek
How to create your own bibliography template in microsoft word.
Save your own formatted list of references to use again and again.
Quick Links
Create a customize bibliography in word, save a bibliography as a template, reuse your bibliography template, remove a bibliography template.
When you take advantage of Word's built-in bibliography , you may still need to edit it, whether for a requirement or personal preference. If you want to save that bibliography format and reuse it in future documents, create a template.
By saving the edited structure or font formatting, you can easily add that same bibliography to all of your Word documents and just swap out the details as needed.
You can certainly create a bibliography yourself, but if you have citations in your document , Word can build it for you.
Related: How To Automatically Add Citations And Bibliographies To Microsoft Word
Go to the References tab and Citations & Bibliography section of the ribbon. You can use either bibliography type below or one you create from scratch for your template.
- To create a titled bibliography, select the Bibliography drop-down arrow and pick the style you want to use from Bibliography, References, or Works Cited.
- For a non-titled bibliography, select "Insert Bibliography" instead.
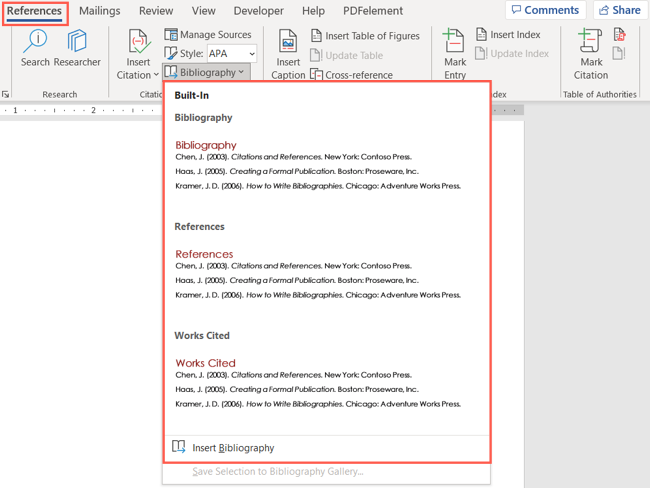
You'll see your chosen style appear in your document.
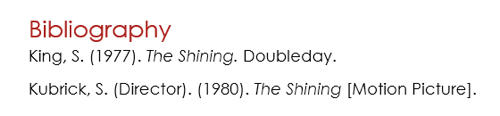
From there, make any edits you like to the text, font, and layout. You can change the font size, style, or color, add more line spacing, or apply text effects.
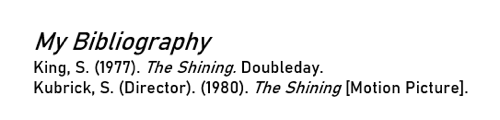
When you finish creating and customizing your bibliography, you'll save it as a template .
Related: How to Create a Template in Microsoft Word
Drag through the text of the bibliography to select it all. Then, head back to the References tab and click the Bibliography drop-down arrow. Pick "Save Selection to Bibliography Gallery" at the bottom of the menu.
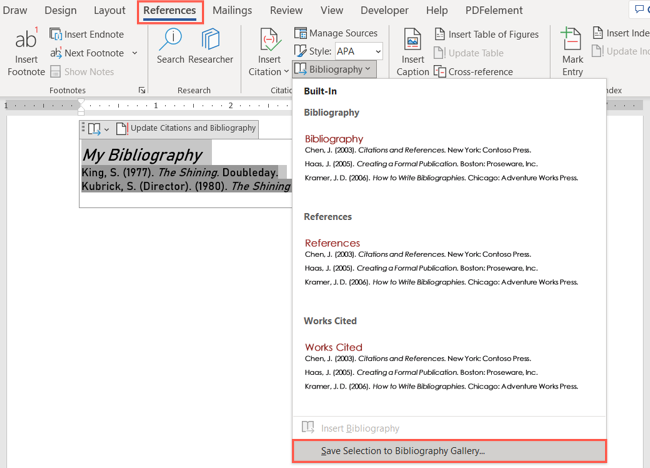
If the option is unavailable, make sure you've selected all of the text in the bibliography.
You'll see a pop-up window where you can enter the name you want to use for the template. Optionally include a description and pick a category. Leave the Gallery option set to "Bibliographies" and the Save In option set to "Building Blocks." Click "OK."
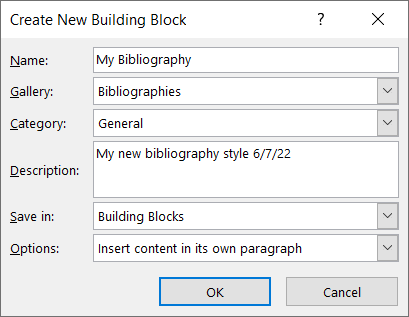
To reuse the bibliography template in future documents, close your current document, saving it first if necessary.
You'll receive a pop-up message telling you that you made changes to Building Blocks. Choose "Save."
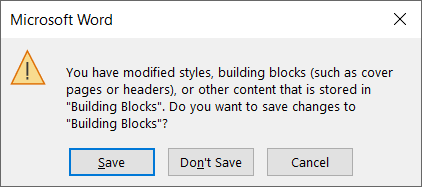
If you've made changes to other Building Blocks that you don't want to save, pick "Don't Save." However, your bibliography template will not be saved or available in future Word documents.
To reuse your template in another Word document, place your cursor where you want it to appear. Then, go to the References tab and click the Bibliography drop-down arrow. You'll see your saved template appear in the list.
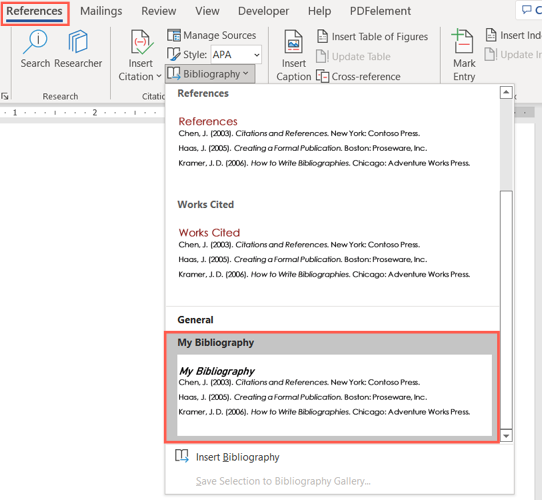
Simply select it and it'll display in your document.
If you use a theme in your Word document (Design > Themes), some formatting like font style may change.
If you no longer want to use a bibliography template you've saved, you can remove it using the Building Blocks Organizer.
Return to the References tab and right-click your template in the Bibliography drop-down list. Choose "Organize and Delete" in the shortcut menu.
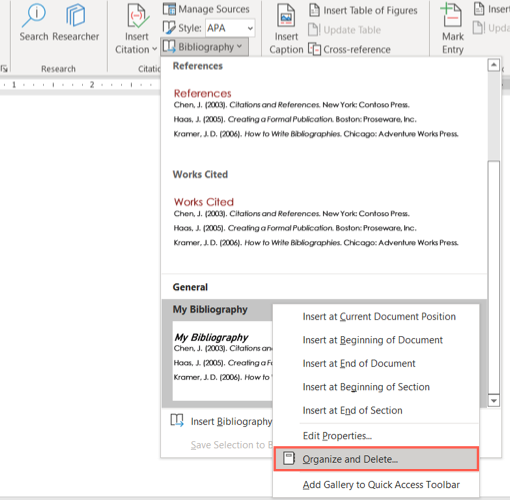
When the Building Blocks Organizer opens, you should see your template already selected. Confirm and then click "Delete" to permanently remove it from the gallery.
You can also make edits to the name or description from the Building Blocks Organizer. Select your template and choose "Edit Properties." Click "OK" when you finish.
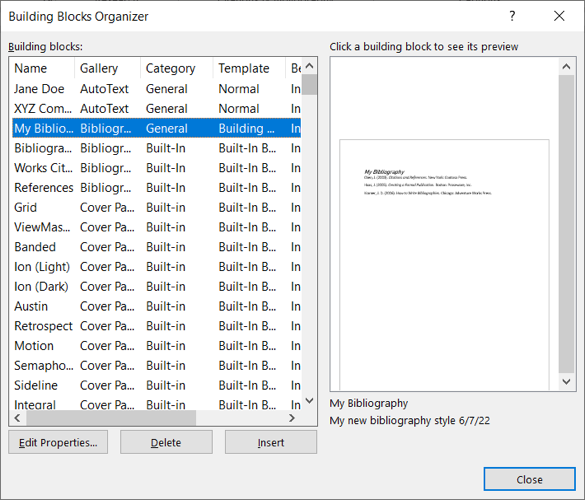
If you want to use the bibliography feature in Word but customize it to fit your taste or preferences, consider saving it as a template to use over and over.
For more, take a look at how to cross-reference in Word or how to use footnotes and endnotes .
- Kutools for Excel
- Kutools for Outlook
- Kutools for Word
- Setup Made Simple
- End User License Agreement
- Get 4 Software Bundle
- 60-Day Refund
- Tips & Tricks for Excel (3000+)
- Tips & Tricks for Outlook (1200+)
- Tips & Tricks for Word (300+)
- Excel Functions (498)
- Excel Formulas (350)
- Excel Charts
- Outlook Tutorials
- ExtendOffice GPT ExtendOffice GPT Assistant
- About Us Our Team
Feature Tutorials
- Search Search more
- Retrieve License Lost License?
- Report a Bug Bug Report
- Forum Post in Forum
How to Add a Citation in Word: A Step-by-Step Guide
Microsoft Word is not only a powerful tool for document creation but also an invaluable ally for students and professionals who need to manage citations and bibliographies efficiently. Whether you are writing an academic paper or compiling a detailed report, properly citing sources is crucial. This guide provides clear, step-by-step instructions on how to manage citations in Word, including how to add new sources, use existing ones, insert placeholders, edit sources, and finally, compile a comprehensive bibliography.
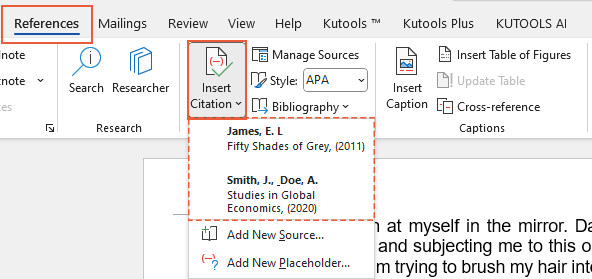
- Video: Add Page Numbers in Word
Add a Citation for a New Source in Word
Step 1: select a citation style.
Open your document in Word, navigate to the References tab, click the arrow next to Style , and choose your desired citation style from the drop-down menu in the Citations & Bibliography group.
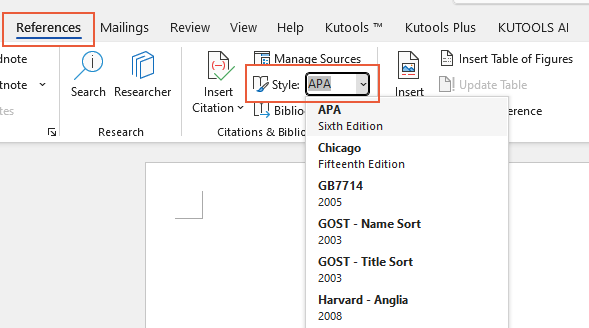
Step 2: Add a new source
- Click at the end of the sentence or phrase that you want to cite.
- Still on the Reference tab, click Insert Citation > Add New Source .
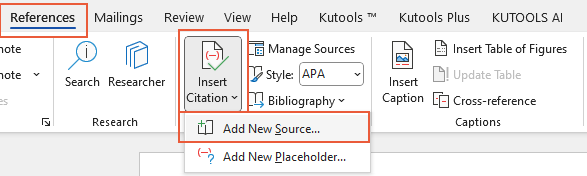
Step 3: Fill in the source information
- In the Create Source dialog box, select the Type of source (e.g., book, journal article, website) from the dropdown menu at the top of the dialog box.
- Fill in the necessary fields such as author, title, year, publisher, etc.
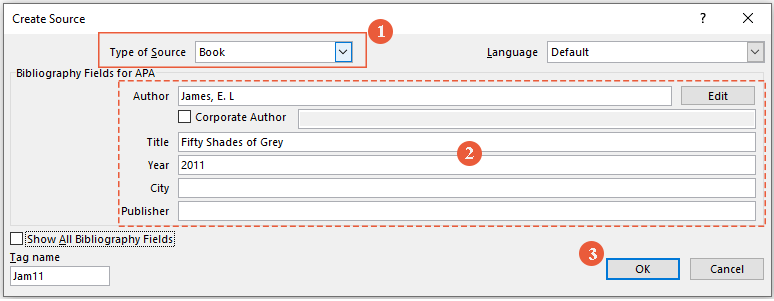
The citation is now inserted into your document at the location of your cursor.
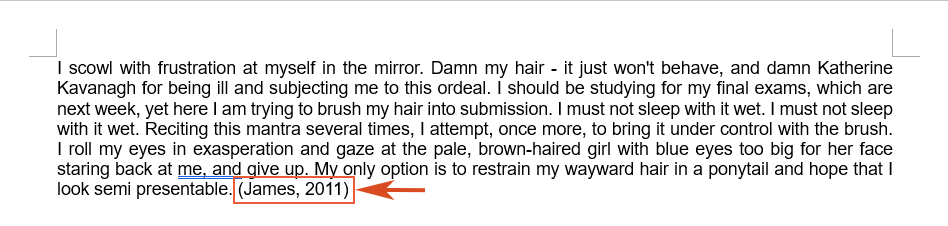
🌟 AI Assistant for Word: Rewrite, Compose, and Summarize 🌟
Save time and effort with Kutools for Word 's AI Assistant feature! 🚀
Rewrite: Refining content to enhance clarity and maintain professionalism
Compose: developing tailored content to meet your specific needs, summarize: concisely summarizing documents and promptly addressing your questions, 📊 kutools for word : chosen by over 18,000 users. enjoy a full-featured 60-day free trial with no credit card required 🚀, add a citation for an existing source in word.
- Place your cursor where the citation is needed.
- Go to the Reference tab and click Insert Citation . You can see all previously entered sources will be listed in the drop-down menu.
- Select the one you wish to cite from the menu.
You can see the citation is added to the current location in your document.
Insert a Citation Placeholder for Future Usage in Word
Step 2: add a new placeholder.
- Still on the Reference tab, click Insert Citation > Add New Placeholder .

- In the Placeholder Name dialog box, type the name of the placeholder in the textbox. Click OK .
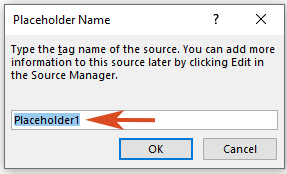
Now the placeholder is successfully at the place you want to cite.
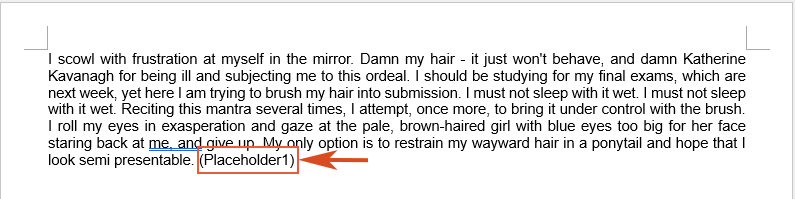
Edit a Source in Word
Step 1: access manage sources.
Go to the References tab, in the Citations & Bibliography group, click Manage Sources .
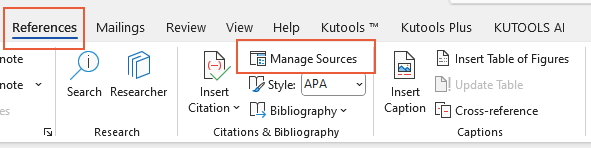

Step 2: Select the existing source or a placeholder source to edit
In the Source Manager dialog box, please do as follows:
- To edit the existing source , select the existing source you want to edit under Master List or Current List , then click Edit .
- To edit a placeholder to add citation information, select the placeholder from Current List and click Edit .
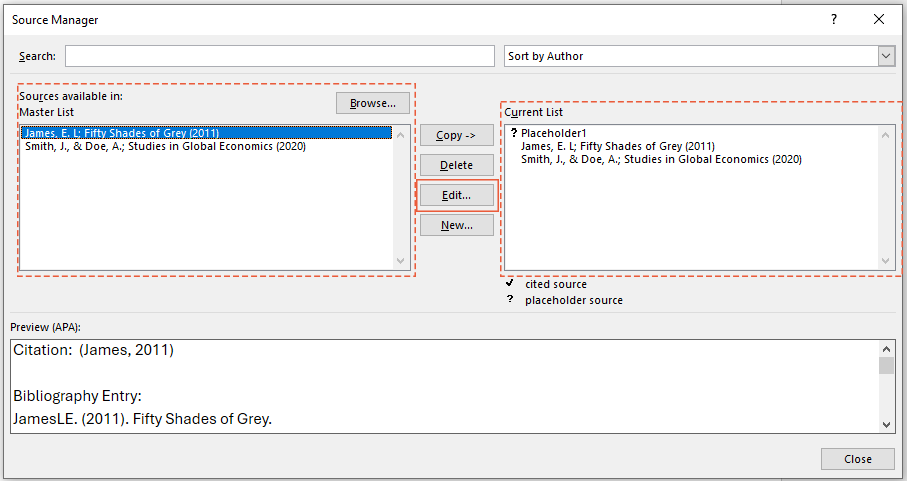
Step 3: Edit the source details and save Changes
- In the Edit Source dialog box, make the changes you want and click OK .

- Close the Source Manager dialog as needed.
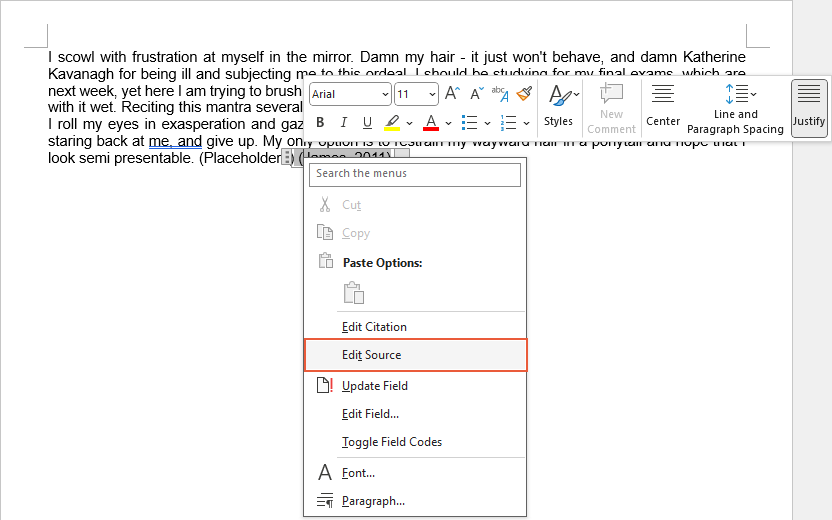
Add a Bibliography in Word
- Position your cursor in the document where you want the bibliography to appear, usually at the end of the document.
- Go to the References tab and Click Bibliography . This will display a gallery with various bibliography styles, each with different titles.
- Select one of the styles from the gallery.
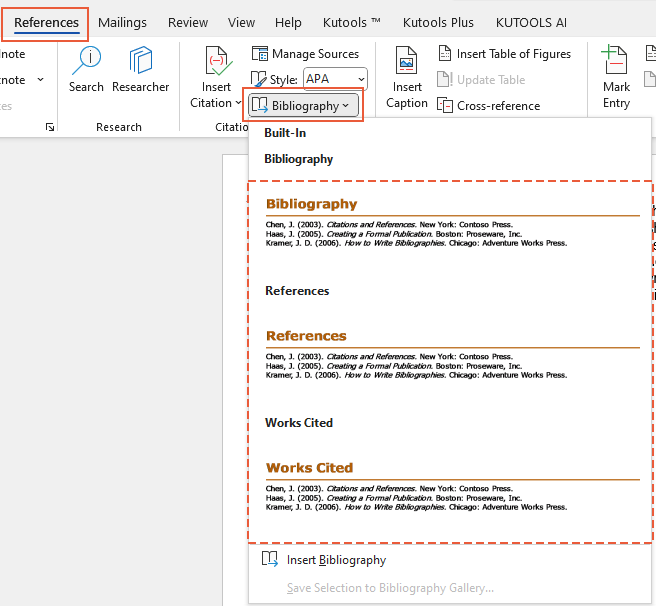
Word will automatically generate a bibliography based on the citations in your document.
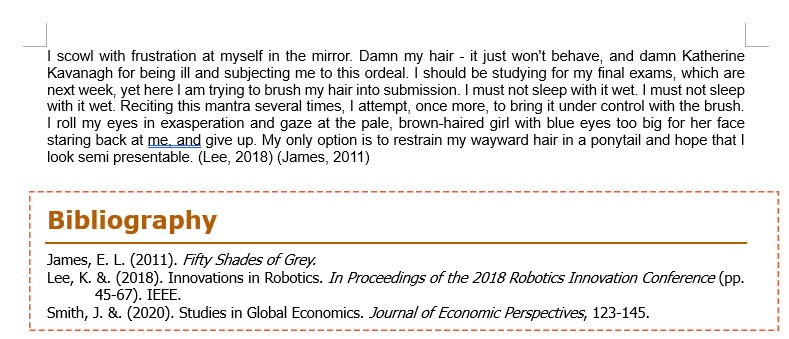
By following these steps, you can efficiently manage citations and bibliographies in Microsoft Word, ensuring that your documents are well-organized and professionally formatted. Whether you’re a student, researcher, or professional, mastering these tools within Word will enhance your writing process and help maintain the integrity of your work. For more Word tips and tricks , please click here to access our extensive collection of hundreds of tutorials.
- Related articles
How to Add the Degree (°) Symbol in Word (Windows & Mac) This guide will walk you through different techniques for inserting the degree symbol in Word on both Windows and Mac.
How to Add Page Numbers in Word: A Step-by-Step Guide This guide will walk you through the process of adding, formatting, and removing page numbers in Microsoft Word.
How to Show and Use the Ruler in Word (Full Guide) In this comprehensive guide, we'll walk you through everything you need to know about showing and using the ruler in Word.
More tutorial for Excel tutorials...
Best Office Productivity Tools
Kutools for word - elevate your word experience with over 100 remarkable features.
🤖 Kutools AI Assistant : Transform your writing with AI - Generate Content / Rewrite Text / Summarize Documents / Inquire for Information based on Document , all within Word
📘 Document Mastery : Split Pages / Merge Documents / Export Selection in Various Formats (PDF/TXT/DOC/HTML...) / Batch Convert to PDF / Export Pages as Images / Print Multiple Files at once ...
✏ Contents Editing : Batch Find and Replace across Multiple Files / Resize All Pictures / Transpose Table Rows and Columns / Convert Table to Text ...
🧹 Effortless Clean : Sweap away Extra Spaces / Section Breaks / All Headers / Text Boxes / Hyperlinks / For more removing tools, head to the Remove group ...
➕ Creative Inserts : Insert Thousand Separators / Check Boxes / Radio Buttons / QR Code / Barcode / Diagonal Line Table / Equation Caption / Image Caption / Table Caption / Multiple Pictures / Discover more in the Insert group ...
🔍 Precision Selections : Pinpoint Specific Pages / Tables / Shapes / Heading Paragraphs / Enhance navigation with more Select features ...
⭐ Star Enhancements : Navigate to Any Location / Auto-Insert Repetitive Text / Toggle Between Document Windows / 11 Conversion Tools ...

Table of contents
- Add a citation for a new source in Word
- Add a citation for an existing source in Word
- Insert a citation placeholder for future usage in Word
- Edit a source in Word
- Add a bibliography in Word
- The Best Office Productivity Tools
- Grades 6-12
- School Leaders
NEW: Classroom Clean-Up/Set-Up Email Course! 🧽
How To Write a Bibliography (Plus Printable Guide With Examples)
Give credit where credit is due.
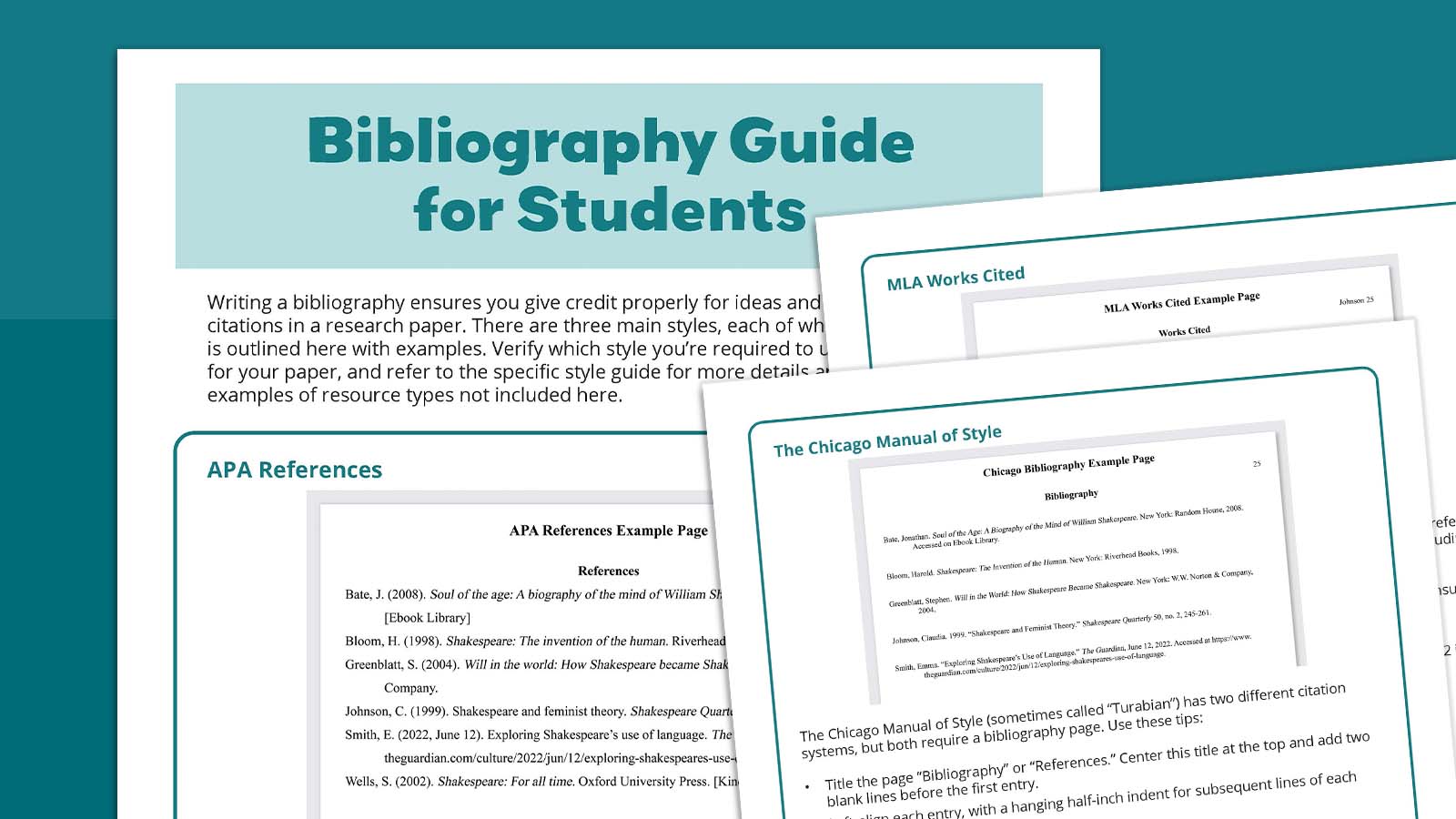
Writing a research paper involves a lot of work. Students need to consult a variety of sources to gather reliable information and ensure their points are well supported. Research papers include a bibliography, which can be a little tricky for students. Learn how to write a bibliography in multiple styles and find basic examples below.
Plus grab our printable Bibliography Guide for Students with examples from all three major style guides: APA (American Psychological Association), MLA (Modern Language Association), or The Chicago Manual of Style . Just fill out the form on this page to get the free guide.
IMPORTANT: Each style guide has its own very specific rules, and they often conflict with one another. Additionally, each type of reference material has many possible formats, depending on a variety of factors. The overviews shown here are meant to guide students in writing basic bibliographies, but this information is by no means complete. Students should always refer directly to the preferred style guide to ensure they’re using the most up-to-date formats and styles.
What is a bibliography?
When you’re researching a paper, you’ll likely consult a wide variety of sources. You may quote some of these directly in your work, summarize some of the points they make, or simply use them to further the knowledge you need to write your paper. Since these ideas are not your own, it’s vital to give credit to the authors who originally wrote them. This list of sources, organized alphabetically, is called a bibliography.
A bibliography should include all the materials you consulted in your research, even if you don’t quote directly from them in your paper. These resources could include (but aren’t limited to):
- Books and e-books
- Periodicals like magazines or newspapers
- Online articles or websites
- Primary source documents like letters or official records
Bibliography vs. References
These two terms are sometimes used interchangeably, but they actually have different meanings. As noted above, a bibliography includes all the materials you used while researching your paper, whether or not you quote from them or refer to them directly in your writing.
A list of references only includes the materials you cite throughout your work. You might use direct quotes or summarize the information for the reader. Either way, you must ensure you give credit to the original author or document. This section can be titled “List of Works Cited” or simply “References.”
Your teacher may specify whether you should include a bibliography or a reference list. If they don’t, consider choosing a bibliography to show all the works you used in researching your paper. This can help the reader see that your points are well supported and allow them to do further reading on their own if they’re interested.
Bibliography vs. Citations
Citations refer to direct quotations from a text that are woven into your own writing. There are a variety of ways to write citations, including footnotes and endnotes. These are generally shorter than the entries in a reference list or bibliography. Learn more about writing citations here.
What does a bibliography entry include?
Depending on the reference material, bibliography entries include a variety of information intended to help a reader locate the material if they want to refer to it themselves. These entries are listed in alphabetical order and may include:
- Author/s or creator/s
- Publication date
- Volume and issue numbers
- Publisher and publication city
- Website URL
These entries don’t generally need to include specific page numbers or locations within the work (except for print magazine or journal articles). That type of information is usually only needed in a footnote or endnote citation.
What are the different bibliography styles?
In most cases, writers use one of three major style guides: APA (American Psychological Association), MLA (Modern Language Association), or The Chicago Manual of Style . There are many others as well, but these three are the most common choices for K–12 students.
Many teachers will state their preference for one style guide over another. If they don’t, you can choose your own preferred style. However, you should also use that guide for your entire paper, following their recommendations for punctuation, grammar, and more. This will ensure you are consistent throughout.
Below, you’ll learn how to write a simple bibliography using each of the three major style guides. We’ve included details for books and e-books, periodicals, and electronic sources like websites and videos. If the reference material type you need to include isn’t shown here, refer directly to the style guide you’re using.
APA Style Bibliography and Examples
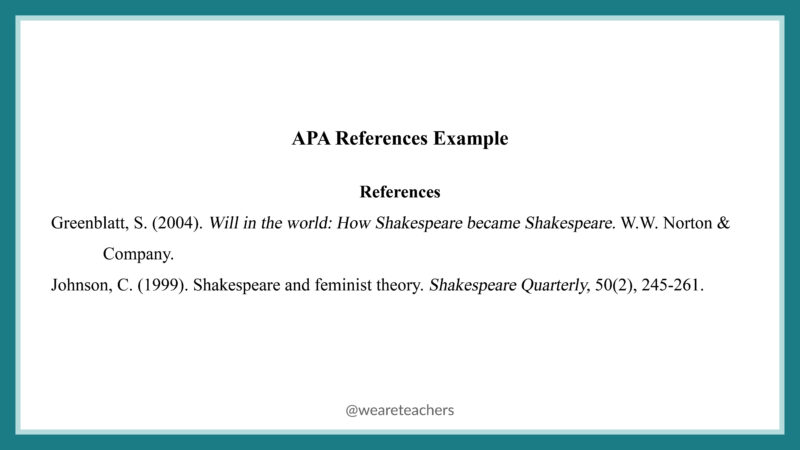
Technically, APA style calls for a list of references instead of a bibliography. If your teacher requires you to use the APA style guide , you can limit your reference list to only items you cite throughout your work.
How To Write a Bibliography (References) Using APA Style
Here are some general notes on writing an APA reference list:
- Title your bibliography section “References” and center the title on the top line of the page.
- Do not center your references; they should be left-aligned. For longer items, subsequent lines should use a hanging indent of 1/2 inch.
- Include all types of resources in the same list.
- Alphabetize your list by author or creator, last name first.
- Do not spell out the author/creator’s first or middle name—only use their initials.
- If there are multiple authors/creators, use an ampersand (&) before the final author/creator.
- Place the date in parentheses.
- Capitalize only the first word of the title and subtitle, unless the word would otherwise be capitalized (proper names, etc.).
- Italicize the titles of books, periodicals, and videos.
- For websites, include the full site information, including the http:// or https:// at the beginning.
Books and E-Books APA Bibliography Examples
For books, APA reference list entries use this format (only include the publisher’s website for e-books):
Last Name, First Initial. Middle Initial. (Publication date). Title with only first word capitalized (unless there’s a proper name/noun) . Publisher. Publisher’s website
- Wynn, S. (2020). City of London at war 1939–45 . Pen & Sword Military. https://www.pen-and-sword.co.uk/City-of-London-at-War-193945-Paperback/p/17299
Periodical APA Bibliography Examples
For journal or magazine articles, use the following format. If you viewed the article online, include the URL at the end of the citation.
Last Name, First Initial. Middle Initial. (Publication date). Title of article. Magazine or Journal Title (Volume number) Issue number, page numbers. URL
- Bell, A. (2009). Landscapes of fear: Wartime London, 1939–1945. Journal of British Studies (48) 1, 153–175. https://www.jstor.org/stable/25482966
Here’s the format for newspapers. For print editions, include the page number/s. For online articles, include the full URL:
Last Name, First Initial. Middle Initial. (Year, Month Date) Title of article. Newspaper title. Page number/s. URL
- Blakemore, E. (2022, November 12) Researchers track down two copies of fossil destroyed by the Nazis. The Washington Post. https://www.washingtonpost.com/science/2022/11/12/ichthyosaur-fossil-images-discovered/
Electronic APA Bibliography Examples
For articles with a specific author on a website, use this format:
Last Name, First Initial. Middle Initial. (Year, Month Date). Title . Site name. URL
- Wukovits, J. (2023, January 30). A World War II survivor recalls the London Blitz . British Heritage . https://britishheritage.com/history/world-war-ii-survivor-london-blitz
When an online article doesn’t include a specific author or date, list it like this:
Title . (Year, Month Date). Site name. Retrieved Month Date, Year, from URL
- Growing up in the Second World War . (n.d.). Imperial War Museums. Retrieved May 12, 2023, from https://www.iwm.org.uk/history/growing-up-in-the-second-world-war
When you need to list a YouTube video, use the name of the account that uploaded the video, and format it like this:
Name of Account. (Upload year, month day). Title [Video]. YouTube. URL
- War Stories. (2023, January 15). How did London survive the Blitz during WW2? Cities at war: London [Video]. YouTube. https://youtu.be/uwY6JlCvbxc
For more information on writing APA bibliographies, see the APA Style Guide website.
APA Bibliography (Reference List) Example Pages
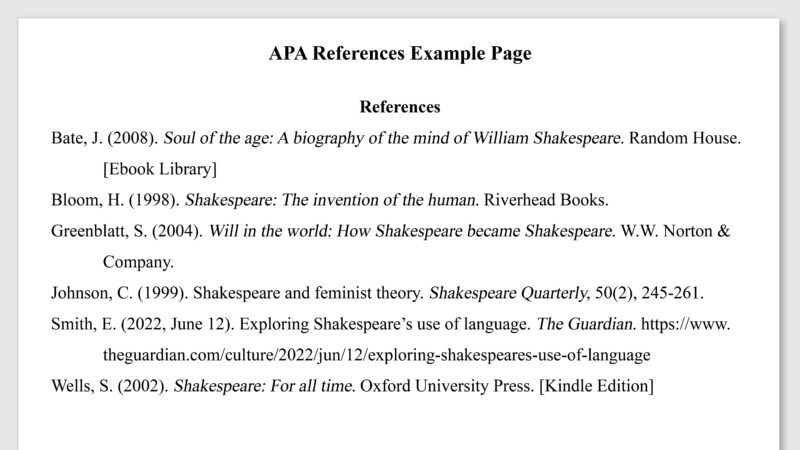
MLA Style Bibliography Examples
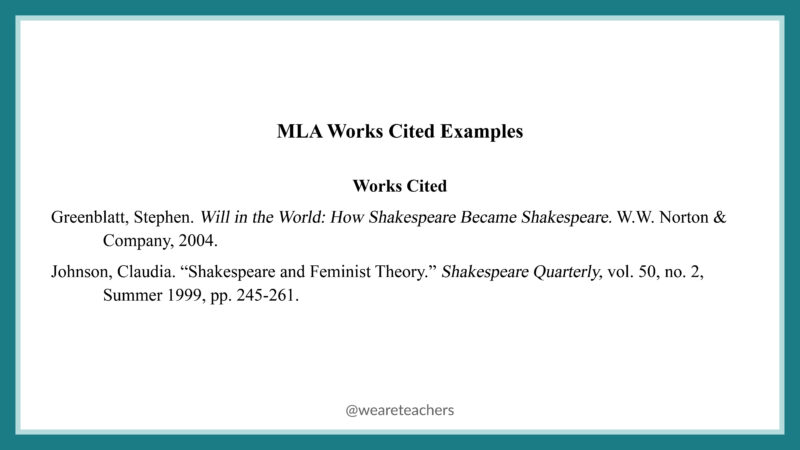
MLA style calls for a Works Cited section, which includes all materials quoted or referred to in your paper. You may also include a Works Consulted section, including other reference sources you reviewed but didn’t directly cite. Together, these constitute a bibliography. If your teacher requests an MLA Style Guide bibliography, ask if you should include Works Consulted as well as Works Cited.
How To Write a Bibliography (Works Cited and Works Consulted) in MLA Style
For both MLA Works Cited and Works Consulted sections, use these general guidelines:
- Start your Works Cited list on a new page. If you include a Works Consulted list, start that on its own new page after the Works Cited section.
- Center the title (Works Cited or Works Consulted) in the middle of the line at the top of the page.
- Align the start of each source to the left margin, and use a hanging indent (1/2 inch) for the following lines of each source.
- Alphabetize your sources using the first word of the citation, usually the author’s last name.
- Include the author’s full name as listed, last name first.
- Capitalize titles using the standard MLA format.
- Leave off the http:// or https:// at the beginning of a URL.
Books and E-Books MLA Bibliography Examples
For books, MLA reference list entries use the following format. Add the URL at the end for e-books.
Last Name, First Name Middle Name. Title . Publisher, Date. URL
- Wynn, Stephen. City of London at War 1939–45 . Pen & Sword Military, 2020. www.pen-and-sword.co.uk/City-of-London-at-War-193945-Paperback/p/17299
Periodical MLA Bibliography Examples
Here’s the MLA-style format for magazines, journals, and newspapers. For online articles, add the URL at the end of the listing:
For magazines and journals:
Last Name, First Name. “Title: Subtitle.” Name of Journal , volume number, issue number, Date of Publication, First Page Number–Last Page Number.
- Bell, Amy. “Landscapes of Fear: Wartime London, 1939–1945.” Journal of British Studies , vol. 48, no. 1, January 2009, pp. 153–175. www.jstor.org/stable/25482966
When citing newspapers, include the page number/s for print editions or the URL for online articles:
Last Name, First Name. “Title of article.” Newspaper title. Page number/s. Year, month day. Page number or URL
- Blakemore, Erin. “Researchers Track Down Two Copies of Fossil Destroyed by the Nazis.” The Washington Post. 2022, Nov. 12. www.washingtonpost.com/science/2022/11/12/ichthyosaur-fossil-images-discovered/
Electronic MLA Bibliography Examples
Last Name, First Name. Year. “Title.” Month Day, Year published. URL
- Wukovits, John. 2023. “A World War II Survivor Recalls the London Blitz.” January 30, 2023. https://britishheritage.com/history/world-war-ii-survivor-london-blitz
Website. n.d. “Title.” Accessed Day Month Year. URL.
- Imperial War Museum. n.d. “Growing Up in the Second World War.” Accessed May 9, 2023. www.iwm.org.uk/history/growing-up-in-the-second-world-war.
Here’s how to list YouTube and other online videos:
Creator, if available. “Title of Video.” Website. Uploaded by Username, Day Month Year. URL.
- “How did London survive the Blitz during WW2?” Cities at war: London | War stories.” YouTube . Uploaded by War Stories, 15 Jan. 2023. youtu.be/uwY6JlCvbxc.
For more information on writing MLA-style bibliographies, see the MLA Style website.
MLA Bibliography (Works Cited) Example Pages
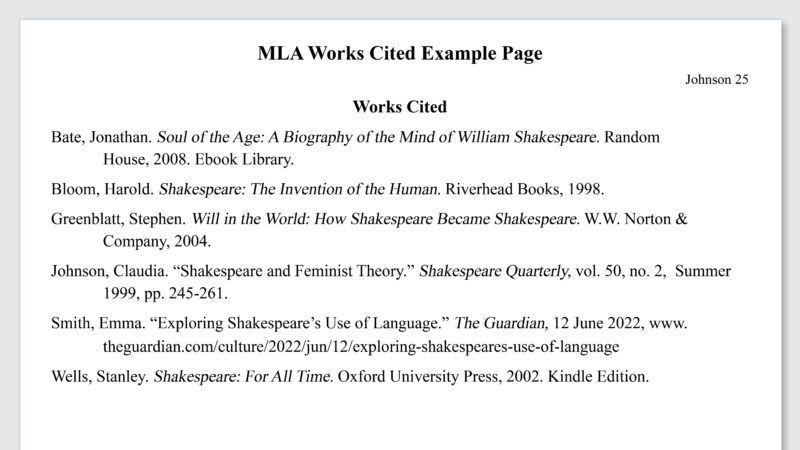
Chicago Manual of Style Bibliography Examples
The Chicago Manual of Style (sometimes called “Turabian”) actually has two options for citing reference material: Notes and Bibliography and Author-Date. Regardless of which you use, you’ll need a complete detailed list of reference items at the end of your paper. The examples below demonstrate how to write that list.
How To Write a Bibliography Using The Chicago Manual of Style
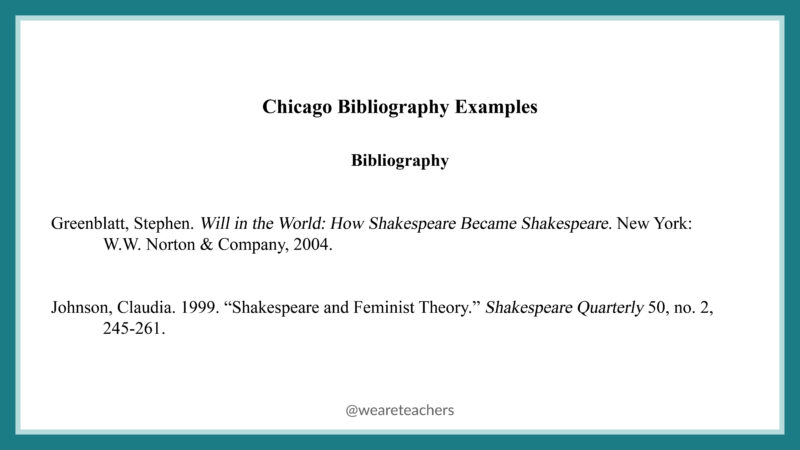
Here are some general notes on writing a Chicago -style bibliography:
- You may title it “Bibliography” or “References.” Center this title at the top of the page and add two blank lines before the first entry.
- Left-align each entry, with a hanging half-inch indent for subsequent lines of each entry.
- Single-space each entry, with a blank line between entries.
- Include the “http://” or “https://” at the beginning of URLs.
Books and E-Books Chicago Manual of Style Bibliography Examples
For books, Chicago -style reference list entries use the following format. (For print books, leave off the information about how the book was accessed.)
Last Name, First Name Middle Name. Title . City of Publication: Publisher, Date. How e-book was accessed.
- Wynn, Stephen. City of London at War 1939–45 . Yorkshire: Pen & Sword Military, 2020. Kindle edition.
Periodical Chicago Manual of Style Bibliography Examples
Here’s the style format for magazines, journals, and newspapers. For online articles, add the URL at the end of the listing.
For journal and magazine articles, use this format:
Last Name, First Name. Year of Publication. “Title: Subtitle.” Name of Journal , Volume Number, issue number, First Page Number–Last Page Number. URL.
- Bell, Amy. 2009. “Landscapes of Fear: Wartime London, 1939–1945.” Journal of British Studies, 48 no. 1, 153–175. https://www.jstor.org/stable/25482966.
When citing newspapers, include the URL for online articles:
Last Name, First Name. Year of Publication. “Title: Subtitle.” Name of Newspaper , Month day, year. URL.
- Blakemore, Erin. 2022. “Researchers Track Down Two Copies of Fossil Destroyed by the Nazis.” The Washington Post , November 12, 2022. https://www.washingtonpost.com/science/2022/11/12/ichthyosaur-fossil-images-discovered/.
Electronic Chicago Manual of Style Bibliography Examples
Last Name, First Name Middle Name. “Title.” Site Name . Year, Month Day. URL.
- Wukovits, John. “A World War II Survivor Recalls the London Blitz.” British Heritage. 2023, Jan. 30. britishheritage.com/history/world-war-ii-survivor-london-blitz.
“Title.” Site Name . URL. Accessed Month Day, Year.
- “Growing Up in the Second World War.” Imperial War Museums . www.iwm.org.uk/history/growing-up-in-the-second-world-war. Accessed May 9, 2023.
Creator or Username. “Title of Video.” Website video, length. Month Day, Year. URL.
- War Stories. “How Did London Survive the Blitz During WW2? | Cities at War: London | War Stories.” YouTube video, 51:25. January 15, 2023. https://youtu.be/uwY6JlCvbxc.
For more information on writing Chicago -style bibliographies, see the Chicago Manual of Style website.
Chicago Manual of Style Bibliography Example Pages
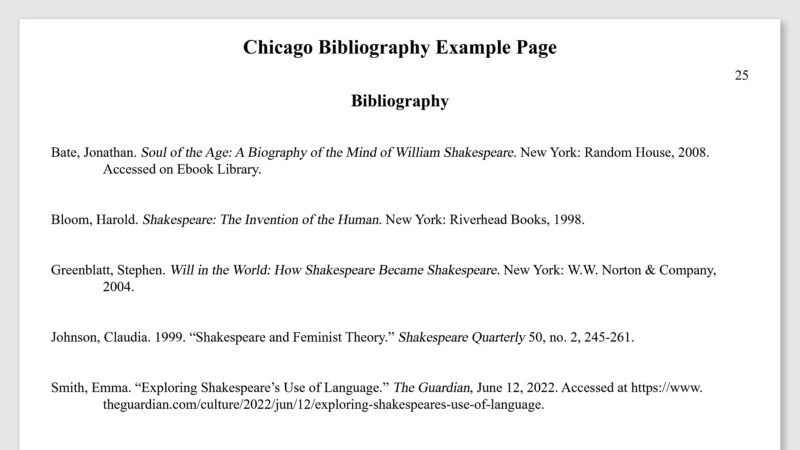
Get Your Free Printable Bibliography Style Guide
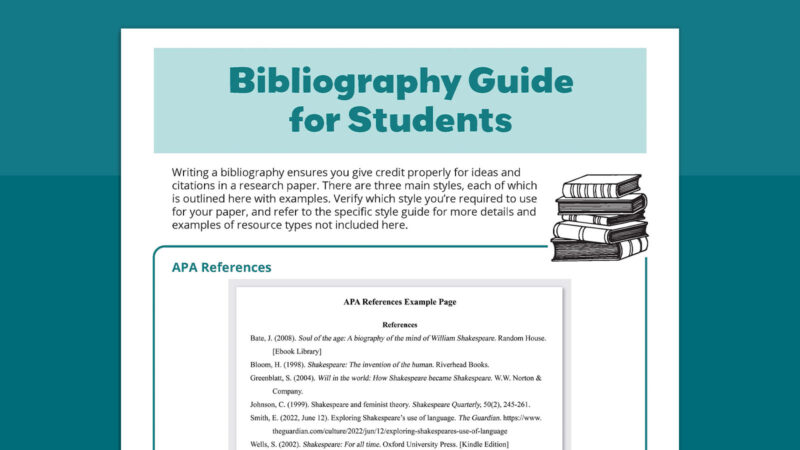
Just fill out the form on this page to grab our printable Bibliography Guide for Students with examples from all three major style guides: APA (American Psychological Association), MLA (Modern Language Association), or The Chicago Manual of Style .
Now that you know how to write a bibliography, take a look at the Best Websites for Teaching & Learning Writing .
Plus, get all the latest teaching tips and ideas when you sign up for our free newsletters .
Copyright © 2024. All rights reserved. 5335 Gate Parkway, Jacksonville, FL 32256
Stack Exchange Network
Stack Exchange network consists of 183 Q&A communities including Stack Overflow , the largest, most trusted online community for developers to learn, share their knowledge, and build their careers.
Q&A for work
Connect and share knowledge within a single location that is structured and easy to search.
How to change format of MS-Word Bibliography
I'm using Word 2013's built-in citation management using the IEEE style, and including a built-n bibliography generated from the citations in my document. Unfortunately, the first column of the bibliography table is too narrow, so the citation numbers wrap if they exceed one digit. If I make the table column wider, it simply gets set back to the too-narrow column width as soon as the bibliography gets updated.
Is there any way to change the column widths in the bibliography table so they persist?
- microsoft-word
- microsoft-word-2013
- You can generate the table by hand or update the table once the paper is completed. – Ramhound Oct 26, 2015 at 14:54
- When you say "generate the table by hand", do you mean type in the complete bibliography myself? That seems to defeat the purpose of using the citation manager. Updating the table once the document is completed won't work, because it has to go through various quality control processes within my firm before it can be issued, and it is likely to get updated (and so mis-formmated, and so rejected) at each step. Then if I can get through that and I deliver to my client, the client is likely to update the document, and my deliverable will look poor. – digitig Oct 28, 2015 at 15:37
- I don't know what to say. There is no way to generate or use your own bibliography template. – Ramhound Oct 28, 2015 at 15:39
- 1 Well, if that's correct, it's exactly what needed to be said! If the supplied template is broken and there's nothing I can do to change it, I can abandon trying to use the built-in citation manager. – digitig Oct 28, 2015 at 16:19
- Was a little fast on that trigger. This is designed to manipulate and create citation and bibliography styles. It edits a .XML file that is created you create your first bibliography. This talks about the manual process. The tool has not been updated in years. Of course every machine that will look at the document, will need the style, otherwise it will not appear to be something they can refresh. Infopath is also good for custom designs like your seeking. – Ramhound Oct 28, 2015 at 16:24
3 Answers 3
Thanks to Ramhound for the link to something that would let me manage the bibliography format (and I'd give credit for answering the actual question I asked if I could, but it's posted as a comment, not a reply). But I found the answer to the underlying problem at http://answers.microsoft.com/en-us/office/forum/office_2013_release-word/update-citations-and-bibliography-column-width/c16b8f08-3380-4ea6-8036-7ec78405c6e7?page=2&auth=1 .
It turns out the citation numbers were wrapping because a URL in a citation was too long. Split that URL and the citation numbers formatted just fine with no need to edit any underlying XML.
- 3 The best way to split URLs is to insert a zero-width space , which means you can copy the URL without spaces but it still breaks across lines. To do this, search for "Character Map" in the start menu and open it. Then, in the "Go to Unicode" box, type 200B , then click the first (blank) character in the table. Click "Select", then "Copy", then paste the zero-width space into your URL. – binaryfunt Feb 7, 2019 at 18:12
- Thank you both digitig and @binaryfunt . The zero-width space trick on the URL was what I needed to fix the problem with the ieee bibliography table – A. M. Oct 27, 2020 at 12:36
Found a proper solution!
At the top left of your references table, hover your mouse over your first reference. Look for a little box with cross arrows in it, just to the left.
Right click on the box. Go to 'auto fit' and select 'fixed column width'.
Now go to the references table and make sure all your references are highlighted in the dark grey.
Hover your mouse at the end of the first column with the reference numbers to show the normal column width symbol. You can now double click on this and move the column to the right to make it wider. Once you have it the right size so the reference number and brackets fit in, let go and it should now work!
This took me an hour of fiddling so I hope I have now achieved my life's ambition and made the world a better place! ;-)
Ps - i did this with IEEE style and square brackets.
- 2 This doesn't persist when the bibliography is updated – binaryfunt Feb 7, 2019 at 18:09
- This is the best solution imo. I had to use a slightly different method: After setting fixed column width, I hovered just above the first column until the black down arrow appeared, clicked to select it, then went to "Layout", then incremented the "width" field until the brackets fit. Then I selected the second column and decreased its width (so that the width of the whole table stayed the same). – 0liveradam8 Jan 8, 2021 at 14:05
For people still looking for a one time workaround,
Wait till you have completed writing the whole document and you are sure that you don't want to update your Bibliography anymore, then follow the steps
Go to top left of the table, and hover above the first reference index number 1, until you see bold black down pointing arrow and click it. This will select the numbering column of table.
A formatting box appears right next to it, click on delete drop down and select delete columns. The numbering gets deleted.
select all the references in table until they are dark grey, go to numbering options in the home tab and select the numbering style. IEEE style follows number within square brackets.
That's all! Just remember, updating bibliography will undo this
You must log in to answer this question.
Not the answer you're looking for browse other questions tagged microsoft-word microsoft-word-2013 ., hot network questions.
- Does it make sense for giants to use clubs or swords when fighting non-giants?
- How might a physicist define 'mind' using concepts of physics?
- A Fantasy story where a man appears to have been crushed on his wedding night by a statue on the finger of which he has put a wedding ring
- Asterisk in violin sheet music
- Advice on DIY Adjusting Rheem Water Heater Thermostat
- A man is kidnapped by his future descendants and isolated his whole life to prevent a bad thing; they accidentally undo their own births
- How to Adjust Comparator Output Voltage for Circuit to Work at 3.3V Instead of 5V?
- Smallest Harmonic number greater than N
- G string becomes out of tune in F shape barre chords
- Is a porch light with integrated outlet safe / to code?
- the angular orbital velocity of satellite in circle orbit is constant?
- Regarding upper numbering of ramification groups
- Transformer with same size symbol meaning
- Science fiction book about a world where bioengineered animals are used for common functions
- Could a 200m diameter asteroid be put into a graveyard orbit and not be noticed by people on the ground?
- Which program is used in this shot of the movie "The Wrong Woman"
- Where do UBUNTU_CODENAME and / or VERSION_CODENAME come from?
- A phrase that means you are indifferent towards the things you are familiar with?
- Has ever a country by its own volition refused to join United Nations, or those which havent joined it's because they aren't recognized as such by UN?
- Print all correct parenthesis sequences of () and [] of length n in lexicographical order
- What percentage of light gets scattered by a mirror?
- Converting NEMA 10-30 to 14-30 using ground from adjacent 15 amp receptacle
- Application of Lie group analysis of PDE (beyond calculation of exact solutions)
- Is 1.5 hours enough for flight transfer in Frankfurt?
Home / Guides / Citation Guides / Citation Basics / Annotated Bibliography Format & Examples
Annotated Bibliography Format & Examples
A complete guide to the mla & apa annotated bibliography.
If you’ve just received an assignment that requires an MLA or APA annotated bibliography, you may be wondering where to start. This guide will help answer all of your questions and includes step-by-step instructions on how to do an annotated bibliography in MLA style, as well as an APA annotated bibliography. You will also find sample annotated bibliographies, real-life examples, and opportunities to practice what you have learned.
The MLA ( Modern Language Association ) and APA (American Psychological Association) are not associated with this guide. All of the information provided here, however, offers direction for students and researchers who use these citation styles in their work.
The structures and annotated bibliography templates on this page were created by the in-house librarians at EasyBib.com.
If you’re simply looking for an example of an annotated bibliography (both in MLA format and APA format), scroll down toward the bottom of the page. We’ve included links to visuals for those of you who need help with the structure and styling of an annotated bibliography. If you’re looking for a variety of annotated bibliography topics, and you’re truly searching for the answer to, “What is an annotated bibliography?” then continue reading!
Here’s a run-through of everything this page includes:
Table of contents
What is an annotated bibliography, annotations vs. abstract, why include annotations.
- Step 1: Analyze your sources
Step 2: Write the descriptions
- Step 3a: Formatting an MLA style annotated bibliography
- Step 3b: Formatting an APA style annotated bibliography
Annotated Bibliography Templates
Using the easybib annotation tool.
A bibliography is a complete list of the sources that were used to complete a research paper or project.
Depending on the style guide you follow, you may also see this called a Works Cited (also called an MLA bibliography) or Reference List (APA format). Each listed source, or citation , shares information about the author, title, publishing year, and other details that serve to credit the original authors whose work informed your research. These details also help other students and researchers find and read the source materials.
When your research is related to a scholastic assignment, you should always verify your instructor’s requirements for the types and number of sources to include, as well as the style you should adhere to when formatting your paper and bibliography.
An MLA annotated bibliography and an APA format annotated bibliography are bibliographies that include a concise explanation, or annotation , of each listed source. Depending on the assignment, this annotation may be solely descriptive, or analytical.
An abstract and annotation should not be confused; they differ in both their substance as well as their placement in a paper.
Annotations:
- Usually found in bibliographies at the end of a paper
- Are subjective
- Purpose is to summarize and evaluate . It should briefly communicate the work’s main point, but also discuss the background of the author or study, and the strengths/weaknesses of the work.
Abstracts:
- Usually found in journal databases or the beginning of a paper
- Are objective
- Purpose is to summarize . It should provide a short overview of the article and communicate the main points and themes.
If you would like to learn more , this link further explores the difference between an abstract and an annotation.
This resource provides additional information on how to write a bibliography with annotations in other formats. You can also take advantage of the plagiarism checker and bibliography tools that come with EasyBib Plus to help you create your reference lists.
Before you learn how to make an annotated bibliography, you may be wondering why you need to.
Sometimes instructors want you to create and include annotations in your bibliography, either as part of an assignment or as an assignment unto itself. Understanding the purpose of this approach to your reference list can help to ensure that you gain all of the benefits that the annotated bibliography process provides.
As a student, this method will help you develop or hone your research skills, providing you with practice not only in locating sources but also in analyzing and evaluating them for relevance and quality.
Your instructor will gain insight into your research abilities, as well, allowing them to assess your work more thoroughly. If you plan to publish your research, this comprehensive approach to detailing your sources will provide readers and other researchers with a substantial directory of resources to evaluate for their own work.
Whether you’re publishing or submitting your annotated bibliography, make sure your spelling and wording is correct! If you need to brush up on any parts of speech topics, check out our interjection , determiner , and adverb pages!
Step 1: Analyze your sources
Each annotation should be a summarization or analysis of your source. If you have been tasked with writing annotations as part of a research paper or project, begin to create both the citation and notes on the source while you identify and analyze your sources.
Not only will this approach help you to hone your research skills and identify sources that are relevant and useful for your topic, but you will also save time. When done in this manner, both your citations and annotations will be nearly complete before you begin to write the body of your paper.
Analyzing your potential sources requires a two-pronged approach that first evaluates the author, publication, and date, and then examines the content.
When conducting your initial assessment of the source, consider some of the following questions to guide your appraisal:
- What qualifies the author to write on this subject?
- Is the author affiliated with a reputable institution in this field?
- Is the author credentialed or otherwise considered an expert in this field?
- Is this source current?
- Is this the most recent edition?
- Is the publisher reputable?
- Is the journal reputable?
Once your primary evaluation is complete, you will move on the assessing the content itself. Consider some of these elements as you review each source:
- Who is the intended audience?
- Is the author presenting her opinion or interpretation as the truth, or stating facts?
- What supporting evidence does the author provide?
- Did the author perform the research, or curate and present the research of others?
- If the author used the research of others, are the sources the author cites credible?
- Are there errors or omissions of fact?
- Is the author writing objectively and without bias?
Also, consider the value each source provides to you:
- Is the information helpful for your particular assignment?
- Does it help answer your research question(s)?
- Is this source different from your other sources, or does it repeat information you already have?
- Is the source providing you with a different perspective on your topic, or changing your beliefs or thinking about your subject?
To make it easier for you to create your reference page, write your notes in the format you will be using when you construct this part of the assignment (for instance, as short phrases or complete sentences). Once you have identified all of the sources you wish to include, you will merely need to insert what you have already written on the page and write your citation, which is explained in the next section.
Click here for additional information and a supplementary annotated bibliography sample. For an MLA bibliography example (with annotations), check out our visual example of an MLA annotated bibliography .
An annotated bibliography entry may be written either as short phrases or complete sentences. Your instructor will advise you of which approach you are required to take.
Annotations should include either:
- The main points from the source, as well as the topics covered, the approach used, and any findings.
- Or your critical evaluation.
- A standard annotation is approximately one paragraph.
- Take care not to include any unnecessary details, as the goal is to summarize each source as succinctly as possible and, in some cases, evaluate them.
- Your field of study or instructor will determine what format your annotated bibliography will use. In this guide, you’ll find examples of an MLA and an APA annotated bibliography.
Here is an annotated bibliography example MLA annotation for the book The Elements of Eloquence: Secrets of the Perfect Turn of Phrase by UK author and blogger Mark Forsyth:
The author, Mark Forsyth, examines the rhetorical devices used in the English language, analyzing the patterns and formats that create memorable quotes. He traces the history of rhetoric to the Ancient Greeks, and provides an abridged timeline, following their use and evolution through to modern day. The author also explores the broader subject of persuasion and maps out the role that the figures of rhetoric play in it. In all, he examines over thirty devices, dissecting notable passages and phrases from pop music, the plays of William Shakespeare, the Bible, and more to explore the figures of rhetoric at work within each of them. Thorough definitions accompany this examination of structure to demonstrate how these formulas have been used to generate famously memorable expressions as well as how to reproduce their effects.
Notice how the annotated bibliography MLA entry above is descriptive enough so the reader has an idea of what the source is about with just a single paragraph. For more information on annotations, check out this informative site . If you’re looking to strengthen your writing in general, reading these grammar guides could be a good start.
For guidance on creating entries in MLA format , APA format , and more styles , check out the EasyBib library of resources or try the EasyBib annotation tool—we talk about it below!
Step 3a: MLA annotated bibliography format
The MLA Style Center and the current edition of the MLA Handbook provide the following guidance for formatting an MLA annotated bibliography:
- Title your reference page as “Annotated Bibliography” or “Annotated List of Works Cited.”
- Place each annotation after its reference.
- Annotations should typically not exceed a single paragraph.
- Annotations should be indented one inch from the start of your citation.
- Double-space all text on the page.
- 1-inch margins around the page.
Sources in an annotated bibliography can be organized alphabetically by the first word in each reference (as with a normal Works Cited page), by publication date, or by subject.
For a visual example of an annotated bibliography, as well as specific annotation examples, visit the MLA annotated bibliography guide .
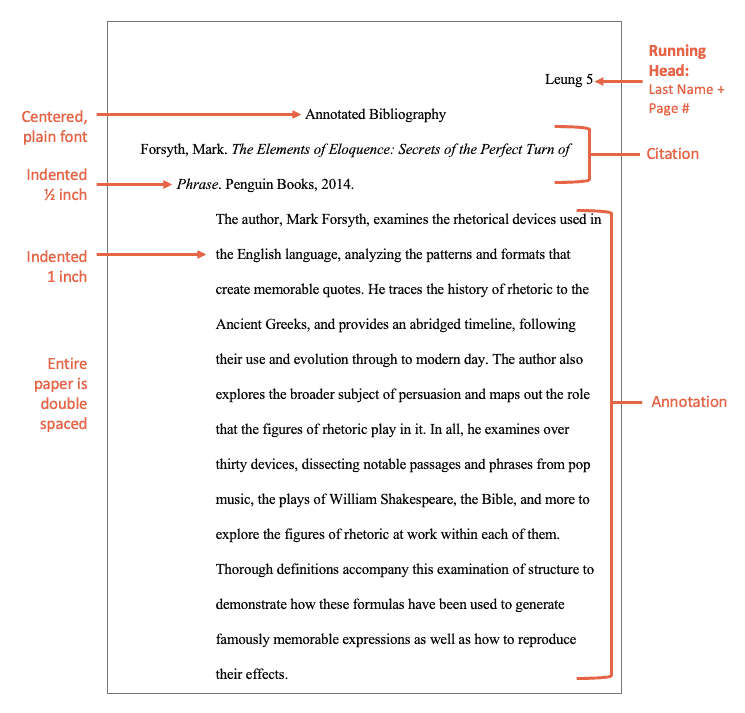
If you are required to share your references in a manner other than in MLA bibliography format, the EasyBib style guides can help you with many common styles. While you’re at it, check out their conjunction , preposition , and pronoun pages to help keep your paper in mint condition!
Step 3b: APA annotated bibliography format
The American Psychological Association states that your instructor should set the guidelines for your annotated bibliography, but asks that the bibliography be formatted according to their standard reference page rules (see Section 9.51 of the Publication Manual ). If your teacher has requested an APA formatted annotated bibliography, first ask them for guidelines. Otherwise, here are some quick rules for you to follow:
- Double space all text on the page.
- Title your page “Annotated Bibliogra phy”. Bold and center the title.
- Organize references alphabetically by the first word of each reference.
- Only the first line of a ref erence is flush with the left margin. Any other lines after the first line should be indented ½ inch from the left.
- Add annotations on the next line after their paired reference.
- Fully indent annotations by a ½ inch from the left.
- Keep annotations short. No more than one paragraph.
For examples of a properly formatted APA annotation, visit this guide on APA annotated bibliographies .
In comparison to the sample annotated bibliography MLA, the APA sample formats its page elements and references differently.
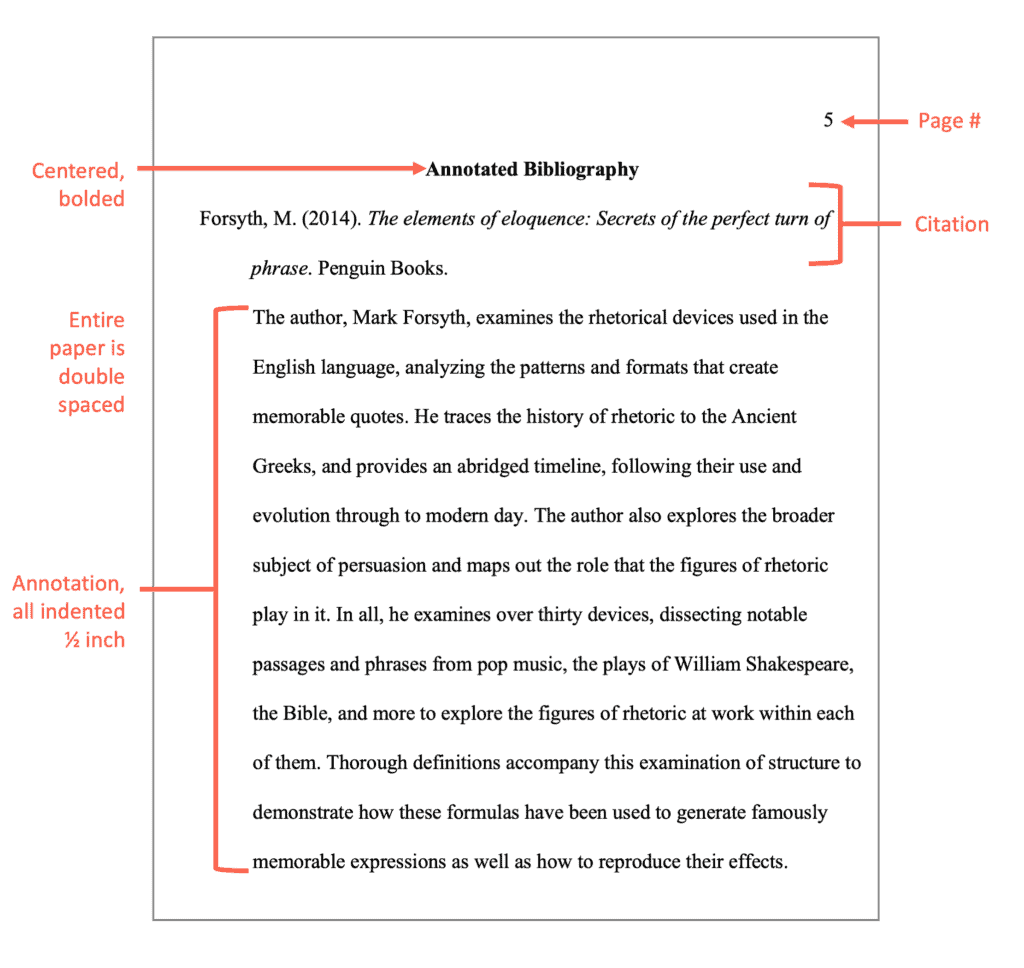
Students and researchers who type their research notes can save time by using an annotated bibliography template in MLA format while reviewing and analyzing sources. By adding the relevant information into a pre-formatted template, you’ll create a resource that helps you when you begin writing your paper in addition to saving time by completing your references and summaries alongside your research.
Students who prefer to take notes by hand can employ a modified version of this approach, with an additional step required to transfer your handwritten and formatted references from your notebook to populate your reference page.
Bibliography Template for MLA
To create an annotated bibliography MLA template, copy the following details into the program in which you will take notes or hand write it on the top margin of a page in your notebook. For each source, use this template to guide you as you identify the necessary details and insert them into your notes:
- Author (Last name, First name).
- Title of source.
- Title of the container ,
- Other contributors (names and roles),
- Publication Date,
- Location of the source (such as URL or page range).
- Summary or Analysis.
The MLA 9 model for MLA works cited entries offers a single format for all source type, and a great deal of flexibility to include the information most relevant to your topic and omit that which isn’t.
Hopefully our visual annotated bibliography example in MLA above has helped. If you still have lingering questions, visit the MLA Style Center online ( linked here ). Also, here’s a guide if you’re looking for more on the related topic of MLA in-text & parenthetical citations .
Bibliography Template for APA
Students and researchers who are still asking themselves how to piece together an annotated bibliography, or still questioning what is an annotated bibliography, could probably benefit from a template, similar to the one above. This one, however, is for those of you who are tasked with creating an annotated bibliography in the style created by the American Psychological Association.
The tricky thing about this specific style though, is that every reference is styled differently. Books, websites, journal articles, newspaper articles, and many others each have their own reference structure.
For most sources though, you should look for the following, basic information:
- Type of source
- Author (last name, first name)
- Title of source/article/web page, etc.
- Title of where source was found (e.g., database name, website name, etc.)
- Other contributors (names and roles)
- Location of the source (such as URL, DOI, or page range)
- Summary or Analysis
We understand it can get tricky, and it’s very different from the Modern Language Association’s structure for references. Take a moment to either use the other handy guides on EasyBib.com or use our automatic generator to form your references in just a few clicks. Our tools help take the pain away from having to rack your brain to form references properly. Capitals, lowercase letters, italics, quotation marks, punctuation in the appropriate places, it can all be quite overwhelming. Do yourself a favor, and use the EasyBib automatic citation generator.
Even though there are a lot of different variations, here’s a commonly used structure for sources:
Author’s Last Name, First initial, Middle initial. (Year the source was published). Title of the source . Retrieved from (insert the website address here)
Underneath the reference, include your summary or analysis paragraph.
Hopefully, this page helped answer all of your “What is an annotated bibliography?” questions. If you’re seeking out an annotated bibliography generator, follow the steps above the annotated bibliography examples.
Looking for additional help with other related topics? Don’t forget about the various beneficial guides on EasyBib.com! Our APA in-text citation guide and our APA parenthetical citation guide are two of our most popular pages. Learn the ins and outs of referencing your work in the body of your paper with our thorough, complete, and reader-friendly guides.
If you are creating a bibliography in MLA format, the EasyBib MLA bibliography generator can help save you time formatting your citations and annotations correctly. You can create entries for websites, books, videos, databases, dictionary articles, and many other types of sources.
In addition to forming the citations, you can also enter your annotation text to produce the complete entry for each source. The process for this is simple. You can follow along below to practice creating one:
- First, select your source type from among the 50+ available options. For this example, we will use the acting career of Keanu Reeves as our research topic and use the movie Point Break from 1991 as our first source. To cite this film, you would select the option for “Film/Online Video.” As you follow along, pick the option that is suitable for your source if you are using a different example.
- Enter the title of your source or, if you are citing a website, you may enter the URL. (Now would be a great time to peek at how to cite websites in MLA ). After you enter the title or URL for your reference, the EasyBib citation tool will scan for titles that match it and provide you with a list of results. Select “Cite this” next to the listing that matches your source.
- You will see a citation form. This gives you the option to add additional relevant or necessary information. For our sample topic, we will specifically cite Keanu Reeves as the performer and Kathryn Bigelow as the director.
- After entering any additional details, you have the option to expand your entry and include an annotation. To do so, select “Add annotation” at the bottom of the page, and a text box will open up.
Then, type your summary or analysis into the text box. If you took notes during the research stage using the format of your paper, this might be as simple as copying and pasting your already written summary or critique. Once you have entered all of the necessary information, select “Create citation” to generate the complete entry. You can then copy and paste this into your MLA bibliography.
Here’s what it’ll look like:
Point Break . Directed by Kathryn Bigelow, performance by Keanu Reeves, 20th Century Fox, 1991.
Reeves’ role as rookie FBI Agent Johnny Utah in Point Break marks the turning point in his Hollywood film career. While he’d risen to fame due to the success of the Bill and Ted franchise, his status today as an action star began when Point Break provided him with the material to establish himself as capable of portraying more than the lovable but unserious characters of his previous starring roles. In a parallel arc, director Kathryn Bigelow’s career also sees a shift beginning with Point Break , establishing her within the traditional action genre as a serious director capable of creating high-action and visually memorable films. While Point Break leaves plenty to be desired in terms of dialogue, it afforded Bigelow and Reeves the opportunities to showcase themselves and their talent in new ways that still echo in their work today.
- Works Cited
Harner, James L. On Compiling an Annotated Bibliography . 2nd ed., Modern Language Association of America, 2000.
MLA Handbook . 9th ed., Modern Language Association of America, 2021.
Publication Manual of the American Psychological Association . 7th ed., American Psychological Association, 2020.
“What Guidance Should I Give My Students for Preparing an Annotated Bibliography?” The MLA Style Center , The Modern Language Association, 4 Nov. 2016, style.mla.org/annotated-bibliographies/.
Visit our EasyBib Twitter feed to discover more citing tips, fun grammar facts, and the latest product updates.
Published October 18, 2015. Updated July 25, 2021.
Written and edited by Michele Kirschenbaum and Elise Barbeau. Michele Kirschenbaum is a school library media specialist and is the in-house librarian at EasyBib.com. Elise Barbeau is the Citation Specialist at Chegg. She has worked in digital marketing, libraries, and publishing.
Citation Guides
- Annotated Bibliography
- Block Quotes
- Citation Examples
- et al Usage
- In-text Citations
- Page Numbers
- Reference Page
- Sample Paper
- APA 7 Updates
- View APA Guide
- Bibliography
- MLA 8 Updates
- View MLA Guide
How useful was this post?
Click on a star to rate it!
We are sorry that this post was not useful for you!
Let us improve this post!
Tell us how we can improve this post?
An annotated bibliography is a list containing complete information of sources, such as journals, books, and reports, cited in the text. In addition, it provides a brief description of each source in about 100–150 words. The annotation can explain the topics covered in the source or evaluate the source. The main objective of giving the annotation is to provide the reader the importance, accuracy, and value of the source.
An example of an annotated bibliography in APA style is given below.
Lim, L. (2014). Ideology, rationality and reproduction in education: A critical discourse analysis. Discourse: Studies in the Cultural Politics of Education, 35 (1), 61–76. https://doi:10.1080/01596306.2012.739467
Lim (2014) focuses on issues of power and ideology dominant in curricular discourses of rationality to study a discourse analysis of the goals of one of the most important curricula in the teaching of thinking. He proves that political and class commitments are reproduced in the forms of thinking that are valued in societies. Through his research, Lim asserts that such curricula engage in making our understanding of what thinking and rationality are. It must facilitate the social reproduction of a specific proportion of the middle class.
If you want to evaluate or provide a description of a source you are citing, you can create an annotated bibliography. Write your annotation in 100–150 words and add it below the source for which you are providing your annotation. Remember, your annotation should provide the reader the importance, accuracy, and value of the source. Below are the guidelines and rules to be followed while writing an annotated bibliography for APA style:
Order your reference entries in alphabetical order, similar to how you would order entries in the reference list.
If you want to add an annotation to an entry, add it as a fresh paragraph below the reference entry. The annotation is indented 0.5 inches from the left margin. However, the first line of the annotation is not indented.
To format the annotated bibliography, follow the recommendations given below:
Set the left, right, top, and bottom margins to 1 inch.
Give double-line spacing.
Title the page “Annotated Bibliography.” Set it in bold.
The title should be aligned to the center of the page.
As you format reference entries, left-align all references in the annotated bibliography section. If any entry runs over more than a line, indent the subsequent lines 0.5 inch from the left margin.
Arrange all reference entries alphabetically according to the surname of the authors.
Provide your annotations below the reference entry for which you want to give your annotation. Indent annotations 0.5 inches from the left margin.
Citation Basics
Harvard Referencing
Plagiarism Basics
Plagiarism Checker
Upload a paper to check for plagiarism against billions of sources and get advanced writing suggestions for clarity and style.
Get Started
- Plagiarism and grammar
- Citation guides
Cite a Book

Don't let plagiarism errors spoil your paper
Citing books in apa, print books with one author:.
APA citation format:
Author Last name, First initial. Middle initial. (Year Published). Title of work . Publisher.
Moriarty, L. (2014). Big little lies . G. P. Putnam’s Sons.
Print books with two or more authors:
Last name, First initial. Middle initial., Last name, First initial. Middle initial., & Last name, First initial. Middle initial. (Date). Title . Publisher.
Goldin, C. D., & Katz, L. F. (2008). The race between education and technology . Belknap Press of Harvard University Press.
Matthews, G., Smith, Y., & Knowles, G. (2009). Disaster management in archives, libraries and museums . Ashgate.
Full versions of E-books:
E-books are generally read either on a website, on an e-reader, or on a database.
Author Last Name, First initial. Middle initial. (Year Published). Title of work . https://doi.org/xxxx or http://xxxx
Auster, P. (2007). The Brooklyn follies . http://www.barnesandnoble.com/
To cite your ebooks automatically, use the “Book” form at CitationMachine.com, click “Manual entry mode,” and click the “E-book” tab. Everything will be properly formatted following APA bibliography guidelines.
Featured links:
APA Citation Generator | Website | Books | Journal Articles | YouTube | Images | Movies | Interview | PDF
- Citation Machine® Plus
- Citation Guides
- Chicago Style
- Harvard Referencing
- Terms of Use
- Global Privacy Policy
- Cookie Notice
- DO NOT SELL MY INFO

In-Text Citations
In scholarly writing, it is essential to acknowledge how others contributed to your work. By following the principles of proper citation, writers ensure that readers understand their contribution in the context of the existing literature—how they are building on, critically examining, or otherwise engaging the work that has come before.
APA Style provides guidelines to help writers determine the appropriate level of citation and how to avoid plagiarism and self-plagiarism.
We also provide specific guidance for in-text citation, including formats for interviews, classroom and intranet sources, and personal communications; in-text citations in general; and paraphrases and direct quotations.
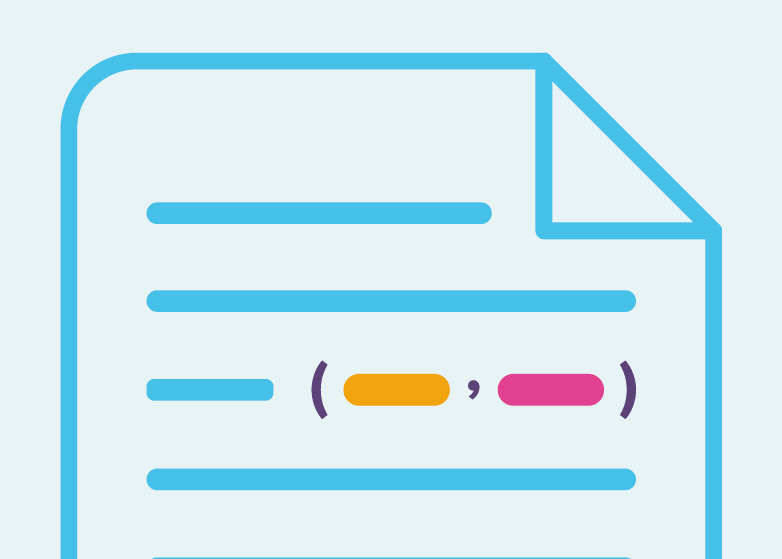
Academic Writer ®
Master academic writing with APA’s essential teaching and learning resource
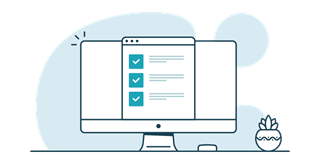
Course Adoption
Teaching APA Style? Become a course adopter of the 7th edition Publication Manual
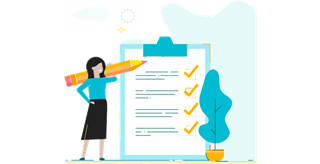
Instructional Aids
Guides, checklists, webinars, tutorials, and sample papers for anyone looking to improve their knowledge of APA Style

How to Edit, Update, or Remove a Table of Contents in Word
If you want to edit a table of contents in Word, update it for document changes, or simply remove it, this how-to explains how it all works.
A table of contents gives your reader a quick and easy way to move around a document. If you’re creating a table of contents in Microsoft Word , for example, you’ll see different sections listed with page numbers, which you can click through to navigate to other parts of your document.
After creating a table of contents in Word, however, you may need to make some changes. You might want to change the style or alignment. Or maybe you’ll discover that your document is better without it.
To help you, we’ll show you how to edit, update, and remove a table of contents in Word.
Edit a Table of Contents in Word
After you insert your table of contents, you might like to try a different style or create a custom style to suit your document.
Change the Table Type
In Word, you can switch from an automatic to a manual table of contents and vice versa. You can also pick from two different automatic table types.
To change from your current type, select your table and click the Table of Contents button at the top of the table. Alternatively, you can go to the References tab and click the drop-down arrow for Table of Contents on the left side of the ribbon.
Choose the type you want to use from the drop-down menu—your current table will update.
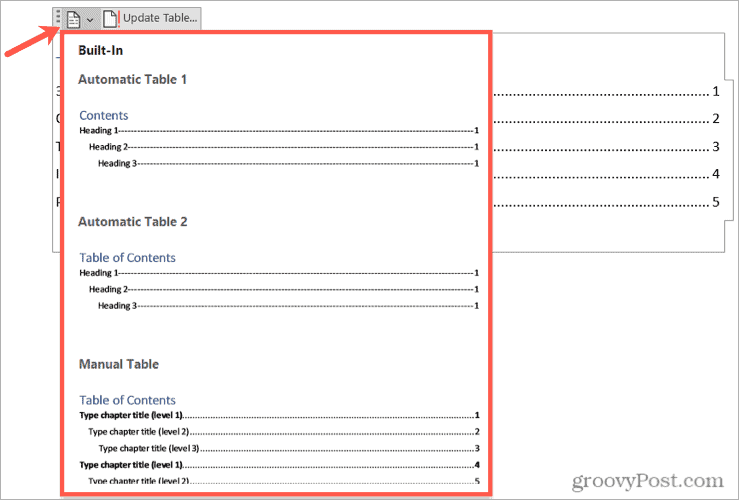
Change the Table Style
You can customize the table style used for your table of contents. For instance, you can pick a different tab leader or remove the page number alignment.
To start, select your current table. Go to the References tab, click the drop-down arrow for Table of Contents , then select Custom Table of Contents .
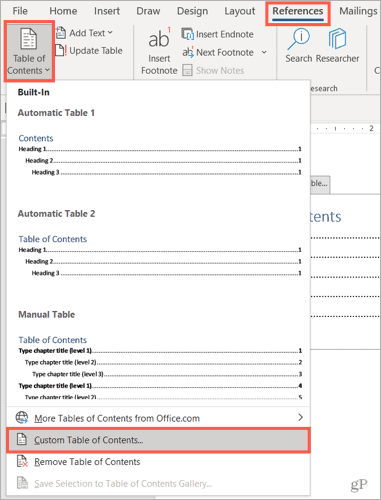
Confirm that the Table of Contents tab is selected at the top when the window appears.
Next, you’ll see two previews, one for print and one for the web. The Print Preview is the view you’ll see on your computer. For each preview, you have options you can customize. For example:
- Print Preview : You can uncheck the boxes to show page numbers or right-align the page numbers. You can also use a different tab leader, such as a dashed line or underline.
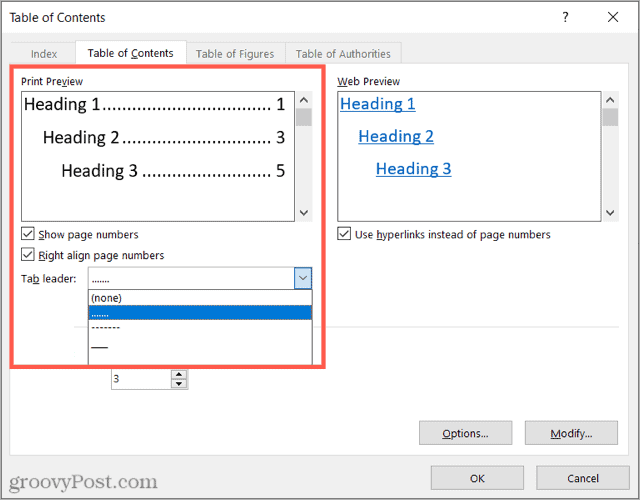
- Web Preview : If you’re publishing your document to the web, you can show hyperlinks or page numbers by checking (or unchecking) the checkbox.
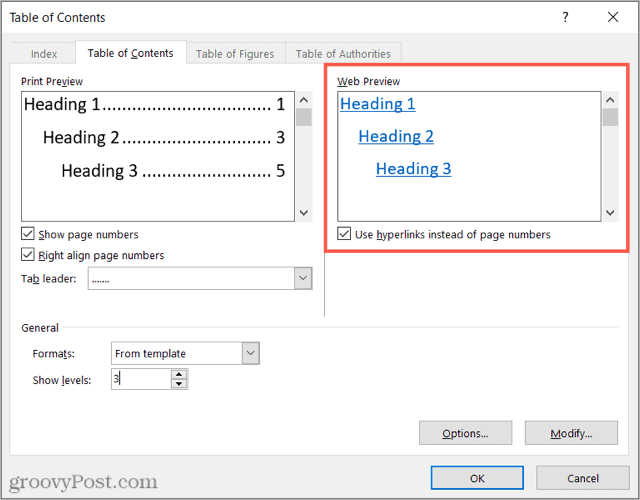
The General section at the bottom of the window covers print and web, allowing you to pick a different format or number of levels. You can select a Classy or Formal format or choose one that’s Modern or Simple .
Below that, you can adjust the number of levels to display in your table.
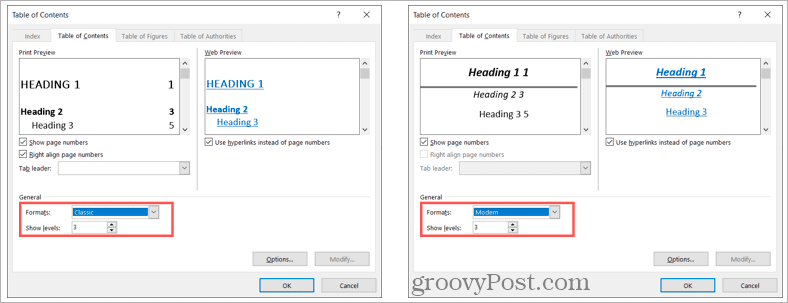
When you finish making changes to your customized table of contents, click OK .
You’ll be asked if you want to replace your current table with the custom one. Click OK to replace it or Cancel to disregard the changes.
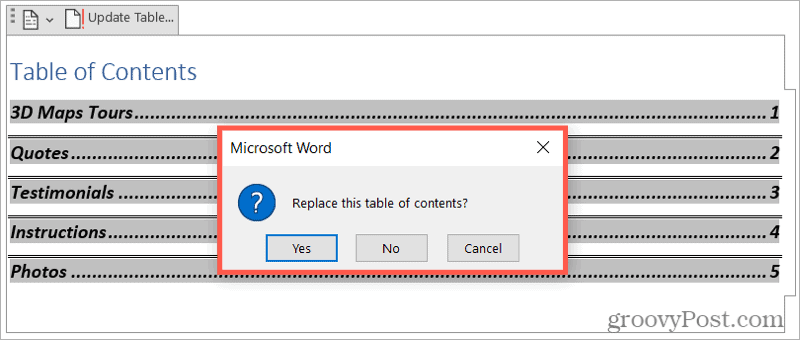
Update a Table of Contents in Word
The steps above will help you replace your current table, but there are other changes you may wish to make to your document that can also change your table. For example, you might change the headings in your document or split up your document by adding more headers.
For this type of change, you can update an automatic table of contents with the click of a button. To do this, select your table of contents and click the Update Table button that appears at the top of it.
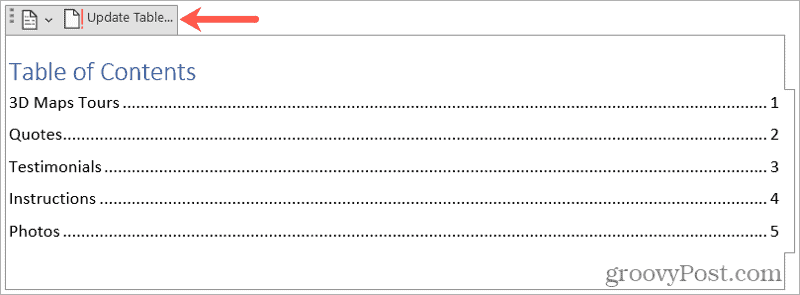
You may see a pop-up message depending on the changes you’ve made to your document. This message asks if you want to update only the page numbers or the entire table.
Make your choice, then click OK .
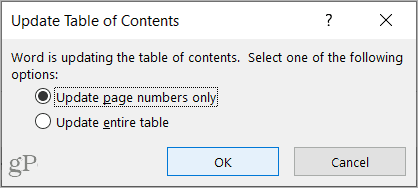
Remove a Table of Contents in Word
If your document ends up being shorter than you anticipated and you no longer need or want the table of contents, you can remove it easily.
To do this, select the table and click the Table of Contents button at the top. Alternatively, you can go to the References tab and click the drop-down arrow for Table of Contents .
Choose Remove Table of Contents at the bottom of the menu. You will not be asked to confirm the removal.
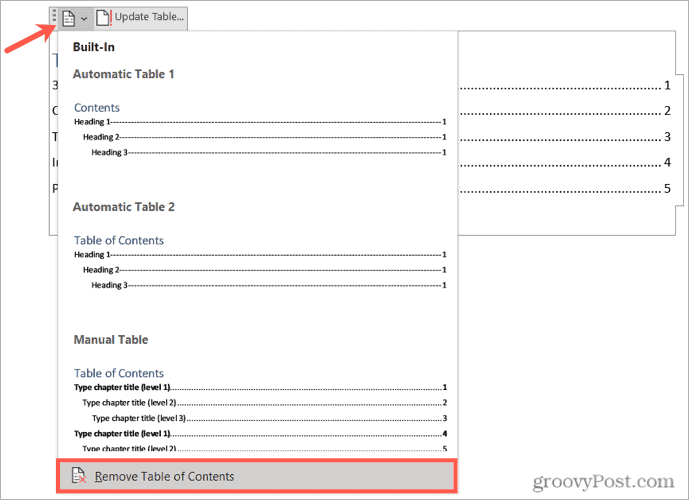
Edit Your Table of Contents in Word
Making changes to your table of contents in Word is easy enough. Updating a table automatically when your document changes are also really simple. Using these tips, you can quickly make your table of contents more useful or attractive to your reader.
For more, check out how to work with other tables in Microsoft Word. You can split and merge tables in your document, add rows and columns to a table , and create a customized table of figures in Word.
Your email address will not be published. Required fields are marked *
Save my name and email and send me emails as new comments are made to this post.

Recommended for you

Your current User-Agent string appears to be from an automated process, if this is incorrect, please click this link:

COMMENTS
To add a citation to your document, first add the source you used. On the References tab, click the arrow next to Bibliography Style, and click the style that you want to use for the citation and source. For example, social sciences documents usually use the MLA or APA styles for citations and sources.
In Word on Mac. Open a Word document, go to the References tab, and select "Citations" in the Citations & Bibliography section of the ribbon. When the Citations sidebar opens, click the arrow next to the three dots on the bottom right and pick "Citation Source Manager." You'll then see your list in the Source Manager window.
Place your cursor where you want to insert the citation. Figure 3. Cursor placed for citation insertion. Select the References tab in the ribbon (see figure 1). Select the Insert Citation button in the Citations & Bibliography group. Figure 4. Insert Citation button. Select Add New Source from the drop-down menu.
Step 1: Go to the References tab and the Citations & bibliography section of the ribbon. Step 2: Choose your writing format in the Style drop-down menu, which likely displays as APA by default ...
2. Click "Add New Source" to enter information about a source. On the "References" tab, click the "Insert Citation" button in the "Citations and Bibliography" group. Any sources you've already entered will appear in a drop-down. Select "Add New Source" if the source you want to cite isn't already listed.
On the References tab, in the Citations & Bibliography group, click the Insert Citation button and choose the source from the list: 2. Select the citation, click to the down arrow, and choose Edit Citation in the drop-down menu (in this example, the citation is shown in APA format, see more about formats below): 3.
Creating an in-text citation. 8. To insert a citation from your Current List, place the cursor where you would like the citation to appear. 9. Next, click References then Insert Citation and click on the citation you would like to use from the drop-down list. (If your citation does not appear in the drop-down list, return to step 7, above.) 10.
To add the bibliography, follow these steps. Click where you want to insert the bibliography—usually at the end of the document. Click the Reference tab. Then, click Bibliography in the ...
To add a citation, select the desired location for the citation in your document, click the Insert Citation command on the References tab, and select Add New Source. A dialog box will appear. Enter the requested information for the source—like the author name, title, and publication details—then click OK.
If you want to add a source to an existing citation, skip to step 5. Place your cursor where you want to insert the citation. Select the References tab in the ribbon. Figure 1. References tab. Select the Insert Citation button in the Citations & Bibliography group. Figure 2. Insert Citation button.
Switch to the "References" tab on the Ribbon, and then click the "Insert Citation" button. The popup menu that appears shows any sources you have already added (we'll get to that in a moment), but to add a new source, just click the "Add New Source" command. In the Create Source window that appears, you can enter all of the relevant ...
In this video, we will cover how to insert and update bibliography in Microsoft Word.Please support me by subscribing to this channel.You can also follow me ...
To create a titled bibliography, select the Bibliography drop-down arrow and pick the style you want to use from Bibliography, References, or Works Cited. For a non-titled bibliography, select "Insert Bibliography" instead. You'll see your chosen style appear in your document. From there, make any edits you like to the text, font, and layout.
This video demonstrates making changes to the reference list. Topics include; Same author, same year, Update citations and bibliography, Converting the bibl...
Edit the file to change the style name, description, and rules. Save the file and close the editor. Restart Microsoft Word and go to the References tab. In the Citations & Bibliography group, click the arrow next to Style and select the new style from the list. To edit an existing style file, you can follow these steps:
Step 2: Add a new placeholder. Click at the end of the sentence or phrase that you want to cite. Still on the Reference tab, click Insert Citation > Add New Placeholder. In the Placeholder Name dialog box, type the name of the placeholder in the textbox. Click OK.
Title your bibliography section "References" and center the title on the top line of the page. Do not center your references; they should be left-aligned. For longer items, subsequent lines should use a hanging indent of 1/2 inch. Include all types of resources in the same list.
Right click on the box. Go to 'auto fit' and select 'fixed column width'. Now go to the references table and make sure all your references are highlighted in the dark grey. Hover your mouse at the end of the first column with the reference numbers to show the normal column width symbol.
How to Change the Font Style for Individual Citations. Select the entire citation, right-click it, and then select Font from the shortcut menu. Figure 16. Font option. Select your new font, font style, size, font color, underline style, and underline color from the Font dialog box. Figure 17.
Step 3a: MLA annotated bibliography format. The MLA Style Center and the current edition of the MLA Handbook provide the following guidance for formatting an MLA annotated bibliography: Title your reference page as "Annotated Bibliography" or "Annotated List of Works Cited.". Place each annotation after its reference.
To cite your ebooks automatically, use the "Book" form at CitationMachine.com, click "Manual entry mode," and click the "E-book" tab. Everything will be properly formatted following APA bibliography guidelines. Featured links: APA Citation Generator | Website | Books | Journal Articles | YouTube | Images | Movies | Interview | PDF
In-text citations are covered in the seventh edition APA Style manuals in the Publication Manual Chapter 8 and the Concise Guide Chapter 8. Date created: September 2019. APA Style provides guidelines to help writers determine the appropriate level of citation and how to avoid plagiarism and self-plagiarism. We also provide specific guidance for ...
To do this, select the table and click the Table of Contents button at the top. Alternatively, you can go to the References tab and click the drop-down arrow for Table of Contents. Choose Remove ...
From the Review tab, you'll be able to select Editor to access a wide range of online editing tools such as grammar and spell checks, leaving comments, tracking changes—plus tools to give advanced writing help with style, clarity, or concision. While working in Word, your changes are periodically saved automatically.