- Mobile Workstations
- Student Offers
- All-in-Ones
- Towers & Mini's
- Workstations
- Configure Your Workstation
- Virtual Reality
- More than 27"
- Between 23" - 25"
- Home Office
- InkJet Printers
- LaserJet Printers
- Large Format Printers
- Discover HP+
- Instant Ink
- Print At Your Service
- Recycling Program
- Mice & Keyboards
- Power Adapters
- Docking Stations
- Gaming Accessories
- Audio & VR Headsets
- Bags & Cases
- Software & Drivers
- Technical Support
- Track My Order
- Contact HP Store
- Frequently Asked Questions
- My saved cards
- Personal Information
- My Addresses
- Reset Password
New to HP Store?
more item(s) in your basket
Free Delivery on all orders to UK mainland within 3 working days.
Discover the wider range of HP products.
Find the perfect HP product to fit your needs.
- Discover the range
- Shop by product type
- See all Laptops
- See all Desktops
- See all Workstations
- Shop by screen size
- See all Monitors
- See all Printers
- See our full range
Contact our Technical Support or download Drivers and Software.

HP TECH TAKES /...

How to Troubleshoot Common HP Printer Problems
Introducing hp printers.
Common HP printer problems
Printer not responding
Printer driver problem.
Slow online printing
Misaligned text and images
Loaded queue, streaky prints, about the author, related tags.
- allinone printers
- printer problems
- wireless printers
Popular articles
Article archives
- What Do You Really Need in Your Carry On? >
- 2020 Articles >
- 2019 Articles >
- 2018 Articles >
- Latest HP Laptops
- Latest HP Desktops
- Laptop Offers
- Desktop Offers
- Printer Offers
- All Printers
- Accessories
- All-in-One Desktops
- Home Desktops
- Business Desktops
- Gaming Desktops
- Home Laptops
- Business Laptops
- Gaming Laptops
Disclosure: Our site may get a share of revenue from the sale of the products featured on this page.
- Shipping Information
- Order Tracking
- Returns Information
- Cancellation Policy
- My HP Rewards
- Chat with a sales rep
- Send us an email
Prices, specifications, availability and terms of offers may change without notice. Price protection, price matching or price guarantees do not apply to Intra-day, Daily Deals or limited-time promotions. Quantity limits may apply to orders, including orders for discounted and promotional items. Despite our best efforts, a small number of items may contain pricing, typography, or photography errors. Correct prices and promotions are validated at the time your order is placed. These terms apply only to products sold by HP.com; reseller offers may vary. Items sold by HP.com are not for immediate resale. Orders that do not comply with HP.com terms, conditions, and limitations may be cancelled. Contract and volume customers not eligible.
HP’s MSRP is subject to discount. HP’s MSRP price is shown as either a stand-alone price or as a strike-through price with a discounted or promotional price also listed. Discounted or promotional pricing is indicated by the presence of an additional higher MSRP strike-through price
The following applies to HP systems with Intel 6th Gen and other future-generation processors on systems shipping with Windows 7, Windows 8, Windows 8.1 or Windows 10 Pro systems downgraded to Windows 7 Professional, Windows 8 Pro, or Windows 8.1: This version of Windows running with the processor or chipsets used in this system has limited support from Microsoft. For more information about Microsoft’s support, please see Microsoft’s Support Lifecycle FAQ at https://support.microsoft.com/lifecycle
Ultrabook, Celeron, Celeron Inside, Core Inside, Intel, Intel Logo, Intel Atom, Intel Atom Inside, Intel Core, Intel Inside, Intel Inside Logo, Intel vPro, Itanium, Itanium Inside, Pentium, Pentium Inside, vPro Inside, Xeon, Xeon Phi, Xeon Inside, and Intel Optane are trademarks of Intel Corporation or its subsidiaries in the U.S. and/or other countries.
In-home warranty is available only on select customizable HP desktop PCs. Need for in-home service is determined by HP support representative. Customer may be required to run system self-test programs or correct reported faults by following advice given over phone. On-site services provided only if issue can't be corrected remotely. Service not available holidays and weekends.
HP will transfer your name and address information, IP address, products ordered and associated costs and other personal information related to processing your application to Bill Me Later®. Bill Me Later will use that data under its privacy policy.
Microsoft Windows 10: Not all features are available in all editions or versions of Windows 10. Systems may require upgraded and/or separately purchased hardware, drivers, software or BIOS update to take full advantage of Windows 10 functionality. Windows 10 is automatically updated, which is always enabled. ISP fees may apply and additional requirements may apply over time for updates. See http://www.microsoft.com.
“Best All In One Printer” and “the easiest printer you’ve ever had to set up” from Wirecutter. ©2020 The Wirecutter, Inc.. All rights reserved. Used under license. https://www.nytimes.com/wirecutter/reviews/best-all-in-one-printer/
Get Marvel’s Avengers when you purchase HP gaming PCs with qualifying 9th gen or 10th gen Intel® Core™ i5, i7 and i9 processors. Redemption code will be sent out by email within 60 days of purchase. Limited quantities and while supply lasts. Offer valid thru 12/31/2020 only while supplies last. We reserve the right to replace titles in the offer for ones of equal or greater value. Certain titles may not be available to all consumers because of age restrictions. The Offer may be changed, cancelled, or suspended at any time, for any reason, without notice, at Intel’s reasonable discretion if its fairness or integrity affected whether due to human or technical error. The Offer sponsor is Intel Corporation, 2200 Mission College Blvd., Santa Clara, CA 95054, USA. To participate you must create an Intel Digital Hub Account, purchase a qualifying product during the redemption period, enter a valid Master Key, and respond to a brief survey. Information you submit is collected, stored, processed, and used on servers in the USA. For more information on offer details, eligibility, restrictions, and our privacy policy, visit https://softwareoffer.intel.com/offer/20Q3-19/terms.
© 2020 MARVEL. © Intel Corporation. Intel, the Intel logo, and other Intel marks are trademarks of Intel Corporation or its subsidiaries in the U.S. and/or other countries. Other names and brands may be claimed as the property of others.
The personal information you provide will be used according to the HP Privacy Statement (https://www8.hp.com/us/en/privacy/ww-privacy.html)

How to Fix Missing or Failed Printhead Error on HP Printers
Plus, what to do if it still doesn't work
The printhead assembly is the compartment that houses your printer’s ink cartridges. Your printer displays the “Missing or Failed Printhead” error to signal a malfunctioning printhead. The issue could be due to clogged ink nozzles, dirty ink cartridges, internal paper jams, and more.
HP printers may also display this error if the printhead pulls air from ink cartridges. This tutorial covers troubleshooting fixes for the “Missing or Failed Printhead” error on HP printers .
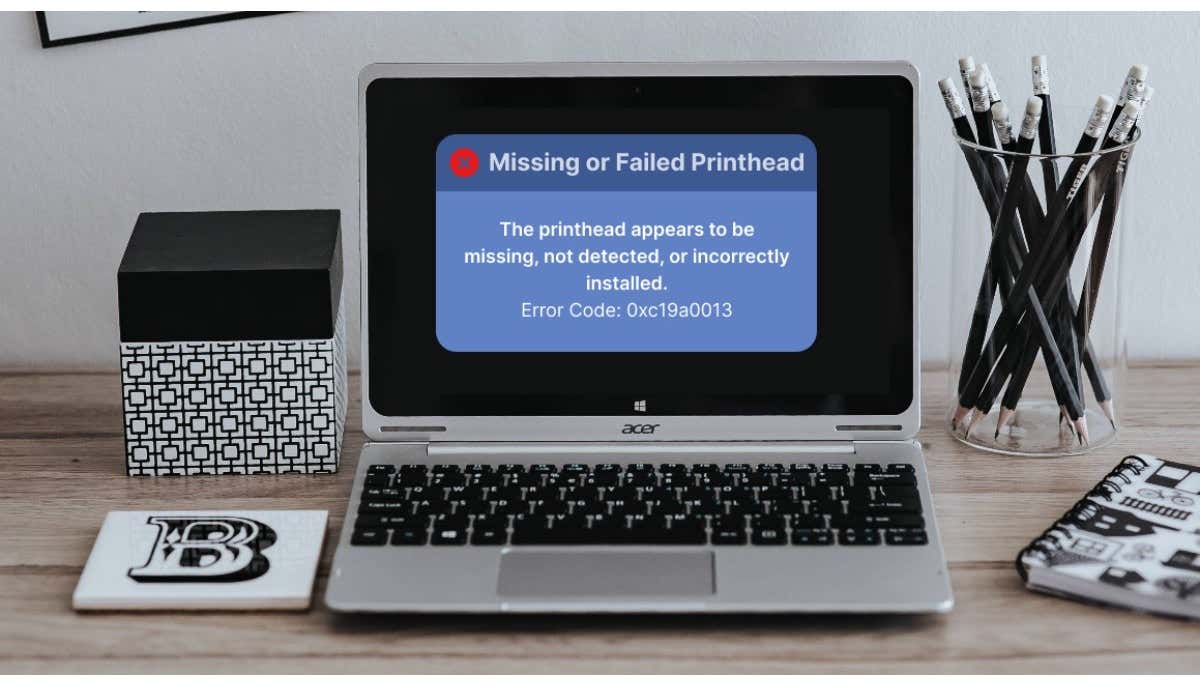
Restart or Factory Reset Your Printer
Rebooting your printer will fix common printer problems , so will restoring its settings to factory default.
Note: Factory resetting your HP printer won’t reset its page count, language, or tray size.
- Turn off your printer and unplug its power cord from the wall outlet for at least 30 seconds.
- Reconnect your printer to its power source and turn it on. If your printer has a Resume button , press and hold it for 10-20 seconds while your printer boots.
- Release the Resume button when the yellow “Attention” light comes on. The “Attention” and “Ready” lights cycle while your preset resets to factory default.
Reseat your printer’s printhead if the missing printhead error message persists.
Reseat Your HP Printer Printhead

HP printers might malfunction if the printhead isn’t seated correctly in the carriage. Reseat your printer’s printhead and check if that stops the “Missing or Failed Printhead” error. Turn off your printer and unplug its power cable before reseating or realigning the printhead.
Open your printer’s cartridge access door, lift the latch on the carriage, and gently pull the printhead halfway out. Return the carriage latch to lock the printhead firmly.
Try the troubleshooting steps below if reseating the printhead doesn’t resolve the “Missing or Failed Printhead” error.
Check for Paper Jam

Paper jams inside your printer can prevent the detection of the printhead. Turn off your printer, disconnect its power cable, and check the ink or toner cartridge access area for jammed paper.
Examine the carriage path and other areas and remove torn pieces of paper inside your printer. Close the cartridge access door, and reconnect your printer’s power cable.
Clean or Replace the Ink Cartridges
Dirt, debris, or ink residue on your printer’s ink cartridges can also trigger printing errors. Remove your ink cartridges from the printhead and wipe off accumulated dirt or debris. HP recommends cleaning ink cartridges using a clean, dry, and lint-free cloth damped in distilled water.

You should also gently wipe accumulated ink off the copper-colored electrical contacts on the printhead and carriage. Snap the ink cartridges into their color-coded slots, close the cartridge access area, and turn on your printer.
Touching the ink nozzles or cleaning past the electrical contacts can cause print quality issues and electrical failures. Likewise, leaving your ink cartridges or printhead outside the printer for an extended period (over 30 minutes) can damage the cartridges and printer.

Clean the ink cartridges and printhead quickly (but carefully) and replace them immediately. Refer to this HP Support tutorial for more information on cleaning your printer’s ink cartridges and printhead.
Some HP Inkjet printers have a “Clean Printhead” function in their control panels. Depending on your printer model, you’ll find the cleaning option in the “Tools,” “Maintenance,” or “Printer Services” section of the control panel. Refer to your printer’s manual for instructions on accessing or using its cleaning tool.
Check for connectivity issues between the printer and cartridges if the printhead problem persists. Ensure the ink cartridges are connected correctly, and their plastic tabs align with the printhead.
Additionally, inspect the cartridge’s chip and ensure it’s properly fixed and in good condition. You might have to replace the entire cartridge pack, especially if using non-HP cartridges.
Update the Printer’s Firmware

Updating your printer’s firmware to the latest version sometimes resolves printhead errors and other printing malfunctions . You can update your printer’s firmware through HP’s website or the HP Smart app.
Update Your Printer from HP Website
- Visit HP’s website’s Software and Driver Download page and select Printer .

- Enter your HP printer model number or name in the dialog box and select Submit .
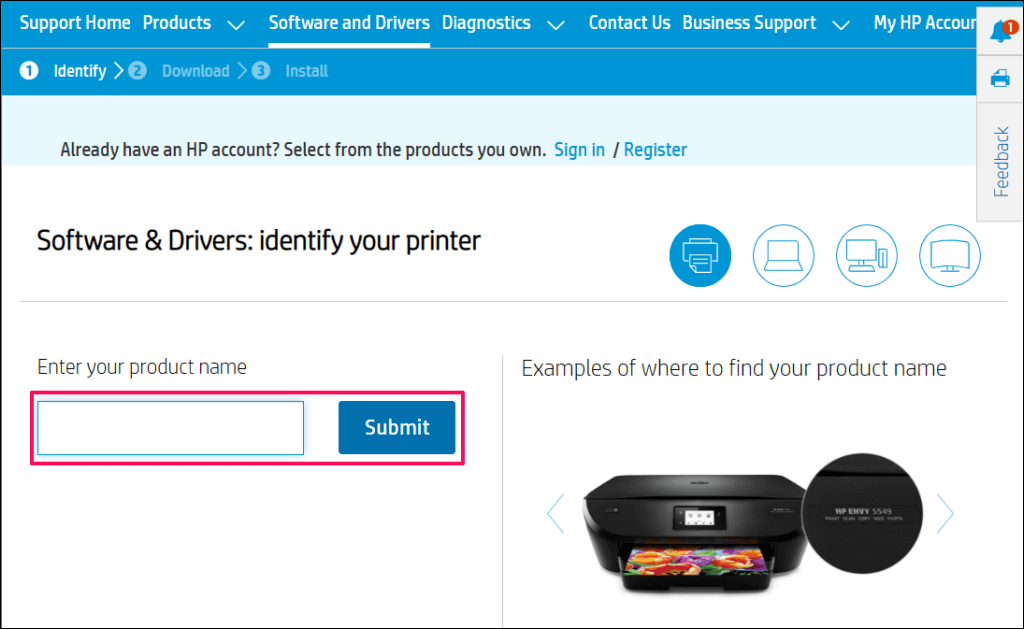
- Expand the “Firmware” category and select Download next to the latest firmware file.
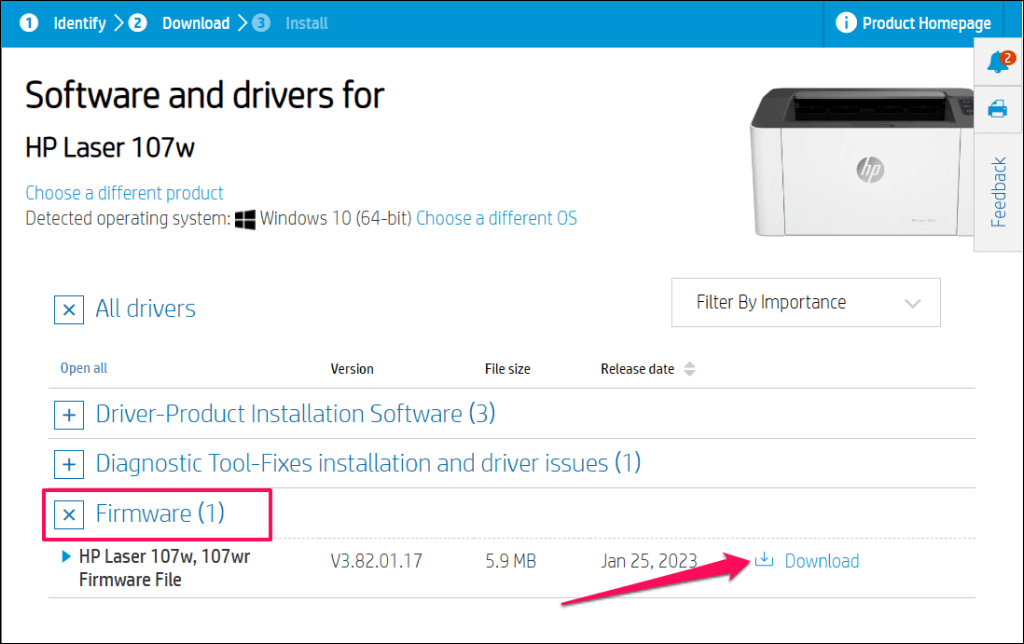
- Unzip the file and follow the instructions in the attached PDF document to install the firmware update.
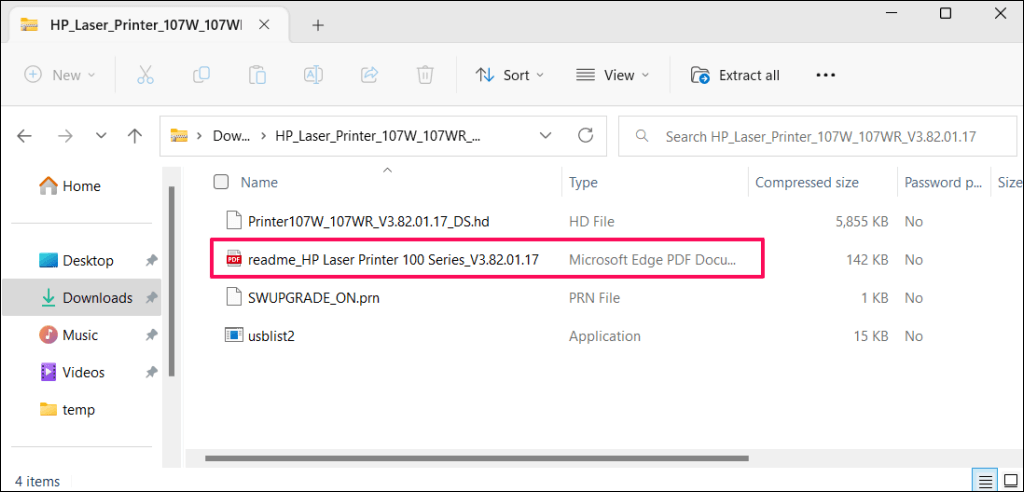
Restart your computer and printer after installing the firmware update. Keep your printer powered on during the firmware update process. Power failure or turning your printer while updating its firmware can irreversibly damage the printer.
Update Your Printer via the HP Smart
The steps for updating your printer’s firmware may vary depending on the HP Smart app version and your printer model.
Select your printer on the HP Smart app home screen and select Advanced Settings or Printer Home Page ( EWS ). Next, head to Tools / Web Services > Printer Update (s) and select Check Now .
The HP Smart app will automatically download and install any available firmware update onto your printer.

You can also install firmware updates from your printer’s control panel. This HP Customer Support document highlights different ways to install firmware or driver updates on your HP printer.
Fix HP Failed Printhead Error
Contact HP Support or a local service center if the printhead missing error persists. You’ll get a new printhead or replacement printer if your printer is defective and under warranty. Use HP’s Product Warrant Check tool to verify your printer’s warranty or service status.
Otherwise, HP will service or repair your printer for a fee if you have an out-of-warranty product.
Sodiq has written thousands of tutorials, guides, and explainers over the past 4 years to help people solve problems with Android, iOS, Mac, and Windows devices. He also enjoys reviewing consumer tech products (smartphones, smart home devices, accessories, etc.) and binge-watching comedy series in his spare time. Read Sodiq's Full Bio
Read More Posts:
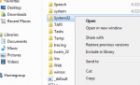
TechRepublic
Account information, share with your friends.
Top 10 HP printing problems and how to fix them
Your email has been sent
While they’re generally very reliable, even in the most demanding of environments, HP printers are still problematic from time to time. And we all know printers fail at the most inopportune moments. For an IT support professional, it’s critical to know how to fix the most common problems associated with these printers. I’ve identified 10 problems you can expect to run into most often when dealing with an HP printer, and I’ve included suggestions on fixing them.
1. Paper jams Among the most common problems with any make of printer are paper jams. A printer will jam for any number of reasons: It’s dirty, the wrong paper type is being used, or the rollers on the printer that feed the paper through its pathway are worn down. While cleaning the printer periodically and using the correct paper type are easy fixes, roller replacement can be a difficult job depending on the model of HP printer. For some HP printers, the rollers are easily accessible, but you’ll need to completely tear down other models to remove the rollers. Regardless of the cause, when removing a paper jam, always pull the paper in the direction of the paper path, because pulling it backwards can severely damage the printer.
Certain HP printers are more susceptible to paper jams than others. In my experience, any printer that holds the paper vertically and then pulls it down through the printer invariably ends up having paper jam problems. These models aren’t designed for heavy use, but many organizations make use of them on individual systems and should be aware of this flaw. In addition, some people have trouble with the newer HP 4000 series printers’ paper pickup rollers—which is odd, because the older 4000 and 5000 series HP printers are considered rock solid and don’t seem to have any trouble with their pickup rollers.
2. Some or all of the printing on the page is faded A faded print image is normally the result of one of three conditions: The printer is getting low on toner, the print density is set too low, or Economode printing is turned on. For the last two settings, a printer self-test (typically a separate button on the printer) will show what the current settings are. If Economode is on, and users are complaining about how light the print is, turn it off and/or set the print density higher. If the toner is low, simply removing the cartridge and shaking it to redistribute the toner more evenly can temporarily resolve the problem until you can replace the cartridge.
3. Ghosting Ghosting is a condition where the image prints properly, but a much lighter copy of the image also prints elsewhere. This can be due to a problem with the power outlet that is supplying power to the printer. Check the power outlet by plugging in a different printer to see if the same results occur. Ghosting can also be caused when consumable printer parts (such as the drum or imaging kit) are near the end of their life. All of the consumable parts in a printer are rated for a certain number of pages. Once a printer gets near that magic number, you’ll need to replace those parts to eliminate ghosting.
4. Toner smears or does not stay on the paper If words and images come off the paper when a hand is run across them, there are a few possible problems. First, the fuser assembly may be damaged or at the end of its life. The solution is to replace the fuser assembly. Repairing a fuser assembly is generally not recommended because the fuser is considered a consumable printer part and not worth the time or effort to fix. Second, the toner cartridge may be defective and letting too much toner out at one time. In a black-and-white laser printer, the solution is to replace the toner cartridge. In a color laser printer, only replace the cartridge that is exhibiting the problem. Third, some toner may have spilled in the printer. If so, you’ll need to clean it out.
5. Printer is displaying a 50.4 error message A 50.4 error message on some of the newer HP LaserJet printers indicates a problem with the power supply. If the printer is connected to a UPS, disconnect it, or disconnect it from a power strip and plug it directly into a wall outlet. A laser printer should never be plugged into a UPS, because the UPS can be damaged by the surges of power required by a printer to keep the fuser assembly warm. If that doesn’t work, make sure that all of the components in the printer are seated properly.
6. Can’t find a driver for a particular operating system As new operating systems are released, new drivers will need to be loaded for your existing printers. Not all printers have a driver for every OS. In these cases, it’s best to consult the printer manual and find out what printers the drivers will emulate. While not all of the functionality of the printer will be available under this emulation, at least basic printing will work. For example, most HP printers will print with the HP LaserJet II driver installed, although specific options, such as duplexing, will not work.
7. Printer is not printing from the expected paper tray Look in two places to correct this particular error. First, look on the printing PC, and second, on the printer. If the application is set to print to the wrong paper tray, correct it within the application by clicking on Printer Properties and finding the Tray Selection source. On the printer, make sure that the paper sizes in the control panel match what is actually in the paper trays.
8. Printer picks up all the paper from the manual feed tray rather than one sheet The pad that is responsible for separating the paper has likely worn out and needs to be replaced. You can order and install a new pad without sending the printer out for repair. It is also possible that the paper is wet due to humidity. Make sure the paper is properly stored and that it is “fanned” before putting it into the printer.
9. Printer is displaying a 79 error A 79 error can be the result of a problem with the network print server that services the printer. When troubleshooting a 79 error, first open the Printer folder from the Start menu on the Print server to make sure there are no jobs pending. A 79 error can also indicate a failure of a printer add-on component, such as an MIO card or a RAM module. All add-ons should be removed and then added back to the printer one by one to determine which module may be at fault.
10. Trouble printing onto envelopes Envelopes can cause many problems for laser printers. Choose envelopes that are close to 20-lb paper in weight and thickness. Also, make sure that the adhesive on the envelope is capable of withstanding the heat that the fuser puts out to keep the printing on the page. If you don’t, the envelopes will come out of the printer already sealed. If envelopes are coming out of the printer wrinkled, they may be too stiff for the paper path. Open the rear of the printer and let them exit at that location instead.
HP printers are considered to be among the most reliable in the industry. But just as any other piece of IT equipment, they’re vulnerable to failure. And it seems the newer printers can’t withstand the same amount of abuse that the older models could. So if you work on newer-model HP printers in a paper-intensive environment, expect more troubleshooting calls involving the problems I’ve described. But no matter what the age of your HP printer, this guide to common printing problems will help you diagnose and fix the problem quickly.
Subscribe to the Project Management Insider Newsletter
Subscribe to Project Management Insider for best practices, reviews and resources. From project scheduling software to project planning apps, stay up to date with the latest in project management tools. Delivered Wednesdays
Create a TechRepublic Account
Get the web's best business technology news, tutorials, reviews, trends, and analysis—in your inbox. Let's start with the basics.
* - indicates required fields
Sign in to TechRepublic
Lost your password? Request a new password
Reset Password
Please enter your email adress. You will receive an email message with instructions on how to reset your password.
Check your email for a password reset link. If you didn't receive an email don't forgot to check your spam folder, otherwise contact support .
Welcome. Tell us a little bit about you.
This will help us provide you with customized content.
Want to receive more TechRepublic news?
You're all set.
Thanks for signing up! Keep an eye out for a confirmation email from our team. To ensure any newsletters you subscribed to hit your inbox, make sure to add [email protected] to your contacts list.
Free 2nd Day Shipping on orders above $50.
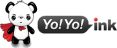
- Create Account
- HP 12a Toner
- HP 42x Toner
- HP 83a Toner
- Brother LC103 Ink
- Brother LC203 Ink
- Brother LC3019XXL Ink
- Brother TN660 Toner
- Brother TN221 Toner
- Brother TN431 Toner
- Canon CLI-42 Ink
- Canon 245 246 Ink
- canon 240xl and 241xl combo pack
- Canon 104 Toner
- Canon 116 Toner
- Canon 128 Toner
- Epson 127 Ink
- Epson 786xl Ink
- Epson 200xl
- Epson 220xl Ink
- Epson 410xl Ink
- Epson 288xl Ink
- Kodak 30 Ink
- Konica Minolta
- Kyocera Mita
How to Fix HP Printer Ink System Failure?
HP printers have always been a popular choice among consumers due to their excellent reliability and performance. Like any other electronic device, the HP printer isn’t free from certain issues and problems. Sometimes, an HP ink system failure error may pop out of nowhere, especially if you’re using an HP OfficeJet Pro 8600 .

What Causes an HP OfficeJet Pro 8600 Printer Failure?
Fixing an hp ink system error.
An HP OfficeJet Pro 8600 printer failure happens because of a problematic print head or incompatible ink cartridges. The HP 8600 uses HP 950 and 951 ink cartridges, and if you’re using a different one, it may lead to an HP ink system error.
The HP OfficeJet pro 8600 printer failure is followed by numerous numbers and characters that resemble some like this: error 0x*******a. This error message will display either on the computer or printer control panel.

HP 950XL Black Ink Cartridge

HP 950XL 951XL Color Ink Cartridge
To fix an HP printer ink system failure, you can try replacing your ink cartridges or the printhead and other troubleshooting methods.
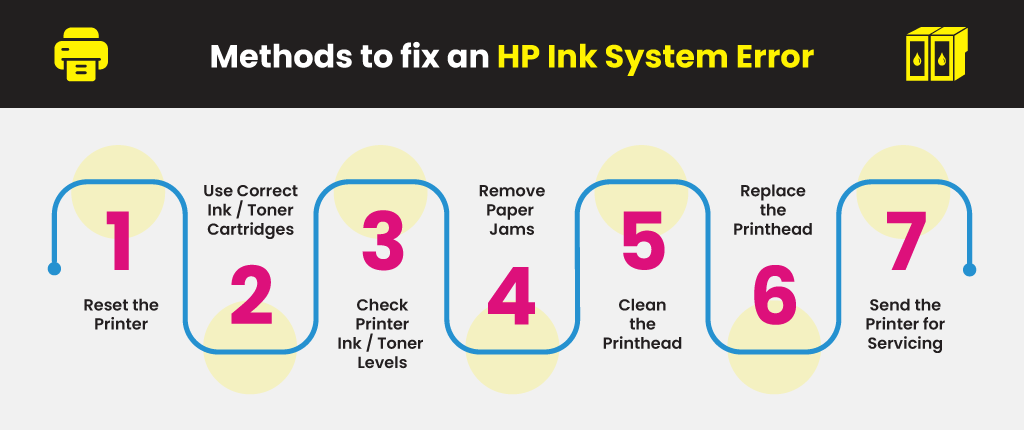
#1: Reset the Printer
Sometimes a simple printer reset all it takes to resolve an HP ink system error.
- Detach the power cable from the printer while the device is still on
- Pull out the power cable from the outlet
- Wait for 1 minute
- Plug the power cord back to the outlet and the printer
- Conduct a test print to see if the error is fixed
Learn More:
- How to fix a printer that prints blank pages
- Why HP printer doesn’t recognize new cartridges
- Fix HP Printer that Does Not Recognize New Cartridge
- What to do if your printer prints blank pages?
#2: Use the Correct Ink or Toner Cartridges
Ink and toner cartridges are made for specific printer models, so always check if they are compatible with your device before installing them. They only work with their brands as well ( HP ink cartridges will work only with HP printers). You can use the Ink & Toner Finder from YoyoInk to determine the ink and toner cartridges that work with your printer based on its specific brand and model.
#3: Check Printer Ink or Toner Levels
An HP ink system error can also be caused by low or empty ink or toner cartridges. If you spot an “Ink System Failure” message before discovering the error, then replace the ink or toner cartridge to resolve the problem.

#4: Remove Paper Jams
Paper jams can also cause an HP ink system error. Watch the video below if you want to resolve a paper jam issue on your printer.
#5: Clean the Printhead
If an HP Officejet Pro 8600 printer failure still lingers, it may be best to examine the printhead. There’s a chance that the printhead hasn’t been installed properly or has been clogged with dried ink or debris. If this is the case, then cleaning your printhead may resolve the HP ink system error.
#6: Replace the Printhead
If the HP ink system error is still there after cleaning the printhead, try replacing it with a new one. Contact HP Support to get a replacement printhead. HP will give you a new replacement alongside cleaning materials and a complete set of new ink cartridges if the printhead is still under warranty. If the warranty has already expired, you can order a new one from HP’s online parts store.
#7: Send the Printer for Servicing
Is the HP ink system error still there even after trying all of the troubleshooting methods mentioned above? If it is, then it may be best to service the printer. If it’s under warranty, don’t hesitate to contact HP and send it over so their technicians can check it out.
- Find cheapest HP 61 remanufactured ink cartridges
- Find cheapest HP 920xl remanufactured ink cartridge combo pack
- Compare and Shop for HP 61 Compatible Ink Cartridges
- Compare and Shop for HP 920xl Compatible Ink Cartridges
Like & follow our social media pages to see more updates and promotions !
15 comments.
Steven Bonham
Getting message that reads The printhead appears to be missing not detected or incorrectly installed Help dont know what to do next
Hello Steven! You might want to try to reset your printer by switching on the printer, then, remove the power cord from the back of the printer, thereafter, unplug it. Wait for a few minutes. After a few minutes, plug it back and then switch the printer on. See if this helps!
Hw do l fix print failure
Hello Sharon! Try to reset your printer. Also, make sure that you are using the correct ink model or toner for your printer. Cleaning the print heads and nozzles helps a lot! You might want to do a cleaning cycle and try doing a print test afterward. I hope this helps!
Leave a Reply Cancel reply
Your email address will not be published. Required fields are marked *
- PRO Courses Guides New Tech Help Pro Expert Videos About wikiHow Pro Upgrade Sign In
- EDIT Edit this Article
- EXPLORE Tech Help Pro About Us Random Article Quizzes Request a New Article Community Dashboard This Or That Game Popular Categories Arts and Entertainment Artwork Books Movies Computers and Electronics Computers Phone Skills Technology Hacks Health Men's Health Mental Health Women's Health Relationships Dating Love Relationship Issues Hobbies and Crafts Crafts Drawing Games Education & Communication Communication Skills Personal Development Studying Personal Care and Style Fashion Hair Care Personal Hygiene Youth Personal Care School Stuff Dating All Categories Arts and Entertainment Finance and Business Home and Garden Relationship Quizzes Cars & Other Vehicles Food and Entertaining Personal Care and Style Sports and Fitness Computers and Electronics Health Pets and Animals Travel Education & Communication Hobbies and Crafts Philosophy and Religion Work World Family Life Holidays and Traditions Relationships Youth
- Browse Articles
- Learn Something New
- Quizzes Hot
- This Or That Game
- Train Your Brain
- Explore More
- Support wikiHow
- About wikiHow
- Log in / Sign up
- Computers and Electronics
- Computer Peripherals
- Ink Cartridges
How to Fix an Old or Clogged Ink Cartridge the Cheap Way
Last Updated: August 24, 2023
wikiHow is a “wiki,” similar to Wikipedia, which means that many of our articles are co-written by multiple authors. To create this article, 12 people, some anonymous, worked to edit and improve it over time. This article has been viewed 553,568 times. Learn more...
If you've ever had a printer that hasn't been in use for a couple of months that won't seem to print, the reason could be because of a clogged ink cartridge. Unclogging it isn't very complicated, but can get messy so make sure to read the tips and steps 'before' you begin!
Water Method

The Vacuum Method

The Last Resort Method

- Get rid of your printer. Give it away. Deliver it to your local thrift store.
- Buy a printer with sponge or open heads. These almost never dry out because the system keeps them sealed. Usually you will find these in printers with four or more cartridges; three separate colors and one black (aka CMYK).
- If you have a sponge or open head cartridge, and you already did the other methods to no avail, your cartridge is dead. The ink has dried and hardened to a point it cannot be salvaged. Buy a new one. They can usually be found cheap on Ebay.
Expert Q&A

- If you accidentally get some ink on a counter top or in the sink and can't get rid of it, use a bit of hydrogen peroxide and rub it off. Thanks Helpful 0 Not Helpful 0
- If you don't use your printer much (like most homeowners), cartridges drying out could be problem. You will want to get sponge head cartridges. These don't dry out as quickly. Thanks Helpful 1 Not Helpful 0
- Consider searching Ebay or similar site for specialty refillable or Continuous Ink Systems for your printer model. These are designed to be used a long time. Thanks Helpful 0 Not Helpful 0

- When taking the cartridge out of the sink, some ink may drip out so be ready! Thanks Helpful 10 Not Helpful 16
- While unclogging, you will be using very hot water! Be careful! Thanks Helpful 10 Not Helpful 18
- Printer ink is messy and can sometimes be hard to remove. Wear gloves and an apron to prevent ink from getting all over you. Thanks Helpful 6 Not Helpful 18
Things You'll Need
- An old printer or ink cartridge that hasn't been used in a while
- Paper towels or newspaper
- Sink that can get you hot water.
- Hydrogen peroxide (for cleaning up)
You Might Also Like

About This Article
- Send fan mail to authors
Is this article up to date?

Featured Articles

Trending Articles

Watch Articles

- Terms of Use
- Privacy Policy
- Do Not Sell or Share My Info
- Not Selling Info
wikiHow Tech Help Pro:
Level up your tech skills and stay ahead of the curve

How to Troubleshoot a Printer Printing Blank Pages: 10 Fixes
Quick links.
- Print a Test Page
- Restart Your Printer and PC
- Fix Ink/Toner Cartridge Issues
- Unclog the Print Head
- Align the Printer Cartridges
- Run the Printer Troubleshooter on Windows
- Update Printer Drivers
- Print Directly to the Printer
- Check Whether You Are Printing Only Data
- Check and Reinstall Missing Fonts
Other Possible Causes
- Print a test page to troubleshoot printer issues. Make sure to check ink levels and alignment.
- Restart your printer and PC to resolve blank page printing problems.
- Ensure ink cartridges are installed correctly and unclog print heads for better printing quality.
If your printer is printing blank pages all of a sudden, the problem might not be immediately apparent. But there are a few fixes and workarounds you can try to stop your Canon, Brother, Epson, or HP printer from printing blank pages—or any other printer, for that matter.
1. Print a Test Page
To check whether the problem is with your printer, run a test print. This can help you isolate the underlying issue. Maybe the print heads are not aligned, or there is inconsistent ink flow. Printing a test page can help you find out.
Here’s how to print a test page on Windows:
- In the Windows Start menu, navigate to the Control Panel app.
- Click on the Devices and Printers option.
- Right-click on your printer and select Printer properties .
- Under the General tab, click on the Print Test Page button.
Follow these steps to print a test page on Mac:
- Click on the Apple menu on the top left of the screen.
- Select System Settings .
- Click on Printers & Scanners .
- Under your printer, click on the options button.
- Click on the option Print Test Page under the Utility tab.
It might be that your printer is printing blank pages because it is low on ink—or out of it altogether—or because its print heads are wonky. The test page should confirm this.
2. Restart Your Printer and PC
Many times, a simple reset can resolve the issue. Restarting your printer and rebooting your PC may clear up the issue that leads to your printer printing blank pages. Here’s what you should do:
- Press the power button on your printer to turn it off.
- When it shuts down, unplug it from your computer and the power outlet.
- Restart your PC.
- When your PC has restarted, plug your printer in and start it up.
- Print a test page to check whether it is working properly.
3. Fix Ink/Toner Cartridge Issues
The next step is to ensure you’ve installed your ink cartridges properly. Refer to your printer manual to remove and inspect them for any damage or incorrect installation.
If your cartridge is new, check that removed the protective plastic tab. Once you’ve made sure that your printer’s cartridges are properly fitted, check their ink levels. These are all possible reasons your printer prints blank pages.
Follow these steps to check ink levels on Windows:
- From the Control Panel, go to the Devices and Printers option.
- Under the Maintenance tab, click on the View Printer Status button.
- Look under the Estimated ink levels section to see how much ink you have left.
Here’s how to check printer ink levels on Mac:
- Open System Settings via the Apple menu.
- Click on the Printers & Scanners option.
- Select your printer and click on the options button.
- The information you need should be under the Supply Levels tab.
Some printers let you check these levels directly from the screen on the printer. Here’s how to do that:
- On your printer’s display, go into the setup or settings options.
- Look for a Tools option, and click on an Estimated Ink Levels option.
If the levels are low, you may need to change your ink or toner cartridges. Consult your manual on how to install printer cartridges.
4. Unclog the Print Head
If your printer is printing blank pages all of a sudden, it could be an issue with the print head.
The print head sits on the bottom of the cartridge and sprays ink onto the paper through microscopic holes. These tiny holes can get clogged, leading to imperfect or disordered printing. You can often clear up simple clogs by running a cleaning cycle, and here’s how. Just make sure to have paper inserted in the printing in-tray.
- Go to Devices and Printers in Control Panel.
- Under the Maintenance tab, click on Maintenance and Preferences .
- Perform a regular cleaning or deep cleaning.
- Go to System Settings > Printers & Scanners under the Apple menu.
- Under printer options, in the Utility tab, click on the Open Printer Utility button.
- Under the Control menu, select Maintenance .
- Click on Print Head Cleaning and follow the on-screen options to run a cleaning.
With more serious clogs, you’ll need to get hands-on. You can try cleaning the offending cartridge with a paper towel and moistening it with an alcohol-based solvent. Just make sure not to handle the electrical contacts on your cartridge, as this might render it unusable.
5. Align the Printer Cartridges
If your printer’s cartridges have not been installed properly, you may see misaligned or skewed printing. To align your printer’s cartridges, follow these steps on Windows:
- Go to Control Panel > Devices and Printers .
- Right-click on your printer and select Printing Preferences .
- Look for the option to align the print head and follow the on-screen instructions.
Again, make sure to have paper inserted into the printer before you start.
6. Run the Printer Troubleshooter on Windows
Running a troubleshooter for your printer should, in most cases, be able to identify and resolve the issue. Here’s how to run the printer troubleshooter:
- Click on the Start menu and go to Settings .
- Click on Update & Security and navigate to the Troubleshoot tab on the left.
- You’ll find the printer troubleshooter under the Get up and running section.
7. Update Printer Drivers
Printer manufacturers often update their drivers. To keep your printer up to date, visit the driver webpage of your printer’s manufacturer and look for your model. Download and install the latest printer drivers and print a one-page document to check whether this has resolved the problem.
If you have conflicting drivers on your Mac, follow this guide on finding and correcting potential driver conflicts .
8. Print Directly to the Printer
Printer spooling allows for printing tasks to complete faster and in the background, so that they don’t use a lot of resources at once. But sometimes, it can also lead to your printer printing blank or nearly blank pages. Here’s how to disable printer spooling on Windows.
- In the Control Panel app, go to Devices and Printers .
- Under the Advanced tab, select the Print directly to the printer option.
9. Check Whether You Are Printing Only Data
Certain print settings can play havoc with your prints. Try this Word-specific solution: uncheck the option to print only the data from a form under Microsoft Word’s advanced options.
10. Check and Reinstall Missing Fonts
Some printing errors can be caused by missing or improperly installed fonts. Check to see whether the document you are trying to print has custom fonts. If it does, you may need to reinstall them for your prints to be accurate. There are many resources online where you can get free fonts .
Some printer manufacturers offer subscription packages, such as HP’s Instant Ink service, which could cause printer issues. If you are subscribed to such a service, check on your subscription, although this shouldn’t lead to the printer printing blank pages.

- Sign up / Sign in
- × Information Need Windows 11 help? --> Windows update impacting certain printer icons and names. Microsoft is working on a solution. Click here to learn more Information Need Windows 11 help? Check documents on compatibility, FAQs, upgrade information and available fixes. Windows 11 Support Center.
- HP Community
- Printing Errors or Lights & Stuck Print Jobs
- Printer Error Message. I have turned the printer off and on...
Printer Error Message. I have turned the printer off and on multipel times. Still error message.
- Mark Topic as New
- Mark Topic as Read
- Float this Topic for Current User
- Printer Friendly Page

Create an account on the HP Community to personalize your profile and ask a question
05-10-2024 07:29 AM
- Mark as New
05-10-2024 07:31 AM
05-10-2024 08:39 AM
Didn't find what you were looking for? Ask the community

IMAGES
VIDEO
COMMENTS
How to fix ink cartridge errors on HP Inkjet printers. ... See Solve problems with Instant Ink cartridges and enrolled printers for more help with Instant Ink cartridge errors. ... Resolve cartridge errors for printers that use HP GT51 and GT52 ink bottles. HP Ink Tank 310, 410 printers: If the printer does not prime after installing the ...
Ink cartridge error messages can appear on your printer or in the printer software, stating that the cartridge is 'Incompatible,' 'Missing,' or that there ha...
Learn how to fix HP Ink Cartridge Errors like Ink Cartridge Failure, Incompatible Ink Cartridges, Incorrect Ink Cartridge, Low on Ink, etc., using our Virtual Chat Agent.
There could be a driver conflict on the computer. As this printer does have a single-cartridge mode that will allow you to print in black without the color cartridge. I would recommend to try our HP Print and Scan Doctor, and let me know the results! If this helps, please consider clicking on 'accept as solution.'.
Solve Instant Ink cartridge and printer problems. Fix problems with Instant Ink cartridges and enrolled printers, such as print quality and Incompatible Cartridge errors. Note: Business: Only administrators can make changes in Business accounts.
Learn how to fix an incompatible or missing cartridge error on HP OfficeJet, ENVY, and DeskJet 4500 and 4600 Printers. For more information about incompatibl...
Meanwhile, follow the below steps to fix this issue: Check the ink delivery system. Make sure the transportation ink valve is in the unlocked position. caution: Printing with a locked transportation ink valve can damage the printheads. Make sure the printer is turned on. Inspect the position of the blue printhead latch.
At times you might try everything you can think of to rectify the issue, but still, the printer will remain unresponsive. In many cases, restarting your computer and printer will help rectify the issue. You should also try double-checking that the cables are plugged into the right place and whether they fit securely.
Welcome to the HP Support Community . I'd like to help! I understand you moved, and the printer is not accepting the new region cartridges. We need to perform a regional reset on the printer to resolve this issue. The reset instructions are specific for your printer and performing those steps on a different printer may brick the device.
Turn off your printer and unplug its power cord from the wall outlet for at least 30 seconds. Reconnect your printer to its power source and turn it on. If your printer has a Resume button, press and hold it for 10-20 seconds while your printer boots. Release the Resume button when the yellow "Attention" light comes on.
Open the cartridge door, and then wait for the carriage to move to the center of the printer. Wait until the carriage is idle and silent before you proceed. Press down lightly on the cartridge that you want to replace to release it, and then pull it toward you out of its slot. Remove the new cartridge from its package.
In this video, we will see how to troubleshoot print quality problems with an HP Inkjet printer. It's important to use genuine HP cartridges and the right pa...
I will show you a few solutions on how you can fix the Ink cartridge error message you are getting on your HP deskjet printer. It could be incompatible or a ...
Turn on the printer, if it is not already on. Wait until the printer is idle and silent before you continue. With the printer turned on, disconnect the power cord from the rear of the printer. Wait at least 30 seconds. Plug back the power cable straight to a wall outlet without any surge protector and printer.
The printer will shut down, please restart it. Please reconfigure the printer. If the issue remains: Unfortunately, this confirms a hardware problem with the printer. I am very sorry for this bad experience. I don't know if you already know this but you can Contact HP and ask for a solution for your problem. Don't hesitate to contact us in case ...
Reseat the printhead up to three times. Slip your fingers into the slot on the left side of the printer, and then pull forward to open the cartridge access door. The carriage moves to the left side of the printer. Wait until the carriage is idle and silent before proceeding. Figure : Open the cartridge access door.
Troubleshooting Print Quality Problems with HP Inkjet Printers. In this video, we will see how to troubleshoot print quality problems with an HP Inkjet printer. It's important to use genuine HP cartridges and the right paper type for the best quality prints. We will also see how to clean the printhead or cartridges and check the alignment.
With the printer turned on, disconnect the power cord from the rear of the printer and also unplug the power cord from the wall outlet. Remove USB cable, if present. Wait for 2-3 minutes, press and hold the power button on your printer for about 30 seconds to remove any additional charge.
If the toner is low, simply removing the cartridge and shaking it to redistribute the toner more evenly can temporarily resolve the problem until you can replace the cartridge. 3. Ghosting ...
Check some of the most frequent questions about Instant Ink: HP INSTANT INK, HP+ PLANS: INK AND TONER. Check out our Black or Color Ink Not Printing, Other Print Quality Issues info about: Print quality and Cartridge Issues. 05-10-2024 12:56 PM. The HP Officejet 6700 Premium has an Ink System Failure. There is a problem with the printer or ink ...
To fix an HP printer ink system failure, you can try replacing your ink cartridges or the printhead and other troubleshooting methods.
1. Attach the hose to the Print cartridge nozzle , closing the gap with blue-or white tack or plasticine. 2. For only a few seconds at a time, turn on vacuum adjusting the suction with the regulator or speed control and leave the cartridge in the vertical nozzle down position. 3.
Low ink levels, using non-HP cartridges, and rough handling can cause print quality issues. ... Low ink levels can cause print quality problems. From the home screen on the printer control panel, touch the Ink icon (). The control panel displays the estimated ink levels. ... Go to Contact HP Customer Support to schedule a product repair or ...
Be alert for scammers posting fake support phone numbers and/or email addresses on the community. If you think you have received a fake HP Support message, please report it to us by clicking on "Flag Post". my printer wont print it says printer failure-there is a problem with printer or ink system - 9067534.
Perform a regular cleaning or deep cleaning. Go to System Settings > Printers & Scanners under the Apple menu. Under printer options, in the Utility tab, click on the Open Printer Utility button ...
Check some of the most frequent questions about Instant Ink: HP INSTANT INK, HP+ PLANS: INK AND TONER. Check out our Black or Color Ink Not Printing, Other Print Quality Issues info about: Print quality and Cartridge Issues.
Check some of the most frequent questions about Instant Ink: HP INSTANT INK, HP+ PLANS: INK AND TONER. Check out our Black or Color Ink Not Printing, Other Print Quality Issues info about: Print quality and Cartridge Issues.