Unsupported browser
This site was designed for modern browsers and tested with Internet Explorer version 10 and later.
It may not look or work correctly on your browser.
- Presentations

How to Combine PowerPoint PPT Presentation Files Quickly
- العربية/عربي
Ever find yourself working with many slide decks at once? Chances are, you may want to use content from one slide deck in another presentation.
But, you don't want to recreate your work. That's why it helps to learn how to combine multiple PowerPoints into one.
Believe it or not, there are a variety of ways of combining PPT files. Some help you keep your slide styles separate. Other methods of how to combine PowerPoint's merge styles. You learn all these combining PPT techniques in this tutorial!
We also have a helpful complement to this tutorial. Download our FREE eBook: The Complete Guide to Making Great Presentations . Grab it now before you read on.

How to Combine Multiple PowerPoints Into One (Quickstart Video)
If you want to learn how to merge PowerPoints with a screencast, we've got you covered. The video below covers how to combine PPT files in a variety of ways. You'll learn that combining PPT files saves you time and avoids re-work.
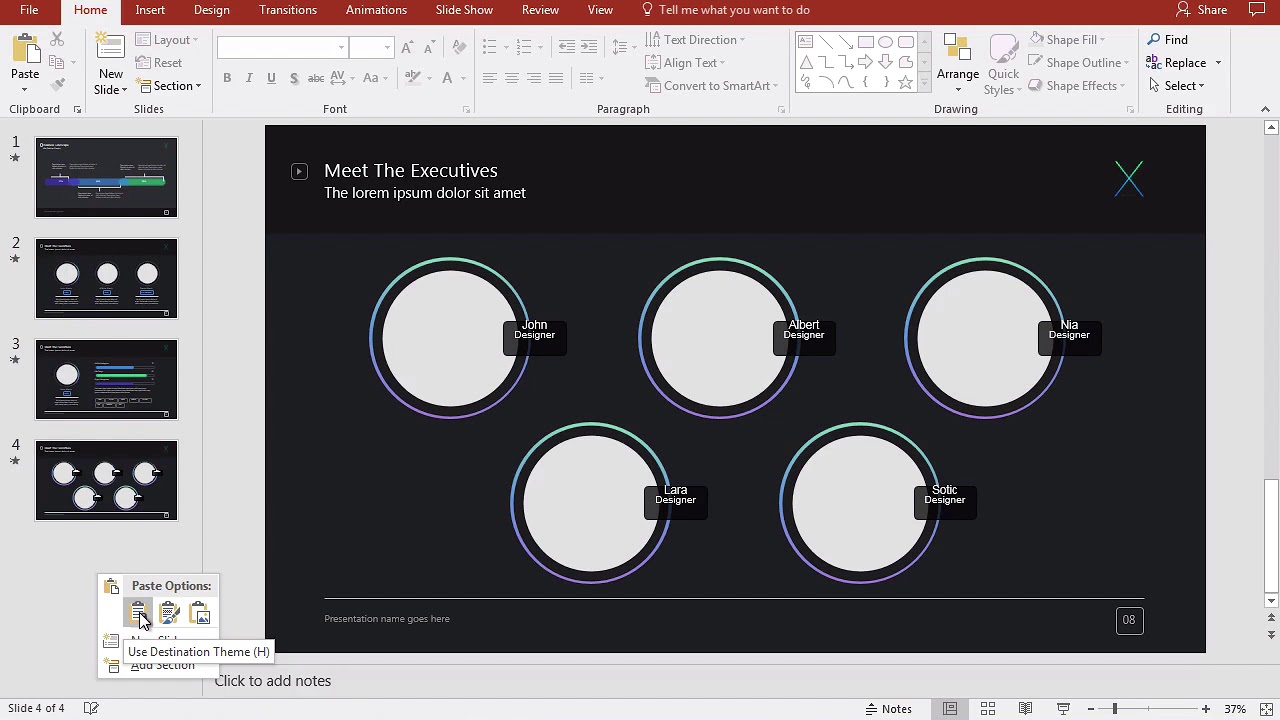
If you'd prefer to learn how to combine multiple PowerPoints into one with a written guide, read on. You'll see how to combine PPT files with other methods below.
How to Combine PPT Presentation Files
Microsoft PowerPoint offers several ways to merge slides from several decks into one. This saves time and effort, giving you the ability to be creative without getting lost in the details. It lets you share content from across your presentation library.
When you know how to combine PowerPoints, you can use slides you already have to make new presentations. It’s a powerful way to pull in content from many sources to build a winning slide deck in 2023.

Let’s dive in and learn how to merge PowerPoints quickly. To show you, we’ll use the premium Aura PowerPoint Template from Envato Elements. It’s a sleek modern template with dozens of slides inside. With two presentations built using the template, we’ll explore many ways to combine them into one.
Here’s how to combine multiple PowerPoints into one, using several of my favorite techniques.
Method 1: Copy and Paste Slides
One of the simplest ways of combining PPT slide decks is to paste slides from one presentation to the other. Let's learn how to combine PowerPoints with copy and paste.
To get started, open both presentations in PowerPoint. If you can, this is a great time to use two displays to streamline the process of merging PowerPoints.

Navigate to the PowerPoint deck that you want to paste slides from. Notice the slide preview sidebar on the left side. In it, you’ll see thumbnails of each slide in the deck. To copy and paste slides, begin by clicking on the first slide that you want to work with.
Now, you've got three options as you learn how to combine PowerPoints:?
- To copy only a single slide, right-click and choose Copy.
- To copy several slides in a row, click on the first slide thumbnail. Then, hold down Shift on your keyboard, and select the last slide that you want to copy. All slides in the range are selected. Right-click and choose Copy.
- If you've got several slides to copy that aren't in a row, click on the first thumbnail. Then, select later slides by holding down Control on your keyboard, and clicking other thumbnails. Again, right-click and choose Copy when you’re done.
With a slide or slides selected, open the destination PPT deck. Return to the sidebar with the slide previews. Scroll until you find the location where you want to paste your selected slides. For example, here we’d like to place them between slides 3 and 4 in the deck.

Click into the open space between the thumbnails for slide 3 and 4. You’ll see an orange line appear, indicating your selection. Right-click here, and you should choose from the first two key combining PPT options in the Paste Options group:
- Use Destination Theme. This converts the slides you're pasting to match the theme of your destination presentation. It’s a good way to ensure slides are stylistically the same, with an identical theme and appearance.
- Keep Source Formatting. This pastes slides into the deck, but keeps their appearance the way it was in the prior presentation.
Both of these are great choices. I like to choose Use Destination Theme, because it makes my slide deck look the same throughout.
Scroll through the pasted slides to be sure their layouts converted correctly. You may need to spend a few minutes rearranging some slides to ensure content is in the right place.

Copying and pasting slides offers several key advantages. It’s often your best bet. It’s remarkably easy to pick and choose exactly what slides you want to copy and paste into a new slide deck. Learning how to merge PPT presentation includes these style merge options.
Now, let’s move on and explore other ways of combining PPT decks.
Method 2: Use the Reuse Slides Menu
The Reuse Slides menu in PowerPoint is how to merge PPT presentation decks quickly, without having to open another file. To get started, be sure that you’re working in the presentation where you want to add slides.
Then, repeat the earlier step of choosing a position for new slides in the sidebar. For example, click between slides 8 and 9 to add slides to that spot.
Now, navigate to the Home tab on PowerPoint’s ribbon. You’ll find it at the top of your screen, between File and Insert . Click on the Home tab, and then choose the New Slide dropdown arrow.

With the dropdown open, you’ll see a list of options. The one you want here is Reuse Slides. Go ahead and click on it.
PowerPoint opens the Reuse Slides sidebar menu on the right side of your screen. Click on Browse , then navigate to a stored PPT file on your computer. Click on it, then choose Open .

When you click Open , you’ll see thumbnail previews of each slide in the other deck. To add them into your combined PPT, simply click on their thumbnails. Watch as the slide or slides you choose appear in the deck.
By default, their formatting will be merged to match your new design. To change this, check the Keep Source Formatting box at the bottom of the sidebar menu.
This is how to combine PowerPoints using the Reuse Slides feature. It’s a top choice for 2023 and beyond, but let’s keep moving to explore even more great ways to merge PowerPoint decks.
Method 3: Compare and Combine PowerPoint Presentations
A third way of merging PowerPoint decks is the Compare and Combine feature in PowerPoint. This is a powerful tool that allows you to merge two presentations into one slide deck.
It stands out because it also highlights the differences between the original presentations. This is very useful when working with presentations created by multiple authors.
To use Compare and Combine , open the presentation that you want to merge slides into. Then, find the Review tab on PowerPoint’s ribbon and open it up. In the Compare group, find and click on the Compare button.

When you click Compare , the Choose File to Merge with Current Presentation browser opens. Find the PPT deck that you want to merge into your current presentation, click on it, and then choose Open.
PowerPoint merges the two presentations. You’ll see a new sidebar launch on the right, labeled Revisions .
This shows you any changes made by PowerPoint when the presentations were merged. These are grouped into the Slide Changes and Presentation Changes groups.

You can work through these, clicking Accept on the ribbon to approve changes made. You can also reject changes. When you’re finished, choose End Review. Just like that, you’ve merged two PowerPoint slide decks into one - fast.
The Best Source for Versatile PowerPoint Templates (With Unlimited Downloads)
Envato Elements is your best source for the very best premium PowerPoint templates . For a flat monthly fee, you can access and download as many PowerPoint templates as you want. Plus, Elements includes fonts, music, stock photos, and so much more. All these can combine to work in your next project.
Elements is the ultimate value for creatives in 2023. Unlimited downloads fuel unlimited possibilities. With the flexibility to try as many templates as you want, you’re sure to arrive at the perfect option for every project.
Explore Elements

You may find free PowerPoint templates online. But these simply can't match the features and styling that you’ll enjoy with Envato Elements templates.
When you choose Envato Elements, you’ll enjoy:
- Designs built by experts. Choose your favorite premium layouts, and merge them together effortlessly, using PPT’s built-in features.
- Stylish layouts. Slide designs are studio-quality and easy to adapt to your own topics.
- Stunning charts and graphs. Lavish illustrations and data visuals help you bring ideas to life.
- Ease of use. Premium templates are incredibly easy to work with. Simply drop in your own content!
As you can see, Envato Elements is the best choice for creatives today. What are you waiting for? Join today and start downloading from the vast library of premium creative assets!
Learn More About Microsoft PowerPoint
Now that you know how to combine PowerPoints, you might be hungry for more knowledge. PowerPoint is a powerful app. That means you need resources that show you how to use it.
We've built a guide to help you do just that. Our resources will help you build on your new combining PPT skills. Check out a few favorite tutorials below from How to Use PowerPoint (Ultimate Tutorial Guide.)

More Top Templates For Microsoft PowerPoint
In this tutorial, we featured a PowerPoint template. It illustrates that great designs save you time and give you great results. And best of all, now you know how to merge PowerPoints. That means you can use the best elements from more than one template.
We feature top PowerPoint templates on Envato Elements. Check out some of our favorites in articles below. You can use the best of all these templates now that you've learned how to combine PPT files!

Make Great Presentations ( Free PDF eBook Download )
We also have the perfect complement to this tutorial, which walks you through the complete presentation process. Learn how to write your presentation, design it like a pro, and prepare it to present powerfully.

Download our eBook: The Complete Guide to Making Great Presentations . It's available for free with a subscription to the Tuts+ Business Newsletter.
Now You Know How to Combine PowerPoints Like a Pro
Learning how to combine multiple PowerPoints into one is a time saver. Combining PPT files gives you a new presentation without building it from the bottom up. You learned how to merge PowerPoints in a variety of ways in this tutorial, and each method has its place.
Here's my challenge to you: practice how to combine multiple PowerPoints into one. Take two presentations you've developed about similar topics. Then, merge together the best of both files. You're sure to create your most informative presentation yet.


3 Ways to Combine Multiple PowerPoint Presentation Files
So you made two different PowerPoint presentations and are stuck with merging them together? Don’t worry. You want to match their themes or keep them original? Covered. You want to drop/keep transitions? Cool.PowerPoint got it all covered for you. However you want to merge slides, you can do it all in PowerPoint itself. This article will take you through different methods and options that will let you combine multiple PowerPoint Presentation files the way you please.

Table of Contents
Method 1: Reuse Slides
When to use:
- If you do not want to keep the transitions and animations of the inserted presentation after merging it into the main presentation.
- If you want to merge only a few slides of inserted presentation and not the whole presentation.
How to use:
1.Open the main presentation in which you want to insert another presentation.
2.Decide the two slides between which you want to insert the new slides and click between them.
3. A red line will appear.

4.Click on the ‘ Insert ’ menu.
5.Open the drop-down menu by clicking on ‘ New Slide ’.
6.At the bottom of the menu, click on ‘ Reuse Slides ’.

7.On the right-hand side, the Reuse Slides tab will appear.
8.If you want to keep the theme of the inserted presentation, check the ‘ Keep source formatting ’ checkbox at the bottom of the tab. Else, if you want it to take the theme of the main presentation, uncheck the box.
9.Now, browse the file you want to insert and click on OK.
10.You can now see all the slides of the presentation to be inserted.

11.If you want a few particular slides from this presentation to appear in the main presentation, simply click on the thumbnail . Else, right-click on any thumbnail and click on ‘ Insert all slides ’.

12.Adding a slide while having ‘ Keep source formatting ’ checked you will get something like this.

And unchecking ‘Keep source formatting’ will give you.

13.If you want the whole presentation with the theme of the inserted presentation, right-click on any thumbnail in the ‘ Reuse Slides ’ tab and click on ‘ Apply theme to all slides ’ and you will then get:

14.If you want to insert the new slides at different positions in the main presentation, then before clicking on any particular slide to be inserted in the ‘Reuse Slides’ tab, just click on that main slide thumbnail (on the left-hand side of the window), below which you want your inserted slide. You can do this for every inserted slide to get this:

Method 2: Insert Object
- If you want to keep the transitions and animations of the inserted presentation after merging it into the main presentation.
- If you want to merge the whole presentation into the main presentation.
2. Add a blank slide at the position you want your inserted slide to be. You can do this by clicking on ‘ New Slide ’ in the insert menu and then clicking on ‘ Blank ’.

3.Click on ‘ Object ’ in the insert menu.

4.Select ‘ Create from file ’ radio button and browse the presentation you want to be inserted and click on OK.
5.You will see the first slide of the inserted presentation in the center of the blank slide you had inserted.

6. Resize the inserted slide to fit the main slide completely by dragging the corners of the inserted slide.
7.Click on the Object.
8.Go to the Animations menu and click on ‘ Add Animation ’.

9.Click on ‘ OLE action verbs ’ at the bottom of the drop-down menu.
11.In the dialog box, select ‘ Show ’ and click on OK.

13.Go to the ‘ Animations ’ menu and click on ‘ Animation Pane ’.
14.On the right-hand side, a tab will open. You can see the inserted object in the tab.
15.Click on the downward pointer beside the object name and a list will open.

16.Select ‘ Start With Previous ’.
17.Now, s elect the object in the tab and click on the downward pointer again.
18.Select ‘ Effect Options ’. A dialog box will open.
19.In the ‘After Animation’ drop-down list, click on ‘ Hide After Animation ’.

20.Now insert some object like a text box or an image on the main slide containing the inserted presentation object.

21.Right-click on it and select ‘ Send to Back ’.

22. You now have your presentations merged.
Method 3: Copy-Paste
If you want to keep animations of the inserted presentation and want to keep/change the theme and transitions.
1.Open the presentation you want to insert and select the slides that you want to insert into the main presentation.
2.Press ‘ Ctrl+C ’ to copy them.
3.Open the main presentation.
4.Right-click in the left pane wherever you want to insert the slides.

5.Here you get two paste options:
1.USE DESTINATION THEME:
Selecting this will cause the inserted slides to adopt the theme and transitions of the main presentation while keeping the animations of inserted slides intact.
2.KEEP SOURCE FORMATTING:
Selecting this will keep the theme, transitions, and animations of inserted file itself.
6. Select the option you want and you are done.
There you go! You can now merge your presentations with any possible combinations.
Recommended:
- Fix Windows could not Find a Driver for your Network Adapter
- Repair Master Boot Record (MBR) in Windows 10
- Fix This Copy of Windows Is Not Genuine Error
- How to Change Gmail Password in 5 minutes
I hope the above steps were helpful and now you can easily Combine Multiple PowerPoint Presentation Files, but if you still have any questions regarding this tutorial then feel free to ask them in the comment section.
About The Author

Aditya Farrad
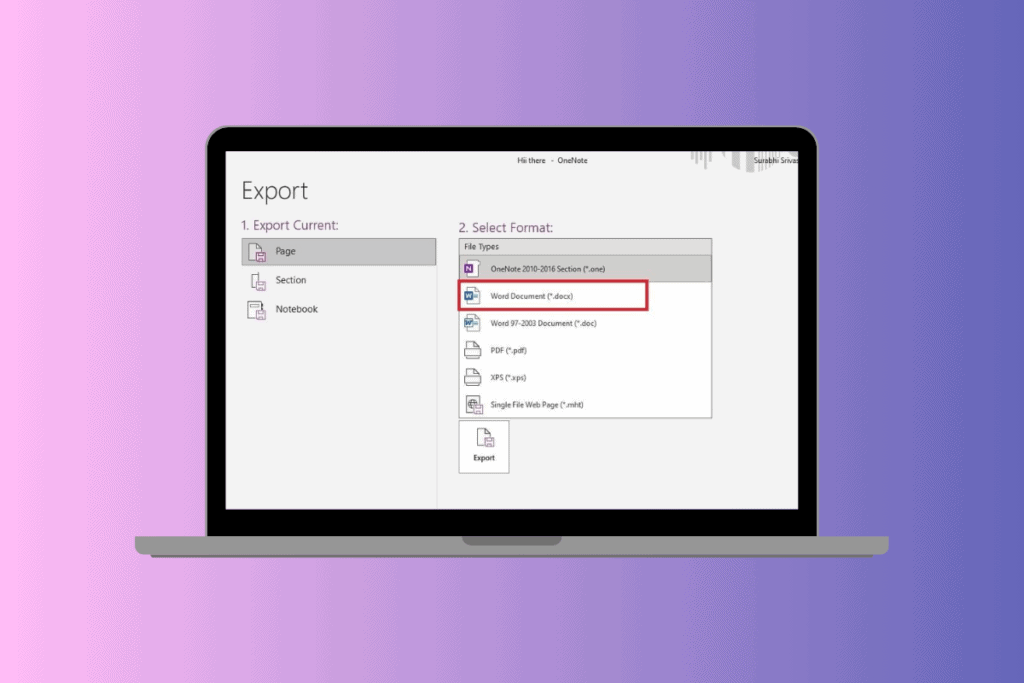
How to Export OneNote for Windows 10
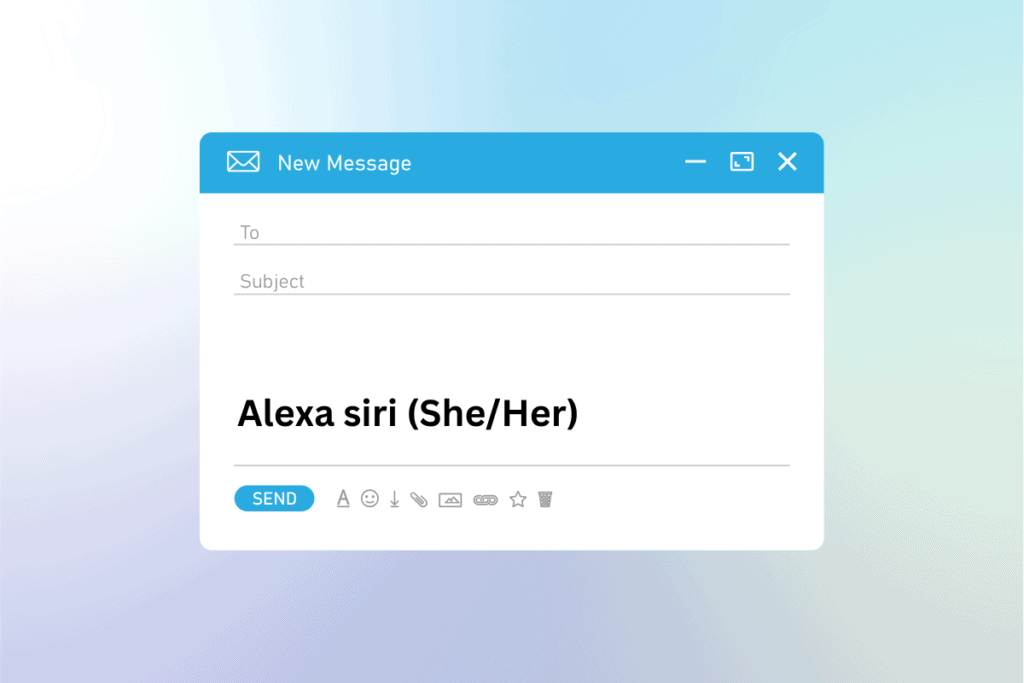
How to Add Pronouns to Email Signature

How to Type pi π symbol on Windows, iOS and Android

How to Import and Convert JSON to Excel

Fix Spill Range is Too Big #SPILL Error in Excel

Where are Pictures Stored on Android?
Leave a comment cancel reply.
Your email address will not be published. Required fields are marked *
- Slidesgo School
- PowerPoint Tutorials
How to Combine Multiple PowerPoints into One

PowerPoint is one of the most widespread and widely used Microsoft tools in the world, allowing you to make high quality presentations in a simple, fast and super visual way. Maybe that's why presentations have triumphed in the world of business and education!
Whether you're a professional or a student, you surely must have had to make more than one presentation throughout your career. That's a piece of cake when you have Slidesgo and its templates! In this post we want to lend you a hand and help you become a true master of this program: today you will learn how to combine different PowerPoint presentations .
How to merge PowerPoint presentations
If you want to join two or more different presentations in the same file, you want to add some extra slides or you need to merge the collaborative work of different teams, all you have to do is follow these steps:
- Open the first presentation. For this example we are going to use the template Minimalist Grayscale Pitch Deck .
- Go to the Start menu > New Slide. Click on the drop-down, not on the button. A menu will open with different options, select "Reuse slides".
- A menu will open on the right with recommended presentations. To add yours, click on Browse. We are going to add slides from the presentation Investment Business Plan .
- Go to the place in the presentation where you want the new content to appear.
- Choose which slides you want to add and add them one by one by clicking Insert Slide. You can also add the whole presentation by clicking on Insert All.
Pro tip : We recommend that you keep the "Use source formatting" checkbox checked. This feature makes the presentation you are adding keep its original style instead of adapting to the layout of the new one.
Simple, isn't it? There is also another method, just as quick and easy, using the ancient technique known as "copy and paste". It consists of the following:
- Open the presentation where you want the new slides to appear.
- Open the other presentation and choose the slides you want to add. You can select more than one by pressing Control and clicking on them or you can select all of them by pressing Control + E. For this example we are going to add three slides from the Business Plan with Elegant Backgrounds template.
- Right click and press copy or press Control + C.
- Now go to the first presentation, choose the location and right click > Paste or press Control + V. Remember to select "Keep source formatting", this will keep the slides from losing their layout.
Now that you know how to put together your favorite presentations and slides, take a look at our website and download the ones that best suit your needs. You can choose resources from different designs and put them together to create the perfect presentation.
Do you find this article useful?
Related tutorials.

New feature available: edit our templates with Canva
Whenever you need to create, Slidesgo is there. We’re continually enhancing your presentation design process with templates that are primed to impress for any occasion. And in order to let your ideas flow best, comfort is key. How could Slidesgo help you with this? By making you feel right at home with our resources, no matter your preferred platform.You spoke, and we listened. Now, your favorite slides can be accessed on a new platform: Canva! This new format adds to our existing options (PowerPoint and Google Slides), expanding your ways to utilize our first-rate presentation content. We’ve started with a selection of Canva-ready...

How to print PowerPoint notes
Crafting an impactful PowerPoint slideshow and delivering a captivating presentation are distinct skills. The first focuses on designing appealing visuals to convey a clear message, while the second involves employing effective presentation techniques to ensure the audience grasps the idea. The content of this article will help you with the latter part of this process, guiding future presenters on how to print PowerPoint with speaker notes to enhance your presentations success and effectiveness.

Discover Our Online Presentation Software for Free
We have great news for you today! If you’ve been a Slidesgo fan for years (or months, or weeks, or days, or mere hours, we welcome everyone!), you’ll probably know for now that our templates are available mostly in two formats: for use in Google Slides and PowerPoint.Google Slides is a free tool, since you only need a Google account in order to use it. PowerPoint, on the other hand, is part of the Microsoft Office suite, so it’s not a free program, but that didn’t stop it from being one of the most popular options in the world!What if we...

Webinar: Presentation Audit
With more than 15,000 templates released on Slidesgo and a user base composed of millions of people, we estimate that the total number of presentations created adds up to… um, a lot! Our team of professional designers work very hard to provide you with editable slides so that the only thing you need to do is, well, customize the elements to your liking. Starting from any given template, the results may vary a lot depending on the person who edited the contents.Have you ever wondered “Is my presentation good enough?” and wished that an expert on presentations looked at your template...
- Irresistible Tech Gifts for That Special Dad
- Killer Smartphone Deals We Love
How to Merge PowerPoints
It’s easy to merge your PowerPoint presentations
:max_bytes(150000):strip_icc():format(webp)/SandraStafford-20bb5a5143af404cbee36d85f548ad12.jpeg)
- Fayetteville State University
:max_bytes(150000):strip_icc():format(webp)/jonfishersquare-93eb80e77a004035887f56816d3623c5.jpg)
- Wichita Technical Institute
What to Know
- In your primary PowerPoint: Home > New Slide > Reuse Slides > Browse .
- In your secondary PowerPoint: Open . Right-click individual slides and choose Insert Slide , or select Insert All Slides .
This article explains how to combine two or more PowerPoint presentations into one presentation. Whether you’re using Mac or PC versions of PowerPoint, it’s easy to combine PowerPoint presentations.
Method 1: Reuse Slides
Microsoft PowerPoint provides the option to Reuse Slides . This method doesn’t require you to open all of your PowerPoint presentations, so it’s the fastest and easiest way to combine presentations.
Open your main PowerPoint presentation. You can choose the largest presentation, or whichever one has formatting you want to keep.
When you insert slides, they’ll be inserted after the slide you have currently selected. Keep this in mind before inserting slides.
Go to the Home tab in the upper-left corner.
Click New Slide . A drop-down menu will open.
Newer versions of PowerPoint have a dedicated Reuse Slides button.
Select Reuse Slides , located at the bottom of the menu.
Click Browse .
Find your second PowerPoint file and click Open . The slides from your second presentation will appear in the Reuse Slides menu.
Make sure Keep source formatting is checked if you want your slides to keep their formatting. If it isn’t checked, the formatting of your main PowerPoint will be applied to the slides when you insert them.
If you want to insert individual slides, select them and click Insert Slide .
If you want to reuse all slides in the PowerPoint presentation, click Insert All . If you don't see this, right-click one slide and choose Insert All Slides .
After your slides are merged into your presentation, Save your work.
Method 2: Copy slides
If you need to combine slides from several different PowerPoint presentations, copying PowerPoint Sides is another quick method. It’s easy to choose where each batch of slides ends up in your final presentation.
Open the PowerPoint presentation with slides you want to move.
Select the slides you want to copy from the slide viewer on the left.
Right-click the selected slides and copy them.
Open your main PowerPoint presentation.
Right-click where you want your slides to be inserted. The Paste Options menu will appear.
You can also use CTRL + V to paste the slides. On Mac, use command + V . The Paste Options menu will still appear.
If you want your inserted slides to match your main PowerPoint, click Use Destination Theme on the left. This will adapt the copied slides to your main presentation.
If you want your inserted slides to maintain their theme, click Keep Source Formatting . Your slides will keep their original appearance.
After moving all of your slides, save your project.
First, combine PowerPoint presentations by copying and pasting slides into the primary presentation or using the Reuse Slide option. After combining slides into one merged document, save your PowerPoint as a PDF . Go to File > Save as > PDF or File > Save & Send > Create PDF/XPS Document > Publish .
To merge multiple locked PowerPoints, you need to know the passwords to unlock them. Once you have password access, open the PowerPoints and select File > Info > Protect Presentation > Encrypt with Password > delete the content in the Password field > and select OK . Now you can reuse or copy slides into one main presentation.
Get the Latest Tech News Delivered Every Day
- Copy Slides to Another PowerPoint Presentation
- Use PowerPoint Slide Finder
- How to Copy a PowerPoint Design Template to Another Presentation
- How to Use Google Duet in Slides
- How to Use Copilot in Powerpoint
- How to Add PowerPoint Slides Into a Word Document
- How to Add Page Numbers in PowerPoint
- The 8 Best Google Drive Add-ons for 2024
- PowerPoint Master Slide
- Tips for Solving Common PowerPoint Problems
- How to Make a PowerPoint Presentation
- How to Use PowerPoint Slide Master Layouts
- How to Select More Than One Slide in PowerPoint
- How to Add Music to PowerPoint
- How to Add an Excel Chart to a PowerPoint Presentation
- Create Pictures From PowerPoint Slides

< Go back to Login
Forgot Password
Please enter your registered email ID. You will receive an email message with instructions on how to reset your password.

How To Merge Two PowerPoint Presentations? Detailed Guide On How To Combine PowerPoints
If you work in sales, customer service, or as an independent consultant, you may need to utilize the same templates in many of your presentations. Of course, you don’t want to keep making the same slides for different presentations. That’s why you should consider learning how to combine PowerPoints slides.
That’s where merging slides in PowerPoint comes in handy when creating presentations from previously generated slideshows. In your current presentation, you can reuse slides from prior presentations to modify content, strengthen concepts, debunk ideas, or reference facts.
It’s all quite simple. Allow us to demonstrate how to combine multiple powerpoints into one.
How To Merge PowerPoints?

Consider the following five approaches and their associated stages to know how to combine powerpoints:
- Copy and Paste slides
- Reuse PowerPoint Slides
- Use Insert Object to Merge PowerPoint Files
- Drag and Drop PowerPoint Slides
- Merge with Compare Function
1. Copy and Paste Slides
The easiest option to combine multiple slides is the copy-and-paste option. Follow the below steps to learn how to merge two PowerPoint presentations:
- Open both the slides that you want to combine.
- Right-click on a slide and select “copy.” You can also copy it by using the Ctrl+C command.
- Now, open the slide on which you want to combine this slide.
- Choose a location in between your slides where you want to add the slide. You can do this from the left-side navigation pane.
- Right-click and choose “Paste”. Or you can use the “Ctrl+V” command. You can select “Use Destination Theme” or “Keep Source Formatting” to meet your needs.
- Repeat this step for multiple slides.
2. Reuse PowerPoint Slides
Let’s learn how to combine powerpoints using the Reuse option. Reusing slides is the simplest technique for incorporating slides from one presentation into another. This strategy allows you to manage what slides you add and where you place them. The reuse slides approach appears in this example. Follow the below steps to understand how to merge powerpoints:
- Open PowerPoint, then open the document to which you wish to add slides.
- Select where you wish to add a slide or slides. Then, click between two existing slides.
- In the ‘Main Menu,’ click the ‘Insert’ tab.
- Then, on the left side of the menu, click the ‘New Slide’ option.
- Then choose ‘Reuse Slides.’
- Click the ‘Browse’ button to access the ‘Reuse Slides’ dialog box. If you click the option next to ‘Keep source formatting,’ the newly added slides will keep their original formatting. When you uncheck the box, their formatting will match the main presentation.
- Insert your slide here. Browse the presentations, choose the one from which you wish to add the slides, and then click ‘Open.’
- You will see the thumbnails of the available slides. Browse and pick the ones you want to include in your main document. You can import all slides from the external presentation by clicking ‘Insert All Slides.’
- When choosing the slides to include, click the ‘Apply Theme to All Slides’ option to replace the theme of the primary presentation with that of the secondary presentation.
This strategy is perfect if you want to merge ppt slides. Use it for adding a slide or two to your PowerPoint presentation. It is also the best approach for including bits and pieces from other presentations in your primary presentation. Although you can use this approach to insert all slides from an external presentation, using the ‘Insert Object’ option is preferable.
3. how to combine powerpoints using Insert Object Methods?
The insert object method is best if you wish to insert all slides from an external presentation while keeping the animations and transitions between them.
Remember that after you include the slides in your new presentation, they will no longer be connected to the original file. As a result, any modifications you make to the original file will not affect the slides you include in your primary presentation.
Now that we’ve addressed that let’s examine how to merge powerpoints using the insert object technique. Follow the below steps to learn how to combine multiple powerpoints into one:
- Open MS PowerPoint and the main presentation.
- Go to the slide where you want to add another slide
- In the Main Menu, choose the ‘Insert’ tab.
- In the “Text” group, Select the ‘Object’ option.
- The ‘Insert Object’ dialog box will appear. Choose the ‘Create from file’ option there.
- Click “Browse” and select the slide you want to add.
- Following that, you will only view the first slide of the imported presentation. The remaining slides are below, though you can’t see them now.
- To prevent changes in the size of the slides after the presentation is played, stretch the added object to suit the size of the slide of your main presentation. After inserting the complete item into your main presentation, you can alter and tweak it to ensure its good performance.
4. Drag And Drop PowerPoint Slides
Let’s understand how to combine powerpoints using the drag & drop method. A drag-and-drop approach is one of the simplest methods of integrating two presentations. This feature is useful if you have two different presentations that you want to combine with PowerPoint or are working on a collective project. Follow the below steps to learn how to combine two powerpoints into one:
- Open both presentations on your PC or Mac, and minimize the PowerPoint software so that you can view both simultaneously.
- Long-press the slide you want to relocate and drag it to its new location with your mouse. You should do this for each slide; luckily, you can select all of them by clicking on the first slide, holding down the ‘Shift’ key, and then clicking on the final slide.
- The slide’s position will be highlighted with a red line. Your final presentation will be updated to match the design of the receiving document. Of course, you can always change the document’s overall look by clicking the ‘Design’ button at the top of your presentation.
5. how to combine powerpoints with compare function
This compare function combines your multiple slides with uniform formatting. Follow the below steps to learn how to merge PowerPoint presentations:
- Open the presentation in which you want to add another slide.
- Select the “Review” Tab from the Top Menu.
- Click on the “Compare” function.
- Browse the presentation you want to combine and select “Merge.” It will combine all the slides from both presentations.
It’s great to learn how to combine powerpoints into one slide to increase the usability of slides and save time in creating new slides from scratch. The techniques described in this blog will assist you in taking your PowerPoint abilities to the next level. In minutes, you can combine and merge PowerPoint presentations like an expert.
Does the formatting change if I combine ppt slides?
The formatting isn’t usually affected. However, you can choose to keep formatting or not while merging.
What are some tips for effectively merging slides?
Organize your slides beforehand, ensure consistent formatting and styling across all slides, remove duplicate content, and thoroughly review the merged presentation to ensure accuracy and coherence.
Is there a limit to the number of presentations I can merge?
Usually, there is no limit to the number of presentations to merge.
Table Of Content
Related presentations.

Customer Journey Executive Summary

Project Planning Presentation

Customer Journey Roadmap PowerPoint Template
Related posts from the same category.

17 Jan, 2023 | SlideUpLift
How to Share PowerPoint Presentations on Microsoft Teams?
In today's digital age, remote work and virtual meetings have become the norm. As a result, knowing how to communicate effectively and collaborate with your team, regardless of location, is

9 Feb, 2024 | SlideUpLift
How To Loop A PowerPoint Slideshow? Detailed Guide
Microsoft PowerPoint is a popular application for creating and delivering presentations. PowerPoint has numerous options for adding flair and taking your presentations a notch higher, such as the ability to

3 Feb, 2023 | SlideUpLift
How To Make A Graph In PowerPoint?
Do you need help communicating data effectively in your presentations? Data visualization is an essential tool in today's world as it helps represent complex data sets in a simple and

20 Jul, 2022 | SlideUpLift
How to Insert a Check mark in PowerPoint?
Do you want to add a check mark, also known as a tick mark or a tally mark, to your PowerPoint presentation? This sign often denotes a completed activity, a

8 Dec, 2022 | SlideUpLift
How To Use Transparency In PowerPoint?
PowerPoint's user-friendly design has made it a top choice among many, one of the key contributing factors to its immense popularity. Microsoft PowerPoint is one of the most used software

30 Dec, 2020 | SlideUpLift
How To Play Video Over Multiple Slides | PowerPoint Tutorial
With the limited time and attention span of business professionals, it is difficult to get a larger volume of information across in a shorter period of time. A well-placed video

25 Jan, 2018 | SlideUpLift
How To Reduce PowerPoint File Size & Compress A PowerPoint
This PowerPoint tutorial explains how to reduce powerpoint file size. Business presentations contain a huge number of slides filled with graphics, audios, videos, etc. making it bulky and taxing on

26 Sep, 2022 | SlideUpLift
Learn How To Create A PowerPoint Template To Build Engaging Presentations
If you use PowerPoint often to make professional presentations, you probably have realized that PowerPoint Library doesn’t have sufficient PowerPoint templates available for all types of presentation needs. As it
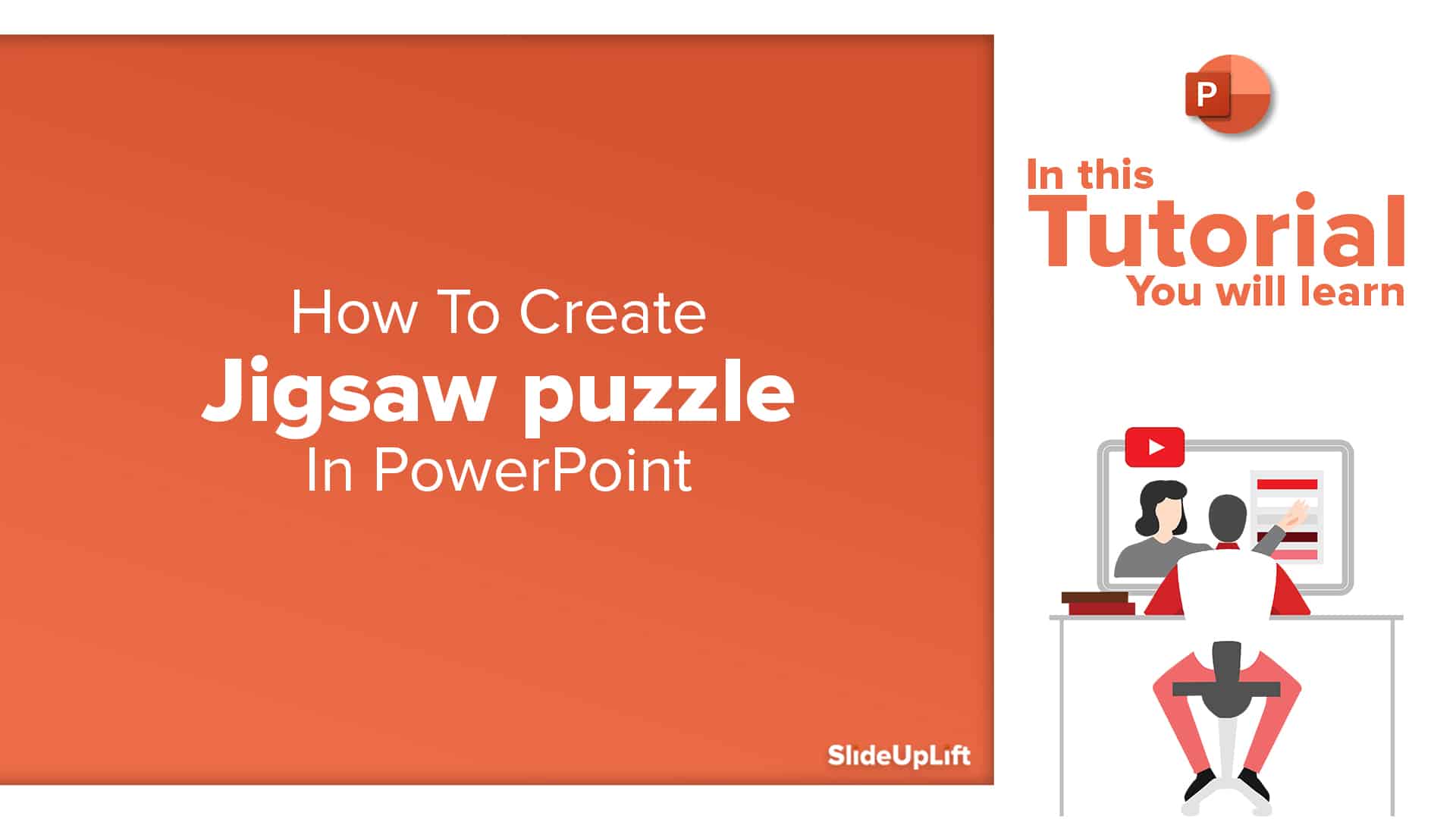
20 Oct, 2022 | SlideUpLift
How To Make Jigsaw Puzzle In PowerPoint – PowerPoint Tutorial
The jigsaw puzzle is a perfect design element to add to your strategy presentations. They are a powerful storytelling tool that can be used to showcase how the pieces of

8 Jun, 2023 | SlideUpLift
How To Embed PowerPoint In HTML/Website?
Ever wonder how to post a PowerPoint presentation to your website or blog without just posting an image of it? Embedding PowerPoint presentations in an HTML website can do this.
Related Tags And Categories
Forgot Password?
Privacy Overview
Necessary cookies are absolutely essential for the website to function properly. This category only includes cookies that ensures basic functionalities and security features of the website. These cookies do not store any personal information
Any cookies that may not be particularly necessary for the website to function and is used specifically to collect user personal data via ads, other embedded contents are termed as non-necessary cookies. It is mandatory to procure user consent prior to running these cookies on your website.

How to Combine Multiple PowerPoint Presentations
Do you have multiple PowerPoint presentations that you need to combine or merge into one presentation? I’ve had to do this myself a couple of times and one of the most important aspects when merging presentations is whether you want to maintain the format and theme of the inserted presentation or have it match the theme of the main presentation. The second most important factor is whether you need to maintain any animations and transitions that might be included in the inserted presentation.
Depending on how you want the inserted slides to appear in the main presentation, you will need to choose between two different methods for joining the presentations. In this article, I’ll mention both methods along with the advantages and disadvantages for each method.
The first method uses the Reuse Slides option in PowerPoint and the second method uses the Insert Object option.
Reuse Slides Method
If you want the inserted slides to match the theme of your main presentation, then you have to use the Reuse Slides option. The inserted slides will simply take the slides exactly as they are in the external presentation and add them to the main presentation.
However, there is one big caveat: none of the animations or transitions will be carried over. Whatever you see on the slide in the normal viewing mode is what will get imported into the main presentation.
If you need to maintain all the animations or transitions, then skip down to the Insert Object method.
To get started with this method, open the main presentation and then click between the two slides you want to import the slides into. It’s worth nothing that this method also lets you pick and choose which slides you want to insert from an external presentation, whereas the Insert Object method will insert the entire presentation.

Now click on the Insert menu and then click on the words New Slide and you’ll see a menu appear. At the very bottom of that menu is an option called Reuse Slides .

When you click on that, a tab will appear on the right hand side. Click on the Browse button and then select Browse File . Check the Keep source formatting box if you want keep the theme and text formatting of the external presentation.
If you uncheck that box, then when you go to insert the slides into the main presentation, the original formatting will not be kept. Instead the slides will use the theme and formatting of the main presentation.

Select the PowerPoint Presentation you want to insert and then click OK. Immediately, you should see a small thumbnail and the title of each slide displayed.

As you can see above, the second presentation has a different theme than my first presentation. There are a number of things you can do at this point. Firstly, if you just want to insert one slide or a couple of slides from your external presentation, simply click on the slide and it will be inserted!
The formatting will depend on whether you checked the Keep source formatting box like I explained above. As shown below, I inserted just one slide from the external presentation and kept the source formatting.

It will be inserted wherever you had clicked earlier with the red line. If you want to insert all the slides, just select the Insert All Slide s option that comes up when you right-click on any of the slides.
Lastly, you can apply the theme used in the external presentation to your main presentation by right-clicking and choosing Apply Theme to All Slides . This will apply the external presentation theme to the main presentation.
As mentioned earlier, you lose all animations, effects, transitions, etc when using this method. Now let’s talk about the other way to merge two presentations.
Insert Object Method
The second method will insert the entire external presentation into one slide as an object. You then have to configure some settings so that when you run your slideshow, it also runs through all the slides in the external presentation.
There are a couple of things that need to be mentioned before we get into how to use this method:
1. When you insert the presentation as an object, it is not a link to the presentation, but an actual full copy into the main presentation. This means that if you open the external presentation later after inserting it into the main presentation and make changes to it, those changes will not be reflected in the imported version inside the main presentation.
2. If you do want to make changes to an already inserted presentation, you can edit it inside the main presentation. Again, those changes are only made to the version inside the main presentation.
In my opinion, this method is better than the Reuse Slides method because it lets you keep all your animations and transitions and it allows you to change or keep the theme of the inserted presentation.
To get started, open the main presentation and then insert a new slide. Make sure to delete any default text boxes or anything else on the new slide so that it is completely blank.

Now click on the Insert tab and then click on Object .

Select the Create from file radio button and click the Browse button. Select the external presentation you want to insert into your main presentation.

You’ll now see the first slide of the presentation inserted as a selectable object. All of the other slides are there, but you just can’t see them.

The next step is to move your cursor to the upper left corner of the inserted object until it turns into a double sided arrow. Click and then drag the corner to the upper left corner of the main slide. Now do the same thing with the bottom right corner of the object and drag it to the bottom right corner on the main slide.
Now the inserted object should be the exact same size as the slide that it was inserted onto. You want to do this so that there won’t be any change in the size of the slides when you are playing the presentation.
Once that is setup, we have to configure the second presentation to play when we hit that slide that we inserted the presentation into. To do this, select the object, click on the Animations ribbon, click on Add Animation and then scroll all the way to the bottom where it says OLE Action Verbs .

Another dialog will pop up and you want to choose Show . If you were to play the presentation at this point, you would notice that when you reach the slide with the inserted presentation, it will show all the slides in the inserted presentation, but it will also include a still slide of the first slide at the front and back of the inserted presentation.

This was kind of annoying to me and luckily you can almost get rid of it. First, click on Animations again and then click on Animation Pane , which will show up at the right.

In the Animation Pane, you will see the inserted object listed as Object 1 or Object 2, etc. and when you select it, there will be a small black arrow you can click on. This will bring up a few options and then first one you want to select is Start With Previous .

Now when you play the presentation, it won’t show you that still image of the first slide but will actually play the first slide from the external presentation. To get rid of the still image at the end of the presentation, you have to select Effect Options from the menu above and then select Hide After Animation from the After animation dropdown box.

It’s not perfect because it still shows you the empty slide that the inserted presentation was put once before the presentation ends. Luckily, I found a simple hack for this too that works really well. Simply add something to the slide that has the external presentation object like a text box or whatever you like and then right-click on the object and choose Send to Back .

This will effectively hide the object behind the presentation object. Now when you play your presentation, it will hide the presentation object after the last slide because that is what we chose in the After animation option. When the presentation object is hidden, you’ll see any content that was hidden under it. It’s a great way to avoid having that blank slide show up during the presentation.
One last thing I wanted to mention was about editing the inserted presentation. You can right-click anywhere on the object and choose Presentation Object – Edit to edit any slide in the inserted presentation directly within the main presentation.

Hopefully, this was a detailed enough tutorial for anyone wanting to merge, combine or insert one PowerPoint presentation into another. If you have any questions, feel free to comment. Enjoy!
Founder of Help Desk Geek and managing editor. He began blogging in 2007 and quit his job in 2010 to blog full-time. He has over 15 years of industry experience in IT and holds several technical certifications. Read Aseem's Full Bio
Read More Posts:

How to Combine PowerPoints: A Step-by-Step Guide
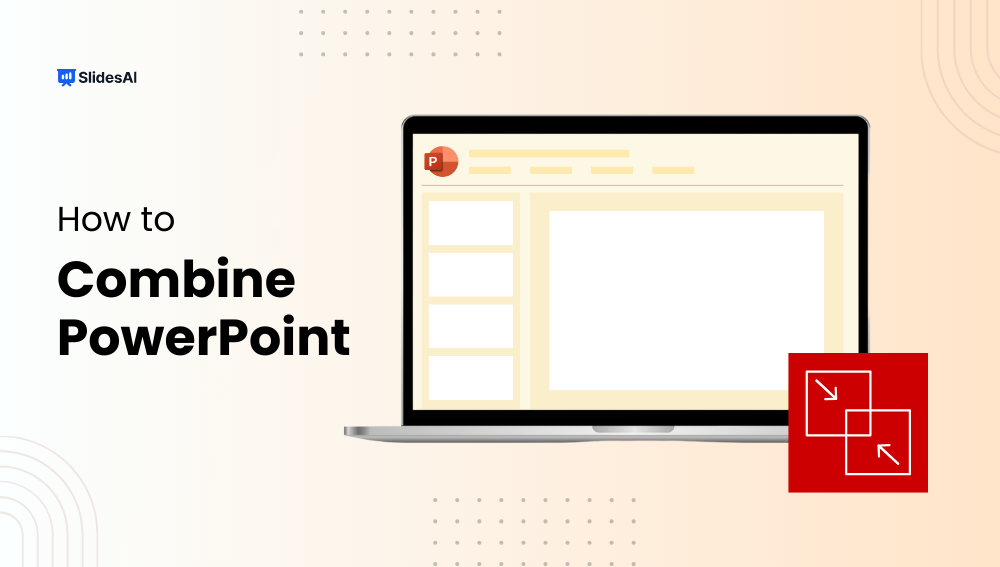
Table of Contents
If you’re in sales, customer service, or work independently, you probably use similar slides in different presentations. But redoing them every time can be a hassle. That’s why learning to merge PowerPoint slides can be super useful.
When you merge slides in PowerPoint, you can take slides from other presentations and put them into one new presentation. This helps you update content, reinforce ideas, or include important information from previous presentations.
It’s pretty easy to do. Let us show you how to merge multiple PowerPoint presentations into one.
How to Combine Powerpoints ?
Here are five ways to combine PowerPoint slides:
- Copy and Paste Slides
- Reuse PowerPoint Slides
- Use Insert Object to Merge PowerPoint Files (Limited Functionality)
- Drag and Drop Slides
- Merge with Compare Function
Method 1: Copy and Paste Slides
The easiest way to put together multiple PowerPoint slides is by copying and pasting. Here’s how you can merge two PowerPoint presentations using this method:
1. Open both presentations: Launch Microsoft PowerPoint and open the two presentations you want to merge.
2. Navigate to the slides to copy: In the presentation containing the slides you want to transfer, go to the slide thumbnail pane on the left side of the window.
3. Select slides: Click on the desired slide(s) to copy. You can hold down the Ctrl key to choose multiple non-consecutive slides or Shift for consecutive slides.
4. Copy slides: Right-click on the selected slides and choose “Copy” from the context menu. Alternatively, use the keyboard shortcut Ctrl+C.
5. Navigate to the destination presentation: Switch to the other presentation where you want to insert the copied slides.
6. Choose insertion location: Click on the slide thumbnail where you want the copied slides to appear after. This will determine their order in the final presentation.
7. Paste slides: Right-click on the chosen location and select “Paste” from the context menu. You can also use Ctrl+V.
8. Adjust formatting (optional): If the pasted slides don’t match the formatting of your destination presentation, you can manually adjust them using the options in the “Home” and “Format” tabs.
Method 2: Reuse PowerPoint Slides
You can also combine PowerPoint slides using the “Reuse” option. It’s straightforward and lets you choose which slides you want to add and where you want them. Here’s how you do it:
1. Open the target presentation: Launch PowerPoint and open the presentation where you want to include slides from another presentation.
2. Access the “Reuse Slides” pane: Go to the “Home” tab in the ribbon. Click on the “New Slide” button and select “Reuse Slides” from the dropdown menu.
3. Browse for the source presentation: In the “Reuse Slides” pane on the right, click on “Browse” and locate the presentation containing the slides you want to reuse. Select the file and click “Open.”
4. Choose slides to reuse: In the “Reuse Slides” pane, you’ll see thumbnails of all slides from the source presentation. Click on the checkbox(es) next to the slides you want to include.
5. Insert the slides: Click on the “Insert” button at the bottom of the “Reuse Slides” pane. The selected slides will be inserted at the current location in your target presentation.
Create presentation slides with AI in Seconds in Google Slides
10M+ Installs
Works with Google Slides

Method 3: Use Insert Object to Merge PowerPoint Files
Note: This method has limitations. It inserts the entire source presentation as an object within the target presentation. You cannot edit the content of the inserted slides directly, only their position and size.
2. Go to the “Insert” tab: Click on the “Insert” tab in the ribbon.
3. Navigate to “Object”: In the “Insert” tab, click on the “Object” button.
4. Select “Create from File”: In the “Insert Object” window, choose the “Create from File” option.
5. Browse for the source presentation: Click on “Browse” and navigate to the presentation containing the slides you want to insert. Select the file and click “Open.”
6. Insert the presentation (as an object): Click “OK” in the “Insert Object” window. The entire source presentation will be inserted as an object on the current slide of your target presentation.
Method 4: Drag and Drop Slides
Another simple way to merge PowerPoint presentations is by dragging and dropping slides. This is handy if you’re working on different presentations or collaborating on a project. Here’s how to do it:
1. Open Both Presentations: Launch the presentations containing the slides you want to merge.
2. Arrange Side-by-Side: Resize and position the presentation windows so you can view both presentations simultaneously.
3. Select and Drag: In the presentation you’re copying from, click and hold the thumbnail of the desired slide in the left-side navigation pane.
4. Drop into New Location: Drag the selected slide thumbnail and release it onto the preferred position within the other presentation’s navigation pane. The slide will be copied to the new location.
5. Repeat for Additional Slides: Continue dragging and dropping any other slides you want to transfer between presentations.
Method 5: Merge with Compare Function
This feature helps you merge your slides while keeping the formatting consistent. Here’s how to use it:
1. Open Destination Presentation: Open the presentation where you want to merge all the slides from another presentation.
2. Access Compare Function: Click on the “Review” tab from the top menu bar. Locate the “Compare” button within the “Compare” section and click on it.
3. Browse for Source Presentation: A new window will appear. Click the “Browse” button and navigate to select the presentation containing the slides you want to merge.
4. Choose Merge Option: From the “Compare” dropdown menu, select the “Merge” option.
5. Review and Select Slides (Optional): A new pane will appear on the right, displaying slides from both presentations. You can choose to include or exclude specific slides from the merge process using the checkboxes beside each slide.
6. Complete the Merge: Click the “Merge” button at the bottom of the pane. This will combine all selected slides from the second presentation into the first presentation.
- No design skills required
- 3 presentations/month free
- Don’t need to learn a new software

Closing Thoughts
Learning to merge PowerPoint slides is a useful skill that can save you time and effort. With the different methods we covered, you can easily combine content from various presentations, keep formatting consistent, and create strong presentations that get your point across. So, the next time you’re putting together a presentation, remember that merging slides can be a valuable tool.
Frequently Asked Questions
Will the overall look change if i put ppt slides together.
Usually, the look stays the same. But you can choose to keep the style or not when you merge them.
How can I put many locked PowerPoints into one?
To do this, you need to unlock the PowerPoints first. Then, open each one and go to File > Info > Protect Presentation > Encrypt with Password. Delete the password, click OK, and now you can mix the slides into one presentation.
Can I make one PDF from several PowerPoints?
Yes! Just copy and paste the slides from each PowerPoint into one big presentation or use the Reuse Slide option. After that, save it as a PDF by going to File > Save as > PDF or File > Save & Send > Create PDF/XPS Document > Publish .
Save Time and Effortlessly Create Presentations with SlidesAI

- GroupDocs.Total Product Family
- GroupDocs.Viewer Product Solution
- GroupDocs.Annotation Product Solution
- GroupDocs.Conversion Product Solution
- GroupDocs.Comparison Product Solution
- GroupDocs.Signature Product Solution
- GroupDocs.Assembly Product Solution
- GroupDocs.Metadata Product Solution
- GroupDocs.Search Product Solution
- GroupDocs.Parser Product Solution
- GroupDocs.Watermark Product Solution
- GroupDocs.Editor Product Solution
- GroupDocs.Merger Product Solution
- GroupDocs.Redaction Product Solution
- GroupDocs.Classification Product Solution
- GroupDocs.Splitter Product Solution
- GroupDocs.Translation Product Solution
- GroupDocs.Rewriter Product Solution
- GroupDocs.Unlock Product Solution
- Source Code
- Free Support
- Free Download
- Free Consulting
- aspose.cloud
- groupdocs.com
- groupdocs.cloud
- groupdocs.app
- conholdate.com
- conholdate.cloud
- conholdate.app
- Acquisition
- Select language
- GroupDocs Products
- Merge PowerPoint Files
PowerPoint Merger
Merge powerpoint documents from any device with browser..
Powered by groupdocs.com and groupdocs.cloud .
By uploading your files or using our service you agree with our Terms of Service and Privacy Policy .
Your files have been merged successfully
Send the download link to, about merger app.
Combine multiple PowerPoint documents in the preferred order and save them as a single file. Free online PowerPoint Merger tool without registration is created to quickly join multiple files into a single document. Join multiple PowerPoint files into one document at high speed. You will not spend your time doing these operations manually on desktop software. Our goal is to provide you with a reliable solution to optimize your office workflow through online PowerPoint Merger application. This PowerPoint Merger tool works for all platforms: Windows, Linux, macOS and Android. No desktop software installation is required. It's powerful, modern, fast, flexible, easy-to-use and completely free.
- Choose the order of merged files
- Combine your PowerPoint files to a single document
- Download or send resultant file as email attachment
How to merge PowerPoint files online
- How can I merge files using PowerPoint Document Merger? First of all, you need to select and add PowerPoint files for merging by two ways: drag and drop your PowerPoint files to the white area with the label ”Click or drop your file here” or click on this area and then select the desired PowerPoint files using file explorer. Once the files are added, the green progress bar will begin to grow. When the process is completed, you can click the Save button and then download your merged PowerPoint file.
- How long does it take to merge PowerPoint files? Usually, this PowerPoint Document Merger works fast for small files in seconds.
- Is it safe to merge files using our free PowerPoint Document Merger? Yes, the download link of merged PowerPoint file will be available only for you. The uploaded files will be ereased after 24 hours and the download link will stop working after this time period. No one has access to your files. The PowerPoint Document Merger is absolutely safe.
- Can I merge PowerPoint files on Linux, Mac OS or Android? Yes, you can use our free PowerPoint Document Merger on any operating system that has a web browser. Our PowerPoint Document Merger works online and does not require any software installation.
- What browser should I use to merge PowerPoint files? You can use any modern browser to merge PowerPoint files, for example, Google Chrome, Microsoft Edge, Firefox, Opera, or Safari.
Presentation File Formats
Presentation file formats that store collection of records to accommodate presentation data such as slides, shapes, text, animations, video, audio and embedded objects.
Other Merger file formats
You can also merge other file formats. Please see the list below.
- ARCHIVE Merger Compression File Formats
- AUDIO Merger Audio File Formats
- EXCEL Merger Spreadsheet File Formats
- IMAGE Merger Image File Formats
- NOTE Merger Note Taking File Formats
- VISIO Merger Microsoft Visio File Formats
- WEB Merger Web File Formats
- WORD Merger Word Processing File Formats
APIs avaliable
Easily merge multiple documents or split MS Office, OpenOffice, PDF and other documents into pages. GroupDocs.Merger APIs are avaliable for .NET, Java and many other platforms & languages.
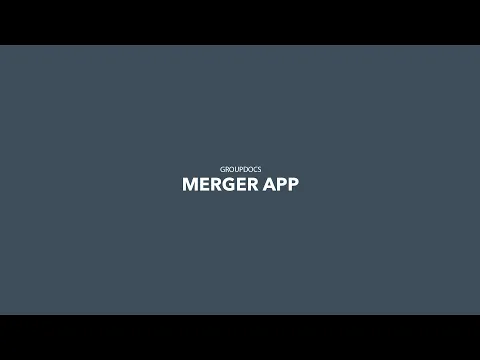
- Privacy Policy
- Terms of Service
GroupDocs online applications
- Classification
- Translation
Select a language
- Slovenščina
- PC & Mobile
- Microsoft Powerpoint
How to Merge PowerPoint Files into a Single File
Lee Stanton Lee Stanton is a versatile writer with a concentration on the software landscape, covering both mobile and desktop applications as well as online technologies. Read more July 21, 2023
PowerPoint presentations are commonplace for many lines of work, and often times there’s a need to combine slides and files. If you need to use slides from two or more PowerPoint presentations for your school assignment or an office presentation, there are several ways to go about it. You can insert individual slides, import whole presentations, or simply merge two presentations.
We’ll cover everything you need to know about merging PowerPoint files in this article.
Reuse PowerPoint Slides
Reusing slides is the easiest way to include slides from one presentation in another presentation. With this method, you can control what slides you are adding and choose where to insert them. Here is how the reuse slides method works.

- If you want to discard the theme of your main presentation in favor of the theme in the external presentation, you should select the Apply Theme to All Slides option when selecting the slides you want to insert.
This method is great if you want to add a slide or two to your main presentation. Also, if you want to add bits and pieces from various presentations to your main presentation, this is the way to go. Though you can insert all slides from an external presentation via this method, it is better to take the Insert Object route for that.
Use Insert Object to Merge PowerPoint Files
The insert object method is your best option if you want to insert all slides from an external presentation and keep the animations and transitions between them.
Keep in mind that once you insert the slides into your new presentation, they won’t be linked to the original file. As such, any changes you make to the original file will not affect the slides you inserted into your main presentation. Conversely, if you edit the slides in your main presentation, the external file from which you copied those slides will remain unchanged.
With that out of the way, let us see how the insert object method works.

After you have successfully inserted the entire object into your main presentation, you can adjust and tweak it to make sure it runs smoothly.
Merge PowerPoint Documents
Finally, you can opt to completely merge two PowerPoint presentations into one. Here’s how this method works:

- Once the merging is complete, you will see the Revisions pane right of the merged presentations.

- The Slide Changes portion displays the differences between the individual slides of the two presentations. Choose the settings you want to keep for the final version.
Drag and Drop PowerPoint Slides
One of the simpler ways to merge two presentations is using a drag-and-drop method. If you have two separate presentations and would like to make them into one, or if you are working on a group project, you can merge them using this function.
- Open both presentations on your PC or Mac, and make sure you minimize the PowerPoint program so that you can see both at the same time.

To make things even simpler, your final presentation will automatically update to the design of the receiving document. Of course, you can always update the design of the entire document by using the Design function at the top of your presentation.
Final Thoughts
The methods explained in this article will help you take your PowerPoint skills to the next level. You will be able to combine and merge your presentations like a pro in mere minutes. Now that you know these PowerPoint tricks, you can better spend your time elsewhere.
Related Posts

Disclaimer: Some pages on this site may include an affiliate link. This does not effect our editorial in any way.

Lee Stanton February 9, 2024

Lee Stanton September 13, 2023

Send To Someone
Missing device.
Please enable JavaScript to submit this form.

- PowerPoint Tips
- Office Tips
- Privacy Policy
- Submit Guest Post
How to Merge Two or Multiple PowerPoint Presentations
If there are 2 or even more related PowerPoint presentations, and you want to merge them into one to make the presentation more informative, there’s a simple method to insert the slides from different files.
1. Open PowerPoint and create a new blank presentation.
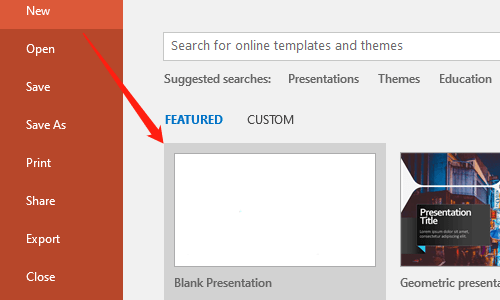
2. Click Home > New Slide > Reuse Slides…
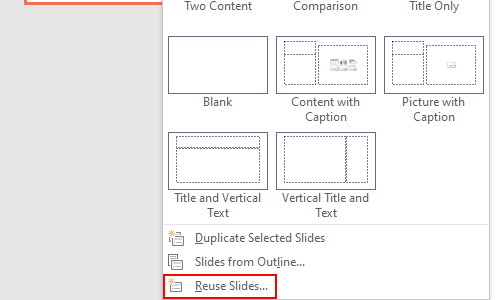
3. Hit Browse button on the Reuse Slides pane and choose Browse File… in the drop-down menu.
4. Find the PPT presentation you want on the computer and Open it.
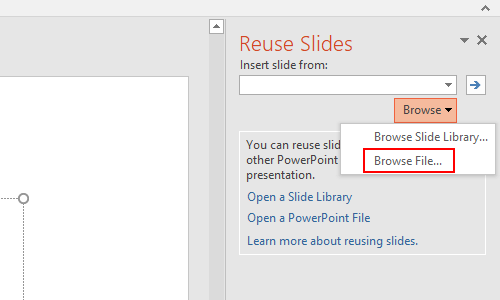
5. Check the option of Keep source formatting on the bottom of Reuse Slides .
6. Right-click any of the slides and choose Insert All Slides in the menu. Then all the slides from the selected file will be inserted to the presentation.
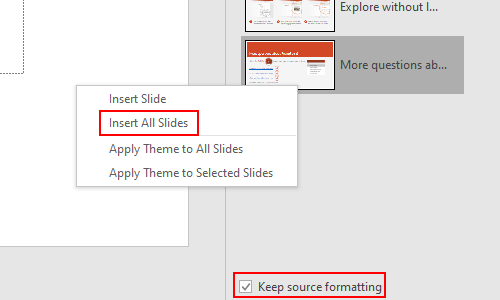
7. Now you can click Browse > Browse File… to insert the slides from another presentation in the same way.
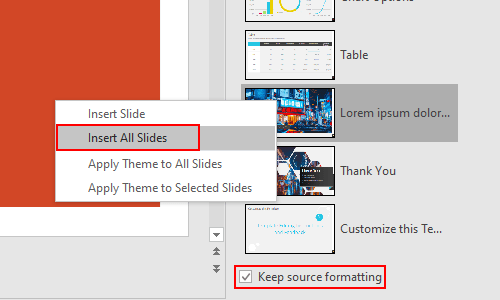
8. Similarly, you can insert the slides from more PowerPoint presentations to merge them into one. You just need to save the file after finishing all the settings.
Leave a Reply Cancel reply
Your email address will not be published. Required fields are marked *
Save my name, email, and website in this browser for the next time I comment.
Copyright © 2020 My Microsoft Office Tips All Rights Reserved
Merge Files
Save to desired format: PDF, DOC, DOCX, XLSX, PPTX, TEX, HTML and others
Merging PDFs...
Merge PPT files for Free
Combine several PPT files and save in many formats including images.
Please wait your files are in process
Would you like to report this error to Aspose forum, so that we can examine and resolve the issue? You will get the notification by email when the error is fixed. Report form
Your error has been posted successfully.
Your files have been processed successfully.
Send result to:
Share file:
Merge PPT files to many format online
Our PPT merger allows you to combine several PPT files online for free. Merge PPT or any other supported file formats. No third-party software installation is required. Web-based application is fast, robust, easy-to-use and absolutely free.
Merge multi-format files
Conveniently merge your multi-format documents including DOC, PDF, DOCX, PNG,JPG, HTML, TXT and many more.
Save to desired format
Save your merged documents to PDF, JPEG, HTML and many other supported formats.
Free online quick merge operation
Lightning fast merge operations for your selected documents.
Combine to a single format
Merge documents belonging to different file formats into a single output format.
Merge image files
Ability to merge various popular image file formats easily.
Reorder merged files
Arrange and reorder the merged files as required.
How to merge PPT files
- Upload PPT files to merge them online for free.
- Specify the parameters and press the "MERGE" button to merge PPT.
- Download the merged PPT to view instantly or send a link to email.
How to merge Microsoft PowerPoint and other files?
Just use our online merger . It is fast, easy to use and entirely free. It is designed to quickly merge documents and images online.
Which formats does your merger support?
How many files can i merge at a time, what is the maximum allowed file size for merging, how can i get the merged result, for how long are my files stored on your servers, are my files safe on your servers, why does the merging process run so long, learn about different file formats.
Indulge yourself into learning more about well-known document and image file formats.
PowerPoint Presentation
A file with PPT extension represents PowerPoint file that consists of a collection of slides for displaying as SlideShow. It specifies the Binary File Format used by Microsoft PowerPoint 97-2003. A PPT file can contain several different types of information such as text, bulleted points, images, multimedia and other embedded OLE objects. Microsoft came up with newer file format for PowerPoint, known as PPTX, from 2007 onwards that is based on Office OpenXML and is different from this binary file format.
The most popular file formats to merge
We support a variety of document, web, e-book and image file formats, including PDF, DOC, DOCX, RTF, ODT, HTML, Markdown, PNG, JPG, TIFF, BMP, MOBI, CHM, WPS, TXT and many more.
Report form
Only you and the support team will have access to your files.
Send us your feedback
Send the download link to, bookmark this app.
- 日本語
- ไทย
- عربي
- Suomalainen
- Български
- Français
- 한국어
- Український
- Català
- ქართველი
- اردو
- Ελληνικά
- Tiếng Việt
- Čeština
- فارسی
- Қазақ
- Íslenska
- Português
- Русский
- Slovák
- हिन्दी
- Español
- Slovenščina
- 简体中文
How to Combine PowerPoint Presentations With Different Templates
- Small Business
- Business Communications & Etiquette
- Presentations
- ')" data-event="social share" data-info="Pinterest" aria-label="Share on Pinterest">
- ')" data-event="social share" data-info="Reddit" aria-label="Share on Reddit">
- ')" data-event="social share" data-info="Flipboard" aria-label="Share on Flipboard">
How to Type in a Circle in a PowerPoint
How to make blank spreadsheets, how to rearrange powerpoint slides for a mac.
- How to Delete a Write-Protected File
- How to Change Default Indentation in Outlook
Microsoft PowerPoint allows you to combine two or more presentations with different theme templates. PowerPoint includes a Keep Source Formatting option that retains the template format for each slide. For example, a presentation with the Ion template showcasing your current products can include some slides with the Organic template promoting your future products to help your clients view the contrast between your timely products.
Open your PowerPoint presentation in Normal view. If the left slide pane and command ribbon do not display, click the “Normal” button on the status bar.
Click the “Home” tab on the ribbon, click the “New Slide” down arrow in the Slides group to open a list and then click “Reuse Slides” to open the Reuse Slides pane.
Click the “Browse” button in the Reuse Slides pane and then click “Browse File” to bring up a list of your files in a dialog box. Click the PowerPoint file that contains the different template and then click “Open” in the dialog box to display the slides in the Reuse Slides pane.
Select the “Keep Source Formatting” check box at the bottom of the Reuse Slides pane.
Click the slide in the left pane where you want to insert the slide from the Reuse Slides pane. For example, click slide "3" if you want to insert a slide after this slide. A color border surrounds the selected slide.
Click the preferred slide in the Reuse Slides pane to copy to the left pane and presentation. Continue scrolling and selecting slides from the left pane and inserting slides from the right pane to expand your first PowerPoint presentation with the combined slides.
- Microsoft Office: PowerPoint 2013, Use Slides from Another Presentation File
- Microsoft Office: Duplicate Slides Within a Presentation
- Microsoft Office: PowerPoint 2013, Change the Slide Design (Theme)
- Microsoft Office: Apply Multiple Slide Designs (Themes) to One Presentation
- Open the larger PowerPoint presentation to insert slides quickly from the smaller presentation.
- Edit the slide presentations separately before you combine them.
Related Articles
How to rotate a slide in powerpoint, how to save a powerpoint template folder, how to create an emf format file, how to merge 2010 powerpoint files, how to change powerpoint odp to work on microsoft word, how to paste excel into powerpoint & change format, how to add footnotes in powerpoint, how to use a template for one slide in microsoft powerpoint, how to make a new slide in google docs, most popular.
- 1 How to Rotate a Slide in PowerPoint
- 2 How to Save a PowerPoint Template Folder
- 3 How to Create an EMF Format File
- 4 How to Merge 2010 PowerPoint Files
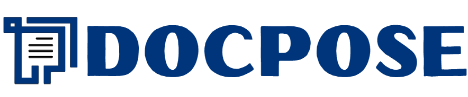
Merge PPT Online
Fast, secure and free ppt merger online, how to merge ppt online, upload ppt-file(s), choose "ppt file", download/view your processed ppt file.
First, you need to add a file for merger: drag & drop your PPT file or click inside the white area for choose a file. Then click the "merger" button. It will now allow you to merger your PPT file.
This mergerer works fast. You can merger PPT file in a few seconds.
Of course! The download link of mergered file will be available instantly after processing. We delete uploaded files whithin next 24 hours and the download links will stop working after this time period. No one has access to your files. File mergerer (including PPT). PPT file mergerer is absolutely safe.
Yes, you can use free mergerer app on any operating system that has a web browser. Our PPT mergerer works online and does not require any software installation.
You can use any modern browser to merger PPT, for example, Google Chrome, Firefox, Opera, Safari.
We use cookies to ensure that we give you the best experience on our website. If you continue to use this site we will assume that you accept and understand our Privacy Policy , and our Terms of Service . I Agree
Merge PowerPoint Files Online
Sometimes, you have different information in lots of files or presentations, and you have to put it all together in one file. This article will guide you how to merge two or more PowerPoint files online. It will also show you how to programmatically combine slides from different presentations using a few lines of code.

Merging PowerPoint Presentations – Free & Online #
If you want to put different presentations together, you can use a Free Online PPT Merger by GroupDocs. It is quite easy to use, just follow these steps:
- First, drag and drop your PPT/PPTX files onto the special area or upload the files from your computer.
- Once your files are uploaded, you can change the order they will be merged.
- Then, click the Merge Now button.
- After just a few seconds, your merged file will be ready to download .
- If you want, you can also share the download link through email.
A Guide for Developers: Merging PowerPoint Slides #
This part is for developers and people who want to make apps that merge PowerPoint presentations and slides. If that’s what you’re into, you can pick from different standalone libraries.
It’s a good idea to check out the options and choose the platform that suits your needs for creating an online tool that can combine PowerPoint documents in different ways.
How to Merge PowerPoint Documents using C# #
If you want to combine multiple PowerPoint documents using C#, you can follow these steps using GroupDocs.Merger for .NET :
- First, make sure you integrate the library into your application.
- Then, use the code snippet provided below to merge the PPT/PPTX files:
You can further learn about Merging Presentations using C# .
Explore the following links for .NET API resources:
.NET API | Documentation | Download
How to Merge PowerPoint Documents using Java #
Java developers can follow these steps and use the code snippet below to merge multiple PowerPoint presentation files using GroupDocs.Merger for Java :
- Download and Configure the library in your application.
- Then, use the provided source code to combine the PPT/PPTX files:
If you need more details on joining PowerPoint files with Java, you can refer to the article How to Combine PowerPoint Files with Java .
Explore the following links for Java API resources:
Java API | Documentation | Download
How safe is it to merge presentations using this Online Presentation Merging Tool? #
Yes, it is safe to merge files using GroupDocs Presentation Merger. The download link for the merged file will be exclusively accessible to you. Additionally, the uploaded files will be deleted after 24 hours, and the download link will expire after this time period.
How quick is this online document merger? #
It is free, fast and efficient, providing merging functionality within seconds.
- Join Word Files Online
- Combine Multiple Excel Sheets and Files Online
- How to Join PowerPoint Presentations using C#
- Combine PowerPoint PPT/PPTX Files in Multiple Ways using Java
- Conholdate.Annotation App Document Annotator Solution
- Conholdate.Assembly App Forms Builder Solution
- Conholdate.Barcode App Barcode Solution
- Conholdate.QRCode App QR Code Solution
- Conholdate.Conversion App Document Converter Solution
- Conholdate.Editor App Document Editor Solution
- Conholdate.Image App Image Editing Solution
- Conholdate.Locker App Document Locker Solution
- Conholdate.Metadata App Document Metadata Solution
- Conholdate.Merger App Document Merger Solution
- Conholdate.Parser App Document Parser Solution
- Conholdate.Search App Document Search Solution
- Conholdate.Signature App Document eSign Solution
- Conholdate.Splitter App Document Splitter Solution
- Conholdate.Translation App Document Translator Solution
- Conholdate.Viewer App Document Viewer Solution
- Conholdate.Unlocker App Document Unlocker Solution
- Free Support
- aspose.cloud
- groupdocs.com
- groupdocs.cloud
- groupdocs.app
- conholdate.com
- conholdate.cloud
- conholdate.app
- containerize.com
- codeporting.com
- fileformat.com
- Acquisition
Merge PPT Online
Combine several ppt files from any browser and any device.
Powered by conholdate.com and conholdate.cloud
Click or drop your files here
By clicking on upload button or uploading document you are agreeing with our Privacy Policy and Terms of Service
Our free online PPT Merger app allows you to combine multiple PPT files online into single file. Join PPT documents and save them as one with just few clicks. Our goal is to provide intuitive and reliable solution for you to optimize your Office experience and automate your production. PPT Merger app doesn't require any 3rd party software installation and works in all platforms (Windows, Mac, Unix) and all modern browsers (Chrome, Safari, Opera, Firefox, Edge). With PPT Merger tools you can also reorder files before joining and share resulted document by shared link, email or even embedding in on your own site/blog.
Merge multiple files
Merge DOC, PDF, DOCX, PNG, JPG, HTML, TXT and many more files into single file with few clicks.
Merge image files
Merge PNG, JPG, BMP and other image formats horizontally, vertically or as tiles with our easy-to-use web-based image merger.
Reorder merged files
Reorder and arrange image files per your requirements.
- Click inside drop area or drag & drop your file.
- Wait until PPT files are uploaded.
- Click on Merge button.
- Download or share resulted PPT file.
Q: How to join PPT files?
A: Join or combine PPT files is easy, first upload PPT files for merging by dragging and dropping or by click on "upload cloud" icon. Once files are added start merging process by clicking on "Proceed" button.
Q: Is it possible to merge different formats?
A: At the moment no, merging different formats is not possible at the moment, however we are working on providing this features ASAP, so please stay tuned and keep visiting Conholdate.App.
Q: How many files can be merged at a time?
A: You can merge up to 5 files simultaneously.
Q: Are my files safe on your servers?
A: Yes, it's absolutely safe. Your files are stored on our secured server and protected from any not authorized access. After 24 hours all files are deleted permanently.
Q: Is it possible to change order of the merged PPT documents?
A: Yes, after selecting PPT documents for merging you can change theirs order by dragging files.
Q: How to get PPT merge results?
A: After PPT merging process is finished you can click on download button or send merged document to email.
translation
How to Merge Shapes in PowerPoint: A Step-by-Step Guide
Merging shapes in PowerPoint can transform your presentations from mundane to modern in no time. By combining basic shapes, we can craft intricate designs, custom graphics, and unique layouts. Mastering this skill enables us to elevate our PowerPoint game and impress our audiences with visually compelling presentations.

Let’s face it, sometimes the standard shapes just don’t cut it. We know the pain of wanting a specific shape and not finding it. Merging shapes gives us the power to create exactly what we need. It’s like having a digital sculptor’s toolkit at our disposal. We mix, match, and mold shapes to fit our exact requirements, making our slides as unique as our ideas.
Imagine presenting to an audience and having them see a custom-designed graphic that perfectly aligns with your message. It’s not just about looking good—it’s about feeling confident that our slides stand out. By learning how to merge shapes, we’re not just enhancing our slides, we’re enhancing our impact, ensuring our message is delivered clearly and creatively.
- 1.1 Understanding Merge Types
- 1.2 How to Use the Merge Shapes Button
- 1.3 Creating Custom Shapes with Merge
- 2.1 Utilizing Shapes and Pictures
- 2.2 Advanced Shape Formatting Techniques
Mastering Merge Shapes in PowerPoint
Learning to merge shapes in PowerPoint enables us to create unique designs by combining simple shapes. We will explore different merge types, use the Merge Shapes button, and create custom shapes by merging.
Understanding Merge Types
PowerPoint provides several merge types that allow us to manipulate shapes creatively:
- Union : Combines selected shapes into one.
- Combine : Merges shapes, removing overlapping areas.
- Fragment : Splits shapes where they overlap.
- Intersect : Keeps only the overlapping part of shapes.
- Subtract : Removes the second shape from the first.
These merge types give us flexibility in designing shapes, offering different effects based on our requirements. For instance, Union is excellent for creating complex shapes from basic ones, while Subtract is useful for carving out parts of a shape.
How to Use the Merge Shapes Button
To use the Merge Shapes button, follow these steps:
- Select Shapes : Hold down the Shift key and click each shape we want to merge.
- Access Shape Format Tab : Go to the Shape Format tab that appears after selecting the shapes.
- Merge Shapes : Click the Merge Shapes button in the Insert Shapes group.
The selected merge type will immediately apply, transforming our shapes as desired. Experimenting with different options can lead to innovative designs.
Creating Custom Shapes with Merge
Creating custom shapes involves creative use of merge types . Begin with basic shapes such as rectangles, circles, or triangles:
- Add Basic Shapes : Go to the Insert tab and select Shapes to add multiple shapes.
- Position Shapes : Arrange the shapes to overlap or align as needed.
- Merge : Use the Merge Shapes button to apply the desired merge type.
For example, to create an arrow with a cutout, use Subtract on a rectangle and a triangle. This way, we achieve a customized and professional design element for our presentations without needing graphic design software.
By mastering these tools, merging shapes in PowerPoint becomes a powerful method to enhance our presentations.
Designing Impactful PowerPoint Presentations
Creating engaging and visually appealing presentations in Microsoft PowerPoint is key for keeping your audience interested. By expertly using shapes, pictures, and advanced formatting, we can truly make our presentations shine.
Utilizing Shapes and Pictures
Shapes and pictures are fundamental in enhancing the design of your PowerPoint presentation. To start, go to the Insert tab on the Ribbon. Here, you can add various shapes such as rectangles, circles, and arrows. These shapes can be used for different purposes like creating diagrams or highlighting key points.
Pictures add emotional impact and break up text-heavy slides. Insert photos by selecting the Insert Picture option. Use high-quality images to make slides look professional. Combining shapes and pictures creates unique designs that grab attention.
Quick Tips:
- Use relevant images to support your message.
- Group shapes and pictures to move them together.
- Consistently use your brand colors.
Advanced Shape Formatting Techniques
Once you’ve inserted shapes, it’s time to make them pop. Head over to the Shape Format tab on the Ribbon. Here, you can customize the fill color, outline, and effect of each shape. Adding gradients or textures can add depth and interest.
Use the Merge Shapes feature to combine and create custom shapes. Select multiple shapes, go to the Shape Format tab , and click the Merge Shapes button to explore options like Union, Combine, and Subtract. This helps in designing intricate and advanced visuals.
Details are important! Ensure the shapes and text are aligned and evenly spaced. Applying shadow effects or 3D styles can give your shapes a professional look.
| Merge Shapes | Use Gradients | Align Text |
| Union and Combine | Add Textures | Use Guides |
| Subtract Shapes | 3D Effects | Distribute Objects |
Related posts:
- How to Embed a YouTube Video in PowerPoint: Step-by-Step Guide
- How to Add Narration to PowerPoint: Step-by-Step Guide for Effective Presentations
- How to Do a Voice Over on PowerPoint: Easy Steps for Professionals
- How to Add Notes to PowerPoint: Enhance Your Presentations with Ease
- How to Make an Org Chart in PowerPoint: A Step-by-Step Guide
- How to Change PowerPoint to Portrait: A Step-by-Step Guide
- How to Embed Excel into PowerPoint: Simplify Data Visualization
- How to Use Designer in PowerPoint for Enhanced Presentations
- How Is a Chart from Microsoft Excel Added to a PowerPoint Presentation? Step-by-Step Guide
- How to Play Video in PowerPoint: A Step-by-Step Guide for Tech Presentations
- How to Present PowerPoint in Teams: A Step-by-Step Guide for Professionals
- How to Group Slides in PowerPoint: Streamline Your Presentation
Leave a Comment Cancel reply
Save my name, email, and website in this browser for the next time I comment.
Merge Two PPT Online and Free
Ppt merger app to merge two ppt files online., powered by aspose.com and aspose.cloud ., * by uploading your files or using our service you agree with our terms of service and privacy policy ..
Optionally upload style master file (any presentation file)
| Service | Free | Free (registered users) | Premium | Business |
|---|---|---|---|---|
| File Size Limit | 5 Mb | 10 Mb | 50 Mb | Custom |
| Batch Files Max Count | 5 | 10 | 100 | Custom |
| Uses Per Day | 5 | 10 | Unlimited | Custom |
| Send Results via Email | ||||
| Instant Download Results | ||||
| Ad-Free App Experience | ||||
| Dropbox & Google Drive Integration |
Send the download link to
Press Ctrl + D to store it in your bookmarks in order not to search it again
We've already processed ??? files with total size of ??? Mbytes.
Want to create the same presentation Merger app? Learn how to do it here .

How to merge two PPTs using Aspose.Slides PPT Merger
- Open Aspose.Slides PPT Merger application.
- Click inside first drop area to upload or drag & drop two PPT files.
- Click inside second drop area to upload style master file, if you want to apply it to two PPTs merged into one.
- Choose the format of resulting file. You may merge two PPTs into a PowerPoint format or many other formats.
- Click "Merge" button to start merging two PPTs. Download or send merged file as an email. If the resulting file has PowerPoint presentation format, you may view it.
Aspose.Slides Merger App is an online app to effectively merge a set of presentation files of PowerPoint formats one into another. The flexible interface of the app allows to create various merge scenarios like following: 1. merge PowerPoint files of the same format into one file; 2. merge Slide Master file into a presentation file to change the style of the resulting presentation ; 3. change the style of multiple presentations in one click, by merging Slides Master file into them; 4. choose the order of merged presentations; 5. merge PowerPoint of different file formats into one presentation format; 6. merge PPT files into PDF, DOC(X), JPEG, HTML and others. Other Aspose Apps you may want to try: Collage web app for making collages and merging JPG photos; PowerPoint to Word converter for converting presentations to Word documents.

Aspose.Slides Merger
- Merge two PPTs online.
- Merge two PPT files in mobile.
- Merge two PPTs into PowerPoint or document formats.
- Merge two or more PPT unlimited.
- Apply slide master on two merged PPTs to change the style of resulting file.
- How to merge two ppt files in mobile? Free and fast way to merge two PPT file in mobile is to use this online PPT Merge app.
- Is it free to merge two PPT with this app? Yes, Aspose.Slides Merger App is free to merge two PPT files.
Fast and Easy Way to Merge
Convert from Anywhere
Merge Quality
Other supported mergers.
You can also merge other file formats. Please see the list below.
- Merge PPT to PDF (PowerPoint Presentation)
- PowerPoint Merger (PowerPoint Presentation)
- PPT Merger (PowerPoint Presentation)
- PPT to PPT Combiner (PowerPoint Presentation)
- PPT to PPT Merger (PowerPoint Presentation)
- PPT to PPTX (PowerPoint Presentation)
- PPTX Merger (PowerPoint Open XML Presentation)
- PPTX to ODP (PowerPoint Open XML Presentation)
- PPTX to ODP (OpenDocument Presentation File Format)
- PPTX to PPT Merger (PowerPoint Open XML Presentation)
- PPTX to PPTX Merger (PowerPoint Open XML Presentation)
- Presentations Merger (PowerPoint Presentation)
Oops! An error has occurred.
Error has been reported successfully..
You have successfully reported the error, You will get the notification email when error is fixed. Click this link to visit the forums.
� Aspose Pty Ltd 2001-2022. All Rights Reserved.
Your current User-Agent string appears to be from an automated process, if this is incorrect, please click this link:
Make Creative Slides, in WPS Presentation
Wps presentation is a free powerpoint editor for effortless slide creation, editing, saving, and sharing. seamlessly handle powerpoint presentations across multiple platforms with full compatibility with microsoft office. available for pc windows, mac, linux, android, and ios devices..

See How Easy to Do with WPS Presentation
Tell best stories with pro templates, discover an extensive collection of over 100,000 professional & beautiful templates in wps office., empower yourself to deliver compelling presentations that impress and inspire your audience. step onto the stage with confidence and make your message heard.

Friendly UI, Free Alternative to Microsoft PowerPoint
Embark a seamless and intuitive presentation experience with wps presentation's user-friendly interface, carefully designed to resemble powerpoint., discover the comfort and simplicity of navigation, allowing you to effortlessly create, edit, and format your slides with absolute confidence..

Compatible with .PPT, .PPTX Files
Wps presentation is compatible with 20 file formats, including .ppt, .pptx, .pps, .pot, .pptm, .potx, .potm, and more., with wps presentation, effortlessly maintain the integrity of your slides, animations, formatting, charts, and other elements, ensuring seamless preservation throughout your work..

File Management and Sharing, Anywhere
Wps presentation smoothly synchronizes powerpoint files across a range of devices: pc windows, mac, linux, android, iphone, ipad, and multiple cloud platforms., you can share a powerpoint with others and collaborate in real-time, track edits, versions, and contributors for seamless teamwork during your presentations..

Popular Features of WPS Presentation

WPS Office's Presentation Tools offer batch font settings, custom text formats, and easy insertion of pictures to multiple slides. Create stunning and engaging presentations effortlessly with these powerful features
See What Our Users Have to Say
Rated as Leader
Editor's Rating: Excellent
Google Play
Editor's Choice&Top Developer

WPS Presentation works seamlessly! It just as fine as Microsoft Powerpoint, with changes in the document getting reflected quickly.

WPS Office is a solid office productivity suite that provides a good alternative to Microsoft Office at zero cost!

I prepare my presentations the way I want, easily convert them into pdf. I also suggest my students to use WPS and every user seems very happy using WPS.
Free All-in-One Office Suite
Wps office offers more than just the presentation feature for free powerpoint slides editing. it also provides powerful tools for word documents, excel spreadsheets, and pdf documents, allowing you to handle a wide range of file formats seamlessly on pc windows, mac, linux, android and ios devices..

What Else You May Want to Know
- Yes, you can use WPS Presentation for free. The free version of WPS Presentation covers most features and provides free templates suitable for daily presentation needs.
- However, for access to premium templates and advanced features like OCR (Optical Character Recognition) and premium templates, a premium subscription is required. The premium subscription offers additional functionality and tools to elevate your presentation creation experience.
- Yes, WPS Presentation is designed to be user-friendly and easy to adapt to. Its interface closely resembles Microsoft PowerPoint, allowing you to effortlessly edit existing presentations or create new ones. With its intuitive tools and familiar layout, WPS Presentation ensures a smooth and straightforward user experience.
- Yes, you can save your presentations and other files from WPS Presentation directly to Google Drive. WPS Presentation offers seamless integration with Google Drive, enabling you to effortlessly save and sync your files to the cloud storage service. This feature allows you to access your presentations from any device and collaborate with others efficiently.
- The primary distinctions between WPS Presentation and Microsoft PowerPoint are the cost and accessibility. WPS Presentation is available for free, while Microsoft PowerPoint often requires a costly subscription or purchase.
- WPS Presentation offers seamless cloud integration with services like Google Drive, facilitating convenient presentation storage, synchronization and collaboration.
- Additionally, WPS Presentation not only supports PC Windows, Mac, Android, and iOS devices like Microsoft PowerPoint, but also extends its compatibility to Linux, an option not covered by Microsoft PowerPoint.
- Hot Topics:
Get start with WPS Presentation to edit PowerPoint slides for free!
- How to Login
- Use Teams on the web
- Join a meeting in Teams
- Join without a Teams account
- Join on a second device
- Join as a view-only attendee
- Join a breakout room
- Join from Google
- Schedule a meeting in Teams
- Schedule from Outlook
- Schedule from Google
- Schedule with registration
- Instant meeting
- Add a dial-in number
- See all your meetings
- Invite people
- Meeting roles
- Add co-organizers
- Hide attendee names
- Tips for large Teams meeting
- Lock a meeting
- End a meeting
- Manage your calendar
- Meeting controls
- Prepare in a green room
- Share content
- Share slides
- Share sound
- Apply video filters
- Mute and unmute
- Spotlight a video
- Multitasking
- Raise your hand
- Live reactions
- Take meeting notes
- Customize your view
- Laser pointer
- Cast from a desktop
- Use a green screen
- Join as an avatar
- Customize your avatar
- Use emotes, gestures, and more
- Get started with immersive spaces
- Use in-meeting controls
- Spatial audio
- Overview of Microsoft Teams Premium
- Intelligent productivity
- Advanced meeting protection
- Engaging event experiences
- Change your background
- Meeting themes
- Audio settings
- Manage attendee audio and video
- Reduce background noise
- Voice isolation in Teams
- Mute notifications
- Use breakout rooms
- Live transcription
- Language interpretation
- Live captions
- End-to-end encryption
- Presenter modes
- Call and meeting quality
- Meeting attendance reports
- Using the lobby
- Meeting options
- Record a meeting
- Meeting recap
- Play and share a meeting recording
- Delete a recording
- Edit or delete a transcript
- Switch to town halls
- Get started
- Schedule a live event
- Invite attendees
- organizer checklist
- For tier 1 events
- Produce a live event
- Produce a live event with Teams Encoder
- Best practices
- Moderate a Q&A
- Allow anonymous presenters
- Attendee engagement report
- Recording and reports
- Attend a live event in Teams
- Participate in a Q&A
- Use live captions
- Schedule a webinar
- Customize a webinar
- Publicize a webinar
- Manage webinar registration
- Manage what attendees see
- Change webinar details
- Manage webinar emails
- Cancel a webinar
- Manage webinar recordings
- Webinar attendance report
- Get started with town hall
- Attend a town hall
- Schedule a town hall
- Customize a town hall
- Host a town hall
- Use RTMP-In
- Town hall insights
- Manage town hall recordings
- Cancel a town hall
- Can't join a meeting
- Camera isn't working
- Microphone isn't working
- My speaker isn’t working
- Breakout rooms issues
- Immersive spaces issues
- Meetings keep dropping

Share slides in Microsoft Teams meetings with PowerPoint Live
PowerPoint Live in Teams gives both the presenter and audience an inclusive and engaging experience, combining the best parts of presenting in PowerPoint with the connection and collaboration of a Microsoft Teams meeting.

When you’re the presenter, you have a unique view that lets you control your presentation while staying engaged with your audience, seeing people’s video, raised hands, reactions, and chat as needed.
And if you’re an audience member, you can interact with the presentation and personalize your viewing experience with captions, high contrast slides, and slides translated into your native language.
Here’s how it works:
Tip: Are you an audience member? Jump down to learn more about how you can interact during the presentation.
Presenter view

Present your slides

If you're in PowerPoint for the web, select Present > Present in Teams .
Your slides will appear in the Teams meeting, with your Notes next to them.
Navigate through the slides

Use the navigation arrows to go forward and backward.
Use the thumbnail strip to jump ahead or backwards.
Select Go to slide to see a grid view of all slides in the presentation. Select one to jump to it.
Stay connected to the audience
One of the benefits of using PowerPoint Live to present instead of sharing your screen is that you have quick access to all your meeting tools you need to engage with the audience and to read the room in one view. This is especially true if you’re presenting from a single screen.
Turn Chat on or off to view what your audience is saying.
See audience reactions and raised hands in real-time.
Change the Layout of your presentation and choose how your live camera feed appears in your presentation, like Standout or Cameo . It helps the audience read your non-verbal cues and keeps them engaged.
Use the Laser pointer , Pen , Highlighter , or Eraser to clearly reference items on your slides.
Audience view
As an audience member, you’re able to personalize your experience without affecting anyone else. Try these options to find what works best for you:

Note: If presenters don't want people to be able to independently navigate through a PowerPoint file they are sharing, use the Private view toggle to turn it off.
Click any hyperlink on slides to get more context right away.
Interact with videos on slides to adjust the volume or jump to a timestamp and consume it at your own pace.
Use a screen reader to get full access to the slide content.

Switch to a high contrast view to make the slides easier to view if you have low vision. Select More options > View slides in high contrast .
Your viewing experience will be at a higher fidelity, letting you see crisp text and smooth animations. PowerPoint Live also requires significantly less network bandwidth than typical sharing, making it the best option when network connectivity is a problem.
Independent magnifying and panning
You can zoom in and pan on a presentation slide without affecting what others see. Use your mouse, trackpad, keyboard, touch, or the Magnify Slide option as applicable.
To zoom in or out on a slide, do any one of the following:
Hover over the slideshow and pinch or stretch on trackpad.
Pinch or use the stretch touch gesture (on a touch-enabled device).
Press the + or – keys.
Hover over slide, hold down Ctrl key and scroll with mouse wheel.
In the More Actions menu, click the + or – buttons.
To pan around your slide, do any one of the following:
Press the arrow keys.
Click and drag using a mouse.
Click and drag on a trackpad.
Use one finger to touch and drag (on touch-enabled device).
When done zooming and panning, press Esc to reset your screen.
Important:
PowerPoint Live is not supported in Teams live events, CVI devices, and VTC devices.
If you're using Teams on the web, you’ll need Microsoft Edge 18 or later, or Google Chrome 65 or later, to see the presenter view.
Presenter view is hidden by default for small screen devices but can be turned on by selecting More options below the current slide and then Show presenter view (or by selecting the sharing window and then pressing Ctrl+Shift+x).
Meetings recordings won’t capture any videos, animations, or annotation marks in the PowerPoint Live session.
When you share from Teams, the PowerPoint Live section lists the most recent files you've opened or edited in your team SharePoint site or your OneDrive. If you select one of these files to present, all meeting participants will be able to view the slides during the meeting. Their access permissions to the file outside of the meeting won't change.
If you select Browse and choose to present a PowerPoint file that hasn't been uploaded to Teams before, it will get uploaded as part of the meeting. If you're presenting in a channel meeting, the file is uploaded to the Files tab in the channel, where all team members will have access to it. If you're presenting in a private meeting, the file is uploaded to your OneDrive, where only the meeting participants will be able to access it.

Need more help?
Want more options.
Explore subscription benefits, browse training courses, learn how to secure your device, and more.

Microsoft 365 subscription benefits

Microsoft 365 training

Microsoft security

Accessibility center
Communities help you ask and answer questions, give feedback, and hear from experts with rich knowledge.

Ask the Microsoft Community

Microsoft Tech Community

Windows Insiders
Microsoft 365 Insiders
Was this information helpful?
Thank you for your feedback.
Turn your PPT or PPTX files into a PDF document instantly.
Select converter:, how to convert ppt to pdf free.
- Select your PowerPoint from your computer.
- Our online PPT to PDF converter will turn your PPT or PPTX into a PDF in seconds.
- Download your new PDF and save it to your computer. When the conversion is done, your PPT, PPTX, and PDF files will be automatically deleted.
The Best PPT to PDF Converter
Our free PDF converter is the best solution for converting PowerPoint to PDF files. With our easy-to-use PowerPoint to PDF converter, you can quickly convert your PowerPoint presentations to PDF format while preserving the precise formatting and layout of your slides.
A suite of useful tools
Our easy-to-use tools make it possible to merge PDFs, split PDFs, compress PDFs, and even delete PDF pages. With several helpful online tools ready for you to use, editing your files has never been easier.
Consider a membership
You can continue to use our online PowerPoint to PDF converter for free, or sign up for a paid subscription for instant and limitless access to our full suite of tools. Added benefits include converting multiple PPT or PPTX files at the same time and unlimited file sizes.
Easy online access
As long as you can access the Internet, you can turn PPT and PPTX files to PDF whenever you need them, and you can access our other file conversion tools, too. Additionally, our PowerPoint to PDF converter works on any device or OS, like Mac or Windows, that can upload and download files.
All PPT, PPTX, and PDF files uploaded to our server will be encrypted using 256-bit SSL Encryption at the time of download. This is done to help combat against anyone who may want to view your data. Additionally, we will not share or sell your data to anyone else.
Automatic file deletion
After your PowerPoint file has been successfully converted, our PPT to PDF converter automatically deletes any remaining PPT, PPTX, or PDF documents, just in case you forgot to delete them manually to ensure your data remains secure.
- Faster conversions
- Unlimited conversions
- Unlimited file size
- Advanced features
Please wait or sign up to convert the next file.
You need the PRO version to use the full functionality of the PDF Converter.
Create designs that inspire
Trending searches, productivity, social media, generate stunning ai-powered visuals.

A girl rides a skateboard while walking her dog. The girl is wearing a purple sweatshirt, baggy jeans and boots. She has expressive, round brown eyes and a look of determination. The background is an out of focus park and the girl is in a 3d illustrated animation style.

A watercolor hummingbird, centered, in red and yellow with a soft cream, watercolor background.

A banana with sunglasses surfing a blue wave.

Front-facing view of a mountain with floral decorative elements, papercraft quilling style, in pastel pink, blue and purple colors.

An abstract background of melting liquid with a metallic sheen, dark purple and gold colors with reflective studio light.

Illustration of a man playing a decorated steel pan drum.

A macro, detailed portrait of the face of a Dalmatian dog staring straight ahead with bright blue eyes on a solid pastel blue, out of focus background. The portrait is realistic with studio lighting.
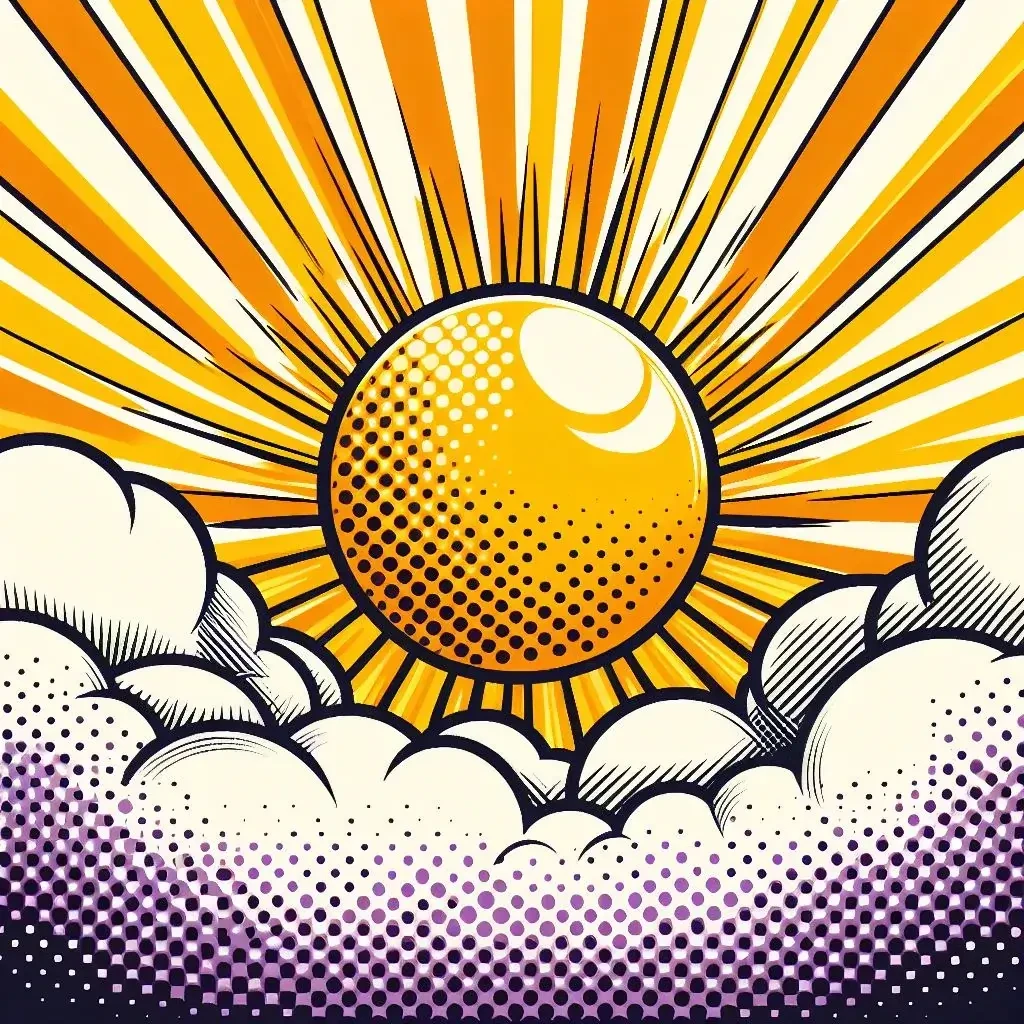
A yellow sun with orange rays rises over white and purple clouds in a pop art style. There should be a halftone effect and screen printing aesthetic. The orange rays radiate outward and fill the background.

A group of assorted donuts in a pink bakery box.

A portrait of a man in a digital collage style. The man is wearing thick red glasses with circular patterns in blue and orange on the inside of the frames. The man is in a red polka dot shirt with a background of thick, brightly colored lines in pink, blue, and red. Collaged into the background is a ferris wheel and a circus tent.

A profile view of a caterpillar crawling on a moss-covered rock with the lush, green forest in the background, macro view, detail, close-up.

Cartoon style woman with a blue hat, fishing on a river near a forest.

A colorful street scene in the style of Mexican mural art. The street has adobe-colored shops on both sides with striped awnings. There is a fountain in the center and trees and mountains in the distance.

A single pink ranunculus in the style of a vintage botanical drawing.

A unicorn stands on a wooden pier looking out over clouds below, with a starry night sky above.
Create and edit in an instant with Microsoft Designer

Image generator
Generate any image you can imagine with just a text description.

Background remover
Remove the background from your image in one click.

Sticker creator
Describe the sticker you want, and our AI will generate it for you.
Browse thousands of customizable templates
Fresh picks.
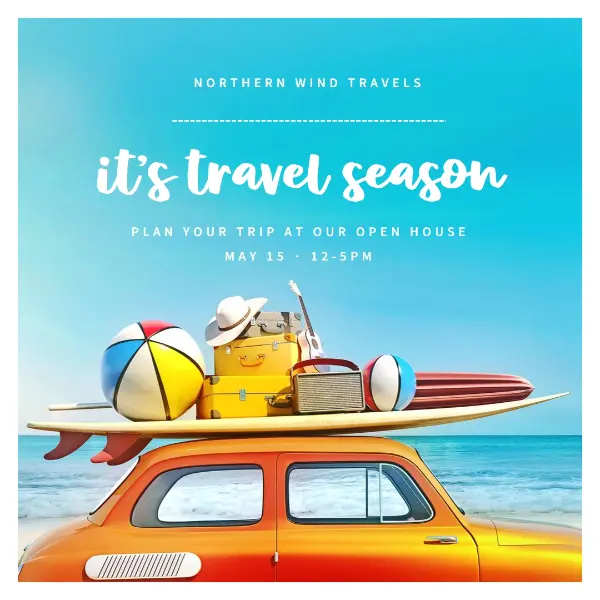
Celebrate an occasion
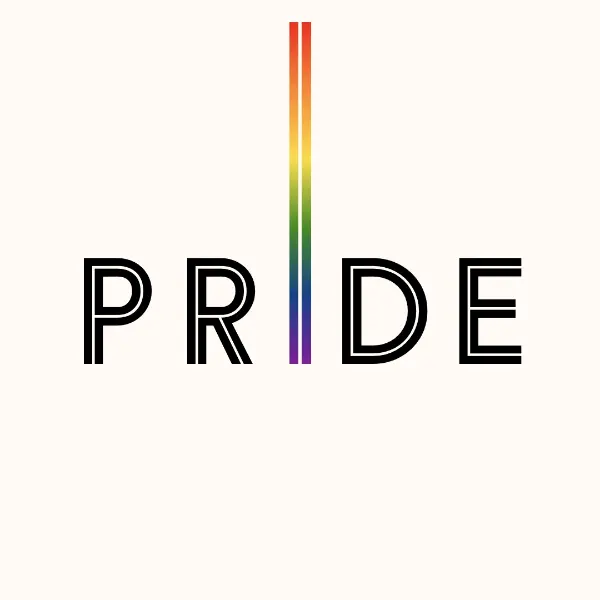
Food and drink
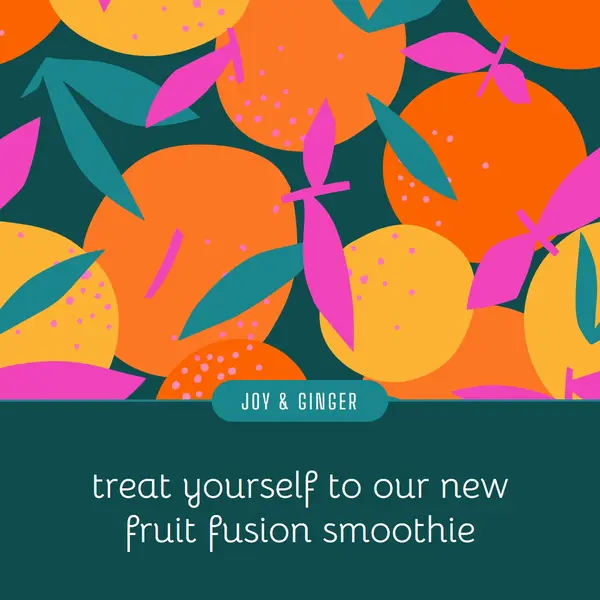
How it works
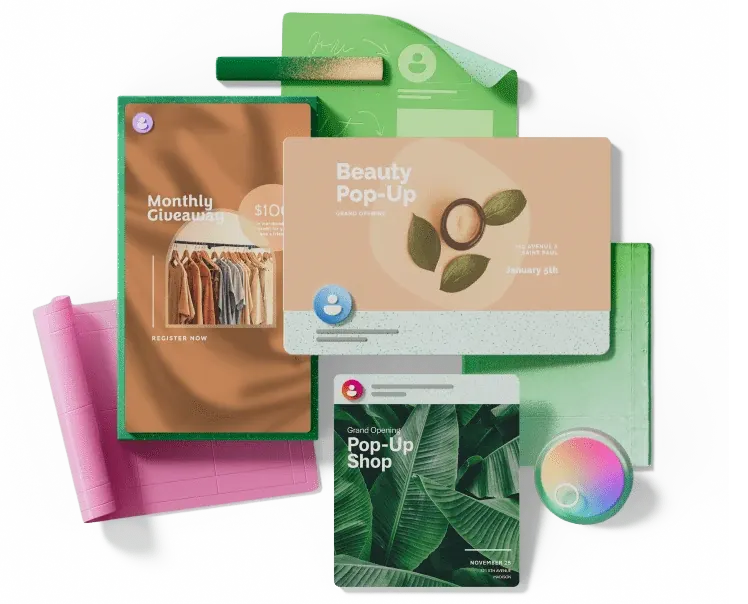
1. Start with the perfect template
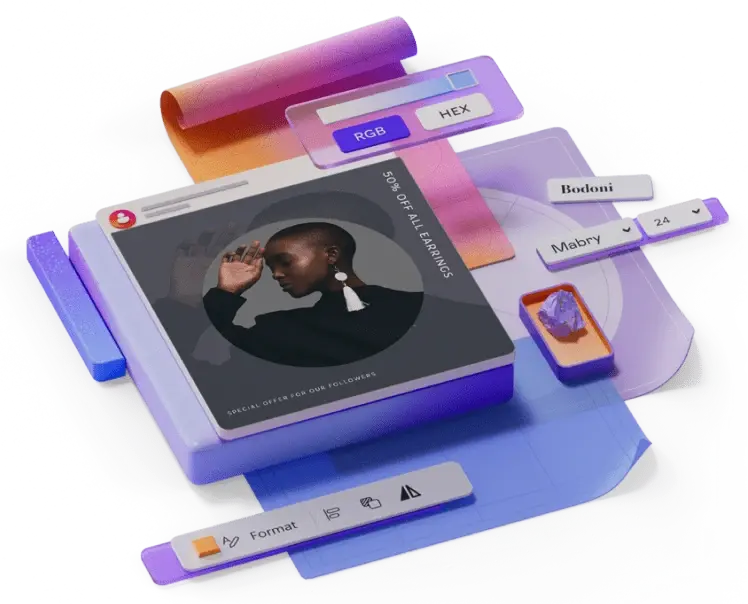
2. Customize it with help from AI
See the templates for:
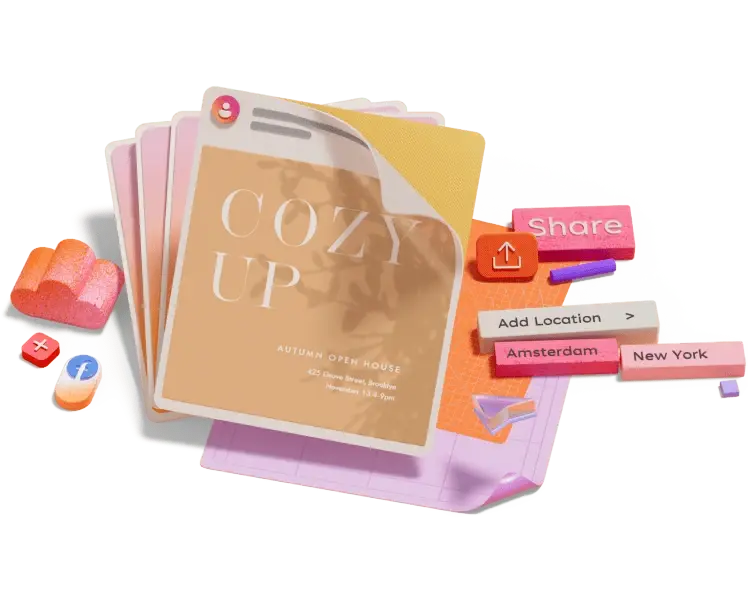
3. Share your creation with the world

IMAGES
VIDEO
COMMENTS
Click the "Browse" button to locate the PowerPoint presentation file that you want to merge into your open file. Locate your second PowerPoint file and then click the "Open" button to insert it. A list of slides from your second presentation will appear in the "Reuse Slides" menu on the right. First, you'll need to decide on the formatting for ...
To use Compare and Combine, open the presentation that you want to merge slides into. Then, find the Review tab on PowerPoint's ribbon and open it up. In the Compare group, find and click on the Compare button. Go to Review > Compare to begin the process of merging two PPT slide decks together.
How to use: 1.Open the main presentation in which you want to insert another presentation. 2.Decide the two slides between which you want to insert the new slides and click between them. 3. A red line will appear. 4.Click on the ' Insert ' menu. 5.Open the drop-down menu by clicking on ' New Slide '.
How to merge PPT using Aspose.Slides Merger App. Open Aspose.Slides Merger application. Click inside first drop area to upload or drag & drop presentation files. Click inside second drop area to upload style master file, if you want to apply it to the presentations merged. Choose the format of resulting file.
Open the other presentation and choose the slides you want to add. You can select more than one by pressing Control and clicking on them or you can select all of them by pressing Control + E. For this example we are going to add three slides from the Business Plan with Elegant Backgrounds template. Right click and press copy or press Control + C.
How do I merge PowerPoints into one PDF? First, combine PowerPoint presentations by copying and pasting slides into the primary presentation or using the Reuse Slide option. After combining slides into one merged document, save your PowerPoint as a PDF. Go to File > Save as > PDF or File > Save & Send > Create PDF/XPS Document > Publish.
1. Copy and Paste Slides. The easiest option to combine multiple slides is the copy-and-paste option. Follow the below steps to learn how to merge two PowerPoint presentations: Open both the slides that you want to combine. Right-click on a slide and select "copy.". You can also copy it by using the Ctrl+C command.
To get started, open the main presentation and then insert a new slide. Make sure to delete any default text boxes or anything else on the new slide so that it is completely blank. Now click on the Insert tab and then click on Object. Select the Create from file radio button and click the Browse button.
Here's how you do it: 1. Open the target presentation: Launch PowerPoint and open the presentation where you want to include slides from another presentation. 2. Access the "Reuse Slides" pane: Go to the "Home" tab in the ribbon. Click on the "New Slide" button and select "Reuse Slides" from the dropdown menu. 3.
This video guides about how to combine slides from multiple PowerPoint presentations into one. Merging slides in PowerPoint allows you to seamlessly integrat...
Select either "Insert Slide" or "Insert All Slides" to merge your presentation slides. 2. Compare. The compare function in PowerPoint merges all the slides of two presentations together with one uniform formatting. Here are the steps to merge your presentations completely: Open your main presentation.
In this video I demonstrate how to combine or merge two PowerPoint presentations, (the same method can be used to combine any number of slide decks). When ...
Step 1. Select or drop your PowerPoint documents to upload for merge. Step 2. Once upload completes, drag PowerPoint document thumbnails to rearrange them (if needed). Step 3. Click on Merge Now button to start merge process. Step 4. Once your PowerPoint documents are merged click on Download Now button.
Click the Insert tab in the Main Menu. Click the Object icon. You will see the Insert Object dialog box. There, you should pick the Create from file option. You can enter the address of the ...
1. Open PowerPoint and create a new blank presentation. 2. Click Home > New Slide > Reuse Slides…. 3. Hit Browse button on the Reuse Slides pane and choose Browse File… in the drop-down menu. 4. Find the PPT presentation you want on the computer and Open it. 5.
How to merge PPT files. Upload PPT files to merge them online for free. Specify the parameters and press the "MERGE" button to merge PPT. Download the merged PPT to view instantly or send a link to email. Learn More.
3. Click the "Browse" button in the Reuse Slides pane and then click "Browse File" to bring up a list of your files in a dialog box. Click the PowerPoint file that contains the different ...
In this video learn to merge two PowerPoint presentations.Either you can add only selected slides or add entire slides from one PPT into another PPT.Here im ...
FAQ. 1 How can I merger PPT file? First, you need to add a file for merger: drag & drop your PPT file or click inside the white area for choose a file. Then click the "merger" button. It will now allow you to merger your PPT file. 2 ⏱️ How long does it take to merger PPT file? This mergerer works fast. You can merger PPT file in a few seconds.
This article will guide you how to merge two or more PowerPoint files online. It will also show you how to programmatically combine slides from different presentations using a few lines of code. Merging PowerPoint Presentations - Free & Online# If you want to put different presentations together, you can use a Free Online PPT Merger by ...
PPT merger. Our free online PPT Merger app allows you to combine multiple PPT files online into single file. Join PPT documents and save them as one with just few clicks. Our goal is to provide intuitive and reliable solution for you to optimize your Office experience and automate your production. PPT Merger app doesn't require any 3rd party ...
To use the Merge Shapes button, follow these steps: Select Shapes: Hold down the Shift key and click each shape we want to merge. Access Shape Format Tab: Go to the Shape Format tab that appears after selecting the shapes. Merge Shapes: Click the Merge Shapes button in the Insert Shapes group. Pro Tip: Pay attention to the order of shape selection.
Just open your original presentation and go to Review and click on Compare. Select the new presentation to check on the changes that have been made to it. You will now see a new pane on your right, which highlights the changes that have been made to your presentation. In the Slide changes box, you will see what changes have been done to the ...
Click inside first drop area to upload or drag & drop two PPT files. Click inside second drop area to upload style master file, if you want to apply it to two PPTs merged into one. Choose the format of resulting file. You may merge two PPTs into a PowerPoint format or many other formats. Click "Merge" button to start merging two PPTs.
One person. Sharing and real-time collaboration. PowerPoint for the web and PowerPoint desktop app for offline use. Premium templates, fonts, icons, and stickers with thousands of options to choose from. Dictation, voice commands, and transcription. Advanced spelling and grammar, in-app learning tips, use in 20+ languages, and more.
WPS Presentation is a free Powerpoint Editor for Effortless Slide Creation, Editing, Saving, and Sharing. Seamlessly handle PowerPoint presentations across multiple platforms with full compatibility with Microsoft Office. Available for PC Windows, Mac, Linux, Android, and iOS devices. Free Download.
Present your slides. If you're already in a Teams meeting, select Share and then under the PowerPoint Live section, choose the PowerPoint file you're wanting to present. If you don't see the file in the list, select Browse OneDrive or Browse my computer. If your presentation is already open in PowerPoint for Windows or Mac, go to the file ...
How to convert PDF to PPT. Follow these easy steps to convert a PDF into a Microsoft PowerPoint presentation: Click the Select a file button above, or drag and drop files into the PDF drop zone. Select the PDF file you want to turn into a PPTX file. Watch Acrobat automatically convert your file from PDF to PPT.
Turn your PPT or PPTX files into a PDF document instantly. Select your PowerPoint from your computer. Our online PPT to PDF converter will turn your PPT or PPTX into a PDF in seconds. Download your new PDF and save it to your computer. When the conversion is done, your PPT, PPTX, and PDF files will be automatically deleted.
Search for anything—style, topic, image, or color—or look around the catalog for inspiration. You'll find professionally designed templates for whatever you need to create. Find your template. 2. Customize it with help from AI. Change design, text, and video elements to match your style or brand, or use powerful AI features in our intuitive ...