Advertisement

Microsoft PowerPoint for Windows
- V 2021
Microsoft PowerPoint: Create attractive presentations without complicating your life
Microsoft PowerPoint is a presentation software application that has been the industry standard for decades. It is used by millions of people worldwide to create presentations for a variety of purposes, including business, education, and personal use. PowerPoint is known for its user-friendly interface and its wide range of features, making it a powerful tool for creating visually appealing and informative presentations.
What is Microsoft PowerPoint?
Microsoft PowerPoint for Windows is the latest version of PowerPoint that is available for Windows PCs. It is included with the Microsoft 365 suite of applications, which also includes Word , Excel , and Outlook . PowerPoint for Windows can also be purchased as a standalone application .
Key features of Microsoft PowerPoint
PowerPoint for Windows offers a wide range of features that make it a versatile tool for creating presentations. Some of the key features include:
- Templates : PowerPoint offers a variety of templates that can be used to create presentations with a professional look and feel.
- Themes : PowerPoint themes allow you to change the overall look of your presentation, including the colors, fonts, and layout.
- Slides : PowerPoint presentations are made up of individual slides, each of which can contain text, images, videos, and other multimedia content.
- Transitions : PowerPoint transitions allow you to smoothly move between slides in your presentation.
- Animations : PowerPoint animations can be used to add visual interest to your presentations.
- Multimedia : PowerPoint supports a variety of multimedia content, including images, videos, and audio.
- Collaboration : PowerPoint allows you to collaborate on presentations with others in real time.
Creating a presentation with Microsoft PowerPoint
Creating a presentation with PowerPoint is a straightforward process. To create a new presentation, simply open PowerPoint and select the desired template . Once you have selected a template, you can start adding content to your slides.
Adding content to slides
To add content to a slide, you can simply type text into the text box. You can also add images, videos, and other multimedia content by clicking on the appropriate button on the ribbon .
Customizing slides
You can customize the appearance of your slides by changing the background color, font, and layout. You can also add transitions and animations to your slides .
Reviewing and saving your presentation
Once you have finished creating your presentation, you can review it in slide show mode to see how it will look when presented. You can save your presentation in a variety of formats, including PPTX, PPT, and PDF .
Why Microsoft PowerPoint so popular?
Microsoft PowerPoint is incredibly popular for several reasons, making it the go-to presentation software for individuals and businesses worldwide. Its widespread adoption can be attributed to its user-friendly interface, comprehensive feature set , and ability to create visually appealing and informative presentations.
User-friendly interface
PowerPoint's intuitive and straightforward interface makes it accessible to users with varying levels of technical expertise. The drag-and-drop functionality, familiar menus, and clear visual elements enable users to navigate and utilize the software effortlessly . This simplicity has been a key factor in its widespread adoption, particularly among non-technical individuals who need to create presentations.
Comprehensive feature set
PowerPoint boasts a robust feature set that caters to a wide range of presentation needs. Its extensive library of templates and themes provides a foundation for professional-looking presentations, while its design tools allow for customization and personalization. Additionally, the inclusion of multimedia elements, transitions, animations, and interactive features enhances the visual appeal and engagement of presentations .
Visual appeal and informational content
PowerPoint's ability to combine text, images, videos, and other multimedia content makes it an effective tool for delivering information in a visually engaging and impactful manner. Users can effectively communicate their message through a combination of visual elements and clear, concise text . This combination of visual appeal and informational content holds the audience's attention and enhances the overall effectiveness of the presentation.
Widespread familiarity and compatibility
PowerPoint's widespread use and familiarity among individuals and organizations have made it the de facto standard for presentation software. This commonality ensures compatibility across platforms and organizations, facilitating collaboration and knowledge sharing. Moreover, PowerPoint's integration with Microsoft Office suite further enhances its practicality and accessibility.
Global adoption and educational usage
PowerPoint has become an essential tool in educational settings, empowering instructors to effectively deliver lectures, presentations, and course materials . Its versatility enables teachers to incorporate various multimedia elements, interactive exercises, and collaborative activities to enhance student engagement and learning outcomes.
Business and corporate use
In the business world, PowerPoint is indispensable for meetings, presentations, and communicating information to clients, partners, and stakeholders. Its ability to visually present complex data, highlight key points, and engage the audience makes it a valuable tool for effective communication and decision-making .
Microsoft PowerPoint's enduring popularity stems from its user-friendliness, comprehensive feature set, ability to enhance visual appeal and informational content, widespread familiarity, and exceptional compatibility across platforms and organizations. Its versatility makes it a preferred choice for individuals, educators, and businesses worldwide, cementing its place as the industry standard for presentation software .
Final words about the app
Microsoft PowerPoint for Windows is a powerful tool for creating presentations. It is easy to use, offers a wide range of features, and can help you create presentations with a professional look and feel. However, PowerPoint is a paid software application and can be limited in terms of creativity.
- Ease of use
- Wide range of features
- Professional look and feel
- Collaboration
- Limited creativity
Photo slideshows reborn
Adobe Captivate
- Trial version
Create E-Learning Content with Adobe Captivate
PowerPoint for telling your story. A new, modern take on the familiar PowerPoint application to design and share your most impactful presentations
Get your ideas across with beautiful design, rich animation, cinematic motion, 3D models and icons. Let intelligent technology help you bring your presentation to life with a few clicks.
Tell your story with confidence with slide-by-slide notes only viewable by you. Easily translate your slides into the preferred language and use the built-in accessibility checker to be sure your audience doesn’t miss a thing.
Get premium versions of PowerPoint and other Office apps like Word and Excel by subscribing to Office 365. With Office 365 you'll get great PowerPoint features like Designer, Editor, and real-time co-authoring. Plus, you'll receive exclusive, new features every month ensuring you're always up-to-date.
Also available in other platforms
- Microsoft PowerPoint for Android
- Microsoft PowerPoint for Mac
- Microsoft PowerPoint for iPhone
Microsoft PowerPoint for PC
User reviews about microsoft powerpoint.
to continue there improving this important application because it downloading weakly
by محمد ناصر
I WANT TO LEARN MORE ABOUT THIS PROGRAM AND RESTORE IT IN MY COMPUTER
by francis t lopaz
Would've given it a better rating had you let me downloaded it!
by Anonymous
i love it. it works well and it has very good animations transistions and fonts
Why do we need to pay now. why do we have to pay i mean before we had it for free why now tho i cant pay even tho i need to do presentations bu t how im i supposed to pay for a powerpoint when i cant convince my parents to give me money to go to the cinema? More
yes we can summarize. power point no there was problem for receive their own point Pros: to add the file in power point Cons: t o save correctly not anywhere More
- Read all reviews
Microsoft PowerPoint 2016
Important note: Microsoft PowerPoint 2016 is no longer available
Free PowerPoint Password Recovery
A free program for Windows, by Amazing-Share.
Microsoft PowerPoint Viewer 2007
Open PowerPoint PPT files without Powerpoint
Microsoft PowerPoint 2010
The software par excellence for creating digital presentations.
Alternatives to Microsoft PowerPoint
Explore more.
All File to All File Converter 3000
A free app for Windows, by Allimagetool Software.
Microsoft Word 2016
Microsoft Word 2016: a revolution in word processors
Microsoft Excel 2016
Important note: Microsoft Excel 2016 is no longer available.
Microsoft Office
A powerful office suite
Lipikaar - Hindi Typing Software
A trial version app for Windows, by Manuka Software Solutions.
DocX Viewer
DocX Viewer: Easy-to-Use DOCX File Viewer
Microsoft Office 2007 Service Pack 3
Make Microsoft Office 2007 better than ever
Your all-in-one office suite
Microsoft Word 2010
Microsoft Office 2010 for Windows: Efficient work with ease.
Microsoft Office 2010
Important note: Microsoft Office 2010 is no longer available.
Microsoft Office 2024
The next-generation office software
Kural Tamil Software (Tamil)
A free program for Windows, by KuralSoft.
Related Articles

What Is PowerPoint and How it Works

How to Make Invitations With Microsoft Powerpoint in 3 Steps

How to Convert Microsoft Powerpoint to Google Slides in 2 Easy Methods

Top 3 Microsoft PowerPoint Tips
Breaking news.

All Cheats, Money Hacks and Codes for GTA 5 (PS3, PS4, PS5)

How to Easily Record your iPhone Screen

Silently, ‘The Sims 4’ continues to add dream locations for your characters

iPhone 15 And iPhone 15 Pro: Everything You Need to Know
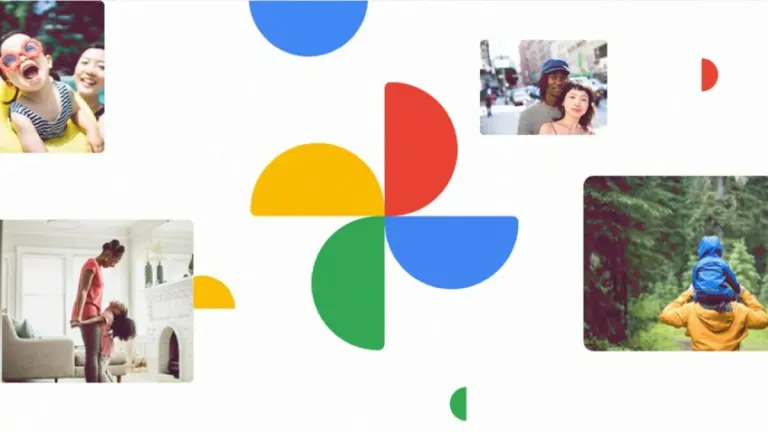
How does Ask Photos work, the new feature of Google Photos powered by Gemini?

We already know when Homelander will arrive in Mortal Kombat 1… if you want to get in his way
Laws concerning the use of this software vary from country to country. We do not encourage or condone the use of this program if it is in violation of these laws. Softonic may receive a referral fee if you click or buy any of the products featured here.
Your review for Microsoft PowerPoint
Thank you for rating!
What do you think about Microsoft PowerPoint? Do you recommend it? Why?
OOPS! This is embarrassing...
Something’s gone terribly wrong. Try this instead
Advertisement
- Office & News
- Office Suites
- Microsoft PowerPoint 2021 for Windows

Microsoft PowerPoint for Windows
Microsoft (Paid)

Excellent slideshow presentation program
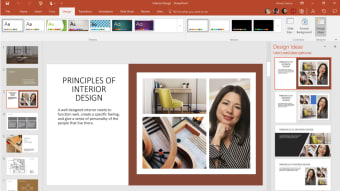
Powerpoint is a popular presentation software by Microsoft. You can create PowerPoint presentations for various purposes, such as in business or school settings, and they allow the user to add text, images, animations, and videos to each slide. There are also several different transition effects between slides.
Powerpoint is part of the Microsoft 365 suit and is available for both Windows and Mac OS. It's similar to Google Slides and Apple Keynote but differs because it allows for more detailed animations and videos.
Create and customise presentations
Microsoft Powerpoint is used widely in businesses to present new ideas, concepts, or marketing strategies . Universities also commonly use PowerPoint to aid in the presentation of classes, lectures, and other learning materials . Additionally, many individual users utilise PowerPoint presentations as a way of showcasing their interests or sharing information.
Main features
Powerpoint comes with a number of pre - installed templates , each of which has a different layout and design on each slide. You can use these templates for a number of purposes, but they often include bright colours and flashy graphics that are intended to grab the attention of an audience. They allow for quick customisation with minimal effort by the user.
Every pre-installed template has its own set of transition options so that each slide can appear in whatever manner desired. The number of transition options available is vast, with close to two dozen variations.
Users can also add their own text or images to any slide and incorporate additional multimedia such as video clips , pictures , and audio files into the slides. These objects can be adjusted and moved around the screen to fit the needs of the user.
Powerpoint also has a number of predefined animations that can be added to slides to make them more interesting. These include text or graphic movement, appearance, and shape changes. There are over 50 different animation variations available.
Microsoft Powerpoint also allows for presentations to be put together and designed collaboratively . This is done through the use of cloud storage so that changes made by one user will update all other copies of the presentation.
Presentations can be played back on any device that has Powerpoint installed. This allows for the presentations to be viewed in real-time during business meetings or at conferences, and it also offers a way for teachers and professors to put together student lesson plans.
Accessible for all skill levels
Powerpoint is the most widely used presentation program because it's simple to pick up and use. The range of templates available allows even novice users to be able to create presentations that have flashy graphics while being easy to navigate . At the same time, more experienced users have access to a number of tools that can be used to further customise presentations.
Powerpoint alternatives
There are a number of different presentation software options available that can be used in place of Powerpoint. These examples vary widely in their features and user interface, but they all provide a way for users to put together slideshows that can be shown to an audience.
Google Slides : Google's online presentation software is known for its collaboration features and advanced editing options (like editing charts and adding equations), but it lacks some of the template variety found in Powerpoint. It has a number of templates for common business presentations, but it also allows the use of Google Docs and Google Drive to store files.
Apple Keynote : This Apple software is similar in some ways to Powerpoint because it has a range of built-in templates with simple formatting options. It's less complicated than Google Slides but lacks advanced editing options.
An excellent choice
Powerpoint has a number of useful features that make it easier for users to create the desired presentations. The user interface of Powerpoint is straightforward and easy to understand, with all the tools that are needed for creating a presentation just a click away. The toolbar along the top of the window allows for quick access to all functions available, while each slide can be edited by clicking on it.
There are also a number of cloud storage options that allow multiple people to work on the same project. Additionally, many of Powerpoint's features can be accessed from other software, such as Microsoft Word . This makes it easy to transfer files back and forth between programs and to use multiple programs together for tasks like business presentations and school assignments.
- Windows 10,
- Portuguese,
https://privacy.microsoft.com/en-us/PrivacyStatement
Also available in other platforms
- Microsoft PowerPoint for Android
- Microsoft PowerPoint for Mac
Microsoft PowerPoint for PC
We don't have any change log information yet for version 2021 of Microsoft PowerPoint. Sometimes publishers take a little while to make this information available, so please check back in a few days to see if it has been updated.
Can you help?
If you have any changelog info you can share with us, we'd love to hear from you! Head over to our Contact page and let us know.
Explore Apps
Dashboard Tools for Excel
SSuite Office WordGraph
Sentrifugo HRMS
WPS Office 2016 Business
Recovery for Excel
Microsoft OneNote
Master PDF Editor
Free PDF to Excel Converter
Price Label Addin for Microsoft Office Excel
PDF-XChange Editor
Google Docs
Related software.
Microsoft PowerPoint 2010
Microsoft PowerPoint 2010 stands tall as a preferred choice for crafting digital presentations across the globe. Widely embraced by businesses, educators, and students, its versatility is unmatched. N
Microsoft PowerPoint Viewer 2007
Microsoft PowerPoint Viewer 2007 is a free Office tool that lets you see PowerPoint slides even if you don't have Microsoft Office or PowerPoint on your Windows computer. It's straightforward to use a
Microsoft Office Compatibility Pack for Word, Excel, and PowerPoint File Formats
Download and Install* this compatibility pack if you would like to open, edit, and save documents, workbooks, and presentations that were created in the newer versions of Word, Excel, and PowerPoint.
Microsoft PowerPoint 2016
Microsoft PowerPoint 2016 allows you to create effective presentations for a variety of audiences as it is no longer solely used by professionals to present during formal business meetings. PowerPoint
Microsoft Office
Microsoft Office has been the go-to productivity suite for decades, a cornerstone of homes and businesses alike. But in a world teeming with free, cloud-based alternatives, is Microsoft Office still w
PowerPoint Viewer 2010
PowerPoint Viewer is a software that displays PowerPoint slides in your web browser. You can use this Microsoft freeware program for viewing presentations on the internet, in other words, for viewing
Microsoft Office 2010
Microsoft Office 2010 stands as a pivotal suite of productivity tools that have shaped how professionals, students, and everyday users approach their daily tasks. This version marked a significant adv
2007 Microsoft Office Add-in: Microsoft Save as PDF or XPS
As an essential tool enhancing the 2007 Microsoft Office suite, the Save as PDF or XPS add-in revolutionizes document sharing and preservation. This supplementary feature expands the functionality of
Microsoft Office 2024
Microsoft Office has been a titan of productivity software for decades, and with Microsoft Office 2024, we see refinement rather than radical change. This newest iteration delivers smart improvements
Find the perfect PowerPoint presentation template
Bring your next presentation to life with customizable powerpoint design templates. whether you're wowing with stats via charts and graphs or putting your latest and greatest ideas on display, you'll find a powerpoint presentation template to make your ideas pop., presentations.
Help your data, insights, and recommendations make a statement with beautiful and easily customizable presentation templates.

Certificates
Celebrate accomplishments big and small with customizable certificate templates. From gift certificates to awards for finishing a course or training, find a template that highlights their accolades.

Boost visibility for your show, project, or business with easily customizable poster templates. Find templates for all your promotion needs and make them uniquely yours in a flash.

Keep track of whatever you need to in style. From personal planning to promotional calendars, find templates for every kind of project and aesthetic.

Infographics
Say more with less using helpful and easily customizable infographic templates. Add clarity to business presentations, school projects, and more with these helpful templates.

Start with the best PowerPoint templates

Elevate your storytelling
Tips, tricks, and insider advice from our business and design experts
A quick way to create beautiful, powerful PowerPoint presentations
Create captivating, informative content for PowerPoint in just a few minutes—no graphic design experience needed. Here's how:

1. Find the perfect PowerPoint template

2. Customize your creation

3. Show it off
Let's create a powerpoint design, frequently asked questions, where can i find slide templates and themes that i can customize.
To find customizable slide templates and themes, you can explore the business presentations templates or search by PowerPoint templates . Once you find a template that resonates with you, customize it by changing its color scheme, add in your own photos, and swap out the font.
How do I use pre-made PowerPoint templates?
After you've chosen a PowerPoint template to use, customize it. Explore [design tips] on how to customize a deck that resonates with your brand while putting emphasis on the topic at hand. Play with other design elements, like photo shapes, to make each slide unique.
How can I make or edit my own custom PowerPoint templates?
Start from scratch by creating your own PowerPoint template . Follow tips for designs and business presentations so that your unique template is cohesive and relevant to your brand. Incorporate your brand's color scheme and graphics so that all your slides aren't text only.
What kinds templates can I get online for PowerPoint?
You can get PowerPoint templates that have modern designs, animated ones, or even hand-drawn art in each slide. The color schemes range from bold to subtle. Each template's slides are also organized based on what you may want to include in your presentation . You can use the template as a starting point and customize its specific details from theme.
Popular categories

Best free presentation software of 2024
Find an alternative to PowerPoint
Best overall
Best for speed, best for functionality, best for collaboration, best user interface.
- How we test
The best free presentation software makes it simple and easy to create presentations as an alternative to subscribing to Microsoft PowerPoint.

1. Best overall 2. Best for speed 3. Best for functionality 4. Best for collaboration 5. Best user interface 6. FAQs 7. How we test
While PowerPoint is the market leader when it comes to presentation software, some people may be unwilling to subscribe to a Microsoft 365 subscription, especially if they don't expect to need to use it very often.
However, there are plenty of great alternatives to PowerPoint available for free that you can use. While these won't have the same advanced features as PowerPoint, they still offer a very competent platform to design most any presentation that you need.
To help you choose, we've listed below the best free presentation software currently available.
Add images to your presentations using the best free photo editor .

Google Workspace : Collaboration + productivity apps There are many different presentation software packages but Google Workspace formerly known as G Suite remains the original cloud office software and one of the best business office suites, offering a huge range of features and functionality that rivals can't match, especially when it comes to presentation software. Try it free for 14 days .
The best free presentation software of 2024 in full:
Why you can trust TechRadar We spend hours testing every product or service we review, so you can be sure you’re buying the best. Find out more about how we test.
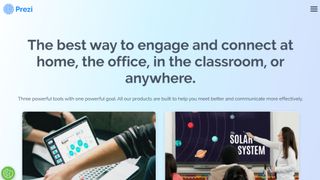
Our expert review:
Reasons to buy
Reasons to avoid.
Prezi turns the traditional approach to presentations on its head. Instead of creating slide after slide, this presentation software gives you a single giant canvas. You can add blocks of text or images, or even create miniature slides. During your presentation, you can seamlessly fly around the canvas and zoom in to look at individual chunks of content.
For how complex Prezi seems, it’s impressively simple to use the platform. The only major divergence from Microsoft PowerPoint is that you need to add animated paths from one part of the canvas to another. The tools for this are fairly straightforward, especially if you’ve ever used an animation or video editing software.
Of course, this type of presentation structure isn’t always ideal. Prezi makes it hard to visualize structured data like financials, which can make it difficult to use in business applications. Some viewers also might not appreciate the fly-around animation style that’s inherent to the presentation software.
Read our full Prezi review .
- ^ Back to the top
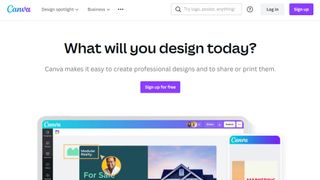
Canva is perfect for making speedy presentations right in your web browser. This software offers a handful of free layouts to help you get your slideshow started, and it’s easy to customize the templates to fit your needs. There isn’t a huge variety of content elements to add to your presentation, but Canva makes up for this with a searchable library of more than 1 million images you can use.
Your Canva presentations live online, which makes it extremely easy to collaborate. You can invite colleagues to edit your slideshow (although simultaneous editing is not supported) or seamlessly share your finished presentation. However, beware that Canva can’t import presentations from Microsoft Powerpoint or export finished work to a Powerpoint-editable format.
Read our full Canva review .
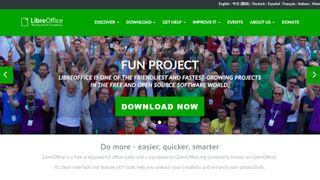
3. LibreOffice
LibreOffice is a free alternative to Microsoft Office, and it includes a Powerpoint equivalent called Impress with nearly all of the same functionality. The only big difference you’ll find between the two slideshow creation tools is the LibreOffice lacks some modern features like built-in collaboration and integration with Microsoft OneDrive.
However, Impress does have a few advantages of its own. The software can import files from Keynote, the default presentation software on Mac computers. Plus, there are hundreds of free templates that you can download for free. Even better, there’s no limit on what fonts you can use with Impress, so it’s easy to change the look of your presentation from what Powerpoint typically allows.
On the whole, LibreOffice Impress is about as close as it gets to simply replicating Microsoft Powerpoint for free.
Read our full LibreOffice review .
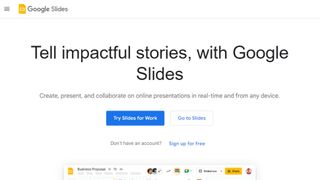
4. Google Slides
Google Slides is part of Google Workspace (formerly G Suite), and it does a nice job of matching a number of PowerPoint’s capabilities. This free presentation software supports embedding videos, creating diagrams, and adding animations to your slides. While the selection of templates is somewhat limited, you can easily import hundreds of additional templates for free or create your own.
Even better, Google Slides supports the collaboration tools users have come to expect from Google. Multiple people can work on a slideshow simultaneously, and there’s a built-in group chat so you can keep track of what everyone is doing. It’s also nice that you can play your presentation in presenter mode, which allows you to preview how it will look to your audience and rehearse timing.
The only downside to Google Slides is that bloated slideshows can experience some loading delays. Also beware that while you can move between Slides and Powerpoint, the conversion often messes with the layout of your slides.
Read our full Google Slides review .
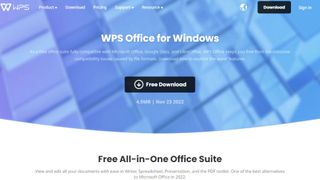
5. WPS Office Free
WPS Office Free is a Microsoft Office look-alike that fully support PowerPoint files without any layout issues during import. The WPS Presentation tool has all of the same capabilities of PowerPoint, including tons of animations, slide transitions, content effects, and video embedding. The selection of included presentation templates is also very impressive for a free software.
One of the best things about this presentation software is that the user interface will feel incredibly familiar if you’re coming from Microsoft. All of the tools are displayed in a top ribbon, with your slides shown on the left side of the screen for easy navigation. It’s simple to display your presentation right from WPS Presentation, which means there’s no unexpected troubleshooting when it’s time to show off your work.
There’s not much to dislike about WPS Presentation. However, keep in mind that the software is supported by ads. Some users find the ads annoying, but they’re not overly in the way.
Read our full WPS Office Free review .
We've also featured the best free office software .
Best free presentation software FAQs
Which alternative to powerpoint is best for you.
When deciding which alternative to PowerPoint to download and use, first consider what your actual needs are, as sometimes free platforms may only provide basic options, so if you need to use advanced tools you may find a paid platform is much more worthwhile. Additionally, free and budget software options can sometimes prove limited when it comes to the variety of tools available, while higher-end software can really cater for every need, so do ensure you have a good idea of which features you think you may require.
How we test the best free presentation software
To test for the best free presentation software we first set up an account with the relevant software platform, whether as a download or as an online service. We then tested the service to see how the software could be used for different purposes and in different situations. The aim was to push each software platform to see how useful its basic tools were and also how easy it was to get to grips with any more advanced tools.
Read how we test, rate, and review products on TechRadar .
Get in touch
- Want to find out about commercial or marketing opportunities? Click here
- Out of date info, errors, complaints or broken links? Give us a nudge
- Got a suggestion for a product or service provider? Message us directly
- You've reached the end of the page. Jump back up to the top ^
Are you a pro? Subscribe to our newsletter
Sign up to the TechRadar Pro newsletter to get all the top news, opinion, features and guidance your business needs to succeed!
Michael Graw is a freelance journalist and photographer based in Bellingham, Washington. His interests span a wide range from business technology to finance to creative media, with a focus on new technology and emerging trends. Michael's work has been published in TechRadar, Tom's Guide, Business Insider, Fast Company, Salon, and Harvard Business Review.
Dr.Fone review: effortlessly transfer your data between Android phones
Privacy Bee data removal service review
Asus ROG Mjolnir uninterruptible power supply is shown off at Computex 2024 and it's an absolute unit
Most Popular
- 2 How to prepare for Windows 10 End of Life
- 3 5 phones with the very best screens
- 4 I tried CrossFit champ Mat Fraser’s go-to workout and it hit my whole body in just 20 minutes
- 5 Prime Video movie of the day: Robert De Niro, Meryl Streep and Christopher Walken are astonishing in The Deer Hunter
- 2 Santander hit by massive hack — "all staff" and 30 million customers affected
- 3 I watched Nvidia's Computex 2024 keynote and it made my blood run cold
- 4 How to use Surfshark on Apple TV
- 5 Microsoft’s full-screen reminders to upgrade to Windows 11 are back for Windows 10 users, and they might be here to stay
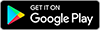
SoftMaker Office for Android and iOS
The only complete mobile office suite.
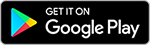
NEW FreeOffice
The best free alternative to microsoft office.
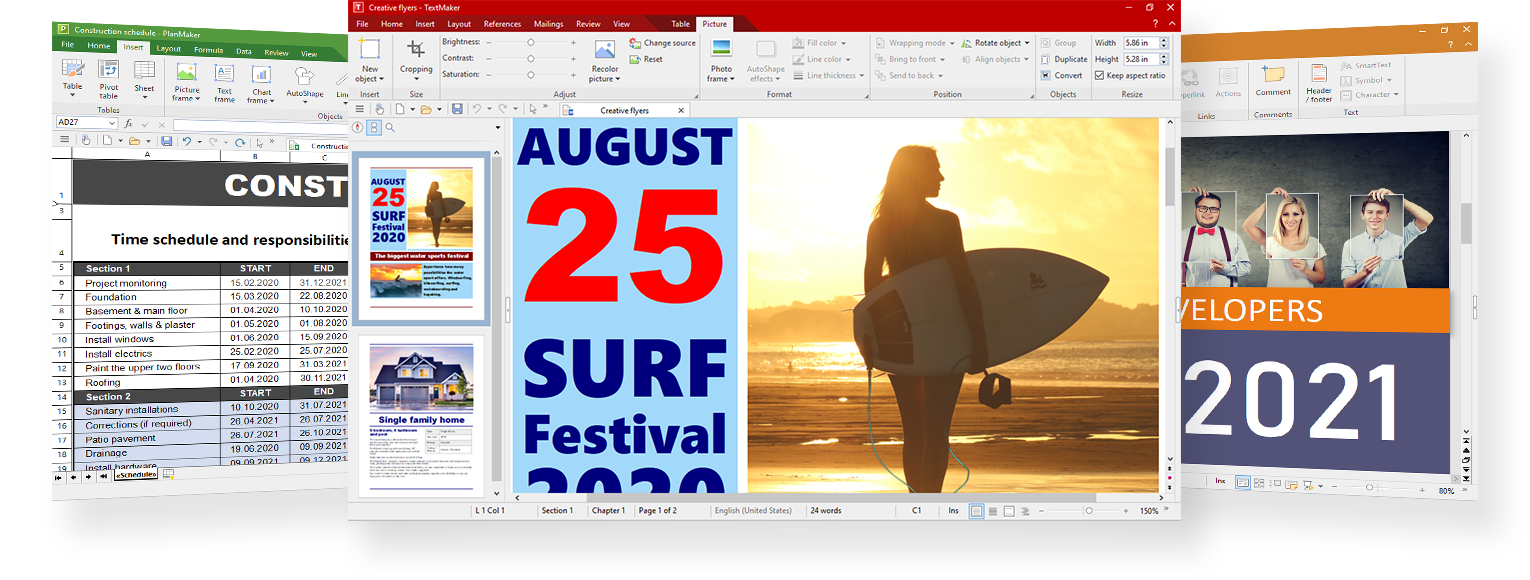
Always free to use with Windows, Mac and Linux
Freeoffice is free for personal and business use..
Try out FreeOffice, and you will then undoubtedly agree that it is the best free alternative to Microsoft Office.
FreeOffice is a complete Office suite with a word processor, a spreadsheet application and a presentation program – all seamlessly compatible with their counterparts in Microsoft Office (Word, Excel and PowerPoint).
What's the catch? There is none. Simply download it free of charge and use it for as long as you want. This great free Office suite has impressed millions of people who now use it every day.
- Windows 11, 10, 8, 7, Windows Server 2008 R2 or a later version
- macOS 10.12 or a later version
- Any 64-bit Linux for PCs

Download our free PDF editor also
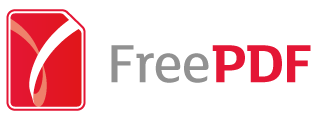
Create, edit, view, print and annotate PDF files with FreePDF , the best free PDF editor for Windows.
Download FreePDF now free of charge.
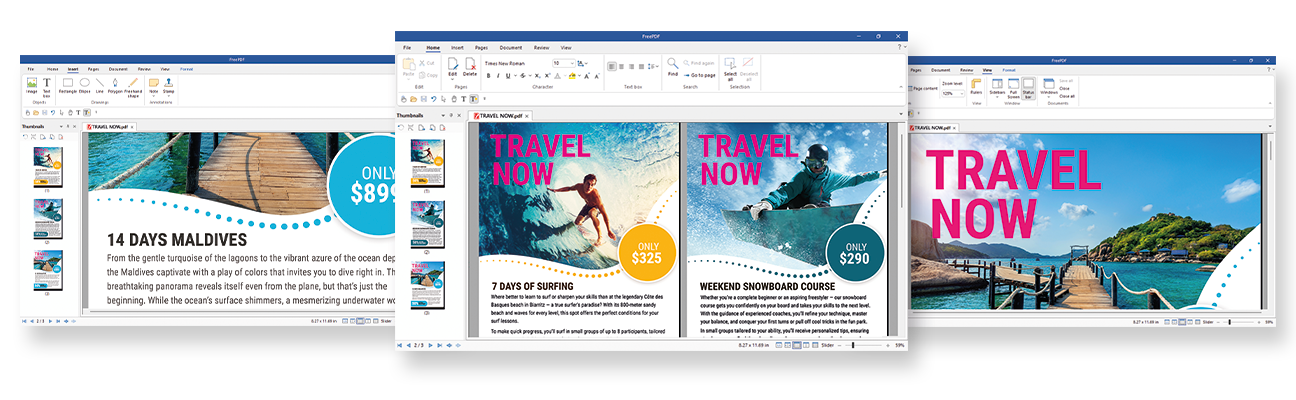
Thank you for downloading FreeOffice for Mac
You will find the installation program here:.
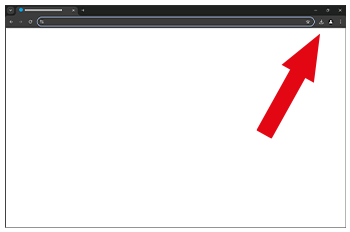
In Chrome: bottom left
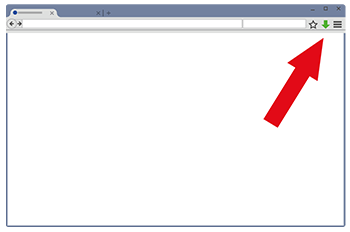
In Firefox and Safari: top right
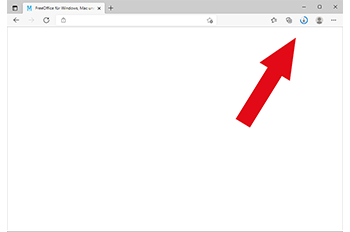
In Edge: top right

Thank you for downloading FreeOffice for Windows
Change privacy settings.
Some cookies are required to provide you with the basic functions of this website and thus cannot be disabled.
We use the open source software Matomo on our websites to collect traffic statistics. Matomo does not transfer any data to servers beyond our control.
Matomo uses cookies. These cookies allow us to count visits and analyze the use of our websites.
If you agree to the analysis of your data, please enable these cookies.
The 7 Best Free PowerPoint Alternatives for Presentations
Microsoft PowerPoint is great, but what if you can't afford it? Here are the best free PowerPoint alternatives for presentations.
Microsoft PowerPoint has been around for a long while and so far it has served users well. However, because it's a paid program, not everyone can afford it.
Thankfully, there are many options available for users who want the functionality of Microsoft PowerPoint in a free-to-use package. In fact, some of them don't even require any downloads and are completely web-based.
1. Google Slides
By far the most popular PowerPoint alternative out there, Google Slides shines when it comes to collaboration. Multiple people can work simultaneously on a presentation and add new slides.
This is further strengthened by its availability. Google Slides works on your web browser and has apps for both iOS and Android.
Additionally, Google Slides keeps a record of all the changes users have made to a presentation, and you can easily restore your slideshow to a previous version. While anyone with a Gmail account can use Google Slides, G Suite users get added data protection.
Compared to PowerPoint, the number of templates, animation forms, and fonts is somewhat lacking. However, businesses tend to overlook these shortcomings on a day-to-day basis.
While Canva is primarily known as a photo editor and design tool, it is also a competent MS PowerPoint alternative.
One of Canva's main strengths is its ease of use. There are many beginner tutorial videos on the website if users do not understand something. Complete beginners can easily navigate through the minimalistic interface.
With the free version of Canva, you get access to over 8000+ presentation templates that exponentially speed up your workflow. Additionally, Canva still remains one of the easiest services to create infographics and charts in.
The only limiting thing with Canva is that it offers a basic set of tools and transitions at users' disposal. It's apparent that the company places more focus on photo editing and design aspect than anything else.
The Prezi presentation format is unique in the way that it lets you view slides. Instead of addressing multiple elements at once, Prezi gives viewers a single canvas that allows them to zoom in on different presentation parts. This provides a much more immersive experience.
Similar to Google Slides, Prezi supports the real-time collaboration of up to 10 users. Users can also add comments to indicate changes or report missing information. Prezi works on any modern web browser, and there are Android and iOS apps available as well.
Related: Powerful Google Chrome PDF Extensions and Apps
The Prezi software also has an analytics feature that helps users optimize their presentation by showing them which slides were the most viewed as well as which ones were skipped.
Even though the basic version of Prezi is free to use, it doesn't allow users to control the privacy of their presentation, which could be a dealbreaker for many. Additionally, due to the way Prezi works, there is a steep learning curve associated with it.
4. WPS Office Free
WPS Office is the closest alternative to PowerPoint when it comes to functionality and user interface. Plus, unlike the other web-based services on this list, you don't always need an active internet connection to use it.
With its complete support for PowerPoint files, users can edit existing PowerPoint documents with ease in WPS Office. They can also embed videos and animate individual objects, just like in Microsoft PowerPoint. It also offers many templates, so users can pick their favorite.
However, users should keep in mind that while the software is free, it is supported by ads, which may be a bit intrusive at times. In addition to this, collaboration is less straightforward than with Google Slides.
WPS Office is available across all major platforms such as Windows, macOS, Linux. iOS, and Android. There is a web-based version available as well. Alternatively, you can check out this handy guide to smoothen your transition to WPS Office from Microsoft .
Xtensio is one of the best options for business users. It has many templates available regarding various organization sections, such as marketing, UX design, etc.
With Xtensio's easy-to-use interface, even newbies can create professional-looking reports and presentations. Additionally, they offer even greater flexibility in terms of design. You can edit each object in a template to suit your specific needs.
But it does have some shortcomings. For one thing, users cannot export their presentations in PowerPoint format. Additionally, the free version supports only one user at a time with a storage space of 1MB.
6. LibreOffice
LibreOffice is open-source presentation software that does everything PowerPoint can do. Although it lacks functionality such as OneDrive Integration, its PowerPoint-like functionality more than makes up for it.
LibreOffice has its share of useful features, such as the ability to import Keynote files. In addition, LibreOffice has a vast collection of free templates that users can use to create their presentations.
If that's not enough, you can download additional templates from LibreOffice's online repository. LibreOffice is available across Windows, macOS, and Linux.
7. Zoho Show
There are several reasons to use Zoho Show for your next presentation. It's a great presentation tool that's similar to Google Slides, but even better. Users can also import and edit all their PowerPoint files in the online tool.
Users can create tables, infographics, and data charts within Zoho Show itself. In addition to this, the service also has in-built Google Image Search functionality that lets you search and insert images quickly.
Related: Tools to Give an Online Presentation From Anywhere
Additionally, Zoho Show supports collaboration in real-time and multiple users can edit presentations. Although there's not much to complain about in Zoho Show, many users would like to have more options when it comes to templates and animations.
Worthy PowerPoint Alternatives
Essentially, all these tools and services function the same way as PowerPoint without the cost. Furthermore, the web-based alternatives are more advanced such as automatic saving and cloud storage.
Despite this, PowerPoint remains the front-runner when it comes to presentation software. As such, it is important for users to know how to make the best out of its features.
- Irresistible Tech Gifts for That Special Dad
- Killer Smartphone Deals We Love
What Is Microsoft PowerPoint and How Do I Use It?
Deliver professional-looking presentations for business or classroom
- Brock University
In This Article
Jump to a Section
Customizing PowerPoint Presentations
Where to find powerpoint, how to use powerpoint, collaborating with powerpoint, powerpoint competitors, what to know.
- PowerPoint is a standalone program, a subscription service, a website, and a mobile app.
- Use PowerPoint by creating and customizing presentations with text, images, and other graphics.
- PowerPoint is the most popular presentation software, but Google Slides and Apple Keynote are popular, too.
Microsoft PowerPoint creates slideshows suitable for projectors or big-screen TVs. Usually, a presenter speaks to the audience and uses the PowerPoint presentation to hold the listeners' attention and add visual information. However, some presentations are created and recorded to provide a digital-only experience. This article addresses PowerPoint 2019 and 2016, PowerPoint for Microsoft 365, PowerPoint 2016, and PowerPoint Online.
PowerPoint presentations output to photo albums—complete with music or narrations—shareable on CDs, DVDs, or flash drives. The software supports charts, images, and org charts. Make your presentation into a web page for emailing purposes or as a promotion displayed on your company's website.
It is easy to customize presentations with your company logo and dazzle your audience by using one of the many design templates that come with the program. Many more free add-ins and templates are available online from Microsoft and other websites. In addition to an on-screen slideshow, PowerPoint features printing options that allow the presenter to provide handouts and outlines for the audience and notes pages for the speaker to refer to during the presentation.
PowerPoint is part of the Microsoft Office package and is also available as:
- A standalone program for Windows computers and Macs
- Part of a Microsoft 365 subscription
- PowerPoint Online
- PowerPoint apps for Android and iOS mobile devices
PowerPoint comes with many templates that set the tone of a presentation—from casual to formal to off-the-wall.
Select a template and replace the placeholder text and images with your own to customize the presentation. Add additional slides in the same template format as you need them and add text, images, and graphics. As you learn, add special effects, transitions between slides, music, charts, and animations —all these features are built into the software—to enrich the experience for the audience.
A group can use PowerPoint to collaborate on a presentation.
In this case, the presentation is saved online on Microsoft OneDrive , OneDrive for Business, or SharePoint. Send your collaborators or co-workers a link to the PowerPoint file and assign them either viewing or editing permissions when you're ready to share. Comments on the presentation are visible to all the collaborators.
If you use the free PowerPoint Online, work and collaborate using your favorite desktop browser. You and your team can work on the same presentation at the same time from anywhere. You need a Microsoft account.
PowerPoint is by far the most popular presentation software program available. Approximately 30 million presentations are created daily in the software. Although it has several competitors, they lack the familiarity and global reach of PowerPoint. Apple's Keynote software is similar, and ships free on all Macs, but it has only a small share of the presentation software user base.
Get the Latest Tech News Delivered Every Day
- How to Create a Microsoft Sway Presentation
- The 8 Best Slideshow Apps of 2024
- What Is Microsoft PowerPoint?
- Best Free Family Feud PowerPoint Templates
- How to Use Copilot in Powerpoint
- 5 Best Free Presentation Software Programs
- Microsoft's Best Free DIY Christmas Templates for 2024
- Beyond the Basics in PowerPoint
- How to Use Microsoft's Free PowerPoint Viewers
- The 10 Most Common PowerPoint Terms
- What Is an Animation in Presentation Software?
- What's New in Microsoft PowerPoint 2010?
- The 8 Best Free PowerPoint Alternatives
- What Is a PPTM File?
- An Introduction to PowerPoint
- What Is a POTX File?

Our expert, award-winning staff selects the products we cover and rigorously researches and tests our top picks. If you buy through our links, we may get a commission. Reviews ethics statement
- Services & Software
How to Get Microsoft 365 for Free
You could get Microsoft Word, Excel, PowerPoint and other apps for free, saving up to $100 a year with these tips.

- National Silver Azbee Award for Impact/Investigative Journalism; National Gold Azbee Award for Online Single Topic Coverage by a Team; National Bronze Azbee Award for Web Feature Series

- Apple software beta tester, "Helps make our computers and phones work!" - Zach's grandparents

You can use Microsoft Office apps for free.
Microsoft 365 is a productivity suite that includes programs such as Word, PowerPoint, Outlook and OneDrive cloud storage. Because these tools are useful for work and school, you’ll likely want access to them.

A paid Microsoft 365 membership is the most common way to enjoy these apps, and you’ve got multiple tiers to pick from, starting with the $2 a month or $20 a year Microsoft 365 Basic plan. Normally, you’ll pay anywhere from $20 to $100 annually for a subscription depending on the plan you pick. You can sometimes bag Microsoft 365 at no cost.
Here’s how to get Microsoft 365 for free.
Get Microsoft Office 365 Education free if you're a student or a teacher
Say you're a student, teacher or faculty member with an active school email address. You're probably eligible to get access to Office 365 for free through Microsoft, with access to Word, Excel, PowerPoint, OneNote and Teams, plus other classroom tools.
All you have to do is punch in your school email address on this page on Microsoft's website: Office 365 Education . In many cases, you'll be instantly granted access thanks to an automated verification process. If you attend an institution that needs to be verified, it might take up to a month to confirm your eligibility.
College students can also get Microsoft 365 Personal for $3 a month with a valid school email address.

More Tech Tips
- The Best Windows 11 Features
- Ways to Help Your Old Laptop Last Longer
- 5 Ways to Make Your Chromebook More Secure
How to get Microsoft 365 for free if you're not a student or faculty member
Not everyone can take advantage of an email address through an academic institution to get the Microsoft Office suite at no cost. Thankfully, anyone can get a one-month free trial of Microsoft 365. You do need to enter a credit card number. If you don't cancel your subscription before the month is up, you'll be charged $100 for a one-year subscription to Microsoft 365 Family (formerly called Office 365 Home).
The good news is that you can access a number of apps online for free, including Word, Excel, PowerPoint, OneDrive, Outlook, Calendar, My Content, Skype, Designer and Clipchamp as long as you don't need the full suite of Microsoft 365 tools. Here's how to get them:
1 . Go to Microsoft365.com .
2 . Click Sign up for the free version of Office under the "Sign in" button.
3 . Log in to your Microsoft account or create one for free . If you already have a Windows, Skype or Xbox Live login, you have an active Microsoft account.
4 . Select the app you want to use and save your work in the cloud with OneDrive.
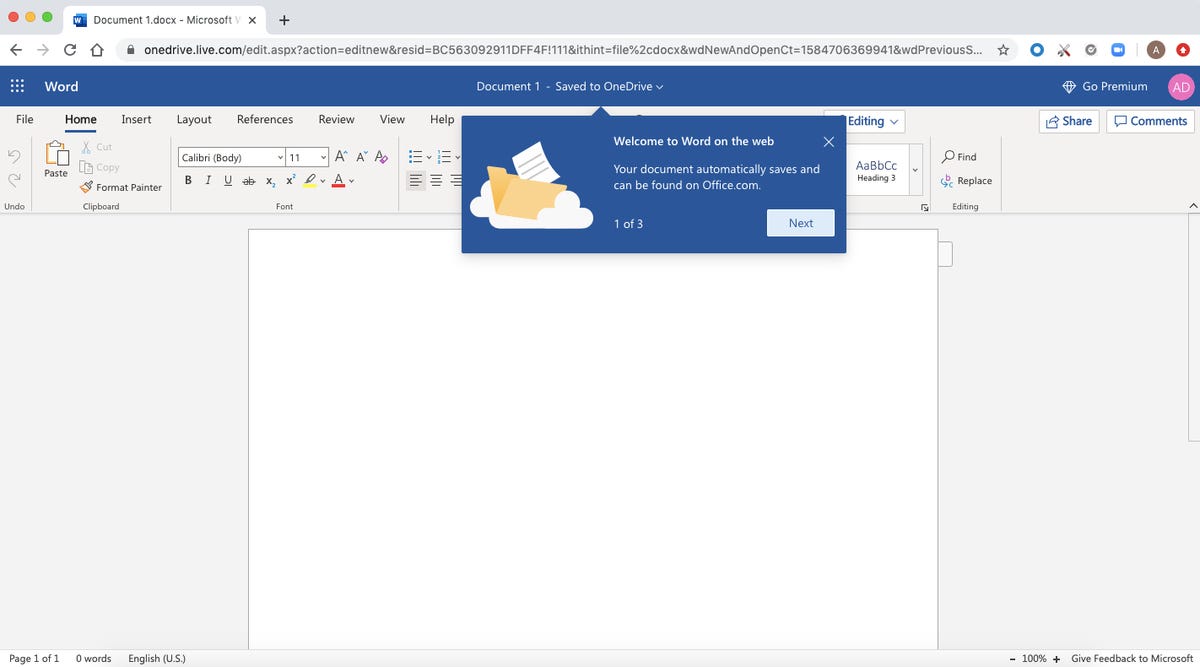
Use the browser-based version of the Microsoft Word app for free.
So what's the catch for the free version?
You might be saying, "Wait a minute, if I can get all of those apps for free, why pay for Microsoft 365 in the first place?" The functionality of the free apps is limited, so they only run in your web browser and you can only use them while you're actively connected to the internet -- there’s no online version. They also have fewer features than the full Microsoft 365 versions.
There are still benefits to the free version, including the ability to share links to your work and collaborate in real-time, similar to what the Google Workspace (formerly G Suite) productivity tools allow. If you're looking for basic versions of each of these apps, the free version should work well for you.
For more productivity coverage, check out what Microsoft 365 Basic offers customers , all of the best features in Windows 11 and how to take screenshots in Windows 10 or 11 . You can also take a look at CNET's list of the best Windows laptops .
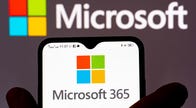
- Yes, You Really Need a Password Manager. Here's How to Set One Up Today
- If You Value Your Privacy, Change These Browser Settings ASAP
- Low Storage on Windows 11? Here's How to Free Up Disk Space on Your PC
Services and Software Guides
- Best iPhone VPN
- Best Free VPN
- Best Android VPN
- Best Mac VPN
- Best Mobile VPN
- Best VPN for Firestick
- Best VPN for Windows
- Fastest VPN
- Best Cheap VPN
- Best Password Manager
- Best Antivirus
- Best Identity Theft Protection
- Best LastPass Alternative
- Best Live TV Streaming Service
- Best Streaming Service
- Best Free TV Streaming Service
- Best Music Streaming Services
- Best Web Hosting
- Best Minecraft Server Hosting
- Best Website Builder
- Best Dating Sites
- Best Language Learning Apps
- Best Weather App
- Best Stargazing Apps
- Best Cloud Storage
- Best Resume Writing Services
- New Coverage on Operating Systems
The best presentation software in 2024
These powerpoint alternatives go beyond the basics..
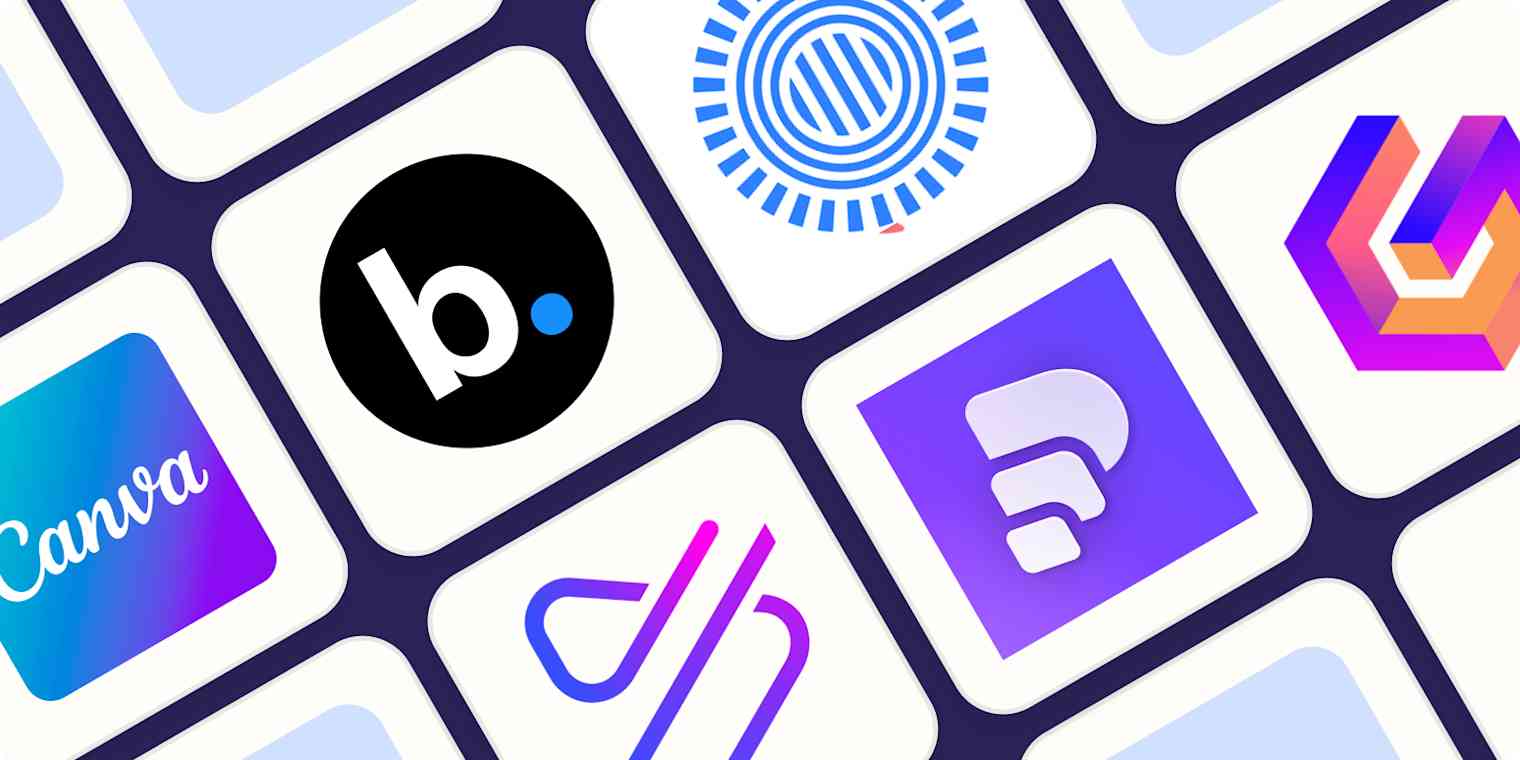
The latest presentation apps have made it easier than ever to format slides and create professional-looking slideshows without giving off a "this is a template" vibe. Even standard PowerPoint alternatives have updated key features to make it easier than ever to collaborate and create presentations quickly, so you can spend more time prepping for your actual presentation.
If, like me, you've used Google Slides unquestioningly for years, it's a whole new world out there. The newest crop of online presentation tools go way beyond the classic slideshow experience, with new features to keep your audience's attention, streamline the creation process with AI, and turn slide decks into videos and interactive conversations.
I've been testing these apps for the past few years, and this time, I spent several days tinkering with 25 of the top presentation software solutions out there to bring you the best of the best.
The best presentation software
What makes the best presentation app, how we evaluate and test apps.
When looking for the best presentation apps, I wanted utility players. After all, slideshows are used for just about everything, from pitch decks and product launches to class lectures and church sermons. With that in mind, here's what I was looking for:
Pre-built templates. The best presentation tools should have attractive, professional-looking templates to build presentations in a hurry.
Sharing and collaboration options. Whether you plan to share your webinar slides later, or you just want to collaborate with a coworker on a presentation, it should be easy to share files and collaborate in real-time.
Flexibility and customization options. Templates are great, but top presentation apps should enable you to customize just about everything—giving you the flexibility to build exactly what you need.
Affordability. Creating compelling presentations is important, but you shouldn't have to bust your budget to make it happen. With capable free tools on the market, affordability is a top consideration.
Standalone functionality. There's no reason to use multiple tools when one can do it all, so I didn't test any apps that require and work on top of another presentation app like PowerPoint or Google Slides.
Familiar, deck-based interface. For our purposes here, I only tested software that uses slides, with the familiar deck-based editor you expect from a "presentation" tool (versus, for example, a video creation app).
Beyond that, I also looked for presentation apps that brought something unique to the table—features above and beyond what you can get for free from a legacy solution like PowerPoint or Google Slides.
Here's what my testing workflow looked like:
I went through any onboarding or guided tutorials.
I created a new deck, scanning through all available templates, noting how well-designed they were (and which were free versus paid).
I added new slides, deleted slides, edited text and images, and played around with other content types.
I changed presentation design settings, like color schemes and background images.
I reviewed and tested the sharing and collaboration options.
I tested out presenter view (when available).
After my first round of testing, I went back into the top performers to test any unique or niche features, like AI, brand settings, and interactive content. With that, these are the best presentation apps I found—each one really brings something different or radically easy to the table.
The best presentation software at a glance
The best free presentation software, .css-yjptlz-link{all:unset;box-sizing:border-box;-webkit-text-decoration:underline;text-decoration:underline;cursor:pointer;-webkit-transition:all 300ms ease-in-out;transition:all 300ms ease-in-out;outline-offset:1px;-webkit-text-fill-color:currentcolor;outline:1px solid transparent;}.css-yjptlz-link[data-color='ocean']{color:#3d4592;}.css-yjptlz-link[data-color='ocean']:hover{color:#2b2358;}.css-yjptlz-link[data-color='ocean']:focus{color:#3d4592;outline-color:#3d4592;}.css-yjptlz-link[data-color='white']{color:#fffdf9;}.css-yjptlz-link[data-color='white']:hover{color:#a8a5a0;}.css-yjptlz-link[data-color='white']:focus{color:#fffdf9;outline-color:#fffdf9;}.css-yjptlz-link[data-color='primary']{color:#3d4592;}.css-yjptlz-link[data-color='primary']:hover{color:#2b2358;}.css-yjptlz-link[data-color='primary']:focus{color:#3d4592;outline-color:#3d4592;}.css-yjptlz-link[data-color='secondary']{color:#fffdf9;}.css-yjptlz-link[data-color='secondary']:hover{color:#a8a5a0;}.css-yjptlz-link[data-color='secondary']:focus{color:#fffdf9;outline-color:#fffdf9;}.css-yjptlz-link[data-weight='inherit']{font-weight:inherit;}.css-yjptlz-link[data-weight='normal']{font-weight:400;}.css-yjptlz-link[data-weight='bold']{font-weight:700;} canva (web, windows, mac, android, ios).
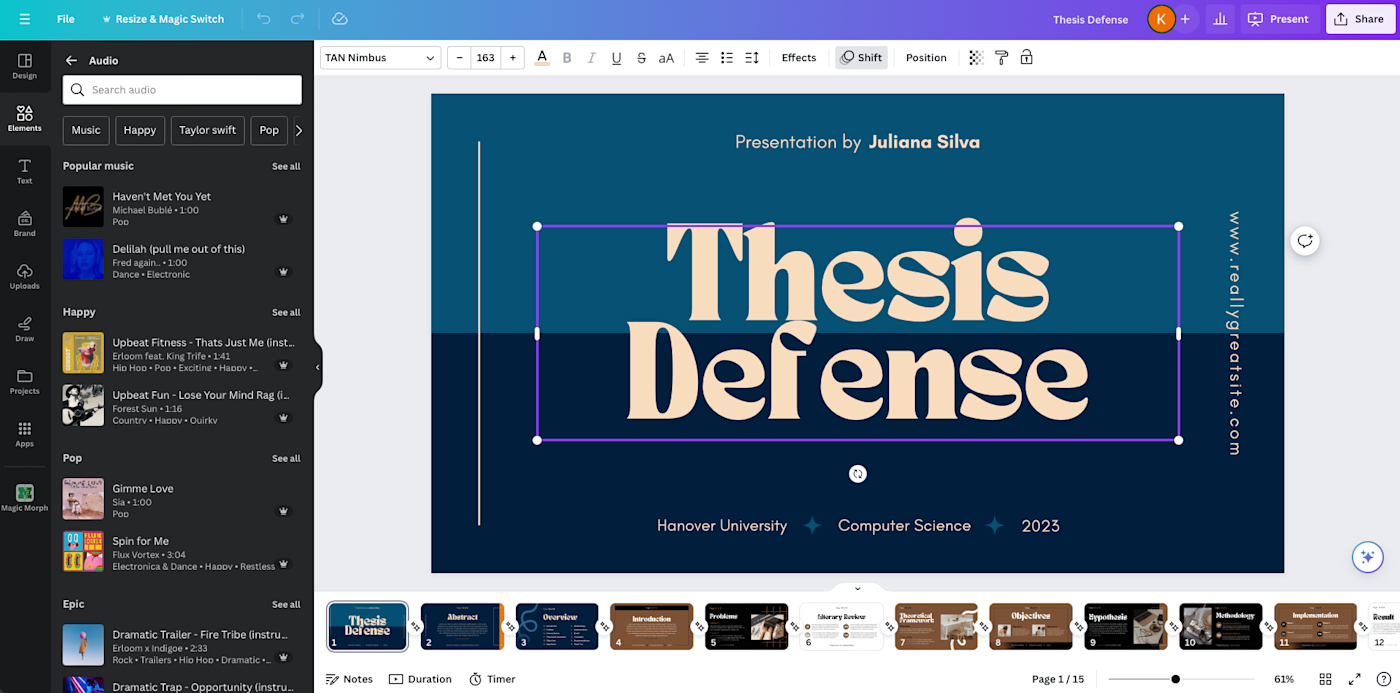
Canva pros:
Excellent free plan
Tons of amazing templates for all use cases
Feature-rich
Canva cons:
The AI tools aren't groundbreakingly useful
Canva offers one of the most robust free plans of all the presentation apps I tested. The app delays account creation until after you've created your first design, so you can get started building your presentation in seconds. Choose from an almost overwhelming number of beautiful templates (nearly all available for free), including those designed specifically for education or business use cases.
Anyone who's accidentally scrolled too far and been bumped to the next slide will appreciate Canva's editor interface, which eliminates that problem altogether with a smooth scroll that doesn't jump around. Choose from a handful of preset animations to add life to your presentations, or browse the library of audio and video files available to add. And Canva also has a number of options for sharing your presentation, including adding collaborators to your team, sharing directly to social media, and even via QR code.
Present directly from Canva, and let audience members submit their questions via Canva Live. Once you share a link to invite audience members to your presentation, they can send questions for you to answer. As the presenter, you'll see them pop up in your presenter view window, so you can keep the audience engaged and your presentation clear. Alternatively, record a presentation with a talking head bubble—you can even use an AI presenter here—to share remotely.
Canva pricing: Free plan available; paid plans start at $120/year for 1 user and include additional features like Brand Kit, premium templates and stock assets, and additional AI-powered design tools.
The best presentation app for AI-powered design
.css-yjptlz-link{all:unset;box-sizing:border-box;-webkit-text-decoration:underline;text-decoration:underline;cursor:pointer;-webkit-transition:all 300ms ease-in-out;transition:all 300ms ease-in-out;outline-offset:1px;-webkit-text-fill-color:currentcolor;outline:1px solid transparent;}.css-yjptlz-link[data-color='ocean']{color:#3d4592;}.css-yjptlz-link[data-color='ocean']:hover{color:#2b2358;}.css-yjptlz-link[data-color='ocean']:focus{color:#3d4592;outline-color:#3d4592;}.css-yjptlz-link[data-color='white']{color:#fffdf9;}.css-yjptlz-link[data-color='white']:hover{color:#a8a5a0;}.css-yjptlz-link[data-color='white']:focus{color:#fffdf9;outline-color:#fffdf9;}.css-yjptlz-link[data-color='primary']{color:#3d4592;}.css-yjptlz-link[data-color='primary']:hover{color:#2b2358;}.css-yjptlz-link[data-color='primary']:focus{color:#3d4592;outline-color:#3d4592;}.css-yjptlz-link[data-color='secondary']{color:#fffdf9;}.css-yjptlz-link[data-color='secondary']:hover{color:#a8a5a0;}.css-yjptlz-link[data-color='secondary']:focus{color:#fffdf9;outline-color:#fffdf9;}.css-yjptlz-link[data-weight='inherit']{font-weight:inherit;}.css-yjptlz-link[data-weight='normal']{font-weight:400;}.css-yjptlz-link[data-weight='bold']{font-weight:700;} beautiful.ai (web, mac, windows).
Beautiful.ai pros:
True AI design
No fussing around with alignment
Still allows for customization
Beautiful.ai cons:
No free plan
If you're like me, editing granular spacing issues is the absolute worst part of building a presentation. Beautiful.ai uses artificial intelligence to take a lot of the hassle and granular design requirements out of the presentation process, so you can focus on the content of a presentation without sacrificing professional design. If I needed to make presentations on a regular basis, this is the app I'd use.
Many apps have recently added AI design features, but Beautiful.ai has been doing it for years—and they've perfected the experience of AI design, ensuring the tool's reign as the most streamlined and user-friendly option for AI design.
The editor is a little different from most presentation apps, but it's still intuitive—and you'll start off with a quick two-minute tutorial. When creating a new slide, scroll through "inspiration slides" to find a layout you like; once you choose, the app will pull the layout and automatically adapt it to match the design of the rest of your presentation.
With 10 themes, several templated slides, over 40 fully-designed templates, and more than 20 different color palettes to choose from, Beautiful.ai strikes a perfect balance between automation and customization.
While Beautiful.ai doesn't offer a free plan, paid plans are reasonably priced and offer sharing and collaboration options that rival collab-focused apps like Google Slides. And speaking of Google, you can connect Beautiful.ai with Google Drive to save all your presentations there.
Note: I re-tested the generative AI feature (called DesignerBot) this year. It's great for adding individual slides to an existing presentation—automatically choosing the best layout and matching the design to the rest of the deck—but as with most other apps, it struggled to pull in relevant images.
Beautiful.ai pricing: Plans start at $12/month for unlimited slides, AI content generation, viewer analytics, and more. Upgrade to a Team plan for $40/user/month to get extra collaboration and workspace features and custom brand controls.
The best presentation app for conversational presentations
.css-yjptlz-link{all:unset;box-sizing:border-box;-webkit-text-decoration:underline;text-decoration:underline;cursor:pointer;-webkit-transition:all 300ms ease-in-out;transition:all 300ms ease-in-out;outline-offset:1px;-webkit-text-fill-color:currentcolor;outline:1px solid transparent;}.css-yjptlz-link[data-color='ocean']{color:#3d4592;}.css-yjptlz-link[data-color='ocean']:hover{color:#2b2358;}.css-yjptlz-link[data-color='ocean']:focus{color:#3d4592;outline-color:#3d4592;}.css-yjptlz-link[data-color='white']{color:#fffdf9;}.css-yjptlz-link[data-color='white']:hover{color:#a8a5a0;}.css-yjptlz-link[data-color='white']:focus{color:#fffdf9;outline-color:#fffdf9;}.css-yjptlz-link[data-color='primary']{color:#3d4592;}.css-yjptlz-link[data-color='primary']:hover{color:#2b2358;}.css-yjptlz-link[data-color='primary']:focus{color:#3d4592;outline-color:#3d4592;}.css-yjptlz-link[data-color='secondary']{color:#fffdf9;}.css-yjptlz-link[data-color='secondary']:hover{color:#a8a5a0;}.css-yjptlz-link[data-color='secondary']:focus{color:#fffdf9;outline-color:#fffdf9;}.css-yjptlz-link[data-weight='inherit']{font-weight:inherit;}.css-yjptlz-link[data-weight='normal']{font-weight:400;}.css-yjptlz-link[data-weight='bold']{font-weight:700;} prezi (web, mac, windows, ios, android).
Prezi pros:
Doesn't restrict you to standard presentation structure
Lots of customization options
Prezi Video lets you display a presentation right over your webcam video
Prezi cons:
Steep learning curve
Struggling to squeeze information into a basic, linear presentation? Give Prezi a try. Unlike nearly all other presentation apps on the market, Prezi Present doesn't restrict the structure of your presentation to a straight line. The editor focuses on topics and subtopics and allows you to arrange them any way you want, so you can create a more conversational flow of information.
With the structural flexibility, you still get all the same customization features you expect from top presentation software, including fully-editable templates. There's a learning curve if you're unfamiliar with non-linear presentations, but templates offer a great jumping-off point, and Prezi's editor does a good job of making the process more approachable.
Plus, Prezi comes with two other apps: Prezi Design and Prezi Video. Prezi Video helps you take remote presentations to a new level. You can record a video where the presentation elements are displayed right over your webcam feed. Record and save the video to share later, or connect with your video conferencing tool of choice (including Zoom, Microsoft Teams, and Google Meet) to present live.
Prezi's generative AI feature works ok, but it's more useful as a wireframe. When I asked it to create a presentation about the Stanley Cup Playoffs, for example, the resulting content read a lot like a student writing a term paper in the broadest strokes possible to avoid doing any actual research.
The best presentation app for video presentations
.css-yjptlz-link{all:unset;box-sizing:border-box;-webkit-text-decoration:underline;text-decoration:underline;cursor:pointer;-webkit-transition:all 300ms ease-in-out;transition:all 300ms ease-in-out;outline-offset:1px;-webkit-text-fill-color:currentcolor;outline:1px solid transparent;}.css-yjptlz-link[data-color='ocean']{color:#3d4592;}.css-yjptlz-link[data-color='ocean']:hover{color:#2b2358;}.css-yjptlz-link[data-color='ocean']:focus{color:#3d4592;outline-color:#3d4592;}.css-yjptlz-link[data-color='white']{color:#fffdf9;}.css-yjptlz-link[data-color='white']:hover{color:#a8a5a0;}.css-yjptlz-link[data-color='white']:focus{color:#fffdf9;outline-color:#fffdf9;}.css-yjptlz-link[data-color='primary']{color:#3d4592;}.css-yjptlz-link[data-color='primary']:hover{color:#2b2358;}.css-yjptlz-link[data-color='primary']:focus{color:#3d4592;outline-color:#3d4592;}.css-yjptlz-link[data-color='secondary']{color:#fffdf9;}.css-yjptlz-link[data-color='secondary']:hover{color:#a8a5a0;}.css-yjptlz-link[data-color='secondary']:focus{color:#fffdf9;outline-color:#fffdf9;}.css-yjptlz-link[data-weight='inherit']{font-weight:inherit;}.css-yjptlz-link[data-weight='normal']{font-weight:400;}.css-yjptlz-link[data-weight='bold']{font-weight:700;} powtoon (web, ios, android).
Powtoon pros:
Timing automatically changes based on the content on the slide
Can toggle between slideshow and video
Can orient presentation as horizontal, vertical, or square
Powtoon cons:
Limited free plan
Powtoon makes it easy to create engaging videos by orienting the editor around a slide deck. Editing a Powtoon feels just like editing a presentation, but by the time you finish, you have a professional video.
You can edit your slides at any time, and when you hit play, a video plays through your deck—the feel is almost like an animated explainer video. Each slide includes the animations you choose and takes up as much time as is needed based on the content on the slide. Powtoon figures the timing automatically, and you can see in the bottom-right of the editor how much time is used on your current slide versus the total presentation. If you ever want to present as a slide deck, just toggle between Slideshow and Movie.
You'll likely need to subscribe to a paid plan to get the most out of Powtoon—like creating videos longer than three minutes, downloading them as MP4 files, and white-labeling your presentations—but doing so won't break the bank. Plus, you'll unlock tons of templates complete with animations and soundtracks.
One of my favorite Powtoon features is the ability to orient your video: you can choose horizontal orientation (like a normal presentation) or opt for vertical (for mobile) or square (for social media). When your presentation is ready, you can publish straight to YouTube, Wistia, Facebook Ads, and any number of other locations.
The best presentation app for collaborating with your team
.css-yjptlz-link{all:unset;box-sizing:border-box;-webkit-text-decoration:underline;text-decoration:underline;cursor:pointer;-webkit-transition:all 300ms ease-in-out;transition:all 300ms ease-in-out;outline-offset:1px;-webkit-text-fill-color:currentcolor;outline:1px solid transparent;}.css-yjptlz-link[data-color='ocean']{color:#3d4592;}.css-yjptlz-link[data-color='ocean']:hover{color:#2b2358;}.css-yjptlz-link[data-color='ocean']:focus{color:#3d4592;outline-color:#3d4592;}.css-yjptlz-link[data-color='white']{color:#fffdf9;}.css-yjptlz-link[data-color='white']:hover{color:#a8a5a0;}.css-yjptlz-link[data-color='white']:focus{color:#fffdf9;outline-color:#fffdf9;}.css-yjptlz-link[data-color='primary']{color:#3d4592;}.css-yjptlz-link[data-color='primary']:hover{color:#2b2358;}.css-yjptlz-link[data-color='primary']:focus{color:#3d4592;outline-color:#3d4592;}.css-yjptlz-link[data-color='secondary']{color:#fffdf9;}.css-yjptlz-link[data-color='secondary']:hover{color:#a8a5a0;}.css-yjptlz-link[data-color='secondary']:focus{color:#fffdf9;outline-color:#fffdf9;}.css-yjptlz-link[data-weight='inherit']{font-weight:inherit;}.css-yjptlz-link[data-weight='normal']{font-weight:400;}.css-yjptlz-link[data-weight='bold']{font-weight:700;} pitch (web, mac, windows, ios, android).

Pitch pros:
Google levels of collaboration
Assign slides to specific team members
Excellent generative AI feature
Pitch cons:
User interface is a little different than you're used to
Need to collaborate on presentations with your team? Pitch is a Google Slides alternative that gets the job done. As far as decks go, Pitch includes all the beautifully-designed templates, customizability, and ease of use you expect from a top-notch presentation tool. But the app really shines when you add your team.
The right-hand sidebar is all about project management and collaboration: you can set and update the status of your deck, assign entire presentations or individual slides to team members, plus comment or add notes. Save custom templates to make future presentations even easier and faster.
You can also invite collaborators from outside your company to work with you on individual decks. And if you opt for a paid plan, Pitch introduces workspace roles, shared private folders, and version history.
Pitch also offers one of the most impressive generative AI features on this list. It still struggles to pull in relevant images, but I found the AI-generated written content and design to be top-notch.
The best presentation app for conversational AI
.css-yjptlz-link{all:unset;box-sizing:border-box;-webkit-text-decoration:underline;text-decoration:underline;cursor:pointer;-webkit-transition:all 300ms ease-in-out;transition:all 300ms ease-in-out;outline-offset:1px;-webkit-text-fill-color:currentcolor;outline:1px solid transparent;}.css-yjptlz-link[data-color='ocean']{color:#3d4592;}.css-yjptlz-link[data-color='ocean']:hover{color:#2b2358;}.css-yjptlz-link[data-color='ocean']:focus{color:#3d4592;outline-color:#3d4592;}.css-yjptlz-link[data-color='white']{color:#fffdf9;}.css-yjptlz-link[data-color='white']:hover{color:#a8a5a0;}.css-yjptlz-link[data-color='white']:focus{color:#fffdf9;outline-color:#fffdf9;}.css-yjptlz-link[data-color='primary']{color:#3d4592;}.css-yjptlz-link[data-color='primary']:hover{color:#2b2358;}.css-yjptlz-link[data-color='primary']:focus{color:#3d4592;outline-color:#3d4592;}.css-yjptlz-link[data-color='secondary']{color:#fffdf9;}.css-yjptlz-link[data-color='secondary']:hover{color:#a8a5a0;}.css-yjptlz-link[data-color='secondary']:focus{color:#fffdf9;outline-color:#fffdf9;}.css-yjptlz-link[data-weight='inherit']{font-weight:inherit;}.css-yjptlz-link[data-weight='normal']{font-weight:400;}.css-yjptlz-link[data-weight='bold']{font-weight:700;} gamma (web).
Gamma pros:
Creates fully fleshed-out presentations from a prompt
Conversational chatbot-like experience
Can still manually edit the presentation
Gamma cons:
Not as much granular customization
I tested a lot of apps claiming to use AI to up your presentation game, and Gamma's conversational AI features were head and shoulders above the crowd.
Simply give the app a topic—or upload an outline, notes, or any other document or article—approve the outline, and pick a theme. The app will take it from there and create a fully fleshed-out presentation. It's far from perfect, but Gamma produces a very useful jumping-off point. (Last year, it was by far the best, but this year, other apps are catching up.)
Here's the key: Gamma is much more geared toward the iterative, chatbot experience familiar to ChatGPT users. Click on the Edit with AI button at the top of the right-hand menu to open the chat, and you'll see suggested prompts—or you can type in your own requests for how Gamma should alter the presentation.
Once you've done all you can with prompts, simply close the chat box to manually add the finishing touches. While you do sacrifice some granular customizability in exchange for the AI features, you can still choose your visual theme, change slide layouts, format text, and add any images, videos, or even app and web content.
The best presentation app for audience engagement
.css-yjptlz-link{all:unset;box-sizing:border-box;-webkit-text-decoration:underline;text-decoration:underline;cursor:pointer;-webkit-transition:all 300ms ease-in-out;transition:all 300ms ease-in-out;outline-offset:1px;-webkit-text-fill-color:currentcolor;outline:1px solid transparent;}.css-yjptlz-link[data-color='ocean']{color:#3d4592;}.css-yjptlz-link[data-color='ocean']:hover{color:#2b2358;}.css-yjptlz-link[data-color='ocean']:focus{color:#3d4592;outline-color:#3d4592;}.css-yjptlz-link[data-color='white']{color:#fffdf9;}.css-yjptlz-link[data-color='white']:hover{color:#a8a5a0;}.css-yjptlz-link[data-color='white']:focus{color:#fffdf9;outline-color:#fffdf9;}.css-yjptlz-link[data-color='primary']{color:#3d4592;}.css-yjptlz-link[data-color='primary']:hover{color:#2b2358;}.css-yjptlz-link[data-color='primary']:focus{color:#3d4592;outline-color:#3d4592;}.css-yjptlz-link[data-color='secondary']{color:#fffdf9;}.css-yjptlz-link[data-color='secondary']:hover{color:#a8a5a0;}.css-yjptlz-link[data-color='secondary']:focus{color:#fffdf9;outline-color:#fffdf9;}.css-yjptlz-link[data-weight='inherit']{font-weight:inherit;}.css-yjptlz-link[data-weight='normal']{font-weight:400;}.css-yjptlz-link[data-weight='bold']{font-weight:700;} mentimeter (web).

Mentimeter pros:
Tons of audience engagement features
Simple for participants to interact
Mentimeter cons:
Less granular customizability
Bit of a learning curve
If you need to engage with an audience during your presentation, Mentimeter makes that easy. The app is designed around interactive elements like quizzes, surveys, Q&As, sliders, and more (even a Miro whiteboard!).
Each of these is included in a number of different, professional-looking templates, so you can build a fully interactive presentation super quickly.
When it's time to present, your audience members can scan the QR code with their phone cameras or type in the URL and access code to participate. There's one code per presentation (so they won't have to do this on every slide), which gives access to each slide as you move through the presentation.
There are two main drawbacks to this one, though. First, there's a bit of a learning curve and less familiar editing interface (but I found it pretty easy to learn with some practice). The other drawback is that you can't get as granular with the visual customization as you can with many other presentation tools.
The best presentation app for generative AI
.css-yjptlz-link{all:unset;box-sizing:border-box;-webkit-text-decoration:underline;text-decoration:underline;cursor:pointer;-webkit-transition:all 300ms ease-in-out;transition:all 300ms ease-in-out;outline-offset:1px;-webkit-text-fill-color:currentcolor;outline:1px solid transparent;}.css-yjptlz-link[data-color='ocean']{color:#3d4592;}.css-yjptlz-link[data-color='ocean']:hover{color:#2b2358;}.css-yjptlz-link[data-color='ocean']:focus{color:#3d4592;outline-color:#3d4592;}.css-yjptlz-link[data-color='white']{color:#fffdf9;}.css-yjptlz-link[data-color='white']:hover{color:#a8a5a0;}.css-yjptlz-link[data-color='white']:focus{color:#fffdf9;outline-color:#fffdf9;}.css-yjptlz-link[data-color='primary']{color:#3d4592;}.css-yjptlz-link[data-color='primary']:hover{color:#2b2358;}.css-yjptlz-link[data-color='primary']:focus{color:#3d4592;outline-color:#3d4592;}.css-yjptlz-link[data-color='secondary']{color:#fffdf9;}.css-yjptlz-link[data-color='secondary']:hover{color:#a8a5a0;}.css-yjptlz-link[data-color='secondary']:focus{color:#fffdf9;outline-color:#fffdf9;}.css-yjptlz-link[data-weight='inherit']{font-weight:inherit;}.css-yjptlz-link[data-weight='normal']{font-weight:400;}.css-yjptlz-link[data-weight='bold']{font-weight:700;} tome (web).

Top-tier generative AI features
Simple, customizable templates
Intuitive doc-style editor
There's definitely a learning curve
Tome is one of the new additions to this list that I'm most excited about. If you're looking for generative AI that just genuinely works , it's definitely worth a look. The editor is a bit more stripped down than most presentation apps but intuitive nonetheless—it's almost a cross between your standard deck editor and a Notion-style doc.
To generate an AI deck, click Generate with AI in the top right, and either write your own prompt or choose from the example prompts that cover a handful of common use cases, like sales enablement and company pitches. Edit or approve the suggested outline, then generate the full presentation.
From there, you can edit each slide as a doc via the right-hand menu—without limits on how much information you can include. During the presentation, you simply size down any slides that take up more than the standard amount of space. It's super simple but somehow feels revolutionary in a presentation app.
What about the old standbys?
You might notice a few major presentation players aren't on this list, including OGs Microsoft PowerPoint, Apple Keynote, and Google Slides. These apps are perfectly adequate for creating basic presentations, and they're free if you have a Windows or Mac device or a Google account.
I didn't include them on the list because the presentation space has really developed in the last several years, and after testing them out, I found these behemoths haven't kept pace. If they weren't made by Microsoft/Apple/Google, I might not even be mentioning them. They're pretty basic tools, they're behind the curve when it comes to templates (both quantity and design), and they don't offer any uniquely valuable features like robust team collaboration, branding controls, video, and so on.
In any case, if you're reading this, you're probably looking for an alternative that allows you to move away from one of the big 3, and as the presentation platforms featured above show, there's a ton to gain—in terms of features, usability, and more—when you do.
What about PowerPoint and Google Slides add-ons?
While I focused my testing on tools with full feature-sets—those that can serve as your sole presentation tool—there are a ton of add-on tools you can use atop big name tools like PowerPoint and Google Slides.
Related reading:
This post was originally published in October 2014 and has since been updated with contributions from Danny Schreiber, Matthew Guay, Andrew Kunesh, and Krystina Martinez. The most recent update was in April 2024.
Get productivity tips delivered straight to your inbox
We’ll email you 1-3 times per week—and never share your information.
Kiera Abbamonte
Kiera’s a content writer who helps SaaS and eCommerce companies connect with customers and reach new audiences. Located in Boston, MA, she loves cinnamon coffee and a good baseball game. Catch up with her on Twitter @Kieraabbamonte.
- Presentations
Related articles
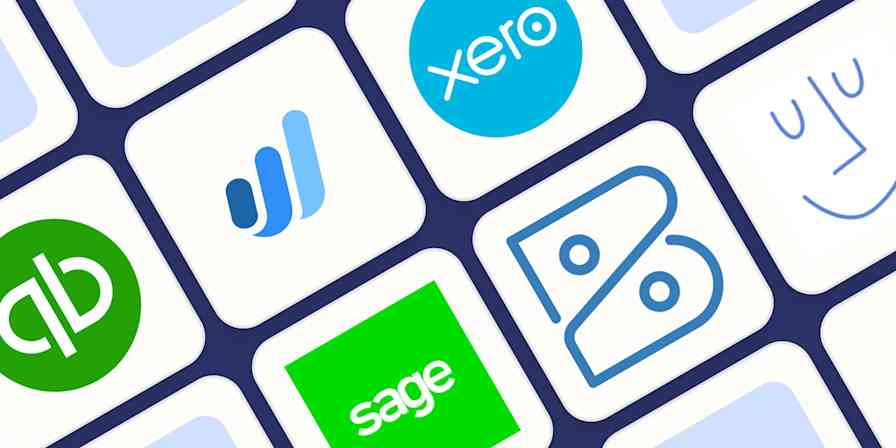
The best accounting software for small business in 2024
The best accounting software for small...
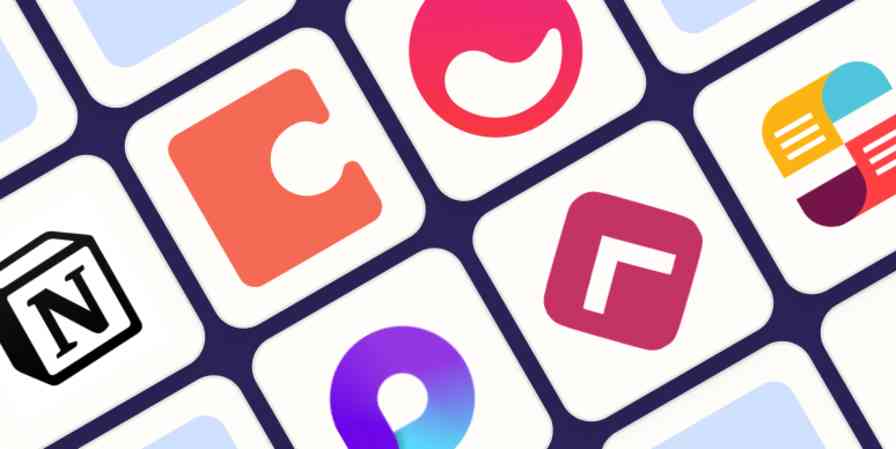
The 8 best Notion alternatives in 2024
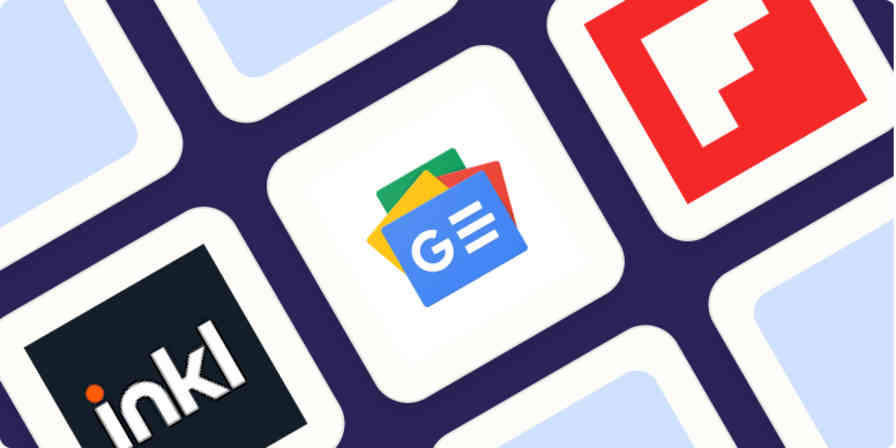
The 6 best news apps in 2024
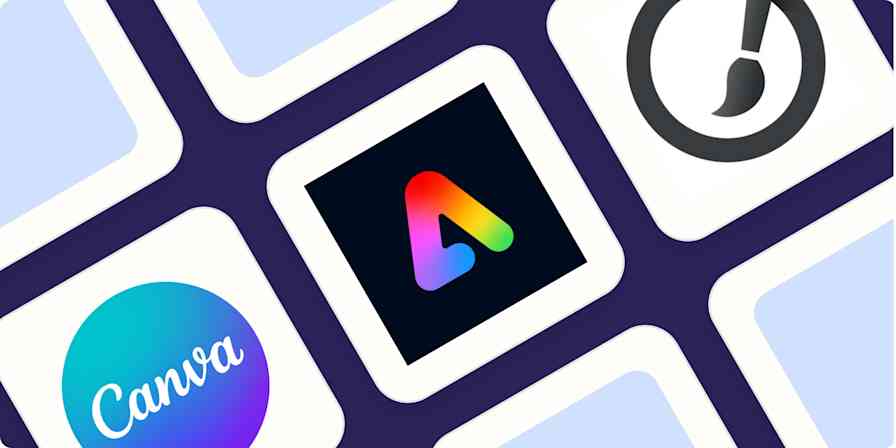
The best free graphic design software to create social media posts in 2024
The best free graphic design software to...
Improve your productivity automatically. Use Zapier to get your apps working together.


How to make a slide show
Learn how to make a slide show with photos, videos, music, and custom settings using a slide show maker.
Learn how to make a slide show with PowerPoint
Discover how to make a slide show with photos, videos, music, and custom settings using a slide show app like PowerPoint.
What is a slide show maker?
To create a slide show, you’ll want to use a slide show maker—or slide show app—which is a software program or online service that enables you create digital slide shows with text, photos, videos, music, and other special effects. The full range of slide show features and functionality varies from program to program.
Once you’ve created a slide show, it can be published on the internet or shared with others as a video file. Additionally, you can use slide shows to create dynamic, interactive content on websites.
Slide show software can be used for a variety of purposes, such as creating presentations for work, school, and even your personal life. For instance, slide shows are often used to:

Display photos during an event
Slide shows are a great way to share photos and videos with guests at a wedding, birthday, or other special event.
Create a digital photo album
Some slide shows are created for personal reasons, such as sharing important memories with family or friends.

Highlight products or services
Businesses can use slide shows to showcase their products, promote special offers and sales, or pitch their services to potential clients.
Enhance teaching, training, and public speaking
Slide shows can also provide helpful visuals in educational settings, classroom presentations, and public speaking forums.
What you need to make a slide show
When it comes to creating a slide show, there are a few things you'll need to get started. First and foremost, you'll need a device equipped with presentation software or access to an online slide show app. Secondly, you’ll need a way to display your slide show, which usually means connecting your device to a projector or big screen TV. Beyond that, you’ll need some visual aids and other media to bring your slide show to life.
Explore each of these slide show requirements in more detail:
Devices and equipment —To create a slide show, you’ll use a computer or other device—such as a tablet or mobile phone—with PowerPoint or a similar program installed. You will also need a way to project the slides onto a screen or wall. This can be done with a projector, but if you don't have one available, you can use your TV or computer monitor. Simply connect your device to the TV or monitor using an HDMI cable and select the correct input. Your slides will now be projected onto the screen.
Media —Of course, creating a slide show requires media that adds visual and even audio elements to your presentation. This can be anything from photos and videos to music and text. You can use search engines to find copyright-free media to use in your slide show.
Another option is to purchase royalty-free stock footage, images, and audio files from online media libraries. This could be a bit more expensive, but it guarantees that you have the legal right to use the media in your presentation.
Finally, you can also use your own videos, images, and even music. While this can be a time-consuming process, it does allow you to create custom content specifically for your slide show.
Slide show creator —To bring your slide show together, you’ll need a slide show creator. The slide show software you choose will depend on your presentation requirements and preferences. There are many slide show makers on the market, with Microsoft PowerPoint being one of the most popular and widely used programs globally.
How to choose a slide show maker
When choosing slide show software, it's important to consider the features and specifications that are most important to you. Some of the questions you might ask when choosing a slide show maker include:
- How easy is the software to use?
- Is the software Mac or PC compatible?
- Can I access and edit my slide show on the cloud?
- What kind of slide shows can be created with the software?
- How many photos and/or videos can be included in a slide show?
- Can text and other elements be added to slide shows?
- Are transitions and effects available for slide shows?
- Is music accompaniment an option?
- What are the options for saving and sharing your slide show?
Building a slide show doesn't have to be difficult. With the right software, you can create an engaging presentation in no time.
Six steps for creating a slide show

1. Plan your slide show
Before getting too deep into your slide show project, it’s a good idea to select and save the photos and videos you want to use. This helps you create a slide show more efficiently and purposefully, ensuring a better outcome.
4. Import media
Start adding photos, videos, and other desired media to your slides. You can upload these from your device or online media libraries. If you planned your slide show in advance, you should have all your media saved in one place.

2. Launch your slide show app
Once you’ve decided on a slide show maker, you’ll want to launch the app from whatever device you’ll be using to create your presentation.
5. Add text, music, and transitions
After you’ve arranged the visuals in your slide show, you can provide additional information and communicate sentiment using custom text, music, and timed slide transitions.

3. Choose your theme
Most slide show software offers a variety of pre-set themes, colors, and designs. You can choose one that best suits your slide show or create a custom theme using the program’s various tools and features.
6. Record, save, and share your slide show
Now you’re ready to record your slide show, which can include a voiceover or Cameo . Once your slide show is complete, you can save it as a video to your device or to the cloud, such as OneDrive . You can access your saved slide show at any time to display at events, use in meetings, share online, or send directly to other people.
How to make a slide show with photos
Adding photos to your slide show is a great way to enliven your presentation and make it more visually interesting. Here are a few different ways you can add photos to your slide show in PowerPoint.

Add photos from your device
Whether you’re using a computer, tablet, phone, or other device, you can use photos that are saved to your device to create your slide show. In PowerPoint, simply select “Insert” then “Pictures” from the program menu, then choose “This Device.” This will open your photo library and allow you to find the photos you want to use. Once you’ve selected the photos that you want to import, just click on the "Insert" button and they will be added to your slide show. If you’re using a pre-made theme, you can also right-click the image in the slide show and select “Change Picture.” Again, you will choose “This Device” to access your photo library. After inserting your photo, you can reposition it on your slide or resize it however you like.

Use stock photos
Another way to add photos in PowerPoint is to follow the same process you would when adding photos from your device, but when prompted to choose your photo source, select “From Stock Images” instead of “This Device.” This will display a library of photos that you can use in your slide show without worrying about copyright infringement. There are thousands of stock images available in most slide show maker programs. Once the library is open, you can explore existing photo categories or use keywords to search for photos that fit your needs.

Explore online photo sources
Online photos are images you can insert into a PowerPoint slide show directly from the internet, as opposed to using those you have saved on your device. This is a convenient option if you don't have photos already prepared for your slide show, or if you can’t find the right kind of photo in the stock image library. However, there are some potential risks associated with using online photos, namely that you must be careful to use royalty-free images so not to infringe on any copyrights. In PowerPoint, there is a filtering option to ensure your search results only show royalty-free photos. Inserting photos from online sources follows the same process as the previous two methods, but this time, you’ll select “From Online Sources.”
How to add videos, music, and text

How to add videos to PowerPoint slide shows
Adding videos to your slide show involves accessing videos from your device, a stock video library, or online video sources—just as you would when adding photos. In this case, however, you’ll navigate to the menu in PowerPoint and select “Insert,” followed by “Media,” then “Video.” Once your video appears on your slide, you can resize or reposition it to fit your presentation needs. You can also set your video to play automatically in the slide show by selecting “Playback” on the menu and choosing “Start Automatically.”

How to add music to PowerPoint slide shows
Much like adding videos, you can add music to individual slides in PowerPoint by navigating to “Insert” on the menu, then “Media,” and finally “Audio.” You can then import music from your device, or you can record your own audio directly in PowerPoint. However, if you want your audio to play across multiple slides in your presentation—for example, as background music for a slide show—you’ll have to take a couple of extra steps. Once you’ve imported your audio file, select “Playback” from the menu and choose the “Play in Background” option. Your music will now play across all slides. You can set one song to loop for the duration of the slide show, or you can add more songs to play continuously throughout the slide show.

How to add text to PowerPoint slide shows
Premade themes in PowerPoint make adding text slide shows easy. On slides that already have templated content, you can simply click on the text and begin editing. In addition to changing what the text says, you can resize, recolor, reposition, and add special effects to the text. Of course, you can also change the font—or style—of the text. Most of this can be done from the “Home” tab on the menu while certain effects, such as shadows, can be found on the “Shape Format” tab. If you’re designing your presentation slides from scratch, or want to create additional text, find “Insert” on the menu, then choose “Text Box” or “Word Art,” depending on your desired text effect.
Discover custom slide show settings
Add even more effects to your PowerPoint slide show with custom settings like timing, transitions, and looping.

Set slide show timing
Adding timing to your slide show is a great way to control the pacing and flow of your presentation. To add timing in PowerPoint, go to the "Transitions" tab on the menu and find the "Advance Slide" area. Make sure the box next to “After:” is checked, then input the amount of time you’d like each slide to appear on-screen. The slides will automatically advance, creating a movie-like effect that’s great for events and special occasions.

Create slide show transitions
Now that you’ve added automatic timing to your slide show, you can make it more visually appealing by creating slide transitions. Transitions are special effects that allow you to animate the way your slides change from one to the next, and there are a variety of different transitions in PowerPoint that you can choose from. You can add these transitions to your slide show from the "Transitions” tab. From there, you’ll select the transition you want to add. To preview the transition, simply click on it. You can click “Apply To All” to automatically add the same transition to every slide in your slide show, or you can manually add different transitions to different slides.

Loop your slide show
If you want your slide show to play continuously until you choose to turn it off, you can set your PowerPoint presentation to loop. This will ensure your slide show automatically starts over from the beginning once it reaches the end. To get started, navigate to the “Slide Show” tab on the menu and select “Set Up Slide Show.” When the settings window opens, check the box next to “Loop continuously until ‘ESC’” and then click “OK.” When you’re ready to turn your slide show off, simply press the Esc key on your keyboard.
Slide show template and theme tips
Search themes and templates online.
With numerous slide show themes and templates available, it’s easy to find one that fits your needs.
Customize your design
If you can’t find the perfect theme or template, you can change things like colors and fonts.
Build a custom template
If you want a blueprint to use with future slide shows, you can create your own template.
Add new slides
If you need more slides, you can choose a specific layout and your theme will be carried over.
Edit your slide layouts
Even when using a theme or template, you can rearrange slide content to highlight key information.
Add photos, videos, and text
Themes and templates make adding media easy since most slides have designated content areas.
Change or resize your fonts
If your theme’s font is too small, you can resize it or choose a new font to make it easy to read.
Reorder your slide show
Some themes and templates have a predefined sequence, but you can reorder slides to meet your needs.
Create your own slide show
Slide shows are a great way to engage your audience and present important information. Whether you're creating a slide show for personal or professional reasons, slide shows are an essential tool for anyone who wants to share information in a visually appealing manner.
Discover more ways to improve your slide show
What options are available to create a slide show?
Slide show makers come in many forms. Some slide show software can only be used on specific devices, while other slide show creators can be accessed via the cloud from any device at any time.
It’s a good idea to evaluate a variety of slide show makers to ensure that you find one with all the features you need. For instance, some slide show software skews toward business use cases and others toward personal.
Microsoft PowerPoint is a popular slide show app that allows you to save presentations to your device or the cloud, and is widely used for personal, professional, and educational purposes.
Frequently asked questions
What are slide show apps and software.
Slide show apps and software are used to create and share slide shows. Slide show programs are typically used to communicate information, diagrams, plans, or processes. They can also be used to display photos and videos at events or retail stores. Usually, slide show makers have a range of built-in features and layouts, making them easy to use, regardless of technical skill levels.
What should a slide show include?
An effective slide show should be engaging, visually appealing, and informative. To achieve this, you'll want to make sure to include the following elements:
- A catchy headline or title. This will help grab your audience's attention and set the tone for the rest of your presentation.
- A variety of images. Don't just rely on text—incorporate photos, illustrations, or even video to maximize viewership.
- Bullet points or short blocks of text. Keep your slide content concise and easy to digest; too much information will only overwhelm your viewers.
How do I make a picture slide show?
There are a few different ways to make picture slide shows. You can use online programs, or you can create a slide show directly on your computer, phone, tablet, or other device using slide show software. Some programs, such as Microsoft PowerPoint, can be accessed on your personal device and on the cloud.
How long should a slide show be?
The length of your slide show will depend on several factors, such as the topic of your presentation, the audience you're presenting to, and the amount of time you have. That said, slide shows are generally between five and ten minutes long.
How can I make a slide show better?
Here are a few tips to make your slide show more engaging:
- Add images, videos, and music to bring your slide show to life.
- Use a font that is easy to read from a distance.
- Try not to use too many words on each slide.
- Use custom transitions and timing to make your slide show flow.
- Ensure a cohesive slide show by using a theme or template.
- For live presentations, practice with the Speaker Coach feature .
Follow Microsoft 365

How To Get Free Access To Microsoft PowerPoint
E very time you need to present an overview of a plan or a report to a whole room of people, chances are you turn to Microsoft PowerPoint. And who doesn't? It's popular for its wide array of features that make creating effective presentations a walk in the park. PowerPoint comes with a host of keyboard shortcuts for easy navigation, subtitles and video recordings for your audience's benefit, and a variety of transitions, animations, and designs for better engagement.
But with these nifty features comes a hefty price tag. At the moment, the personal plan — which includes other Office apps — is at $69.99 a year. This might be the most budget-friendly option, especially if you plan to use the other Microsoft Office apps, too. Unfortunately, you can't buy PowerPoint alone, but there are a few workarounds you can use to get access to PowerPoint at no cost to you at all.
Read more: The 20 Best Mac Apps That Will Improve Your Apple Experience
Method #1: Sign Up For A Free Microsoft Account On The Office Website
Microsoft offers a web-based version of PowerPoint completely free of charge to all users. Here's how you can access it:
- Visit the Microsoft 365 page .
- If you already have a free account with Microsoft, click Sign in. Otherwise, press "Sign up for the free version of Microsoft 365" to create a new account at no cost.
- On the Office home page, select PowerPoint from the side panel on the left.
- Click on "Blank presentation" to create your presentation from scratch, or pick your preferred free PowerPoint template from the options at the top (there's also a host of editable templates you can find on the Microsoft 365 Create site ).
- Create your presentation as normal. Your edits will be saved automatically to your Microsoft OneDrive as long as you're connected to the internet.
It's important to keep in mind, though, that while you're free to use this web version of PowerPoint to create your slides and edit templates, there are certain features it doesn't have that you can find on the paid version. For instance, you can access only a handful of font styles and stock elements like images, videos, icons, and stickers. Designer is also available for use on up to three presentations per month only (it's unlimited for premium subscribers). When presenting, you won't find the Present Live and Always Use Subtitles options present in the paid plans. The biggest caveat of the free version is that it won't get any newly released features, unlike its premium counterparts.
Method #2: Install Microsoft 365 (Office) To Your Windows
Don't fancy working on your presentation in a browser? If you have a Windows computer with the Office 365 apps pre-installed or downloaded from a previous Office 365 trial, you can use the Microsoft 365 (Office) app instead. Unlike the individual Microsoft apps that you need to buy from the Microsoft Store, this one is free to download and use. Here's how to get free PowerPoint on the Microsoft 365 (Office) app:
- Search for Microsoft 365 (Office) on the Microsoft Store app.
- Install and open it.
- Sign in with your Microsoft account. Alternatively, press "Create free account" if you don't have one yet.
- Click on Create on the left side panel.
- Select Presentation.
- In the PowerPoint window that opens, log in using your account.
- Press Accept on the "Free 5-day pass" section. This lets you use PowerPoint (and Word and Excel) for five days — free of charge and without having to input any payment information.
- Create your presentation as usual. As you're using the desktop version, you can access the full features of PowerPoint, including the ability to present in Teams, export the presentation as a video file, translate the slides' content to a different language, and even work offline.
The only downside of this method is the time limit. Once the five days are up, you can no longer open the PowerPoint desktop app. However, all your files will still be accessible to you. If you saved them to OneDrive, you can continue editing them on the web app. If you saved them to your computer, you can upload them to OneDrive and edit them from there.
Method #3: Download The Microsoft PowerPoint App On Your Android Or iOS Device
If you're always on the move and need the flexibility of creating and editing presentations on your Android or iOS device, you'll be glad to know that PowerPoint is free and available for offline use on your mobile phones. But — of course, there's a but — you can only access the free version if your device is under 10.1 inches. Anything bigger than that requires a premium subscription. If your phone fits the bill, then follow these steps to get free PowerPoint on your device:
- Install Microsoft PowerPoint from the App Store or Google Play Store .
- Log in using your existing Microsoft email or enter a new email address to create one if you don't already have an account.
- On the "Get Microsoft 365 Personal Plan" screen, press Skip For Now.
- If you're offered a free trial, select Try later (or enjoy the free 30-day trial if you're interested).
- To make a new presentation, tap the plus sign in the upper right corner.
- Change the "Create in" option from OneDrive - Personal to a folder on your device. This allows you to save the presentation to your local storage and make offline edits.
- Press "Set as default" to set your local folder as the default file storage location.
- Choose your template from the selection or use a blank presentation.
- Edit your presentation as needed.
Do note that PowerPoint mobile comes with some restrictions. There's no option to insert stock elements, change the slide size to a custom size, use the Designer feature, or display the presentation in Immersive Reader mode. However, you can use font styles considered premium on the web app.
Method #4: Use Your School Email Address
Office 365 Education is free for students and teachers, provided they have an email address from an eligible school. To check for your eligibility, here's what you need to do:
- Go to the Office 365 Education page .
- Type in your school email address in the empty text field.
- Press "Get Started."
- On the next screen, verify your eligibility. If you're eligible, you'll be asked to select whether you're a student or a teacher. If your school isn't recognized, however, you'll get a message telling you so.
- For those who are eligible, proceed with creating your Office 365 Education account. Make sure your school email can receive external mail, as Microsoft will send you a verification code for your account.
- Once you're done filling out the form, press "Start." This will open your Office 365 account page.
You can then start making your PowerPoint presentation using the web app. If your school's plan supports it, you can also install the Office 365 apps to your computer by clicking the "Install Office" button on your Office 365 account page and running the downloaded installation file. What sets the Office 365 Education account apart from the regular free account is that you have unlimited personal cloud storage and access to other Office apps like Word, Excel, and Outlook.
Read the original article on SlashGear .

- Microsoft 365, Office 2021
- Office 2019, 2016, 2013
- Office 2010
- Redeem or activate
- Enter your product key
- Product key FAQ
- Change your product key
- Product key for Office 2010
- Activate Office or Microsoft 365
- Deactivate an installation of Office or Microsoft 365
- Unlicensed Product error
- Activate Office or Microsoft 365 for Mac
- Activate Office 2010
- Language pack for Office or Microsoft 365
- 64-bit or 32-bit version of Office or Microsoft 365
- Offline installer
- Install Project
- Install Visio
- Install Skype for Business
- Set up apps and email on mobile
- Update Office or Microsoft 365 on PC
- Update Office or Microsoft 365 for Mac
- Upgrade macOS
- How do I upgrade my version?
- End of support for Office 2013
- End of support for Office 2010
- End of support for Office 2016 for Mac
- End of support for Office 2019 for Mac
- What Windows end of support means for Office and Microsoft 365
- Troubleshoot installing Office or Microsoft 365
- Find Office or Microsoft 365 applications
- Office or Microsoft 365 is taking long to install
- Uninstall Office or Microsoft 365 from a PC
- Uninstall Office or Microsoft 365 for Mac

Download and install or reinstall Microsoft 365 or Office 2021 on a PC or Mac
Get expert advice, dedicated support, and personalized guidance from business specialists. With Business Assist, get help making Microsoft 365 products work for you and everyone in your business.
Ready to install?
Before you begin, make sure your PC or Mac meets the system requirements .
If you already redeemed a product key, you're simply reinstalling the apps, or you know you have an assigned license through work or school, you can skip ahead and go to the section sign in to download and install Microsoft 365 or Office . However, if this is the first time you're installing Microsoft 365 or Office, you may have some steps to do first. Expand the Learn more section below for more info.
Guided support in your browser can provide digital solutions for Office problems
Try guided support
Learn more about product keys, assigned licenses, Workplace Discount Program, and volume license versions
If this is the first time you're installing Microsoft 365 or Office, you may have to complete a set of pre-installation steps or you may need to follow different steps than what's shown below. What you do depends on if your copy of Microsoft 365 or Office is a home or a business product and whether or not you have a product key that you still need to redeem, an account already associated with your product, or a pre-assigned license.
Microsoft 365 or Office for home
If you have a home product and it came with a product key * , before installing for the first time (or sharing it if you have Microsoft 365 Family), you need to redeem your product key first.
Go to office.com/setup and sign in with an existing or new Microsoft account and then enter your product key to redeem it * . Redeeming your key is what adds your Microsoft account to Microsoft 365 and you only have to do this once. If you're renewing a Microsoft 365 subscription with a new product key, use the same Microsoft account you previously associated with your expired version subscription.
Tip: Once this is done, anytime you need to install or reinstall Microsoft 365 or Office you can go straight to the next section, Sign in to download Microsoft 365 or Office and select the tab for help to install on a PC or Mac. Be sure to sign in with the same Microsoft account you used to redeem your product key at office.com/setup.
Microsoft 365 for business
If your business subscription plan includes the desktop version of the Microsoft 365 apps you won't see an option to install it unless someone in your organization assigned a license to you.
Learn how to check this in What Microsoft 365 business product or license do I have? or if you're a Microsoft 365 admin responsible for assigning licenses to people in your organization, see Assign licenses to users .
Once you verify you have a license, anytime you need to install or reinstall Microsoft 365 you can go straight to the section below, Sign in to download Office and select the tab for steps to install on a PC or Mac. You'll sign in with your work or school account for these versions of Microsoft 365.
*If you don't have a product key or an account
Some versions of Microsoft 365 such as Office Professional Plus 2021 , Office Standard 2021 , or a stand-alone app such as Word 2021 or Project 2021 don't have an associated Microsoft account, or work or school account.
The steps to install these versions can be different depending if you got Microsoft 365 through one of the following ways:
Workplace Discount Program : You bought Microsoft 365 for personal use through your company benefit program and have a product key, see Install Office through the Workplace Discount Program .
Volume license versions : IT departments might use a different method when installing Microsoft 365 for people in their organization. Talk to your IT department for install help.
Third-party seller : You bought Microsoft 365 from a third-party and you're having problems with the product key .
Sign in to download and install Microsoft 365 or Office
Tip: Get tech expertise with Business Assist. Connect with our small business advisors for help making Microsoft 365 products work for you and everyone in your business. Learn more .
Sign in to download Microsoft 365 or Office
Go to www.office.com and if you're not already signed in, select Sign in .
Note: If you're using Microsoft 365 operated by 21 Vianet, sign in with your work or school account to login.partner.microsoftonline.cn . If you're using Microsoft 365 Germany, sign in with your work or school account to portal.office.de .
Sign in with the account you associated with this version of Microsoft 365. This account can be a Microsoft account, or work or school account. I forgot the account I use with Office
After signing in, follow the steps that match the type of account you signed in with.

From the Microsoft 365 home page select Install apps .

Select Install (or depending on your version, Install apps> ).
From the home page select Install apps (If you set a different start page, go to aka.ms/office-install .)
For Microsoft 365 operated by 21 Vianet go to login.partner.microsoftonline.cn/account .
For Microsoft 365 Germany go to portal.office.de/account .

Select Microsoft 365 apps to begin the installation.
The 64-bit version is installed by default unless Microsoft 365 or Office detects you already have a 32-bit version of Microsoft 365 or Office (or a stand-alone app such as Project or Visio) installed. In this case, the 32-bit version of Microsoft 365 or Office will be installed instead.
To change from a 32-bit version to a 64-bit version or vice versa, you need to uninstall Microsoft 365 first (including any stand-alone Microsoft 365 apps you have such as Project of Visio). Once the uninstall is complete, sign in again to www.office.com and select Other install options , choose the language and version you want (64 or 32-bit), and then select Install . (See Install Visio or Install Project if you need to reinstall those stand-alone apps.)
For Microsoft 365 operated by 21 Vianet go to login.partner.microsoftonline.cn .
For Microsoft 365 Germany go to portal.office.de .
This completes the download of Microsoft 365 to your device. To complete the installation, follow the prompts in the "Install Microsoft 365" section below.
Tip: Don't see an install option after signing in? There could be an issue with your account. Select Need help? from above and review the solutions under Account questions .
Install Office
Depending on your browser, select Run (in Microsoft Edge or Internet Explorer), Setup (in Chrome), or Save File (in Firefox).
If you see the User Account Control prompt that says, Do you want to allow this app to make changes to your device? select Yes .
The install begins.

Your install is finished when you see the phrase, "You're all set! Office is installed now" and an animation plays to show you where to find Microsoft 365 applications on your computer. Select Close .

Installation or sign in issues?
Tip: You can download and install the Microsoft Support and Recovery Assistant to help with Microsoft 365 installation issues on a PC. For more information, see About the Microsoft Support and Recovery Assistant .
If you're having an installation issue such as Microsoft 365 taking long to install, try Need help? for a list of common issues.
Activate Microsoft 365 or Office
To open an app, select the Start button (lower-left corner of your screen) and type the name of an app, like Word .
If you have Windows 8.1 or 8.0, type the name of an Microsoft 365 app on the Start screen. Can't find your Office apps?
To open the app, select its icon in the search results.
When the app opens, accept the license agreement. Microsoft 365 or Office is activated and ready to use.
Note: The Activation Wizard appears if Microsoft 365 or Office has trouble activating. Complete the steps in the wizard to finish activation.
Sign in and install Microsoft 365 or Office
Note: If you're using Microsoft 365 operated by 21 Vianet, sign in with your work or school account to login.partner.microsoftonline.cn . If you're using Microsoft 365 Germany, sign in with your work or school account to portal.office.de .
Sign in with the account you associated with this version of Microsoft 365 or Office. This account can be a Microsoft account, or work or school account. I forgot the account I use with Office
From the Microsoft 365 home page select Install Office to start the download.
From the Microsoft 365 home page select Install Office (if you set a different start page, go to aka.ms/office-install ).
Select Office 365 apps to begin the download.
Note: Don't see an install option after signing in? There could be an issue with your account. Select Need help? from above and review the issues listed in the section Account questions .
Follow the instructions below to complete installing your Microsoft 365 apps.
Install Microsoft 365 or Office
Once the download has completed, open Finder, go to Downloads , and double-click Microsoft Office installer.pkg file (the name might vary slightly).

Tip: If you see an error that says the Microsoft Office installer.pkg can't be opened because it is from an unidentified developer, wait 10 seconds and move the downloaded file to your desktop. Hold Control + click the file to launch the installer.
On the first installation screen, select Continue to begin the installation process.

Review the software license agreement, and then click Continue .
Select Agree to agree to the terms of the software license agreement.
Choose how you want to install Microsoft 365 and click Continue .
Review the disk space requirements or change your install location, and then click Install .
Note: If you want to only install specific Microsoft 365 apps and not the entire suite, click the Customize button and uncheck the programs you don't want.
Enter your Mac login password, if prompted, and then click Install Software . (This is the password that you use to log in to your Mac.)

The software begins to install. Click Close when the installation is finished. If Microsoft 365 installation fails, see What to try if you can't install or activate Office for Mac .

Launch an app and start the activation process
Click the Launchpad icon in the Dock to display all of your apps.

Click the Microsoft Word icon (or another Microsoft 365 or Office icon) in the Launchpad.

The What's New window opens automatically when you launch Word. Click Get Started to start activating. If you need help activating Microsoft 365 or Office, see Activate Microsoft 365 or Office for Mac . If activation fails, see What to try if you can't install or activate Microsoft 365 or Office for Mac .

Installation notes
How do I pin the app icons to the dock?
Go to Finder > Applications and open the Office app you want.
In the Dock, Control+click or right-click the app icon and choose Options > Keep in Dock .
Can I install Microsoft 365 on my iPhone or iPad?
Yes, see Install and set up Microsoft 365 apps on an iPhone or iPad and set up email on an iOS device (iPhone or iPad) .
Sign in or installation FAQ
The following are a few of the more common questions or issues when trying to install Microsoft 365 or Office.
Tip: Don't see your issue listed? Try Troubleshoot installing Microsoft 365 or Office for additional issues and their possible solutions.
Account questions:
I don't have a microsoft account yet, or i forgot my username or password.
Before you can install Microsoft 365 or Office 2021 you need to associate it with a Microsoft account, or work or school account.
If you have an home product and bought Microsoft 365 or Office at a retail store or online store, but don't have a Microsoft account, it's possible you haven't redeemed your product key yet (if you got one), or you missed the step for linking your recent purchase with an account. Do the following to link an account with Microsoft 365 or Office.
For an Office for home product, go to office.com/setup and create a new Microsoft account or sign in with an existing one, then follow the remaining steps on that page such as entering your product key (if you have one). Your account is successfully associated with Microsoft 365 or Office when you see the page, My Office Account followed by your Microsoft account email address, and a button to install the apps. Select the PC or Mac tabs above to help you with the rest of the install process.

If the Microsoft account or work or school account isn't working, see I forgot the username or password for the account I use with Office .
I don't see an option to install Microsoft 365 or Office after signing in with my work or school account
After signing in with your work or school account you don't see an option to install the desktop applications on the Microsoft 365 home page, go directly to the Microsoft 365 Software page instead. Select the language and bit-version you want (PC users can choose between 32-bit and 64-bit), and then click Install . See Step 2 and 3 on the PC or Mac tabs above to help you with the rest of the install process.
If your organization uses Microsoft 365 operated by 21Vianet in China, sign in to the Microsoft 365 Software page at https://portal.partner.microsoftonline.cn/OLS/MySoftware.aspx .
If your organization uses Microsoft 365 Germany, sign in to the Microsoft 365 Software page at https://portal.office.de/OLS/MySoftware.aspx .
If you still don't see an option to install Microsoft 365 on the Microsoft 365 Software page, it's possible your admin hasn't assigned a license to you. Find out if you have a license to install Microsoft 365 .
If you're a student or teacher and your institution didn't give you a license, find out if you're eligible to Get Microsoft 365 for free .
I can't sign in with my work or school account
If you're trying to sign in with your work or school account to www.office.com and your sign in is blocked, it likely means your Microsoft 365 administrator set up a security policy that's preventing you from signing in to that location.
To install Microsoft 365, try signing in directly to the Microsoft 365 Software page instead. Select the language and bit-version you want (PC users can choose between 32-bit and 64-bit), and then click Install . See Steps 2 and 3 on the PC or Mac tabs above to help you with the rest of the install process.
If you're still not able to sign in, contact your administrator.
Product key, purchase, and installing older versions of Microsoft 365:
Product keys for microsoft 365.
Not all versions of Microsoft 365 include a key, but if yours did, you need to redeem it before you can install Microsoft 365. Go to office.com/setup and sign in with an existing Microsoft account or create a new one, then enter your product key. Follow the remaining prompts to finish linking your Microsoft account with this version of Microsoft 365.
No product key or not sure if you need one? See Using product keys with Office .
How do I buy the latest version of Microsoft 365 or Office?
The steps in this topic assume you have Microsoft 365 or Office 2021 and you're ready to install or reinstall it. Don't have the latest version yet?
Buy or try Microsoft 365
Learn more about the differences between Microsoft 365 and non-subscription versions .
How do I install Office 2019, Office 2016, Office 2013, or Microsoft 365
Installation help for older versions of Office:
Office 2019, Office 2016, or Office 2013
Install questions or errors during install
How many computers can i install microsoft 365 or office on.
For Microsoft 365 subscriptions only: You can install Microsoft 365 on all your devices and be signed in to five at the same time. To learn more, see How sign in works in Microsoft 365 .
If you have Microsoft 365 Family, you can also share your Microsoft 365 Family subscription with up to five family members or other people. Each person can install Microsoft 365 on all their devices and be signed in to five at the same time.
For a one-time purchase of Office such as Office Home & Student, Office Home & Business, or Office Professional: You can install these non-subscription versions of Office on only one computer. However, you may transfer Office to another computer that belongs to you if you experience a hardware failure, or you buy a new computer. For more information, see the Microsoft License Terms .
Check you have administrator rights on your computer
When installing Office on a PC, you must be an administrator on the PC computer where you want to install Office. If you're not sure, see Check if you have local admin rights to install Office .
How do I install stand-alone office apps such as Visio or Project?
If you bought a stand-alone version of an Office app, for example Visio or Word, in most cases you install this app in the same way you install the Microsoft 365 or Office suite, by signing in to www.office.com with your Microsoft account, or work or school account and selecting Install for your stand-alone product.
If you have a subscription to Project Online Professional , Project Online Premium , or Visio Pro , see Install Project , or Install Visio for the steps to install the apps that are part of those subscriptions.
How do I install Microsoft 365 or Office apps on my mobile device?
The Microsoft 365 or Office apps are available to install on your iPhone and iPad, Android device, or Windows phone and tablet. See Set up Microsoft 365 apps and email on a mobile device .
Microsoft 365 or Office is taking very long to install
If Microsoft 365 or Office seems to be taking a very long time to install, this may be caused by problems with your internet connection, firewall, or anti-virus software. For possible solutions, see Microsoft 365 or Office is taking long to install .
Microsoft 365 can also take long to install because of a slow internet connection (such as a dial-up connection). If you don't have a good connection, install Microsoft 365 using the Use the offline installer .
I received an error during install
Microsoft 365 or Office won't install: Your computer must be running a supported operating system to install Microsoft 365 or Office. You can find a list of which systems are supported on the system requirements page. For example, your install won't be successful if you're trying to install Microsoft 365 or Office on a computer running Windows Vista or Windows XP operating system. If your computer can't install the full desktop version of Microsoft 365 or Office, try the free Microsoft 365 apps from your browser.
I received an error message: If you got an error message while trying to install Microsoft 365 or Office and it has a Learn More link, select it to get information for how to troubleshoot that particular error. If there wasn't a link, see Troubleshoot installing Microsoft 365 or Office .
I received an unsupported operating system message: If you got an unsupported operating system error message you may be trying to install Microsoft 365 or Office on an unsupported device such as installing the Mac version of Microsoft 365 Office on a PC or vice versa, or trying to install Microsoft 365 or Office on a Chromebook or other mobile device. See Unsupported operating system error when installing Office or Set up Office apps and email on a mobile device .
Help with specific applications, and help for Microsoft 365 admins:
I've installed microsoft 365, but i don't see onenote.
For information about how to download the desktop version of OneNote 2016 see OneNote is missing after installing Office 2019 or Microsoft 365 .
Microsoft 365 or Office is installed, but I'm not sure how to do something or want to learn more
If Microsoft 365 or Office is installed, but you need help with basics, or want to learn how to do a specific task such as print a document, set up an account in Outlook, or use VLOOKUP in Excel, go to the top of this page (if viewing in a web browser) and select Products .
You can also search for what you're looking for using the search bar in the upper-right corner.
I'm an Microsoft 365 admin, how do I assign licenses to users in my organization or buy more licenses?
If you're the Microsoft 365 admin of an Office for business plan, users in your organization can only install Microsoft 365 using the steps in this topic as long as your plan includes the desktop version of Microsoft 365, and you've assigned the user a license and given them permission to install Microsoft 365 ( Manage software download settings in Microsoft 365 ).
For information about how to assign licenses, see Assign licenses to users in Microsoft 365 for business .
If you've run out of licenses and need to purchase more, see Buy licenses for your Microsoft 365 for business subscription .
Contact Microsoft
If you weren't able to resolve your problem, try contacting Microsoft support .
Tip: If you're a small business owner looking for more information on how to get Microsoft 365 set up, visit Small business help & learning .
Recommended articles
Download and install or reinstall Office 2019 or Office 2016
How to use the PC Health Check app
I forgot the account I use with Office
Change from a 32-bit version to a 64-bit version or vice versa
Activate Windows
Fix Bluetooth problems in Windows

Need more help?
Want more options.
Explore subscription benefits, browse training courses, learn how to secure your device, and more.

Microsoft 365 subscription benefits

Microsoft 365 training

Microsoft security

Accessibility center
Communities help you ask and answer questions, give feedback, and hear from experts with rich knowledge.

Ask the Microsoft Community

Microsoft Tech Community

Windows Insiders
Microsoft 365 Insiders
Find solutions to common problems or get help from a support agent.

Online support
Was this information helpful?
Thank you for your feedback.
You are using an outdated browser. Please upgrade your browser or activate Google Chrome Frame to improve your experience.
English | 中文 (简体) | Deutsch | Español | Français | Italiano | More...
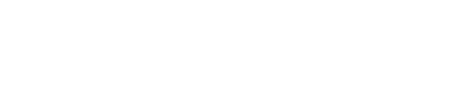
- Download LibreOffice
- Business users: click here
- LibreOffice for Android and iOS
- App Stores and Chromebooks
- Release Notes
- Development versions
- Portable versions
- LibreOffice as Flatpak
- LibreOffice as Snap
- LibreOffice as AppImage
- LibreOffice Impress Remote
- LibreOffice Online
- What is LibreOffice?
- LibreOffice vs OpenOffice
- LibreOffice Technology
- New Features
- Writer – word processor
- Calc – spreadsheet
- Impress – presentations
- Draw – diagrams
- Base – database
- Math – formula editor
- What is OpenDocument?
- Templates & Extensions
- Who uses LibreOffice?
- Screenshots
- Community Assistance
- Documentation
- Installation Instructions
- Professional Support
- System Requirements
- Accessibility
- Mailing Lists
- Frequently Asked Questions
- Join us – start here!
- What can you do for LibreOffice?
- Infrastructure
- Localization
- Native-Lang Projects
- Testing - QA
- Community map
- Grant Request
- Who are we?
- Advisory Board Members
- LibreOffice Certification
- Source Code
- LibreOffice Timeline
- Privacy Policy
- Foundation's Reports
- Merchandise
- Read our blog
- --> --> --> --> --> -->
Ideal for home users, students and non-profits

Supplementary Downloads:
- Help for offline use: English (US) ( Torrent , Info )
- Key management software for the new OpenPGP feature (external site)
SDK and Sourcecode
Download the sdk.
LibreOffice_24.2.3_Win_x86_sdk.msi 20 MB ( Torrent , Info )
Download the Sourcecode
- libreoffice-24.2.3.2.tar.xz 267 MB ( Torrent , Info )
- libreoffice-dictionaries-24.2.3.2.tar.xz 51 MB ( Torrent , Info )
- libreoffice-help-24.2.3.2.tar.xz 159 MB ( Torrent , Info )
- libreoffice-translations-24.2.3.2.tar.xz 210 MB ( Torrent , Info )
Operating Systems
LibreOffice 24.2.3 is available for the following operating systems/architectures:
- Linux x64 (deb)
- Linux x64 (rpm)
- macOS (Aarch64/Apple Silicon)
- macOS x86_64 (10.15 or newer required)
- Windows x86_64 (Windows 7 or newer required)
Available Versions
Older versions of LibreOffice (no longer updated!) are available in the archive
Choose operating system Choose language How do I install LibreOffice? System requirements LibreOffice for Android and iOS App Stores and Chromebooks Development versions Portable versions & DVD images LibreOffice as Flatpak LibreOffice as Snap LibreOffice as AppImage LibreOffice via Chocolatey
- @libreoffice
- @LibreOfficeBugs
Impressum (Legal Info) | Datenschutzerklärung (Privacy Policy) | Statutes (non-binding English translation) - Satzung (binding German version) | Copyright information: Unless otherwise specified, all text and images on this website are licensed under the Creative Commons Attribution-Share Alike 3.0 License . This does not include the source code of LibreOffice, which is licensed under the Mozilla Public License v2.0 . “LibreOffice” and “The Document Foundation” are registered trademarks of their corresponding registered owners or are in actual use as trademarks in one or more countries. Their respective logos and icons are also subject to international copyright laws. Use thereof is explained in our trademark policy . LibreOffice was based on OpenOffice.org.

IMAGES
VIDEO
COMMENTS
One person. Sharing and real-time collaboration. PowerPoint for the web and PowerPoint desktop app for offline use. Premium templates, fonts, icons, and stickers with thousands of options to choose from. Dictation, voice commands, and transcription. Advanced spelling and grammar, in-app learning tips, use in 20+ languages, and more.
Microsoft PowerPoint for Windows is a powerful tool for creating presentations. It is easy to use, offers a wide range of features, and can help you create presentations with a professional look and feel. However, PowerPoint is a paid software application and can be limited in terms of creativity.
Leverage the cloud when you Download Microsoft 365 (Office 365) Microsoft 365 has the tools you need to seamlessly create, collaborate, and share from all your devices. And with security features such as encrypted email and data loss prevention, you and your team can work safely from anywhere.
PowerPoint for the web. Turn your ideas into compelling presentations using professional-looking templates. Use animations, transitions, photos, and videos to tell one-of-a-kind stories. Co-author team presentations at the same time, from anywhere. Start using PowerPoint for free Learn more about PowerPoint.
Create a new presentation. Open PowerPoint. Select Blank presentation, or select one of the themes. Select More themes to view the gallery and search for more. Add a slide. Select the slide you want your new slide to follow. Select Home > New Slide. Select Layout and the you type want from the drop-down.
Training: Watch and learn how to use PowerPoint in Windows. Explore PowerPoint training guides, articles, and how-to videos.
PowerPoint 2021 for Windows lets you create compelling content with the addition of features including co-authoring, Ink Replay, improved slide show recording, new stock media from the Office Premium Creative Content collection and new Draw tab additions such as Point Eraser, Ruler, and Lasso. If you're upgrading to PowerPoint 2021 for Windows ...
Microsoft PowerPoint is a presentation design software that is part of Microsoft 365. This software allows you to design presentations by combining text, images, graphics, video, and animation on slides in a simple and intuitive way. Over time, PowerPoint has evolved and improved its accessibility to users.
Microsoft PowerPoint is a great tool for creating professional-looking slideshows and presentations. However, the home version requires a Microsoft 365 subscription, and the free mobile app locks some features behind the sub as well. Fortunately, there are plenty of free PowerPoint software alternatives out there.
Excellent slideshow presentation program. Powerpoint is a popular presentation software by Microsoft. You can create PowerPoint presentations for various purposes, such as in business or school settings, and they allow the user to add text, images, animations, and videos to each slide. There are also several different transition effects between ...
For Windows or Mac. Create standout presentations in PowerPoint with smart suggestions for images and themes, premium templates, and more. Find pricing and digital download options at Microsoft Store. ... Install most apps and software, like Microsoft 365, Windows, and Xbox games, via digital download. Learn about digital downloads
Create captivating, informative content for PowerPoint in just a few minutes—no graphic design experience needed. Here's how: 1. Find the perfect PowerPoint template. Search for anything—type of template, image, color, —or take a look around by browsing the catalog. Select the template that fits you best, from pitch decks to data ...
Best free presentation software of 2024. The best free presentation software makes it simple and easy to create presentations as an alternative to subscribing to Microsoft PowerPoint. 1. Best ...
Open PowerPoint. In the left pane, select New. Select an option: To create a presentation from scratch, select Blank Presentation. To use a prepared design, select one of the templates. To see tips for using PowerPoint, select Take a Tour, and then select Create, . Add a slide.
FreeOffice is free for personal and business use. Try out FreeOffice, and you will then undoubtedly agree that it is the best free alternative to Microsoft Office. FreeOffice is a complete Office suite with a word processor, a spreadsheet application and a presentation program - all seamlessly compatible with their counterparts in Microsoft ...
Additionally, the free version supports only one user at a time with a storage space of 1MB. 6. LibreOffice. LibreOffice is open-source presentation software that does everything PowerPoint can do. Although it lacks functionality such as OneDrive Integration, its PowerPoint-like functionality more than makes up for it.
PowerPoint is a standalone program, a subscription service, a website, and a mobile app. Use PowerPoint by creating and customizing presentations with text, images, and other graphics. PowerPoint is the most popular presentation software, but Google Slides and Apple Keynote are popular, too. Microsoft PowerPoint creates slideshows suitable for ...
Click Sign up for the free version of Office under the "Sign in" button. 3. Log in to your Microsoft account or create one for free. If you already have a Windows, Skype or Xbox Live login, you ...
The Best Slideshow Creation Apps. The slideshow format is the classic presentation option, and the best two apps in this category are Microsoft PowerPoint and Apple Keynote, which is a part of the ...
With PowerPoint on your PC, Mac, or mobile device, you can: Create presentations from scratch or a template. Add text, images, art, and videos. Select a professional design with PowerPoint Designer. Add transitions, animations, and cinematic motion. Save to OneDrive, to get to your presentations from your computer, tablet, or phone.
The best presentation software. Canva for a free presentation app. Beautiful.ai for AI-powered design. Prezi for non-linear, conversational presentations. Powtoon for video presentations. Pitch for collaborating with your team on presentations. Gamma for conversational AI features.
Six steps for creating a slide show. 1. Plan your slide show. Before getting too deep into your slide show project, it's a good idea to select and save the photos and videos you want to use. This helps you create a slide show more efficiently and purposefully, ensuring a better outcome. 4.
Here's how to get free PowerPoint on the Microsoft 365 (Office) app: Search for Microsoft 365 (Office) on the Microsoft Store app. Install and open it. Sign in with your Microsoft account ...
From the Microsoft 365 home page select Install apps. Select Install (or depending on your version, Install apps> ). From the home page select Install apps (If you set a different start page, go to aka.ms/office-install .) For Microsoft 365 operated by 21 Vianet go to login.partner.microsoftonline.cn/account.
Download free office suite for Windows, macOS and Linux. Microsoft compatible, based on OpenOffice, and updated regularly. ... Key management software for the new OpenPGP feature (external site) need another language? SDK and Sourcecode Download the SDK. LibreOffice_24.2.3_Win_x86_sdk.msi 20 MB (Torrent, Info)