Screen sharing a PowerPoint presentation
There are three methods you can use to screen share a PowerPoint presentation in a Zoom meeting. If you have dual monitors, you can share a slide show while viewing the presenter's notes on another monitor. If you have a single monitor, you can also start the slide show in a window so you have access to other meeting features while sharing your presentation.
If you have other participants presenting portions of the PowerPoint, you can give them slide control in Zoom, so that they can control the slideshow on their end, without needing to ask you to move the slides forward. Additionally, PowerPoint slides can be shared as a Virtual Background for a more immersive sharing experience.
This article covers:

Dual monitors with slide show and presenter's views
Single-monitor setup with slide show view in a window, single-monitor setup with slide show in full screen.
Follow these steps if you are using multiple monitors and want to present your PowerPoint in one monitor, while viewing the presenter's notes in another monitor.
- Open the PowerPoint file you want to present.
- Start or join a Zoom meeting.
- Select your primary monitor then click Share . If you are not sure which monitor is your primary, select the one that PowerPoint opens in.
- Switch back to Powerpoint and click the Slide Show tab.

Follow these steps if you have a single monitor and want to share your PowerPoint presentation in slide show view, but have it contained in a window rather than in full screen. This is useful if you need to access meeting features, such as in-meeting chat or managing participants, while sharing your PowerPoint presentation.
- Click the Slide Show tab and then select Set Up Slide Show .
- Under Show type , select Browsed by an individual (window) and then click OK .

- In Zoom, start or join a meeting .
- Select the PowerPoint window and then click Share .
Note : Be sure you select the PowerPoint window, not the entire screen. Sharing the PowerPoint window only will allow you to use other features without interrupting the view of the presentation.
- Select your monitor then click Share .
Technology for Academics
Finding new technology so you don't have to
PowerPoint presenter view in Zoom—with one monitor
Are you teaching remotely using Zoom? And you only have one monitor? Do you miss using PowerPoint presenter view in your classroom?
PowerPoint presenter view
This is what presenter view looks like. When you have a computer screen and a projector (or a second monitor), this is the view on your computer screen, and the slide alone shows on the projector (or second monitor). In this presenter view screen, you can see your next slide on the right, and right below that are any notes you’ve entered for the slide your audience is currently viewing. Under the currently-viewing slide are a few tools: pen/pointer, see all of the slides in your presentation (handy for jumping around your slides), magnifying glass for zooming in on a part of your slide, and black out the slide you are showing. Click the 3-dot icon for a few more options.
While you have all of those nifty tools at your disposable, this is what your audience sees projected on the screen.
To get presenter view, edit your PowerPoint, click the Slide Show tab, then check the “Use Presenter View” box.
If you have one monitor, however, and run your slide show, you will just see the slide like your audience would. To get the presenter view, right-click on the slide and select presenter view.
Using single-monitor PowerPoint presenter view with Zoom
To use presenter view with Zoom, it’s easy with two monitors. All you need to do is share the screen with the slide on it.
However, if you only have one monitor, you probably don’t want to share your entire presenter view screen. Good news. You don’t have to. You can choose to share only the slide portion of your presenter view screen.
In Zoom, click on Share Screen, then select the Advanced tab.
Then click Portion of Screen, and click the Share button.
A green box will appear. Whatever is in the green box is what your Zoom audience will see. Click and drag the bar at the top of the box to move it. Click and drag the sides/bottom/corners to resize it.
Zoom will remember the box size and location from session to session.
Before closing your PowerPoint presentation, stop sharing. If you don’t, when you close your PowerPoint, whatever is inside that green box will appear to your Zoom audience. When I closed my PowerPoint just now without stopping my Zoom screen share, my email was inside the green box – viewable to everyone who was in my Zoom room. Fortunately, I was the only one in my Zoom room, so no harm done. When you are done sharing, always stop sharing before doing anything else. As an added precaution, close all programs you are not going to be using before starting your Zoom session.

- Click to share on Facebook (Opens in new window)
- Click to share on Twitter (Opens in new window)
- Click to share on LinkedIn (Opens in new window)
- Click to print (Opens in new window)
- Click to email a link to a friend (Opens in new window)
1 thought on “ PowerPoint presenter view in Zoom—with one monitor ”
Perfect timing, Sue. I was JUST struggling with this trying to manage my single screen (eg, propping my cell on a soup can to record ppt on my monitor) and your step-by-step instructions streamlined the process. Thanks!
Comments are closed.
- help.unc.edu
- Alert Carolina
- ConnectCarolina
- Outlook Web Access
- Software & Web Applications
Zoom: Share PowerPoint Presentation Slides While Using Presenter View on the Presenter Device
Sharing your presentation, alternate method (windows or mac).
This guide provides step-by-step instructions for how to wirelessly share PowerPoint presentation slides within a Zoom meeting while using presenter view on your laptop to access presenter notes.
This guide assumes that you already are hosting an active Zoom meeting on your laptop, have a PowerPoint presentation open, and you have no external displays connected.
- Zoom Support: Screen sharing a PowerPoint presentation
Related Resources
Zoom: Signing In to Your UNC Zoom Account in the Zoom App on Your Device
Technical Help EdIT

- Proceed based on your computer operating system:
- Go to Slide Show tab and click From Beginning or From Current Slide . The presentation slide will display full screen.
- Right-click on anywhere on the presentation slide and choose Show Presenter View . The presenter view for the presentation will display on your laptop screen and the full slide view will persist in the Zoom meeting room.
NOTE: This feature works inconsistently on the Mac. If you are unable to achieve the desired results following these steps, use the alternate method outlined below.

How-To Geek
How to screen share a powerpoint presentation in zoom.
Giving a presentation over Zoom? No biggie. You can easily present your slideshow by using the screen share feature. Here's how.
Quick Links
Grant access to share screens in zoom, screen share a powerpoint presentation in zoom.
No matter where you work, meetings all have one thing in common: PowerPoint presentations. If you use Zoom, you can easily present your slideshow to the participants by sharing your screen . Here's how it's done.
If you're the host of the Zoom meeting , you'll be able to share your screen without issue. However, if you're joining a meeting that you aren't the host of, you may need to request permission from the host to be able to share your screen.
As a general rule, we recommend that hosts disable the screen-share feature for participants by default for security reasons . If you aren't the host of the meeting, be sure to reach out to the host in advance to request permission to share your screen during the Zoom call. Hosts can always enable the feature during the call, but it's always good to be a step ahead.
If you're the host of the meeting and someone is requesting permission to share their screen during the meeting, click the up arrow next to "Share Screen" at the bottom of the window.
In the menu that appears, click "Advanced Sharing Options."
The "Advanced Sharing Options" window will appear. In the "Who Can Share" section, click the bubble next to "All Participants."
All participants in the meeting can now share their screen.
To screen share your PowerPoint presentation, go ahead and open the PowerPoint presentation that you would like to present. However, before you put the presentation in Slide Show view, you'll want to share your screen. At the bottom of the Zoom meeting window, click "Share Screen."
If you're using a single monitor, you will immediately start sharing your screen. If you're using dual monitors , you'll need to click the screen that your presentation will be shared on. In our case, that will be "Screen 2."
To begin sharing that screen, click "Share" at the bottom-right corner of the screen select window.
You're now sharing your screen. Now, in Microsoft PowerPoint, select the "Slide Show View" icon in the bottom-right corner of the application.
From here, deliver your presentation as though you were standing in front of a live audience.
If you are giving a big presentation through Zoom, you're not going to just jump straight into it. You may need to speak to the audience a bit before sharing your screen. If so, here are a few tips on how to look better on your Zoom call .
Free All-in-One Office Suite with PDF Editor
Edit Word, Excel, and PPT for FREE.
Read, edit, and convert PDFs with the powerful PDF toolkit.
Microsoft-like interface, easy to use.
Windows • MacOS • Linux • iOS • Android

- Articles of PPT
How to Use Zoom PowerPoint Presenter View: A Step-by-Step Guide
After Covid-19, virtual meetings and webinars in the professional setup have become normal. Professionals are always looking for ways to improve the engagement of their presentations. But they face trouble while finding the right direction.
If you are wondering how to use the Zoom PowerPoint presenter view, this blog will help you to explore how you can leverage these features and deliver captivating virtual presentations to your audience.
Part 1 How to Use Zoom PowerPoint Presenter View
There are three defined methods that are used by professionals to share a PowerPoint presentation in a webinar. These methods will help you to make your presentation more engaging depending on how many monitors you have for it.
If you have two monitors, you can leverage one monitor to share the slides on one monitor and use the other one for the speaker notes.
In case you have a single monitor for the presentation, you can start your slide show in a window while you get access to other features.
Read on to find out how you can take advantage of the following three methods.
Dual Monitors with Slide Show and Presenter’s View
If you have multiple monitors and want to present PowerPoint on one monitor while presenting the notes on the other monitor, the following tips will be a big help.
Learn more about using a Zoom PowerPoint presenter view for dual monitors.
Step 1. Open the presentation on your desktop that you want to present virtually.
Step 2. Go to Zoom and start the Zoom meeting with your team.
Step 3. Click on the Share Screen in the meeting control
Step 4. Now select the primary monitor for sharing. If you are not identifying which monitor is your primary one, you can select the one in which PowerPoint is opened.
Step 5. In your secondary monitor, you will find the Zoom PowerPoint presenter view in the settings. You can use this to see the slide’s notes on one monitor and control the presentation accordingly.
Single-Monitor Setup with Slide Show View in Window
If you have a single monitor and you want to share a PowerPoint presentation in a slideshow view by using Zoom powerpoint presenter view, but you want it in a window rather than in a full screen, the following steps will help you with this.
This is practical to follow as it will allow you to take advantage of other meeting features, such as viewing the chats in meeting participants while you are in a virtual meeting.
Step 1. Open the PowerPoint presentation file that you want to present online.
Step 2. Now click on the slideshow tab and then select the setup slideshow.
Step 3. Move to the show type and select Browsed by an individual (window). Select and click OK on it.
Step 4. Now join the Zoom and start your meeting.
Step 5. Share your screen and select the PowerPoint window for sharing.
Single Monitor Setup with Slide Show in Full Screen
Learn how you can present your slide show in full screen when you have a single monitor.
Step 1. Open the PowerPoint presentation you want to present and start or join a Zoom meeting.
Step 2. Click on Share Screen in the meeting controls. Select your monitor, then click Share.
Step 3. Switch back to PowerPoint presentation and click on the Slide Show tab.
Step 4. Begin the presentation by selecting the Play from Start or Play from Current Slide options.
The green border indicates the monitor you are currently sharing.
Part 2 Tips for an Engaging Presentation
Are you planning to prepare an effective and engaging presentation from home? If yes, then the following tip will help you to make it top-notch. With proper preparation, you can deliver your presentation online like a pro.
Let’s dive into the professional tips:
Simplify your slides
Every web conference platform offers its own unique features for displaying the slides. Not all slide designs and formats are supported by each web conference platform. So, to avoid any technical problems with your slides, it is effective to design your slides simple and easy to read.
Ensure that the slides are visually attractive and text is easy to read. Highlight the information that is the main topic for you. The simpler you keep the slides, the easier it will be for you to organize the information and slides while presenting it to the audience.
Eliminate distractions
When presenting information from home, you need to ensure that there is no distraction for the audience behind and beside you. You can eliminate any visual clutter behind you that can be plants, boxes, piles, books, or anything else.
Make your background plan so it looks professional and provides no distractions to your audience. If it is not possible for you to update your background, you can add a solid virtual background from the settings.
Dress the part
No matter how easy and comfortable you are in your PJs or hoodie, when you are giving a presentation from home, you need to dress up for it.
For an effective and professional presentation, get your professional workplace attire. Choose a solid color and a simple shirt.
The more you dress for the presentation, the more confident you will become.
Present in a quiet room
It’s never easy to give presentations when working from home, especially when you have a partner and kids. To cope with this challenge, you invest in a good headset with a built-in microphone that cancels the outside noise.
You can also locate yourself in a quiet room where you find noise resistance. When presenting online, the other thing you should follow is turning off your mobile and computer notifications.
Keep audience engaged
It can be challenging to keep the audience engaged when you are giving a long online presentation. Now, with the innovation of technology, you can judge your listeners’ attention level through tracking features.
An effective presentation is all about the preparation. Use proper colors and AV aids (audio-visuals) to ensure your audience pays attention to what you are presenting. Make sure you have tested your technology and have backups. If you are presenting your face, ensure you make eye contact to deliver your facts and information with confidence.
Following these tips will help in removing all the flaws from your presentation.
Part 3 PowerPoint Presenter View in WPS Office
WPS Office is known as a business suite that allows professionals and personnel to create documents, make presentations, and assemble data on a spreadsheet. It meets the personal and professional needs of any person.
WPS Office was developed by a Zhuhai-based Chinese software developer named Kingsoft. It is designed for Microsoft Windows. MacOS, Linux, iOS, Android, and HarmonyOS. There are more than 1.2 billion installations of this business suite around the world.
There are free and paid versions of this business suite with all the features that you will need.
Free templates and effective collaboration
Easy to access
Professional documentation
Professional design
Free version with numerous features
Auto selection of the documents
Gets slower
Subscription fee for advanced features
Unnecessary correction of grammar
Use Word, Excel, and PPT for FREE, No Ads.
Edit PDF files with the powerful PDF toolkit.
Microsoft-like interface. Easy to learn. 100% Compatibility.
Boost your productivity with WPS's abundant free Word, Excel, PPT, and CV templates.
Now, let’s learn how to show the presenter view during the slide show on Zoom using the best alternative WPS Office to Microsoft PowerPoint.
Step 1. Open the document you want to present in the WPS.
Step 2. Go to the slide show tab and click to show presenter view. After finding out the option, click OK.
Step 3. You can see the preview of the next slide in the upper right corner.
Q1: How to Change your Virtual Background image
Here is how you can change the virtual background image on Zoom.
Step 1. Go to Zoom and Sign in to the web portal to edit the account settings.
Step 2. Go to the menu and click on the Account Management option. After that, go to Account Settings.
Step 3. Now, move to the meeting tab. Here, you will find virtual background options under the meeting advance section to confirm that the settings are enabled for the change.
Step 4. Now, you can select one of any background and use it for your meetings.
Q2: How to enhance your video in Zoom?
Zoom has numerous built-in features that allow users to enhance the quality of video and pictures for virtual conferences. It also allows for the improvement of the quality of pictures and video for the virtual presentation on Zoom.
On Zoom, the account owners have the authority to upload custom filters for their users to enhance the quality and visibility of videos and pictures.It allows the users to get the quality view on Zoom PowerPoint presenter view for dual screen.
Q3: How to Manage Virtual Background for Admins?
For all the users, admins can take the authority and upload their own virtual backgrounds. They can choose a custom background and upload to improve the background.
They can assign specific virtual backgrounds for specific user groups while using the Zoom. The admins not only have the control to upload the virtual backgrounds, but they also can restrict the users to use it for several purposes.
Q4: How to Enable Virtual Background in Zoom for Group?
Step 1. To enable the virtual background, go to the account settings or group settings on your Zoom account.
Step 2. Click on virtual backgrounds to manage and choose the background.
Step 3. You can wait for the upload before closing the window. The moment it will be uploaded successfully, you will see a small banner that will appear on the top of the page on your screen.
Effective zoom PowerPoint presenter view with WPS
With the understanding of the Zoom PowerPoint presenter view, you can view your presentation and speaker notes while your audience will see a notes-free presentation on another monitor. You can use WPS for effective presentation creation and can share it with your team more effectively.
WPS is one of the effective and smart business suites that allows its 1.2 billion active users to gain access to smart features for free and meet their personal and professional needs.
- 1. How to Add Presenter Notes in WPS Powerpoint for Teaching
- 2. How to Enable Presenter View in WPS Presentation (Easy & Quick)
- 3. How to Use the PPT Presenter View
- 4. How to View Notes in PowerPoint While Presenting on Zoom? (In Easy Methods)
- 5. How to Use Teams Presenter Mode for PowerPoint Presentations
- 6. How to Share a PowerPoint Presentation on Zoom: A Step-by-Step Guide

15 years of office industry experience, tech lover and copywriter. Follow me for product reviews, comparisons, and recommendations for new apps and software.


Use zoom for PowerPoint to bring your presentation to life
If you would like to make your presentations more dynamic and exciting, try using zoom for PowerPoint .

To add a zoom, go to Insert > Zoom .
To summarize the entire presentation on one slide, choose Summary Zoom
To show selected slides only, choose Slide Zoom
To show a single section only, choose Section Zoom

When you create a zoom in PowerPoint, you can jump to and from specific slides, sections, and portions of your presentation in an order you decide while you're presenting.
Note: See the Requirements table below regarding which versions of PowerPoint support the features described in this article.
Summary zoom
A summary zoom is like a landing page where you can see the pieces of your presentation all at once. When you're presenting, you can use the zoom to go from one place in your presentation to another in any order you like. You can get creative, skip ahead, or revisit pieces of your slide show without interrupting the flow of your presentation.
Create a summary zoom
Go to Insert > Zoom .

Select Summary Zoom .
The Insert Summary Zoom dialog box opens.
Select slides you want to include in your summary zoom. These become the first slides of your summary zoom sections . To learn more about using sections in PowerPoint, see Organize your PowerPoint slides into sections .

If you already have sections in your presentation, the first slide of each section is preselected by default. If you don't want to include certain sections in your zoom, deselect them. Then, if you want PowerPoint to get rid of any sections you didn't include in your summary zoom, clear the check box next to Keep unused sections in your presentation . Don't worry—the slides in the sections you're discarding will still be part of your presentation.

Once you've selected all the slides you want to use for your summary zoom, select Insert . Your summary zoom is created, and it appears as a new slide just before the first slide you included in your summary zoom.

Add or remove sections from your summary zoom
Once you've created a summary zoom, you might still want to add or remove sections of your presentation. If you've made changes since first making your summary zoom that you want to capture, you don't have to start from scratch—just update your summary zoom.
Select your zoom, and then select the Format tab on the ribbon.

Select Edit Summary , choose the sections you want to have in your summary zoom, and then select Update .
Note: You won't be able to add or remove sections from your presentation in this view, just from your summary zoom.
A slide zoom can help you make your presentation more dynamic, allowing you to navigate freely between slides in any order you choose without interrupting the flow of your presentation. They're a good option for shorter presentations without lots of sections, but you can use slide zooms for lots of different presentation scenarios.
Slide zooms help you drill down into multiple pieces of information while feeling as though you're staying on the same canvas.
Create a slide zoom
Select Slide Zoom .
The Slide Zoom dialog box opens. Select the slides you want to use in your slide zoom.
Once you've selected all the slides you want to use, select Insert .
An item for each slide you selected in step 3 is added to the slide. Select each item in turn and drag to arrange them on the slide.
Tip: If you want to, you can create a slide zoom quickly by simply selecting the slide you want from the thumbnail pane and dragging it onto the slide you'd like to have your slide zoom on. This way, you can create slide zooms and change them quickly, and arrange them however you like simply by clicking and dragging.
Change the preview image of your slide zoom
Your slide zoom by default will be a preview thumbnail image of the slide, but you can choose a new image from your PC or the web to represent the section or slide you'll be going to.

Select Change Image to choose a new picture from the web or your PC to use instead of the thumbnail.

Choose or search the web for the image you want. When you've selected the image you want, select Insert .

You can also choose various looks for your zooms from Zoom Styles —you can change the border, add visual effects, or pick from any of the border and effect combinations in the gallery.

Section zoom
A section zoom is a link to a section already in your presentation. You can use them to go back to sections you want to really emphasize, or to highlight how certain pieces of your presentation connect. To learn more about using sections in PowerPoint, see Organize your PowerPoint slides into sections .
Create a section zoom
Select Section Zoom .
Select the section you want to use as a section zoom.
Select Insert . Your section zoom will be created.
Tip: If you want to, you can create a section zoom quickly by simply selecting the section name you want in the thumbnail pane and dragging it onto the slide you'd like to have a section zoom on.
Change the preview image of your section zoom
Your section zoom by default will be a preview thumbnail image of the slide, but you can choose a new image from your PC or the web to represent the section or slide you'll be going to.
More zoom options
Zoom for PowerPoint truly lights up when you make it your own. Select the Format tab of the ribbon to get to the Zoom Tools , which you can choose to create just the look and feel you're going for when you present.
Choose to return to the home page or continue through your presentation
If you want to return to the zoom slide after viewing sections or slides in your summary, slide, or section zoom, make sure the Return to Zoom check box is selected. If you want to move on to the next slide after viewing part of your zoom, uncheck it.
(If you're working with a summary zoom or a section zoom, you'll return to the zoom slide by default when you're presenting after going to the section. If you're using a slide zoom, you'll move on to the next slide by default after viewing your slide zoom.)
Make the background of your zoom transparent
Another way you can change the look of your zoom is by choosing to adopt the background of the slide where your zoom lives to make the zoom almost indistinguishable from the main canvas while you present. Select Zoom Background to make your summary, section, or slide zooms blend in to their home slide.
In the Zoom Styles group, select Zoom Background . The zoom will adopt the background of the home slide.
Change the transition options of your zoom
By default, your zooms will use the zoom transition when you present, which is what helps make the zooms feel so lively. However, if you don't want to use the zoom transition, or if you want to change the duration of the transition, you can do so.
In the Zoom Options group, make sure the box next to Zoom Transition is checked if you want to use the zoom transition when presenting your zoom.
If you don't want to use the zoom transition when presenting, uncheck the box next to Zoom Transition .
To change the timing of the zoom transition, use the up and down arrows next to the Duration indicator to change how long the zoom transition lasts.
Requirements
See the following table for details on the minimum version numbers required in PowerPoint to create or play zoom links.

Need more help?
Want more options.
Explore subscription benefits, browse training courses, learn how to secure your device, and more.

Microsoft 365 subscription benefits

Microsoft 365 training

Microsoft security

Accessibility center
Communities help you ask and answer questions, give feedback, and hear from experts with rich knowledge.

Ask the Microsoft Community

Microsoft Tech Community

Windows Insiders
Microsoft 365 Insiders
Was this information helpful?
Thank you for your feedback.

5 Better Alternatives To Google Slides
I f you're looking to create a compelling presentation to showcase a new idea or persuade others, Google Slides may be the first option that comes to mind. But with few built-in templates, basic themes, and a limited graphics collection, you'll likely have a hard time making your presentation stand out against others.
If you want to make your presentation truly stand out, there are several alternatives to Google Slides that offer extra perks and features to give your presentations an edge. While Google focuses on integrating Slides with its other work-based apps like Sheets and Docs, other presentation apps focus more on design elements, transitions, and themes to help you convey your brand or personal image throughout your presentation.
We've tested these Google Slide alternatives to give you an idea of other available options to deliver impactful presentations. If you're looking for a way to make boring information more fun and engaging, here are the best presentation apps to replace Google Slides.
Read more: Major Graphics Card Brands Ranked Worst To Best
Microsoft PowerPoint
There's a reason so many businesses around the globe use Microsoft PowerPoint. Building its reputation as the go-to option for delivering high-quality presentations, the software generated $100 million in annual sales only three years after its initial release in 1990.
Microsoft PowerPoint may be Google Slides' largest competitor, but there are plenty of unique features that can add an extra flourish to your slides. PowerPoint excels in its impressive library of custom animations and slide transitions, which are fairly limited in Google Slides. Another unique feature is its AI-powered Designer tool. This provides professional design schemes that mirror the words used in your slides. For instance, if your title slide is named "Basketball Team 2024," Designer will automatically suggest pictures and slide layouts associated with basketball.
As PowerPoint has been in development longer than Google Slides, it naturally offers more nuanced features if you're looking for something specific. For example, you can save individual slides as an image file (using .png or .jpeg formats) or as a separate presentation file. There's also a large library of free PowerPoint templates designed to speed up your workflow. Moreover, PowerPoint integrates seamlessly with Microsoft Teams with its PowerPoint Live function, allowing you to easily share your presentation with your co-workers.
Prezi offers an innovative approach to showing presentations with its unique canvas feature. Unlike traditional presentation software, Prezi lets you zoom and pan around a flexible canvas. The canvas may feel distant to something of a presentation program, but there is still some linear order provided thanks to the Timeline view.
Finding ways to visualize data is one of the biggest challenges when dealing with presentation software. Prezi resolves this struggle with the help of its Story Blocks: a series of infographics available in multiple designs to visually represent data. You can easily edit infographics and even add animations to individual shapes. This can help add a story to your presentation and help you emphasize key points.
To further enhance your presentation visually, Prezi offers several topic path settings, which let you change how Prezi transitions from one topic to another. These options include subtopics, which are super helpful for breaking large chunks of information down. If you're looking for a unique, modern approach to presenting information, Prezi is a top pick.
If you're looking to create a professional presentation to convince potential clients about your business idea, Slidebean is a popular choice among professionals with plenty of customization options. One of the issues with Google Slides is its fairly limited template library, which is filled mostly with basic designs. Slidebean offers a better alternative with a broad selection of innovative templates split into categories for convenience.
The app's user interface is easy to navigate so that you can create slides in less time. Each slide has a dedicated Design and Outline tab. You can use the Outline tab to quickly edit the information on each slide without being distracted by all the visual elements. Another productivity-enhancing feature is the ability to generate a presentation theme from your website. Simply enter your URL, and Slidebean will automatically apply the theming to your presentation.
Slidebean is another presentation app to take advantage of AI. Using the Auto-Design feature, you can generate recommended slide layouts based on your existing content. It also features AI text suggestions designed to suit different industries. Overall, Slidebean offers a quicker, more efficient method for creating stunning presentations compared to Google Slides.
Canva is a well-known app among graphic designers, but it's also capable of making stunning presentations. The app also has mobile editions, so you can easily create and edit presentations on your Android phone , iOS device, or tablet. As long as you have an internet connection, you can modify your designs wherever you are.
To get started, head to Canva's online presentation maker . Canva offers a vast range of templates categorized by topic, which easily surpasses the simple templates in Google Slides . While some of the templates are only available to Canva Pro members, there is an ample amount of free templates to help you get started. You'll also find a large selection of stock photos, shapes, and illustrations to create beautiful customized slides.
Because Canva is built for graphic designers, you can access several features to give your presentation consistent theming. These include color palettes, font sets, and even a brand kit that allows you to add your company's fonts (available to Pro members only). One time-saving feature is Canva's Uploads tab, which lets you access recently uploaded media files. This offers a convenient way to copy content between different presentations.
Visme is a powerful visual design tool able to create videos, infographics, and presentations. One of the perks of using Visme is the company's free educational content, which offers advice on how to create impactful content to boost your brand. After signing up, the company also asks whether you're using Visme for your business, education purposes, or personal use to offer personalized tips.
In terms of charts and graphs, Visme offers some of the most impressive features we've seen from a presentation app, so you can effortlessly convey important statistics. From the Data tab, you can access dozens of graph styles to visually represent your data. Then, simply double-click a chart inside your presentation to edit the values instantly in a simple table format.
Another area that Visme excels in is collaboration. You can either generate a link to publish your presentation on the web or share your presentation privately with others. For each team member, you can choose who can view, edit, and comment slides for a seamless workflow. There's also a Slack integration that lets you receive messages whenever changes are made to your presentation. Visme is free for all users, with limited features available in its premium plans.
Read the original article on SlashGear .


May 9, 2024
Teams enhancements to the Presenter window while screensharing
Teams Public Preview team
- Add our blog to your RSS feed reader" href="/rss/blog.xml" data-bi-name="RSS Subscription" data-bi-id="rss_feed" data-bi-bhvr="120" data-bi-socchn="RSSSubscription" title="Microsoft 365 Insider Blog RSS" target="blank" class="d-inline-block">
Hi, Microsoft 365 insiders! We’re excited to announce new enhancements to the Presenter window you can use while screensharing.
Have you ever wanted to see what’s happening in a meeting when you’re sharing your screen? Now you can with the new Presenter window. It shows up to four meeting participants, both video and audio, as well as active speakers, raised hands, reactions, and a preview of shared content.
Meeting notifications are also easier to see, appearing in the center of your screen so you can act on them.
These enhancements help you stay aware of what’s happening in your meeting and make it easier to engage with other attendees while you’re screensharing. You can also manage actions in your meeting such as lowering raised hands and muting participants.
How it works
- Join a Teams meeting.
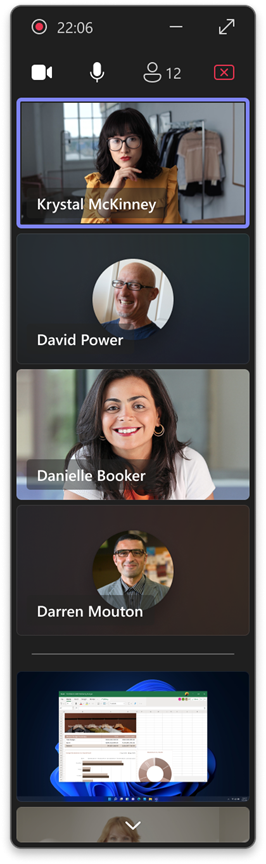
- If you’re sharing your screen or window and have your camera turned on, you can expand the self-video tile at the bottom of the presenter window by clicking the arrow button. After it’s expanded, you can minimize the self-video tile again to free up space on the shared screen.
- If you’re using presenter modes while sharing your screen, the self-video tile gives you the option to change the presenter layout during the screen share.
Availability
To use this feature, you must be a member of the Teams Public Preview or Microsoft 365 Targeted release and use the new Teams client for Windows or macOS. Other meeting participants aren’t required to be members of the Teams Public Preview.
To enable your Teams client for the Public Preview, IT administrators must enable Show preview features in their update policy. Learn more
For Targeted release, global admins can go to the Microsoft 365 admin center and give access to a select set of individuals or the entire organization. Learn more
Feedback
We want to hear from you! Select Settings and more > Help in the top right corner of the Teams app, and then select either Give feedback or Suggest a feature to share your thoughts about this feature.
Sorry, JavaScript must be enabled to use this app.

IMAGES
VIDEO
COMMENTS
Switch back to Powerpoint and click the Slide Show tab. Begin the presentation by selecting the Play from Start or Play from Current Slide options. PowerPoint will display the slide show in a window. In Zoom, start or join a meeting. Click Share Screen in the meeting controls. Select the PowerPoint window and then click Share.
Start Presenter View Preview by pressing Alt+F5. In Zoom, share a portion of the screen from the Advanced sharing options. Make the current slide larger in Presenter View and adjust the sharing rectangle so you just share the current slide portion of the screen in Zoom. Deliver your presentation. Full detailed article.
To get presenter view, edit your PowerPoint, click the Slide Show tab, then check the "Use Presenter View" box. If you have one monitor, however, and run your slide show, you will just see the slide like your audience would. To get the presenter view, right-click on the slide and select presenter view.
In this article I am using the Zoom app in Windows 10. The six options are: Share your entire screen/desktop. Share the Slide Show window. Share the editing window with a clean look. Run the Slide Show in a window and share that window. Use Presenter View to show the audience your slides while you see Presenter View.
Complete Guides to PowerPoint Presenter View. I've written complete guides to using PowerPoint Presenter View in Teams and Zoom that cover the options for 1,2, and even 3 screens for both Windows and Mac. If you want to see what might be possible by adding another monitor, check out the Teams guide or the Zoom guide.
The presenter view for the presentation will display on your laptop screen and the full slide view will persist in the Zoom meeting room. NOTE: This feature works inconsistently on the Mac. If you are unable to achieve the desired results following these steps, use the alternate method outlined below.
Presenting from PowerPoint using Zoom, presenter view allows you see notes, the next slide & other tools. It's not obvious how to get it to work, but these h...
At the bottom of the Zoom meeting window, click "Share Screen." If you're using a single monitor, you will immediately start sharing your screen. If you're using dual monitors, you'll need to click the screen that your presentation will be shared on. In our case, that will be "Screen 2." To begin sharing that screen, click "Share" at the bottom ...
If you have only a single screen and want to use Presenter View in PowerPoint to see your speaking notes on your screen but show your slides in a Zoom meetin...
If using presenter view in PowerPoint, the view where you see notes as you present, see link below for how to do that on a laptop with no external monitor (1 screen). Tips for Zoom Presenting. Ensure to start with Presenter view and start the presentation slide show first.
Click on Presenter View in the menu ribbon at the top of the screen. The presentation will look like this: The notes appear in a pane on the right. The text wraps automatically, and a vertical scroll bar appears if necessary. You can change the size of the text in the Notes pane by using the two buttons at the lower left corner of the Notes pane:
Start your slideshow in PowerPoint in Presenter mode; Without closing/stopping your slideshow, navigate to the Zoom meeting window. On a Mac, try using Command-Tab to use a quick switch menu. Hold Command and keep tapping Tab until the Zoom icon is highlighted. In Windows, try Windows-Tab to show all open windows. Click on the Zoom meeting window.
In this step-by-step tutorial, learn how to best present Microsoft PowerPoint slides in Zoom Video Conferencing.⌚ Timestamps0:00 Introduction1:19 Share entir...
In PowerPoint, press Alt+F5 to start Presenter View preview at the beginning of your presentation. You will see Presenter View on your screen with the slide, your notes, and what the next slide/build will be. Presenter View takes up the whole screen, so you will not see the controls for your Zoom meeting. Presenter View Preview always starts at ...
In PowerPoint, Start your slide show. or. Hover over the bottom left corner and click the More slide show options button. Click Show Presenter View. In Zoom, click the Share Screen button. Select the PowerPoint Slide Show window. Click Share. Switch to view the Presenter View window on your laptop or computer.
Open the PowerPoint presentation file that you want to present online. Step 2. Now click on the slideshow tab and then select the setup slideshow. Step 3. Move to the show type and select Browsed by an individual (window). Select and click OK on it. Step 4. Now join the Zoom and start your meeting. Step 5.
Select the Use Presenter View checkbox. Select which monitor to display Presenter View on. Select From Beginning or press F5. In Presenter View, you can: See your current slide, next slide, and speaker notes. Select the arrows next to the slide number to go between slides. Select the pause button or reset button to pause or reset the slide ...
Have you been in a Zoom meeting and need to share PowerPoint but you see your Speaker Notes? If you need to let your audience see PowerPoint full screen or "...
If you would like to make your presentations more dynamic and exciting, try using zoom for PowerPoint . To add a zoom, go to Insert > Zoom. To summarize the entire presentation on one slide, choose Summary Zoom. To show selected slides only, choose Slide Zoom. To show a single section only, choose Section Zoom.
In PowerPoint, press Option+Return to start Presenter View preview at the current slide. You will see Presenter View on your screen with the slide, your notes, what the next slide/build will be, and a filmstrip of slides at the bottom of the screen. Presenter View takes up the whole screen, so you will not see the controls for your Zoom meeting.
For example, you can save individual slides as an image file (using .png or .jpeg formats) or as a separate presentation file. There's also a large library of free PowerPoint templates designed to ...
If you use PowerPoint Presenter View, learn how to zoom in on a slide, jump to any slide, draw on a slide and more with these expert tips - video included ... Now that most presentations have moved online in platforms such as Zoom or Microsoft Teams, Presenter View's other features are available since you are sitting at the keyboard and can ...
If you're using presenter modes while sharing your screen, the self-video tile gives you the option to change the presenter layout during the screen share. Availability . To use this feature, you must be a member of the Teams Public Preview or Microsoft 365 Targeted release and use the new Teams client for Windows or macOS. Other meeting ...
Another option is to use Presenter View Preview in modern versions of PowerPoint and share a portion of the screen in Zoom. I have articles with detailed instructions for using Presenter View with 1 screen in Zoom on Windows and using Presenter View with 1 screen in Zoom on a Mac. Depending on the resolution of your screen it can sometimes ...