Got any suggestions?
We want to hear from you! Send us a message and help improve Slidesgo
Top searches
Trending searches

11 templates
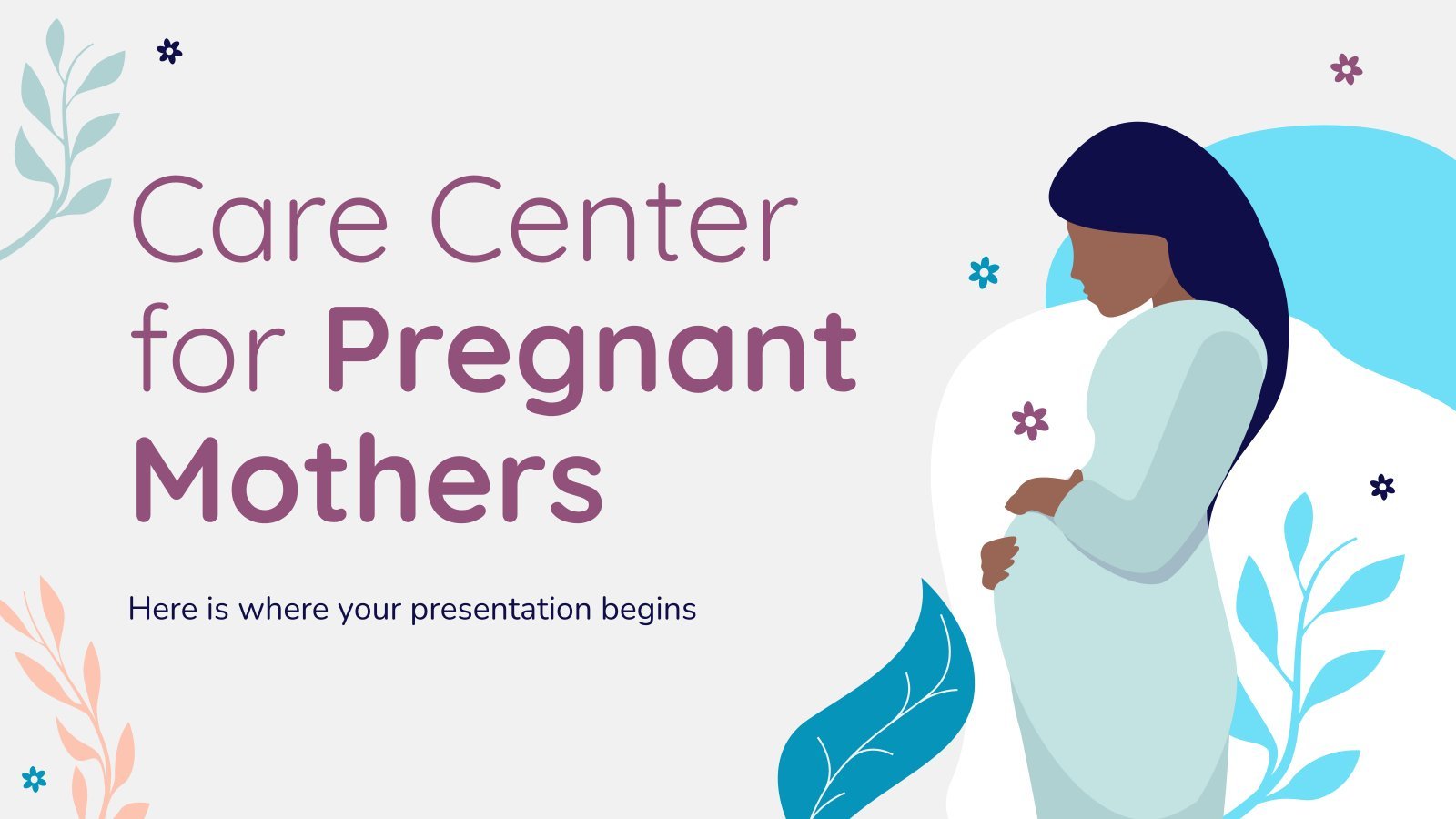
165 templates


computer network
73 templates

28 templates

teacher appreciation

islamic history
36 templates
3D Presentation templates
Life in 3d looks better. make your presentations have 3d elements with these templates for google slides and powerpoint. what are you waiting for to go three-dimensional.
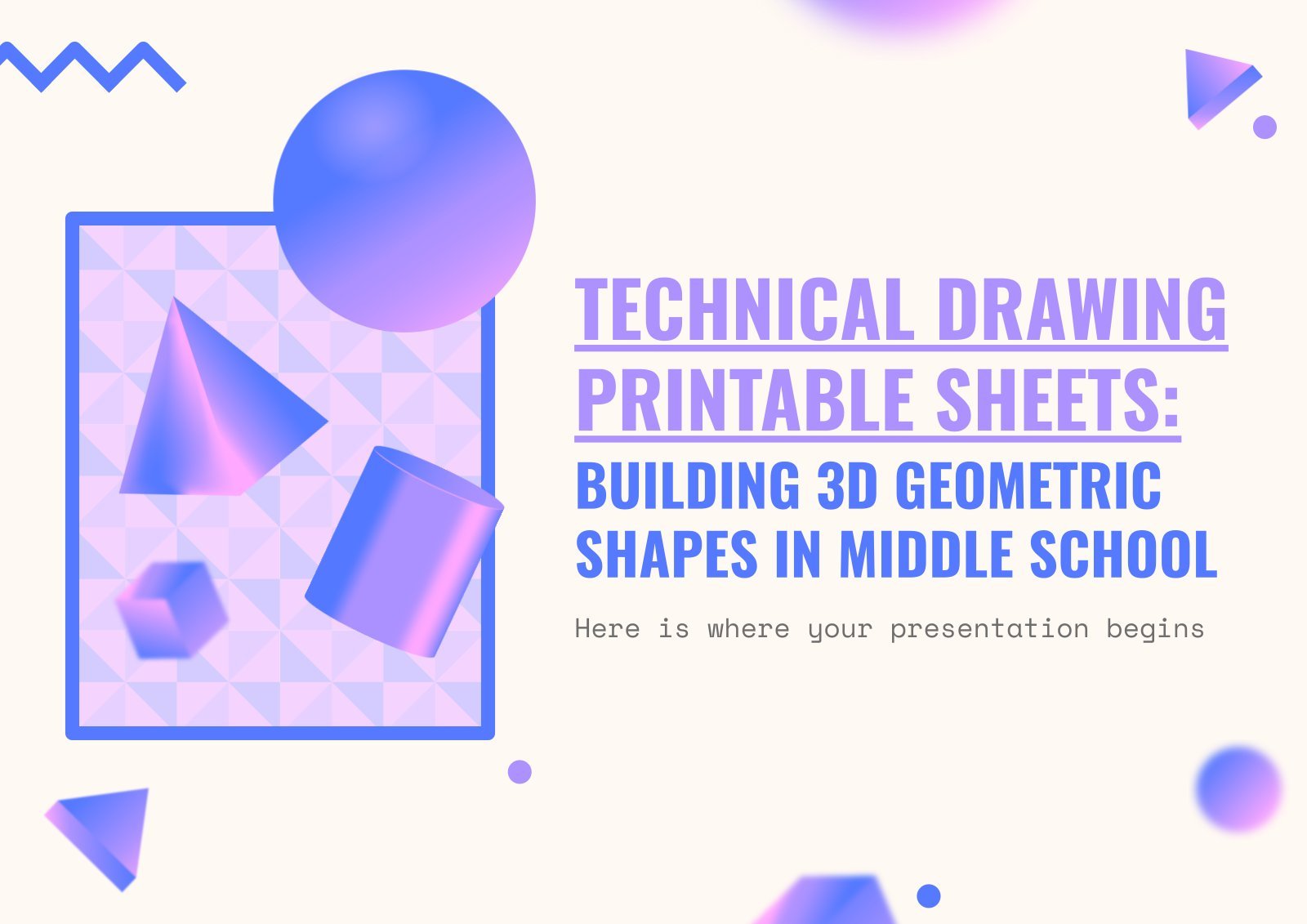
Premium template
Unlock this template and gain unlimited access
Technical Drawing Printable Sheets: building 3D geometric shapes in Middle School
We are sure that your technical drawing classes are full of creativity and precision. We wanted to contribute to your work by designing this wonderful template in gradient shades of purple so you can give your lesson on building 3D geometric shapes to your middle school students. Download this presentation...

3D Characters Consulting Toolkit
Let these cute 3D characters guide your audience through a perfect plan for your client’s company. Thanks to the illustrative resources we have included (SWOT analysis, charts, diagrams, maps, infographics, strategy maps, growth matrixes…) and the help of your new little friends, the project’s success is ensured. The design and...

Company Cash Flow Reform Project Proposal
Download the Company Cash Flow Reform Project Proposal presentation for PowerPoint or Google Slides. A well-crafted proposal can be the key factor in determining the success of your project. It's an opportunity to showcase your ideas, objectives, and plans in a clear and concise manner, and to convince others to...
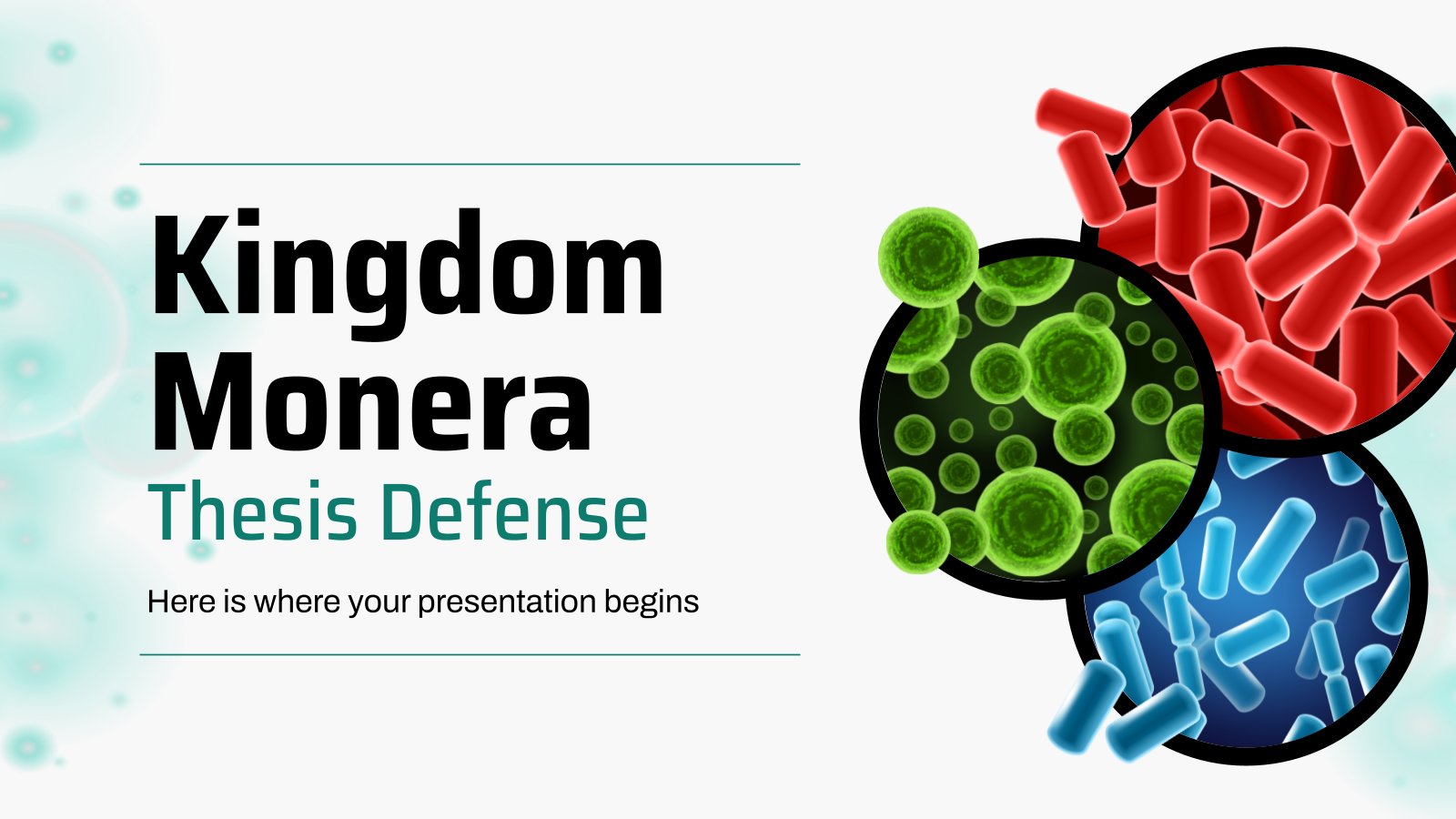
Kingdom Monera Thesis Defense
Download the Kingdom Monera Thesis Defense presentation for PowerPoint or Google Slides. Congratulations, you have finally finished your research and made it to the end of your thesis! But now comes the big moment: the thesis defense. You want to make sure you showcase your research in the best way...
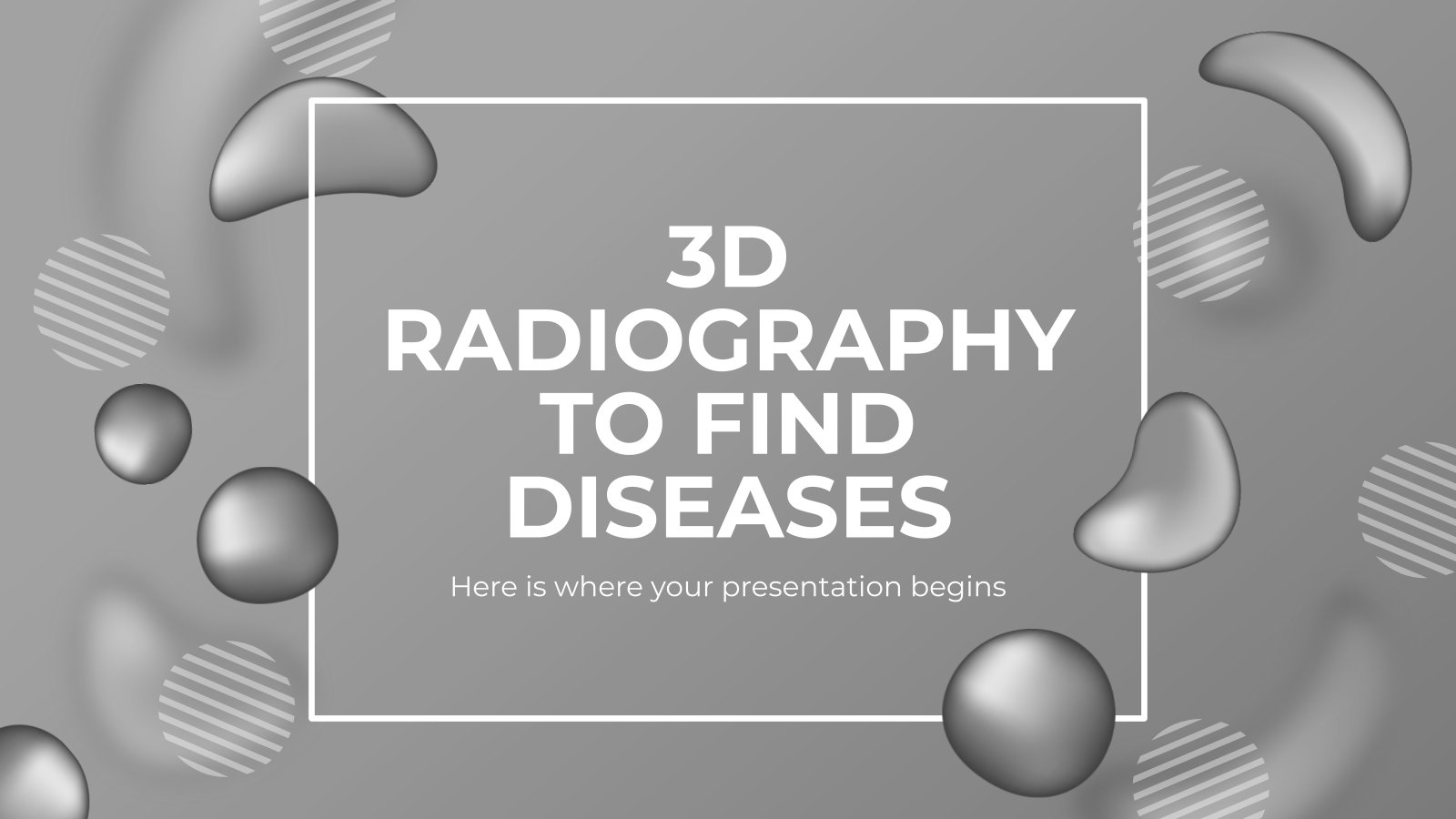
3D Radiography to Find Diseases
Radiography has existed since decades and has allowed many diseases to be prevented and cured, and for that is Wilhem Röntgen to be thanked. He was the one to first discover X-Rays, the science behind radiographies. However, his work doesn’t stop there, scientists of today have developed new techniques that...
3D Gradient Style Advertising Agency
Your agency is the most popular one in all dimensions known and yet to be known. That's because your services offered have no equal... and the presentations you use are unrivaled too! Present your company profile and be ahead of the competition with slides that make use of three-dimensional shapes...

Antimicrobial Resistance Case Report
Download the Antimicrobial Resistance Case Report presentation for PowerPoint or Google Slides. A clinical case is more than just a set of symptoms and a diagnosis. It is a unique story of a patient, their experiences, and their journey towards healing. Each case is an opportunity for healthcare professionals to...
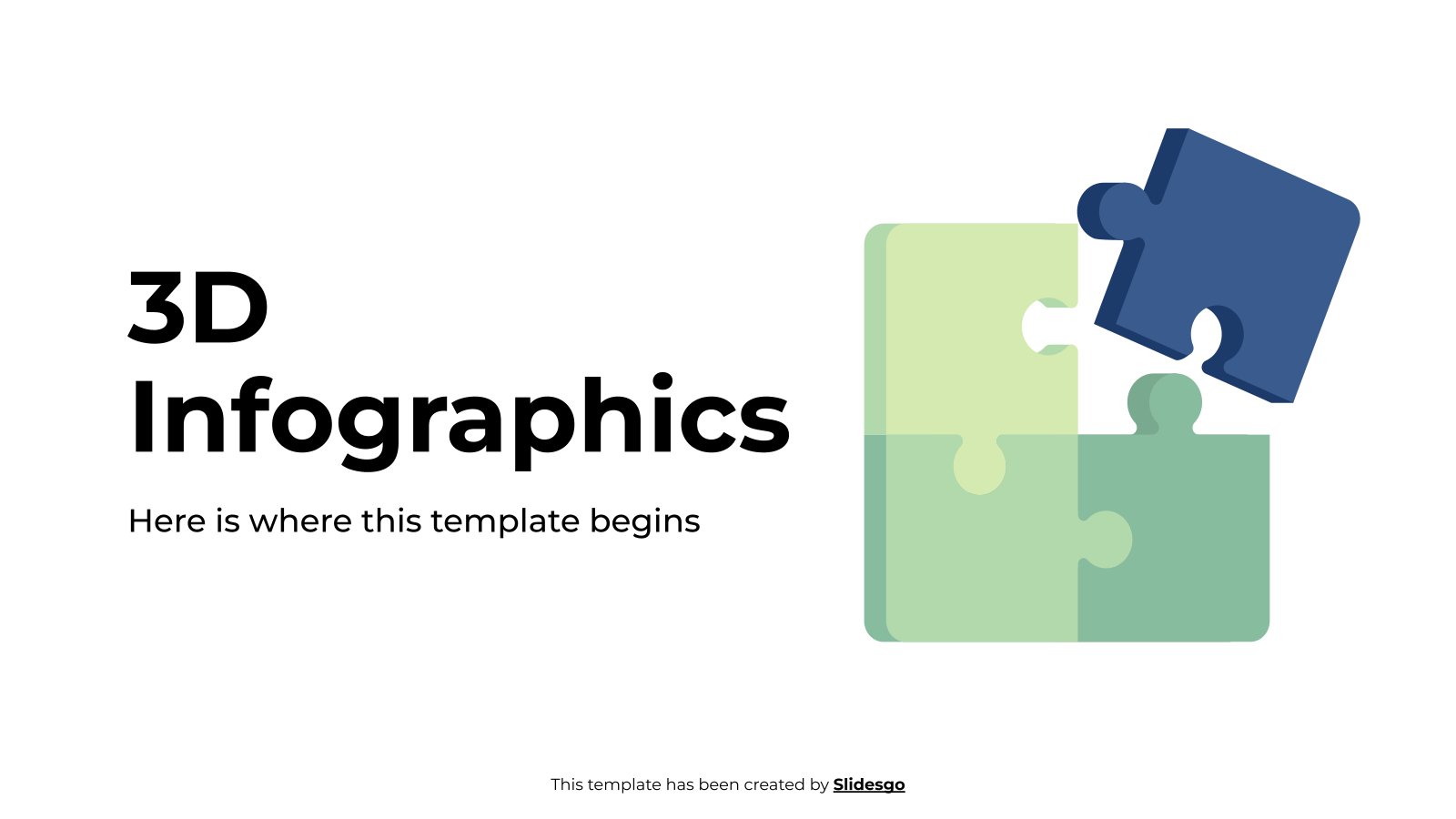
3D Infographics
Download the "3D Infographics" template for PowerPoint or Google Slides and discover the power of infographics. An infographic resource gives you the ability to showcase your content in a more visual way, which will make it easier for your audience to understand your topic. Slidesgo infographics like this set here...
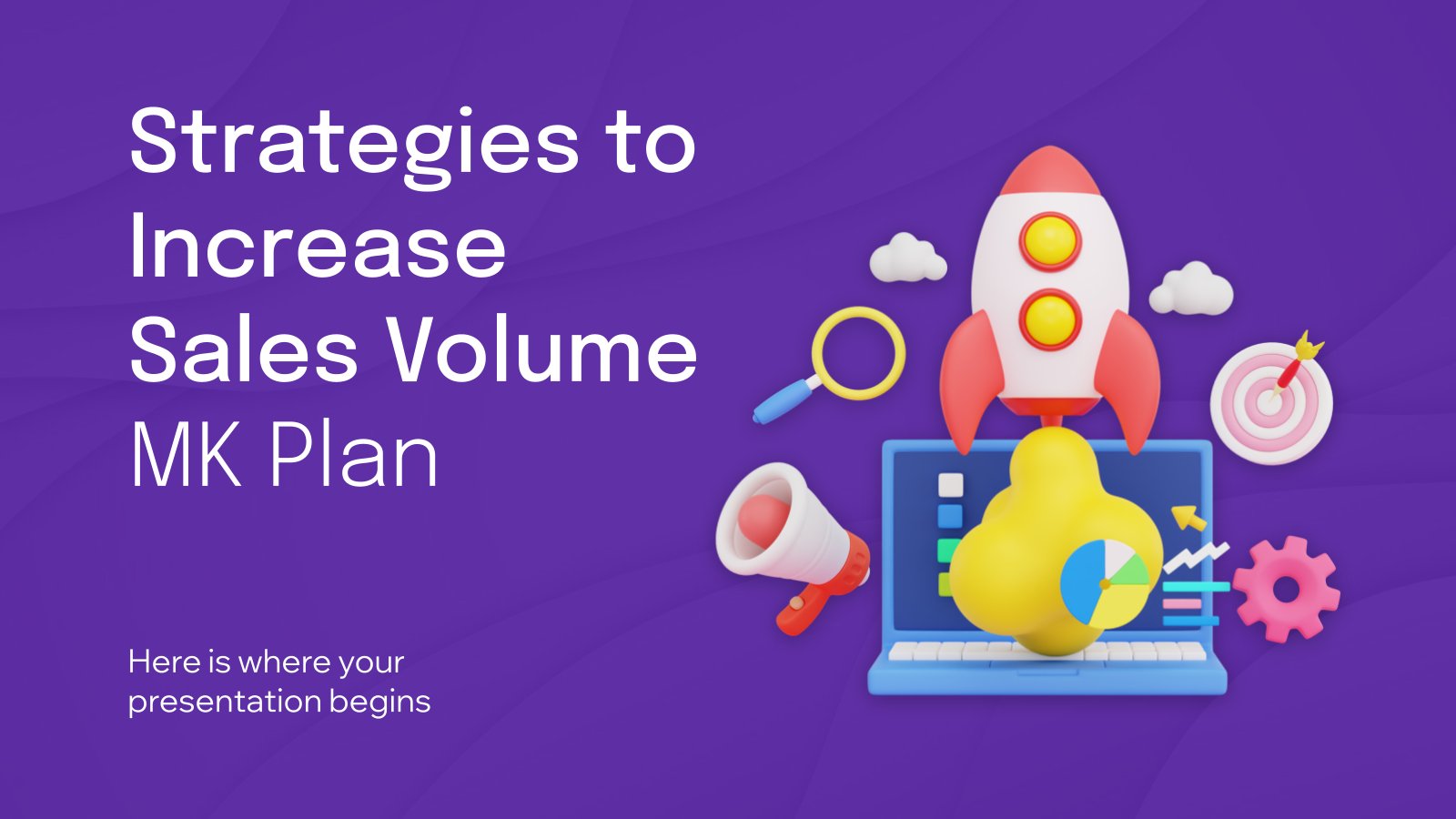
Strategies to Increase Sales Volume MK Plan
Download the "Strategies to Increase Sales Volume MK Plan" presentation for PowerPoint or Google Slides. This incredible template is designed to help you create your own marketing plan that is sure to impress your entire team. Using this amazing tool, you'll be able to analyze your target audience, assess your...
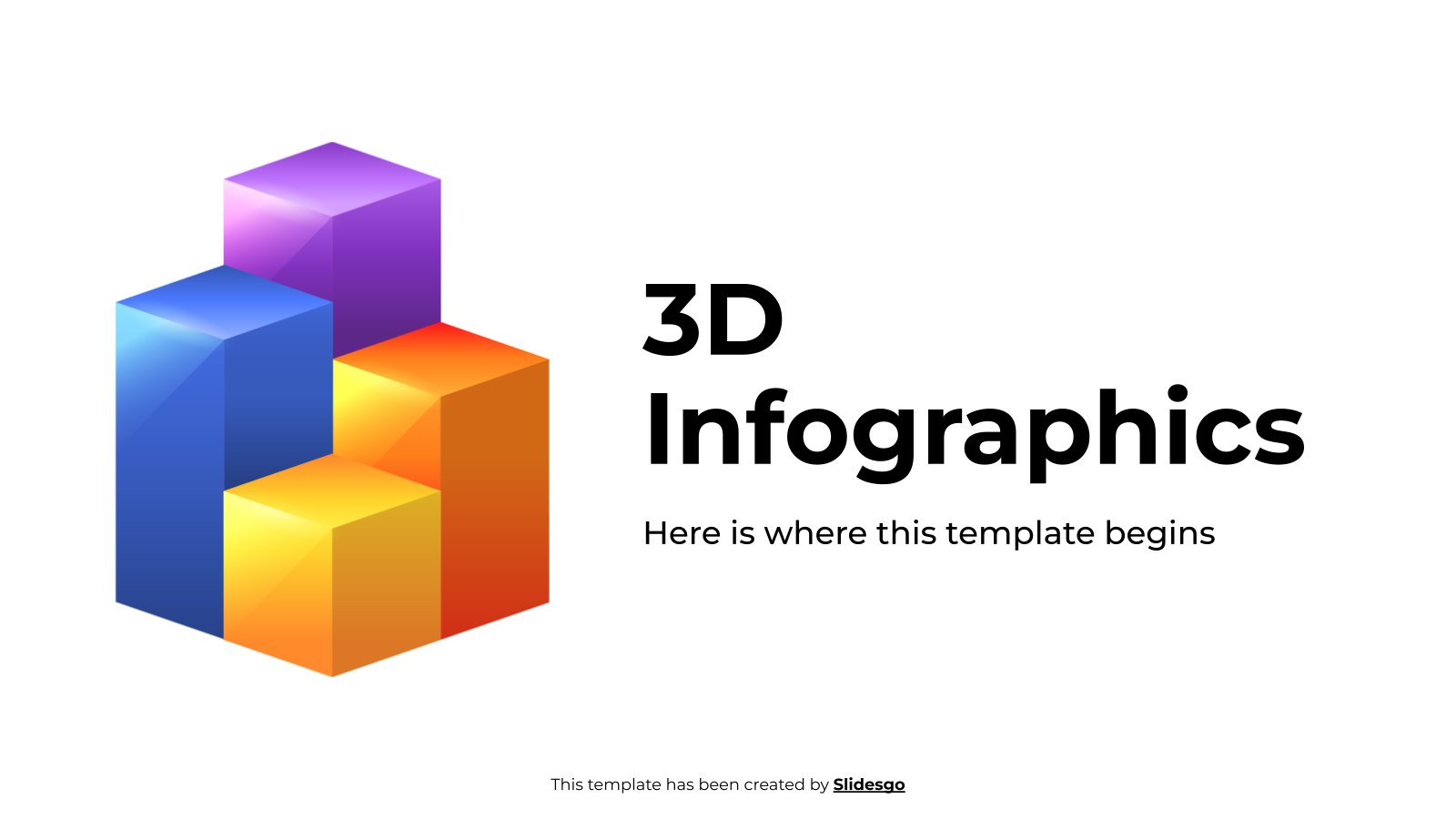
3D Printing Prosthesis Pitch Deck
Present your innovative 3D printing prosthesis idea with this modern and professional pitch deck. This template comes with all the slides you need, including an introduction slide, a timeline, a results slide, and more. With custom diagrams and 3D models, you can show the audience the impact that 3D printing...
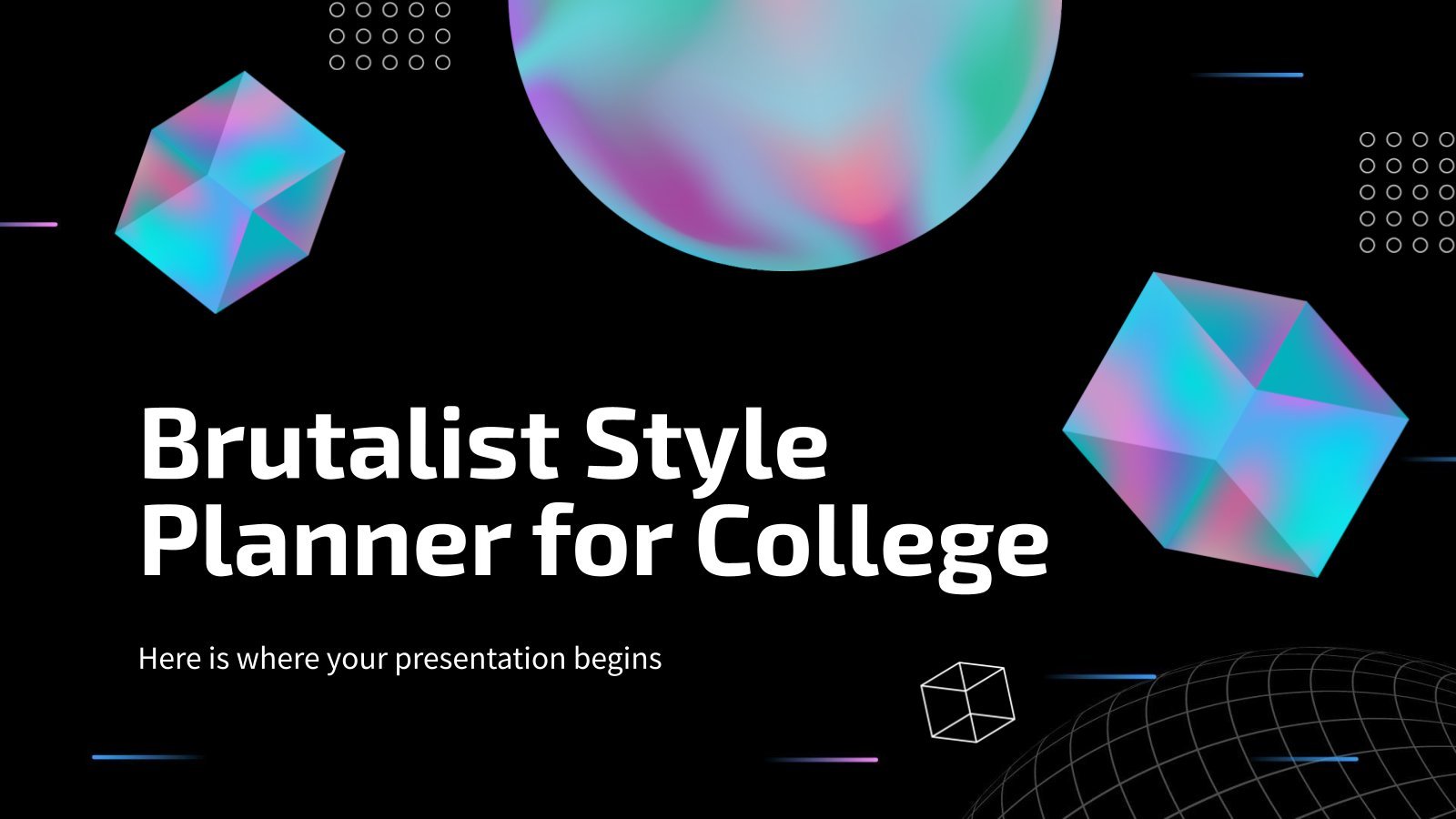
Brutalist Style Planner for College
College is the first step to get higher degrees, so you must take it seriously. For example, download our template and start planning classes, exams and other things you need. It's for teachers and students alike, since its multiple layouts are completely customizable. The dark colored backgrounds contrast with the...
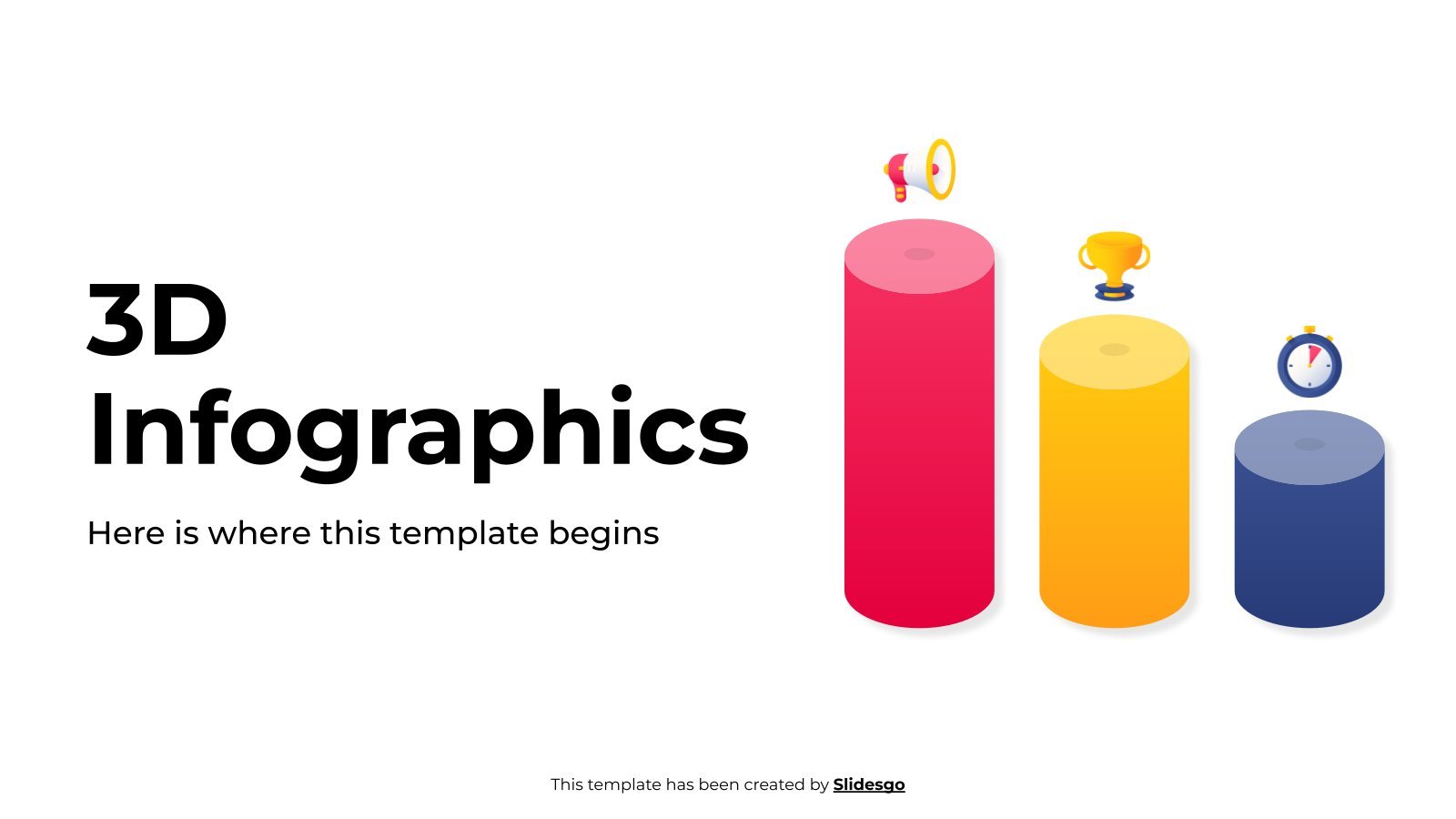
Geometry: Circles and Angle Relationships - 10th Grade
Download the "Geometry: Circles and Angle Relationships - 10th Grade" presentation for PowerPoint or Google Slides. High school students are approaching adulthood, and therefore, this template’s design reflects the mature nature of their education. Customize the well-defined sections, integrate multimedia and interactive elements and allow space for research or group...

Candlelight Concert Project Proposal
Download the "Candlelight Concert Project Proposal" presentation for PowerPoint or Google Slides. A well-crafted proposal can be the key factor in determining the success of your project. It's an opportunity to showcase your ideas, objectives, and plans in a clear and concise manner, and to convince others to invest their...
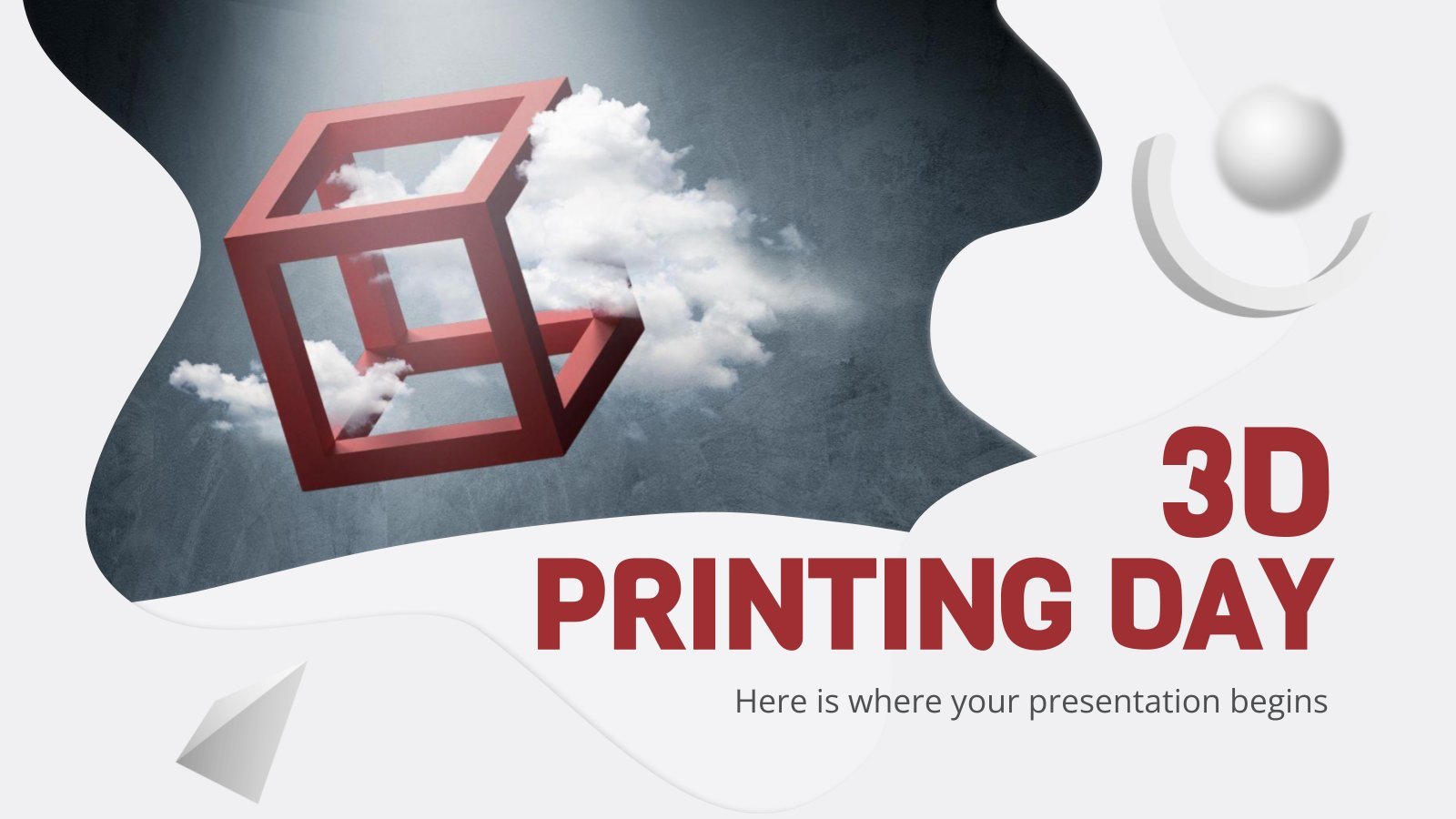
3D Printing Day
3D is coming! 3D? December 3rd or 3D which refers to three-dimensional objects? Well, it's both! In a very appropriate way, December 3rd (3D) has been chosen as International 3D Printing Day and we at Slidesgo want to join the party. And what we bring to the party is not...
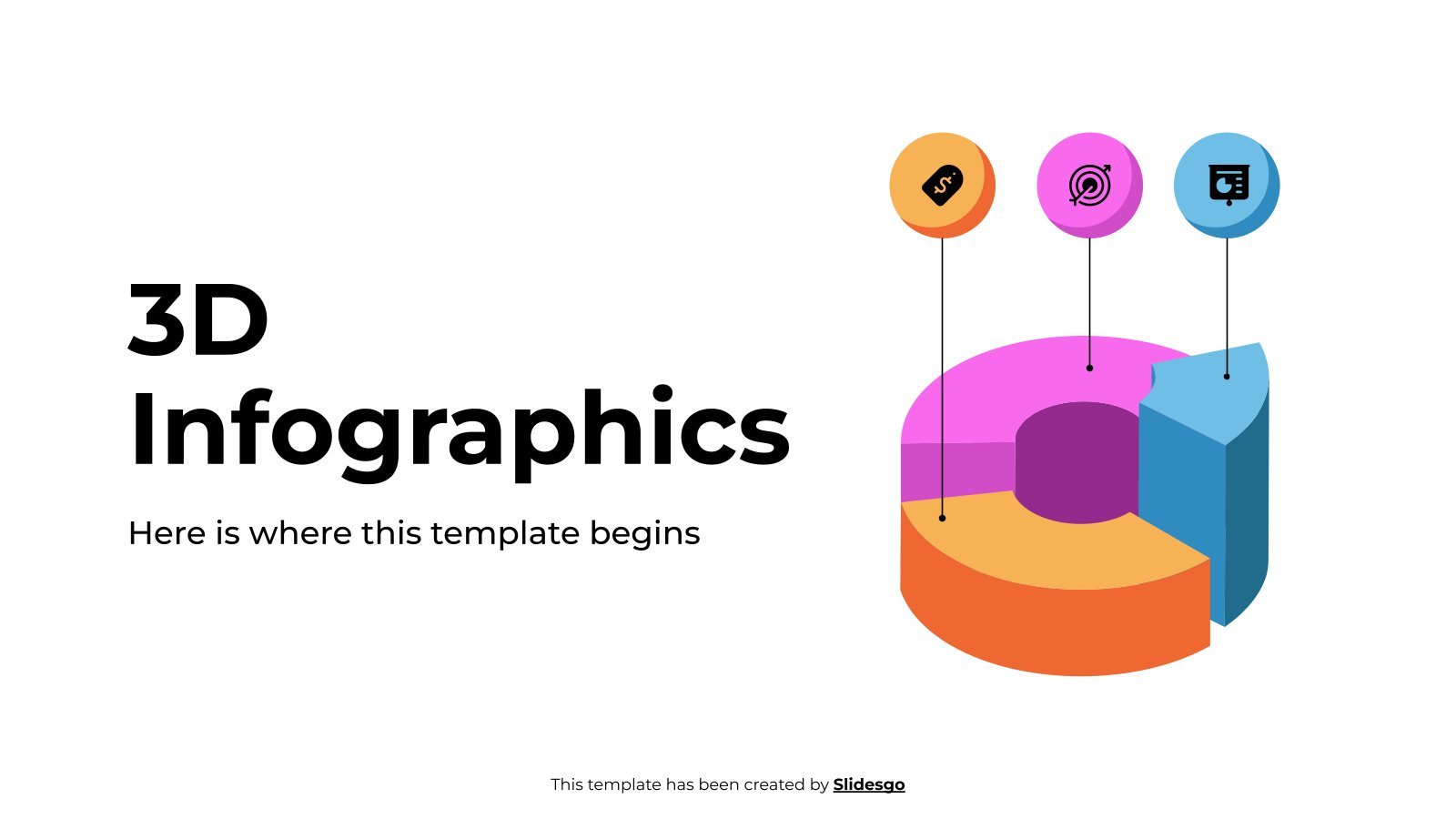
3D Printing Processes
Did you get a new key holder? Oh, are you talking about this? I made it by myself. What? Yes, we bought a 3D printer and you can make literally anything! But, wait a minute, how does a 3D printer work? We know that you are an expert in this...
- Page 1 of 34
Great presentations, faster
Slidesgo for Google Slides :
The easy way to wow

Register for free and start editing online
How-To Geek
How to insert and animate 3d models in microsoft powerpoint.
Make your presentation stand out and your slides pop off the screen.
Quick Links
Insert a 3d model in powerpoint, customize a 3d model, animate a 3d model.
If you're looking for a unique way to spruce up your slideshow, check out the 3D model feature in Microsoft PowerPoint. You can insert a 3D image then resize it, rotate it, and even animate it with a nifty effect.
If you have your own 3D model , this is a great way to present it to your client or show it off. But you can also pick one from the online library with plenty of categories to match your slideshow's theme or mission.
Related: How to Use Microsoft Paint 3D
Open your presentation in PowerPoint and head to the slide where you want to add the model. Go to the Insert tab and click the drop-down arrow for 3D Models in the Illustrations section of the ribbon.
Related: How to Draw and Edit a Freeform Shape in Microsoft PowerPoint
Choose either "This Device" to upload your own model or "Stock 3D Models" to pick one from the library.
If you want to browse the Online 3D Models available, you'll see many categories. With everything from animals and avatars to vintage cartoons and vehicles, you're sure to find one to enhance your show. You can also use the Search 3D Models field to find a particular one.
Once you choose the model(s) you want to use from your device or the library, click "Insert" to pop it onto the slide.
After you insert the 3D model, you can move it anywhere on the slide by dragging it or resize it by dragging a corner inward or outward, just like an image. You can rotate it by dragging the icon in the center in any direction.
To customize it further, select the model and go to the 3D Model tab. You can choose a view for the model from a nice collection of options. Use the 3D Model Views section of the ribbon to pick the style you want.
Another useful customization option is the Pan & Zoom feature on the right side of the ribbon. With it, you can focus on a specific part of the 3D model.
To use Pan & Zoom, select the model and click the button in the ribbon. You'll see a magnifying glass appear on the right side of the image. Drag it up or down to zoom in or out. You can also move the image inside of its border, helping you get to the exact spot you want. Click the Pan & Zoom button when you finish to deselect the tool and turn it off.
You can then use the additional tools in the ribbon on the 3D Model tab to add alt text , bring the model forward, send it backward, or align it with other objects on the slide.
Maybe you'd like to add some motion to your model. PowerPoint offers a handful of animations specifically for 3D models that make them shine.
Related: How to Control When a Picture Appears in PowerPoint
Select the model and go to the Animations tab. Choose an effect in the Animations section of the ribbon. You can pick from an Entrance (green), a few Emphasis (orange), and an Exit (red) effect for the 3D model.
After you add the effect, you can customize it like other animations in PowerPoint. Select the effect number, go to the Animations tab, and choose the Timing or Advanced Animation options.
Once you finish inserting, customizing, and even animating your 3D model in PowerPoint, you'll have an entertaining addition to your slideshow.
For more on enhancing your PowerPoint slideshows, take a look at how to add rolling credits or how to insert a video .

Presentation Design
Video production, live shoots, design team on demand.
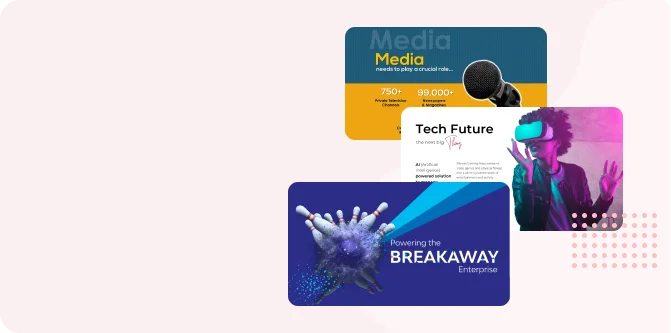
Crafting Visual Stories for Your Success.
Your stories brought to life..
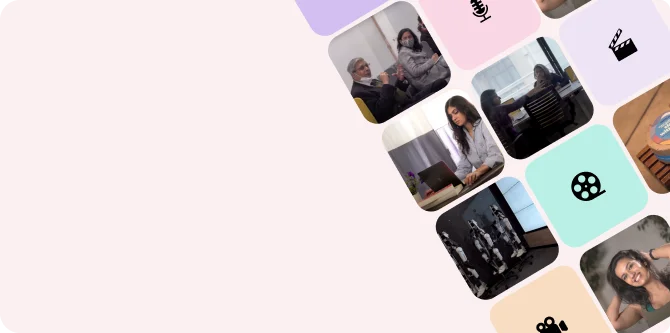
Real People, Inspiring Stories.
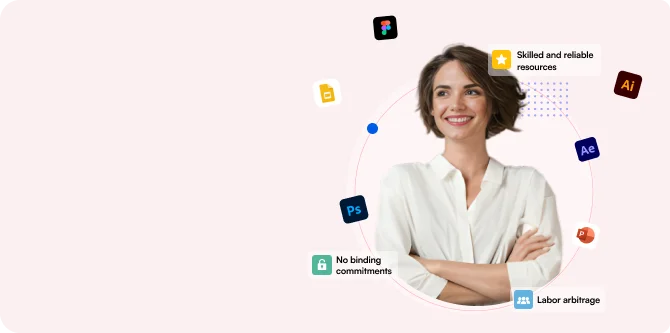
Your team, our payroll.
- Scroll to top
PowerPoint 3D: Creating Immersive Presentations That Pop
- Author PitchWorx
- Published October 17, 2023
With the ever-evolving graphic designing world, Instagram reels and GIF sharing, viewers are no longer satisfied with 2D images and flat text presentations. They need something innovative to resonate with and be convinced to pay attention to the speaker or presenter. So, if you’re finding it harder to make your presentations engaging, it’s high time you mastered the art of animations by using 3D effects for PowerPoint presentations.
Using 3D Effects for PowerPoint Presentations: Elevate Your Pitches Like Never Before
Movement in graphics is the new trend to keep your audience hooked to you!
That being said, if you have an interactive model to present, a complex idea to elaborate, or simply tell a captivating story, you need to enhance your PowerPoint presentations with 3D elements and animations.
3D effects not just look visually more appealing, but they’re also highly effective in creating a lasting imprint on your audience’s minds. So, let’s explore the secrets of using 3D effects for PowerPoint presentations in this breakthrough tutorial.
With our secret tips for making presentations pop with 3D visuals , you’ll also learn to enhance your visual impact with clarity and engagement in a jiffy!
What are the Benefits of Using 3D in PowerPoint?
Your audience is already bombarded with loads of information every single day. What special thing are you doing to cut through the noise? Will they listen to your pitch, idea, story – or whatever? What value are you giving to them to be persuaded?
You need to first capture their attention – which is quite scarce in today’s world. “How?” you ask. Well, let’s explore why should you consider 3D for your powerpoint presentations, and you’ll get an answer for yourself:
- 3D elements can capture your audience’s attention and keep them engaged throughout your presentation.
- You can show them your desired element from all angles by using 3D effects and animations – making yourself more heard and your presentation visually appealing.
- With 3D effects, you can explain a complex process or concept easily.
- You can also create realistic and detailed product demos or informative training presentations.
- Since visuals are more memorable than text, integrating 3D elements and animations into your slides will make your pitch more memorable than your competitors.
- Most importantly, you can create appealing narratives and scenarios with 3D elements, making your audience resonate with you instantly.
Step-by-step Guide on How to Add 3D Elements and Animations to PowerPoint Presentations
Here are the simple steps for adding 3D effects and animations in a PowerPoint presentation:
1. Launch & Select
- Open the PowerPoint presentation you want to add 3D elements and animations in.
- Go to the intended slide and click on the “Insert” tab in the PowerPoint ribbon.
- Select “3D Models” in the Illustrations group.
- Choose “From a file” to insert a 3D model from your computer.
- You can also select “Online Sources” to browse Microsoft’s 3D model library.
2. Adjust 3D Model
- After inserting, click and drag the 3D model or use the rotation handles to change its orientation.
- You can adjust settings like lighting, colors, and materials in the “3D Model” tab in the ribbon.
3. Add Animations
Here’s where it gets interesting!
- Select the 3D model you want to animate and navigate to the “Animations” tab in the ribbon.
- Click on “Add Animation” to choose an animation effect.
- Customize the animation by selecting “Effect Options” to control how it starts, finishes, or triggers.
You can also refine the animation timings or adjust their order and duration from the “Animations” tab.
4. Finalize & Save
- Once you’re happy with the final preview, save and proceed with other finalizations you need to make.
- Voila! You’re done!
Tips & Tricks to Bring Your Presentations to Life
- Choose only relevant 3D models and animations. Don’t add them unnecessarily.
- Use similar 3D models or animations throughout the presentation to ensure consistency.
- Don’t flood your slides with too many 3D elements.
- Make sure to perfect the timings. Overly fast or slow animations can be distracting.
- Avoid using over-stimulating colors and effects.
- Make sure your slides have some 2D elements too.
- Keep your animations short and to the point.
- Use high quality but optimized 3D elements and animations that work properly on different devices.
Ready to Take Your Slides from Ordinary to Extraordinary?
3D presentations have immense potential to transform boring and complex information into captivating experiences. That being said, we hope you’re now all set to start using 3D effects for PowerPoint presentations and let your creativity shine in your next talk or pitch. Your audience awaits an unforgettable experience!
Remember, simplicity is often the key to success, so start small and gradually incorporate 3D elements where they truly enhance your message. With practice and the tools for creating presentations in 3D , like PowerPoint at the forefront, you’ll become a master at using 3D to engage and impress your audience.
Recent Posts
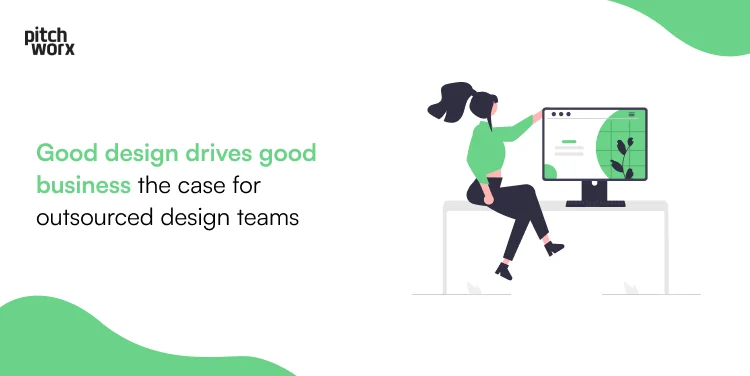
- Posted by PitchWorx
Good Design Drives Good Business: The Case for Outsourced Design Teams
In an increasingly interconnected world, savvy companies realize they don’t need to build internal design teams...
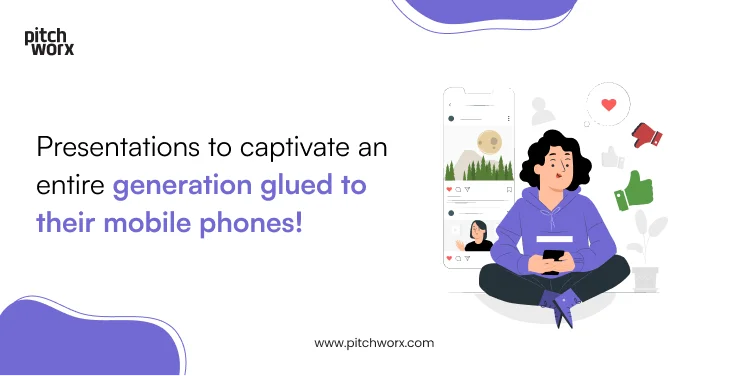
Presentations to captivate an entire generation glued to their mobile phones!
Let’s face it – catching and keeping the attention of Gen Z is no easy task....
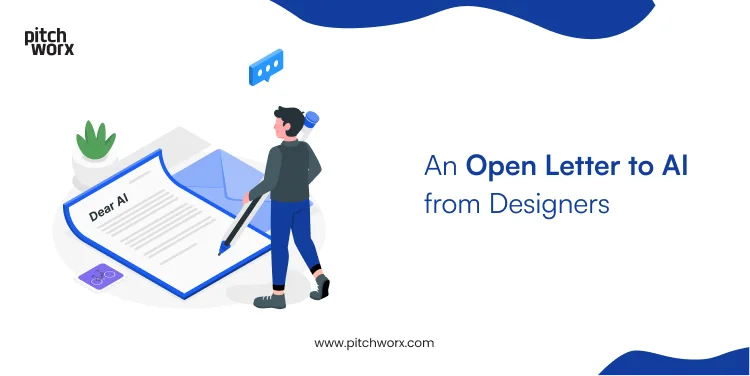
An Open Letter to AI from Designers
Dear AI, We designers have gotta hand it to you, you’re getting scarily good at what...

< Go back to Login
Forgot Password
Please enter your registered email ID. You will receive an email message with instructions on how to reset your password.

105+ PowerPoint 3D Collection For Presentations
- SWOT Concentric Circles Template - 4x3 – $4.99
- SWOT Concentric Circles Template - 16x9 – $4.99
SWOT Concentric Circles PowerPoint Template
SWOT analysis is a planning process that helps your company overcome challenges and determine which new leads to pursue. The primary objective of....
- Product-SWOT-Analysis-PowerPoint-Template - 4x3 – $4.99
- Product-SWOT-Analysis-PowerPoint-Template - 16x9 – $4.99
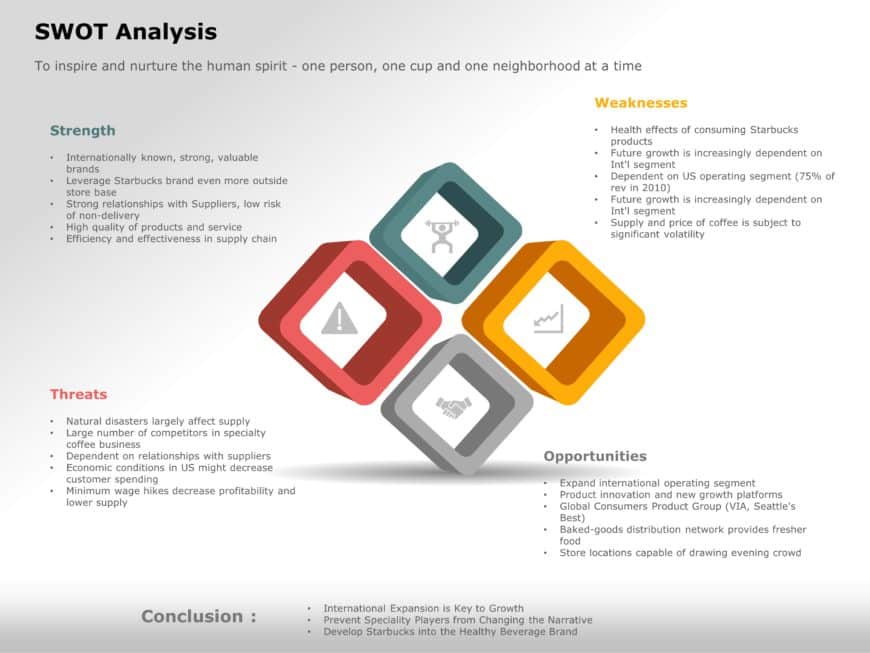
Product SWOT Analysis PowerPoint Template
SWOT Analysis is ideal for an internal investigation of various company analyses. The organization’s strengths and weaknesses are examined. It he....
- Timeline-Infographic-PowerPoint-Template - 4x3 – $4.99
- Timeline-Infographic-PowerPoint-Template - 16x9 – $4.99

Editable Timeline Infographic PowerPoint Template
Editable Timeline Infographic PowerPoint Template The “Editable Timeline Infographic PowerPoint Template” clearly displays a timeline....
- Ramp Roadmap - 4x3 – $4.99
- Ramp Roadmap - 16x9 – $4.99
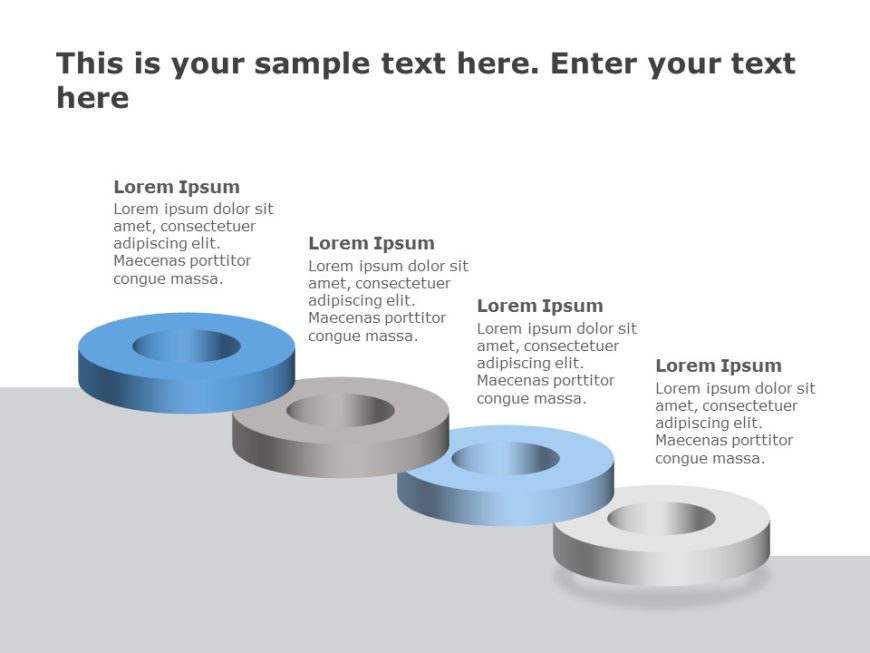
Ramp Roadmap PowerPoint & Google Slides Template
Ramp Roadmap PowerPoint & Google Slides Template Use this 3D Ramp roadmap PowerPoint template to visualize and communicate your project phase....
- Circular 3D Org Chart PowerPoint Template 10 - 4x3 – $6.99
- Circular 3D Org Chart PowerPoint Template 10 - 16x9 – $6.99

Circular 3D Org Chart 10 PowerPoint Template
The Circular 3D Org Chart 10 PowerPoint Template is an eye-catching and cutting-edge presentation tool made to highlight organizational structure....
- 3D Funnel PowerPoint Template - 4x3 – $6.99
- 3D Funnel PowerPoint Template - 16x9 – $6.99

3D Funnel PowerPoint Template
This Process Flowchart Template is a 3D Funnel Powerpoint Template. In this Template, we have a 3D design of a funnel. This Funnel represents the....
- Staircase Roadmap PowerPoint Template 1 - 4x3 – $6.99
- Staircase Roadmap PowerPoint Template 1 - 16x9 – $6.99

Staircase Roadmap 1 PowerPoint Template
This uniquely designed Staircase Roadmap Template is a great way to showcase a business’s growth or steps for success. We have a staircase illust....
- Puzzle PowerPoint Diagram 3 - 4x3 – $6.99
- Puzzle PowerPoint Diagram 3 -16x9 – $6.99

Puzzle Diagram Google Slides Template
This 3D puzzle template helps you showcase four aspects of a specific topic in a more attractive and eye-catching way. Puzzle Diagram Google Slid....
- 30 60 90 day plan new manager 3D - 4x3 – $6.99
- 30 60 90 day plan new manager 3D - 16x9 – $6.99

30 60 90 Day Plan For New Managers 3D
This 3D template helps you outline the key priorities and actions for the first 30, 60, and 90 days of a project. 30 60 90 Day Plan For New Manag....
- Agile Scrum - 4x3 – $6.99
- Agile Scrum - 16x9 – $6.99
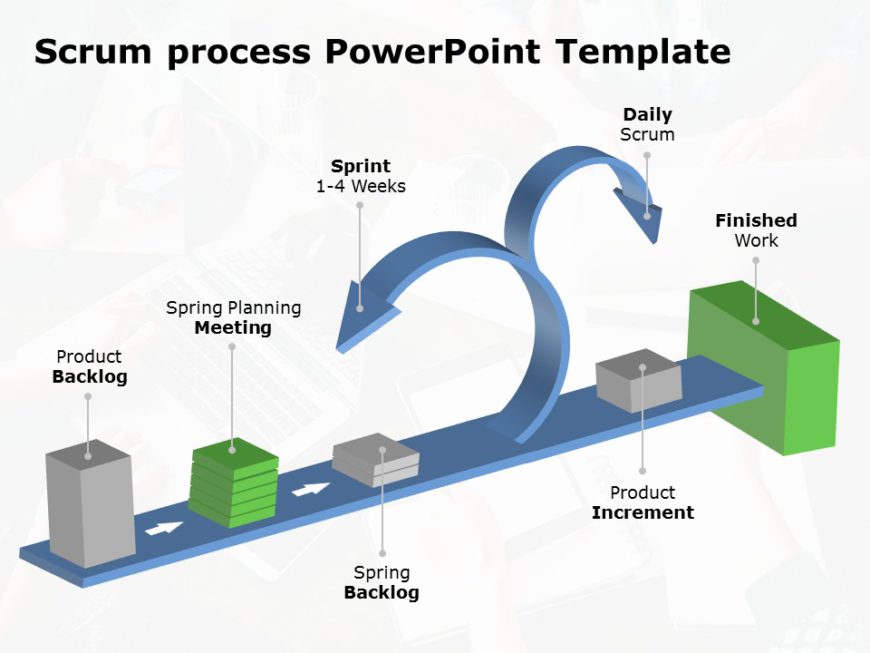
Agile Scrum Slide Presentation
Used for project management, this template helps teams in effective planning and management of project units or sprints. Agile Scrum Presentation....
- Lamp Business Strategy PowerPoint Template - 4x3 – $6.99
- Lamp Business Strategy PowerPoint Template - 16x9 – $6.99

Lamp Business Strategy PowerPoint Template
About Lamp Business Strategy PowerPoint Template: The dynamic and adaptable Lamp Business Strategy PowerPoint Template was created to help firms ....
- timeline-arrow-ppt-template - 4x3 – $4.99
- timeline-arrow-ppt-template - 16x9 – $4.99

Timeline Arrow PPT Template for MS PowerPoint & Google Slides
Timeline Arrow PPT Template for MS PowerPoint & Google Slides The Timeline Arrow PPT template is all about showcasing a timeline in a colorfu....
Related Presentations
Golden ratio.
6 templates >
8 templates >
12 templates >
474 templates >
223 templates >
Product Pricing
What is a 3d powerpoint template.
A 3D template is a creatively designed template that consists of 3D graphics such as – 3D shapes, 3D figures, etc, bright colors, and uses innovative 3D animation making a presentation compelling. A 3D slide is the most preferred tool by business professionals to liven up their dull presentations . You can download the powerpoint 3d templates from our vast library to create presentations with a professional, visually appealing look.
How To Make A 3D Template In Powerpoint?
3D PowerPoint templates are visual aids for creating professional and engaging presentations that incorporate three-dimensional graphics and designs. Follow these simple steps to make 3D template,
- Open PowerPoint and create a new slide.
- Go to the “Insert” tab and click on “Shapes.”
- Select the 3D shape you want to use, such as a cube or sphere.
- Use the handles on the shape to resize and rotate it as desired.
- Use the “Format” tab to customize the shape further, such as changing the color or adding a texture.
- Repeat steps 2-5 to add more 3D shapes to the slide.
- Arrange the shapes as desired to create your 3D template.
Why Use PowerPoint 3D Templates?
3D powerpoint templates have brought an evolution in the presentation world. They are proven to be highly effective in illustrating business ideas or key highlights in an engaging manner. To summarize, a 3d powerpoint presentation can be used to:
- Create an impact on the audience
- Convert boring textual data into interesting PowerPoint infographics
- Highlight key facts or information from the presentation
- Compress lengthy details in a slide using visually engaging 3D graphics
- Improving the overall look and feel of a presentation
- Illustrate complex ideas and concepts
What Is The 3d Background For Ppt?
A 3D background for PowerPoint refers to a background image or theme that incorporates 3D elements, such as three-dimensional shapes, textures, or animations. These backgrounds can add visual interest to the presentation , making it more engaging for the audience. You can use built-in PowerPoint themes or templates that already include 3D backgrounds or you can create your own by inserting 3D shapes, images, or videos and customizing them.
Forgot Password?
Privacy Overview
Necessary cookies are absolutely essential for the website to function properly. This category only includes cookies that ensures basic functionalities and security features of the website. These cookies do not store any personal information
Any cookies that may not be particularly necessary for the website to function and is used specifically to collect user personal data via ads, other embedded contents are termed as non-necessary cookies. It is mandatory to procure user consent prior to running these cookies on your website.
Home Blog PowerPoint Tutorials How to Insert 3D Model in PowerPoint
How to Insert 3D Model in PowerPoint
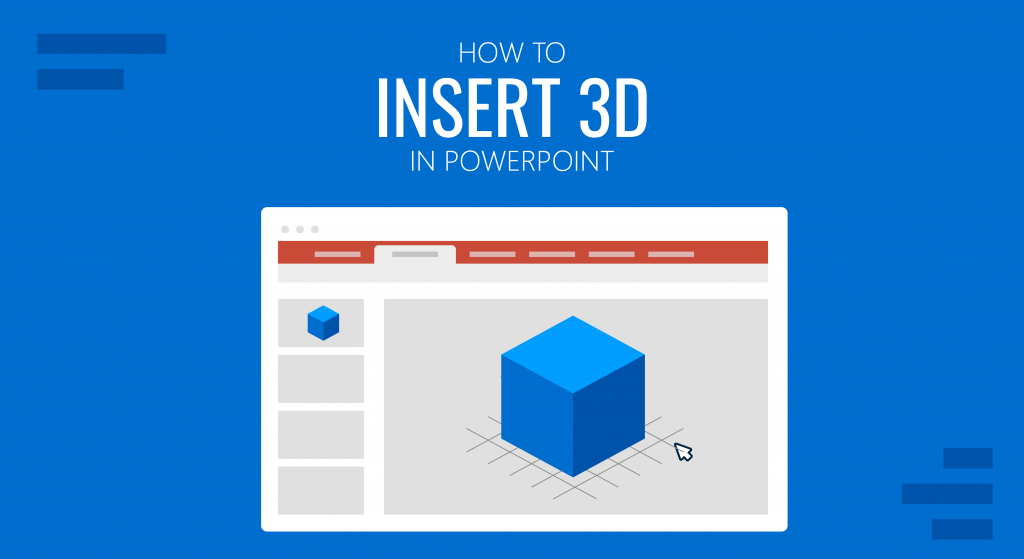
One unique design you can add to your PowerPoint presentations is 3D or three-dimensional models. These can be a great way to illustrate a point or catch your viewers’ attention. This guide will show you how to work with PowerPoint 3D models.
Method #1: Insert a 3D Model in PowerPoint Via Online 3D Models
1. To insert a 3D Model in PowerPoint via the online 3D models catalog, open your slide presentation saved on your computer.
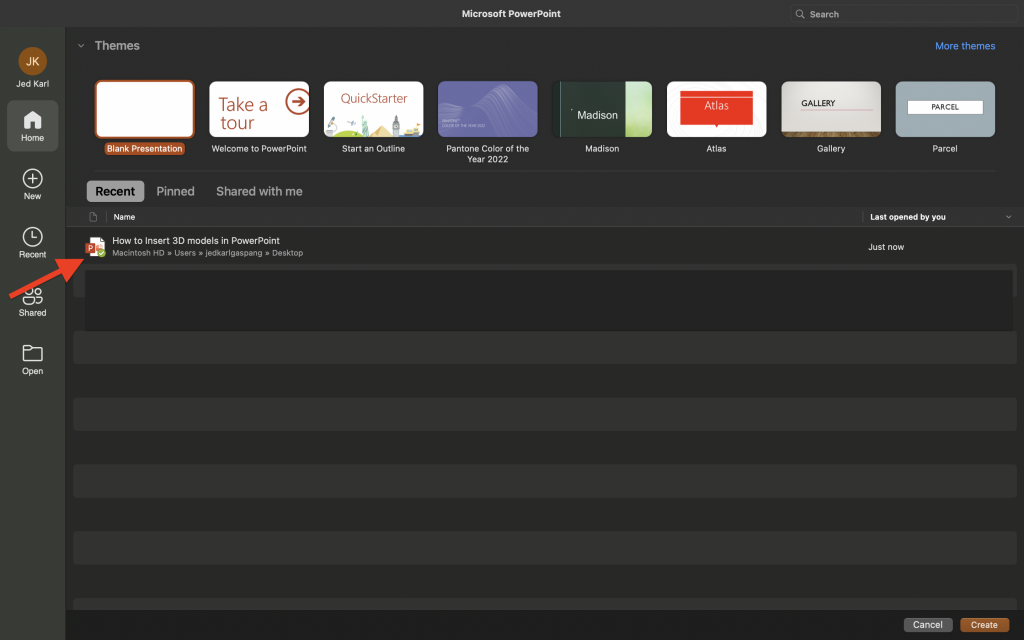
2. Select the slide you want to insert a 3d model for PowerPoint into.
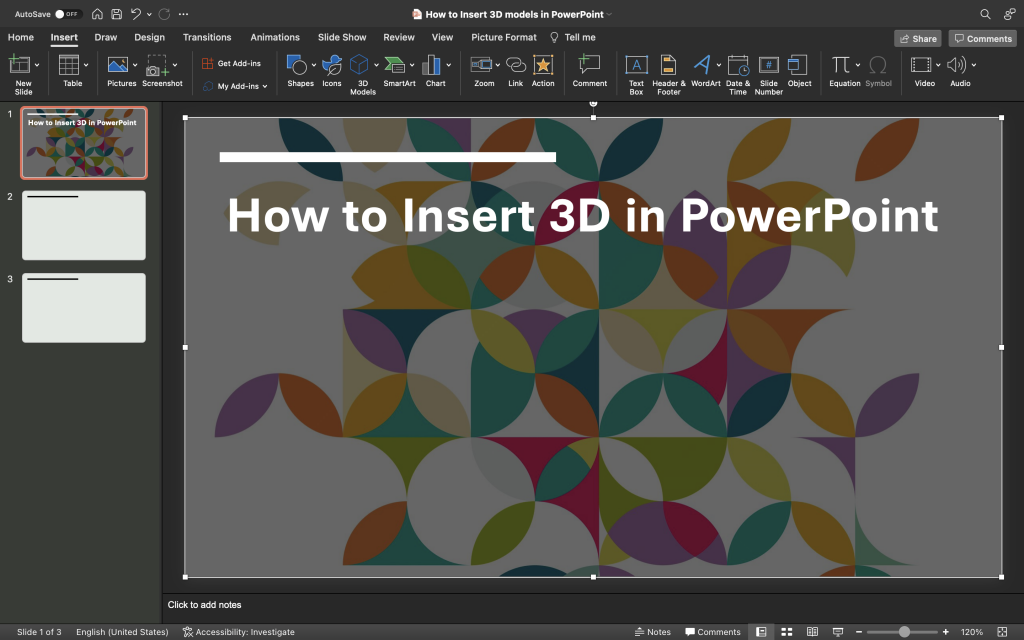
3. From the ribbon, click the Insert tab and choose 3D Models . Click the 3D icon ( Cube icon ) or the down arrow to open the dropdown menu and choose Stock 3D Models .
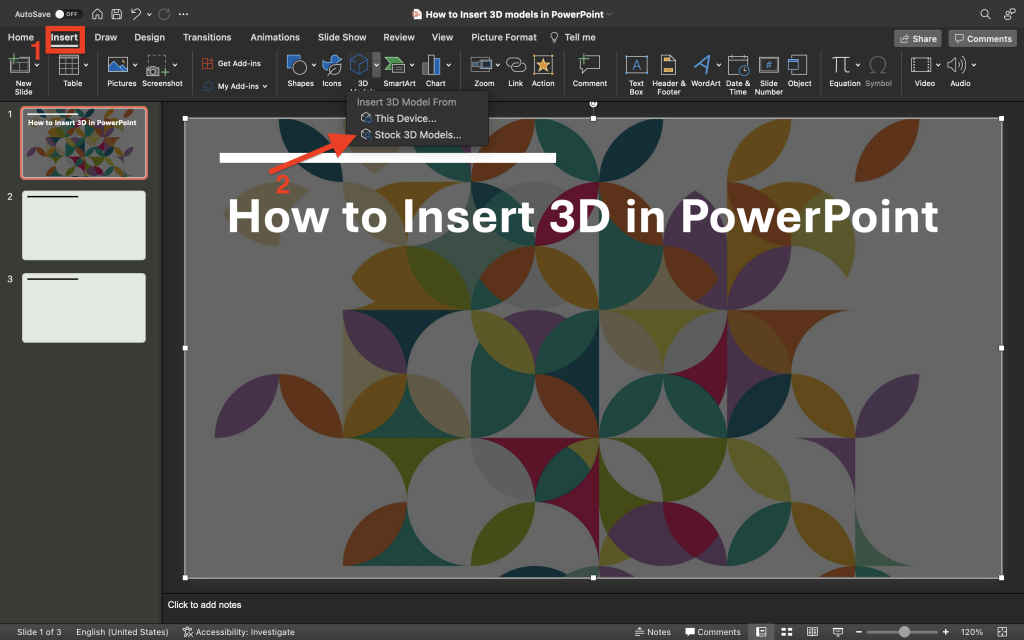
4. The Online 3D Models window will open on the right side of your screen.
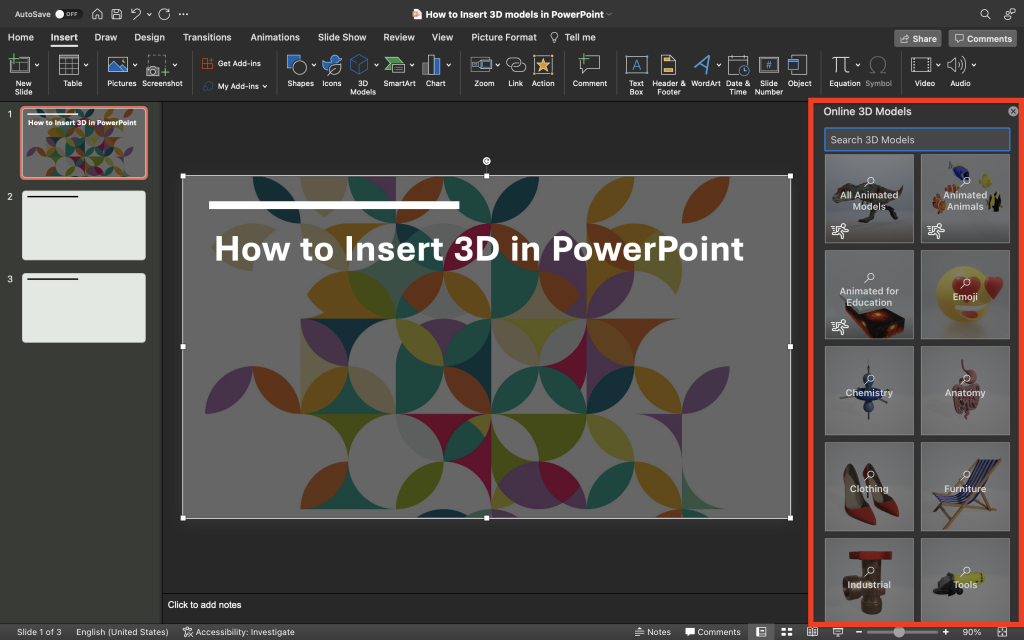
5. Here, you can select from a wide selection of 3d shapes for PPT. Depending on your chosen theme, you can click and select the 3D model that’s suited for you. In this guide, we’ll pick a Linear 3D Model , under the Chemistry theme.
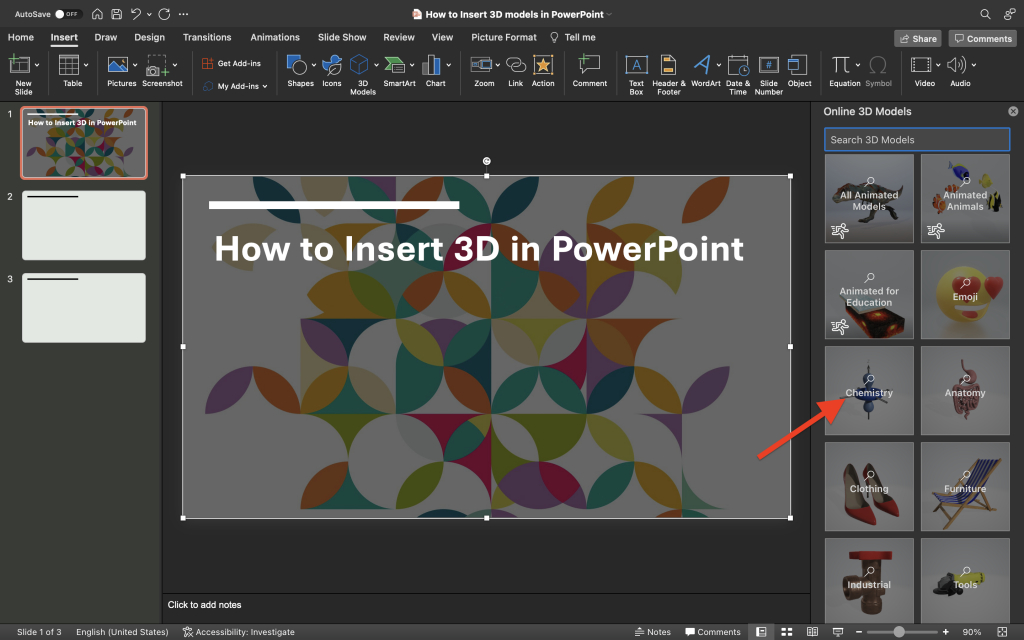
6. Select the 3D model that you like and click the Insert button. If you want to insert more than one 3D model, select them all and click Insert . Your selected 3D models will appear with an orange checkmark on the model’s thumbnail.
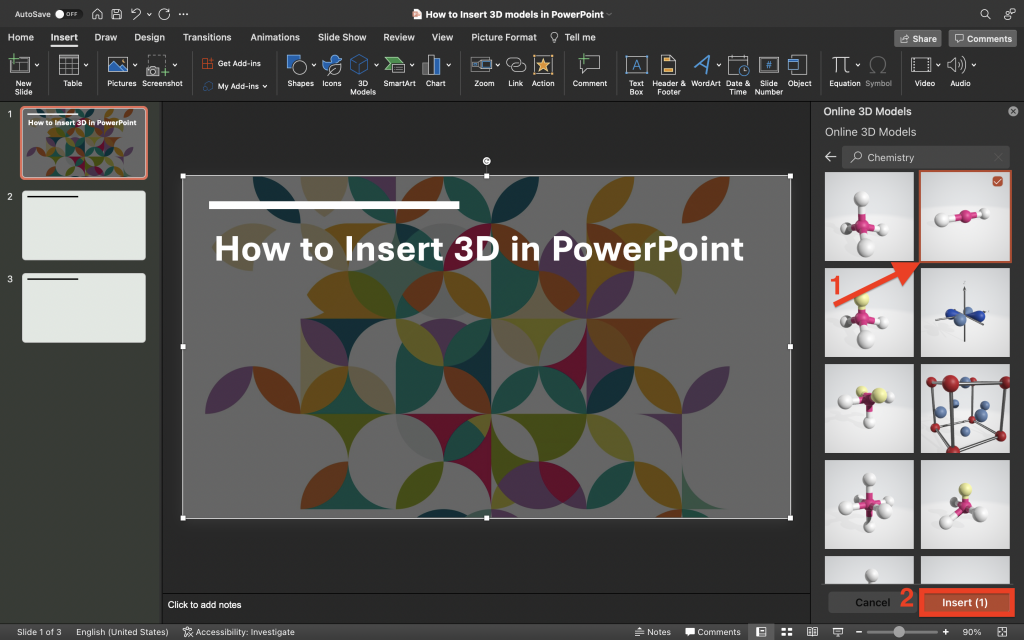
Note : Alternatively, you can search for a 3D model by using the search function.
7. Once inserted, you can resize the 3D model using the border points. You can also rotate it using the 3D Control icon to tilt and rotate the 3D model in any direction. Just click the icon and drag it to your desired direction.
Method #2: Insert a 3D Model in PowerPoint Via a Saved 3D Model on your Computer
In this case, we’ll work our way to insert a 3D model in PowerPoint from either a generated 3D file, a downloaded element from a 3D library , or any stock 3D models for PowerPoint.
1. Download a 3D model on your preferred site. In this guide, we’ll download a free human 3D model via a third-party website.
2. After downloading, you’ll be given either a .BMP (Bitmap), .FBX (Autodesk Filmbox), or .OBJ (Standard 3D file format). You’ll need the .OBJ version of the 3D image for PowerPoint.
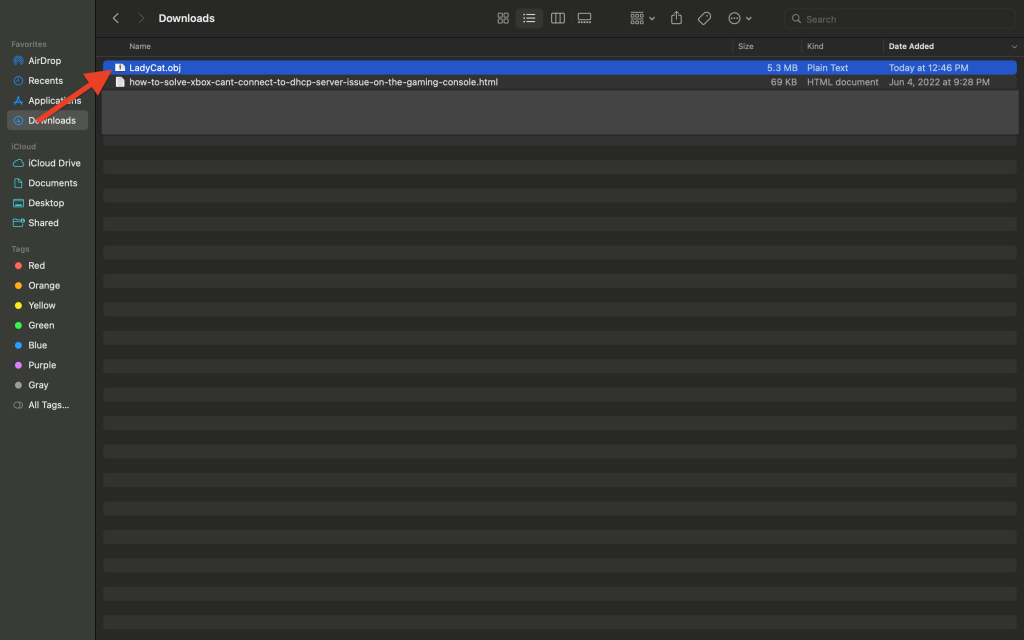
3. Open your PowerPoint presentation and click the Insert tab from the ribbon. Select the down arrow and choose This Device…
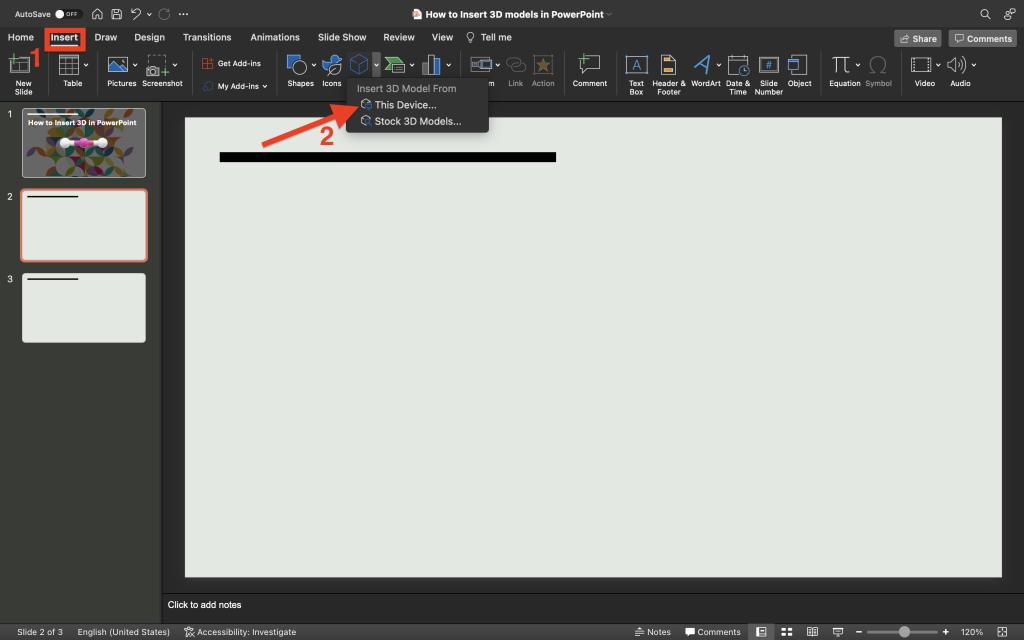
4. Select the .OBJ version of the 3D file and click Insert .
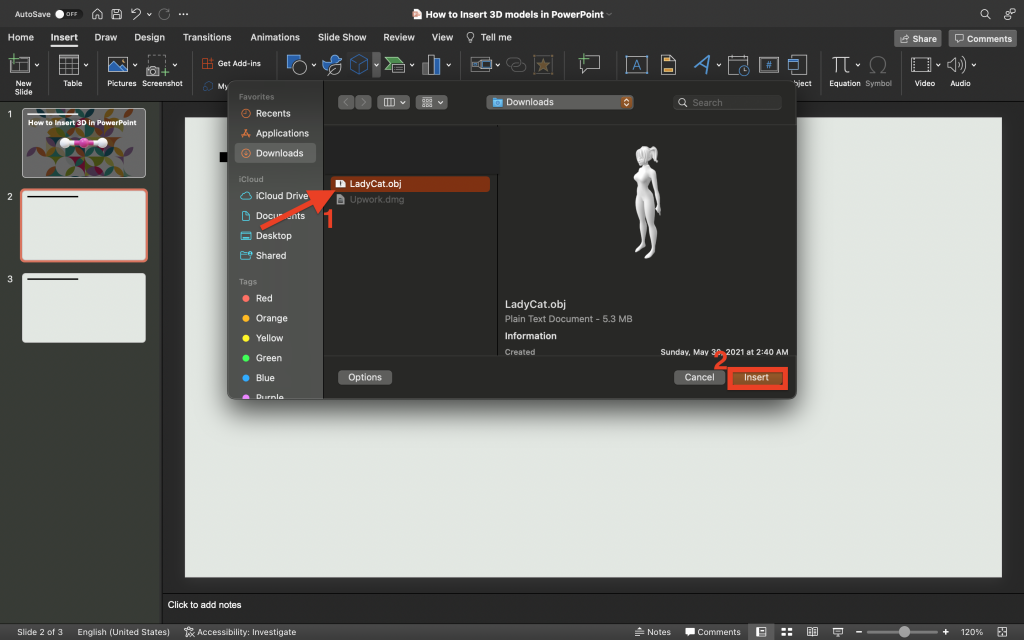
5. The 3D image will now appear on the slide. Like the last method, you can also resize and rotate the slide using the border points and the 3D Control icon.
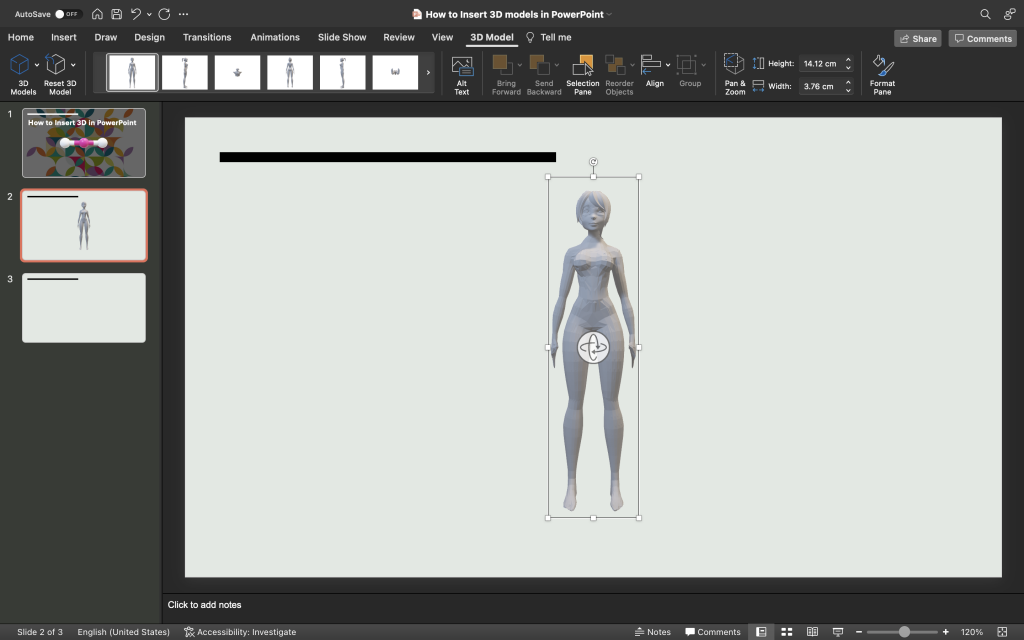
Final Thoughts
As you can see, the process of how to insert 3D model in PowerPoint is very straightforward. This awesome feature is a lifesaver for quality academic presentations , for people in the 3D modeling industry, and way more. If you want to explore other ways to insert 3D Models into PowerPoint, you can check out our article on how to create a 3D floorplan presentation in PowerPoint .
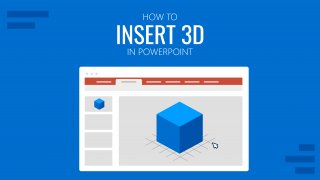
Like this article? Please share
PowerPoint Tips, PowerPoint Tools Filed under PowerPoint Tutorials
Related Articles

Filed under PowerPoint Tutorials • May 10th, 2024
How to Copy a Slide in PowerPoint
Optimize your slide deck creation process by learning how to copy a slide in PowerPoint. Detailed instructions with screenshots here.

Filed under PowerPoint Tutorials • April 16th, 2024
How to Insert an Equation in PowerPoint
Learn how to create easy-to-understand science slides by mastering how to insert an equation in PowerPoint. Step-by-step guide.

Filed under PowerPoint Tutorials • April 9th, 2024
How to Remove Notes from PowerPoint
Make alternative versions of your presentation files by learning how to remove notes from PowerPoint. Step-by-step guide with screeshots.
Leave a Reply
Slidesgo.net is an independent website that offers free powerpoint templates and is not part of Freepik/any particular brand. Read the privacy policies
3d Powerpoint templates and Google Slides themes
Discover the best 3d PowerPoint templates and Google Slides themes that you can use in your presentations.
3D Cylindrical Staircase PowerPoint Diagram
3d gear with earth-industry powerpoint templates, 3d pie charts powerpoint diagram template, free 3d divided sphere ppt diagrams, free 3d divided graphic ppt diagrams, 3d pie chart powerpoint diagram template, 3d fedora graphic ppt diagrams, 3d ring bar chart powerpoint diagram, 3d cylinder bar chart powerpoint diagram, 3d pillar bar chart ppt diagram, slidesgo categories.
- Abstract 13 templates
- Agency 15 templates
- All Diagrams 1331 templates
- Brand Guidelines 3 templates
- Business 195 templates
- Computer 66 templates
- Education 97 templates
- Finance 54 templates
- Food 57 templates
- Formal 60 templates
- Fun 6 templates
- Industry 91 templates
- Lesson 67 templates
- Marketing 57 templates
- Marketing Plan 19 templates
- Medical 71 templates
- Military 21 templates
- Nature 119 templates
- Newsletter 5 templates
- Real Estate 46 templates
- Recreation 53 templates
- Religion 30 templates
- School 557 templates
- Simple 5 templates
- Social Media 8 templates
- Sports 46 templates
- Travel 26 templates
- Workshop 4 templates
Slidesgo templates have all the elements you need to effectively communicate your message and impress your audience.
Suitable for PowerPoint and Google Slides
Download your presentation as a PowerPoint template or use it online as a Google Slides theme. 100% free, no registration or download limits.
Want to know more?
- Frequently Asked Questions
- Google Slides Help
- PowerPoint help
- Who makes Slidesgo?

Get creative with 3D models
On Windows and macOS, Word, Excel, PowerPoint, and Outlook support inserting 3D models directly into your documents, workbooks or presentations to illustrate a point. You can rotate models 360 degrees or tilt up and down to show a specific feature of an object.
Want to see live examples? Get templates .
Add 3D objects from a local file
You insert 3D models into your files much the same way as other images. On the Insert tab of the ribbon select 3D Models and then From a File .
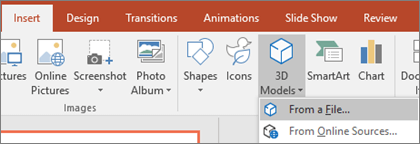
Once it's inserted you can use the controls to manipulate the image:
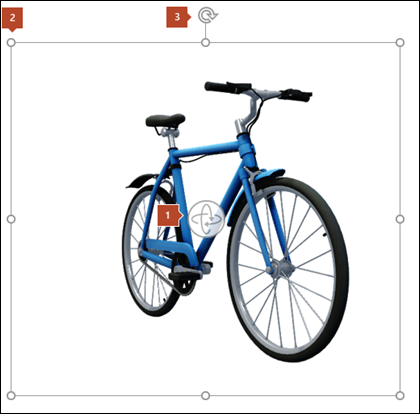
Add 3D Models from our online library
To select a 3D Model from our online library, choose 3D Models > From Online Sources . In the dialog box that appears you can browse, or search for, 3D images from the catalog.
Select one or more images and click Insert .
Change how your 3D models look in Office
When you insert a 3D model into your Office file you'll get a contextual tab on the ribbon under 3D Model Tools called Format . On the format tab there are some handy controls to help you customize how your 3D images are going to look.
The 3D Model Views gallery gives you a collection of preset views that you can use on your image. For example you can quickly select the head-on view or the top-down view.
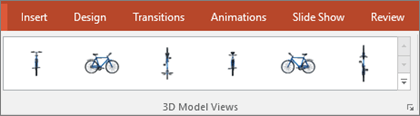
If you've got multiple 3D models and you're having trouble selecting the one you want to work with, click the Selection Pane to turn on the list of objects. Then you can easily select the image or images that you want to select.
The Align tool helps you place your image on the page or slide—at the top or side, for example.
Pan & Zoom gives you control of how your 3D image fits within the frame. Click the Pan & Zoom button, then click and drag the object within the frame to move it. Use the Zoom arrow on the right-side of the frame to make the object appear larger or smaller within the frame.
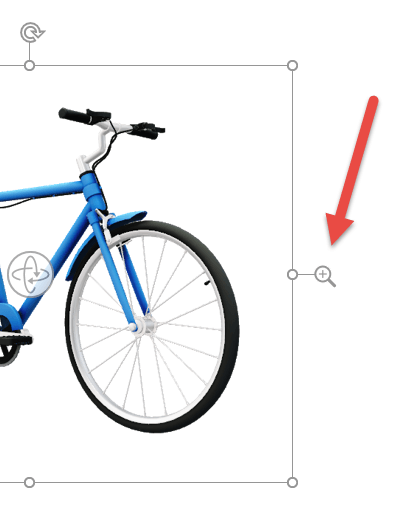
Once you have your 3D images inserted you can do all kinds of exciting things with them, such as using PowerPoint's Morph Transition to make the object appear to rotate or spin.
Send 3D Models in email
In Outlook 2019 or newer, you can insert 3D models into an email message. To use this feature you have to be using the full-sized message editor. If you create a new email you'll already be using it, but if you are replying to a message in the reading pane you'll need to click Pop Out to expand the message editor to full-size. Then you can go to the Insert tab and click 3D Models.
One important thing to remember is that the other person won't be able to edit the model you insert in the message. 3D models in emails are converted into pictures when sent, so the other person can't edit it.
Supported versions of macOS
3D models in Microsoft 365 for Mac or Office 2019 for Mac are supported on macOS version 10.12 and on macOS version 10.13.4 and later.
This feature isn't supported on macOS version 10.11 and earlier. It also isn't supported on macOS version 10.13.0 through 10.13.3. If you’re running one of those versions, you’ll need to upgrade to a newer one to use 3D.

To select a 3D Model from our online library, choose 3D Models > From Online Sources . In the dialog box that appears you can browse, or search for, 3D images from the catalog.
If you've got multiple 3D models and you're having trouble selecting the one you want to work with, open the Selection Pane to turn on the list of objects ( Home tab > Arrange > Selection Pane ). Then you can easily select the image or images that you want to select.
Once you have your 3D images inserted you can do all kinds of exciting things with them, such as using the Morph transition to make the object appear to rotate or spin.
Add 3D models
To insert 3D models in Word, Excel, or PowerPoint for Windows Mobile go to the Insert tab of the ribbon and select 3D Models .

The pane will open. Select one, or more, images and click Insert .
Select any 3D model you've inserted in Office for Windows Mobile and you should see a 3D Model tab appear on the ribbon. Here you'll find tools that let you rotate your model a preset amount (you can always just use your mouse to manually rotate it exactly the way you want, if you prefer), or make other changes.
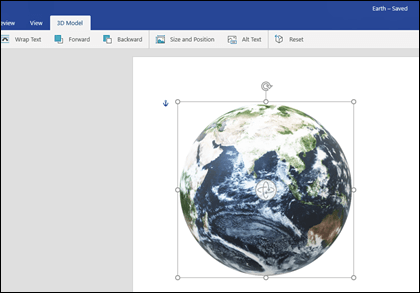
Some of the changes you can make include:
Wrap text controls how text will flow around your 3D model on the page. Perhaps you want your model to stand alone and for text to only be above or below it? Perhaps you want the 3D model to only take part of the screen and for text to flow alongside it as well? This tool lets you make those choices.
Forward or Backward let you arrange how other objects on the page appear with your 3D model. For example, if you wanted to add an arrow shape and have it appear on top of your model, pointing at something, you could send the 3D model backward and bring the arrow shape forward, so that the arrow appears on top of your 3D model. Forward and Backward let you have multiple layers of images or objects.
Size and Position give you some tools that let you precisely resize your 3D model. If you need the 3D model to be exactly 4.12 inches tall that may be difficult to do by dragging the mouse, but in the Size and Position tool you can type the exact height and width you want. You can also use this tool to rotate your model, around any or all 3 of the axes, to a precise degree.
Alt Text allows you to specify a brief text description of your 3D model for the benefit of people with visual impairments who rely on a screen reader to consume your file.
After you've made changes to your model you may decide that you want to undo the changes you made. The Reset button on the right end of the 3D Model tab will let you put the model back the way it was before you started changing it.

A new kind of clip art
Microsoft 365 doesn't have traditional clip art, but 3D models are a new kind of clip art: The online library of ready-to-use three-dimensional graphics has many graphics to choose from that you can use as-is or adapt.
Make a 3D Image
Insert pictures
Wrap text in Word
3D animation effects in PowerPoint
3D Content Guidelines for Microsoft

Need more help?
Want more options.
Explore subscription benefits, browse training courses, learn how to secure your device, and more.

Microsoft 365 subscription benefits

Microsoft 365 training

Microsoft security

Accessibility center
Communities help you ask and answer questions, give feedback, and hear from experts with rich knowledge.

Ask the Microsoft Community

Microsoft Tech Community

Windows Insiders
Microsoft 365 Insiders
Find solutions to common problems or get help from a support agent.

Online support
Was this information helpful?
Thank you for your feedback.
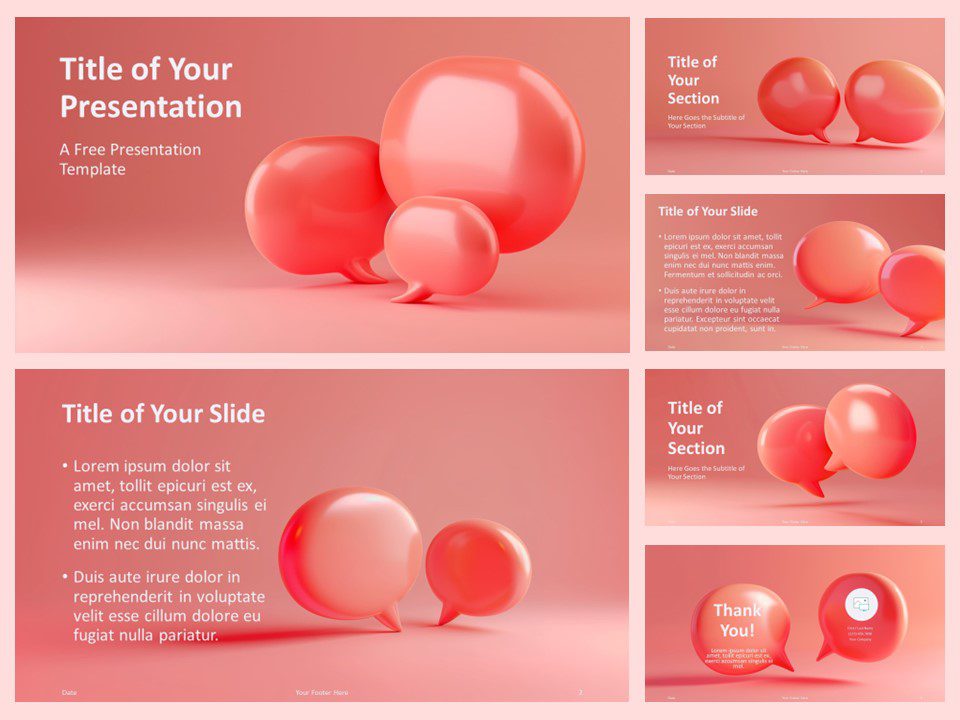
Blush Speech Bubble Template
Google Slides , POTX
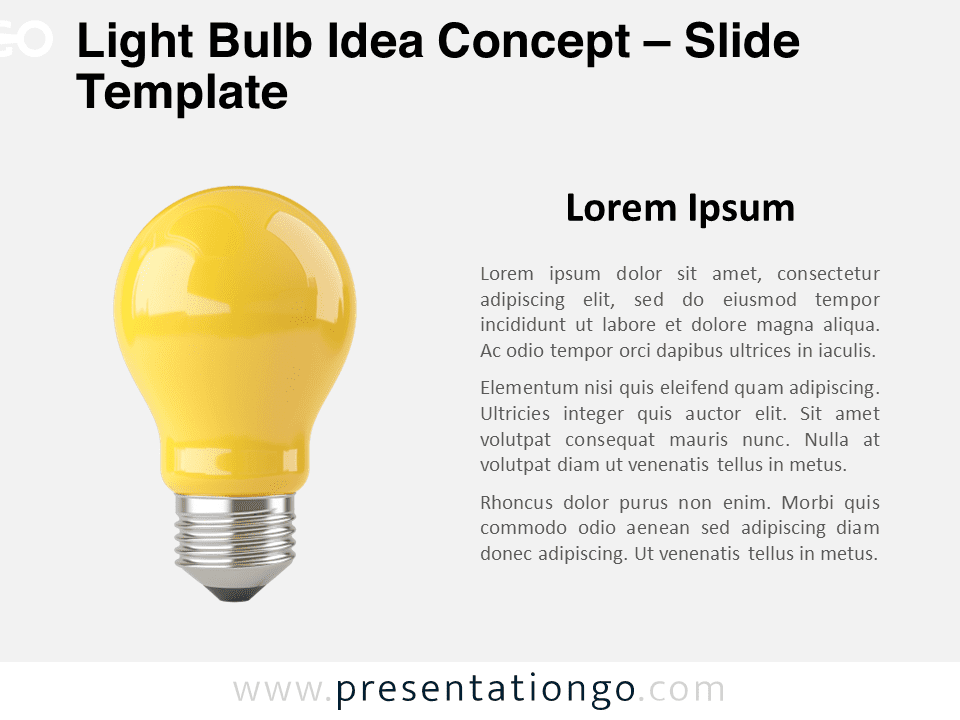
Light Bulb Idea Concept
Google Slides , PPTX
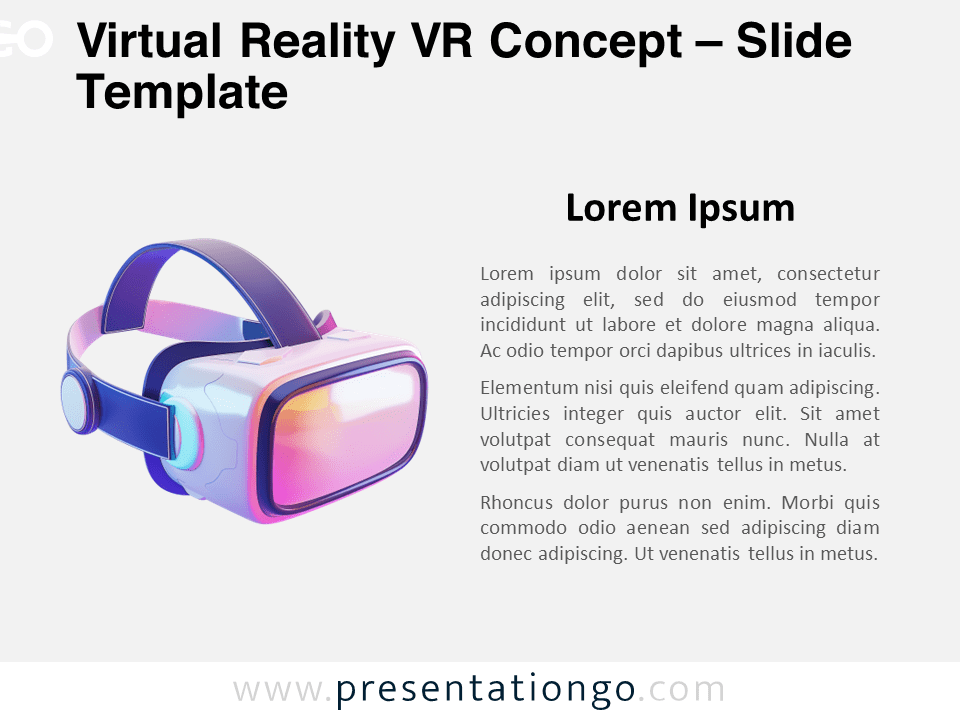
Virtual Reality VR Concept

Credit Card Concept
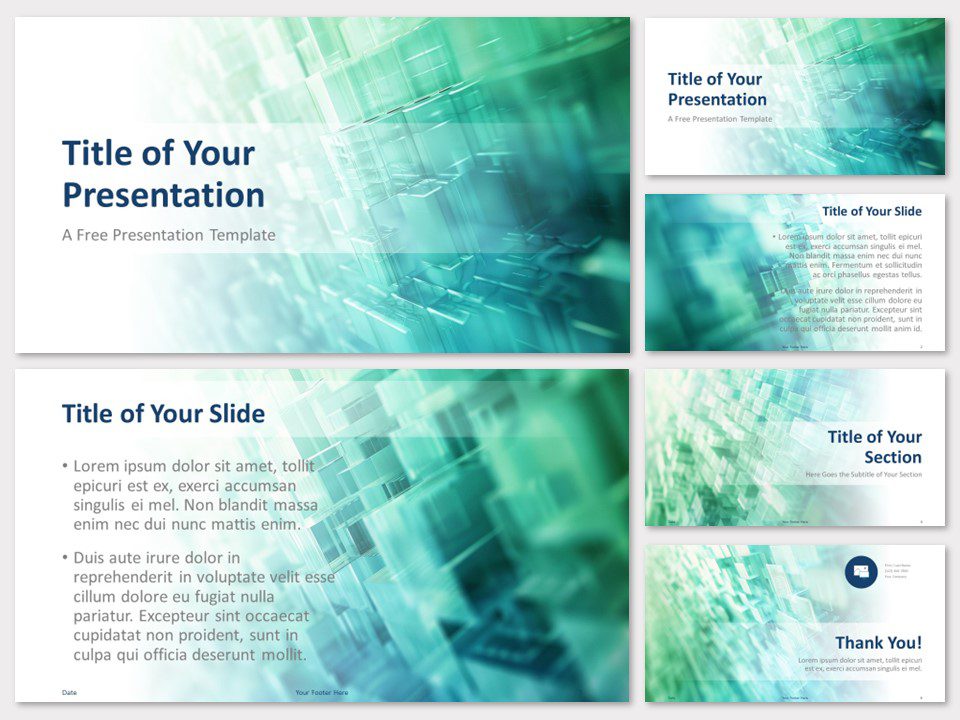
Digital Lattice Template
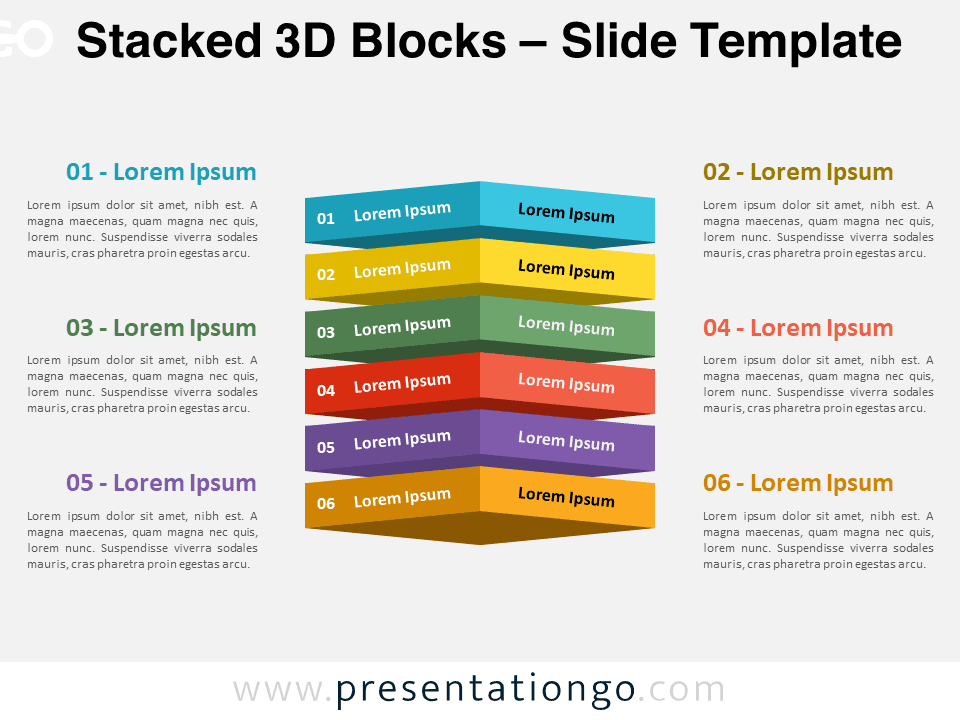
Stacked 3D Blocks

Success Concept
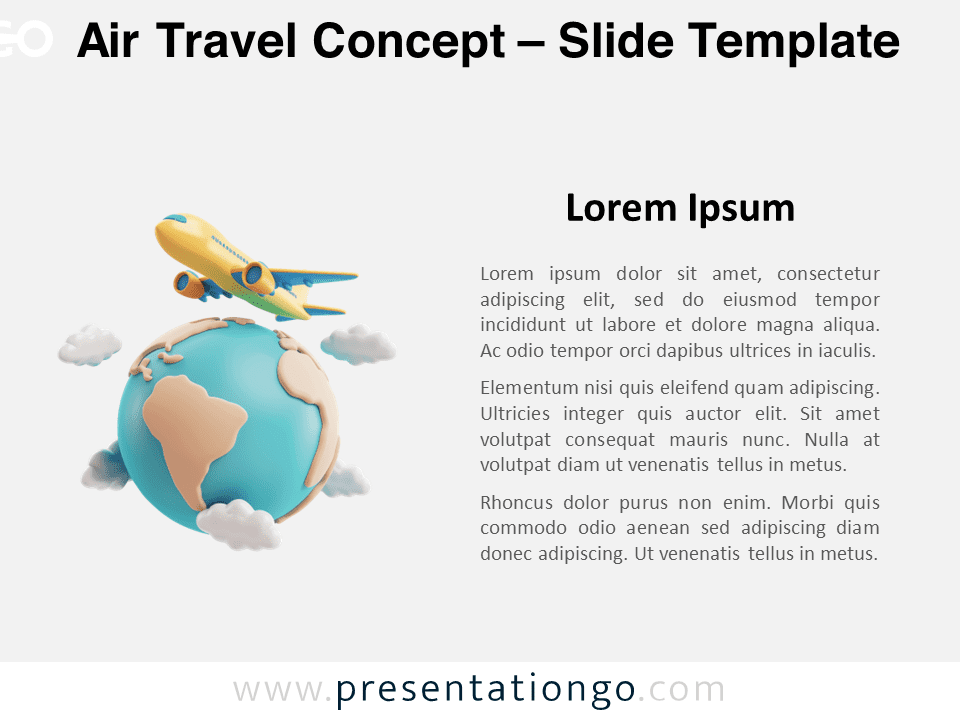
Air Travel Concept
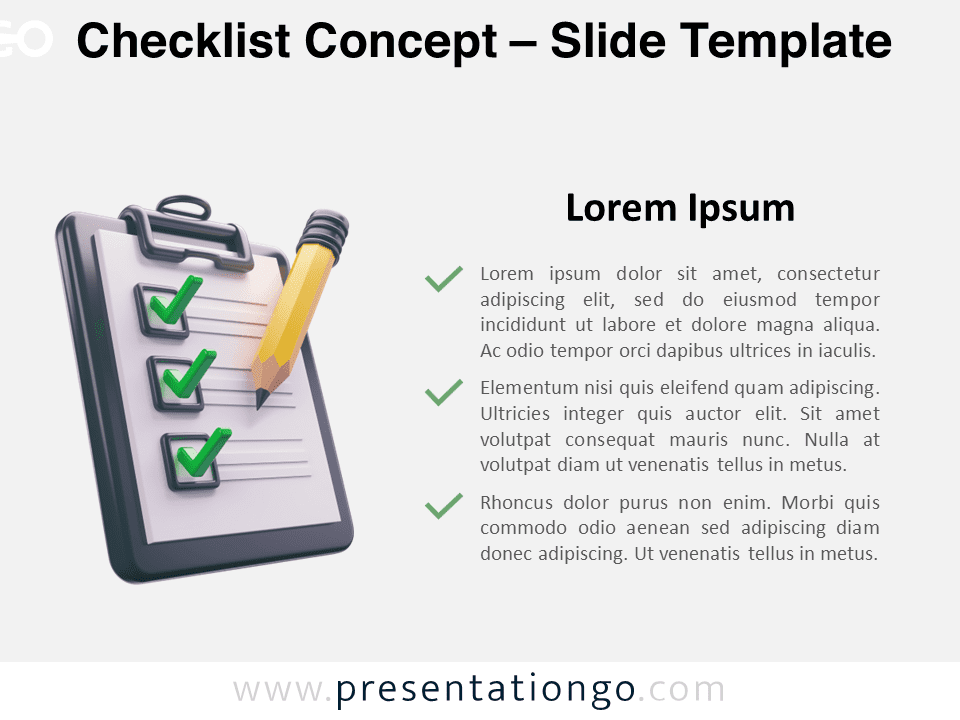
Checklist Concept
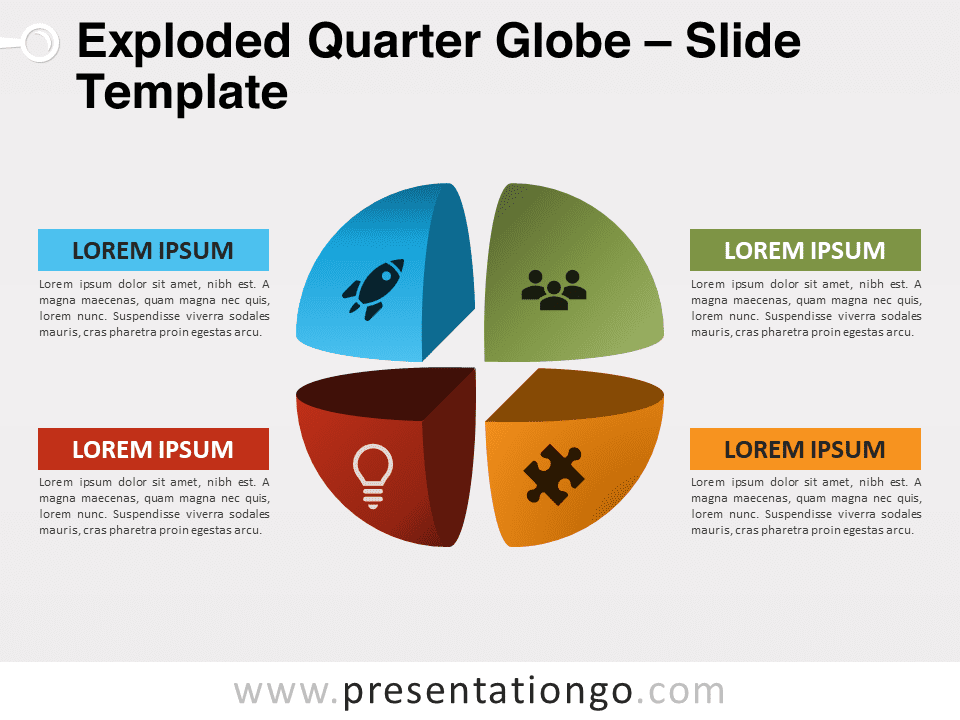
Exploded Quarter Globe for PowerPoint and Google Slides
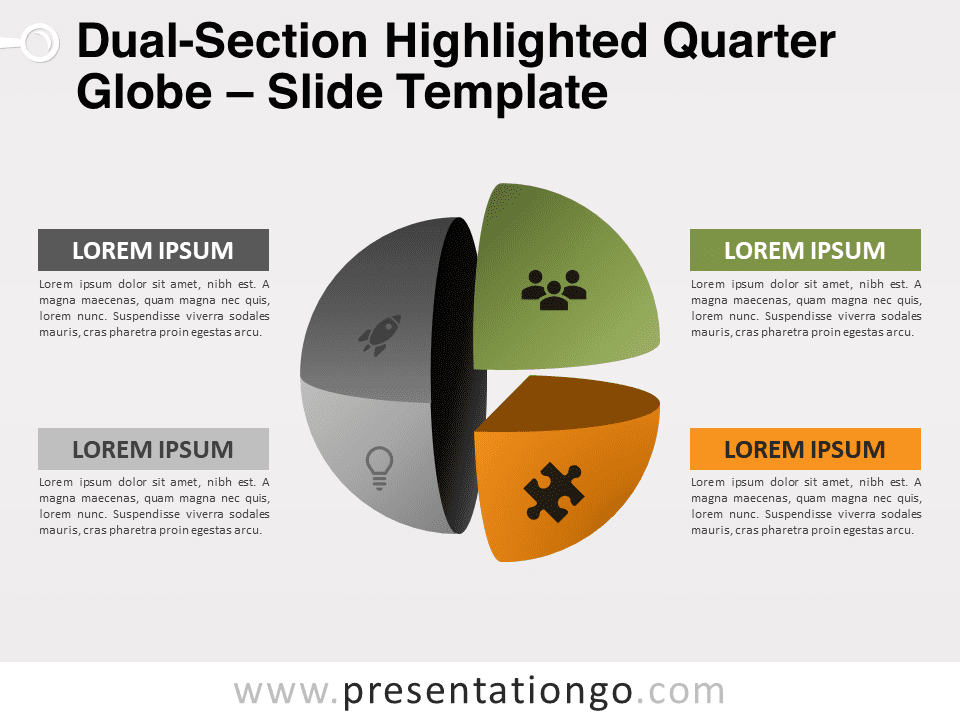
Dual-Section Highlighted Quarter Globe for PowerPoint and Google Slides
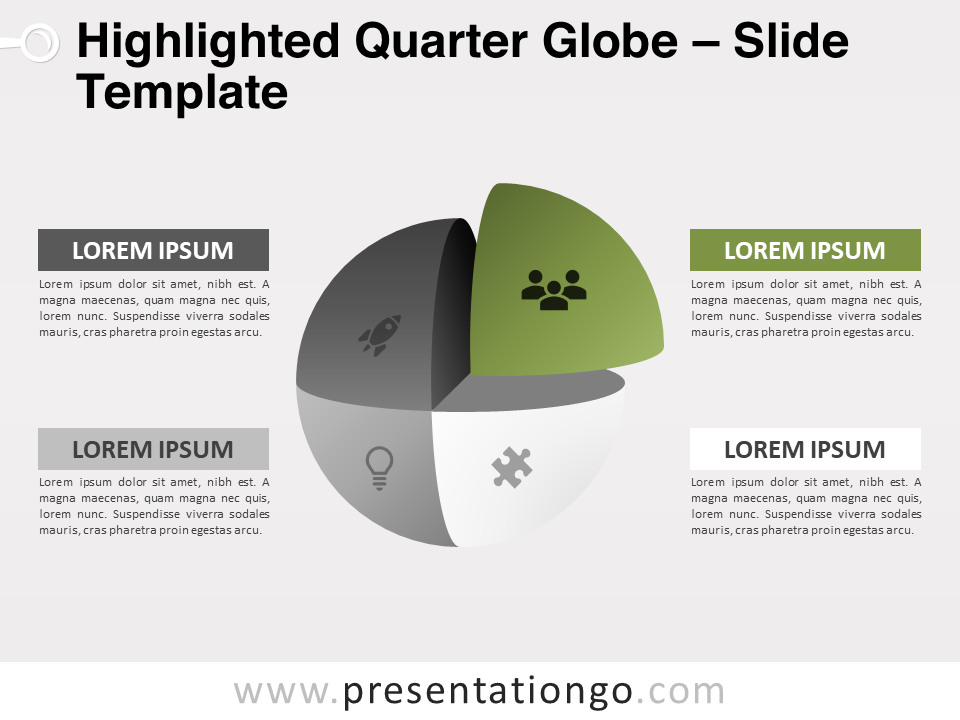
Highlighted Quarter Globe For PowerPoint And Google Slides
Search templates by categories, search templates by colors.
Love our templates? Show your support with a coffee!
Thank you for fueling our creativity.
Charts & Diagrams
Text & Tables
Graphics & Metaphors
Timelines & Planning
Best-Ofs & Tips
Terms and Conditions
Privacy Statement
Cookie Policy
Digital Millennium Copyright Act (DMCA) Policy
© Copyright 2024 Ofeex | PRESENTATIONGO® is a registered trademark | All rights reserved.

To provide the best experiences, we and our partners use technologies like cookies to store and/or access device information. Consenting to these technologies will allow us and our partners to process personal data such as browsing behavior or unique IDs on this site and show (non-) personalized ads. Not consenting or withdrawing consent, may adversely affect certain features and functions.
Click below to consent to the above or make granular choices. Your choices will be applied to this site only. You can change your settings at any time, including withdrawing your consent, by using the toggles on the Cookie Policy, or by clicking on the manage consent button at the bottom of the screen.
Thank you for downloading this template!
Remember, you can use it for free but you have to attribute PresentationGO . For example, you can use the following text:
If you really like our free templates and want to thank/help us, you can:
Thank you for your support
Critical PowerPoint Shortcuts – Claim Your FREE Training Module and Get Your Time Back!

How to Create Spinning 3D Shapes in PowerPoint
- PowerPoint Tutorials
- October 12, 2017
In this tutorial you’ll learn how to create 3D spinning objects in PowerPoint.
And the cool thing about this trick is that it’s one of those “you can’t believe it was done in PowerPoint” tricks (as you can see below).
You are currently viewing a placeholder content from Vimeo . To access the actual content, click the button below. Please note that doing so will share data with third-party providers.
If instead of creating a 3D shape, you want to create a 3D picture effect, see my guide here .
[Watch] Creating a 3D Shape in PowerPoint
You are currently viewing a placeholder content from Youtube . To access the actual content, click the button below. Please note that doing so will share data with third-party providers.
Part #1: Create a 3D object
For this animation tutorial I’ll make a rotating cube, so on a blank slide (I’m using a slide with a blue gradient background color), insert a rectangle (or other shape / object of your choice) and format it anyway that you like.
For this tutorial, I’ll use this purple square.
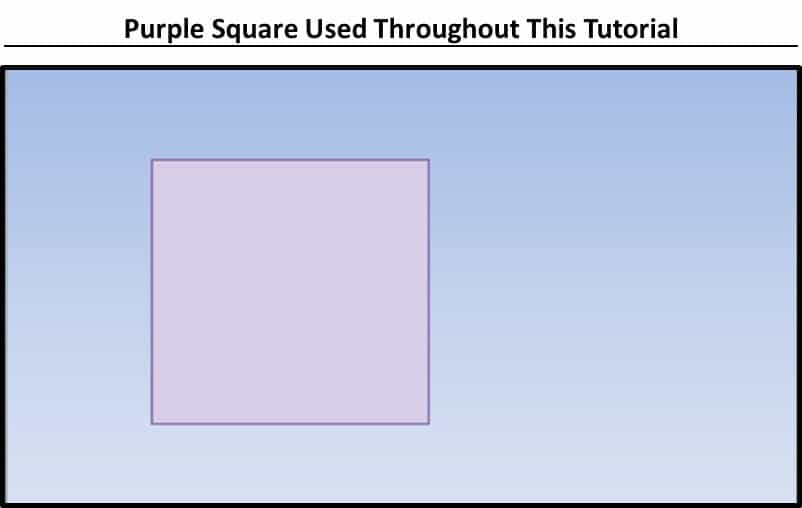
To make your object 3D, right-click the object and from the right-click menu select Format Shape.
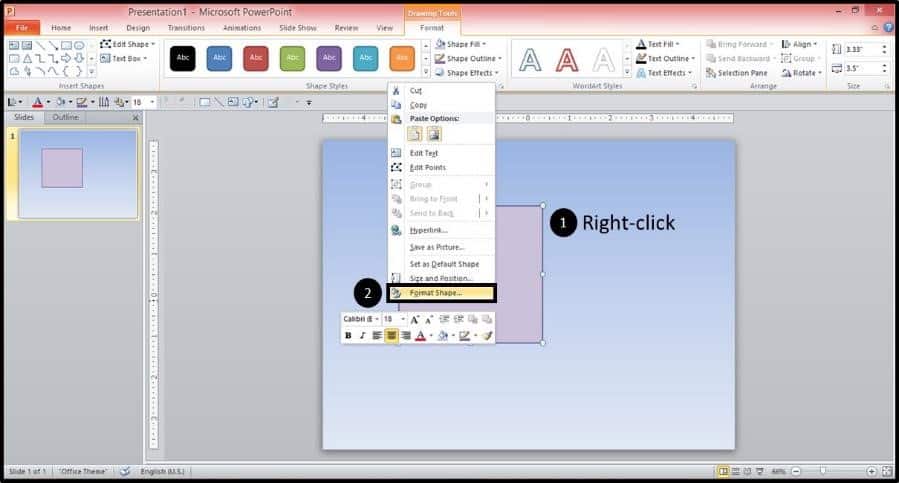
Within the format shape dialog box open, select 3D rotation, and add 20 degrees for the X and 20 degrees for the right so that you can see the depth of the shape.
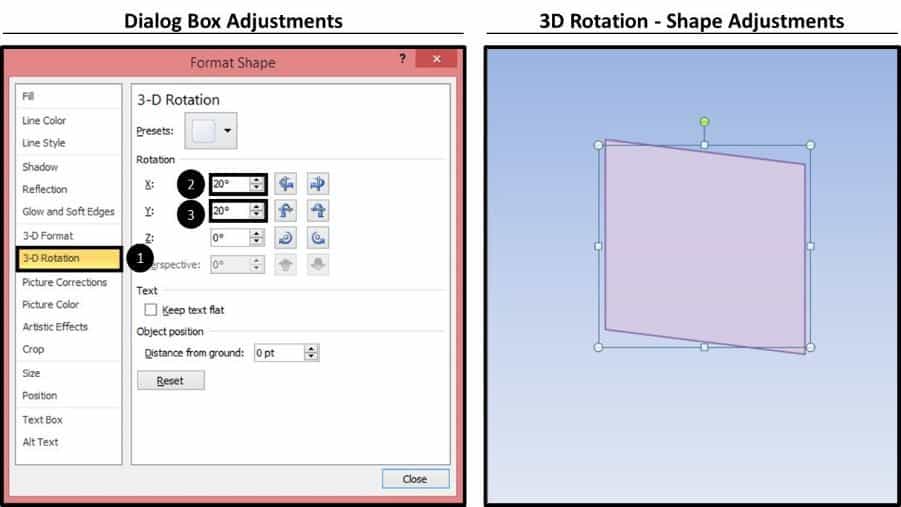
With the dialog box still open, navigate to the 3D Format section on the left side of the dialog box, change the color of the depth to something darker (I’ve chosen a dark purple), make the shape Depth on the right 200 points and then close the dialog box.
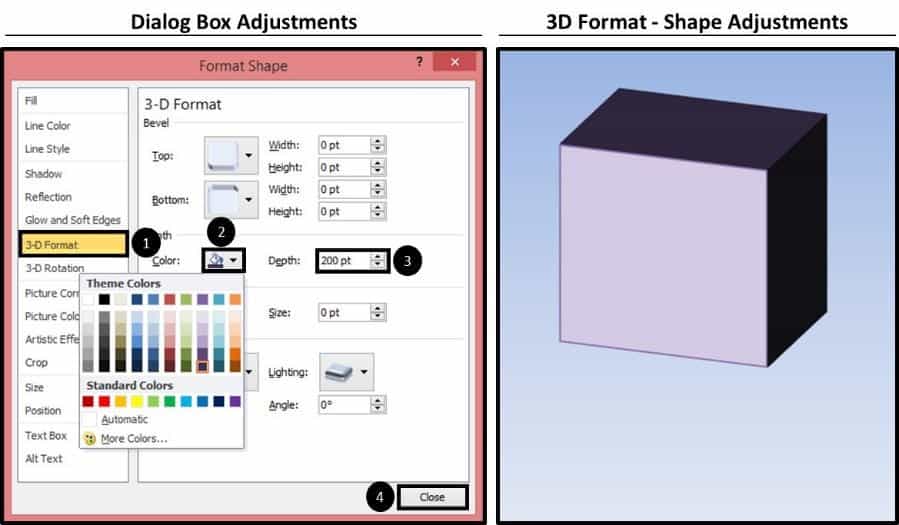
The resulting shape for this animation tutorial is not a perfect cube, but it is good enough to demonstrate how to create a 3D rotation animation.
Part #2: Animate your shape
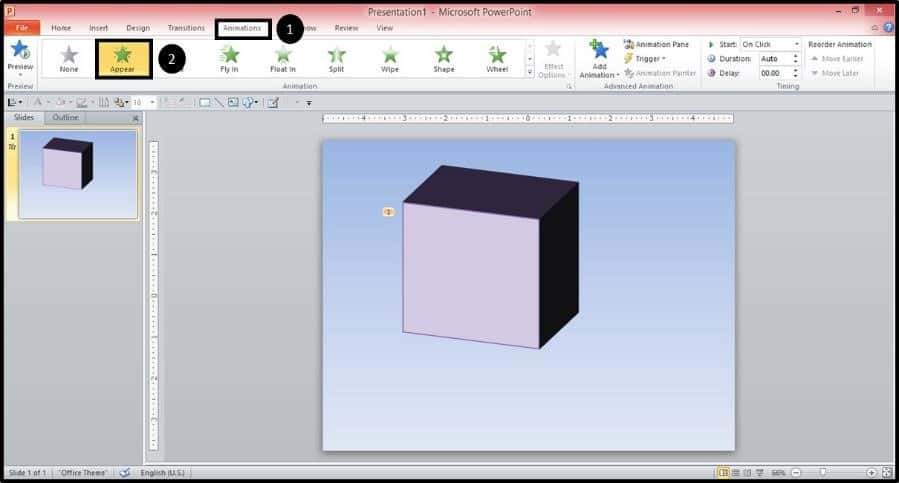
Part #3: Layering the objects to create the animation effect
Step #1. rotate object back into a 2d object.
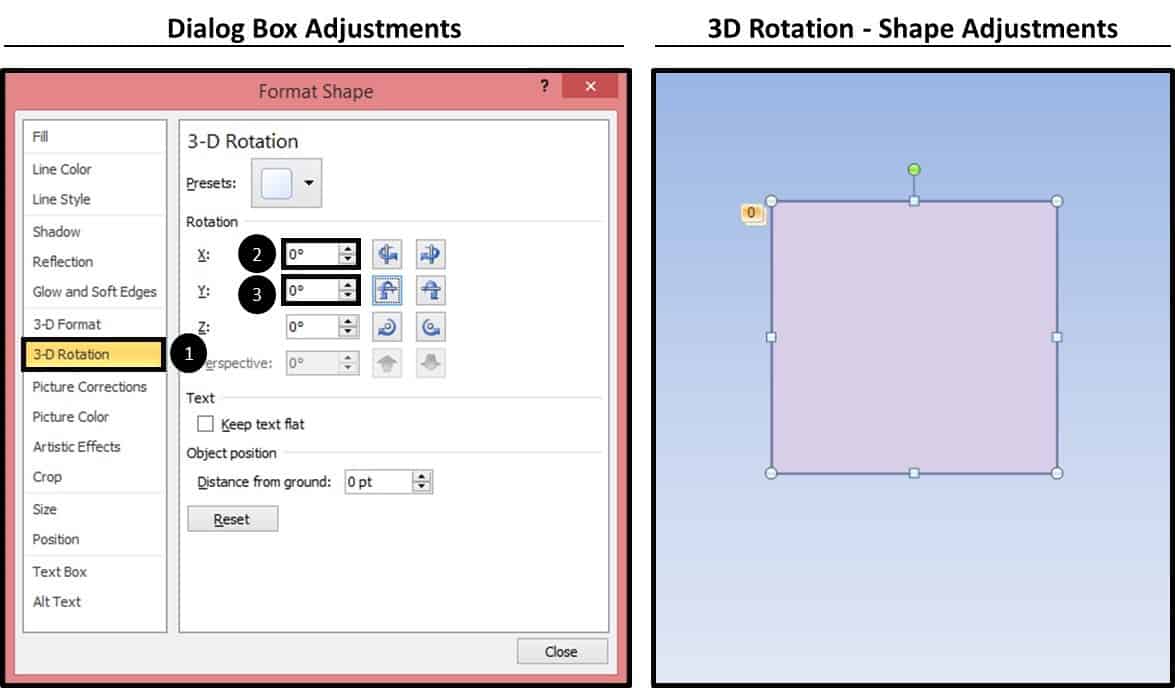
Step #2. Duplicate the Object
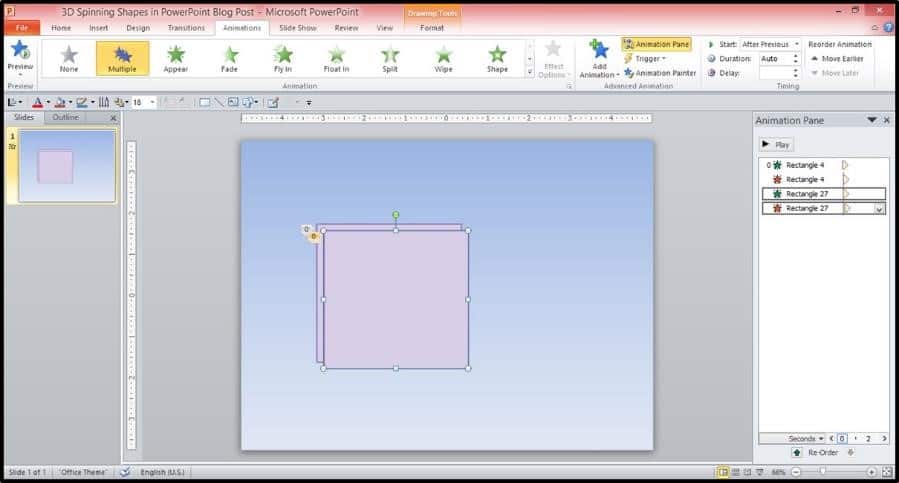
Step #3. Rotate the New Object 10°
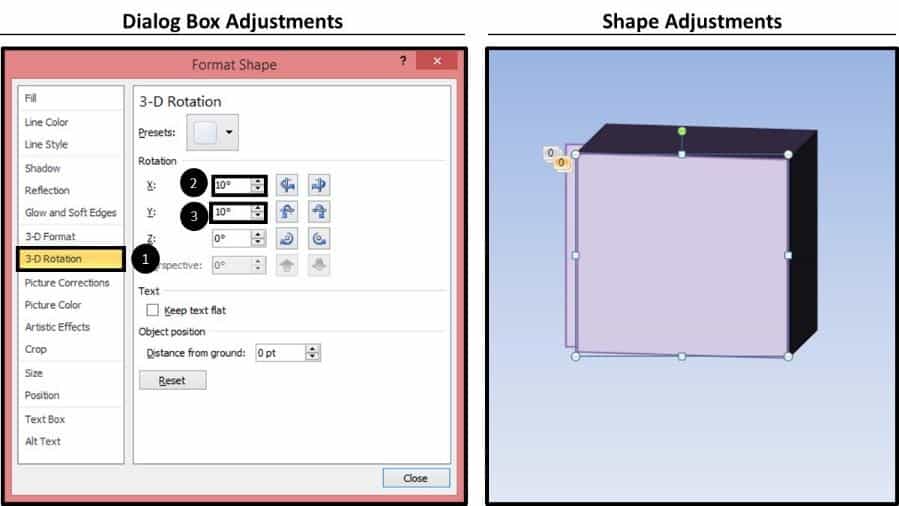
Step #4. Place the New Object
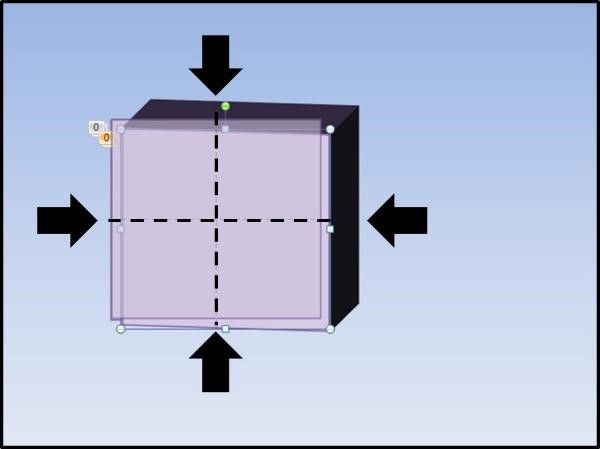
Step #5. Repeat Steps #3 and #4 Until the Rotation is Complete
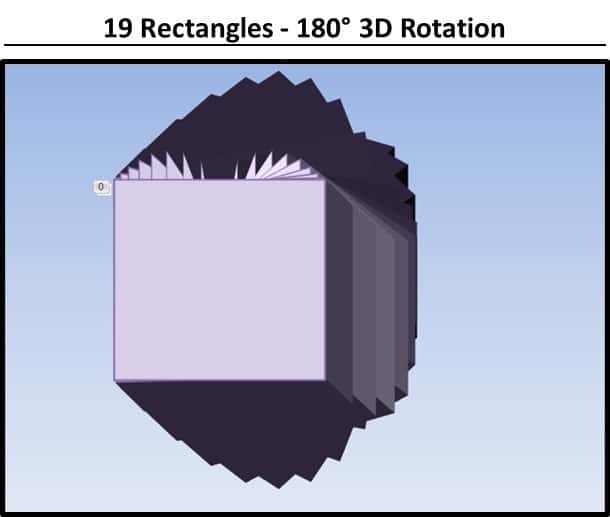
Step #6. Remove the Last Disappear Animation
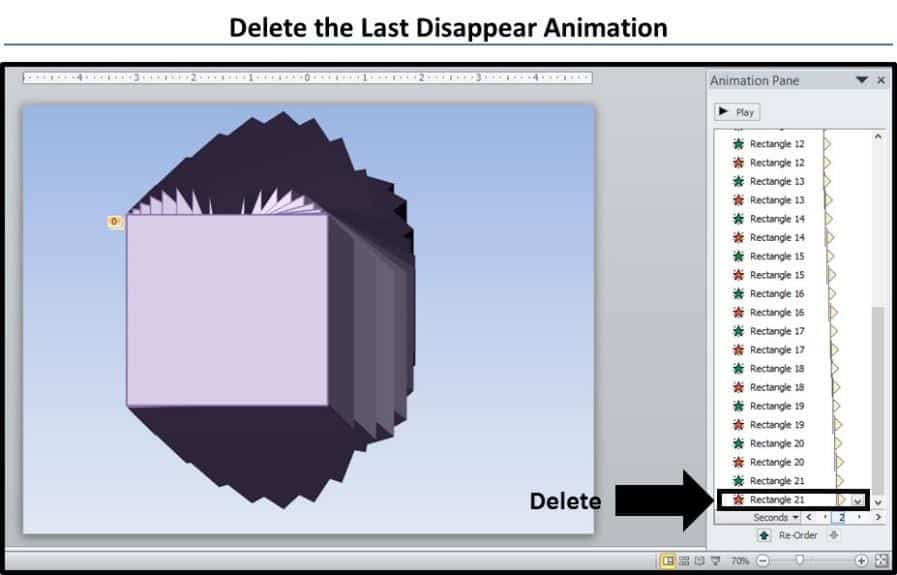
Animation formatting tips
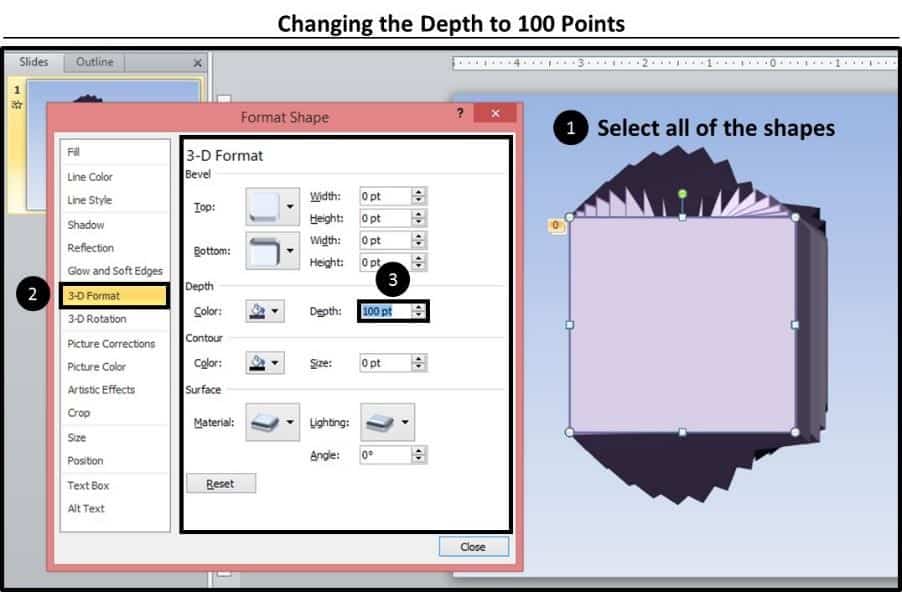
What’s Next?
Related articles.
- What is a broken link chart in PowerPoint (and how to fix it)?
- Bar chart trick: Right aligning categories (PPT, Word, and Excel)
- PowerPoint settings: program level vs. presentation level
- What is a linked Excel chart in PowerPoint?
- Set Up Slide Show: Customize how your PPT presentations run
About The Author
Popular Tutorials
- How to Strikethrough Text (l̶i̶k̶e̶ ̶t̶h̶i̶s̶) in Word, Excel & PowerPoint
- How to Make Animated Fireworks in PowerPoint (Step-by-Step)
- Strikethrough Shortcut (l̶i̶k̶e̶ ̶t̶h̶i̶s̶) for Word, Excel & PowerPoint
- How to Create a Flash Card Memory Game in PowerPoint (Like Jeopardy)
- Keyboard Shortcuts Not Working: Solved
PowerPoint Tutorial Categories
- Strategies & Opinions
- Shortcuts & Hacks
- Presentation Design
- Pictures, Icons, Videos, Etc.
- New Features
- Miscellaneous
- Charts & Data Viz
We help busy professionals save hours and gain peace of mind, with corporate workshops, self-paced courses and tutorials for PowerPoint and Word.
Work With Us
- Corporate Training
- Presentation & Template Design
- Courses & Downloads
- PowerPoint Articles
- Word Articles
- Productivity Resources
Find a Tutorial
- Free Training
- For Businesses
We help busy office workers save hours and gain peace of mind, with tips, training and tutorials for Microsoft PowerPoint and Word.
Master Critical PowerPoint Shortcuts – Secure Your FREE Training Module and Save Valuable Time!
⌛ Master time-saving expert techniques.
🔥 Create powerful presentations.
🚀 Propel your career to new heights.
We value your privacy – we keep your info safe.
Discover PowerPoint Hacks Loved by Industry Giants - KKR, AmEx, HSBC!
Over 114,880 professionals in finance, marketing and sales have revolutionized their PPT skills with our proven methods.
Gain FREE access to a full module of our premium PowerPoint training program – Get started today!
We hate spam too and promise to keep your information safe.
You are currently viewing a placeholder content from Facebook . To access the actual content, click the button below. Please note that doing so will share data with third-party providers.
Home / Free Canva Presentation Templates / 3D Pastel Pyramid Hierarchy Infographic
3D Pyramid Hierarchy Infographic
- Share this template
Free Canva presentation template
Perfect for business professionals looking to add a splash of creativity to their presentations, this multicolored, 3D infographic template brings hierarchy and structure to life. Whether you’re breaking down organizational charts, showcasing company structures, or presenting any data that fits into a tiered system, this visually engaging infographic will make your info pop. Grab your audience’s attention and keep it, turning complex data into easy-to-understand, eye-catching visuals. Let’s make your next presentation unforgettable, one pyramid level at a time.
Features of this template
- 3 ready-to-use A4 infographics completely customizable to suit your needs
- Hundreds of charts, frames, lines and shapes to choose from
- Handy animation and transition features for each infographics
- Easy downloading or sharing in a wide range of formats
- An easy drag-and-drop tool to help you add graphics
- Page animation features, emojis, color palettes and font sets
- Millions of professionally designed images and photos
- Pre-recorded Talking Presentation tools to help you practice
- A notes feature for adding talking points to your design
- Searchable videos, soundtracks and other audio clips
- Easy collaboration with friends, coworkers and family
People who find this template also visit
- Free PowerPoint Templates
- Free Google Slides Templates
- Customizable and Feature-Rich Canva Templates
- Editor's Choice of Best Presentation Templates
- Popular Presentation Templates
Related templates
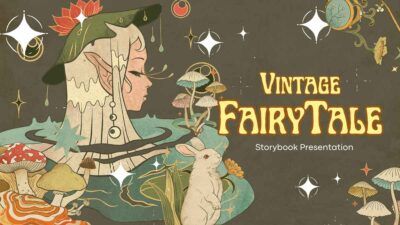
Vintage Fairy Tale Storybook Slides
Animated aesthetic brainstorm presentation.

Floral Lush Hawaiian Aesthetic Theme Infographics

Illustrated Breast Cancer Healthcare Center Slides
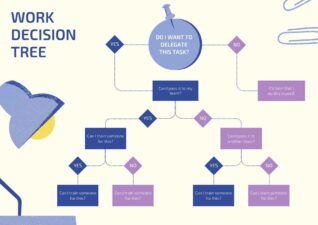
Illustrated Work Decision Tree Infographics
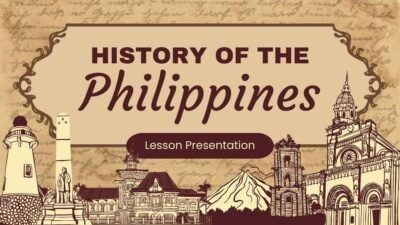
Vintage History of Philippines Lesson
Supercharge your slides with canva..
Add dynamic GIF's, captivating videos, and stylish photo frames directly from Canva's royalty-free asset library effortlessly. Share or export anywhere, be it PPT or Google Slides.

Magic Write
Go from idea to your first draft *in seconds with Magic Write, our content generation tool powered by OpenAI.

Image generator
Dream it up, then add it to your design. Watch your words and phrases transform into beautiful images.

Background remover
Click to remove image backgrounds, perfect for product photos, headshots, or transparent PNGs.

Export your results to PPT and Google Slides
Canva allows you to export to a perfect PPT or Google Slide when you are done.
Learn how to export from Canva to other formats
Canva to PowerPoint Canva to Google Slides
- 1. Open the template in Canva .
- 2. In Canva click on "Share" at the top right-hand corner, then click "More"
- 3. Scroll down further and you will see "Google Drive" button.
- 4. Choose the "PPTX" or Powerpoint file type. Make sure to click "All Pages" on select pages.
- 5. Your template is exported to Google Slides!
- 1. Click on Canva button to open the design.
- 2. Once the Canva file is opened, click on "Share" at the top right hand corner, then click on "Download"
- 3. Once you clicked on "Download" , choose the "PPTX" or Powerpoint file type
- 4. Your template is now ready for use on Powerpoint!
Professional designs for your presentations
SlidesCarnival templates have all the elements you need to effectively communicate your message and impress your audience.
Suitable for PowerPoint and Google Slides
Download your presentation as a PowerPoint template or use it online as a Google Slides theme. 100% free, no registration or download limits.
- Google Slides
- Editor’s Choice
- All Templates
- Frequently Asked Questions
- Google Slides Help
- PowerPoint help
- Who makes SlidesCarnival?

A simple guide to slideshows
Learn what slideshows are, how they’re used, common features, and how to choose a slideshow maker. Get started creating your own slideshows today with Microsoft PowerPoint.
What is a slideshow?
What are slideshows used for.

Meetings and presentations
Slideshows are most frequently used to create professional presentations for business meetings, conferences, and educational purposes. A slideshow program allows people to organize content, include visuals, and enhance the overall impact of their message.

Visual storytelling
Because slideshows sequentially display engaging visuals, text, and other multimedia, they’re a strong way to tell a cohesive and compelling narrative from start to finish.

Content creation
Slideshows give content creators a versatile and efficient way to organize information, increase visual appeal, and communicate effectively across different contexts.

Photo and video sharing
Slideshow makers are popular for creating photo and video presentations, especially for events like weddings, birthdays, and vacations. People can add transitions, music, and captions to fully bring the photo-sharing experience to life.

Training and tutorials
Slideshows help break down complex information into digestible chunks with the support of visuals and text, making them ideal for instructional materials, tutorials, and training modules.

Collaborative projects
In collaborative settings, teams use slideshow makers to create joint presentations or reports. The best slideshow makers enable multiple contributors to add their content simultaneously, which helps ensure a cohesive and unified presentation.
What are the features of a slideshow creator?
Slideshow creators vary in what they offer but ideally include:
A library of templates, themes, and images.
If you’re not a designer, this feature is huge. Simply browse the options available in your slideshow maker library to create a polished, professionally designed presentation in a flash. Be sure to confirm that access to the library is free and the images are approved for unrestricted usage.
Audio and video compatibility.
Keeping your audience engaged is key to any successful slideshow presentation. To mix things up, being able to add a multimedia element—like a song or a video clip—will help people stay focused and interested.
Presentation tools.
Handy presenter tools go a long way toward making your slideshow experience seamless. For example, straightforward slide navigation, slideshow keyboard shortcuts, pen and highlighter markup, and adjustable resolution settings.
AI assistance.
With AI revolutionizing content creation, using a slideshow maker that has AI capabilities will enhance efficiency and innovation. Depending on the slideshow app you have, creating an entire slideshow could be as easy as a quick prompt, like “Make a presentation about the benefits of sustainable fashion that has 15 slides.”
Animations.
Like audio and video, animations give your audience a bit of sensory surprise that can capture their attention.
Slide transitions.
Add some pizzazz to how you change slides with visual effects like fading, wiping, and zooming.
Screen recording.
Being able to record your screen in a slideshow maker is helpful when giving an instructional talk, software demonstration, and other types of presentations that require visual aids.
A place to put speaker notes.
Having somewhere to jot a few notes down will help remind you of everything you want to cover as you present.
Different viewing options.
Looking at different views—for example, a presenter view, an audience view, and a high-level view of slide order—is useful when organizing your slideshow’s structure and understanding and preparing for what you’ll see versus what your audience will see.
How do I choose the right slideshow maker?
When choosing a slideshow maker, keep the following questions in mind to make sure you get the most for your money:
Is it scalable with your business?
As your organization grows and changes, it’s important to have flexible technology that adapts to new needs. Having certain features—such as cloud-based collaboration, compatibility with other work apps, and a mobile app—will help ensure that no matter how your business changes, the slideshow maker is up to the task. This also applies to pricing plans. Consider choosing a slideshow app that has a subscription plan (so the software is always up to date), volume-based pricing, or enterprise-level pricing.
Does it have a variety of visual elements?
It’s pretty much a given that a slideshow maker will allow you to add images, but think outside the JPEG box—what other visual elements are available to you? Features like preset themes, free templates, SmartArt, a built-in clip art library, shape tools, background styles, 3D models, and charts and graphs provide diverse ways to switch up how a slideshow looks without relying solely on adding your own images.
Is it easy to use?
You could have the most feature-rich slideshow maker on the market, but if it isn’t easy to use, you probably won’t use it. Or you will, but you’ll be frustrated, waste valuable time, and have difficulty convincing people you work with to use it. As you research slideshow makers, look for videos that show the apps’ interfaces in action to help you decide if they’re intuitive and will have a shorter learning curve.
Does it have collaboration and sharing options?
Because making a slideshow is often a collaborative effort, it’s worthwhile to find a slideshow creator that was designed with this in mind. Pick one that offers editing controls and commenting, as well as the ability to work on a slideshow at the same time as someone else. Having a cloud-based slideshow maker will be key here. You’ll not only save yourself time but also keep things simple by not having multiple versions of the same slideshow.
Explore more about slideshows and slideshow makers
Copilot in powerpoint.
Transform how you make slideshows with the versatile AI in Copilot for PowerPoint.
Improve your presenting skills
Practice presenting with an AI speaker coach to get feedback on body language, repetition, and pronunciation.
Six slideshow tips and tricks
Read up on tips about how to finesse your slideshows to give your most confident presentations.
Get free PowerPoint templates
Show your style with PowerPoint templates in more than 40 categories.
How to make a branded slideshow
Create a cohesive visual identity for your brand that goes beyond adding a logo to every slide.
Try a photo album template
Relive your favorite memories with photo album templates designed for all your unforgettable moments.
The benefits of visual aids in slideshows
Discover why using visual aids helps communicate ideas and messaging more effectively.
Slideshows that reach all learners
Explore the different ways that people learn and how to include all learning styles in your presentations.
Frequently asked questions
How do i make a good slideshow.
Making a good slideshow in PowerPoint is easy:
Plan what you’d like to include in your slideshow.
Launch your slideshow creator.
Choose the theme you’d like.
Import media.
Add text, music, and transitions.
Record, save, and share your slideshow.
Learn more about how to make a slideshow .
How do I add music to a slideshow?
To add music to a slideshow, first make sure that you’re using a slideshow maker with music compatibility. In PowerPoint, follow these steps:
Open your PowerPoint presentation and select the slide where you want to add music.
Click on the Insert tab in the ribbon menu.
Click on the Audio button and select Audio on My PC.
Browse to the folder on your computer where the audio file is located and select it.
Click on the Insert button.
How do I record a slideshow?
The steps for recording a slideshow in PowerPoint will vary depending on the version that you own. Get help with slideshow recording based on your version.
What types of files can I add to a slideshow?
File compatibility in PowerPoint includes the use of JPEGs, PNGs, TIFFs, GIFs, PDFs, MP3s, WAVs, MIDIs, MPEG-4 Videos, and Windows Media Videos.
How do I share my slideshow?
To share your PowerPoint slideshow, follow these steps:
Open your presentation and click Share at the top right of your screen.
If your presentation isn't already stored on OneDrive, select where to save your presentation to the cloud.
Choose a permission level, like Anyone with a link , or maybe just people in your company. You can also control if people can edit or just view the doc.
Select Apply.
Enter names and a message.
Select Send.
Follow Microsoft

COMMENTS
3D Presentation templates Life in 3D looks better. Make your presentations have 3D elements with these templates for Google Slides and PowerPoint. ... Download the Balloon Twisting presentation for PowerPoint or Google Slides and start impressing your audience with a creative and original design. Slidesgo templates like this one here offer the ...
Take your presentations to the next level with these 3D PowerPoint templates. Whether you're a business professional, a student, or a teacher, these templates will help you create an eye-catching presentation. With a range of customizable slides, you can easily manage your meetings and workshops, and make learning dynamic and attractive.
To create a 3D effect in PowerPoint, follow these general steps: Launch Microsoft PowerPoint and open your Presentation or create a new one. To add 3D Models - Go to the slide where you want to add a 3D effect. Click on the "Insert" tab in the PowerPoint ribbon. Select "3D Models" and insert a 3D model from your local files or the ...
Insert and position a 3D model as described in Get creative with 3D models. On the Animations tab of the ribbon, select one of the 3D animation effects. Select the animation effect you want. On the ribbon, select Effect Options to open the menu. You can choose properties related to the Direction, Intensity, and Rotation Axis of movement.
Insert a 3D Model in PowerPoint. Open your presentation in PowerPoint and head to the slide where you want to add the model. Go to the Insert tab and click the drop-down arrow for 3D Models in the Illustrations section of the ribbon. Related: How to Draw and Edit a Freeform Shape in Microsoft PowerPoint. Choose either "This Device" to upload ...
20. Map - 3D Printing PowerPoint Templates Free Download has a snapshot of a 3D map with some houses, trees, and clouds with a blue ocean as a background. 21. Free Puzzle 3D Cube PowerPoint Template can be used for many business-related presentations.
1. Launch & Select. Open the PowerPoint presentation you want to add 3D elements and animations in. Go to the intended slide and click on the "Insert" tab in the PowerPoint ribbon. Select "3D Models" in the Illustrations group. Choose "From a file" to insert a 3D model from your computer. You can also select "Online Sources" to ...
Learn how to use 3D models in PowerPoint, and also how to animate those models in 3 dimensions. PowerPoint makes it pretty easy to add these great looking v...
Integrating 3D models into your PowerPoint presentations is a breeze with our user-friendly templates. Each template is optimized for ease of use, allowing you to focus on storytelling rather than technical hurdles. Engage your audience by exploring models from various angles, zooming in on details, or animating parts to demonstrate motion and ...
In this (epic!) tutorial I'll show you how to create a really eye catching 3D PowerPoint presentation complete with animation. Even if you have never tried 3...
3D PowerPoint templates are visual aids for creating professional and engaging presentations that incorporate three-dimensional graphics and designs. Follow these simple steps to make 3D template, Open PowerPoint and create a new slide. Go to the "Insert" tab and click on "Shapes.". Select the 3D shape you want to use, such as a cube or ...
Inserting a saved 3D model into your Slide. 3. Open your PowerPoint presentation and click the Insert tab from the ribbon. Select the down arrow and choose This Device…. Selecting a 3D file from our Device. 4. Select the .OBJ version of the 3D file and click Insert. Importing an .obj file to insert. 5.
In this step-by-step tutorial, learn how to add 3D objects to your PowerPoint slides and make them look amazing. 3D objects can add depth, realism and intera...
Discover the best 3d PowerPoint templates and Google Slides themes that you can use in your presentations. Search template 3D Cylindrical Staircase PowerPoint Diagram
To insert 3D models in Word, Excel, or PowerPoint for Windows Mobile go to the Insert tab of the ribbon and select 3D Models. The pane will open. Select one, or more, images and click Insert. Change how your 3D models look in Office. Select any 3D model you've inserted in Office for Windows Mobile and you should see a 3D Model tab appear on the ...
3D Cube Structure for PowerPoint and Google Slides. Download the perfect Google Slides and PowerPoint template with the 3D feature, element, or design. Free and customizable templates.
Step #2. Add a Border to Your Picture. Select the original picture in the center of your slide and from the Picture Tools Format tab select the Simple White Frame on the far left of the picture styles to make the image look more like a photo. Step #3. Crop Your Picture into the Shape of a Trapezoid.
Today, you will learn how to add 3D models in your presentation and use the morph transition to animate these unique 3D stock models from Microsoft PowerPoin...
Cyberworld PowerPoint Template. 20. $16. 3D technology has become very popular these days, so our designers have created a variety of eye-catching 3D PowerPoint templates. Here is your chance to be in step with time! Make amazing PowerPoint presentations in 3D style. Are you tired of wasting your precious time searching for the best images for ...
Step #1. Rotate Object Back Into A 2D Object. Right-click your object and from the right-click menu Format Shape and in 3-D Rotation, make both the X and Y rotation zero, hiding the depth of the object. So the depth is still there - it's just hidden.
Free Canva presentation template. Perfect for business professionals looking to add a splash of creativity to their presentations, this multicolored, 3D infographic template brings hierarchy and structure to life. Whether you're breaking down organizational charts, showcasing company structures, or presenting any data that fits into a tiered ...
To add music to a slideshow, first make sure that you're using a slideshow maker with music compatibility. In PowerPoint, follow these steps: Open your PowerPoint presentation and select the slide where you want to add music. Click on the Insert tab in the ribbon menu. Click on the Audio button and select Audio on My PC.