
Como fazer slides no Microsoft PowerPoint
Por Guilherme Haas | Editado por Douglas Ciriaco | 13 de Agosto de 2023 às 18h00
Link copiado!

Você pode criar uma apresentação e fazer slides no PowerPoint através do pacote Microsoft 365 (Office) no computador ou pelo aplicativo no celular. A ferramenta oferece modelos prontos para serem editados e reaproveitados, mas também é possível iniciar um novo arquivo em branco.
- Como colocar vídeo no PowerPoint
- Como cortar uma imagem no PowerPoint
As apresentações em PowerPoint são utilizadas em reuniões profissionais, palestras acadêmicas, sala de aula, eventos sociais e corporativos. Os documentos podem reunir textos, ilustrações, vídeos, tabelas e gráficos.
Como criar uma apresentação no PowerPoint
Para criar uma apresentação, você pode acessar o PowerPoint pelo computador ou celular.
Como fazer um PowerPoint pelo computador
O PowerPoint está disponível em sistemas Windows e macOS e também pode ser usado na versão Web com uma conta Microsoft.
- Abra o PowerPoint ( Windows | macOS | Web );
- Selecione “Novo” na barra esquerda da tela;
- Escolha “Apresentação em branco” ou um dos modelos sugeridos;
- Clique em “Criar” para iniciar um novo documento.
O PowerPoint traz modelos para as mais diferentes finalidades que você pode adaptar para a sua apresentação.
Como fazer um PowerPoint pelo celular
O PowerPoint também pode ser acessado através dos celulares Android e iOS.
- Abra o PowerPoint ( Android | iOS );
- Clique em “+” na barra superior para iniciar um novo documento;
- Escolha “Apresentação em branco” ou um dos modelos da lista;
- Confirme o local para salvar o arquivo.
É possível salvar o arquivo no próprio dispositivo, em sua conta OneDrive da Microsoft ou ainda adicionar outro local — como um serviço de armazenamento na nuvem.
Como fazer slide no PowerPoint
O PowerPoint traz uma série de ferramentas para escrever, editar, ilustrar e formatar a sua apresentação. Entre os elementos que você pode adicionar ao seus slides estão:
- Caixa de texto;
- Comentário.
Além disso, você pode utilizar o recurso “Layouts”, que traz exemplos de formatação de slide — como capa com título, slide com duas colunas ou espaço reservado para imagem.
Como fazer slide no PowerPoint pelo computador
Pelo computador, você pode adicionar elementos à sua apresentação a partir da barra de ferramentas na parte superior do aplicativo.
- Em um novo documento, clique em “Inserir” no menu superior;
- Escolha os elementos na barra de ferramentas;
- Insira textos, imagens, tabelas e formas na sua apresentação;
- Clique em “Novo slide” para adicionar mais páginas ao documento;
- Selecione “Layout” para ver opções de formatação de um novo slide.
Os slides da apresentação são listados em uma barra na lateral esquerda da tela por padrão, mas também é possível mudar o modo de exibição para ver todos os slides em uma grade.
Como fazer slide no PowerPoint pelo celular
O aplicativo do PowerPoint para celular dispõe as ferramentas de criação de maneira diferente em relação à versão desktop como forma de adaptar às telas menores dos aparelhos.
- Toque em um slide para selecionar;
- Escolha “Editar” na barra inferior para trabalhar no slide;
- Selecione um elemento na barra inferior para adicionar;
- Inclua caixas de textos, imagens, formas, tabelas ou outras opções ao slide;
- Toque nos elementos no slide para editar, duplicar ou excluir;
- Dê um toque duplo nas caixas de texto para inserir conteúdo;
- Utilize as opções na barra inferior para formatar o estilo do texto.
O PowerPoint no celular tem um “Modo de leitura” que apresenta os slides um embaixo do outro em sequência. Já no “Modo de edição”, um slide fica destaque para ser editado, enquanto uma barra na parte inferior apresenta uma fila dos slides para alternar entre eles de maneira mais prática.
Como apresentar no PowerPoint
Os arquivos criados no PowerPoint podem ser salvos no OneDrive, no próprio aparelho ou em um serviço de armazenamento na nuvem. Pelo computador ou celular, também é possível apresentar o seu documento.
Como apresentar pelo computador
No computador, o menu “Apresentação de Slides” oferece diferentes modos para começar a apresentar um documento.
- Clique em “Apresentação de Slides” no menu superior;
- Selecione um modo de apresentação: do início, do slide atual, personalizado ou exibição do apresentador;
- Clique em “Configurar Apresentação” para modificar tipo e forma de apresentação;
- Ao apresentar, utilize a ferramenta de caneta para anotar;
- Selecione o ícone de lupa para ampliar o slide;
- Clique no botão de três pontos e selecione “Terminar apresentação” ou aperte “Esc” para sair.
Dentro das configurações de apresentação no computador, há opções de ocultar slides específicos, retirar animação, usar intervalos ou avanço manual, gravar a apresentação e até inserir narração e legendas em outros idiomas.
Como apresentar no celular
Pelo aplicativo para celular, você pode apresentar o seu documento do PowerPoint em modo paisagem.
- No “Modo de leitura”, toque em “Apresentar” na barra inferior;
- Com o celular em modo paisagem, toque na tela para avançar ou retroceder os slides;
- Toque no ícone de transmissão para apresentar em outro dispositivo;
- Use a ferramenta de caneta para apontar e escrever durante a apresentação;
- Utilize a ferramenta de tinta para mudar cor a caneta ou aplicar borracha;
- Toque no ícone de apresentação com “X” para fechar.
Ao fechar o modo de apresentação, uma janela dá a opção de manter ou dispensar as anotações feitas com a caneta.
Veja também como baixar templates prontos para o PowerPoint .
Como fazer um PowerPoint perfeito: dicas e guia completo
Seja para uma apresentação de trabalho, aula ou projeto pessoal, criar um powerpoint eficaz é essencial para transmitir suas ideias de forma clara e impactante. neste guia completo , forneceremos dicas valiosas para ajudar você a criar um powerpoint perfeito. continue lendo para descobrir como maximizar o potencial dessa ferramenta de apresentação..

1. Planeje sua apresentação
Antes de começar a criar seu PowerPoint, é crucial planejar e organizar suas ideias. Pergunte-se:
- Qual é o objetivo principal da minha apresentação?
- Quais são as principais mensagens que desejo transmitir?
- Quem é o meu público-alvo?
Responder a essas perguntas o ajudará a definir a estrutura da sua apresentação e a selecionar o conteúdo adequado para cada slide.
2. Escolha um design atraente
A aparência visual do seu PowerPoint desempenha um papel importante na retenção de atenção do público. Siga estas dicas para criar um design atraente:
- Escolha um tema que combine com o conteúdo da sua apresentação;
- Use fontes legíveis e tamanho de fonte adequado;
- Evite sobrecarregar os slides com texto e animações em excesso;
- Inclua imagens de alta qualidade para ilustrar seus pontos;
- Utilize esquemas de cores harmoniosas e evite combinações muito contrastantes.
3. Utilize recursos visuais
O uso estratégico de recursos visuais irá aprimorar a compreensão e o impacto da sua apresentação. Considere adicionar:
- Graficos e gráficos relevantes;
- Ícones ou ilustrações que enfatizem seus pontos;
- Vídeos ou áudios para tornar sua apresentação mais dinâmica;
- Animações sutis para destacar informações-chave.
4. Organize seus slides de maneira lógica
A organização dos slides é fundamental para manter a apresentação fluindo de forma coesa. Siga estas dicas:
- Use uma estrutura clara com introdução, desenvolvimento e conclusão;
- Limite o conteúdo de cada slide a um conceito ou mensagem principal;
- Aplique transições suaves para facilitar a transição entre os slides;
- Utilize uma fonte consistente de cabeçalho e subcabeçalho para manter a coerência visual.
5. Pratique sua apresentação
Antes de apresentar seu PowerPoint perfeito, é essencial praticar e se familiarizar com o conteúdo da apresentação. Isso ajudará você a se sentir confiante e fluente durante a apresentação. Além disso, ensaie o tempo da sua apresentação para garantir que você se encaixe no tempo designado.
Seguindo essas dicas fundamentais, você estará bem encaminhado para criar um PowerPoint perfeito. Lembre-se de planejar sua apresentação, escolher um design atraente, utilizar recursos visuais, organizar seus slides adequadamente e praticar antes de se apresentar. Ao dominar essas etapas, suas apresentações serão impactantes e eficazes.
Esperamos que este guia completo tenha sido útil para você. Agora é hora de colocar em prática todas essas dicas e criar apresentações impressionantes!
Quão útil foi este artigo?
Como criar uma apresentação de projeto no PowerPoint
Criar uma apresentação de projeto eficaz e visualmente atraente é crucial para transmitir informações relevantes de forma clara e concisa às partes interessadas e colaboradores. Uma poderosa ferramenta de software amplamente utilizada no campo profissional, o PowerPoint oferece uma ampla gama de recursos e ferramentas que facilitam a criação de apresentações impactantes. Neste artigo, exploraremos passo a passo Como criar uma apresentação de projeto no PowerPoint, abrangendo tudo, desde o planejamento e organização do conteúdo até a seleção adequada de gráficos e personalização da aparência. Seguindo essas recomendações técnicas, você poderá gerar apresentações profissionais que cativarão seu público.
1. Introdução à criação de apresentações de projetos em PowerPoint
Neste artigo, você aprenderá tudo que você precisa saber sobre como criar apresentações de projetos no PowerPoint. PowerPoint é uma ferramenta muito poderosa que permite comunicar suas ideias de forma eficaz e profissional. Com este tutorial passo a passo você poderá dominar todas as técnicas e truques necessários para criar apresentações impressionantes.
Começaremos mostrando como criar um slide de abertura atraente que irá capturar a atenção do seu público desde o início. Daremos dicas sobre como escolher o modelo certo, como adicionar imagens e como usar as diferentes ferramentas de design disponíveis no PowerPoint.
A seguir, ensinaremos como estruturar e organizar seus slides de forma lógica e coerente. Você aprenderá como usar slides de título, slides de conteúdo e slides de imagem efetivamente . Também mostraremos como usar diferentes tipos de texto e diferentes estilos de formatação para destacar os pontos-chave da sua apresentação.
2. Etapas básicas para criar uma apresentação de projeto no PowerPoint
Criar uma apresentação de projeto no PowerPoint pode ser uma tarefa simples se você seguir as etapas básicas corretas. Para começar, é importante levar em conta o objetivo principal da apresentação e considerar o público ao qual ela se dirige. Depois que isso for determinado, você pode prosseguir com as seguintes etapas:
Passo 1: Defina uma estrutura clara. É aconselhável organizar a apresentação em seções ou categorias que permitam uma exibição ordenada da informação. Você pode usar o menu “Exibir” do PowerPoint para definir os slides e sua ordem.
Passo 2: Crie um design atraente. É fundamental selecionar um tema ou modelo adequado ao conteúdo e ao propósito da apresentação. O PowerPoint oferece uma grande variedade de modelos pré-concebidos, que podem ser personalizados de acordo com as necessidades do projeto.
Passo 3: Adicione conteúdo relevante. É importante incluir texto conciso e claro, bem como imagens, gráficos ou tabelas que ajudem a transmitir as informações de forma eficaz. Recomenda-se o uso de marcadores ou pontos-chave para destacar os aspectos mais importantes. Além disso, é aconselhável utilizar transições e animações de forma moderada para manter o interesse do público.
3. Organização e estrutura de apresentação de projeto em PowerPoint
É crucial transmitir informações de forma eficaz e captar a atenção do público. Abaixo estão as principais etapas para criar uma apresentação bem estruturada:
- Defina o objetivo da apresentação: Antes de começar a desenhar sua apresentação, é importante ter claro o objetivo principal que deseja alcançar. Isso ajudará você a focar o conteúdo e selecionar os slides mais relevantes.
- Planeje a estrutura: Uma apresentação eficaz deve ter uma estrutura lógica e coerente. Organize seus slides para que fluam naturalmente e se conectem entre si. Use slides de título para cada seção e transições suaves para guiar seu público de um slide para o outro.
- Use diagramas e vinhetas: Um efetivamente A melhor forma de organizar as informações é por meio de diagramas e marcadores. Use esses elementos para resumir as ideias principais e destacar os pontos-chave. Isso ajudará a tornar a apresentação mais clara e fácil de acompanhar.
Seguindo essas etapas, você poderá criar uma apresentação de projeto em PowerPoint estruturada e fácil de ser acompanhada pelo seu público. Lembre-se de praticar antes de apresentar para garantir que está transmitindo as informações de forma clara e eficaz.
4. Ferramentas e recursos avançados do PowerPoint para melhorar a apresentação do seu projeto
Nesta seção, exploraremos algumas ferramentas e recursos avançados do PowerPoint que o ajudarão a melhorar as apresentações do seu projeto. Esses recursos permitirão que você vá além das funções básicas do PowerPoint e crie apresentações mais impactantes e profissionais.
Uma das ferramentas mais úteis é o recurso Animações Avançadas. Com esse recurso, você poderá criar efeitos de transição mais sofisticados entre os slides, bem como animações personalizadas para destacar pontos-chave da sua apresentação. Você pode aplicar diferentes efeitos como fade, slide, zoom e muito mais. Além disso, você pode controlar a velocidade e a duração das animações para criar um fluxo perfeito em sua apresentação.
Outra ferramenta que você deve aproveitar é o recurso Gráficos e Tabelas. Com esse recurso, você pode criar visualizações de dados mais dinâmicas e envolventes. Você pode usar gráficos de barras, gráficos de pizza, gráficos de linhas e muitos outros tipos de gráficos para apresentar informações de forma clara e concisa. Além disso, você pode importar dados diretamente do Excel para criar tabelas atualizadas e facilmente editáveis no PowerPoint.
5. Crie slides de PowerPoint eficazes para apresentações de projetos
Criar slides eficazes em PowerPoint é essencial para apresentar projetos de forma profissional e atrair a atenção do público. Aqui estão algumas dicas e guias práticos para criar slides que se destacam:
1. Estrutura clara: É importante estabelecer uma estrutura lógica para seus slides. Use títulos e subtítulos para organizar as informações e facilitar a compreensão. Separe o conteúdo em seções e use marcadores para destacar os pontos principais. Evite usar longos blocos de texto para manter a atenção do público.
2. Projeto profissional: Escolha um modelo limpo e profissional que se adapte ao estilo do seu projeto. Use cores sóbrias e fontes legíveis para garantir que o conteúdo seja facilmente visível. Estabeleça consistência na apresentação de elementos visuais como imagens, gráficos e tabelas. Lembre-se que menos é mais, evite o uso excessivo de efeitos visuais que possam distrair o público.
3. Uso de elementos visuais: Imagens, gráficos e tabelas podem ser ferramentas poderosas para transmitir informações de maneira eficaz. Use imagens relevantes e de alta qualidade que ilustrem suas ideias. Gráficos e tabelas permitem que os dados sejam apresentados de forma clara e concisa. Certifique-se de que os elementos visuais sejam fáceis de entender e devidamente rotulados. Não se esqueça de usar animações e transições de maneira sutil para destacar pontos importantes e manter o público envolvido.
6. Incorporando gráficos e visualizações de dados em uma apresentação de projeto em PowerPoint
Incorporar gráficos e visualizações de dados em uma apresentação de projeto em PowerPoint pode ajudar a transmitir informações de maneira mais eficaz e envolvente. Abaixo estão alguns passos para conseguir isso de forma simples e profissional:
1. Selecionando gráficos apropriados: Antes de começar a inserir dados no PowerPoint, é importante selecionar o tipo de gráfico apropriado para representar a informação que deseja transmitir. Algumas opções comuns incluem gráficos de barras, gráficos de pizza, gráficos de linhas e gráficos de dispersão.
2. Inserindo Gráficos no PowerPoint: Uma vez selecionado o tipo de gráfico, ele pode ser adicionado à apresentação clicando na aba “Inserir” em a barra de ferramentas PowerPoint e selecionando a opção “Gráfico”. A seguir, será aberta uma janela pop-up onde você poderá selecionar o tipo de gráfico e inserir os dados manualmente ou importá-los de uma tabela Excel.
3. Personalização de gráficos: Para melhorar a legibilidade e o impacto visual dos gráficos, o PowerPoint oferece diversas opções de personalização. Você pode modificar cores, estilos de linha, rótulos e títulos de eixos, entre outras coisas. Você também pode adicionar animações ou efeitos especiais para destacar determinados dados ou tendências. Lembre-se que é importante manter um design consistente com a apresentação, utilizando as mesmas cores e fontes em todos os gráficos.
A criação de gráficos e visualizações de dados no PowerPoint pode ser um componente chave para uma apresentação de projeto bem-sucedida. Seguindo estas etapas e usando as ferramentas disponíveis no PowerPoint, você poderá obter uma apresentação visualmente atraente e fácil de entender. [FIM
7. Animações e transições no PowerPoint para dar vida à apresentação do seu projeto
Uma apresentação eficaz de um projeto não consiste apenas em ter conteúdo relevante, mas também em apresentá-lo de forma atrativa e envolvente. É aqui que as animações e transições no PowerPoint podem fazer a diferença. Ao adicionar animações e transições aos seus slides, você pode captar a atenção do público e tornar sua apresentação mais dinâmica e visualmente impactante.
Para começar, selecione o slide ao qual deseja adicionar uma animação ou transição. Em seguida, vá para a guia “Transições” na barra de ferramentas do PowerPoint. Aqui você encontrará uma variedade de opções de transição para escolher. Você pode experimentar diferentes efeitos, como esmaecimento, limpeza ou movimento, para ver qual se adapta melhor ao seu conteúdo.
Certifique-se de que suas animações e transições sejam usadas de maneira eficaz para destacar pontos importantes ou para introduzir novas seções em sua apresentação. Evite animações ou transições excessivas, pois isso pode distrair o seu público. Lembre-se de que uma apresentação eficaz se baseia no equilíbrio adequado entre conteúdo relevante e elementos visuais atraentes.
8. Uso de multimídia em uma apresentação de projeto em PowerPoint
Os projetos em PowerPoint oferecem uma excelente oportunidade para o uso de multimídia, que permite captar a atenção e transmitir informações de forma mais eficaz. Nesta seção, exploraremos diferentes maneiras de usar elementos multimídia nas apresentações de seus projetos.
Uma das opções mais comuns é adicionar imagens aos slides. Você pode usar imagens relacionadas ao tema do seu projeto para transmitir visualmente suas ideias. Lembre-se de que é importante escolher imagens de alta qualidade e devidamente licenciadas para evitar violação de direitos autorais.
Outra opção interessante é a incorporação de vídeos. Você pode vincular vídeos de plataformas como YouTube ou Vimeo para ilustrar seus conceitos de forma dinâmica. Além disso, o PowerPoint também permite inserir vídeos diretamente do seu computador. Certifique-se de usar um formato de vídeo compatível e de que as configurações de reprodução sejam apropriadas para sua apresentação.
Por fim, não se esqueça da importância de incluir gráficos e animações. Os gráficos podem ajudar a visualizar dados e estatísticas, facilitando a compreensão do seu público. Por outro lado, as animações podem adicionar um toque interativo aos seus slides, captando a atenção de uma forma divertida. Porém, é importante não abusar desses recursos e usá-los com moderação para evitar distrações desnecessárias.
Lembre-se que o uso adequado de multimídia nas apresentações de seus projetos pode fazer a diferença em termos de impacto e eficácia. Experimente diferentes elementos multimídia e encontre as opções que melhor se adaptam ao seu conteúdo e objetivo. Não tenha medo de ser criativo e destacar sua apresentação!
9. Dicas para apresentar seu projeto em PowerPoint de forma profissional e eficaz
Ao apresentar seu projeto em PowerPoint, é importante que você transmita profissionalismo e eficácia para captar a atenção do seu público. Aqui estão algumas dicas para ajudá-lo a conseguir isso:
1. Organize seu conteúdo: Antes de começar a criar sua apresentação, organize seu conteúdo de forma lógica e coerente. Defina uma estrutura clara para cada slide, certificando-se de incluir títulos, subtítulos e pontos-chave. Use marcadores ou listas para destacar os pontos mais importantes de cada slide.
2. Escolha um design adequado: Escolha um modelo de acordo com o tema do seu projeto. Evite usar designs sobrecarregados ou que distraiam, pois podem dificultar a leitura do seu conteúdo. Lembre-se de que simplicidade e clareza são fundamentais para uma apresentação eficaz.
3. Use gráficos e multimídia: Incorpore gráficos, imagens e vídeos relevantes em sua apresentação para torná-la mais dinâmica e atraente. Use gráficos para apresentar dados de forma visual e fácil de entender. Evite saturar sua apresentação com excesso de informações, mantenha um equilíbrio entre texto e elementos visuais.
10. Ferramentas de colaboração e trabalho em equipe no PowerPoint para projetos em grupo
As ferramentas de colaboração e trabalho em equipe do PowerPoint são essenciais para projetos em grupo, pois permitem desenvolver apresentações eficientemente e com a participação de vários membros da equipe. A seguir apresentamos algumas ferramentas importantes que o ajudarão a otimizar seu trabalho no PowerPoint.
1. Compartilhe apresentações na nuvem : Usar serviços em nuvem como Google drive o O Dropbox permitirá que você compartilhe suas apresentações com outros membros da equipe de forma rápida e fácil. Além disso, eles poderão editar e colaborar em tempo real , garantindo que todos tenham acesso à versão mais atualizada da apresentação.
2. Faça comentários e análises: o PowerPoint oferece um recurso de comentários que facilita a colaboração em projetos de grupo. Você pode adicionar comentários sobre áreas específicas da apresentação, fazer perguntas, dar sugestões, e outros membros da equipe poderão responder e conversar online, melhorando a comunicação e evitando confusões.
3. Rastrear alterações: o PowerPoint também tem a opção de rastrear alterações feitas na apresentação. Dessa forma, você poderá ver quem fez qual modificação e reverter as alterações, se necessário. Além disso, você poderá comparar diferentes versões da apresentação e visualizar as modificações feitas ao longo do tempo.
Resumindo, as ferramentas de colaboração e trabalho em equipe do PowerPoint são essenciais para projetos em grupo, permitindo compartilhar apresentações na nuvem, fazer comentários e revisões e acompanhar as alterações feitas. Esses recursos melhoram a comunicação, agilizam o processo de trabalho e garantem a colaboração eficaz de todos os membros da equipe.
11. Inserindo hiperlinks e navegação interativa em uma apresentação de projeto em PowerPoint
Em uma apresentação de projeto em PowerPoint, a inserção de hiperlinks e a navegação interativa podem proporcionar uma experiência mais dinâmica e rica aos visualizadores. Através da inserção de hiperlinks, você pode acessar facilmente diferentes seções da apresentação, recursos externos ou sites relevantes. Além disso, a navegação interativa permite que os espectadores se movam de maneira fácil e rápida entre os slides, proporcionando uma experiência perfeita e personalizada.
Para inserir um hiperlink no PowerPoint, devemos primeiro selecionar o texto, imagem ou forma à qual queremos associar o link. Em seguida, clicamos com o botão direito e selecionamos “Hiperlink” no menu suspenso. Será aberta uma janela onde podemos escolher entre diferentes opções de destino, como um slide específico, um endereço de e-mail ou uma página web. Uma vez selecionado o destino, clicamos em “OK” e o hiperlink estará configurado.
É importante ter em mente algumas considerações ao criar hiperlinks no PowerPoint. Por exemplo, ao vincular um slide específico na apresentação, é aconselhável usar nomes descritivos para facilitar a navegação. Você também pode personalizar hiperlinks com cores, sublinhados e efeitos visuais, que podem ser úteis para destacar links importantes. Não se esqueça de testar antes de enviar para ter certeza de que os hiperlinks funcionam corretamente e não há problemas de compatibilidade com outros dispositivos ou em diferentes versões do PowerPoint.
12. Personalização e marca da apresentação do seu projeto em PowerPoint
É fundamental transmitir uma imagem profissional e condizente com a identidade da sua empresa. Nesta seção, você aprenderá como adaptar e personalizar seus slides para destacar suas ideias e causar impacto visual em seu público.
O primeiro passo para personalizar sua apresentação é selecionar um design de slide que se adapte ao seu estilo e necessidades. Você pode escolher entre os diferentes layouts predefinidos que o PowerPoint oferece ou criar seu próprio layout do zero. Lembre-se de que o design deve ser consistente com as cores e a tipografia utilizada pela sua marca. Você pode adicionar seu logotipo no slide mestre para reforçar a identidade visual da sua empresa.
Outro aspecto importante da personalização é a escolha das imagens e gráficos que você usará em sua apresentação. Usar imagens de alta qualidade relevantes para o tema do seu projeto pode ajudar a chamar a atenção do seu público. Além disso, é aconselhável usar uma paleta de cores consistente e use a mesma fonte em todos os slides. Lembre-se de que a consistência no design ajuda a criar uma apresentação mais profissional e atraente.
13. Otimizando o desempenho e o tamanho do arquivo de uma apresentação de projeto em PowerPoint
Otimizar o desempenho e o tamanho do arquivo de uma apresentação em PowerPoint é essencial para garantir uma experiência tranquila e evitar problemas ao compartilhar ou apresentar o projeto. Siga estas etapas para garantir que sua apresentação seja otimizada:
- Compactar imagens: um dos maiores contribuintes para o tamanho do arquivo de uma apresentação são as imagens. Use uma ferramenta de compactação de imagens para reduzir seu tamanho sem perder muita qualidade. Além disso, lembre-se de excluir imagens desnecessárias.
- Reduza o número de animações e transições: embora as animações e transições possam adicionar interesse visual à sua apresentação, elas também aumentam o tamanho do arquivo. Limite seu uso e opte por efeitos mais simples.
- Remova elementos desnecessários: revise cuidadosamente sua apresentação e remova slides, textos ou gráficos que não sejam relevantes. Quanto mais limpo e conciso for o seu projeto, menor será seu tamanho.
Além dessas etapas básicas, você também pode considerar outras técnicas para melhorar o desempenho e reduzir o tamanho do arquivo da sua apresentação:
- Evite usar fontes fora do padrão: as fontes fora do padrão que você usa na sua apresentação podem não estar disponíveis em outros dispositivos ou sistemas, o que pode afetar a aparência e o desempenho.
- Use o recurso “Salvar como” do PowerPoint para salvar sua apresentação em um formato mais leve, como PPTX em vez de PPT.
- Exclua comentários e anotações do orador: se você não planeja compartilhar sua apresentação com outras pessoas ou se não precisa das anotações do orador, exclua-as para reduzir o tamanho do arquivo.
Seguido essas dicas e considerando as diferentes técnicas de otimização, você poderá melhorar o desempenho e reduzir o tamanho do arquivo da sua apresentação PowerPoint, garantindo que ela seja mais eficiente e fácil de compartilhar.
14. Melhores práticas para criação e apresentação de projetos em PowerPoint
Ao criar e apresentar projetos no PowerPoint, é importante seguir algumas práticas recomendadas para garantir que suas apresentações sejam eficazes e profissionais. Aqui estão algumas sugestões que você pode seguir:
- Estruture sua apresentação: Organize sua apresentação em seções claras e lógicas para que a mensagem seja fácil de seguir. Use slides de título e slides de conteúdo para manter uma estrutura coerente.
- Use um design limpo: Evite usar designs complicados ou com muitos elementos visuais. Opte por um design clean e minimalista que destaque o conteúdo principal sem distrair o público. Lembre-se de usar fontes legíveis e cores contrastantes em seus slides.
- Inclui imagens e gráficos relevantes: Use imagens e gráficos de alta qualidade que apoiem e reforcem sua mensagem. Evite o uso excessivo de texto e opte por imagens visuais que ajudem a transmitir informações de forma mais eficaz.
Além dessas práticas recomendadas, considere o seguinte:
- Mantenha-se consistente: Use uma paleta de cores consistente em todos os slides e certifique-se de que os elementos de design sigam um estilo uniforme. Isso ajudará a criar uma apresentação visualmente harmoniosa e profissional.
- Limitar texto: Evite preencher seus slides com textos longos. Use marcadores ou pontos-chave para resumir informações importantes. Isso manterá o público envolvido e tornará sua apresentação mais fácil de ler e entender.
- Teste sua apresentação: Antes de apresentar, certifique-se de revisar sua apresentação em busca de erros gramaticais, ortográficos ou de formatação. Pratique sua apresentação várias vezes para se familiarizar com o conteúdo e o fluxo dos slides.
Seguindo essas práticas recomendadas, você será capaz de criar e apresentar projetos em PowerPoint de maneira eficaz e profissional. Lembre-se que uma apresentação bem elaborada pode influenciar na compreensão e percepção do seu público, por isso vale a pena investir tempo em planejamento e design.
Resumindo, criar uma apresentação de projeto no PowerPoint pode ser uma tarefa simples se você seguir alguns passos e usar as ferramentas certas. Desde a seleção de um design profissional e consistente até a inclusão de conteúdo relevante e visualmente atraente, todos os aspectos da apresentação devem ser cuidadosamente considerados.
Além disso, é crucial manter o seu público-alvo em mente e adaptar a sua abordagem de apresentação de acordo. Isto envolve usar uma linguagem clara e concisa, evitando detalhes desnecessários e garantindo que o conteúdo seja facilmente compreensível.
Não subestime a importância de praticar sua apresentação antes do evento em si. A familiarização com o conteúdo e a capacidade de transmiti-lo com fluência aumentarão a confiança e a eficácia na apresentação do projeto.
Em última análise, uma apresentação de projeto em PowerPoint bem-sucedida é alcançada combinando habilidade técnica com planejamento e execução cuidadosos. Com essas diretrizes em mente, você estará no caminho certo para captar a atenção do seu público e comunicar com eficácia os detalhes mais importantes do seu projeto.

Você também pode estar interessado neste conteúdo relacionado:
- Como Espionar o WhatsApp Fácil e Rápido Sem Aplicativos
- Quais são os novos recursos do Alto's Adventure?
- Como fazer um tripé
Relacionado
Sou Sebastián Vidal, engenheiro de computação apaixonado por tecnologia e DIY. Além disso, sou o criador do tecnobits.com, onde compartilho tutoriais para tornar a tecnologia mais acessível e compreensível para todos.
- Empreendimento
10 ótimos exemplos de apresentação em PowerPoint | Revelações de 2024
Apresentando
Astrid Tran . 08 abril, 2024 . 11 min ler
Resgate uma apresentação chata com estes ótimos Exemplos de apresentação em PowerPoint !
Este artigo revela 10 excelentes exemplos de apresentação em PowerPoint e algumas dicas práticas para fazer apresentações atraentes. Existem também modelos gratuitos para download para você usar imediatamente!
🎉 Aprenda: Extensão para PowerPoint | Como configurar com AhaSlides em 2024
- “Mostrar apresentação interativa” do AhaSlides
- “Conserte seu PowerPoint realmente ruim”, de Seth Godin
- “As 22 regras da Pixar para contar histórias fenomenais”, de Gavin McMahon
- “O que Steve faria? 10 lições dos apresentadores mais cativantes do mundo” por HubSpot
- Personagens animados de Biteable
- Apresentação do Festival Fyre
- Apresentação de gerenciamento de tempo
- Relatório de pesquisa de tecnologia wearable
- “O modelo de conteúdo GaryVee”, por Gary Vaynerchuk
- “10 dicas poderosas de linguagem corporal para sua próxima apresentação” por Soap
Principais lições
Perguntas frequentes, mais dicas do ahaslides.
- Menos é mais: mais de 15 exemplos de apresentação brilhantemente simples para acertar em todos os eventos
- Formato de apresentação: como fazer uma apresentação excelente (com dicas + exemplos)
- Guia Completo para Apresentações Interativas em 2024
- Exemplo de apresentação simples
- Exemplos de apresentações multimídia
10 excelentes exemplos de apresentação em PowerPoint
Se você está procurando inspiração para criar sua apresentação atraente, atraente e informativa, oferecemos 10 exemplos de apresentações bem elaboradas em PowerPoint de diferentes fontes. Cada exemplo vem com um propósito e ideias diferentes, então encontre aquele que melhor atende às suas necessidades.
1. “Mostrar apresentação interativa” do AhaSlides
O primeiro exemplo de apresentação em PowerPoint, AhaSlides, é conhecido por uma apresentação interativa onde você pode integrar questionários e jogos ao vivo com feedback em tempo real durante sua apresentação. Pode ser integrado ao Google Slides ou PowerPoints, para que você possa exibir livremente qualquer tipo de informação ou dado em sua apresentação.
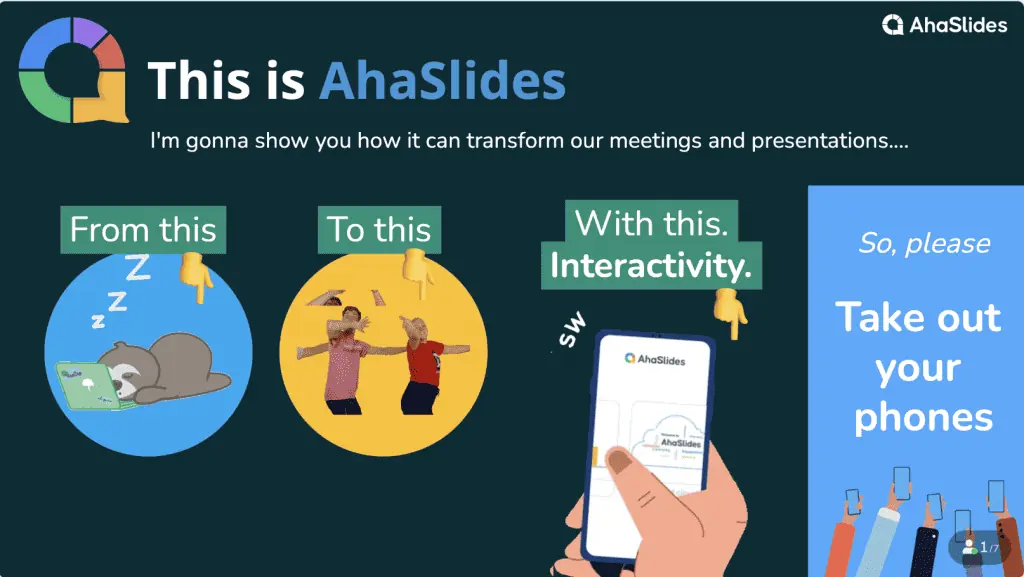
2. “Conserte seu PowerPoint realmente ruim”, de Seth Godin
Extraindo insights do e-book “Really Bad PowerPoint (and How to Evite It)”, de autoria do visionário de marketing Seth Godin, esta apresentação fornece dicas valiosas para aprimorar o que alguns podem considerar como “terríveis apresentações de PowerPoint”. É também um dos melhores exemplos de apresentação em PowerPoint para se ver.
???? Slide de agradecimento para PPT | Crie um Beautifully One em 2024
3. “22 regras da Pixar para contar histórias fenomenais”, de Gavin McMahon
Exemplos de apresentação em PowerPoint, como o artigo 22 regras da Pixar, são perfeitamente visualizados por Gavin McMahon em uma apresentação atraente. Simples, minimalista, mas criativo, torna seu design uma inspiração totalmente valiosa para outros aprenderem.
???? melhores modelos de planejamento estratégico em 2024 | Download de graça
4. “O que Steve faria? 10 lições dos apresentadores mais cativantes do mundo” por HubSpot
Este exemplo de apresentação em PowerPoint da Hubspot é simples, mas brilhante e informativo o suficiente para manter os espectadores envolvidos e interessados. Cada história foi bem ilustrada com texto conciso, imagens de alta qualidade e um estilo visual consistente.
5. Personagens animados do Biteable
A apresentação dos personagens animados do Biteable é algo diferente das demais. O estilo agradável e moderno faz desta uma excelente apresentação para divertir o seu público. A apresentação animada também é um dos grandes exemplos de apresentação em PowerPoint que todos não poderiam perder.
6. Apresentação do Festival Fyre
Quais são os exemplos impressionantes de apresentação no PowerPoint? A apresentação do Fyre Festival, criada para atrair investidores e promover o malfadado festival de música, tornou-se famosa no mundo dos negócios e do entretenimento devido ao seu design informativo e lindo.
7. Apresentação de gerenciamento de tempo
Mais exemplos de apresentação bem elaborados no PowerPoint? Vamos conferir a seguinte apresentação sobre gerenciamento de tempo! Falar sobre gestão de tempo não precisa apenas focar em conceito e definição. Aplicar apelos visuais e análise de casos com dados inteligentes pode ser útil para manter o público envolvido.
8. Relatório de pesquisa de tecnologia wearable
Obviamente, a pesquisa pode ser muito formal, estritamente planejada e sistemática e não há muito o que fazer a respeito. A apresentação de slides a seguir apresenta muitos insights profundos, mas divide-os bem com citações, diagramas e informações fascinantes para manter o foco do público enquanto entrega seus resultados em tecnologia vestível. Portanto, não é de admirar que possa ser um dos melhores exemplos de apresentação em PowerPoint em termos de contexto empresarial.
9. “O modelo de conteúdo GaryVee”, por Gary Vaynerchuk
Uma apresentação genuína de Gary Vaynerchuk não estaria completa sem um toque de fundo amarelo vibrante e atraente e a inclusão de um índice visual. É um exemplo perfeito em PowerPoint para apresentações de marketing de conteúdo.
10. “10 dicas poderosas de linguagem corporal para sua próxima apresentação” por Soap
Soap trouxe uma apresentação de slides visualmente atraente, fácil de ler e bem organizada. O uso de cores brilhantes, fontes em negrito e imagens de alta qualidade ajuda a chamar a atenção do leitor e mantê-lo envolvido.
Se você está procurando uma solução para fazer uma apresentação envolvente e interativa, AhaSlides pode ser uma ótima opção. AhaSlides permite que você crie uma apresentação atraente e estética que cative seu público do início ao fim.
O que constitui um bom exemplo de apresentação em PowerPoint?
Bem, não há limitação quando se trata de design, mas uma boa apresentação é um excelente equilíbrio entre informativo, organizado, interativo e estético. Se você quiser garantir que sua apresentação do PowerPoint seja atraente e cativante, siga estas dicas:
- Comece com uma história ou gancho forte
- Use recursos visuais de forma eficaz (imagens e vídeos de alta qualidade)
- Use um design consistente em toda a sua apresentação.
- Faz o teu apresentação interativa de quizzes e Sessões de perguntas e respostas .
- Use animações e transições com moderação
- Pratique, pratique, pratique!
- Combinação com a ferramenta certa para interagir público misto , como você poderia usar criativamente ferramenta de brainstorming or nuvem de palavras ao vivo para coletar feedback!
- Quebre o gelo com os mais de 21 jogos para quebrar o gelo!
- 180 perguntas e respostas divertidas do questionário de conhecimentos gerais
Quais são as 5 partes de uma apresentação em PowerPoint?
Normalmente, as cinco partes de uma apresentação em PowerPoint são:
- Dicas: Idéias Criativas para Títulos | Mais de 120 opções alucinantes em 2024
- Introdução: Este slide deve apresentar o tema da sua apresentação e expor seus pontos principais.
- Corpo: Esta é a parte principal da sua apresentação, onde você discutirá detalhadamente os pontos principais.
- Conclusão: Este slide deve resumir seus pontos principais e deixar o público com algo em que pensar.
- Dúvidas? Este slide deve convidar o público a fazer perguntas sobre sua apresentação.
Qual é a regra 5-5 das apresentações em PowerPoint?
A regra 5/5 das apresentações em PowerPoint é uma diretriz simples que pode ajudá-lo a criar apresentações mais eficazes. A regra afirma que você não deve ter mais do que:
- 5 palavras por linha de texto
- 5 linhas de texto por slide
- 5 slides com muito texto seguido
Ref: Opçãotecnologias | Biteable

Astrid Tran
Eu tenho meu ritmo com palavras
Dicas para se envolver com pesquisas e curiosidades
Mais de AhaSlides
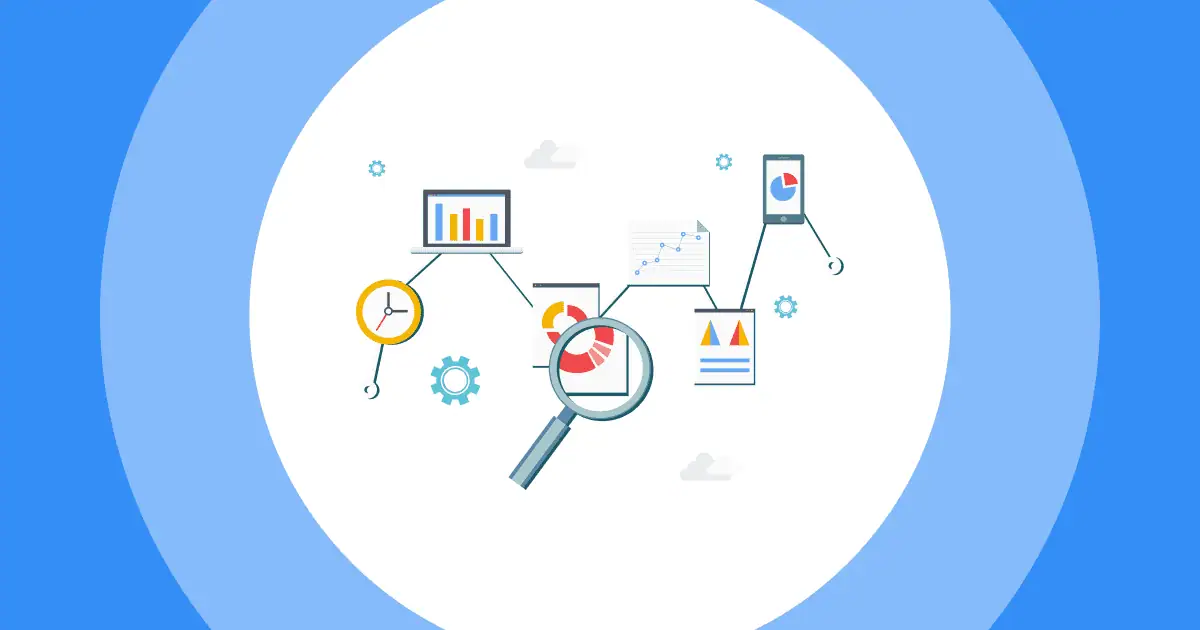
Principais pesquisas
Pesquisas mais populares

255 modelos

administração

149 modelos

mudanças climáticas
104 modelos
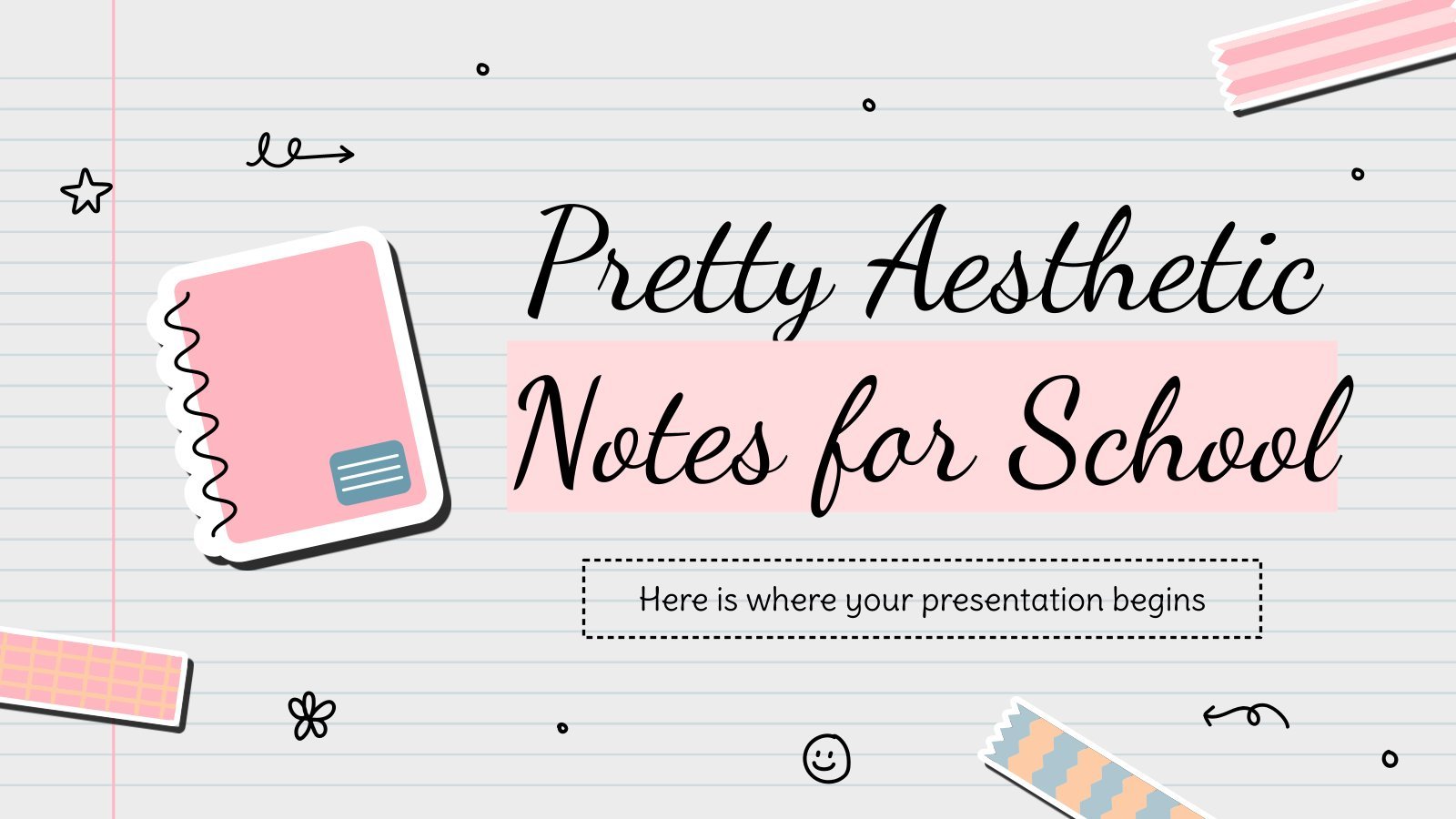
3212 modelos
Crie sua apresentação
Tom de escrita, número de slides.

Criador de apresentações com IA
Quando você está preocupado com a falta de inspiração ou com as restrições de tempo, é uma boa ideia procurar ajuda. O Slidesgo vem para ajudar você com sua mais recente funcionalidade: o criador de apresentações com IA! Com alguns cliques, você terá apresentações maravilhosas que atendem às suas próprias necessidades . E é totalmente grátis!

Gere apresentações em questão de minutos
Nós, humanos, fazemos o mundo se mover, mas precisamos dormir, descansar e assim por diante. E se houvesse alguém disponível 24 horas por dia, 7 dias por semana para você? É hora de sair da sua zona de conforto e pedir uma mãozinha ao Criador de apresentações com IA. As possibilidades são infinitas : você escolhe o tópico, o tom e o estilo, e a IA fará o resto. Beleza!
Personalize sua apresentação gerada com IA on-line
Muito bem, seu amigo robótico gerou uma apresentação para você. Mas, por enquanto, as inteligências artificiais não são capazes de ler mentes, portanto, é provável que você queira modificar os slides. Você tem liberdade para fazer isso! Não nos esquecemos das restrições de tempo que você está enfrentando, portanto, graças às ferramentas de edição fornecidas por um de nossos projetos irmãos, parabéns ao Wepik , você pode fazer alterações rapidamente sem recorrer a outros programas ou aplicativos. Adicione texto, escolha suas próprias cores, reorganize elementos, tudo depende de você! Além disso, como somos uma grande família, você poderá acessar muitos recursos de grandes nomes, ou seja, a Freepik e o Flaticon . Isso significa que você terá muitas imagens e ícones à sua disposição!

Como funciona?
Pense em seu tópico.
Antes de mais nada, você falará sobre algo em particular, certo? Uma reunião de negócios, uma nova descoberta médica, o clima, suas músicas favoritas, um jogo de basquete, um elefante rosa que você viu no último domingo: você escolhe. Basta digitar e informar à IA qual é o tópico.
Escolha seu estilo e tom preferidos
Dizem que a diversidade é o tempero da vida. É por isso que permitimos que você escolha entre diferentes estilos de design, incluindo rabisco, simples, abstrato, geométrico e elegante . E quanto ao tom? Você pode escolher entre vários: divertido, criativo, casual, profissional e formal. Cada um deles dará a você algo único, portanto, qual será a maneira de impressionar seu público desta vez? Misture e combine!
Faça as alterações desejadas
Você tem slides recém-gerados. Ah, você gostaria que eles estivessem em uma cor diferente? Essa caixa de texto ficaria melhor se fosse colocada na parte direita? Abra o editor on-line e use as ferramentas para que você tenha os slides exatamente do seu jeito.
Faça o download do resultado final gratuitamente
Sim, exatamente como você imaginou, esses slides merecem estar em seu dispositivo de armazenamento imediatamente! Você pode exportar a apresentação no formato .pdf e baixá-la gratuitamente . Mal pode esperar para mostrá-la ao seu melhor amigo porque você acha que ele vai adorar? Gere um link compartilhável!
O que é uma apresentação gerada com IA?
É praticamente autoexplicativo. As inteligências artificiais estão em constante evolução e agora são capazes de gerar apresentações em pouco tempo, com base nas informações fornecidas pelo usuário. Essa tecnologia permite que você obtenha uma apresentação satisfatória muito mais rapidamente, já que ela fará grande parte do trabalho.
Posso personalizar a apresentação gerada com IA?
Claro que sim! Esse é o propósito! O Slidesgo é a favor da personalização desde o primeiro dia, portanto, você poderá fazer qualquer alteração nas apresentações geradas pela IA. Afinal, nós, os seres humanos, somos insubstituíveis! Graças ao editor on-line, você pode fazer as modificações que precisar, sem precisar instalar nenhum software. Cores, texto, imagens, ícones, posicionamento, a decisão final sobre todos os elementos depende de você.
Posso adicionar minhas próprias imagens?
Sim. Essa é uma função básica, e fizemos questão de disponibilizá-la. Você acha que faria sentido ter um modelo de portfólio gerado com uma IA sem uma única imagem de seu próprio trabalho? De qualquer forma, também oferecemos a possibilidade de solicitar que a IA gere imagens para você por meio de prompts. Além disso, você também pode conferir a galeria integrada de imagens da Freepik e usá-las. Se o seu objetivo é causar uma boa impressão, você terá facilidade!
Essa nova funcionalidade é gratuita? Sem custo?
Sim, é, e estamos falando sério. Até perguntamos aos nossos amigos do Wepik, que são os anfitriões do criador de apresentações com IA, e eles nos disseram: “sim, é por conta da casa”.
Há mais designs de apresentação disponíveis?
De tempos em tempos, adicionaremos mais designs. O mais interessante é que você terá à sua disposição muito conteúdo da Freepik e do Flaticon ao usar o criador de apresentações com IA. Ah, e só para lembrar, se você quiser fazer as coisas por conta própria e sem depender de uma IA, você está no Slidesgo, o site líder em modelos de apresentação. Temos milhares deles, e mais a cada dia!
Como posso fazer o download da minha apresentação?
A maneira mais fácil é clicar em "Download" para obter sua apresentação em formato .pdf. Mas há outras opções! Você pode clicar em "Present" para acessar a visualização do apresentador e começar a apresentar imediatamente! Há também a opção "Share", que fornece a você um link compartilhável. Dessa forma, qualquer amigo, parente, colega, qualquer pessoa, na verdade, poderá acessar sua apresentação em um instante.
Descubra mais conteúdo
Isso é só o começo! O Slidesgo tem milhares de modelos personalizáveis para o Google Slides e o PowerPoint. Nossos designers os criaram com muito cuidado e amor, e a variedade de tópicos, temas e estilos é, por assim dizer, imensa! Também temos um blog, no qual publicamos artigos para quem quer se inspirar ou precisa aprender um pouco mais sobre o Google Slides ou o PowerPoint. Você tem filhos? Temos uma seção dedicada a páginas para colorir que podem ser impressas! Dê uma olhada e aproveite ao máximo o nosso site!

IMAGES
VIDEO
COMMENTS
Como criar uma apresentação no PowerPoint! Vídeo com conteúdo básico de como elaborar uma apresentação, pequenos conceitos introdutórios para as próximas aul...
Criar uma apresentação. Abra o PowerPoint. No painel esquerdo, selecione Novo. Escolha uma opção: Para criar uma apresentação do zero, selecione Apresentação em branco. Para usar um design preparado, selecione um dos modelos. Para ver as dicas para usar o PowerPoint, selecione Fazer um Tour e selecione Create, . Adicionar um slide.
Neste vídeo você aprenderá como fazer um slide para montar suas apresentações no PowerPoint.Se você quiser aprender mais sobre temas parecidos, clique neste ...
💡 Descubra como fazer uma BOA APRESENTAÇÃO de SLIDES no PowerPoint em 2022 👨💻 📊 (6 Dicas de slides)🚀 Inscreva-se para manifestar seu potencial: https:...
De início, vejamos quais são os 5 passos para você criar uma apresentação no Power Point do zero. 1. Escolha entre uma apresentação em branco e um modelo. Quando você inicia um novo arquivo do PowerPoint, pode criar uma apresentação em branco ou a partir de um modelo. Apresentações em branco permitem que você aplique seu próprio ...
Para criar uma apresentação, você pode acessar o PowerPoint pelo computador ou celular. Como fazer um PowerPoint pelo computador. O PowerPoint está disponível em sistemas Windows e macOS e ...
Seja para uma apresentação de trabalho, aula ou projeto pessoal, criar um PowerPoint eficaz é essencial para transmitir suas ideias de forma clara e impactante. Neste guia completo, forneceremos dicas valiosas para ajudar você a criar um PowerPoint perfeito. Continue lendo para descobrir como maximizar o potencial dessa ferramenta de apresentação.
Na guia Arquivos da Faixa de opções, selecione Novo e, em seguida, escolha um tema. PowerPoint exibe uma visualização do tema, com quatro variações de cor para escolher no lado direito. Clique em Criar ou selecione uma variação de cor e clique em Criar. Leia mais em: Usar ou criar temas no PowerPoint.
Use os slides do seu modelo para criar uma apresentação profissional e visualmente convincente, mas pense no que você poderia inserir para quebrar o fluxo que você estabeleceu. Isso é como fazer algo memorável. Uma dica simples é reverter o estilo dos seus slides de transição, para que eles se destaquem.
Inclua linhas do tempo na apresentação. Escolha imagens relevantes para sua apresentação. Anime sua apresentação. Resuma e estruture suas informações. A apresentação é uma ajuda visual que complementa seu discurso, então, você não deve escrevê-lo inteiro nos slides, pois o mais provável é que ninguém leia. Aliás, colocar ...
Como fazer um slide no PowerPoint: etapas simples para criar uma apresentação impressionante. Desde a seleção de design e modelo até a inserção de texto, imagens e gráficos. Aprenda como usar as ferramentas e recursos do PowerPoint para obter uma apresentação profissional e eficaz.
💡 Tutorial: Como fazer SLIDES e APRESENTAÇÕES PROFISSIONAIS no PowerPoint em 2021🚀 Inscreva-se para manifestar seu potencial: https://youtube.com/andrearc...
2. Etapas básicas para criar uma apresentação de projeto no PowerPoint. Criar uma apresentação de projeto no PowerPoint pode ser uma tarefa simples se você seguir as etapas básicas corretas. Para começar, é importante levar em conta o objetivo principal da apresentação e considerar o público ao qual ela se dirige.
Criador de apresentações on-line gratuito. Experimente nossa nova ferramenta para editar esta seleção de modelos para pessoas que querem deixar sua criatividade correr solta. Crie recursos interativos com facilidade, rapidez e sem a necessidade de nenhum software. Uma ferramenta realmente útil para professores e alunos.
Tutoriais do PowerPoint Aprenda a trabalhar no PowerPoint da Microsoft Tutoriais do Google Slides Descubra os segredos do Google Slides Dicas de apresentação As melhores dicas para fazer apresentações excelentes Blog Artigos e outros recursos Slidesgo Academy Trabalhe mais rápido, ensine melhor: aprimore suas habilidades com nosso curso
Independentemente de fazer a tua apresentação numa reunião de negócios ou numa sala de aula, colaborar na criação de apresentações no Canva é fácil. Para criar uma equipa, basta convidar as pessoas com quem pretendes colaborar e, uma vez que aceitem o convite, podem começar a criar de imediato a apresentação em conjunto.
Se você está procurando inspiração para criar sua apresentação atraente, atraente e informativa, oferecemos 10 exemplos de apresentações bem elaboradas em PowerPoint de diferentes fontes. Cada exemplo vem com um propósito e ideias diferentes, então encontre aquele que melhor atende às suas necessidades. 1. "Mostrar apresentação ...
Este vídeo é dedicado para as pessoas que ainda não sabem e querem aprender como se faz um slide no Power Point. #PowerPoint. #Slide
Primeiro, insira um novo slide e escolha um layout. Selecione Inserir → Caixa de texto. Clique e arraste o mouse para criar a caixa. Digite o texto e edite como quiser. Neste exemplo, precisamos especificar que, se a resposta for correta, o jogador ganha 10, 20, 30 ou 40 pontos.
Templates Gratuitos e Muito mais https://www.thepointtemas.com/ASSISTA AQUI A VERSÃO MAIS RECENTE http://bit.ly/2ViG2TyTutorial No PowerPoint: Como Criar um ...
- Conheça Wondershare e o PDFelement -Saiba mais sobre o PDFelement 8: https://bit.ly/2Q871mFObtenha PDFelement 8 com até 55% Desc.: https://bit.ly/2Ql3z...
Faça o download da apresentação Ecoturismo: Destinos em Áreas Naturais para o PowerPoint ou o Google Slides. Esse modelo incrível foi projetado para ajudar você a criar seu próprio plano de marketing que certamente impressionará toda a sua equipe. Com essa ferramenta incrível, você poderá analisar seu público-alvo, avaliar seus...
Tutoriais do PowerPoint Aprenda a trabalhar no PowerPoint da Microsoft Tutoriais do Google Slides Descubra os segredos do Google Slides Dicas de apresentação As melhores dicas para fazer apresentações excelentes Blog Artigos e outros recursos Slidesgo Academy Trabalhe mais rápido, ensine melhor: aprimore suas habilidades com nosso curso