Slideshare.io

Slideshare Downloader
Download slideshare slides in pdf/ppt format.
Meet SlideShare Downloader, your easy tool to access materials from SlideShare. In today's digital age, good information helps learning and sharing knowledge. SlideShare has many resources like presentations, infographics, documents, and videos used by professionals and educators. But it's hard to access these materials offline for study or sharing without internet. SlideShare Downloader lets you download and save these resources to your device. This makes it simple.
Our service is designed for ease and accessibility. If you're a student needing presentation slides offline, a professional reviewing documents during commute, or an educator preparing for class, SlideShare Downloader gives you the right tools. Our platform supports many formats, so you can save presentations and documents in convenient, compatible ways. With SlideShare Downloader, you're not just downloading files. You're gaining richer, more accessible professional and educational resources.
Key Features of Slideshare Downloader
Unlimited downloads.
Get as many presentations as needed. There are no limits on how many you download. This makes our platform ideal if you need lots of resources for projects or studies.
Fast and Secure Speed
Speed is key when you're on a tight schedule. Your presentations download in seconds. We also make your security our priority.
Supports Multiple Formats
It's important to be flexible with digital content. Our downloader handles PDF, PPT, and more formats. Save content however works best for you.
Our core service downloads files, though we aim for an amazing experience. We get new tech advancements mean updated needs, so we update our tool regularly. It works across operating systems and devices. This way, you can use our service no matter your setup.
We also share knowledge to empower users. On our site is a guide explaining features and troubleshooting issues. Our customer support is ready to help with any questions. With us, you get more than just downloading presentations. You join a community valuing accessibility, efficiency, and secure digital content management.
FAQs regarding Slideshare Downloader
Q: is it okay to grab presentations from slideshare using this tool, q: do i need to make an account to use slideshare downloader, q: can videos on slideshare also be downloaded, q: what if the download doesn't work.
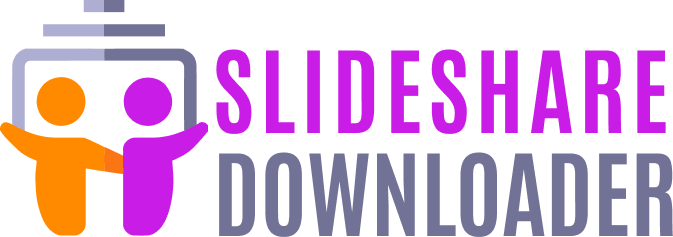
SlideShare Downloader
Download SlideShare Content in PDF, PPT, and Images in Seconds
The Quick and Easy Way to Download from SlideShare in 3 Steps
Slidesharedown is a useful online tool for those who need to Free download SlideShare presentations in various formats. With Slidesharedown you can easily convert and download SlideShare presentations in PDF, PPT, and image formats with just a few clicks. The website is easy to use and doesn’t require any registration or software installation. All you need to do is paste the URL of the presentation you want to download, select the format you want to save it in, and click the “ Download Slide ” button. Slidesharedown is a convenient and reliable solution for anyone who needs to save and convert SlideShare presentations quickly and easily.
First step is to get the link of the slide from Slideshare you want to Download.
Second step is to get the link of the slide from Slideshare you want to Download.
Third step is to press Download Slide button and download the High-resolution PDF file in your device.
Why should we use the Slideshare Downloader?
Slideshare official website, slideshare.net does not allow a person to download any slides without login. Making an account is mandatory for using it. The Slidesharedown will enable the user to download slideshare ppt presentation without creating any account. You can easily find any presentation and then download it without login in.
What are the Advantages of Using Our Slideshare Downloader ?
100% free use.
Slidesharedown.com lets you download presentations without registering. Downloading the SlideShare is free.
Easy and Fast
This tool is very easy and fast to use. The design is very simple. A person can easily use this tool to slideshare free download
PDF & PPT Formats
Slidesharedown.com Enables users To Download Slideshare Presentations in PPT and PDF formats
No Download Limit
Our Slidesharedown.com Service is limitless. As ppt, pdf, or pictures, you can download unlimited SlideShare.
Secure Download
100% Secure . Slidesharedown Is Safe. Hence, use it in practice without any reservations at any time.
No Need App
The can Slidesharedown download PDFs and PPTs online without an app. It Is Available Online 24/7 .
How to use it?
- Slideshare downloaders are very simple and easy to use. Its design is not complex; a normal person without extra computer knowledge can use it. The step-by-step procedure of how to use it is given below:
- Open your browser like Chrome, Safari, UCBrowser, or any other.
- Open the website of Slideshare https://www.slideshare.net/ .
- After the website opens, type the name of the presentation you want to download in the search box. When the file is opened then, copy its URL address. You can copy the address by clicking on the search bar browser; after clicking, the whole link is selected, and then press Ctrl + C for copying. The URL address will be copied.
- After copying, please open a new tab and website by typing www.slidesharedown.com .
- When the website is open, you see the paste link option. Now paste the link you copied from the original website and click on download in pdf format.
- After clicking in pdf format, the page starts processing and takes a few seconds, and your presentation will be downloaded in the pdf format on your device.
The time required for the file to be downloaded in pdf format depends upon the size of the presentation/file. The bigger file can take extra time as compared to the small ones.
Yes, our website is available 24 hours. You can download any presentation whenever you want.
You can tell us about the bug or other suggestions on our contact page. Submit your problem or advice on that page. Please share your opinion or idea with us if you have any new ideas related to downloads.
No, our website is completely free. There are not any hidden charges and not any subscription fees. You can easily and without any hesitation use it. As some website charges you after some month, we do not do this. You can use it for a lifetime without any cost.
No, you can’t download any presentation from any other website using this tool.
Once you paste the link and download it in pdf format, it is automatically saved in your gallery. You do not need to keep it again with any tool; it is already in your gallery or your file manager.
No, we do not take your personal information. You can use our website without any fear of breaching privacy.
Our website Slideshare down is very fast instead to other websites. Our website provides ultrahigh downloads with high Resolution, which other websites do not offer; that’s why if you want your pdf downloads in a high resolution, then use our tools.
The files are saved in the downloads folder on your laptop, but if you want to change it, you can also change the location.
If you want to download files on your tablets, then the same method of using it on a computer and laptop is applied. Open the browser and then open Slideshare or any other website from which you want the presentation. Search the file and then copy that file link. Now go to www.slidesharedown.com , paste the link on the bar where the paste is written, and click on download in pdf format. The film takes some minutes to process and then download to your tablet.
No, the virus did not come with the file using our website. You can without any virus though use our website.
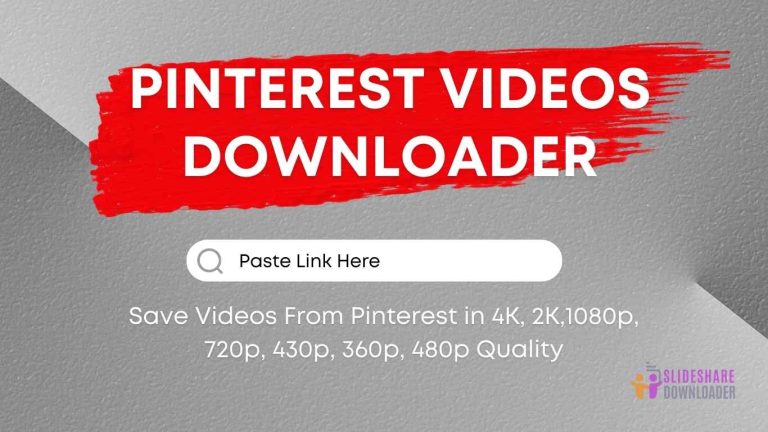
How to Download Videos From Pinterest Using a Pinterest Video Downloader?
Pinterest is a social photo service where users look for inspiration, new trends and ideas for creativity in the fields of style, fashion, decor, and cooking. While watching a video, some people want to save their favorite videos to their computer or phone. Our instructions will help you download videos from Pinterest quickly and easily…
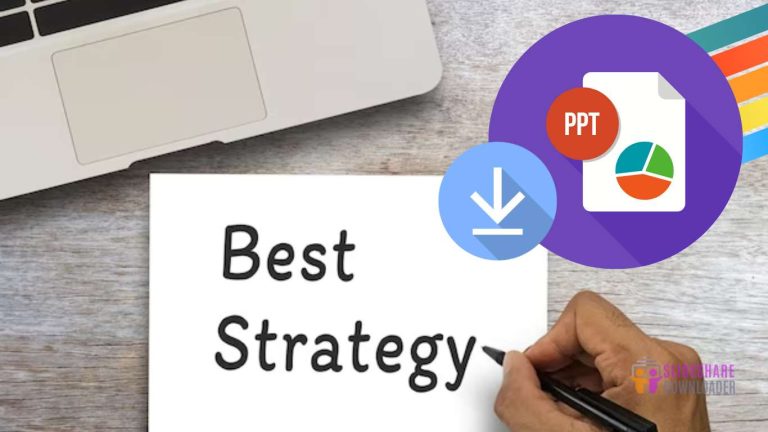
The Single Best Strategy to Use for SlideShare Downloader
You don’t have to spend hours manually downloading each SlideShare presentation one by one. With the right SlideShare downloader, you can quickly and easily save multiple presentations in high quality. Whether you’re looking to “hoard” valuable information or keep your favorite slideshows organized, a good SlideShare downloader is the best way. With the single best…
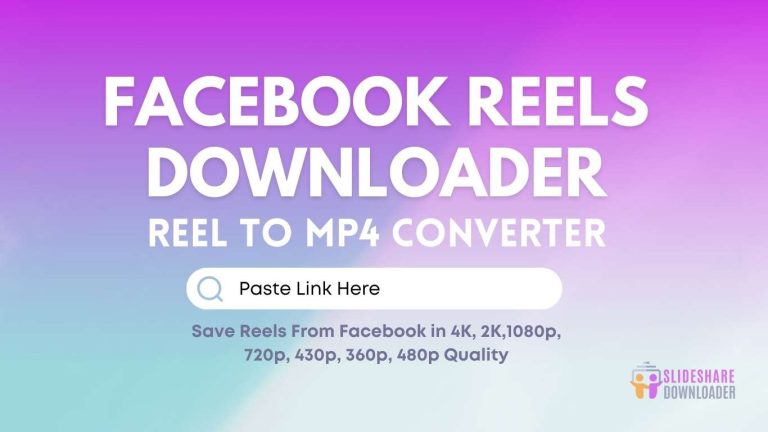
How to Download Reels from Facebook on Android, iPhone, Laptop
With its staggering 2 billion daily active users, Facebook has become one of the most well-known social networks in the world. While browsing Facebook, you come across short videos known as reels. Have you ever wished to download these reelsfor later viewing? Unfortunately, Facebook does not provide an option to download your favorite reelsdirectly to…

SlideShare Downloader
Free download slideshare online in pdf.
Fetching Slides from SlideShare
Download in 3 Simple Steps
Choose the SlideShare presentation that you wish to save on your device and then copy its URL.
After copying the URL, paste it in the downloader box above and then click on the download Slides button.
Download PDF
Once the URL has been processed, your SlideShare presentation will be available for download in PDF. To download your SlideShare, click on the download button located in the top left corner.
In this modern world, there are various applications to make our daily work easy. We can create various PPT presentations without putting much effort. SlideShare Downloader is a platform from where you can easily download PPT presentations, documents, infographics, and documents for free. This platform provides free access to all kinds of presentations and you can easily download them in any format you want. Nowadays, Artificial Intelligence has taken over mankind’s work. We can command the AI to do the hard work for us which saves our time and money. By doing smart work we can unlock the premium features of any application at zero cost. For example, if you want to create a beautiful presentation on any topic and you do not have enough information, then in such cases we can use the SlideShare PPT Downloader.
What is SlideShare Downloader Online?
To access the best, quick, and easiest information we can use this online PPT downloader. Here we get access to various presentations on different topics and by using this tool we can amend, download, and share slides to the world. Moreover, this application was launched on October 4, 2016 by Rashmi Sinha. In 2012, LinkedIn started running this platform, and later on, Scribd took charge in 2020.
The SlideShare is nothing but a platform for knowledge and information seekers. We can use this platform to upload PowerPoint slides publicly and privately. All these features are not available for free on the official site. So to get the data without purchasing the subscription plans we use the SlideShare Downloader tool which provides us free access to the information. If you are still confused then read our detailed guide on How to Download from SlideShare Without an Account .
Overview of SlideShare Downloader Online
This tool is one of the easiest ways to get the best information on our devices for free. It takes no time to provide the information to the users. Moreover, it is free of cost and easy to use. The interface of Slide Share Downloader is user-friendly and very reliable to use. In addition, the latest version of this tool is safe to use and contains no malware or viruses.
Furthermore, SlideShare PPT Downloader is the best source for making free presentations. For example, if we need a presentation on any topic and somehow we are unable to hire an assistant or get help from a friend, then in such cases, we can use this free tool. Here many companies and people upload presentations on various topics and there is a high chance that we will get a pdf or ppt format of our presentation.
Si buscas calcular tus horas, prueba la Calculadora de Horas .
Features of SlideShare Downloader PPT
SlideShare has reorganized the way we consume and share information and visual content. This platform is invaluable when it comes to sharing information which can be used by educators, professionals, and learners for seeking information and sharing it with other people around the globe. Here are some of the most trending features of this online PPT converter which are as follows.
Easy offline access
This platform provides you the facility to download presentations on your devices for free. No matter whether you are a student who is looking to prepare an important presentation or a professional looking to convenience his staff during a conference. This tool will allow you to download the PPTs on your devices so if your internet connection drops you will get a backup.
Bulk Downloading
Let’s say you want to download a lengthy presentation in a single go and you are unable to do that for free. That’s when the SlideShare Online platform plays its role and enables you to download a lengthy presentation in a single click. This is a great way to save time and you will not have to download each slide separately.
Format Compatibility
The SlideShare Free Downloader has a wide range of formats when it comes to downloading. This tool provides different downloading methods to the users whether you want a pdf format to share the documents easily or a PowerPoint file for editing. In addition, you can also use the jpg or jpeg format to share the presentations in image form.
Speed and Efficiency
When it comes to the speed and efficiency of work the ShareSlide Downloader is best. You can download long and heavy presentations in a couple of seconds. In addition, ShareSlide Downloader requires no signup which means that you can download your required content without going through the lengthy signup process.
Additional features of SlideShare Downloader
- Privacy and security
- No site crash issues
- Easy to use
- Requires no subscription
- Converts all formats
- Compatibility with all devices and operating systems
- High-quality content
- Fast and convenient
Slideshare Downloader for PC
This platform is compatible with different operating systems and provides quality content to the users. Apart from using it on Android and IOS devices, we can also download PPT SlideShare on PC by following the below steps.
- Firstly, copy the URL of any SlideShare you want to download.
- Next, paste the copied URL in the Enter SlideShare URL section.
- Click on the download Slides button to download the presentation.
- You can also select the format in which you want to access the information such as PPT, JPG, or PDF.
What content does SlideShare Downloader offer to the users?
It is a multipurpose platform for students and professionals who want to get information for free. Nowadays, many tools do not provide data for free and those who are unable to purchase the premium are unable to access such information. In that case, SlideShare helps users get their desired information for free without going through the signup process. SlideShare provides PPTs, books, ebooks, audiobooks, gaming content , and many more for its users. It also offers options for users to publish new content and also can earn money from the content.
Furthermore, this tool provides information in PowerPoint, PDF, Word, open documents, videos, and much more at zero cost. In addition, we can use the SlideShare Downloader extension and SlideShare Downloader APK for easy access to the Slideshare.
Pros and Cons Of High-Quality SlideShare Downloader
- Limited Editing Capabilities : This tool offers limited editing features as compared to other presentation tools for example PowerPoint or Word.
- Quality of Presentations:
- This is an open platform where anyone can share their ideas and information which has an impact on the quality of content available.
- Copyright Issues: This tool has faced many issues related to sharing the information of other users without their permission. Due to this reason, it has faced many copyright claims in the past.
Personal Review
Apart from the ups and downs of this application, it is one of the best tools to access information for free. This platform is suitable for students, mentors, professionals, and entrepreneurs. Within a couple of seconds, we can create a strong presentation which will not only save our precious time but also we can save money. Using this amazing tool will benefit a lot.
No doubt, the SlideShare Downloader is the easiest and quickest way to download and share information.
Yes, this tool enables the users to download the presentations in different formats.
Using the SlideShare Downloader will save us time and effort as we can easily download lengthy presentations in a single click. Moreover, it also provides the facility to download and share presentations offline.
Yes, with the help of SlideShare PPT downloader, you can easily download any presentation.
Yes, some of the content available on this platform is being used without the permission of owners which might cause copyright issues.
In order to access the presentations offline you have to download them first. The process for downloading is mentioned above.
In this modern era, there are various shortcuts available that can save us from doing hard work and SlideShare Downloader is one of them. This tool helps us to get the best quality information for free without purchasing a subscription. Moreover, the versatile formats enable the users to get their presentation in multiple ways for editing or sharing. In addition, it is quick, easy, editable, and convenient to use.
Related Articles

How to Use SlideShare for Affiliate Marketing | Use SlideShare to Boost Your Sales

How to Create an Account on SlideShare | A Step-by-Step Guide

Exploring Game-Related Content on SlideShare

How to Publish Slides on SlideShare

Can We Earn Money from SlideShare?

SlideShare Clipper – SlideShare Downloader Extension

Unlocking the Power of SlideShare: A Comprehensive Guide to SlideShare Content

Empower Your Work with Slideshare Downloader

How to Use Slideshare on Linkedin – Add Slideshare to Linkedin

How to Download from SlideShare Without an Account

SlideShare Downloader APK: Save SlideShare Slides
How to Convert Google Slides to PDF: A Step-by-Step Guide
Converting Google Slides to a PDF is a simple process that can be completed in just a few steps. First, open your Google Slides presentation, and click on ‘File’ in the top left corner. Then select ‘Download’, and choose ‘PDF Document (.pdf)’. Your Google Slides presentation will now be converted to a PDF file that you can save to your computer or share with others.
After you have completed the action, you will have a PDF version of your Google Slides presentation that can be easily shared, printed, or stored. The PDF will maintain the formatting and layout of your original presentation, making it a convenient option for distributing your content.
Introduction
We’re living in an age where everything is digital, and presentations are no exception. Gone are the days of lugging around stacks of paper. Instead, we make our presentations on Google Slides and share them with the world. But sometimes, you need to take that digital presentation and make it a bit more tangible – maybe you’re handing out copies at a meeting, or you want to ensure your presentation looks the same on any device. That’s where converting Google Slides to PDF comes in handy.
This action is relevant to anyone who uses Google Slides for work, school, or personal projects. Whether you’re a student submitting an assignment, a professional sharing a proposal with a client, or a teacher providing lecture notes, converting your Google Slides to a PDF can make your life easier. It ensures that your presentation’s format remains unchanged regardless of the device or software the viewer uses. Plus, PDFs can be easier to print and share, making them a versatile format for any presentation.
Step by Step Tutorial: How to Convert Google Slides to PDF
This section will guide you through the process of converting your Google Slides presentation into a PDF document.
Step 1: Open Your Google Slides Presentation
Access your Google Slides presentation by going to slides.google.com and selecting the presentation you wish to convert.
Opening your presentation is the first step in the process. Make sure you have a stable internet connection to avoid any hiccups during the conversion.
Step 2: Click on ‘File’
Locate the ‘File’ menu in the top left corner of your screen and click on it to reveal a dropdown menu.
The ‘File’ menu is where you’ll find all the options for managing your presentation, including the download options.
Step 3: Select ‘Download’
From the dropdown menu, hover over the ‘Download’ option to reveal another menu of file formats.
The ‘Download’ option gives you multiple file formats to choose from. For our purpose, we’ll be selecting the PDF format.
Step 4: Choose ‘PDF Document (.pdf)’
From the list of file formats, click on ‘PDF Document (.pdf)’ to initiate the conversion process.
Choosing the PDF format ensures that your presentation will be converted into a document that’s universally accessible and maintains your original formatting.
Additional Information
While the process of converting Google Slides to PDF is straightforward, there are a few additional tips to keep in mind. First, if your presentation includes animations or transitions, note that these will not be preserved in the PDF format. Second, if you have any links in your Google Slides, they will remain clickable in the PDF document, which can be a great way to provide additional resources to your audience.
Also, consider the quality of your images and text before converting to PDF. High-resolution images will make the PDF file size larger, but they will also ensure the quality is good when printed. Lastly, remember that you can use Google Drive to store and share your PDF files, making it easy to access and distribute your presentations.
- Open Your Google Slides Presentation
- Click on ‘File’
- Select ‘Download’
- Choose ‘PDF Document (.pdf)’
Frequently Asked Questions
Will my animations be preserved in the pdf.
No, animations and transitions from Google Slides will not appear in the PDF.
Can I still click links in the PDF?
Yes, any hyperlinks in your Google Slides will remain active in the PDF.
Can I edit the PDF after converting?
Editing content directly in a PDF is more limited than in Google Slides, but you can use PDF editing software for changes.
Will the quality of images be affected?
The quality will remain the same, but ensure you use high-resolution images for better printing results.
What if my PDF is too large to email?
You may need to compress the PDF or share it via Google Drive or another cloud service.
Converting Google Slides to PDF is a game-changer for anyone needing a static version of their presentation. It’s a simple process that ensures your content is preserved exactly as you designed it, no matter where it’s viewed. Whether you’re a student, professional, or educator, mastering this skill will make your presentations more versatile and accessible.
Remember to check for animations, links, and image quality before converting, and you’re all set to create PDFs like a pro. Keep this guide handy for the next time you need to turn your digital slides into a universal document.

Matt Jacobs has been working as an IT consultant for small businesses since receiving his Master’s degree in 2003. While he still does some consulting work, his primary focus now is on creating technology support content for SupportYourTech.com.
His work can be found on many websites and focuses on topics such as Microsoft Office, Apple devices, Android devices, Photoshop, and more.
Share this:
- Click to share on Twitter (Opens in new window)
- Click to share on Facebook (Opens in new window)
Related Posts
- How to Download a Google Slides Presentation as a Powerpoint File
- How to Do a Powerpoint Google Slides Presentation Conversion
- How to Convert a Google Sheets File to PDF: A Step-by-Step Guide
- How to Save Powerpoint as PDF with Notes: A Step-by-Step Guide
- How to Make Google Slides Vertical (5 Quick Steps)
- Can You Download Google Slides Files?
- How to Create Google Sheets PDF Files
- How to Delete Multiple Slides in Google Slides: A Step-by-Step Guide
- How to Add a Hyperlink on Google Slides
- How to Set Google Docs Background Image
- How to Save a Slide from Google Slides as a Picture: A Step-by-Step Guide
- How to Convert a Picture to a PDF on an iPhone: A Step-by-Step Guide
- How to Flip an Image in Google Docs
- How to Make Text Vertical in Google Docs
- How to Show Speaker Notes in Google Slides: A Step-by-Step Guide
- Can You Print a Google Slide?
- How to Save a Spreadsheet as a One Page PDF in Excel 2013: Step-by-Step Guide
- How to Bring an Image to the Front in Google Slides
- How to Flip a Picture Vertically in Google Slides: A Step-by-Step Guide
- How to Scan iPhone Documents on an iPhone 13
Get Our Free Newsletter
How-to guides and tech deals
You may opt out at any time. Read our Privacy Policy
How To Download Google Slides As PDF With Speaker Notes

- How-To Guides
- Software Tutorials

Introduction
Welcome to this step-by-step tutorial on how to download Google Slides as a PDF document with speaker notes. Google Slides is a powerful tool for creating visually stunning presentations, and sometimes it becomes necessary to share these presentations with others in a more accessible format. By converting your Google Slides into a PDF, you can ensure that your audience can view your presentation on any device without the need for specialized software.
Speaker notes are a crucial part of any presentation, as they allow presenters to include additional information, talking points, or reminders for each slide. When you download your Google Slides as a PDF, enabling the speaker notes allows you to have a comprehensive document that includes both the slides and accompanying notes.
While the process may seem daunting at first, it’s actually quite straightforward. In just a few simple steps, you’ll be able to download your Google Slides as a PDF document that includes your speaker notes. Whether you need to share it with colleagues, clients, or students, this guide will walk you through the process, ensuring that you have a clear understanding of each step.
Before we dive into the details, it’s important to note that this tutorial assumes you have a Google account and have already created a presentation using Google Slides. If you haven’t done so already, make sure to create and customize your presentation before following along with this guide.
So, without further ado, let’s get started on downloading Google Slides as a PDF with speaker notes. Follow the step-by-step instructions below, and in no time, you’ll have a PDF document that includes all your slides as well as valuable speaker notes.
Step 1: Open Google Slides
The first step in downloading Google Slides as a PDF document with speaker notes is to open Google Slides. You can do this by going to the Google homepage and signing in to your Google account. Once you’re signed in, click on the “Google Apps” icon in the top-right corner of the screen, and then click on “Slides” from the dropdown menu.
If you have previously created presentations, you will see them listed on the main Google Slides page. If you want to start a new presentation, simply click on the “+ Blank” button in the top-left corner of the screen.
Google Slides offers a wide range of templates to choose from if you don’t want to start from scratch. To access these templates, click on the “Template Gallery” button in the top-right corner of the screen. From there, you can browse through various categories and select a template that suits your needs.
Once you have opened Google Slides and either selected a template or started a new blank presentation, you are ready to proceed to the next step. Make sure to have all your slides and speaker notes prepared before moving forward.
Remember to save your progress regularly by clicking on the “File” tab in the top-left corner of the screen and selecting “Save” from the dropdown menu. This ensures that you don’t lose any changes or updates made to your presentation.
Step 2: Access File Menu
After opening your Google Slides presentation, the next step is to access the File menu. The File menu contains various options for managing and editing your presentation, including the option to download your slides as a PDF document with speaker notes.
To access the File menu, locate the top-left corner of the screen. You should see a tab labeled “File” with a downward-facing arrow next to it. Click on this tab to open the File menu.
Upon clicking the File tab, you will see a dropdown menu with a range of options. These options allow you to perform various actions on your presentation, such as making a copy, renaming the presentation, sharing it with others, or printing it.
For the purpose of this tutorial, we will focus on the “Download” option within the File menu. This option allows you to download your Google Slides presentation in different formats, including PDF.
Take a moment to familiarize yourself with the other available options in the File menu since they can be useful for managing and formatting your presentation.
It’s worth mentioning that the options available in the File menu may vary slightly based on your device and operating system. However, the basic functionality remains the same, and you should be able to find the relevant options mentioned in this tutorial.
Now that you have accessed the File menu, it’s time to move on to the next step and proceed with downloading your Google Slides presentation as a PDF document with speaker notes.
Step 3: Click Download As
Once you have accessed the File menu in Google Slides, the next step is to click on the “Download” option. This will open a submenu with different file formats that you can choose from to download your presentation.
Locate and click on the “Download” option in the File menu. A new dropdown menu will appear with several file formats to select from, including Microsoft PowerPoint (.pptx), PDF Document (.pdf), and others.
In this step, we will focus on the PDF Document option since it allows us to download our Google Slides presentation in the PDF format that includes speaker notes.
When you click on the “Download” option, a prompt will appear asking you to select the file format for the download. Scroll through the options and select “PDF Document” to proceed. This will initiate the download process.
During the download, Google Slides will convert your presentation into the selected file format (in this case, PDF) and package it for you to download to your device.
Please note that depending on the size and complexity of your presentation, the download process may take a few moments. Be patient and allow Google Slides to complete the conversion before moving on to the next step.
Now that you have clicked on the “Download” option and selected the PDF Document format, let’s move on to the next step to enable speaker notes in your downloaded PDF.
Step 4: Choose PDF Document
After clicking on the “Download” option in the File menu, you will see a dropdown menu with various file formats to choose from. In this step, we will focus on selecting the PDF Document format to download your Google Slides presentation.
Scroll through the available options in the dropdown menu until you find “PDF Document” or a similar option related to PDF. Click on this option to select it as the desired format for your download.
Choosing the PDF Document format allows you to download your Google Slides presentation as a PDF file, which is widely supported and easy to share with others. Additionally, it enables the inclusion of speaker notes in the downloaded PDF.
Once you have selected the PDF Document format, Google Slides will initiate the conversion process. This process involves transforming your presentation into a PDF file, preserving the layout, formatting, and speaker notes.
Please note that the time it takes to convert your presentation into a PDF format may vary depending on the size and complexity of your slides. Larger presentations with multiple slides and extensive speaker notes may take longer to convert than smaller ones.
While the conversion process is taking place, make sure to stay connected to the internet and avoid closing the Google Slides window or interrupting the download process. It’s important to allow Google Slides to complete the conversion successfully.
Now that you have chosen the PDF Document format, let’s proceed to the next step to enable the inclusion of speaker notes in the downloaded PDF of your Google Slides presentation.
Step 5: Enable “Publish notes on the web” option
Enabling the “Publish notes on the web” option is crucial if you want to include your speaker notes in the downloaded PDF of your Google Slides presentation. This option allows Google Slides to publish your speaker notes along with the slides, ensuring that they are accessible in the PDF format.
To enable the “Publish notes on the web” option, follow these steps:
- Click on the “File” tab in the top-left corner of the Google Slides window.
- In the dropdown menu, click on “Publish to the web”.
- A dialog box will appear with publishing options. Select the “Embed” tab.
- Under the “Publish content” section, check the box next to “Notes” to enable the publishing of speaker notes.
- Make sure that the “Auto-advance slides” option is set to “Off” unless you want the slides to advance automatically.
- Review the other available options to customize the publishing settings based on your preferences.
- Once you’re satisfied with the settings, click on the “Publish” button.
- A URL will be generated. Copy this URL and save it for later reference.
Enabling the “Publish notes on the web” option allows Google Slides to include your speaker notes in the PDF download. These notes will appear below each slide in the downloaded PDF, providing additional information and context.
Keep in mind that when you enable the “Publish notes on the web” option, you are essentially making your speaker notes accessible to anyone who has the link to the published web version. If you don’t want to share your speaker notes publicly, make sure to keep the published URL private.
Now that you have enabled the “Publish notes on the web” option, it’s time to move on to the final step of downloading your Google Slides presentation as a PDF with speaker notes.
Step 6: Download PDF with Speaker Notes
With all the necessary settings in place, you are now ready to download your Google Slides presentation as a PDF document with speaker notes. By following this final step, you’ll have a comprehensive PDF file that includes your slides along with the accompanying speaker notes.
To download the PDF with speaker notes, follow these steps:
- Return to your Google Slides presentation.
- Click on the “File” tab in the top-left corner of the screen.
- In the dropdown menu, click on the “Download” option.
- From the submenu that appears, select “PDF Document”.
- Google Slides will convert your presentation into a PDF file with the speaker notes included.
- The download process will begin, and the PDF file will be saved to your device.
- Once the download is complete, navigate to the location where the PDF was saved.
- Open the PDF file to verify that it contains your slides and speaker notes.
Congratulations! You have successfully downloaded your Google Slides presentation as a PDF document with speaker notes. You now have a portable and shareable file that can be accessed on any device without the need for specialized software.
Take a moment to review the PDF file to ensure that all your slides and speaker notes are accurately reflected. Make any necessary adjustments or corrections if needed.
By following these six steps, you can download your Google Slides presentation as a PDF with speaker notes to enhance its accessibility and provide valuable information to your audience. Whether you need to share it with colleagues, clients, or students, this method ensures that your presentation is comprehensive and ready to be delivered.
Now that you have the PDF file with speaker notes, you can easily distribute it through email, file-sharing platforms, or even upload it to your website or learning management system.
Downloading your Google Slides presentation as a PDF document with speaker notes provides a convenient way to share your slides and additional information with others. By following the step-by-step instructions outlined in this tutorial, you can easily convert your presentation into a PDF file that includes all the slides and speaker notes.
Throughout this guide, we have covered the essential steps required to download Google Slides as a PDF with speaker notes :
- Open Google Slides and access your presentation.
- Access the File menu to view available options.
- Click on “Download” to choose the PDF Document format.
- Enable the “Publish notes on the web” option to include speaker notes.
- Finally, download the PDF with speaker notes.
By following these steps, you can ensure that your audience has access to your slides, as well as the additional context and information provided through the speaker notes.
Remember to save your progress regularly and review the downloaded PDF to verify its accuracy. Adjustments can be made within Google Slides before downloading again if necessary.
Now that you have successfully created a PDF version of your Google Slides presentation with speaker notes, you can easily distribute it to colleagues, clients, or students. Whether it’s for sharing during a meeting, presenting to a remote audience, or providing study materials, the PDF format allows for easy access and compatibility on various devices.
Continue exploring the features and possibilities within Google Slides to enhance your presentations and engage your audience. With its intuitive interface and powerful tools, Google Slides offers a versatile platform for creating visually stunning slideshows.
Thank you for following this tutorial. We hope it has been helpful in guiding you through the process of downloading Google Slides as a PDF with speaker notes. Enjoy sharing your presentations and delivering impactful content!
Leave a Reply Cancel reply
Your email address will not be published. Required fields are marked *
Save my name, email, and website in this browser for the next time I comment.
- Crowdfunding
- Cryptocurrency
- Digital Banking
- Digital Payments
- Investments
- Console Gaming
- Mobile Gaming
- VR/AR Gaming
- Gadget Usage
- Gaming Tips
- Online Safety
- Tech Setup & Troubleshooting
- Buyer’s Guides
- Comparative Analysis
- Gadget Reviews
- Service Reviews
- Software Reviews
- Mobile Devices
- PCs & Laptops
- Smart Home Gadgets
- Content Creation Tools
- Digital Photography
- Video & Music Streaming
- Online Security
- Online Services
- Web Hosting
- WiFi & Ethernet
- Browsers & Extensions
- Communication Platforms
- Operating Systems
- Productivity Tools
- AI & Machine Learning
- Cybersecurity
- Emerging Tech
- IoT & Smart Devices
- Virtual & Augmented Reality
- Latest News
- AI Developments
- Fintech Updates
- Gaming News
- New Product Launches
How to Use Email Blasts Marketing To Take Control of Your Market
Learn to convert scanned documents into editable text with ocr, related post, how to make stairs planet coaster, how to rotate camera in planet coaster, how to make a good roller coaster in planet coaster, where is the minecraft folder, how to update minecraft windows, how to update minecraft education edition, related posts.

How To Download Google Slides With Speaker Notes

How To Download A Google Slide As A PDF

How To Download A Picture From Google Slides

How To Download Slides From Google Slides

How To Download A Powerpoint As A PDF

How To View Slides Without A Projector

Google Unveils New AI-Powered Features For Education At Bett Ed-Tech Event

How To Download A Google Doc To Your IPhone
Recent stories.

Top Mini Split Air Conditioner For Summer

Comfortable and Luxurious Family Life | Zero Gravity Massage Chair

Fintechs and Traditional Banks: Navigating the Future of Financial Services

AI Writing: How It’s Changing the Way We Create Content

How to Find the Best Midjourney Alternative in 2024: A Guide to AI Anime Generators

How to Know When it’s the Right Time to Buy Bitcoin

- Privacy Overview
- Strictly Necessary Cookies
This website uses cookies so that we can provide you with the best user experience possible. Cookie information is stored in your browser and performs functions such as recognising you when you return to our website and helping our team to understand which sections of the website you find most interesting and useful.
Strictly Necessary Cookie should be enabled at all times so that we can save your preferences for cookie settings.
If you disable this cookie, we will not be able to save your preferences. This means that every time you visit this website you will need to enable or disable cookies again.
How To Download Google Slides [Step-by-Step Guide]
- Last updated July 11, 2023
Knowing how to download a Google Slide presentation enables all users the opportunity to access these files offline, share them with others, or preserve copies in different formats.
Fortunately, there are many ways to download a Google Slides presentation. The quickest way is to access File > Download in the menu bar. This allows you to convert your Google Slides presentation to seven other file formats, including PDF, JPG, and PPT.
Here, we discuss how to download Google Slides — in multiple ways.
Table of Contents
How To Download Google Slides
To download your Google Slides presentation:
- Open your Google Slides Presentation .
- Go to “ File ” > “Download .”

- Choose the desired file type format (e.g., .ppt, .odp, .pdf, .txt, .jpg, .png, .svg).

- Once you’ve selected the file type, the download will start automatically. Track the progress in your browser’s downloads tab.

- To access the downloaded file, click on “ Open file .”
Related: How To Convert PowerPoint to Google Slides [Step-by-Step]
How To Download a Google Slides Presentation with Audio
When you download a Google Slides Presentation with Audio as a PPT (PowerPoint) file, you’ll see the speaker icon, but the audio won’t transfer to the new file. To resolve this issue, you’ll need to manually download the audio from the Google Slides presentation and re-insert it in the PPT file. Here’s how to do it:
- Go to the Slide where you’ve inserted the audio.
- Left-click on the speaker icon to select it. An audio bar should appear.

- Right-click the audio bar, then select the “Save audio as” option.

- Download the Google Slides presentation by going to “ File ” > “ Download .” Choose “ Microsoft PowerPoint (.ppt) ” from the list of file types.

- Open the PowerPoint presentation.
- Delete the original speaker object from the Google Slides presentation by left-clicking on it and pressing Ctrl + X on Windows (or Command + X) to delete it.

- Select “ Insert ” > “ Audio .”

- A window will pop up and ask you to select an audio file. Open the audio file that you’ve downloaded from the Google Slides presentation.
- Choose the position of the new speaker icon in your PowerPoint presentation. You can do so by left-clicking anywhere on the slide.

Downloading a Google Slide as a PDF Using the Print Option
Downloading a Google Slide presentation as a PDF is useful if you need to share or print your slides in a format that’s universally accessible (while retaining the formatting of the original presentation).
To download a Google Slide as a PDF using the print option:
- Open your Google Slides Presentation.
- Select “ File ” > “ Print.”

- Under the “Printer ” drop-down list, choose either “ Save as PDF ” or “ Microsoft Print to PDF .”

- Click on “ Print .”

Note: By default, each slide in your presentation will be printed on one sheet without changing the default print settings. To customize your print settings (like printing multiple slides per page), you’ll need to adjust the options.
Related : How To Convert Google Slides to PowerPoint: 3 Easy Methods
How To Download a Protected Google Slides Presentation
No option in Google Slides allows users to download or convert shared export-protected files. Luckily, there’s a way around this — and it’s just as easy as downloading one of your presentations.
- Copy the link to the Google Slides presentation and paste it into your browser’s address bar.
- At the end of the link, you will see the text “ edit?usp=sharing .” Highlight this section of the link and delete it.
- Replace the deleted text with “ export/pptx ” and press “ Enter .”
- Your download will automatically start. The contents of the shared protected Google Slides will be available in .pptx format.
- To open the PowerPoint file, go to your browser’s downloads tab and select “Open File .”
How To Download Embedded Google Slides Presentation from a Website
Downloading an embedded Google Slides presentation from a website requires using JavaScript codes. This may seem complicated if you’re unfamiliar with them, but all you have to do is copy and paste codes into your browser.
Here’s an easy guide on how to download embedded Google Slides Presentation from a website:
- Open your browser and create a bookmark with the name “ Open Google Slides .”
- Paste the Javascript code provided below into the bookmark’s URL field. Click “ More ” and clear the “URL ” line. Paste the following code:
Javascript:
var n = document.querySelectorAll(‘iframe[src*=docs\.google]’)[0],
k = document.createElement(“a”);
k.setAttribute(“href”,n.getAttribute(“src”));
k.setAttribute(“target”,”_blank”);
k.setAttribute(“style”,”display:block”);
k.innerText = “Open Google Slides”;
n.parentElement.insertBefore(k,n);
- Create another bookmark with the name “ Extract Slides .” After naming it, click on the “ More ” button and paste the following code into the URL field:
Javascript: var atag = “punch-viewer-content”, btag = “-caption”, ctag = “aria-setsize”, dtag = “aria-posinset”, msvg = document.getElementsByTagName(“svg”), node = document.querySelectorAll(‘[class$=”‘ + btag + ‘”]’)[0], view = document.getElementsByClassName(atag)[0], size = node.getAttribute(ctag), data = “”, func = () => { data += msvg[0].outerHTML; if((i = node.getAttribute(dtag))==size) document.write(data); else view.click(), setTimeout(func,10) }; func()
- Once you’ve completed these steps, download embedded presentations from websites by clicking on the “ Open Google Slides ” bookmark. This will open an accessible link above the embedded presentation.
How To Email a Presentation
If you plan to send your Google Slides presentation to someone, you can send it via email from the Google Slides window:
- Go to the “ File ” menu and select “ Email .”
- Click on “ Email this file .”
- Enter the email address where you wish to send the presentation. You can also tick the “ Send yourself a copy ” checkbox to keep a paper trail.

- In the “ Email this file ” window, you’ll find subject and message text boxes. These are optional, but it’s advisable to use them so your email isn’t ignored or lost.
- Click on the “ File type ” drop-down list to select the desired file type to send the presentation. The default file type is PDF, so change this setting if you wish to send it as PPT or .txt.

- Click “ Send ” to send the email.
Frequently Asked Questions
Can i download google slides as a pdf without internet access.
You cannot download a Google Slides presentation as a PDF without having access to the internet. However, if the Google Slides presentation is saved on your desktop, you can open the file using Microsoft PowerPoint and export it as a PDF — without an internet connection.
Can I Convert a PDF to a Google Slides Presentation?
Yes, you can convert a PDF file to a Google Slides presentation. However, there is no built-in PDF to .xlsx/.ppt converter in Google Slides. You’ll need to use a third-party application or tool.
Can I Convert a Ppt to a Google Slide Presentation?
Yes, you can convert a .ppt file to a Google Slides presentation. Open Google Slides in your browser and create a new presentation.
Go to “ File ” > “Open” and choose a file. Open the PowerPoint presentation you want to convert to a Google Slide presentation. This will automatically be saved to your computer.
Final Thoughts
You never know when you’ll need to provide a copy of your Google Slides presentation in PDF format. Knowing how to download Google Slides presentations in various scenarios is highly advantageous.
Looking for spreadsheet templates to kickstart your work? Check out our premium templates today and take 50% off on all templates with the code “SSP.”
Get Premium Templates
- Insert Google Sheets Into Google Slides [Easy Guide]
- How To Make Google Slides Play Automatically
- How To Insert Timer Into Google Slides [Complete Guide]
Most Popular Posts

How To Highlight Duplicates in Google Sheets

How to Make Multiple Selection in Drop-down Lists in Google Sheets

Google Sheets Currency Conversion: The Easy Method
A 2024 guide to google sheets date picker, related posts.
- Sumit Bansal
- May 2, 2024
How to Insert a Google Sheets Hyperlink in 5 Seconds
- Chris Daniel
- April 15, 2024
How to Import Stock Prices into Google Sheets
- April 2, 2024
How to Calculate Age in Google Sheets (2 Easy Methods)
- February 21, 2024
Thanks for visiting! We’re happy to answer your spreadsheet questions. We specialize in formulas for Google Sheets, our own spreadsheet templates, and time-saving Excel tips.
Note that we’re supported by our audience. When you purchase through links on our site, we may earn commission at no extra cost to you.
Like what we do? Share this article!

Fetching slides…
Slideshare is a widely popular platform for sharing presentations, documents, and infographics online. But have you ever come across a presentation that you wanted to download and keep for future reference? That’s where our Slideshare downloader comes in handy.
It allows you to download presentations in both PDF and PPT formats easily, making it convenient for you to access and share them whenever you need to. Whether you’re a student trying to save study material for offline use or a professional looking to share a presentation with your colleagues, our tool has got you covered.
How to Download SlideShare PPTs and PDFs
To use the tool, simply follow the steps below:
- Go to slideshare.net and find the slide that you want to download.
- Copy the URL of the slide.
- Paste the URL into our tool and select PDF or PPT format.
- Click the “ Download ” button and wait for the tool to start your download.
Note: If you encounter any issues or errors, please make sure that the URL is correct and that there are no typos.
SlideShare Downloader Features
Are you tired of constantly going to multiple websites just to download a single presentation? This tool makes it easy to quickly download any presentation from slideshare.net. But that’s not all – this tool also comes with a variety of features to optimize your download experience.
- Multiple formats: This tool allows you to download slides in PDF & PPT format.
- Easy-to-use interface: The tool has a user-friendly interface that makes it easy to use for anyone.
- No installation required: You can use the tool without installing any software on your computer.
- Fast downloads: The tool uses advanced algorithms to download slideshows quickly and efficiently.
- High-quality output: The downloaded PDF & PPT files are high quality and retain the original formatting and layout.
- Free to use: The tool is completely free to use, with no hidden fees or subscriptions.
Q: Is this tool free to use? A: Yes, this tool is completely free to use.
Q: How do I use this tool? A: Simply enter the URL of the Slideshare presentation you wish to download, and click the “Download” button. The PDF version of the presentation will be generated and available for download.
Q: Are there any limitations to the number of presentations I can download? A: No, there are no limitations to the number of presentations you can download.
Q: Can I use this tool to download presentations that are not my own? A: Yes, you can use this tool to download any publicly available Slideshare presentation.
Q: Is it safe to use this tool? A: Yes, this tool is safe to use. We do not store any of the presentations you download, and we do not collect any personal information from users.
Final Thoughts
In conclusion, our Slideshare downloader is a convenient and easy-to-use tool that allows you to download presentations in both PDF and PPT formats. Whether you’re a student or a professional, this tool can help you access and share presentations whenever you need to.
With its user-friendly interface, advanced algorithms, and high-quality output, our tool is a reliable and safe option for anyone looking to download presentations from Slideshare. Best of all, it’s completely free to use, with no hidden fees or subscriptions. Give it a try and see for yourself how easy it is to download presentations with our tool.
SlideShare Downloader
Discovering a straightforward approach to downloading slides from SlideShare has never been easier. With our efficient PDF downloader tool, you can access a vast library of presentations in various formats. The download button provides a seamless experience, allowing you to save engaging content in PDF form for offline viewing.
Copy Slides Link
First step is to get the link of the slide from slideshare you want to download., paste slideshare url, second step is to get the link of the slide from slideshare you want to download., now download, hird step is to press download slide button and download the high-resolution pdf file in your device..
Unlock the potential of SlideShare with our powerful online tool. From captivating visuals to insightful PDFs, our tool ensures a smooth download process. The slideshare presentation becomes readily available in your preferred PDF format with just a click.
What is SlideShare?
Delve into the world of SlideShare and explore its rich repository of professional content. This amazing tool provides users with a plethora of presentations, covering a wide range of topics. From beautiful presentations to lengthy ones, SlideShare offers a diverse collection for your knowledge needs.
What Content Does SlideShare Offer to Users?
SlideShare caters to a global audience with its extensive content library. Users can explore content categories ranging from popular presentations to niche subjects. The platform hosts a variety of content, making it an ideal platform for students, professionals, and anyone seeking valuable information.
What is a SlideShare PDF Downloader?
A SlideShare PDF Downloader is a wonderful tool designed for professionals and enthusiasts alike. It acts as a bridge between users and the vast content available on SlideShare. Our PDF downloader ensures a secure and hassle-free experience for downloading presentations in PDF format, making it a valuable resource.
How Do I Save SlideShare PDF Files?
Empower yourself with the knowledge of saving SlideShare PDF files effortlessly. Our download button and search bar make it convenient to locate and save gaming content, PPT content, or any other presentation of interest.
How Do I Use a SlideShare PDF Downloader App?
Unleash the power of SlideShare on your mobile device by utilizing the SlideShare PDF app. With features like a user-friendly search box and an artificial intelligence-powered search bar, accessing content on the go becomes a breeze.
How to Download PPT or PDF from SlideShare to Computers?
With our versatile download link and file link, downloading presentations in different formats, including PDF, is a breeze. Users can enjoy the flexibility of choosing between high-quality PDF formats, ensuring a satisfactory experience.
Explore the rich features of our SlideShare PDF Downloader:

1. Free to Download
Enjoy the freedom of accessing pdf content without any cost., 2. unlimited downloads, download as many pdf presentations as you desire., 3. safe & secure, our pdf downloader ensures a secure platform for pdf content management., 4- compatible for all devices, access your downloaded pdf files from any device., 5. different formats availability, choose from a range of formats, including pdf and ppt., 6. multi features tool, benefit from additional features like the slideshare pdf download tool and the embed widget tool., personal review.
After extensive use, our personal review showcases the efficiency and convenience offered by SlideShare PDF Downloader. It’s a reliable solution for managing and enjoying PDF content without any privacy concerns.
In a world where time is precious, SlideShare PDF Downloader provides a quick and efficient solution for downloading lengthy presentations in PDF format. Whether you’re a student or a professional, this PDF tool ensures you can access content without the need for constant internet connectivity.
SlideShare PDF Downloader is a tool designed to facilitate the download of presentations in PDF format from the SlideShare platform. Users can input the link to the presentation they want to download, choose the desired PDF format, and initiate the download process. It streamlines the PDF downloading experience, making it quick and hassle-free.
SlideShare PDF Downloader offers a single-penny payment option, ensuring users have an affordable and secure solution for downloading professional PDF presentations and visual content. This minimal cost contributes to a seamless user experience.
Certainly! SlideShare PDF Downloader supports versatile file formats, including PDF and PPT. Users can choose their preferred PDF format before initiating the download process, providing flexibility in accessing content.
Yes, SlideShare PDF Downloader allows users to access downloaded PDF files directly from their mobile devices. This feature enhances convenience and flexibility, catering to users who prefer using their smartphones or tablets.
SlideShare PDF Downloader features a search box and an artificial intelligence-powered search bar. These tools make it easy for users to search for specific presentations or explore content categories, streamlining the discovery process.
Indeed, SlideShare PDF Downloader is an excellent tool for professionals dealing with limited internet connectivity. It provides a solution to download presentations in PDF format and access them offline, making it an invaluable asset in various scenarios.
Absolutely! SlideShare PDF Downloader ensures a secure platform for the hassle-free downloading of SlideShare presentations in PDF format. Users can rely on this tool to manage and enjoy PDF content without any privacy concerns.
Certainly! SlideShare PDF Downloader is a versatile tool for students, offering a multipurpose platform for downloading and managing educational PDF content. It supports various formats, making it conducive to diverse learning materials.
SlideShare PDF Downloader allows users to download a wide range of presentations in PDF format, from professional and attractive presentations to educational and informative content. However, users should be mindful of copyright and usage policies.
If you encounter any issues or need assistance with SlideShare PDF Downloader, the customer support team is readily available to provide prompt and helpful guidance. The aim is to ensure users have a seamless and positive experience with the PDF tool.
How to Get Free (PPT) File Downloads from SlideShare Online
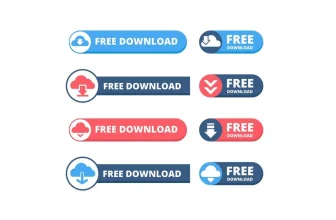
About SlideShare SlideShare stands as a premium platform for knowledge sharing, offering a secure online space for a variety of formats. From high-quality PDF files to PowerPoint presentations, ...
How to use Slideshare to promote your Work

About SlideShare SlideShare offers a unique platform for creating slideshow presentations, transforming business content into visually engaging pieces. Learn from digital marketing experts and ...
How To Publish Slides On SlideShare
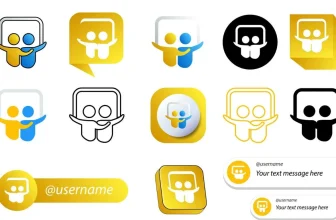
What is SlideShare? SlideShare, a dynamic online platform, offers a canvas for creating captivating presentations. Elevate your privacy settings, ensuring a secure environment for sharing content. ...
Slidesharedownloadr Is Not Affiliated With Slideshare.Net And We Do Not Host Any Content. Slidesharedownloader Tool Is Always Free To Use For Personal And Education Purposes Only, We Do Not Save/Cache Data. Also, We Don’t Keep Track Of The Download History Of Our Users, This Tool Is Totally Secure.
- Privacy Policy
- Terms and Conditions
How to Save PowerPoint as PDF Files?
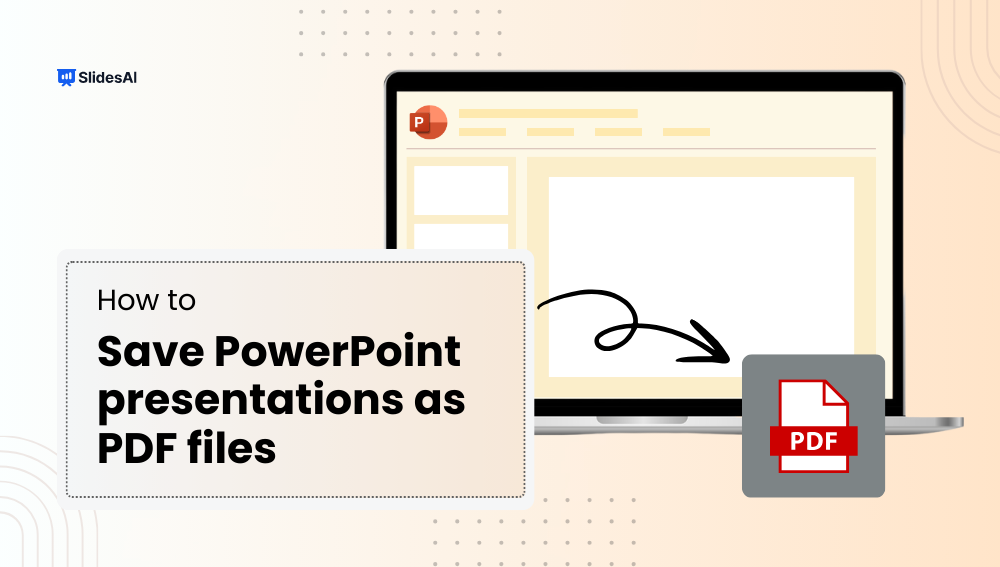
Table of Contents
Giving a good presentation can really help you stand out in business meetings. After all, who doesn’t want to make a great first impression on clients or bosses? Using PowerPoint presentations is a common way to communicate in business, whether you’re meeting face-to-face or online.
But sometimes, when we send presentations online, people might not have the right software to open them. That’s why it’s a good idea to turn your PPT into a PDF. This way, everyone can see your presentation, even if they don’t have PowerPoint on their device.
What are the Benefits of Saving PowerPoint Presentation as a PDF?
There are several benefits to converting your PowerPoint file to PDF:
- Content and Formatting Security : Saving as a PDF locks your content and formatting in place, preventing unauthorized changes while still allowing others to view the presentation.
- Universal Compatibility : PDF format ensures that anyone can view your presentation, even if they don’t have Microsoft PowerPoint installed on their device.
- Cross-Platform Functionality : Whether you’re using a Mac or Windows computer, saving as a PDF ensures compatibility across different operating systems.
- Easy Sharing : PDFs typically have smaller file sizes, making them convenient for emailing and sharing presentations with others.
- Accessibility and Convenience : PDFs can be opened on any computer or mobile device, ensuring accessibility for recipients without PowerPoint software.
How to Save PowerPoint as PDF files?
There are 3 methods to Save PowerPoint as PDF files
- Using the Save As Feature (For presentations without speaker notes)
- Using the Export Feature (With more control over output)
- Using Print to PDF (For Presentations with speaker notes)
Method 1: Using the Save As Feature (For presentations without speaker notes)
- Open your PowerPoint presentation.
- Click the File tab in the top left corner.
- Select Save As .
- In the Save As dialogue box, navigate to the location where you want to save your PDF.
- Click the dropdown menu next to Save as type .
- Choose PDF from the list of file formats.
- (Optional) You can rename your file by typing a new name in the File name box.
- Click Save .
Method 2: Using the Export Feature (With more control over output)
1. Open your PowerPoint presentation.
2. Click the File tab.
3. Select Export .
4. In the Export menu, click either:
- Create PDF/XPS Document (This offers more options for customization)
- Change File Type > PDF (This is a quicker option with fewer customization choices)
5. For “Create PDF/XPS Document” :
A Publish as PDF or XPS dialogue box will appear. Choose a location to save your file and a filename (similar to steps 4-7 in Method 1).
You can customize the output using the following options:
- Optimize for : Choose between “Standard” (better quality) or “Minimum size” (smaller file size).
- Publish what : Select which slides you want to include (all, current slide, or a custom range).
- Publish handouts : Choose how many slides you want per page.
- Click Publish when finished customizing.
6. For “Change File Type” > “PDF” :
- A simplified dialogue box will appear. Choose a location and filename (similar to steps 4-7 in Method 1).
- This method offers limited customization options.
- Click Save to proceed.
Method 3: Using Print to PDF (For Presentations with speaker notes)
- Click the File tab.
- Select Print .
- In the Printer settings, select Microsoft Print to PDF . Note: If you don’t see “Microsoft Print to PDF” as an option, you may need to install it. You can usually find it through your Windows settings or by searching online for the latest version.
- In the Print Layout section, select “Notes pages”
- Click Print .
- In the Save As dialogue box, choose a location and filename for your PDF.
How To Save PowerPoint As PDF on MacOS?
There are two main methods to save your PowerPoint presentation as a PDF on macOS using Microsoft PowerPoint:
Method 1: Save As
- Click on the “File” menu in the top menu bar.
- Select “Save As…” from the dropdown menu.
- In the “Save As” window, choose a location to save your PDF.
- Important Step: In the “File format” dropdown menu, select “PDF” (*.pdf).
- Optionally, you can give your PDF a different name in the “File name” box.
- Click “Save” and your presentation will be converted to a PDF file.
Method 2: Export
- Select “Export…” from the dropdown menu.
- In the “Export” window, click on the “File Format” menu.
- Choose “PDF” from the list of file formats.
- Click “Save” and your presentation will be exported as a PDF file.
Closing Thoughts
We hope this guide has equipped you with the knowledge to effortlessly convert your PowerPoint presentations into PDFs. By following these simple steps, you can ensure your presentations are accessible and flawlessly formatted for anyone to view, regardless of their device or software. Now go forth and share your presentations with confidence!
Frequently Asked Questions
Are there any limitations to using pdfs.
While PDFs offer many benefits, they may not be suitable for collaborative editing like PowerPoint files.
Can I add hyperlinks to a PDF?
Yes, you can add hyperlinks to a PDF using PDF editing software.
Will converting to PDF affect the quality of my images and graphics?
No, converting to PDF should not affect the quality of your images or graphics.
Can I edit a PDF after saving my PowerPoint as PDF?
Yes, you can edit a PDF using specialized software like Adobe Acrobat or online PDF editors.
Can I control how the notes appear in the PDF?
Yes, using the “Export as PDF” method allows more control. With “Handouts,” you can choose how many slides appear per page with notes next to them. With “Notes,” each slide and its corresponding notes will be on separate pages.
Save Time and Effortlessly Create Presentations with SlidesAI

Slideshare Downloader
Download online slideshare ppt, pdf and images files.
Use - Server 2
Contact Us - [email protected]
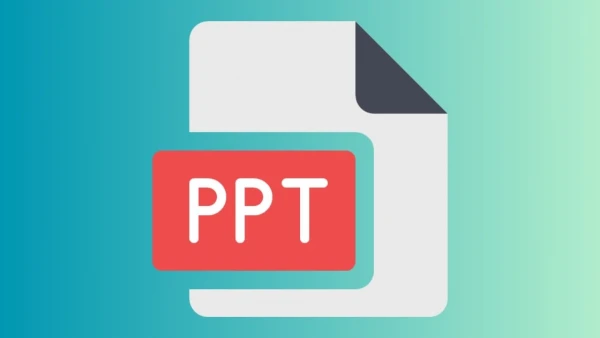
Online Slideshare Downloader
islideshare.com is the best Slideshare file downloader website, Where you can downloads PPT Files, images, and PDF Files. We provides high-quality files for free. Unlock the wealth of knowledge effortlessly with our advanced Slideshare downloader Whether you're seeking an online Slideshare PPT downloader, a high-quality SlideShare downloader free of charge, or a reliable ppt downloader, we've got you covered.
Download Slideshare PPT File
Our tool ensures an enriching experience, allowing you to download SlideShare presentations in high quality with just a few clicks. Say goodbye to limitations with our versatile SlideShare link downloader, providing you access to an extensive repository of informative content. Simply paste the copied SlideShare link and click on the submit button. Your PPT will be ready to download. After downloading, you can edit your PPT files. They are editable.

Best Slideshare Image Downloader
Our platform offers the convenience of downloading these images as a .zip file, ensuring an organized and efficient process. Immerse yourself in the world of high-quality visuals, each frame telling a story and presenting information with unparalleled clarity. Not only can you download PPTs, but you can also get SlideShare image files for free. Paste the URL and click 'Enter' -> And slideshare download link generator will generate downloadable PPT and PDF link for you Don't worry, all the images are high quality.

Slideshare PDF Downloader
If you want your presentation in a PDF file, of course, you can do that. Just input your desired SlideShare link, click 'Enter,' and Boom! Your PDF file is ready. Before downloading, you can bulk select your files.
Slideshare High Quality PPT Presentation Download
As you're aware, SlideShare typically requires a login account for downloads. But with out free tool you can conveniently download any PPT or presentation files without the need for creating an account or logging in. And all the PPT files are High Quality.
Slideshare Downloader Without Login
Download Slideshare ppt/pptx and pdf file without create a account, it means download slideshare without login. Seamlessly generate download links for your preferred presentations, ensuring a hassle-free and efficient process. Elevate your learning journey with our SlideShare downloader - where convenience meets quality, and knowledge knows no bounds. Thanks to our Slideshare downloader tool, you can save PPT, PDF and Images file from slideshare.net. You can download files in any format according to your needs.
What is islideshare?
islideshare is a online slideshare downloader tool that allows you to Download PPT Files , images, and PDF from iSlideshare.com .
Can I download the SlideShare presentation without an account?
Yes, you can download SlideShare presentations using our tool without creating an account. To download from SlideShare, simply go to our tool, paste the URL of the presentation you want to download, and click on the Download button.
is islideshare.com free?
Yes, islideshare.com it totally free.
Is it possible to download a PowerPoint presentation from SlideShare?
Yes, you can download PowerPoint presentation from SlideShare, visit - islideshare.com -> paste url-> select format and quality -> Download.
How to download bulk Slideshare files?
Visit islideshare.com, paste the PPT file link, and click "Enter." Your files will be ready. Now, you can download multiple files by selecting all of them.
How to download SlideShare PDF or PPT on Android?
Same process Simply visit: islideshare.com, - Copy your slideshare URL link, paste it here, click enter. Now your file is ready.
Can i convert slideshare to word file?
At the moment, converting PowerPoint (PPT) files to Word documents is not supported here. However, you can use freeconvert.com for this task. Visit their website to get the job done.
Is it legal to download files from SlideShare?
Before download slideshare files please make sure you have Author's Permissions.
How to download files from SlideShare, whose download button is disabled by the author?
First copy the url, and paste it on url box - Click on sumbit - boom your file is ready to download.
Do you store files?
No, we do not store any files. All the download process is done via CDN..
- Compress PDF
- PDF Converter
- PDF Scanner
- Delete PDF Pages
- Extract PDF Pages
- Number Pages
- AI PDF Summarizer
- PDF to Word
- PDF to Excel
- Word to PDF
- Excel to PDF
- Protect PDF
- Flatten PDF
- › PDF to PPT
PDF to PPT Converter
Add PDF , image , Word , Excel , and PowerPoint files
Supported formats:
Convert your PDFs to PowerPoint presentations—free and easy to use. No watermarks, just converting PDF to PPT in seconds.
- Online conversion without software
- Free, fast, and secure conversion
- Simple drag & drop interface
How To Convert PDF to PowerPoint Online:
- Import or drag & drop your PDF file to our converter.
- Apply OCR to PDFs without editable text (Pro feature).
- Click “Convert” and wait just a few seconds.
- Download or share your converted PPTX file—done!
PDF to PPT Blog Articles
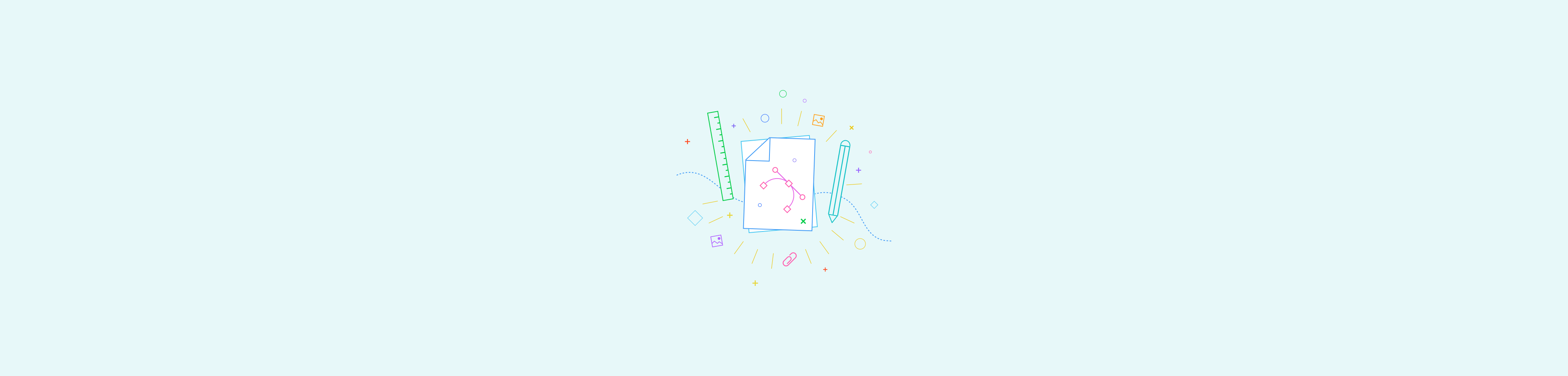
Got any suggestions?
We want to hear from you! Send us a message and help improve Slidesgo
Top searches
Trending searches

11 templates

teacher appreciation

mother teresa
18 templates

memorial day
12 templates

summer vacation
25 templates

Printable Presentation templates
Download these google slides themes and powerpoint templates whose main feature is the addition of printable elements. there's nothing like seeing how your own creations come to life, literally.

The Big Draw Day Printable Activities for Elementary
Do you dare to tell us a story from a drawing? The Big Draw is an event created in which what matters is to draw, draw and draw. So, for you to celebrate this event at school, we have created a template ready for your students to draw and express...
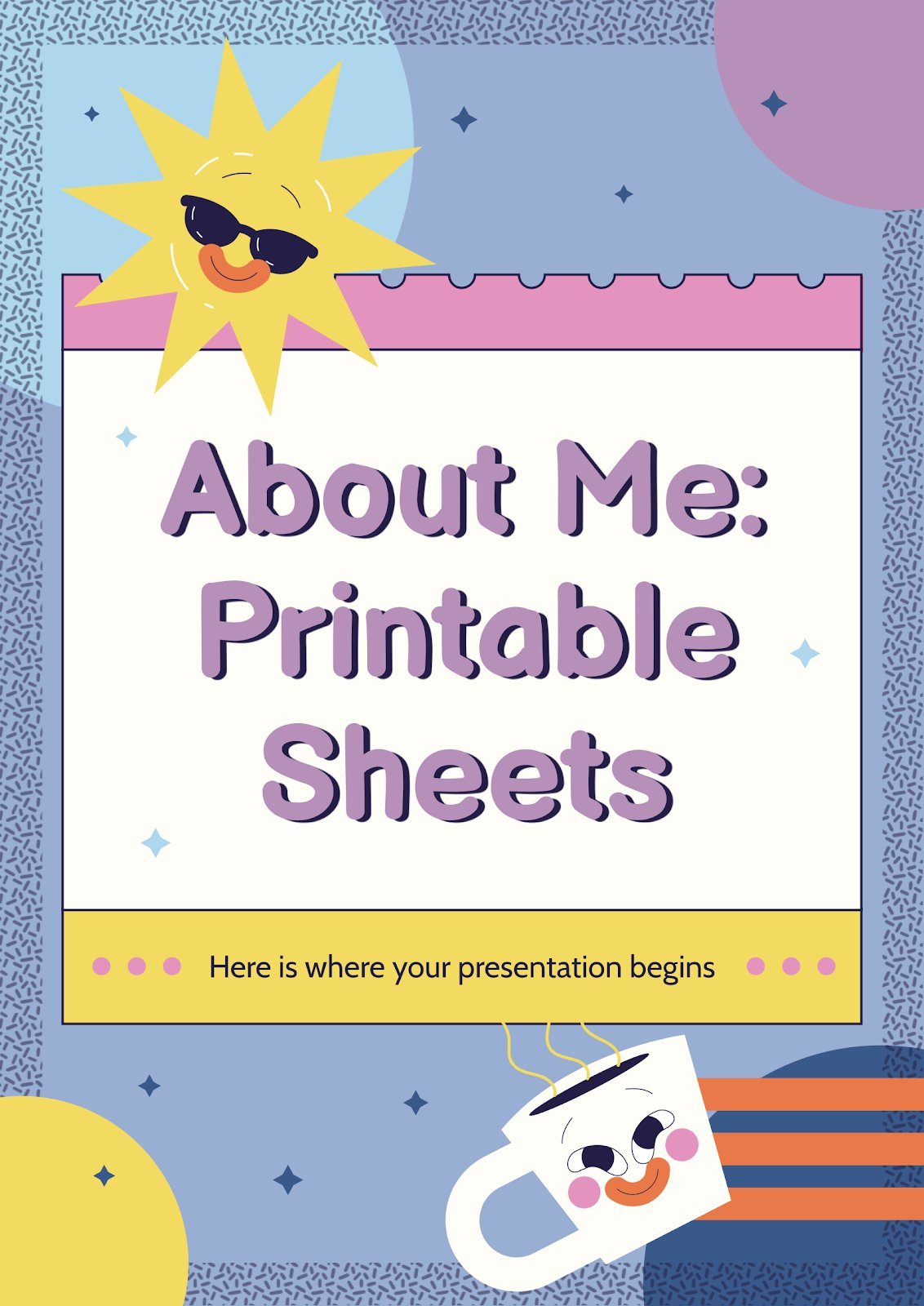
Premium template
Unlock this template and gain unlimited access
About Me: Printable Sheets
Do you want your friends or your classmates to know you better? And do it in a cool way too? Granted! We have a new template with printable sheets, which are very colorful and can be modified with your own content. What are your favorite books or movies? What do...

Doodle Travel Itinerary
Traveling is all about experiencing new things and exploring new places, but it can be easy to get lost in the planning process. Luckily, with this template, planning your trip has never been easier or more fun! This creative doodle design allows you to customize your itinerary in a way...

Printable Number Sense Activities!
Here's a great template that contains a lot of printable slides with exercises and educational content to teach the numbers. Since its main audience will be kids, we've used many cute illustrations and we've added some easy-to-grasp examples. Get inspired by this funny slideshow and edit it to your liking...
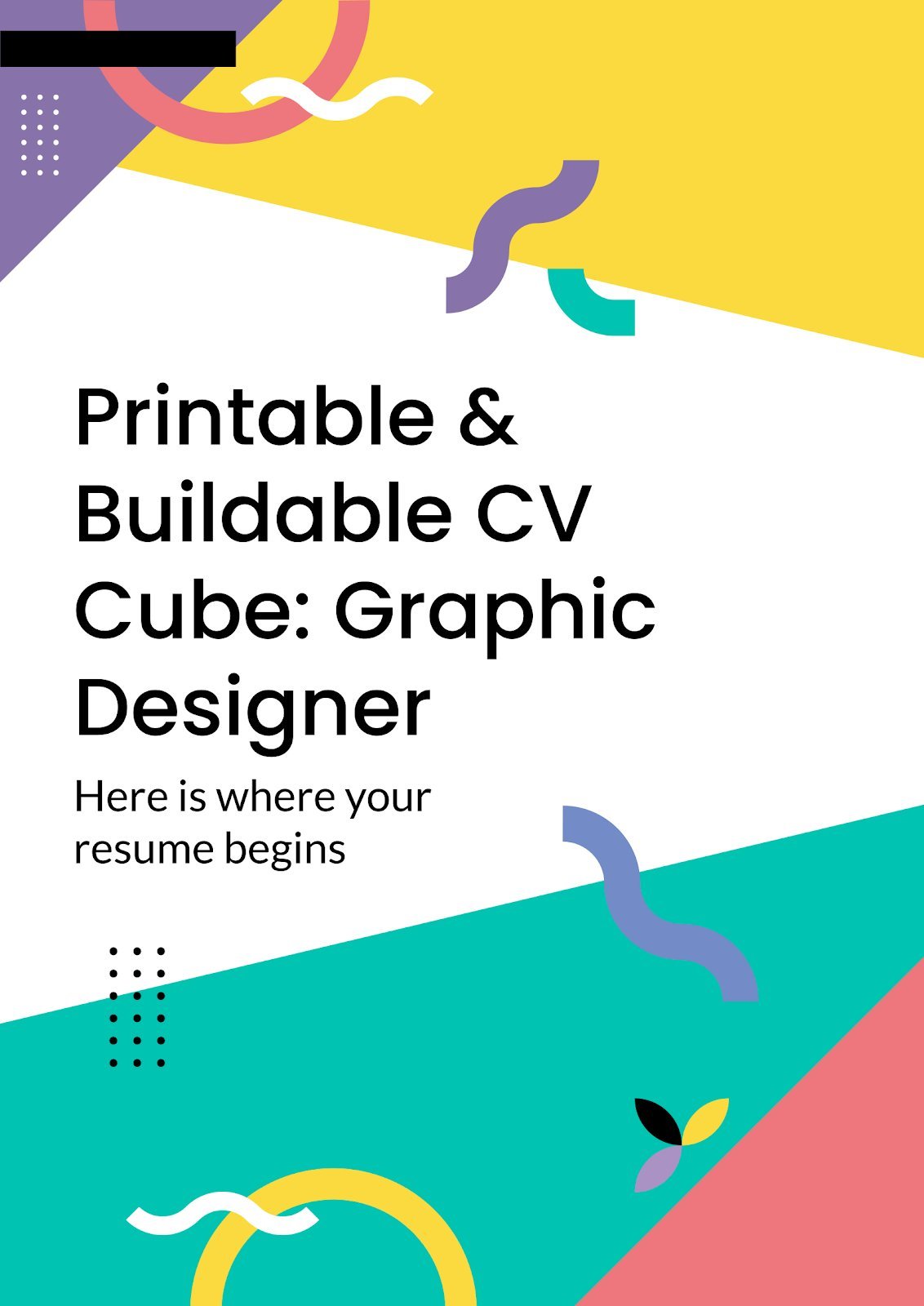
Printable & Buildable CV Cube: Graphic Designer
This new template is quite the surprise! We've released several résumé templates in the past so that you can create one in the form of a presentation. How about having your CV as a cube? Edit these slides and then download the page, print it and build your own cubic...

Weekly Checklist
Download the Weekly Checklist presentation for PowerPoint or Google Slides and start impressing your audience with a creative and original design. Slidesgo templates like this one here offer the possibility to convey a concept, idea or topic in a clear, concise and visual way, by using different graphic resources. You...
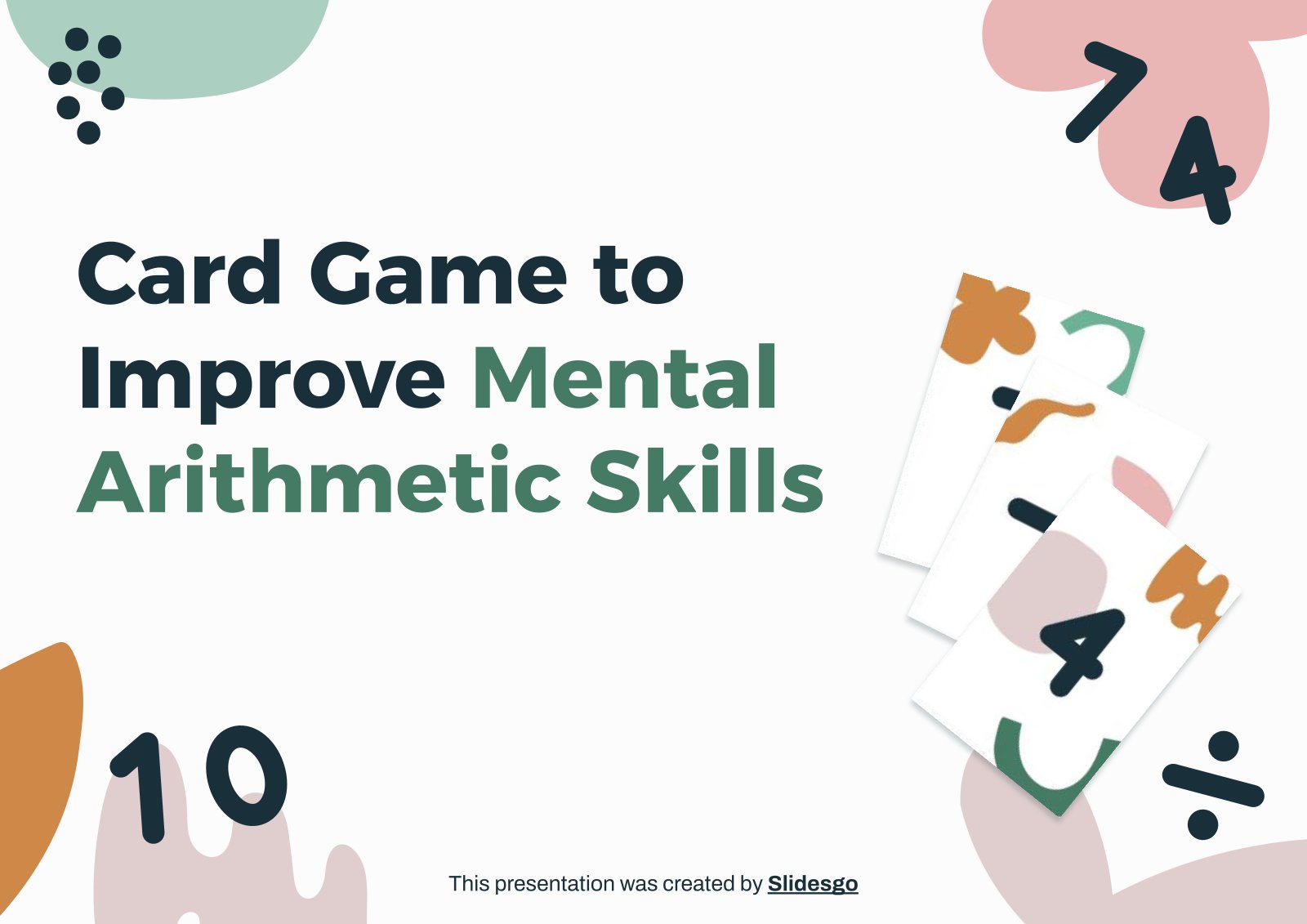
Card Game to Improve Mental Arithmetic Skills
Download the "Card Game to Improve Mental Arithmetic Skills" presentation for PowerPoint or Google Slides and teach with confidence. Sometimes, teachers need a little bit of help, and there's nothing wrong with that. We're glad to lend you a hand! Since Slidesgo is committed to making education better for everyone,...

Printable ADHD Supports & Visual Aids for High School
Some students learn different than others. As a teacher, you know this very well and are aware of the impact it makes in their lives when you adapt your lessons to their skills. Slidesgo is also aware of it and wants to help you build a more inclusive classroom thanks...
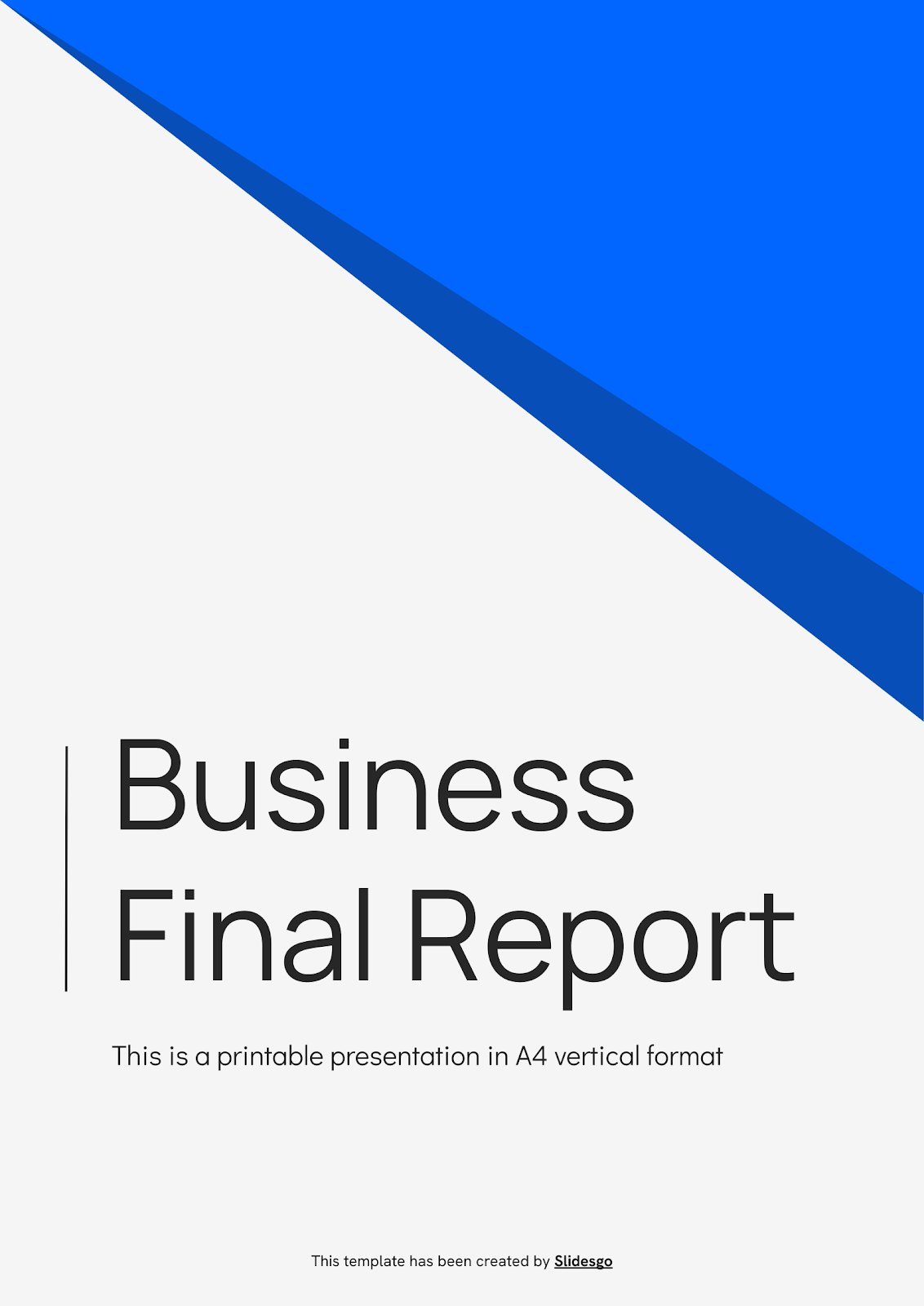
Business Final Report
Download the "Business Final Report" presentation for PowerPoint or Google Slides. The world of business encompasses a lot of things! From reports to customer profiles, from brainstorming sessions to sales—there's always something to do or something to analyze. This customizable design, available for Google Slides and PowerPoint, is what you...

Printable Number Sense Activities for Pre-K
If you are a pre-k teacher, today we bring you a resource that you will surely like. It is a template with printable activities to teach numbers to your students in a fun way. Its design imitates a notebook, with a grid background. Each slide serves to learn a number,...
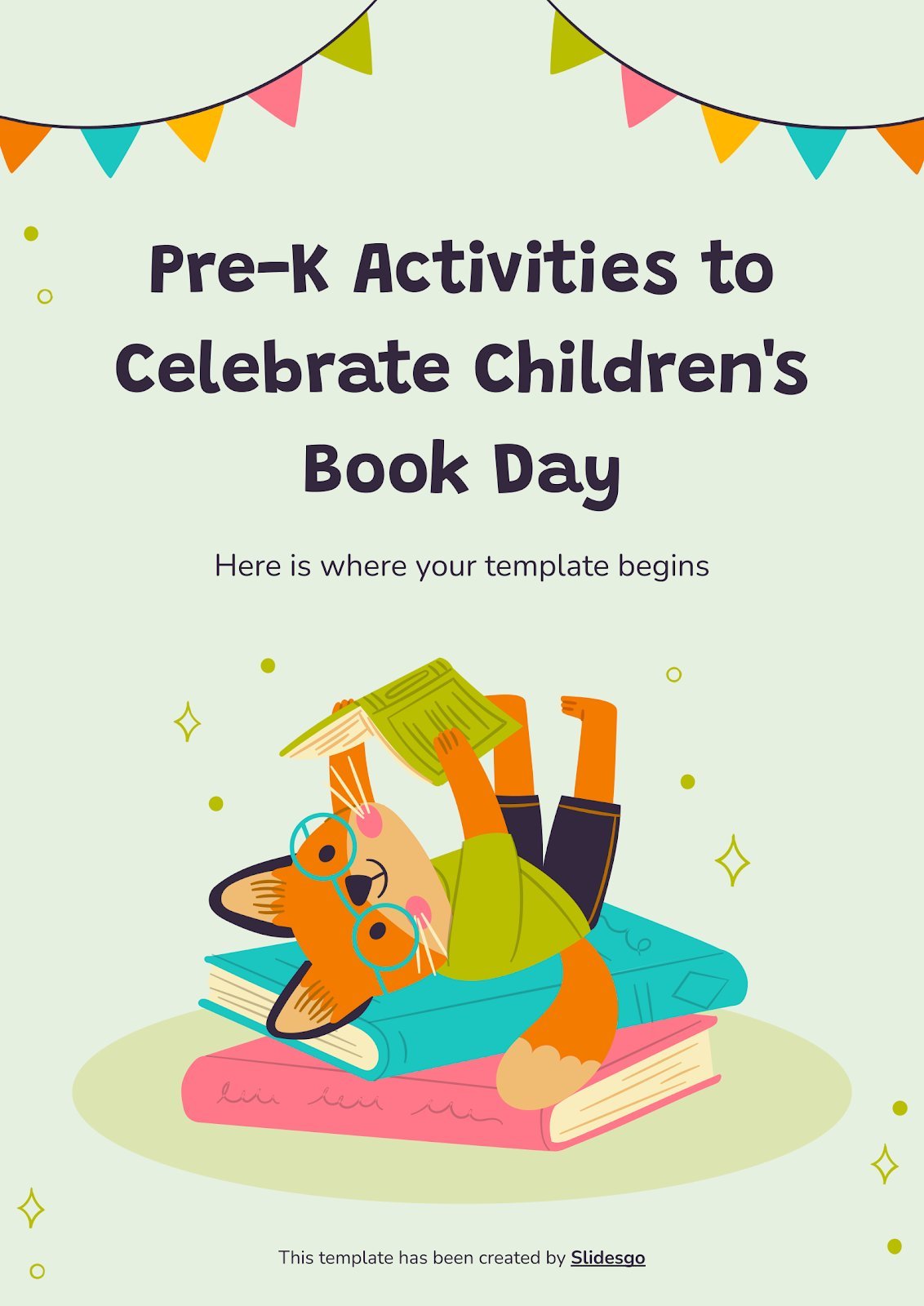
Pre-K Activities to Celebrate Children's Book Day
Download the "Pre-K Activities to Celebrate Children's Book Day" presentation for PowerPoint or Google Slides and create big learning experiences for the littlest students! Dynamic and adorable, this template provides the visual stimuli that Pre-K students thrive on and makes your lessons more playful and exciting — after all, Pre-K...
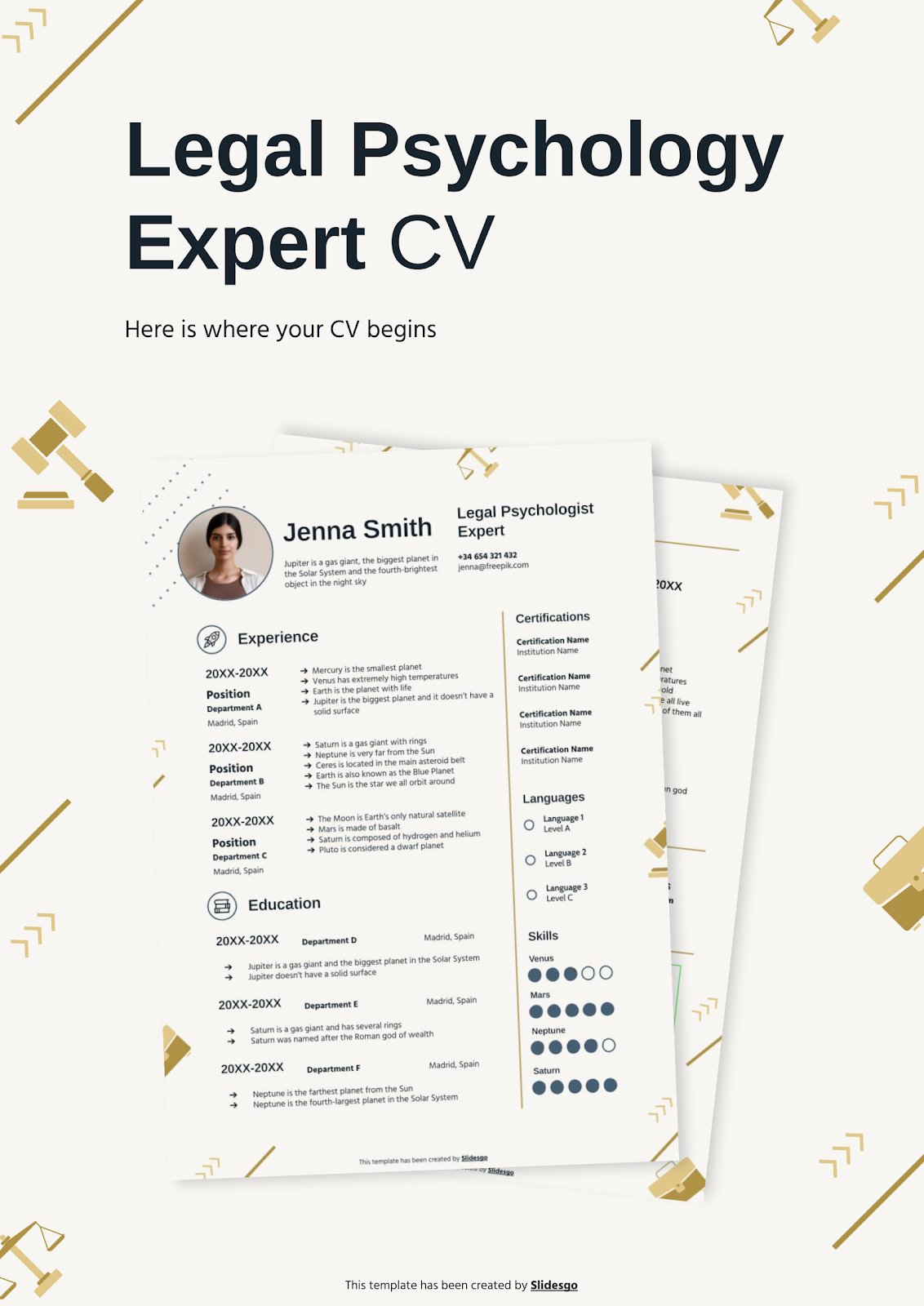
Legal Psychology Expert CV
Download the Legal Psychology Expert CV presentation for PowerPoint or Google Slides. Having a good CV can make all the difference in landing your dream job. It's not just a piece of paper, it's your chance to showcase your skills, experience, and personality. If you want to stand out from...
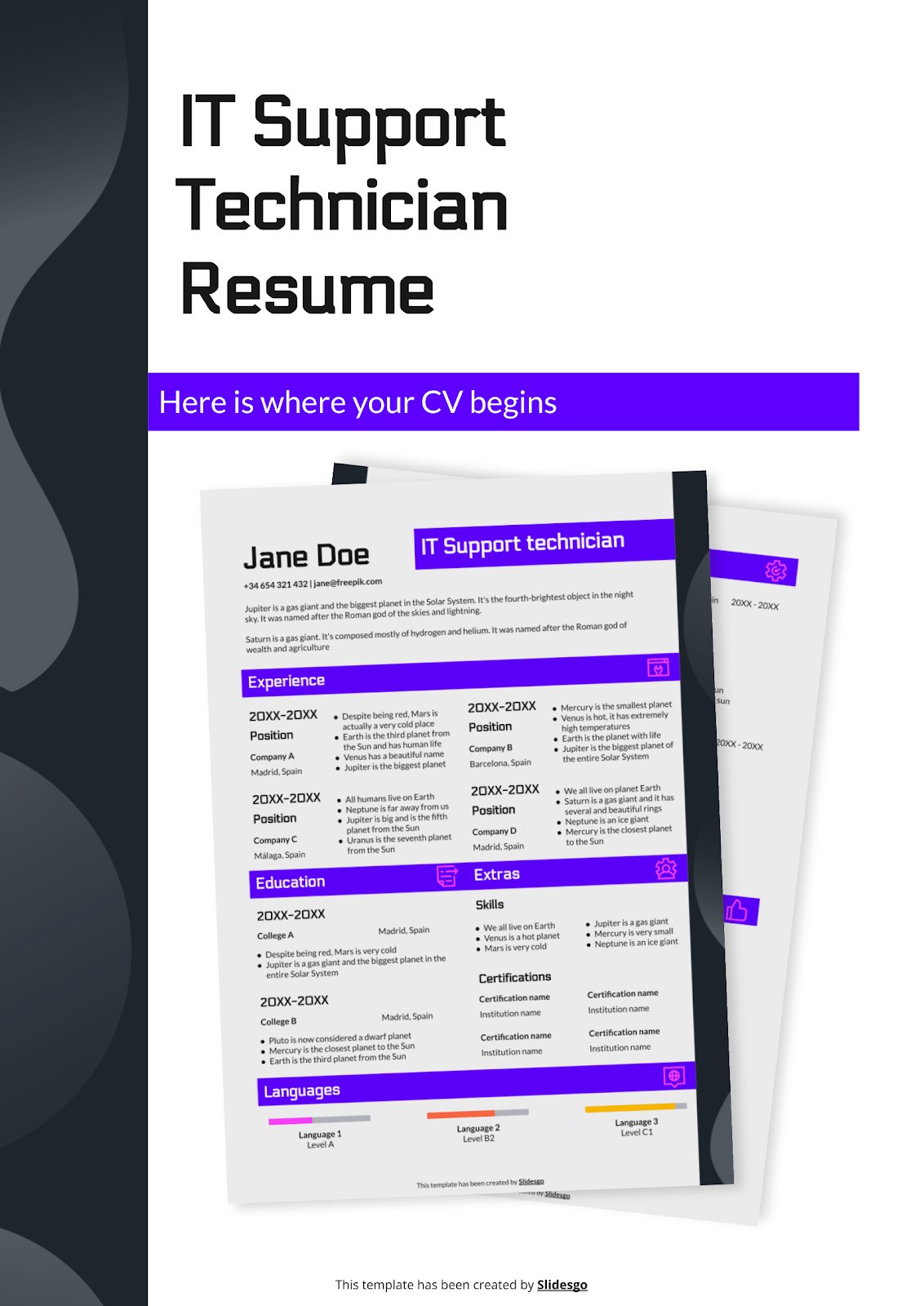
IT Support Technician Resume
Download the IT Support Technician Resume presentation for PowerPoint or Google Slides. Having a good CV can make all the difference in landing your dream job. It's not just a piece of paper, it's your chance to showcase your skills, experience, and personality. If you want to stand out from...

Activities and Printable Tags for STEMO Bins
This colorful template is specially designed for pre-k students. It has a fun design, with icons and illustrations, and handwritten typography in the titles. It includes different versions of activity cards and stickers that you can print and paste on your material organizers. They also come in different sizes. You'll...

Maintenance Technician
Download the Maintenance Technician presentation for PowerPoint or Google Slides. Having a good CV can make all the difference in landing your dream job. It's not just a piece of paper, it's your chance to showcase your skills, experience, and personality. If you want to stand out from the crowd...
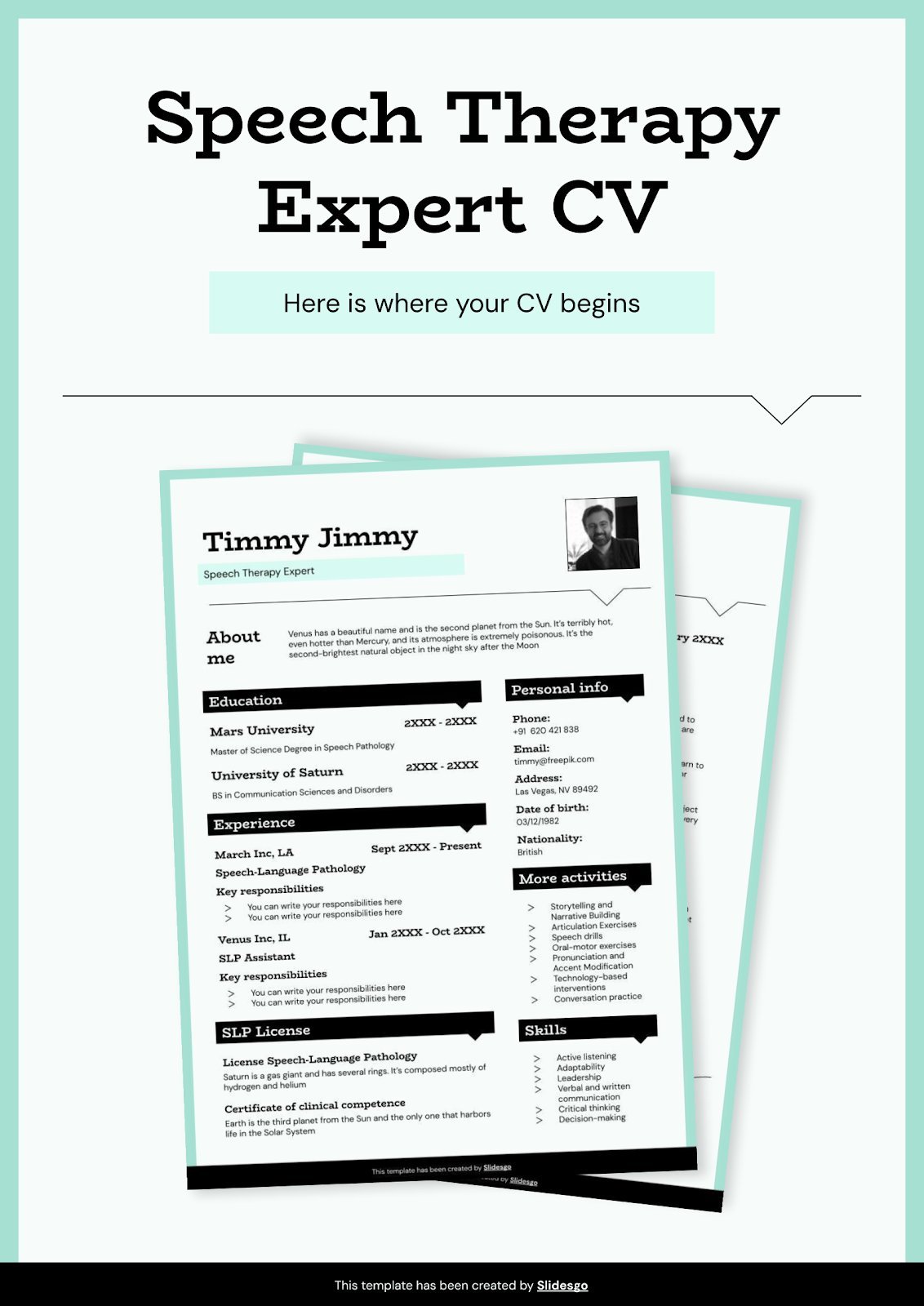
Speech Therapy Expert CV
Download the Speech Therapy Expert CV presentation for PowerPoint or Google Slides. Having a good CV can make all the difference in landing your dream job. It's not just a piece of paper, it's your chance to showcase your skills, experience, and personality. If you want to stand out from...

Car Rims Catalog
Download the Car Rims Catalog presentation for PowerPoint or Google Slides and take your marketing projects to the next level. This template is the perfect ally for your advertising strategies, launch campaigns or report presentations. Customize your content with ease, highlight your ideas and captivate your audience with a professional...

Download the "Addition" presentation for PowerPoint or Google Slides and teach with confidence. Sometimes, teachers need a little bit of help, and there's nothing wrong with that. We're glad to lend you a hand! Since Slidesgo is committed to making education better for everyone, we've joined hands with educators. This...
- Page 1 of 54
Great presentations, faster
Slidesgo for Google Slides :
The easy way to wow
Convert PDF to POWERPOINT
Convert your pdfs to powerpoint. powered by solid documents ..
Optical Character Recognition converts non-selectable text from scanned documents into editable Office files.
Supported languages: English, Danish, Dutch, Finnish, French, German, Italian, Norwegian, Polish, Portuguese, Russian, Spanish, Swedish and Turkish
Converting PDF to POWERPOINT...
How to Insert a PDF into PowerPoint Document.

Present your PDFs seamlessly on PowerPoint. Learn how to insert a PDF into a PowerPoint deck with Adobe .
When you’re giving a presentation, whether it’s virtual or in person, you’ll want to make sure that it goes as smoothly as possible. Presenting can be stressful enough without adding extra steps to it.
If you need to display and talk through a PDF document during your presentation, trying to find the file while pausing your slideshow can be challenging, distracting and waste precious time. Luckily, there’s a way around this – you can insert a PDF directly into your Microsoft PowerPoint presentation with Adobe’s useful tools.
Make your presentation appear fluid and professional and find out how to insert a PDF into PowerPoint with our helpful guide.
What You’ll Learn.
How to insert a pdf into powerpoint., how to insert multiple pdfs into powerpoint..
- Inserting a PDF into a PowerPoint. The Benefits.
There are many ways you can insert a PDF into a PowerPoint to enhance your presentation and showcase some eye-catching data:
Be sure to finalise your PDF.
First and foremost, before you embed a PDF into a PowerPoint, your document needs to be ready to present. This is because you can’t go back and edit your PDF within PowerPoint, so be sure to finalise and proofread your document before you add it to your deck.
Adobe Acrobat online services offer you a range of professional PDF editing tools to re-arrange , sign and share your files securely . Access your PDFs from anywhere on any device on your Adobe cloud.
Inserting a PDF into PowerPoint as an Object.
One way to import a PDF to PowerPoint is by inserting it as an object. This creates a shortcut within the presentation, quickly and seamlessly opening the file with your PDF reader so you don’t have to find it manually while you present.
Here’s how to do it:
- Open your presentation deck in Microsoft PowerPoint.
- Navigate to the slide you wish to insert your PDF into.
- From the top toolbar, click the Insert tab.

- Find the Text section and select Object. You can hover your mouse over each icon to help you find it.

- From the Object window, click Create from File.
- Click Browse to find your PDF.
- Select OK to add your PDF to the slide as an object. It will look like an image, which you can arrange how you like.

How to Open a PDF as an Object from a Slide Show.
So, your PDF is looking great in your presentation, but how does it work during the slide show? To open the document as a high-quality file with your PDF reader, you’ll need to assign an action to it.
- Select Insert from the top toolbar.
- Click the PDF image so it becomes highlighted.

- In the Links section of the Insert toolbar, click Action.

- From the Actions Settings box, choose whether you want to open it with a Mouse Click or with Mouse Over (which will open the PDF by hovering your mouse over the image).
- Select Object action, and make sure Open is selected.

- Click OK to accept your changes.
Now, when you click your PDF image in Slide Show mode, it will automatically open your document with your PDF reader.
Add a PDF to PowerPoint as an Image.
If you don’t need to view your document in a PDF reader during your presentation, you can also insert a PDF into PowerPoint as an image.
To do this, simply complete the steps to insert the PDF as an object, but don’t assign an action to it.
Alternatively, you can also insert a single page of your PDF as a screenshot image. Just follow these instructions for similar results:
- Open the PDF file in your PDF reader and select the page you wish to insert to PowerPoint.
- Launch PowerPoint and find the slide that you’d like to insert the PDF image into.
- Select Insert > Screenshot . This tool lets you take a screenshot of any open window on your computer.

- Select the window with your PDF reader. PowerPoint will automatically insert a screenshot of that window into the slide.
- Use the Picture Format tab to crop and resize the image to your liking.
Insert PDF into PowerPoint as a PPT File.
Finally, if you’d prefer to integrate your PDF document into your PowerPoint in the form of presentation slides, there is another way to achieve this. You can embed a PDF into PowerPoint by converting it into a PPT (PowerPoint) file.
You can quickly convert any PDF file to PPT using Acrobat online:
- Head to Adobe Acrobat online services and select Convert PDF to PowerPoint .

- Drag and drop your PDF file into the drop zone or click Select a file to find your PDF.
- Download your new PowerPoint file.
To embed the slides into an existing PowerPoint presentation, open your PowerPoint deck and select Home > New Slide > Reuse Slides. You can locate your new PDF to PPT file by selecting Browse > Choose Content.
As a side note, it’s also possible to convert your PPT to PDF quickly and easily using Adobe’s online tool. This makes it easier to share with others after the presentation.
If you have multiple PDFs to display in your PowerPoint presentation, there’s a simple solution. Just repeat the process above with each PDF file to achieve your desired results.
You can also assign an action to multiple objects in a single presentation, so you can open each one in your PDF reader while you present your deck.
Alternatively, you can insert your PDF files as images, or convert them to PPT files, and arrange them in your presentation however you like.
Presenting data has never been so easy!
Related content.
- How to Add and Remove Highlights in PDF
- How to Compress a PDF to 1MB or Less
- How to Remove Signatures from PDF
Free Scenario Analysis Templates
By Courtney Patterson | March 31, 2024
- Share on Facebook
- Share on LinkedIn
Link copied
We’ve compiled the most insightful scenario analysis templates for strategic planners, business analysts, project managers, and executive decision-makers. Utilize these templates to guide your strategic foresight and long-term planning. Included on this page, you’ll find a scenario analysis presentation template , a financial scenario analysis template , an operational risk scenario analysis template , and more. You’ll also learn about the different types of scenario analysis templates — including when to use each — and how to do a scenario analysis .
Excel Simple Scenario Analysis Spreadsheet Template
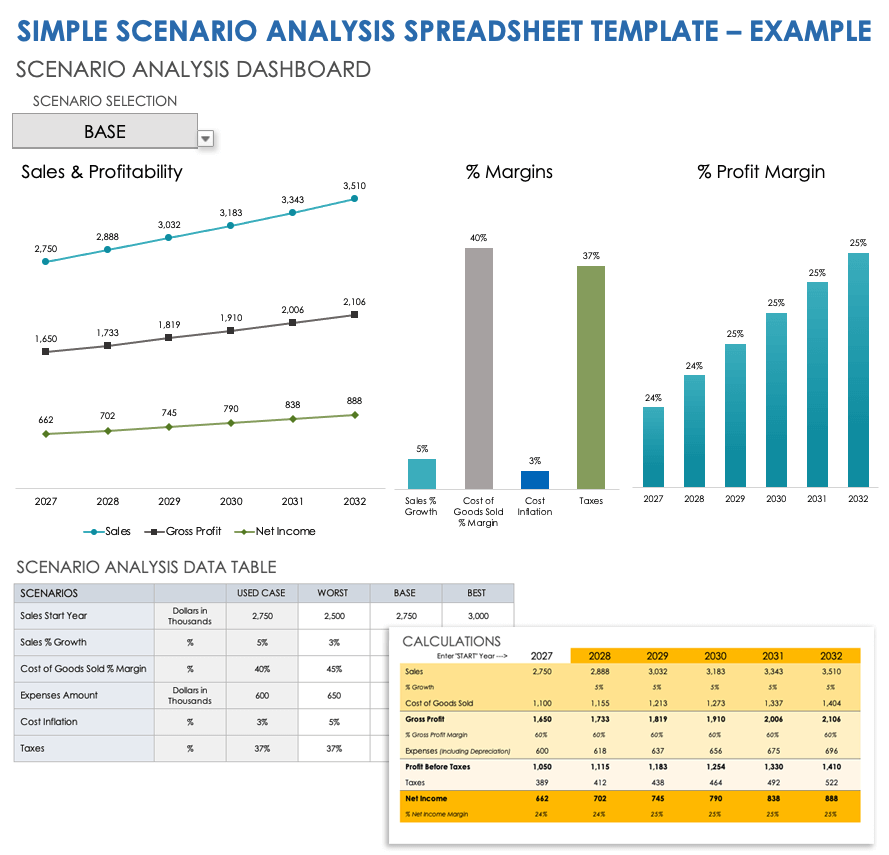
Download the Sample Simple Scenario Analysis Spreadsheet Template for Excel
Download the Blank Simple Scenario Analysis Spreadsheet Template for Excel
When to Use This Template: This simple scenario analysis spreadsheet template, with or without sample data, is ideal when you need a quick assessment of straightforward scenarios. It's perfect for team leaders and small business owners who are in the early stages of project planning or dealing with time-sensitive, smaller-scale projects. Notable Template Features: This template stands out for its user-friendly design and focus on the essential elements of a scenario analysis — without overcomplicating the process. Key features include easy-to-fill sections for scenario description, impact assessment, and outcome visualization, making it an accessible tool for quick decision-making. Explore these free scenario planning templates and examples to systematically evaluate and prepare for potential futures, enhancing your strategic decision-making process.
Simple Scenario Analysis Presentation Template
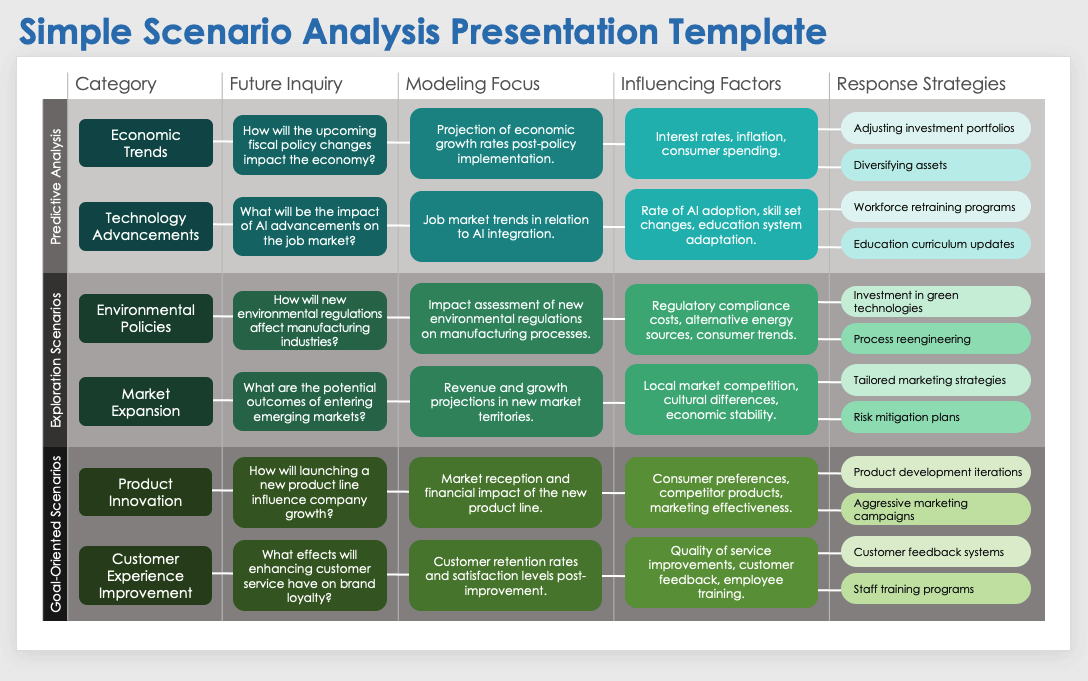
Download a Sample Simple Scenario Analysis Template for
PowerPoint | Google Slides
Download a Blank Simple Scenario Analysis Template for
When to Use This Template: Opt for this simple scenario analysis presentation template when you need to communicate straightforward scenario analyses to your team or stakeholders. With or without sample data, the template is particularly useful for team leaders and small business owners who must present basic scenario outcomes clearly during meetings or strategy sessions. Notable Template Features: This template offers a streamlined format perfect for presentations. Key features include intuitive slide layouts for outlining scenarios and their impacts, along with visual aids to enhance understanding. The template is designed to convey scenario analysis effectively without overwhelming your audience.
Business Analysis Scenario Template
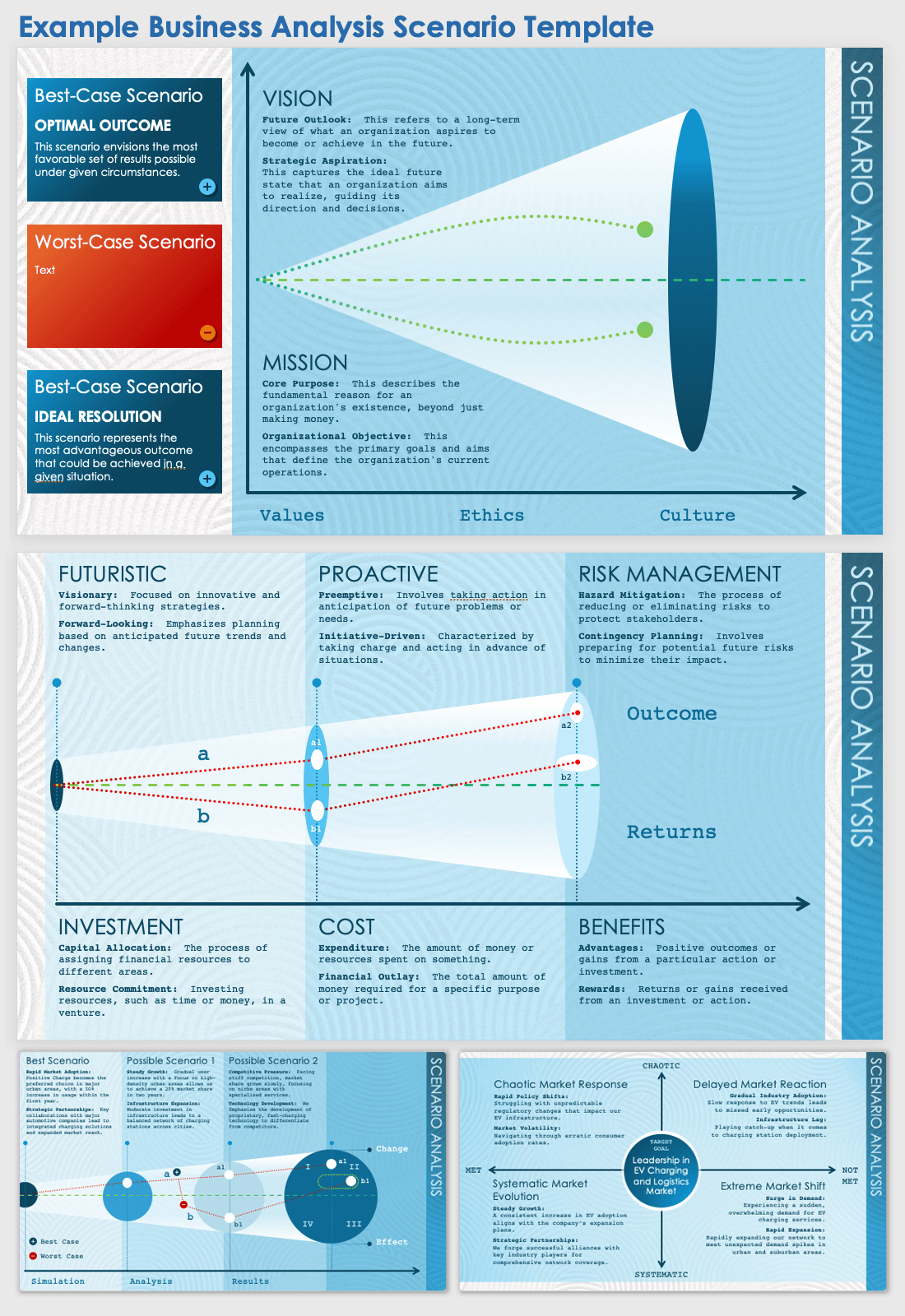
Download a Sample Business Analysis Scenario Template for
Download a Blank Business Analysis Scenario Template for
When to Use This Template: Employ this business analysis scenario template with or without sample data to present a detailed assessment of complex business scenarios, such as shifts in market dynamics or competitive landscapes, to your team or stakeholders. It's particularly useful for business analysts and corporate strategists who need to convey business environment analyses during strategic planning meetings or executive briefings. Notable Template Features: This template features comprehensive slide layouts that facilitate a clear, thorough exploration of various business scenarios. Its standout attributes include dedicated sections for detailing market trends, competitive analysis, and strategic implications, complemented by engaging visual elements. To prioritize tasks and projects efficiently, download one of these free priority matrix templates , tailored to help you align your focus with your most impactful activities.
Financial Scenario Analysis Template
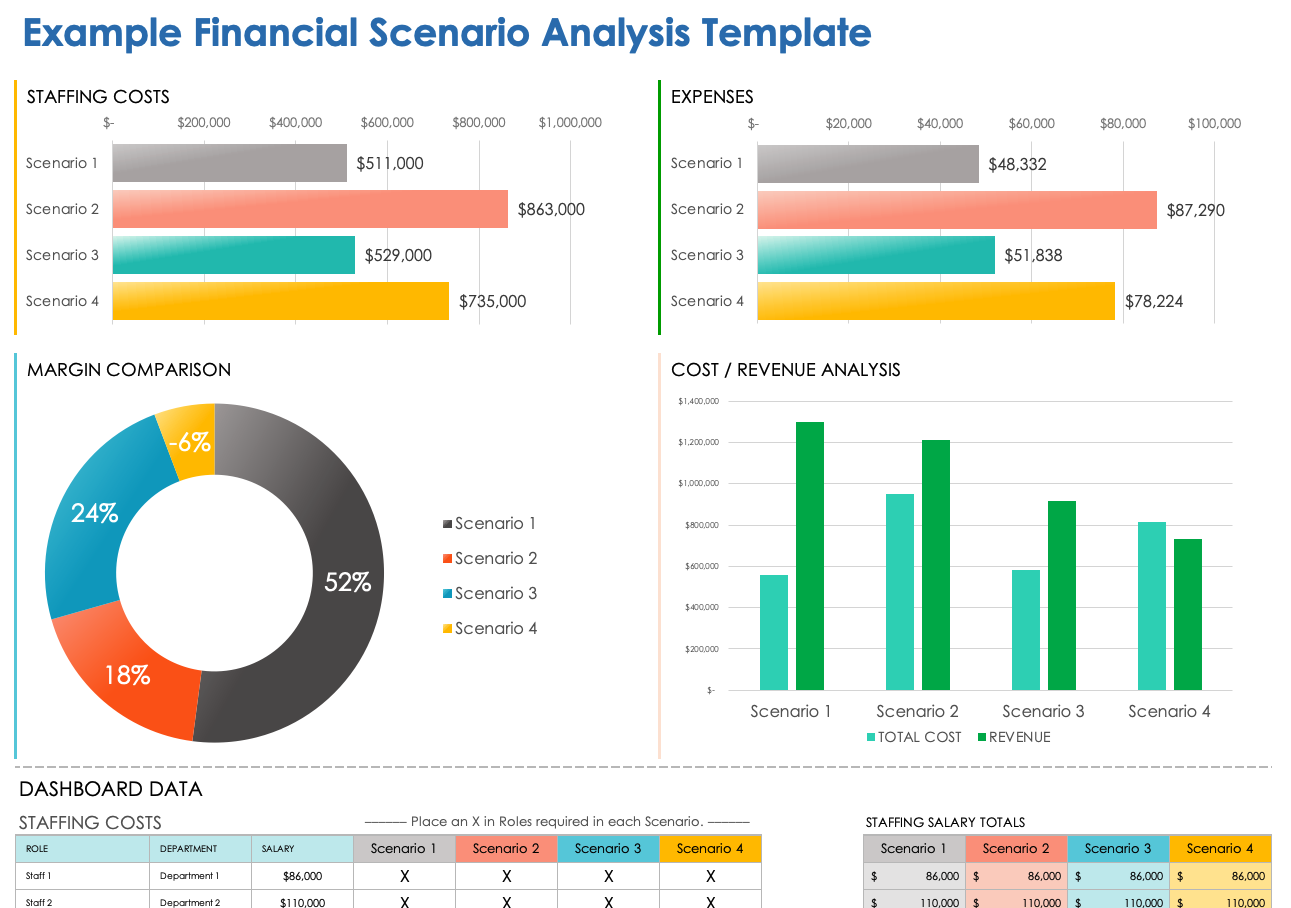
Download a Sample Financial Scenario Analysis Template for
Excel | Google Sheets
Download a Blank Financial Scenario Analysis Template for
When to Use This Template: Utilize this financial scenario analysis template with or without sample data when you need to examine the impact of different market conditions or economic trends on your company's financial standing. It's particularly beneficial for financial analysts and CFOs engaged in critical financial planning and forecasting. Notable Template Features: This template is equipped with detailed slides to help you develop diverse financial outcomes. It features specialized sections for analyzing changes in revenue, costs, and profitability under different scenarios, with graphical elements to represent financial data. The design facilitates clear communication of complex financial forecasts, making it a valuable tool for presentations.
Operational Risk Scenario Analysis Template
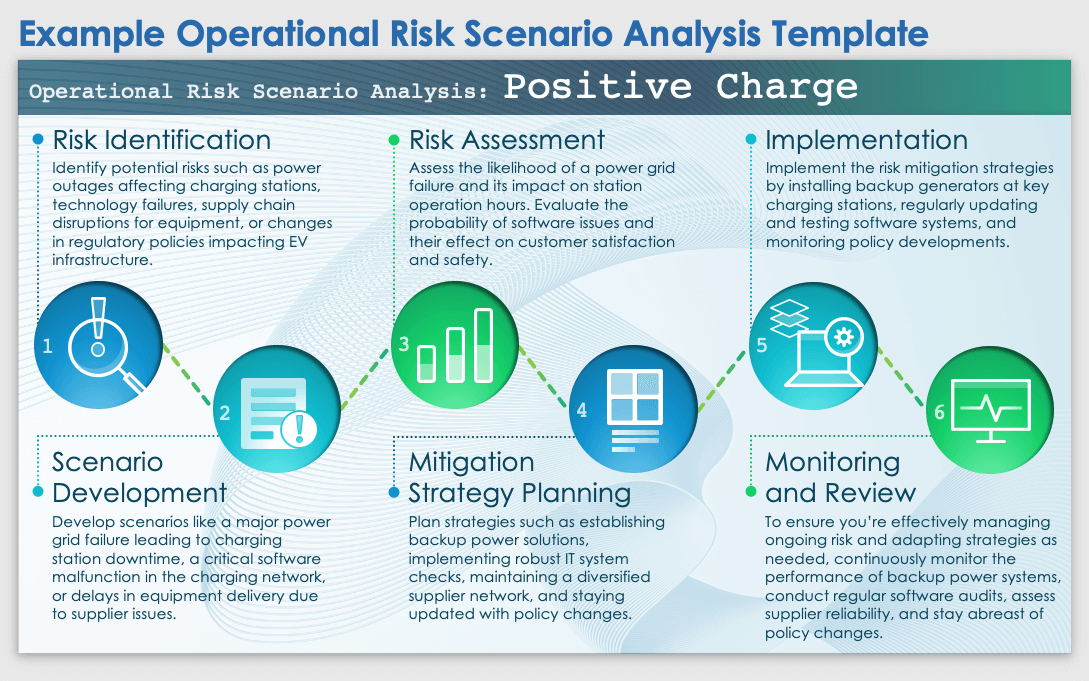
Download a Sample Operational Risk Scenario Analysis Template for
Download a Blank Operational Risk Scenario Analysis Template for
When to Use This Template: This operational risk scenario analysis template with or without sample data is best for risk managers and operations managers who need to identify and assess risks that could disrupt daily operations. It’s an essential tool during risk assessment meetings or operational planning sessions. Notable Template Features: This template is designed to help you systematically outline and analyze operational risks. It includes sections for assessing the likelihood and potential impact of each risk, as well as for planning mitigation strategies. The template’s structured format aids in creating actionable contingency plans, making it an indispensable tool for comprehensive operational risk management. To plan for your team's future needs, explore these free workforce planning templates , designed to help your organization strategically manage and optimize its human resources.
Scenario Analysis Axis Template
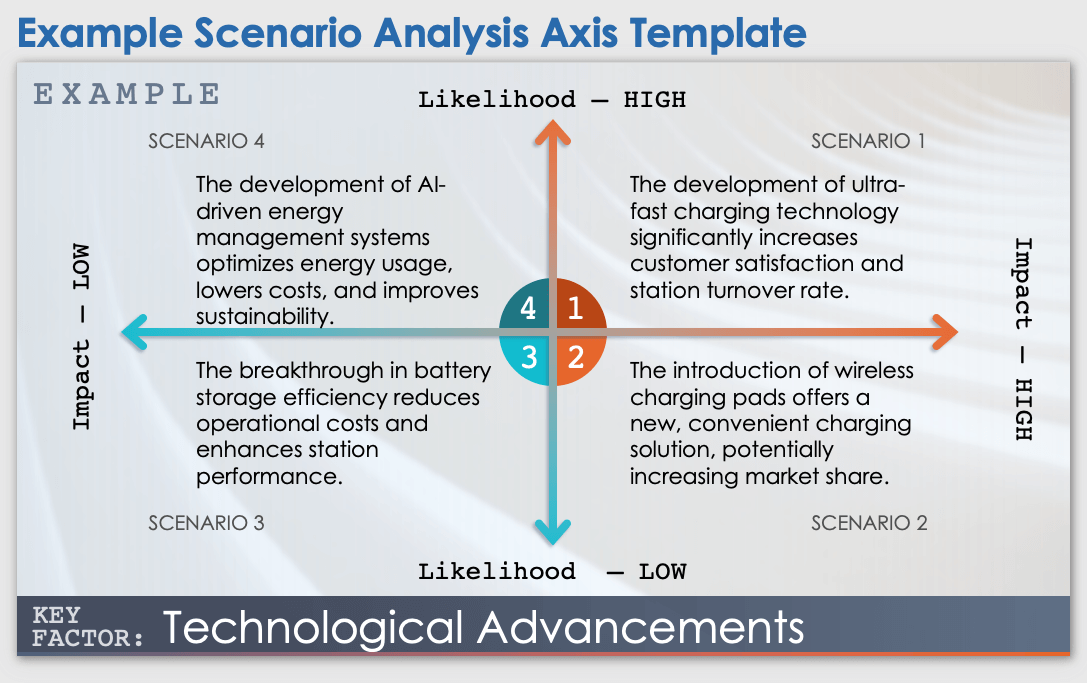
Download a Sample Scenario Analysis Axis Template for
Microsoft Word | PowerPoint
Download a Blank Scenario Analysis Axis Template for
When to Use This Template: Turn to this scenario analysis axis template when you need a visual tool to compare and contrast different scenarios. With or without sample data, the template is particularly useful for strategic planners and project managers who need to present options to stakeholders and evaluate them based on factors such as risk and reward. Notable Template Features: This template stands out for its two-dimensional axis system, which enables users to plot scenarios intuitively. It allows you to compare different outcomes based on key variables, enhancing the clarity of strategic discussions. Its straightforward visual design facilitates deeper understanding and more informed decision-making in complex project environments. Utilize one of these free decision matrix templates to streamline your decision-making process, ensuring your team effectively evaluates and prioritizes options based on critical criteria.
Analysis Scenario Planning Template
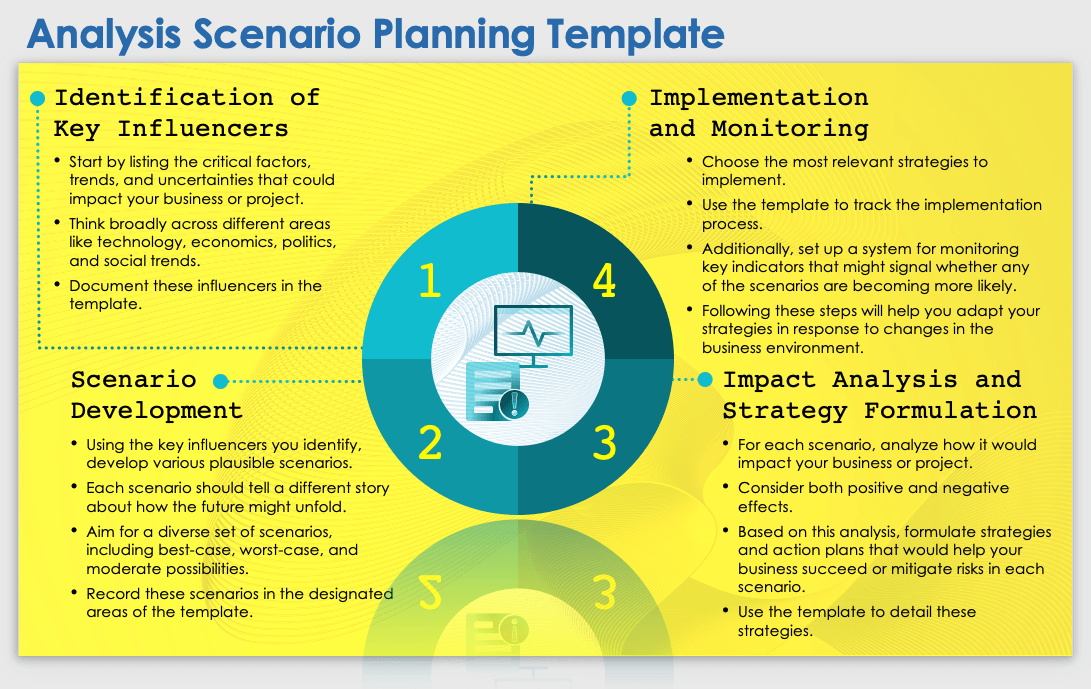
Download the Analysis Scenario Planning Template for
Excel | PowerPoint
When to Use This Template: This analysis scenario planning template is ideal for senior executives and strategic planners when crafting long-term strategies. It is particularly valuable in strategy sessions focused on mapping out the future direction of the business, taking into account diverse potential scenarios that could unfold. Notable Template Features: This template is tailored to facilitate the exploration of scenarios with the potential to affect the business's long-term trajectory. It helps senior decision-makers visualize various scenarios and their impacts to understand the full range of possible outcomes. The layout is structured to encourage comprehensive and forward-thinking strategy development, making it a key asset for high-level strategic planning.
Scenario Analysis XY Axis Template
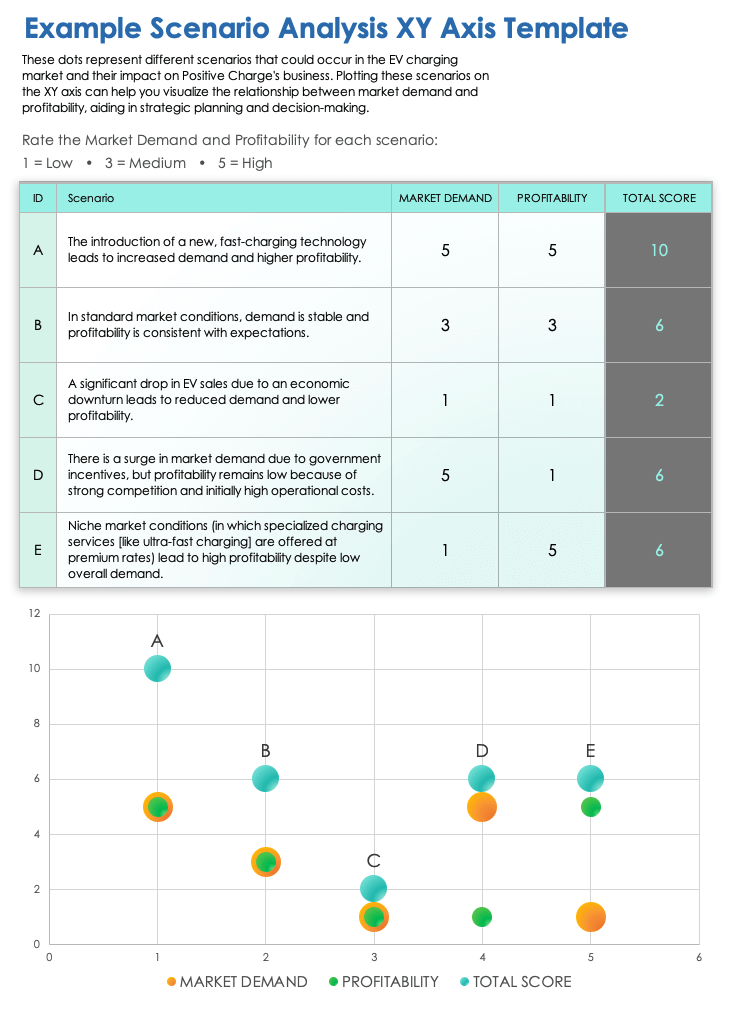
Download a Sample Scenario Analysis XY Axis Template for
Excel | Google Sheets
Download a Blank Scenario Analysis XY Axis Template for
When to Use This Template: Data analysts and strategic planners, in particular, should select this scenario analysis XY axis template for in-depth comparative analysis. This template, with or without sample data, is an effective tool for examining scenarios based on specific, distinct variables, enhancing the depth of strategic insights and risk assessments. Notable Template Features: Characterized by its dual-axis system, this template compares scenarios based on two key variables. Its design offers clear visual representations that aid in understanding complex strategic relationships and risks. The template is especially beneficial for translating sophisticated data into accessible, actionable insights.
Types of Scenario Analysis Templates
The types of scenario analysis templates that businesses use vary, depending on their needs. They include simple templates for quick assessments and specialized templates focusing on financial outcomes, what-if situations, and long-term planning. These tools help businesses make strategic decisions. Here's a breakdown of the different types of scenario analysis templates:
- Simple Scenario Analysis Template: This user-friendly template assists in basic scenario planning, suitable for small-scale or introductory assessments.
- Simple Scenario Analysis Presentation Template: Formulated to effectively communicate and visualize the potential impacts of straightforward future scenarios, this template aids in decision-making and strategic planning discussions.
- What-If Scenario Analysis Template: Focusing on hypothetical situations, this template enables businesses to walk through various possible futures and their impacts.
- Business Analysis Scenario Template: Tailored for comprehensive scenario planning in business contexts, this detailed template incorporates market, competitive, and strategic factors.
- Financial Scenario Analysis Template: An essential tool for financial analysts and CFOs, this template examines how different scenarios impact revenue, costs, and the overall financial health of the business.
- Operational Risk Scenario Analysis Template: This template helps users identify and analyze risks to business operations under various scenarios.
- Scenario Analysis Axis Template: With a two-axis layout to plot and compare different scenarios, this template is often used for visual and comparative analysis.
- Analysis Scenario Planning Template: Designed for long-term strategic planning, this template helps businesses prepare for and adapt to future scenarios.
- Scenario Analysis XY Axis Template: For nuanced comparative analysis, this template plots scenarios according to two distinct variables that might be scaled differently, such as risk versus reward.
Each type of scenario analysis template serves a unique purpose, from straightforward assessments to complex strategic planning, helping businesses prepare for various outcomes.
How to Do a Scenario Analysis
Perform a scenario analysis by developing a range of possible events and using a template to understand their impacts on your business. A scenario analysis template enables you to organize your data, visualize different outcomes, and make rational decisions. Scenario analysis is a strategic planning method used to make flexible long-term plans. Here's how to conduct a scenario analysis:
- Define Objectives Start by clarifying what you want to achieve with the scenario analysis. This could be understanding the impact of a new product launch, market expansion, or changes in the regulatory environment on your business.
- Identify Key Drivers for Change Determine the external forces that could impact your objectives. These might include technological advancements, economic trends, legislative changes, or social dynamics.
- Gather Data Collect relevant data on each key driver. This includes historical data, current trends, and expert forecasts. The quality of your scenario analysis depends significantly on the accuracy and relevancy of the data you use.
- Develop Scenarios Using the identified drivers, construct a range of plausible future scenarios. Typically, you should create at least three: one positive (optimistic), one negative (pessimistic), and one neutral (most likely) scenario.
Use a Template to Capture Your Findings Use a template, such as this article’s simple scenario analysis spreadsheet template to structure your findings. A template helps you organize your scenarios, drivers, and data into a clear format that enables you to visualize different outcomes. It can display key metrics on an easy-to-read dashboard to help with your analysis.
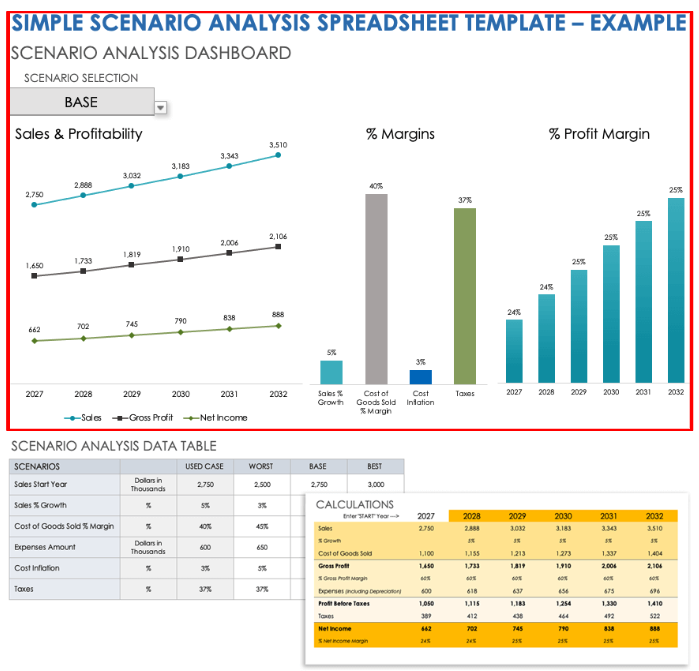
Enter Your Data In the template’s Scenario Analysis Data Table , enter your data and select the corresponding scenario condition from the drop-down menu to populate the charts in the Scenario Analysis Dashboard section.
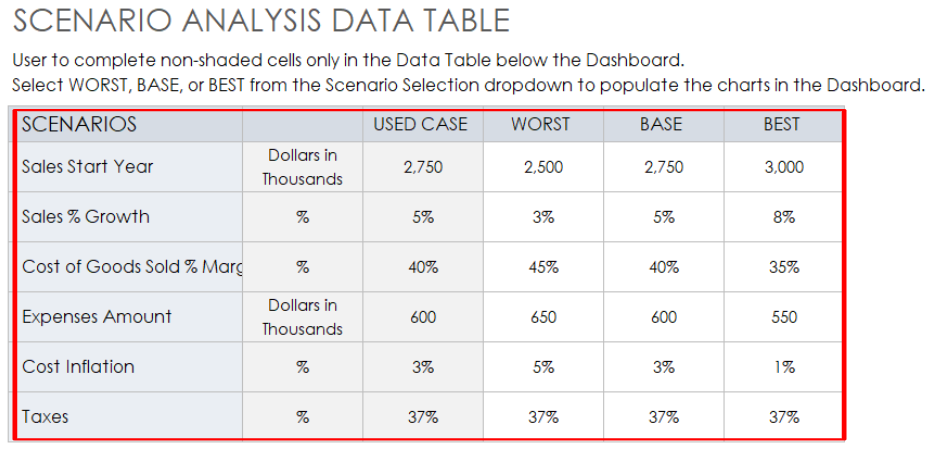
Analyze Impacts For each scenario, evaluate the potential impacts on your business by checking the Calculations section of the template. Consider how each scenario could affect your strategic objectives, operations, financial performance, and competitive position.
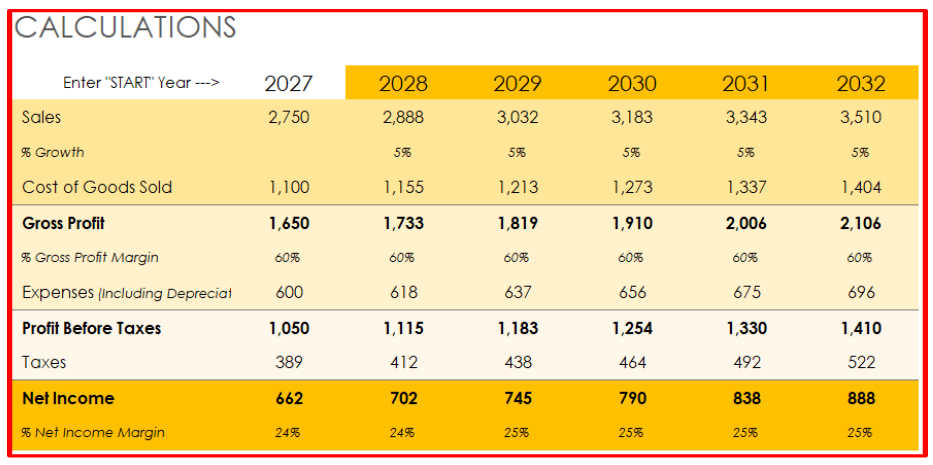
- Develop Strategies and Contingency Plans Based on the analysis, devise strategies that would succeed across multiple scenarios. Prepare contingency plans for specific scenarios to mitigate risks or capitalize on opportunities.
- Monitor and Update Scenario analysis is not a one-time activity. Regularly monitor the external environment for signs that a particular scenario might be unfolding. Update your scenarios and plans as necessary to remain aligned with the changing landscape.
By following these steps and utilizing a structured template, you can perform a comprehensive scenario analysis that helps your business navigate uncertainties with greater confidence and strategic agility.
Strengthen Your Long-Term Planning and Strategic Foresight with Smartsheet
Empower your people to go above and beyond with a flexible platform designed to match the needs of your team — and adapt as those needs change.
The Smartsheet platform makes it easy to plan, capture, manage, and report on work from anywhere, helping your team be more effective and get more done. Report on key metrics and get real-time visibility into work as it happens with roll-up reports, dashboards, and automated workflows built to keep your team connected and informed.
When teams have clarity into the work getting done, there’s no telling how much more they can accomplish in the same amount of time. Try Smartsheet for free, today.
Discover a better way to streamline workflows and eliminate silos for good.
Find your Senator and share your views on important issues.
Senate Bill S9315
Establishes the Terry Cooper autopsy accountability act
Share this bill
- ." class="c-detail--social-item bill">
Sponsored By

Julia Salazar
(D, WF) 18th Senate District
Current Bill Status - In Senate Committee Crime Victims, Crime And Correction Committee
- In Committee Assembly
- In Committee Senate
- On Floor Calendar Assembly
- On Floor Calendar Senate
- Passed Assembly
- Passed Senate
- Delivered to Governor
- Signed By Governor
Do you support this bill?
Please enter your contact information
Optional services from the NY State Senate:
Include a custom message for your Senator? (Optional)
co-Sponsors

Cordell Cleare
(D) 30th Senate District
2023-S9315 (ACTIVE) - Details
2023-s9315 (active) - summary.
Establishes the Terry Cooper autopsy accountability act requiring autopsy reports to include all photographs of the body, microscopic slides, and post-mortem x-rays taken by, at the direction of, or reviewed by the person performing the autopsy.
2023-S9315 (ACTIVE) - Sponsor Memo
- View More (105 Lines)
2023-S9315 (ACTIVE) - Bill Text download pdf
- View More (19 Lines)
Open Legislation is a forum for New York State legislation. All comments are subject to review and community moderation is encouraged.
Comments deemed off-topic, commercial, campaign-related, self-promotional; or that contain profanity, hate or toxic speech; or that link to sites outside of the nysenate.gov domain are not permitted, and will not be published. Attempts to intimidate and silence contributors or deliberately deceive the public, including excessive or extraneous posting/posts, or coordinated activity, are prohibited and may result in the temporary or permanent banning of the user. Comment moderation is generally performed Monday through Friday. By contributing or voting you agree to the Terms of Participation and verify you are over 13.
Create an account . An account allows you to sign petitions with a single click, officially support or oppose key legislation, and follow issues, committees, and bills that matter to you. When you create an account, you agree to this platform's terms of participation .
Noteshelf 3: Digital Notes 4+
Note taking & pdf annotation, fluid touch pte. ltd..
- 3.8 • 16 Ratings
- Offers In-App Purchases
Screenshots
Description.
Introducing the all-new Noteshelf 3 for MacOS – Experience a powerful and distraction-free method of note-taking with smarter note organization and AI-generated handwritten notes. TAKE NOTES IN A VARIETY OF WAYS - Create notes in diverse styles and formats, including bulleted/numbered lists and checklists. - Capture audio to ensure you never miss crucial information, making it perfect for lectures and meetings. - Transform your freehand strokes into precise shapes or select from a wide range of shapes for constructing flowcharts and diagrams. - Highlight, underline, or annotate imported PDFs, documents, and images with exceptional precision. NOTESHELF AI - Welcome Noteshelf AI, an intelligent assistant capable of deciphering your handwriting and aiding you in various tasks. - Witness Noteshelf AI generate exquisite handwritten notes on any subject. - Utilize Noteshelf AI to craft study notes, summarize entire pages of handwritten notes, translate text, clarify complex terms, and much more. PERSONALIZE YOUR NOTE-TAKING - Customize your toolbar by adding, removing, or rearranging tools to align with your workflow. - Take notes on custom lined, dotted, or grid paper in any color of your choosing. - Choose from a selection of beautifully crafted covers or design your own from the Unsplash library. - Enhance your notes with emojis and an entertaining collection of stickers. EXPLORE AN EXTENSIVE TEMPLATE LIBRARY - Dive into a vast repository of over 200 templates created by the Noteshelf team, catering to student notes, lesson plans, health tracking, bullet journaling, and more. - Plan and structure your days with an array of configurable digital diaries and journals. ENHANCE FOCUS AND ELIMINATE DISTRACTIONS - Activate Focus Mode with a single tap or gesture to hide the toolbar, enabling distraction-free note-taking. - Enjoy an unobstructed view of your content with a floating toolbar while taking notes on paper that fills the entire screen. EFFICIENT ORGANIZATION AND QUICK ACCESS - Organize your notebooks into groups and subgroups. - Bookmark important pages, assign names and colors to create a personalized table of contents for your notes. - Tag your pages and notebooks for seamless organization and effortless retrieval. - Utilize Content Views, automatic folders that consolidate photos, audio recordings, and bookmarks from all your notebooks, for powerful content searching. ACCESS YOUR NOTES ANYWHERE - Access your notes seamlessly across your iPad, iPhone, and Mac devices with iCloud sync. - Automatically synchronize notes with Evernote for convenient access from any location. SEARCH AND FIND HANDWRITTEN NOTES - Search through your handwritten notes in 65 supported languages. - Seamlessly convert handwritten notes into typed text and even add custom words to enhance recognition accuracy. KEEP YOUR NOTES SECURE - Automatically back up your notes to Google Drive, OneDrive, Dropbox, or WebDAV. AND MUCH MORE... - Presentation Mode: Project your notes and slides on an external screen, and utilize features like the laser pointer and a variety of markers for engaging presentations in classes and meetings. - Illustrate your notes with visuals from the Unsplash and Pixabay libraries. - Share your notes as images and PDFs. STAY TUNED FOR EXCITING UPDATES - Noteshelf is constantly evolving with numerous exciting features in development. Noteshelf 3 offers free use with some limitations. Upgrade to Premium for a comprehensive experience, available for a one-time fee, and enjoy: - Unlimited notebooks - Handwriting recognition and search capabilities - Digital Diaries We value your feedback. Reach out to us at [email protected] with your suggestions and ideas. Happy Note-Taking!
Version 1.7.1
- New toolbar shortcuts added: - Toggle horizontal and vertical scrolling with a single tap. - Switch between your most recent notebooks. - Launch the camera to quickly add photos to your notes. - Minor bug fixes and performance updates. ~ Noteshelf—Take beautiful notes, effortlessly ~
Ratings and Reviews
Improved but needs a little more.
The app is a little better than the Noteshelf 2, however it could go a little further. I have been with Noteshelf since the first version and I see the change. One of my pet peeve is not having the ability to draw lines or rotate items on the 0, 15, 30 90 degree angle "easily". I think it should have a free and a set option. Rotating something 90 degrees should be easier, not fighting with the 1 degree off. It should have a flip / mirror option. Those are just two things I fight with on the regular. It has other things that could use adjusting but over all it is a good app. I have tried others and they have features that this one doesn’t, but I find myself using Noteshelf the most. Hopefully a rep from NS will read this…..when you upgrade and import the books, does it convert the old book to a new one? Or does it modify the old book. Do I now have 2 copies of the book? If so can I sadly delete the old book? My books are large and contain lots of pictures and audio thus it takes up a lot of space. Definitely need to know this info before I run out of space and find out the hard way. It you have made it this far in my review…… the app is worth it. I would buy it again.
Developer Response ,
Thank you for your detailed review and feedback! We appreciate your loyalty as a long-time user of Noteshelf. We will definitely take your suggestions into consideration for future updates and improvements. As for your questions about migrating books, pls take note that it'll create a new copy itself. The old copy inside NS2 will not be modified. You can safely delete the old books in NS2 once you have confirmed that the new version has successfully imported the books. Feel free to send us an in-app email via the 3-dot icon on the main Shelf→Settings→Noteshelf Help→Compose icon→Send Email option if you have any further questions, so we can suggest accordingly.
Room for Improvement!
I have used Noteshelf for over 8 years and recommended it to everyone. I would always give it 5 stars and is my go-to app for almost everything. But, NS3 needs more work to get my 5 star rating again. I Easily transferred from NS1 to NS2. For me Transferring to NS3 has been a pain. First, not all of my custom templates transferred, many of which are related to my businesses. I had to transfer them one at a time. For the hyperlinks to work you need to be in read only mode...never had to do that before and seems read mode turns off all the time. Im not comfortable with the tool bars...technically 3. I would prefer the pen, highlight and erase bar be on same tool bar as colors. I would prefer having my favorite colors remain open like NS2. The erase/return is also separate from the others. This last update just created more issues...but once they get it all together, hopefully all will be good. I love that they added AI. Now I just wish they would let me add stickers from outside vendors that better relate to my business. They do have very good customer service, my reason for the 4th star. Hopefully soon, I'll be able to recommend them again as being the best. I
Thank you for your detailed feedback! We appreciate your long-term support and recommendation. We apologize for the inconvenience you faced while transferring to Noteshelf 3. Our team is continuously working on improving the app & user experience. We value your suggestions and we'll take them into consideration for future updates. We're glad to hear that you appreciate our customer service. Your satisfaction is our top priority, and we're committed to providing you with the best experience. Kindly send us an in-app email via the 3-dot icon on the main Shelf→Settings→Noteshelf Help→Compose icon→Send Email option OR send us the ticket # you received if you've already raised these issues over an email so we can discuss in detail.
Long time Noteshelf 2 user
Love Noteshelf 2 and was excited to see what Noteshelf 3 brought. Love the new design and features all very welcome. Love to see the update keep them coming. However it feels like 3 steps forward 2 steps back. I feel like you changed how certain worked just to change them and you changed them for the worst. When they worked just fine in Noteshelf 2. Such as the zoom view, share options, all seem to have bugs that make it perform worse than in Noteshelf 2 or the old way was far superior. Some cool features I’d like to see added if possible. I take a lot of math notes for work and it would be great if you could include math translate feature to convert hand written math into latex,png. To have inline math with the handwritten notes for ease of reading or for sharing. Something like nebo does. I think I will stick to Noteshelf 2 for now until some of the bugs get worked out.
Thank you for your positive review of Noteshelf 3! We appreciate your feedback and are glad to hear that you are enjoying the new design and features. We apologize for any inconvenience you may have experienced with certain functions, and we are continuously working to improve the app. Also, update your app to the latest v1.2 then restart your device once to fix the issues, we've made a lot of bug fixes lately. We will certainly take your suggestions for adding a math translate feature into consideration for future updates. Please send us an in-app email via the 3-dot icon on the main Shelf->Settings->Noteshelf Help directly with more details about the issues & requests so we can work on them accordingly.
App Privacy
The developer, Fluid Touch Pte. Ltd. , indicated that the app’s privacy practices may include handling of data as described below. For more information, see the developer’s privacy policy .
Data Not Linked to You
The following data may be collected but it is not linked to your identity:
- Contact Info
- Identifiers
- Diagnostics
Privacy practices may vary, for example, based on the features you use or your age. Learn More
Information
English, French, German, Italian, Japanese, Korean, Simplified Chinese, Spanish, Traditional Chinese
- Noteshelf 3 Premium - Lifetime $9.99
- Premium for Noteshelf 2 users $6.99
- Developer Website
- App Support
- Privacy Policy

Family Sharing
Some in‑app purchases, including subscriptions, may be shareable with your family group when family sharing is enabled., more by this developer.
Noteshelf 2
GoJournal: Diary & Planner
You Might Also Like
Element Note
Freenotes - Note Taking & PDF
Noteful: Note-Taking on PDF
Flexcil Note & Good PDF Reader
Kilonotes-Notes & PDF reading
Notes+ : Note-taking app

IMAGES
VIDEO
COMMENTS
Download PDF. Download PPT. Scanned by NortonTM Safe Web. Meet SlideShare Downloader, your easy tool to access materials from SlideShare. In today's digital age, good information helps learning and sharing knowledge. SlideShare has many resources like presentations, infographics, documents, and videos used by professionals and educators.
The Quick and Easy Way to Download from SlideShare in 3 Steps. Slidesharedown is a useful online tool for those who need to Free download SlideShare presentations in various formats. With Slidesharedown you can easily convert and download SlideShare presentations in PDF, PPT, and image formats with just a few clicks. The website is easy to use and doesn't require any registration or software ...
Click File → Download as → PDF document (.pdf). Downloading as a PDF document. Exporting with Speaker Notes or with Multiple Slides per Page. Click File → Print settings and preview. Print settings and preview from File menu. A new menu will appear at the top of the screen. From there you can choose the number of slides per page, whether ...
Firstly, copy the URL of any SlideShare you want to download. Next, paste the copied URL in the Enter SlideShare URL section. Click on the download Slides button to download the presentation. You can also select the format in which you want to access the information such as PPT, JPG, or PDF.
Choose Files. or drop files here. Convert PPT to PDF for free online with our easy-to-use tool. No file size restrictions and no ad watermarks. Convert PPT or PPTX to PDF for free. No software needed—100% online conversion. All formatting and images are retained.
Convert PPT to PDF with an easy online tool. Turn any Microsoft PowerPoint presentation into a PDF file. Convert a PPT or PPTX file to PDF for free with Adobe Acrobat online services.
To enable this, go to Dropbox, right-click on any PDF file, and you should see our logo listed—all to help make PDF easy for you. Enjoy using our platform to download those PPTs as PDFs. Hung Nguyen. Senior Growth Marketing Manager @Smallpdf. Easy to use online converter to save and download PPT presentations in PDF format.
Step 4: Choose from the two options: "PDF" or "PDF with Bleed Marks," and hit the "Download" button. How to Export a Single or Multiple Slides into a PDF. With Visme, you get the advanced features to download all slides at once or select the slides of your choice. This is unlikely to happen with Google Slides. Here is how you can do it easily ...
Converting Google Slides to a PDF is a simple process that can be completed in just a few steps. First, open your Google Slides presentation, and click on 'File' in the top left corner. Then select 'Download', and choose 'PDF Document (.pdf)'. Your Google Slides presentation will now be converted to a PDF file that you can save to ...
Step 4: Choose "PDF Document" from the options. When you click on the "Download" option in the drop-down menu of the "File" tab in Google Slides, a sub-menu will appear with a selection of different file format options. To save your Google Slide presentation as a PDF document, you need to choose the "PDF Document" option from ...
Click on the "File" tab in the top-left corner of the screen. In the dropdown menu, click on the "Download" option. From the submenu that appears, select "PDF Document". Google Slides will convert your presentation into a PDF file with the speaker notes included. The download process will begin, and the PDF file will be saved to ...
Fortunately, there are many ways to download a Google Slides presentation. The quickest way is to access File > Download in the menu bar. This allows you to convert your Google Slides presentation to seven other file formats, including PDF, JPG, and PPT. Here, we discuss how to download Google Slides — in multiple ways.
To use the tool, simply follow the steps below: Go to slideshare.net and find the slide that you want to download. Copy the URL of the slide. Paste the URL into our tool and select PDF or PPT format. Click the " Download " button and wait for the tool to start your download. Note: If you encounter any issues or errors, please make sure that ...
SlideShare PDF Downloader is a tool designed to facilitate the download of presentations in PDF format from the SlideShare platform. Users can input the link to the presentation they want to download, choose the desired PDF format, and initiate the download process. It streamlines the PDF downloading experience, making it quick and hassle-free.
Can I edit a PDF after saving my PowerPoint as PDF? Yes, you can edit a PDF using specialized software like Adobe Acrobat or online PDF editors. Can I control how the notes appear in the PDF? Yes, using the "Export as PDF" method allows more control. With "Handouts," you can choose how many slides appear per page with notes next to them.
Download Slideshare ppt/pptx and pdf file without create a account, it means download slideshare without login. Seamlessly generate download links for your preferred presentations, ensuring a hassle-free and efficient process. Elevate your learning journey with our SlideShare downloader - where convenience meets quality, and knowledge knows no ...
How to download slide document online. 1. Go to the URL of the slide document you want to download and copy its link from the address bar of your browser. 2. Click the Download button. 3. Enter Security Code and Press OK. 4. Wait a few seconds for the conversion to complete and press the "Download" button.
How to download slide document online. 1. Go to the URL of the slide document you want to download and copy its link from the address bar of your browser. 2. Click the Download button. 3. Enter Security Code and Press OK. 4. Wait a few seconds for the conversion to complete and press the "Download" button.
Download the Design Inspiration Theme for Education presentation for PowerPoint or Google Slides. The education sector constantly demands dynamic and effective ways to present information. This template is created with that very purpose in mind. Offering the best resources, it allows educators or students to efficiently manage their ...
PDF to PPT Converter. Choose Files. or drop files here. Convert your PDFs to PowerPoint presentations—free and easy to use. No watermarks, just converting PDF to PPT in seconds. Online conversion without software. Free, fast, and secure conversion. Simple drag & drop interface.
Convert PPT to PDF. Select a Microsoft PowerPoint file (PPTX or PPT) to convert to PDF. Adobe Acrobat online services improve PDF workflows, including converting PPT to PDF. Discover the ease of using an online Microsoft PowerPoint to PDF converter!
Download the Weekly Checklist presentation for PowerPoint or Google Slides and start impressing your audience with a creative and original design. Slidesgo templates like this one here offer the possibility to convey a concept, idea or topic in a clear, concise and visual way, by using different graphic resources.
Here's a short selection of 8 easy-to-edit presentation templates you can edit, share and download with Visme. View 72 more templates below: Best Presentation Templates for Non-Designers ... icons and data visualizations, and download it in PowerPoint or PDF format. Visme also allows you to share or download presentations in PowerPoint or PDF ...
Convert your PDFs to POWERPOINT. Powered by Solid Documents. Select PDF file. or drop PDF here. Turn your PDF presentations to editable Powerpoint PPT and PPTX slideshows. Work with the most accurate PDF to Powerpoint converter.
Drag and drop your PDF file into the drop zone or click Select a file to find your PDF. Download your new PowerPoint file. To embed the slides into an existing PowerPoint presentation, open your PowerPoint deck and select Home > New Slide > Reuse Slides. You can locate your new PDF to PPT file by selecting Browse > Choose Content.
Download a Sample Business Analysis Scenario Template for PowerPoint | Google Slides . Download a Blank Business Analysis Scenario Template for PowerPoint | Google Slides . When to Use This Template: Employ this business analysis scenario template with or without sample data to present a detailed assessment of complex business scenarios, such as shifts in market dynamics or competitive ...
S T A T E O F N E W Y O R K _____ 9315 I N S E N A T E May 10, 2024 _____ Introduced by Sens. SALAZAR, CLEARE -- read twice and ordered printed, and when printed to be committed to the Committee on Crime Victims, Crime and Correction AN ACT to amend the county law, in relation to requiring autopsy reports to include photographs, microscopic slides, and post-mortem x-rays taken by, at the ...
To create a resume using a Microsoft Word resume template, follow these steps: Choose your template in Word. To create your resume from scratch, click "File" in your Microsoft Word menu (you can also hit Alt+F on a PC or Command+F on a Mac).Click "More templates" to see a selection of Word resume template layouts.
Download Noteshelf 3: Digital Notes and enjoy it on your iPhone, iPad, iPod touch, Mac OS X 13.0 or later, or Apple Watch. Introducing the all-new Noteshelf 3 for MacOS - Experience a powerful and distraction-free method of note-taking with smarter note organization and AI-generated handwritten notes.
Disagreement is calculated as the standard deviation across all respondent PDF-implied averages. Surveys of Primary. Dealers and Market Participants. Source: Federal Reserve Bank of New York. Uncertainty and Disagreement on Size of SOMA Portfolio When it Ceases to Decline. 3. 4. 0. 5. 10. 15. 20. 25. 30. 35. 40 <= $4tn. $4tn to $4.5tn. $4.5tn ...