- Cambridge Dictionary +Plus

Meaning of presentation in English
Your browser doesn't support HTML5 audio
presentation noun ( EVENT )
- talk She will give a talk on keeping kids safe on the internet.
- lecture The lecture is entitled "War and the Modern American Presidency".
- presentation We were given a presentation of progress made to date.
- speech You might have to make a speech when you accept the award.
- address He took the oath of office then delivered his inaugural address.
- oration It was to become one of the most famous orations in American history.
- The presentation was a collaborative effort by all the children in the class .
- The charity invited the press to a presentation of its plans for the future .
- The magazine asked its readers to send in their comments about the new style of presentation.
- Jenny's retiring and I think there's going to be a small presentation this afternoon .
- Graduates must be in full academic dress at the presentation of certificates .
- call for papers
- extemporize
- maiden speech
- talk at someone
You can also find related words, phrases, and synonyms in the topics:
presentation noun ( APPEARANCE )
- adverse conditions
- good/bad karma idiom
- have it in you idiom
- unaffiliated
- undercurrent
presentation | American Dictionary
Presentation | business english, examples of presentation, collocations with presentation, presentation.
These are words often used in combination with presentation .
Click on a collocation to see more examples of it.
Translations of presentation
Get a quick, free translation!

Word of the Day
cross-country
from one side of a country to another; all over a country

Apples and oranges (Talking about differences, Part 2)

Learn more with +Plus
- Recent and Recommended {{#preferredDictionaries}} {{name}} {{/preferredDictionaries}}
- Definitions Clear explanations of natural written and spoken English English Learner’s Dictionary Essential British English Essential American English
- Grammar and thesaurus Usage explanations of natural written and spoken English Grammar Thesaurus
- Pronunciation British and American pronunciations with audio English Pronunciation
- English–Chinese (Simplified) Chinese (Simplified)–English
- English–Chinese (Traditional) Chinese (Traditional)–English
- English–Dutch Dutch–English
- English–French French–English
- English–German German–English
- English–Indonesian Indonesian–English
- English–Italian Italian–English
- English–Japanese Japanese–English
- English–Norwegian Norwegian–English
- English–Polish Polish–English
- English–Portuguese Portuguese–English
- English–Spanish Spanish–English
- English–Swedish Swedish–English
- Dictionary +Plus Word Lists
- presentation (EVENT)
- presentation (APPEARANCE)
- American Noun
- Business Noun
- Collocations
- Translations
- All translations
To add presentation to a word list please sign up or log in.
Add presentation to one of your lists below, or create a new one.
{{message}}
Something went wrong.
There was a problem sending your report.
- SUGGESTED TOPICS
- The Magazine
- Newsletters
- Managing Yourself
- Managing Teams
- Work-life Balance
- The Big Idea
- Data & Visuals
- Reading Lists
- Case Selections
- HBR Learning
- Topic Feeds
- Account Settings
- Email Preferences
What It Takes to Give a Great Presentation
- Carmine Gallo

Five tips to set yourself apart.
Never underestimate the power of great communication. It can help you land the job of your dreams, attract investors to back your idea, or elevate your stature within your organization. But while there are plenty of good speakers in the world, you can set yourself apart out by being the person who can deliver something great over and over. Here are a few tips for business professionals who want to move from being good speakers to great ones: be concise (the fewer words, the better); never use bullet points (photos and images paired together are more memorable); don’t underestimate the power of your voice (raise and lower it for emphasis); give your audience something extra (unexpected moments will grab their attention); rehearse (the best speakers are the best because they practice — a lot).
I was sitting across the table from a Silicon Valley CEO who had pioneered a technology that touches many of our lives — the flash memory that stores data on smartphones, digital cameras, and computers. He was a frequent guest on CNBC and had been delivering business presentations for at least 20 years before we met. And yet, the CEO wanted to sharpen his public speaking skills.
- Carmine Gallo is a Harvard University instructor, keynote speaker, and author of 10 books translated into 40 languages. Gallo is the author of The Bezos Blueprint: Communication Secrets of the World’s Greatest Salesman (St. Martin’s Press).
Partner Center
- Daily Crossword
- Word Puzzle
- Word Finder
- Word of the Day
- Synonym of the Day
- Word of the Year
- Language stories
- All featured
- Gender and sexuality
- All pop culture
- Writing hub
- Grammar essentials
- Commonly confused
- All writing tips
- Pop culture
- Writing tips
Advertisement
presentation
[ prez- uh n- tey -sh uh n , pree-zen- ]
- an act of presenting.
- the state of being presented.
- a social introduction, as of a person at court.
- an exhibition or performance, as of a play or film.
- offering, delivering, or bestowal, as of a gift.
- a demonstration, lecture, or welcoming speech.
His presentation was very poor.
- Commerce. the presentment of a bill, note, or the like.
- the position of the fetus in the uterus during labor.
a breech presentation.
- Ecclesiastical. the act or the right of presenting a member of the clergy to the bishop for institution to a benefice.
/ ˌprɛzənˈteɪʃən /
- the act of presenting or state of being presented
the presentation of the project is excellent but the content poor
his presentation of the facts was muddled
a presentation on the company results
- an offering or bestowal, as of a gift
a presentation copy of a book
- a performance or representation, as of a play
- the formal introduction of a person, as into society or at court; debut
- the act or right of nominating a clergyman to a benefice
- med the position of a baby relative to the birth canal at the time of birth
- commerce another word for presentment
- television linking material between programmes, such as announcements, trailers, or weather reports
- an archaic word for gift
- philosophy a sense datum
- often capital another name for (feast of) Candlemas
Discover More
Derived forms.
- ˌpresenˈtational , adjective
Other Words From
- nonpres·en·tation noun
- self-presen·tation noun
Word History and Origins
Origin of presentation 1
Example Sentences
Look no further than those execs who have sat through online presentations outlining a more inclusive workplace only to have to go back to working in teams where they’re made to feel different.
The day of the presentation comes, and the ecommerce team gathers around, continuously nodding along with each slide.
In the questions-and-answer presentation on Wednesday, Palantir did not address the issue of voting power.
For repurposing, you can use four different formats, which are – video series, infographics, podcasts, and presentations.
This presentation will explain the ins and outs of the process as well as the need for older children who are looking for a home as well.
We were scoring it like the Olympics: presentation, technique.
Bogucki includes the leaflet in a Powerpoint presentation he has developed.
Her biggest surprise, she said, was realizing how much presentation and technical points mattered.
That may be partially because The Big Lebowski is their most nihilistic presentation.
One of the hottest tickets at the 2014 edition of Comic-Con, the annual nerd mecca in San Diego, was the Marvel presentation.
You were obliging enough to ask me to accept a presentation copy of your verses.
Nor was ever a better presentation made of the essential program of socialism.
After the presentation of the Great Southern case our Bill was heard and all the opposition.
The presentation of the Railway case and the rebutting evidence did not begin till all the public witnesses had been heard.
Furthermore, a note is payable on demand when it is thus stated, or is payable at sight or on presentation.
Related Words
- demonstration
- introduction
- Dictionaries home
- American English
- Collocations
- German-English
- Grammar home
- Practical English Usage
- Learn & Practise Grammar (Beta)
- Word Lists home
- My Word Lists
- Recent additions
- Resources home
- Text Checker
Definition of presentation noun from the Oxford Advanced Learner's Dictionary
presentation
- presentation on/about somebody/something The sales manager will give a presentation on the new products.
- Several speakers will be making short presentations .
- The conference will begin with a keynote presentation by a leading industry figure.
- a slide/video/multimedia presentation
- presentation on
Join our community to access the latest language learning and assessment tips from Oxford University Press!
- The trial was adjourned following the presentation of new evidence to the court.
- The presentation of prizes began after the speeches.
- The Mayor will make the presentation (= hand over the gift) herself.
- on presentation of something Members will be admitted on presentation of a membership card.
- a presentation copy (= a free book given by the author or publisher )
- a presentation ceremony/evening
- presentation to
- Improving the product's presentation (= the way it is wrapped, advertised, etc.) should increase sales.
- I admire the clear, logical presentation of her arguments.
- The main emphasis of the training will be on presentation skills .
- I've put my presentation on a memory stick.
- the school's annual presentation evening
- [countable] a performance of a play, etc. in a theatre
- [countable, uncountable] ( medical ) the position in which a baby is lying in the mother’s body just before birth
Nearby words

- PRESENTATION SKILLS
What is a Presentation?
Search SkillsYouNeed:
Presentation Skills:
- A - Z List of Presentation Skills
- Top Tips for Effective Presentations
- General Presentation Skills
- Preparing for a Presentation
- Organising the Material
- Writing Your Presentation
- Deciding the Presentation Method
- Managing your Presentation Notes
- Working with Visual Aids
- Presenting Data
- Managing the Event
- Coping with Presentation Nerves
- Dealing with Questions
- How to Build Presentations Like a Consultant
- 7 Qualities of Good Speakers That Can Help You Be More Successful
- Self-Presentation in Presentations
- Specific Presentation Events
- Remote Meetings and Presentations
- Giving a Speech
- Presentations in Interviews
- Presenting to Large Groups and Conferences
- Giving Lectures and Seminars
- Managing a Press Conference
- Attending Public Consultation Meetings
- Managing a Public Consultation Meeting
- Crisis Communications
- Elsewhere on Skills You Need:
- Communication Skills
- Facilitation Skills
- Teams, Groups and Meetings
- Effective Speaking
- Question Types
Subscribe to our FREE newsletter and start improving your life in just 5 minutes a day.
You'll get our 5 free 'One Minute Life Skills' and our weekly newsletter.
We'll never share your email address and you can unsubscribe at any time.
The formal presentation of information is divided into two broad categories: Presentation Skills and Personal Presentation .
These two aspects are interwoven and can be described as the preparation, presentation and practice of verbal and non-verbal communication.
This article describes what a presentation is and defines some of the key terms associated with presentation skills.
Many people feel terrified when asked to make their first public talk. Some of these initial fears can be reduced by good preparation that also lays the groundwork for making an effective presentation.
A Presentation Is...
A presentation is a means of communication that can be adapted to various speaking situations, such as talking to a group, addressing a meeting or briefing a team.
A presentation can also be used as a broad term that encompasses other ‘speaking engagements’ such as making a speech at a wedding, or getting a point across in a video conference.
To be effective, step-by-step preparation and the method and means of presenting the information should be carefully considered.
A presentation requires you to get a message across to the listeners and will often contain a ' persuasive ' element. It may, for example, be a talk about the positive work of your organisation, what you could offer an employer, or why you should receive additional funding for a project.
The Key Elements of a Presentation
Making a presentation is a way of communicating your thoughts and ideas to an audience and many of our articles on communication are also relevant here, see: What is Communication? for more.
Consider the following key components of a presentation:
Ask yourself the following questions to develop a full understanding of the context of the presentation.
When and where will you deliver your presentation?
There is a world of difference between a small room with natural light and an informal setting, and a huge lecture room, lit with stage lights. The two require quite different presentations, and different techniques.
Will it be in a setting you are familiar with, or somewhere new?
If somewhere new, it would be worth trying to visit it in advance, or at least arriving early, to familiarise yourself with the room.
Will the presentation be within a formal or less formal setting?
A work setting will, more or less by definition, be more formal, but there are also various degrees of formality within that.
Will the presentation be to a small group or a large crowd?
Are you already familiar with the audience?
With a new audience, you will have to build rapport quickly and effectively, to get them on your side.
What equipment and technology will be available to you, and what will you be expected to use?
In particular, you will need to ask about microphones and whether you will be expected to stand in one place, or move around.
What is the audience expecting to learn from you and your presentation?
Check how you will be ‘billed’ to give you clues as to what information needs to be included in your presentation.
All these aspects will change the presentation. For more on this, see our page on Deciding the Presentation Method .
The role of the presenter is to communicate with the audience and control the presentation.
Remember, though, that this may also include handing over the control to your audience, especially if you want some kind of interaction.
You may wish to have a look at our page on Facilitation Skills for more.
The audience receives the presenter’s message(s).
However, this reception will be filtered through and affected by such things as the listener’s own experience, knowledge and personal sense of values.
See our page: Barriers to Effective Communication to learn why communication can fail.
The message or messages are delivered by the presenter to the audience.
The message is delivered not just by the spoken word ( verbal communication ) but can be augmented by techniques such as voice projection, body language, gestures, eye contact ( non-verbal communication ), and visual aids.
The message will also be affected by the audience’s expectations. For example, if you have been billed as speaking on one particular topic, and you choose to speak on another, the audience is unlikely to take your message on board even if you present very well . They will judge your presentation a failure, because you have not met their expectations.
The audience’s reaction and therefore the success of the presentation will largely depend upon whether you, as presenter, effectively communicated your message, and whether it met their expectations.
As a presenter, you don’t control the audience’s expectations. What you can do is find out what they have been told about you by the conference organisers, and what they are expecting to hear. Only if you know that can you be confident of delivering something that will meet expectations.
See our page: Effective Speaking for more information.
How will the presentation be delivered?
Presentations are usually delivered direct to an audience. However, there may be occasions where they are delivered from a distance over the Internet using video conferencing systems, such as Skype.
It is also important to remember that if your talk is recorded and posted on the internet, then people may be able to access it for several years. This will mean that your contemporaneous references should be kept to a minimum.
Impediments
Many factors can influence the effectiveness of how your message is communicated to the audience.
For example background noise or other distractions, an overly warm or cool room, or the time of day and state of audience alertness can all influence your audience’s level of concentration.
As presenter, you have to be prepared to cope with any such problems and try to keep your audience focussed on your message.
Our page: Barriers to Communication explains these factors in more depth.
Continue to read through our Presentation Skills articles for an overview of how to prepare and structure a presentation, and how to manage notes and/or illustrations at any speaking event.
Continue to: Preparing for a Presentation Deciding the Presentation Method
See also: Writing Your Presentation | Working with Visual Aids Coping with Presentation Nerves | Dealing with Questions Learn Better Presentation Skills with TED Talks
We use essential cookies to make Venngage work. By clicking “Accept All Cookies”, you agree to the storing of cookies on your device to enhance site navigation, analyze site usage, and assist in our marketing efforts.
Manage Cookies
Cookies and similar technologies collect certain information about how you’re using our website. Some of them are essential, and without them you wouldn’t be able to use Venngage. But others are optional, and you get to choose whether we use them or not.
Strictly Necessary Cookies
These cookies are always on, as they’re essential for making Venngage work, and making it safe. Without these cookies, services you’ve asked for can’t be provided.
Show cookie providers
- Google Login
Functionality Cookies
These cookies help us provide enhanced functionality and personalisation, and remember your settings. They may be set by us or by third party providers.
Performance Cookies
These cookies help us analyze how many people are using Venngage, where they come from and how they're using it. If you opt out of these cookies, we can’t get feedback to make Venngage better for you and all our users.
- Google Analytics
Targeting Cookies
These cookies are set by our advertising partners to track your activity and show you relevant Venngage ads on other sites as you browse the internet.
- Google Tag Manager
- Infographics
- Daily Infographics
- Popular Templates
- Accessibility
- Graphic Design
- Graphs and Charts
- Data Visualization
- Human Resources
- Beginner Guides
Blog Beginner Guides How To Make a Good Presentation [A Complete Guide]
How To Make a Good Presentation [A Complete Guide]
Written by: Krystle Wong Jul 20, 2023

A top-notch presentation possesses the power to drive action. From winning stakeholders over and conveying a powerful message to securing funding — your secret weapon lies within the realm of creating an effective presentation .
Being an excellent presenter isn’t confined to the boardroom. Whether you’re delivering a presentation at work, pursuing an academic career, involved in a non-profit organization or even a student, nailing the presentation game is a game-changer.
In this article, I’ll cover the top qualities of compelling presentations and walk you through a step-by-step guide on how to give a good presentation. Here’s a little tip to kick things off: for a headstart, check out Venngage’s collection of free presentation templates . They are fully customizable, and the best part is you don’t need professional design skills to make them shine!
These valuable presentation tips cater to individuals from diverse professional backgrounds, encompassing business professionals, sales and marketing teams, educators, trainers, students, researchers, non-profit organizations, public speakers and presenters.
No matter your field or role, these tips for presenting will equip you with the skills to deliver effective presentations that leave a lasting impression on any audience.
Click to jump ahead:
What are the 10 qualities of a good presentation?
Step-by-step guide on how to prepare an effective presentation, 9 effective techniques to deliver a memorable presentation, faqs on making a good presentation, how to create a presentation with venngage in 5 steps.
When it comes to giving an engaging presentation that leaves a lasting impression, it’s not just about the content — it’s also about how you deliver it. Wondering what makes a good presentation? Well, the best presentations I’ve seen consistently exhibit these 10 qualities:
1. Clear structure
No one likes to get lost in a maze of information. Organize your thoughts into a logical flow, complete with an introduction, main points and a solid conclusion. A structured presentation helps your audience follow along effortlessly, leaving them with a sense of satisfaction at the end.
Regardless of your presentation style , a quality presentation starts with a clear roadmap. Browse through Venngage’s template library and select a presentation template that aligns with your content and presentation goals. Here’s a good presentation example template with a logical layout that includes sections for the introduction, main points, supporting information and a conclusion:

2. Engaging opening
Hook your audience right from the start with an attention-grabbing statement, a fascinating question or maybe even a captivating anecdote. Set the stage for a killer presentation!
The opening moments of your presentation hold immense power – check out these 15 ways to start a presentation to set the stage and captivate your audience.
3. Relevant content
Make sure your content aligns with their interests and needs. Your audience is there for a reason, and that’s to get valuable insights. Avoid fluff and get straight to the point, your audience will be genuinely excited.
4. Effective visual aids
Picture this: a slide with walls of text and tiny charts, yawn! Visual aids should be just that—aiding your presentation. Opt for clear and visually appealing slides, engaging images and informative charts that add value and help reinforce your message.
With Venngage, visualizing data takes no effort at all. You can import data from CSV or Google Sheets seamlessly and create stunning charts, graphs and icon stories effortlessly to showcase your data in a captivating and impactful way.

5. Clear and concise communication
Keep your language simple, and avoid jargon or complicated terms. Communicate your ideas clearly, so your audience can easily grasp and retain the information being conveyed. This can prevent confusion and enhance the overall effectiveness of the message.
6. Engaging delivery
Spice up your presentation with a sprinkle of enthusiasm! Maintain eye contact, use expressive gestures and vary your tone of voice to keep your audience glued to the edge of their seats. A touch of charisma goes a long way!
7. Interaction and audience engagement
Turn your presentation into an interactive experience — encourage questions, foster discussions and maybe even throw in a fun activity. Engaged audiences are more likely to remember and embrace your message.
Transform your slides into an interactive presentation with Venngage’s dynamic features like pop-ups, clickable icons and animated elements. Engage your audience with interactive content that lets them explore and interact with your presentation for a truly immersive experience.

8. Effective storytelling
Who doesn’t love a good story? Weaving relevant anecdotes, case studies or even a personal story into your presentation can captivate your audience and create a lasting impact. Stories build connections and make your message memorable.
A great presentation background is also essential as it sets the tone, creates visual interest and reinforces your message. Enhance the overall aesthetics of your presentation with these 15 presentation background examples and captivate your audience’s attention.
9. Well-timed pacing
Pace your presentation thoughtfully with well-designed presentation slides, neither rushing through nor dragging it out. Respect your audience’s time and ensure you cover all the essential points without losing their interest.
10. Strong conclusion
Last impressions linger! Summarize your main points and leave your audience with a clear takeaway. End your presentation with a bang , a call to action or an inspiring thought that resonates long after the conclusion.
In-person presentations aside, acing a virtual presentation is of paramount importance in today’s digital world. Check out this guide to learn how you can adapt your in-person presentations into virtual presentations .

Preparing an effective presentation starts with laying a strong foundation that goes beyond just creating slides and notes. One of the quickest and best ways to make a presentation would be with the help of a good presentation software .
Otherwise, let me walk you to how to prepare for a presentation step by step and unlock the secrets of crafting a professional presentation that sets you apart.
1. Understand the audience and their needs
Before you dive into preparing your masterpiece, take a moment to get to know your target audience. Tailor your presentation to meet their needs and expectations , and you’ll have them hooked from the start!
2. Conduct thorough research on the topic
Time to hit the books (or the internet)! Don’t skimp on the research with your presentation materials — dive deep into the subject matter and gather valuable insights . The more you know, the more confident you’ll feel in delivering your presentation.
3. Organize the content with a clear structure
No one wants to stumble through a chaotic mess of information. Outline your presentation with a clear and logical flow. Start with a captivating introduction, follow up with main points that build on each other and wrap it up with a powerful conclusion that leaves a lasting impression.
Delivering an effective business presentation hinges on captivating your audience, and Venngage’s professionally designed business presentation templates are tailor-made for this purpose. With thoughtfully structured layouts, these templates enhance your message’s clarity and coherence, ensuring a memorable and engaging experience for your audience members.
Don’t want to build your presentation layout from scratch? pick from these 5 foolproof presentation layout ideas that won’t go wrong.

4. Develop visually appealing and supportive visual aids
Spice up your presentation with eye-catching visuals! Create slides that complement your message, not overshadow it. Remember, a picture is worth a thousand words, but that doesn’t mean you need to overload your slides with text.
Well-chosen designs create a cohesive and professional look, capturing your audience’s attention and enhancing the overall effectiveness of your message. Here’s a list of carefully curated PowerPoint presentation templates and great background graphics that will significantly influence the visual appeal and engagement of your presentation.
5. Practice, practice and practice
Practice makes perfect — rehearse your presentation and arrive early to your presentation to help overcome stage fright. Familiarity with your material will boost your presentation skills and help you handle curveballs with ease.
6. Seek feedback and make necessary adjustments
Don’t be afraid to ask for help and seek feedback from friends and colleagues. Constructive criticism can help you identify blind spots and fine-tune your presentation to perfection.
With Venngage’s real-time collaboration feature , receiving feedback and editing your presentation is a seamless process. Group members can access and work on the presentation simultaneously and edit content side by side in real-time. Changes will be reflected immediately to the entire team, promoting seamless teamwork.

7. Prepare for potential technical or logistical issues
Prepare for the unexpected by checking your equipment, internet connection and any other potential hiccups. If you’re worried that you’ll miss out on any important points, you could always have note cards prepared. Remember to remain focused and rehearse potential answers to anticipated questions.
8. Fine-tune and polish your presentation
As the big day approaches, give your presentation one last shine. Review your talking points, practice how to present a presentation and make any final tweaks. Deep breaths — you’re on the brink of delivering a successful presentation!
In competitive environments, persuasive presentations set individuals and organizations apart. To brush up on your presentation skills, read these guides on how to make a persuasive presentation and tips to presenting effectively .

Whether you’re an experienced presenter or a novice, the right techniques will let your presentation skills soar to new heights!
From public speaking hacks to interactive elements and storytelling prowess, these 9 effective presentation techniques will empower you to leave a lasting impression on your audience and make your presentations unforgettable.
1. Confidence and positive body language
Positive body language instantly captivates your audience, making them believe in your message as much as you do. Strengthen your stage presence and own that stage like it’s your second home! Stand tall, shoulders back and exude confidence.
2. Eye contact with the audience
Break down that invisible barrier and connect with your audience through their eyes. Maintaining eye contact when giving a presentation builds trust and shows that you’re present and engaged with them.
3. Effective use of hand gestures and movement
A little movement goes a long way! Emphasize key points with purposeful gestures and don’t be afraid to walk around the stage. Your energy will be contagious!
4. Utilize storytelling techniques
Weave the magic of storytelling into your presentation. Share relatable anecdotes, inspiring success stories or even personal experiences that tug at the heartstrings of your audience. Adjust your pitch, pace and volume to match the emotions and intensity of the story. Varying your speaking voice adds depth and enhances your stage presence.

5. Incorporate multimedia elements
Spice up your presentation with a dash of visual pizzazz! Use slides, images and video clips to add depth and clarity to your message. Just remember, less is more—don’t overwhelm them with information overload.
Turn your presentations into an interactive party! Involve your audience with questions, polls or group activities. When they actively participate, they become invested in your presentation’s success. Bring your design to life with animated elements. Venngage allows you to apply animations to icons, images and text to create dynamic and engaging visual content.
6. Utilize humor strategically
Laughter is the best medicine—and a fantastic presentation enhancer! A well-placed joke or lighthearted moment can break the ice and create a warm atmosphere , making your audience more receptive to your message.
7. Practice active listening and respond to feedback
Be attentive to your audience’s reactions and feedback. If they have questions or concerns, address them with genuine interest and respect. Your responsiveness builds rapport and shows that you genuinely care about their experience.

8. Apply the 10-20-30 rule
Apply the 10-20-30 presentation rule and keep it short, sweet and impactful! Stick to ten slides, deliver your presentation within 20 minutes and use a 30-point font to ensure clarity and focus. Less is more, and your audience will thank you for it!
9. Implement the 5-5-5 rule
Simplicity is key. Limit each slide to five bullet points, with only five words per bullet point and allow each slide to remain visible for about five seconds. This rule keeps your presentation concise and prevents information overload.
Simple presentations are more engaging because they are easier to follow. Summarize your presentations and keep them simple with Venngage’s gallery of simple presentation templates and ensure that your message is delivered effectively across your audience.

1. How to start a presentation?
To kick off your presentation effectively, begin with an attention-grabbing statement or a powerful quote. Introduce yourself, establish credibility and clearly state the purpose and relevance of your presentation.
2. How to end a presentation?
For a strong conclusion, summarize your talking points and key takeaways. End with a compelling call to action or a thought-provoking question and remember to thank your audience and invite any final questions or interactions.
3. How to make a presentation interactive?
To make your presentation interactive, encourage questions and discussion throughout your talk. Utilize multimedia elements like videos or images and consider including polls, quizzes or group activities to actively involve your audience.
In need of inspiration for your next presentation? I’ve got your back! Pick from these 120+ presentation ideas, topics and examples to get started.
Creating a stunning presentation with Venngage is a breeze with our user-friendly drag-and-drop editor and professionally designed templates for all your communication needs.
Here’s how to make a presentation in just 5 simple steps with the help of Venngage:
Step 1: Sign up for Venngage for free using your email, Gmail or Facebook account or simply log in to access your account.
Step 2: Pick a design from our selection of free presentation templates (they’re all created by our expert in-house designers).
Step 3: Make the template your own by customizing it to fit your content and branding. With Venngage’s intuitive drag-and-drop editor, you can easily modify text, change colors and adjust the layout to create a unique and eye-catching design.
Step 4: Elevate your presentation by incorporating captivating visuals. You can upload your images or choose from Venngage’s vast library of high-quality photos, icons and illustrations.
Step 5: Upgrade to a premium or business account to export your presentation in PDF and print it for in-person presentations or share it digitally for free!
By following these five simple steps, you’ll have a professionally designed and visually engaging presentation ready in no time. With Venngage’s user-friendly platform, your presentation is sure to make a lasting impression. So, let your creativity flow and get ready to shine in your next presentation!
Discover popular designs

Infographic maker

Brochure maker

White paper online

Newsletter creator

Flyer maker

Timeline maker

Letterhead maker

Mind map maker

Ebook maker
How-To Geek
How to convert a word document to a powerpoint presentation.
You can get a great jumpstart on your next slideshow.
Quick Links
What you need to know, how to convert word to powerpoint on the web.
You might have converted a PowerPoint presentation to a Word document before so that you could edit it. But did you know that you can do the reverse? Take your Microsoft Word document and turn it into a Microsoft PowerPoint slideshow.
Related: How to Convert a PowerPoint to Word and Make It Editable
Maybe you want a jumpstart on creating your presentation using the text that you've saved in Word. Or maybe you've realized that your document would be better presented as a PowerPoint slideshow. With Word on the web, you can convert your document easily.
Here are a few things to keep in mind in terms of converting Microsoft Word documents to PowerPoint presentations. These points might be updated over time. The feature began rolling out in early 2021 :
- The ability to convert PowerPoint presentations is currently only available in Word for the web.
- The option is currently only available in English.
- The feature is not currently available when using Safari or Internet Explorer.
- At the time of writing, text content is available for export. If you have media content in your Word document, you'll need to add it to the PowerPoint presentation separately.
Now, if you're ready to give this feature a try, let's get to it! Head to the Microsoft Office online website, sign in to your account, and open your document in Word. You do not have to open PowerPoint in another tab or window.
Click File > Export and choose the "Export to PowerPoint Presentation" option.
You'll see a pop-up window with a collection of themes. Select the theme that you want to use and click "Export." You can change the theme in PowerPoint once it's exported if you like.
After several moments, you'll receive a notification that your newly converted presentation is ready. Click the "Open Presentation" button.
The slideshow will open in Microsoft PowerPoint for the web in a new tab.
The presentation will be saved to OneDrive automatically with the same name as your Microsoft Word document. If you haven't named your document, the slideshow will have a default name, such as Document 1. Click the name in the top-left corner and give it a new file name.
Styles like headings and bullet points should transfer as such. However, this could change depending on the theme that you select. Keep in mind that you might need to make some adjustments to the slideshow after you export it.
Check out some of our tips for making great PowerPoint presentations !
Related: 8 Tips to Make the Best PowerPoint Presentations

Microsoft 365 Basic now includes ransomware protection for your files and photos at no extra cost.

Use Word, Excel, PowerPoint and more for free on the web
Office is now Microsoft 365
Get the Microsoft 365 mobile app
Start using Microsoft 365 today

Anywhere access
Whether you’re at work or on the go, create your best work on your favorite browser.
Familiar experience
The familiar Microsoft 365 experience you know and trust, so there’s nothing new to learn.
Work with anyone
Share your documents with anyone and work together in real-time.

Word for the web
Craft great-looking resumes, newsletters, and documents while inviting others to review and coauthor in real time. Plus, access free Word templates, formatting tools for APA, MLA, and Chicago style, and add functionality with free add-ins.
Excel for the web
Organize your data in familiar spreadsheets and workbooks, with all changes saved automatically. Create modern visuals that turn numbers into valuable insights. Work together in real time knowing that everyone is on the same page.

PowerPoint for the web
Turn your ideas into compelling presentations using professional-looking templates. Use animations, transitions, photos, and videos to tell one-of-a-kind stories. Co-author team presentations at the same time, from anywhere.
Start now at Microsoft365.com
No installation required. It's free.
Follow Microsoft 365
- Chat with sales
- Contact sales
Available M-F 6 AM to 6 PM PT.
Synonyms of presentation
- as in present
- More from M-W
- To save this word, you'll need to log in. Log In
Thesaurus Definition of presentation
Synonyms & Similar Words
- contribution
- benefaction
- care package
- philanthropy
- benevolence
- beneficence
- remembrance
Antonyms & Near Antonyms
- peace offering
Thesaurus Entries Near presentation
presentable
presentation
presentations
Cite this Entry
“Presentation.” Merriam-Webster.com Thesaurus , Merriam-Webster, https://www.merriam-webster.com/thesaurus/presentation. Accessed 24 May. 2024.
More from Merriam-Webster on presentation
Nglish: Translation of presentation for Spanish Speakers
Britannica English: Translation of presentation for Arabic Speakers
Britannica.com: Encyclopedia article about presentation
Subscribe to America's largest dictionary and get thousands more definitions and advanced search—ad free!

Can you solve 4 words at once?
Word of the day.
See Definitions and Examples »
Get Word of the Day daily email!
Popular in Grammar & Usage
More commonly misspelled words, your vs. you're: how to use them correctly, every letter is silent, sometimes: a-z list of examples, more commonly mispronounced words, how to use em dashes (—), en dashes (–) , and hyphens (-), popular in wordplay, the words of the week - may 24, flower etymologies for your spring garden, birds say the darndest things, a great big list of bread words, 10 scrabble words without any vowels, games & quizzes.


Improve your practice.
Enhance your soft skills with a range of award-winning courses.
How to Structure your Presentation, with Examples
August 3, 2018 - Dom Barnard
For many people the thought of delivering a presentation is a daunting task and brings about a great deal of nerves . However, if you take some time to understand how effective presentations are structured and then apply this structure to your own presentation, you’ll appear much more confident and relaxed.
Here is our complete guide for structuring your presentation, with examples at the end of the article to demonstrate these points.
Why is structuring a presentation so important?
If you’ve ever sat through a great presentation, you’ll have left feeling either inspired or informed on a given topic. This isn’t because the speaker was the most knowledgeable or motivating person in the world. Instead, it’s because they know how to structure presentations – they have crafted their message in a logical and simple way that has allowed the audience can keep up with them and take away key messages.
Research has supported this, with studies showing that audiences retain structured information 40% more accurately than unstructured information.
In fact, not only is structuring a presentation important for the benefit of the audience’s understanding, it’s also important for you as the speaker. A good structure helps you remain calm, stay on topic, and avoid any awkward silences.
What will affect your presentation structure?
Generally speaking, there is a natural flow that any decent presentation will follow which we will go into shortly. However, you should be aware that all presentation structures will be different in their own unique way and this will be due to a number of factors, including:
- Whether you need to deliver any demonstrations
- How knowledgeable the audience already is on the given subject
- How much interaction you want from the audience
- Any time constraints there are for your talk
- What setting you are in
- Your ability to use any kinds of visual assistance
Before choosing the presentation’s structure answer these questions first:
- What is your presentation’s aim?
- Who are the audience?
- What are the main points your audience should remember afterwards?
When reading the points below, think critically about what things may cause your presentation structure to be slightly different. You can add in certain elements and add more focus to certain moments if that works better for your speech.

What is the typical presentation structure?
This is the usual flow of a presentation, which covers all the vital sections and is a good starting point for yours. It allows your audience to easily follow along and sets out a solid structure you can add your content to.
1. Greet the audience and introduce yourself
Before you start delivering your talk, introduce yourself to the audience and clarify who you are and your relevant expertise. This does not need to be long or incredibly detailed, but will help build an immediate relationship between you and the audience. It gives you the chance to briefly clarify your expertise and why you are worth listening to. This will help establish your ethos so the audience will trust you more and think you’re credible.
Read our tips on How to Start a Presentation Effectively
2. Introduction
In the introduction you need to explain the subject and purpose of your presentation whilst gaining the audience’s interest and confidence. It’s sometimes helpful to think of your introduction as funnel-shaped to help filter down your topic:
- Introduce your general topic
- Explain your topic area
- State the issues/challenges in this area you will be exploring
- State your presentation’s purpose – this is the basis of your presentation so ensure that you provide a statement explaining how the topic will be treated, for example, “I will argue that…” or maybe you will “compare”, “analyse”, “evaluate”, “describe” etc.
- Provide a statement of what you’re hoping the outcome of the presentation will be, for example, “I’m hoping this will be provide you with…”
- Show a preview of the organisation of your presentation
In this section also explain:
- The length of the talk.
- Signal whether you want audience interaction – some presenters prefer the audience to ask questions throughout whereas others allocate a specific section for this.
- If it applies, inform the audience whether to take notes or whether you will be providing handouts.
The way you structure your introduction can depend on the amount of time you have been given to present: a sales pitch may consist of a quick presentation so you may begin with your conclusion and then provide the evidence. Conversely, a speaker presenting their idea for change in the world would be better suited to start with the evidence and then conclude what this means for the audience.
Keep in mind that the main aim of the introduction is to grab the audience’s attention and connect with them.
3. The main body of your talk
The main body of your talk needs to meet the promises you made in the introduction. Depending on the nature of your presentation, clearly segment the different topics you will be discussing, and then work your way through them one at a time – it’s important for everything to be organised logically for the audience to fully understand. There are many different ways to organise your main points, such as, by priority, theme, chronologically etc.
- Main points should be addressed one by one with supporting evidence and examples.
- Before moving on to the next point you should provide a mini-summary.
- Links should be clearly stated between ideas and you must make it clear when you’re moving onto the next point.
- Allow time for people to take relevant notes and stick to the topics you have prepared beforehand rather than straying too far off topic.
When planning your presentation write a list of main points you want to make and ask yourself “What I am telling the audience? What should they understand from this?” refining your answers this way will help you produce clear messages.
4. Conclusion
In presentations the conclusion is frequently underdeveloped and lacks purpose which is a shame as it’s the best place to reinforce your messages. Typically, your presentation has a specific goal – that could be to convert a number of the audience members into customers, lead to a certain number of enquiries to make people knowledgeable on specific key points, or to motivate them towards a shared goal.
Regardless of what that goal is, be sure to summarise your main points and their implications. This clarifies the overall purpose of your talk and reinforces your reason for being there.
Follow these steps:
- Signal that it’s nearly the end of your presentation, for example, “As we wrap up/as we wind down the talk…”
- Restate the topic and purpose of your presentation – “In this speech I wanted to compare…”
- Summarise the main points, including their implications and conclusions
- Indicate what is next/a call to action/a thought-provoking takeaway
- Move on to the last section
5. Thank the audience and invite questions
Conclude your talk by thanking the audience for their time and invite them to ask any questions they may have. As mentioned earlier, personal circumstances will affect the structure of your presentation.
Many presenters prefer to make the Q&A session the key part of their talk and try to speed through the main body of the presentation. This is totally fine, but it is still best to focus on delivering some sort of initial presentation to set the tone and topics for discussion in the Q&A.

Other common presentation structures
The above was a description of a basic presentation, here are some more specific presentation layouts:
Demonstration
Use the demonstration structure when you have something useful to show. This is usually used when you want to show how a product works. Steve Jobs frequently used this technique in his presentations.
- Explain why the product is valuable.
- Describe why the product is necessary.
- Explain what problems it can solve for the audience.
- Demonstrate the product to support what you’ve been saying.
- Make suggestions of other things it can do to make the audience curious.
Problem-solution
This structure is particularly useful in persuading the audience.
- Briefly frame the issue.
- Go into the issue in detail showing why it ‘s such a problem. Use logos and pathos for this – the logical and emotional appeals.
- Provide the solution and explain why this would also help the audience.
- Call to action – something you want the audience to do which is straightforward and pertinent to the solution.
Storytelling
As well as incorporating stories in your presentation , you can organise your whole presentation as a story. There are lots of different type of story structures you can use – a popular choice is the monomyth – the hero’s journey. In a monomyth, a hero goes on a difficult journey or takes on a challenge – they move from the familiar into the unknown. After facing obstacles and ultimately succeeding the hero returns home, transformed and with newfound wisdom.
Storytelling for Business Success webinar , where well-know storyteller Javier Bernad shares strategies for crafting compelling narratives.
Another popular choice for using a story to structure your presentation is in media ras (in the middle of thing). In this type of story you launch right into the action by providing a snippet/teaser of what’s happening and then you start explaining the events that led to that event. This is engaging because you’re starting your story at the most exciting part which will make the audience curious – they’ll want to know how you got there.
- Great storytelling: Examples from Alibaba Founder, Jack Ma
Remaining method
The remaining method structure is good for situations where you’re presenting your perspective on a controversial topic which has split people’s opinions.
- Go into the issue in detail showing why it’s such a problem – use logos and pathos.
- Rebut your opponents’ solutions – explain why their solutions could be useful because the audience will see this as fair and will therefore think you’re trustworthy, and then explain why you think these solutions are not valid.
- After you’ve presented all the alternatives provide your solution, the remaining solution. This is very persuasive because it looks like the winning idea, especially with the audience believing that you’re fair and trustworthy.
Transitions
When delivering presentations it’s important for your words and ideas to flow so your audience can understand how everything links together and why it’s all relevant. This can be done using speech transitions which are words and phrases that allow you to smoothly move from one point to another so that your speech flows and your presentation is unified.
Transitions can be one word, a phrase or a full sentence – there are many different forms, here are some examples:
Moving from the introduction to the first point
Signify to the audience that you will now begin discussing the first main point:
- Now that you’re aware of the overview, let’s begin with…
- First, let’s begin with…
- I will first cover…
- My first point covers…
- To get started, let’s look at…
Shifting between similar points
Move from one point to a similar one:
- In the same way…
- Likewise…
- Equally…
- This is similar to…
- Similarly…
Internal summaries
Internal summarising consists of summarising before moving on to the next point. You must inform the audience:
- What part of the presentation you covered – “In the first part of this speech we’ve covered…”
- What the key points were – “Precisely how…”
- How this links in with the overall presentation – “So that’s the context…”
- What you’re moving on to – “Now I’d like to move on to the second part of presentation which looks at…”
Physical movement
You can move your body and your standing location when you transition to another point. The audience find it easier to follow your presentation and movement will increase their interest.
A common technique for incorporating movement into your presentation is to:
- Start your introduction by standing in the centre of the stage.
- For your first point you stand on the left side of the stage.
- You discuss your second point from the centre again.
- You stand on the right side of the stage for your third point.
- The conclusion occurs in the centre.
Key slides for your presentation
Slides are a useful tool for most presentations: they can greatly assist in the delivery of your message and help the audience follow along with what you are saying. Key slides include:
- An intro slide outlining your ideas
- A summary slide with core points to remember
- High quality image slides to supplement what you are saying
There are some presenters who choose not to use slides at all, though this is more of a rarity. Slides can be a powerful tool if used properly, but the problem is that many fail to do just that. Here are some golden rules to follow when using slides in a presentation:
- Don’t over fill them – your slides are there to assist your speech, rather than be the focal point. They should have as little information as possible, to avoid distracting people from your talk.
- A picture says a thousand words – instead of filling a slide with text, instead, focus on one or two images or diagrams to help support and explain the point you are discussing at that time.
- Make them readable – depending on the size of your audience, some may not be able to see small text or images, so make everything large enough to fill the space.
- Don’t rush through slides – give the audience enough time to digest each slide.
Guy Kawasaki, an entrepreneur and author, suggests that slideshows should follow a 10-20-30 rule :
- There should be a maximum of 10 slides – people rarely remember more than one concept afterwards so there’s no point overwhelming them with unnecessary information.
- The presentation should last no longer than 20 minutes as this will leave time for questions and discussion.
- The font size should be a minimum of 30pt because the audience reads faster than you talk so less information on the slides means that there is less chance of the audience being distracted.
Here are some additional resources for slide design:
- 7 design tips for effective, beautiful PowerPoint presentations
- 11 design tips for beautiful presentations
- 10 tips on how to make slides that communicate your idea
Group Presentations
Group presentations are structured in the same way as presentations with one speaker but usually require more rehearsal and practices. Clean transitioning between speakers is very important in producing a presentation that flows well. One way of doing this consists of:
- Briefly recap on what you covered in your section: “So that was a brief introduction on what health anxiety is and how it can affect somebody”
- Introduce the next speaker in the team and explain what they will discuss: “Now Elnaz will talk about the prevalence of health anxiety.”
- Then end by looking at the next speaker, gesturing towards them and saying their name: “Elnaz”.
- The next speaker should acknowledge this with a quick: “Thank you Joe.”
From this example you can see how the different sections of the presentations link which makes it easier for the audience to follow and remain engaged.
Example of great presentation structure and delivery
Having examples of great presentations will help inspire your own structures, here are a few such examples, each unique and inspiring in their own way.
How Google Works – by Eric Schmidt
This presentation by ex-Google CEO Eric Schmidt demonstrates some of the most important lessons he and his team have learnt with regards to working with some of the most talented individuals they hired. The simplistic yet cohesive style of all of the slides is something to be appreciated. They are relatively straightforward, yet add power and clarity to the narrative of the presentation.
Start with why – by Simon Sinek
Since being released in 2009, this presentation has been viewed almost four million times all around the world. The message itself is very powerful, however, it’s not an idea that hasn’t been heard before. What makes this presentation so powerful is the simple message he is getting across, and the straightforward and understandable manner in which he delivers it. Also note that he doesn’t use any slides, just a whiteboard where he creates a simple diagram of his opinion.
The Wisdom of a Third Grade Dropout – by Rick Rigsby
Here’s an example of a presentation given by a relatively unknown individual looking to inspire the next generation of graduates. Rick’s presentation is unique in many ways compared to the two above. Notably, he uses no visual prompts and includes a great deal of humour.
However, what is similar is the structure he uses. He first introduces his message that the wisest man he knew was a third-grade dropout. He then proceeds to deliver his main body of argument, and in the end, concludes with his message. This powerful speech keeps the viewer engaged throughout, through a mixture of heart-warming sentiment, powerful life advice and engaging humour.
As you can see from the examples above, and as it has been expressed throughout, a great presentation structure means analysing the core message of your presentation. Decide on a key message you want to impart the audience with, and then craft an engaging way of delivering it.
By preparing a solid structure, and practising your talk beforehand, you can walk into the presentation with confidence and deliver a meaningful message to an interested audience.
It’s important for a presentation to be well-structured so it can have the most impact on your audience. An unstructured presentation can be difficult to follow and even frustrating to listen to. The heart of your speech are your main points supported by evidence and your transitions should assist the movement between points and clarify how everything is linked.
Research suggests that the audience remember the first and last things you say so your introduction and conclusion are vital for reinforcing your points. Essentially, ensure you spend the time structuring your presentation and addressing all of the sections.
Home Blog Presentation Ideas Powerful Words to Use in Presentations: Ultra Long List
Powerful Words to Use in Presentations: Ultra Long List

The power of words is immense and palpable when it comes to sharing ideas with others. The way you frame your sentences and cherry-pick specific words will affect how the audience preserves you. Not just that. Well-selected power words can shape narratives around businesses, distort (positively and negatively) their perception, and impact the listener’s decision to purchase. That’s why top copywriters and public speakers alike spend a great deal of time brainstorming different word combos and obsessing over their selection of action verbs, adjectives, and linking phrases.
Granted, you no longer need to do that. Just grab a PowerPoint template of your choice and start populating it with our big list of power words!
What are Power Words?
Power words are persuasive words and phrases that evoke a positive or negative emotional response. Our selection of verbs, adjectives, and adverbs can convey different emotions from slight excitement to rightful outrate. That’s why public speakers , authors, and copywriters always carefully choose their words to convey the right idea and sentiment.
Power words and phrases can make the same idea sound very different. Let’s take Apple’s famous slogan as an example: Think different.
You can also convey the same idea using other descriptive words: Don’t think like everybody else, think outside the box, be creative

However, each variation has a somewhat different ring to it. Ultimately, your word choice also impacts how others perceive you based on your speech.
Researchers found that word selection can have a massive impact on people, businesses, and society as a whole. Individual word choices can indicate the speaker’s mental state and impact the outcomes of a negotiation. Business power words shape customer experience with the brand and affect conversions. Action words, chose by the media, influence public perception of a social issue.
Interestingly a group of researchers from Wilfrid Laurier University in Canada and Wharton in the US also found that word choices impact the song’s popularity. By applying text mining analytics to Billboard charts, the group found that songs with somewhat more unique texts performed better than those with pretty standard lyrics. A 16% differentiation in lyrical topics within a song was enough to propel it higher than songs in similar genres.
The takeaway:
Our word choices have a profound impact on how others perceive us, as well as the actions they take afterward. Thus, if you want to be a Rockstar presenter , you need to choose your words carefully and prioritize powerful words!

List of Powerful Words to Use in Presentations
The English language has about 170,000 words in use . But an average person has an active vocabulary of 20,000 – 30,000 words. Among them is a smaller range of powerful adjectives and action verbs to make your presentations and speeches more impactful.
Action Verbs to Use in Your PowerPoint Presentation
As the name implies, action verbs denote some dynamics — state, movement, result, etc. We use action verbs in our everyday speech a lot to describe what and how we do things. As author Elwyn Brooks White suggests :
“Write with nouns and verbs, not with adjectives and adverbs. The adjective hasn’t been built that can pull a weak or inaccurate noun out of a tight place.”
Strong verbs don’t need adverbs to reinforce them. Compare these two statements:
- I walked quickly towards the door.
- I rushed out of the door.
The first sentence merely states the fact. But the second one better conveys the emotion, the urgency of getting out of the room. It adds color to the narrative and sets the right mood.
In business presentations, action verbs help imply action to the user. They are good to use for both throughout the copy and the closing slide when you describe:
- Main action points
- Accomplishments
- Next steps
- Results
As you proofread your slide deck, look for weaker verbs and then replace them with stronger synonyms. Some common offenders include:
- State-of-being verbs such as am, does, do, could, might, etc. While they have their merit, oftentimes, you can find a more descriptive alternative, conveying an extra emotion.
- Verbs ending in -ing : wishing, planning, forgetting. Be bolder. Use present or past tenses instead.
- Verbs in conjunction with an adjective: walked quickly, talked loudly, etc. Again, these can be replaced with snappier one-word alternatives.
List of powerful verbs to make your language more persuasive:
- Accelerate
- Alter
- Maintain
- Regard
- Convince
- Boost
- Ignite
- Surge
- Disrupt
- Rejuvenate
- Smash
- Supercharge
- Report
- Change
- Explore
- Re-define
- Strategize
- Maximize
- Capture
- Achieve

Powerful Adjectives to Use In Your Presentation
The goal of adjectives is to reinforce your nouns and verbs. Use them to convey specific emotions and set the scene for the audience.
But be sparring. You are not writing a novel. Too many adjectives can make your slide deck look cluttered, as you’d have to skim on white space to fit longer sentences. Also, excessive use of adjectives can muddle the main idea behind your key statements.
Below is our quick collection of power adjectives you can use to punch up your presentation:
Power Words for Motivation
- Awe-inspiring
- Exquisite
- Blissful
- Brilliant
- Dynamic
- Burgeoning
- Breathtaking
- Accomplished
- Successful
- Enterprising
- Venturesome
- Life-changing
- Encouraging
- Baffling
- Sensational
- Incredible
Power Words for Sales (Adjectives)
- Cost-effective
- Exorbitant
- Knock-out
- Science-proofed
- Limited-time
- Fully-booked
- Refundable
- Negotiable
- Below market average
- Too-good-to-miss
- Budget-friendly
- Optimal
- Exclusive
- Time-sensitive
- Efficacious
- Sensible
- Stylish
- Unique
- Profitable
Power Adjectives to Persuade
- Verified
- Risk-free
- Effective
- Tested
- Solution-oriented
- Vetted
- Non-negotiable
- Quality-controlled
- Reliable
- Legitimate
- Lifetime
- Market-tested
- Foolproof
- Surefire
- Ingenious
- Innovative
- Cutting-edge
- Exceptional
- Game-changing
- Ground-breaking
- Flagship
- Assured
- Collateralized
- Painless
- Diciest
- Tamperproof
- Immutable
Coherence Markers
Coherence markers are conversational words and phrases we use to denote logical connections between different ideas. They are not meaningful standalone words. Yet, they play a huge role in making your presentation copy more compelling.
Take a look at these two versions of Dove ad copy:
- Your skin’s natural oils keep it silky and supple. As you age, it becomes less elastic, and the production of oil slows down. Aging can cause dull, dehydrated skin.
- Your skin’s natural oils keep it silky and supple. But as you age, your skin becomes less elastic, and the production of oil slows down. That is why aging can cause dull, dehydrated skin.
The bolded coherence markers help digest the claims by establishing logical connections between the ideas. Research shows that adding such links to any copy (or speech) improves clarity and boosts persuasion. Therefore, sprinkle some coherence markers in your presentation to help the reader or lister mentally justify what you are saying.
Coherence Markers to Use in a Presentation
- Now do it
- So go ahead
- Due to
- That’s why
- Given that
- Here’s the deal:
- That’s right
- By contrast
- Beyond that
- For starters
- What’s the bottom line?
- You might be wondering
- By now you should
- Better still…
- The general conclusion is that
- Compound this with
- What does this mean for you?
- Inferring from above
- Just imagine
- You’ve tried everything. But
- You start to worry that
- Let me guess
- What’s the catch?
- I know that’s what you’re thinking, right?
- But one thing’s for sure
- Let me say this straight
- Now consider it this way
- It gest better (or worse)
- But here’s the kicker
- As if that’s not enough
- Best of all
Metaphors
A metaphor is a figure of speech used to represent or symbolize another object or concept. For example, time is the greatest gift given to you .
Writers love using metaphors to act depth and eloquence to their narrative. At the same time, top presenters use these to help the reader picture an intangible concept.
As research found, metaphors help with persuasion by helping the reader or listener form a concrete mental image of the discussed concept. For example, you can say that your printing equipment works fast. But how fast do you mean? A metaphor can help make it more clear, e.g., “Our printing machines an equivalent of Ferrari in terms of speed.”
Check our complete guide to using metaphors in presentations for more insights. Or swipe of some of the examples from our list below:

Metaphors for Professional Presentations
- Zeus-like
- Drag-and-drop interfaces
- To be worth waiting for
- Glue for the Internet
- To stay afloat
- Off the shelf
- Custom-made
- To get up to speed
- App-like functionality
- blue ocean / red ocean
- Bumps on the road
- Jump on the bandwagon
- Tossed its cap
- The veneer on the credenza.
- Moonshot project
- More complicated than one-color puzzles.
- Lion-tamer-sky-diver fun
- Pack a punch
- At the foothold of new
- Buckets of questions
- Going against the grain
- The epitome of something else
- From full throttle to a halt
To Conclude
Positive power words speak straight to the hearts and minds of the audiences. They encourage, inspire, motivate, bring up, and help move on in the right direction. If your goal is to hammer in a clear idea and prompt subsequent desirable action, these words are your best buddies to use all through your presentation slides and during delivery!
1. 12 Tips List PowerPoint Templates

If you´re searching for a PowerPoint Template that is very flexible and can be used to create lists, the 12 Tips List PowerPoint Template is a great choice.
Use This Template

Like this article? Please share
Presentation Approaches, Presentation Ideas, Presentation Skills, Presentation Tips, Speech, Word Cloud Filed under Presentation Ideas
Related Articles

Filed under Design • May 22nd, 2024
Exploring the 12 Different Types of Slides in PowerPoint
Become a better presenter by harnessing the power of the 12 different types of slides in presentation design.

Filed under Google Slides Tutorials • May 17th, 2024
How to Import Google Slides Themes
Importing Google Slides Themes is an easy task that can bring life into your presentations. Learn how to reuse old slides to create new cool themes here.

Filed under PowerPoint Tutorials • May 17th, 2024
How to Edit Background Graphics in PowerPoint
You don’t have to stick with template designs that don’t appeal to your intended message. Learn how to edit background graphics in PowerPoint to become a master user.
One Response to “Powerful Words to Use in Presentations: Ultra Long List ”
Great article! it helped me ALOT. Thank you.

Leave a Reply

52 Phrases for Better Flowing English Presentations
/ Steven Hobson / Business English , English Presentations , Vocabulary

Do you give English presentations at work, but feel that you could communicate your message in a more objective, fluid way?
Maybe you have an English presentation coming up and want to make sure that your speech is clear and structured so that your audience doesn’t lose concentration and stays with you all the way to the end.
A technique that can help you achieve objective, clear, and structured English presentations, is to use linking phrases that join the separate parts of your presentation together.
English presentations normally consist of an introduction, the main body, individual parts of the main body, and the ending or conclusion.
To help maintain your audience’s attention, you need to signal when you are going from one part to another.
In this article, I teach you 52 phrases that do exactly this – linking the different parts together, and therefore, making your presentation flow better. You’ll find that these phrases will act as ‘signposts’ for the audience when you finish one part and start another.

52 Phrases to Improve the Flow of Your English Presentations
The introduction.
All good presentations start with a strong introduction.
There are a number of different ways you can begin your English presentation. Here’s a simple, but effective introduction structure which works for most types of business presentations:
Introduce – Introduce yourself and greet your audience. Introduce the presentation topic – Explain the reasons for listening. Outline – Describe the main parts of the presentation. Question policy – Make it clear to your audience when they can ask questions: during or at the end?
Here are some phrases which you can use to structure the introduction in this way:
1. Good morning/afternoon (everyone) (ladies and gentlemen). 2. It’s a pleasure to welcome (the President) here. 3. I’m … (the Director of …)
Introduce the presentation topic
4. By the end of the talk/presentation/session, you’ll know how to… / …you will have learned about… / 5. I plan to say a few words about… 6. I’m going to talk about… 7. The subject of my talk is…
8. My talk will be in (three parts). 9. In the first part… 10. Then in the second part… 11. Finally, I’ll go on to talk about…
Question Policy
12. Please interrupt if you have any questions. 13. After my talk, there will be time for a discussion and any questions.

Main Body
Now that you have finished the introduction, we now need to transition to the main body, and its individual parts in a smooth way.
There are three parts of the main body of a presentation where linking phrases can be used:
Beginning the Main Body Ending Parts within the Main Body Beginning a New Part
Here are some phrases which you can use for these parts:
Beginning the Main Body
14. Now let’s move to / turn to the first part of my talk which is about… 15. So, first… 16. To begin with…
Ending Parts within the Main Body
17. That completes/concludes… 18. That’s all (I want to say for now) on… 19. Ok, I’ve explained how…
Beginning a New Part
20. Let’s move to (the next part which is)… 21. So now we come to the next point, which is… 22. Now I want to describe… 23. Let’s turn to the next issue… 24. I’d now like to change direction and talk about…
Listing and Sequencing
If you need to talk about goals, challenges, and strategies in your English presentation, listing phrases can help link these together and improve the flow of your speech. If you have to explain processes, sequencing phrases are helpful:
25. There are three things to consider. First… Second… Third… 26. There are two kinds of… The first is… The second is… 27. We can see four advantages and two disadvantages. First, advantages… 28. One is… Another is… A third advantage is… Finally…
29. There are (four) different stages to the process. 30. First / then / next / after that / then (x) / after x there’s y. 31. There are two steps involved. The first step is… The second step is… 32. There are four stages to the project. 33. At the beginning, later, then, finally… 34. I’ll describe the development of the idea. First the background, then the present situation, and then the prospect for the future.
After you have presented the main body of your English presentation, you will want to end it smoothly.
Here are typical sections transitioning from the main body to the ending of the presentation, and then inviting the audience to ask questions:
Ending the Main Body Beginning the Summary and/or Conclusion Concluding An Ending Phrase Inviting Questions and/or Introducing Discussion Thanking the Audience
Ending the Main Body
35. Okay, that ends (the third part of) my talk. 36. That’s all I want to say for now on (the 2017 results).
Beginning the Summary and/or Conclusion
37. To sum up… 38. Ok, in brief, there are several advantages and disadvantages. 39. To conclude… 40. I’d like to end by emphasizing the main points. 41. I’d like to end with a summary of the main points.
42. I think we have seen that we should… 43. In my opinion, we should… 44. I recommend/suggest that we… 45. There are three reasons why I recommend this. First, … / Second, … / Finally,…
An Ending Phrase
46. Well, I’ve covered the points that I needed to present today. 47. That sums up (my description of the new model). 48. That concludes my talk for today.
Inviting Questions and/or Introducing Discussion
49. Now we have (half an hour) for questions and discussion. 50. So, now I’d be very interested to hear your comments.
Thanking the Audience
51. I’d like to thank you for listening to my presentation. 52. Thank you for listening / your attention. / Many thanks for coming.
Linking phrases are like the skeleton which holds your presentation together.
Not only do they improve the flow and help guide the audience, but by memorizing them they can also help you remember the general structure of your presentation, giving you increased confidence.
To help you memorize, I recommend saying the linking phrases on their own from the beginning to the end of your presentation while you practice.
I also suggest memorizing the introduction word for word. By doing this, you will get off to a great start, which will settle your nerves and transmit a positive first impression.

Author: Steven Hobson
Steven is a business English coach, a certified life coach, writer, and entrepreneur. He helps international professionals build confidence and improve fluency speaking English in a business environment.
Related posts

32 Expressions for Leading a Business Meeting in English

Improve English Fluency with the ‘PREP’ Framework

2 Success Principles for Achieving Your English Goals
Learn a language with our own teacher, anytime

35 Powerful Presentation Phrases in English for Engaging Your Audience
Your palms are sweating.
For a moment, your mind goes blank.
All eyes are on you.
That moment right before you start presenting – as you take in your audience – is usually the scariest. The nervousness lessens with practice, but even the most frequent public speakers still get butterflies in their stomach sometimes. Whether you’re facing an entire room of people or looking at everyone through your laptop screen, giving a presentation can still be intimidating – or exciting, once you move beyond the fear.
There’s an extra layer of challenge too if you have to speak in your non-native language. For a more professional-sounding and engaging presentation, we’ve compiled some of the most useful English presentation phrases below.
We’ll also explore what else you can do to make even more of an impact on your audience. With the right intonation, body language, and gestures, you’ll really be able to catch their attention and emphasize your points.
If this sounds interesting to you, you should check out the Creativa business meeting mastery course . There’s an entire video episode about giving a stunning presentation. You’ll learn about how to structure your ideas, deliver a report, and conclude a discussion. It covers not only fluent native phrases but also body language demonstrations that you can apply to your work right away.
On top of this, the course has plenty of other engaging, high-quality video episodes that help you present your best self in English. Curious about it? You can access a free video here .
Delivering a Powerful Presentation
To lay the groundwork for your presentation in English, here’s what you’ll have to do first:
Consider the audience
You’re probably always going to need slides, but every presentation will be different – and the audience that you’ll be presenting to won’t always find the same points interesting. Because of this, you’ll have to tailor your message to them. What style of presentation would be a good fit? For example, some audiences would want to see a lot of number-crunching, while others might be looking for more personal storytelling .
Prepare a structure
Structure is key in presentations. People have short attention spans, and they can be forgetful. At the end of the day, your goal is for them to remember at least the main points in your presentation. What message do you want to convey? Since you might be discussing a lot of information, you can make it more digestible by ensuring that there’s a logical progression and then ending with a summary.
Whatever your topic is, it’ll benefit from having a well-defined structure to guide your audience from start to finish. For a cheat sheet on this, scroll down here to download a free PDF worksheet with exercises about structuring your presentation so you can be clear and convincing. This way, you can have a presentation that’s strong in all sections – beginning, middle, and end.
Key Business Phrases
Once you’ve decided on the style and message of your presentation, you can take it up a notch by including certain English presentation phrases all throughout. Let’s break it down from start to finish:
Introduction
This is when you’ll be warming up your audience before you proceed to your main points.
Greeting the audience
If you’re presenting to people who aren’t too familiar with you, you can quickly introduce yourself and mention your role or company.
- Good morning, everyone. I’m glad to be able to present to all of you.
- Hello, everyone! It’s nice to see all of you today. I’m [name], the [position] from [company].
Describing your topic
After greeting the audience, you’ll be explaining to them what your presentation is all about. To set their expectations, you might show them an outline of the talk and mention if there’ll be any activities such as breakout discussions.
- I’ll be talking about…
- I’ll be talking about our financial metrics over the past year.
- The topic of this presentation will be…
- The topic of this presentation will be major trends in the logistics industry.
- I’ll be discussing first the [first topic], next [second topic], and finally [third topic].
- I’ll be discussing first the project’s ideation process, next our initial trial, and finally, presenting our results.
Addressing questions and technical concerns
People might be wondering if they can ask questions during your presentation, so you can clarify this at the start. If you’re providing handouts or presenting online, it’s useful to ask people to alert you about any technical concerns.
- Please feel free to ask any questions during the talk.
- For questions, there will be a Q&A section at the end.
- Can all of you see and hear me properly? Please let me know if you have any technical difficulties during the presentation.
The body will make up the bulk of your presentation. Ideally, you would go through each of your points logically while letting your audience know when you’re moving on to the next section.
The longer your presentation, the more important it is to use sequencing phrases. These act as cues that let your audience know where you are in the presentation. You can think of these as similar to detour signals that make the audience much more likely to get your meaning.
- First, let’s discuss the…
- First, let’s discuss the initial spark for this idea.
- Moving into [the next item / point] …
- Moving into item 4, we can see that this is a major pain point for our target market.
- This leads us to the next…
- This leads us to the next section, where we’ll be looking at the facts and figures.
Linking is closely related to sequencing. Similar to writing, you can have a smoother presentation by connecting your ideas rather than suddenly jumping from one point to another. You can also refer back to points that you’ve mentioned before to make your presentation more cohesive.
- In connection to what I said earlier…
- In connection to what I said earlier about growing our online presence, we can now look into potential social media campaigns.
- What this means is…
- What this means is that most of our growth is coming from a certain sector. Let’s analyze the data for this in the next section.
- This ties in with…
- This ties in with our survey findings about user reactions. I’ll go into detail about changes we’ve made to the app as a result.
Giving examples
To fully convey your point, you can bring up specific examples and case studies. These are much more memorable as well as engaging because you can tell these in the form of a story.
- For example…
- For example, costs were reduced significantly when we switched to the following materials.
- To demonstrate this point…
- To demonstrate this point, I’ll be showing you a video of a business that used this problem-solving method.
- Here’s an example of…
- Here’s an example of a seasonal product that our customers loved.
Showing visuals
Visuals naturally attract people’s attention. If you’re using slides for your presentation, take the opportunity to include images, diagrams, infographics, or even charts.
- As you can see from this…
- As you can see from this photo, we’ve redesigned our office space.
- Here’s a diagram / picture / chart that shows…
- Here’s a diagram that shows a high percentage of people are comfortable with online shopping.
- If you look at this…
- If you look at this infographic, you can see that the new color palette comes off as fun and casual.
Citing data
Citing data from research makes your presentation more persuasive. When you’re talking about results that you’ve achieved, try to bring up actual numbers – this can go a long way towards impressing your audience.
- According to this study…
- According to this study from [journal], 65% of eCommerce companies are looking for more efficient payment methods.
- Based on our research…
- Based on our research, the most enthusiastic buyers of wellness products in this city are in the 20 to 30 age range.
- Looking at the data…
- Looking at the data, you’ll notice that there’s been an 18% spike in sales since we migrated our platform.
Restating an idea
Sometimes you’ll want to restate an idea so it’s easier to understand. This also serves to emphasize it. Because of the repetition, people are more likely to remember it compared to if you’d only mentioned it once.
- In other words…
- In other words, partnering up with this client can make our operations more efficient and seamless.
- Another way of saying this is…
- Another way of saying this is that there might actually be more demand than supply by next year.
- What I mean is…
- What I mean is we’re already more than halfway to our business objective.
Handling technical issues
When you’re presenting on video call, all kinds of glitches can happen. Someone might have connection issues, you might have to figure out an app feature you’ve never used before, or background noises might keep interrupting your call. The phrases below can be very handy in these kinds of situations.
- If you can’t hear me, can you type in the chat, please?
- Could everyone mute their mic? There’s a lot of background noise.
- Sorry. The call dropped. I’m back through.
Concluding the Presentation
By this time, the hardest part is already over! Still, you’ll have to wrap up your presentation nicely by going over the key takeaways during the conclusion. Your audience might also have questions that they’ll want you to address.
Summarizing the presentation
Out of everything that you’ve discussed, what would you like people to get out of it? A short summary towards the end serves to highlight your main ideas.
- To wrap up…
- To wrap up, I’d like to point out three major takeaways.
- As a summary…
- As a summary of this report update, I would say we have seen a positive uptick in our workflow and productivity.
- All in all…
- All in all, we believe we’ve seen good results for this stage of our progress.
Thanking the audience
Similar to your greeting at the start, it’s common to address your audience again towards the end by thanking them for their time.
- Thank you for listening!
- Thank you to everyone for being here.
- I’d like to thank you all for coming here.
Addressing questions
If you’re open to questions from your audience, you can have a short question-and-answer session after your presentation.
- Do you have any questions or clarifications?
- Feel free to ask me about any of the points I made during the presentation.
- Let me know if you have any questions.
Practice is Crucial
When you’re all set with the content of your presentation, the next step is to practice your delivery. Regardless of how well you know the topic of your presentation, practicing it at least once will help you be more confident. You’ll discover potential issues that you can fix too before you go live.
Do a run-through
The most basic way to practice is to do a run-through of your entire presentation . Set a timer on your phone, open up your slides, then start talking – all while imagining that you’re already presenting to your audience. Since you’re acting as if it’s in real-time, this means avoiding any pauses where you have to look up information.
A run-through can pinpoint any weaknesses in your presentation, and you’ll notice any parts where you might be uncomfortable talking. You’ll also be able to see how much time you’ve spent so you can pace yourself accordingly.
Record yourself
A more intensive version of the run-through basic would be to record yourself presenting. You can either record your voice or take a full video of yourself. People often notice that they use filler words a lot such as “um” or “uh.” You’ll also be able to check your pronunciation and whether you sound confident and natural all throughout.
Since body language can make or break your delivery, watching a video of yourself presenting is an incredibly effective way to improve your performance. Do your facial expressions match what you’re saying? Are you maintaining good posture throughout and making efforts to connect with the audience?
When you combine a confident, approachable body language with the right business vocabulary, your ideas shine through better than ever. You can get a play-by-play of how exactly to do this with the Creativa business meeting mastery course . It features video sections that are all about making powerful transitions and expressing your points clearly during presentations. You’ll learn about specific native English phrases and gestures so you can move fluidly from one idea to the next.
Together with the other episodes, the course dives deep into how you can be a strong communicator during professional meetings. For a preview, check out this free episode .
Presenting on Video Call
Technical issues happen often enough in face-to-face presentations, but they’re even more frequent during video calls. To avoid any awkward delays when you’re presenting, get comfortable with the platform that you’ll be using.
If it’s a face-to-face presentation, double-check your slides and make sure any images or videos are showing properly. For video calls, try doing a test call on the app or even call up a friend to practice. You can also get familiar with the app’s basic features, such as screen-sharing or inviting people to breakout rooms.
But sometimes, even when you’ve practiced your presentation perfectly on video call, the unexpected can still happen. Scroll down here to download a free worksheet that we made precisely for dealing with technical issues in presentations. You’ll get an extensive list of English phrases to use for all sorts of video call glitches, along with practical tips for handling them in the moment. With enough preparation, you’ll be able to roll with surprises and conquer even video call presentations.
Let’s explore some of the most common glitches (and how you can deal with them gracefully!):
Situation 1: You’re having a hard time hearing other people because of their laggy connection.
For a presentation to work, everyone needs to have a decent internet connection. If someone’s connection drops, they won’t be able to see or hear you properly, and you won’t understand what they’re trying to say, either. In this case, let them know right away that you can’t hear them. You can also ask them to talk to you over chat instead.
Example Phrases:
- [Name], you’re cutting in and out. Would you mind reconnecting?
- Audio problems – can you type it on chat instead?
Situation 2: You get disconnected from the call.
In the case that it’s your connection that’s faulty, you might have to disconnect then reconnect your call. This can be awkward because it interrupts the flow of your presentation. Alerting your audience using certain English phrases can reassure them while getting you back on track with what you were saying.
- Sorry, guys, dropped call. But I’m back.
- Connection problems, everyone. Gonna log out and back in.
Situation 3: People are having a hard time figuring out how to turn on their audio or video.
Another reason why you’d want to be really familiar with the video platform is you might have to coach people when they experience glitches. It’s almost expected that a few people might accidentally forget to turn on their mic while speaking. Alternatively, they might have issues with turning on their camera.
- I can’t see you, [name]. [Give instructions on how to turn on their video.]
- I can’t see you, Fatima. Look for the camera icon and make sure there’s no red line through it.
- Typing in chat: “Make sure your mic’s unmuted.” [Clarify how they’ll know if they’re unmuted.]
- Typing in chat: “ Make sure your mic’s unmuted. There should be no red lines through it.
The best presentations excel in all three areas: content, structure, and delivery.
Including some of the key English phrases above will upgrade your performance. Aside from setting a professional tone, these English presentation phrases set the pace for your audience so they’re aware of where you are in the discussion. Your message will sound clearer, and your audience will be able to follow your ideas better.
The basic rules for presentations are the same, whether you’re on a video call or stepping in front of a stage. With the tips above, you’re all set to prepare an amazing presentation in English.
- Add an image
- Draft and add content
- Rewrite text
- Chat with Copilot
- Create a summary
- Copilot in Word on mobile devices
- Create a new presentation
- Add a slide or image
- Summarize your presentation
- Organize your presentation
- Use your organization's branding
- Copilot in PowerPoint for mobile devices
- Draft an Outlook email message
- Summarize an email thread
- Suggested drafts in Outlook
- Email coaching
- Get started with Copilot in Excel
- Identify insights
- Highlight, sort, and filter your data
- Generate formula columns
- Summarize your OneNote notes
- Create a to-do list and tasks
- Create project plans in OneNote

Create a new presentation with Copilot in PowerPoint
Note: This feature is available to customers with a Copilot for Microsoft 365 license or Copilot Pro license.
Create a new presentation in PowerPoint.

Select Send . Copilot will draft a presentation for you!
Edit the presentation to suit your needs, ask Copilot to add a slide , or start over with a new presentation and refine your prompt to include more specifics. For example, "Create a presentation about hybrid meeting best practices that includes examples for team building.”
Create a presentation with a template
Note: This feature is only available to customers with a Copilot for Microsoft 365 (work) license. It is not currently available to customers with a Copilot Pro (home) license.
Copilot can use your existing themes and templates to create a presentation. Learn more about making your presentations look great with Copilot in PowerPoint .

Enter your prompt or select Create presentation from file to create a first draft of your presentation using your theme or template.

Edit the presentation to suit your needs, ask Copilot to add a slide , organize your presentation, or add images.
Create a presentation from a file with Copilot
Note: This feature is only available to customers with a Copilot for Microsoft 365 (work) license. It is not currently available to customers with a Copilot Pro (home) license.

With Copilot in PowerPoint, you can create a presentation from an existing Word document. Point Copilot in PowerPoint to your Word document, and it will generate slides, apply layouts, create speaker notes, and choose a theme for you.

Select the Word document you want from the picker that appears. If you don't see the document you want, start typing any part of the filename to search for it.
Note: If the file picker doesn't appear type a front slash (/) to cause it to pop up.
Best practices when creating a presentation from a Word document
Leverage word styles to help copilot understand the structure of your document.
By using Styles in Word to organize your document, Copilot will better understand your document structure and how to break it up into slides of a presentation. Structure your content under Titles and Headers when appropriate and Copilot will do its best to generate a presentation for you.
Include images that are relevant to your presentation
When creating a presentation, Copilot will try to incorporate the images in your Word document. If you have images that you would like to be brought over to your presentation, be sure to include them in your Word document.
Start with your organization’s template
If your organization uses a standard template, start with this file before creating a presentation with Copilot. Starting with a template will let Copilot know that you would like to retain the presentation’s theme and design. Copilot will use existing layouts to build a presentation for you. Learn more about Making your presentations look great with Copilot in PowerPoint .
Tip: Copilot works best with Word documents that are less than 24 MB.
Welcome to Copilot in PowerPoint
Frequently Asked Questions about Copilot in PowerPoint
Where can I get Microsoft Copilot?
Copilot Lab - Start your Copilot journey

Need more help?
Want more options.
Explore subscription benefits, browse training courses, learn how to secure your device, and more.

Microsoft 365 subscription benefits

Microsoft 365 training

Microsoft security

Accessibility center
Communities help you ask and answer questions, give feedback, and hear from experts with rich knowledge.

Ask the Microsoft Community

Microsoft Tech Community

Windows Insiders
Microsoft 365 Insiders
Find solutions to common problems or get help from a support agent.

Online support
Was this information helpful?
Thank you for your feedback.

30 Examples: How to Conclude a Presentation (Effective Closing Techniques)
By Status.net Editorial Team on March 4, 2024 — 9 minutes to read
Ending a presentation on a high note is a skill that can set you apart from the rest. It’s the final chance to leave an impact on your audience, ensuring they walk away with the key messages embedded in their minds. This moment is about driving your points home and making sure they resonate. Crafting a memorable closing isn’t just about summarizing key points, though that’s part of it, but also about providing value that sticks with your listeners long after they’ve left the room.
Crafting Your Core Message
To leave a lasting impression, your presentation’s conclusion should clearly reflect your core message. This is your chance to reinforce the takeaways and leave the audience thinking about your presentation long after it ends.
Identifying Key Points
Start by recognizing what you want your audience to remember. Think about the main ideas that shaped your talk. Make a list like this:
- The problem your presentation addresses.
- The evidence that supports your argument.
- The solution you propose or the action you want the audience to take.
These key points become the pillars of your core message.
Contextualizing the Presentation
Provide context by briefly relating back to the content of the whole presentation. For example:
- Reference a statistic you shared in the opening, and how it ties into the conclusion.
- Mention a case study that underlines the importance of your message.
Connecting these elements gives your message cohesion and makes your conclusion resonate with the framework of your presentation.
30 Example Phrases: How to Conclude a Presentation
- 1. “In summary, let’s revisit the key takeaways from today’s presentation.”
- 2. “Thank you for your attention. Let’s move forward together.”
- 3. “That brings us to the end. I’m open to any questions you may have.”
- 4. “I’ll leave you with this final thought to ponder as we conclude.”
- 5. “Let’s recap the main points before we wrap up.”
- 6. “I appreciate your engagement. Now, let’s turn these ideas into action.”
- 7. “We’ve covered a lot today. To conclude, remember these crucial points.”
- 8. “As we reach the end, I’d like to emphasize our call to action.”
- 9. “Before we close, let’s quickly review what we’ve learned.”
- 10. “Thank you for joining me on this journey. I look forward to our next steps.”
- 11. “In closing, I’d like to thank everyone for their participation.”
- 12. “Let’s conclude with a reminder of the impact we can make together.”
- 13. “To wrap up our session, here’s a brief summary of our discussion.”
- 14. “I’m grateful for the opportunity to present to you. Any final thoughts?”
- 15. “And that’s a wrap. I welcome any final questions or comments.”
- 16. “As we conclude, let’s remember the objectives we’ve set today.”
- 17. “Thank you for your time. Let’s apply these insights to achieve success.”
- 18. “In conclusion, your feedback is valuable, and I’m here to listen.”
- 19. “Before we part, let’s take a moment to reflect on our key messages.”
- 20. “I’ll end with an invitation for all of us to take the next step.”
- 21. “As we close, let’s commit to the goals we’ve outlined today.”
- 22. “Thank you for your attention. Let’s keep the conversation going.”
- 23. “In conclusion, let’s make a difference, starting now.”
- 24. “I’ll leave you with these final words to consider as we end our time together.”
- 25. “Before we conclude, remember that change starts with our actions today.”
- 26. “Thank you for the lively discussion. Let’s continue to build on these ideas.”
- 27. “As we wrap up, I encourage you to reach out with any further questions.”
- 28. “In closing, I’d like to express my gratitude for your valuable input.”
- 29. “Let’s conclude on a high note and take these learnings forward.”
- 30. “Thank you for your time today. Let’s end with a commitment to progress.”
Summarizing the Main Points
When you reach the end of your presentation, summarizing the main points helps your audience retain the important information you’ve shared. Crafting a memorable summary enables your listeners to walk away with a clear understanding of your message.
Effective Methods of Summarization
To effectively summarize your presentation, you need to distill complex information into concise, digestible pieces. Start by revisiting the overarching theme of your talk and then narrow down to the core messages. Use plain language and imagery to make the enduring ideas stick. Here are some examples of how to do this:
- Use analogies that relate to common experiences to recap complex concepts.
- Incorporate visuals or gestures that reinforce your main arguments.
The Rule of Three
The Rule of Three is a classic writing and communication principle. It means presenting ideas in a trio, which is a pattern that’s easy for people to understand and remember. For instance, you might say, “Our plan will save time, cut costs, and improve quality.” This structure has a pleasing rhythm and makes the content more memorable. Some examples include:
- “This software is fast, user-friendly, and secure.”
- Pointing out a product’s “durability, affordability, and eco-friendliness.”
Reiterating the Main Points
Finally, you want to circle back to the key takeaways of your presentation. Rephrase your main points without introducing new information. This reinforcement supports your audience’s memory and understanding of the material. You might summarize key takeaways like this:
- Mention the problem you addressed, the solution you propose, and the benefits of this solution.
- Highlighting the outcomes of adopting your strategy: higher efficiency, greater satisfaction, and increased revenue.
Creating a Strong Conclusion
The final moments of your presentation are your chance to leave your audience with a powerful lasting impression. A strong conclusion is more than just summarizing—it’s your opportunity to invoke thought, inspire action, and make your message memorable.
Incorporating a Call to Action
A call to action is your parting request to your audience. You want to inspire them to take a specific action or think differently as a result of what they’ve heard. To do this effectively:
- Be clear about what you’re asking.
- Explain why their action is needed.
- Make it as simple as possible for them to take the next steps.
Example Phrases:
- “Start making a difference today by…”
- “Join us in this effort by…”
- “Take the leap and commit to…”
Leaving a Lasting Impression
End your presentation with something memorable. This can be a powerful quote, an inspirational statement, or a compelling story that underscores your main points. The goal here is to resonate with your audience on an emotional level so that your message sticks with them long after they leave.
- “In the words of [Influential Person], ‘…'”
- “Imagine a world where…”
- “This is more than just [Topic]; it’s about…”
Enhancing Audience Engagement
To hold your audience’s attention and ensure they leave with a lasting impression of your presentation, fostering interaction is key.
Q&A Sessions
It’s important to integrate a Q&A session because it allows for direct communication between you and your audience. This interactive segment helps clarify any uncertainties and encourages active participation. Plan for this by designating a time slot towards the end of your presentation and invite questions that promote discussion.
- “I’d love to hear your thoughts; what questions do you have?”
- “Let’s dive into any questions you might have. Who would like to start?”
- “Feel free to ask any questions, whether they’re clarifications or deeper inquiries about the topic.”
Encouraging Audience Participation
Getting your audience involved can transform a good presentation into a great one. Use open-ended questions that provoke thought and allow audience members to reflect on how your content relates to them. Additionally, inviting volunteers to participate in a demonstration or share their experiences keeps everyone engaged and adds a personal touch to your talk.
- “Could someone give me an example of how you’ve encountered this in your work?”
- “I’d appreciate a volunteer to help demonstrate this concept. Who’s interested?”
- “How do you see this information impacting your daily tasks? Let’s discuss!”
Delivering a Persuasive Ending
At the end of your presentation, you have the power to leave a lasting impact on your audience. A persuasive ending can drive home your key message and encourage action.
Sales and Persuasion Tactics
When you’re concluding a presentation with the goal of selling a product or idea, employ carefully chosen sales and persuasion tactics. One method is to summarize the key benefits of your offering, reminding your audience why it’s important to act. For example, if you’ve just presented a new software tool, recap how it will save time and increase productivity. Another tactic is the ‘call to action’, which should be clear and direct, such as “Start your free trial today to experience the benefits first-hand!” Furthermore, using a touch of urgency, like “Offer expires soon!”, can nudge your audience to act promptly.
Final Impressions and Professionalism
Your closing statement is a chance to solidify your professional image and leave a positive impression. It’s important to display confidence and poise. Consider thanking your audience for their time and offering to answer any questions. Make sure to end on a high note by summarizing your message in a concise and memorable way. If your topic was on renewable energy, you might conclude by saying, “Let’s take a leap towards a greener future by adopting these solutions today.” This reinforces your main points and encourages your listeners to think or act differently when they leave.
Frequently Asked Questions
What are some creative strategies for ending a presentation memorably.
To end your presentation in a memorable way, consider incorporating a call to action that engages your audience to take the next step. Another strategy is to finish with a thought-provoking question or a surprising fact that resonates with your listeners.
Can you suggest some powerful quotes suitable for concluding a presentation?
Yes, using a quote can be very effective. For example, Maya Angelou’s “People will forget what you said, people will forget what you did, but people will never forget how you made them feel,” can reinforce the emotional impact of your presentation.
What is an effective way to write a conclusion that summarizes a presentation?
An effective conclusion should recap the main points succinctly, highlighting what you want your audience to remember. A good way to conclude is by restating your thesis and then briefly summarizing the supporting points you made.
As a student, how can I leave a strong impression with my presentation’s closing remarks?
To leave a strong impression, consider sharing a personal anecdote related to your topic that demonstrates passion and conviction. This helps humanize your content and makes the message more relatable to your audience.
How can I appropriately thank my audience at the close of my presentation?
A simple and sincere expression of gratitude is always appropriate. You might say, “Thank you for your attention and engagement today,” to convey appreciation while also acknowledging their participation.
What are some examples of a compelling closing sentence in a presentation?
A compelling closing sentence could be something like, “Together, let’s take the leap towards a greener future,” if you’re presenting on sustainability. This sentence is impactful, calls for united action, and leaves your audience with a clear message.
- How to Build Rapport: Effective Techniques
- Active Listening (Techniques, Examples, Tips)
- Effective Nonverbal Communication in the Workplace (Examples)
- What is Problem Solving? (Steps, Techniques, Examples)
- 2 Examples of an Effective and Warm Letter of Welcome
- 8 Examples of Effective Interview Confirmation Emails
- Billing Plan
- Payment Method
- Notifications
- OCR Converter
- Video Converter
- Audio Converter
- E-book Converter
- Image Converter
- Archive Converter
- Vector Converter
- Document Converter
- Video to MP3
- PDF Converter
- Image to PDF
- Image to Word
- Unit Converter
- Time Converter
- Video Compressor
- Image Compressor
- GIF Compressor
- MP3 Compressor
- WAV Compressor
- Compress PDF
- Compress JPEG
- Compress PNG
- Video to GIF
- WEBM to GIF
- APNG to GIF
- GIF to APNG
- Video Trimmer
- API Job Builder
- API Documentation
- File Conversion API
- Image Conversion API
- Audio Conversion API
- Document Conversion API
- PDF Conversion API
- MP4 Conversion API
- Video Conversion API
- JPG to PDF API
- Video to MP3 API
- HEIC to JPG API
- PDF to JPG API
- Webp to PNG API
- PDF to WORD API
- MP4 to MP3 API
- Webp to JPG API
- WORD to PDF API
- HTML to PDF API
- Website Screenshot API
- Video Compression API
- Compress PDF API
- Image Compression API
PPT to WORD Converter
Convert PPT to WORD online, for free.
- From Device
- From Dropbox
- From Google Drive
- From OneDrive

Drop any files here!
- Reset all options
- Apply from Preset
- Save as Preset
How to Convert PPT to WORD?
- Click the “Choose Files” button to select your PPT files.
- Click the “Convert to WORD” button to start the conversion.
- When the status change to “Done” click the “Download WORD” button
Easy to Use
Simply upload your PPT files and click the convert button. You can also batch convert PPT to WORD format.
Best Quality
We use both open source and custom software to make sure our conversions are of the highest quality. In most cases, you can fine-tune conversion parameters using “Advanced Settings” (optional, look for the icon).
Free & Secure
Our PPT to WORD Converter is free and works on any web browser. We guarantee file security and privacy. Files are protected with 256-bit SSL encryption and automatically delete after a few hours.
- MP4 Converter
- MP3 Converter
- HEIC to JPG
Document & Ebook
- PDF to Word
- EPUB to PDF
- EPUB to Mobi
Archive & Time
- Pound to KG
- KG to Pound
- Feet to Meter
- Collage Maker
- Image Resizer
- Color Picker
Mobile Apps
- Collage Maker Android
- Collage Maker iOS
- Image Converter Android
- Image Converter iOS
© FreeConvert.com v2.24 All rights reserved (2024)
- Bahasa Indonesia

Microsoft Learn Q&A needs your feedback! Learn More
May 20, 2024
Microsoft Learn Q&A needs your feedback!
Want to earn $25 for telling us how you feel about the current Microsoft Learn Q&A thread experience? Help our research team understand how to make Q&A great for you.
Find out more!
Contribute to the Microsoft 365 and Office forum! Click here to learn more 💡
April 9, 2024
Contribute to the Microsoft 365 and Office forum!
Click here to learn more 💡
Word Forum Top Contributors: Stefan Blom - Charles Kenyon - Doug Robbins - MVP Office Apps & Services (Word) - Suzanne S. Barnhill - Bob Jones AKA: CyberTaz ✅
May 10, 2024
Word Forum Top Contributors:
Stefan Blom - Charles Kenyon - Doug Robbins - MVP Office Apps & Services (Word) - Suzanne S. Barnhill - Bob Jones AKA: CyberTaz ✅
- Search the community and support articles
- Microsoft 365 and Office
- Search Community member
Ask a new question
the web version of microsoft word isnt converting word to presentation
from past one month i have been trying to convert various word files to ppt but none of them work.i have even tried with various device and it still doesnt work.it says "we're having difficulty creating your presentation right now.please try again later" i need help with this to resolve this issue
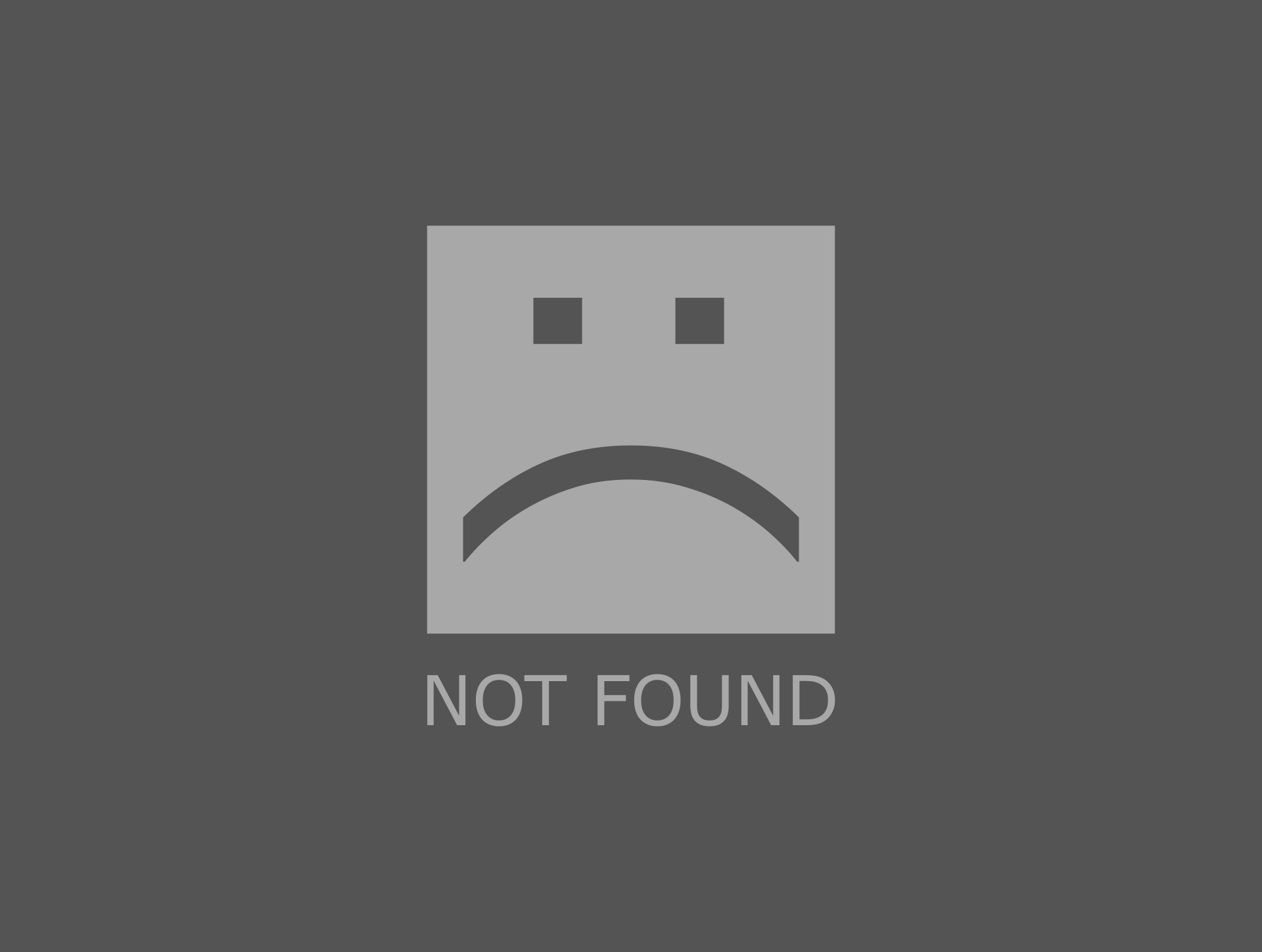
- Subscribe to RSS feed
Report abuse
Reported content has been submitted
Replies (4)
- Microsoft Agent |
Dear Vishal R1,
Thanks for visiting Microsoft Community.
I understand that you can't convert Word files to PowerPoint in the web version of Word, right? It may be because the memory of the image you uploaded is too large for me to see your screenshot.
Is your account a personal or business account? Can you share the screenshot of your error message with me? Does this happen to you in other network environments? Have you tried converting Word to PowerPoint using another browser?
Did you follow the steps below to convert?

This feature is not available in the Internet Explorer or Safari browsers.
We only support text content for the transformation to presentation, other media content support is not currently available. You can add your own media to the presentation after you have transformed your Word document.
Requirements
1.A stable internet connection
2.Word for the web
3.A text-only Word for the web document
Please feel free to contact me if you need further assistance.
Best regards
Miyeon - MSFT |Microsoft Community Support Specialist
Was this reply helpful? Yes No
Sorry this didn't help.
Great! Thanks for your feedback.
How satisfied are you with this reply?
Thanks for your feedback, it helps us improve the site.
Thanks for your feedback.

After our test, we can convert the web version of Word to PowerPoint, you try a few more times to see if it can be converted, you try, is your account a personal account or a work account? Try to convert it in the privacy mode of your browser, try to delete the cache of your browser to see if it can solve the problem.
My account is a personal account and yeah i have even tried converting in the privacy mode of browser but that doesnt help too
Question Info
- Norsk Bokmål
- Ελληνικά
- Русский
- עברית
- العربية
- ไทย
- 한국어
- 中文(简体)
- 中文(繁體)
- 日本語
At revered Black school, Biden leans into faith and tells grads he hears voices of dissent
ATLANTA – President Joe Biden on Sunday warned graduates at one of the country's most revered African American academic institutions of "extremist forces aligned against the meaning and message of Morehouse" College in a commencement address that sought to lay out the stakes of the 2024 election.
"Graduates, this is what we're up against," Biden said during a 27-minute speech that leaned heavily into themes of faith and democracy in an appeal to Black voters. "They peddle a fiction, a character about what being a man is about − tough talk, abusing power, bigotry. Their idea of being a man is toxic."
"But that's not you. It's not us," he said.
Biden's remarks to the 414 graduates at Morehouse , an all-male historically Black college in Atlanta, came as he is struggling to unite Black voters , particularly Black men, around his candidacy. Many Morehouse students and faculty criticized Biden's participation when it was announced because of his support for Israel's war in Gaza.
"In a democracy, we debate dissent about America's role in the world. I want to say this very clearly: I support peaceful, nonviolent protest," Biden said on Sunday in response to the complaints. "Your voices should be heard. I promise you, I hear them."
Prep for the polls: See who is running for president and compare where they stand on key issues in our Voter Guide
No major disruptions, but peaceful protests target Biden
Although there were no major disruptions during Biden's speech, a few students walked out when Biden received an honorary Morehouse degree. More than a dozen graduates and at least three faculty members wore keffiyehs, while one student entered the ceremony draped in a Palestinian flag.
As Biden delivered his address, at least one female faculty member stood in the opposite direction, her fist raised, in a sign of protest.
Biden, wearing a maroon gown at the outdoor ceremony, said his administration is "working around the clock for more than just one cease-fire," but also to "bring the region together." He reiterated his support for a two-state solution in which Israelis and Palestinians live in peace.
"This is one of the hardest, most complicated problems in the world. There's nothing easy about it," Biden said. "I know it angers and frustrates many of you, including my family, but most of all, I know it breaks your heart. It breaks mine as well."
Biden added that leadership is about "fighting through the most intractable problems" to "find a solution by doing what you believe is right, even when it's hard and lonely."
About a mile away, pro-Palestinian protesters held a rally organized under the banner of "Say No to Genocide Joe Speaking at Morehouse." Morehouse's valedictorian also raised Israel's war in Gaza during his remarks before Biden took the lectern.
"It is my stance as a Morehouse man – nay as a human being – to call for an immediate and the permanent cease-fire in the Gaza Strip," graduating senior DeAngelo Jeremiah Fletcher said, with Biden sitting just steps behind him. Biden applauded in response.
Biden touts record with Black voters
Polling shows Biden is vastly underperforming his 2020 performance among Black voters, a reliably Democratic constituency, as some drift to Donald Trump, the former president and presumptive Republican nominee.
A New York Times/Siena College poll of six battleground states, including Georgia, found Biden has support from 60% of Black voters and Trump, while Trump is backed by 20% of Black voters. Biden won Black voters in the 2020 election by a 87%-12% margin, according to exit polls.
Ahead of Biden's arrival, Anwar Karim, a sophomore studying film at Morehouse and a member of Atlanta University Center Students for Justice in Palestine, told USA TODAY he was disappointed in his school’s choice of commencement speaker. He also decried Morehouse’s decision to award Biden an honorary degree, which is typically awarded to the school’s commencement speaker after a faculty vote.
“Morehouse College is dedicated to producing men of consequence who lead lives of service and leadership, and I just have to beg the question, when it comes to Biden, what is an example of his leadership?” Karim said Friday.
Biden commits to showing 'democracy is still the way'
In his speech, Biden touted his presidency as one that has delivered to Black Americans, pointing to efforts to invest in Black families and communities, cut child poverty, expand work opportunities, reduce prescription drug prices and cut student loan debt. He called out the "poison of white supremacy" and "systemic racism."
He said he is committed to "show that democracy, democracy, democracy is still the way," even in the face of inequality for Black Americans.
"What is democracy if Black men are being killed in the street? What is democracy if the trail of broken promises still leave Black communities behind?" Biden said. "What is democracy if you have to be ten times better than anyone else to get a fair shot? Most of all, what does it mean, as you've heard before, to be a Black man who loves his country even if it doesn't love him back in equal measure?"
Biden railed against new voting restrictions in Georgia and the "constant attacks on Black election workers." He also said those who stormed the U.S. Capitol on Jan. 6, 2021 "are called patriots by some," a clear reference to Trump.
“Not in my house," Biden said.
In the days leading up to his Morehouse visit, the White House focused on Black outreach. Biden met on Thursday with plaintiffs of the landmark Brown v. Board of Education Supreme Court decision, on the 70th anniversary of the dismantling of the "separate but equal" precedent. On Friday, Biden met with leaders of the "Divine Nine" HBCU sororities and fraternities.
More: In a nod to history, Biden meets with Brown v. Board of Education families
In Atlanta on Saturday, Biden spoke to Morehouse alumni and others at a campaign event at Mary Mac's Tea Room. "The fact is, this election, lots at stake, lots at stake. It's not about me. It's about the alternative as well," Biden said. "My opponent's not a good loser, but he is a loser."
Introducing Biden, Morehouse President David Thomas said, "No administration in history, since the inception of historically Black colleges and universities, has invested more in our institutions than the Biden administration."
"And if you look at his policies, it is very clear that those investments are not charity," Thomas said.
Biden, 81, closed his remarks with a reference to his age, a liability that has hung over his reelection. When he started his political career, Biden said he was told he was "too young." Now he hears he's "too old."
"Whether you're young or old, I know what endures: The strength and wisdom of faith endures. And my challenge to you is to still keep the faith as long as you can," Biden said. "Together we're capable of building a democracy worthy of our dreams."
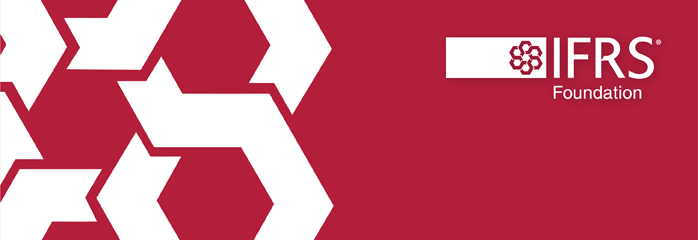
The IFRS Foundation is a not-for-profit, public interest organisation established to develop high-quality, understandable, enforceable and globally accepted accounting and sustainability disclosure standards.
Our Standards are developed by our two standard-setting boards, the International Accounting Standards Board (IASB) and International Sustainability Standards Board (ISSB).
About the IFRS Foundation
Ifrs foundation governance, stay updated.
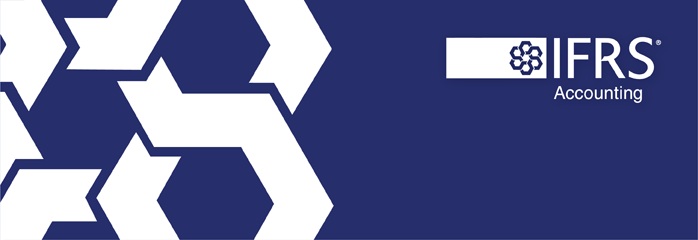
IFRS Accounting Standards are developed by the International Accounting Standards Board (IASB). The IASB is an independent standard-setting body within the IFRS Foundation.
IFRS Accounting Standards are, in effect, a global accounting language—companies in more than 140 jurisdictions are required to use them when reporting on their financial health. The IASB is supported by technical staff and a range of advisory bodies.
IFRS Accounting
Standards and frameworks, using the standards, project work, products and services.
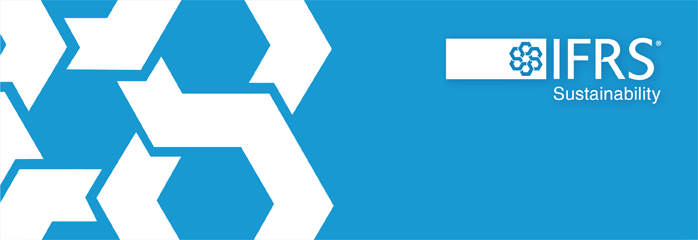
IFRS Sustainability Disclosure Standards are developed by the International Sustainability Standards Board (ISSB). The ISSB is an independent standard-setting body within the IFRS Foundation.
IFRS Sustainability Standards are developed to enhance investor-company dialogue so that investors receive decision-useful, globally comparable sustainability-related disclosures that meet their information needs. The ISSB is supported by technical staff and a range of advisory bodies.
IFRS Sustainability
Education, membership and licensing, iasb proposes ifrs accounting taxonomy update for ifrs 18.
You need to Sign in to use this feature
The International Accounting Standards Board (IASB) today published proposals to amend the IFRS Accounting Taxonomy to reflect the new presentation and disclosure requirements introduced in IFRS 18 Presentation and Disclosure in Financial Statements .
IFRS 18 enhances the structure of the statement of profit or loss and improves comparability of information about companies’ financial performance—alongside introducing specific disclosure requirements for management-defined performance measures and specified expenses by nature. The proposed update intends to facilitate comparability and analysis of tagged information.
The proposed changes include:
- line-item modelling for conveying category information (such as, operating, investing, financing) for the statement of profit or loss; and
- dimensional modelling for tagging disclosures on management-defined performance measures (MPMs) and specified expenses by nature, as these link to information in the statement of profit or loss.
Read and comment on the Proposed Taxonomy Update
The IASB is inviting feedback on these proposals. The deadline for submitting comments is 3 September 2024 . The IASB will analyse the feedback and make the necessary changes before finalising the IFRS Accounting Taxonomy Update for IFRS 18.
- IFRS Accounting Taxonomy 2024—Proposed Update 1 IFRS 18 Presentation and Disclosure in Financial Statements
- Submit a comment letter or survey response .
Request for fieldwork participants
The IASB will also conduct a fieldwork exercise during the consultation period. The IASB is seeking participants who are involved in tagging and using digital financial statements.
Read the full details in the request for fieldwork participants ; we ask stakeholders to express their interest by 14 June 2024.
Video overview
Watch this video in which IASB Member Ann Tarca gives an overview of the proposed updates to the IFRS Accounting Taxonomy.
More information on digital financial reporting
- The new Digital financial reporting webpage includes educational material that introduces and explains the Taxonomy.
- The IFRS Accounting Taxonomy webpages contain information about the Taxonomy and its development.
The IFRS Accounting Taxonomy facilitates the reporting of information in a computer-readable format. Digital reporting improves communication between companies and users of financial statements that comply with IFRS Accounting Standards. More than 90% of listed companies (by market capitalisation) are required to undertake digital financial reporting to some extent. [1]
[1] Digital financial reporting—Facilitating digital comparability and analysis of financial reports
Related information
IFRS Accounting Taxonomy Update—Primary Financial Statements
IFRS 18 implementation page
Followable tags
Your action was not processed, please try again later
Related news
Your privacy.
IFRS Foundation cookies
We use cookies on ifrs.org to ensure the best user experience possible. For example, cookies allow us to manage registrations, meaning you can watch meetings and submit comment letters. Cookies that tell us how often certain content is accessed help us create better, more informative content for users.
We do not use cookies for advertising, and do not pass any individual data to third parties.
Some cookies are essential to the functioning of the site. Other cookies are optional. If you accept all cookies now you can always revisit your choice on our privacy policy page.
Cookie preferences
Essential cookies, always active.
Essential cookies are required for the website to function, and therefore cannot be switched off. They include managing registrations.
Analytics cookies
We use analytics cookies to generate aggregated information about the usage of our website. This helps guide our content strategy to provide better, more informative content for our users. It also helps us ensure that the website is functioning correctly and that it is available as widely as possible. None of this information can be tracked to individual users.
Preference cookies
Preference cookies allow us to offer additional functionality to improve the user experience on the site. Examples include choosing to stay logged in for longer than one session, or following specific content.
Share this page
Free All-in-One Office Suite with PDF Editor
Edit Word, Excel, and PPT for FREE.
Read, edit, and convert PDFs with the powerful PDF toolkit.
Microsoft-like interface, easy to use.
Windows • MacOS • Linux • iOS • Android

Select areas that need to improve
- Didn't match my interface
- Too technical or incomprehensible
- Incorrect operation instructions
- Incomplete instructions on this function
Fields marked * are required please
Please leave your suggestions below
- Quick Tutorials
- Practical Skills
How to Edit a PDF [For Architects and Constructors]
A major part of being an architect or an architecture student is creating architectural drawings, construction plans, and project documentation. If you have clients, it is important to keep them in the loop with your plans and inform them of any changes you make. Drawing tools such as AutoCAD offer the feature of converting files to PDF, which is great. However, if you make a minor mistake in the text of the drawing and need to send it to a client, your only option might be editing the PDF. I know the pain of editing PDFs on your own, so I will show you how to edit a PDF for architects and constructors.
How Editing PDFs Can Help You with Your Architectural Practices
Regardless of the department you work in within architecture, a primary responsibility of architects and constructors involves sharing files in PDF format. If you're here to learn how to edit PDF files, it's essential to grasp this skill because you never know when you might need it. Here are some instances where knowing how to edit your PDF files can be invaluable for architects and constructors:
Correcting Minor Errors: Architects and constructors often need to rectify small mistakes or typographical errors in their PDF documents. Whether it's a misspelled word or a minor formatting issue, the ability to quickly edit these errors ensures that the document maintains a professional standard. For example, if a measurement is incorrectly labeled on a construction plan, being able to directly edit the PDF saves time and prevents misunderstandings during the building process.
Updating Project Details: Projects in architecture and construction are dynamic, with details frequently evolving throughout the development process. Having the flexibility to update project specifications, timelines, or other details directly in the PDF document streamlines communication and ensures that all stakeholders are working with the most current information.
Client Feedback: Client collaboration is a fundamental aspect of architecture and construction projects. Clients often provide feedback on proposed designs, and being able to implement these changes directly within the PDF document facilitates a smooth feedback loop. Whether it's modifying room layouts, adjusting material choices, or fine-tuning aesthetic elements, the ability to edit PDFs ensures that client preferences are accurately reflected in the final project documentation.
Adding Annotations: Annotations are invaluable for conveying additional information or context within architectural drawings and construction plans. Being able to add notes, comments, or markups directly onto the PDF document enables architects and constructors to highlight specific areas of interest, provide explanations for design decisions, or flag potential issues for further discussion.
Revising Drawings: As projects progress, architectural drawings may need to be revised to accommodate design changes, address feedback, or incorporate new requirements. Having the ability to edit PDF drawings simplifies the revision process, allowing architects and constructors to make adjustments to dimensions, annotations, or graphical elements without having to recreate the entire drawing from scratch.
Compliance and Regulations: Compliance with building codes, zoning regulations, and industry standards is critical in architecture and construction. As regulations evolve or new standards are introduced, documents may need to be updated to remain compliant. Being able to edit PDF documents enables architects and constructors to make necessary changes to ensure that their projects adhere to the latest regulatory requirements, without the need for extensive rework or manual revisions.
Collaboration: Collaboration is key in architecture and construction projects, often involving multiple stakeholders such as architects, engineers, contractors, and clients. Being able to incorporate changes suggested by team members directly into the PDF document facilitates efficient collaboration and ensures that everyone's input is accurately captured.
Presentation Preparation: Presentations play a crucial role in conveying project concepts, progress, and outcomes to stakeholders. Tailoring PDF documents for presentations involves highlighting key information, emphasizing specific details, and ensuring visual clarity. The ability to edit PDFs allows architects and constructors to customize their presentation materials, creating engaging and impactful visuals that effectively communicate their ideas and proposals to clients, investors, or project teams.
In addition to the mentioned functionalities, certain advanced features may necessitate a subscription membership. Although Adobe offers these features, its subscription costs can pose a financial hurdle for many architects and constructors. Fortunately, alternatives such as WPS PDF offer a more budget-friendly solution, providing comprehensive capabilities at a significantly reduced price.
With a monthly subscription priced at just $2.33 and additional discounts tailored for architecture and construction professionals, WPS PDF delivers exceptional value. Furthermore, WPS PDF offers a seven-day trial period, allowing architects and constructors to fully explore its features before making a subscription commitment.
How to Edit a PDF [For Design Modifications and Updates]
Designing is a fundamental aspect of an architect's role, but the journey doesn't end there. When you're on the verge of sending your PDF to a client and spot a typo or error that urgently needs correction, you can rely on WPS Office to come to your rescue.
Here's how to edit PDF text and images using WPS Office:
Text Editing:
Adding text to your design can be beneficial, and you might need to edit it due to typos or the addition or reduction of information.
Step 1: To insert a new section in the PDF, select the "Add text" button in the Edit ribbon. Then, click where you want the new section and type in the content.
Step 2: To change the font, WPS PDF will show the "Edit PDF" pane on the right while you're adding text. You can adjust the font in the Text Properties section.
Annotation and Comments: Annotating and adding comments to your design is crucial for collaboration, and you may need to edit or refine them as your project evolves.
Step 1: Go to the Comment tab in WPS PDF to use annotation or highlighting tools.
Step 2: Click on "Highlight" and select the text you want to highlight with your cursor.
Step 3: To change the highlight color, click the arrow in the Highlight option and choose from different colors.
Step 4: Check out other annotation tools like drawing tools and shape annotations in the Comment tab.
Find & Replace: Utilizing the find and replace feature is essential for maintaining consistency and efficiency in your architectural documentation. Whether you need to update terminology or correct errors, this tool ensures accuracy and saves valuable time during the editing process.
Step 1: Look for the "Find and Replace" tool in the "Home" ribbon. Click on it to open a window on the right side of the WPS PDF screen.
Step 2: Just search for a word you want to find in the PDF, then use other tools to change it if needed.
This method provides architects with a swift and efficient method to make changes to their designs and promptly send them to clients for further evaluation. It ensures that any last-minute adjustments or corrections can be seamlessly implemented, maintaining the integrity and professionalism of the architectural process. Not to mention, this capability fosters smoother communication between architects and clients, allowing for quick feedback and iterative improvements, ultimately leading to enhanced project outcomes.
Use Word, Excel, and PPT for FREE, No Ads.
Edit PDF files with the powerful PDF toolkit.
Microsoft-like interface. Easy to learn. 100% Compatibility.
Boost your productivity with WPS's abundant free Word, Excel, PPT, and CV templates.
How to Edit a PDF [For Project Collaboration and Document Sharing]
In the architecture profession, staying in constant communication with clients is crucial to ensure their approval at every stage of the design process. Collaborative features provided by tools like WPS Office offer architects the ability to discuss all the intricacies of the design with their team and clients in real-time. By facilitating seamless collaboration, these features enable architects to address client feedback promptly, make necessary adjustments, and ultimately get the job done faster.
Hyperlinks and Navigation: Incorporating hyperlinks and efficient navigation options is highly important for creating interactive and user-friendly architectural documents. From linking to external resources to facilitating seamless navigation within complex project files, WPS PDF empowers architects to create interactive and user-friendly designs.
Step 1: First, click on the "Attachment" button found in the Edit tab. Then, position your cursor at the desired location within the PDF and click the left mouse button.
Step 2: Next, navigate to the file you wish to attach on your computer and select it to link it with the PDF form.
Step 3: Similarly, to insert a hyperlink into your PDF, select the "Link" button within the Edit tab. Then, place your cursor on the PDF where you want the link and click the left mouse button.
Step 4: This action will prompt the Create Link dialog to appear, allowing you to adjust the link style under the Facade section.
Step 5: Within the Link Action section, choose one of the available options. For instance, opting for "Open URL" means that when a colleague clicks the link, the specified URL will open in their preferred web browser.
Digital Signatures: Adding digital signatures ensures the authenticity and integrity of your architectural documents, providing confidence and security for both you and your clients. With WPS PDF, signing and verifying documents becomes a streamlined process, enhancing efficiency and trust in your professional endeavors.
Step 1: If you're using WPS PDF to add your digital signature for the first time, click on the "Add Signature" button in the Fill & Sign tab.
Step 2: A box will pop up where you can create your digital signature. You can draw it, type it, or upload an image of your signature. Once you're done, click "OK".
Step 3: Your cursor will now look like your digital signature. Just click anywhere in the document to place it, and you can adjust its size by dragging the border if needed.
Adding Watermark: Adding watermarks adds an extra layer of protection to your architectural documents, safeguarding your intellectual property and enhancing professionalism. With WPS PDF, customizing watermarks becomes a simple yet effective way to ensure document authenticity and brand identity.
Step 1: To add a watermark to an important PDF, click on the "Watermark" button in the Edit ribbon.
Step 2: Next, choose a default watermark from the options available.
Step 3: If you prefer to create a custom watermark, such as your company name or logo, click on the "Add" option in the Custom Watermark section within the drop-down menu.
Step 4: In the Insert Watermark dialog, you can either type in the content of the watermark by selecting "Text" or upload an image for the watermark by selecting "File" in the Source section.
Step 5: Then, adjust the opacity, rotation, and proportionality of the watermark in the Surface section.
Step 6: Finally, define the position of the watermark in the Position section. You can choose to have the watermark as a large logo in the center, and also specify if you want the watermark to appear on all pages of the PDF.
This method of sharing documents and collaborating seamlessly is surprisingly simple, despite its apparent complexity. By following this step-by-step approach, you can streamline your workflow and make your professional life significantly easier. With this process, you can stay in constant touch with members of your team, ensuring that everyone is on the same page and feedback is received promptly for timely adjustments. It's a simple yet powerful way to enhance communication, foster teamwork, and ultimately achieve greater efficiency and success in your architectural endeavors.
How to Edit a PDF [For Picture & Data Extraction]
Even as everything moves towards digitalization, architects still value the tactile experience of drawing and jotting down observations on paper. And that's perfectly okay! WPS PDF acknowledges this preference by offering the ability to extract pictures and data through OCR (Optical Character Recognition) technology. Here's how to edit scanned PDF documents from paper to digital with WPS PDF:
OCR (Optical Character Recognition) PDF: Incorporating OCR technology allows architects to easily convert scanned documents into editable text, streamlining the digitization process and improving workflow efficiency. With WPS PDF, seamless OCR integration enhances accessibility and facilitates quick retrieval of critical information within architectural documents.
Step 1: To execute Optical Character Recognition (OCR) on a scanned PDF document, go to the "Convert" tab and select "OCR PDF".
Step 2: A dialog box labeled "OCR PDF" will appear. Simply click on "Perform OCR" to proceed with the OCR process.
Step 3: WPS PDF will then commence the OCR process, which may take some time to complete.
Step 4: Once the OCR process finishes, the scanned PDF will be transformed into an editable format within WPS PDF.
Text Extraction: Converting text from PDFs helps architects and builders collect important details from project plans, construction rules, and building papers. They can then use this information in CAD programs, project trackers, or teamwork tools.
Step 1: To take text out of a PDF, go to the Home tab and select "Extract Text" on the Home ribbon.
Step 2: WPS PDF will start pulling text from the PDF. When it's done, click "Copy" to save the text.
Step 3: To change the PDF, click "Edit" and use your keyboard to make edits.
Redaction: Redaction features offer architects the ability to selectively hide sensitive information, ensuring confidentiality and compliance with privacy regulations. With WPS PDF, seamlessly redact confidential details from architectural documents, safeguarding sensitive data and maintaining professional integrity.
Step 1: Click on the "Wipe Off" button in the Edit ribbon to remove any information from a PDF.
Step 2: With your cursor, select the area you want to erase, and the chosen information will be deleted from the PDF contract.
Utilizing this method, architects can craft exceptional reports and deliver timely results to their clients with efficiency and precision. While digital drawing may expedite certain processes, traditional architectural drawing remains a comfort for many professionals. With WPS PDF, you can seamlessly integrate both approaches, enjoying collaborative editing features while retaining the familiarity of traditional drawing methods. The image extraction technique offered by WPS PDF not only saves time but also minimizes effort, allowing architects to focus on their creative vision and deliver exceptional outcomes.
How to Edit a PDF [For Data Calculation & Management]
Converting PDFs to other file formats and vice versa can often be a frustrating experience for architects, especially when tools either demand payment or compromise formatting integrity. Architects pride themselves on scrutinizing every fine detail, and any discrepancies can be a source of frustration. However, with WPS Office, you can sidestep these issues effortlessly. Here's how to edit PDF files on Windows 10 and maintain formatting integrity, allowing you to work with and edit your data according to your exact specifications.
Converting PDFs to Spreadsheets: Converting PDFs to spreadsheets enables architects to extract tabular data for analysis and manipulation, enhancing project management and decision-making processes.
Step 1: To convert your PDF document containing data into a spreadsheet, go to the Convert Tab and select the " PDF to Excel " option.
Step 2: WPS PDF will begin processing the conversion, and then the WPS PDF Converter dialog will appear.
Step 3: Customize your conversion by adjusting the "Page Range" and "Conversion Mode" as needed.
Step 4: You can also choose where to save the converted Excel spreadsheet by specifying the "Output path" in the provided field.
Step 5: Once you have reviewed and set the desired settings, click on "Convert" to initiate the conversion of your PDF file to an Excel spreadsheet.
Converting PDFs to Long Images: Converting PDFs to long images allows architects to create panoramic views of architectural drawings or plans, facilitating comprehensive visualization of project details. WPS PDF allows effortless conversion capabilities to empower architects to transform multi-page PDFs into long images, enabling better communication and presentation of design concepts to clients and stakeholders.
Step 1: To convert your PDF with drawings into long images, go to the Convert Tab and select the "PDF to Image" option.
Step 2: WPS PDF will begin processing the conversion, and then the Export to Picture dialog will appear.
Step 3: To create a long image of your PDF drawings, select the "Long picture" option in the Export Type field.
Step 4: If you wish to add a watermark to your converted image, you can do so here. Click on "Default" to add one of the default watermarks provided by WPS PDF, or click on "Custom" to create a new watermark for your picture.
Step 5: Select the desired page range in the Pages field.
Step 6: The Format field is crucial, as it allows you to select the format of your image; PNG, JPEG, BMP, TIF. It is suggested to set the format as PNG to maintain picture quality.
Step 7: Finally, select the output path in the "Export Path" field to save your file in a new location, and then press "Export" to start the conversion.
Password Protection: Adding password protection ensures the confidentiality and integrity of your architectural documents, providing peace of mind knowing that sensitive information is safeguarded from unauthorized access. With WPS PDF, you can easily set passwords to restrict document access and protect your designs from prying eyes.
Step 1: To protect your PDF documents, click on the "Encrypt" button in the Protect ribbon.
Step 2: In the encryption dialog, check“Set the open password” checkbox to set a password for opening the file. This password will be required for anyone trying to access the document.
Step 3: If you want to prevent editing and extraction of your PDF contracts, also check the “Set password for editing and extracting” checkbox and then set a separate password.
Important: If you forget the passwords, they cannot be recovered. Be sure to write them down in a safe place to avoid losing access to your work.
As an architect, it's your responsibility to bring your vision to life for your clients in the most comprehensive manner possible. The WPS PDF tool can aid you in achieving this goal by allowing you to adjust the pictures in your PDFs and edit them accordingly. In architecture, precise measurements and presentations are crucial aspects of conveying your design intent effectively. With this method, you can perfectly represent your architectural vision for a particular design, ensuring that the expectations your clients have of you will be met and even exceeded.
Enhance Your Architectural Process with AI PDF
AI doesn't discriminate against any field, and architects can reap immense benefits from AI, particularly AI PDF tools that can revolutionize collaboration and design experiences. Here's how you can make use AI PDF functionalities to improve your architectural practices:
Customizable Templates: AI PDF platforms offer customizable templates for architectural documents like proposals, contracts, and presentations, ensuring consistency and professionalism across materials.
Efficient Drawing Extraction: Architects can extract drawings and floor plans from PDFs quickly and accurately using AI technology, saving time and reducing errors.
Collaborative Annotation: Advanced annotation tools enable real-time collaboration, allowing architects and stakeholders to mark up documents, clarify specifications, and provide feedback.
Document Security and Compliance: AI PDF platforms prioritize document security with encryption, access control, and compliance management features, ensuring adherence to industry standards and regulatory requirements.
Advanced Features of WPS Office: For Architects & Constructors!
WPS Office is renowned for its versatility, catering to students and professionals across various fields and disciplines. Its AI integration within the Writer and Presentation tools makes it particularly appealing to architects. Here are some exclusive features offered by WPS Office that architects can leverage:
Extract Picture: With this feature, architects can easily grab images and graphics from various documents like CAD drawings, blueprints, and design proposals. It's a quick way to isolate and save relevant visuals for further analysis, collaboration, or presentations. This makes collecting visual references a breeze and boosts efficiency in project documentation and communication.
Batching: WPS Office lets architects handle multiple documents at once with its Batching feature. Whether you're renaming files, converting formats, or applying templates, batching helps automate repetitive tasks and streamline document management. It saves time, ensures consistency, and boosts productivity in project management and documentation.
PDF OCR (Optical Character Recognition): Need to convert images like receipts or invoices into PDFs? WPS Office has got you covered with its Picture to PDF feature. This makes document management, expense reporting, audit preparation, and collaborative sharing a breeze for accountants, improving efficiency and productivity in their workflows.
FAQs about Editing a PDF
Q1. how can i convert pdf to word.
PDFs can easily be converted to Word documents using the WPS PDF Converter available in WPS Office.
Step 1: To convert your PDF file into a Word document, select "PDF to Word" option in the Convert ribbon.
Step 2: WPS PDF will read and process the PDF file, and then you'll see the WPS PDF Converter dialog.
Step 3: Tailor your conversion by adjusting the "Page Range" and "Conversion Mode" to suit your needs.
Step 4: You can also decide where to save the converted Word document by specifying the "Output path" in the provided field.
Step 5: Once you've reviewed and adjusted the settings as needed, click on "Convert" to start the conversion of your PDF file to a Word document.
Q2. Can I split a PDF?
Yes, you can easily split a PDF using WPS PDF. Here's how:
Step 1: First, go to the Tools Tab and select the " Split PDF " option in the Tools ribbon.
Step 2: In the WPS PDF Converter window, you can adjust the settings for splitting your PDF, such as specifying the range of pages you want to split in the Page Range field.
Step 3: Decide where you want to save the split PDF document by entering the desired location in the "Output path" field.
Step 4: Once you're satisfied with the settings, click on "Split" to initiate the splitting process.
Improve Your Architectural Practice with WPS Office
As an architect, your role is not just about designing structures; it's about shaping communities and fulfilling the aspirations of your clients. Whether you're drafting blueprints for a new home, creating plans for a commercial complex, or renovating existing spaces, your work leaves a lasting impact on the built environment.
In the dynamic world of architecture, you need tools that can keep up with your creativity and productivity. From conceptualization to construction, WPS Office is your trusted companion throughout the process of learning how to edit a PDF for architects and constructors. Download WPS Office today and experience the difference it can make in your architectural practice.
- 1. How to Edit a PDF [For Teachers]
- 2. Best 10 Easy to Edit Word Document Resume Template Free
- 3. How to edit a hyperlink
- 4. How to edit resumes in pdf format in WPS Office
- 5. How to Edit a PDF [For Accountants]
- 6. How to Edit a PDF [For Students]
15 years of office industry experience, tech lover and copywriter. Follow me for product reviews, comparisons, and recommendations for new apps and software.

AI + Machine Learning , Announcements , Azure AI Content Safety , Azure AI Studio , Azure OpenAI Service , Partners
Introducing GPT-4o: OpenAI’s new flagship multimodal model now in preview on Azure
By Eric Boyd Corporate Vice President, Azure AI Platform, Microsoft
Posted on May 13, 2024 2 min read
- Tag: Copilot
- Tag: Generative AI
Microsoft is thrilled to announce the launch of GPT-4o, OpenAI’s new flagship model on Azure AI. This groundbreaking multimodal model integrates text, vision, and audio capabilities, setting a new standard for generative and conversational AI experiences. GPT-4o is available now in Azure OpenAI Service, to try in preview , with support for text and image.
Azure OpenAI Service

A step forward in generative AI for Azure OpenAI Service
GPT-4o offers a shift in how AI models interact with multimodal inputs. By seamlessly combining text, images, and audio, GPT-4o provides a richer, more engaging user experience.
Launch highlights: Immediate access and what you can expect
Azure OpenAI Service customers can explore GPT-4o’s extensive capabilities through a preview playground in Azure OpenAI Studio starting today in two regions in the US. This initial release focuses on text and vision inputs to provide a glimpse into the model’s potential, paving the way for further capabilities like audio and video.
Efficiency and cost-effectiveness
GPT-4o is engineered for speed and efficiency. Its advanced ability to handle complex queries with minimal resources can translate into cost savings and performance.
Potential use cases to explore with GPT-4o
The introduction of GPT-4o opens numerous possibilities for businesses in various sectors:
- Enhanced customer service : By integrating diverse data inputs, GPT-4o enables more dynamic and comprehensive customer support interactions.
- Advanced analytics : Leverage GPT-4o’s capability to process and analyze different types of data to enhance decision-making and uncover deeper insights.
- Content innovation : Use GPT-4o’s generative capabilities to create engaging and diverse content formats, catering to a broad range of consumer preferences.
Exciting future developments: GPT-4o at Microsoft Build 2024
We are eager to share more about GPT-4o and other Azure AI updates at Microsoft Build 2024 , to help developers further unlock the power of generative AI.
Get started with Azure OpenAI Service
Begin your journey with GPT-4o and Azure OpenAI Service by taking the following steps:
- Try out GPT-4o in Azure OpenAI Service Chat Playground (in preview).
- If you are not a current Azure OpenAI Service customer, apply for access by completing this form .
- Learn more about Azure OpenAI Service and the latest enhancements.
- Understand responsible AI tooling available in Azure with Azure AI Content Safety .
- Review the OpenAI blog on GPT-4o.
Let us know what you think of Azure and what you would like to see in the future.
Provide feedback
Build your cloud computing and Azure skills with free courses by Microsoft Learn.
Explore Azure learning
Related posts
AI + Machine Learning , Announcements , Azure AI , Azure AI Studio , Azure OpenAI Service , Events
New models added to the Phi-3 family, available on Microsoft Azure chevron_right
AI + Machine Learning , Announcements , Azure AI , Azure AI Content Safety , Azure AI Services , Azure AI Studio , Azure Cosmos DB , Azure Database for PostgreSQL , Azure Kubernetes Service (AKS) , Azure OpenAI Service , Azure SQL Database , Events
From code to production: New ways Azure helps you build transformational AI experiences chevron_right
AI + Machine Learning , Azure AI Studio , Customer stories
3 ways Microsoft Azure AI Studio helps accelerate the AI development journey chevron_right
AI + Machine Learning , Analyst Reports , Azure AI , Azure AI Content Safety , Azure AI Search , Azure AI Services , Azure AI Studio , Azure OpenAI Service , Partners
Microsoft is a Leader in the 2024 Gartner® Magic Quadrant™ for Cloud AI Developer Services chevron_right
Join the conversation, leave a reply cancel reply.
Your email address will not be published. Required fields are marked *
I understand by submitting this form Microsoft is collecting my name, email and comment as a means to track comments on this website. This information will also be processed by an outside service for Spam protection. For more information, please review our Privacy Policy and Terms of Use .
I agree to the above

IMAGES
VIDEO
COMMENTS
presentation: [noun] the act of presenting. the act, power, or privilege especially of a patron of applying to the bishop or ordinary for instituting someone into a benefice.
PRESENTATION definition: 1. a talk giving information about something: 2. an occasion when prizes, qualifications, etc. are…. Learn more.
Go to File > Export > Export to PowerPoint presentation . In the Export to presentation window, choose a design theme for your presentation, and then select Export . Word exports and transforms the document, applying the design theme you chose. After the transformation is complete, select Open presentation to review the results in PowerPoint ...
One person. Sharing and real-time collaboration. PowerPoint for the web and PowerPoint desktop app for offline use. Premium templates, fonts, icons, and stickers with thousands of options to choose from. Dictation, voice commands, and transcription. Advanced spelling and grammar, in-app learning tips, use in 20+ languages, and more.
Here are a few tips for business professionals who want to move from being good speakers to great ones: be concise (the fewer words, the better); never use bullet points (photos and images paired ...
Presentation definition: an act of presenting.. See examples of PRESENTATION used in a sentence.
The noun presentation means the official giving, or presenting, of something. The presentation of diplomas at a graduation ceremony is the part that makes many of the parents in the audience cry.
[countable] a meeting at which something, especially a new product or idea, or piece of work, is shown to a group of people presentation on/about somebody/something The sales manager will give a presentation on the new products.; Several speakers will be making short presentations.; The conference will begin with a keynote presentation by a leading industry figure.
A Presentation Is... A presentation is a means of communication that can be adapted to various speaking situations, such as talking to a group, addressing a meeting or briefing a team. A presentation can also be used as a broad term that encompasses other 'speaking engagements' such as making a speech at a wedding, or getting a point across ...
presentation - WordReference English dictionary, questions, discussion and forums. All Free.
Apply the 10-20-30 rule. Apply the 10-20-30 presentation rule and keep it short, sweet and impactful! Stick to ten slides, deliver your presentation within 20 minutes and use a 30-point font to ensure clarity and focus. Less is more, and your audience will thank you for it! 9. Implement the 5-5-5 rule. Simplicity is key.
Head to the Microsoft Office online website, sign in to your account, and open your document in Word. You do not have to open PowerPoint in another tab or window. Click File > Export and choose the "Export to PowerPoint Presentation" option. You'll see a pop-up window with a collection of themes. Select the theme that you want to use and click ...
PowerPoint for the web. Turn your ideas into compelling presentations using professional-looking templates. Use animations, transitions, photos, and videos to tell one-of-a-kind stories. Co-author team presentations at the same time, from anywhere. Start using PowerPoint for free Learn more about PowerPoint.
Synonyms for PRESENTATION: present, gift, donation, contribution, offering, comp, award, bestowal; Antonyms of PRESENTATION: advance, loan, bribe, peace offering, sop ...
This clarifies the overall purpose of your talk and reinforces your reason for being there. Follow these steps: Signal that it's nearly the end of your presentation, for example, "As we wrap up/as we wind down the talk…". Restate the topic and purpose of your presentation - "In this speech I wanted to compare…". 5.
Click File > Export > Export to PowerPoint Presentation (preview), and the presentation window will display a few different design themes. Choose the theme most appropriate to the content. If you ...
Power words and phrases can make the same idea sound very different. Let's take Apple's famous slogan as an example: Think different. You can also convey the same idea using other descriptive words: Don't think like everybody else, think outside the box, be creative. Source: 12 Tips List PowerPoint Templates by SlideModel.com.
Here are some phrases which you can use to structure the introduction in this way: Introduce. 1. Good morning/afternoon (everyone) (ladies and gentlemen). 2. It's a pleasure to welcome (the President) here. 3. I'm … (the Director of …) Introduce the presentation topic.
Starting a presentation effectively means capturing your audience's attention from the very beginning. It's important because it sets the tone for the entire presentation and establishes your credibility as a speaker. Effective Openers: 5 Templates Your presentation's beginning sets the stage for everything that follows. So, it's important to capture your audience's attention right ...
35 Powerful Presentation Phrases in English for Engaging Your Audience. Your palms are sweating. For a moment, your mind goes blank. All eyes are on you. That moment right before you start presenting - as you take in your audience - is usually the scariest. The nervousness lessens with practice, but even the most frequent public speakers ...
Best practices when creating a presentation from a Word document Leverage Word Styles to help Copilot understand the structure of your document. By using Styles in Word to organize your document, Copilot will better understand your document structure and how to break it up into slides of a presentation. Structure your content under Titles and ...
30 Example Phrases: How to Conclude a Presentation. 1. "In summary, let's revisit the key takeaways from today's presentation.". 2. "Thank you for your attention. Let's move forward together.". 3. "That brings us to the end. I'm open to any questions you may have.".
1 looking at the members of your audience when you speak. pitch. 3 to form words carefully while speaking. enunciate. 2 the highness or lowness of the voice. projection. motions of the hands or body used for emphasis while speaking. gesture. speaking so that everyone in the room can hear.
How to Convert PPT to WORD? Click the "Choose Files" button to select your PPT files. Click the "Convert to WORD" button to start the conversion. When the status change to "Done" click the "Download WORD" button.
We only support text content for the transformation to presentation, other media content support is not currently available. You can add your own media to the presentation after you have transformed your Word document. Requirements . 1.A stable internet connection . 2.Word for the web . 3.A text-only Word for the web document
As Biden delivered his address, at least one female faculty member stood in the opposite direction, her fist raised, in a sign of protest. Biden, wearing a maroon gown at the outdoor ceremony ...
The International Accounting Standards Board (IASB) today published proposals to amend the IFRS Accounting Taxonomy to reflect the new presentation and disclosure requirements introduced in IFRS 18 Presentation and Disclosure in Financial Statements.. IFRS 18 enhances the structure of the statement of profit or loss and improves comparability of information about companies' financial ...
We're excited to introduce the ability for anyone to create custom copilots from SharePoint.In just a few clicks, you— whether an admin or business user— can create and share a copilot from SharePoint that's grounded in the curated, authoritative content you choose.
Presentation Preparation: Presentations play a crucial role in conveying project concepts, progress, and outcomes to stakeholders. Tailoring PDF documents for presentations involves highlighting key information, emphasizing specific details, and ensuring visual clarity. The ability to edit PDFs allows architects and constructors to customize ...
OpenAI, in partnership with Microsoft, announces GPT-4o, a groundbreaking multimodal model for text, vision, and audio capabilities. Learn more.