

How to Make a Website in PowerPoint: Step-by-Step Guide
Web Design 273 Views
A strong online presence is vital for businesses and individuals in the modern, rapidly evolving digital era. While there are numerous ways to create a website, one often overlooked method is using PowerPoint.
Yes, you read that right! PowerPoint, the popular presentation software, can be transformed into a powerful tool for designing and creating websites.
This step-by-step guide will walk you through the process of turning your PowerPoint slides into a fully functional website, complete with hyperlinks, navigation, and visually appealing design elements . This cost-effective approach lets you leverage your existing PowerPoint skills to craft a unique and engaging online presence.
So, let’s dive in and explore the untapped potential of PowerPoint in website creation!
Benefits of Using PowerPoint to Create Websites
So, if you’re wondering why you should use PowerPoint to create a website, here are some benefits:
- Easy to Use: PowerPoint is an accessible tool that enables individuals with limited coding expertise to design visually captivating websites.
- Design Flexibility: PowerPoint provides limitless opportunities for designing distinct and captivating websites, thanks to its extensive collection of templates, themes, and design components.
- Multimedia Integration: PowerPoint supports integrating images, audio, and also video, allowing you to create a multimedia-rich website that captures your audience’s attention.
- Collaboration: PowerPoint’s collaborative functionalities allow multiple individuals to collaborate on the same presentation simultaneously, making it a perfect tool for team-based projects.
- Compatibility: PowerPoint websites can be easily exported in various formats, such as HTML or PDF, ensuring compatibility with different devices and platforms.
- Time-Saving: Creating a website using PowerPoint saves time, as you can quickly build and customize your site using pre-designed templates and elements.
- Accessibility: PowerPoint is widely available in the Microsoft Office suite, making it accessible to many users across various industries and educational institutions.
Step-by-Step Guide to Creating a Website in PowerPoint
Let’s delve into the intricate details of website creation using PowerPoint. Presented below is a comprehensive, step-by-step guide:
Choosing the Right Slide Theme
To begin, you must select an appropriate theme for your website. PowerPoint offers a diverse selection of PowerPoint themes for you to choose from.
Pick one that aligns with the theme and layout of your website. The chosen theme will be the fundamental basis for your website’s design.
Inputting Relevant Information
After choosing a theme, it’s time to enter the necessary details. Enter your website’s name in the ‘add title’ section. In the ‘click to add title’ section, type ‘HOME.’
Besides this, the presence of this will serve as an indication that it represents your homepage and the title of your website. In its absence, PowerPoint will export it as a hyperlink.
Adding Links and Embedding Multimedia
You can embed links and multimedia to make your website more engaging. To insert a hyperlink, choose the object or text you wish to link and navigate to the Insert tab. From there, locate the Links group and select Action, followed by the option to hyperlink to a radio/video. A button will appear, allowing you to play and listen to the audio.
Another possibility is to utilize action buttons, which offer equivalent functionality to hyperlinks but also allow for including sounds and videos. To include an action button, click the Insert tab, navigate to the Shapes option, and also pick the desired button. Then, right-click the button and click on ‘Action Settings.’ Please select the action you wish to assign to the button.
Moreover, optimize your website for mobile devices by testing it on different screen sizes and adjusting the layout and font size as needed.
Saving and Publishing Your Website
Once you have designed your website, it’s time to save it as an HTML file and publish it on the web. So, here are the steps:
Saving Your Presentation as an HTML File
To convert your presentation into an HTML file, you can follow these steps:
- First, click the File menu in the PowerPoint window’s top left corner.
- Then, navigate to Save As.
- A dialogue box will appear, where you should click on the drop-down arrow next to the ‘save as type’ option.
- Choose ‘web page’ from the available options to assign the .html extension to the file name. Also, it’s essential to include the extension for the webserver to interpret the file correctly.
Organizing Files and Folders for Web Hosting
Organize your files and folders by creating a root folder with your website name. To organize your web pages, generate individual subfolders within this directory and include the corresponding HTML file in each one.
Subsequently, you can move the primary directory to your web hosting server using either an FTP client or the file manager supplied by your hosting service.
Customizing Browser Compatibility
Testing your website on different devices and platforms ensures it is compatible with various browsers. One option to assess how your website appears and functions on various browsers is by utilizing online tools such as BrowserStack.
Tips for Designing a Professional-Looking Website in PowerPoint
Creating a professional-looking website in PowerPoint can be challenging, but you can achieve impressive results with the right approach and techniques.
So, here are seven tips to help you design a visually appealing and user-friendly website using PowerPoint.
1. Start with a strong color palette
Choose a solid color palette that is visually interesting and professional. Stick to two or three base colors at most for your design to maintain consistency throughout your presentation.
2. Use simple designs and grids
Compartmentalize your design by using grids to create a balanced layout. Avoid clutter and stick to simple designs emphasizing the essential information on each slide.
3. Optimize typography
To maintain consistency, restrict the use of various font styles and sizes. Besides this, make sure your text is easily readable by using suitable font sizes and line spacing.
4. Incorporate impactful images
Select premium images that complement your content and bring visual appeal to your slides.
Ensure the graphics harmonize cohesively and elevate the overall aesthetics of your presentation. Pay attention to image sizes and resolutions to prevent pixelation or distortion.
5. Emphasize one point per slide
Ensure each slide focuses on a single main idea to maintain audience engagement and avoid overwhelming them with information.
Besides this, to effectively convey your message, utilize bullet points or concise phrases. This approach also aids in the audience’s better retention of the essential points.
6. Add white space around elements
Use white space strategically to separate different content sections and make elements stand out. Also, this will give your slides a clean and organized look.
7. Practice your verbal presentation
A well-designed PowerPoint presentation is only as effective as the presenter’s ability to communicate the content. Practice your verbal presentation skills to confidently and clearly deliver your message.
Run your presentation by a colleague or friend for feedback and make any necessary adjustments before presenting it to your audience.
In a nutshell, designing a professional-looking website in PowerPoint requires careful planning and attention to detail. Remember to keep your design simple, focus on one point per slide, and also practice your verbal presentation skills to ensure a successful outcome.
Wrapping It Up
Creating a website using PowerPoint is a simple and effective way to showcase your content without the need for extensive coding knowledge.
By adhering to this comprehensive guide, you can effortlessly create a visually captivating and highly functional website. Now that you’re equipped with these skills, it’s time to implement them and create your unique website using PowerPoint.
Besides this, don’t forget to explore additional resources and tutorials to enhance your website-building abilities.
So, are you ready to take the next step? Share your newly created website with friends, colleagues, or potential clients and gather valuable feedback to improve your work. Happy designing!
Related Articles
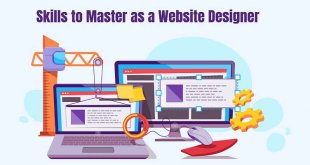
Mastering The Craft: Essential Skills Every Website Designer Should Embrace
April 2, 2024

5 Best Free WordPress Review Themes In 2024
March 20, 2024

Future Trends in Web Design: Creating Content for the Next Generation of Internet Users
February 27, 2024

AI Web Development Solution: The Fastest Way to Launch a Website
February 9, 2024
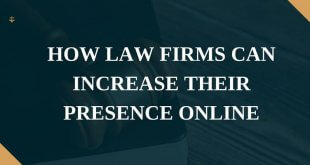
How Law Firms Can Increase Their Presence Online
February 1, 2024

Magento: How to Learn the Basics? Tips for 2024
January 29, 2024
Embedding a Website in PowerPoint: A Step-by-Step Guide
- Recent Posts
- How to Add Bullet Points in PowerPoint: A Step-by-Step Guide - May 25, 2024
- Where is Slide Master in PowerPoint: A Comprehensive Guide for Beginners - May 25, 2024
- How to Use Copilot in PowerPoint: A Step-by-Step Guide - May 25, 2024
Embedding a website in PowerPoint can be an excellent way to enhance your presentation and provide your audience with more interactive content. By adding a live website to your PowerPoint presentation, you can show your audience real-time data, information, and statistics.

To embed a website in PowerPoint, you have two main options: using an add-in or using the Web Viewer feature. The add-in method requires you to download and install a third-party add-in, such as LiveWeb, which can be found on the Microsoft website. On the other hand, the Web Viewer feature is built into PowerPoint and allows you to embed a website directly into your presentation without the need for any additional software.
Regardless of which method you choose, embedding a website in your PowerPoint presentation can be a powerful tool to engage your audience and provide them with valuable information. With a live website in your presentation, you can keep your content up-to-date and interactive, making your presentation more engaging and memorable for your audience.
JUMP TO TOPIC
Embedding Live Web Pages
Using powerpoint add-ins for enhanced interactivity, adding screenshots and videos for visual aid, creating clickable hyperlinks, incorporating quizzes and interactive content, choosing the right display options, ensuring content is accessible and engaging, incorporating web content into your slideshow.

If you want to make your PowerPoint presentation more engaging and interactive, you can embed web content into your slideshow. By doing so, you can add live web pages, videos, audio, and other online content directly into your presentation. In this section, I will explain how to incorporate web content into your slideshow using different methods.
One of the easiest ways to add web content to your presentation is by embedding live web pages. To do this, you can use the Web Viewer add-in in PowerPoint. This add-in allows you to embed any live website or web page directly into your presentation.
To embed a live web page, you need to follow these simple steps:
- Open PowerPoint and create a new slide where you want to embed the website.
- Click on the “Insert” tab and select “My Add-ins” from the “Add-ins” section.
- Click on “Web Viewer” and then click on “Insert”.
- Type or paste the URL of the website or web page you want to embed in the “Web Page URL” field.
- Click on “Preview” to view the embedded web page.
PowerPoint add-ins are third-party tools that can help you enhance the interactivity of your presentation. There are many add-ins available that allow you to add various types of media, data visualizations, and interactive elements to your presentation.
For example, the LiveWeb add-in allows you to insert a live web page on a slide and even refresh the web page in real-time during a slide show. You can also use the Web Object add-in to embed HTML files, videos, and other media directly into your presentation.
Another way to incorporate web content into your presentation is by adding screenshots and videos. Screenshots can be used to capture specific parts of a website or web page and add them to your presentation as images. Videos can be used to show demos, tutorials, or other types of content that are not easily represented by static images.
To add a screenshot or video to your presentation, you can use the “Insert” tab and select “Screenshot” or “Video” from the “Media” section. You can also use the “Screen Recording” feature to capture a video of your screen and add it to your presentation.
In conclusion, incorporating web content into your PowerPoint presentation can help you make your presentation more engaging and interactive. By following the methods outlined in this section, you can easily add live web pages, videos, audio, and other online content to your presentation.
Enhancing Presentations with Interactive Elements
As a presenter, I’m always looking for ways to make my presentations more engaging and interactive. Incorporating interactive elements into my PowerPoint presentations has been a game-changer for me. In this section, I’ll share some of the ways I’ve been able to enhance my presentations with interactive elements.
One of the simplest ways to make your PowerPoint presentation more interactive is by creating clickable hyperlinks. Hyperlinks allow you to link to other slides in your presentation, external websites, or even files on your computer. To create a hyperlink, simply highlight the text or object you want to link and click on the “Insert Hyperlink” button.
Pro Tip: Whenever you add a hyperlink to your presentation, make sure it opens in a new window. This will allow your audience to easily navigate back to your presentation without losing their place.
Another way to make your PowerPoint presentation more engaging is by incorporating quizzes and other interactive content. There are several office add-ins available that allow you to create interactive quizzes and games directly within your PowerPoint presentation.
In addition to quizzes, you can also incorporate interactive content such as videos, animations, and screenshots. These elements can help break up the monotony of your presentation and keep your audience engaged.
Pro Tip: When incorporating interactive content, make sure it’s relevant to your presentation topic and doesn’t distract from your main message.
By incorporating clickable hyperlinks and interactive content, you can take your PowerPoint presentations to the next level. Not only will your audience be more engaged, but you’ll also be able to convey your message more effectively.
Optimizing Content Display and Accessibility
When embedding a website into a PowerPoint presentation, it is important to choose the right display options to ensure that the content is showcased in the best possible way. There are several options available when it comes to displaying website content in a PowerPoint slide. One option is to use a screenshot of the website, which can be useful if you want to show a specific section of the website. Another option is to use a live web page, which allows the audience to interact with the website directly from the slide.
In my experience, I have found that using a live web page is the best option for most presentations. It allows the audience to interact with the website and get a better understanding of the content. However, it is important to ensure that the website is optimized for display on the presentation screen. This may involve adjusting the font size, image size, and other markup elements to ensure that the content is easily readable and engaging.
When embedding a website into a PowerPoint presentation, it is important to ensure that the content is accessible and engaging for the audience. This means making sure that the website is optimized for accessibility and that the content is engaging and relevant to the audience.
To ensure that the website is accessible, it is important to use the Accessibility Checker in PowerPoint. This tool will scan the presentation and identify any accessibility issues, such as missing alt text for images or inaccessible links. By addressing these issues, you can ensure that the website is accessible to all members of the audience, including those with disabilities.
To make the content engaging, it is important to choose a website that is relevant to the topic of the presentation. This will help to keep the audience engaged and interested in the presentation. Additionally, it is important to use engaging visuals and interactive elements to keep the audience interested and engaged. This may involve using videos, animations, or other multimedia elements to showcase the content in an engaging and interactive way.
Overall, embedding a website into a PowerPoint presentation can be a great way to showcase content and engage the audience. By choosing the right display options and ensuring that the content is accessible and engaging, you can create a presentation that is both informative and engaging for the audience.
In conclusion, embedding a website in PowerPoint can be a useful tool for presentations. It allows the audience to view the website without having to switch between applications. However, it is important to keep in mind that not all websites may be compatible with the PowerPoint Web Viewer Add-in or LiveWeb add-in. It is always a good idea to test the website before presenting it to ensure that it works properly.
Additionally, it is important to note that the website may not display correctly depending on the size of the PowerPoint slide. It may be necessary to adjust the size of the web viewer object to ensure that the website is fully visible.
Overall, embedding a website in PowerPoint can be a great way to enhance a presentation and provide additional information to the audience. With the right tools and knowledge, it is a simple process that can be done quickly and efficiently.
If you need additional information on how to embed a website in PowerPoint, there are many resources available online. The Microsoft Community Hub and Microsoft Support both offer step-by-step guides on how to use the PowerPoint Web Viewer Add-in and LiveWeb add-in. There are also many tutorials available on YouTube that provide visual demonstrations of how to embed a website in PowerPoint.
In my personal experience, I have found that embedding a website in PowerPoint can be a great way to engage the audience and provide additional information. It is a tool that I have used many times in my own presentations and have found to be very effective.
Leave a Comment Cancel reply
Save my name, email, and website in this browser for the next time I comment.

Basic tasks in PowerPoint for the web
With PowerPoint for the web, you create presentations in your web browser. They are stored in your OneDrive , and you can edit and share them online without needing other software.
Following are some basic steps for creating and showing a presentation. Select a heading below to open it and see the detailed instructions.
Edit a presentation in PowerPoint for the web
If you have a presentation open in view-only mode, you can choose Edit in Browser to make changes to it in your browser.
Select Edit Presentation .
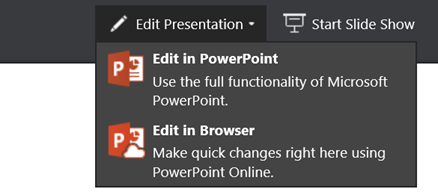
Select Edit in Browser .
If you want to open the online folder where the presentation is stored, click OneDrive in the left upper corner.

When that folder opens, you can delete a document, open another document, or navigate to other folders.
Pick a theme
PowerPoint comes with themes —sets of professionally designed color schemes and slide layouts. Just pick a theme, and all your slides will follow that look.
On the Design tab, select a theme.

Every theme has four color variations you can choose from in the Variants group.

Pick a layout for your slides
Each slide layout has placeholders for text, pictures, charts, shapes, and more. Pick the layout that works best with the content you plan to present.
Select the slide whose layout you want to change.
On the Home tab, click Layout in the Slides group.
Pick the slide layout you want, and then click Change layout .

To change the size of slide, on View tab, click Slide Size to customize it.
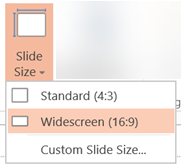
To add text to your slide, click inside a text placeholder and start typing.
For text bullets, place your cursor in the line of text, and on the Home tab, select a bullet style in the Paragraph group.
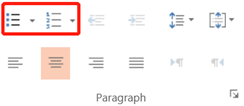
Add a picture
On the Insert tab, click Picture .

In the Open dialog box, browse to the picture you want, and then select Open .
Add transitions between slides
For smooth, animated shifts between slides, add transitions.
Select the slide you want to add a transition to.
On the Transitions tab, select a transition.

To open the complete gallery of Transition options, click the downward pointing arrow at the right end.
To apply the transition to all the slides in your presentation, on the Transitions tab select Apply To All .
Add an animation effect to an object
Select the object you want to add animation to.
On the Animations tab, select an animation.

To apply an animation effect, click the downward pointing arrow on Effect Options and choose one.
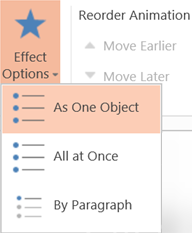
Present your slide show
You can run your PowerPoint for the web presentation with an Internet connection and a web browser.
To start your slide show, on the Slide Show tab, select Play from Beginning or Play from Current Slide .

(If you've turned off the Simplified Ribbon, you don't have a Slide Show tab; instead use the View tab to start Slide Show.)
To navigate your slide show, point your mouse at the bottom-left corner of the slide. Five navigation buttons (including Previous and Next , on the left end) appear:
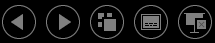
To go to any slide in the presentation, right-click the current slide, and select Go to Slide .

Enter the slide number you want to go to in the Slide box, and select OK .

Share your presentation online
As you work on your presentation in OneDrive, you might want to share it so other people can see it or work on it with you.
Select your presentation in OneDrive, and then click the Share tab.
Under Share , click Get a link .
To share a view-only copy of your presentation, under Choose an option , click View only .
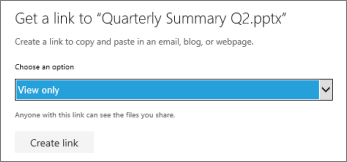
To let others view and edit a copy of your presentation, under Choose an option , click Edit .
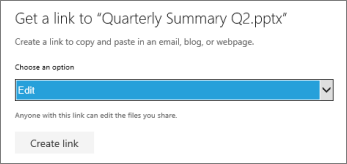
Click Create link .
To shorten the link you share with others, click Shorten link .
Copy the link, and click Close .
Paste the URL into an email, chat session, or social networking site.
For more information about sharing presentations and co-authoring, see Co-author a presentation by using PowerPoint Online .
Print your slides
You can print your slides and use them as handouts, or you can add your speaker notes to them and use them as a visual aid when you present.
Select File > Print > Print .
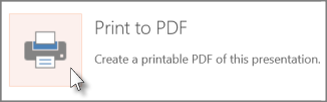
PowerPoint for the web creates a printable PDF file and then opens the Print dialog box for your web browser.
Use your printer's options and settings to choose the print layout options you want and print your presentation.

Need more help?
Want more options.
Explore subscription benefits, browse training courses, learn how to secure your device, and more.

Microsoft 365 subscription benefits

Microsoft 365 training

Microsoft security

Accessibility center
Communities help you ask and answer questions, give feedback, and hear from experts with rich knowledge.

Ask the Microsoft Community

Microsoft Tech Community

Windows Insiders
Microsoft 365 Insiders
Was this information helpful?
Thank you for your feedback.
- Skip to primary navigation
- Skip to main content

Usability Geek
Usability & User Experience (UX) Blog
Wireframing And Storyboarding With PowerPoint & PowerMockup
By Andreas Wulf
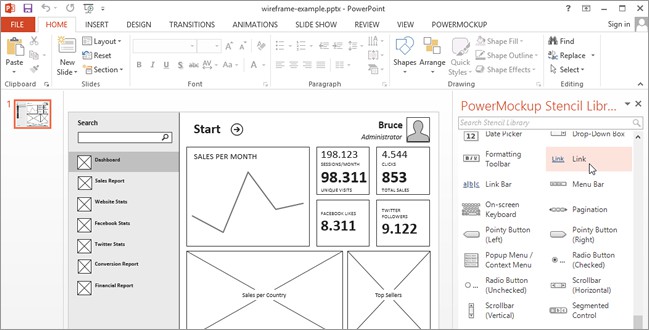
Quite a few designers and information architects prefer hand-drawn wireframes on paper as a starting point. The simplicity and direct nature of paper and pen helps them to be freely creative and focused on generating ideas. While paper sketches are an effective method for initial layout experiments, further refinements can become tedious on paper and should therefore be performed digitally on screen (think about features such as undo/redo, copy and paste, templates, versioning, etc.).
If you are interested in the UX field , you will probably have come across several web and software apps that are specifically designed to create wireframes. In this post, I’m going to introduce you to a tool that is slightly different from the rest: PowerMockup – a wireframing add-on for Microsoft PowerPoint .
Why Microsoft PowerPoint for Wireframes?
You may wonder why someone would choose PowerPoint to create wireframes. One good reason for this is that PowerPoint is available to a broad audience and invites stakeholders without development and design skills to take an active role in the process. Project managers, architects, visual designers, developers and clients can all collaborate in a familiar and easy-to-use environment.
Another plus for PowerPoint is its slide-by-slide approach, which makes it a great tool for creating storyboards that show user flows through a series of wireframes. By adding mouse click and mouse hover actions you can also turn wireframes into simple, interactive click-through prototypes.
Other notable features that qualify PowerPoint as a wireframe tool include the following:
- Ability to auto-align shapes through “Smart Guides” and functions like “Distribute Horizontally.”
- Availability of basic layer functionality (“Bring to Front,” “Send Backward,” etc.)
- Support for grouping/ungrouping shapes
- Plenty of import and export formats, ranging from standard bitmap files (PNG, JPEG, etc.) over vector images (EMF, EPS) to PDF documents
- Possibility to share common elements across multiple wireframes via master slides
- Availability of commenting and inking features for peer reviews
- Option to collaborate and share presentations via SkyDrive cloud storage (much improved in the recently released Office 2013)
What does PowerMockup Add to the Picture?
PowerMockup is an add-on that integrates itself into the PowerPoint window and provides a library of wireframe stencils for various user interface controls. Using PowerMockup is as simple as selecting a stencil from the library pane and dragging it onto your PowerPoint slide. Since all stencils are built with standard PowerPoint shapes, you can easily make adjustments and additions. Furthermore, wireframes that have been created with the help of PowerMockup can be viewed and edited even if the add-on is not installed.
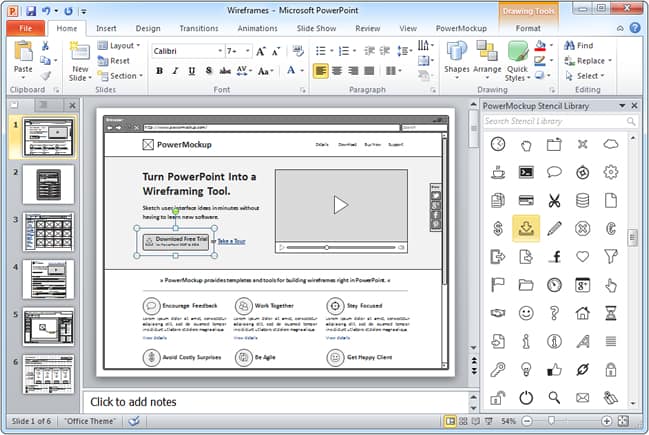
In its current Version 3.1, PowerMockup comes with exactly 101 UI stencils and 150 monochrome icons. To help you find the right items, the tool offers a quick search feature that allows direct and synonym matches (such as “Textbox” or “Input Field” for a “Text Area” control).
One feature of PowerMockup’s stencil library that you will quickly come to appreciate is its extensibility. You can easily add your own stencils by right clicking a shape on slide and choosing “Add Stencil” from the context menu. PowerMockup also lets you export your custom stencils to a single file, so you can share your creations with your team.
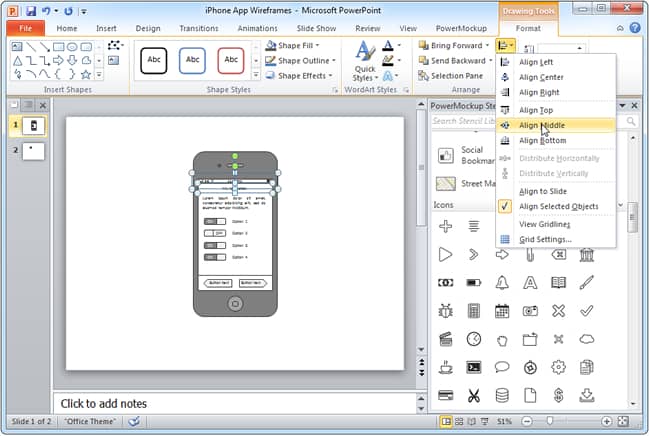
In order to use the add-on, you need to have PowerPoint 2007, 2010 or 2013 for Windows installed. As PowerMockup relies on features that only the Windows version of Microsoft Office provides, it doesn’t work with Office for Mac. If you want to give PowerMockup a try, you can download a free trial version from the product website at www.powermockup.com .
I’m well aware that many designers and developers have a somewhat negative attitude towards PowerPoint. Designers love their professional graphics suites, while the majority of developers would rather write code than fiddle with PowerPoint slides; there’s nothing wrong with that. However, especially with large projects, PowerPoint can perform well as a common design platform that is open to everyone and allows all to contribute. In addition, PowerPoint has better design tools than many think, and its lack of wireframe templates can be easily resolved by installing the PowerMockup add-on.
Disclaimer: This is a “sponsored review.” The opinions expressed in this article are the author’s only. Regardless, I only publish reviews of products or services that I believe will be good for my readers. I am disclosing this in accordance with the Federal Trade Commission’s 16 CFR, Part 255: “Guides Concerning the Use of Endorsements and Testimonials in Advertising. If you have a product or a service that you think that it would appeal to the readership of UsabilityGeek, please do not hesitate to contact me .
Want to learn more?
Are you interested in the intersection between UX and UI Design? The online courses on UI Design Patterns for Successful Software and Design Thinking: The Beginner’s Guide can teach you skills you need. If you take a course, you will earn an industry-recognized course certificate to advance your career. On the other hand, if you want to brush up on the basics of UX and Usability, try the online course on User Experience (or another design topic ). Good luck on your learning journey!
About Andreas Wulf
Andreas Wulf is an entrepreneur and founder of Wulfsoft , best known for its wireframing tool, PowerMockup . Andreas holds a Master’s Degree in Information Systems, and has a background in designing and developing large software systems for the financial industry.
Get Started
Popular topics.
- Usability Guidelines
- Usability Testing
- User Experience
- Design Tools & Software
- Interface & Navigation
- Mobile & Tablet
- Writing For The Web
SOCIAL MEDIA CHANNELS
© Copyright 2011-2021 UsabilityGeek · Privacy Notice · Terms and Conditions ·
Privacy Overview
Necessary cookies are absolutely essential for the website to function properly. This category only includes cookies that ensures basic functionalities and security features of the website. These cookies do not store any personal information.
17 PowerPoint Presentation Tips From Pro Presenters [+ Templates]
Published: April 26, 2024
PowerPoint presentations can be professional, attractive, and really help your audience remember your message.

If you don’t have much experience, that’s okay — I’m going to arm you with PowerPoint design tips from pro presenters, the steps you need to build an engaging deck, and templates to help you nail great slide design.
![build a website using powerpoint → Free Download: 10 PowerPoint Presentation Templates [Access Now]](https://no-cache.hubspot.com/cta/default/53/2d0b5298-2daa-4812-b2d4-fa65cd354a8e.png)
Download Now
Buckle up for a variety of step-by-step explanations as well as tips and tricks to help you start mastering this program. There are additional resources woven in, and you’ll find expert perspectives from other HubSpotters along the way.
Table of Contents
How to Make a PowerPoint Presentation
Powerpoint presentation tips.
Microsoft PowerPoint is like a test of basic professional skills, and each PowerPoint is basically a presentation made of multiple slides.
Successful PowerPoints depend on three main factors: your command of PowerPoint's design tools, your attention to presentation processes, and being consistent with your style.
Keep those in mind as we jump into PowerPoint's capabilities.
Getting Started
1. open powerpoint and click ‘new.’.
A page with templates will usually open automatically, but if not, go to the top left pane of your screen and click New . If you’ve already created a presentation, select Open and then double-click the icon to open the existing file.
10 Free PowerPoint Templates
Download ten free PowerPoint templates for a better presentation.
- Creative templates.
- Data-driven templates.
- Professional templates.
You're all set!
Click this link to access this resource at any time.
Creating PowerPoint Slides
3. insert a slide..
Insert a new slide by clicking on the Home tab and then the New Slide button. Consider what content you want to put on the slide, including heading, text, and imagery.
- Finally, PowerPoint Live is a new tool that enables you to do more seamless presentations during video calls and may be a better overall match for doing presentations remotely. Check out this video:
11. Try Using GIFs.
12 Free Customizable Resume Templates
Fill out this form to access your free professionally-designed templates, available on:
- Microsoft Word
- Google Docs
- Microsoft PowerPoint
- Google Slides
15. Embed multimedia.
PowerPoint allows you to either link to video/audio files externally or to embed the media directly in your presentation. For PCs, two great reasons for embedding are:
- Embedding allows you to play media directly in your presentation. It will look much more professional than switching between windows.
- Embedding also means that the file stays within the PowerPoint presentation, so it should play normally without extra work (except on a Mac).
If you use PowerPoint for Mac it gets a bit complicated, but it can be done:
- Always bring the video and/or audio file with you in the same folder as the PowerPoint presentation.
- Only insert video or audio files once the presentation and the containing folder have been saved on a portable drive in their permanent folder.
- If the presentation will be played on a Windows computer, then Mac users need to make sure their multimedia files are in WMV format.
- Consider using the same operating system for designing and presenting, no matter what.
16. Bring your own hardware.
Between operating systems, PowerPoint is still a bit jumpy. Even between differing PPT versions, things can change. The easiest fix? Just bring along your own laptop when you're presenting.
The next easiest fix is to upload your PowerPoint presentation into Google Slides as a backup option — just make sure there is a good internet connection and a browser available where you plan to present.
Google Slides is a cloud-based presentation software that will show up the same way on all operating systems.
To import your PowerPoint presentation into Google Slides:
- Navigate to slides.google.com . Make sure you’re signed in to a Google account (preferably your own).
- Under Start a new presentation , click the empty box with a plus sign. This will open up a blank presentation.
- Go to File , then Import slides .
- A dialog box will come up. Tap Upload.
- Click Select a file from your device .
- Select your presentation and click Open .
- Select the slides you’d like to import. If you want to import all of them, click All in the upper right-hand corner of the dialog box.
- Click Import slides.
When I tested this out, Google Slides imported everything perfectly, including a shape whose points I had manipulated. This is a good backup option to have if you’ll be presenting across different operating systems.
17. Use Presenter View.
In most presentation situations, there will be both a presenter’s screen and the main projected display for your presentation.
PowerPoint has a great tool called Presenter View, which can be found in the Slide Show tab of PowerPoint. Included in the Presenter View is an area for notes, a timer/clock, and a presentation display.
For many presenters, this tool can help unify their spoken presentation and their visual aid. You never want to make the PowerPoint seem like a stack of notes that you’re reading off of.
Use the Presenter View option to help create a more natural presentation.
Pro Tip: At the start of the presentation, you should also hit CTRL + H to make the cursor disappear. Hitting the “A” key will bring it back if you need it.
Your Next Great PowerPoint Presentation Starts Here
Now that you have these style, design, and presentation tips under your belt, you should feel confident to create your PowerPoint presentation.
But if you can explore other resources to make sure your content hits the mark. After all, you need a strong presentation to land your point and make an impression.
With several templates to choose from — both in PowerPoint and available for free download — you can swiftly be on your way to creating presentations that wow your audiences.
Editor's note: This post was originally published in September 2013 and has been updated for comprehensiveness.
![build a website using powerpoint Blog - Beautiful PowerPoint Presentation Template [List-Based]](https://no-cache.hubspot.com/cta/default/53/013286c0-2cc2-45f8-a6db-c71dad0835b8.png)
Don't forget to share this post!
Related articles.
![build a website using powerpoint How to Create the Best PowerPoint Presentations [Examples & Templates]](https://blog.hubspot.com/hubfs/powerpoint.webp)
How to Create the Best PowerPoint Presentations [Examples & Templates]
![build a website using powerpoint How to Write an Ecommerce Business Plan [Examples & Template]](https://blog.hubspot.com/hubfs/ecommerce%20business%20plan.png)
How to Write an Ecommerce Business Plan [Examples & Template]
![build a website using powerpoint How to Create an Infographic in Under an Hour — the 2024 Guide [+ Free Templates]](https://blog.hubspot.com/hubfs/Make-infographic-hero%20%28598%20%C3%97%20398%20px%29.jpg)
How to Create an Infographic in Under an Hour — the 2024 Guide [+ Free Templates]
![build a website using powerpoint 20 Great Examples of PowerPoint Presentation Design [+ Templates]](https://blog.hubspot.com/hubfs/powerpoint-presentation-examples.webp)
20 Great Examples of PowerPoint Presentation Design [+ Templates]

Get Buyers to Do What You Want: The Power of Temptation Bundling in Sales

How to Create an Engaging 5-Minute Presentation
![build a website using powerpoint How to Start a Presentation [+ Examples]](https://blog.hubspot.com/hubfs/how-to-start-presenting.webp)
How to Start a Presentation [+ Examples]

120 Presentation Topic Ideas Help You Hook Your Audience

The Presenter's Guide to Nailing Your Next PowerPoint
![build a website using powerpoint How to Create a Stunning Presentation Cover Page [+ Examples]](https://blog.hubspot.com/hubfs/presentation-cover-page_3.webp)
How to Create a Stunning Presentation Cover Page [+ Examples]
Marketing software that helps you drive revenue, save time and resources, and measure and optimize your investments — all on one easy-to-use platform

How to make a slide show
Learn how to make a slide show with photos, videos, music, and custom settings using a slide show maker.
Learn how to make a slide show with PowerPoint
Discover how to make a slide show with photos, videos, music, and custom settings using a slide show app like PowerPoint.
What is a slide show maker?
To create a slide show, you’ll want to use a slide show maker—or slide show app—which is a software program or online service that enables you create digital slide shows with text, photos, videos, music, and other special effects. The full range of slide show features and functionality varies from program to program.
Once you’ve created a slide show, it can be published on the internet or shared with others as a video file. Additionally, you can use slide shows to create dynamic, interactive content on websites.
Slide show software can be used for a variety of purposes, such as creating presentations for work, school, and even your personal life. For instance, slide shows are often used to:

Display photos during an event
Slide shows are a great way to share photos and videos with guests at a wedding, birthday, or other special event.
Create a digital photo album
Some slide shows are created for personal reasons, such as sharing important memories with family or friends.

Highlight products or services
Businesses can use slide shows to showcase their products, promote special offers and sales, or pitch their services to potential clients.
Enhance teaching, training, and public speaking
Slide shows can also provide helpful visuals in educational settings, classroom presentations, and public speaking forums.
What you need to make a slide show
When it comes to creating a slide show, there are a few things you'll need to get started. First and foremost, you'll need a device equipped with presentation software or access to an online slide show app. Secondly, you’ll need a way to display your slide show, which usually means connecting your device to a projector or big screen TV. Beyond that, you’ll need some visual aids and other media to bring your slide show to life.
Explore each of these slide show requirements in more detail:
Devices and equipment —To create a slide show, you’ll use a computer or other device—such as a tablet or mobile phone—with PowerPoint or a similar program installed. You will also need a way to project the slides onto a screen or wall. This can be done with a projector, but if you don't have one available, you can use your TV or computer monitor. Simply connect your device to the TV or monitor using an HDMI cable and select the correct input. Your slides will now be projected onto the screen.
Media —Of course, creating a slide show requires media that adds visual and even audio elements to your presentation. This can be anything from photos and videos to music and text. You can use search engines to find copyright-free media to use in your slide show.
Another option is to purchase royalty-free stock footage, images, and audio files from online media libraries. This could be a bit more expensive, but it guarantees that you have the legal right to use the media in your presentation.
Finally, you can also use your own videos, images, and even music. While this can be a time-consuming process, it does allow you to create custom content specifically for your slide show.
Slide show creator —To bring your slide show together, you’ll need a slide show creator. The slide show software you choose will depend on your presentation requirements and preferences. There are many slide show makers on the market, with Microsoft PowerPoint being one of the most popular and widely used programs globally.
How to choose a slide show maker
When choosing slide show software, it's important to consider the features and specifications that are most important to you. Some of the questions you might ask when choosing a slide show maker include:
- How easy is the software to use?
- Is the software Mac or PC compatible?
- Can I access and edit my slide show on the cloud?
- What kind of slide shows can be created with the software?
- How many photos and/or videos can be included in a slide show?
- Can text and other elements be added to slide shows?
- Are transitions and effects available for slide shows?
- Is music accompaniment an option?
- What are the options for saving and sharing your slide show?
Building a slide show doesn't have to be difficult. With the right software, you can create an engaging presentation in no time.
Six steps for creating a slide show

1. Plan your slide show
Before getting too deep into your slide show project, it’s a good idea to select and save the photos and videos you want to use. This helps you create a slide show more efficiently and purposefully, ensuring a better outcome.
4. Import media
Start adding photos, videos, and other desired media to your slides. You can upload these from your device or online media libraries. If you planned your slide show in advance, you should have all your media saved in one place.

2. Launch your slide show app
Once you’ve decided on a slide show maker, you’ll want to launch the app from whatever device you’ll be using to create your presentation.
5. Add text, music, and transitions
After you’ve arranged the visuals in your slide show, you can provide additional information and communicate sentiment using custom text, music, and timed slide transitions.

3. Choose your theme
Most slide show software offers a variety of pre-set themes, colors, and designs. You can choose one that best suits your slide show or create a custom theme using the program’s various tools and features.
6. Record, save, and share your slide show
Now you’re ready to record your slide show, which can include a voiceover or Cameo . Once your slide show is complete, you can save it as a video to your device or to the cloud, such as OneDrive . You can access your saved slide show at any time to display at events, use in meetings, share online, or send directly to other people.
How to make a slide show with photos
Adding photos to your slide show is a great way to enliven your presentation and make it more visually interesting. Here are a few different ways you can add photos to your slide show in PowerPoint.

Add photos from your device
Whether you’re using a computer, tablet, phone, or other device, you can use photos that are saved to your device to create your slide show. In PowerPoint, simply select “Insert” then “Pictures” from the program menu, then choose “This Device.” This will open your photo library and allow you to find the photos you want to use. Once you’ve selected the photos that you want to import, just click on the "Insert" button and they will be added to your slide show. If you’re using a pre-made theme, you can also right-click the image in the slide show and select “Change Picture.” Again, you will choose “This Device” to access your photo library. After inserting your photo, you can reposition it on your slide or resize it however you like.

Use stock photos
Another way to add photos in PowerPoint is to follow the same process you would when adding photos from your device, but when prompted to choose your photo source, select “From Stock Images” instead of “This Device.” This will display a library of photos that you can use in your slide show without worrying about copyright infringement. There are thousands of stock images available in most slide show maker programs. Once the library is open, you can explore existing photo categories or use keywords to search for photos that fit your needs.

Explore online photo sources
Online photos are images you can insert into a PowerPoint slide show directly from the internet, as opposed to using those you have saved on your device. This is a convenient option if you don't have photos already prepared for your slide show, or if you can’t find the right kind of photo in the stock image library. However, there are some potential risks associated with using online photos, namely that you must be careful to use royalty-free images so not to infringe on any copyrights. In PowerPoint, there is a filtering option to ensure your search results only show royalty-free photos. Inserting photos from online sources follows the same process as the previous two methods, but this time, you’ll select “From Online Sources.”
How to add videos, music, and text

How to add videos to PowerPoint slide shows
Adding videos to your slide show involves accessing videos from your device, a stock video library, or online video sources—just as you would when adding photos. In this case, however, you’ll navigate to the menu in PowerPoint and select “Insert,” followed by “Media,” then “Video.” Once your video appears on your slide, you can resize or reposition it to fit your presentation needs. You can also set your video to play automatically in the slide show by selecting “Playback” on the menu and choosing “Start Automatically.”

How to add music to PowerPoint slide shows
Much like adding videos, you can add music to individual slides in PowerPoint by navigating to “Insert” on the menu, then “Media,” and finally “Audio.” You can then import music from your device, or you can record your own audio directly in PowerPoint. However, if you want your audio to play across multiple slides in your presentation—for example, as background music for a slide show—you’ll have to take a couple of extra steps. Once you’ve imported your audio file, select “Playback” from the menu and choose the “Play in Background” option. Your music will now play across all slides. You can set one song to loop for the duration of the slide show, or you can add more songs to play continuously throughout the slide show.

How to add text to PowerPoint slide shows
Premade themes in PowerPoint make adding text slide shows easy. On slides that already have templated content, you can simply click on the text and begin editing. In addition to changing what the text says, you can resize, recolor, reposition, and add special effects to the text. Of course, you can also change the font—or style—of the text. Most of this can be done from the “Home” tab on the menu while certain effects, such as shadows, can be found on the “Shape Format” tab. If you’re designing your presentation slides from scratch, or want to create additional text, find “Insert” on the menu, then choose “Text Box” or “Word Art,” depending on your desired text effect.

Discover custom slide show settings
Add even more effects to your PowerPoint slide show with custom settings like timing, transitions, and looping.

Set slide show timing
Adding timing to your slide show is a great way to control the pacing and flow of your presentation. To add timing in PowerPoint, go to the "Transitions" tab on the menu and find the "Advance Slide" area. Make sure the box next to “After:” is checked, then input the amount of time you’d like each slide to appear on-screen. The slides will automatically advance, creating a movie-like effect that’s great for events and special occasions.

Create slide show transitions
Now that you’ve added automatic timing to your slide show, you can make it more visually appealing by creating slide transitions. Transitions are special effects that allow you to animate the way your slides change from one to the next, and there are a variety of different transitions in PowerPoint that you can choose from. You can add these transitions to your slide show from the "Transitions” tab. From there, you’ll select the transition you want to add. To preview the transition, simply click on it. You can click “Apply To All” to automatically add the same transition to every slide in your slide show, or you can manually add different transitions to different slides.

Loop your slide show
If you want your slide show to play continuously until you choose to turn it off, you can set your PowerPoint presentation to loop. This will ensure your slide show automatically starts over from the beginning once it reaches the end. To get started, navigate to the “Slide Show” tab on the menu and select “Set Up Slide Show.” When the settings window opens, check the box next to “Loop continuously until ‘ESC’” and then click “OK.” When you’re ready to turn your slide show off, simply press the Esc key on your keyboard.
Slide show template and theme tips
Search themes and templates online.
With numerous slide show themes and templates available, it’s easy to find one that fits your needs.
Customize your design
If you can’t find the perfect theme or template, you can change things like colors and fonts.
Build a custom template
If you want a blueprint to use with future slide shows, you can create your own template.
Add new slides
If you need more slides, you can choose a specific layout and your theme will be carried over.
Edit your slide layouts
Even when using a theme or template, you can rearrange slide content to highlight key information.
Add photos, videos, and text
Themes and templates make adding media easy since most slides have designated content areas.
Change or resize your fonts
If your theme’s font is too small, you can resize it or choose a new font to make it easy to read.
Reorder your slide show
Some themes and templates have a predefined sequence, but you can reorder slides to meet your needs.
Create your own slide show
Slide shows are a great way to engage your audience and present important information. Whether you're creating a slide show for personal or professional reasons, slide shows are an essential tool for anyone who wants to share information in a visually appealing manner.
Discover more ways to improve your slide show
What options are available to create a slide show?
Slide show makers come in many forms. Some slide show software can only be used on specific devices, while other slide show creators can be accessed via the cloud from any device at any time.
It’s a good idea to evaluate a variety of slide show makers to ensure that you find one with all the features you need. For instance, some slide show software skews toward business use cases and others toward personal.
Microsoft PowerPoint is a popular slide show app that allows you to save presentations to your device or the cloud, and is widely used for personal, professional, and educational purposes.
Frequently asked questions
What are slide show apps and software.
Slide show apps and software are used to create and share slide shows. Slide show programs are typically used to communicate information, diagrams, plans, or processes. They can also be used to display photos and videos at events or retail stores. Usually, slide show makers have a range of built-in features and layouts, making them easy to use, regardless of technical skill levels.
What should a slide show include?
An effective slide show should be engaging, visually appealing, and informative. To achieve this, you'll want to make sure to include the following elements:
- A catchy headline or title. This will help grab your audience's attention and set the tone for the rest of your presentation.
- A variety of images. Don't just rely on text—incorporate photos, illustrations, or even video to maximize viewership.
- Bullet points or short blocks of text. Keep your slide content concise and easy to digest; too much information will only overwhelm your viewers.
How do I make a picture slide show?
There are a few different ways to make picture slide shows. You can use online programs, or you can create a slide show directly on your computer, phone, tablet, or other device using slide show software. Some programs, such as Microsoft PowerPoint, can be accessed on your personal device and on the cloud.
How long should a slide show be?
The length of your slide show will depend on several factors, such as the topic of your presentation, the audience you're presenting to, and the amount of time you have. That said, slide shows are generally between five and ten minutes long.
How can I make a slide show better?
Here are a few tips to make your slide show more engaging:
- Add images, videos, and music to bring your slide show to life.
- Use a font that is easy to read from a distance.
- Try not to use too many words on each slide.
- Use custom transitions and timing to make your slide show flow.
- Ensure a cohesive slide show by using a theme or template.
- For live presentations, practice with the Speaker Coach feature .
Follow Microsoft 365
Got any suggestions?
We want to hear from you! Send us a message and help improve Slidesgo
Top searches
Trending searches

memorial day
12 templates

66 templates

8 templates

environmental science
36 templates

ocean theme
44 templates

49 templates
Free online presentation maker
Try our new tool to edit this selection of templates for people that want to let their creativity run free. create interactive resources easily, quickly and without the need for any software. a really useful tool for teachers and students. move the content, add images, change colors and fonts or, if you prefer, start from scratch..
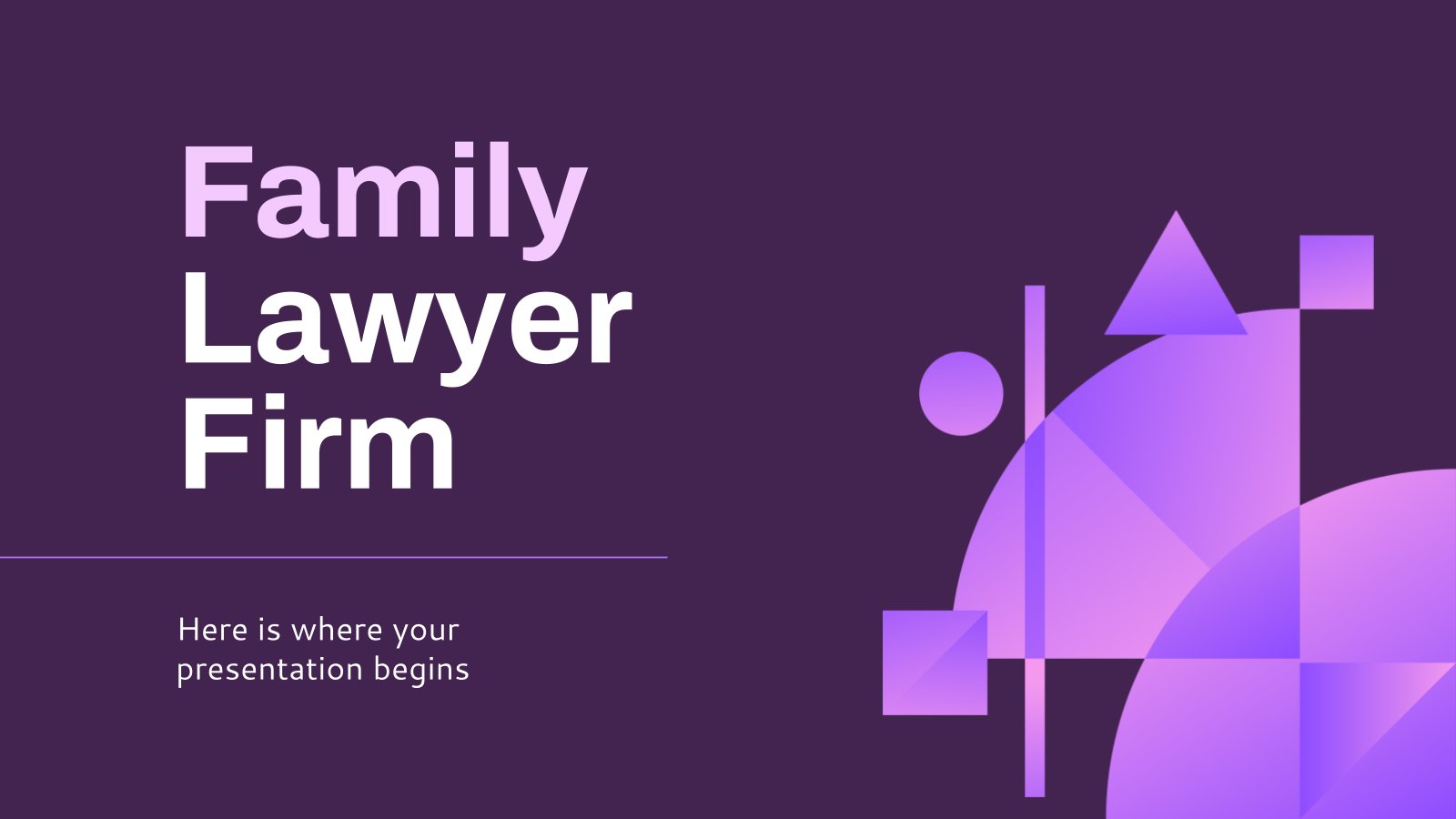
It seems that you like this template!
Family lawyer firm.
Download the "Family Lawyer Firm" presentation for PowerPoint or Google Slides. Presenting a comprehensive company profile can be a game-changer for your business. A well-crafted profile connects with potential clients and vendors on another level, giving them a deep understanding of your organization. This company profile template can help you...

Premium template
Unlock this template and gain unlimited access
Kawaii Interface for an Agency
Take a look at these slides and tell us, aren't they super cute? Their resemblance to a computer interface, the gradients on the backgrounds and the kawaii illustrations make this template an adorable one! Talk about your agency and the services you offer and watch your audience react with a...

Minimal Charm
Are you looking for a monochromatic theme that is interesting at the same time? How about using a simple and clean theme, along with black-and-white pictures, to convey business or corporate content in a professional way?

New and interesting technologies are being used for teaching. This means that you don’t need to be at school or at the university to take courses. If you need to prepare a webinar or you must give a presentation to talk about e-learning and these kind of advances in education,...

Investment Business Plan
Rewards come after a great investment, and this applies especially to companies. You’ll need to attract potential investors and other people to put their trust in your project. With this free presentation template, you can explain your business plan, your market research and everything you need to strike a new...

Magical Wizard World Minitheme
I solemnly swear I’m up to no boring presentations! Use this Slidesgo template that looks like a magical map to give a magical speech and surprise your audience. You don’t need be a wizard to be able to edit the resources on these slides, you only need to open Google...
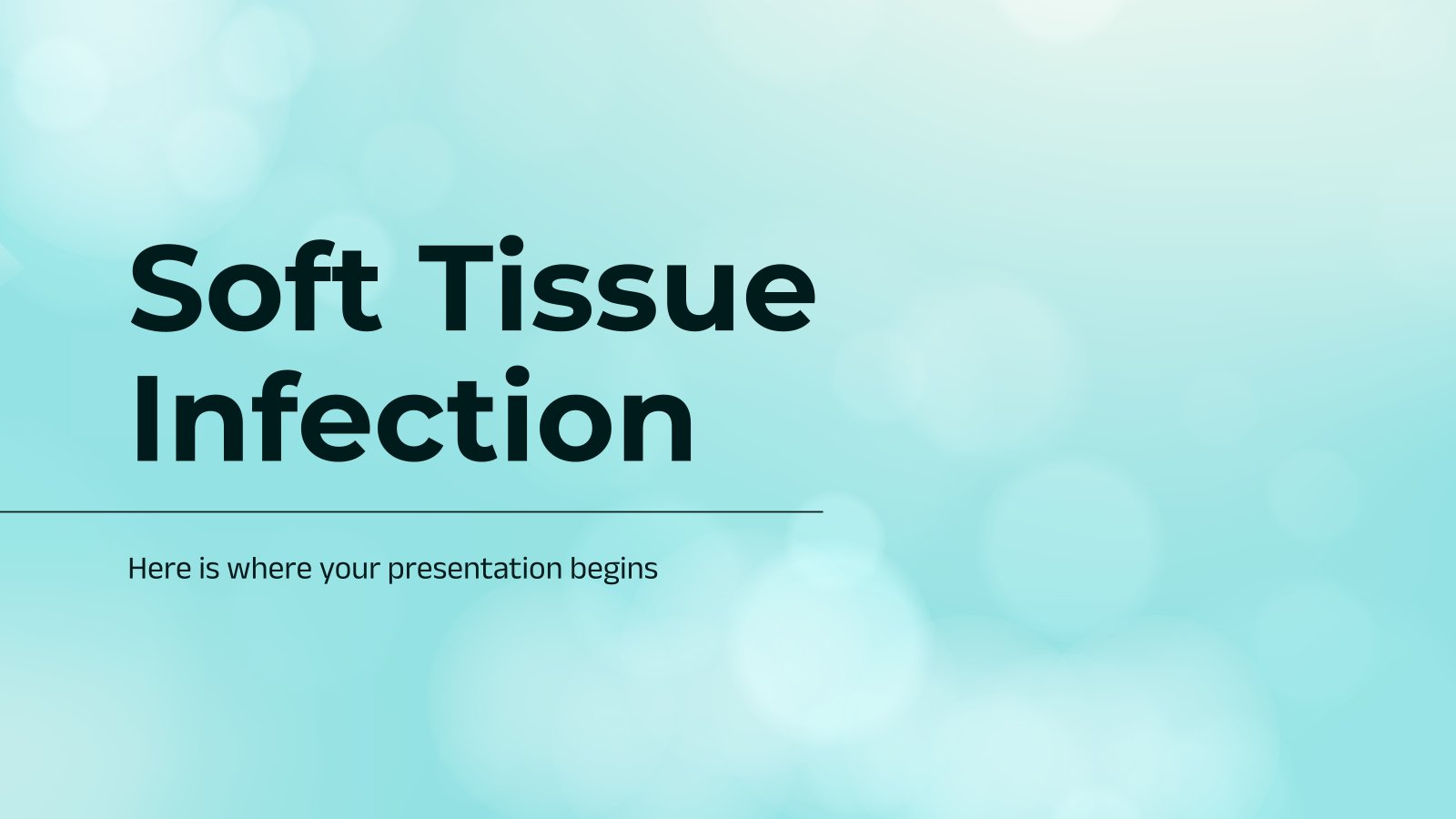
Soft Tissue Infection
Download the "Soft Tissue Infection" presentation for PowerPoint or Google Slides. Taking care of yourself and of those around you is key! By learning about various illnesses and how they are spread, people can get a better understanding of them and make informed decisions about eating, exercise, and seeking medical...

Web Project Proposal
We live in the internet era, which means that web design is currently one of the most demanded skills. This free template is perfect for those designers who want to present their web project proposal to their clients and see a preview of the final work.

Engineering Project Proposal
What is the best way to build your own successful future? Giving a presentation made thanks to our new free business template! Your audience will appreciate your engineering project proposal, paving the way for new deals and investments.

Sketchnotes Lesson
There’s an increasing trend in education regarding visual techniques to help students learn concepts, and it’s called sketchnotes. This free presentation template focuses on this design, so you can turn a lesson into an easy teaching experience.
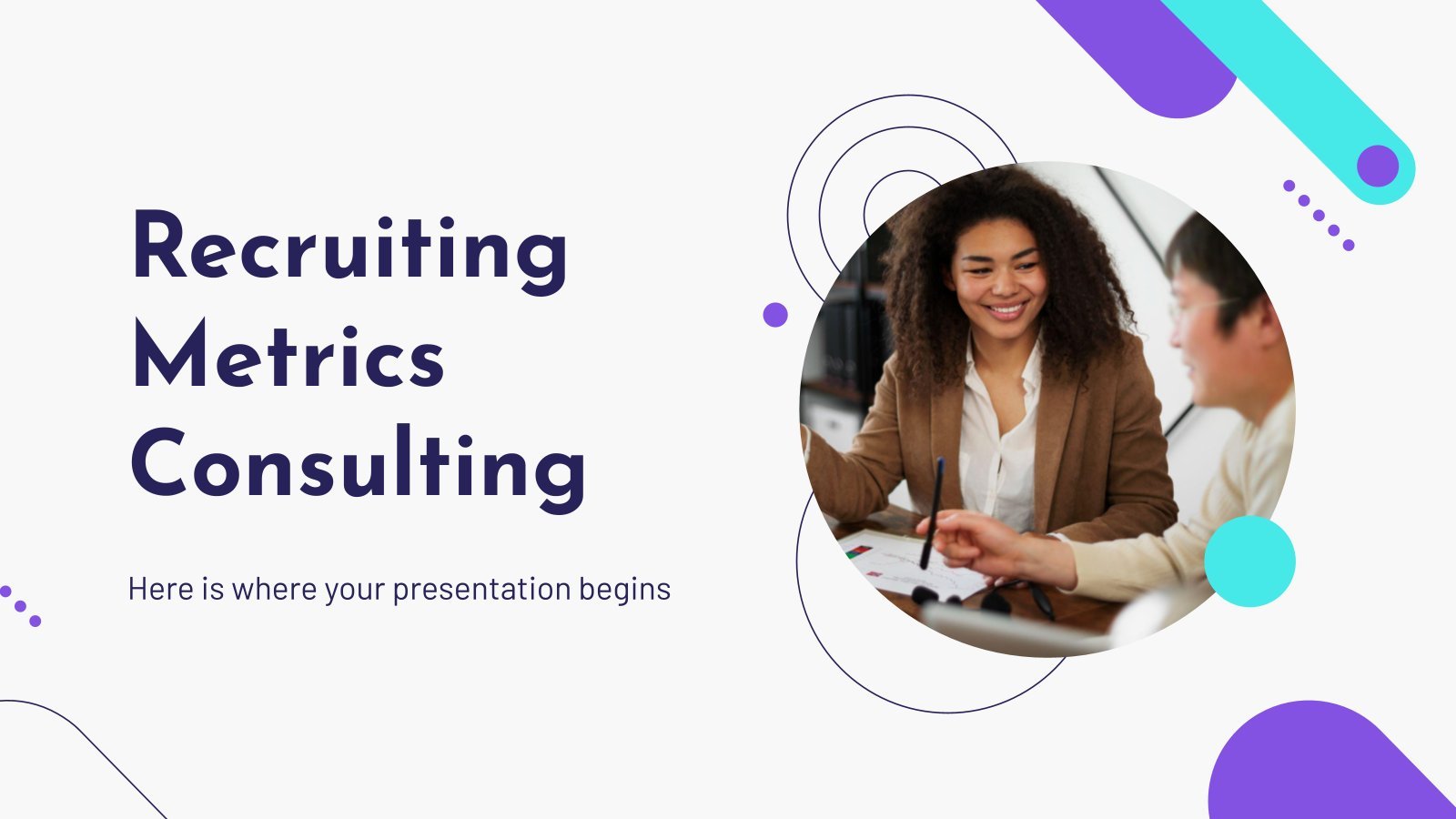
Recruiting Metrics Consulting
Download the "Recruiting Metrics Consulting" presentation for PowerPoint or Google Slides. Your business demands smart solutions, and this consulting toolkit template is just that! This versatile and ingenious toolkit will provide you with the essential tools you need to shape your strategies and make informed decisions. Whether you are devising...

Pregnancy Breakthrough
Giving birth to a baby is a beautiful occasion, a manifestation of love between two people. Obstetrics are key during pregnancy, so how about giving a presentation about the latest breakthrough in this field? Our free medical template will come in handy.

Minimalist Conference Style Presentation
Download the "Minimalist Conference Style Presentation" presentation for PowerPoint or Google Slides and start impressing your audience with a creative and original design. Slidesgo templates like this one here offer the possibility to convey a concept, idea or topic in a clear, concise and visual way, by using different graphic...
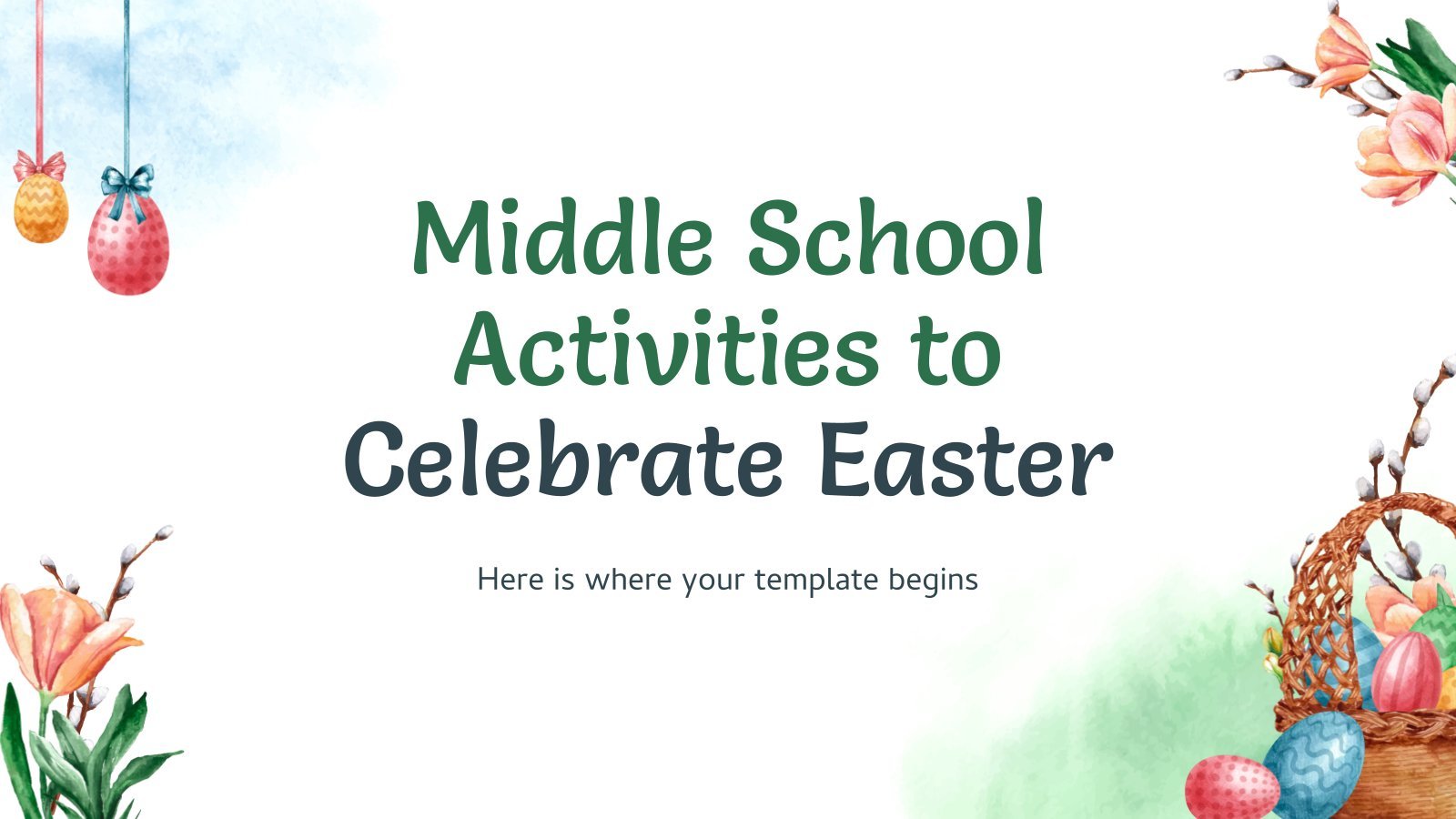
Middle School Activities to Celebrate Easter
Download the "Middle School Activities to Celebrate Easter" presentation for PowerPoint or Google Slides. If you’re looking for a way to motivate and engage students who are undergoing significant physical, social, and emotional development, then you can’t go wrong with an educational template designed for Middle School by Slidesgo! This...
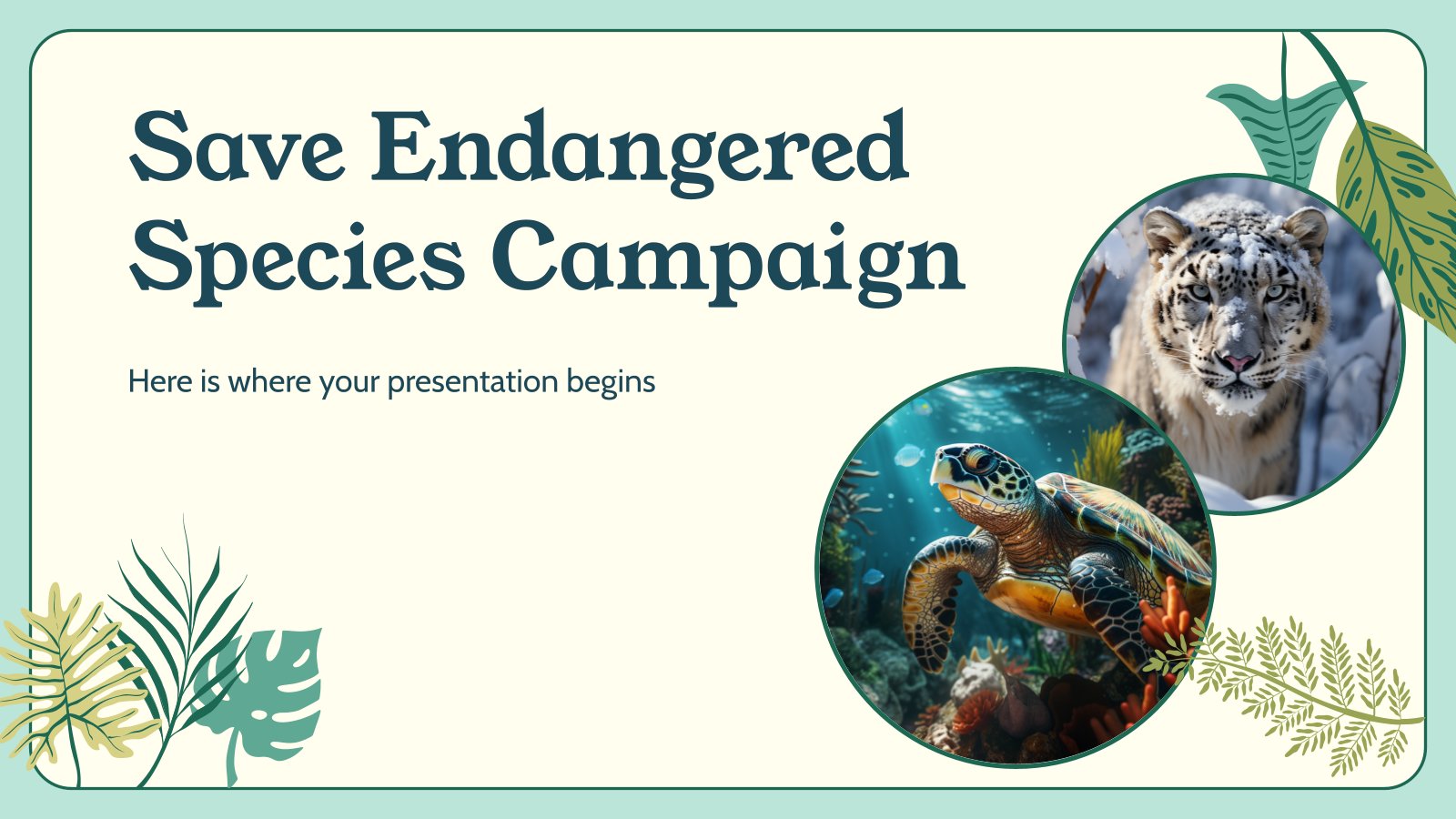
Save Endangered Species Campaign
Download the "Save Endangered Species Campaign" presentation for PowerPoint or Google Slides. Improve your campaign management with this template that will definitely make a difference. It will empower you to organize, execute, and track the effectiveness of your campaign. Enriched with innovative resources, it facilitates seamless communication, meticulous planning, and...
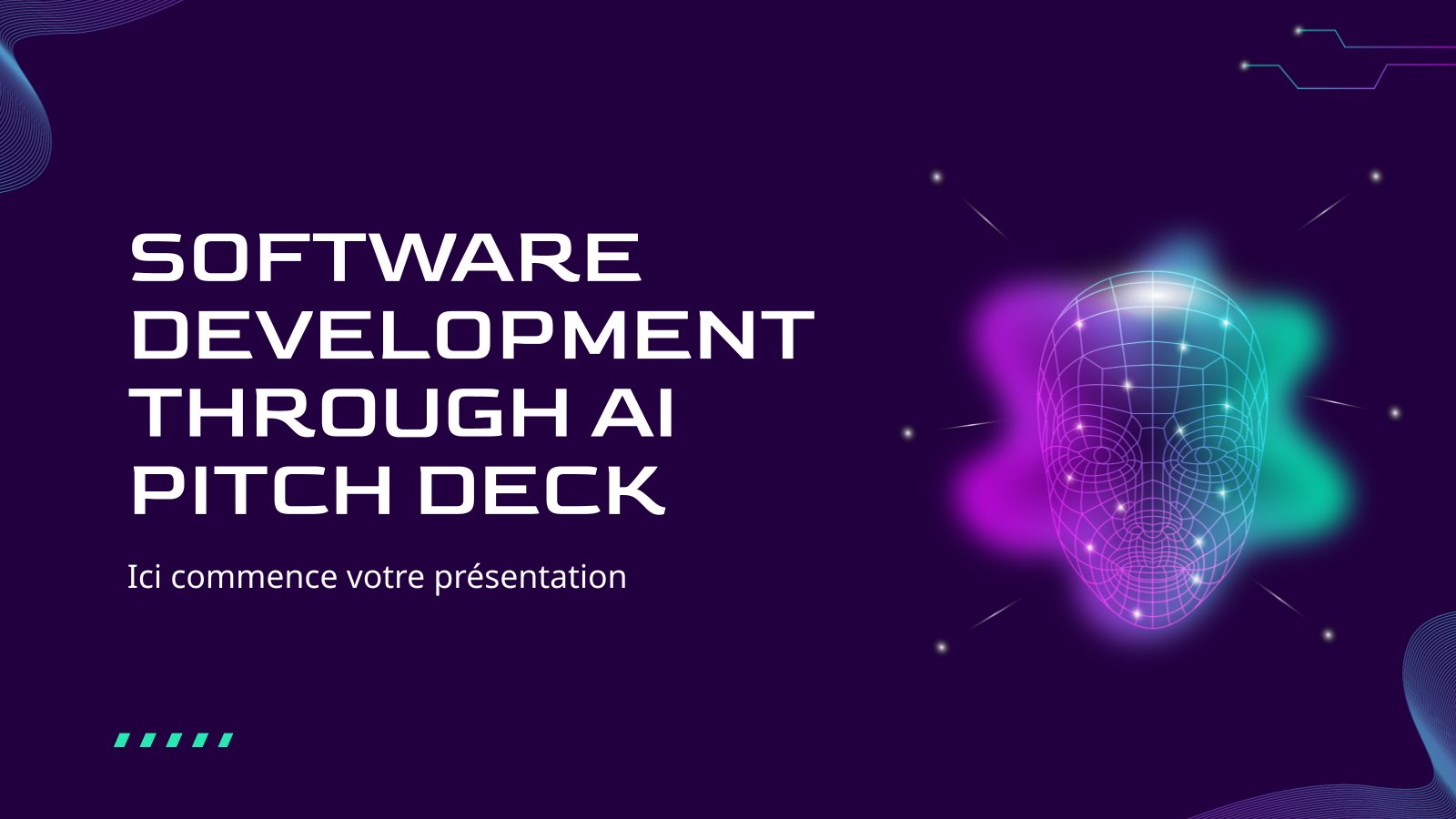
Software Development Through AI Pitch Deck
Download the "Software Development Through AI Pitch Deck" presentation for PowerPoint or Google Slides. Whether you're an entrepreneur looking for funding or a sales professional trying to close a deal, a great pitch deck can be the difference-maker that sets you apart from the competition. Let your talent shine out...

Christmas Recipe
Do you have a sweet tooth? We bet you love Christmas—the snow, the presents, the happy times… and the food! We can help you deliver an awesome presentation with this free template designed for cooking recipes!

Science Fair Newsletter
Creativity and innovation are also words closely tied to science, since people are always looking for new inventions and applications. Are you organizing a science fair and want to keep people up to date? How convenient—here’s our latest free template focused on this topic!
- Page 1 of 68
Great presentations, faster
Slidesgo for Google Slides :
The easy way to wow

Register for free and start editing online
- PRO Courses Guides New Tech Help Pro Expert Videos About wikiHow Pro Upgrade Sign In
- EDIT Edit this Article
- EXPLORE Tech Help Pro About Us Random Article Quizzes Request a New Article Community Dashboard This Or That Game Popular Categories Arts and Entertainment Artwork Books Movies Computers and Electronics Computers Phone Skills Technology Hacks Health Men's Health Mental Health Women's Health Relationships Dating Love Relationship Issues Hobbies and Crafts Crafts Drawing Games Education & Communication Communication Skills Personal Development Studying Personal Care and Style Fashion Hair Care Personal Hygiene Youth Personal Care School Stuff Dating All Categories Arts and Entertainment Finance and Business Home and Garden Relationship Quizzes Cars & Other Vehicles Food and Entertaining Personal Care and Style Sports and Fitness Computers and Electronics Health Pets and Animals Travel Education & Communication Hobbies and Crafts Philosophy and Religion Work World Family Life Holidays and Traditions Relationships Youth
- Browse Articles
- Learn Something New
- Quizzes Hot
- This Or That Game
- Train Your Brain
- Explore More
- Support wikiHow
- About wikiHow
- Log in / Sign up
- Computers and Electronics
- Presentation Software
- PowerPoint Presentations
Simple Steps to Make a PowerPoint Presentation
Last Updated: April 28, 2024 Fact Checked
Creating a New PowerPoint
Creating the title slide, adding a new slide, adding content to slides, adding transitions, testing and saving your presentation.
This article was co-authored by wikiHow staff writer, Darlene Antonelli, MA . Darlene Antonelli is a Technology Writer and Editor for wikiHow. Darlene has experience teaching college courses, writing technology-related articles, and working hands-on in the technology field. She earned an MA in Writing from Rowan University in 2012 and wrote her thesis on online communities and the personalities curated in such communities. This article has been fact-checked, ensuring the accuracy of any cited facts and confirming the authority of its sources. This article has been viewed 4,327,183 times. Learn more...
Do you want to have your data in a slide show? If you have Microsoft 365, you can use PowerPoint! PowerPoint is a program that's part of the Microsoft Office suite (which you have to pay for) and is available for both Windows and Mac computers. This wikiHow teaches you how to create your own Microsoft PowerPoint presentation on a computer.
How to Make a PowerPoint Presentation
- Open the PowerPoint app, select a template and theme, then like “Create.”
- Click the text box to add your title and subtitle to create your title slide.
- Click the “Insert” tab, then “New Slide” to add another slide.
- Choose the type of slide you want to add, then add text and pictures.
- Rearrange slides by dragging them up or down in the preview box.
Things You Should Know
- Templates make it easy to create vibrant presentations no matter your skill level.
- When adding photos, you can adjust their sizes by clicking and dragging in or out from their corners.
- You can add animated transitions between slides or to individual elements like bullet points and blocks of text.

- If you don't have a Microsoft Office 365 subscription, you can use the website instead of the desktop app. Go to https://powerpoint.office.com/ to use the website version.
- You can also use the mobile app to make presentations, though it's easier to do this on a computer, which has a larger screen, a mouse, and a keyboard.

- If you don't want to use a template, just click the Blank option in the upper-left side of the page and skip to the next part.

- Skip this step if your selected template has no themes available.

- If you're creating a PowerPoint presentation for which an elaborate title slide has been requested, ignore this step.

- You can change the font and size of text used from the Home tab that's in the orange ribbon at the top of the window.

- You can also just leave this box blank if you like.

- You can also click and drag in or out one of a text box's corners to shrink or enlarge the text box.

- On a Mac, you'll click the Home tab instead. [1] X Research source

- Clicking the white slide-shaped box above this option will result in a new text slide being inserted.

- Title Slide
- Title and Content
- Section Header
- Two Content
- Content with Caption
- Picture with Caption

- Naturally, the title slide should be the first slide in your presentation, meaning that it should be the top slide in the left-hand column.

- Skip this step and the next two steps if your selected slide uses a template that doesn't have text boxes in it.

- Text boxes in PowerPoint will automatically format the bulk of your text for you (e.g., adding bullet points) based on the context of the content itself.
- You can add notes that the Presentation will not include (but you'll still be able to see them on your screen) by clicking Notes at the bottom of the slide.

- You can change the font of the selected text by clicking the current font's name and then clicking your preferred font.
- If you want to change the size of the text, click the numbered drop-down box and then click a larger or smaller number based on whether you want to enlarge or shrink the text.
- You can also change the color, bolding, italicization, underlining, and so on from here.

- Photos in particular can be enlarged or shrunk by clicking and dragging out or in one of their corners.

- Remember to keep slides uncluttered and relatively free of distractions. It's best to keep the amount of text per slide to around 33 words or less. [2] X Research source

- Slide content will animate in the order in which you assign transitions. For example, if you animate a photo on the slide and then animate the title, the photo will appear before the title.
- Make your slideshow progress automatically by setting the speed of every transition to align with your speech as well as setting each slide to Advance . [3] X Trustworthy Source Microsoft Support Technical support and product information from Microsoft. Go to source

- If you need to exit the presentation, press Esc .

- Windows - Click File , click Save , double-click This PC , select a save location, enter a name for your presentation, and click Save .
- Mac - Click File , click Save As... , enter the presentation's name in the "Save As" field, select a save location by clicking the "Where" box and clicking a folder, and click Save .
Community Q&A
- If you save your PowerPoint presentation in .pps format instead of the default .ppt format, double-clicking your PowerPoint presentation file will prompt the presentation to open directly into the slideshow view. Thanks Helpful 5 Not Helpful 0
- If you don't have Microsoft Office, you can still use Apple's Keynote program or Google Slides to create a PowerPoint presentation. Thanks Helpful 0 Not Helpful 0

- Your PowerPoint presentation (or some features in it) may not open in significantly older versions of PowerPoint. Thanks Helpful 1 Not Helpful 2
- Great PowerPoint presentations avoid placing too much text on one slide. Thanks Helpful 0 Not Helpful 0
You Might Also Like

- ↑ https://onedrive.live.com/view.aspx?resid=DBDCE00C929AA5D8!252&ithint=file%2cpptx&app=PowerPoint&authkey=!AH4O9NxcbehqzIg
- ↑ https://www.virtualsalt.com/powerpoint.htm
- ↑ https://support.microsoft.com/en-us/office/set-the-timing-and-speed-of-a-transition-c3c3c66f-4cca-4821-b8b9-7de0f3f6ead1#:~:text=To%20make%20the%20slide%20advance,effect%20on%20the%20slide%20finishes .
About This Article

- Send fan mail to authors
Reader Success Stories
Artis Holland
Sep 22, 2016
Is this article up to date?
Oct 18, 2016
Jul 23, 2016
Margery Niyi
Sep 25, 2017
Jul 21, 2016

Featured Articles

Trending Articles

Watch Articles

- Terms of Use
- Privacy Policy
- Do Not Sell or Share My Info
- Not Selling Info
wikiHow Tech Help:
Tech troubles got you down? We've got the tips you need

How To Get Free Access To Microsoft PowerPoint
E very time you need to present an overview of a plan or a report to a whole room of people, chances are you turn to Microsoft PowerPoint. And who doesn't? It's popular for its wide array of features that make creating effective presentations a walk in the park. PowerPoint comes with a host of keyboard shortcuts for easy navigation, subtitles and video recordings for your audience's benefit, and a variety of transitions, animations, and designs for better engagement.
But with these nifty features comes a hefty price tag. At the moment, the personal plan — which includes other Office apps — is at $69.99 a year. This might be the most budget-friendly option, especially if you plan to use the other Microsoft Office apps, too. Unfortunately, you can't buy PowerPoint alone, but there are a few workarounds you can use to get access to PowerPoint at no cost to you at all.
Read more: The 20 Best Mac Apps That Will Improve Your Apple Experience
Method #1: Sign Up For A Free Microsoft Account On The Office Website
Microsoft offers a web-based version of PowerPoint completely free of charge to all users. Here's how you can access it:
- Visit the Microsoft 365 page .
- If you already have a free account with Microsoft, click Sign in. Otherwise, press "Sign up for the free version of Microsoft 365" to create a new account at no cost.
- On the Office home page, select PowerPoint from the side panel on the left.
- Click on "Blank presentation" to create your presentation from scratch, or pick your preferred free PowerPoint template from the options at the top (there's also a host of editable templates you can find on the Microsoft 365 Create site ).
- Create your presentation as normal. Your edits will be saved automatically to your Microsoft OneDrive as long as you're connected to the internet.
It's important to keep in mind, though, that while you're free to use this web version of PowerPoint to create your slides and edit templates, there are certain features it doesn't have that you can find on the paid version. For instance, you can access only a handful of font styles and stock elements like images, videos, icons, and stickers. Designer is also available for use on up to three presentations per month only (it's unlimited for premium subscribers). When presenting, you won't find the Present Live and Always Use Subtitles options present in the paid plans. The biggest caveat of the free version is that it won't get any newly released features, unlike its premium counterparts.
Method #2: Install Microsoft 365 (Office) To Your Windows
Don't fancy working on your presentation in a browser? If you have a Windows computer with the Office 365 apps pre-installed or downloaded from a previous Office 365 trial, you can use the Microsoft 365 (Office) app instead. Unlike the individual Microsoft apps that you need to buy from the Microsoft Store, this one is free to download and use. Here's how to get free PowerPoint on the Microsoft 365 (Office) app:
- Search for Microsoft 365 (Office) on the Microsoft Store app.
- Install and open it.
- Sign in with your Microsoft account. Alternatively, press "Create free account" if you don't have one yet.
- Click on Create on the left side panel.
- Select Presentation.
- In the PowerPoint window that opens, log in using your account.
- Press Accept on the "Free 5-day pass" section. This lets you use PowerPoint (and Word and Excel) for five days — free of charge and without having to input any payment information.
- Create your presentation as usual. As you're using the desktop version, you can access the full features of PowerPoint, including the ability to present in Teams, export the presentation as a video file, translate the slides' content to a different language, and even work offline.
The only downside of this method is the time limit. Once the five days are up, you can no longer open the PowerPoint desktop app. However, all your files will still be accessible to you. If you saved them to OneDrive, you can continue editing them on the web app. If you saved them to your computer, you can upload them to OneDrive and edit them from there.
Method #3: Download The Microsoft PowerPoint App On Your Android Or iOS Device
If you're always on the move and need the flexibility of creating and editing presentations on your Android or iOS device, you'll be glad to know that PowerPoint is free and available for offline use on your mobile phones. But — of course, there's a but — you can only access the free version if your device is under 10.1 inches. Anything bigger than that requires a premium subscription. If your phone fits the bill, then follow these steps to get free PowerPoint on your device:
- Install Microsoft PowerPoint from the App Store or Google Play Store .
- Log in using your existing Microsoft email or enter a new email address to create one if you don't already have an account.
- On the "Get Microsoft 365 Personal Plan" screen, press Skip For Now.
- If you're offered a free trial, select Try later (or enjoy the free 30-day trial if you're interested).
- To make a new presentation, tap the plus sign in the upper right corner.
- Change the "Create in" option from OneDrive - Personal to a folder on your device. This allows you to save the presentation to your local storage and make offline edits.
- Press "Set as default" to set your local folder as the default file storage location.
- Choose your template from the selection or use a blank presentation.
- Edit your presentation as needed.
Do note that PowerPoint mobile comes with some restrictions. There's no option to insert stock elements, change the slide size to a custom size, use the Designer feature, or display the presentation in Immersive Reader mode. However, you can use font styles considered premium on the web app.
Method #4: Use Your School Email Address
Office 365 Education is free for students and teachers, provided they have an email address from an eligible school. To check for your eligibility, here's what you need to do:
- Go to the Office 365 Education page .
- Type in your school email address in the empty text field.
- Press "Get Started."
- On the next screen, verify your eligibility. If you're eligible, you'll be asked to select whether you're a student or a teacher. If your school isn't recognized, however, you'll get a message telling you so.
- For those who are eligible, proceed with creating your Office 365 Education account. Make sure your school email can receive external mail, as Microsoft will send you a verification code for your account.
- Once you're done filling out the form, press "Start." This will open your Office 365 account page.
You can then start making your PowerPoint presentation using the web app. If your school's plan supports it, you can also install the Office 365 apps to your computer by clicking the "Install Office" button on your Office 365 account page and running the downloaded installation file. What sets the Office 365 Education account apart from the regular free account is that you have unlimited personal cloud storage and access to other Office apps like Word, Excel, and Outlook.
Read the original article on SlashGear .

- What is ChatGPT?
- How to Use Google Gemini
The 5 best things you can do with Copilot Pro right now
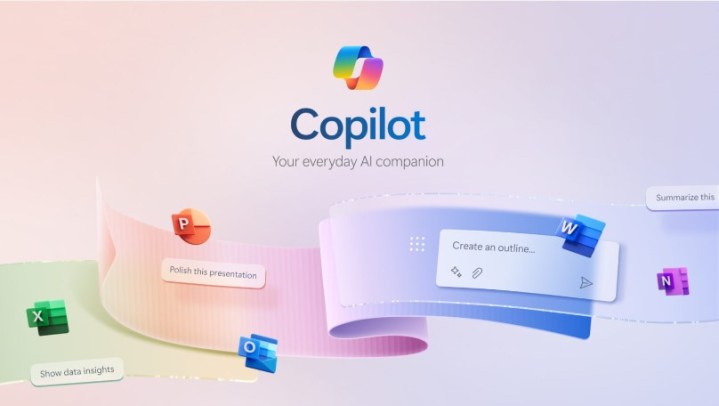
Copilot Pro is Microsoft’s AI subscription service that costs $20 per month for individuals and is integrated into the brand’s Microsoft 365 suite. The paid service offers unique features to Microsoft users, provides faster and more consistent AI performance with priority access to the GPT-4 and GPT-4 Turbo large language models (LLM) during peak times, and also brings the AI technology to the brand’s most popular PC applications — and that’s where things get really interesting.
Create custom GPTs
Dalle-3 access in microsoft designer, make powerpoint presentations from text prompts, create graphs and visuals through text prompts, have copilot write for you directly in word.
Here are some of the best features on Copilot Pro and how they work.
One of the most interesting features of Copilot Pro is that you can build your own custom GPT within the AI service, meaning you can create and edit a unique chatbot to do your bidding. You can create your chatbot as a personal trainer, a chef, a language tutor, a language adviser, or a career coach, among many other personalized ideas. You can do so by accessing the Microsoft Copilot GPT Builder at copilot.microsoft.com and signing in using your Microsoft account (such as outlook.com).
Follow the setup steps included there to get started building your custom GPT. Because it is a GPT environment, you essentially need only to input the text parameters of your chatbot to begin training it. There are also instructions on how to edit the GPT, if needed. For the best results, complete the steps in the Microsoft Edge browser.
Because Copilot Pro is a paid service, it benefits from OpenAI’s latest DALL-E 3 image model, which can generate images from more elaborate text descriptions or generate from other images. It also has upgraded editing abilities. Much of the image generation for the brand’s AI subscription service takes place within the Microsoft Designer tool.
Within Copilot Pro, you can generate up to 100 images per day and have the option to create images in either landscape or square. This is a massive upgrade in comparison to the free version, which allows 15 generations per day and square images only.
A very fascinating part of Microsoft’s Copilot Pro is you can use the brand’s AI service in conjunction with other popular programs, such as the Microsoft 365 suite. The Copilot Pro chatbot and icon are integrated into all of these apps, including Word, Excel, PowerPoint, OneNote, and Outlook. Typically, you must have a separate Microsoft 365 subscription to access Microsoft Copilot Pro features in tandem with the apps of that service on PCs. However, to access the features without having to invest in a Microsoft 365 subscription, you can use Microsoft 365 apps through the web apps at no extra cost.
Creating presentations in Microsoft PowerPoint is a popular productivity option in the Microsoft 365 suite. Adding Copilot Pro makes the function as simple as typing a sentence. Once you’re in PowerPoint, you go to the Home tab to open the drop-down menu. This reveals the Copilot button in the upper-right corner. Click it to open the Copilot menu on the right side of the PowerPoint window.
Click Create a Presentation, type your prompt, and it will begin to generate the slides of your presentation. You can add a slide, ask questions prompts, and edit the text of your prompt to improve your presentation. You also have access to the Microsoft Designer tab in the drop-down menu, which gives you creative options for your slide within PowerPoint, since you can’t use prompts to make creative edits within Copilot. There is also the Copilot Labs section for generating ideas.
Excel is an extremely useful app for professionals who need to crunch numbers and simplify statistics. Copilot Pro can calculate, analyze, and present your figures and graphs in a manner that is easy to decipher. Once in Excel, you can access the Copilot button in the upper-right corner of the drop-down menu. If you are using Excel online, you may see a notice that says it only works with Excel table, but all of the AI functionalities are actually still intact.
If you have a file with some figures, you can highlight some text and Copilot Pro will give you some prompt ideas (such as show formula suggestions, highlight filter, sort data, and bold the first column) that you can select and will make up the entirety of your prompt once you’re done. These details will not only be the information but the look and feel of your results.
Select Ask for Insights and Excel will generate the tables and graphs with all of your data laid out. Select another insight or All insights for a more complete look at your information. Alternatively, you can enter a prompt in Copilot Pro with the parameters you desire.
Word is one of the most used apps in the Microsoft 365 suite and Copilot Pro introduces several automated features into the word processors. Before even launching Copilot Pro within Microsoft Pro, you can highlight blocks of text within Word and a Copilot icon will appear on the left of the text, indicating that it can be edited by the chatbot. Right-click the highlighted text with your mouse and you can select the options, rewrite with Copilot, or visualize as a table. It will do those functions in the text area without having to execute a prompt.
You can also access the Copilot button in the upper-right corner of the drop-down menu and use it whether you have a blank document or you’re working with an existing document.
You can type your prompt directly into Copilot Pro to generate whatever result you need, or you can get assistance via a host of assistant tabs and quick options, including write about, ask a question, and summarize this document. Summarize this document, for example, will roll out text in a bullet point format and pull credits from the source document that you can refer back to later. For further assistance in prompt generation, you can select more prompts and access Copilot Labs.
Editors' Recommendations
- Why Samsung has the most exciting Copilot+ PC right now
- The real reason behind Copilot+ PCs goes far beyond just AI
- The best Copilot+ laptops that were just announced
- The new Surface Laptop and Surface Pro are finally living up to their potential
- Microsoft just kicked off a new era of PCs with Copilot+
- Artificial Intelligence

There's a revolution in the making. Those of us who've been watching closely know that Qualcomm's Snapdragon X Elite chips are rumored to be just around the corner. And they're about to ignite a bomb in the world of Windows laptops.
That might sound like exaggeration at first blush. But Qualcomm has spent the better part of this year trotting around a demo unit with this chip, and the performance so far looks pretty astounding. Not only is Qualcomm claiming that its new chips will run circles around Intel's latest Core Ultra chips -- but it's even pitting them against Apple's M3. That's right. There's even a significant jump in AI performance via the chip's neural processing unit (NPU).
The Vision Pro is a great piece of technology that's built specifically to fit into Apple’s ecosystem, but there are plenty of other great VR headsets to choose from. Many cost less while offering similar experiences. A few even challenge Apple head-on, matching and exceeding the Vision Pro's advanced technology.
Here are five headsets you should buy instead of the Vision Pro and why you might like them better than Apple's spatial computer. Meta Quest 3
The AI bots are going nuts again. Microsoft Copilot -- a rebranded version of Bing Chat -- is getting stuck in some old ways by providing strange, uncanny, and sometimes downright unsettling responses. And it all has to do with emojis.
A post on the ChatGPT subreddit is currently making the rounds with a specific prompt about emojis. The post itself, as well as the hundreds of comments below, show different variations of Copilot providing unhinged responses to the prompt. I assumed they were fake -- it wouldn't be the first time we've seen similar photos -- so imagine my surprise when the prompt produced similarly unsettling responses for me.
'ZDNET Recommends': What exactly does it mean?
ZDNET's recommendations are based on many hours of testing, research, and comparison shopping. We gather data from the best available sources, including vendor and retailer listings as well as other relevant and independent reviews sites. And we pore over customer reviews to find out what matters to real people who already own and use the products and services we’re assessing.
When you click through from our site to a retailer and buy a product or service, we may earn affiliate commissions. This helps support our work, but does not affect what we cover or how, and it does not affect the price you pay. Neither ZDNET nor the author are compensated for these independent reviews. Indeed, we follow strict guidelines that ensure our editorial content is never influenced by advertisers.
ZDNET's editorial team writes on behalf of you, our reader. Our goal is to deliver the most accurate information and the most knowledgeable advice possible in order to help you make smarter buying decisions on tech gear and a wide array of products and services. Our editors thoroughly review and fact-check every article to ensure that our content meets the highest standards. If we have made an error or published misleading information, we will correct or clarify the article. If you see inaccuracies in our content, please report the mistake via this form .
Microsoft Copilot vs. Copilot Pro: Is the subscription fee worth it?

Microsoft's Copilot tool is already freely available as a dedicated webpage, mobile app, and built-in Windows tool, offering quick and easy access to an AI chatbot that will answer your questions, generate content, and create images. But Microsoft upped its game with a Pro version of Copilot that kicks in more features and better access for $20 per month.
Also: Microsoft adds Copilot Pro support to iPhone and Android apps
The free flavor offers the following features:
- Copilot use on the web and in Windows, MacOS, and iPadOS.
- Access to GPT-4 and GPT-4 Turbo during non-peak times.
- Upcoming access to GPT-4o .
- Use of text, voice, and images in conversational search.
- Ability to create and edit AI images with 15 boosts (15 images) per day with the Designer tool.
- Ability to use plug-ins and shared GPTs.
Also: How to use Image Creator from Microsoft Designer
The Pro version kicks in several additional benefits:
- Faster performance and priority access to GPT-4 and GPT-4 Turbo during peak times.
- Copilot availability in core Microsoft 365 desktop and web apps (Microsoft account required).
- Faster AI image creation with 100 boosts (100 images) per day using Designer .
- Ability to resize AI-created images between square and landscape formats without leaving Designer.
- Ability to create and share your own custom and tailored Copilot GPTs via a Copilot Builder tool .
Beyond using Copilot Pro at the Copilot website through any browser, you can launch it directly in Windows 10 or 11. Simply click the Copilot icon on the Taskbar. The Pro flavor is also accessible in the iPhone and Android Copilot apps . You can use Copilot Pro with a Microsoft 365 subscription in Windows, MacOS, and iPadOS. And you can even tap into the Pro flavor with the free Microsoft 365 apps on the web .
You should use Copilot free if…
1. you don't use microsoft 365 on the desktop or on the web.
For most people, the main advantage of Copilot Pro is the support for Microsoft 365. This means you're able to use AI to create and edit text and perform other advanced tasks in Word, Excel, and other apps both in the desktop suite and on the web. If you don't use any of the Microsoft 365 apps, then the other benefits by themselves probably aren't enough to justify the $20-per-month price tag.
2. You can get by with GPT-3.5 and non-peak use of GPT-4
GPT-4 offers some clear benefits over GPT-3.5, including faster and more accurate responses, longer prompts, a better understanding of context and nuance, greater creativity, the ability to solve complex problems, and fewer biased responses and hallucinations.
Also: ChatGPT vs ChatGPT Plus: Is it worth the subscription fee?
You can access both GPT models through the free version, though you may not be able to use GPT-4 during peak load times. In that case, Copilot will drop down to GPT-3.5. For many people, however, the sporadic GPT-4 access should suffice.
3. Your image generation needs are modest
Using the built-in Designer tool with DALL-E 3, Copilot is able to generate images based on your text descriptions. The free flavor limits the number of images you can generate, granting you 15 boosts (15 images) per day. If you don't need more, then the free flavor of Copilot will work just fine.
4. You already subscribe to ChatGPT Plus
ChatGPT Plus duplicates some of the benefits of Copilot Pro and throws in extra features such as the GPT Store and the ability to create your own custom chatbots. If you already pay $20 per month to subscribe to ChatGPT Plus , there's not as much reason to also subscribe to Copilot Pro. Save yourself some money and stick with the free Copilot flavor.
You should use Copilot Pro if…
1. you use microsoft 365 and want generative ai assistance for the apps.
With its AI skills, Copilot Pro will help you write and edit text and summarize documents in Word, generate formulas and analyze data in Excel, create presentations in PowerPoint, compose text in OneNote, and draft replies and organize your inbox in Outlook. If you use Microsoft 365 on the desktop or on the web and those AI smarts will help you write, create, and work faster, then Copilot Pro can easily be worth the price.
2. You rely heavily on GPT-4 and GPT-4 Turbo
With the Pro edition of Copilot, you won't get saddled with GPT 3.5, even during peak times. Instead, you can switch between GPT-4 and the latest GPT-4 Turbo model.
If you use GPT-4 heavily and frequently throughout the day and require fast and reliable access all the time, then Copilot Pro gets the nod over the free version.
3. You need to generate a lot of images
While the free Copilot limits the number of images you can generate to 15 per day, the Pro version allows as many as 100. Plus, the image creation tends to be much faster. If you need to create batches of artwork, logos, and other images as part of your job, then you won't run into as many roadblocks with the Pro version.
Both the free and paid versions of Copilot let you edit your images inline without leaving the Designer tool. Copilot Pro goes a step further by allowing you to resize and regenerate images between square and landscape formats.
Also: The best AI image generators
4. You don't subscribe to other premium AI services
Depending on your job and workload, a paid AI service can help you be more productive. If you don't already subscribe to ChatGPT Plus, Google's Gemini Advanced , or a similar service, then Copilot Pro could be just what you need. And remember, you can always try it for a month and then decide if you want to continue or cancel.
5. You'd like to create your own custom Copilot GPTs
With Copilot Pro, you're able to create and configure your own Copilot GPT chatbots . You might try this if you want to design a niche and unique GPT devoted to a specific skill or resource. Using the Copilot GPT Builder, you can either chat with Copilot for AI-infused assistance or manually give your GPT a name, description, and instructions. When done, you can preview your GPT to make sure it works and then either restrict access just to yourself or make it available to anyone with whom you share the link.
Now, let's look at how and where to access the free and paid editions of Copilot.
Free version access at the website
To access the free version on the web, browse to the Copilot webpage . Choose a conversation style and then type your question or request at the "Ask me anything" prompt. On the right, you should see specific Copilot GPTs, including Designer for image generation, a vacation planner, a cooking assistant, and a fitness trainer. The website also offers access to Copilot plugins, such as Instacart, Kayak, and Open Table.
Free version access in Windows
More easily, click the Copilot icon on the Windows 10 or 11 toolbar. A similar interface appears where you choose the conversation style and then dive into your questions.
Free version access in the mobile apps
To use Copilot on your mobile device, download the app for iOS or Android. Choose your preferred conversation style and then submit your requests.
Paid version access at the website
To sign up for the paid version of Copilot, browse to Microsoft's Copilot Pro webpage . Click the button for Get Copilot Pro. At the subscription page, confirm your payment method, and then click the Subscribe button.
Also: This iPhone app fuses AI with web search, saving you time and energy
After the payment process finishes, click the "Get started" button. You're taken to the Copilot webpage where you'll see Pro as part of the Copilot logo. The Copilot GPTs and plugins are all accessible in the Pro model.
Paid version access in Windows
After subscribing on the website, log back into Windows 10 or 11. Click the Copilot Taskbar icon, and the Pro version will pop up.
Paid version access in the mobile apps
Open the iOS or Android Copilot app and you'll see that Pro is now part of the logo, indicating that you're tapping into your Pro subscription.
Artificial Intelligence
Copilot pro vs. chatgpt plus: which is ai chatbot is worth your $20 a month, chatgpt vs. copilot: which ai chatbot is better for you, what is copilot (formerly bing chat) here's everything you need to know.

Introducing Copilot+ PCs
May 20, 2024 | Yusuf Mehdi - Executive Vice President, Consumer Chief Marketing Officer
- Share on Facebook (opens new window)
- Share on Twitter (opens new window)
- Share on LinkedIn (opens new window)
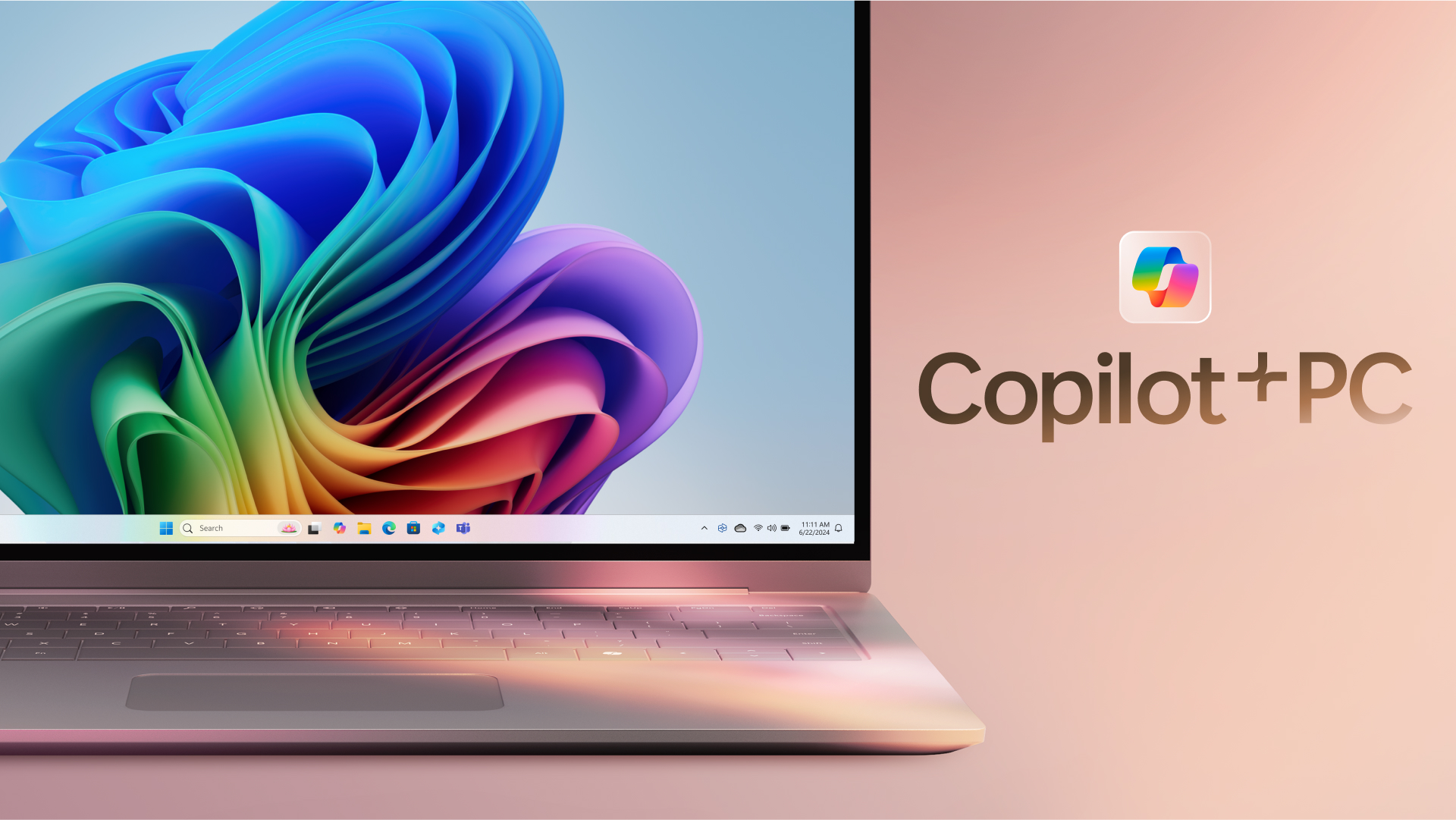
An on-demand recording of our May 20 event is available .
Today, at a special event on our new Microsoft campus, we introduced the world to a new category of Windows PCs designed for AI, Copilot+ PCs.
Copilot+ PCs are the fastest, most intelligent Windows PCs ever built. With powerful new silicon capable of an incredible 40+ TOPS (trillion operations per second), all – day battery life and access to the most advanced AI models, Copilot+ PCs will enable you to do things you can’t on any other PC. Easily find and remember what you have seen in your PC with Recall, generate and refine AI images in near real-time directly on the device using Cocreator, and bridge language barriers with Live Captions, translating audio from 40+ languages into English .
These experiences come to life on a set of thin, light and beautiful devices from Microsoft Surface and our OEM partners Acer, ASUS, Dell, HP, Lenovo and Samsung, with pre-orders beginning today and availability starting on June 18. Starting at $999, Copilot+ PCs offer incredible value.
This first wave of Copilot+ PCs is just the beginning. Over the past year, we have seen an incredible pace of innovation of AI in the cloud with Copilot allowing us to do things that we never dreamed possible. Now, we begin a new chapter with AI innovation on the device. We have completely reimagined the entirety of the PC – from silicon to the operating system, the application layer to the cloud – with AI at the center, marking the most significant change to the Windows platform in decades.
YouTube Video
The fastest, most secure Windows PCs ever built
We introduced an all-new system architecture to bring the power of the CPU, GPU, and now a new high performance Neural Processing Unit (NPU) together. Connected to and enhanced by the large language models (LLMs) running in our Azure Cloud in concert with small language models (SLMs), Copilot+ PCs can now achieve a level of performance never seen before. They are up to 20x more powerful [1] and up to 100x as efficient [2] for running AI workloads and deliver industry-leading AI acceleration. They outperform Apple’s MacBook Air 15” by up to 58% in sustained multithreaded performance [3] , all while delivering all-day battery life. With incredible efficiency, Copilot+ PCs can deliver up to 22 hours of local video playback or 15 hours of web browsing on a single charge. [4] That is up to 20% more battery in local video playback than the MacBook Air 15”. [5]
Windows now has the best implementation of apps on the fastest chip, starting with Qualcomm. We now offer more native Arm64 experiences than ever before, including our fastest implementation of Microsoft 365 apps like Teams, PowerPoint, Outlook, Word, Excel, OneDrive and OneNote. Chrome, Spotify, Zoom, WhatsApp, Adobe Photoshop, Adobe Lightroom, Blender, Affinity Suite, DaVinci Resolve and many more now run natively on Arm to give you great performance with additional apps, like Slack, releasing later this year. In fact, 87% of the total app minutes people spend in apps today have native Arm versions. [6] With a powerful new emulator, Prism, your apps run great, whether native or emulated.
Every Copilot+ PC comes secured out of the box. The Microsoft Pluton Security processor will be enabled by default on all Copilot+ PCs and we have introduced a number of new features, updates and defaults to Windows 11 that make it easy for users to stay secure. And, we’ve built in personalized privacy controls to help you protect what’s important to you. You can read more about how we are making Windows more secure here .
Entirely new, powerful AI experiences
Copilot+ PCs leverage powerful processors and multiple state-of-the-art AI models, including several of Microsoft’s world-class SLMs, to unlock a new set of experiences you can run locally, directly on the device. This removes previous limitations on things like latency, cost and even privacy to help you be more productive, creative and communicate more effectively.
Recall instantly
We set out to solve one of the most frustrating problems we encounter daily – finding something we know we have seen before on our PC. Today, we must remember what file folder it was stored in, what website it was on, or scroll through hundreds of emails trying to find it.
Now with Recall, you can access virtually what you have seen or done on your PC in a way that feels like having photographic memory. Copilot+ PCs organize information like we do – based on relationships and associations unique to each of our individual experiences. This helps you remember things you may have forgotten so you can find what you’re looking for quickly and intuitively by simply using the cues you remember. [7]
You can scroll across time to find the content you need in your timeline across any application, website, document, or more. Interact intuitively using snapshots with screenray to help you take the next step using suggested actions based on object recognition. And get back to where you were, whether to a specific email in Outlook or the right chat in Teams.
Recall leverages your personal semantic index, built and stored entirely on your device. Your snapshots are yours; they stay locally on your PC. You can delete individual snapshots, adjust and delete ranges of time in Settings, or pause at any point right from the icon in the System Tray on your Taskbar. You can also filter apps and websites from ever being saved. You are always in control with privacy you can trust.
Cocreate with AI-powered image creation and editing, built into Windows
Since the launch of Image Creator, almost 10 billion images have been generated, helping more people bring their ideas to life easily by using natural language to describe what they want to create. Yet, today’s cloud offerings may limit the number of images you can create, keep you waiting while the artwork processes or even present privacy concerns. By using the Neural Processing Units (NPUs) and powerful local small language models, we are bringing innovative new experiences to your favorite creative applications like Paint and Photos.
Combine your ink strokes with text prompts to generate new images in nearly real time with Cocreator. As you iterate, so does the artwork, helping you more easily refine, edit and evolve your ideas. Powerful diffusion-based algorithms optimize for the highest quality output over minimum steps to make it feel like you are creating alongside AI. Use the creativity slider to choose from a range of artwork from more literal to more expressive. Once you select your artwork, you can continue iterating on top of it, helping you express your ideas, regardless of your creative skills.
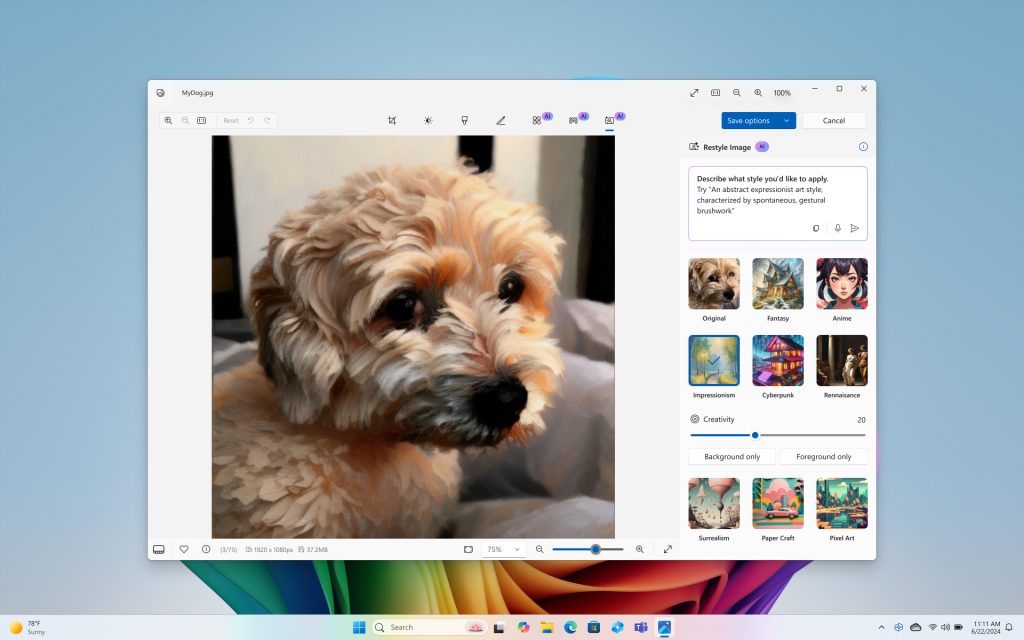
Take photo editing and image creation to the next level. With Restyle Image, you can reimagine your personal photos with a new style combining image generation and photo editing in Photos. Use a pre-set style like Cyberpunk or Claymation to change the background, foreground or full picture to create an entirely new image. Or jumpstart your next creative project and get visual inspiration with Image Creator in Photos. On Copilot+ PCs you can generate endless images for free, fast, with the ability to fine tune images to your liking and to save your favorites to collections.
Innovative AI experiences from the creative apps you love
We are also partnering with some of the biggest and most-loved applications on the planet to leverage the power of the NPU to deliver new innovative AI experiences.
Together with Adobe, we are thrilled to announce Adobe’s flagship apps are coming to Copilot+ PCs, including Photoshop, Lightroom and Express – available today. Illustrator, Premiere Pro and more are coming this summer. And we’re continuing to partner to optimize AI in these apps for the NPU. For Adobe Creative Cloud customers, they will benefit from the full performance advantages of Copilot+ PCs to express their creativity faster than ever before.
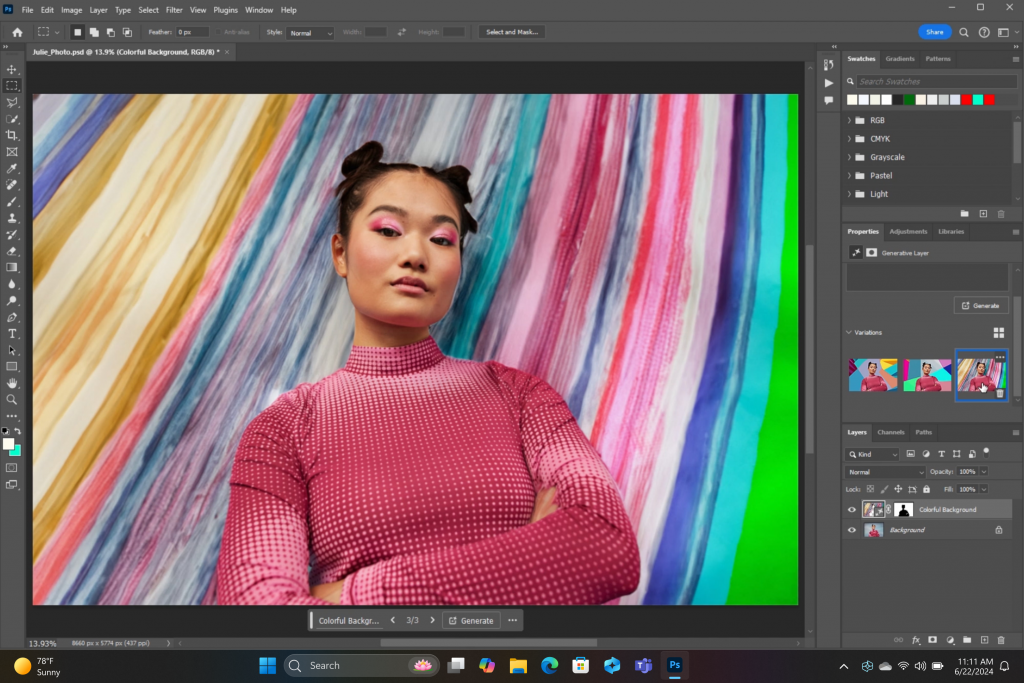
DaVinci Resolve Studio
Effortlessly apply visual effects to objects and people using NPU-accelerated Magic Mask in DaVinci Resolve Studio.
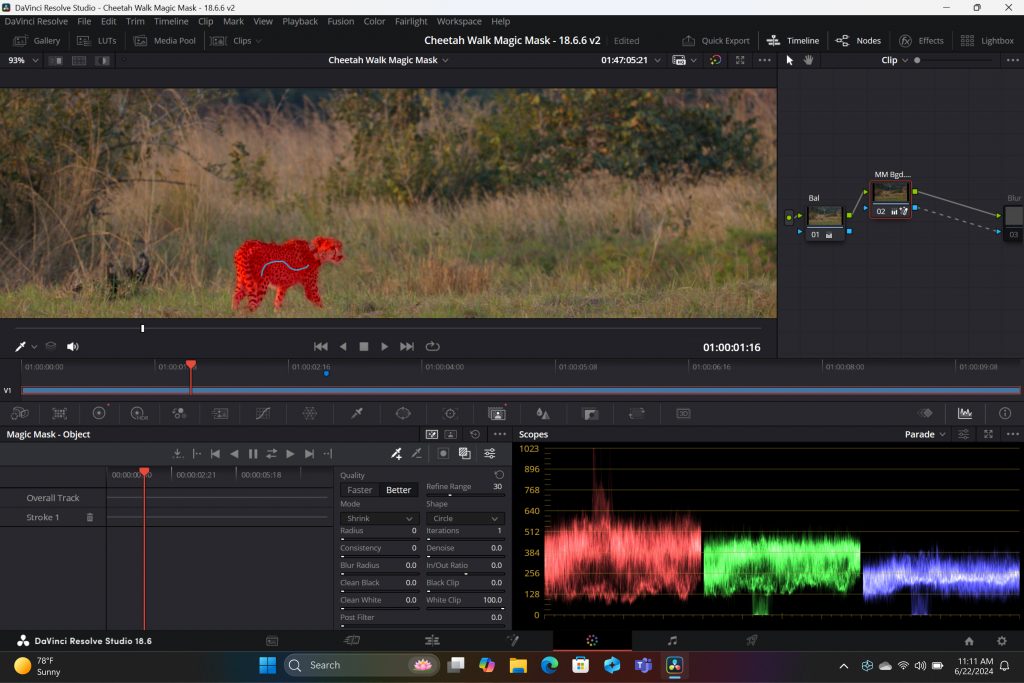
Remove the background from any video clip in a snap using Auto Cutout running on the NPU in CapCut.
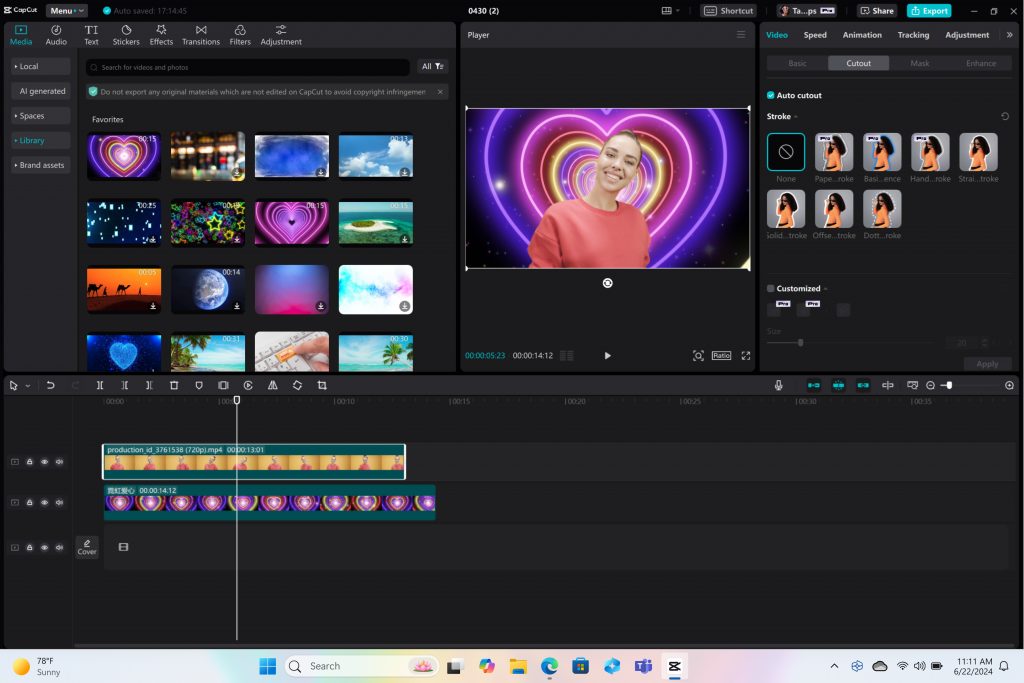
Stay in your flow with faster, more responsive adaptive input controls, like head movement or facial expressions via the new NPU-powered camera pipeline in Cephable.
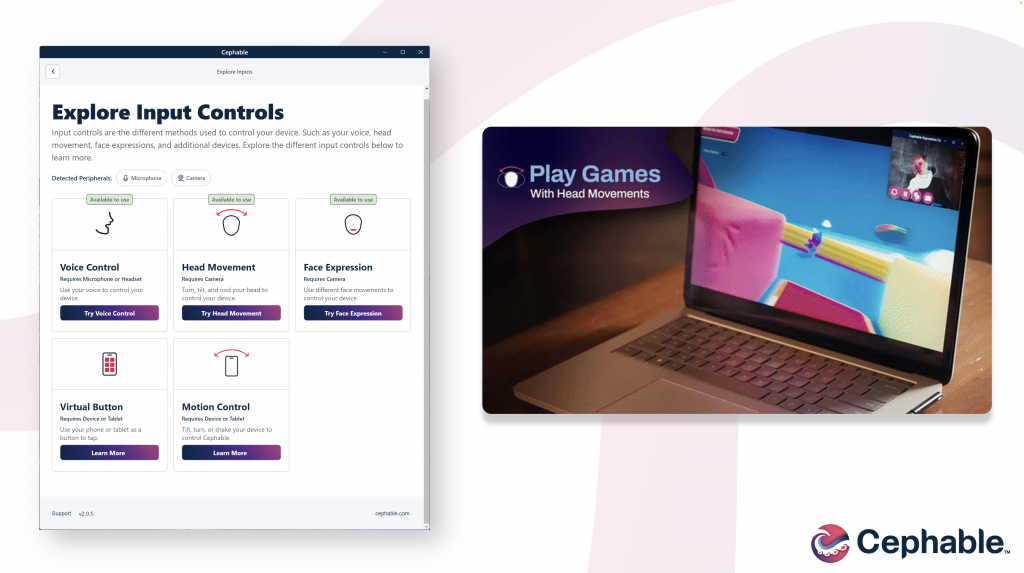
LiquidText
Make quicker and smarter annotations to documents, using AI features that run entirely on-device via NPU, so data stays private in LiquidText.
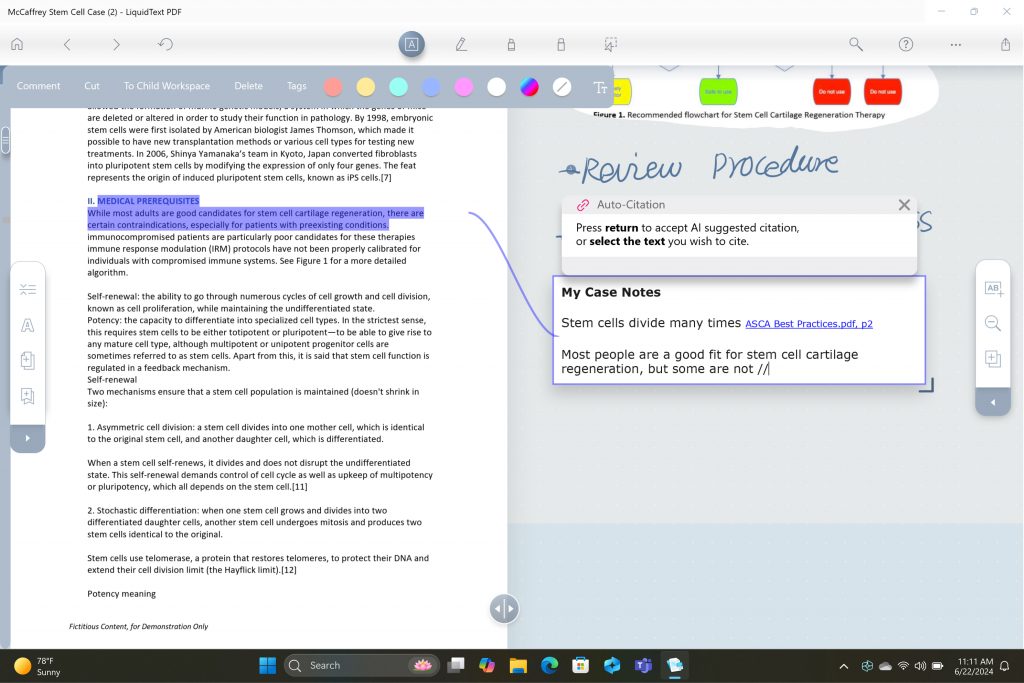
Have fun breaking down and remixing any music track, with a new, higher-quality version of NeuralMix™ that’s exclusive to NPU in Algoriddim’s djay Pro.
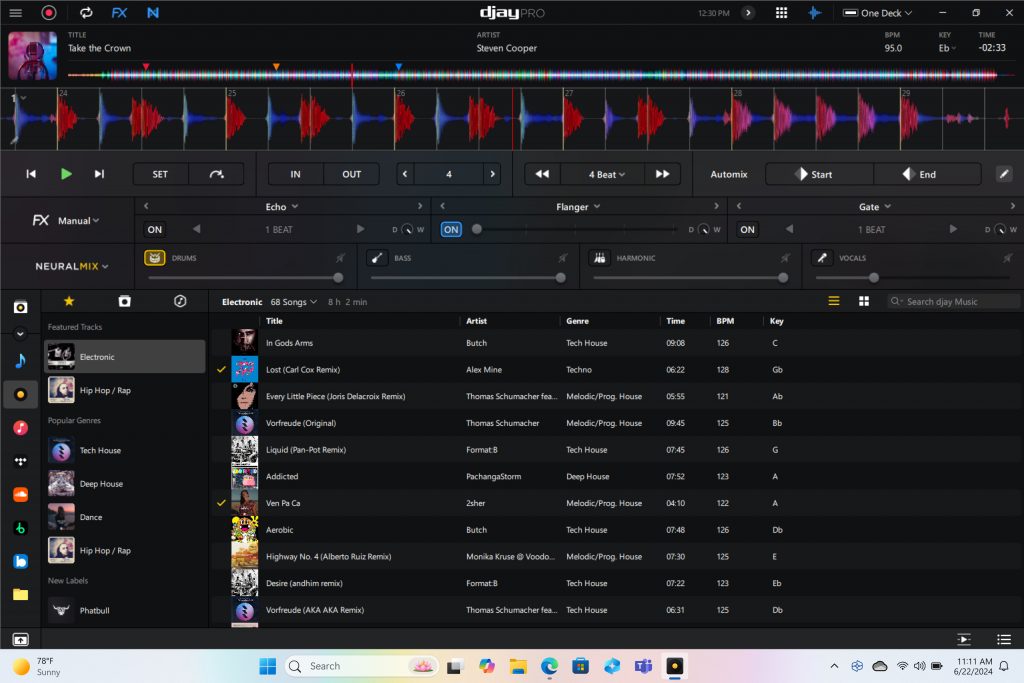
Connect and communicate effortlessly with live captions
In an increasingly connected and global world, Windows wants to bring people closer together. Whether catching up on your favorite podcast from a different country, or watching your favorite international sports team, or even collaborating with friends and colleagues across the world, we want to make more content accessible to more people.
Live Captions now has live translations and will turn any audio that passes through your PC into a single, English-language caption experience, in real time on your screen across all your apps consistently. You can translate any live or pre-recorded audio in any app or video platform from over 40 languages into English subtitles instantly, automatically and even while you’re offline. Powered by the NPU and available across all Copilot+ PCs, now you can have confidence your words are understood as intended.
New and enhanced Windows Studio Effects
Look and sound your best automatically with easily accessible controls at your fingertips in Quick Settings. Portrait light automatically adjusts the image to improve your perceived illumination in a dark environment or brighten the foreground pixels when in a low-light environment. Three new creative filters (illustrated, animated or watercolor) add an artistic flare. Eye contact teleprompter helps you maintain eye contact while reading your screen. New improvements to voice focus and portrait blur help ensure you’re always in focus.
Copilot, your everyday AI companion

Every Copilot+ PC comes with your personal powerful AI agent that is just a single tap away on keyboards with the new Copilot key. [8] Copilot will now have the full application experience customers have been asking for in a streamlined, simple yet powerful and personal design. Copilot puts the most advanced AI models at your fingertips. In the coming weeks, get access to the latest models including GPT-4o from our partners at OpenAI, so you can have voice conversations that feel more natural.
Advancing AI responsibly
At Microsoft, we have a company-wide commitment to develop ethical, safe and secure AI. Our responsible AI principles guided the development of these new experiences, and all AI features are aligned with our standards. Learn more here .
New Copilot+ PCs from Microsoft Surface and our partners
We have worked with each of the top OEMs — Acer, ASUS, Dell, HP, Lenovo, Samsung — and of course Surface, to bring exciting new Copilot+ PCs that will begin to launch on June 18. Starting at $999, these devices are up to $200 less than similar spec’d devices [9] .
Surface plays a key role in the Windows ecosystem, as we design software and hardware together to deliver innovative designs and meaningful experiences to our customers and fans. We are introducing the first-ever Copilot+ PCs from Surface: The all-new Surface Pro and Surface Laptop.

The new Surface Laptop is a powerhouse in an updated, modern laptop design with razor-thin bezels, a brilliant touchscreen display, AI-enhanced camera, premium audio, and now with a haptic touchpad.
Choose between a 13.8” and 15” display and four stunning colors. Enjoy up to 22 hours of local video playback on Surface Laptop 15” or up to 20 hours on Surface Laptop13.8” on top of incredible performance and all-new AI experiences.
The new Surface Pro is the most flexible 2-in-1 laptop, now reimagined with more speed and battery life to power all-new AI experiences. It introduces a new, optional OLED with HDR display, and ultrawide field of view camera perfect for Windows Studio Effects. The new Surface Pro Flex Keyboard is the first 2-in-1 keyboard designed to be used both attached or detached. It delivers enhanced stability, with Surface Slim Pen storage and charging integrated seamlessly, as well as a quiet, haptic touchpad. Learn more here.
New Copilot+ PCs from the biggest brands available starting June 18:
- Acer : Acer’s Swift 14 AI 2.5K touchscreen enables you to draw and edit your vision with greater accuracy and with color-accurate imagery. Launch and discover AI-enhanced features, like Acer PurifiedVoice 2.0 and Purified View, with a touch of the dedicated AcerSense button.
- ASUS : The ASUS Vivobook S 15 is a powerful device that brings AI experiences to life with its Snapdragon X Elite Platform and built-in Qualcomm® AI. It boasts 40+ NPU TOPS, a dual-fan cooling system, and up to 1 TB of storage. Next-gen AI enhancements include Windows Studio effects v2 and ASUS AiSense camera, with presence-detection capabilities for Adaptive Dimming and Lock. Built for portability, it has an ultra-slim and light all-metal design, a high-capacity battery, and premium styling with a single-zone RGB backlit keyboard.
- Dell : Dell is launching five new Copilot+ PCs, including the XPS 13, Inspiron 14 Plus, Inspiron 14, Latitude 7455, and Latitude 5455, offering a range of consumer and commercial options that deliver groundbreaking battery life and unique AI experiences. The XPS 13 is powered by Snapdragon X Elite processors and features a premium, futuristic design, while the Latitude 7455 boasts a stunning QHD+ display and quad speakers with AI noise reduction. The Inspiron14 and Inspiron 14 Plus feature a Snapdragon X Plus 1and are crafted with lightweight, low carbon aluminum and are energy efficient with EPEAT Gold rating.
- HP : HP’s OmniBook X AI PC and HP EliteBook Ultra G1q AI PC with Snapdragon X Elite are slim and sleek designs, delivering advanced performance and mobility for a more personalized computing experience. Features include long-lasting battery life and AI-powered productivity tools, such as real-time transcription and meeting summaries. A 5MP camera with automatic framing and eye focus is supported by Poly Studio’s crystal-clear audio for enhanced virtual interactions.
- Lenovo : Lenovo is launching two AI PCs: one built for consumers, Yoga Slim 7x, and one for commercial, ThinkPad T14s Gen 6. The Yoga Slim 7x brings efficiency for creatives, featuring a 14.5” touchscreen with 3K Dolby Vision and optimized power for 3D rendering and video editing. The T14s Gen 6 brings enterprise-level experiences and AI performance to your work tasks, with features including a webcam privacy shutter, Wi-Fi 7 connectivity and up to 64GB RAM.
- Samsung : Samsung’s new Galaxy Book4 Edge is ultra-thin and light, with a 3K resolution 2x AMOLED display and Wi-Fi 7 connectivity. It has a long-lasting battery that provides up to 22 hours of video playback, making it perfect for work or entertainment on the go.
Learn more about new Copilot+ PCs and pre-order today at Microsoft.com and from major PC manufacturers, as well as other leading global retailers.
Start testing for commercial deployment today
Copilot+ PCs offer businesses the most performant Windows 11 devices with unique AI capabilities to unlock productivity, improve collaboration and drive efficiency. As a Windows PC, businesses can deploy and manage a Copilot+ PC with the same tools and processes used today including IT controls for new features and AppAssure support. We recommend IT admins begin testing and readying for deployment to start empowering your workforce with access to powerful AI features on these high-performance devices. You can read more about our commercial experiences here .

AI innovation across the Windows ecosystem
Like we’ve always done with Windows, we have built a platform for our ecosystem partners to build on.
The first Copilot+ PCs will launch with both the Snapdragon® X Elite and Snapdragon® X Plus processors and feature leading performance per watt thanks to the custom Qualcomm Oryon™ CPU, which delivers unrivaled performance and battery efficiency. Snapdragon X Series delivers 45 NPU TOPS all-in-one system on a chip (SoC). The premium integrated Qualcomm® Adreno ™ GPU delivers stunning graphics for immersive entertainment. We look forward to expanding through deep partnerships with Intel and AMD, starting with Lunar Lake and Strix Point. We will bring new Copilot+ PC experiences at a later date. In the future we expect to see devices with this silicon paired with powerful graphics cards like NVIDIA GeForce RTX and AMD Radeon™, bringing Copilot+ PC experiences to reach even broader audiences like advanced gamers and creators.
We are at an inflection point where the PC will accelerate AI innovation. We believe the richest AI experiences will only be possible when the cloud and device work together in concert. Together with our partners, we’re setting the frame for the next decade of Windows innovation.
[1] Based on snapshot of aggregated, non-gaming app usage data as of April 2024 for iGPU-based laptops and 2-in-1 devices running Windows 10 and Windows 11 in US, UK, CA, FR, AU, DE, JP.
[2] Tested April 2024 using Phi SLM workload running 512-token prompt processing in a loop with default settings comparing pre-release Copilot+ PC builds with Snapdragon Elite X 12 Core and Snapdragon X Plus 10 core configurations (QNN build) to Windows 11 PC with NVIDIA 4080 GPU configuration (CUDA build).
[3] Tested May 2024 using Cinebench 2024 Multi-Core benchmark comparing Copilot+ PCs with Snapdragon X Elite 12 core and Snapdragon X Plus 10 core configurations to MacBook Air 15” with M3 8 core CPU / 10 Core GPU configuration. Performance will vary significantly between device configuration and usage.
[4] *Battery life varies significantly by device and with settings, usage and other factors. See aka.ms/cpclaims*
[5] *Battery life varies significantly based on device configuration, usage, network and feature configuration, signal strength, settings and other factors. Testing conducted May 2024 using the prelease Windows ADK full screen local video playback assessment under standard testing conditions, with the device connected to Wi-Fi and screen brightness set to 150 nits, comparing Copilot+ PCs with Snapdragon X Elite 12 core and Snapdragon X Plus 10 core configurations running Windows Version 26097.5003 (24H2) to MacBook Air 15” M3 8-Core CPU/ 10 Core GPU running macOS 14.4 with similar device configurations and testing scenario.
[6] Based on snapshot of aggregated, non-gaming app usage data as of April 2024 for iGPU-based laptops and 2-in-1 devices running Windows 10 and Windows 11 in US, UK, CA, FR, AU, DE, JP.
[7] Recall is optimized for select languages (English, Chinese (simplified), French, German, Japanese, and Spanish.) Content-based and storage limitations apply. Learn more here .
[8] Copilot key functionality may vary. See aka.ms/keysupport
[9] Based on MSRPs; actual savings may vary
Tags: AI , Copilot+ PC
- Check us out on RSS
👀 Turn any prompt into captivating visuals in seconds with our AI-powered design generator ✨ Try Piktochart AI!
- Piktochart Visual
- Video Editor
- AI Design Generator
- Infographic Maker
- Banner Maker
- Brochure Maker
- Diagram Maker
- Flowchart Maker
- Flyer Maker
- Graph Maker
- Invitation Maker
- Pitch Deck Creator
- Poster Maker
- Presentation Maker
- Report Maker
- Resume Maker
- Social Media Graphic Maker
- Timeline Maker
- Venn Diagram Maker
- Screen Recorder
- Social Media Video Maker
- Video Cropper
- Video to Text Converter
- Video Views Calculator
- AI Brochure Maker
- AI Document Generator
- AI Flyer Generator
- AI Image Generator
- AI Infographic
- AI Instagram Post Generator
- AI Newsletter Generator
- AI Report Generator
- AI Timeline Generator
- For Communications
- For Education
- For eLearning
- For Financial Services
- For Healthcare
- For Human Resources
- For Marketing
- For Nonprofits
- Brochure Templates
- Flyer Templates
- Infographic Templates
- Newsletter Templates
- Presentation Templates
- Resume Templates
- Business Infographics
- Business Proposals
- Education Templates
- Health Posters
- HR Templates
- Sales Presentations
- Community Template
- Explore all free templates on Piktochart
- Course: What is Visual Storytelling?
- The Business Storyteller Podcast
- User Stories
- Video Tutorials
- Need help? Check out our Help Center
- Earn money as a Piktochart Affiliate Partner
- Compare prices and features across Free, Pro, and Enterprise plans.
- For professionals and small teams looking for better brand management.
- For organizations seeking enterprise-grade onboarding, support, and SSO.
- Discounted plan for students, teachers, and education staff.
- Great causes deserve great pricing. Registered nonprofits pay less.
AI-Powered Poster Generator
With the Piktochart AI poster generator, you can turn any prompt into a gorgeous poster in seconds. No design skills? No problem. Just tweak it as you wish, then share your poster.
The new way of creating posters
Create in a Flash
Prompt to poster in 10 seconds
Say goodbye to complicated design steps. Simply type in your theme and watch as our AI poster maker transforms it into reality.
AI Image Generation
Bring your vision to life
Go stock photos and generate images that are contextualized to your needs with our advanced AI image generator. Put your creativity to the test and generate highly realistic images that make you stand out.

Create Without Limits
Where every idea finds its canvas
For events, marketing, learning, or personal creations, Piktochart AI delivers captivating poster designs for every need. Dive into a universe of impressive imagery tailored to suit any subject.

Create Your Vision
Piktochart starts, you put the finishing touches
Our AI sets the stage with a professionally crafted poster, then passes control to you, allowing you to modify and refine each detail to amplify your visual impact while keeping true to your brand.
Posters created using Piktochart’s AI-powered poster maker

Professionals like you use Piktochart’s free online poster maker to:

- Create eye-catching promotional materials that align with brand identity, ideal for advertising campaigns, product launches, and trade shows.
- Design captivating posters for corporate events, webinars, and conferences.
- Communicate new offers, services, or store openings.

HR & Internal Comms
- Internal announcements, motivational quotes, or event notifications.
- Job advertisements and onboarding materials to attract and welcome new employees.
- Convey important company policies and reminders through clear, engaging posters, ensuring better compliance and awareness.

NGOs and Government Organizations
- Develop impactful posters for awareness drives, fundraising events, and community outreach programs.
- Attract volunteers, highlighting the roles, benefits, and the difference they can make.
- Announce charity events, workshops, and seminars.

- Create informative posters on health topics, wellness tips, and medical advisories.
- Showcase healthcare services, specialist departments, and new medical technologies available at healthcare facilities.
- Display important health and safety protocols within healthcare settings.
How to Make a Digital Poster
1. Define Your Story
Briefly describe (within 120 characters) the purpose behind your poster. Whether it’s for promotion, making an announcement, driving awareness, or sharing health information.
2. Select from Our Varied Poster Designs
Jumpstart your project with our array of ready-to-use poster templates, perfect for shining a spotlight on any subject. After picking your preferred design, you’ll find yourself in our editing suite.
3. Tweak the Design with Piktochart Editor
With your template chosen, hitting the “Edit” button grants you entry into the Piktochart editor. This is your playground to adjust, alter, and align the design to reflect your personal touch and message.
4. Enhance with Visual Elements
Piktochart’s user-friendly drag-and-drop editor makes personalization a breeze. Tap into our rich collection of complimentary photos, icons, illustrations, and text options to craft a poster that stands out. Enhancing and tailoring colors is just a click away with our versatile design tool.
5. Publish and Promote
Once your poster is exactly as you envisioned, it’s time to save and share your work. Export in various formats like JPG, PNG, or PDF, catering to both digital platforms and print materials.
AI-Powered Visualization for Any Topic
What kinds of posters can be generated using this AI tool?
Navigating design elements and finding the right visual style can be daunting. With Piktochart AI, it’s easy to transform data into high-quality posters . Excellence made simple, just for you.
Event posters
Drum up buzz and awareness for an upcoming event. Piktochart AI transform dense data and information into engaging invitational posters for your events.
Advertising posters
Spark emotions that incite action – whether it is to make a purchase, improve brand opinion, donate to a cause, or make a lifestyle change. With Piktochart AI, it’s achievable at the click of a button.
Conference posters
Inform your audience with a glance about an upcoming conference. Whether it’s for a medical conference, marketing conference, or any conferences, Piktochart AI’s user-friendly poster maker helps you catch the attention of your audience effortlessly.
Ready to use AI to design posters like a pro?
Join more than 11 million people who already use Piktochart to create stunning posters.
Is it possible to personalize my poster with my own photos and diagrams?
What’s the limit on poster creation, how do i enhance the quality of my posters, is signing up mandatory to use piktochart, poster resources.

How to Make a Poster in 6 Easy Steps [2023 Guide With Templates]

25 Poster Ideas, Templates, and Tips for Creative Inspiration

Communications
7 Types of Posters and What Makes Them Stand Out
What else can you create with piktochart ai.

Create a build slide
If you don’t want to show all of the elements of a PowerPoint slide at once, you can create a build slide . This type of slide helps you make a transition from one point to the next, adding effective flow to your presentation. To create a build slide in PowerPoint, you add an entrance animation effect to each part of the slide.
In this article:
Add animation to each element
Update your animations.
Select the text or object in the slide that you want to appear first.
Click Animations > Add Animation .

Click one of the Entrance Effects listed, or click More Entrance Effects to view more effect options.
Tip: You can also select one of the Entrance Effects from the list of icons in the Animations tab.
Repeat this process with each object in the order you want each to appear.
Note: By default, PowerPoint sets the entrance effects to play in the same order that you add them. After your animation build slide opens in a slide show, click the slide to show your first object with the entrance effect. Each subsequent click reveals the next object in the order you specified.
Top of Page
You can view or edit the order of your objects in your build slide. Use the Animation Pane to update your settings.
Click Animations > Animation Pane . This opens the Animation Pane to the right of your slide.

Select one of the slide objects.
To change the order of animations, click the up or down arrow at the top of the Animation Pane .
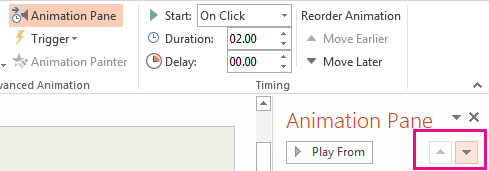
Tip: To change the order, you can also drag an item to a different position in the list.
To update the Effect Option , click the arrow next to the icon.
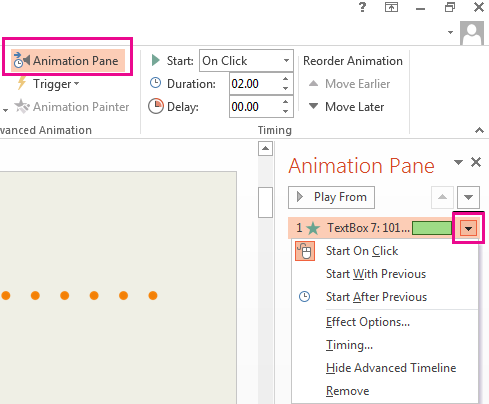
Tip: You can also right-click the item to access the Effect Options .
Reveal a text-based list one line at a time
See Animate or make words appear one line at a time .
Video: Create your first PowerPoint presentation
Apply an animation effect to text or objects

Need more help?
Want more options.
Explore subscription benefits, browse training courses, learn how to secure your device, and more.

Microsoft 365 subscription benefits

Microsoft 365 training

Microsoft security

Accessibility center
Communities help you ask and answer questions, give feedback, and hear from experts with rich knowledge.

Ask the Microsoft Community

Microsoft Tech Community

Windows Insiders
Microsoft 365 Insiders
Was this information helpful?
Thank you for your feedback.

IMAGES
VIDEO
COMMENTS
Welcome to our tutorial on how to create a captivating website design using PowerPoint and add mesmerizing animations to it. Whether you're a beginner or an ...
1. Open or create the presentation that you want to save as a web page in the Microsoft PowerPoint. 2. Then open the 'File' menu from the top left side of the PowerPoint window. 3. Select ...
First, click the File menu in the PowerPoint window's top left corner. Then, navigate to Save As. A dialogue box will appear, where you should click on the drop-down arrow next to the 'save as type' option. Choose 'web page' from the available options to assign the .html extension to the file name. Also, it's essential to include ...
PowerPoint Web Design | How To Design Website In PowerPoint ★ Download Links ★*Template Download Link: https://drive.google.com/file/d/16gFTV-nNEL7Gn_8IvyRpD...
Hyperlinking starts at : 6:50Link for Oneskill : https://www.youtube.com/user/1OneSkillLearn How to Create A Clickable Website Demo on PowerPoint with Hyperl...
Step 1. Select the "File" tab on the Ribbon menu. Click "New" on the menu panel and select "Blank Presentation" as the template to use. Click the "Create" button to start developing the presentation. Video of the Day.
Here's how to get started: Click PowerPoint. Create a new, blank presentation, start with a template, or open an existing file. When you start with a new, blank presentation, PowerPoint automatically saves it to OneDrive with a default name, such as Presentation 1. To rename your presentation, do the following:
Select one of the Variants. Designer. Insert one or more pictures, a list of items, or a list of dates. The Designer panel will open. Select the design you want. You can also bring up Designer by selecting a picture, and then selecting Design > Design Ideas. Add a transition between slides. Select the slide you want to add a transition to.
To embed a live web page, you need to follow these simple steps: Open PowerPoint and create a new slide where you want to embed the website. Click on the "Insert" tab and select "My Add-ins" from the "Add-ins" section. Click on "Web Viewer" and then click on "Insert". Type or paste the URL of the website or web page you want ...
Microsoft PowerPoint is a presentation design software that is part of Microsoft 365. This software allows you to design presentations by combining text, images, graphics, video, and animation on slides in a simple and intuitive way. Over time, PowerPoint has evolved and improved its accessibility to users.
Basic tasks in PowerPoint for the web. With PowerPoint for the web, you create presentations in your web browser. They are stored in your OneDrive, and you can edit and share them online without needing other software. Following are some basic steps for creating and showing a presentation. Select a heading below to open it and see the detailed ...
And when you need more functionality, you can work on the presentation together in the PowerPoint desktop app and all of your changes will be saved online. To convert your Google Slides to PowerPoint, go to File > Download > Microsoft PowerPoint (.pptx). Then open the file in PowerPoint. See more at Get started with Sheets.
Since all stencils are built with standard PowerPoint shapes, you can easily make adjustments and additions. Furthermore, wireframes that have been created with the help of PowerMockup can be viewed and edited even if the add-on is not installed. In its current Version 3.1, PowerMockup comes with exactly 101 UI stencils and 150 monochrome icons.
There are many free alternatives to PowerPoint, including Canva, Prezi, Slide Bean, Google Slides, Zoho Show, Haiku Deck, LibreOffice, SlideDog, WPS Office, Keynote, Microsoft Sway, Visme Basic, Renderforest, and Calligra Stage. Some tools have paid plans with more features that may be appropriate for bigger or smaller companies.
Getting Started. 1. Open PowerPoint and click 'New.'. A page with templates will usually open automatically, but if not, go to the top left pane of your screen and click New. If you've already created a presentation, select Open and then double-click the icon to open the existing file. Image Source.
Learn everything you need to know to get started using Microsoft PowerPoint! You'll learn all the basics plus more, including: how to choose a design theme...
Slidesgo comes to the rescue with its latest functionality—the AI presentation maker! With a few clicks, you'll have wonderful slideshows that suit your own needs. And it's totally free! How does it work? Try for free our new AI Presentation Generator and create a customizable template in seconds. Explore beyond PowerPoint.
Six steps for creating a slide show. 1. Plan your slide show. Before getting too deep into your slide show project, it's a good idea to select and save the photos and videos you want to use. This helps you create a slide show more efficiently and purposefully, ensuring a better outcome. 4.
Free online presentation maker. Try our new tool to edit this selection of templates for people that want to let their creativity run free. Create interactive resources easily, quickly and without the need for any software. A really useful tool for teachers and students. Move the content, add images, change colors and fonts or, if you prefer ...
Open the PowerPoint app, select a template and theme, then like "Create.". Click the text box to add your title and subtitle to create your title slide. Click the "Insert" tab, then "New Slide" to add another slide. Choose the type of slide you want to add, then add text and pictures. Rearrange slides by dragging them up or down in ...
If you're using the desktop version of PowerPoint on a Windows PC, see the PowerPoint Quick Start. If you're using the desktop version of PowerPoint on a Mac, see Office for Mac Quick Start Guides and PowerPoint for Mac Help. Create, open, and name a presentation. Go to powerpoint.office.com.
Here's how to get free PowerPoint on the Microsoft 365 (Office) app: Search for Microsoft 365 (Office) on the Microsoft Store app. Install and open it. Sign in with your Microsoft account ...
Building Web Site Templates in PowerPoint
In the realm of business, remember that visibility is as vital as viability. - Aleesha Webb, Pioneer Bank. 2. Invest In Content Marketing. For promoting your site, don't underestimate the power ...
Contents. Create custom GPTs. Dalle-3 access in Microsoft Designer. Make PowerPoint presentations from text prompts. Create graphs and visuals through text prompts. Have Copilot write for you ...
Under Drawing Tools, choose Format. Do one of the following: To change the color of your text, choose Text Fill, and then choose a color. To change the outline color of your text, choose Text Outline, and then choose a color. To apply a shadow, reflection, glow, bevel, 3-D rotation, a transform, choose Text Effects, and then choose the effect ...
If you use Microsoft 365 on the desktop or on the web and those AI smarts will help you write, create, and work faster, then Copilot Pro can easily be worth the price. 2. You rely heavily on GPT-4 ...
New Copilot+ PCs from Microsoft Surface and our partners. We have worked with each of the top OEMs — Acer, ASUS, Dell, HP, Lenovo, Samsung — and of course Surface, to bring exciting new Copilot+ PCs that will begin to launch on June 18. Starting at $999, these devices are up to $200 less than similar spec'd devices [9].
2. Select from Our Varied Poster Designs. Jumpstart your project with our array of ready-to-use poster templates, perfect for shining a spotlight on any subject. After picking your preferred design, you'll find yourself in our editing suite. 3. Tweak the Design with Piktochart Editor.
Add animation to each element. Select the text or object in the slide that you want to appear first. Click Animations > Add Animation. Click one of the Entrance Effects listed, or click More Entrance Effects to view more effect options. Tip: You can also select one of the Entrance Effects from the list of icons in the Animations tab.