- PRO Courses Guides New Tech Help Pro Expert Videos About wikiHow Pro Upgrade Sign In
- EDIT Edit this Article
- EXPLORE Tech Help Pro About Us Random Article Quizzes Request a New Article Community Dashboard This Or That Game Popular Categories Arts and Entertainment Artwork Books Movies Computers and Electronics Computers Phone Skills Technology Hacks Health Men's Health Mental Health Women's Health Relationships Dating Love Relationship Issues Hobbies and Crafts Crafts Drawing Games Education & Communication Communication Skills Personal Development Studying Personal Care and Style Fashion Hair Care Personal Hygiene Youth Personal Care School Stuff Dating All Categories Arts and Entertainment Finance and Business Home and Garden Relationship Quizzes Cars & Other Vehicles Food and Entertaining Personal Care and Style Sports and Fitness Computers and Electronics Health Pets and Animals Travel Education & Communication Hobbies and Crafts Philosophy and Religion Work World Family Life Holidays and Traditions Relationships Youth
- Browse Articles
- Learn Something New
- Quizzes Hot
- This Or That Game
- Train Your Brain
- Explore More
- Support wikiHow
- About wikiHow
- Log in / Sign up
- Computers and Electronics
- Operating Systems

How to Fix the Blue Screen of Death on Windows
Last Updated: September 23, 2022 Tested
Using General Fixes
Fixing the "critical process died" error, fixing a registry error, restarting in safe mode, cleaning setup files, updating windows, deleting recently added apps, updating drivers, restoring a previous version of windows, resetting windows.
This article was co-authored by wikiHow staff writer, Jack Lloyd . Jack Lloyd is a Technology Writer and Editor for wikiHow. He has over two years of experience writing and editing technology-related articles. He is technology enthusiast and an English teacher. The wikiHow Tech Team also followed the article's instructions and verified that they work. This article has been viewed 1,863,785 times. Learn more...
This wikiHow teaches you how to fix the Blue Screen of Death (BSoD, Black screen in Windows 11) on a Windows computer. The BSoD is typically a result of improperly installed software, hardware, or settings, meaning that it is usually fixable. In some cases, though, the BSoD appears due to a corrupt operating system or hardware inside of the computer, meaning that you'll either need to reinstall your operating system or take your computer into a tech department to have it fixed.

- Click Update & Security .
- Click the Troubleshoot tab.
- Click Blue Screen .
- Click Run the troubleshooter .
- Review the resulting solutions and follow any on-screen instructions.

- You can typically keep your mouse and keyboard plugged into your computer, especially if they came with the computer itself when it was brand-new.

- If the BSOD appears again while your computer is attempting to restart, check its error code. If the error code is 0x000000EF, you should immediately skip ahead to the next part . If not, try rebooting in Safe Mode .

- If the virus scan comes up with any malicious software, remove it immediately.
- If the virus scan sends software settings suggestions (e.g., battery life) to you during the scan, try implementing them. A flawed setting may cause the BSoD to appear.

- This error can be trivial, but if you see it happen multiple times in a row or you're unable to start your computer without running into the BSoD, it indicates a more serious issue.

- If you're unable to use your computer without receiving this error, you need to take your computer into a reputable repair service or shop—it may be that your hard drive or processor is failing, in which case there's nothing you can do from your end.

- Re-open Command Prompt in administrator mode.
- Type in Dism /Online /Cleanup-Image /CheckHealth and press ↵ Enter .
- Type in Dism /Online /Cleanup-Image /ScanHealth and press ↵ Enter .
- Type in Dism /Online /Cleanup-Image /RestoreHealth and press ↵ Enter .
- Wait for any processes to finish running, then restart your computer.

- If you would rather just restore a previous version of Windows, skip to the "Restoring a Previous Version of Windows" section .

- The deletion process may take a few minutes, especially if you've never deleted your computer's temporary files.

- Windows may restart several times, and you may have to activate Safe Mode again before proceeding.

- You'll repeat this process for each recently installed app here.

- For example, if you recently installed a wireless keyboard for a laptop, you would select the wireless keyboard's name after double-clicking the Keyboards hardware category.

- If you're already at this screen because your computer attempted and failed to restart several times, skip this step.

- You may need to log into your computer before proceeding.

- System restore points are usually created when you update or install a significant piece of software or hardware.
- If you've never backed up your computer and you don't see a restore point here, try resetting Windows instead.

- If the Blue Screen of Death reappears, you may need to restore an earlier backup.

- Keep my files - Keeps your files and folders when resetting your PC.
- Remove everything - Completely clears your hard drive. Make sure that you have a backup of your documents and files stored elsewhere (e.g., an external hard drive) if you choose this option.

- If you chose Remove everything in the last window, you'll first click either Just remove my files or Remove files and clean the drive before this step.

- If you're still running into the BSOD at this point, it's time to take your computer into a professional repair service to have it checked.
Community Q&A
- The Blue Screen of Death isn't as much of a death sentence as it used to be; more often than not, it's simply because your computer was on for too long or can't support a software update. Thanks Helpful 0 Not Helpful 0

- Some computers are too old to be upgraded (i.e. upgrading a 2008 computer to Windows 10). Updating such a computer can cause it to crash into the BSoD. Thanks Helpful 1 Not Helpful 1
You Might Also Like

- ↑ https://docs.microsoft.com/en-us/windows-hardware/drivers/debugger/bug-check-0x51--registry-error
- ↑ https://www.windowscentral.com/how-troubleshoot-blue-screen-errors-windows-10#troubleshoot_blue_screen_safemode
About This Article
- Send fan mail to authors
Reader Success Stories
Jul 11, 2017
Is this article up to date?
Nov 10, 2016
Sep 2, 2016
Dec 9, 2016
Bala Krishn
Oct 13, 2016

Featured Articles

Trending Articles

Watch Articles

- Terms of Use
- Privacy Policy
- Do Not Sell or Share My Info
- Not Selling Info
wikiHow Tech Help Pro:
Level up your tech skills and stay ahead of the curve
Fix Blue Screen of Death (BSoD) Errors in Windows 7
This guide shows you how to fix blue screen of death errors (or BSoD errors) for Windows 7 .
If you see a blue screen error, but Windows 7 restarts immediately and you can’t read the error text, follow these instructions to disable the Automatically restart option:
- Right-click on My Computer
- Go to Properties
- Go to the Advanced tab
- At the Startup and Recovery section, click the Settings button
- At the System failure section, make sure the “Automatically restart” option is unchecked
If you can’t boot into Windows, try booting into Safe Mode, follow the instructions above and then restart your computer again. To boot Windows 7 in Safe Mode, follow these steps:
- Restart your computer
- Press F8 before the Windows logo appears
- Use the arrow keys and select “Safe Mode” from the boot menu
- Press Enter
Common fixes
To fix Blue Screen of Death (BSoD) errors in Windows 7, you can try any of the following tips:
Tip #1: System Restore
Follow the instructions from Restore Windows 7 guide on how to run System Restore for Windows 7.
Tip #2: Install updates
Similar to Windows Vista, installing recent updates from Microsoft might fix any errors you are experiencing in your Windows 7 system.
If Windows Update isn’t enabled to install the updates by itself, follow these steps to do so manually:
- Click Start
- In the search box, type “Update”
- Choose Windows Update from the list of results
- Click Check for updates, on the left
- Review any pending updates
- Click Install updates
Tip #3: Install the latest drivers
Make sure you have the latest device drivers installed on your system. Go to your computer’s manufacturer and check the driver’s latest version.
Many blue screen errors can be caused by an incompatible device driver. You can try removing any recently installed device driver and restarting your computer.
Tip #4: Check for hard disk errors
Windows 7 has several utility tools that can help you identify and fix certain errors. You can use these utility tools to check for hard disk or memory issues.
Check for hard disk issues:
- Go to Computer
- Right-click on the main drive, where Windows 7 is installed on, and click Properties
- Click the Tools tab and at the Error-checking section click Check now
- Select both Automatically fix file system errors and Scan for and attempt recovery of bad sectors
Check for memory issues:
- Click Control Panel
- Type “Memory” in the search box
- Click on Diagnose your computer’s memory problems from the list of results
- Follow the next set of instructions on the screen
Tip #5: Startup Repair
You can run the Startup Repair tool manually if you have a recovery option preinstalled on your computer, or have the original installation disk, or have the system recovery and repair disk.
If you have Startup Repair preinstalled on the system:
- Remove any CDs, DVDs or USBs from the system
- Press and hold F8 as your computer boots, but before the Windows 7 logo appears
If Repair your computer option isn’t listed, it means that your computer doesn’t have the preinstalled recovery option available. Use the original installation disk or a recovery disk.

- Select a keyboard layout and click Next
- At the System Recovery Options window, click Startup Repair
If you have the original installation disk or a recovery disk available:
- Insert the installation or recovery disk
- Press any key to boot from the disk
- Choose your language and keyboard layout (if this option is available), and then click Next
- Click Repair your computer, if you’re using the Windows 7 installation disk
- At the System Recovery Options screen, click Startup Repair
0x000000ED (UNMOUNTABLE BOOT VOLUME)
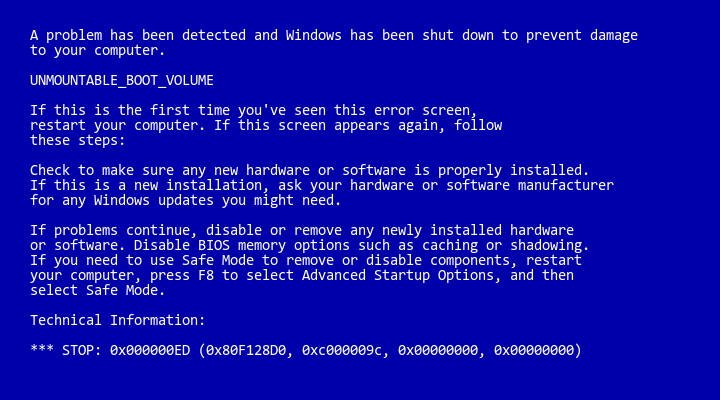
The 0x000000ED blue screen error code is also called UNMOUNTABLE_BOOT_VOLUME.
For situations where the UNMOUNTABLE_BOOT_VOLUME error is caused by incorrect or outdated information regarding the Windows partition in the boot configuration files (BOOT.INI or the BCD) for NTLDR or BootMGR, Easy Recovery Essentials can normally recreate the boot configuration with the correct settings and parameters to allow for Windows to boot correctly:
- Download Easy Recovery Essentials from here. Choose your Windows version (XP, Vista, 7 or 8) before you go to download
- Burn the image. Follow these instructions on how to burn the bootable ISO image very carefully, as making a bootable CD can be tricky!
- Boot into Easy Recovery Essentials

- Choose your Windows installation drive’s letter (usually C:\) and click Automated Repair

- Once the process is complete, click Restart
For Windows 7, we covered how to fix UNMOUNTABLE_BOOT_VOLUME here .
0x0000007B (INACCESSIBLE BOOT DEVICE)
The Blue Screen of Death (BSoD) error with the code “0x0000007B” is also named “INACCESSIBLE_BOOT_DEVICE” can be caused by data corruption on the hard drive.
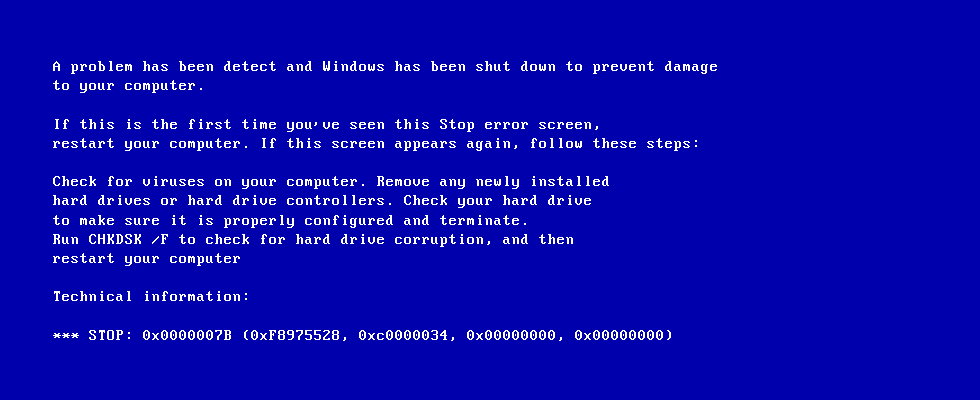
To fix this error, do any of these fixes.
Fix #1: Hard disk cables
Make sure all your hard disks cables are connected properly.
Fix #2: Run chkdsk /f /r
The chkdsk tool ships with Windows and can be used to check (and sometimes repair) your drives for file system corruption.
- Insert your Windows installation DVD
- Power up your PC
- Press any key when you see “Press any key to boot from CD or DVD…”
- Click Repair your computer
- Choose your operating system and click Next
- Choose Command Prompt
- Once Command Prompt is launched, enter the following command: chkdsk /f /r
Fix #3: Rebuild the BCD
BCD stands for Boot Configuration Data, contains boot configurations options of Windows. To repair boot configuration data, you need to use the Bootrec.exe tool.
You can access the Bootrec.exe utility with a Windows 7 installation disk:
If you don’t have the installation disk, use Easy Recovery Essentials to rebuild the BCD.
- Insert and boot from the installation disk
- Choose Repair your computer
- Select your operating system from the list and click Next
- Select Command Prompt
- Enter this command: bootrec /rebuildbcd
0x00000024 (NTFS FILE SYSTEM)
In Windows 7, the Blue Screen of Death (BSoD) error with the code “0x00000024” also has the name “NTFS_FILE_SYSTEM” and can be caused by hard disk data corruption.
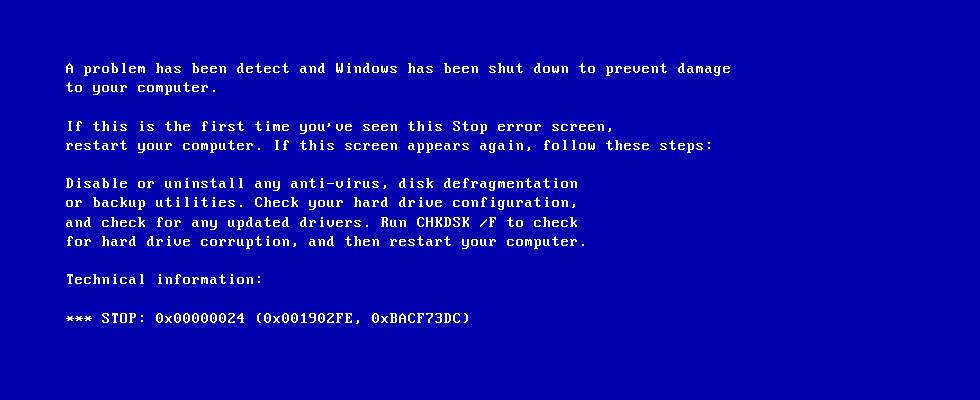
To fix this error, try running the chkdsk utility tool. If chkdsk does not work, try removing any hardware you may have recently added to your system. Also, if you installed new software or device drivers, uninstall those too.
Your hard drive might be damaged, so consider replacing it if none of the solutions presented here work for you.
Method #1: Run chkdsk
- Insert the installation DVD and boot your PC
- Press any key
- Choose your operating system, then click Next
- Once Command Prompt is launched, enter the following command:
More information about this error is available in the “Fix 0x00000024” guide .
0x0000007E (SYSTEM THREAD EXCEPTION NOT HANDLED)
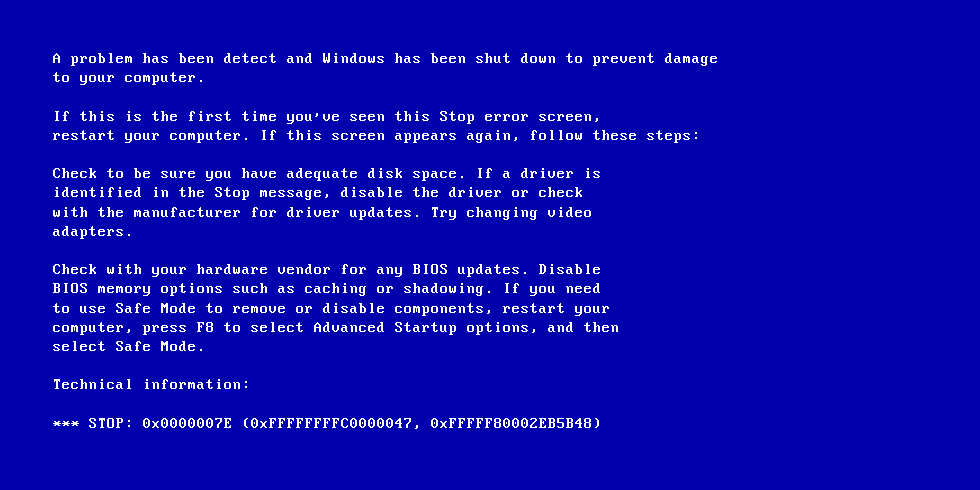
The Blue Screen of Death (BSoD) error with the code “0x0000007E” (and “SYSTEM_THREAD_EXCEPTION_NOT_HANDLED” as name) can be potentially fixed by any of the following:
- Make sure you have enough hard disk space
- Your BIOS version is the latest available and it’s compatible with your computer
- Your video drivers are compatible with Windows 7
- Your device drivers are properly configured and compatible with your system
Your computer’s manufacturer website should have more information on how to update BIOS and that are the drivers you need to install for Windows 7.
0x0000008E (KERNEL MODE EXCEPTION NOT HANDLED)
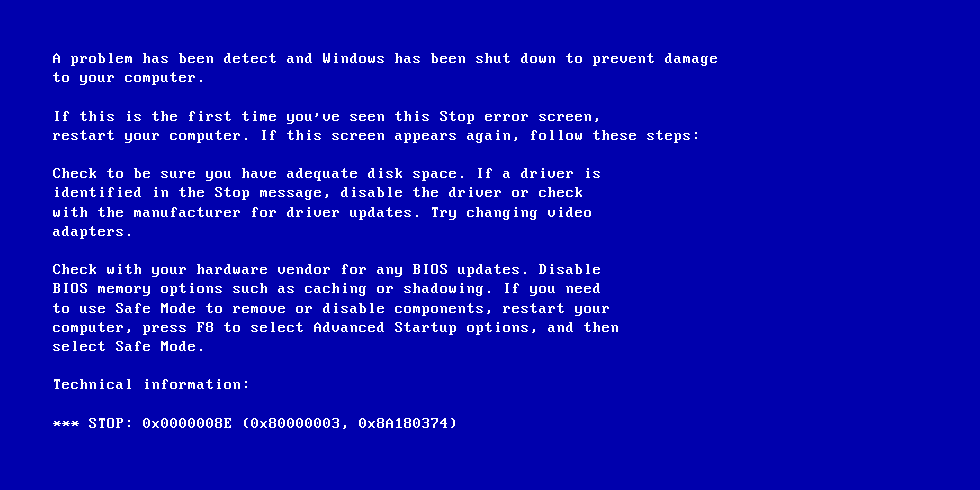
To fix the Blue Screen of Death (BSoD) error with the code “0x0000008E” and the name “KERNEL_MODE_EXCEPTION_NOT_HANDLED”, you can try the following:
- Make sure BIOS is up to date. Go to your computer’s manufacturer website on how to update BIOS
- Uninstall any recently added drivers or make sure you have the latest version available that is compatible with Windows 7
0x00000050 (PAGE FAULT IN NONPAGED AREA)
The Blue Screen of Death (BSoD) error with the code “0x00000050” (and the name “PAGE_FAULT_IN_NONPAGED_AREA”) can be caused by incompatible drivers with Windows 7 or hard disk corruption.
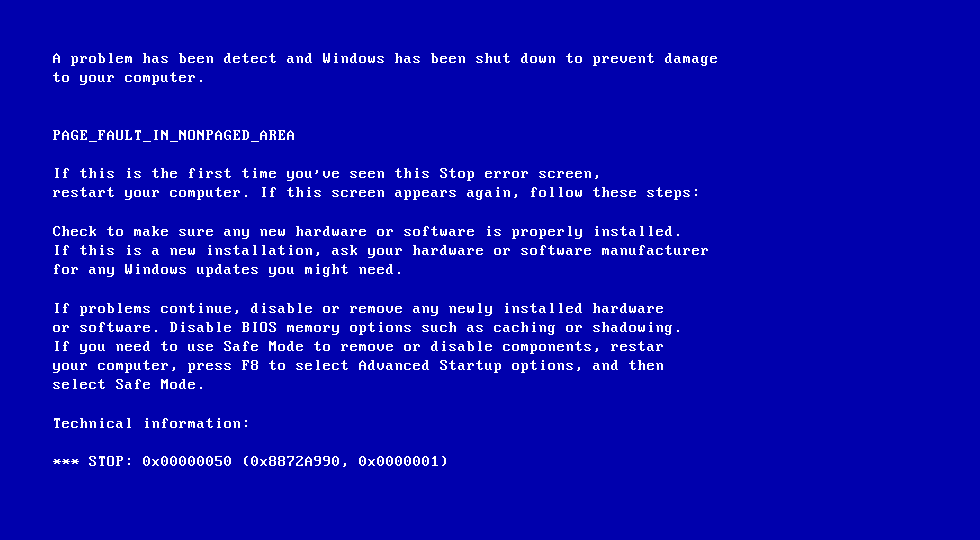
To fix this error, you can try:
- Reboot Windows 7 into the Last Known Good Configuration mode
- Remove any new installed software or drivers (and making sure you’re using the latest available versions for these drivers that are compatible with Windows 7)
- Check the hard disk cables to be connected properly
To boot Windows 7 into the Last Known Good Configuration mode:
- Press F8 repeatedly before the Windows logo appears
- Choose “Last Known Good Configuration (Advanced)” from the boot options menu
0x000000D1 (DRIVER IRQL NOT LESS THAN OR EQUAL TO)
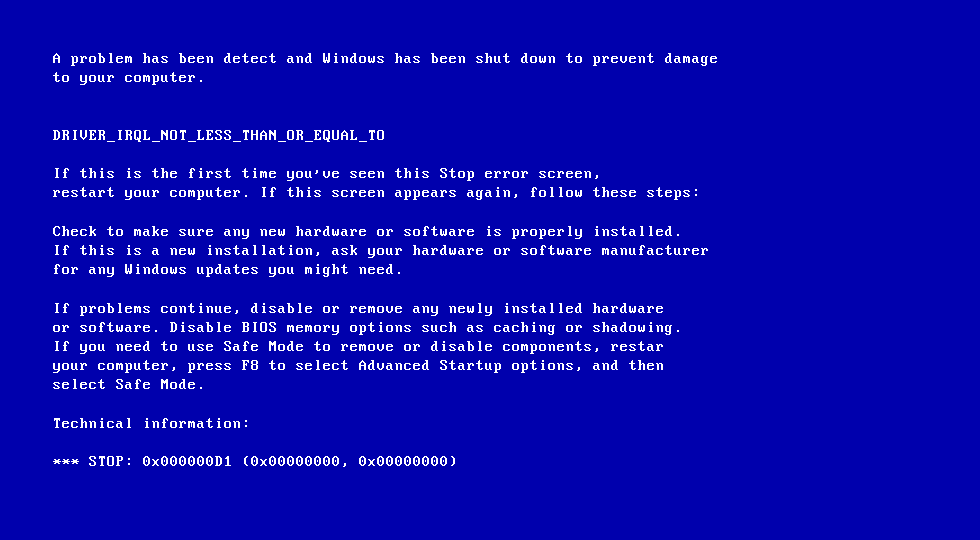
The Blue Screen of Death (BSoD) error with the code “0x000000D1” (and the name “DRIVER_IRQL_NOT_LESS_THAN_OR_EQUAL_TO”) can be caused by an incompatible driver you may have recently installed.
To fix this error, try booting Windows 7 into Safe Mode and then uninstall the problematic driver.
0x000000EA (THREAD STUCK IN DEVICE DRIVER)
The Blue Screen of Death (BSoD) with the code “0x000000EA” and the name “THREAD_STUCK_IN_DEVICE_DRIVER” is most likely caused by an issue with the video driver and Windows 7.
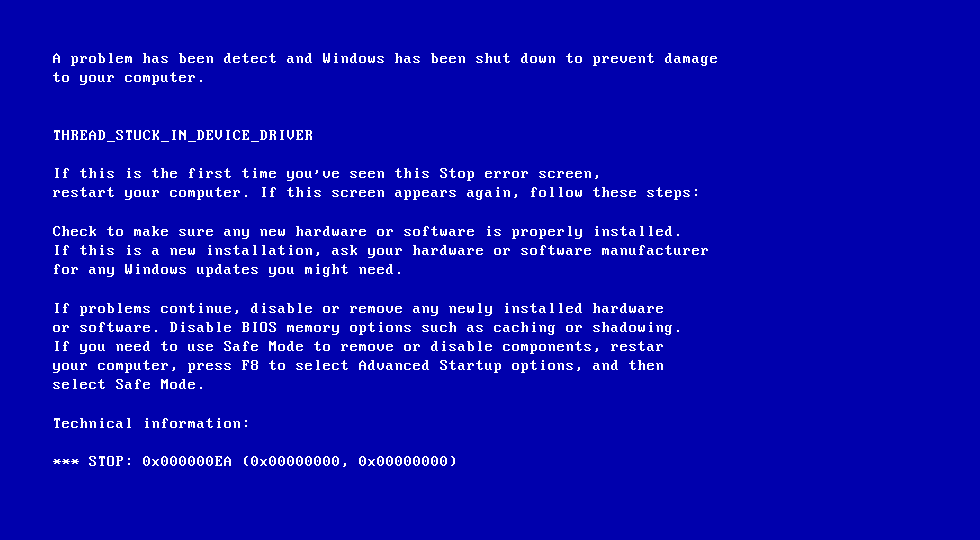
To fix this error, make sure you have the latest driver available for the video adapter that is compatible with Windows 7. Your computer’s manufacturer website should have more information and resources on the drivers available.
If the driver isn’t causing the 0x000000EA to appear, try either updating BIOS to the latest available version or try exchanging the video card.
More Information
Linked entries.
- System Recovery Options in Windows 7
- Boot into Last Known Good Configuration
Support Links
- The NeoSmart Support Forums , member-to-member technical support and troubleshooting.
- Get a discounted price on replacement setup and installation discs: Windows 7 .
Applicable Systems
This Windows-related knowledgebase article applies to the following operating systems:
- Windows 7 (all editions)
Propose an edit
Related Articles
Disable legacy boot mode and enable uefi, how to reinstall windows 10, remove dual boot menu – fix for windows, windows won’t start – guide for windows xp, vista, 7, 8, 10, fix slow boot – guide for windows xp, vista, 7, 8, 10, how to reset pc bios/cmos, new fix boot errors with our recovery disk.
Download Easy Recovery Essentials
- Using Windows 10? Download recovery disk for Windows 10 (free)
- Using Windows 8? Download recovery disk for Windows 8
- Using Windows 7? Download recovery disk for Windows 7
- Using Windows Vista? Download recovery disk for Windows Vista
Fix guides for common boot errors
Startup blue screens ✓
Disk corruption ✓
Registry failure ✓
Virus infections ✓
Bootloader issues ✓
And more! ✓
- Startup Repair Infinite Loop
- Fix the MBR
- Your PC needs to be repaired
- Restore To Factory Settings

- Forums New posts Search forums
- What's new New posts Latest activity
- Members Current visitors
- AMD's new Zen 5 chip up to 55% faster than Intel's Core i9-13900K in leaked benchmark — AMD's Ryzen 9 9950X purportedly shines in AVX workloads
Fix Blue Screen of Death(BSOD) in Windows 7
- Thread starter brarboy
- Start date Jan 31, 2014
- Jan 31, 2014

TRENDING THREADS
- Started by tecmo34
- Apr 30, 2011
- Replies: 5K
- Started by abhishek2696hhh
- Today at 1:36 PM
- Started by Hutchins4292
- Today at 4:19 PM
- Started by amdfangirl
- Aug 3, 2014
- Replies: 3K
- Started by striderlgn
- Today at 3:10 PM
- Started by SeriousGaming101
- Today at 1:06 PM
Latest posts
- Latest: COLGeek
- 3 minutes ago
- Latest: Iso4
- 4 minutes ago
- Latest: thestryker
- 5 minutes ago
- Latest: Petur Daniel
- 18 minutes ago
- Latest: 35below0
- 20 minutes ago
- Latest: bill001g
- 24 minutes ago
- Latest: iantafa
- 36 minutes ago
Moderators online
Share this page

- Advertising
- Cookies Policies
- Term & Conditions

Passper Pro
Supports password recovery for all files
Passper for Excel
Excel password remover
Passper for Word
Word password remover
Passper for PowerPoint
Powerpoint password remover
Passper for PDF
PDF password remover
Passper for RAR
Rar password unlocker
Passper for ZIP
Zip password unlocker
- Windows Password Recovery
- Efficient Tool
[8 Solutions] How to Fix Blue Screen Error on Windows 7
If you are unfortunate enough to encounter the Windows 7 blue screen of death issue, you know the real fear of losing everything on your computer, not to mention the computer itself. The BSOD as is commonly called can happen for any number of reasons and in most cases, it is nothing you have done wrong. Still if you are experiencing it right now, this doesn't make you feel any better. You still worry that you'll lose all your data and that your computer may never work again.
That is certainly a valid fear. But before you think further into that rabbit hole of fear, keep reading. In this article, we are going to address everything you need to know about the blue screen of death on Windows 7, so that you will know how to avoid it in the future. But even more importantly, we will share with you the various ways you can do to fix this problem once and for all.
What Causes the Blue Screen Error on Windows 7?
Blue screen error is caused by numerous issues. The most common causes of BSOD are hardware issues and issues with hardware drivers that are either outdated or not functioning properly. It can also be caused by low level software running in the Windows Kernel but not by individual applications crashing. The blue screen is often a manifestation of the moment when Windows encounters a "STOP error" and is unsure of how to proceed. In most cases, Windows will just restart the PC which can lead to data loss.
The BSOD will appear in many different forms for different versions of Windows. It is particularly distressing for Windows 7 since it appears as a blue screen with a lot of information on it that can be quite terrifying. The screen appears a lot less intimidating in Windows 8 and 10 although still distressing.
Let's take a look at some of things you can do to overcome the blue screen of death on Windows 7.
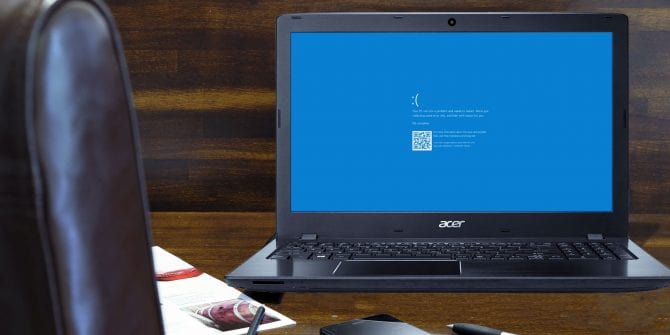
Fix Blue Screen of Death Error on Windows 7
The following are just some of the actions that you can take to fix the blue screen of death on Windows 7.
1. Run Startup Repair
2. check disk error, 3. update drivers, 4. fix master boot record, 5. update computer os system, 6. disable automatic restart, 7. run memory diagnostics, 8. check for hardware problems.
Running startup repair is one of the most effective ways to fix a BSOD problem. To complete the startup repair, you will need to use Windows 7 installation media. Here's how to do it;
Step 1: Put the Windows installation media into the computer and boot it from the media.
Step 2: Once you have selected the language and region, select "Repair your Computer".
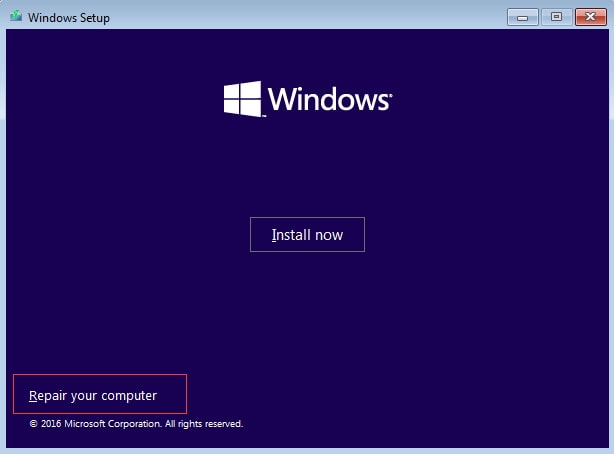
Step 3: Click on "Startup repair".
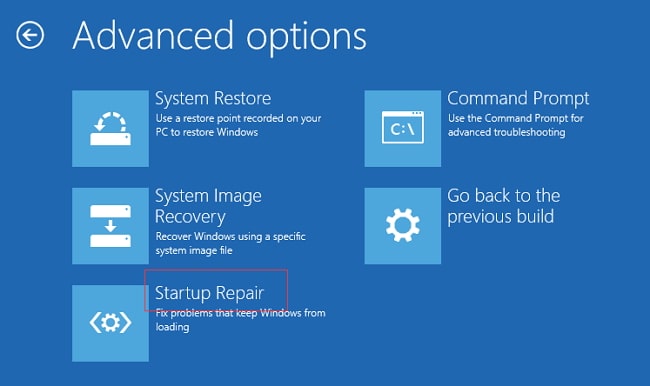
Step 4: The system will immediately start the scan of your computer to try and find a solution to the problem.
If there is a solution to your problem, the computer will find it, apply it and it will restart normally.
Since a hard disk error could also be the main cause of this problem, you may want to check for any errors on your hard drive. The command prompt on Windows provides you with a great way to check and fix these errors. Here's how to run this disk check;
Step 1: Click on the start menu and then type in "cmd". Tap on "CMD" and then select "Run as Administrator".
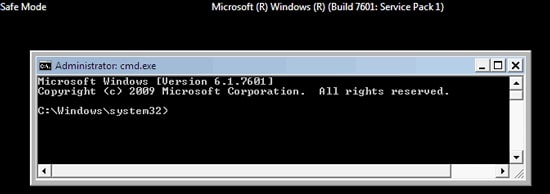
Step 2: When prompted, click on "Yes" and Command Prompt will be launched.
Step 3: In the command prompt window, type in " chkdsk c: /f" and then press enter. This command enables you to search for errors on the "C" drive which is the system most people use. If it is not your primary system, replace "C" with the letter corresponding to that disk.
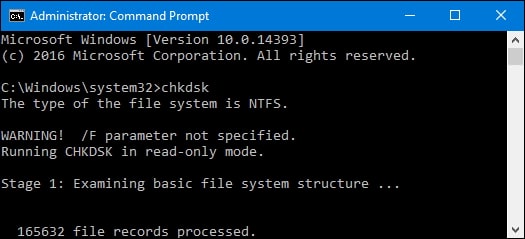
Step 4 : when asked if you want to schedule this check to the next system restart, type in "Y" for yes and then press enter.
Step 5: Finally, restart the computer to complete the check.
Drivers keep essential programs and hardware components on your computer running effectively and as we have seen, if the malfunction is not updated, it can cause problems including BSOD. Therefore if you encounter the BSOD on your Windows 7, the best thing to do is to update the drivers. For this purpose, we recommend Driver Easy, a tool that is designed to make this process easy. It allows you to update drivers without worrying about mistakes or doing it incorrectly.
Driver Easy has a free and pro version. The paid pro version allows you to update multiple drivers at one although you can start with the free version if you're a little skeptical. Here's how to use Driver Easy to update your drivers;
Step 1: Download and install Driver Easy on your computer.
Step 2: Run the program and then click on "Scan Now" to allow the program to detect drivers that are outdated.
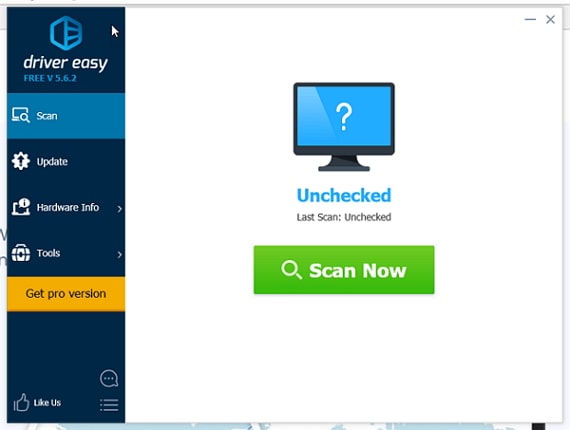
Step 3: When the scan is complete, click on "Update" next to each driver and the program will begin updating the driver for you. You can also very easily just click "Update All" if you have the premium version and the program will update all of them.
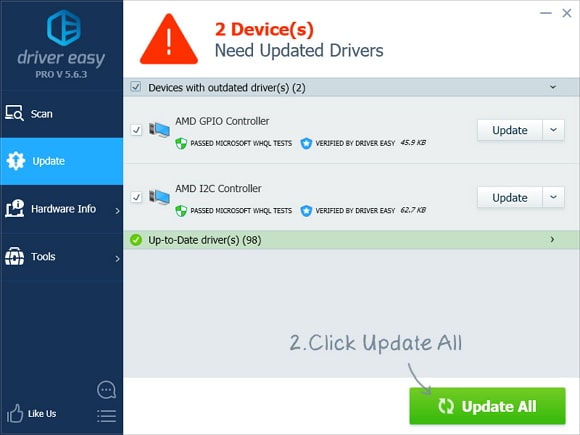
The Master Boot Record (MBR) refers to the information on your hard disk that identifies your operating system. It is therefore essential to your system booting normally and you can have problems like BSOD if the MBR is somehow corrupt. To fix the MBR, follow these simple steps;
Step 1: Put the installation media on your computer and boot from it. Once you have selected the language and region, click on "Repair Your Computer".
Step 2: In the next window, click on "Command Prompt".
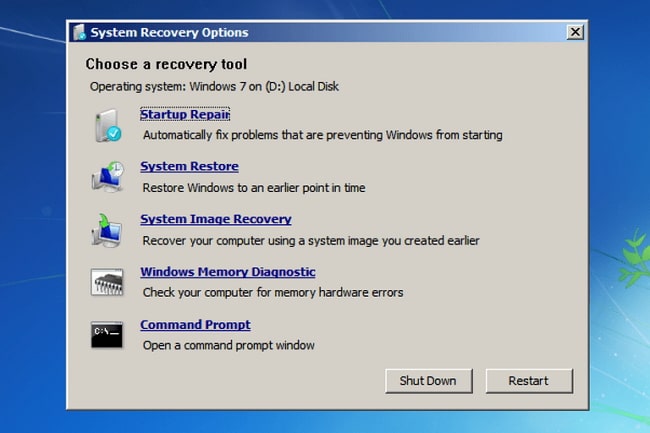
Step 3: In command prompt, type in the following line, hitting enter after each line:
bootrec /fixmbr bootrec /fixboot bootrec /scanos bootrec /rebuildbcd
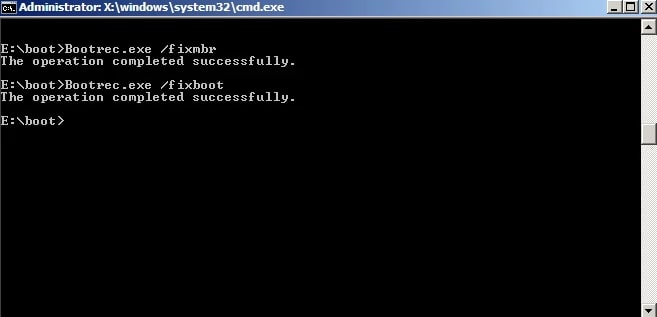
Step 4: Exit the command prompt window and then restart your computer. If faulty MBR was the cause, it should now be fixed.
Another very effective way to fix blue screen on Windows 7 is to update your computer on a regular basis. Unlike Windows 10, Windows 7 will not automatically schedule these updates. You can update the OS manually using these simple steps.
Step 1: Click on the Start button and then type in "Updates".
Step 2: In the results presented select "Windows Update" and then look for "Check for Updates". When you see the option, click on it.
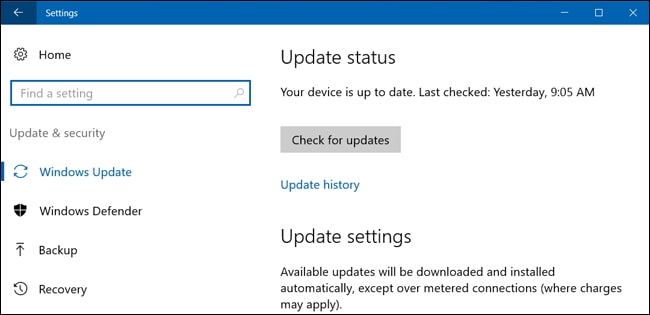
Step 3: Click on "Install Updates" if there are any updates available.
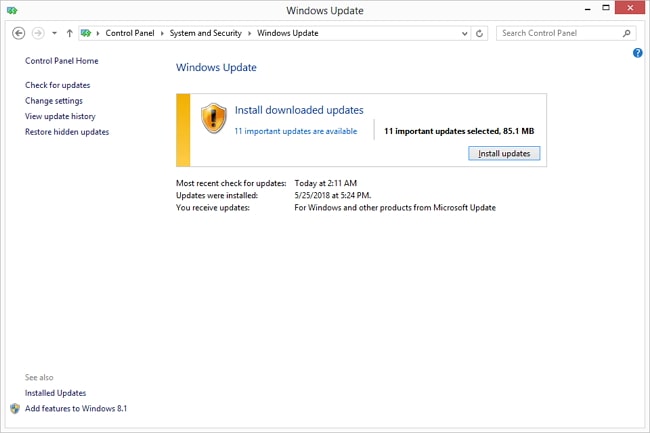
Usually Windows 7 is configured to automatically restart when the blue screen of death error appears. This often means that you have little time to read the error text and therefore you can't determine what you want to do about. So, when the BSOD happens, you might want to disable this automatic restart so you can see the complete error message. Here's how to do that.
Step 1: Right-click on "My Computer" and then select "Properties".
Step 2: Click on the "Advanced" tab and then go to "Startup and Recovery" section and click on the "Settings" button.
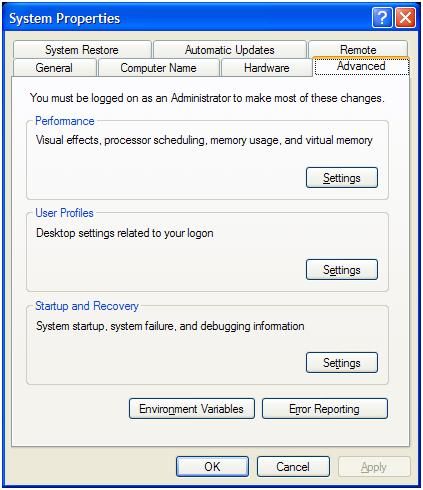
Step 3: Now go to the "System Failure" section and uncheck the box marked "Automatic Restart".
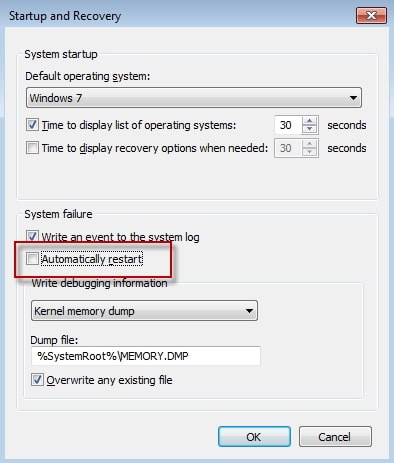
Step 4: Click "OK" to save the settings.
RAM (Random-access memory) is a component of your system that can also cause BSOD. To identify any issues with the RAM, it is important to run a Windows Memory Diagnostic check. Here's how to do that:
Step 1: Insert the Windows installation media into your computer and boot from it. Select the language and region and then click on "Repair Your Computer".
Step 2: Click on "Windows Memory Diagnostic" from the options that appear in the next window, and then select "Restart now and check problems".
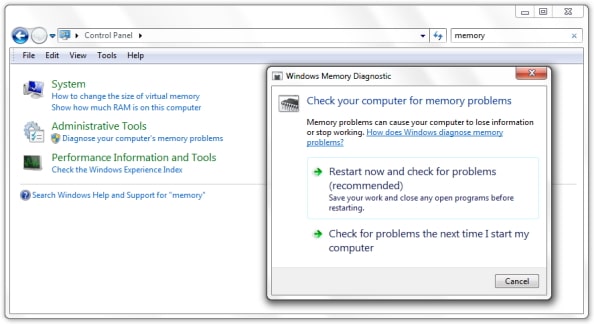
Step 3: The Windows Memory Diagnostic Tool will run and once it complete, the computer will automatically start. The BSOD problem will be fixed.
The blue screen of death on Windows 7 can also be caused by certain hardware issues. If you suspect that hardware issues are to blame, you should test the computer's memory for errors and many of the ways you can do that have been outlined above.
It is also likely that your computer is overheating which could also cause hardware issues. Check if the computer is overheating and if it is too hot to the touch, wait until it cools down before using it. If you think, there may be more serious issues with your hardware, you may want to have a professional look at the computer and offer you advice on the best action to take.
There you have it! The next time you encounter the dreaded blue screen error on Windows 7, you now have an arsenal of solutions to help you fix the computer and get it working normally again. It is just as important to ensure that you backup all the data on your computer to avoid losing any data when you run into system problems like BSOD.
Related Articles:
- [NEW] 5 Ways to Bypass Windows 7 Admin Password
- Top 7 Solutions to Fix Windows 7 Black Screen with Cursor
- 7 Solutions to Fix Windows 7 Stuck on Welcome Screen Issue
- How to Login to Windows 7 without Password in 4 Ways (100% Working)
- How to Reset Windows 7 Password Using Command Prompt

By Ronnie Barnes to Windows 7
Posted on Mar 30, 2024 ( Updated: Mar 30, 2024)
Ronnie Barnes, a blogger with more than 5-year experience in writing tips about password recovery for Windows and office files.
How to Fix a Windows Blue Screen of Death (BSOD)
Find out why you got a BSOD and how to stop it.

It makes you want to tear your hair out. You’re in the middle of working on a project, reaching a major milestone in a game or maybe just booting up your Windows 101 or Windows 10 PC and, just like that, the entire OS crashes and presents you with a Blue Screen of Death, usually for no immediately apparent reason.
In Windows-speak, the term “Blue Screen of Death” is usually abbreviated as BSOD. It describes an error of some kind that hits the operating system hard enough that it’s forced to quit. Microsoft itself labels such errors with “stopcodes.” Thus these errors may also be generically named “stop errors.” Here’s an example that shows what a BSOD sometimes looks like:
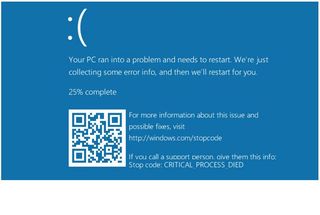
Understanding the BSOD Screen
The screen starts with an old-fashioned unhappy face emoticon “ :( “ (a colon, followed by an open parenthesis). Next, you see a brief explanation that “Your PC ran into a problem and needs to restart.” Windows writes one or more log files when a stop error occurs, so you see language about “collecting some error info” and a counter that keeps track while it’s writing that data (shows as “25% complete) above.
Microsoft provides a scannable QR code in modern BSODs (lower left) that you can scan with a smartphone and look up that way. The message also provides a lookup URL for stopcodes , where you can enter a numeric stopcode (and where you’ll see most common stopcodes, including the one shown above). The most common stop codes include:
- CRITICAL_PROCESS_DIED
- SYSTEM_THREAD_EXCEPTION_NOT_HANDLED
- IRQL_NOT_LESS_OR_EQUAL
- VIDEO_TDR_TIMEOUT_DETECTED
- PAGE_FAULT_IN_NONPAGED_AREA
- SYSTEM_SERVICE_EXCEPTION
- DPC_WATCHDOG_VIOLATION
You can also download the Microsoft Error Lookup Tool (current version: Err_6.4.5.exe) to look up numeric error codes at a command prompt or in PowerShell, if you prefer.
BSODs Aren’t Always Blue in Windows
Before Windows 8 came along in October 2012, BSODs always appeared on dark blue screens. These were chock-full of text and instructions (see below). With Windows 8, Microsoft switched to a kinder, gentler format shown in the preceding screencap.
The company also whittled down the information that appears on screen. In fact, the background color in Windows 11 or 10 is sometimes black, green or even red. Here’s an example of an old-fashioned, pre-Windows-8 BSOD to put this information into historical context:
Stay On the Cutting Edge: Get the Tom's Hardware Newsletter
Get Tom's Hardware's best news and in-depth reviews, straight to your inbox.
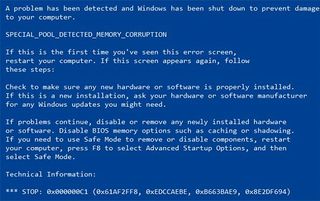
Making Sense of BSOD Data
Though nobody wants to see a BSOD on a Windows PC, they do occur from time to time. In the vast majority of cases, the PC will restart itself automatically after an error log, called a crash dump or a dump file (extension .dmp) is created. By default, Windows 10 stores dump files in one of two locations.
You can manage crash dumps through Advanced System Settings in Windows 11 or 10 (type “Advanced System Settings” into the search box, then click “Settings” in the Startup and Recovery pane). You can also choose to toggle “Automatic restart” to off here, if you would prefer that any future BSODs stay on the screen until you get a chance to see them and write down (or take pic of) any relevant data.

If you select “Small memory dump” as the option for saving crash dumps, such files show up as Minidump.dmp files. For all other selections, the crash dump is named Memory.dmp. Crash dumps get written to the %SystemRoot% folder, which usually expands to C:\Windows. By design, small memory dump files are limited to 256KB in size. Other memory dumps will vary in size up to the size of memory on the PC where the dump is collected. Thus, on a PC with 16GB of RAM, a Complete memory dump file will always be 16GB in size (and other dump files, except for the small memory dumps, can be as large as 16GB, but will often be smaller).
Examining a crash dump file can be helpful when troubleshooting related causes. For more details, see our story on how to use a minidump file to fix your Windows BSOD . That said, many users simply search on the stopcode and/or the numeric error code when seeking remediation advice. (Note that Microsoft calls that numeric code a “bug check code” or “bug check string.”
What To Do When Troubleshooting a BSOD
The immediate tendency following a BSOD is to get right into fix-it mode, start looking things up, and attempting repairs. Not so fast! Microsoft explains the entire troubleshooting process in its “ Troubleshoot blue screen errors ” tutorial. While you can – and probably should – read the Microsoft advice in its entirety, here’s a summary of key recommendations:
- Shut down the Windows PC that experienced the BSOD
- Disconnect all USB-attached devices except for mouse and keyboard (or wireless dongles).
- Reboot your system into safe mode from the Windows Recovery Environment (WinRE)
- If you recently installed new software, uninstall that software .
- If you recently installed a new device driver (or your BSOD info points to a driver or device), uninstall or roll back that driver (if you don’t really need the device you can disable it temporarily instead)
- Restart the PC , and see if the BSOD recurs. If not, you’ve probably isolated the cause and can start researching some kind of fix.
If the BSOD recurs despite the items taken out of the picture by removing, disabling or uninstalling them, whatever’s still left in the picture remains problematic. At this point you want to reboot into safe mode once again, and open an administrative command prompt or PowerShell session. From the command line, enter these commands, one at a time:
- DISM /Online /Cleanup-image /Restorehealth
- SFC /scannow
The first of these two commands finds and replaces any damaged operating system components in the side-by-side filestore (aka WinSxS). The second of these commands runs the System File Checker (SFC) and will repair any damaged files it finds.
Note that if SFC finds and fixes anything, you should run the command until it comes back with a clean bill of health (in some cases, I’ve had to run it two or three times before it came back clean). Note further that running either or both of these commands can take some time to complete, especially if one or both find items in need of fixing. Here’s what you want to see after your final SFC run:
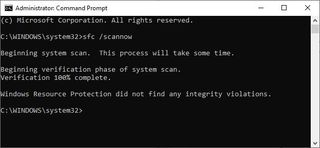
Try NirSoft’s BlueScreenView Tool
There’s a complete BSOD handling infrastructure available from Microsoft, built around a tool called the Windows Debugger (aka WinDBG). You can download it as part of Microsoft’s free Windows Developer Kit if you really want to dig into the gory details. There are a lot of details to learn about, and minutiae to address, if you want to put this tool to work on crash dumps. For non-IT professionals or non-developers, I recommend Nir Sofer’s excellent BlueScreenView utility instead. It’s set up to automatically load the symbol tables it needs to resolve error codes, and it knows where to find crash dumps in need of analysis. It also presents crash dump data in a highly-readable form.
As an illustration, I forced one of my test laptops (a Lenovo ThinkPad X390 Yoga) to blue screen at an administrative command line. There, I entered the string taskkill /im svchost.exe /f. Warning: typing this string into an administrative command prompt or PowerShell session will crash the PC immediately. That’s because it kills a key program named svchost.exe (Service Host) that supports DLLs in the Windows runtime environment. Because most (if not all) Windows programs use one or more DLLs this basically makes Windows inoperable. Thus, it causes an immediate BSOD with the CRITICAL_PROCESS_DIED stopcode (shown in the lead-in graphic for this very story).
When I fired up BlueScreenView on that PC, it found the Memory.dmp file that this BSOD created during its post-crash cleanup phase. Here’s what the application looks like:
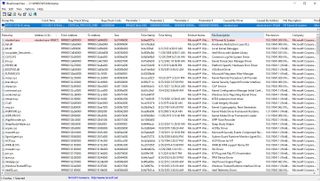
The top pane of the window shows all the crash dumps it finds on the target PC. Because there’s only one in this case, I shrunk it down to show as many details from the bottom pane as possible. Even so, the data in the top pane is important, with information in certain columns of special interest. Column 1 shows the name of the dump file. Column 3 shows the stopcode, which it labels “Bug Check String.” Column 3 shows the associated hexadecimal error code, 0x000000ef, which it labels “Bug Check Code.”
For most genuine BSODs (remember, I forced this one to happen) the stopcode and the error code will often help affected users zero in on causes and potential cures for their woes. In my experience, at least 90% of BSODs become fixable simply based on this information. That’s because it will often be solved by disconnecting, disabling, or uninstalling related devices, drivers , applications, or updates – just as Microsoft recommends, and I summarized in the previous section.
What About that Other Problematic 10% of BSODs?
Some BSODs won’t be amenable to quick and easy fixes. When they come up, as they sometimes will, it’s time to ask for help in getting things figured out. I can recommend two terrific sources of troubleshooting assistance available online, each with its own dedicated user forum specifically focused on solving BSOD issues. Likewise, each one stipulates certain requirements on users seeking BSOD help.
Source number one comes from TenForums.com (key disclosures: I am a VIP member of this community; I contribute input and suggestions to its members daily). The TenForums venue is in its BSOD Crashes and Debugging forum. Posting instructions are explicitly provided, along with a collection of BSOD tutorials, including those on WinDBG Basics ,and how to Install and Configure WinDBG for BSOD Analysis , Run BSOD Error Troubleshooter in Windows 10 , and Enable or Disable BSOD Automatic Restart in Windows 10 .
Source number two comes from British PC security and troubleshooting site BleepingComputer.com. They operate a user forum named Windows Crashes and Blue Screen of Death (BSOD) Help and Support. There, you’ll find pinned threads for the following topics (all of which are worth reading through):
- Sysnative Blue Screen of Death (BSOD) Academy : A series of detailed questions readers should answer to ask the experts at Sysnative for help with BSOD issues.
- BSOD Posting instructions : what information users should gather (based on downloading and running a Sysnative app) to obtain necessary dump files and content.
- BSODs but no Dump Files : instructions on how to configure a Windows PC to produce dump files whenever a BSOD occurs. Essential to know because diagnosis without dumps is nearly impossible.
Thus, you’ll have to read up a bit, download some tools, run some scripts and/or collect some logs that you’ll submit to make a semi-formal request for BSOD help. This will take one or more hours and force you to do some homework before such help becomes available. It may also involve numerous back-and-forth communications, where you’re asked to run additional diagnostic tools and collect additional logs and data to shed more light on your situation. Trust me: these guys know what they’re doing. I’ve seen only a handful of issues where users did everything asked of them where the BSOD experts couldn’t help them get things fixed.
Ultimately, where there’s enough will to get a Windows BSOD fixed, there’s a way to make that happen. Keep at it, and you’ll learn this for yourself.
Ed Tittel is a long-time IT writer, researcher and consultant, and occasional contributor to Tom’s Hardware. A Windows Insider MVP since 2018, he likes to cover OS-related driver, troubleshooting, and security topics.
Boot loop delays Microsoft's forced Windows 11 Version 23H2's rollout — controversial update hits a roadblock
Windows adds custom widgets called Companions to the Start Menu – here's how to make and use your own
MSI's Titan 18 Pro Ryzen Edition ships with monster specs — Ryzen 9 7945HX3D returns alongside RTX 4090
- Metal Messiah. Nice informative article ! Reply
- ginthegit I keep getting a BSOD saying the IRQL_NOT_LESS_OR_EQUAL None of the material I searched could explain its frequenct occurance. It never happened in Win8, so I gathered it was a Kernel based problem with allocating the IRQ to system. It was more of a trial and error thing, but figured out it was a Switchable Graphics problem. I though it was the Discrete problem, but turns out it was the Intel one. So once setting the Graphics to AMD for most my apps, I no longer get it. I was blaming the AMD for a long time, but Intel was the Offender with its graphics. But no thanks to Intel and Microsoft for both being useless in telling me where abouts the problem lied. I had to figure it out after 3 months of Tweaking and testing. My Linux partition never had a problem. Reply
- Jake Hall Never in my entire career have I seen an SFC scan fix a thing Reply
- nitrium All problems can be trivially fixed by purchasing a new PSU. Everyone at Tom's Hardware Forums knows this. Reply
- InvalidError I think the only times I have ever had blue screens on my nearly nine years old 3470 are from running the system without rebooting after updating display drivers: update drivers, continue running the system for a few days, crash, then runs fine for months on end until I reboot for Windows updates or update drivers and get the next one-time driver-related crash. That said, I haven't even seen the driver update crash in about two years, Nvidia must have fixed whatever code nugget was causing it. Reply
- BillyBuerger One of our users had a laptop that was getting BSODs recently. Rand a memory test and it reported a LOT of errors. This is on an "ultrabook" with soldered memory. Goodbye laptop just over one month past it's warranty. Reply
BillyBuerger said: One of our users had a laptop that was getting BSODs recently. Rand a memory test and it reported a LOT of errors. This is on an "ultrabook" with soldered memory. Goodbye laptop just over one month past it's warranty.
nitrium said: All problems can be trivially fixed by purchasing a new PSU. Everyone at Tom's Hardware Forums knows this.
Some BSODs won’t be amenable to quick and easy fixes. When they come up, as they sometimes will, it’s time to ask for help in getting things figured out. I can recommend two terrific sources of troubleshooting assistance available online, each with its own dedicated user forum specifically focused on solving BSOD issues. Likewise, each one stipulates certain requirements on users seeking BSOD help. Source number one comes from TenForums.com (key disclosures: I am a VIP member of this community; I contribute input and suggestions to its members daily). The TenForums venue is in its BSOD Crashes and Debugging forum. Posting instructions are explicitly provided, along with a collection of BSOD tutorials, including those on WinDBG Basics,and how to Install and Configure WinDBG for BSOD Analysis, Run BSOD Error Troubleshooter in Windows 10, and Enable or Disable BSOD Automatic Restart in Windows 10. Source number two comes from British PC security and troubleshooting site BleepingComputer.com. They operate a user forum named Windows Crashes and Blue Screen of Death (BSOD) Help and Support. There, you’ll find pinned threads for the following topics (all of which are worth reading through)
- View All 23 Comments
Most Popular
- Shop Early Amazon Prime Day Deals
- I Tried Both: Ring vs Nest Doorbell
How to Fix a Blue Screen of Death (BSOD)
A BSOD can be caused by both hardware or software; the good news is that there are ways to recover from it
:max_bytes(150000):strip_icc():format(webp)/tim-fisher-5820c8345f9b581c0b5a63cf.jpg)
- Emporia State University
:max_bytes(150000):strip_icc():format(webp)/ryanperiansquare-de5f69cde760457facb17deac949263e-180a645bf10845498a859fbbcda36d46.jpg)
- Western Governors University
In This Article
Jump to a Section
- What Causes a Blue Screen
- How to Fix It
- If Software is the Culprit
- If Hardware is the Culprit
- Frequently Asked Questions
A blank, blue screen on a computer is never a welcome sight. It means something has crashed the computer so badly that immediate steps must be taken to recover the system.
What Is The Blue Screen of Death? What Causes It?
A Blue Screen of Death (BSOD), aka a STOP Error , appears when an issue is so serious that Windows must stop loading. It's usually hardware or driver related; most will show a STOP code to help you figure out the root cause.
If the blue screen flashes and your computer reboots automatically you'll need to disable the 'automatic restart on system failure' setting. Below are general Blue Screen of Death troubleshooting steps.
Please see our List of Blue Screen Error Codes for individual STOP code troubleshooting steps. Come back here if we don't have a troubleshooting guide for your specific STOP code or if you have no idea what your STOP code is.
This troubleshooting guide applies to any version of Windows, including Windows 11, Windows 10, Windows 8, Windows 7, Windows Vista, and Windows XP.
How to Fix a Blue Screen of Death
The most important Blue Screen of Death troubleshooting step you can take is to ask yourself what you did just before the device stopped working.
Did you just install a new program or a piece of hardware, update a driver, install a Windows update, etc.? If so, there's a very good chance that the change you made caused the BSOD.
Undo the change you made and test again for the STOP Error. Depending on what it was that changed, some solutions might include:
- Starting up using Last Known Good Configuration to undo recent registry and driver changes.
- Using Windows System Restore to undo recent system changes.
- Rolling back the device driver to a version prior to your driver update.
Some of these steps may require you to start Windows in Safe Mode . If that's not possible then skip those steps.
Check that there's enough free hard drive space where Windows is being installed. Blue Screens of Death and other serious issues, like data corruption, can occur if there's not enough free space on your primary partition.
Microsoft recommends that you maintain at least 100 MB of free space but you'll regularly see problems with free space that low. It's usually advised that Windows users keep at least 10% of a drive's capacity free at all times.
Scan your computer for malware and viruses . Some viruses can cause a Blue Screen of Death, especially ones that infect the master boot record (MBR) or boot sector.
Make sure your virus scanning software is completely up to date and that it's configured to scan the MBR and boot sector.
If you can't get far enough to run a virus scan from within Windows, there are some great free bootable anti-virus tools out there.
Check for and install all available Windows service packs and updates . Microsoft regularly releases patches and service packs for their operating systems that may contain fixes for the cause of your BSOD.
Update hardware drivers in Windows . Most Blue Screens of Death are hardware or driver-related, so updated drivers could fix the cause of the STOP error.
Check the System and Application logs in Event Viewer for errors or warnings that might provide more clues on the cause of the BSOD.
Event Viewer can be opened through Administrative Tools.
Return hardware settings to default in Device Manager.
Unless you have a specific reason to do so, the system resources that an individual piece of hardware is configured to use in Device Manager should be set to default. Non-default hardware settings have been known to cause a Blue Screen of Death.
Return BIOS settings to their default levels. An overclocked or misconfigured BIOS can cause all sorts of random issues, including BSODs.
If you've made several customizations to your BIOS settings and don't wish to load the default ones, then at least try returning clock speed, voltage settings, and BIOS memory options to their default settings and see if that fixes the STOP error.
Make sure all internal cables, cards, and other components are installed and seated properly. Hardware that's not firmly in place can cause a Blue Screen of Death, so try reseating the following and then test for the STOP message again:
- Reseat all internal data and power cables
- Reseat the memory modules
- Reseat any expansion cards
Perform diagnostic tests on all hardware you're able to test—there are free memory test programs and free hard drive testing tools .
It's highly likely that the root cause of any given Blue Screen of Death is a failing piece of hardware. If a test fails, replace the RAM in your computer or replace the hard drive as soon as possible.
Update your BIOS . In some situations, an outdated BIOS could cause a Blue Screen of Death due to certain incompatibilities.
Start your PC with essential hardware only.
A useful troubleshooting step in many situations, including BSOD issues, is to start your computer with the minimum hardware necessary to run the operating system. If your computer starts successfully it proves that one of the removed hardware devices was the cause of the STOP message.
Typically, the only necessary hardware for starting your PC through to the operating system includes the motherboard, CPU, RAM, primary hard drive, keyboard, video card, and monitor.
If you haven't corrected the cause of the BSOD yet, continue below with either the software or hardware steps, depending on the direction your troubleshooting went above.
Software Is Likely the Cause of the BSOD
If your troubleshooting has led you to believe that a particular software program is probably causing the BSOD, walk through this troubleshooting to get it taken care of:
Check for and install any available program updates. Most software programs let you check for updates via some menu option, so dig around until you find it.
If you can't, or you think it's not working, you can try one of these free dedicated software updater programs instead.
Reinstall the software . If updating doesn't work or isn't an option, simply uninstall the program and then install a clean version of it all over again.
Check with the developer for support information. It's possible that this particular BSOD is an issue the software maker has seen before and has already documented a specific solution for.
Try a competing program. If there's simply no way to make this program work (and uninstalling it proved that this program is the cause of the BSOD) then using a different but similar program might be your only course of action.
Hardware Is Likely the Cause of the BSOD
If you believe at this point that a piece of hardware is causing the Blue Screen of Death, here are your options:
Make sure the hardware is on the Windows Hardware Compatibility List .
While it's probably unlikely, it's possible that the hardware simply isn't compatible with your version of Windows.
Update the hardware's firmware.
Just like you might update software to fix a problem it's having with Windows, updating the hardware's software, called firmware , if there's any available, is a smart idea.
Check with the manufacturer for support information. Their knowledge base could have information on this issue that could be of help.
Replace the hardware. At this point it's pretty likely that the hardware itself simply no longer is working properly and should be replaced. Assuming this piece of hardware really was the only reason for the BSOD, it should go away after you do this.
The quickest way to resolve a BSOD on a Nintendo Switch is to hold down the Power button for 12 seconds to shut it down, and then restart it. Otherwise, switch to recovery mode and select Factory Setting Without Deleting Save Data .
To clear the error first, you'll need to restart your PC. Fortunately, Microsoft released an update KB5001567 to fix this issue occurring in printers from Kyocera, Ricoh, and Zebra, among others.
Get the Latest Tech News Delivered Every Day
- How to Fix a Critical Process Died Windows 11 Error
- How to Fix STOP 0x0000007B Errors
- How to Fix a Critical Process Died Windows 10 Error
- What Is a STOP Code? (Bug Check Code, BSOD Code)
- Blue Screen of Death (BSOD)
- How to Fix STOP 0x00000004 Errors
- How to Fix STOP 0x0000008E Errors
- How to Fix STOP 0x0000004F Errors
- How to Fix a Computer That Turns On and Then Off
- How to Fix Bad Pool Caller Error on Windows 10
- How to Fix STOP 0x00000078 Errors
- How to Fix STOP 0x0000001D Errors
- How to Fix STOP 0x0000003D Errors
- How to Fix STOP 0x00000007 Errors
- How to Fix STOP 0x00000006 Errors
- How to Fix a DPC Watchdog Violation in Windows 10
This browser is no longer supported.
Upgrade to Microsoft Edge to take advantage of the latest features, security updates, and technical support.
Advanced troubleshooting for stop or blue screen errors
- 5 contributors
Try our Virtual Agent - It can help you quickly identify and fix common Windows boot issues
If you're not a support agent or IT professional, you'll find more helpful information about stop error ("blue screen") messages in Troubleshoot blue screen errors .
Applies to: Supported versions of Windows Server and Windows Client
What causes stop errors?
When Windows encounters a condition that compromises safe system operation, the system stops. Examples include something failing that could compromise security or lead to corruption of the operating system (OS) and/or user data. When the machine stops in order to prevent the operating system from moving forward in these conditions, it is called a bug check (or bugcheck). It is also commonly referred to as a system crash, a kernel error, a blue screen, a blue screen of death (BSOD), or a stop error. On preview releases of Windows, the screen color can be green, leading to the green screen of death (GSOD).
There's no simple explanation for the cause of stop errors. Many different factors can be involved. Our analysis of the root causes of crashes indicates that:
- 70% are caused by third-party driver code.
- 10% are caused by hardware issues.
- 5% are caused by Microsoft code.
- 15% have unknown causes, because the memory is too corrupted to analyze.
The root cause of stop errors is rarely a user-mode process. While a user-mode process (such as Notepad or Slack) may trigger a stop error, it's usually exposing the underlying issue in a driver, hardware, or operating system.
General troubleshooting steps
To troubleshoot stop error messages, follow these general steps:
Review the stop error code that you find in the event logs. Search online for the specific stop error codes to see whether there are any known issues, resolutions, or workarounds for the problem.
Make sure that you install the latest Windows updates, cumulative updates, and rollup updates. To verify the update status, refer to the appropriate update history for your system. For example:
- Windows 10, version 21H2
- Windows 10, version 21H1
- Windows 10, version 20H2
Make sure that the BIOS and firmware are up-to-date.
Run any relevant hardware and memory tests.
Run Microsoft Safety Scanner or any other virus detection program that includes checks of the MBR for infections.
Make sure that there's sufficient free space on the hard disk. The exact requirement varies, but we recommend 10-15 percent free disk space.
Contact the respective hardware or software vendor to update the drivers and applications in the following scenarios:
- The error message indicates that a specific driver is causing the problem.
- You're seeing an indication of a service that is starting or stopping before the crash occurred. In this situation, determine whether the service behavior is consistent across all instances of the crash.
- You have made any software or hardware changes.
If there are no updates available from a specific manufacturer, we recommend that you disable the related service.
For more information, see How to perform a clean boot in Windows .
You can disable a driver by following the steps in How to temporarily deactivate the kernel mode filter driver in Windows .
You may also want to consider the option of rolling back changes or reverting to the last-known working state. For more information, see Roll back a device driver to a previous version .
Memory dump collection
To configure the system for memory dump files, follow these steps:
- Select the Taskbar search box, type Advanced system settings , and then press Enter .
- On the Advanced tab on the System Properties box, select the Settings button that appears in the section Startup and Recovery .
- In the new window, select the drop-down below the option Write debugging information .
- Choose Automatic memory dump .
- Select OK .
- Restart the computer for the setting to take effect.
- If the server is virtualized, disable auto reboot after the memory dump file is created. This disablement lets you take a snapshot of the server in-state and also if the problem recurs.
The memory dump file is saved at the following locations:
| Dump file type | Location |
|---|---|
| (none) | (inactive, or grayed out) |
| Small memory dump file (256 kb) | |
| Kernel memory dump file | |
| Complete memory dump file | |
| Automatic memory dump file | |
| Active memory dump file |
You can use the Microsoft Crash Dump File Checker (DumpChk) tool to verify that the memory dump files aren't corrupted or invalid. For more information, see the following video:
For more information on how to use Dumpchk.exe to check your dump files, see the following articles:
- Using DumpChk
- Download DumpChk
Pagefile settings
For more information on pagefile settings, see the following articles:
- Introduction to page files
- How to determine the appropriate page file size for 64-bit versions of Windows
- Generate a kernel or complete crash dump
Memory dump analysis
Finding the root cause of the crash may not be easy. Hardware problems are especially difficult to diagnose because they may cause erratic and unpredictable behavior that can manifest itself in various symptoms.
When a stop error occurs, you should first isolate the problematic components, and then try to cause them to trigger the stop error again. If you can replicate the problem, you can usually determine the cause.
You can use the tools such as Windows Software Development Kit (SDK) and symbols to diagnose dump logs. The next section discusses how to use this tool.
Advanced troubleshooting steps
Advanced troubleshooting of crash dumps can be very challenging if you aren't experienced with programming and internal Windows mechanisms. We have attempted to provide a brief insight here into some of the techniques used, including some examples. However, to really be effective at troubleshooting a crash dump, you should spend time becoming familiar with advanced debugging techniques. For a video overview, Debugging kernel mode crashes and hangs . Also see the advanced references listed below.
Advanced debugging references
- Advanced Windows Debugging, first edition book
- Debugging Tools for Windows (WinDbg, KD, CDB, NTSD)
Debugging steps
Verify that the computer is set up to generate a complete memory dump file when a crash occurs. For more information, see Method 1: Memory dump .
Locate the memory.dmp file in your Windows directory on the computer that is crashing, and copy that file to another computer.
On the other computer, download the Windows 10 SDK .
Start the install and choose Debugging Tools for Windows . The WinDbg tool is installed.
Go to the File menu and select Symbol File Path to open the WinDbg tool and set the symbol path.
- If the computer is connected to the internet, enter the Microsoft public symbol server : https://msdl.microsoft.com/download/symbols and select OK . This method is recommended.
- If the computer isn't connected to the internet, specify a local symbol path .
Select Open Crash Dump , and then open the memory.dmp file that you copied.

Under Bugcheck Analysis , select !analyze -v . The command !analyze -v is entered in the prompt at the bottom of the page.
A detailed bug check analysis appears.

Scroll down to the STACK_TEXT section. There will be rows of numbers with each row followed by a colon and some text. That text should tell you what DLL is causing the crash. If applicable, it also says what service is crashing the DLL.
For more information about how to interpret the STACK_TEXT output, see Using the !analyze Extension .
There are many possible causes of a bug check and each case is unique. In the example provided above, the important lines that can be identified from the STACK_TEXT are 20, 21, and 22:
HEX data is removed here and lines are numbered for clarity.
This issue is because of the mpssvc service, which is a component of the Windows Firewall. The problem was repaired by disabling the firewall temporarily and then resetting firewall policies.
For more examples, see Debugging examples .
Video resources
The following videos illustrate various troubleshooting techniques for analyzing dump files.
- Analyze dump file
- Installing debugging tool for Windows (x64 and x86)
- Debugging kernel mode crash memory dumps
- Special pool
Advanced troubleshooting using Driver Verifier
We estimate that about 75 percent of all stop errors are caused by faulty drivers. The Driver Verifier tool provides several methods to help you troubleshoot. These include running drivers in an isolated memory pool (without sharing memory with other components), generating extreme memory pressure, and validating parameters. If the tool encounters errors in the execution of driver code, it proactively creates an exception. It can then further examine that part of the code.
Driver Verifier consumes lots of CPU and can slow down the computer significantly. You may also experience additional crashes. Verifier disables faulty drivers after a stop error occurs, and continues to do this until you can successfully restart the system and access the desktop. You can also expect to see several dump files created.
Don't try to verify all the drivers at one time. This action can degrade performance and make the system unusable. It also limits the effectiveness of the tool.
Use the following guidelines when you use Driver Verifier:
- Test any "suspicious" drivers. For example, drivers that were recently updated or that are known to be problematic.
- If you continue to experience non-analyzable crashes, try enabling verification on all third-party and unsigned drivers.
- Enable concurrent verification on groups of 10-20 drivers.
- Additionally, if the computer can't boot into the desktop because of Driver Verifier, you can disable the tool by starting in Safe mode. This solution is because the tool can't run in Safe mode.
For more information, see Driver Verifier .
Common Windows stop errors
This section doesn't contain a list of all error codes, but since many error codes have the same potential resolutions, your best bet is to follow the steps below to troubleshoot your error. For a complete list of stop error codes, see Bug Check Code Reference .
The following sections list general troubleshooting procedures for common stop error codes.
VIDEO_ENGINE_TIMEOUT_DETECTED or VIDEO_TDR_TIMEOUT_DETECTED
Stop error code 0x00000141, or 0x00000117
Contact the vendor of the listed display driver to get an appropriate update for that driver.
DRIVER_IRQL_NOT_LESS_OR_EQUAL
Stop error code 0x0000000D1
Apply the latest updates for the driver by applying the latest cumulative updates for the system through the Microsoft Update Catalog website. Update an outdated network driver. Virtualized VMware systems often run "Intel(R) PRO/1000 MT Network Connection" (e1g6032e.sys). You can download this driver from the Intel Download Drivers & Software website . Contact the hardware vendor to update the network driver for a resolution. For VMware systems, use the VMware integrated network driver instead of Intel's e1g6032e.sys. For example, use VMware types VMXNET, VMXNET2, or VMXNET3.
PAGE_FAULT_IN_NONPAGED_AREA
Stop error code 0x000000050
If a driver is identified in the stop error message, contact the manufacturer for an update. If no updates are available, disable the driver, and monitor the system for stability. Run chkdsk /f /r to detect and repair disk errors. Restart the system before the disk scan begins on a system partition. Contact the manufacturer for any diagnostic tools that they may provide for the hard disk subsystem. Try to reinstall any application or service that was recently installed or updated. It's possible that the crash was triggered while the system was starting applications and reading the registry for preference settings. Reinstalling the application can fix corrupted registry keys. If the problem persists, and you have run a recent system state backup, try to restore the registry hives from the backup.
SYSTEM_SERVICE_EXCEPTION
Stop error code c000021a {Fatal System Error} The Windows SubSystem system process terminated unexpectedly with a status of 0xc0000005. The system has been shut down.
Use the System File Checker tool to repair missing or corrupted system files. The System File Checker lets users scan for corruptions in Windows system files and restore corrupted files. For more information, see Use the System File Checker tool .
NTFS_FILE_SYSTEM
Stop error code 0x000000024
This stop error is commonly caused by corruption in the NTFS file system or bad blocks (sectors) on the hard disk. Corrupted drivers for hard disks (SATA or IDE) can also adversely affect the system's ability to read and write to disk. Run any hardware diagnostics that are provided by the manufacturer of the storage subsystem. Use the scan disk tool to verify that there are no file system errors. To do this step, right-click the drive that you want to scan, select Properties, select Tools, and then select the Check now button. Update the NTFS file system driver (Ntfs.sys). Apply the latest cumulative updates for the current operating system that's experiencing the problem.
KMODE_EXCEPTION_NOT_HANDLED
Stop error code 0x0000001E
If a driver is identified in the stop error message, disable or remove that driver. Disable or remove any drivers or services that were recently added.
If the error occurs during the startup sequence, and the system partition is formatted by using the NTFS file system, you might be able to use safe mode to disable the driver in Device Manager. To disable the driver, follow these steps:
- Go to Settings > Update & security > Recovery .
- Under Advanced startup , select Restart now .
- After your PC restarts to the Choose an option screen, select Troubleshoot > Advanced options > Startup Settings > Restart .
- After the computer restarts, you'll see a list of options. Press 4 or F4 to start the computer in safe mode. If you intend to use the internet while in safe mode, press 5 or F5 for the Safe Mode with Networking option.
DPC_WATCHDOG_VIOLATION
Stop error code 0x00000133
This stop error code is caused by a faulty driver that doesn't complete its work within the allotted time frame in certain conditions. To help mitigate this error, collect the memory dump file from the system, and then use the Windows Debugger to find the faulty driver. If a driver is identified in the stop error message, disable the driver to isolate the problem. Check with the manufacturer for driver updates. Check the system log in Event Viewer for other error messages that might help identify the device or driver that's causing stop error 0x133. Verify that any new hardware that's installed is compatible with the installed version of Windows. For example, you can get information about required hardware at Windows 10 Specifications. If Windows Debugger is installed, and you have access to public symbols, you can load the c:\windows\memory.dmp file into the debugger. Then refer to Determining the source of Bug Check 0x133 (DPC_WATCHDOG_VIOLATION) errors on Windows Server 2012 to find the problematic driver from the memory dump.
USER_MODE_HEALTH_MONITOR
Stop error code 0x0000009E
This stop error indicates that a user-mode health check failed in a way that prevents graceful shutdown. Windows restores critical services by restarting or enabling application failover to other servers. The Clustering Service incorporates a detection mechanism that may detect unresponsiveness in user-mode components.
This stop error usually occurs in a clustered environment, and the indicated faulty driver is RHS.exe. Check the event logs for any storage failures to identify the failing process. Try to update the component or process that's indicated in the event logs. You should see the following event recorded:
- Event ID: 4870
- Source: Microsoft-Windows-FailoverClustering
- Description: User mode health monitoring has detected that the system isn't being responsive. The Failover cluster virtual adapter has lost contact with the Cluster Server process with a process ID '%1', for '%2' seconds. Recovery action is taken. Review the Cluster logs to identify the process and investigate which items might cause the process to hang.
For more information, see "0x0000009E" Stop error on cluster nodes in a Windows Server-based multi-node failover cluster environment Also, see the following Microsoft video What to do if a 9E occurs .
Debugging examples
This bug check is caused by a driver hang during upgrade, resulting in a bug check D1 in NDIS.sys , which is a Microsoft driver. The IMAGE_NAME tells you the faulting driver, but since this driver is s Microsoft driver, it can't be replaced or removed. The resolution method is to disable the network device in device manager and try the upgrade again.
In this example, a non-Microsoft driver caused page fault, so we don't have symbols for this driver. However, looking at IMAGE_NAME and or MODULE_NAME indicates it's WwanUsbMP.sys that caused the issue. Disconnecting the device and retrying the upgrade is a possible solution.
Bug check code reference
Was this page helpful?
Coming soon: Throughout 2024 we will be phasing out GitHub Issues as the feedback mechanism for content and replacing it with a new feedback system. For more information see: https://aka.ms/ContentUserFeedback .
Submit and view feedback for
Additional resources
Sign up for our daily newsletter
- Privacy Policy
- Advertise with Us
Best Ways to Fix Blue Screen of Death Errors in Windows
The blue screen of death (BSOD) error is one of the most annoying system crashes unique to Windows computers. BSOD crashes can occur due to many reasons: corrupted registry, incompatible Windows updates, damaged installation files, out-of-sync drivers, and any outdated hardware problems. The following tutorial covers some of the best general fixes to mitigate any BSOD error, irrespective of the stop code.
Good to know : does your Windows PC take forever to start up? Disable these startup programs for a fast boot !
Most Common Blue Screen of Death Errors
How to fix the blue screen of death error, 1. fix corrupted registry with startup repair, 2. system restore to previous date/time, 3. uninstall updates, 4. fix the outdated drivers, 5. check for hard disk errors, 6. update the bios or restore its default, 7. test your pc for failing hardware and replace critical components, 8. remove any external devices, 9. do a hard windows reset/reinstall, frequently asked questions.
There are many different kinds of Windows blue screen of death (BSOD) errors, but they do have a few things in common. Each error is indicated by a “sad face” emoticon, along with the text: “Your PC ran into a problem and needs to restart. We’re just collecting some info, and then we’ll restart for you.” There will also be an all-caps text next to the Stop code explaining the exact nature of the BSOD crash.
A percentage counter tracks the amount of data analyzed up to the crash instance, and the exact bug is spelled out properly.

As BSOD errors have many similar attributes, the following is a list of the most common BSOD errors that you may encounter, along with their stop codes in parentheses.
- BAD_SYSTEM_CONFIG_INFO (0x00000074)
- CRITICAL_PROCESS_DIED (0x000000EF)
- KERNEL_DATA_INPAGE_ERROR (0x0000007A)
- UNEXPECTED_STORE_EXCEPTION (0x00000154)
- WDF_VIOLATION (0x0000010D)
- IRQL_NOT_LESS_OR_EQUAL (0x0000000A) and IRQL_NOT_GREATER_OR_EQUAL (0x00000009)
- HTTP_DRIVER_CORRUPTED (0x000000FA)
- NO_EXCEPTION_HANDLING_SUPPORT (0x0000000B)
- SYSTEM_THREAD_EXCEPTION_NOT_HANDLED (0x0000007E)
- DISORDERLY_SHUTDOWN (0x000000F3)
- DRIVER_OVERRAN_STACK_BUFFER (0x000000F7)
- VIDEO_MEMORY_MANAGEMENT_INTERNAL (0x0000010E)
- RAMDISK_BOOT_INITIALIZATION_FAILED (0x000000F8)
- KERNEL_SECURITY_CHECK_FAILURE (0x00000139)
Tip : want to keep some apps from being accessible to anyone who uses your Windows PC? Learn how to hide Windows apps .
The following steps show how to resolve blue screen errors as soon as you encounter them. While we will attempt to cover the general fixes for most BSOD errors, each one has a different origin. For some of these BSOD errors, we have included their troubleshooting articles in the previous section.
During each crash, Windows saves a “minidump” file that explains the precise reason behind the crash. The fixes we’ve included work in general for all kinds of stop codes. Some of these methods require an advanced startup mode, which is different than a regular Windows startup.
- In Windows 11, go to “Settings -> System -> Recovery -> Advanced startup.” The corresponding path for Windows 10 is “Settings -> Update & Security -> Recovery -> Advanced startup.”
- Click “Restart now” to start your Windows PC in Safe Mode.

- As soon as the PC is in advanced startup mode, click “Troubleshoot.”

- Go to “Advanced options” under “Troubleshoot.”

- After clicking “Advanced options,” you have to follow a few steps to ensure that the exact BSOD error is resolved. None of these methods will consume much time.
Tip : learn how to back up your registry in Windows before making modifications to it.
First, eliminate the possibility of a corrupted registry, which usually occurs due to malware attacks in boot services. To eliminate it, follow the steps below.
- Go to “Startup repair,” also formerly known as “Automatic repair.”

- The system will diagnose your PC for any registry-related problems. It will take just a few minutes.

- If there are no registry errors, you should see a message that “Startup repair couldn’t repair your PC.” Go back to “Advanced options” once again.
If you saw the BSOD error for the very first time, it is helpful to restore your PC with the below steps to its most recent trouble-free version.
- Go to “System Restore.”

- You will be prompted to “Restore system files and settings.” Click “Next.”
- Select a recent restore point from a time this error did not occur. You don’t need to remember the exact date, as a rough estimate will do.

- Confirm your restore point and wait for the process to initialize and complete.

- Once the system has been restored to a recent point, you can be assured that the BSOD error source has been mitigated.
Good to know : have you noticed that the Antimalware Service Executable is eating up your resources ? Find out why this is the case and what you can do about it.
Sometimes bad installation files in a recent app or feature can also cause the BSOD error. To eliminate them, return to “Advanced options” and select “Uninstall updates.” You can sort out the problem by uninstalling the latest quality updates or feature updates.

It does not take very long to uninstall the last update. You can always reinstall the app or the entire feature.

Sometimes the BSOD error is due to a faulty driver. This is identified by the Windows system in its “minidump” error. To identify the out-of-sync driver, follow these steps:
- Go to “Device Manager” from the Start menu.

- Locate the precise driver that was identified in the error screen. Right-click to update it.

- The system lets you automatically search for the latest drivers or manually install one saved to your device. Choose the first option.

- The update will take a while, as the system automatically searches for the latest driver. Make the changes as soon as possible.
- If the best drivers for your device are already installed, the system will update the information, and you don’t have to do anything else.

Tip : check your hard disk health with these tools.
You must ensure that your computer has no hard disk errors. For this, run a chkdsk command from the Start menu.

Run the program as an Administrator, and let the entire process complete itself. If there are any hard disk errors, they will show up here. You can again update the drivers for the hard disk from “Disk update” in “Device Manager” shown in the above section.

If you’re stuck in a legacy BIOS mode for your device, you must upgrade to the latest UEFI mode and will need to switch from Master Boot Record (MBR) to GUID Partition Table (GPT) using an MBR to GPT conversion tool. Apart from that, different laptops have their own methods to access the BIOS screen. Once you’ve entered the BIOS mode, look for any pending updates marked on the device. If you are facing problems with the BIOS, restore its default version.

Good to know : if you’re not sure how to enter BIOS , we share various methods of doing so.
Most BSOD issues stem from faulty hardware. To know which parts are failing, we are using HWinfo , the Microsoft hardware diagnostic tool.
- After installing and extracting the tool in a Windows folder, initialize the diagnostic tool.

- The results summary will offer details of every aspect of your device, ranging from motherboards to USB ports.
- The results are color-coded. Green means that everything is OK. Bold red indicates error information, and bold blue indicates warning information.

- Once the faulty hardware is identified, it has to be replaced.
If you’re using any external devices with your laptop, such as multi-port USB hubs, network adapters, storage hard drives, speakers, SD cards, or CD/DVD drives, their issues may cause your Windows device to shut down or restart suddenly. Disconnect all external devices except a wireless mouse, and recheck your computer for signs of possible error. If you do not experience BSOD errors after removing the external devices, then it’s safe to assume they will be the cause of errors in the future, and you should replace them.
This method should only be employed as a last resort. If a hardware check finds issues due to corrupted hardware, a total factory reset would be the best course of action. We have covered the different methods to do a hard reset on your Windows system. To get rid of legacy issues, it’s also very fast these days to reinstall Windows online .
FYI : is the Bluetooth button missing from the Action Center in Windows? Learn how to bring it back.
Can incompatible RAM cause BSOD?
Yes, improperly installed RAM on a computer is a leading cause of system failure and conflicts, including BSOD problems. BSOD can also happen after a RAM upgrade if one or more RAM sticks are not configured correctly. Fortunately, these issues can be avoided by knowing your device’s RAM limits . Faulty hard disks, motherboards, and issues with the power supply are also leading causes of blue screens. You will get the exact data on failing hardware using the HWinfo system tool.
Why am I getting a blue screen boot loop error?
In the worst case scenario of a Windows blue screen of death, your PC will remain stuck in an infinite boot loop error. In such a situation, you must hold down the power button for a cold restart. As soon as you notice a BSOD error, it is essential to try and fix this problem right away. Before you do, remove any external hardware, such as USB devices, headphones, or printers. Some of the techniques in this guide will help remove the infinite loop problem .
How do I fix a blue screen on startup?
If you’re encountering a blue screen of death error during Windows startup, press the power button to shut down, and restart your device in Safe Mode using the specific boot key for your manufacturer. Once in Safe Mode, use the troubleshooting methods, such as Startup Repair, uninstalling updates, command line fixes, and System Restore/Reset to eliminate any blue screen at startup.
Once you log in, post a BSOD crash, and get rid of most of the unnecessary startup apps. In fact, you only need two of them for a flawless login.
Image credit: BSOD-Simulator . All screenshots by Sayak Boral.
Our latest tutorials delivered straight to your inbox
Sayak Boral is a technology writer with over eleven years of experience working in different industries including semiconductors, IoT, enterprise IT, telecommunications OSS/BSS, and network security. He has been writing for MakeTechEasier on a wide range of technical topics including Windows, Android, Internet, Hardware Guides, Browsers, Software Tools, and Product Reviews.

How-To Geek
Everything you need to know about the blue screen of death.

Your changes have been saved
Email Is sent
Please verify your email address.
You’ve reached your account maximum for followed topics.
Windows 11 Really Wants You to Use OneDrive
Your computer bios is full of settings, but which should you actually change, i tried using a windows clone as a daily driver, here’s how it went, quick links, what is the meaning of bsod, what causes blue screens of death, specify whether windows restarts when a bsod appears, viewing bsod and windows stop codes information, troubleshooting bsods, key takeaways.
The Blue Screen of Death (BSOD) is an error screen that appears when something goes critically wrong on your Windows PC. The problem is often a hardware fault, an issue with your drivers, or an error with Windows itself.
The blue screen of death---or BSOD---is always an unwelcome sight. BSODs appear when Microsoft Windows encounters a critical error from which it can't recover. Here are some common causes, and how you can start to troubleshoot a BSOD.
BSOD is a shorthand for Blue Screen of Death. The term "Blue Screen of Death" itself is a humorous reference to the fact that the blue error screen is a telltale sign that your computer had encountered a serious --- even deadly --- error.
The Blue Screen of Death has been a fundamental part of the Windows experience since the 90s , and everyone that runs a Windows PC has encountered a BSOD at one time or another.
The blue screen of death isn't the only colorful death screen Windows has, though. On Windows 10 and Windows 11, Insider Preview versions of Windows have a "green screen of death" instead.
Blue screens are generally caused by problems with your computer's hardware or issues with its hardware driver software. Sometimes, they can be caused by issues with low-level software running in the Windows kernel, or a serious driver error. Regular apps usually won't be able to cause blue screens. If an app crashes, it will do so without taking the operating system out with it.
A blue screen occurs when Windows encounters a "STOP Error." This critical failure causes Windows to crash and stop working. The only thing Windows can do at that point is restart the PC. This can lead to data loss, as programs don't have a chance to save their open data.
When a blue screen occurs, Windows automatically creates a "minidump" file that contains information about the crash and saves it to your disk. You can view information about these minidumps to help identify the cause of the blue screen.
Blue screens also look a bit different, depending on what version of Windows you're running. In Windows 10 and Windows 11, blue screens are quite simple. You'll see a frowny-face emoji and the message "Your PC ran into a problem and needs to restart. We're just collecting some error info, and then we'll restart for you."
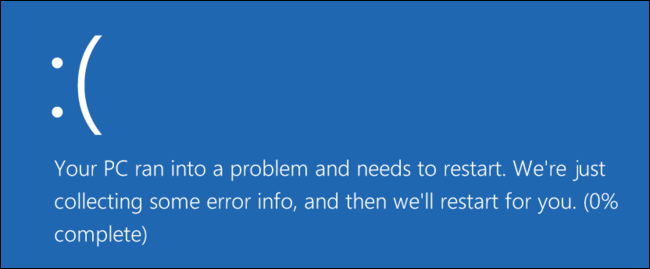
In Windows 7 and previous versions, the blue screen looked more like a terminal screen, displaying all manner of information. The blue screen begins with "A problem has been detected and Windows has been shut down to prevent damage to your computer."
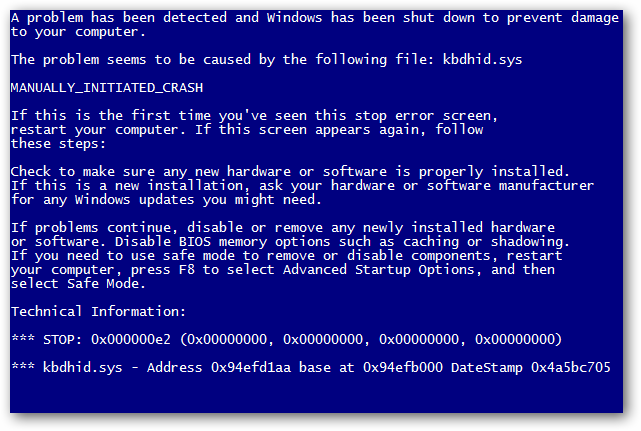
That's really not as big a deal as it sounds, though. Even in previous versions of Windows, blue screens tended to go by fast enough that reading that information was difficult, anyway. And there are easier ways to get all the details you need for troubleshooting.
By default, Windows automatically restarts the computer whenever it encounters a blue screen of death.
Related: Help Troubleshoot the Blue Screen of Death by Preventing Automatic Reboot
If you would like more time to see the blue screen details (or just make sure that it's a blue screen that's happening), you can disable automatic restarts on BSODs from the Windows Control Panel . On Windows 10 and Windows 11, you can also use the Settings app. Open the Settings app by pressing Windows+i, then navigate to System > About > Advanced System Settings.
Make sure you're on the Advanced tab and click "Settings." Untick "Automatically Restart" in the Startup and Recovery window, then click "OK."
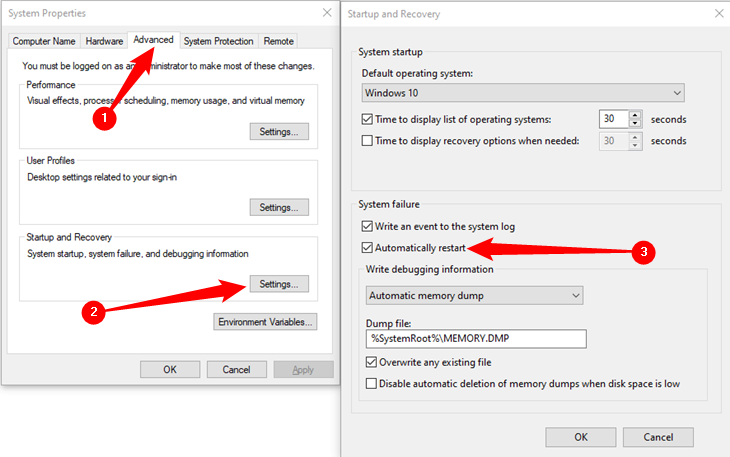
Related: What Is the Windows Event Viewer, and How Can I Use It?
NirSoft's free BlueScreenView application offers an easy way to view blue-screen information you might have missed. It works by displaying information contained in those minidump files that are created during BSODs.
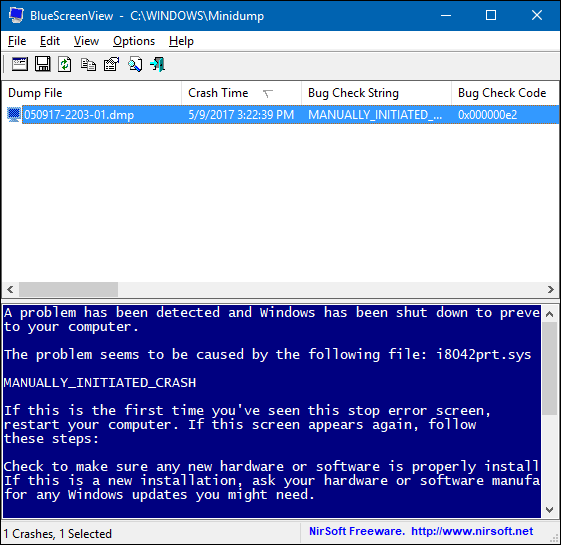
This information is also available in the Windows Event Viewer , where blue screen messages are scattered among application crashes and other system log messages.
In Windows, you can troubleshoot blue-screen information using the Action Center. In Windows 10 and Windows 11, head to Control Panel > Security and Maintenance. In Windows 7, head to Control Panel > System and Security.
In the "Maintenance" section, you'll be able to check for solutions to existing problems.
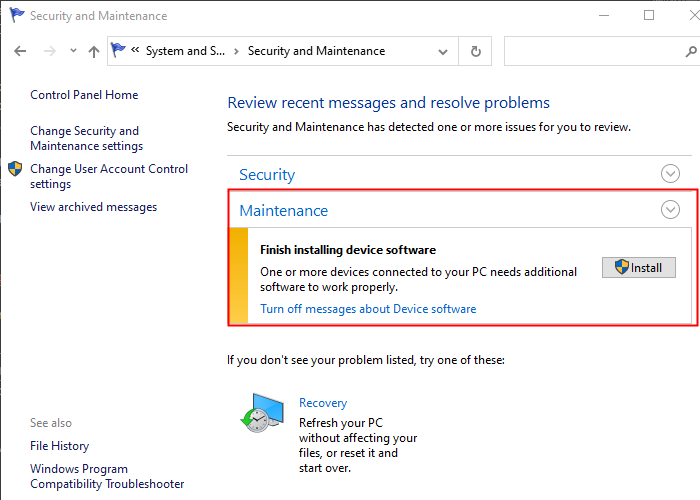
Windows 10 and Windows 11 actually perform this troubleshooting step automatically when your PC restarts after a BSOD. However, it may still be worth paying a visit to the Action Center to see if there are more details or additional troubleshooting steps.
If Windows can't fix the problem on its own, your best bet for troubleshooting the problem is to search the web for the solution. Scan the blue screen or the minidump file for the specific error.
You may see a "Stop Error" number that looks something like "0x00000024." Alternatively, you may see an error like "Driver_IRQL_not_less_or_equal", "MEMORY_MANAGEMENT," or " DPC_WATCHDOG_VIOLATION ." Either way, a quick search for the exact error will likely yield good results. In fact, Windows 10 and Windows 11 often recommend right on the blue screen that you perform a search for the error.
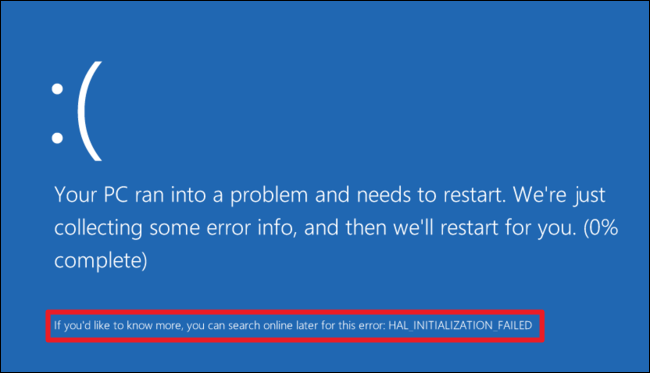
If you have trouble locating good advice for solving your problem, don't worry. BSODs can have a variety of root causes. We do have some additional tips that might help you deal with many blue screens:
- Use System Restore : If your system recently started blue-screening, use System Restore to roll its system software back to a previous state. If this works, you'll know that it's likely a software problem.
- Scan for Malware : Malware that digs deep into Windows and gets its hooks into the Windows kernel at a low level can cause system instability. Scan your computer for malware to ensure buggy malicious software isn't causing it to crash.
- Install Updated Drivers : An incorrectly installed or buggy driver can lead to crashes. Download the latest drivers for your computer's hardware from your computer manufacturer's website and install them -- this may fix BSODs caused by driver problems.
- Boot Into Safe Mode : If your computer is blue-screening every time you turn it on, try booting into safe mode . In safe mode, Windows loads only the essential drivers. If a driver you've installed is causing Windows to blue screen, it shouldn't do so in safe mode. You can work on fixing the problem from safe mode.
- Check for Hardware Problems : Blue screens can be caused by faulty hardware in your computer. Try testing your computer's memory for errors and checking its temperature to ensure that it isn't overheating . If that fails, you might need to test other hardware components---or hire a pro to do it for you.
- Reinstall Windows : Resetting Windows ---or performing a clean install ---is the nuclear option. It will blow away your existing system software, replacing it with a fresh Windows system. If your computer continues to blue screen after this, you likely have a hardware problem.
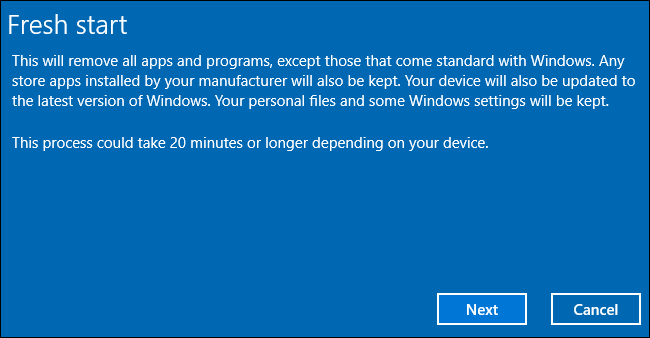
A computer in proper working state shouldn't blue-screen at all, but no software or hardware is perfect. Even a properly functioning computer may blue screen on rare occasions for no apparent reason---possibly as the result of rare driver bugs or hardware issues. If your computer is regularly blue-screening, you have a problem. If you encounter a blue screen once every two years, don't worry about it.

Resolving Blue Screen errors in Windows
Blue Screen errors (also sometimes called black screen errors or STOP code errors) can occur if a serious problem causes Windows to shut down or restart unexpectedly. You might see a message that says, "Windows has been shut down to prevent damage to your computer" or a similar message.
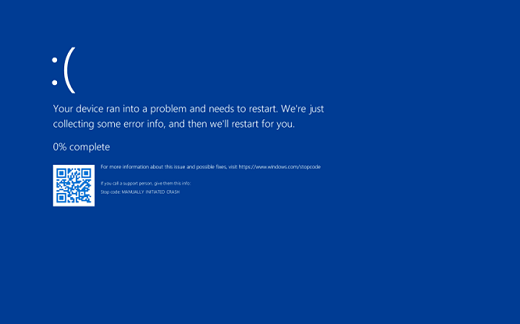
These errors can be caused by both hardware and software issues. If you added new hardware to your PC before the Blue Screen error, shut down your PC, remove the hardware, and try restarting. If you're having trouble restarting, you can start your PC in safe mode. For more info, see Start your PC in safe mode in Windows .
You can also try getting the latest updates with Windows Update, help from other sources, or restoring Windows to an earlier point in time.
If none of those steps help to resolve your Blue Screen error, please try the Blue Screen Troubleshooter in the Get Help app:
In Windows, open Get Help .
In the Get Help app, type Troubleshoot BSOD error .
Follow the guided walkthrough in the Get Help app.
Note: If you're not on a Windows device, you can run the Blue Screen Troubleshooter on your browser by going to Contact Microsoft Support and typing Troubleshoot BSOD error . Then follow the guided walkthrough under "Recommended Help".
You can find more information about your specific STOP error code at Bug Check Code Reference.
|
Participate in research studies about your bluescreen experience. |

Need more help?
Want more options.
Explore subscription benefits, browse training courses, learn how to secure your device, and more.

Microsoft 365 subscription benefits

Microsoft 365 training

Microsoft security

Accessibility center
Communities help you ask and answer questions, give feedback, and hear from experts with rich knowledge.

Ask the Microsoft Community

Microsoft Tech Community

Windows Insiders
Microsoft 365 Insiders
Find solutions to common problems or get help from a support agent.

Online support
Was this information helpful?
Thank you for your feedback.
How to fix a 'Blue Screen of Death' on your Windows computer with 7 troubleshooting tips
- You can try to fix the Blue Screen of Death on your Windows computer with a number of troubleshooting methods; below are the most common steps you can take.
- The Blue Screen of Death on Windows indicates a critical fault and forces your computer to restart. On a properly functioning computer, Blue Screen errors should be rare or nonexistent.
- Blue Screen errors are generally unintelligible and can have many causes, so the details of the error code are unlikely to tell you what the problem is.
The " Blue Screen of Death ," often abbreviated as BSOD or just called a Blue Screen, is the name that's been given to a generic set of error messages Windows computers display when a critical fault has occurred. A Blue Screen means that Windows can't proceed, so after displaying the error message, Windows will perform some behind-the-scenes housecleaning and restart. Unfortunately, there's no opportunity to save your work, so a Blue Screen often involves losing data.
Blue Screen errors should be rare – if it happens to you frequently, you have a serious problem with your computer and should get the issue resolved professionally or replace the PC entirely. Even a very rare Blue Screen can be frustrating and costly (in terms of lost data or wasted time), though.
Unfortunately, these error messages are unintelligible to ordinary users (and rarely tell even experienced programmers or developers enough to make meaningful recommendations), and there can be so many potential causes that they are very difficult to troubleshoot.
How to fix a Blue Screen of Death on a Windows PC
These seven tips provide some general guidance for dealing with Blue Screen of Death error in Windows.
Uninstall incompatible software
Because there are so many potential causes, it's helpful to start with the simplest possible fixes and work your way towards more complex or difficult troubleshooting steps.
Your BSOD won't definitively identify the cause, but if you get the error more than once while running a particular program, that app might be to blame. If there's an updated version available, be sure to upgrade. If not, try uninstalling that app to see if the problem goes away. You can follow the instructions in our article on uninstalling programs on Windows 10.
Because the problem might not be the program you were actively using when the BSOD occurred, you should also consider any other programs that were running in the background or that are currently idle, minimized to the taskbar, or running on a virtual desktop. Uninstall any software that seems to be running every time a Blue Screen occurs.
Run a memory checker
Defective memory – specifically, Random Access Memory, or RAM, could be causing a BSOD, and it's one of several possible culprits if you get frequent, rather than only occasional, Blue Screens. Thankfully, there's a memory-checking tool built into Windows.
In the Start search box, type "Memory" and then click "Windows Memory Diagnostic" when it appears in the search results. Click "Check for problems the next time I start my computer" and restart your computer to run the test.
After your computer restarts, you'll need to find the test result. In the Start search box, type "Event Viewer" and then click "Event Viewer" when it appears in the search results.
In the pane on the left, click "Windows Logs" and then click "System." In the pane on the right, click "Find" and search for "Memory Diagnostic." You should see the test results – if there were any problems reported, defective memory could be causing a BSOD.
Check for hard drive errors
Similarly, a problematic hard drive could be causing a BSOD. To check it for errors, type "this PC" in the Start search box and click it when you see it appear in the search results. Right-click your "C" drive and choose "Properties." Then click the "Tools" tab in the hard drive's Properties window. In the "Error checking" section, click "Check" and follow the instructions to manually check the hard drive.
Remove non-essential peripherals
Blue Screen of Death is often caused by hardware issues rather than software problems – hence checking your memory and hard drive in the above troubleshooting steps. A fast and easy way to troubleshoot a recurring BSOD issue is to uninstall any external peripherals, such as printers, scanners, external storage, and so on. If these devices have special software installed, uninstall those as well.

Replace defective or incompatible expansion cards
It can be time-consuming and cumbersome to remove hardware from inside your PC, but if you have a recurring BSOD, this is sometimes the culprit. In particular, premium graphics cards and audio cards can be the root of the problem. For the graphics card in particular, try removing it and plugging your monitor into the motherboard's built-in graphics; you should see a separate HDMI port on the back of your PC for this. You should also uninstall the Nvidia or AMD graphics card driver software.
Run SetupDiag after a failed Windows update
If you are having problems with a BSOD specifically when trying to update your PC's Windows software, then a Windows tool called SetupDiag can help. This is a program that analyzes issues with your PC and can suggest why you are seeing a Blue Screen of Death when trying to update Windows.
To get started, go to Microsoft's SetupDiag webpage and click "Download SetupDiag."
After the download is complete, install the program and then run it. The program will display any issues it encountered, which might help you resolve your BSOD issue.
Perform a clean install
If none of these troubleshooting tips have resolved your recurring BSOD, there are still some other root causes, but you're generally faced with one of two primary possibilities: You have a software issue you haven't yet isolated, or you have a critical hardware problem with your computer that can't be easily repaired or replaced.
To eliminate the possibility of a software problem, you can perform a clean install of Windows. This erases all the content from your hard drive, which means you will need to reinstall all your programs.
To do this, click the Start search box and type "reset." Click "Reset this PC" in the search results. In the "Reset this PC" section, click "Get started." Follow the directions to reinstall Windows, keeping your files if you desire. When it's done, you'll have a clean, fresh new version of Windows without any of the software or drivers that might be causing the BSOD. If possible, use the computer in this state – installing only the most absolutely essential software – until you determine if the problem is resolved.
Related coverage from Tech Reference :
6 things to try if you can't update your windows 10 computer, from restarting the pc to updating your drivers, how to properly uninstall programs on windows 10, to protect your computer and free up space, how to update or reinstall your drivers in windows 10 to keep your computer running smoothly, how to download nvidia drivers to keep your computer's graphics running smoothly and vibrantly, your windows computer runs using 'drivers' — here's what they are, and how to find them.
Watch: A diehard Mac user switches to PC
- Main content
- Security Tips
- Social Media
- Privacy Tips
- Performance Tips
How to Fix the Blue Screen of Death (BSoD) in Windows
The blue screen of death is never good, but it can be fixed. The Windows BSDoD is typically caused by aging hardware or software incompatibilities, and you can often resolve it with the help of Windows diagnostics tools. Keep reading to find out how to fix the blue screen — then install optimization software to keep your computer running better, for longer.
Get it for Android , Mac
Get it for PC , Mac
Get it for Android , PC
Get it for PC , Android
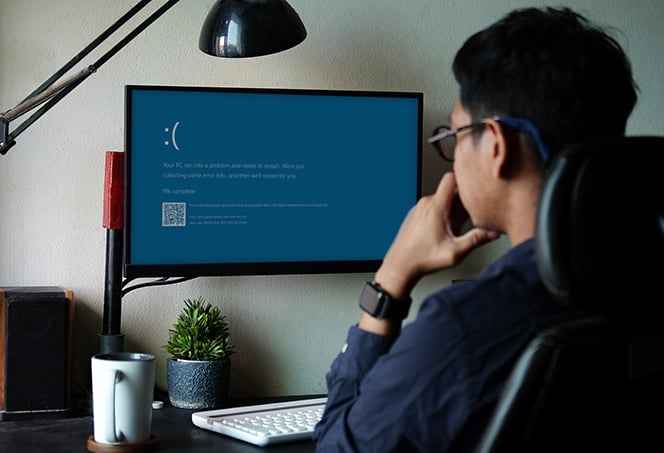
What is the Windows BSoD?
The blue screen of death is what you see on your computer screen when the Windows operating system crashes because of a fatal system error that causes it to malfunction and shut down. Usually, the Windows blue screen is the result of hardware failure, the corruption of system files, or the termination of a critical process.
The BSoD has become notorious and is commonly believed to indicate an unfixable error with a device. But while it’s always frustrating to see the blue screen, the “fatal” system error that caused Windows to crash can usually be fixed.
In Windows 10, the blue screen comes with a Windows 10 stop code, which refers to the exact error that caused the blue screen. To find out what caused the blue screen of death — and learn how to fix it and stop it from happening again — your first step should be looking up what the Windows stop code means.
In the example below, the stop code is DRIVER_IRQL_NOT_LESS_OR_EQUAL — we’ll take a closer look at this and other common Windows stop codes further down.
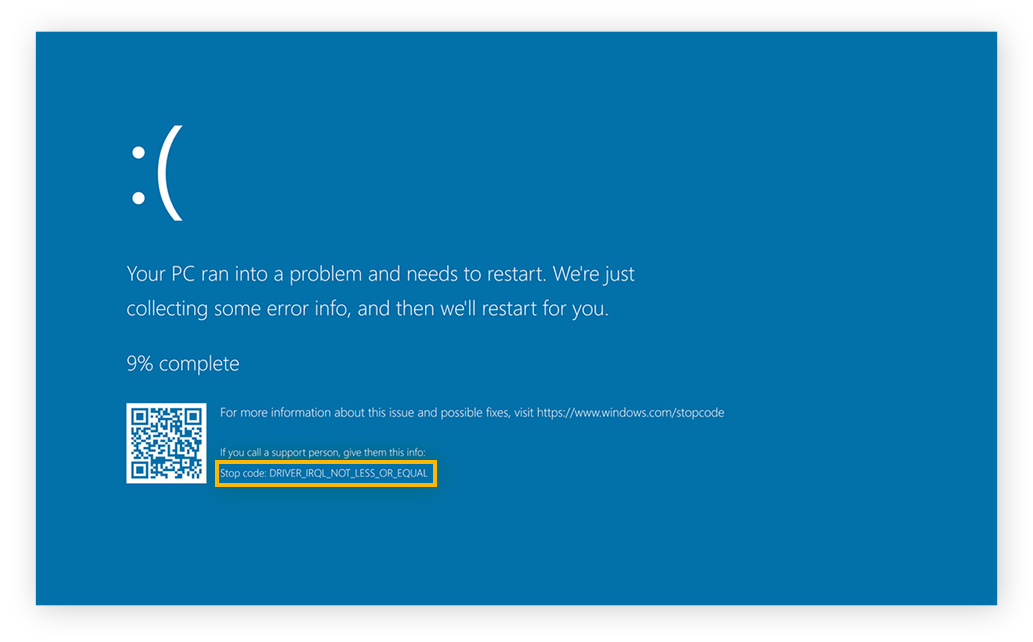
As disconcerting as BSoD may be, a totally blank screen is far more troubling. Without an error code to help you, it's difficult to know where to start to fix a black screen in Windows .
What causes the blue screen of death?
The blue screen of death is usually caused by improperly installed, damaged, or aging hardware, or by buggy or incompatible software. Driver updates for your graphics card or other hardware components can also cause a blue screen of death if they fail to integrate properly with the rest of your system.
Blue screen errors may also result from overheating, especially if you’re experiencing other issues, like a loud computer fan or a Task Manager showing 100% disk usage . Overheating itself could also signal a more fundamental problem with your computer, such as an infection by spyware or another form of malware .
You’ll see the cause of your BSoD on the screen itself. The cause will show up either as text, which you can google, or a QR code that you can scan with your phone. And even if your PC’s running fine today, it’s best to keep potential BSoD causes at bay by regularly cleaning up and speeding up your computer .
Common Windows stop codes
The blue screen error in Windows 10 comes with a string of text called a Windows stop code that catalogs the issue. The stop code can help you fix the problem and stop it from happening again.
Here’s a list of some of the stop codes you’re most likely to find on the blue screen in Windows 10 or 11:
CRITICAL_PROCESS_DIED This code indicates that one of the important system files for Windows, like svchost.exe , isn’t functioning correctly. That might’ve happened because you closed it in the Task Manager. Before ending an unknown task, google the name of the process first.
SYSTEM_THREAD_EXCEPTION_NOT_HANDLED This can often happen when an update for a component isn’t interacting properly with the rest of Windows. You may need to roll back a driver update that was just recently installed.
IRQL_NOT_LESS_OR_EQUAL A system file or device driver is demanding more memory than you have available. Getting good driver update software or scanning to repair corrupted system files may help here.
VIDEO_TDR_TIMEOUT_DETECTED This means your GPU has reached its breaking point and cannot handle the volume of data it's being given. Either you were overloading it or there’s an issue with your graphics drivers.
PAGE_FAULT_IN_NONPAGED_AREA Your computer is asking for a part of your memory that doesn’t exist, either because part of the RAM has stopped working or there’s an error in the system process in question.
SYSTEM_SERVICE_EXCEPTION This blue screen will show the exact file that caused the error, but if it’s a system file and not a device driver, you may not be able to fix it without reinstalling Windows.
DPC_WATCHDOG_VIOLATION This Windows error message means that an essential file, whether related to your device or the operating system, has probably been corrupted.
NTFS_FILE_SYSTEM This error code means there’s almost certainly a problem with your hard drive. You may be able to fix and also prevent this from leading to a BSoD by running a chkdsk scan on your disk.
DATA_BUS_ERROR This means that a piece of hardware isn’t communicating properly with your computer. This could be because it wasn’t installed properly or because the component itself may be broken or faulty.
How to fix the blue screen of death on Windows
Now that you know the likely cause of the problem thanks to the Windows stop code, you can try to fix the blue screen of death by going through the following steps:
1. Shut down your computer
Use the Power button to turn off your computer.
2. Disconnect all devices
Since USB devices might be the culprit, remove all peripherals from your computer (besides the keyboard and mouse).
3. Restart your computer in Safe Mode
If your computer boots normally after a restart, you can enter Safe Mode from within Windows itself. Here’s how:
Press the Windows key , then type msconfig and hit enter.
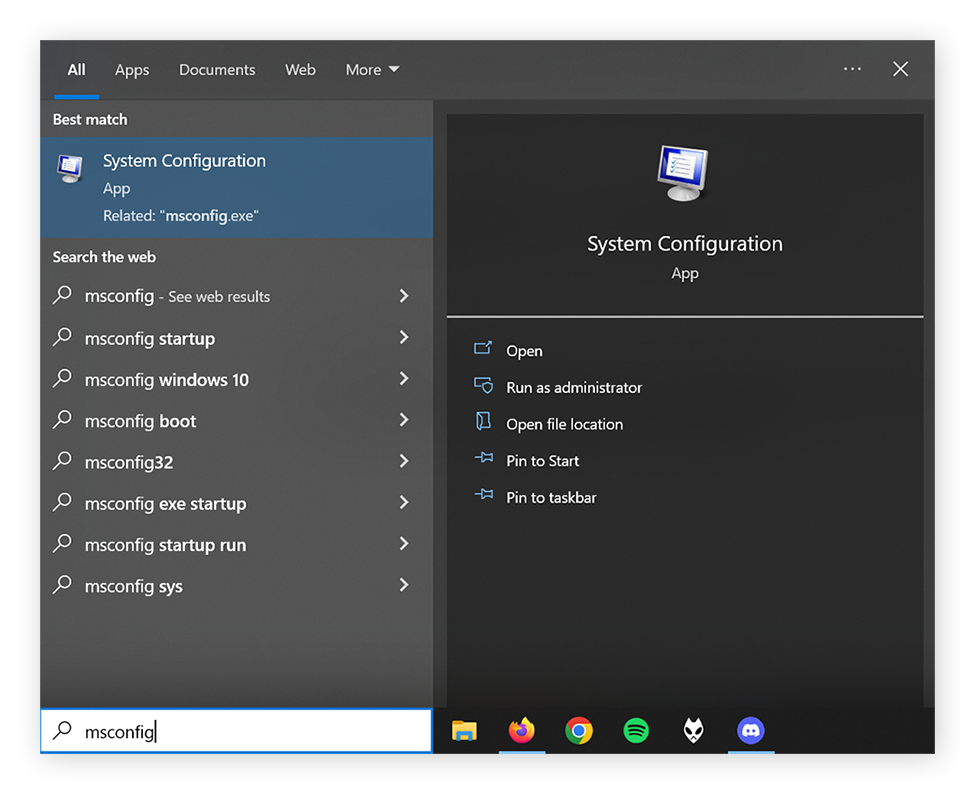
Select the Boot tab.
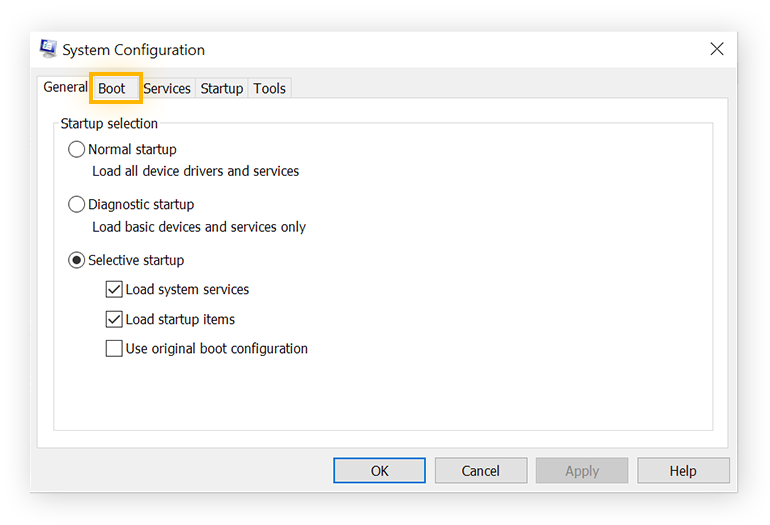
Under Boot options , check Safe boot and choose the “Minimal” setting.
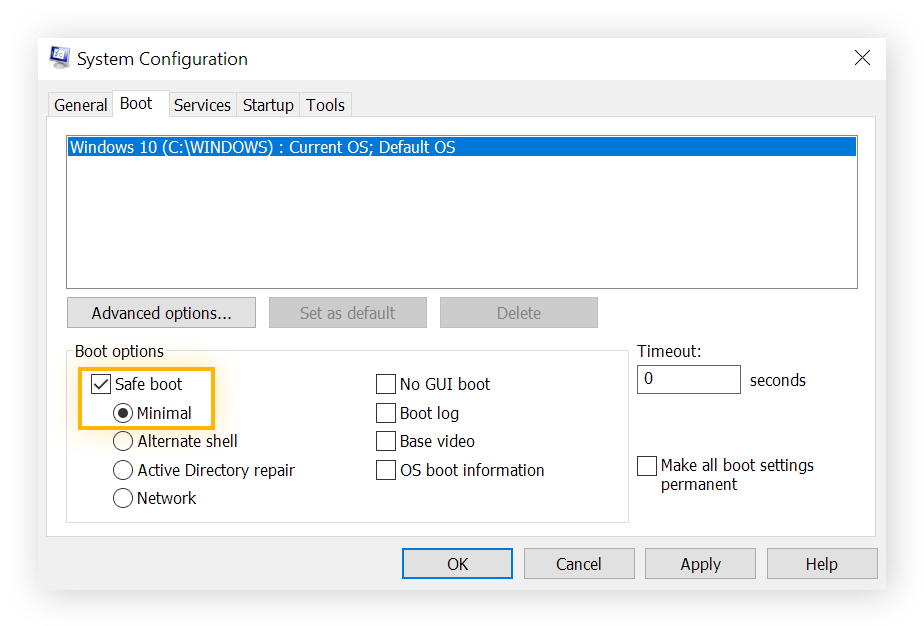
If the BSoD reappears, making it impossible for you to proceed, you’ll need to power down again and restart Windows in Safe Mode. Immediately as your PC boots up, press and hold the F8 key and then follow the on-screen instructions to switch to Safe Mode.
4. Uninstall recently installed programs
Now that Windows is in Safe Mode and only running essential processes, the problematic program, device driver, or system file has probably been deactivated, making it easier to uninstall. Start by removing the most recently installed programs, since these are the most likely culprits.
Here’s how to uninstall programs in Windows:
Press the Windows key . Type “add or remove programs” and hit enter.
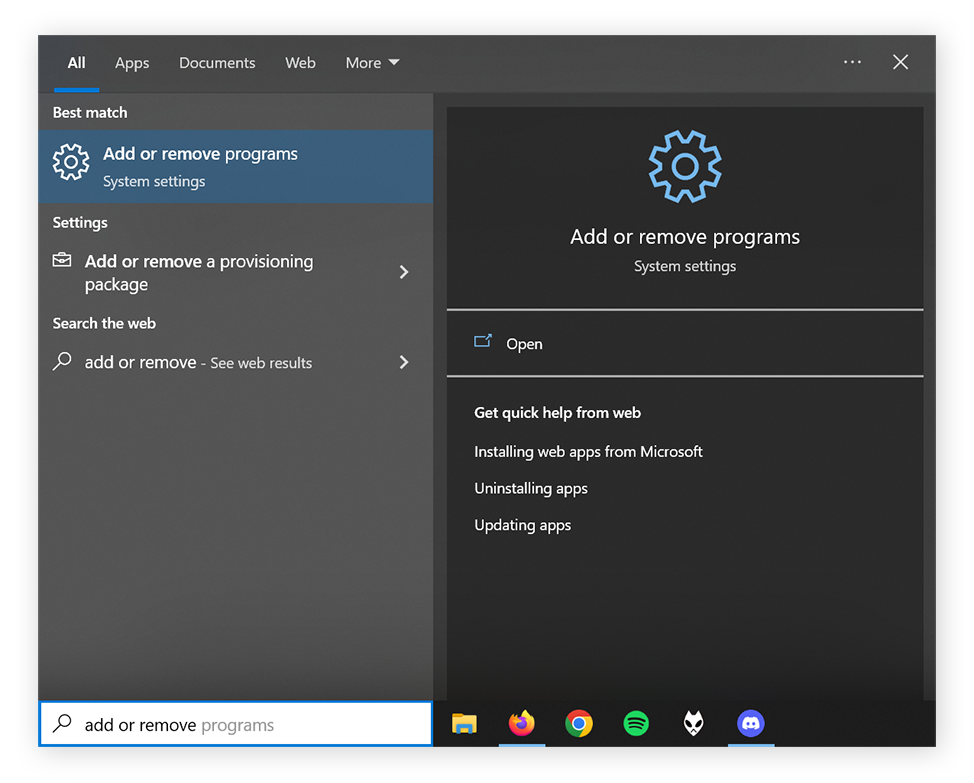
Find the application you want to remove and select Uninstall .
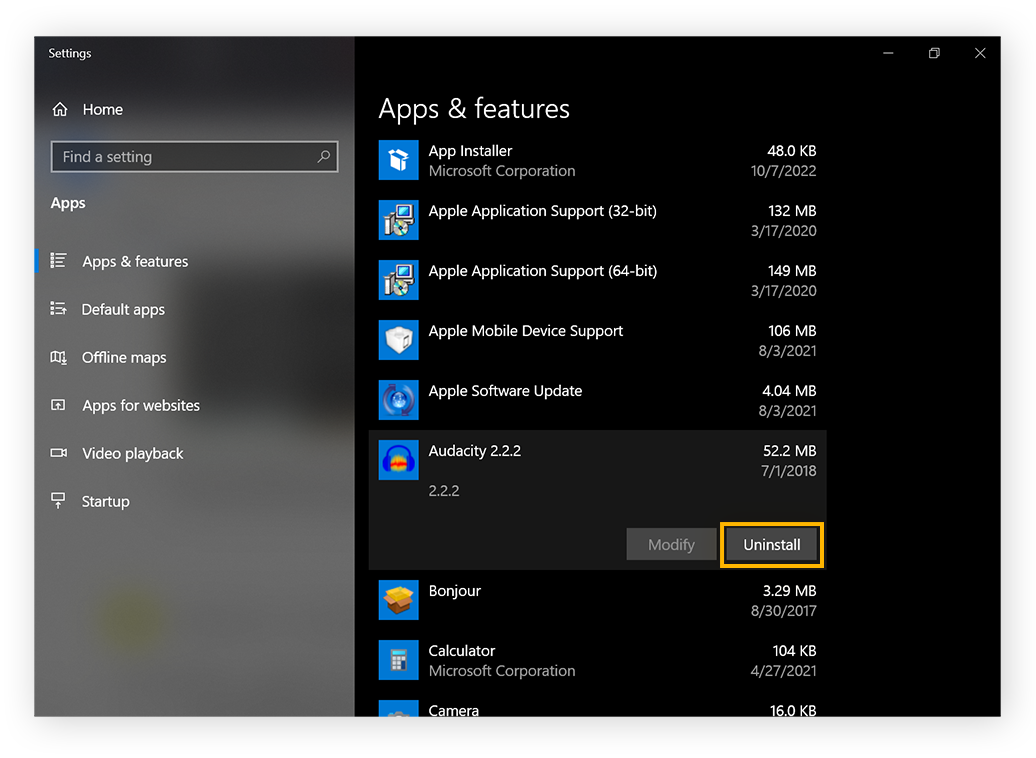
If you find any strange or unfamiliar programs within your list of apps and features, you might want to uninstall them too. But make sure to Google the name first to find out what it is so that you don’t unintentionally uninstall any essential Microsoft software.
5. Rollback or disable drivers
Using the latest drivers improves the speed and security of your device. But sometimes bugs or glitches in updates can cause problems. If the blue screen error code referred to a specific driver causing the issue, simply disabling it or rolling back a recent update should fix the problem.
It can be cumbersome to check every driver and roll each of them back separately, but you may need to if nothing else works. Here’s how to disable drivers:
Press the Windows Key and type “ Device manager .” Then hit Enter .
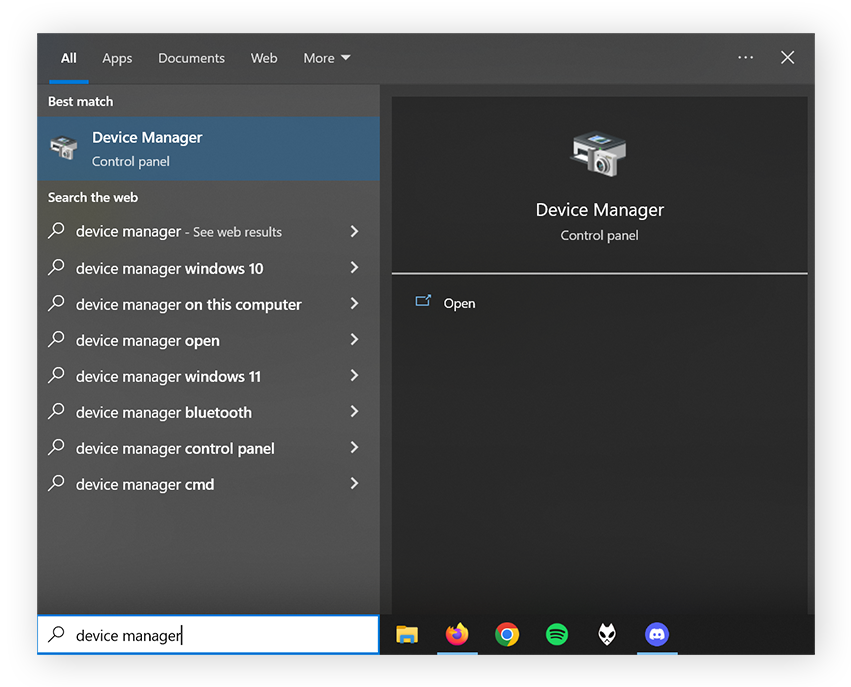
Right-click on the relevant hardware component and choose Properties from the pop-up menu.
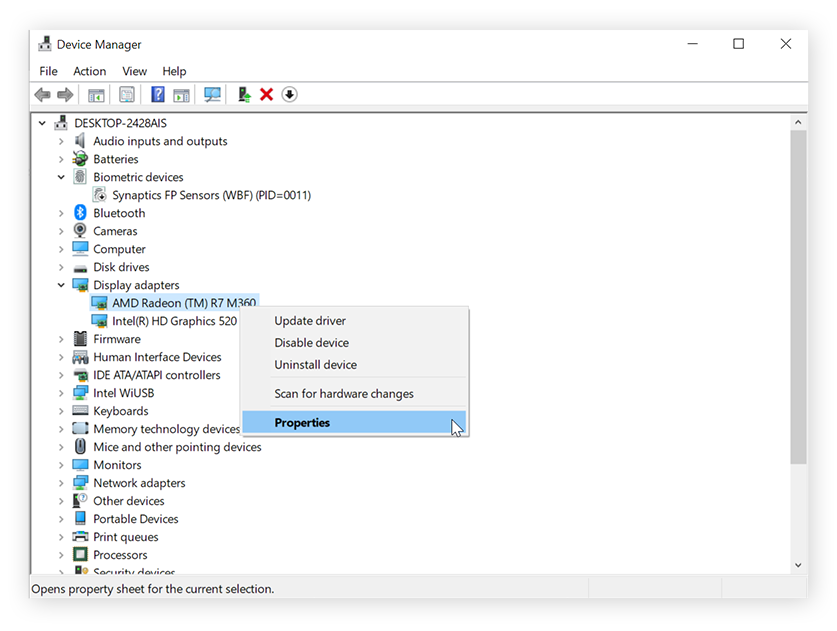
Click the Driver tab and select Roll Back Driver .
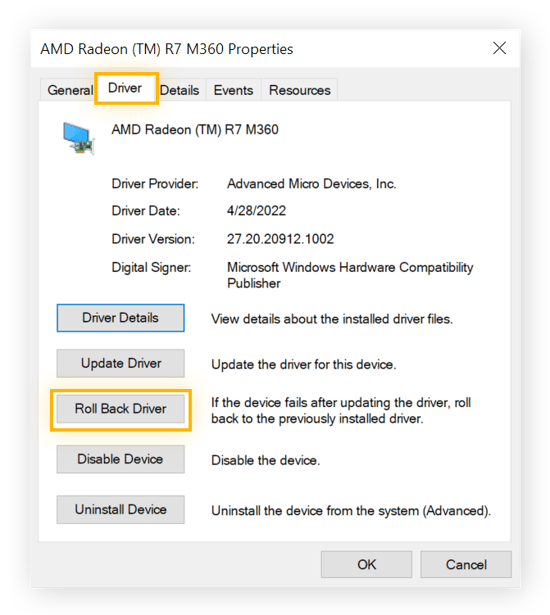
6. Scan your computer for malware
It’s possible that malware is responsible for the corrupt files or critical process disruption that has caused your system to crash. In that case, you’ll need to repair and secure your computer with a dedicated malware and virus removal tool that will let you scan and get rid of the malware immediately.
Install AVG AntiVirus FREE to identify and remove malicious threats to your system. AVG’s advanced threat-detection technology will quickly wipe away threats and help keep your computer from crashing.
Get it for Mac , PC , Android
Get it for Android , iOS , Mac
Get it for iOS , Android , PC
Get it for PC , Mac , iOS
7. Run an SFC Scan
To ensure all your system files are properly configured for Windows to operate normally, you should run a System File Checker (SFC) scan. Here’s how to run an SFC scan:
Press the Windows key and type “cmd.” Right-click Command Prompt and select “Run as Administrator.” Click yes to confirm if prompted.
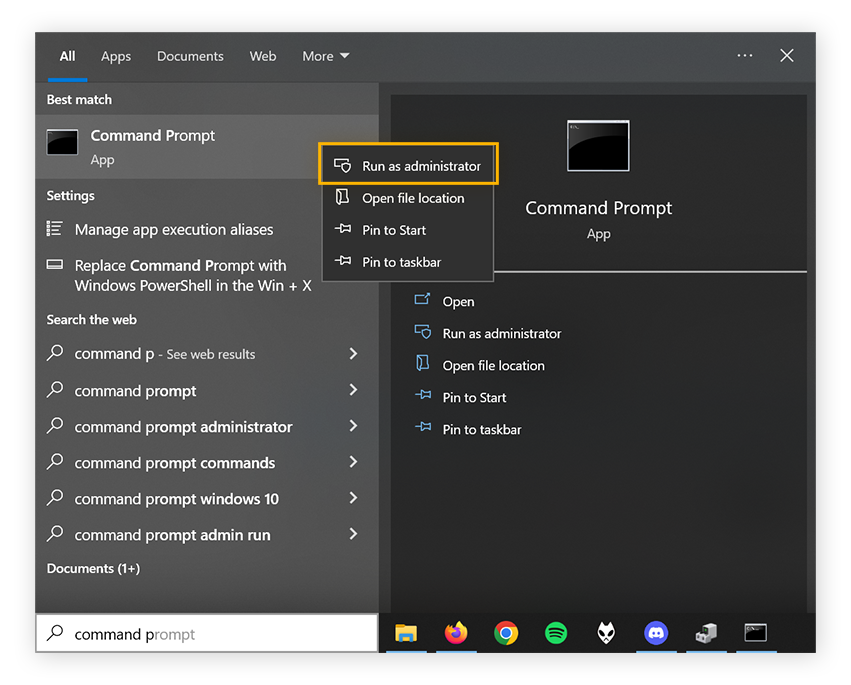
Type “sfc /scannow” into Command Prompt and hit enter to start the scan.
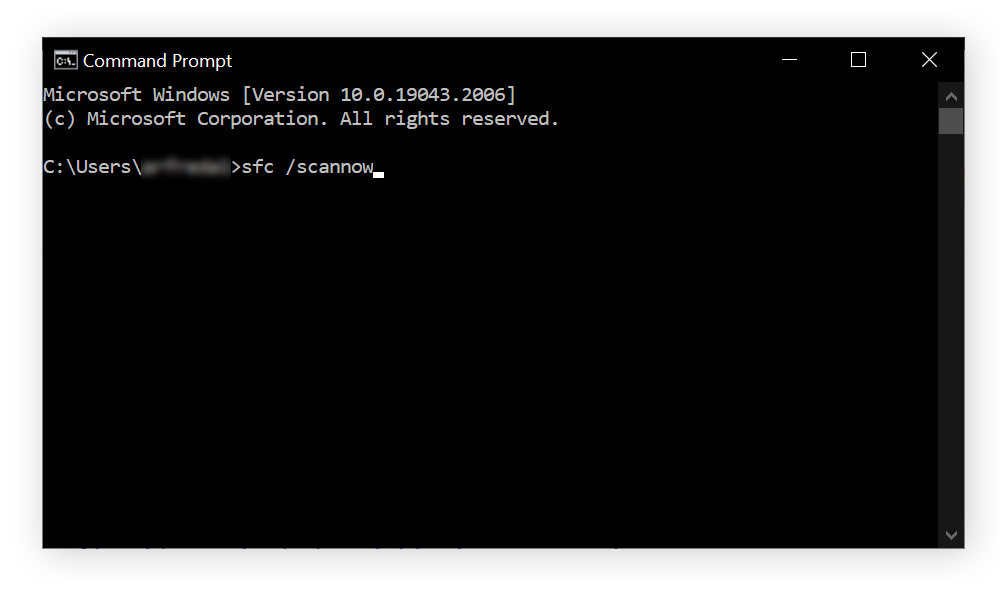
8. Scan your hard drive
Running a CHKDSK scan will let you examine every bit of your hard drive, flag any errors, and correct them or index them to prevent those errors from causing performance issues or crashes such as the dreaded BSoD.
Here’s how to run a CHKDSK scan.
Press the Windows key and type “cmd.” Then, right-click Command Prompt and select “Run as Administrator.” Click yes to confirm if prompted.
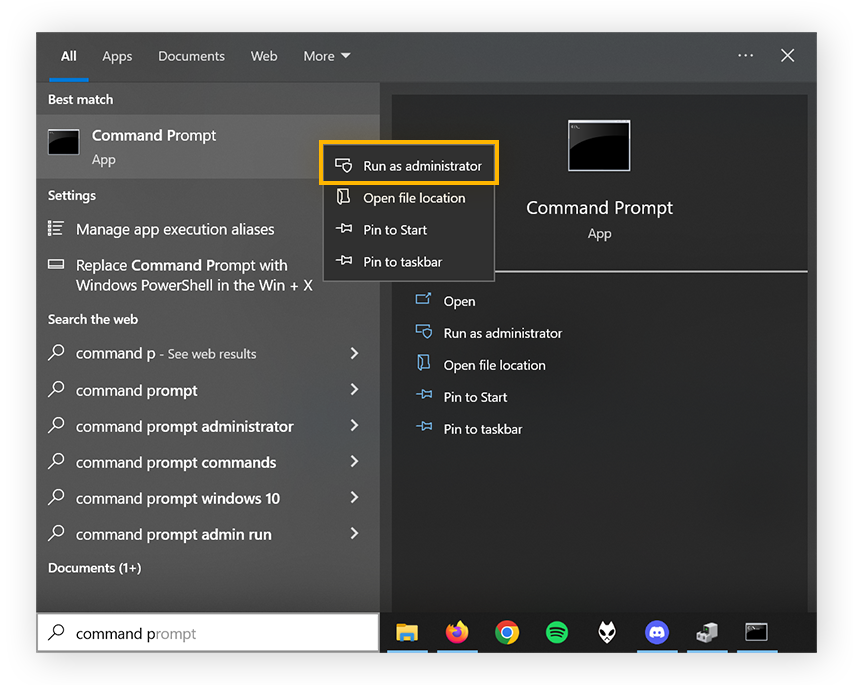
Type “chkdsk” into Command Prompt and hit enter to run the scan.
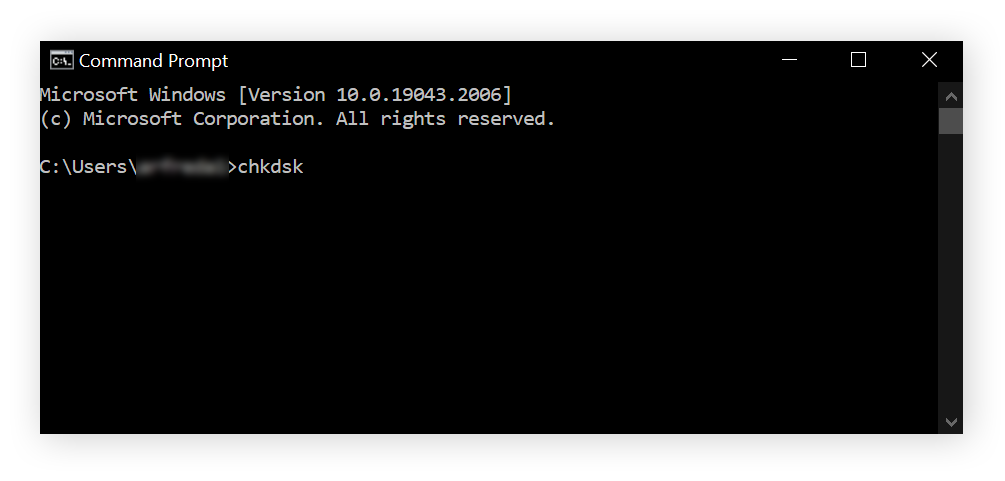
9. Check your computer's RAM
If a problem with your RAM is causing blue screen errors or other performance issues, check the status of your RAM using the Windows Memory Diagnostic. Memory hardware is particularly susceptible to degradation over time, and while this diagnostic tool can’t repair it, it can prevent your computer from trying to reference the damaged memory.
Here’s how to use Windows Memory Diagnostic to check the state of your RAM:
Press the Windows key, type “Windows Memory Diagnostic,” and select it when the option pops up.
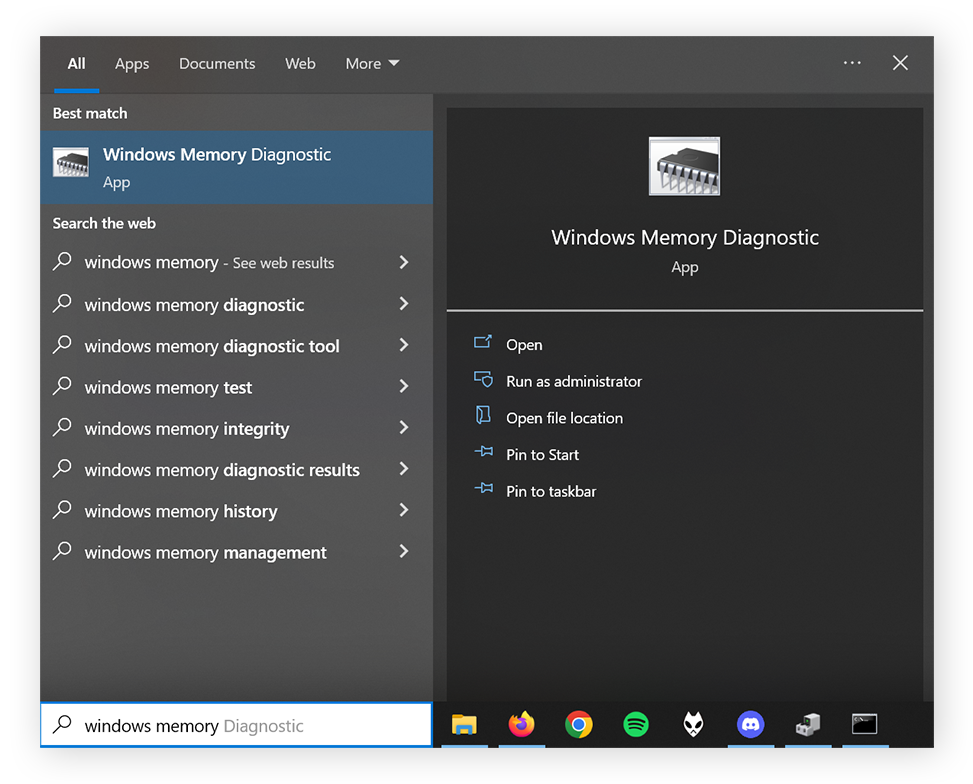
Click Restart now and check for problems (recommended) .
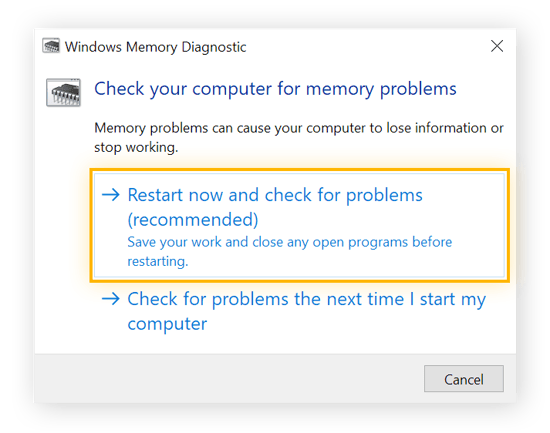
You’ll see the diagnostic results as soon as you boot up again. You can also go back and review them at any time in Windows Event Viewer . If you think you need more RAM, check out our guide to upgrading your RAM .
10. Restart your PC to see if the BSoD reappears
Now it’s time to exit Safe Mode and resume the activity that prompted the blue screen. If the BSoD doesn’t reappear, you’ve probably successfully isolated and resolved the problem. Now you can start carefully reinstalling external devices, programs, and drivers that you previously removed.
As well as fixing the crash, your computer should now run more smoothly, having now run all the diagnostics and maintenance tasks listed above. Make sure you keep your computer running smoothly by keeping your operating system, programs, drivers, and other software updated.
11. Last resort: reinstall Windows
If you’ve tried all the steps above and you can’t fix the blue screen, try reinstalling Windows onto a formatted hard drive. This is a big step, but it will resolve the cause of any blue screen of death, unless your hardware is defective.
Beware that unless you have a backup, reinstalling Windows will result in the loss of all your files and user data . If you didn’t back up recently, there are third-party software tools that will help you copy your drive to an external HDD or SSD .
To reinstall Windows, you’ll need to have your Windows 10 product key — thankfully, Microsoft has made that easier with the latest Windows releases.
Stop your computer from crashing
The best way to prevent blue screen errors and other performance issues is with the help of an automated optimization tool that works quietly in the background to keep your system humming.
AVG TuneUp will help you free up storage space by removing junk and bloatware, and it will perform regular maintenance tasks to keep your system clean. Plus, AVG TuneUp will let you easily hibernate background processes to ensure your system isn’t overcooked, and it will even help you update your software and drivers automatically. Start your free AVG trial today.
Stop Your Computer From Crashing
Try AVG TuneUp for free to clean up your computer and keep it running smoothly. Get better performance and fewer crashes.
Get it for Mac , Android
More helpful tips...
The latest performance articles.
- How to Clear Cache on Your Mac
- How to Transfer Files From PC to PC
- How to Delete Your Cache in Microsoft Edge and Speed Up Your Device
- How to Clean Your Phone’s Charging Port
- How to Clear Cache on Android Phones (Including App Cache)
- How to Permanently Delete Files From Windows
- What Is a PUP... and How to Remove It
- The Best Mac Cleaning Software for 2024
- How to Delete Temporary Files From Your Windows PC
- How to Fix 100% Disk Usage in Windows 10
- How to Clear Photoshop Scratch Disk on Mac
- What Are the Best Free PC Cleaners in 2024?
- How to Find and Delete Other on Mac Storage
- How to Fix Windows Modules Installer Worker — High CPU Usage
- How to Fix High CPU Usage in Windows
- How to Clean Up Your Mac
- How to Repair Corrupted Windows System Files Using SFC or DISM
- SuperFetch: What You Need to Know
- What Are Junk Files and Is It Safe to Delete Them?
- How to Fix or Remove Broken Shortcuts in Windows
- How to Physically Clean Your Computer
- Bloatware: What It Is and How to Get Rid of It
- How to Spot & Get Rid of Unnecessary Apps on Your PC
- Freeze Frame: Take a Snapshot Backup of Your PC
- 6 Great Ways to Reduce Mobile Data Usage
- Is Disk Fragmentation Still a Thing? Everything You Need to Know
- iPhone or iPad Running Slow? 16 Ways to Speed It Up
- How to Speed Up Boot Time on Your PC or Laptop
- How to Speed Up and Clean Up Your PC
- How To Boost Your Wi-Fi Signal at Home
- How to Upgrade RAM on MacBook Pro and other Macs
- How to Speed Up Your Mac
- How Powerful a Computer Do You Really Need?
- Why Does My PC Get Slower Over Time?
- How to Test Your PC for Performance and Battery Life
- Why Is My Internet so Slow and How Do I Fix It?
- Give Your Android Device More Space, Speed & Battery Life
- Performance Shootout: Windows 8.1 Versus Windows 10
- The Ultimate GTA V Guide to Boosting Your Graphics & FPS
- Best Fortnite Settings to Boost Graphics
- How to Overclock Your Graphics Card (GPU)
- How to Optimize Your Windows PC’s Gaming Performance and Boost FPS
- Ark: Survival Evolved — How to Optimize Graphics and Boost FPS
- Overclocking Your CPU: A Step-by-step Guide
- The Ultimate Dark Souls 3 Performance & Tweak Guide
- AMD vs. Intel: Which CPU Is Right for You?
- How to Use CHKDSK Commands to Scan and Repair Hard Drives in Windows
- What to Do If Your Computer Mouse Isn’t Working
- How to Update Graphics Drivers in Windows 11, 10, 8, and 7
- Why Your Android Phone Won’t Update and How to Force It
- Why Your Phone Gets Hot and How to Fix It
- Intel i5 or Intel i7: Which Intel Processor Is Right for Your Computer?
- How to Check If Your Hard Drive Is Failing
- What Is RAM and What Does It Do?
- Ultimate Guide: How to Format a Hard Drive
- How to Stress Test Your CPU
- iPhone Getting Hot? 11 Potential Causes and Solutions
- How to Check Ram Size, Speed, and Type
- SSD or HDD: Which Is Right for You?
- Why Your PC Fan Is so Loud and How to Fix It
- How to Update Sound Drivers in Windows 10 and Earlier
- How to Find and Check Your Computer Specs in Windows 10, 8, and 7
- What Is an SSD?
- How to Upgrade and Install RAM on PC
- How to Monitor Your GPU Temperature
- How to Clone a Hard Drive
- How to Check and Monitor CPU Temperature on Windows and Mac
- An Introduction to 5G
- Why Your Wi-Fi Isn’t Working and How to Fix It
- The Smart Way to Dispose of Your Phones, Laptops, and Desktops
- Should You Shut Down, Sleep or Hibernate Your PC or Mac Laptop?
- Top 10 Apps That Kill Your Android Phone’s Battery
- How to Hunt Down Drivers to Get Your PC Up-to-Date!
- PC Resurrection: 7 Ways to Revive a Dying PC
- How to Improve Laptop Battery Life in 3 Easy Steps
- 5 Smartphone Battery Myths Put to The Test
- Why Your Android Won’t Connect to Wi-Fi and How to Fix It
- How to Update BIOS on Your Windows PC
- How to Reset Your Mac’s PRAM, NVRAM, and SMC
- CPU vs. GPU: What's the Difference?
- How to Fix the “Driver Is Unavailable” Error on Your Printer
- How to Factory Reset Your PC, Mac, or Mobile
- What Is Firmware and How Does It Work?
- How to Fix Windows 10 and 11 Black Screen Issues Before or After Logging In
- How to Change Startup Programs in Windows 11, 10, 8 & 7
- How to Troubleshoot Windows Update Errors
- How to Stop Apps From Crashing on Android
- How to Find Your Product Key on Windows 10 and Earlier
- The Best Free Driver Update Software for Windows in 2023
- Windows Registry – What Is It and How Does It Work?
- Why Your PC Is Overheating and How to Fix It
- Why Your Mac Is Overheating and How to Fix It
- What Is Background Data and How to Restrict It
- How to Recover Deleted Files in Windows
- Find Out Which of Your Favorite Apps Cache in on Your Phone — and Which Don’t
- AVG Android App Performance Report Q4 2014
- AVG Android App Performance Report Q1 2015
- App Report 2015 Q3 - AVG’s Q3 App Report Out: Latest Top 10 Draining Apps Identified
- Top Apps Draining Your Phone – AVG App Reports
- AVG Community Powered Threat Reports 2012
How to Clear Cache on Your Mac How to Clear Cache on Your Mac

How to Transfer Files From PC to PC How to Transfer Files From PC to PC

How to Delete Your Cache in Microsoft Edge and Speed Up Your Device How to Delete Your Cache in Microsoft Edge and Speed Up Your Device
You Might Also Like...

How to Clean Your Phone’s Charging Port How to Clean Your Phone’s Charging Port
Keep your phone running smoothly with AVG Cleaner
Keep your iPhone running smoothly with AVG Mobile Security
- Media Center
Home Products
- Free Antivirus Download
- Internet Security
- Android Antivirus
- Free Mac Antivirus
- Virus Scanning & Malware Removal
- Installation Files
- Beta Downloads
- Driver Updater
Customer Area
- Register Your License
- Anti-Theft Login
- Home Product Support
- Security & Performance Tips
- Online Research
Partners & Business
- Business Antivirus Software
- Partner Support
- Business Support
Privacy | Report vulnerability | Contact security | License agreements | Modern Slavery Statement | Cookies | Accessibility Statement | Do not sell my info | | All third party trademarks are the property of their respective owners.
We use cookies and similar technologies to recognize your repeat visits and preferences, to measure the effectiveness of campaigns, and improve our websites. For settings and more information about cookies, view our Cookie Policy . By clicking “I accept” on this banner or using our site, you consent to the use of cookies.
7 Fixes to Resolve BSoD Errors After a System Reset On Windows PC
Blue screen errors are pesky errors that indicate a critical failure that the system can’t handle, causing it to crash. A system reset or a hard reset is done to resolve any serious errors or issues like, in this case, a BSoD impeding our work. However, there are times when resetting a Windows PC doesn’t help much.
If you recently reset your Windows PC and are getting unexpected blue screen errors, then don’t worry, we’ve got you covered. Here, we will discuss some methods you can employ to get rid of the annoying BSoD errors.
Step 1: Restart Your Computer
When a computer restarts, it clears all the memory registers and readies them to be used again. Doing this will clear any error or stop any process that might be causing the BSoD errors on your Windows PC. If you are still getting blue screen errors, it might be due to a faulty peripheral device. Try unplugging all of them except the keyboard and mouse and restart your PC. This should resolve the BSoD error.
Step 2: Boot into Safe Mode with Networking
If unplugging extra peripheral devices and restarting the PC didn’t solve the BSoD error you are getting after a hard reset of your Windows PC, boot your computer in safe mode with networking. Doing this will prevent any unrequired programs from running. Here’s how you can [start your PC in safe mode] ( Start your PC in safe mode in Windows - Microsoft Support ). While in safe mode, go to the following location – C:\Windows\MiniDumps and collect minidumps of BSoD error. This information might come in handy later on.
Step 3: Check Storage Drive’s Health
A drive with a damaged file system or bad sectors can cause you to encounter BSoD errors. While in safe mode, run the following command in the command prompt to check the S.M.A.R.T. status of the drive – wmic diskdrive get status . Once the test is done, it will show the status of your drive. If it displays OK, the drive is in good shape. Otherwise, there is a need to take immediate action. After this, run the CHKDSK command, which will look for any damages to the hard drive and fix the corrupted file system or any other logical issues that might be causing blue screens on your computer. Run the following command – chkdsk /r .
Step 4: Perform SFC Scan
If the previous method brings up nothing and you are still encountering the blue screen error, it could be due to missing or damaged system files. You can run the system file checker or SFC scan via the command prompt to fix the issue. Simply type in SFC /scannow and press Enter to execute the command. Doing this will help you in fixing any damaged or missing system files.
Step 5: Run DISM Commands
If you have recently reset your PC and are looking at unexpected BSoD error messages, then it could be due to a bad Windows image. You can fix a bad or damaged Windows Image using the DISM or Deployment Image Servicing and Management utility. In safe mode, open the command prompt with admin rights. Type and execute the following commands one by one –
- DISM /Online /Cleanup-Image /CheckHealth
- DISM /Online /Cleanup-Image /ScanHealth
- DISM /Online /Cleanup-Image /RestoreHealth
Once you have executed all the above commands, restart the computer.
Step 6: Perform a Clean Boot
A clean boot helps eliminate issues caused by problematic third-party applications and programs. A third-party application or process misbehaving could be behind the unexpected blue screens on your computer. Here’s a quick guide to help you [easily perform a clean boot] ( How to perform a clean boot in Windows - Microsoft Support ) on your computer. As the name suggests, a clean boot starts the computer with a minimum set of drivers that are required. Doing so will help you circle out the problematic application or process generating BSoDs on your computer.
Step 7: Reinstall Windows
The above methods are sufficient in resolving BSOD errors on a computer after it has been reset. However, if you are still getting blue screens after performing the above methods, reinstalling Windows seems like the only option. This is a last resort method that should only be used if everything else fails. This method can also lead to data loss. Hence, getting your data backed up on an external drive would be better before proceeding. However, if your computer has become unbootable due to frequent crashes, try [recovering your data using a professional data recovery software] ( How to recover data from crashed or unbootable Windows OS? | Knowledge Base Articles & Resources ). Once you have taken a backup of your computer, follow this guide to learn how to [install/reinstall Windows] ( Redirecting ) on your computer.
While the blue screen errors are unexpected and can occur anytime, they don’t happen without a reason. They happen when there is a critical error causing issues with system processes. The best way to eliminate chances of these errors is to keep the drivers and the OS updated. If you encounter BSoD errors after recently performing a system reset, there could be chances of missing drivers. For this, you will need to reinstall the drivers. You can also check RAM modules, as physical damages or improper seating could also cause BSoDs.
Related Topics
| Topic | Replies | Views | Activity | |
|---|---|---|---|---|
| Windows , | 0 | 121 | February 18, 2023 | |
| General | 0 | 70 | October 3, 2019 | |
| Windows , | 4 | 33 | October 21, 2014 | |
| Windows , | 0 | 633 | April 25, 2015 | |
| Windows , | 2 | 42 | August 5, 2014 |
[Windows 11/10] Troubleshooting - Blue Screen Errors in Windows (BSOD)
Send the page link to your email
Please enter your email
Scan QR code to open this page with your smart phone.
Related Topics
- [Windows 11/10] Troubleshooting - Resolving System Error Messages or Unresponsiveness (Freeze/Black Screen/White Screen during usage)
- [Notebook/Desktop/AIO] Troubleshooting - How to fix it shows BitLocker recovery screen after power on/Find BitLocker recovery key
- [Notebook] Laptop Frequently Asked Question (FAQ)
- [Windows 11/10] Troubleshooting - Automatic Shutdown/Restart Issues
- [Windows 11/10] Troubleshooting - Automatic Repair (Startup Repair) on Boot
Applicable Products: Notebook, Desktop, All-in-One PC, Gaming Handheld, MiniPC
A Blue Screen Error will occur if a problem causes your system abnormal or restart unexpectedly due to software or hardware problems. It’s also called BSOD (Blue Screen of Death, as following picture).

There are some reasons that may cause Blue Screen Errors:
- From Windows packages, such as caused by Windows Update
- The compatibility problem between new extended hardware and the device, or the hardware devices have error
- The compatibility problem between installed software and system
- System virus
Please try the following video and troubleshooting steps to solve your problems.
To provide you more detailed instruction, you can also click ASUS YouTube video link below to know more about How to Fix Blue Screen Errors in Windows.
https://www.youtube.com/watch?v=BMe6aEB4bPg
Please go to the corresponding instruction based on the current Windows operating system on your device:
Table of Contents :
If during the startup process, you encounter a blue screen error with the stop code 'INACCESSIBLE BOOT DEVICE' , try changing the current Intel VMD Controller settings to another option. (For example, if VMD is currently enabled in the BIOS, try changing it to disabled to see if it resolves the issue.)
Note : If you encounter a different stop code than 'INACCESSIBLE BOOT DEVICE', please proceed to the next troubleshooting step.
Note : The BIOS configuration screen may vary depending on the model.
Back to Table of Contents
Regularly updating BIOS, Windows, and drivers can enhance system stability and performance. Ensure that your device is using the latest versions. Learn more about updating BIOS:
How to update the BIOS version in Windows system
How to use EZ Flash to update the BIOS version
(For desktop products, please refer to ASUS Motherboard EZ Flash 3 Introduction .)
Learn more about updating Windows and drivers:
How to execute Windows Update
How to update drivers via System Update in MyASUS
If the problem persists after you have updated BIOS/Windows packages/drivers to the date, please continue to the next chapter for troubleshooting.
User can inspect whether the hardware device is good by the Hardware Diagnostic via MyASUS, and run further checking on Blue Screen Error. If any error occurs after diagnosing, we recommend that you visit ASUS repair center to replace the hardware device.

- If any error occurs, please visit ASUS repair center to replace the hardware device. Here you can learn more about How to use Customer Support to contact ASUS for the further repair request. If no issue found after 'Blue screen error' check, it means your hardware devices are good. Please continue the next troubleshooting step.
Sometimes, the external devices connected to your device can be the cause of Blue Screen Errors, so please try to remove them, such as external hard drives, printers, memory cards, external ODD (if your device is with internal ODD, please remove CD/DVDs), dongles, etc. After that, restart your device. If you don’t experience the issue after restarting your device, the external device may be the cause of the problem. We recommend that you do not use this device and contact your device manufacturer for support.
If you do not use any external devices or the problem still persists after removing them, please confirm whether you had ever installed / replaced any hardware devices , such as disk drives (HDD or SSD) or Memory modules. The compatibility problem could be the cause and exist between new hardware devices and ASUS products / system, so please try to remove the hardware device. If you don’t experience the issue after removing the hardware device, we recommend that you do not use this device and contact your device manufacturer for support.
If the problem persists after above steps, please continue the next troubleshooting step.
Some problems may occur after Windows Update or a specific application installed in your device, including the compatibility issue between applications and system, or Windows core programs may be crashed.
You can view update history to check recently installed updated items.

- You can confirm the installed date and whether you experience Blue Screen Errors after that, and then refer to the following steps to know how to uninstall or go back to the previous version.
If you experience Blue Screen Errors after installing feature updates in Windows, we recommend that you go back to the previous version and wait for the modification from Microsoft in order to prevent any initial unstable problem. Here you can learn more about How to go back to the previous version of Windows .
If you cannot go back to the previous version of Windows, we recommend that you restore the system from restore point, here you can learn more about How to use restore point to restore the system .
If you experience Blue Screen Errors after installing quality updates in Windows, we recommend that you uninstall the update and wait for the modification from Microsoft, please refer to the following steps to know how to uninstall it.

If you experience Blue Screen Errors after updating drivers in Windows, we recommend that you go back to the previous version and wait for the fixed one. Please refer to the following steps to know how to go back to the previous driver version.

Blue Screen Errors may occur if there is a compatibility issue between an initial installed application and Windows system, so we recommend that you uninstall this application first. Here you can learn more about How to search or uninstall recently installed applications .
If the problem is gone after uninstalling this application, we recommend that you check the supported Operating System or specification in this application’s official website, or contact the application manufacturer for support.
If the problem happens recently, and if you have ever created a restore point or there is an automatic system restore existed, try to restore the device to a point before the problem began to resolve the problem. Here you can learn more about How to use restore point to restore the system .
If the problem persists, please continue to the next chapter for troubleshooting.
If the problem persists after all troubleshooting steps are completed. Please backup your personal files, then reset the device to back to its original configuration. Here you can learn more about How to reset the system .

Sometimes, the external devices connected to your device can be the cause of Blue Screen Errors, so please try to remove them, such as external hard drives, printers, memory cards, external ODD (if your device is with internal ODD, please remove CD/DVDs), dongles, etc. After that, restart your device . If you don’t experience the issue after restarting your device, the external device may be the cause of the problem. We recommend that you do not use this device and contact your device manufacturer for support.
If you do not use any external devices or the problem still persists after removing them, please confirm whether you had ever installed / replaced any hardware devices , such as disk drives (HDD or SSD) or Memory modules. The compatibility problem could be the cause and exist between new hardware devices and ASUS products / system, so please try to remove the hardware device. If you don’t experience the issue after removing the hardware device, we recommend that you do not use this device and contact your device manufacturer for support.
You can view update history to check recently installed updated items.

If you experience Blue Screen Errors after installing feature updates in Windows, we recommend that you go back to the previous version and wait for the modification from Microsoft in order to prevent any initial unstable problem. Here you can learn more about How to go back to the previous version of Windows .
If you cannot go back to the previous version of Windows, we recommend that you restore the system from restore point, here you can learn more about How to use restore point to restore the system .

Blue Screen Errors may occur if there is a compatibility issue between an initial installed application and Windows system, so we recommend that you uninstall this application first. Here you can learn more about How to search or uninstall recently installed applications .
If you still cannot resolve your problem, download MyASUS and try the System Diagnosis for troubleshooting. Click below!

Was this information helpful?
What we can do to improve the article?
- Above information might be partly or entirely quoted from exterior websites or sources. please refer to the information based on the source that we noted. Please directly contact or inquire the sources if there is any further question and note that ASUS is neither relevant nor responsible for its content/service
- This information may not suitable for all the products from the same category/series. Some of the screen shots and operations could be different from the software versions.
- ASUS provides the above information for reference only. If you have any questions about the content, please contact the above product vendor directly. Please note that ASUS is not responsible for the content or service provided by the above product vendor.
- Brand and product names mentioned are trademarks of their respective companies.

How to fix Blue Screen Of Death 'BSOD' Problems on Windows.
The Blue Screen errors (also know as "Blue Screen Of Death" or "BSOD" or "STOP errors") are the most difficult problems to troubleshoot in Windows, because most of the time, BSOD problems occur suddenly, when the system crashes and without any obvious reason (e.g. after a hardware or software change or whenever you try to launch a specific application).

BSOD errors are commonly caused due to hardware malfunctions: a faulty RAM, HDD or VGA, a defective power supply (PSU), or overheating. In the rest cases blue screen problems may be caused by a wrong or corrupted device driver, overclocking issues or malware infections.
This tutorial contains detailed instructions on how to troubleshoot BSOD (Blue Screen Of Death) problems.
How to Resolve BSOD problems on Windows 10, 8.1, 8, 7 or Vista.
Important: Before continuing to troubleshoot BSOD problems by following the methods mentioned below:
1. Disconnect all external connected devices from the system (e.g. USB Disk, Flash Disk, Printer, etc.)
2. Ensure that you haven't changed your Software or Hardware : If you have recently changed your hardware on your machine (e.g. you added more RAM, or you have changed the VGA card), or you have installed a new hardware device driver or a new software (e.g. Antivirus), then, probably, this is the reason for the BSOD problem.
3. Ensure that your computer doesn't overheat. Check that your system's hardware temperature (CPU, Memory, GPU) is normal and not overheating. For this task you can use the CPUID HWMonitor utility. If your system is overheating, then clean your computer from dust remaining inside to avoid high temperatures and operational problems. The best way to do this is to use a powerful air blower. Also ensure that the air flow outwards is not prevented.
4. Ensure that your RAM and HDD (hard disk) are healthy: Many times the blue screen problems are caused due to a defective (faulty) Memory (RAM) or Hard Disk. So, proceed and diagnose your system's memory and hard disk for hardware problems by following the instructions on these tutorials:
- How to diagnose your hard drive (HDD) for hardware problems.
- How to diagnose your computer's Memory (RAM) for problems.
Note 1. The methods below can be applied only if you can start Windows "Normally" or in "Safe Mode" or in "Safe Mode with Networking". – If you faced a BSOD loop and you cannot boot to Windows normally (or in Safe Mode), then the only option you have to troubleshoot the blue screen problem is to use the "System Restore" feature in order to restore your system to a previous working state.
- To launch System Restore:
– In Windows 7 & Vista , press the F8 key, to enter to Advanced Boot Options and then choose Repair Your Computer .* Then follow the on screen prompts to restore your computer to an earlier state . * Suggestion: Before trying the repair option, give it a shot and select the "Last Known Good Configuration " option. – In Windows 10, 8,1 & 8 : In these editions of Windows, you cannot use the "F8" – Advanced Boot Options – menu, if Windows crash immediately. At this case just try to unplug your computer immediately from the power outlet (if you are a laptop owner remove the battery also) and then power on your computer again. Normally it will boot to repair mode. If not, then you have to boot your computer from a Windows installation (recovery) media in order to restore your computer to a previous working state.
- How to create a Windows 10 USB boot media.
- How to create a Windows 10 DVD boot media.
Note 2. If none of the below methods resolve the BSOD problem, you can find additional instructions on this article: How to Resolve BSOD Problems from Blue Screen & MiniDump information.
Common Solutions to fix Blue Screen – BSOD – Problems.
Method 1: scan your computer for viruses and malware., method 2: perform a clean boot of windows., method 3. use sfc scannow tool to repair windows system files., method 4. uninstall and re-install essential device drivers ., method 5. uninstall the antivirus/security software ., method 6. restore windows to a previous working state., other methods to resolve bsod problems., method 1: scan your computer for viruses and malware to fix bsod..
Important: Before following the rest of the steps, make sure that your computer is 100% clean from harmful programs like rootkits, malware or viruses. To accomplish this task, follow the steps from this Quick Malware Scan and Removal Guide .
After checking/cleaning your computer from viruses, try to start Windows normally. If the BSOD problem persists, then continue to the next method.
Method 2. Perform a Clean Boot to Resolve BSOD.
The next method to troubleshoot BSOD problems, is to disable all non Microsoft services that run automatically at Windows startup. To do that:
1. Press the Windows + R keys to load the Run dialog box. 2. Type msconfig to open the System Configuration utility and press Enter .

3. At Services tab check the Hide all Microsoft services checkbox .

4. Press the Disable All button, in order to disable all non Microsoft services starting at Windows Startup. 5. Click OK to apply changes and restart your computer normally.

6. After the restart:
i. If you can work with your computer normally and without BSOD errors, then open the System Configuration utility again and enable one-by-one the disabled services until you find out which one causes the blue screen problem. ii. If the BSOD problem persists, then continue to the next method.
Method 3. Use SFC Scannow to Repair Windows System Files.
Run the System File Checker (SFC) tool to fix Windows corrupted files and services. To do that:
1. Open an Command prompt with Administrative privileges.
- In Windows 7 & Vista , go to Start > All Programs > Accessories. Then right click at Command prompt and choose Run as administrator .
2. In the command window, type the following command and press Enter .
- SFC /SCANNOW

3. Wait and do not use your computer until SFC tool checks and fixes the corrupted system files or services. 4. When SFC tool finishes, reboot your computer and check if the BSOD problem persists. If yes, then continue to the next method.
Method 4. Uninstall and re-install essential device drivers.
Uninstall and then re-install some essential device drivers on your system, to find out if anyone of them causes the BSOD problem. The device drivers that most of the times cause blue screen problems are the following:
- Display Adapter Driver
- Wireless Adapter Driver
- Ethernet Adapter Driver
To accomplish this task:
1. Uninstall the first device driver from the list above. 2. Restart your computer. 3. Download the latest driver for the device from manufacturer's website. * 4. Restart your computer again. 5. After restart check if your computer is working normally without BSOD errors. If not, then proceed and uninstall the next mentioned driver in the list above.
* Note: In some cases, especially for Video Cards, it is a better to download an older and more stable device driver for your hardware.
- Related article: How to fix "Display Driver Stopped Responding" – BSOD problem .
Method 5. Uninstall the Antivirus/Security software.
Uninstall any security or antivirus software installed on the system. In case that you use Microsoft Security Essentials (Windows 7 or Vista) or Windows Defender (Windows 10 or 8), as your antivirus program, then prevent the corresponding service from starting at Windows startup by using Windows Registry. To do that:
1. Start your computer in Safe mode . 2. Press the Windows + R keys to load the Run dialog box. 3. Type regedit to launch the Windows Registry Editor and click OK .

4. Navigate to the corresponding key according the MS antivirus program you use:
- HKEY_LOCAL_MACHINE\SYSTEM\CurrentControlSet\Services\MsMpSvc
- HKEY_LOCAL_MACHINE\SYSTEM\CurrentControlSet\Services\WinDefend
5. At the right pane, double click to open the Start value. 6. Check Decimal and change the value data from 2 to 4 and click OK . *
* Service State possible values:
0 = Boot 1 = System 2 = Automatic 3 = Manual 4 = Disabled

7. Restart your computer and logon to Windows normally.
i. If you can work with your computer normally and without BSOD problems, then reinstall the antivirus software or use another program for your security protection. Related article: Best Free Antivirus Programs for Home use. ii. If the BSOD problem persists, then continue to the next method.
Method 6. Use System Restore to restore Windows to a previous restore point.
At some cases the Blue Screen errors begin to appear after a Windows Update or after an automatic hardware driver update. In these cases the most reliable method to resolve BSOD problems, is to restore your system to a previous working state. To do that:
1. Press the Windows + R keys to load the Run dialog box. 2. At the "Open" box type rstrui (or rstrui.exe ) to launch the System Restore utility and press OK .

3. Press Next at the first screen. 4. Select the recommended restore point or check the Show more restore points option, to choose a different restore point (older) and press Next .

5. Follow the on screen prompts and then wait until Windows restores your computer at the chosen date/time. 6. When the restore process is completed, your system will restart. 7. If the System Restore has completed successfully, then the BSOD problem will probably disappear.
1. Install all important Windows Updates. 2. Install the latest drivers for all peripheral devices (Printer, Scanner, etc.) 3. Backup your files and perform a clean Windows installation. 4. If you 're a more advanced user and you want to continue the BSOD troubleshooting, then follow the instructions on this article to find out which file, module or driver causes the BSOD Crash Error: How to Resolve Blue Screen Problems by reading BSOD & MiniDump information .
That's it! Let me know if this guide has helped you by leaving your comment about your experience. Please like and share this guide to help others.
We're hiring
We're looking for part-time or full-time technical writers to join our team! It's about a remote position that qualified tech writers from anywhere in the world can apply. Click here for more details.
- Recent Posts
- Change Date and Time is Greyed Out on Server 2016/2019/2022 (Solved) - June 26, 2024
- How to Disable Side Channel Mitigations in VMware Workstation Player. - June 24, 2024
- How to Change the Google Business Profile Owner. - June 19, 2024
Konstantinos Tsoukalas
Related posts.

How to , Tutotial , Windows
Change Date and Time is Greyed Out on Server 2016/2019/2022 (Solved)

How to , Tutotial , Windows , Windows 10 , Windows 11
How to Disable Side Channel Mitigations in VMware Workstation Player.

How to , Tutotial
How to Change the Google Business Profile Owner.
Leave a reply cancel reply.
Your email address will not be published. Required fields are marked *
No file downloaded?

Driver Easy
Home › Knowledge Base › Blue Screen Error
How to Fix Blue Screen of Death in Windows 7
1) Run Check Disk

2) Install Updates

3) Update drivers

4) Run Startup Repair

5) Restore your system

6) Run Memory Diagnostic

bootrec /fixmbr bootrec /fixboot bootrec /scanos bootrec /rebuildbcd
8) Reinstall your system

To conclude
Related Articles
[solved] critical process died bsod error in windows 10, [fixed] memory management bsod error on windows 10/11, how to fix fltmgr.sys blue screen of death in windows, [solved] bsod error “video memory management internal”, [solved] kernel mode heap corruption error, [solved] ntoskrnl.exe bsod blue screen error.
Jonny, a Microsoft Certified Professional, is a technical writer and technology enthusiast who still fiddles with computers and tech toys in his spare time. He believes technology should bring users satisfaction, not annoyance, so he writes to help people overcome their tech troubles.
Microsoft Certified Professional (MCP)
Contributor(s):
Elden Ring DLC 'Shadow of the Erdtree' has a major problem with the Steam Deck, but a fix is coming
If you're encountering issues running Elden Ring on a Steam Deck, you're not alone.

What you need to know
- Elden Ring's DLC "Shadow of the Erdtree" is here, and it's amazing.
- Becoming the highest-rated DLC of all time on Metacritic, the massive expansion adds dozens of challenging ours to the already huge base game.
- Owing to Elden Ring's optimization efforts, FromSoft's latest souls game runs incredibly well on handhelds like the ASUS ROG Ally and the Steam Deck.
- However, some issues pertaining to anti-cheat features and Steam Deck in general is frustrating the experience.
- From Software is aware of the issues, and is preparing a fix.
Elden Ring's big DLC "Shadow of the Erdtree" is here , and it's absolutely incredible. Adding dozens of hours of fresh gameplay, massive new areas, new boss battles, tons of new lore, and much more — Shadow of the Erdtree has supplanted The Witcher 3 expansion "Blood and Wine" as the highest-rated DLC expansion in history. However, it's not without a few bugs, here and there.
Elden Ring grabbed a new patch this week, buffing and nerfing various weapons. However, it also introduced issues with anti-cheat systems, throwing up error messages when playing online via Linux-based devices like the Steam Deck . In addition, From Software has identified a bug with single-player gameplay too, where if allowed to idle, the game would become unresponsive over time.
Note: a Steam Deck related issue has been identified and a hotfix is being worked on.Leaving your Steam Deck inactive for more than 5 minutes may stop the game from accepting inputs.We apologize for inconvenience.The date and time of the hotfix will be announced separately. June 20, 2024
You can use our guide on how to disable Elden Ring's easy anti cheat , but anti-cheat needs to be enabled in order to play online. Playing co-operatively in Elden Ring also opens you up to PvP invasions. If you were able to use mods while online, it would totally throw off the game balance, and create unfair match ups. Anti-cheat functions scan file integrity for modifications, and block players from playing online if it detects that modifications have been made to the game's files. Most anti-cheat systems are Windows-based, but the Linux-based anti-cheat systems designed for the Steam Deck often need some extra patches in order to play nice.

- Elden Ring DLC review - How to start the DLC - Scadutree Fragment locations - Revered Spirit Ash locations - Best Elden Ring builds - All Smithing Stone locations
Linux-based gaming features like this are often the last to get patched up, owing to the platform's smaller market share. That is about to change over time, though, as the Steam Deck has massively boosted the popularity of Linux-based gaming. Microsoft has also done everything it can to alienate PC gamers on Windows 11 , baking in bloated and unwanted features into the OS, including the postponed Windows Recall system that scans everything you do on your PC if you don't turn it off.
Luckily, From Software has acknowledged the issues with Shadow of the Erdtree on Steam Deck, and is now working on fixes. Exactly when we'll get those fixes remains to be seen, but From Software is generally quick when it comes to fixing truly broken stuff like this. We'll let you know when you can head to the Lands Between more confidently on Steam Deck as soon as we know more.
Get the Windows Central Newsletter
All the latest news, reviews, and guides for Windows and Xbox diehards.
Jez Corden is a Managing Editor at Windows Central, focusing primarily on all things Xbox and gaming. Jez is known for breaking exclusive news and analysis as relates to the Microsoft ecosystem while being powered by tea. Follow on Twitter @JezCorden and listen to his XB2 Podcast , all about, you guessed it, Xbox!
- 2 Upcoming Xbox RPG Avowed features some "darker, scarier areas" and "tonal variety," according to directors
- 3 Why World of Warcraft's Pandaria 'Remix' event is the PERFECT starting point for new players
- 4 Elden Ring DLC: How to fix the 'Inappropriate activity detected' bug when summoning in Shadow of the Erdtree
- 5 Ever put content on the web? Microsoft says that it's okay for them to steal it because it's 'freeware.'
Getting a System Service Exception BSOD in Windows 11? Here’s how to fix it.

Your changes have been saved
Email Is sent
Please verify your email address.
You’ve reached your account maximum for followed topics.
Microsoft has made Windows 11 into a model of stability since its release, reducing the number of Blue Screen of Death (BSOD) crashes that occur. One of the more common BSOD messages is SYSTEM_SERVICE_EXCEPTION, which sounds fairly generic but is often caused by a misbehaving device driver. If Windows can figure out the driver on its own, it will show on the BSOD page, making your troubleshooting easier. Regardless of whether Windows could identify the driver or not, the troubleshooting steps and fixes are fairly similar. You might need to update or remove a driver or a software package, or replace some hardware on your computer.

12 examples of how Windows BSODs can strike anywhere
Your PC ran into a problem again. :(
Run DISM and SFC scans
These can fix corrupted system files and drivers.

If you haven't changed any hardware lately and have started getting BSOD messages, it could indicate that some system drivers have gotten corrupted. It could also mean that your disk has an issue, but either way, running a couple of scans to identify and download fresh copies of system files could fix your BSOD woes.
Some versions of Windows may say Windows Terminal (Admin) or Windows PowerShell (Admin) for Windows 10.

- Wait for the process to finish, which could take a while.

Once the scan has been completed, it will have fixed any issues with the system image which might have addressed the problems leading to the BSOD.
Run Driver Verifier
Root out any unsigned drivers.
Windows has a powerful built-in tool for testing system drivers, called Driver Verifier, and it can pinpoint BSOD issues that are caused by the system drivers that are hard for users to update or access.
This tool can also sometimes trigger a BSOD when it finds a corrupt driver, so consider making a system restore point before running it.

- Reboot your computer and wait for Driver Verifier to complete its checks during startup. If you get a BSOD here, write down any driver it mentions, as these are the ones you will need to update, upgrade, or replace.
If you find that your computer won't boot for any reason here, boot into Safe Mode , run Verifier again, and choose Delete existing settings from the first page. That will stop the tool from running on boot, and you'll be able to get back into Windows.
Other things to try
A specific piece of hardware could be at fault.
One thing that could be causing the BSOD is a peripheral that's not compatible with your system, or is faulty in some way. Remove all non-essential devices and peripherals from your computer, and restart it to see if the issue comes back. If things are resolved without them, you can try plugging them back in one by one to see if you can narrow down which one caused the BSOD. Sometimes it might not have been any of them, and a USB glitch caused the problem. In that case, it's worth retrying by removing it and plugging it back in, since that would solve the issue (as long as the USB device isn't faulty).
Update your device drivers

An outdated device driver could be causing the issue. If so, updating the drivers for your hardware should fix the issue and give you BSOD-free computing again. Some drivers are served by Windows Update, or you might need to go to the respective hardware manufacturer's websites to find their driver packages. That's going to be the case for most laptops or prebuilt PCs, but it could also be necessary for a custom PC.

Open up Device Manager and look for any little yellow exclamation point icons, which indicate an issue with the driver for that hardware or component. If you see any, right-click on them and choose Update driver , then follow the instructions to search for any updated versions.
It's possible that your computer's storage drive has issues, and that could be the cause of the BSOD. To check this, we run the chkdsk command from Windows, then reboot to let it run while nothing else is using the boot drive.

- Press Y to schedule the scan for the next time you restart, then restart your device and wait for the scan to complete.
Windows will find and fix any errors on your storage drives (assuming things are repairable), reallocating data as necessary. Once your computer boots back into Windows, see if the issue is resolved.
Remove any recently installed programs

If you are still getting a BSOD after checking drivers, the issue could be with a recently installed piece of software. Uninstalling apps on Windows 10 and Windows 11 are done in mostly the same way, although the name of the Settings tab you need is different. On Windows 10, you open Settings, then click on Apps . On Windows 11, you open Settings, click on Apps, then click on Apps & features . Sort the list by recently installed, then uninstall the first app in the list. Depending on how long you've been experiencing issues, you may have to remove a few apps before you find the one that is causing the BSOD.
System Service Exception: Handled
These days, Windows 11 is pretty stable overall, and BSODs are less common than they used to be. That doesn't mean they're forever banished, though, and driver issues like the ones that cause System Service Exceptions still occur. The steps in this guide should fix the issue so it doesn't happen again on your current hardware configuration. On a custom PC , a change in hardware could be the culprit, so you might need to swap things out to troubleshoot, or fiddle with any recently installed parts to make sure they are installed properly.

How to save a failing Windows PC with DISM and SFC
Having some issues with your Windows install? It may be failing, but you can try to fix it using the SFC and DISM tools built into Windows.
- Windows 11: Everything you need to know
Fix Blue Screen after installing Graphics driver on Windows 11/10
1] run memory test, 2] roll back the driver, 3] review the bsod log files, 4. troubleshoot in clean boot, 5. reset your pc, can bsod damage the gpu, can overheating gpu cause bsod, ashishmohta@twc.

- Disk & Data Manager
- Partition Wizard
- Power Data Recovery
- ShadowMaker
- Media Toolkit
- uTube Downloader
- Video Converter
- Download Partition Wizard Free Edition: Download Pro Edition: Try Demo Server Edition: Try Demo
Vhdmp.sys Blue Screen Error: What Causes & How to Fix It?
What causes vhdmp.sys blue screen error.
Vhdmp.sys is a system driver file related to the Virtual Hard Disk (VHD) and Virtual Machine (VM) functionality on Windows operating systems. It is responsible for managing virtual hard disk storage and providing access.
Although vhdmp.sys is an essential driver for virtual hard disk management, sometimes problems can occur and cause BSOD errors. Here are some common reasons why vhdmp.sys BSOD error:
- Outdated or incompatible drivers: If the vhdmp.sys driver is outdated or incompatible with your system, it may trigger a BSOD error.
- Corrupted system files: System files including vhdmp.sys can become corrupted due to various reasons such as malware infection, hardware failure, or improper shutdown. When the vhdmp.sys file becomes corrupted, it may cause a BSOD error.
- Hardware conflicts: Virtual hard disk management relies on proper communication between software and hardware components. If there are conflicts or compatibility issues between the hardware and the vhdmp.sys driver, it may cause a BSOD error.
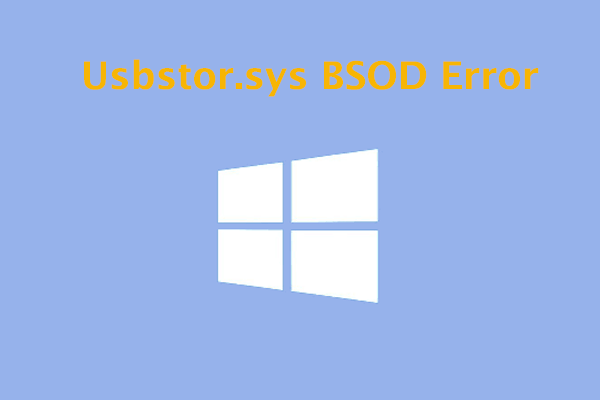
Have you come across the Usbstor.sys BSOD error on your computer? If yes, you can read this post to learn how to fix this problem.
How to Fix Vhdmp.sys Blue Screen Error?
How to fix the vhdmp.sys blue screen error in Windows 10/11? Here, we summarize several ways to help you solve this error. You can try them one by one until the error gets fixed.
If you can boot into Windows, you can try these solutions directly. If you can’t, you need to boot into safe mode first.
Way 1. Check for Updates
The outdated Windows version may trigger this error. So, you can make sure your operating system is up to date.
To do that, just go to Settings > Update & Security > Windows Update , and then click Check for updates . This will initiate a scan for updates. If any updates are available, they will be automatically downloaded and installed.
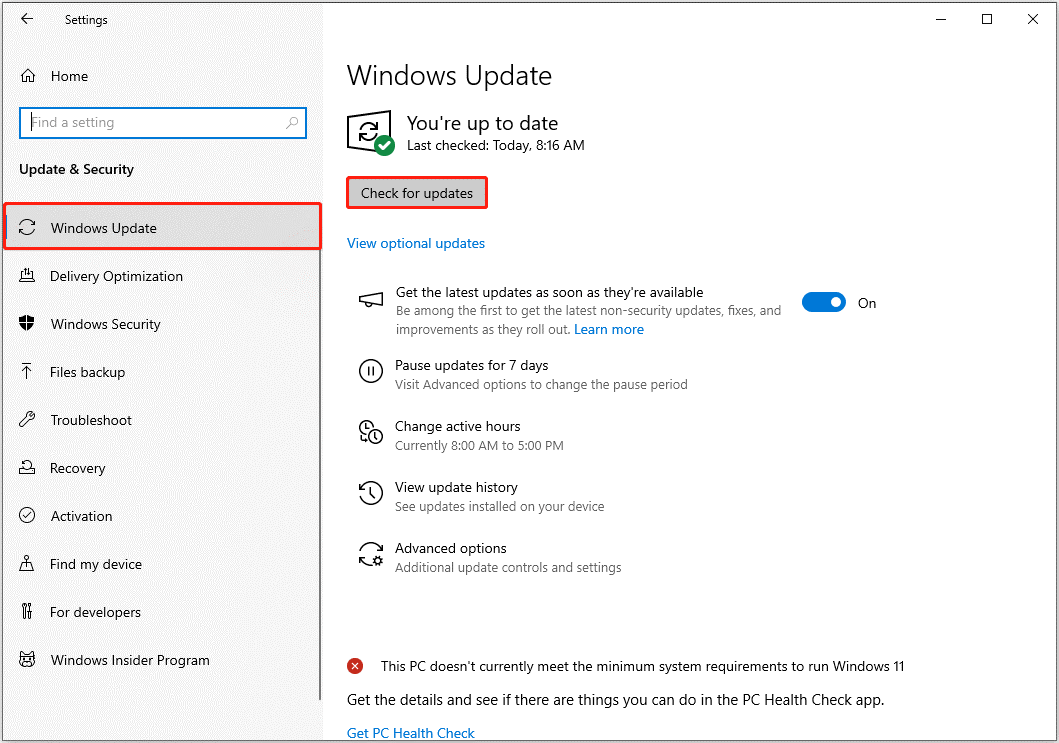
Way 2. Repair Corrupt System Files
Corrupted or missing system files may result in the blue screen error. In this case, we recommend you repair this vhdmp.sys BSOD error with the SFC and DISM utilities. Here are the detailed steps.
Step 1 : Type cmd in the Search bar. Then right-click on Command Prompt and select Run as administrator .
Step 2 : In the Command Prompt window, type sfc /scannow and press Enter .
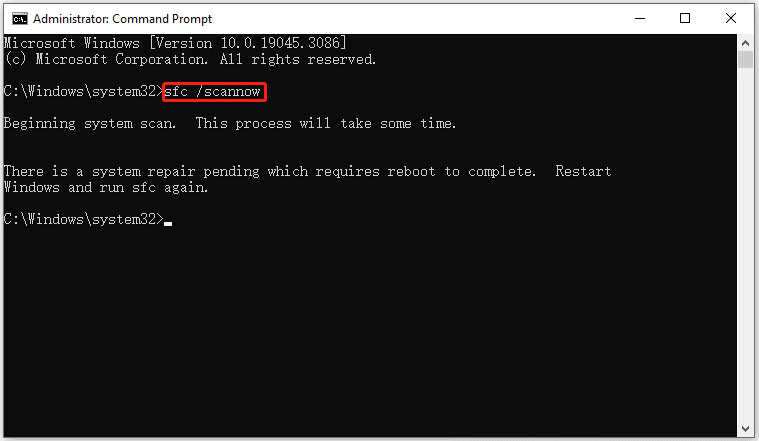
Step 3 : When the SFC tool completes its task, type DISM.exe /Online /Cleanup-image /Restorehealth and press Enter .
After both scans are completed, you should restart your computer to apply any changes. Then check to see if the issue is solved.
Way 3. Scan for Your Computer for Malware
Malware can damage your system files and registry entries and cause various errors like vhdmp.sys blue screen error. To troubleshoot it, we recommend you perform an antivirus scan with the following steps.
- Open Settings . Then go to Update & security > Windows Security > Virus & threat protection.
- Click on Scan Options and select the scan option as per your requirement. Here we choose the Full Scan option.
- Click Scan now to get started.
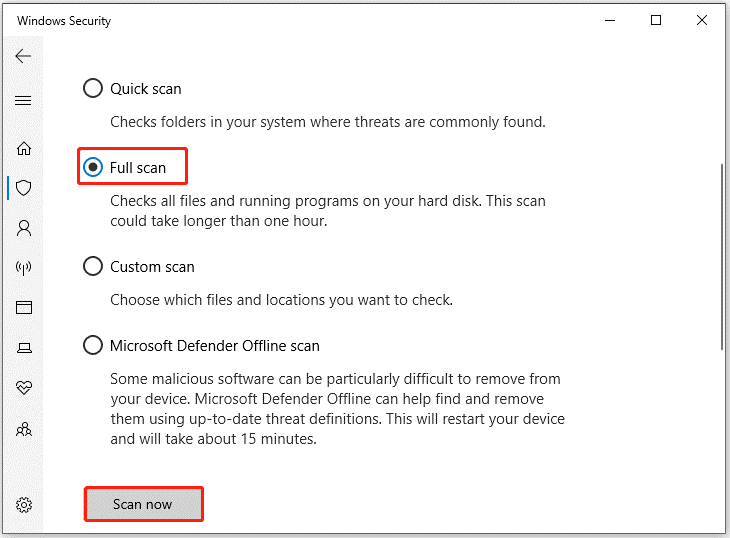
Way 4. Test Your RAM
Faulty RAM modules can cause random crashes. Run a memory test to check if there are any issues with the RAM. To run a memory test, follow these steps:
- Type the Win + R key to open the Run dialog box.
- In the Run box, type mdsched.exe and press Enter . Then select Restart now and check for problems .
- Wait for the tool to run and display the results. If any errors are found, you may need to replace your RAM or contact your manufacturer for support.
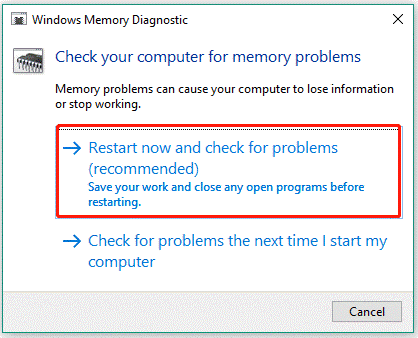
To obtain better performance, a great number of users are ready to upgrade their RAM. This post will walk you trough a full guide to install RAM in PC.
Way 5. Update Your Driver
The problems with the driver might be the possible reason for this issue. So, you should update the specific drive.
- Right-click on the Start menu and select Device Manager .
- In Device Manager, double-click on the device category and select the device that you want to update its driver. Then select Update driver from the drop-down menu.
- On the next screen, click on Search automatically for drivers . Then follow the on-screen instructions, and the drive should be updated to the latest version.
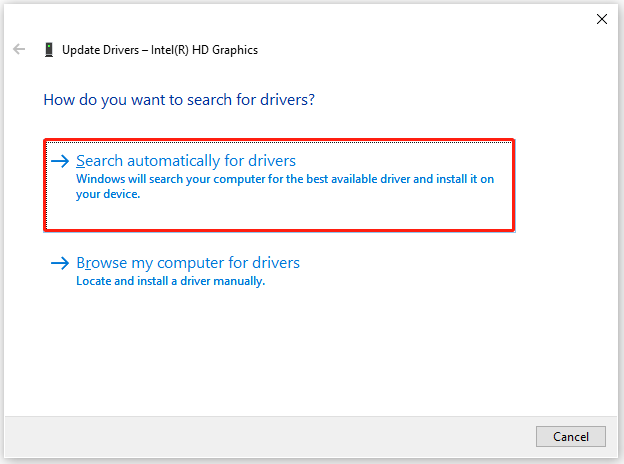
Way 6. Perform a System Restore
In order to fix the vhdmp.sys BSOD error, there is an available way for you. You can choose to perform a system restore if you have created a system restore point before.
This operation will undo the recent changes you made, uninstall the latest updates or apps you installed, and revert your system to an earlier date when the computer works properly.
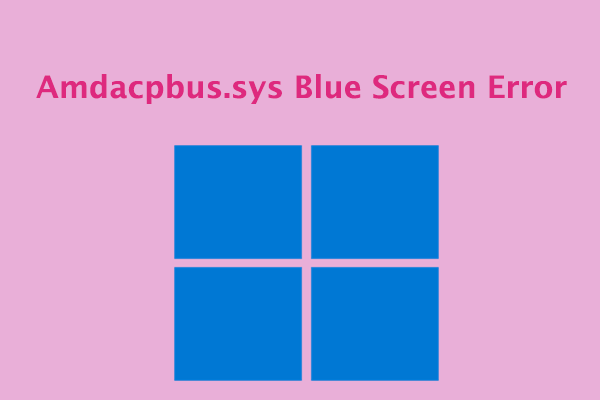
Sometimes, you are likely to experience the amdacpbus.sys blue screen error on your PC. To fix it, this post is worth reading.
Recover Data from Vhdmp.sys Blue Screen Error
In some cases, Windows BSOD errors can cause data loss. The vhdmp.sys blue screen error is no exception. If you lose important data due to this error, we’d like to recommend you get them back by using MiniTool Partition Wizard. It’s a powerful data recovery tool.
MiniTool Partition Wizard Demo Click to Download 100% Clean & Safe
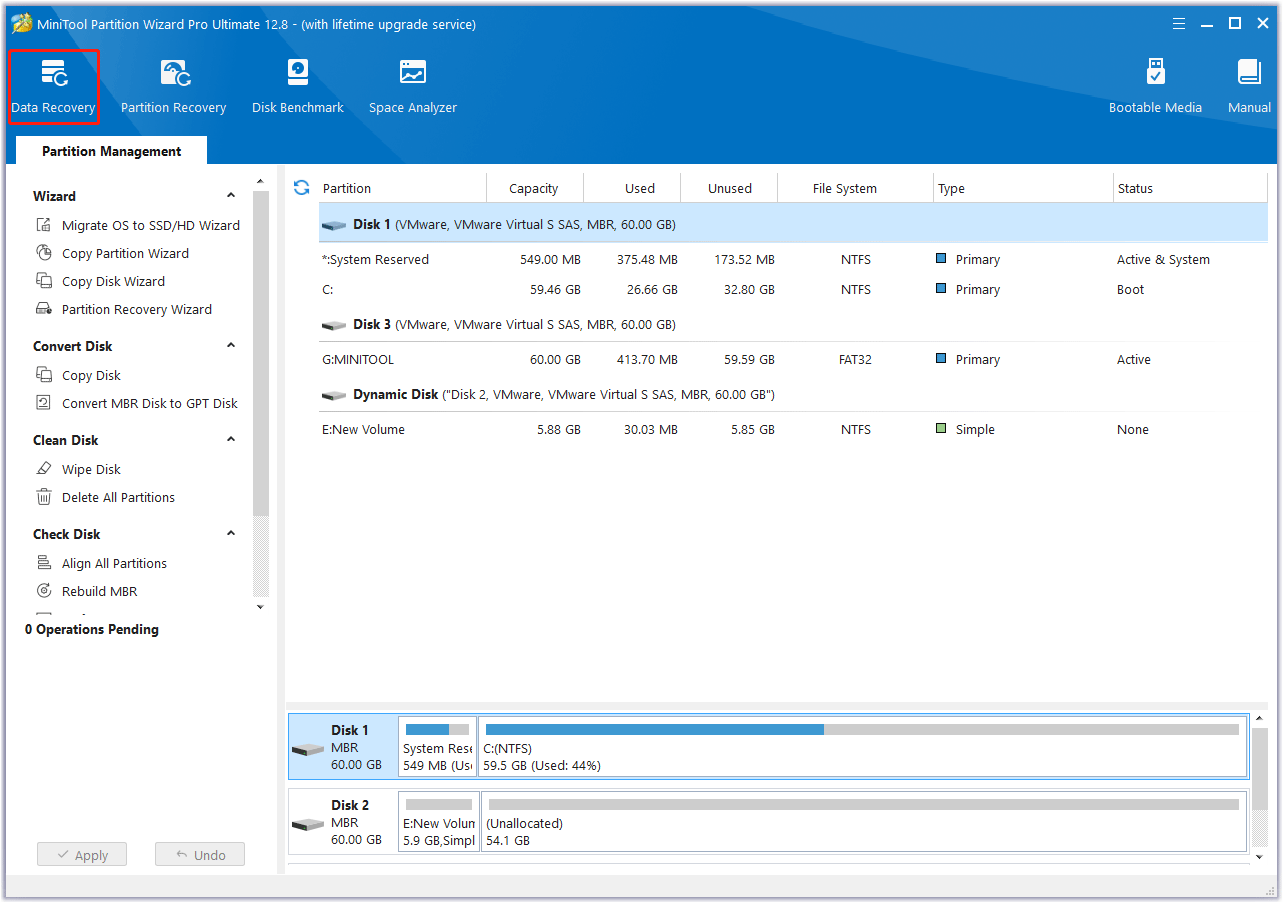
Sometimes, you are likely to experience the navagio.sys blue screen error on your PC. To fix this problem, this post is worth reading.
Bottom Line
How to fix the vhdmp.sys blue screen error on Windows 10/11? This article provides several effective methods to help you troubleshoot this error.
About The Author
Position: Columnist
User Comments :

IMAGES
VIDEO
COMMENTS
Resolving stop (blue screen) errors in Windows 7. Windows 7. Stop errors (also sometimes called blue screen or black screen errors) can occur if a serious problem causes Windows 7 to shut down or restart unexpectedly. These errors can be caused by both hardware and software issues, and it can be difficult to troubleshoot the problem.
Click the Windows logo in the bottom-left corner of the screen. The Start menu will pop up. 5. Open Command Prompt in administrator mode. Type in command prompt to search for Command Prompt, then right-click Command Prompt and click Run as administrator in the drop-down menu. 6.
To fix Blue Screen of Death (BSoD) errors in Windows 7, you can try any of the following tips: Tip #1: System Restore. Follow the instructions from Restore Windows 7 guide on how to run System Restore for Windows 7. Tip #2: Install updates. Similar to Windows Vista, installing recent updates from Microsoft might fix any errors you are ...
Memory management issues can also cause a BSOD in Windows 7. Thankfully, Windows 7 has a Memory Management Diagnostic tool that detects and solves problems related to system memory. 1. Click on the Start button on the Taskbar. 2. Type "Windows Memory Diagnostic Tool" or "Memory" (without quotes) in the Search box or, 3.
Blue Screen errors (also sometimes called black screen errors or STOP code errors) can occur if a serious problem causes Windows to shut down or restart unexpectedly. You might see a message that says, "Windows has been shut down to prevent damage to your computer" or a similar message. These errors can be caused by both hardware and software ...
Step 1: Put the Windows installation media into the computer and boot it from the media. Step 2: Once you have selected the language and region, select "Repair your Computer". Step 3: Click on "Startup repair". Step 4: The system will immediately start the scan of your computer to try and find a solution to the problem.
Shut down the Windows PC that experienced the BSOD. Disconnect all USB-attached devices except for mouse and keyboard (or wireless dongles). Reboot your system into safe mode from the Windows ...
Make sure all internal cables, cards, and other components are installed and seated properly. Hardware that's not firmly in place can cause a Blue Screen of Death, so try reseating the following and then test for the STOP message again: Reseat all internal data and power cables. Reseat the memory modules.
Memory dump collection. To configure the system for memory dump files, follow these steps: Select the Taskbar search box, type Advanced system settings, and then press Enter.; On the Advanced tab on the System Properties box, select the Settings button that appears in the section Startup and Recovery.; In the new window, select the drop-down below the option Write debugging information.
In Windows 11, go to "Settings -> System -> Recovery -> Advanced startup.". The corresponding path for Windows 10 is "Settings -> Update & Security -> Recovery -> Advanced startup.". Click "Restart now" to start your Windows PC in Safe Mode. As soon as the PC is in advanced startup mode, click "Troubleshoot.".
In Windows 7 and previous versions, the blue screen looked more like a terminal screen, displaying all manner of information. The blue screen begins with "A problem has been detected and Windows has been shut down to prevent damage to your computer." ... If Windows can't fix the problem on its own, your best bet for troubleshooting the problem ...
Blue Screen errors (also sometimes called black screen errors or STOP code errors) can occur if a serious problem causes Windows to shut down or restart unexpectedly. You might see a message that says, "Windows has been shut down to prevent damage to your computer" or a similar message. These errors can be caused by both hardware and software ...
In the Start search box, type "Event Viewer" and then click "Event Viewer" when it appears in the search results. In the pane on the left, click "Windows Logs" and then click "System." In the pane ...
Press the Windows key, then type msconfig and hit enter. Select the Boot tab. Under Boot options, check Safe boot and choose the "Minimal" setting. If the BSoD reappears, making it impossible for you to proceed, you'll need to power down again and restart Windows in Safe Mode.
Step 4: Perform SFC Scan. If the previous method brings up nothing and you are still encountering the blue screen error, it could be due to missing or damaged system files. You can run the system file checker or SFC scan via the command prompt to fix the issue. Simply type in SFC /scannow and press Enter to execute the command.
If you experience Blue Screen Errors after installing feature updates in Windows, we recommend that you go back to the previous version and wait for the modification from Microsoft in order to prevent any initial unstable problem.
In Windows 7 & Vista, go to Start > All Programs > Accessories. Then right click at Command prompt and choose Run as administrator. In Windows 10, 8.1 & 8: Right click at Windows start button and select Command Prompt (Admin) 2. In the command window, type the following command and press Enter.
1) Run Check Disk. The BSOD you meet can result from errors on your hard drive. You can run the disk checking tool built in Windows 7 with Command Prompt to fix the errors. a) Click on Start menu, and type " cmd ". Right-click on CMD in the result and select Run as administrator . b) Click on Yes when you are prompted.
how to fix blue screen management error and how to fix blue screen error in both windows 7 & windows 8Blue Screen errors (also sometimes called black screen ...
I am showing you how to fix blue screen error in windows 7. "bsod windows 7"Thanks for Watching.Please Like, Share and Subscribe for more updates.
Frustrated with Windows 10 Not Recognizing Your Second Monitor? Fix It Now!Is your second monitor acting like a ghost in Windows 10? Don't despair! This vide...
List of Windows 11/10 Problems, Issues that you may be facing - with solutions. Something Happened error, Start Menu or Settings not working, Clipboard issues, etc. Skip to primary navigation
Note: To start the computer from the Windows Vista or Windows 7 DVD, the computer must be configured to start from the DVD drive. Method 5 : Follow the steps in the link:
Based on the information you provided, it seems that you are facing issues with the system restore process in your Windows 11 PC. Here's a step-by-step guide to help you troubleshoot and fix the problem:
Elden Ring DLC "Shadow of the Erd Tree" is here, but there are still some kinks to work out. One such kink pertains to the handheld Steam Deck PC, which is throwing up some major issues. Fixes are com
On Windows 10, you open Settings, then click on Apps. On Windows 11, you open Settings, click on Apps, then click on Apps & features. Sort the list by recently installed, then uninstall the first ...
To fix a BSOD after installing a graphic driver on your Windows computer, run a Memory Test, Roll Back the driver, Review BSOD log files, etc.
Click Reinstall now next to Fix problems using Windows Update. This option is only available in Windows 11 version 23H2 and newer. If you don't have it, check the other options below.
Position: Columnist Vega joined MiniTool as an editor after graduation. She enjoys helping people with computer problems, including disk management, data recovery, and more.
Way 5. Update Your Driver. The problems with the driver might be the possible reason for this issue. So, you should update the specific drive. Right-click on the Start menu and select Device Manager.; In Device Manager, double-click on the device category and select the device that you want to update its driver.