Try These 160 Insanely Fun PowerPoint Ideas for Your Next Presentation

Ausbert Generoso

In the modern-day PowerPoint presenting, slide decks don’t just inform, but also entertain and spark joy. PowerPoint shouldn’t just be confined to the monotony of bullet points and charts, but rather offers a unique canvas where imagination can run wild!
We get it. The thought of sitting through another mundane PowerPoint presentation might make you want to run for the hills. But fear not, because we’re here to spark some fun PowerPoint ideas for your your next presentation. Whether you’re aiming to captivate colleagues during a virtual meeting, add a splash of excitement to your classroom, or simply stun your friends at your next PowerPoint game night , we’ve got you covered with ideas that blend education and entertainment seamlessly.
So, fasten your seatbelt (or loosen your tie 😉), as we embark on a complete list through categories that will transform your next PowerPoint presentation into a rollercoaster of excitement. Whatever theme you’re thinking of for your next presentation, these fun PowerPoint ideas are poised to leave your audience not just informed, but exhilarated.

Why Settle for the Ordinary? Elevate Your Presentations with Fun PowerPoint Ideas!
You might be wondering, why bother with all the extra effort to infuse fun into your PowerPoint presentations? After all, the usual routine of bullet points and graphs seems to get the job done, right? Well, allow us to unveil why taking the road less traveled and incorporating fun PowerPoint ideas can be the game-changer you never knew you needed.

🤸🏻♀️ Unforgettable Engagement
Let’s face it – the human attention span isn’t exactly legendary. But when you introduce a touch of fun into your presentation, you’re not just holding attention, you’re capturing it in a delightful grip. Unconventional ideas, witty humor, and interactive elements transform passive listeners into active participants , making your message resonate and stick.
🧠 Enhanced Memorability
Ever noticed how the most memorable experiences are the ones that evoke emotion? The same principle applies to presentations. When you inject an element of fun, whether it’s a surprising twist, a clever visual, or an unexpected game , you create a mental anchor for your audience. Those who chuckle and engage are more likely to remember and recall the essence of your presentation long after it’s over.
🎨 Sparking Creativity
The world thrives on innovation, and that extends to the world of presentations too. Opting for fun PowerPoint ideas challenges you to think beyond the norm and come up with creative solutions . It encourages you to see your content from new angles, fostering a culture of innovation and resourcefulness that extends beyond the presentation room.
💬 Connection and Communication
Human beings connect through shared experiences and emotions. By introducing an element of fun, you’re forging a connection with your audience that goes beyond the screen. Laughter and engagement create a bond, facilitating better understanding and communication. In a professional setting, this can translate into improved team dynamics and a more open dialogue.
So, while the tried-and-true method might get you from point A to point B, why not embark on a journey that’s not only efficient but also exhilarating? Why settle for the ordinary when you can captivate, connect, and leave a mark with your fun PowerPoint ideas? The possibilities are limited only by your imagination. It’s time to break free from the mold and transform your presentations into extraordinary experiences that linger long after the last slide.
150+ Fun PowerPoint Ideas for All Presentation Types
Fun powerpoint ideas for social gatherings and events.

- Emoji Charades: Use emojis as clues for a game of charades with friends.
- Virtual Costume Party: Have participants dress up and share their costumes on slides.
- Name That Tune: Play a few seconds of a song and challenge attendees to guess the title.
- Create Your Meme: Provide images and have guests come up with humorous captions.
- Bucket List Share: Have everyone share one item from their bucket list with images and explanations.
- Interactive Map Quest: Share travel stories and ask attendees to guess the locations on a map.
- Party Playlist Collaboration: Let participants add their favorite songs to a shared playlist slide.
- Personal Trivia: Create a slide about yourself with facts for others to guess.
- Two Truths and a Lie: Participants share statements; others guess which one is false.
- Virtual Escape Room: Turn your slides into a virtual escape room with puzzles and clues.
Fun PowerPoint Ideas for the Workplace

- Emoji Icebreaker: Start meetings with a slide displaying emojis representing moods.
- Reverse Role Presentation: Present as if you’re the audience and vice versa.
- Meme Monday Updates: Share weekly updates in meme format to keep things light.
- Interactive Polls: Add clickable options for participants to vote on decisions.
- Choose Your Adventure: Present a scenario with choices, letting the audience decide the outcome.
- Team Trivia Challenge: Test knowledge with team-based trivia using PowerPoint animations.
- Inspirational Quote Showcase: Share powerful quotes with visual design to motivate the team.
- Visualize Goals: Use animations to show progress towards team goals over time.
- Role Play Skits: Act out scenarios using images and text in a comic book-style layout.
- Name the Colleague: Share humorous hints to have attendees guess the colleague.
Fun PowerPoint Ideas for the Classroom

- Science Experiment Journey: Present the process and results of a science experiment.
- Historical Time Travel: Create immersive history lessons with visuals and sound effects.
- Math Riddle Challenge: Share math riddles and reveal solutions with animations.
- Language Learning Adventure: Teach vocabulary and phrases in a foreign language interactively.
- Literary Parodies: Analyze literature through humorous parodies of famous stories.
- Math Olympics: Turn math problems into interactive challenges with medals for winners.
- Interactive Periodic Table: Explore chemical elements with interactive info and animations.
- Geography Quiz: Engage students with interactive maps and questions.
- Scientific Pictionary: Play a Pictionary-style game with scientific terms and concepts.
- Art Appreciation Gallery: Analyze famous artworks through an interactive virtual gallery.
Fun PowerPoint Ideas for Personal Projects & Hobbies

- Hobby Exhibition: Display your hobbies, from painting to photography, using slides.
- Fitness Journey Timeline: Document your fitness progress with images and data charts.
- Digital Portfolio: Showcase your work and skills through an interactive digital portfolio.
- Travelogue: Share your travel experiences with photos, anecdotes, and travel tips.
- DIY Tutorial: Teach a craft or DIY project through a series of animated slides.
- Music Playlist Presentation: Curate themed playlists and explain your song choices.
- Language Learning Journey: Document your progress in learning a new language.
- Culinary Adventure: Showcase international cuisines you’ve explored and cooked.
- Writing Journey: Share your writing process and excerpts from your creative pieces.
- Art Evolution: Display your artistic journey from early works to current creations.
Fun PowerPoint Ideas for Storytelling

- Virtual World Tour: Craft a global adventure through storytelling and images.
- Mystery Detective Story: Unravel a mystery using clues and interactive elements.
- Personal Evolution: Share your life journey through milestones and anecdotes.
- Time-Traveling Adventure: Create an interactive story that spans different eras.
- Fairy Tale Remix: Reimagine classic fairy tales with a modern twist.
- Unsolved Mysteries: Present historical or fictional mysteries and let the audience speculate.
- Myth vs. Fact: Compare myths and facts through interactive scenarios.
- Character Development Showcase: Create profiles of fictional characters with images and backstories.
- Epic Quest Narrative: Craft an epic journey with challenges, choices, and consequences.
- Alternate Endings: Rewrite the endings of famous stories with your creative twist.
Fun PowerPoint Ideas for Challenges and Quizzes

- Trivia Extravaganza: Host a fun-filled trivia night with interactive questions and answers.
- Visual Riddles: Present visual riddles and reveal the solutions with animations.
- Guess the Sound: Play audio clips for attendees to guess the corresponding sounds.
- Brain Teaser Quiz: Challenge participants with puzzles that test logical thinking.
- Quote Identification: Display famous quotes and ask participants to identify the source.
- Word Association Challenge: Present words and have participants quickly associate related words.
- Pop Culture Trivia: Test knowledge of movies, music, and current events through a quiz.
- Speed Typing Challenge: Display words, and participants type them as fast as they can.
- Guess the Logo: Share partial images of logos for attendees to guess the brands.
- Memory Game: Reveal a series of images, then ask attendees to recall the order.
Fun PowerPoint Ideas for Data and Infographics

- Data Storytelling: Transform statistics and data into compelling visual narratives.
- Illustrated Concepts: Use custom illustrations to explain complex ideas and concepts.
- Interactive Infographics: Create clickable infographics with hidden details and insights.
- Process Flow Comics: Present processes as comic strips with characters navigating each step.
- Comparative Timelines: Compare historical events, progress, or trends side by side.
- Interactive Charts and Graphs: Make charts interactive for deeper exploration of data.
- Explorable Maps: Present geographical data with interactive maps and annotations.
- Evolution of Technology: Visualize the evolution of technology and its impact.
- Visual Decision Trees: Present decision-making processes as interactive branching scenarios.
- Illustrated Quotes: Combine famous quotes with custom illustrations that capture their essence.
Fun PowerPoint Ideas for Motivational Talks

- Personal Growth Journey: Share your personal growth journey with motivational lessons.
- Success Stories: Present inspiring stories of individuals who overcame challenges.
- Motivational Quotes Compilation: Curate a collection of powerful quotes for inspiration.
- Life Lessons Through Stories: Convey life lessons using engaging narrative examples.
- Overcoming Adversity: Share stories of resilience and strategies to overcome challenges.
- The Power of Positivity: Explore the impact of positive thinking on personal and professional life.
- Leadership Insights: Present leadership principles with examples from renowned leaders.
Fun PowerPoint Ideas for Futuristic and Imaginative Presentations

- Time Capsule: Present predictions and visions of the future with a time capsule theme.
- Virtual Reality Showcase: Use VR-inspired visuals to immerse the audience in your content.
- Space Exploration: Explore the cosmos with interactive space-themed slides.
- Inventions of Tomorrow: Present imaginative ideas for future inventions and innovations.
- Post-Apocalyptic Scenarios: Craft a presentation depicting post-apocalyptic worlds and possibilities.
- AI and Robotics: Discuss the future of AI and robotics through speculative presentations.
- Dystopian vs. Utopian: Compare and contrast dystopian and utopian visions of the future.
- Future of Education: Visualize how education might evolve with technology and trends.
Fun PowerPoint Ideas for Entertainment and Pop Culture

- Guess the Movie Scene: Display screenshots and challenge your audience to guess the movie.
- Pop Culture Charades: Act out pop culture references, from movies to memes.
- Fan Theories Discussion: Present and analyze intriguing fan theories about popular shows or movies.
- Celebrity Look-Alike Game: Share images of ordinary people who resemble celebrities.
- Music Lyrics Challenge: Display song lyrics with missing words for attendees to complete.
- TV Show Mashup: Combine characters and scenes from different TV shows for humorous outcomes.
- Pop Culture Trivia Tournament: Host a tournament-style trivia challenge with various rounds.
Fun PowerPoint Ideas for Self-Care and Wellness

- Mindful Moments: Guide attendees through a short mindfulness exercise during your presentation.
- Self-Care Bingo: Create bingo cards with self-care activities for a wellness-themed meeting.
- Healthy Habits Showcase: Present effective wellness tips and habits for a balanced lifestyle.
- Stress Relief Techniques: Share interactive slides with stress-relief exercises and techniques.
- Gratitude Journal: Encourage participants to share moments of gratitude during the presentation.
- Daily Affirmations: Present daily affirmations to boost positivity and confidence.
- Wellness Goal Tracker: Create interactive slides to track personal wellness goals.
- Mental Health Awareness: Present insights and resources for maintaining mental well-being.
Fun PowerPoint Ideas for Cultural Exploration and Diversity

- Global Cuisine Showcase: Present unique dishes from various cultures with images and descriptions.
- Folklore and Legends: Share fascinating folktales and legends from different countries.
- Cultural Attire Exhibition: Display traditional clothing and explain their significance.
- Language Showcase: Teach fun phrases and greetings from different languages.
- World Festivals Journey: Explore diverse festivals and celebrations from different cultures.
- Cultural Traditions Quiz: Create interactive slides to test knowledge of cultural customs.
Want More? Download This Exclusive PowerPoint Ideas Book with 160 Fun PowerPoint Ideas! 👇
Best practices to maximize your fun powerpoint ideas.
Congratulations, you’re now armed with a treasure trove of fun PowerPoint ideas that are bound to leave your audience both entertained and enlightened. But before you dive headfirst into crafting your next presentation masterpiece, consider these tips to ensure your creative efforts shine:
- Tailor your chosen fun PowerPoint idea to your audience’s preferences and expectations. What might resonate with friends at a game night could differ from what engages colleagues in a meeting.
- While fun is essential, remember the purpose of your presentation. Make sure the chosen idea aligns with your message and doesn’t overshadow the content.
- Familiarize yourself with the technical aspects of executing your chosen idea. Smooth transitions, animations, and interactions contribute to a polished presentation.
- While creativity is key, don’t sacrifice clarity for novelty. Ensure your audience can follow your narrative and main points throughout.
- Manage your time effectively. Ensure your fun elements don’t consume too much of the presentation, leaving room for your core content.
- Maintain a consistent visual theme to tie together the fun elements and the main content. Harmonious design enhances the overall experience.
- Before the big day, gather feedback from colleagues or friends. Their insights can help you refine your presentation and identify areas for improvement.
- Embrace the fun you’ve planned. Confidence in your delivery will make your audience more receptive to the engaging elements you’ve integrated.
- Sometimes, unexpected technical glitches or participant reactions can arise. Be prepared to adapt on the spot to keep the fun flowing.
- If your fun idea involves interactive elements, make sure they work flawlessly. Test the technology and ensure everyone can participate seamlessly.
Remember, these tips aren’t meant to limit your creativity, rather, they’re tools to ensure your creative ideas are presented in the best possible light. By blending innovation, enthusiasm, and strategic planning, you’re set to deliver a presentation that’s both fun and impactful.
And there you have it – a whole bunch of exciting, innovative fun PowerPoint ideas ready to turn your next presentation into a showstopper! From parties to classrooms, meetings to personal projects, we’ve covered it all. Now, it’s your turn to run with these creative gems and make your slides come alive with laughter, engagement, and sheer enjoyment.
With over 150 ideas to choose from, you’re set to rock any occasion. So, don’t just settle for the usual slides – inject your unique style, tell stories, and keep everyone on their toes. Remember, it’s all about sparking connections, sparking ideas, and having a blast while you’re at it. Here’s to unleashing your inner presentation superstar – one fun idea at a time!
More Fun PowerPoint Ideas
Free PowerPoint Trivia Template for Different Difficulty Levels
How to Make a Jeopardy Game on PowerPoint (Playable Template)
Level Up Your Game: Free Family Feud PowerPoint Template and Step-by-Step Tutorial
Free Interactive PowerPoint Puzzle Template and Tutorial in 5 Simple Steps
About Ausbert Generoso
Try classpoint for free.
All-in-one teaching and student engagement in PowerPoint.
Supercharge your PowerPoint. Start today.
500,000+ people like you use ClassPoint to boost student engagement in PowerPoint presentations.
Home Blog Design How to Get Great PowerPoint Design Ideas (with Examples)
How to Get Great PowerPoint Design Ideas (with Examples)

Are you staring at that blank PowerPoint slide? Unable to decide which PowerPoint slide design is the best to make your presentation pop? The longer you look at that computer screen, the harder it seems to get PowerPoint design ideas, not easier. We’ve all been there.
You have your content ready. What you need now is a way to present this content in a way that leaves your audience impressed. Indeed, you don’t want your audience to feel bored when you present your ideas.
5 PowerPoint Design Ideas to Craft the Perfect Presentation
An excellent solution to this issue is to learn how to get Design Ideas on Microsoft PowerPoint. The good news is that these PowerPoint ideas have already been intelligently crafted for by the modern AI algorithms provided in Microsoft PowerPoint. Plus, combining them with visually appealing slides by SlideModel , you have the perfect toolset to make outstanding presentations .
When beautifully made PowerPoint templates already exist, there is no reason to spend your energy and the hours of your day creating a design from scratch.
And so, without further ado, we present the creative presentation ideas to incorporate and execute stunning PowerPoint designs to ensure that your audience pays attention to you. Let’s dive in!
Presentation Idea #1: Employ existing PowerPoint themes from Microsoft PowerPoint
Your Microsoft PowerPoint comes with a number of presentation themes preinstalled that you can choose from. This way it reduces the amount of time you need to spend to choose from PowerPoint slide ideas. You can then proceed to edit and customize a presentation template per your requirements. Although they do not come with the necessary details to guide you through the editing process, this can be a good starting point.
Alternatively, you can browse some of our pre-designed PowerPoint themes examples to use in your presentations.

Presentation Idea #2: Incorporate the core design principles
With the task of creating a PowerPoint presentation, the presenter has to make sure the design elements within the presentation are attractive and draw attention. This involves a number of factors such as the alignment, color combinations, charts and graphs, fonts, animations, transitions, and many more. There is a science behind design which involves psychological principles. Each line style, font, color and graphic you use in your slides will ultimately influence the message you are conveying to the audience.
For instance, you may choose the font based on readability ( Verdana, Tahoma, Helvetica, Times New Roman ), category ( Serif, Slab Serif, Sans Serif ), purpose ( logo or text ), etc. You may choose the font size on accessibility (where a starting size of 12 points=16px is considered to be the most accessible). All the above mentioned fonts are ADA-compliant as well, which is a plus.
These core principles are a tenet of PowerPoint slide ideas, and are valid for short but also for long form PowerPoint style presentations.
Presentation Idea #3: Take the expert opinion
A wordy slide will only make people switch off and turn to their phones. What is needed is to use as few words as possible to convey as much information as possible.
1. The 1-6-6 rule
The 1-6-6 rule is one of the few generalized rules that suggest that there ought to be one main idea for each slide, a maximum of six bullet points, and a maximum of six words per bullet point. You may also see this rule in the form of the 1-5-5 or the 1-7-7 rule. Therefore, employ this rule per your specific needs.

2. Guy Kawasaki’s 10/20/30 rule
Heed the words of Guy Kawasaki , the modern design evangelist. According to him, an average person can’t keep up with more than 10 concepts in a meeting. Therefore, a presentation should include no more than 10 slides, last no longer than 20 minutes, and use font not smaller than 30 points. This is known as the 10/20/30 rule by Guy Kawasaki, and some professional presenters take it in mind when preparing and designing their presentations.
Presentation Idea #4: A picture is worth a thousand words. A video a billion.
It’s not enough to be as succinct as possible because visuals are an even more effective medium to convey the necessary information. A visual can be a simple picture, graphs, charts, or a video that can ensure that the audience understands the point you are trying to make and support the message you convey to an audience.
Converting your slideshow into a video helps you free yourself from constant clicking to get to the next point or slide. To achieve this, you can use the “Record” feature (in the Record tab) in PowerPoint to convert your presentation into a video.

This also enables you to avoid reading your slides, which is discouraged most of the time. Have a monolog prepared for your presentation and let the slides speak for themselves in the form of a video. This way, you talk to the audience and actively engage with them. This makes you the best presenter bar none there and is one of the best PowerPoint ideas today.
Alternatively, the PowerPoint Designer provides some attractive video presentation templates that you can use and incorporate in your slide shows. Check out some of them here:
To access these PowerPoint Design Ideas, simply go to PowerPoint’s Design tab in the Ribbon, and look for the Design Ideas button, as shown below:

Alternatively, to take advantage of video presentations, you can insert videos from the Insert tab.

Presentation Idea #5: Plot a Call to Action (CTA)
When you finish your presentation, your audience must have a purpose and a sense of direction to work towards that purpose. This requires some calls to action to be included in your presentation. These phrases will motivate and inspire your audience members and make them realize they have the drive to take the actions they need to take.
Here are a few examples of such slides:

Creative PowerPoint Design Ideas from the PowerPoint Designer Slides
If you are looking for fresh design ideas to use in your presentations, PowerPoint Design Ideas can be helpful. Here are some examples of slide designs you can use and apply with the ease of a few clicks into your existing presentations. These designs change not only the appearance of your cover slide but also the internal slides.
Example 1: Blue PowerPoint Design Idea with Curved Lines

Example 2: A modern design idea with pastel colors

Example 3: Creative PowerPoint Design Idea with a colorful background

Example 4: Presentation Design Ideas with Creative Cover Slide Layout

Example 5: PowerPoint Design Idea Concept for Presentations

Example 6: Presentation Design Idea with diagonal lines

Example 7: PowerPoint Design Ideas with Bubble and Liquid Style

Example 8: Modern PowerPoint Design Idea Concept Template

How to use PowerPoint Slide Design Ideas to Enhance your Presentation
Microsoft PowerPoint comes with a significant number of features to create a custom slide that satisfies your design needs. This section will take you through the main methods to create a custom slide. Here we go!
1. The Home Tab
For both text and visual, the Home tab has a number of fundamental features to create an attractive slide. These features include the Layout, Alignment, Font, Font size, SmartArt, Arrange, etc. With the Arrang e functionality, you can create layers in your slide to give depth and a cooler format to the slide.

2. The Insert Tab
The Insert tab allows you to populate your slides with visuals from simple shapes to images and videos, thereby making the slide far more informative without the use of extra words. It includes the Table, Shape, Icons, Action, Equation, Audio, Video, etc.

From this tab, you can insert a variety of visual graphics into your slides: pictures, shapes, icons, or even screenshots from your other apps.
Let’s take a look at the following quick example. Using the Icons tab, we can get access to a huge collection of Illustrations, Stickers, Videos and Cutout people. The illustrations can serve as a base point to decorate your presentation and produce visually appealing slides.
3. The Transitions and Animations tabs
Two of the most well-known features of PowerPoint, they not only allow beautiful effects to mesmerize the audience, but they are also necessary to order and arrange your text and data in a way that constitutes a narrative. Or in other words, you can use these features to support your speech and at the same time add some visual effects to your slides, while telling a coherent story.

4. The Design and View tabs
The Design tab is the placeholder for the PowerPoint Designer feature. When you click on the Designer, it populates the right-hand side of the window with a pane that contains Design Ideas.

The Designer feature is available to those with an active Office 365 subscription. However, as a workaround, if you don’t have this version of PowerPoint, you can use the PowerPoint Online version.
When you add an image to the slide, the PowerPoint Designer automatically generates design ideas to help you create a professional-looking slide, create illustrations, convert text to a graphic, etc. You can choose from several generated layouts, which will also allow you to save a significant amount of time when you are creating a presentation.
You can use the Slide Master and the Layout Master to make sure that all your slides contain the same font and images (e.g. logos). You will find these options in the View tab.
In the View tab, we find options to optimize how the slide will look to the viewer during the slideshow. But another amazing feature that we briefly mentioned a bit earlier, is contained in this tab, the Slide Master .
When you choose a new layout for your slide, it has its own theme, i.e. its own way to arrange and show the text and graphics. With the Slide Master , you can make sure all your slides follow the same theme in terms of fonts and images. This in turn leads you to the Slide Layouts to modify each individual slide.
With the Slide Master , you can modify backgrounds, rearrange placeholders, customize text format, etc.
With the help of these feature-rich tabs, you will be able to customize and optimize your slides to your satisfaction. This will ensure that the presentation is so remarkable that the viewers can’t help but take note of the information that you wish to convey.
It is important to remember that this is an iterative process for everyone. You might need a few trials to land on the perfect combination of color, text, alignment, animations, and the rest to get the results that you desire.
With these tools in hand and the professionally designed templates from SlideModel, you can be sure that your presentation will never be boring again.
If you do not see the Designer feature… How to enable Design Ideas in PowerPoint?
As mentioned earlier, the PowerPoint Designer , for some known as PowerPoint Design Ideas, is an AI-powered feature within the Microsoft PowerPoint software (in the Design tab) that helps you generate slide design ideas automatically.

However, if you do not see the Designer feature on your computer, just go to File -> Options -> General , where you will see the Automatically show me design ideas in the PowerPoint Designer section. Check this box and the Designer feature will start working.
Let’s take a quick look at how to use the Designer feature. For the following example, we are going to simply put our text on a new blank slide and click on the “Designer” icon to get suggestions for creative slide layouts on the right. Simply click on the layout that suits your needs. The final slide will be a unique visual that you can use to get started with your presentation.

You can also go to the Designer after getting your text onto several slides to prepare a thematic slideshow. The more you experiment, the better the output.
PowerPoint Design Ideas not working
Like any other software you’ve used for work, you may come across problems that keep you from using the Designer feature. On the desktop version, the PowerPoint Designer is only available to paid subscribers. However, the subscription for Office 365 Germany does not have this feature. On the other hand, for the web version it is available to everyone.
Is the PowerPoint Design Ideas not working for you? There are a few reasons for such an issue to arise and there are appropriate solutions for each of them:
1. Unable to see the Design Ideas button
If you have bought the subscription to Microsoft Office but still don’t see the option to turn on Design Ideas in the Design tab, this is what you have to do to correct this error:
- Turn on the Office Connected Experiences . Go to File > Account , and under Account Privacy , select Manage Settings :

- If your subscription is paid for by your organization, ask your IT department for it to be turned ON.
- You need to uninstall and then re-install Office if you have just upgraded to the Microsoft 365 subscription.
2. Unable to see any design suggestions
If you are able to turn on the Designer function but no new design suggestions are presented in the right hand side pane, this is how you solve this issue:
- Check to see if your internet connection is working.
- Use an in-built theme from Microsoft PowerPoint.
- Make sure your slide has the Title or Title + Content layout.
- Only use a maximum of four images of size greater than 200 by 200 pixels.
- Check to make sure no one else is co-authoring or working on this presentation.
- Check to make sure there is no shape or text box within the slide.
3. The Design Idea button is grayed out
Is the Designer functionality inaccessible or unclickable? Nothing to worry about; take the following steps to fix this problem –
- As before, make sure your internet connection is working. Consider using a VPN service if you have any problems with access.
- Only select a single slide at a time and make sure that you haven’t clicked on another point, such as between two slides
How to Turn Off PowerPoint Design Ideas?
There are several ways to turn off PowerPoint Design Ideas, in this short tutorial we explain how to do it:
How to Turn Off PowerPoint Design Ideas using Ribbon?
The easiest way is to use the Ribbon, when you are in Normal View click on the Ribbon design option.
Then click on Design Ideas in the design option.
That’s it, that way you can turn the PowerPoint Design Ideas functionality on and off.
How to Turn Off PowerPoint Design Ideas using the Task Pane?
Another way to turn off PowerPoint Design Ideas in the normal PowerPoint view is to use the Task Pane.
Click on “Stop showing ideas for new presentations” at the top of the Design Ideas Task Pane.
How to Turn Off PowerPoint Design Ideas using PowerPoint Options?
The third option to disable the PowerPoint Design Ideas functionality is through PowerPoint Options.
Click on the file option in the Ribbon. Then the options box appears.
Click on General in the left menu.
In the right pane, uncheck “Automatically show me design ideas” and “Automatically show me suggestions when I create a new presentation”.
Click Accept.
Final Words
Once you apply these PowerPoint slide design ideas, the result will be a more engaged audience that holds on to your every word. These recommendations are the exact solution you need to refine your presentation.
Now that you have the resources and the tools to perfect your presentation, there’s no need to wait any longer. Get started and show your audience what you can do! Let us know in the comments below how this guide has helped you create the ideal presentation.

Like this article? Please share
Presentation Ideas, Presentation Tips Filed under Design
Related Articles

Filed under Google Slides Tutorials • May 22nd, 2024
How to Add Audio to Google Slides
Making your presentations accessible shouldn’t be a hard to accomplish task. Learn how to add audios to Google Slides and improve the quality and accessibility of your presentations.

How to Translate Google Slides
Whereas Google Slides doesn’t allow to natively translate slides, such process is possible thanks to third-party add-ons. Learn how to translate Google Slides with this guide!

Filed under PowerPoint Tutorials • May 22nd, 2024
How to Insert a Word Document into PowerPoint
If you asked yourself how to link research data in .doc format into your presentations, then don’t miss our guide on how to insert a Word document into a PowerPoint file.
Leave a Reply
20 Great Examples of PowerPoint Presentation Design [+ Templates]
Published: January 17, 2024
When it comes to PowerPoint presentation design, there's no shortage of avenues you can take.

While all that choice — colors, formats, visuals, fonts — can feel liberating, it‘s important that you’re careful in your selection as not all design combinations add up to success.
![ideas for powerpoint slides → Free Download: 10 PowerPoint Presentation Templates [Access Now]](https://no-cache.hubspot.com/cta/default/53/2d0b5298-2daa-4812-b2d4-fa65cd354a8e.png)
In this blog post, I’m sharing some of my favorite PowerPoint tips and templates to help you nail your next presentation.
Table of Contents
What makes a good PowerPoint presentation?
Powerpoint design ideas, best powerpoint presentation slides, good examples of powerpoint presentation design.
In my opinion, a great PowerPoint presentation gets the point across succinctly while using a design that doesn't detract from it.
Here are some of the elements I like to keep in mind when I’m building my own.
1. Minimal Animations and Transitions
Believe it or not, animations and transitions can take away from your PowerPoint presentation. Why? Well, they distract from the content you worked so hard on.
A good PowerPoint presentation keeps the focus on your argument by keeping animations and transitions to a minimum. I suggest using them tastefully and sparingly to emphasize a point or bring attention to a certain part of an image.
2. Cohesive Color Palette
I like to refresh my memory on color theory when creating a new PowerPoint presentation.
A cohesive color palette uses complementary and analogous colors to draw the audience’s attention and help emphasize certain aspects at the right time.

10 Free PowerPoint Templates
Download ten free PowerPoint templates for a better presentation.
- Creative templates.
- Data-driven templates.
- Professional templates.
You're all set!
Click this link to access this resource at any time.
Tell us a little about yourself below to gain access today:
It‘s impossible for me to tell you the specific design ideas you should go after in your next PowerPoint, because, well, I don’t know what the goal of your presentation is.
Luckily, new versions of PowerPoint actually suggest ideas for you based on the content you're presenting. This can help you keep up with the latest trends in presentation design .
PowerPoint is filled with interesting boilerplate designs you can start with. To find these suggestions, open PowerPoint and click the “Design” tab in your top navigation bar. Then, on the far right side, you'll see the following choices:

This simplistic presentation example employs several different colors and font weights, but instead of coming off as disconnected, the varied colors work with one another to create contrast and call out specific concepts.
What I like: The big, bold numbers help set the reader's expectations, as they clearly signify how far along the viewer is in the list of tips.
10. “Pixar's 22 Rules to Phenomenal Storytelling,” Gavin McMahon
This presentation by Gavin McMahon features color in all the right places. While each of the background images boasts a bright, spotlight-like design, all the characters are intentionally blacked out.
What I like: This helps keep the focus on the tips, while still incorporating visuals. Not to mention, it's still easy for me to identify each character without the details. (I found you on slide eight, Nemo.)
11. “Facebook Engagement and Activity Report,” We Are Social
Here's another great example of data visualization in the wild.
What I like: Rather than displaying numbers and statistics straight up, this presentation calls upon interesting, colorful graphs, and charts to present the information in a way that just makes sense.
12. “The GaryVee Content Model,” Gary Vaynerchuk
This wouldn‘t be a true Gary Vaynerchuk presentation if it wasn’t a little loud, am I right?
What I like: Aside from the fact that I love the eye-catching, bright yellow background, Vaynerchuk does a great job of incorporating screenshots on each slide to create a visual tutorial that coincides with the tips. He also does a great job including a visual table of contents that shows your progress as you go .
13. “20 Tweetable Quotes to Inspire Marketing & Design Creative Genius,” IMPACT Branding & Design
We‘ve all seen our fair share of quote-chronicling presentations but that isn’t to say they were all done well. Often the background images are poor quality, the text is too small, or there isn't enough contrast.
Well, this professional presentation from IMPACT Branding & Design suffers from none of said challenges.
What I like: The colorful filters over each background image create just enough contrast for the quotes to stand out.
14. “The Great State of Design,” Stacy Kvernmo
This presentation offers up a lot of information in a way that doesn't feel overwhelming.
What I like: The contrasting colors create visual interest and “pop,” and the comic images (slides 6 through 12) are used to make the information seem less buttoned-up and overwhelming.
15. “Clickbait: A Guide To Writing Un-Ignorable Headlines,” Ethos3
Not going to lie, it was the title that convinced me to click through to this presentation but the awesome design kept me there once I arrived.
What I like: This simple design adheres to a consistent color pattern and leverages bullet points and varied fonts to break up the text nicely.
16. “Digital Transformation in 50 Soundbites,” Julie Dodd
This design highlights a great alternative to the “text-over-image” display we've grown used to seeing.
What I like: By leveraging a split-screen approach to each presentation slide, Julie Dodd was able to serve up a clean, legible quote without sacrificing the power of a strong visual.
17. “Fix Your Really Bad PowerPoint,” Slide Comet
When you‘re creating a PowerPoint about how everyone’s PowerPoints stink, yours had better be terrific. The one above, based on the ebook by Seth Godin, keeps it simple without boring its audience.
What I like: Its clever combinations of fonts, together with consistent color across each slide, ensure you're neither overwhelmed nor unengaged.
18. “How Google Works,” Eric Schmidt
Simple, clever doodles tell the story of Google in a fun and creative way. This presentation reads almost like a storybook, making it easy to move from one slide to the next.
What I like: This uncluttered approach provides viewers with an easy-to-understand explanation of a complicated topic.
19. “What Really Differentiates the Best Content Marketers From The Rest,” Ross Simmonds
Let‘s be honest: These graphics are hard not to love. I especially appreciate the author’s cartoonified self-portrait that closes out the presentation. Well played, Ross Simmonds.
What I like: Rather than employing the same old stock photos, this unique design serves as a refreshing way to present information that's both valuable and fun.
20. “Be A Great Product Leader,” Adam Nash
This presentation by Adam Nash immediately draws attention by putting the company's logo first — a great move if your company is well known.
What I like: He uses popular images, such as ones of Megatron and Pinocchio, to drive his points home. In the same way, you can take advantage of popular images and media to keep your audience engaged.
PowerPoint Presentation Examples for the Best Slide Presentation
Mastering a PowerPoint presentation begins with the design itself.
Get inspired by my ideas above to create a presentation that engages your audience, builds upon your point, and helps you generate leads for your brand.
Editor's note: This post was originally published in March 2013 and has been updated for comprehensiveness. This article was written by a human, but our team uses AI in our editorial process. Check out our full disclosure to learn more about how we use AI.
![ideas for powerpoint slides Blog - Beautiful PowerPoint Presentation Template [List-Based]](https://no-cache.hubspot.com/cta/default/53/013286c0-2cc2-45f8-a6db-c71dad0835b8.png)
Don't forget to share this post!
Related articles.
![ideas for powerpoint slides How to Create the Best PowerPoint Presentations [Examples & Templates]](https://blog.hubspot.com/hubfs/powerpoint.webp)
How to Create the Best PowerPoint Presentations [Examples & Templates]
![ideas for powerpoint slides 17 PowerPoint Presentation Tips From Pro Presenters [+ Templates]](https://blog.hubspot.com/hubfs/powerpoint-design-tricks_7.webp)
17 PowerPoint Presentation Tips From Pro Presenters [+ Templates]
![ideas for powerpoint slides How to Write an Ecommerce Business Plan [Examples & Template]](https://blog.hubspot.com/hubfs/ecommerce%20business%20plan.png)
How to Write an Ecommerce Business Plan [Examples & Template]
![ideas for powerpoint slides How to Create an Infographic in Under an Hour — the 2024 Guide [+ Free Templates]](https://blog.hubspot.com/hubfs/Make-infographic-hero%20%28598%20%C3%97%20398%20px%29.jpg)
How to Create an Infographic in Under an Hour — the 2024 Guide [+ Free Templates]

Get Buyers to Do What You Want: The Power of Temptation Bundling in Sales

How to Create an Engaging 5-Minute Presentation
![ideas for powerpoint slides How to Start a Presentation [+ Examples]](https://blog.hubspot.com/hubfs/how-to-start-presenting.webp)
How to Start a Presentation [+ Examples]

120 Presentation Topic Ideas Help You Hook Your Audience

The Presenter's Guide to Nailing Your Next PowerPoint
![ideas for powerpoint slides How to Create a Stunning Presentation Cover Page [+ Examples]](https://blog.hubspot.com/hubfs/presentation-cover-page_3.webp)
How to Create a Stunning Presentation Cover Page [+ Examples]
Marketing software that helps you drive revenue, save time and resources, and measure and optimize your investments — all on one easy-to-use platform
From Ideas to Impactful Presentations
Free Templates & Infographics for PowerPoint and Google Slides
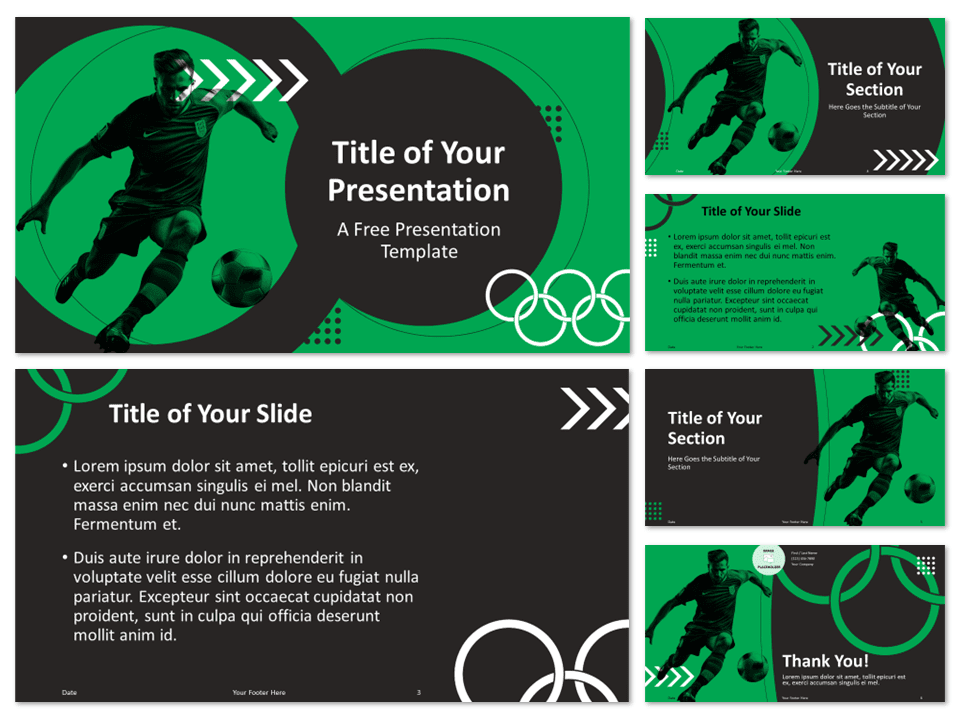
Olympic Soccer Template
Google Slides , POTX
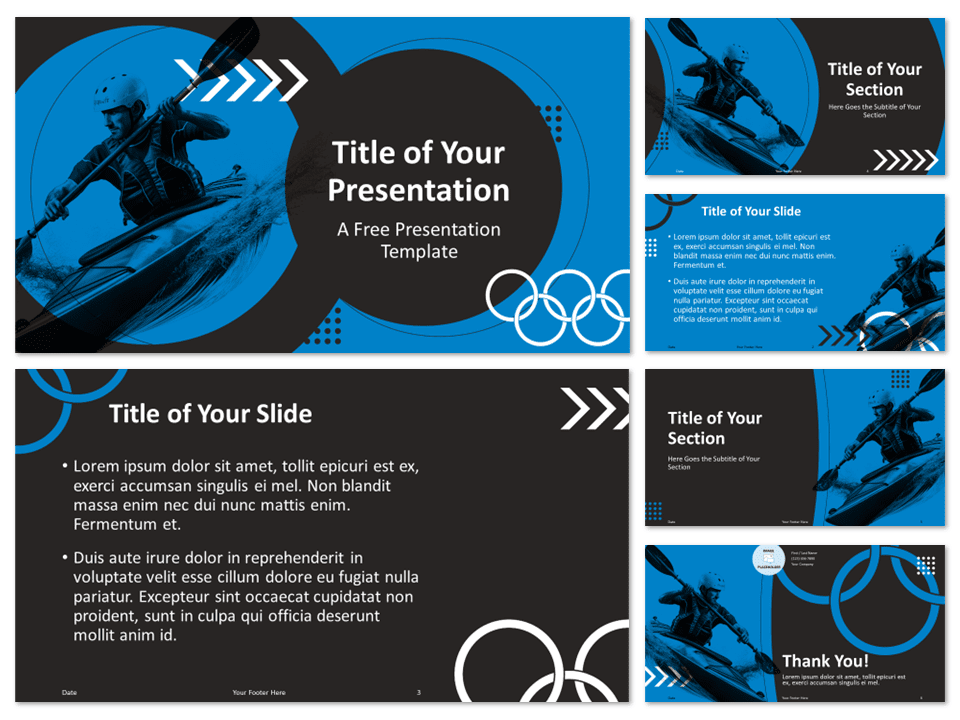
Olympic Canoe & Kayak Template
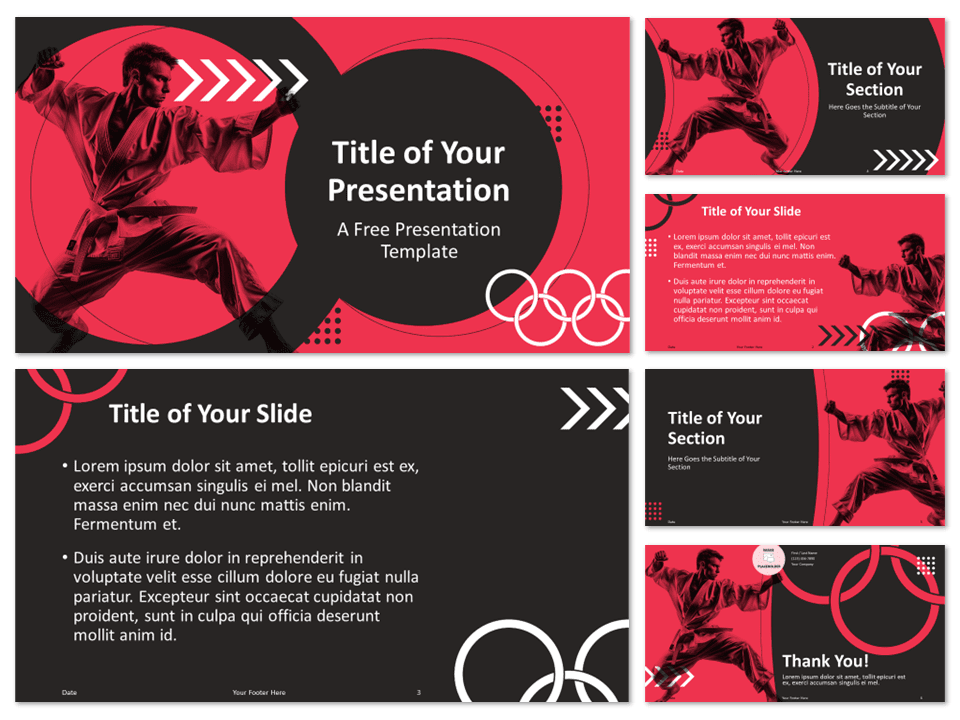
Olympic Karate Template
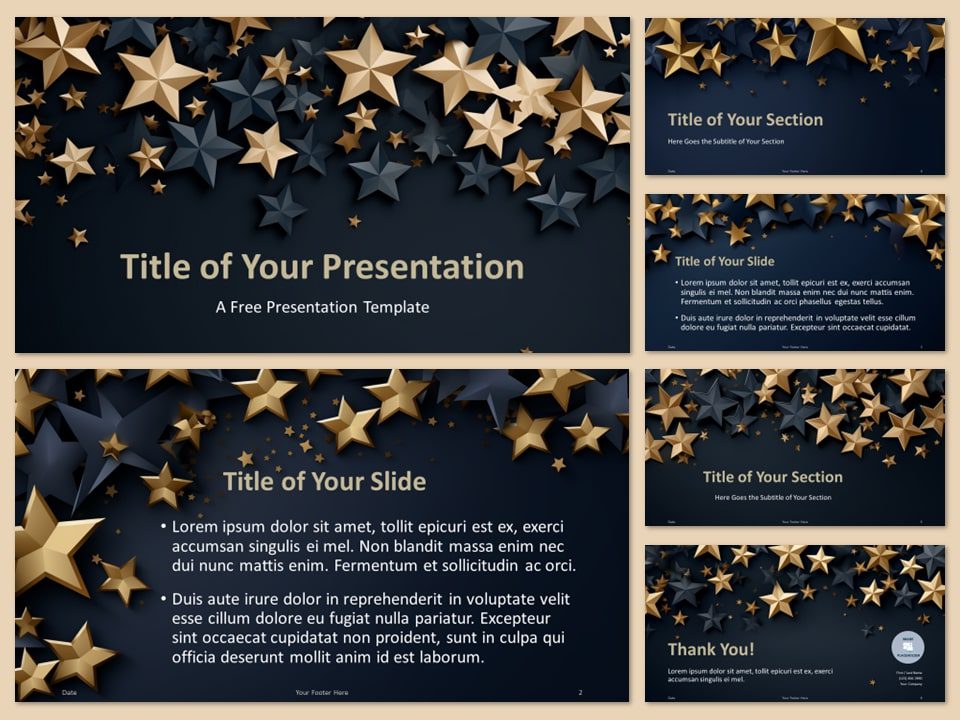
Gold Celestial Template

Megaphone Message Concept
Google Slides , PPTX

Hourglass Time Concept
Trending templates, ideas & resources.
Uncover a world of innovative ideas, creative insights, and design tips to enhance your PowerPoint and Google Slides presentations.

Mastering Text Emphasis in Your Presentation: Tips and Techniques

2023 Presentation Design Trends

How to Ace Your Sales Presentation in 10 Steps

How To Install Color Theme XML Files in PowerPoint
Presentationgo – 2,557 free google slides themes and powerpoint templates.
Comprehensive Collection
Explore 2,557 free templates and graphics for captivating presentations, with new content added daily.
Premium-Quality Designs
Expertly crafted graphics by designers and fine-tuned by seasoned presenters for maximum impact.
Effortless Customization
Fully editable graphics for seamless modification, tailored to your specific needs.
Absolutely Free
Experience hassle-free, 100% free downloads without the need for registration – access through a direct link instantly.
PresentationGO is your go-to source for an extensive and ever-expanding library of free templates tailored for PowerPoint and Google Slides . Our collection is rich in diversity, covering a wide spectrum of graphics specifically designed for presentations across various domains, ensuring you find exactly what you need for your next project.
Crafted with premium quality by skilled designers, our unique and exclusive designs are meticulously optimized for slide formats, guaranteeing to elevate the effectiveness of your presentations. With over 2,557 high-quality templates , PresentationGO offers a vast selection that includes themes and backgrounds, charts and diagrams, text and tables, timelines and planning, as well as graphics and metaphors and maps.
Our fully editable graphics and themes are designed for effortless customization , allowing you to tailor each template to meet your unique needs. Available in both standard and widescreen formats and optimized for light and dark backgrounds , our templates ensure your presentations are visually appealing and professional, without the need for additional adjustments.
In conclusion, PresentationGO provides an all-inclusive resource for Google Slides themes and PowerPoint templates , encompassing everything required to create an engaging, visually stunning presentation. Embark on exploring our remarkable collection today to discover the perfect elements that will make your presentation stand out.
Love our templates? Show your support with a coffee!
Thank you for fueling our creativity.
Charts & Diagrams
Text & Tables
Graphics & Metaphors
Timelines & Planning
Best-Ofs & Tips
Terms and Conditions
Privacy Statement
Cookie Policy
Digital Millennium Copyright Act (DMCA) Policy
© Copyright 2024 Ofeex | PRESENTATIONGO® is a registered trademark | All rights reserved.

To provide the best experiences, we and our partners use technologies like cookies to store and/or access device information. Consenting to these technologies will allow us and our partners to process personal data such as browsing behavior or unique IDs on this site and show (non-) personalized ads. Not consenting or withdrawing consent, may adversely affect certain features and functions.
Click below to consent to the above or make granular choices. Your choices will be applied to this site only. You can change your settings at any time, including withdrawing your consent, by using the toggles on the Cookie Policy, or by clicking on the manage consent button at the bottom of the screen.
Thank you for downloading this template!
Remember, you can use it for free but you have to attribute PresentationGO . For example, you can use the following text:
If you really like our free templates and want to thank/help us, you can:
Thank you for your support

Top 50 Creative Powerpoint Slides Ideas
David Lavalle | 14 July, 2023

- Introduction
How can we make slides using WeSlides
Introduction:.
PowerPoint presentations have become an integral part of communication in various fields, from business to education and beyond. To make your presentations visually appealing and effective, it’s crucial to have engaging PowerPoint slide templates.
Whether you’re a professional, educator, or student, having a collection of diverse and creative templates can elevate your presentations to new heights. In this article, we’ll explore 50 PowerPoint slide template ideas that can captivate your audience and convey your message with impact.

1. Title Slide: Keep it simple and elegant with a bold title, your name, and a relevant image or logo.

2. Agenda Slide: Create a roadmap of your presentation with a visually appealing agenda slide.

4. Process Flowchart: Illustrate processes and workflows using a clear and concise flowchart.
5. Infographic Slide: Condense complex information into visually appealing infographics for easy comprehension.

7. Statistics Slide: Display statistical data with visually engaging charts and graphs.
8. Map Slide: Showcase geographical information or regional data with a customizable map slide.
9. Team Introduction Slide: Introduce your team members with individual photos, roles, and brief descriptions.

11. Mission and Vision Slide: Communicate your organization’s mission and vision with impactful visuals.

13. SWOT Analysis Slide: Analyze strengths, weaknesses, opportunities, and threats using a well-structured SWOT slide.
14. Portfolio Showcase: Display your work or achievements in a visually appealing portfolio slide.
15. Product Features Slide: Showcase the key features of your product or service with concise descriptions.
16. Financial Overview Slide: Present financial data using charts, graphs, and key performance indicators.

18. Process Circle Slide: Illustrate a cyclical process with a circular diagram for easy understanding.
19. Customer Journey Slide:
20. Matrix Slide: Use a matrix to analyze and prioritize information or options.
21. Roadmap Slide: Showcase your future plans and goals on a roadmap slide.

22. Hierarchy Slide: Represent organizational hierarchies or team structures with a visually pleasing hierarchy slide.
23. Mind Map Slide: Organize and present ideas using a mind map for a creative touch.
24. Venn Diagram Slide: Illustrate relationships between different sets with a Venn diagram.
25. Gantt Chart Slide: Plan and track project timelines using a Gantt chart
26. Bullet Points Slide: Present key information in a structured manner with a bullet points slide.
27. Quotation Slide: Highlight important quotes or key points in a dedicated slide.

29. Call to Action Slide: Motivate your audience to take specific actions with a compelling call to action slide.

31. Data Dashboard Slide: Create a visually rich dashboard to display complex data in a user-friendly way.
32. Social Media Metrics Slide: Showcase social media analytics and metrics in a visually appealing format.
33. Gradient Background Slide: Add depth and dimension to your slides with gradient backgrounds.
34. Text Overlay Image Slide: Combine text and images seamlessly with a text overlay image slide.
35. Watercolor Elements Slide: Infuse creativity into your slides with watercolor-themed design elements.
36. Gradient Shapes Slide: Create a modern and sleek design with gradient shapes and overlays.
37. Neon Typography Slide: Make your text stand out with vibrant neon typography
38. Minimalist Slide: Embrace simplicity with a minimalist design for a clean and sophisticated look.
39. Duotone Photo Slide: Add a trendy and stylish touch with duotone-filtered images.
40. Pattern Background Slide: Incorporate patterns into your background for a visually interesting effect.
41. Monochrome Slide: Go for a classic and elegant look with a monochrome color scheme.
42. Retro Design Slide: Bring a nostalgic vibe to your presentation with retro-inspired design elements.
43. Cinematic Transition Slide: Use minimalist design for a professional and polished presentation.
44. Custom Font Slide: Stand out with a unique and custom font that complements your presentation.
45. 3D Elements Slide: Add depth to your slides with subtle 3D elements for a modern touch
46. Interactive Navigation Slide: Create a navigation system within your presentation for a dynamic user experience.
47. Augmented Reality Slide: Incorporate augmented reality elements for an innovative and engaging presentation.
48. Iconography Slide: Use icons to enhance visual communication and simplify complex concepts.

50. Animated Charts Slide: Bring your data to life with animated charts for a dynamic and engaging presentation.
Incorporating these 50 PowerPoint slide template ideas into your presentations can transform your communication style and captivate your audience. Remember to choose templates that align with your content and overall message, ensuring a seamless and visually appealing presentation. With creativity and thoughtful design, your PowerPoint slides can become a powerful tool for conveying information, making a lasting impression, and achieving your communication goals.
To generate slides using WeSlides, the initial step is to create an account.
You have the option to register by providing your email or proceed by linking your Google account
Once you’ve logged in to your WeSlides account, you’ll need to select the pricing plan that best suits your needs.
Upon selecting your plan, type the presentation topic and indicate the desired number of slides by using the “+” or “-” buttons

After entering your topic and selecting the desired number of slides, proceed by clicking the generate button

WeSlides will suggest headings for each slide. You have the option to either accept the proposed headings or add your own by hovering your mouse over any slide and clicking on the “+” button.
You can also delete slides from the suggested ones by hovering over the slide you wish to remove and then clicking on the “-” button next to it.
Once you have finished editing the headings for your slides, you need to click the ‘Generate Presentation ‘Generate Presentation’ button. WeSlides will create your presentation in just a couple of seconds.
You have the option to select a template of your preference from the “Change Template” menu. There are hundreds of templates available for you to choose from, for all types of slides mentioned above, including cover page, agenda, flow charts, pyramids, funnels and so on!
WeSlides gives you the flexibility to choose the font type , font size, and text alignment according to your preferences.
By following these steps, you can create presentations on WeSlides that adeptly communicate your message and captivate your audience.
Try it for free at the following link! create an account.
- Terms & Condition
- Privacy policy
- Help Center

Find the perfect PowerPoint presentation template
Bring your next presentation to life with customizable powerpoint design templates. whether you're wowing with stats via charts and graphs or putting your latest and greatest ideas on display, you'll find a powerpoint presentation template to make your ideas pop., presentations.
Help your data, insights, and recommendations make a statement with beautiful and easily customizable presentation templates.

Certificates
Celebrate accomplishments big and small with customizable certificate templates. From gift certificates to awards for finishing a course or training, find a template that highlights their accolades.

Boost visibility for your show, project, or business with easily customizable poster templates. Find templates for all your promotion needs and make them uniquely yours in a flash.

Keep track of whatever you need to in style. From personal planning to promotional calendars, find templates for every kind of project and aesthetic.

Infographics
Say more with less using helpful and easily customizable infographic templates. Add clarity to business presentations, school projects, and more with these helpful templates.

Start with the best PowerPoint templates

Elevate your storytelling
Tips, tricks, and insider advice from our business and design experts
A quick way to create beautiful, powerful PowerPoint presentations
Create captivating, informative content for PowerPoint in just a few minutes—no graphic design experience needed. Here's how:

1. Find the perfect PowerPoint template

2. Customize your creation

3. Show it off
Let's create a powerpoint design, frequently asked questions, where can i find slide templates and themes that i can customize.
To find customizable slide templates and themes, you can explore the business presentations templates or search by PowerPoint templates . Once you find a template that resonates with you, customize it by changing its color scheme, add in your own photos, and swap out the font.
How do I use pre-made PowerPoint templates?
After you've chosen a PowerPoint template to use, customize it. Explore [design tips] on how to customize a deck that resonates with your brand while putting emphasis on the topic at hand. Play with other design elements, like photo shapes, to make each slide unique.
How can I make or edit my own custom PowerPoint templates?
Start from scratch by creating your own PowerPoint template . Follow tips for designs and business presentations so that your unique template is cohesive and relevant to your brand. Incorporate your brand's color scheme and graphics so that all your slides aren't text only.
What kinds templates can I get online for PowerPoint?
You can get PowerPoint templates that have modern designs, animated ones, or even hand-drawn art in each slide. The color schemes range from bold to subtle. Each template's slides are also organized based on what you may want to include in your presentation . You can use the template as a starting point and customize its specific details from theme.
Popular categories

50 Creative Ideas For Your Next PowerPoint Night

TikTok is the newest, hippest (just ask any twenty-something year old) social media platform and arguably the biggest thing since Instagram’s launch in 2010. The platform boasts over 1 billion users and has been downloaded an upwards of 200 million times in the United States alone. You can find all sorts of videos on TikTok from food recipes and fashion, to presentation tips. Its diverse, entertaining, short-form content is what makes the app so favorable across many different age groups and demographics.
Many trends and recommendations have come to light because of the ever-popular social media app like dances, sounds, and meals. But another TikTok trend that has taken millennials and Gen Z by storm is PowerPoint nights. PowerPoint nights became especially popular in 2020 during the pandemic when friends and family were looking for ways to connect with one another via technology. Essentially, friends create presentation decks about cheeky topics (unrelated to work or school) and present them to each other either in-person or through video calls. Oftentimes served with plenty of snacks and beverages, PowerPoint nights have become a new Friday night “thing” to do. A trend we can get behind.
And of course, we’re thrilled that it put presentations on the map for something fun other than board meetings and thesis assignments.
So we’re tapping in. Here are 50 creative ideas for your next PowerPoint night. Extra points if you use Beautiful.ai and tag us on TikTok.

- Your colleagues as The Office characters
- Dating app contenders
- Hot takes on a new album from your favorite artist
- Your Spotify Wrapped list
- Bachelor/bachelorette (or other reality TV show) predictions
- A song to describe each person in your friend group and why
- Suggest locations for your next friend trip
- Everyone’s love language
- Fantasy football updates
- Everyone’s favorite movies, ranked
- Water bottle brands ranked
- The best restaurants in a 30 mile radius according to you
- Dream wedding destinations
- Your friends as Disney characters
- The best nostalgic shows for your generation
- Things you would do if you were president
- Pet names that you love and hate
- The best and worst managers or bosses you’ve ever had
- Your favorite memory with each friend
- The best iPhone/android apps you can’t live without
- Each friend’s toxic trait
- Fashion trends you can’t get behind
- Friend trivia or two truths and a lie
- Office gadgets that just make sense
- A [insert name] starter pack for all of your friends
- Give each friend a superpower and explain why
- Your colleagues as an alcoholic beverage
- Things you hate: and everyone has a chance to try to change your mind
- Everyone’s enneagram types
- Unpopular opinions: things you like that no one else does
- The emojis you need in the next update
- The top 10 best celebrity couples
- Things that just make sense to have in your home
- Band names each friend would name their band
- Things from Amazon that you would recommend to a stranger
- Your friends as fast food restaurants
- A song for every milestone in your life
- How each person’s road trip snack preference defines them
- The first five things you’d spend money on if you won the lottery
- Bucket list items
- Local coffee shops, ranked
- The best and worst things about everyone’s jobs
- Give all your friends a new name and persona
- How everyone’s zodiac signs fit their personality
- Your group as Friends characters
- Holidays ranked from worst to best
- Celebrities that would play your friends in a movie or TV role
- Things you’d rather be doing than your current job
- Each of your colleagues as dog breeds
- The best (most useful) things you’ve learned from TikTok
Want to create a viral-worthy presentation in half the time? Let DesignerBot take the wheel . While PowerPoint night topics are subjective, DesignerBot can help you pull in facts, images, or information on your topic. For example, for a presentation on "water bottle brands ranked" you can enter the prompt "top 10 water bottle brands" and watch DesignerBot generate the deck for you like magic. You can then edit the slide(s) to reflect your personal rankings and thoughts without wasting time sourcing brand names, photos, or logos. You might even ask DesignerBot to pick a PowerPoint night topic for you— the possibilities are endless.

Jordan Turner
Jordan is a Bay Area writer, social media manager, and content strategist.
Recommended Articles
Which industries use sales enablement and how do they apply it, managing remote employees: how hr can keep remote contributors engaged and motivated, stages of the product life cycle and how to present them, your personal brand plan with melody wilding.
10 Pro PPT Tips: PowerPoint Design Ideas
It’s not difficult to design a PowerPoint presentation. Designing an effective presentation, however, is an entirely different story.
Studies show that 91% of presenters feel more confident when presenting a slideshow with a great design. But, the problem is that 45% of professionals find it difficult to design creative layouts.
A PowerPoint presentation is not just about creating a few slides with bright colors and images. It mainly needs to be able to convey your message more effectively, maintain your audience’s attention, as well as to persuade and convince them.
Designing such a slideshow is not a Herculean task. You just need to know the right tricks.
In this guide, we share some useful PowerPoint tips and PowerPoint design ideas to help you learn how to craft creative slide layouts more easily. Without further ado, let’s get started.
How Does Unlimited PowerPoint Templates Sound?
Download thousands of PowerPoint templates, and many other design elements, with a monthly Envato Elements membership. It starts at $16 per month, and gives you unlimited access to a growing library of over 2,000,000 presentation templates, fonts, photos, graphics, and more.

Animated PPT Templates
Fully animated.

Mystify Presentation

Maximus Template
Explore PowerPoint Templates
Use the Built-In Design Ideas Tool
PowerPoint Designer is one of the best built-in tools available in the software that many users are still not aware of. This tool allows you to instantly apply high-quality design layouts to slides with just a few clicks.
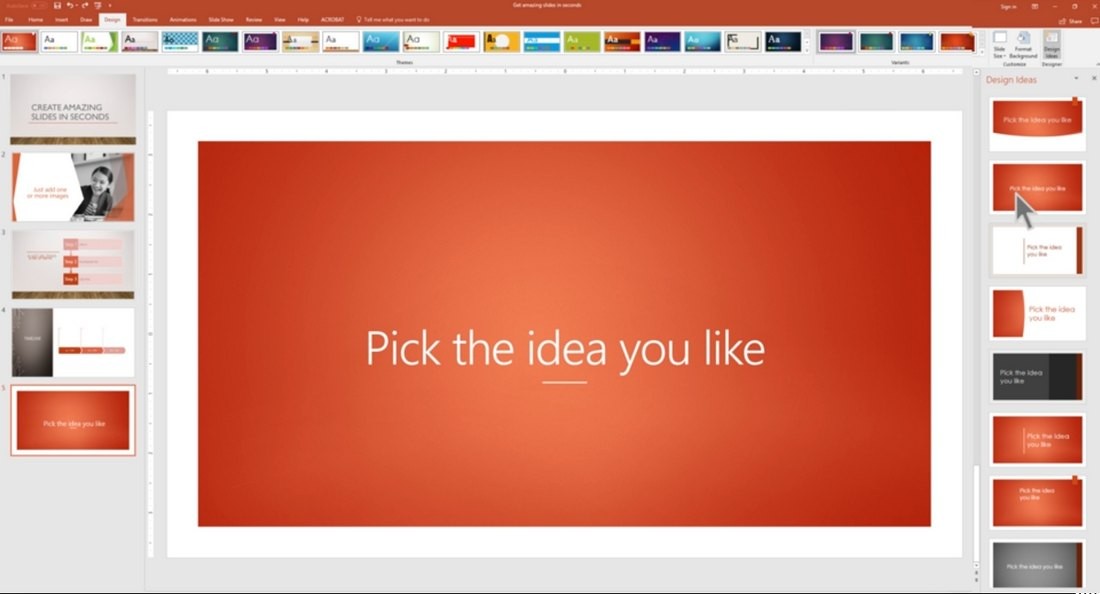
You can find the PowerPoint Designer under the Design tab of the software. Simply add some text and an image to a blank slide and the Design Ideas tab on the far-right will start suggesting different design layouts. All you have to do is pick one.
This AI-powered feature in PowerPoint works wonders when you have to quickly put together a slideshow. The only downside is that this tool is only available in the Office 365 version of PowerPoint. If you’re using PowerPoint 2019, using a good template is the best alternative.
Get a Professional Template
Coming up with a great slide layout design is a big responsibility. And it’s probably why it takes over 8 hours for most professionals to design a PowerPoint presentation.
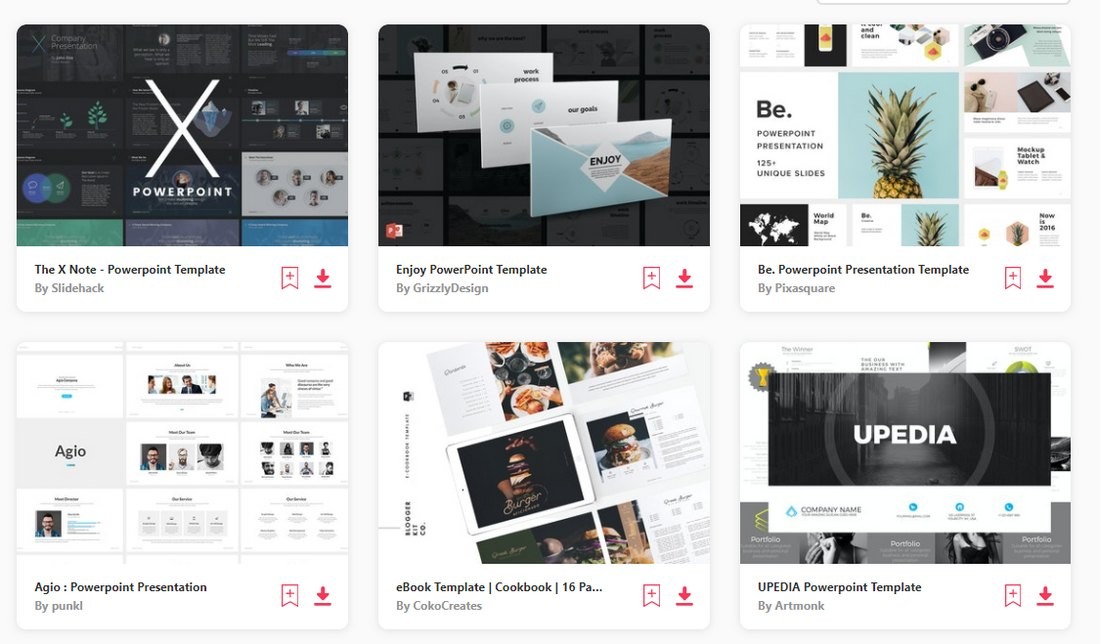
Using a custom PowerPoint template is the easiest way to save hours of time and still design a professional-looking slideshow. You can download pre-made PowerPoint templates from third-party marketplaces and customize them with your own content. You can change the colors, fonts, and add your own images. It’s much easier than having to craft creative slide layouts on your own.
You can find inspiration by browsing our best PowerPoint templates collection.
Pick the Right Color Scheme
According to color psychology , specific colors have the power to evoke emotions in humans and even persuade them to take action.
For example, there’s a reason why Stop signs and For Sale signs use the same Red color. It’s simply hard-wired into our brain to stop and look when something is displayed in this color.
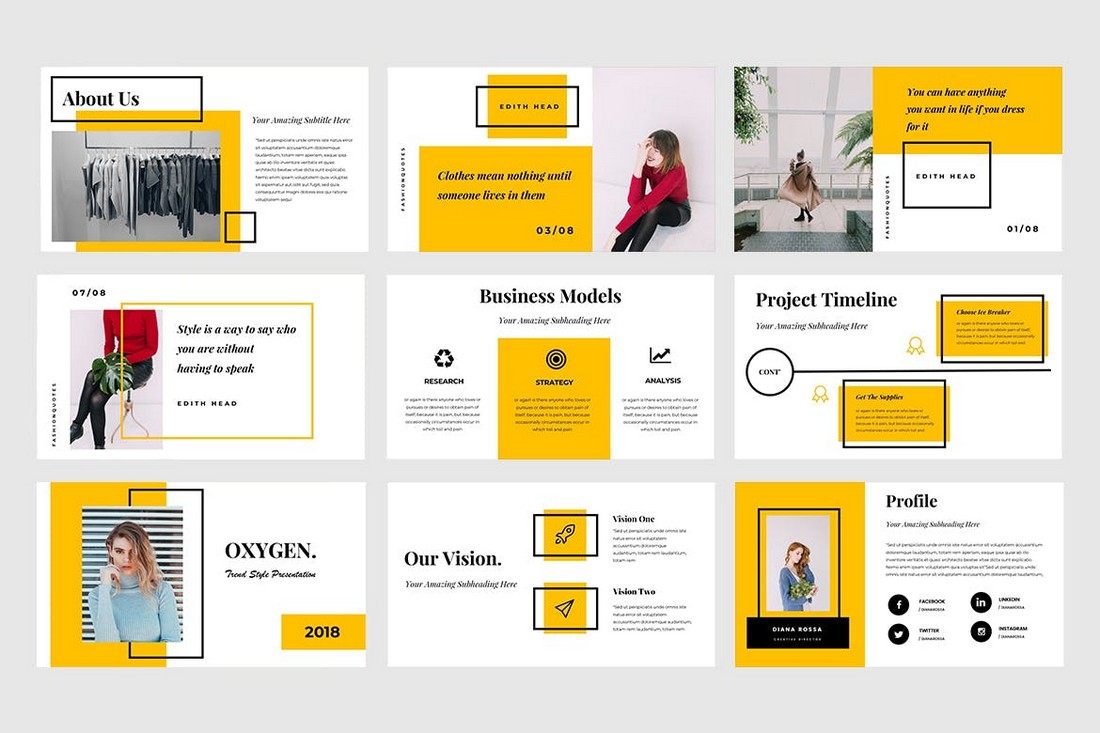
You can also leverage color psychology to design more effective PowerPoint slides. Based on the topic, you can pick colors to evoke the right emotions in your audience.
In order to do this, you need to pick a color palette for your slideshow design and create a consistent design across all slides in the presentation.
Add Custom Fonts
The text you use in each slide is the driving force behind educating and convincing the audience. Needless to say, it’s very important to make sure your titles and descriptions are easily readable and clearly visible in each slide.
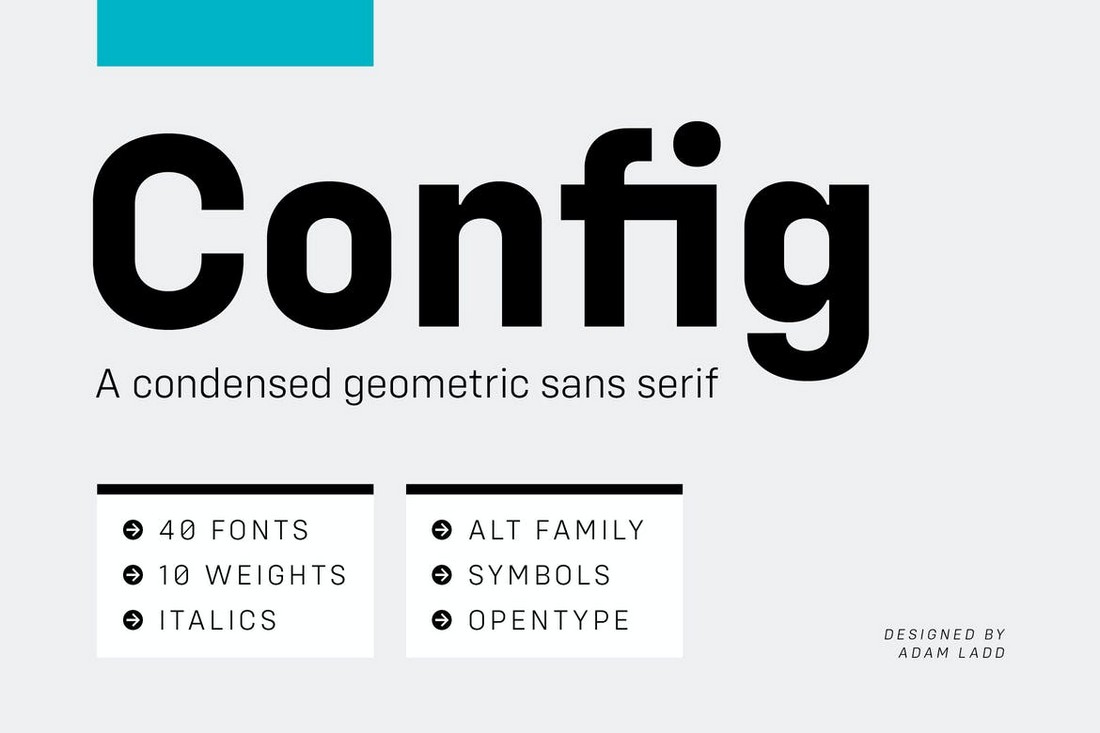
Find a great font family for your presentations and avoid using the default system fonts. This will give your slideshow a unique and professional look.
You can check out our best fonts for PowerPoint collection to find a unique font for your designs.
Learn to Use Master Slides
The aptly named Master Slides in PowerPoint is where you can master the art of customizing your slide layouts.
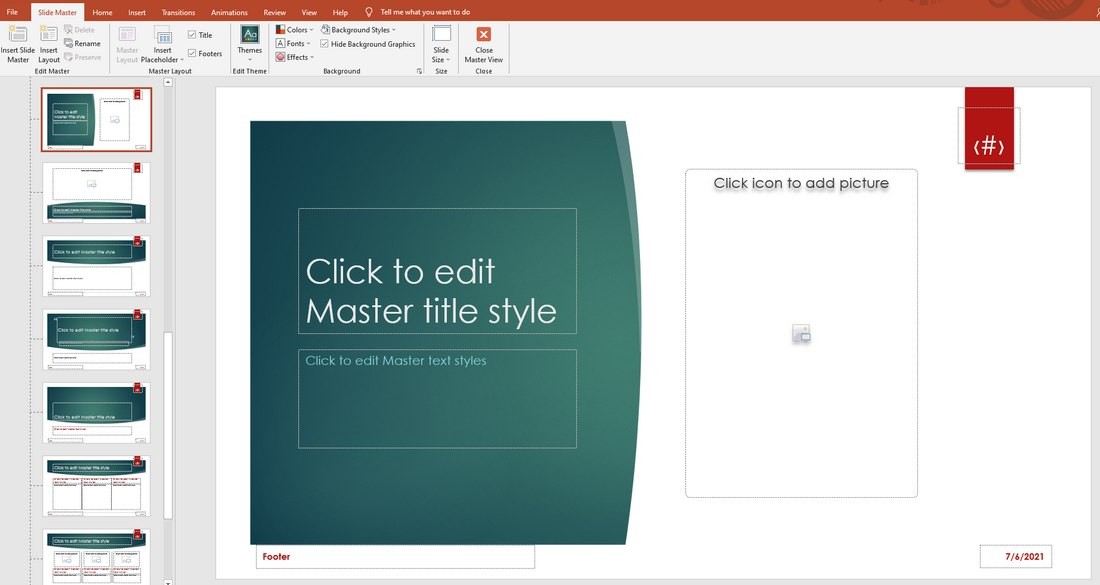
From the View tab, you can find the Slide Master option to open the editor. Here, you can customize the pre-built layouts included in the slide theme you’re currently using.
You can change the colors, fonts, styles and the changes will automatically apply to all of the master slides in the theme. You can even design your own custom slide layouts to quickly add slides to your presentations in the future.
Learning to use Master Slides will make your presentation design process much simpler.
Adopt Design Trends
Fusing design trends into your PPT slide layouts is another great way to make your presentations look creative and relevant.
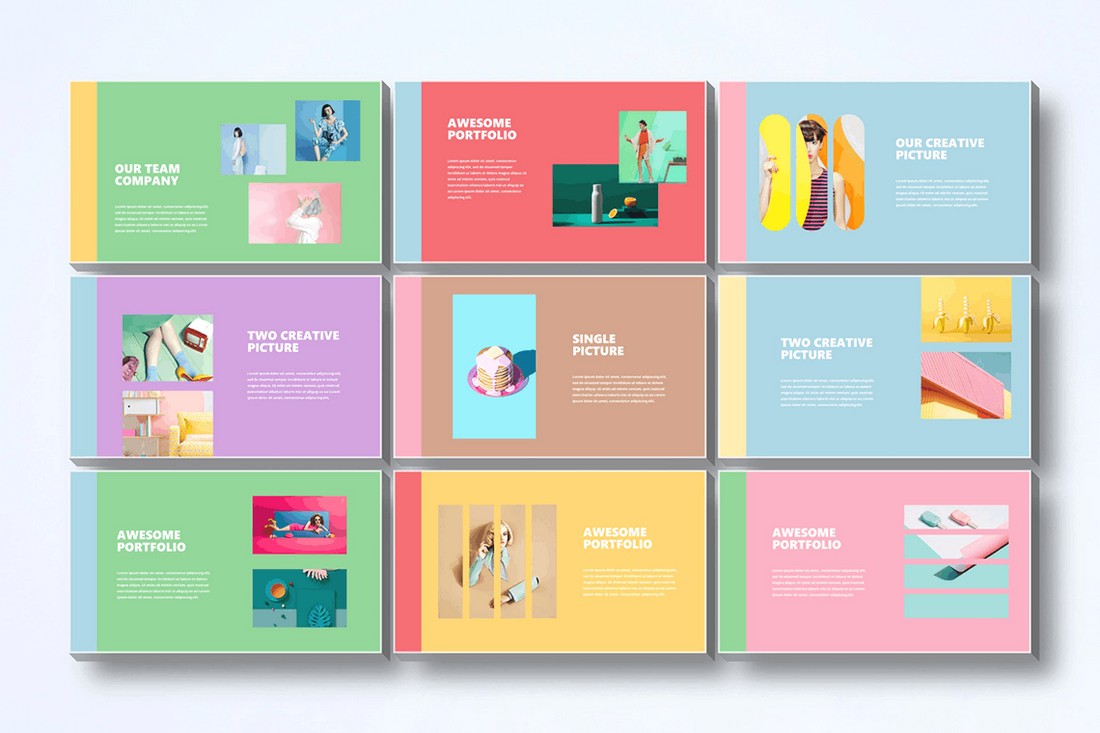
For example, using pastel colors in PowerPoint slide design is a popular trend these days. You can use such trends to add unique and personalized layouts to your presentations.
Vintage design, Art Deco, dark color themes, and geometric are a few other PPT design trends you can use.
Include Infographics & Charts
Presenting numbers and data is an important part of a PowerPoint slideshow. It’s much more difficult to convince your audience without data to back your claims.
The way you present the data in a presentation is also important. Because if you present them in plain numbers, you’ll have a tough time getting through to the audience.
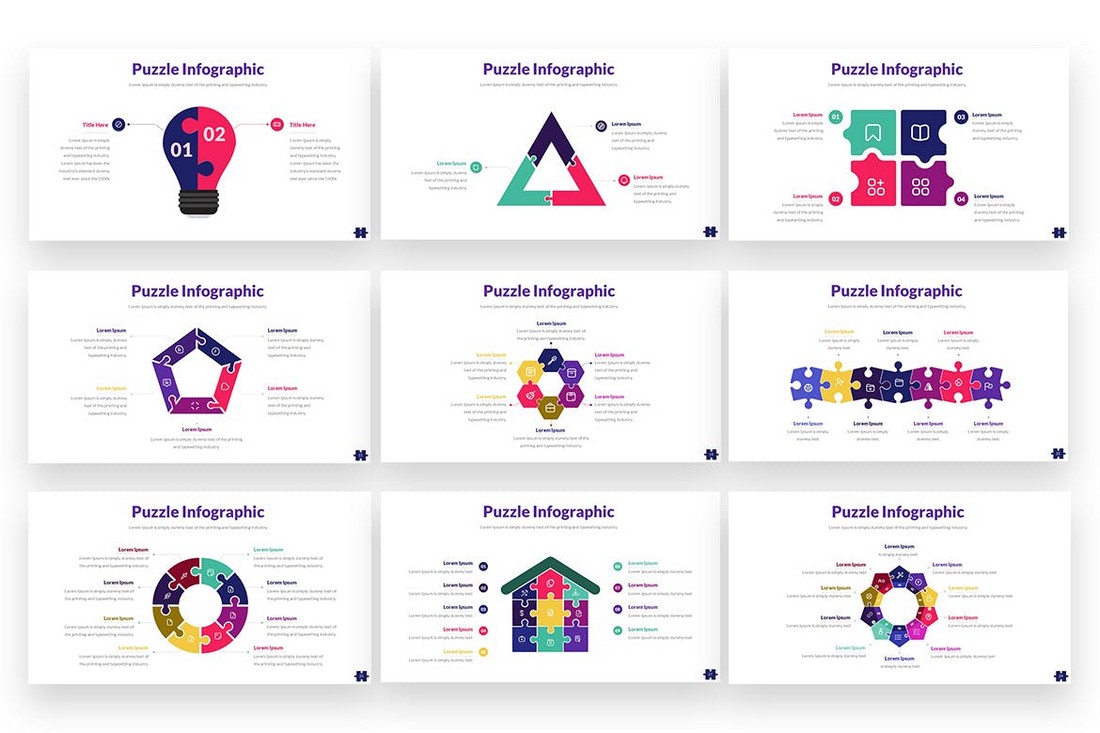
Instead, visualize your data in a more appealing way. You can do this by using infographics, charts, timelines, and graphs.
You don’t have to hand-craft these visuals. In fact, there are PowerPoint templates that come loaded with editable infographics and charts you can use in your own presentations.
Follow the 10/20/30 Rule
Guy Kawasaki, a popular author, speaker, and entrepreneur, introduced a very simple rule for creating effective PowerPoint presentations called the 10/20/30 rule . It goes like this:
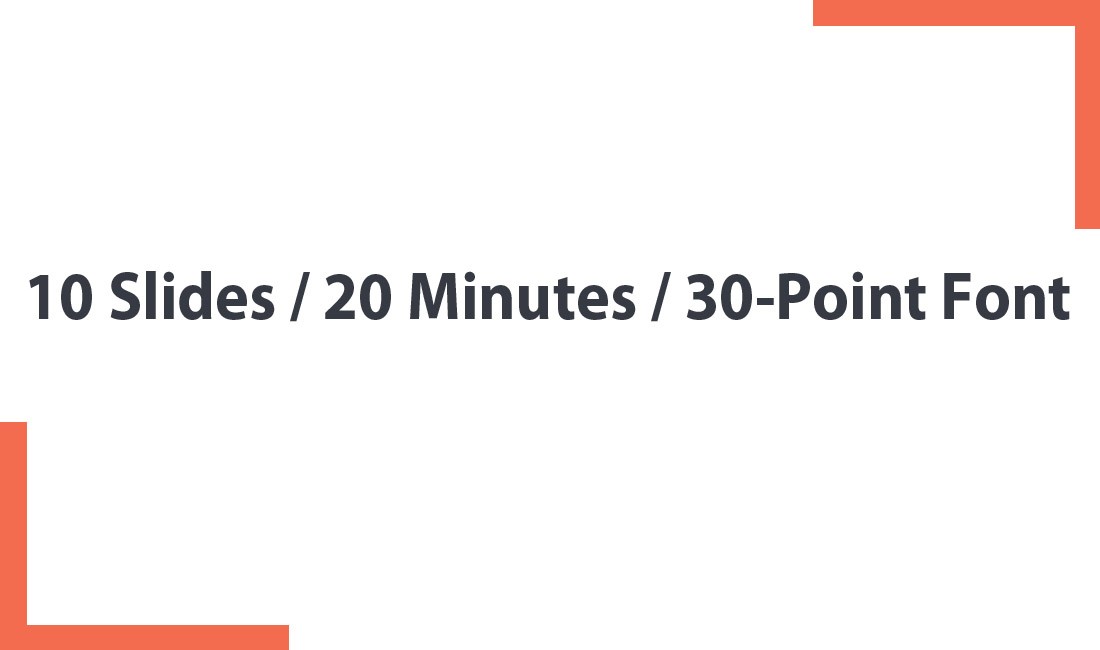
- Use no more than 10 Slides in your presentations
- Present the slides in under 20 Minutes
- Use a 30-Point Font for text
It’s simple and straightforward. The main goal of this strategy is to create short and efficient presentations without filler content.
While these rules are too strict for delivering certain presentations, you can still use them as guidelines to create better slideshows.
Use Illustrations Instead of Stock Images
If you’re tired of seeing the same images in every presentation, blog post, and social media post, keep in mind that your audience is just as tired as you are.
There are many great free stock photo sites with great selections of images. Unfortunately, these images are used by thousands of people all over the web. If you use the same images, the chances are your audience will easily recognize them.
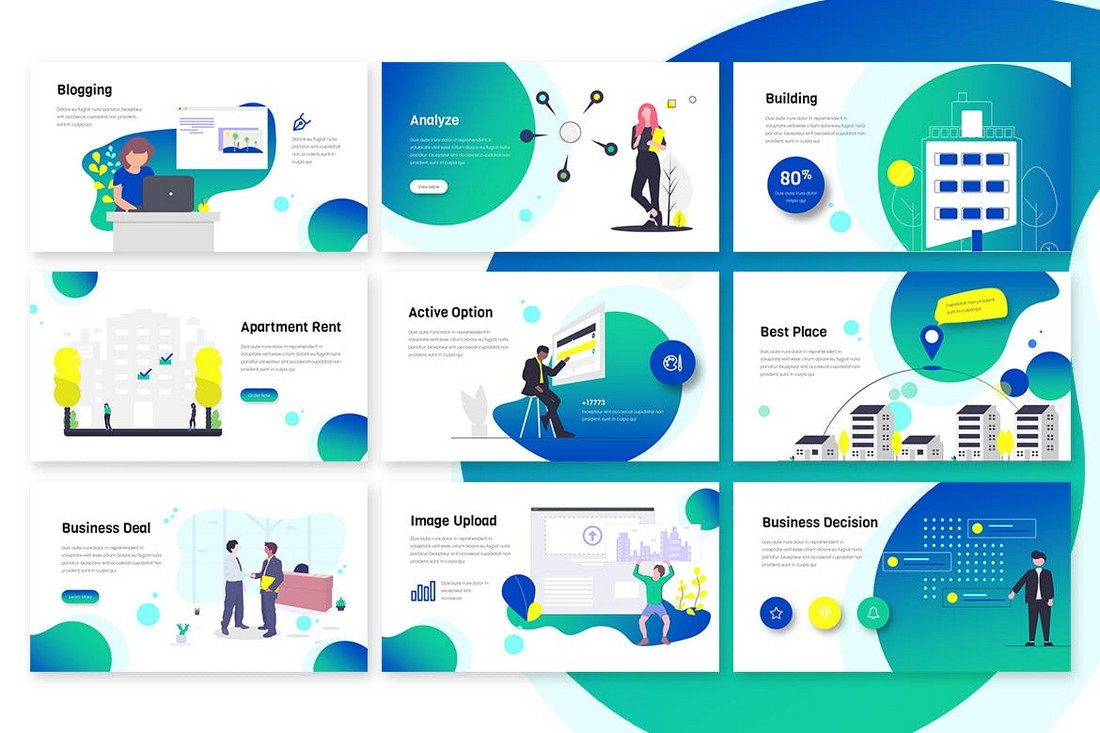
A good alternative you could try in your presentations is to use illustrations. With the right illustrations, you can make each slide look and feel unique. As well as add personality to your presentation.
Illustrations are easy to find. You can download illustration packs from marketplaces like Envato Elements or download them from free sites.
Remember The KISS Principle
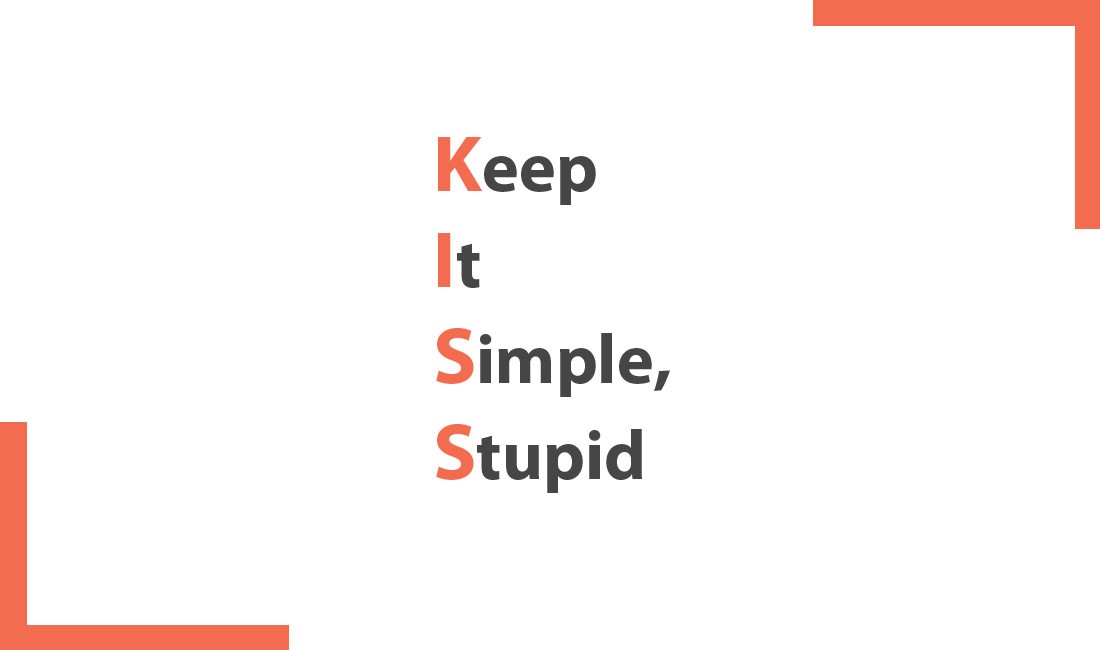
KISS , the design principle popularized by the US Navy in 1960 is still relevant today. The idea behind the Keep It Simple, Stupid principle is to encourage designs that are simpler and easier to understand.
Follow this principle when designing your presentations. Instead of filling each slide with long paragraphs of text, use short sentences. Instead of adding lots of images, use just one or two images per slide. Keep It Simple and Straightforward.
Hopefully, these PPT design tips will help you craft better and more effective presentations in the future. Learning new tips and tricks is part of the design process. So keep learning and keep experimenting with new ideas.
Also, check out our complete guide to using PowerPoint templates to learn more about presentation design.

- Search Search Search …
Free creative PowerPoint templates and Google Slides themes -Much more than just presentations-

SlidesMania has been recognized by the American Association of School Librarians (AASL) as one of the best digital tools for teaching and learning .

Professional

Digital Notebooks

Education Bundles

Choice Boards

Certificates

Multipurpose


Recent Templates

Blog > 10 creative Ideas for your Title- and End-Slides in Presentations
10 creative Ideas for your Title- and End-Slides in Presentations
11.13.19 • #powerpointtips #presentation.
Of all the slides in a PowerPoint presentation, the ones that are without a doubt the most important ones are the first and the last one. It makes perfect sense – the title slide sets the general tone. Make it boring and you’ll loose your audience’s attention within the first few minutes. If you’re making it exciting and innovative on the other hand, you’re taking a big step towards giving an amazing presentation and having an engaged audience. It is very similar with the final slide. It will be the one that people are going to remember most, the one that is supposed to make people leave the room thinking ‘Wow! What a great presentation!’ A bad ending could even mess up what would otherwise be a good performance overall (just think of a good TV show with a bad ending…).
The most common mistakes for title and final slides
If you asked 100 people what belongs on your PowerPoint’s title slide, the majority would answer ‘The title, maybe a subtitle, the presenter’s name and company, the date’. That kind of title slide is alright, but you usually say all of these things in the beginning of a presentation anyway. Also, it is very likely that most of your attendees know these things – they usually signed up for it after all. So what’s the point in listing all of that information on your title slide, when you could also use it for making a stunning first impression? Not only the title slide is commonly designed in an uncreative and conventional way. Too often, you can see PowerPoint presentations ending with the ‘Any Questions?’ or even worse – the ‘Thank you for your attention’ slide. ‘Thank you for your attention’ is a set phrase that has been said so many times it can’t possibly be delivered in an authentic way anymore. Therefore, it’s better to think of something else for your grand final. Finding an unconventional ending that suits your presentation style makes you seem much more charismatic and authentic than using an empty phrase.

1. An inspiring quote
An inspiring quote on your slide is a perfect way to both start and finish your presentation. Well, it does not have to be inspiring. It could be any quote that is somehow connected to your presented topic. Just have fun looking through books and the internet to find interesting quotes that you want your audience to hear. Good pages to look at for inspiration are goodreads and brainyquotes.com .

2. A blank slide
This might seem strange to some people, but a blank slide can be really powerful if you want to have your audience’s full attention. You can use the advantage of blank slides by incorporating them at the beginning, in the end or even in between your regular slides. You can either use a blank slide of your regular template (so there will still be some design elements on it) or go all in and make the slide completely black (or white).
3. A call to action
If the goal of your presentation is to really make your audience act in some kind of way, there is no better way to start – or better yet end your presentation than with a call to action. This can be literally anything from little trivial things like “Drink enough water during the presentation so your brain stays intact!” – which will lighten up the mood – to more serious calls like “Help reducing waste by recycling whenever possible!”.

4. A question
Usually, it is the audience that asks questions after a presentation. However, you can also turn that around and ask your attendees instead. However, it’s important to ask a question that can be answered easily and individually – the best questions involve previous experiences and personal opinions (asking about facts or questions that are hard to understand can often lead to silence and no one wanting to answer).

5. An interactive poll
Nothing engages the audience like a live poll. Conduct one right at the beginning to get everybody envolved, and/or wait until the end to get your audience’s opinion on something. Icebreaker polls are the perfect way to start, as they lighten the mood. You can easily create polls for free with interactive software tools such as SlideLizard .

6. A funny picture, meme, or quote
I’m pretty sure that every student nowadays has that teacher that just tries a little too hard to be cool by throwing in a meme on literally every single slide. That may be a bit too much. But just a little comedy at the beginning or in the end can make you seem very charismatic and entertaining and catch the attention of your listeners. Open (or close) with a joke, a funny picture or a quote – whichever you feel comfortable with. It is usually best if it has something to do with the topic you’re presenting.

7. An interesting fact
Catch the audience’s attention by putting an interesting fact concerning the topic on one of your slides – ideally at the beginning, but maybe also in the end (to keep up the audience’s interest even after the presentation is done).

8. The title, but with a twist
If you feel like you need to put the presentations name/topic on the front slide, but still want that little creative twist, just change the title slightly. According to what I’m proposing, rather dull presentation titles like e.g. “Marine Biology – An Introduction to Organisms in the sea” can be transformed to “Marine Biology – Diving Deep” (or something less cheesy if you prefer). Make it either funny or over-the-top spectacular and catch the audience’s attention!

9. A bold statement, opinion, or piece of information
This is probably the best way to capture your audience from the beginning on. Start with a radical, crazy opinion or statement and then get your attendees hooked by telling them that during the presentation, they will learn why you’re right. It could be anything, really, as long as it goes well with your presented topic – from the statement “Everybody has the time to read 5 books a month” to “Going to college is a waste of time” or “The human species is not the most intelligent on earth” – Take whatever crazy, unpopular theory or opinion you have, throw it out there and (very important!) explain why you’re right. You’ll have your audience’s attention for sure and might even change some of their opinions about certain things.

10. No title and end slide at all
Yes, that’s a possibility as well. If you absolutely can’t think of any creative or otherwise good way to start and end your presentation – even after reading the tips mentioned above – then simply don’t. That’s right - no title and end slide at all. You can pull that of by simply introducing yourself in the beginning, then getting right into the topic (which makes a good impression, long introductions are usually rather tedious) and when you’re at your last slide just saying a simple ‘Goodbye, thank you and feel free to ask questions’.
Related articles
About the author.

Pia Lehner-Mittermaier
Pia works in Marketing as a graphic designer and writer at SlideLizard. She uses her vivid imagination and creativity to produce good content.

Get 1 Month for free!
Do you want to make your presentations more interactive.
With SlideLizard you can engage your audience with live polls, questions and feedback . Directly within your PowerPoint Presentation. Learn more

Top blog articles More posts

6 Tips to turn your boring slides into stunning presentations
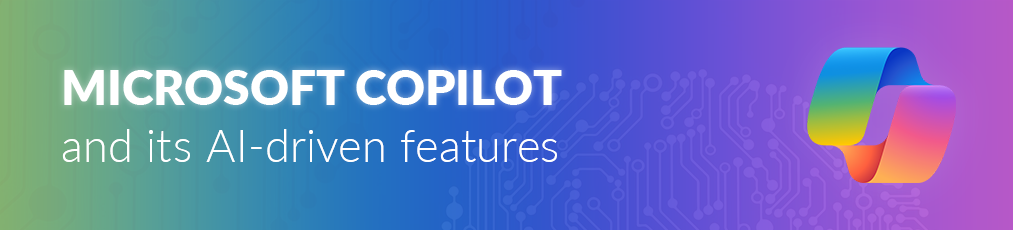
Microsoft Copilot: A Comprehensive Review of the AI tool

Get started with Live Polls, Q&A and slides
for your PowerPoint Presentations
The big SlideLizard presentation glossary
Visual communication.
If there are used images or videos for communication, it is visual communication. Visual Communication is almost used everywhere like on television, posts on social media (Instagram, Facebook), advertisement.
.ppt file extension
A .ppt file is a presentation which was made with PowerPoint, that includes different slides with texts, images and transition effects.
Virtual Event
Virtual events take place entirely online. They are very convenient as anyone may join from wherever they are via a smartphone or computer.
Recall Questions
With recall questions, you have to remember something or something has to be recalled. Example: A teacher asks his students a question so that they remember the material from the last lesson.
Be the first to know!
The latest SlideLizard news, articles, and resources, sent straight to your inbox.
- or follow us on -
We use cookies to personalize content and analyze traffic to our website. You can choose to accept only cookies that are necessary for the website to function or to also allow tracking cookies. For more information, please see our privacy policy .
Cookie Settings
Necessary cookies are required for the proper functioning of the website. These cookies ensure basic functionalities and security features of the website.
Analytical cookies are used to understand how visitors interact with the website. These cookies help provide information about the number of visitors, etc.

Create professional slide layouts with Designer
Designer improves slides for Microsoft 365 subscribers by automatically generating design ideas to choose from.
While you're putting content on a slide, Designer works in the background to match that content to professionally designed layouts.

Get design ideas

The first time you try Designer, a prompt might appear requesting your permission to provide design ideas for you. To use Designer, select Turn on . If you're not sure the feature is turned on, go to File > Account , and under Account Privacy select Manage Settings . Check the box to Turn on optional connected experiences .
Note: Microsoft is committed to helping protect your security and privacy while using Designer. To learn more, see the Microsoft Privacy Statement .
Go to the Designer pane on the rightmost side of the window and look through the design ideas
Select the design you want and your slide is changed accordingly. To exit Designer without making any changes, select the "X” at the top-left corner of the Designer pane.
You can also select another idea from the pane or go back to your original slide design: Press Ctrl+Z to undo a design change you've just selected.
Explore Designer
Learn more about the different features in Designer, to elevate your presentations. Easily add a photo to your title slide and get a cohesive design across your slides. You can use SmartArt graphics to turn text into engaging visuals. Designer, looks for key terms that is has illustrations for and displays relevant visuals in various layouts. Find out what other features Designer has to offer.
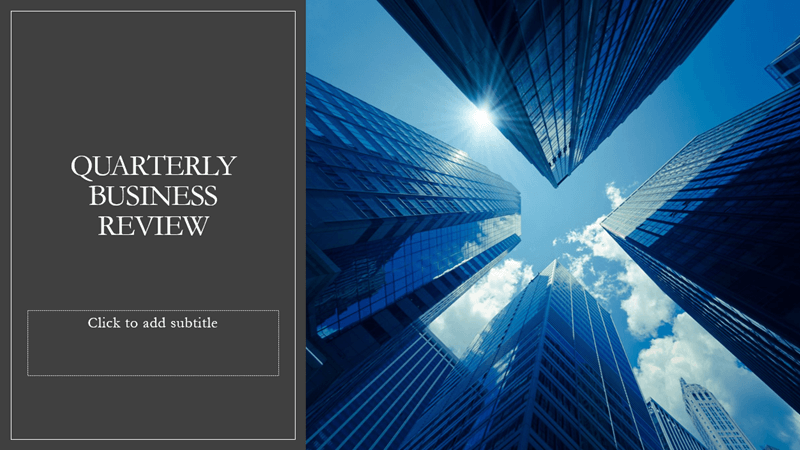
A title-slide photo and a design scheme
When you start a blank presentation and add text to the slide, Designer suggests high-quality photos that align with the slide's content. It also recommends a color scheme that goes well with the photo you choose. All the slides in the presentation will fit together visually.

Professional layouts
Designer detects pictures, charts, or tables on a slide and gives you several suggestions for arranging them in a cohesive, attractive layout.

More visuals, less text
Too much text on your slide? Designer can turn text such as lists, processes, or timelines into an easily readable graphic. Learn more about SmartArt graphic .

Illustrations
Designer looks for key terms and concepts that it has illustrations for and shows them in different layouts. The illustrations are from the Microsoft 365 icons library.
Designer and "ink"
Designer recognizes when you draw or write with ink, and it incorporates that content into the design ideas it shows you. This feature is available only for Microsoft 365 subscribers.
Manage Designer
If you don't want Designer to automatically offer suggestions:
In PowerPoint, select File at the upper-left side of the window, then select Options at the lower-left corner.
After PowerPoint Options opens, select the General tab on the leftmost side. Then go to PowerPoint Designer and clear the Automatically show me design ideas checkbox.
Requirements for Designer for Windows
Troubleshooting for microsoft 365.
If you’re having trouble with Designer with PowerPoint in Microsoft 365, there some things you can try.
What if I don't see the Designer button?
If you don't see the Designer button, here are some things to review.
Design ideas are only available to Microsoft 365 subscribers
On desktop versions of PowerPoint, only subscribers get design ideas. To try or buy Microsoft 365 subscription, see Microsoft 365 .
On PowerPoint for the web, design ideas are available to everyone.
One Microsoft 365 subscription package doesn't include design ideas: Office 365 Germany .
Turn on Office connected experiences
To use Designer, make sure that Office "connected experiences" are turned on. In the ribbon, go to File > Account , and under Account Privacy select Manage Settings . Then go to Turn on optional connected experiences and check the box to turn on. For more information, see Enabling and disabling intelligent services .

Administrator might have turned off Designer
Designer is a feature for Microsoft 365 subscribers, but some organizations turn off the feature. If you have a Microsoft 365 subscription but don't see the Designer button, ask your IT department.
Reinstall Office to get subscriber features
If you've upgraded from Microsoft 365 to a Microsoft 365 subscription, you need to uninstall Microsoft 365 and then reinstall to get the subscriber features. See the instructions in these articles:
Uninstall Office from a PC or Uninstall Office 2016 for Mac
Reinstall Microsoft 365
Restart the app to get Designer
Sometimes users find that the first time they start PowerPoint after installing Microsoft 365, the Designer button isn't available. Restarting the app fixes this problem.
What if I select the Designer button and there are no suggestions?
If you don't see any suggestions when you select the Designer button, here are some things to check.
You might not be connected to the internet. Make sure you have an active internet connection and try again. Designer goes online to get design ideas.
Use a theme that comes with PowerPoint (not a custom theme or one that you've downloaded from elsewhere).
No design ideas for slide with pictures
Make sure your slide has either the Title or Title + Content slide layout applied.
Don't use any additional objects or shapes on the same slide as your photo.
Use a maximum of four photos (.jpg, .png, .gif, or .bmp) per slide, and make sure they're larger than 200 x 200 pixels in size.
No design ideas for process-based slides
Make sure your slide has the Title + Content slide layout applied.
Don't use any additional photos, objects, or shapes on the same slide as your process text.
Because Designer is a relatively new service, it's still learning new tricks. If Designer can’t generate high-quality options for you, it won’t show any options at all. We're working hard to be able to generate great design ideas for more varieties of your content.
And of course, if you don’t find Designer useful, you can turn it off by going to File > Options > General , and clear the Automatically show me design ideas checkbox.
Someone else is editing
If you're co-authoring a presentation with someone else and more than one person is actively editing a single slide at one time, Designer won't give design suggestions on that slide.
When a single user is editing a slide, Designer will resume suggesting designs in response to specific actions the user takes, like inserting a photo.
No design ideas for slides that have shape or text boxes
Designer isn't able to suggest design ideas when a slide has a shape or text box drawn on it. You can have photos and text in a placeholder.
What if the Designer button is grayed out?
If you can see the Designer button in PowerPoint but it's grayed out, here are some things to check:
You might not be connected to the internet. Make sure you have an active internet connection and try again.
A single slide isn't selected. This can be the case when multiple slides are selected in the slide thumbnail pane in Normal view, or when the focus in the thumbnail pane is between two slides. It also is the case when the focus is in the Notes pane or you are in Slide Show view rather than Normal view.
The first time you try Designer, , a prompt might appear requesting your permission to provide design ideas for you. If you want to use Designer, select Turn on or Let's go .
Go to the Designer pane on the rightmost side of the window and look through the design ideas.

Select the design you want, and your slide is changed accordingly. To exit Designer without making any changes, select the "X" at the top-left corner of the Designer pane.
You can also select another idea from the pane or go back to your original slide design: Press ⌘+Z to undo a design change you've just selected.
Learn more about the different features in Designer to elevate your presentations. Easily add a photo to your title slide and get a cohesive design across your slides. You can use SmartArt graphics to turn text into engaging visuals. Designer looks for key terms that is has illustrations for and displays relevant visuals in various layouts. Find out what other features Designer has to offer.
Designer looks for key terms and concepts that it has illustrations for and shows them in different layouts. The illustrations are from the Microsoft 365 icons library.
If you don't want Designer to offer suggestions:
In PowerPoint, select Preferences .
Under Authoring and Proofing Tools , select General .
In General , go to PowerPoint Designer , then clear the Automatically show me design ideas checkbox.
Requirements for Designer for Mac
Troubleshooting for mac.
If you’re having trouble with Designer with PowerPoint in Mac, there some things you can try.
If you see the Designer button in PowerPoint but it's grayed out, here are some things to check.
You might not be connected to the internet. Make sure you have an active internet connection and try again.
A slide might not be selected. This can be the case when multiple slides are selected in the slide thumbnail pane in Normal view, or when the focus in the thumbnail pane is between two slides. It's also the case when the focus is in the Notes pane, or when you are in Slide Show view rather than Normal view.
What if the Designer button isn't on the ribbon?
Designer is a feature for Microsoft 365 subscribers. If you don't see the Designer button, you're using an older version of PowerPoint for Mac, rather than PowerPoint for Microsoft 365 for Mac.
Select the design you want and your slide is changed accordingly. To exit Designer without making any changes, select the "X" at the top-left corner of the Designer pane
You can also select another idea from the pane or go back to your original slide design. Press Ctrl+Z to undo a design change you've just selected.
Designer detectspictures,charts, or tables on a slide and gives you several suggestions for arranging them in a cohesive, attractive layout.
SmartArt graphics
Designer can turn text such as lists, processes, or timelines into an easily readable SmartArt graphic. Learn more about SmartArt graphic .
Designer looks for key terms and concepts that it has illustrations for and shows them in various layouts. The illustrations are from the Microsoft 365 icons library.
Requirements for Designer on PowerPoint for the web
Troubleshooting for web.
If you see the Designer button in PowerPoint but it's grayed out, it might mean that someone else is currently editing the slide.
Designer is available when using an iPad, but not an iPhone, see Requirements for more details.
The first time you try Designer, a prompt might appear requesting your permission to provide design ideas for you. If you want to use Designer, tap Turn on or Let's go .
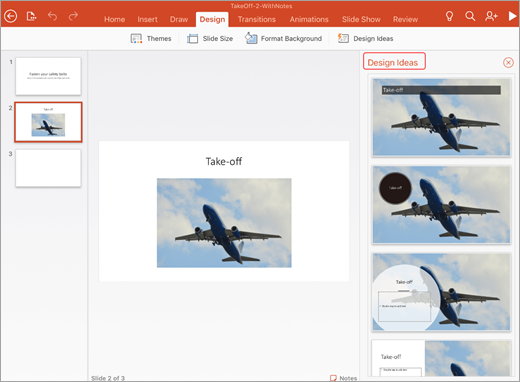
Tap the design you want and your slide is changed accordingly. To exit Designer without making any changes, tap the "X" at the top-left corner of the Designer pane.

Learn more about the different features in Designer to elevate your presentations. You can use SmartArt graphics to turn text into engaging visuals. Designer provides suggestions for your pictures, charts, or tables and with various visuals. Find out what other features Designer has to offer.
Designer can turn text such as lists, processes , or timelines into an easily readable SmartArt graphic. Learn more about SmartArt graphic .
Requirements for Designer on iOS
Troubleshooting office for ios.
If you see the Design Ideas button in PowerPoint but it's grayed out, you might not be connected to the internet. Make sure you have an active internet connection and try again.
Designer is available when using an Android tablet but not an Android phone, see Requirements for more details.
Note: Microsoft is committed to helping protect your security and privacy while using Designer. To learn more, see the Microsoft Privacy Statement .
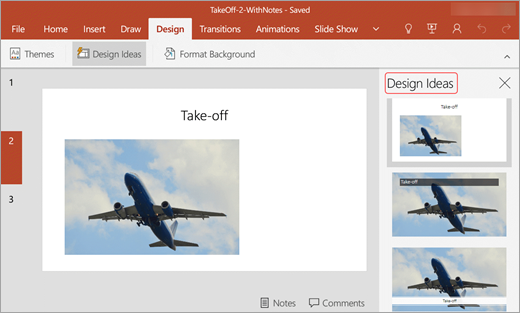
Designer can turn text such as lists, processes , or timelines into an easily readable SmartArt graphic. Learn more about SmartArt graphic .
Requirements for Designer on Android
Troubleshooting for android.
If you can see the Design Ideas button in PowerPoint but it's grayed out, you might not be connected to the internet. Make sure you have an active internet connection and try again.
Designer is available when using a Windows tablet but not a Windows phone, see Requirements for more details.
Get design ideas

Tap the design you want and your slide is changed accordingly. To exit Designer without making any changes, tap the "X" at the top-left corner of the Designer pane.
Requirements for Designer on Windows Mobile
Troubleshooting when using a windows tablet.
Combining colors in PowerPoint: Mistakes to avoid
Format the background color of slides
Start with a presentation template

Need more help?
Want more options.
Explore subscription benefits, browse training courses, learn how to secure your device, and more.

Microsoft 365 subscription benefits

Microsoft 365 training

Microsoft security

Accessibility center
Communities help you ask and answer questions, give feedback, and hear from experts with rich knowledge.

Ask the Microsoft Community

Microsoft Tech Community

Windows Insiders
Microsoft 365 Insiders
Was this information helpful?
Thank you for your feedback.

< Go back to Login
Forgot Password
Please enter your registered email ID. You will receive an email message with instructions on how to reset your password.

10 Best Free PowerPoint Templates You Need To Check Out
The internet is full of templates for presentations, but finding a free template that matches your needs and compatibility is frustrating. Not anymore! We have compiled a list of our ten free templates. Make your pick and download them without spending a single penny on our trial period.
Capturing your audience’s attention and conveying your message effectively is a huge part of any presentation. Your presentation communicates your ideas and message in a visually engaging manner while maintaining a sense of professionalism. Our templates help you do just that!
Each of these templates is completely customizable. You can easily swap out the pre-existing images, transitions, and animations to match your brand’s style or presentation’s purpose.
With SldieUpLift’s trial plan, you’ll get full access to our trial templates library for 48 hours. This $0.00 plan also includes limited access to our AI Slide Editor, which helps you create presentations through prompts. You can use up to 50 AI credits to edit and perfect your slides! However, downloading the templates modified with the AI-powered editor is only possible with a paid plan. The trial membership is a great way to explore all that our site has to offer before committing to a paid plan.
How to Pick the Perfect Free Presentation Template?
SlideUpLift offers a wide range of creatively designed templates. So, how do you decide which one’s the best fit for your slideshow? The following checklist should help you figure out just that!
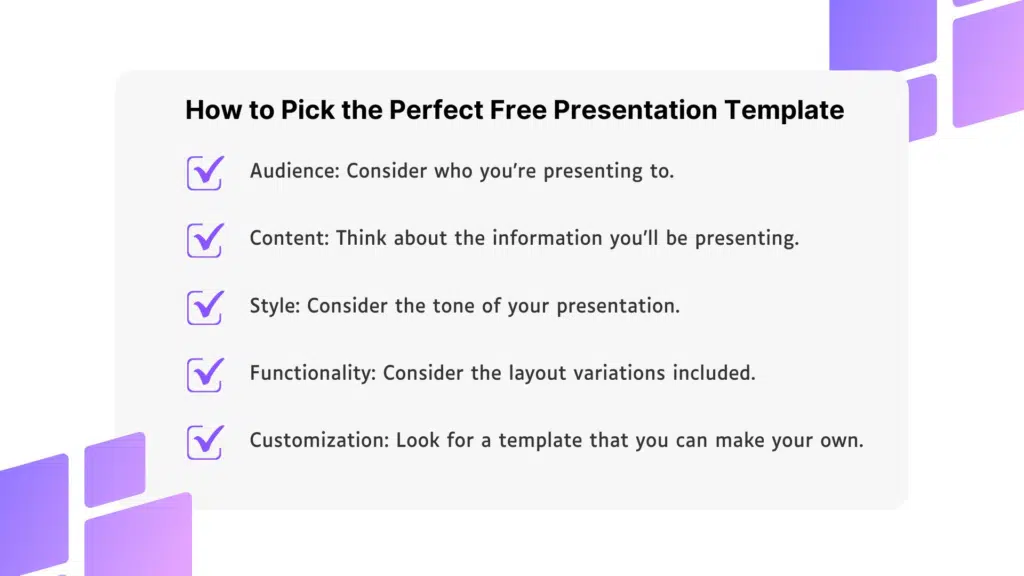
1. Audience
Consider who you’re presenting to. A playful template with bright colors might be great for a marketing pitch to a young demographic, but a sleek, minimalist template design would work better for a boardroom presentation.
Think about the information you’ll be presenting. Does it rely heavily on charts and graphs? Choose a template with strong visual elements and a well-arranged layout, such as dashboard presentation templates . Is it a text-heavy presentation? Opt for a clean layout with plenty of white space for readability.
Consider the tone of your presentation. Is it a serious business pitch or a lighthearted workshop? Our professional templates come in various styles, so pick one that reflects the overall mood you want to create.
4. Functionality
Don’t get caught up in fancy visuals if the template doesn’t offer the layouts you need. Make sure it has enough slide variations to accommodate your content and that you can easily add and edit text and graphics. When using SlideUpLift’s free templates, you can add elements like charts or timelines while maintaining a focused presentation. Whether you’re using PowerPoint or Google Slides, you should make sure that the template you pick is compatible with that particular software.
5. Customization
Ideally, the free template allows for some level of customization. Look for options to change fonts, colors, and icons , and add your own branding elements to make the presentation your own. Since our templates are 100% editable in PowerPoint and Google Slides, you can tweak the design elements to perfectly suit your content.
To save time without compromising on quality, you could instead opt for our slide customization services . With this, you’ll get an entirely personalized set of slides that stand out, along with quick service! If provided requirements, we can create presentations that match your specific needs.
There are many websites offering good templates, including Microsoft PowerPoint and Google Slides, but if you’re looking up “What are the best free PowerPoint templates ?” SlideUpLift is the place for you.
10 Best Free Templates for Presentations
Using a presentation template can save you plenty of time without compromising on the visual appeal. And when you’re on a budget, or you’re looking for an economical alternative for a slideshow, SlideUpLift’s free templates can be just what you need. You can access these with our 48-hour trial period option. Here are some of our most popular free templates:
1. RAG Status PowerPoint Template
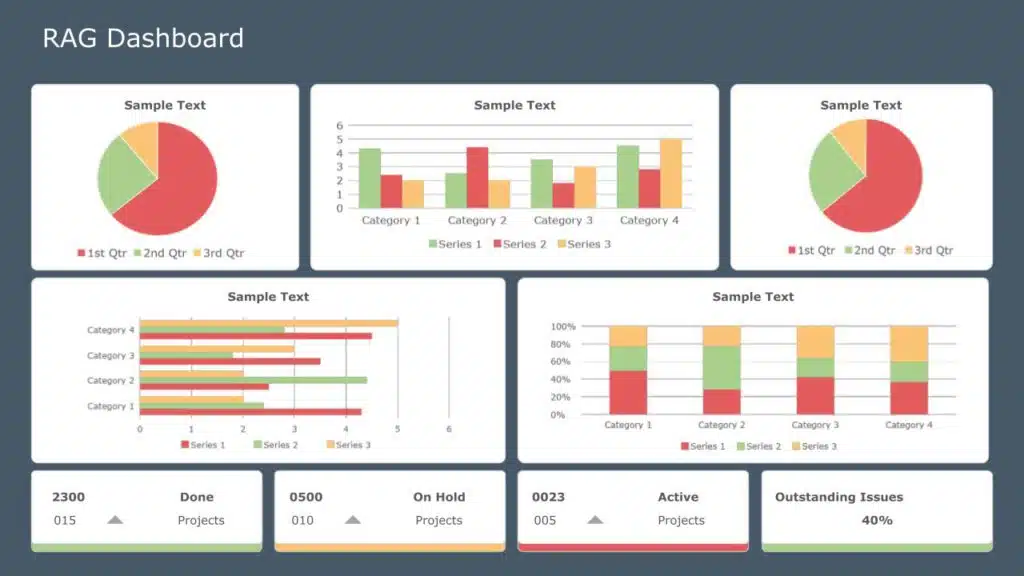
The template presents an overview of a project’s progress in RAG, which stands for Red, Amber, and Green. Each of these colors is used to signal the status of the project’s tasks. Red means there is a problem, Amber means there is a warning, and Green means everything is on track. These are shown with the help of graphs and charts.
The diagrams span the following topics: Task Status, Tasks and Total Time Allocated, Project Status, Task Summary By Project, and Projects.
You can use this template to provide a status update to stakeholders, identify and mitigate risks, and track the project’s overall progress toward its goals.
2. Ribbon Summary PowerPoint Template
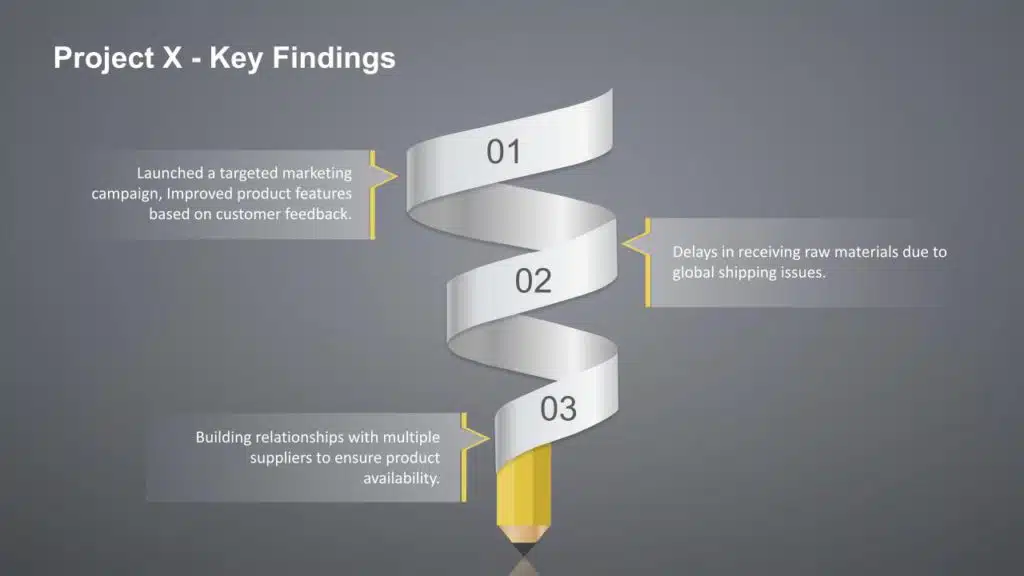
Ribbon Summary PowerPoint Template includes a unique ribbon-like infographic surrounded by a pencil.
The ribbon template is divided into three sections to provide a chronological business summary.
It can be used to present project summaries and updates, executive summaries , business planning, and even educational presentations.
3. Marketing Mix 6Ps PowerPoint Template
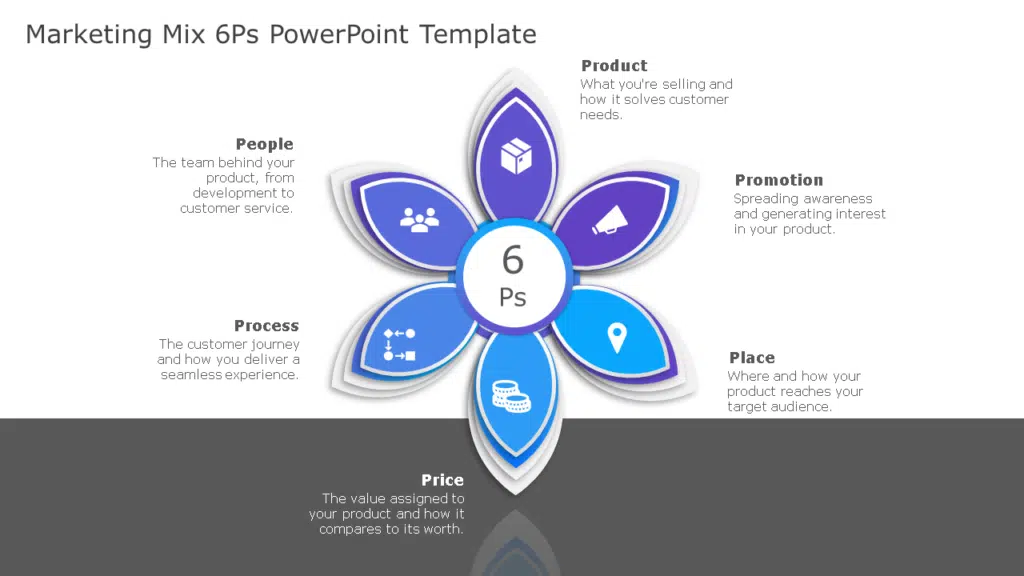
Marketing Mix 6Ps 02 PowerPoint Template has a flower-shaped layout with each petal representing each marketing P.
It is fully editable and can be used in other business presentations like business strategies, product management, or marketing presentations , making it one of the best templates.
4. Pentagon PowerPoint Template
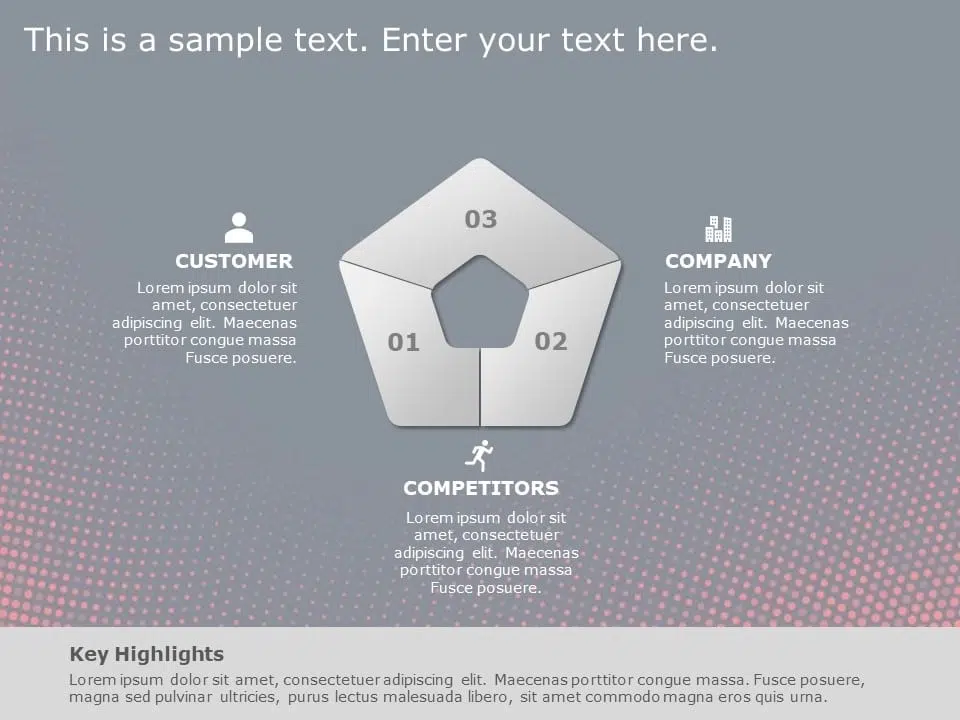
This template has a pentagon-shaped figure with three distinctions representing customers, companies, and competitors.
You can mention the key highlights of your presentation in the space provided in the placeholders.
The pentagon template can be used by marketing teams, business professionals, consultants, etc, across all industries.
5. Cost Benefit Analysis PowerPoint Template
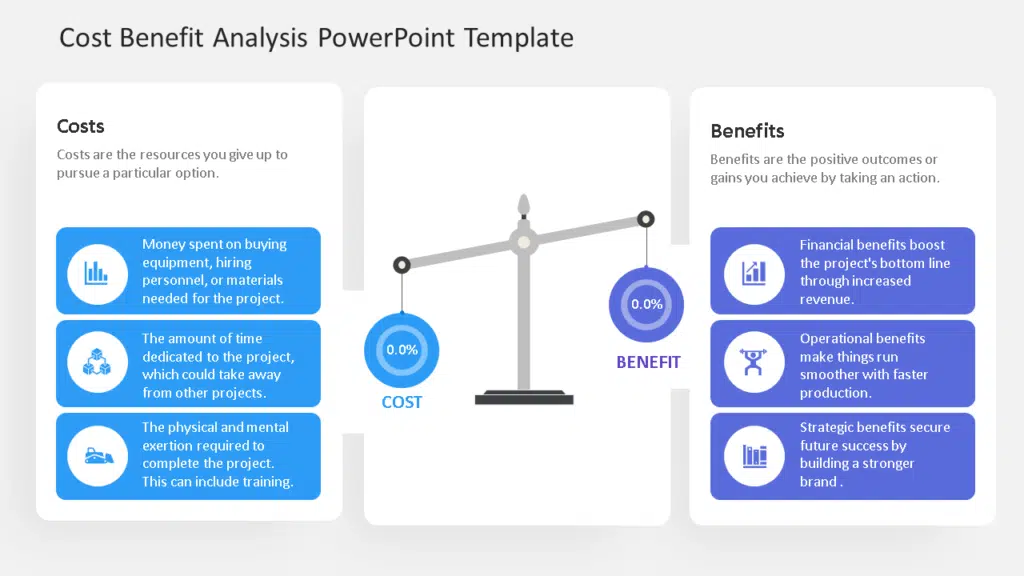
This template can forecast future earnings, overall success, and performance expectations.
Such cost benefit analysis templates can be used by project managers, business professionals, marketing teams, consultants, HR teams, etc.
6. 3D Business Blocks Animated PowerPoint Template
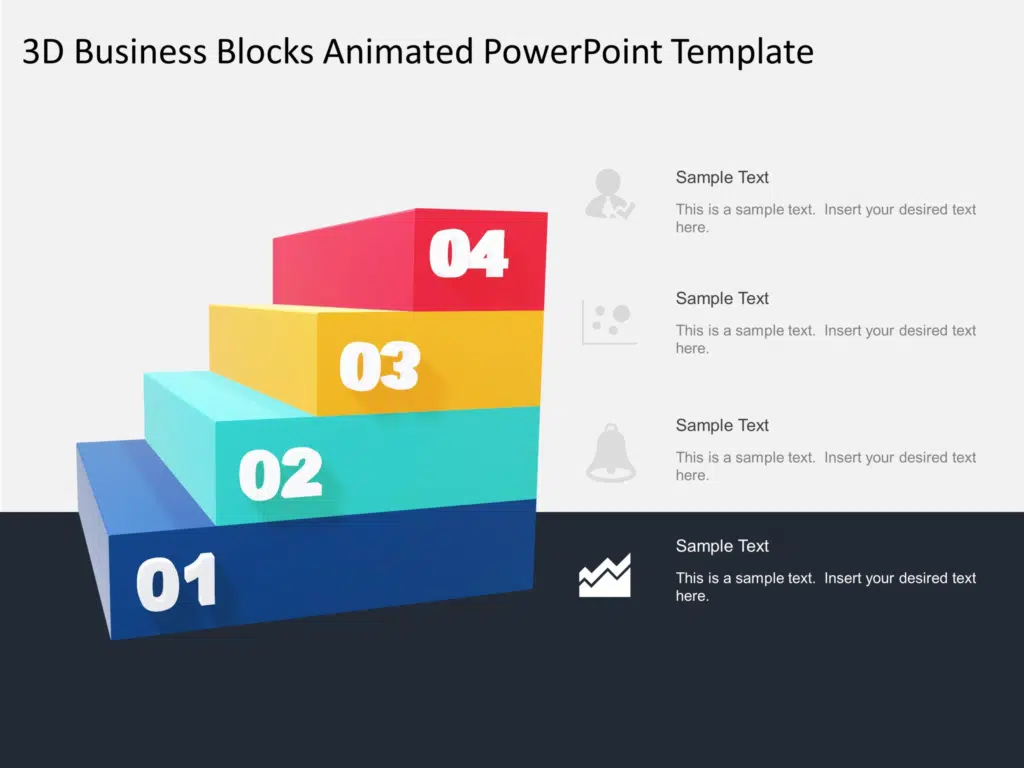
3D Business Blocks Animated PowerPoint template contains interconnected 3D blocks representing steps that depict various aspects of business, like future plans, goals, long-term goals initiatives, etc.
This template can showcase large data in a single slide as it is represented in cubical steps.
Animated PowerPoint templates can be used in multiple business areas like business proposals, project timelines, strategy planning, and more.
7. SmartArt Pyramid Basic 5 Steps PowerPoint Template
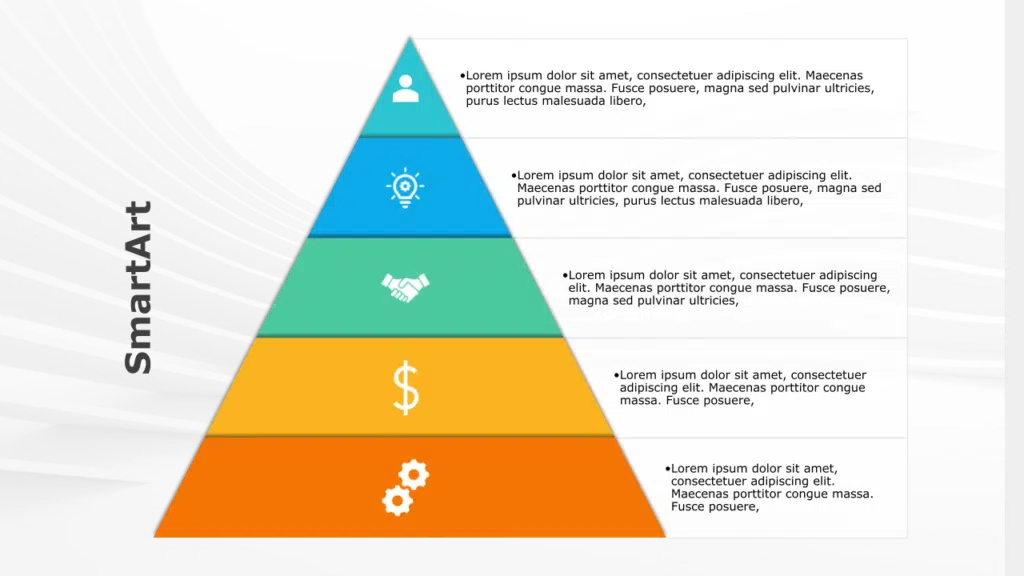
It has a pyramid with five levels representing a hierarchical relationship between stakeholders.
Business officials, HR teams, Managers, entrepreneurs, etc., across all industries use SmartArt PowerPoint templates to showcase timelines or hierarchical organizational relationships.
8. Free Business Roadmap PowerPoint Template
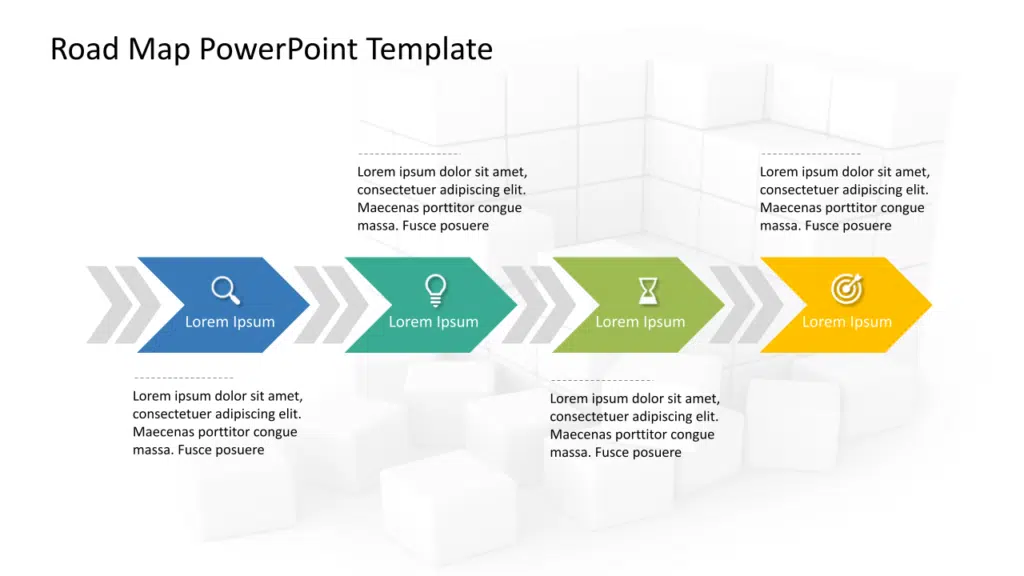
This template uses arrows pointing in different directions to visually represent the steps or stages in a process.
Roadmap templates help you organize your thoughts in a manner that is visually appealing and easy to understand.
Business professionals can use this template to outline a company’s strategy or roadmap for the future, to show the steps involved in a project, or even to show the steps involved in a marketing campaign. Educators can also use it to show the steps involved in a process or to show a timeline of events.
9. Capabilities PowerPoint Template
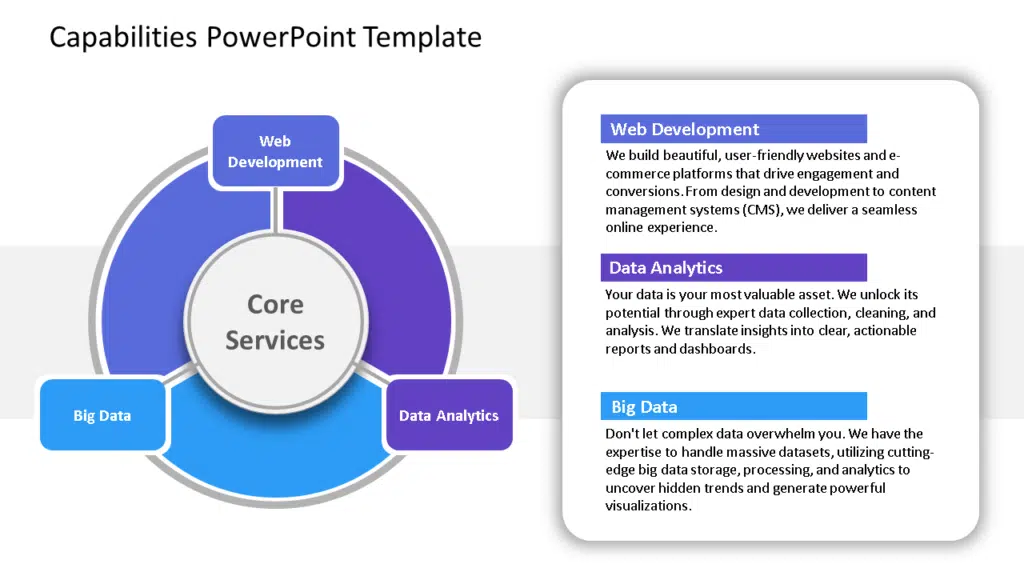
This template is designed to showcase the interconnectedness of four areas: web development, core services, big data, and data analytics.
The company capabilities template is circular and divided into four sections, each with a heading and a text placeholder. The sections are arranged in a clockwise direction around a central circle.
This template could be used for a presentation about a web development company or a company that offers data analytics services. It could be used to show how these four areas work together to provide a service or product.
10. SWOT Analysis PowerPoint Template
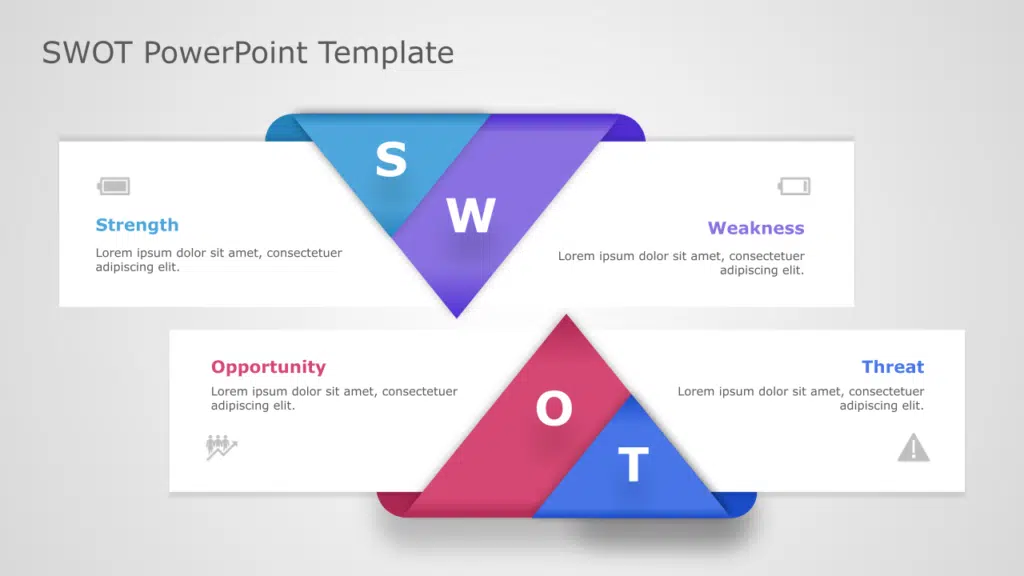
SWOT analysis is a framework used to evaluate a company’s competitive position and develop strategic planning.
The SWOT template has space for a title and four boxes labeled “Strengths,” “Weaknesses,” “Opportunities,” and “Threats.” There’s also space to include a company logo.
It can be used to identify areas where a business can improve its performance, size up the competition, develop marketing strategies, make business decisions, or create a business plan.
You can also check out our collection of free PowerPoint presentation templates that meet all your professional and personal needs.
The visual appeal of a PowerPoint presentation is the first thing to master. SlideUpLift is the best place to end your search if you want the best templates. Whether for business meetings, academic lectures, or creative pitches, we have templates to cater to everyone’s needs. Use our resources and browse the wide range of excellent, free templates to elevate your presentations now!
Are SlideUpLift’s best templates free and customizable?
Absolutely! SlideUpLift offers the best PPT templates for free with our 48-hour trial period. You can easily edit the design, font, and layout.
How can I ensure the chosen template aligns with my specific presentation needs?
Browse our best templates, their styles, design aspects, and available graphics and visuals. And make sure they meet your specific presentation demands. To easily customize the slides, look for templates that support the type of material you want to show, match the tone and content of your presentation, and go for simple editing choices.
What sets SlideUpLift apart from any other PowerPoint template provider?
SlideUpLift provides the best templates with top-notch quality and customer satisfaction. Our templates are versatile, unique, and compatible with both PowerPoint and Google Slides. Moreover, in case you need us to customize your slides or make full-fledged presentations, we offer custom slides and presentation services to professionals across all industries based on your needs.
Who can use SlideUpLift’s free templates?
Anyone with a trial membership can use our free templates regardless of their industry, including:
- Entrepreneurs
- Marketing experts
- Sales specialists
- Financial Analysts
- Accountants
- Project Managers
Can I find industry-specific PowerPoint templates on SlideUpLift for free?
Yes, our templates are tailored to particular industries. These include education, finance, business, real estate, hospitality, and more.
Table Of Content
Related presentations.
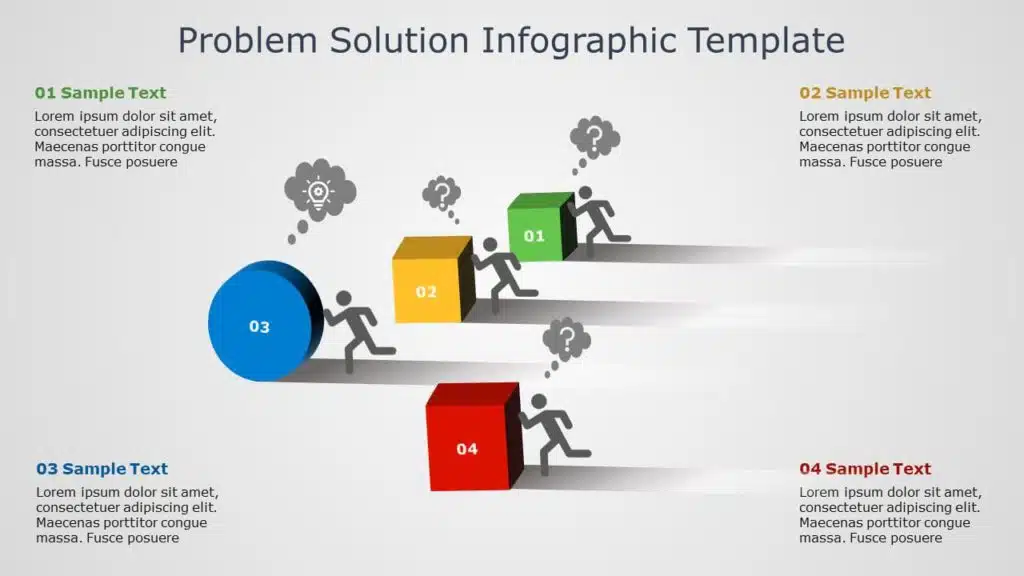
Free Problem Solution Infographic PowerPoint Template
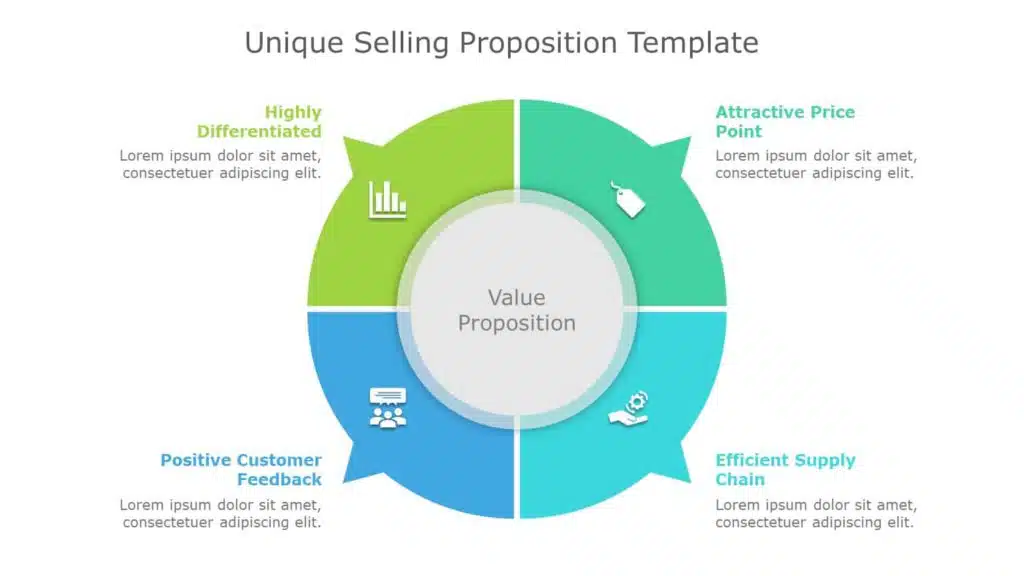
Free Unique Selling Proposition PPT Template
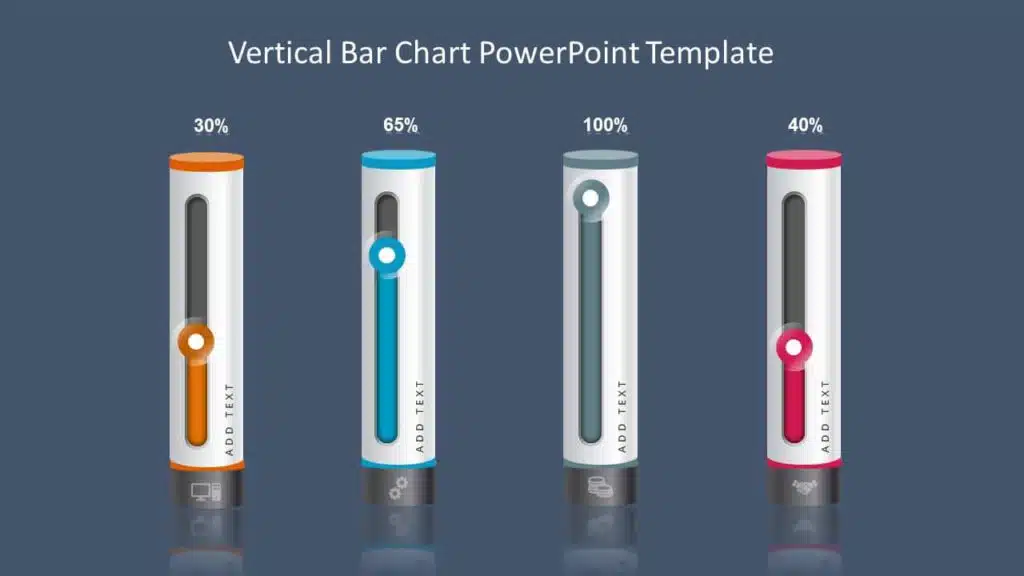
Free Vertical Bar Chart PowerPoint Template
Related posts from the same category.
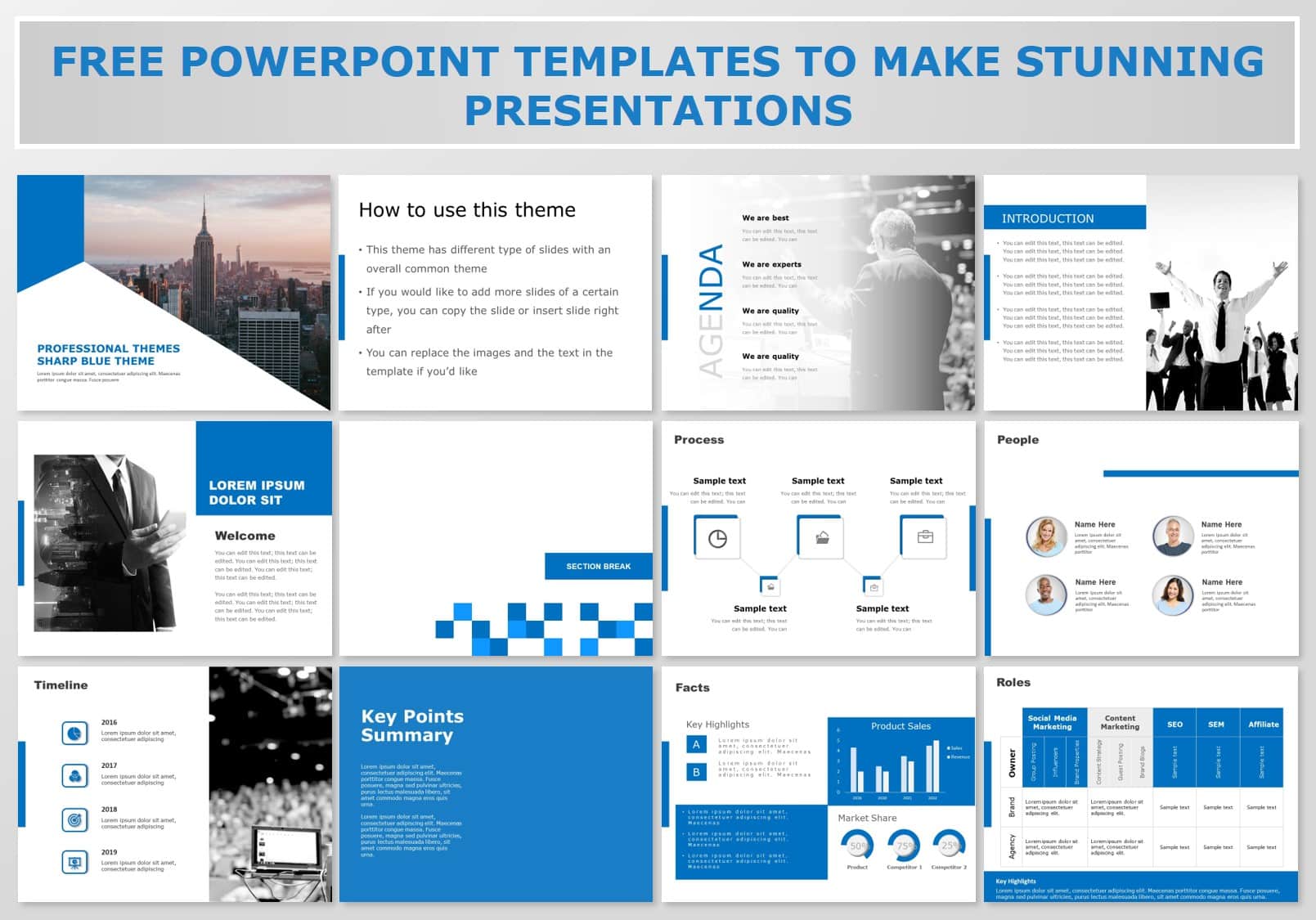
23 Sep, 2020 | SlideUpLift
Best Free PowerPoint Templates To Make Winning Presentations
The two crucial aspects of a great and successful PowerPoint presentation are design and storytelling. Every successful presentation has a great story articulated with awesome infographics. Poorly communicated ideas can

11 Aug, 2023 | SlideUpLift
10 Best Marketing PowerPoint Templates
In today’s day and age, where communication is paramount and impressions are everything, a compelling marketing PowerPoint presentation can be the key that unlocks success. Whether you're aiming to captivate

22 Apr, 2024 | SlideUpLift
Best Professional PowerPoint Examples For Presentations [Premium Templates]
It's crucial for professionals to deliver outstanding and engaging presentations that convey essential information to their teams and stakeholders. Professional PowerPoint presentations are the backbone of corporate presentations and meetings.
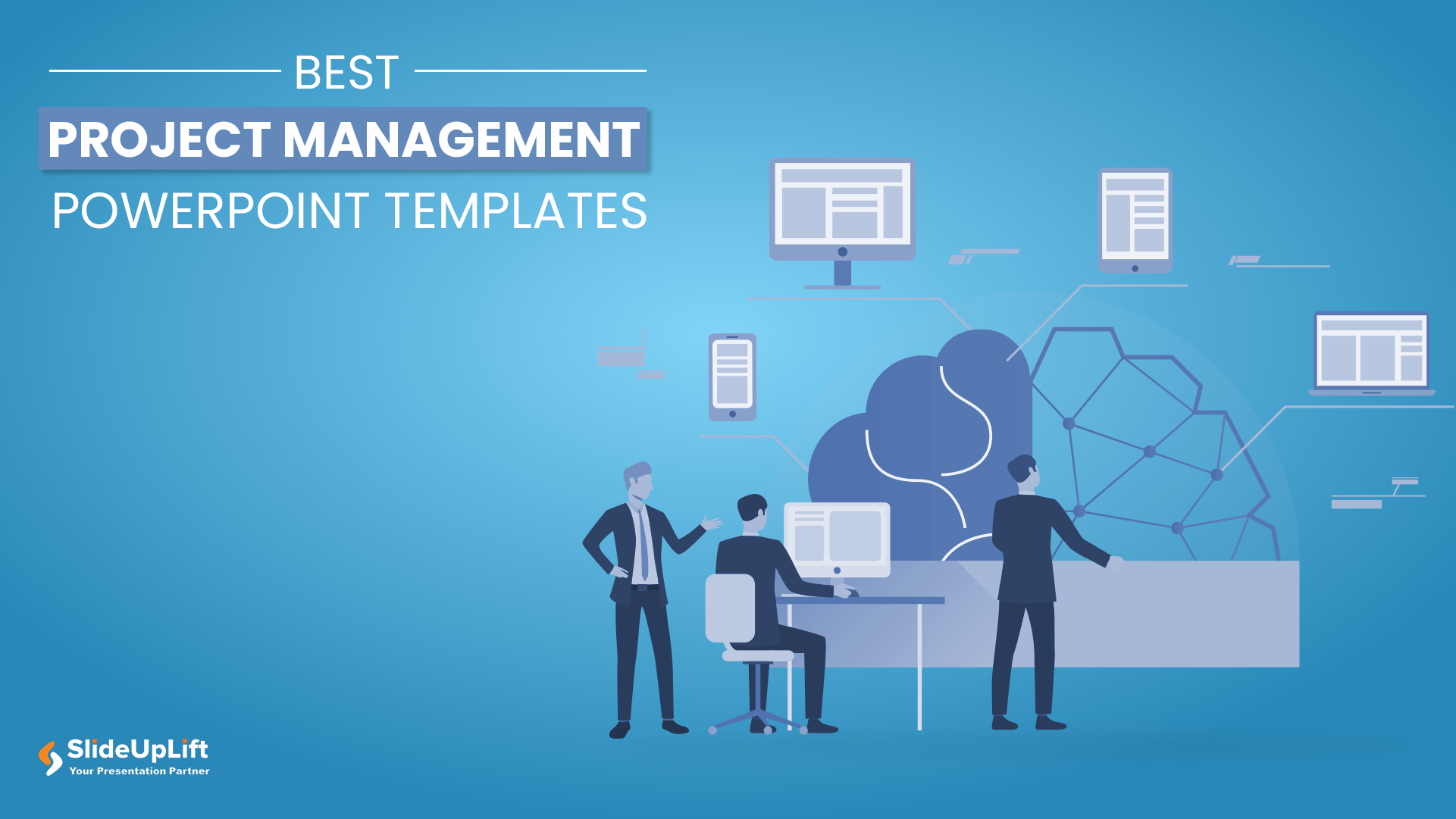
8 Aug, 2023 | SlideUpLift
10 Best Project Management PowerPoint Templates
Project management is the heart and soul of any new project initiated by the company. It outlines every aspect of your project or services, right from the ideation phase to
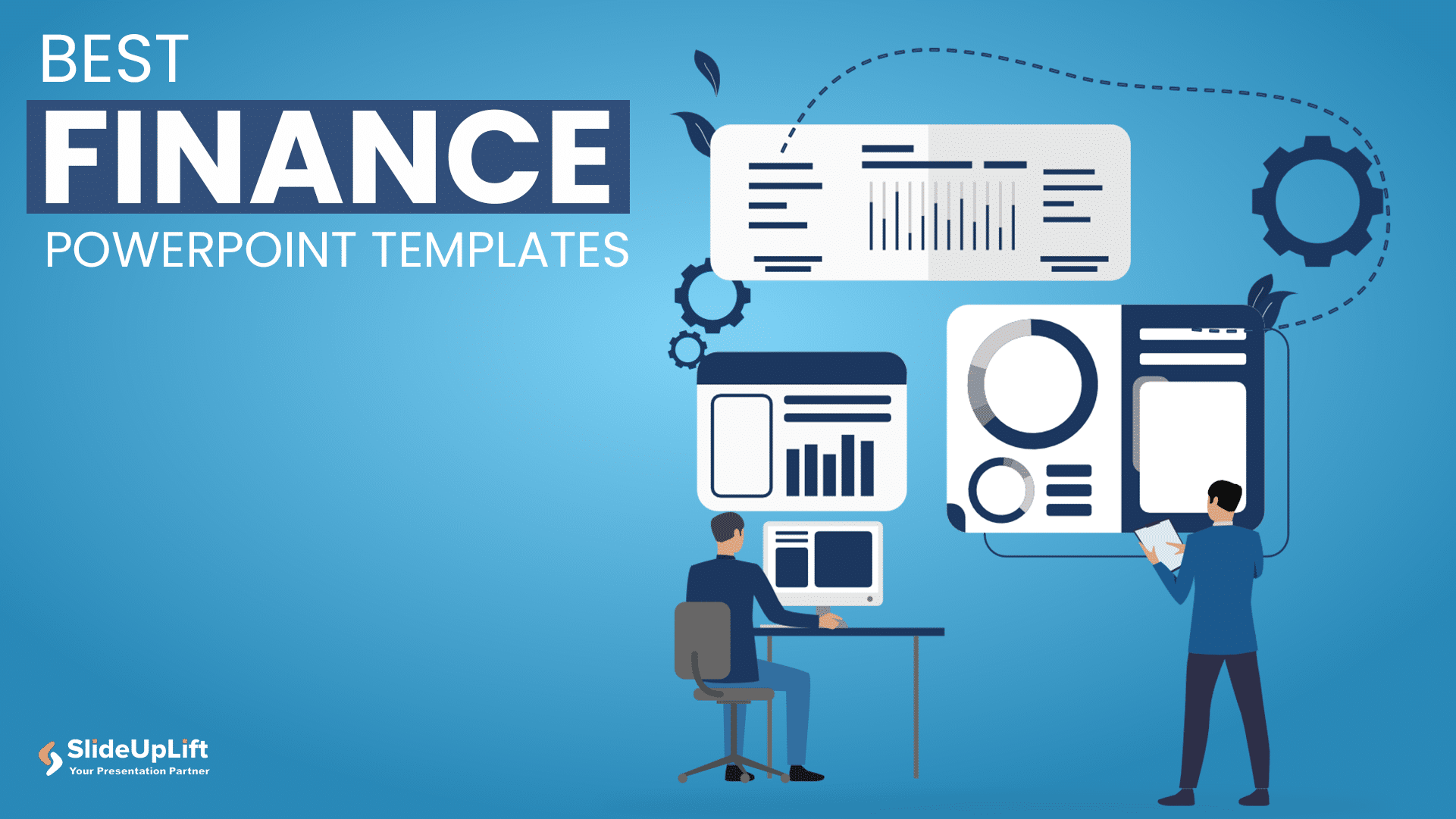
4 Aug, 2023 | SlideUpLift
10 Best PowerPoint Templates for Finance Presentations
Presenting data and numbers in financial presentations (in PowerPoint and Google Slides) has proven to be a lot more effective than putting them in Excel sheets or reports. The decision-making
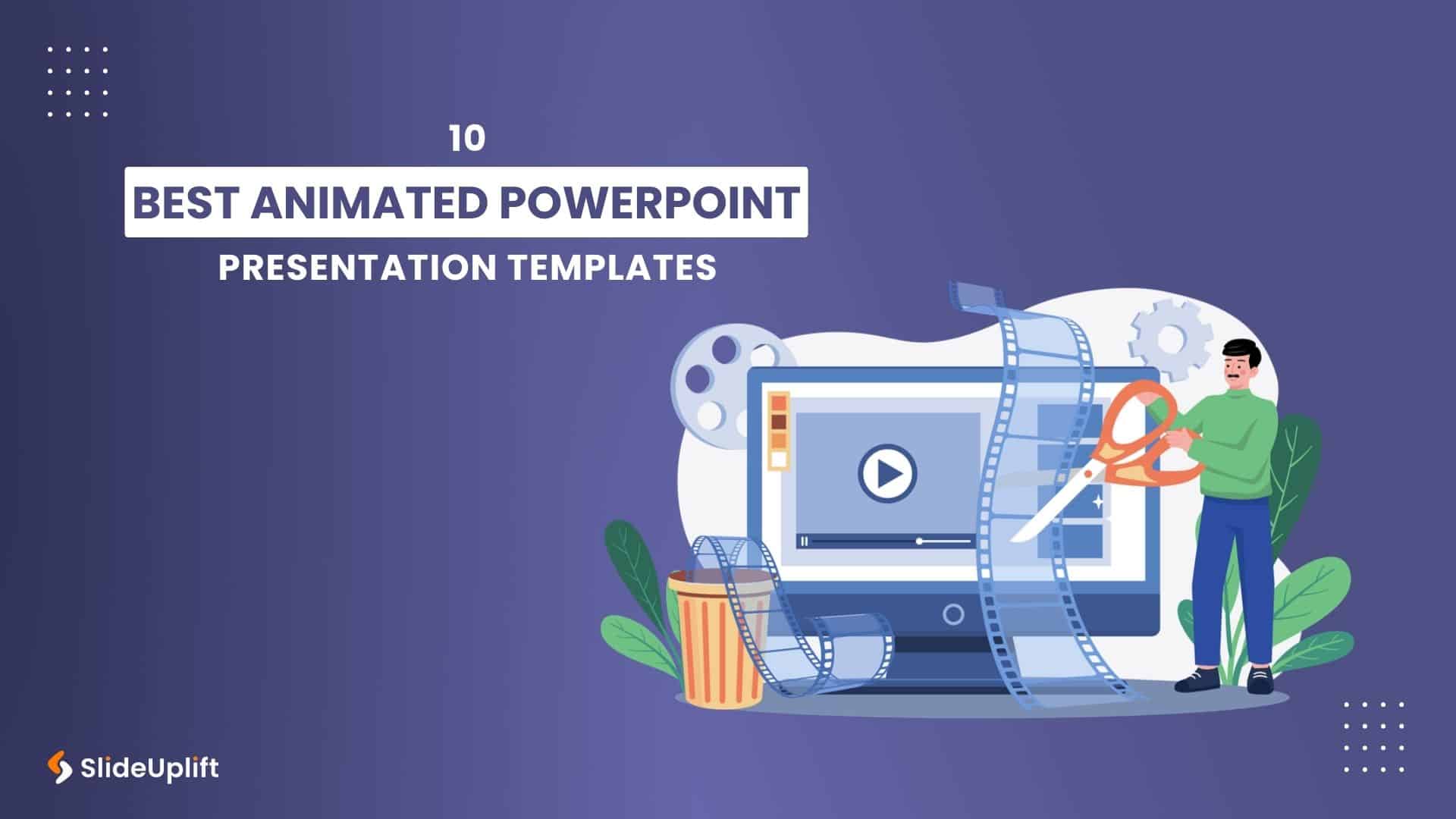
3 Aug, 2023 | SlideUpLift
10 Best Animated PowerPoint Templates
Animations in PowerPoint can bring life and interactivity to otherwise static slides. It enhances presentations and makes them more engaging for the audience. There are PowerPoint templates available online that

18 Aug, 2023 | SlideUpLift
10 Best PowerPoint Templates for Presentations
In today's landscape of the corporate industry, an effective PowerPoint presentation speaks volumes and is paramount. Presentations have evolved into more than just slides and bullet points—they've become powerful tools

2 Aug, 2023 | SlideUpLift
10 Best Business PowerPoint Templates for Presentations
Business PowerPoint Presentations have proven to be a backbone of the corporate industry. Their importance cannot be undermined in the business world. Along with communicating your ideas in a visual
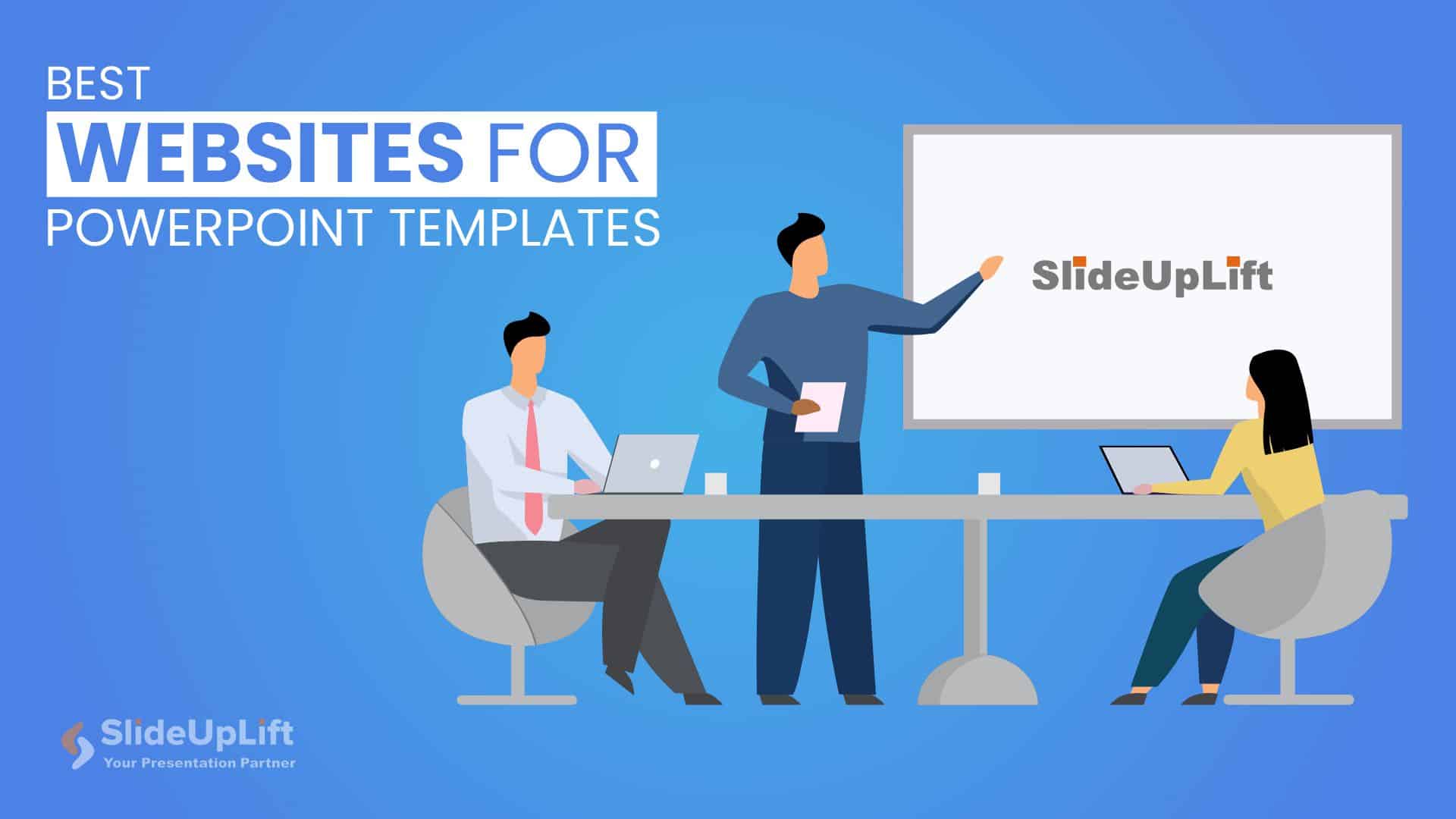
28 Jul, 2023 | SlideUpLift
Best Websites for PowerPoint Templates
It is no secret that the language of the corporate industry is PowerPoint presentations. Knowing the best websites for PPT templates is vital if you make presentations regularly. PowerPoint presentation

8 Mar, 2024 | SlideUpLift
Best Free Google Slides Templates & Themes For You To Try!
Google Slides has made professional presentations much more convenient in corporate settings. With its features, you can collaborate on presentations in real-time with your colleagues and present in groups, that
Related Tags And Categories
Forgot Password?
Privacy Overview
Necessary cookies are absolutely essential for the website to function properly. This category only includes cookies that ensures basic functionalities and security features of the website. These cookies do not store any personal information
Any cookies that may not be particularly necessary for the website to function and is used specifically to collect user personal data via ads, other embedded contents are termed as non-necessary cookies. It is mandatory to procure user consent prior to running these cookies on your website.
PowerPoint Party Ideas: 18 Fun and Hilarious Ways to Try This Trend

Back in the day, Microsoft PowerPoint was the king of school project presentations and office meetings. Then, during the pandemic, its popularity surged as a convenient way to get together online with friends and family. Today, PowerPoint is trending on TikTok as the star activity of in-person sleepovers, virtual hangouts, and game nights .
If you’re ready to plan a PowerPoint party , all you need is a computer, a presentation tool, an audience, and this guide! Read on for fun PowerPoint party ideas including suggestions for entertaining presentations, interactive games, and engaging activities.
What Is a PowerPoint Party?

A PowerPoint party puts a new spin on the classic presentation software from Microsoft. Participants come up with fun creative ideas to share with other partygoers and put it all together in a presentation tool like PowerPoint, Apple Keynote, or Google Slides . Everyone takes turns presenting their chosen topic. Like any festive gathering, costumes can be encouraged and drinking games are often incorporated — along with hilarious Q&A sessions.
To plan your own PowerPoint party , start by creating a small list of guests. These parties are best when there aren’t a large number of participants since it can get chaotic. If you do want to invite more people, consider having them participate as teams.
PowerPoint parties are also better suited for teen or adult gatherings since you’ll need to know how to use the presentation tool. If you want to include younger kids, pair them with a parent or older family member who can help guide them through the presentation.
Next, consider the format of the event. Assign a time limit for each presentation, consider if you want to have a party theme, and decide if you want to incorporate a dress code or costume requirement. Once you have everything organized, send out digital invitations and let guests know what to expect during the party.
18 Fun and Memorable PowerPoint Party Ideas

PowerPoint parties are meant to be fun and silly. When choosing a topic to present, focus on one that you (and your guests) will find entertaining. Once you start creating the slideshow , be sure to use digital effects and visuals like GIFs , videos, graphs, emojis , memes , and charts to make your point. If you need some help getting started, consider using presentation templates or starter packs to easily put together any themed slideshow .
Whether you’re hosting a bachelor or bachelorette party , a birthday get-together, or a casual Friday night celebration, PowerPoint parties are a fun way to spend time with your closest friends and family. Here are our favorite funny PowerPoint party ideas that are sure to have you laughing out loud.
1. Drink, Talk, and Learn

Drink, Talk, and Learn (DTL) is one of the classic themes for a PowerPoint party . It focuses on choosing a topic, teaching your friends about it, and drinking while doing it. (Of course, you can make it a non-alcoholic drinking event.) Think of it as a modern take on a lecture, but way more fun. Topics can range from basic chemistry and edible plants to wild animals, worldwide New Year’s traditions , or unusual jobs.
2. Everyone as Fictional Characters From TV Shows or Movies
Create a PowerPoint presentation showing each of the participants as characters from their favorite movies or reality TV shows . You can select characters who look similar to your friends or those who share common personality traits. Pick funny representations and remember to keep things light-hearted to avoid hurting anyone’s feelings.
3. Celebrity Lookalikes
For this PowerPoint night presentation , choose celebrities who look like your invited guests. Post pictures of them side by side on slides. Use creative fonts and funny memes or clips to demonstrate the resemblance when it comes to talking style, mannerisms, or other characteristics.
4. Conspiracy Theories
Put your research and PowerPoint skills to good use by sharing a slideshow of the silliest conspiracy theories . You can also assign each guest a specific conspiracy theory and have them create a presentation to convince everyone that it’s actually true.
5. Fashion Trends You Regret

Design: Patrice Horvath Design
Invitation Inspiration: Party Dress Invitation
One of the funniest PowerPoint night ideas , this theme is all about poking fun at your past selves. Put together a slideshow of yourself over the years and your biggest fashion faux pas. Talk about each trend and why it missed the mark.
6. Best and Worst Disney Characters
Create a slideshow ranking Disney characters from best to worst. You can go deeper into the theme by choosing only villains or heroes. As an alternative, you could make a slideshow featuring a look-alike Disney character for each of your guests.
7. Unpopular Opinions
When you send out your PowerPoint party invitations, ask guests to prepare a presentation of unpopular ideas. Create a sign-up sheet where each person can add their idea — like the worst fast food restaurant that everybody else loves, their biggest pet peeves , or the most overrated music artist.
8. Your Friends as Dog Breeds

This lighthearted presentation idea is perfect for a group of friends who love dogs. Make a slideshow featuring each friend alongside the dog breed that represents their personality or appearance the most. Draw inspiration from guest’s quirks and personality traits and pair them with dog breeds that share similar characteristics.
9. Taylor Swift Eras
For your next friend gathering or virtual happy hour , create a slideshow featuring each guest in their best Taylor Swift era. Incorporate a short playlist featuring a paired song for each slide. You can also ask guests to dress up in outfits inspired by their favorite Swift songs or tour outfits.
10. Zombie Apocalypse Deaths
Create a slideshow presentation of how everyone would die if there was a zombie apocalypse or if they were the star of a horror movie . Use memes and GIFs to make the presentation more dramatic and don’t forget to incorporate spooky fonts to set the tone.
11. A Shared Bucket List

Design: Molly My
Invitation Inspiration: Girls Getaway Invitation
A fun couple’s idea is to create a slideshow of your bucket list getaway ideas and share them as inspiration for your next adventure. Include ideas for road trips , exotic escapes, and nearby weekend trips. You can also use this idea for planning a trip with your best friend or other loved ones.
12. Best and Worst Photos on Social Media
Get the laughs going with a blast from your past thanks to this slideshow idea featuring your best and worst photos on social media . Choose photos from different stages of your lives including when you were a baby, in high schoo l , or even last week! This is one of the easiest funny PowerPoint night ideas you can put together for your friends or family members.
13. Two Truths and a Lie
For one of the most hilarious (and eye-opening) PowerPoint party idea s, you can’t go wrong with Two Truths and a Lie . When planning your game night , ask every participant to create a slideshow with two true statements and one that’s a lie. Use slides to give clues as to which ones are accurate and which one is false while the other guests try to guess. You might be surprised at what you learn!
14. Superhero Powers

With this fun idea, share a presentation on who everyone would be as superheroes or what their secret power would be if they were a superhero . Think about their personality traits or physical strengths and don’t be afraid to be humorous and add some fun trivia when crafting the slideshow .
15. Psychic Reading or Zodiac Sign Accuracy

Design: Becky Nimoy Stationery
Invitation Inspiration: Cast A Spell Invitation
At your next PowerPoint night , look into your friends’ futures by creating a silly and uplifting psychic slideshow on where they’ll be in 10 years. Alternatively, you can make a presentation assessing the accuracy of each person’s zodiac sign — whether they’re a fiery Aries or a serene Aquarius.
16. Iconic Celebrity Couples
Compile a ranking of the most iconic celebrity couples from Harrison Ford and Calista Flockhart to Beyonce and Jay Z. You can even make a slideshow of the most doomed celebrity couples or the ones with the best nicknames like Bennifer.
17. Red Flag Crushes
At your next in-person or virtual hangout, plan a PowerPoint party where you highlight your friend’s crushes and their obvious red flags. Have a ball giggling at the signs you should have seen or reminiscing about silly crushes from years ago.
18. Love Languages
Create a slideshow featuring the different love languages and which ones apply to each guest. You can also play this one with a significant other to delve into your personal approaches and find fun ways to meet each other’s needs based on your love languages .
Invite Guests to Join the Fun in Person or Online
With these PowerPoint party ideas, you’re sure to have a fun time laughing and enjoying silly slideshows . From (un)forgettable fashion choices to celebrity comparisons to superhero powers , there are plenty of entertaining presentations that’ll work whether you’re hanging out in person or virtually.
When you’re ready to invite guests, send fun digital invitations via email, text, or social media. Choose a design to match your theme and easily customize any template in just a few clicks. It really is that easy!
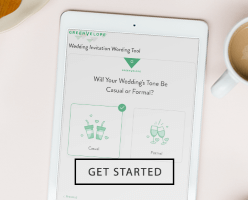

How to make a slide show
Learn how to make a slide show with photos, videos, music, and custom settings using a slide show maker.
Learn how to make a slide show with PowerPoint
Discover how to make a slide show with photos, videos, music, and custom settings using a slide show app like PowerPoint.
What is a slide show maker?
To create a slide show, you’ll want to use a slide show maker—or slide show app—which is a software program or online service that enables you create digital slide shows with text, photos, videos, music, and other special effects. The full range of slide show features and functionality varies from program to program.
Once you’ve created a slide show, it can be published on the internet or shared with others as a video file. Additionally, you can use slide shows to create dynamic, interactive content on websites.
Slide show software can be used for a variety of purposes, such as creating presentations for work, school, and even your personal life. For instance, slide shows are often used to:

Display photos during an event
Slide shows are a great way to share photos and videos with guests at a wedding, birthday, or other special event.
Create a digital photo album
Some slide shows are created for personal reasons, such as sharing important memories with family or friends.

Highlight products or services
Businesses can use slide shows to showcase their products, promote special offers and sales, or pitch their services to potential clients.
Enhance teaching, training, and public speaking
Slide shows can also provide helpful visuals in educational settings, classroom presentations, and public speaking forums.
What you need to make a slide show
When it comes to creating a slide show, there are a few things you'll need to get started. First and foremost, you'll need a device equipped with presentation software or access to an online slide show app. Secondly, you’ll need a way to display your slide show, which usually means connecting your device to a projector or big screen TV. Beyond that, you’ll need some visual aids and other media to bring your slide show to life.
Explore each of these slide show requirements in more detail:
Devices and equipment —To create a slide show, you’ll use a computer or other device—such as a tablet or mobile phone—with PowerPoint or a similar program installed. You will also need a way to project the slides onto a screen or wall. This can be done with a projector, but if you don't have one available, you can use your TV or computer monitor. Simply connect your device to the TV or monitor using an HDMI cable and select the correct input. Your slides will now be projected onto the screen.
Media —Of course, creating a slide show requires media that adds visual and even audio elements to your presentation. This can be anything from photos and videos to music and text. You can use search engines to find copyright-free media to use in your slide show.
Another option is to purchase royalty-free stock footage, images, and audio files from online media libraries. This could be a bit more expensive, but it guarantees that you have the legal right to use the media in your presentation.
Finally, you can also use your own videos, images, and even music. While this can be a time-consuming process, it does allow you to create custom content specifically for your slide show.
Slide show creator —To bring your slide show together, you’ll need a slide show creator. The slide show software you choose will depend on your presentation requirements and preferences. There are many slide show makers on the market, with Microsoft PowerPoint being one of the most popular and widely used programs globally.
How to choose a slide show maker
When choosing slide show software, it's important to consider the features and specifications that are most important to you. Some of the questions you might ask when choosing a slide show maker include:
- How easy is the software to use?
- Is the software Mac or PC compatible?
- Can I access and edit my slide show on the cloud?
- What kind of slide shows can be created with the software?
- How many photos and/or videos can be included in a slide show?
- Can text and other elements be added to slide shows?
- Are transitions and effects available for slide shows?
- Is music accompaniment an option?
- What are the options for saving and sharing your slide show?
Building a slide show doesn't have to be difficult. With the right software, you can create an engaging presentation in no time.
Six steps for creating a slide show

1. Plan your slide show
Before getting too deep into your slide show project, it’s a good idea to select and save the photos and videos you want to use. This helps you create a slide show more efficiently and purposefully, ensuring a better outcome.
4. Import media
Start adding photos, videos, and other desired media to your slides. You can upload these from your device or online media libraries. If you planned your slide show in advance, you should have all your media saved in one place.

2. Launch your slide show app
Once you’ve decided on a slide show maker, you’ll want to launch the app from whatever device you’ll be using to create your presentation.
5. Add text, music, and transitions
After you’ve arranged the visuals in your slide show, you can provide additional information and communicate sentiment using custom text, music, and timed slide transitions.

3. Choose your theme
Most slide show software offers a variety of pre-set themes, colors, and designs. You can choose one that best suits your slide show or create a custom theme using the program’s various tools and features.
6. Record, save, and share your slide show
Now you’re ready to record your slide show, which can include a voiceover or Cameo . Once your slide show is complete, you can save it as a video to your device or to the cloud, such as OneDrive . You can access your saved slide show at any time to display at events, use in meetings, share online, or send directly to other people.
How to make a slide show with photos
Adding photos to your slide show is a great way to enliven your presentation and make it more visually interesting. Here are a few different ways you can add photos to your slide show in PowerPoint.

Add photos from your device
Whether you’re using a computer, tablet, phone, or other device, you can use photos that are saved to your device to create your slide show. In PowerPoint, simply select “Insert” then “Pictures” from the program menu, then choose “This Device.” This will open your photo library and allow you to find the photos you want to use. Once you’ve selected the photos that you want to import, just click on the "Insert" button and they will be added to your slide show. If you’re using a pre-made theme, you can also right-click the image in the slide show and select “Change Picture.” Again, you will choose “This Device” to access your photo library. After inserting your photo, you can reposition it on your slide or resize it however you like.

Use stock photos
Another way to add photos in PowerPoint is to follow the same process you would when adding photos from your device, but when prompted to choose your photo source, select “From Stock Images” instead of “This Device.” This will display a library of photos that you can use in your slide show without worrying about copyright infringement. There are thousands of stock images available in most slide show maker programs. Once the library is open, you can explore existing photo categories or use keywords to search for photos that fit your needs.

Explore online photo sources
Online photos are images you can insert into a PowerPoint slide show directly from the internet, as opposed to using those you have saved on your device. This is a convenient option if you don't have photos already prepared for your slide show, or if you can’t find the right kind of photo in the stock image library. However, there are some potential risks associated with using online photos, namely that you must be careful to use royalty-free images so not to infringe on any copyrights. In PowerPoint, there is a filtering option to ensure your search results only show royalty-free photos. Inserting photos from online sources follows the same process as the previous two methods, but this time, you’ll select “From Online Sources.”
How to add videos, music, and text

How to add videos to PowerPoint slide shows
Adding videos to your slide show involves accessing videos from your device, a stock video library, or online video sources—just as you would when adding photos. In this case, however, you’ll navigate to the menu in PowerPoint and select “Insert,” followed by “Media,” then “Video.” Once your video appears on your slide, you can resize or reposition it to fit your presentation needs. You can also set your video to play automatically in the slide show by selecting “Playback” on the menu and choosing “Start Automatically.”

How to add music to PowerPoint slide shows
Much like adding videos, you can add music to individual slides in PowerPoint by navigating to “Insert” on the menu, then “Media,” and finally “Audio.” You can then import music from your device, or you can record your own audio directly in PowerPoint. However, if you want your audio to play across multiple slides in your presentation—for example, as background music for a slide show—you’ll have to take a couple of extra steps. Once you’ve imported your audio file, select “Playback” from the menu and choose the “Play in Background” option. Your music will now play across all slides. You can set one song to loop for the duration of the slide show, or you can add more songs to play continuously throughout the slide show.

How to add text to PowerPoint slide shows
Premade themes in PowerPoint make adding text slide shows easy. On slides that already have templated content, you can simply click on the text and begin editing. In addition to changing what the text says, you can resize, recolor, reposition, and add special effects to the text. Of course, you can also change the font—or style—of the text. Most of this can be done from the “Home” tab on the menu while certain effects, such as shadows, can be found on the “Shape Format” tab. If you’re designing your presentation slides from scratch, or want to create additional text, find “Insert” on the menu, then choose “Text Box” or “Word Art,” depending on your desired text effect.
Discover custom slide show settings
Add even more effects to your PowerPoint slide show with custom settings like timing, transitions, and looping.

Set slide show timing
Adding timing to your slide show is a great way to control the pacing and flow of your presentation. To add timing in PowerPoint, go to the "Transitions" tab on the menu and find the "Advance Slide" area. Make sure the box next to “After:” is checked, then input the amount of time you’d like each slide to appear on-screen. The slides will automatically advance, creating a movie-like effect that’s great for events and special occasions.

Create slide show transitions
Now that you’ve added automatic timing to your slide show, you can make it more visually appealing by creating slide transitions. Transitions are special effects that allow you to animate the way your slides change from one to the next, and there are a variety of different transitions in PowerPoint that you can choose from. You can add these transitions to your slide show from the "Transitions” tab. From there, you’ll select the transition you want to add. To preview the transition, simply click on it. You can click “Apply To All” to automatically add the same transition to every slide in your slide show, or you can manually add different transitions to different slides.

Loop your slide show
If you want your slide show to play continuously until you choose to turn it off, you can set your PowerPoint presentation to loop. This will ensure your slide show automatically starts over from the beginning once it reaches the end. To get started, navigate to the “Slide Show” tab on the menu and select “Set Up Slide Show.” When the settings window opens, check the box next to “Loop continuously until ‘ESC’” and then click “OK.” When you’re ready to turn your slide show off, simply press the Esc key on your keyboard.
Slide show template and theme tips
Search themes and templates online.
With numerous slide show themes and templates available, it’s easy to find one that fits your needs.
Customize your design
If you can’t find the perfect theme or template, you can change things like colors and fonts.
Build a custom template
If you want a blueprint to use with future slide shows, you can create your own template.
Add new slides
If you need more slides, you can choose a specific layout and your theme will be carried over.
Edit your slide layouts
Even when using a theme or template, you can rearrange slide content to highlight key information.
Add photos, videos, and text
Themes and templates make adding media easy since most slides have designated content areas.
Change or resize your fonts
If your theme’s font is too small, you can resize it or choose a new font to make it easy to read.
Reorder your slide show
Some themes and templates have a predefined sequence, but you can reorder slides to meet your needs.
Create your own slide show
Slide shows are a great way to engage your audience and present important information. Whether you're creating a slide show for personal or professional reasons, slide shows are an essential tool for anyone who wants to share information in a visually appealing manner.
Discover more ways to improve your slide show
What options are available to create a slide show?
Slide show makers come in many forms. Some slide show software can only be used on specific devices, while other slide show creators can be accessed via the cloud from any device at any time.
It’s a good idea to evaluate a variety of slide show makers to ensure that you find one with all the features you need. For instance, some slide show software skews toward business use cases and others toward personal.
Microsoft PowerPoint is a popular slide show app that allows you to save presentations to your device or the cloud, and is widely used for personal, professional, and educational purposes.
Frequently asked questions
What are slide show apps and software.
Slide show apps and software are used to create and share slide shows. Slide show programs are typically used to communicate information, diagrams, plans, or processes. They can also be used to display photos and videos at events or retail stores. Usually, slide show makers have a range of built-in features and layouts, making them easy to use, regardless of technical skill levels.
What should a slide show include?
An effective slide show should be engaging, visually appealing, and informative. To achieve this, you'll want to make sure to include the following elements:
- A catchy headline or title. This will help grab your audience's attention and set the tone for the rest of your presentation.
- A variety of images. Don't just rely on text—incorporate photos, illustrations, or even video to maximize viewership.
- Bullet points or short blocks of text. Keep your slide content concise and easy to digest; too much information will only overwhelm your viewers.
How do I make a picture slide show?
There are a few different ways to make picture slide shows. You can use online programs, or you can create a slide show directly on your computer, phone, tablet, or other device using slide show software. Some programs, such as Microsoft PowerPoint, can be accessed on your personal device and on the cloud.
How long should a slide show be?
The length of your slide show will depend on several factors, such as the topic of your presentation, the audience you're presenting to, and the amount of time you have. That said, slide shows are generally between five and ten minutes long.
How can I make a slide show better?
Here are a few tips to make your slide show more engaging:
- Add images, videos, and music to bring your slide show to life.
- Use a font that is easy to read from a distance.
- Try not to use too many words on each slide.
- Use custom transitions and timing to make your slide show flow.
- Ensure a cohesive slide show by using a theme or template.
- For live presentations, practice with the Speaker Coach feature .
Follow Microsoft 365
Got any suggestions?
We want to hear from you! Send us a message and help improve Slidesgo
Top searches
Trending searches

26 templates

6 templates

first day of school
68 templates
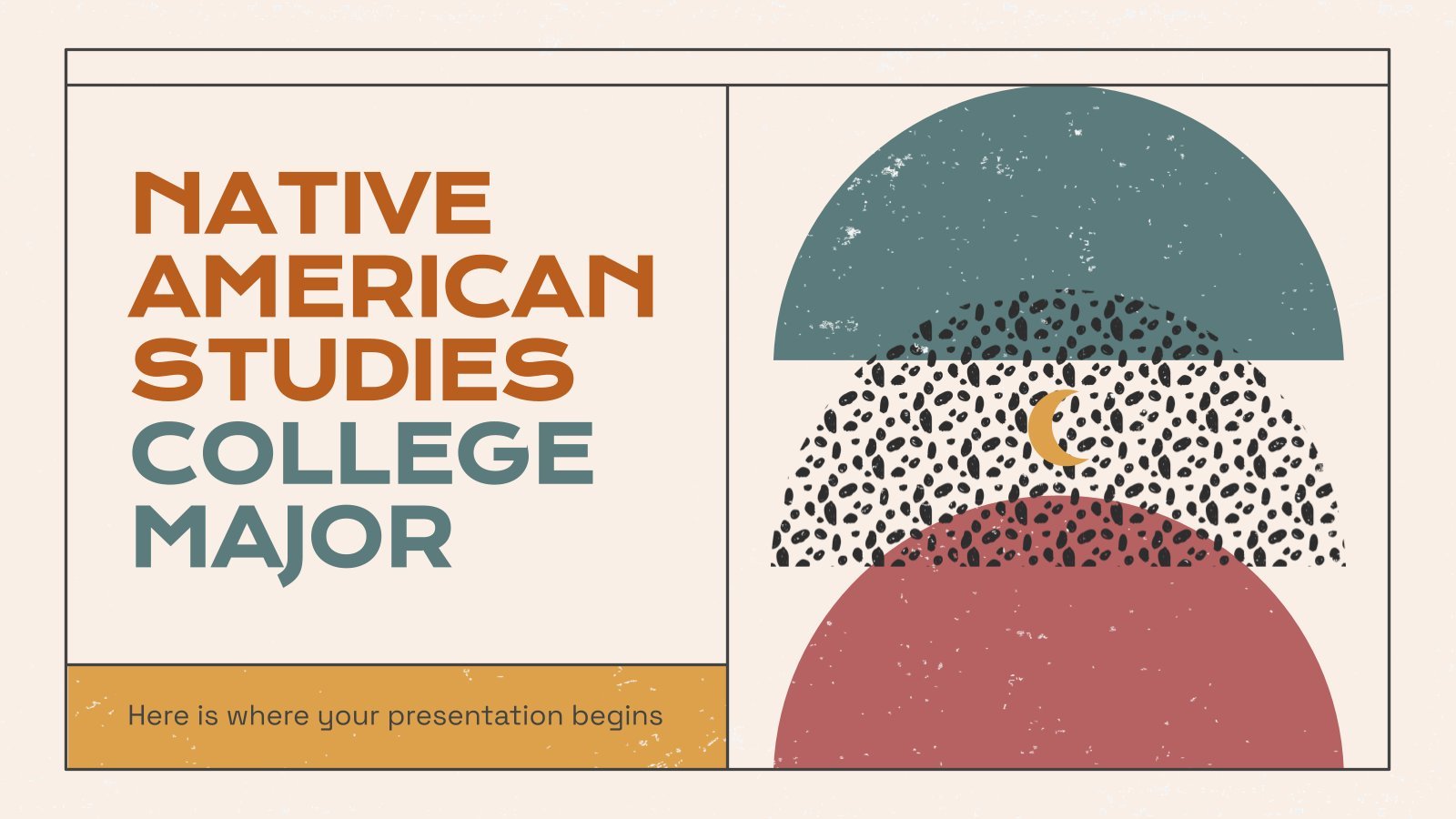
72 templates

indigenous canada
8 templates

48 templates
Cool Presentation templates
Make the most of these cool slide designs for your presentations that will leave your audience amazed. customize them directly in google slides or download them as ppt templates for use in microsoft powerpoint and keynote..

It seems that you like this template!
Futuristic background.
When you need to impress everybody and stay relevant, you must look ahead and aim to be the first. Take a peek into the future with this new template Slidesgo has just designed. It’s free and perfect for techie topics or just for giving your presentation a futuristic vibe!
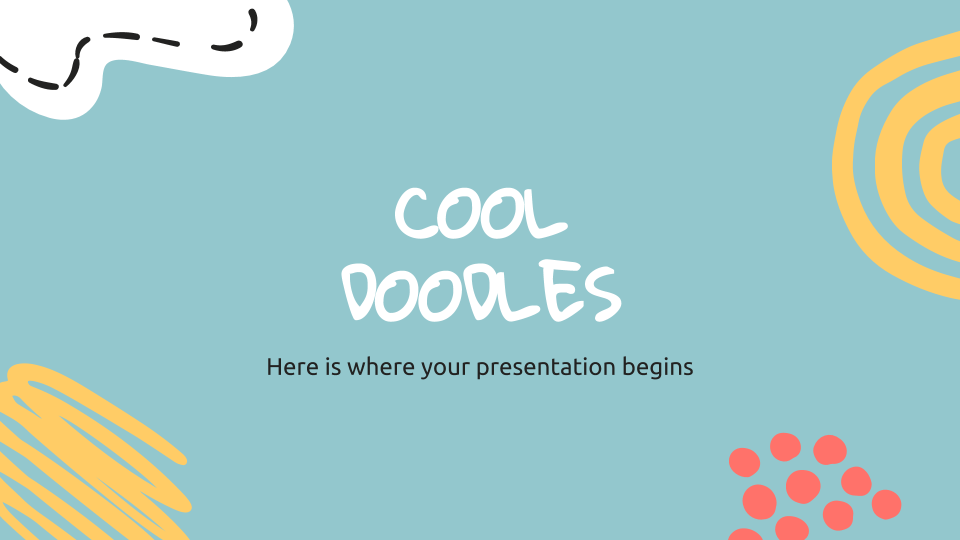
Premium template
Unlock this template and gain unlimited access
Cool Doodles
Make use of your own innovation and imagination to present your project with this original template full of drawings.

Skateboarding Brand MK Plan
Download the Skateboarding Brand MK Plan presentation for PowerPoint or Google Slides. This incredible template is designed to help you create your own marketing plan that is sure to impress your entire team. Using this amazing tool, you'll be able to analyze your target audience, assess your competitors, map out...
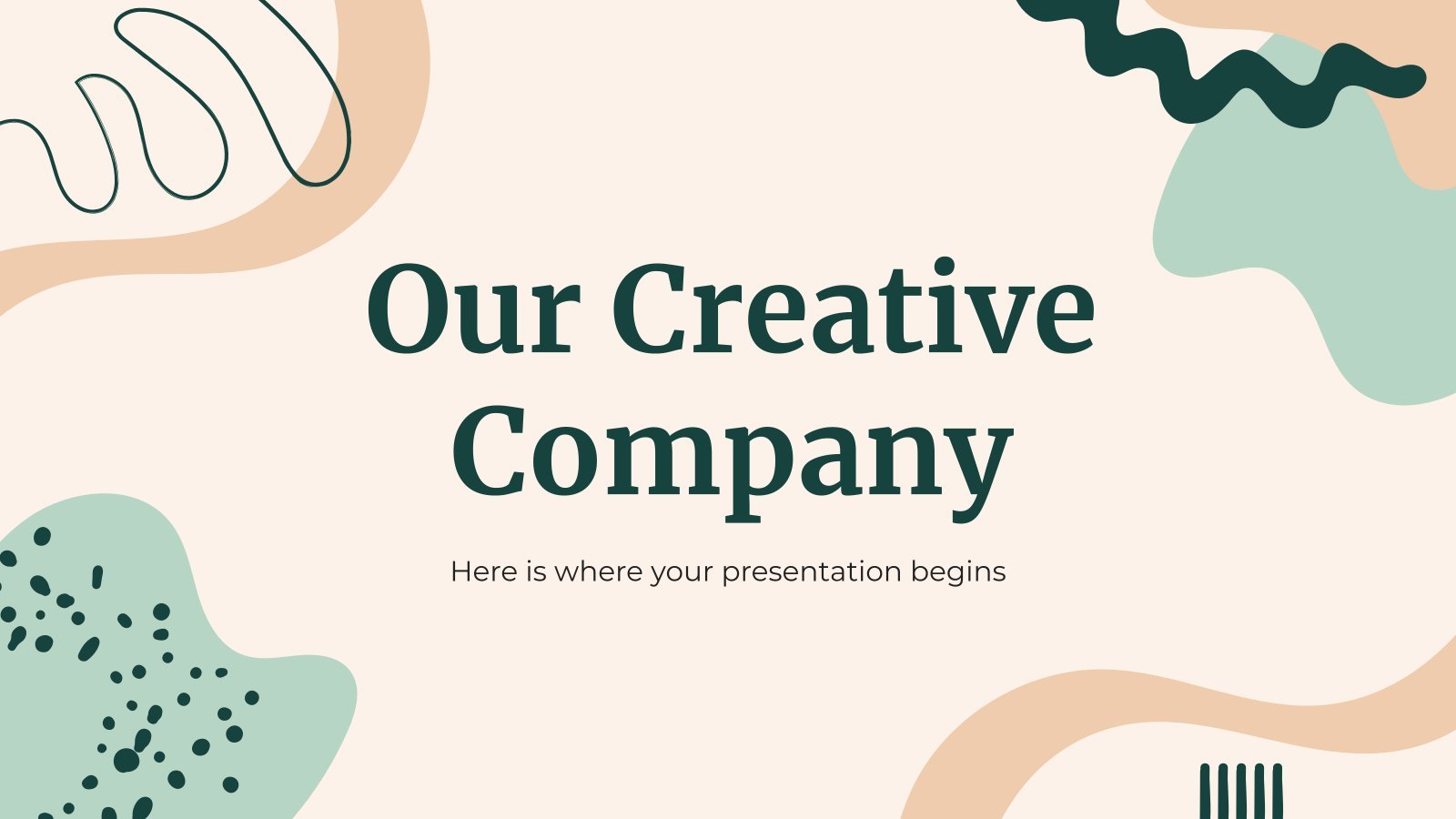
Our Creative Company
Do you firmly believe that your company is pure creativity? Don't tell us, tell your audience by using a presentation created out of this new template! We'll make it easy for you: there are lots of abstract and wavy shapes included, along with several illustrations from Storyset, one of our...
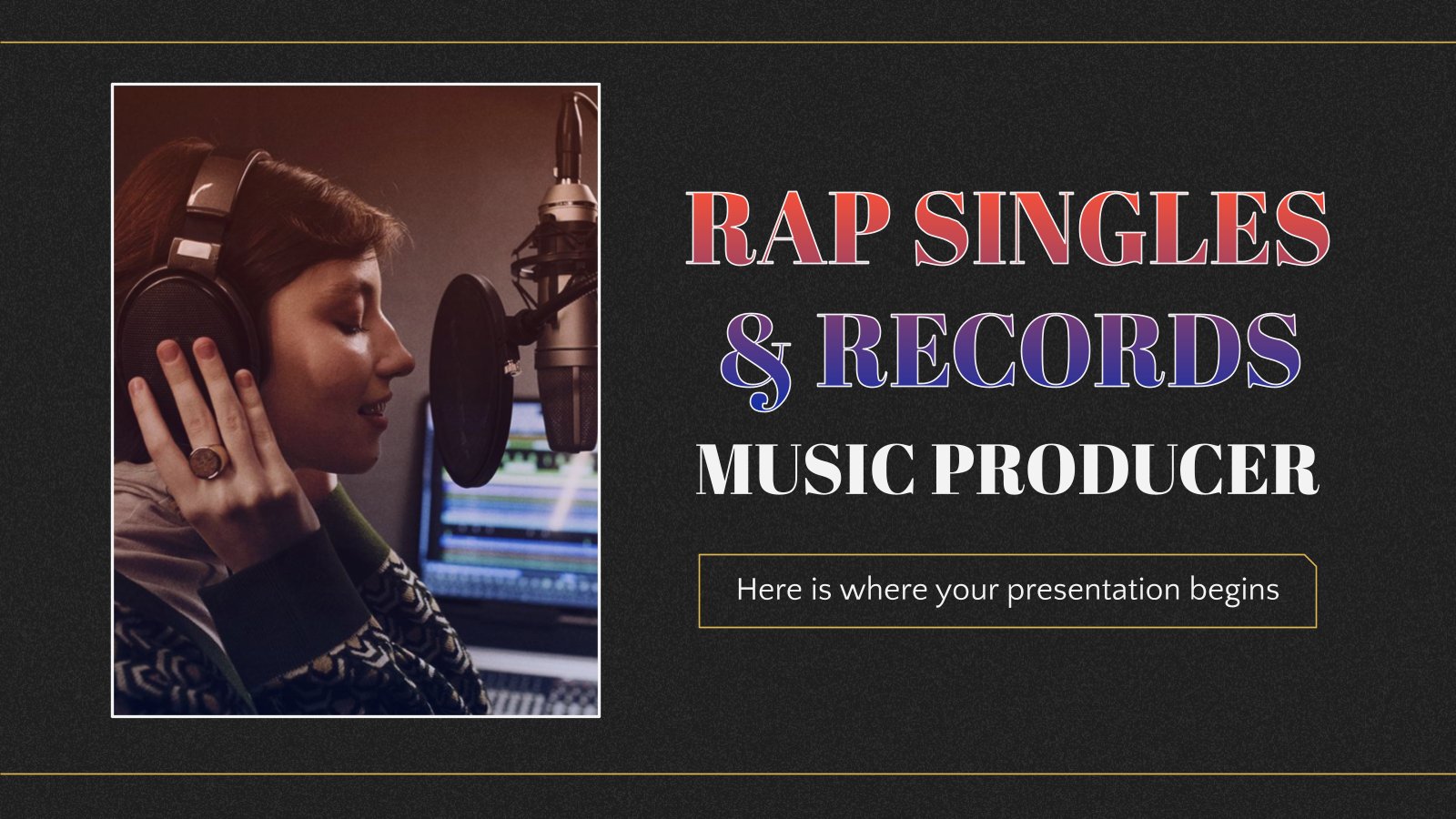
Rap Singles & Records Music Producer Portfolio
Download the Rap Singles & Records Music Producer Portfolio presentation for PowerPoint or Google Slides. When a potential client or employer flips through the pages of your portfolio, they're not just looking at your work; they're trying to get a sense of who you are as a person. That's why...

Hourglass Symbolism and Meaning
Download the Hourglass Symbolism and Meaning presentation for PowerPoint or Google Slides and start impressing your audience with a creative and original design. Slidesgo templates like this one here offer the possibility to convey a concept, idea or topic in a clear, concise and visual way, by using different graphic...
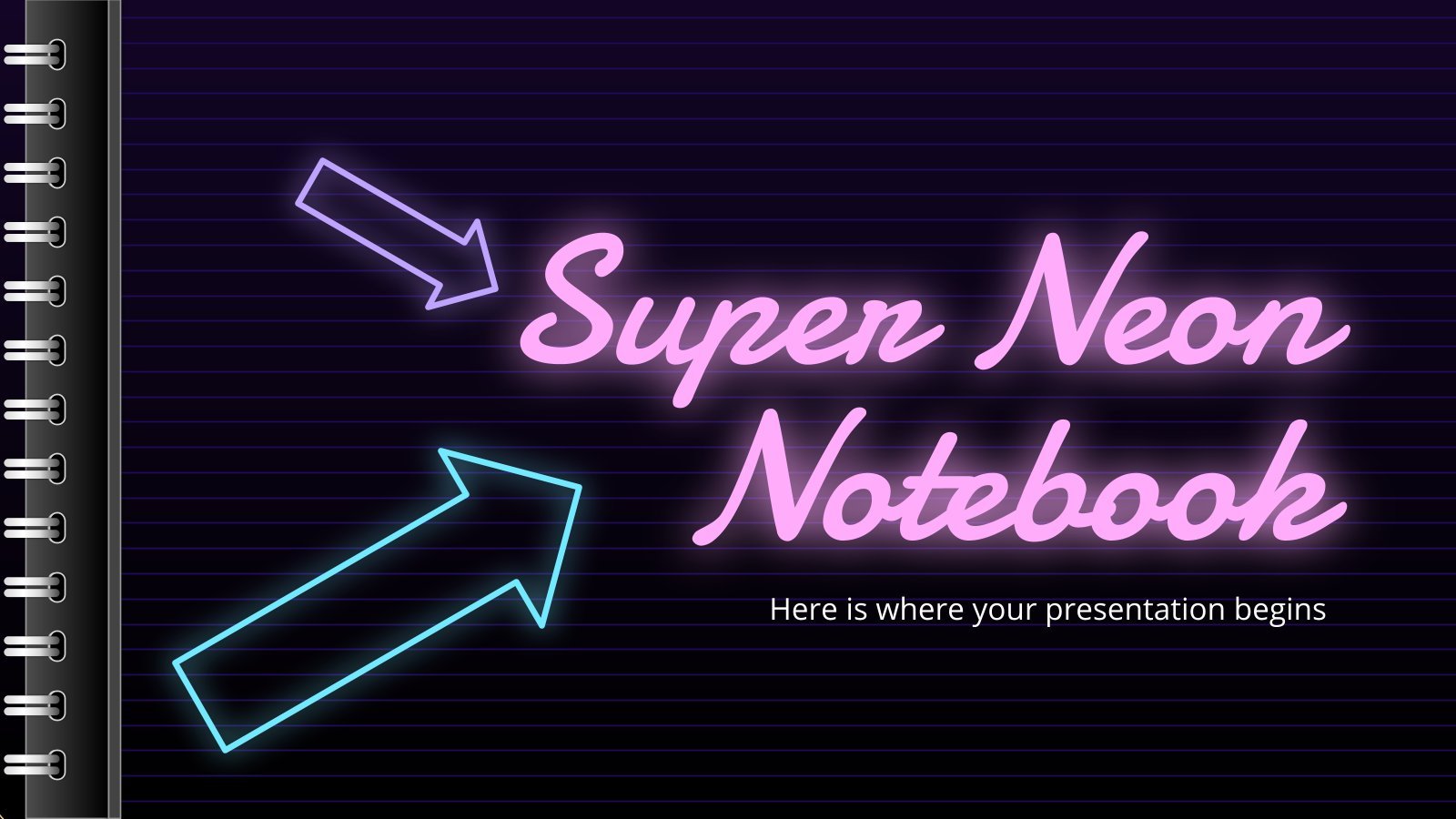
Super Neon Notebook
Your future will be as bright as these glowy slides if you use this presentation template from Slidesgo! It is designed so that it looks like a notebook, but the surprise is that the fonts and the decorations all look like glowing neon signs! And as if that wasn’t enough,...

Digital Marketing Portfolio
Download the Digital Marketing Portfolio presentation for PowerPoint or Google Slides. When a potential client or employer flips through the pages of your portfolio, they're not just looking at your work; they're trying to get a sense of who you are as a person. That's why it's crucial to curate...

Theories on Personality Types Thesis Defense
Download the Theories on Personality Types Thesis Defense presentation for PowerPoint or Google Slides. Congratulations, you have finally finished your research and made it to the end of your thesis! But now comes the big moment: the thesis defense. You want to make sure you showcase your research in the...
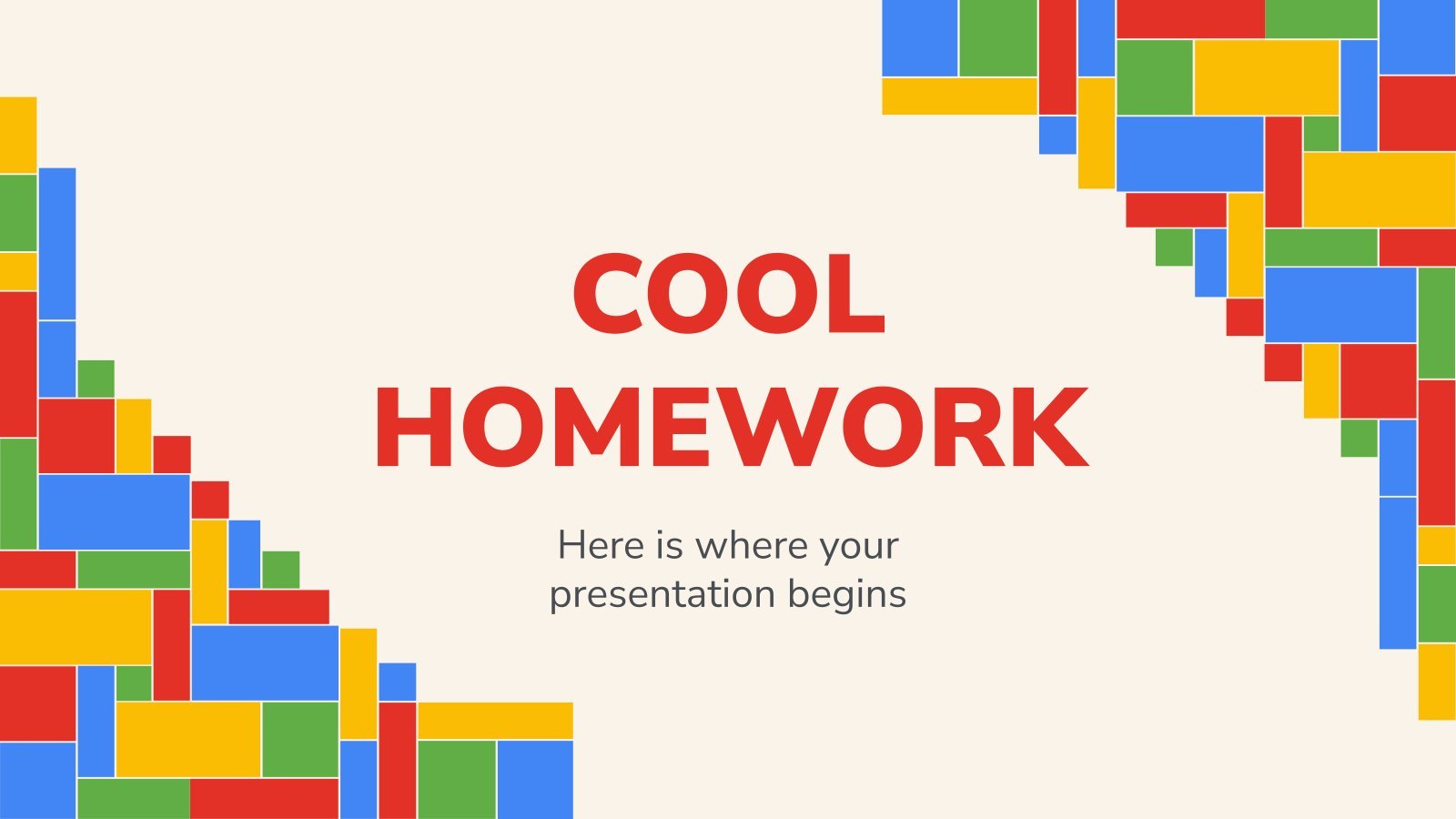
Cool Homework
Who said that doing homework is boring? Motivate your students preparing some amazing activities for them. Make them as visual as possible and edit some of the infographics we offer to make it dynamic and enjoyable.
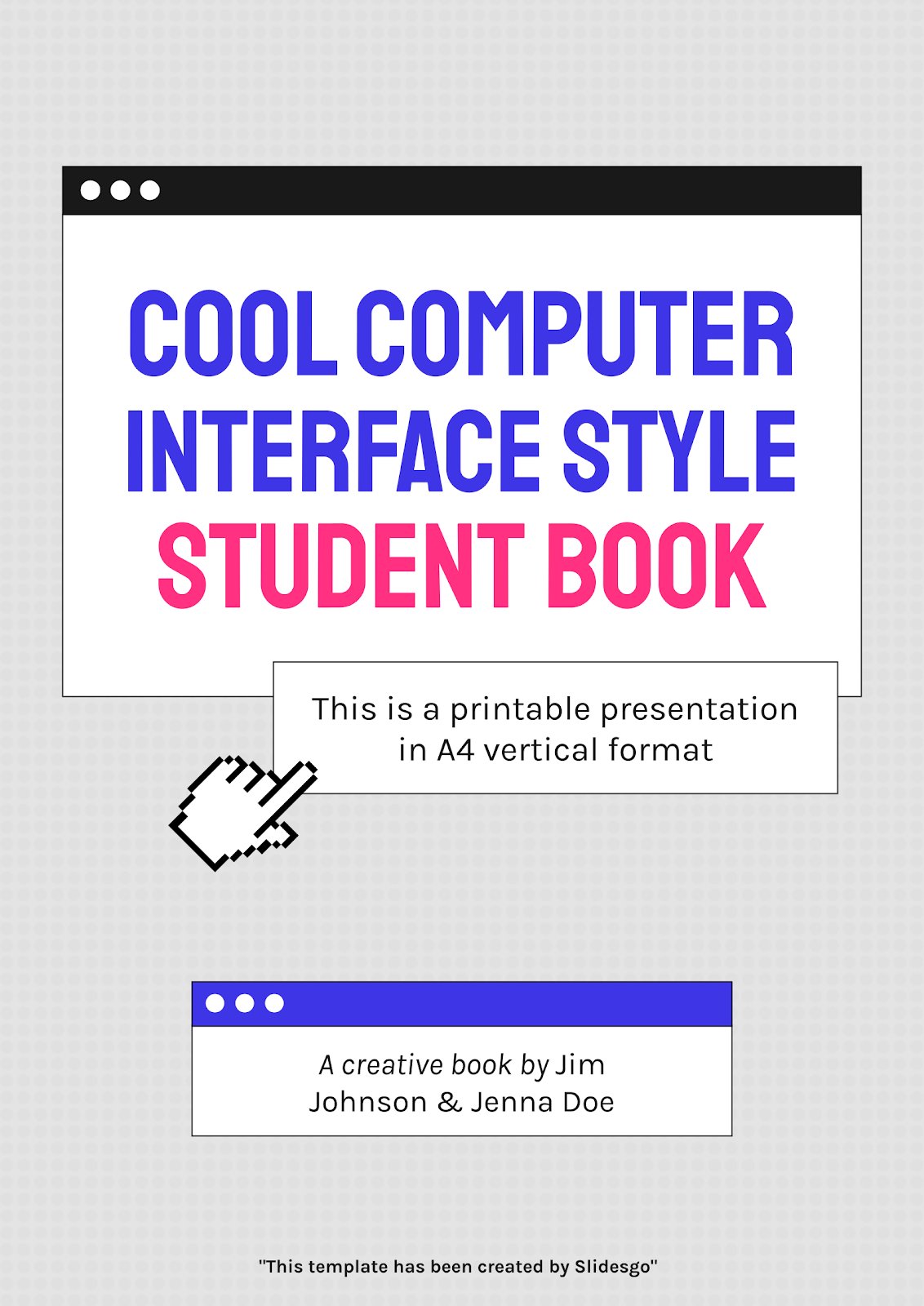
Cool Computer Interface Style Student Book
Let your student’s creativity run free through these retro, yet modern slides for a student book. What are these exercises about? Science? Math? Literature? No matter what subject you teach, with these editable slides you can prepare a fun and challenging student book to keep track of your student’s learnings....

Leadership And Teamwork Meeting
Download the Leadership And Teamwork Meeting presentation for PowerPoint or Google Slides. The education sector constantly demands dynamic and effective ways to present information. This template is created with that very purpose in mind. Offering the best resources, it allows educators or students to efficiently manage their presentations and engage...
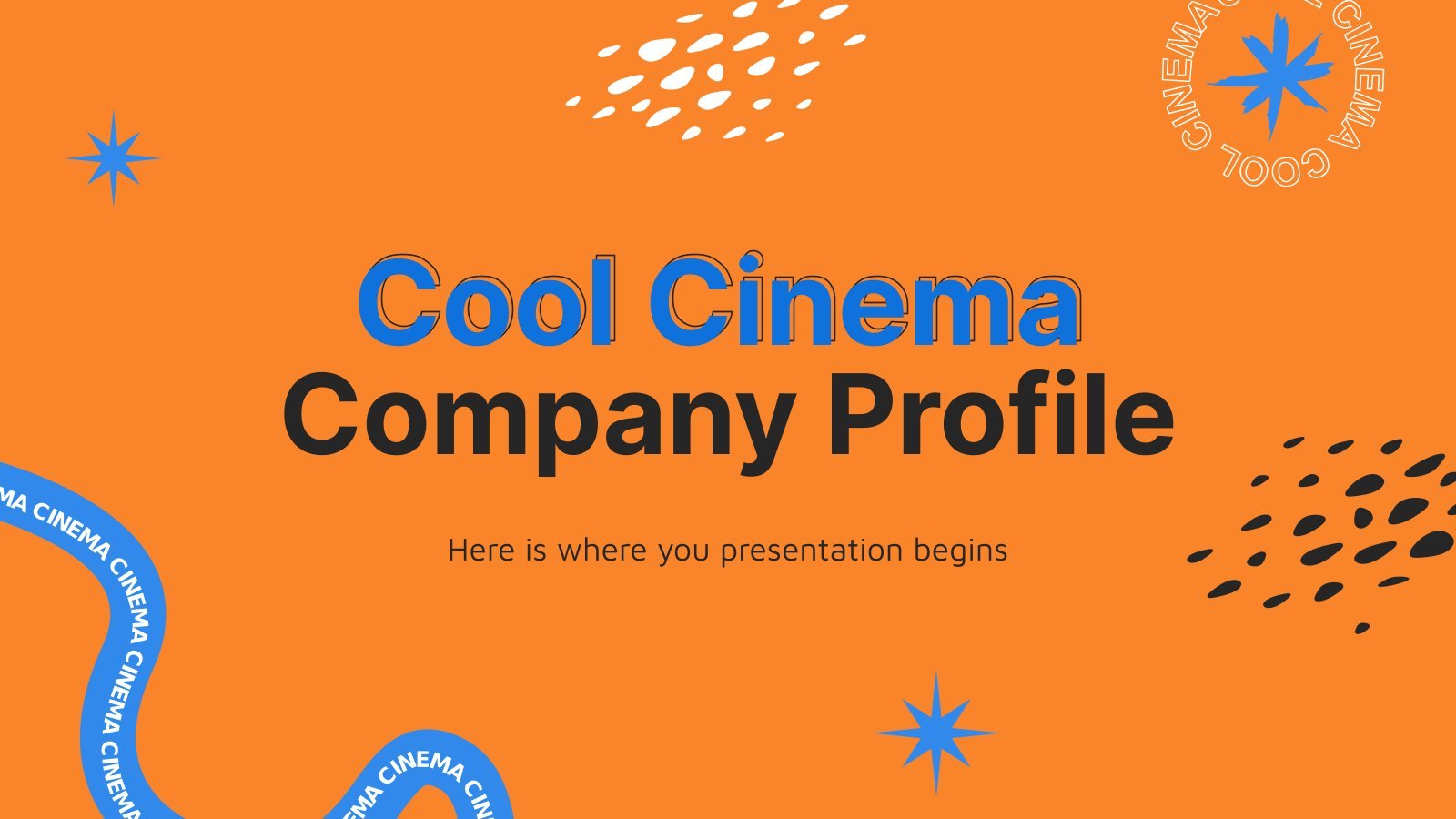
Cool Cinema Company Profile
There's a lot of people who dream of having their own movie theater. If you have one, you can tell how it's like with this template, which draws a line between cool and creative. The backgrounds alternate between orange and blue, and there are some abstract shapes here and there....
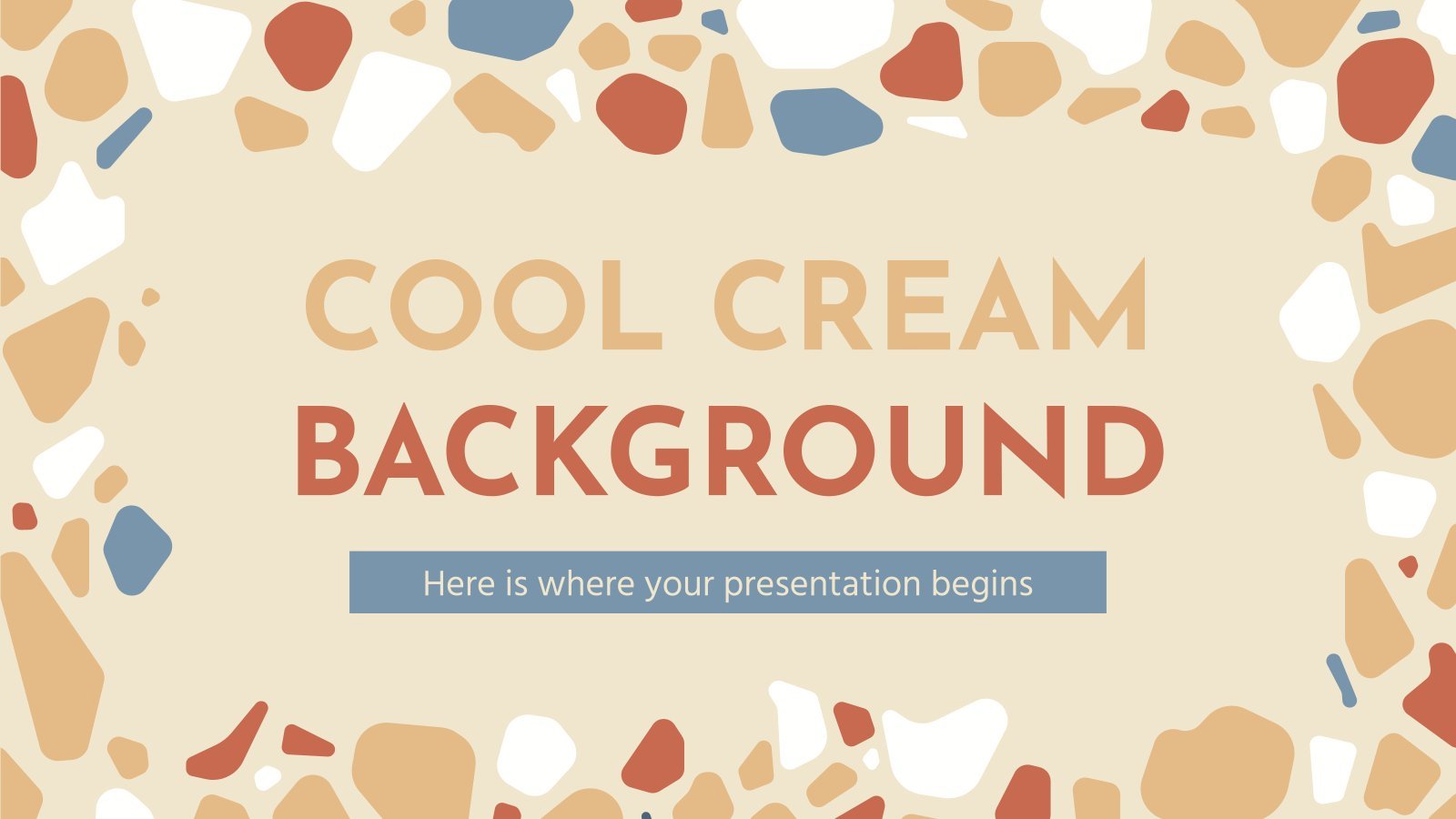
Cool Cream Background Pitch Deck
If you combine cool, cream-colored backgrounds of this presentation with your incredible content, success will be guaranteed for sure. Using this pitch deck template, you will make all investors interested in your project and want to participate in it. The slides include all the resources you might need to expose...
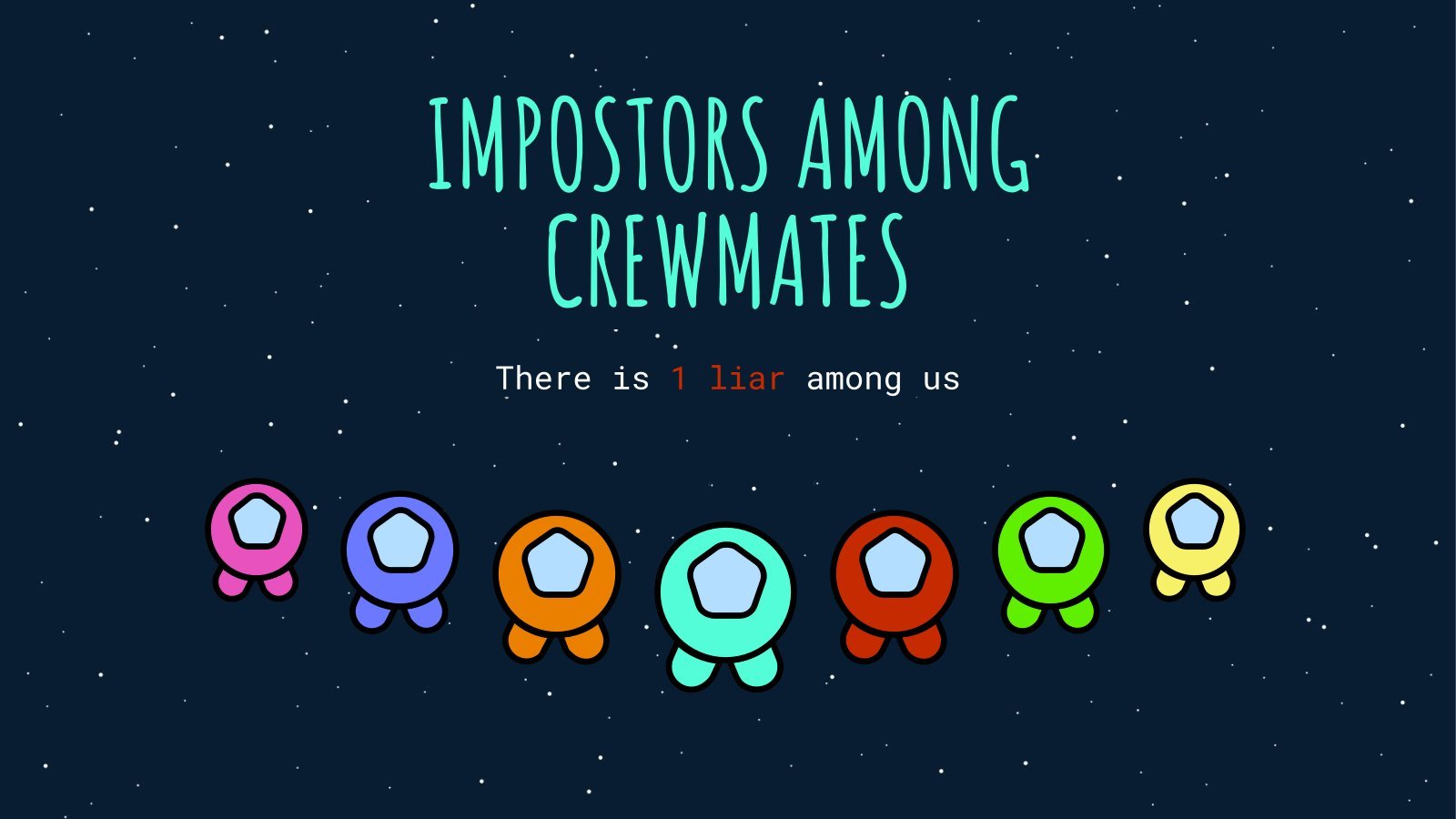
Impostors Among Crewmates
It’s time to have fun! If you are a video game fan, you will surely love this template inspired by that of battles between crewmates and impostors. With this presentation you can create an instructions manual to teach how to play like a pro. It is interactive, with a fun...

White Night
Night falls in the city of lights, a very appropriate name for the night of October 3. Indeed, the White Night of Paris begins. Shows, music, dance, art, concerts... You will find all this in the streets of Paris. With the presentation we have designed you will be able to...
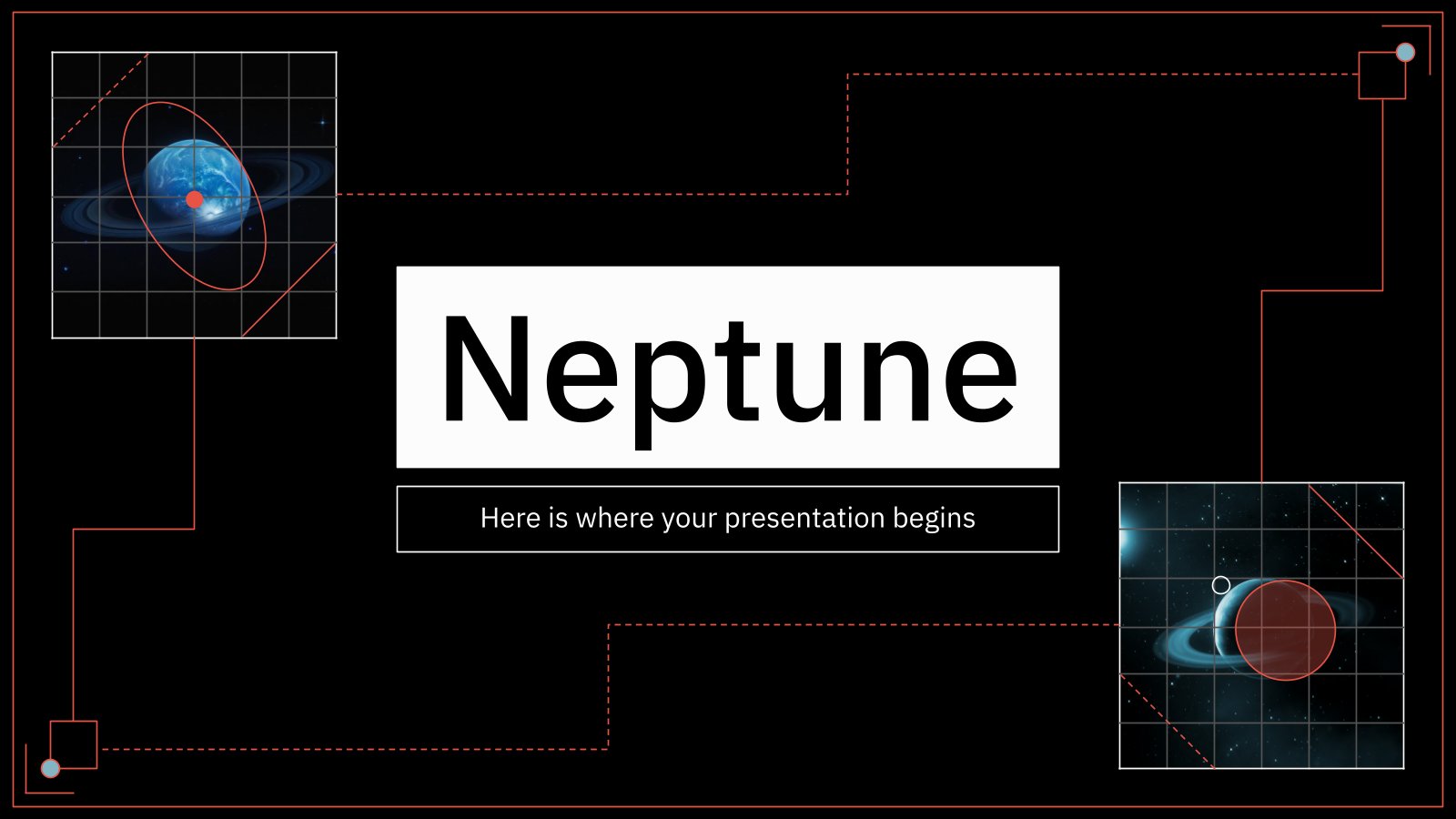
Download the Neptune presentation for PowerPoint or Google Slides and start impressing your audience with a creative and original design. Slidesgo templates like this one here offer the possibility to convey a concept, idea or topic in a clear, concise and visual way, by using different graphic resources. You need...
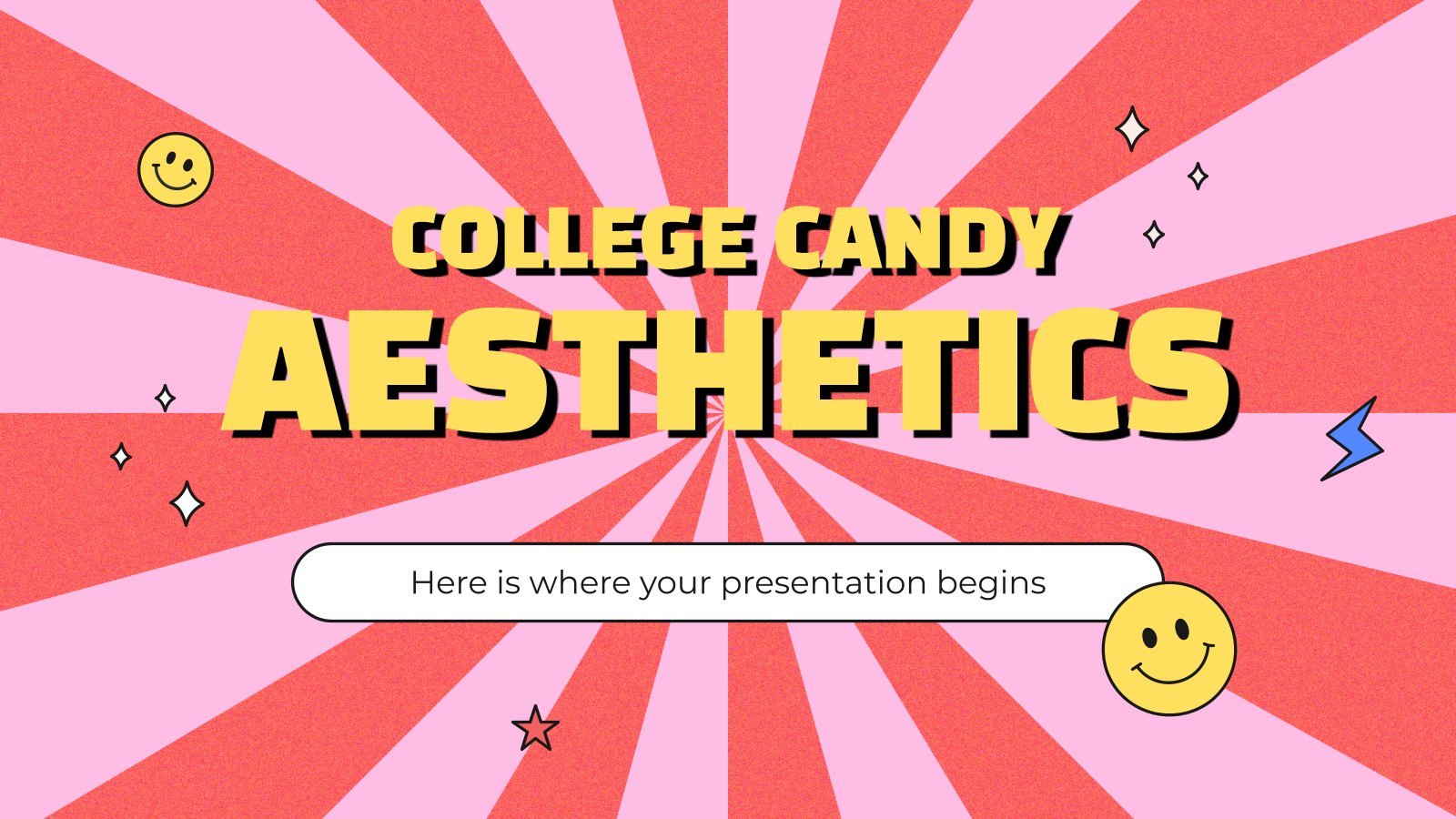
College Candy Aesthetics
The moment you open this template to start editing it... an explosion of colors welcomes you! It's the perfect example of the "aesthetics" style that is so cool and is shaking the latest trends in art. So, now that you are here, why don't you use these slides to provide...
- Page 1 of 163

Register for free and start editing online

IMAGES
VIDEO
COMMENTS
Download the Promotional Marketing presentation for PowerPoint or Google Slides and take your marketing projects to the next level. This template is the perfect ally for your advertising strategies, launch campaigns or report presentations. Customize your content with ease, highlight your ideas and captivate your audience with a professional and...
Fun PowerPoint Ideas for Social Gatherings and Events. Emoji Charades: Use emojis as clues for a game of charades with friends. Virtual Costume Party: Have participants dress up and share their costumes on slides. Name That Tune: Play a few seconds of a song and challenge attendees to guess the title. Create Your Meme: Provide images and have guests come up with humorous captions.
Animated Video Templates in PowerPoint Designer. To access these PowerPoint Design Ideas, simply go to PowerPoint's Design tab in the Ribbon, and look for the Design Ideas button, as shown below: Design Ideas option in Designer. Alternatively, to take advantage of video presentations, you can insert videos from the Insert tab.
Find Free Slide Show Templates that Suit your Needs. Captivate your audience with our collection of professionally-designed PowerPoint and Google Slides templates. Boost your presentations and make a lasting impression!
6. "Blitzscaling: Book Trailer," Reid Hoffman. If you're going to go the minimalistic route, I'd take note of this PowerPoint presentation example from Reid Hoffman. This clean design adheres to a simple, consistent color scheme with clean graphics peppered throughout to make the slides more visually interesting.
Idea #21: Make It Colorful. Use vibrant colors when designing your presentation or choosing your presentation template. Colors give your presentation life and create unique psychological reactions in people. For example, use more red in your slides to evoke intense and excited emotions in your audience.
2 Be Minimal. Using a minimal design composition is one of the unique presentation ideas. The trick is to have just enough information and visual details for the viewer to feel comfortable seeing the slides. A minimal design can instill calm and awe in your audience when done right.
It's a powerful way to make a PowerPoint presentation work for you. Showcase your team by quickly dropping in your own team's photos into the image placeholders. Stock photos from Envato Elements ( photo 1, photo 2, photo 3) Even if your team can't join for the presentation in person, this slide can build familiarity.
Text & Tables When you don't know how to highlight your texts and present your information in your presentations, our broad collection of free Text and Table templates for Google Slides and PowerPoint will provide you with lots of original ideas.There are countless ways to bring life to your texts: bullet points, banners, speech bubbles, todo ...
23. Mind Map Slide: Organize and present ideas using a mind map for a creative touch. 24. Venn Diagram Slide: Illustrate relationships between different sets with a Venn diagram. 25. Gantt Chart Slide: Plan and track project timelines using a Gantt chart.
Find the perfect PowerPoint presentation template Bring your next presentation to life with customizable PowerPoint design templates. Whether you're wowing with stats via charts and graphs or putting your latest and greatest ideas on display, you'll find a PowerPoint presentation template to make your ideas pop.
Golf Minitheme. Download the Golf Minitheme presentation for PowerPoint or Google Slides and start impressing your audience with a creative and original design. Slidesgo templates like this one here offer the possibility to convey a concept, idea or topic in a clear, concise and visual way, by using different graphic resources.
Here are 50 creative ideas for your next PowerPoint night. Extra points if you use Beautiful.ai and tag us on TikTok. Your colleagues as The Office characters. Dating app contenders. Hot takes on a new album from your favorite artist. Your Spotify Wrapped list. Bachelor/bachelorette (or other reality TV show) predictions.
Download your presentation as a PowerPoint template or use it online as a Google Slides theme. 100% free, no registration or download limits. Get these creative templates to design captivating presentations that will engage and inspire your audience. No Download Limits Free for Any Use No Signups.
Guy Kawasaki, a popular author, speaker, and entrepreneur, introduced a very simple rule for creating effective PowerPoint presentations called the 10/20/30 rule. It goes like this: Use no more than 10 Slides in your presentations. Present the slides in under 20 Minutes. Use a 30-Point Font for text.
Formal B&W free PowerPoint Template and Google Slides Theme Ever feel like you just need a clean slate to get your ideas down? ... This free template for Google Slides and PowerPoint is the perfect way to add a touch of springtime cheer to your lessons. It features adorable graphics of flowers, bees, and ladybugs - a charming combination that ...
Free creative PowerPoint templates and Google Slides themes -Much more than just presentations-. SlidesMania has been recognized by the American Association of School Librarians (AASL) as one of the best digital tools for teaching and learning.
Use a Custom Font. A PowerPoint presentation tip that'll make your slideshow more interesting and more engaging is to use a custom font. Fonts set the tone for your presentation. So, when you use a premium font, you're opting for a high-quality font while also adding a personal or creative touch.
7. An interesting fact. Catch the audience's attention by putting an interesting fact concerning the topic on one of your slides - ideally at the beginning, but maybe also in the end (to keep up the audience's interest even after the presentation is done). 8. The title, but with a twist.
Download the Design Inspiration Theme for Marketing presentation for PowerPoint or Google Slides and take your marketing projects to the next level. This template is the perfect ally for your advertising strategies, launch campaigns or report presentations. Customize your content with ease, highlight your ideas and captivate your audience with ...
Design ideas are only available to Microsoft 365 subscribers. On desktop versions of PowerPoint, only subscribers get design ideas. To try or buy Microsoft 365 subscription, see Microsoft 365. On PowerPoint for the web, design ideas are available to everyone. One Microsoft 365 subscription package doesn't include design ideas: Office 365 Germany.
Here are some of our most popular free templates: 1. RAG Status PowerPoint Template. Click to download! The template presents an overview of a project's progress in RAG, which stands for Red, Amber, and Green. Each of these colors is used to signal the status of the project's tasks.
Here are our favorite funny PowerPoint party ideas that are sure to have you laughing out loud. 1. Drink, Talk, and Learn. Drink, Talk, and Learn (DTL) is one of the classic themes for a PowerPoint party. It focuses on choosing a topic, teaching your friends about it, and drinking while doing it.
Six steps for creating a slide show. 1. Plan your slide show. Before getting too deep into your slide show project, it's a good idea to select and save the photos and videos you want to use. This helps you create a slide show more efficiently and purposefully, ensuring a better outcome. 4.
Download the Today's Space Agenda presentation for PowerPoint or Google Slides and start impressing your audience with a creative and original design. Slidesgo templates like this one here offer the possibility to convey a concept, idea or topic in a clear, concise and visual way, by using different graphic resources.... Multi-purpose.
Government Presentations. Some comments liken the bug extermination strategies in the game to serious government tactics, adding a humorous twist to the discussion. One user jokes about PowerPoint presentations at the Pentagon, highlighting the similarities between in-game plans and real-world strategies.