- Skill Assessments
- AI Course Builder
- Free Courses
- PowerPoint 2019 Basic

Columns in PowerPoint

Start Free Trial
Or log in with:
How to Make Columns in PowerPoint

Add Multiple Columns
When you have text on a slide, PowerPoint automatically puts it in one column, but you can break it into multiple columns if that’s more fitting.
Even if text flows outside of a text box, it doesn't automatically break into columns.
- Click the Add or Remove Columns button on the Home tab.

Numbered and Bulleted Lists
Use bulleted lists when the order of items in a list doesn’t matter, such as listing items you need to buy. When the sequence of items in a list does matter, such as to present step-by-step instructions, use a numbered list instead.
- Select the text box with the items you wish to convert to a list.

To remove bullets and numbering from a list, select the list and click the Bullets or Numbering button in the Paragraph group.
Change the List Style
If you don’t like the bullet character or number style that has been assigned to your list by default, you can always change it.
- Select the items with the style you wish to change.
- Click the Numbering or Bullets button list arrow.

The new bullet character or number style is applied to the selected paragraph(s).
Keyboard Shortcuts for Working with Lists

FREE Quick Reference
Free to distribute with our compliments; we hope you will consider our paid training.
- LinkedIn-ready certificate
- Skill assessments
- Bite-sized, interactive lessons
- Saved progress

Add Text Columns in PowerPoint [Here’s How to Do It!]
By: Author Shrot Katewa
![powerpoint slide 2 columns Add Text Columns in PowerPoint [Here’s How to Do It!]](https://artofpresentations.com/wp-content/uploads/2021/09/Featured-Image-How-to-Add-Columns-to-Text-in-a-Text-Box-in-PowerPoint-optimized.jpg)
There are times when you want to make the text within a text box flow into multiple columns in PowerPoint. At first, it may seem a bit difficult to do so. However, there is an easy way to add text columns in PowerPoint!
To add text columns in PowerPoint, select the text box first. Then, right-click and click on the “Format Shape” option. Then, click on the “Text Options” on the format shape panel. Next, under the “Text Box” settings, click on “Columns”. Type the number of columns needed and click “OK”.
In this article, we shall do a deep-dive on this topic and understand how we can add text columns in a text box in PowerPoint! Plus, we will also learn how to add and remove text columns from the text box!
So, let’s get started!
1. How to Add Columns in Text Box in PowerPoint?
Microsoft PowerPoint has various text box features similar to other Microsoft software. In PowerPoint, you can add columns in a text box for ease of understanding as well as better visuals.
Here’s what you need to do to add columns in a text box in PowerPoint –
Method 1 – Using the “Format Shape” option
There are actually two different ways you can add columns in a text box in PowerPoint. The first method is using the “Format Shape” options.
Step-1: Select the Text Box and Click on “Format Shape”
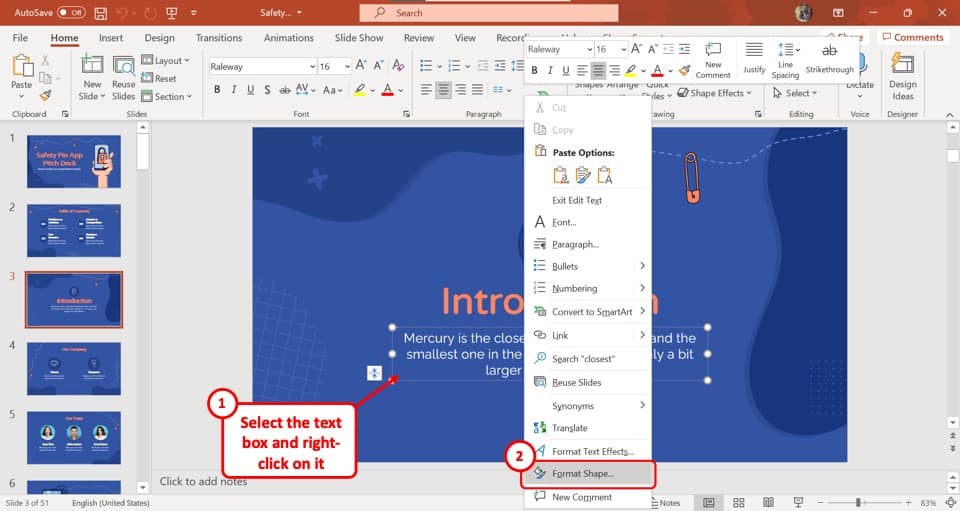
The first step is to “Right Click” on the text box. From the dropdown menu, click on the “Format Shape…” option to open the sidebar on the right side of your screen.
Step-2: Click on “Text Options”
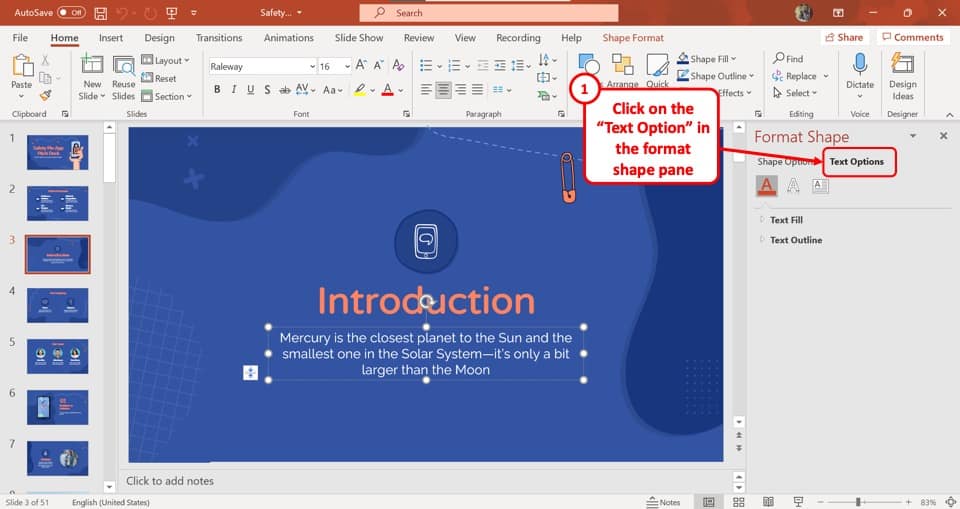
The next step is to click on the “Text Options” in the “Format Shape” sidebar. The “Text Options” is the second option at the top of the sidebar.
Step-3: Select the “Text Box” option
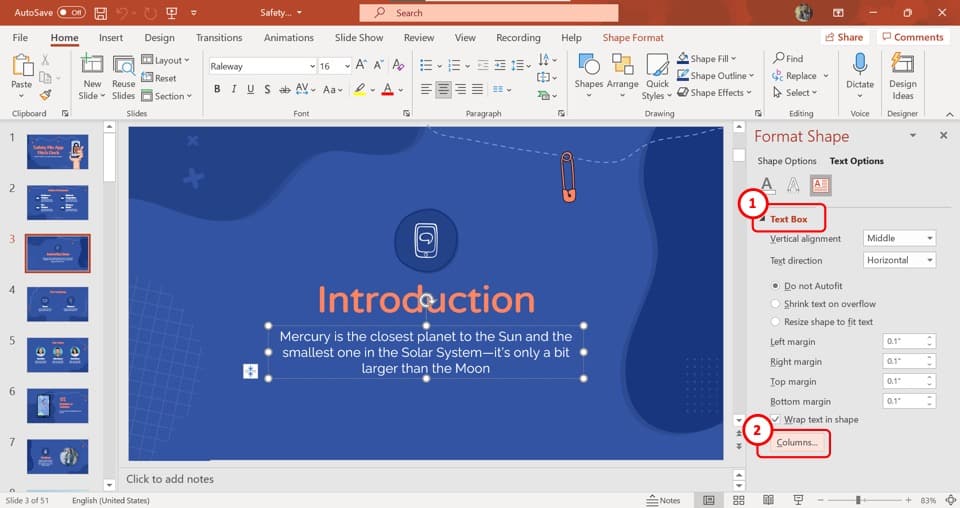
Now all you have to do is click on the “Text Box” option which is the third icon under the “Text Options” .
Step-4: Click on the “Columns” button
In the “Text Box” options, click on the “Columns” button located at the bottom of the sidebar (as indicated in the image in step 3)
This will open a dialogue box in the middle of the screen.
Step-5: Type in the preferred number of columns
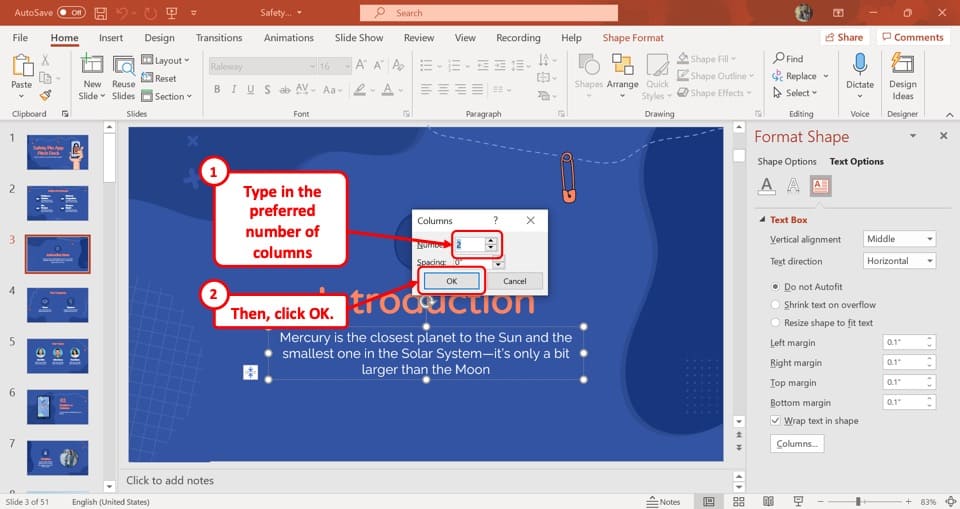
In the dialogue box, click on the “Number” box and type in the number of columns you would like to add in the text box.
Alternatively, you can repeatedly click the upward-facing arrow in the “Number” box to reach the preferred number of slides. Then click on the “OK” button to save it.
Method-2: Using the “Home” Tab
Another way to add text columns within a text box in PowerPoint is using the “Home” tab in PowerPoint . Although this is a much faster method, the only problem is identifying the icon to add columns on the home tab.
Neverthless, here’s how you can add the columns in a text box using this method –
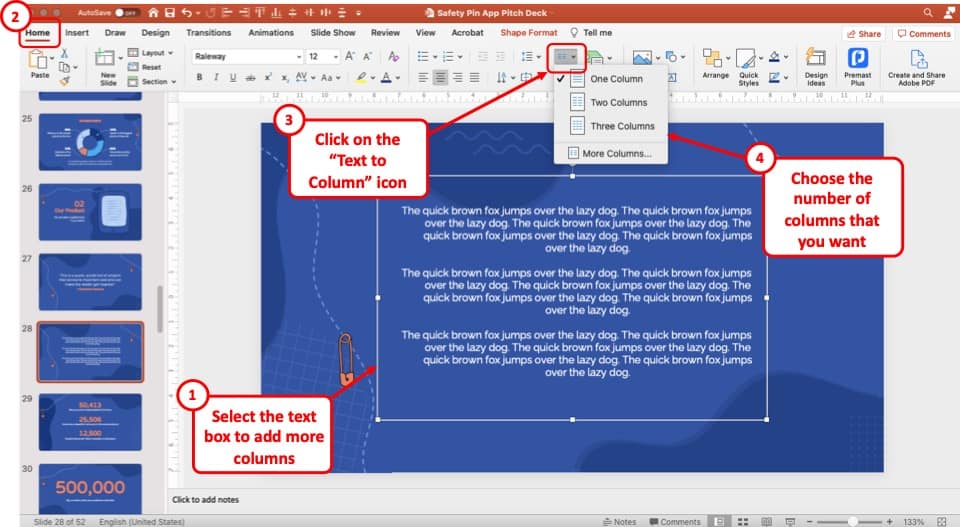
The first step is to select the text box where you want to add the columns.
Then, click on the “ Home ” ribbon. Next, locate the icon to add columns in a text box. It should be available under the “ Paragraph ” section on the home ribbon (as shown in the image above).
Then, click on the icon. You will be presented with a dropdown with a default option of adding one, two or three columns. Choose one based on your preference.
You can also add more columns if needed by click on the “More Columns” option and typing in the exact number of columns in the pop-up window that opens up next.
How to Add 3 Columns in PowerPoint Slide?
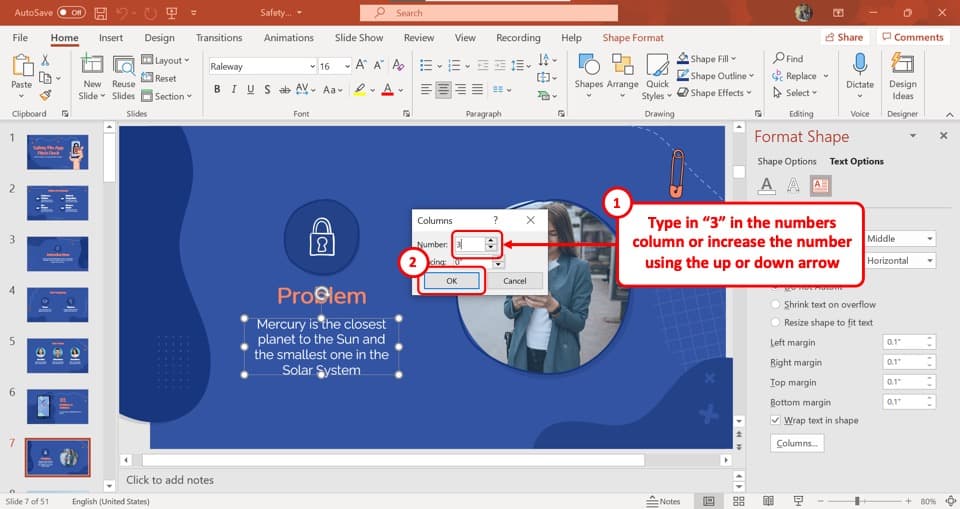
In Microsoft PowerPoint, the process of adding any number of columns in the text box is similar.
To add 3 columns in a slide, all you have to do is open the “Columns” dialogue box and type in “3” in the “Number” option. Then click on the “OK” button to create three columns.
2. How to Split a Column in PowerPoint?
Microsoft PowerPoint does not allow you to split a column within a text box. All columns are placed in a single text box.
However, you can also split the text in a text box in a column manually! To do that, you have to create multiple text boxes.
I wouldn’t recommend using this method since this requires a lot of manual adjustments once the text is added. That said, if you really need to have a fixed text limit, here’s how to do this –
Step-1: “Copy” the text box
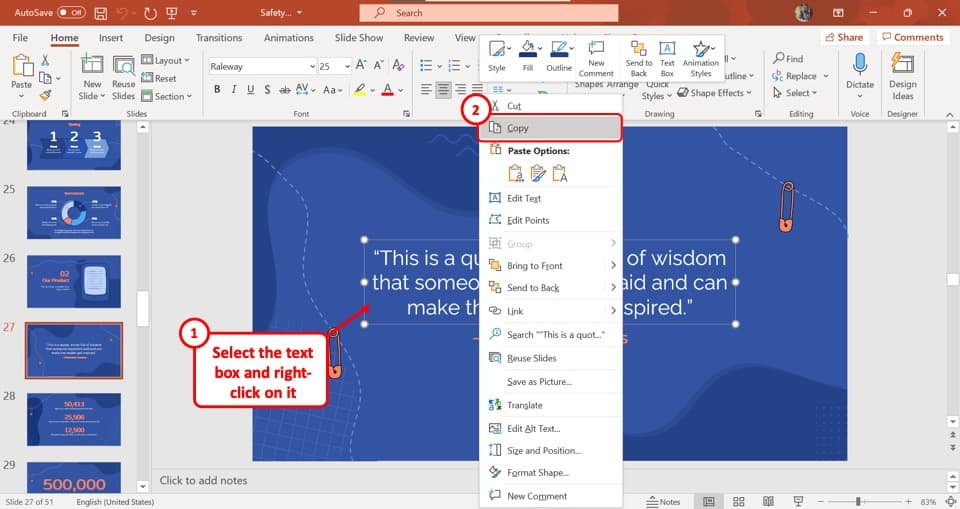
First, you have to click on the text box to select it. Then “Right Click” on the text box, and click on the “Copy” option from the dropdown menu.
Alternatively, you can press the “Ctrl+C” keys on your keyboard to copy the text box.
Note – Check out my other article to know more about Copy and Paste in PowerPoint !
Step-2: Click on the “Paste” option
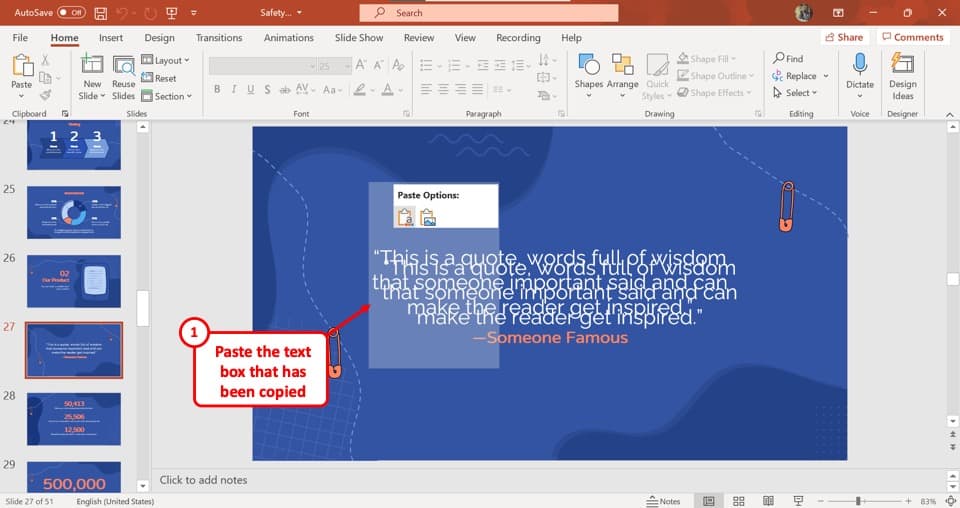
Now click anywhere in the slide to deselect the textbox. “Right Click” again and select the “Use Destination Theme” under the “Paste” option.
Alternatively, you can press the “Ctrl+V” keys on your keyboard to paste the text box.
Step-3: Rearrange the text boxes
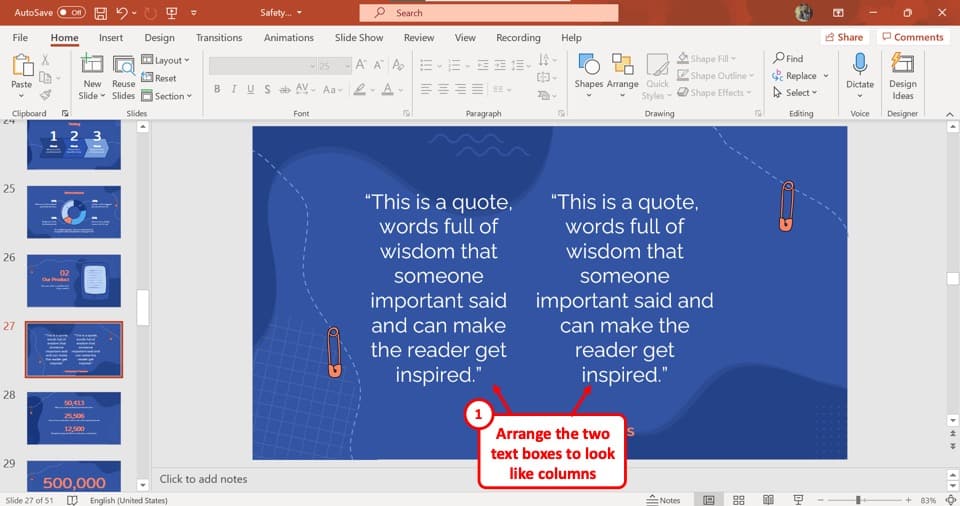
Now, all you have to do is resize and rearrange the text boxes. This will create two identical columns. You can now edit the texts inside each text box.
3. How to Increase Space Between Columns in PowerPoint?
In Microsoft PowerPoint, there are some very simple editing features for text columns. To increase the space between columns in PowerPoint, all you have to do is follow the 4 simple steps.
Step-1: Open the “Format Shape” menu
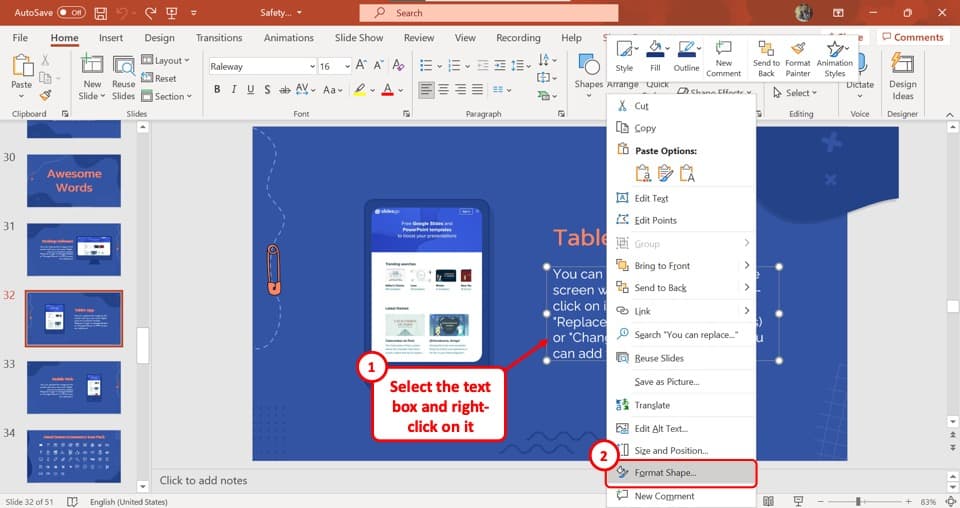
To open the “Format Shape” menu, you have to first “Right Click” on the text box and then select the “Format Shape…” option from the drop-down menu.
Step-2: Click on the “Text Box” option
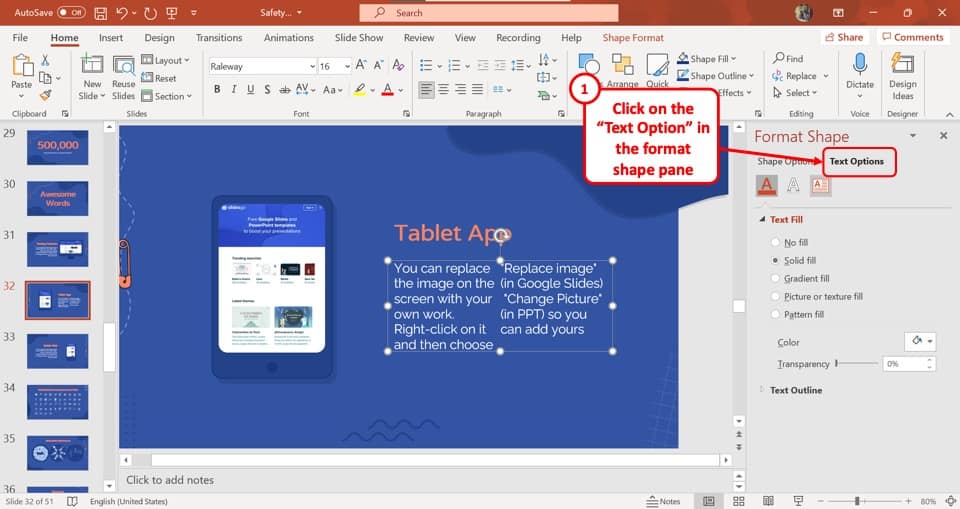
In the “Format Shape” menu located at the right side of the screen, click on the “Text Option” button. Then click on the “Text Box” icon which is the third icon under the “Text Option” .
Step-3: Click on the “Columns” button
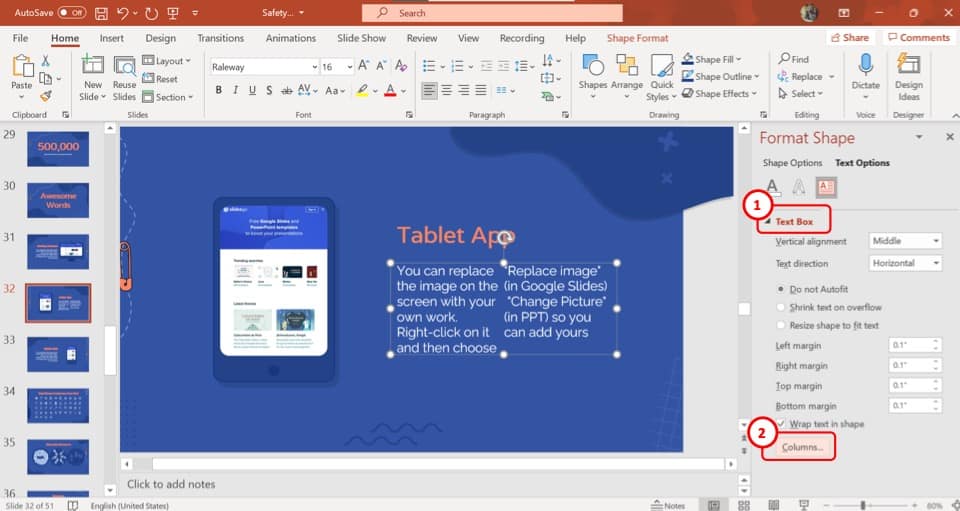
In the “Text Box” option, click on the “Columns…” button located at the bottom to open the “Columns” dialogue box.
Step-4: Click on the “Spacing” box
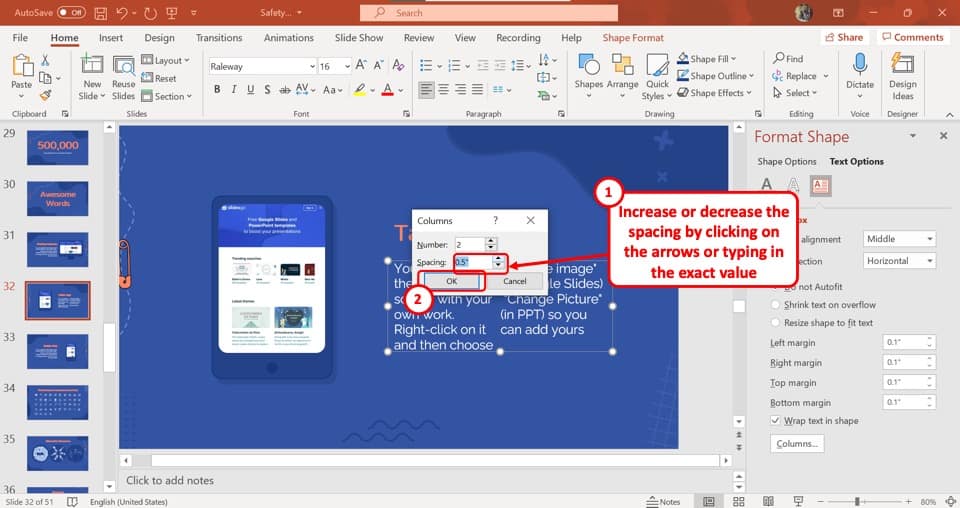
Click on the “Spacing” box in the dialogue box and type in your preferred spacing number.
Alternatively, you can click on the upward or downward-facing arrows to increase or decrease the amount of spacing respectively. Click on the “OK” button to save your preferred spacing.
4. How to Insert a Column Break in PowerPoint?
Microsoft PowerPoint does not have the feature to allow column breaks. However, you can create a column break manually inside a text box.
To do so, at first you have to click on the text box where you want to insert the column break. Then, all you have to do is repeatedly press the “Enter” key on your keyboard until the column break is created.
5. How to Add Two Columns of Bullets in PowerPoint?
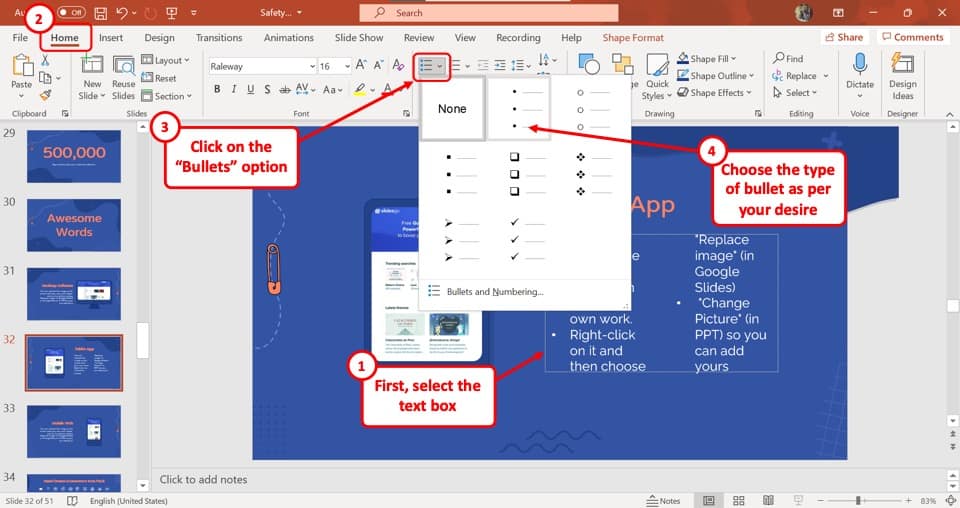
Microsoft PowerPoint has very limited features for text columns. So the process of adding two columns of bullets in PowerPoint is identical to the process of adding columns in the text box.
All you have to do is first add the bullets points. If you are unsure how to do that, check out my other article on how to add bullet points in PowerPoint .
But, here’s a shorter version of what you need to do. Select the text box and click on the “Bullets” icon from the toolbar located at the top of the screen under the menu bar.
Then follow the steps for adding columns in the text box mentioned earlier in the article.
6. How to Remove Columns in PowerPoint?
Microsoft PowerPoint allows you to remove columns from the text box in a similar manner as adding columns. All you have to do is follow the 5 easy steps.
Step-1: Select the “Format Shape…” option
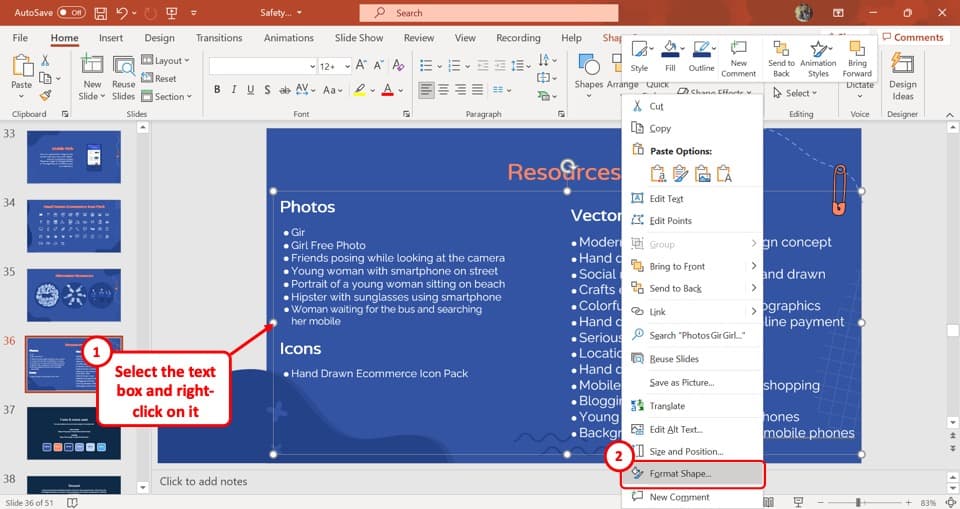
The first step is to open the “Format Shape” menu. To do so, “Right Click” on the text box to open a dropdown menu and select the “Format Shape…” option.
This will open the “Format Shape” menu on the right side of your screen.
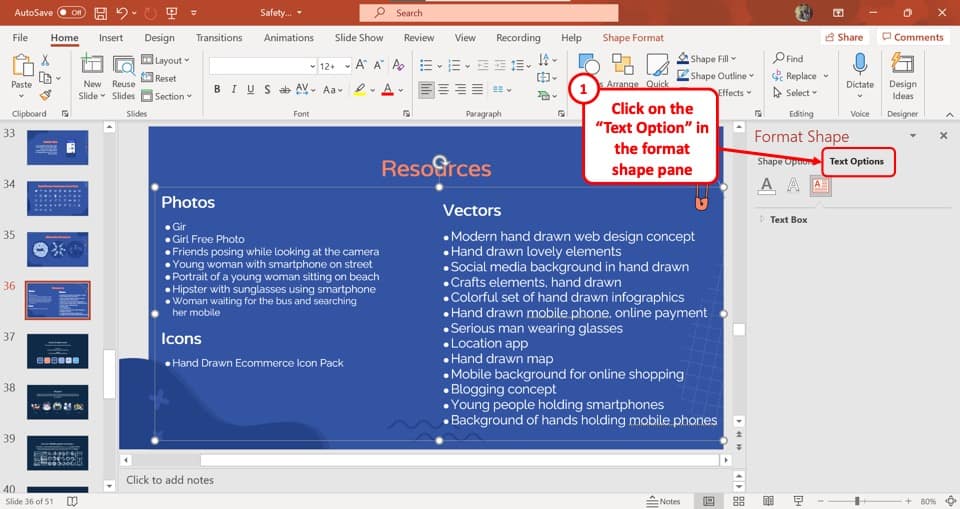
In the “Format Shape” menu, click on the “Text Options” button located at the top of the sidebar. This will open a secondary menu with three icons.
Step-3: Click on the “Text Box” icon
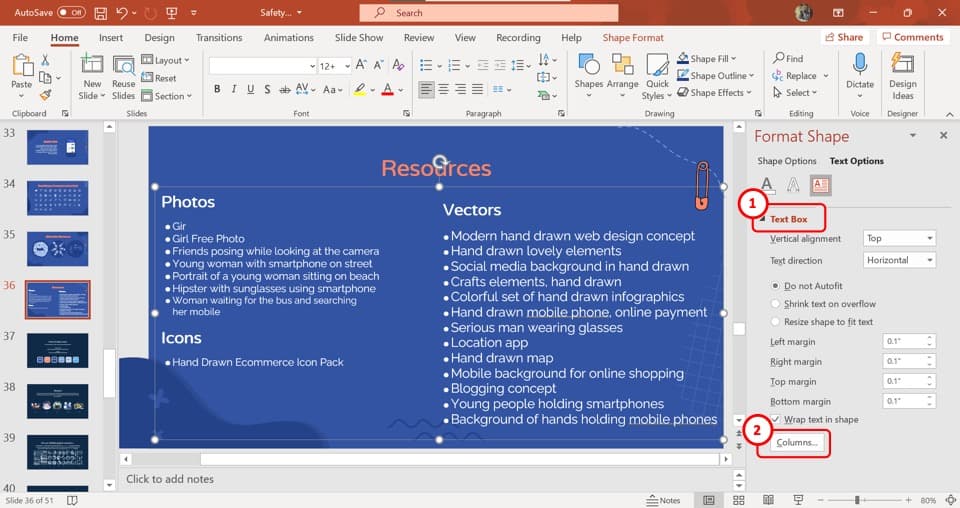
Now, you have to click on the “Text Box” icon which is the third and last icon under the “Text Options” . Then click on the “Columns…” button located at the bottom of the “Format Shape” sidebar.
Step-4: Type in “1” in the “Number” box
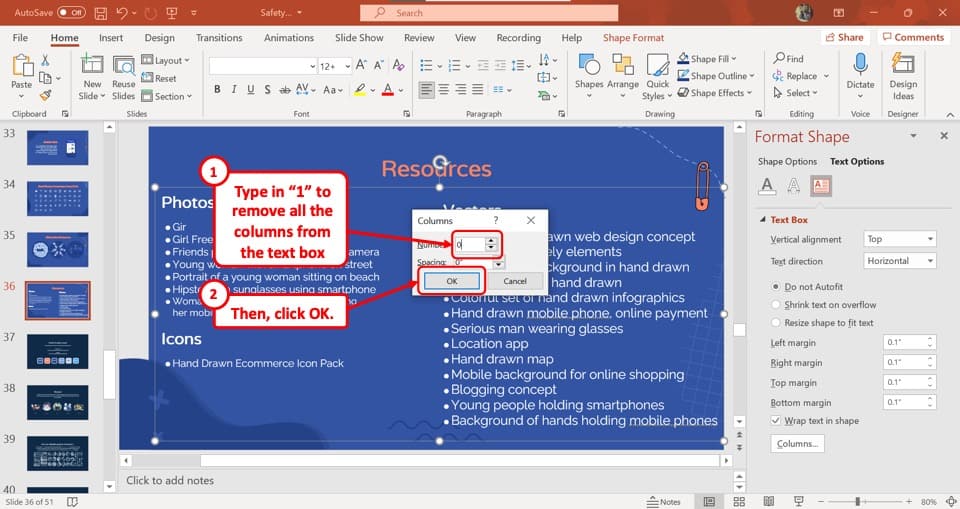
In the “Columns” dialogue box, click on the “Number” box. All you have to do now is type in “1” .
Alternatively, you can repetitively click on the downward-facing arrow in the “Number” box until the number of columns goes down to 1. Then click on the “OK” button to remove the columns.
Credit to drobotdean (on Freepik) for the featured image of this article (further edited)

How to Create Columns in PowerPoint
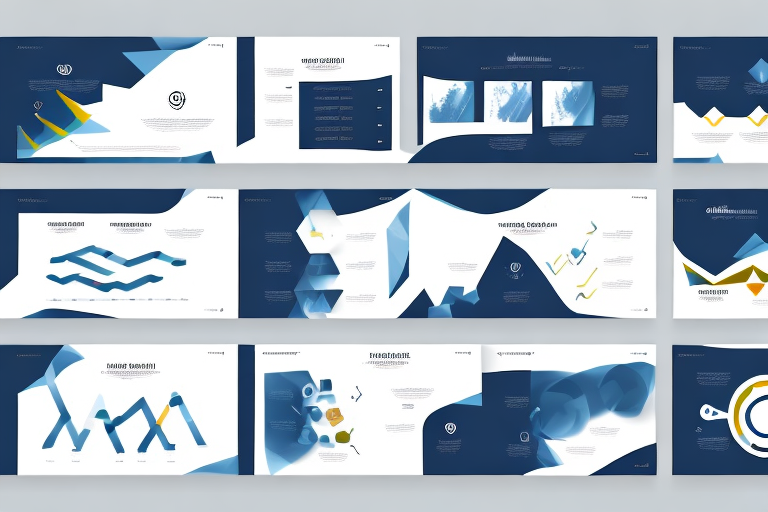
If you want to make your PowerPoint presentations stand out and look more organized, columns are the way to go. In this article, we’ll show you how to create columns in PowerPoint, customize their width and height, add images and graphics, and troubleshoot any common issues that may arise during the process. We’ll also share some advanced techniques for creating multilevel columns and adding animations and transitions to your presentations. Whether you’re a beginner or an experienced PowerPoint user, this guide will help simplify your presentations and make your content more appealing to your audience.
Table of Contents
What are Columns in PowerPoint and Why Use Them?
Columns are a way to organize your content into multiple vertical sections within a single slide. They help you create a more visually appealing and structured presentation, while also allowing you to highlight key points or data. By using columns, you can convey information more effectively and engage your audience with a cleaner and more professional look.
Additionally, columns can also be used to create a sense of hierarchy in your presentation. By placing important information in the first column and supporting details in the second column, you can guide your audience’s attention and emphasize the most important points. Columns can also be used to compare and contrast information side by side, making it easier for your audience to understand the differences between two concepts or ideas.
Understanding the Benefits of Using Columns in PowerPoint Presentations
When creating a PowerPoint presentation, the goal is to communicate your message to your audience in the most effective way possible. Columns can help you achieve this goal by creating a clear and visually appealing layout for your presentation. They also make your presentation more interactive and dynamic, as you can easily add images and other multimedia elements to your columns. Additionally, columns can help you save time and effort when preparing your presentations, as they provide a streamlined structure that makes it easier to organize your content.
Another benefit of using columns in PowerPoint presentations is that they can help you emphasize important information. By using a different color or font for the text in your columns, you can draw your audience’s attention to key points and make them stand out. This can be especially useful when presenting complex data or statistics, as it allows you to highlight the most important information and make it easier for your audience to understand. Overall, using columns in your PowerPoint presentations can help you create a more engaging and effective presentation that will leave a lasting impression on your audience.
A Step-by-Step Guide to Creating Columns in PowerPoint
To add columns to your PowerPoint slide, follow these simple steps:
- Open PowerPoint and select the slide where you want to add columns.
- Go to the “Home” tab and click on the “Text Box” button in the “Paragraph” group.
- Draw the text box on the slide and enter your text.
- To create more columns, simply repeat the process and arrange the text boxes side by side.
Remember, it’s important to keep in mind that too many columns can make your slide look cluttered and difficult to read. It’s best to use columns sparingly and only when they enhance the overall design and message of your presentation.
How to Customize the Width and Height of Your PowerPoint Columns
If you want to change the width or height of your columns, you can do so in a few easy steps:
- Select the text box that you want to resize by clicking on its border.
- Click and drag the border to your desired width or height.
- Release the mouse button to set the new size for your column.
Remember that changing the width or height of one column may affect the layout of the entire slide. Be sure to preview your changes and adjust other elements as necessary to maintain a balanced and visually appealing design.
Tips for Choosing the Perfect Column Layout for Your Presentation
When selecting a column layout for your presentation, keep the following tips in mind:
- Consider the amount of content you are presenting. If you have a lot of text, choose a layout with more columns to avoid overcrowding.
- Think about your audience. If your presentation is more formal and professional, stick to a more traditional layout with fewer columns. For a more creative and playful presentation, you may want to experiment with different layouts and column arrangements.
- Avoid clutter and keep it simple. Too many columns or complex layouts may distract your audience from your message.
Another important factor to consider when choosing a column layout for your presentation is the type of information you are presenting. If you are presenting data or statistics, a layout with multiple columns can help to organize and compare the information more effectively. On the other hand, if you are presenting a narrative or story, a single column layout may be more appropriate to maintain a clear and easy-to-follow flow of information.
How to Add Images and Graphics within Your PowerPoint Columns
You can easily add images and graphics to your columns, creating an even more visually appealing presentation. To do so, simply:
- Click on the column where you want to add an image or graphic.
- Select “Insert” from the menu at the top of your screen.
- Select “Picture” to insert an image. You can also select “Shape” if you want to insert a graphic or other shape.
- Choose the image or graphic from your computer or the internet, and click “Insert”.
- Your image or graphic will now be inserted into your column for your audience to enjoy.
Adding images and graphics to your PowerPoint columns can help to break up text-heavy slides and make your presentation more engaging. However, it’s important to choose images and graphics that are relevant to your content and enhance your message.
When selecting images, consider using high-quality, high-resolution images that are visually appealing and easy to see. You can also use graphics such as charts, graphs, and diagrams to help illustrate your points and make complex information easier to understand.
Creating a Professional Look with Consistent Column Design Across Slides
It’s important to maintain consistency in your column design across all your slides to achieve a professional look. Here are some simple steps to follow:
- Select your first column and set its width and height to your desired size.
- Copy and paste it to all the other slides in your presentation.
- Adjust the content within each column as necessary, but make sure that the column structure remains consistent across all slides.
- Using a consistent column design will help your audience focus on your message and allow them to navigate more easily throughout your presentation.
Another important aspect of maintaining a professional look in your presentation is to choose a color scheme that complements your column design. You can use a color wheel to select colors that are complementary or analogous to your chosen color. This will help to create a cohesive and visually appealing presentation.
Additionally, it’s important to consider the font style and size that you use in your presentation. Choose a font that is easy to read and consistent throughout your slides. Avoid using too many different fonts or font sizes, as this can be distracting and take away from the overall professional look of your presentation.
Troubleshooting Common Issues When Creating Columns in PowerPoint
Like any software, PowerPoint may have some issues when creating columns. Here are some common problems you may encounter, and how to fix them:
- If your columns are overlapping or appearing too large, make sure that you’ve adjusted the width and height settings for each column correctly.
- If your columns are not aligning properly, select all the columns on your slide and use the “Align” option to ensure that they are properly spaced.
- If you’re having trouble fitting your content in your columns, try using a smaller font size or decreasing the amount of text on your slide.
- If your columns are not centered properly, make sure that the entire slide is aligned to the center before adding your columns.
How to Add Animations and Transitions to Your PowerPoint Columns
To add animations and transitions to your PowerPoint columns, follow these simple steps:
- Select the column where you want to add an animation or transition effect.
- Go to the “Animations” tab.
- Select the animation or transition effect you want to add from the list provided.
- Preview the effect by clicking on “Preview”.
- Click “Apply” to add the effect to your column.
Examples of Creative Column Designs for Different Types of Presentations
Here are some examples of creative column designs for different types of presentations:
- A business presentation may use a traditional two-column design with one column for text and the other for graphics or data.
- A marketing presentation may use a three-column design with one column for the product description, one for the target audience, and one for the benefits of the product.
- An educational presentation may use a four-column design with one column for the topic, one for the definitions, one for the examples, and one for the summary.
Best Practices for Using Columns in PowerPoint Presentations
Here are some best practices to follow when using columns in your PowerPoint presentations:
- Use columns sparingly and only when necessary for clarity and organization.
- Avoid overcrowding your columns with too much text or images. Less is often more!
- Choose a column design that complements your message and audience.
- Maintain consistency in column design and structure across your slides.
- Include animations and transitions sparingly and only when necessary to enhance your message.
Final Thoughts on Simplifying Your Presentation with Effective Use of Columns in PowerPoint
In conclusion, columns can simplify your presentations and make your content more visually appealing. Whether you’re a beginner or an experienced PowerPoint user, this guide will help simplify your presentations and make your content more appealing to your audience. By following our step-by-step guide, you can easily create columns in PowerPoint, customize their width and height, add images and graphics, troubleshoot common issues, and add animations and transitions to your presentation. Remember to follow best practices and maintain consistency in your column design to achieve a professional and engaging presentation.
By humans, for humans - Best rated articles:
Excel report templates: build better reports faster, top 9 power bi dashboard examples, excel waterfall charts: how to create one that doesn't suck, beyond ai - discover our handpicked bi resources.
Explore Zebra BI's expert-selected resources combining technology and insight for practical, in-depth BI strategies.

We’ve been experimenting with AI-generated content, and sometimes it gets carried away. Give us a feedback and help us learn and improve! 🤍
Note: This is an experimental AI-generated article. Your help is welcome. Share your feedback with us and help us improve.


How to Split a PowerPoint Slide into 2 Columns?
Last updated on April 29th, 2024
If you need to split your slides in two columns then there are multiple ways to approach this. For example, you may be able to create a text-column version of your current text box to split it into two columns. Alternatively you can use another different approach by changing the default layout and add two text boxes.
Add 2 Columns Slide Layout in PowerPoint
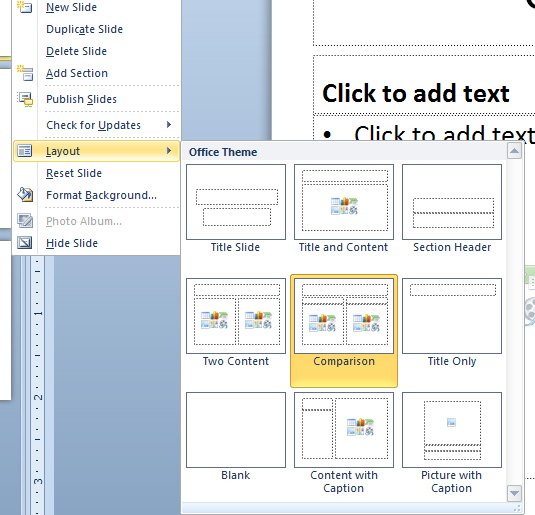
We can use the if you need to prepare slides to compare a Product A with a Product B. How to split a PowerPoint slide into two columns?
- Two Content Layout in PowerPoint is great to split the current slide so you can add text on the left and right
- Comparison Layout in PowerPoint is great to compare products, concepts or any other situation and is pretty similar to the two content layout except that adds a new title to each box.
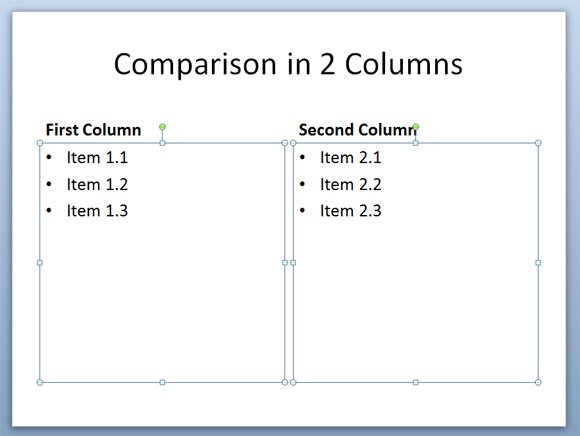
Related: How to make a wheel chart for business presentations using PowerPoint
Two Columns within a Textbox
Maybe one of the most most accurate way to do it is to split them up into several boxes, each box with a bullet list. You can then easily align the boxes in the page.

In this case, we added a single shape (ie: a rectangle) and then split the text inside the shape in two columns. You can learn PowerPoint column inside shapes by reading our previous article how to add text to shapes in PowerPoint .
Leave a Comment Cancel reply
Your email address will not be published. Required fields are marked *
Save my name, email, and website in this browser for the next time I comment.
Sign up to our newsletter
We will send you our curated collections to your email weekly. No spam, promise!
- Add WordArt to a slide Video
- Add hyperlinks to slides Video
- Import a Word outline Video
- Check spelling Video
- Add a table Video
- Insert Excel data Video
- Split a table Video

Split a table

If your table is too big for one slide, you can manually split the table over two slides and add a transition between them.
Paste the full table onto one slide.
Right-click the slide thumbnail and select Duplicate Slide .
Delete the appropriate rows or columns from each slide.
Select the rows or columns, right-click, and select Delete > Delete Rows or Delete > Delete Columns .
Add a transition to move from the first slide to the next.
Select the Transitions tab and select the transition you want.

Merge, split, or delete table cells


Need more help?
Want more options.
Explore subscription benefits, browse training courses, learn how to secure your device, and more.

Microsoft 365 subscription benefits

Microsoft 365 training

Microsoft security

Accessibility center
Communities help you ask and answer questions, give feedback, and hear from experts with rich knowledge.

Ask the Microsoft Community

Microsoft Tech Community

Windows Insiders
Microsoft 365 Insiders
Was this information helpful?
Thank you for your feedback.

< Go back to Login
Forgot Password
Please enter your registered email ID. You will receive an email message with instructions on how to reset your password.

2 column templates
- Plan-Pricing-PowerPoint-Template - 4x3 – $9.99
- Plan-Pricing-PowerPoint-Template - 16x9 – $9.99
Plan Pricing PowerPoint Template
Plan Pricing Presentation Template Use this Plan Pricing PowerPoint template to create visually appealing presentations in any professional setti....
- Cool-Table-Design-PowerPoint-Template - 4x3 – $9.99
- Cool-Table-Design-PowerPoint-Template - 16x9 – $9.99
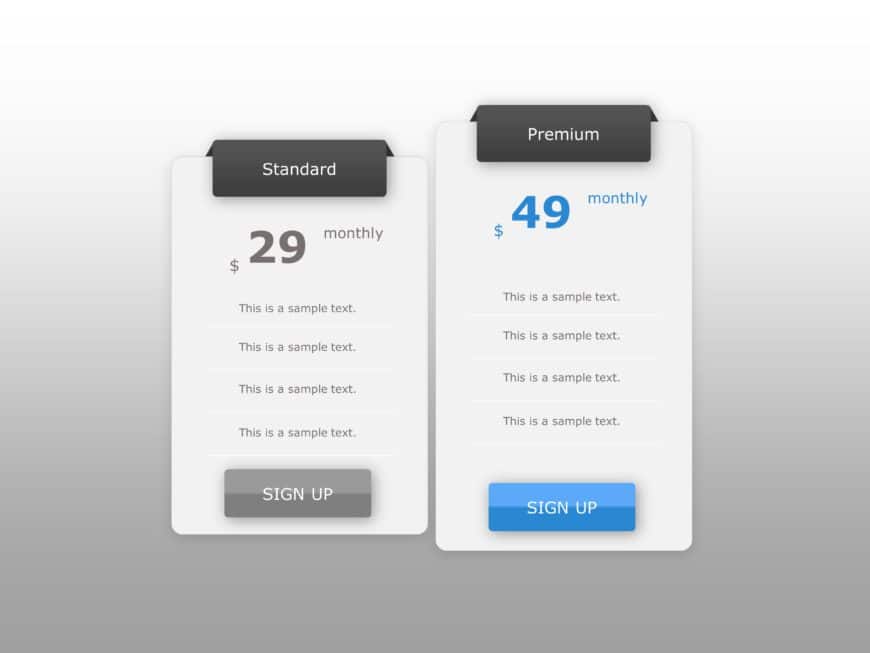
Cool Table Design PowerPoint Template
Cool Table Design Presentation Template Use this Cool Table Design PowerPoint template to create visually appealing presentations in any professi....
- Process-Optimization-PowerPoint-Template - 4x3 – $4.99
- Process-Optimization-PowerPoint-Template - 16x9 – $4.99

Process Optimization PowerPoint Template
Process Optimization Presentation Template Use this Process Optimization PowerPoint template to create visually appealing presentations in any pr....
- Accountability-PowerPoint-Template - 4x3 – $4.99
- Accountability-PowerPoint-Template - 16x9 – $4.99
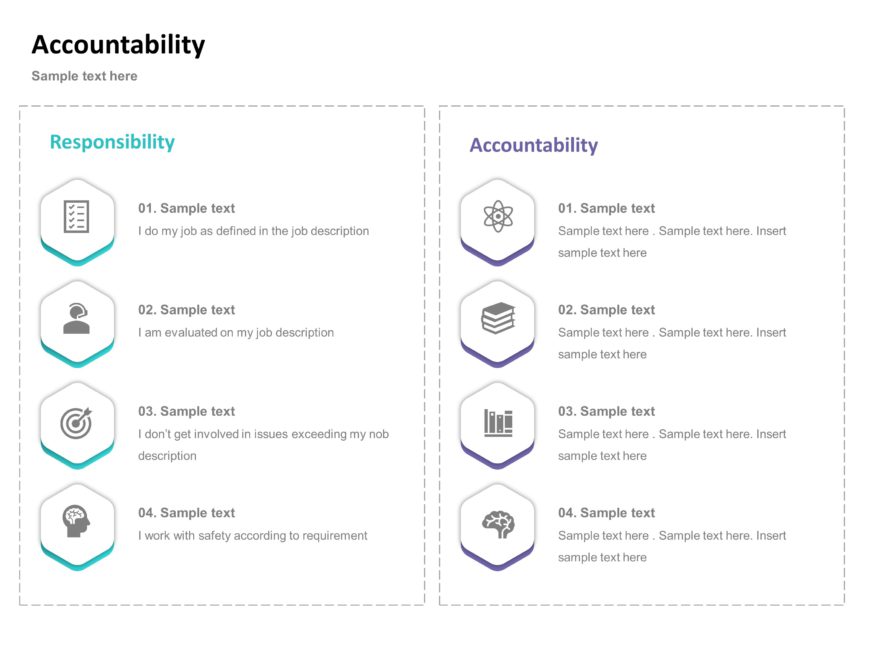
Accountability PowerPoint Template
This HR powerpoint template helps you streamline the responsibility and accountability process, ensuring tasks are assigned appropriately and acc....
- Advantage-Disadvantage-PowerPoint-Template - 4x3 – $4.99
- Advantage-Disadvantage-PowerPoint-Template - 16x9 – $4.99
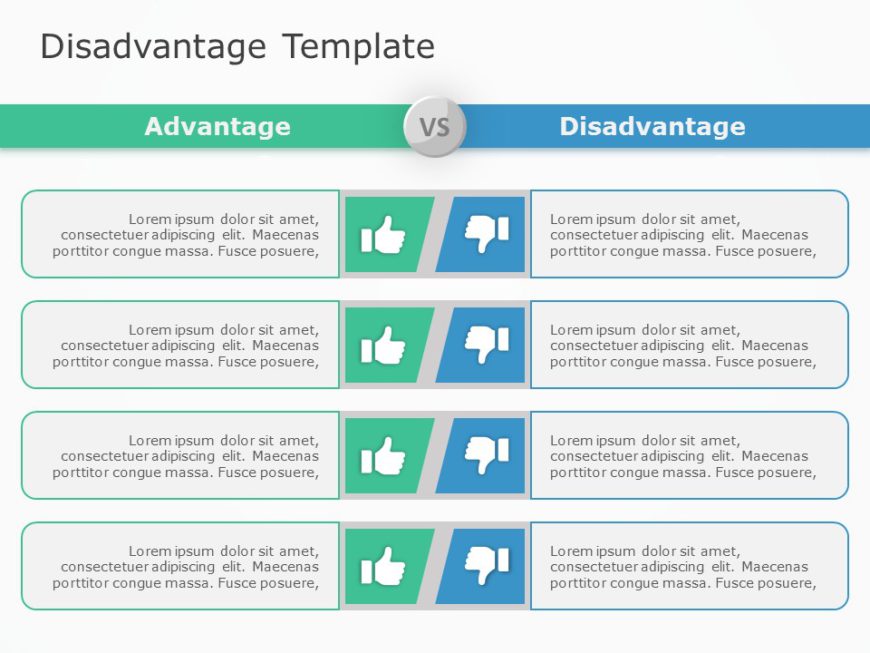
Advantage Disadvantage PowerPoint Template
Advantage Disadvantage Presentation Template Use this Advantage Disadvantage PowerPoint template to create visually appealing presentations in an....
- Values Behaviours PowerPoint Template 182 - 4x3 – $4.99
- Values Behaviours PowerPoint Template 182 - 16x9 – $4.99

Values Behaviours 182 PowerPoint Template
Values Behaviours 182 Presentation Template Use this Values Behaviours 182 PowerPoint template to create visually appealing presentations in any ....
- Values Behaviours PowerPoint Template 183 - 4x3 – $4.99
- Values Behaviours PowerPoint Template 183 - 16x9 – $4.99

Values Behaviours 183 PowerPoint Template
Values Behaviours 183 Presentation Template Use this Values Behaviours 183 PowerPoint template to create visually appealing presentations in any ....
- Values Behaviours PowerPoint Template 184 - 4x3 – $4.99
- Values Behaviours PowerPoint Template 184 - 16x9 – $4.99

Values Behaviours 184 PowerPoint Template
Values Behaviours 184 Presentation Template Use this Values Behaviours 184 PowerPoint template to create visually appealing presentations in any ....
- Values Behaviours PowerPoint Template 186 - 4x3 – $4.99
- Values Behaviours PowerPoint Template 186 - 16x9 – $4.99

Values Behaviours 186 PowerPoint Template
Values Behaviours 186 Presentation Template Use this Values Behaviours 186 PowerPoint template to create visually appealing presentations in any ....
- Risks & Mitigation Plan - 4x3 – $4.99
- Risks & Mitigation Plan - 16x9 – $4.99
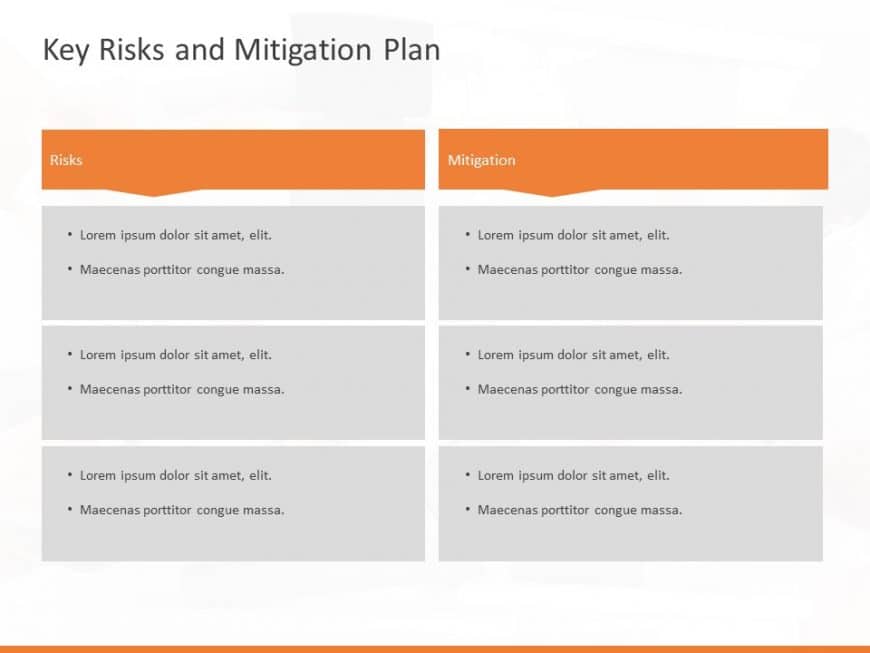
Risks & Mitigation Plan PowerPoint Template
Risks & Mitigation Plan Presentation Template Use this Risks & Mitigation Plan PowerPoint template to create visually appealing present....
- Current State Gap Analysis Template - 4x3 – $6.99
- Current State Gap Analysis Template - 16x9 – $6.99

Current State Gap Analysis PowerPoint Template
You can use this Gap Analysis template to showcase the Current State Gap Analysis of your business. By conducting a gap assessment, you can impro....
- Box List PowerPoint Template 8 - 4x3 – $4.99
- Box List PowerPoint Template 8 - 16x9 – $4.99

Box List 8 PowerPoint Template
Box List 8 Presentation Template Use this Box List 8 PowerPoint template to create visually appealing presentations in any professional setting. ....
Related Presentations
76 templates >
1 templates >
12 templates >
57 templates >
20 templates >
2 Column PowerPoint Templates For Presentations:
The 2 Column PowerPoint templates go beyond traditional static slides to make your professional presentations stand out. Given the sleek design and customized features, they can be used as PowerPoint as well as Google Slides templates . Inculcated with visually appealing unique and creative designs, the templates will double your presentation value in front of your audience. You can browse through a vast library of 2 Column Google Slides templates, PowerPoint themes and backgrounds to stand out in your next presentation.
Product Pricing
What is a 2 column powerpoint template.
A 2 Column PowerPoint template is a ready-made presentation template that provides a structured framework for creating professional 2 Column presentations. The 2 Column PPT presentation template includes design elements, layouts, and fonts that you can customize to fit your content and brand.
How To Choose The Best 2 Column Presentation Templates?
Keep the following points in mind while choosing a 2 Column Presentation template for PowerPoint (PPT) or Google Slides:
- Understand your presentation goals and objectives.
- Make sure the 2 Column template aligns with your visual needs and appeal.
- Ensure the template is versatile enough to adapt to various types of content.
- Ensure the template is easily customizable.
Are 2 Column PowerPoint Templates Compatible With Google Slides?
Yes, all our 2 Column presentation templates are compatible and can be used as 2 Column Google Slides templates.
What Are The Advantages Of 2 Column Presentation Templates?
2 Column PPT presentation templates can be beneficial because they:
- Add multiple visual and aesthetic layers to your slides.
- Ensure that complex information, insights and data is presented in a simplistic way.
- Enhance the overall visual appeal of the content.
- Save you a lot of time as you don’t have to start editing from scratch.
- Improve the professional outlook of your presentation.
Can I Edit The Elements In 2 Column PowerPoint Templates?
Yes, our 2 Column PowerPoint and Google Slides templates are fully editable. You can easily modify the individual elements including icons, fonts, colors, etc. while making your presentations using professional PowerPoint templates .
How To Download 2 Column PowerPoint Templates For Presentations?
To download 2 Column presentation templates, you can follow these steps:
- Select the resolution (16*9 or 4*3).
- Select the format you want to download the 2 Column template in (Google Slides or PowerPoint).
- Make the payment (SlideUpLift has a collection of paid as well as free 2 Column PowerPoint templates).
- You can download the file or open it in Google Slides.
Forgot Password?
Privacy Overview
Necessary cookies are absolutely essential for the website to function properly. This category only includes cookies that ensures basic functionalities and security features of the website. These cookies do not store any personal information
Any cookies that may not be particularly necessary for the website to function and is used specifically to collect user personal data via ads, other embedded contents are termed as non-necessary cookies. It is mandatory to procure user consent prior to running these cookies on your website.
Home Animated Project Plan PowerPoint Template Two Comparison Columns PowerPoint Slide Design
Two Comparison Columns PowerPoint Slide Design
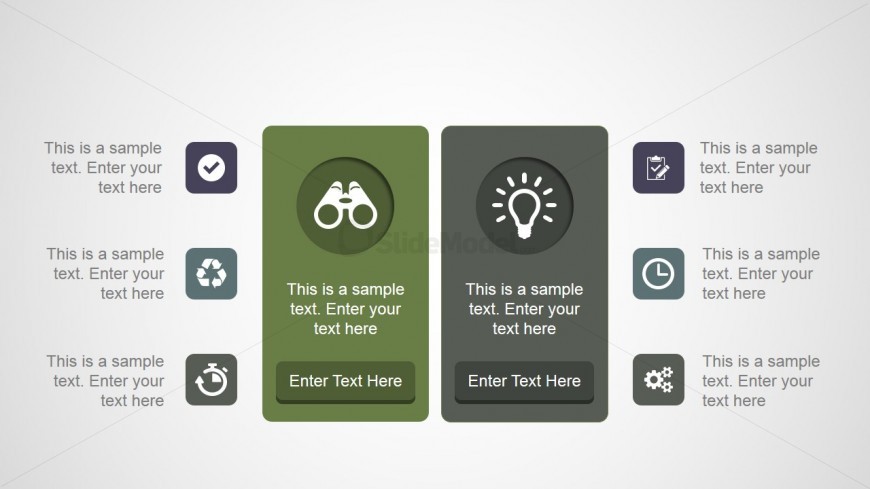
This Office template contains a two comparison columns PowerPoint slide design , which may be used to present two separate elements to obtain a proper analysis for business purposes. The two elements may be presented in the two rectangular text boxes found at the center of the slide.
The rectangular PowerPoint shapes each contain a generic icon for a pair of binoculars and a lightbulb. They also have two text placeholders where a title and a short descriptive statement for each element may be inserted. On either side of the rectangular boxes are six small, square shapes containing more generic icons, such as a check mark, a recycling icon, a stopwatch, a checklist, a watch, and a set of gears. Beside each icon is a text placeholder where additional information may be inserted. All PowerPoint objects are 100% editable to suit the presenter’s needs and preferences.
Return to Animated Project Plan PowerPoint Template .
Download unlimited PowerPoint templates, charts and graphics for your presentations with our annual plan.
Slide Tags:
Template tags:, related slides.
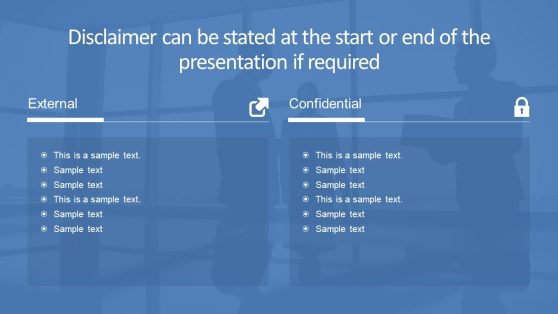
PPT Image Background Disclaimer
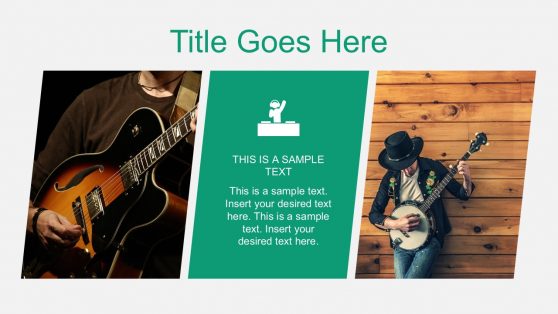
Free Photo Slider PowerPoint Themes
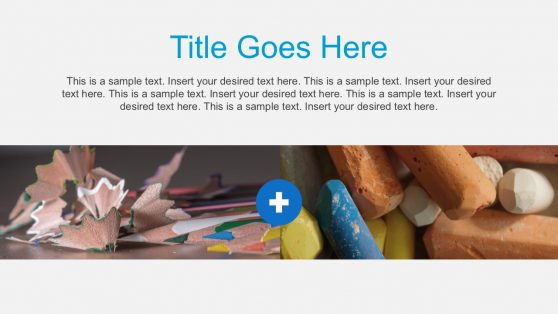
Writable Photo Background Layout PowerPoint
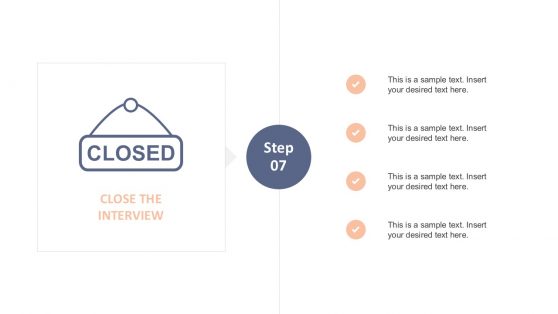
Simple Interview Process Checklist for PowerPoint
Download unlimited content, our annual unlimited plan let you download unlimited content from slidemodel. save hours of manual work and use awesome slide designs in your next presentation..

- Customer Favourites
Powerpoint Templates
Icon Bundle
Kpi Dashboard
Professional
Business Plans
Swot Analysis
Gantt Chart
Business Proposal
Marketing Plan
Project Management
Business Case
Business Model
Cyber Security
Business PPT
Digital Marketing
Digital Transformation
Human Resources
Product Management
Artificial Intelligence
Company Profile
Acknowledgement PPT
PPT Presentation
Reports Brochures
One Page Pitch
Interview PPT
All Categories

- You're currently reading page 1

Stages // require(['jquery'], function ($) { $(document).ready(function () { //removes paginator if items are less than selected items per page var paginator = $("#limiter :selected").text(); var itemsPerPage = parseInt(paginator); var itemsCount = $(".products.list.items.product-items.sli_container").children().length; if (itemsCount ? ’Stages’ here means the number of divisions or graphic elements in the slide. For example, if you want a 4 piece puzzle slide, you can search for the word ‘puzzles’ and then select 4 ‘Stages’ here. We have categorized all our content according to the number of ‘Stages’ to make it easier for you to refine the results.
Category // require(['jquery'], function ($) { $(document).ready(function () { //removes paginator if items are less than selected items per page var paginator = $("#limiter :selected").text(); var itemsperpage = parseint(paginator); var itemscount = $(".products.list.items.product-items.sli_container").children().length; if (itemscount.
- Business Slides (459)
- Complete Decks (3)
- Concepts 1 (65)
- Diagrams (124)
- Essentials 1 (3)
- Essentials 2 (405)
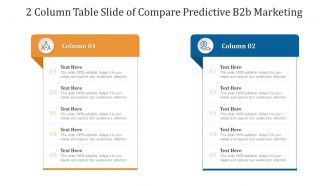

Microsoft Learn Q&A needs your feedback! Learn More
May 20, 2024
Microsoft Learn Q&A needs your feedback!
Want to earn $25 for telling us how you feel about the current Microsoft Learn Q&A thread experience? Help our research team understand how to make Q&A great for you.
Find out more!
Contribute to the Microsoft 365 and Office forum! Click here to learn more 💡
April 9, 2024
Contribute to the Microsoft 365 and Office forum!
Click here to learn more 💡
PowerPoint Forum Top Contributors: Steve Rindsberg - John Korchok - Bob Jones AKA: CyberTaz ✅
May 10, 2024
PowerPoint Forum Top Contributors:
Steve Rindsberg - John Korchok - Bob Jones AKA: CyberTaz ✅
- Search the community and support articles
- Microsoft 365 and Office
- Search Community member
Ask a new question
How can I insert a column break in a PowerPoint 2016 text box?
I've created a two-column text box and want the second column to begin with a major bullet. I don't see a menu option anywhere and Shift-Enter gives a soft return (line break). Can force text to the next column I do this in PowerPoint? I don't want to change the slide layout.
Report abuse
Reported content has been submitted
- Volunteer Moderator
Sorry, there is no such thing as a column break in PowerPoint.
Others have requested this for PowerPoint at the User Voice forum. You can add your vote. Microsoft uses this feedback to prioritize their programming: Add a Column Break command for multiple column text boxes
64 people found this reply helpful
Was this reply helpful? Yes No
Sorry this didn't help.
Great! Thanks for your feedback.
How satisfied are you with this reply?
Thanks for your feedback, it helps us improve the site.
Thanks for your feedback.
Replies (3)
Question info.
- Norsk Bokmål
- Ελληνικά
- Русский
- עברית
- العربية
- ไทย
- 한국어
- 中文(简体)
- 中文(繁體)
- 日本語

COMMENTS
Add Multiple Columns. When you have text on a slide, PowerPoint automatically puts it in one column, but you can break it into multiple columns if that's more fitting. Select the text box with items you wish to convert to columns. Even if text flows outside of a text box, it doesn't automatically break into columns. Select a column option.
Select the slide where you want to show a comparative list. On the Home tab, choose Layout and select either the Two Content or Comparative layouts (Comparative has a subhead over each column, Two Content doesn't). Format both text boxes with the same bullet style and type your list. For more exact comparative lists, you often want to have the ...
Method 1 - Using the "Format Shape" option. There are actually two different ways you can add columns in a text box in PowerPoint. The first method is using the "Format Shape" options. Step-1: Select the Text Box and Click on "Format Shape". The first step is to "Right Click" on the text box.
🔀 Want to enhance your PowerPoint presentation's layout? Dive into our latest tutorial, where we guide you through effortlessly creating two columns in your...
This video shows you how to set up multiple columns on a PowerPoint slide. It's very easy to do and extremely useful.
Here's how to do it: Open PowerPoint and navigate to the slide you want to use. Insert two separate text boxes by selecting the "Text Box" option from the "Insert" tab. Click and drag to draw the first text box on one side of the slide. Repeat the process to create a second text box on the other side of the slide.
Discover how to split a PowerPoint slide into two columns effortlessly using Microsoft PowerPoint! In this step-by-step tutorial, we'll guide you through the...
To make columns in PowerPoint, select a text box or add one via the Insert tab. Once the text box is selected, go to the Home tab and select Add or Remove Columns. Select up to three columns from this dropdown menu or add a custom number of columns via More Columns. The below image shows a three-column layout in PowerPoint.
Steps to Insert Columns in a PowerPoint Textbox: Launch PowerPoint and Open Your Presentation: Begin by opening the PowerPoint application. Once the software is running, select and open the presentation file where you want to insert columns. Navigate to the Relevant Slide: Move to the specific slide where you wish to insert columns in a textbox.
Here's how: Right-click the text box, placeholder, or shape border, and click Format Shape. On the right side of the window, click Text Options > Textbox . Click Columns , enter the number of columns in the Number box, and the space between each column (in inches) in the Spacing box. If the Columns button is grayed out, it's likely because ...
Now, we'll format it for the columns: Click on the placeholder to the text box. Right-click and select Format Shape from the menu. The Format Shape panel will open to the right of your slide.
To add columns to your PowerPoint slide, follow these simple steps: Open PowerPoint and select the slide where you want to add columns. Go to the "Home" tab and click on the "Text Box" button in the "Paragraph" group. Draw the text box on the slide and enter your text. To create more columns, simply repeat the process and arrange ...
Two Columns within a Textbox. Maybe one of the most most accurate way to do it is to split them up into several boxes, each box with a bullet list. You can then easily align the boxes in the page. In this case, we added a single shape (ie: a rectangle) and then split the text inside the shape in two columns.
A 16:9 slide is 13.33" x 7.5". So divide 13.33 by 4 and divide 7.5 by 2. Draw a rectangle 3.33" wide and 3.75" tall. Copy it, then paste 7 times. Arrange to fill the slide. If you don't want to use shapes, you can use guides instead. Author of "OOXML Hacking - Unlocking Microsoft Office's Secrets", ebook now out.
PowerPoint creates a new slide with the same title as the current slide, and it divides the text approximately evenly between the two slides. Continue on a New Slide. PowerPoint creates a new slide with the same title as the current slide. Just switch to it and continue typing the text you want to add. Change to two columns. PowerPoint formats ...
Learn How to Master Two-Column Slides in PowerPoint - Quick and Easy Tutorial!
If your table is too big for one slide, you can manually split the table over two slides and add a transition between them. Paste the full table onto one slide. Right-click the slide thumbnail and select Duplicate Slide. Delete the appropriate rows or columns from each slide. Select the rows or columns, right-click, and select Delete > Delete ...
The 2 Column PowerPoint templates go beyond traditional static slides to make your professional presentations stand out. Given the sleek design and customized features, they can be used as PowerPoint as well as Google Slides templates. Inculcated with visually appealing unique and creative designs, the templates will double your presentation ...
Download your presentation as a PowerPoint template or use it online as a Google Slides theme. 100% free, no registration or download limits. Get these column templates to create organized and visually appealing presentations that grab attention. No Download Limits Free for Any Use No Signups.
This Office template contains a two comparison columns PowerPoint slide design, which may be used to present two separate elements to obtain a proper analysis for business purposes.The two elements may be presented in the two rectangular text boxes found at the center of the slide. The rectangular PowerPoint shapes each contain a generic icon for a pair of binoculars and a lightbulb.
Split Your Text into two or more columns in PowerPoint. How to Format Text into Columns in Microsoft PowerPoint.1: Select the text box.2: Select the Home ta...
Data table three rows and columns with icons on top. Slide 1 of 2. 2 column table diagram of evolutionary process infographic template. Slide 1 of 2. 2 columns visual for decision making process in business infographic template. Slide 1 of 3. 0414 battery graphics column chart 2 stages powerpoint graph. Slide 1 of 2.
I've created a two-column text box and want the second column to begin with a major bullet. I don't see a menu option anywhere and Shift-Enter gives a soft return (line break). Can force text to the next column I do this in PowerPoint? I don't want to change the slide layout. Thanks! Debbie
Two Columns found in: Two Column Layout Slide Of Compare Predictive B2b Marketing Ppt PowerPoint Presentation Slides Design Inspiration PDF, Two Column Layout Visual Of Provenance Data Ppt PowerPoint Presentation Slides Graphic.. ... This is a clustered column ppt powerpoint presentation slides microsoft. This is a two stage process. The stages ...