

Mouse and keyboard problems in Windows
Note: For issues with touchpads, see Fix touchpad problems in Windows .
Having trouble with a device? Make sure everything is connected properly, the device has power, and that it’s set up correctly.
First, try checking your hardware
Unplug USB cables and wait for a little while for the device driver to be unloaded by Windows, and then plug the device back in.
Try using a different USB port on your PC.
If you use a USB hub between the device and the PC, make sure the hub has power. If it’s still not working, try removing the USB hub and plugging the device directly into a USB port on the PC.
Make sure that the cables on your device aren't damaged in any way.
Check any battery-powered devices to see if they are fully charged or have fresh batteries.
Make sure there’s no dirt blocking keys or sensors.
Check your wireless connections
Look on the bottom of the wireless device for a Reset button. Resetting the device will disconnect and then reconnect the wireless connection. There might also be a Reset button on the USB receiver for your device.
For USB wireless devices, this might be as simple as unplugging the USB wireless receiver, waiting for about 10 seconds, and then plugging the USB wireless receiver back into the USB port. The wireless connection should be reestablished.
If your wireless device uses a Bluetooth connection, also see Fix Bluetooth problems in Windows for possible solutions.
Check the device
If the device doesn't appear to work at all (no lights appear on the device when it’s plugged in, or the cursor doesn't move or doesn't appear on the screen), connect the device to another PC and make sure the device works on that PC. If the device doesn't work on the other PC, you might need to replace it.
Note: Some devices won't work without installing a driver. When testing the device on another PC, make sure that you have the correct driver installed for the device.
Hardware Troubleshooter Drivers
Update a device driver using windows update.
In the search box on the taskbar, type check for updates , then select Check for updates from the list of results.
Under Windows Update , select Check for updates . Windows Update will tell you if you need any updates or not, and whether the latest updates were successfully installed. There might not be any driver updates available.
Go to Windows Update
Download and install a driver yourself
In the search box on the taskbar, type device manager , then select Device Manager from the list of results.
In the list of hardware categories, find the device that you want to update, and then double-click the device name.
Click the Driver tab, click Update Driver , and then follow the instructions.

Need more help?
Want more options.
Explore subscription benefits, browse training courses, learn how to secure your device, and more.

Microsoft 365 subscription benefits

Microsoft 365 training

Microsoft security

Accessibility center
Communities help you ask and answer questions, give feedback, and hear from experts with rich knowledge.

Ask the Microsoft Community

Microsoft Tech Community

Windows Insiders
Microsoft 365 Insiders
Find solutions to common problems or get help from a support agent.

Online support
Was this information helpful?
Thank you for your feedback.
Mouse Not Working in Windows 10? How to Fix Your Mouse Problems
Has your mouse stopped working and you can't figure out why? Here's how to fix your mouse problems in Windows 10.
The most irritating and frustrating computing issues always hit at the worst times. Just about to start your tax return? Keyboard issues. Ready to Skype your distant relatives? Microphone issues. One issue tops them all: a faulty mouse. Without your mouse, navigating your system is a tricky affair.
Luckily, most mouse problems have a resolution unless you have a terminal hardware problem. Here are six ways you can fix your mouse issues in Windows 10.
Windows 10 Mouse Fixes to Try First
We say this in every single troubleshooting article: check your connections. It is an incredibly simple thing to overlook. Sometimes, a loose cable is the only thing creating an issue.
- Check your mouse or wireless adapter hasn't become unseated in its port
- Try fully unplugging the mouse cable or wireless adapter and reconnecting in a different port
- If it is a new issue, sometimes restarting your system will provide an immediate fix
If none of these quick tips fix your Windows 10 mouse problem, read on!
1. Incompatible Mouse Drivers
Your system drivers are one of the first ports of call for a Windows 10 mouse issue. Windows 10 takes care of your driver updates for most of your hardware, and your Windows 10 mouse drivers are no different. However, it doesn't always get it right, and at times, it doesn't always find a driver update after release. That doesn't mean you cannot manually install a driver update.
- Type device manager in your Start Menu search bar and select the Best Match.
- Browse down to Mice and other pointing devices , select, then right-click your mouse input and select Properties .
- Select the Driver tab, then Update Driver .
If You Have the Correct Driver
If you have downloaded the correct driver, you should Browse my computer for driver software . On the next page, use the Browse option to locate the driver, then press Next . The Windows 10 mouse driver will install. Reboot your system when it completes.
If You Do Not Have the Correct Driver
If you haven't downloaded a driver directly from the manufacturer, select Search automatically for updated driver software . Windows will now automatically scan your computer and the internet for any driver updates and install accordingly. Windows will inform you if there are no updates available.
There Is No Driver Update Available
In the event there is no driver update available, you can try reinstalling the mouse driver manually. Note the name of your mouse or touchpad in the Device Manager, then head to the manufacturer's website. The manufacturer should provide a download of the latest version of your mouse driver.
If you cannot find the relevant download on the manufacturer's site, complete an internet search for "[PC model] windows 10 mouse driver" or "[laptop model] windows 10 touchpad driver." It should turn up the correct driver for your hardware.
Once you download the new mouse driver, head back to the Device Manager . Then, back to Mouse Properties and the Device tab. Select Uninstall and follow the instructions. Now, install the mouse driver you downloaded manually, and restart your system (see If You Have the Correct Driver , above).
2. Mouse Freezing and Disappearing Cursor
A common Windows 10 mouse issue relates to the Realtek HD Audio Manager. Unfortunately, the Realtek HD Audio Manager is also a culprit for audio driver issues .
- Right-click the Taskbar, select Task Manager , and head to the Start-up tab.
- If you see Realtek HD Audio Manager , right-click and select Disable .
- Now, reboot your system.
Disabling the Realtek HD Audio Manager is known to fix both mouse freezing and disappearing cursor issues.
3. Mouse Lagging and Beeping Sound
Your third mouse issue fix is another driver-related issue. Your mouse lags and emits a strange beeping sound. Microsoft first addressed these issues in April 2016, with Cumulative Updates KB3147458 and KB3147461.
However, you'll benefit from attempting the following fix if you're still experiencing some Windows 10 mouse lag.
- Head to the Device Manager and locate Human Interface Devices . If you see XINPUT Compatible HID or HID-compliant vendor- listed, this fix may well work for you.
- Right-click and select Update Driver Software .
- Select Browse my computer for driver software , followed by Let me pick from a list of device drivers on my computer .
On the next screen, select Have Disk . This allows you to browse the system for a driver of your choice. Locate the extracted files using the Browse button. Next, select xinputhid or HID-compliant device, then Open > OK .
You should now return to the driver selection screen, where the "new" driver will be available for selection. Press Next , then reboot your system.
Please note that the Human Input Device (HID) listing may vary from system to system. This fix has been shown to work on a variety of systems, using different hardware setups.
4. Windows 10 Touchpad Freezing
Some Windows 10 users report touchpad freezing issues while using a laptop. The touchpad freezing or jumping issues usually stem from out-of-date touchpad drivers, depending on the device manufacturer.
The process of updating your Windows 10 touchpad settings is similar to a regular mouse.
- Browse to Mice and other pointing devices and unfurl using the arrow.
- Right-click your touchpad driver and select Update Driver > Search automatically for drivers .
Manufacturer Touchpad Settings
Depending on the device manufacturer or touchpad manufacturer, you may have a second set of touchpad settings lurking somewhere on your system. When your Windows 10 touchpad starts acting strangely, it could be that a setting has gone awry.
In the touchpad screenshot above, you'll note the name Synaptics PS/2 Port Touchpad . The manufacturer's name is Synaptics, so that's the manufacturer settings or control panel I'll search for. You can find your touchpad manufacturer name using the Device Manager. Alternatively, some manufacturers insert an extra tab into the Windows 10 Mouse Properties.
- Input mouse in the Start menu search bar and select the Best Match.
- Select Additional mouse options .
- Check for an extra tab with the manufacturer or touchpad name or similar.
- Adjust any settings that seem broken, or alternatively, restore the touchpad settings to the default configuration.
The above process may vary between manufacturers but gives you a rough outline of what to expect.
5. Mouse Acceleration
A mouse acceleration issue is incredibly frustrating, especially for the gamers among us. You're lining up a headshot, and BAM! Your mouse drifts to the opposite side of the screen, and you're staring at a respawn screen.
Windows 10 users report mouse acceleration issues in several scenarios. Unfortunately, there's no single fix for the mouse acceleration issues, but you can try some of the fixes below to see which one works for you.
Turn Mouse Acceleration Off and On
First, try turning mouse acceleration on and off in your system settings.
- Head to Control Panel > Hardware & Sound > Mouse .
- Select the Pointer Options tab.
- Uncheck the Enhance pointer precision box to turn acceleration off.
- Select Apply and OK . Check how your mouse now responds.
MarkC Mouse Fix
If the good old "Have you tried turning it off and on" doesn't work, you can try to use the MarkC Mouse Fix to fix your Windows mouse acceleration problem. The MarkC Mouse Fix is a registry file that removes Windows 10 mouse pointer acceleration, readjusting the feature to the level of accuracy you would expect.
- First up, download the MarkC Mouse Fix compressed file and extract it to a memorable location.
- Next, you need to find out the display DPI (Dots Per Inch) you're currently using by pressing Windows Key + I , then heading to System > Display .
- Under Scale and layout , check the current settings you're using. For example, 100% (Recommended) is the default scale option. Depending on your screen size and resolution, you may see scaling options up to 350 percent.
- Make a note of the current scale settings.
- Head back to the extracted MarkC Mouse Fix folder, locate your version of Windows, and open the folder.
- Select the registry file that corresponds with your display DPI, then double-click to import the file. Answer Yes or OK to the prompts that appear. Now reboot your system for the fix to complete.
You should now enjoy exact 1-to-1 mouse control, with no acceleration or pausing between movements.
Mouse Issues and the Xbox Game Bar
The Xbox Game Bar, formerly known as the Windows 10 Game Bar, is a handy feature for gamers. Sure, other options can record and stream your games. But Microsoft knows that the Xbox Game Bar integration with Windows 10 gives it an edge with gamers who use both a desktop and an Xbox.
Anyway, back to the Windows 10 mouse problems. The Xbox Game Bar in Windows 10 can trigger a mouse acceleration issue. Unfortunately, it isn't a uniform problem. As such, there isn't a definite fix. Some users report that other mouse acceleration fixes have a positive effect. Others have gone so far as to remove the built-in game features completely via the Windows PowerShell.
A common theme for those experiencing mouse acceleration problems while using the Windows 10 Game Bar is using the Windows Key + G shortcut to trigger a recording event. Try it for yourself and note if your mouse acceleration issue starts afterward.
6. Nvidia Drivers
After every Windows 10 update, users report mouse issues in certain environments or scenarios. Specifically, the mouse buttons continue working, but the movement stops. Or, your left-click mouse button suddenly fails to register.
One common fix for this issue stems from outdated Nvidia drivers.
To update your Nvidia drivers, first head to the Nvidia drivers page . Select your Nvidia product from the dropdown boxes, then select Start Search . The latest drivers for your Nvidia graphics card will appear in the results. Download and install the latest version.
Alternatively, if you use the Nvidia GeForce Experience , open the desktop app and check if an update is available.
7. Fix Mouse Issues With the Hardware Troubleshooter
Windows 10 includes several troubleshooters you can use in an attempt to identify and fix mouse issues automatically. However, the success of these troubleshooters varies depending on the issue, and you might have to take their suggestions with a grain of salt.
For example, the Wi-Fi troubleshooter often suggests a complete network reset, restoring your settings to default if your internet drops out, rather than just suggesting switching the router off and on first.
To find the Windows 10 hardware troubleshooter:
- Press Windows Key + I to open the Settings panel.
- Head to Updates & Security > Troubleshoot.
- Under Hardware and Devices, select Run the troubleshooter .
Windows 10 will attempt to detect any mouse issues, then ask if you want to apply a fix.
8. Turn Off Mouse Power Management
Windows 10 will at times decide that it wants to turn certain features off to save power. The Power Management feature typically affects laptops more than desktops, as the former is likely to use battery power more often and benefit from even slight reductions in power. However, Power Management can have unintended consequences, such as turning off your wireless mouse adapter without you realizing.
- Open the Power Management tab and ensure Allow the computer to turn off this device to save power remains unchecked.
Solving Windows 10 Mouse Problems
One of these fixes will sort your Windows 10 mouse or touchpad issue out. The Windows Update system always has a chance of breaking something, somewhere. That Microsoft has relaxed Windows 10's previously stringent update rules can only help end-users. If a buggy update isn't installed automatically, you stand a better chance of steering clear of time-consuming mouse-related bugs.

Wireless Mouse Not Working? 17 Things to Check
Every single thing we could think of
Is your wireless mouse failing to connect to your Windows 10 computer? Does it disconnect after some time? Or is the cursor behaving weirdly? Hardware-related issues, incorrectly configured settings, and corrupt drivers are just a few of the many reasons that can prevent your wireless mouse from working correctly.
If you want to fix your wireless mouse, then the list of troubleshooting tips that follow should help you out.

If you have a wireless mouse that’s not working and refuses to connect, we recommend using a wired mouse or trackpad to navigate your computer while working through some of the fixes below. If that’s not possible, the following keys should help you instead:
- Tab: switch between on-screen elements.
- Up / Down / Left / Right Arrows : move between or expand items within lists.
- Enter and Space : select on-screen elements.
- Shift + F10 or Ctrl + Shift + F10 : simulate right-click action.
1. Replace/Recharge Battery
A depleted battery can not only prevent your wireless mouse from connecting to your computer, but it can also cause sluggish or erratic cursor behavior. Try swapping it out with a new battery. If your mouse uses a rechargeable battery, hook it up to a power source for some time.

2. Turn On Power Switch
Almost all wireless mice come with a power switch. Usually, you can find it located at the bottom of the device. If your wireless mouse is not working, make sure that it’s set to ON .
3. Be Within Range
Most wireless mice only work within a short range of the USB receiver. Hence, make sure that you’re close to your computer. If you’re using a very old wireless mouse, it’s also a good idea to remove any objects that obstruct it from the receiver.

4. Remove and Plug Again
Sometimes, disconnecting and reconnecting the wireless receiver can help fix temporary glitches that prevent your wireless mouse from working correctly. Give it a go.
5. Change USB Ports
Remove and reconnect the USB receiver to a different port on your computer. Ideally, you should avoid connecting it to any externals USB hubs; insert it into a port directly on the computer instead.

If that doesn’t help and your wireless mouse is still not working, you may want to troubleshoot the USB ports on your PC .
6. Restart Computer
Have you tried restarting your computer yet? Usually, that alone resolves most issues. Open the Start menu (press the Windows key if the mouse appears frozen), select Power , and choose Restart to perform a reboot.
7. Remove Other USB Peripherals
In some cases, computer peripherals such as flash drives, scanners, and printers connected via USB can prevent your wireless mouse from working properly. Try removing them.
If that helped, reconnect the USB peripherals one-by-one to isolate the device causing the problems.

8. Control Cursor Speed
If your wireless mouse acts too slow or too fast, check that the speed settings are up to scratch. Press Windows + S , type mouse settings , and select Open . Then, use the slider under Cursor speed to increase or decrease the cursor speed .
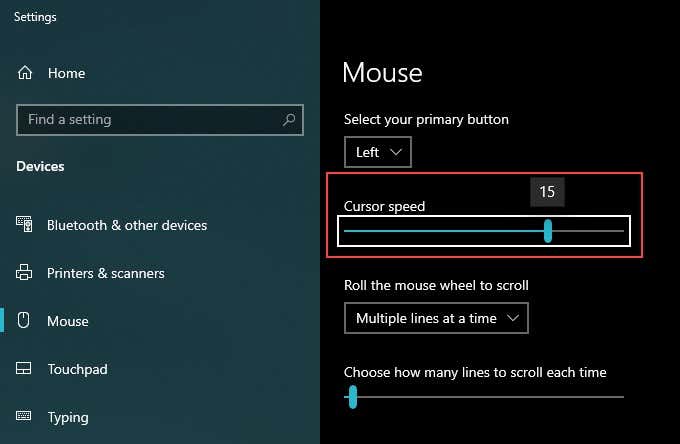
9. Increase Cursor Precision
If you have a tough time pointing at things with your wireless mouse, try increasing the cursor precision.
1. Press Windows + S , type mouse settings , and select Open .
2. Select Additional Mouse Options from the right of the Settings pane.
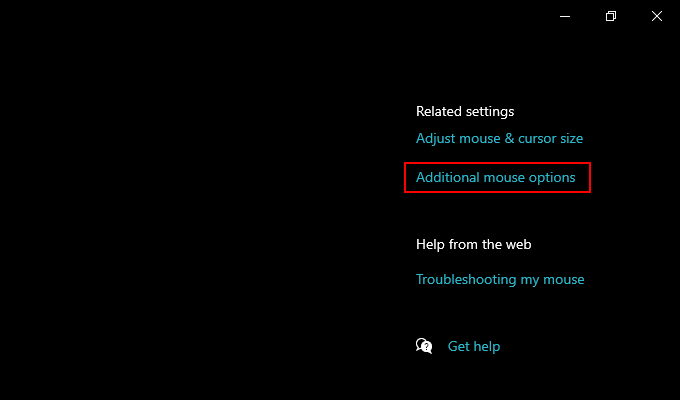
3. Switch to the Pointer Options tab.
4. Check the box next to Enhance pointer precision .
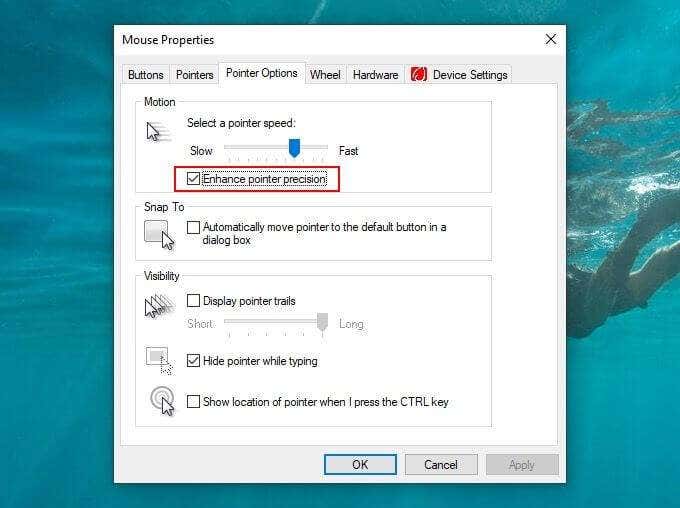
5. Select Apply and OK to save your changes.
10. Clean Optical Lens
If you still have issues with the cursor on your wireless mouse, try cleaning the optical lens on the underside of the device. You can use compressed air or a damp cotton swab dipped in isopropyl alcohol to eliminate dust or grime.

11. Increase Double-click Speed
Do you have trouble double-clicking items with your mouse? Increase the Double Click Speed setting on your computer and see if that helps.
2. Select Additional Mouse Options .
3. Switch to the Buttons tab, and use the slider under Double Click Speed to adjust the double-click speed.
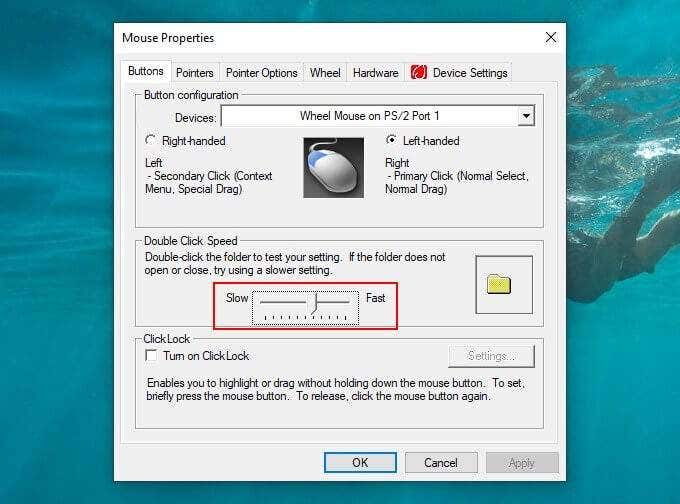
12. Reinstall Mouse Driver
If you continue to have connectivity-related issues or other problems with your wireless mouse, try reinstalling its drivers.
1. Press Windows + X and select Device Manager .
2. Expand Mice and other pointing devices .
3. Right-click HID-compliant mouse (or the applicable driver for your mouse) and choose Uninstall Device .
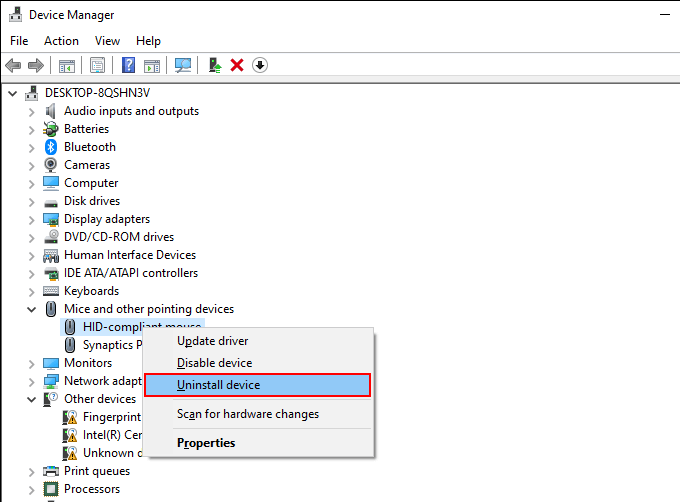
4. Restart your computer. Windows 10 should automatically reinstall the driver during startup.
13. Update Driver/Install Support Software
By default, Windows 10 applies a generic driver to get your wireless mouse to work on your computer. In almost all cases, that is more than enough.
If you continue to have issues with your mouse, however, it’s worth searching the manufacturer’s website for any dedicated drivers or support software. Install them and see if that helps.
14. Disable Fast Startup
Windows 10 comes with a feature called Fast Startup that allows the operating system to launch faster from a cold boot . However, it can also cause issues with wireless mice. Disable it and see if that helps.
1. Press Windows + X and select Power Options .
2. Select Additional Power Settings .
3. Select Choose what the power buttons do .
4. Select Change settings that are currently unavailable .
5. Uncheck the box next to Turn on fast startup (recommended) .
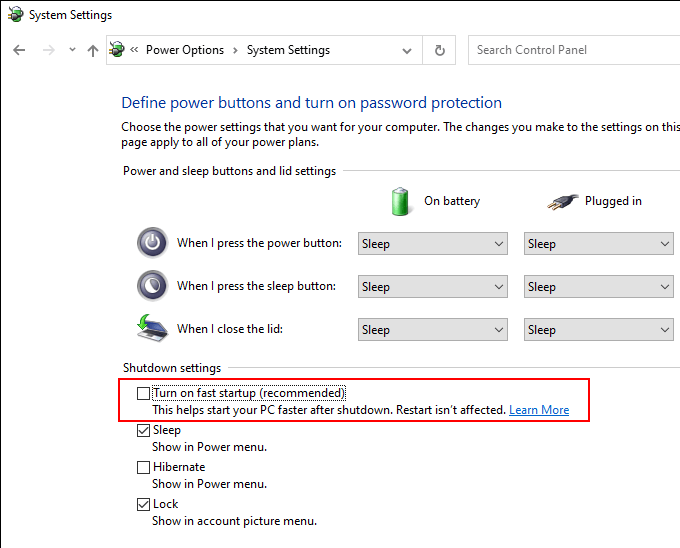
6. Restart your computer.
15. Update Windows 10
The latest Windows 10 updates contain bug fixes that can resolve various issues with your computer. It can also help when your wireless mouse is not working. If you haven’t updated your computer in a while, then do it now.
Press Windows + S , type windows updates , and select Open . Then, select the Check for Updates button and install any pending updates.
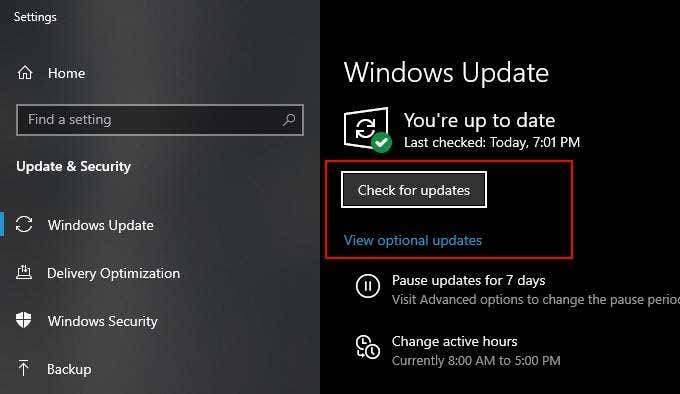
Additionally, select Optional Updates (if the option’s visible) and install any listed hardware driver updates.
16. Uninstall Updates
In rare cases, Windows 10 updates can do just the opposite and break things down. If your wireless mouse started to malfunction after installing an update, try uninstalling it.
1. Press Windows + S , type windows updates , and select Open .
2. Select View Update History .
3. Select Uninstall Updates .
4. Right-click the most recent update and select Uninstall .
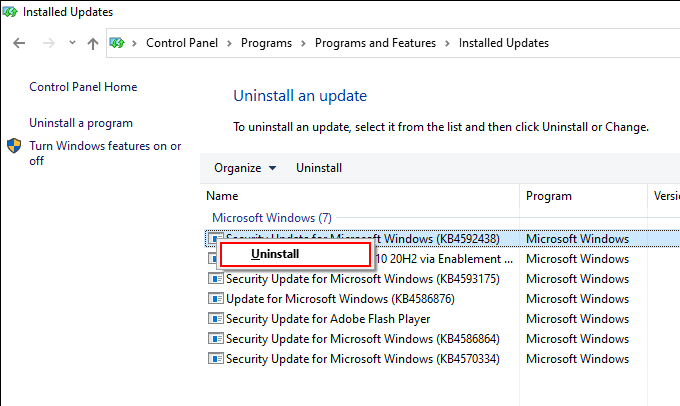
Did that fix the issue? If so, you should defer Windows updates until the next incremental or feature update hits the shelves.
17. Restore to an Earlier State
If none of the fixes above worked, you could restore Windows 10 to an earlier state where your wireless mouse worked without issues. Provided that your computer has the System Protection functionality enabled, you can use System Restore to do that.
1. Press Windows + S , type system protection , and select Create a restore point .
2. Switch to the System Protection tab and select System Restore .
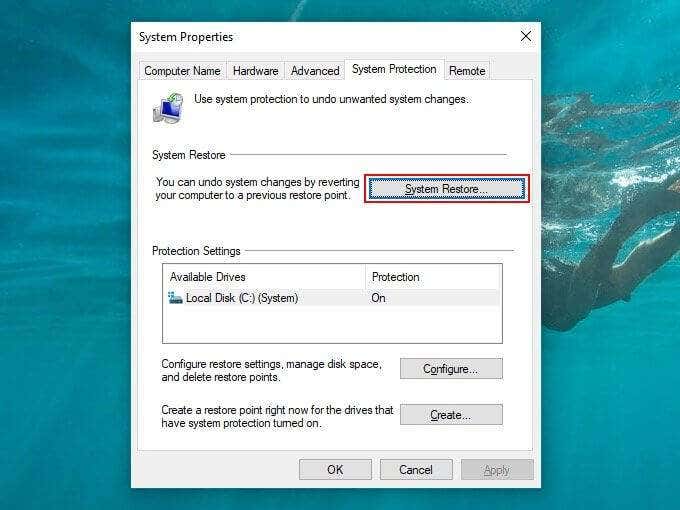
3. Work your way through the System Restore wizard and restore your computer using an available system restore point.
Stay Wireless
Did the fixes above help you fix the issue. Hopefully, they did. If not, you’re likely dealing with a defective wireless mouse. If it’s still within the warranty period, consider sending it back for a replacement.
Dilum Senevirathne is a freelance tech writer and blogger with three years of experience writing for online technology publications. He specializes in topics related to iOS, iPadOS, macOS, and Google web apps. When he isn't hammering away at his Magic Keyboard, you can catch him binge-watching productivity hacks on YouTube. Read Dilum's Full Bio
Read More Posts:

- Editor's Choice: Tech Gifts for Mom
- Amazon Prime Tech Deals!
My Mouse Won't Work! How Do I Fix It?
Try these tips to fix a broken mouse
- New York College
- Emerson College
:max_bytes(150000):strip_icc():format(webp)/headshot-00415ba557444a8a9b6bb139498b97c5.jpg)
- The Ultimate Guide to Keyboard Shortcuts
- The Ultimate Guide to Keyboards
- The Ultimate Guide to Computer Mice
- The Quick Guide to Webcams
- Printers & Scanners
- Raspberry Pi
Unless your mouse suffers a hardware failure—by getting dunked with coffee or being batted off the side of your desk by a bored cat—odds are good that any performance glitches you see in that device are easily corrected within your operating system's core settings utility.
Graphical user interfaces are optimized for mouse input and are hard to use without a functional mouse. Review the best keyboard shortcuts for Windows , keyboard shortcuts for macOS , and Linux Mint 18 keyboard shortcuts for Cinnamon to help with troubleshooting in the absence of a mouse or a touchscreen.
Cause of a Mouse Not Working
Mouse failures source from five sources:
- Irreparable hardware damage.
- Loss of power or connection.
- Interference between the mouse and the work surface.
- Outdated software.
- Operating system glitches or misconfigurations.
How to Fix a PC or Laptop Mouse That's Not Working
Since several factors could be at the root of a mouse failing to work properly, troubleshooting the problem is the best way to make it work once more. Try these steps, organized in order of most-common and easiest to most intensive.
Inspect the mouse for hardware damage . A cracked housing, a missing ball, sticky or silent clicking of the finger switches, or a failure of the optical sensor to glow suggest that the device is damaged. Given how inexpensive most mice are, hardware damage usually suggests that replacement, rather than repair, is the optimal solution.
Clean the mouse . If the pointer moves in jerking motions or is less responsive than usual, clean the mouse to see if it improves the performance. It's easy to clean a wireless mouse or clean a wired mouse with a rollerball.
While you're cleaning the mouse, make sure there is nothing covering the laser on the bottom of the mouse. Anything that obstructs the laser (like paper, tape, etc.) will interfere with the movement of the mouse/cursor.
Replace the batteries . Swap the batteries out for a new set, especially if you're still using the batteries that came with the device. Likewise, verify the batteries are properly installed.
Similarly, plug the mouse into its charger for 30 minutes to let it get enough juice to connect. Mice with USB charger ports and non-rechargeable batteries sometimes appear to fail without warning when charge levels decline too much.
Try a different USB port . There might be a problem with the one you're using, so unplug the mouse or the receiver and try an alternate USB port. Most desktop computers offer ports on the front and back of the computer, so try all of the ports before jumping to a different step. It could also be the case that the plug is partially unseated.
Connect the mouse directly to the USB port . If you use a multi-card reader or an external USB hub, there may be a problem with that device instead of the mouse or USB port . Plug the mouse directly into the computer to see if the problem clears.
Use the mouse on an appropriate surface . Some mice can be used on (almost) any kind of surface. Many can't. Study your device's limitations—it may require a mouse pad, especially if you're using an older mouse. Some optical mice , for example, cannot track movement on shiny surfaces or surfaces with either very dark or very light colors.
Update the driver . Check the manufacturer's website for available driver updates or use driver-updater tools . If your mouse won't do something that the manufacturer promised it would do (side-to-side scrolling, for example), find and download any required drivers from the manufacturer's website . These files are usually free.
Release and re-pair a Bluetooth mouse . It's not uncommon for Bluetooth devices to either lose pairing status or be forgotten if a different Bluetooth mouse is paired with the PC.
Disable an integrated trackpad . If your laptop supports an internal trackpad, disable it through your operating system's settings utility. An internal trackpad may conflict with, or override, an external mouse.
Get the Latest Tech News Delivered Every Day
- How to Fix It When Your Mouse Scroll Is Not Working
- How to Unlock a Keyboard That's Locked
- 8 Things to Consider Before Buying a Computer Mouse
- 10 Ways to Fix It When Your Android Phone Won't Charge
- How to Fix It When Your Chromebook Won’t Turn On
- How to Fix It When AirPods Won't Connect or Go Into Pairing Mode
- How to Unlock the Touchpad on a Lenovo Laptop
- How to Fix It When a MacBook Pro Keyboard Isn't Working
- How to Fix It When the Cursor Disappears in Windows 10
- How to a Use a Keyboard and Mouse on Xbox One
- How to Fix a Chromebook Touchscreen That's Not Working
- How to Use a Keyboard or Mouse on a PS4
- The Best Mice for iPads in 2024
- How to Connect a Mouse and Keyboard to Steam Deck
- How to Unlock a Frozen Mouse on an HP Laptop
- How to Fix It When a Keyboard Won't Type

Home » Tech Tips » Windows » 9 Ways to Fix Mouse and Touchpad Problems in Windows 10
9 Ways to Fix Mouse and Touchpad Problems in Windows 10
Sometimes you may encounter frustrating and irritating computer issues just when you need to use the PC most. One of these issues is a problem with the mouse or the touchpad (for laptop users). Without the mouse, navigating the system can be a hard task and at times impossible. However, for Windows users, most mouse problems are easy to fix. If your mouse is not working correctly, here are some tips on how to fix mouse and touchpad problems in Windows.
Fixing Mouse Issues in Windows 10
Try the below solutions to fix your mouse or touchpad problems:
- Basic troubleshooting
- Check Hardware and Devices
- Update incompatible driver
- Rollback driver
- Disable enhanced pointer precision
- Adjust mouse sensitivity
- Configure touchpad delay
- Enable or disable touchpad
- Reset touchpad
1. Basic Troubleshooting / Quick Solutions
Some issues may seem very basic yet they are easy to ignore. If you encounter a mouse problem, you should first try these options:
- If it is a first-time issue, restarting your PC can resolve the issue instantly.
- Confirm that the mouse or the wireless adaptor is firmly connected to the PC.
- You may also try to unplug the mouse cable or the wireless adaptor and reconnect using a different port.
- Check the mouse and the ports for damages and even try the mouse on a different computer.
If none of these solves the problem, you can now proceed to other solutions.
2. Troubleshoot Hardware and Devices
The mouse problem could be resulting from a hardware/ device error. Fortunately, Windows 10 allows you to troubleshoot and fix hardware issues without much hassle.
- Press the “Win + I” shortcut keys on your keyboard to open the settings app and select “Update & Security” settings.
- Select “Troubleshoot” from the left panel and under the “find and fix…” section, choose the “Hardware and Devices” option.

- Click the “Run the troubleshooter” button and wait for Windows to check for any hardware and device errors.

- If an error is found, click the “Apply this fix” option to resolve the issue. Once done, close your open apps and restart your computer.

Related: 10 tips to use mouse productively in Windows .
3. Updating Incompatible Mouse Drivers
Another thing that could lead to mouse issues is an out-dated or incompatible driver. To fix mouse drivers related issues:
- Right-click the Windows start button and select “ Device Manager ” on the menu.

- Look for the “Mice and pointing devices”, double-click the device to open its properties.
- On the “Properties” window, switch to the “ Driver ” tab and click the “Update Driver” button.

- This will open another pop-up window allowing you to browse for the drivers update on your computer, or allow Windows to automatically search and update the drivers.
4. Roll Back or Reinstall Mouse Drivers
- If the problem started after updating Windows or the device drivers , you can try to restore the drivers to the previous version.
- On the “Driver” tab of the properties window, click the “Roll Back Driver” to restore the driver to a previously working condition.
- Another way to fix the driver-related problem is to uninstall and reinstall the mouse drivers.
- Click the “Uninstall Device” button to remove the driver and restart your PC. The drivers will automatically reinstall.
- You can also download the updated driver from the manufacturer’s website and reinstall manually.

5. Deactivate Enhanced Pointer Precision
Some Mouse settings can cause freezing, disappearing and jumping cursor problems. Such problems include:
- Cursor jumping around.
- Cursor freezing when the keyboard is on use.
- Pointer freezes and then disappears.
- Cursor not moving.
If you are experiencing any of these issues, you may try the following fix:
- Press the “Win + I” keys to open the settings app and select the “Devices” settings.
- On the resulting window, click on “Mouse” from the left side panel and then under the “Related settings” section, click the link, “Additional mouse settings”.

- This will open the mouse properties in a new pop-up . Go to the “Pointer Options” tab and uncheck the “Enhance pointer precision” option, located under the “Motion” section.

- Click the “Ok” button at the bottom of the window, reboot your computer and check whether the problem still exists.
Related: How to fix printer problems in Windows 10?
6. Adjusting the Mouse Sensitivity
If the problem persists, you can also try to adjust the sensitivity of the mouse. To do so,
- On the mouse properties window, switch to the “Pointer Options” tab and set the pointer speed to moderate by sliding along the bar.
- Click “Apply” and then “Ok” to see whether the problem will disappear.
7. Configure Touchpad Delay
If you are using a laptop, changing some touchpad settings could resolve the mouse issue as both the mouse and touchpad control the pointer. You may try the following touchpad configurations:
- Go back to the device settings and select “Touchpad” on the left panel.
- On the right side under the “Taps” section, expand the touchpad sensitivity options and select medium or low sensitivity.
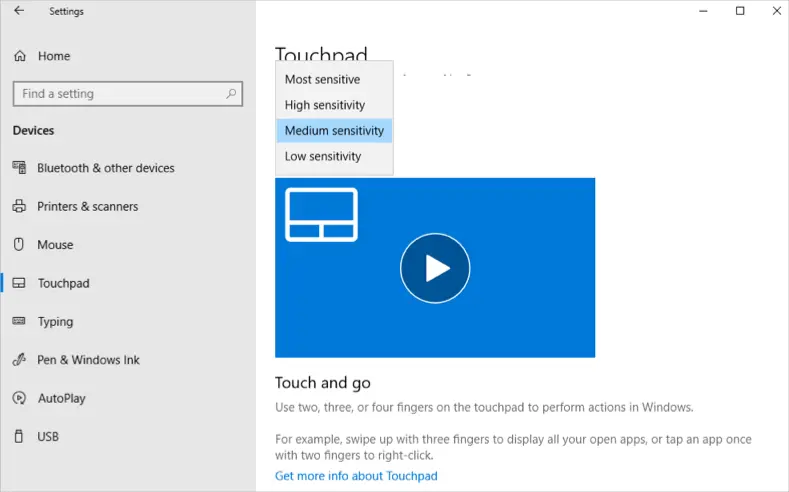
Related: How to find mouse pointer quickly in Windows?
8. Enable Touchpad in Settings
One user left the comment the he accidentally pressed F6 in Dell laptop that is the hotkey to disable touchpad. To rule out this kind of accidental touchpad related problems, first make sure your touchpad is enabled in the settings page.

In addition, you can also try to disable the touchpad when an external pointing device is connected by unchecking the box against “Leave touchpad on when a mouse is connected”. This will disable touchpad whenever you connect a mouse to the laptop or PC.
You can also disable touchpad by following the below instructions from mouse properties.
- On the touchpad settings screen, open the “Additional settings” link to access more touchpad settings.
- This will take you to the “Touchpad” tab on the mouse properties window.
- Select, the “Disable” button to deactivate the touchpad. You may also check the box to disable internal pointing device when your PC is connected to an external mouse.

9. Reset Touchpad
If you are not able to solve the problem with your toucpad, there is an option to reset the settings and gestures. Scroll down on the touchpad settings page and click on the “Reset” button. This will delete your custom settings and set the touchpad to its original settings.

Wrapping Up
Mouse problems make it hard to navigate your computer system, reducing your overall productivity. However, you can try the above alternatives to restore your mouse to its proper working condition. The best thing is to try each solution at a time and test if the problem disappears to identify the possible cause and the ideal fix to the problem.
About Editorial Staff
Editorial Staff at WebNots are team of experts who love to build websites, find tech hacks and share the learning with community.
You also might be interested in
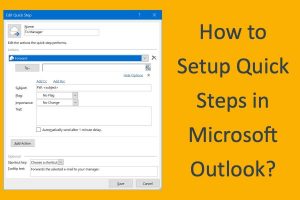
How to Setup Quick Steps in Microsoft Outlook?
Outlook is the popular email client used in many large-scale[...]

How to Use Color Picker in Windows 11?
Did you ever wonder how to get the color code[...]

How to Add Background and Print in Word Windows and Mac?
Microsoft Word by default opens a blank new document with[...]
Leave your reply.
My Cursor just jumps like crazy and it automatically clicks the right-click button making it even harder use apps . It just started today and I did many trouble shooting methods , but no results . The Cursor works perfectly fine when connected to a mouse but jumps in my touchpad. Please help!!
Unplug the mouse and (re)start your laptop. Sometimes your mouse driver can create this type of problems.
In addition, did you try the options explained above for touchpad? If resetting not working try to troubleshooting hardware.
I have an ASUS i7 laptop. My touchpad used to work but now it works until you enter you password to start windows. After Which I can not use any function on the touchpad. I do have an external wireless mouse that is acting as my mouse. Do you have a suggestions to solve my problem? sounds like software n not hardware. Just me thinking.
Probably, you can reset the touchpad settings to default and try whether it works. You can reset from the touchpad settings page.
I am so exhausted of every short cut that someone programs in to turn mice off, change the language of the computer, etc.
TLDR: Dell laptop, F6 turns the touchpad off. Like I needed a quick short cut for that.
I am just so tired of accidentally hitting a short cut and searching for answers, where everyone responds about system restores and updating drivers, and all kinds of ridiculous and excessive fixes.
AGAIN: I accidentally hit F6, had to tab through web pages for an answer, and then noticed the F6 key had an icon like a touchpad on it. Mouse is now working. Until the next quick shortcut I accidentally hit.
Different laptop models have different shortcut keys on the keyboard layout. You can go to “Windows Settings > Devices > Touchpad” and make sure it is enabled.
Hopefully, next time you will not accidentally disable the checkbox “Leave touchpad on when a mouse is connected” and blame all internet articles.
DOWNLOAD EBOOKS
- SEO Guide for Beginners
- WordPress SEO PDF Guide
- Weebly SEO PDF Guide
- Alt Code Emoji Shortcuts PDF
- Free ALT Code Shortcuts PDF
- View All eBooks
TRENDING TECH ARTICLES
- 600+ Windows Alt Codes for Symbols
- Fix Chrome Resolving Host Problem
- Fix Slow Page Loading Issue in Google Chrome
- View Webpage Source CSS and HTML in Google Chrome
- Fix Safari Slow Loading Pages in macOS
- Fix Windows WiFi Connection Issue
- ROYGBIV or VIBGYOR Rainbow Color Codes
- Fix I’m Not A Robot reCAPTCHA Issue in Google Search
- Structure of HTTP Request and Response
POPULAR WEB TUTORIALS
- Move WordPress Localhost Site to Live Server
- Move Live WordPress Site to Localhost
- Move WordPress Media Folder to Subdomain
- Fix WooCommerce Ajax Loading Issue
- Create a Free Weebly Blog
- Edit Weebly Source Code HTML and CSS
- Add Scroll To Top Button in Weebly
- Add Table in Weebly Site
- How to Add Advanced Data Table Widget in Weebly?
- Up to $500 Free Google Ads Coupon Codes
FREE SEO TOOLS
- Webpage Source Code Viewer
- HTTP Header Checker
- What is My IP Address?
- Google Cache Checker
- Domain Age Checker Tool
- View All Free Web and SEO Tools
© 2024 · WebNots · All Rights Reserved.
Type and press Enter to search
- Security Tips
- Social Media
- Privacy Tips
- Performance Tips
What to Do If Your Computer Mouse Isn’t Working
How many unresponsive clicks does it take before you finally give up and get rid of your mouse? A malfunctioning mouse can be frustrating, but there are steps you can take to troubleshoot a broken mouse. If your mouse is not working on your laptop or desktop computer, there are simple solutions that can fix it immediately, like installing driver updater software to help keep the connections to your mouse and other hardware smooth.

Make sure your mouse is plugged in
Plugging your mouse in might seem obvious, but it accounts for a lot of mouse issues. Even if your mouse seems to be plugged in correctly, it may not be. That's because some computer mice need adapters or dongles to function. If you’ve plugged in a new mouse and it’s not responsive, read the hardware requirements to make sure you have the right connectors and cables.
This is true for some wireless mice, too. If your wireless mouse is not working, the wireless receiver may have come unplugged from your computer. Or, you may need an adaptor for it to work properly.
Check your mouse's power source
If you notice a reduction in response time or mouse function, you probably need to replace the batteries (usually AAA) or charge your mouse. If it doesn’t work the first time, try using a different charging cable.
Connect your mouse via Bluetooth
Most wireless mice connect to your computer via Bluetooth. It’s not uncommon for Bluetooth devices to unpair without warning, causing a disruption in your mouse’s functionality. If your wireless mouse is not working, follow these steps to check its Bluetooth status.
Click the Start menu button and open Settings .
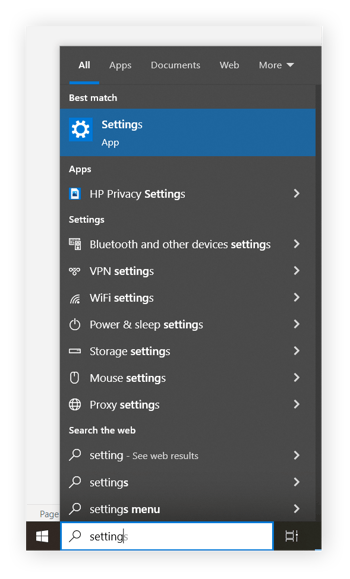
Select Devices .
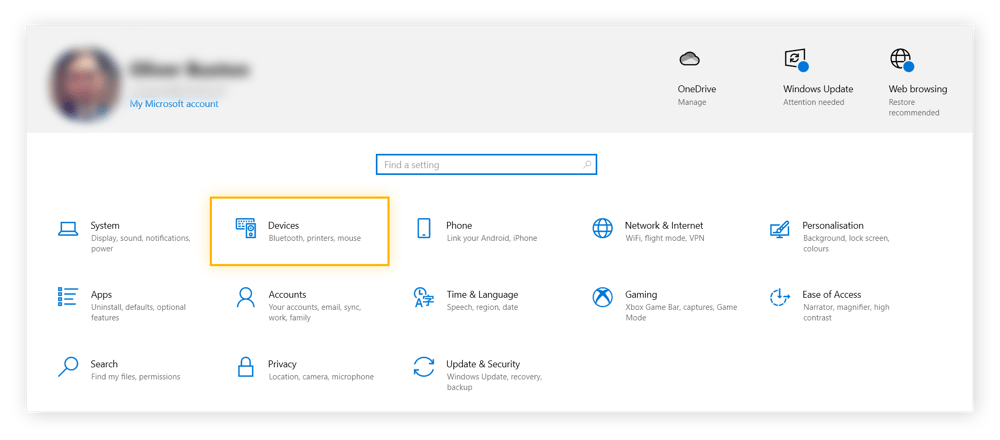
Select Bluetooth & other devices from the menu.
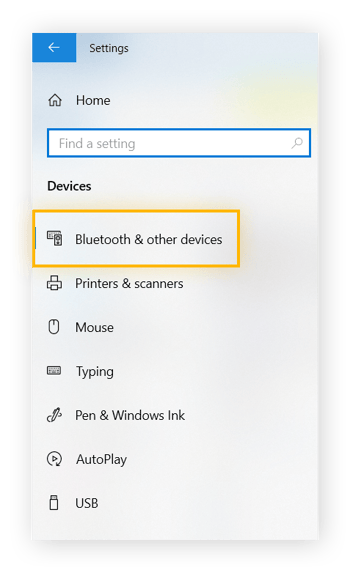
Find your mouse on the list of all the Bluetooth devices that are currently connected to your Windows computer or have recently been connected. If it says Connected under your mouse, then it is currently connected to your computer via Bluetooth. If it doesn’t say connected, try double-clicking it to connect.
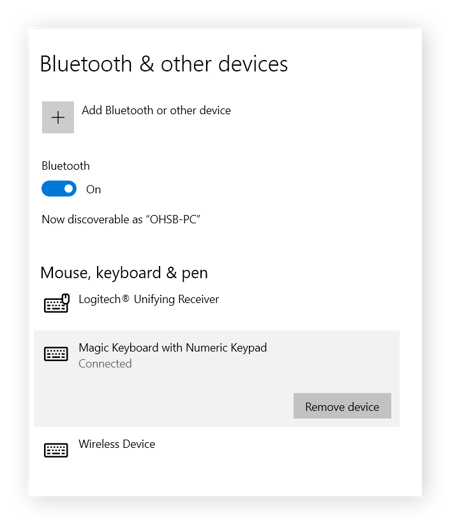
Click the Bluetooth icon in the toolbar and make sure the toggle is on.
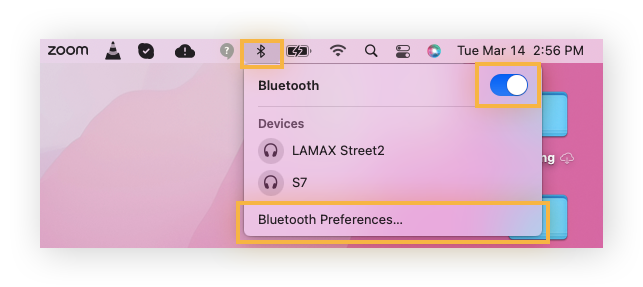
You should see your mouse under Devices . If the mouse is connected, the icon to the left will be blue, otherwise, it will be gray. If your mouse is not connected, click it to connect. If you don’t see your mouse, click Bluetooth Preferences .
When the new window opens, your Mac will automatically look for new devices. Click Connect next to your mouse.
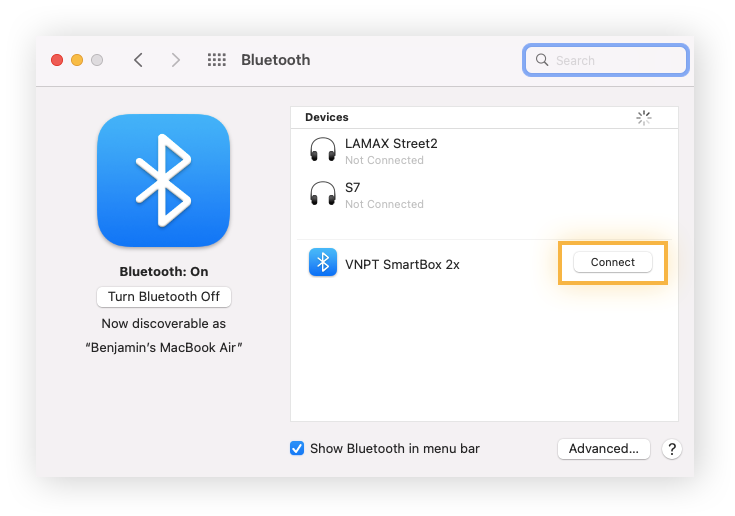
If you don’t see your mouse on the Bluetooth menu at all, it means your computer is not detecting it. If you haven’t used the mo use before, you may need to press a button on the mouse to enable it to pair, or you may need to click an option on your computer to help it detect and pair a new device. If you need help, check the product manual to learn how to do this.
It’s also possible that your mouse has paired with a different device, such as another laptop in the area. In order to connect it to your computer, you’ll need to disconnect it from any other devices.
Change your USB port
Another simple solution is changing your mouse’s connection from one USB port to another. USB ports can fail over time, so your USB may not recognize a mouse even if it’s plugged in. This is often the result of outdated device drivers (more on that next). If your USB mouse is not working or cutting in and out, plug it into a different USB port.
Unfortunately, some laptops only have one USB port. If your USB mouse isn’t working on a laptop like this, you may need to get an adapter or a dongle that plugs into a different port to enable you to connect a USB mouse.
Update your drivers
A mouse can stop working if your computer’s drivers are out of date. Outdated drivers can cause your USB ports to stop working, too. You can recover an inactive USB port and revive your mouse by using quality software to update your drivers . Using software is the easiest way to update all of your drivers. Otherwise, for some drivers, you’ll need to know your PC’s specs , like the model number of your graphics card.
Here’s how to manually update your drivers in Windows 10:
Click the Start menu and open Device Manager .
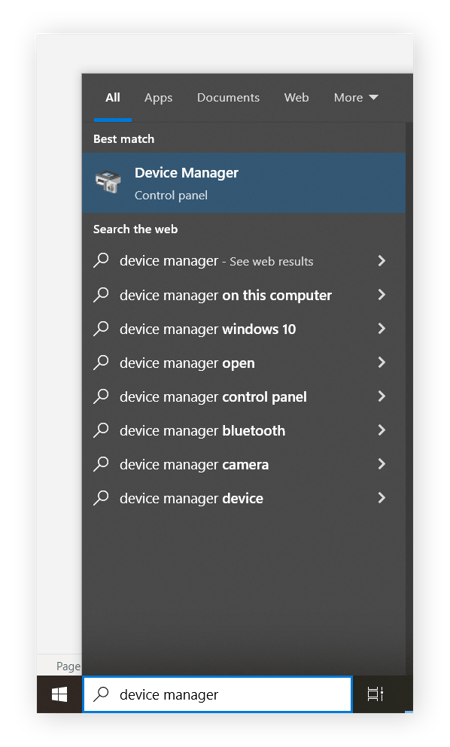
Work your w ay dow n the list by clicking each category, then right-clicking the device you want to update. Then choose Search automatically for updated driver software , and select Update driver .
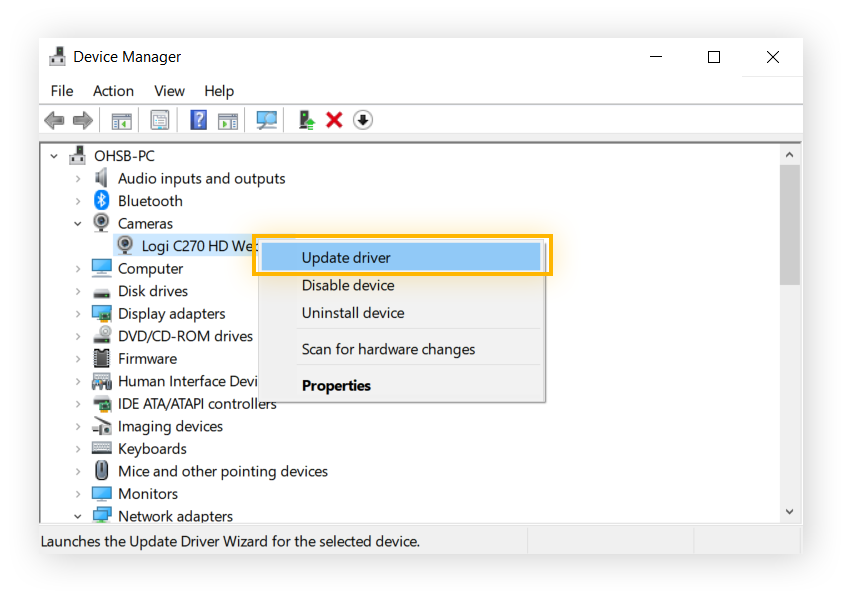
As you can see, checking for driver updates individually can be time consuming. AVG Driver Updater is expert-designed software that will help you keep your drivers updated automatically.
Open the Apple menu and select System Preferences .
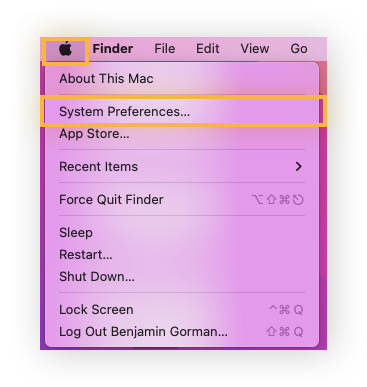
Select Software Update .
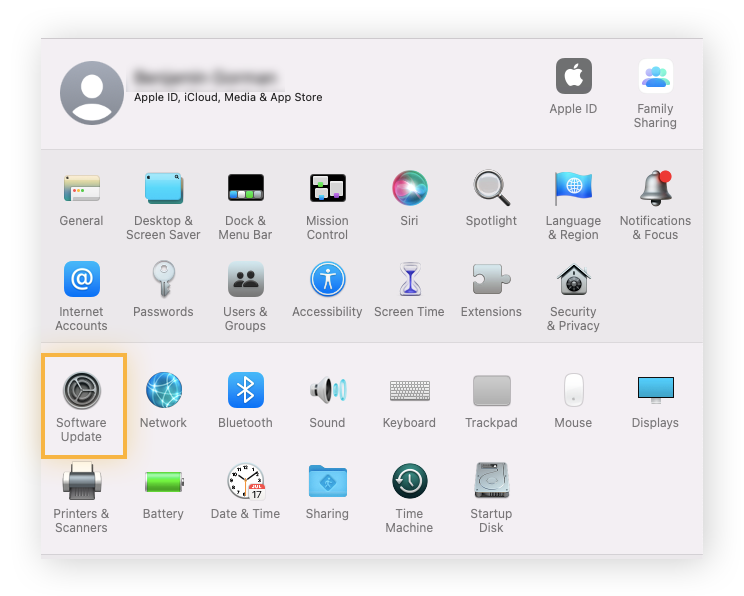
Check if there’s an update and click Restart Now to install it.
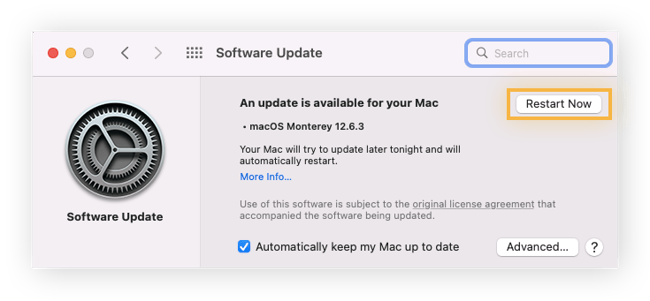
If you want your mouse, ports, and other hardware and devices to run smoothly, it’s important to keep your drivers up to date. When you consider that this includes updating graphics drivers , audio drivers , and everything in between, it can be difficult to keep up. And sometimes, standard updates don’t get the job done.
That’s why it’s helpful to download a tool like AVG Driver Updater . It updates your drivers automatically to keep your computer accessories running smoothly. With AVG Driver Updater, you’ll encounter fewer issues with your mouse, enjoy smoother hardware connections, and get improved device performance overall.
Update Windows and restart
Outdated system software can cause compatibility issues. This may cause updated hardware (such as your mouse) to suddenly become incompatible with your computer or laptop. For example, if your Windows 10 mouse randomly stops working, it’s probably because you need to update the operating system.
An outdated system can be affected by bugs and glitches, some of which may affect mouse performance. Updating your system will fix known bugs that could be the cause of your Windows mouse not working. If you have automatic updates turned on, your computer will update when you reboot it. That’s why it’s a good idea to shut down your computer from time to time.
Clean the mouse
You should physically clean your computer and devices like your mouse regularly. As a general rule, you should clean your mouse monthly if you use it on a daily basis. Dirt, grime, and dust can easily accumulate in the small cracks. Over time, this makes it harder to click and affects the responsiveness of the mouse sensor.
Before cleaning your mouse, check the user manual to learn how to disassemble it. It may also include cleaning instructions. Generally, you can use a soft, dry cloth or cotton swabs to remove debris from your mouse. Remember not to use normal household cleaning liquid to clean electronic components.
Use your mouse on an appropriate surface
Some computer mice (especially older ones) need to sit on a flat, non-reflective surface. Trying to use a mouse like this on a glass table, for example, can be very frustrating. If you can see the arrow icon on your screen but your mouse is not working as it should, try placing the mouse on a mouse pad. If you don’t have one, use a piece of cardboard, a folder, a hardcover book, or a similar surface.
Troubleshoot mouse problems with AVG Driver Updater
Nothing is more frustrating than a malfunctioning mouse. But by following the tips above will get your mouse back on track. While wiggling the cable or restarting your computer might do the trick, some issues are more stubborn, such as outdated drivers.
That's where AVG Driver Updater comes in. Driver Updater is designed by computer-performance experts to help ensure your computer’s operating system communicates smoothly with your accessories, such as your speakers and mouse. With all your components working together, you’ll get better performance overall. Try AVG Driver Updater for free today.
Mouse not working FAQs
How do i fix an unresponsive mouse.
First, check the power source and make sure the mouse is charged or plugged in. For wireless mice, check the Bluetooth connectivity status. You may need to update your system software or drivers to fix a mouse issue.
If your mouse still isn’t working, you may need to clean it. Older mice may only work on specific surfaces, so try using a mouse pad.
Why isn’t my mouse working?
A dead battery or faulty Bluetooth connection is the most common reason for a mouse to suddenly stop working. Charge your mouse or replace its batteries. If you have a Bluetooth mouse, check its connection to your computer.
Outdated or corrupted drivers can also cause your mouse and other accessories to malfunction. Updating your drivers manually or with a tool such as AVG Driver Updater may restore your mouse’s functionality.
How do you reset a mouse?
Reset the mouse on your PC via the Device Manager menu. Expand the list under Mice and other pointing devices and select the mouse you want to reset. Click Uninstall device , then Delete the driver software for this device in the confirmation window. Restart your PC, and Windows will automatically reinstall your mouse.
If your mouse is wireless, you will need to pair it with your computer again once the reset is complete.
How to troubleshoot mouse issues
You can troubleshoot mouse issues in numerous ways, depending on the problem. Power issues are the most common. Troubleshoot mouse issues by charging the mouse, replacing its batteries, replacing the charger, plugging the mouse into a new USB port, or turning your Bluetooth connection off and on again.
Driver problems and outdated system software may also cause an unresponsive mouse. Try to fix these mouse issues by updating your drivers and operating system. Finding and updating all drivers will also help to improve the overall performance of your computer.
Update Your Drivers to Help Fix Your Mouse
Get AVG Driver Updater to update your drivers and help get your mouse working again. Enjoy optimal PC performance.
More helpful tips...
The latest performance articles.
- How to Fix the Blue Screen of Death (BSoD) in Windows
- How to Clear Cache on Your Mac
- How to Transfer Files From PC to PC
- How to Delete Your Cache in Microsoft Edge and Speed Up Your Device
- How to Clean Your Phone’s Charging Port
- How to Clear Cache on Android Phones (Including App Cache)
- How to Permanently Delete Files From Windows
- What Is a PUP... and How to Remove It
- The Best Mac Cleaning Software for 2024
- How to Delete Temporary Files From Your Windows PC
- How to Fix 100% Disk Usage in Windows 10
- How to Clear Photoshop Scratch Disk on Mac
- What Are the Best Free PC Cleaners in 2024?
- How to Find and Delete Other on Mac Storage
- How to Fix Windows Modules Installer Worker — High CPU Usage
- How to Fix High CPU Usage in Windows
- How to Clean Up Your Mac
- How to Repair Corrupted Windows System Files Using SFC or DISM
- SuperFetch: What You Need to Know
- What Are Junk Files and Is It Safe to Delete Them?
- How to Fix or Remove Broken Shortcuts in Windows
- How to Physically Clean Your Computer
- Bloatware: What It Is and How to Get Rid of It
- How to Spot & Get Rid of Unnecessary Apps on Your PC
- Freeze Frame: Take a Snapshot Backup of Your PC
- 6 Great Ways to Reduce Mobile Data Usage
- Is Disk Fragmentation Still a Thing? Everything You Need to Know
- iPhone or iPad Running Slow? 16 Ways to Speed It Up
- How to Speed Up Boot Time on Your PC or Laptop
- How to Speed Up and Clean Up Your PC
- How To Boost Your Wi-Fi Signal at Home
- How to Upgrade RAM on MacBook Pro and other Macs
- How to Speed Up Your Mac
- How Powerful a Computer Do You Really Need?
- Why Does My PC Get Slower Over Time?
- How to Test Your PC for Performance and Battery Life
- Why Is My Internet so Slow and How Do I Fix It?
- Give Your Android Device More Space, Speed & Battery Life
- Performance Shootout: Windows 8.1 Versus Windows 10
- The Ultimate GTA V Guide to Boosting Your Graphics & FPS
- Best Fortnite Settings to Boost Graphics
- How to Overclock Your Graphics Card (GPU)
- How to Optimize Your Windows PC’s Gaming Performance and Boost FPS
- Ark: Survival Evolved — How to Optimize Graphics and Boost FPS
- Overclocking Your CPU: A Step-by-step Guide
- The Ultimate Dark Souls 3 Performance & Tweak Guide
- How to Use CHKDSK Commands to Scan and Repair Hard Drives in Windows
- How to Update Graphics Drivers in Windows 11, 10, 8, and 7
- Why Your Android Phone Won’t Update and How to Force It
- Why Your Phone Gets Hot and How to Fix It
- Intel i5 or Intel i7: Which Intel Processor Is Right for Your Computer?
- How to Check If Your Hard Drive Is Failing
- What Is RAM and What Does It Do?
- Ultimate Guide: How to Format a Hard Drive
- How to Stress Test Your CPU
- iPhone Getting Hot? 11 Potential Causes and Solutions
- How to Check Ram Size, Speed, and Type
- SSD or HDD: Which Is Right for You?
- Why Your PC Fan Is so Loud and How to Fix It
- How to Update Sound Drivers in Windows 10 and Earlier
- How to Find and Check Your Computer Specs in Windows 10, 8, and 7
- What Is an SSD?
- How to Upgrade and Install RAM on PC
- How to Monitor Your GPU Temperature
- How to Clone a Hard Drive
- How to Check and Monitor CPU Temperature on Windows and Mac
- An Introduction to 5G
- Why Your Wi-Fi Isn’t Working and How to Fix It
- The Smart Way to Dispose of Your Phones, Laptops, and Desktops
- Should You Shut Down, Sleep or Hibernate Your PC or Mac Laptop?
- Top 10 Apps That Kill Your Android Phone’s Battery
- How to Hunt Down Drivers to Get Your PC Up-to-Date!
- PC Resurrection: 7 Ways to Revive a Dying PC
- How to Improve Laptop Battery Life in 3 Easy Steps
- 5 Smartphone Battery Myths Put to The Test
- How to Update BIOS on Your Windows PC
- How to Reset Your Mac’s PRAM, NVRAM, and SMC
- CPU vs. GPU: What's the Difference?
- How to Fix the “Driver Is Unavailable” Error on Your Printer
- How to Factory Reset Your PC, Mac, or Mobile
- What Is Firmware and How Does It Work?
- How to Fix Windows 10 and 11 Black Screen Issues Before or After Logging In
- How to Change Startup Programs in Windows 11, 10, 8 & 7
- How to Troubleshoot Windows Update Errors
- How to Stop Apps From Crashing on Android
- How to Find Your Product Key on Windows 10 and Earlier
- The Best Free Driver Update Software for Windows in 2023
- Windows Registry – What Is It and How Does It Work?
- Why Your PC Is Overheating and How to Fix It
- Why Your Mac Is Overheating and How to Fix It
- What Is Background Data and How to Restrict It
- How to Recover Deleted Files in Windows
- Find Out Which of Your Favorite Apps Cache in on Your Phone — and Which Don’t
- AVG Android App Performance Report Q4 2014
- AVG Android App Performance Report Q1 2015
- App Report 2015 Q3 - AVG’s Q3 App Report Out: Latest Top 10 Draining Apps Identified
- Top Apps Draining Your Phone – AVG App Reports
- AVG Community Powered Threat Reports 2012
How to Use CHKDSK Commands to Scan and Repair Hard Drives in Windows How to Use CHKDSK Commands to Scan and Repair Hard Drives in Windows

How to Update Graphics Drivers in Windows 11, 10, 8, and 7 How to Update Graphics Drivers in Windows 11, 10, 8, and 7

Why Your Android Phone Won’t Update and How to Force It Why Your Android Phone Won’t Update and How to Force It
You Might Also Like...

Why Your Phone Gets Hot and How to Fix It Why Your Phone Gets Hot and How to Fix It
Keep your iPhone running smoothly with AVG Mobile Security
Supercharge your phone with AVG Cleaner
- Media Center
Home Products
- Free Antivirus Download
- Internet Security
- Android Antivirus
- Free Mac Antivirus
- Virus Scanning & Malware Removal
- Installation Files
- Beta Downloads
- Driver Updater
Customer Area
- Register Your License
- Anti-Theft Login
- Home Product Support
- Security & Performance Tips
- Online Research
Partners & Business
- Business Antivirus Software
- Partner Support
- Business Support
Privacy | Report vulnerability | Contact security | License agreements | Modern Slavery Statement | Cookies | Accessibility Statement | Do not sell my info | | All third party trademarks are the property of their respective owners.
We use cookies and similar technologies to recognize your repeat visits and preferences, to measure the effectiveness of campaigns, and improve our websites. For settings and more information about cookies, view our Cookie Policy . By clicking “I accept” on this banner or using our site, you consent to the use of cookies.
- Dragon’s Dogma 2
- Genshin Impact
- Honkai Star Rail
- Lego Fortnite
- Stardew Valley
- NYT Strands
- NYT Connections
- Apple Watch
- Crunchyroll
- Prime Video
- Jujutsu Kaisen
- Demon Slayer
- Chainsaw Man
- Solo Leveling
- Beebom Gadgets
Mouse Not Working in Windows 11? Here’s How to Fix It
Fix Mouse Not Working in Windows 11 (2022)
1. connect the mouse to a different port (external mouse).

Other than that, if you have an old computer that comes with a circular port (called PS/2 port), unplug the mouse and connect it again, ensuring perfect alignment with the connectors. You need to make sure that you are connecting the mouse to the green PS/2 port. The purple one is for connecting keyboards. So go ahead and plug in the mouse to a different port and see if it has started working on your Windows 11 PC.
2. Turn on the Mouse (Wireless Mouse)

3. Uninstall/ Re-install Drivers (Mouse and Touchpad)
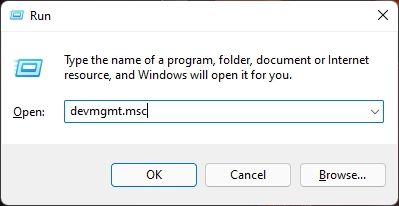
3. If you are using an external mouse, you will find an “ HID-compliant mouse ” entry here. And in case you have a Windows 11 laptop and are using a touchpad, a “Touchpad” or an “Input” device entry will show up. Now select the mouse using the arrow keys and use the “Shift + F10” or “Fn + Shift + F10” shortcut to open the context menu and choose “ Uninstall device “.
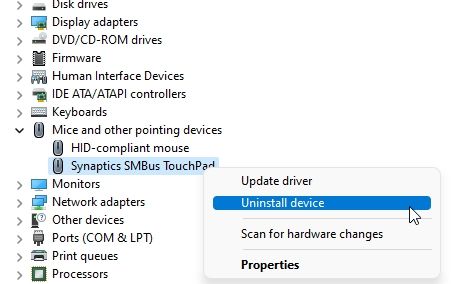
4. Update the Driver (Mouse and Touchpad)
2. Next, expand the “Mice and other pointing devices” section. Here, depending on your mouse (HID-compliant mouse) or touchpad (Input device or Touchpad), open the context menu and select the “ Update driver ” option.
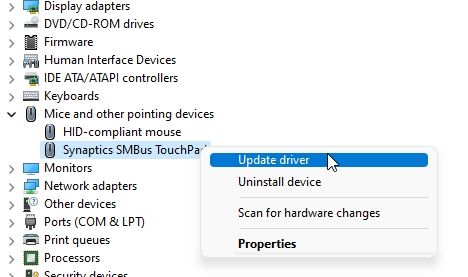
5. Uninstall USB Controllers’ Drivers (External Mouse)
For users who are using a USB mouse on Windows 11, either wired or wireless, and if the mouse is still not working even after changing the port, you can try re-installing drivers for the USB controllers. The USB controllers are responsible for handling USB ports, and re-installing them might fix the issue.
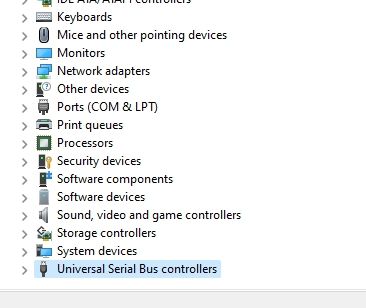
5. Similarly, move to “ USB Root Hub (USB 3.0)” and uninstall it.
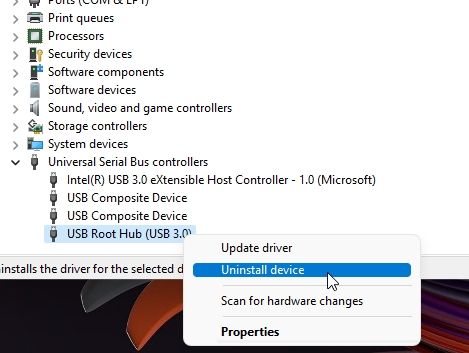
6. Disable ‘Enhance Pointer Precision’ (Laggy Mouse and Touchpad)
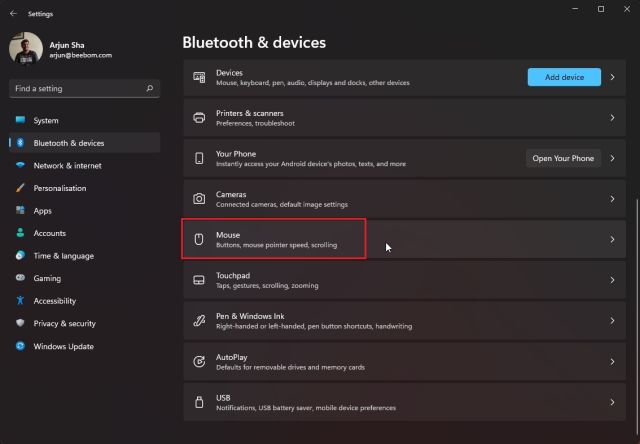
3. Move to the “Pointer Options” tab and disable “Enhance pointer precision” . This should fix the laggy mouse response you are experiencing on your Windows 11 computer.
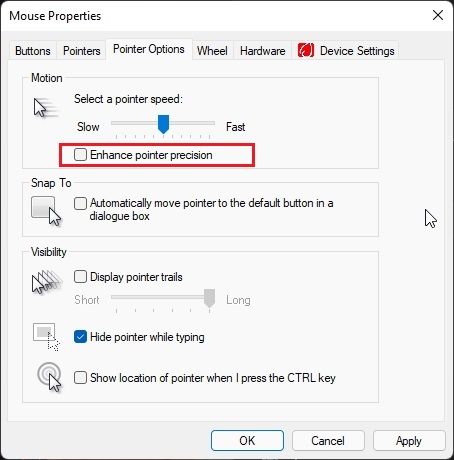
Touchpad Not Working in Windows 11? Find the Fix Right Here
Passionate about Windows, ChromeOS, Android, security and privacy issues. Have a penchant to solve everyday computing problems.
Excellent – thank you. disable “Enhance pointer precision”. worked for me – the disappearing mouse was driving me made and turning on the “find mouse” by pressing the Ctrl button was very maddening since all it did was show a series of ever smaller circles around a NON-visible mouse.. sometimes right clicking would bring the mouse back into view – a recent win 11 update seems to have been the trigger for the disappearing mouse..
Tried them all. None worked for my laptop.
I’ve repeatedly gone through these steps, and my mouse continues to fail in just a few minutes of use; have to log off and log back on, fastest way to recover the mouse, but not for long.
open windows key, type TOUCHPAD, then enable it. Managed to fix the issue, it was somehow turned off automatically by windows
Thank you!!! This worked for me!
System Update works too. Windows 11 needs a constant update.
`none worked for me
I am impressed with your share, thanks for sharing.
Add new comment


Mouse is not detected or working in Windows

If your mouse cursor stops moving or isn't showing on your monitor, several issues may cause the mouse not to work properly in Microsoft Windows. This page contains solutions that may help unfreeze, rediscover, or unlock your mouse.
Use your keyboard to navigate in Windows or connect a different mouse that works to access areas of Windows mentioned on this page. For help navigating using a keyboard, see: How to navigate Windows using a keyboard.
If you're having trouble with a touchpad mouse on a laptop, see: Why is my laptop mouse touchpad not working? If you are having trouble with an external mouse connected to your laptop, the troubleshooting options on this page help you fix the problem.
- Computer frozen.
- Hardware conflict.
- Mouse is not connected correctly.
- Touchpad mouse is not working.
- Software or driver conflict.
- Mouse driver is outdated or missing.
- Outdated USB driver.
- Other USB driver issues.
- Operating system files corrupted.
- Other hardware issues.
Computer frozen
When a computer freezes , the first sign is that the mouse has stopped responding. If your mouse pointer movement disappears, follow these steps to determine if your computer is completely frozen.
Using the Num Lock key
Make sure the computer is not frozen by pressing Num Lock on the keyboard. When the Num Lock is pressed repeatedly, the Num Lock indicator LED (light-emitting diode) on your keyboard should turn on and off. If this indicator does not change, your computer is frozen, meaning all hardware on the computer (including the mouse) will not work. Reboot the computer to resolve this issue. If you don't have an indicator light, proceed to the next part of this section.

The keyboard doesn't have a Num Lock indicator light
If your keyboard does not include the LED described in the previous section, anywhere in Windows, press Ctrl + Alt + Del at the same time. This action should bring up a blue Windows options screen. You may leave this menu by pressing Esc . Your computer is frozen if you are not taken to the blue screen in a few seconds. Reboot your machine to resolve this issue.
Press the Windows key
If you have Microsoft Windows , try pressing the Windows key to see if the Start menu appears. If this is also not responding, the computer is frozen.
- Windows freezes or stops responding frequently.
Hardware conflict
If any new hardware was recently installed on the computer, remove it to help verify the new hardware is not causing a conflict with your existing mouse.
Mouse is not connected correctly
Follow these steps to verify the mouse is connected correctly to the computer.

If you use a USB (universal serial bus) or cordless mouse, disconnect the mouse cable and reconnect to a different USB port. If the mouse connects to a USB hub , try connecting the mouse to a USB port on the back of the computer.
Wireless mouse
- Ensure the wireless mouse is receiving power by checking for some indication of power (usually a light). Move your mouse around on the mousepad to see if any indicator lights up. If your mouse has a power switch, it's often on the bottom side.
- If the mouse has power, find the power switch, turn it off, wait a few seconds, and turn it on again.
- If the mouse doesn't appear to be getting any power, replace the batteries, if possible.
- Ensure the wireless USB receiver is in range and not blocked by too many objects.
- Disconnect the wireless USB adapter and try plugging it into a different port. If this is a desktop computer, try a different port on the back of the computer.
- Check if the mouse has a button to re-sync it to the wireless receiver. If found, press it (you may need to hold it for a few seconds) to get the mouse to reconnect to the receiver.
- If the mouse uses Bluetooth to connect to the computer, ensure Bluetooth is enabled in the operating system settings.
- If it's a Bluetooth mouse and Bluetooth is enabled on the computer, remove the mouse from the Bluetooth settings. Make sure the computer can discover and see the mouse, and pair it with the computer again.

With a PS/2 mouse, check the back of the computer to verify that it's plugged into the PS/2 mouse port and not the PS/2 keyboard. If the mouse has worked properly in the past (i.e., not a new mouse), shut down the computer and disconnect and reconnect the mouse.
A PS/2 mouse should not be disconnected and reconnected while a computer is turned on.
If the computer's keyboard works, shut down Windows properly by pressing the Windows key and then use the arrow keys and Tab to select shut down.
Touchpad mouse is not working
If you're using a laptop and the touchpad is not working, there are several potential causes for the issue. For troubleshooting help, visit the page linked below.
- Why is my laptop mouse touchpad not working?
Software or driver conflict
Boot to Windows Safe Mode . If the mouse is works in Safe Mode, there is likely a driver or software conflict. To fix this problem, follow the steps below.
- Open the Device Manager.
- Expand the mouse (mice) option in Device Manager by clicking the + symbol.
- Remove all mice listed by highlighting each device and pressing Del on the keyboard.
- Restart the computer, see if Windows recognizes the mouse is connected, and reinstalls the mouse driver.
- Basic computer troubleshooting.
Mouse driver is outdated or missing
Check if a driver is installed for the mouse in the Device Manager . While Windows may have a standard or default driver for the mouse, installing a driver for your specific mouse may fix the issue. Check our mouse manufacturers list for links to many mouse manufacturer websites to download a driver for the mouse.
If a driver is installed for the mouse, we recommend you check for any updated drivers. Updating the driver may fix issues with a non-functioning mouse.
Outdated USB driver
Motherboard and computer manufacturers update hardware drivers periodically, including USB port drivers. USB mouse detection and functionality issues may result from outdated USB port drivers.
Updated USB port drivers can fix mouse detection and functionality issues. Check our computer manufacturers list and motherboard companies list for links to manufacturer websites. Visit the website of your mouse or motherboard manufacturer to check for updated USB port drivers. If updated drivers are available, download and install the new drivers. Restart your computer and test the mouse to see if the updated drivers fix the issue.
Other USB driver issues
If your USB mouse does not work on the computer, the USB port drivers may be corrupt. Two options for fixing corrupt drivers are to restore Windows to a previous point when the USB mouse worked or uninstall and reinstall the USB port drivers.
Activate Windows restore point
If your USB mouse worked previously, activate a Windows restore point to a date when the mouse worked on your computer.
- How to restore Windows to an earlier copy.
Uninstall and reinstall USB port drivers
USB port drivers can get corrupted, causing a USB mouse not to work. Follow the steps below to uninstall and reinstall the USB port drivers.
You need to navigate Windows using your keyboard; for help navigating using the keyboard, see: How to navigate Windows using a keyboard.
- Using the Tab and arrow keys, highlight the Universal Serial Bus controllers entry in the Device Manager.
- Press the right arrow key to expand the devices under Universal Serial Bus controllers .
- Use the arrow keys to highlight a USB Composite Device or USB Root Hub entry and press Enter to open the properties window.
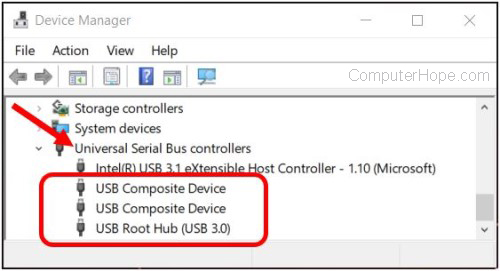
- In the properties window, use Tab and arrow keys to access the Driver tab.
- On the Driver tab, press Tab several times to select the Uninstall Device button and press Enter .
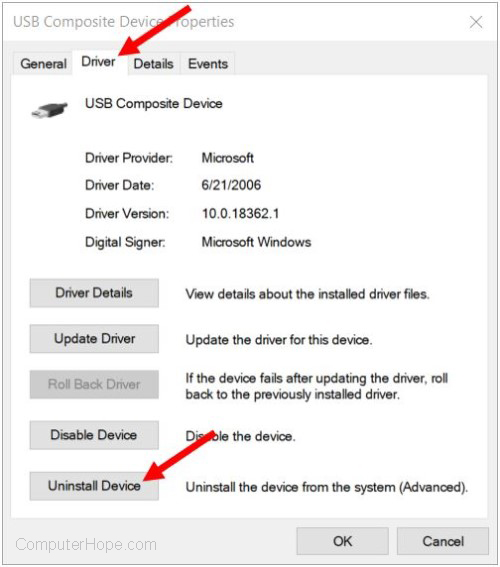
- On the Uninstall Device window, press Tab to highlight the Uninstall button and press Enter .
- For each USB Composite Device or USB Root Hub entry in the Device Manager, repeat steps 4 through 7.
- After uninstalling each USB port device, restart your computer.
- How to restart Microsoft Windows.
- When Windows loads, it should detect the USB port devices in your computer and reinstall them, including the drivers.
Operating system files corrupted
If the solutions above do not resolve the issue, there is a possibility of corrupt system files in the operating system. You may need to run an operating system repair using the system installation disc.
If you have a Windows restore point saved from when the mouse was working, restore your system to that state.
Other hardware issues
These hardware issues may also apply to you.
If the previous solutions did not solve the problem, try another mouse. If that mouse works, try the mouse not working with another computer. If multiple mice do not work, the problem is with the mouse port. If you're using the PS/2 or USB port on the back of the computer, the motherboard may be bad and needs to be replaced.
If the mouse no longer works with any computer or the mouse wire is partially cut or frayed, the mouse needs to be replaced. It's cheaper to buy a new mouse than to try fixing a bad mouse.
Related information
- See our mouse definition for further information and related links.
- Computer mouse buying tips.
- Mouse and touchpad help and support.
How-To Geek
Mouse left-click button not working here's how to fix it.
Is your mouse's left-click button not functioning properly? We've been there. Here's how to troubleshoot it.
Quick Links
It's probably a hardware problem; here's how to check, how to fix a broken mouse button, how to troubleshoot left-click software issues.
Even something as simple as a mouse button can fail. If your mouse's left-click button is sticking, isn't consistently responding, or is accidentally double-clicking, this often indicates a hardware problem with the mouse. It could be a software issue, however.
In our experience, most mouse left-click (or right-click) issues point to hardware failure. If the mouse's left-click button doesn't work, only sometimes responds, accidentally "unclicks" as you drag, misclicks, or double-clicks when you click once, that's a pretty good sign there's something wrong with the hardware in the left-click button itself.
There's an extremely easy way to check whether you have a hardware issue or a software issue: Unplug your mouse from your current computer, plug it into another computer, and test the left-click button. If you have a wireless mouse, either plug its RF dongle into another computer or pair it via Bluetooth with another computer.
If the problem is the same when the mouse is plugged into another computer, you know you have a hardware problem. If the mouse works perfectly on another computer, there's a software configuration issue with your current computer.
You can also try connecting another mouse to your current PC. Does it have the same problem? If not, there's likely a hardware issue. If both mice have the same strange left-click issues, there's definitely a software issue with your PC.
There could also be a problem with a USB port on your system---if it's a wired mouse, try plugging your mouse into another USB port. If you have a wireless mouse with a USB dongle, move the dongle to another USB port.
Keep in mind that some problems can be spotty or intermittent, especially if the hardware is just starting to fail. The mouse button may work great much of the time and only fail sometimes. Use the mouse with another PC for long enough to confirm that it's working correctly.
All mouse buttons will eventually fail if you use them enough. Mouse buttons are rated for a certain number of clicks. For example, the latest version of Razer's popular DeathAdder Elite gaming mouse is rated for "up to 50 million clicks." A cheaper mouse may be rated for many fewer clicks. After that, the physical mechanism in the mouse button wears down, and it stops working correctly.
If your mouse is still in warranty, we recommend you contact the manufacturer and take advantage of it. The company should repair the mouse for you---or, more likely, send you a new one.
If your mouse is out of warranty, well, it may be time to buy a new mouse . Or, if you're willing to get your hands dirty, you can try repairing it yourself. The exact process will vary depending on your model of mouse and precisely what's broken. For example, iFixit has a general guide to repairing mouse buttons . YouTube is full of advice for individual mouse models, such as this guide to re-tensioning a spring in a Logitech Performance MX mouse . The problem may be simpler than it seems---you may just need to open the mouse and clean out some dust getting in the way. We recommend searching for your mouse's model name and "fix left click," "fix mouse button," or a similar search for some customized information.
If your mouse works perfectly fine on another PC but doesn't work correctly on yours, then congratulations! You can fix the glitch. You just need to find out what software issue you have.
Before we start, if you're having trouble following these tips due to mouse clicking problems, you can enable Mouse Keys by pressing Left Alt+Left Shift+Num Lock. You can then control your mouse cursor from your keyboard .
On Windows, it's possible to swap your left and right mouse buttons. If you've done this, your left mouse button may not appear to function normally---it's functioning as the right one, while the right one is functioning as the left one. This is intended for left-handed people using a right-handed mouse.
On Windows 10, head to Settings > Devices > Mouse. Under "Select your primary button," ensure the option is set to "Left." On Windows 7, head to Control Panel > Hardware and Sound > Mouse and ensure "Switch primary and secondary buttons" isn't checked.
The ClickLock feature can also cause strange issues. With this enabled, you can briefly press the mouse button and release it. Windows will treat the mouse button as held down until you click again. This can help you highlight and drag if you have difficulty holding the mouse button down, but it's strange and confusing behavior if this setting somehow accidentally got turned on and you aren't aware of it.
On both Windows 10 and 7, head to Control Panel > Hardware and Sound > Mouse. Ensure the "Turn on ClickLock" option is unchecked here.
It's possible that a hardware driver issue could be causing issues with recognizing your mouse button's clicks, too. We've never seen this problem in the wild, but it's worth checking. To test this, open the Device Manager . You can do so by right-clicking the Start button on Windows 10 and selecting "Device Manager."
Expand the "Mice and other pointing devices" section, locate your mouse, right-click it, and select "Update Driver." Click "Search automatically for updated driver software," and Windows will attempt to find new drivers that match the mouse.
If you see multiple mouse devices here, repeat the process for each.
Many other websites offer a wide variety of troubleshooting tips that we doubt are helpful. As always it's a good idea to reboot your PC and see if that fixes the problem. And, sure, you could try booting into Safe Mode to see if there's a strange hardware issue. But scanning your system files for corruption probably isn't going to help.
Let's face it: Most left-click problems with mice are due to hardware failure. Unless you've accidentally enabled a particular setting in Windows, the real solution to a left-click problem is generally replacing (or repairing) the mouse itself.
Online Hardware Test Online Hardware Test – Tips and Troubleshooting
How to troubleshoot common mouse problems: a complete guide.
Mice are essential tools for navigating and interacting with our computers. Whether you are using a desktop computer, laptop, or tablet, having a mouse that works smoothly is essential for getting work done efficiently. However, like any electronic device, mice can experience problems that hinder their performance. In this article, we’ll discuss some of the most common mouse problems and how to troubleshoot them to get your mouse working properly again.
Mouse not working
One of the most frustrating problems with a mouse is when it simply stops working. There are a few reasons why this might happen, but the most common is that the mouse has become disconnected from the computer. To fix this problem, try the following troubleshooting steps:
- Check that the mouse is properly connected to the computer or device.
- Check that the mouse is turned on and has power.
- Try using the mouse on a different surface.
- Restart your computer.
If none of these steps work, try using a different mouse to see if the problem is with the device itself.
Mouse not responding
Another common problem is when the mouse is connected and has power, but it does not respond to movement. This can be frustrating, but there are a few troubleshooting steps you can take to fix the issue:
- Check that the mouse is clean and free of debris.
If none of these steps work, try using a different USB port on your computer or device to see if that fixes the problem.
Mouse lagging
If your mouse is lagging or moving slowly, it can make it difficult to get work done. This problem is often caused by interference from other wireless devices, so try the following troubleshooting steps:
- Move any other wireless devices away from your mouse and computer.
- Check that the batteries in your wireless mouse are not low.
- Try using a wired mouse instead of a wireless one.
Mouse double-clicking
If your mouse is double-clicking when you only intend to single-click, it can be frustrating and cause errors in your work. This problem is often caused by a hardware issue with the mouse itself, so try the following troubleshooting steps:
- Clean your mouse to remove any debris or dust.
- Try adjusting the settings for double-click speed in your computer’s settings.
If none of these steps work, you may need to replace your mouse.
Mouse sensitivity
Mouse sensitivity refers to how quickly the cursor moves in response to mouse movements. If your mouse is too sensitive, it can be difficult to control. If it is not sensitive enough, it can be frustrating to get work done quickly. To adjust your mouse sensitivity, try the following steps:
- Go to your computer’s settings and look for the mouse sensitivity or pointer speed option.
- Adjust the settings to your liking and test the mouse to see if it feels better.
Mouse scrolling
If your mouse scroll wheel is not working or scrolling in the opposite direction than you intended, it can be frustrating. To troubleshoot this problem, try the following steps:
- Clean the mouse scroll wheel to remove any debris or dust.
- Adjust the settings for scrolling in your computer’s settings.
In conclusion
troubleshooting common mouse problems is essential for maintaining productivity when using a computer. By following the steps outlined above, you can troubleshoot and fix many common mouse issues yourself. However, if none of these steps work, it may be time to replace your mouse with a new one. Remember to keep your mouse clean and free of debris, and consider using a wired mouse if you frequently experience problems with wireless connectivity. By taking care of your mouse and troubleshooting any issues as they arise, you can ensure that it continues to work smoothly and reliably for years to come.
Related Articles

What is a Trackball Mouse and the Benefits of Using One?
- Services & Software
Windows 10 Troubleshooting: The Most Common Problems and How to Fix Them
We've got solutions for your Windows 10 problems, whether you're suffering from uncontrollable scrolling, update issues or your cursor moving on its own.

- National Silver Azbee Award for Impact/Investigative Journalism; National Gold Azbee Award for Online Single Topic Coverage by a Team; National Bronze Azbee Award for Web Feature Series

Got Windows 10 problems? We've got answers.
If you're running into problems on your Windows 10 machine, we promise you're not alone. Microsoft does release monthly security patches and larger feature updates twice a year for the more than 1.3 billion devices worldwide running on its software, but annoying problems still pop up. (And with support for the Windows 10 OS ending in a few years, now is a good time to consider upgrading to Windows 11 , which is free for all Windows 10 users.)
Don't worry, though -- we've got you covered. Here are instructions for how to troubleshoot 10 common Windows 10 problems, collected from CNET's forums and other sites and message boards. One thing to note: There are often multiple ways to fix a Windows 10 issue, and what works for you may depend on your device's make and model and several other factors. (If you're still on Windows 7, you can still download Windows 10 for free with this trick . Just make sure to check out our guide to everything to know before moving from Windows 7 to Windows 10 .)
Read more : Windows 10 tips: Secret Start menu, taking screenshots and more
Issues updating to the latest version of Windows 10
Microsoft's major feature updates arrive twice a year, the most recent being the May 2021 update , which included changes like multicamera support for Windows Hello and improvements to Windows Defender Application Guard. (The Windows 11 launch replaced what would have been the second major update this year.) Normally, though, you should get a notification when an update rolls out to your device. (Here's why you might still be waiting for the Windows 11 notification .) Or you can go to Settings > Update & Security > Windows Update and click Check for Updates . If available, you'll see Feature update to Windows 10, version 21H1 . Click Download and install .
If you're running into a problem or error updating, you can try the following, according to Microsoft:
- Make sure your device is connected to the internet (you'll need an internet connection to update).
- Try to install the update manually, by following the instructions above.
- Run the Windows Update Troubleshooter: Select Start > Settings > Update & Security > Troubleshoot . Under Get up and running , select Windows Update .
If the Troubleshooter doesn't fix the problem, check out Microsoft's guide for dealing with update issues .
Not enough storage space to complete an update

Updating Windows 10 does require storage space, so you may need to free some up.
Windows 10 updates can require a good amount of drive space. If you run into an error due to a lack of drive space, here's what Microsoft suggests you do:
- Save files you don't need on your desktop on an external hard drive or thumb drive, or in a cloud account like Google Drive or OneDrive.
- Consider turning on the Storage Sense feature, with which Windows will automatically free up space by getting rid of files you don't need, like temporary files and items in the Recycle Bin whenever you're low on disk space or at certain intervals. To turn on Storage Sense, go to Start > Settings > System > Storage , open Storage settings and turn on Storage Sense. Select Configure , or run it now.
- If your device doesn't have Storage Sense, you can use the Disk Cleanup tool to delete temporary and system files. In the Taskbar search box, type disk cleanup , and select it from the results. Check the boxes next to the type of files you want to delete -- by default, Downloaded Program Files, Temporary Internet Files and Thumbnails are selected.
Read more : The best antivirus protection for Windows 10
Mouse cursor starts moving on its own
Sometimes your Windows 10 laptop or desktop cursor will start moving on its own, disrupting your work or browsing. Here are a couple of potential ways to fix it from Microsoft .
Run hardware troubleshooter . Press Windows + X , and select Control Panel . Go to Troubleshooting , and on the left panel click View all items . Select Hardware and devices troubleshooter and follow the instructions.
Update the mouse and other pointing device drivers . Press Windows + R , type devmgmt.msc and hit Enter . Expand Mice and other pointing device drivers . Right-click on the driver of your mouse, and click update .
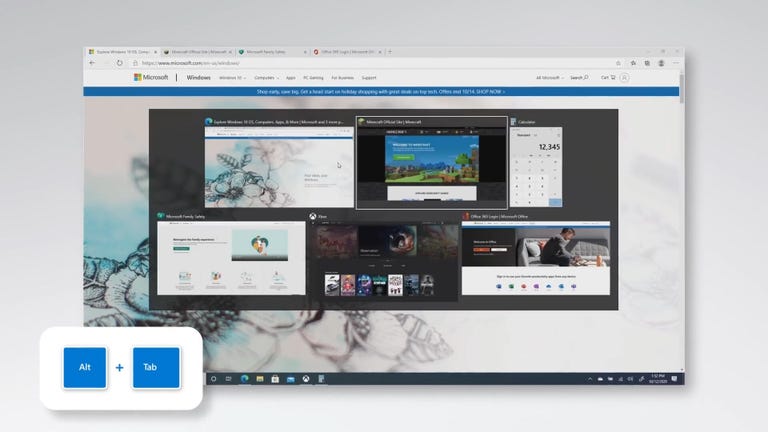
Uncontrollable scrolling... and scrolling...
Your device keeps scrolling to the bottom of every menu and page even when you aren't moving the mouse. There are a few different ways to troubleshoot this. First, try unplugging the mouse or turning off its Bluetooth connection, and plugging it back in.
You can also see if it's an issue with your browser. For example, in Chrome, you can try going to Preferences > Advanced > Accessibility , and turn on Navigate pages with text cursor .
You may also need to update your mouse or touchpad driver. Go to Device Manager , and see if there are any warnings next to the names of your mice. If so, you'll be able to repair them there.
Another potential fix: Try creating a new local user. This comes up often on message boards as a fix for a number of problems. You don't have to move all of your items over to a new account, but the act of creating a new user (or logging into another local account that already exists), logging into that account and then logging back into your account seems to help. To create a new user, go to Settings > Accounts > Family & other users . Click Add someone else to this PC , and click the "I don't have this person's sign-in information" link. Click Add user without a Microsoft account and enter a new username.
Files opening in the wrong apps
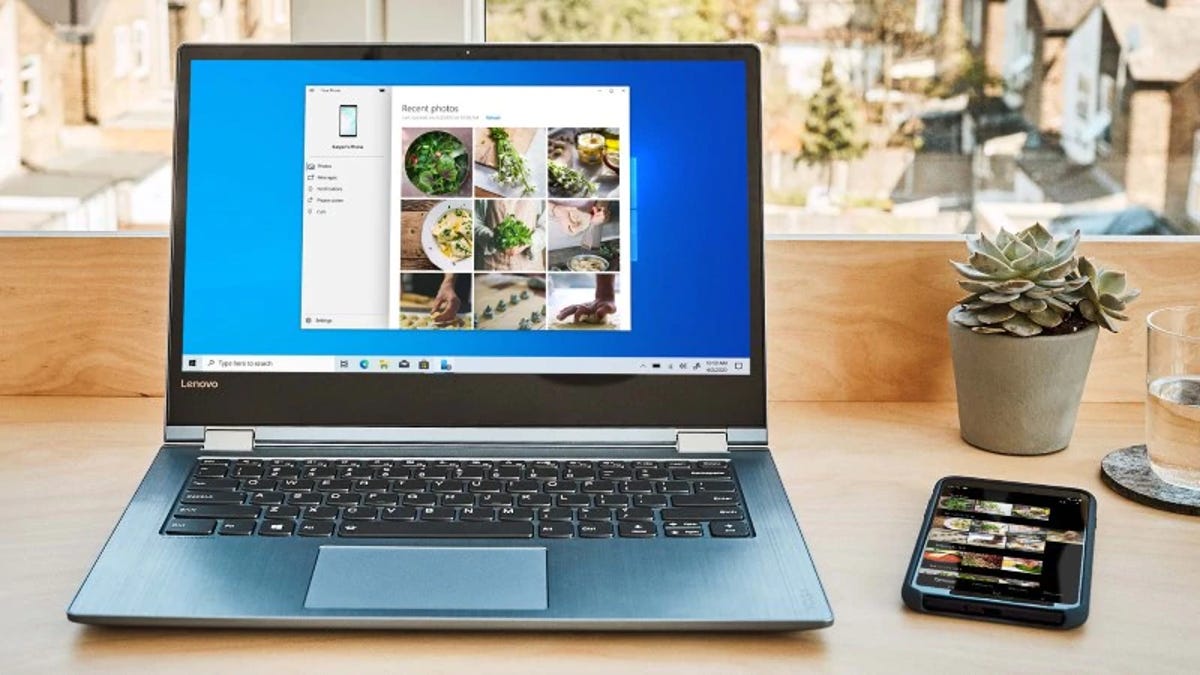
If your Windows 10 files start opening in different apps, there are a couple of fixes to try.
When you update Windows 10 your apps and files might go back to their default settings or switch settings. One way to change this is to go to Start > Settings > Apps > Default apps . Select which default you want to set, and then choose the app.
When you go to open a file, you can also right-click it to see your options. You can choose Open with and then Choose another app , and find which one you want. You'll see an option asking if you always want to use that app when opening that type of file.
Trouble setting up 3 monitors
After upgrading from Windows 7 or 8 to Windows 10, many users have reported that they are no longer able to connect three monitors. A user on CNET's forums recommended this fix: Plug in all monitors, and go to Control panel > Display > Change display settings . You should see all three screens displayed there. If one shows as disconnected (the screen is a darker color than the others), click that screen and choose Extend desktop to this display . (You might need to restart your machine once you plug all three monitors in, and then try this.)
Bluetooth not working
If you suddenly can't connect your Bluetooth headphones, mouse or keyboard, there are a few things you can try :
Make sure Bluetooth is turned on . You can do this by going to the taskbar and selecting Action Center (it looks like a message square). If you don't see Bluetooth, select Expand . You should then see Bluetooth, and be able to select it to turn it on. If your device isn't paired with any Bluetooth accessories, it will say "Not connected." Your other option is to go to Start > Settings > Devices > Bluetooth and turn it on there.
Check your Bluetooth device . Make sure your accessory is turned on, is charged or has fresh batteries and is close to your Windows 10 device. You can then try turning off the Bluetooth device and turning it back on after a few seconds. If it's still not working, make sure it's not too close to any other USB device plugged into a USB 3.0 port, since those can interfere.
Check your Windows 10 device . Make sure airplane mode is turned off ( Start > Settings > Network & Internet > Airplane mode ). Try turning Bluetooth on and off (see above). Finally, try removing the device and adding it again ( Start > Settings > Devices > Bluetooth & other devices . Select the device you're having trouble connecting, and choose Remove device > Yes ).
If none of this works, Microsoft has some other tips for troubleshooting Bluetooth problems .
Read more : How to pair Apple AirPods with your Windows 10 PC in less than a minute

Make sure you can connect your Bluetooth mouse and other devices.
Printer connection issues
Windows 10 supports most printers, but connection issues happen. To install or add a printer (whether it's networked, wireless or Bluetooth), go to Start > Settings > Devices > Printers & scanners . Select Add a printer or scanner . Your device should find the printer (assuming it's on and connected to Wi-Fi or the network) and let you select Add device .
If your printer isn't in the list, select "The printer that I want isn't listed," and then follow the instructions to add it manually using one of the options.
If you're trying to install a local printer, you can typically just plug it into your USB port and follow the same instructions. If your printer stops working, you can try doing the process again.
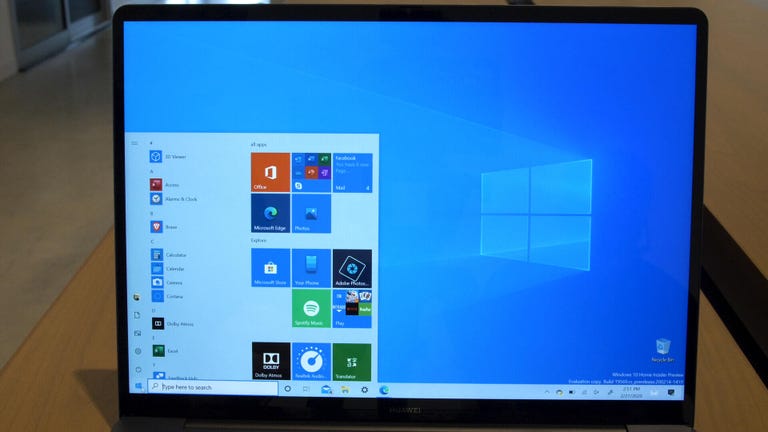
Too many notifications
Windows 10 can be a little notification-heavy at times. If these pop-ups are interrupting your workflow, you can adjust them by going to Start > Settings > System > Notifications & actions . There, you can decide which notifications you want on or off.
Cortana stops working
Is Microsoft's virtual assistant Cortana not assisting you? A bunch of different things could be going wrong. Start by going to Start > Cortana > Settings and turning it off and on again. Then, check your microphone under Settings > Sound -- if you aren't using the default computer one, it may have been disconnected.
You can also try restarting your device and checking for updates that may be in place to fix the issue.
When you're ready to upgrade, check out the our favorite new features in Windows 11 . Until then, don't miss these six simple security changes all Windows 10 users need to make .
Services and Software Guides
- Best iPhone VPN
- Best Free VPN
- Best Android VPN
- Best Mac VPN
- Best Mobile VPN
- Best VPN for Firestick
- Best VPN for Windows
- Fastest VPN
- Best Cheap VPN
- Best Password Manager
- Best Antivirus
- Best Identity Theft Protection
- Best LastPass Alternative
- Best Live TV Streaming Service
- Best Streaming Service
- Best Free TV Streaming Service
- Best Music Streaming Services
- Best Web Hosting
- Best Minecraft Server Hosting
- Best Website Builder
- Best Dating Sites
- Best Language Learning Apps
- Best Weather App
- Best Stargazing Apps
- Best Cloud Storage
- Best Resume Writing Services
- New Coverage on Operating Systems
Keyboard, mouse, touchpad, and clickpad issues
- Support Home
- Printer Support
- Computer Support
- Poly Collaboration Devices
- Ink & Toner Cartridges
- Software and Drivers
- Printer Diagonostic Tools
- Computer Diagnostic Tools
- Windows Support
- Print and Scan Doctor
- HP PC Hardware Diagnostics
- Create a new case
- Find an existing case
- Manage contracts and warranties
- Register an account
- MyHPSupport Help
- Security Bulletins
- Login Required
- Support Dashboard
- HP Account benefits
- Connect or set up a new keyboard or mouse
- Unlock keyboard, mouse, or touchpad
- Solve a blinking keyboard, mouse, or touchpad
- Find drivers for your keyboard, mouse, or touchpad
- Troubleshoot wireless input devices
A slow or frozen computer could be caused by your hardware. Run this hardware diagnostic to check.
Requires Windows 7 or later
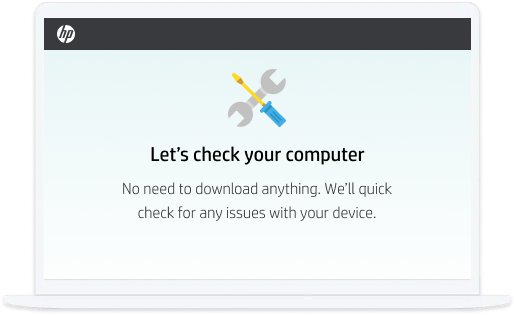
Still need help? Try these automated solutions.

Contact HP Support
Sign in or create an HP account to connect with a live agent (may require an active warranty).
This product cannot be identified by serial number alone. Please provide a product number as well.
Please enter a valid serial number.
Please enter a valid serial number, product number or product name
Please enter a valid product number
Example: HU65BM18V, LaserJet ...
Example: CN123A
Identify your computer
Enter your model name or serial number to find software and manuals specific to your device.
Enter your product number
This service is temporarily unavailable. Please try again later.
Search our support articles
Search by issue to find step-by-step guidance for diagnosing and solving most computer issues.
Self-guided troubleshooting for keyboard, mouse, touchpad, or clickpad issues
Use microsoft troubleshooters, diag survey container, select registration option, personal accounts.
- Save your personal devices and preferences
- Easy access to support resources
Business/IT accounts
- Managing contracts and warranties for your business
- Submitting and managing support cases
Select a location
- América Central
- Canada - Français
- Puerto Rico
- United States
Europe, Middle East, Africa
- Česká republika
- Deutschland
- Magyarország
- Middle East
- South Africa
- United Kingdom
- Bosna i Hercegovina
Asia Pacific and Oceania
- Hong Kong SAR
- New Zealand
- Philippines
How to Fix Mouse Touchpad Not Working on Laptop
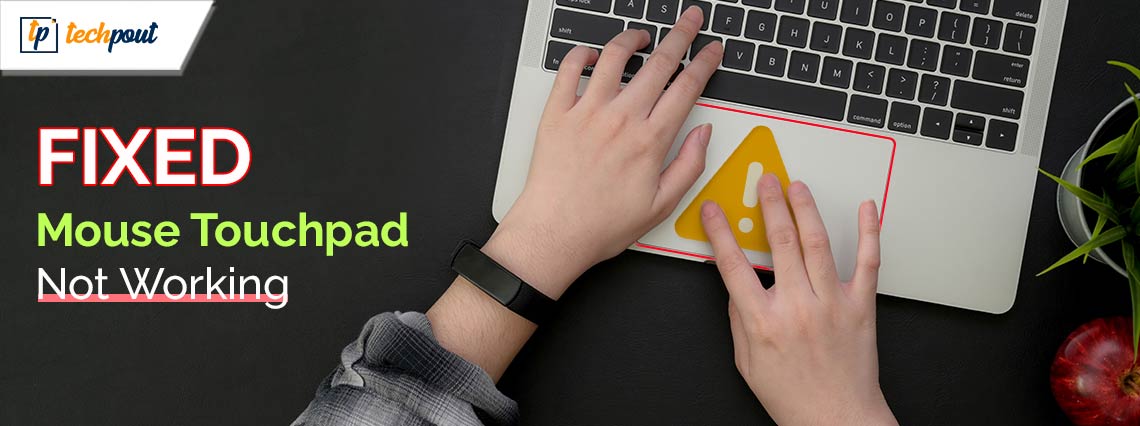
This article helps you solve the laptop touchpad issues in the most efficient ways.
The touchpad is a sensitive peripheral. Even a minor factor can have a significant impact on its performance. However, it can be frustrating if the laptop mouse touchpad is not working, since the notebook PCs have the touchpad as the primary device for scrolling and pointing.
However, you can put all your worries aside if you are experiencing touchpad issues on your laptop. Having dealt with these problems ourselves, we have conducted in-depth research to find the causes and sure-shot solutions to mouse pad issues. The following sections are going to shed light on the same, beginning with why the mouse pad is not working.
Reasons Mouse Touchpad Is Not Working on Laptop
The following factors may have rendered your laptop touchpad dysfunctional.
- You have accidentally disabled the touchpad of your laptop
- Your computer does not have a correct, compatible, and up-to-date touchpad driver
- Dirt has accumulated in your mouse touchpad
- Your notebook PC’s operating system is frozen
- An external device has disabled the touchpad
- The touchpad is physically damaged
- Certain applications or programs interfere with the touchpad’s functionality
Above, we listed various reasons the touchpad may behave erratically. Let us now learn how to fix the touchpad not working issue.
Fixes for the Laptop Touchpad Not Working Issue
Here is what you can do if your laptop’s mouse pad is not working to make it work smoothly.
Fix 1: Ensure your computer is not frozen
If your laptop is frozen or locked up, neither your touchpad nor your keyboard will work. Hence, before trying any complex solutions, you can rule out the possibility of a frozen computer by opening the security screen using the Ctrl+Alt+Delete keyboard shortcut. If the security screen does not appear, you can go through this guide to fix the frozen computer . However, you can proceed to the next solution if the security screen opens up but the trackpad continues to remain dysfunctional.
Fix 2: Enable your touchpad
You may have disabled the touchpad by accidentally pressing the keyboard button to disable it. Hence, the laptop’s mouse touchpad is not working. You can solve this by enabling the touchpad through these directions.
Enabling the trackpad via the keyboard
Almost all laptops have a keyboard button to enable or disable the touchpad. Usually, it is the function ( Fn ) key having a touchpad icon. You can use this key in combination with F1, F2, F6, F8, F5, or other function keys to turn on your click wheel.
Activate the touchpad through the mouse settings
There may be some instances when the trackpad gets automatically disabled in the settings. Hence, here are the steps to change the settings if your mouse pad is not working.
- The first step is to launch the Run utility using the Win+R keyboard shortcut.
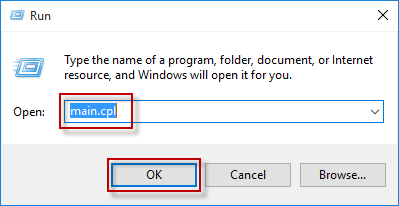
- You can now click on the Touchpad tab and select the Enable Touchpad option.
- Lastly, click Enable touchpad to activate the touchpad.
Enable the touchpad via the BIOS settings
If you have performed a BIOS update recently, the update may have disabled the touchpad. Hence, below are the steps to correct the settings for BIOS to unlock the trackpad.
- Firstly, reboot your laptop and wait for the manufacturer’s logo to appear.
- Secondly, enter your computer’s BIOS by pressing the Delete or F2 key on your keyboard.
- Next, you can use the arrow keys to go to the Advanced BIOS settings.
- Lastly, enable the Internal Pointing Device, Trackpad, Touchpad, or similar settings.
Fix 3: Disconnect external devices
If another mouse or any other device is connected to your laptop, it may automatically disable the laptop touchpad. Hence, you can unplug the USB devices that may be interfering with your trackpad and turn off the Bluetooth to deactivate wireless accessories by following these steps.
- Firstly, use the Win+I hotkey to open settings.
- Secondly, open the Bluetooth & Devices settings.
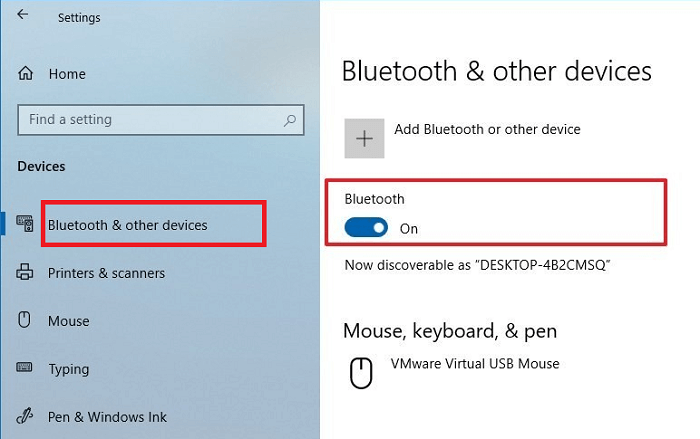
Fix 4: Clean your touchpad
Accumulated dirt or grease may have resulted in the laptop touchpad not working problem. Thus, you can try to clean the touchpad with isopropyl alcohol sprayed on a soft cloth or cleaning wipes. Please remember to keep your laptop off while doing this and turn on the laptop only after the touchpad is completely dry.
Fix 5: Update the touchpad driver
Your laptop’s operating system finds it difficult to understand and perform your commands if the device driver is outdated or incompatible. The driver is responsible for translating your instructions into the system’s language, i.e., binary codes. If the driver is outdated, this translation is not accurate, causing issues like the mouse touchpad not working on the laptop.
Updating drivers is the sure-shot way to solve the trackpad problem and many other issues. Thus, you can perform driver updates automatically using renowned software like Win Riser.
The Win Riser updates all troublesome drivers with one click and helps you make the most of your computer. It offers a wide range of helpful features, such as junk removal, malware elimination, invalid registry cleaning, driver backup and restoration, an ignore option for the drivers you wish to keep out of the scan, and much more. You can download and install this software to experience all its beneficial features from the following link.

Fix 6: Roll back the driver to its original version
If you have started experiencing problems after performing a driver update, the most likely cause of the issue is an incompatible or improperly installed update. Hence, you can roll back the updated driver to its earlier version by following the below directions.
- Firstly, use the Win+R hotkey to access the Run utility.

- After opening the Device Manager, use the arrow keys to click and expand the category of the device for which you have updated the driver recently.
- Next, use a combination of Shift and F10 keys to right-click the device.
- Choose Properties from the context menu on your screen.
- You can now navigate to the Driver tab using the arrow keys.
- Now, choose to Roll Back Driver.
- If prompted, choose any reason for the rollback (you can select any option as it makes no difference) and click OK.
- Lastly, wait for the rollback to complete and restart your computer after it completes.
Fix 7: Reset your touchpad settings
Improperly configured settings is another reason your mouse pad is not working. Hence, you can reset the settings to fix the issue. Here is how to do this.
- The first step requires you to launch settings using the Win+I hotkey.
- Next, navigate to the Devices settings.
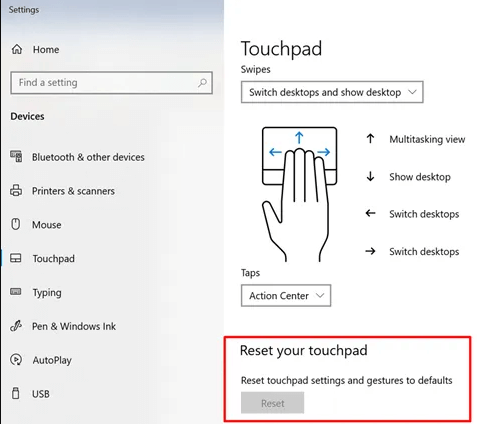
Fix 8: Close conflicting applications or programs
Some apps or software that use the touchpad can interfere with its functionality. Hence, you can take these steps to close these apps or programs if the laptop touchpad is not working.
- Firstly, use the Ctrl+Alt+Delete shortcut to open the Task Manager.
- After opening the Task Manager, locate the conflicting programs. Usually, these are the programs that consume a lot of system resources.
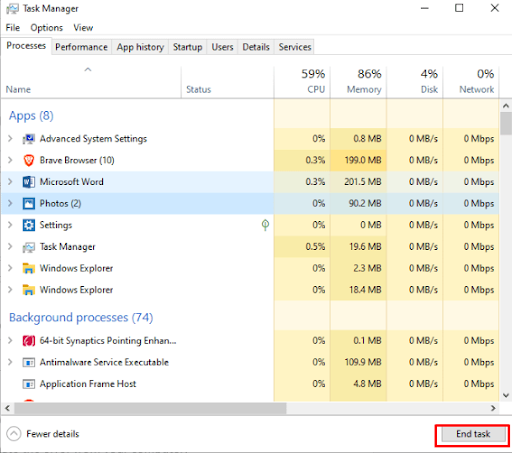
Fix 9: Update Windows to fix touchpad problems
Windows releases updates to fix common issues like the one you are trying to solve. Hence, you can follow these directions to update Windows.
- Firstly, apply the Win+I keyboard shortcut to access settings.

- Download and install the detected updates.
- Lastly, reboot your laptop to complete the process.
Wrapping Up
This article answered your question, “Why is my mouse touchpad not working, and how do I fix it?” You can start troubleshooting the issue with the first fix and continue trying all the solutions until one of these fixes solves your problem. However, you can write us a comment if any confusion persists or if you have something to share about this article. Also, remember to join our mailing list and social media to stay updated with the tech world.
Leave a Response Cancel reply
Sign me up for the newsletter!
Subscribe to Our Newsletter and stay informed
Don't worry we don't spam
Related Posts
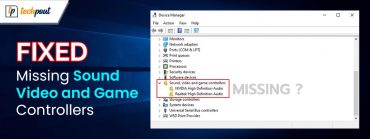
How to Fix Missing Sound Video and Game Controllers from Device Manager
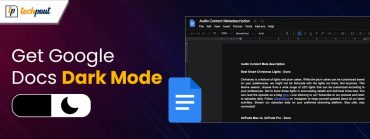
How To Get Google Docs Dark Mode on Desktop or Mobile
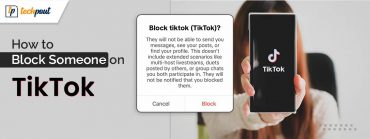
How to Block Someone on TikTok
How To Fix Moving Gaming Mouse

- Gaming & Entertainment

Introduction
Welcome to the ultimate guide on fixing your gaming mouse's cursor movement issues! As a dedicated gamer, you understand the pivotal role a responsive and accurate mouse plays in your gaming experience. However, encountering erratic cursor movements or unresponsiveness can be frustrating and significantly impact your performance. Fear not, as we delve into practical solutions to address these issues and restore your gaming mouse to its optimal functionality.
A gaming mouse is a precision tool designed to deliver seamless and accurate cursor movements, essential for dominating your favorite games. When this precision is compromised, it can lead to missed shots, misclicks, and an overall diminished gaming experience. Whether you're an avid first-person shooter enthusiast, a real-time strategy mastermind, or a multiplayer online battle arena tactician, the performance of your gaming mouse directly influences your gaming prowess.
In this comprehensive guide, we will explore various troubleshooting steps to address erratic cursor movements, unresponsiveness, and other common issues that may plague your gaming mouse. From simple cleaning techniques to software optimizations, we will equip you with the knowledge and tools to restore your gaming mouse to its former glory. So, grab your trusty gaming mouse, roll up your sleeves, and let's dive into the solutions that will elevate your gaming experience.
Let's embark on this journey to revitalize your gaming mouse, ensuring that every click, flick, and swipe is as precise and responsive as you need it to be. By the end of this guide, you will be equipped with the expertise to troubleshoot and resolve cursor movement issues, empowering you to reclaim your competitive edge in the gaming arena. So, without further ado, let's delve into the first step: cleaning the mouse sensor.
Clean the Mouse Sensor
One of the most common culprits behind erratic cursor movements in gaming mice is a dirty or obstructed sensor. The sensor, typically located at the bottom of the mouse, is responsible for tracking the mouse's movement and translating it into on-screen actions. Over time, dust, debris, and oils from your fingertips can accumulate on the sensor, leading to inaccurate tracking and jumpy cursor behavior.
To address this issue, start by powering off your gaming mouse and unplugging it from your computer. Next, gently turn the mouse over to expose the sensor. Depending on your mouse model, the sensor may be accompanied by small feet that help the mouse glide smoothly. Carefully inspect the sensor for any visible debris or smudges that may be interfering with its functionality.
Using a soft, lint-free cloth or a cotton swab lightly moistened with isopropyl alcohol, delicately clean the sensor and the surrounding area to remove any buildup. Take care to avoid applying excessive pressure or using abrasive materials that could damage the sensor. Once the sensor is clean, allow it to dry for a brief moment before reassembling the mouse and reconnecting it to your computer.
After cleaning the sensor, test your gaming mouse's performance in your preferred games or applications. You should notice a significant improvement in cursor accuracy and responsiveness, as the sensor is now free from obstructions that previously hindered its tracking capabilities. Regular maintenance of the sensor through gentle cleaning can prevent future cursor movement issues and ensure consistent, precise tracking during intense gaming sessions.
By incorporating sensor cleaning into your gaming mouse maintenance routine, you can proactively mitigate cursor movement issues and maintain peak performance. This simple yet effective maintenance task empowers you to optimize your gaming experience, allowing you to focus on outmaneuvering opponents and executing flawless in-game maneuvers with confidence.
Check the USB Connection
When encountering cursor movement issues with your gaming mouse, it’s essential to consider the integrity of the USB connection. A loose or faulty USB connection can result in intermittent cursor movements, unresponsiveness, or complete disconnection during critical gaming moments. To troubleshoot this potential source of the problem, follow these steps to ensure a stable and reliable USB connection for your gaming mouse.
Begin by inspecting the USB port on your computer and the connector on the gaming mouse. Look for any visible damage, debris, or bent pins that may impede a secure connection. If you notice any foreign objects or obstructions, carefully remove them using compressed air or a soft brush to prevent damage to the ports.
Next, firmly insert the gaming mouse’s USB connector into the USB port on your computer. Ensure that it is fully seated and secure, providing a stable connection for the mouse to communicate with your system. If you are using a USB hub or extender, consider connecting the gaming mouse directly to a USB port on your computer to eliminate potential issues associated with intermediary devices.
Once the gaming mouse is connected, observe its performance during gaming sessions or cursor movement tests. Pay attention to any instances of erratic behavior or unresponsiveness, as these could indicate underlying USB connection issues. If the problems persist, consider testing the gaming mouse on a different USB port or computer to isolate the source of the issue.
If testing the gaming mouse on an alternative USB port or computer resolves the cursor movement issues, it is likely that the original USB port or system configuration was contributing to the problem. In such cases, you may need to address hardware or software issues specific to the affected USB port or system to ensure consistent and reliable performance of your gaming mouse.
By verifying and maintaining a secure USB connection for your gaming mouse, you can minimize the risk of cursor movement issues and disruptions during your gaming endeavors. A stable USB connection is fundamental to the seamless operation of your gaming mouse, allowing you to focus on your gameplay without the distraction of erratic cursor behavior.
Update Mouse Drivers
Outdated or corrupted mouse drivers can significantly impact the performance of your gaming mouse, leading to erratic cursor movements and diminished responsiveness. To address these issues, it is crucial to ensure that your mouse drivers are up to date and compatible with your operating system. By updating the mouse drivers, you can leverage the latest optimizations and bug fixes provided by the manufacturer, potentially resolving cursor movement issues and enhancing overall performance.
Begin the driver update process by identifying the manufacturer and model of your gaming mouse. This information can typically be found on the product packaging, user manual, or the manufacturer’s official website. Once you have confirmed the mouse model, navigate to the manufacturer’s website or the support section of the website to locate the latest drivers for your specific mouse model.
Download the most recent version of the mouse drivers, ensuring that it is compatible with your operating system. Manufacturers often provide driver updates in the form of executable files or compressed archives. Follow the provided instructions to install the updated drivers, which may involve running the executable file or manually updating the drivers through the Device Manager on Windows or the System Preferences on macOS.
After installing the updated mouse drivers, restart your computer to ensure that the changes take effect. Once the system has rebooted, test the performance of your gaming mouse in various applications and gaming scenarios. You should notice improved cursor accuracy, responsiveness, and overall stability, indicating that the updated drivers have positively impacted the mouse’s functionality.
If you continue to experience cursor movement issues after updating the mouse drivers, consider reaching out to the manufacturer’s support resources for additional guidance. They may provide troubleshooting steps or alternative driver versions to address specific issues related to your gaming mouse model or compatibility with your system.
By proactively updating your gaming mouse drivers, you can harness the latest enhancements and optimizations offered by the manufacturer, potentially resolving cursor movement issues and ensuring a seamless gaming experience. Regularly checking for driver updates and staying informed about compatibility with your operating system can help you maintain peak performance from your gaming mouse, empowering you to dominate the virtual battlefield with precision and confidence.
Adjust Mouse Settings
Customizing the mouse settings on your gaming mouse and within your operating system can play a pivotal role in optimizing cursor movement and responsiveness. By fine-tuning various parameters such as sensitivity, acceleration, and polling rate, you can tailor the mouse’s behavior to suit your gaming preferences and enhance its performance. Let’s explore the key settings that you can adjust to address cursor movement issues and elevate your gaming experience.
Begin by accessing the mouse settings within your operating system. On Windows, you can typically find these settings in the Control Panel under the “Hardware and Sound” section or in the “Devices” category of the Settings app. On macOS, the mouse settings are located in the System Preferences under the “Mouse” or “ Trackpad ” section. Once you have accessed the mouse settings, explore the following adjustments to optimize cursor movement:
- Sensitivity: Adjust the mouse sensitivity to control the speed of the cursor movement. Higher sensitivity settings result in faster cursor movements, while lower sensitivity settings offer finer control. Experiment with different sensitivity levels to find the optimal setting for your gaming style and preferences.
- Acceleration: Mouse acceleration affects the relationship between physical mouse movement and on-screen cursor speed. Disabling acceleration ensures a linear and consistent translation of mouse movements, which can be beneficial for precise gaming actions that require consistent cursor control.
- Polling Rate: The polling rate determines how often the mouse reports its position to the computer. Higher polling rates result in more frequent updates and can contribute to smoother cursor movements and reduced input lag. Adjust the polling rate to match the capabilities of your gaming mouse and your system’s requirements.
Within your gaming mouse’s software, if available, explore additional customization options such as button assignments, macros, and profile settings. These features allow you to tailor the mouse’s behavior to specific games or tasks, providing a personalized and optimized experience for each gaming scenario.
After adjusting the mouse settings, engage in gaming sessions or cursor movement tests to evaluate the impact of the changes. Pay attention to the responsiveness, accuracy, and overall feel of the cursor movements, making further adjustments as needed to achieve the desired performance.
By fine-tuning the mouse settings both within your operating system and through the gaming mouse’s software, you can optimize cursor movement, responsiveness, and precision to align with your gaming preferences. These adjustments empower you to harness the full potential of your gaming mouse, ensuring that every movement is executed with precision and confidence, ultimately enhancing your gaming prowess.
Leave a Reply Cancel reply
Your email address will not be published. Required fields are marked *
Save my name, email, and website in this browser for the next time I comment.
- Crowdfunding
- Cryptocurrency
- Digital Banking
- Digital Payments
- Investments
- Console Gaming
- Mobile Gaming
- VR/AR Gaming
- Gadget Usage
- Gaming Tips
- Online Safety
- Software Tutorials
- Tech Setup & Troubleshooting
- Buyer’s Guides
- Comparative Analysis
- Gadget Reviews
- Service Reviews
- Software Reviews
- Mobile Devices
- PCs & Laptops
- Smart Home Gadgets
- Content Creation Tools
- Digital Photography
- Video & Music Streaming
- Online Security
- Online Services
- Web Hosting
- WiFi & Ethernet
- Browsers & Extensions
- Communication Platforms
- Operating Systems
- Productivity Tools
- AI & Machine Learning
- Cybersecurity
- Emerging Tech
- IoT & Smart Devices
- Virtual & Augmented Reality
- Latest News
- AI Developments
- Fintech Updates
- Gaming News
- New Product Launches
How to Use Email Blasts Marketing To Take Control of Your Market
Learn to convert scanned documents into editable text with ocr, related post, how to make stairs planet coaster, how to rotate camera in planet coaster, how to make a good roller coaster in planet coaster, where is the minecraft folder, how to update minecraft windows, how to update minecraft education edition, related posts.

How To Reset Logitech Mouse

How To Program A Logitech G602 Mouse

How To Fix Worn Out Clicker On Gaming Mouse

How To Open Logitech G9X

How To Fix Gaming Mouse Left Click

9 Best Logitech G402 for 2024

How To Download Redragon Mouse Software

Why Is My Mouse Pad Moving Slow
Recent stories.

Top Mini Split Air Conditioner For Summer

Comfortable and Luxurious Family Life | Zero Gravity Massage Chair

Fintechs and Traditional Banks: Navigating the Future of Financial Services

AI Writing: How It’s Changing the Way We Create Content

How to Find the Best Midjourney Alternative in 2024: A Guide to AI Anime Generators

How to Know When it’s the Right Time to Buy Bitcoin

- Privacy Overview
- Strictly Necessary Cookies
This website uses cookies so that we can provide you with the best user experience possible. Cookie information is stored in your browser and performs functions such as recognising you when you return to our website and helping our team to understand which sections of the website you find most interesting and useful.
Strictly Necessary Cookie should be enabled at all times so that we can save your preferences for cookie settings.
If you disable this cookie, we will not be able to save your preferences. This means that every time you visit this website you will need to enable or disable cookies again.

Xbox Forum Top Contributors: SwordofWhedon - Smwutches - StuartATrueRed - [EX] - KindGryphon ✅
May 10, 2024
Xbox Forum Top Contributors:
SwordofWhedon - Smwutches - StuartATrueRed - [EX] - KindGryphon ✅
Contribute to the Xbox forum! Click here to learn more 💡
April 9, 2024
Contribute to the Xbox forum!
Click here to learn more 💡
- Click here and we’ll get you to the right game studio to help you. When you open the page, go to the "Help with games" section in order to find the right path to look for help. .
- Additional information on Game support can be found here: How do I get the right game support?
January 12, 2024
Hey gamers! Are you experiencing a problem with a specific game?
- Search the community and support articles
- Games and gaming
- Gaming and Xbox
- Search Community member
Ask a new question
Computer will lock up playing video games. Doesn't happen all the time. Seems to happen the most with Halo Infinite.
Hi, my computer has been locking up while playing Halo Infinite. It doesn't happen in a way that is consistent/I can't identify a trigger. When it happens, I can still move my mouse and cycle between my different open windows. I can't open any additional windows, nor does clicking on anything do anything. In order to 'fix' this state, I have to force shutdown my PC, and reboot it. All of my temps seem fine: 3070 ti peaking around 65-70C in game, 5800x3D sits around 50 to 60C in game. I've tried to look through the Event Viewer, but can't determine what is the cause of the issue amongst the errors and warnings. Any help on this would be appreciated.
*** Moved from Windows / Windows 10 / Performance and system failures ***
- Subscribe to RSS feed
Report abuse
Reported content has been submitted
Replies (1)
- Microsoft Agent |
Hello Evan Smith,
Welcome to the Microsoft Community.
I regret to hear about the difficulties you're encountering with your computer during Halo Infinite gameplay. To address the issue, here are several troubleshooting steps you can undertake:
Update Drivers: Ensure all your drivers are current, particularly your graphics card and chipset drivers. Games can experience problems due to outdated drivers.
Game Updates: Verify that Halo Infinite is at its most recent version. Developers frequently release updates to rectify bugs and enhance performance.
Malware Scan: Conduct a comprehensive system scan using your antivirus software. System instability is often a result of malware.
Game Settings: Consider reducing the game's graphics settings. Overly high settings may overload your hardware, leading to freezes.
Reinstall Game: Should the above measures fail, attempt to uninstall and then reinstall the game. This can resolve issues stemming from corrupt game files.
Should these steps prove ineffective, contacting the game's support team or checking their forums for assistance is advisable, as they might offer more tailored troubleshooting guidance.
I hope this advice proves beneficial, and that you can soon fully enjoy your gaming experience.
Best regards,
Martin | Microsoft Community Support Specialist
Was this reply helpful? Yes No
Sorry this didn't help.
Great! Thanks for your feedback.
How satisfied are you with this reply?
Thanks for your feedback, it helps us improve the site.
Thanks for your feedback.
Question Info
- Games issues
- Norsk Bokmål
- Ελληνικά
- Русский
- עברית
- العربية
- ไทย
- 한국어
- 中文(简体)
- 中文(繁體)
- 日本語
More From Forbes
How to get ‘arena breakout infinite’ beta keys from twitch drops.
- Share to Facebook
- Share to Twitter
- Share to Linkedin
You will soon be able to play Arena Breakout Infinite.
After a successful initial launch yesterday the Arena Breakout Infinite closed beta is being opened up to even more players, with beta keys being given away through Twitch drops.
Starting later today, with an expected launch time of around 9 am BST, the Twitch Drops system for Arena Breakout Infinite will launch giving everyone an easy way to earn access to the beta . All you will need to do is watch channels streaming Arena Breakout Infinite for a few hours in order to earn your beta key.
How To Get An Arena Breakout Infinite Beta Key On Twitch
To get your Arena Breakout Infinite beta key from Twitch drops you will first need to make sure you have a Twitch account and are signed in on the platform. Then you will need to create an Arena Breakout Infinite account, which can be done on the game's website, and link it with your Twitch which can be done on the event page . This step is very important to make sure you can get in, so don't skip it!
Once your accounts are linked you will need to find a streamer who is broadcasting Arena Breakout Infinite and has drops turned on. Typically streamers will tell you they have drops in the title of their broadcast so you can find them easily.
Once you have found a stream with drops on, you simply need to watch for 60 minutes until you get a notification on Twitch that you have earned a drop. When you get this notification, you will then need to head to your drops page in order to claim it. Here, simply click on the claim button that corresponds to the Arena Breakout Infinite beta key, assuming that is what you have earned by watching, and you will receive your key for the beta.
You will then need to download Arena Breakout Infinite on Steam, and you will need to make sure that your PC hits its fairly high system requirements, otherwise, you will be met with an error message that stops you from playing.

The Best Gaming Mouse That’ll Improve Your Aim
Then, and this will likely be the disappointing part for many, you will need to wait for you account to be activated, which can take up to one working day. That means if you get a code as soon as drops go live, you likely won't be able to play until Friday. Once your account has been activated you will get an email confirming you can now play the game, so boot it up and give it a try.
So far the beta has proven popular with those who have played it, but after trying it myself I’m still not entirely convinced by it. The movement and gun play aren’t particularly satisfying and while it has a lot of quality-of-life improvements over competitors, I’m not sure that's enough to offset the not-great action when actually in the game shooting enemies.
Update 5:15 pm BST:
The initial batch of beta keys available through Twitch drops have all been claimed, and the drops event has ended. However, on social media the dev team has said there will be more ways to get into the beta coming soon. It is unknown if more keys will be added to the Twitch drops campaign.
Update: May 10 4 pm BST
A second round of beta keys is being added to the Twitch Drops campaign later today.
- Editorial Standards
- Reprints & Permissions
Join The Conversation
One Community. Many Voices. Create a free account to share your thoughts.
Forbes Community Guidelines
Our community is about connecting people through open and thoughtful conversations. We want our readers to share their views and exchange ideas and facts in a safe space.
In order to do so, please follow the posting rules in our site's Terms of Service. We've summarized some of those key rules below. Simply put, keep it civil.
Your post will be rejected if we notice that it seems to contain:
- False or intentionally out-of-context or misleading information
- Insults, profanity, incoherent, obscene or inflammatory language or threats of any kind
- Attacks on the identity of other commenters or the article's author
- Content that otherwise violates our site's terms.
User accounts will be blocked if we notice or believe that users are engaged in:
- Continuous attempts to re-post comments that have been previously moderated/rejected
- Racist, sexist, homophobic or other discriminatory comments
- Attempts or tactics that put the site security at risk
- Actions that otherwise violate our site's terms.
So, how can you be a power user?
- Stay on topic and share your insights
- Feel free to be clear and thoughtful to get your point across
- ‘Like’ or ‘Dislike’ to show your point of view.
- Protect your community.
- Use the report tool to alert us when someone breaks the rules.
Thanks for reading our community guidelines. Please read the full list of posting rules found in our site's Terms of Service.

COMMENTS
First, try checking your hardware. Try using a different USB port on your PC. If you use a USB hub between the device and the PC, make sure the hub has power. If it's still not working, try removing the USB hub and plugging the device directly into a USB port on the PC. Make sure that the cables on your device aren't damaged in any way.
The mouse is not clean. An optical-mechanical mouse (mouse with a ball) may not work well because the inside of the mouse is not clean. See our computer cleaning page for steps to remedy this problem.. The optical portion of the mouse is blocked. If you have an optical mouse (LED or laser) with erratic behavior, the sensor may be blocked. Hair or fuzz on the bottom of the mouse may prevent it ...
2. Mouse Freezing and Disappearing Cursor A common Windows 10 mouse issue relates to the Realtek HD Audio Manager. Unfortunately, the Realtek HD Audio Manager is also a culprit for audio driver issues.. Right-click the Taskbar, select Task Manager, and head to the Start-up tab. ; If you see Realtek HD Audio Manager, right-click and select Disable.
Scroll down to Mice and other pointing devices and unfurl the down arrow. Right-click the appropriate device and click Update driver to pull in any updates. Or click Uninstall device to remove the ...
If you continue to have connectivity-related issues or other problems with your wireless mouse, try reinstalling its drivers. 1. Press Windows+X and select Device Manager. 2. Expand Mice and other pointing devices. 3. Right-click HID-compliant mouse (or the applicable driver for your mouse) and choose Uninstall Device.
Connect the mouse directly to the USB port. If you use a multi-card reader or an external USB hub, there may be a problem with that device instead of the mouse or USB port. Plug the mouse directly into the computer to see if the problem clears. Use the mouse on an appropriate surface.
To fix mouse drivers related issues: Right-click the Windows start button and select " Device Manager " on the menu. Open Device Manager. Look for the "Mice and pointing devices", double-click the device to open its properties. On the "Properties" window, switch to the " Driver " tab and click the "Update Driver" button ...
Try connecting a different mouse to your system. If it works, you can confirm that the earlier one is faulty. You can even try the mouse on a different computer. If it works there, the issues might lie with your primary PC. If the USB or PS/2 port is faulty, you might want to try a different one.
Click the Bluetooth icon in the toolbar and make sure the toggle is on. You should see your mouse under Devices. If the mouse is connected, the icon to the left will be blue, otherwise, it will be gray. If your mouse is not connected, click it to connect. If you don't see your mouse, click Bluetooth Preferences.
Navigate to the "Mouse" settings on the right pane and open it. 2. Now, scroll down and open " Additional mouse settings ". 3. Move to the "Pointer Options" tab and disable "Enhance pointer precision". This should fix the laggy mouse response you are experiencing on your Windows 11 computer.
Open the Device Manager. Expand the mouse (mice) option in Device Manager by clicking the + symbol. Remove all mice listed by highlighting each device and pressing Del on the keyboard. Restart the computer, see if Windows recognizes the mouse is connected, and reinstalls the mouse driver. Basic computer troubleshooting.
On both Windows 10 and 7, head to Control Panel > Hardware and Sound > Mouse. Ensure the "Turn on ClickLock" option is unchecked here. It's possible that a hardware driver issue could be causing issues with recognizing your mouse button's clicks, too. We've never seen this problem in the wild, but it's worth checking.
Hold the power button for at least five seconds to turn off the computer. Turn on the computer and immediately press esc repeatedly, about once every second. When the menu is displayed, press the f2 key. On the Main Menu, click Component Tests . To run the tests, click Mouse/Touchpad, select the test to run, and then click Run once.
Solutions to Troubleshoot Mouse Problems in Windows 10. Solution 1: Run the Windows in-Built Troubleshooter. Solution 2: Update the Mouse Driver. Solution 3: Reinstall the Mouse Driver. Solution 4: Turn Off Enhanced Pointer Precision. Solution 5: Perform SFC Scan.
Check that the mouse is properly connected to the computer or device. Check that the mouse is turned on and has power. Try using the mouse on a different surface. Check that the mouse is clean and free of debris. If none of these steps work, try using a different USB port on your computer or device to see if that fixes the problem.
Plug the receiver into a different USB port on your computer. If possible, don't use a USB hub or other similar device. If you are using a USB 3.0 port try plugging the device into a USB 2.0 port. Try reinstalling the Logitech Connection Utility software and re-pair your device. Try testing the device on a different computer.
Check for wired mouse connection issues. If the mouse does not work, it could be a connection issue. Turn off the computer. Disconnect the mouse cable. Turn on the computer. Reconnect the mouse to the computer. Connect the mouse to a port directly on the computer rather than a USB hub. Try a different port if the mouse fails to respond using ...
Run hardware troubleshooter. Press Windows + X, and select Control Panel. Go to Troubleshooting, and on the left panel click View all items. Select Hardware and devices troubleshooter and follow ...
Plug the device (or receiver) into a different USB port on your computer. Don't use a USB hub or similar device. Adjust the double-click sensitivity: Windows: Click Start > Control Panel > Mouse > Buttons and then move the slider to the left. Mac OS: Open System Preferences > Mouse > Double Click speed and move the slider to the left.
If your mouse isn't working, the problem is likely a lost connection. The connection between the mouse and the receiver can be lost for several reasons, such as: ... Plug the receiver directly and securely into a working USB port on your computer. Reconnecting your mouse. To reconnect your mouse: Download Logi Bolt App from here, ...
A Microsoft troubleshooter solution is a .diagcab file, which may contain a single fix or multiple fixes for one or a series of issues. Once downloaded, click to launch the troubleshooter. Learn how to fix keyboard, mouse, touchpad problems and related issues for HP laptops and computers with our automated support tools and Virtual Chat Agent.
The driver is responsible for translating your instructions into the system's language, i.e., binary codes. If the driver is outdated, this translation is not accurate, causing issues like the mouse touchpad not working on the laptop. Updating drivers is the sure-shot way to solve the trackpad problem and many other issues.
If the problems persist, consider testing the gaming mouse on a different USB port or computer to isolate the source of the issue. If testing the gaming mouse on an alternative USB port or computer resolves the cursor movement issues, it is likely that the original USB port or system configuration was contributing to the problem.
1 Check Devices. To start, ensure that your Bluetooth mouse isn't the problem. Try connecting it to another computer or pair a different Bluetooth device with your current computer. If the mouse ...
To address the issue, here are several troubleshooting steps you can undertake: Update Drivers: Ensure all your drivers are current, particularly your graphics card and chipset drivers. Games can experience problems due to outdated drivers. Game Updates: Verify that Halo Infinite is at its most recent version.
When you get this notification, you will then need to head to your drops page in order to claim it. Here, simply click on the claim button that corresponds to the Arena Breakout Infinite beta key ...