
We explain and teach technology, solve tech problems and help you make gadget buying decisions.

6 Ways to Export Microsoft Teams Chat History
Atish is a seasoned tech enthusiast fueled by caffeine and a Computer Science engineering degree. He stumbled into the blogging world in 2015 and hasn't looked back. Over 2000+ articles later, his work has been featured on sites like Gizbot, Firstpost, PhoneArena, GSMArena, and IBTimes. At GT, he's your go-to guy for how-tos, invaluable tips, and troubleshooting guides that actually work. He's also an SEO and digital marketing whiz and content strategist, so his tech takes are always on point and ethical.
Microsoft Teams has become integral to modern workplace communication, facilitating information sharing and collaboration. Despite MS Teams’ robust chat and collaboration features, you may need to export or download your chat conversations for various reasons. This article will explore the top methods to export Microsoft Teams chat history.
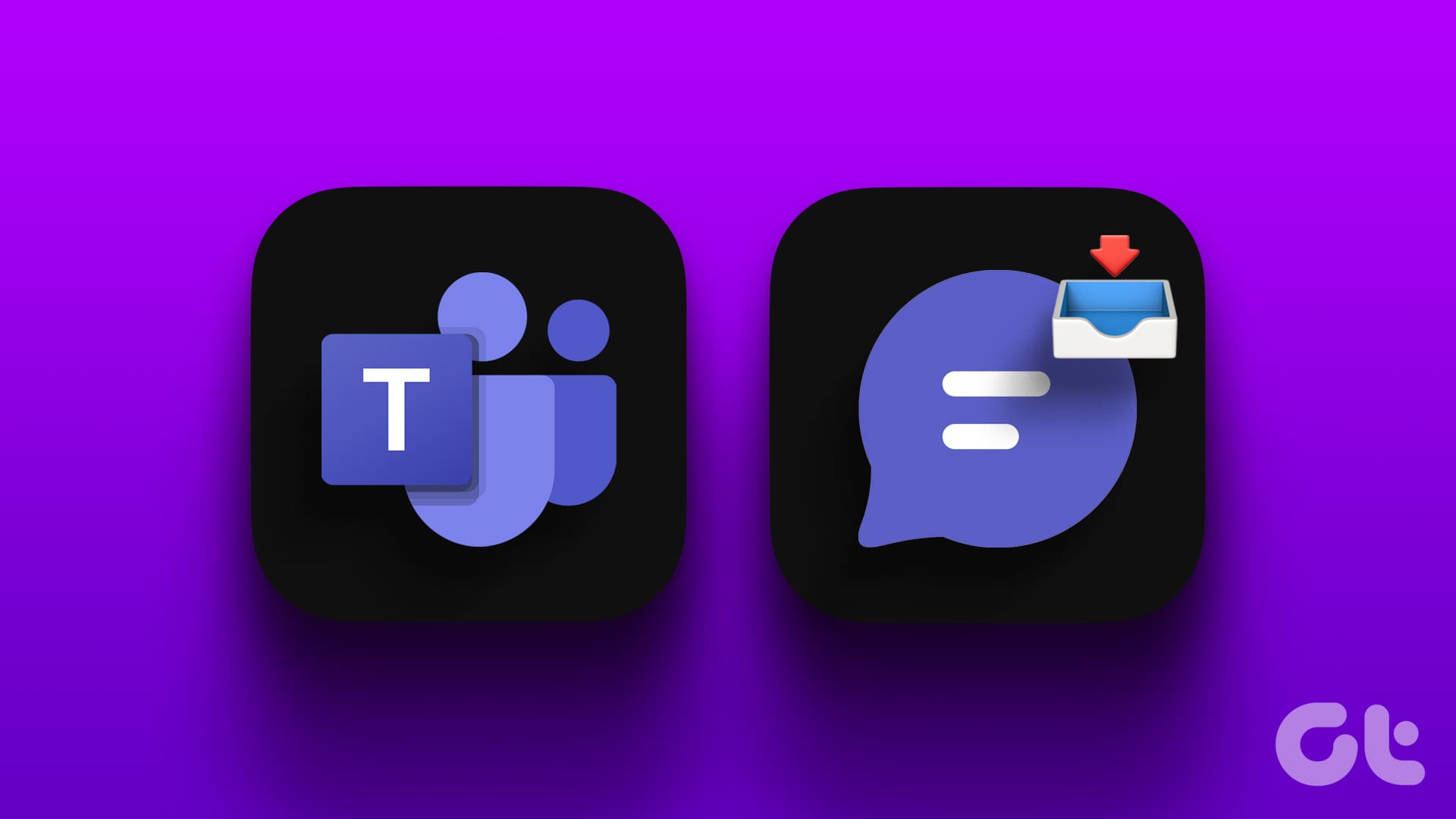
Before diving into the solutions, let’s understand the purpose of downloading or exporting Teams chat history. Saving Teams chat history can be useful for various reasons, including data retention, keeping communications records, knowledge transfer, meeting legal and compliance requirements, etc.
With this understanding, let’s proceed with the article to explore the best methods for achieving this task effectively.
1. Copy Messages and Save Them as Text Files
This is one of the easiest ways to save chat history in Microsoft Teams. All you need to do is click and drag your cursor to copy the text you want and paste it into a text file. Follow the below steps.
Step 1 : Press the Windows key on your keyboard, type Microsoft Teams , and click Open.
Note : On Mac, press ‘Command+Space’ on your keyboard, type Teams , and hit the Return key.
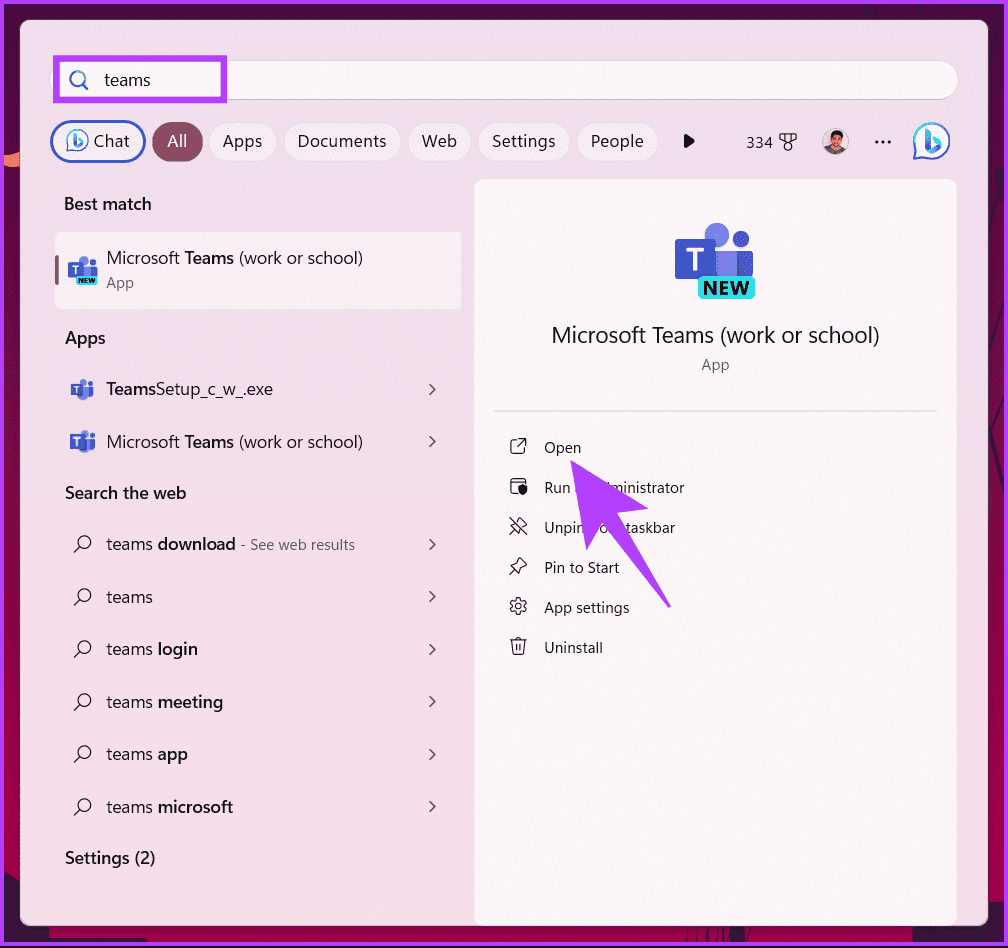
Step 2 : Once launched, go to the Chat or Teams section from the top left corner of the Teams window.
Step 3: Select and open the chat you would like to save. It can be a personal chat, a group chat, or a Teams chat.
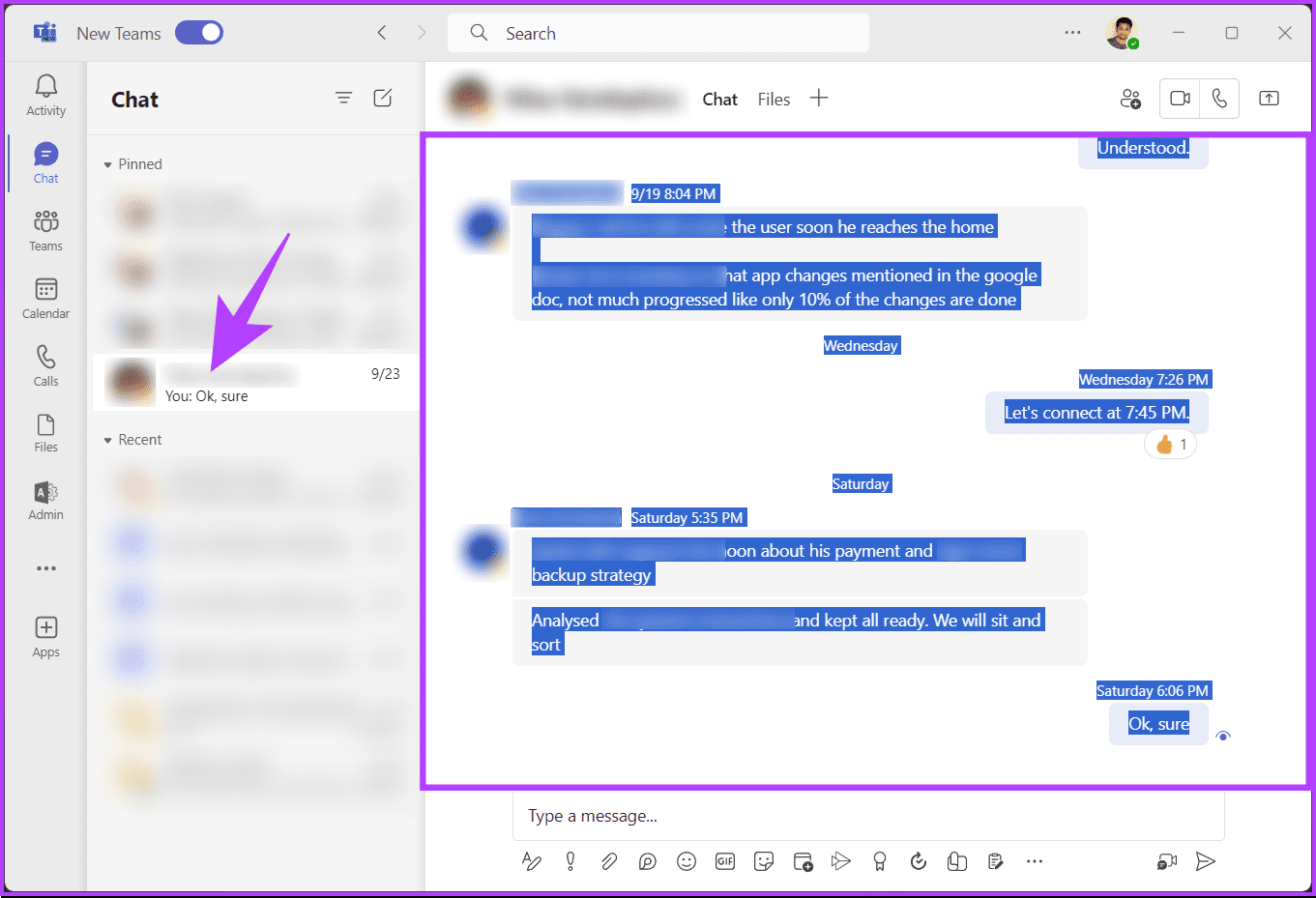
Step 4 : Once the chat is opened, select the portion of the chat you want to save by dragging the mouse from the start of the chat to the end.
Step 5 : Once selected, right-click and select Copy or press ‘Ctrl + C’ to copy the selected text to your clipboard.
Note : Press ‘Command + C’ on Mac to copy the selected text.
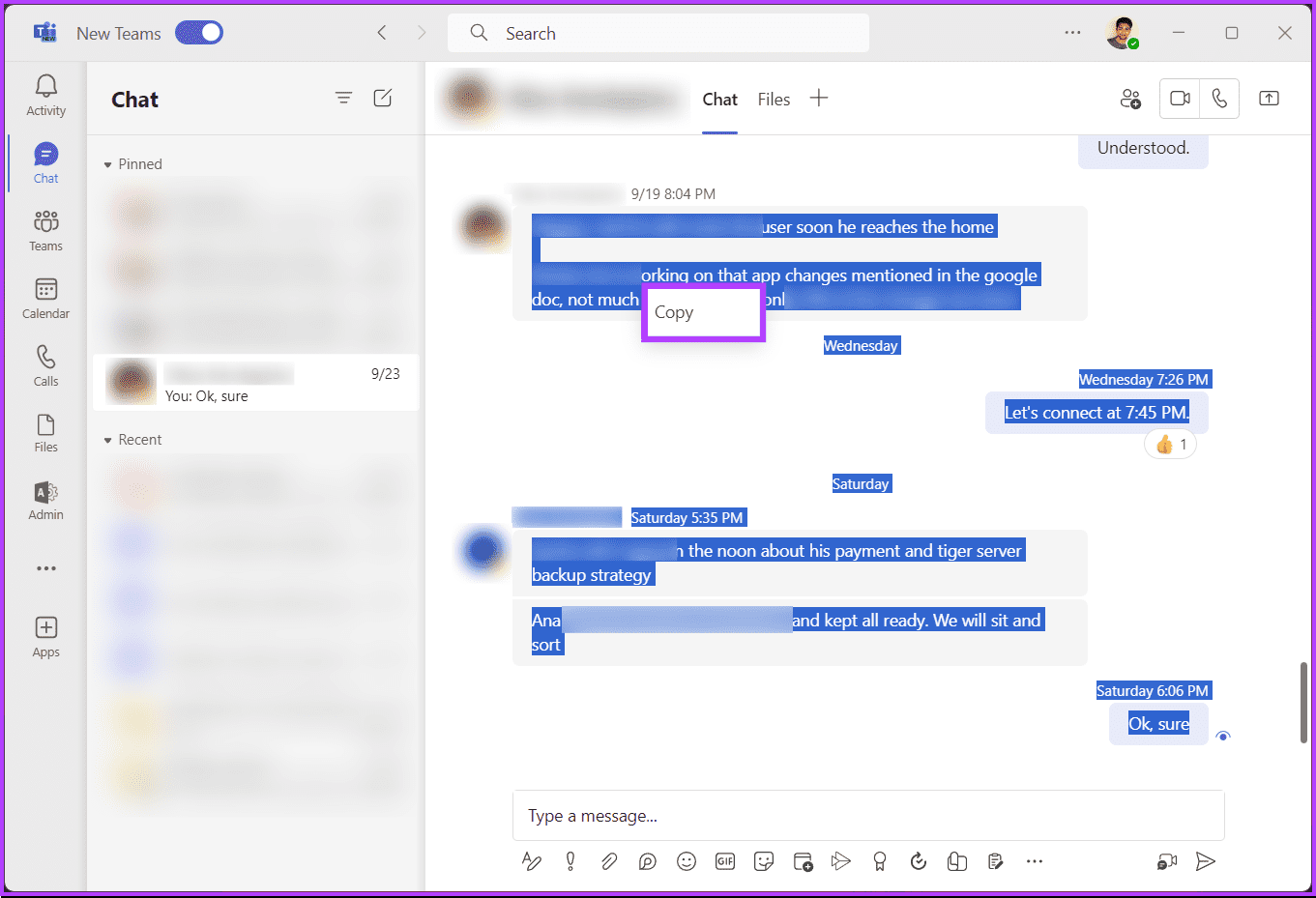
Step 6 : Now, go to your desktop, right-click on any blank space, choose New, and select Text Document.
Note : If you are on Mac, type Text Editor from the Spotlight search by pressing ‘Command+Space’ on your keyboard.
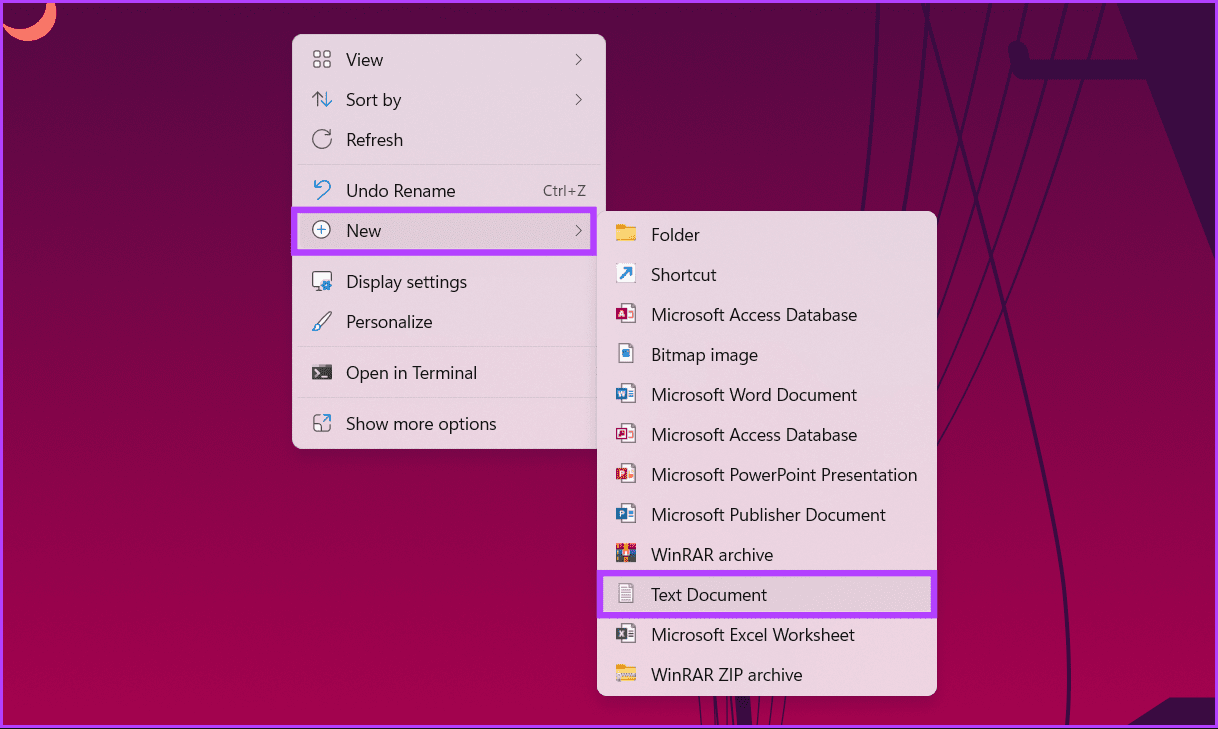
Step 7 : Click open the Text document.
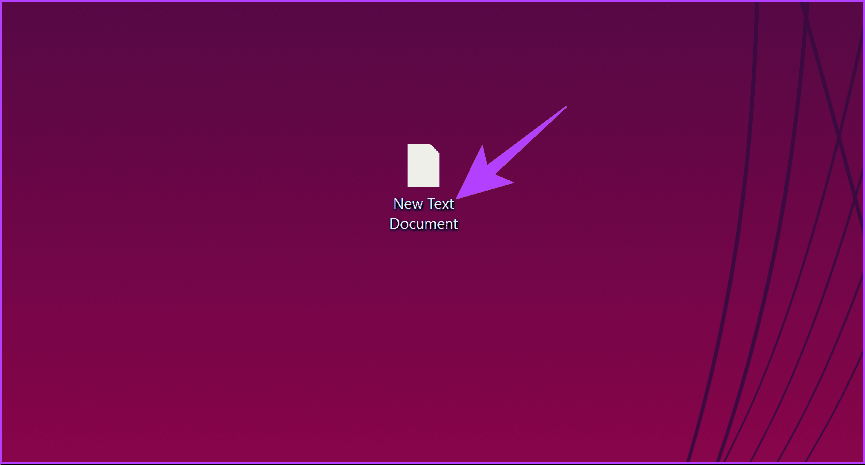
Step 8 : Once in the text document, press’ Ctrl+V,’ and your chat text will be copied.
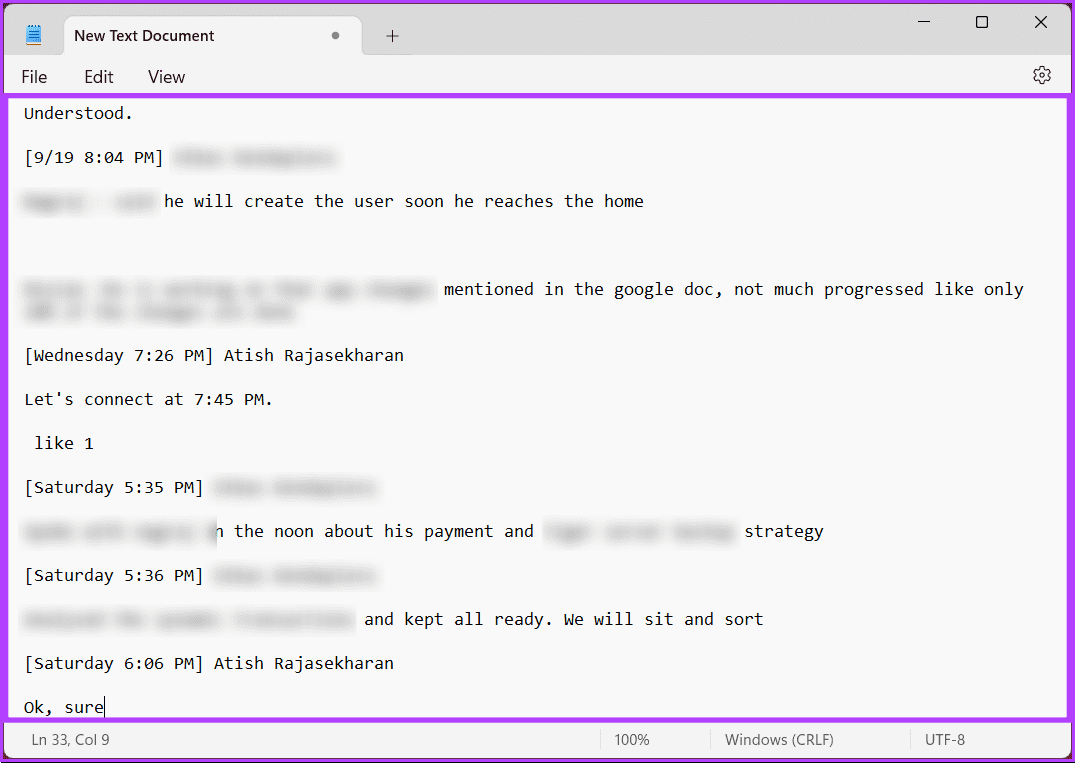
Step 9 : Press Ctrl + S to save the document. And then, you can move the document anywhere you want or share it with someone via email or WhatsApp.
That’s it. You have saved the Teams chat as a document. If this method is too long for you to follow, move on to the next method.
2. Take Screenshots
This is one of the easiest and most widely used methods, not specific to MS Teams but to any social or communication platform. We already have articles about taking screenshots on any platform; below are some of them.
- Easy ways to take a screenshot in Windows 11
- Where to find screenshots on Windows 11 and 10
- Best free screenshot tools for Windows and Mac
- Best ways to take a screenshot on Android
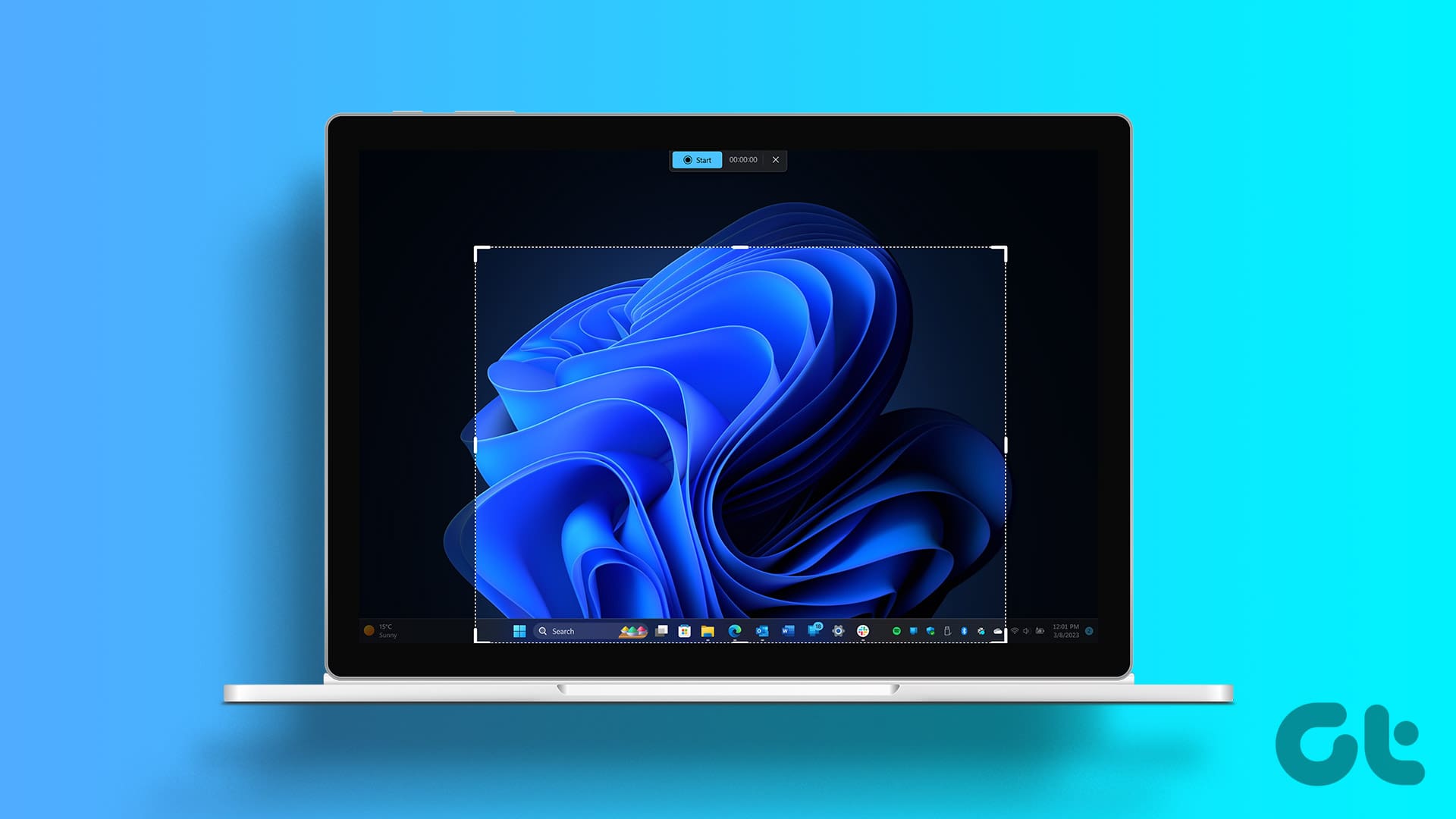
To go one step further, read the following articles, depending on your browser, on how to take full-page screenshots of your chat conversations. Check it out below;
- How to take a full-page screenshot on Microsoft Edge
- How to take a full-page screenshot on Google Chrome
If you don’t want to rely on screenshots but rather want them in document format, check out the next method.
3. Save as PDF Using the Print Option
This method requires you to use or access Microsoft Teams from a browser (Google Chrome, Microsoft Edge, or Firefox). Follow the instructions below to print Teams chat quickly and easily.
Step 1 : Launch any browser on your Windows or Mac computer, go to the Microsoft Teams website, and log in with your account credentials.
Note : If asked, click the ‘Use the web app instead’ option to continue accessing Teams on the web browser.
Go to Microsoft Teams
Step 2 : Now, navigate to the Chat or Teams chat section from the top left corner of the Teams window. Click on the three vertical dots icon in the top right corner
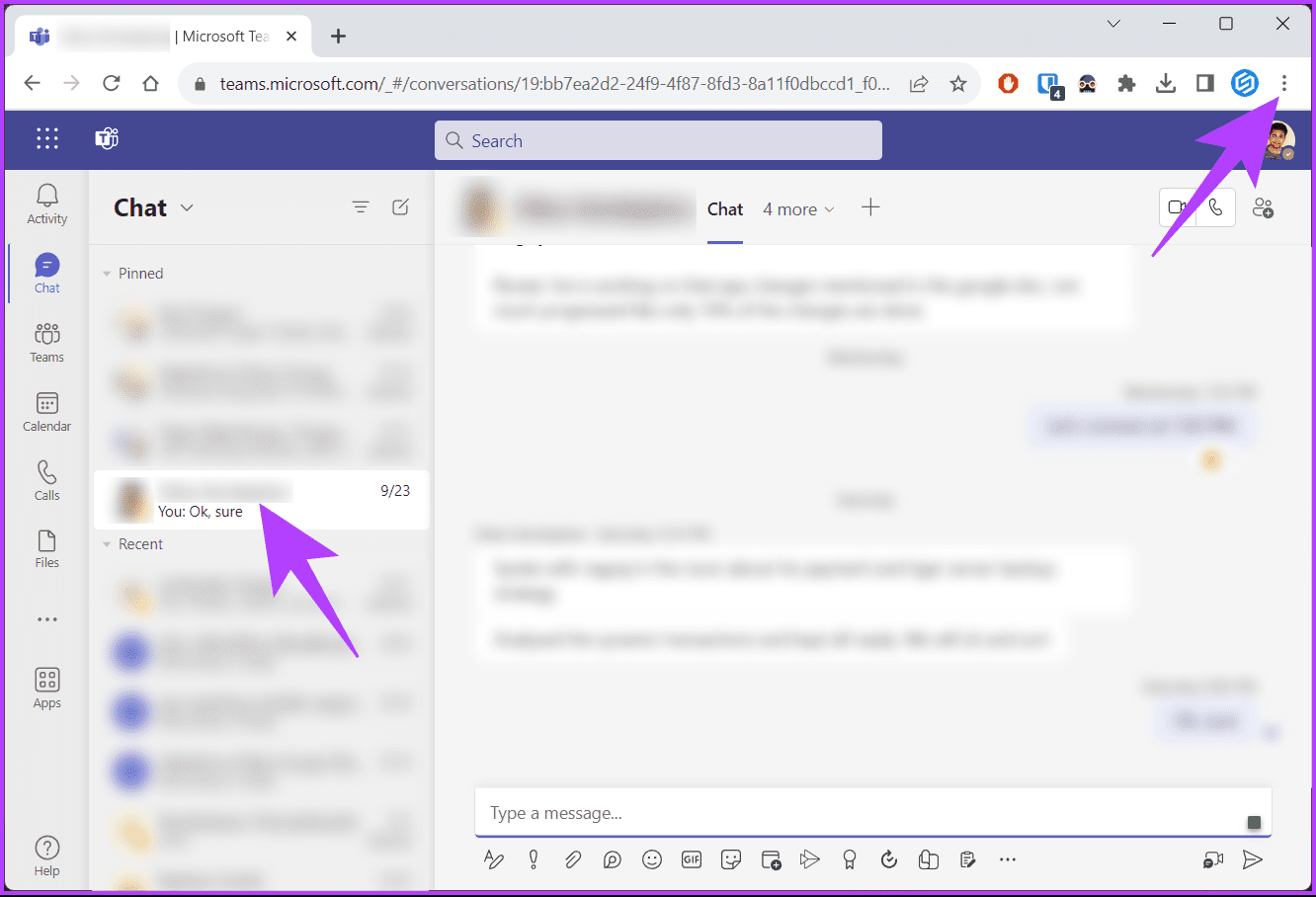
Step 3 : From the drop-down menu, select Print.
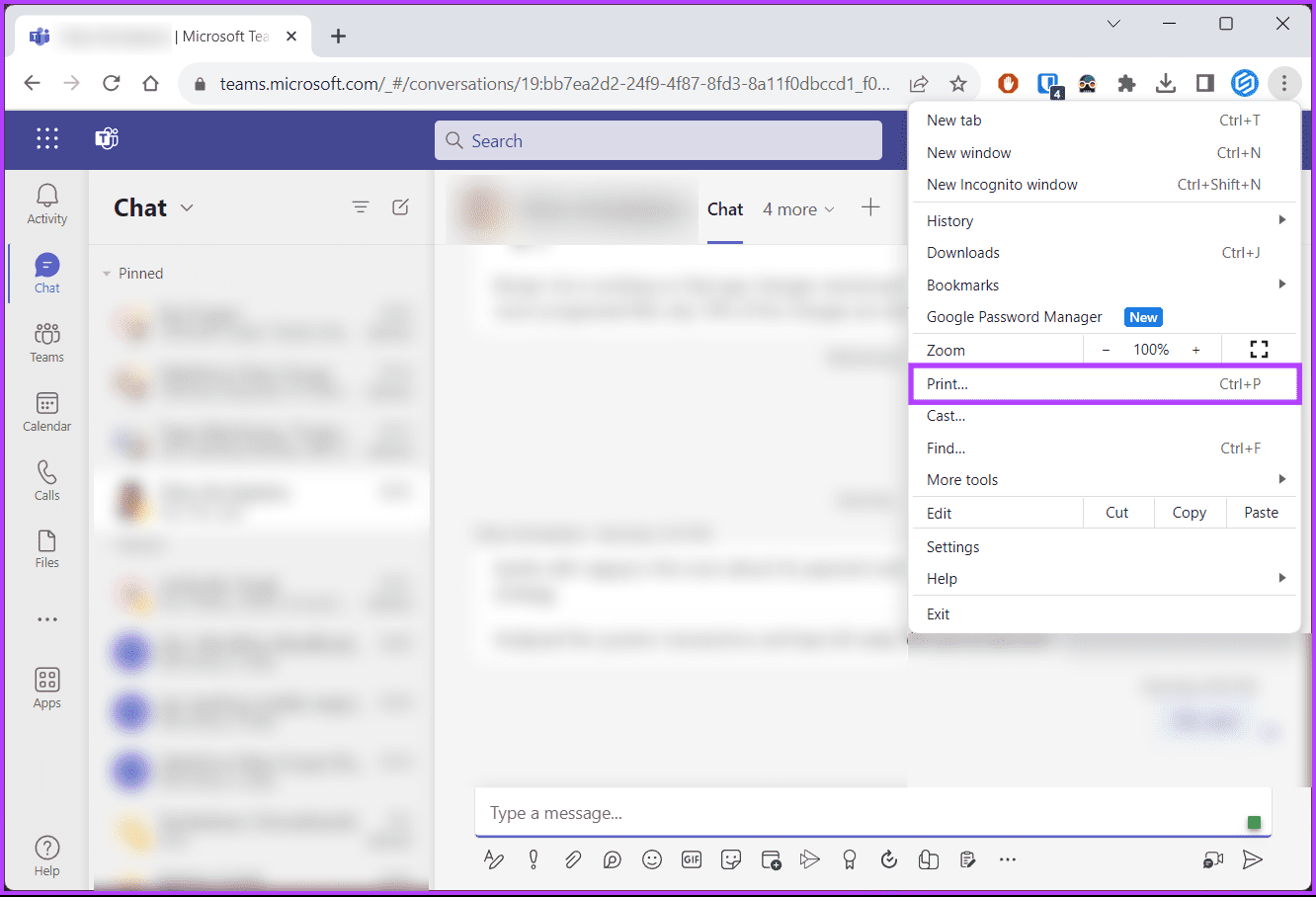
Step 4 : In the Print window, click on the destination drop-down, select ‘Save as PDF,’ and click Save.
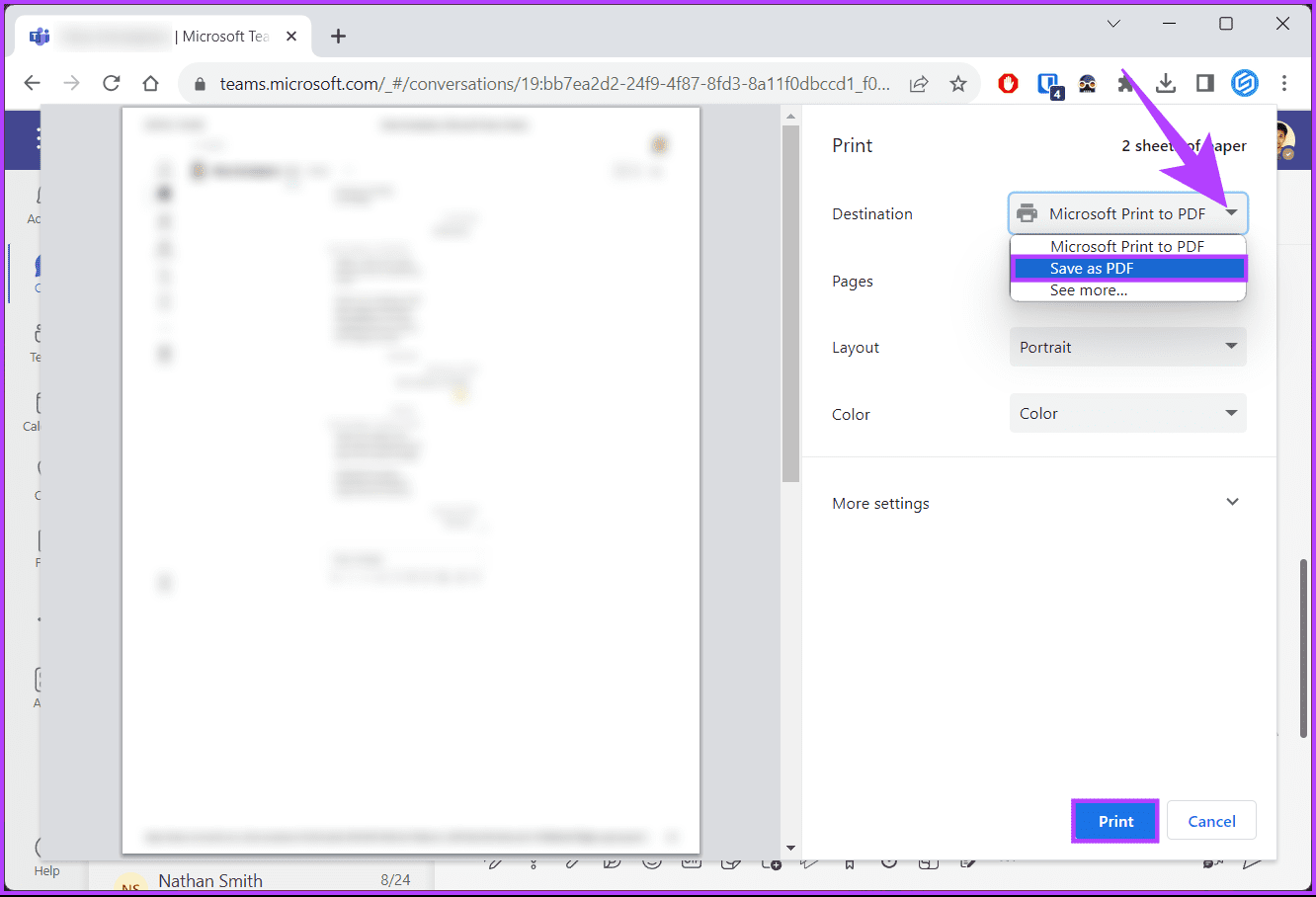
That’s it. The selected chat will be saved as a PDF file, which can be shared via email. If you don’t want to use the browser but rather want a quick-step process to share the chat with someone via email, check out the next method.
4. Share to Outlook
This method is the most convenient if you want to export Teams chat to email. However, it does have one major drawback, which is that you can only share one message at a time. If it is just one message you want to share, follow the instructions below.
Step 1 : Launch Microsoft Teams and navigate to the Chat or Teams section from the top left corner of the Teams window.
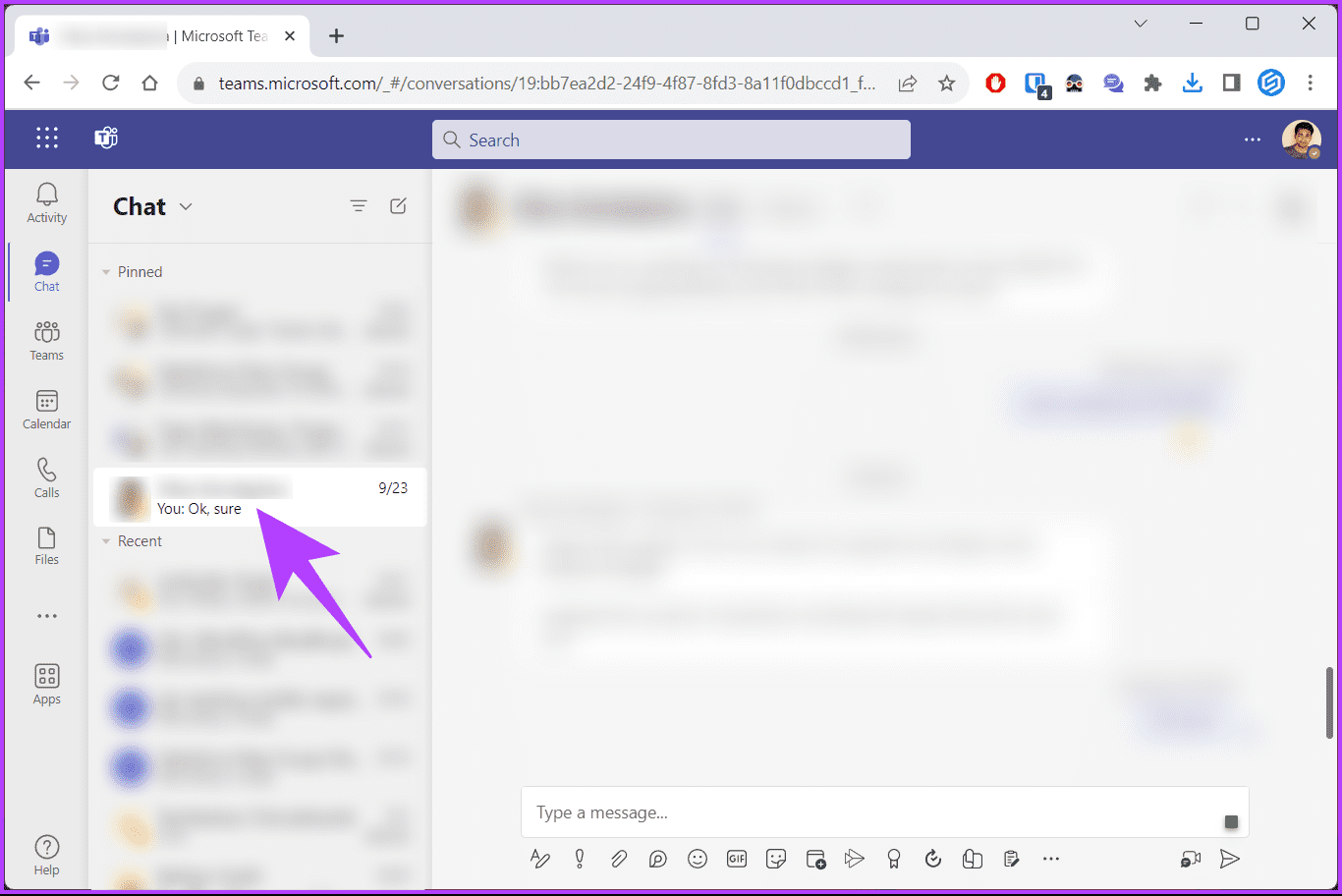
Step 2 : Select the message you want to share, right-click, and select ‘Share to Outlook.’

In the pop-up modal, the message gets populated, which you can easily share via Outlook. This method will not work if you have multiple messages to share. Check out the next method if you have multiple messages to be shared.
5. Use Teams Chat Extractor Extension
Unlike many operational-level extensions available on the Chrome Webstore, there are many extensions; in fact, there’s only one extension called ‘Microsoft Teams Chat Extractor’ available to extract chats or conversations from Microsoft Teams. However, during our testing, the extension didn’t work. If it does for you, below are the steps.
Below are some of the articles that you may need to check before moving forward with the steps below.
- How to install the Chrome extension
- How to pin extensions to the Chrome toolbar
Step 1 : Firstly, download and add the extension to your Chrome browser.
Download Teams Chat Extractor
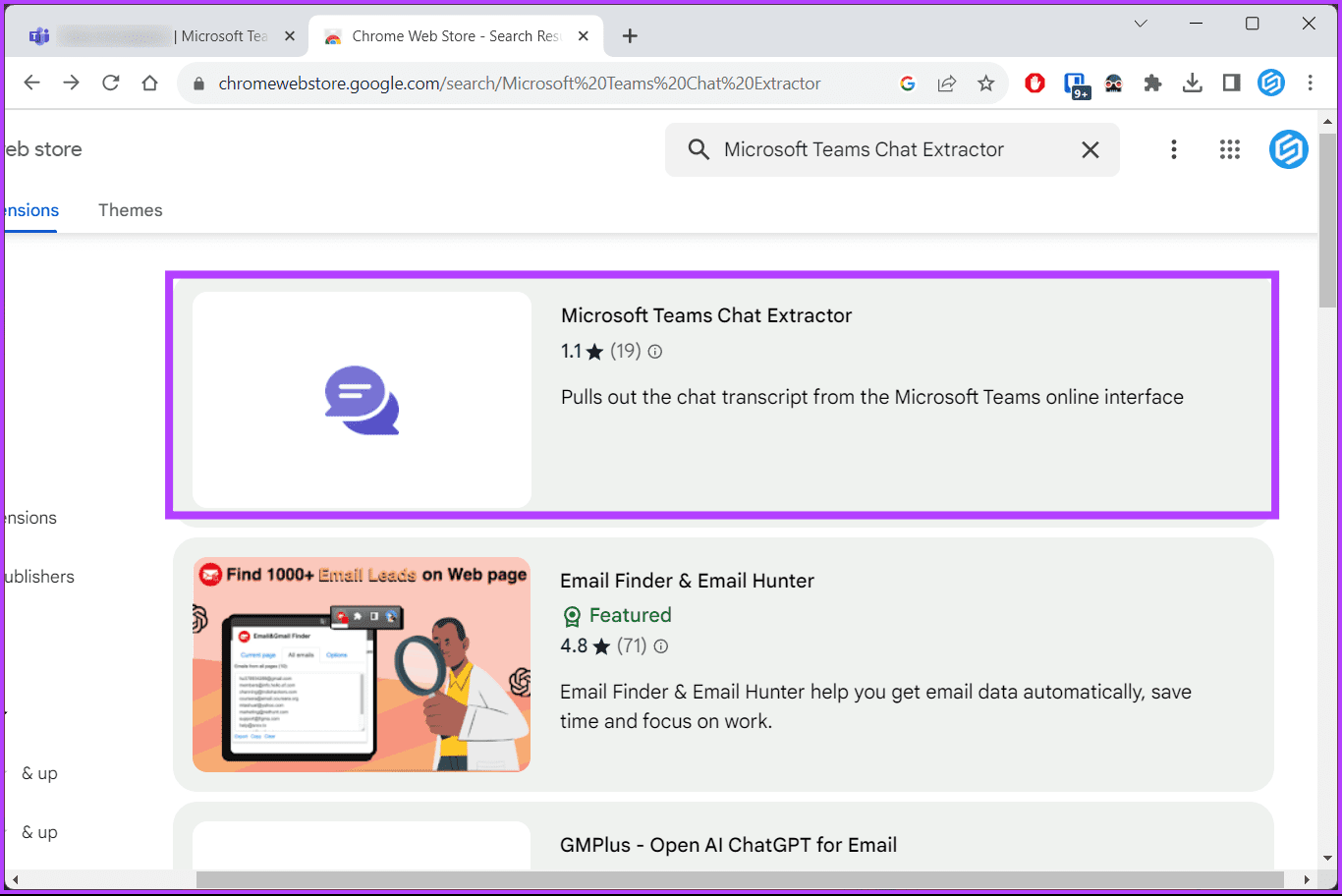
Step 2 : Once downloaded, click on the Chrome extension icon and pin the Teams Chat Extractor extension for easy access.
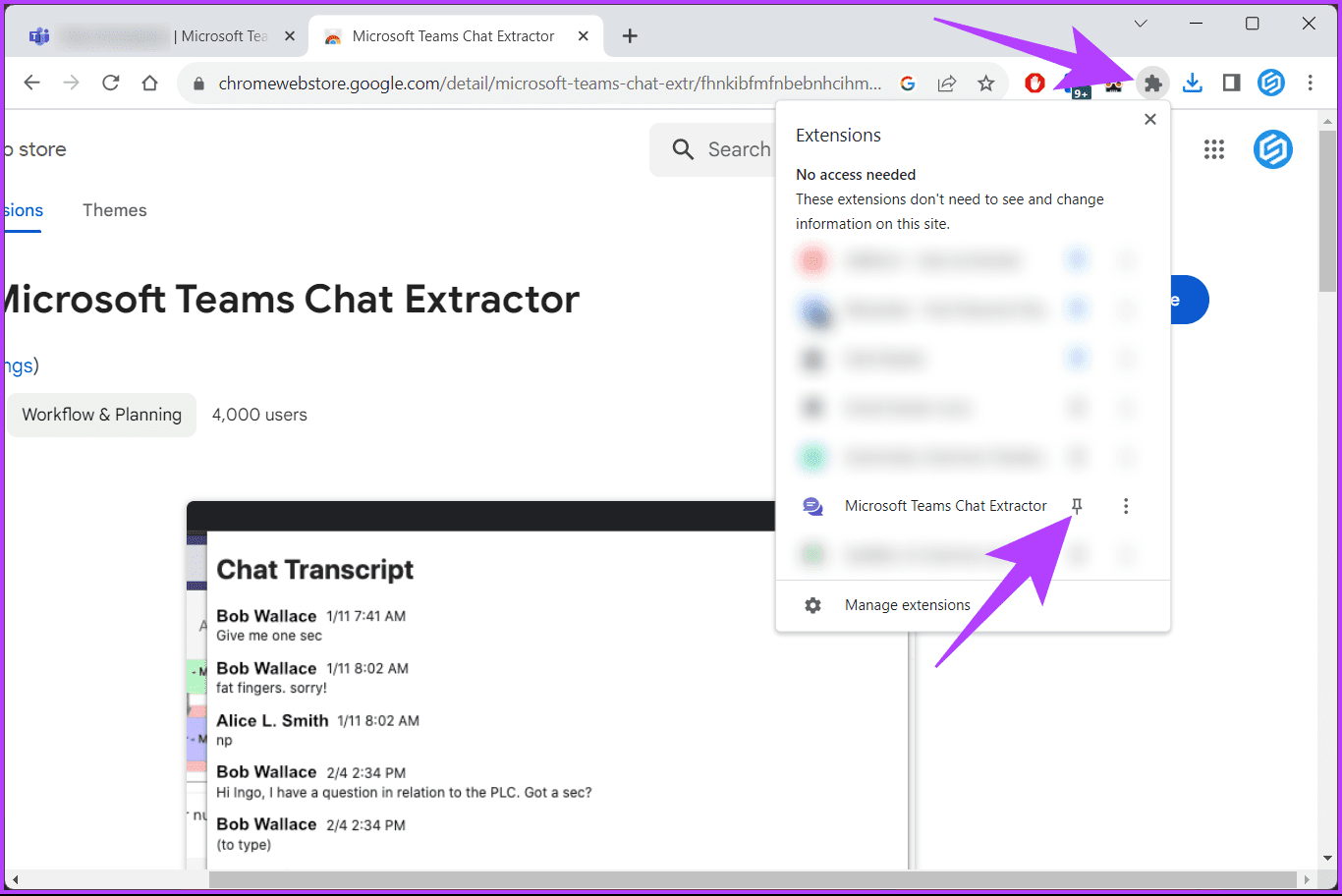
Step 3 : Go to the Teams chat you want to export.
Step 4 : Scroll up to the first message to load the entire conversation, and click on the Microsoft Teams Chat Extrator icon.
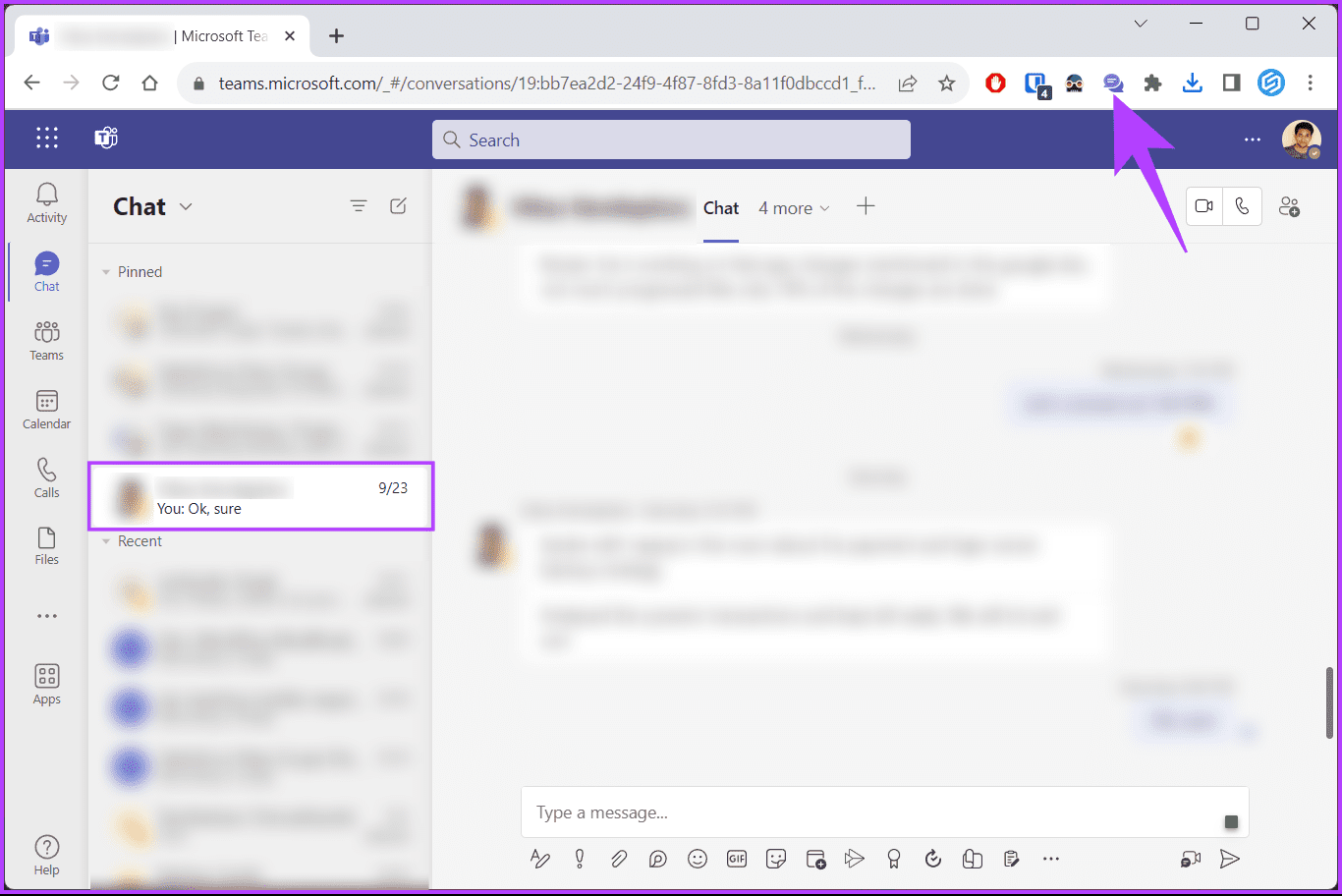
Step 4 : Copy and paste the text on a Microsoft Word or Text document when it extracts all the chats with the date and time stamps.
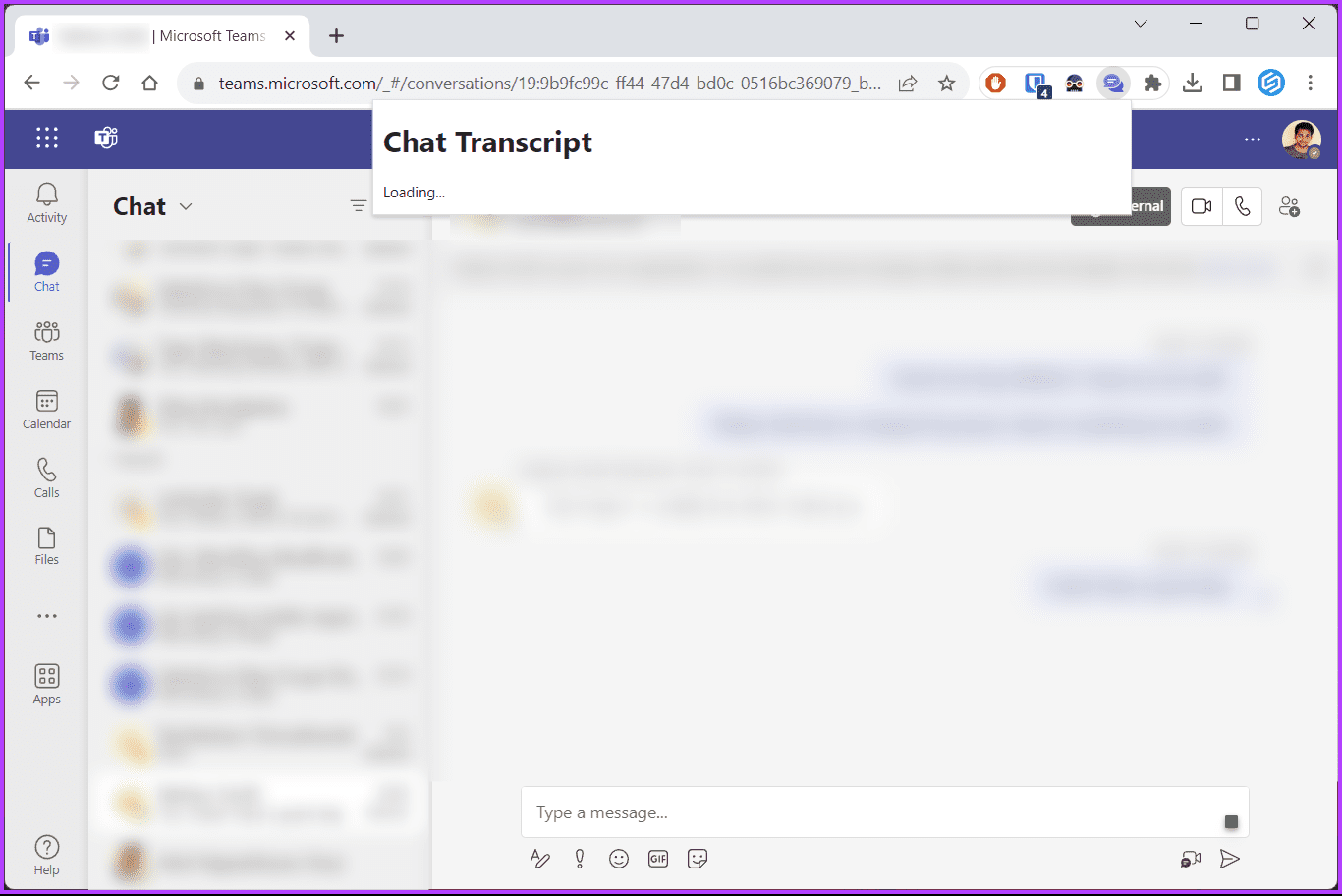
There you go. You have all the messages of a Microsoft Teams conversation extracted. However, you should know that images and gifs won’t be captured; only the text will be copied.
The next method and the last method are for those who do not wish to use extensions and want to export their chats officially.
6. Export the Chat
Of all the methods mentioned in the article, this is the official way to download chat conversations. So, without further ado, follow the below-mentioned steps.
Step 1 : Go to the Teams data export page from your preferred browser on your Windows or Mac computer.
Note : You will need to log in to your Microsoft account.
Step 2 : Check the box next to Chat history and Media. Select Submit request.

Step 3 : In the pop-up, click Continue.
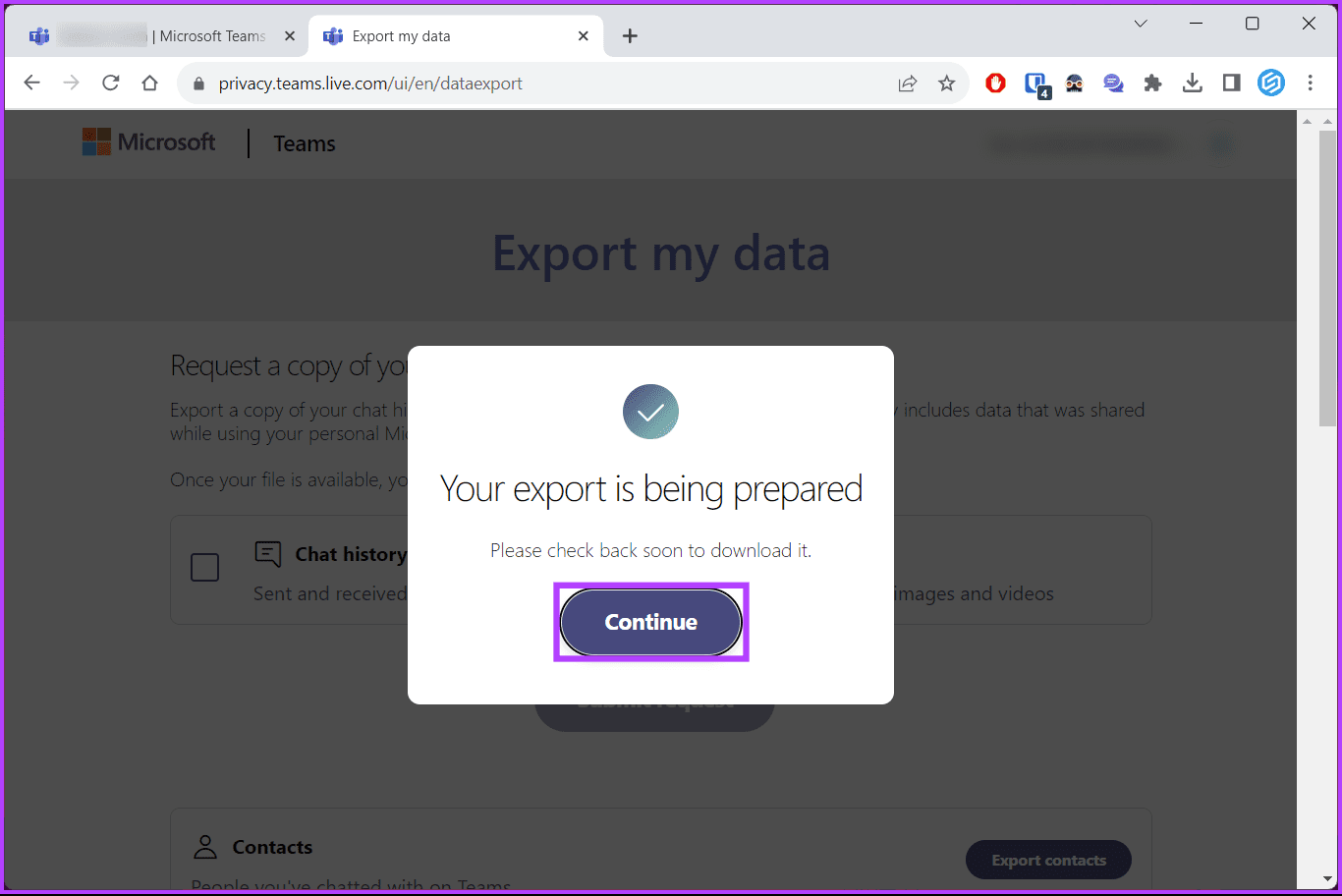
Microsoft will indicate your pending request.
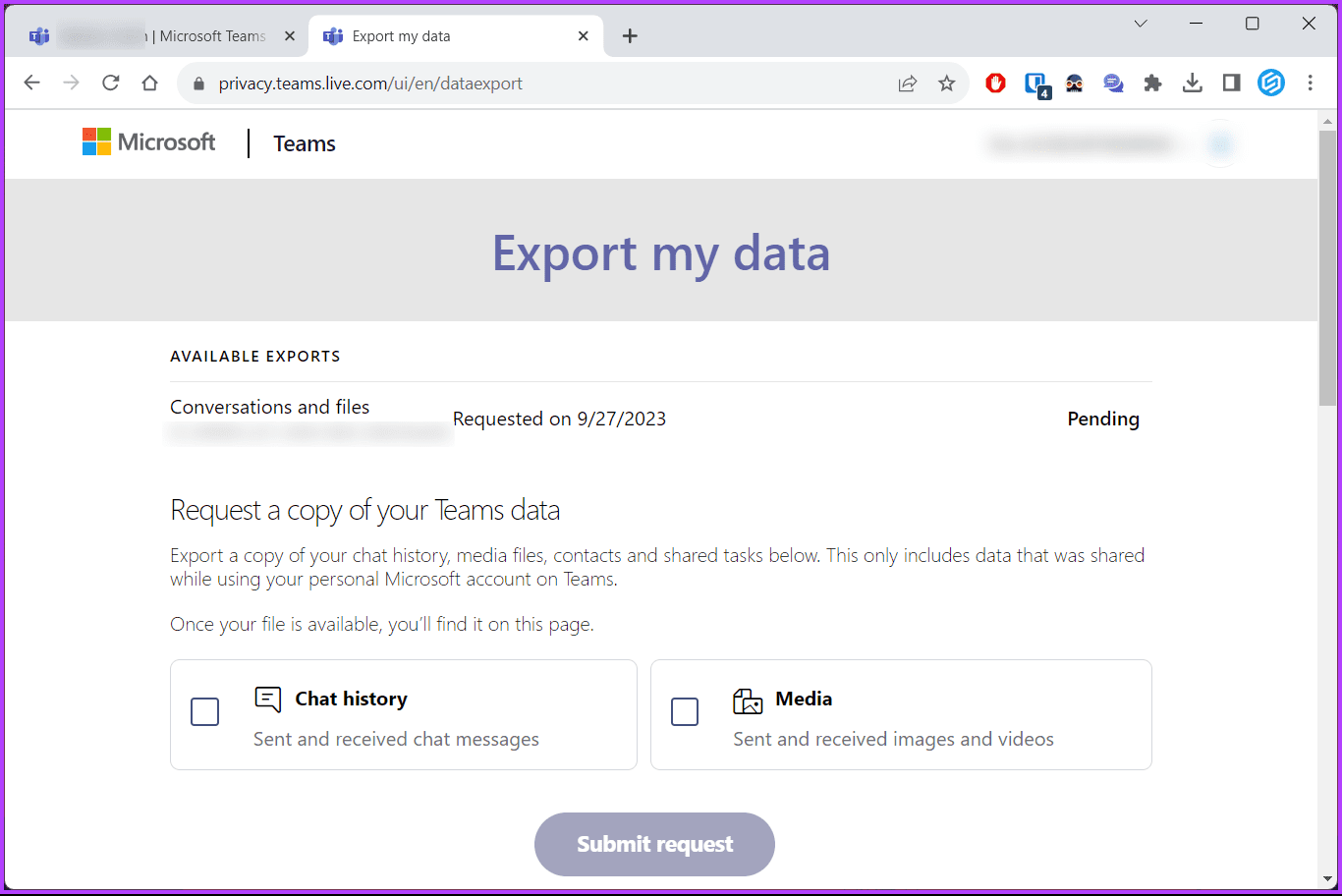
Give it some time, and check this page after a while. You should see an option to be able to export Teams chat data. That said, if you have any queries, check out the FAQ section below.
FAQs on Exporting Microsoft Teams Chat History
Yes, Microsoft Teams chat history is typically stored in the cloud and is backed up as part of Microsoft 365 data. However, individual users can also export and save their chat histories locally.
Microsoft Teams may have some limitations on the amount of chat history that can be exported simultaneously. You may need to perform multiple exports if you have an extensive chat history.
No, exporting chat history does not remove it from Microsoft Teams. It merely creates a copy of the chat history in a downloadable format.
There may not be a set limit on how often you can export chat history, but it’s typically done as needed for backup, reference, or compliance purposes.
Keep a Copy of Teams Chat
We’ve explored why you might want to download or export your Microsoft Teams chat history and provided the best methods to accomplish this task efficiently. Your chat history is a valuable resource you can preserve and access with the right methods when necessary.
Was this helpful?
Last updated on 04 October, 2023
The above article may contain affiliate links which help support Guiding Tech. However, it does not affect our editorial integrity. The content remains unbiased and authentic.
The chrome extension doesn’t seem to work. It gets stuck on the loading pop-up forever. I’ve seen other reviewers post the same problem. For users of the corporate/school version of teams, the inability to copy/paste or otherwise export large numbers of messages in a single chat is a big problem. None of the options you list will allow copying for than a couple messages (maybe 3 screens worth) at a time.
Leave a Reply Cancel reply
Your email address will not be published. Required fields are marked *
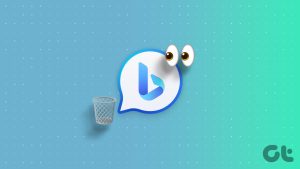
The article above may contain affiliate links which help support Guiding Tech. The content remains unbiased and authentic and will never affect our editorial integrity.
DID YOU KNOW
Madalina Dinita
More in internet and social.
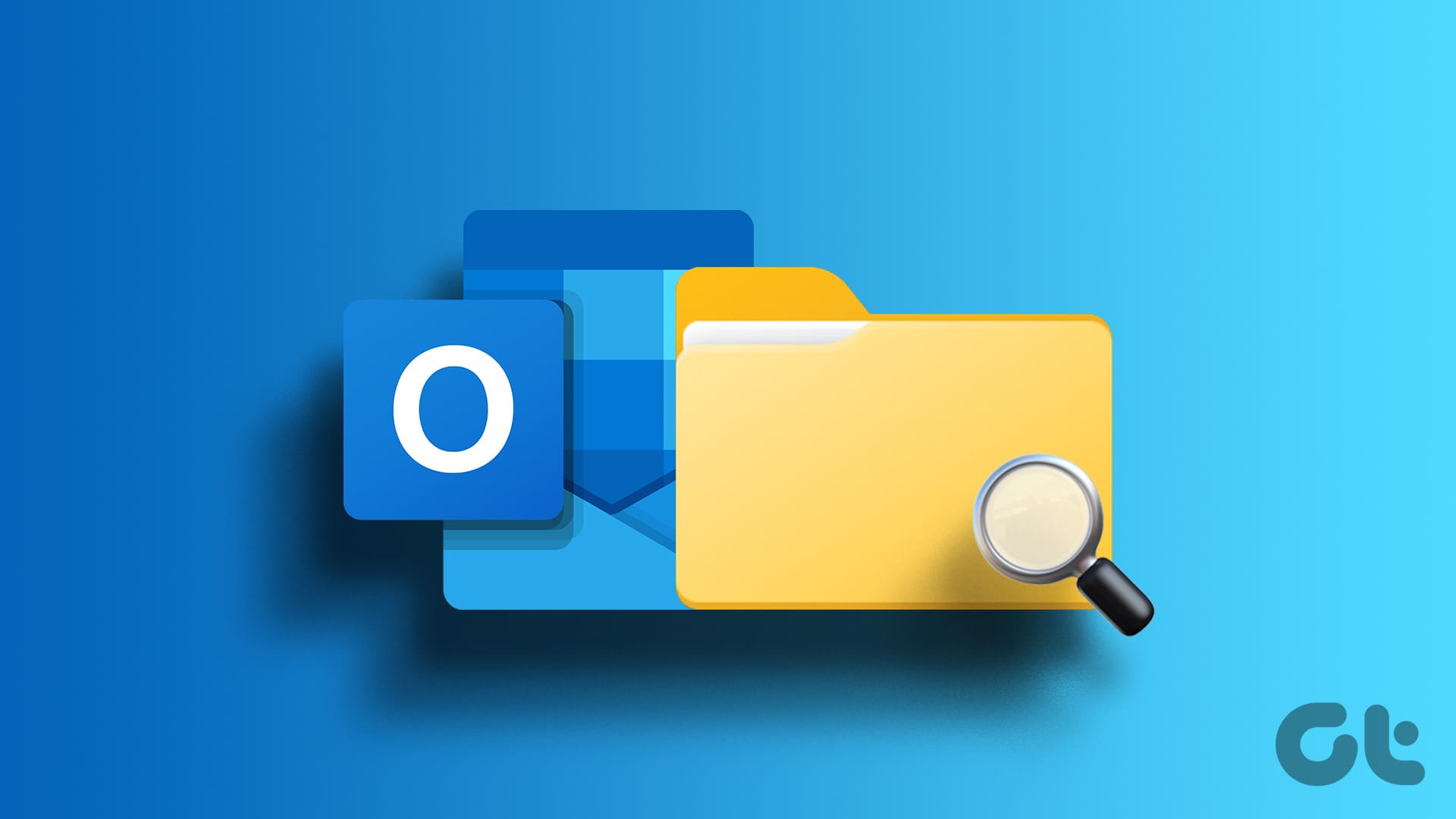
How to Find What Folder an Email is in Outlook

A Complete Guide to Grouping Tabs in Google Chrome on Mobile
Join the newsletter.
Get Guiding Tech articles delivered to your inbox.
Notifications

Subscribe to Blog via Email
Enter your email address to subscribe to this blog and receive notifications of new posts by email.
Email Address
How to quote a message in Microsoft Teams
Quote a message is a handy feature when you want to reply to a specific message in 1:1 chats or when you want to quote someone on your replies in group chats.
This feature is available by default on several chat applications like WhatsApp, however in Microsoft Teams it is not natively integrated which doesn’t mean you’re are not able to it.

📢 Attention! This feature will be released soon!
Quote using a keyboard shortcut
- Copy the message
- On your keyboard press “Shift” + “>”
- Paste the original message
- Press Enter twice and then type your message after the quote
Quote using the text box
As an alternative if you forget the keyboard shortcut you can do it from the text box doing the follow:
- Click on Format located in the text box
- On the toolbar click on Quote
- Press Enter twice and to type your message after the quote
This is a workaround but eventually this will be introduced in the product as a native feature in the upcoming versions.
How to quote a message on mobile
Quote a message on the Microsoft Teams mobile apps is a much easier process, the only thing you have to do is swipe the message to right and it will be added as a quote to the new message as shown in the following animation.
This tutorial is also available in a video format.
Subscribe the YouTube channel
Share this:
- Click to share on Twitter (Opens in new window)
- Click to share on LinkedIn (Opens in new window)
- Click to share on Facebook (Opens in new window)
- Click to share on Reddit (Opens in new window)
53 Responses to “How to quote a message in Microsoft Teams”
March 24, 2020
Maybe at to the article how to do it in the Teams mobile app 🙂 Super simple, just swipe right on a message. Cheers
Thanks for the tip, I’ll add it to the article.
Have a nice dau
April 4, 2020
Looks like there is an add-in for Teams that does the trick: https://appsource.microsoft.com/en-us/product/office/WA200000285
https://quotemaster.ml https://systemz.io/product/quote-master/
Thanks for letting me know
March 15, 2021
Too bad the addon is only for direct chats, and not for Teams conversations..
April 15, 2020
My issue is when you manually quote something with >_space_ it creates the quote grey bar to begin typing the quote, but I cannot go below, like close the Quote so I can resume typing. My workaround is to: Text here First[Shift+Enter] [Shift+Enter] Text here second
Then return to the gap I made and apply the > quote. So that I can click on the “second” text afterwards to resume typing my initial message. This is beginning to be annoying
April 17, 2020
Thanks for sharing your feedback and your workaround, I’m sure someone else will have the same issue.
Have a nice day 🙂
April 21, 2020
You need to press “enter” twice and then you will be able to type your reply.
April 22, 2020
Thanks Guillermo for sharing your feedback
December 21, 2020
and then you have to send the message using the send icon since any new “enter” will just go one line down without actually send the message. but that’s fine 🙂
June 4, 2020
very helpful
June 19, 2020
Thank you for your feedback
May 25, 2020
Still they need to do this simpler! Select the … and click reply would have been fine!
Tottaly agree with you Evan
June 17, 2020
I mean, seriously Microsoft? You want to replace Skype with Teams and you cannot even copy the basic features?!?! Shame
I understand your frustration but I’m sure this feature is coming sooner or later.
January 15, 2021
6 months after, we are still waiting for this simple feature…. Shame on Microsoft
June 3, 2021
12 months later… still we have to quote manually…
February 13, 2021
Why would we need to install an app for a feature that is available on every single open source chat application on the planet? You absolutely, positively cannot have a group chat or even a one on one chat that goes more than a few responses without the ability to respond to a particular message. This is stupid. It makes it look like you guys haven’t really thought this out. When you were testing it internally are you telling me that NOT ONE single person on the Teams development team didn’t say – we need to be able to reply to a specific message? Not one of you?
April 28, 2021
The silence from MS following this statement is deafening!
Yes This would be the ideal way to do this. Need this added asap
May 27, 2020
What a faf i can’t believe Microsoft are so lax that they haven’t added a simple Reply button, you can do it in the mobile app. this is why so many people are using whatsapp. Ive tried to get clients to use Teams and i have to say ive had 30% success rate the word “clunky” an unreliable are bandies around a lot
I understand your frustration but Teams is much more than just a chat application. Sharing private data through Whatsapp just for convenience can put a lot of things at risk. I’m sure the quote will come to Teams while Microsoft continues to work on it to make it even better than what it is now.
Please don’t tell us that Whatsapp is insecure in the context of ‘reply’ to a specific message. Is teams end to end encrypted? Put the reply feature in. Every open source chat app in the world has this basic function. This is like saying the light switch can turn on the light but we need to add functionality in order to turn it off. No one on the Teams development team said – hey we need this basic functionality? No one? You launched Teams in November of 2016. I have to imagine you were developing it for 2 years or so prior. 7 years into Microsoft thinking, developing and launching Teams and you guy’s fielding questions about why you don’t have this basic functionality? We need an APP TO REPLY while in the app?!?
June 3, 2020
Is there a way to Reply in the private chat? PC version, because in the phone version it is very simple just scrolling it appears the Reply option
I’m not sure if I understood your question but to reply to a message you can find the reply option under each message thread. The only place where you will not see in is in the 1:1 chats where replies are made in the context of the conversation. If this did not answer to your question please clarify.
And what if you want to reply to a specific comment earlier in the thread? Your app right now, on one on one lets you only reply to the latest comment. You don’t think that 7 years after you guys started preparing to launch this thing that this is a ridiculous oversight considering we can do it everywhere else?
February 15, 2021
I understand my frustration and I really miss the reply option in the desktop application as well. The best thing we all can do to get the reply option available soon is vote in the user voice so it is added to the application. The link to vote is available here . While it is not released the technique described in this article is the best way to quote a message in Microsoft Teams.
March 11, 2021
I just voted, but I also saw that, despite the 42000+ votes and the daily outrage comments, it is still not implemented, and no feedback has been provided since May 7th (almost one year ago).
This is amazing. Would Microsoft actually want to infuriate its customers, it would not proceed in another way.
Wouldn’t it be better to get rid of the Vote page altogether as whole?
As an insider, would you mind letting us know why a company would want to behave this way?
May 18, 2021
Hi Vincent,
I don’t know why this feature is taking so long to get released. I can imagine that Microsoft is focused on other features like the breakout rooms and the webinar that have just been released and this somehow keeps getting delayed.
Thanks for the tip! I knew I could do this on the mobile app but was struggling with the desktop version. This si a good workaround until MS decides to put a simple reply button per message.
Thanks for the feedback 🙂
Realy??? There are several pointless face emojis in the option menu but not a reply button? I want to meet the genius developers behind this app. This is supposed to be used as collaboration platform.
July 23, 2020
I understand your frustration and I’m sure sooner or later this feature will come.
July 22, 2020
Just a suggestion Joao… Perhaps in your article above, adding the instruction ‘press enter twice after pasting the quote’ will help many with how to close the quote before typing one’s msg?
Took some time for me to figure out that one. Thank you for sharing!
Thank you for suggestion, will include it in the article.
September 22, 2020
When I press enter, as suggested, the pasted quote/message gets sent. i.e. without my repply/comment, and it appears to the other person that i just sent their msg right back to them.
September 23, 2020
Pressing enter twice should not sent the message, make sure you don’t have the send button selected before pressing enter.
A reply feature will be good to have on Teams Desktop.
September 30, 2020
Why can’t we just right click and quote? Microsoft UI should be ashamed of itself.
October 23, 2020
What about https://teams.microsoft.com/ ? Is it possible to use in WEB version?
October 24, 2020
Yes its possible to use the same shortcut on Microsoft Teams for web.
January 22, 2021
It’s a bit frustrating to have to do this: Copy text, paste text, press Enter twice, select text, click format button, click quote button, click outside of quote
There really should be a reply/quote button on each and every message.
I’d really like to see that happen soon 🙂
Other than that: I really like Teams, keep up the good work!
March 2, 2021
To this day is not possible yet to do the quote to reply without using this trick.
João Ferreira
March 5, 2021
Here we are a year later still waiting on this embarrassingly basic functionality from Teams. This is why it’s free.
April 27, 2021
This is nuts!! Do I have to do manual work to reply? That’s why Slack is much better, and now we are stuck in this dreadful software; you M$ developers are so smart that took off this important feature that comes from the ’90s and is widely used.
Now it takes me 3X more time to reply to a long text because of your great ideas ¬¬ and I need to be fast!!
Thanks for being absurd, Microsoft.
May 17, 2021
Thank you very much!! it is very helpful!
I’m glad it helped you 🙂
Also please note, that 3 similar functionalities are required, I mean, not only Quote:
1.- Reply 2.- Forward 3.- Quote
June 9, 2021
This quote style is not user-friendly at all. Skype and Whatsapps style of quote is much easier.
June 17, 2021
replying to a previous mssg is definitely a crucial part of conversation especially when wanting to highlight the previous conversation. i have to get the app for this.
if anyone else installed their teams on mobile, i suggest reply from the mobile instead, then go back to the desktop to continue.. waste so much effort with finding how to quote, launching the “quote” app (and even it is on trial basis even), copy, paste, bla bla bla..
Leave a Reply
Name (required)
Mail (will not be published) (required)
Notify me of follow-up comments by email.
Notify me of new posts by email.
- Previous post

I've been working with Microsoft Technologies over the last ten years, mainly focused on creating collaboration and productivity solutions that drive the adoption of Microsoft Modern Workplace.
Found my content useful?


How to Quote or Reply to a Specific Message in Teams Chat
A complete guide for replying to messages in chat in Microsoft Teams.

Chat is a great place to collaborate in Microsoft Teams. Of course, channels are great too, but you don’t always need or want to talk to everyone involved in a channel. For those private conversations, chats – 1:1 and group – are the place to be.
But when you’re using chat to communicate, messages tend to pile up. And one of the features that ensure you can continue to communicate effectively without any chaos is the reply feature. Being able to reply to the specific messages dispels any confusion that might arise when there are more than a few messages in tow. But even though it seems like such a simple feature, Microsoft Teams has made things complicated. Let’s see what’s all the fuss is about.
Can You Reply to Messages in Chat in Microsoft Teams?
The answer to this one is a roller-coaster ride. So, you better buckle in. You can reply to messages in chat in Microsoft Teams, but how you’d do that would depend on a lot of things. Whether you’re using a personal account or an organization one, or if you’re using the desktop/ web app or the mobile app.
Microsoft Teams does have a reply option in the desktop/ web app, but only if you’re using a personal account. For organization account, there’s no direct option, but there are workarounds.
And if you’re using the mobile app, it doesn’t matter which type of account you’re using. You can reply to messages in chat directly with a single swipe.
Note: This article is about the reply feature in Chat in Microsoft Teams and not channels. Channels have had a reply feature for as long as we can remember.
Replying to Messages in Personal Accounts
Microsoft Teams introduced a personal account for friends and family a while back. And if you’re one of the users of the personal profile, you can easily reply to messages in chat in Microsoft Teams.
Switch to your personal account on the Microsoft Teams desktop or web app. Then, go to the ‘Chat’ tab from the navigation menu on the left and open the chat you want to reply to the message to.

Go to the message and hover on it. A few options will appear. Click the ‘three-dot’ menu.

Then, click the ‘Reply’ option.

The message will appear in the textbox as being quoted. Type your reply and press Enter to reply to the message.

Replying to Messages in Organization Accounts
There’s no reply button for chats in the desktop or web app if you’re using an organization account. But there are a couple of workarounds you can use to mimic this functionality.
The Manual Method
There may not be a straightforward reply button, but you can manually reply to messages in Microsoft Teams. First, go to the message box and press the Shift + > key combination when the cursor is in the box. A gray-colored quote box will appear.

Note: This method doesn’t work with a personal account.
Go to the message you want to reply to and copy it. For a complete effect of replying to or quoting a message, also copy the sender’s name and the timestamp with it. Then, paste it into the gray box.

Afterward, press the Enter key twice. Your cursor will get out of the gray box and into the normal compose box. Type your reply, and press Enter to send the message.

Now, this isn’t exactly the fastest way to reply to a conversation, but it’s still a pretty good replacement. But if you think this isn’t the way to go for you, read on for another way to reply to messages.
Use the Quote Master App on Teams
Microsoft Teams has a lot of third-party apps that are one of the reasons behind its popularity. You can use one such app to overcome the lack of this feature in Microsoft Teams. The Quote Master app adds an option to quote and reply to a message in any of your chats on Microsoft Teams.
To get started, open the Microsoft Teams Desktop app or navigate to teams.microsoft.com in your browser and log in to your account. Then, click the ‘Apps’ icon located on the left of the Teams main screen.

In the ‘Search all’ textbox located on the left of the Apps screen, type ‘Quote Master’.

The ‘Quote Master’ app will immediately show next to the search bar as you type the app’s name. Click on it.

In the pop-up dialog of the Quote Master app, click the ‘Add’ button to install the app in your Microsoft Teams account.

After installing the Quote Master app, you can easily quote and reply to a message in a private chat, in-meeting chat, or a teams chat in a channel.
While you are on a chat screen, go to the message that you want to quote and reply to. Then, click on the ‘three-dot’ icon that appears on the top right of the message.

From the menu options, move your mouse over to the ‘More actions’ option and select ‘Quote’ from the expanded options.

While using Quote Master for the first time, you need to provide certain information like your name and email address to start a free trial of the service. After the trial period, you can still use Quote Master with some limitations .

After clicking Quote, the message you had selected earlier will be displayed in quotes. Below that, you can see a text box along with the message toolbar, to add a reply for that message.

Replying to Messages from the Mobile App
If you use Microsoft Teams from the iOS or Android mobile apps, you’re in for the most no-nonsense approach for replying to messages. Just like any other instant messaging app, Microsoft Teams mobile app lets you reply to chat messages in a jiffy.
And the best thing about this, it doesn’t matter if you’re using your personal account or the organization one. The interface and availability of the feature is the same is for both accounts, as it ideally should be.
Open the Teams mobile app and login with your account. Then, tap the ‘Chat’ tab from the navigation menu at the bottom of the screen to go to your private chats.

Open the chat and go to the message you want to quote/ reply to. Then, swipe right on the message. Keep swiping until an arrow appears.

The message will be quoted in the compose box.

Type your reply and tap the ‘Send’ button to successfully reply to the message.

While chatting with your team leader or other team members, there is often a need to either reply to queries or ask for clarifications on a specific message. To do that, you can quickly quote and reply to a specific message in chat on Microsoft Teams.
The functionality is under development at Microsoft, and the organization would probably make things less confusing in the coming future. But for now, it is what it is. And this guide aims at making things less confusing for you.

11 Ways GPT-4o is a Game Changer

How to Use Gemini Code Assist in VS Code

How to Code Using AI
Get all the latest posts delivered straight to your inbox., member discussion.

How to Cancel Snapchat Plus Subscription

What Does Time Sensitive Snapchat Notification Mean and How to Turn It Off

How to Clear Discord Cache on Windows 11

How to Fix "Premium Images Can't Be Exported On Their Own" Error in Canva

Best Password Managers in 2024

How to Export MS Teams Conversation
Microsoft Teams has become an essential communication tool for many organizations, facilitating collaboration and keeping conversations organized within channels and chats. However, there may be situations where you need to export a Teams conversation, whether for record-keeping, compliance, or sharing information with others outside of the Teams platform. Exporting conversations from Microsoft Teams allows you to save important discussions, decisions, and shared knowledge in a format that can be easily accessed and archived. This can be particularly useful for legal discovery, auditing purposes, or simply to maintain a backup of critical communications.
In this guide, we’ll walk you through the process of exporting conversations from Microsoft Teams. We’ll cover the built-in options provided by Microsoft, such as using the “Export chat history” feature and accessing the data export tool from the privacy settings.
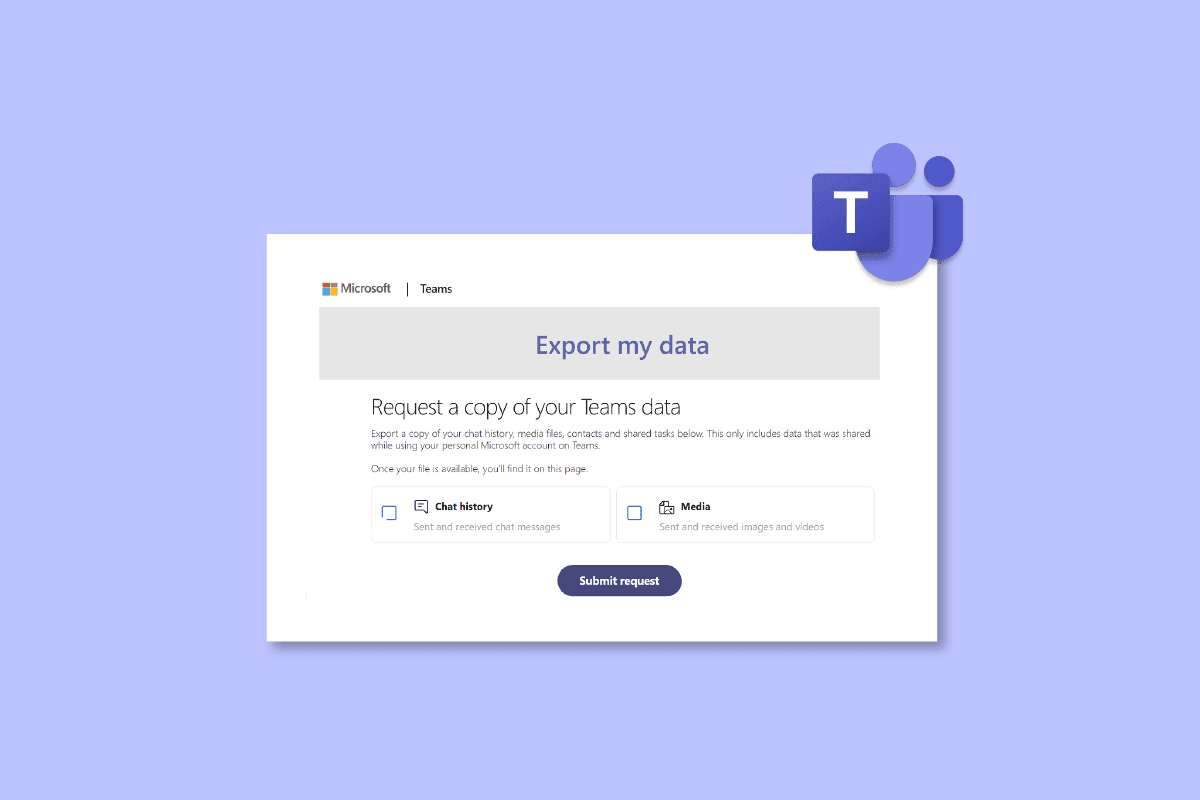
Table of Contents
Here, we have explained about the ways to export MS Teams conversation in detail.
What is Export Teams Chat History?
- Microsoft Teams’ Export APIs allows you to export 1:1, meeting chats, group chat, and channel messages from your MS Teams account.
- You need to export the messages using Teams Export APIs if your organization needs to export them.
- Export messages include individual chat messages within a channel or chat .
- All MS Teams chats, channel information, and files are saved indefinitely by default on Teams.
How to do MS Teams Export Conversation
There are some easy and commonly opted methods that you can try to export your MS Teams chats. Other than that there is an officially dedicated method to export chats from this platform too that we will uncover in the upcoming methods:
Method 1: Copy Teams Messages
The easiest way to export Teams chat is by copying the chat history if it is not too long. You can paste the copied chat into a text editor like Notepad, WordPad, or Word . This method is perfect if you want to get a copy of the chat quickly. However, this method is not efficient if your chat history is long.
Method 2: Take Screenshots
Another easy way for MS Teams export conversation is by taking screenshots of your whole chat history. This method is easier than copy-pasting the chat. You can save the screenshots as .JPG or .PNG files once you are done taking screenshots.

Method 3: Use MS Teams Export Feature
You can simply choose to use the dedicated Export Page by Microsoft Teams which is highly used to export messages and media files. The only drawback of this method is that it is very time-consuming, other than that, it is a great official way to export conversations.
1. Launch the Export Page in your Microsoft Teams account .
2. Now, select Chat history on the Export my data page and click on Submit request button.
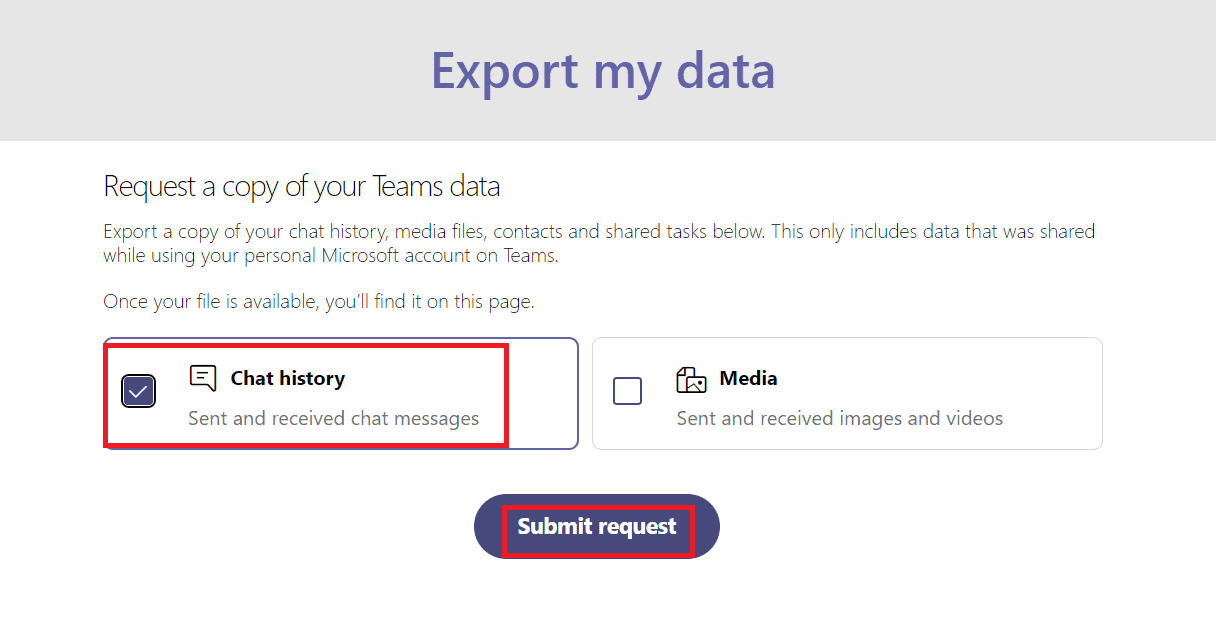
3. Click on Continue to finish the process of exporting messages.
4. Now, under Available Exports , check the status of your export page.
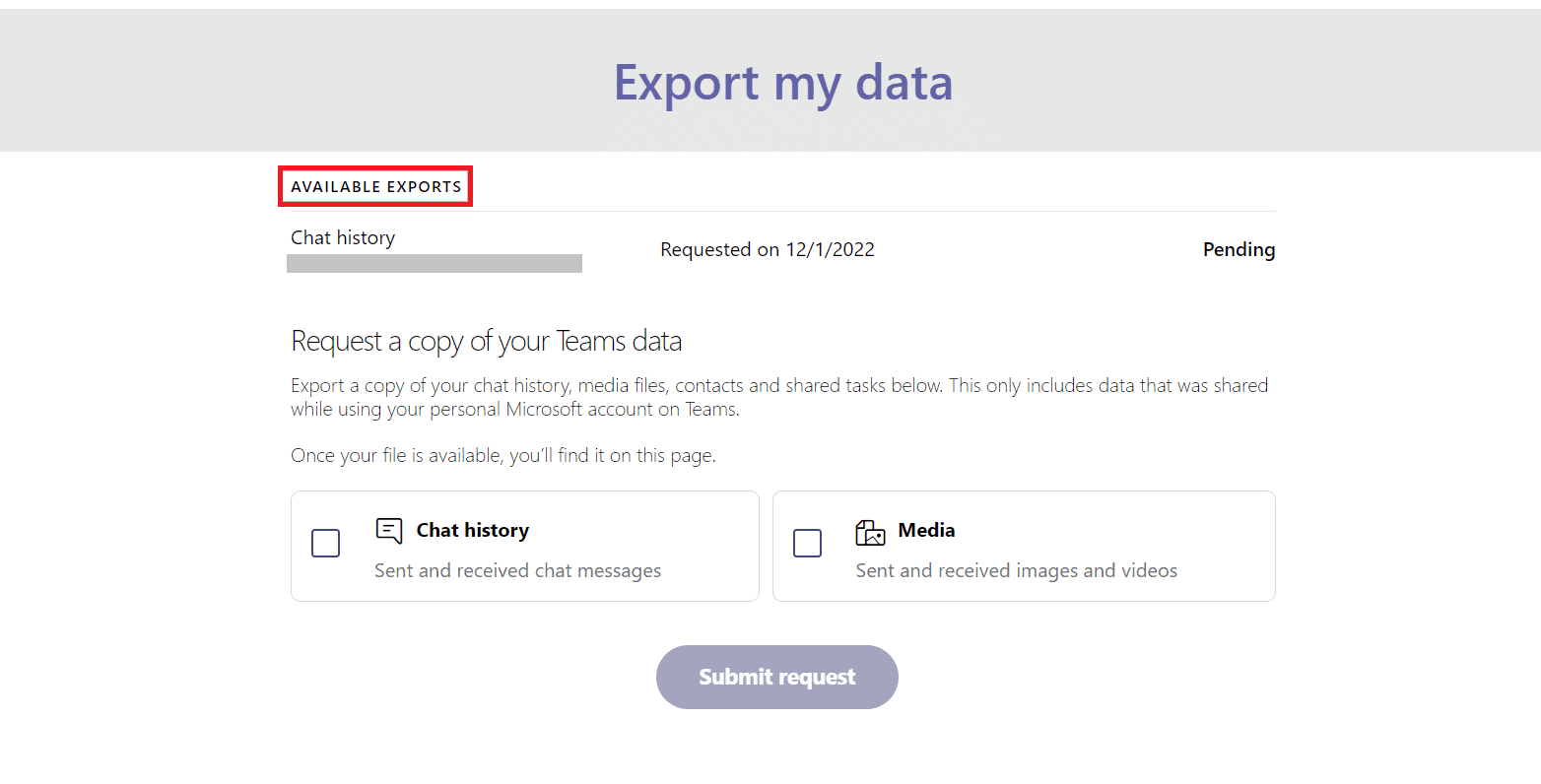
5. When your message files are ready, you will find a link on the screen, click on Download to get your chat history.
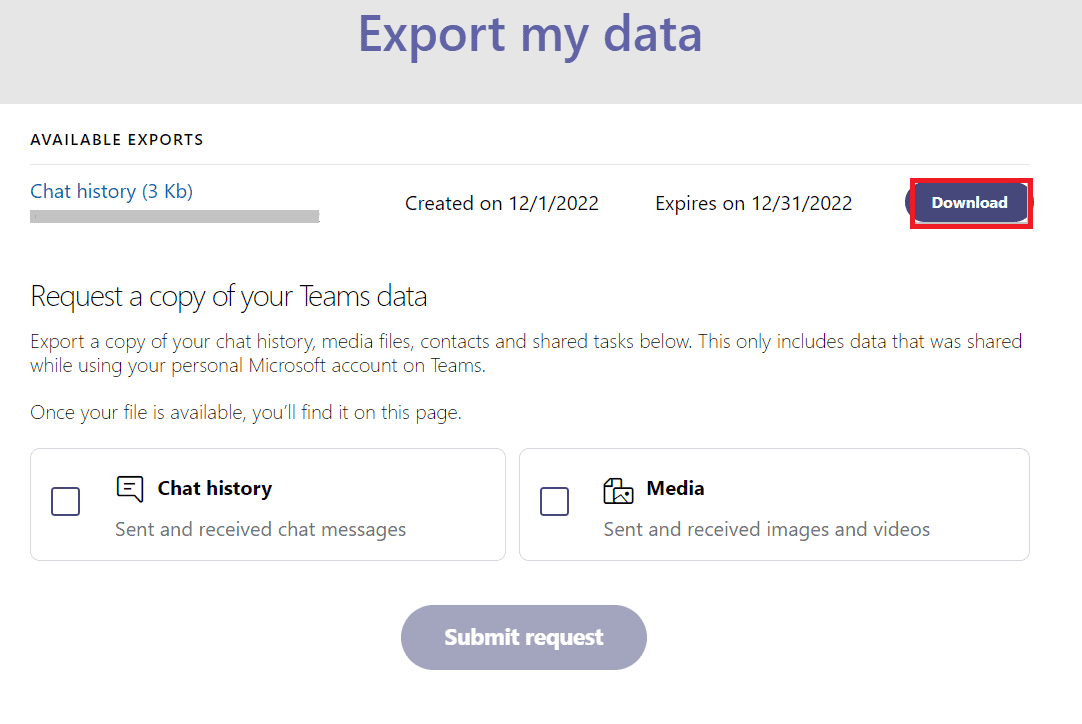
Also Read: Fix Microsoft Teams You Cant Send Messages Error
Method 4: Save Teams Chat as PDF
In case you want to immediately get hold of all chats and information without any need for processing you can try the print option. Until your file is available for download, Microsoft Teams takes time to complete the export of chat history. It is a reliable method that you can rely upon. On downloading the chat, message history is saved as a portable document file AKA PDF that can be accessed later. To perform this method, you don’t need any third-party application. Follow the step-by-step instructions to duplicate the conversion history below:
1. Launch Google Chrome on the browser of your choice on your PC.
2. Now, launch the web version of Microsoft Teams .
3. Next, Sign in using your email ID and password .
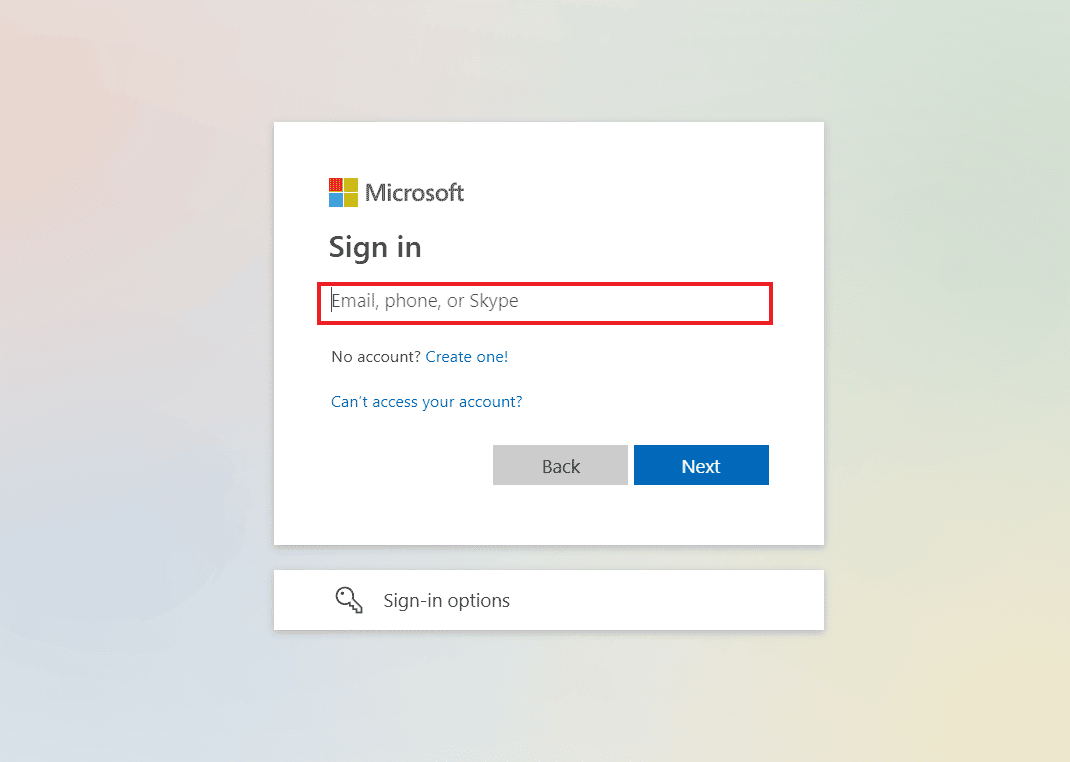
4. Then, click on a conversation to open the chat history that you want to export.
5. Scroll up to the conversation to load all the chats properly.
6. Next, press Ctrl + A keys together on your keyboard to select the messages in the chat.
7. Now, open the printing window by pressing Ctrl + P keys simultaneously.
8. Next, click on Save as PDF from the drop-down menu on the Destination option.
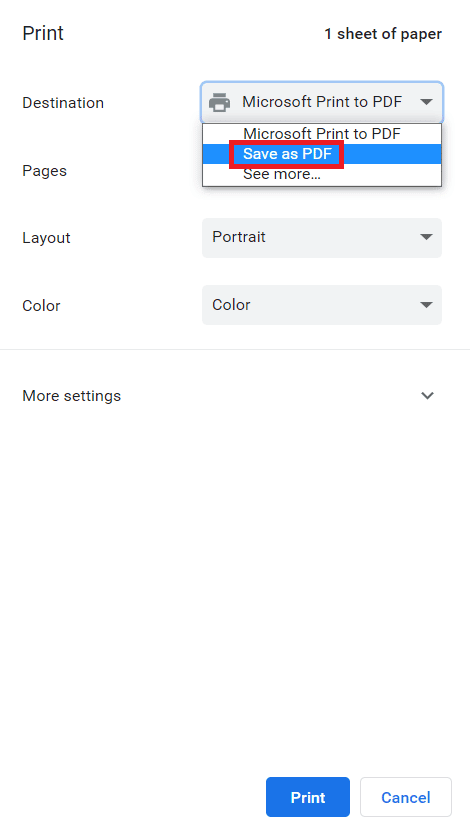
9. Finally, click on the Save button and select the destination folder to save the file.
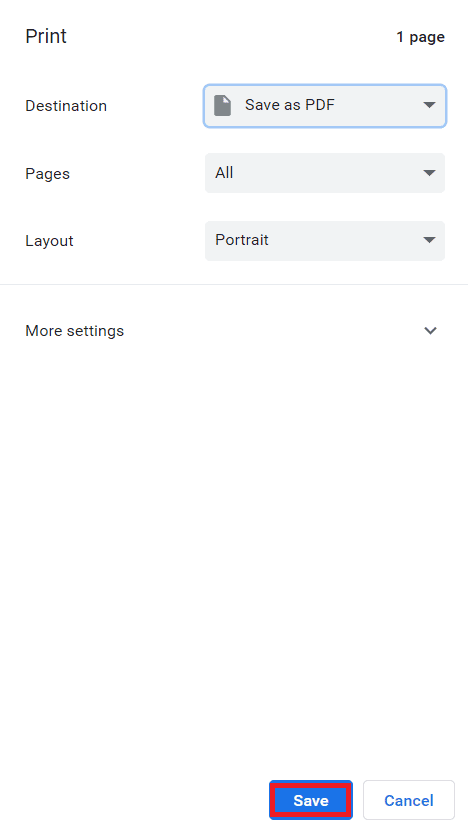
Once the steps are performed and you are done with export Teams chat to PDF, you will be able to access the messages whenever you want. Hence, this is how you can save Teams chat as PDF.
Method 5: Export Chat Through Google Chrome Extension
To save Teams chat as PDF is a great way to export conversation from MS Teams, however, you can also try another method that involves exporting a chat using the Google Chrome extension. Under this method, you can take a full-page screenshot and then further convert it into a PDF.
1. Visit the Chrome web store page.
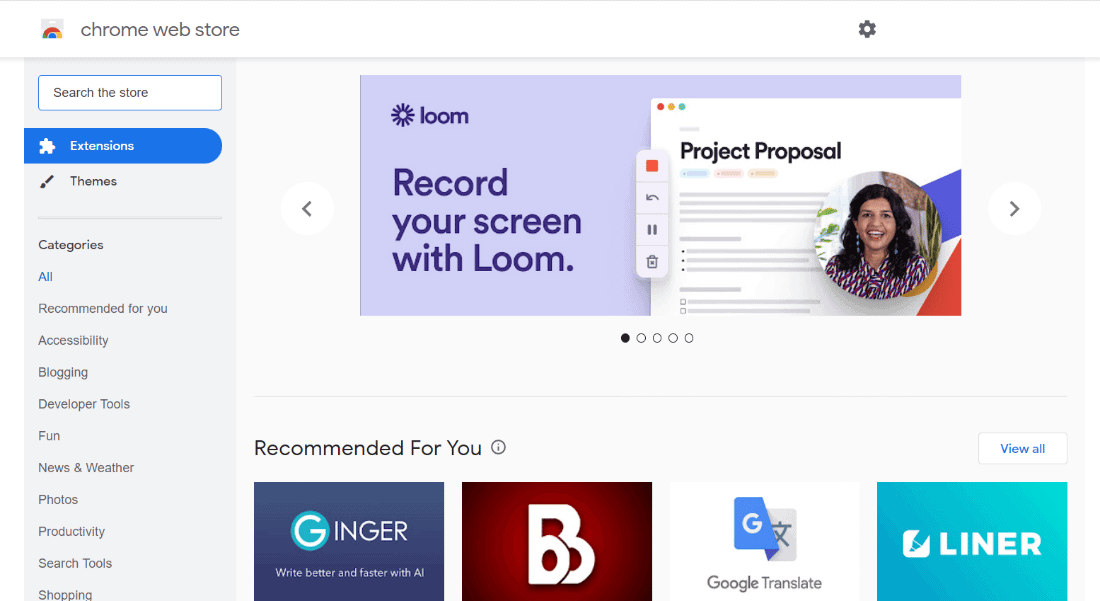
2. Here, in the search bar enter GoFullPage and click on it.
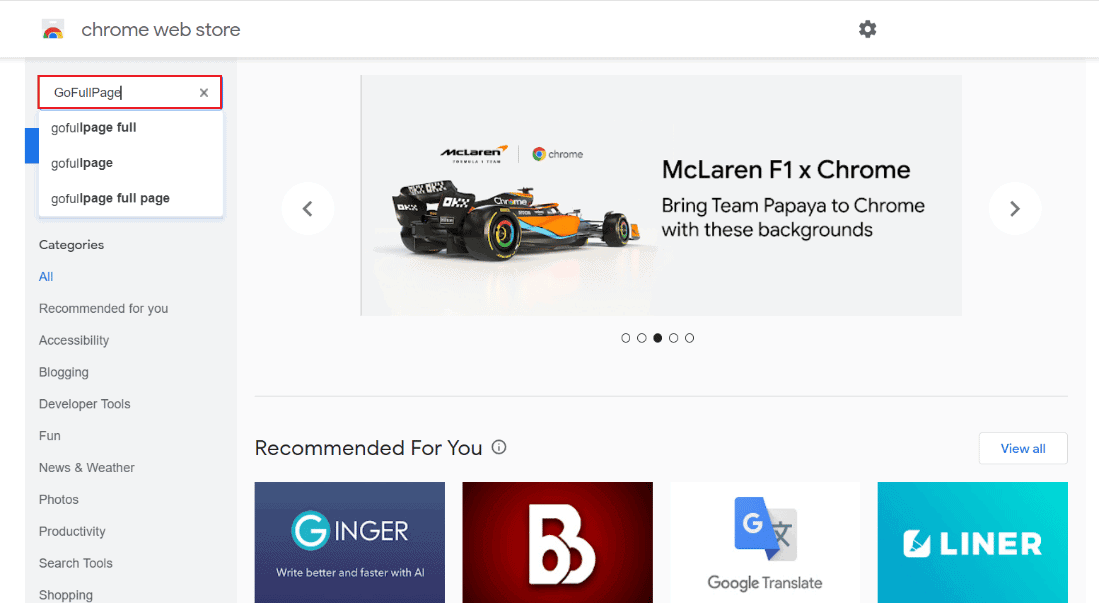
3. Then, click on Add to Chrome .
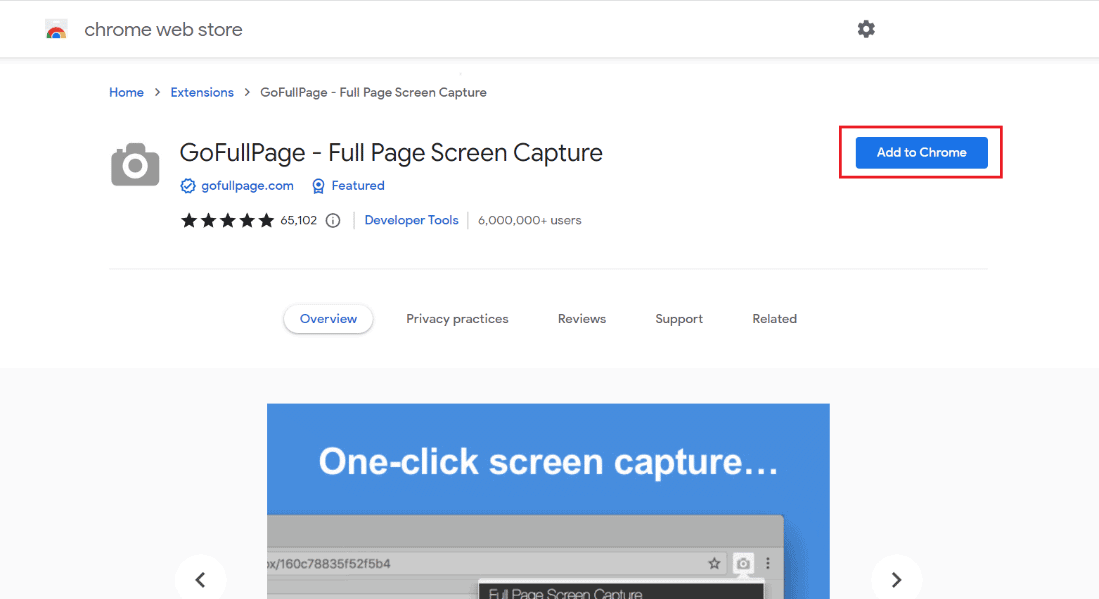
4. In the pop-up menu, click on Add extension .
5. Now, with the help of the camera icon at the top, you can take a screenshot by using Alt + Shift + P .
Using this method, you can save the full-page content in the form of an image on your device.
Method 6: Use Share to Outlook Feature
The next method that can help you with MS Teams export conversation involves using an Outlook account. To know more about how you can use Outlook to share chat history, check the steps given below:
1. Open MS Teams software on your PC.
2. Now, select the chat that you want to share and save.
3. Then, click on the three dots in the chat to open More options .
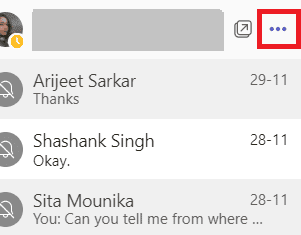
4. Next, click on Share to Outlook from the list.
5. Finally, enter the email address with which you want to share the chat.
Also Read: How to Set Out of Office in Teams
Method 7: Use Exchange PowerShell
The last method to export Teams chat history involves using Exchange PowerShell. The Exchange Management Shell helps you to access your group mailbox by Office 365. To export your Teams messages using Exchange PowerShell, you can follow the steps below:
1. Launch Exchange PowerShell Command Prompt on your device.
2. Now, execute the given command in it.
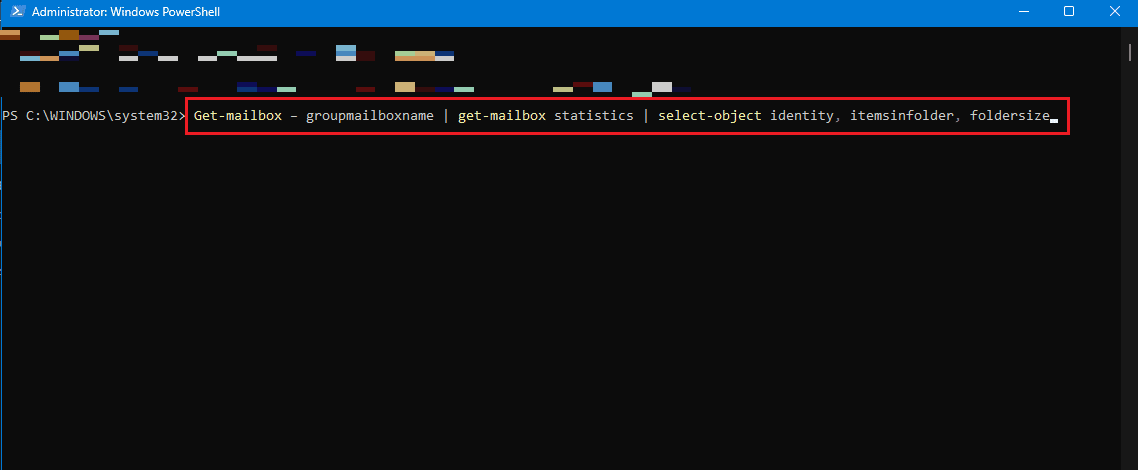
3. You can also execute the following command if you don’t have permissions to access the folder.
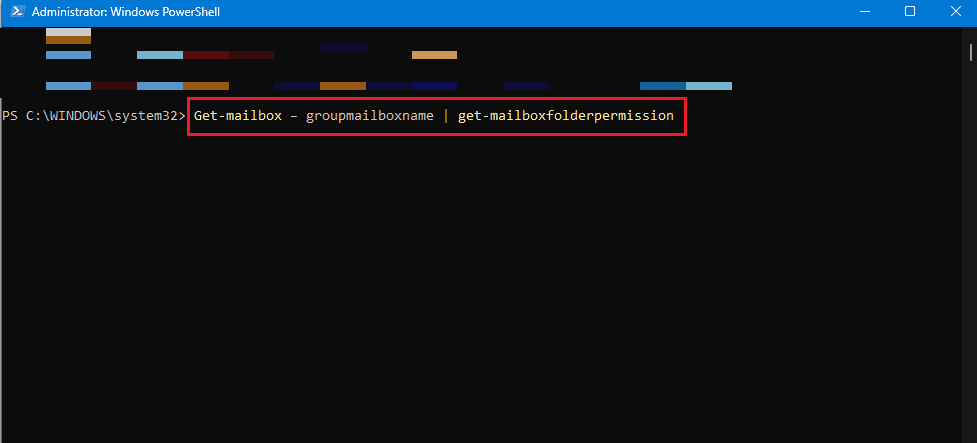
4. Now, you can access -\conversation\teamchat folder in the Teams mailbox in your Onedrive web application to access its contents.
Frequently Asked Questions (FAQs)
Q1. Can I export the whole MS Teams chat?
Ans. You can only copy the whole conversation from a single chat, but MS Teams does not allow you to export whole chats from the platform due to security norms.
Q2. Where is chat history stored in Microsoft Teams?
Ans. Chat history in Microsoft Teams is stored in a secret file that is accessible by users who have access to their mailboxes. Also, Exchange PowerShell can send the chats to an Outlook account even if the files are not publicly accessible.
Q3. For how long MS Teams conversations are saved?
Ans. MS Teams conversations are saved indefinitely by default on the platform.
Q4. Do Teams messages get deleted?
Ans. Messages or conversations become eligible for automatic deletion if a retention policy is configured to delete chats.
Q5. Do chats or conversations in MS Teams get recorded?
Ans. Yes , meetings or calls in Teams can be recorded and can be checked in the future.
Recommended:
- What To Do If WiFi Works But Not Ethernet on Windows 10?
- Fix Your Microsoft Exchange Administrator Has Blocked This Version of Outlook
- Fix Microsoft Teams Keeps Saying I’m Away but I’m Not Error
- Fix Microsoft Teams Black Screen Issue
We hope that our doc on MS Teams export conversation was successful in guiding you well about different ways in which you can export multiple conversations from Teams to your device. If you have any other doubts or suggestions then please drop them below in the comments section.
About The Author

Elon Decker

How to Enable USB Debugging on Android Devices

How to Get Contacts From iCloud to Android Phone

Fix Audible Keeps Pausing When Screen is Locked on Android

9 Ways To Fix A Smartphone Charging Port

How to Recover Contacts on Android Phone

How to Uninstall Software Update On Android
Leave a comment cancel reply.
Your email address will not be published. Required fields are marked *
Corporate Meeting Help
How to Copy and paste in messages in Microsoft Teams
Use the standard keyboard commands to select text within a message, and then right-click the selected text to copy and paste it from the clipboard.
Keyboard commands
- Ctrl+C (copy)
- Ctrl+V (paste)
- Command+C (copy)
- Command+V (paste)
The message can be copied by pressing and holding it and tapping Copy text. After that, you can choose to reply to the message or start a new one. Press and hold the Compose box and then select Paste from the menu that appears.
If you wish to copy a message from a chat, you need to hold down the message and select Copy text from the menu. In the compose box, hold down the shift key and click the Paste button.
When you choose the copy option from the More options menu in the upper right corner of a message, you will be able to copy a message within a channel conversation. You will then be taken to the compose box when you tap on either Reply or Compose. To paste a text in the compose box, hold down the control key and tap the paste button.
Press and hold the message you wish to copy in a chat, then select Copy message from the menu that appears. By pressing and holding the Reply button, a compose box will appear on the screen. Select Paste from the menu that appears.
Frequently Asked Questions
Why can i not copy and paste in teams chat, how do you copy in teams.
- A channel’s Files tab can be found there. …
- Choose More options. …
- In the dialog box that opens, click Move or Copy to choose the folder where the file(s) should be moved or copied.
Can you copy paste a channel in teams?
Can you copy the chat from a teams meeting.
Use the Export Page
For exporting chat messages and media files, Microsoft Teams has a dedicated Export Page. It does take a few minutes for your messages and media files to download with this method.
Related posts:
- How to Start With Microsoft Teams
- How to Send a Email to a channel in Microsoft Teams
- How to upload and Share Files in Microsoft teams
- How to start a chat on the Go in Microsoft Teams
- How to send text Message Notifications In Microsoft Teams
- How to Park a call in Microsoft Teams
- First things to know about channels in Microsoft Teams
- How to Send an email to a channel in Microsoft Teams
- How to Use Microsoft Teams Intelligent Speakers to identify in-room participants in meeting transcription
- Improve internet connection for better call quality in Teams
Similar Posts
Using zdm with mac devices in zoom app.
It is possible for administrators to assign Macs to Zoom Rooms using Zoom’s mobile device management tool (ZDM). As soon as your device has been assigned to a Zoom Room…
Understanding Zoom privacy alerts
Zoom started introducing a series of in-product data privacy notifications as part of updates to its privacy settings on April 19 and May 24 in order to provide users with…
Providing end of meeting attendee feedback in Zoom Rooms
The Zoom Room controller will prompt attendees to tap either Thumbs up or Thumbs down at the end of a meeting. An account administrator will analyze this information and make…
What is the latest version of Skype on each platform?
From your computer, mobile, or gaming device, you can make Skype-to-Skype calls, send instant messages, and make calls to landlines and mobile phones at great Skype rates. Skype’s system requirements…
Unable to View the Chat Conversation that Occurred Before I Joined the Webex Meetings
The Chat chat that took place before I joined the Webex Meetings cannot be viewed by me. I was unable to read the chat messages that had already been sent…
Changing cloud recording chat/transcript visibility in Zoom Meeting
In cloud recordings that a user owns and shares, he or she can decide whether they wish to have access to chat history and transcription. Users, groups, and accounts can…
This browser is no longer supported.
Upgrade to Microsoft Edge to take advantage of the latest features, security updates, and technical support.
Copy Teams message with header without sender and link
I tried searching, but couldn't find anything related to this.
Whenever I try to highlight and copy a message with a header from teams, it automatically highlights the entire thing and includes a lot of extra crap I don't want in the message when I copy it.
An example might look something like this:
I can deal with most if it, although I don't want the time, sender or link. However, one particularly bad thing is that the sender name gets mashed in with the header, which makes it very hard to extract the contents from a normally copied message. Is there any way to disable or modify this behaviour? At least to properly split the sender and header?
This is on Teams version 1.4.00.26453, Ubuntu 21.04
Skype for Business Linux Skype for Business: A Microsoft communications service that provides communications capabilities across presence, instant messaging, audio/video calling, and an online meeting experience that includes audio, video, and web conferencing. Linux: A family of open-source Unix-like operating systems. 456 questions Sign in to follow
Do you mean you could not exclude the sender when you copy the message with header from Teams client?
To reproduce your problem, I tried to test it in our environment but we did not reproduce your result, you could check it from the following steps:
1)Write a message with Header and send it to Teams member 2)Copy the message and send it to another users. 3)If you are not copy the sender, it will not paste the sender to your text.
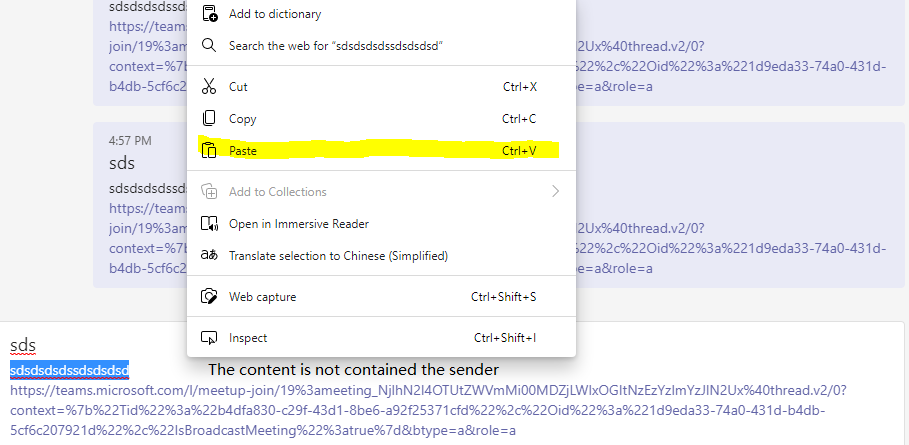
If I misunderstand your requirements, please feel free to contact with us!
The requirement is strictly for pasting content outside of Teams. If Teams handles things differently (it does seem to split the name and header properly, at least), that's great and all, but I would like to paste messages outside of Teams.
Yes, we also met the same problem.
If you want to make sure you only copy the header and content, it needs the strict copy ways. It is not convenient. At present, we did not find any direct ways to solve this problem clearly. As a workaround, it recommends you copy the content and header separately.
Meanwhile, you could try to create a feedback in Teams UserVoice . Microsoft will always focus on customer’s feedback and experience. Some new features would be added to the services based on customers' feedback in the future.
If you try to copy the content, it will auto copy the header as well. The only way around it is to not copy all of the content, but that's annoying.
I tried googling for this as well and was really surprised this was the only post I found regarding this. To add, I don't believe this function was always like this. I used to be able to simply double click the message, ctrl+c and ctrl+v without including the Name and Timestamp. I just don't understand how this tiny "feature" is even considered innovative or beneficial at all. It is extremely inefficient, and for something so simple, is a major waste of time. We typically send file paths to each other, so I would just copy and paste it right into explorer. Now, I have to click and drag the text, making sure I don't select any other part of the message, right click, click copy, and then I can paste it. They need to fix this.
Microsoft Teams developers: Please create this as a user-selectable radio box in Teams's settings. "Append Timestamp and Date when copying: []"
Do they include an example how to do it?
Please upvote here:
https://feedbackportal.microsoft.com/feedback/idea/bb024cd9-648e-ec11-a81b-0022484c51ef
The work around for us, though not fun should be the other way around, is highlight the text you mean to copy, right click, once the context menu comes up hold SHIFT then click copy.
I don't understand the logic of this even being a feature at all...
Please make the timestamp and user information optional, its really annoying to have to remove every time
I signed up an account to vote for this thread. It is a very annoying feature.
The workaround I've found for this is highlighting the message from left to right, right to left selects the header.
I really wish that I could just double click my Teams messages again to copy them though, but alas...
@Brandon Arnoldy that's a great workaround for now. thanks for mentioning
Copy with timestamp and user information is really annoying feature.
Signed up to upvote this. This is an incredibly annoying feature that slows down users. It should be behind a feature flag / setting
Who decided that when copying a text item from a chat message that including the sender, date,time stamp was a useful feature. Can we turn it off? Do I have to now install slack to be able to communicate and use something that should just work normally?
Worst. Feature. Ever
here to express my frustration each time I forget this "feature" exists, and paste 100 lines for a word to copy
Signed up to say +1
very annoying new feature for teams mac client
- Start a chat with others
- Send and read
- Send a file, picture, or link
- Send a loop component
- Send an emoji, GIF, or sticker
- Send Praise to people
- Read receipts
- Use suggested replies
- Like or react to messages
- Chat in a Teams meeting
- Share your screen in a chat
- Reply to a specific message
- Share a link to a specific message
- Forward a message
- Use file suggestions
- Record a video clip
- Use text predictions
- Send Viva Topics
- Schedule chat messages
- Format a message
- Edit or delete a message
- Delete a chat thread
- Copy and paste
- Mark as important or urgent
- Pin a chat message
- Hide, unhide, mute, pin, or mark a chat as unread
- Open a chat in a new window
- Add or invite people outside your org to a chat
- Search for messages
- Translate a message
- Change the spacing
- Leave or remove someone from a group chat
- Personalize your group chat image
- Chat with someone on Teams for personal use
- Chat with members from distribution list or M365 group
- Manage chats with the Teams mobile app
- Send code snippets in a message
- Use Markdown formatting
- Use Immersive Reader
- Share to Outlook from Teams
- Send messages to skype for Business users
- Share a contact in chat
- Do your one-on-ones with Teams chat
- Use Teams with skype
- Accept people outside your org
- Block or unblock people outside your org

Copy and paste in messages in Microsoft Teams
Select text in a message and then use the standard keyboard commands or right-click to copy and paste.
Keyboard commands
Ctrl+C (copy)
Ctrl+V (paste)
Command+C (copy)
Command+V (paste)
See also: Keyboard shortcuts in Teams
To copy a message in a channel conversation, press and hold in the message and tap Copy text . Then tap Reply or start a new message. In the compose box, press and hold and choose Paste .
To copy a message in a chat, press and hold the message and choose Copy text . Press and hold in the compose box and choose Paste .

To copy a message in a chat, press and hold the message and choose Copy message . Tap Reply and press and hold in the compose box. Then choose Paste .

Need more help?
Want more options.
Explore subscription benefits, browse training courses, learn how to secure your device, and more.

Microsoft 365 subscription benefits

Microsoft 365 training

Microsoft security

Accessibility center
Communities help you ask and answer questions, give feedback, and hear from experts with rich knowledge.

Ask the Microsoft Community

Microsoft Tech Community

Windows Insiders
Microsoft 365 Insiders
Was this information helpful?
Thank you for your feedback.
- Start a chat with others
- Send and read
- Send a file, picture, or link
- Send a loop component
- Send an emoji, GIF, or sticker
- Send Praise to people
- Read receipts
- Use suggested replies
- Like or react to messages
- Chat in a Teams meeting
- Share your screen in a chat
- Reply to a specific message
- Share a link to a specific message
- Forward a message
- Use file suggestions
- Record a video clip
- Use text predictions
- Send Viva Topics
- Schedule chat messages
- Format a message
- Edit or delete a message
- Delete a chat thread
- Copy and paste
- Mark as important or urgent
- Pin a chat message
- Hide, unhide, mute, pin, or mark a chat as unread
- Open a chat in a new window
- Add or invite people outside your org to a chat
- Search for messages
- Translate a message
- Change the spacing
- Leave or remove someone from a group chat
- Personalize your group chat image
- Chat with someone on Teams for personal use
- Chat with members from distribution list or M365 group
- Manage chats with the Teams mobile app
- Send code snippets in a message
- Use Markdown formatting
- Use Immersive Reader
- Share to Outlook from Teams
- Send messages to skype for Business users
- Share a contact in chat
- Do your one-on-ones with Teams chat
- Use Teams with skype
- Accept people outside your org
- Block or unblock people outside your org

Personalize your group chat image in Microsoft Teams
Make your group chat stand out by customizing the image. Upload your own image, or choose from a gallery of illustrations and emojis.
Imaged can be added, changed, or removed on Desktop or Web.

Above the chat, hover over the profile picture to the left of the group's name to select Change profile picture.
A new window will open with the option to upload your own image or choose a pre-set illustration, or an emoji.
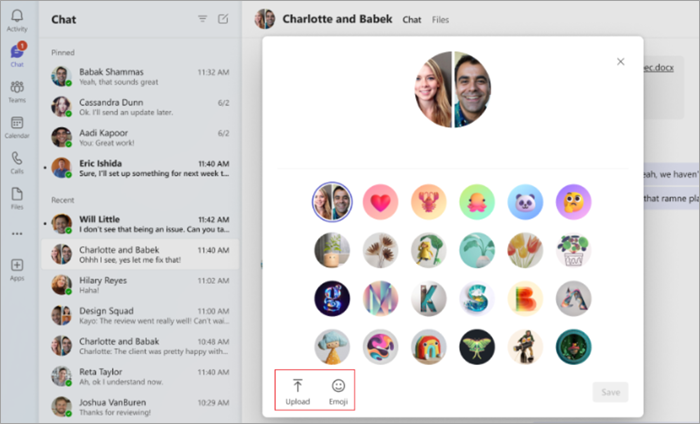
If choosing an illustration or emoji, simply find the one you want, and select Save.

To edit the image again, or to return to the default image, repeat the steps to select the default or a different image.
Maximum size for photo upload is 4MB.
Images are currently not supported in meeting chats or 1:1 chats.
Muted group chats will show the mute icon instead of the group chat image.

Need more help?
Want more options.
Explore subscription benefits, browse training courses, learn how to secure your device, and more.

Microsoft 365 subscription benefits

Microsoft 365 training

Microsoft security

Accessibility center
Communities help you ask and answer questions, give feedback, and hear from experts with rich knowledge.

Ask the Microsoft Community

Microsoft Tech Community

Windows Insiders
Microsoft 365 Insiders
Was this information helpful?
Thank you for your feedback.
- Microsoft /
- Microsoft Build
Microsoft Teams is adding a Slack-favorite emoji feature
The ability to add custom emoji and reactions will be available for teams users sometime in june..
By Jess Weatherbed , a news writer focused on creative industries, computing, and internet culture. Jess started her career at TechRadar, covering news and hardware reviews.
Share this story
:format(webp)/cdn.vox-cdn.com/uploads/chorus_asset/file/25357647/STK264_MICROSOFT_TEAMS_V2_CVIRGINIA_A.png)
Microsoft is adding a new feature to its Teams communications platform that enables users to upload their own custom emoji to use in reactions and messages. Announced during its Build developer conference on Tuesday, Microsoft says the new custom emoji will be available to try next month via the Teams public preview, with the goal of helping Teams users collaborate and express themselves “more creatively and authentically.”
IT admins for businesses that use Teams will have the ability to limit which users can upload or delete custom emoji, or they can turn the feature off entirely. Once custom emoji are uploaded into Teams, they’ll only be visible within the same organization domain. Microsoft says that general availability for custom emoji is expected sometime this July.
The announcement comes three months after Microsoft employees discovered an early version of the feature on an internal Teams build, finding an animated emoji of the widely memed Pepe the Frog character in some reactions and messages. Currently, Microsoft Teams only supports official Unicode emoji — the standardized array of public domain emoji supported by most smartphones and social media platforms.
In contrast to other communications platforms, Microsoft is very late to the custom emoji party. It’s been a prominent feature on Slack and Discord for years already, while Google Chat rolled out a similar feature for Workspace users back in 2022.
Notepad by Tom Warren /
A weekly newsletter uncovering the secrets and strategy behind Microsoft’s era-defining bets on AI, gaming, and computing.
The Sonos Ace headphones are here, and they’re damn impressive
Humane is looking for a buyer after the ai pin’s underwhelming debut, microsoft build 2024: everything announced, she sold her bathwater — paypal took her profits, t-mobile is raising prices on several of its plans.
More from this stream Microsoft Build 2024: news and announcements from the developer conference
This microsoft-approved website tracks how windows games play on arm, windows now has ai-powered copy and paste, here’s what microsoft edge’s real-time video translation might look like..

Microsoft Learn Q&A needs your feedback! Learn More
May 20, 2024
Microsoft Learn Q&A needs your feedback!
Want to earn $25 for telling us how you feel about the current Microsoft Learn Q&A thread experience? Help our research team understand how to make Q&A great for you.
Find out more!
Teams Forum Top Contributors: EmilyS_726 ✅
May 10, 2024
Teams Forum Top Contributors:
EmilyS_726 ✅
Contribute to the Teams forum! Click here to learn more 💡
April 9, 2024
Contribute to the Teams forum!
Click here to learn more 💡
- Search the community and support articles
- Microsoft Teams
- Teams for business
- Search Community member
Ask a new question
Teams Shifts - Reach back duplication shifts when copying a shift for multiple weeks
We copy shifts for different teams within Teams Shifts. When we started out, we could very easily copy shifts months in advance. What has now been occurring is when copying a two-week period forward 3x, Teams reaches back 6 weeks and copies that instead of just copying the two-week period 3x and creating a six-week copy. For example, we attempted to copy a two-week block from 6-19 May 2024 3x to begin 3 June 2024 which would cover the period 3 June - 14 July 2024 which was completely unscheduled.
What happened was Shifts reached back 6 weeks in the past which had some shift changes and copy that period from 3 June - 14 July instead of copying 6-19 May 3x. I have gone over every setting I can find to try to fix this and avoid this from occurring. Is there a way to turn that off and simply copy my chosen schedule? Or is there a patch that needs to be put in place to turn it on or off?
This happens if I chose a singular week as well, I'm not sure why this happens. Please assist
- Subscribe to RSS feed
Report abuse
Reported content has been submitted
Replies (3)
- Independent Advisor
Hi Robert, Thank you for reaching out. My name is Furkaan, a user just like you. I’d be happy to help you with your concerns. The behaviour you're experiencing with Teams Shifts copying past schedules instead of your chosen period is definitely frustrating. There isn't a current setting to disable this "reach back" functionality, but there are a few workarounds and potential explanations: Understanding the Reach Back: Teams Shifts might be prioritising pre-existing data. If there were previously scheduled shifts for the target period (June 3rd - July 14th), it might prioritise copying that data even if it's outside your chosen timeframe. Workarounds: Clear Existing Schedule: Before copying, try clearing any existing shifts in the target period (June 3rd - July 14th) in your schedule. This ensures a blank canvas for the copied shifts. Copy Week-by-Week: Instead of copying a two-week block 3x, try copying each week individually. This gives you more control and avoids the potential for grabbing unintended past data. Use "New Shift": Instead of copying, consider creating new shifts for the desired period (June 3rd - July 14th) with the same details as the original schedule. This ensures a fresh copy without reaching back. Additional Tips: Check for Microsoft updates: There might be a recent update causing this issue. Installing the latest Teams update might resolve it. Report the Issue: Consider reporting this behaviour to Microsoft through their official channels. This can help them identify and address the issue in future updates. If you have any additional questions or concerns, please don’t hesitate to reach out. Give back to the Community. Help the next person who has this issue by indicating if this reply solved your problem. Click Yes or No below. Best Regards, Furkaan
Was this reply helpful? Yes No
Sorry this didn't help.
Great! Thanks for your feedback.
How satisfied are you with this reply?
Thanks for your feedback, it helps us improve the site.
Thanks for your feedback.
I appreciate your suggestions, but we keep the data for historical purposes, so deleting it does work for us at this juncture. I have attempted to copy shifts from an unrelated period and the same still occurs for some reason. We are all using New Teams and I have looked through the updates for anything related to copying shifts. I have to make the process as simple as possible for my non-technical department managers. I have reached out to Microsoft to hopefully help with a solution or some other type of work around. Thank you again for the quick response!
Hi Robert, I understand that deleting historical data isn't an option and that the issue persists even with unrelated periods. Here are some additional thoughts and workarounds that might be helpful for your non-technical department managers: Alternative Workarounds: Utilise Templates: Create a template schedule with the most commonly used shifts for your department. This allows managers to quickly populate the desired timeframe with a pre-built schedule, minimising the need for copying entirely. Copy-Paste with Caution: This might seem simple, but emphasise caution. Instruct managers to copy the desired two weeks and then paste them into the target period (June 3rd - July 14th) three times. While less elegant, it ensures the chosen timeframe gets copied without relying on the "reach back" functionality. Explaining the Issue: Briefly explain the current behaviour of Teams Shifts "reaching back" when copying. Emphasise the workarounds mentioned above and suggest they try a combination depending on the situation. Provide clear, step-by-step instructions (e.g., screenshots) for replicating the workarounds. Additional Considerations: Microsoft Support Ticket: While you've reached out, consider reiterating the issue with Microsoft support. Mention the specific behaviour of copying unrelated periods and emphasise the impact on non-technical users. Third-Party Tools (Explore with Caution): Some third-party tools integrate with Teams and might offer advanced scheduling features. However, proceed with caution and thoroughly research these tools before implementing them. If you have any additional questions or concerns, please don’t hesitate to reach out. Give back to the Community. Help the next person who has this issue by indicating if this reply solved your problem. Click Yes or No below. Best Regards, Furkaan
Question Info
- Norsk Bokmål
- Ελληνικά
- Русский
- עברית
- العربية
- ไทย
- 한국어
- 中文(简体)
- 中文(繁體)
- 日本語

IMAGES
VIDEO
COMMENTS
Report abuse. I want to triple-click a message, copy it to the clipboard, then paste it in whichever application, and I don't want to see the header (time and sender information). Yes, it is possible to carefully select parts of a message, and make sure you don't snag the beginning or end of the message so you don't "grab" the header.
To copy a message in a channel conversation, press and hold in the message and tap Copy text. Then tap Reply or start a new message. In the compose box, press and hold and choose Paste. To copy a message in a chat, press and hold the message and choose Copy text. Press and hold in the compose box and choose Paste.
Step 2: Now, navigate to the Chat or Teams chat section from the top left corner of the Teams window. Click on the three vertical dots icon in the top right corner. Step 3: From the drop-down menu ...
Quote using a keyboard shortcut. Copy the message. On your keyboard press "Shift" + ">". Paste the original message. Press Enter twice and then type your message after the quote. Heads up! If you are using Microsoft Teams 2.0 you can use the new process to quote a message described here.
Note: Sometimes, you may need to first copy the initial message, and then click on Format → Menu → Quote. Paste the message in the reply window after selecting Quote. Method 2 - Use Shift + > First, select and copy the message you want to reply to. Then press Shift + > on your keyboard. Paste the message you're replying to.
Switch to your personal account on the Microsoft Teams desktop or web app. Then, go to the 'Chat' tab from the navigation menu on the left and open the chat you want to reply to the message to. Go to the message and hover on it. A few options will appear. Click the 'three-dot' menu.
1. Launch the Export Page in your Microsoft Teams account. 2. Now, select Chat history on the Export my data page and click on Submit request button. 3. Click on Continue to finish the process of exporting messages. 4. Now, under Available Exports, check the status of your export page. 5.
From within Teams, you can share a copy of a chat message as an email to Outlook. At the top right corner of the message, select More options , and then choose Share to Outlook . Choose your recipient (s). You can also add attachments or customize the message with familiar email options. Select the Send button to share your chat message.
IOS. The message can be copied by pressing and holding it and tapping Copy text. After that, you can choose to reply to the message or start a new one. Press and hold the Compose box and then select Paste from the menu that appears. If you wish to copy a message from a chat, you need to hold down the message and select Copy text from the menu.
I see the behavior you are saying. If you triple click to select all the text, it picks up the name/timestamp in the copy. But, if you just click at the end of text and highlight to beginning, then copy, it doesn't do it. Thank you very much! Selecting from the end to the beginning works. I just wish this was the default behavior :/.
In this video we're going to look at how to copy chat conversations in Microsoft Teams. If you like this video, subscribe to my channel for more top tips and...
Select the message text and hit SHIFT+LEFT ARROW before hitting CTRL+C to copy just the text+formatting without the name and time stamp. This works with CTRL+C only and not the "Copy" option in the context menu. This works regardless of whether you select the message via selection cursor, triple click, or double click and CTRL+A.
1)Write a message with Header and send it to Teams member. 2)Copy the message and send it to another users. 3)If you are not copy the sender, it will not paste the sender to your text. Image is no longer available. If I misunderstand your requirements, please feel free to contact with us!
In This Video You Will Learn How To Copy Chat Conversation In Microsoft Teams , transferwise GET AMAZING FREE Tools For Your Youtube Channel To Get More...
Hover over the message and select More options > Copy link. After the link is copied, you can paste it in the same Teams chat, in another Teams chat or channel, in email, or in any other window. Other group chat members can click the message link, which takes them to the specific message in the conversation history. The shared message will now ...
To copy a message in a channel conversation, tap More options in the upper right corner of the message and choose Copy message.Then tap Reply or Compose to open the compose box. In the compose box, press and hold and tap Paste.. To copy a message in a chat, press and hold the message and choose Copy message.Tap Reply and press and hold in the compose box.
I just ran into an unexpected problem with this approach. The MS support document states that when editing a cross-post message that "you can remove channels from the list" - but fails to say that it is not possible to remove it from the original channel in which the message was posted.. The screen-shot below shows that I can add new channels and remove the message from the "Internal IT ...
A college recorded and sent a short video clip in Teams chat. The clip was recorded by a mobile device directly from the recording function in Teams chat: Send a video clip in Teams - Microsoft Support. I can view the video clip the Teams chat, but I want to download the file. The file is not in the "file" tab in the chat.
Imaged can be added, changed, or removed on Desktop or Web. Select Chat on the left side of Teams, and click the group chat you'd like to personalize. Above the chat, hover over the profile picture to the left of the group's name to select Change profile picture. A new window will open with the option to upload your own image or choose a pre ...
Microsoft is adding a new feature to its Teams communications platform that enables users to upload their own custom emoji to use in reactions and messages. Announced during its Build developer ...
Generally, we choose the text then right-click the text, select copy button to copy text from the chat window, or just use shortcut "ctrl+c". if you are using Teams desktop app and you cannot copy in Teams, you may sign out and back in Team to see if there are any differences. Also, go to Teams web app and check on that side.
Currently we can copy files between different teams, and manually copy and paste the sent messages to other teams as a workaround. ... On another hand, we do understand if you could directly copy the whole message with all attachments quickly into another team, it will be more convenient for your daily work and management in which you could ...
We copy shifts for different teams within Teams Shifts. When we started out, we could very easily copy shifts months in advance. What has now been occurring is when copying a two-week period forward 3x, Teams reaches back 6 weeks and copies that instead of just copying the two-week period 3x and creating a six-week copy.