How to Make an Interactive PowerPoint Presentation: An Expert Guide (Free Downloadable Playbook)
Zhun Yee Chew

Are your PowerPoint presentations lacking impact and failing to engage your audience? You’re not alone. I experienced that before. I used to spend hours carefully crafting the perfect PowerPoint presentations only to be met with disinterested faces.
In a world where attention spans are getting shorter, traditional PowerPoint presentations often struggle to hold the interest of the audience. So here’s the hard truth: unless you adapt and embrace interactivity in your PowerPoint presentations, your valuable hard work and content run the risk of getting lost in presentations.
Fret not, as in this comprehensive guide, we will share with you expert tips on how to make an interactive PowerPoint presentation through interactive animations, transitions, hyperlinks, quizzes, games, and many more.
And perhaps the sweetest part of the deal is that you will also have access to a downloadable playbook of 60+ pages with a wealth of tutorials, templates, cheat sheets, resources and tools to elevate your PowerPoint skills from average to extraordinary through interactive PowerPoint presentations.
Are you prepared to impress those who once found your presentation dull? If your answer is a resounding ‘yes,’ then let’s begin.

What is an Interactive Presentation?
What is an interactive powerpoint presentation.
Interactive PowerPoint presentations are simply PowerPoint presentations that are made interactive to convey information in a more dynamic and engaging manner.
Creating an interactive PowerPoint presentation involves deciding if you want to make your slide content interactive or if you want your audience to interact with your slides.
Interactive PowerPoint presentations can generally be divided into two main dimensions: interaction with slide content through interactive elements and fostering interaction with the audience.

Interaction with Slide Content:
In the first dimension, PowerPoint presentations are made interactive through enhancing the slides content with interactive elements, usually native to PowerPoint.
We will cover interactive elements including:
- Transitions
- Interactive data visualization
- Annotations.
They function to enhance slide interactivity through adding movement to static objects, enabling non-linear slides navigation, as well as adding a dynamic touch to data and information presentation.
Audience Interaction:
In the second dimension, PowerPoint presentations are made interactive through interaction between the presenter and the audience, usually with the help of PowerPoint add-in tools. We will cover:
- Assessments
- Brainstorming
- Collaborative multimedia uploading
Once you have decided which strategy you would like to use, you can then follow these step-by-step guide and the following expert tips to turn your PowerPoint slides into an interactive experience!
Benefits of an Interactive Presentation
The fact that you are still reading this suggests that you don’t need further convincing on the benefits of interactive PowerPoint presentations.
However, if you do, here are some quick statistics:
68% of individuals hold the belief that interactive presentations have a greater potential for being remembered. Webinar Care
This means that a simple action of making your PowerPoint slides interactive has a profound impact on how your presentation is received by the audience. From our years of experience creating interactive PowerPoint presentations, they generally:
- Increases engagement , motivation and knowledge retention .
- Result in better impression and more impactful messaging being conveyed.
- Allow presenters to better tailor their content or offerings to the audience or clients because they can gather real-time feedback .
- Open up room for creative storytelling and showcases.
Interactive Puzzle PowerPoint Templates
Master the tricks to turn your PowerPoint into an interactive experience today!
Expert Tips on How to Make an Interactive PowerPoint Presentation – Before Presenting
1. add animations, but use them judiciously.
The first and most straightforward way of making your PowerPoint presentations interactive is through adding animations to your slides. However, so many people use PowerPoint animations the wrong way. PowerPoint animations are more than just making bullet points or images appear or fly in during your presentation.
Remember, using animations excessively in your PowerPoint presentation will only reduce the appeal and professionalism of your slides. The key is to use them judiciously and purposefully. Before you hit the “Animations” tab, ask yourself, “Does this animation enhance the message I want to convey to my audience?”
2. Add 3D PowerPoint Animations Using PowerPoint Native 3D Stock Elements
Did you know that PowerPoint has free animated 3D elements you can use? We recommend you to try them up to instantly upgrade your presentation from ordinary to extraordinary.
❓ How? Simply go to Insert > 3D models > stock 3D models > animated models. And you will find a wide range of free 3D models ranging from food and animals to plants and characters, and many more. You can also select different animation scenes by heading to the Animations tab.
3. Add Animations With Triggers for Visual Excitement
You can take your PowerPoint animations up a notch by incorporating combining animations with triggers to create interactive pop-ups with extra information . These on-click pop-ups are valuable when presenting a map or when you want to explore specific aspects of an object or topic in more detail. You can also use these pop-ups as markers to alert the audience to exciting elements within different parts of the slide, as such:
❓How? To create on-click pop-ups in your PowerPoint slides, first add shapes that will become clickable buttons, one to “open” the pop-up and the other to “close” the pop-up. Then, add text boxes with extra information you want to show, as well as entrance and exit animations. Combine the animations with “triggers” to activate the animations when the open or close buttons are clicked on.
For a more detailed tutorial on this pop-up animation, download our Interactive PowerPoint Playbook below. 👇
4. add non-linear slide transition.
A quick way to add interactivity to your PowerPoint slides is by using PowerPoint transitions. The first we want to discuss is PowerPoint Zoom. PowerPoint Zoom enables you to zoom in and out of and navigate to specific sections or slides on click, anytime during your presentation.
To access the PowerPoint Zoom feature : click on Insert in the PowerPoint ribbon > Zoom > then choose Slide , Section , or Summary Zoom . Each of these PowerPoint Zoom option serves slightly different functions:
- Slide Zoom: zooms into specific slides
- Section zoom: zooms into specific sections
- Summary Zoom: creates a summary slide for the different slides or sections in your PowerPoint presentation for easy navigation.

❓ How? To set up PowerPoint slide zoom , select the starting slide where you wish to implement the Zoom effect. Next, click Insert > Zoom > Slide Zoom . Here, you can pick the specific slide or slides you want to zoom in on. Click the Insert button, and thumbnails of the chosen slides will be added to your current slide.
Alternatively, for a more manual setup process, you can also set up a navigation menu at the beginning of your presentation that allows the audience to jump to different sections or slides using hyperlinks. Read more in the Hyperlinks section below.
5. Add PowerPoint Morph
Like PowerPoint Zoom, PowerPoint Morph empowers presenters to create dynamic transitions that elevate the visual storytelling in their presentations. But PowerPoint Morph brings storytelling to a whole new level and adds a layer of intrigue to your slides by simulating object transitions or evolution across slides. It functions similarly to animations but offers a smoother and more organic visual experience, without the need for complex setup steps.
Personally, we think the outcomes generated by PowerPoint Morph are more professional and polished-looking as compared to traditional animations. And if you are looking for a more advanced-looking presentation, try this 3D morph animation In PowerPoint .
We’d also like to share with you the numerous applications of PowerPoint Morph contributed by our colleagues and PowerPoint professionals at ClassPoint:
- Moving background
- Rotating wheel
- Rotating cogs
- Photo gallery
- Slide Zoom with Morph
- Creative reveal
- Parallax effect
- Continuous slide transition
- Phone frame
- Movie frame
Gain access to free templates for all these PowerPoint Morph applications and effects by downloading our Interactive PowerPoint Playbook. 👇
6. add hyperlinks – they can link to so many more places than just websites.
Much like PowerPoint Zoom, hyperlinks enable presenters to create interactive menus and navigation structures, allowing audiences to jump to specific slides or sections effortlessly. However, while PowerPoint Zoom primarily focuses on creating a visual and interactive overview of content within a single presentation, hyperlinks extend this capability to connect with external resources, web content, or even additional PowerPoint files.
There are a few ways you could add hyperlinks to your PowerPoint presentation to transform it into an interactive experience effortlessly:

4 Ways You Can Add Hyperlinks to PowerPoint:
- Slide Transition : You can navigate to specific slides in a non-linear manner by simply inserting a hyperlink into your current slide. Head over to Insert > Link > This Document and select the slide you want to link to. You can apply hyperlinks to text, shapes, or pictures.

- Interactive Navigation Menu : Adding an interactive navigation menu at the beginning of your presentation allows clear navigation between different slides and sections in your presentation. Head over to Insert > Link > This Document and select the slides you want to link to.

- Action Buttons : With hyperlinks, you can also create Action Buttons in your PowerPoint presentations to make your PowerPoint slides behave like interactive web pages, allowing users to navigate, explore, and engage with the content in a dynamic and user-friendly manner. Head over to Insert > Action Buttons and choose from the selection.

- Embedded Content : You can also hyperlink your PowerPoint slides to embedded content like PDFs, spreadsheets, and even web pages. Simply click Insert > Object and select the file you would like to embed in your PowerPoint slides. This way, you can remove the hassle of toggling between various files or windows during your presentation.

Expert Tips on How to Make an Interactive PowerPoint Presentation – When Presenting
1. turn your powerpoint slides into interactive quizzes.
The traditional way to add interactive quizzes to PowerPoint is through an unfavorable process of combining complex animations with triggers and hyperlinks. Let’s be honest, it takes an eternity! Even though PowerPoint offers an extensive range of presentation tools, it does not have audience interactivity built at its core.
The good news is, audience interactivity can actually be effortlessly achieved with the various PowerPoint add-ins as listed below:
| Interactive PowerPoint Add-In | Quiz | Game | Poll | Q&A |
|---|---|---|---|---|
| ClassPoint | ✔️ | ✔️ | ✔️ | |
| Mentimeter | ✔️ | ✔️ | ✔️ | |
| Hypersay | ✔️ | ✔️ | ||
| Poll Everywhere | ✔️ | |||
| Slido | ✔️ | ✔️ | ✔️ | |
| Slide Lizard | ✔️ | ✔️ | ✔️ | |
| Zeetings | ✔️ | |||
| Aha Slides | ✔️ | ✔️ | ✔️ |
We will get to polls and games in a bit. For now, let’s show you how you can turn your PowerPoint slides into an interactive quiz in a just a few clicks with PowerPoint add-ins like ClassPoint , which offers a wide range of interactive quizzes from Short Answer and Word Cloud , to Multiple Choice questions.
How to Create An Interactive Quiz in PowerPoint In A Few Clicks
Once you have downloaded ClassPoint, you will have a suite of additional interactive quiz features added to your PowerPoint ribbon.

To turn your PowerPoint slide content into interactive quizzes, simply click on any of the interactive quiz features and add them to your slide. Enter PowerPoint Slideshow mode and you can start the quiz immediately.
2. Run Gradable Assessments inside PowerPoint
With the versatile PowerPoint add-in, ClassPoint , you can also create assessments and collect real-time responses right inside PowerPoint. This is wonderful news for teachers! All you have to do is set up interactive Multiple Choice questions and enable Quiz Mode .

ClassPoint’s Quiz Mode introduces an automatic grading feature to your Multiple Choice questions within PowerPoint presentations created with ClassPoint. This feature not only automates the grading process but also includes automatic star ratings, the option to select difficulty levels, and provides a quiz summary along with an exportable quiz report, making it the perfect tool for classroom formative assessments in PowerPoint!
3. Incorporate Annotations During Slideshow
Another unique way to interact with your PowerPoint slides is through the use of annotations. With annotations, you as the presenter can interact with your slides to draw your audience’s attention to specific details, highlight key points, and tell a more coherent story.
There are 3 ways you could use annotations in PowerPoint:
- PowerPoint Draw Tab: To utilize the PowerPoint Draw Tab, click on the “Draw” tab in your PowerPoint ribbon and begin annotating anywhere on your slides using built-in features like the pen, highlighter, and Ink to Shape. However, please note that PowerPoint Draw only allows annotation in Edit mode.

- PowerPoint Pen Tools: Another option for native PowerPoint annotation tools that permit annotation during slideshow mode can be found by clicking the pencil icon located in the bottom right-hand corner of your screen during a presentation. You can use the pen, highlighter, or laser tools to annotate any part of your slides during the presentation.

- ClassPoint Toolbar: The ClassPoint toolbar serves as an enhanced, free alternative to PowerPoint’s existing pen tools. It offers a broader range of additional annotation features, including text boxes, shapes, spotlight effects, fully customizable pens and highlighters, and more. This enables you to transform your PowerPoint slides into a creative canvas that will captivate your audience throughout your presentation.
4. Run Ice Breakers and Brainstorming Sessions in PowerPoint
The uses of interactive PowerPoint add-ins like ClassPoint are not only limited to teaching and learning. Give your PowerPoint meetings and presentations a strong start with a collaborative and dynamic brainstorming experience.
You can enhance your PowerPoint presentations and turn them into an interactive brainstorming experience by incorporating Word Cloud in PowerPoint, inviting participants to instantly contribute ideas, keywords, or concepts. This allows everyone to dynamically visualize emerging trends and interesting ideas.

❓ How? To start a brainstorming session in PowerPoint, click on the “Word Cloud” button in your PowerPoint ribbon once you have downloaded ClassPoint to add the “Word Cloud” feature in your PowerPoint slides. Then enter PowerPoint slideshow mode to start brainstorming!
5. Add Draggable Slide Objects (And Why It’s Better than Animations!)
Similar to animations, draggable objects allow you to interact with your slide objects freely during slideshow mode, except than you can do so with full control of where you want the slide elements to go!
This dynamic presentation feature adds an element of visual interest that captures your audience’s attention and can be a valuable tool for explaining complex ideas. Moreover, it has the potential to serve various purposes, such as revealing hidden information or acting as a movable marker to indicate your position on the slide content. You can also use it for group drag-and-drop activities, such as matching, categorizing, sorting, and more. You can either perform these actions yourself to provide a visual explanation or engage your audience by letting them instruct the movement of images and text on the slide.
❓ How? Draggable objects is a unique tool that is possible inside PowerPoint with the use of the add-in ClassPoint. Download ClassPoint, free PowerPoint add-in, the select any shape, image, illustration, or text on your slide to become draggable by clicking on “Draggable Objects” in your PowerPoint ribbon, and toggling “Drag enabled” on the side panel.

In slideshow mode, click on the draggable objects hand from the ClassPoint toolbar at the bottom of your screen to start dragging your slide objects around!
6. Create Playable Games In PowerPoint (Without Animations or Hyperlinks)
Much like interactive quizzes, PowerPoint games add a layer of interactivity and fun to PowerPoint presentations. However, what sets PowerPoint games apart is their ability to introduce competition through gamification.
Here are 3 ways you can instantly gamify your PowerPoint slides with gamification elements :
- Set Up a Point and Reward System : Define how your participants can earn stars and points, and award stars to them when they have accomplished a goal during your presentation.
- Add Levels and Badges to PowerPoint : Every game benefits from having levels and badges, and your PowerPoint game is no exception. You can create a simple game within PowerPoint by incorporating questions into your slides and defining the points and scores needed to progress to higher levels. When it comes to badges, you have the creative freedom to tailor them to your audience. For example, in an educational setting, badges can be skill-focused, while in a social gathering, they can take the form of fantasy characters that participants aspire to collect
- Add a Leaderboard to PowerPoint : Leaderboards are essential to keep track of scores or points during a PowerPoint game. You can of course create a manual leaderboard using PowerPoint’s tables and hyperlinks, but an easier and more straightforward way of implementing a leaderboard in your PowerPoint is using add-ins like ClassPoint and Vevox .
With these fundamentals of gamification in place, you are now ready to create fun and exhilarating games in PowerPoint.
Here is a full walk-through on how you can create a PowerPoint game in a few simple steps.
If you are an educator, this free trivia PowerPoint template and these 5 interactive PowerPoint game templates tailored for the classroom will be useful for you.
Expert Tips on How to Make an Interactive PowerPoint Presentation – After Presenting
1. run real-time polls in powerpoint.
Think of a memorable presentation you have attended? Did it use live polls? We bet it did! Live polling are especially helpful after a PowerPoint presentation to gather feedback for future improvement.
Traditional poll tools require presenters to switch between tabs during presentation. Thanks to PowerPoint add-ins such as ClassPoint , Mentimeter and Poll Everywhere , this is no longer the case. And by eliminating the need to switch between different applications or tabs, the presentation experience becomes more fluid and engaging.
2. From Static to Interactive Data Visualisation
Incorporating interactivity through data visualization after a presentation concludes is a potent strategy for enhancing audience engagement and comprehension. Once the primary content delivery is complete, you can transition into a dynamic display of data or feedback you have gathered from your audience using interactive charts, graphs, or infographics.
This approach empowers your audience to explore the information at their own pace, dig deeper into specific data points, and ensure a two-way communication between the presenter and the audience. Whether it’s zooming in on specific trends, toggling between different data sets, or going through feedback, interactive data visualization encourages active participation and a deeper connection with the presented information.
We recommend the following 2 ways to display data into your presentation:
- Insert tables, charts and graphs, and add a touch of interactivity through animations.
Below is a list of 10 PowerPoint animations most suitable for different kinds of graphs and charts:
| Graph/Chart Type | PowerPoint Animation |
|---|---|
| Pie chart | Wheel |
| Bar chart | Wipe |
| Line chart | Draw |
| Area chart | Wipe |
| Gantt Chart | Motion path |
| Funnel Chart | Appear |
| Tree Map | Zoom |
| Waterfall Chart | Appear |
| Bubble Chart | Grow/Shrink |
| Scatter Plot | Zoom |
- Embed a website with data you want to go over. I’m not talking about a link that leaves PowerPoint for your default browser, but an actual embedded browser that loads your websites without leaving PowerPoint! Plus you can insert the page as a picture into your slide and start annotating on it!
Now that you have a collection of strategies and tips at your disposal, you are better prepared to leave your old and dusty PowerPoint toolkit behind and embrace these refreshing ideas. Whether your ultimate aim is to create a captivating classroom experience, deliver a memorable business pitch, or simply wow your friends and peers during PowerPoint nights , don’t forget to:
- Add animations, but use them sparingly.
- Make use of non-linear transitions and storytelling.
- Turn simple transitions into stunning visual experience with PowerPoint Morph.
- Make creative use of polls, quizzes and games.
- Make your presentation human with Bitmoji.
- Build anticipation with interactive presentation tools like annotations and drag and drop.
- Try out these 160 fun PowerPoint ideas for your next presentation!
To read more about Interactive PowerPoint Presentations, you can download our Interactive PowerPoint Playbook, which includes comprehensive guides, tutorials on various interactive PowerPoint presentation methods, cheat sheets, and a wide range of resources for mastering the art of creating interactive PowerPoint presentations.
About Zhun Yee Chew
Try classpoint for free.
All-in-one teaching and student engagement in PowerPoint.
Supercharge your PowerPoint. Start today.
500,000+ people like you use ClassPoint to boost student engagement in PowerPoint presentations.
How-To Geek
6 ways to create more interactive powerpoint presentations.

Your changes have been saved
Email Is sent
Please verify your email address.
You’ve reached your account maximum for followed topics.
Quick Links
- Add a QR code
- Embed Microsoft Forms (Education or Business Only)
- Embed a Live Web Page
- Add Links and Menus
- Add Clickable Images to Give More Info
- Add a Countdown Timer
We've all been to a presentation where the speaker bores you to death with a mundane PowerPoint presentation. Actually, the speaker could have kept you much more engaged by adding some interactive features to their slideshow. Let's look into some of these options.
1. Add a QR code
Adding a QR code can be particularly useful if you want to direct your audience to an online form, website, or video.
Some websites have in-built ways to create a QR code. For example, on Microsoft Forms , when you click "Collect Responses," you'll see the QR code option via the icon highlighted in the screenshot below. You can either right-click the QR code to copy and paste it into your presentation, or click "Download" to add it to your device gallery to insert the QR code as a picture.
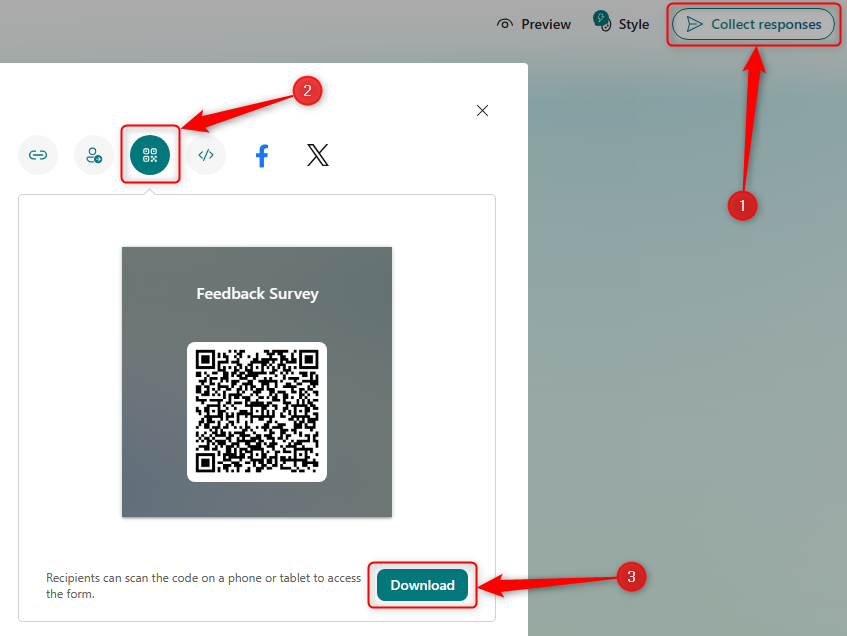
In fact, you can easily add a QR code to take your viewer to any website. On Microsoft Edge, right-click anywhere on a web page where there isn't already a link, and left-click "Create QR Code For This Page."
You can also create QR codes in other browsers, such as Chrome.
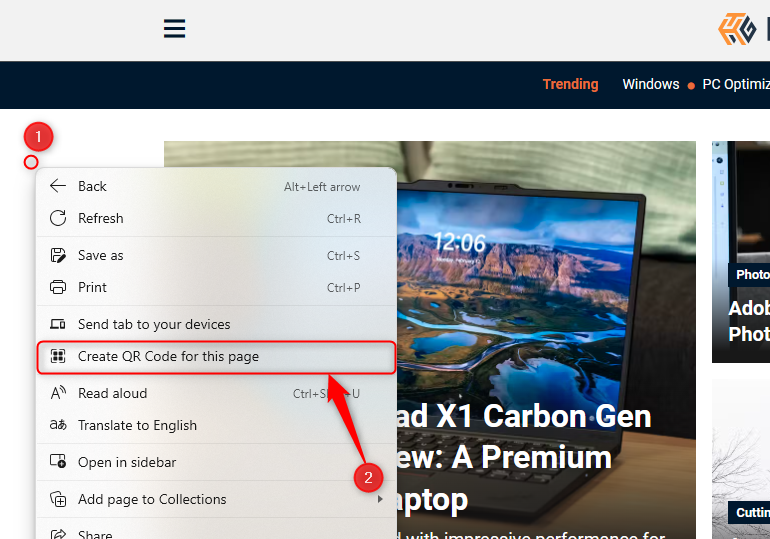
You can then copy or download the QR code to use wherever you like in your presentation.
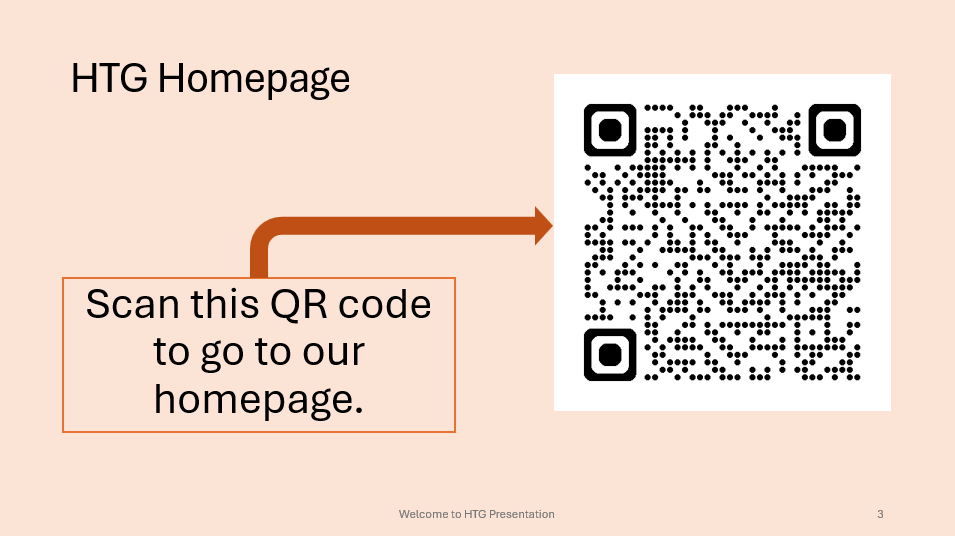
2. Embed Microsoft Forms (Education or Business Only)
If you plan to send your PPT presentation to others—for example, if you're a trainer sending step-by-step instruction presentation, a teacher sending an independent learning task to your students, or a campaigner for your local councilor sending a persuasive PPT to constituents—you might want to embed a quiz, questionnaire, pole, or feedback survey in your presentation.
In PowerPoint, open the "Insert" tab on the ribbon, and in the Forms group, click "Forms". If you cannot see this option, you can add new buttons to the ribbon .
As at April 2024, this feature is only available for those using their work or school account. We're using a Microsoft 365 Personal account in the screenshot below, which is why the Forms icon is grayed out.
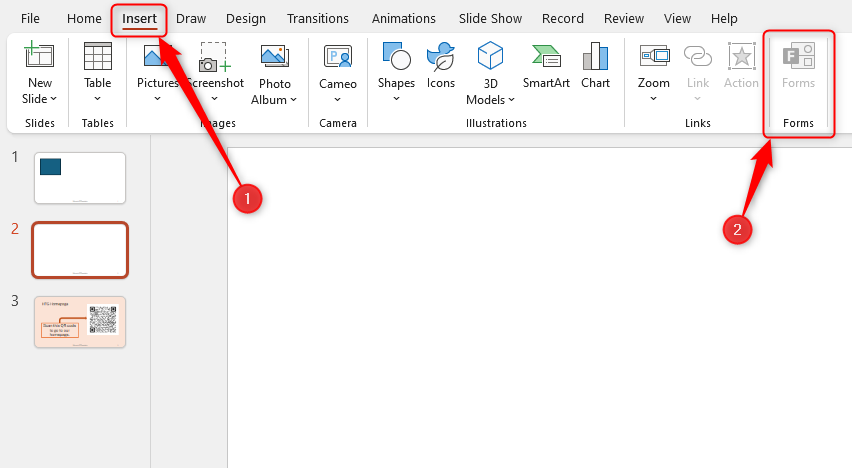
Then, a sidebar will appear on the right-hand side of your screen, where you can either choose a form you have already created or opt to craft a new form.
Now, you can share your PPT presentation with others , who can click the fields and submit their responses when they view the presentation.
3. Embed a Live Web Page
You could always screenshot a web page and paste that into your PPT, but that's not a very interactive addition to your presentation. Instead, you can embed a live web page into your PPT so that people with access to your presentation can interact actively with its contents.
To do this, we will need to add an add-in to our PPT account .
Add-ins are not always reliable or secure. Before installing an add-in to your Microsoft account, check that the author is a reputable company, and type the add-in's name into a search engine to read reviews and other users' experiences.
To embed a web page, add the Web Viewer add-in ( this is an add-in created by Microsoft ).
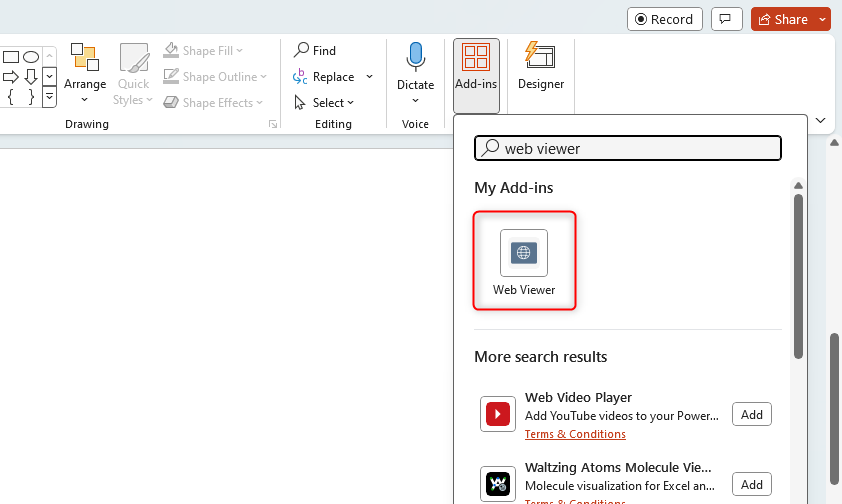
Go to the relevant slide and open the Web Viewer add-in. Then, copy and paste the secure URL into the field box, and remove https:// from the start of the address. In our example, we will add a selector wheel to our slide. Click "Preview" to see a sample of the web page's appearance in your presentation.
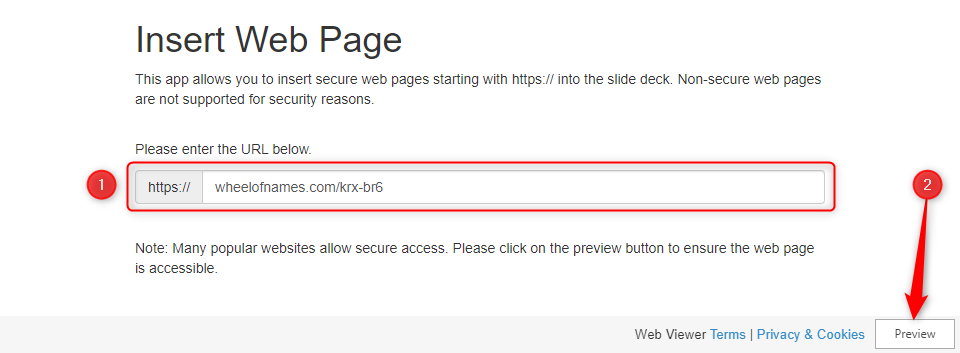
This is how ours will look.
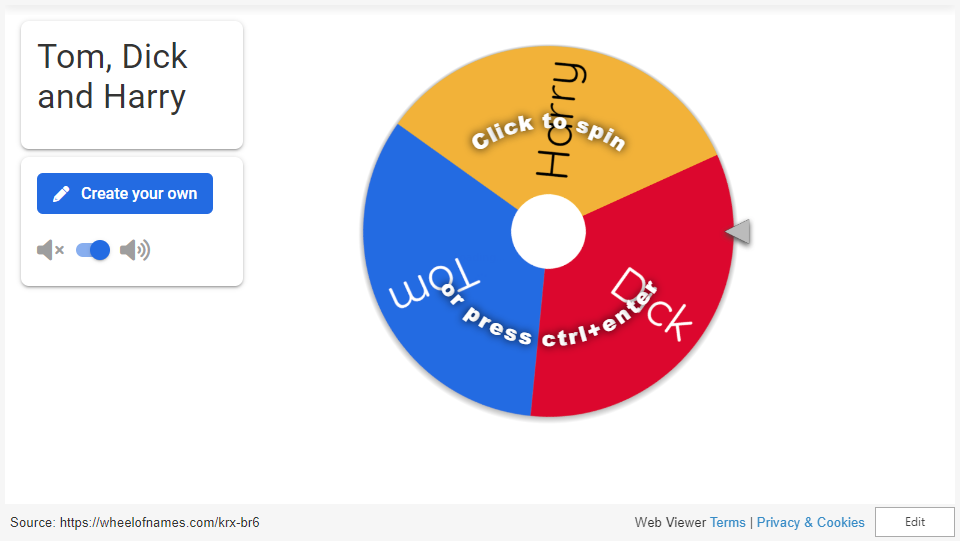
When you or someone with access to your presentation views the slideshow, this web page will be live and interactive.
4. Add Links and Menus
As well as moving from one slide to the next through a keyboard action or mouse click, you can create links within your presentation to direct the audience to specific locations.
To create a link, right-click the outline of the clickable object, and click "Link."
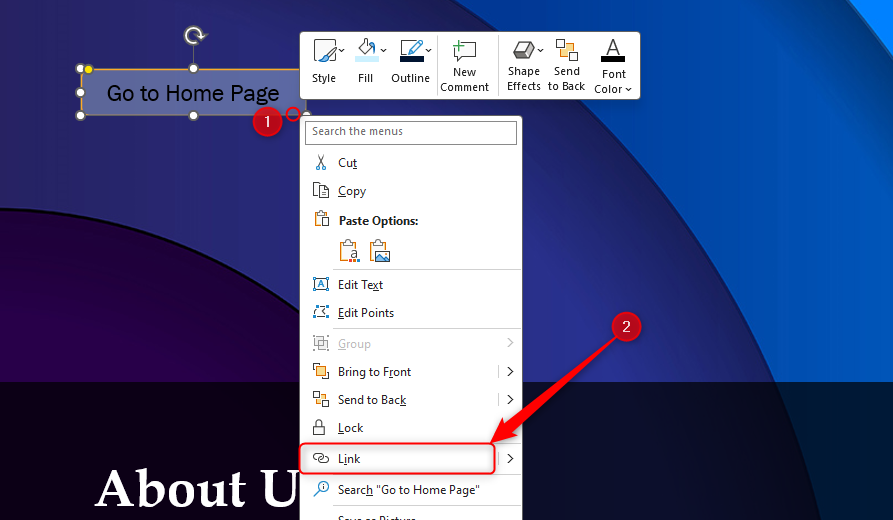
In the Insert Hyperlink dialog box, click "Place In This Document," choose the landing destination, and click "OK."
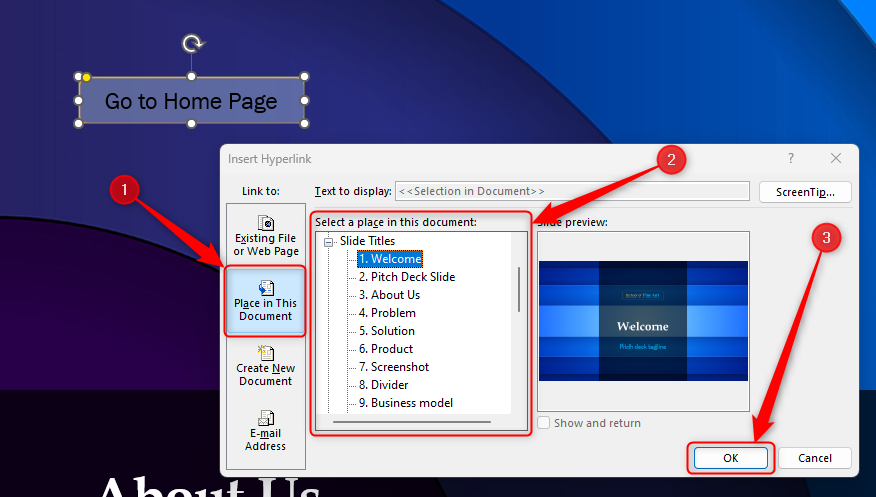
What's more, to make it clear that an object is clickable, you can use action buttons. Open the "Insert" tab on the ribbon, click "Shape," and then choose an appropriate action button. Usefully, PPT will automatically prompt you to add a link to these shapes.
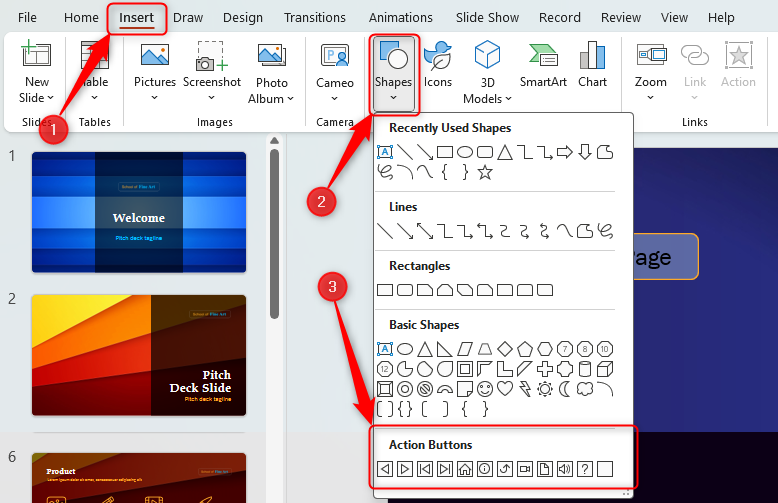
You might also want a menu that displays on every slide. Once you have created the menu, add the links using the method outlined above. Then, select all the items, press Ctrl+C (copy), and then use Ctrl+V to paste them in your other slides.
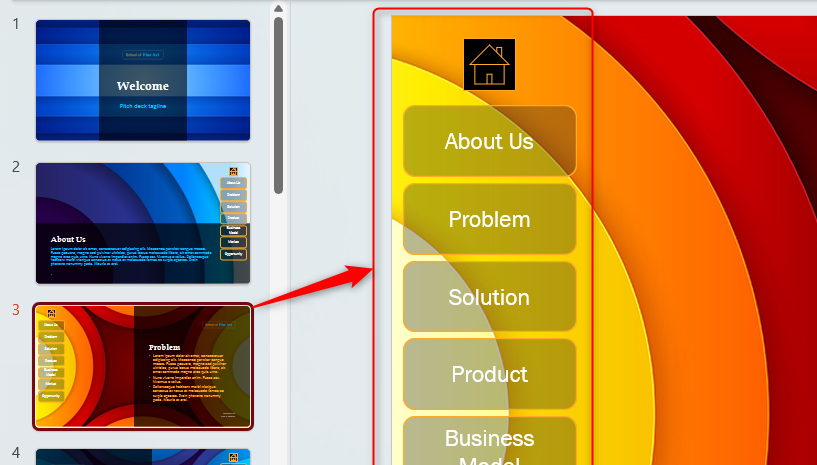
5. Add Clickable Images to Give More Info
Through PowerPoint's animations, you can give your viewer the power to choose what they see and when they see it. This works nicely whether you're planning to send your presentation to others to run through independently or whether you're presenting in front of a group and want your audience to decide which action they want to take.
Start by creating the objects that will be clickable (trigger) and the items that will appear (pop-up).
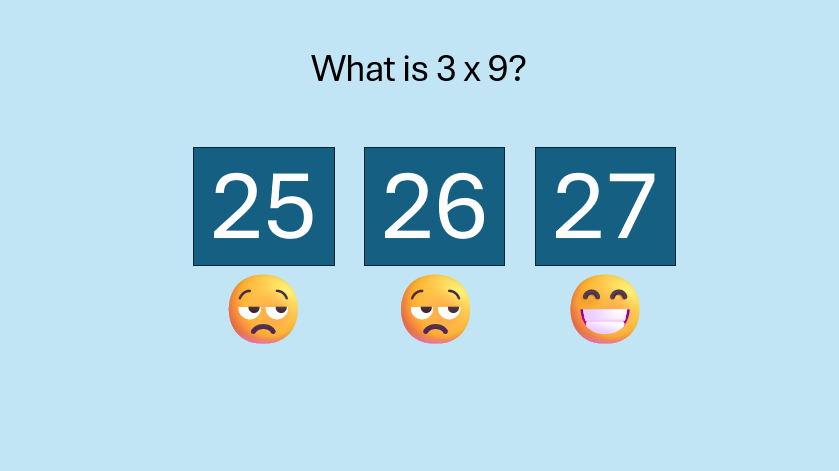
Then, select all the pop-ups together. When you click "Animations" on the ribbon and choose an appropriate animation for the effect you want to achieve, this will be applied to all objects you have selected.
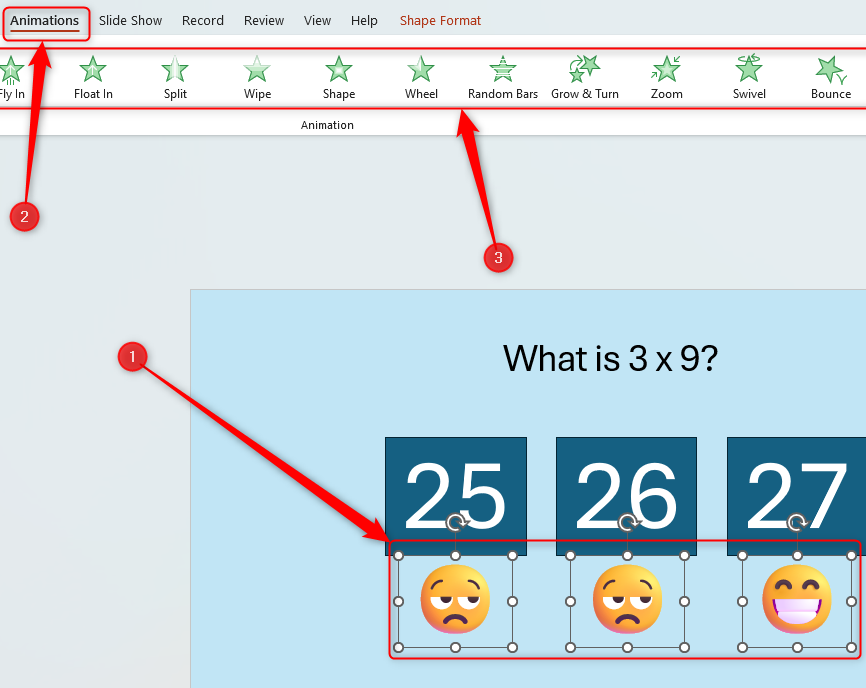
The next step is to rename the triggers in your presentation. To do this, open the "Home" tab, and in the Editing group, click "Select", and then "Selection Pane."
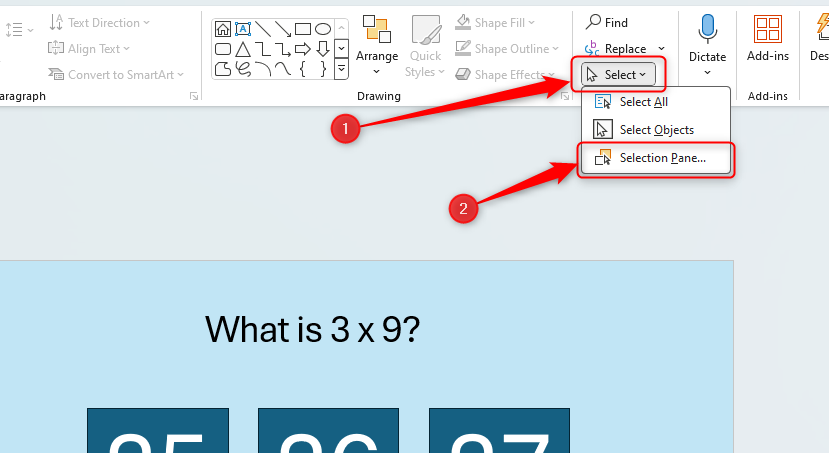
With the Selection Pane open, select each trigger on your slide individually, and rename them in the Selection Pane, so that they can be easily linked to in the next step.
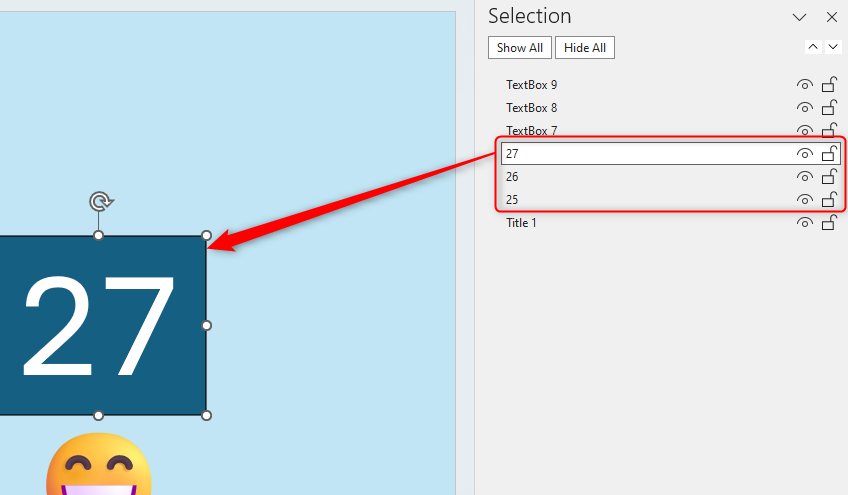
Finally, go back to the first pop-up. Open the "Animations" tab, and in the Advanced Animation group, click the "Trigger" drop-down arrow. Then, you can set the item to appear when a trigger is clicked in your presentation.
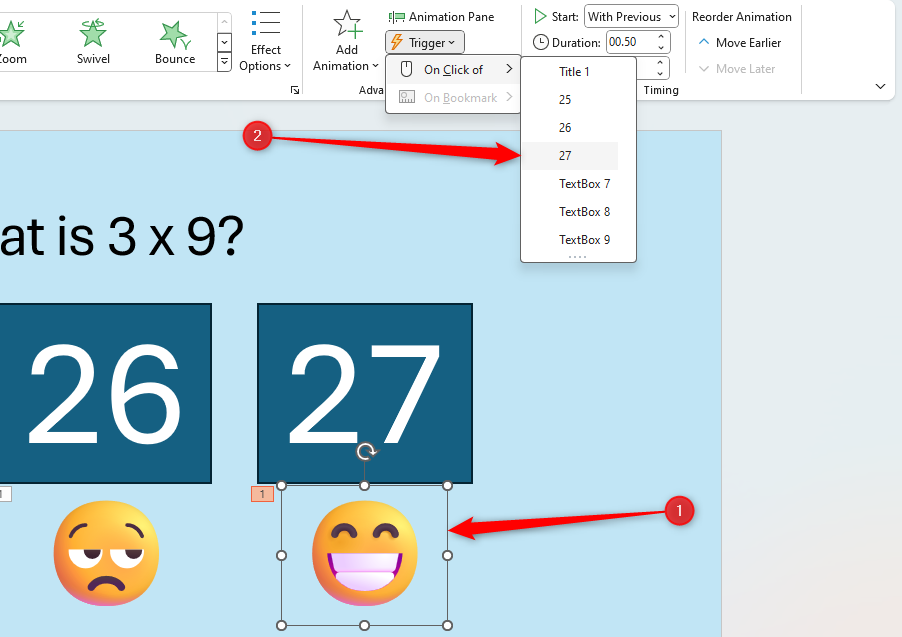
If you want your item to disappear when the trigger is clicked again, select the pop-up, click "Add Animation" in the Advanced Animation group, choose an Exit animation, and follow the same step to link that animation to the trigger button.
6. Add a Countdown Timer
A great way to get your audience to engage with your PPT presentation is to keep them on edge by adding a countdown timer. Whether you're leading a presentation and want to let your audience stop to discuss a topic, or running an online quiz with time-limit questions, having a countdown timer means your audience will keep their eye on your slide throughout.
To do this, you need to animate text boxes or shapes containing your countdown numbers. Choose and format a shape and type the highest number that your countdown clock will need. In our case, we're creating a 10-second timer.
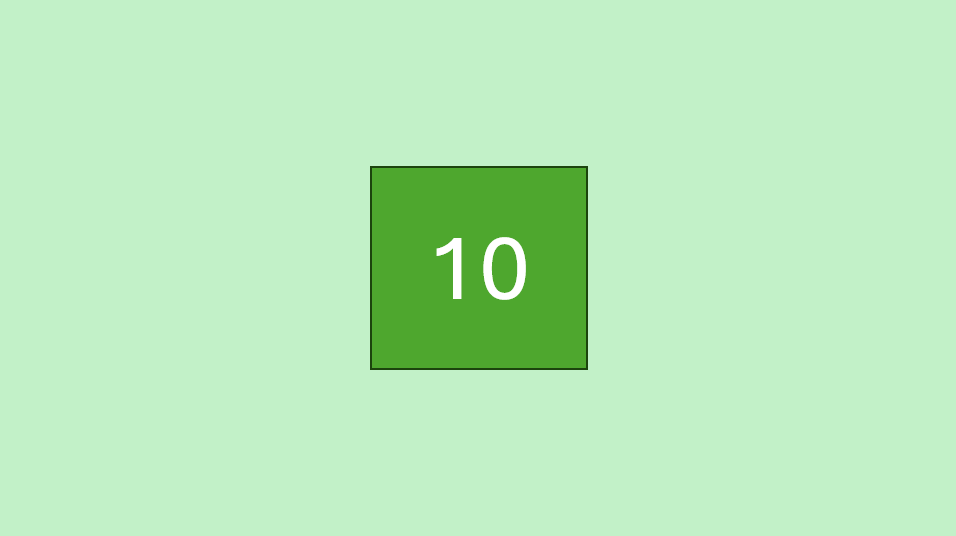
Now, with your shape selected, open the "Animations" tab on the ribbon and click the animation drop-down arrow. Then, in the Exit menu, click "Disappear."
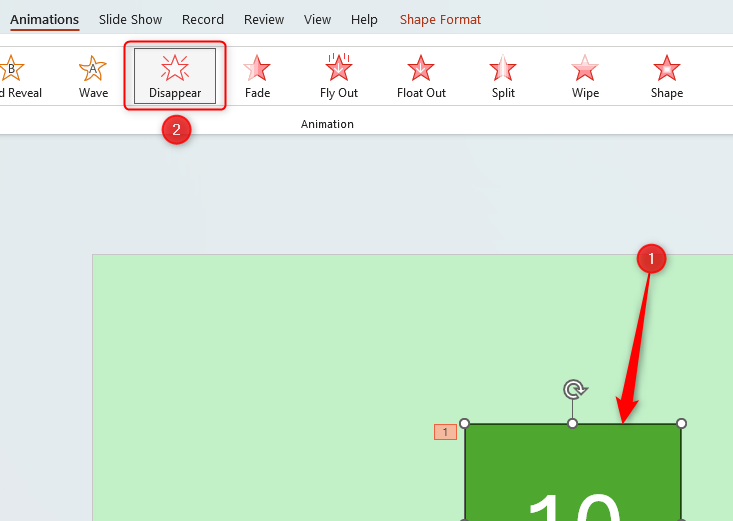
Open the Animation Pane, and click the drop-down arrow next to the animation you've just added. From there, choose "Timing."
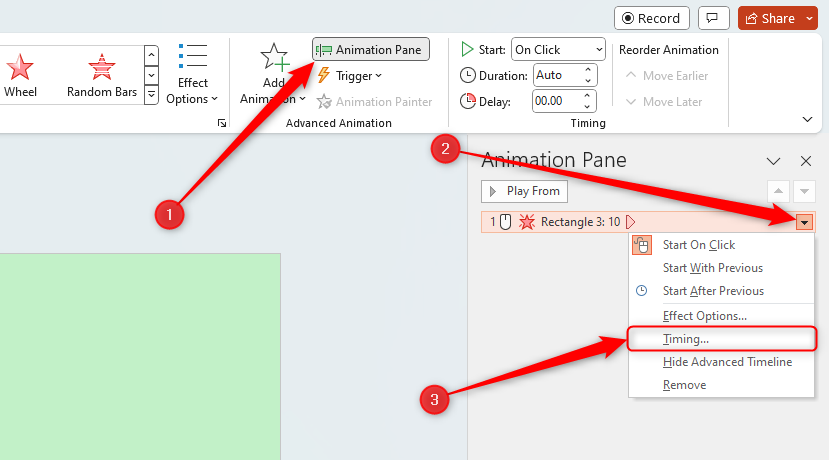
Make sure "On Click" is selected in the Start menu, and change the Delay option to "1 second," before clicking "OK."
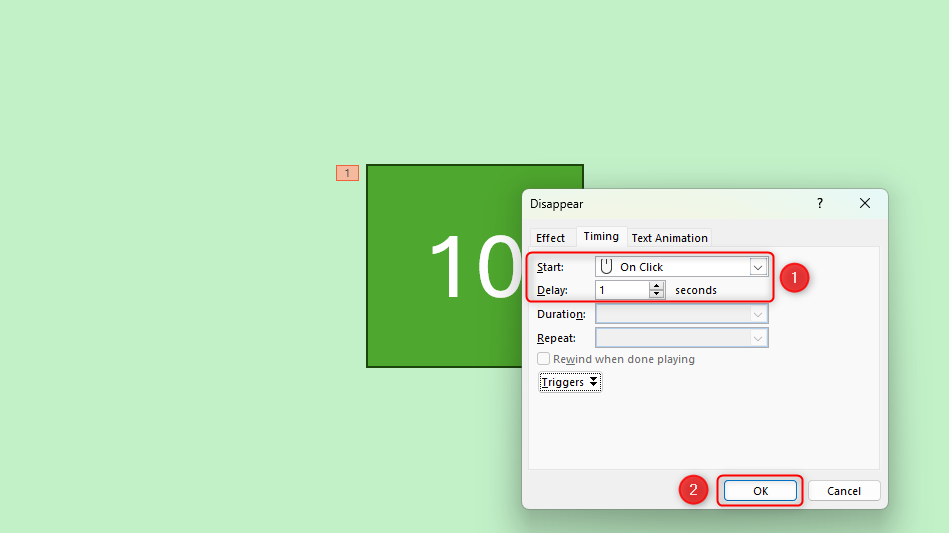
Then, with this shape still selected, press Ctrl+C (copy), and then Ctrl+V (paste). In the second box, type 9 . With the Animation Pane still open and this second shape selected, click the drop-down arrow and choose "Timing" again. Change the Start option to "After Previous," and make sure the Delay option is 1 second. Then, click "OK."
We can now use this second shape as our template, as when we copy and paste it again, the animations will also duplicate. With this second shape selected, press Ctrl+C and Ctrl+V, type 8 into the box, and continue to do the same until you get to 0 .
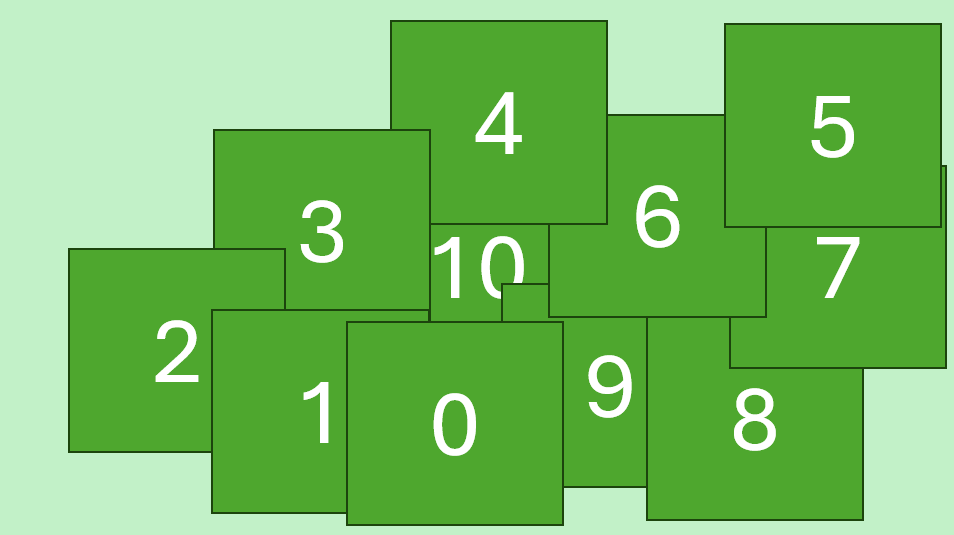
Next, remove the animations from the "0" box, as you don't want this to disappear. To do this, click the shape, and in the Animation Pane drop-down, click "Remove."
You now need to layer them in order. Right-click the box containing number 1, and click "Bring To Front." You will now see that box on the top. Do the same with the other numbers in ascending order.
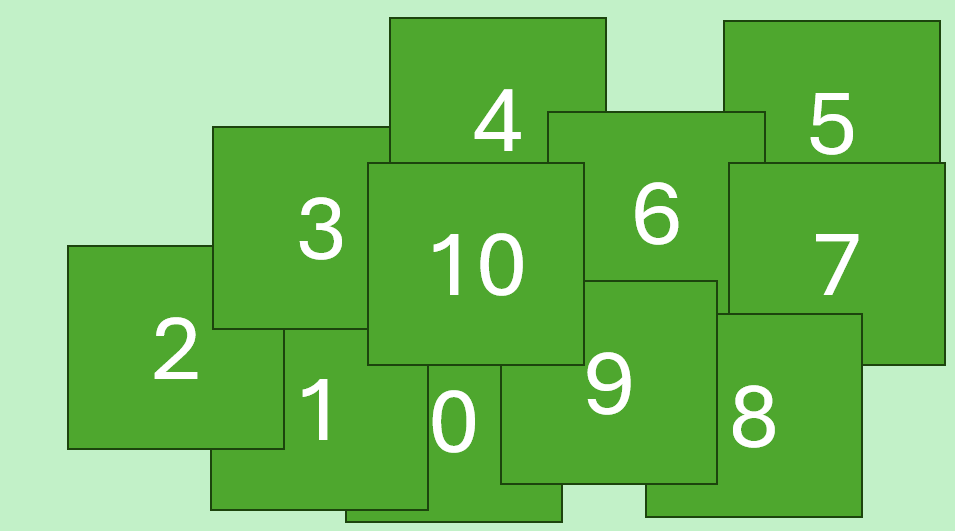
Finally, you need to align the objects together. Click anywhere on your slide and press Ctrl+A. Then, in the Home tab on the ribbon, click "Arrange." First click "Align Center," and then bring the menu up again, so that you can click "Align Middle."
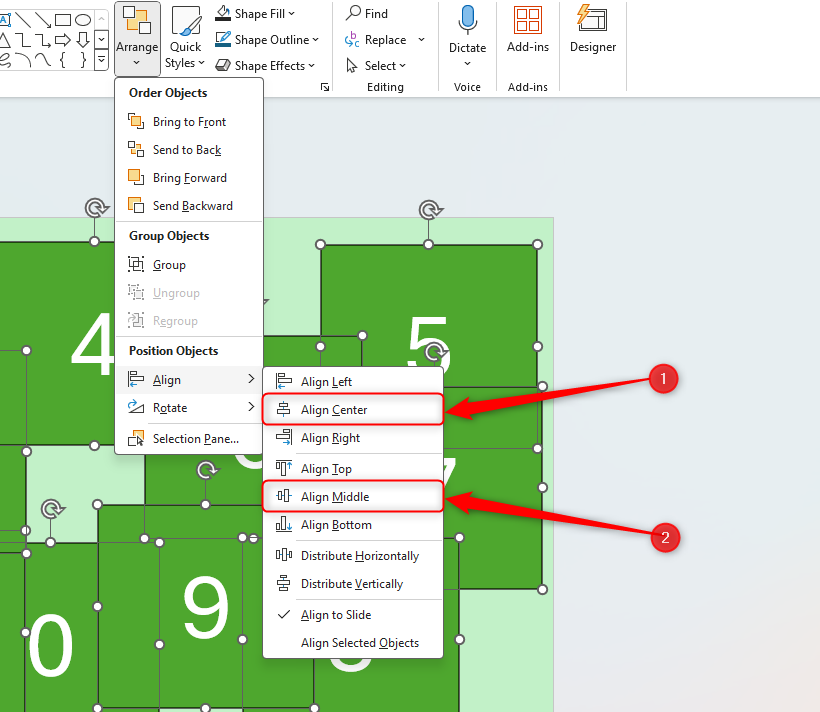
Press Ctrl+A again to select your timer, and you can then move your timer or copy and paste it elsewhere.
Press F5 to see the presentation in action, and when you get to the slide containing the timer, click anywhere on the slide to see your countdown timer in action!
Now that your PPT presentation is more interactive, make sure you've avoided these eight common presentational mistakes before you present your slides.
- Microsoft PowerPoint
- Microsoft Office
Got any suggestions?
We want to hear from you! Send us a message and help improve Slidesgo
Top searches
Trending searches

education technology
245 templates

meet the teacher
30 templates

welcome back to school
122 templates
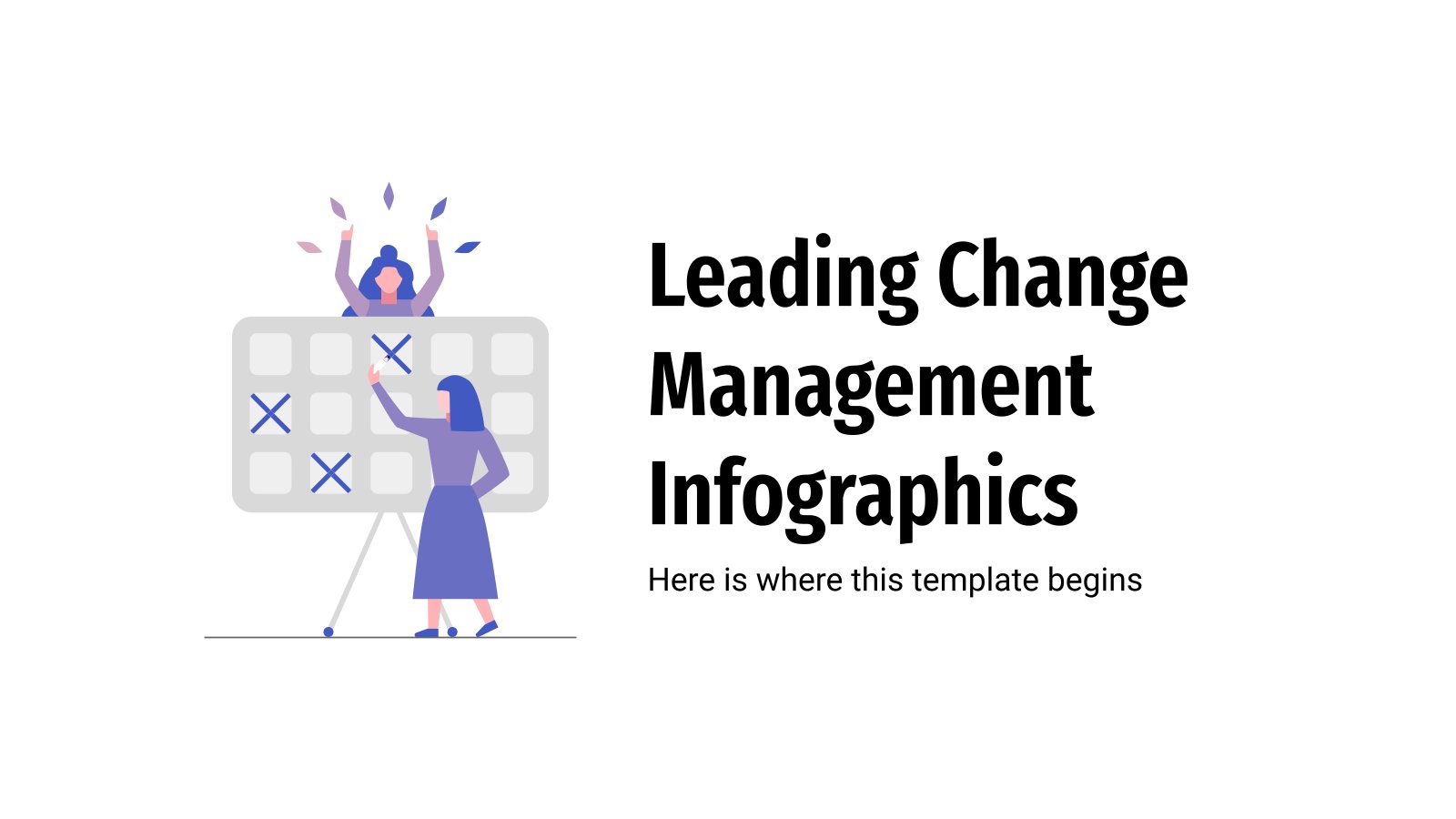
change management
6 templates
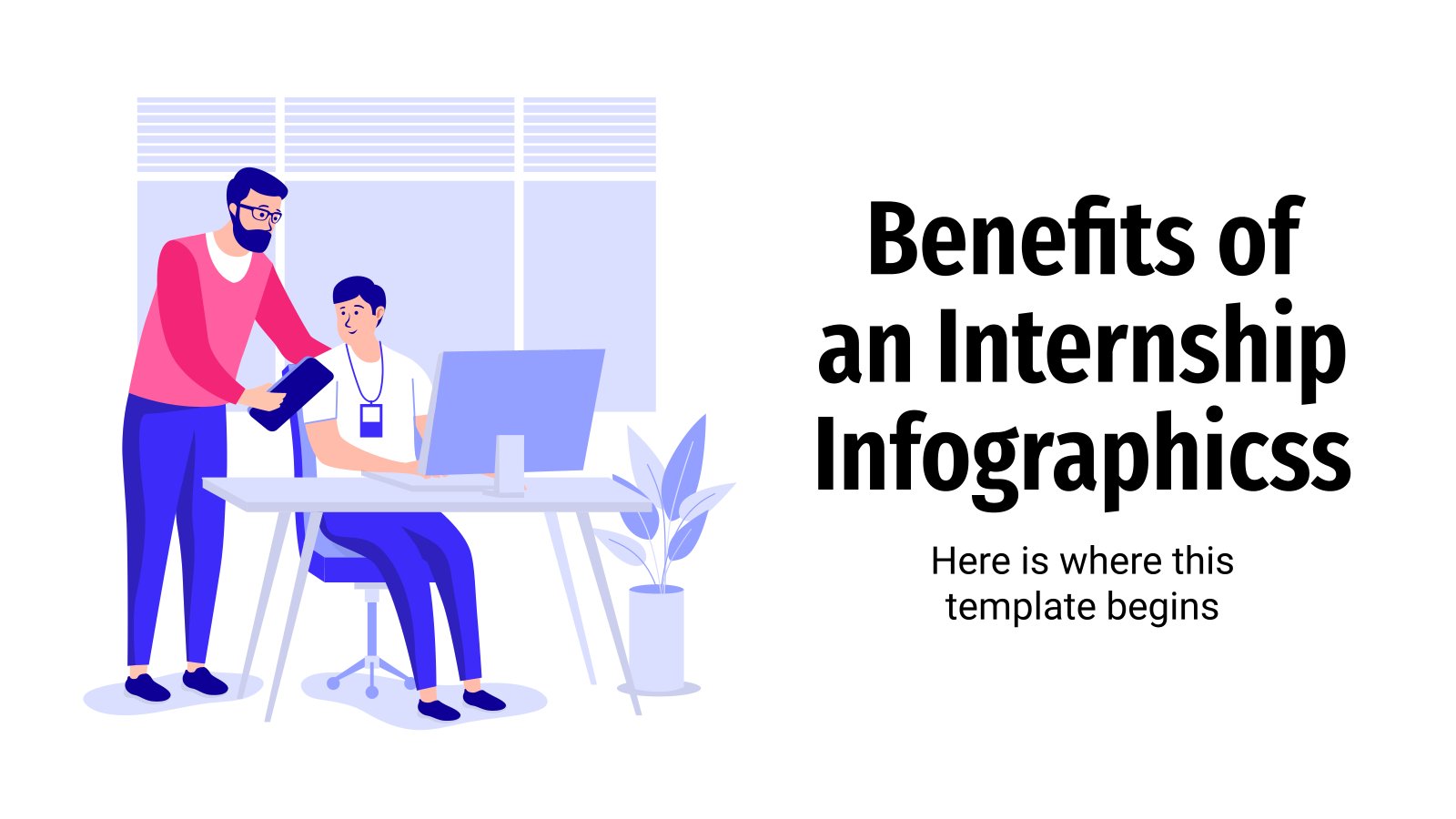
19 templates
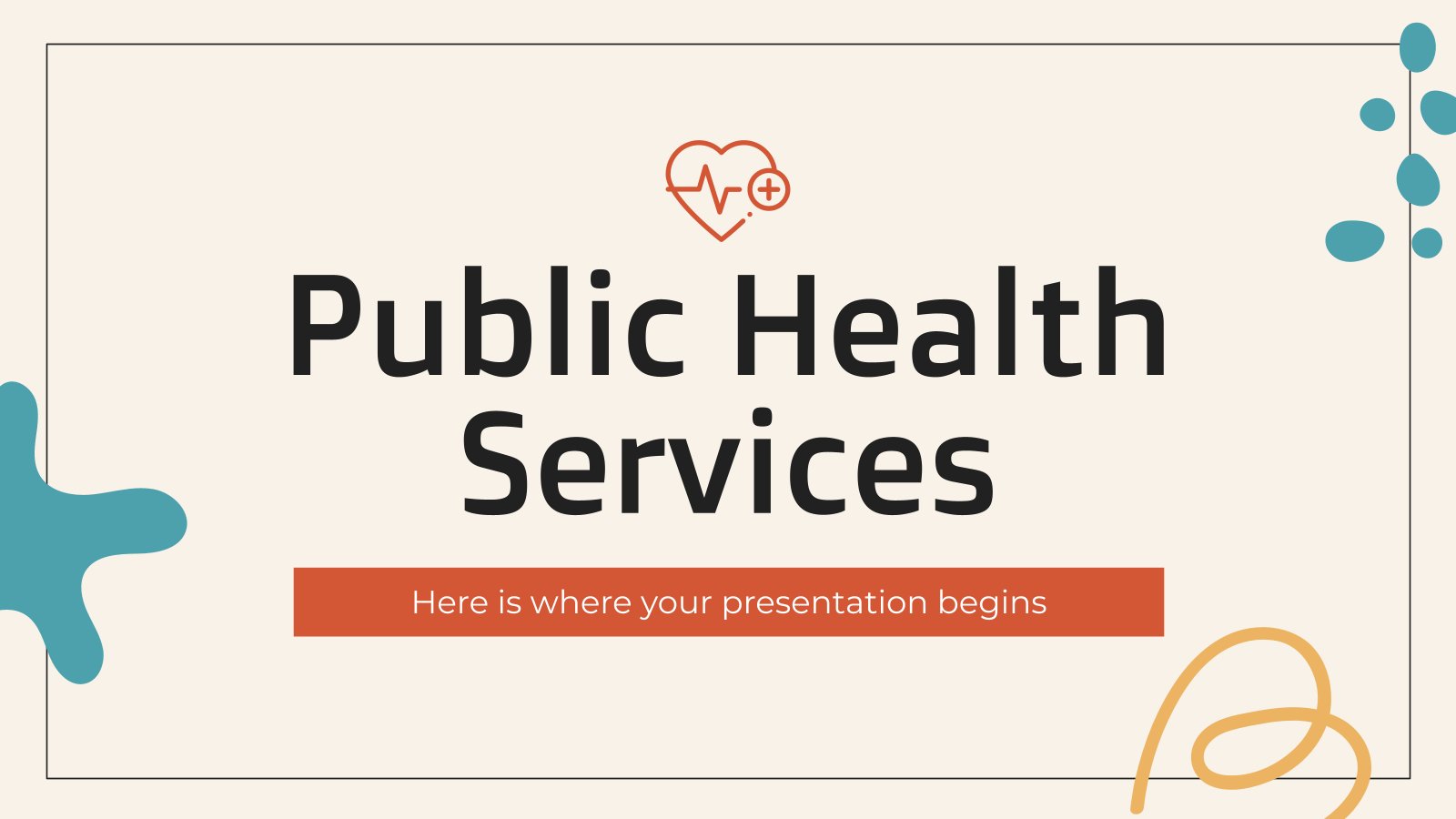
public health
39 templates
Interactive Presentation templates
Pick one of our interactive presentation templates to further enhance the experience of your audience by the use of hyperlinks. edit them in powerpoint or google slides and enjoy a dynamic slideshow..

It seems that you like this template!
Ux research pitch deck.
Download the UX Research Pitch Deck presentation for PowerPoint or Google Slides. Whether you're an entrepreneur looking for funding or a sales professional trying to close a deal, a great pitch deck can be the difference-maker that sets you apart from the competition. Let your talent shine out thanks to...
Motion Graphics App Pitch Deck
You have designed the perfect app for motion graphics, how can you present it now very visually and still keeping your company’s essence? Check out this template for PowerPoint! It’s perfect for an app pitch deck for your product. The 3D shapes floating over the soft slides will make your...
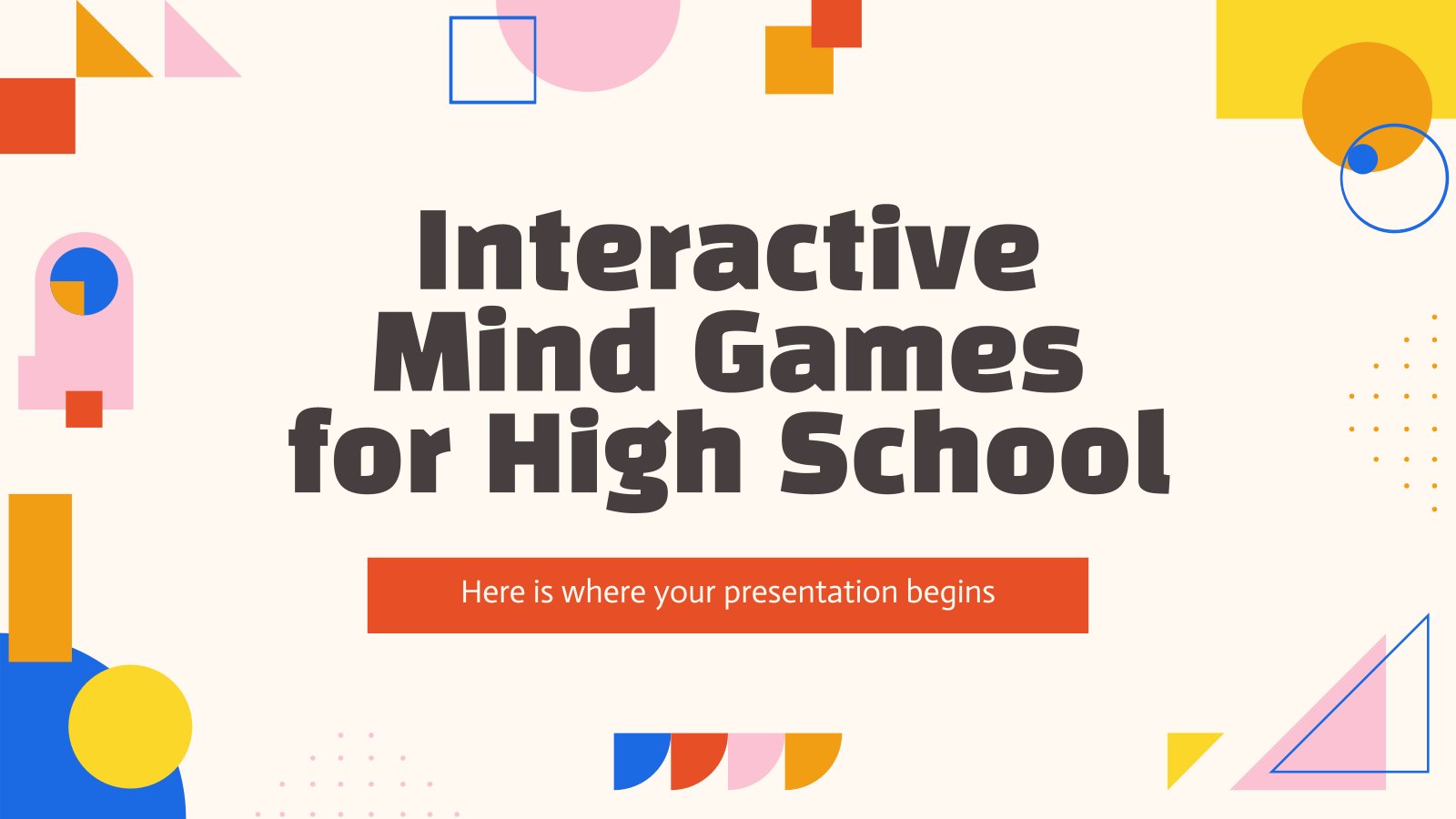
Premium template
Unlock this template and gain unlimited access
Interactive Mind Games for High School
Download the Interactive Mind Games for High School presentation for PowerPoint or Google Slides. High school students are approaching adulthood, and therefore, this template’s design reflects the mature nature of their education. Customize the well-defined sections, integrate multimedia and interactive elements and allow space for research or group projects—the possibilities...
Elegant Workplan
Developing a successful business plan can be challenging, but with the right tools at your disposal, it becomes much simpler. This template is a comprehensive document that allows you to outline your business goals, strategies, and financial projections in a professional and aesthetically pleasing way. The full suite of resources...
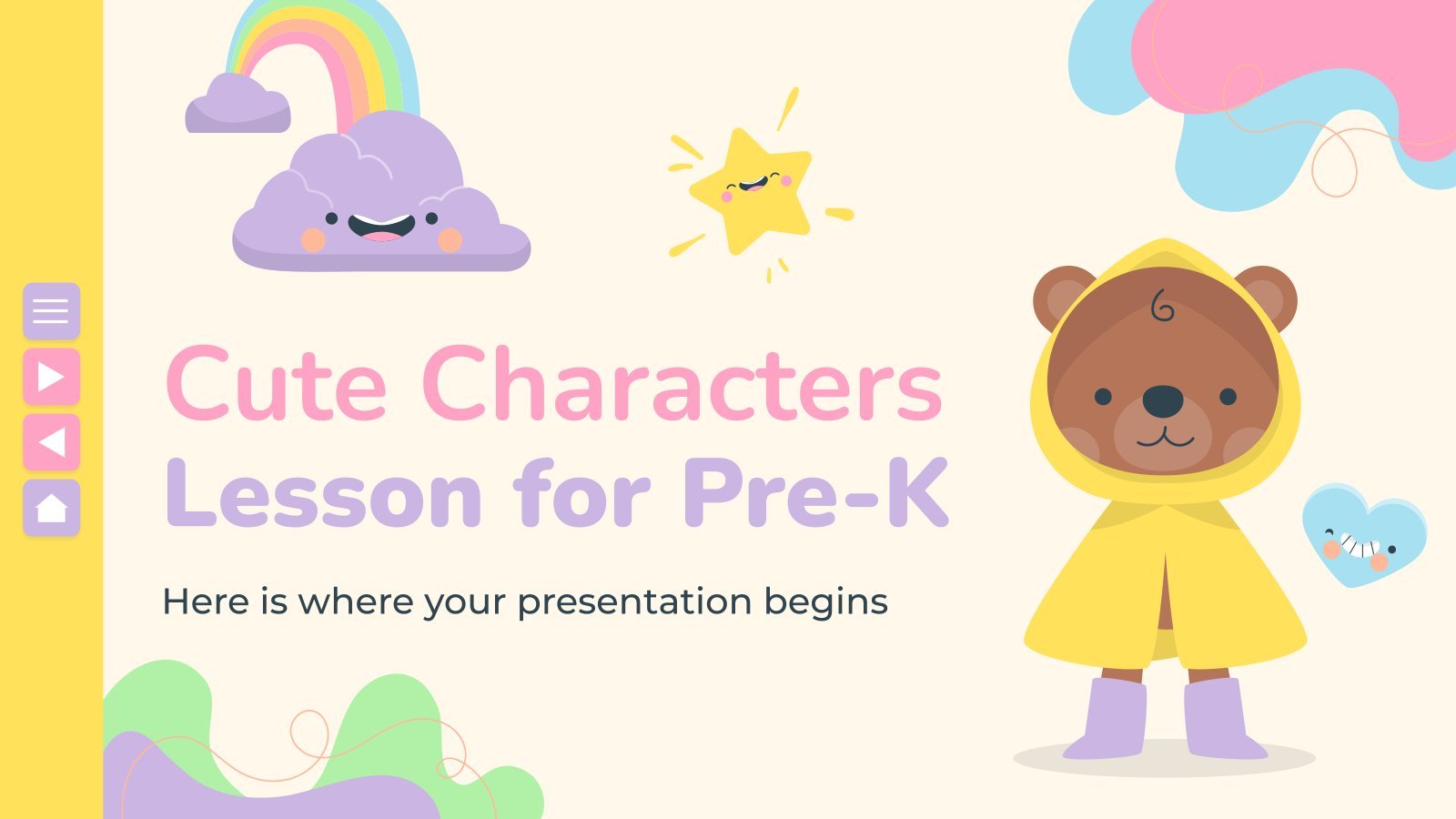
Cute Characters Lesson for Pre-K
Download the Cute Characters Lesson for Pre-K presentation for PowerPoint or Google Slides and create big learning experiences for the littlest students! Dynamic and adorable, this template provides the visual stimuli that Pre-K students thrive on and makes your lessons more playful and exciting — after all, Pre-K education is...

Connecting Ecosystems: Biological Interactions Thesis
Download the Connecting Ecosystems: Biological Interactions Thesis presentation for PowerPoint or Google Slides. The education sector constantly demands dynamic and effective ways to present information. This template is created with that very purpose in mind. Offering the best resources, it allows educators or students to efficiently manage their presentations and...

Construction Company Profile
Download the Construction Company Profile presentation for PowerPoint or Google Slides. Presenting a comprehensive company profile can be a game-changer for your business. A well-crafted profile connects with potential clients and vendors on another level, giving them a deep understanding of your organization. This company profile template can help you...
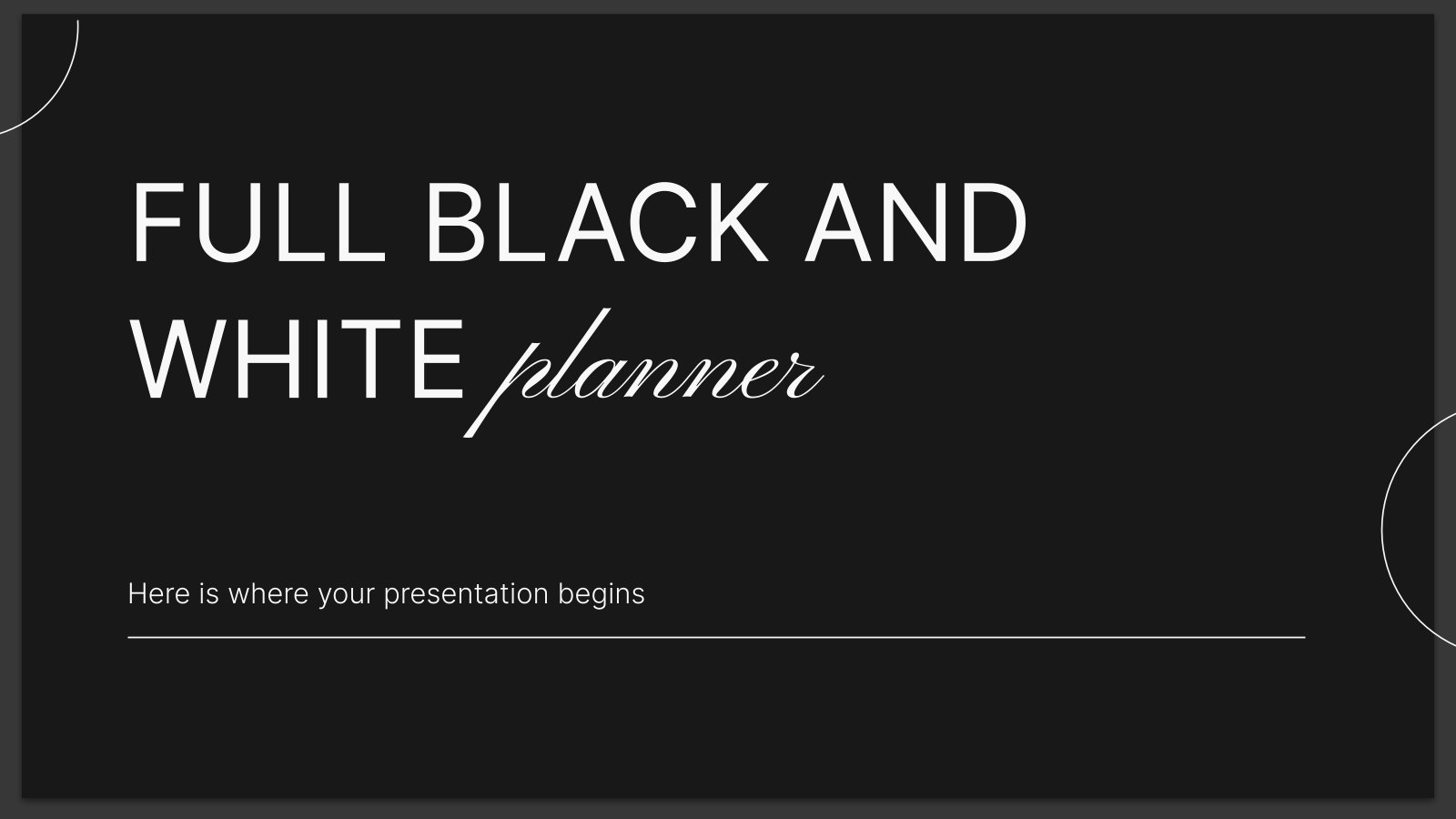
Full Black and White Planner
Download the Full Black and White Planner presentation for PowerPoint or Google Slides and start impressing your audience with a creative and original design. Slidesgo templates like this one here offer the possibility to convey a concept, idea or topic in a clear, concise and visual way, by using different...
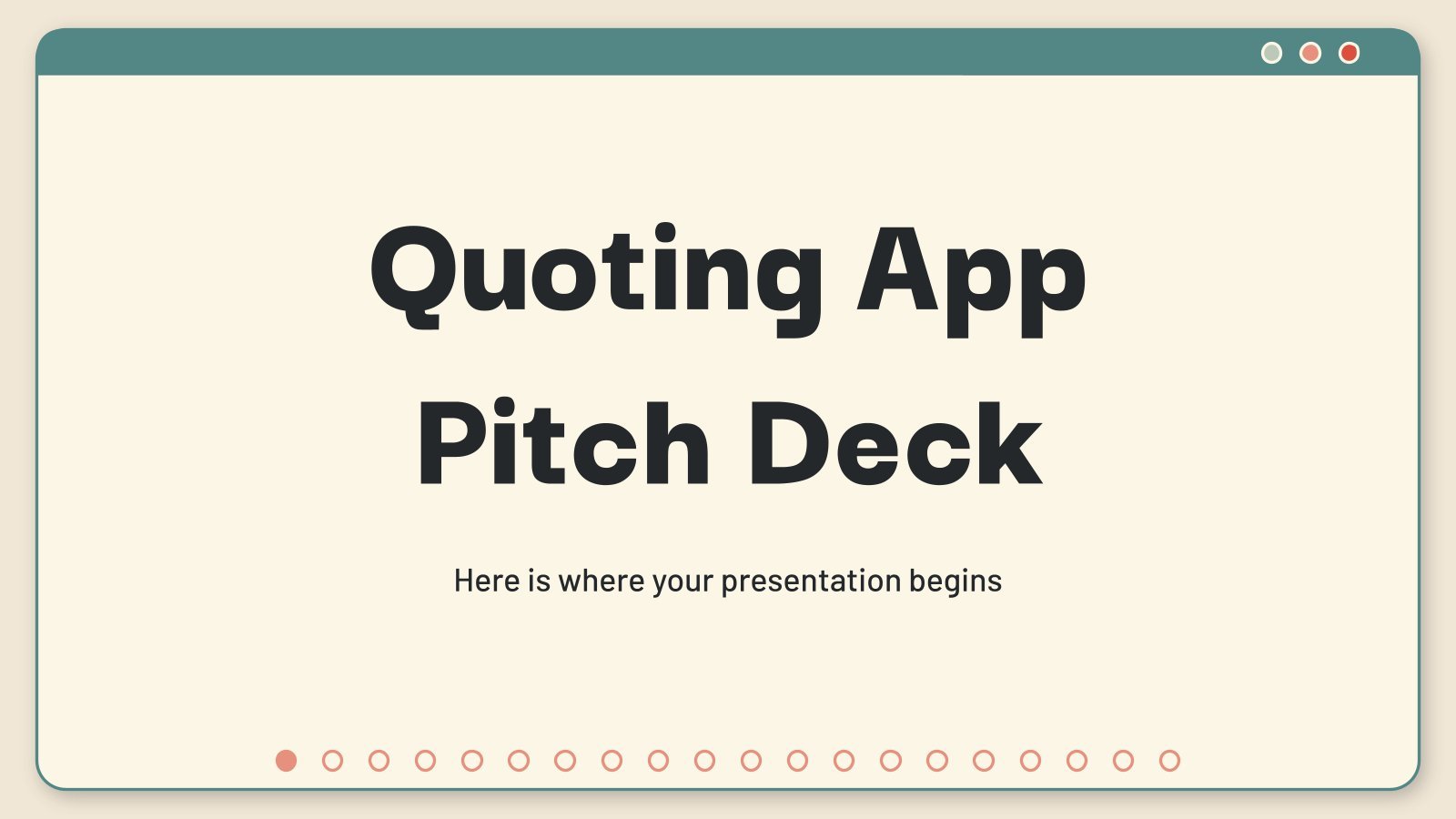
Quoting App Pitch Deck
Download the "Quoting App Pitch Deck" presentation for PowerPoint or Google Slides. Whether you're an entrepreneur looking for funding or a sales professional trying to close a deal, a great pitch deck can be the difference-maker that sets you apart from the competition. Let your talent shine out thanks to...

Training Business Needs Consulting Toolkit
Download the Training Business Needs Consulting Toolkit presentation for PowerPoint or Google Slides. Your business demands smart solutions, and this consulting toolkit template is just that! This versatile and ingenious toolkit will provide you with the essential tools you need to shape your strategies and make informed decisions. Whether you...

Spring Backgrounds Personal Organizer for College
Download the Spring Backgrounds Personal Organizer for College presentation for PowerPoint or Google Slides. As university curricula increasingly incorporate digital tools and platforms, this template has been designed to integrate with presentation software, online learning management systems, or referencing software, enhancing the overall efficiency and effectiveness of student work. Edit...
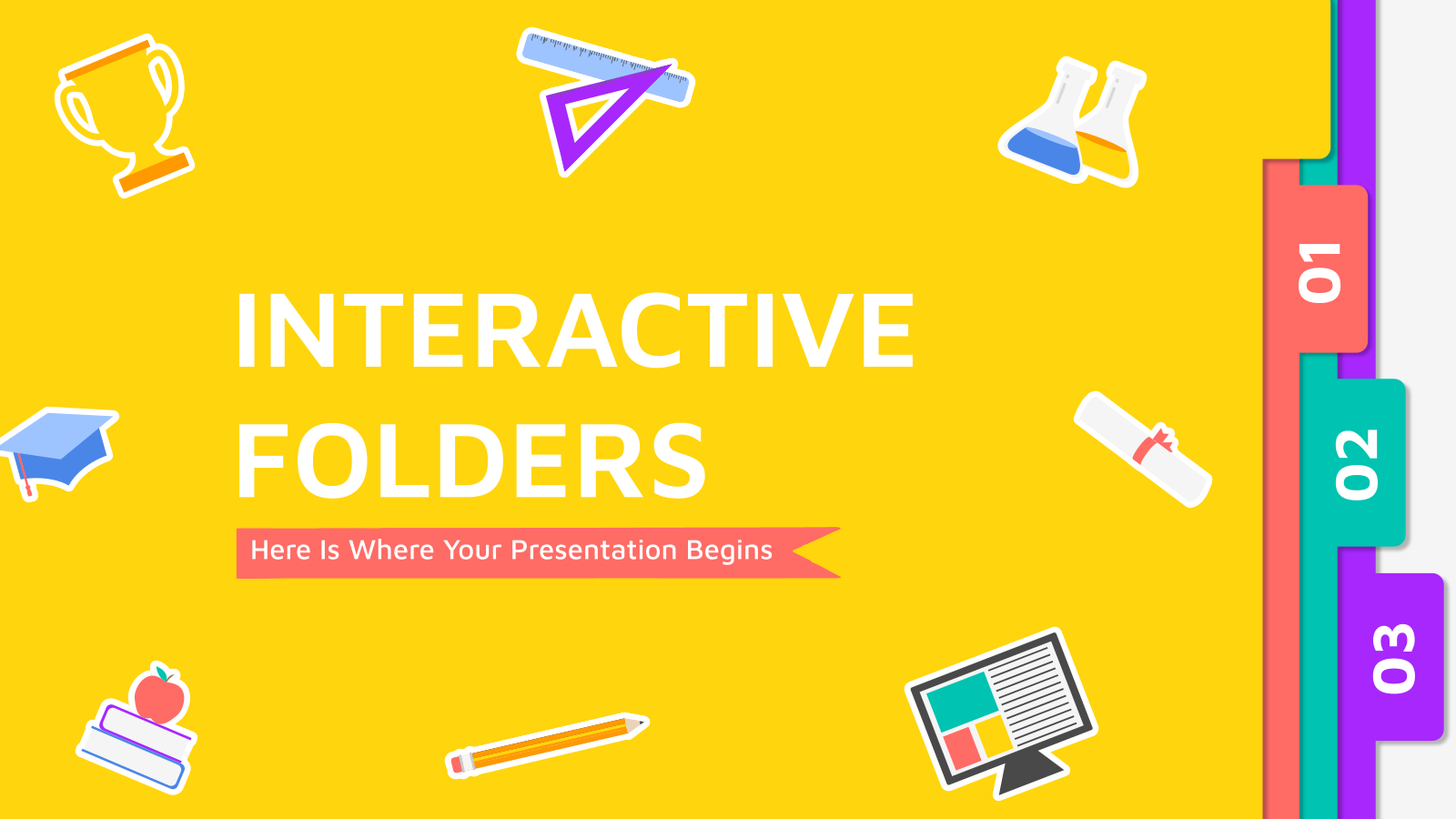
Interactive Folders
Folders are very useful when it comes to organizing classes, whether you are a student or a teacher. Today we bring you a digital and interactive version of them. You will love its colorful design, full of illustrations that will bring joy to your notes. In the number tabs on...

Operations and Algebraic Thinking: Operations of Powers With the Same Exponent
Download the Operations and Algebraic Thinking: Operations of Powers With the Same Exponent presentation for PowerPoint or Google Slides and teach with confidence. Sometimes, teachers need a little bit of help, and there's nothing wrong with that. We're glad to lend you a hand! Since Slidesgo is committed to making...
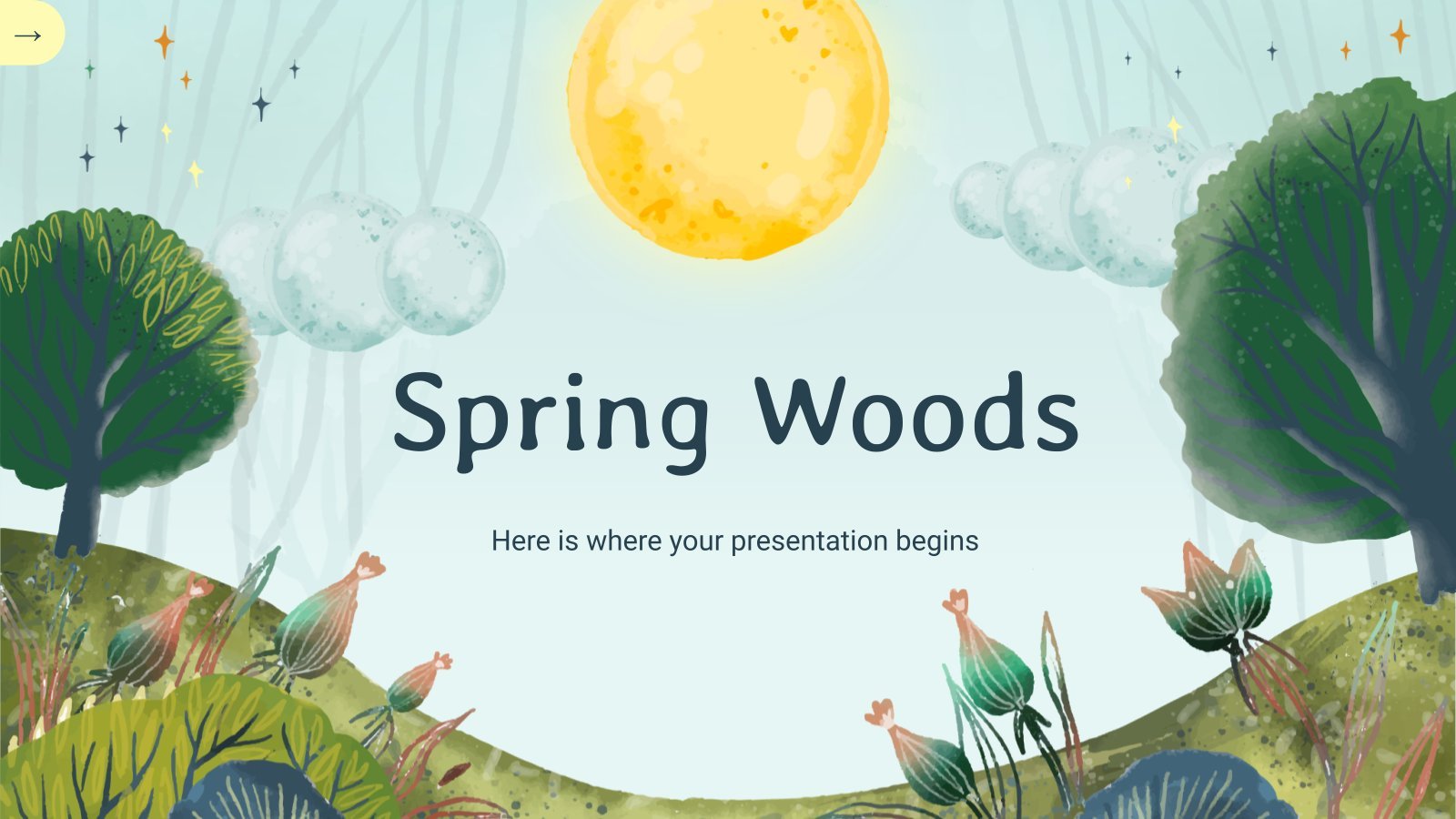
Spring Woods
Download the "Spring Woods" presentation for PowerPoint or Google Slides and start impressing your audience with a creative and original design. Slidesgo templates like this one here offer the possibility to convey a concept, idea or topic in a clear, concise and visual way, by using different graphic resources. You...

Operations and Algebraic Thinking: Greatest Common Divisor
Download the Operations and Algebraic Thinking: Greatest Common Divisor presentation for PowerPoint or Google Slides and teach with confidence. Sometimes, teachers need a little bit of help, and there's nothing wrong with that. We're glad to lend you a hand! Since Slidesgo is committed to making education better for everyone,...
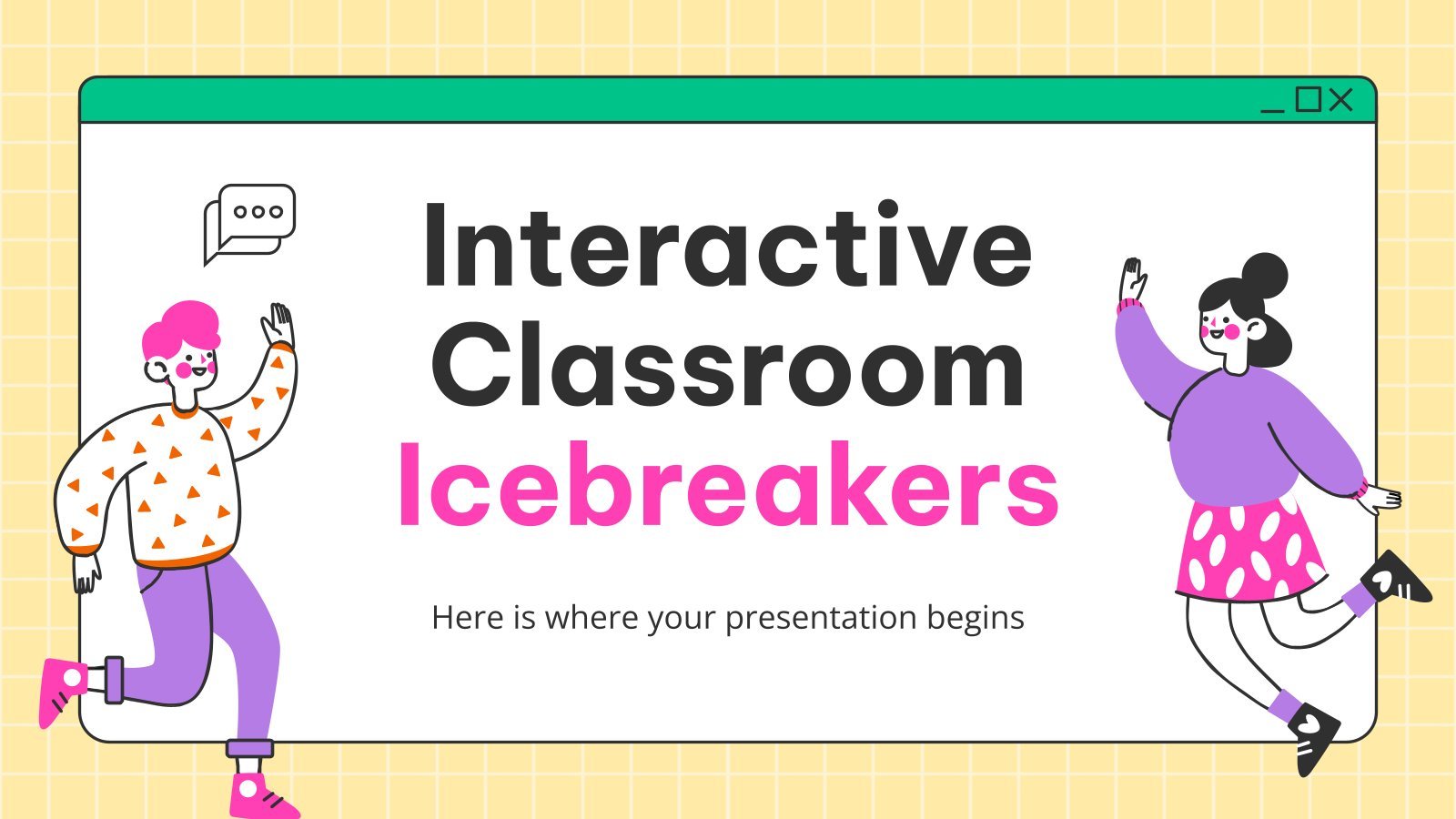
Interactive Classroom Icebreakers
Download the Interactive Classroom Icebreakers presentation for PowerPoint or Google Slides and easily edit it to fit your own lesson plan! Designed specifically for elementary school education, this eye-catching design features engaging graphics and age-appropriate fonts; elements that capture the students' attention and make the learning experience more enjoyable and...
Animated Intro for Social Media Platforms
Are you describing how your company is going to publish content on social media? Are you defining what, when and how everything is going to be published for the next quarter? You can do so with this new template, that has been created for PowerPoint only. What is its special...
Interactive Corporate Interface for Business
Give your company visibility in the market and stand out from your competition with this business presentation that provides you a way to present your company, its main services and clients, and show its future projections. Discover resources such as icons, images, diagrams and charts that you can customize with...
- Page 1 of 29
Home Blog Presentation Ideas 23 PowerPoint Presentation Tips for Creating Engaging and Interactive Presentations
23 PowerPoint Presentation Tips for Creating Engaging and Interactive Presentations

PowerPoint presentations are not usually known for being engaging or interactive. That’s often because most people treat their slides as if they are notes to read off and not a tool to help empower their message.
Your presentation slides are there to help bring to life the story you are telling. They are there to provide visuals and empower your speech.
So how do you go about avoiding a presentation “snoozefest” and instead ensure you have an engaging and interactive presentation? By making sure that you use your slides to help YOU tell your story, instead of using them as note cards to read off of.
The key thing to remember is that your presentation is there to compliment your speech, not be its focus.
In this article, we will review several presentation tips and tricks on how to become a storytelling powerhouse by building a powerful and engaging PowerPoint presentation.
Start with writing your speech outline, not with putting together slides
Use more images and less text, use high-quality images, keep the focus on you and your presentation, not the powerpoint, your presentation should be legible from anywhere in the room, use a consistent presentation design, one topic per slide, avoid information overwhelm by using the “rule of three”.
- Display one bullet at a time
Avoid unnecessary animations
- Only add content that supports your main points
- Do not use PowerPoint as a teleprompter
- Never Give Out Copies of the Presentation
Re-focus the attention on you by fading into blackness
Change the tone of your voice when presenting, host an expert discussion panel, ask questions, embed videos, use live polling to get instant feedback and engage the audience.
- He kept his slides uncluttered and always strived for simplicity
- He was known to use large font size, the bigger, the better.
- He found made the complex sound simple.
He was known to practice, practice, and keep on practicing.
Summary – how to make your presentation engaging & interactive, fundamental rules to build powerful & engaging presentation slides.
Before we go into tips and tricks on how to add flair to your presentations and create effective presentations, it’s essential to get the fundamentals of your presentation right.
Your PowerPoint presentation is there to compliment your message, and the story you are telling. Before you can even put together slides, you need to identify the goal of your speech, and the key takeaways you want your audience to remember.
YOU and your speech are the focus of this presentation, not the slides – use your PowerPoint to complement your story.
Keep in mind that your slides are there to add to your speech, not distract from it. Using too much text in your slides can be distracting and confusing to your audience. Instead, use a relevant picture with minimal text, “A picture is worth a thousand words.”

This slide is not unusual, but is not a visual aid, it is more like an “eye chart”.
Aim for something simpler, easy to remember and concise, like the slides below.
Keep in mind your audience when designing your presentation, their background and aesthetics sense. You will want to avoid the default clip art and cheesy graphics on your slides.

While presenting make sure to control the presentation and the room by walking around, drawing attention to you and what you are saying. You should occasionally stand still when referencing a slide, but never turn your back to your audience to read your slide.
You and your speech are the presentations; the slides are just there to aid you.
Most season presenters don’t use anything less than twenty-eight point font size, and even Steve Jobs was known to use nothing smaller than forty-point text fonts.
If you can’t comfortably fit all the text on your slide using 28 font size than you’re trying to say and cram too much into the slide, remember tip #1.4 – Use relevant images instead and accompany it with bullets.
Best Practice PowerPoint Presentation Tips
The job of your presentation is to help convey information as efficiently and clearly as possible. By keeping the theme and design consistent, you’re allowing the information and pictures to stand out.
However, by varying the design from slide to slide, you will be causing confusion and distraction from the focus, which is you and the information to be conveyed on the slide.

Technology can also help us in creating a consistent presentation design just by picking a topic and selecting a sample template style. This is possible thanks to the SlideModel’s AI slideshow maker .
Each slide should try to represent one topic or talking point. The goal is to keep the attention focused on your speech, and by using one slide per talking point, you make it easy for you to prepare, as well as easy for your audience to follow along with your speech.
Sometimes when creating our presentation, we can often get in our heads and try to over-explain. A simple way to avoid this is to follow the “Rule of Three,” a concept coined by the ancient Greek philosopher Aristotle.
The idea is to stick to only 3 main ideas that will help deliver your point. Each of the ideas can be further broken into 3 parts to explain further. The best modern example of this “Rule of Three” can be derived from the great Apple presentations given by Steve Jobs – they were always structured around the “Rule of Three.”

Display one sentence at a time
If you are planning to include text in your slides, try to avoid bullet lists, and use one slide per sentence. Be short and concise. This best practice focuses on the idea that simple messages are easy to retain in memory. Also, each slide can follow your storytelling path, introducing the audience to each concept while you speak, instead of listing everything beforehand.
Presentation Blunders To Avoid
In reality, there is no need for animations or transitions in your slides.
It’s great to know how to turn your text into fires or how to create a transition with sparkle effects, but the reality is the focus should be on the message. Using basic or no transitions lets the content of your presentation stand out, rather than the graphics.
If you plan to use animations, make sure to use modern and professional animations that helps the audience follow the story you are telling, for example when explaining time series or changing events over time.
Only add engaging content that supports your main points
You might have a great chart, picture or even phrase you want to add, but when creating every slide, it’s crucial to ask yourself the following question.
“Does this slide help support my main point?”
If the answer is no, then remove it. Remember, less is more.
Do not use PowerPoint as a Teleprompter
A common crutch for rookie presenters is to use slides as their teleprompter.
First of all, you shouldn’t have that much text on your slides. If you have to read off something, prepare some index cards that fit in your hand but at all costs do not turn your back on your audience and read off of your PowerPoint. The moment you do that, you make the presentation the focus, and lose the audience as the presenter.
Avoid Giving Out Copies of the Presentation
At least not before you deliver a killer presentation; providing copies of your presentation gives your audience a possible distraction where they can flip through the copy and ignore what you are saying.
It’s also easy for them to take your slides out of context without understanding the meaning behind each slide. It’s OK to give a copy of the presentation, but generally it is better to give the copies AFTER you have delivered your speech. If you decide to share a copy of your presentation, the best way to do it is by generating a QR code for it and placing it at the end of your presentation. Those who want a copy can simply scan and download it onto their phones.

Tips To Making Your Presentation More Engaging
The point of your presentation is to help deliver a message.
When expanding on a particularly important topic that requires a lengthy explanation it’s best to fade the slide into black. This removes any distraction from the screen and re-focuses it on you, the present speaker. Some presentation devices have a built-in black screen button, but if they don’t, you can always prepare for this by adding a black side to your presentation at the right moment.
“It’s not what you say, it’s how you say it.”
Part of making your presentation engaging is to use all the tools at your disposal to get your point across. Changing the inflection and tone of your voice as you present helps make the content and the points more memorable and engaging.
One easy and powerful way to make your presentation interactive is experts to discuss a particular topic during your presentation. This helps create a more engaging presentation and gives you the ability to facilitate and lead a discussion around your topic.
It’s best to prepare some questions for your panel but to also field questions from the audience in a question and answer format.
How To Make Your Presentation More Interactive
What happens if I ask you to think about a pink elephant? You probably briefly think about a pink elephant, right?
Asking questions when presenting helps engage the audience, and arouse interest and curiosity. It also has the added benefit of making people pay closer attention, in case they get called on.
So don’t be afraid to ask questions, even if rhetorical; asking a question engages a different part of our brain. It causes us to reflect rather than merely take in the information one way. So ask many of them.
Asking questions can also be an excellent way to build suspense for the next slide.

(Steve Jobs was known to ask questions during his presentations, in this slide he built suspense by asking the audience “Is there space for a device between a cell phone and a laptop?” before revealing the iPad) Source: MacWorld SF 2018
Remember the point of your presentation is to get a message across and although you are the presenter, it is completely fine to use video in your PowerPoint to enhance your presentation. A relevant video can give you some breathing time to prepare the next slides while equally informing the audience on a particular point.
CAUTION: Be sure to test the video beforehand, and that your audience can hear it in the room.
A trending engagement tool among presenters is to use a live polling tool to allow the audience to participate and collect immediate feedback.
Using a live polling tool is a fun and interactive way to engage your audience in real-time and allow them to participate in part of your presentation.

Google Slides has a built-in Q&A feature that allows presenters to make the slide deck more interactive by providing answers to the audience’s questions. By using the Q&A feature in Google Slides, presenters can start a live Q&A session and people can ask questions directly from their devices including mobile and smartphones.
Key Takeaways from one of the best presenters, Steve Jobs
He kept his slides uncluttered and always strove for simplicity.
In this slide, you can easily see he is talking about the battery life, and it uses a simple image and a few words. Learning from Jobs, you can also make a great presentation too. Focus on the core benefit of your product and incorporate great visuals.

Source: Macworld 2008
SlideModel.com can help to reproduce high-impact slides like these, keeping your audience engagement.

He was known to use large font sizes, the bigger, the better
A big font makes it hard to miss the message on the slide, and allows the audience to focus on the presenter while clearing the understanding what the point of the slide is.
He found made the complex sound simple
When explaining a list of features, he used a simple image and lines or simple tables to provide visual cues to his talking points.

What made Steve Jobs the master of presentation, was the ritual of practicing with his team, and this is simple yet often overlooked by many presenters. It’s easy to get caught in the trap of thinking you don’t need to practice because you know the material so well.
While all these tips will help you create a truly powerful presentation , it can only achieve if applied correctly.
It’s important to remember when trying to deliver an amazing experience, you should be thoroughly prepared. This way, you can elevate your content presentation, convey your message effectively and captivate your audience.
This includes having your research cited, your presentation rehearsed. Don’t just rehearse your slides, also take time to practice your delivery, and your tone. The more you rehearse, the more relaxed you will be when delivering. The more confident you will feel.
While we can’t help you with the practice of your next presentation, we can help you by making sure you look good, and that you have a great design and cohesiveness.

You focus on the message and content; we’ll focus on making you look good.
Have a tip you would like to include? Be sure to mention it in the comments!

Like this article? Please share
Audience, Engaging, Feedback, Interactive, Poll, Rule of Three, Steve Jobs Filed under Presentation Ideas
Related Articles

Filed under Presentation Ideas • November 29th, 2023
The Power of Audience Engagement: Strategies and Examples
As presenters, captivating the interest of our viewers is the most important thing. Join us to learn all that’s required to boost audience engagement.

Filed under Business • April 30th, 2020
A Manager’s Guide to Interpersonal Communication
People are promoted to management positions for a variety of reasons. For many, they rise to the top because of their knowledge, technical skills, and decision-making capabilities. As a manager, your effectiveness also strongly depends on your ability to communicate well with your team members and other stakeholders. Here is a quick guide on Interpersonal Communication for Managers.

Filed under Business • June 27th, 2019
Using 360 Degree Feedback in Your Organization
Many organizations use 360 degree feedback to provide assessment for employees via multiple sources to analyze the knowledge, skill and behavior of employees. It is also known as multi-rater feedback, multi-source feedback, 360 Degree Review and multi-source assessment, since it is used frequently for assessing the performance of an employee and to determine his/her future […]
2 Responses to “23 PowerPoint Presentation Tips for Creating Engaging and Interactive Presentations”
Very great advices!
Greetings ! A compact composed communication for the host to have an impact -VOICE
Thank You ?
Leave a Reply
What’s it for?
Make interactive presentations
Create show-stopping presentations and clickable slide decks with Genially’s free online presentation builder. Leave boring behind and tell a story that’s interactive, animated, and beautifully engaging.

INTERACTIVE CONTENT
A presentation that works like a website
Engage your audience with interactive slides that they can click on and explore. Add music, video, hotspots, popup windows, quiz games and interactive data visualizations in a couple of clicks. No coding required!

NO-CODE ANIMATION
Make your slides pop with animation
Bring a touch of movie magic to the screen with incredible visual effects and animated page transitions. Add click-trigger and timed animations to make any topic easy to understand and captivating to watch.

INTEGRATIONS
Live from the world wide web
Embed online content directly in your slides for a media-rich interactive experience. From YouTube and Spotify to Google Maps and Sheets, Genially works seamlessly with over 100 popular apps and websites.

TEMPLATES & TOOLKIT
Genius design tools
With Genially, anyone can create a polished and professional presentation. Choose from over 2000 pre-built templates, or create your own design using the drag-and-drop resources, color palettes, icons, maps and vector graphics.

ONLINE PLATFORM
Safe and sound in the cloud
Because Genially is online, you can relax knowing that your slides are always up-to-date. There’s no risk of forgetting to save changes or accessing the wrong file. Log in from anywhere, collaborate with your team, and make edits in real time.
All-in-one interactive presentation maker
Real-time collaboration
Co-edit slide decks with others in real time and organize all of your team projects in shared spaces.
Multi format
Present live, share the link, or download as an interactive PDF, MP4 video, JPG, HTML, or SCORM package.
Engagement Analytics
See how many people have viewed and clicked on your slides and keep tabs on learner progress with User Tracking.
Import from PPTX
Give your old decks a new lease of life by importing PowerPoint slides and transforming them with a little Genially magic.
Keep content on-brand with your logo, fonts, colors, brand assets, and team templates at your fingertips.
Quiz & Survey Builder
Use the Interactive Questions feature to add a fun quiz to your slides or gather feedback from your audience.
Beautiful templates
Make your next deck in a flash with Genially’s ready-to-use slides.

Okr shapes presentation

School notebook presentation

Animated sketch presentation
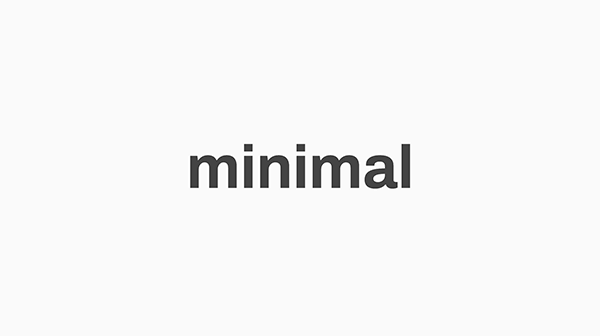
Minimal presentation

Land of magic presentation
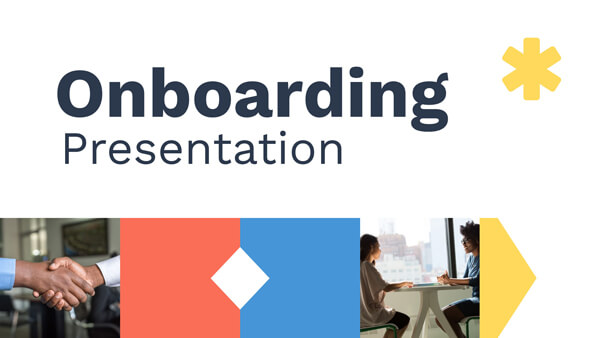
Onboarding presentation

Visual presentation
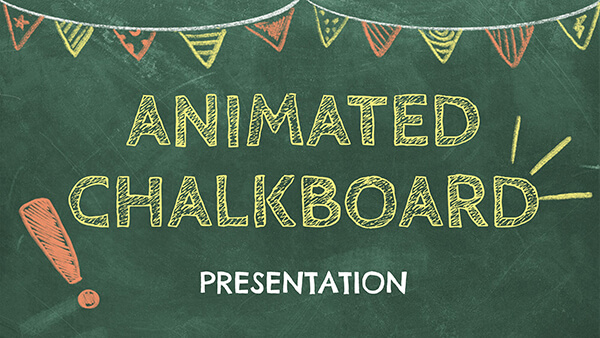
Animated chalkboard presentation

Online Education Guide

Terrazzo presentation

Startup pitch

Historical presentation
THEMES FOR EVERYONE
Interactive presentation ideas
From classroom materials to business pitches, make an impact every day with Genially.

Education presentations

Pitch decks

Business presentations

Thesis defense
Why the world loves Genially presentations

Share anywhere
Present live
From the front of the room or behind a screen, you’ll wow your audience with Genially. Heading off grid? Download in HTML to present dynamic slides without WiFi.
Share the link
Every Genially slide deck has its own unique url, just like a website! Share the link so that others can explore at their own pace, or download an MP4 video slideshow or PDF.
Post online
Embed the slides on your website or post them on social media. Upload to Microsoft Teams, Google Classroom, Moodle or any other platform.

The benefits of interactive slides
🗣️ Active participation An interactive slide deck gives your audience cool things to click on and discover, boosting learning and engagement.
👂 Multi-sensory experience Audio, video, animations, and mouse interactions make your content immersive, entertaining and accessible.
🧑🤝🧑 People-friendly format Pop-ups and embeds condense more material into fewer slides so you can break information down into digestible chunks.
🎮 Gamification Games, quizzes and puzzles make information more memorable and enable you to gather feedback and check understanding.
How to make an interactive presentation
With Genially’s easy-to-use presentation platform, anyone can make incredible visual content in moments.
Choose a template or a blank canvas

Get stunning results in less time with a ready-made template. Feeling creative? Design your own slides from scratch.
Customize the design
Add animations and interactions
Resources to become a pro presentation creator

VIDEO TUTORIAL
How to create an interactive presentation: Get started in Genially.

EXPERT TIPS
How to present data without sending your audience to sleep.

MICRO COURSE
No-code animation: Bring your slides to life with cinematic visual effects.

PRESENTATION IDEAS
The art of digital storytelling: Engage and thrill on screen.
Genially in a nutshell
How do I make a presentation interactive and how does Genially work? Find the answers to all of your slide-related questions here!
What’s an interactive presentation?
Interactive slides contain clickable hotspots, links, buttons, and animations that are activated at the touch of a button. Instead of reading or watching passively, your audience can actively interact with the content.
Genially’s interaction presentation software allows you to combine text, photos, video clips, audio and other content in one deck. It’s a great way to condense more information into fewer slides.
If you’re a teacher, you can share multiple materials in one single learning resource. Students can create their own projects using digital media and online maps. For business or training, try embedding spreadsheet data, PDFs, and online content directly in your slides.
An interactive slide deck is more user-friendly than a Microsoft PowerPoint presentation or Google Slides document. That’s because you can break information down into chunks with pop-ups, labels, voiceovers and annotated infographics.
The other benefit of interactive content is increased engagement. It’s easier to keep your audience’s attention when they’re actively participating. Try Genially’s presentation software and free slideshow maker to see how it’s better than other presentation websites. You won’t go back to standard presentation apps!
How do you make a clickable slide?
The best way to make slides clickable is to use Genially’s free interactive presentation program. Design your slide then apply an interaction. In a couple of clicks, you can add popup windows, hyperlinks, close-up images, games, animations, multimedia and other content.
Choose from the library of hotspot buttons and icons to show people what to click on. Go to Presenter View to get a preview and see how your content will appear to your audience.
How do I create presentations that look professional?
You’ve got a deadline looming and you’re staring at the screen with a blank presentation. We’ve all been there! Starting a presentation design from scratch is tricky, especially if you’re short on time.
Genially’s free online presentation maker has over 2000 ready-to-use templates for professional slide presentations, photos slideshows, and more. Each slide design has been created by our team of top graphic designers. No need to worry about fonts, centering images, or designing a matching color scheme. It’s all done for you.
Start by browsing our layouts and themes for education, business and then customize with your own text and images.
How do I share or download my slides?
Because Genially is a cloud based presentation software, you can simply share the link to your slides. Like other online presentation tools, there are no files to download or store on your computer. Everything is saved online.
When you publish your slide deck, it gets its own unique url, just like a website. Share the link with others to let them explore the content in their own time. If you’re presenting live, just click the Present button.
You can also embed your presentation on your website, company wiki, or social media. Genially is compatible with WordPress, Moodle, Google Classroom, and other platforms. If you use an LMS, you can also download your interactive design slides in SCORM format.
For slideshow videos and slideshows with music, share online or download as an MP4 video. Check out our free slideshow templates for ideas.
Can I make a free presentation in Genially?
You bet! Genially is an easy-to-use slide maker, with a free version and paid plans. The free plan allows you to create unlimited slides with interactions and animations. Subscribe to one of our paid plans for more advanced features.
Discover a world of interactive content
Join the 25 million people designing incredible interactive experiences with Genially.
Unsupported browser
This site was designed for modern browsers and tested with Internet Explorer version 10 and later.
It may not look or work correctly on your browser.
- Presentations
30+ Animated PowerPoint Templates (With Cool Interactive Slides for 2024)
- Bahasa Indonesia
- العربية/عربي
Your interactive PowerPoint PPT must carry your points to the audience. Whether it's to a small group or a large crowd at a conference, engagement is the key. Try adding cool PowerPoint animations for even more impact.
Each presentation section needs to capture your audience's attention. It helps to add a touch of motion, so your text and graphics come across to your viewers.
Use the right animated PowerPoint template , such as those from Envato Elements. You'll make an amazing animated PowerPoint presentation PPT . It will feel interactive and stylish—without overdoing it.
Let's look at some animated presentation examples!
30 Top Animated PowerPoint Slideshow Templates (New From Envato Elements for 2024)
We made a selection of some of the best animated PowerPoint slideshow templates. All available on Envato Elements:
1. Business Animate PowerPoint Presentation

This is an exciting animated PPT template for your next office presentation. Build flat animations that look like infographic videos with no extra apps required. Build all your cool PowerPoint animations with this template.
It's one of the top animated PowerPoint templates!
2. Dark Animated PowerPoint Template

Check out this dynamic PPT animation presentation. It's a sample PowerPoint animation example for multipurpose professional presentations. All elements included are animated smoothly.
This PowerPoint animation template features:
- 60 animated slides
- unlimited color change
- 16:9 full HD widescreen
- all graphic are resizable and editable
- free fonts used
3. Animatic Creative Agency Moving PowerPoint

Looking for dynamic PowerPoint templates? Animatic is a cool and interactive PPT. All 36 moving slides are brought to life with cool PowerPoint animations.
It's easy to create animated slides template in PowerPoint. You won't need Photoshop or other image editors to customize this template.
4. Realism Animated PowerPoint Template With Infographics

Want to create animated presentations with infographics? This dynamic PowerPoint template comes with a set of vector illustrations. You'll get 36 slides to add your dynamic content and impress your audience.
Animated PowerPoint templates for free won't offer this much quality.
5. Matrid Business - Animated PowerPoint Template

Matrid is one of the best animated presentation templates. This animated slides template can be used for many types of businesses.
Most dynamic PowerPoint presentations feature animations. Use this animated PPT template to animate your content in no time! Start working with a premium animated slides template like this one.
6. Experience - Animated Slides Template

Looking for animated PPT template slides? This interactive PowerPoint slideshow template has a lot of pro benefits. It's got over 50+ cool slide designs, handmade infographics, and design layouts.
Use the interactive slide features to add cool, custom PowerPoint animations. This template beats any PowerPoint animations for free download you might find.
7. UNIGRAPH Animated PowerPoint Slides

UNIGRAPH is a template with cool PowerPoint animations. This animated slides template comes with vector elements and creative infographics. Drag and drop images to this interactive PowerPoint presentation template.
You'll also get a full user guide and video tutorial for support. It's one of the best animated PPT templates you'll find online.
8. Animated PowerPoint Infographics

Check out this animated PowerPoint presentation template. You can create animated presentations using a set of abstract infographic elements. Turn your content into timelines and cycle diagrams.
This animated PowerPoint presentation PPT comes with 12 fully animated slides. Choose between light or dark version. Animated PowerPoint templates for free can't beat this one.
9. Spooz - Creative Agency PowerPoint Animated Template

Spooz is a colorful animated PowerPoint template. It's a good choice for a creative agency. All elements in this PowerPoint animation template are editable.
You won't need another software to edit this animated PPT. This interactive PowerPoint template features 30 animated slides. Also choose between dark or light presentation slide background.
10. Visiko - Animated PowerPoint Template

Visiko is a modern interactive PPT. It comes with five premade color variations. It's one of those interactive PowerPoint templates made for multipurpose presentations.
All elements in hre are editable. The interactive PowerPoint presentation template features:
- 150+ slides with cool PowerPoint transitions
- 5 premade colors
- section break animated slides
- handcrafted infographics
- pixel-perfect illustrations
- picture placeholders
- 5 interactive PPT files
An animated PowerPoint templates for free won't offer this much quality.
11. Organic Life Animated PowerPoint Slides

Trying to create an organic life interactive PPT? Check out this template with green animated PowerPoint backgrounds. Animated PowerPoint templates like this one are ideal for ecological and organic presentations.
This download features 50 unique animated slides and five color schemes. Animated PowerPoint templates for free can be tempting. But nothing beats customization options this download offers.
12. Vibes - Art Gallery Dynamic PowerPoint Presentation

Find cool transitions for PowerPoint with this download. Interactive PowerPoint templates like this one offer plenty of customization options. All elements are editable, from shapes to colors.
This animated PowerPoint features 30 animated slides. Choose from three premade color themes to design fun animated presentations. Start creating an interactive PPT.
13. Orange Animated PowerPoint Template

Looking for interactive slides templates? Check out this orange animated business presentation. All elements in animated slideshow templates are easy to edit.
You'll get 100 animated PowerPoint slides to add your content. Create the best animated presentation with this download! This dynamic PowerPoint presentation features:
- all graphics resizable and editable
- documentation PDF
You won't find this in most animated PPT templates for free download!
14. Night Animated PowerPoint Templates

An animated PowerPoint presentation offers multipurpose designs. Work with PowerPoint templates interactive to create dynamic PowerPoint slides.
You'll get 100 animated slides to add your content and images. Plus, all graphics featured are resizable and editable. Work with cool PowerPoint transitions to create the best animated presentation.
15. Creative Project - Interactive PowerPoint Presentation Template

The best interactive PowerPoint presentations are easy to edit. Creative Project is one of the interactive PowerPoint templates worth checking out.
This template has plenty of professional presentation features like cool PowerPoint animations. It comes with handcrafted infographics and over 70+ unique animated slides. All to help you make a great interactive PowerPoint presentation with ease.
16. Kupat - Cool Animation PowerPoint PPT Template

Make a great interactive PowerPoint presentation with this download. Use this multipurpose set of motion slide designs. Make an animated business presentation in no time.
This animated PPT works in the creative industry, technology, or finance. All the animated slides include cool animations for PowerPoint.
17. Minimal Animated PowerPoint Slides

These dynamic PowerPoint slides include infographics to present your content. These PowerPoint animated slides come with thin line cycle elements for infographics.
You'll get 18 animated slides with this interactive PowerPoint template. All slides come with an animated presentation slide background available in 50 XML colors themes.
18. Strategic Roadmap Animated PowerPoint Templates

Create an animated PowerPoint presentation to present your strategic roadmap. Interactive PowerPoint templates like this are a great way to get started. The download includes 30 animated slides that you can edit and fill out with your content.
All vectors objects included are fully editable. Create a dynamic PowerPoint presentation with this easy to edit template. You won't get as many great features with animated PowerPoint templates for free.
19. Neuomorphic Animated PowerPoint Presentation

Looking for minimal animated PowerPoint backgrounds? Check out these neuomorphic interactive presentation templates.
These animated PowerPoint slides come with modern infographics. You'll get 18 animated slides to create the best interactive PowerPoint presentations. Get creative with these PowerPoint animated slides!
20. Poly Animated PowerPoint Slides

Poly is one of the best animated presentation examples. It's an easy to edit animated business presentation template. All elements in this template are smoothly animated.
You'll get 60 animated slides to work with. Insert your content into this interactive PowerPoint template. Work with cool transitions for PowerPoint to create the best animated presentation!
21. Artifex Animated PowerPoint Presentation Template

Work with one of the dynamic PowerPoint templates. This download helps you create a cool animated presentations . It also works if you're looking for PowerPoint video templates.
This download includes 50 animated slides. You'll also find isometric illustrations and maps. You're one step away from creating the best interactive PowerPoint presentations.
22. Marketing Plan 2.0 Interactive PowerPoint Template

Present your next marketing plan with interactive PowerPoint templates like Marketing Plan 2.0. It comes with 30+ animated PowerPoint slides. Also includes 10 premade color themes for you to choose from.
Most premium interactive slides templates offer light or dark presentation slide background options. This one is no exception. Make the best PowerPoint animated slides for an animated business presentation.
23. SOKA - Dynamic PowerPoint Presentation

SOKA is one of the best interactive PowerPoint templates available. You'll get 65+ animated slides to add your content. These moving PowerPoint animated slides are created with a fresh and modern look.
Also included 100+ vectors and device mockups. It's a better choice than most animated PPT templates available for free download. Start working with these dynamic PowerPoint slides!
24. BAZZ Interactive PowerPoint Presentation Template

BAZZ is one of the best animated presentation examples you'll find online. It comes with cool transitions for PowerPoint to present your content. You'll get over 100 animated slides with infographics and cool photo layouts.
Upgrade from animated PowerPoint templates for free. BAZZ is easy to edit and ready to create the best interactive PowerPoint presentations.
25. Zappier - Multipurpose Interactive PowerPoint Template

Get started with interactive presentation templates like this one. Add your content into these modern PowerPoint animated slides. It's an interactive PPT suitable for finance, pitch decks or business plans.
All elements are editable, from shapes to colors. This download features 30 unique animated PowerPoint slides. Choose from three premade color themes and add images into placeholders.
26. Flowcharts Animated PowerPoint Presentation

Create a business interactive PPT with cool transitions for PowerPoint. This template is a great way to get started. You'll get a moving PowerPoint with 20 animated slides.
Work with one of the best interactive PowerPoint templates. Show your process with illustrations and PowerPoint moving slides. Plus, all objects are PowerPoint vector shapes you can edit.
27. Arrow Diagrams Animated PowerPoint Presentation

What's better than PowerPoint templates interactive arrow diagrams? Make the best animated presentation with this template. You'll get impressive charts and visuals to present marketing concepts.
Work with 50 PowerPoint animated slides designed by professionals. All objects are vectors and are fully editable. Plus, you'll get an icon pack with 3000+ icons!
28. Epic Animated Business Presentation Template

Epic is one of the coolest interactive PowerPoint templates. It's perfect for an animated business presentation. Animated slideshow templates like this one are easy to edit.
This download includes 100 animated PowerPoint slides for you to choose from. Create modern, simple and clean PowerPoint animated slides! This is hard to find in creative animated PowerPoint templates for free.
29. Animated PowerPoint Infographics Set 01

Looking for infographic animated slideshow templates? Check out these animated PowerPoint slides. It includes cycle, timelines, pyramid and other abstract elements.
Add your content into 18 animated slides to create the best animated presentation. Choose between light and dark themes. Edit all vector shapes to match your style.
You won't regret choosing this over animated PowerPoint PPT templates for free download.
30. Studio Minimal Presentation PowerPoint Template

Searching for creative animated PowerPoint templates for free? Premium PowerPoint animation templates are a better investment. For example, check out these minimal PowerPoint animated slides.
This download features:
- 120 animated PowerPoint slides
- +4000 line and simple vector icons
- easy to change the color themes
- picture placeholders ready
You'll love the premium design that animated PPT templates free download lack.
31. Animated Text Section PowerPoint Template

Here's one of the top options! This animated PPT has a fun and dynamic design. It's eye-catching and refreshing, featuring:
- 20 modern slide designs
- unique motion slide
- handmade infographics
- easy to edit elements
- a help guide
32. Boxy Animated PowerPoint Template

If you're looking for a modern and clean PPT, look no further! All the 60 unique moving slides feature beautiful animations. There are high-quality graphics that you can fully edit!
Moreover, you can change the colors as you please. The template uses free fonts and comes with a product manual. Animated PowerPoint templates for free can't compete!
33. Lines Animated PowerPoint Infographics

As one of the best PowerPoint templates with animation, this one keeps it simple. It comes with several diagrams, charts, and graphs. Because of that, it's ideal for presenting data in an interesting way.
Featuring 18 animated slides, 50 color themes, and a dark presentation slide background version. It's super easy to edit, since all the objects are grouped vector shapes.
The Best Animated PowerPoint Templates on Envato Elements (With Unlimited Use)
Free animated PowerPoint templates might be tempting. But remember, you get what you pay for . Premium PowerPoint animation templates offer more than any PowerPoint animation free download.
Find thousands of the best premium animated PowerPoint presentation templates on Envato Elements. Each has hundreds of creative options. Plus, it's a great offer: download as many as you want for one low price !
Animated PPT Templates
How to Quickly Customize Interactive PowerPoint PPT Slide Animations
We've explored some of the best animated PowerPoint templates from Envato. These powerful PPT animation designs help you look your best. But you may be wondering why you should use them.
Why not use free PowerPoint templates with animation? The answer: style and time . Sure, you can build your own interactive PowerPoint from scratch.
But it takes a long time. And it won't look as good as interactive PowerPoint presentations made by experts.
Follow along! Download and open the Animated PowerPoint Template from Envato Elements.

Let's get started:
1. The Intro Slide
Why not start at the beginning? Impress your audience with stunning PowerPoint animation examples.

Start by selecting a slide with an eye-catching design. Then type your text into the placeholders.
As you can see, the intro slide has a variety of text placeholders. The first step is to add in your own text. Do that by highlighting any block of existing text, and then typing over it.
With the text highlighted, find the Font section on the Home tab. There, you can add effects like bold and italics, while changing font sizes and styles too.
To build a PPT animation deck, check out your animation options. Find those on the Animations tab. Keep in mind, templates like this are pre-animated.
You don't have to add these effects from scratch! That's a powerful feature not found in a PowerPoint animation free download.

To view the pre-built animations, click on the Animation Pane button. A sidebar will open, listing the effects on the slide. In this case, you'll see a list of seven effects.
The 0 beside each indicates that all effects exist as a group. With one highlighted, you'll see the start trigger set to After Previous . These two indicators say that all seven effects will automatically play in sequence.
Click Preview and watch the slide animate.

2. The Infographic Slide
These are illustrations that help explain ideas. Animation brings them to life.

Infographics help explain your ideas. You won't find the best ones in animated PPT templates free download options.
Consider a slide like this. Notice the individual ideas shown in the nodes on each side of the slide. Chances are you might want to talk through these in sequence.
Having them all appear on the slide at once might not be the best option. Like the intro slide, this one is pre-animated.
But remember, you don't have to use every animation exactly as included! With PPT and premium templates, you still have ultimate creative control.
Back on the Animation Pane , look at the list of animations. One (Picture 4) is the illustration in the center of the slides. The Group sections are the individual nodes.

Suppose you want to have the illustration appear. Then you want to trigger each node manually. To do that, click on Group 5, then on the Start dropdown.
Change the setting from After Previous to On Click . You'll see the 0 turn into a 1, indicating your new sequence. Repeat this for the other groups.

When you're finished, go to the Slide Show tab and click Play from Current Slide . The illustration will appear first, and from there you can click once to advance to each node in sequence. This is the perfect way to control the speed and pace of your narrative.
3. The Image Slide
Last but not least is the image slide. As you can see, it's got some text, along with an image.

Again, let's return to the Animation pane. Click on the photo animation, Picture 3, and notice the effect the template uses. It's a simple Fly In , one of the most common animations in the world.
For your purposes, you might want something with a little more pizazz. On the left side of the Animations tab, click the dropdown right below. You'll see a menu featuring dozens of cool, flashy options.

Browse through them, clicking each thumbnail to apply the effect. Notice that PowerPoint previews each animation on the image. This instant-preview capability helps you dial in on the perfect choice for you.
Premium animated PowerPoint templates offer the best of both worlds. You save precious time and energy by avoiding building slides from scratch. Make every slide work perfectly for you!
Looking for more interactive PowerPoint ideas? Check our full PPT animation tutorial:

Why Use Animations in Your PowerPoint Presentations?
Use animation to pace your delivery and enhance your presentations. You do this by adding transitions between slides or revealing elements.
Use animation to power the momentum of your delivery. It adds excitement as your ideas are revealed.
See this basic example of PowerPoint templates with animation. It was created using the Epic Animated PowerPoint Template :
Always keep this question in mind: will your use of animation interest your audience? Animations must feel seamlessly intertwined with your presentation.
You should use PowerPoint animations when:
- Dynamic Style Fit . Animations should fit the style of your presentation. Make your presentation to feel modern with smooth transitions between slides.
- Bullet Points in Motion . You've got a set of bullet points or data graphics to pace the reveal of. Keep the audience focused on one concept at a time.
- Interactive PPT File . Distribute your presentation as a file the viewer can interact with. Export your PowerPoint as an interactive presentation.
Then share it via email, Dropbox, or online. Animations are easy to overdo and can take some time to work with. But they're a great differentiator to make your dynamic PowerPoint presentation stand out.
Let’s look at a few tips for using animations well. You'll also find some PowerPoint animation examples.
5 Quick Tips on Using Animations Well in PowerPoint
Want to learn more on how to make interactive PowerPoints? Go over these tips:
1. Keep Your Animations Simple
Animations needed be complex. Apply your animations consistently throughout your dynamic PowerPoint presentation.
It’s not a good idea to add a whole lot of different animation to your presentation. That's more likely to distract your audience and come off as unprofessional.

The Experience Animation template features simple animations and few key elements.
PowerPoint offers a ton of animation effect options. It’s best to stick with simple ones, like Appear or Fade. Even subtle animations can have a noticeable effect.
2. Apply Animations to Your Main Points
You don’t need to animate every element in your interactive PowerPoint presentation. It’s often best to apply animation to just a few limited elements in your presentation. That way they stand out.
Cull through your presentation and look for the top points you’re aiming to make. These are the best place to start adding cool PowerPoint animations.

This animated PPT template features slides with animations on key points.
3. Control Your Timing of Delivery
Animation is a great tool to pace the timing of your presentation with. Use slide transitions or animations on individual elements in your PowerPoint presentation.
Use quick transitions and fast effects at less than a half-second duration. Use a template like the Creative Project template . It comes with snappy slide transitions and easy animations on elements. It's designed to make quick presentations with.

Creative Project template uses effects to deliver key points. It's an animated PPT template.
Discover more helpful PowerPoint animation tips:
4. Include Your PowerPoint Branding
No matter which animated PPT template you choose, don't miss this tip. Branding matters . That might mean updating it to include your logo, brand colors, and more.
5. Focus on Animation Sequencing
Interactive PowerPoint presentations make strong use of animation. When you use PowerPoint animation templates, motion is just the start. Sequencing is just as important.
Setting the order of cool PowerPoint transitions helps you tell your story. Learn to put your PPT animations in order with the help of this tutorial:
5 Cool Animation PowerPoint Presentation Trends for 2024
Animated presentation templates puts you ahead of the pack in 2024. Discover the top trends for an interactive PowerPoint this year:
1. Make Data Move
Animated PowerPoint templates are about more than just transitions. This trend is about applying this dynamic movement to your charts and graphs. Moving infographics and pie charts can highlight the numbers even more.

2. Color Gradients
Use text, numbers, or custom shapes as image masks for a distinct visual flair. It's one of the best ways to make your PPT animation stand out. PowerPoint ideas for extra points here.
3. Unique Image Masks
The design world as a whole is obsessed with gradients this year. So why not apply them to your PowerPoint animation examples in 2024? Choose colors that complement your brand and the tone of your interactive PowerPoint.

4. Relevant Icons
This is a subtle trend, but a helpful one to know. Add icons that relate to your content. It makes your PowerPoint animation examples stand out even more.
It also shows your audience that you pay attention to the smallest of details.
5. Minimal Design
Modern animated presentation templates in 2024 will follow minimal design rules. Make sure you use them yourself. Limit the number of elements on each slide.
Keep space between images and text boxes, and apply your animations wisely.

More Top Options for Premium PowerPoint Templates
PowerPoint templates are the secret sauce loved by pro presenters. Building an interactive PowerPoint presentation is easier than you think. Save time and work with better PPT animations.
Check out even more options for the best PowerPoint templates. You might even find more PowerPoint animation examples!

Common PowerPoint Template Questions Answered (FAQ)
As you learn how to create interactive PowerPoint presentations, you might have questions. It's OK to get stuck while working with animated PowerPoint templates.
Let's answer five key questions in this section:
1. What Are the Right Dimensions for PowerPoint?
The worst-case scenario is leaving black bars on the edge of the screen. This happens when you don't size your presentation to the presentation screen.
Learn how to set your PowerPoint presentation with this tutorial:

2. What's the Best Way to Show Data in PowerPoint?
Whatever you do, don't overwhelm an audience with data-heavy tables on slides!
Instead, turn to PowerPoint charts and graphs. Combine the animated PowerPoint templates you saw with data to create great presentations. Learn more in our tutorial below:

3. Can You Use Custom Fonts in PowerPoint?
Graphic design has evolved ever since we moved beyond the built-in system fonts. Now, custom fonts give you unlimited options to create advanced presentations.
Learn more in this tutorial. Many of our favorite interactive PowerPoint templates include custom font options. Read more below.

4. Can You Work With Other Presentation Formats?
Maybe you're coming from another platform as you start using PowerPoint. You might be switching from macOS and using Keynote presentations. But don't worry, you can migrate your favorite presentations easily!
Learn to convert Keynote, another leading presentation software, to PowerPoint:
5. Is PowerPoint Free to Use?
The answer is that PowerPoint can be free to use. Microsoft continues to beef up its online options, making PowerPoint an affordable alternative.
Learn more about the browser-based version of PowerPoint in this tutorial:

Learn More About How to Use Animations in PowerPoint
Check out these helpful Envato Tuts+ PowerPoint tutorials . Learn how to how to create animation in PowerPoint. Learn how to add animations to create interactive PowerPoint slideshows and more:

Learn How to Make Great Presentations (Free eBook Download)
Grab our eBook: The Complete Guide to Making Great Presentations . Download for free with a subscription to the Tuts+ Business Newsletter.
It'll help walk you through the complete presentation process. Learn how to write your presentation, design it like a pro, and prepare it to deliver a powerful pitch.

Grab a Great Animated PPT Template Now!
You need a dynamic PowerPoint presentation design for your next presentation. Craft it with attention to detail. Include modern design elements like animated slides and interactive graphics.
Top animated PowerPoint templates have the right amount of dynamic motion. That helps you capture your audience’s attention.
Don't fall into the trap with animated PowerPoint templates for free. Most of these don't offer many features.
Try out the all-inclusive option on Envato Elements for PPT animation presentation templates. Get unlimited creative template downloads for one low price.
Editorial Note: This post has been updated with contributions from Brenda Barron , Andrew Childress , Maria Villanueva , Nathan Umoh , Janila Castañeda , and Renata Martin Intriago . Brenda, Andrew, and Nathan are freelance instructors for Envato Tuts+. Maria is Associate Editor of the Tuts+ Design channel. Janila is Associate Editor of the Tuts+ Business channel. Renata is a staff writer with Envato Tuts+.

How to Make an Interactive PowerPoint: Comprehensive Guide

In today's digital age, presentations have evolved beyond static slides. Interactivity is the name of the game, ensuring engagement, retention, and a memorable experience for the audience. Whether you're an educator, a business professional, or a student, making your PowerPoint presentation interactive can elevate it to the next level. In this guide, we'll walk you through the steps to create an interactive PowerPoint presentation and introduce you to a game-changing tool: the AI PowerPoint generator by Smallppt.
1. Understanding the Importance of Interactivity
Engagement: Interactive elements keep the audience engaged, ensuring they pay attention throughout the presentation.
Retention: Interactive presentations can enhance memory retention, making your content more memorable.
Flexibility: Interactivity allows for non-linear presentations, letting the presenter jump to different sections based on the audience's responses.
2. Basic Steps to Make Your PowerPoint Interactive
Hyperlinks: One of the simplest ways to add interactivity. Link text or images to other slides, documents, or even websites.
Action Buttons: These are built-in buttons that can take you to the next slide, the previous slide, the last slide viewed, and more.
Trigger Animations: Set animations to play when a specific object on your slide is clicked.
Interactive Charts and Tables: Use these to display data in an engaging manner, allowing viewers to interact with the information.
3. Advanced Techniques for Enhanced Interactivity
Embedding Multimedia: Incorporate videos, audio clips, and even interactive quizzes to make your presentation stand out.
Zoom for PowerPoint: This feature lets you easily jump to and from specific slides, sections, and portions of your presentation in any order.
Morph Transition: This can smoothly animate objects across slides, giving a sophisticated look to your presentation.

4. The Power of AI in Enhancing Interactivity
Smallppt's AI PowerPoint Generator: This tool can analyze your content and suggest areas where interactivity can be added, saving you time and ensuring optimal engagement.
Customization: The AI tool allows for customization based on the audience's preferences and needs.
Continuous Learning: The more you use the AI generator, the better it gets at understanding your style and preferences, making suggestions even more tailored over time.
5. Tips for a Successful Interactive Presentation
Test Your Presentation: Before presenting, always test the interactive elements to ensure they work as intended.
Keep It Relevant: While interactivity is great, ensure that every interactive element you add serves a purpose and enhances the presentation's message.
Seek Feedback: After your presentation, gather feedback to understand which interactive elements were most effective and which ones might need tweaking.
Making your PowerPoint presentation interactive is not just a trend; it's a powerful tool to make your content more engaging and memorable. With the basic and advanced techniques outlined above, coupled with the power of Smallppt's AI PowerPoint Generator, you're well on your way to creating presentations that captivate your audience from start to finish. Remember, in the world of presentations, interactivity is the key to engagement. Embrace it, and watch your content come to life!

Title / Email address / Description can not be empty!
Interactive PowerPoint | How to Make One in 3 Easy Steps (+Free!)
Alternatives
Anh Vu • 19 April, 2024 • 7 min read
To make PowerPoint interactive, you need to add polls, word clouds, or quizzes to get your audience excited and involved in your presentation.
A PowerPoint presentation with interactive elements can result in up to 92% audience engagement.
This interactive PowerPoint guide will help you make one easily and 100% free.
Overview of Interactive PowerPoint
| Who owned PowerPoint? | Microsoft |
| Who did Microsoft buy PowerPoint from? | Forethought Inc |
| How much was PowerPoint back in 1987? | 14 mil USD (36.1 mil as present) |
| Who renamed MS PowerPoint? | Robert Gaskins |

Get started in seconds..
Sign up for free and build your interactive PowerPoint from a template.
Table of Contents
Creating interactive powerpoint in ahaslides, creating interactive powerpoint within powerpoint, tip #1 - use an ice breaker, tip #2 - end with a mini-quiz, tip #3 - try variety, tip #4 - space it out, tip #5 - allow anonymity.
- AhaSlides Alternatives
- More Interactive PowerPoint ideas
Frequently Asked Questions
You can import your PowerPoint presentation in one go to AhaSlides. After that, fit it with interactive slides in which your audience can contribute to a spinner wheel , word clouds , brainstorming sessions, and even an AI quiz !
🎉 Learn more: Extension For PowerPoint
Here's how it works...
How to Create Interactive PowerPoint
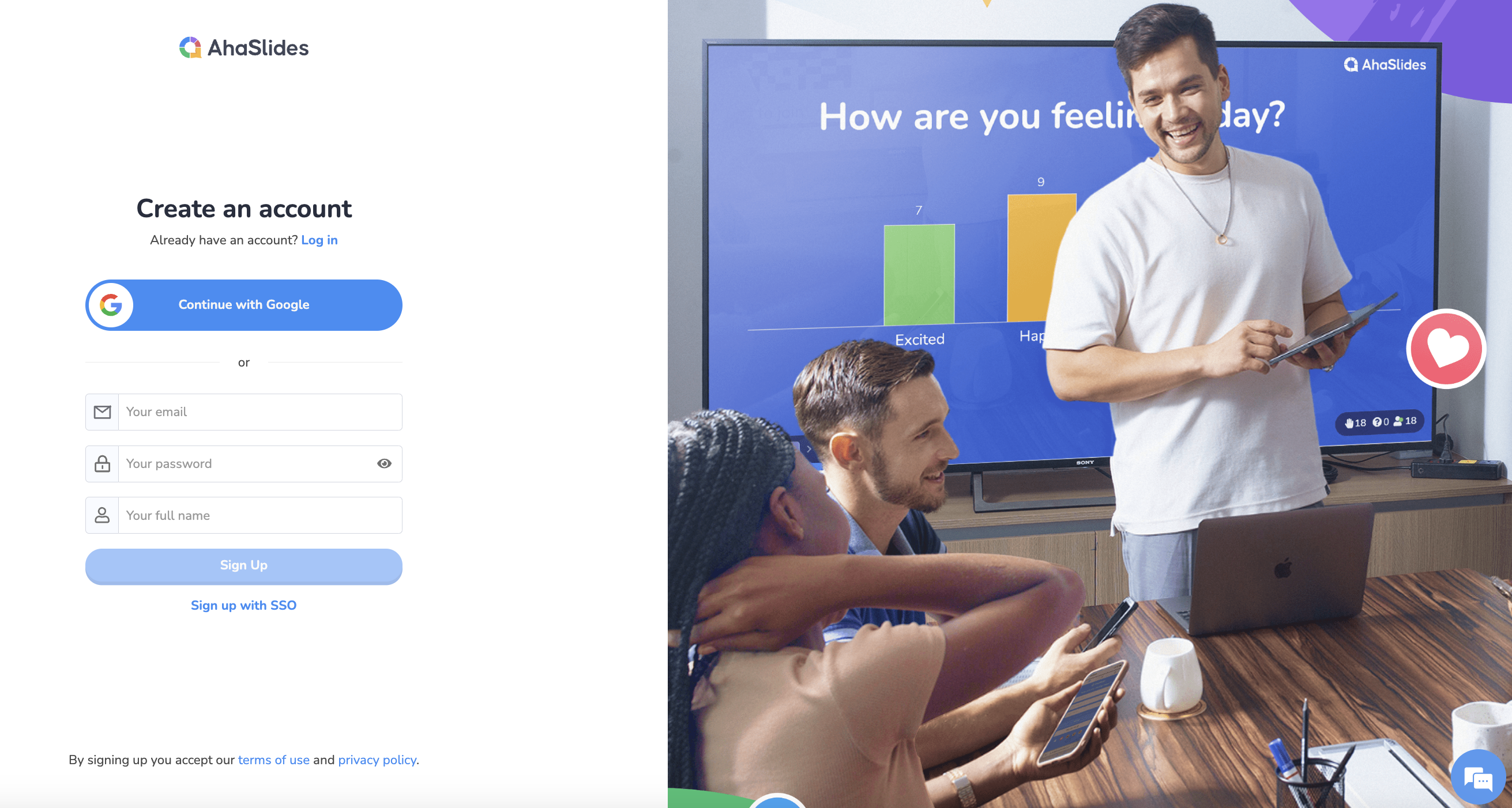
Sign up for Free
Get a free account with AhaSlides in seconds. It's free forever without requiring credit cards.
Import your PowerPoint
On a new presentation, click the 'Import' button to upload a PDF, PPT or PPTX file. Once uploaded, your presentation will be separated into its PowerPoint questions slides in the left column.
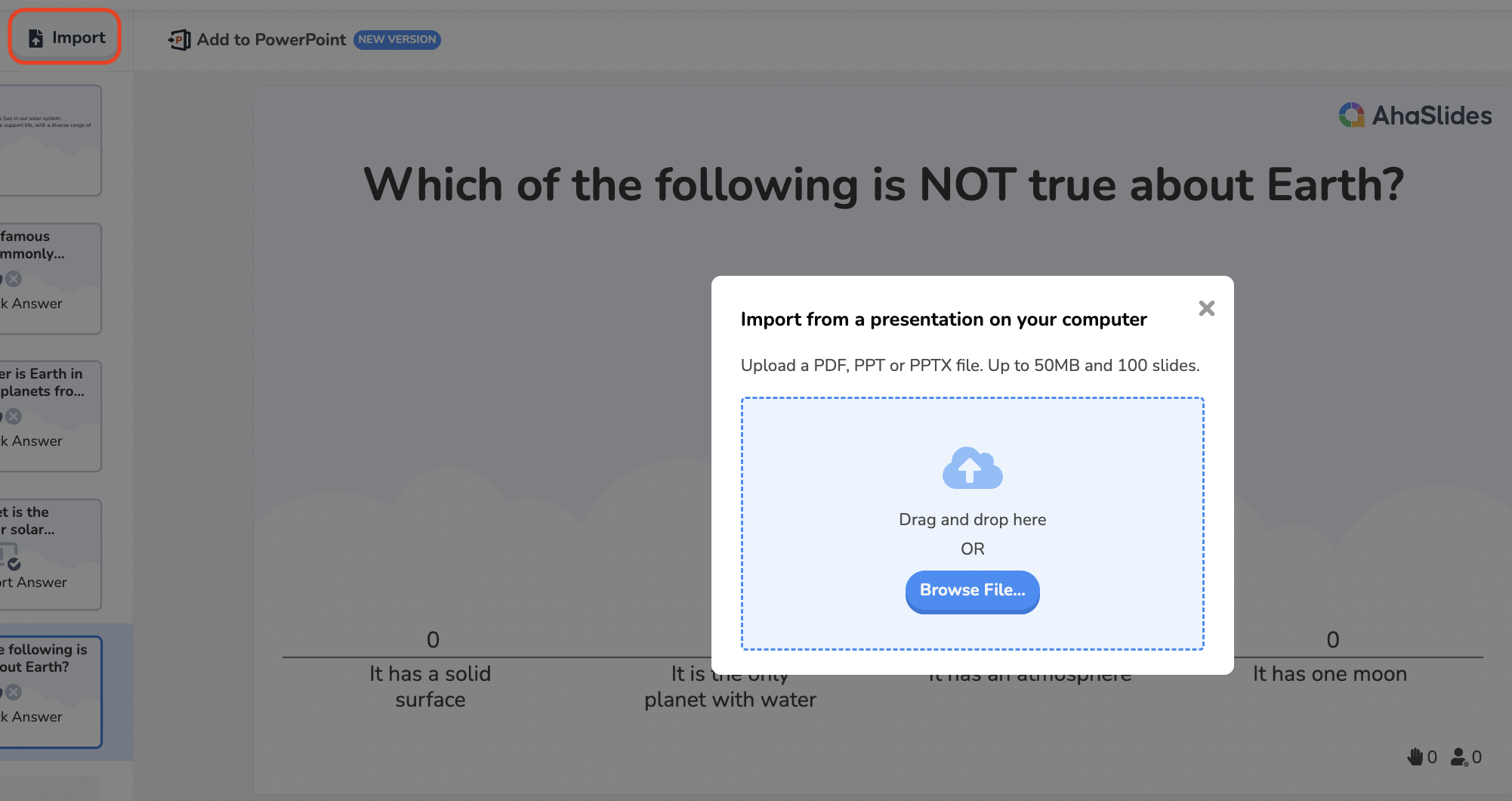
Add Interactive Slides
Create an interactive slide in your presentation. Place a poll, word cloud, Q&A, quiz, or any interactive slide type into your presentation when you want interaction. Hit 'Present' when you're ready to present the presentation and let your audience interact with it live.
Don't want to switch tabs? Easy! You can create fun interactive experiences within PowerPoint using the AhaSlides add-in .
Here's how to make it:
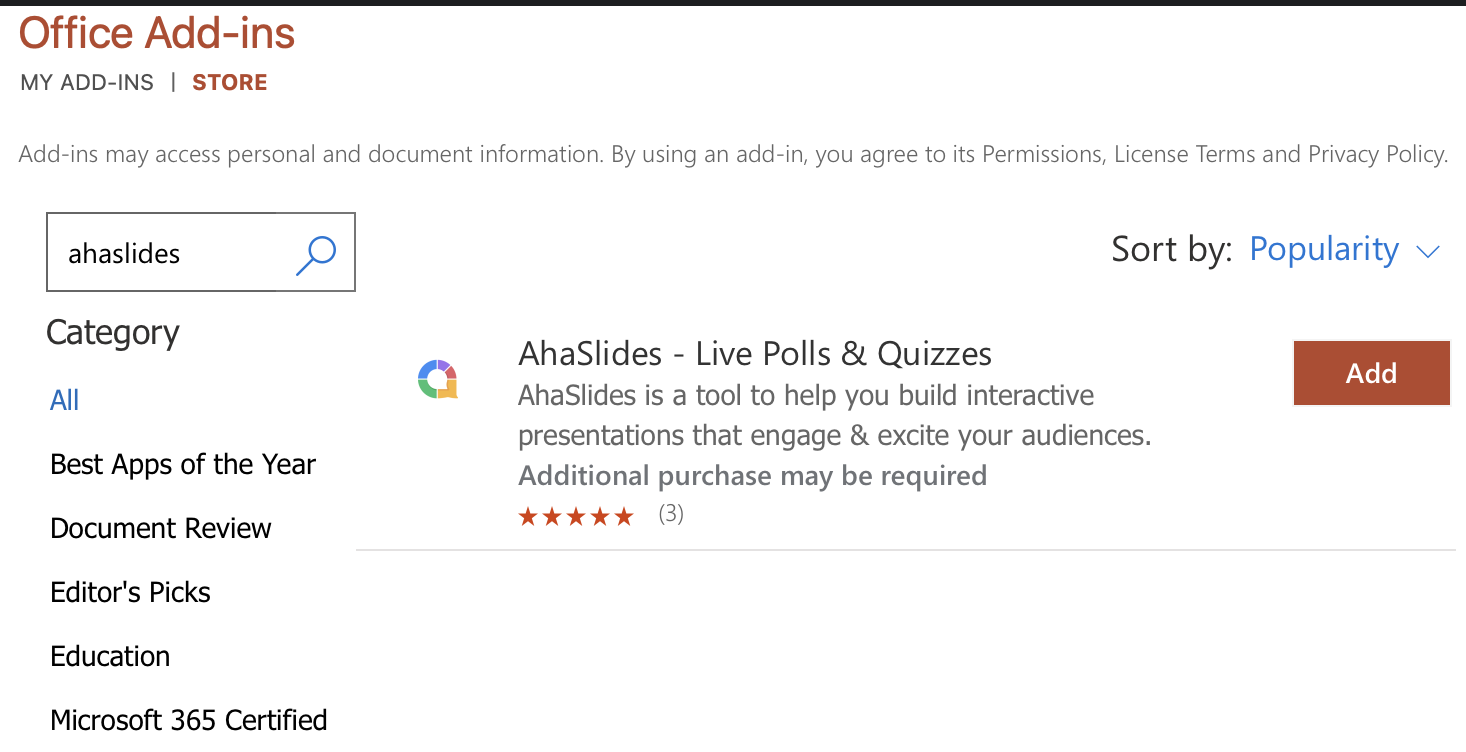
Get AhaSlides add-in
Open PowerPoint, click 'Insert' -> 'Get Add-ins' and search for AhaSlides.
Add AhaSlides
On a new presentation, create a new slide. Insert an AhaSlides from the 'My Add-ins' section (you'll need to have an Aha account).
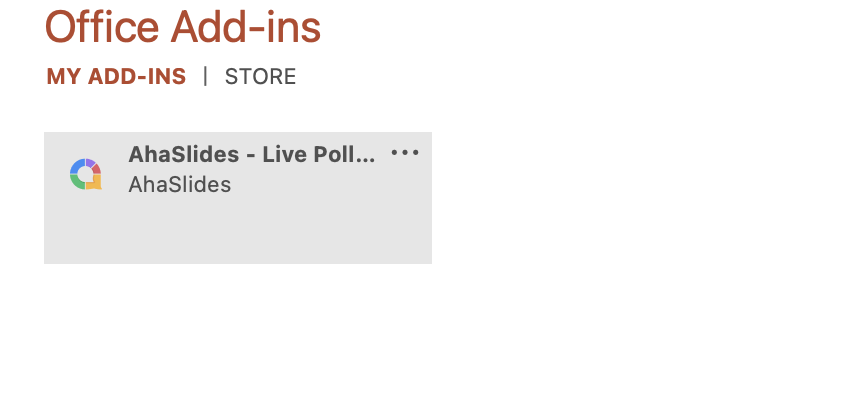
Choose an interactive slide type
Create an interactive slide in your PowerPoint presentation. Place a poll, word cloud, Q&A, quiz, or any interactive slide type into your presentation when you want interaction. Click 'Add this slide' to add the AhaSlides to PowerPoint. Your audience can interact with it when you move to this part.
Still confused? See this detailed guide in our Knowledge Base .
5 Tips for Making a Great Interactive PowerPoint
All meetings, virtual or otherwise, could be done with a quick activity or two to break the ice. This could be a simple question or a minigame before the real meat of the meeting gets underway.
Here's one for you. If you're presenting to an online audience from all over the world, use a word cloud slide to ask them 'How do you say hi in your native language?' . When the audience responds, the most popular answers will appear larger.
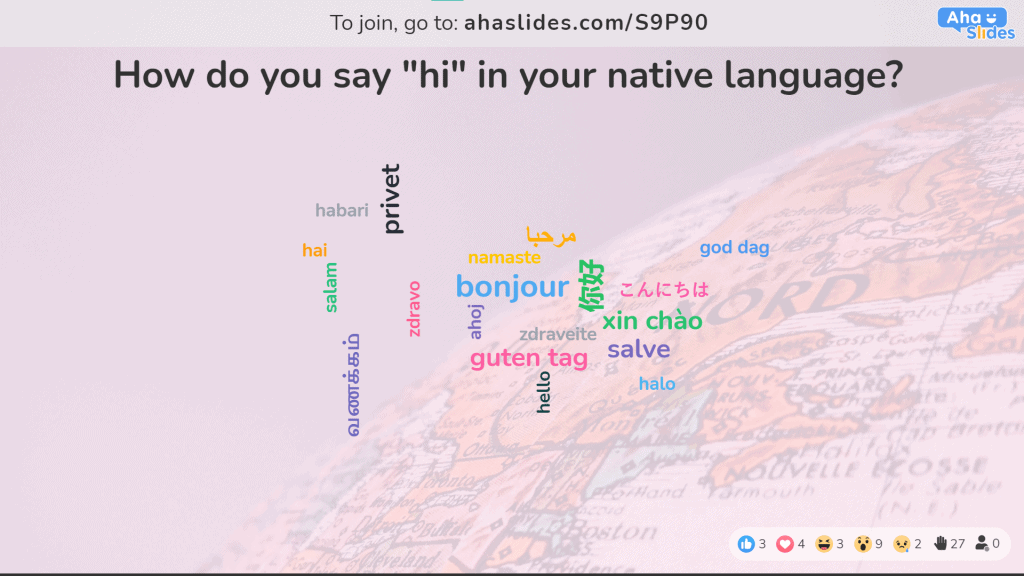
💡 Want more icebreaker games? You'll find a whole bunch of free ones right here !
There's nothing that does more for engagement than a quiz. Quizzes are greatly underused in presentations; flip the script to raise engagement.
A quick 5 to 10-question quiz can work at the end of a section to test what your audience has just learned, or as a fun sign-off at the end of your interactive PowerPoint presentation.
On AhaSlides, quizzes work the same way as other interactive slides. Ask a question and your audience compete for points by being the fastest answerers on their phones.
Let's face facts. Most presentations, through lack of creative thinking, follow the exact same structure. It's a structure that bores us senseless (it even has a name - Death by PowerPoint ) and it's one that could really use a kick of variety.
There are currently 19 interactive slide types on AhaSlides. Presenters looking to avoid the dreaded monotony of the standard presentation structure can poll their audience, ask an open-ended question, gather ordinal scale ratings, elicit popular ideas in a brainstorm , visualise data in a word cloud and so much more.
Check out how a variety of interactive slides could work for your presentation. Click below to dive into an interactive presentation on AhaSlides 👇
While there's certainly a lot more room for interactivity in presentations, we all know what they say about having too much of a good thing...
Don't overload your audience by asking for participation on every slide. Audience interaction should just be used to keep engagement high, ears pricked up, and information at the forefront of your audience members' minds.

With that in mind, you might find that 3 or 4 content slides to each interactive slide is the perfect ratio for maximum attention .
Have you ever wondered why you're getting muted reactions even with a premium presentation? Part of the social psychology of crowds is the general unwillingness, even amongst confident participants, to speak up in front of others on a whim.
Allowing audience members to anonymously respond to your questions and suggest their own can be a great remedy for that. Just by giving your audience the option to provide their names, you'll likely receive a higher level of engagement from all types of personalities in the audience, not just introverts.

Of course, you can add more slides to PowerPoint, PowerPoint quizzes, Q&A slides in PowerPoint or Q&A images for ppt... in any way you like. But, it would be much easier if your presentation was on AhaSlides.
Were you Looking for more Interactive PowerPoint ideas?
With the power of interactivity in your hands, knowing what to do with it is not always easy.
Need more interactive PowerPoint presentation samples? Luckily, signing up for AhaSlides comes with unlimited access to the template library , so you can explore lots of digital presentation examples! This is a library of instantly downloadable presentations chock full of ideas for engaging your audience in an interactive PowerPoint.
Or, be inspired with our interactive PowerPoint templates for free !
Why did Microsoft buy PowerPoint?
Bill Gates needs to accelerate generating cash fast, as he said that Microsoft would definitely be in the presentation market one way or another.
How can you make slides more interesting?
Start by writing out your ideas, then get creative with the slide design, keep the design consistent; make your presentation interactive, then add animation and transitions, Then align all objects and texts throughout all the slides.
What are the top interactive activities to do in a presentation?
There are lots of interactive activities that should be utilised in a presentation, including live polls , quizzes , cloud brainstorming , creative idea boards or a Q&A session
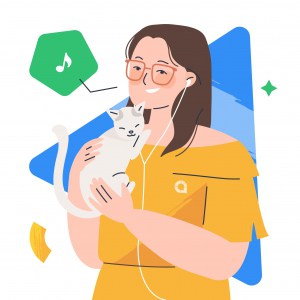
Tips to Engage with Polls & Trivia
More from AhaSlides
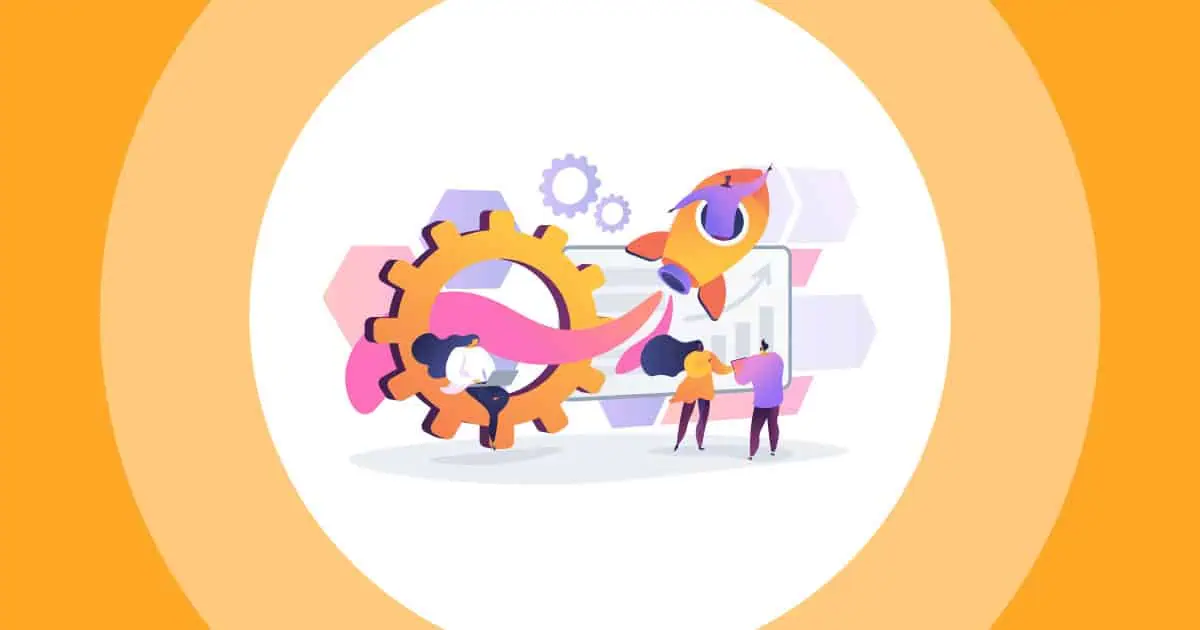
How to Give an Interactive PowerPoint Presentation in 2023

Presenting online is tough, yes. You can’t really connect with your audience. You often don’t even know whether those mute faces listen to you at all.
That’s why it’s important to go the extra mile and make your presentation interactive.
But that’s easier said than done, right?
Being for 7 years in the game of interactive presenting, I’d like to share some of my tips on how to activate your audience , create meaningful interaction, and facilitate it during your talk.
Get inspired by these (or some of these) tips for delivering a truly interactive PowerPoint presentation.
- Play music or do some chit-chat while waiting
- Welcome people and properly introduce the topic
- Explain how people can interact with you
- Involve the audience from the very start
- Re-engage your audience every 5-7 minutes
- Use polls to trigger a discussion
- Take advantage of Zoom’s interactive features
- Simplify your slides: One idea/visual per slide
- Play around with virtual backgrounds
- Use breakout sessions for peer-to-peer learning
- Turn tedious numbers into a quiz
- Invite a sidekick
- Run mid-way Q&A sessions
- Give your audience something tangible to leave with
- Run a short feedback survey at the end
1. Play music or do some chit-chat while waiting
Often it takes a couple of minutes before everybody jumps on a call. While you’re waiting for the rest of the crew to join, you can play some music in the background to set the mood and talk to the people who have already tuned in. “Has anyone discovered a good recipe lately?” or, “Did you do anything cool this weekend?”
You can share music during your Zoom call easily by clicking the ‘ Share computer sound ‘ checkbox.
As people are joining, you can also prompt them to turn on their cameras and unmute themselves for the time being, so that you can all see and talk to each other.
💡 Use icebreaker polls to strike up conversations while you’re waiting for others.
2. Welcome people and properly introduce the topic
Once everybody’s aboard, welcome your participants warmly, thank them for joining you, and tell everyone what you will be talking about today. You can even add an agenda slide to your presentation so you map out the whole session to your audience in advance. In the virtual environment, it’s even more important to navigate people through the talk.
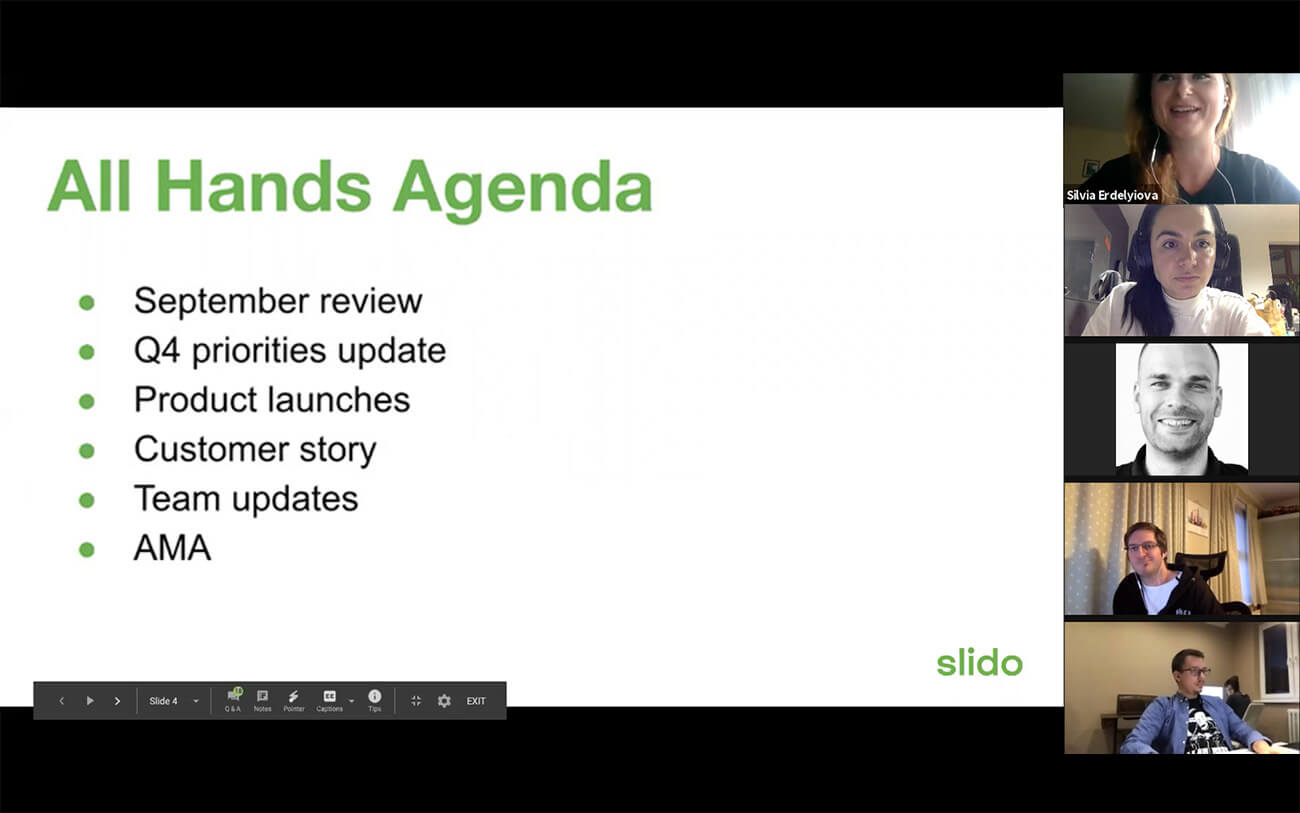
3. Explain how people can interact with you
Always check that everyone understands the technical side of things – otherwise, people may not know how to interact with you. Tell them what tools you’re going to use during the presentation and explain how they can use them.
It’s all about setting the right expectations: Do you want your participants to share comments via Zoom or Webex chat? Sure, tell them that. Explain how Webex or Zoom reactions work in case not everyone is familiar with them. If you expect verbal input from your participants, ask them to use the ‘Raise hand’ feature, so you can call on them if they want to contribute.
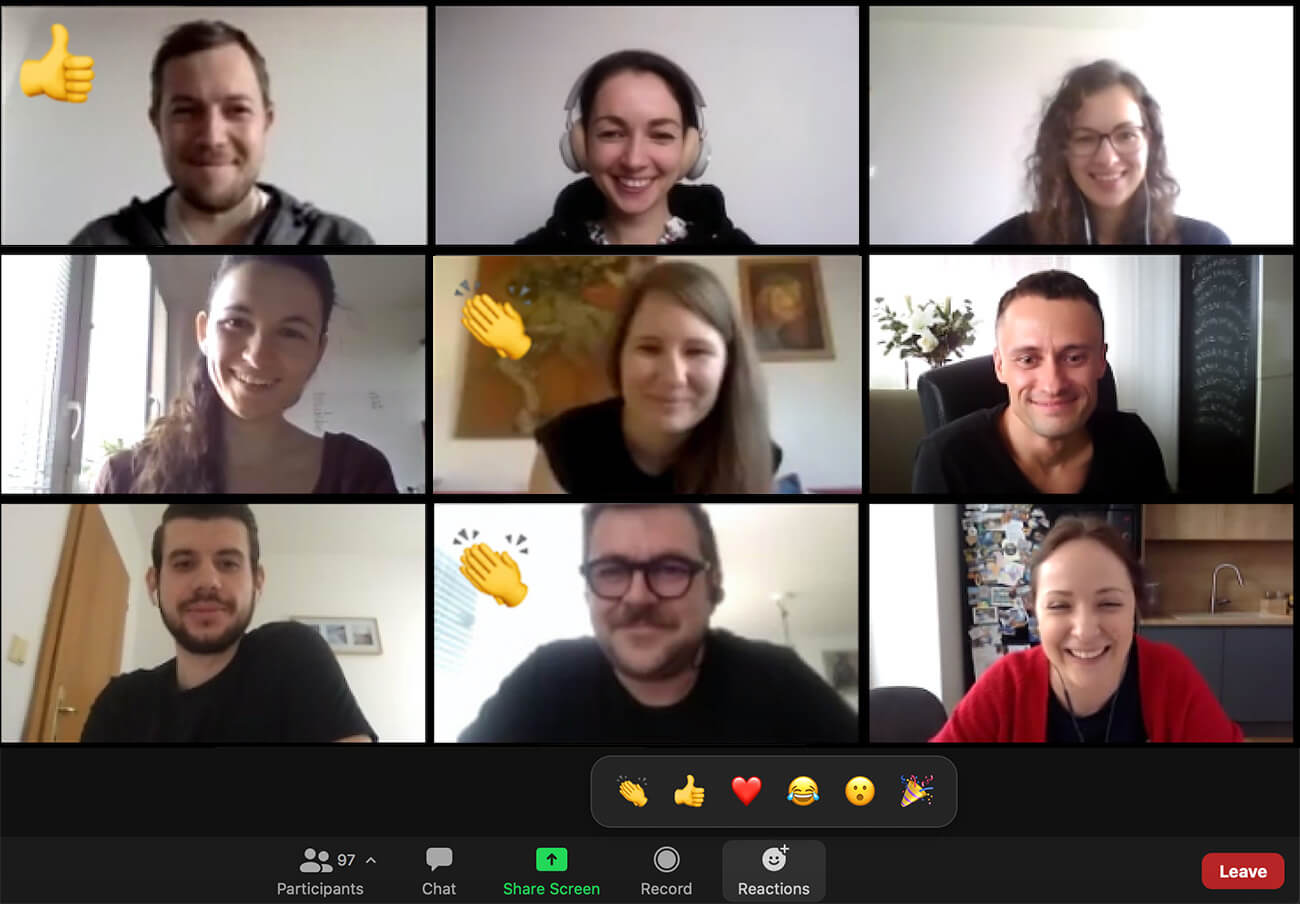
Are you going to use live polls throughout your presentation? Explain how people can vote in a poll or contribute with their ideas.
4. Involve the audience from the very start
Now that you’ve made it clear to your audience that you want and expect them to actively participate in the upcoming session, it’s time to give it a trial run.
Start a conversation with them right off the bat. For instance, I was recently a guest at an online fireside chat series called ‘Living Online’, run by our former Head of Education and a great moderator, Zuzana.
Before she dived into the topic, she collected insights from the audience. She ran a series of polls, asking people, “How much has the online world changed your life?” or, “What helps you find a balance between the real and the online world?”
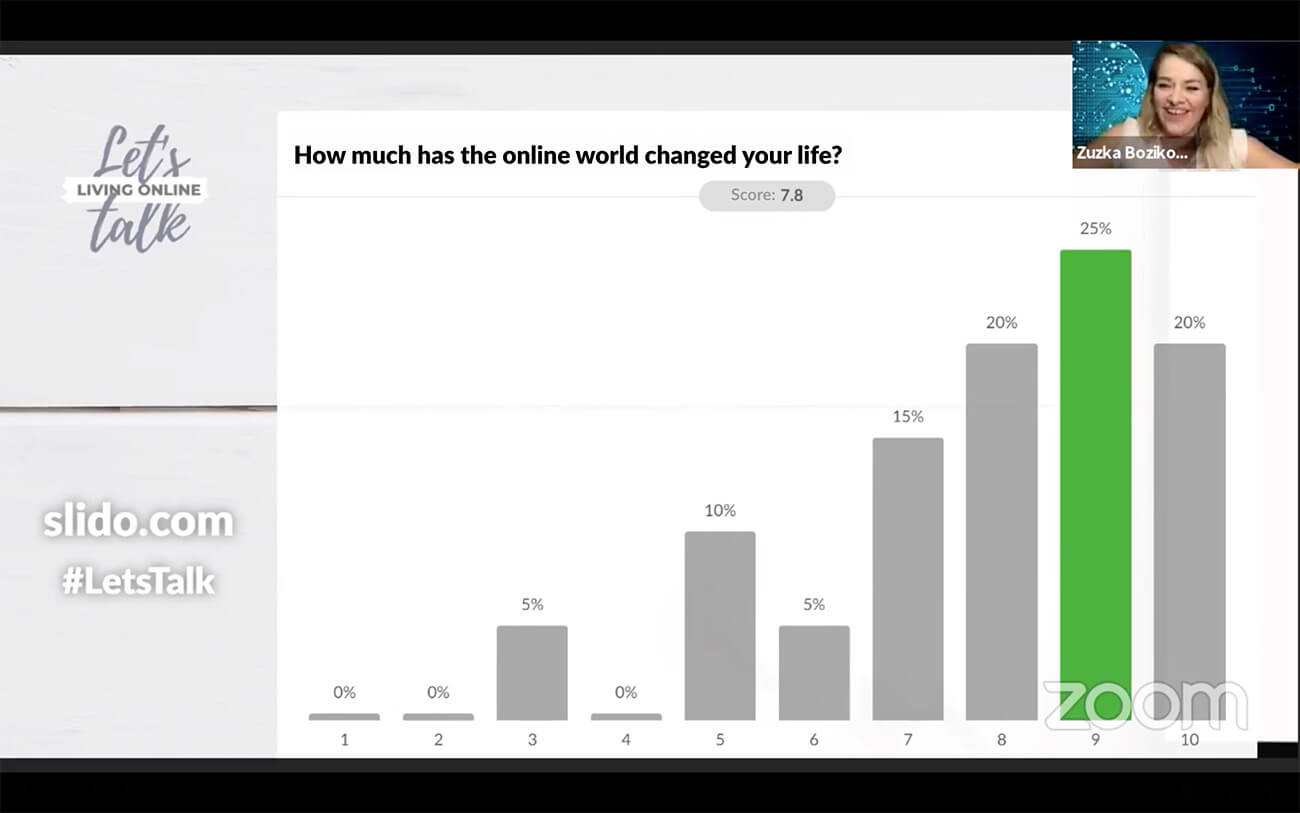
This way, she made the talk more about the audience, as opposed to just streaming information one way (while making sure people are familiar with the tech).
5. Re-engage your audience every 5-7 minutes
Keep the momentum and motivate your audience to “talk” to you throughout your presentation. Even if it is just in a non-verbal way.
We recommend using live polls or other forms of interaction every 5-7 minutes to pull people back in and involve them in a conversation.
Prepare several poll questions for your audience beforehand, and spread them out throughout your talk.
Is there a content-heavy part of your presentation that might be tough for your audience to process? At the end of it, use a rating poll to ask your audience how well they understood.
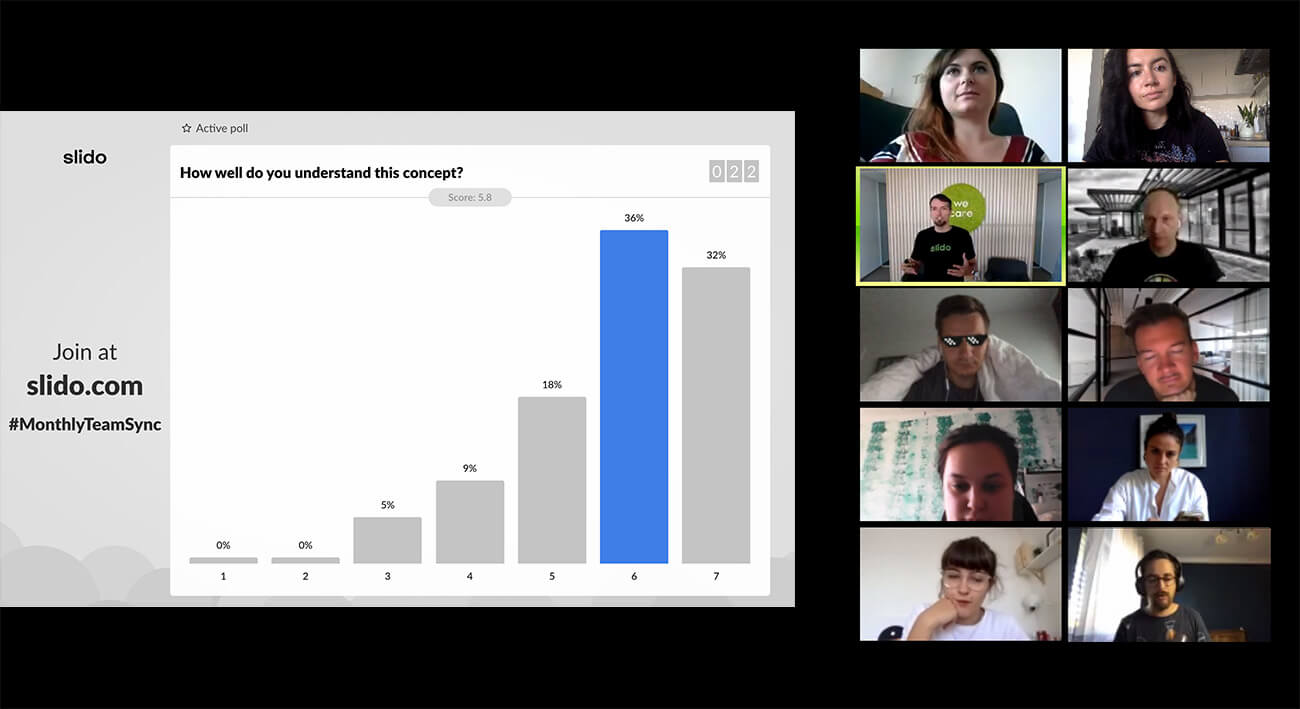
Are you about to propose an argument? Before you do, ask your audience what their viewpoint on the topic is first. (You can use live polls here too.)
Take inspiration from our Head of Internal Comms, Silvia, who – before giving a word to our CEO Peter who’d walk us through September highlights – began by using a word cloud to source highlights from the team.
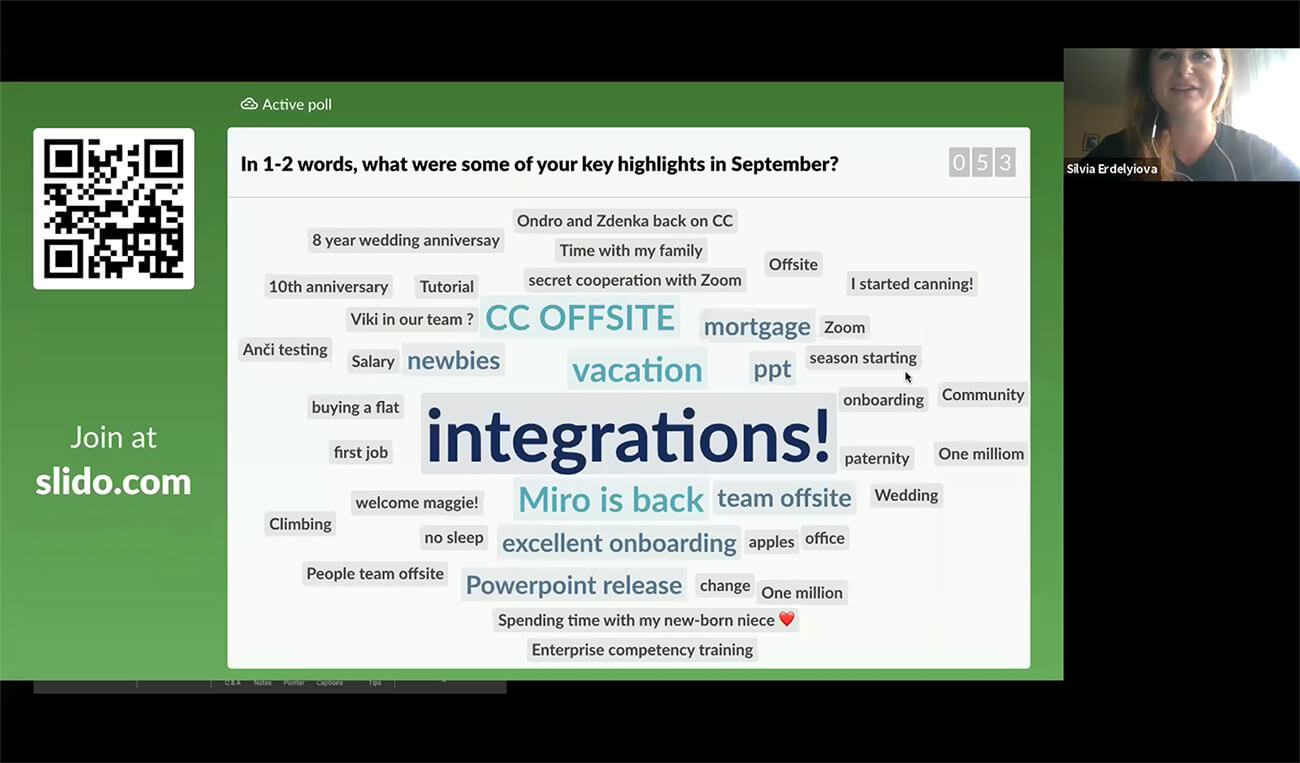
6. Use polls to trigger a discussion
Live polls are invaluable for collecting real-time input from your audience. You can use that input effectively for starting a discussion.
For example, during our latest strategy meeting with our Brand team, I really needed to know whether the strategy points I presented to my team made sense, and I wanted to build up a discussion around them.
After each of the three presented areas, I ran a rating poll: “On a scale of 1-6, how important is this area in order to achieve our goals?”
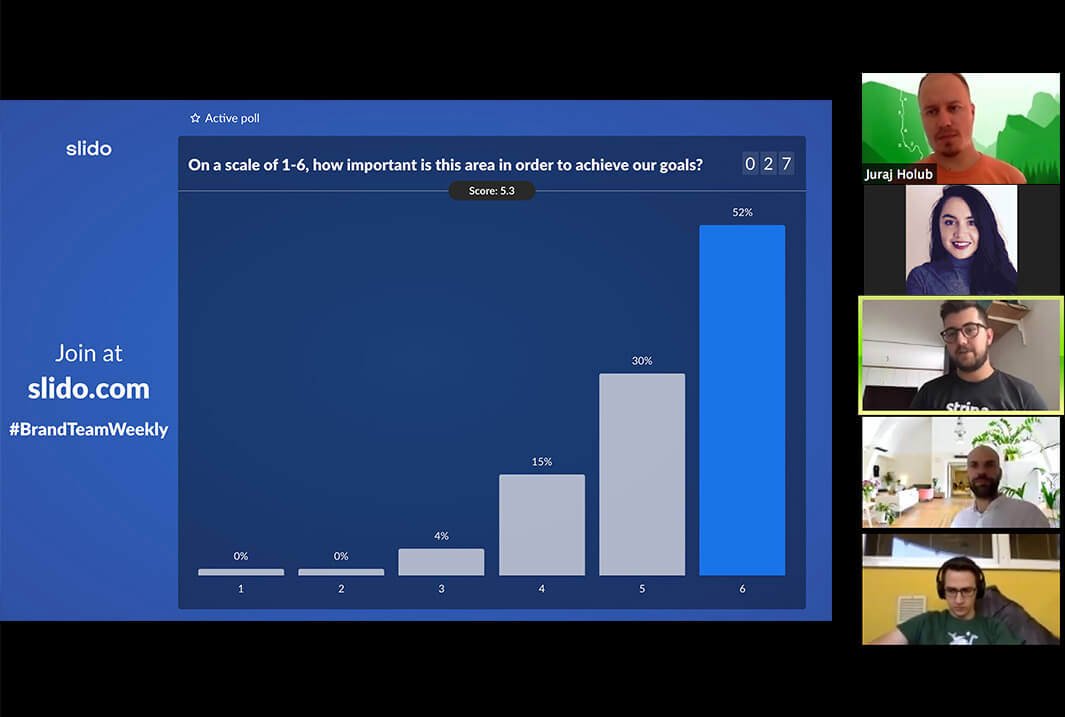
When votes came in, I commented on the results and whenever there were votes lower than 6, I asked: “Okay, who put 5/4? Can you please share your thoughts with us?”
This really changed the game for me, because I collected some invaluable insights from my colleagues that would otherwise have remained uncovered. Very often, people don’t share until you nudge them a little.
Read also: 7 Interactive Poll Ideas for Your PowerPoint Presentation
7. Take advantage of interactive features
Encourage your participants to ‘Raise hand’, use emoji reactions, or chat. Your meeting participants are probably not going to use them heavily unless you encourage them to do so.
I often use emoji reactions for fast feedback: I ask people to press thumbs up as an indication that they understand or agree, or to express that they like something with a clapping emoji or the heart symbol.

8. Simplify your slides: One idea/visual per slide
Make sure your slides are visually appealing. When listening to someone speak online, the last thing you want is to read huge bodies of text on slides. So don’t copy-paste the whole script of your speech. Use just one idea, one sentence, one topic, or one number per slide.
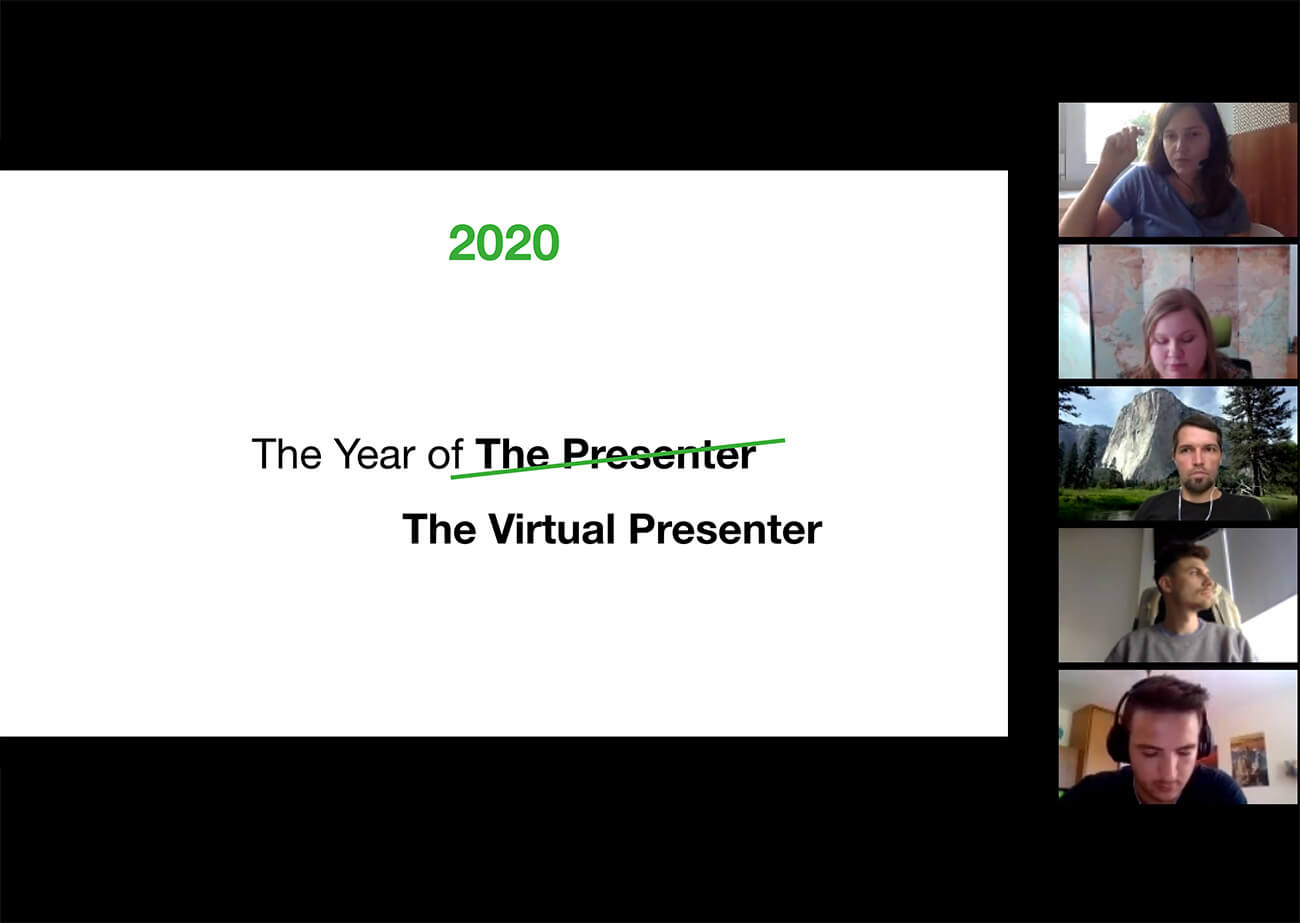
Where appropriate, support what you’re saying with an image, a graph, a gif, or even a meme. Do you want to show a video during your presentation? Make sure it’s really short because a video, no matter how entertaining, is yet another piece of content your audience consumes passively.
9. Play around with virtual backgrounds
Using a virtual background when presenting online can save the day if you need to quickly hide a messy kitchen or any trespassing relatives.
But, there’s more to it. You can tie it to the topic of your presentation and thus strengthen the message you’re trying to convey. For example, ever since our CEO Peter used climbing El Capitan as a metaphor for our company strategy, he uses an El Cap photo as his virtual background as a reminder for all of us that we still have a mountain to climb.
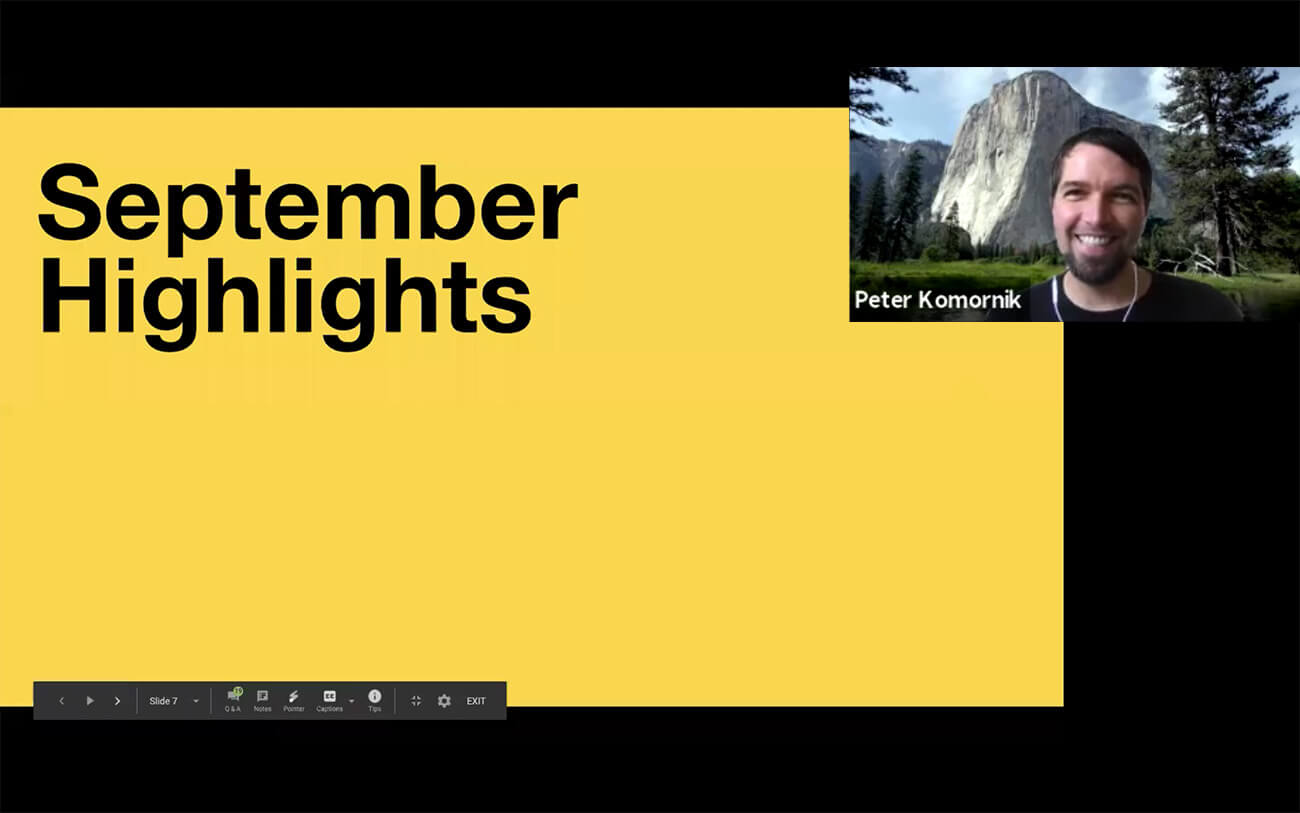
Need another great use of a virtual background? Pick a funny picture and use it as an icebreaker. For example, in several meetings, I put up a picture of a naked man chasing a wild boar, and believe me, there’s no better icebreaker !

People usually laugh and ask me why I picked this very image – it’s priceless to start a meeting with a smile on people’s faces!
Read also: 18 Best Virtual Icebreakers For Your Zoom Meetings
10. Use breakout sessions for peer-to-peer learning
This tactic is magic, especially with longer presentation types such as during all-company meetings, workshops, or training.
Propose a discussion topic or a challenge. Give your audience 1-2 minutes to think about it, before splitting them into smaller groups so that they can share their thoughts together and brainstorm solutions.
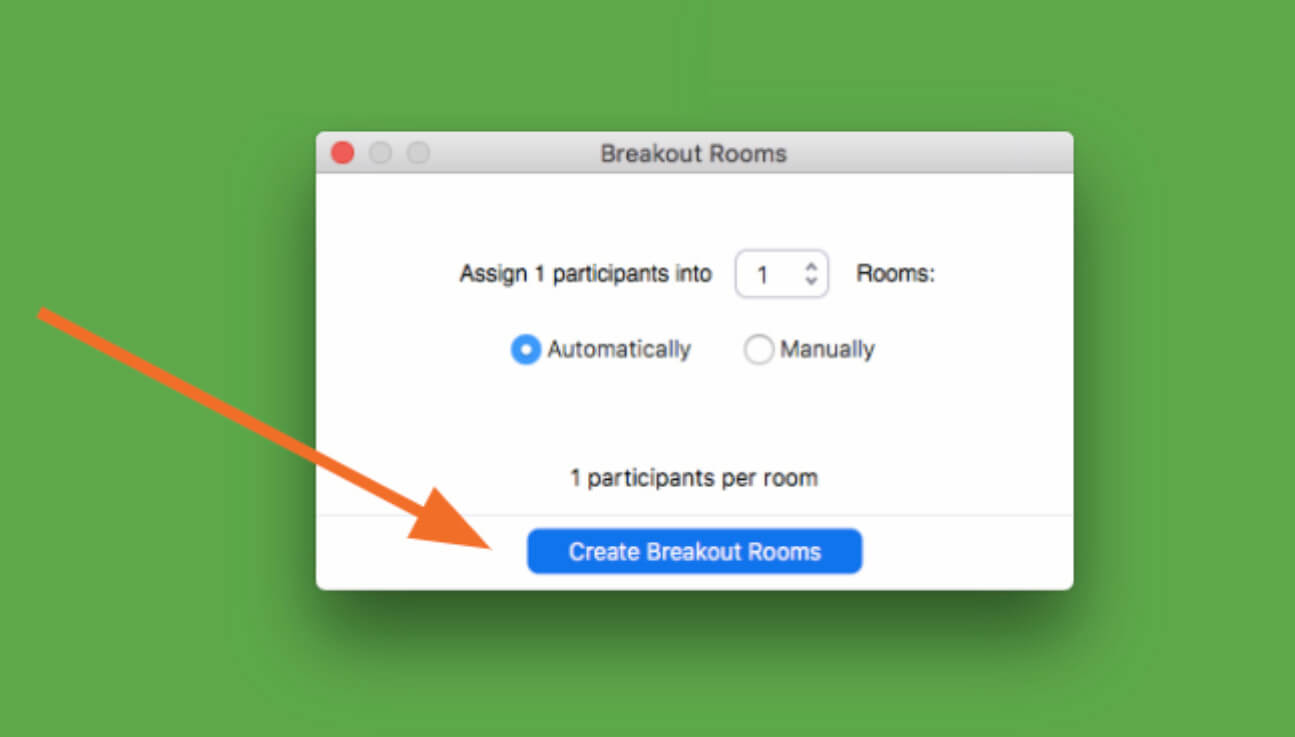
This is a great interactive exercise that helps you break the monotonous flow of one-way content broadcast and allow for some peer-to-peer learning.
You can also collect the learnings of your audience to include them in the presentation. For example, you can run an open text poll where you collect everybody’s key learnings and then display them on the screen. Let’s say you have asked your audience to discuss your company priorities. Try a word cloud such as: “Submit which priorities you discussed in your group.”
11. Turn tedious numbers into a quiz
Presenting company updates or business results can get quite tedious and your audience may easily start zoning out.
Turn it around and present your numbers in a form of a quiz .
For instance, before you reveal the number, say something like: “Before we look at the numbers, why don’t you guys have a guess at how well we did?” Then run a poll with multiple options and wait for your participants to cast their votes.
You can use this technique on multiple occasions. Our CEO, Peter, usually does this at our end-of-year all-hands meetings when he presents our business results such as revenue, sales, or a number of Slido events.
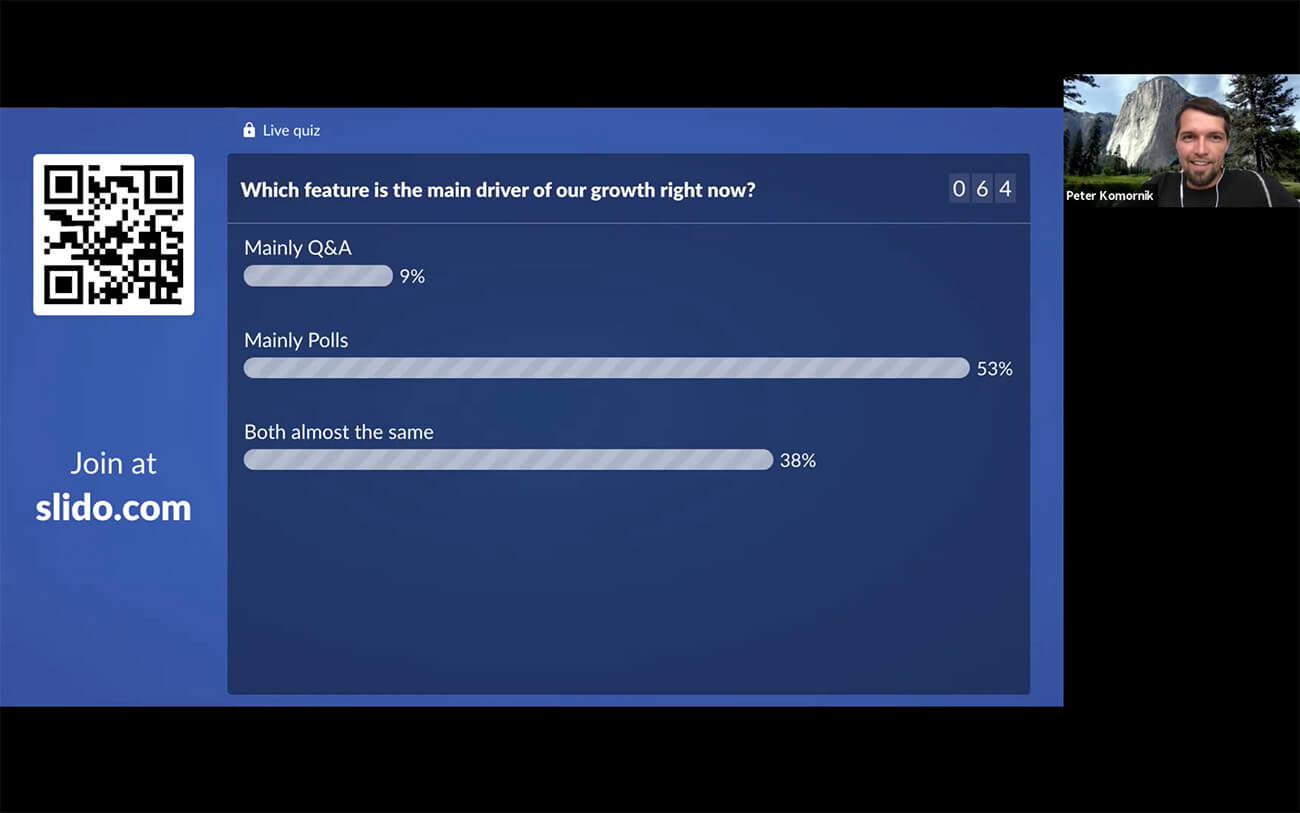
12. Invite a sidekick
Virtual presenters are superheroes that need to juggle multiple tools. And every Batman needs Robin. Consider inviting another speaker to deliver the presentation with you.
It will freshen up your talk and break the stereotype of only one speaker talking. On top of that, she/he can also help you with technicalities such as keeping an eye on the chat or troubleshooting any technical issues.
You can take turns in presenting the content or even give your presentation in the form of a conversation between the two of you. This way, it’ll be even easier for you to involve your audience in the talk, as they’ll be joining what already feels like an ongoing discussion.
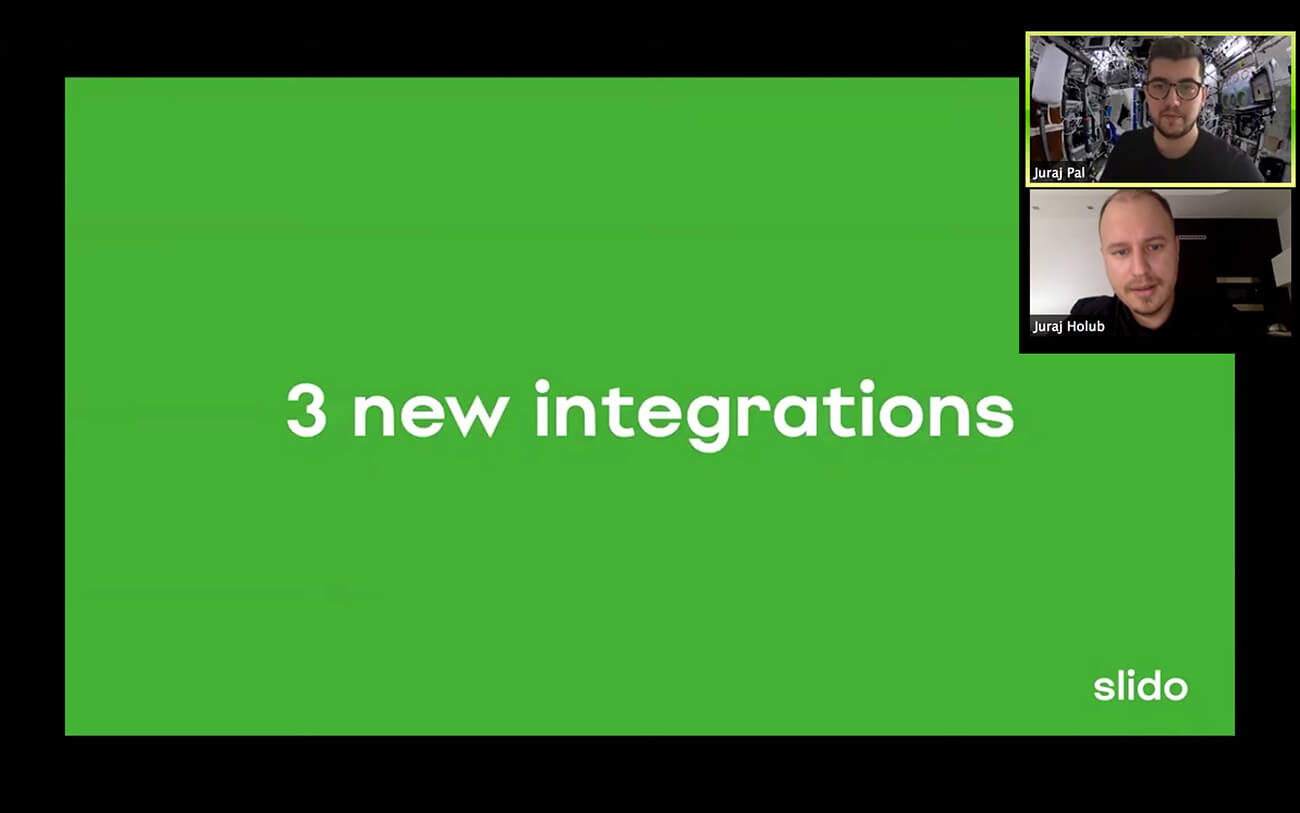
Having a sidekick is invaluable if you’re running a Q&A round at the end of your presentation – they can help you manage questions from the audience.
13. Run mid-way Q&A sessions
Always make sure to leave space for Q&A – answering questions from the audience is one of the most important engagement points. Your participants will have a chance to dive deeper into the topic of your talk, and eventually, learn much more from your presentation.
Don’t wait until the end, but review the questions as they come in and take the most relevant ones continuously throughout your presentation (e.g. after each content block). If there are any outstanding questions, address them in the Q&A round at the end.
For example, during our recent product event , our Project Managers, Juraj Pal, Martin Srna, and Mario Ceselka, ran several Q&A rounds after each product announcement that they made. (Almost 350 questions came in! This is why it’s priceless to have a sidekick.)
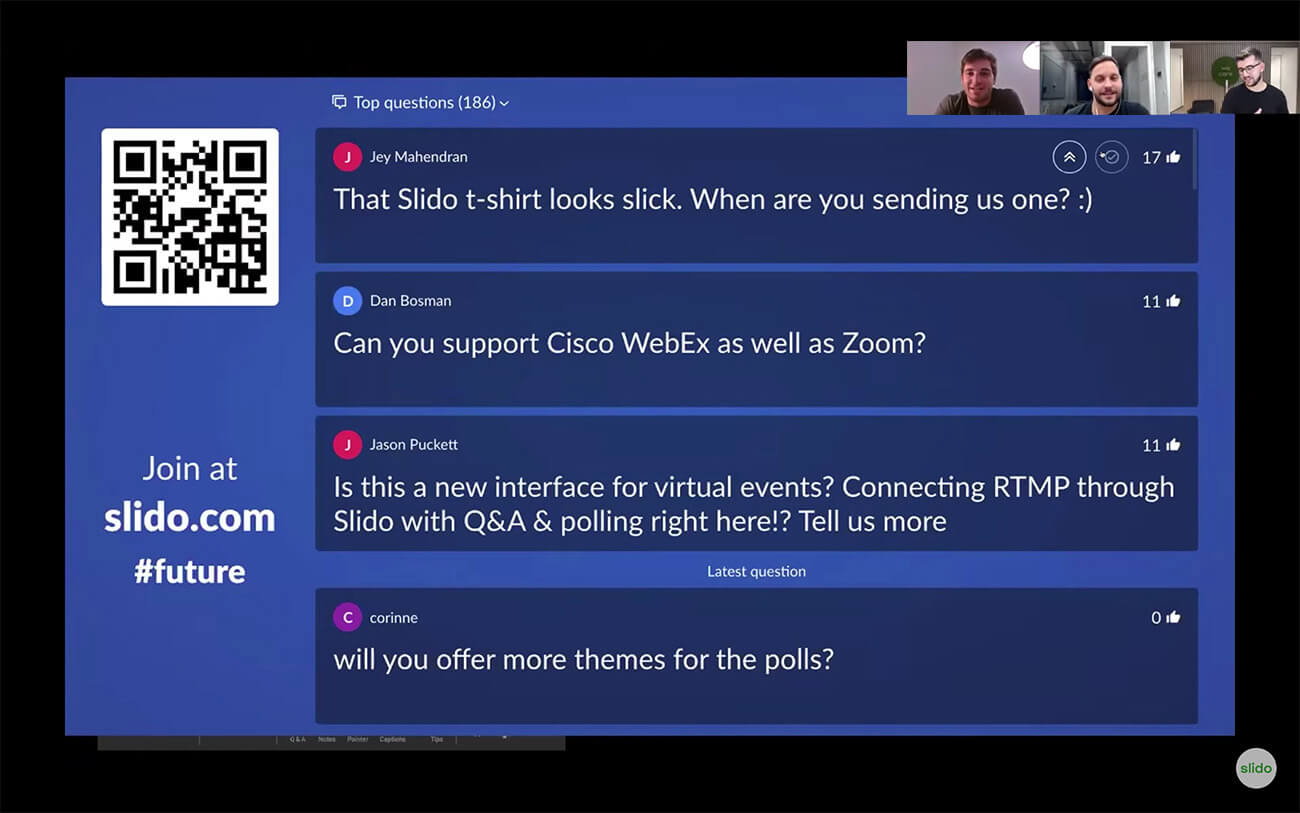
They also encouraged people to use upvotes, so the most popular questions can jump to the top and be answered with priority.
14. Give your audience something tangible to leave with
As you move towards the end of your talk, it’s good practice to reiterate the main message of your presentation to give your participants one concrete takeaway to remember.
You can make the ending interactive as well: Ask your audience to think about what they’ve just heard, then run a poll asking your audience: “What are you taking away from this presentation?” or, “What one thing resonated with you the most during this presentation?”
15. Run a short feedback survey at the end
Don’t forget to ask your audience for feedback. We’re always ready to rate our Uber drives or meal deliveries in order to help improve the experience. Why should presentations be any different?
Feedback is the best way for you to learn and find out what you can do better next time. Combine classic star rating with an open text poll so your participants can write more elaborate comments as well.
Two to three questions will suffice – you don’t want to wear your audience down with too long a survey (plus, you’ll boost the response rate!). Here’s an example that you can use:
- How would you rate today’s presentation? (Rating)
- What did you like most about this presentation? (Open text)
- Is there anything that could be improved? (Open text)
Over to you
Actively involving your audience in your content is key if you want to make your online presentation more interactive and engaging.
Using polls, quizzes, and collecting questions from your audience is one of the easiest ways to create more interaction during your talk.
With Slido for PowerPoint , you can add polls to your presentation and present seamlessly – all from one place. Watch this video to see how Slido for PowerPoint works. Click below to try it.
Add live polls directly to your PowerPoint presentation.
Get just a single email per month with our best articles..
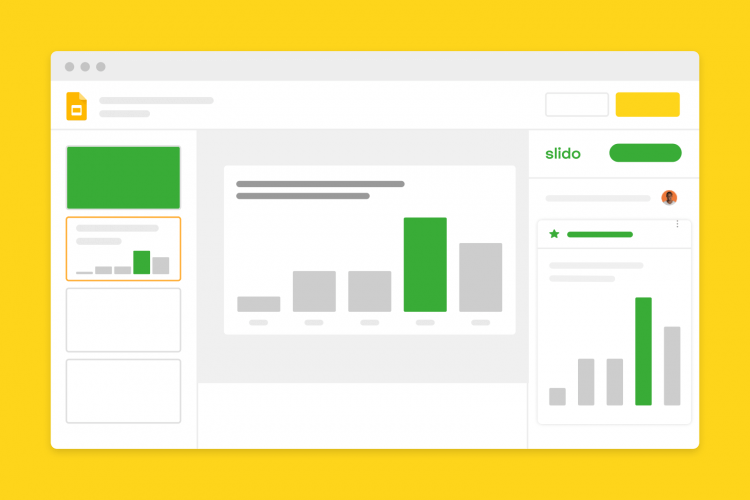
Presentations
5 ways to use slido in google slides.
In this article, you’ll find examples of poll questions and quizzes that you can create with Slido and use in...
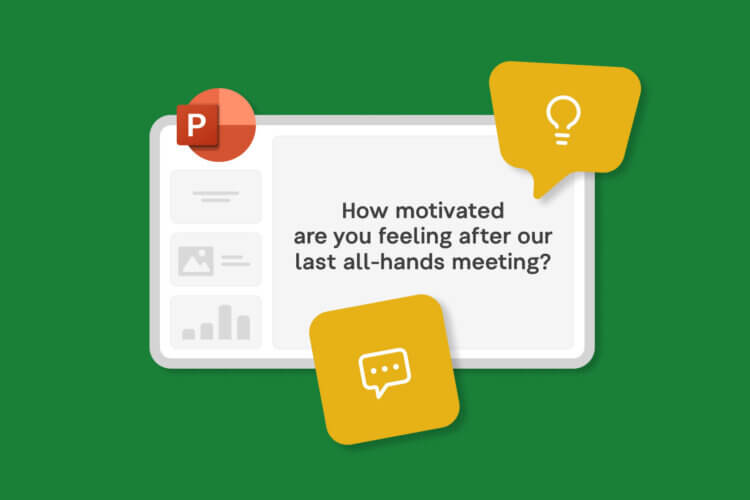
7 Interactive Poll Ideas for Your Next PowerPoint Presentation
Looking for new ways to make your PowerPoint presentation more interactive? Try live polls. With polls, you can collect non-verbal...

How to Run More Interactive Training Sessions with Live Polls (+25 Examples)
As a trainer, your ultimate goal is to help your participants develop skills and adopt new practices. But holding their...
We use essential cookies to make Venngage work. By clicking “Accept All Cookies”, you agree to the storing of cookies on your device to enhance site navigation, analyze site usage, and assist in our marketing efforts.
Manage Cookies
Cookies and similar technologies collect certain information about how you’re using our website. Some of them are essential, and without them you wouldn’t be able to use Venngage. But others are optional, and you get to choose whether we use them or not.
Strictly Necessary Cookies
These cookies are always on, as they’re essential for making Venngage work, and making it safe. Without these cookies, services you’ve asked for can’t be provided.
Show cookie providers
- Google Login
Functionality Cookies
These cookies help us provide enhanced functionality and personalisation, and remember your settings. They may be set by us or by third party providers.
Performance Cookies
These cookies help us analyze how many people are using Venngage, where they come from and how they're using it. If you opt out of these cookies, we can’t get feedback to make Venngage better for you and all our users.
- Google Analytics
Targeting Cookies
These cookies are set by our advertising partners to track your activity and show you relevant Venngage ads on other sites as you browse the internet.
- Google Tag Manager
- Infographics
- Daily Infographics
- Popular Templates
- Accessibility
- Graphic Design
- Graphs and Charts
- Data Visualization
- Human Resources
- Beginner Guides
Blog Marketing 15 Interactive Presentation Ideas to Elevate Engagement
15 Interactive Presentation Ideas to Elevate Engagement
Written by: Krystle Wong Aug 04, 2023

As attention spans continue to shrink, the challenge of engaging audiences in a short timeframe has never been more significant. Let’s face it — grabbing and keeping your audience’s attention can be quite the challenge, especially when time is ticking away. But fear not, I’ve got the perfect solution: interactive presentations!
Believe it or not, creating an interactive presentation is easier than you might think. In this guide, I’ll show you how to effortlessly turn ordinary slides into captivating experiences with 15 interactive presentation ideas that will leave your audience begging for more. From quirky polls and fun games to storytelling adventures and multimedia magic, these ideas will take your presentation game to the next level.
Venngage is a game-changer when it comes to empowering interactive presentations. With just a few clicks, users can customize their favorite presentation templates , add multimedia content and create immersive experiences that leave a lasting impact. Whether you’re a seasoned presenter or a newcomer, get started with Venngage to elevate your presentation game to new heights of engagement and creativity.
Click to jump ahead:
What is an interactive presentation?
15 ways to make a presentation interactive, 7 best interactive presentation software, what are some common mistakes to avoid when creating interactive presentations, interactive presentation faqs, how to create an interactive presentation with venngage.

An interactive presentation is a dynamic and engaging communication format that involves active participation and collaboration between the presenter and the audience. Unlike traditional presentations where information is delivered in a one-way manner, interactive presentations invite the audience to interact, respond and contribute throughout the session.
Think of it as a two-way street where you and your audience have a friendly chat. It’s like playing a fun game where you ask questions, get live feedback and encourage people to share their thoughts.
To make a good presentation , you can utilize various tools and techniques such as clickable buttons, polls, quizzes, discussions and multimedia elements to transform your slides into an interactive presentation. Whether you’re presenting in-person or giving a virtual presentation — when people are actively participating, they’re more likely to remember the stuff you’re talking about.

Interactive presentations leave a lasting impression on the audience. By encouraging active participation and feedback, interactive presentations facilitate better understanding and knowledge retention. Here are 15 innovative 5-minute interactive presentation ideas to captivate your audience from start to finish:

1. Ice-breaker questions
Start your presentation with intriguing and thought-provoking questions or a fun icebreaker game. These questions should be designed to pique the audience’s curiosity and encourage them to think about the topic you’ll be covering. By doing so, you create an immediate connection with your audience and set the stage for a more engaged and attentive audience.
For example, if you’re giving a business presentation about management and leadership training, you could ask audience questions such as “What’s the best business advice you’ve ever received, and how has it impacted your career?”

2. Live polling
Incorporate live polls during your presentation using audience response systems or polling apps . This allows you to collect real-time feedback, opinions and insights from active participants. Live polling encourages active participation and involvement, making your presentation feel like a collaborative and interactive experience.
3. Q&A sessions
Encourage the audience to ask questions throughout your presentation, especially for pitch deck presentations . Address these questions in real-time, which fosters a more interactive and dynamic atmosphere. This approach shows that you value the audience’s input and promotes a two-way communication flow.
4. Clickable buttons
Add clickable buttons to your slides, allowing the audience to navigate to specific sections or external resources at their own pace. For example, you could include links to your social media accounts or extra reading materials in your education presentation to give further information about the topic and get your students engaged.
By providing this autonomy, you empower the audience to explore areas of particular interest, creating a more personalized and engaging experience through your interactive slideshow.

5. Storytelling
Incorporate anecdotes or personal stories related to your topic. Storytelling is a powerful way to emotionally connect with your audience, making your presentation more relatable and memorable. A little storytelling along with a set of creative slides draws the audience in and keeps them engaged as they follow the narrative.
6. Interactive charts and graphs
Use interactive charts and graphs that respond to user input to make your presentation interactive. For instance, allow the audience to click on data points to view more detailed information or to change the displayed data series. Creating charts with interactive visuals help the audience interact with the data, fostering better understanding and engagement.
7. Animated infographics
Add animations to your infographics, making them visually dynamic and progressive. Animated infographics reveal information gradually, keeping the audience curious and attentive. This transforms complex data into an easily digestible and engaging format.
Venngage’s extensive library of infographic templates is a powerful tool to visualize data and elevate the interactivity of your presentations. Personalizing the visuals ensures a cohesive and professional look throughout your interactive presentation. The templates are highly customizable, allowing you to adjust colors, fonts, and styles to match your presentation’s theme and branding.

8. Gamification
Introduce an interactive quiz, puzzles, or challenges related to your presentation content. Gamification adds an element of fun and competition, motivating the audience to participate actively and boosting their learning experience. Here are some gaming presentation templates you could use.

9. Virtual reality (VR) or augmented reality (AR)
If applicable, leverage VR or AR technologies to provide immersive experiences. These interactive presentation tools transport the audience into a virtual or augmented environment, making your presentation more captivating and memorable.
10. Collaborative whiteboarding
Get your audience involved in your presentation by utilizing digital whiteboards or collaborative tools to brainstorm ideas collectively. This fosters teamwork and creativity, enabling the audience to actively contribute and feel a sense of involvement in the presentation.

11. Hyperlinked text
Keep the information in your slides minimal with a simple presentation and incorporate hyperlinks to direct viewers to relevant websites or blogs , resources, or additional information. This encourages self-exploration and gives the audience the opportunity to delve deeper into topics of interest.
12. Role-playing
Engage the audience in role-playing scenarios to explore different perspectives. Role-playing promotes active learning and helps the audience relate the content to real-life situations, enhancing their understanding and retention.
13. Embedded videos
Include video clips in your slides to provide visual explanations, demonstrations, or interviews. Videos add a dynamic element to your presentation, enriching the content and keeping the audience engaged.

14. Audience-generated content
Encourage the audience to contribute ideas, stories or examples related to your professional presentation . Audience-generated content fosters a sense of ownership and involvement, making the presentation more interactive and personalized.
15. Slide transitions
Use slide transitions to create smooth animations between slides. Well-planned transitions maintain the audience’s interest and keep the presentation slides flowing seamlessly.
Interactive elements aside, enhance your presentation with these guides on how to summarize information for a captivating presentation and how to make a persuasive presentation to captivate your audience.

If you’re looking to create engaging and interactive presentation slides that captivate your audience, these presentation software options are sure to elevate your game:
Prezi is renowned for its dynamic and non-linear presentation style, enabling users to craft visually stunning and interactive presentations. With an array of templates and animation effects, Prezi enhances audience engagement, making your presentations more captivating and memorable.
2. Mentimeter
Mentimeter serves as an audience response system, empowering real-time interaction during presentations. Users can create interactive polls, quizzes, word clouds and more, allowing the audience to respond using their smartphones or other devices. This fosters active participation and provides valuable feedback instantly.
3. Google Slides
Google Slides is a free cloud-based presentation software that not only offers collaboration features but also enables real-time interactions. It includes add-ons and third-party integrations to further enhance interactivity, making it an excellent choice for collaborative and engaging presentations.
4. Microsoft PowerPoint
PowerPoint, a classic presentation software, has evolved to incorporate more interactive features like live captions, real-time collaboration and interactive elements such as quizzes and forms. With its familiar interface and versatile functionalities, PowerPoint remains a reliable choice for interactive presentations.
5. Prezentor
Prezentor caters to sales-oriented presentations focusing on interactive storytelling and data-driven content. It offers analytics to track audience engagement and behavior during presentations, allowing you to fine-tune your approach and keep your audience hooked.
6. Opinion Stage
Opinion Stage is a visual and interactive data collection tool designed to engage and excite audiences whether sitting in a lecture hall, participating in a live Zoom, or watching an on-demand webinar. The Opinion Stage tools are simple and intuitive, making it easy to create attention-grabbing quizzes, surveys, and polls in minutes. A great way to spice up any presentation, encourage audience participation, and collect authentic feedback.
7 . Venngage
Venngage stands out as a versatile design tool that facilitates the creation of interactive infographics, data visualizations and presentations with ease. Offering various interactive elements and animations, Venngage empowers you to craft visually appealing and engaging presentations effortlessly.
With these interactive presentation software options at your disposal, you can unleash your creativity and deliver presentations that leave a lasting impact on your audience. So, go ahead and make your presentations interactive, captivating and memorable!
For more presentation software options, check out this blog on the 12 best presentation software for 2023.

Creating interactive presentations can be a game-changer for engaging your audience and enhancing your presentation skills, but steering clear of common pitfalls is essential. Here are some key mistakes to avoid when crafting your interactive presentations:
1. Overloading with interactivity
While interactivity is fantastic, bombarding your audience with too many interactive elements can backfire. Strive for a balanced approach that enhances engagement without overwhelming your listeners.
2. Ignoring audience relevance
Failing to tailor interactive elements to your audience’s interests and preferences can lead to disconnection. Make sure your interactions resonate with your specific audience for a more meaningful experience.
3. Not testing interactive elements
Skipping thorough testing of interactive features before showtime can spell disaster. Avoid technical glitches by diligently testing all interactive components in advance.
4. Poor timing and pace
Timing is everything, especially with interactive activities. Ensure seamless integration by planning your key points and the timing of your interactive elements carefully.
5. Lack of clear purpose
Every interactive element should serve a purpose and contribute to your presentation’s objectives. Don’t add interactions just for the sake of it — ensure they add value and align with your message.
6. Failing to engage beyond interactivity
While interactive elements are powerful tools, remember that content is king. Combine your interactive features with compelling storytelling and valuable insights to create an immersive and impactful presentation.
Incorporating animated slides into your interactive presentations enhances the overall appeal and interaction, turning an ordinary presentation into an engaging experience. Try it out with one of our animated presentation templates to get started.

How do you start an interactive presentation?
Begin by grabbing the audience’s attention with an intriguing question or a surprising fact, setting the tone for a dynamic and engaging session.
Which type of presentation is the most interactive?
Workshops and seminars are often the most interactive types of presentations as they encourage active participation, discussions and hands-on activities.
How can interactive presentations enhance audience engagement?
Interactive presentations foster a two-way communication flow, involving the audience through polls, quizzes, discussions and multimedia elements, leading to increased interest, attentiveness and better retention of information.
What are some common interactive elements to include in a presentation?
Common interactive elements include clickable buttons, hyperlinked text, polls, quizzes, interactive charts, multimedia content and audience participation activities.
Can interactive presentations be used for educational purposes?
Absolutely! Interactive presentations are highly effective for educational purposes as they promote active learning, encourage critical thinking, and provide real-time feedback and knowledge exchange opportunities.
Need inspiration on how to give an engaging presentation ? Here are 120+ presentation ideas you could use.

Venngage makes it easy for anyone to infuse interactivity into their presentations. From clickable buttons and hyperlinked text to interactive infographics and dynamic charts, Venngage offers a diverse range of interactive elements to captivate and engage the audience. Here’s how you can make your presentation more fun and interesting with Venngage:
- Sign up or log in to Venngage to access the platform.
- Choose a presentation template or start with a blank canvas to begin designing your interactive presentation.
- Add and edit slides in the Venngage editor to structure your presentation content effectively.
- Customize the design by selecting themes, fonts, colors and backgrounds to match your style and branding.
- Use interactive elements like buttons, links, pop-ups and hover effects to engage the audience during the presentation.
- Enhance engagement by incorporating interactive media such as videos and audio clips.
- Preview and test your entire presentation to ensure everything works smoothly before presenting it to your audience.
- Save your interactive presentation on Venngage and share it online or download it in various formats for presenting purposes.
Well, I hope these 15 5-minute interactive presentation examples can help unlock a new level of audience engagement for your next presentation. From fun quizzes and interactive storytelling to multimedia magic and gamified challenges, the possibilities are endless. So, don’t be afraid to experiment, tailor the ideas to suit your audience members and let your creativity shine.
That said, remember to strike a balance and keep the interactivity purposeful and relevant. Some common mistakes to avoid when creating interactive slides include overloading the presentation with too many interactive elements and failing to align the interactive elements with the overall presentation goals and content.
Got it? Great. Now let’s turn that boring presentation around!
Discover popular designs

Infographic maker

Brochure maker

White paper online

Newsletter creator

Flyer maker

Timeline maker

Letterhead maker

Mind map maker

Ebook maker
How to Make an Interactive PowerPoint in 3 Easy Steps
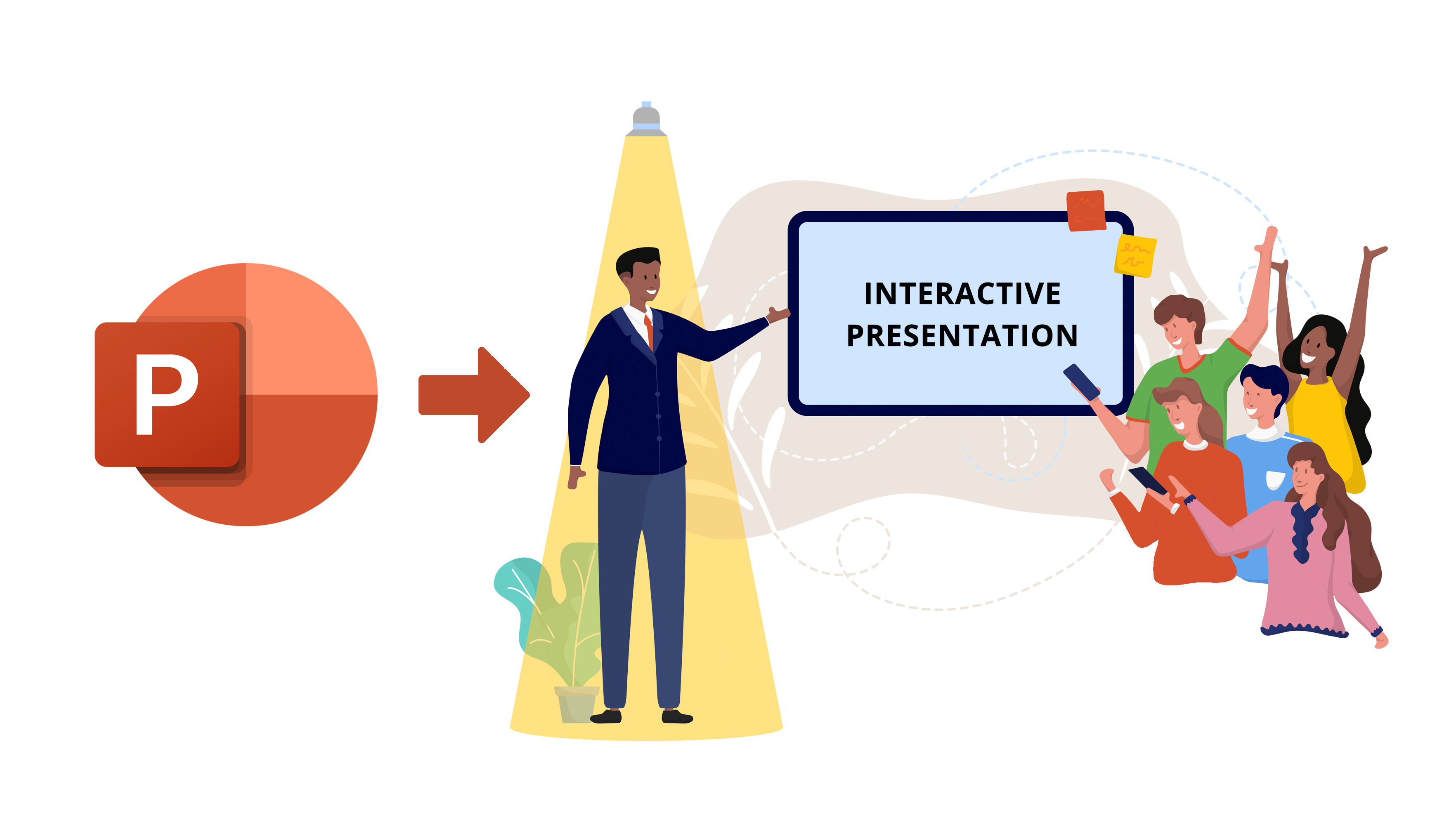
Why Interactivity?
It's important for engagement. The more you allow your audience to participate and listen to them, the more they'll be engaged with your material and listen to you, right back.
How to go from PowerPoint to Interactive Slide Deck
To make any PowerPoint deck interactive, you can use Slides With Friends to give prompts and get responses from your audience, while still using the slides you created in PowerPoint. So whether you're looking to run a live poll of your conference audience, do an icebreaker before you start, build a wordcloud during your talk, or just get feedback from your audience members, this is the tool for you.
It's easy to do!
Step 1 - Get this interactive deck
To copy, you'll first need to create an account on Slides With Friends by clicking "Create free account". You can create the account and copy the deck for free, but the PowerPoint upload itself is a premium feature.
Once you've got an account, copy this sample deck: Interactive PowerPoint Deck Template . It's a template that you can add your own PowerPoint slides into. We'll walk you through how to customize it for your own slides!
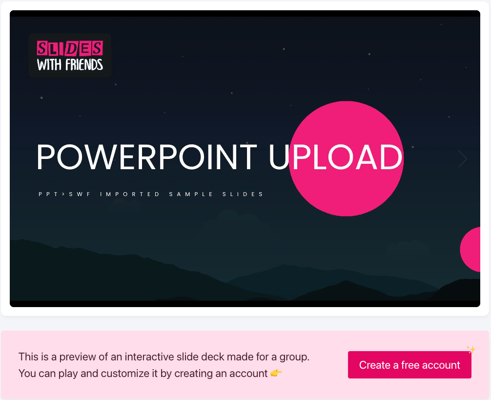
Step 2 - Add your PPT slides to your deck
Note, to upload your PowerPoint, you'll need an upgraded account first. Here's details on our pricing and how to upgrade to unlock this premium feature.
Complete your PowerPoint deck, save it, then add it to the deck you copied! Here's how:
- Head to your account and open the sample deck you copied
- Click "Import" to upload your .ppt, .pptx, or .pdf slide deck presentation.
- Select "replace" — this will remove the sample imported slides, and replace them with your own.
- Drag your file into the upload box. The fewer slides you have, the quicker it will be to upload.
Step 3 - Add interactions
Once you've got your PPT slides in your presentation, you can now add the interactive portions.
Each interaction is added like a new slide to your deck. So for instance, if you want to add a Poll question to a PPT slide, this would be a new slide that you would place directly after your static PowerPoint slide.
Add these interactions by opening the "+" button in the top menu, and selecting what type of interactive slide you want to add. Here are the options of all the interaction types you can add:
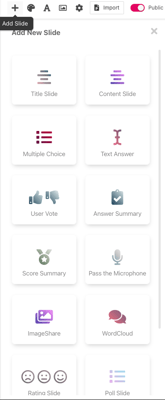
Multiple Choice Question: A slide that asks a question and supplies a set of answers that your players can choose between. You can show who guessed what, and the correct answer(s), optionally after each question. These slides are best for surveys, trivia questions, quizzes, polls, and anywhere else there are a fixed set of responses.
Text answer question: A slide that asks a question but doesn't give answer options to choose from, instead your audience types their response. The system will determine if a response is correct or incorrect by comparing it to the answer(s) you have input.
User Vote: An Apples to Apples or Cards Against Humanity style interaction. Give a prompt or ask a question, and players send in responses. Then they can vote for their favorite, from all the other player's responses.
Answer roundup: If you've hidden the correct answers from the any previous multiple choice or text answer questions, you can display them all in a row with this slide.
Score summary: Show the leaderboard! Display those with the highest scores so far. You can set how many players to show in a row.
Pass the mic: Display each participant's avatar, one at a time in a random order, to give them a chance to speak. You can set how many players you'd like to go through — from everyone in the game to just one person.
Picture share: Players can upload or take images with their phones. The slide will then show a however many images you selected that it display, in random order, one at a time. Think of it like photo show & tell.
Wordcloud: Players can send a word or short phrase, and it will pop up on your display screen. They can tap on words from others to make those words larger. The end effect is a cloud of words with the most popular words appearing larger.
Rating: Allow participants to select from a set of pre-determined rating options, from Likert scores, to agree / disagree, to Emoji faces.
Poll slide: Allow participants to select from up to 6 answer options that you've type in. Then display the responses in a graph, donut chart, or by player name.
Last thing — Try it out!
It's time to see how everything works!
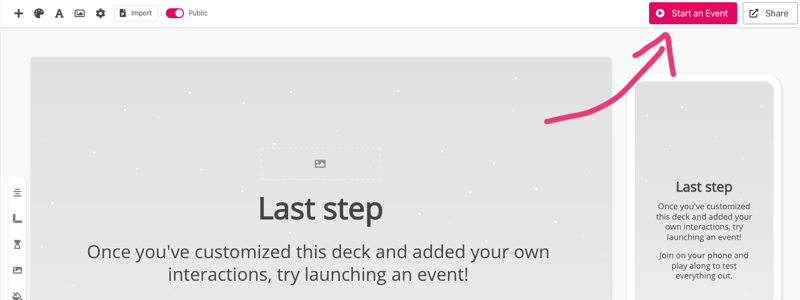
Start an event and join in yourself using your phone to scan the QR code. You'll be able to see how the event will look to your players, how your PPT slides look on the phone, and send responses to see how everything works.
Watch the video for an in-depth tutorial:
You can watch the video, or simply follow the steps below.
Subscribe for more articles like this
Try slides with friends for free.
The easiest way to host meetings your team will love
Engagement delivered to your inbox
We'll email you 1-2x per month with brand new, ready-to-run events and ideas. Subscribe to stay ahead of the curve and keep your lessons, meetings, and events fresh and engaging.
You’re using an older browser version. Update to the latest version of Google Chrome , Safari , Mozilla Firefox , or Microsoft Edge for the best site experience.
- Corporate Training
- Course Selling
- Academic Learning
- Learning Basics
- Instructional Design
- Online Training Tools
- Manufacturing
- Products iSpring Suite iSpring Learn
- Use Cases Onboarding Compliance Training Induction Training Product Training Channel Partner Training Sales Training Microlearning Mobile Learning
- Company About Us Case Studies Customers Partnership Course Development Contact Us
- Knowledge Hub Knowledge Hub Academy Webinars Articles Guides Experts on iSpring
- Language EN English Français Deutsch Español Italiano Nederlands Português Polski 中文 日本語 العربية Indonesia
- Shopping Cart
How to Create an Interactive PowerPoint Presentation

content creator
Helen Colman See full bio →

PowerPoint presentations are one of the most popular educational resources nowadays. Having been so for quite some time, they might look a bit old-fashioned and not as engaging as we would like. However, there’s a surefire way to make them much more dynamic – create interactive slides.
In this article, you’ll learn what interactive elements you can add to your PPT presentation, how to do this in PowerPoint step by step, and how to keep the audience’s attention by making the learning experience even more exciting and interactive with iSpring Suite. Let’s get started.
What Makes a PowerPoint Presentation Interactive?
3 Ideas for Interactive PowerPoint Presentations
An Easier Way to Create Interactive Learning Materials
There are many ways to make your presentation interactive. Some require only PowerPoint functionalities, while others require a different tool or a PPT add-in. Here are some of the most common ways to add interactivity to your PPT slides:
- PowerPoint triggers and animations
- Multimedia: visual content, audio files, web pages, and videos
- Interactive software simulations
- Mini games
- eLearning interactions
- Interactive quizzes
- Interactive role-play simulations
3 Ideas for Making Presentations Interactive with PowerPoint
PowerPoint lets you create lots of learning content that will keep your audience engaged, by using functionalities like on-click interactions, pop-up menus, and tests with branching scenarios. Here we’ll show you how to do that and ways to make this process even easier and more effective.
Check out a demo that includes some of these content types:

Follow our step-by-step guides to create one of these content types for your interactive presentation.
Idea #1: PowerPoint triggers for on-click interactions
One of the ways to make your slide interactive is to add a clickable button (trigger) that activates something. For example, it can launch one or more animations simultaneously. See how it works below:
To build such on-click interaction, you’ll need to add animations. Follow these steps:
1. Pick a background image, insert it into your PPT slide, and stretch it so that it fills the slide completely.
2. Add an object that will become the clickable button. This can be an image or a simple shape.
3. Select this object on the slide and click on Format → Selection Pane . Double-click the highlighted object and rename it to Open button .

4. Create two new slide objects (and rename them): a text box and another button. This button will close the pop-up.
5. Open the Selection Pane and select the Open and Close buttons, along with the textbox . Simply hold down the Left Ctrl key and click each of the needed items:

Now go to Animations → Add Animation → Entrance: Fade and then Add Animation → Exit: Fade .

7. To see the entire list of animations on this slide, click on Animation Pane . Here’s how it should look:

8. Now it’s time to set up triggers. Select the Entrance animations for the Close button and the textbox, then click on Trigger → On Click of and select the Open button shape. What this will do: when the Open button is clicked, the textbox and the Close button will appear.

9. Now repeat the previous step but trigger the exit animations of the same objects by clicking on Close button . Once this has been done, you should see the following in the Animation Pane :

10. There’s one minor thing left to do: when you click the Open button, it should disappear, and when you hit the Close button, it should appear again. How do you make this happen? Simply move the Open button animations under corresponding triggers like this:
And that’s it, your interaction is ready. If you want to enhance the pop-up with visuals, like an image or another textbox, follow the same process and add their animations to the existing triggers.
Idea #2: Single-slide interaction with pop-ups
This second idea expands on the previous one: you can add several slide buttons that will activate pop-ups on the screen. Here’s what it looks like:
To design this type of interaction, you’ll need to create the interaction from the previous idea (or build a new one by following our guide) and then follow the steps below:
1. Create a set of objects for the second pop-up. If you need the same buttons, simply select an object you created earlier, then hold down Left Ctrl and drag it to a different position on the slide – and you’ll get an identical copy. You can also repeat this step with other objects.
2. Then, open Selection Pane and rename the new objects.
3. Now, animate the second pop-up. Press and hold Left Ctrl , then select objects in Selection Pane and add two sets of Fade animations:
4. Trigger the new animations using the same logic from the previous idea. Once finished, Animation Pane should look like this:

5. Your interaction is almost ready. All you still need to do is fix this issue:
As you can see, two pop-ups can now be opened at the same time and it doesn’t look good. To fix this, you need to set your animations so that when you click on “Open button 1,” the second pop-up button disappears, and vice versa. And make them appear again when either of the “Close buttons” is clicked. Here’s what your animation pane should look like:

Now, your interaction should work like this:
And that’s it, your interaction with several pop-up menus is ready!
Idea #3: A quiz with branching scenarios
Another way to make your slides interactive is to add a quiz with clickable answer options. You can also make the test progress differently for each student, depending on the option they select: if the answer is correct, they proceed to the next question; if not, they go to the info slide to dive deeper into the topic. Or you can make it so that a learner receives feedback after each answered question.
Below, you’ll learn the basics of building quizzes and branching scenarios in PowerPoint, which you can further use for creating all sorts of tests – the essentials are the same.
1. Create the title page of the quiz. Add a background image, then type the title of your quiz and its description.

2. Move on to the next slide to add a question and answer options. For the answer options, you can simply use text blocks ( Insert → Text Box ) or shapes ( Insert → Shapes ). You can also add an image if you wish.

Add other question and answer slides for your test in the same way.
3. Create the correct answer slide after your first question. Add a congratulatory message, such as: “Well done!” or “That’s correct!” or “Correct!” Below the message, add a button that will take the learner to the next question.

4. Create the incorrect answer slide. Repeat the same process as in the previous step but add a different text (and an image, if you use them).

If you want to make knowledge checks even more insightful for learners, you can provide them with feedback on each incorrect answer.

Add correct and incorrect answer slides after each question slide.
5. Set navigation for your quiz. Link the correct and incorrect answer options to the relevant feedback slides. Click on the answer text box, then go to the Insert tab and select Hyperlink . In the opened window, select Place in This Document and select the necessary slide.

Then add a hyperlink to the button on the feedback slides. You’ll need to do the same for each slide because feedback slides should lead to a new question every time.

Once you’ve finished setting up navigation, your quiz is ready. If you want to learn more about this topic, read our article on how to make a quiz in PowerPoint .
PowerPoint isn’t designed for creating interactive slides. Yes, it’s possible to do this, but it requires a great deal of time and effort. So if you’re planning to develop such educational content regularly, consider using one of the 23 best PowerPoint add-ins . Some of them, like iSpring Suite , are built for this sort of task and empower you to create better content in less time.
iSpring Suite works as a PowerPoint add-in and provides you with templates and smart functions for designing advanced learning content quickly and easily. You can design interactions, quizzes, educational simulations, and many other content types. Then, you can upload them to your learning management system (LMS) or your online storage (iSpring Cloud) and share them with your learners.
Let’s see how to make your slides interactive using iSpring Suite. Download a 14-day free iSpring Suite trial and follow the steps below to put theory into practice.
Interactions
Open the iSpring Suite tab and go to Interactions. There are 14 interaction templates, such as an FAQ, a timeline, and a diagram. Select one of them, fill it with texts and multimedia, and that’s it – your interaction is ready!

Watch this video to see the interaction development process from A-Z.

And here’s an example of an interaction created in iSpring Suite. It took us only 2 minutes to design it, while a similar interaction in PowerPoint took us at least an hour to create because we had to set up all of the triggers, animations, etc.

Just as with interactions, iSpring Suite has 14 ready-made question templates that you only need to fill with text and multimedia.

Here’s how. Open iSpring Suite, then go to Quizzes and click on Graded Quiz . Then, select a question type and fill it with information. If you wish, you can also add advanced settings, like time limits, the number of attempts allowed, and others.
See the entire routine in our tutorial video:

There’s no need to add separate feedback slides because feedback is already built into each question slide. You can customize it and add reinforcement information.
By the way, even if you don’t have an LMS, you can still share the test with your learners and track their progress – iSpring Suite has a special online storage space for that and the tool will email you the quiz results of your learners.
Here’s an example of a quiz created with iSpring Suite:

Role-play simulations
Role-plays scenarios or educational simulations are one of the most engaging educational activities in online learning. While most interactive tools require programming to create this content type, iSpring Suite enables you to create educational sims easily – even if you have no IT background.
Simply go to Role-Play and click on New Role-Play . Select New Scene . Pick a character and a background image from the library of ready-made content. Add texts. Then repeat the process with other scenes, connect them by dragging an arrow from one scene to another, and that’s it! Your sim is ready.

If you want to dive deeper into this topic, read our in-depth article on role-plays , their types with examples, and a guide and tips on creating them. It’s written by Clark Aldrich, the world’s most experienced designer of educational simulations.
And here’s an example of a role-play that Clark Aldrich created with iSpring Suite:

Now, let’s recap some highlights from this article. Here are the key takeaways.
Can you make a PowerPoint presentation interactive?
Yes, you can add interactive elements to your PPT presentation either by using PowerPoint alone or with additional tools, like iSpring Suite.
What are the interactive features of PowerPoint?
PowerPoint lets you create triggers and animations that make your presentation more interactive.
How do I make my PowerPoint presentation more engaging?
Consider adding interactions, quizzes, triggers, and animations to your presentation to make it more dynamic, engaging, and participatory.
So, these are several ways you can create engaging presentations with PowerPoint only and with other tools (check out this list of the 12 best interactive presentation software tools ). If you want to save time and effort while creating much more engaging and interactive presentations, courses, and assessments, check out iSpring Suite .
Get started with iSpring Suite for free during a 14-day trial period.
Also read: How to Convert PowerPoint to MP4 Video on Windows & macOS
Table of Contents
iSpring Suite
Create online courses and assessments in record time.

Content creator
Helen Colman
She enjoys combining in-depth research with expert knowledge of the industry. If you have eLearning insights that you’d like to share, please get in touch .
You might also like this
How to Add Action Buttons to Set Up Navigation and Commands in PowerPoint

How to Create a Non-linear PowerPoint Presentation (PPT)

How to Make a Jeopardy Game in PowerPoint
How to Record and Add Narration to a PowerPoint Slides
We use cookies to give you the best possible experience on our website and also for analytics and marketing purposes. You can enable or disable optional cookies as desired. See our Cookie Policy for more details.
Manage your cookies
Essential cookies are always on. You can turn off other cookies if you wish.
Essential cookies
Analytics cookies
Social media cookies
How to make interactive PowerPoint slides for eLearning
- Written by: Hannah Harper
- Categories: PowerPoint design , Effective eLearning
- Comments: 27

Want to build some interactivity into your PowerPoint slides? Here are two easy entry-level ways that you can turn your PowerPoint slides into dynamic and interactive material for eLearning.
How to hyperlink in PowerPoint
Hyperlinks sound a lot more complicated than they actually are. They work like any button or box on a website. By clicking that box you’re sent to another page. So from the ‘Search’ button on Google to the ‘Buy it now!’ on Amazon – you’re already pretty familiar with them.
But did you know you can build them into PowerPoint presentations? In the same way that you can link round a web page, you can link round a presentation.
The advantages of this are that your presentation is no longer linear. You can skip out whole sections and focus on the bits that are relevant. During a test you can link back to the theory for a recap. You can create easily navigable menus just like website home pages.
So how do you create such wizardry?
It’s probably best to hyperlink objects within your presentation. Technically you can hyperlink almost anything in PowerPoint: text (down to a single letter), pictures, objects etc. but it’s best to stick with what looks familiar to your audience (so that’s going to be boxes, arrows, and buttons).
Once you’ve chosen your element, right click and choose the option Link .

A pop-up window will appear and on the left hand side you want to choose the option Place in This Document . A list of your slides will then appear.

Choose the one you want to link to, hit OK and you’re sorted.
Remember – you can use hyperlinks in PowerPoint in all sorts of ways to navigate around your presentation. It might help to think of it like a web page instead of a presentation. A potential starting point is creating a clickable menu for your slides – find out how by using our guide .
If you’ve got a complicated PowerPoint presentation, your hyperlinks might get overwhelming. It can be difficult to know which slides are hyperlinked and where those links go. Our incredible, free add-in BrightSlide has a super useful tool for getting your links in order. Under the BrightSlide tab select Review (under File & Master ), then click Hyperlinks > Tag Hyperlinks With Comments .

It does what it says on the tin, every hyperlink in your deck will have a comment attached telling you where that link goes. Download BrightSlide here !
Using triggers in interactive PowerPoints
The wonderful thing about triggers, is triggers are wonderful things! They, much like a hyperlink, are applied to a specific element on your slide, and you can add an animation so that something happens when you click that object. Think of this like an internal hyperlink on your slide. You’re staying within the slide itself, but you can click things and have them change in any order – the person viewing the presentation has control.
This can be really useful for building quizzes where your participants have multiple choice questions to answer.
So first of all make your elements (the list of possible answers). Animate them so they appear as you want, then add a Font Color animation. Choose green for the right answer and red for the incorrect answer (if you’re going for the typical look).

Next go to the Animation tab at the top of the PowerPoint window and make sure you have your Animation Pane open. In the Animation Pane click on one of the Font Color animations – you’ll then see at the top of the Animation tab that you have the word Triggers .
Click on this and you’ll see that you get the option On Click Of . When you select that, you’ll see that all the elements on your slide are listed. Click on the one that matches your element and there you have it. When you play your slide in show mode you’ll be able to click it and the answer will change colour according to whether it’s right or wrong.

Interactive PowerPoint: Taking it further
You should be able to do a lot in PowerPoint with just hyperlinking and triggers. I’ve given you a few very simple ways to use both of these tools, but as you start to use them for yourselves, you’ll see how many different uses they have.
There will inevitably be things that you want to do that are just beyond the limits of PowerPoint. But there are some great pieces of software that plug into your PowerPoint and give you that option of building more sophisticated interaction. Learn more about PowerPoint triggers in this blog post . Google Slides user? Learn how to create an interactive presentation in Google Slides.
Have any SOS interactivity needs? Post a comment below and we’ll try and sort you out!

Hannah Harper
Principal consultant, related articles, how to get the most out of powerpoint and pdfs.
- PowerPoint design
This article is dedicated to the bit hitting combination of PowerPoint and PDFs, and three particular use cases that will have these two giants working together in perfect harmony: how to convert PowerPoint to PDF on Windows and macOS, how to convert PDF to PowerPoint, and how to insert a PDF into PowerPoint.

Masking effects in PowerPoint: Stencils and animation
Masking effects are a great way to jump-start your image slides in PowerPoint. They not only look great, but also serve many a practical purpose. We've come up with a few ideas for creative ways to combine masking and animation in your presentation.

Masking effects in PowerPoint: Creating stencils
- Comments: 10
Having lots of image slides in a presentation can be great, but sometimes they don't do the heavy-lifting they ought to with your message. Using shapes as stencils to create masking effects in PowerPoint is a really easy and effective way to make your image slides stand out, and communicate something more. Here are three ideas you can try
Thanks Hannah for these tips and suggestions!
Thank you so much for taking the time to create this tutorial. I was chuffed to be able to create interactive buttons by following your instructions. 🙂
Loved your instructions. Made it easy to accomplish what I needed. Excited about exploring more options.
Thanks, great tips. Do you have any tips on embedding video and if possible, overlaying the video with text, pics etc?
It’s great to see you all having a go at interactivity in PowerPoint! Keep experimenting – maybe try playing round with some triggers. We’ve got a great tutorial for that too: https://www.brightcarbon.com/blog/powerpoint-triggers-make-something-happen/
And Lee, you can insert a video like you insert a picture in PowerPoint (just navigate to the’Insert’ tab) here’s a great tool for checking to see what formats work for you: https://www.brightcarbon.com/resources/powerpoint-help/video-embedding-tool-for-powerpoint/
I think this may be beyond powerpoint’s capabilities, but I didn’t know about triggers, either! So I’ll ask: is there any way that the program can keep track of the things a client clicks?
I.e. I want to show a slide for three seconds with an image. The next slide will come up with a set of five choices. I want the client to click on a choice, for the choice to be recorded, and then the next slide shows, regardless of the answer chosen.
I am pretty sure it doesn’t do this, but maybe? If powerpoint doesn’t, can you think of a program that does?
Sounds like an interesting project!
About 90% of that is possible in PowerPoint: you can do everything apart from record the answer. In the Transitions tab you can set your slide to come up for three seconds and advance automatically (uncheck ‘On Mouse Click’). This will them move to the next slide (with your five options). You can then make your five options hyperlinks (if you’re not sure how, just follow the instructions above), and these will navigate the user to a slide of your choosing (they can all be the same).
But if reporting the answer is important, I can recommend a programme called Articulate Storyline: it’s what lots of people use to build out full eLearning decks. You can download a trial version for 30 days if you want to try it out. When you publish in Articulate you can get results reported, the only catch is that you’ll need to upload it to a Learning Management System (or LMS), for the results to be reported to a specific location.
I hope this helps!
I don’t know if this is even possible…
I want to create an interactive calendar using jpeg images. Imagine a preK class using a pocket chart every day, adding that day’s date picture.
So using a trigger button the jpeg image would appear for that day, using a hyperlink you could go to another activity (song, months of the year review, etc.)
But can you tell the program to save today’s jpeg image so tomorrow you only add that day’s and so on?
(sorry, my email address was wrong in the first comment)
This article was excellent with detailed instructional pics. I’m interested in creating free response quiz and also a multiple choice to create a trigger for puzzle piece and melting candle timer. Qtns 1. How to know whether the free response is correct and hyperlink to that’s it slide? Is there a way to use visual basic for this kind of quiz? 2.How to create melting candle timer like word for word worm APP? 3. How to make trigger for multiple choice game where the correct answer will appear on the screen and player must assemble the puzzle pieces before the candle timer melts? 4. Is it better to create free response quiz separate fro multi choice. It should also trigger the puzzle piece to appear after a response is written. HOW to ensure silly answers are not accepted?
I am an experienced producer of powerpoint presentations. I teach languages and use PP to display pages that show objects that play a sound when they are clicked on. They work great on my laptops and students benefit from them. However the study centre’s computers reject any unauthorised software file saving. I cant solve this problem without admin clearance. So I am hoping that there is a way to make my ppp files interact and perform online just like the stand alone version. Any suggestions anybody ?
Hello from France !
First of all, thanks a lot for writing this complet tutorial. But here is my problem : after seeing Prezi, Powerpoint seems so platonic and past history now… But my boss doesn’t want to use Prezi, so here I am to found new options and new ways about using this tool. Can you help me on this ? I’m looking about more animated features.
Thank you again for triggers and hyperlink, I’ll surely use it soon.
Hi Benjamin.
We’re not totally convinced by Prezi .
If you just want to make stuff that looks really cool, check out the Morph functionality in PowerPoint 2016 .
Hi Benjamin, If you want to still have some of the benefits that you get from Prezi you can try Slide Navigator interactive and animated PowerPoint templates. The website is http://www.slidenavigator.com . Hope that helps.
I like this webpage, it is informative and concise. I published a website some years ago explaining how to make PowerPoint interactive for the college where I work. The problem I have found is the fear of PowerPoint and even more fear of trying to make the presentation interactive. Those who are interested seem to get a mental block once they see the work involved. I have felt for a long time that PowerPoint can go a long way to help in training and education when interactive.
I completely agree that interactive PowerPoints can go a long way to help in training and education when interactive. It is a lot of work. There is a website that helps to reduce the amount of work in making an interactive PowerPoint presentation called http://www.slidenavigator.com . I think it can really help college professors.
Or PowerPoint’s new Zoom functionality, if you are using 365. Probably easier.
One word of advice about making things interactive. You have to disable the slide forward clicking in the advanced animation selection. If this is not disabled the slide will advance to the next one. The check box has to be clicked and then you will only be able to move to the next slide or open up other hidden on the slide using the hyperlink. Other presentation programmes from other software organisations such as Libre and Open Office don’t have this disabling function which makes PowerPoint that much more powerful.
Thank you for the great info. Once I build this awesome document how Can I save it so my audience will only see the first page and then navigate using my links?
You can indeed! You need to highlight all your slides and then go to the Transitions tab at the top of the PowerPoint ribbon. On the right-hand side you’ll notice two ‘Advance Slide’ options (On Mouse Click and After 00:00.00]. The ‘On Mouse Click’ option should be checked. If you uncheck it here, the slide won’t advance, and you’ll only be able to navigate using the hyperlinks you’ve added!
You can then save it as a standard .pptx file, or you can save it as a PowerPoint Show file (.ppsx) if you just want your audience to launch the presentation (without seeing the edit view).
I hope this does the trick for you!
Hi Hannah, I’m a bit late to the party here, but am trying to save an interactive ppt. as an interactive PDF for upload to a training Sharepoint. However when the PDF launches it also has the option to scroll through all the pages, rather than only progressing via hyperlinks – how do I do set this up to only be able to move on via links?
I am designing quizes for pre-schoolers using powerpoint slides. I have created hyperlink of a text box to another slide. When I do a right click the textbox, it opens up to a list of options. I have to select open hyperlink. How to bypass this step? Is there anywhere to click on the text box and open up to another slide directly?
Thanks for these tutorials. It really enhances my skills in designing PowerPoint presentations.
Quite hapy with built in annimations but looking for different ready made Aware of companies like Envato but just want to buy animationsd (advance)
Thank you so much, this is great
When creating an interactive e-learning, how would you handle transitions to the next slide? Is there a way to set triggers for that as well (like clicking on an image that says “next”?)
How do I make shapes that my audience can click and drag around. I want them to virtually be able to complete a jigsaw puzzle.
Nice. I like this post very much.
Leave a Reply Cancel reply
Save my name and email in this browser for the next time I comment.
Join the BrightCarbon mailing list for monthly invites and resources
As we were novice and non-marketing professionals, everyone took the time to explain and teach while also doing, which came in handy to feel more comfortable with what we were creating. Marc Chaanine Jamaica Bearings


- Search Search Search …
Interactive templates
The best free interactive google slides and powerpoint templates.
All links are set and shapes ready to drag and drop! So you can just add your content and start interacting with these awesome free templates!

Unleash the wild fun in your classroom with this FREE PowerPoint Template and Google Slides Theme. Liven up your classroom with a touch of the jungle! This free downloadable theme features adorable monkeys swinging through lush green backgrounds and bright banana trees. It’s more than just cute though – this theme is […]
Cute Monkeys, mini theme and subtraction drag and drop activity.

Get ready for some St. Patrick’s Day cheer with a free memory game template for Google Slides and PowerPoint! This festive template features charming clovers and lucky golden coins. It also includes a handy agenda slide and three different layouts specifically designed for creating memory games. Personalizing the game is […]
Celebrate St. Patrick’s Day with a Fun Memory Game!

Free syllabus template for Google Slides and PowerPoint to inject personality into your class introduction. Forget about boring old paper syllabus, this free template is the perfect way to communicate the overview of your class, define expectations and responsibilities in an appealing way. It features a notebook with linked tabs […]
Interactive Notebook free syllabus template.

Free syllabus template for Google Slides and PowerPoint to inject personality into your course introduction. Forget about boring old paper syllabus, this free template is the perfect way to communicate the overview of your class, define expectations and responsibilities in a stylish way. It features file folders with linked tabs […]
20XX Syllabus template, free for Google Slides and PowerPoint.

Empower Your Productivity with this free teacher dashboard, for Google Slides and PowerPoint. The planner is all set up and ready to use. Simply click on the slides to start adding your notes and plans. You can easily add more slides by duplicating or copying and pasting existing ones. To personalize your […]
Teacher Dashboard. August 2024 – July 2025 FREE digital planner for teachers.

Free PowerPoint template and Google Slides theme. Customizable yearly planner template for teachers. I enjoyed so much creating the first two planners (Katie and the School Planner) that I decided to create a new one. By popular demand, this time, I started the week view on Monday, and even though […]
Teacher Digital Planner – July 2024 to July 2025 version.

Free animated and interactive traffic lights template for Google Slides and PowerPoint. Engage your students and set clear expectations with this fun and free animated traffic light template! Whether you’re using Google Slides or PowerPoint, you can use this template to establish guidelines for different activities in your classroom. For […]
Make Your Classroom Flow Smooth with this Interactive Traffic Light Template!

Organize Your Digital Life with This Pastel-Colored Ring Binder, free for PowerPoint and Google Slides. This free digital ring binder, available in editable formats for PowerPoint and Google Slides, is the perfect tool for streamlining your digital life. With its eight customizable tabs and easy navigation, you can keep your […]
Free Digital ring binder with pastel colors editable in PowerPoint and Google Slides.

Empower Your Productivity with My Personal Dashboard, free for Google Slides and PowerPoint. The planner is all set up and ready to use. Simply click on the slides to start adding your notes and plans. You can easily add more slides by duplicating or copying and pasting existing ones. To personalize your […]
My personal Dashboard, free 2024 digital planner.

Kickstart your year with this brand-new digital planner, free for Google Slides and PowerPoint. All links are set, and text boxes are ready for your notes and plans. To add more slides, simply duplicate (or copy and paste) existing slides, ensuring you retain the embedded links. Personalize your planner: Click Slide > Edit theme […]
Free 2024 digital planner for Google Slides and PowerPoint.

Free PowerPoint template and Google Slides theme. Customizable yearly planner template for teachers. I adapted the Edu Planner (July to July) for one of my virtual friends, so in case someone wanted to use it from January to December, or for those in the southern hemisphere, here it is. To […]
Teacher Digital Planner – 2024 January to December version.

Bring Family Histories to Life! Free Interactive Family Tree Template for Google Slides & PowerPoint. This long-awaited interactive family tree template is here to make learning about ancestry engaging and fun for your students. Easy to use, engaging to explore: Benefits for students: Tips: No more static family trees! This […]
Free interactive Family Tree template for Google Slides and PowerPoint.

Celebrate the holiday season with this free Gingerbread Christmas template for PowerPoint and Google Slides! This festive template features a gingerbread-themed design, complete with houses, cookies, candy, and a little bit of frosting. It also includes an agenda slide, a certificate, and a “Decorate the Gingerbread Man Cookie” activity. Ideal for: Features: Download Now […]
Gingerbread Christmas: A Free Template for the Holidays.

Interactive Choice Board free template for differentiated learning for PowerPoint and Google Slides Students have different ways of learning and also showing what they know. With this choice board you can add different activities and levels tailored to your students’ needs. You can add up to 3 choices with different […]
Interactive Choice Board template for differentiated learning.

Free interactive choice board template and agenda for Google Slides and PowerPoint. A simple and interactive choice board for any subject plus an agenda slide. The board was inspired by an Instagram puzzle feed and I chose a colorful scheme that can be modified by editing the theme and changing […]
Free Interactive Choice Board template and agenda.
Presentations that move audiences
Refine, enhance, and tailor your content quicker than ever before.
Prezi is good for business
Keep teams engaged and customers asking for more
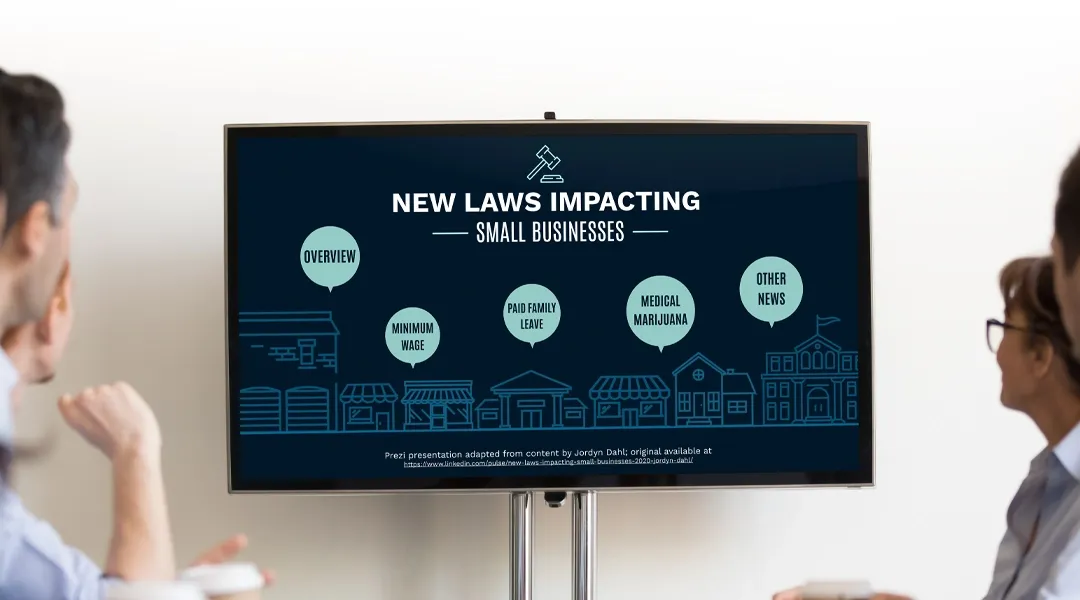
Prezi is smart for education
Make lessons more exciting and easier to remember
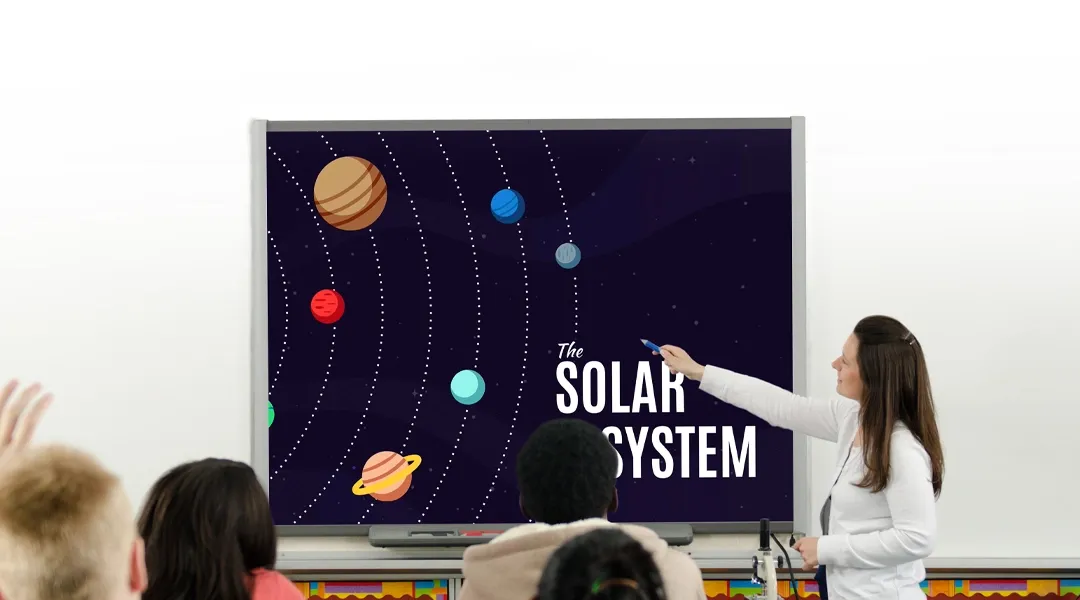
Millions of people — from students to CEOs — use Prezi to grab attention, stand out, and capture imaginations
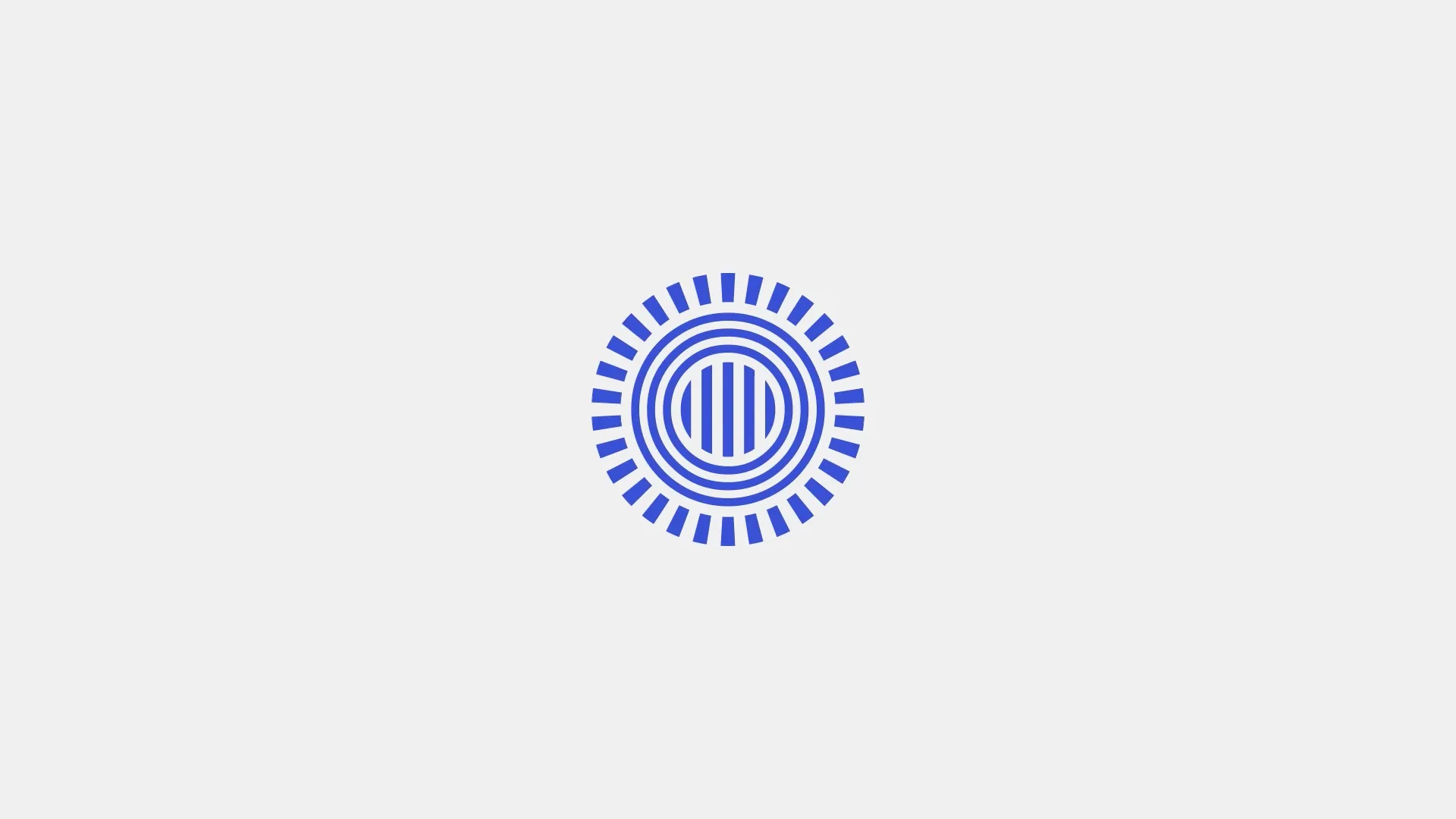
The most engaging presentations happen on Prezi
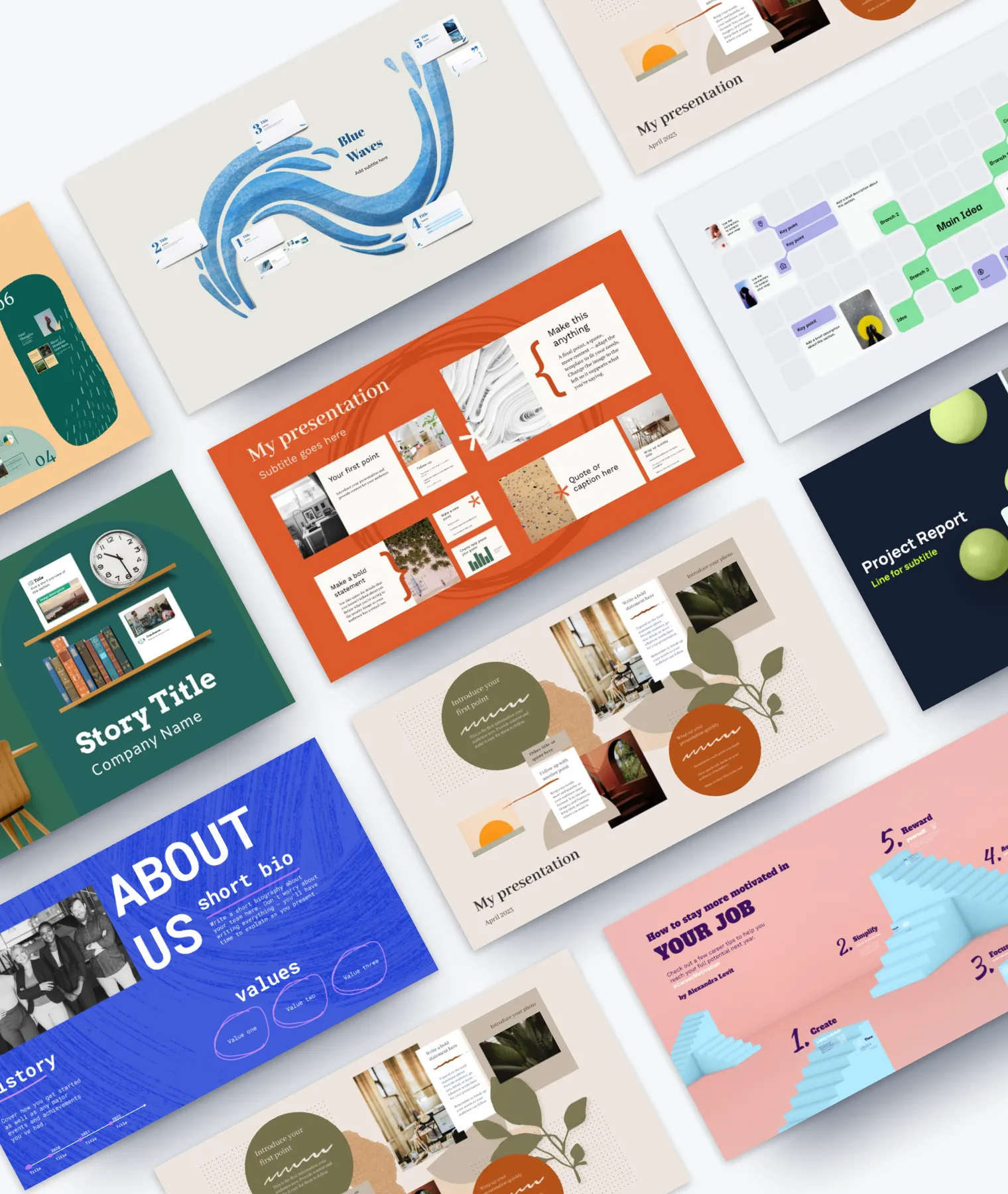
Create with confidence
Professionally designed templates.
Choose from hundreds of modern, beautifully made templates.
Millions of reusable presentations
Focus on your own creativity and build off, remix, and reuse presentations from our extensive content library.
Real creative freedom
Open canvas.
Create, organize, and move freely on an open canvas. Create seamless presentations without the restrictions of linear slides.
Ready-made asset libraries
Choose from millions of images, stickers, GIFs, and icons from Unsplash and Giphy.

A presentation that works for you
Present in-person.
Have the confidence to deliver a memorable presentation with presenter notes and downloadable presentations.
Present over video conference
Keep your audience engaged by putting yourself in the center of your presentation.
Your own ideas, ready to present faster
Prezi AI is your new creative partner. Save time, amplify your ideas, and elevate your presentations.
The specialists on visual storytelling since 2009
From TED talks to classrooms. In every country across the world. Prezi has been a trusted presentation partner for over 15 years.
*independent Harvard study of Prezi vs. PowerPoint
See why our customers love us
Prezi is consistently awarded and ranks as the G2 leader across industries based on hundreds of glowing customer reviews.
Prezi powers the best presenters to do their best presentations

Microsoft 365 Life Hacks > Presentations > 7 tips for creating and presenting a webinar
7 tips for creating and presenting a webinar
Creating a webinar presentation requires a blend of technical and content creation skills. A well-crafted webinar should educate your audience and keep them engaged throughout your presentation’s runtime.

If you’re nervous about an upcoming webinar presentation or just looking to hone your craft, use these seven tips to create a webinar that captivates and communicates effectively.
1. Plan your content meticulously
The foundation of a good webinar presentation lies in its planning. Start by defining the purpose of your webinar and thinking about your target audience . What key message do you want your audience to take away from your presentation? Once you have a clear objective, outline your content to build a coherent narrative. Ensure that each slide progresses logically to help your audience understand and retain the information. Here’s how to get started on the content planning phase:
- Identify your main message.
- Outline the structure.
- Create engaging and relevant content.

Tell your story with captivating presentations
Powerpoint empowers you to develop well-designed content across all your devices
2. Design for clarity and engagement
Visuals play an important role in webinar presentations. Use high-quality graphics, readable fonts, and a cohesive color scheme to make your slides aesthetically pleasing and easy to digest. Interactive elements like polls, quizzes, and question-and-answer sessions can also enhance engagement and make your webinar more interactive. Design an engaging webinar with these tips:
- Use clear, concise visuals.
- Incorporate multimedia elements.
- Engage with interactive tools.
3. Master the technical aspects
Technical glitches can disrupt even the best webinar presentation. Before you present the real deal, rehearse your webinar to get comfortable with the tools and platform you’ll be using beforehand. Have a backup plan for technical failures to maintain professionalism should anything go wrong. Follow these tips to master the technical aspects of your webinar:
- Test your equipment.
- Rehearse using the webinar platform.
- Prepare for technical issues.
4. Deliver with confidence and clarity
Learning how to give a webinar involves finding the correct speaking voice and cadence for your presentation. Nail your webinar delivery with these tips:
- Practice your speech.
- Use pauses effectively.
- Pay attention to your inflection and tone.
5. Engage your audience throughout
To keep your audience interested, interact with them throughout the webinar. Ask questions, encourage participants to chat, and address comments or questions as they arise. This interaction not only makes the session livelier but also helps gauge audience understanding and interest. Promote audience participation during your webinar with these tips:
- Encourage questions.
- Use live polls.
- Address audience feedback directly.
6. Follow up after the webinar
The end of your webinar shouldn’t be the end of your engagement. Follow up with attendees via email with a thank you note, additional resources, or a survey to collect feedback. Here are some different ways you can follow up with your audience:
- Send thank you emails.
- Provide additional materials.
- Collect feedback through surveys.
7. Continuously improve
Use the feedback you received and your own observations to improve the way you deliver future webinars. Use these tips to refine your webinars going forward:
- Review feedback.
- Adjust content and delivery.
- Practice continuously.
By following these guidelines, you can create a webinar presentation that not only delivers your message effectively but also keeps your audience engaged and responsive. Think of each webinar as an opportunity to improve your skills and c onnect with your audience over a shared interest and you’ll make a lasting impression.
Get started with Microsoft 365
It’s the Office you know, plus the tools to help you work better together, so you can get more done—anytime, anywhere.
Topics in this article
More articles like this one.

How to introduce yourself in a presentation
Gain your audience’s attention at the onset of a presentation. Craft an impressionable introduction to establish tone, presentation topic, and more.

How to add citations to your presentation
Conduct research and appropriately credit work for your presentation. Understand the importance of citing sources and how to add them to your presentation.

How to work on a group presentation
Group presentations can go smoothly with these essential tips on how to deliver a compelling one.

How to create a sales presentation
Engage your audience and get them interested in your product with this guide to creating a sales presentation.

Everything you need to achieve more in less time
Get powerful productivity and security apps with Microsoft 365

Explore Other Categories
30+ Best Interactive PowerPoint Templates (How to Make an Interactive PPT) 2024
PowerPoint presentations now play a key role in many different aspects of business and educational projects. With schools switching to online learning and businesses adopting remote work, PPTs have become a very useful medium of communication.
One of the best uses of PowerPoint is its ability to create interactive presentations. They allow you to create more engaging and user-friendly slideshows that are easier to consume.
Designing interactive presentations, however, takes a lot of work. But, with the help of a great PowerPoint template, you can make that process much simpler.
We’ve found the perfect set of interactive PowerPoint templates for you to download. Grab a template from the list and jump to the end of the post to find a quick tutorial on how to create interactive PPTs.
One Subscription: Everything You Need for Your PowerPoint Presentation
Get everything you need to give the perfect presentation. From just $16, get unlimited access to thousands of PowerPoint presentation templates, graphics, fonts, and photos.
Build Your PowerPoint Presentation
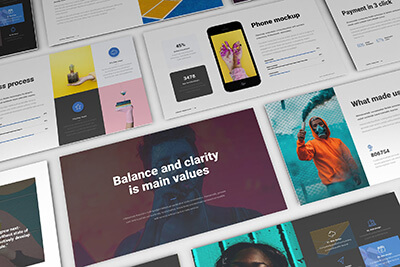
Clean Business PPT
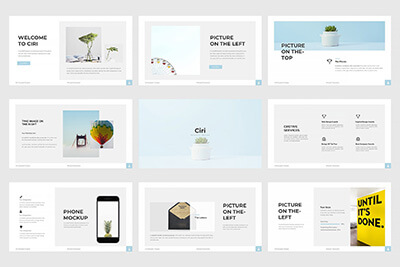
Ciri PPT Template
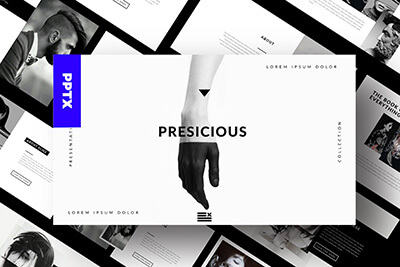
Agency Portfolio PPT
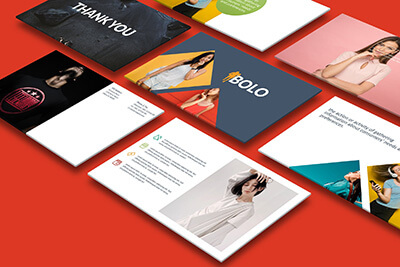
Bolo PPT Template
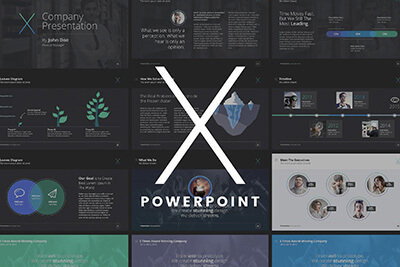
The X Note Template
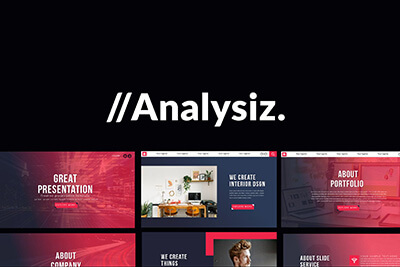
Analysiz Powerpoint
What is an interactive powerpoint.
Before we get to the templates, we wanted to clarify a few things about interactive presentations. Interactive presentations are not just about adding animations or links to your slideshows. They are mainly about creating an experience for the users.
For example, if you want to create a slideshow about global warming for your students, you can create an interactive PPT that explores multiple subtopics under this subject. You can create a main menu with links that starts the slides for each subtopic. And create a streamlined learning experience.
The same strategy can be applied to business-related presentations like sales meetings, product timelines, portfolio presentations, and more. You can also use interactive slideshows to create activity-based presentations like quizzes, games, and infographics.
See the interactive PowerPoint templates below for inspiration.
BLOOM – Brand Media Kit PowerPoint Template
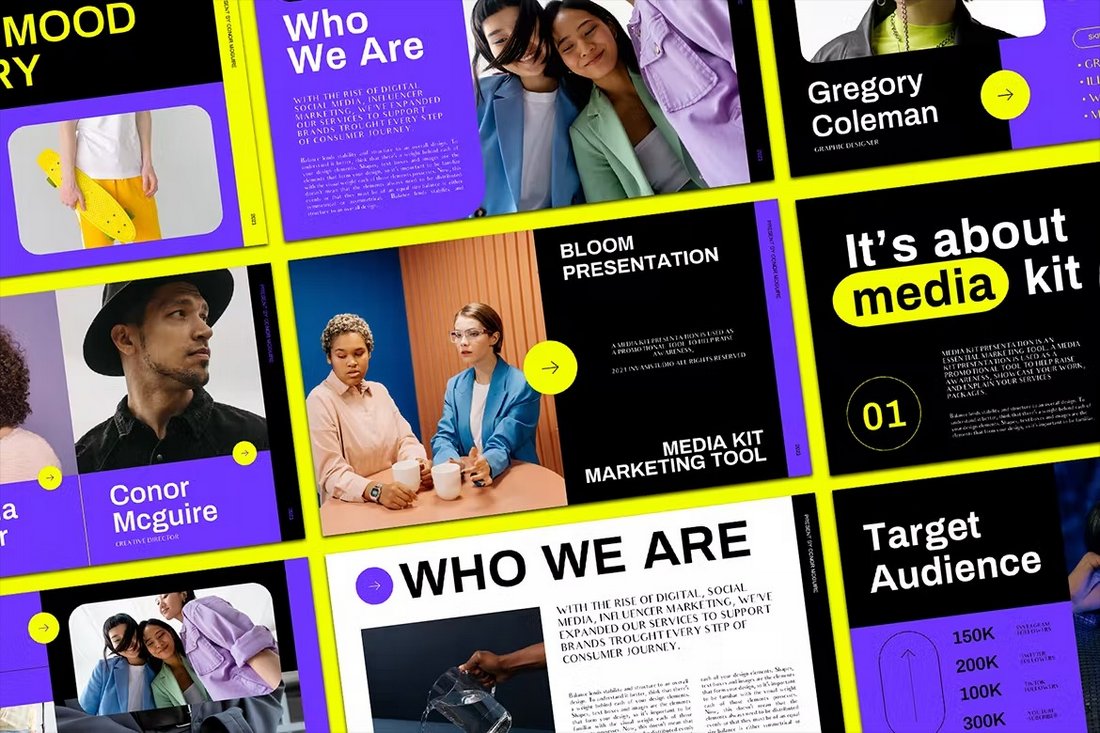
Bloom is a unique PowerPoint template you can use to create presentations for brands and businesses that acts as a media kit. It will allow you to showcase your brand or business with an interactive slideshow. There are 60 modern and beautiful slides included in this template.
Wohnhaus – Clean Business Presentation PPT
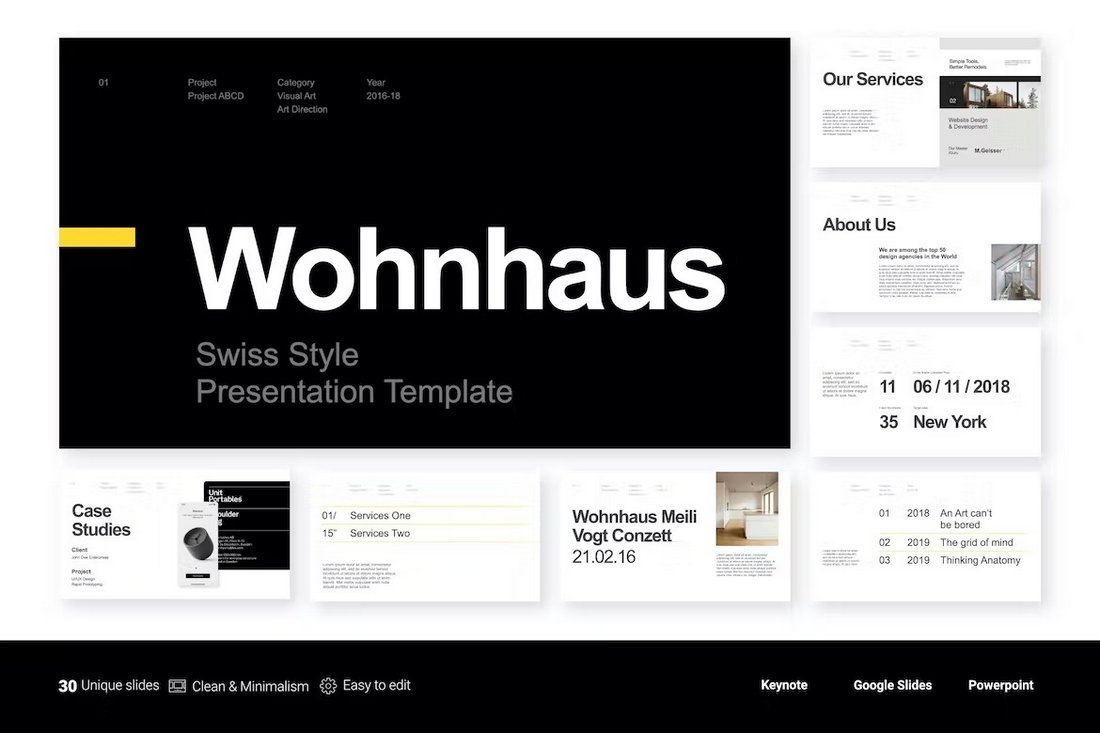
If you prefer minimal and clean slide layouts, this PowerPoint template is perfect for you. It features a set of slides with a stylish design for making animated and interactive presentations for business projects. The template includes 30 unique slides.
Bizniz – Vertical Business PowerPoint Template
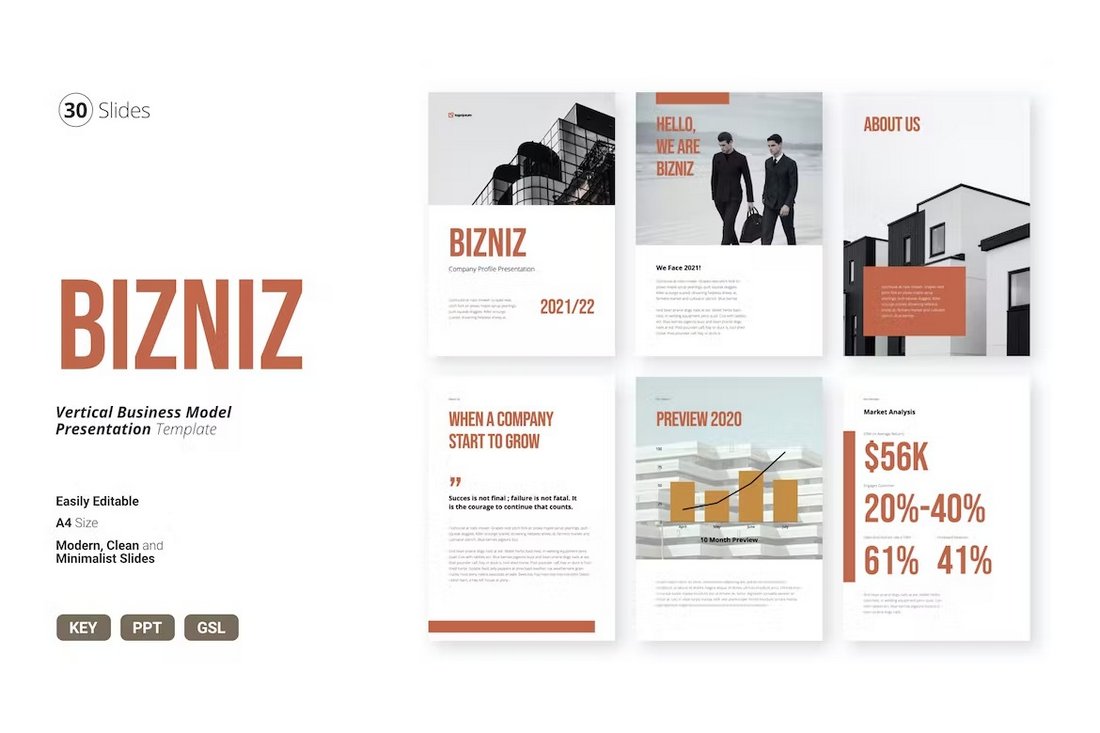
This PowerPoint template comes with slides made in a vertical layout. They are ideal for making interactive presentations that look and feel like browsing a document. This template features 30 unique slides in A4 size. You can use it to create printable documents too.
GEMBA – Bold Interactive PowerPoint Template
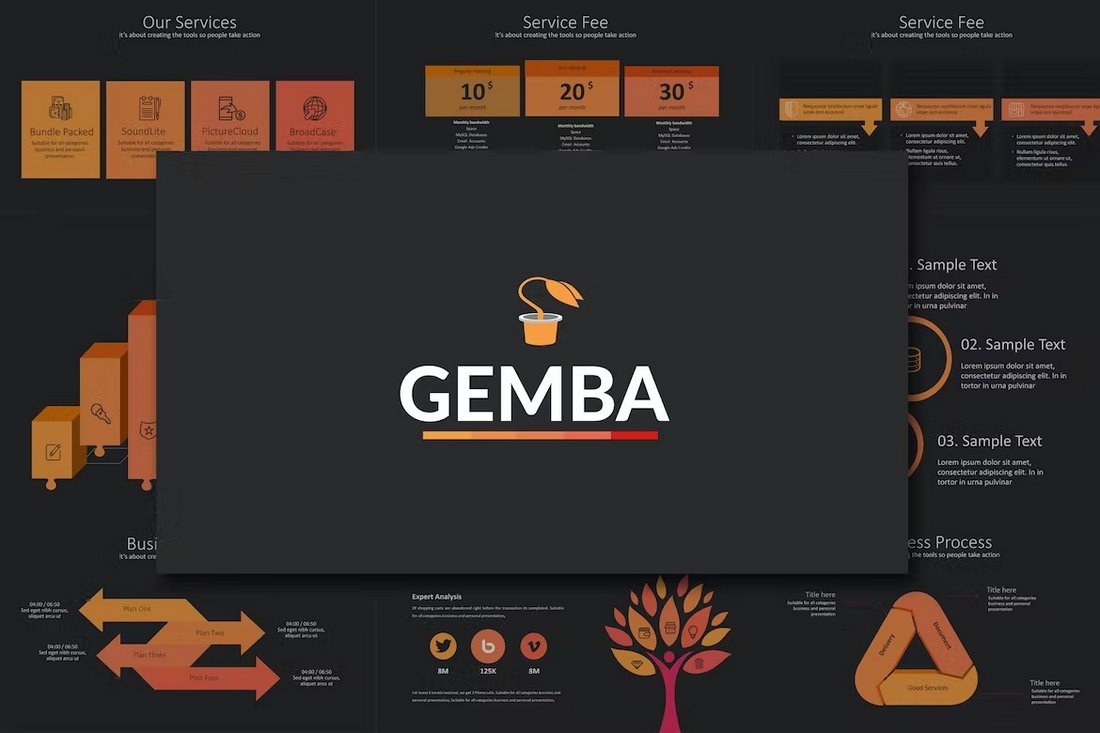
Gemba is a stylish PowerPoint template with a bold and creative design. This template includes lots of charts, graphs, and infographics you can use to design interactive slideshows. There are more than 70 unique slides included in this template.
Free Interactive PowerPoint Template for Corporate Business
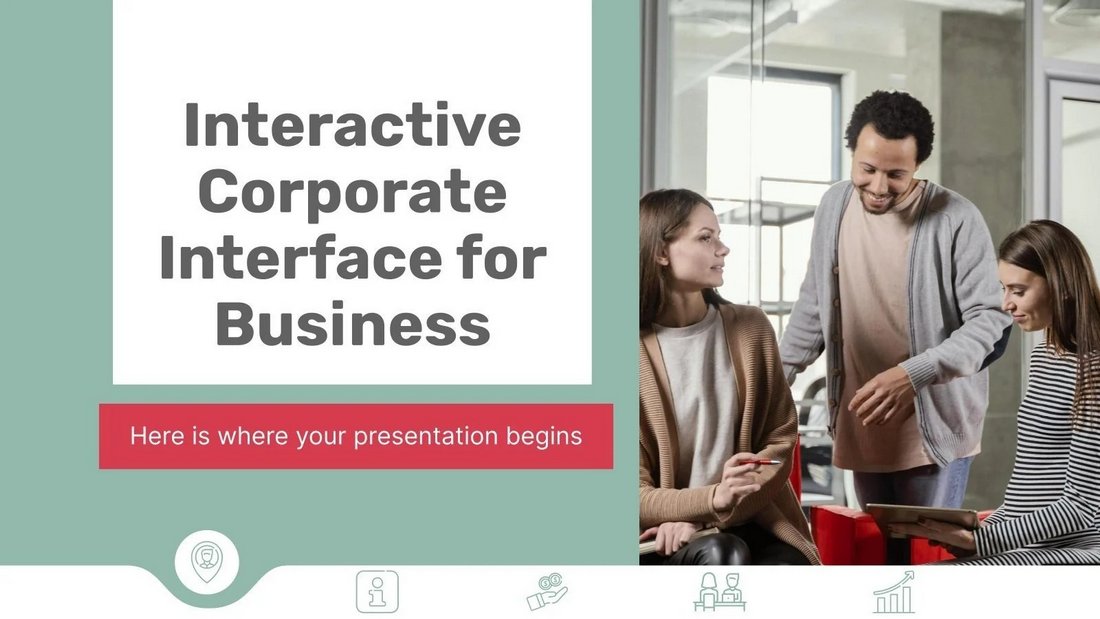
This free PowerPoint template features a clean and professional design for making interactive interfaces for corporate business presentations. The template includes 13 unique slides and it comes in Google Slides format too.
Black White Project – Interactive PowerPoint Template
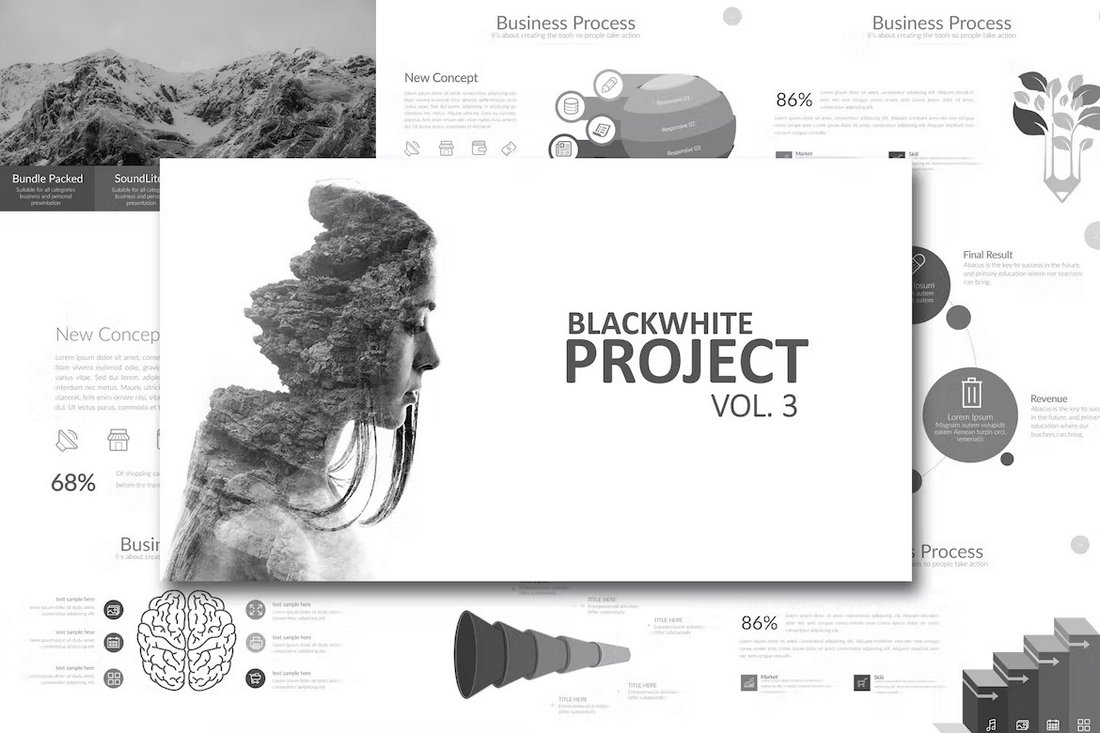
This PowerPoint template will allow you to design minimal slideshows for business and professional presentations. Of course, you can use its many diagrams, graphs, charts, and other slides to create an interactive presentation as well. There are 90 unique slides in this template.
KEPO – Multipurpose Interactive PowerPoint Template

Kepo is an interactive PowerPoint template that’s ideal for making educational presentations. There are 65 different slide layouts with many useful interactive maps, graphs, and elements to choose from.
Doodle Animated PowerPoint Infographics
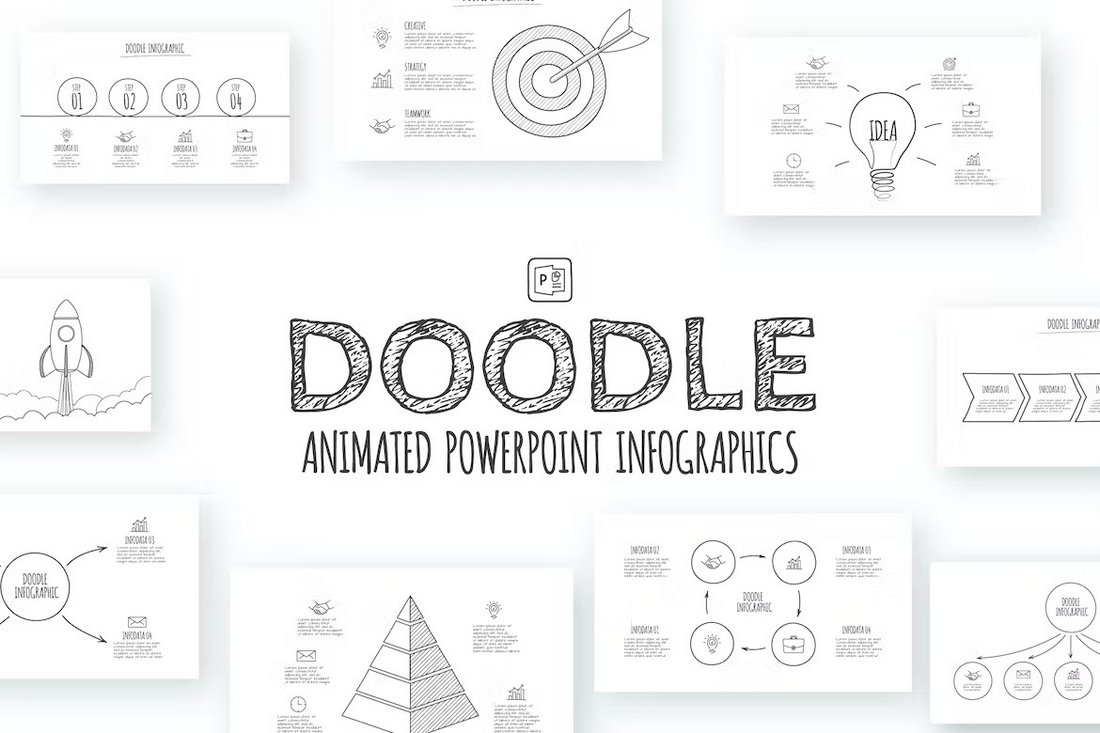
Doodle-themed slides are also perfect for making explainer-style presentations, especially for showcasing products and services. The template includes 18 unique slides with creative doodle drawings, charts, and graphics.
Modern Animated PowerPoint Infographic Templates
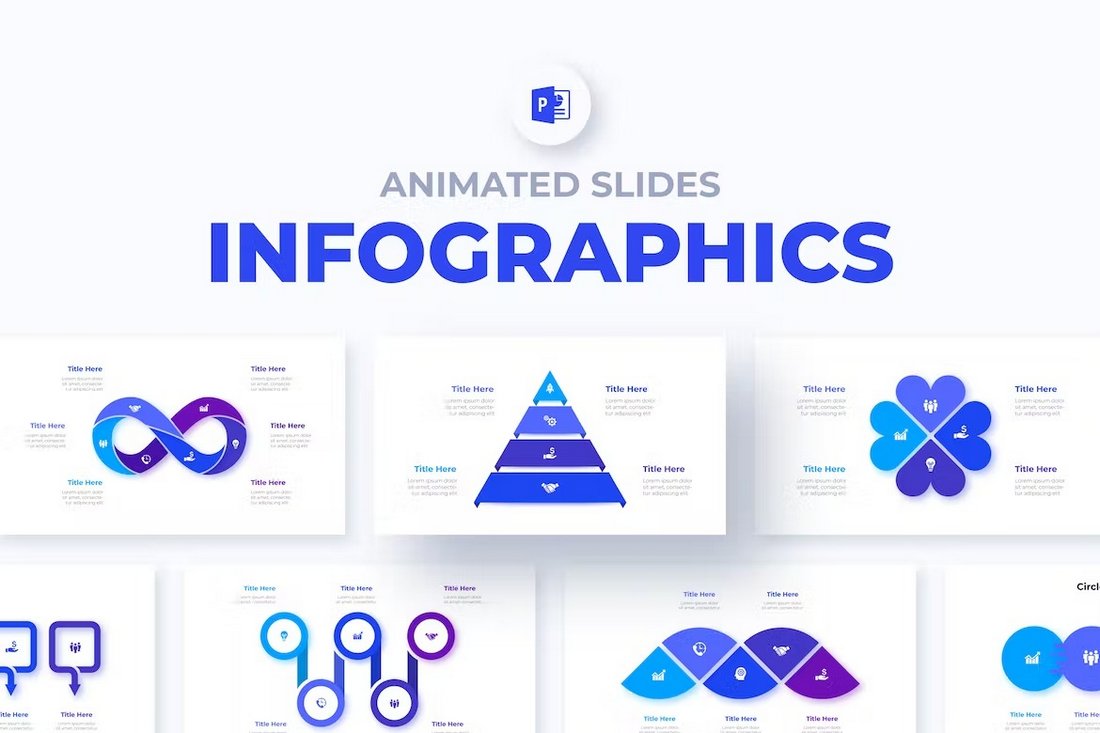
Another PowerPoint template full of animated infographic slides. You can easily add interactive elements to these slides to create presentations for various businesses and companies. There are 18 infographic slides in this template.
Digital Notebook – Free Interactive PowerPoint Template
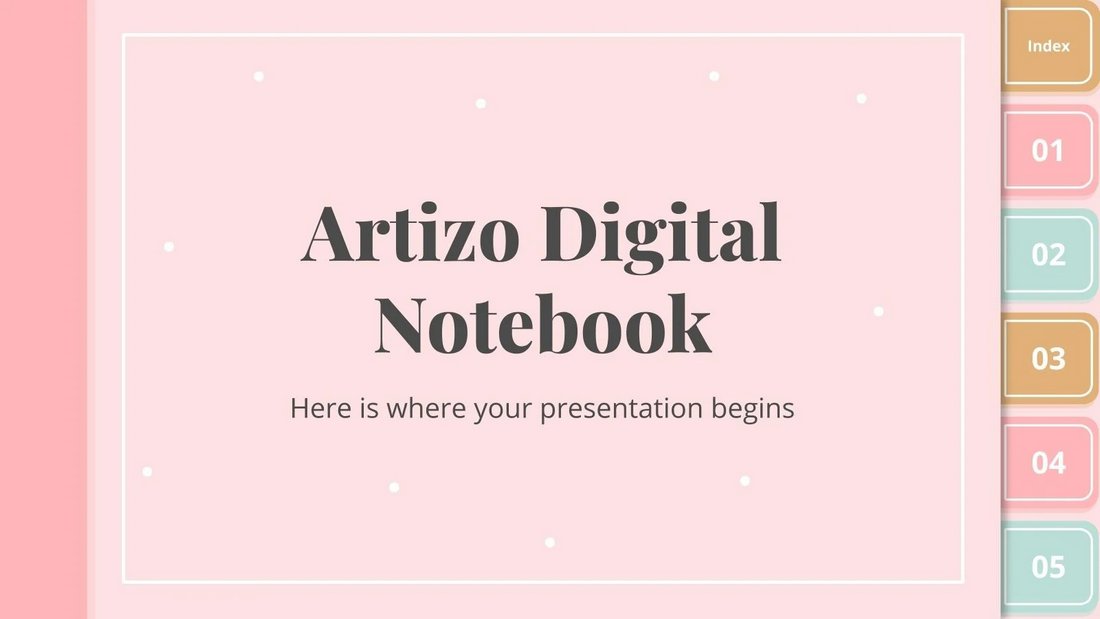
You can use this free PowerPoint template to create a cool digital notebook-style interactive presentation. It features 28 unique slides with editable graphics, charts, and timelines.
Eliot – Education Interactive PowerPoint Template
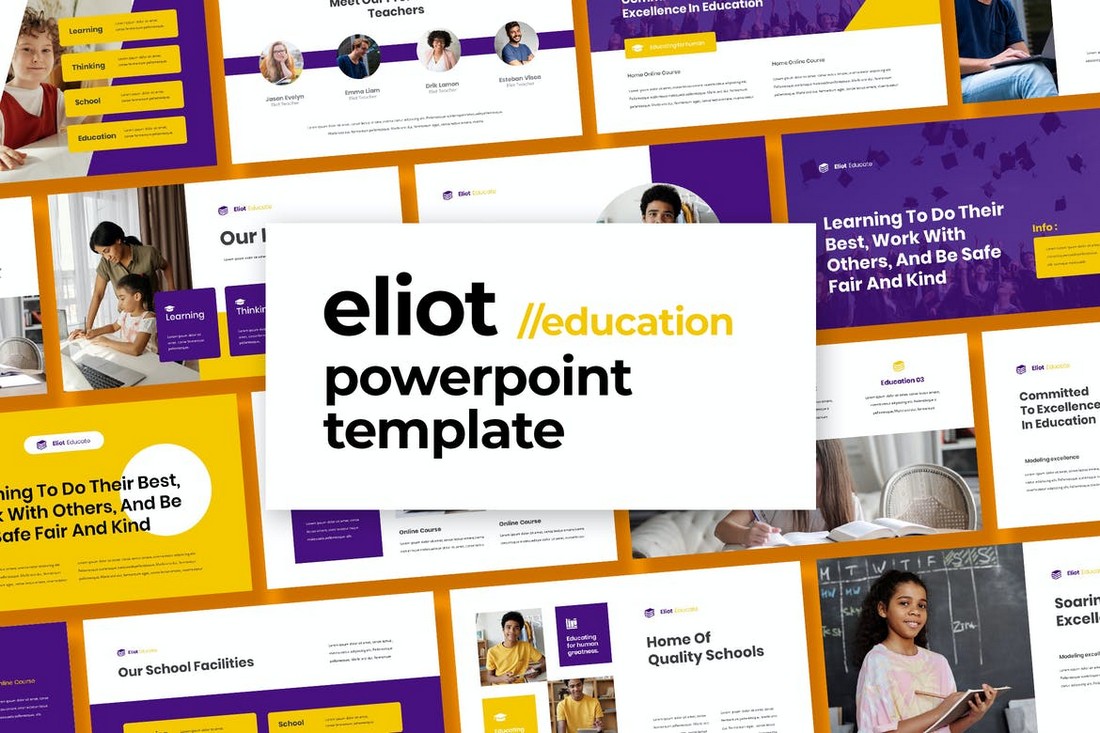
Whether you’re preparing a presentation to showcase your educational establishment to students or potential investors, this template will allow you to create an interactive experience that wins them over. It includes 30 unique slide layouts that you can customize to add hyperlinks and interactive elements.
Annual Plan Animated PowerPoint Template
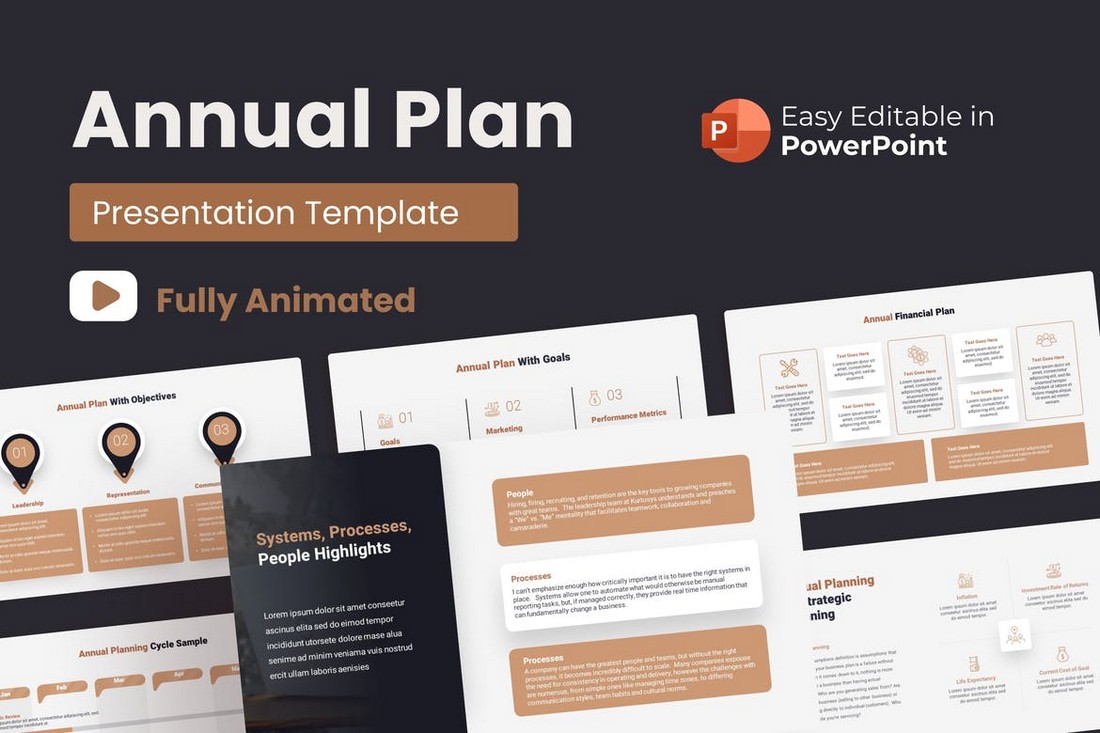
Explaining your business plans during meetings can be a tough process. But, with this interactive PowerPoint template, it’ll be much easier. You can use this PPT to divide different parts of your annual plan, sales goals, financial projections into categories and design an interactive presentation that your team can easily understand.
Digital Marketing Strategy – Interactive PowerPoint Template
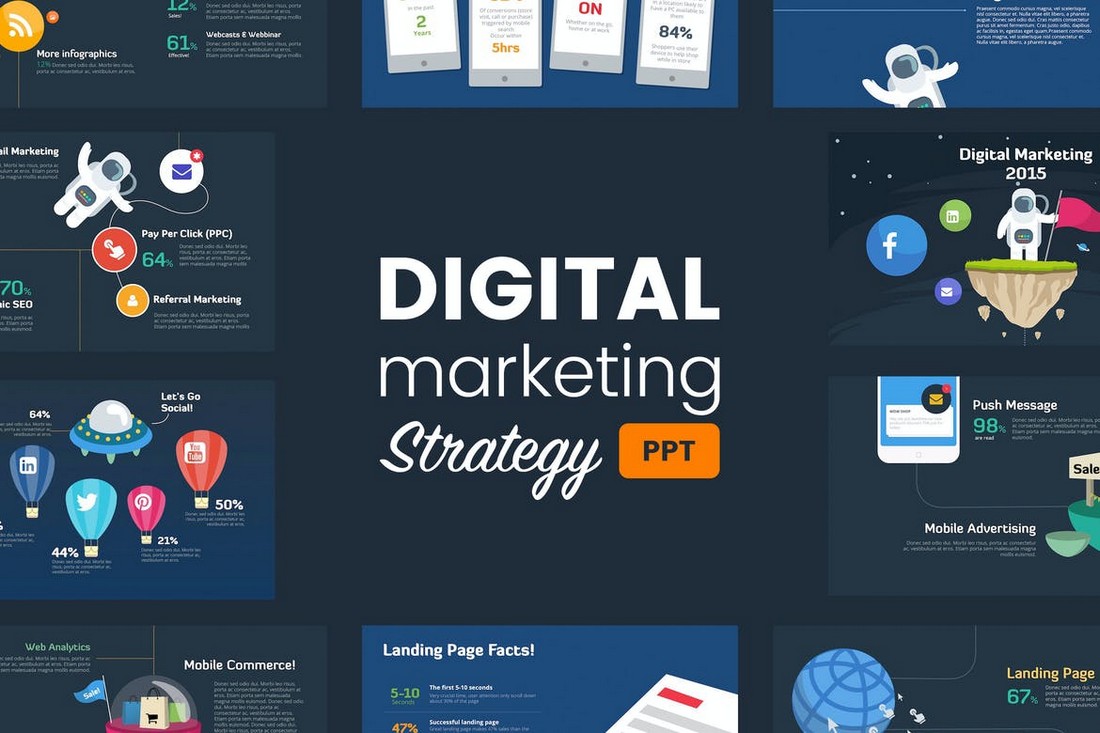
Streamline the entire digital marketing strategy for your brand and business using this PowerPoint template. It includes 40 unique slide layouts and you can easily design an interactive presentation with animations using this template to offer a more engaging experience.
Business Model Canvas PowerPoint Template
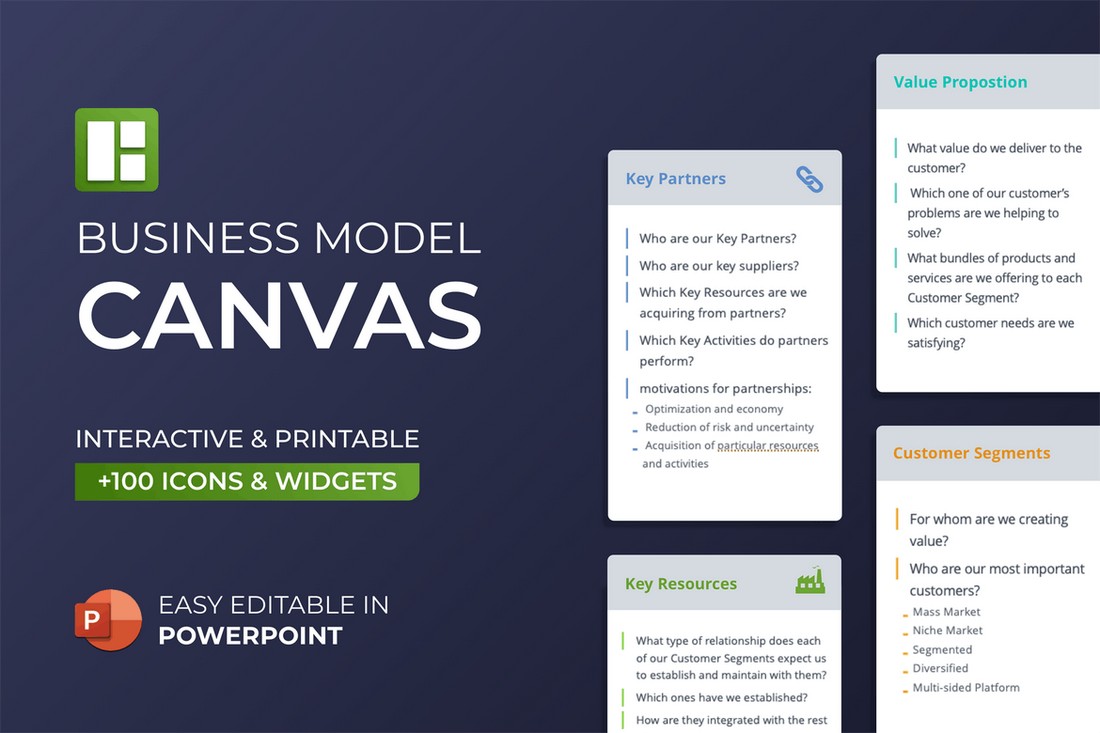
This is the perfect PowerPoint template you can use to present your business model. It features fully interactive slides that can be easily customized to add your own details. The slides are also print-ready and include lots of infographics, charts, and vector graphics as well.
MIDTEST – Education Quiz PowerPoint Presentation
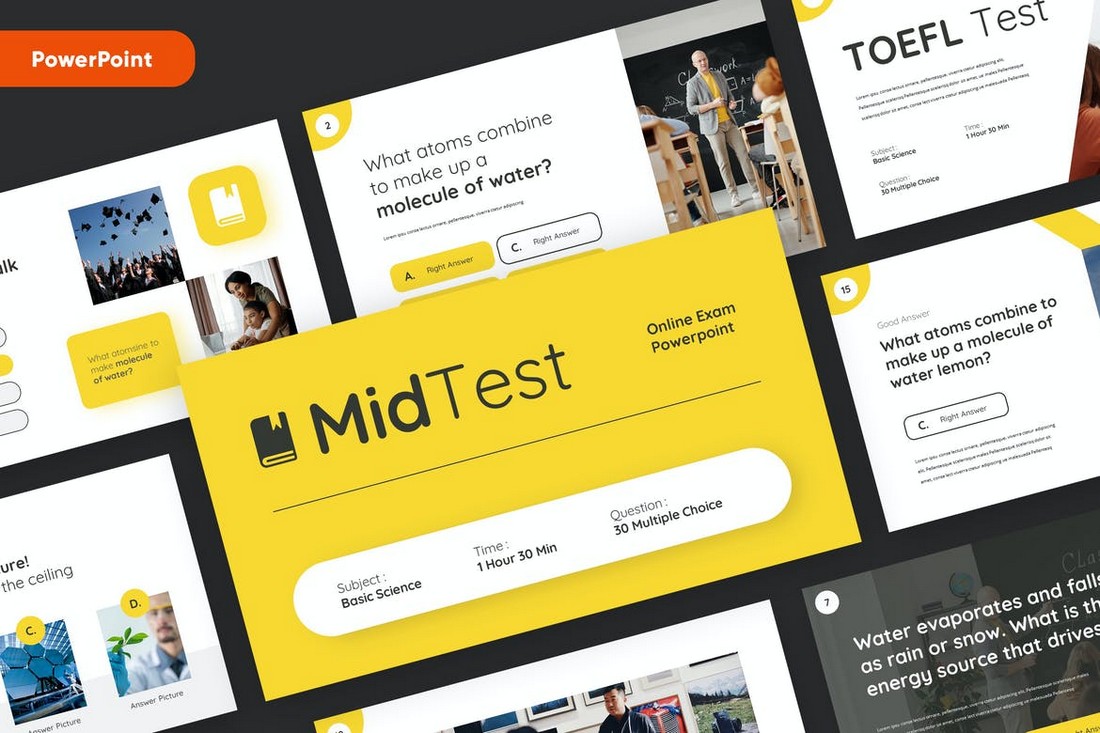
Planning quiz or a test for your students? Then download this PowerPoint template to create an entertaining and interactive quiz. It features 30 different slides with very clean and modern designs. You can use them to easily create interactive lessons and quizzes.
Simple Business Plan – Free PowerPoint Template
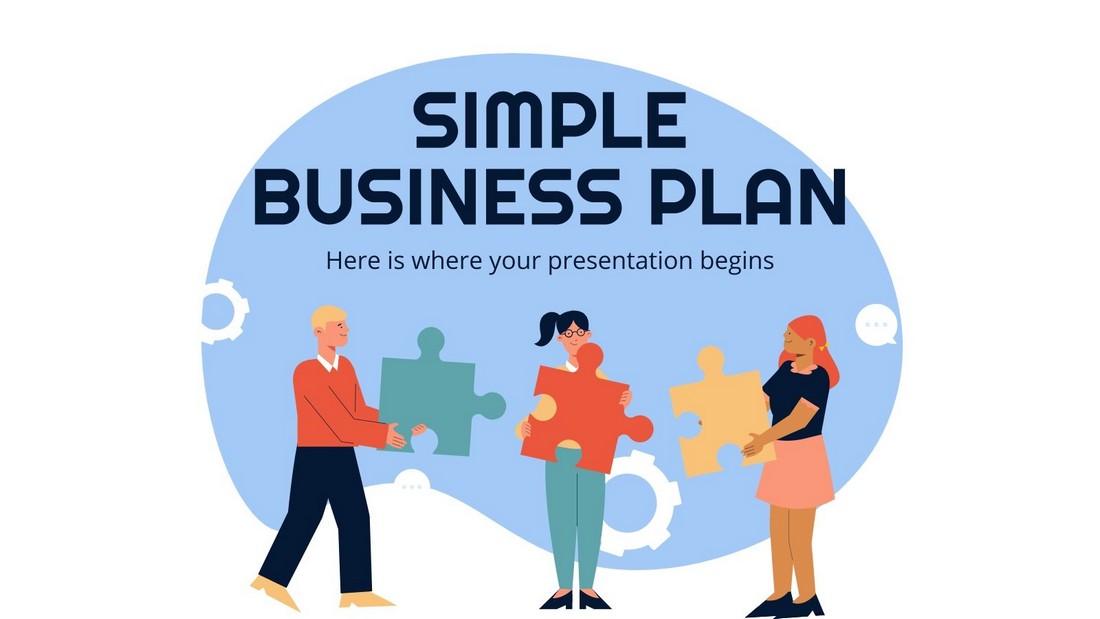
This is a free PowerPoint template featuring a simple and clean set of slides. You can use it to design various business-related presentations while adding interactive elements. The template includes a total of 34 slide designs.
Virtual Campaign – Free Interactive PowerPoint Template
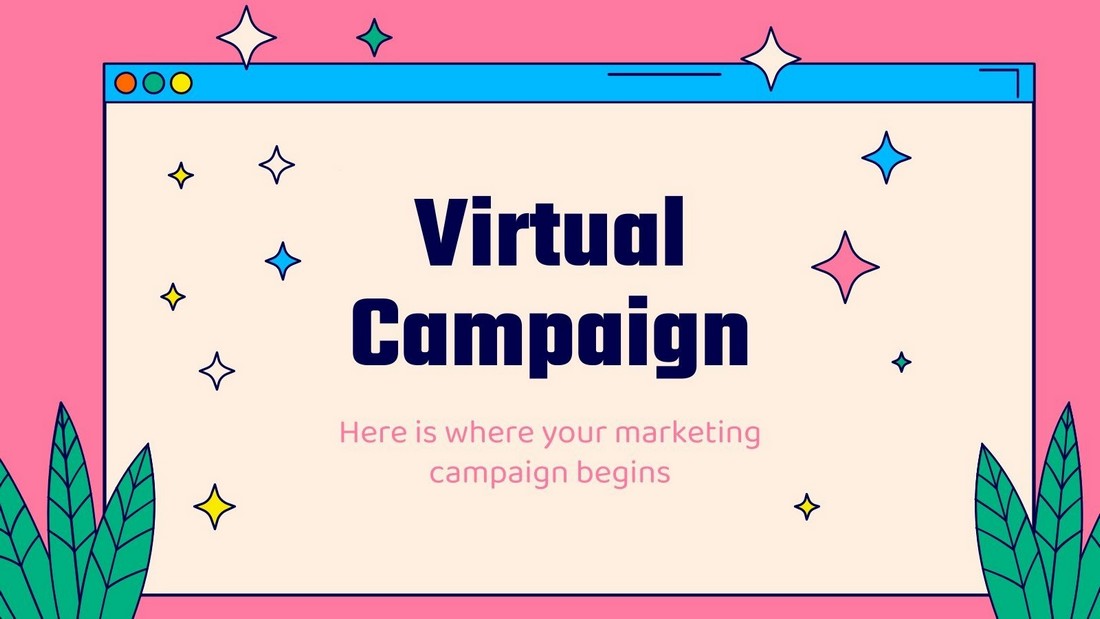
You can create presentations for your virtual product and marketing campaigns using this colorful PowerPoint template. It comes with 30 unique slides in 5 different color schemes to choose from.
Business Sales Interactive PowerPoint Template
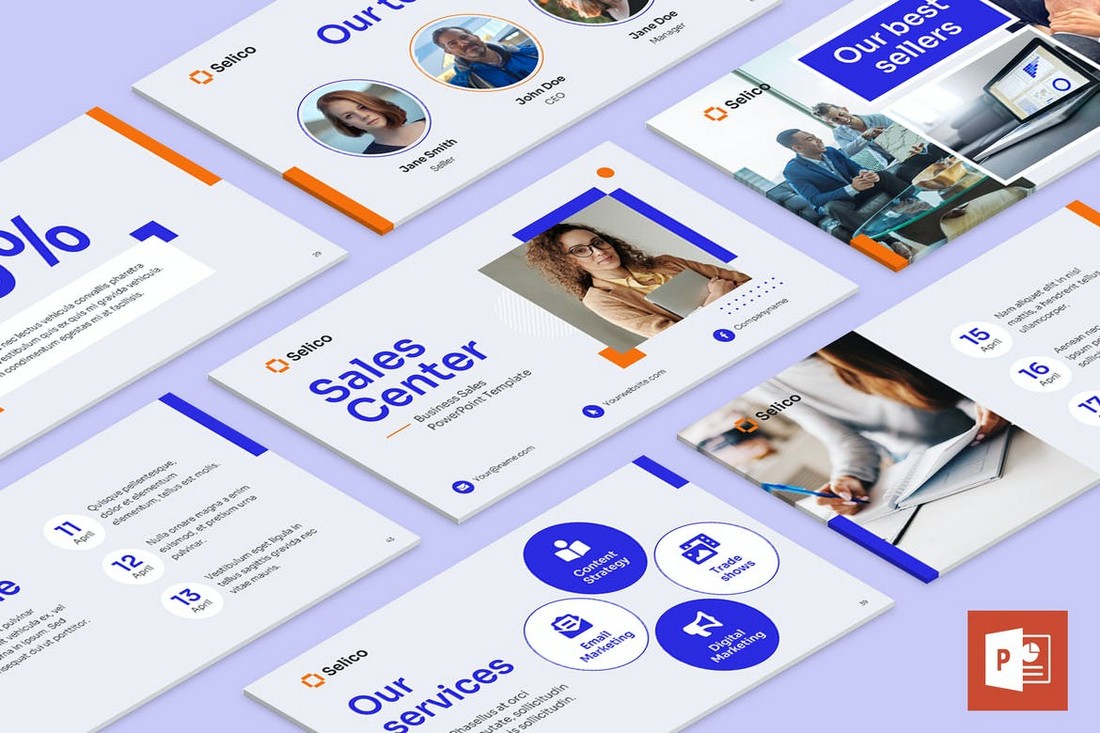
Turn your online sales meetings into an interactive experience with this PowerPoint template. It features a set of modern and creative slide layouts you can use to add interactive elements. There are more than 50 unique slides with fully editable layouts in this template.
Kidia – Interactive Education PowerPoint Template
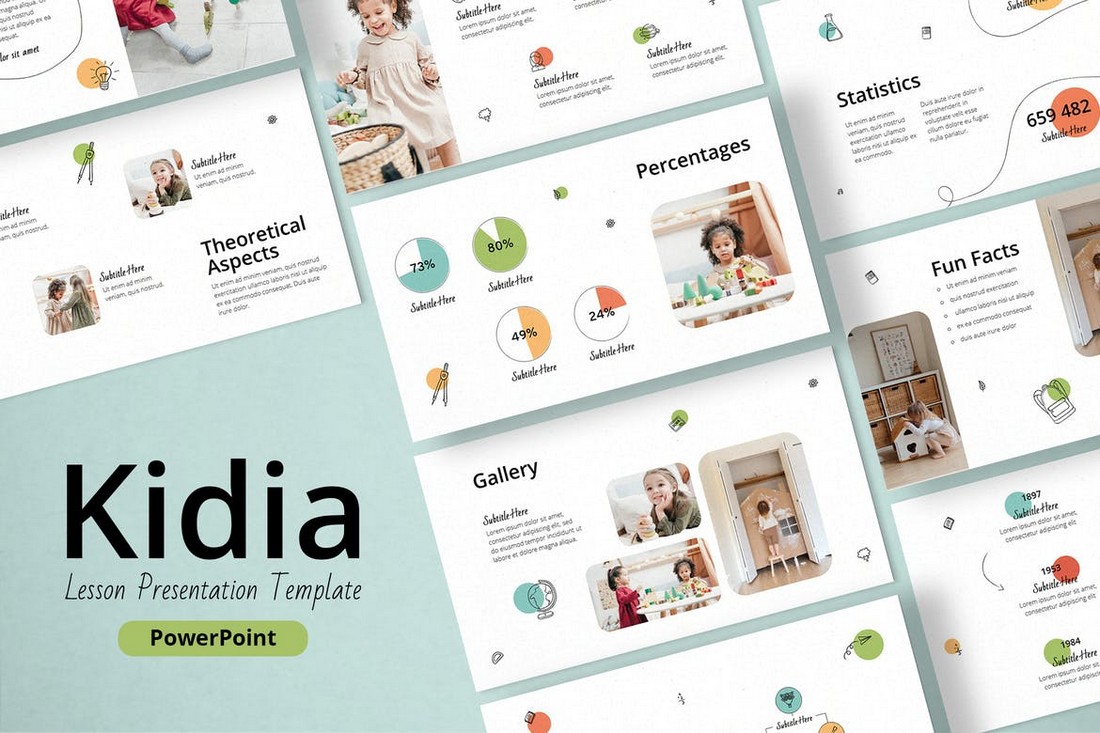
With this PowerPoint template, you can create engaging interactive lessons for kids and classes. The template comes with 30 unique slides with beautiful and colorful designs. You can add interactive elements to the slides and create attractive experiences for children.
Scofe – Pitch Deck Interactive PPT
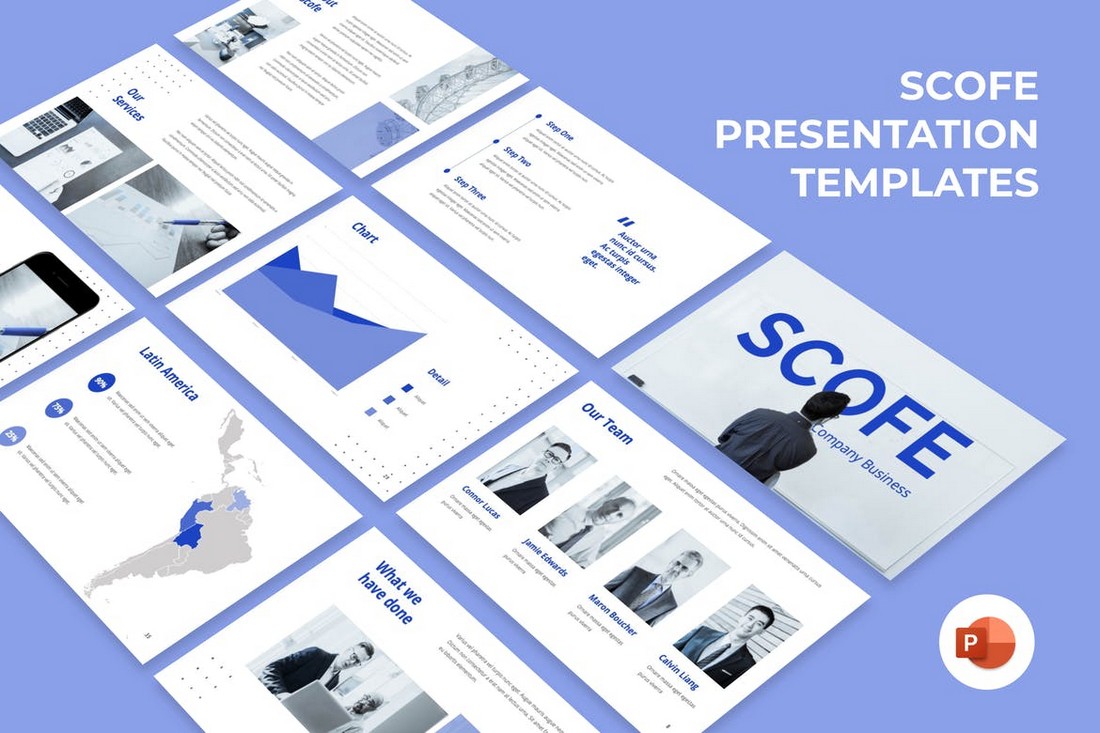
This is a pitch deck template you can use to pitch and present your business ideas, startups, and projects to clients. It includes 45 unique slides in 3 different color schemes. You can easily edit the slides to add interactive components to this presentation.
Annual Report Presentation PowerPoint Template
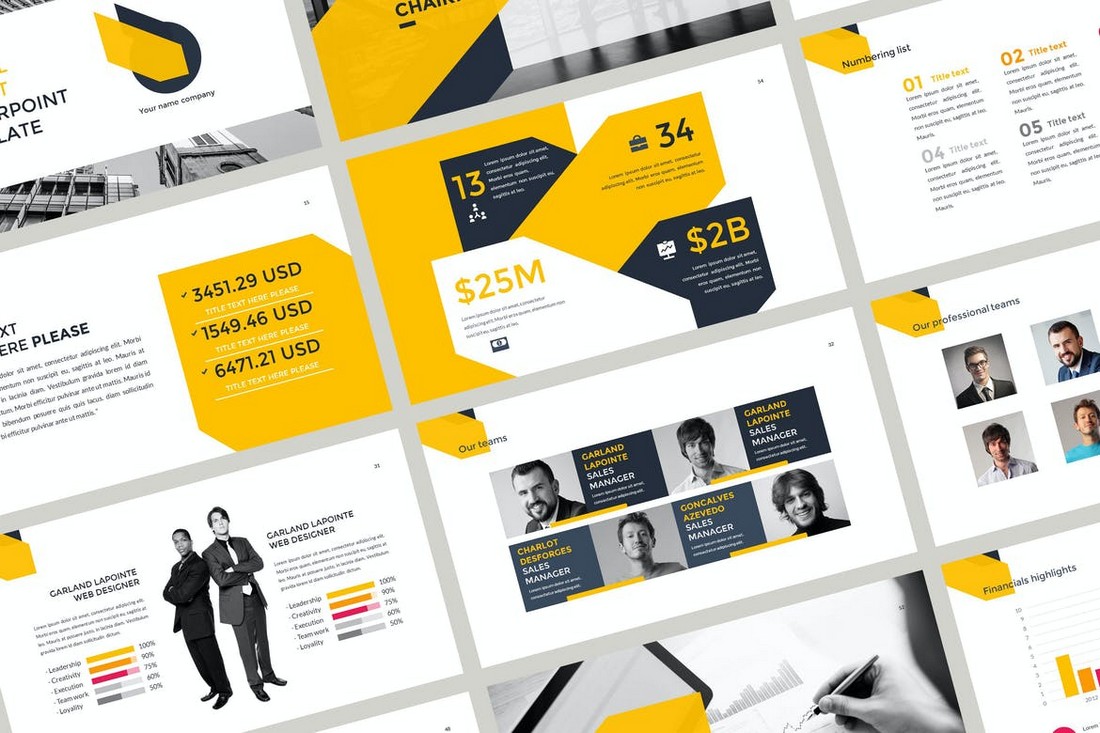
Use this PowerPoint template to design effective annual report presentations with interactive elements. This template lets you choose from 40 unique slides and it features very clean layouts as well.
Education – Interactive PowerPoint Presentation
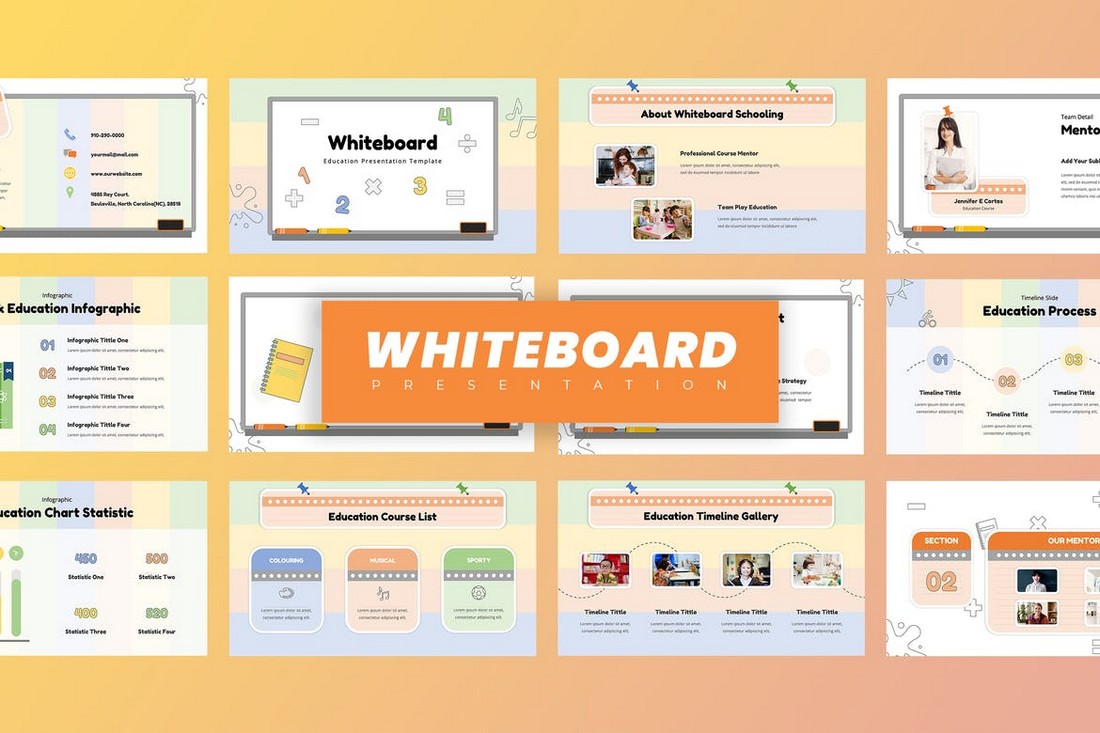
If you’re planning a quiz or an interactive lesson for kids, this PowerPoint template will make your job much easier. It features a very colorful and creative slide layout that will instantly attract the attention of children. There are 30 unique slides in this template.
Diagrams PowerPoint Infographic Templates
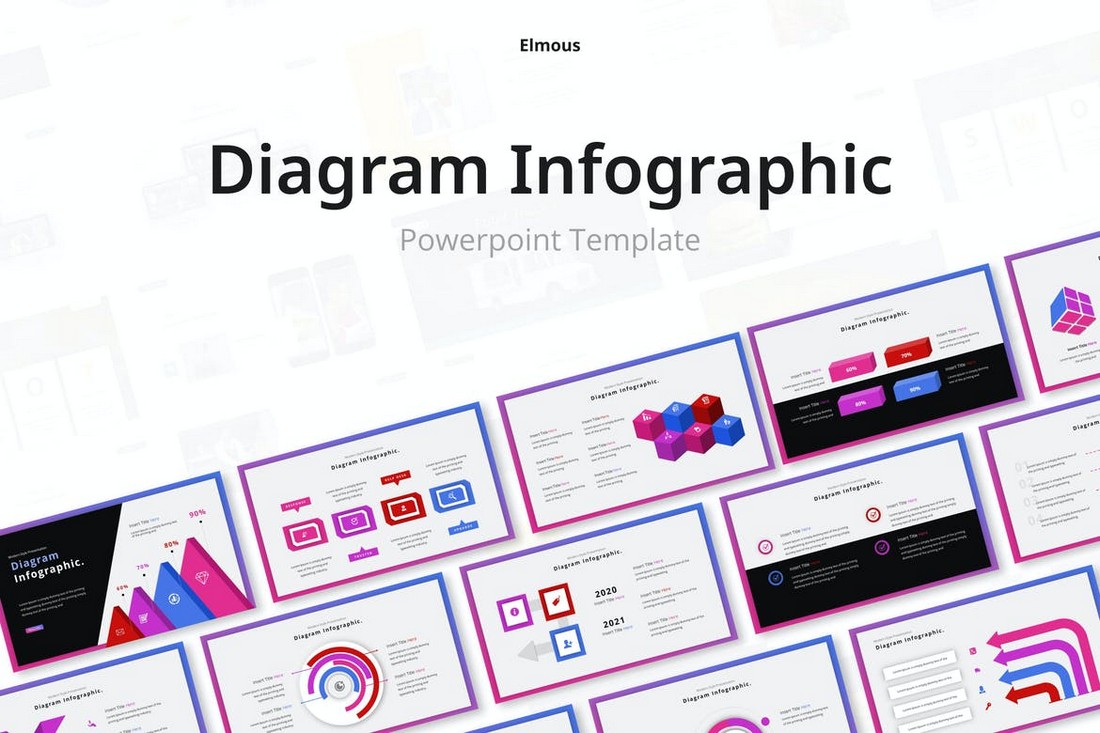
Charts and diagrams are an important part of almost every presentation. They are a great way of visualizing data in an attractive way. With this PowerPoint template, you get access to 30 various styles of diagram slides. You can add interactive elements and create unique presentations with them.
Alphabet – Free Infographic PowerPoint Template
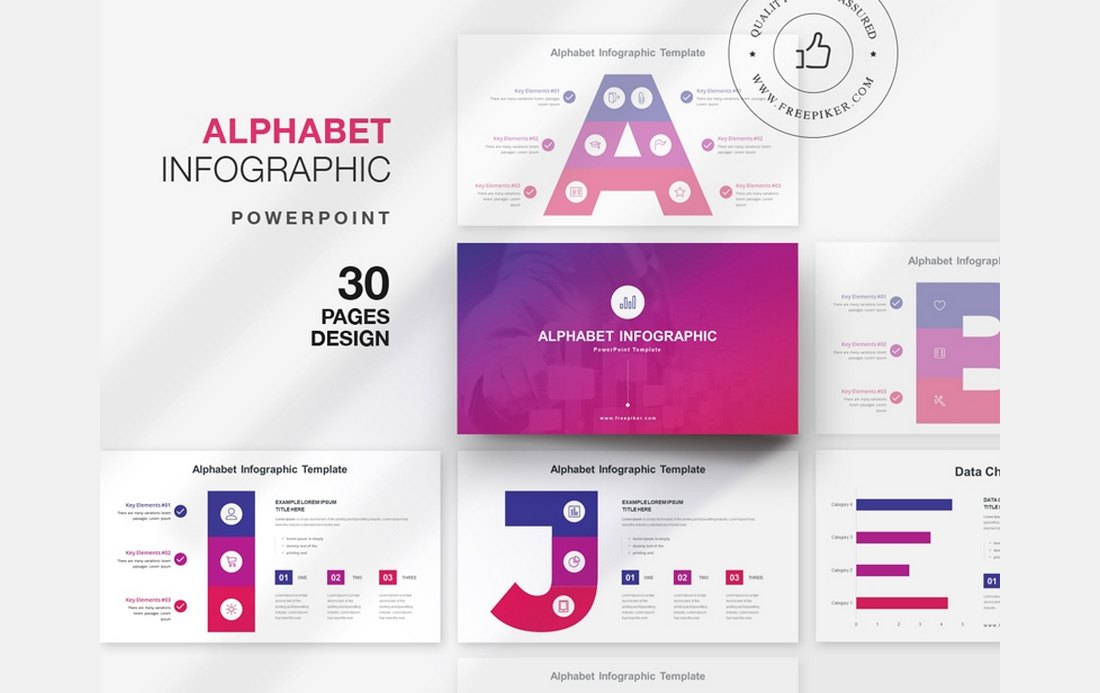
This is a unique PowerPoint template you can use to create business and marketing presentations. It includes 30 slides featuring infographics designs in the style of all the letters in the alphabet.
Sequence – Free Multipurpose PowerPoint Template
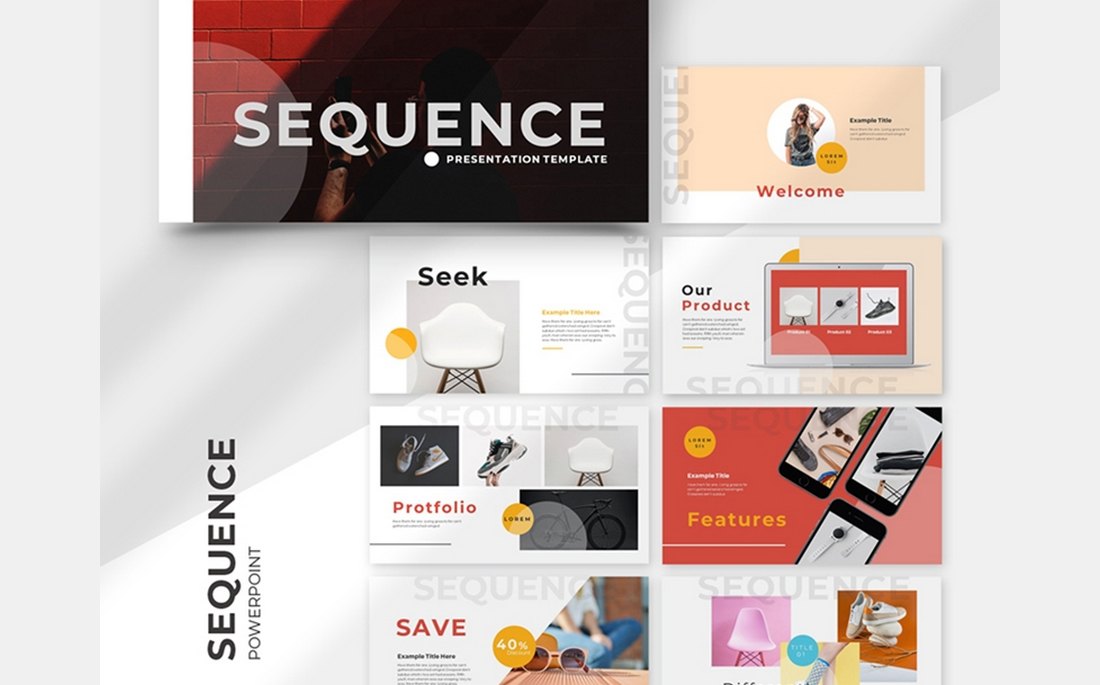
Download this PowerPoint template for free to create all kinds of business and creative presentations. The template has 27 unique slide layouts with animations. You can add your own interactive elements as well.
DUFOLIO – Personal Portfolio PowerPoint Template
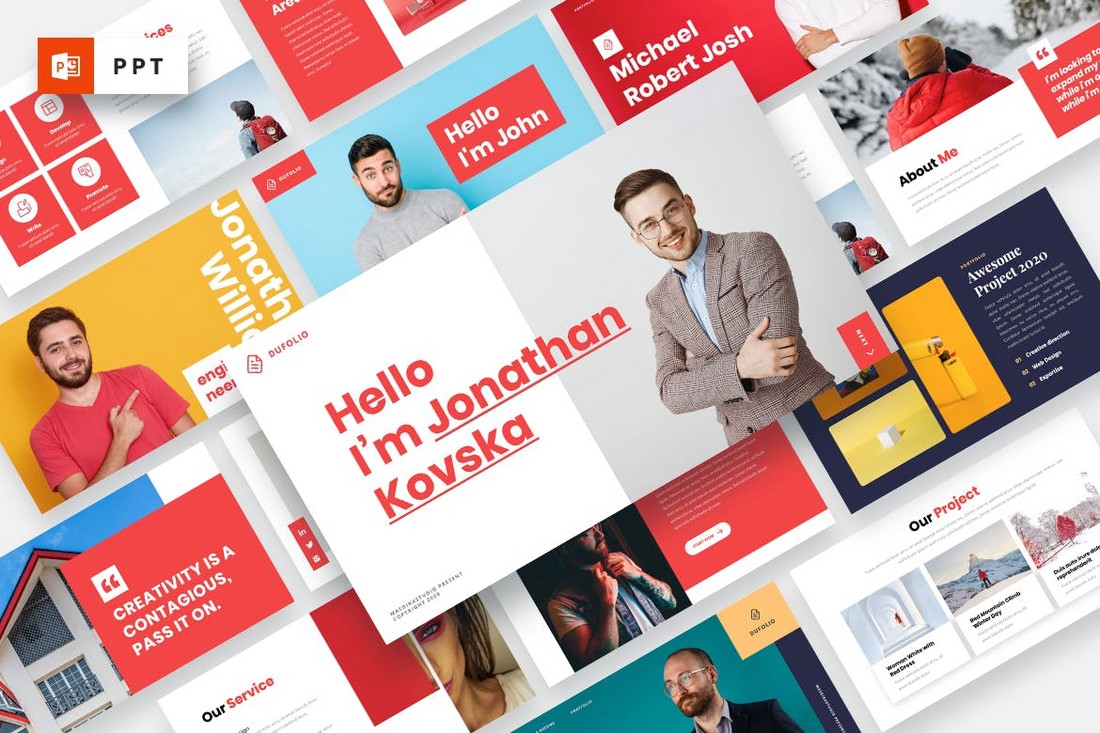
With this PowerPoint template, you can create a beautiful portfolio presentation to showcase your best work to clients. Not only that, you can even add interactive elements to create a simpler way to learn more about your skills and experience.
Bracket – Interactive Business Presentation Template
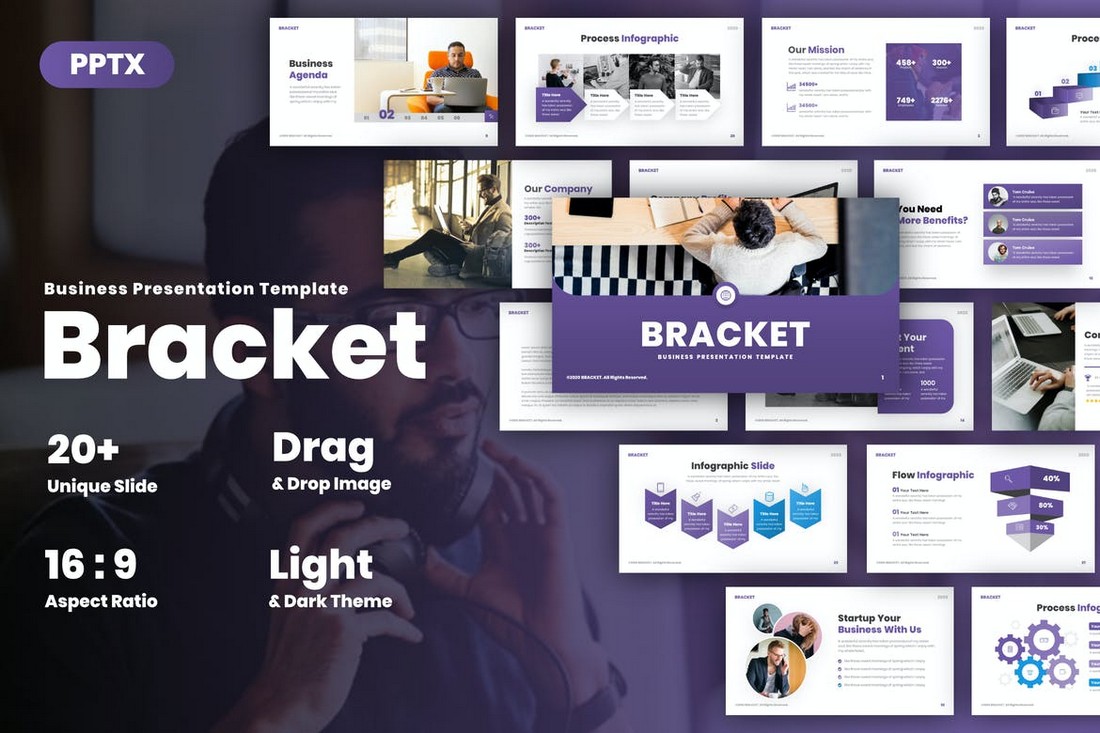
This is a multipurpose PowerPoint template you can use to design different types of business presentations. It comes with 30 unique slides with fully editable layouts that you can take advantage of to create engaging presentations.
SWOT Analysis – Interactive Business PPT
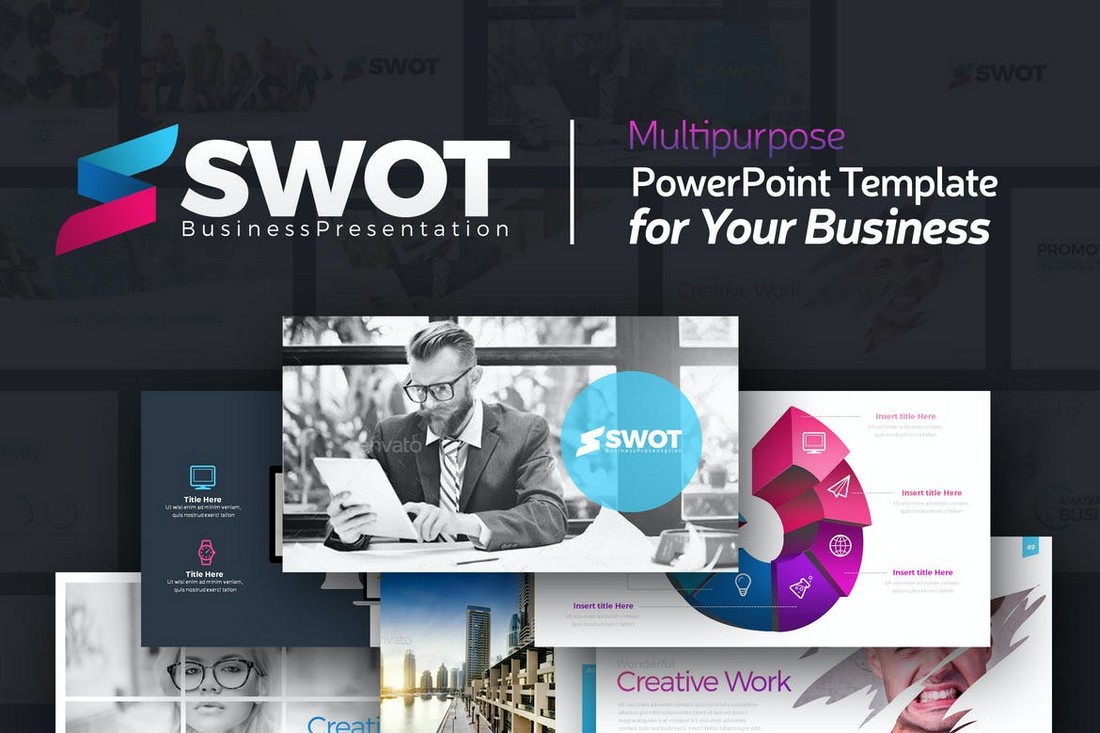
The SWOT analysis is a popular concept used in analyzing businesses. With this PPT, you can design an effective presentation analyzing businesses and competitors based on the SWOT concepts. It includes more than 100 slides.
Interactive PowerPoint Portfolio Presentation Template
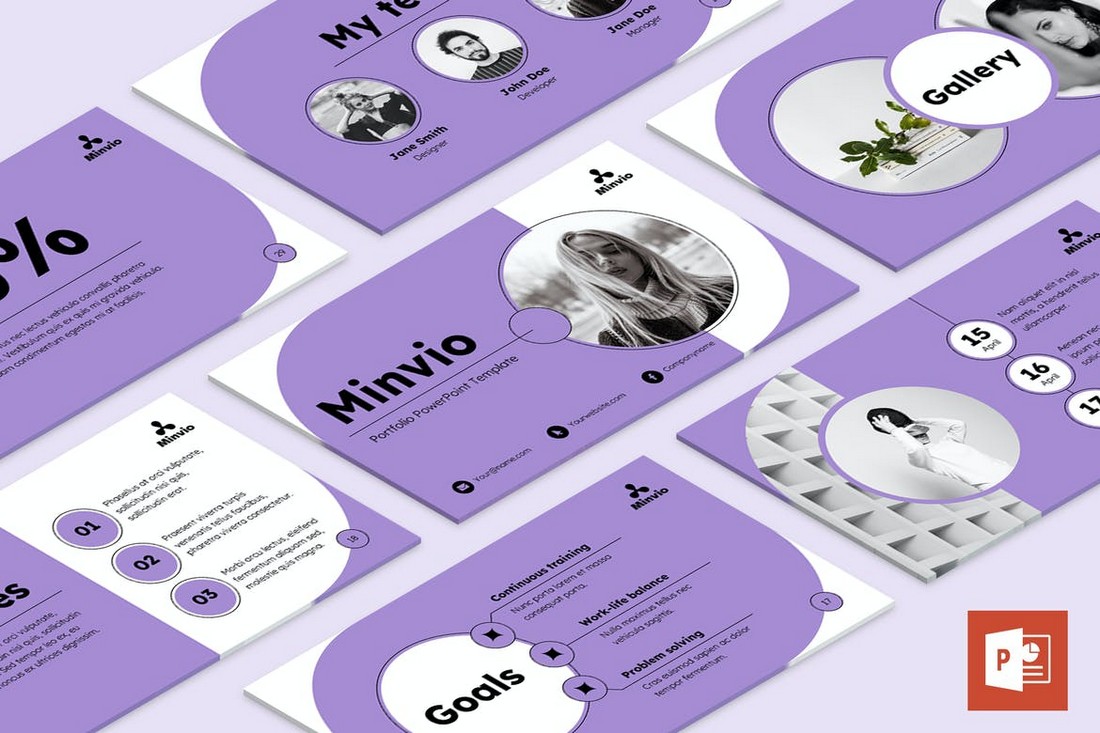
Another creative portfolio presentation template for PowerPoint. This template can be easily customized to create portfolio slideshows for both agencies and freelancers. There are over 50 unique slides included in the template.
Monthly & Annual Report PowerPoint template
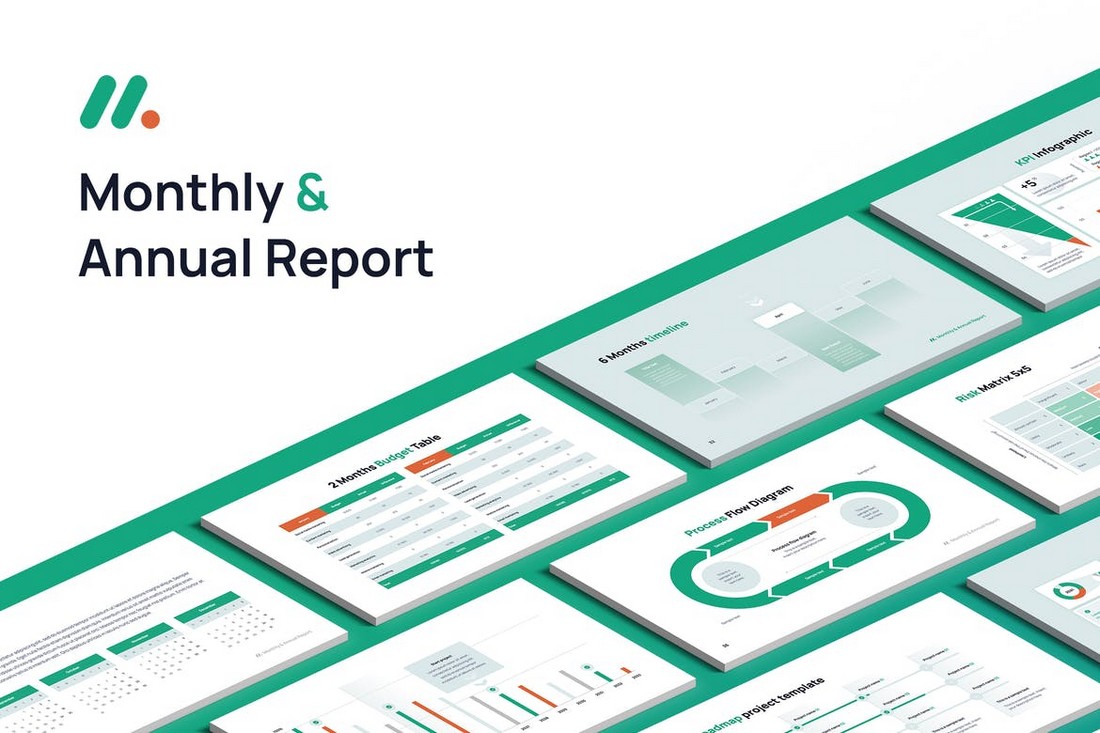
You can use this PowerPoint template to create monthly and annual reports for your business meetings. With just a bit of extra work, you can even turn them into interactive experiences. The template comes with 57 slides with fully editable layouts.
Retato Slideshow – Free Interactive PowerPoint Template
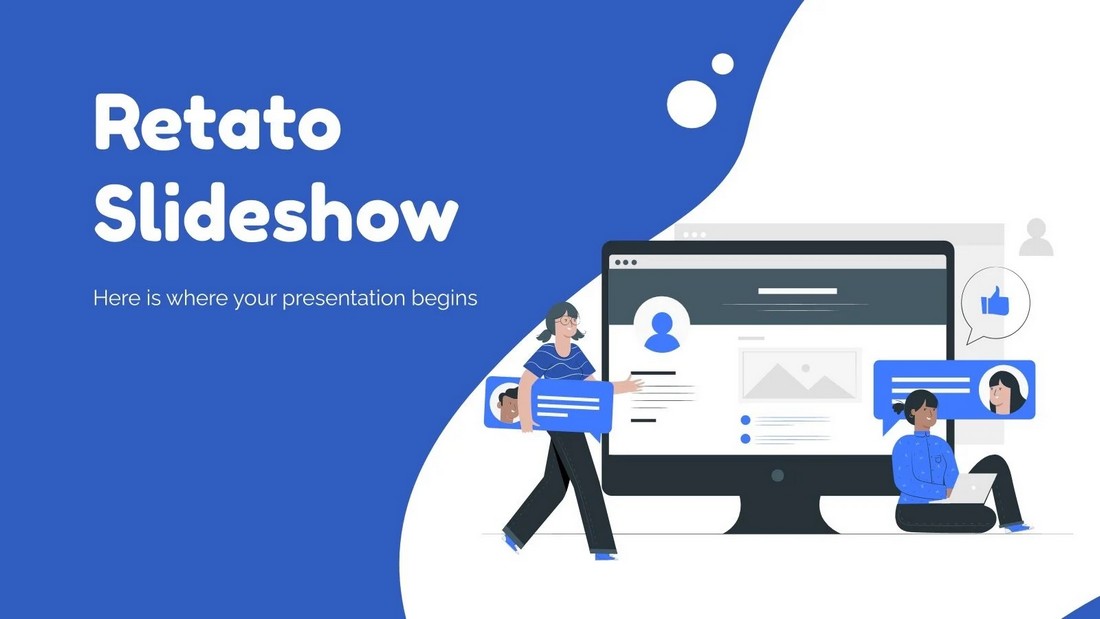
Grab this free and creative PowerPoint template to design modern and stylish presentations for business and educational purposes. The template includes 33 unique slides with editable charts and graphics.
Online Notebook – Free Interactive PowerPoint Template
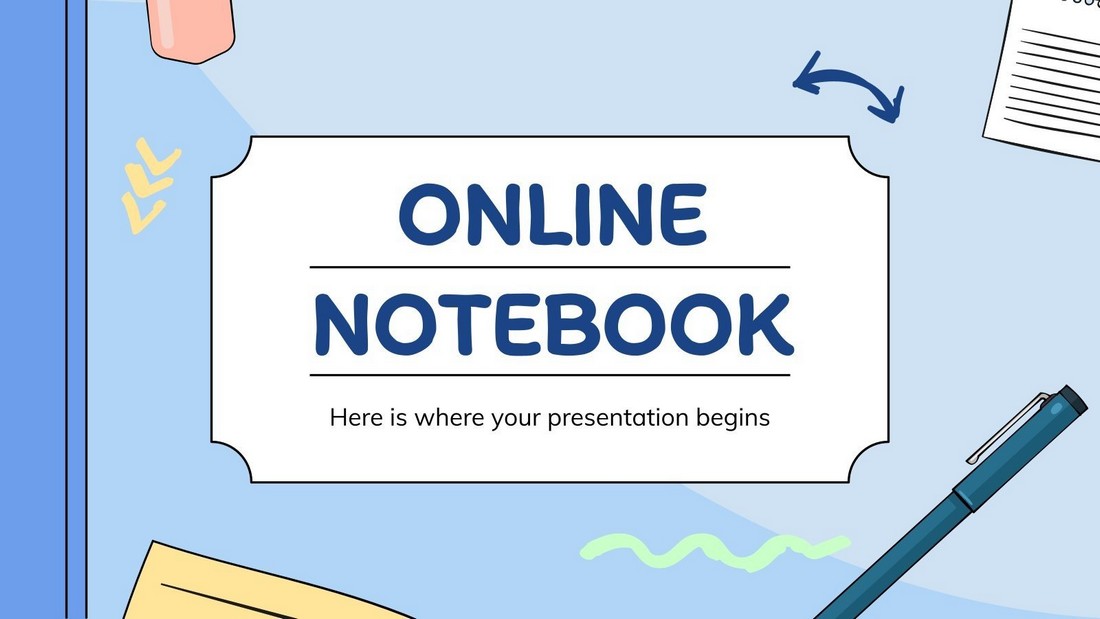
This free PowerPoint template is perfect for creating interactive lessons for your online classes. It lets you choose from 30 different slides and you can customize them however you like. The template is available in Google Slides version as well.
How to Make an Interactive PowerPoint
Creating an interactive PowerPoint presentation is all about planning the structure and the flow of your content. Once you have that sorted, follow these steps to add the interactive elements into your PPT.
Step 1: Use a Great Template
Finding a great PowerPoint template that comes with beautiful slides is an important step in this process. It will help you save a lot of time that goes into designing each slide and adding components one by one.
So make sure to download a great template and customize the design to fit your brand and the topic you’re discussing.
Step 2: Add Hyperlinks
The next step is to add hyperlinks to your interactive elements. For example, you can add a button to your slides to let users quickly go back to the main menu or the beginning of the slideshow.
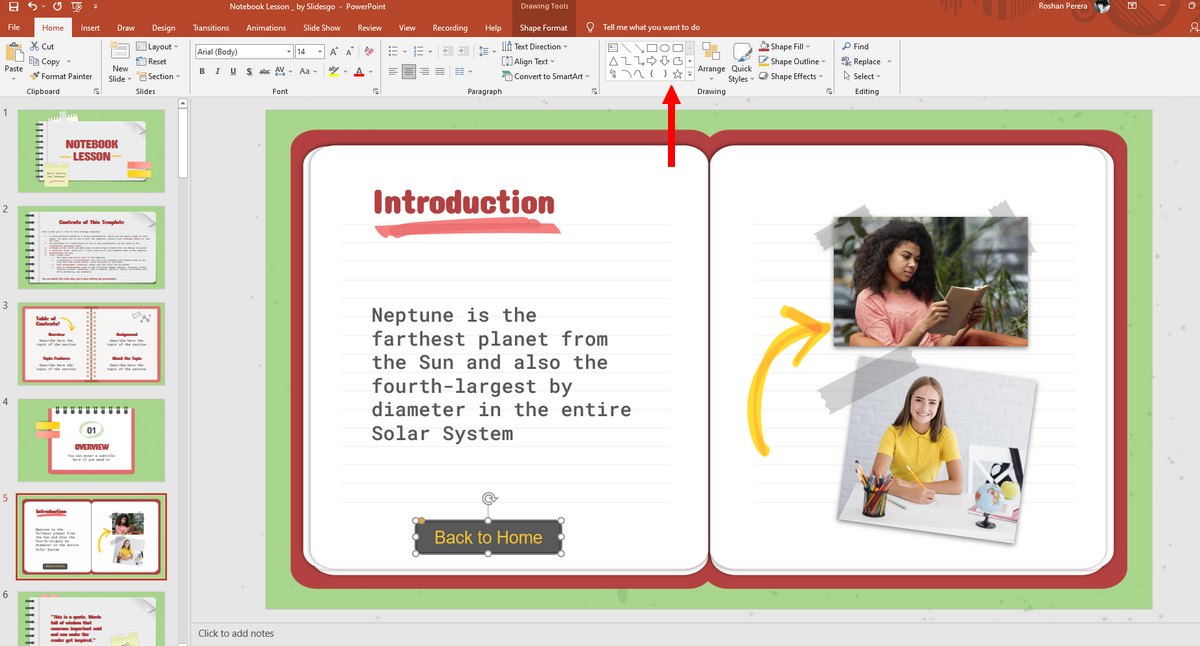
You can do this by adding a hyperlink to an existing element on the slide. Or you can create a simple shape and adding a link to it.
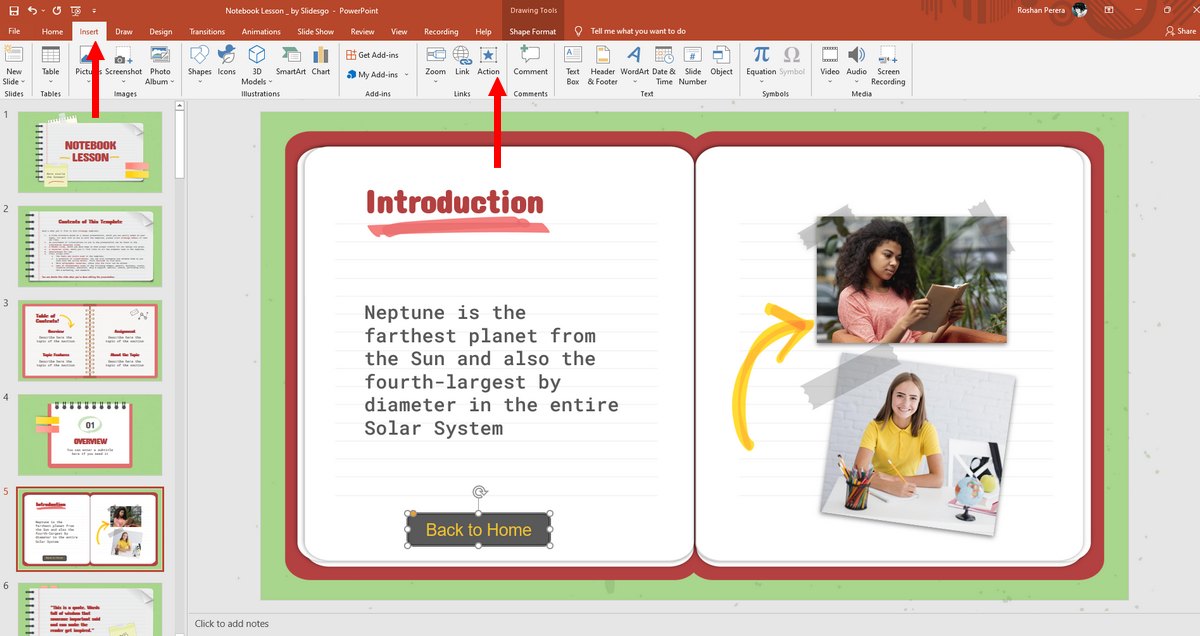
To add the hyperlink to the selected object, go to the Insert Menu and select Action .
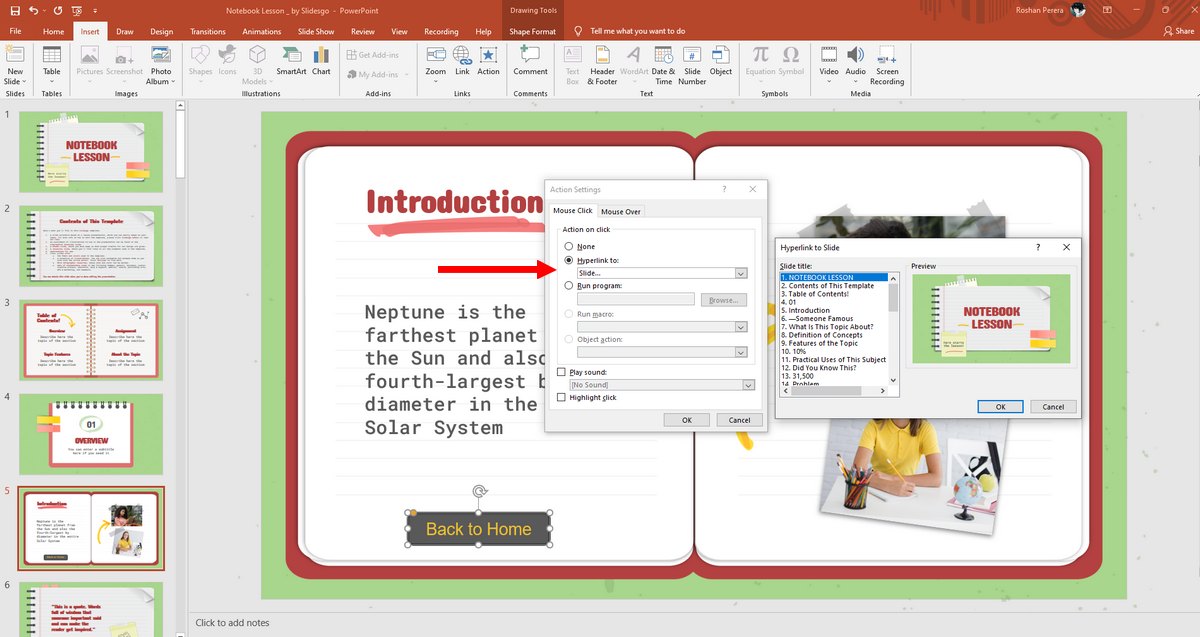
From here, you can select Slide.. from the Hyperlink To menu and pick any slide in your presentation to link to it.
Now, when a user clicks on the object, it will send them to the linked slide.
Additionally, you can also add animations to the object. If you’re using a PowerPoint template that comes with animations, you won’t have to manually add the animations.
If you prefer a visual tutorial, check out this YouTube video on how to create interactive PowerPoints.
Home » Presentation » Top 10 Tools For Presentation To Keep Your Audience Engaged
Top 10 Tools For Presentation To Keep Your Audience Engaged

Senior Writer

Traditional presentations no longer captivate viewers in the present age. A startling 79% of participants considered most presentations boring . However, rather than just identifying past techniques as outdated, users to create presentations to make them more engaging.
The latest presentation tools make it easier to style slides and create professional-looking slideshows without using templates. This is why we have put together a list of interactive tools for presentation. Let’s take a look.
Use presentation tools' collaboration features to gather feedback and iterate quickly. Incorporate multimedia wisely to enhance engagement and leverage templates for a polished look.
What Are Online Presentation Tools?
Online presentation tools are software apps that allow you to build presentations that include more than just text and bullet points. These technologies allow you to include graphics, animations, and other dynamic components in your material, increasing the audience’s overall engagement and interest.
Furthermore, many interactive presentation software are cross-platform, allowing you to work on your presentation from almost anywhere. Using the right digital presentation tools, you can easily create clear and effective presentations suitable for any event.
Our selection of these Presentation Tools is based on thorough research and analysis. We have listed this software based on usability and satisfaction scores that include features, ease of use, customer support, ratings, and the number of reviews from SoftwareSuggest. Our goal is to help businesses select the right software that can help them optimize their business processes.
10 Best Tools For Presentation
Users can improve presentations using interactive presentation tools to make them memorable, captivating, and capable of moving their audience to action. We’ve listed the best interactive presentation tools for you. Let’s take a look.
- Prezi - Best for conversational, non-linear presentations
- Google Slides - Best for creating, editing, and collaborating
- Canva - Best for free presentation
- MS PowerPoint - Best for personal and professional purposes
- Keynote - Best for Professional presentations with ease
- Slidebean - Best for all-in-one pitch deck software
- Haiku Deck - Best for eye-catching and focused presentations
- Visme - Best for beginners
- Zoho Show - Best for collaborate and deliver presentations from anywhere
- Beautiful.AI - Best for AI-powered design

4.2 out of 5 stars
Prezi is among the top presentation tools, and it offers a dynamic, zoomable canvas. It is among the virtual presentation tools that enable users to create compelling, non-linear presentations. Its distinct storytelling method, which incorporates fluid motion and spatial interactions, increases audience engagement .
Prezi is ideal for creative and visually stunning presentations, and it supports multimedia integration, making it an effective tool among trainers, advertisers, and professionals trying to move away from traditional slide-based presentations.
- Offline editing
- Offline presenting
- Screen sharing
- Template management
- Training management
- Plus: starting at $15/per month
- Premium: starting at $25/per month
- Teams: starting at $39/month/per user
- 14-day-free trial
Best for: for conversational, non-linear presentations
- The tool is easy to use with intuitive design tools.
- It allows customization of the smallest details for aesthetic appeal.
- The platform integrates seamlessly with Google Meet and Zoom.
- Errors are hard to identify and correct.
- Orientation gets confusing with zooming in and out.
2. Google Slides

Google Sildes
4.6 out of 5 stars
Google Slides is among the best tools for interactive presentations. It is a cloud-based presentation tool that’s part of Google Workspace . As it enables real-time communication, it’s ideal for distant and group projects. The presenters can edit, share, and create from any device.
It offers a variety of layouts, themes, and animation choices to improve presentations, and it smoothly connects with other Google services. It is among the popular tools for presentations that support a wide range of file formats.
- Audio file management
- Video support
- Personal: free
- Business Standard: $12 per user/month
Best for : creating, editing, and collaborating on presentations
- The tool offers seamless copying and pasting from various sources.
- It has universal accessibility across platforms.
- The platform offers detailed note tracking for team alignment.
- Poor internet may lead to data loss when logging in.
- Uploading PDFs to Google Slides can mess up the formatting.

4.7 out of 5 stars
Canva is among the best online presentation tools. It is a multipurpose design tool well-known for its enormous library of templates, graphics, and fonts, as well as ease of use.
It enables the creation of posters, social media visuals, and more in addition to presentations. Even people without design skills can alter their designs by simply dragging and dropping items. Teams can collaborate on projects using Canva’s collaboration capabilities.
- Digital asset management
- Image editing
- Canva Pro: ₹4000/year/one person
- Canva Teams: ₹3800/year/one person
- Canva Enterprise: custom pricing
- Free trial: 30 days
Best for : free presentation
- The tool has education license benefits with all Pro features.
- It has excellent customer support for any assistance needed.
- The tool has a powerful background remover for product photo editing.
- Arabic text export causes design issues with pixelation.
- Software crashes or slows during complex graphic projects.
4. MS PowerPoint

MS PowerPoint
One of the most widely used presentation tools is Microsoft PowerPoint, which is renowned for its many features and adaptability. Powerpoint presentations provide a large selection of multimedia support, animations, transitions, and templates.
All types of presentations, including business reports and instructional lectures, can benefit from the use of PowerPoint. Many professionals and students use these PowerPoint presentation templates because of their collaboration features and interaction with Microsoft Office.
- Media library
- Productivity tools
- Powerpoint: ₹ 11,999
- 30-day free trial
Best for : personal and professional purposes.
- The tool has easy navigation and seamless audio/video integration.
- It has simple slide customization, easy downloading, and advanced designs.
- The platform is versatile for simple or complex presentations.
- Basic and repetitive templates limit creativity.
- Compatibility issues with non-Windows systems cause file corruption.

5 out of 5 stars
One of Apple’s presentation apps, Keynote, is renowned for its robust capabilities and elegant appearance. It is among the best presentation tools that provides a selection of user-friendly themes, animations, and transitions.
Keynote facilitates collaboration via iCloud and connects seamlessly with other Apple applications. Users who value style and smooth operation within the Apple ecosystem are drawn to this free presentation software .
- Collaboration tools
- Data import/export
- Drag & drop
- Image library
- Please connect with the vendor for pricing.
Best for: Professional presentations with ease without advanced design skills.
- The tool has beautiful templates for professional presentations.
- It has interactive slides with audio file linking.
- The platform is simple and intuitive to use.
- Poor compatibility with Windows software and complementary tools.
- Presentations take up a lot of storage.
6. Slidebean

Slidebean leverages AI to assist users in producing polished presentations in a timely manner. Slidebean creates slides for you automatically by putting content into an easy-to-use interface, guaranteeing a professional appearance.
For professionals and companies who require visually stunning presentations without the burden of manual design, this is the perfect solution. The platform simplifies the process of creating presentations by providing a variety of templates and customization possibilities.
- All Acess: $12/month/billed yearly
- Accelerate: $99/month/billed monthly
Best for : all-in-one pitch deck software
- The tool has inspiring storytelling templates.
- It has an extensive icon library.
- The platform provides easy sharing and tracking opportunities.
- Slow element progression bore customers.
- Image upload issues, including the background turning black.
7. Haiku Deck

Haiku Deck emphasizes visual storytelling and simplicity. It promotes the use of clear text and excellent photos to make presentations that have an impact. Haiku Deck’s constrained typeface and layout selection aids users in staying clear and clutter-free.
For presenters who wish to highlight their stories and create captivating presentations for the audience, this tool is an ideal option.
- Customizable templates
- Pro: $19.99/month
- Premium: $29.99/month
- 7-day-free trial
Best for : eye-catching and focused presentations.
- Attractive templates and graphics for beautiful presentations.
- Simple features with easy understanding and picture search.
- Great graphics, customer support, webinars, and educational discounts.
- The tool has a lack of support and technical issues.
- It also lacks in the development of offerings.

Visme is a feature-rich design tool that lets users generate social media graphics, reports, and infographics in addition to professionally designed presentation templates . It provides drag-and-drop capability, a range of templates, and interactive components like animations and connections. For professionals in marketing, education, and business who want adaptable design tools, Visme is perfect.
- Contact management
- Content delivery
- Content library
- Content management
- Course authoring
- Basic: free
- Starter: $12.25/month
- Pro: $24.75/month
- Enterprise: custom pricing
Best for : beginners who want to create professional-looking designs
- The tool is excellent for embedding graphics into infographics.
- The platform can save items to a board.
- The tool has a fair price for extensive features.
- Long-term subscriptions can lead to wasted money.
- Inconsistent usage doesn’t justify annual payments.
9. Zoho Show

A cloud-based presentation tool included in the Zoho Office Suite is called Zoho Show. Users may work together, create, and present from any location. Zoho Show meets a variety of presenting requirements with an extensive selection of templates, themes, and customization possibilities.
Users within the Zoho ecosystem will find it to be a useful option due to its seamless integration with other Zoho apps.
- Data visualization
- Document management
- Professional plan: Starts at₹140
- 15-day free trial
Best for : collaborate and deliver presentations from anywhere
- Many inbuilt animations for elegant presentations.
- Supports images and videos for better communication.
- Easy to create and collaborate on high-quality presentations.
- Crashes if the internet connection is lacking.
- Limited and unremarkable template choices.
10. Beautiful.AI

Beautiful.AI
Beautiful.AI makes it easier to create visually attractive presentations. When users provide content, the tool automatically modifies the layout to ensure a polished appearance. It has several modification choices and smart template options. Beautiful.AI is perfect for time-pressed professionals as it saves effort without sacrificing design quality.
- Background removal
- Color matching
- Content generation
- Pro: $12/month
- Team: $40/user/month
- 14-day free trial
Best for: AI-powered design
- The tool has fantastic templates and a futuristic AI-driven design.
- It is easy to use and has tons of useful templates.
- The tool is cost-effective and great for team collaboration.
- Limited customization and customer support.
- AI capabilities result in repetitive layouts.
Why Are Online Presentation Tools Important?
To effectively transmit information to the audience and leave a lasting impact, presentations must have captivating images and a captivating delivery. Among the main advantages of presentation tools are:
1. Enhanced Visual Communication
Presentation tools that include pictures, charts, and movies improve visual communication. This keeps the audience interested by enabling the professional and interactive delivery of difficult information.
2. Improved Audience Engagement
Presentations become more interesting when they incorporate interactive elements like audience response systems, polls, and quizzes. It boosts audience participation and enables more effective idea communication from presenters.
3. Organized Content Delivery
Content that is compelling and well-structured with distinct titles, bullet points, and divisions can be produced with the use of presentation software. The natural information flow made possible by this structure makes it simpler for the audience to engage with the content.
4. Efficient Collaboration and Editing
Editing options in the best online presentation software make it simple to change and enhance presentations. By enabling numerous users to contribute and edit at once, they promote teamwork. These technologies improve dynamism and engagement and are, therefore, essential in the workplace.
5. Multimedia Integration
Music and video clips can be added to presentations using presentation software, which enhances the content and draws in the audience. An overall tone of professionalism guarantees a more vibrant experience.
6. Time Management
Slide transitions and timers are two examples of useful presentation tools that help presenters make the most of their time. These characteristics facilitate seamless transitions between parts, making an impact on the audience that lasts.
7. Flexibility and Accessibility
With the use of different types of presentation software, the material can be easily shared and accessed across devices, comfortably reaching a larger audience. This feature makes it possible to create interesting, educational slideshows that draw in and hold the attention of viewers.
Features To Look For In Online Presentation Tools
Here are some of the features to look out for in online presentation tools:
1. Custom Themes & Templates
With multiple adjustable templates and themes at their disposal, customers may construct visually stunning presentations that are tailored to their requirements.
2. Collaborative Capabilities
Features in collaborative presentation tools that must provide instantaneous communication and feedback from several users are crucial for collaborative projects involving teams and distant work settings.
3. Cloud Storage And Access
Smooth work transitions and effortless sharing are made possible by cloud storage, which guarantees that presentations are viewable on any device.
4. Multimedia Integration
The implementation of photos, videos, audio, and animations increases the efficacy and engagement of the presentation.
5. Real-Time Editing
Multiple users can make and view changes instantaneously with real-time editing capabilities, which promote effective teamwork and prompt updates.
6. Offline Access
To ensure reliability under all circumstances, offline access is essential for generating and presenting without an internet connection.
7. Analytics and Reporting
Insights about audience participation and presentation efficacy are provided by built-in analytics and reporting elements, which can be used to enhance subsequent presentations.
8. Importing and Exporting Files
The seamless importing and exporting of many file formats ensure easy sharing of presentations and connectivity with other software.
Information sharing has been transformed by different presentation platforms, which provide collaborative capabilities, interactive aspects, and logical visuals for creating powerful presentations.
There is a tool that will work for you, regardless of whether you like simple bullet points or dynamic animations and data visualizations.
It can be challenging to choose the best software from an extensive range of possibilities. Although this selection may be made easier with our carefully compiled list of the top 10 presenting tools, the ideal option will ultimately depend on your requirements, use cases, and preferences.
Yes, the majority of tools allow multiple users to modify and view presentations at the same time with real-time collaboration features.
Yes, security is given priority with technologies that offer encrypted connections and sharing permission management for presentations that are stored.
To improve presentations, technologies usually allow the incorporation of multimedia elements.
Yes, many programs offer mobile apps that help users create, modify, and display presentations on tablets and smartphones.
Yes, many courses provide free versions with limited functionality, while some may cost money or require a subscription for more advanced features.

Priya is a seasoned writer with expertise in the SaaS industry. With over five years of experience in the field, she deeply understands the requirement of this specific industry, its techniques, and tools. Her articles, whitepapers, and blog posts are known for their clarity, practicality, and actionable insights. Priya also possesses in-depth knowledge of SEO and content marketing, which enables her to develop effective strategies to increase website traffic and improve brand visibility.

Upgrade your business operations with modern software solutions tailored to your needs.

Subscribe to our newsletter & never miss our latest news and promotions.


R news and tutorials contributed by hundreds of R bloggers
Introduction to standardization in business reporting.
Posted on June 27, 2024 by Numbers around us in R bloggers | 0 Comments
Why Standardization Matters

Hey there! Thanks for joining me on this exciting journey into the world of International Business Communication Standards (IBCS). Before we dive into the nitty-gritty of the SUCCESS acronym, let’s take a step back and chat about why standardization in business reporting is such a game-changer. If you’ve ever felt overwhelmed by messy reports with inconsistent formatting, you’re not alone. I’ve been there too, staring at a sea of numbers that don’t quite add up.
Standardization in business reporting ensures that data is presented in a consistent manner, enhancing comprehensibility and comparability across different reports. Imagine flipping through different reports where each one tells its story in its own unique language — confusing, right? Standardization is like translating all those languages into one that everyone can understand easily.
Consistency is Key
Think of standardized reports as a well-organized bookshelf. You know exactly where to find what you’re looking for, and every book (or in this case, piece of data) is presented in a way that makes sense. This consistency is crucial for making informed business decisions quickly and accurately. No more wasting time trying to figure out what’s what!
I remember a time when I was working on a project that involved analyzing sales data across multiple brands. Each region had its own way of reporting — different formats, different terminologies, and different visualization styles. It was a nightmare to compile all this information into a coherent report. That’s when I discovered the power of standardization. By applying consistent formats and visual styles, the report not only became easier to read but also revealed insights that were previously hidden in the chaos.
Time-Saving and Efficiency
Let’s be honest, who wouldn’t want to save time? Standardization not only reduces the risk of misinterpretation but also enhances the efficiency of report generation and review processes. Once you have a standardized template, creating new reports becomes a breeze. You can focus more on analyzing the data rather than formatting the report.
Understanding IBCS Standards
Now that we’ve established why standardization is so important, let’s get to know IBCS. The International Business Communication Standards provide a comprehensive framework for the design of business communication, particularly in the context of reports, presentations, and dashboards. The goal of IBCS is to improve the clarity, efficiency, and effectiveness of business communications.
The SUCCESS Formula
The heart of IBCS is the SUCCESS formula:
- SAY : Convey a clear message.
- UNIFY : Apply consistent semantic notation.
- CONDENSE : Increase information density.
- CHECK : Ensure visual integrity.
- EXPRESS : Choose proper visualization.
- SIMPLIFY : Avoid clutter.
- STRUCTURE : Organize content logically.
Let’s break down each component briefly:
- SAY : It’s all about making your key message unmistakably clear. Your audience should be able to grasp the main point at a glance. This involves using clear titles, highlighting key figures, and ensuring that the message is front and center.
- UNIFY : Consistency is key. This principle ensures that all visual elements (like colors, shapes, and fonts) are used consistently throughout your reports. This helps in creating a familiar look and feel, making it easier for readers to navigate and understand.
- CONDENSE : More information doesn’t necessarily mean more clutter. This principle focuses on presenting data in a compact and dense format, without overwhelming the reader. Think of using small multiples, sparklines, and condensed tables that pack a lot of information in a small space.
- CHECK : Accuracy and integrity are paramount. This involves verifying the data, ensuring that scales and labels are accurate, and avoiding any visual misrepresentations. It’s about being honest and precise with your visuals.
- EXPRESS : Choosing the right type of visualization for your data is crucial. This principle guides you on selecting the most effective chart types to convey your message clearly, whether it’s bar charts, line charts, scatter plots, or more advanced visualizations.
- SIMPLIFY : Less is more. Avoiding unnecessary elements and focusing on what’s important helps in reducing cognitive load on the reader. This means removing gridlines, reducing colors, and using white space effectively.
- STRUCTURE : Organize your content logically. This involves structuring your reports in a way that guides the reader through the data naturally. Sections, subsections, and a logical flow of information are essential here.
Clarity and Comprehension
I’ve been standardizing reports in my previous roles for quite some time. But I only came across IBCS recently, and let me tell you, I’m absolutely loving it as a framework. It has transformed the way I think about presenting data. Suddenly, my reports are not just a collection of numbers but a coherent story that my audience can easily understand and act upon. Each element of the SUCCESS formula plays a critical role in achieving this clarity.
Practical Steps to Implement Standardization
Alright, let’s get practical. How can you start standardizing your reports? Here’s a step-by-step guide that I’ve found incredibly useful:
- Evaluate Current Practices : Start by evaluating your current reporting practices. Identify inconsistencies and areas for improvement. Trust me, you’ll find plenty of “aha!” moments here.
- Educate and Train : Educate your team about the importance of standardization and the principles of IBCS. Knowledge is power, after all. Conduct workshops or training sessions to get everyone on the same page.
- Develop Templates and Tools : Develop standardized templates and tools that align with IBCS guidelines. This step is crucial for ensuring consistency across all reports. Tools like Quarto can be incredibly helpful here.
- Monitor and Collect Feedback : Regularly review your reports for compliance with the standards and gather feedback from users. Continuous improvement is the name of the game. Set up a feedback loop where users can suggest improvements and share their experiences.
Personal Experience in Implementation
In my previous role, we initiated a project to standardize our sales reports. Initially, there was some resistance — change is always hard. But after a few training sessions and some hands-on practice, the team started to see the benefits. The reports were not only easier to produce but also much more impactful. We even started receiving positive feedback from our clients who appreciated the clarity of our presentations.
Here’s a personal tip: Start small. Implement standardization in one type of report first. This approach allows you to refine the process and make adjustments before rolling it out across all reports.
Challenges and Solutions
Of course, it wasn’t all smooth sailing. We faced challenges like getting everyone to adopt the new standards and ensuring consistency across all reports. But with persistent effort and open communication, we overcame these hurdles. The key was to make everyone understand the long-term benefits of standardization.
One challenge we faced was with custom reports requested by different departments. These reports often deviated from the standard format. Our solution was to create a flexible template that allowed for some customization while still adhering to the core IBCS principles. This compromise ensured that the reports remained standardized but could still meet the specific needs of each department.
Types of Data Analysis
Before we dive deeper into reporting, let’s quickly touch on the different types of data analysis. Understanding these will help you tailor your reports to your specific needs.
Descriptive Analysis: The What
Descriptive analysis is all about summarizing past data to understand what happened. Think of it as the “what” of your data. It’s like looking at your car’s speedometer to see how fast you went. This type of analysis uses statistics like mean, median, and mode to describe the data.
For instance, if we look at the nycflights13 R dataset, a descriptive analysis might involve calculating the average delay time for flights, the total number of flights, or the distribution of flight delays across different months. This helps to paint a clear picture of historical performance.
Diagnostic Analysis: The Why
Diagnostic analysis moves us to the “why.” This type of analysis examines data to understand why something happened. It’s like figuring out why your car’s speed dropped suddenly — maybe there was a traffic jam? Diagnostic analysis involves looking at correlations and potential causal relationships to uncover the reasons behind certain trends or anomalies.
In the context of nycflights13, we might investigate why certain flights are delayed more frequently. This could involve examining variables like weather conditions, carrier performance, or airport congestion. Understanding these factors can help pinpoint the causes of delays.
Predictive Analysis: The What Might Happen
Predictive analysis uses statistical models and forecasting techniques to predict future outcomes based on historical data. It’s like forecasting whether you’ll hit traffic on your next trip based on past experiences. This type of analysis helps in anticipating future trends and making proactive decisions.
Using nycflights13, a predictive analysis might involve forecasting future flight delays based on historical delay patterns and upcoming weather forecasts. This can help airlines and passengers plan better and mitigate potential issues.
Prescriptive Analysis: The What Should We Do
Finally, prescriptive analysis provides recommendations for actions based on predictive analysis. It’s like your GPS suggesting an alternate route to avoid that predicted traffic jam. This type of analysis uses algorithms to suggest various courses of action and their potential outcomes.
For nycflights13, prescriptive analysis could recommend optimal flight schedules or routes to minimize delays. It might also suggest operational changes, like adjusting staffing levels during peak hours or implementing new maintenance protocols.
Reporting Delivery Platforms
Not all reports are created equal, and neither are the platforms we use to deliver them. Let’s break down the different platforms and how they impact standardization:
Interactive Dashboards
Interactive dashboards are dynamic and allow users to explore data in real-time. Standardization here ensures consistency across various views and interactions. Think of platforms like Power BI or Tableau. These dashboards are great for providing an overview and enabling detailed drill-downs.
Using the nycflights13 dataset, an interactive dashboard might include various widgets and filters that allow users to view flight performance by date, carrier, or destination. Ensuring that these elements are standardized makes the dashboard intuitive and user-friendly.
Presentations
Presentations are typically used for communicating key findings to stakeholders. Standardized slides enhance clarity and ensure that key messages are consistently communicated. PowerPoint or Google Slides are your friends here.
Imagine preparing a quarterly review using nycflights13 data. A standardized presentation template would include consistent slide layouts, color schemes, and fonts, making it easier for the audience to follow along and understand the insights.
Static Reports
Static reports provide a fixed snapshot of data. Standardization in static reports ensures that all necessary information is included and presented clearly. PDF reports or printed documents often fall into this category.
For example, a static report using nycflights13 data could be a detailed monthly performance report. Standardized headers, footers, and table formats ensure that the report is easy to read and understand.
How Different Types and Delivery Points Affect Standardization
Alright, let’s tie it all together. Different types of analysis and delivery platforms influence how you apply standardization:
- Descriptive Analysis on Dashboards : Ensure that interactive elements are standardized so users can easily compare past performance across different metrics.
- Diagnostic Analysis in Presentations : Use consistent visuals to explain why certain trends occurred. This helps stakeholders grasp the insights quickly.
- Predictive Analysis in Static Reports : Present forecasts in a standardized format to make it easier for readers to understand and trust the predictions.
- Prescriptive Analysis Across Platforms : Whether it’s a dashboard, presentation, or report, standardized recommendations ensure that the suggested actions are clear and actionable.
Tools for Standardizing Reports in R
In this chapter, we’ll discuss the tools I’ll be using in R to ensure our reports adhere to IBCS standards. Standardizing reports involves a combination of data manipulation, visualization, and documentation tools. Here are the main tools and packages we’ll be using throughout this series:
Data Manipulation with dplyr and tidyr
To start, we need robust tools for data manipulation. The dplyr and tidyr packages from the tidyverse suite are indispensable for cleaning, transforming, and organizing our data.
- dplyr : This package is perfect for data wrangling. With functions like select(), filter(), mutate(), summarize(), and arrange(), we can easily manipulate our data frames to get them into the right shape for analysis.
- tidyr : This package helps in tidying data, ensuring that it follows the tidy data principles. Functions like pivot_longer(), pivot_wider(), unite(), and separate() make it straightforward to reshape data as needed.
Data Visualization with ggplot2
Visualization is a cornerstone of effective reporting, and ggplot2 is the go-to package for creating high-quality graphics in R. It follows the grammar of graphics, which makes it highly flexible and powerful.
- Consistent Themes : We’ll use ggplot2's theming capabilities to apply consistent colors, fonts, and layouts across all our visualizations. This aligns with the UNIFY principle of IBCS.
- Custom Visuals : We’ll create custom visuals that not only look good but also convey the right message clearly, adhering to the EXPRESS principle.
Enhancing ggplot2 with Extensions
There are several extensions to ggplot2 that can help enhance its capabilities and ensure our visualizations are both informative and aesthetically pleasing:
- ggthemes : Provides additional themes and scales that help in standardizing the look and feel of plots.
- gghighlight : Allows us to highlight specific data points in a plot, making it easier to draw attention to key information.
- ggrepel : Helps in adding labels to plots without overlapping, ensuring that our visualizations remain clear and readable.
- patchwork : Facilitates the combination of multiple ggplot2 plots into a single cohesive layout, supporting the CONDENSE principle by increasing information density.
Reporting with Quarto
For generating and maintaining our reports, we’ll use Quarto, a new, powerful tool for creating dynamic documents in R.
- Dynamic Reports : Quarto allows for the integration of R code and markdown, enabling us to create reports that are both reproducible and interactive.
- Standardized Templates : We can create standardized templates that ensure consistency across all reports.
Table Formatting with kableExtra
Tables are a crucial part of any report, and kableExtra is an excellent package for creating well-formatted tables in R.
- Enhanced Tables : kableExtra provides functionality to produce beautiful tables within Quarto documents. It supports various table styling options, including striped rows, column alignment, and more.
- Interactive Tables : This package also supports the creation of interactive tables, making it easier for readers to explore data.
Supplementary Tools
- scales : This package works with ggplot2 to ensure that our scales are appropriately formatted, enhancing readability and accuracy.
- lubridate : Useful for handling date-time data, ensuring our time series data is properly formatted and easy to manipulate.
- stringr : Helps with string manipulation, making it easier to clean and prepare text data for reporting.
So, there you have it — a comprehensive introduction to the importance of standardization in business reporting and an overview of how IBCS can help you achieve it. In the next episodes, we’ll dive deep into each component of the SUCCESS formula, starting with SAY: Convey a Message . We’ll explore how to clearly and effectively communicate the main message in your reports, using practical examples and the nycflights13 dataset to illustrate these principles in action.
Remember, the goal here is to make your reports not just informative but also engaging and easy to understand. Let’s embark on this journey together and transform your business reporting skills!
Stay tuned, and happy reporting!
Introduction to Standardization in Business Reporting was originally published in Numbers around us on Medium, where people are continuing the conversation by highlighting and responding to this story.
Copyright © 2024 | MH Corporate basic by MH Themes
Never miss an update! Subscribe to R-bloggers to receive e-mails with the latest R posts. (You will not see this message again.)

COMMENTS
To turn your PowerPoint slide content into interactive quizzes, simply click on any of the interactive quiz features and add them to your slide. Enter PowerPoint Slideshow mode and you can start the quiz immediately. Read here for an in depth tutorial and 50 use cases on creating interactive quizzes in PowerPoint. 2.
Click anywhere on your slide and press Ctrl+A. Then, in the Home tab on the ribbon, click "Arrange." First click "Align Center," and then bring the menu up again, so that you can click "Align Middle." Press Ctrl+A again to select your timer, and you can then move your timer or copy and paste it elsewhere.
Spring Woods. Download the "Spring Woods" presentation for PowerPoint or Google Slides and start impressing your audience with a creative and original design. Slidesgo templates like this one here offer the possibility to convey a concept, idea or topic in a clear, concise and visual way, by using different graphic resources. You... Multi-purpose.
Best Practice PowerPoint Presentation Tips. Use A Consistent Presentation Design. One Topic Per Slide. Avoid information overwhelm by using the "Rule of Three". Display one bullet at a time. Presentation Blunders To Avoid. Avoid unnecessary animations. Only add content that supports your main points.
No-code animation: Bring your slides to life with cinematic visual effects. The art of digital storytelling: Engage and thrill on screen. Create clickable presentations and slide decks with animation, infographics, multimedia and beautiful design. Easy to use. 1000+ templates.
These interactive PowerPoint templates can elevate your presentations by engaging your audience through interactive elements such as quizzes, clickable buttons, and animated transitions. They provide a dynamic and immersive experience, making your content more memorable and impactful.
The best interactive PowerPoint presentations are easy to edit. Creative Project is one of the interactive PowerPoint templates worth checking out. This template has plenty of professional presentation features like cool PowerPoint animations. It comes with handcrafted infographics and over 70+ unique animated slides.
2. Basic Steps to Make Your PowerPoint Interactive. Hyperlinks: One of the simplest ways to add interactivity. Link text or images to other slides, documents, or even websites. Action Buttons: These are built-in buttons that can take you to the next slide, the previous slide, the last slide viewed, and more. Trigger Animations: Set animations ...
To make PowerPoint interactive, you need to add polls, word clouds, or quizzes to get your audience excited and involved in your presentation. A PowerPoint presentation with interactive elements can result in up to 92% audience engagement. This interactive PowerPoint guide will help you make one easily and 100% free. Overview of Interactive ...
5. Re-engage your audience every 5-7 minutes. Keep the momentum and motivate your audience to "talk" to you throughout your presentation. Even if it is just in a non-verbal way. We recommend using live polls or other forms of interaction every 5-7 minutes to pull people back in and involve them in a conversation.
1. Prezi. Prezi is renowned for its dynamic and non-linear presentation style, enabling users to craft visually stunning and interactive presentations. With an array of templates and animation effects, Prezi enhances audience engagement, making your presentations more captivating and memorable. 2.
Here are 20 interactive activities to harness the power of PowerPoint in your classroom. 1. Play Snapchat Games. When I first saw some of these Snapchat games — specifically "Would You Rather," "This or That," and "My Face When," I immediately thought of how it could be used in class!
Interactive presentation tools. There are plenty of presentation tools to choose from and many of these will add interactive elements like word clouds, surveys, and Q&As. While many of the traditional presentation makers like PowerPoint, Google Slides, and Keynote, are useful, they won't help create that connection between you and the group.
Step 3 - Add interactions. Once you've got your PPT slides in your presentation, you can now add the interactive portions. Each interaction is added like a new slide to your deck. So for instance, if you want to add a Poll question to a PPT slide, this would be a new slide that you would place directly after your static PowerPoint slide.
Interactive PowerPoint presentations can generally be divided into two main dimensions: interaction with slide content through interactive elements and fostering interaction with the audience. Interaction with Slide Content: In the first dimension, PowerPoint presentations are made interactive through enhancing the slides content with ...
Here are some of the most common ways to add interactivity to your PPT slides: PowerPoint triggers and animations. Multimedia: visual content, audio files, web pages, and videos. Interactive software simulations. Mini games. eLearning interactions. Interactive quizzes. Interactive role-play simulations.
Non-linear Interactive PowerPoint Presentations. PowerPoint slides can contain hyperlinks that link your slides in a variety of ways. Similar to a website, you can think of each slide representing a web page. In the same way that multiple pages of a website are linked to one another via hyperlinks, so too can your slides. This breaks the linear ...
For an effective PowerPoint presentation, stick to the 5/5/5 rule: limit yourself to 5 words per line, 5 lines or bullet points per slide, and 5 text-heavy slides in a row. This will help you keep your slides concise and focused while avoiding overwhelming your audience with too much information. These guidelines can be a valuable tool for ...
Once you've chosen your element, right click and choose the option Link. A pop-up window will appear and on the left hand side you want to choose the option Place in This Document. A list of your slides will then appear. Choose the one you want to link to, hit OK and you're sorted. Remember - you can use hyperlinks in PowerPoint in all ...
Free animated and interactive traffic lights template for Google Slides and PowerPoint. Engage your students and set clear expectations with this fun and free animated traffic light template! Whether you're using Google Slides or PowerPoint, you can use this template to establish guidelines for different activities in your classroom. For […]
To create an interactive presentation, create from a template, start from scratch, or convert an existing PowerPoint or Google Slides presentation to Prezi. Upload your own images, GIFs, and videos, or select visuals from Unsplash and Giphy directly within Prezi. Add custom elements, such as tables, graphs, and maps with subtle effects that add ...
Impress your teachers and classmates with engaging, interactive presentations. Resources. Prezi Video explained. We've compiled these quick, easy-to-follow tutorials to make you a Prezi Video master in no time. ... *independent Harvard study of Prezi vs. PowerPoint See why our customers love us. Prezi is consistently awarded and ranks as the G2 ...
Visuals play an important role in webinar presentations. Use high-quality graphics, readable fonts, and a cohesive color scheme to make your slides aesthetically pleasing and easy to digest. Interactive elements like polls, quizzes, and question-and-answer sessions can also enhance engagement and make your webinar more interactive.
Kidia - Interactive Education PowerPoint Template. With this PowerPoint template, you can create engaging interactive lessons for kids and classes. The template comes with 30 unique slides with beautiful and colorful designs. You can add interactive elements to the slides and create attractive experiences for children.
Google Slides is among the best tools for interactive presentations. It is a cloud-based presentation tool that's part of Google Workspace. As it enables real-time communication, it's ideal for distant and group projects. ... Powerpoint presentations provide a large selection of multimedia support, animations, transitions, and templates. ...
Using Apple Keynote is completely free, and the app has easy exporting tools that make working with Microsoft PowerPoint less of a hassle. WPS Presentation.
PowerPoint or Google Slides are your friends here.Imagine preparing a quarterly review using nycflights13 data. A standardized presentation template would include consistent slide layouts, color schemes, and fonts, making it easier for the audience to follow along and understand the insights.Static ReportsStatic reports provide a fixed snapshot ...