Critical PowerPoint Shortcuts – Claim Your FREE Training Module and Get Your Time Back!


How to Make a PowerPoint Presentation (Step-by-Step)
- PowerPoint Tutorials
- Presentation Design
- January 22, 2024
In this beginner’s guide, you will learn step-by-step how to make a PowerPoint presentation from scratch.
While PowerPoint is designed to be intuitive and accessible, it can be overwhelming if you’ve never gotten any training on it before. As you progress through this guide, you’ll will learn how to move from blank slides to PowerPoint slides that look like these.

Table of Contents
Additionally, as you create your presentation, you’ll also learn tricks for working more efficiently in PowerPoint, including how to:
- Change the slide order
- Reset your layout
- Change the slide dimensions
- Use PowerPoint Designer
- Format text
- Format objects
- Play a presentation (slide show)
With this knowledge under your belt, you’ll be ready to start creating PowerPoint presentations. Moreover, you’ll have taken your skills from beginner to proficient in no time at all. I will also include links to more advanced PowerPoint topics.
Ready to start learning how to make a PowerPoint presentation?
Take your PPT skills to the next level
Start with a blank presentation.
Note: Before you open PowerPoint and start creating your presentation, make sure you’ve collected your thoughts. If you’re going to make your slides compelling, you need to spend some time brainstorming.
For help with this, see our article with tips for nailing your business presentation here .
The first thing you’ll need to do is to open PowerPoint. When you do, you are shown the Start Menu , with the Home tab open.
This is where you can choose either a blank theme (1) or a pre-built theme (2). You can also choose to open an existing presentation (3).
For now, go ahead and click on the Blank Presentation (1) thumbnail.

Doing so launches a brand new and blank presentation for you to work with. Before you start adding content to your presentation, let’s first familiarize ourselves with the PowerPoint interface.
The PowerPoint interface

Here is how the program is laid out:
- The Application Header
- The Ribbon (including the Ribbon tabs)
- The Quick Access Toolbar (either above or below the Ribbon)
- The Slides Pane (slide thumbnails)
The Slide Area
The notes pane.
- The Status Bar (including the View Buttons)
Each one of these areas has options for viewing certain parts of the PowerPoint environment and formatting your presentation.
Below are the important things to know about certain elements of the PowerPoint interface.
The PowerPoint Ribbon

The Ribbon is contextual. That means that it will adapt to what you’re doing in the program.
For example, the Font, Paragraph and Drawing options are greyed out until you select something that has text in it, as in the example below (A).

Furthermore, if you start manipulating certain objects, the Ribbon will display additional tabs, as seen above (B), with more commands and features to help you work with those objects. The following objects have their own additional tabs in the Ribbon which are hidden until you select them:
- Online Pictures
- Screenshots
- Screen Recording
The Slides Pane

This is where you can preview and rearrange all the slides in your presentation.
Right-clicking on a slide in the pane gives you additional options on the slide level that you won’t find on the Ribbon, such as Duplicate Slide , Delete Slide , and Hide Slide .

In addition, you can add sections to your presentation by right-clicking anywhere in this Pane and selecting Add Section . Sections are extremely helpful in large presentations, as they allow you to organize your slides into chunks that you can then rearrange, print or display differently from other slides.

The Slide Area (A) is where you will build out your slides. Anything within the bounds of this area will be visible when you present or print your presentation.
Anything outside of this area (B) will be hidden from view. This means that you can place things here, such as instructions for each slide, without worrying about them being shown to your audience.

The Notes Pane is the space beneath the Slide Area where you can type in the speaker notes for each slide. It’s designed as a fast way to add and edit your slides’ talking points.
To expand your knowledge and learn more about adding, printing, and exporting your PowerPoint speaker notes, read our guide here .
Your speaker notes are visible when you print your slides using the Notes Pages option and when you use the Presenter View . To expand your knowledge and learn the ins and outs of using the Presenter View , read our guide here .

You can resize the Notes Pane by clicking on its edge and dragging it up or down (A). You can also minimize or reopen it by clicking on the Notes button in the Status Bar (B).
Note: Not all text formatting displays in the Notes Pane, even though it will show up when printing your speaker notes. To learn more about printing PowerPoint with notes, read our guide here .
Now that you have a basic grasp of the PowerPoint interface at your disposal, it’s time to make your presentation.
Adding Content to Your PowerPoint Presentation
Notice that in the Slide Area , there are two rectangles with dotted outlines. These are called Placeholders and they’re set on the template in the Slide Master View .
To expand your knowledge and learn how to create a PowerPoint template of your own (which is no small task), read our guide here .

As the prompt text suggests, you can click into each placeholder and start typing text. These types of placeholder prompts are customizable too. That means that if you are using a company template, it might say something different, but the functionality is the same.

Note: For the purposes of this example, I will create a presentation based on the content in the Starbucks 2018 Global Social Impact Report, which is available to the public on their website.
If you type in more text than there is room for, PowerPoint will automatically reduce its font size. You can stop this behavior by clicking on the Autofit Options icon to the left of the placeholder and selecting Stop Fitting Text to this Placeholder .
Next, you can make formatting adjustments to your text by selecting the commands in the Font area and the Paragraph area of the Home tab of the Ribbon.

The Reset Command: If you make any changes to your title and decide you want to go back to how it was originally, you can use the Reset button up in the Home tab .

Insert More Slides into Your Presentation
Now that you have your title slide filled in, it’s time to add more slides. To do that, simply go up to the Home tab and click on New Slide . This inserts a new slide in your presentation right after the one you were on.

You can alternatively hit Ctrl+M on your keyboard to insert a new blank slide in PowerPoint. To learn more about this shortcut, see my guide on using Ctrl+M in PowerPoint .
Instead of clicking the New Slide command, you can also open the New Slide dropdown to see all the slide layouts in your PowerPoint template. Depending on who created your template, your layouts in this dropdown can be radically different.

If you insert a layout and later want to change it to a different layout, you can use the Layout dropdown instead of the New Slide dropdown.
After inserting a few different slide layouts, your presentation might look like the following picture. Don’t worry that it looks blank, next we will start adding content to your presentation.

If you want to follow along exactly with me, your five slides should be as follows:
- Title Slide
- Title and Content
- Section Header
- Two Content
- Picture with Caption
Adding Content to Your Slides
Now let’s go into each slide and start adding our content. You’ll notice some new types of placeholders.

On slide 2 we have a Content Placeholder , which allows you to add any kind of content. That includes:
- A SmartArt graphic,
- A 3D object,
- A picture from the web,
- Or an icon.
To insert text, simply type it in or hit Ctrl+C to Copy and Ctrl+V to Paste from elsewhere. To insert any of the other objects, click on the appropriate icon and follow the steps to insert it.
For my example, I’ll simply type in some text as you can see in the picture below.

Slides 3 and 4 only have text placeholders, so I’ll go ahead and add in my text into each one.

On slide 5 we have a Picture Placeholder . That means that the only elements that can go into it are:
- A picture from the web

To insert a picture into the picture placeholder, simply:
- Click on the Picture icon
- Find a picture on your computer and select it
- Click on Insert
Alternatively, if you already have a picture open somewhere else, you can select the placeholder and paste in (shortcut: Ctrl+V ) the picture. You can also drag the picture in from a file explorer window.

If you do not like the background of the picture you inserted onto your slide, you can remove the background here in PowerPoint. To see how to do this, read my guide here .
Placeholders aren’t the only way to add content to your slides. At any point, you can use the Insert tab to add elements to your slides.
You can use either the Title Only or the Blank slide layout to create slides for content that’s different. For example, a three-layout content slide, or a single picture divider slide, as shown below.

In the first example above, I’ve inserted 6 text boxes, 3 icons, and 3 circles to create this layout. In the second example, I’ve inserted a full-sized picture and then 2 shapes and 2 text boxes.
The Reset Command: Because these slides are built with shapes and text boxes (and not placeholders), hitting the Reset button up in the Home tab won’t do anything.
That is a good thing if you don’t want your layouts to adjust. However, it does mean that it falls on you to make sure everything is aligned and positioned correctly.
For more on how to add and manipulate the different objects in PowerPoint, check out our step-by-step articles here:
- Using graphics in PowerPoint
- Inserting icons onto slides
- Adding pictures to your PowerPoint
- How to embed a video in PowerPoint
- How to add music to your presentation
Using Designer to generate more layouts ideas
If you have Office 365, your version of PowerPoint comes with a new feature called Designer (or Design Ideas). This is a feature that generates slide layout ideas for you. The coolest thing about this feature is that it uses the content you already have.
To use Designer , simply navigate to the Design tab in your Ribbon, and click on Design Ideas .

NOTE: If the PowerPoint Designer is not working for you (it is grey out), see my troubleshooting guide for Designer .
Change the Overall Design (optional)
When you make a PowerPoint presentation, you’ll want to think about the overall design. Now that you have some content in your presentation, you can use the Design tab to change the look and feel of your slides.
For additional help thinking through the design of your presentation, read my guide here .
A. Picking your PowerPoint slide size
If you have PowerPoint 2013 or later, when you create a blank document in PowerPoint, you automatically start with a widescreen layout with a 16:9 ratio. These dimensions are suitable for most presentations as they match the screens of most computers and projectors.
However, you do have the option to change the dimensions.
For example, your presentation might not be presented, but instead converted into a PDF or printed and distributed. In that case, you can easily switch to the standard dimensions with a 4:3 ratio by selecting from the dropdown (A).
You can also choose a custom slide size or change the slide orientation from landscape to portrait in the Custom Slide Size dialog box (B).

To learn all about the different PowerPoint slide sizes, and some of the issues you will face when changing the slide size of a non-blank presentation, read my guide here .
B. Selecting a PowerPoint theme
The next thing you can do is change the theme of your presentation to a pre-built one. For a detailed explanation of what a PowerPoint theme is, and how to best use it, read my article here .
In the beginning of this tutorial, we started with a blank presentation, which uses the default Office theme as you can see in the picture below.

That gives you the most flexibility because it has a blank background and quite simple layouts that work for most presentations. However, it also means that it’s your responsibility to enhance the design.
If you’re comfortable with this, you can stay with the default theme or create your own custom theme ( read my guide here ). But if you would rather not have to think about design, then you can choose a pre-designed theme.
Microsoft provides 46 other pre-built themes, which include slide layouts, color variants and palettes, and fonts. Each one varies quite significantly, so make sure you look through them carefully.
To select a different theme, go to the Design tab in the Ribbon, and click on the dropdown arrow in the Themes section .

For this tutorial, let’s select the Frame theme and then choose the third Variant in the theme. Doing so changes the layout, colors, and fonts of your presentation.

Note: The theme dropdown area is also where you can import or save custom themes. To see my favorite places to find professional PowerPoint templates and themes (and recommendations for why I like them), read my guide here .
C. How to change a slide background in PowerPoint
The next thing to decide is how you want your background to look for the entire presentation. In the Variants area, you can see four background options.

For this example, we want our presentation to have a dark background, so let’s select Style 3. When you do so, you’ll notice that:
- The background color automatically changes across all slides
- The color of the text on most of the slides automatically changes to white so that it’s visible on the dark background
- The colors of the objects on slides #6 and #7 also adjust, in a way we may not want (we’ll likely have to make some manual adjustments to these slides)

Note: If you want to change the slide background for just that one slide, don’t left-click the style. Instead, right-click it and select Apply to Selected Slides .
After you change the background for your entire presentation, you can easily adjust the background for an individual slide.

Inside the Format Background pane, you can see you have the following options:
- Gradient fill
- Picture or texture fill
- Pattern fill
- Hide background
You can explore these options to find the PowerPoint background that best fits your presentation.
D. How to change your color palette in PowerPoint
Another thing you may want to adjust in your presentation, is the color scheme. In the picture below you can see the Theme Colors we are currently using for this presentation.

Each PowerPoint theme comes with its own color palette. By default, the Office theme includes the Office color palette. This affects the colors you are presented with when you format any element within your presentation (text, shapes, SmartArt, etc.).

The good news is that the colors here are easy to change. To switch color palettes, simply:
- Go to the Design tab in the Ribbon
- In the Variants area, click on the dropdown arrow and select Colors
- Select the color palette (or theme colors) you want
You can choose among the pre-built color palettes from Office, or you can customize them to create your own.
As you build your presentation, make sure you use the colors from your theme to format objects. That way, changing the color palette adjusts all the colors in your presentation automatically.
E. How to change your fonts in PowerPoint
Just as we changed the color palette, you can do the same for the fonts.

Each PowerPoint theme comes with its own font combination. By default, the Office theme includes the Office font pairing. This affects the fonts that are automatically assigned to all text in your presentation.

The good news is that the font pairings are easy to change. To switch your Theme Fonts, simply:
- Go to the Design tab in the Ribbon
- Click on the dropdown arrow in the Variants area
- Select Fonts
- Select the font pairing you want
You can choose among the pre-built fonts from Office, or you can customize them to create your own.
If you are working with PowerPoint presentations on both Mac and PC computers, make sure you choose a safe PowerPoint font. To see a list of the safest PowerPoint fonts, read our guide here .
If you receive a PowerPoint presentation and the wrong fonts were used, you can use the Replace Fonts dialog box to change the fonts across your entire presentation. For details, read our guide here .
Adding Animations & Transitions (optional)
The final step to make a PowerPoint presentation compelling, is to consider using animations and transitions. These are by no means necessary to a good presentation, but they may be helpful in your situation.
A. Adding PowerPoint animations
PowerPoint has an incredibly robust animations engine designed to power your creativity. That being said, it’s also easy to get started with basic animations.
Animations are movements that you can apply to individual objects on your slide.

To add a PowerPoint animation to an element of your slide, simply:
- Select the element
- Go to the Animations tab in the Ribbon
- Click on the dropdown arrow to view your options
- Select the animation you want
You can add animations to multiple objects at one time by selecting them all first and then applying the animation.
B. How to preview a PowerPoint animation

There are three ways to preview a PowerPoint animation:
- Click on the Preview button in the Animations tab
- Click on the little star next to the slide
- Play the slide in Slide Show Mode
To learn other ways to run your slide show, see our guide on presenting a PowerPoint slide show with shortcuts .
To adjust the settings of your animations, explore the options in the Effect Options , Advanced Animation and the Timing areas of the Animation tab .

Note: To see how to make objects appear and disappear in your slides by clicking a button, read our guide here .
C. How to manage your animations in PowerPoint

The best way to manage lots of animations on your slide is with the Animation Pane . To open it, simply:
- Navigate to the Animations tab
- Select the Animation Pane
Inside the Animation Pane, you’ll see all of the different animations that have been applied to objects on your slide, with their numbers marked as pictured above.
Note: To see examples of PowerPoint animations that can use in PowerPoint, see our list of PowerPoint animation tutorials here .
D. How to add transitions to your PowerPoint presentation
PowerPoint has an incredibly robust transition engine so that you can dictate how your slides change from one to the other. It is also extremely easy to add transitions to your slides.
In PowerPoint, transitions are the movements (or effects) you see as you move between two slides.

To add a transition to a PowerPoint slide, simply:
- Select the slide
- Go to the Transitions tab in the Ribbon
- In the Transitions to This Slide area, click on the dropdown arrow to view your options
- Select the transition you want
To adjust the settings of the transition, explore the options in the Timing area of the Transitions tab.
You can also add the same transition to multiple slides. To do that, select them in the Slides Pane and apply the transition.
E. How to preview a transition in PowerPoint

There are three ways to preview your PowerPoint transitions (just like your animations):
- Click on the Preview button in the Transitions tab
- Click on the little star beneath the slide number in the thumbnail view
Note: In 2016, PowerPoint added a cool new transition, called Morph. It operates a bit differently from other transitions. For a detailed tutorial on how to use the cool Morph transition, see our step-by-step article here .
Save Your PowerPoint Presentation
After you’ve built your presentation and made all the adjustments to your slides, you’ll want to save your presentation. YOu can do this several different ways.

To save a PowerPoint presentation using your Ribbon, simply:
- Navigate to the File tab
- Select Save As on the left
- Choose where you want to save your presentation
- Name your presentation and/or adjust your file type settings
- Click Save
You can alternatively use the Ctrl+S keyboard shortcut to save your presentation. I recommend using this shortcut frequently as you build your presentation to make sure you don’t lose any of your work.

This is the standard way to save a presentation. However, there may be a situation where you want to save your presentation as a different file type.
To learn how to save your presentation as a PDF, see our guide on converting PowerPoint to a PDF .
How to save your PowerPoint presentation as a template
Once you’ve created a presentation that you like, you may want to turn it into a template. The easiest – but not technically correct – way, is to simply create a copy of your current presentation and then change the content.
But be careful! A PowerPoint template is a special type of document and it has its own parameters and behaviors.
If you’re interested in learning about how to create your own PowerPoint template from scratch, see our guide on how to create a PowerPoint template .
Printing Your PowerPoint Presentation
After finishing your PowerPoint presentation, you may want to print it out on paper. Printing your slides is relatively easy.

To open the Print dialog box, you can either:
- Hit Ctrl+P on your keyboard
- Or go to the Ribbon and click on File and then Print

Inside the Print dialog box, you can choose from the various printing settings:
- Printer: Select a printer to use (or print to PDF or OneNote)
- Slides: Choose which slides you want to print
- Layout: Determine how many slides you want per page (this is where you can print the notes, outline, and handouts)
- Collated or uncollated (learn what collated printing means here )
- Color: Choose to print in color, grayscale or black & white
There are many more options for printing your PowerPoint presentations. Here are links to more in-depth articles:
- How to print multiple slides per page
- How to print your speaker notes in PowerPoint
- How to save PowerPoint as a picture presentation
So that’s how to create a PowerPoint presentation if you are brand new to it. We’ve also included a ton of links to helpful resources to boost your PowerPoint skills further.
When you are creating your presentation, it is critical to first focus on the content (what you are trying to say) before getting lost inserting and playing with elements. The clearer you are on what you want to present, the easier it will be to build it out in PowerPoint.
If you enjoyed this article, you can learn more about our PowerPoint training courses and other presentation resources by visiting us here .
🔒 Unlock the PowerPoint Shortcuts Trusted by Industry Leaders KKR, American Express, HSBC, and More!
Join over 114,880 professionals from diverse fields including consulting, investment banking, advertising, marketing, sales, and business development who have supercharged their PowerPoint game with our proven methods.
✅ Customize compelling presentations effortlessly.
✅ Master time-saving techniques for faster deck creation.
✅ Boost your career prospects with top-notch PowerPoint skills.
Get FREE access to the Critical PowerPoint Shortcuts module of our premium training course by entering your name and email below.
DISCLAIMER: PC Users Only!
We respect your privacy and will keep your info safe and confidential.
About The Author
Popular Tutorials
- How to Strikethrough Text (l̶i̶k̶e̶ ̶t̶h̶i̶s̶) in Word, Excel & PowerPoint
- How to Make Animated Fireworks in PowerPoint (Step-by-Step)
- Strikethrough Shortcut (l̶i̶k̶e̶ ̶t̶h̶i̶s̶) for Word, Excel & PowerPoint
- How to Create a Flash Card Memory Game in PowerPoint (Like Jeopardy)
- Keyboard Shortcuts Not Working: Solved
PowerPoint Tutorial Categories
- Strategies & Opinions
- Shortcuts & Hacks
- Pictures, Icons, Videos, Etc.
- New Features
- Miscellaneous
- Charts & Data Viz
We help busy professionals save hours and gain peace of mind, with corporate workshops, self-paced courses and tutorials for PowerPoint and Word.
Work With Us
- Corporate Training
- Presentation & Template Design
- Courses & Downloads
- PowerPoint Articles
- Word Articles
- Productivity Resources
Find a Tutorial
- Free Training
- For Businesses
We help busy office workers save hours and gain peace of mind, with tips, training and tutorials for Microsoft PowerPoint and Word.
Master Critical PowerPoint Shortcuts – Secure Your FREE Training Module and Save Valuable Time!
⌛ Master time-saving expert techniques.
🔥 Create powerful presentations.
🚀 Propel your career to new heights.
We value your privacy – we keep your info safe.
Discover PowerPoint Hacks Loved by Industry Giants - KKR, AmEx, HSBC!
Over 114,880 professionals in finance, marketing and sales have revolutionized their PPT skills with our proven methods.
Gain FREE access to a full module of our premium PowerPoint training program – Get started today!
We hate spam too and promise to keep your information safe.
You are currently viewing a placeholder content from Facebook . To access the actual content, click the button below. Please note that doing so will share data with third-party providers.
How-To Geek
8 tips to make the best powerpoint presentations.
Want to make your PowerPoint presentations really shine? Here's how to impress and engage your audience.
Quick Links
Table of contents, start with a goal, less is more, consider your typeface, make bullet points count, limit the use of transitions, skip text where possible, think in color, take a look from the top down, bonus: start with templates.
Slideshows are an intuitive way to share complex ideas with an audience, although they're dull and frustrating when poorly executed. Here are some tips to make your Microsoft PowerPoint presentations sing while avoiding common pitfalls.
It all starts with identifying what we're trying to achieve with the presentation. Is it informative, a showcase of data in an easy-to-understand medium? Or is it more of a pitch, something meant to persuade and convince an audience and lead them to a particular outcome?
It's here where the majority of these presentations go wrong with the inability to identify the talking points that best support our goal. Always start with a goal in mind: to entertain, to inform, or to share data in a way that's easy to understand. Use facts, figures, and images to support your conclusion while keeping structure in mind (Where are we now and where are we going?).
I've found that it's helpful to start with the ending. Once I know how to end a presentation, I know how best to get to that point. I start by identifying the takeaway---that one nugget that I want to implant before thanking everyone for their time---and I work in reverse to figure out how best to get there.
Your mileage, of course, may vary. But it's always going to be a good idea to put in the time in the beginning stages so that you aren't reworking large portions of the presentation later. And that starts with a defined goal.
A slideshow isn't supposed to include everything. It's an introduction to a topic, one that we can elaborate on with speech. Anything unnecessary is a distraction. It makes the presentation less visually appealing and less interesting, and it makes you look bad as a presenter.
This goes for text as well as images. There's nothing worse, in fact, than a series of slides where the presenter just reads them as they appear. Your audience is capable of reading, and chances are they'll be done with the slide, and browsing Reddit, long before you finish. Avoid putting the literal text on the screen, and your audience will thank you.
Related: How to Burn Your PowerPoint to DVD
Right off the bat, we're just going to come out and say that Papyrus and Comic Sans should be banned from all PowerPoint presentations, permanently. Beyond that, it's worth considering the typeface you're using and what it's saying about you, the presenter, and the presentation itself.
Consider choosing readability over aesthetics, and avoid fancy fonts that could prove to be more of a distraction than anything else. A good presentation needs two fonts: a serif and sans-serif. Use one for the headlines and one for body text, lists, and the like. Keep it simple. Veranda, Helvetica, Arial, and even Times New Roman are safe choices. Stick with the classics and it's hard to botch this one too badly.
There reaches a point where bullet points become less of a visual aid and more of a visual examination.
Bullet points should support the speaker, not overwhelm his audience. The best slides have little or no text at all, in fact. As a presenter, it's our job to talk through complex issues, but that doesn't mean that we need to highlight every talking point.
Instead, think about how you can break up large lists into three or four bullet points. Carefully consider whether you need to use more bullet points, or if you can combine multiple topics into a single point instead. And if you can't, remember that there's no one limiting the number of slides you can have in a presentation. It's always possible to break a list of 12 points down into three pages of four points each.
Animation, when used correctly, is a good idea. It breaks up slow-moving parts of a presentation and adds action to elements that require it. But it should be used judiciously.
Adding a transition that wipes left to right between every slide or that animates each bullet point in a list, for example, starts to grow taxing on those forced to endure the presentation. Viewers get bored quickly, and animations that are meant to highlight specific elements quickly become taxing.
That's not to say that you can't use animations and transitions, just that you need to pick your spots. Aim for no more than a handful of these transitions for each presentation. And use them in spots where they'll add to the demonstration, not detract from it.
Sometimes images tell a better story than text can. And as a presenter, your goal is to describe points in detail without making users do a lot of reading. In these cases, a well-designed visual, like a chart, might better convey the information you're trying to share.
The right image adds visual appeal and serves to break up longer, text-heavy sections of the presentation---but only if you're using the right images. A single high-quality image can make all the difference between a success and a dud when you're driving a specific point home.
When considering text, don't think solely in terms of bullet points and paragraphs. Tables, for example, are often unnecessary. Ask yourself whether you could present the same data in a bar or line chart instead.
Color is interesting. It evokes certain feelings and adds visual appeal to your presentation as a whole. Studies show that color also improves interest, comprehension, and retention. It should be a careful consideration, not an afterthought.
You don't have to be a graphic designer to use color well in a presentation. What I do is look for palettes I like, and then find ways to use them in the presentation. There are a number of tools for this, like Adobe Color , Coolors , and ColorHunt , just to name a few. After finding a palette you enjoy, consider how it works with the presentation you're about to give. Pastels, for example, evoke feelings of freedom and light, so they probably aren't the best choice when you're presenting quarterly earnings that missed the mark.
It's also worth mentioning that you don't need to use every color in the palette. Often, you can get by with just two or three, though you should really think through how they all work together and how readable they'll be when layered. A simple rule of thumb here is that contrast is your friend. Dark colors work well on light backgrounds, and light colors work best on dark backgrounds.
Spend some time in the Slide Sorter before you finish your presentation. By clicking the four squares at the bottom left of the presentation, you can take a look at multiple slides at once and consider how each works together. Alternatively, you can click "View" on the ribbon and select "Slide Sorter."
Are you presenting too much text at once? Move an image in. Could a series of slides benefit from a chart or summary before you move on to another point?
It's here that we have the opportunity to view the presentation from beyond the single-slide viewpoint and think in terms of how each slide fits, or if it fits at all. From this view, you can rearrange slides, add additional ones, or delete them entirely if you find that they don't advance the presentation.
The difference between a good presentation and a bad one is really all about preparation and execution. Those that respect the process and plan carefully---not only the presentation as a whole, but each slide within it---are the ones who will succeed.
This brings me to my last (half) point: When in doubt, just buy a template and use it. You can find these all over the web, though Creative Market and GraphicRiver are probably the two most popular marketplaces for this kind of thing. Not all of us are blessed with the skills needed to design and deliver an effective presentation. And while a pre-made PowerPoint template isn't going to make you a better presenter, it will ease the anxiety of creating a visually appealing slide deck.
Cloud Storage
Custom Business Email
Video and voice conferencing
Shared Calendars
Word Processing
Spreadsheets
Presentation Builder
Survey builder
Google Workspace
An integrated suit of secure, cloud-native collaboration and productivity apps powered by Google AI.
Tell impactful stories, with Google Slides
Create, present, and collaborate on online presentations in real-time and from any device.
- For my personal use
- For work or my business
Jeffery Clark
T h i s c h a r t h e l p s b r i d g i n g t h e s t o r y !
E s t i m a t e d b u d g e t
Make beautiful presentations, together
Stay in sync in your slides, with easy sharing and real-time editing. Use comments and assign action items to build your ideas together.
Present slideshows with confidence
With easy-to-use presenter view, speaker notes, and live captions, Slides makes presenting your ideas a breeze. You can even present to Google Meet video calls directly from Slides.
Seamlessly connect to your other Google apps
Slides is thoughtfully connected to other Google apps you love, saving you time. Embed charts from Google Sheets or reply to comments directly from Gmail. You can even search the web and Google Drive for relevant content and images directly from Slides.
Extend collaboration and intelligence to PowerPoint files
Easily edit Microsoft PowerPoint presentations online without converting them, and layer on Slides’ enhanced collaborative and assistive features like comments, action items, and Smart Compose.
Work on fresh content
With Slides, everyone’s working on the latest version of a presentation. And with edits automatically saved in version history, it’s easy to track or undo changes.
Make slides faster, with built-in intelligence
Assistive features like Smart Compose and autocorrect help you build slides faster with fewer errors.
Stay productive, even offline
You can access, create, and edit Slides even without an internet connection, helping you stay productive from anywhere.
Security, compliance, and privacy
Secure by default
We use industry-leading security measures to keep your data safe, including advanced malware protections. Slides is also cloud-native, eliminating the need for local files and minimizing risk to your devices.
Encryption in transit and at rest
All files uploaded to Google Drive or created in Slides are encrypted in transit and at rest.
Compliance to support regulatory requirements
Our products, including Slides, regularly undergo independent verification of their security, privacy, and compliance controls .
Private by design
Slides adheres to the same robust privacy commitments and data protections as the rest of Google Cloud’s enterprise services .
You control your data.
We never use your slides content for ad purposes., we never sell your personal information to third parties., find the plan that’s right for you, google slides is a part of google workspace.
Every plan includes
Collaborate from anywhere, on any device
Access, create, and edit your presentations wherever you are — from any mobile device, tablet, or computer — even when offline.
Get a head start with templates
Choose from a variety of presentations, reports, and other professionally-designed templates to kick things off quickly..
Photo Album
Book Report
Visit the Slides Template Gallery for more.
Ready to get started?
17 PowerPoint Presentation Tips From Pro Presenters [+ Templates]
Published: April 26, 2024
PowerPoint presentations can be professional, attractive, and really help your audience remember your message.

If you don’t have much experience, that’s okay — I’m going to arm you with PowerPoint design tips from pro presenters, the steps you need to build an engaging deck, and templates to help you nail great slide design.
![how to make presentation in computer → Free Download: 10 PowerPoint Presentation Templates [Access Now]](https://no-cache.hubspot.com/cta/default/53/2d0b5298-2daa-4812-b2d4-fa65cd354a8e.png)
Download Now
Buckle up for a variety of step-by-step explanations as well as tips and tricks to help you start mastering this program. There are additional resources woven in, and you’ll find expert perspectives from other HubSpotters along the way.
Table of Contents
How to Make a PowerPoint Presentation
Powerpoint presentation tips.
Microsoft PowerPoint is like a test of basic professional skills, and each PowerPoint is basically a presentation made of multiple slides.
Successful PowerPoints depend on three main factors: your command of PowerPoint's design tools, your attention to presentation processes, and being consistent with your style.
Keep those in mind as we jump into PowerPoint's capabilities.
Getting Started
1. open powerpoint and click ‘new.’.
A page with templates will usually open automatically, but if not, go to the top left pane of your screen and click New . If you’ve already created a presentation, select Open and then double-click the icon to open the existing file.
10 Free PowerPoint Templates
Download ten free PowerPoint templates for a better presentation.
- Creative templates.
- Data-driven templates.
- Professional templates.
You're all set!
Click this link to access this resource at any time.
Creating PowerPoint Slides
3. insert a slide..
Insert a new slide by clicking on the Home tab and then the New Slide button. Consider what content you want to put on the slide, including heading, text, and imagery.
- Finally, PowerPoint Live is a new tool that enables you to do more seamless presentations during video calls and may be a better overall match for doing presentations remotely. Check out this video:
11. Try Using GIFs.

14. Save your slides as a PDF file for backup purposes.
If you’re still afraid of your presentation showing up differently when it’s time to present, you can create a PDF version just in case.
This is a good option if you’ll be presenting on a different computer because if it doesn’t have Powerpoint installed, you can still use the system viewer to open a PDF.
The only caveat is that your GIFs, animations, and transitions won’t transfer over.
To save your presentation as a PDF file:
- Go to File , then click Save as…
- In the pop-up window, click File Format.
- A drop-down menu will appear. Select PDF .
- Click Export .
You can also go to File , then Export , then select PDF from the file format menu.
.png)
12 Free Customizable Resume Templates
Fill out this form to access your free professionally-designed templates, available on:
- Microsoft Word
- Google Docs
- Microsoft PowerPoint
- Google Slides
15. Embed multimedia.
PowerPoint allows you to either link to video/audio files externally or to embed the media directly in your presentation. For PCs, two great reasons for embedding are:
- Embedding allows you to play media directly in your presentation. It will look much more professional than switching between windows.
- Embedding also means that the file stays within the PowerPoint presentation, so it should play normally without extra work (except on a Mac).
If you use PowerPoint for Mac it gets a bit complicated, but it can be done:
- Always bring the video and/or audio file with you in the same folder as the PowerPoint presentation.
- Only insert video or audio files once the presentation and the containing folder have been saved on a portable drive in their permanent folder.
- If the presentation will be played on a Windows computer, then Mac users need to make sure their multimedia files are in WMV format.
- Consider using the same operating system for designing and presenting, no matter what.
16. Bring your own hardware.
Between operating systems, PowerPoint is still a bit jumpy. Even between differing PPT versions, things can change. The easiest fix? Just bring along your own laptop when you're presenting.
The next easiest fix is to upload your PowerPoint presentation into Google Slides as a backup option — just make sure there is a good internet connection and a browser available where you plan to present.
Google Slides is a cloud-based presentation software that will show up the same way on all operating systems.
To import your PowerPoint presentation into Google Slides:
- Navigate to slides.google.com . Make sure you’re signed in to a Google account (preferably your own).
- Under Start a new presentation , click the empty box with a plus sign. This will open up a blank presentation.
- Go to File , then Import slides .
- A dialog box will come up. Tap Upload.
- Click Select a file from your device .
- Select your presentation and click Open .
- Select the slides you’d like to import. If you want to import all of them, click All in the upper right-hand corner of the dialog box.
- Click Import slides.
When I tested this out, Google Slides imported everything perfectly, including a shape whose points I had manipulated. This is a good backup option to have if you’ll be presenting across different operating systems.
17. Use Presenter View.
In most presentation situations, there will be both a presenter’s screen and the main projected display for your presentation.
PowerPoint has a great tool called Presenter View, which can be found in the Slide Show tab of PowerPoint. Included in the Presenter View is an area for notes, a timer/clock, and a presentation display.
For many presenters, this tool can help unify their spoken presentation and their visual aid. You never want to make the PowerPoint seem like a stack of notes that you’re reading off of.
Use the Presenter View option to help create a more natural presentation.
Pro Tip: At the start of the presentation, you should also hit CTRL + H to make the cursor disappear. Hitting the “A” key will bring it back if you need it.
Your Next Great PowerPoint Presentation Starts Here
Now that you have these style, design, and presentation tips under your belt, you should feel confident to create your PowerPoint presentation.
But if you can explore other resources to make sure your content hits the mark. After all, you need a strong presentation to land your point and make an impression.
With several templates to choose from — both in PowerPoint and available for free download — you can swiftly be on your way to creating presentations that wow your audiences.
Editor's note: This post was originally published in September 2013 and has been updated for comprehensiveness.
![how to make presentation in computer Blog - Beautiful PowerPoint Presentation Template [List-Based]](https://no-cache.hubspot.com/cta/default/53/013286c0-2cc2-45f8-a6db-c71dad0835b8.png)
Don't forget to share this post!
Related articles.
![how to make presentation in computer How to Create the Best PowerPoint Presentations [Examples & Templates]](https://blog.hubspot.com/hubfs/powerpoint.webp)
How to Create the Best PowerPoint Presentations [Examples & Templates]
![how to make presentation in computer How to Write an Ecommerce Business Plan [Examples & Template]](https://blog.hubspot.com/hubfs/ecommerce%20business%20plan.png)
How to Write an Ecommerce Business Plan [Examples & Template]
![how to make presentation in computer How to Create an Infographic in Under an Hour — the 2024 Guide [+ Free Templates]](https://blog.hubspot.com/hubfs/Make-infographic-hero%20%28598%20%C3%97%20398%20px%29.jpg)
How to Create an Infographic in Under an Hour — the 2024 Guide [+ Free Templates]
![how to make presentation in computer 20 Great Examples of PowerPoint Presentation Design [+ Templates]](https://blog.hubspot.com/hubfs/powerpoint-presentation-examples.webp)
20 Great Examples of PowerPoint Presentation Design [+ Templates]

Get Buyers to Do What You Want: The Power of Temptation Bundling in Sales

How to Create an Engaging 5-Minute Presentation
![how to make presentation in computer How to Start a Presentation [+ Examples]](https://blog.hubspot.com/hubfs/how-to-start-presenting.webp)
How to Start a Presentation [+ Examples]

120 Presentation Topic Ideas Help You Hook Your Audience

The Presenter's Guide to Nailing Your Next PowerPoint
![how to make presentation in computer How to Create a Stunning Presentation Cover Page [+ Examples]](https://blog.hubspot.com/hubfs/presentation-cover-page_3.webp)
How to Create a Stunning Presentation Cover Page [+ Examples]
Marketing software that helps you drive revenue, save time and resources, and measure and optimize your investments — all on one easy-to-use platform
- PRO Courses Guides New Tech Help Pro Expert Videos About wikiHow Pro Upgrade Sign In
- EDIT Edit this Article
- EXPLORE Tech Help Pro About Us Random Article Quizzes Request a New Article Community Dashboard This Or That Game Popular Categories Arts and Entertainment Artwork Books Movies Computers and Electronics Computers Phone Skills Technology Hacks Health Men's Health Mental Health Women's Health Relationships Dating Love Relationship Issues Hobbies and Crafts Crafts Drawing Games Education & Communication Communication Skills Personal Development Studying Personal Care and Style Fashion Hair Care Personal Hygiene Youth Personal Care School Stuff Dating All Categories Arts and Entertainment Finance and Business Home and Garden Relationship Quizzes Cars & Other Vehicles Food and Entertaining Personal Care and Style Sports and Fitness Computers and Electronics Health Pets and Animals Travel Education & Communication Hobbies and Crafts Philosophy and Religion Work World Family Life Holidays and Traditions Relationships Youth
- Browse Articles
- Learn Something New
- Quizzes Hot
- This Or That Game
- Train Your Brain
- Explore More
- Support wikiHow
- About wikiHow
- Log in / Sign up
- Computers and Electronics
- Presentation Software
- PowerPoint Presentations
How to Make a Great PowerPoint Presentation
Last Updated: March 2, 2024 Tested
This article was co-authored by Maureen Taylor . Maureen Taylor is the CEO and Founder of SNP Communications, a leadership communications company based in the San Francisco Bay Area. She has been helping leaders, founders, and innovators in all sectors hone their messaging and delivery for almost 30 years, and has worked with leaders and teams at Google, Facebook, Airbnb, SAP, Salesforce, and Spotify. There are 10 references cited in this article, which can be found at the bottom of the page. The wikiHow Tech Team also followed the article's instructions and verified that they work. This article has been viewed 497,075 times.
PowerPoint is a Microsoft Office Suite program which is used to make presentation slideshows, combining text and images to create captivating and motivating presentations. However, the skills and secrets to make these excellent presentations are often, simply not there within the ones who make them! If you feel your presentation could use a little extra something, read below for some helpful ideas to take it from so-so to absolutely amazing.
Create Your Narrative

- The structure of an academic presentation should follow roughly the same structure as an academic paper, first introducing your main point, supporting it with evidence, and then a short conclusion.
- The Problem
- Your solution
- Business model
- Underlying magic/technology
- Marketing and sales
- Competition
- Projections and milestones
- Status and timeline
- Summary and call to action
Utilize the Format

Nail Your Presentation

- It’s not enough to show why your information is important to someone else; you have to make it important to your audience. Make them understand why they should care. For example, don’t give a lecture on history and just expect students to care. You need to show them how that history directly ties to current events and affects their lives. Look for parallels and direct correlations to tie your information to your audience.
What Is The Best Way To Start a Presentation?
Sample PowerPoint Presentations

Expert Q&A

- If you're using Flickr Creative Commons images, make sure you give attribution to the owner of the picture (you can do a whole page of credits at the end of your presentation). Thanks Helpful 2 Not Helpful 0
- Remember the 10/20/30 Rule -- no more than 10 slides, no longer than 20 minutes, and no smaller than 30 point font. Thanks Helpful 2 Not Helpful 0
- Don't use someone else's image unless you are sure that you have permission to do so. Thanks Helpful 2 Not Helpful 0

- Even if you miss a slide or miss a topic, avoid fumbling to find it. Move along and just before the end, say that you need an important addition to be looked upon which you had skipped purposely and then revert to the slide that you have missed and fill in the gaps. At no point should it be felt that you are not in-charge of your own PPT. Thanks Helpful 19 Not Helpful 1
- Sometimes the projector you are using may develop a problem. Be patient and let the appropriate authorities handle it. Do not swear or sweat , it happens! Then, once it's fixed, you may continue from where you left with a smile or a short joke or, if the repair took a very long time, start from the beginning. Thanks Helpful 17 Not Helpful 1
- Never read your slides word for word. Thanks Helpful 23 Not Helpful 4
- Do not overdo with the transitions and slide animations, as it can become a distraction Thanks Helpful 9 Not Helpful 2
- Practice makes perfect. Finish your presentation and then speak it out loud. Try again until you have it "down." Thanks Helpful 0 Not Helpful 0
You Might Also Like

- ↑ https://www.inc.com/guides/201102/how-to-create-a-great-powerpoint-presentation.html
- ↑ http://www.forbes.com/sites/johngreathouse/2012/09/24/9-easy-ways-to-create-powerpoint-slides-that-suck-less/
- How to Make Animation or Movies With Microsoft PowerPoint
- How to Make a Computer Scrapbook Using Power Point
- How to Animate Your Own Show
- How to Animate Clay
- How to Animate With Pivot Stickfigure Animator
- How to Insert a PowerPoint to Google Page
- How to Add a PowerPoint File to a Blog
- How to Insert a PowerPoint to MySpace Profile
About This Article

- Send fan mail to authors
Reader Success Stories
Genesis Gallegos
Feb 20, 2017
Is this article up to date?
Yogendra Singh
Sep 20, 2016
Jan 7, 2017
Aug 26, 2016

Featured Articles

Trending Articles

Watch Articles

- Terms of Use
- Privacy Policy
- Do Not Sell or Share My Info
- Not Selling Info
wikiHow Tech Help Pro:
Level up your tech skills and stay ahead of the curve
How to share your Microsoft PowerPoint presentation on a Mac, PC, or web browser
- It's easy to share a PowerPoint presentation on your Mac or PC app.
- You can also share a presentation if you use the online version of PowerPoint.
- Sharing a presentation can help you collaborate with friends or coworkers.
- Visit Business Insider's Tech Reference library for more stories .
When creating Microsoft PowerPoint presentations for work or school, it's often necessary to collaborate with others on your projects.
Thankfully, it's easy to share a PowerPoint presentation no matter what version you use. The process looks fairly similar on both Mac and PC programs, as well as on the online version that can be accessed from any web browser. The online option is helpful if you don't have the Microsoft Office program downloaded to your desktop.
For all of these options, you can add a collaborator (which operates similarly to sharing Google Slides ) or opt to send your file as a presentation or PDF via email. There are also alternative methods, such as sending via social media.
Here's how to share a presentation.
Check out the products mentioned in this article:
Apple macbook pro (from $1,299.00 at apple), acer chromebook 15 (from $179.99 at walmart), microsoft office (from $149.99 at best buy), samsung chromebook (from $269.00 at amazon), how to share a powerpoint presentation on a pc.
Sharing a presentation on the PC version of PowerPoint should look similar on most computer types. The following steps and accompanying photos detail the process on a Samsung Chromebook.
1. Open the PowerPoint presentation you wish to share on your PC.
2. Click the "Share" symbol in the upper right hand corner of the screen. This should give you the option to share either the full document or just the current slide.
- If you prefer to add a collaborator instead (similar to Google Slides functions), you will need to click the orange button to save a copy of the file to your OneDrive.
3. Choose how you'd like to share the document or slide as an attachment. You can choose to send an email via Outlook or as a message via Zoom, for example.
Additionally, when you first launch the program, you can also find a "Share" tab on the left hand side. This will provide you with the same options for sharing a file.
How to share a PowerPoint Presentation on a Mac
1. Open the PowerPoint presentation on your Mac desktop or laptop.
2. Click the "File" tab in the top left corner.
3. Select "Share" from the dropdown menu. This will grant you the option to either send or copy a link to share, send the file as a presentation or PDF, or manage access to a shared file. Select whichever option you'd like and follow the directions to add contact information.
- If you wish to manage access and add collaborators, you will have to make sure the file has been uploaded to your OneDrive before proceeding. (If it hasn't, PowerPoint should prompt you to do so at this time.)
4. Sending the file as an email is the most common choice. Selecting this option will automatically open a new draft with the file attached. (Be sure to select "Send PDF" if you'd prefer it to send as a PDF file instead of as a presentation.) Add an address, subject, and body text before sending.
You can also share a presentation by clicking the "Share" button in the upper right hand corner. (This is similar to how it appears on a PC.)
This option is extremely helpful as it provides all of your possible options in a single pop-up. Enter a name or email address (along with an optional message) to send the document.
You can change the permissions settings at the top before clicking "Send," "Copy Link," or "Mail" to share your work. Click "More Apps" to browse additional options, such as sending via social media or text message. Lastly, you can select "Send a Copy" to send as a traditional attachment.
How to share a PowerPoint presentation on a web browser
You can access PowerPoint online on either a Mac or PC, as long as you have your login information for Microsoft Office. Regardless of what browser you prefer to use, the steps to share a presentation are exactly the same.
1. Log in to your Microsoft Office account on your preferred web browser and open the presentation you wish to share.
2. Click the "Share" button in the upper right hand corner of the screen.
3. This will open a pop-up in the center of the page. Enter a name or email address (along with an optional message) to send the document. You can change the permissions settings at the top before sending the link by clicking the "Send" or "Copy Link" option. (Those who have followed these steps on a Mac will recognize that it looks similar.)
Additionally, when you open the main menu, you can click the "Share" tab on the left hand side. This will allow you to invite others to edit the presentation or embed the presentation for a blog or website.
If you are looking to embed online, this will open a different pop-up that will generate a code for you. Select the dimensions desired and then paste the text as needed. Click the "Close" or "X" buttons to minimize the window.
Related coverage from Tech Reference :
How to embed a youtube video into your microsoft powerpoint presentations using a mac or pc, how to convert a powerpoint to google slides in two different ways, how to convert google slides to a powerpoint presentation in 4 easy steps , how to copy or duplicate a powerpoint slide and put it anywhere in your slideshow, how to download and access microsoft powerpoint on your mac computer.
Insider Inc. receives a commission when you buy through our links.
Watch: A diehard Mac user switches to PC
- Main content

Top 7 Fixes for Microsoft PowerPoint Not Playing Audio on Windows
Pankil is a Civil Engineer turned freelance writer. Since his arrival at Guiding Tech in 2021, he delves into the world of how-tos, and troubleshooting guides for Android, iOS, and Windows. Besides his new-found love for mechanical keyboards, he's a disciplined footfall fan and loves international travel with his wife.
Integrating audio into a PowerPoint presentation can make it more dynamic and engaging. Whether it’s for narration, background music, or subtle sound effects, there are many good reasons to add audio to your PowerPoint presentations. But what if Microsoft PowerPoint stops playing audio on your Windows 10 or 11 computer?
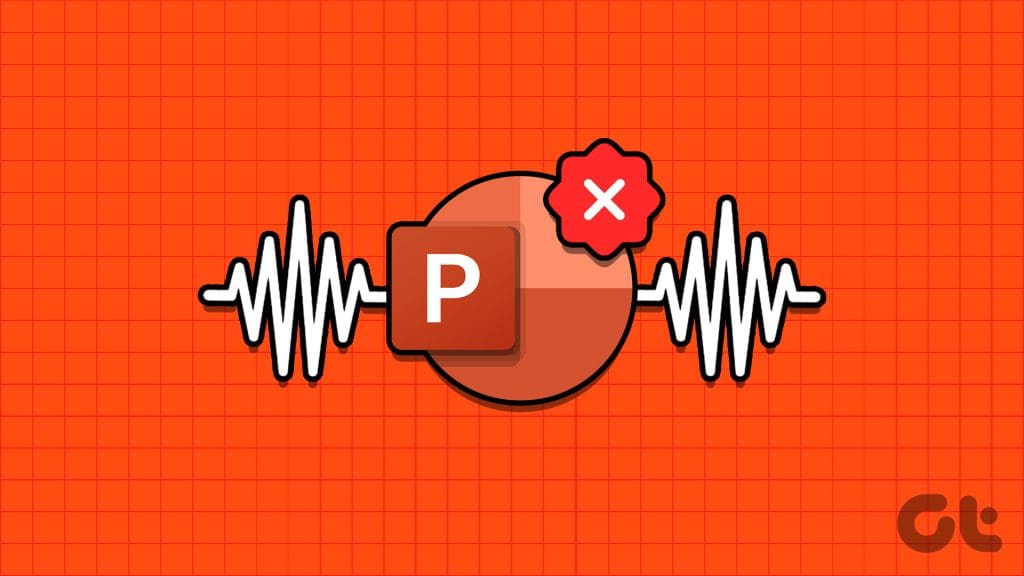
Fixing this issue can be as simple as using a compatible file format or as tiresome as identifying the problematic add-in. This guide will walk you through all the possible solutions for fixing audio playback issues in Microsoft PowerPoint for Windows.
1. Check the Volume Level in PowerPoint and Windows
Your first step is double-checking the volume level in PowerPoint and on your Windows computer. If the volume is too low or muted, it may give the impression that sound is not working in PowerPoint.
Step 1: Open your PowerPoint presentation and select any audio or video file.
Step 2: Switch to the Playback tab, click on Volume, and select the Medium or High option.
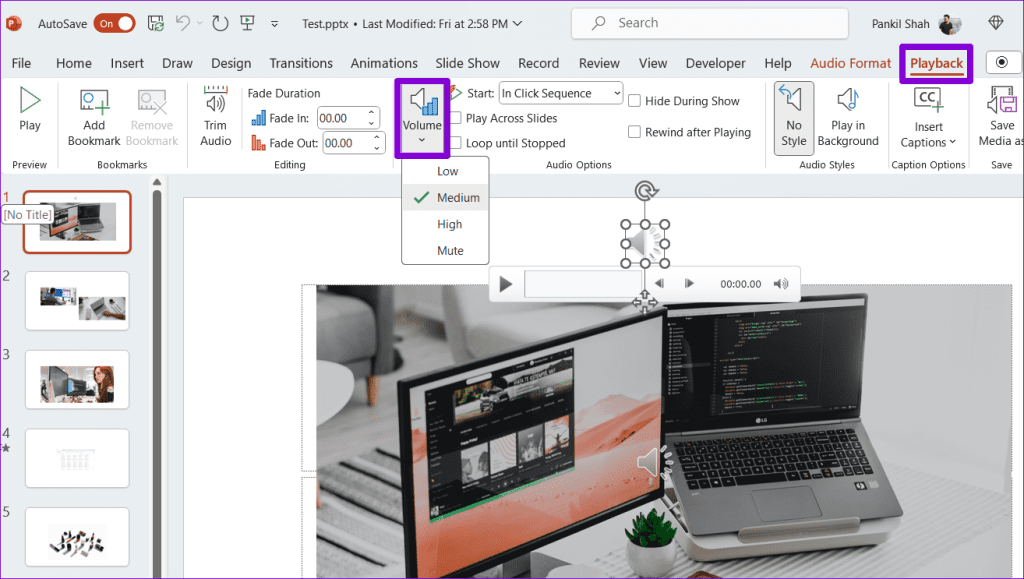
Step 3: Right-click on the speaker icon on the taskbar and select Open volume mixer.
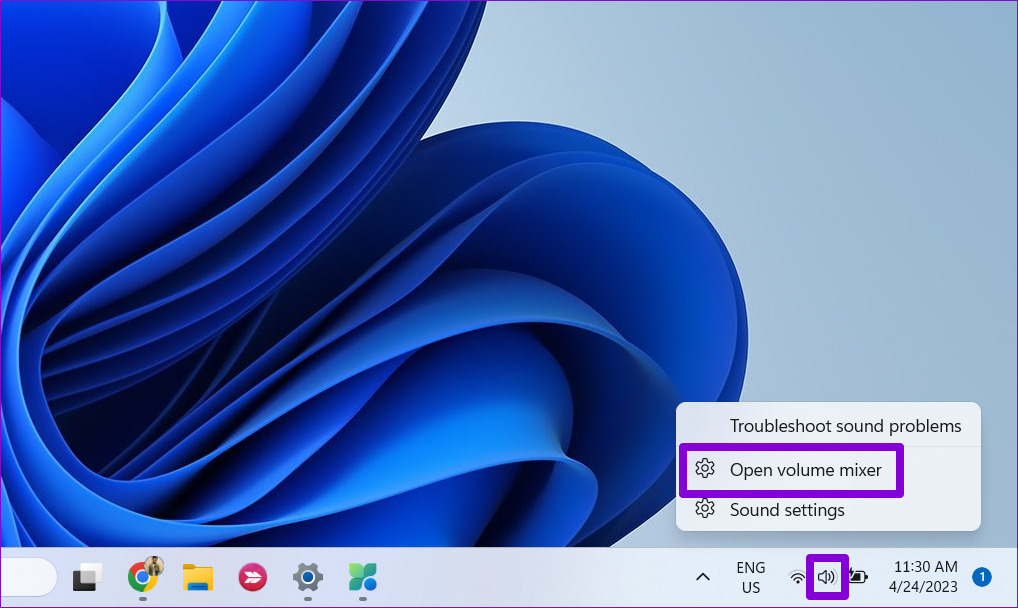
Step 4: Move the slider for PowerPoint to your right to increase the volume.
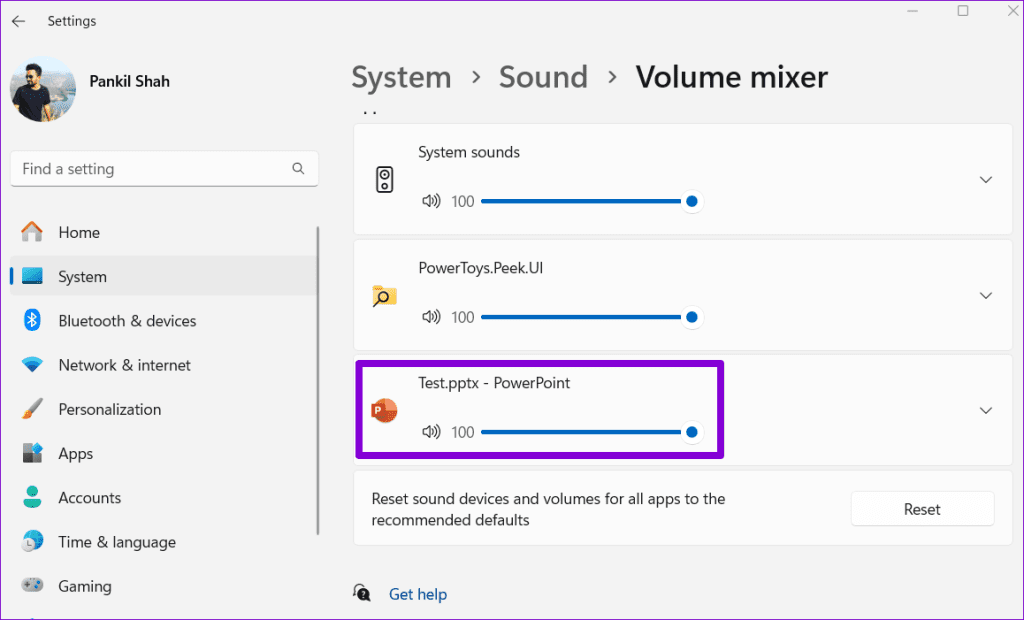
Return to PowerPoint and check if the audio plays fine.
2. Make Sure Audio File Is Compatible With PowerPoint
Although Microsoft PowerPoint supports a variety of popular audio file formats , such as AIFF, AU, MP3, WAV, WMA, and others, it doesn’t support all of them. If your audio file is in an unsupported format, PowerPoint may show the ‘Cannot Play Media’ error. In that case, you will need to convert the file into a supported format using an online audio converter tool.
3. Use Optimize Media Compatibility Option
Another thing you can do to fix the no sound issue in presentation mode is to optimize the media files in PowerPoint for compatibility. This is especially useful if you plan to share or use the presentation on another device.
Step 1: Open your PowerPoint presentation and click the File menu at the top-left corner.

Step 2: Switch to the Info tab and click the Optimize Compatibility button.
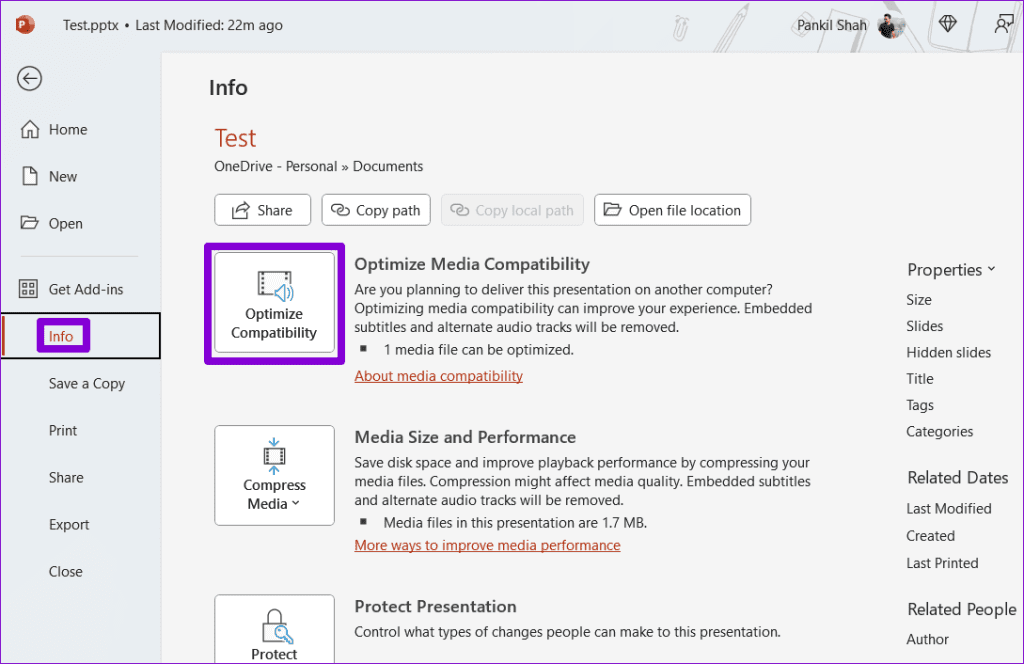
Step 3: Wait for PowerPoint to optimize all the audio and video files in your presentation and click Close.
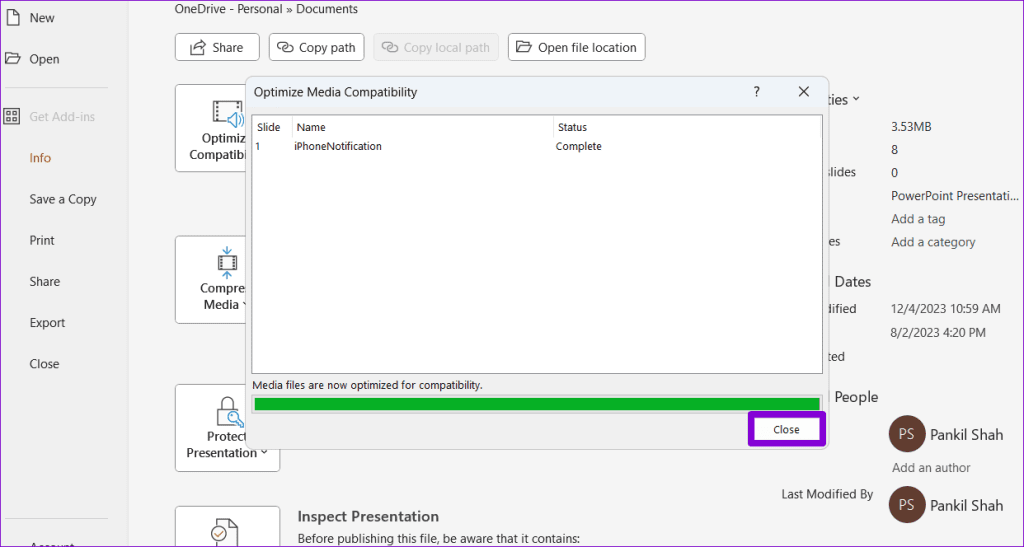
4. Embed the Audio File Instead of Linking It
Are you experiencing audio playback issues with linked audio files in your presentation? While linking audio files can make your presentation file size smaller , it can occasionally cause problems as PowerPoint has to rely on the external file to play audio.
To avoid any issues, it’s best to embed your audio files in the presentation rather than link them. Here’s how:
Step 1: Open your PowerPoint presentation and switch to the Insert tab. Click on Media, select Audio, and select ‘Audio on my PC.’
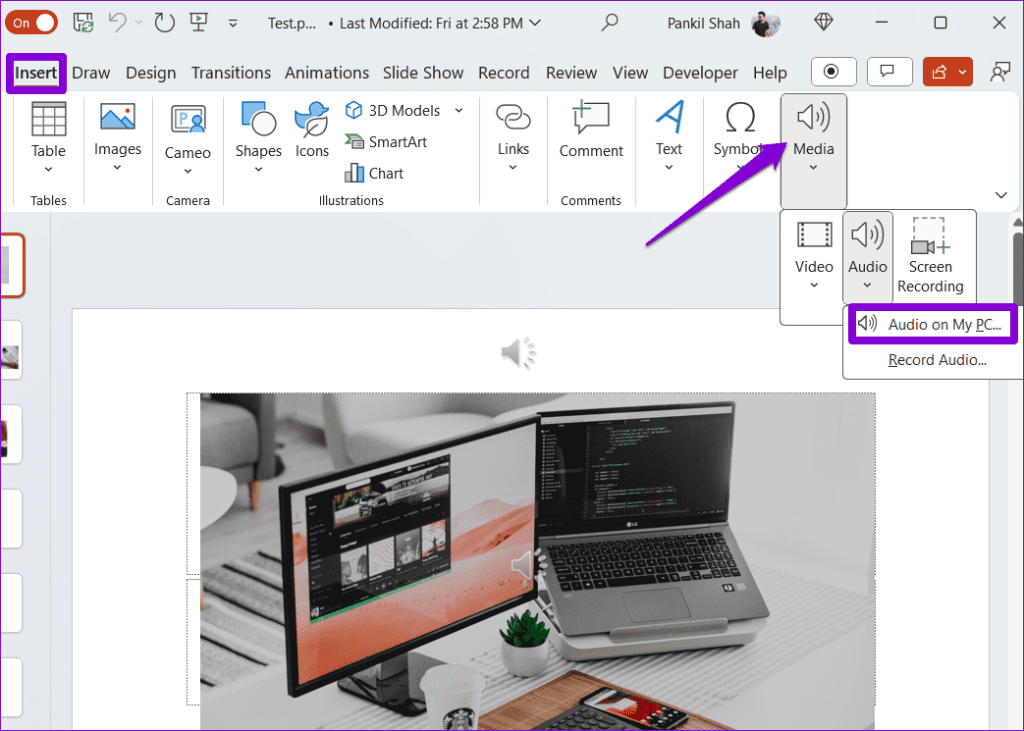
Step 2: Select your audio file and select Insert. After this, check if it plays fine.
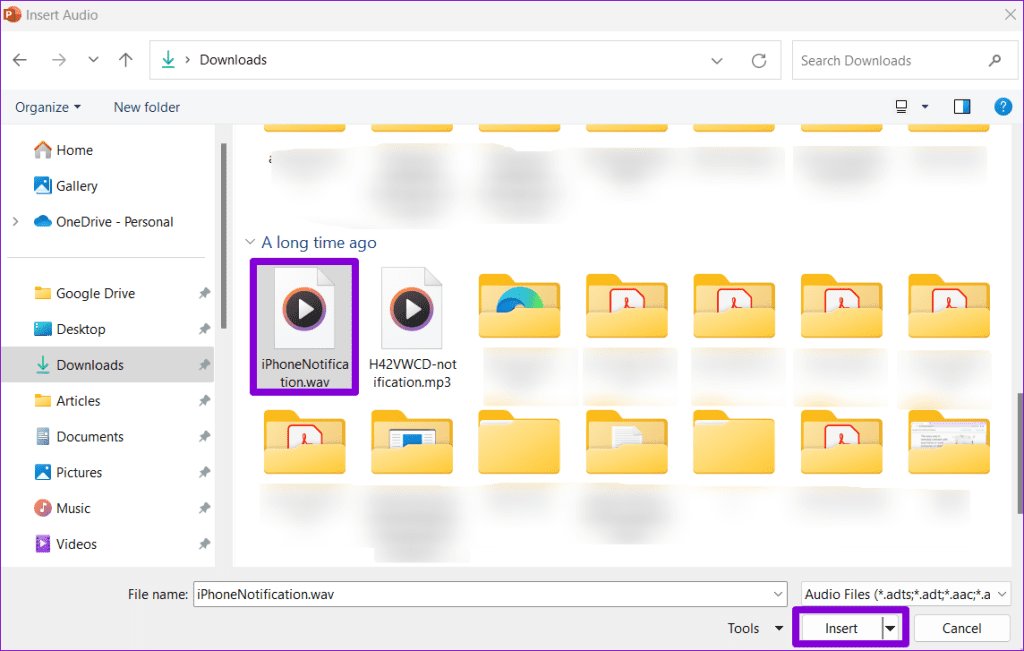
5. Clear Temporary Files
Sometimes, temporary files on your Windows computer can cause Office apps like PowerPoint to slow down and malfunction. Try clearing the temporary files from your PC to see if that solves the problem.
Step 1: Press the Windows key + R keyboard shortcut to open the Run dialog box. Type %temp% in the box and press Enter.
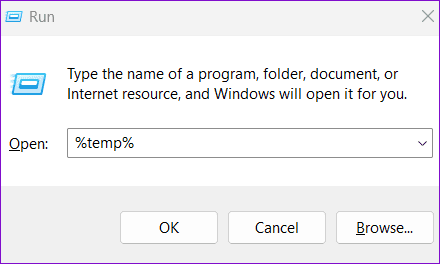
Step 2: In the File Explorer window, select all the files and folders and click the trash icon at the top.
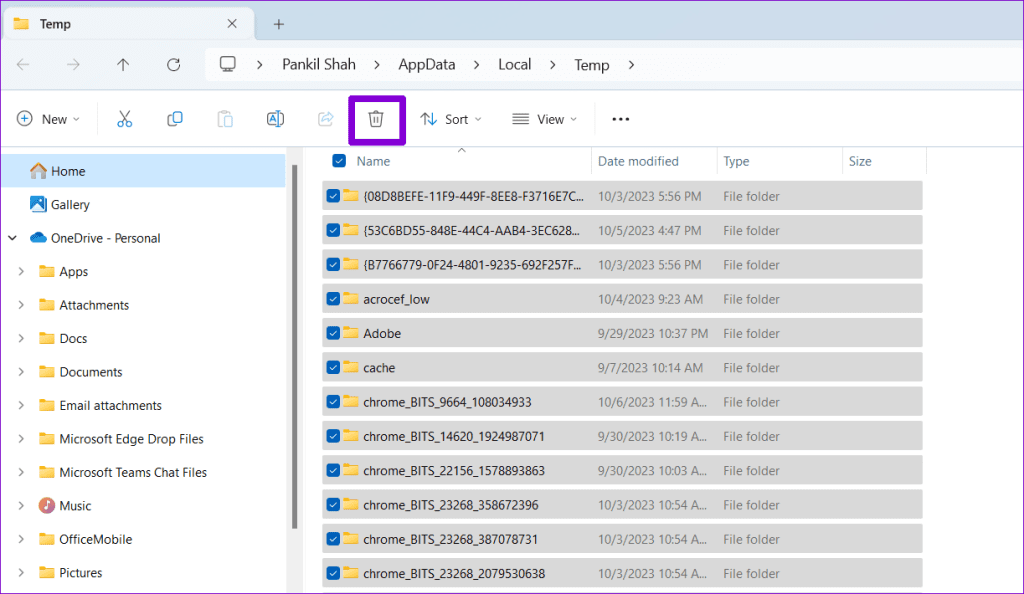
6. Open PowerPoint in Safe Mode
The PowerPoint may not play audio automatically due to a faulty third-party add-in. To check for this possibility, you can open PowerPoint in safe mode. Press the Windows + R keyboard shortcut to open the Run dialog box. Type powerpnt /safe in the Open field and press Enter.

When PowerPoint opens in safe mode, check if it can play audio. It means one of your add-ins is causing the problem if it can. To identify the one causing the issue, you will need to disable all add-ins and re-enable them one at a time. Here’s how:
Step 1: Open PowerPoint and click the File menu at the top-left corner.
Step 2: Select Options from the left pane.

Step 3: In the PowerPoint Options window, switch to the Add-ins tab. Click the drop-down menu next to Manage and select COM Add-ins. Then, click the Go button next to it.

Step 4: Uncheck all the boxes to disable your add-ins and click OK.

Restart PowerPoint after this and enable your add-ins one at a time. You will need to check for audio issues after enabling each add-in. Once you find the problematic add-in, it’s best to remove it to avoid such issues in the future.
7. Run the Office Repair Tool
If nothing else works, consider running the Office repair tool. This tool can help you troubleshoot all issues with Office apps like Word, Excel, PowerPoint, and others. Here’s how to run it.
Step 1: Press the Windows + R keyboard shortcut to open the Run dialog box. Type appwiz.cpl in the box and press Enter.

Step 2: In the Programs and Features window, select the Office suite and click the Change button at the top.

Step 3: Select the Online Repair option and click Repair.

Unmute Your Presentations
Visual and auditory elements in your presentation may fail to capture anyone’s attention if PowerPoint does not play audio on your Windows computer. Applying the above tips should help you solve the problem and bring life to your PowerPoint presentations.
Was this helpful?
Last updated on 14 December, 2023
The above article may contain affiliate links which help support Guiding Tech. However, it does not affect our editorial integrity. The content remains unbiased and authentic.

The article above may contain affiliate links which help support Guiding Tech. The content remains unbiased and authentic and will never affect our editorial integrity.
DID YOU KNOW
Pankil Shah
More in windows.

How to Integrate KeePass with Chrome and Firefox
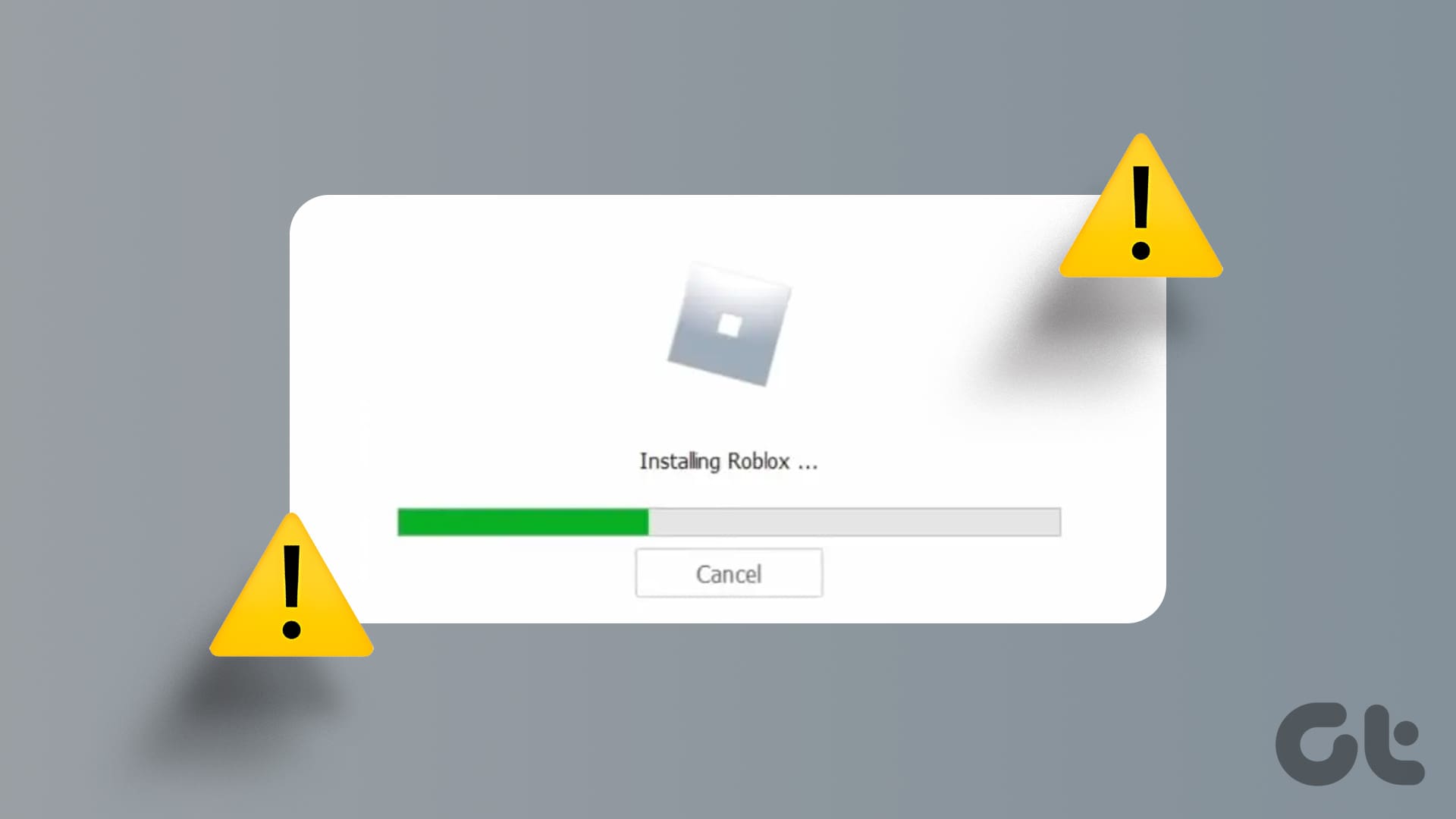
Top 6 Fixes for Roblox Installer Not Working on Windows
Join the newsletter.
Get Guiding Tech articles delivered to your inbox.
Services & Software

Get Microsoft's upgraded Pro OS for a small fraction of the regular price, but only while the sale lasts.

Our Top Picks
From VPNs to playlists for your pup, here’re all the best services and software of 2023.

Latest Stories
We help you decide which services to keep, try or cancel.

iOS 17.5 Is Here, but Don't Miss These iOS 17.2 Features

Give Your iPhone a Security Boost With This iOS 17 Feature

How to Use Midjourney AI to Make Custom Wedding Invites

Best Antivirus Software for 2024

Today's Wordle Hints and Answer: Help for June 5, #1082

Today's NYT Connections Hints and Answers: Help for June 5, #360

Netflix Turns Its Back on Older Apple TVs

AI Overviews Are Taking Over Google Search. How to Turn It Off

It's Not Just You -- Instagram Is Testing Unskippable Ads and It's Awful

'Alien: Romulus' Trailer Brings the Chest-Bursting Horror Back to Space

A new AI era begins
Introducing the fastest, most intelligent Windows PCs ever. Windows 11 Copilot+ PCs give you lightning speed, unique Copilot+ PC experiences, and more at a price that outperforms.
The best Windows yet
When there’s a lot to do, let Windows 11 help you get it done.
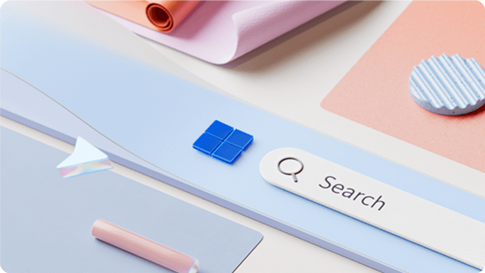
Meet Windows 11
Learn how to use the new features of Windows 11 and see what makes it the best Windows yet.
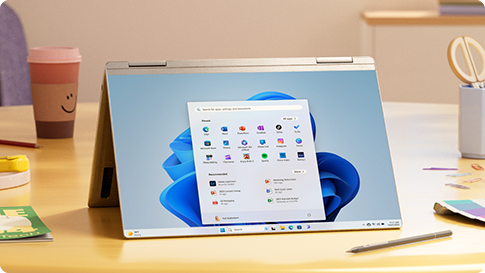
Upgrade your experience
Learn how to get Windows 11 on your current PC 4 , or purchase a new PC that can run Windows 11.
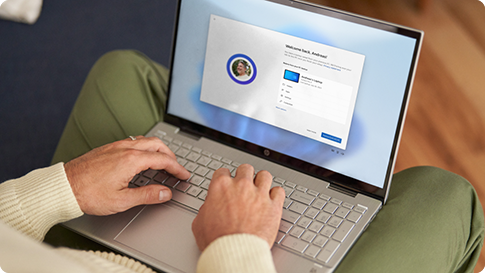
Need help transferring files, resetting a password, or upgrading to Windows 11? Explore the Windows support page for helpful articles on all things Windows. Have a specific issue you’re troubleshooting? Ask your question in the Microsoft Community.
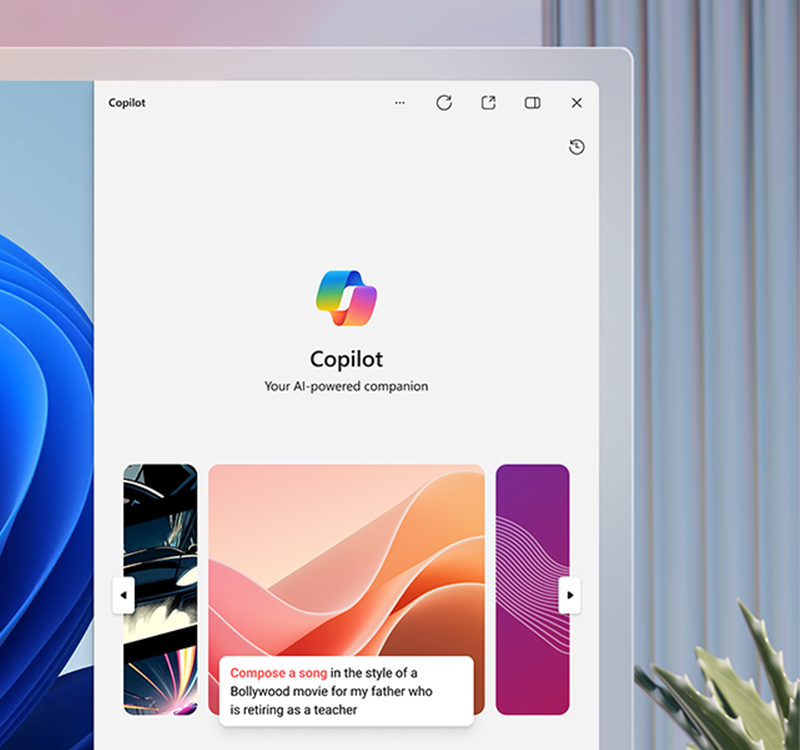
Meet Copilot in Windows
Find the information and ideas you need to power your ingenuity. Copilot in Windows 6 is an AI feature that allows you to get answers fast and ask follow-up questions, get AI-generated graphics based on your ideas, and kickstart your creativity while you work. Get to know Copilot in Windows, your new intelligent assistant.
Sync your PC & phone
Microsoft Phone Link makes it possible to make calls, reply to texts, and check your phone’s notifications from your PC 5 .
Find the right fit
Explore a selection of new PCs, or get help selecting the best computer for your unique needs.

Better together
Discover the Windows 11 experiences built to bring your favorite Microsoft tools to life.

Microsoft Store
The apps you need. The shows you love. Find them fast in the new Microsoft Store. 1 2

Microsoft Edge
Make the most of your time online with the browser built for Windows.
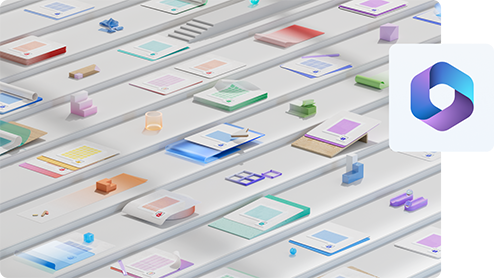
Microsoft 365
Maximize your productivity with easy-to-use Windows 11 multitasking tools built to work with the Microsoft apps you use every day. 3
Looking for more?
Get help with your transition to Windows 11, and make the most of your Windows experience.

Get Windows 11
Intuitive. Easy. Faster than ever. Experience all Windows has to offer. 4
Get Microsoft news and updates
Subscribe to our newsletter to get the latest news, feature updates, how-to tips, deals and more for Windows and other Microsoft products.
Become an insider
Register with the Windows Insider Program and start engaging with engineers to help shape the future of Windows.
- 1 Screens simulated. Features and app availability may vary by region.
- 2 Some apps shown coming later. Certain apps only available through Microsoft Store app in Windows 11.
- 3 Microsoft 365 subscription sold separately.
- 4 Windows 11 upgrade is available for eligible PCs that meet minimum device specifications . Upgrade timing may vary by device. Internet service fees may apply. Features and app availability may vary by region. Certain features require specific hardware (see Windows 11 specifications ).
- 5 Phone Link experience comes preinstalled on your PC with Windows 10 (running Windows 10, May 2019 Update at the least) or Windows 11. To experience the full functionality, Android phones must be running Android 7.0 or later. Phone Link for iOS requires iPhone with iOS 14 or higher, Windows 11 device, Bluetooth connection and the latest version of the Phone Link app. Not available for iPad (iPadOS) or MacOS. Device compatibility may vary. Regional restrictions may apply.
- 6 Copilot in Windows (in preview) is available in select global markets and will roll out starting in summer 2024 to Windows 11 PCs in the European Economic Area. Copilot in Windows 10 functionality is limited and has specific system requirements . Learn More .
Follow Microsoft Windows
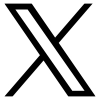
Share this page

Lok Sabha results: What Congress leader Kishori Lal Sharma said on Rahul's choice between Wayanad and Raebareli seats
"I have not advised Rahul Gandhi. I don't have a stature to do that. I personally want him to continue from Raebareli. I will be working in whatever role decided by the party. I did not think about it in 40 years, I won't now. Congress has done well, will do well further", said Kishori Lal Sharma.
Lok Sabha results: 'Will have to wait and see who gets the number', says CPI general secretary D Raja
CPI general secretary D Raja says, "We will have to wait and see how things are going to move in the coming days because today there are crucial meetings of INDIA bloc and NDA. It has become a power struggle between the INDIA bloc and NDA. We will have to wait and see who gets the number and who gets the invitation from the President. These are the questions we need to face as political parties."
LS results: Sharad Pawar outwits Ajit; NCP (SP) achieves 80% strike rate by winning 8 seats
Sharad Pawar, a seasoned politician, has successfully maintained the loyalty of NCP workers at the grassroots level, as evidenced by the NCP (SP)'s impressive performance in the Lok Sabha elections in Maharashtra. The party, led by Pawar, secured victories in 8 out of the 10 seats it contested, achieving a remarkable strike rate of 80 per cent. On the other hand, the Nationalist Congress Party, headed by Pawar's estranged nephew and Deputy Chief Minister Ajit Pawar, managed to win only one of the four seats it contested, resulting in a strike rate of 25 per cent. Surprisingly, the Congress party, which had won only one Lok Sabha seat in Maharashtra in the 2019 elections, made a strong resurgence, securing 13 out of the 17 seats it contested, with a strike rate of 75 per cent. It is worth noting that most of the constituencies won by NCP (SP) are located in western Maharashtra, which is considered Pawar's traditional stronghold. The Ajit Pawar-led NCP's sole victory came in the Raigad Lok Sabha constituency, where the party's state unit president Sunil Tatkare defeated his Shiv Sena (UBT) opponent Anant Geete. The BJP, which fielded candidates in 28 seats, managed to win only 9, resulting in a strike rate of 31 per cent. The BJP's ally, the Shiv Sena led by Chief Minister Eknath Shinde, contested 15 seats and emerged victorious in 7, with a strike rate of 45 per cent. In contrast, the rival Shiv Sena faction led by Uddhav Thackeray achieved a strike rate of 41 per cent, winning only 9 of the 21 seats it contested. Interestingly, the Sangli constituency was won by Vishal Patil, an Independent candidate who is affiliated with the Congress party. Out of the total 48 Lok Sabha seats in Maharashtra, the Maha Vikas Aghadi, comprising Shiv Sena (UBT), NCP (Sharadchandra Pawar), and Congress, collectively secured 30 seats, while the Mahayuti, consisting of BJP, Shiv Sena, and Ajit Pawar-led NCP, was limited to 17 seats.
Lok Sabha results: 'No ally of NDA alliance will shift loyalties', says Ramdas Athawale
Ramdas Athawale, a Union minister, has affirmed that the NDA alliance will remain steadfast in their support for Prime Minister Narendra Modi. In a statement, Athawale said, "People have given the responsibility of forming the government of NDA under the leadership of PM Modi...No ally of NDA alliance will shift loyalties..." During a recent Union cabinet meeting, the members deliberated on the accomplishments of the government under PM Modi's guidance. The cabinet reached a consensus to back the Prime Minister, as Athawale noted, "In the Union cabinet meeting, we held a discussion on works done by the government under the leadership of PM Modi....A unanimous decision was taken by the Union cabinet to support PM Modi..." Furthermore, Athawale confirmed that in the upcoming NDA meeting, the alliance will endorse Narendra Modi's candidacy for the position of Prime Minister. He stated, "In the NDA meeting, we will support the candidature of Narendra Modi for the post of Prime Minister...."
Lok Sabha Election Results: Naidu, Nitish, other NDA leaders hold meet at PM Modi's residence to discuss new govt formation
Naidu, Nitish, and other leaders from the National Democratic Alliance (NDA) convened at the residence of Prime Minister Narendra Modi to deliberate on the formation of the new government. The meeting, which took place shortly after the victory of the NDA in the recent elections, aimed to discuss the allocation of ministerial positions and the overall structure of the upcoming administration. Key figures from various NDA constituent parties, including Andhra Pradesh Chief Minister N. Chandrababu Naidu and Bihar Chief Minister Nitish Kumar, were present at the gathering to provide their insights and suggestions regarding the formation of the new government. The discussions are expected to pave the way for a smooth transition of power and the establishment of a stable and effective government that will work towards fulfilling the promises made to the electorate during the campaign.
'BJP as a party only know how to fight straight forward war':
Madhavi Latha, a prominent BJP leader, recently made a statement comparing the party's approach to warfare with that of the Pandavas and Kauravas from the epic Mahabharata. She emphasized that the BJP only engages in straightforward battles, much like the Pandavas, while the Kauravas employed underhanded tactics and attacked from behind. Latha acknowledged that although the Pandavas emerged victorious in the Kurukshetra war, they suffered significant losses, including their own children, the Panch Pandavas, and the mighty warrior Abhimanyu. She drew parallels between this ancient conflict and the current political landscape, suggesting that in the battle between truth and injustice, the truth often has to make sacrifices and lose some of its supporters. "We have to sacrifice our beloved voters because of the wrong allegations, wrong misinterpretations, and wrong communication that has been passed onto those simple, poor, insecure people of this country," Latha stated. Despite these challenges, she expressed confidence that truth and justice will ultimately prevail, attributing the BJP's return to power to this belief.
Shiv Sena leader Shrikant Shinde met TDP chief N Chandrababu Naidu in Delhi.

Lok Sabha Election Results: NDA fared badly in final phase of LS polls in Bihar
The NDA's performance in the recent Bihar Lok Sabha elections was its worst since coming to power in the state. The BJP-led coalition secured only 30 out of the 40 seats, a significant drop from its previous tallies of 39 in 2019, 31 in 2014, and 32 in 2009. Despite ruling Bihar since 2005 and having a strong ally in Chief Minister Nitish Kumar, the NDA struggled to maintain its dominance in the face of the "Modi wave". The INDIA bloc, comprising the RJD, Congress, and Left parties, managed to win nine seats, with one going to an Independent candidate. The bloc's best performance came from the south Bihar region of Shahabad and Magadh, where it won six out of the eight seats that went to polls in the final phase. CPI(ML) Liberation general secretary Dipankar Bhattacharya noted, "Even though the INDIA coalition has underperformed in Bihar, the best performance has once again come from the south Bihar region of Shahabad and Magadh. Of the eight seats that went to the polls in this region on the last phase, INDIA has won six and put up a great fight in the other two". The RJD, the largest Bihar constituent of the INDIA bloc, won only four seats, falling short of its potential. The Congress, often considered a spent force in the state, surprised many by winning three of the nine seats it contested, including the Sasaram reserved constituency. The Magadh-Shahabad region also saw the RJD's strategic move to field Arun Kushwaha, a JD(U) turncoat, in the Rajput-majority Aurangabad seat, which paid off as they wrested the seat from the BJP. The INDIA bloc also made gains in the Muslim-dominated Seemanchal region, with the Congress retaining Kishanganj and senior leader Tariq Anwar winning back Katihar from the JD(U). Independent candidate Pappu Yadav, who calls himself a "loyal soldier of Rahul Gandhi and Priyanka Gandhi", won the Purnea seat, defeating the two-term JD(U) MP Santosh Kushwaha.
Election Result News: Bihar CM and JD(U) leader Nitish Kumar leaves for 7, LKM to attend the NDA meeting in Delhi
Election Results 2024: NDA meeting with top leaders begins in Delhi
NDA meeting in Delhi began with top leaders including Rajnath Singh, Amit Shah, Gadkari in attendance.
Election Results 2024 News: 'People voted for protecting Constitution, reservation, democracy', SP chief Akhilesh Yadav
Samajwadi Party chief Akhilesh Yadav on Wednesday said that in the 2024 Lok Sabha election, people voted for protecting the Constitution, reservation and democracy. "The votes were cast to save the Constitution, democracy and reservation, and we hope that by walking on the path of social justice we will be able to fulfil the dreams of Netaji (Mulayam Singh Yadav) and Samajwadis," Akhilesh Yadav told ANI. Asked about if the INDIA bloc would be able to form the government at the Centre, he said that it was all about numbers. "Yes, I am going to Delhi (to attend the INDIA bloc meeting). It is all a matter of numbers (govt formation). The public has rejected negative politics. We aimed to stop the BJP. I thank the public for this and their cooperation," he said. Akhilesh Yadav won the Kannauj Lok Sabha constituency with a vote margin of 1,70,922 defeating BJP's Subrat Pathak who was the incumbent.
Lok Sabha results: BJP's vote share dips by 1.25 per cent in Gujarat compared to 2019 Lok Sabha polls
The Election Commission data reveals that the BJP secured victory in 25 out of the 26 Lok Sabha seats in Gujarat. However, the party's vote share declined from 63.11 per cent in the 2019 elections to 61.86 per cent in the recent polls. The Congress and AAP, both members of the INDIA bloc, collectively garnered 33.93 per cent of the votes in the 25 constituencies they contested. The Congress's vote share stood at 31.24 per cent, while the AAP managed to secure 2.69 per cent. In a closely contested battle, the Congress succeeded in wresting the Banaskantha seat from the BJP, preventing the ruling party from achieving a third consecutive clean sweep of all 26 seats in the home state of Prime Minister Narendra Modi and Union home minister Amit Shah. Despite fielding candidates in Bharuch and Bhavnagar as part of the INDIA bloc, the Aam Aadmi Party (AAP) failed to secure victory in these constituencies. The EC data also highlighted that in the 2019 elections, when the Congress contested independently without any alliance, it registered a vote share of 32.55 per cent but failed to win a single seat.
Lok Sabha results: 'Lok Sabha poll results show BJP can be defeated', says Uddhav
The Lok Sabha election outcomes have demonstrated that the Bharatiya Janata Party is not invincible, according to Shiv Sena (UBT) chief Uddhav Thackeray. He made this statement during a meeting with his party's victorious candidates on Wednesday. Rajabhau Prakash Waje, who secured the Nashik seat, and Sanjay Dina Patil, who won from Mumbai North East, visited the former Maharashtra chief minister at his residence a day after the election results were declared. "The elections have shown that the BJP can be defeated. The myth (that it cannot be defeated) has been broken," Thackeray said. Thackeray had previously met with Arvind Sawant and Anil Desai, who emerged victorious in the Mumbai South and Mumbai South Central constituencies, respectively.
Lok Sabha results: TDP chief N Chandrababu Naidu arrived at the residence of Jayadev Galla in Delhi. He is in Delhi to attend the NDA meeting

Lok Sabha Elections: Uddhav Thackeray to attend INDIA bloc's meeting
Uddhav Thackeray is going to Delhi in the evening today to attend the INDIA alliance meeting, confirms Shiv Sena (UBT) leader Sushma Andhare
Election Result News: What BJP's Ravi Shankar Prasad said on Nitish, Naidu
Ravi Shankar Prasad, BJP's winning candidate from Patna Sahib Lok Sabha seat says, "I thank the people of Patna Sahib for blessing me. PM Narendra Modi will take oath as the Prime Minister soon." When asked about the speculations around Bihar CM and JD(U) chief Nitish Kumar, he says, "Nitish Kumar and Chandrababu Naidu have cleared their stand"
Election Result News: PM Modi likely to form new government on June 8 with the help of allies
The Election Commission of India has announced the results for 542 out of the 543 Lok Sabha constituencies, following the conclusion of the Lok Sabha elections. The Bharatiya Janata Party (BJP) emerged as the single largest party, securing 240 seats, while the Congress party made significant gains, winning 99 seats. However, the BJP's victory count fell short of its previous performances in 2019 and 2014, when it had won 303 and 282 seats, respectively. In contrast, the Congress party showcased a remarkable improvement, nearly doubling its tally from 52 seats in 2019 and more than doubling its 2014 count of 44 seats. The INDIA bloc, a coalition of opposition parties, exceeded expectations by crossing the 230-seat mark, presenting a formidable challenge to the ruling party and defying the predictions made by various exit polls. PM Modi has secured a third term, but the BJP will need to rely on the support of other parties in his coalition - JD (U) chief Nitish Kumar and TDP's chief Chandrababu Naidu. The BJP, having fallen 32 seats short of the 272 majority mark, will require the support of its coalition partners to form the government. This marks the first instance since 2014 that the BJP has not achieved a majority on its own. As the nation awaits the formation of the new government, the leaders of the National Democratic Alliance (NDA) are expected to convene at Prime Minister Modi's residence later today to discuss the way forward.
India Election 2024 Results: President Murmu accepts PM Modi's resignation, requests him to continue till June 8
President Murmu accepted PM Modi's resignation and requested him to continue till new government assumes office, Rashtrapati Bhavan informed. Prime Minister Narendra Modi met President Droupadi Murmu, tendering resignation along with council of ministers:
Lok Sabha Elections: 'Public has rejected negative politics', says Samajwadi Party chief Akhilesh Yadav
After his party’s performance in Lok Sabha elections in UP, Samajwadi Party chief Akhilesh Yadav says, “Yes, I am going to Delhi. It is all a matter of numbers (govt formation). The public has rejected negative politics. We aimed to stop BJP. I thank the public for this and their cooperation. The votes were cast to save the Constitution, democracy and reservation, and we hope that by walking on the path of social justice we will be able to fulfil the dreams of Netaji and Samajwadis."
India Election 2024 Results: AJSU Party chief to attend NDA meeting, says alliance got mandate to form govt
Sudesh Mahto, the leader of the AJSU Party, declared that the NDA has secured the necessary mandate to establish the government at the Centre, as it has comfortably surpassed the majority mark of 272 in the 543-member Lok Sabha. Mahto departed for Delhi to participate in the NDA meeting scheduled to take place in the national capital later that day, following an invitation from Union Home Minister Amit Shah, according to a party spokesperson. In the seat-sharing arrangement with the BJP, the AJSU Party, an NDA ally in Jharkhand, was allocated the Giridih constituency, which it successfully won. The party's candidate, Chandraprakash Choudhary, emerged victorious, defeating JMM's Mathura Mahato by a margin of 80,880 votes.
Congress party's newly-elected MP from Amethi, Kishori Lal Sharma shows his winning certificate as he meets Congress Parliamentary Party Chairperson Sonia Gandhi, General Secretary Priyanka Gandhi Vadra and MP Rahul Gandhi.

New govt formation: PM Modi reaches Rashtrapati Bhavan to submit resignation
PM Modi reached Rashtrapati Bhavan to handover Cabinet resolution to President.
Viral photo of Bihar CM-JD(U) leader Nitish Kumar and RJD leader Tejashwi Yadav travelling to Delhi on the same flight. Both of them were travelling to Delhi for NDA meeting and INDIA bloc meeting respectively.

Lok Sabha Elections: Jharkhand CM Champai Soren on election results
Champai Soren, Jharkhand CM says, "Election is over so it is important to talk among the alliance so there is a meeting in the evening...no party has got the majority, all are going forward with alliance only. Therefore it is important for us to hold a discussion"
New government formation: PM Modi to take oath on June 8
The formation of the NDA government and the swearing-in ceremony of Prime Minister Narendra Modi likely to take place on June 8.
Lok Sabha Elections: Maharashtra BJP holds meeting to discuss Lok Sabha poll results
A meeting of the Maharashtra unit of the BJP began here on Wednesday, a day after the party won nine Lok Sabha seats in the state, where its tally dwindled by 14 as compared to the 2019 parliamentary polls. Deputy chief minister and senior BJP leader Devendra Fadnavis and the party's state unit chief Chandrashekhar Bawankule are among the leaders who are attending the meeting, party sources said. The party's performance will be analysed during the meetings and discussions related to it will be held, they said. In the 2019 Lok Sabha polls, the BJP had won 23 seats in Maharashtra. This time, the BJP and allies won 17 seats out of the 48 Lok Sabha seats in the state, with the BJP's tally dwindling by less than half compared to 2019, while the opposition Maha Vikas Aghadi (MVA) of Congress, Shiv Sena (UBT) and NCP (Sharadchandra Pawar) won 30 of the 48 seats. The BJP-led NDA fell significantly short of its target of bagging 45-plus seats in Maharashtra, garnering just 17 seats. The Congress won 13 seats, a quantum jump from the solitary seat it won in the state in 2019, while Shiv Sena (UBT) won nine and NCP (Sharadchandra Pawar) got eight seats.
'You fought with love, truth and kindness': Priyanka Gandhi pens emotional note for brother Rahul
Priyanka Gandhi Vadra, a prominent Congress leader, expressed her heartfelt sentiments for her brother, Rahul Gandhi, following his victory in both constituencies he contested and the party's improved performance in the Lok Sabha elections. In her touching message, she commended Rahul's unwavering determination and resilience. Despite facing skepticism regarding his convictions and being subjected to what she described as an "overwhelming propaganda of lies," Priyanka emphasized that Rahul remained steadfast in his pursuit of truth. She praised his courage, stating that he "never backed down and kept fighting for truth." Priyanka Gandhi characterized her brother as the "bravest of all," highlighting his approach of combating challenges with love, truth, and kindness. She concluded her note by expressing her deep sense of pride in Rahul Gandhi's actions and character.
Lok Sabha Elections: 'Have some patience. Wait & watch', says RJD's Tejashwi Yadav
When asked if INDIA alliance will try to have their govt at the Centre, RJD's Tejashwi Yadav says, "Have some patience. Wait & watch." As photos of Bihar CM Nitish Kumar & him travelling on the same flight to Delhi go viral, he says, "We greeted each other. Baaki kya hota hai, aage dekhte dekhte rahiye."
2024 Lok Sabha Election Results: 'Sarkar toh ab banegi hi', says JDU leader Nitish Kumar on reaching Delhi
"Sarkar toh ab banegi hi," Bihar CM and JD(U) leader Nitish Kumar said as he arrived in Delhi for the NDA meeting. Party MP Sanjay Kumar Jha is also accompanying him.
2024 Election Results: RJD leader Manoj Jha on Bihar CM Nitish Kumar and Tejashwi Yadav taking same flight
"Why are these visuals surprising to anyone? We (RJD and JD(U)) have worked together as well as separately. The visuals just represent the respect Tejashwi Yadav has for Nitish Kumar," says RJD leader Manoj Jha on Bihar CM Nitish Kumar and Tejashwi Yadav travelling to Delhi in the same flight.
2024 Election Results: Sharad Pawar says haven't spoken to Naidu or Nitish amid speculations
Amid buzz, Sharad Pawar said that he hasn't spoken to TDP chief Chandrababu Naidu or JDU leader Nitish Kumar amid speculations. This comes after reports suggested that Pawar has reached out to the two leaders with an aim of taking INDIA alliance past the 272-mark.
2024 Election Results: 'I know my height', says Tamil Nadu CM M K Stalin on INDIA bloc projecting him as PM pick
"I know my height": Tamil Nadu CM M K Stalin repeated this famous statement of his father M Karunanidhi, when asked if INDIA bloc would project him as its PM candidate. "I have said this several times," he told reporters on Tuesday. Stalin said he would leave for New Delhi to take part in INDIA alliance meeting, and thanked the efforts made by INDIA bloc leaders and cadres to defeat fascism and to safeguard democracy and the Constitution.
2024 Election Results: Ukrainian President Volodymyr Zelenskyy congratulates PM Modi
Ukrainian President Volodymyr Zelenskyy congratulates Prime Minister Narendra Modi on the third consecutive victory of BJP-led NDA alliance in Lok Sabha Elections. "I wish the people of India peace and prosperity, and I hope for continued cooperation between our countries. May our partnership continue to thrive, bringing progress and mutual understanding for our nations...we also look forward to seeing India attend the Peace Summit," he tweets.
2024 Election Results: What Congress leader Kamal Nath said about Nakul Nath losing election from Chhindwara
Here's what Congress leader Kamal Nath said about his son Nakul Nath losing election from Chhindwara in Madhya Pradesh, which continued to be his bastion for long. Kamal Nath had won nine times from Chhindwara since 1980. "I accept the result and the decision of people. My role to serve people of Chhindwara will be the same."
2024 Lok Sabha Election Results: Key Union Cabinet meeting after poll results begins
The Union Cabinet meeting to take stock of the Lok Sabha election results and recommend the dissolution of the current Lok Sabha has begun. Prime Minister Narendra Modi will chair the meeting, a day after the general election results were declared. Sources said Modi has convened the meeting at his Lok Kalyan Marg residence and is likely to recommend the dissolution of the 17th Lok Sabha, whose term ends on June 16.
2024 Election Results: INDIA bloc meet at 6pm today
INDIA Alliance meeting to be held at 6 PM today at the residence of Congress chief Mallikarjun Kharge to discuss the election results and strategy thereafter.
Lok Sabha Election Results 2024: 'Search for your replacement is on...': RJD's Manoj Jha to PM Modi after LS poll results
Manoj Jha, a prominent figure in the Rashtriya Janata Dal, strongly criticized the Bharatiya Janata Party following their failure to secure a majority in the Lok Sabha elections. He asserted that the public had delivered a "shock" to the party due to their "attitude." Furthermore, Jha directed his criticism towards Prime Minister Narendra Modi, alleging that in the aftermath of the election results, the BJP-RSS is actively seeking Modi's "replacement." Manoj Jha said, "You talked about 400 paar. You had a majority in 2014 and 2019, but this time you are 34 seats short of a majority. Accept this, the people have given you a shock and told you that the government won't be run with this attitude. People did not let you reach 272 seats." "Has coalition ever mattered to you (BJP)? What did you do with Shiv Sena, Akali Dal and even Nitish ji and Chandrababu ji. Today, it is your need, but I know the Prime Minister's party and the organisation in Nagpur (RSS)...your (PM Modi) replacement is being searched, so think over that," he added.
Election Results 2024 News: Tejashwi Yadav, Nitish Kumar on same flight to attend meetings of INDIA and NDA in Delhi
As the race to form the next government intensifies, both the NDA and INDIA alliances are convening strategic meetings in Delhi to secure the necessary numbers for a majority. To establish a government, a party or coalition must attain a two-third majority, which translates to 272 seats. With this goal in mind, the BJP and the INDIA bloc are holding separate meetings in the capital city to explore potential coalition partners. Among the NDA leaders arriving in Delhi are Bihar chief minister and Janata Dal United (JDU) chief Nitish Kumar, as well as Telugu Desam Party (TDP) chief N Chandrababu Naidu. Interestingly, Nitish Kumar and his former INDIA ally, Rashtriya Janata Dal (RJD) leader Tejashwi Yadav, will be sharing the same flight to Delhi. The Union Cabinet meeting is slated for around 3:30 pm, while the INDIA bloc will convene at 6 pm in the national capital. As the political landscape continues to shift, all eyes are on these crucial meetings that could determine the future of India's governance.
Lok Sabha Election Results: Sharad Pawar, Supriya Sule leave for Delhi for INDIA bloc meeting
Sharad Pawar, the NCP-SCP chief, and Supriya Sule, the party's MP from Baramati, departed from Mumbai on Wednesday morning, heading to Delhi to attend the INDIA bloc meeting scheduled for later in the day. The NCP-SCP managed to secure 8 seats in Maharashtra during the recent Lok Sabha elections. Supriya Sule emerged victorious in the Baramati Lok Sabha Seat for the fourth consecutive time, defeating Sunetra Pawar, her sister-in-law. Expressing her gratitude to the people of Baramati, Sule in a message to the people of Baramati, thanked the voters for reposing their faith in her again. As political strategies are being formulated, both the BJP-led NDA and the Opposition INDIA bloc have planned meetings on Wednesday to discuss their future courses of action and solidify their respective positions.
Election Results 2024 News: Union minister G Kishan Reddy arrives in Delhi for NDA meeting
G Kishan Reddy, the Union minister and BJP MP representing Secunderabad, reached Delhi on Wednesday prior to the scheduled NDA meeting for the day. In an interaction with ANI, Reddy conveyed his assurance regarding the cohesion within the NDA alliance."There is no difficulty, all the parties are with us. We have spoken with everyone. This is not a new alliance, we were in the alliance even before the elections. We have worked together. There is no problem. NDA got the mandate," he said.In the state of Telangana, both the BJP and Congress secured eight seats each. The AIMIM party, led by Asaduddin Owaisi, emerged victorious in one seat. Owaisi himself triumphed in the Hyderabad Lok Sabha constituency, defeating BJP candidate Madhavi Latha by a substantial margin of 338,087 votes.
Election Result News: 'Modi is no longer a brand', says Congress leader Pramod Tiwari
"The question is not that BJP could not get the majority, it is that BJP could not get the majority under PM Modi's leadership for the first time. They had majority in 2014 and 2019. If they wouldn't had NDA alliance, then they would have failed to get even this much seats. Modi is no longer a brand," says Congress leader Pramod Tiwari.
Election Result News: Here's what LJP chief Chirag Paswan said after meeting Nitish Kumar
After meeting Bihar CM and JD(U) leader Nitish Kumar, LJP (Ram Vilas) chief and MP Chirag Paswan says, "It was not a day to hold discussions but only to congratulate the CM. The manner in which the CM strengthened our alliance. The credit for the NDA's performance in Bihar goes to the leadership of PM Modi as well as Nitish Kumar. All MPs of my party met him to congratulate him, thank him and seek his blessings. We are now going to Delhi for the NDA meeting."
Election Result News: 'Will discuss future course of action', says AAP MP Sanjay Singh
On the INDIA alliance meeting, AAP MP Sanjay Singh says, "We will all sit and and discuss the future course of action. Before 2019, Chandrababu Naidu tried to bring everyone in the country together and raised his voice against dictatorship and also for the federal structure of the country. Nitish Kumar brought the whole INDIA alliance together. It's not that these two leaders have some devotion or respect for Narendra Modi or Amit Shah."
India Election 2024 Results: LJP chief Chirag Paswan to arrive in Delhi
LJP (Ram Vilas) party office in Delhi being decorated ahead of the arrival of party chief and MP Chirag Paswan. The party won 5 seats in Bihar; Chirag Paswan won Hajipur seat by a margin of 1,70,105 votes.

Create a presentation in four simple steps in PowerPoint
You can quickly create a simple framework for a professional-looking presentation by applying a theme for a unified look, adding new slides with various slide layouts, and then adding visual interest by applying a slide transition to all slides.
On the Design tab, select the theme you want.

On the Home tab, click New Slide .

To choose a different slide layout, click the arrow next to New Slide and then click the slide layout you want.
On the Transitions tab, click the transition you want.

On the Transitions tab, click Apply To All .

Now you've set up a presentation with a consistent theme and transition style. Next, add more slides, and fill them in with the text and visuals you need for your message.

To choose a different slide layout, click Layout to see a gallery of options, and then select the slide layout you want.
On the Transitions tab, select the transition you want.

On the Transitions tab, in the Timing group, click Apply To All .

Need more help?
Want more options.
Explore subscription benefits, browse training courses, learn how to secure your device, and more.

Microsoft 365 subscription benefits

Microsoft 365 training

Microsoft security

Accessibility center
Communities help you ask and answer questions, give feedback, and hear from experts with rich knowledge.

Ask the Microsoft Community

Microsoft Tech Community

Windows Insiders
Microsoft 365 Insiders
Was this information helpful?
Thank you for your feedback.

COMMENTS
Create a presentation. Open PowerPoint. In the left pane, select New. Select an option: To create a presentation from scratch, select Blank Presentation. To use a prepared design, select one of the templates. To see tips for using PowerPoint, select Take a Tour, and then select Create, . Add a slide.
Open the PowerPoint app, select a template and theme, then like "Create.". Click the text box to add your title and subtitle to create your title slide. Click the "Insert" tab, then "New Slide" to add another slide. Choose the type of slide you want to add, then add text and pictures. Rearrange slides by dragging them up or down in ...
In PowerPoint, you can create a presentation from scratch, or from a theme with built-in graphics, fonts, and placeholders for your text, images, and content...
Learn everything you need to know to get started using Microsoft PowerPoint! You'll learn all the basics plus more, including: how to choose a design theme...
To do that, simply go up to the Home tab and click on New Slide. This inserts a new slide in your presentation right after the one you were on. You can alternatively hit Ctrl+M on your keyboard to insert a new blank slide in PowerPoint. To learn more about this shortcut, see my guide on using Ctrl+M in PowerPoint.
Get started with PowerPoint for Beginners. Follow this 20-Minute step by step PowerPoint tutorial to start creating presentations smoothly.Contents of this v...
Select the text. Under Drawing Tools, choose Format. Do one of the following: To change the color of your text, choose Text Fill, and then choose a color. To change the outline color of your text, choose Text Outline, and then choose a color. To apply a shadow, reflection, glow, bevel, 3-D rotation, a transform, choose Text Effects, and then ...
Microsoft PowerPoint is a presentation design software that is part of Microsoft 365. This software allows you to design presentations by combining text, images, graphics, video, and animation on slides in a simple and intuitive way. Over time, PowerPoint has evolved and improved its accessibility to users.
Create a new presentation. Open PowerPoint. Select Blank presentation, or select one of the themes. Select More themes to view the gallery and search for more. Add a slide. Select the slide you want your new slide to follow. Select Home > New Slide. Select Layout and the you type want from the drop-down.
Six steps for creating a slide show. 1. Plan your slide show. Before getting too deep into your slide show project, it's a good idea to select and save the photos and videos you want to use. This helps you create a slide show more efficiently and purposefully, ensuring a better outcome. 4.
Here are a handful of PowerPoint presentation tips and tricks to help you avoid missteps. 37. Stop With the Sound Effects. Sound effects are distracting and outdated. In most cases avoid it. Skip sound effects if you want to learn how to make your PowerPoint stand out without distractions. (Image source: Envato Elements.)
A good presentation needs two fonts: a serif and sans-serif. Use one for the headlines and one for body text, lists, and the like. Keep it simple. Veranda, Helvetica, Arial, and even Times New Roman are safe choices. Stick with the classics and it's hard to botch this one too badly.
Present slideshows with confidence. With easy-to-use presenter view, speaker notes, and live captions, Slides makes presenting your ideas a breeze. You can even present to Google Meet video calls ...
Getting Started. 1. Open PowerPoint and click 'New.'. A page with templates will usually open automatically, but if not, go to the top left pane of your screen and click New. If you've already created a presentation, select Open and then double-click the icon to open the existing file. Image Source.
One person. Sharing and real-time collaboration. PowerPoint for the web and PowerPoint desktop app for offline use. Premium templates, fonts, icons, and stickers with thousands of options to choose from. Dictation, voice commands, and transcription. Advanced spelling and grammar, in-app learning tips, use in 20+ languages, and more.
Make sure that your speech matches well with your slides. You will also want to be sure you know how to time your speech, especially if you want to put the presentation on automatic, rather than having to stop or refocus to change slides. 2. Present as if there were no PowerPoint. Don't use your slides as a crutch.
Use a Custom Font. A PowerPoint presentation tip that'll make your slideshow more interesting and more engaging is to use a custom font. Fonts set the tone for your presentation. So, when you use a premium font, you're opting for a high-quality font while also adding a personal or creative touch.
Create a blank presentation. Open PowerPoint. Select one of the Blank Presentation and start typing. Note: Microsoft 365 subscribers will find Design Ideas based on the words you type. You can browse and select a new look.
Step 2: Edit and format a presentation. You can add, edit, or format text, images, or videos in a presentation. Insert and arrange text, shapes, and lines; Add, delete & organize slides; Add animations to a slide; Step 3: Share & work with others. You can share files and folders with people and choose whether they can view, edit, or comment on ...
Tip 4: Make use of charts and graphs. We all love a good stat. Charts and graphs are a great way to present quantitative evidence and confirm the legitimacy of your claims. They make your presentation more visually appealing and make your data more memorable too. But don't delve too deep into the details.
1. Open the PowerPoint presentation on your Mac desktop or laptop. 2. Click the "File" tab in the top left corner. 3. Select "Share" from the dropdown menu. This will grant you the option to ...
Loom videos offer tons of opportunities to make your multimedia presentation more interactive. Software #5: Google Maps. Include maps in your multimedia presentations to visualize geographic data or location information. Visme has two map creation options, the Map Maker and the Google Maps integration.
This is the beginning Microsoft PowerPoint course that you've been waiting for! Learn everything you need to effectively use PowerPoint by watching just one ...
In this video we will learn how to create a professional PowerPoint Presentation step by step.#powerpointpresentation#powerpoint_presentation#pptpresentation...
Step 1: Open your PowerPoint presentation and switch to the Insert tab. Click on Media, select Audio, and select 'Audio on my PC.' Step 2: Select your audio file and select Insert. After this ...
Get to your presentations from your computer, tablet, or phone. Share and work with others, wherever they are. ... Select New blank presentation, open a Recent file, select one of the themes, or start with a presentation template. To name the presentation, select the title at the top and type a name.
All the news and tips you need to get the most out of the services, apps and software you use every day.
Windows Phone Link A phone and a computer showing you how you can take calls on your PC using Phone Link. Sync your PC & phone. Microsoft Phone Link makes it possible to make calls, reply to texts, and check your phone's notifications from your PC 5. Explore Phone Link.
Lok Sabha Election Results 2024: Follow live updates on the vote counting process and get the latest developments on the BJP-led NDA and the opposition's INDIA bloc. Stay with TOI for real-time ...
On the Home tab, click New Slide. To choose a different slide layout, click the arrow next to New Slide and then click the slide layout you want. On the Transitions tab, click the transition you want. To see more transitions, expand the Transition gallery . On the Transitions tab, click Apply To All. Now you've set up a presentation with a ...