Home » Internet Service

Wi-Fi Troubleshooting: What to Do When Your Internet Isn’t Working
When your internet isn’t working properly, there are usually three possible culprits: Your Wi-Fi device, your equipment, or your network as a whole. Your Wi-Fi router could be disconnected, a fiber optic cable could be cut, there could be issues with a specific website, or your internet provider could be experiencing an outage in your area.
Despite being an avid gamer with high speed internet, I’m not immune to having internet issues. Every now and then, I still get the dreaded disconnection while gaming or streaming. I’ve also suffered through slow speeds during downloads or while hopping on Zoom calls.
Some of these technical problems are easy to fix on your own, but others require support from your internet service provider (ISP). The good news is that most internet problems aren’t too complicated to fix. Below, I’ll walk you through the most common internet problems, the best troubleshooting steps to follow, and offer some fixes—ranging from easy to slightly more complicated.
Honest reviews written by real people
Why should you trust Reviews.org? Because we’re real people writing these guides, and we talk to real people to do our research.
Our brand partners don’t see or approve our articles before publication, but we make a commission if you click an affiliate link. Learn more about our process in our How We Researched This section.
Need reliable internet? Consider switching internet providers
If you’re dealing with constant outages and slowdowns, you may be best off switching to a more reliable internet provider. Before committing to a full troubleshoot, you might want to search your zip code below to see what internet providers are available in your area.
TL;DR—How to troubleshoot your internet and Wi-Fi
You can get ALL the recommendations on fixing your internet below. Here’s a quick rundown of what you can do:
To troubleshoot site and network issues:
Test a different website or app
Clear your browser’s cache, diagnose internet issues, disable your firewall, antivirus, and vpn, clear dns cache.
To troubleshoot device, router, and equipment issues:
Restart your device
- Restart your internet router
Upgrade your router’s firmware
Test your wi-fi on different devices.
- Check who’s using your Wi-Fi
Switch Wi-Fi bands
Try an ethernet cable, reset router to factory settings, move your router and equipment, try a mesh router or wi-fi extender.
To troubleshoot service provider issues:
Run a speed test
- Check for internet outages
Call your provider
Troubleshoot site and network issues.
Site, network, and provider issues can all cause similar problems like 404 errors when trying to access sites, getting disconnected messages, and being told the server can’t be reached, so I’ll address the troubleshooting for them together.

If you’re happily browsing and suddenly get disconnected, the culprit could very well be the website you’re on. Try to navigate to another site, or use your search bar. If that works, there’s probably an issue with the specific website. If you want to check if the site is down, you can use Downdetector to check for real-time site outages.

The process for clearing your browser’s cache is simple and can often be an easy fix whether you use Chrome, Firefox, Edge, Safari or another browser.
- Go to your browser’s Settings menu
- Open your Privacy and Search settings to find where you can clear your cache. This may vary according your browser.
- Click on clear browsing data, and check the boxes to clear browsing history, cookies, and cached images and files.
This should help clear out any issues that might stem from a website your browser has cached.
If your connection still isn’t working and you’re not able to open any websites at all—and services like Dropbox and Google Drive are also showing offline—the culprit is likely with your internet service or your internet equipment.
- On Windows 10 and Windows 11, you can look at the right-hand corner of your taskbar to see if your Wi-Fi or Ethernet is connected.
- Right-click on the icon and click “Diagnose network problems.” It should run through a few troubleshooting steps and reset network adapters.

On Mac , you can follow these steps:
- Quit all open maps
- Try to join the Wi-Fi network you’re having problems with if you aren’t already connected
- Press and hold the Option key and click the Wi-Fi status icon
- In the menu bar, click Open Wireless Diagnostics
- Follow onscreen instructions to analyze network connection
- After analysis completes, you can click the Info button on the Summary pane to learn more about the issues
If you’re lucky, this will resolve the problem, but in my experience, this rarely ever works, so you’ll need to try something else.
Sometimes, overzealous built-in protections can block sites you’re trying to access. This isn’t uncommon if your firewall or antivirus software enables “Strict” filtering. To solve this you can follow these steps:
- Go into your Windows Settings
- Click on Privacy & security
- Go to Windows Security
- Click on Open Windows Security button
- Navigate to the Firewall & Network Protection menu. There, you can find options to reset firewall settings or allow a specific app through the firewall.

Windows Defender Firewall settings can also be accessed with these steps:
- Open Control Panel
- Click System and Security
- Click on Windows Defender Firewall. Here, you’ll see if you have the firewall enabled and find options to turn the Windows Defender Firewall on and off.

If you have a separate antivirus program aside from Windows Defender, go ahead and disable that too before trying to connect again.
On Mac , the steps are slightly different.
- Open the Apple Menu
- Click on System Settings
- Click Network in the sidebar
- Click on Firewall on the right, you may need to scroll down to find it
- You should now see various options to Add or Remove apps from incoming connections, go ahead and add the app you’re using to access the internet
If you’re running a VPN for work or personal use, turn it off. A VPN routes your connection through another server, adding a layer of privacy but also a point of failure where things can go awry. More than once, I’ve found my VPN being too aggressive about blocking ads and buying links—to the point it wouldn’t let me access Amazon.
At this point, you should clear your Domain Name System (DNS) cache. Put simply, this is the server that matches your device with an IP address when you try to visit a site. These get cached over time, which might cause problems with your internet performance.
Clearing the DNS cache is simple. On Windows, go to the Start menu, and run Command Prompt as an administrator.
In the command prompt menu, type in ipconfig /flushdns

If successful, it’ll say something like, “Successfully flushed the DNS Resolver Cache.”
At this point, you can try to use the internet and visit the website you were trying to reach before. Ideally, this solves the problem, but if not, it’s time to start looking at your equipment.
Search with your zip code below to find a reliable internet provider where you live.
Device, router, and equipment issues
If you’ve tried everything on the website and server end, it’s time to start looking at your own hardware. Here are the steps we recommend following.
This is one of the first steps I always recommend. Sometimes your device creates the problem, and whether it’s a PC, laptop, or smartphone, it can use a restart. On Windows, you can do this by going to the Start menu and hitting “Shut down” or “Restart.” You can do this on your phone by pressing the power button for a long time. Let your device sit idle for a minute or two before powering it on again and trying your connection.

Restart your internet router and cable modem
Restarting your router and cable modem might seem obvious, but it’s an often effective troubleshooting step. If you configured your router with a network portal or a smartphone app, you may have an option to remotely reboot your router. That’s a feature my mesh router offers. Otherwise, you can do it physically by unplugging the cable from both the modem or router, or finding the switch on the back of the router or modem and flicking it off. Sometimes, the solution to an internet problem can be as simple as a loose Ethernet cable.
Leave your router and modem off for about a minute or two to give things time to reset, before powering it on again. If you’re a Verizon FiOS user, a physical reset requires an extra step, since you need to go to your OPT box, unplug it from the wall, and remove any battery backup. Some newer OPT boxes come with a reset button, but I’m not lucky enough to have that.
Your router shouldn’t stop working just because it needs a firmware update, but it’s a good practice to keep your tech updated. Check your router’s portal or app to see if it’s due for an update. Let it install, and your router should reboot after it’s complete, letting you kill two birds with one stone.

If nothing you’ve tried so far is working, it’s time to test your Wi-Fi connection on other devices. If you’re on your PC, grab a laptop, phone, or tablet and try it out. Make sure the device you test is on the same network and Wi-Fi band. If your connection doesn’t work on a different device, the problem is with your network.
One thing to note if you use a smartphone as your alternative device: They’ll often automatically use cellular data as a backup option if your Wi-Fi isn’t working, so make sure you have mobile data disabled in your phone settings while testing.
Check who's using your Wi-Fi network
This might be less obvious, but it’s possible for old devices and guests to clog up your network. This is more likely if you run an unsecured network (meaning there is no password protection, and anyone can connect to your service).
This is a problem I’ve often found when visiting my parents. You’re giving the whole neighborhood internet access, which can not only slow down your connection, but also opens you to liability. Your router account or router’s smartphone app should have a place where it lists every device that’s connected to your network. Go through, kick every device you don’t recognize, and secure your account if you don’t have a password.
Most routers these days are dual-band, meaning they have a 2.4GHz band and a 5GHz band . Put simply, the 2.4GHz band has a better range but slower speed, while the 5GHz band has a shorter range but is capable of faster speeds and higher bandwidth tasks. If you’re experiencing slow internet speeds and disconnections, separating out Wi-Fi devices on different bands may be a wise move.
Put low-demand devices like smart home devices, phones, and e-readers on the 2.4GHz band, and leave your 5GHz band for high-demand devices like your gaming PC, gaming console, and streaming sticks. Wi-Fi 5 and Wi-Fi 6 routers additionally come with 2.4GHz and two separate 5GHz bands, allowing for more segregation of devices and use cases. Avi Greengart, a tech analyst from Techsponential, recommends getting a Wi-Fi 6E or Wi-Fi 7 router, which comes with 2.4GHz, 5GHz, and 6GHz bands, and letting it manage that process for you automatically so you don’t have the manually separate bands.
“Some devices eat up your bandwidth with absolutely enormous file downloads,” says Greengart. “I’m looking at you, game consoles! And are best wired up to an Ethernet connection rather than Wi-Fi.”
You should make sure you get an Ethernet cable that matches your router and ISP’s maximum bandwidth. Get a Cat 5 cable for 100Mbps, a Cat 6 cable for 1Gbps, a Cat 7 cable for 10Gbps, and a Cat 7a cable for 40Gbps. Ethernet is capable of more reliable throughput than Wi-Fi, , especially when doing intensive streaming, online gaming, and downloads.
If you’ve tried everything else, your last resort is completely resetting the router and reconnecting all your devices. It’s a pain, but if there’s an issue with your router, this should help resolve it by giving you a clean slate.
Many people make the mistake of sticking their router in the basement buried behind thick concrete walls, then acting surprised when the Wi-Fi signal doesn’t reach the second or third floor. This is a problem I’ve encountered while visiting my wife’s parents, and one of the easiest solutions for it is moving the router. Put it somewhere in the center of the house or the area where you’re using the most high-bandwidth devices. For most people, this is the living room or one of the bedrooms.
If you have a big home or an older home, it’s time to consider investing in a Wi-Fi extender or mesh router setup. Both operate on a similar principle, giving you better Wi-Fi range throughout your home.
“For an apartment or small single-floor home built in the U.S. within the last 30 years, a single modern router should be sufficient, as all it has to do is push the signal a short distance through cardboard (drywall) and saran wrap (Tyvek),” said Greengart. “For multi-floor suburban McMansions or homes in the Northeast built before WWII, you need a mesh system. My first house was built in 1929 and even some interior walls were made of plaster over wire mesh over mortar over wood over brick. It was basically a Faraday cage inside a bomb shelter, and Wi-Fi did not like it one bit.”
This is how I resolved Wi-Fi problems in my prewar apartment (built in 1920). I put the main router in the living room and a second router in the bedroom. I haven’t had a problem with Wi-Fi range or connectivity since, and it was such a success I was able to convince my wife’s parents to let me set up one for them as well.
Want new internet? See what’s available in your area with our search tool.
Provider and other issues
If you’ve tried everything and your internet problems still persist, it’s time to look at your service provider.
Start by running a speed test and matching up the results with what your ISP promises. If the speed test is a lot slower than what you’re paying for (barring congestion issues), then it’s likely a problem on your provider’s end, in which case it may be time to give them a call.

Check for internet outages in your area
It isn’t just websites that can have an outage, your ISP could be having one too. It could be a general outage in your area, which you can usually identify by checking your providers’ site and social media accounts or monitoring Downdetector . I once had an outage caused by squirrels chewing through the fiber optic cables outside my apartment. The only solution for this is a physical repair or replacement.
If it’s an issue of a cable being down, then the responsibility is with your provider, and you should give them a call to notify them of the problem. They’ll likely make you run through the same troubleshooting steps again, unless you tell them that you can visually see a damaged cable or modem. Keep your patience and run through the steps with them until they agree to send a technician out to scope out your issue.
Fair warning—your ISP may also try to upsell you on upgrading to a faster broadband service tier or push for gigabit internet. In most cases, you should resist the upsell unless your use case truly warrants it.
“Most broadband service is already fast enough for most things consumers do on the Internet, including watching 4K streaming TV—at least for one person and device at a time,” says Greengart. “If everything is fine until you are streaming multiple shows around the house, or you need to get on a video conference while another PC is backing up your files to the cloud, absolutely look into faster tiers of service.”
Need new internet? Here are our recommendations
If your internet causes you endless troubleshooting headaches, then it may be time to switch to a more reliable ISP. Take a look at our list below of the best internet service providers—and scope out our Best Internet Providers guide for info on plans and pricing.
The best internet providers for 2024
| 3.9/5 | $55-$225* | 300-5000 Mbps | ||
| 4.8/5 | $70-$150† | 1000-8000 Mbps | ||
| 3.8/5 | $19.99-$89.99 | 30-1000 Mbps‡ | ||
| 3.8/5 | $60.00/mo.^ | 72–245Mbps | ||
| 3.4/5 | $120-$500° | 40-220 Mbps |
Search with your zip code below to find the best internet for you in your area.
Most internet problems come down to three things: Site and network issues, equipment issues, and provider issues. According to Greengart, if you’re seeing slowdowns, dropouts, or having general connection trouble, the first thing to do is check and make sure that your router and cables are all current, updated with the latest firmware, and connected properly. Often a simple restart of your device, router, and modem is enough to resolve any problems.
What makes our expertise legit? How we researched this guide
To write this article, I researched a combination of first-party and third-party sources, and followed each of the troubleshooting steps myself on my PC and other devices. As an avid gamer who built my own gaming PC, high-speed internet is one of my top priorities. I’ve spared no expense on having the best setup by using Verizon FiOS as my provider and an Asus ZenWiFi AC3000 mesh router setup to ensure Wi-Fi reaches every corner of my apartment.
For this article, I also spoke with Avi Greengart , the founder and consumer tech analyst at Techsponential. Greengart has broad expertise in all things tech, including computing, home networking, home media devices, consumer IoT, and more.
I also leveraged my expertise as a tech journalist and editor with over a decade of experience in the industry, and I’ve been building my own gaming PCs since I was a teen. I was section editor for the mobile team at Digital Trends, where I reviewed flagship phones, tablets, wearables, and more. I also built Lifewire’s review section from the ground up, working with writers to test thousands of products, including routers, adapters, TVs, phones, laptops, and more. Previously, I was a Mobile Analyst at PCMag, where I tested hundreds of phones, tablets, hotspots, and travel routers. I’m deeply familiar with networking technology and the challenges of staying connected to Wi-Fi in older buildings and bigger homes.
Related Articles

Our Methodology
Go to Reviews.org AU edition
Internet in your area
Internet in Los Angeles
Internet in New York City
Internet in Atlanta
Internet in Houston
Stay updated on the latest products and services anytime, anywhere.
By signing up, you agree to our Terms of Use and Privacy Policy .
All content © 2024 Reviews.org. All rights reserved. Disclaimer
- 8 Reasons Your Internet Keeps Disconnecting and How to Fix Them
Some disconnection issues can’t be resolved with a simple reboot.

- Placing your router in an open, central area allows the Wi-Fi signals to freely connect to devices. When you place your router in an enclosed space, the walls block those signals.
- Not every device needs to be connected to your home internet at all times, so be sure to disconnect unused devices for better connection.
- Upgrading your router and its software will show a noticeable improvement in how fast and reliable your internet connection can be.
Dealing with home internet that keeps disconnecting and disrupting your work, entertainment, and communication is frustrating. We’re here to help you alleviate this frustration by pointing out common reasons for disconnected Wi-Fi. We’ve also paired each reason with a practical solution so you can resolve connectivity problems and ensure a stable and reliable internet connection.
Your Network Is Congested

Network congestion can lead to frequent Wi-Fi disconnections due to the overwhelming volume of data traffic coming through the network. When multiple devices simultaneously access the internet or stream content, the available bandwidth gets divided among them. As a result, the Wi-Fi network becomes congested, causing the connections to drop intermittently.
Congestion can strain the router’s processing capacity, exacerbating the problem. This issue is particularly common in densely populated areas or households with numerous connected devices competing for bandwidth.
How to Fix Network Congestion
For a quick fix, disconnecting devices that aren’t in use can help clear congestion to make room for in-use devices. However, this won’t address continual problems if you’re living in a house with many connected devices. I know this because I used to disconnect my kids’ iPads whenever they weren’t using them and our internet still didn’t improve. Whether your household has multiple people who use smartphones, streaming devices, and laptops, or if it has several smart home devices connected to Wi-Fi at one time, a consistently congested network needs a long-term solution.
You can either upgrade your internet plan or invest in additional routers, such as a mesh Wi-Fi network. Our household went the latter route and it’s been a huge improvement (plus, everyone wins). Either solution will provide more bandwidth for devices to connect and reduce congestion. Shop Now: Considering a Wi-Fi mesh system to mitigate the constant network congestion in your household? Check out the Best Mesh Wi-Fi Systems of 2024 to learn more about our hands-on experience with the top-of-the-line products.
Your Router’s Location Is Blocking Signal

Improper router placement can significantly contribute to Wi-Fi disconnections due to interference and poor signal coverage. When the router is placed in a location with obstacles such as walls, furniture, or electronic devices, the Wi-Fi signal strength weakens, leading to frequent dropouts. Placing the router too far away from the areas where Wi-Fi connectivity is needed can exacerbate the problem, as the signal may only effectively reach some corners of the home.
How to Find Optimal Router Placement
Position the router in a central location within the home to boost Wi-Fi signal coverage and minimize interference. Place the router at a higher elevation, such as on a shelf, to reduce obstructions. You may need to test different locations within your home to find the optimal spot. I’ve had to test this out in many rooms in my house until I was satisfied with leaving it in one corner of our living room on top of our bookshelf.
If Wi-Fi dead zones persist, implementing Wi-Fi range extenders or mesh networking systems can help extend coverage to hard-to-reach areas. These types of systems are especially advantageous for homes with multiple floors or with more intricate floor plans.
You Have an Unsecured Network
An unsecured Wi-Fi network can be a significant reason for frequent disconnections due to external factors exploiting the vulnerability. Without proper security measures such as encryption and authentication, unauthorized users can gain access to the network, causing congestion, bandwidth theft, or even malicious activities. Intruders accessing the network may inadvertently or intentionally interfere with network settings, leading to disruptions in connectivity for legitimate users.
How to Secure Your Home Network
Securing a network is crucial for avoiding Wi-Fi disruptions as well as protecting against unauthorized access and malicious activities. Enabling Wi-Fi encryption protocols such as WPA2 or WPA3 ensures that data transmitted over the network is encrypted, preventing unauthorized access. Configuring strong and unique passwords for both the Wi-Fi network and the router’s administrative interface helps prevent unauthorized users from gaining access. Regularly updating router firmware and enabling firewall settings can also protect against known vulnerabilities and external threats.
Your Internet Is Being Throttled

If your internet keeps going out, it could be due to throttling imposed by your internet service provider (ISP) . Throttling occurs when ISPs intentionally reduce the speed or bandwidth of your internet connection, typically in response to exceeding data usage limits or during peak hours of network congestion. This can result in frequent disconnections as the connection struggles to maintain stability under reduced speeds. Throttling can impact activities that require consistent bandwidth, such as streaming videos or online gaming.
How to Prevent Throttling
Consider upgrading to a higher-tier internet plan with more generous data allowances or unlimited data to avoid triggering throttling thresholds. Also, using a virtual private network (VPN) can help mask your internet activity from your ISP, making it more difficult for them to detect and throttle specific types of traffic. Monitoring your data usage and being mindful of bandwidth-intensive activities during peak hours can help prevent triggering throttling measures.
Contact your ISP about their throttling policies and negotiate for more consistent speeds or alternative plans with fewer restrictions as these things are beneficial in maintaining a stable Wi-Fi connection.
Your Equipments Needs to Reboot
Over time, your router and modem can accumulate temporary glitches or memory leaks, leading to degraded performance and intermittent connectivity problems. Rebooting your equipment can help clear away common network issues. Prolonged periods of uptime without a reboot can cause the router and modem to become overwhelmed or overloaded, resulting in malfunctions that manifest as frequent disconnections. Software updates or configuration changes may require a reboot to apply properly, and neglecting to do so can lead to instability in the network connection.
How to Reboot Your Router and Modem
Rebooting clears the router or modem’s memory and resets its internal state, effectively eliminating any temporary glitches or software conflicts that may be causing connectivity problems.
If you need to reboot the router and modem, power off the devices. Wait for a few minutes to ensure all power is drained and then power them back on. Start with powering on the modem first and allowing it to establish a connection with your ISP. Then, power on the router, allow it to load up, and create a connection. Rebooting your router and modem is a regular maintenance practice you should complete monthly to prevent Wi-Fi disruptions.
Reboot vs Reset. Rebooting or restarting your router or modem is different from resetting it. Most routers and modems have reset buttons that restore factory settings, such as Wi-Fi passwords. Avoid resetting devices so you don’t have to spend time reconfiguring your personal settings.
Your Equipment Is Old
Outdated routers and modems can be a significant reason for Wi-Fi disconnections as they may lack the necessary features, performance capabilities, or security enhancements found in newer models. Technological advancements and updates in networking standards may render older devices incompatible with modern Wi-Fi networks, leading to connectivity issues such as dropped connections, slow speeds, or signal interference. Older hardware components may also degrade over time, resulting in decreased reliability and performance that further exacerbates Wi-Fi connectivity problems.
How to Upgrade Your Router and Modem
On average, routers and modems last for five years and will likely need to be upgraded if they’re older than that. In many cases, your router and modem were supplied to you by your ISP. If you’re concerned about the age, you can reach out to your ISP to have these devices replaced.
You can also purchase your own equipment to ensure you’re getting the most updated equipment. Before purchasing a new router or modem , research and consider factors such as Wi-Fi standards, dual-band support, and security features. Select a router or modem from reputable manufacturers known for reliable products and good customer support to ensure a better overall experience.
You’re Using Outdated Software
Using outdated software and firmware on routers can lead to Wi-Fi disconnections. Outdated software may contain bugs, glitches, or compatibility issues that interfere with the proper functioning of network components. These issues can manifest as intermittent disconnections, slow speeds, or other connectivity problems. Additionally, security vulnerabilities present in outdated software can be exploited by attackers to compromise network security, leading to disruptions or unauthorized access to the Wi-Fi network. Outdated software may lack support for newer Wi-Fi standards or features, limiting the performance and reliability of the network connection.
How to Update Your Software
To resolve Wi-Fi disconnections caused by outdated software, keep all relevant software up to date. This includes updating the firmware on the router and drivers on devices such as computers, smartphones, and network adapters. Many routers have a built-in mechanism for automatically checking and installing firmware updates, which can be enabled in the router’s settings. Alternatively, you can manually download the latest firmware from the manufacturer’s website and install it following the provided instructions. For devices such as computers and smartphones, software updates can typically be installed through the settings menu, where you can check for available updates and apply them as needed.
Your ISP Has an Outage

If your Wi-Fi keeps disconnecting, it could be due to your ISP experiencing an outage. ISPs may encounter technical issues or maintenance activities that disrupt the availability of their services, resulting in widespread connectivity problems for their customers. During an outage, your equipment may lose connection to the ISP’s network, leading to frequent disconnections and an inability to access the internet. Factors such as severe weather, equipment failures, or infrastructure issues can all contribute to ISP outages.
How to Check for an ISP Outage
Checking for an ISP outage will vary based on your provider, but most companies use the same methods for their customers. Consider visiting your ISP’s website or social media channels, where they often provide updates about service status and ongoing issues. Many ISPs also offer customer support hotlines or online chat services where you can inquire about any reported outages in your area. You can also use online outage detection tools or community forums to see if other users are experiencing similar connectivity problems.
What to Do if Your Internet Keeps Disconnecting
If your internet continues to disconnect despite troubleshooting common internet issues as outlined above, there are a few additional solutions you can try:
- Switch Wi-Fi Bands: Switching between 2.4GHz and 5GHz Wi-Fi bands can help prevent disconnections by allowing devices to operate on less congested bands. 5GHz bands generally offer faster speeds and are less susceptible to interference, while 2.4GHz bands have better range and penetration through walls.
- Consider Wired Connection: If your Wi-Fi continues to be unreliable, consider using a wired Ethernet connection instead. This can provide a more stable and consistent internet connection, especially for devices that require high bandwidth or low latency.
- Disable Power-Saving Mode: Some devices may disconnect from Wi-Fi networks to conserve power when in power-saving mode. Disable the power-saving mode on your device to prevent it from disconnecting unnecessarily.
Frequently Asked Questions About Internet Disconnection
How long do routers last.
On average, routers typically last anywhere from three to five years before they start to exhibit signs of wear and tear or become outdated in terms of technology and performance. However, with proper maintenance and occasional firmware updates, some routers can continue to function reliably beyond this time frame.
How do I fix the issue of too many devices on my Wi-Fi?
Prioritize essential devices and limit the number of devices connected simultaneously by disconnecting inactive devices or disabling Wi-Fi on devices not in use. Schedule bandwidth-intensive tasks during off-peak hours to ensure a smoother experience. Another option is to upgrade to a router with better performance and capacity to handle a larger number of devices simultaneously.
What blocks Wi-Fi signals the most?
Materials such as drywall, flooring, furniture, concrete, brick, water, and mirrors are among the main obstructions that block or interfere with Wi-Fi signals. Drywall, flooring, and furniture serve as physical barriers, while materials like concrete and brick absorb Wi-Fi signals, limiting their reach. Additionally, water and reflective surfaces like mirrors can deflect Wi-Fi signals and reduce their strength and coverage.
Can someone control your router?
It’s possible for someone to gain control of your router remotely if they exploit vulnerabilities in its firmware or security settings. This allows them to access and modify your router’s settings, monitor your internet traffic, or even install malicious software. Common methods used to gain control of routers include brute-force attacks to guess passwords, capitalizing on default credentials, or exploiting unpatched vulnerabilities in the router’s firmware.
ENTER A ZIP CODE TO FIND PROVIDERS IN YOUR AREA
Broadband shopping guide.
- Determine what Internet speed you need
- Internet Bandwidth Calculator
- Compare Urban Internet Options: DSL vs Cable vs Fiber
- Compare Rural Internet Options: Satellite Internet vs DSL
- Decide Between a Bundle or Internet-Only
- Decide Whether to Buy or Rent Your Modem
- Internet Contracts and Fees 101
- Order and Install Internet Service
INTERNET TROUBLESHOOTING AND GUIDES
- How to Set Up A Home WiFi Network
- How to Extend Home WiFi
- WiFi Security Basics
- How to Optimize a Home Network for Gaming
- How to Fix Home WiFi and Router Issues
- How to Tell if You're Being Throttled
BROADBAND CONSUMER RESOURCES
- How to Switch or Cancel Internet Service
- Low and Fixed Income Internet Options
- FCC and FTC Internet Service Complaints
- How to Negotiate With Your Internet Provider
SATELLITE INTERNET RESOURCES
- What is Satellite Internet?
- Satellite Internet Pros & Cons
- Best Satellite Internet Providers of 2024
- Satellite Internet Data Caps Explained
- The Best Satellite Internet for Gaming
- Satellite Internet for Vans and RVs
- Satellite Internet for Boats
BUSINESS BROADBAND GUIDES
- Service Level Agreements
- How to Choose A Business Internet Service Provider
Offer Detail

Fix Wi-Fi connection issues in Windows
Troubleshooting network problems in windows.
If you can’t get email, browse the web, or stream music, chances are you’re not connected to your network and can’t get onto the internet. To fix the problem, here are some things you can try.
Things to try first
Try these things first to help you fix or narrow down the connection problem.
Run Get Help to troubleshoot and fix common connection problems. Right click the network icon in the right side of the taskbar and select Diagnose network problems or open Get Help for Network & Internet
Make sure Wi‑Fi is turned on. Select the No internet icon on the right side of the taskbar, and make sure Wi-Fi is turned on. If it isn't, select it to turn it on. Also, make sure Airplane mode is turned off.
Select Manage Wi-Fi connections ( > ) on the Wi-Fi quick setting, see if a Wi-Fi network you recognize and trust appears in the list of networks. If it does, select the Wi-Fi network, and they try to connect to it. If it says Connected underneath the network name, select Disconnect , wait a moment, and then select Connect again.
Try connecting to a network on a different frequency band. Many consumer Wi-Fi routers broadcast at two different network frequency bands: 2.4 GHz and 5 GHz. These will appear as separate networks in the list of available Wi-Fi networks. If your list of available Wi-Fi networks includes both a 2.4 GHz network and a 5 GHz network, try connecting to the other network. To learn more about the differences between 2.4 GHz networks and 5 GHz networks, check out Wi-Fi problems and your home layout .
Make sure the physical Wi‑Fi switch on your laptop is turned on. (An indicator light usually shows when it's on.)
Restart your modem and wireless router. This helps create a new connection to your internet service provider (ISP). When you do this, everyone that is connected to your Wi-Fi network will be temporarily disconnected. The steps you take to restart your modem and router can vary, but here are the general steps.
Note: If you have a cable modem/Wi-Fi router combo device, you only need to follow the steps for the single device.
Unplug the power cable for the router from the power source.
Unplug the power cable for the modem from the power source. Some modems have a backup battery. If you unplug the modem and lights stay on, remove the battery from the modem.
Wait at least 30 seconds or so. If you had to remove the battery from the modem, put it back in.
Plug the modem back into the power source. The lights on the modem will blink. Wait for them to stop blinking.
Plug your router back into the power source. Wait a few minutes for the modem and router to fully power on. You can usually tell when they’re ready by looking at the status lights on the two devices.
On your PC, try to connect again.
Narrow down the source of the problem
Connection problems can be due to a variety of reasons—problems with the website, your device, the Wi-Fi router, modem, or your Internet Service Provider (ISP). Try the following steps to help narrow down the source of the problem.
If the "Wi-Fi connected" icon appears on the right side of the taskbar, visit a different website. If the website opens, there might be a problem with the specific website. If you can't connect to another website, go to the next step.
On another laptop or phone, try to connect to the same network. If you can connect, the source of the problem is likely due to your device—go to the section Network troubleshooting on your device . If you can't connect to the network on any device, continue to the next step.
Check to see if there is a problem with the connection to your Wi-Fi router. Do this by using a ping test.
Select Search on the taskbar, and type command prompt . The Command Prompt button will appear. To the right of it, select Run as administrator > Yes .
At the command prompt, type ipconfig , and then select Enter . Look for the name of your Wi-Fi network within the results, and then find the IP address listed next to Default gateway for that Wi-Fi network. Write down that address if you need to. For example: 192.168.1.1
At the prompt, type ping <DefaultGateway> and then select Enter . For example, type ping 192.168.1.1 and select Enter . The results should be something like this:
Reply from 192.168.1.1: bytes=32 time=5ms TTL=64
Ping statistics for 192.168.1.1: Packets: Sent = 4, Received = 4, Lost = 0 (0% loss), Approximate round trip times in milli-seconds: Minimum = 4ms, Maximum = 5ms, Average = 4ms
If you see results like this and are getting a reply, then you have a connection to your Wi-Fi router, so there might be a problem with your modem or ISP. Contact your ISP or check online on another device (if you can) to see if there's a service outage.
If the results of the ping test indicate that you are not getting a reply from the router, try connecting your PC directly to your modem by using an Ethernet cable (if you can). If you can connect to the internet using an Ethernet cable, it confirms the connection problem is due to the Wi-Fi router. Make sure you've installed the latest firmware and see the documentation for your router.
Network troubleshooting on your device
Run network commands
Try running these network commands to manually reset the TCP/IP stack, release and renew the IP address, and flush and reset the DNS client resolver cache:
At the command prompt, run the following commands in the listed order, and then check to see if that fixes your connection problem:
Type netsh winsock reset and select Enter .
Type netsh int ip reset and select Enter .
Type ipconfig /release and select Enter .
Type ipconfig /renew and select Enter .
Type ipconfig /flushdns and select Enter .
Uninstall the network adapter driver and restart
If the previous steps didn’t work, try to uninstall the network adapter driver, and then restart your computer. Windows will automatically install the latest driver. Consider this approach if your network connection stopped working properly after a recent update.
Before uninstalling, make sure you have drivers available as a backup. Visit the PC manufacturer’s website and download the latest network adapter driver from there. If your PC can't connect to the internet, you'll need to download a driver on a different PC and save it to a USB flash drive so you can install the driver on your PC. You’ll need to know the PC manufacturer and model name or number.
Select Search on the taskbar, type device manager , and then select Device Manager from the list of results.
Expand Network adapters , and locate the network adapter for your device.
Select the network adapter, press and hold (or right-click), and then select Uninstall device > check the Attempt to remove the driver for this device check box > Uninstall .
After uninstalling the driver, select Start > Power > Restart .
After your PC restarts, Windows will automatically look for and install the network adapter driver. Check to see if that fixes your connection problem. If Windows doesn't automatically install a driver, try to install the backup driver you saved before uninstalling.
Check if your network adapter is compatible with the latest Windows Update
If you lost your network connection immediately after upgrading to or updating Windows 11, it's possible that the current driver for your network adapter was designed for a previous version of Windows. To check, try temporarily uninstalling the recent Windows Update:
Select Start > Settings > Windows Update > Update history > Uninstall updates .
Select the most recent update, then select Uninstall .
If uninstalling the most recent update restores your network connection, check to see if an updated driver is available:
Select the network adapter, press and hold (or right-click), then select Update driver > Search automatically for updated driver software , and then follow the instructions.
After installing the updated driver, select Start > Power > Restart if you're asked to restart, and see if that fixes the connection issue.
If Windows can’t find a new driver for your network adapter, visit the PC manufacturer’s website and download the latest network adapter driver from there. You’ll need to know the PC manufacturer and model name or number.
Do one of the following:
If you couldn’t download and install a newer network adapter driver, hide the update that’s causing you to lose your network connection. To learn how to hide updates, see Hide Windows Updates or driver updates .
If you could successfully install updated drivers for your network adapter, then reinstall the latest updates. To do this, select Start > Settings > Windows Update > Check for updates .
Use network reset
Using network reset should be the last step you try. Consider using it if the steps above don’t help to get you connected.
This can help solve connection problems you might have after upgrading from Windows 10 to Windows 11. It can also help to fix the problem where you can connect to the internet, but can't connect to shared network drives. Network reset removes any network adapters you have installed and the settings for them. After your PC restarts, any network adapters are reinstalled, and the settings for them are set to the defaults.
Select Start > Settings > Network & internet > Advanced network settings > Network reset . Open Network & Internet Status settings
On the Network reset screen, select Reset now > Yes to confirm.
Wait for your PC to restart, and see if that fixes the problem.
After using network reset, you might need to reinstall and set up other networking software you might be using, such as VPN client software or virtual switches from Hyper‑V (if you're using that or other network virtualization software).
Network reset might set each one of your known network connections to a public network profile. In a public network profile, your PC is not discoverable to other PCs and devices on the network, which can help make your PC more secure. However, if your PC is used for file or printer sharing, you’ll need to make your PC discoverable again by setting it to use a private network profile. To do this, select Start > Settings > Network & internet > Wi-Fi . On the Wi-Fi screen, select Manage known networks > the network connection you want to change. Under Network profile type , select Private .
Additional troubleshooting steps
Check your Wi-Fi settings
Wi-Fi adapter manufacturers might have different advanced settings you can change based on your network environment or connection preferences.
Check the Wireless Mode setting for your network adapter and make sure it matches the capabilities of the network you’re trying to connect to. If it doesn’t match, you won’t be able to connect, and the network might not appear in the list of available networks. The Wireless Mode will often be set to Auto or something similar by default, which enables connection for every kind of network that’s supported.
To find the wireless mode setting
In Device Manager, select Network adapters , and then double-click the network adapter name.
Select the Advanced tab and look for a Wireless Mode setting. Make sure it’s set to the mode your network is using.
Wi-Fi profile settings
Windows uses the Wi-Fi profile to save the settings that are needed to connect to a Wi-Fi network. These settings include the network security type, key, network name (SSID), and so on. If you can’t connect to a Wi-Fi network that you could connect to before, it’s possible that the network settings might have changed or the profile is corrupted.
To fix this, remove (or "forget") the network connection, then reconnect to the network. When you forget a network connection, it removes the Wi-Fi network profile from your PC.
To forget a network
Select Start > Settings > Network & internet .
Select Wi-Fi , then select Manage known networks .
Select the network you want to forget, then select Forget .
Afterwards, select the Wi-Fi icon on the taskbar and try to reconnect to the network to renew the network connection.
Check your home layout
Your Wi-Fi network might be affected by the network's frequency band, channel congestion, and/or signal strength. For more info, see Wi-Fi problems and your home layout .
Check for additional symptoms for the "No internet connection" icon.
There may be additional troubleshooting steps you can try, depending on which symptoms you're having. To view these steps, check out Wi-Fi connection icons and what they mean .
Related topics
Setting up a wireless network
How to find your wireless network password
Analyze the wireless network report
Wi-Fi tools and apps
Make a Wi-Fi network public or private in Windows

Afterwards, see if a Wi-Fi network you recognize and trust appears in the list of networks. If it does, select the Wi-Fi network, and they try to connect to it. If it says Connected underneath the network name, select Disconnect , wait a moment, and then select Connect again.
Try connecting to a network on a different frequency band. Many consumer Wi-Fi routers broadcast at two different network frequency bands: 2.4 GHz and 5 GHz. These will appear as separate networks in the list of available Wi-Fi networks. If your list of available Wi-Fi networks includes both a 2.4 GHz network and a 5 GHz network, try connecting to the other network. To learn more about the differences between 2.4 GHz networks and 5 GHz networks, check out Wi-Fi problems and your home layout .
Run the Network troubleshooter. The Network troubleshooter can help diagnose and fix common connection problems.
To run the Network troubleshooter
Select the Start button > Settings > Network & Internet > Status . Open Network & Internet Status settings
Under Change your network settings , select Network troubleshooter .
Follow the steps in the troubleshooter, and see if that fixes the problem.
Restart your modem and wireless router. This helps create a new connection to your internet service provider (ISP).
When you do this, everyone that is connected to your Wi-Fi network will be temporarily disconnected. The steps you take to restart your modem and router can vary, but here are the general steps. ( Note : If you have a cable modem/Wi-Fi router combo device, you only need to follow the steps for the single device.)
If the "Wi-Fi connected" icon appears on the right side of the taskbar, visit a different website. If the website opens, there might be a problem with the specific website. If you can't connect to another website, go to the next step.
On another laptop or phone, try to connect to the same network. If you can connect, the source of the problem is likely due to your device—go to the section Network troubleshooting on your device . If you can't connect to the network on any device, continue to the next step.
Check to see if there is a problem with the connection to your Wi-Fi router. Do this by using a ping test.
In the search box on the taskbar, type command prompt . The Command Prompt button will appear. To the right of it, select Run as administrator > Yes .
At the command prompt, type ipconfig , and then select Enter . Look for the name of your Wi-Fi network within the results, and then find the IP address listed next to Default gateway for that Wi-Fi network. Write down that address if you need to. For example: 192.168.1.1
At the prompt, type ping <DefaultGateway> and then select Enter . For example, type ping 192.168.1.1 and select Enter . The results should be something like this:
Type netsh winsock reset and select Enter .
Type netsh int ip reset and select Enter .
Type ipconfig /release and select Enter .
Type ipconfig /renew and select Enter .
Type ipconfig /flushdns and select Enter .
In the search box on the taskbar, type device manager , and then select Device Manager from the list of results.
Expand Network adapters , and locate the network adapter for your device.
Select the network adapter, press and hold (or right-click), and then select Uninstall device > check the Attempt to remove the driver software for this device check box > Uninstall .
After uninstalling the driver, select the Start button > Power > Restart .
If you lost your network connection immediately after upgrading or updating Windows 10, it's possible that the current driver for your network adapter was designed for a previous version of Windows. To check, try temporarily uninstalling the recent Windows Update:
Select the Start button, then select Settings > Update & Security > Windows Update > View update history > Uninstall updates .
Select the most recent update, then select Uninstall .
Select the network adapter, select Update driver > Search automatically for updated driver software , and then follow the instructions.
After installing the updated driver, select the Start button > Power > Restart if you're asked to restart, and see if that fixes the connection issue.
If you couldn’t download and install a newer network adapter driver, hide the update that’s causing you to lose your network connection. To learn how to hide updates, see Hide Windows Updates or driver updates .
If you could successfully install updated drivers for your network adapter, then reinstall the latest updates. To do this, select the Start button, then select Settings > Update & Security > Windows Update > Check for updates .
This can help solve connection problems you might have after upgrading from a previous version of Windows to Windows 10. It can also help to fix the problem where you can connect to the internet, but can't connect to shared network drives. Network reset removes any network adapters you have installed and the settings for them. After your PC restarts, any network adapters are reinstalled, and the settings for them are set to the defaults.
Note: To use network reset, your PC must be running Windows 10 Version 1607 or later. To see which version of Windows 10 your device is currently running, select the Start button, then select Settings > System > About .
Select the Start button, then select Settings > Network & Internet > Status > Network reset . Open Network & Internet Status settings
On the Network reset screen, select Reset now > Yes to confirm.
Network reset might set each one of your known network connections to a public network profile. In a public network profile, your PC is not discoverable to other PCs and devices on the network, which can help make your PC more secure. However, if your PC is used for file or printer sharing, you’ll need to make your PC discoverable again by setting it to use a private network profile. To do this, select the Start button, then select Settings > Network & Internet > Wi-Fi . On the Wi-Fi screen, select Manage known networks > the network connection you want to change > Properties . Under Network profile , select Private .
In Device Manager, select Network adapters , and then double-click the network adapter name.
Select the Advanced tab and look for a Wireless Mode setting. Make sure it’s set to the mode your network is using.
Select the Wi-Fi network icon on the right side of the taskbar, then select Network & Internet settings .
Select Wi-Fi , then select Manage known networks .
Select the network you want to forget, then select Forget .
Afterwards, select the Wi-Fi icon on the taskbar and try to reconnect to the desired network to renew the network connection.
Your Wi-Fi network might be affected by the network's frequency band, channel congestion, and/or signal strength. For more info, see Wi-Fi problems and your home layout .
There may be additional troubleshooting steps you can try, depending on which symptoms you're having. To view these steps, check out Wi-Fi connection icons and what they mean .
Make a Wi-Fi network public or private in Windows 10
Check the basics on your PC
Make sure Wi-Fi is turned on.
Swipe in from the right edge of the screen, select Settings , then select the Network icon.
Turn on Wi-Fi .
Make sure your PC isn’t in airplane mode.
Turn off Airplane mode .
Move closer to the router or access point if you can.
If you don’t see the network name at all, the router or access point might not be set to broadcast the network name. In this case, you’ll need to connect to it manually.
Swipe in from the right edge of the screen, and then select Settings .
Select the Network icon, and then select Hidden network .
Type the network name and select Next .
Type the password and select Next .
Follow any additional instructions to get connected.
The network will be added to your list of networks and will be available to connect to when your computer is in range of the network. To connect to the network, follow these steps:
Open Connect to a Network by selecting the network icon in the notification area.
Select Unnamed Network , select Connect , and then type the network information. The network will be added to your list of networks and will be available to connect to in the future when your computer is in range of the network..
Use the Network Troubleshooter
Let Windows try to help you fix the problem. Try running the Network troubleshooter to see if it can diagnose and fix the problem.
Select the Start button, start typing Network problems , and then select Identify and repair network problems in the list.
Run network commands after using the Network Troubleshooter
The Network Troubleshooter (mentioned above) can help diagnose and fix common connection problems. After using that, try running the network commands below because the combination of doing these two things can help you get connected.
If your problem isn’t fixed after running the Network troubleshooter, try to:
Reset the TCP/IP stack.
Release the IP address.
Renew the IP address.
Flush and reset the DNS client resolver cache.
Here's how to run networking commands in a command prompt:
Select the Start button, start typing cmd , right-click Command Prompt in the list, select Run as Administrator , and then select Yes .
At the command prompt, run the following commands in the listed order and then check to see if that fixes your connection problem:
Type netsh winsock reset and press Enter.
Type netsh int ip reset and press Enter.
Type ipconfig /release and press Enter.
Type ipconfig /renew and press Enter.
Type ipconfig /flushdns and press Enter.
Restart your modem and router
This helps create a new connection to your Internet service provider (ISP). When you do this, everyone that is connected to your Wi-Fi network will be temporarily disconnected.
The steps you take to restart your modem and router can vary, but here are the general steps:
Unplug the power cable for the modem from the power source. Some modems have a backup battery. So if you unplug the modem and lights stay on, remove the battery from the modem.
See if it's a problem with your modem or your ISP
Make sure it’s not a problem with your cable modem or Internet service provider (ISP). If it is, contact your ISP.
At the command prompt, type ipconfig . Look for the IP address listed next to Default gateway . Write down that address if you need to. For example, 192.168.1.1.
At the prompt, type ping <Default gateway> and press Enter . For example, type ping 192.168.1.1 and press Enter . The result should be something like this: Reply from 192.168.1.1: bytes=32 time=5ms TTL=64 Reply from 192.168.1.1: bytes=32 time=5ms TTL=64 Reply from 192.168.1.1: bytes=32 time=5ms TTL=64 Reply from 192.168.1.1: bytes=32 time=5ms TTL=64 Ping statistics for 192.168.1.1: Packets: Sent = 4, Received = 4, Lost = 0 (0% loss), Approximate round trip times in milli-seconds: Minimum = 4ms, Maximum = 5ms, Average = 4ms
If the ping is successful and you see results similar to the results above, but you can’t connect to the Internet on your PC, there may be a problem with your modem or Internet service provider (ISP).
Check your network adapter
If you’re still having trouble connecting to a network, it might be related to your network adapter.
Try using the Network Adapter troubleshooter to automatically find and fix some problems. This troubleshooter will disable and re-enable the adapter, and try some other common repairs. Select the Start button, start typing Troubleshooting , and then select Troubleshooting in the list. Select View all > Network Adapter .
Update the network adapter driver. An outdated or incompatible network adapter driver can cause connection problems. Check to see if an updated driver is available.
Select the Start button, start typing Device Manager , and then select it in the list.
In Device Manager, select Network adapters , right-click your adapter, and then select Properties .
Select the Driver tab, and then select Update Driver .
Select Search automatically for updated driver software .
If Windows can’t find a new driver for your network adapter, visit the PC manufacturer’s website and download the latest network adapter driver from there. If your PC can't connect to the Internet, you'll need to download a driver on a different PC and save it to a USB flash drive so you can install the driver on your PC. You’ll need to know the PC manufacturer and model name or number.
Other steps to try on your router
Here are some things to check and try with your router if you’re at home and having trouble getting connected.
If you don't see the network name, sign in to your router and check to see if it’s set to broadcast the network name.
Connect your PC to your router using an Ethernet cable.
Open your web browser and type the IP address for your wireless router. (For example, 192.168.1.1 or 172.16.0.0—check the documentation for your router to find the default IP address.)
Sign in with your user name and password, then make sure an option labeled Enable SSID Broadcast , Wireless SSID broadcast , or something similar is turned on. This setting is often on a Wireless Settings page.
Check to see if your Wi-Fi network uses Media Access Control (MAC) address filtering for security. If it does, you’ll need to add the MAC address for your PC to the access list on your router before you can connect.
Select the Start button. Start typing cmd and right-click Command Prompt in the list. Select Run as Administrator , and then select Yes .
At the command prompt, type ipconfig /all . Write down the address that appears next to Physical Address for your wireless network adapter. This is the address you’ll need to add to the access list on your router.
To add the MAC address to the access list on your router:
Sign in with your user name and password, then look for a setting that says MAC Address Filter or something similar.
Add the MAC address you wrote down for your PC to the access list and save your changes.
On your PC, try to connect to the Wi-Fi network again.

Look in the Wireless Network section. If Wi-Fi is on, the button should say Turn wireless off .
Check and make sure your PC isn’t in airplane mode.
Select Add , and then select Manually create a network profile .
Type the network information.
If you want Windows to automatically connect when the network is in range, select the Start this connection automatically check box.
Select the Connect even if the network is not broadcasting check box, select Next , and then select Close .
Open the Network troubleshooter by right-clicking the network icon in the notification area and then selecting Troubleshoot problems .

Need more help?
Want more options.
Explore subscription benefits, browse training courses, learn how to secure your device, and more.

Microsoft 365 subscription benefits

Microsoft 365 training

Microsoft security

Accessibility center
Communities help you ask and answer questions, give feedback, and hear from experts with rich knowledge.

Ask the Microsoft Community

Microsoft Tech Community

Windows Insiders
Microsoft 365 Insiders
Find solutions to common problems or get help from a support agent.

Online support
Was this information helpful?
Thank you for your feedback.
How-To Geek
Wi-fi connected but no internet access 10 tips to fix it on windows 11.

Your changes have been saved
Email Is sent
Please verify your email address.
You’ve reached your account maximum for followed topics.
Quick Links
Ensure the problem isn't with your isp, check how widespread the issue is, turn off the vpn and proxy server, disconnect other wi-fi networks, remove the data limit, run the network and internet troubleshooter, ensure the ip address isn't invalid, update the network adapter driver, perform a network reset, run a few commands in the command prompt, key takeaways.
- Check if your ISP is experiencing any outages, connect other devices to your Wi-Fi network to determine if the issue lies with your router or modem, and disable any VPN or proxy server.
- Forget other Wi-Fi networks. Open the Settings app, go to Network and Internet > Wi-Fi, and click "Manage Known Networks." Then, click the "Forget" button.
- Run the Network and Internet troubleshooter. Go to Settings > System > Troubleshoot > Other Troubleshooters. Then, click the "Run" button next to Network and Internet.
Does your device appear connected to Wi-Fi, but you cannot access the internet? Have you encountered a message like "No Internet Access" This indicates a problem with your router, device settings, or a potential technical issue with your ISP. Take these steps to resolve the issue.
Before you begin troubleshooting, you must check for any network outages from your internet service provider. Such occurrences are rare, and your provider should have notified you if there was an outage. However, it's still a good idea to double-check.
Head to the Downdetector website and search for your ISP's name to see if other users who use the same ISP have reported any issues. Also, check your ISP's Twitter account to confirm.
If there are no reported issues with your ISP, check whether the problem is isolated to a single device or affects multiple devices. Connect your other devices to the same Wi-Fi network and check if they successfully connect to Wi-Fi, enabling you to use the internet as usual.
If the problem persists across multiple devices, reboot your modem and router . You can also perform a hard reset on your router , which erases all router data and restores it to its default settings. This often resolves many issues.
To hard reset your router, locate the reset button and hold it for 10 seconds. If that doesn't work, try holding the button for 30 seconds, then unplug the router for 30 seconds before plugging it back in. Finally, hold the reset button again for another 30 seconds.
You can also connect directly to the network using an Ethernet cable to check for router issues. If the problem persists with the Ethernet connection, it could indicate a configuration issue with your ISP or a major hardware fault with your modem and router. In this case, contact your ISP for further assistance.
If the internet works properly on other devices connected to the same Wi-Fi network but not your device alone, the issue may be specific to your device. In that situation, you should try the following fixes.
If your VPN connection times out or the server you're trying to connect to gets overloaded, it can cause internet access issues. To check if this is the case, try toggling the VPN connection off and on again. Also, switch to a different server to see if server overload is the problem. You can also temporarily disable the VPN to determine if it's causing the connection problem.
Likewise, while using a proxy server can enhance the privacy of your internet activity, it can also cause connectivity issues. So, turn off the proxy server as well. Press Win+i to open Settings, and head to Network & Internet > Proxy. In the Automatic Proxy Setup section, turn off the toggle next to Automatically Detect Settings.
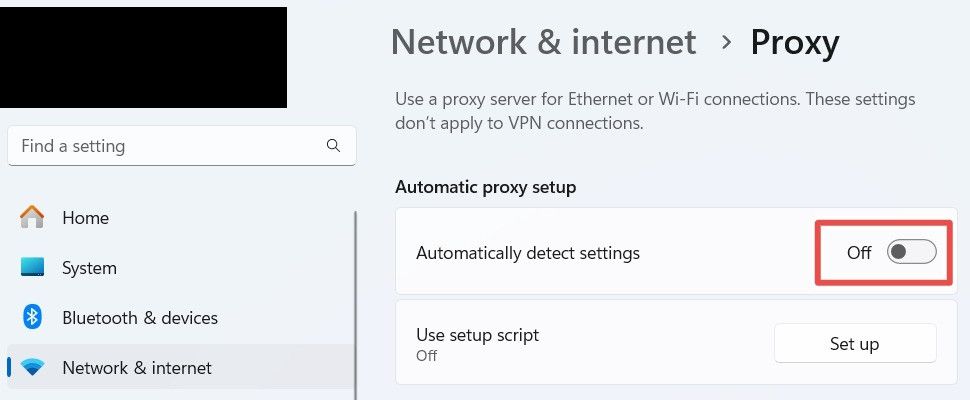
In the Manual Proxy Setup section, click "Set Up" next to Use a Proxy Server, turn off the "Use a Proxy Server" toggle and click "Save."
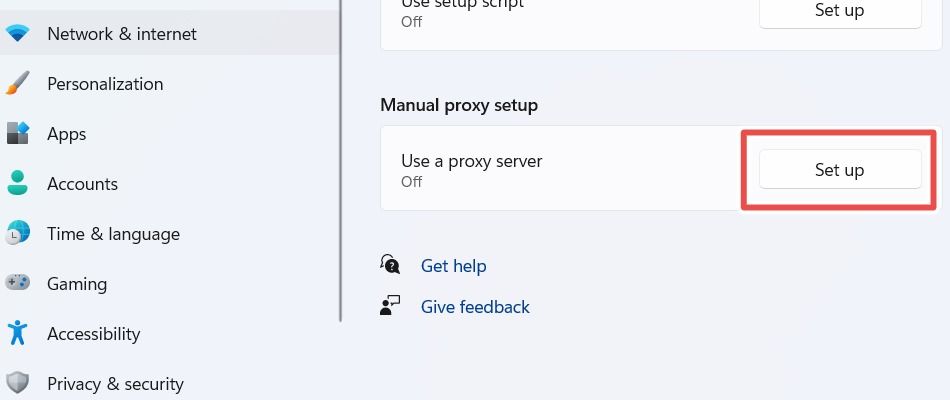
Your laptop might be connected to a Wi-Fi network that's disconnected from the internet, which could be why you don't have internet access. Windows laptops automatically switch to the fastest available network, and your device may have automatically switched to a different Wi-Fi network.
To confirm that you're connected to the right Wi-Fi network, open the Action Center and check which Wi-Fi network your laptop is connected to. If it's not the one you expected, forget other Wi-Fi networks to prevent automatic switching. To forget a network, open the Settings app and go to Network and Internet > Wi-Fi. Then, click on "Manage Known Networks."
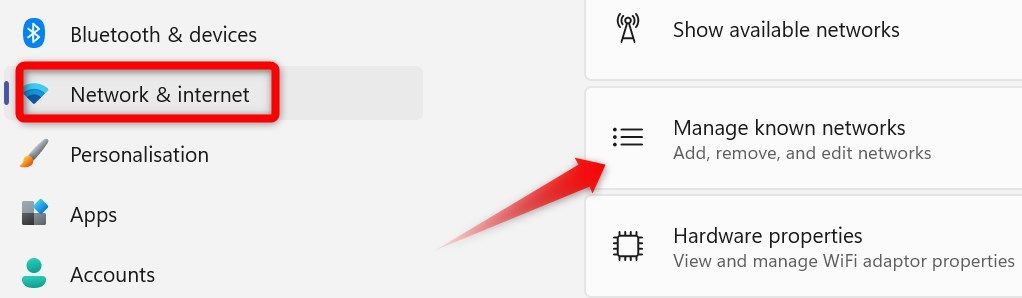
From there, click the "Forget" button next to each Wi-Fi network to remove it entirely from your laptop.
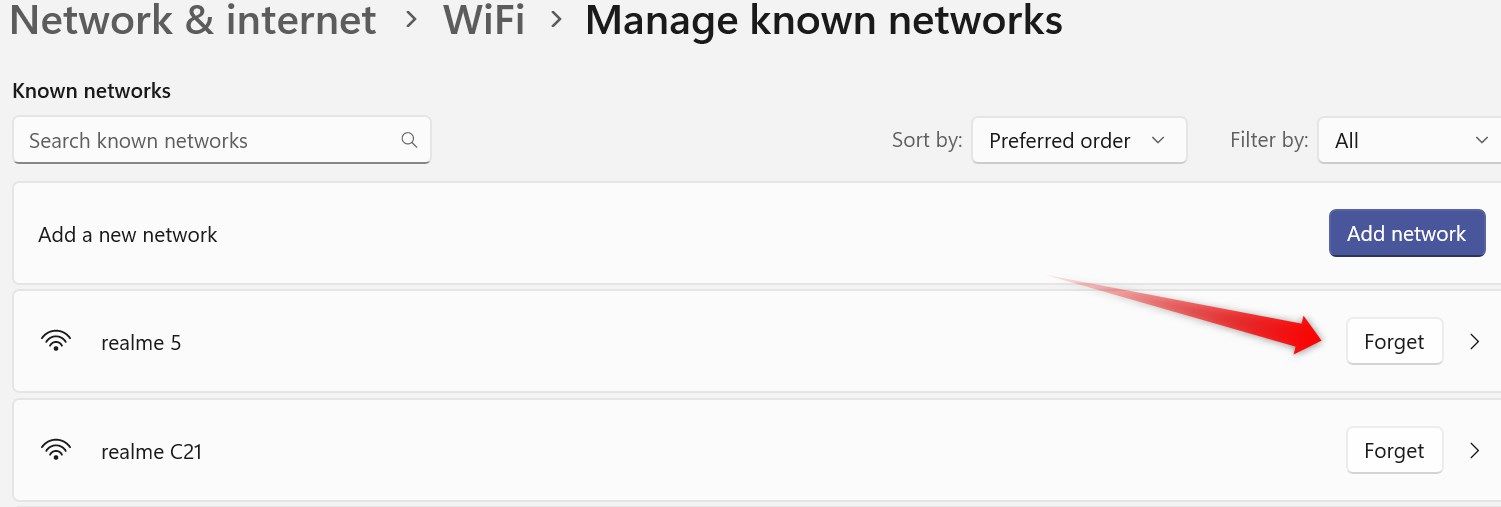
Windows allows users to restrict their data usage , which is especially useful if they have a limited data plan or their ISP charges them based on data usage. When this limit is reached, internet access is disabled even though the device appears to be connected to Wi-Fi. To check this, navigate to Network and Internet > Advanced Network Settings > Data Usage.
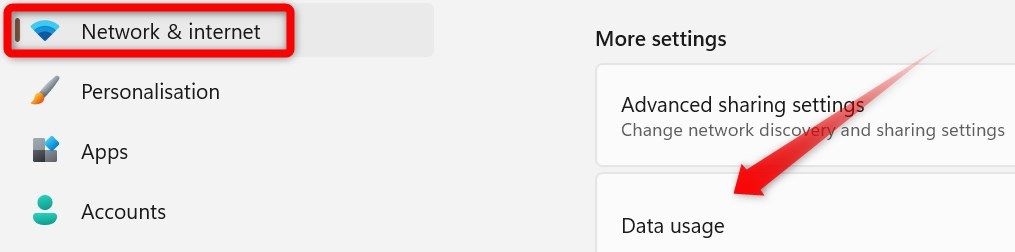
To remove the set data limit, click the "Remove Limit" button and click "Remove" in the pop-up.
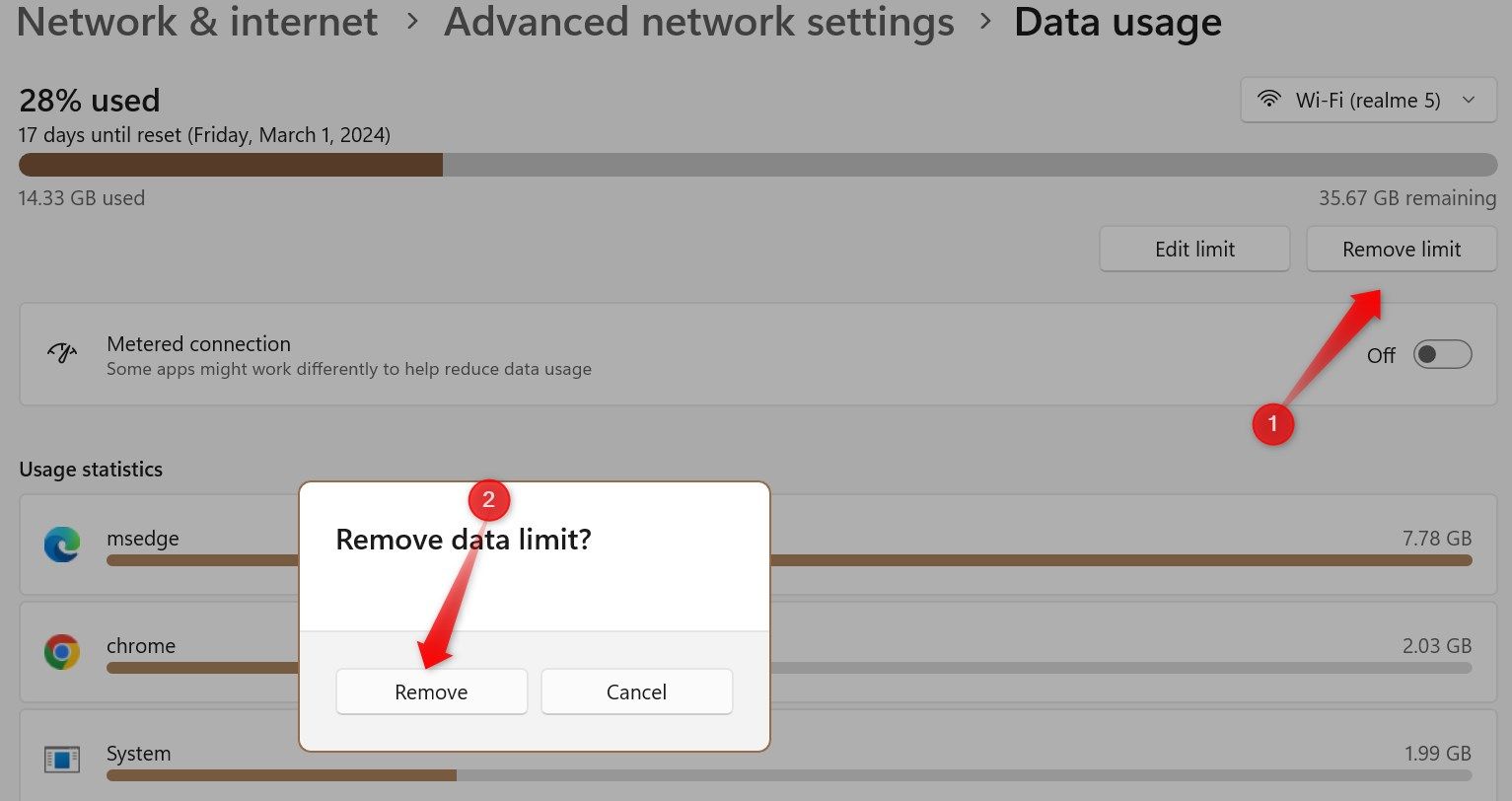
Users can also set data limits on their phones (for hotspot connections) or within their router settings. Ensure that data usage is not limited there either.
Windows includes a built-in network troubleshooter that automatically detects and resolves network problems. This tool might help you fix the issue you're experiencing. To run it, right-click the Start button and open "Settings." Then, click the "System" tab and open "Troubleshoot." From there, navigate to "Other Troubleshooters."
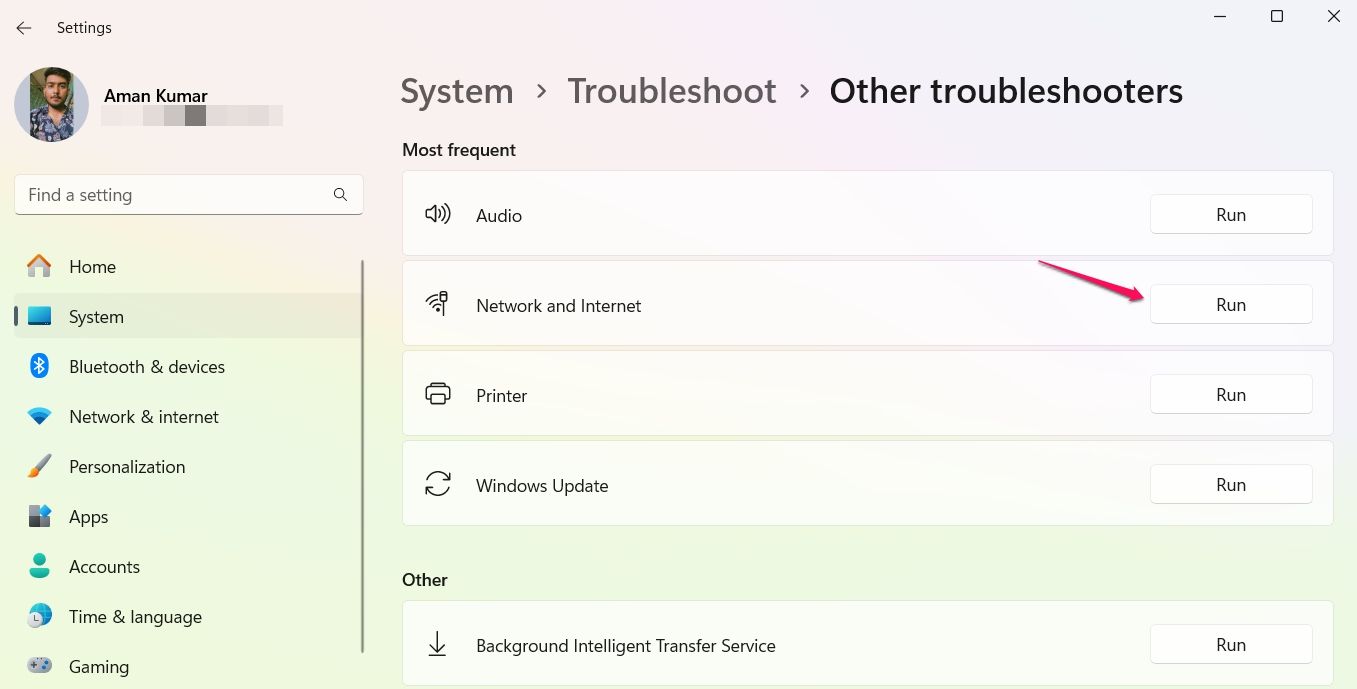
Next, click the "Run" button next to Network and Internet. Windows will open the Get Help app, which will guide you through instructions to identify and fix the problem.
If you've manually added an IP address and started experiencing issues afterward, the address might be invalid. Configure your device to automatically obtain the IP address to prevent this possibility. Open the Settings app and go to Network and Internet > Advanced Network Settings. Expand your Wi-Fi network and open "View Additional Properties."
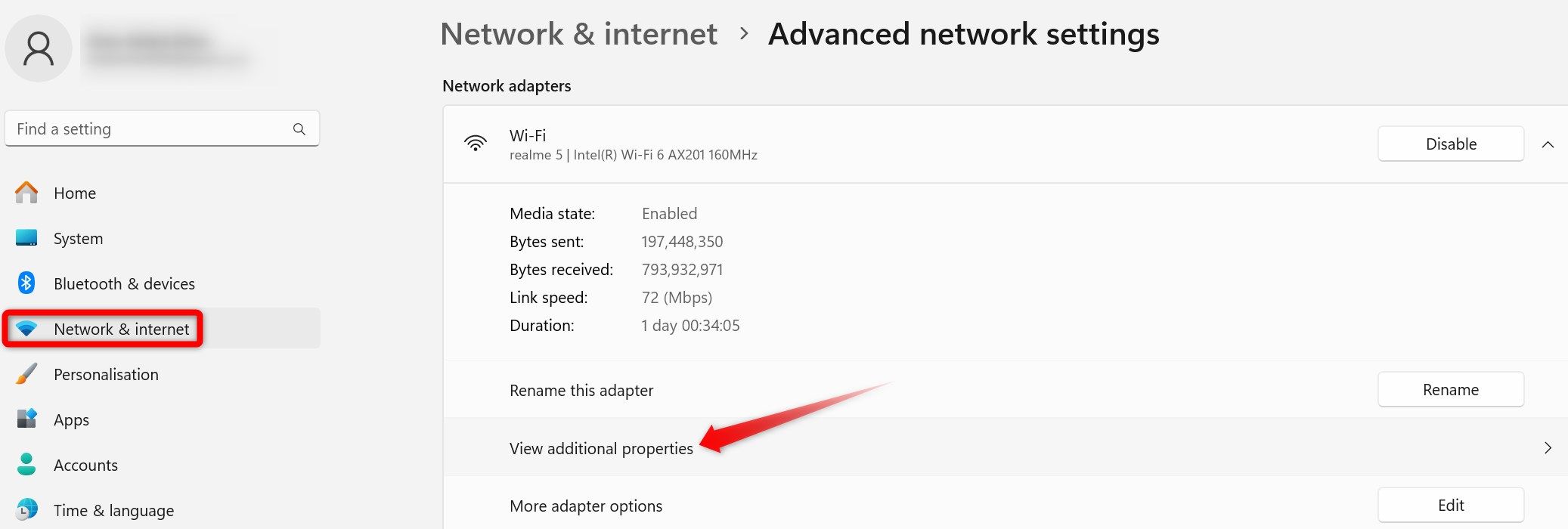
Confirm that IP Assignment and DNS Server Assignment are set to "Automatic ( DHCP )." If they are, you're good to go.
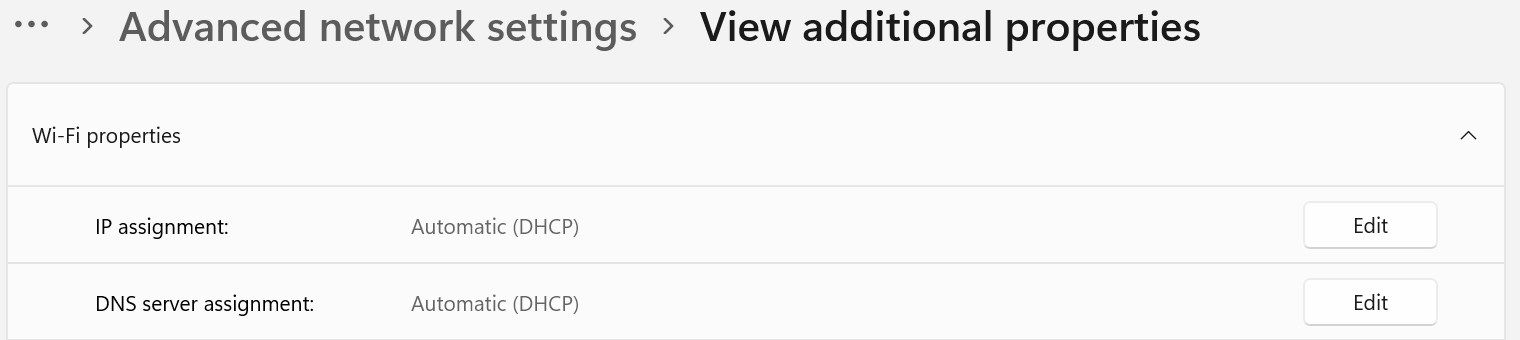
If you see a manual entry, click the "Edit" button, select "Automatic (DHCP)" from the dropdown menu, and then click "Save."
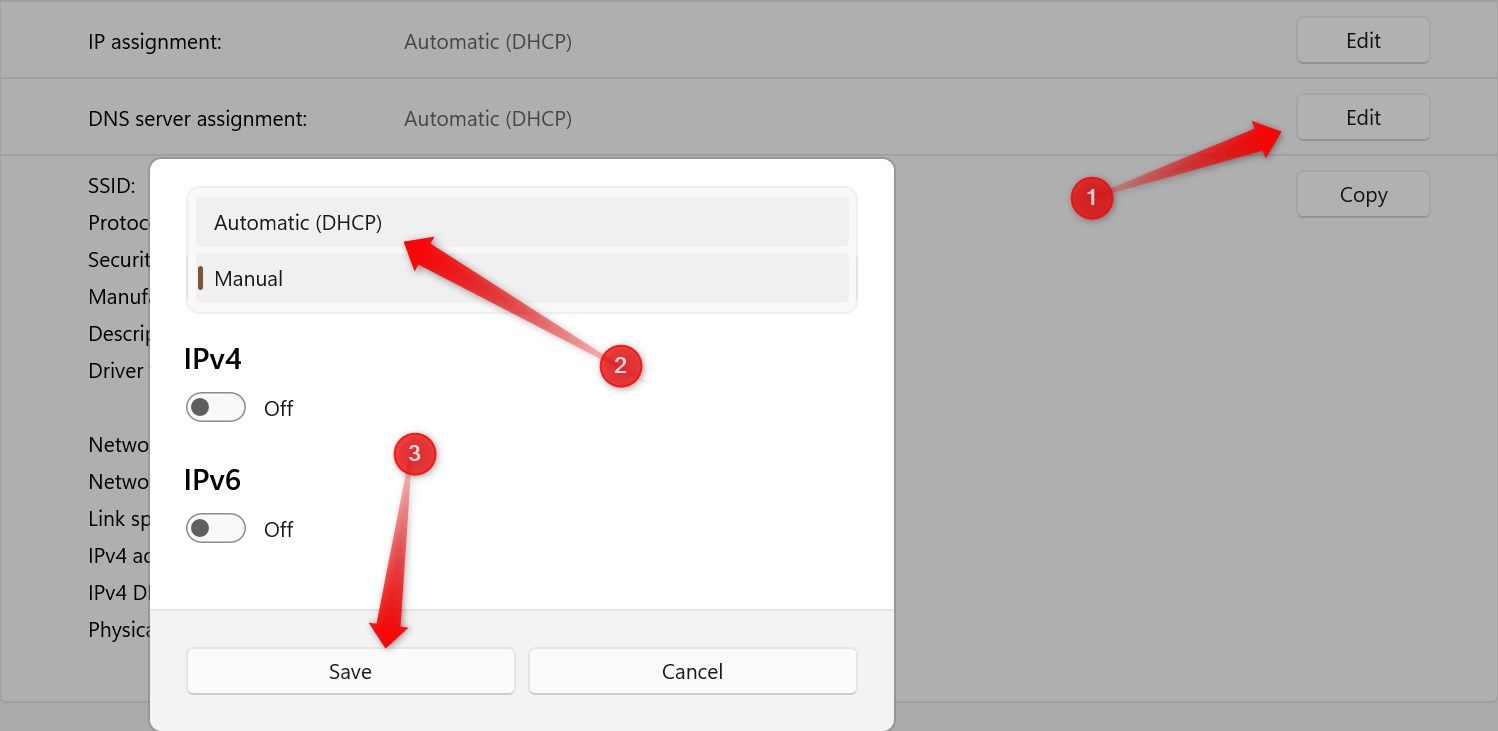
Outdated network drivers can lead to various internet problems. To ensure outdated drivers aren't the cause of the current issue, download and install the latest drivers available . Visit your device manufacturer's website and locate the latest network drivers. If the driver file is in executable format, simply run it and follow the on-screen instructions to install it.
If the file isn't in executable format, you can manually install it via Device Manager. Right-click the Start button and select "Device Manager." Expand the "Network Adapters" category, right-click the appropriate Wi-Fi driver, and select "Update Driver."
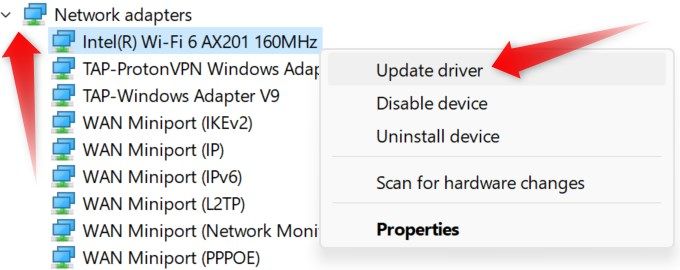
Next, select "Browse My Computer for Drivers," then navigate to the path where you downloaded the drivers. Follow the on-screen instructions to complete the installation process.
If the issue persists, you can try the least favorable option: reset the network settings. This process clears all network-related information and preferences, including saved Wi-Fi networks, passwords, and VPN profiles, but it often resolves critical network problems. However, only resort to this as a last option if other fixes have failed.
To reset network settings, open the Settings app and go to Network & Internet > Advanced Network Settings > Network Reset.
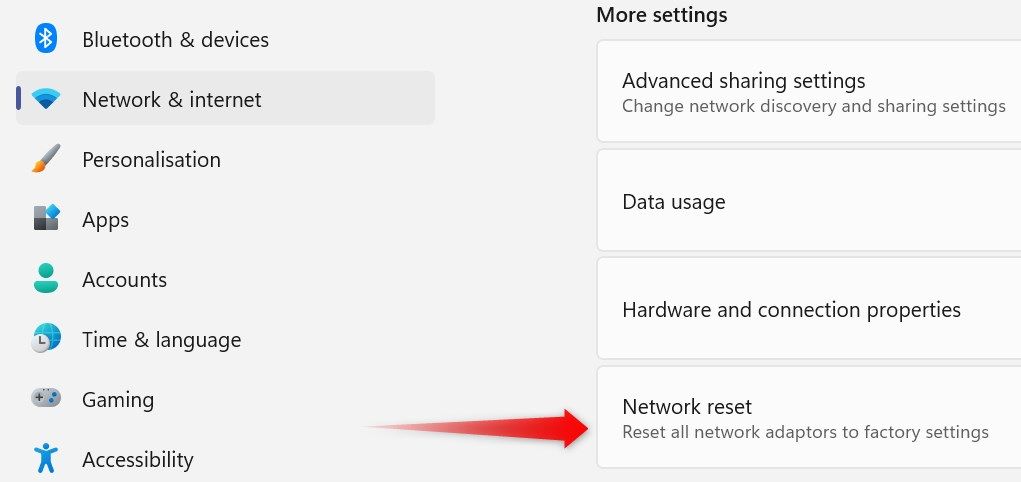
Click "Reset Now" and confirm by clicking "Yes" in the confirmation box. Then, restart your device and set up your Wi-Fi network from scratch.
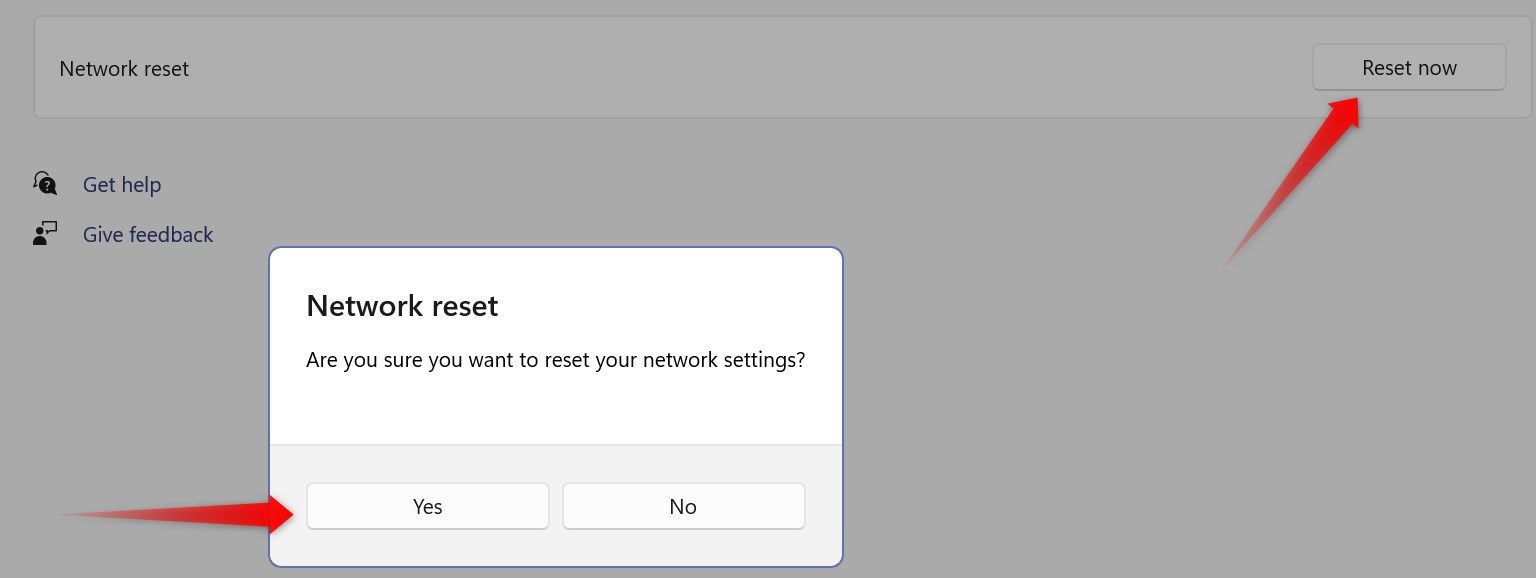
If none of the previously mentioned solutions resolve the issue, run a few commands in Command Prompt to flush the DNS cache , release and renew the IP address, and reset rules and network records. Type cmd in the Windows Search bar, and click on "Run as Administrator."
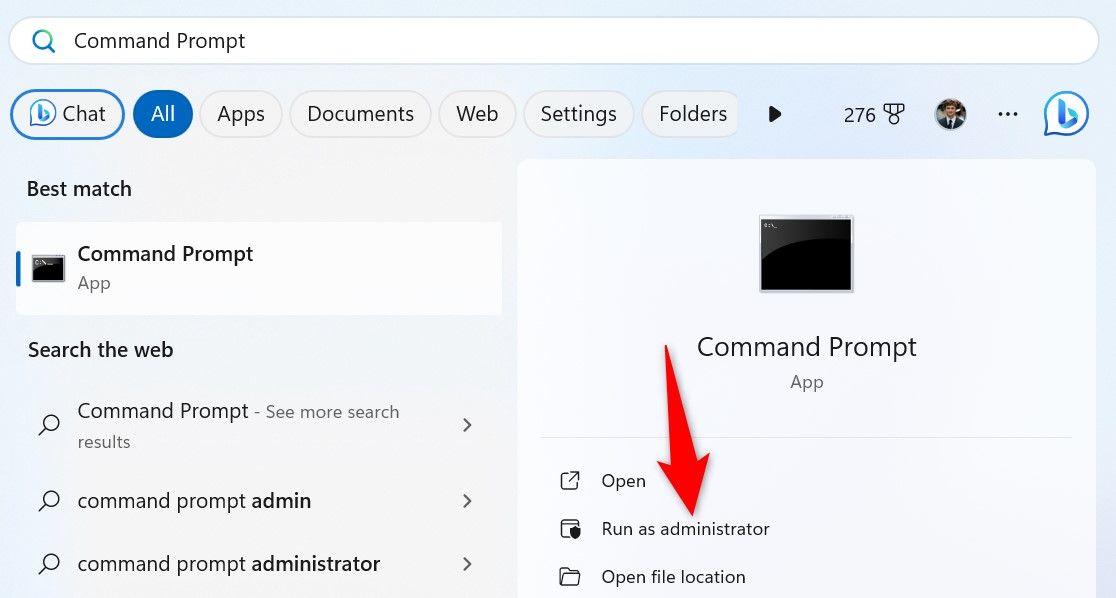
After that, input each of the following commands one by one and press the Enter key after adding each one:
If the above solutions do not resolve the issue, and you cannot establish a successful internet connection, contact your ISP representative for professional assistance.
- Shop Early Amazon Prime Day Deals
- I Tried Both: Ring vs Nest Doorbell
How to Fix It When There's No Internet Connection
If restarting the router doesn't help, confirm you've chosen the right network and that the password is valid. Ultimately, this could be an ISP problem
- Queens College
- Harvard University Extension School
Jonathan Fisher is a CompTIA-certified technologist with more than 10 years of experience writing for publications like TechNorms and Help Desk Geek.
:max_bytes(150000):strip_icc():format(webp)/jonfishersquare-93eb80e77a004035887f56816d3623c5.jpg)
- Wichita Technical Institute
In This Article
Jump to a Section
- Frequently Asked Questions
This article explains what to do when you have a strong wireless signal but no internet connection. This is most likely a problem you can fix on your own.
Why the Internet Is Down
When you have Wi-Fi but no internet access, the problem usually lies in your devices rather than your internet service provider (ISP) . The most likely culprit is a router or modem. The quickest fix is to restart one or both. If you still have no internet after restarting, you can try several other troubleshooting steps.
There's a giant list of possible reasons why a device has no internet access, from parental control settings to broken hardware and blocked websites. This article is about a very specific scenario where you're connected to the router but you still don't have internet. If you can't even connect to the router (you don't see any Wi-Fi bars), check out this guide instead: Can't Connect to the Internet? Try These Tips .
How to Fix It When You Have No Internet Connection
Follow these troubleshooting steps when you have Wi-Fi but no internet:
Reboot your router and modem . The first step in troubleshooting most tech problems, and especially networking hardware issues, is to restart. Rebooting these devices flushes the memory and resets background or lingering problems.
Rebooting is different than resetting . Rebooting shuts down and then starts back up the router/modem, while a reset reinstalls the router's firmware.
How to Reset a Home Network Router
Verify that you're connected to the correct network. Make sure your device isn't trying to reach a nearby network or a Wi-Fi repeater that isn't fully set up, either of which could be having its own troubles that block your access. In these instances, even if Wi-Fi is on and connected, you might still not have working internet.
To verify this, open the Wi-Fi settings and check the network name you're trying to connect to. If you don't recognize it, it's probably not your network.
Wi-Fi extenders will sometimes use the same network name as your router. If you think this is happening, reset the Wi-Fi extender or temporarily unplug it to see if you get Wi-Fi apart from that device. If you do get internet, the problem rests with the extender, and you can troubleshoot from there.
Re-enter the wireless password. Some operating systems won't warn you if you enter the wrong password to the Wi-Fi network. Your laptop, tablet, or phone might show that you have a strong signal, but if the password is incorrect, the router will refuse to communicate with your device.
If you're using a public Wi-Fi hotspot, you might be using an old password that used to work but has since changed, which is usually the case when you are trying to connect to a network you haven't used in a long time.
Disconnect from the VPN. Along the same lines, if your device is connected to a VPN server, you might see a full Wi-Fi connection despite having limited or no internet connectivity . Try a different VPN server or disconnect from the VPN to see if that fixes the problem.
Make sure you're getting an IP address . You can be connected to a router with full bars but still have no internet access if the problem isn't with your connection to the router but with your router's connection to your ISP.
When this happens, your router works on your network, but because it can't reach the internet, it doesn't have a valid public IP address , meaning you can't send or request data over the internet.
Another reason you might not have a proper IP address is if your device is set up to use a static IP address but the router isn't allowing that address on the network, something that can happen if you mix a static IP address with a DHCP network.
The easiest way to fix this issue is to leave DHCP enabled on the router and remove the static address from the device. Open the internet settings on your device and find the area that mentions DHCP; switch to it instead of the static IP address assignment.
Open your browser. If you're using a Wi-Fi hotspot at a hotel or airport, you might think you can check your email or browse the internet once you have a solid wireless signal, but that's usually not how most hotspots work.
When you launch your web browser, a page opens with basic information on the company providing the hotspot and what to do next. Agree to the terms or enter the password the business gave you.
For example, some hotels make you enter a password into the hotspot page, or your name and room number, to access the hotel Wi-Fi , and airlines often charge for internet access.
Wait for the hotspot page to finish setting up your connection or redirect you to another page where you can access the web normally.
Try a different DNS server. If your device is connected to a DNS server that has corrupted data or is offline, even the strongest Wi-Fi signal is useless for giving you internet access.
Pick a different DNS server and change the server settings on your device to see if the web pages finally load.
Check the router for MAC address filtering . Another reason you might be connected to Wi-Fi but not have internet access is if the router has MAC address filtering set up. This works by blocking devices from connecting to the router unless they have a specific MAC address .
So, while your device might have no problem showing that Wi-Fi is connected, any attempt to reach the internet or another network device is blocked.
Since this setup is usually seen only on business networks, your best bet to get around the MAC address filtering is to ask to have your device's address added to the approved list.
Contact tech support. If none of these troubleshooting steps fixes the problem, you need tech support from your ISP, company, router manufacturer, or computer or smartphone maker.
If your Wi-Fi network isn't showing up , your device might be out of the router's range, or there could be interference from physical objects or other signals. If you don't see any available networks, your device's network adapter could be disabled.
To fix slow Wi-Fi , stop running background programs that consume bandwidth, avoid signal interference, and make sure your network equipment is working properly. Regularly scan for viruses and look into upgrading your equipment or internet plan.
To see your saved Wi-Fi passwords on Windows, go to Settings > Wi-Fi > Manage known networks > select the network > View . On a Mac, open Spotlight and go to Keychains > System > Passwords , choose the network, and select Show password .
To set up Wi-Fi calling , go to your Cellular settings on iPhone or Mobile Network on Android and turn on the Wi-Fi Calling toggle switch. All smartphones are different, so your iPhone or Android phone may not have these exact options.
Get the Latest Tech News Delivered Every Day
- How to Fix an iPad That Won't Connect to Wi-Fi
- How to Fix It When a Laptop Isn't Connecting to a Mobile Hotspot
- How to Fix It When Your Wi-Fi Network Is Not Showing Up
- How to Fix It When a Connected Mobile Hotspot Has No Internet
- How to Fix It When Roku Won't Connect to Wi-Fi or Internet
- What to Do When Windows 10 Can't Connect to a Network
- How to Fix it When a Chromebook Won't Connect to Wi-Fi
- What to Do When Windows 11 Can't Connect to a Network
- How to Fix a Vizio TV That Won't Connect to Wi-Fi
- “Failed to Obtain IP Address”: How to Fix an IP Configuration Failure on Android
- Hulu Error Codes: What They Are and How to Fix Them
- How to Fix a Wi-Fi Router
- How to Connect to Your Home Router as an Administrator
- How to Fix It When a Fire TV Stick Is Not Connecting to Internet
- How to Fix Wi-Fi Authentication Problems on Android
- The Best Router Settings for Home Networks

8 Easy-to-Do Ways to Troubleshoot Network Connection
You'll be up and running in no time
A faulty Wi-Fi connection doesn’t have to ruin your day. There are plenty of ways you can restore a lost internet connection. Follow these network troubleshooting tips and you’ll be up and running in no time.
1. Check Your Settings
First, check your Wi-Fi settings. Go to Settings > Network & Internet > Wi-Fi . Switch Wi-Fi to the On position.
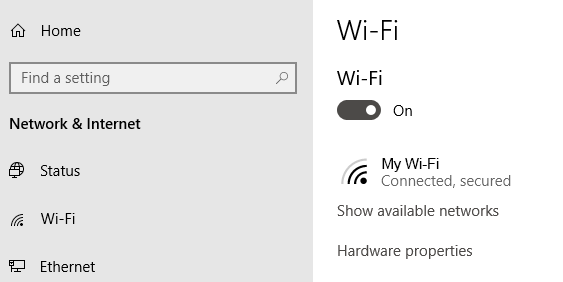
Phones and tablets also have settings that turn Wi-Fi on and off. Make sure that it is turned on so you can connect to the network.
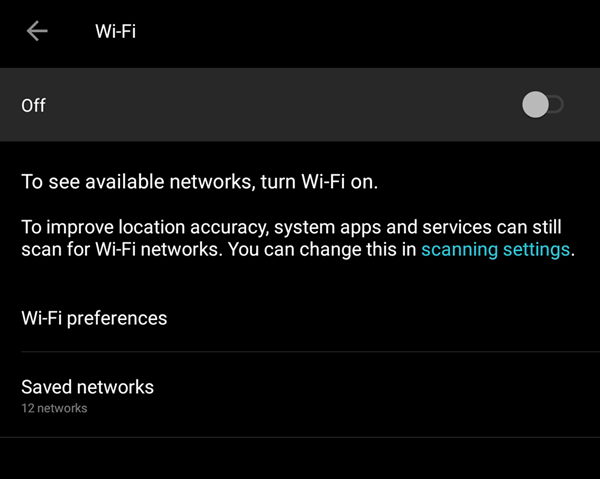
You also want to check if Airplane Mode is turned on.
2. Check Your Access Points
Check your WAN (wide area network) and LAN (local area network) connections. In layman’s terms, these are the Ethernet cables that go to and from your router.

If you suspect that the cables are the culprit, try swapping them out with new ones.
3. Go Around Obstacles
Walls, furniture, and other obstructions can be the reason why you’re unable to go online. Moving closer to the router can re-establish the connection. If moving closer to the router does not solve the issue, then at least we can remove it from the list of suspects.
4. Restart the Router
Sometimes restarting the router can help fix connectivity issues. This is even truer in cases where the router has not been turned off in a while. A quick restart can jolt the router back into working like it used to.
If that doesn’t work, you might also consider resetting the router. But only do so if you’re okay with it being restored to its factory settings. You will have to reconfigure everything including the SSID and password.
5. Check the Wi-Fi Name and Password
Check the network name (otherwise known as SSID) and password of the network connection. If you’re used to connecting automatically when in range of a router but are no longer able to, changes may have been made to the network while you’re away.
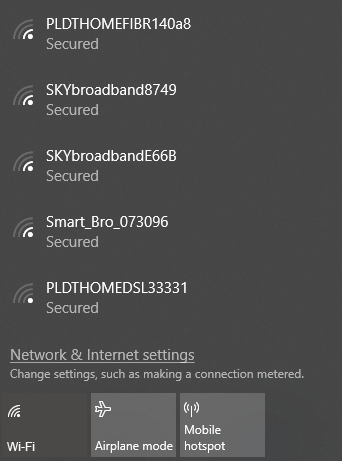
It could be as simple as administrators updating the password or the SSID could have been changed to a different one.
6. Check DHCP Settings
Routers are usually set up as DHCP servers. This setting lets computers join a network automatically. With DHCP turned on, users will no longer have to mess with IP Address and DNS Server settings manually.
To edit your DHCP settings, go to Windows Settings > Network & Internet > Wi-Fi . Under Wi-Fi , click Manage Known Networks . Select a network and click Properties .
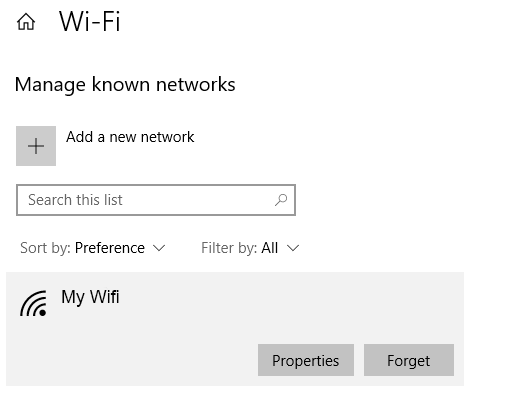
Under IP Settings , click Edit . From the drop-down menu, select Automatic (DHCP) .
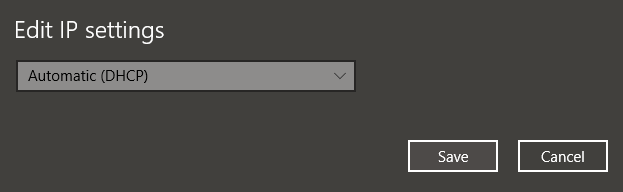
Note: Selecting Manual will let you set your DNS Server Address and IP Address settings manually.
7. Update Windows
Your network problems could be caused by your system. If that is the case, Windows could have possibly released a fix. Try updating your Windows machine to the latest release.
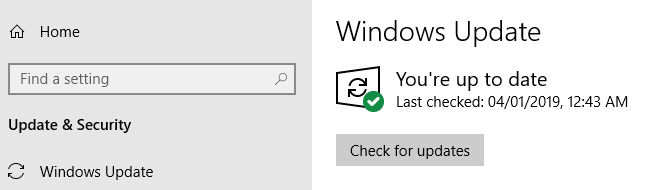
Go to Windows Settings > Update & Security > Windows Update . Click Check for Updates . If there are updates available, Windows will download and install them.
8. Open Windows Network Diagnostics
Windows has a tool called Windows Network Diagnostics that lets users troubleshoot connection issues.
Go to Windows Settings > Network & Internet > Status . Under Change Your Network Settings , click Network Troubleshooter .
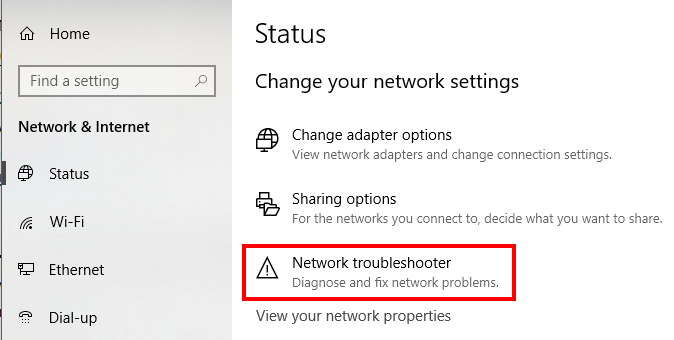
Windows Network Diagnostics will run a couple of tests to see what’s possibly causing your Wi-Fi issues.
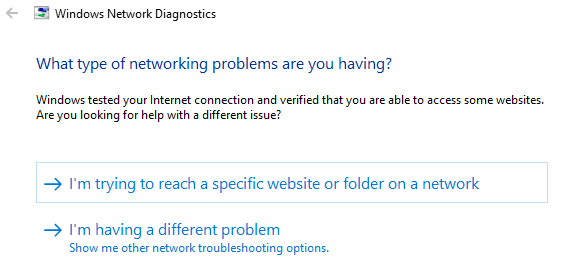
Windows will let you know if it does not find any issue. Otherwise, you will be given a list of possible actions to take to resolve the problem.
This tool, or a version of it, should be available in Windows 7 to Windows 10.
Christopher Jan Benitez is a freelance writer for hire who provides actionable and useful web content to small businesses and startups. In his spare time, he religiously watches professional wrestling and finds solace in listening to '80s speed metal. Read Christopher's Full Bio
Read More Posts:
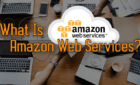
- PRO Courses Guides New Tech Help Pro Expert Videos About wikiHow Pro Upgrade Sign In
- EDIT Edit this Article
- EXPLORE Tech Help Pro About Us Random Article Quizzes Request a New Article Community Dashboard This Or That Game Popular Categories Arts and Entertainment Artwork Books Movies Computers and Electronics Computers Phone Skills Technology Hacks Health Men's Health Mental Health Women's Health Relationships Dating Love Relationship Issues Hobbies and Crafts Crafts Drawing Games Education & Communication Communication Skills Personal Development Studying Personal Care and Style Fashion Hair Care Personal Hygiene Youth Personal Care School Stuff Dating All Categories Arts and Entertainment Finance and Business Home and Garden Relationship Quizzes Cars & Other Vehicles Food and Entertaining Personal Care and Style Sports and Fitness Computers and Electronics Health Pets and Animals Travel Education & Communication Hobbies and Crafts Philosophy and Religion Work World Family Life Holidays and Traditions Relationships Youth
- Browse Articles
- Learn Something New
- Quizzes Hot
- This Or That Game
- Train Your Brain
- Explore More
- Support wikiHow
- About wikiHow
- Log in / Sign up
- Computers and Electronics
11 Things to Do If You’re Connected to Wi-Fi But Have No Internet
Last Updated: April 30, 2024 Fact Checked
This article was co-authored by Luigi Oppido and by wikiHow staff writer, Darlene Antonelli, MA . Luigi Oppido is the Owner and Operator of Pleasure Point Computers in Santa Cruz, California. Luigi has over 25 years of experience in general computer repair, data recovery, virus removal, and upgrades. He is also the host of the Computer Man Show! broadcasted on KSQD covering central California for over two years. This article has been fact-checked, ensuring the accuracy of any cited facts and confirming the authority of its sources. This article has been viewed 6,224 times.
Are you connected to a network but don't have internet access? This wikiHow article lists fixes to get the internet working again through your network with expert advice from Computer & Tech Specialist Luigi Oppido.
How Do I Troubleshoot No Internet Connection?
- The easiest and most common solution is to turn your router off and on again.
- Check the network settings on your devices to make sure everything is correct.
- Disable and re-enable Wi-Fi in your phone's Settings.
Restart your router.

- To restart your router, unplug it from the wall, wait a few seconds (like 45), and plug it back in.
Check the hardware.

- Every router is different, but there are standards for lights. You can see if the internet network is working with your router if the light is blinking white or is solid green. If the light is yellow or something else, however, check with your router's manual.
- Maybe something is wrong with the wireless aspect of your network. Connect your device to your router with an ethernet cable to test your connection. If there's still no internet access, you can rule the problem out of your router or network and instead call your ISP to figure out what's wrong with the internet connection.
Check and reset network settings.

- If you previously changed the password , your phone will still use the original password to connect. The connection will fail and you'll notice that the Wi-Fi is working for everything else, except your phone.
- You should also check if you're connected to the 5 or 2.4 GHz frequency on your router. Your device might have poor connection on the 5 GHz frequency, so connect to the 2.4 GHz frequency instead.
- For the last part of this troubleshooting step, reset your network settings to connect with a fresh connection. You can search your device for "Reset network" to find the option to reset your settings.

Re-connect to your network.

Check for interference.

Upgrade your router.

Update your drivers on your Windows computer.

Flush the DNS cache on your computers.

- On Mac, open "Terminal" and enter " sudo dscacheutil -flushcache; sudo killall -HUP mDNSResponder " and press Enter .
Check for malware.

Turn off your VPN.

Check for outages or other issues.

- Your internet connection might be experiencing an outage due to weather, maintenance, scheduled downtime, or many other reasons. If you've done everything else on this list, call your ISP to see what's going on.
- If you have lots of technical issues with your ISP, you might need a new one.
Expert Q&A
You might also like.

- ↑ https://support.microsoft.com/en-us/windows/fix-wi-fi-connection-issues-in-windows-9424a1f7-6a3b-65a6-4d78-7f07eee84d2c#WindowsVersion=Windows_10
About This Article

- Send fan mail to authors
Is this article up to date?

Featured Articles

Trending Articles

Watch Articles

- Terms of Use
- Privacy Policy
- Do Not Sell or Share My Info
- Not Selling Info
wikiHow Tech Help Pro:
Level up your tech skills and stay ahead of the curve
For full functionality of this site it is necessary to enable JavaScript.
Don't worry, this sounds complicated but it's just a simple browser setting. You can usually find JavaScript options in your browser's Settings, Preferences or Internet Options menu.
Here are the instructions how to enable JavaScript in your web browser .
- Best Mac Apps
- Unknown Caller
Digital Trends may earn a commission when you buy through links on our site. Why trust us?
Wi-Fi not working? How to fix the most common problems

Wi-Fi problems can strike anyone at any time, no matter how much networking experience you may have. But if you’ve not come across a particular Wi-Fi issue before, there’s no need to worry if you don’t know how to fix it. All you need are the right tools and a few tips, and you’ll be able to solve your Wi-Fi problem in no time.
Basic Wi-Fi troubleshooting checklist
Quick fixes for common problems, slow or no wi-fi or internet access in certain rooms, slow internet everywhere, one device can’t connect to the wi-fi, nothing can connect to wi-fi, connections drop at random times, wi-fi network disappears entirely, unknown devices on my wi-fi network, a recent update broke wi-fi, the satellite routers on my mesh network aren’t connecting, my smart device isn’t connecting to wi-fi, my console can’t connect to wi-fi, can’t connect to wireless printer, can’t connect to a guest wi-fi network that i set up, wi-fi 6 or 6e isn’t working, even with a wi-fi 6 router, can’t find a router with wi-fi 7.
Whether you’re experiencing problems with slow internet, Wi-Fi signal dropping, or you just can’t connect to Wi-Fi at all, here are some of the quickest and easiest fixes you can try. We’ll also cover some advanced advice on more troubling issues that would definitely result in your Wi-Fi not working at all, or at slower speeds.
If you have a non-specific problem with your Wi-Fi or don’t consider the problem serious enough to investigate more in-depth problems, consider the items on this list as a great way to start fixing your problem.
- Make sure your device’s Wi-Fi is on — Most laptops have a shortcut key that will turn off their Wi-Fi and it can be easy to press accidentally. Similarly, there is a quick toggle on most phones that will turn off the phone’s Wi-Fi capabilities.
- Restart your router — A quick restart of your router (achieved by unplugging it, waiting 30 seconds to 1 minute, and plugging it back in again) can fix many Wi-Fi difficulties.
- Check for an outage — Most ISP’s will have an outage map available on their website. Try using your phone’s data to check and see if an outage is reported in your area.
Forgot the Wi-Fi password
If you really can’t remember your Wi-Fi password, and there are no notes or cards with it written down somewhere, you’ll have to reset your router . Use a paperclip to press the hidden switch in the pinhole on the back of your router for 30 seconds. It should then default to factory settings.
Use our guide to setting up a wireless router to get everything properly configured.
Wi-Fi connection lost when logging back into the computer
This problem can crop up on Windows 10 due to an issue with Fast Startup. Fast Startup keeps certain processes running so you can log back in very quickly. However, this can sometimes cause a bug with the wireless driver that prevents it from reconnecting to Wi-Fi properly. In the short term, you can turn off Fast Startup to prevent this problem . Search for Power Option s in your Windows 10 or Windows 11 search bar and go to this section of the Control Panel. Select Choose What the Power Button Does on the left-side menu, and then look at the new section Shutdown Settings . Find the option to Turn On Fast Startup and make sure it is deselected.
In the long term, you may need to update the driver for your wireless network adapter to fix any bugs causing this issue. You can follow our guide on how to update Windows 10 drivers for more information.
The network connects, but there’s no internet access
It might sound like a tired tip, but try resetting your modem by unplugging it and plugging it back in. If that’s no good, you can connect a laptop or desktop to your router with an Ethernet cable ( these are the best ones ) to see if it’s the router or your Wi-Fi that’s not working. If this works, then your best bet to get Wi-Fi working again is to reset your router . If there’s still no internet, though, you may have an outage. Contact your ISP.
Router crashes regularly and only restarting it helps
If your router needs to be restarted regularly, you should give your router a full reset . On most routers, you’ll find a Reset button that you can hold down with a paperclip. Do so for 30 seconds, and the router should default from factory settings. Use our guide to setting up a wireless router to get everything properly configured.
If that doesn’t work, your router may be on its way out. Your only real option is to return it if it is within its warranty period or to buy a new one.
Wi-Fi is made up of radio waves, meaning your Wi-Fi router broadcasts in all directions from a central location. If your router is in a far corner of your house, then you’re covering a great deal of the outside world unnecessarily. If you can, move your router to a more centralized location. The closer you can put your router to the center of your coverage area, the better reception will be throughout your home.
If you have external antennas, you can try adjusting those, too. Alternating between fully vertical and fully horizontal positions can help it reach in multiple directions.
If you live in an apartment building, other routers might be interfering with yours. Free software, like NetSpot on Mac, Windows, and Android, or Wi-Fi Analyzer for Android, can show you every wireless network nearby and what channel they’re using. If your router overlaps with nearby networks in particular rooms, consider switching to a less congested channel. If you need help switching, here’s our guide on how to change your Wi-Fi channel .
If none of that helps, your home might be too much for one router to handle. Consider purchasing a wireless repeater or setting up an old router to serve as one to extend the range of your main router. Upgrading to a whole-home mesh wireless system can also help with dead spots in certain areas of your home. Either way, it might be time to go and buy a new router .
If your Wi-Fi speed is slow no matter where you are, try plugging a laptop into your router directly and test your internet speed using one of the best internet speed tests . If speeds are still down, the problem is likely with your internet connection, not your router. Try some of these ways to improve your internet speed and contact your ISP.
If that’s not the issue, it could be that your current wireless channel is overcrowded by your devices or by those of other nearby networks. Consider changing the channel on your router in your router settings, by accessing the admin settings .
If that doesn’t help, performing a factory reset on your router and setting it up again may help. On most routers, there’s a Reset button that you can hold down with a paperclip. Do so for 30 seconds, and the router should default to factory settings. Use our guide to setting up a wireless router to get everything properly configured, and see if that helps.
If none of that works and your internet is fine on a wired connection, your router might be dying. Consider buying a new one: Here are the best routers we’ve reviewed and why they’re great picks. If the router seems fine, then it might instead be your modem, which could suffer connectivity issues if it’s on its way out, too. If you’re looking to upgrade your modem as a fix, we also have a guide on some of the top modem-router combos . Upgrading to a Wi-Fi 6 or Wi-Fi 6E router can also help ease issues with congestion and support faster speeds, provided that your broadband plan is capable of these boosted speeds.
Sometimes you run into a Wi-Fi issue with one particular device. It’s probably just a momentary network issue, which is an easy fix. Try turning off the Wi-Fi on your device, then re-enabling it — or unplugging and replugging your Wi-Fi dongle. If that doesn’t work, restart the device and try again. Then try restarting the router itself.
If that doesn’t help, or if the problem reoccurs, consider deleting your current network from the list of saved networks on your device, then reconnect again.
If you’re running Windows 10 or 11, search for “wifi troubleshooting” and open the result, which should be Identify and Repair Network Issues . That will go through a series of diagnostics that may restore connectivity. On MacOS, you can run Wireless Diagnostics . Hold the Options key and click the AirPort (Wi-Fi) icon on the menu bar. Find Open Wireless Diagnostics , and then follow the on-screen instructions.
If you can’t connect to your Wi-Fi at all, plug your laptop into the router directly using an Ethernet cable, and see if you can connect that way. The particular type of Ethernet cable doesn’t matter, but there are some Ethernet cables that are better than others . If that works, your Wi-Fi is the problem and you should try some of the other fixes listed here. If it doesn’t work, then your internet may be down altogether. Check your ISP’s webpage and social accounts, or give them a call to see if they are reporting problems. Sometimes providers can be a little slow to note issues, so you can also check with a monitoring site like Downdetector and see if other users in your region are reporting problems.
Resetting your router can fix a myriad of issues, too, and an inability to connect is one of them. Press the Reset button on the back of the router with a paperclip for 30 seconds, and the router should default to factory settings. Use our guide to setting up a wireless router to get everything properly configured.
If that’s no use, you may need to consider buying a new router.
Is there some sort of pattern? Do connections drop whenever you use the microwave? Have you just installed a fish tank? It may sound weird, but some routers have trouble with these and other home hardware. The 2.5GHz band is readily interfered with by other devices, and 5GHz and 6GHz are notorious for being interrupted by physical objects. It could also be that you’re experiencing interference from other networks or devices. If your neighbors are heavy Wi-Fi users at a particular time each day, this could be slowing you down.
Changing your router’s channel might help. You can use NetSpot on Mac and Windows and Wi-Fi Analyzer for Android to show you every wireless network nearby. If yours overlaps with nearby networks, switching to a less congested channel in your router settings can help. We have a guide that will walk you through changing the channel on your router .
You can also try moving your router to a more accessible location so that there’s less distance (and interfering devices) between you and the router.
If that doesn’t work, try performing a factory reset on your router by pressing a paperclip into the miniature hole on it and following the reset steps as outlined in your manual.
If you lose track of your Wi-Fi network on any device, it’s possible that your router reset itself. Do you see an unprotected network named after your brand of router? That might be yours. Connect a laptop or desktop to it via an Ethernet cable, then use our guide to setting up a wireless router to get everything properly configured again.
If you don’t see such a network, plug your laptop into the router with an Ethernet cable, and see if you get a connection. Use our guide to finding your router’s IP address and login information for more help. Also, if you don’t have a cable, check out our guide on how to choose the right Ethernet cable .
Log into your Wi-Fi app or administrator settings (which you can find by searching your IP address on your browser ). Look for a list of currently connected devices and pinpoint the ones you don’t recognize.
First, make sure these don’t represent connections you didn’t realize you had — each smart device will have its own connection, for example, and they can have some strange titles if you didn’t name them. Game consoles and TVs may also be connected, and if you’ve had friends and family over recently they may have connected with unfamiliar devices.
If you’ve ruled out all familiar devices and there’s still a connection or two you don’t recognize, it’s possible someone else is hijacking your Wi-Fi network. In this case, look in your settings for an option to block these devices on your Wi-Fi and ban their MAC addresses, if possible. Then change your Wi-Fi password, and reboot your router. This may not stop especially determined hackers, but it’s usually enough to kick unwanted guests off your network.
If you want to take more drastic action, here are some steps for how to deal with someone stealing your Wi-Fi .
This can happen with some operating system updates. Windows 10 updates in mid-2020 had bugs that stopped some users from connecting to their Wi-Fi networks or even seeing a Wi-Fi connection at all. Similar updates to iOS, Android, and other platforms also have created bugs in the past that disrupt Wi-Fi connections.
When something like this happens, it’s best to wait for a patch that fixes the problem. In the meantime, remove the update and roll back your system to an earlier version to help get your online connectivity back.
While routers can last for years without needing a replacement, keep in mind that some problems can develop with age — a router may start lacking support for new device updates and similar issues that prevent it from working properly (as seen when Apple discontinued the AirPort Extreme, for example). That’s a sign that it’s time to look for a new router.
Make sure that your satellite devices are powered up and turned on. If they are, try unplugging and replugging the problematic device and see if it will connect to your network then. If your router app allows you to restart a Wi-Fi point (Google’s Home app, for example, allows this), then reboot that point and see if this helps, too.
Google also allows you to run a test to make sure the network is set up properly. You can find Wifi points on the Home app, under Test mesh . If the test comes back with a weak or failed connection, you should try repositioning your satellite routers to be closer to your primary router. This also is a good tactic for any mesh system that keeps dropping its satellite points — they could be too far away from the primary point.
You can also double-check to make sure that your satellite router devices have a different SSID than your primary router. If they were accidentally all assigned the same SSID, then the mesh network may not be able to coordinate properly.
If your router still seems unable to connect, then make sure that nothing significant has changed for your network settings. For example, if your ISP WAN (wide-area network) type changed for some reason, you may have to go back into the settings for the router and make sure that the right WAN setting is chosen.
There are additional special cases where certain Wi-Fi technology can interfere with mesh networks, so it’s also a good idea to contact router support directly and explain your situation if nothing is working.
First, make sure that your smart device and your router are both updated. Then try resetting your router and rebooting your smart device. You can either unplug and plug in the smart device or check its app for a reboot option — the Google Home app, for example, has a Reboot tool under each device section that you can use.
If the device still isn’t connecting properly, try moving it next to the router and seeing if it connects then — distance and interference can make a difference, especially for smaller smart devices. You should also double-check to make sure that your smart device doesn’t need a Zigbee hub to operate , which is more common among older smart devices but a problem that still occasionally crops up.
If your smart device keeps dropping a Wi-Fi signal, especially during busy times of the day, check to see if your router supports automatic band switching for devices. If it does, try turning this feature off. Sometimes a router will try to switch a smart device to a different band, but the device isn’t ready for that, causing it to lose a connection. There may also be issues with connecting to a mesh router, and you may have to be very specific about your network connection to make smart devices work.
It’s also a good idea to check if your particular device is suffering from temporary bugs that make connecting to Wi-Fi difficult or impossible. Nest minis and HomePod minis have both encountered such errors in the past. In these cases, a fix is usually patched in before too long, so keep making sure that your device is updated. Sometimes operating system updates, like a new iOS patch , also can affect smart device performance.
There are a number of other router settings that may block smart devices, but they are manufacturer dependent. If you can’t find what’s wrong, contact your router manufacturer’s support and explain that you think your router is having trouble connecting.
Check social media and Downdetector to make sure nothing is wrong with your gaming platform — sometimes your Xbox or PlayStation can get online just fine, but Xbox Live or Playstation Network is down for any number of reasons, but they’re typically back up again after a short period.
If everything looks all right there, reboot both your router and your game console and see if they can successfully connect. This is also a good time to test your internet connection. Major systems like Xbox and PlayStation have an option in their Settings menu to test your internet connection. On PlayStation, head to Settings , then Network , then select Test Internet Connection . On Xbox, go to Profile & System , select Settings , and in the General section, select Network Settings , where you will find an option to Test Network Speed & Statistics . This can provide more information about what’s going wrong and even tips on what you may need to change.
If your console and router seem to be acting properly but Wi-Fi keeps dropping, you may want to try moving the two devices closer to each other to see if the Wi-Fi signal improves. Try to remove any material or objects between the console and router: Placing both in a high, clear location often brings the best results. You can also try reducing the number of other devices on the network, especially if they’re streaming.
First, make sure you are trying to connect to your Wi-Fi and not via Wi-Fi Direct — they are two different technologies. We also highly suggest the traditional routine of turning everything off and back on again, especially if your printer has connected to Wi-Fi successfully in the past. If your printer is far away from your router and keeps running into Wi-Fi errors, try moving it to a closer position.
If it looks like your printer is connected to Wi-Fi but you can’t get it to work, head into your printer settings on your computer and make sure the correct default printer is selected. Microsoft also has some troubleshooters you can run to see if they pick up on anything obviously awry.
It’s also a good idea to check your router security, firewalls, and VPN security to see if any of them are identifying the printer as a strange device and refusing a wireless connection. You may need to disable certain firewalls or reconfigure security protocols to use your printer successfully. When all else fails, uninstall your printer drivers and reinstall the more recent versions to see if this makes a difference.
And if your printer isn’t wirelessly enabled, consider upgrading to one that is. We have some recommendations for the best printers , laser printers , and multifunction printers that can be used wirelessly and connect to your home network.
Guest Wi-Fi networks allow you to share your Wi-Fi with others in a secure way that helps prevent security issues. You’ve probably seen it on business routers, but it can be set up on home routers, too. If someone is having trouble connecting to the guest network but otherwise the Wi-Fi seems to be working, there are a few things you can try.
First, if you just set up your guest network, wait a few minutes. It may take a little time for the network to show up. If the guest network is visible, take a minute to head into your router app and check settings. Settings like Public Wi-Fi Active and Allow Guests to Access My Local Network should always be enabled. If it’s still not working, reset your router and try again.
Keep in mind, some guest networks have a stricter limit on how many devices can use them. If you have over a dozen people already on the guest network, others may not be able to log on.
Wi-Fi 6 offers a host of improvements from older Wi-Fi standards, including improved performance, less latency, and better security. But if you don’t think you’re getting Wi-Fi 6 features from a router that supports it, something could be wrong with your setup.
Do you have any extenders on your network? If those aren’t compatible with Wi-Fi 6, you won’t be able to enjoy Wi-Fi 6 speed and features. If your device has picked up the signal from an extender, Wi-Fi 6 benefits may not be making the trip.
Additionally, most devices will need at least partial support for Wi-Fi 6 features to be able to use them. Devices that are several years old may not be compatible with any Wi-Fi 6 changes. That includes your phone and laptop, as well as smart devices that you might be using.
Even desktop computers may struggle with this. Internal Wi-Fi adapters may struggle to pick up on Wi-Fi 6 benefits when you switch to a new router, even if they are technically compatible. You should update your Wi-Fi drivers to fix any potential issues.
Wi-Fi 7 is the next generation of wireless technology, and it’s technical name is 802.11be. It’s the successor to existing Wi-Fi 6 and Wi-Fi 6E routers, and will offer much greater performance, with up to 36 Gbps data transfer rates — that’s more than three times faster than Wi-Fi 6 speeds. It also lets devices use multiple frequencies simultaneously to better utilize available network bandwidth.
The only downside to this is that Wi-Fi 7 routers aren’t yet available at competitive prices. There are some Wi-Fi 7 routers, like the impressive TP-Link Deco BE85 , but that’s a $1,500 mesh router system and complete overkill for just about anyone.
You can expect to see more Wi-Fi 7 routers with more approachable price tags in the coming months.
Editors’ Recommendations
- Best router deals: Save on mesh networks and Wi-Fi 6 routers
- The most common Skype problems and how to fix them
- The most common Microsoft Teams problems and how to fix them
- How to change your router’s Wi-Fi password
- Work From Home

Your computer’s motherboard is one of the most vital components in your PC’s chain of command. Think of it as the brain of your entire system, handling everything from processors and graphics cards to power distribution and local memory. If your computer’s been running slower than normal, and you’ve done everything you can to clear your cache, cookies, and other digital debris, then there’s a good chance your motherboard may be the culprit.
Fortunately, there’s a couple of methods you can use for getting your motherboard back in working order, and we’re going to walk you through each part of the process.
While RAM isn't as glamorous as getting the best GPU or a super-fancy CPU, it's one of the most important parts of the computer, especially if you want to have a generally smooth experience and not have to manage your open tabs and apps. In fact, RAM is important for performance, so even if you're not aiming for a high-end gaming PC, you still need to grab yourself a fair amount of RAM that runs fast and meets modern standards. Of course, if you're not quite sure what to pick, then you may want to check out our guides on how to choose the best RAM for your PC and how much RAM you need for a laptop, gaming PC, or tablet to get a better sense of what you need.
To that end, we've collected some of our favorite RAM deals below, both for DDR4 and DDR5, so you can pick the RAM that best fits your needs. If this is part of a gaming rig upgrade, check out other gaming PC deals, such as SSD deals and GPU deals. Corsair VENGEANCE RGB PRO DDR4 16GB (2x8GB) -- $60, was $65
Google is making some serious changes to digital certificate security on the web, the company announced on its Security blog. The big news is that Google will no longer trust certificates from two large security firms -- Entrust or AffirmTrust -- due to repeated security lapses.
According to Google, the companies, which are Certificate Authorities (CA), have demonstrated patterns of unmet improvement commitments, compliance failures, and no measurable progress in how fast the company responds to publicly disclosed incident reports.
- Shop all deals
- Free phones
- Smartphones
- Verizon Home Internet
- Bring your own device
- Accessories
- Refer a Friend
- Verizon Visa® Card
- Certified pre-owned phones
- Apple iPhone 15 Pro
- Apple iPhone 15
- Samsung Galaxy S24 Ultra
- Google Pixel 8 Pro
- Other phones
- Trade in your device
- Tablets & laptops
- Certified pre-owned watches
- Jetpacks & hotspots
- Shop all accessories
- Phone cases
- Screen protectors
- Tablet accessories
- Chargers & cables
- Phone attachments
- MagSafe compatible
- Verizon accessories
- Shop all watch accessories
- Smart watches
- Shop all plans
- International services
- Connected devices
- Discounts overview
- Mobile + Home
- First responders
- Verizon Forward
- Connected car plans
- Shop all home solutions
- Fios Home Internet
- 5G Home Internet
- LTE Home Internet
- Accessories overview
- Cables & connectors
- Networking & Wi-Fi
- TV accessories
- Phone equipment
- 5G Home accessories
- Prepaid overview
- Phone plans
- Smartwatch plans
- Tablet & hotspot plans
- International plans
- Smartwatches
- Hotspots & routers
- Basic phones
- Why Verizon Prepaid
- Disney+, Hulu, ESPN+
- Apple Arcade
- Google Play Pass
- Apple Music
- Xbox All Access
- Services & perks overview
- Entertainment
- Protection & security
- Digital family
- Financial services
- Back to Menu
- Sign in to My Account
- Prepaid instant pay
- Business Log in
Choose your cart:
- Mobile solutions
- Home solutions
No Internet connection?
Learn about ways to solve common Internet connection issues. Use our Guided Solutions Tool to quickly find your home Wi-Fi information, get help connecting more devices to your network or resolve troubles with your router. You can also check your router for more details on how to resolve issues you may be experiencing with your connection.
Frequently asked questions
Check your router setup.
Here are some steps to check your router's set up:
- Take a look on the back of the router and make sure that the cable coming from the wall has been plugged into the white Ethernet/WAN port .
- If you have TV service with Verizon, be sure the coax is screwed in.
- Make sure that any devices connected to the router (like TVs, computers, gaming systems, etc.) are plugged into the yellow LAN ports.
- Check that the router’s WAN light is on. You can find it on the front or lower back depending on your router.
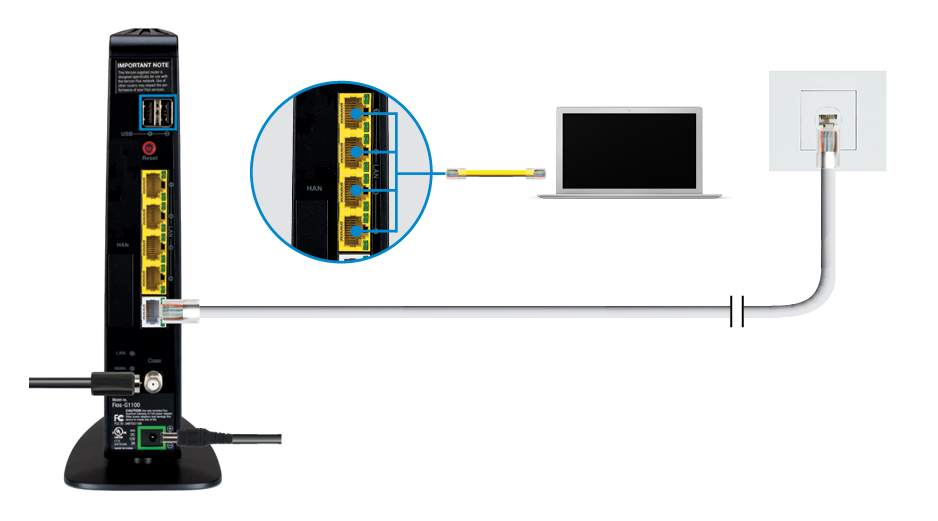
How do I fix issues with my Wi-Fi connection?
Here are a few top solutions that can help resolve Wi-Fi connection issues.
Wi-Fi connection appears slow or spotty
Check helpful tips on how to resolve slow or intermittent connections. You can also use our Guided Solutions Tool to help diagnose and fix the issue you may be experiencing.
Home Wi-Fi name isn’t showing on my device
Make sure you did not accidentally disable Wi-Fi access for that device. Learn how to enable or disable Wi-Fi access to a device via Parental Controls .
Forgot Wi-Fi password
If you forgot your Wi-Fi password you can find your home wireless network name (SSID) and password (WPA2) on your router’s label. You can also find your password online in My Verizon or in the My Fios app . This is helpful if you customized your password. Learn more about how-to find your Wi-Fi password .
Note: If the Wi-Fi credentials have been changed at any point, the information on the label will be invalid.
How do I fix a connection issue with Verizon High Speed Internet (DSL)?
Turning your router off and on solves most connection issues:
- Unplug your router
- Wait one minute
- Plug your router back in
- Attempt to connect to the internet
If rebooting your router didn't solve the issue, check your DSL hardware to determine if your router is connected to the internet.
Note: If you have Verizon HSI service, check to make sure you installed filters on all phone devices, including fax machines and answering machines, and make sure you do not have a filter between your phone jack and router.
For more details, refer to your installation guide.
- Verizon Fios and High Speed Internet (DSL) routers
- Wi-Fi slow or intermittent connection
- Find your Wi-Fi password
Need more support?
- Verizon forums
- Order status
- Repair status
- Home Internet & TV
- Mobile + Home discount
- Support overview
- Return policy
- Community Forums
- Business support
- Download My Verizon App
- Accessibility
- Check network status
- Responsibility
- Verizon Innovative Learning
- Consumer info
- 5G overview
- Innovation Labs
- Apple iPhone 15 Pro Max
- Apple iPhone 15 Plus
- Apple AirPods Max
- Apple Watch Series 9
- Elizabeth James
- Terms & Conditions
- Device Payment Terms & Conditions
- Report a security vulnerability
- Mobile customer agreement
- Announcements
- Radio frequency emissions
- Taxes & surcharges
- Legal notices
- facebook-official
- Privacy Policy
- California Privacy Notice
- Health Privacy Notice
- Open Internet
- Terms & Conditions
- About Our Ads

Our expert, award-winning staff selects the products we cover and rigorously researches and tests our top picks. If you buy through our links, we may get a commission. How we test phones
Need a Stronger Cell Phone Signal? Try These Tricks for Better Reception on iPhone or Android
If you're not getting good reception with your mobile phone, take these steps to improve it.

Some easy steps could make a quick improvement to your cell phone signal.
When you're traveling or in an unfamiliar area, good cell phone reception isn't just a luxury -- it might save your life . Unfortunately, remote areas often come with less cell-tower coverage, meaning that getting a strong cell phone signal can be difficult.
If you find yourself in a pinch without a decent phone signal, there are quick and easy ways to improve your cell phone's reception, like toggling Airplane mode or resetting your network settings. Below, we'll take a look at some tried-and-true approaches, as well as some more unique methods that can help get your phone working at peak performance.
Here's what you need to know.
Note : Although software across different iPhone models is relatively the same, Samsung Galaxy , Google Pixel and other Android phones may have different software versions, so certain settings and where they are located might differ depending on device.
For more, check out how you can use Google Maps when you're offline and how you can maybe fix your internet when it's down .
To improve your cell phone service, try these steps first
The settings on your phone can help you get better cell service, but there are other tricks for improving your reception without even touching your phone's software.
- Move yourself so that there are no obstructions between your phone and any cell towers outside . That might involve stepping away from metal objects or concrete walls, which both kill reception. Instead, get to a window or go outside if possible.
- Remove your phone case . It doesn't hurt to remove whatever case you have on your phone, especially if it's thick, so that the phone's antenna isn't blocked by anything and can get a better signal.
- Make sure your phone is charged . Searching for and connecting to a stronger signal drains power, so if your phone battery is already low on charge, you may have a difficult time getting good service.

Some cell phone cases cause more signal disruption than others.
Always start by turning Airplane mode on and off
Turning your phone's connection off and then back on is the quickest and easiest way to try and fix your signal woes. If you're moving around from one location to another, toggling Airplane mode restarts the Wi-Fi, Bluetooth and cellular network modems, which forces them to find the best signal in the area.
Android : Swipe down from the top of your screen -- to access the Quick Settings panel -- and then tap the Airplane mode icon. Wait for your phone to completely disconnect from its Wi-Fi and cellular connections. It doesn't happen instantly, so give it a good 15 seconds before you tap on the Airplane mode icon again.
iPhone: On the iPhone, you can access Airplane mode from the Control Center, but that varies depending on which iPhone model you have. On the iPhone X and later, swipe down from the top-right corner to access the Control Center. On older iPhone models, swipe up from the bottom of the screen. Then tap the Airplane mode icon, which will turn orange when it's enabled. Again, wait up to 15 seconds before turning it off.
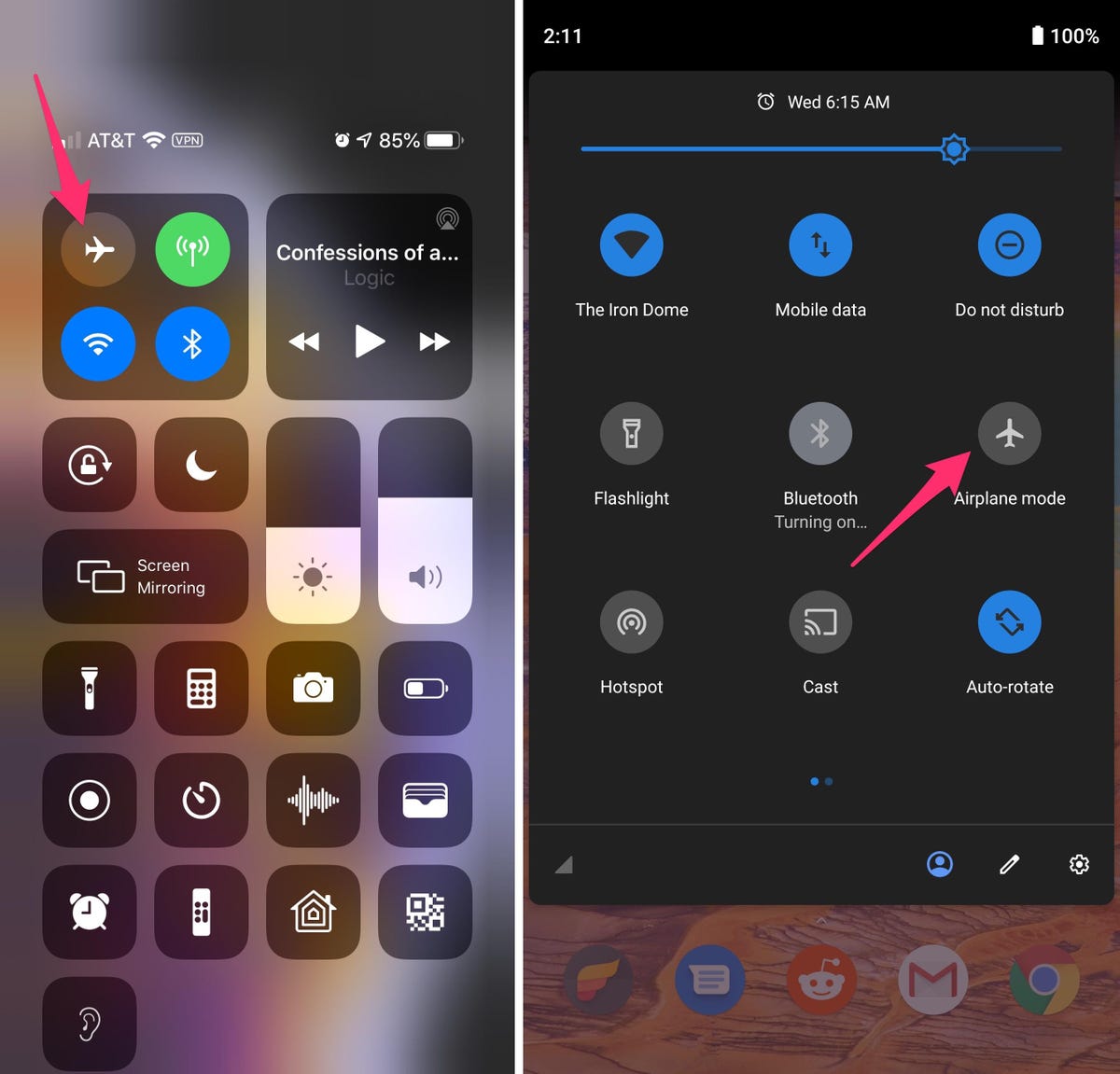
Left: Airplane mode on your iPhone. Right: Airplane mode on an Android.
If airplane mode doesn't work, restart your phone
Our phones are miniature computers, and just like computers, sometimes you can fix issues like network connection by simply restarting them.
Android : Hold down the power button, or the power button and the volume down key (depending on your Android phone), until the on-screen menu shows up, and then tap Restart. If your phone doesn't offer a restart option, you can simply tap Power Off to shut down your device, and then boot it back up with the power button.
iPhone : On the iPhone X and older models, hold down the sleep/wake button and either one of the volume buttons and then swipe right on the power slider to turn off the device. Wait until it fully turns off, then press down on the sleep/wake button to turn it back on.
Alternatively, you can do a force reset on your iPhone: Press the volume up button, followed by the volume down button and then press and hold the side button. Keep holding it in, after your phone's screen goes black and until you see the Apple logo appear again.
If your iPhone has a home button, hold down the sleep/wake button until the power slider is displayed and then drag the slider to the right. Once the device is turned off, press and hold the sleep/wake button until you see the Apple logo.
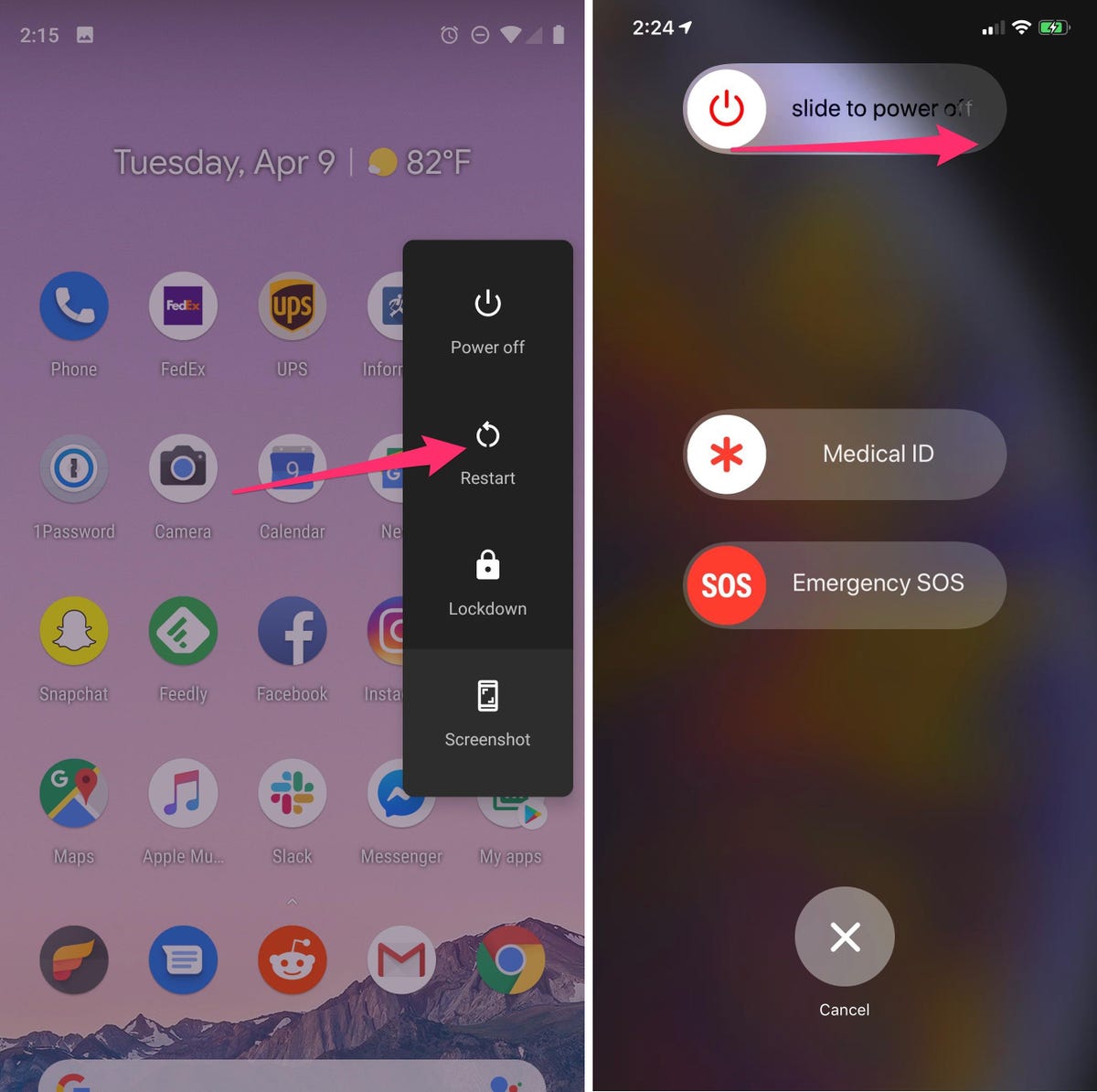
Left: Restarting an Android phone. Right: Powering off an iPhone.
Take your SIM card out of your phone
Another troubleshooting step that might help is to remove your SIM card, if your phone has one, and then place it back in with the phone turned on. If the SIM card is dirty, clean it. If it has any physical defects, you may need to replace it.
You'll need a SIM card tool -- usually included in your phone's box -- or an unfolded paper clip or sewing needle to get the SIM tray out of your phone.
All phones : Remove the SIM card, check to see if it's damaged and positioned in the SIM tray correctly, then put it back in your phone.
eSIM : For phones with an eSIM -- that is, an embedded electronic SIM in your phone -- there's nothing for you to remove. The best you can do is restart your phone.
Removing and putting your SIM card back into your phone takes just a couple of seconds.
Check your carrier settings (and update your software)
Mobile carriers frequently send out carrier settings updates to help improve connectivity for calls, data and messages on their network. Although this feature is available on all iPhone models, it's not universal on Android, so you might not find carrier settings if you don't have a supported phone.
iPhone : Carrier updates should just appear, and you can update from the pop-up message that appears. To force your iPhone to check for a carrier settings update, go to Settings > General > About on your phone. If an update is available, you'll be prompted to install it.
Android : As mentioned before, not all Android phones have carrier settings, so you'll have to open the Settings app and type in "carrier settings" to find any possible updates. On supported Pixels, go to Settings > Network & internet > Internet , tap the gear next to your carrier name and then tap Carrier settings versions .
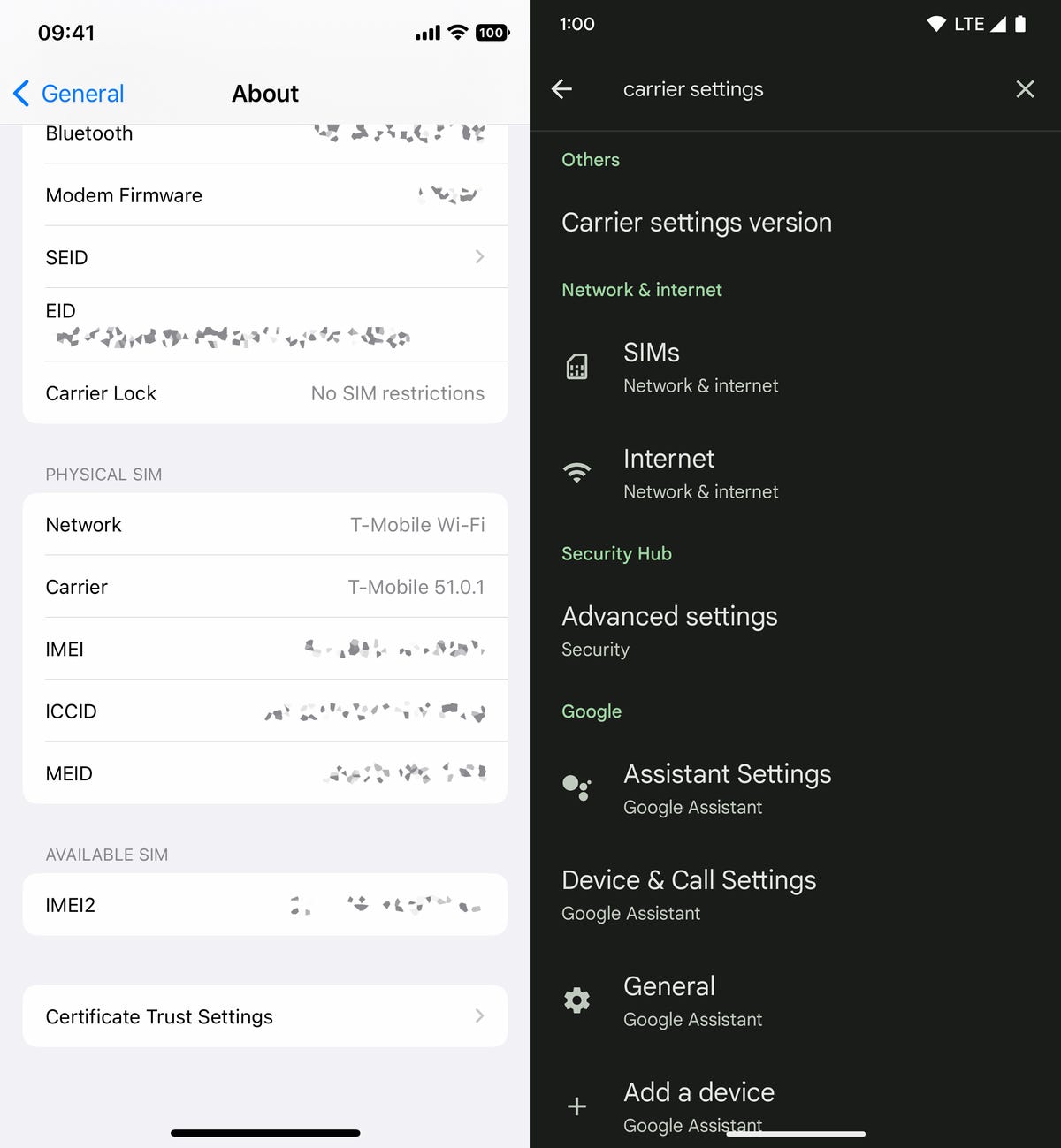
Left: iOS carrier settings. Right: Android carrier settings.
Reset your phone's network settings
Sometimes all you need is a clean slate to fix an annoying connectivity issue. Refreshing your phone's network settings is one way to do that. But be forewarned, resetting your network settings will also reset any saved Wi-Fi passwords, VPN connections and custom APN settings for those on carriers that require additional setup.
Android : In the Settings app, search for "reset" or more specifically "reset network settings" and tap on the setting. On the Pixel, the setting is called Reset Wi-Fi, mobile & Bluetooth . After you reset your network settings, remember to reconnect your phone to your home and work Wi-Fi networks.
iPhone : Go to Settings > Transfer or Reset iPhone > Reset > Reset Network settings . The next page will warn you that resetting your network settings will reset your settings for Wi-Fi, mobile data and Bluetooth. Tap Reset Network Settings and your phone will restart.
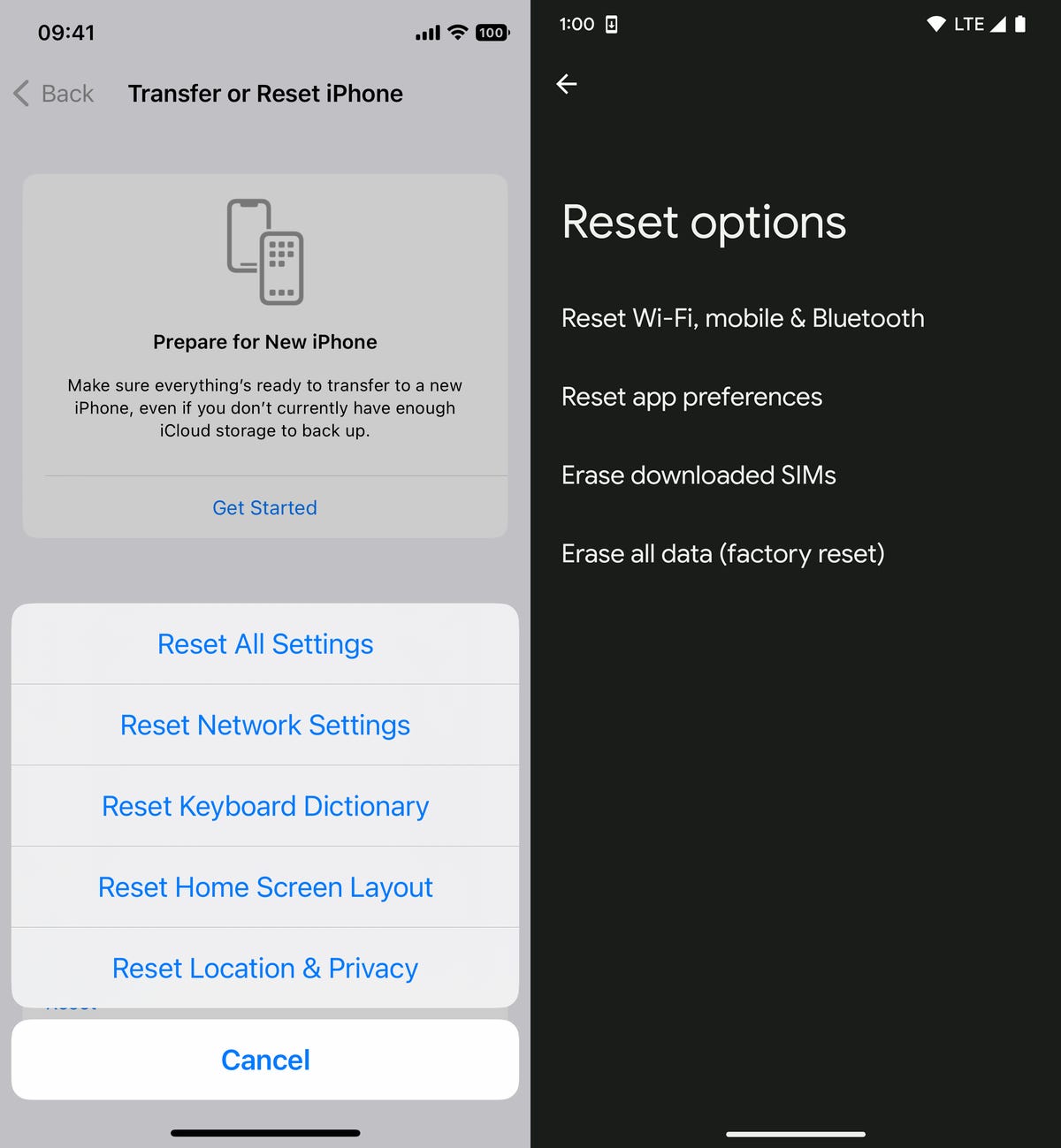
Resetting network settings should be one of the last troubleshooting steps you try.
Contact your phone carrier
Sometimes unexpected signal issues can be traced back to problems with your wireless carrier. A cell tower could be down, or the tower's fiber optic cable could have been cut, causing an outage.
For consistent problems connecting to or staying connected to a cellular or data network, it's possible your carrier's coverage doesn't extend well into your neighborhood.
Other times, a newfound signal issue can be due to a defect with your phone or a SIM card that's gone bad. Contacting your carrier to begin troubleshooting after you've tried these fixes is the next best step to resolving your spotty signal.

Sometimes contacting your carrier is the only way to get signal issues resolved.
If all else fails, try a signal booster to improve cell reception
If after going through all of our troubleshooting steps, including talking to your carrier to go over your options, you're still struggling to keep a good signal -- try a booster. A signal booster receives the same cellular signal your carrier uses, then amplifies it just enough to provide coverage in a room or your entire house.
The big downside here is the cost. Wilson has three different boosters designed for home use, ranging in price from $349 for single room coverage to $999 to cover your entire home . To be clear, we haven't specifically tested these models. Wilson offers a 30-day money-back guarantee and a two-year warranty should you have any trouble with its products.
I Took 600+ Photos With the iPhone 15 Pro and Pro Max. Look at My Favorites

If you're looking for iPhone-specific tips and tricks, check out our guide to hidden features on iOS 17 . For Android fans, stay up to date on the new features coming to Android 15 .
Mobile Guides
- Best iPhone
- Best Galaxy S24 Deals
- Best iPhone Deals
- Samsung Galaxy S24 Review
- Best Android Phones
- Best Samsung Galaxy Phone
- Pixel 8 Pro Review
- iPhone 15 Pro/Pro Max Review
- Best iPhone 15 Deals
- Best Foldable Phones
- Galaxy Z Fold 5 Review
- OnePlus Open Review
- Best Galaxy Z Flip Deals
- Best Wireless Earbuds
- Best Noise Canceling Headphones
- Best Headphones
- Best Over Ear Headphones
- Best Wireless Earbuds and Headphones for Making Calls
- Best Headphones for Work at Home
- Best Noise Canceling Wireless Earbuds
- Best Sounding Wireless Earbuds
- Best Cheap Wireless Earbuds
- Best Wireless Headphones
- Best iPhone 15 Cases
- Best iPhone 14 Cases
- Best Power Bank for iPhone
- Best Airpods Pro Accessories
- Best Magsafe iPhone Accessories
- Best Speakerphone
- Best Wireless Car Charger and Mount
- Best iPhone Fast Charger
- Best Portable Chargers and Power Banks for Android
- Apple Watch Series 8 vs Series 7
- Best Apple Watch Bands
- Best Android Smartwatch
- Apple Watch Ultra Review
- Best Smartwatch
- Best Prepaid Phone Plans
- Best Cheap Phone Plans
- Best Unlimited Data Plans
- Best Phone Plans
- Best Phone Plan Deals
- Best Senior Phone Plans
- Best Family Phone Plans
- Best Travel Phone Plans
- Best Verizon Plans
- a. Send us an email
- b. Anonymous form
- Buyer's Guide
- Upcoming Products
- Tips / Contact Us
- Podcast Instagram Facebook Twitter Mastodon YouTube Notifications RSS Newsletter
International Roaming Outage Affecting Verizon, AT&T, T-Mobile Customers [Updated]
There appears to be an ongoing outage with international roaming across multiple cellular networks, with Verizon, AT&T, and T-Mobile customers abroad complaining about the issue on social networks and cellular community forums .

Based on feedback from customers that have managed to contact support, the providers are aware of the issue with international roaming and are actively working on resolving it, although there have been reports that this could take several hours. We'll update this article as soon as we learn more.
Does anyone else have @Verizon and overseas?? Everyone I’m with phone just fully stopped working… anyone else?? — Patrick Schwarzenegger (@PSchwarzenegger) June 27, 2024
Update 2: Bloomberg reports that a Verizon customer service representative who was contacted from the UK on Thursday said that it's an ongoing issue that engineers are working to address.
Update 3: The multi-network outage is related to issues at international connection partner Syniverse , according to a person familiar with the situation. The company says the estimated time of restoration is 12 hours up to 24 hours.
Get weekly top MacRumors stories in your inbox.
Popular Stories

iOS 18 to Bring These 5 New Features to AirPods Pro
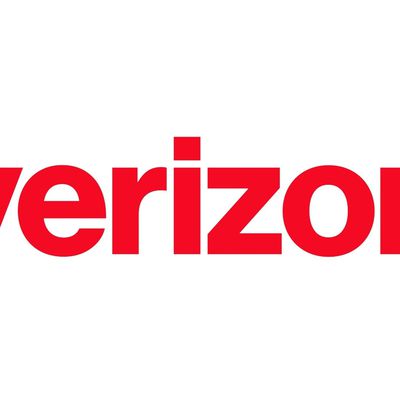
Alleged First Look at Apple Watch X / Series 10 With 2-Inch Display

Report: Apple Planning to Debut New Battery Replacement Method With iPhone 16

Apple Releases New Firmware for AirPods, AirPods Pro, AirPods Max and More
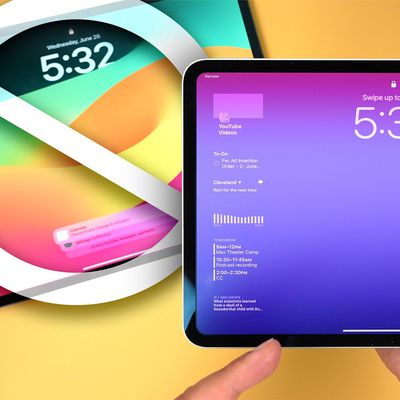
Hands-On With the iPad Pro's Nano-Texture Glass - Is It Worth the Upgrade?
Top rated comments.
I'm always curious with issues like this, do people seriously think that a vendor is just going to sit around and not work on the problem? While their networks aren't as robust as they like us to think, they are going to resolve these issues if nothing else to avoid government hassling them for causing an outage.
This screwed me so bad yesterday in Mexico City. Carrier left us out to dry. I’m leaving Verizon over this. What I went through yesterday when this randomly happened in a random neighborhood of CDMX I will never forgive this company for.
It must have been the new logo... ?
Next Article
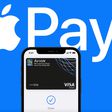
Our comprehensive guide highlighting every major new addition in iOS 17, plus how-tos that walk you through using the new features.

Apple News+ improvements, cross-platform tracker alerts, website app downloads for the EU, and more.

Get the most out your iPhone 15 with our complete guide to all the new features.
A deep dive into new features in macOS Sonoma, big and small.

Updates to Mail, Photos, Messages, and more, with Apple Intelligence features throughout.

iPhone Mirroring, Safari improvements, new Passwords app, and Apple Intelligence features throughout.

Apple Intelligence features, Smart Script handwriting refinement, Calculator app, and more.

New hand gestures, rearrange apps in Home View, larger Mac Virtual Display, and more.
Other Stories

3 days ago by Tim Hardwick

5 days ago by Tim Hardwick

2 weeks ago by Tim Hardwick
How to fix ARC not working
Since ARC arrived I tried everything to make it work including changing port forwarding settings on my router, fiddling with Tailscale. Trying to get it to work was a constant source of frustration. I’m in Australia and using ISP Spintel NBN for my internet service. Last week I’d been with Spintel for 6 months and the price was rising after my special introductory deal. The service was not good, constantly dropping out, difficulty contacting support and lies from them when I was able to talk to them. I just switched to another provider Tangerine, they were cheaper, much quicker and easier to contact. More importantly ARC was working without changing anything settings or using Tailscale. The moral of the lesson is that if you switch to another isp (especially Tangerine in Australia) perhaps miraculously ARC will work. Having said that, ARC, is frustrating as doesn’t always work too well for me with the error message “Can’t connect to your Roon Server”.
I’m surprised that you didn’t get Tailscale to work.
I find it very frustrating that it is almost universally made difficult to find out if an ISP uses CG-NAT.
Having said that, for the significant majority of the population that only use traditional client web applications (web browsing etc), the use of CG-NAT makes no difference - which is why the ISP’s can get away with it.
Thanks Wade for clarifying this.
Perhaps a list of ISP’s who don’t use CG-NAT would be beneficial, does anyone have that information?
When I was changing my ISP 18 months back, I was looking for such a list - at least pertaining to UK ISPs. I was fortunate to find one at:
As a rough guide, with the ipv4 address pool now being officially exhausted, it is likely that newer ISP’s will be using CG-NAT (at least for residential offerings) because of the difficulty of obtaining public ip address pools whilst the older ISP’s (that obtained significant ip address blocks when they were still available) may continue to use public ip addresses whilst they can and thus avoid CG-NAT.
However, the problem is that, as the ipv4 addresses owned by an ISP get exhausted, then the ISP may have to start migrating to a CG-NAT solution. For a case in point, see the entry in the above list for Gigaclear:
➤ IPv6 Support: No (they have tentative plans to deploy it) ➤ Static IP Available: Yes (£2 a month) ➤ CGNAT on Consumer Plans: Yes (at least confirmed for new customers, previously this was ‘No’)
CDK Global: Restoration underway after auto dealer software supplier hacked

Editor's note: Follow along here for the latest updates on the CDK Global cyberattack.
After a cyberattack at CDK Global led to the shutdown of computer systems at auto dealers nationwide, the company said it has begun work to restore systems .
CDK, which provides software to car dealerships , shut down operations Wednesday after back-to-back cyberattacks. Bloomberg reported a group claiming to be the hackers is asking for tens of millions of dollars in ransom .
While work is underway to get services back up and running, CDK estimates the process will take several days.
Auto dealers including AutoNation and Peer Lithia Motors said they have experienced disruptions that are likely to negatively impact business, Reuters reported Monday. Some dealerships have reverted to paper methods to conduct business.
USA TODAY reached out to CDK for an update Monday.
More: New car inventory and prices: What shoppers need to know
Hackers targeted CDK Global car dealer management system
The cyberattack on CDK was first reported Wednesday, prompting the company to shut down most of its systems "out of an abundance of caution," a CDK spokesperson previously told USA TODAY.
CDK restored some systems that afternoon, but another cyberattack later that evening prompted the company to take the systems offline once again, according to a letter sent to customers.
The work to completely restore the software is expected to take several days.
What is CDK Global?
One of the leading providers of cloud-based software to dealerships in the country, CDK's software helps dealerships manage vehicle acquisitions, sales, financing, insuring, repairs and maintenance. The company's website says it offers a “ three-tiered cybersecurity strategy to prevent, protect and respond to cyberattacks.”
CDK works with more than 15,000 retail locations nationwide, according to its website.
Is CDK still down?
CDK did not immediately respond to USA TODAY's request for an update Monday on how many businesses were impacted and if any have been restored.
However, CDK started a restoration process Saturday that was expected to take "several days" to complete, according to a company spokesperson.
CDK hackers asked for millions in ransom: reports
An eastern European cybercrime group is claiming to be behind the attack, according to Bloomberg . CDK reportedly intends to pay the tens of millions of dollars they are demanding, but negotiations could evolve, according to Bloomberg.
Watch CBS News
CDK Global cyberattack leaves thousands of car dealers spinning their wheels
By Megan Cerullo
Edited By Alain Sherter
Updated on: June 24, 2024 / 12:09 PM EDT / CBS News
Car dealers across the U.S. are floundering after cyberattacks this week on CDK Global , a maker of software used to operate their businesses, made it all but impossible to sell vehicles.
Tom Maoli, who owns Celebrity Motor Car Company, which operates five luxury car dealerships across New York and New Jersey, told CBS MoneyWatch his business is "completely shut down."
"We cannot process paperwork. Everything is frozen, everything is tied up — we cannot move money back and forth to pay off cars, to finance our customers' transactions," he said.
Such disruptions are particularly damaging to sales-driven businesses like auto dealerships, where car shoppers who are primed to lay down their cash on a vehicle may walk away when faced with frustrating delays. Maioli said that while he's trying to keep customers engaged, he has no sense of when his sales systems will be fully functional again, leaving the business in limbo.
The company's dealer management system, which is used by some 15,000 dealerships, remained unavailable Thursday and Friday, causing headaches for dealers and would-be car buyers.
For one family in New Jersey, the outage meant they couldn't drive away with their new Audi Q5. Daniel Lanni told Bloomberg his family was expecting the vehicle to be delivered on June 19, but that it now remains unclear when they'll take possession.
"The kids were really excited," Lanni, a 41-year-old commercial real estate broker, told Bloomberg. "They're upset and now they're just regularly asking about it."
On Wednesday, CDK Global took down its services as a precaution, effectively bringing sales to a halt for its customers. A second cyberattack this week has compounded the problem.
CDK has indicated that the outage could last several days and has not publicly announced when it expects its services to be fully restored. The financial repercussions of the tech failure are expected to be substantial given that CDK powers sales for roughly half of the car dealerships in the U.S.
"Royal pain in the rear"
Geoff Pohanka, chairman of Pohanka Automotive Group, told CBS MoneyWatch that 20 of the company's dealerships rely on CDK's dealer management system, or DMS, to operate.
"We are very dependent upon the DMS, and it affects all parts of our business," he said. "It generates all of our forms. If you come in, we enter you in the system, it builds a file in terms of paperwork and finance papers, and right now none of that is functioning."
Pohanka, who said the dealership still has phone and internet service, said the business is doing its best to keep sales rolling. "We may not be able to have all the documents signed and will need to bring the customer back in to complete them, but we still can function," he said, while conceding that "everything takes longer [and] is more complicated."
The DMS outage also affects the company's service and parts department. Typically, the dealership uses CDK software to generate electronic contracts and print out work orders. Now, they're operating manually, which is slower.
"We will certainly lose business because it takes longer to complete transactions, and some things will fall through the cracks. There will be losses," Pohanka said. "It's debilitating, and the longer it goes on the harder it will be for dealers. I know we will lose revenue. It really is a royal pain in the rear."
Sport Honda, a Honda dealer and CDK customer in Silver Spring, Md., is also scrambling to continue serving customers.
"It's a difficult task, but there was paper before there were computers so we have to go about it that way," a dealership manager told CBS MoneyWatch. "You can move around the computer software and go back and do things like you did back in the day."
Employees at other dealerships took to social media forums to say they were tracking orders on "sticky notes" or using Excel spreadsheets to log transactions.
For CDK, the fallout may not only be technological. Maioli, the car dealership owner, said he's retained legal counsel and is mulling a class-action lawsuit against the company.
- Cyberattack
- Auto Industry
Megan Cerullo is a New York-based reporter for CBS MoneyWatch covering small business, workplace, health care, consumer spending and personal finance topics. She regularly appears on CBS News 24/7 to discuss her reporting.
More from CBS News

CDK cyberattack outage could lead to 100,000 fewer cars sold in June, experts say

CDK updates dealers on status of sales software restoration after cyberattack

AT&T, T-Mobile and Verizon confirm service outages for customers abroad

Bookcase recalled after child dies in tip-over incident
- Compare Providers
- Review Providers
Why is My Hotspot Not Working? How to Troubleshoot HotSpot Issues.
Expert tips to get your hotspot back up and running.
Most of us don’t rely on mobile hotspots as our internet daily drivers, but they’re incredibly useful when you get into a networking pinch. Whether you’re flipping on your mobile hotspot for the first time in months and forgot exactly how the thing works, or you’re a seasoned hotspot pro having an off day, we’re here to help.
Read on to learn the most common fixes and essential settings to get your hotspot humming.
Resorting to your hotspot a little too often? Get a better internet provider.
With 5G fixed-wireless and high-speed satellite internet, you probably have access to new ISPs. Enter your zip code to see what’s in your area.
Jump to: Make sure your hotspot power is on | Make sure you connect to your hotspot | Switch your hotspot to 2.4 GHz | Turn off battery saving mode on your phone | Stay close to your hotspot | Eliminate Wi-Fi obstructions and interference | Make sure you’re not out of data | Update everything | Restart everything | Related articles | FAQ
Make sure your hotspot power is on
- Make sure you connect to your hotspot
- Switch your hotspot to 2.4 GHz
Turn off battery saving mode on your phone
- Stay close to your hotspot
Eliminate Wi-Fi obstructions and interference
Make sure you’re not out of data, update everything, restart everything, related articles.
This may seem like a no-brainer, but to save time, check that your hotspot is actually on. See below for how to do this on iOS and Android phones and tablets.
Turn on a Wi-Fi hotspot on an iPhone or iPad
Step 1: Open the settings app.
Step 2: Tap Personal Hotspot. If you don’t see Personal hotspot in your settings menu, tap Cellular.
Step 3: Toggle on Allow Others to Join. Your hotspot is now active and ready to connect to your Wi-Fi devices.
Turn on a Wi-Fi hotspot on Android phones and tablets
- Pull your quick settings menu down and tap the hotspot icon.
Step 1: Drag your notification menu down and tap the cog wheel icon in the upper right to open your device settings.
Step 2: Tap Connections and then tap Mobile hotspot & tethering.
Step 3: Toggle Mobile hotspot on.
Your hotspot will now show as a Wi-Fi network that your wireless devices can connect to.
Make sure you connect to your hotspot and not another Wi-Fi network
Chances are, your devices connect to your familiar Wi-Fi networks automatically. This automation is usually a handy feature but can cause confusion when your internet connection goes down.
Even when your router is disconnected from the internet, it’s still broadcasting Wi-Fi unless it’s unplugged. Your devices will still auto-connect to your home router, even if your internet connection is down.
What’s that mean for you? In order to connect to your hotspot, you have to do it manually in your device’s Wi-Fi settings.
Switch your hotspot to 2.4 GHz for older devices
Newer devices work with 5 Ghz Wi-Fi signals to increase speed, but older devices may be incompatible with a 5 Ghz signal. The good news is it’s easy to switch your phone’s hotspot to the 2.4 GHz frequency band, which is more compatible with older devices.
Switch to 2.4 GHz on iPhone
Step 1: Open Settings and tap personal hotspot.
Step 2: Toggle on Maximize compatibility.
Switch to 2.4 GHz on Android
Step 1: Open Settings and tap Hotspot & tethering.
Step 2: Tap Wi-Fi hotspot.
Step 3: Tap Hotspot settings.
Step 4: Tap AP band and select 2.4 G.
How fast is your hotspot?
Need more speed? Take our speed test to see if you’re getting the speed you need.

Looking for an easy way to test and track your internet speed on your phone?
Download our free, easy-to-use speed test app for quick and reliable results.

You should turn off low power mode when using your phone as a mobile hotspot, as it can interfere with connectivity.
Turn off low power mode on iPhone
Step 1 : Open Settings and tap Battery.
Step 2: Toggle off low power mode.
Turn off low power mode on Android phones and tablets
Step 1: Open Settings, scroll down, and tap Battery.
Step 2: Toggle off Power saving mode.
Stay close to the hotspot
You don’t want to stray too far from your hotspot, especially if it’s powered by your phone, as it may not have the best range. Generally, it’s best to stay within 15 feet of your hotspot, or simply keep it right next to the device you’re using.
Place your hotspot in an open and elevated location to avoid Wi-Fi obstructions. Try to maintain an uninterrupted line of sight between the hotspot and your device(s) and avoid covering the hotspot. Lastly, stay away from Wi-Fi interference caused by certain electronic devices (microwaves, garage door openers, baby monitors, etc.) and other Wi-Fi networks. It may also be best to turn off any routers sharing the same space.
Using a mobile hotspot requires a data plan from a cell carrier, whether you’re using your phone or a dedicated hotspot device. If you run out of data, your hotspot may stop working altogether. Additionally, some wireless plans cut off mobile hotspot use or slow hotspot speeds once you use a certain amount of data, even on a plan that advertises unlimited data. You should be able to locate these details in the fine print of your wireless contract.
Device OS updates often change networking configurations which, and if ignored, can cause various issues, including broadcasting and receiving hotspot signals. It’s good tech housekeeping to keep your device’s software updated, and it’s especially important if you’re encountering connectivity issues. It’s also a crucial part of maintaining your home network’s security.
Restart your phone and Wi-Fi device. Wi-Fi can get finicky after switching between several Wi-Fi networks dozens of times. Your device may just need a reboot to flush out the glitches. It works often, and it’s worth a try.
- No Internet Connection? How to Troubleshoot Internet Issues
- 8 Reasons Why Your Internet is Slow (and How to Fix It)
How do I turn on my Wi-Fi hotspot on my phone?
On an iPhone, open settings, tap personal hotspot and toggle on Allow others to connect.
On an Android phone, open your settings and tap Connections. Select Hotspot & tethering and toggle on Mobile hotspot.
How do I find the name of my mobile hotspot on iPhone?
Go to settings>Genernal>About. The name of your hotspot will is at the top in the field labeled Name. Tap the name to change it. This process also changes the name of your iPhone.
How do I find the password for my mobile hotspot on iPhone?
Open Settings and tap Personal Hotspot. Your hotspot password is in the second field labeled Wi-Fi Password. Tap the password to change it.
How do I find the name of my mobile hotspot on Android?
In your device settings, tap Wireless & Networks or Connectivity (depending on the phone model). Tap Hotspot & tethering and select Wi-Fi Hotspot. The Hotspot name is at the top, labeled Wi-Fi Name (SSID). Tap the name to change it, then tap save when done.
How do I find the password for my mobile hotspot on Android?
In your device settings, tap Wireless & Networks or Connectivity (depending on the phone model). Tap Hotspot & tethering and select Wi-Fi Hotspot. The Hotspot password is labeled Password; check the Show password box below to reveal the password. Tap the password to change it, then tap save when done.
Author - Austin Aguirre
Austin worked as a broadband technician installing and troubleshooting countless home internet networks for some of the largest ISPs in the U.S. He became a freelance writer in 2020 specializing in software guides. After graduating with a BS in technical communication from Arizona State University, he joined the team at HighSpeedInternet.com where he focuses on home network improvement and troubleshooting.
Related Posts
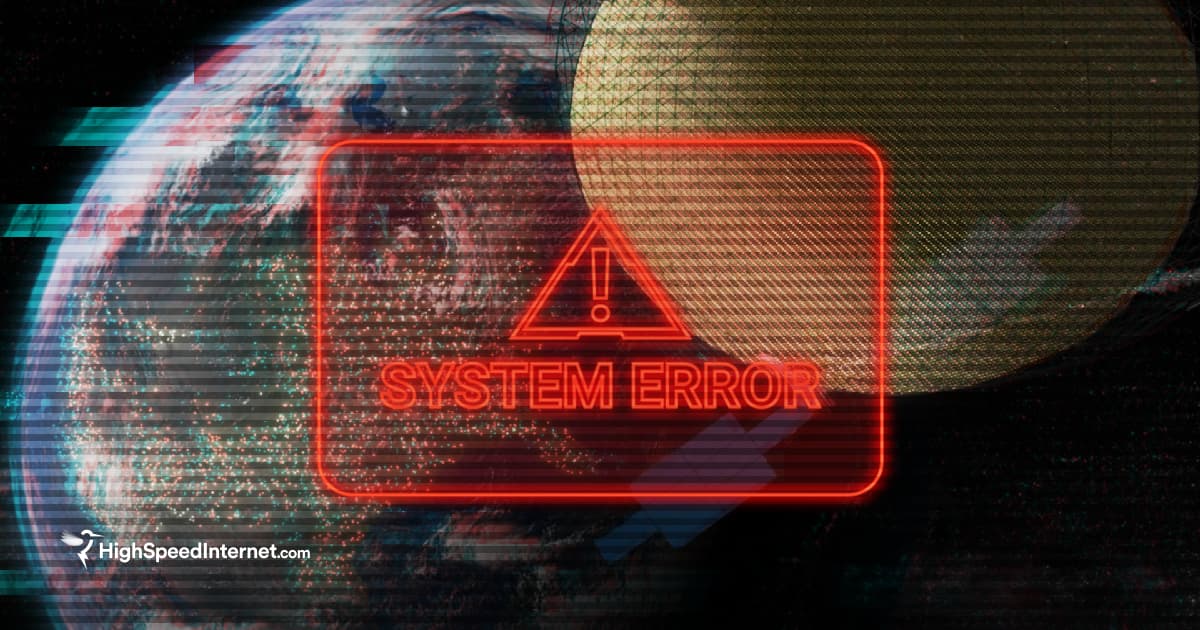

IMAGES
VIDEO
COMMENTS
4. Test a different website or online activity. The problem may be with the app, service, or website you're trying to access. If only one website or service is acting up, your connection is probably fine. 5. Check for an outage. If the problem is on your internet provider's end, you can't do anything to fix it.
Check Your Cables. Try Restarting the Problem Device. Ensure That Network Hardware Is Working. Reboot Your Router. Check the Connection Status on Your Router/Modem. Try Another Device to Isolate the Issue. Finally: Contact Your Service Provider. It's useful to have a checklist of things to try when your internet is not working. Sometimes you ...
The Fix. Many times, restoring your internet connection back is as simple as unplugging your router or modem and plugging it back in. Here's how: Unplug your router and modem from the power source. Wait for one minute. Plug your modem back in and wait 30 seconds. Plug your router back in. Wait five minutes and retry the connection.
Step 1: Right-click the Wi-Fi icon in the lower-right corner of the screen. Step 2: Click "Troubleshoot problems.". Step 3: Select "All network adapters" and click Next. Step 4: Wait while the troubleshooter searches for the problem.
Otherwise, disconnect the power cords and wait a minute or two. If your modem and router are separate, plug in the modem first. If the lights turn on, you can then plug in your router. If you ...
1. Move closer to the wireless router. Sometimes your computer or smartphone is too far away from the checkpoint to connect to Wi-Fi. Move closer to your router and try to connect again. 2. Position your router antennas upward. If your router has antennas, repositioning them can help create a better signal.
Here's the process: Unplug or power off your router. Wait five more minutes and retry the connection. In most cases, this should fix your issue and allow you to get back online. If you go through these steps and something still isn't working, you may need to contact your internet service provider for assistance.
Go to Settings. Click Update & Security. Select Troubleshoot on the left-hand side. Select Additional troubleshooters. Select Internet Connection. Now your PC will run an internet connection diagnostic. Wait for the process to finish and see if provides any helpful insight to fix your broadband connection.
Step 1: In the Windows search bar, type "device manager," and press enter. Step 2: Click "Network adapters" in the list of the devices. Step 3: In the expanded dropdown menu, right-click your network adapter and select "Update Driver Software.".
Ping. One of the first things to try when your connection doesn't seem to be working properly is the ping command. Open a Command Prompt window from your Start menu and run a command like ping google.com or ping howtogeek.com . This command sends several packets to the address you specify.
Here's a quick rundown of what you can do: To troubleshoot site and network issues: Test a different website or app. Clear your browser's cache. Diagnose internet issues. Disable your firewall, antivirus, and VPN. Clear DNS cache. To troubleshoot device, router, and equipment issues: Restart your device.
1. Move a connected device closer to your wireless router, and/or remove any obstructions or obstacles between the wireless router and the device. If this speeds the Internet connection on your testing device, you have a WiFi signal fidelity issue. Leave the wireless router as unobstructed as possible.
If you need to reboot the router and modem, power off the devices. Wait for a few minutes to ensure all power is drained and then power them back on. Start with powering on the modem first and allowing it to establish a connection with your ISP. Then, power on the router, allow it to load up, and create a connection.
Right click the network icon in the right side of the taskbar and select Diagnose network problems or open Get Help for Network & Internet. Make sure Wi‑Fi is turned on. Select the No internet icon on the right side of the taskbar, and make sure Wi-Fi is turned on. If it isn't, select it to turn it on. Also, make sure Airplane mode is turned off.
Forget other Wi-Fi networks. Open the Settings app, go to Network and Internet > Wi-Fi, and click "Manage Known Networks." Then, click the "Forget" button. Run the Network and Internet troubleshooter. Go to Settings > System > Troubleshoot > Other Troubleshooters. Then, click the "Run" button next to Network and Internet.
The easiest way to fix this issue is to leave DHCP enabled on the router and remove the static address from the device. Open the internet settings on your device and find the area that mentions DHCP; switch to it instead of the static IP address assignment. Open your browser. If you're using a Wi-Fi hotspot at a hotel or airport, you might ...
Go to Windows Settings > Update & Security > Windows Update. Click Check for Updates. If there are updates available, Windows will download and install them. 8. Open Windows Network Diagnostics. Windows has a tool called Windows Network Diagnostics that lets users troubleshoot connection issues.
The easiest and most common solution is to turn it off and on again. It sounds too simple to fix your internet, but restarting your router can clear up glitches that prevented it from working properly. To restart your router, unplug it from the wall, wait a few seconds (like 45), and plug it back in. 2.
Troubleshoot internet through the Xfinity app. You can troubleshoot connectivity issues using the Xfinity app. Select WiFi and click the Troubleshoot option. If our system detects a problem we can't fix online and a visit is required, you have the option to schedule a technician visit. If the option to run the test isn't available in the ...
Try turning off the Wi-Fi on your device, then re-enabling it — or unplugging and replugging your Wi-Fi dongle. If that doesn't work, restart the device and try again. Then try restarting the ...
Here are some steps to check your router's set up: Take a look on the back of the router and make sure that the. cable coming from the wall has been plugged into the white Ethernet/WAN port. If you have TV service with Verizon, be sure the coax is screwed in. Make sure that any devices connected to the router (like TVs, computers, gaming ...
It's quick, easy, and effective. The restart process is the same for a modem, router, or gateway (modem/router combo unit): Step 1: Unplug the power cable from the back of the modem, router, or gateway. Step 2: Wait 60 seconds. Step 3: Plug the power cable back into the back of the equipment.
1. Restart Your Device and RouterOne of the simplest and often most effective fixes is to restart your device and router.This can clear temporary glitches and refresh your network connection. Steps:
On supported Pixels, go to Settings > Network & internet > Internet, tap the gear next to your carrier name and then tap Carrier settings versions. Left: iOS carrier settings. Right: Android ...
Update 1: There are reports that AT&T and T-Mobile customers abroad are also being affected by the outage, suggesting it could be the result of a wider network problem. We have updated the story ...
Since ARC arrived I tried everything to make it work including changing port forwarding settings on my router, fiddling with Tailscale. Trying to get it to work was a constant source of frustration. I'm in Australia and using ISP Spintel NBN for my internet service. Last week I'd been with Spintel for 6 months and the price was rising after my special introductory deal. The service was not ...
Editor's note: Follow along here for the latest updates on the CDK Global cyberattack. After a cyberattack at CDK Global led to the shutdown of computer systems at auto dealers nationwide, the ...
The DMS outage also affects the company's service and parts department. Typically, the dealership uses CDK software to generate electronic contracts and print out work orders. Now, they're ...
Not just car sales, but parts and service can also be disrupted. The bigger hassles will be for the dealership's accountants and businesspeople, Benstock said.
Method 1: Pull your quick settings menu down and tap the hotspot icon. Method 2: Step 1: Drag your notification menu down and tap the cog wheel icon in the upper right to open your device settings. Step 2: Tap Connections and then tap Mobile hotspot & tethering. Step 3: Toggle Mobile hotspot on.