How-To Geek
How to fix "your connection is not private" errors.
Make sure your device isn’t causing these errors!

Quick Links
What does "your connection is not private" mean, how to fix "your connection is not private" error, how to bypass the "your connection is not private" error, privacy error variations and codes explained, protecting your privacy online, key takeaways.
To fix "Your connection is not private" errors on Chrome, Firefox, Edge, or Safari, you can clear the cache, update the device operating system, or ensure your computer clock is correct. Plus, you can check if a browser extension or your antivirus is interfering.
While browsing the web, you're likely to encounter the "Your connection is not private" error occasionally. But what does this privacy error mean, how do you fix it, and can you bypass it? Here's everything you need to know.
The "Your connection is not private" error occurs when your web browser cannot confirm the identity of the website you're trying to visit or finds its encryption weak. As a result, your browser assumes the website to be unsafe because it may have been compromised or has a configuration error. It stops short of establishing a connection and presents you with the "connection is not private" warning.
Related: Internet Connection Not Working? 10 Troubleshooting Tips
This isn't any run-of-the-mill warning because your browser needs a secure connection to the website to ensure that no one can snoop on the information you are exchanging with that website.
There can be several reasons why the web browser can't initiate a secure connection. But all of them relate to the SSL certificate of the website.
What Is an SSL Certificate?
To create an encrypted connection with a website, a web browser, such as Chrome or Firefox, first attempts to verify that website's SSL certificate . It's a digital certificate that verifies the identity and security of a website and includes information such as the domain name, the organization name, the issuing authority, the certificate expiry date, and a public key. Once satisfied with the SSL certificate details, the browser generates a random session key and uses the public key included in the certificate to encrypt it. This information is then shared with the website server that uses its private key to decrypt it, following which both can safely communicate without worrying about someone intercepting the data.
Related: How To Troubleshoot Internet Connection Problems
Why Is My Connection Not Private?
A problem with a website's SSL certificate can cause your connection to be not private. For example, if the certificate has expired, is invalid, or is not set up correctly, the browser deems the website unsafe. There can also be other issues, such as a mismatch between the actual domain of the webpage and the domain mentioned in the certificate. Or, in the worst-case scenario, a malicious actor has compromised the website server.
Besides the problems on the website's end, issues with your computer clock, Wi-Fi network, or browser cache can also lead to errors such as "this connection is not private."
Although several privacy or SSL errors will require intervention from the website owner, you can try to get rid of the "Your connection is not private" error by attempting the following fixes.
Check Your Computer's Clock
One of the causes for the "ERR_CERT_DATE_INVALID" or "SEC_ERROR_EXPIRED_CERTIFICATE" error codes is the wrong system date or time. You can remedy this by updating your computer's date and time or by choosing the option to update it automatically.
If you are using Windows, you can right-click the date and time in the taskbar and choose the "Adjust Date and Time" option. Once in the "Date & Time" settings, you can choose to enable "Set time automatically" to get the correct date and time from Windows server, or you can click on "Set the Date and Time Manually" to change the date and time on your computer yourself. Confirming the time zone while you're in the settings is also a good idea.
On a Mac, you'll find "Date & Time" settings in System Settings, which you can access by clicking on the Apple menu in the top-left corner of your screen. Once in "System Settings," look under General for "Date and time." Like Windows, you can enable the "Set time and date automatically" option here or manually set the date and time.
Sign In to the Public Wi-Fi Portal
Some public Wi-Fi hotspots require you to log in to access free internet. But to reach the sign-in page, you often have to open a website. But if you try to open a secure website, your browser may throw a privacy error as it doesn't have access to the internet to check the SSL certificate. So it's better to open a website that doesn't require a secure connection. HTTP Forever is an excellent option to bookmark for when you might need a "nonsecure" website to open the Wi-Fi captive portal.
Once you're signed in to the Wi-Fi portal, your browser will stop saying your connection is not private.
Related: How to Speed Up Your Internet Connection
Temporarily Disable Your Antivirus
If you use an antivirus that provides a feature like HTTPS protection, HTTPS scanning, Encrypted Web Scan, or Encrypted connections scanning, it may interfere with the browser's attempts to create a secure connection. So you can temporarily disable the antivirus to see if the issue goes away. If the page works after turning off the antivirus, you can contact the developer for a permanent solution or switch to a different antivirus software, like Windows Defender .
Open the Website in the Browser's Incognito Mode
Some browser extensions can also cause the browser to show the "connection not private" error. You can confirm this by opening the website or webpage in Incognito mode , which typically keeps all extensions disabled. An extension is likely responsible if the webpage opens without any privacy errors.
Then, you can disable all extensions in the regular mode and switch on one extension at a time to find the culprit. Remember, while all extensions are disabled by default in Incognito mode, there is an option to enable them . So ensure all extensions are disabled before you open the webpage in Incognito. An Incognito window is known as an InPrivate window on Edge and a Private window on Firefox and Safari .
Clear the Browser Cache
Your web browser's cache stores temporary data from the websites you visit. But sometimes, this cache can become corrupted or outdated, which could hamper a browser's ability to verify a website's SSL certificate properly. To fix this, you need to clear your browser's cache and cookies.
To clear the cache on Chrome , click the three-dot menu icon, then navigate to More Tools > Clear Browsing Data. Next, select "All time" from the time range drop-down and check the boxes next to "Cookies And Other Site Data" and "Cached Images And Files." Finally, click on the "Clear data" button.
Similarly, in Edge, click the three-dot menu icon, then navigate to Settings > Privacy, Search, and Services > Choose What to Clear. Next, select "Cached Images and Files" from the list, and click "Clear Now" to clear Edge's cache and cookies .
Firefox users will have to click on the hamburger icon and navigate to Settings > Privacy & Security > Cookies and Site Data > Clear Data. Then, check the boxes next to "Cookies and Site Data" and Cached Web Content," and click "Clear."
If you are using Safari and want to delete your data , click on "History" in the top menu and select "Clear History." You can then select "all history" from the drop-down and hit the "Clear History" button.
Update the Operating System
Privacy errors can also be triggered by outdated system software. So it's a good idea to update your device to the latest operating system version. Even if this doesn't fix the issue, you should still keep the device software up to date. To help you do this, we have guides on updating Windows 11 , updating Windows 10 , updating macOS , updating a Chromebook , updating Ubuntu , and updating iPhones and Android phones too .
Contact the Website Owner
If the problem persists after trying the fixes mentioned above, there is nothing you can do on your own. It's best to contact the website owner or administrator with the privacy error you are facing and ask them to fix it.
Related: What Is a 500 Internal Server Error, and How Do I Fix It?
While it's typically not recommended to bypass the "your connection is not private" error, you can make an exception if you trust the website and your connection to it. You can also skip the error if you understand the technical reason why the browser has generated that particular error and are willing to risk communicating over a vulnerable connection.
To bypass the security warning, click "Advanced" on Chrome, Firefox, and Edge, or "Show Details" on Safari. Then, you can choose to continue to the webpage.
Related: How to Spot a Fraudulent Website
The "connection not private" errors may look different depending on which web browser you are using. And sometimes, these errors are also accompanied by technical-sounding error codes that can be worrying. If you're trying to troubleshoot the exact cause of your privacy error, use these codes to investigate further.
"Your Connection Is Not Private" Error in Chrome
A privacy error on Chrome typically appears as a "Your connection is not private" message accompanied by a red warning symbol. But often, the message will also include one of the following error codes.
- NET::ERR_CERT_AUTHORITY_INVALID : The website's SSL certificate is either self-signed or from an untrustworthy certificate authority (CA).
- ERR_CERT_COMMON_NAME_INVALID : This error occurs when the domain name mentioned in the SSL certificate doesn't match the website's domain name.
- NET::ERR_CERT_WEAK_SIGNATURE_ALGORITHM : The weak signature algorithm error is a result of using the SHA-1 signature hashing algorithm by the SSL CA. SHA-1 was proven insecure in 2017, and now SHA-2 has become the standard hashing algorithm.
- ERR_CERTIFICATE_TRANSPARENCY_REQUIRED : The CA must add all SSL certificates to Certificate Transparency (CT) logs. When that doesn't happen, website visitors will encounter the certificate transparency required error code.
- ERR_SSL_VERSION_OR_CIPHER_MISMATCH : You'll encounter an SSL version or cipher mismatch error when the Transport Layer Security (TLS) protocol version used by the website server is older or it's using RC3 ciphers.
- ERR_CERT_DATE_INVALID : If the expiry date mentioned in the SSL certificate is older than the system date, you may encounter this error.
- ERR_CERT_SYMANTEC_LEGACY : This error appears because Chrome no longer trusts SSL certificates issued by Symantec before June 1, 2016.
- ERR_CERT_REVOKED : The primary reason for this error code is the revocation of a website's SSL certificate by the CA.
Related: How to Speed Up Chrome and Fix Errors Without Reinstalling It
"Your Connection Isn't Private" Error in Edge
The privacy errors in Edge browser look similar to Chrome, and you get the red warning symbol along with the "Your connection isn't private" message and the related error codes. But sometimes, you may also get a "The connection for this site is not secure" warning page.
"Warning: Potential Security Risk Ahead" Error in Firefox
Firefox uses a number of privacy or security warning messages when it encounters an unsafe or misconfigured website. "Warning: Potential Security Risk Ahead" is one of the common warnings. But you may also get "Secure Connection Failed," "Did Not Connect: Potential Security Issue," or "Your connection is not secure." Most of these warnings are typically accompanied by some explanation about the potential security issue or an error code. Here are some common error codes you may see on Firefox.
- SSL_ERROR_UNSUPPORTED_VERSION : Firefox no longer supports TLS protocols older than version 1.2. So if a website uses version TLS 1.1 or older, you will get this error code.
- SEC_ERROR_UNKNOWN_ISSUER : If the SSL certificate issuing authority is unknown to Firefox or the certificate is self-signed, the browser shows this error code. MOZILLA_PKIX_ERROR_SELF_SIGNED_CERT is another error code shown when a website has a self-signed certificate. Or you may get MOZILLA_PKIX_ERROR_ADDITIONAL_POLICY_CONSTRAINT_FAILED code if the website uses an SSL certificate from Symantec, including those issued under the GeoTrust, RapidSSL, Thawte, and Verisign brands.
- SEC_ERROR_EXPIRED_CERTIFICATE : As the name suggests, you will get this error code when Firefox believes the SSL certificate has expired.
- SEC_ERROR_REVOKED_CERTIFICATE : This one is self-explanatory. You will typically see when the certificate issuing authority has revoked the SSL certificate of a domain.
- SSL_ERROR_BAD_CERT_DOMAIN : Firefox shows the "bad cert domain" error when the domain or sub-domains mentioned in the certificate don't match the webpage domain. It typically happens when all sub-domains aren't mentioned in the SSL certificate.
- SEC_ERROR_REUSED_ISSUER_AND_SERIAL : If the SSL certificate of the website has the same serial number as another certificate.
"This Connection Is Not Private" Error in Safari
If you are trying to visit a potentially unsafe or misconfigured website on Safari, the browser presents a "This connection is not private" warning page. Unlike Chrome, Firefox, or Edge browser, it doesn't have an error code, but you can click "Show Details" to find more information about the issue.
A secure connection between your browser and a website is vital for the safe exchange of information . This is why modern web browsers warn you when you are trying to visit a potentially unsafe website. But often, a problem with your web browser or system can also result in a privacy error.
You can try the fixes mentioned above to resolve any issues with your system. But if none work, it's best to contact the website owner and wait for it to get fixed to avoid risking your private information.
"Your Connection Is Not Private" Error: 8 Ways to Fix It
Updated: July 12, 2022
Published: May 03, 2022
You’ve likely come across a privacy warning or error as you’ve searched the internet before — it can instantly cause a rush of panic. Have you accidentally clicked a spam link? Has your information been compromised?
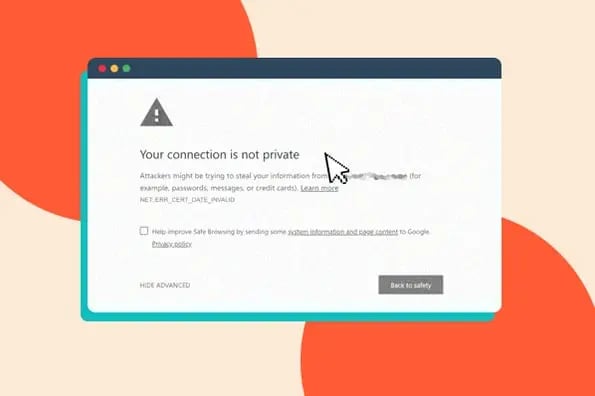
It can be especially concerning if this happens on your own website — you might wonder if you’ve been hacked or if your audience will stop visiting your site due to such an error.

- What does "Your Connection is Not Private" mean?
- HTTP vs HTTPS
- How to Fix "Your Connection is Not Private"
What does “Your Connection is Not Private” mean?
When you visit a website, you may notice there’s often a small lock symbol in the URL bar. Or, you may see HTTPS at the beginning of the URL. Both of these things mean the website is secure.

To access a website, your browser sends a request to the host server of that website . The host server then sends the website’s certifications to prove the site is safe and secure. But if the certificate isn’t validated by your browser for any reason, you’ll be greeted with the ominous “Your Connection is Not Private” error message like the one pictured below.
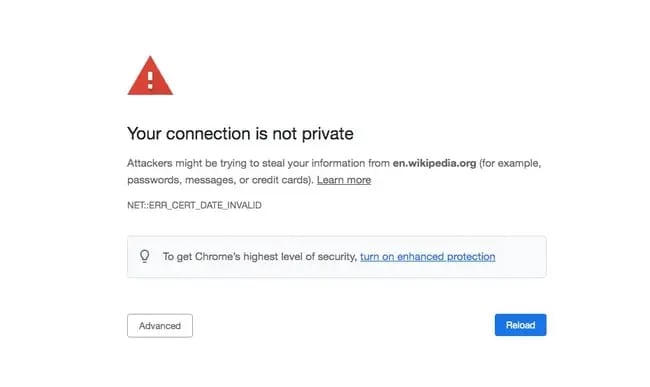
Image Source
This likely means there’s an issue with the website’s SSL certificate. As a user, your data could be compromised if you move forward. And as a business, you don’t want your site visitors to see this error — you’ll want to fix it as soon as possible to restore your website’s security and let visitors know they’re safe on your website.
What is an SSL certificate?
SSL stands for Secure Socket Layer , and this is a type of encryption that shields user data from hackers. An SSL certificate is particularly important for websites that sell goods and services, as this certification helps protect users’ payment information.
If the SSL certificate is expired or works for only a website’s domain but not its subdomains, the “Your Connection is Not Private” error will appear. It’s also possible to obtain SSL certification from unknown organizations, but if your browser doesn’t identify the source as trustworthy, this error will also appear.
HTTP vs. HTTPS
In the earlier days of the internet, you might recall seeing just HTTP in the URL for most websites. Although HTTPS was released in 1995, it wasn’t widely used until the 2010s.
Nowadays, more than 46 million websites on the internet are encrypted, meaning they include HTTPS in the URL. HTTP means the website is not encrypted which makes it easier for hackers to compromise a website. Security certifications like SSL were once more expensive, but the importance of protecting user data (and by extension, visitor trust) has led many established platforms to offer website owners SSL certificates for free.
Plus, switching to HTTPS is beneficial for websites, as Google and other search engines prioritize encrypted websites in search rankings.
Learn more about website optimization and how to do it by taking this free course.
So what exactly are you supposed to do if you come across a “Your Connection is Not Private” error on another website or your own? The steps below will walk you through exactly how to fix this issue.
How to Fix “Your Connection Is Not Private’’
- Reload the web page.
- Check your Wi-Fi.
- Look at the date and time on your device.
- Clear your cookies and cache.
- Go incognito.
- Check your antivirus software.
- Update the operating system.
- Carefully proceed.
1. Reload the web page.
Refresh the page or close your browser, reopen it, and visit the website again. There could have been a glitch on either party’s end, or your browser’s server request could have failed. Sometimes simply reloading the page will do the trick.
2. Check your Wi-Fi.
That free Wi-Fi at your local cafe can be handy, but public Wi-Fi is one of the top reasons a user may get the “Your Connection is Not Private” error. Public Wi-Fi typically runs on HTTP, and you’ll receive the error as a warning that your connection is not encrypted.
Public Wi-Fi networks often have a portal page where you have to sign in and accept terms and agreements before you can access HTTPS websites.
Pro Tip: If you must use public Wi-Fi, consider installing a virtual private network (VPN) to protect your identity.
3. Look at the Date and Time on Your Device.
If your computer’s date and time don’t match up with those shown on your browser, this privacy error could appear. Also, an incorrect date and time may show the SSL certificate of a website as expired which would also lead to the error.
Go into your computer settings to check the date and time and correct them if necessary. Then reload the page.
4. Go incognito.
“Incognito Mode” means your browser will not save information on your browsing habits. By going incognito, you can check to see if your cache is causing the privacy error.
If you aren’t receiving the “Your Connection is Private” error while searching incognito, then try clearing your cache. You can also use another browser to visit the website, as some browser extensions may lead to the error.
5. Clear your cookies and cache.
Your cookies and cache store information about your browsing actions to make using the internet more efficient. For example, it can save your searches and the websites you frequent, making connecting to those websites or search results even faster the next time you need them.
But this saved data could cause issues if it isn’t refreshed periodically. If the connection privacy error occurs, go into your browser settings > history > clear cookies and cache .
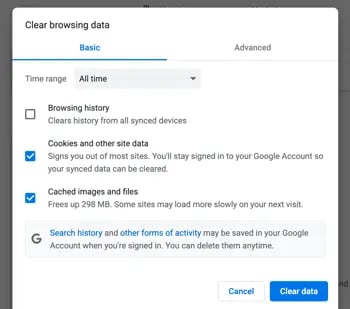
Close the browser and reopen it — then revisit the page.
6. Check your antivirus software.
Antivirus software is meant to protect you from websites that aren't secure, but it can also conflict with your browser’s ability to do the same thing. Temporarily turn off your software after receiving the error, then visit the website again.
If the error is gone, your antivirus software has been overriding your network. If the error persists, you can re-enable your antivirus software and test one of the other methods to identify the problem.
7. Update the operating system.
Google suggests updating your device’s operating system if you receive this error. An outdated device may not be compatible with or capable of recognizing updated websites and SSL certificates.
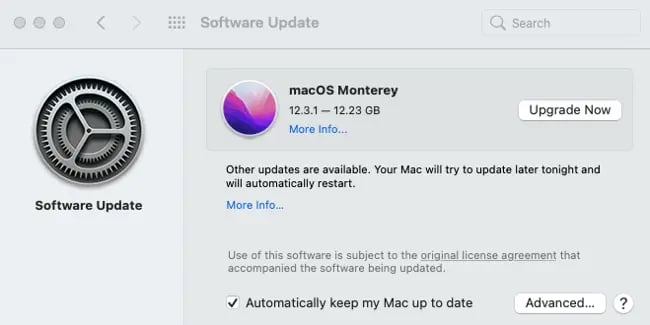
On a Windows computer, go to the control panel > search for update > Check for updates and install them.
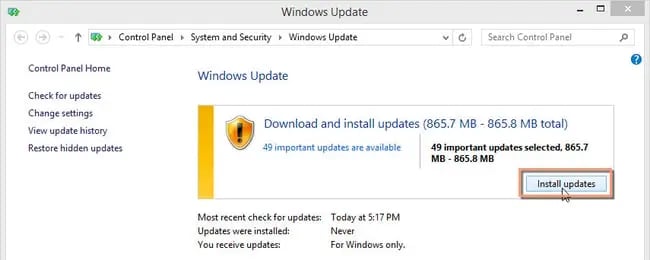
8. Carefully proceed.
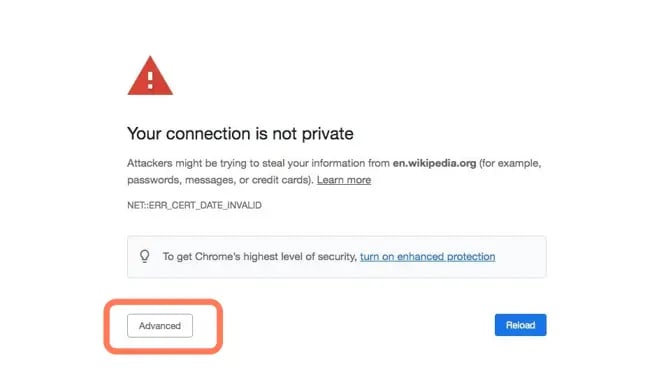
If you’ve tried every method of fixing the issue and it persists, it means your connection isn’t secure.
By proceeding, you are taking a huge risk with your personal data. We cannot stress this enough — proceeding “with caution” is not recommended.
Stay Safe and Secure While Browsing Online
The “Your Connection is Not Private” error is one of the most helpful messages you can receive because it keeps you and your personal information safe. Simply coming across this error isn’t cause for concern as there are many innocuous reasons why your connection may not be secure.
By testing the methods above to resolve the error, you can efficiently target and resolve the root cause of the error. If none of the above steps make the error message go away, simply step away from the website to avoid putting your data at risk and find an alternative website option.
Editor's note: This post was originally published in January 2021 and has been updated for comprehensiveness.
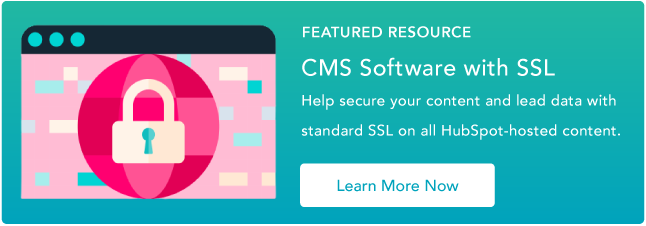
Don't forget to share this post!
Related articles.

The Best Web Hosting for Small Business Sites in 2024: 12 Favorites

Best Video Hosting Sites: The Top 11 Sites in 2023

Domains and Domain Names: What They Are and 10+ Examples

Everything You Need to Know about Custom Domains
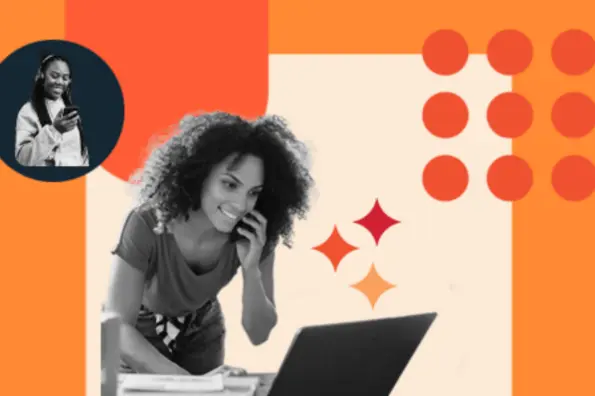
The 13 Best Blog Hosting Sites to Launch a Winning Blog in 2024

14 Best Domain Registrars to Consider This Year

Serverless Functions: Your Website's New Best Friend
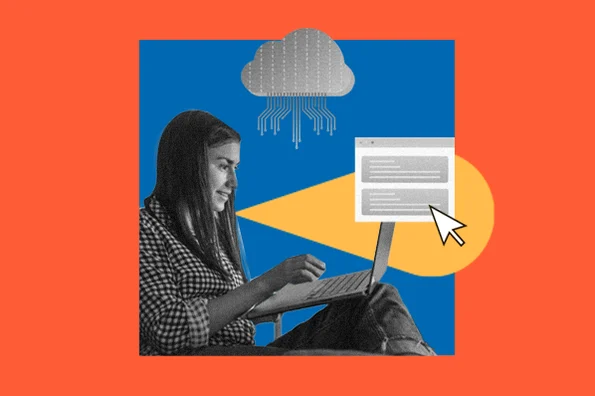
The Ultimate Guide to Web Hosting

What Is a CDN? Understanding Content Delivery Networks
10 Best Windows Web Hosting Platforms for 2024
Learn More About HubSpot's CMS with SSL
CMS Hub is flexible for marketers, powerful for developers, and gives customers a personalized, secure experience

How to Fix “Your Connection is Not Private” Error in Google Chrome
And why you are getting this warning
Google has security measures in place to protect you against suspicious sites. And it springs into action whenever it thinks you’re about to make a mistake.
Take the Your Connection Is Not Private message. While many consider it an error, it’s actually a warning. When users are about to log into an unsecure site, Google steps in and puts the connection on hold until you’re able to sort things out.
This security measure is good in most cases. But there are instances when the search engine blocks out trusted sources. Why is it doing that? How can you put an end to it?
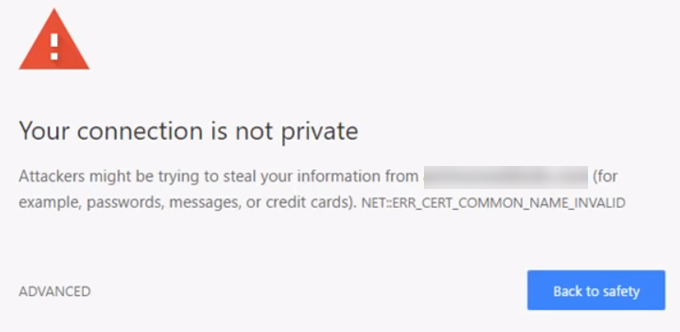
In this post, we’ll go into the nature of the problem and provide steps on how you can fix it.
Problem: Your Connection is Not Private
When users send requests to load a site, your browser runs security checks in the background. It looks at digital certificates installed on site servers and makes sure everything’s in order.
In layman’s terms, digital certificates (also known as SSL certificates) are a means of authenticating the identity of site owners. They’re also measures that ensure all transactions are kept confidential.
If Google finds a suspicious certificate, it will stop the browser from loading the site. It’s at this point when users are shown the message in question.
Google gives you the option to ignore its warning and manually enter the site. But what would happen if you do?
A website with a bad certificate can’t protect your data from encryption. This is troubling especially when the affected site requires users to provide login information. Even worse, it could compromise your payment information.
Your data could be stolen if you proceed without caution.
How to Fix the Problem
Logging in to an unsecure site is not recommended. But what if you’re really sure about the site’s integrity? Well, two things could have triggered the warning. There could really be a problem with the site’s certificates. Or the issue is actually caused by your settings.
Let’s explore possible solutions to ending this annoying error.
Refresh the page
Starting with the most obvious solution, try refreshing the webpage. The warning could have been displayed by mistake. Hit F5 or click the Refresh button on your browser and see if that fixes the problem.
Check your clock
There’s a chance that your computer’s clock is incorrectly synced. Browsers like Google Chrome rely on clocks to be set up properly when verifying SSL certificates. This is where your Chrome connection is not private error possibly stems from.
Setting the correct time on your computer is easy.
On your taskbar, right-click the time and select Adjust Date/Time . Go to Date & Time > Set Time Automatically and switch it to the On position. Reload your browser and revisit the site. See if the connection not private error is still there.
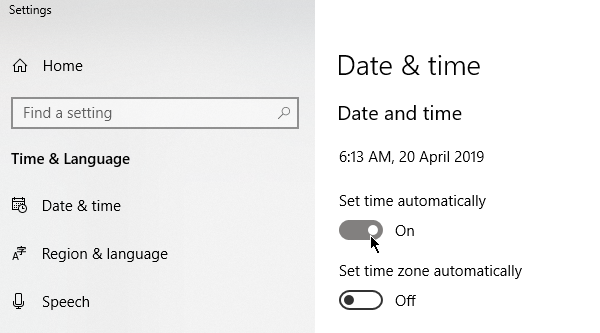
Go to the Apple Menu > System Preferences . Click the Date & Time . Choose to set the date and time automatically then select a time zone. Revisit the site to see if this fix worked.
Clear Your Cache
Clearing the cache is a go-to solution for common browser-related concerns. You could stop getting your connection is not private notifications through the Clear Browsing Data functionality.
First, check if the error persists in Incognito Mode . To the unfamiliar, this mode lets you browse without saving information like browser history and cookies. If the site is able to load while incognito, your cache needs to be flushed.
Press CTRL + Shift + N in Google Chrome to start an incognito session.
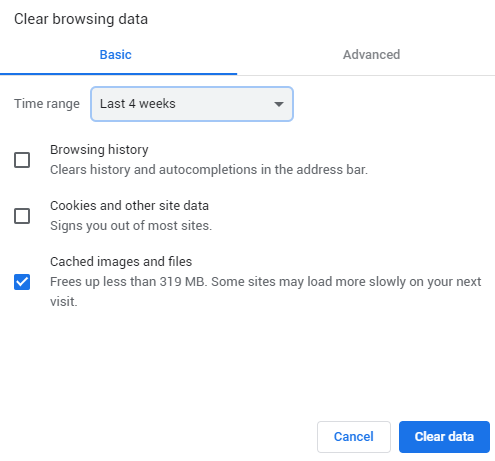
To clear your cache, go to Chrome Settings > More Tools > Clear Browsing Data or hit CTRL + Shift + Del . Select a time range and tick Cached Images and Files . Click Clear Data to continue.
Clear SSL state
Clearing the SSL certificate on your computer can help get things back to normal. The process is comparable to clearing your browser’s cache.
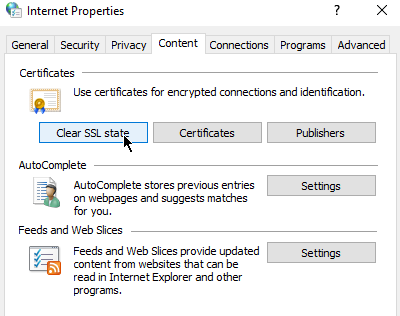
To clear the SSL slate in Windows (and hence Chrome too), open Internet Options (click on Start and type internet options ). Under the Content tab, click the Clear SSL State button. Restart Chrome afterward.
Mac users can follow the steps in this maintenance guide .
Turn Off Antivirus
Some antivirus software can affect your network settings. Try turning them off temporarily to see if that’s what’s causing the connection is not private error.
The same can be said for virtual private network (VPN) users.
Update Your DNS
If you’ve made changes to your DNS in the past, it may be time to have it obtain an address automatically. Some Google Public DNS users have experienced issues after switching to 8.8.8.8 or 8.8.4.4.
Windows users can update their DNS by opening the Control Panel . Go to Network and Sharing Center > Change Adapter Settings .
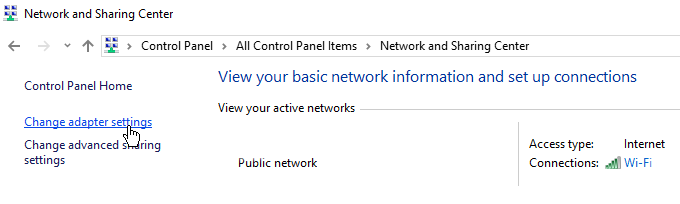
Right-click your network and click Properties .
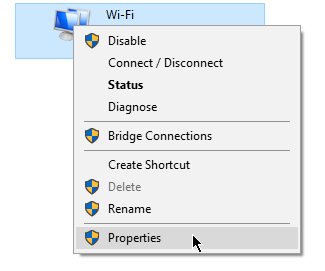
A new window will pop up. Go to the Networking tab. Tick Internet Protocol Version 4 (TCP/IPv4) or Internet Protocol Version 6 (TCP/IPv6) . Once done, click Properties .
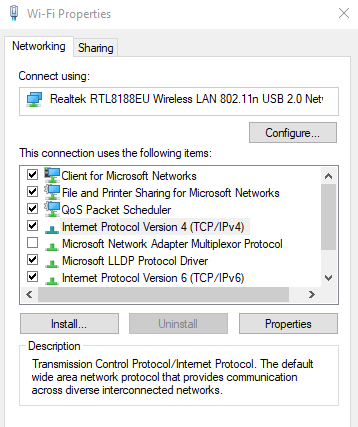
Another window will pop up. Under the General tab, tick Obtain DNS Server Address Automatically .
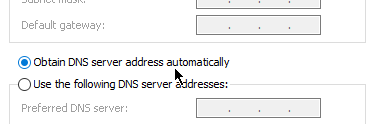
The listed solutions should help if the issue is on your end. However, if the SSL certificates are expired, site administrators need to apply a fix themselves. Help them out by sending an email or contacting them via social media.
Christopher Jan Benitez is a freelance writer for hire who provides actionable and useful web content to small businesses and startups. In his spare time, he religiously watches professional wrestling and finds solace in listening to '80s speed metal. Read Christopher's Full Bio
How to Fix “Your Connection is Not Private” Error (18 Tips)

Kinsta works with thousands of different sites on a daily basis, so when it comes to different types of errors, we’ve pretty much seen it all. From database connection errors to the white screen of death , ERR_CACHE_MISS , and browser/TLS related issues.
Some of these for the everyday user can be downright frustrating and even scary at times. Depending on the type of error it could also mean downtime for your website, which means you’re losing money. Or it might just be that the browser on your computer needs fixing.
Check Out Our Video Guide to Fixing the “Your Connection is Not Private” Error
Today we’re going to dive into the “ your connection is not private ” error and walk you through some ways to get things working again. Read more below about what causes this error and what you can do to prevent it in the future.
"Your Connection Is Not Private" Error
When you visit a website, your browser sends a request to the server and then validates the SSL certificate installed on the site to ensure it is up to current privacy standards. If the certificate isn’t valid, it will prevent you from reaching the site, often triggering the “your connection is not private” error.
What Is the “Your Connection is Not Private” Error?
The “your connection is not private” error only pertains to sites that are running over HTTPS (or should be running over HTTPS). When you visit a website, your browser sends a request to the server where the site is hosted. The browser then has to validate the certificate installed on the site to ensure it is up to current privacy standards. Other things that also take place include the TLS handshake , the certificate being checked against the certificate authority, and decryption of the certificate.
If the browser finds that the certificate isn’t valid, it will automatically try to prevent you from reaching the site. This feature is built into web browsers to protect the user. If the certificate isn’t set up correctly, this means data can’t be encrypted properly and therefore the site is unsafe to visit (especially those with logins or that process payment information). Instead of loading the site, it will deliver an error message, such as “your connection is not private.”
Why Is the “Your Connection Is Not Private” Error Appearing?
The main reason you may be seeing the “your connection is not private” error is that your browser is failing to verify a Secure Sockets Layer (SSL) certificate , which is necessary for security reasons.
An SSL certificate makes it possible to open an encrypted connection, because it is a text file installed on a web server that carries information such as the domain name that the certificate was issued for and which person, organization, or device owns the domain.
Considering all this, the error “your connection is not private” can happen because:
- The site’s SSL certificate is not valid or is missing.
- The SSL certificate was set up incorrectly.
- The server presented an SSL certificate for the wrong website.
- The SSL certificate does not contain variations on the domain name.
“Your Connection Is Not Private” Error Variations
There are quite a few different variations of this error depending upon which web browser you’re using, operating system, and even the configuration of the certificate on the servers. And while some of these errors sometimes mean slightly different things, a lot of times the troubleshooting steps are the same.
Your Connection Is Not Private in Google Chrome
In Google Chrome if there is an issue validating the certificate the error will show as “ your connection is not private ” (as seen below).
Attackers might be trying to steal your information from domain.com (for example, passwords, messages, or credit cards).

This is also accompanied by an error code message which helps to try and pinpoint the exact issue. Below are just some of the most common error codes you might see in Google Chrome:
- ERR_CERT_SYMANTEC_LEGACY
- NET::ERR_CERT_AUTHORITY_INVALID
- NET::ERR_CERT_COMMON_NAME_INVALID (this occurs when the certificate does not match the domain)
- NET::ERR_CERT_WEAK_SIGNATURE_ALGORITHM
- NET::ERR_CERTIFICATE_TRANSPARENCY_REQUIRED
- NET::ERR_CERT_DATE_INVALID
- ERR_SSL_PROTOCOL_ERROR
- ERR_SSL_VERSION_OR_CIPHER_MISMATCH
Your Connection Is Not Secure in Mozilla Firefox
In Mozilla Firefox the error message varies slightly, and instead of “your connection is not private” you’ll see “your connection is not secure” (as seen below).
The owner of domain.com has configured their website improperly. To protect your information from being stolen, Firefox has not connected to this website.

Just like in Chrome, it’s accompanied by an error code message which helps to try and pinpoint the problem. Below are just a couple of the most common error codes you might see in Mozilla Firefox:
- MOZILLA_PKIX_ERROR_ADDITIONAL_POLICY_CONSTRAINT_FAILED
- SEC_ERROR_EXPIRED_ISSUER_CERTIFICATE
- SEC_ERROR_EXPIRED_CERTIFICATE
- SEC_ERROR_UNKNOWN_ISSUER
- MOZILLA_PKIX_ERROR_MITM_DETECTED
- ERROR_SELF_SIGNED_CERT
- SSL_ERROR_BAD_CERT_DOMAIN
Your Connection Isn’t Private in Microsoft Edge
In Microsoft Edge, you will also see the error as “Your connection isn’t private.”

These are also accompanied by an error code message. Below are just a couple of the most common error codes:
- Error Code: 0
- DLG_FLAGS_INVALID_CA
- DLG_FLAGS_SEC_CERT_CN_INVALID
This Connection Is Not Private in Safari
In Safari, you will see the error as “Your connection is not private.”
This website may be impersonating “domain.com” to steal your personal or financial information. You should go back to the previous page.

How To Fix the “Your Connection Is Not Private” Error
Sometimes you might not even know where to begin if you’re seeing a “your connections is not private” error. From our experience, these errors typically originate from two things: the first is a client-side issue (your browser, computer, OS), and the second is that there is an actual problem with the certificate on the website (expired, wrong domain, not trusted by the organization). So we’ll dive into a little of both.
Here are some recommendations and things to check to fix the error (sorted in order by most common reasons we see):
1. Try Reloading the Page
This might seem a little obvious to some, but one of the easiest and first things you should try when encountering a “your connection is not private” error is to simply close and re-open your browser and try loading the page again. It could be that the website owner is currently reissuing their SSL certificate or something was out of whack in your browser.
2. Manually Proceed (Unsafe)
Your second option is to simply manually proceed. However, we don’t ever recommend doing this unless you fully understand that nothing will be encrypted if you proceed. If you’re going to be entering in login credentials or entering payment details, by all means, skip to the next steps below.
We only include this option so we can explain the full ramifications of doing this. Seeing this error could very well mean that someone’s trying to fool you or steal any info you send to the server and you should typically close the site immediately. It is also possible that the website has been compromised and there is a malicious redirection. If you’re in a public place, never try to bypass this screen.
If you still want to proceed, there is usually a “Proceed to domain.com” link you can click at the bottom of the error screen. Depending on the browser this is sometimes hidden under the “Advanced” option. Note: If the website is using HSTS (HTTP Strict Transport Security) this option won’t be available as it means they have implemented an HTTP header which never allows non-HTTPS connections.

3. Are You in a Cafe or Airport?
This might sound odd, but cafes ☕ and airport Wi-Fi networks tend to be one of the most popular places that users see the “your connection is not private” error. Why? Because a lot of them are still not running everything over HTTPS, or if they are, it isn’t configured correctly. This usually pertains to the portal screen where you need to accept the terms and agreement to sign in. If you’re trying to connect to an HTTPS (secure) site before accepting the portal’s terms this error could pop up. Here are some easy steps to get around it.
- Connect to the cafe or the airport’s Wi-Fi.
- Browse to a non-HTTPS site, such as http:// www.weather.com .
- The sign-in page should then open. You can accept the terms and then log in. Due to the fact that the terms are usually just consisting of a checkbox, you shouldn’t be too concerned if it isn’t running over HTTPS. Once connected you can then browse to sites over HTTPS. Tip: If you can’t get the sign-in page to open, you could also try typing 1.1.1.1 into your browser ( source ).
Remember, whenever you’re using public Wi-Fi a VPN can help protect you even further by hiding your traffic. Here are a couple popular ones you might want to check out:
- Private Internet Access
4. Check Your Computer’s Clock
Another very common reason that you might see the “your connection is not private” error is that your computer’s clock is messed up. Browsers rely on these to be correctly synced up to verify the SSL certificate. This can easily happen if you just purchased a new computer, especially laptops on Wi-Fi for the first time. They don’t always sync up automatically after your first login. Below are the steps to update the time on your computer. Note: This can also happen on mobile devices.
- Right-click the time in the bottom right-hand task tray.

- Close your browser and re-open it. Then try revisiting the website.
- From the Apple menu click on “System Preferences”
- Click the Date & Time icon. If the padlock appears at the bottom of the window you might need to click it and enter your administrator username and password.
- Select “Set date & time automatically.” This will update according to one of Apple’s NTP servers.
- Select the Time Zone tab. If it doesn’t determine your location automatically simply uncheck it so you can manually set it. On the map select your time zone region and city.
- Close your browser and re-open it. Then revisiting the website.
5. Try in Incognito Mode
Our next recommendation would usually be to clear your browser’s cache. However, that’s easier said than done for a lot of us. 😉 If you want to check if it might be your browser cache, without clearing your cache, you can always open up your browser in incognito mode . Or test another browser and see if you still see the “your connection is not private” error. Don’t rule out Chrome extensions either. But this will help you test that.

In Mozilla Firefox Incognito mode is referred to as “New private window.” In Microsoft Edge, it’s referred to as “New InPrivate Window.”
6. Clear Browser Cache and Cookies
If you think it might be your browser, clearing your browser cache is always a good troubleshooting step before diving into more in-depth troubleshooting. Below are instructions on how to do it in the various browsers:
- How to Force Refresh a Single Page for All Browsers
- How to Clear Browser Cache for Google Chrome
- How to Clear Browser Cache for Mozilla Firefox
- How to Clear Browser Cache for Safari
- How to Clear Browser Cache for Internet Explorer
- How to Clear Browser Cache for Microsoft Edge
- How to Clear Browser Cache for Opera
Check Out Video Guide to Clearing Browser Cache
7. try clearing the ssl state on your computer.
Clearing the SSL state in Chrome is often overlooked but can come in very handy and is easy to try. Just like clearing your browser’s cache this can help if things get out of sync. To clear the SSL state in Chrome on Windows, follow these steps:
- Click the Google Chrome – Settings icon (Settings) icon, and then click Settings.
- Click Show advanced settings.
- Under Network, click Change proxy settings. The Internet Properties dialog box appears.
- Click the Content tab.
- Click “Clear SSL state”, and then click OK.
- Restart Chrome.

If you are on a Mac, see these instructions on how to delete an SSL certificate .
8. Change DNS Servers
The next thing you can try is changing your DNS servers. We’ve actually seen the “your connection is not private” error happen before when using Google’s Public DNS (8.8.8.8 and 8.8.4.4) or Cloudflare’s DNS ( 1.1.1.1 and 1.0.0.1). Removing this and defaulting back to your ISP’s DNS servers can sometimes fix DNS errors . Google and Cloudflare aren’t perfect 100% of the time and we’ve issues occur now and then.
To do this on Windows, go to your network connection properties and make sure “Obtain DNS server address automatically” is selected. If you’ve added Google’s Public DNS or Cloudflare’s DNS to your router, you might also have to remove it from there.

9. Disable VPN and Antivirus Temporarily
Sometimes VPNs and Antivirus software can conflict or override your network settings, including blocking certain SSL certificates or connections. If you have any running, try temporarily disabling them (closing them) or turning off their “SSL Scan” feature to see if it resolves the “your connection is not private” error in Chrome.
10. Make Sure the Certificate Hasn’t Expired
SSL certificates expiring without the website owner’s knowledge happens all the time. In fact, a lot more than you might think. Even to Fortune 500 companies! We were able to find this tweet below within a matter of a few seconds. No big deal, just Huntington Bank forgetting to renew their SSL certificate. 😨
@Huntington_Bank It seems like the SSL certificate on your site for logging into my account has expired. Google Chrome is giving me a warning every time and does not let me sign in. Please help. — Jonathon Kay (@jonathonkay29) August 13, 2018
Typically this happens due to the following reasons:
- The website owner doesn’t have auto-renew enabled with the domain registrar or SSL certificate provider.
- Auto-renew is enabled but payment fails because the user has forgotten to update their payment method. Users typically change credits cards more frequently than they access their domain registrar’s dashboard throughout the year.
- The website owner uses a free certificate from a provider like Let’s Encrypt that expires frequently and doesn’t have a script in place to renew it, or they forget. At Kinsta, WordPress websites can be protected automatically by Cloudflare SSL, so that customers never have to worry about free SSL certificates expiring.
This results in an accompanying error code: NET::ERR_CERT_DATE_INVALID.

You can easily check a certificate’s expiration date by opening up Chrome DevTools while you’re on the site. Click on the security tab and click on “View certificate.” The “Valid from” dates will show in the certificate information.

Another quick and easy way to access a site’s SSL certificate information in Chrome is to click on the padlock in the address bar. Then click on “Certificate.”

11. Check Subject Alternative Domain
Each certificate has what they call the Subject Alternative Name. This includes all the domain name variations for which the certificate is issued to and valid for. It’s important to note that https://domain.com and https:// www .domain.com are treated as two separate domains (just like a subdomain ).

If you’re seeing an accompanying error code such as SSL_ERROR_BAD_CERT_DOMAIN, it could be that a certificate is not registered properly on both variations of the domain. This is less common nowadays as sites usually have HTTPS redirects in place. At Kinsta you can generate your free HTTPS certificate for both www and non-www.

This could also happen if you just changed domain names . For example, perhaps you just acquired that shiny new .com address and moved from your old domain. If you forget to install an SSL certificate on your new domain, then a NET::ERR_CERT_COMMON_NAME_INVALID error will most likely occur.
12. Is the Certificate SHA-1?
SHA-1 is a cryptographic hash algorithm once commonly used by SSL certificates on the web. SHA-1 though has shown signs of weaknesses and therefore is no longer supported in any current browser. If a website is still using a certificate with this old algorithm the “your connection is not private” error will appear.
- Google Chrome removed support for SHA-1 in Chrome 56 (January 2017)
- Mozilla Firefox announced deprecation of SHA-1 in Firefox 51 (February 2017)
- Microsoft announced blocking SHA-1 signed TLS certificates (January 2017)
Most certificates now use SHA-256 hash algorithms. This can be found under the “Details” tab when inspecting a certificate on a website.

13. Is the Certificate Issued by Symantec?
Back in January 2017, the public was made aware of some bad practices on Symantec’s part when it comes to how they issued certificates. Essentially they didn’t comply with the industry standard CA/browser forum baseline requirements . It also turned out that they had been aware of this for some time. Because of this, browsers decided to no longer support certificates issued by Symantec. If a website is still using a certificate issued by them the “your connection is not private” error might appear.
The timeline for this is still rolling out:
- Google Chrome Symantec timeline
- Mozilla Firefox Symantec timeline
- Microsoft will most likely be following suit, although they haven’t made an official statement yet.
Using a Symantec certificate can result in the accompanying error code: NET::ERR_CERT_SYMANTEC_LEGACY.

14. Run an SSL Server Test
If you’re not sure if everything is set up correctly on your website or someone else’s, you can always run an SSL server test. SSL/TLS certificates require not only your main certificate but also what they call intermediate certificates (chain) to also be installed. If you don’t have these set up properly, visitors could get a warning in their browsers, which in turn might drive them away. And depending on the browser and version, you may or may not see this warning if your certificate is setup incorrectly.
We recommend using the free SSL check tool from Qualys SSL Labs. It’s very reliable and we use it for all Kinsta clients when verifying certificates. Simply head over to their SSL check tool , input your domain into the Hostname field and click on “Submit.” You can also select the option to hide public results if you prefer. The scan might take a minute or two but it will show you all the fine details regarding a site’s SSL/TLS configuration.

Check out our in-depth tutorial on a couple things to check for when running an SSL test .
We’ve taken our knowledge of effective website management at scale, and turned it into an ebook and video course. Click to download The Guide to Managing 60+ WordPress Sites !
15. Update Your Operating System
Older operating systems fall out of date with newer technologies such as TLS 1.3 and the latest cipher suites as browsers stop supporting them . Specific components in the latest SSL certs will simply stop working. Google Chrome, in fact, pulled the plug on Windows XP back in 2015. We always recommend upgrading to newer operating systems if possible, such as Windows 10 or the latest version of Mac OS X.
Make sure your device is up-to-date on Windows, Mac, or another operating system.
16. Restart Your Computer
We know it’s annoying, but it has to be mentioned. 😬 If none of the above options work, trying restarting your computer and even your router. We realize many of you probably have hundreds of tabs or applications open and that’s why we made this one of the last options. But rebooting devices actually clears out a lot of temporary cache and hiccups.
17. Reach out For Help
Still seeing the “your connection is not private” error? Don’t be afraid to reach out and ask for help. If you see this on your own site, feel free to open up a ticket with our Kinsta support team. We can help you determine why this might be happening and if it is indeed an issue on your website itself.
The Google Chrome Help Forums can also be especially helpful! You can guarantee there are users that have already experienced the same error or bug, and are ready to help.
18. Disable Chrome Checking SSL Certificates
You can also disable Chrome checking SSL certificates. However, we can’t stress enough, this is only meant for testing and development purposes . Don’t ever use the following options unless you know exactly what you’re doing.
Allow Invalid Certificates From localhost
If you’re testing locally, you might be able to use the Chrome flag to simply allow insecure connections from localhost . In Chrome, browse to: chrome://flags/ . Search for “insecure” and you should see the option to “Allow invalid certificates for resources loaded from localhost.” Enable that option and restart your browser.

Disable Chrome Checking All SSL Certificates
You can tell Chrome to ignore all SSL certificate errors by passing the following at the command line at launch. If you’re on Windows simply right-click into the properties of the launcher. Then add --ignore-certificate-errors in the target field. Then restart Chrome.

Browser errors are never fun and can sometimes be difficult to troubleshoot. Hopefully one of the tips above will help you resolve the “your connection is not private” error as quickly as possible. Remember, these are typically caused by something misconfigured on your own computer or with the certificate on the website itself.
Was there anything we missed? Perhaps you have another tip on troubleshooting the connection error. If so, let us know below in the comments.
Brian has a huge passion for WordPress, has been using it for over a decade, and even develops a couple of premium plugins. Brian enjoys blogging, movies, and hiking. Connect with Brian on Twitter .
Related Articles and Topics

Powerful Managed WordPress Hosting

An Overview of TLS 1.3 – Faster and More Secure
- Web Development
- Application Development
Just wanna quickly say thank you. After I update my Windows XP’s date and time. My internet connection problem got fixed.
Windows xp?.. Remarkable that it’s still in use
Hi, No 8. Change DNS server, worked for me. Grateful!
Yaay thanks for letting us know!
Updating my system time fixed the issue… somehow my clock was set to the future.
I appreciate you taking the time to list these possible solutions for all of us. After desperately trying to figure out what the problem was for two hours I tried restarting my computer like you suggested and bam. It worked. Lol How frustrating. But anyways, thank you for saving me more time that I would’ve wasted!
Step 7 saved my life!
None of solutions from entire internet didn’t solve my problem until I see step 7 here
–ignore-certificate-errors option is not recognized on macos
I have a MAC Air and since October 3, when daylight savings began in my country, several sites cannot be reached on any search engine, and show the “This connection is not private NET::ERR_CERT_DATE_INVALID.” (eg theconversation.com.au) *which is of course an up to date secure site.
Curiously, when I altered the date and time back to pre-daylight savings time I can access these sites. Then Google catches up and will not search for anything because the time and date are not correct. So now I am back to the computer synching the correct date and time and I get the above message on many sites again.
Do you have any idea what bug could be causing this issue.
*I do still prefer to use El Capitan on the MAC but because of the time and date issue, it hints that the problem is something else?
Yes, this is a worldwide thing for people running older hardware. A bunch of websites use the same certificate which expired September 30, 2021. I’m researching how to fix it now. (As a bandaid solution, you can click outside of the error and type the phrase “thisisunsafe” and the website loads. However, that doesn’t let them load images, etc. if they’re hosted on another website.)
Your device/browser needs a new SSL certificate and I’m still trying to figure out how to do that for my 2015 Mac on Chrome over here.
Thanks Jordan. I hope you can find a way to load a new SSL certificate compatible with 2015 Mac & Chrome.
When compiling chromium, “your connection is not private” appeared first at version 68, the same at version 69. But at ubuntu-old-releases you find the same chromium version without “your connection is not private”. Obviously there is a possibility to compile chromium 69 in that way, but how ?
Thank you so much! I had this weird problem but I decided to clear cached images and files and it was back to normal.
Glad to hear it worked!
Leave a Reply Cancel reply
By submitting this form: You agree to the processing of the submitted personal data in accordance with Kinsta's Privacy Policy , including the transfer of data to the United States.
You also agree to receive information from Kinsta related to our services, events, and promotions. You may unsubscribe at any time by following the instructions in the communications received.
- Security Tips
- Social Media
- Privacy Tips
- Performance Tips
How to Fix the “Your Connection Is Not Private” Error
You’re about to visit a website and suddenly the “your connection is not private” error appears. Relax. It’s a common error that’s easily fixed — and it might not even be an issue on your end. Keep reading to learn more about this privacy error and how to fix it, then get a dedicated secure browser with built-in privacy features to help keep your personal data safe.
Get it for PC , Mac , iOS
Get it for Android , iOS , Mac
Get it for iOS , Android , PC
Get it for Mac , PC , Android

What does “your connection is not private” mean?
“Your connection is not private” is a privacy error message warning you that your browser can’t verify a website’s safety. An unsafe or unsecure website can leave your personal information vulnerable and expose you to online threats like malware, so the message acts to warn you about visiting a website.
Before entering a website, your browser will ensure its safety by checking its security certification. Your browser will directly contact the host server of the website for its SSL certificate . If your browser can’t verify or validate the certificate, you may receive an error message saying, “this site can’t provide a secure connection.”
An SSL certificate proves that a website is protecting its data with SSL encryption. It also contains a website's public key, along with the website's identification and related information. It confirms the safety and legitimacy of a website and helps your browser know it can be trusted. Without a verified SSL certificate, your connection to a site is not secure.
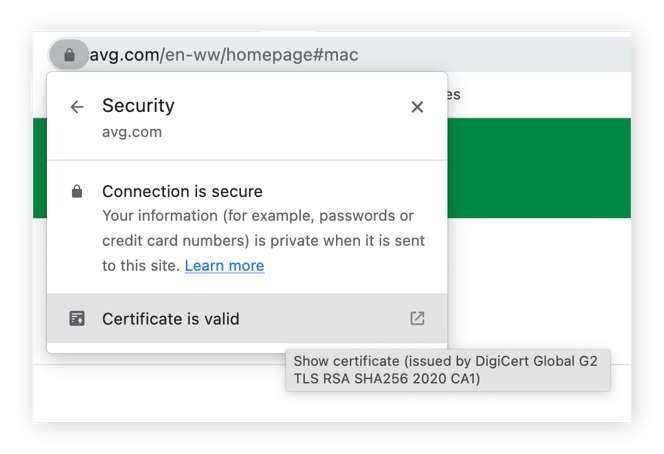
Sites with a valid SSL certificate use the HTTPS security protocol. Those without a certificate use the older HTTP protocol. Those sites are not encrypted and your browser will issue a warning.
But just because a site has a valid SSL certificate doesn’t mean it’s necessarily safe. Help protect your data and block hackers by using a browser built specifically for safety and privacy .
Variations of “your connection is not private” on different browsers
Different browsers and platforms will phrase the “your connection is not private” error in different ways. But it always means the same thing: your browser can’t verify the safety of a website. However it’s worded, be careful if you get a privacy error. If your browser connection is not private, your data and device may be at risk.
Browsers like Safari, Chrome, Mozilla Firefox, and Microsoft Edge all have their own version of the privacy error message. Generally, they all warn you about unsafe websites, but the criterion varies according to each browser.
Here’s what privacy error messages mean on different browsers:
This connection is not private — Safari
What does “this connection is not private” mean on Safari? It’s more straightforward than on other browsers because the warning doesn’t include error codes.
If you receive a “this connection is not private” message on Safari, it could be because:
The website’s SSL certificate has expired or can’t be verified.
The website uses HTTP (unencrypted) rather than HTTPS (encrypted).
Safari’s error message gives you the option to click Show Details , letting you view the certificate to see why the message is appearing.
Your connection is not private — Chrome
Google Chrome will issue a “your connection is not private” error for a number of reasons.
The warning may be accompanied by the following Chrome privacy error codes:
NET::ERR_CERT_COMMON_NAME_INVALID This means that the domain name of the SSL certificate doesn't match the domain name in the address bar.
NET::ERR_CERT_AUTHORITY_INVALID This means that the website’s SSL certificate cannot be verified.
NTE::ERR_CERTIFICATE_TRANSPARENCY_REQUIRED This means that the website’s SSL certificate has not been publicly logged.
Your connection is not secure — Mozilla Firefox
If Mozilla Firefox can’t verify a website's security, you’ll receive a “your connection is not secure” error. You can click the Advanced icon if you want more information about a specific error.
Here are some common Firefox error codes:
ERROR_SELF_SIGNED_CERT This means a website’s certificate is self-signed and can’t be trusted.
MOZILLA_PKIX_ERROR_ADDITIONAL_POLICY_CONSTRAINT_FAILED This means a certificate was issued by an untrusted authority.
MOZILLA_PKIX_ERROR_MITM_DETECTED This means that a possible man-in-the-middle attack has been detected.
SEC_ERROR_EXPIRED_CERTIFICATE This means a website’s certificate has expired.
SEC_ERROR_EXPIRED_ISSUER_CERTIFICATE This means your device’s time isn’t synced with your browser.
SEC_ERROR_OCSP_INVALID_SIGNING_CERT This means the website or its certificate is not correctly configured.
SEC_ERROR_UNKNOWN_ISSUER This means the issuer of the website's certificate is unknown and therefore untrusted.
Your connection isn’t private — Microsoft Edge
Microsoft Edge displays a “your connection isn’t private” error when it can’t validate the SSL certificate of a website. The browser’s warning message will also include a code for your specific error.
Here are some common Microsoft Edge error codes:
NET::ERR_CERT_AUTHORITY_INVALID This means the domain name of the SSL certificate is invalid.
Error Code: 0 This means the website’s security certificate is not secure.
NET::ERR_CERT_COMMON_NAME_INVALID This means the domain name of the SSL certificate doesn't match the domain name in your address bar.
DLG_FLAGS_INVALID_CA This means that the website's certificate is not installed correctly, has expired, or malicious activity is being detected.
How to fix the “your connection is not private” error
There are ways to fix a “your connection is not private” error. While these error messages are designed to keep you safe, sometimes they’re triggered by an issue on the website’s end or yours — blocking you from accessing a site that’s otherwise safe to visit.
There are two reasons error warnings appear on browsers:
Client-side errors result from issues with your internet, computer, operating system, etc.
Server-side errors result from expired or invalid security certifications, poor server responses, or suspicious server-related issues.
A server-side error means the website should be avoided, as your data is at risk. But with a client-side error, the website isn’t necessarily a threat . You could fix the issue on your end and gain safe access to the website.
Here’s how to fix a “this connection is not private” error:
Reload the page
Sometimes a privacy error is a temporary glitch from the back end or server side of a website. To fix this issue, try to refresh the page or close your browser and re-visit the website.
Clear your browser cookies and cache
Your cookies and cache are saved details about your browser habits that are supposed to enhance your browsing experience. But these sensitive details could trigger an error message that your browser connection is not private. If you delete your browser cookies and clear your cache, you may fix these error warnings.
In general, clearing your cookies and cache occasionally is a good habit for maintaining a smoother browser — using a browser cleaner tool will help you do this.
Browse in incognito mode
Not sure if your browser cookies and cache are causing the “connection is not private” error? Try browsing in incognito mode , which is an anonymous browser mode that ensures your cookies and cache files aren’t saved, helping you know if these files are causing the error.
If you don’t get a privacy error in incognito mode, your cookies and cache files are likely the issue. If so, clear these files and check if you get the error again in your normal browsing mode. If you still get the error while in incognito mode, try using a different browser.
Check out our private browsing guide for tips on using an incognito mode on different browsers.
Check your computer’s date and time
Does your computer think it’s still 2013? If your computer's date doesn’t match your browser’s, it could cause a privacy error. And with the wrong date on your computer, your browser may miscalculate when a website’s SSL certificate expires, which could trigger an error message.
Check your Wi-Fi
Everyone loves a free public Wi-Fi connection at a cafe or airport until they’re hit with a “your connection is not private” message. Public Wi-Fi networks are often run on the unencrypted HTTP protocol. If the network has a portal page, you can usually fix the privacy error and access HTTPS sites. You’ll just have to sign in and accept their terms and conditions.
An error warning is not the only issue with public Wi-Fi. You’re also exposing yourself to other privacy and security risks, because hackers can intercept traffic on unsecured networks. If you’re going to use public Wi-Fi, get a VPN and learn how to browse safely on public Wi-Fi .
Check your antivirus software or firewall
Having good antivirus software or a firewall is essential for staying safe online, but sometimes they get in the way of a smooth browsing experience. Malfunctioning antivirus programs can reject valid SSL certificates, preventing you from accessing otherwise safe websites.
If you think defective security software is causing the privacy error message, try temporarily disabling the SSL scan feature to see if that fixes the issue. If the warning disappears, your antivirus or firewall is overriding your network.
Restart your router or computer
Restarting your device has always been the go-to tech fix — and your router or computer is no exception. If your browser is displaying “your connection is not private” on every website, it could be a glitch with one of your devices. Restarting your router and computer may resolve the issue.
Update your operating system
An outdated operating system (OS) can lead to a host of problems with device functionality and security. It can also cause communication issues with your browser, which could prevent accurate website verification and result in an error message. Depending on your device, there are different ways to check if you need to update your OS.
How to update macOS:
Click the Apple icon and select System Preferences .
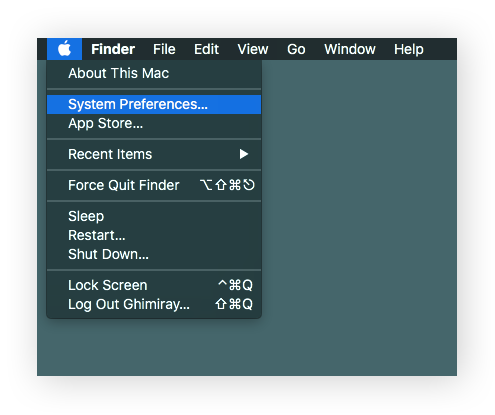
Click Software Update in the new window.
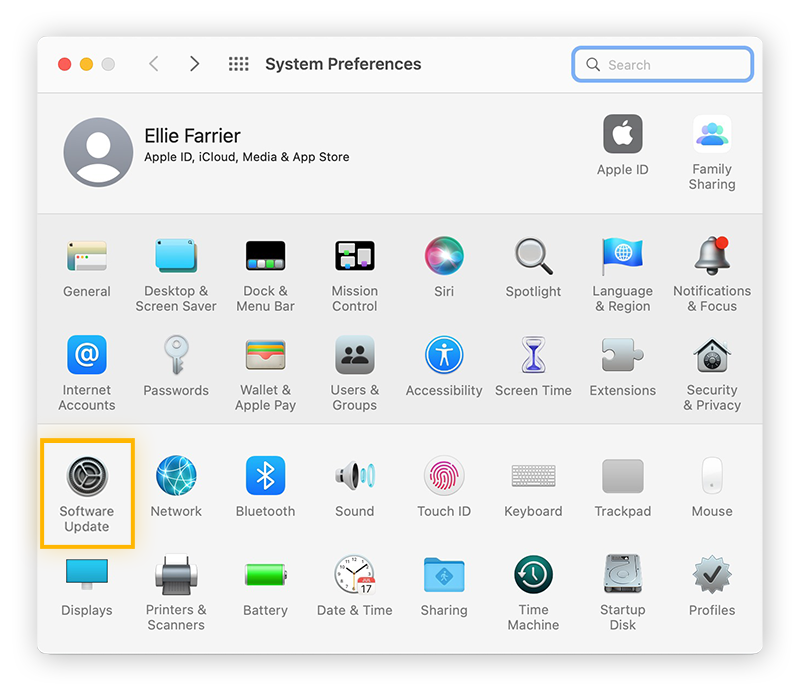
Click Update Now if new updates are available.
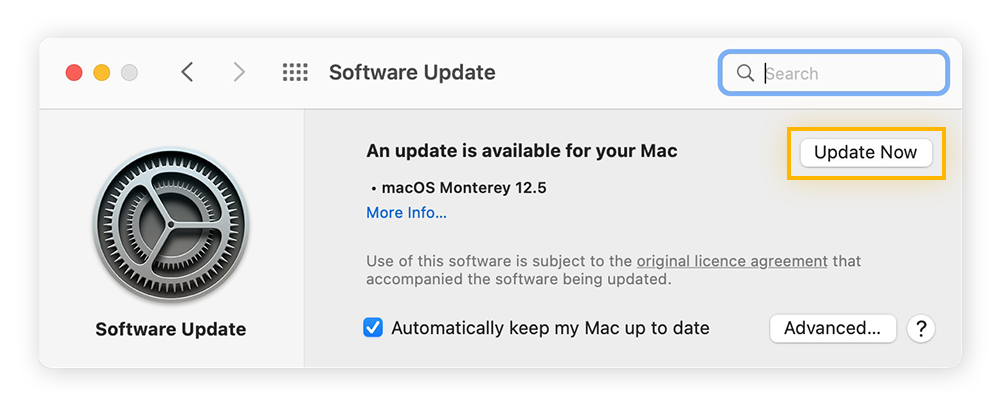
How to update Windows OS:
Click the Windows icon and select Settings .
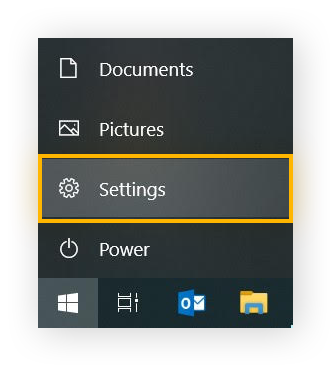
Select Update & Security in the Settings window.
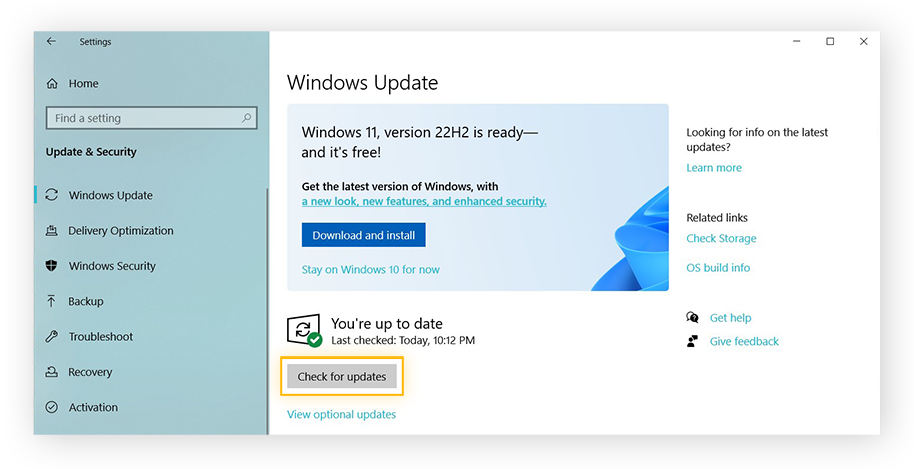
Click Check for updates to search for any available updates.
Carefully proceed to the website
Error warnings are there for a reason. Though you can choose to ignore a warning and proceed to a website, remember that your connection to this site is not private. An unsafe website could link to other malicious websites or result in personal data theft.
Here’s how to bypass “your connection is not private” in Chrome:
Click Advanced in the error message window.
Click the option to ignore the warning and proceed to the site.
You’ll find it’s basically the same process on other browsers too. We don’t recommend bypassing the privacy warning . But if you wish to proceed with this method, read up on website safety first.

Access the website through a proxy
A proxy server reroutes your internet traffic via a remote server, acting like a messenger between you and a website’s server. With a proxy server , you could bypass the “your connection is not private error,” since your device is not in direct contact with a website’s server.
Though there are free proxy servers online, they can be unsafe and unreliable. Alternatively, if you have a dependable proxy server’s address and port number, you can manually set it up on your browser.
Here’s how to set up a proxy server on Google Chrome on Windows:
Click the three dots in the top-right corner and select Settings .
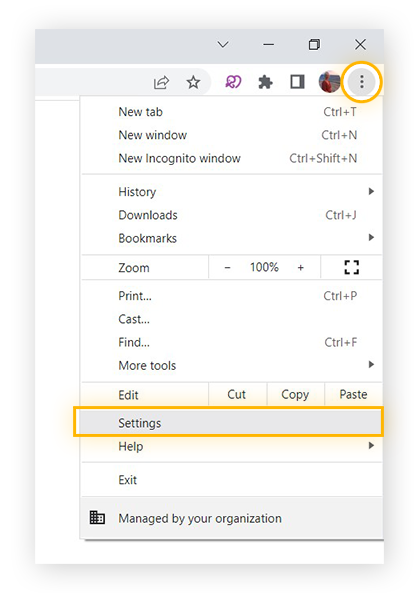
Expand the Advanced menu on the left sidebar and choose System . Click Open your computer’s proxy settings .
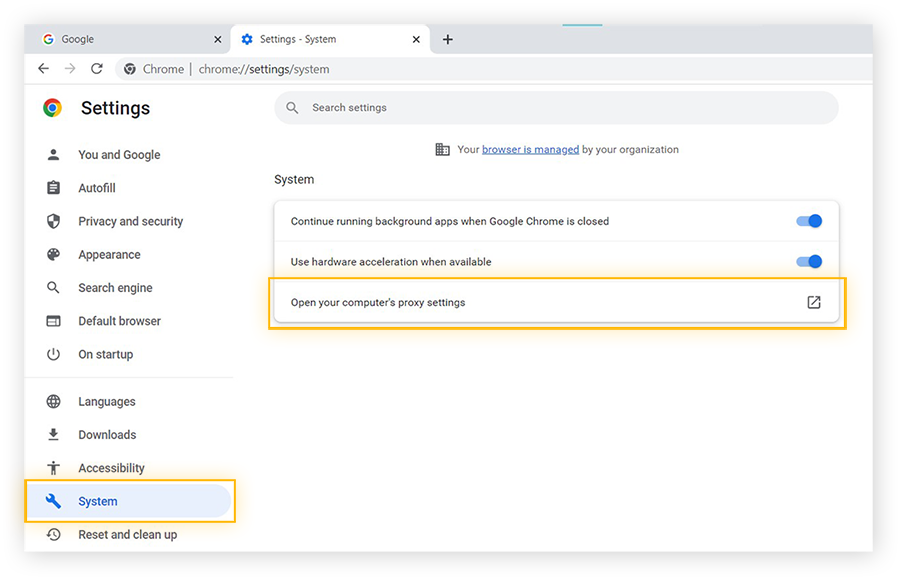
In the new window, scroll down to Manual proxy setup and toggle Use a proxy server on. Paste or enter the proxy server’s Address and Port , then click Save .
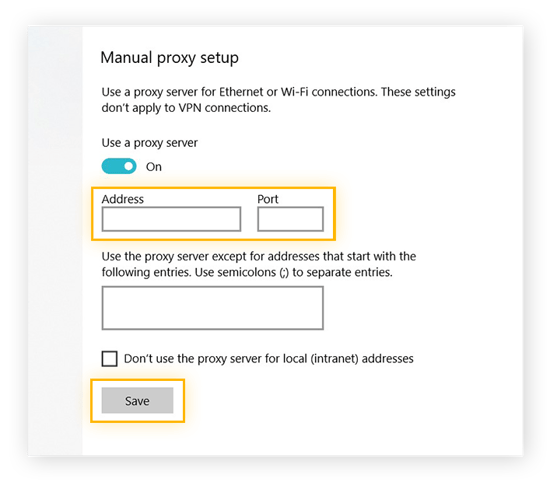
Change your DNS servers
Domain name system (DNS) servers are responsible for finding the IP address of a website after you type a web address into your browser. They function like the phonebook of the internet. Though DNS servers are vital for browsing online, some could cause a “this connection is not private” error.
For example, Google’s Public DNS or Cloudflare’s DNS could trigger privacy errors. If you’ve changed your DNS server in the past, switching back to your ISP’s default DNS server may resolve the issue.
Wondering whether to use a proxy or a VPN to cover your online tracks? Use our guide on smart DNS proxy servers vs VPNs to help you pick the best option.
Browse the internet securely and privately
If you see a “your connection is not private” error message, it’s often just a warning. Sometimes it’s due to an error from your end or the website. But the message could warn you of a genuine threat to your device or data if you continue to the site. Whatever the case, stay protected while browsing online with a security-focused browser like AVG Secure Browser .
Our dedicated secure browser was designed with security and privacy at the forefront. It works around the clock to help detect, analyze, and block different varieties of threats like unsafe websites, malware, and phishing scams. Plus, built-in privacy features help you block trackers and cover your browser fingerprint so you can browse the web privately.
Get Secure, Private Browsing
Download free AVG Secure Browser to encrypt your online connection, block trackers, and protect your data.
Install free AVG Secure Browser to encrypt your online connection, block trackers, and protect your data.
More helpful tips...
The latest privacy articles.
- A Guide to Tor Web Browser: Is It Safe?
- How to Clear Your Search and Browser History
- How to Stop Pop-Up Ads from appearing on your Android Phone
- What Is Incognito Mode, Is It Safe, and Should You Use It?
- How to Set Your Default Browser on Any Device
- Private Browsing: What Is It and How to Use It on Any Browser
- How to Allow or Block Pop-Ups in Safari
- How to Allow and Block Pop-Ups in Edge or IE on Windows 10
- What Is the about:blank Page?
- How to Disable Cookies in Your Browser
- What Are Internet Cookies?
- How to Clear Cache and Cookies on Your Browser
- Firefox Pop-Ups: How to Block and How to Allow Them
- The Best Browsers for Security and Privacy in 2024
- How to Block or Allow Pop-Ups in Chrome
- How to Remove Extensions (Add-ons) from Firefox
- How to Manage and Remove Chrome Extensions
- Best Chrome Extensions for Security and Privacy
- How to Speed Up Chrome, Firefox, and IE
- What Is Ad Tracking?
- Are Cookies Bad? Good vs. Bad Cookies
- 5 Quick Tips For a Safer Browsing Experience
- The Catch in the Cache: Why Cleaning Your Browser Makes It Safer
- Chrome Battery Life vs Edge, Firefox and Opera
- What Is a VPN and How Does It Work?
- Proxy, VPN, Tor: Differences and When You Should Use Them
- How to Unblock Websites & Access Restricted Content (13 Easy Ways)
- Geo-Blocking: What Is It and How to Bypass It
- What Is a Proxy Server and How Does It Work?
- VPN Kill Switch: What Is It and How Does It Work?
- How to Set Up a VPN on Mac
- The Best VPN Server Countries to Connect Through
- Should I use a VPN for gaming?
- What Is ISP Throttling? Why It Happens & How to Stop It
- Do I Need a VPN?
- How to Stop Endless Buffering Now
- How to Watch TV Shows and Episodes Online
- What Is Data Encryption and How Does it Work?
- How to Set Up a VPN on Windows
- How to Set Up and Use a VPN on iPhone or Android
- Smart DNS Proxy vs VPN. What’s the Difference? And Which Should You Choose?
- How to Find Your IP Address on Windows, Mac, iPhone, & Android
- Easy Ways to Change Your IP Address
- Static vs. dynamic IP addresses
- What Is an IP Address and How Does It Work?
- What Is TCP/IP?
- Private IP vs Public IP: What’s the Difference?
- What Is the Difference Between IPv4 and IPv6?
- Three Ways to Hide Your IP Address
- Signs Your Amazon Account Has Been Hacked
- Different Types of Hackers: White Hat, Black Hat, Gray Hat, and More
- How Are Computers Hacked and What Can You Do to Stop It?
- How to Tell If You’ve Been Hacked
- The Most Dangerous & Famous Hackers Today
- How to Tell If Your Email Has Been Hacked & How to Recover It
- Signs Your Phone Has Been Hacked
- What Is Router Hacking and How to Prevent It
- What Is Hacking? Everything You Need to Know
- The Nasty Truth of Data Breaches
- How to Prevent Your Car From Being Hacked
- How to Protect Your Private Documents With Sensitive Data Shield
- Equifax Hack: How to Protect Your Identity, Credit Cards, and More
- 3 Reasons to Never Use Fingerprint Locks on Phones
- Have You Ever Chatted With a Hacker Within a Virus?
- Thomson Data Breach Exposes Passenger Details
- What Is Two-Factor Authentication (2FA)?
- Password Ideas: How to Create a Strong Password
- How to Password Protect a File or Folder in Windows 10
- Password Cracking Techniques Hackers Use and How to Avoid Them
- How to Recover and Reset Your Lost Windows Password
- How to Choose the Best Password Manager
- How to Password Protect Excel Files, Word Docs, PowerPoints
- Why You Should Use a Password Manager
- What Is the Meaning of Clickbait and Is It Dangerous?
- How to Delete Your X (Formerly Twitter) Account
- How to Permanently Delete Your Snapchat Account
- How to Permanently Delete Instagram or Deactivate Your Account
- How to Delete or Deactivate Your TikTok Account
- How to See Sensitive Content on Twitter: A Step-by-Step Guide
- How to Deactivate or Delete Your Facebook Account
- Monkey Video Chat App: How Does It Work and Is It Safe?
- How to Stop Ads on Facebook
- What to Do If Your Instagram Account Is Hacked
- Facebook Leak: Check if Your Data is Part of The Breach
- Don't Let Your Old Social Media Accounts Come Back to Haunt You
- How to Stay Sane on Social Media in the COVID-19 Age
- Are You an Online Oversharer?
- Is Facebook Listening to Our Private Conversations?
- How to Stay Safe on Twitter: The Ultimate Guide
- Is It Safe to Sign in with Facebook or Google?
- Top Facebook Scams You Need to Know Aboutsignal_face
- No Caller ID: How to Find Out Who Called You
- How to Screen Record on Mac with Audio and Video: Step-by-Step Guide
- How to Completely Disappear From the Internet
- How to Turn Off Location Services on iPhone
- What Is CAPTCHA and How Does It Work?
- What Is a Digital Footprint and Why Does It Matter?
- Email Encryption: What Is It and How Do You Encrypt Emails?
- Is Coinbase Safe?
- What Is Cyberstalking and How to Protect Yourself from Online Stalkers
- SSL Certificates: What Are They and How Do They Work?
- Doxxing: What Is It and How to Prevent It
- The Most Secure Messaging Apps
- How to Hide Apps on Android
- App Permissions on Android & How to Control Them
- Dark Web Scans: When and Why to Use One
- How to Download Your Google Data with Google Takeout
- What Does Google Do With My Data... and Should I Be Worried?
- Data Brokers: Who They Are and How They Work
- Contact Tracing Apps and Their Privacy Concerns
- How to Hide Apps on an iPhone or iPad
- The Pros and Cons of Video Chat Apps
- Is Your Smartphone Tracking You?
- The Uses and Abuses of Facial Recognition
- The Privacy Implications of DNA Testing
- 5 Steps to Stop Robocalls: The Ultimate Guide to Beating the Bots
- A Day in Your Digital Life… and the Trail You Leave
- 4 Ways to Avoid Spam
- Stop Webcam Spying with Webcam Protection
- Spy Game: The Dangers of Webcam Hacking and How to Avoid Them
- Windows 10 Privacy: Everything You Need to Know to Keep Windows 10 from Spying on You
- The Truth Behind the Webcam Cover-Up
A Guide to Tor Web Browser: Is It Safe? A Guide to Tor Web Browser: Is It Safe?

How to Clear Your Search and Browser History How to Clear Your Search and Browser History

What Is Incognito Mode, Is It Safe, and Should You Use It? What Is Incognito Mode, Is It Safe, and Should You Use It?
You Might Also Like...

How to Stop Pop-Up Ads from appearing on your Android Phone How to Stop Pop-Up Ads from appearing on your Android Phone
Block trackers and stay private online with AVG Secure Browser
- Media Center
Home Products
- Free Antivirus Download
- Internet Security
- Android Antivirus
- Free Mac Antivirus
- Virus Scanning & Malware Removal
- Installation Files
- Beta Downloads
- Driver Updater
Customer Area
- Register Your License
- Anti-Theft Login
- Home Product Support
- Security & Performance Tips
- Online Research
Partners & Business
- Business Antivirus Software
- Partner Support
- Business Support
Privacy | Report vulnerability | Contact security | License agreements | Modern Slavery Statement | Cookies | Accessibility Statement | Do not sell my info | | All third party trademarks are the property of their respective owners.
We use cookies and similar technologies to recognize your repeat visits and preferences, to measure the effectiveness of campaigns, and improve our websites. For settings and more information about cookies, view our Cookie Policy . By clicking “I accept” on this banner or using our site, you consent to the use of cookies.

How to Fix the “Your Connection Is Not Private” Error
The “Your Connection Is Not Private” error is a warning from your browser, signaling a potential issue with the website’s security. It’s a frustrating hurdle that can prevent you from accessing the site you need.
But don’t worry, you’re not stuck. There are proven ways to fix it and regain access. This guide will show why this error occurs and how you can efficiently troubleshoot it.
Whether you’re a website visitor or owner, you’ll learn how to bypass the “Your Connection Is Not Private” error and continue your online activities without a hitch.
Table of Contents
What Is the “Your Connection Is Not Private” Error?
Why is the “your connection is not private” error appearing, how to fix the “your connection is not private” error as a website visitor, how to fix the “your connection is not private” error as a website owner.
- “Your Connection Is Not Private” Error Variations .
This error message pops up when your browser detects a problem with the SSL (Secure Sockets Layer) certificate of the website you’re trying to visit. In simple terms, it’s your browser’s way of saying it doubts the authenticity of the site you’re accessing, and it may not be safe to proceed.
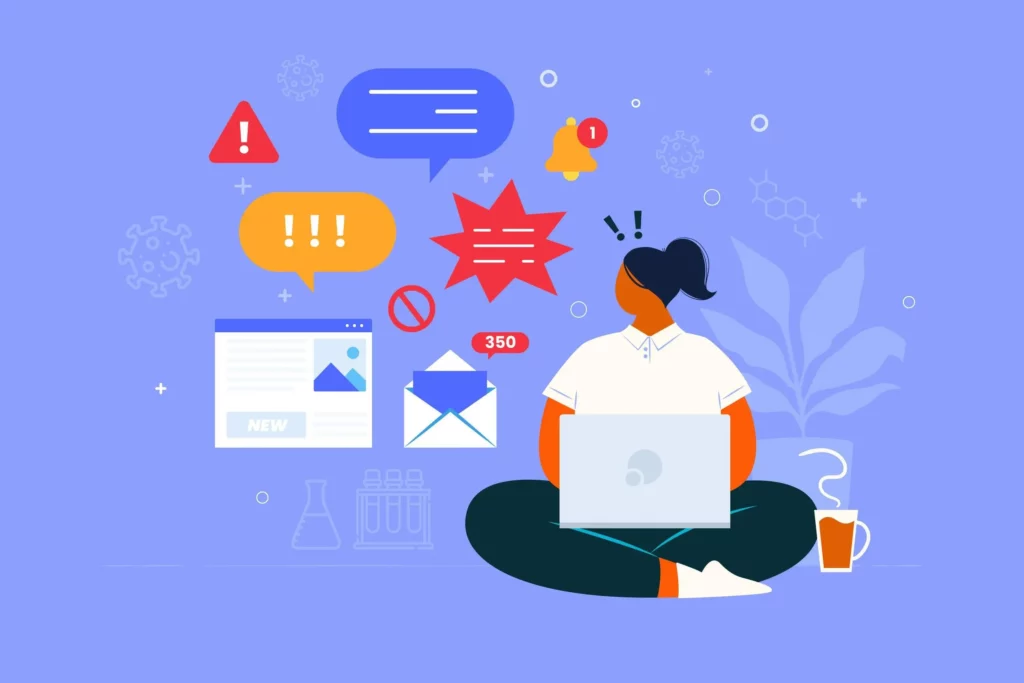
The warning message is a security feature to protect your data from hackers . Whenever you connect to a website, you exchange data between your device and the website’s server. This data can be anything from your login credentials to your credit card information. A secure connection, indicated by HTTPS, ensures this data is encrypted , which only the website server can decipher.
However, if the website’s SSL certificate isn’t valid, your browser will hesitate to establish a connection, fearing your data may be at risk. Likewise, if a site’s certificate is expired, not set up correctly, or issued by a non-trusted organization, your browser will flag it, and you’ll see the “Your connection isn’t private” message.
You might encounter this error for the following reasons:
- Faulty SSL certificates.
- Incorrect system date.
- Risks associated with using public WiFi.
- Issues with your browser cache.
- Interference from your antivirus software.
Understanding these factors helps in addressing the problem accurately.
Faulty SSL Certificate
Often, you’ll encounter the “Your Connection Is Not Private” error due to a faulty SSL certificate on the website you’re trying to visit. An SSL cert is a small digital file that encrypts communications between users’ browsers and the website’s server. This SSL connection error links to four main issues:
- Expired SSL certificate : Websites must renew their SSL certificates before expiry to maintain a secure connection. If neglected, you’ll see an error message.
- Invalid Certificates : If the Certificate Authority issues the SSL cert to a different website’s domain, your browser will show an SSL certificate error.
- Non-trusted Certificate Authority : Certificates from untrusted sources or self-signed certificates result in SSL errors.
- No SSL certificate : Websites without an SSL certificate will trigger certificate errors, as HTTPS connections are now all but mandatory across the Web.
Incorrect System Date
One common reason for encountering the “Your Connection Is Not Private” message is your computer’s system date. The website’s certificate that secures web connections relies on your device’s date. If it’s not the same as the universal time, your computer can’t verify the authenticity of these certificates, causing this error.
Public Wi-Fi Networks
Despite setting your system date correctly, another significant factor that can trigger this error is the public Wi-Fi networks. These networks often lack robust security measures, rendering them susceptible to various threats.
When you connect to these networks, your device becomes an easy target for hackers who can intercept and manipulate your data. This interference can cause your browser to perceive a security risk, thus triggering the error message.
To avoid this, use a Virtual Private Network (VPN) when accessing public Wi-Fi. It encrypts your data, keeping it safe from potential intruders.
Also, avoid entering sensitive information such as login credentials or credit card details when connected to public Wi-Fi networks.
Browser Cache Issues
Your cached data could be the culprit behind the “Your Connection Is Not Private” error message. Browser cache is like a quick-access memory for your browser — it saves copies of web pages, images, and files on your device.
This way, when you revisit a website, the browser can load these saved items swiftly instead of fetching them again from the internet, making your browsing experience faster.
Sometimes, the cache may store incorrect or outdated browser data, leading to connection errors. To resolve this, you should clear your browser cache, removing all cached and other site data.
After clearing your browsing data, refresh your browser. If the cache is the issue, the error won’t bother you anymore.
Antivirus Software Interference
Besides browser cache issues, your antivirus software might also interfere, causing this error. It happens when your antivirus software scans your encrypted connections and inadvertently flags them as unsafe. When it does, it triggers your browser to display the error message.
Your antivirus software can’t differentiate between a secure and an insecure site, so it blocks both. To resolve this issue, you can reconfigure your antivirus settings to stop scanning secure connections. Disable the SSL scan feature but remember, doing this could leave your system vulnerable.
As a website visitor, you can try several strategies to bypass “Your Connection Is Not Private” warning. Start by reloading the web page or clearing your browser’s cache, as these simple steps are often enough.
If the error persists, check your device’s date and time, disable your antivirus software temporarily, or try accessing the site in incognito mode.
Reload the Page
If you see the “Your Connection Is Not Private” error, first reload the page. Temporary issues such as server overload or minor connectivity problems can often cause this error, and a quick refresh should fix them.
- Click on the circular arrow (reload button) next to the URL address bar in your browser.
- Alternatively, you can press ‘F5’ or ‘Ctrl + R’ on your keyboard.
- Wait for the page to reload. Don’t navigate away or click on anything while the page is loading.
If the error persists after reloading the page, it may indicate another issue that requires further investigation and troubleshooting.
Clear Browser Cache
Continuing the troubleshooting process, try clearing your browser cache, including cached images and files if the error message still appears after refreshing the page. Your browser cache may be storing outdated or incorrect data about the problematic website, and this often-overlooked step can be the solution.
To clear your browser cache, navigate to your browser’s settings. Look for options named History , Clear Browsing Data , or Cache . Select to delete cached files or images. The process may take a few moments.
Once finished, restart your browser and revisit the site. If the error is cache-related, no further steps are needed.
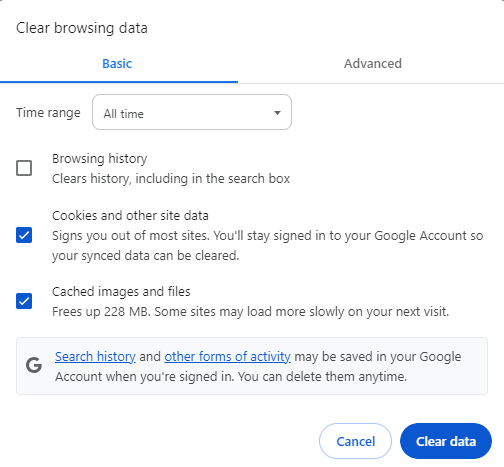
Check Computer’s Date/Time
After clearing your browser cache, the next step is to check the date and time settings on your device. This is important because a misconfigured clock can lead to an error message.
Fix “Your Connection Is Not Private” on Windows Operating System
Here are the steps to check and adjust your computer’s date and time:
- Navigate to your computer’s control panel or system preferences.
- Locate the Date and Time settings.
- Ensure the date and time displayed match your current local time. If they don’t, adjust them.
- Finally, make sure your time zone is set correctly.
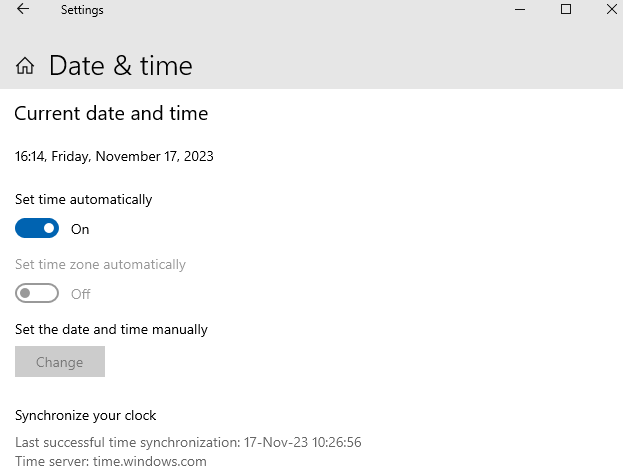
Fix “Your Connection Is Not Private” on Mac
If you’re using a Mac, you can easily set the correct date and time through the System Preferences . Here’s how you can do it:
- Click on the Apple logo in the top-left corner of your screen.
- Select System Preferences from the dropdown menu.
- In the System Preferences window, find and click on Date & Time
- In the Date & Time preferences, you’ll see a lock icon in the bottom left. If it’s locked, click on it and enter your administrator password to make changes.
- Once the lock is open, you can now manually set the date and time. You can do this by unchecking the Set date and time automatically option.
- Now you can use the date and time fields or the calendar and clock to set the desired date and time.
- After making your changes, you can re-enable the “Set date and time automatically” option if you want your Mac to sync with the Internet time servers.
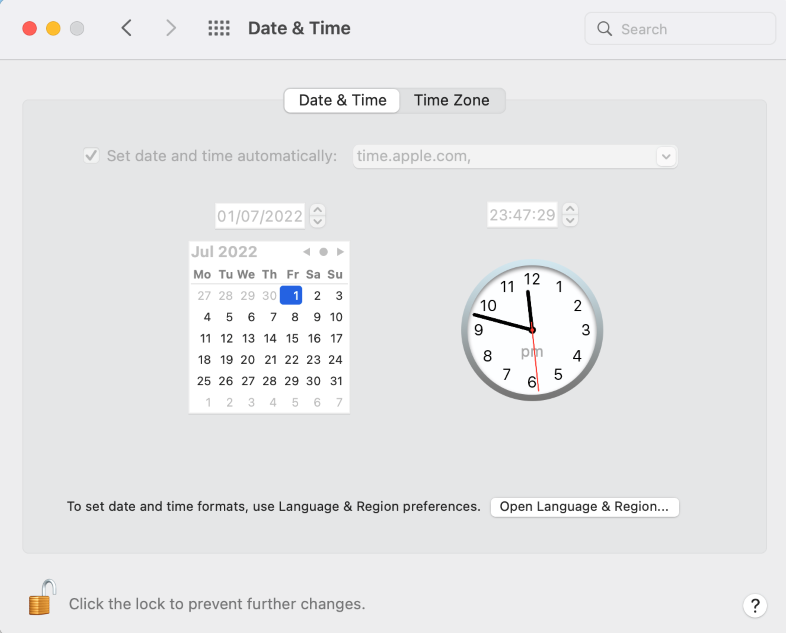
Disable Antivirus Temporarily
If your computer’s clock settings are accurate, you should temporarily turn off your antivirus software. It might seem counterintuitive, but antivirus software can sometimes interfere with your network connection, causing the error.
To temporarily disable your antivirus, locate its icon on the taskbar, usually at the bottom of your screen. Right-click the icon and select Disable , Stop , or a similar option. Be sure to check the duration for which it’ll be disabled – it’s best to choose the shortest possible time.
After disabling, refresh the webpage you’re trying to visit. If the error disappears, your antivirus is the culprit. You’ll need to play with your antivirus settings and whitelist the website you’re trying to reach. Remember to re-enable your antivirus software immediately after testing.
Change DNS Servers
Issues with your DNS servers can also cause the error. To fix this, you can change your DNS settings:
- Open your computer’s settings.
- Look for the Network or Internet settings.
- Find the option related to DNS or Advanced Network Settings .
- Choose Manual or Custom DNS settings.
- Replace the existing DNS server addresses with reliable ones like Google’s (8.8.8.8 and 8.8.4.4) or
- Cloudflare’s (1.1.1.1).
- Save the changes and close the settings.
- Refresh the webpage and load the site again.
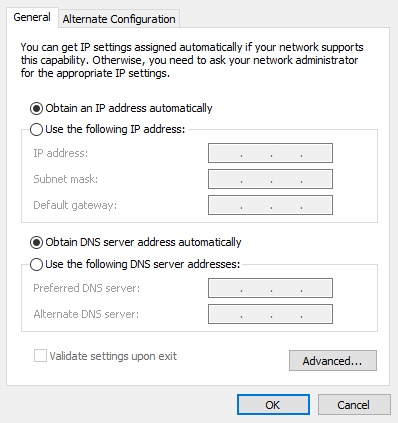
Changing DNS servers can help resolve privacy errors and improve your internet connection. If the issue persists, there may be a problem on the server’s side.
Try Incognito Mode
Switching to Incognito Mode is another strategy to consider when you’re facing the “Your Connection Is Not Private” error as a website visitor. This mode doesn’t store browsing history, cookies, or site data, hence, it may allow you to bypass the error. Here’s how to switch to incognito mode:
- Open your browser.
- Click on the three-dot menu at the top right corner.
- Select ‘New Incognito Window’ or ‘New Private Window’.
- Try visiting the website again in this mode.
Bypass the Error Code
Despite trying incognito mode, if you’re still seeing the error, you can bypass the warning directly. First, click on the Advanced button on the error page. This will reveal advanced settings and options. Look for the Proceed to (website) (unsafe) option. Clicking this will bypass the warning and allow you to browse the website.
Contact the Website Owner
Often, if you’re still encountering the “Your Connection Is Not Private” error after trying the previous steps, it’s a good idea to contact the website owner directly.
Since you can’t access the site and the contact page, find them on social media and leave them a message.
Mention the specific error you’re encountering and any steps you’ve taken to resolve it. Wait for a response. The website owner or admin might need some time to investigate and fix the issue.
As a website owner, grasping SSL/TLS certificates is crucial for fixing this error. TLS, or Transport Layer Security, is the go-to technology for protecting internet connections and sensitive data.
Understanding SSL Certificates
A website’s SSL certificate is a digital validation that confirms your site’s identity and enables an encrypted connection. It establishes a secure pathway between two machines over the internet or an internal network. Sometimes referred to simply as a website or digital certificate, this small text file resides on the web server side, but users see it through the familiar browser padlock icon.
Behind the scenes, a Certificate Authority, a trusted entity, issues a valid SSL certificate to end-users. Its primary mission is to ensure the accuracy of the information contained within these certificates, adding a layer of trust to the entire encryption process.
Checking Certification Expiration
Building on your understanding of SSL certificates, you’ll need to check the expiration date of your website’s certificate for a “ Your Connection Is Not Private” fix.
To start, access your server’s SSL/TLS setup. The certificate details will be displayed there, including the expiration date. Alternatively, you can check the SSL details by clicking the padlock icon next to your website’s URL.
If your certificate has expired , browsers won’t trust your site, leading to the error message. Therefore, you must renew your SSL certificate before the expiration date.
Most SSL providers offer reminders as the date approaches, so keep an eye on your inbox. Renewing your certificate 1-2 weeks in advance is the best practice.
Renewing the Website’s SSL Certificate
If your SSL certificate has expired, renew it as soon as possible to make your website accessible to users. Renewing an SSL certificate is the same as buying a cert for the first time. You generate a CSR (Certificate Signing Request) , send it to the CA for validation, and wait for the installation files.
Once the CA issues the SSL certificate via Email, you can upload all the files, including the intermediate certificates, to your server. The steps will vary depending on your platform, but the renewing process is similar across different systems and clients.
Implementing HTTPS Redirects
Once you’ve renewed your SSL certificate, the next crucial step you’ll need to take is implementing HTTPS redirects on your website. This process directs all web traffic to use the secure HTTPS protocol instead of the insecure HTTP. Configure your server to redirect HTTP URLs to HTTPS.
For Apache servers, you’ll edit your .htaccess file.
<VirtualHost *:80> ServerName yourdomain.com Redirect permanent / https://yourdomain.com/ </VirtualHost> <VirtualHost *:443> ServerName yourdomain.com # SSL configuration... </VirtualHost>
For Nginx servers, you’ll modify the server block in your site’s configuration file.
server { listen 80; server_name yourdomain.com; return 301 https://$host$request_uri; } server { listen 443 ssl; server_name yourdomain.com; # SSL configuration… }
Replace yourdomain.com with your actual domain. Make sure to adjust the SSL configuration based on your certificate setup. After making changes, restart Apache or Nginx to apply the configurations.
Debugging Mixed Content
You might still face the error due to mixed content on your site .
Use your browser’s developer tools to identify the error code. The console typically highlights the “Your Connection Is Not Private” messages.
Next, track down the HTTP resources causing the connection error and change these to HTTPS. Refresh your error page. If the same error appears on your error screen, repeat the process. Alternatively, you can use a plugin to scan for mixed content and change the links to HTTPS.
“Your Connection Is Not Private” Error Variations
Google Chrome, Mozilla Firefox, Microsoft Edge, and Safari each express the error differently. Understanding these variations will help you troubleshoot and ultimately resolve the issue.
Google Chrome
Why does your Google Chrome browser sometimes display variations of the “Your Connection Is Not Private” error message? The security warning appears when Chrome can’t establish a secure, encrypted connection to the website you’re visiting. The error means there’s a problem with the site’s SSL certificate or your internet connection.
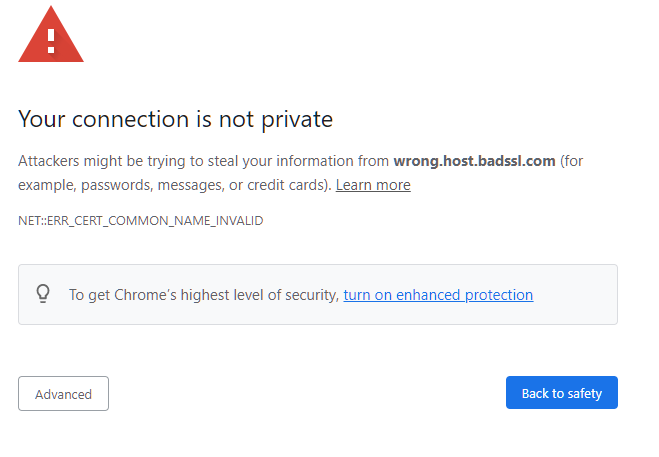
Here are common variations of “Your Connection Is Not Private” in Chrome:
- Expired Certificate : If the website’s SSL cert has expired or the date on your device is not in sync, you’ll see an error message like “Your connection is not private. NET::ERR_CERT_DATE_INVALID .”
- Mismatched Domain : This error, “Your connection is not private. NET::ERR_CERT_COMMON_NAME_INVALID ,” occurs when the certificate doesn’t match the website’s domain.
- Untrusted Certificate Authority : Visiting a site with a cert from an unrecognized authority triggers the error “Your connection is not private. NET::ERR_CERT_AUTHORITY_INVALID .”
- Server Configuration Issue : A misconfigured server with SSL/TLS issues results in the error “Your connection is not private. NET::ERR_SSL_PROTOCOL_ERROR. “
- SSL version or cipher mismatch : Incompatibility in SSL/TLS protocol or cipher suite generates “Your connection is not private. ERR_SSL_VERSION_OR_CIPHER_MISMATCH .”
Mozilla Firefox
Just like Chrome, your Firefox browser also displays various versions of this error message when there’s an issue with the digital certificate of the site you’re visiting or your internet connection.
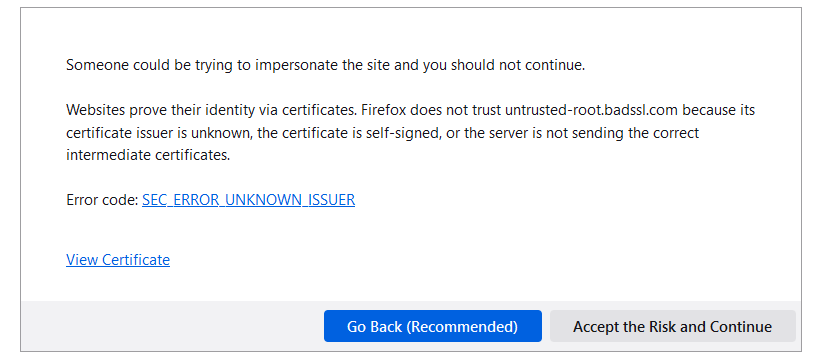
Mozilla Firefox might show the error as ‘SEC_ERROR_UNKNOWN_ISSUER’ or ‘MOZILLA_PKIX_ERROR_MITM_DETECTED’ . These messages suggest that either Firefox doesn’t trust the SSL certificate issuer, or it suspects a Man-in-the-Middle attack.
If you’re seeing ‘SSL_ERROR_WEAK_SERVER_EPHEMERAL_DH_KEY’ , it means the site’s server is using an outdated security protocol. ‘SSL_ERROR_NO_CYPHER_OVERLAP’ means that Firefox and the server can’t agree on a secure encryption method.
Microsoft Edge
In Microsoft Edge, you’ll encounter variations of the “Your Connection Is Not Private” error, each indicating a different potential issue. Understanding the following common error codes can help you diagnose and solve the problem more efficiently.
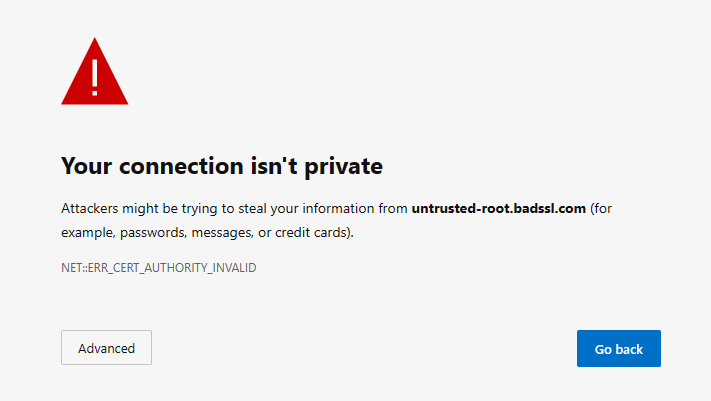
- NET::ERR_CERT_AUTHORITY_INVALID : This error suggests the certificate authority that issued the site’s SSL certificate isn’t trusted.
- NET::ERR_CERT_COMMON_NAME_INVALID : This implies a mismatch between the site’s domain name and the name on its SSL certificate.
- NET::ERR_CERT_DATE_INVALID: This means the website’s SSL certificate has expired or isn’t valid yet.
- NET::ERR_SSL_VERSION_OR_CIPHER_MISMATCH : This indicates that Microsoft Edge doesn’t support the website’s SSL protocol version or cipher suite.
On the Safari browser, you’ll come across different versions of the “Your Connection Is Not Private” error, each pointing towards various potential issues. This error generally signifies a problem with the site’s security certificate. Here’s a sample:
“This website may be impersonating “domain.com” to steal your personal or financial information. You should go back to the previous page.”
Another message includes statements such as “Safari can’t verify the identity of the website.”
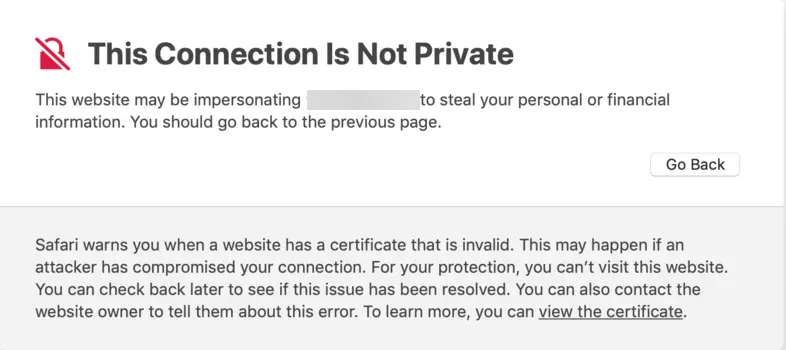
“Your Connection Is Not Private” on Android also has a few variations. The Android browser might display a similar message such as “This site is not secure” or “Attackers might be trying to steal your information.” Such warnings signal potential security threats, urging users to exercise caution. To address this, refrain from entering sensitive information and consider accessing a secure, trusted website instead.
In conclusion, the “Your Connection Is Not Private” error is a common issue that can stem from various sources.
As a visitor, you can resolve it by checking your date and time settings or clearing your browsing data.
As a website owner, ensure your SSL certificate is up to date and correctly installed. Remember, the error message varies depending on the browser used.
Keep your online environment safe and secure by promptly addressing this issue.
Save 10% on SSL Certificates when ordering today!
Fast issuance, strong encryption, 99.99% browser trust, dedicated support, and 25-day money-back guarantee. Coupon code: SAVE10

Experienced content writer specializing in SSL Certificates. Transforming intricate cybersecurity topics into clear, engaging content. Contribute to improving digital security through impactful narratives.
- How to Install an SSL Certificate
- How to Generate a CSR
- How to Fix SSL Errors
- Switch from HTTP to HTTPS
- Code Signing Tutorials
Your Connection is Not Private Error – How to Fix in Chrome

In that case, the browser has run a check on the SSL (secure socket layer) certificate and found a problem with it – the SSL could have expired or might not have been installed at all.
In some cases, the problem could be because of your browser and not the website. So, in this article, I will show you how to fix the “Your connection is not private” error on a Chrome browser.
What We'll Cover
How to fix the “your connection is not private” error on a chrome browser, reload the web page, clear chrome’s cache, make sure your computer’s date and time are correct, disable your antivirus and vpn, final thoughts.
The first thing I would advise you do is to reload the page.
Reloading the web page is the old trick everyone tries if there is a problem with that web page.
In addition, there are chances that SSL-related work is going on with the website, so if you wait a while and reload the page, the issue could disappear.
If reloading doesn’t fix the issue for you, proceed to other solutions in this article.
The SSL data of the website in your Chrome browser cache might have expired. So if you clear the cache, the error may go away.
Follow the steps below to clear your Chrome browser cache:
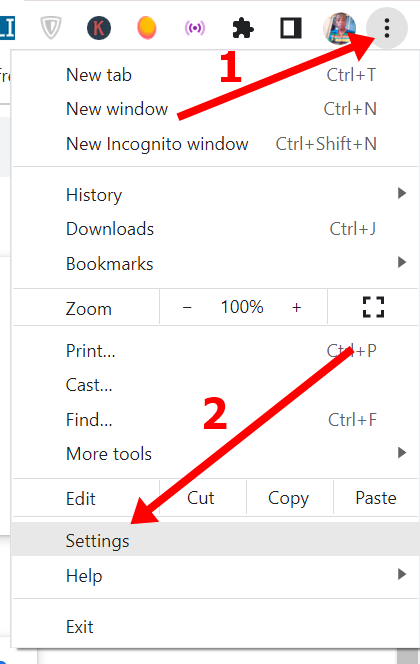
If your computer clock is behind or ahead, your browser will show you a “Your connection is not secure” error.
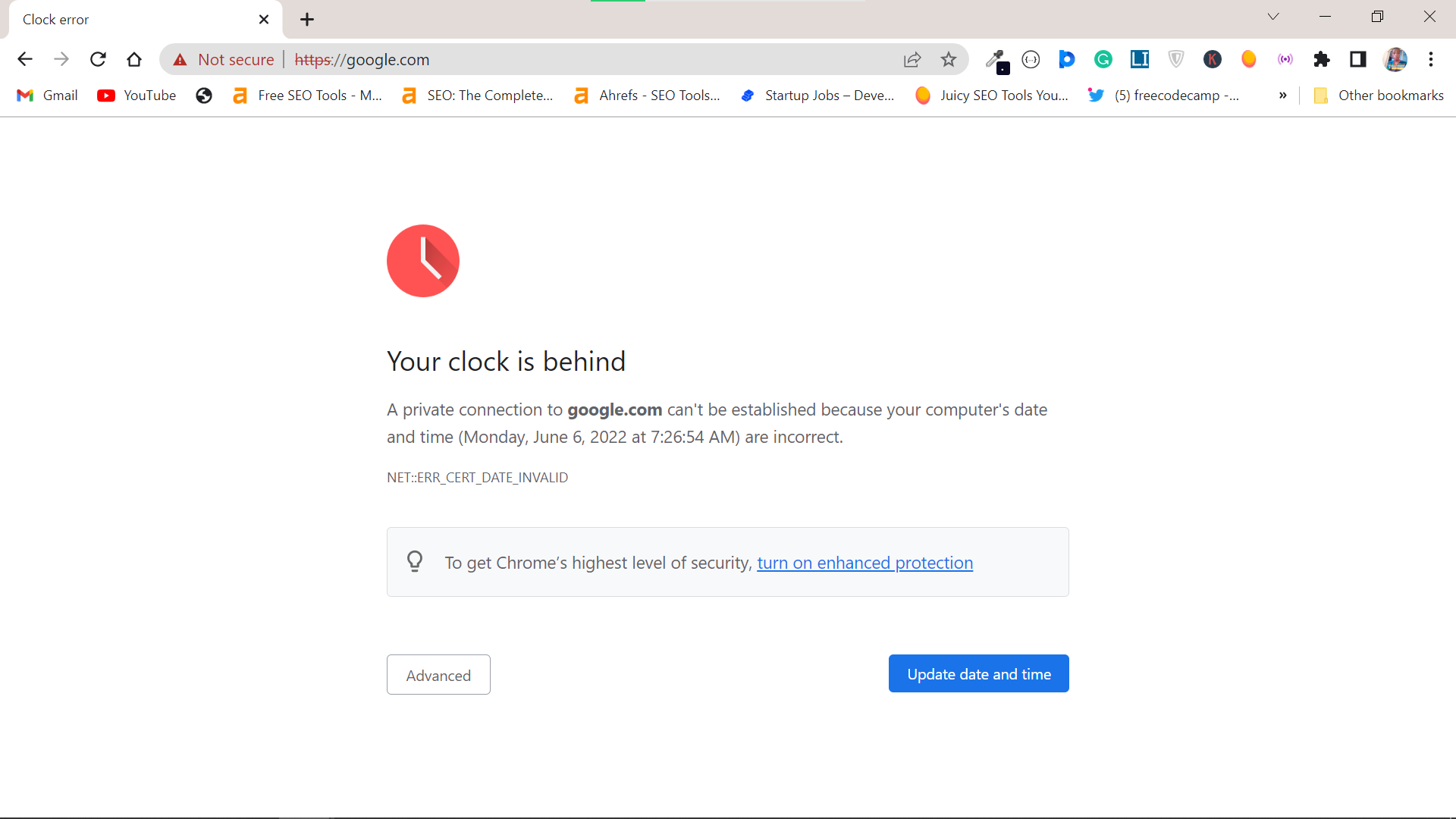
Some Antivirus programs with SSL scanning features can make your browser show the “Your connection is not private” error if they detect any irregularity with the SSL certificate of a website.
In the same vein, a VPN (virtual private network) conceals your IP address and other information. The problem is that the privacy a VPN gives you could have a negative effect on some sites' SSL.
Due to this, you should consider disabling your antivirus and VPN programs, at least temporarily, to see if that fixes the error.
Other fixes that might get rid of the “Your connection is not private” error for you include:
- Trying to access the web page in incognito mode. In Chrome, you can open an incognito tab by pressing CTRL + SHIFT + N .
- Restarting your Router
- Restarting your computer
- Updating your OS
If all the fixes fail to work, the problem could be from the website. This means there is a problem with the website’s SSL certificate. So, try to contact the site admin.
If you find no admin to contact, you should stay off that website and make sure you don’t share sensitive information with the site.
If you’re a site admin and your users complain about this error, I wrote an article on how you can restore your site’s SSL .
Web developer and technical writer focusing on frontend technologies. I also dabble in a lot of other technologies.
If you read this far, thank the author to show them you care. Say Thanks
Learn to code for free. freeCodeCamp's open source curriculum has helped more than 40,000 people get jobs as developers. Get started
How To Fix the ‘Your Connection Is Not Private’ Error in Chrome
Spend any time at all with Chrome or online in general and you will eventually come across the ‘Your Connection is Not Private’ error. Ever since the web moved from HTTP to HTTPS, the error has appeared more often than ever.
While it may initially be alarming, it’s a warning message. It is your browser simply telling you that it cannot verify the security credentials of the website you’re trying to visit.
So, while it may sound like it’s something serious, it’s actually not.
We wouldn’t recommend ignoring it unless you know the website you’re trying to visit, but seeing the error means Chrome is preventing the page from opening. That means you’re not at risk at that time.
The majority of these errors will be caused by the website but there are a few local causes on your device that can produce it.
We’ll show you how to fix all those.
Even though we’re primarily talking about Chrome, the principles will work on any browser. We’ll even show you some of the keyboard shortcuts for other popular browsers.
14. Change DNS Servers
What is the ‘your connection is not private’ error.
As we mentioned in the introduction, the ‘Your Connection is Not Private’ error occurs when Chrome cannot verify the identity of the website you’re trying to visit.
Rather than hope for the best and let you through, the browser alerts you so you can make an informed decision.
The good news is that the error means Chrome has prevented a potential security risk.
Your identity or personal data is still safe. Your internet connection hasn’t been compromised and your device is not vulnerable.
The main warning screen will be accompanied by an error code which gives a clue as to what’s wrong.
Codes include:
- NET::ERR_CERT_COMMON_NAME_INVALID
- DLG_FLAGS_INVALID_CA
- DLG_FLAGS_SEC_CERT_CN_INVALID
- Error Code: 0
- SEC_ERROR_UNKNOWN_ISSUER
- SSL_ERROR_BAD_CERT_DOMAIN
- SEC_ERROR_EXPIRED_CERTIFICATE
- SEC_ERROR_EXPIRED_ISSUER_CERTIFICATE
There are other error codes but these are the usual suspects.
The codes go some way to explaining what’s causing the issue but aren’t always the whole story.
While Chrome may read a particular error as an invalid certificate, the actual cause may be data corruption or configuration within Chrome causing it to misunderstand the error.
This means a little more work for you to do to figure out what’s wrong!
What’s Causing ‘Your Connection Is Not Private’ Errors?
The error is caused because Chrome cannot verify the digital certificate of the website.
Digital certificates are how browsers verify the identity and security of a website . Only once the certificate has been verified will Chrome initiate a secure SSL connection between it and the web server.
As the internet now runs on HTTPS, which in turn relies on SSL encryption, without that verification your connection is potentially insecure.
Hence the warning.
Causes of SSL certificates not being verified vary but can include local browser issues, device settings and local network.
We’ll show you how to troubleshoot these issues in a little while.
They can also be caused by remote web server issues such as incorrect certificate setup, certificate corruption or an expired certificate.
Those we cannot help you fix!
How to Fix a ‘Your Connection Is Not Private’ Error
There are a number of simple ways to troubleshoot connection is not private errors and we’ll show you all of those we know to work.
As usual, we’ll begin gently with simple fixes before working towards more involved and more complicated fixes.
Retest the website between each fix to see if it works or not before moving on.
1. Reload the Page
The easiest way to troubleshoot this error is to refresh the web page. A simple F5 or hitting the refresh icon in the browser should work.
2. Force Reload the Page
If reloading doesn’t work, let’s try force reloading. This tells the browser not to use the local cached version of the page but to request a brand new copy from the destination web server.
Use one of these key combinations to force a refresh in your browser.
- Chrome on Windows: Ctrl + F5
- Chrome on Mac: Command + Shift + R
- Firefox on Windows: Ctrl + F5
- Firefox on Mac: Command + Shift + R
- Safari: Command + Option + R
- Microsoft Edge: Ctrl + F5
3. Double Check the URL
We all make mistakes and if you typed the URL into your browser, you should check that next. Make sure you typed the entire address correctly, including the HTTPS part.
If everything looks correct, move on to the next fix.
4. Try Incognito Mode
Chrome’s Incognito Mode is a quick check of this privacy error. It causes Chrome to not use cookies or stored data and will load the page afresh. It’s an alternative to a forced refresh and is a quick check you can make.
Right click the Chrome icon and select Incognito Mode or use the three dot menu icon and select New Incognito Window .
5. Check Device Date and Time
Part of certificate verification for SSL is time syncing. If your computer or phone’s date or time is out, it can prevent Chrome from validating the certificate as the time doesn’t match.
Check your device time and date to make sure it is accurate. A few seconds out is fine. If it’s a minute or more, change it.
Better still, select automatic time on your device so it’s taken care of for you.
6. Clear Your Browser Cache and Cookies
Any mismatch or corruption within your browser cache can cause certificate errors like this. Clearing them out means removing any potentially corrupted files and loading new ones as and when required.
It’s a simple fix that can address all types of browser issues.
Use one of the following keyboard shortcuts to access the data privacy window of your browser:
- Chrome on Windows: Ctrl + Shift + Delete
- Chrome on Mac: Command + Shift + Delete
- Firefox on Windows: Ctrl + Shift + Delete
- Firefox on Mac: Command + Shift + Delete
- Safari: Settings > Safari > Clear History and Website Data
- Microsoft Edge: Command + Shift + Delete
Once the window opens, select to delete cookies and cached data. Then close the window and retest the URL.
If it was a cache or cookie issue, the website should load properly.
If it doesn’t load and you still see ‘your connection is not private’, try the next fix.
7. Run an SSL Server Test
An SSL server test checks the web server for the correct certificates. It can tell you if the certificates are valid, in date and whether the website is secure.
It’s a quick check and free too.
- Visit the SSL Certificate Checker over at Ionos
- Enter the website URL into the box in the center
- Select Check Website and wait for the results
If the SSL check passes, the web server setup is all good and it’s likely something on your end causing the error.
If the SSL check fails, it’s the web server and not you.
8. Check Your WiFi
Are you using public WiFi? Are you in a coffee shop or other public place using their network? If so, it could be the WiFi network that cannot support the SSL certificate.
If you have the option, switch to 4G.
- On your phone, turn WiFi off and use your mobile carrier network.
- On laptop or tablet, pair with your phone and use it as a mobile hotspot .
9. Check Your Security Software
While unusual, we have heard of situations where an overzealous security program has prevented the downloading and checking of security certificates.
As this is an easy check to make, let’s try that next.
Temporarily turn off your security software and retest the URL. Most programs should have the option to temporarily disable protection.
Use this option, retest the website and enable the program again.
If you use separate antivirus and firewall, disable them both for the test.
10. Disable Your VPN
Do you use a VPN? Are you using it now? Turn it off and retry the website.
VPNs use an extra level of encryption that has been known to interfere with HTTPS. It’s rare with newer VPN software but it’s still a relatively common occurrence.
It’s also easy to troubleshoot.
Simply disable your VPN, retest the website, and see what happens.
If the website now works, you have your answer. If you still see your connection is not a private error, you can turn your VPN back on again and move to the next fix.
11. Try Accessing the Website Via a Proxy
A proxy forwards HTTPS requests from your computer to the website you’re trying to contact. Some proxies will strip out any identifiable information before passing the query on while others will simply forward the request.
Using a proxy server such as ProxySite is a simple but effective check to make sure it isn’t your Chrome configuration giving the privacy error.
Visit a free web proxy, enter the URL you’re trying to visit into the box and try to visit the site.
If you can access the website using a proxy, chances are it’s your Chrome configuration causing the issue.
12. Reboot Your Device
If all the steps so far have failed, how about trying a reboot? This will cause your phone or computer to drop all files in memory and cause the operating system to load new, fresh files.
This can be enough to fix all manner of issues, including your connection is not private errors.
Reboot your device and try the website again. If it doesn’t work, try the next fix.
13. Restart Your Router
It may not be Chrome causing the connection is not private error at all. It could be your router.
Routers use software just like computers and phones and sometimes that files stored in memory can become corrupted. A reboot will do the same for your router as it will for your other devices.
Power off your router and leave it a full minute. Power it on again and leave it another full minute.
If you’re trying to access a website on a computer or laptop, we could try changing your DNS server.
In our experience, it is rarely DNS servers that cause your connection is not private errors in Chrome but as we have got this far, we should at least try.
To change the DNS server in Windows:
- Type ‘ ethernet ’ into the Windows search box and select Ethernet Properties
- Select Change Adapter Options in the new window
- Right click the Ethernet adapter in the next screen and select Properties
- Select Internet Protocol Version 4 (TCP/IPv4) in the center and select the Properties button underneath
- Select ‘ Use the following DNS server address ’ at the bottom of the next window
- Enter 8.8.8.8 and 8.8.4.4 for Google DNS or 208.67.222.222 and 208.67.220.220 for OpenDNS
The change should take effect immediately but a reboot doesn’t hurt.
To change the DNS server on Mac:
- Select System Preferences and Network
- Select Advanced and the DNS tab
- Select the ‘ + ’ icon to add a new DNS server
- Select OK and then Apply
Like Windows, the change should take effect immediately.
You don’t have to use Google or OpenDNS but they are very reliable. As we’re only testing, it won’t hurt and you can always change them back afterwards.
Manually Proceed to the Website
You do have another option whenever you see your connection is not private in Chrome. You can ignore the warning and proceed anyway.
We don’t recommend it as you really don’t know what you’re walking into but if you absolutely have to visit the site, you can.
We recommend proceeding with caution though and thoroughly recommend using a sandbox.
Most security software includes a sandbox option where you can isolate a program so it keeps everything within a sealed container. You can still use the program as usual, but any malware or nefarious code you download won’t be able to reach your computer.
Comodo Firewall has such a sandbox, which we’ll describe here.
- Open Comodo Firewall and select Tasks
- Select Containment Tasks and Run Virtual
- Select Chrome in the popup window
A new Chrome window will now appear. Type the URL into the usual place and try to visit the website. When you see the privacy error, select Advanced and Proceed to website .
Your Connection Is Not Private
Your connection is not private errors in Chrome may be an annoyance but are actually there to protect you.
Because security and privacy are such hot topics on the internet, Chrome and other browsers have built in protections to keep the unwary as safe as possible. This error is just one manifestation of that.
As you have seen, some causes of the privacy error are local to you and can be fixed while others cannot.
If you have gone through all these tests and still cannot reach the website without the warning, we recommend leaving it rather than ignoring the error.
You just don’t know what’s going on behind the scenes and it usually just isn’t worth it just to visit a website!
Recommended Articles:
- What is the err_connection_refused error and how to fix it
Do you know of any other fixes for your connection is not private errors in Chrome? Have any suggestions on how to tackle them? Share your experiences below!
Get exclusive access to new tips, articles, guides, updates, and more.
Disclosure: This blog may contain affiliate links. If you make a purchase through one of these links, we may receive a small commission. Read disclosure . Rest assured that we only recommend products that we have personally used and believe will add value to our readers. Thanks for your support!
Your email address will not be published. Required fields are marked *
We believe creating beautiful websites should not be expensive. That's why Astra is free for everyone. Get started for free and extend with affordable packages.
Download is Just A Click Away!
YEAR IN REVIEW
Enter your email address and be the first to learn about updates and new features.
Troubleshooting
How to fix “Your connection is not private”
Last updated: January 11, 2023
Some users may see a “ Your connection is not private ” message in their web browser when:
- Trying to access the ExpressVPN website
- Visiting another site after connecting to ExpressVPN
Root cause: This message appears when your browser fails to validate the SSL certificate of the site you’re trying to access. This is commonly caused by a browser misconfiguration, an incorrectly set clock or a server error.
Most of the time, your privacy and security remain protected. Here are some steps to check the error is not on your side.
Solution 1: Refresh the page
Solution 2: Clear your browser cache
- Check the box for Cached images and files and hit Clear data .
- Check the box for Cache and hit Clear Now .
Solution 3: Check your system clock
Web browsers use your system clock when verifying SSL certificates.
On your device, access the Date and Time settings and ensure the date and time is set automatically . Make sure you select the correct time zone for where you are.
Solution 4: Clear the browser’s SSL state
- In the search bar, enter Internet Options .
- Click the Content tab.
- Click Clear SSL state > OK .
- Open Spotlight search and search for “Certificates”
- Select the certificate you want to remove and delete it
- Check the box for Active Logins and hit Clear Now . Note that you’ll be signed out of every site you’re currently signed in to.
I’m still seeing “Your connection is not private”
If you’re still seeing a “Your connection is not private” message, confirm that the problem exists on another browser or device .
If the issue persists on other devices, you will need to contact the administrator of the site or service you’re trying to access . It is never safe to proceed without resolving this error.
Need help? Contact the ExpressVPN Support Team for immediate assistance .
Back to top
Was this article helpful?
We're sorry to hear that. Let us know how we can improve.
What device do you need help with?
Examples: Android, Windows, Linksys router
A member of our Support Team will follow up on your issue.
Choose language
- Editor's Choice: Tech Gifts for Mom
- Amazon Prime Tech Deals!
How to Fix a ‘Your Connection Is Not Secure’ Error
Stay safe on Firefox, Chrome, and other browsers
- Northwestern University
In This Article
Jump to a Section
- What Does This Error Mean
- Causes of the Error
- Troubleshooting
- Should You Ignore It?
If you've ever visited a website and seen an alarming message stating, "This site is not secure," or "Your connection is not secure," there are some simple methods for diagnosing the problem, gauging your level of risk, and mitigating any potential security hazards .
Users encounter error messages warning about connections that aren't secure in all browsers, including Chrome, Firefox, Safari, and more.
What Does 'Connection Is Not Secure' Mean?
Browsers will return a "connection not secure" error when they can't verify a website's SSL certificate . SSL is a secure data-encryption method that keeps transmitted data private and safe. If a browser detects a problem with a site's SSL certificate, it won't load that site because it might be unsafe.
While all this can sound very alarming, it's likely that nothing is wrong.
What Causes This Error?
Many things can cause these errors warning about a connection that isn't secure, some of which are problems on the site's end.
The website could have an expired SSL certificate, no SSL certificate, or one that wasn't set up correctly. Setting up SSL certificates is hard, especially if a site's administrators bought a higher-end certificate, and not everyone always gets it right. It's also possible that a trusted organization didn't issue the certificate.
To see if the site's SSL certificate is expired, select Not Secure on the top of the error window, and then Select Certificate . Check the Expires On date to see if the certificate is expired. If so, you can't fix the problem, but you can email the site owner to let them know.
Troubleshoot Insecure Connection Errors
There's nothing you can do if the problem is on the website's end. But if the problem is coming from your computer or device, there are some easy fixes to try.
Reload the Page
This is a quick and easy troubleshooting option to try. Close and reopen your browser and try to load the page again. Something may have been off with your browser, or the site owner might have been reissuing their SSL certificate.
Update Your Browser
Outdated browsers may have security holes that updates will fix. Check to see if you're using the latest version of your browser by going to the browser's main website. Download any updates available.
Clear Your Browser Cache and Cookies
Clearing your browser cache and cookies is another quick, easy troubleshooting method that may solve the problem.
Use an SSL Certificate Checker
Third-party SSL certificate checkers, such as SSL Server Test , will tell you everything about the flagged site, from its IP address to the certificate issuer to the expiration of its certificate. What you find will tell you if the site's problem is simple or more complicated.
Use HTTPS Everywhere
If the above check reveals only a minor error for a site you're familiar with that ordinarily has a valid certificate, take some quick precautions before proceeding as usual. For desktop computers running Firefox, Chrome, or Opera, install the HTTPS Everywhere extension to make sure all your connections are encrypted. This way, even if the certificate doesn't match exactly, you should still have an encrypted connection.
Check Your Antivirus Software
As antivirus software becomes more advanced, it adds new features to protect against the latest threats. One such feature is a firewall that blocks sites not secured with SSL. While this is usually good, it can sometimes conflict with your network settings and mistakenly block some SSL certificates and connections.
To see if this is the problem, try temporarily disabling your antivirus software's SSL scanning feature.
Check Your Computer's Date and Time
An incorrectly set date and time on your device can prevent your browser from verifying the SSL certificate of the site you're visiting. This is because when the browser checks the expiration date of an SSL certificate, it compares it to the time on your computer's clock. Take a look at your computer's date and time to make sure it's accurate.
Make sure you've typed the site's URL correctly. Any small typo could result in the wrong site trying to load, which could lead to a "connection not secure" error.
Fix connection errors
If you get an error message when you try to visit a website, try these fixes.
If your error isn't listed below, learn how to fix page loading errors or downloading errors .
Fix most connection errors
If you go to a website and get an error, try these troubleshooting steps first:
- Check the web address for typos.
- Make sure your internet connection is working normally.
- Contact the website owner.
Get help with a specific error message
You'll get this error when the page has tried to redirect you too many times.
Sometimes, pages don't open because cookies aren't working correctly. To fix the error, try clearing your cookies .
You'll get this error if the page had an error that Chrome couldn't understand. To fix the error, contact the website owner.
If you own this website, learn how to fix the ERR_SSL_FALLBACK_BEYOND_MINIMUM_VERSION error .
If the error mentions HSTS, privacy certificates, or invalid names, try the following steps:
Step 1: Sign in to the portal
Wi-Fi networks at places like cafes or airports need you to sign in. To check the sign-in page, visit a page that uses http:// .
- Go to any website starting with http:// , like http://example.com .
- On the sign-in page that opens, sign in to use the internet.
Step 2: Open the page in Incognito mode (computer only)
Open the page you were visiting in an Incognito window .
If the page opens, a Chrome extension isn't working right. To fix the error, turn off the extension. Learn how to turn off Chrome extensions .
Step 3: Update your operating system
Make sure your device is up-to-date on Windows , Mac , or another operating system.
Step 4: Temporarily turn off your antivirus
You'll get this error if you have antivirus software that provides "HTTPS protection" or "HTTPS scanning." The antivirus is preventing Chrome from providing security.
To fix the problem, turn off your antivirus software. If the page works after turning off the software, turn off this software when you use secure sites.
Remember to turn your antivirus program back on when you're done.
Step 5: Get extra help
If you still get the error, contact the website owner. You can also get more help on the Chrome Help Forum .
You'll get this error if you're using a Wi-Fi portal where you have to sign in before you can get online.
To fix the error, click Connect on the page you try to open.
You'll get this error if your computer or mobile device's date and time are inaccurate.
To fix the error, open your device's clock. Make sure the time and date are correct.
You'll get this error if you try to go to a website with an outdated security code. Chrome protects your privacy by not letting you connect to these sites.
If you own this website, try to update your server to support ECDHE and turn off DHE. If ECDHE is unavailable, you can turn off all DHE cipher suites and use plain RSA.
If you own this website, try to set your server to use TLS 1.2 and TLS_ECDHE_RSA_WITH_AES_128_GCM_SHA256, instead of RC4. RC4 is no longer considered secure. If you can't turn off RC4, make sure that other non-RC4 ciphers are turned on.
You'll get this error if you have Superfish software on your Windows computer. To remove this software from your computer:
- On your Windows computer, open Chrome.
- Go to Lenovo's support page for this problem .
- Click Download SuperFish Removal Tool .
- At the bottom, click the filename ( Lenovo.SuperFishRemovalTool.exe ).
- Follow the onscreen instructions.
You'll get this error if the page uses a certificate that isn't set up right on your computer.
To fix the error, try these tips:
- Enter "Keychain Access."
- In the results, click Keychain Access .
- Enter "DigiCert High" and press Enter on your keyboard.
- Press Delete on your keyboard.
You’ll get this message if the link you opened goes to a site with a slightly different name from one you usually visit. Chrome will ask if you want to go to the site you usually visit.
- Click the name of the site or Continue to go to the site Chrome suggests.
- Click Ignore to continue to the link you opened.
Still not working? If the tips above don't help, your connection might be compromised. You can get more help on the Chrome Help Forum .
Was this helpful?
Stand for peace
Currently this site has a single message for our Russian friends: let’s stand together against the war in Ukraine!
If you are a SiteGround client looking to log into your Client Area, you can follow this link: https://login.siteground.com/login
All-In-One Products
Data & Security Products
Productivity Products
Performance Products
Utility Tools
- AI Utilities
Multimedia Tools
Support Center
WiseCleaner Forum
Windows Tips
WiseCleaner Think Tank
Encounter difficult computer problems? All about maintenance and optimization of your Windows System.
How to Fix Your Connection Is Not Private Error in Chrome
May 9, 2024
No matter what browser you are using, the error “Your connection is not private” may occur occasionally when you browsing the web. This article will take Chrome as a case to tell you the reason behind it and show you how to fix it.
What is the “Your connection is not private” error
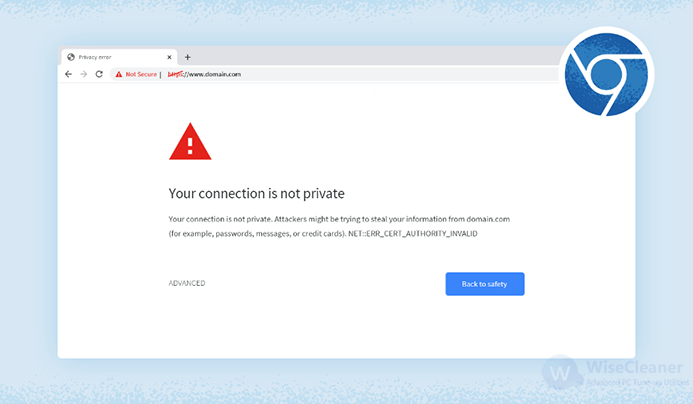
Briefly speaking, the “Your connection is not private” error occurs when your browser cannot build a secure connection with the website you are trying to access. There can be several reasons why the web browser cannot initiate a secure connection. But all of them relate to the SSL certificate of the website, meaning when your browser is unable to confirm that the website has a valid SSL (Secure Sockets Layer) certificate, the error message displays.
An SSL certificate is a digital certificate that authenticates a website's identity and enables an encrypted link between a web server and a web browser. Companies and organizations need to add SSL certificates to their websites to secure online transactions and keep customer information private and secure.
However, if the certificate has expired, is invalid, or is not set up correctly, the browser will deem the website unsafe. In some cases, issues with your Wi-Fi network, or browser cache can also lead to errors like "Your connection is not private."
How to get rid of the error
1. reload the website.
Sometimes, a minor glitch like an unstable internet connection will cause such an error. Re-copy and paste the link to reload may fix it right away.
2. Check your computer’s date and time
The wrong system date or time may cause the error message “Your connection is not private”. Press Win + I to open Settings > Time & language > Date & time . Then turn on the Set time automatically to correct the date and time, or you can click on " Set the Date and Time Manually " to change the date and time on your computer yourself.
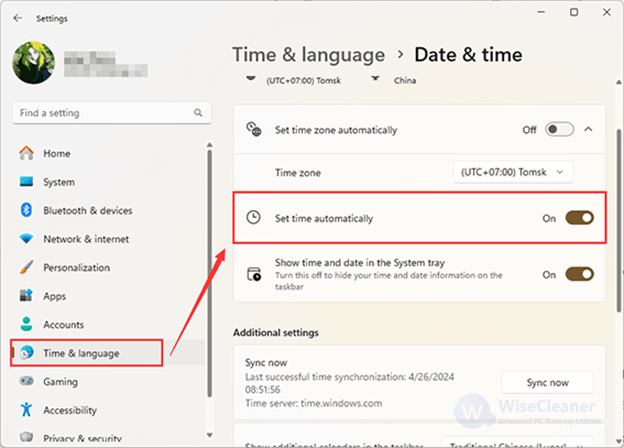
3. Check your Wi-Fi connection
Unstable Wi-Fi signals or other network issues can prevent a secure connection with websites. Try moving closer to your router or switching to another network.
4. Turn off your antivirus temporarily
If you use an antivirus that provides a feature like HTTPS protection, HTTPS scanning, Encrypted Web Scan, or Encrypted connections scanning, it may interfere with the browser's attempts to create a secure connection. So, you can temporarily disable the antivirus to see if the error goes away.
5. Clear the browser cache and cookies
Cached data and cookies make accessing websites faster and easier. However, too much of this data accumulated may cause slowdowns and other issues. So, you can try to clear the browser cache and cookies to see if it works.
6. Enter the Incognito mode
Some browser extensions can also cause the "Your connection is not private" error. You can verify this by opening the website from Incognito mode ( Ctrl + Shift + N in Chrome to enter) which typically keeps all extensions disabled. If the website can be opened without any privacy errors, an extension is likely responsible.
Then, you can disable all extensions in the regular mode, and test the extensions one by one to find the culprit.
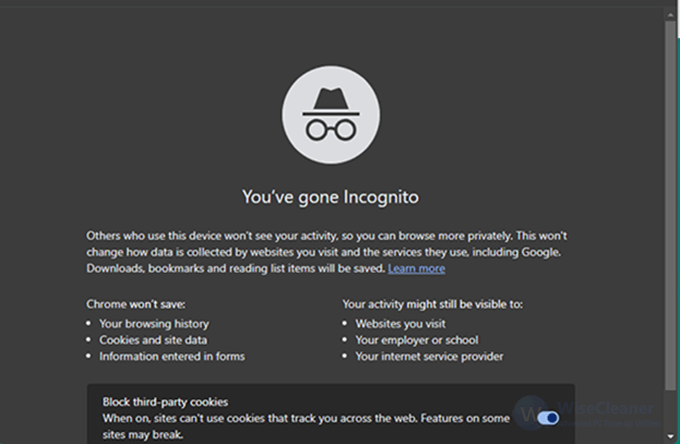
7. Update your system
If your operating system is outdated, it may be unable to authenticate updated websites and SSL certificates. Press Win + I to open Settings > Windows update , then you can check if there is an update.
Common error codes
You may find that there is a serial code with the error message “Your connection is not private”, which can help you to troubleshoot the problem.
The "connection is not private" errors may look different depending on which web browser you are using, and the error codes may also be different. Usually, the privacy error on Chrome typically appears as a "Your connection is not private" message accompanied by a red warning symbol. Often, the message will include one of the following error codes:
ERR_CERT_SYMANTEC_LEGACY
ERR_SSL_VERSION_OR_CIPHER_MISMATCH
NET::ERR_CERT_AUTHORITY_INVALID
NET::ERR_CERT_COMMON_NAME_INVALID
NET::ERR_CERT_DATE_INVALID
NET::ERR_CERT_WEAK_SIGNATURE_ALGORITHMT
NTE::ERR_CERTIFICATE_TRANSPARENCY_REQUIRED
SSL certificate error
Conclusion:
For security reasons, modern web browsers warn you when you are trying to visit a potentially unsafe website. But often, a problem with your web browser or system can also result in a privacy error.
You can try the methods mentioned above to resolve the private error. But if none work, it's best to contact the website owner to get it fixed.
Discover WiseCleaner
Get Our Newsletter
International
All things Shopify and commerce
Shopify Community
- Shopify Discussion
- Shopify Discussions
How to fix the 'Your connection is not private' error on my website?
- Subscribe to RSS Feed
- Mark Topic as New
- Mark Topic as Read
- Float this Topic for Current User
- Printer Friendly Page
- Mark as New
- Report Inappropriate Content

Solved! Go to the solution
- Troubleshooting
This is an accepted solution.
View solution in original post
- All forum topics
- Previous Topic
- Next Topic Next topic
Community Blog Articles

In this blog, we'll tackle the common question of 'How Much Does it Cost?' by providing yo...

In April, we introduced two new certification courses, collected valuable store feedbac...

Kicking off an online business? It’s exciting, but hey, it can be a bit of a rollerco...
Quick Links
- Português do Brasil

IMAGES
VIDEO
COMMENTS
To fix this, you need to clear your browser's cache and cookies. To clear the cache on Chrome, click the three-dot menu icon, then navigate to More Tools > Clear Browsing Data. Next, select "All time" from the time range drop-down and check the boxes next to "Cookies And Other Site Data" and "Cached Images And Files."
On a Windows computer, go to the control panel > search for update > Check for updates and install them. Image Source. 8. Carefully proceed. If all else fails, you can go into Advanced Settings on the "Your Connection is Not Private" screen and proceed to the website, but this is not recommended.
Press CTRL + Shift + N in Google Chrome to start an incognito session. To clear your cache, go to Chrome Settings > More Tools > Clear Browsing Data or hit CTRL + Shift + Del. Select a time range and tick Cached Images and Files. Click Clear Data to continue.
How to Fix it When Your Connection Isn't Private . ... There's nothing you can do to fix it, since the problem is on the website's end. You'll just need to wait for the server to come back online or for traffic to slow down. Was this page helpful? Thanks for letting us know!
Select "Software Update" from the new window. If updates are available, click the "Update Now" button and proceed with updating. How to check if your Windows operating system is up to date: Click the Windows icon in the bottom left corner of your screen and select "Settings.". Click "Update & Security.".
I have a MAC Air and since October 3, when daylight savings began in my country, several sites cannot be reached on any search engine, and show the "This connection is not private NET::ERR_CERT_DATE_INVALID." (eg theconversation.com.au) *which is of course an up to date secure site.
If the issue persists, resetting your browser settings to default can help eliminate any configuration problems. For example, on Chrome, go to ⋮ → Settings → Reset settings → Restore settings to their original defaults → Reset settings. On Firefox, go to ☰ → Help → More Troubleshooting Information → Refresh Firefox. 9.
Alternatively, if you have a dependable proxy server's address and port number, you can manually set it up on your browser. Here's how to set up a proxy server on Google Chrome on Windows: Click the three dots in the top-right corner and select Settings. Expand the Advanced menu on the left sidebar and choose System.
Launch Chrome on your computer. Click the menu button (three dots) in the top right corner and select New Incognito window from the menu. Alternatively, you can press Ctrl + Shift + N. Once you ...
On Chrome and Microsoft Edge, click on the three-dot icon in the upper right-hand corner and click "New incognito window.". You can also use "Ctrl+Shift+N.". If you're on a Mac, use "Command+Shift+N.". On Mozilla Firefox, click on the three-line icon in the upper right-hand corner and then click "New private window.".
Fix "Your Connection Is Not Private" on Windows Operating System. Here are the steps to check and adjust your computer's date and time: Navigate to your computer's control panel or system preferences. Locate the Date and Time settings. Ensure the date and time displayed match your current local time.
This is why Google Chrome is showcasing your connection is not private header in the browser. Microsoft Edge and Firefox display your connection is not secure in their apps. If you are getting the same but want to go ahead at your own risk, then read along to learn how to fix your connection is not private in Google Chrome. 1. Reload Webpage ...
How to fix 'Your connection is not private' errors For users Refresh the page: Network connections involve a lot of back-and-forth communication between client and server that mostly goes unnoticed by the user.
If you read this far, thank the author to show them you care. Say Thanks
Microsoft Edge: Command + Shift + Delete. Once the window opens, select to delete cookies and cached data. Then close the window and retest the URL. If it was a cache or cookie issue, the website should load properly. If it doesn't load and you still see 'your connection is not private', try the next fix.
Method 12: Clear SSL State On Your Device. Whenever a user visits a website, the system stores its SSL state, and when the next time user tries to access the same website, it loads the previous SSL state.
Solution 3: Check your system clock. Web browsers use your system clock when verifying SSL certificates. On your device, access the Date and Time settings and ensure the date and time is set automatically. Make sure you select the correct time zone for where you are.
An incorrectly set date and time on your device can prevent your browser from verifying the SSL certificate of the site you're visiting. This is because when the browser checks the expiration date of an SSL certificate, it compares it to the time on your computer's clock. Take a look at your computer's date and time to make sure it's accurate.
To adjust automatically, select the "Time Zone" tab. Click the lock in the lower-left corner to make changes. Check the box "Set time zone automatically using current location". How to update your time on Windows: Right-click the date and time on the taskbar. Click "adjust date/time," and verify if they're correct.
To fix the problem, turn off your antivirus software. If the page works after turning off the software, turn off this software when you use secure sites. Remember to turn your antivirus program back on when you're done. Step 5: Get extra help. If you still get the error, contact the website owner. You can also get more help on the Chrome Help ...
How to Fix "Your Connection Is Not Private" as a Website Owner. If the message "Your connection is not private" is caused by the SSL certificate error, your website will display it for all visitors. Therefore, you have to address the issue as soon as possible before losing substantial traffic.
How-to. 5 Ways to Recover Deleted Files on Windows 11 Fix Windows 10 Slow Boot-up Issue Remove Windows 10 Built-in Apps Find and Remove Duplicate Photos How to Lock a File Convert Word Doc to PDF for Free in 4 Steps 3 Easy Ways to Add Watermark on a Video Assign Keyboard Shortcut to Launch App Set a Reminder in Windows 10 >> More How-To Articles
Received a message (with a video even) from Chris at Shopify support. He suggested I add a subdomain to my main domain with "www". It seems I did not have this set up.
To Resolve (quick fix), When you run the application you will see two options 'Advanced' and 'Back to safety' on page, shown by chrome browser. Click Advanced button, it will show you 'Proceed to localhost (unsafe)'. Click that and your application should work. (I know above one is not a actual fix.
We always recommend starting your troubleshooting by confirming the server status. This step is important because, if the server is down or in the middle of maintenance, any attempts to fix the issue would be useless. Thus, please ensure you check the server status at status.dropbox.com. Only continue with the following methods if it is running.