
Microsoft Learn Q&A needs your feedback! Learn More
May 20, 2024

Microsoft Learn Q&A needs your feedback!
Want to earn $25 for telling us how you feel about the current Microsoft Learn Q&A thread experience? Help our research team understand how to make Q&A great for you.
Find out more!
Contribute to the Microsoft 365 and Office forum! Click here to learn more 💡
April 9, 2024
Contribute to the Microsoft 365 and Office forum!
Click here to learn more 💡
PowerPoint Forum Top Contributors: Steve Rindsberg - John Korchok - Bob Jones AKA: CyberTaz ✅
May 10, 2024
PowerPoint Forum Top Contributors:
Steve Rindsberg - John Korchok - Bob Jones AKA: CyberTaz ✅
- Search the community and support articles
- Microsoft 365 and Office
- Search Community member
Ask a new question
Can I set a custom Powerpoint slide size? (A4)
Report abuse.
Reported content has been submitted
Replies (3)
- Volunteer Moderator
Here's how:
- In PowerPoint, select the Design tab, then click on Slide Size and choose Custom Slide Size...
- In the Slides sized for: dropdown, choose A4 Paper (210x297 mm) , then click on OK .
- Format the deck for whatever default formatting you want to appear on each presentations.
- Still on the Design tab, click on the More button in the bottom right corner of the Themes Gallery (looks like a horizontal bar over a down-pointing triangle).
- Choose Save Current Theme , give it a memorable name and click on Save .
- Click again on the More button of the Themes Gallery, find your new theme in the Custom group, right-click on it and choose Set as Default Theme .
Now all new presentations will be in A4 format.
177 people found this reply helpful
Was this reply helpful? Yes No
Sorry this didn't help.
Great! Thanks for your feedback.
How satisfied are you with this reply?
Thanks for your feedback, it helps us improve the site.
Thanks for your feedback.
- Independent Advisor
8 people found this reply helpful
Dave, your answers about PowerPoint seem unfounded in any experience with the program. Please just answer questions in which you have some knowledge or expertise.
PowerPoint does not use screen size for dimensions, it use only page size. If you spec measurements in pixels, it will convert those internally to inch or cm measurements based on the resolution of the device you are using at the moment, giving a different result on every different computer.
The O.P. doesn't mention printing at all, please reread their message.
46 people found this reply helpful
Question Info
- Norsk Bokmål
- Ελληνικά
- Русский
- עברית
- العربية
- ไทย
- 한국어
- 中文(简体)
- 中文(繁體)
- 日本語
Critical PowerPoint Shortcuts – Claim Your FREE Training Module and Get Your Time Back!

How to Change Your PowerPoint Slide Size (16:9 vs. 4:3)
- PowerPoint Tutorials
- March 10, 2019
In this tutorial, you’ll learn how to change your slide size in PowerPoint.
That way you can create slides for any situation including on-screen presentations, printed documents, posters, postcards, handouts, etc.
First off, the two most used PowerPoint slide sizes are:
- 16:9 ratio for onscreen presentations and new overhead projectors. This is the default setting for the latest versions of PowerPoint.
- 4:3 ratio for printing slides on standard 8.5 x 11 pieces of paper as handouts.
When starting with a blank PowerPoint presentation, changing your slide size is super easy and straightforward. If not, there are a few issues you’ll need to deal with, each covered below.
That’s why it’s worth figuring out what slide size you need BEFORE you build your presentation. If you later convert your presentation to a different size, it can be painful!
It’s just like the old carpenter saying, “measure twice and cut once.” In PowerPoint, you’ll want to “ask twice (to double confirm the required size) and build once.”
Changing your PowerPoint slide size does not make your PowerPoint presentation larger or smaller. To reduce your PowerPoint file size, you need to learn how to compress a PowerPoint presentation .
Table of Contents
How to change your powerpoint slide size.
By default, new PowerPoint presentations start in the 16:9 slide size format.
This is the NEW standard for most modern overhead projects and monitors and is recommended for most presentations. That said, you can easily change your slide size to something else.
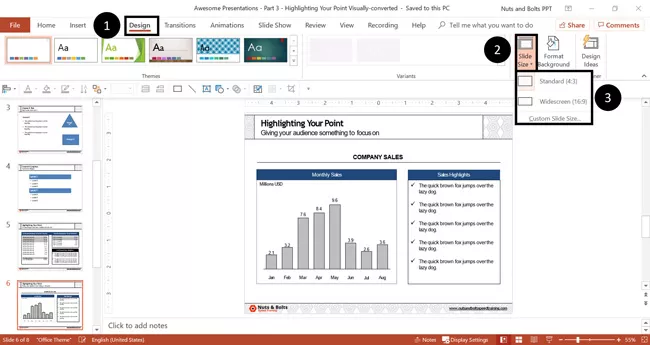
To change your slide size in PowerPoint, simply:
- Navigate to the Design tab
- Open the Slide Size drop down menu
- Select 4:3 , 16:9 or Custom Slide Size (see options below)
When starting with a blank presentation, you are now good to go. You will not have to worry about any of the conversion issues discussed below.
Notice too, how much wider the 16:9 slide size is versus the 4:3 slide size in the picture below. The new size gives you more room for the content on your slides.
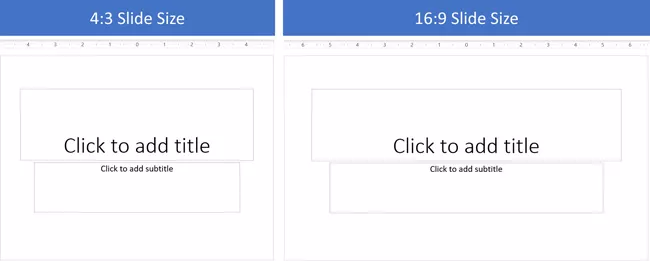
When you are converting an existing presentation to a new slide size, you will additionally be given the following prompt:
“You are scaling to a new slide size. Would you like to maximize the size of your content, or scale it down to ensure it will fit on the new slide?
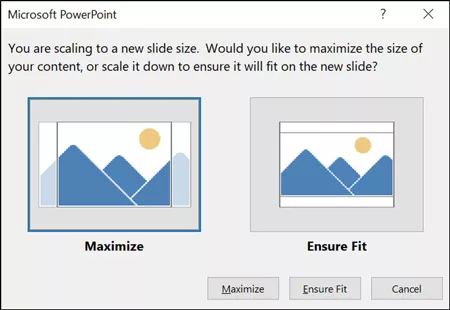
Maximize leaves all your content as is on your slide, even if it no longer fits on the new slide size that you selected.
Ensure Fit scales down your content in proportion to the new slide size you have selected. You will only see this option when moving from a larger slide size to a smaller one.
Custom PowerPoint slide sizes
Choosing Custom for your slide size gives you additional options to work with. Inside the dialog box you can choose your size on the left and your orientation on the right.
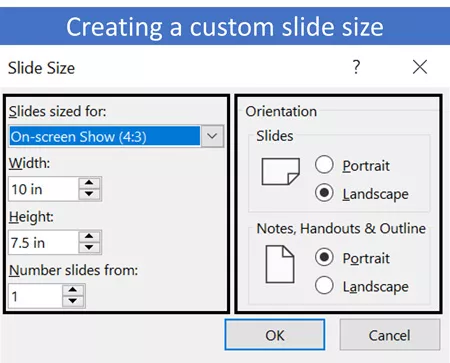
On top of that, you can also input your own custom slide size. However, I recommend using one of the preset PowerPoint dimension options.
- On-screen show (4:3)
- Letter Paper (8.5×11 in)
- A3 Paper (297×420 mm)
- B4 (ISO) Paper (250×353 mm)
- B5 (ISO) Paper (176×250 mm)
- 35mm Slides
- On-screen Show (16:9)
- On-screen show (16:10)
For your orientation options on the right-hand side of the dialog box, you can choose between Landscape and Portrait .
In most situations, you will want one of the default settings. Best practice is Landscape for your presentation slides and Portrait for your printed notes, handouts and outlines.
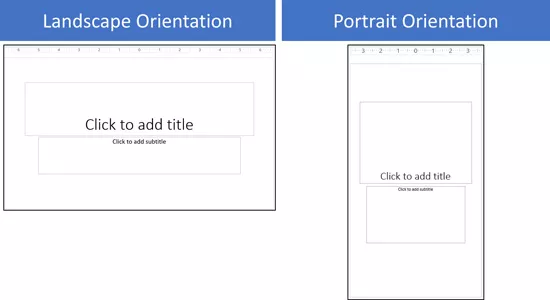
Issues when converting 4:3 to the 16:9 slide size in PowerPoint
When converting an existing 4:3 presentation with content into the 16:9 format, you are not given any conversion options. Instead, PowerPoint simply does the conversion for you, which can create several problems.
There are two issues you will face in the new 16:9 slide size.
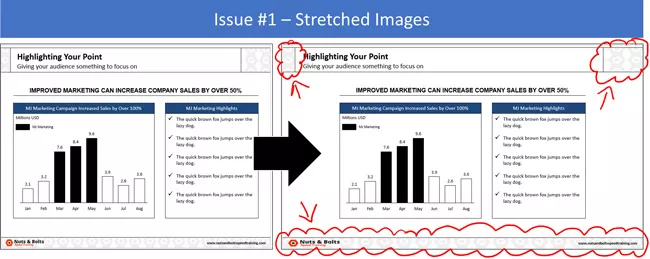
The first issue is that all the images on your slide master (including company logos) will be stretched to fit the new, larger slide size.
To fix the stretched images, you will need to fix those images (or reinsert them) on your slide master, as if you were creating a PowerPoint template from scratch.
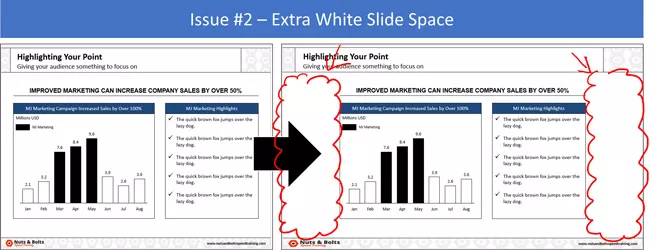
The second issue you will face in the larger 16:9 slide size is that you will have a lot of extra white space on your slides.
While you can leave the space blank, doing so will make your content look weird. Ideally you don’t want a lot of white empty space like that on your slides. Especially since all your font sizes will be so small.
That’s why if you have the time, I recommend resizing your content to fill in the white space. You can do this by either increasing the font size of your content, or adding additional visuals that support your message.
Issues when converting 16:9 to the 4:3 slide size in PowerPoint
When converting an existing 16:9 presentation to the 4:3 slide size, you are given the option to either Maximize or Ensure Fit (both covered below).
1. The Maximize option
This option means that the content on your slides will not be resized to fit the 4:3 slide size. The same is true if you move to any smaller slide size.
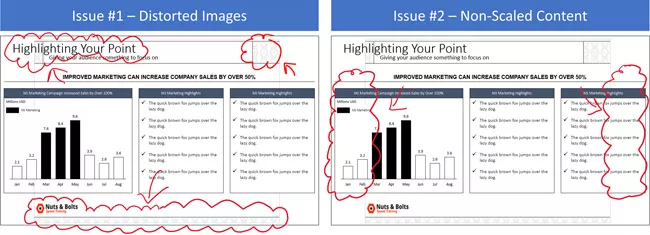
Maximize Issue #1: All the images on your slide master (including your company logo) will be distorted.
You might also have issues with other content placeholders, slide backgrounds or anything else that was built on your slide master. For these issues, you’ll first need to navigate to your Slide Master. Once you are there, you either adjust (or rebuild) your PowerPoint template so that everything fits properly.
Maximize Issue #2: Your content will not be scaled down to the smaller slide size. Instead, you’ll have overhanging content as pictured above.
For these kinds of spacing issues, you will need to work through your slides to adjust your content.
One recommendation as you move from the larger 16:9 slide size to 4:3, is to break up your slides. Take the contents from one larger slide and break it into two (or even three) separate slides.
Breaking up your content is preferable to just cramming more content on the smaller slide space. Doing so will make your content easier to read when presented on an overhead projector.
2. The Ensure Fit option
This option means that PowerPoint will scale down your content to fit the smaller slide size based on the size you selected.
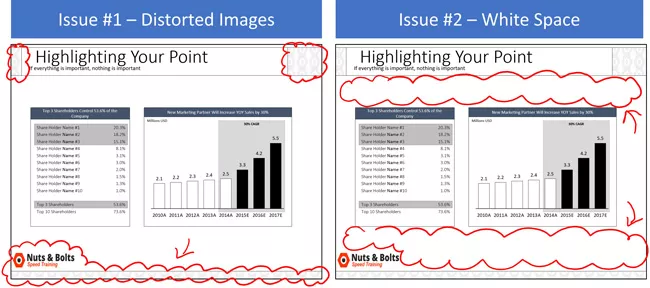
Ensure Fit Issue #1: Distorted images, slide backgrounds and anything else that PowerPoint had to automatically resize on your slide master.
To fix these issues, you’ll need to navigate to your slide master and adjust (or rebuild) your template to make everything fit.
Ensure Fit Issue #2: Your content will be scaled down to fit your new slide size, leaving you with a lot of white space. In addition, all your font sizes will be smaller, making them hard to read.
For small content like this, you’ll need to work through your slides and resize your content accordingly. Keep in mind the people at the back of the room too when choosing a new font style and size.
Saving your custom slide size as a PowerPoint theme
If want to use your own custom slide size for all your future PowerPoint presentations, you can save and set it as a PowerPoint theme.
This is a two-step process as discussed below.
1. Save your custom slide size as a theme
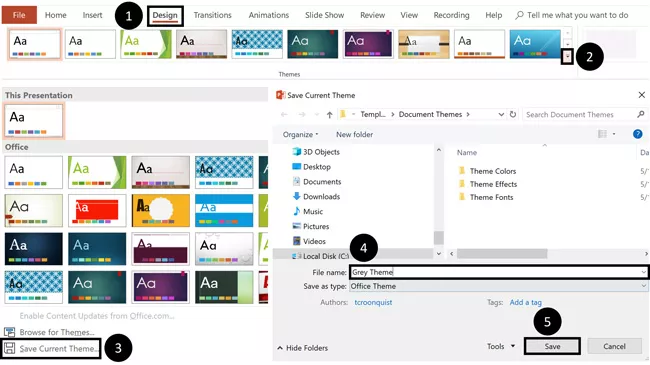
To save your custom slide size (and settings) as your own custom PowerPoint theme, simply:
- Open the M ore options
- Click Save Current Theme
- Name your Theme (and don’t change the file location it saves to)
- Click Save
2. Set your custom theme as the default
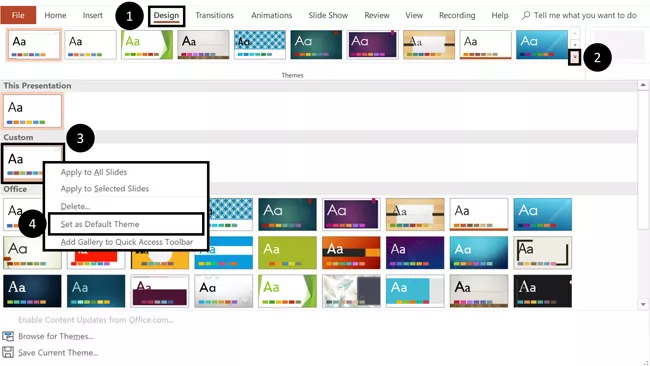
To set a custom PowerPoint theme as the default for all your future presentations, simply:
- Open the More options
- Right-click your custom theme
- Select Set as Default Presentation
- Close out of PowerPoint (and do not save any presentations if it prompts you)
Once you’ve set your own custom theme as the Default Presentation, it will open every time you start PowerPoint. This saves you from always having to switch your slide sizes.
So that’s how you can change your PowerPoint slide size, either before or after you create your presentation.
And although you are given a lot of flexibility in the slide sizes you can choose from, I recommend using the default slide sizes as used by most people.
It’s also important to remember that switching slide sizes after you have built your presentation can be a total pain. So, to the extent possible, figure out your PowerPoint slide size first before you build out your presentation.
If you enjoyed the depth of this article, you’ll love our PowerPoint training courses and other free resources that you can learn more about here .
🔒 Unlock the PowerPoint Shortcuts Trusted by Industry Leaders KKR, American Express, HSBC, and More!
Join over 114,880 professionals from diverse fields including consulting, investment banking, advertising, marketing, sales, and business development who have supercharged their PowerPoint game with our proven methods.
✅ Customize compelling presentations effortlessly.
✅ Master time-saving techniques for faster deck creation.
✅ Boost your career prospects with top-notch PowerPoint skills.
Get FREE access to the Critical PowerPoint Shortcuts module of our premium training course by entering your name and email below.
DISCLAIMER: PC Users Only!
We respect your privacy and will keep your info safe and confidential.
Related Articles
About the author.
Popular Tutorials
- How to Strikethrough Text (l̶i̶k̶e̶ ̶t̶h̶i̶s̶) in Word, Excel & PowerPoint
- How to Make Animated Fireworks in PowerPoint (Step-by-Step)
- Strikethrough Shortcut (l̶i̶k̶e̶ ̶t̶h̶i̶s̶) for Word, Excel & PowerPoint
- How to Create a Flash Card Memory Game in PowerPoint (Like Jeopardy)
- Keyboard Shortcuts Not Working: Solved
PowerPoint Tutorial Categories
- Strategies & Opinions
- Shortcuts & Hacks
- Presentation Design
- Pictures, Icons, Videos, Etc.
- New Features
- Miscellaneous
- Charts & Data Viz
We help busy professionals save hours and gain peace of mind, with corporate workshops, self-paced courses and tutorials for PowerPoint and Word.
Work With Us
- Corporate Training
- Presentation & Template Design
- Courses & Downloads
- PowerPoint Articles
- Word Articles
- Productivity Resources
Find a Tutorial
- Free Training
- For Businesses
We help busy office workers save hours and gain peace of mind, with tips, training and tutorials for Microsoft PowerPoint and Word.
Master Critical PowerPoint Shortcuts – Secure Your FREE Training Module and Save Valuable Time!
⌛ Master time-saving expert techniques.
🔥 Create powerful presentations.
🚀 Propel your career to new heights.
We value your privacy – we keep your info safe.
Discover PowerPoint Hacks Loved by Industry Giants - KKR, AmEx, HSBC!
Over 114,880 professionals in finance, marketing and sales have revolutionized their PPT skills with our proven methods.
Gain FREE access to a full module of our premium PowerPoint training program – Get started today!
We hate spam too and promise to keep your information safe.
You are currently viewing a placeholder content from Facebook . To access the actual content, click the button below. Please note that doing so will share data with third-party providers.

How to Change Slide Size or Dimensions in PowerPoint

Change PowerPoint Slide Size (Widescreen, Standard or Custom)
by Avantix Learning Team | Updated September 7, 2023
Applies to: Microsoft ® PowerPoint ® 2016, 2019, 2021 and 365 (Windows)
You can change the slide size or aspect ratio of a PowerPoint presentation in all versions. The default slide size or dimensions in 2013, 2016, 2019, 2021 or 365 is widescreen (16:9 aspect ratio). You can also enter a custom slide size if you prefer (including entering slide size in pixels). The best time to set slide size is when you first set up your PowerPoint presentation before you add any content. If you change the size later in the process, you may have to deal with distorted pictures and you may also need to adjust the position and size of various objects on slides in Normal View and in the slide master(s) and layouts in Slide Master View.
The most common slide sizes or aspect ratios are typically used as follows:
- Widescreen or 16:9 aspect ratio is frequently used for onscreen presentations using a projector, monitor or a widescreen TV. Older projectors used the standard aspect ratio but most new projectors are designed for widescreen.
- Standard or 4:3 aspect ratio is often used if slides are intended to be printed on letter size paper.
Slide size changes affect the entire presentation. You cannot change slide size for single slides.
You should never change slide size just before running a presentation as you may not be satisfied with the results. If you already have a presentation with images and other content, it's also a good idea to change slide size on a copy of the presentation so you can keep the original deck and slide size.
Note: Some Ribbon tabs may appear with slightly different names if you are working with PowerPoint 365 and have a smaller screen or different display settings. Buttons on the Ribbon may appear as icons only and are also affected by screen size and display settings.
Recommended article: How to Reduce the Size of PowerPoint Presentations (10 Ways to Compress Your PowerPoint Decks)
Do you want to learn more about PowerPoint? Check out our virtual classroom or live classroom PowerPoint courses >
Regardless of the version of PowerPoint you use, you should go through your slides after you change slide size to be sure you are satisfied with the results. Be sure to check the slide master(s) and layouts in Slide Master View as well.
Change slide size to widescreen or standard
To change slide size to widescreen or standard size:
- In Normal View, click the Design tab in the Ribbon.
- Click Slide Size in the Customize group. A drop-down menu appears.
- Select Widescreen, Standard or another option from the drop-down menu. A dialog box appears with options to maximize content or scale to fit (this dialog appears only if you are moving from a larger to a smaller slide size).
- Select the desired option.
Slide Size appears on the Design tab in the Ribbon:

The following dialog box appears in PowerPoint to maximize content or scale to fit only when you change slide size to a smaller size (such as widescreen to standard):

If you select Maximize, the slide content will not be resized when you change to the smaller slide size.
If you select Ensure Fit, PowerPoint will scale your content to fit the smaller slide size.
Change slide size to a custom size
You can use custom slide sizes. Simply choose options from the Slides sized for drop-down menu in the dialog box (such as A4 paper size) or enter custom dimensions.
To change slide size to a custom size:
- Choose Custom Slide Size from the drop-down menu. A dialog box appears.
- Select an option from the Slides sized for drop-down menu or enter the desired slide size in the Height and Width boxes.
- A dialog box appears with options to maximize content or scale to fit (this dialog appears only if you are moving from a larger to a smaller slide size).
Note that the measurement system in PowerPoint dialog boxes is based on your system settings. If you would like to change the measurement system, check out our article on How to Change the Measurement System in PowerPoint.
The following dialog box appears when you select Slide Size and then Custom Slide Size:

You can create posters in PowerPoint by entering a custom slide size such as 36 inches wide by 56 inches high or 91.44 cm wide by 142.24 cm high. The maximum slide size in PowerPoint is 56 inches or 142.24 cm. As a best practice, set the slide size before adding content to the poster.
Many PowerPoint users are not aware that you can enter slide size in pixels (simply enter the measurement with px beside the number). This is useful in a number of situations such as using PowerPoint to create social media posts. If you enter slide size in pixels (such as 200px), when you tab to another box or close the dialog box, PowerPoint changes the pixels to the equivalent in the current measurement system.
Deal with issues when changing slide size
When changing slide size in existing presentations with content, 4 common issues occur:
- Pictures may be distorted as PowerPoint tries to adjust images to fit slide size. Images on slides in Normal View will be affected as well as images on the slide master(s) and layouts. If pictures are distorted, you will need to either manually resize each image or delete them and insert them again.
- Objects such as placeholders and shapes that have been created in PowerPoint are not in the position you'd like. You may need to move objects or reset one or more slides (on the Home tab in the Ribbon, click Reset in the Slides group).
- Extra space is created if you change to a larger slide size. You may need to move or resize objects and adjust the slide master(s) or layouts in Slide Master View.
- If you have changed to a smaller slide size, you may need to increase font size for placeholders and text boxes.
Dimension differences between different slide sizes
In PowerPoint 2013 and later versions, widescreen (16:9) format measurements are different and are set to 13.33 inches wide by 7.5 inches high or 33.867 cm wide by 19.05 cm high. This matches the height of the 4:3 format.
Avoid issues when changing slide size
To avoid issues in PowerPoint related to slide size, you should:
- Try to set slide size as a first step after you create a presentation and before you have entered any content. In 2013 and later versions, the default is widescreen (16:9 aspect ratio).
- If you have changed slide size in a presentation with content, review your slides to be sure you are satisfied with the results. You should also check the slide master(s) and layouts in Slide Master View.
- Never change slide size just before running a presentation as you may not be pleased with the results and you won't have time to fix your slide deck.
- If you have created a presentation with content, make a copy of the presentation first and change slide size on the copy.
Keep in mind that widescreen is normally used for on screen presentations and standard is often used for printed presentations.
This article was first published on October 6, 2019 and has been updated for clarity and content.
Subscribe to get more articles like this one
Did you find this article helpful? If you would like to receive new articles, JOIN our email list.
More resources
How to Blur Text on a PowerPoint Slide
How to Get Slide Design Ideas Using PowerPoint Designer
How to Change Picture Brightness or Contrast in PowerPoint
How to Insert Slide Numbers in PowerPoint Presentations (Step-by-Step)
Where to Find Free Images for Your PowerPoint Presentations (10 Great Stock Photo Sites)
Related courses
Microsoft PowerPoint: Intermediate / Advanced
Microsoft PowerPoint: Design for Non-Designers
Microsoft PowerPoint: Animations Bootcamp
Microsoft Excel: Intermediate / Advanced
VIEW MORE COURSES >
Our instructor-led courses are delivered in virtual classroom format or at our downtown Toronto location at 18 King Street East, Suite 1400, Toronto, Ontario, Canada (some in-person classroom courses may also be delivered at an alternate downtown Toronto location). Contact us at [email protected] if you'd like to arrange custom instructor-led virtual classroom or onsite training on a date that's convenient for you.
Copyright 2024 Avantix ® Learning
You may also like

10 Keyboard Shortcuts in PowerPoint's Outline View
The outline has been an integral part of Microsoft PowerPoint for many years. It is dynamically linked to slide placeholders and is organized in a hierarchical way.

How to Change the Thumbnail for a Video in PowerPoint (using the Poster Frame Tool)
If you have inserted a video on a PowerPoint slide, you can display a custom thumbnail (or Poster Frame) for the video during a slide show. The thumbnail will display when you run a PowerPoint slide show and disappears when you start the video. For most videos, the thumbnail that displays is the first frame of the video clip. You can use the Poster Frame command to display a different frame in the video clip or a picture from another source as a thumbnail. A picture thumbnail could be either an image or an icon.

How to Use the Built-in Laser Pointer in PowerPoint (with Shortcuts)
During a PowerPoint slide show, you can change your mouse into a laser pointer to focus attention on a specific area on your slide. You can show or hide the built-in laser pointer using keyboard shortcuts or by using the context menu.
Microsoft, the Microsoft logo, Microsoft Office and related Microsoft applications and logos are registered trademarks of Microsoft Corporation in Canada, US and other countries. All other trademarks are the property of the registered owners.
Avantix Learning |18 King Street East, Suite 1400, Toronto, Ontario, Canada M5C 1C4 | Contact us at [email protected]

Our Courses
Avantix Learning courses are offered online in virtual classroom format or as in-person classroom training. Our hands-on, instructor-led courses are available both as public scheduled courses or on demand as a custom training solution.
All Avantix Learning courses include a comprehensive course manual including tips, tricks and shortcuts as well as sample and exercise files.
VIEW COURSES >
Contact us at [email protected] for more information about any of our courses or to arrange custom training.
Privacy Overview
Pin it on pinterest.
- Print Friendly

How to Change Slide Size in PowerPoint? [A Helpful Guide!]
By: Author Shrot Katewa
![make powerpoint slide a4 size How to Change Slide Size in PowerPoint? [A Helpful Guide!]](https://artofpresentations.com/wp-content/uploads/2021/06/Featured-Image-How-to-Change-Slides-Size-in-PowerPoint.jpg)
Microsoft PowerPoint is a powerful software. You can not only create a standard presentation design, but you can also create documents of various sizes using PowerPoint! However, that requires you to have a good understanding of various slide sizes available in PowerPoint. You may be wondering, how to change the slide size in PowerPoint?
To change the slide size in PowerPoint, click on the “Design” tab. Then, click on “Slide Size”. From the dropdown, choose “Standard” or “Widescreen”. You can also click on “Custom Slide Size” to change the size of the slides in PowerPoint to A3, A4 or a completely custom size.
In this article, I will walk you through the nuances of changing a slide size in PowerPoint. We will go into the steps in detail with pictures so that you get the best understanding of the subject!
So, let’s get started!
A Quick Note Before We Begin – for this article, I will be using one of the presentation templates from Envato Elements . With Envato Elements, you get access to thousands of presentation designs with unlimited downloads so you never run out of options again. Plus, you get free previews so you know exactly what you’re getting before buying! It is also very affordable.
1. How to Change Slide Size in PowerPoint?
Changing the size of your slides in Microsoft PowerPoint is actually a lot easier than you think! All you have to do is go to the ‘Design’ tab from the ribbon, click on the ‘Slide Size’ button at the top right corner of your screen and select the slide size you want.
Below, I’ll be discussing how to change the size of slides in different versions of Microsoft PowerPoint as well as in different device including Mac, iPad and Android:
1a. Change Slide Size in PowerPoint 2016 and 2019
Follow the steps below to change the slide size in Microsoft PowerPoint 2016, PowerPoint 2019 and Office 365:
Step 1: Click on the ‘Design’ tab
At first, click on the ‘Design’ tab, which is the fourth option on your ribbon to get access to the design section of your PowerPoint presentation.
Step 2: Click on ‘Slide Size’ option
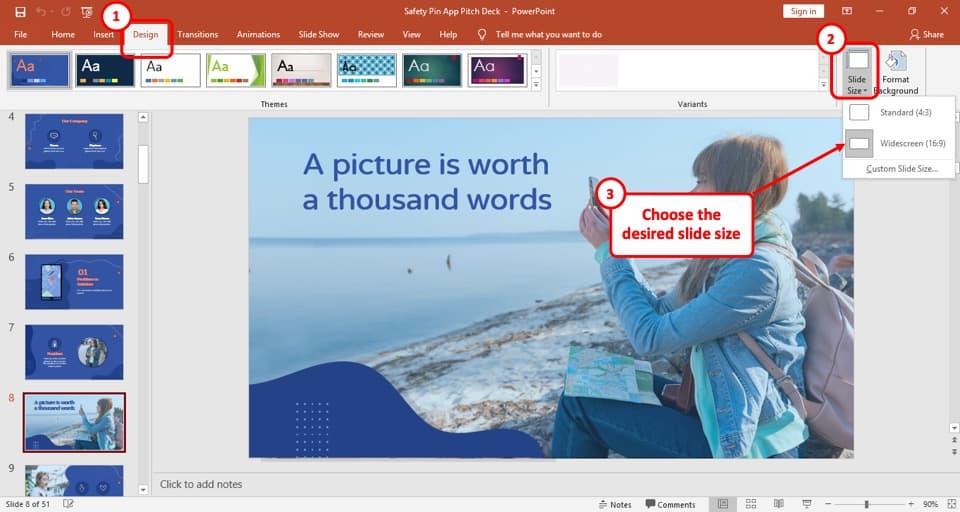
Go to the top right of the ‘Design’ tab in the ‘Customize’ section and ‘Left click’ on the ‘Slide Size’ button and a drop-down menu will open.
Step 3: Select the desired slide size from the ‘Slides sized for’ option.
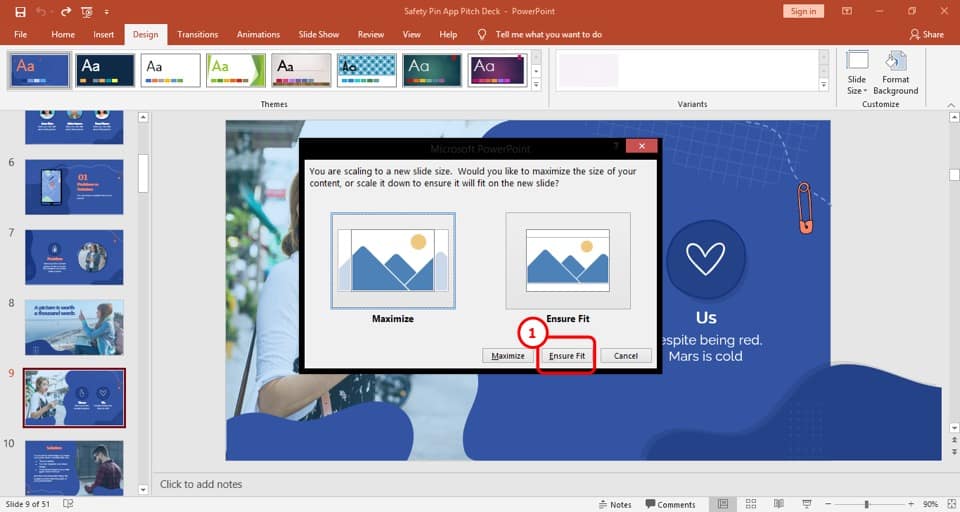
Now, another dialogue box will show up in the middle of your screen. Click on ‘Ensure Fit’ to adjust your slide contents. (we will talk about the difference between the “Maximise” and “Ensure Fit” options later in the article)
If you choose to click on the ‘Custom Slide Size’ option, you may see a different dialogue box first. We will get to that in a moment and I will share with you how to customize the slide sizes in addition to the default options provided by PowerPoint.
1b. How to Change Slide Size in PowerPoint 2010?
The process of changing slide size in Microsoft PowerPoint 2010 is described below:
Step 1: Click on the ‘Design’ tab and go to ‘Page Setup’ option
Click on the ‘Page Setup’ option located in the ‘Page Setup’ section of the ‘Design’ tab. This will open up a new dialogue box.
Step 2: Choose the slide size you want from the drop-down menu after clicking on ‘Slides sized for’.
‘Left click’ on the ‘Slides sized for’ menu to get the options of slide size. Choose your preferred style and then click on the ‘Ok’ button.

1c. How to Change the Slide Size in PowerPoint 2007?
The process of changing slides in Microsoft PowerPoint 2007 is identical to the process in PowerPoint 2010. For reference, here’s how to change the slide size in PowerPoint 2007:
1d. How to Change Slide Size in PowerPoint on Mac
The process of changing slide size in PowerPoint on Mac is described in simple steps below:
Step 1: Click on the ‘File Menu’ and then on ‘Page setup’
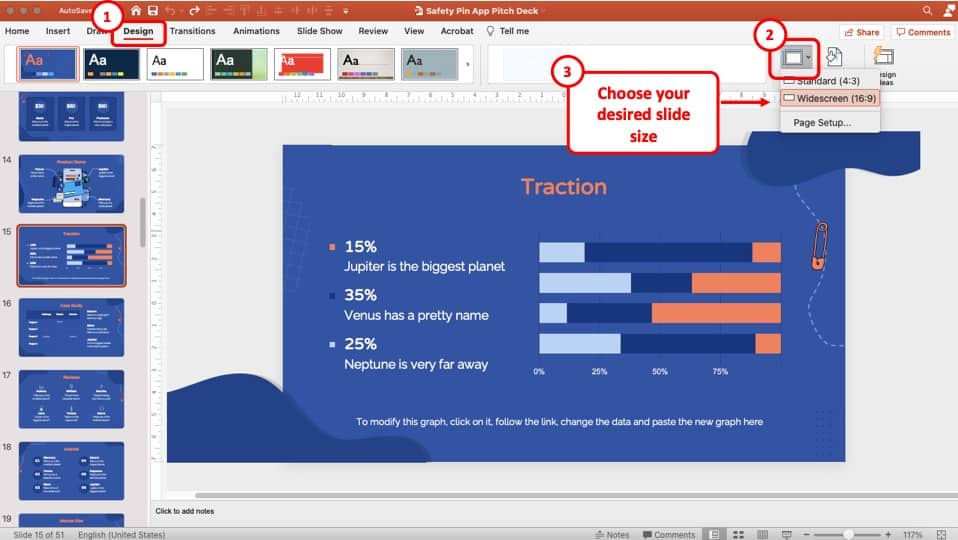
Click on the ‘File’ menu which is located in the ‘Quick Access’ toolbar above the ‘Home’ tab and a drop-down menu will appear. Click on the ‘Page Setup’ option from the drop-down menu which will open up another dialogue box.
Step 2: Choose your new slide size from the dialogue box
Click on your preferred slide size and then press the ‘Ok’ button. PowerPoint will prompt you to choose between “Scale” or “Don’t Scale”. This is similar to the Maximise or Ensure Fit options Windows users see.
Go with the “ Scale ” option as this will adjust the sizes of all shapes and text for each slide. You can also choose to go with “Don’t Scale” option and adjust everything manually as per your requirement.
Your slide size will change accordingly.
If you are using Office 365 or later versions of PowerPoint on Mac, you an also find the option to change the slide size from widescreen to standard by click on the Design tab, and then clicking on “Slide Size” as showcased earlier.
1e. How to Change Slide Size in PowerPoint on iPad?
Follow the steps below to change slide size in PowerPoint on iPad:
Step 1: Go to the ‘Home’ menu after opening your PowerPoint Presentation file
At the bottom right corner of the screen, you will find the ‘three dots’ icon, which is the ‘Options’ menu. Tap on the ‘Options’ menu and then select the ‘Home’ option.
Step 2: Change your size after tapping the ‘Slide Size’ option
A ‘Design’ option will now appear on your screen. Tap on it and then tap on the ‘Slide Size’ option. After that, change your slide size to ‘Standard’ or ‘Widescreen.’
1f. How to Change Slide Size in PowerPoint on Android?
Unfortunately, you cannot change the size of your presentation slides using PowerPoint on Android. However, there is another application for Android called ‘ WPS Office ’, which you can use to change the size of your slides from ‘Standard (4:3)’ to ‘Widescreen (16:9).’
Simply open your PowerPoint Presentation using this app and go to the ‘Settings’ option at the bottom left corner. Then scroll rightwards to the ‘Design’ tab, where you will find the ‘ Slide Size’ option. From there, you will be able to select your desired slide size.
2. How to Change Slide Size to A4 in PowerPoint?
To change the slide size of your PowerPoint presentation to A4, follow the steps below:
Step 1: Click on ‘Custom Slide Size’ located in the ‘Design’ tab
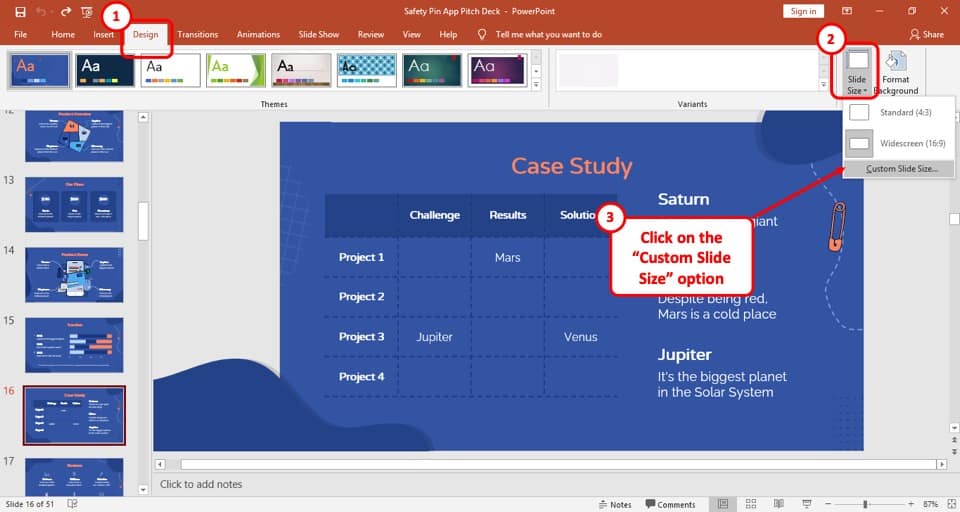
Click on the ‘Design’ tab and then from the ‘Slide size’ menu, click on the ‘Custom Slide Size’ button.
Step 2: Choose the ‘A4 Paper (210x297mm)’ option to change the slide size
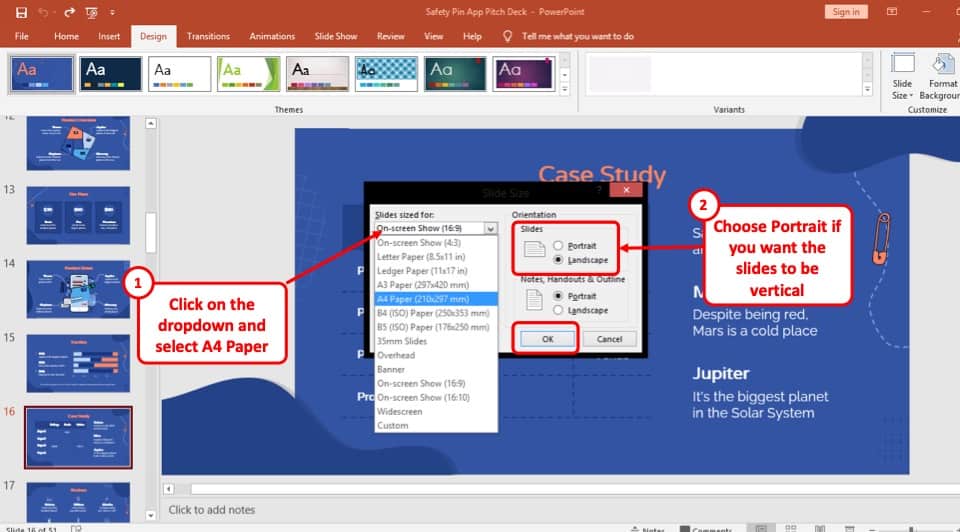
From the pop-up window, click on the ‘Slides sized for’ button and a drop-down menu will show you the different slide sizes available. Now all you have to do is select the ‘A4 Paper (210x297mm)’ size option and hit the ‘ Ok ’ button.
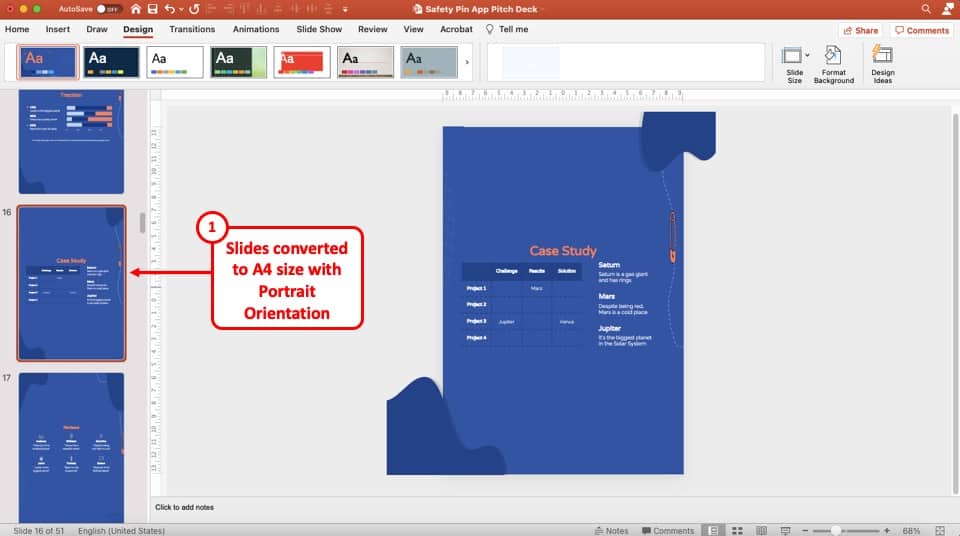
Here’s how the A4 slide size will look in the portrait orientation in PowerPoint.
3. How to Change Slide Size to A3 in PowerPoint?
You can modify the slide size to A3 in Microsoft PowerPoint by following the easy steps below:
Step 1: Selecting the ‘Custom Slide Size’ button to change slide size
At first, click on the ‘Slide Size’ option in the ‘Design’ tab. From the drop-down menu select the ‘Custom Slide Size’ option.
Step 2: Select the ‘A3 Paper’ and Click on OK
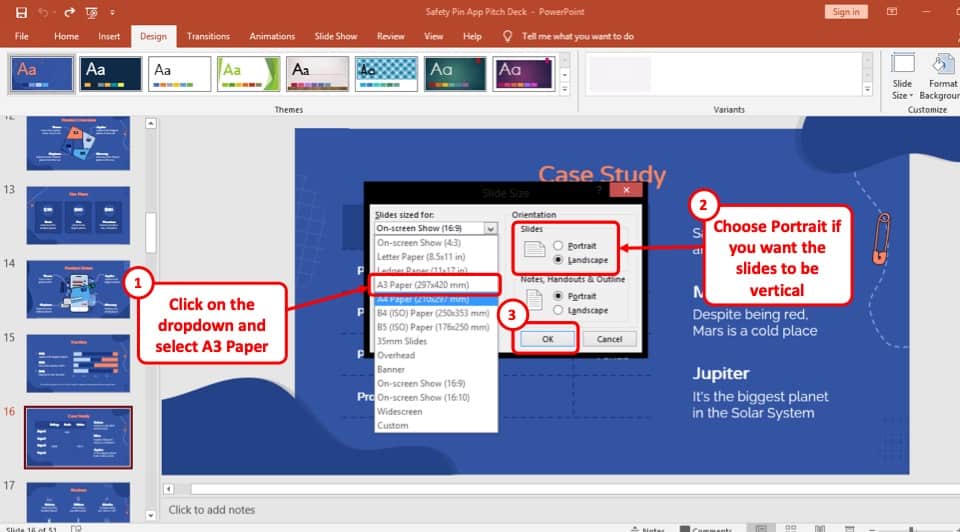
Expand the ‘Slides sized for’ drop-down menu by clicking on it. Then, ‘Left click’ on the ‘A3 Paper (297x420mm)’ paper option. Press the ‘Ok’ button at the bottom right of the pop-up window and then click on the ‘Ensure Fit’ button to resize the content accordingly to the slides.
4. How to Create Custom Slide Size in PowerPoint?
Follow the easy steps described below to create custom slide size in PowerPoint:
Step 1: Selecting ‘Custom Slide Size’ to create a custom size for your presentation
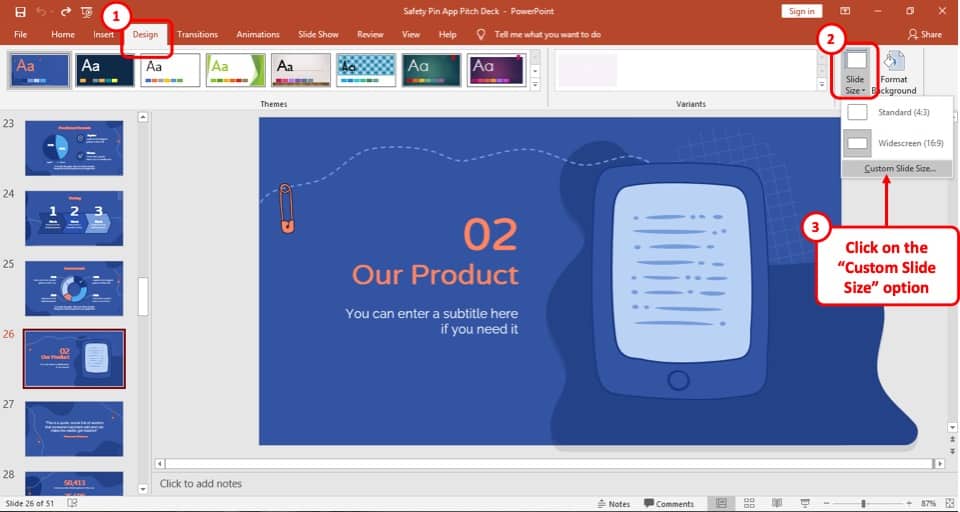
Click on the ‘Slide Size’ option in the ‘Design’ tab. From the drop-down menu select the ‘Custom Slide Size’ option.
Step 2: Input the Height and Width in the dialogue box and click ‘Ok’
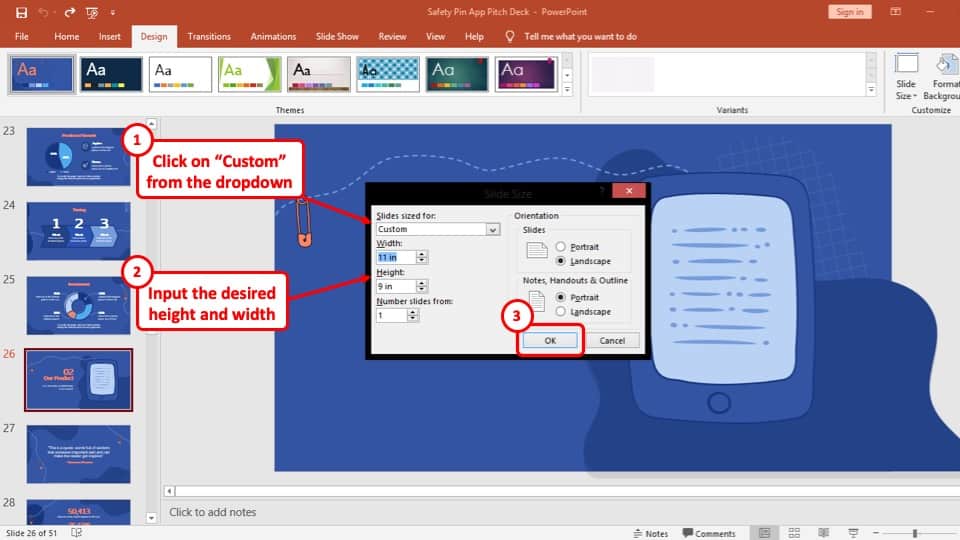
After clicking on the ‘Custom Slide Size’ option, a pop-up window will appear. To input a custom slide size, click on the ‘Slides sized for’ button and from the drop-down menu, select ‘Custom .’
After adding the desired Height and Width for the slide, click on the ‘Ok’ button and then click on the ‘Ensure Fit’ button.
5. How to Change Slide Size from Widescreen to Standard?
To change the slide size from Widescreen to Standard, just follow the steps below:
Step 1: Click on the ‘Design’ tab which is on the top left of your presentation

The first step is to go to the ‘Design’ tab which is the fourth tab on the ribbon of your PowerPoint window.
Step 2: Click on ‘Slide Size.’
Click on the ‘Slide Size’ button located in the ‘Customize’ section of the ‘Design’ tab. A drop-down menu will appear once you click on it.
Step 3: Change your slide size from Widescreen to Standard and adjust slide content
The slide size is set to ‘Widescreen 16:9’ by default. To change it, ‘Left click’ on ‘Standard (4:3)’ . This will open up a dialogue box, where you will find the ‘Maximize’ and ‘Ensure Fit’ options.
If you click on the ‘Maximize’ option, your content will not be sized down to fit your slide and images may get distorted. On the other hand, clicking on the ‘Ensure Fit’ option will resize the contents of the down to your preferred size.
6. How to Increase Slide Size in PowerPoint When Printing?
When printing, sometimes PowerPoint just doesn’t print to the edge of the page. Meaning, there is a white bleed (border or margin) when you try to print it or when you try to convert it into a PDF.
You can fix this problem by either increase or adjusting the slide size before printing.
Here’s a video that explains the process in detail –
Although the video is for Mac, you can easily adjust the settings for the slide size for Windows just the same way.
It is important to remember to make sure that you don’t increase the slide size of your entire presentation but only adjust the printing size of the slides.
7. Can You Change Orientation of Just One Slide in PowerPoint?
There is currently no direct way to change the orientation of just one slide in PowerPoint. However, you can circumvent this issue by either creating a hyperlink to an external file or adding a portrait PDF file directly in PowerPoint.
We wrote a detailed article on the exact steps and processes that you need to follow in order to do this. Make sure you read that article on How to Change Orientation of Just One Slide in PowerPoint !
More PowerPoint Related Topics
- How to Use a Presentation Clicker to Deliver Presentations Effectively!
- How to Crop a Picture in PowerPoint? [Complete Step-by-Step Tutorial!]
- How to Give a Presentation on Zoom? A Helpful Resource!
- How to Convert a PowerPoint to PDF? [A Simple Guide!]
- PowerPoint vs Google Slides: Which is Better? [ULTIMATE Test!]
- How to Change Bullet Style in PowerPoint? A Complete Guide
Credit to Diana.grytsku (on Freepik) for the Featured Image of this Article (edited further)
How to change slide size in PowerPoint
- Written by: Harriet Jones
- Categories: PowerPoint design

Why would anyone want to change the slide size in PowerPoint? You open a file, it’s the perfect 16:9 (no 4:3 fans here!), and you get stuck in, right? Well, it depends what you’re using PowerPoint for…
Presentations are a powerful tool for communicating with your audience. But if you’re making presentations, the chances are you’re also looking for other ways to get your message out there. Perhaps you want to share news on your social media feeds, present a poster at a conference, have downloadable brochures on your website, or create business cards to hand out to unsuspecting members of the public.
You might be thinking, that sounds great, but I don’t have the tools to do all that! Would you believe me if I told you can do all this and more in good-old-PowerPoint?
PowerPoint is easy-to-use, quick to edit, and is super versatile. The feature that makes creating all these different materials possible is the ability to change the size of PowerPoint slides to your desired dimensions. ‘But how?’ I hear you cry. Well, cry no more! In this blog post I’ll teach you how to change slide size in PowerPoint.
If you’re a Google Slides user who’s wandered into the wrong blog post – this one on changing slide size in Google Slides might be what you’re looking for.
Quick guide:
- In the Design tab choose Slide Size . The highlighted box shows the current dimensions of your slides.
- In the Slide Size drop down, select Custom Slide Size .
- Select the slide size you want to use.
Step-by-step:
To know what to change, you need to know where you’re starting. When you open a brand new PowerPoint file, the standard slide dimension is widescreen (16:9). This is ideal for presentations because it matches the size and proportions of most modern screens.

To check your slide dimensions head to the Design tab then choose Slide Size . The highlighted box shows you the current dimensions of your slides.
To change your slide size, under the Slide Size drop down, select Custom Slide Size .

A pop-up box appears, and you can customise the slide size to suit your needs.
What’s helpful is that PowerPoint already has options built in for standard formats, such as Letter paper and A4, so you don’t have to spend time searching the web for the dimensions you need.

Not every combination of width and height is available in this drop down (including the dimensions for popular social media sites). So if you need a truly custom slide size, you can directly input your measurements. Select Custom from the drop-down list and type in the Width and Height you need.

PowerPoint will ask you if you want to ensure fit or maximize fit. Typically you would choose to maximise when increasing the size of your slides, and ensure fit when decreasing slide size.

Maximise will increase the size of any existing content on the slide, but as a result, all the content might not fit on the slide. Ensure fit scales down the size of existing content making it appear smaller but ensuring all the content fits on the slide. This is why it’s best to set the slide size right at the beginning and then you don’t need to worry about this.
After you’ve made your selection, select OK , and hey presto, you’ve done it.
For this example, we’ve chosen the size of a regular square Instagram post.

Converting aspect ratio to dimensions
Just a side note on working out what slide size you need for creating social media posts. When you look up dimensions for an Instagram post, the most popular Google results tell us it’s 1080px by 1080px, but as you can see in the screenshots above, it looks like PowerPoint wants us to input our dimensions as cm. This can be a little confusing, especially for us non-designers out there who don’t know our pixels (px) from our points (pts). There are lots of websites online that can help you convert your measurements, like here – www.unitconverters.net . However, it’s a little know fact that you can enter dimensions in cm, inches or pixels and PowerPoint will convert it for you! Just type the numbers, then a space and then the unit abbreviations (cm, in, px). For a comprehensive guide on all social media image sizes check out this article by Brandwatch .
A regular Instagram post is a square, so that’s easy as the ratio is 1:1, meaning the width is the same as the height. With rectangles, the ratio of width to height will differ. A LinkedIn post for example, can either be portrait 1080 x 1350 or landscape view at 1280 x 720. So for the portrait the ratio is 4:5 and landscape is approximately 16:9. Don’t let this intimidate you. If you divide both sides (width and height) by the same amount you guarantee the ratio will stay the same.
If you’re entering slide size details as centimetres make sure you consider the overall slide size in cm as this will affect the size of an image export, which in turn can affect the quality of your exported image. Put simply an Instagram post made on a 2cm by 2cm slide will be poorer quality than one made on a 10cm by 10cm one. We have a helpful blog post that goes into much more detail on Picture size and resolution in PowerPoint .
Now that you’re a pro on how to change PowerPoint slide size, let’s go through some examples of the awesome things you can do with this new knowledge. But before we do that just a note – there are dedicated software to create a bunch of the things we’ve mentioned in this article. If you have access to it, that’s amazing! Use it! But for many of us, PowerPoint is one of our only design tools and purchasing a handful of other programs isn’t on the cards, so we need to get the most out of PowerPoint that we can.
Academic posters
For researchers and students alike, creating academic posters can be one of the more gruelling tasks on your to-do list. For most people that’s because they struggle to make posters look beautiful and engaging meaning people miss out on reading your incredible work! With your new knowledge of how to change slide size in PowerPoint, you can start making A4 and A3 posters in PowerPoint.
Some things to remember…
A poster should never be an impenetrable wall of text but a visual summary of your work. It should be concise with plenty of white space, accessible, with a clear and logical layout. A great poster is a conversation starter that drives the audience to learn more.

We have a whole blog post on to how to create beautiful and effective academic posters in PowerPoint , so make sure you give that a read for more tips and tricks and a couple of cheeky freebies!
Social media posts
Once you know how to change slide size in PowerPoint you can create graphics for all your social media channels. Whether it’s for Instagram, LinkedIn, Facebook or Twitter… sorry X, we’ve got you covered. Check out this blog post on how to create social media posts in PowerPoint , from colours to image manipulation to animation! In the rapidly changing world of social media, you need to strike a balance between compelling visuals and concise messaging, to get your audience to stop scrolling, pay attention and remember your message.

If you have mind-blowing stats to share, but struggle with data visualisation, spend a little time working on your data vis skills before getting started. Start here .
And, thanks to the wonders of PowerPoint animation, you’re not just limited to static social media materials when creating in PowerPoint. Dynamic GIFs are a cool way to captivate your audience and are easier to make than you might think. When creating your GIF, remember to keep it short to capture and keep attention, and focus on smooth transitions for a polished, professional result.
Honourable mentions
Here’s a few more handy blog posts to check out for extra tips and tricks on creating anything BUT presentations in PowerPoint!
How to get the most out of PowerPoint and PDFs
How to make an infographic in PowerPoint
How to make a PowerPoint memory game
You’ve made it – now you know how to change slide size in PowerPoint and hopefully are inspired to use PowerPoint to create more than just presentations.

Harriet Jones
Communication consultant, related articles, mastering high-impact conference presentations.
- PowerPoint design / Visual communication
Conference presentations are really hard to get right compared to day-to-day presentations. How do you tackle bigger stages, bigger rooms, bigger audiences and higher stakes?

Insights from a presentation templates expert
- PowerPoint design / Industry insights
A PowerPoint template is the foundation on which polished and professional presentations are built. We interview BrightCarbon’s new Templates Lead, Gemma Leamy, and pick her brains on the ideal process for creating robust PowerPoint templates.

115 PowerPoint Christmas cards to download and share!
- PowerPoint design
- Comments: 45
It's Christmas! After a late night with too much eggnog and brandy snaps we set ourselves a challenge to see who could come up with the wildest PowerPoint Christmas card! So it's the day after the night before, and through blurry eyes we can reveal our efforts...

Leave a Reply Cancel reply
Save my name and email in this browser for the next time I comment.
Join the BrightCarbon mailing list for monthly invites and resources
We have worked with BrightCarbon for over 5 years, across a number of healthcare divisions, where they have been a very important part of our bid programme, supporting numerous awards of new contracts. Sarah Appleton Brown Practice Plus Group

Home Blog PowerPoint Tutorials PowerPoint Slide Size: What is the Best Size for a Presentation
PowerPoint Slide Size: What is the Best Size for a Presentation

Whether you’re a business professional, educator, or public speaker, understanding what are the optimal slide dimensions can enhance the impact of your presentation. This guide will walk you through everything you need to know about the size of your PowerPoint presentation, from the basics to advanced tips.
What is the PowerPoint Slide Size?
PowerPoint slide size refers to the dimensions of the slides within your PowerPoint presentation. These dimensions determine how your content is displayed in a monitor or projector, and can significantly affect the overall look and feel of your presentation.
The most common slide sizes in PowerPoint are 16:9 (widescreen) and 4:3 (standard).
Choosing the right slide size is essential as it impacts how your content is perceived and ensures compatibility with various display devices. Once you define the optimal slide size for your next presentation, you can change the slide dimensions in PowerPoint following the steps described in our article.

It is important to understand the differences between Aspect Ratio and Pixel Dimensions.
The specific pixel dimensions for a standard 16:9 slide are 1920 pixels in width by 1080 pixels in height.
Understanding Aspect Ratio vs. Pixel Dimensions
Aspect ratio vs. pixel dimensions: what’s the difference.
When defining the optimal slide size for your presentation, it’s important to understand the difference between aspect ratio and pixel dimensions, as these terms often cause confusion but are critical for creating well-designed presentations.
Aspect Ratio
The aspect ratio refers to the proportional relationship between the width and height of your slide. It’s expressed as two numbers separated by a colon, such as 4:3 or 16:9. The aspect ratio defines the shape of your slide and how it will appear on different screens.
Pixel Dimensions:
Pixel dimensions, on the other hand, specify the total number of pixels in the width and height of your slide. This measurement determines the resolution and quality of your images and text in your PowerPoint slide size. For example:
- 1920 x 1080 pixels: This is a common dimension for a 16:9 aspect ratio, known as Full HD. It provides high clarity and detail, making it suitable for large screens and high-resolution displays.
- 1024 x 768 pixels: This dimension matches a 4:3 aspect ratio and is often used for smaller screens or lower resolution displays. It’s less detailed than 1920 x 1080 but can be effective for standard printouts or older projectors.
Why both slide size definitions matter? Understanding both aspect ratio and pixel dimensions is important because they impact how your PowerPoint slide size is viewed across different devices and formats. Here’s why:
- Consistency Across Devices: Ensuring your aspect ratio is compatible with the display device prevents issues like black bars on the sides (letterboxing) or content being cut off (cropping).
- Clarity and Detail: Choosing appropriate pixel dimensions ensures that your images and text appear sharp and clear, avoiding pixelation or blurriness.
- Professional Appearance: Matching the right aspect ratio and pixel dimensions helps maintain a polished and professional look, whether you’re presenting on a large screen, sharing a PDF handout (as we will see later), or displaying your slides online.
The Impact of Slide Size on Different Industries
Different industries have unique needs when it comes to presentation slide sizes. For instance:
- Business: Corporate presentations often require widescreen formats (16:9 slide size) to showcase detailed charts and data on modern projectors and screens. However, in some environments there are still projectors using the traditional 4:3 aspect ratio format for slide sizes.
- Education: Lectures and workshops benefit from both 16:9 and 4:3 formats, depending on the teaching aids and screen setups used.
- Design: Creative professionals need to create visually appealing slides that may require custom dimensions to stand out and effectively communicate their ideas.
Best Practices for Choosing a Proper Slide Size for your Presentation
When selecting an optimal PowerPoint slide size, consider the following:
- Audience and Venue: Tailor your slide size to the screen size and setup of your presentation venue. Widescreen (16:9) is typically best for large screens, while standard (4:3) works well for print distributions.
- Presentation Type: Webinars and online presentations held via Zoom or Teams , for example, often benefit from widescreen formats, while in-person meetings might require flexibility.
- Aesthetics vs. Functionality: Balance visual appeal with readability and content integrity.
When creating PDF handouts from your PowerPoint presentation, it’s also important to choose a convenient slide size that ensures readability and clarity in print.
The 4:3 aspect ratio is generally preferred for printed handouts as it aligns well with standard paper sizes such as A4 or Letter. This format ensures that your content fits neatly onto the page without excessive margins or cropping.
Additionally, using 4:3 for print ensures that text and graphics are appropriately scaled, maintaining the legibility and professional appearance of your handouts. This consideration is essential for creating effective printed materials that complement your live presentations.
Overcoming Challenges with Slide Size
Adapting content for different slide sizes.
Resizing images and adjusting layouts can be challenging. Here are some tips:
- Resizing Images: Ensure that images maintain their aspect ratio to avoid distortion.
- Text Adjustments: Modify font sizes and text boxes to fit the new slide dimensions without compromising readability.
- Consistency: Keep a consistent layout throughout your presentation to maintain a professional look.
Dealing with Mixed Slide Sizes in a Presentation
Sometimes, you may need to integrate slides with different dimensions. Here’s how:
- Transition Techniques: Use smooth transitions to blend slides of varying sizes seamlessly.
- Tools and Add-Ins: You can use PowerPoint add-ins that help manage and standardize slide sizes across your presentation.
Advanced Tips for Custom Slide Sizes
When it is time to innovate, the PowerPoint slide size can also play an important role. If you are considering to create a presentation for digital signage, or non traditional devices, choosing a custom PowerPoint slide size can help to achieve this. Here are some ideas and ways you can innovate by choosing a different slide size:
- Unique Dimensions: Create custom slide sizes for branding or special events.
- Custom Branding: Use non-standard slide sizes to align with your brand identity and marketing materials.
- Innovative Uses: Experiment with different dimensions to create unique visual experiences.
For example, to create high-quality digital signage content, you’d need to set the PowerPoint slides to a 1920×1080 resolution in vertical (portrait) or horizontal (landscape) mode, which are the typical digital sign screen sizes.
Understanding what is the optimal slide size and how to configure it is essential for creating effective and engaging presentations. By optimizing your slides, and overcoming common challenges, you can ensure your visual aids are impactful and professional. Keep experimenting with different sizes and formats to find what works best for your needs. Remember, the key to a successful presentation lies in the details—choosing the right slide size is one of them.

Like this article? Please share
Presentation Tips Filed under PowerPoint Tutorials
Related Articles
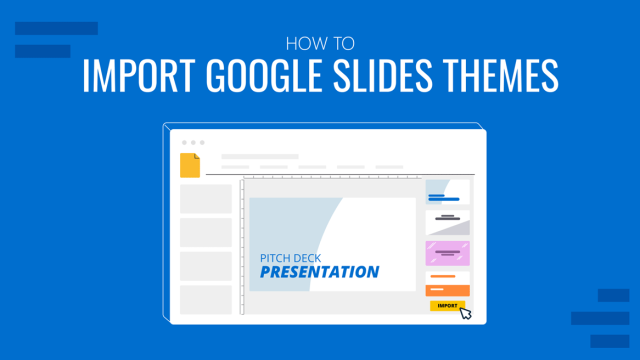
Filed under Google Slides Tutorials • May 17th, 2024
How to Import Google Slides Themes
Importing Google Slides Themes is an easy task that can bring life into your presentations. Learn how to reuse old slides to create new cool themes here.
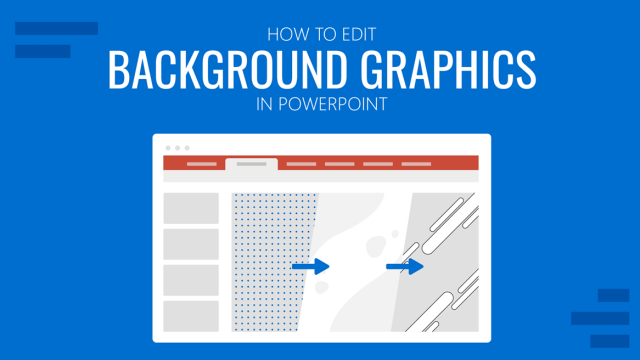
Filed under PowerPoint Tutorials • May 17th, 2024
How to Edit Background Graphics in PowerPoint
You don’t have to stick with template designs that don’t appeal to your intended message. Learn how to edit background graphics in PowerPoint to become a master user.

How to Make Google Slides Vertical
Power up your presentation skills by learning how to make google slides go vertical. Step-by-step instructions with examples.
Leave a Reply
How-To Geek
How to make slides vertical in powerpoint.
Want to switch the slides in your PowerPoint presentation from horizontal to vertical? Or use both in the same slideshow? Here's how to do it!
Quick Links
Change slides from landscape to portrait, use vertical and horizontal slides in the same presentation.
When you open a new PowerPoint presentation, the slides are horizontal by default. However, you can change them to vertical orientation in a few simple steps. Here’s how to switch your slides from landscape to portrait layout.
First, open your PowerPoint presentation. In the "Customize" group of the "Design" tab, select "Slide Size." Click "Custom Slide Size" ("Page Setup" on Mac) in the drop-down menu.
The "Slide Size" dialog box appears. In the "Slides" group of the "Orientation" section, select the radio button next to Portrait or Landscape, and then click "OK."
A new dialog box appears. Here, you can maximize or resize the content so it fits the slide's new orientation. Select the option that works best for you, and you're all done!
Microsoft doesn’t provide this functionality. But if you link two presentations together, you can create the illusion that both landscape and portrait slides are in the same slideshow.
Keep in mind that once you link two presentations together, you break that link if you move either of them to a different location. To prevent this, move both presentations into the same folder before you link them.
In this example, we assume the first presentation has landscape slides, and the second has portrait. We open the first presentation and navigate to the slide from which we want to create the link. Once there, we select an object to use to insert the link. You can insert a link in text, images, or objects.
To illustrate our point, we’ll use a text box.
Next, we navigate to the "Links" group under the "Insert" tab and select "Action."
In the "Action Settings" dialog box that appears, we select the radio button next to "Hyperlink to." We open the drop-down menu, and then select "Other PowerPoint Presentation."
File explorer should open. We select the presentation to which we want to link, and then click "OK."
Back at the "Actions Settings" dialog box, the file path of the second presentation should appear in the "Hyperlink to" box. If everything looks good, click "OK."
The link now shows up in the selected object.
When you click this link, it seamlessly transitions you to the second presentation. In Slide Show view, this creates the illusion that you have slides of both orientations in the same slideshow.
However, if you want to return to presentation one, you must link back to it from presentation two.
Got any suggestions?
We want to hear from you! Send us a message and help improve Slidesgo
Top searches
Trending searches

memorial day
12 templates

66 templates

american history
75 templates
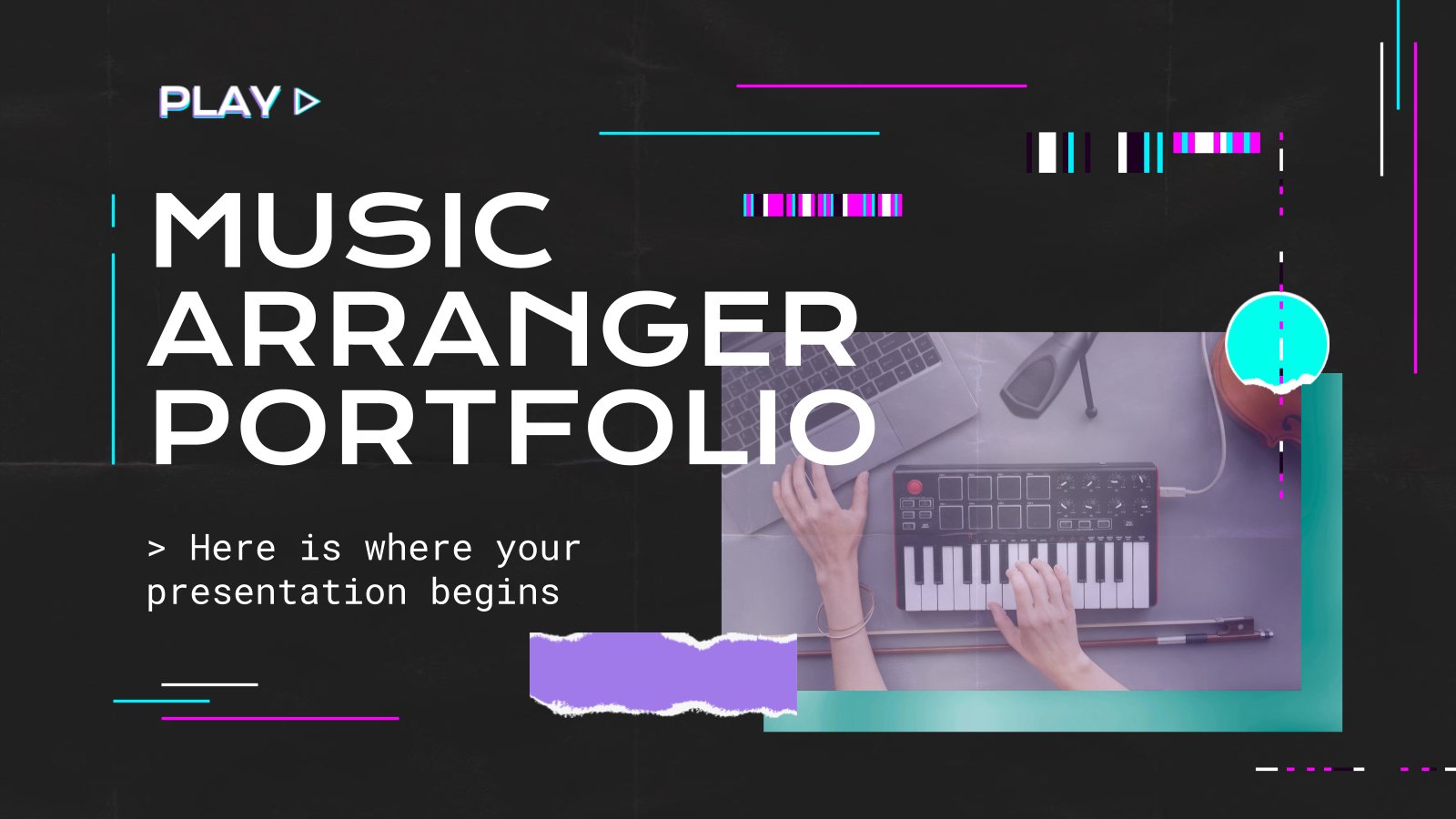
music video
21 templates

150 templates

Virtual Receptionist Printable CV
It seems that you like this template, virtual receptionist printable cv presentation, free google slides theme and powerpoint template.
Download the Virtual Receptionist Printable CV presentation for PowerPoint or Google Slides. Having a good CV can make all the difference in landing your dream job. It's not just a piece of paper, it's your chance to showcase your skills, experience, and personality. If you want to stand out from the crowd and be the ideal candidate, try this editable Google Slides theme and PowerPoint template to design a more eye-catching CV able to impress recruiters. If you wish, you can even print it.
Features of this template
- 100% editable and easy to modify
- Different slides to impress your audience
- Contains easy-to-edit graphics such as graphs, maps, tables, timelines and mockups
- Includes 500+ icons and Flaticon’s extension for customizing your slides
- Designed to be used in Google Slides and Microsoft PowerPoint
- Includes information about fonts, colors, and credits of the resources used
How can I use the template?
Am I free to use the templates?
How to attribute?
Attribution required If you are a free user, you must attribute Slidesgo by keeping the slide where the credits appear. How to attribute?
Related posts on our blog.

How to Add, Duplicate, Move, Delete or Hide Slides in Google Slides

How to Change Layouts in PowerPoint

How to Change the Slide Size in Google Slides
Related presentations.

Premium template
Unlock this template and gain unlimited access


IMAGES
VIDEO
COMMENTS
Here's how: In PowerPoint, select the Design tab, then click on Slide Size and choose Custom Slide Size... In the Slides sized for: dropdown, choose A4 Paper (210x297 mm), then click on OK . Format the deck for whatever default formatting you want to appear on each presentations. Still on the Design tab, click on the More button in the bottom ...
In the "Customize" section of the "Design" tab, select the "Slide Size" button. This will display the two common slide sizes in a drop-down menu. Click either the "Standard (4:3)" or "Widescreen (16:9)" option to switch all of your PowerPoint slides to that size. Unfortunately, it isn't possible to use multiple slide sizes in a PowerPoint ...
If you can't see the button, press Customize to reveal it, and then click or tap on Slide Size. This opens a dropdown menu with three available options: Standard (4:3) - click or tap on this option to get slides of 10 x 7.5 inches or 25.4 x 19.05 cm. Widescreen (16:9) - press to get slides of 13.33 x 7.5 inches or 33.867 x 19.05 cm.
To change your slide size in PowerPoint, simply: Navigate to the Design tab. Open the Slide Size drop down menu. Select 4:3 , 16:9 or Custom Slide Size (see options below) When starting with a blank presentation, you are now good to go. You will not have to worry about any of the conversion issues discussed below.
PowerPoint Slide to A4? It's possible. Learn how with this short video.How to Change a PowerPoint Slide to A4 | 1 Minute TutorialSoftware used: Microsoft Pow...
To change the aspect ratio in PowerPoint, click Slide Size, which is in the Customize group on the Design tab, and choose the desired aspect ratio for your presentation. Slide Size drop-down menu in PowerPoint. As with Google Slides, you can set your own slide size by clicking Custom Slide Size…. Slide Size options.
Click on the Design tab on PowerPoint's ribbon. The available options will change on the ribbon. Find the Customize section on the ribbon and click on the Slide Size icon. A drop-down menu opens with several options. Click on Custom Slide Size to open the Slide size menu and change your presentation's dimensions.
Simply choose options from the Slides sized for drop-down menu in the dialog box (such as A4 paper size) or enter custom dimensions. To change slide size to a custom size: In Normal View, click the Design tab in the Ribbon. Click Slide Size in the Customize group. A drop-down menu appears.
Go to the Design tab. Click Slide Size in the Customize section of the ribbon. Choose Custom Slide Size on Windows or PowerPoint on the web or Page Setup on Mac. Use the Slides sized for a drop ...
To change the slide size of your PowerPoint presentation to A4, follow the steps below: Step 1: Click on 'Custom Slide Size' located in the 'Design' tab Click on the 'Design' tab and then from the 'Slide size' menu, click on the 'Custom Slide Size' button.
In the Design tab choose Slide Size. The highlighted box shows the current dimensions of your slides. In the Slide Size drop down, select Custom Slide Size. Select the slide size you want to use. Step-by-step: To know what to change, you need to know where you're starting. When you open a brand new PowerPoint file, the standard slide ...
PowerPoint Slide Sizes: How To Change & Manage Them Better
PowerPoint slide size refers to the dimensions of the slides within your PowerPoint presentation. These dimensions determine how your content is displayed in a monitor or projector, and can significantly affect the overall look and feel of your presentation. The most common slide sizes in PowerPoint are 16:9 (widescreen) and 4:3 (standard).
How to set a4 size in PowerPointThank you Everyone for watching. If this video can help you, don't forget to like & subscribe my channel.#a4 #PowerPoint #a4size
This is a short video explaining how to make page size adjustments in PowerPoint, You can change the size of a page to A4, A3, Letter, or bigger if you are d...
Download and edit our print-ready A4 Google Slides themes and PowerPoint templates. Have a physical copy of your deck! Free Easy to edit Professional.
First, open your PowerPoint presentation. In the "Customize" group of the "Design" tab, select "Slide Size." Click "Custom Slide Size" ("Page Setup" on Mac) in the drop-down menu. The "Slide Size" dialog box appears. In the "Slides" group of the "Orientation" section, select the radio button next to Portrait or Landscape, and then click "OK."
how to set a4 size in powerpoint #a4 #PowerPoint #a4size
Steps. Start a blank presentation in PowerPoint and, in the main menu bar, select the Design tab. Here, click on the Slide Size button on the right and then select Custom Slide Size. Note: Some versions of PowerPoint may have a Page Setup option instead of the Slide Size button. The Slide Size dialogue box that will pop on your screen provides ...
Free Google Slides theme and PowerPoint template. Download the Virtual Receptionist Printable CV presentation for PowerPoint or Google Slides. Having a good CV can make all the difference in landing your dream job. It's not just a piece of paper, it's your chance to showcase your skills, experience, and personality.