Home Blog PowerPoint Tutorials How to Add Page Numbers in PowerPoint

How to Add Page Numbers in PowerPoint

Page numbers on PowerPoint slides show the order of the slide deck. Having page numbers can help keep track of the number of slides left so you can time your presentations. It also can be useful to link different slides by identifying them using page numbers when working with interactive PowerPoint templates.
How to Add Page Number to PowerPoint? To add page numbers in PPT, go to Insert -> Header & Footer .

Check the Slide Number option to show page numbers in your slide deck. Click Apply to apply it to the current slide. To show it across all slides, select Apply All .

How to Customize Slide Numbers in PowerPoint
Customize page numbers individually.
You can customize slide numbers by selecting them individually to change the color, font, and style of the page number. However, doing so in Normal View will only allow you to edit the page numbers individually.

Customize Page Numbers for All Slides
To customize page numbers for all slides, go to View -> Slide Master and head over to the master slide in the slide deck located at the top.

Edit the page numbers in Slide Master by customizing the hash icon located at the bottom of the master slide. Once you save changes and close Slide Master, the page number style will be applied across all slides.

Using Slide Master can give a custom look and feel for all page numbers automatically applied to your presentation, without the need to individually edit PowerPoint page numbers in each slide.

Yes, you can exclude slide numbers from specific slides: – Select the slide from which you want to remove the slide number. – Go to the Insert tab and click Header & Footer. – Uncheck the box next to Slide Number. – Click Apply.
To customize slide numbers using Slide Master: – Go to the View tab and select Slide Master. – Click on the master slide at the top of the slide pane. – Locate the slide number placeholder (usually at the bottom) and customize it using the formatting options. – Once done, close the Slide Master view. The changes will apply to all slides.
If slide numbers aren’t appearing: – Ensure that the Slide Number box is checked in the Header & Footer settings. – Check if the slide layout includes the slide number placeholder. – Verify that the text color of the slide number is not the same as the background color. – Ensure that the slide master has the slide number placeholder.
Yes, you can add slide numbers to specific slides: – Go to the Insert tab and click Header & Footer. – Check the Slide Number box. – Click Apply to add the slide number to the selected slide.
To change the position of slide numbers: – Go to the View tab and select Slide Master. – Select the slide number placeholder and drag it to the desired position. – Close the Slide Master view. The position of slide numbers will update across all slides.
Yes, you can add slide numbers to handouts: – Go to the View tab and select Handout Master. – Click on Insert and select Slide Number. – Position the slide number placeholder as needed. – Close the Handout Master view.
To restart slide numbering: – Select the slide where you want to restart numbering. – Go to the Design tab and click Slide Size > Custom Slide Size. – Under Number slides, enter the number you want to start with. – Click OK.
Yes, you can add slide numbers to a PowerPoint template: – Open the template in PowerPoint. – Go to the Insert tab and click Header & Footer. – Check the Slide Number box. – Click Apply to All. – Save the template.
To ensure consistency: – Use the Slide Master to set up the slide number formatting. – Save the formatted presentation as a template. – Use this template for creating new presentations to maintain consistent slide number formatting.
Final Words
Page numbers in PowerPoint can be customized according to the presenter’s individual requirements to give them a look and feel consistent with your branding needs. If you have downloaded any Googles Slides templates for editing in PowerPoint and want to change the default page number styles, the same method would apply.
Page numbers can play an important role in helping you time slides and remain on track during a presentation. Furthermore, you can also use them for identification when linking different slides in PowerPoint to create interactive presentations . Alternatively, check our complete collection of PowerPoint templates .

Like this article? Please share
Design, PowerPoint Tools Filed under PowerPoint Tutorials
Related Articles

Filed under PowerPoint Tutorials • June 11th, 2024
How to Play a Slideshow on PowerPoint
Master one of the key features for presentations. Learn how to play a Slideshow on PowerPoint with our guide.

How to Change a Shape in PowerPoint
Editing PowerPoint shapes doesn’t have to be a complex concept. Learn all the different methods on how to change PowerPoint shapes here.

How to Add Music to PowerPoint
Looking for ways on how to add music to your presentation? Stay tuned for this article on how to add audio files into PowerPoint.
Leave a Reply
Critical PowerPoint Shortcuts – Claim Your FREE Training Module and Get Your Time Back!

How to add slide numbers in PowerPoint (Step-by-Step)
- PowerPoint Tutorials
- Shortcuts & Hacks
- January 11, 2024
Adding slide numbers in PowerPoint should be an easy and straightforward task, but it is not. The way that PowerPoint manages your slide numbers is confusing.
While confusing and frustrating, the last thing you want to do – and I have done this before myself – is manually add the page numbers to the slides yourself.
Manually adding slide numbers is a classic 101 timewaster that you will instantly regret for two reasons.
The first reason is, manually doing anything in PowerPoint that PowerPoint can automatically do for you (even if it requires a little research), is never an effective use of your time. If you want to have a life outside of the office slaving away in PowerPoint, you will want to push as many of these types of tasks as possible back on to PowerPoint.
The second reason is, after you manually add your slide numbers in PowerPoint, you will have to manually update them again as you add or remove slides from your presentation. If you thought it was tedious to manually add the slide numbers in the first place, believe me when I say that it is ten times as tedious to have to manually update them again, and triple-check that all your slides are numbered correctly.
Follow along with me below and see the advanced trouble shooting video at the bottom of the page if you are still having issues.
NOTE: When printing your slides as handouts, be aware that it is your slide number (NOT the page number) that displays for each page of the speaker notes you print. To learn how to add speaker notes to PowerPoint (and some of the tricks to working with them), read my guide here .
Table of Contents
[watch] how to add slide numbers in powerpoint.
You are currently viewing a placeholder content from Youtube . To access the actual content, click the button below. Please note that doing so will share data with third-party providers.
Adding slide numbers in PowerPoint is one of those things that should be simple and easy (like it is in Microsoft Word) …but it’s not.
And just so we are on the same page, in this article you can use the term slide number and page number interchangeably. They are the same thing in this case.
While a lot of people can “properly” add them to the PowerPoint Slide Master , they still can’t get them to properly show up in the Normal View . And if you work in the professional services industry, this is something you’ll want to get right! The last thing you want to do is torpedo the overall quality of your presentation simply because you can’t get your slides properly numbered.
Take your PPT skills to the next level
Setting up your slide numbers in the slide master view.
When you are adding slide numbers to PowerPoint, or troubleshooting your slide numbers, the first place to check is your Slide Master.
That is because the Slide Number field is driven and controlled by your Slide Master.
Continue reading to see how this is done. If your Slide Numbers are already set up properly on your Slide Master, you move to the next section.
1. Navigate to your Slide Master
In all versions of Microsoft PowerPoint, the slide numbers (or page numbers) for your presentation are driven from the Slide Master View. As such, this is one of the best places to check first if you are having trouble adding slide numbers in PowerPoint, or if your slide numbers are not properly displaying.

To navigate to the Slide Master view in PowerPoint, simply:
- Navigate to the View tab in your Ribbon
- Select the Slide Master command
If you frequently need to use your Slide Master, you can use the Shift + Normal icon shortcut to jump to the slide master.
2. Navigate to your Parent Slide (the big slide)
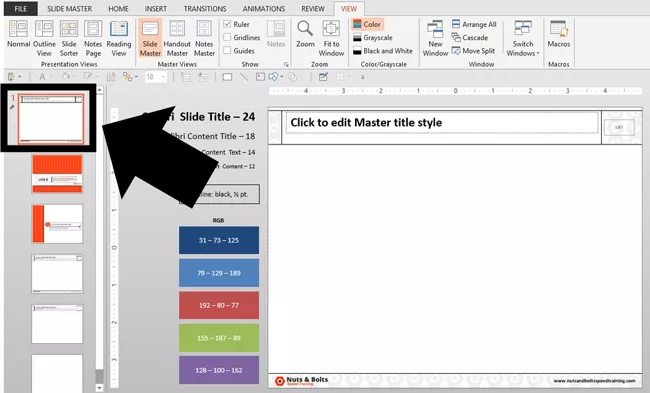
In the Slide Master view, navigate to the Parent slide on the top left. This will be the first and largest the slide listed on the left side of your screen.
3. Open the Master Layout dialog box to find the Slide Number field

To open the Master Layout dialog box in PowerPoint, simply:
- Navigate to the Slide Master tab in your Ribbon
- Click Master Layout to open the dialog box
The Master Layout dialog box is where you set the Title, Text, Date, Slide number, and Footer for your PowerPoint presentation. To expand your knowledge and learn how to create a template in PowerPoint, read our guide here .
NOTE: PowerPoint is a contextual program, in that it only displays tabs for the views you are in, or the objects you have selected. If you do not see the Slide Master tab in the ribbon, that means that you have not properly navigated to your Slide Master yet. See step #1 above.
4. Select the Slide Number field
In the Master Layout dialog box, make sure you have a check mark next to Slide number . Selecting this option adds the slide number object to the Parent Slide, that you can then use to automatically add and update all the slides numbers in your presentation (instead of manually adding them yourself).
You can additionally add the Title, Text, Date and/or Footer objects if you don’t already have them on your Parent Slide. These are the fields you will want to set up and properly format if you are building a PowerPoint template for your team or company.
After you select which elements you want to appear on your slides, click OK .
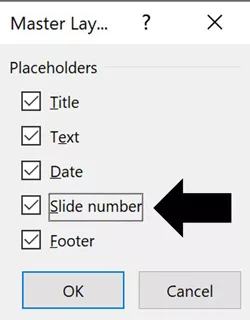
5. Place and format your Slide Number
With the slide number added to your Master Slide , you can now format and/or place it wherever you want. In this case, I’ve placed mine in the upper right-hand corner of my slide.
Where you place it on your Parent Slide determines where the numbers show up (by default) on all of your Child Slides. In the below picture, you can see I placed my slide number in the upper right hand corner of my slide.
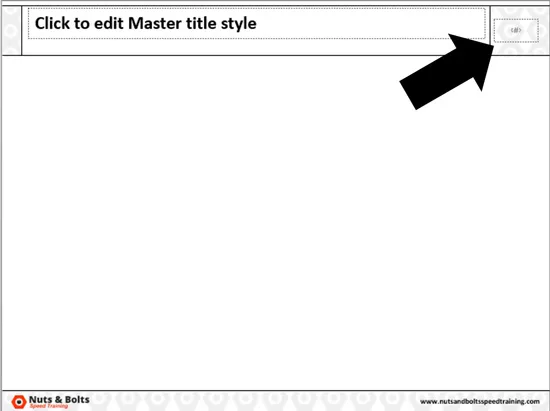
NOTE: By default, your slide numbers populate to all the Child Slides (the little slides in the Slide Master view) in your presentation. If they do not, you will need to cycle through the Child Slide layouts and delete the old page numbers individually, and then click the Footers icon in the Ribbon to add them back (another area where slide numbers in PowerPoint can be a pain).
To learn how to set up and format the Parent Slide and Child Slides for your PowerPoint template , read my guide here .
6. Close out of the Slide Master view

Before you exit out of the Slide Master view, I recommend double-checking that your slide numbers are properly set up both on the Parent Slide, and all the individual Child Slides. If you accidentally missed one, now is the time to catch it.
Once you are sure the slide numbers are all where they are supposed to be, you can click out of the Slide Master View:
- Click the Slide Master tab
- Select Close Master View
Applying your slide numbers in the Normal View
Once you’ve set up and formatted the Slide Number field in the Slide Master view, you are ready to move on and add them to your presentation.
As an analyst or associate who is in charge of the deck, it is important to keep in mind that just because the Slide Number field is properly set up in the Slide Master, DOES NOT mean they will automatically show up in your presentation.
Continue reading to see the next steps to make sure your slide numbers properly display in PowerPoint.
1. Open the Slide Number dialog box

Now that you have setup (or double-checked) that your slide numbers are set up properly in the Slide Master view, now we can add them here in the Normal View of PowerPoint (woo-hoo). Let’s start by opening the Header and Footer dialog box as follows:
- Navigate to the Insert tab
- Select the Slide Number command
You can alternatively use the Alt + Shift + D keyboard shortcut to open the Header and Footer dialog box. If you want to learn additional PowerPoint shortcuts like this that will save you time, read my shortcut guide here .
Regardless of how you get to the Header and Footer dialog box, this is the best and proper place to add, remove, and/or manage your presentations:
- Date and time
- Slide numbers
The goal again is to get PowerPoint to do the heavy lifting for you here. Even if this dialog box is new and a little confusing to you, it is worth getting this right as it will save you a ton of time in the future.
2. Apply your Slide Numbers
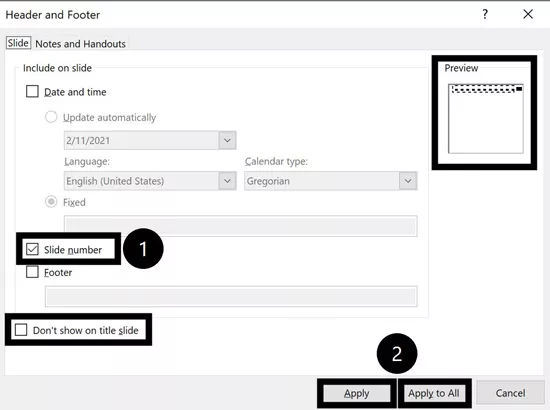
NOTE: The option to “Don’t show on title slide” can easily catch you off guard. That’s because the title slide in PowerPoint is NOT what you probably think it is. For more information, on what the title slide actually is in PowerPoint, read my guide here .
Within the Header and Footer dialog box, make sure there is a checkmark next to the Slide number .
With it selected, you get a preview of where your slide numbers will appear in the upper right-hand corner of the dialog box. After that, select either:
- Apply , applies your slide number to the individual slide you are working on.
- Apply to All , applies slide numbers to all of the slides within your presentation (assuming that each of the Child Slide layouts has your slid number on it).
Assuming you want to add slide numbers to all your slides in PowerPoint, click Apply to All . Clicking Apply to All, PowerPoint automatically adds the slide numbers to all your slides, based on the formatting and positioning you set up on the slide master.
As you can see in the picture below, the slide numbers now display (just as I set them up on the Slide Master).
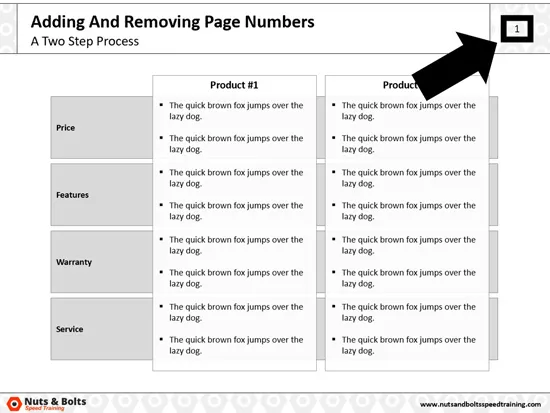
Troubleshooting slide numbers that won't show up
If you followed along with me above and you still can’t get your slide numbers to properly display in PowerPoint, I have you covered.
In the following video, I highlight a few extra steps you can take to make sure your page numbers show up in PowerPoint.
If you still can’t figure out what is happening with your slide numbers, leave a comment or send me a note and I will do my best to help you out.
Final thoughts
You did the right thing by looking up how to add slide numbers in PowerPoint. The worst possible thing you can do is get so fed up with the PowerPoint page numbering system, that you manually add them yourself.
Another good point to remember is that you can use the Header and Footer dialog box to quickly remove all the slide numbers from your presentation. Simply unselect the Slide number option and click Apply to All and PowerPoint will automatically remove them all from your presentation.
While we all wish that adding page numbers in PowerPoint was as easy as it is in Word, that’s why you are paid the big PowerPoint bucks.
If you enjoyed this slide number tutorial and want to take your PowerPoint skills to the next level, check out our online training courses and other PowerPoint tutorials here .
🔒 Unlock the PowerPoint Shortcuts Trusted by Industry Leaders KKR, American Express, HSBC, and More!
Join over 114,880 professionals from diverse fields including consulting, investment banking, advertising, marketing, sales, and business development who have supercharged their PowerPoint game with our proven methods.
✅ Customize compelling presentations effortlessly.
✅ Master time-saving techniques for faster deck creation.
✅ Boost your career prospects with top-notch PowerPoint skills.
Get FREE access to the Critical PowerPoint Shortcuts module of our premium training course by entering your name and email below.
DISCLAIMER: PC Users Only!
We respect your privacy and will keep your info safe and confidential.
Related Articles
- What is a broken link chart in PowerPoint (and how to fix it)?
- Bar chart trick: Right aligning categories (PPT, Word, and Excel)
- PowerPoint settings: program level vs. presentation level
- What is a linked Excel chart in PowerPoint?
- Set Up Slide Show: Customize how your PPT presentations run
About The Author
This Post Has 9 Comments
Thanks for your guidance but it doesn’t completely work. I have one Master and two layouts. It will only add the page number to one of the layouts. No matter how many times I try to insert the slide number and apply to all, when ever I add a new slide, it only puts the slide number on one layout but not the other! Very frustrating because I followed all of your steps perfectly.
Thank you thank you thank you. Have been desperately trying to populate a submaster with slide numbers for a day now. The trick of RE-clicking on Title and Footers boxes up in the Maser Slide menu, while selecting my submaster slide, finally did the trick !
So happy to be able to help, Fran! Those little slide numbers can be tricky, despite appearances. Cheers!
Great vid. thanks.
Thanks for commenting, and happy this was a help to you! Cheers!
Thanks for the super-concise speed training on this – I was starting to pull my hair out! Again Microsoft prove they are the most clumsy legacy software developers on the planet!!
Hi Mathias! Glad to have been able to help. Yes, this is still a trickier issue than it should be, but luckily, there is a solution! Cheers
WOW! What an amazing and fast video. I will definitley bookmark this site!!
So happy to hear that, Anna! Thank you and let us know if there’s any other nagging problem we can solve for you. Cheers
Comments are closed.
Popular Tutorials
- How to Strikethrough Text (l̶i̶k̶e̶ ̶t̶h̶i̶s̶) in Word, Excel & PowerPoint
- How to Make Animated Fireworks in PowerPoint (Step-by-Step)
- Strikethrough Shortcut (l̶i̶k̶e̶ ̶t̶h̶i̶s̶) for Word, Excel & PowerPoint
- How to Create a Flash Card Memory Game in PowerPoint (Like Jeopardy)
- Keyboard Shortcuts Not Working: Solved
PowerPoint Tutorial Categories
- Strategies & Opinions
- Presentation Design
- Pictures, Icons, Videos, Etc.
- New Features
- Miscellaneous
- Charts & Data Viz
We help busy professionals save hours and gain peace of mind, with corporate workshops, self-paced courses and tutorials for PowerPoint and Word.
Work With Us
- Corporate Training
- Presentation & Template Design
- Courses & Downloads
- PowerPoint Articles
- Word Articles
- Productivity Resources
Find a Tutorial
- Free Training
- For Businesses
We help busy office workers save hours and gain peace of mind, with tips, training and tutorials for Microsoft PowerPoint and Word.
Master Critical PowerPoint Shortcuts – Secure Your FREE Training Module and Save Valuable Time!
⌛ Master time-saving expert techniques.
🔥 Create powerful presentations.
🚀 Propel your career to new heights.
We value your privacy – we keep your info safe.

Discover PowerPoint Hacks Loved by Industry Giants - KKR, AmEx, HSBC!
Over 114,880 professionals in finance, marketing and sales have revolutionized their PPT skills with our proven methods.
Gain FREE access to a full module of our premium PowerPoint training program – Get started today!
We hate spam too and promise to keep your information safe.
You are currently viewing a placeholder content from Facebook . To access the actual content, click the button below. Please note that doing so will share data with third-party providers.
How-To Geek
How to add slide numbers in powerpoint.

Your changes have been saved
Email Is sent
Please verify your email address.
You’ve reached your account maximum for followed topics.
Microsoft’s Office Web Apps Have a Fresh New Design
The top 6 microsoft outlook practices i follow for inbox efficiency, the beauty of local backups, quick links, add slide numbers to a powerpoint presentation, remove slide numbers from a powerpoint presentation, format slide numbers in powerpoint.
When you're presenting a PowerPoint presentation, it can be easy to lose track of what slide you're currently on---especially if it's a large one. To help, you can add slide numbers in PowerPoint to know your position.
You could, of course, add slide numbers manually to each of your slides using text boxes. This isn't an option we'd recommend because any changes you make (for instance, by adding new slides) would require you to update your slide numbers manually, too.
Instead, you can add slide numbers that update automatically on all of your slides, including any hidden slides. By default, these slide numbers will appear in your slide footer, but you can move and format your slide numbers by editing the "Slide Master" for your presentation.
To add slide numbers, open a PowerPoint presentation with several slides added and then click the "Insert" tab.
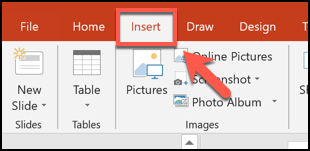
From here, you'll need to select the "Header & Footer" button in the "Text" section.
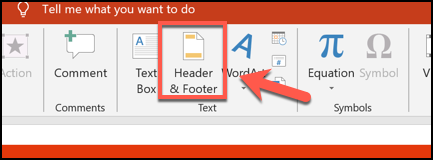
This will bring up the "Header and Footer" options box. To add slide numbers to your PowerPoint slides, click the "Slide Number" checkbox in the "Slides" tab.
Press the "Apply to All" button to add slide numbers to all of your slides.
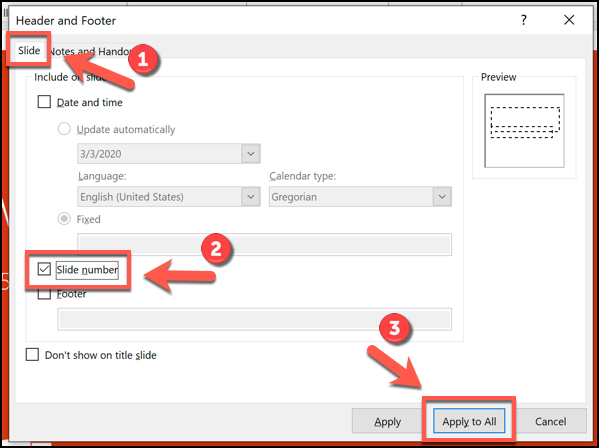
Once applied, your slide numbers will appear on each of your slides in the bottom-right corner. If you've split your PowerPoint presentation into sections, you'll need to repeat this action for each section.
To remove slide numbers from a PowerPoint presentation , you can follow similar steps to those shown above.
Related: How to Remove Slide Numbers from PowerPoint Slides
Press Insert > Header & Footer to bring up the PowerPoint header and footer options. In the "Header and Footer" box, uncheck the "Slide number" checkbox option.
You can remove the page number from only the currently selected slide by clicking "Apply" or to all of your slides by clicking the "Apply to All" button instead.
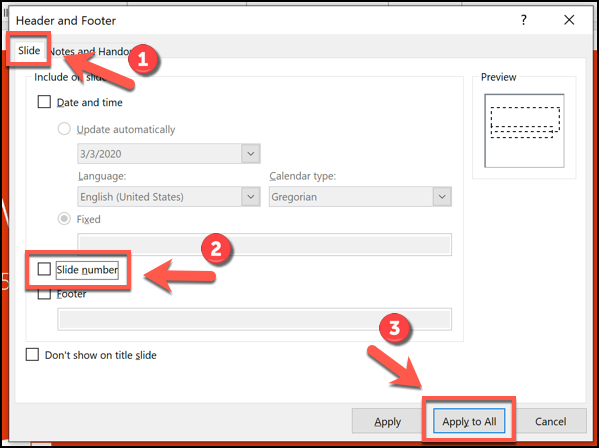
You can format your slide numbers using the PowerPoint Slide Master to make them appear in a different font, size, color, or position.
Related: How to Create a Slide Master in Microsoft PowerPoint
To do this, click View > Slide Master from the ribbon bar.
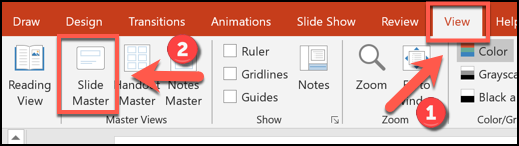
This will load the Slide Master editing screen. You'll see the current position of your page number as a text box in the bottom-right section of the slide.
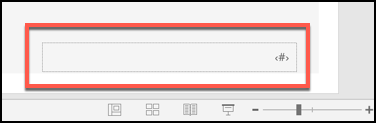
You can move the text box to another position to move your slide number across all of your slides.
To edit the text formatting of the slide number, select the text box and then select the "Home" tab on the ribbon bar.
You can then edit the text formatting options using the available options in the "Font" and "Paragraph" sections.
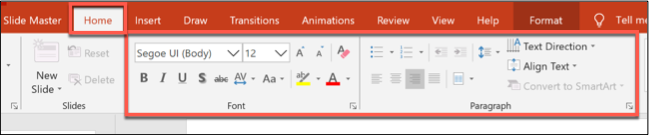
For instance, pressing the "Bold" button will make the slide numbers appear in bold across all slides.
Once you've formatted your slide numbers, return to the "Slide Master" tab on the ribbon bar and then select the "Close Master View" button.
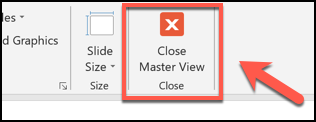
Your slide numbers will update with new formatting across all of your slides, depending on the changes you made.
- Microsoft Office
- Office 2016
How to Insert a Hyperlink in Powerpoint 2019: A Step-by-Step Guide
Adding a hyperlink to your Powerpoint presentation can truly elevate your game. It’s a simple way to direct your audience to additional resources, websites, or email addresses directly from your slides. Want to know how? Just follow along with these quick and easy steps and you’ll be linking away in no time.
Step by Step Tutorial on How to Insert a Hyperlink in Powerpoint 2019
Before we dive into the steps, let’s understand what we are aiming for. Inserting a hyperlink in Powerpoint 2019 allows you to link to another slide, a web page, an email address, or even a file on your computer. This can make your presentation more interactive and accessible.
Step 1: Open Your Powerpoint Presentation
Open the Powerpoint presentation where you want to insert the hyperlink.
This first step is pretty straightforward, right? Just make sure you’re on the slide where you want the hyperlink to be.
Step 2: Select the Text or Object
Click on the text or object that you want to turn into a hyperlink.
Remember, hyperlinks aren’t limited to text only. You can make images or shapes clickable too!
Step 3: Access the Hyperlink Function
Right-click on the selected text or object and choose ‘Hyperlink,’ or go to the ‘Insert’ tab and click on ‘Hyperlink.’
You’ll find the ‘Hyperlink’ option easily on the right-click menu. Alternatively, the ‘Insert’ tab on the ribbon has it all laid out for you.
Step 4: Insert the Link
In the ‘Insert Hyperlink’ dialog box, paste or type in the URL, link to a file, place in the document, or an email address.
Make sure to check that your link works by clicking on the ‘Test this link’ button in the dialog box. It’ll save you from any embarrassment during the presentation.
Step 5: Customize Your Display Text
Customize the text to display if you do not want the URL to show on the slide.
You can get creative here. Instead of showing a long, ugly link, use relevant and catchy phrases like ‘Click Here’ or ‘Learn More.’
After you’ve completed these steps, voila! Your hyperlink is now inserted into your Powerpoint slide. When you’re presenting, all you’ll need to do is click on the hyperlink, and it’ll take you (or your audience) straight to the linked content.
Tips for Inserting a Hyperlink in Powerpoint 2019
- Double-check your URLs to ensure they are correct before adding them to your presentation.
- Use descriptive text for your display link to give your audience a clear idea of where the link will take them.
- If you’re linking to another slide in the same presentation, remember to update the hyperlink if you move the slides around.
- For a more streamlined look, match the hyperlink text color to your presentation’s theme.
- Consider using hyperlinking as a way to create non-linear presentations, allowing you to jump to different sections based on audience interest.
Frequently Asked Questions
Can i link to a specific part of a webpage.
Yes, if the webpage has anchor links set up, you can link directly to a specific section by including the ‘#’ followed by the anchor name in the URL.
Can I remove a hyperlink?
Absolutely, just right-click on the hyperlink, and select ‘Remove Hyperlink’ to delete it.
What if my hyperlink isn’t working?
Check the link for any typos, and ensure that all web addresses begin with ‘http://’ or ‘https://’. Testing the link beforehand always helps.
Can I change the color of the hyperlink text?
Yes, after inserting the hyperlink, you can change the text color through the regular text formatting options.
Can I add a hyperlink to a video?
Indeed, you can hyperlink a video just like text or images. Just make sure the video file is accessible to your audience if you’re sharing the presentation.
- Open your Powerpoint presentation.
- Select the text or object to hyperlink.
- Access the Hyperlink function via right-click or the Insert tab.
- Insert the desired link into the dialog box.
- Customize your display text for the hyperlink.
Mastering the art of hyperlinking in Powerpoint can truly transform your presentations from static slides to dynamic, interactive experiences. Whether it’s guiding your audience to a helpful webpage, cross-referencing to another slide, or providing a quick email contact, the power of a hyperlink is immense. It’s also a fantastic way to keep your presentations clean and organized, ensuring that additional resources are just a click away without cluttering your slides. And remember, practice makes perfect. Don’t hesitate to play around with different types of hyperlinks and their formatting to see what works best for your narrative style. Now that you know how to insert a hyperlink in Powerpoint 2019, the only limit is your creativity. So, go ahead, give it a try, and watch your presentations come to life!

Matt Jacobs has been working as an IT consultant for small businesses since receiving his Master’s degree in 2003. While he still does some consulting work, his primary focus now is on creating technology support content for SupportYourTech.com.
His work can be found on many websites and focuses on topics such as Microsoft Office, Apple devices, Android devices, Photoshop, and more.
Share this:
- Click to share on Twitter (Opens in new window)
- Click to share on Facebook (Opens in new window)
Related Posts
- How to Create a Hyperlink in Powerpoint 2010: A Step-by-Step Guide
- How to Add a Hyperlink on Google Slides
- How to Rotate a Powerpoint Slide Presentation
- How to Download a Google Slides Presentation as a Powerpoint File
- How to Do a Powerpoint Google Slides Presentation Conversion
- How to Make Google Slides Vertical (5 Quick Steps)
- How to Delete a Slide in Powerpoint 2010: Step-by-Step Guide
- How to Remove a Hyperlink in Word 2010: Step-by-Step Guide
- How to Add Hyperlink in Outlook Signature – 2010 Guide
- How to Remove Slide Numbers in Powerpoint 2019: Easy Steps
- How to Convert Powerpoint to Google Slides: A Tech Solution
- How to Hide a Slide in Powerpoint 2010: A Step-by-Step Guide
- Can You Save a Powerpoint as a Video in Powerpoint 2013? Find Out Here!
- How to Make a Powerpoint Slide Vertical in Powerpoint 2013: A Step-by-Step Guide
- How to Add a New Slide in Google Slides: A Step-by-Step Guide
- How to End Powerpoint on Last Slide in Powerpoint 2010: A Step-by-Step Guide
- How to Delete Multiple Slides in Google Slides: A Step-by-Step Guide
- How to Insert a Google Slides Page Number: Step-by-Step Guide
- How to Change Slide Size in Powerpoint 2016
- How to Save Powerpoint as PDF with Notes: A Step-by-Step Guide
Get Our Free Newsletter
How-to guides and tech deals
You may opt out at any time. Read our Privacy Policy

Edit page numbering, footers, and headers for Handouts in PowerPoint
Use the Handout Master to create and edit presentation handouts. Changes appear on all pages of the printed handout.
You can change the number of slides per page, page orientation, slide size. You can add or remove page numbers, headers and footers, date and time, and you can insert a picture or add a background.
To see the handout options, select the View tab, and then select Handout Master in the Master Views group.
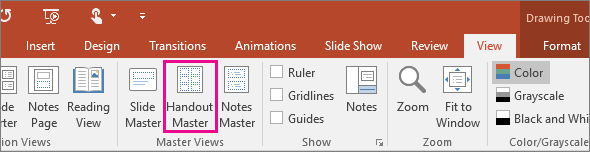
Select a heading below to open it and see detailed instructions.
Change the layout
In the Page Setup group, you can specify the number and layout of slides to print on each page, change the orientation of handouts, and set the slide size. You can use settings on all three menus— Handout Orientation , Slide Size , and Slides Per Page —to customize your layout exactly how you want it.
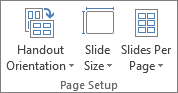
Set the slides per page:
Click Slides Per Page .
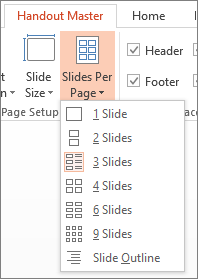
Choose a layout option from the thumbnail images.
Tip: The 3 Slides option includes lines that your audience can use to take notes.
Set the orientation:
Click Handout Orientation , and then choose Portrait or Landscape .
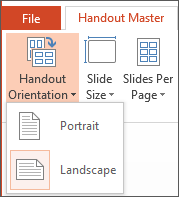
Set the slide size:
Click Slide Size , and then choose one of the options.
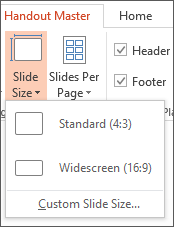
When PowerPoint is unable to automatically scale your content, it prompts you with a message. Select Maximize to increase the size of your slide content when you are scaling to a larger slide size. (Choosing this option could result in your content not fitting on the slide.) Select Ensure Fit to decrease the size of your content. (This could make your content appear smaller, but you’ll be able to see all content on your slide.)
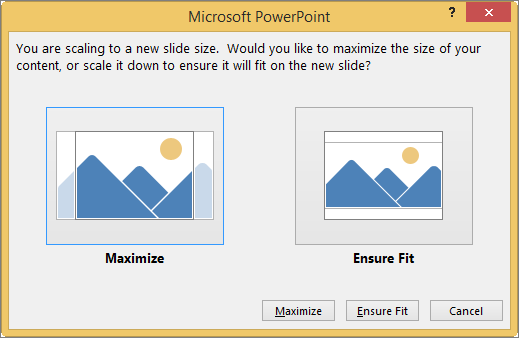
To set a custom size, including width, height, slide numbering, and orientation of slides and notes, click Custom Slide Size on the Slide Size menu.
To make sure your slides will print the way you want, preview your handouts before printing.
Change page numbering, footer, header, or date
You can adjust headers and footers in the Placeholders group. By default, the placeholders appear in the top and bottom corners of the Handout Master page.
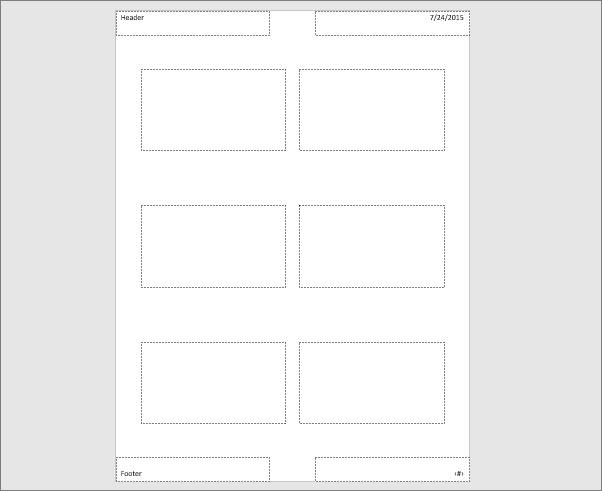
Click in a text placeholder ( Header , Footer , Date , or Page Number ) to make changes to it. You can do things like:
Turn headers/footers on or off: In the Placeholders group on the ribbon, clear the check box of the item ( Header , Date , Footer , or Page Number ) that you want to turn off.
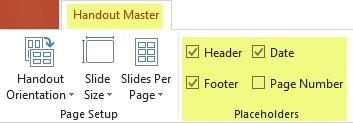
Edit or add content in the text placeholders: In addition to text changes, you can use commands on the Insert tab to add graphics or other content types.
Format text shape and appearance: Select the text and use the options on the Format and Home tabs to make changes.
Change text placeholders: Drag a text placeholder to move it, and use the text box sizing handles to change its size.
Add a logo or other image to handouts
On the toolbar ribbon, select the View tab and then select Handout Master .
On the Insert tab of the ribbon, select Insert , and then select Pictures (or another button, such as Online Pictures , depending on where you are getting your image from).
Browse to the image you want, select it, and then choose Insert .
The image is inserted in the middle of the page.
Drag the image to the location you want and resize it, if necessary. For additional formatting options, click the Picture Tools Format tab.
Change the background
You can change the background of your handouts (but not the background of your slides) in the Background group. You can also quickly change the font for all for your handout text at once, and you can apply special borders and visual effects.
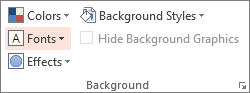
Colors : Choose a color theme for your handout background. You may have to click Background Styles and choose an option to see it applied.
Background Styles : Choose a style option from the list. The colors displayed depend on your choice in the Colors list.
Tip: Click Format Background at the bottom of the Background Styles list to open the Format pane and choose from more background options, such as advanced fill settings, artistic effects, and color and image settings.
Fonts : Choose a font from the list to quickly apply it to all headers and footers.
Effects : Choose an effect from the list to apply a theme effects, with features including shadows, reflections, lines, fills, and more.
Preview the look of your handout
To see how your handout will look when it's printed:
Click File > Print .
In the Print dialog box, under Settings , select the second box (which by default is set to Full Page Slides) to expand the list of options. Then, under Handouts , select the layout you want.
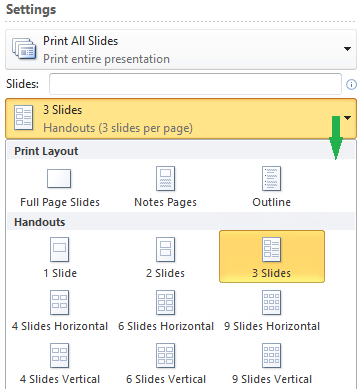
You can use the arrow buttons at the bottom of the Preview pane to page through the print dialog thumbnails.
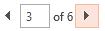
For more information about working with PowerPoint handouts, see: Video: Work with handout masters
Additional information
The changes you make to a handout master do not apply to a slide master or notes master.
It isn't possible to resize the slide placeholders on a handout master page, but you can resize the placeholders for header, footer, page number, and date.
Print your PowerPoint slides or handouts
Create and print notes pages

Need more help?
Want more options.
Explore subscription benefits, browse training courses, learn how to secure your device, and more.

Microsoft 365 subscription benefits

Microsoft 365 training

Microsoft security

Accessibility center
Communities help you ask and answer questions, give feedback, and hear from experts with rich knowledge.

Ask the Microsoft Community

Microsoft Tech Community

Windows Insiders
Microsoft 365 Insiders
Was this information helpful?
Thank you for your feedback.
- Amazon Prime Day Early Deals
- Summer Sales: Waterproof Bluetooth Speakers
How to Add Page Numbers in PowerPoint
Keep track of your progress using slide numbers
:max_bytes(150000):strip_icc():format(webp)/KarenMarcus-b36dca4c46e7441c8a50744f9a5c0260.jpg)
- University of Colorado at Denver
- Colorado State University
What to Know
- PC: Open PowerPoint in Normal view and go to the first slide > Insert > Slide Number .
- Then, in the Header and Footer dialog, select the Slide tab. Next, select Slide number .
- Mac: In Normal view, go to Insert > Slide Numbe r. Select Slide Number and enter the starting number.
This article explains how to add page numbers to a PowerPoint presentation on a PC and a Mac. Instructions apply to PowerPoint 2019, 2016, 2013, 2010; PowerPoint for Microsoft 365, PowerPoint for Microsoft 365 for Mac, and PowerPoint 2016 for Mac.
How to Add Slide Numbers in PowerPoint on a PC
Just as you would add page numbers to a Word document to help readers keep track of their place, add page numbers in PowerPoint to help you and your audience keep track of where you are in the presentation .
Open your PowerPoint presentation in Normal view.
Navigate to the first slide in your presentation.
Go to Insert and, in the Text group, select Slide Number .
In the Header and Footer dialog box, select the Slide tab.
In the Include on slide area, place a check next to Slide number . In the Preview area, you’ll see a representation of where the slide number will appear on your slide.
- If you want the slide number to appear only on the current slide, select Apply .
Navigate to each slide you want slide numbers to appear on and perform these steps again. For example, if you want slides 1, 3, and 5 to have slide numbers, repeat the process three times.
- If you want the slide number to appear on all slides, select Apply to All .
- If you want to apply slide numbers to all but the first slide, place a check next to Don’t show on title slide and select Apply to All .
- If you want to add slide numbers to your notes pages, select the Notes and Handouts tab, place a check next to Page number , and select Apply to All .
If you want the slide numbering to start with a number other than 1, go to Design and, in the Customize group, select Slide Size > Custom Slide Size . Under Number slides from , select the beginning number you want.
In PowerPoint 2010, go to Design and, in the Page Setup group, select Page Setup . Then, under Number slides from , select the beginning number you want.
You're done!
How to Add Slide Numbers in PowerPoint on a Mac
To add slide numbers on a Mac:
Go to Insert and select Slide Number .
In the Header and Footer dialog box, place a check next to Slide Number and enter the number you want the numbering to begin with. The Preview area shows how the slide number will appear on your slide.
If you don’t want numbering to appear on the first slide, place a check next to Don’t show on title slide .
Select Apply to apply only to the current slide or select Apply to All to apply to all slides.
Get the Latest Tech News Delivered Every Day
- How to Create a PowerPoint Footnote
- How to Select More Than One Slide in PowerPoint
- Remove Slide Numbers From PowerPoint Slides
- How to Add Page Numbers in Google Docs
- Slide Layouts in PowerPoint
- Adding Sounds, Music or Narration to PowerPoint Slide Shows
- How to Add Page Numbers in Word
- How to Add Music to PowerPoint
- How to Add Audio to PowerPoint
- How to Add Animation to PowerPoint
- How to Print PowerPoint Slides
- Loop a PowerPoint Slide Show
- How to Merge PowerPoints
- How to Change PowerPoint Slide Orientation
- How to Do a Voiceover on PowerPoint
- The 10 Most Common PowerPoint Terms

IMAGES
VIDEO
COMMENTS
Link to a place in a document, new document, or email address. Select the text, shape, or picture that you want to use as a hyperlink. Select Insert > Link > Insert Link and select an option: Place in This Document: Link to a specific slide in your presentation.
If you’re using PowerPoint for Office 365 or PowerPoint 2019, then you can take advantage of the new “Zoom” feature, which lets you seamlessly transition to any slide in the presentation by placing it inside another slide. First, go to the slide that you'll be linking from.
On the Insert tab, in the Text group, click Header & Footer. If you want to add slide numbers, click the Slide tab, and then select the Slide number check box. If you want to add page numbers to notes, click the Notes and Handouts tab, and then select the Page number check box.
To add page numbers in PPT, go to Insert -> Header & Footer. Adding Page Numbers to PowerPoint Slides. Check the Slide Number option to show page numbers in your slide deck. Click Apply to apply it to the current slide. To show it across all slides, select Apply All.
Want to ask a colleague to contribute to your slide deck, and want to point them directly to the slide you need help with? In PowerPoint just right-click the slide you want assistance with and choose Link to this Slide.
If you followed along with me above and you still can’t get your slide numbers to properly display in PowerPoint, I have you covered. In the following video, I highlight a few extra steps you can take to make sure your page numbers show up in PowerPoint.
To add slide numbers to your PowerPoint slides, click the "Slide Number" checkbox in the "Slides" tab. Press the "Apply to All" button to add slide numbers to all of your slides. Once applied, your slide numbers will appear on each of your slides in the bottom-right corner.
Inserting a hyperlink in Powerpoint 2019 allows you to link to another slide, a web page, an email address, or even a file on your computer. This can make your presentation more interactive and accessible. Step 1: Open Your Powerpoint Presentation. Open the Powerpoint presentation where you want to insert the hyperlink.
Change the layout. Change page numbering, footer, header, or date. Add a logo or other image to handouts. Change the background. Preview the look of your handout. Additional information. The changes you make to a handout master do not apply to a slide master or notes master.
How to Add Page Numbers in PowerPoint. Keep track of your progress using slide numbers. By. Karen Marcus. Updated on November 5, 2022. What to Know. PC: Open PowerPoint in Normal view and go to the first slide > Insert > Slide Number. Then, in the Header and Footer dialog, select the Slide tab. Next, select Slide number.